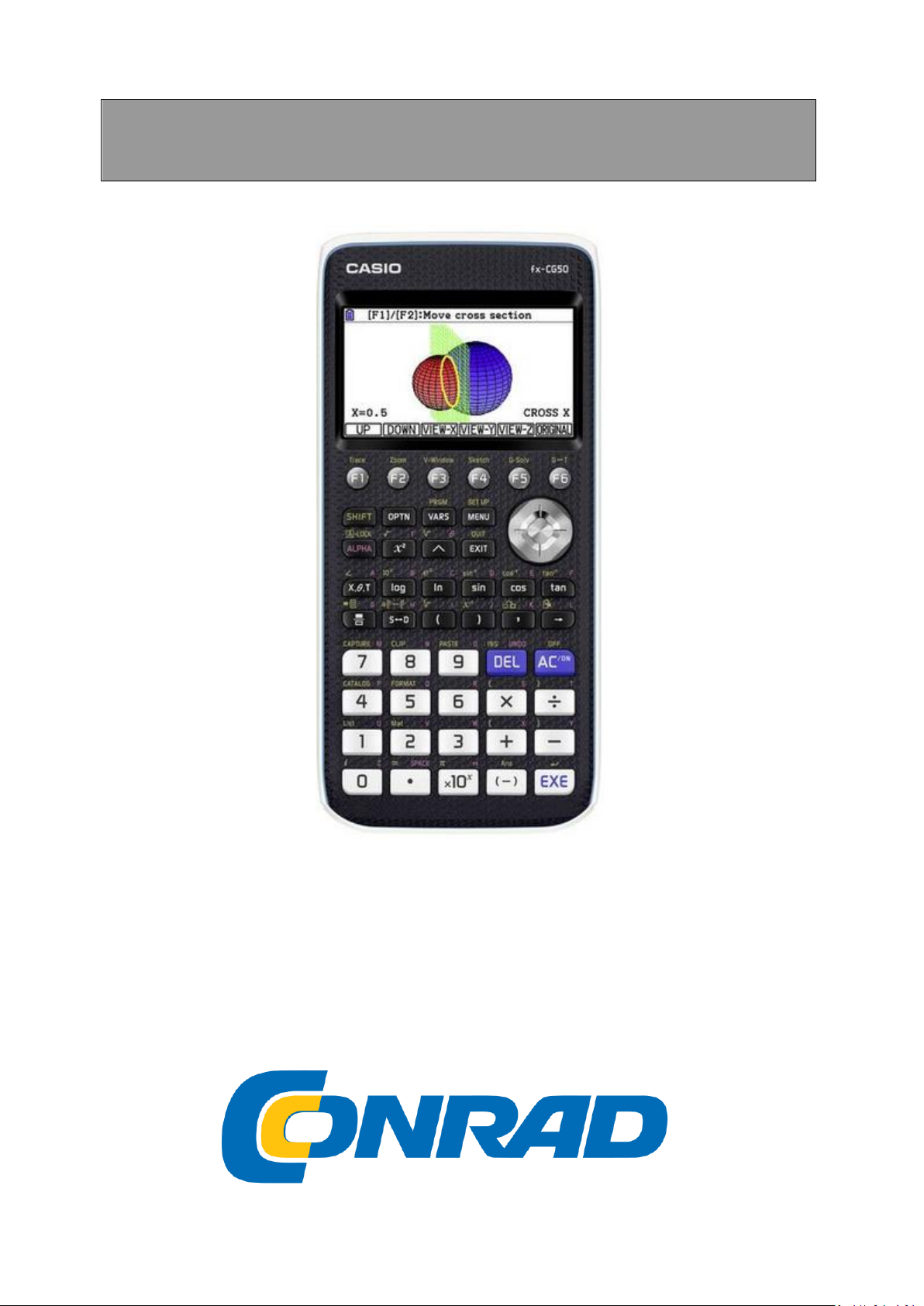
INSTRUKCJA OBSŁUGI
Kalkulator graficzny Casio fx-CG50 czarny
Nr produktu: 1549464
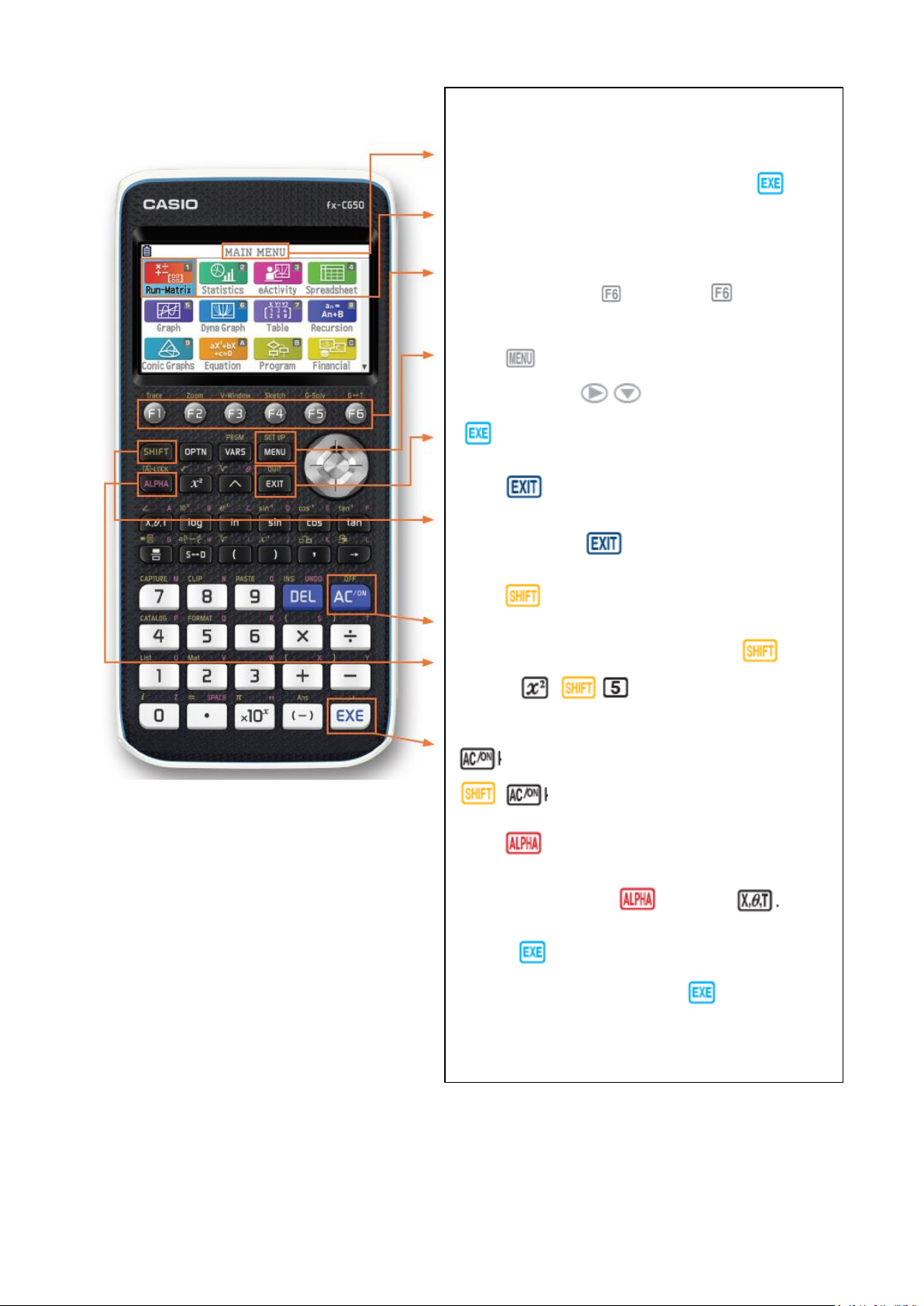
Pasek stanu wyświetla komunikaty i bieżący stan, takie jak poziom
naładowania baterii, tryb kątowy, wyniki ułamkowe, tryb złożony
lub ustawienia wejścia / wyjścia.
Wybierz żądaną ikonę, podświetlając ją i naciskając lub
naciskając cyfrę lub literę w prawym górnym rogu.
Klawisze funkcyjne umożliwiają dostęp do menu kart (klawisz
programowy), które pojawiają się na dole ekranu. Gdy nad (>)
pojawi się (>) klawiszem wybierz opcję , aby wyświetlić
więcej opcji na ekranie.
Klawisz wyświetla każdy tryb, który ma kalkulator. Aby
wybrać tryb, naciśnij do żądanej ikony i naciśnij
lub naciśnij cyfrę lub literę w prawym górnym rogu ikony.
Klawisz działa jak strzałka wstecz w przeglądarce
internetowej; to zajmie cofasz jeden ekran za każdym razem, gdy
go wybierasz. Klawisz nie przeniesie Cię do menu ikon.
Klawisz aktywuje dowolną funkcję wyświetlaną na lub
nad kalkulatorem żółte przyciski. Na przykład, aby znaleźć
pierwiastek kwadratowy z liczby, musisz nacisnąć , a
następnie . daje dostęp do formatowania
kolorów na ekranie.
włączy urządzenie. Aby wyłączyć urządzenie, naciśnij
.
Klawisz aktywuje dowolną funkcję wyświetlaną na lub
nad przyciskami kalkulatora, która jest czerwona. Na przykład,
aby wpisać literę A, naciśnij , a następnie .
Klawisz wykonuje operacje. Po wprowadzeniu
danych należy nacisnąć przycisk , aby zapisać
dane.
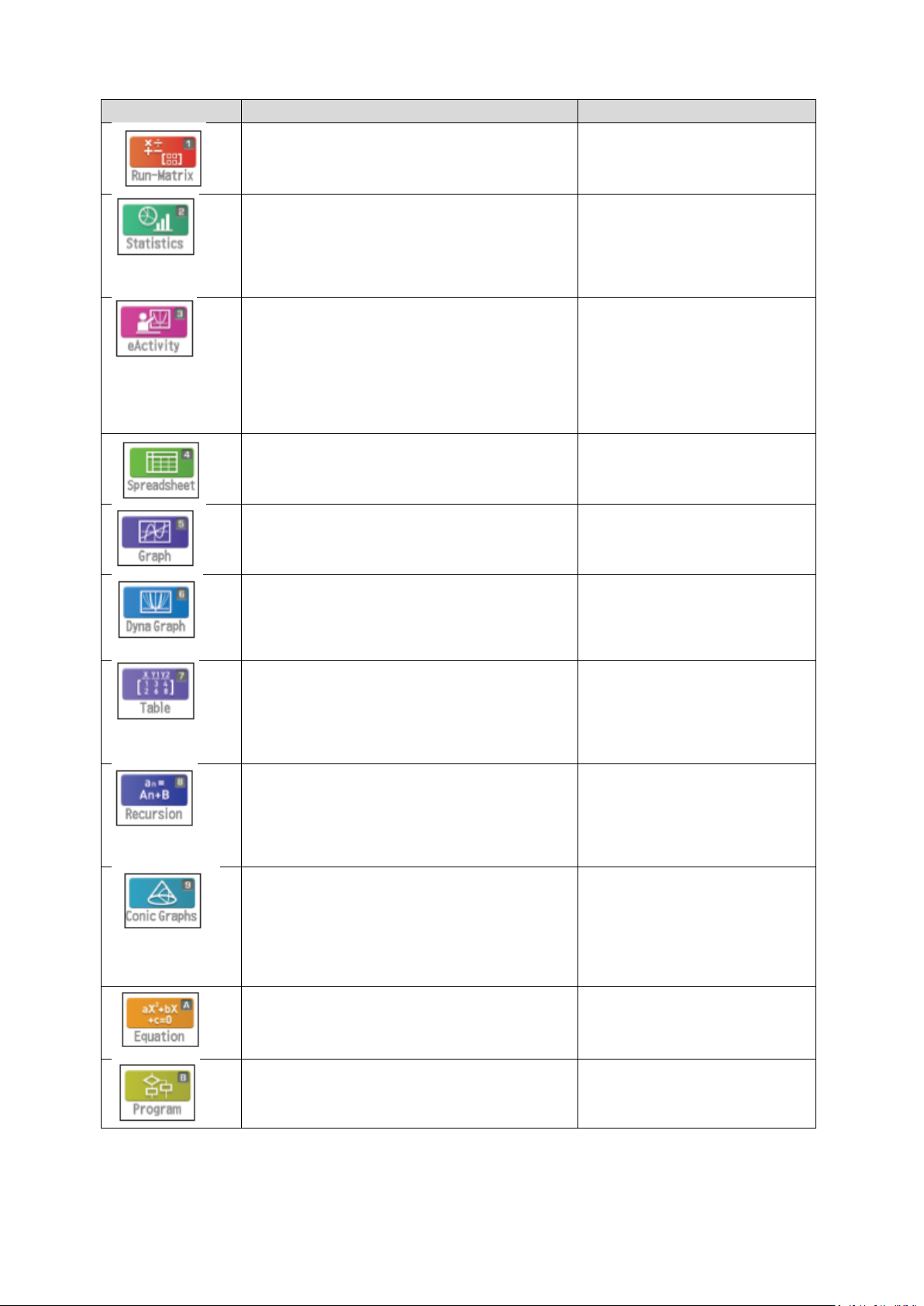
Ikona
Nazwa menu
Opis
Uruchom macierz
To menu ikon służy do obliczeń
ogólnych, w tym funkcji i macierzy
binarnych, ósemkowych, dziesiętnych i
szesnastkowych.
Stytystyka
To menu ikon służy do wykonywania
obliczeń statystycznych dla jednej
zmiennej (odchylenie standardowe) i
zmiennej sparowanej (regresja),
wykonywania testów, analizy danych i
rysowania wykresów statystycznych.
e-Aktywności
To menu ikon umożliwia
wprowadzanie tekstu, wyrażeń
matematycznych i innych danych w
interfejsie przypominającym
notebooka.
Użyj tego trybu, jeśli chcesz
przechowywać tekst, formuły lub dane
wbudowanej aplikacji w pliku.
Arkusz
To menu ikony służy do tworzenia
arkuszy kalkulacyjnych.
Wykres
To menu ikon służy do rysowania,
przechowywania i obliczania
informacji z funkcji.
Wykresy Dynamiczne
To menu ikon służy do
przechowywania funkcji wykresu i
rysowania wielu wersji wykresu
poprzez zmianę wartości przypisanych
do zmiennych w funkcji.
Tabela
To menu ikon służy do
przechowywania funkcji, generowania
tabeli numerycznej różnych rozwiązań,
gdy wartości przypisane zmiennym w
funkcji zmieniają się, oraz do
rysowania wykresów.
Rekurencja
To menu ikon służy do
przechowywania formuł
rekurencyjnych, generowania tabeli
numerycznej różnych rozwiązań jako
wartości przypisanych zmiennym w
funkcji oraz do rysowania wykresów.
Wykres stożkowy
To menu ikon służy do tworzenia
wykresów paraboli, kół, elips i
hiperbol. Przekroje stożkowe można
wprowadzać jako funkcje prostokątne,
współrzędne biegunowe lub funkcje
parametryczne do tworzenia
wykresów.
Równanie
To menu ikon służy do rozwiązywania
równań liniowych od dwóch do sześciu
niewiadomych oraz równań wyższego
rzędu od 2 do 6 stopnia.
Programowanie
To menu ikon służy do
przechowywania programów w
obszarze programu i uruchamiania
programów.
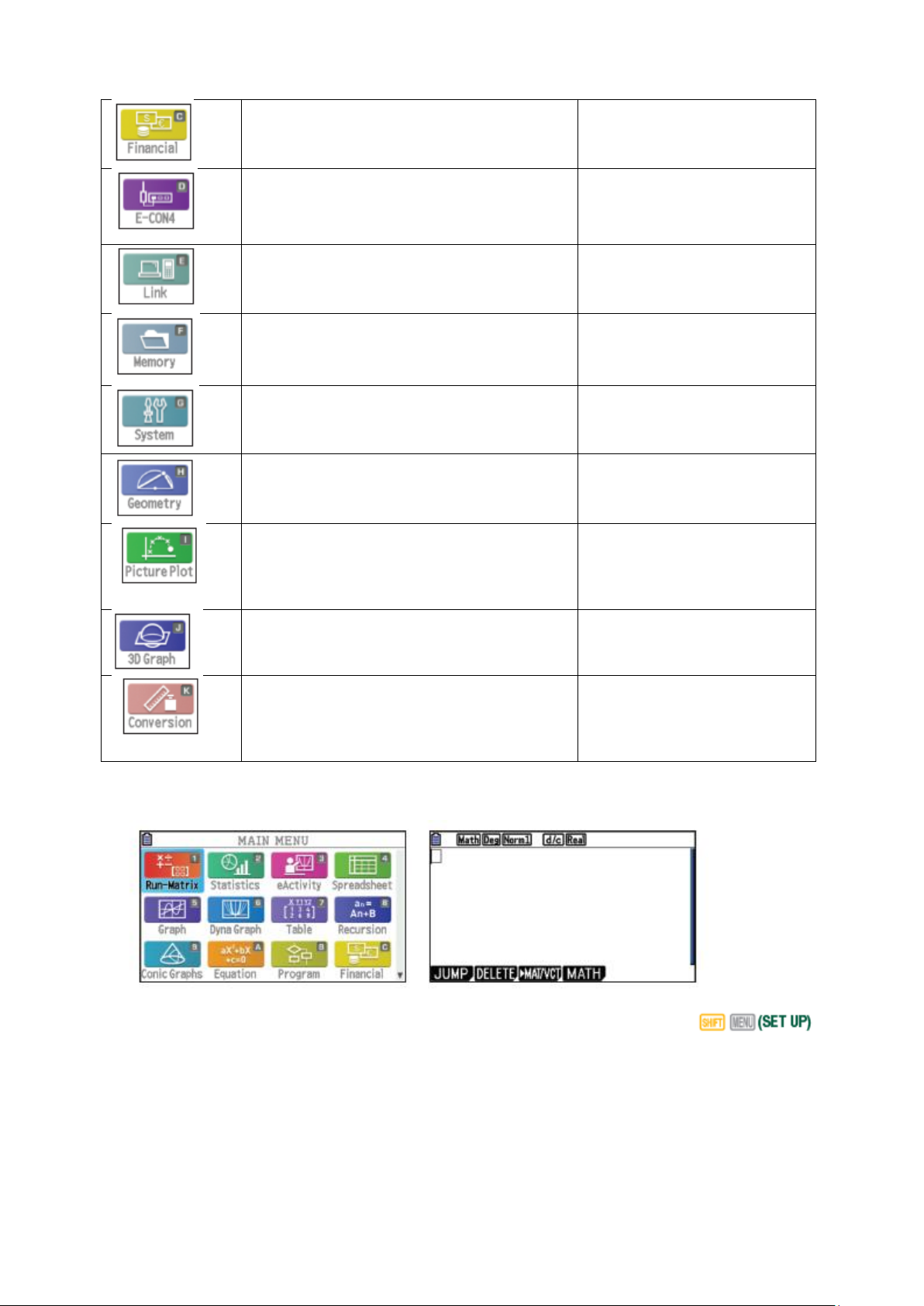
Funkcje finansowe
To menu ikon służy do wykonywania
obliczeń finansowych oraz rysowania
przepływów pieniężnych i innych
rodzajów wykresów
E-CON4
To menu ikon służy do sterowania
opcjonalnie dostępnym analizatorem
danych EA-200. Aby uzyskać informacje o
menu tej ikony, pobierz instrukcję E-CON ze
strony http://edu.casio.com.
Połączenie
To menu ikon służy do przesyłania
zawartości pamięci lub tworzenia kopii
zapasowych danych na inne
urządzenie lub komputer.
Pamięć
Ta ikona służy do zarządzania danymi
przechowywanymi w pamięci.
System
To menu ikon służy do inicjalizacji
pamięci, regulacji kontrastu,
resetowania pamięci oraz zarządzania
innymi ustawieniami systemu.
Geometria
To menu ikon pozwala rysować,
analizować i animować obiekty
geometryczne.
Rysowanie
To menu ikon pozwala wykreślić
punkty (reprezentujące współrzędne)
na ekranie, a następnie wykonać różne
analizy na podstawie wykreślonych
danych.
Wykresy 3D
To menu ikon umożliwia rysowanie
wykresów trójwymiarowych.
Konwersja
To menu ikony wskazuje, że aplikacja
dodatkowa „Konwersja metryczna”
jest zainstalowana. Aby wykonać
konwersję, przejdź do ikony Run-
Matrix i naciśnij
Do podstawowych obliczeń, takich jak te, które można wykonać na kalkulatorze naukowym, użyj menu
Run-Matrix. W menu głównym naciśnij 1.
Aby wybrać sposób interpretacji lub wyświetlania niektórych poleceń i wyników, naciśnij
(SET UP). W polu Input / Output wybierz Math, aby uzyskać naturalne wyświetlanie ułamków, rodników i
innych wyrażeń. W polu Frac Result wybierz d / c dla wyniku ułamkowego jako wartości domyślnej lub ab / c dla
liczby mieszanej jako wartości domyślnej. W polu Kąt wybierz Stop lub Rad dla stopni lub radianów.
Uwaga: pasek stanu w górnej części ekranu wyświetla wybór niektórych z tych opcji.
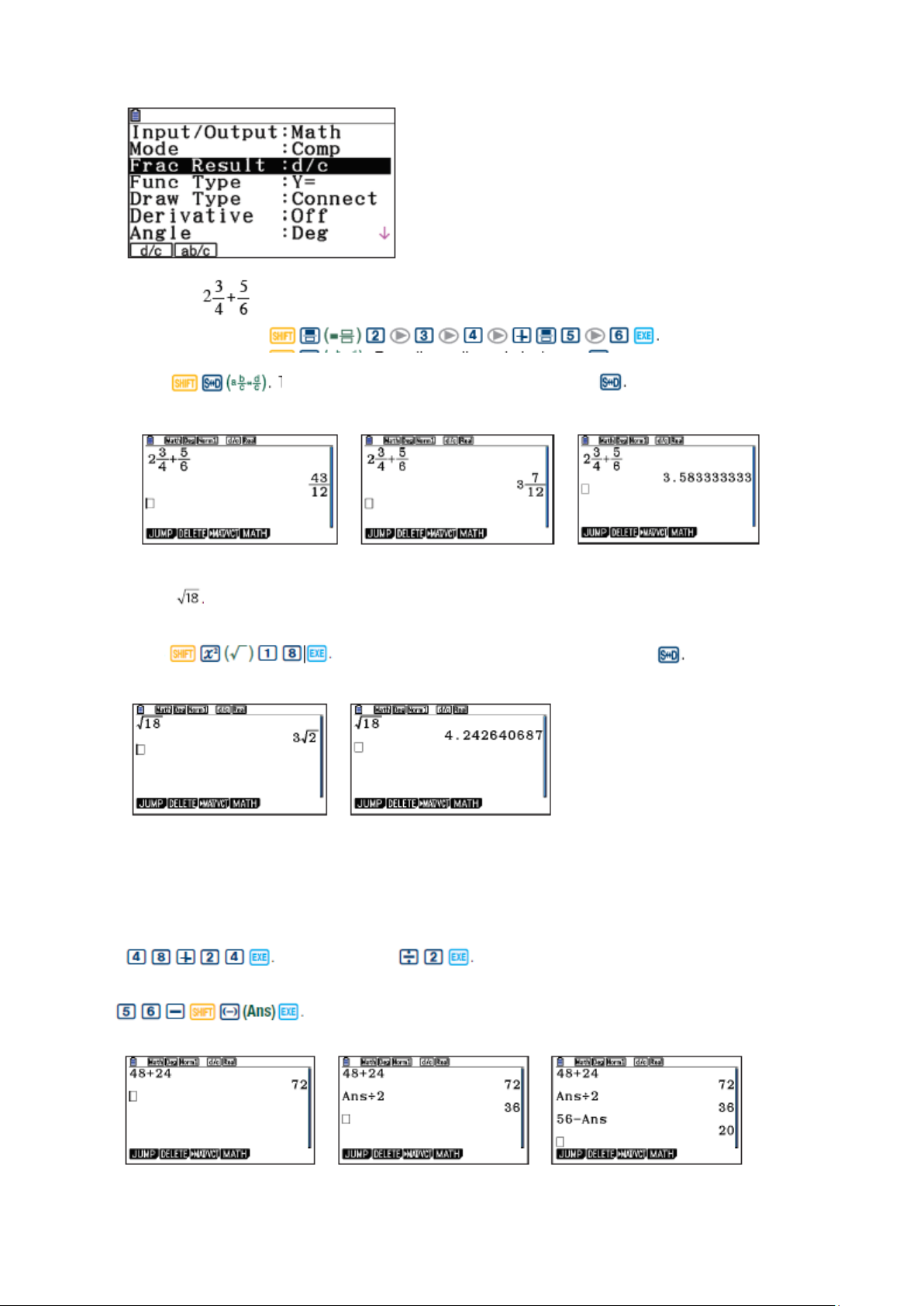
1. Rozwiąż
Naciśnij
Naciśnij Aby zobaczyć wynik w postaci dziesiętnej, naciśnij
2. Uprość
Naciśnij Aby zobaczyć wynik w postaci dziesiętnej, naciśnij
3. Dodaj 48 i 24. Następnie podziel przez 2. Na koniec odejmij od 56.
Celem tego przykładu jest wykazanie klucza Ans. Ans reprezentuje poprzednią odpowiedź. naciśnij
Wówczas naciśnij Ans pojawia się automatycznie, gdy jest to symbol
operacji prasowany. Jednak trzeba nacisnąć Ans dla części odejmowania. naciśnij
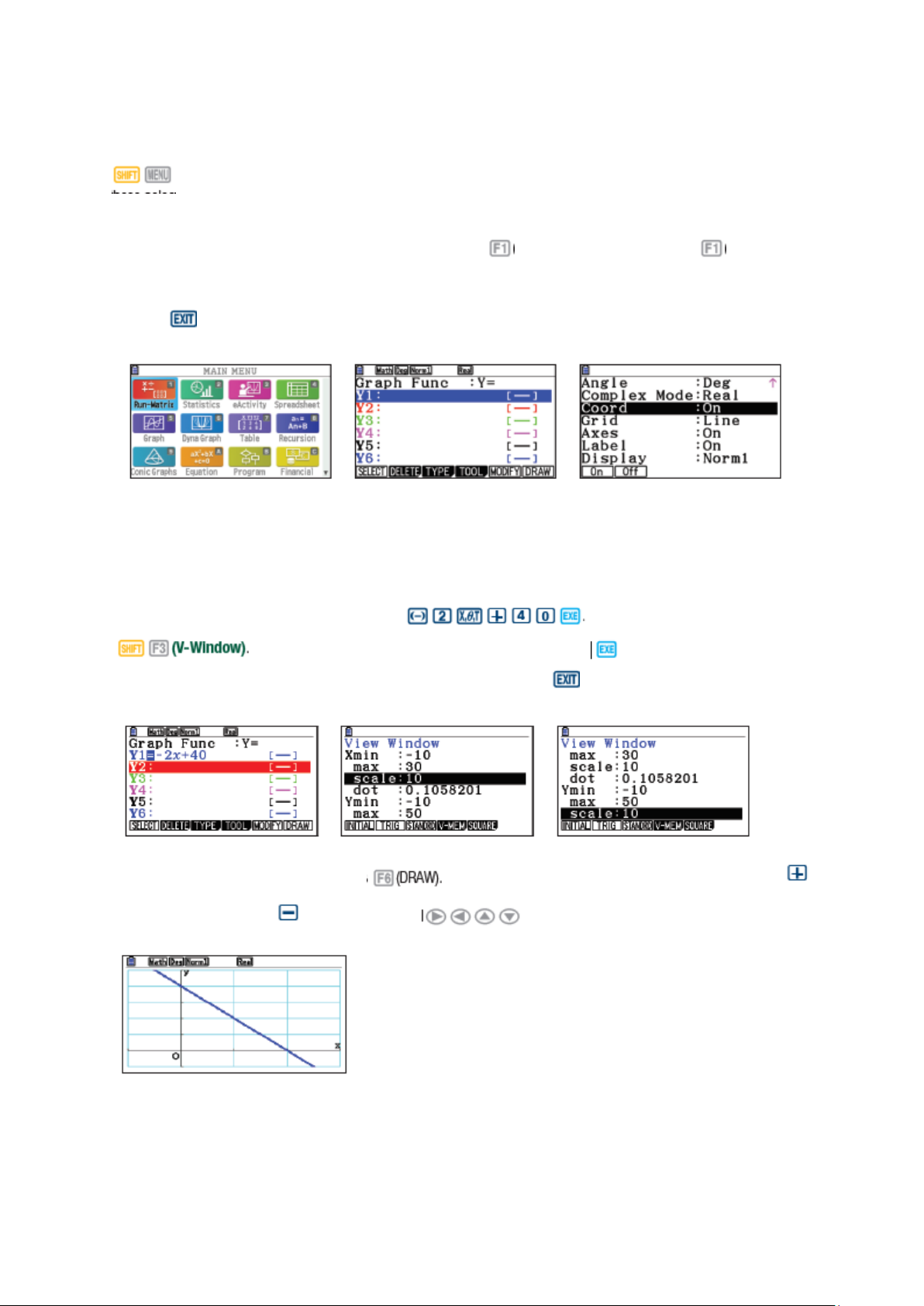
Aby konstruować wykresy i używać poleceń analizy graficznej, użyj menu Wykres. W menu głównym naciśnij 5.
Pierwszy ekran to edytor funkcji / relacji. Aby wybrać sposób wyświetlania niektórych wyników, naciśnij
(SET UP). Pokazane są sugerowane opcje dla Coord, Grid, Axes i Label. Przewiń w dół do tych opcji.
Aby dokonać zmiany, podświetl element i użyj przycisku funkcji, który pojawia się bezpośrednio pod żądaną
zakładką. Na przykład, gdy podświetlona jest opcja Coord, (On) włącza współrzędne, a (Off) wyłącza
współrzędne.
Naciśnij , aby wrócić do edytora.
Klub Matematyczny planuje sprzedawać koszulki. Poprzednie doświadczenia sugerują, że liczba sprzedawanych
koszulek zależy od ceny. Dobrym modelem dla liczby sprzedanych y, w funkcji ceny x, jest y = -2x + 40.
1. Zbuduj wykres tego równania.
Aby zbudować wykres tego modelu, naciśnij Aby wybrać okno widoku, naciśnij
Zmień wartości dla okna, jak pokazano, naciskając po każdej wartości. Wartości
dla skali określają położenie znaków na osiach i liniach siatki. naciśnij żeby powrócić do menu.
Aby narysować wykres, naciśnij klawisz . Gdy wyświetlany jest wykres, można użyć klawisza ,
aby powiększyć, klawisza , aby pomniejszyć, , aby przewinąć.
2. Ile koszul byłby sprzedawany w cenie 12 USD za koszulkę?
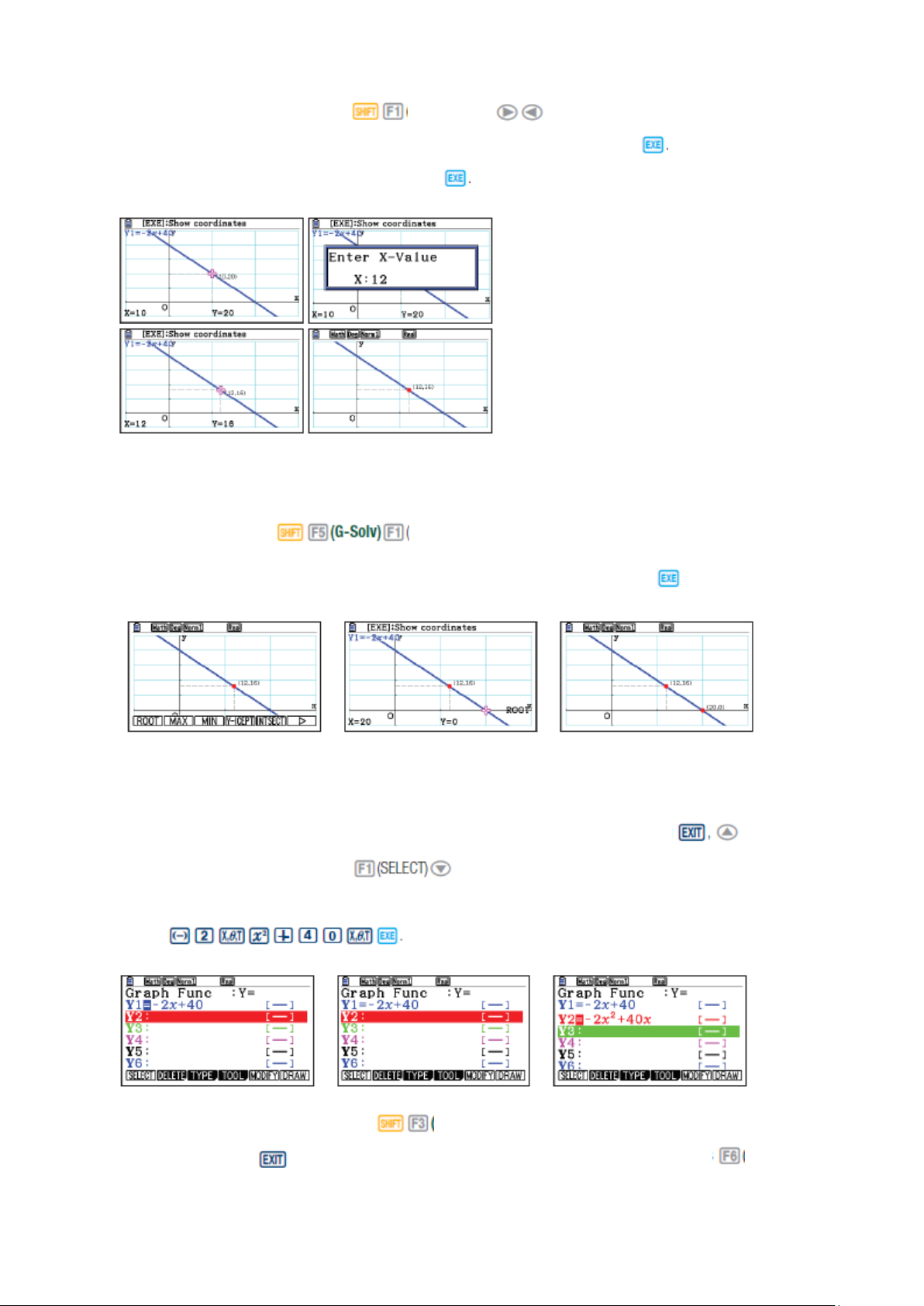
Aby prześledzić na wykresie, naciśnij (Trace). Użyj przesunąć kursor. Aby wybrać konkretną
wartość, wpisz wartość, w tym przypadku 12. Otworzy się okno dialogowe, naciśnij . Aby zaznaczyć punkt i
zachować współrzędne na na wyświetlaczu, naciśnij ponownie.
3. Cena jest zbyt wysoka, co oznacza, że nie sprzedaje się żadnych koszul. Ten punkt występuje na przecięciu x
wykresu (gdzie y = 0), a wartość x jest pierwiastkiem równania -2x + 40 = 0.
Aby znaleźć root, naciśnij (ROOT). Wynik, 20 USD, jest pokazany na dole ekranu.
Aby zaznaczyć ten punkt przecięcia i zachować współrzędne na wyświetlaczu, naciśnij ponownie.
4. Jeśli −2x + 40 koszulek jest sprzedawanych po cenie, x, wtedy liczba dolarów zebranych na sprzedaż wynosi x
(−2x + 40) lub −2x2 + 40x.
Aby wykreślić tę funkcję, najpierw usuń zaznaczenie poprzedniego równania, naciskając , aby kursor
znalazł się na Y1, a następnie naciśnij N. Uwaga: znak = nie jest podświetlony. Kursor powinien
teraz znajdować się na Y2.
Naciśnij .
Aby skonfigurować okno widoku, naciśnij (V-Window). Zmień wartości dla okna, tak aby Ymax to 250,
a Yscale to 50. Naciśnij , aby powrócić do edytora. Aby narysować wykres, naciśnij klawisz (DRAW).

5. Oblicz liczbę zarobionych dolarów, jeśli każda koszulka jest sprzedawana po 12 USD.
Aby obliczyć liczbę zarobionych dolarów, jeśli koszule są sprzedawane za 12 USD, naciśnij .
Wpisz wartość, w tym przypadku . Otworzy się okno dialogowe, naciśnij . Modele przewidują, że
w cenie 12 USD sprzedanych zostanie 16 koszulek w sumie 192 $.
6. Ustal cenę, która zapewni największy zysk.
Aby ustalić cenę, która ma przynieść najwięcej pieniędzy, naciśnij Wyniki, 10 USD i
200 USD, są wyświetlane na dole ekranu. Aby zaznaczyć punkt i zachować współrzędne na wyświetlaczu,
naciśnij .
7. Ustal cenę każdej koszulki, aby zebrać 150 USD.
Aby ustalić cenę każdej koszulki, aby zebrać łącznie 150 USD, naciśnij . (Symbol
przechodzi do następnej strony poleceń.)
Jest inny punkt, w którym y = 150. Użyj , aby przejść do następnego punktu. Naciśnij , aby zaznaczyć
jeden lub oba te punkty. 150 USD można zarobić, sprzedając koszule za 5 USD lub 15 USD

8. Znajdź punkt przecięcia równań w Y1 i Y2.
Chociaż w tym przykładzie nie ma to szczególnego znaczenia, powszechnym problemem jest znalezienie punktu
przecięcia dwóch wykresów. Naciśnij , aby wrócić do edytora. Podświetl Y1 i naciśnij . Teraz
zostaną narysowane oba wykresy.
Naciśnij przycisk . Aby znaleźć punkty przecięcia dwóch wykresów, . 38
koszulek jest sprzedawanych po cenie 1 USD, co daje łącznie 38 USD. (Te wykresy również przecinają się w (20,
0), gdzie nie sprzedano żadnych koszul.)
1. Zbuduj tabelę wartości, która pokazuje cenę, liczbę koszul i sumę dolarów, stosując przyrosty o 0,50 USD.
Aby zbudować tabele, w menu głównym naciśnij 7. Równania funkcji pojawiają się, jeśli zostały wcześniej
wprowadzone, w tym te wprowadzone w menu Wykres
Aby ustawić wartość początkową, końcową i przyrost, naciśnij . Wprowadź wartości Start, End i Step.
Naciśnij po wprowadzeniu każdej wartości, a następnie naciśnij . Aby wyświetlić tabelę, naciśnij
przycisk . Użyj , aby przewijać tabelę.

Uwaga: wartości w kolumnie x można również zmienić ręcznie. Naciśnij dowolną żądaną wartość, a następnie
naciśnij . Tutaj wartość 3 zmieniono na 7.
1. Sprawdź, jak zmienia się wykres funkcji y = Ax + B dla różnych wartości A i B.
W menu głównym naciśnij 5. Użyj , aby odznaczyć dowolne funkcje, a N, aby przejść do nowej
linii; na tym zrzucie ekranu jest to Y3. Naciśnij Przy podświetlonym Y = Ax + B, naciśnij
Aby użyć standardowego okna, naciśnij
Naciśnij . Wykres jest rysowany na podstawie wartości zapisanych w A i B. Wartości zmiennych są
wyświetlane w lewej dolnej części ekranu. Aktywną wartością jest magenta, w tym przypadku A. Naciśnij ,
aby zwiększyć A o wartość pokazane jako krok. Naciśnij aby zmniejszyć A. Alternatywnie, naciśnij dowolny
klawisz numeryczny, aby zmienić wartość A. Otworzy się okno dialogowe z nową pożądaną wartością, a
następnie naciśnij . Zauważ, że poprzedni wykres jest narysowany słabo żółtym kolorem. Użyj ,
aby zmienić wartość innej zmiennej lub wartość dla kroku.

1. Równanie -2x2 + 40x = 150 zostało wcześniej rozwiązane w menu Wykres. Można go również rozwiązać w
menu Równanie, przekształcając go na -2x2 + 40x-150 = 0
Naciśnij . (Nie trzeba naciskać .) Aby rozwiązać równania wielomianowe, naciśnij
. Naciśnij , aby uzyskać wielomian drugiego stopnia.
Wprowadź współczynniki, naciskając po każdym z nich. Uwaga: równania muszą być w standardowej
formie do rozwiązania. Aby rozwiązać, naciśnij . Wyświetlane są oba rozwiązania. Uwaga: gdy
rozwiązania nie są racjonalne, wyświetlane są zarówno rozwiązanie dziesiętne, jak i dokładne. Trzeci zrzut
ekranu przedstawia rozwiązania dla -2x2 + 40x-160 = 0
2. Rozwiąż układ równań
Menu Równanie można również wykorzystać do rozwiązywania układów liniowych. W menu Równanie naciśnij
. Naciśnij , a następnie w .

Wprowadź wszystkie 12 wartości, naciskając po każdej z nich. Aby rozwiązać ten system, naciśnij
1. Zbuduj wykres przekroju stożkowego
W menu głównym naciśnij . Przewiń w dół do odpowiedniego formularza i naciśnij .
Wprowadź poprawne wartości. Zauważ, że wykładniki w mianownikach, więc A = 2, a nie 4. Zwróć także uwagę
na znaki ujemne w liczniku, więc H = 3, a K = -1. Naciśnij po każdej wartości. Tak jak poprzednio, naciśnij
, aby zmienić wartości dla okna, a następnie naciśnij . Aby narysować
wykres, naciśnij klawisz

2. Znajdź asymptoty dla wykresu stożkowego. Aby narysować asymptoty, naciśnij
Kategoria
Pies
Kot
Ryba
Ptak
Inne
Żadne
Częstotliwość
14
12 9 6 4 5
. Wyświetlane jest również nachylenie każdej linii.
3. Znajdź i oznacz wierzchołki i ogniska dla wykresu stożkowego
Aby znaleźć współrzędne wierzchołków, naciśnij . Aby znaleźć
współrzędne ognisk, naciśnij . W każdym przypadku naciśnij , aby
przejść do drugiego punktu. Aby zaznaczyć punkty i oznaczyć współrzędne na wyświetlaczu, naciśnij .
1. Załóżmy, że jednym z pytań zadanych w ankiecie było „Jaki typ zwierzaka masz?”, A wyniki 50 osób są
przedstawione w tej tabeli. Utwórz wykres kołowy i wykres słupkowy tych danych.
W menu głównym naciśnij 2. Otworzy się edytor list. Wprowadź wartości w tabeli na liście 1, naciskając
po każdej wartości.

Aby zbudować wykres, naciśnij . Następnie naciśnij przycisk . Przewiń do Typ
wykresu i wybierz .
W razie potrzeby przewiń do Dane i zmień na List1. Wyświetlania można użyć do wyboru wartości
procentowych lub zliczeń na wykresie. Naciśnij i . Kolor i cieniowanie wykresów
można zmienić za pomocą .
Aby przejść do wykresu słupkowego, naciśnij . Naciśnij
, aby wyświetlić wykres słupkowy. Aby wyświetlić częstotliwości, naciśnij
2. Liczbę meczów wygranych (spośród 162) przez pewną drużynę baseballową w latach 2002–2013 podano w
tabeli. Zbuduj histogram i wykres pudełkowy dla tych danych.
Wprowadź te dane w edytorze list. Aby ustawić histogram na StatGraph1, naciśnij
. W polu Typ wykresu wybierz .

Naciśnij . Wybierz wartości Początek i Szerokość, aby określić prostokąty, które zostaną
wydrukowane. Naciśnij , aby zobaczyć analizę statystyczną danych.
Naciśnij przycisk aby wrócić do wykresu. Aby wyświetlić częstotliwości, naciśnij
.
Aby zmienić na wykres pudełkowy i wąsikowy (wykres pudełkowy lub wykres środkowy), naciśnij
. Przewiń do Typ Wykresu i naciśnij . Naciśnij . Aby wyświetlić minimum,
maksimum i kwartyle, naciśnij . Użyj , aby wyświetlić następną wartość.

1. Załóżmy, że 100,00 $ jest zdeponowane na rachunku oszczędnościowym ze stopą procentową 4%
skumulowaną kwartalnie. Ile jest na koncie dla każdego z pierwszych 8 kwartałów?
Ponieważ jest to model dyskretny, można go modelować jako sekwencję. Chociaż w menu jest napisane
Rekurencja, można jej używać zarówno dla sekwencji jednoznacznych, jak i rekurencyjnych. W menu głównym
naciśnij 8, aby otworzyć edytor sekwencji. Jeśli typ nie jest typu an, naciśnij . Konto płaci
1% za kwartał, więc wprowadź wzór jak pokazano, używając dla n. Naciśnij .
Aby utworzyć tabelę wartości, naciśnij . Wybierz opcję Początek i Koniec i naciśnij po
wprowadzeniu każdej wartości. Aby wyświetlić tabelę, naciśnij .
Ta sekwencja może być również postrzegana jako wykres. Przed wykreśleniem wykresu ustaw okno,
. Obejmuje d. Aby zobaczyć wykres, korzystać z przycisku . Aby prześledzić na
wykresie, obejmować .
Sekwencję można również utworzyć jako formułę rekurencyjną. Wróć do edytora za pomocą
. Aby zmienić typ, naciśnij i edytuj równanie. Aby wstawić an, naciśnij
, a następnie . Aby określić wartość początkową, naciśnij . Dla a0 wpisz

Aby zobaczyć tabelę, naciśnij ). Aby wyświetlić wykres, naciśnij przycisk
Ile czasu zajmie podwojenie wartości konta do 200,00 USD?
Jednym dobrym sposobem na odpowiedź na to pytanie jest powrót do menu Równanie. Naciśnij
. Aby wprowadzić równanie, naciśnij . Jeśli nie jest opcją, naciskaj
, aż będzie. Aby wstawić =, naciśnij L. (=). Po wprowadzeniu równania naciśnij l lub u (ROZWIĄZANIE).
Podwojenie inwestycji zajmie 70 kwartałów lub lat na podwojenie inwestycji.
Analizy finansowej można dokonać z menu Finanse (G).
1. Oblicz kwotę na koncie (z naszego poprzedniego przykładu) po 8 kwartałach. Aby obliczyć kwotę na koncie
po 8 kwartałach, zastosuj odsetki złożone. Aby uzyskać odsetki złożone, naciśnij w (COMPND). Wprowadź
wartości, jak pokazano, dla n, I%, PV i P / Y. PV jest wartością bieżącą, kwotą początkową. P / Y to liczba
płatności rocznie. Pamiętaj, aby nacisnąć l po wprowadzeniu każdej wartości.

Aby obliczyć przyszłą wartość, naciśnij y (FV). Znak ujemny jest prawidłowy, ponieważ uzasadnioną
interpretacją jest zdeponowanie 100 USD, a 108,28 USD można wypłacić. Ta wartość zgadza się z poprzednim
wynikiem z menu Rekurencja.
2. Określ, ile czasu zajmie podwojenie wartości konta do 200,00 USD. Aby określić, ile czasu zajmie podwojenie
wartości konta do 200,00 USD, naciśnij . Dla FV wpisz , a następnie
naciśnij . Ta wartość zgadza się z poprzednim wynikiem z menu Równanie.
TŁO WYKRESÓW STABILNYCH WYKRESÓW
1. Jakie jest równanie dla koła na obrazie?
W menu głównym naciśnij 9. Aby wybrać tło, naciśnij . Przewiń do Tło i naciśnij .
Podświetl folder CASIO i naciśnij .

Przewiń w dół do folderu g3p i naciśnij q (OPEN). Przewiń w dół do Amusem ~ 1.g3p i naciśnij q (OPEN).
Naciśnij . Przewiń w dół do równania okręgu i naciśnij . Aby zmienić kolor, naciśnij
(czerwony)
Naciśnij . Zmodyfikuj współczynniki, aby znaleźć dobry model
Jako alternatywa dla Modify, PRIZM ™ fx-CG50 umożliwia wykreślanie punktów na obrazie i stosowanie regresji
w celu znalezienia modelu.
1. Jakie jest równanie dla linii na obrazie?

W menu głównym naciśnij . Aby otworzyć obraz, naciśnij
Podświetl folder CASIO i naciśnij . Przewiń w dół do folderu g3p i naciśnij .
Przewiń w dół do Bridge.g3p i naciśnij . Aby wykreślić punkty, naciśnij .
Użyj koła kierunkowego, aby przesunąć strzałkę do punktu na linii. Naciśnij , aby zaznaczyć punkt.
Kontynuuj zaznaczanie kilku dodatkowych punktów. Po zakończeniu naciśnij . Aby wykonać regresję,
naciśnij przycisk
Aby przeprowadzić regresję liniową, naciśnij q (X) i wybierz jedną z. Tutaj używane jest (a + bx).

Aby zapisać wynik, naciśnij . Wyświetlanie jest poprawione, jeśli wykres nie jest niebieski, przewiń do
Y2 i naciśnij . Naciśnij , aby wyświetlić równanie linii. Wykres jest narysowany, ale jako cienka
niebieska linia.
Aby narysować zapisany wykres, naciśnij
W podobny sposób można zastosować model kwadratowy dla innej części mostu
 Loading...
Loading...