Page 1
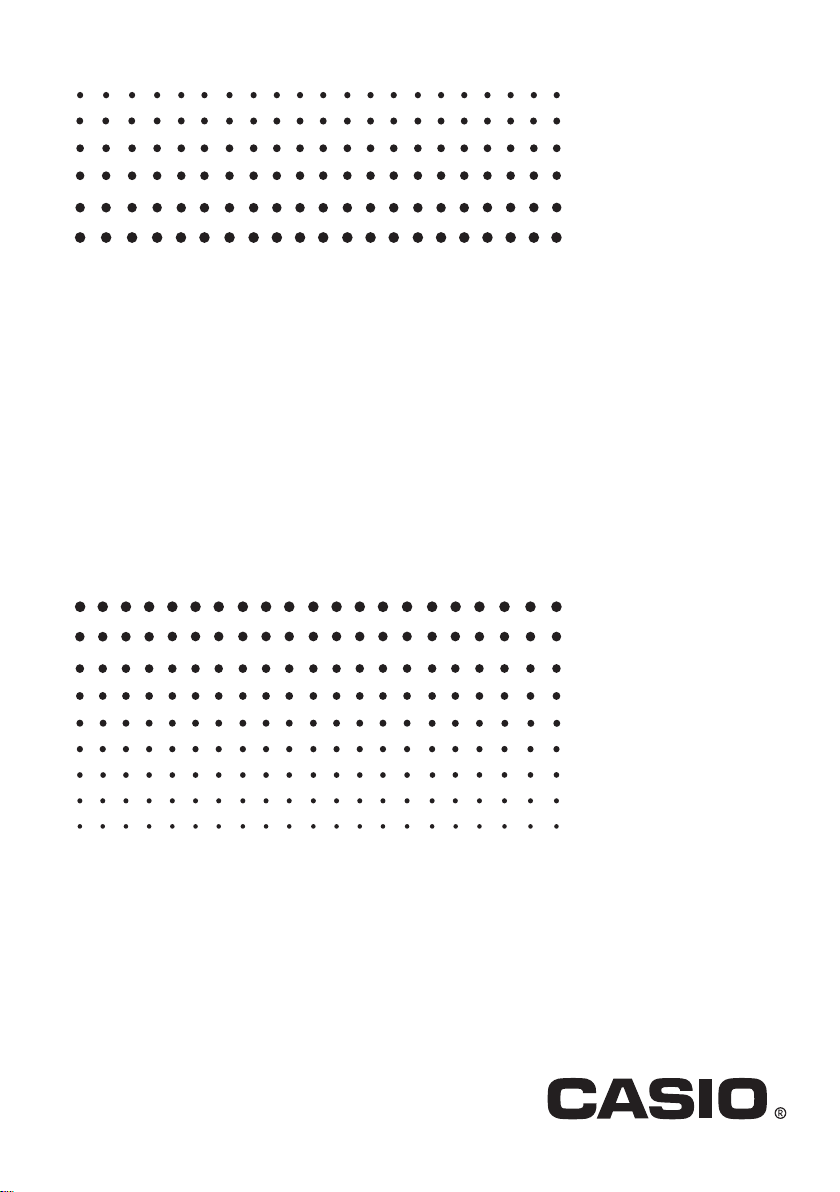
fx-CG10
fx-CG20
Программное обеспечение
Руководство пользователя
Образовательный сайт CASIO
http://edu.casio.ru
Образовательный форум CASIO
http://edu.casio.com/forum/
Page 2
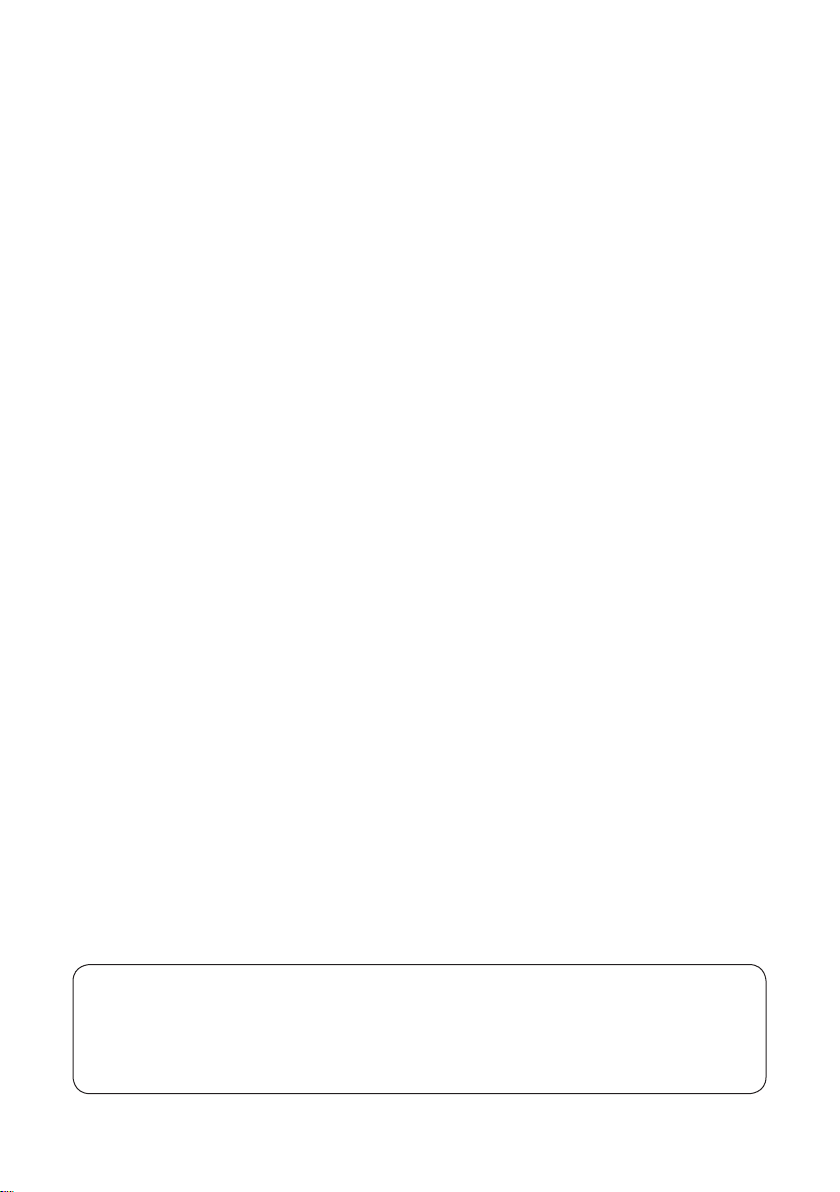
y Информация, содержащаяся в данном руководстве пользователя может быть изменена без
предварительного уведомления.
y Никакая часть данного руководства пользователя не может быть воспроизведена в любом
виде без письменного согласия производителя.
y Сохраните данное руководство пользователя для использования его в любое время.
i
Page 3
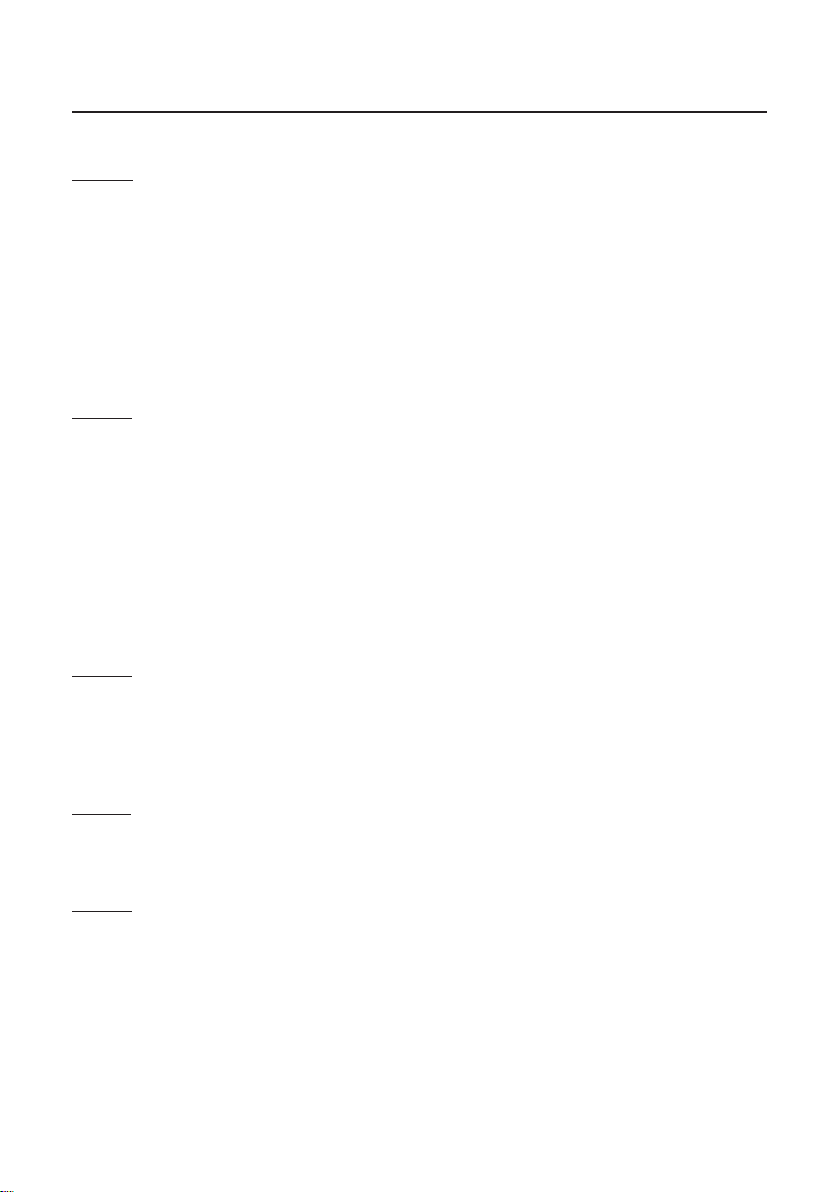
Содержание
Знакомство – сначала прочтите этот раздел! ................................................................................... v
Глава 1 Основные операции
1. Клавиши ................................................................................................................................1-1
2. Экран ....................................................................................................................................1-3
3. Ввод и редактирование выражений .......................................................................................... 1-7
4. Использование математического режима ввода/отображения ..................................................1-13
5. Меню опций (OPTN) ............................................................................................................... 1-27
6. Меню переменных данных (VARS) ........................................................................................... 1-28
7. Меню программ (PRGM) ........................................................................................................ 1-31
8. Использование экрана настройки ........................................................................................... 1-32
9. Сохранение экранного изображения ....................................................................................... 1-36
10. В случае возникновения проблем… ...................................................................................... 1-37
Глава 2 Руководство по вычислению выражений
1. Основные вычисления ............................................................................................................2-1
2. Специальные функции .............................................................................................................2-7
3. Определение единицы измерения углов
и формата отображения ............................................................................................................. 2-12
4. Вычисления функций ............................................................................................................ 2-14
5. Числовые вычисления ............................................................................................................2-24
6. Вычисления с комплексными числами .....................................................................................2-34
7. Вычисления с двоичными, восьмеричными, десятичными и шестнадцатеричными
целыми числами ...................................................................................................................... 2-38
8. Вычисления с матрицами ...................................................................................................... 2-41
9. Преобразование в метрическую систему измерения ................................................................ 2-58
Глава 3 Список
1. Ввод и редактирование списка ................................................................................................3-1
2. Операции с элементами списка ............................................................................................... 3-7
3. Выполнение арифметических операций с использованием списков ........................................... 3-13
4. Переход между файлами списков ........................................................................................... 3-17
5. Использование CSV-файлов ................................................................................................... 3-18
Глава 4 Решение уравнений
1. Системы линейных уравнений ..................................................................................................4-1
2. Уравнения со степенями от 2 до 6 ............................................................................................. 4-3
3. Выполнение вычисления ......................................................................................................... 4-4
Глава 5 Построение графиков
1. Примеры графиков .................................................................................................................. 5-1
2. Настройка экрана графиков ..................................................................................................... 5-4
3. Построение графика ............................................................................................................. 5-13
4. Сохранение и отображение изображения экрана графиков ....................................................... 5-20
5. Построение двух графиков на одном экране ............................................................................ 5-23
6. Построение графика вручную ................................................................................................. 5-25
7. Использование таблиц ............................................................................................................5-30
8. Изменение графика ...............................................................................................................5-36
9. Построение динамических графиков .......................................................................................5-40
10. Построение графика рекурсивных формул ..............................................................................5-43
ii
Page 4
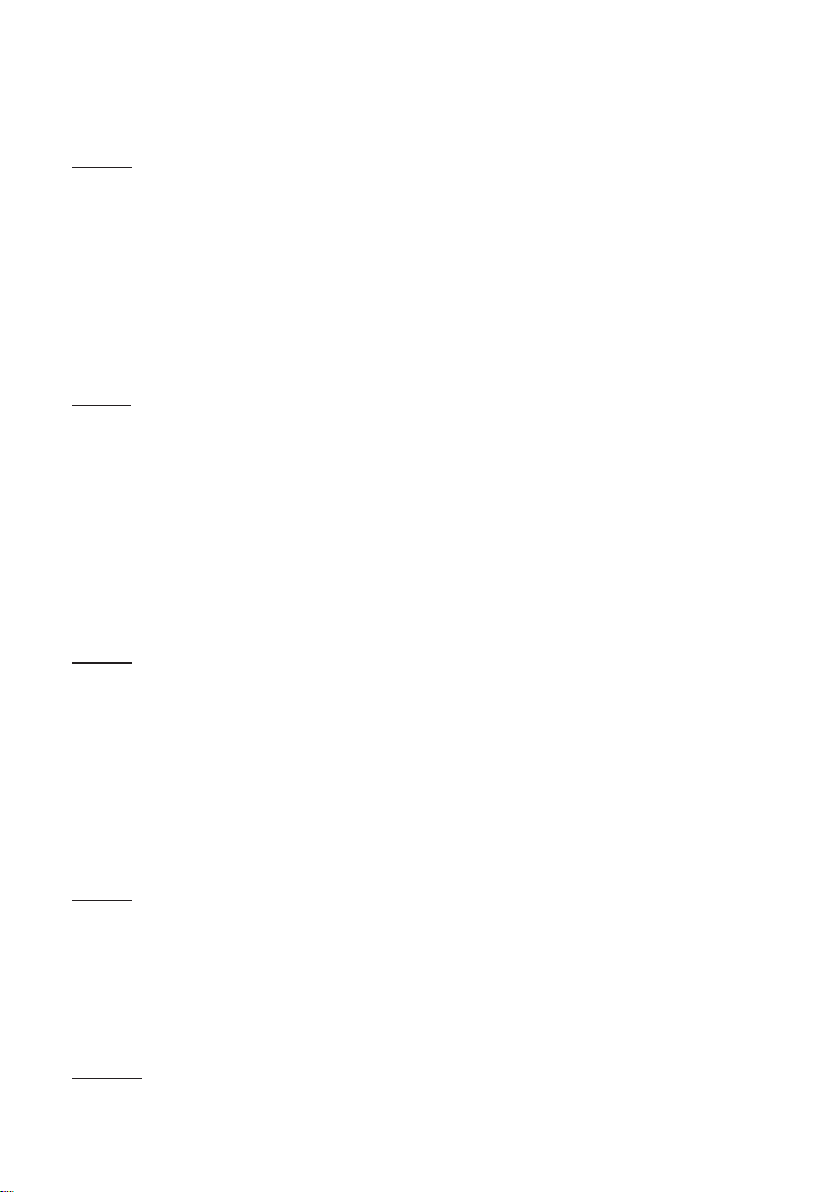
11. Построение графика конического сечения ...............................................................................5-48
12. Отображение точек, линий и текста на графическом экране (набросок) ....................................5-50
13. Анализ функций .................................................................................................................. 5-52
Глава 6 Статистические графики и вычисления
1. Перед началом выполнения статистических вычислений ............................................................6-1
2. Вычисление и построение графиков статистических данных одной переменной ..........................6-8
3. Вычисление и построение графиков статистических данных двух переменных............................ 6-14
4. Выполнение статистических вычислений ................................................................................. 6-22
5. Проверка статистических гипотез .......................................................................................... 6-32
6. Доверительный интервал .......................................................................................................6-46
7. Распределение ......................................................................................................................6-49
8. Ввод и отображение условий статистических гипотез, доверительных интервалов
и распределений .......................................................................................................................6-65
9. Статистические формулы ........................................................................................................6-68
Глава 7 Финансовые вычисления
1. Перед началом выполнения финансовых вычислений ................................................................. 7-1
2. Вычисление простых процентов ................................................................................................ 7-3
3. Вычисление сложных процентов .............................................................................................. 7-4
4. Вычисление потока платежей (оценка инвестиций) .................................................................... 7-7
5. Вычисление погашения ссуды в рассрочку ................................................................................ 7-9
6. Преобразование процентной ставки ....................................................................................... 7-12
7. Вычисление стоимости, цены реализации, маржи .................................................................... 7-13
8. Вычисления дня/даты ............................................................................................................ 7-14
9. Начисление амортизации ....................................................................................................... 7-15
10. Вычисления по облигациям .................................................................................................. 7-17
11. Функции для выполнения финансовых вычислений .................................................................7-20
Глава 8 Программирование
1. Основные действия при программировании .............................................................................. 8-1
2. Меню функций режима Program................................................................................................ 8-2
3. Редактирование содержимого программы ................................................................................. 8-4
4. Управление файлами ...............................................................................................................8-6
5. Справочная информация по командам ...................................................................................8-11
6. Команды программирования .................................................................................................. 8-28
7. Список команд режима Program ............................................................................................. 8-51
8. Соответствие команд и специальных символов научных функций калькулятора CASIO
текстовым символам ................................................................................................................. 8-59
9. Библиотека программ .............................................................................................................8-66
Глава 9 Электронные таблицы
1. Основные операции электронных таблиц и меню функций ..........................................................9-1
2. Основные операции с электронными таблицами ........................................................................ 9-3
3. Специальные команды режима Spreadsheet ............................................................................. 9-19
4. Условное форматирование .................................................................................................... 9-21
5. Построение статистических графиков и выполнение статистических вычислений
и вычислений регрессии .............................................................................................................9-27
6. Память режима Spreadsheet ....................................................................................................9-34
Глава 10 Режим eActivity
1. Краткое описание режима eActivity ......................................................................................... 10-1
2. Меню функций режима eActivity .............................................................................................. 10-2
iii
Page 5
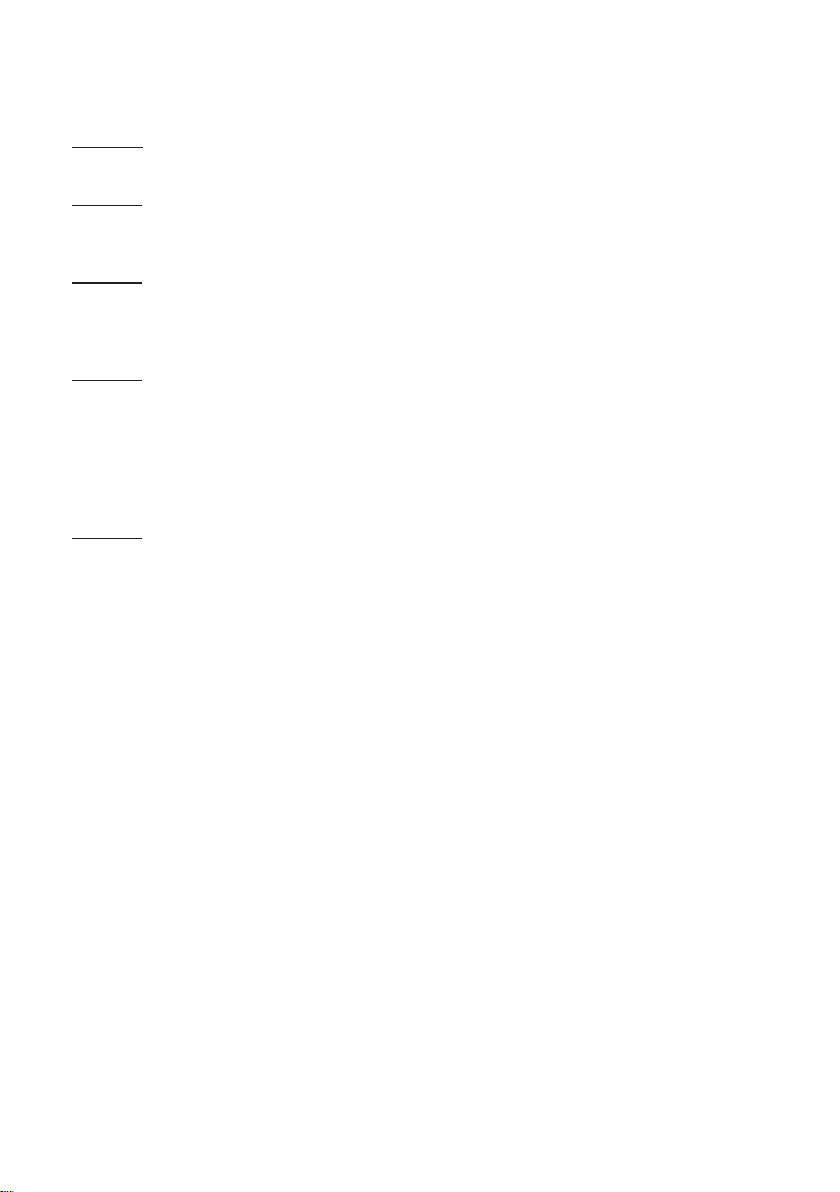
3. Операции с файлами eActivity ................................................................................................. 10-4
4. Ввод и редактирование данных .............................................................................................. 10-6
Глава 11 Управление памятью
1. Управление памятью .............................................................................................................11-1
Глава 12 Меню системных настроек
1. Использование меню системных настроек ...............................................................................12-1
2. Настройка системы ................................................................................................................12-1
Глава 13 Передача данных
1. Настройка соединения для передачи данных между калькулятором и компьютером ..................... 13-3
2. Передача данных между двумя калькуляторами ..................................................................... 13-10
3. Подсоединение калькулятора к проектору ............................................................................ 13-16
Глава 14 Режим Geometry
1. Общие сведения о режиме Geometry ...................................................................................... 14-1
2. Построение и редактирование объектов ................................................................................ 14-11
3. Вид окна режима Geometry ....................................................................................................14-33
4. Ввод текста и названий объектов в экранное изображение ......................................................14-37
5. Строка информации ............................................................................................................. 14-41
6. Анимация .............................................................................................................................14-56
Глава 15 График изображения
1. Функции меню графика изображения ...................................................................................... 15-3
2. Управление изображениями графических файлов .................................................................... 15-5
3. Функция графика ................................................................................................................... 15-7
4. Список координат точек ....................................................................................................... 15-13
5. Функции, общие с режимом Graph ........................................................................................ 15-18
Приложение
1. Сообщения об ошибках ...........................................................................................................A-1
2. Диапазон данных ................................................................................................................... A-14
Обзор режима E-Con2
1. Обзор E-Con2 .........................................................................................................................B-1
2. Мастер настройки....................................................................................................................B-2
3. Использование Advanced Setup .................................................................................................B-8
4. Пользовательские устройства ................................................................................................. B-19
5. Режим MULTIMETER ............................................................................................................... B-23
6. Настройка памяти ................................................................................................................. B-24
7. Program Converter ................................................................................................................. B-27
8. Операции для подключения устройств .................................................................................... B-30
9. Устройство памяти данных ....................................................................................................B-33
10. Панель управления Graph Analysis для графических данных .................................................... B-35
11. Операции для выполнения анализа графических данных ....................................................... B-39
12. Вызов функций E-Con2 из eActivity .......................................................................................B-50
iv
Page 6
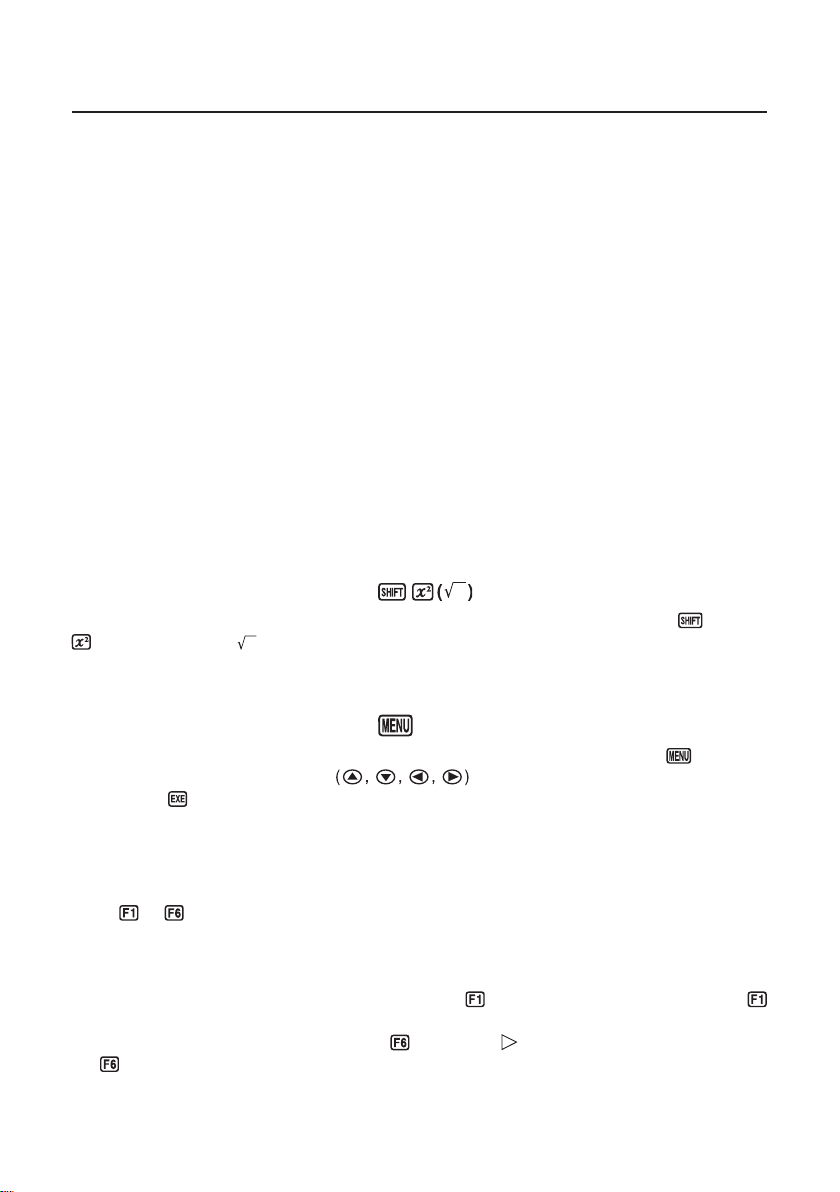
Знакомство – сначала прочтите этот раздел!
О данном руководстве
y Ввод и отображение данных в математическом формате
По умолчанию калькулятор настроен на «Математический режим ввода/отображения», позволяющего
вводить и отображать математические выражения в натурализованном виде. Это означает, что вы можете ввести дроби, квадратные корни, производные и другие выражения так же, как они написаны. В
большинстве случаев результаты вычислений в «Математическом режиме ввода/отображения» также выводятся на экран в традиционном формате.
По желанию в качестве альтернативы вы можете выбрать «Линейный режим ввода/отображения» при
котором выражения вводятся и отображаются одной строкой.
Примеры, приведенные в настоящем руководстве, в большинстве случаев представлены с использованием математического режима ввода/отображения. Если в примере указано «<Линейный режим ввода/
отображения>», то это означает, что в примере данные представлены при помощи линейного режима
ввода/отображения.
y Информацию о переключении между математическим и линейным режимами ввода/отображения
см. в подпункте «Input/Output» (Ввод/отображение) раздела «Использование экрана настройки» (стр.
1-32).
y Получить информацию о вводе/отображении данных в математическом режиме ввода/отображения
вы можете в разделе «Использование математического режима ввода/отображения» (стр. 1-13).
y Выполнение инструкций вида
Вышеприведенная комбинация символов означает, что нужно сначала нажать клавишу , а затем
,чтобы ввести символ . Все операции ввода, требующие нажатия нескольких клавиш, обозначаются
аналогичным образом. Сначала указываются названия клавиш, а затем в круглых скобках – символ или
команда, которые будут введены.
y Выполнение инструкций вида Equation
Вышеприведенная комбинация символов означает, что нужно сначала нажать клавишу , затем используя клавиши управления курсором
жать клавишу . Операции, необходимые для введения какого-либо режима из Главного меню (Main
Menu), обозначаются аналогичным образом.
необходимо выбрать режим Equation и на-
y Функциональные клавиши и меню
y Многие операции на данном калькуляторе могут быть выполнены нажатием функциональных клавиш
до . Операция, назначенная каждой функциональной клавише, изменяется в зависимости
от
от режима, в котором находится калькулятор, и эти операции указываются в функциональных меню,
которые появляются в нижней части дисплея.
y В данном руководстве текущая операция, назначенная функциональной клавише, указывается в кру-
глых скобках после названия этой клавиши. Например, (Comp) означает, что нажатие клавиши
приведет к выбору операции {Comp}, что также указывается в функциональном меню.
y Если в функциональном меню для клавиши указан знак ( ), это означает, что нажатие клавиши
приведет к отображению следующей или предыдущей страницы опций меню.
v
Page 7
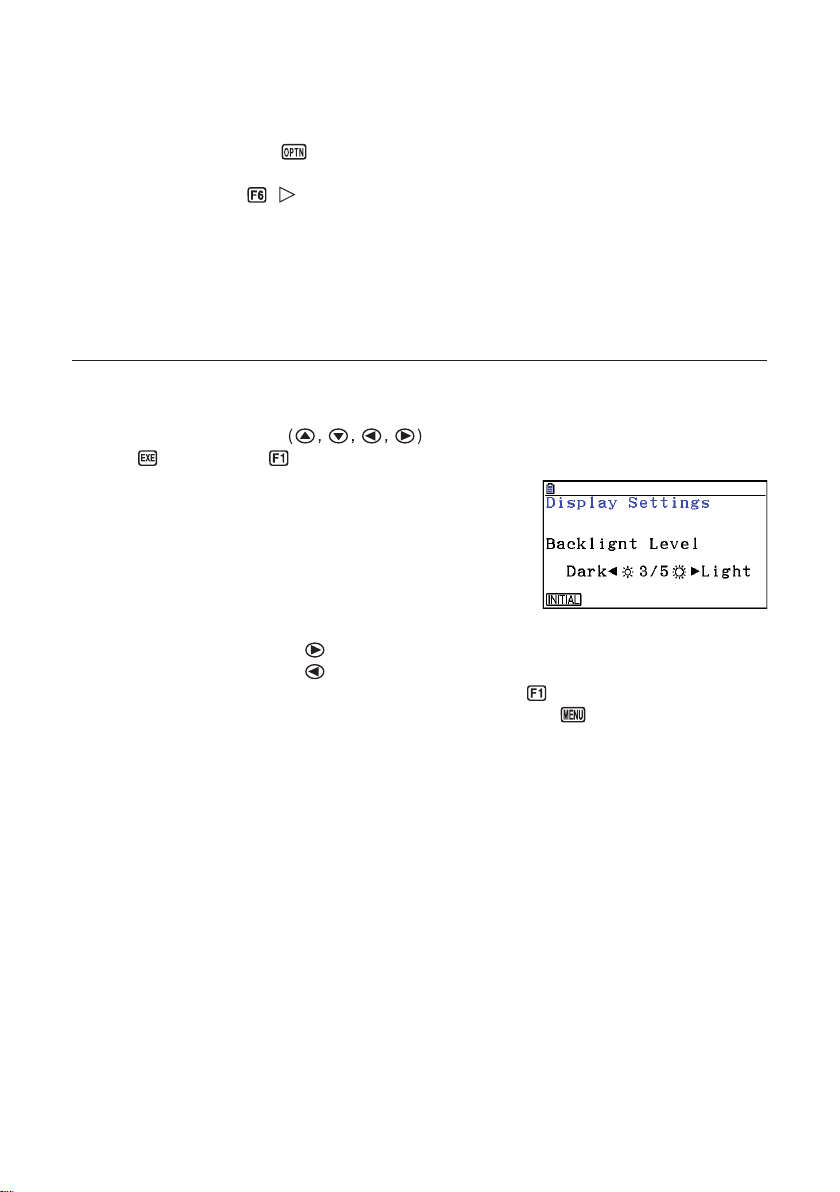
y Заголовки меню
y В заголовках рассматриваемых меню, приведенных в руководстве, указаны нажатия клавиш, необ-
ходимые для показа на экране рассматриваемого меню. Клавишная операция для меню, отображаемого при нажатии клавиши с последующим нажатием {LIST}, обозначается следующим образом:
[OPTN] - [LIST] .
y Клавишные операции
ются в списке клавишных операций в заголовке меню.
( ), необходимые для перехода на другую страницу меню, не отобража-
y Список команд
Список команд режима Program (Программа) (стр. 8-51) представляет графическую диаграмму различных меню функциональных клавиш и демонстрирует способ перехода к меню необходимых вам команд.
Пример: Следующая операция отображает Xfct: [VARS] - [FACTOR] - [Xfct]
Регулировка яркости дисплея
Отрегулируйте яркость дисплея, когда объекты на дисплее отображаются тускло или их трудно увидеть.
1. С помощью клавиш курсора выберите значок System (Система) и нажмите кла-
вишу , затем нажмите (DISPLAY) для отображения экрана регулировки яркости.
2. Отрегулируйте яркость дисплея.
y При помощи клавиши курсора
y При помощи клавиши курсора
y Для возврата яркости к начальному значению нажмите клавишу (INITIAL).
3. Для выхода из режима настройки яркости дисплея нажмите клавишу
настройте яркость дисплея светлее.
настройте яркость дисплея темнее.
.
vi
Page 8
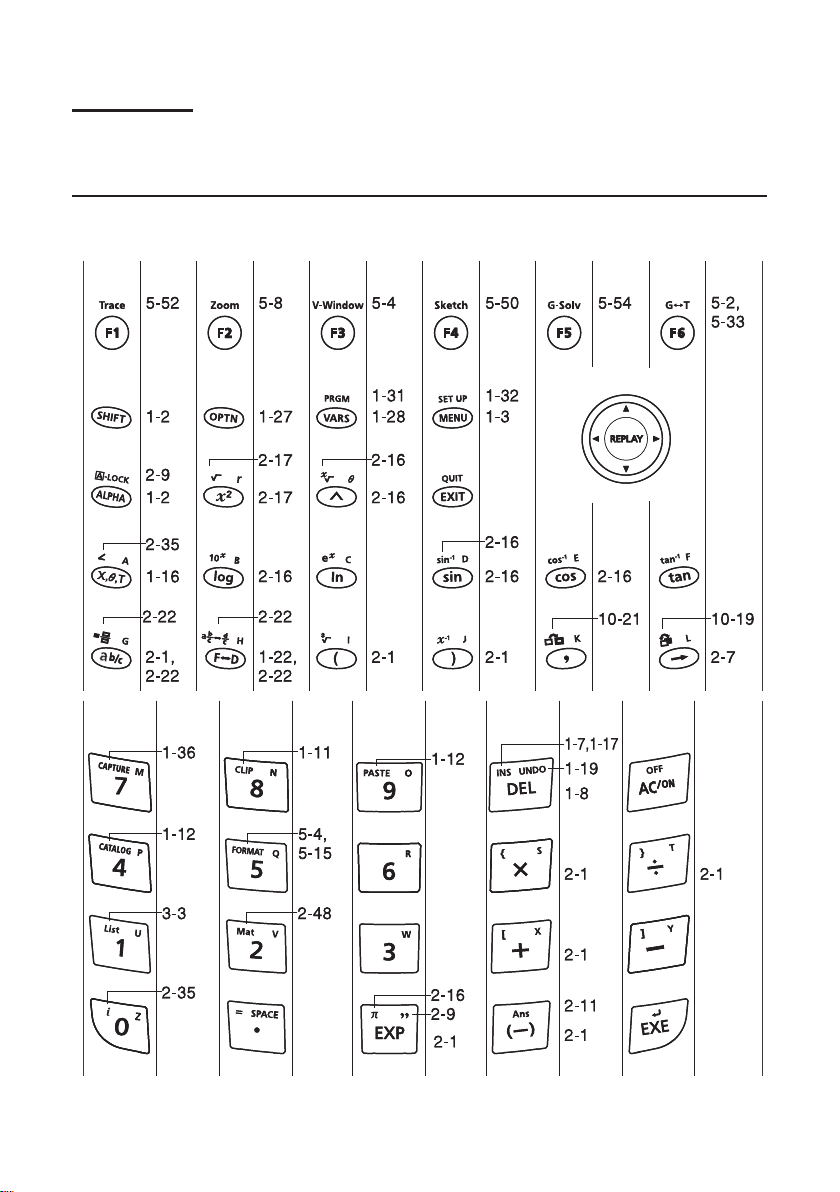
Глава 1 Основные операции
1. Клавиши
Таблица обозначения клавиш
Стр. Стр. Стр. Стр. Стр.
Стр.
Стр. Стр. Стр. Стр. Стр.
1-1
Page 9
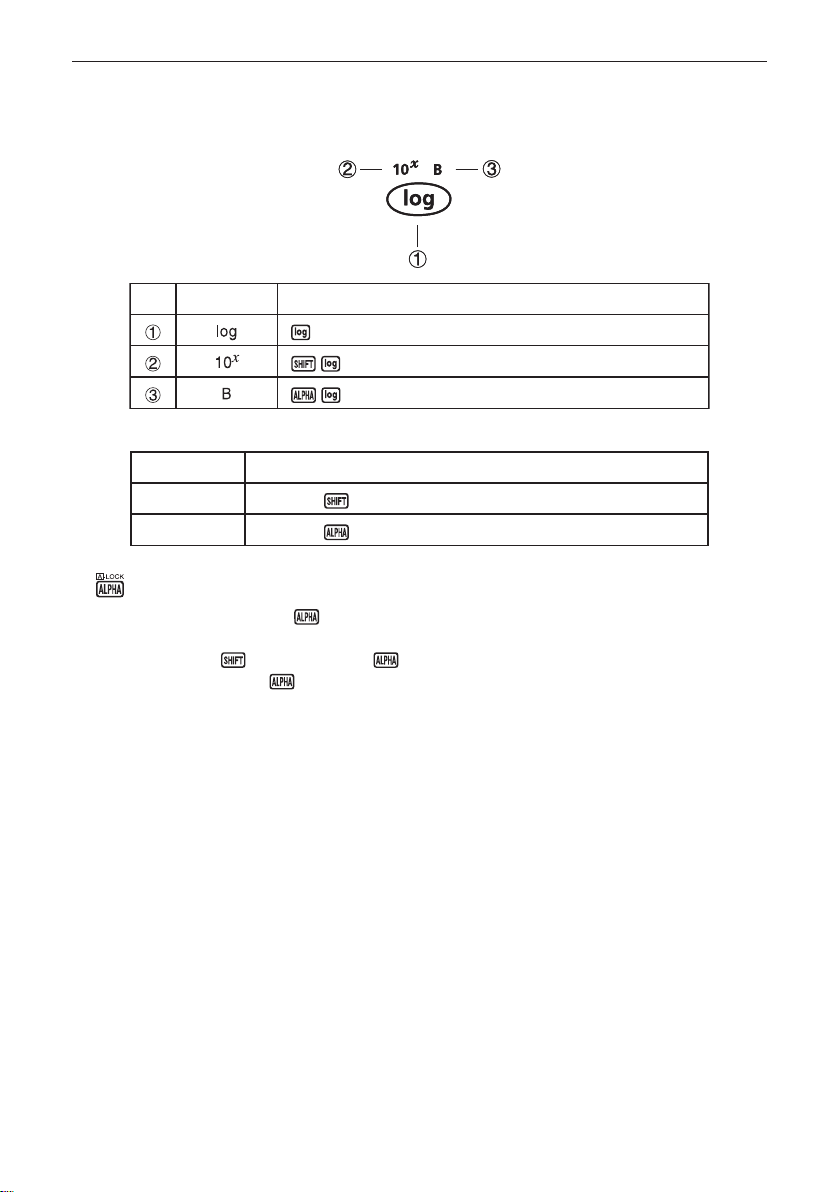
Обозначение клавиш
Многие клавиши калькулятора используются для выполнения нескольких функций. Каждая функция отмечена на клавиатуре своим цветом для облегчения нахождения требуемой функции.
Функция Нажмите клавиши
Ниже приводится цветовой код, используемый для маркировки клавиш.
Цвет Нажмите клавиши
Желтый Нажмите и затем клавишу с необходимой функцией
Нажмите и затем клавишу с необходимой функциейКрасный
y Alpha Lock (фиксация регистра буквенных символов)
Обычно после нажатия клавиши и последующего нажатия клавиши, вводящей буквенный символ,
настройки клавиатуры сразу возвращаются к первичным функциям.
Если нажать клавишу
повторного нажатия клавиши
, а затем клавишу , регистр буквенных символов будет зафиксирован до
.
1-2
Page 10
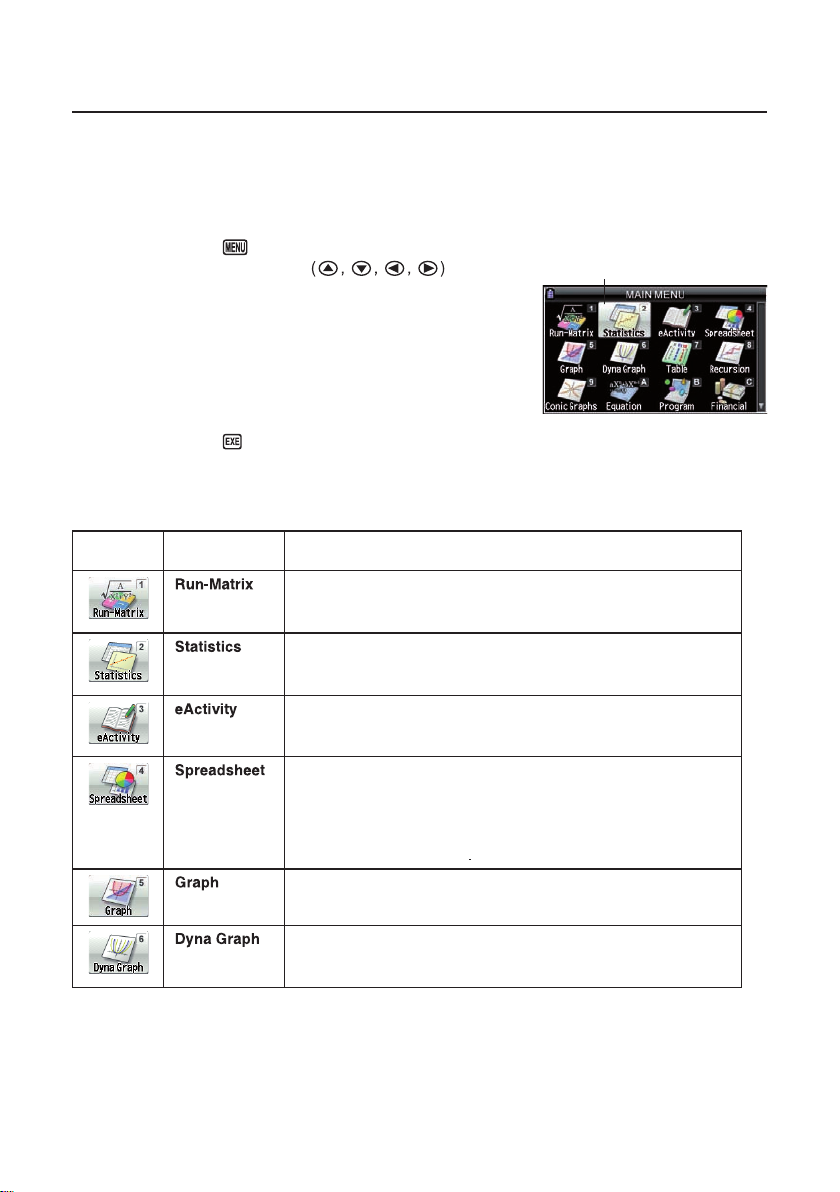
2. Экран
Выбор пиктограммы
В этом разделе описано, как выбрать пиктограмму в главном меню для активации требуемого режима.
y Чтобы выбрать пиктограмму
1. Нажмите клавишу для отображения главного меню.
2. Используйте клавиши курсора для выделе-
ния требуемой пиктограммы.
Выбранная (текущая)
пиктограмма
3. Нажмите клавишу
для отображения на дисплее экрана выбранного режима.
y Вы также можете активировать режим без выделения пиктограммы в главном меню, введя цифру
или букву, указанную в верхнем правом углу пиктограммы этого режима.
y Ниже приведено описание каждого режима.
Пикто
грамма
Режим Описание
Режим предназначен для вычисления арифметических действий и функции, для расчетов в двоичной, восьмеричной, десятичной и шестнадцатеричные системах, а также для вычисления матриц.
Режим предназначен для выполнения статистических расчетов с одной переменной (стандартное отклонение) и парными переменными (регрессия), тестирования, анализа данных и построения статистических графиков.
Режим позволяет производить запись текста, математических выражений и
других данные в интерфейс типа «блокнот». Используйте режим, если вы хотите
сохранить данные для последующей их записи на другие носители информации.
Режим используется для выполнения вычислений с использованием электронных таблиц. Каждый файл содержит электронную таблицу на 26 столбцов и 999
строк. В дополнение к встроенным командам калькулятора и командам режима
Spreadsheet, вы также можете выполнять статистические вычисления и строить
графики по статистическим данным, используя те же процедуры, что в режиме
Statistics.
Режим используется для сохранения графических функций и построения
графиков функций.
Режим используется для сохранения графических функций и построения
нескольких версий графика путем изменения величин переменных в функции.
1-3
Page 11
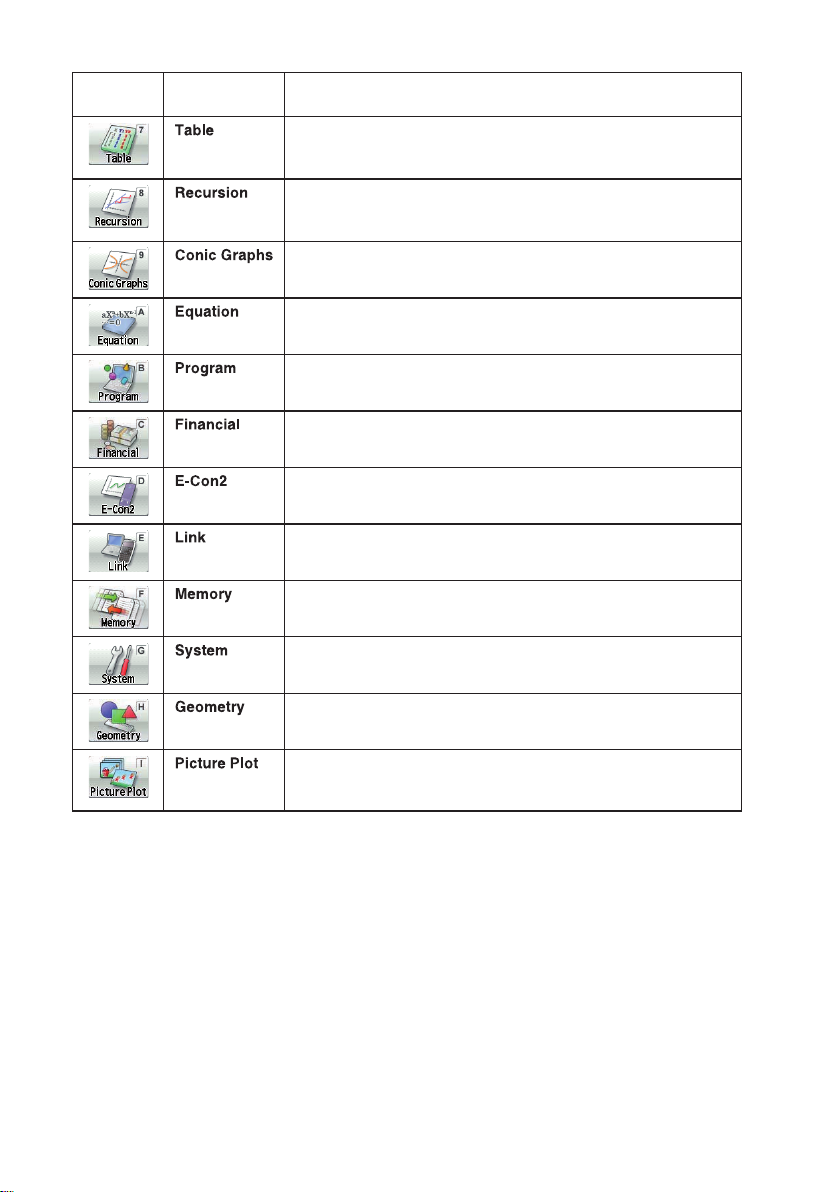
Пикто
грамма
Режим Описание
Режим используется для сохранения функций, создания числовых таблиц
решений, получаемых при изменении величин переменных в функции, и
для построения графиков.
Режим используется для сохранения рекурсивных формул, для создания
числовых таблиц решений, получаемых при изменении величин переменных в функции, и для построения графиков.
Режим используется для построения графиков конических сечений.
Режим используется для решения линейных уравнений с числом неизвестных от 2 до 6, а также уравнений более высокого порядка, от 2-й до 6-й
степени.
Режим используется для сохранения программ в программной области и
для запуска программ.
Режим используется для выполнения вычислений, связанных с финансами,
а также для построения графиков денежного потока и других графиков.
Режим используется для работы с «анализатором данных» EA-200.
Режим используется для передачи содержимого памяти или резервных
данных на другое устройство или ПК.
Режим используется для работы с данными, сохраненными в памяти.
Режим используется для инициализации памяти, регулировки яркости дисплея, а также для выполнения других системных настроек.
Режим используется для отображения и анализа геометрических объектов.
Режим используется для построения точек (по заданным координатам) и
для выполнения различного вида анализа, основанного на построенных
данных (значений координат).
1-4
Page 12
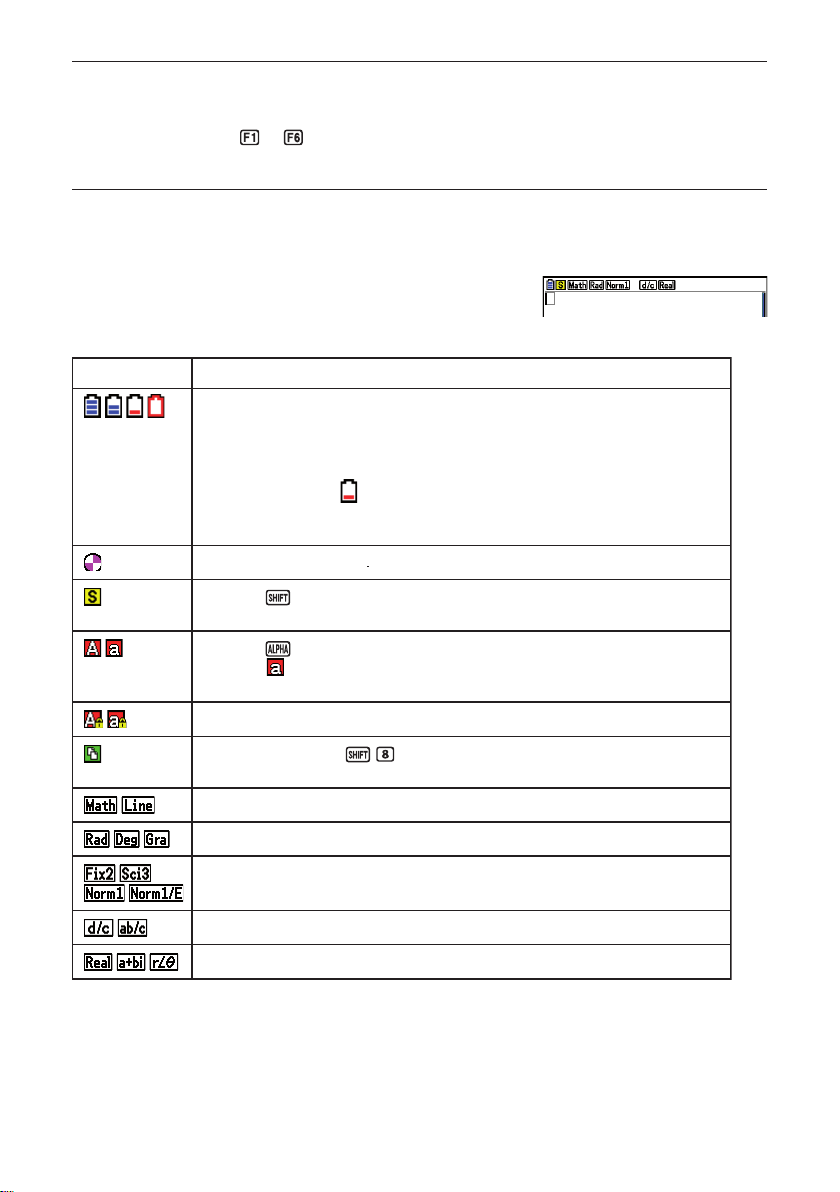
О меню функций
Для доступа к меню и командам в строке меню, расположенной внизу экрана дисплея, используйте функциональные клавиши (от
до ). Вы можете определить, является ли пункт в строке меню командой
или меню, по его внешнему виду.
Панель состояния
В верхней части экрана находится строка текущего состояния, в которой отображаются индикаторы системных сообщений и текущего состояния калькулятор.
y Ниже приведены значения индикаторов, отображаемых на панели состояния.
Индикатор Значение индикатора
Текущий уровень заряда аккумулятора. Значение индикаторов (слева направо): Уровень
3, Уровень 2, Уровень 1, Разряжен. Для получения дополнительной информации см. «Сообщение о низком заряде батареи» (стр. 1-38).
Внимание!
Если значок Уровень 1 появляется на экране, сразу же замените батареи. Дополнительную информацию о замене батареи см. отдельное руководство пользователя «Комплектация».
Калькулятор находится в процессе вычислений.
Клавиша нажата и калькулятор выполняет вычисления соответствующих функций.
Клавиша нажата и калькулятор выполняет вычисления соответствующих функций.
Индикатор указывает на режим ввода строчных данных (работает только в режимах
eActivity и Program).
Активирована функция Alpha Lock (фиксация регистра буквенных символов).
Были нажаты клавиши (CLIP) и калькулятор производит вычисления в пределах заданного диапазона (стр. 1-11).
Вид ввода/отображения данных.
Единица измерения углов.
Формат ввода/отображения чисел.
Формат ввода/отображения дробей.
Формат ввода/отображения комплексных чисел.
y Подробнее о настройке панели состояния см. «Использование экрана настройки» (стр. 1-32).
y Для получения информации о других индикаторах и сообщениях, которые отображаются на панели
состояния при активации того или иного приложения, см. соответствующие данным приложениям
разделы.
1-5
Page 13
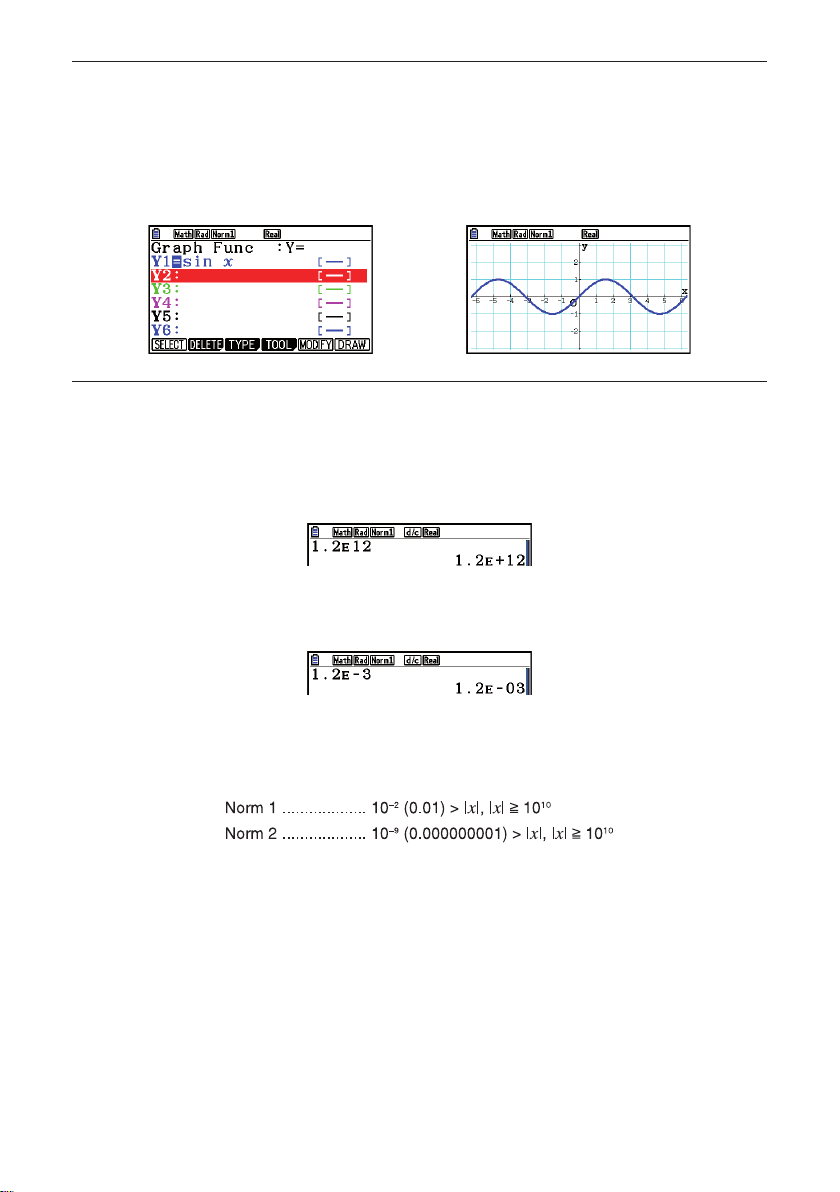
О видах экрана
В калькуляторе используется два вида отображения информации на экране: текстовый экран и графический экран. В текстовом экране может быть 21 столбец и 8 строк символов; нижняя строка используется
для меню функциональных клавиш. В графическом экране используется область с размерами 384 (Ш)
х 216 (В).
Текстовый экран Графический экран
Стандартный экран
В стандартном формате калькулятор показывает числа длиной до 10 знаков. При превышении этого
предела значения автоматически преобразовываются и отображаются в экспоненциальном формате.
y Как интерпретировать экспоненциальный формат
Выражение 1.2 E +12 означает, что результат равен 1,2 х 1012. Это означает, что запятая в числе 1,2
переносится на двенадцать знаков вправо, т. к. степень является положительной. Таким образом, результат равен 1 200 000 000 000.
Выражение 1.2 E –03 означает, что результат равен 1,2 х 10–3. Это означает, что запятая в числе 1,2
переносится на три знака влево, т. к. степень является отрицательной. Таким образом, результат равен
0,0012.
Вы можете выбрать один из двух диапазонов для автоматического перехода к обычному режиму.
Для всех примеров, приведенных в данном руководстве, используются результаты вычисления в диапазоне Norm 1.
См. стр. 2-13 для подробного описания переключения между диапазонами Norm 1 и Norm 2.
1-6
Page 14
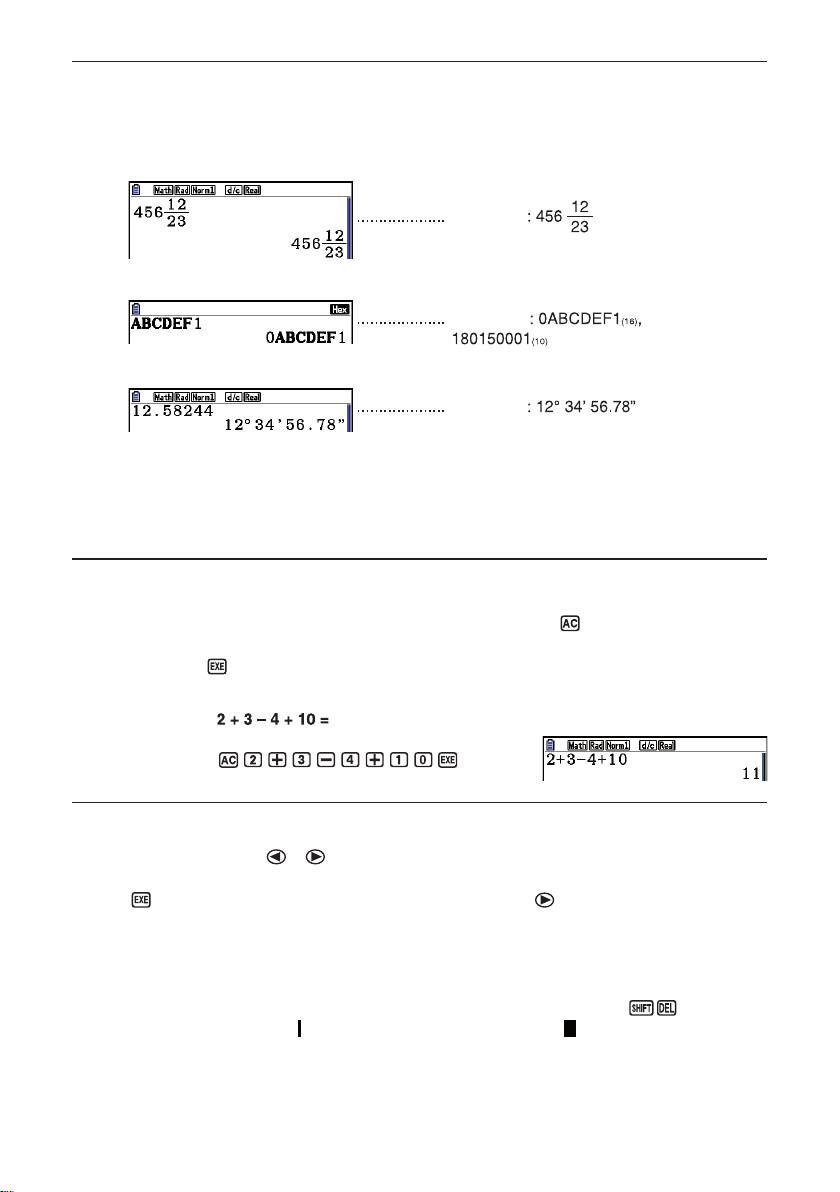
Специальные форматы отображения
В калькуляторе используются специальные форматы для отображения дробей, шестнадцатеричных величин, а также градусов/минут/секунд.
y Дроби
Обозначает
y Шестнадцатеричные величины
Обозначает что соответствует
y Градусы/Минуты/Секунды
Обозначает
y В дополнение к вышеупомянутым, в калькуляторе также используются другие индикаторы и симво-
лы, описание которых приводится в соответствующих разделах данного руководства.
3. Ввод и редактирование выражений
Ввод выражений
Перед вводом данных для вычисления прежде всего нажмите клавишу для очистки экрана. Затем
введите выражение для вычисления точно в таком же виде, в каком оно обычно записывается, слева
направо, и нажмите для получения результата.
Пример
Редактирование выражений
Используя клавиши курсора и переместите курсор к пункту, который нужно изменить, и затем
выполните одну из операций, описанных ниже. После редактирования выполните вычисление, нажав
клавишу . Также можно переместить курсор при помощи клавиши в конец выражения и ввода дополнительных символов.
y Для редактирования выражения вы можете выбрать два режима – ввода новых символов или ре-
дактирования ранее введенных*1. При редактировании ранее введенных символов вводимый текст
заменяет текст на текущем месте расположения курсора. Вы можете переключаться с режима редактирования на ввод новых символов и обратно, выполнив следующую операцию: (INS). Курсор
отображается в виде значка «
введенных.
*1
Переключение с режима редактирования на ввод новых символов и обратно возможно только в
том случае, когда выбран линейный режим ввода/отображения (стр. 1-32).
» при вводе новых символов и в виде « » при редактировании ранее
1-7
Page 15
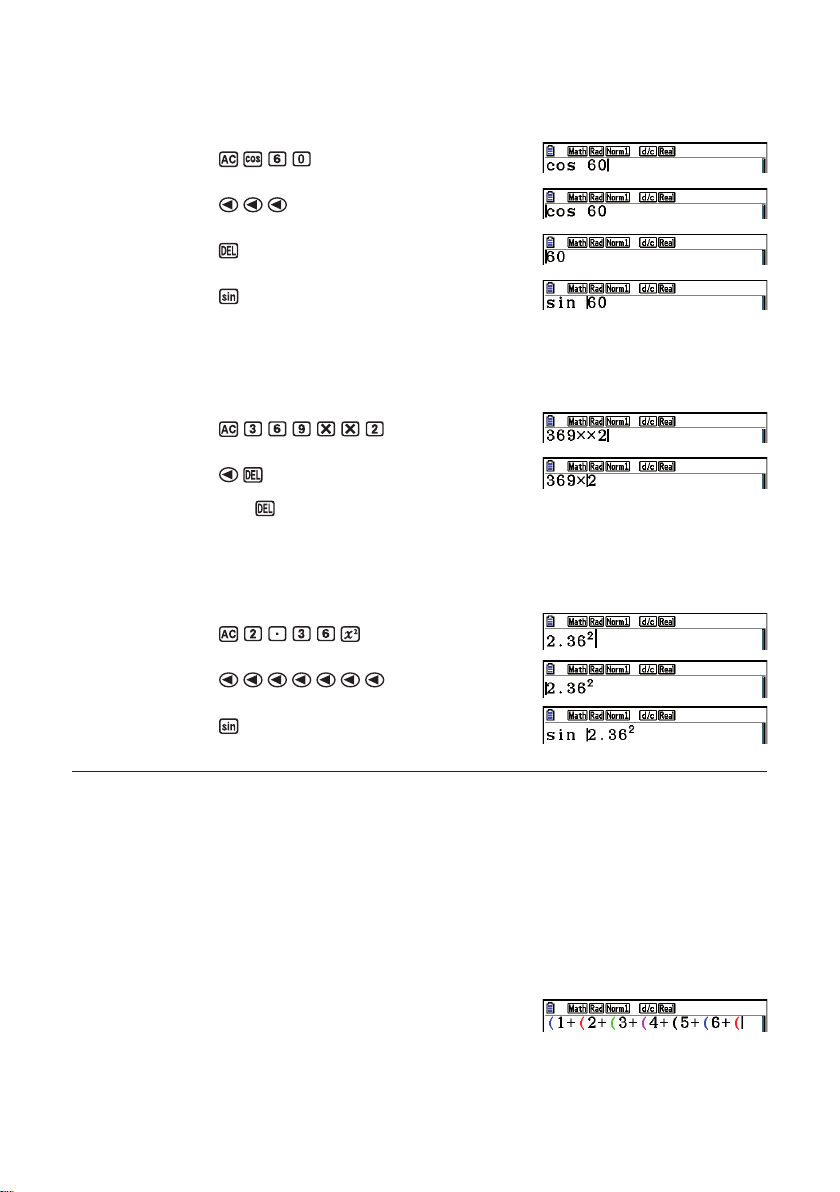
y Изменение символов (пошаговый пример)
Пример Заменить cos60 на sin60
y Удаление символов (пошаговый пример)
Пример Заменить 369 ×× 2 на 369 × 2
В режиме вставки клавиша работает как клавиша возврата на позицию со стиранием (backspace).
y Добавление символов (пошаговый пример)
Пример Заменить 2.362 на sin2.362
Использование цветных скобок при вводе выражения
Круглые скобки на экране отображаются разными цветами во время ввода и редактирования выражений
для того, чтобы упростить ввод выражений для подтверждения надлежащего отношения между открытием и закрытием скобки.
Цвет скобок назначается согласно следующим правилам.
y Когда в выражении присутствуют вложенные скобки, их цвета задаются в последовательности от
внешних скобках внутрь. Цвета вводятся в следующей последовательности: синий, красный, зеленый, пурпурный, черный. Когда в выражении более пяти уровней вложения скобок, цвета последовательности скобок повторяются, начиная с синего.
1-8
Page 16
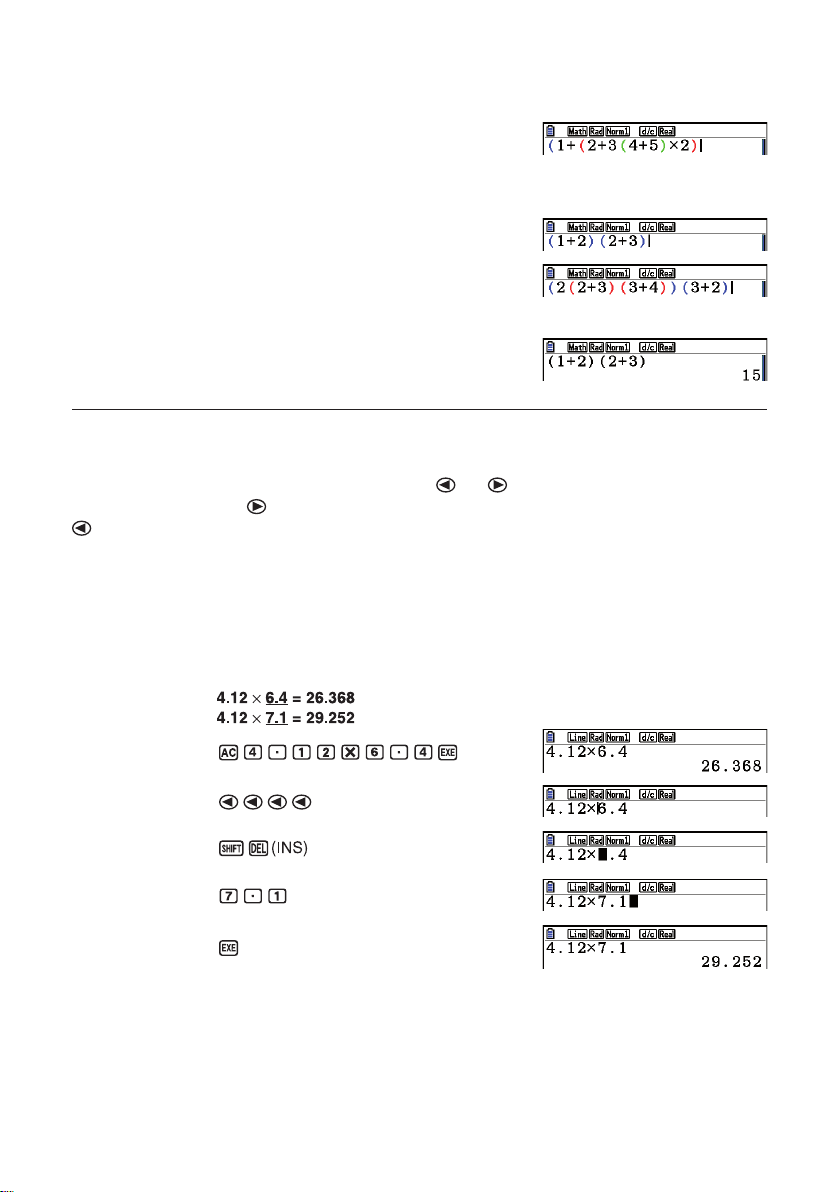
y При вводе закрывающей скобки ей присваивается тот же цвет, что и соответствующая ей скобка
открытия.
y Если в выражении вводятся данные скобка в скобках, то на экране скобки одного уровня отобража-
ются одинаковым цветом.
y После выполнения расчета выражения, все скобки становятся черными.
Использование памяти введенных выражений
Последнее вычисленное выражение всегда сохраняется в памяти введенных выражений калькулятора.
Содержимое памяти можно вызвать нажатием клавиш
Если вы нажмете клавишу
, то выражение отобразится с курсором в конце. Вы можете внести требуемые изменения в выраже-
ние и затем выполнить вычисления его повторно.
y Содержимое памяти введенных выражений можно вызвать только в линейном режиме ввода/ото-
бражения. В математическом режиме ввода/отображения, вместо памяти введенных выражений используется история введенных выражений. Более подробную информацию см. «История введенных
выражений» (стр. 1-21).
Пример 1 Выполните вычисление двух выражений
, то выражение отобразится с курсором в начале. Если вы нажмете клавишу
или .
1-9
Page 17
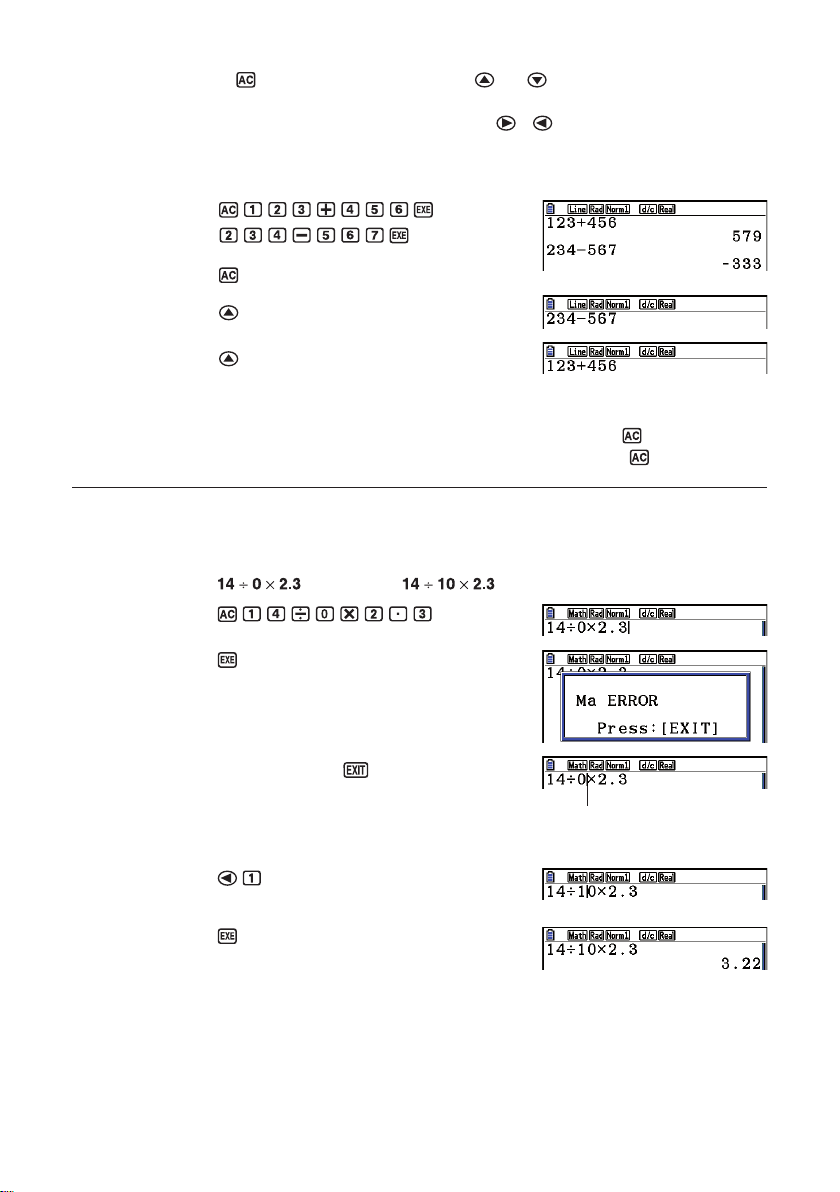
После нажатия клавиши вы можете при помощи клавиш или вы можете вызвать предыдущие
вычисления в порядке от самого нового до самого старого (функция многократного повтора). После вызова необходимого выражения вы можете при помощи клавиш
и создать новое выражение.
Пример 2
(Назад на одно выражение)
(Назад на два выражения)
y Введенное выражение сохраняется в конце памяти введенных выражений до ввода и вычисления
нового выражения.
y Содержимое памяти введенных выражений не стирается при нажатии клавиши
повторно отобразить выражение и вычислить его даже после нажатия клавиши .
и внести изменения в выражение
, так что вы можете
Внесение исправлений в ошибочно введенное выражение
при вычислении
Пример изменить на
Нажмите клавишу
Внесите необходимые изменения
Выполните вычисления повторно
1-10
Курсор автоматически установится
на месте ошибки
Page 18
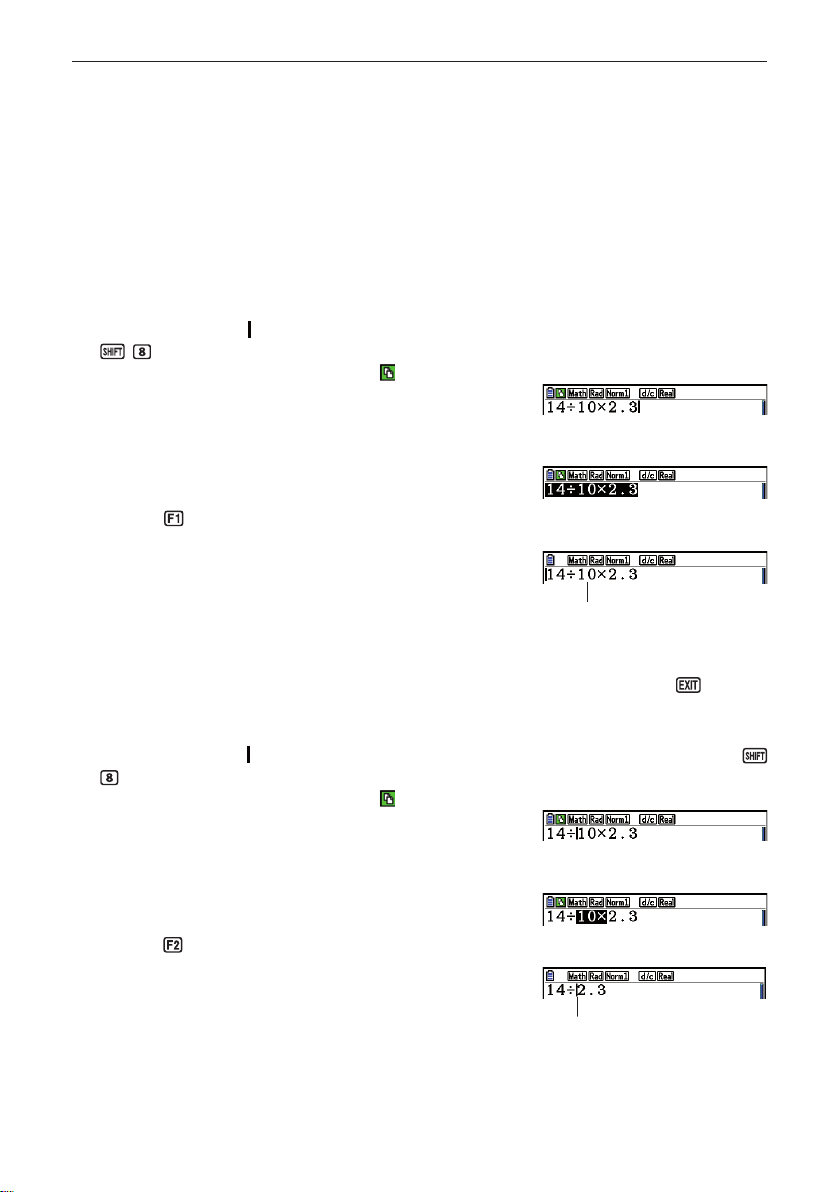
Использование буфера обмена для копирования и вставки
Вы можете скопировать (или вырезать) выражение, команду или другие введенные данные в буфер обмена, а затем вставить содержимое буфера обмена в другое место.
Примечание
Все действия, описанные в данном разделе, выполняются с использованием математического режима
ввода/отображения, копируемый (или вырезаемый) диапазон данных ограничено диапазоном движения
курсора. Если необходимо скопировать (вырезать) данные из выражения со скобками, вы можете выбрать любой диапазон в скобках или все данные в скобках.
y Скопировать текст в буфер обмена
1. Переместите курсор ( ) к началу или концу текста, который вы хотите скопировать, и затем нажмите
(CLIP).
y На панели состояния появится индикатор .
2. Используя клавиши курсора для перемещения курсора, выделите диапазон текста, который нужно
скопировать.
3. Нажмите (COPY) для копирования выделенного текста в буфер обмена и выхода из режима за-
дания диапазона копирования.
Выделенные символы
не меняются после выхода
из режима копирования
Для отмены выделенного текста без выполнения операции копирования нажмите клавишу .
y Вырезать текст в буфер обмена
1. Переместите курсор ( ) к началу или концу текста, который вы хотите вырезать, и затем нажмите
(CLIP).
y На панели состояния появится индикатор .
2. Используя клавиши курсора для перемещения курсора, выделите диапазон текста, который нужно
вырезать.
3. Нажмите (CUT) для вырезания выделенного текста и помещения его в буфер обмена.
Выделенные символы удаляются
после выполнения операции
вырезания
1-11
Page 19
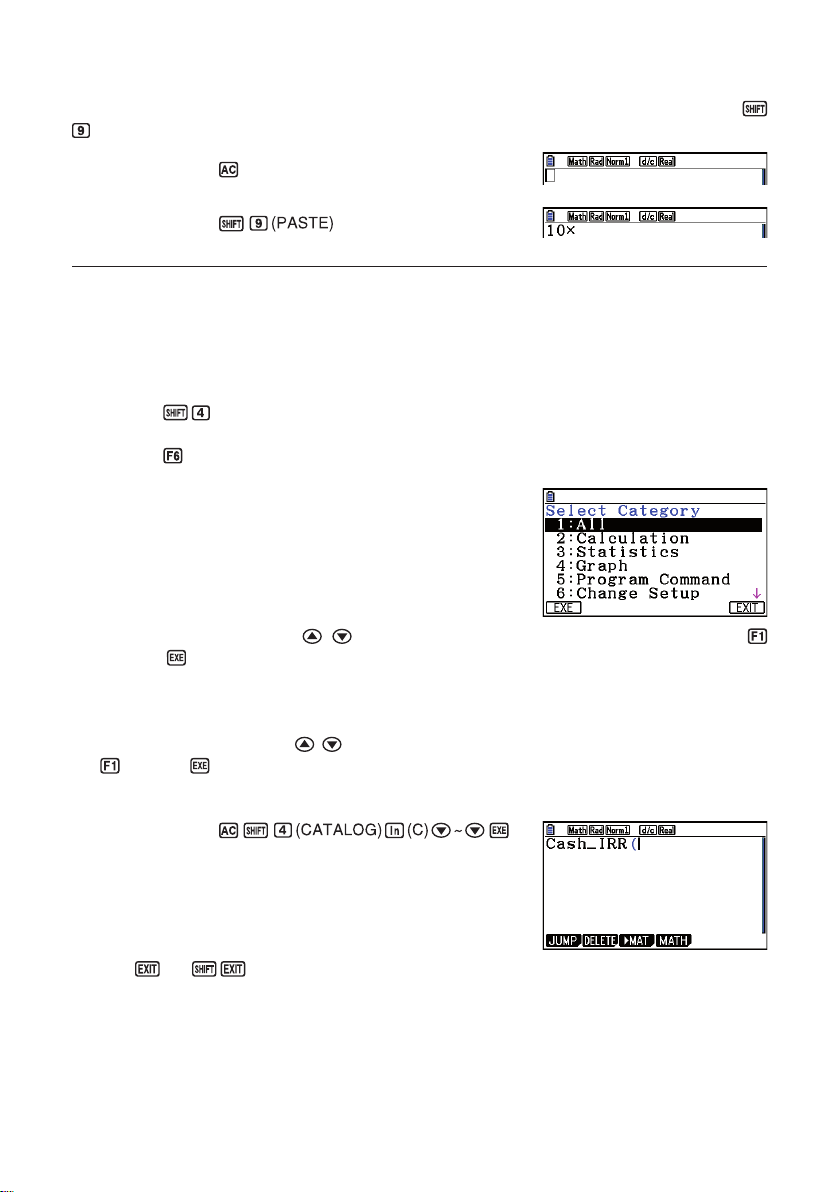
y Вставить текст из буфера обмена
Переместите курсор в то место, куда вы хотите вставить текст из буфера обмена, и затем нажмите
(PASTE). Содержимое буфера обмена будет вставлено там, где расположен курсор.
Каталог команд
Каталог – это алфавитный список всех команд, доступных для данного калькулятора. Для ввода команды
вы можете вызвать Каталог (Catalog) и затем выбрать нужную команду.
y Использование каталога для ввода команд
1. Нажмите (CATALOG) для отображения алфавитного Каталога команд.
y На экране отобразится последняя из использованных команд.
2. Нажмите (CAT) для отображения на экране списка категорий.
y Вы можете пропустить этот шаг и перейти к шагу 5.
3. Используя клавиши курсора ( , ) выделите нужную категорию команды и затем нажмите
(EXE) или
y На экране отобразится список команд, входящих в выбранную вами категорию.
4. Введите первую букву нужной команды. Отобразится первая в списке команда, которая начинается
с этой буквы.
5. Используя клавиши курсора (
(EXE) или .
Пример Используя Каталог (Catalog) введите команду Cash_IRR(
.
, ) выделите команду, которую вы хотите ввести, и затем нажмите
Нажмите или (QUIT) для закрытия Каталога.
1-12
Page 20
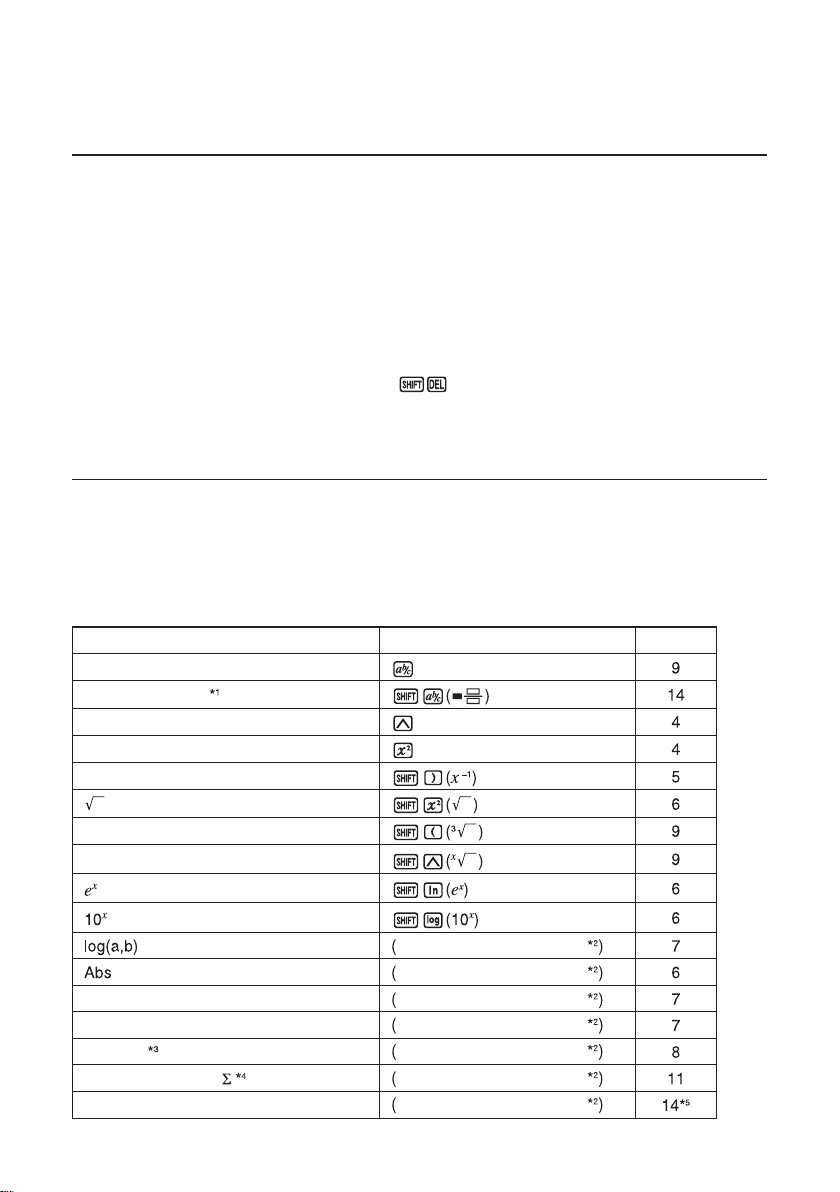
4. Использование математического режима
ввода/отображения
Выбрав опцию «Math» для пункта ввода/отображения «Input/Output» на экране настройки (стр. 1-32), вы
активируете математический режим ввода/отображения, позволяющий выполнять ввод и отображение
функций в натуральном виде, т.е. в таком виде, в котором они традиционно печатаются в учебниках.
y Все операции (действия) в данном разделе выполняются в математическом режиме ввода/ото-
бражения. По умолчанию для этого калькулятора установлен математический режим ввода/отображения. Если вы ранее изменили режим ввода/отображения на линейный, необходимо вернуться
в математический режим ввода/отображения перед выполнением операций в этом разделе. См.
«Использование экрана настройки» (стр. 1-32) для получения подробной информации о том, как
переключать режимы.
y В математическом режиме ввода/отображения все данные вводятся в режиме вставки (а не в режиме за-
мены). Обратите внимание на то, что операция
ввода/отображения, выполняет другую функцию в математическом режиме ввода/отображения. Подробнее об этом см. «Использование значений и выражений в качестве аргументов» (стр. 1-17).
y Если не указано иное, все операции в данном разделе выполняются в режиме Run-Matrix.
Ввод операций в математическом режиме ввода/отображения
y Функции и символы математического режима ввода/отображения
Приведенные ниже функции и символы могут использоваться для натурального ввода данных в математическом режиме ввода/отображения. В столбце «Количество байтов» указано количество байтов памяти, задействованных для ввода данных операций в математическом режиме.
Функции/символы
Дробь (неправильная)
Дробь смешанная
Степень
Квадрат
Отрицательная степень (обратная)
(INS) (стр. 1-7), используемая в линейном режиме
Нажмите клавишу
Колво байт
Кубический корень
Корень степени x
(Модуль)
Производная функции
Производная функции второго порядка
Интеграл
Вычисление суммы
Матрица
Ввод данных из меню МАТН
Ввод данных из меню МАТН
Ввод данных из меню МАТН
Ввод данных из меню МАТН
Ввод данных из меню МАТН
Ввод данных из меню МАТН
Ввод данных из меню МАТН
1-13
Page 21
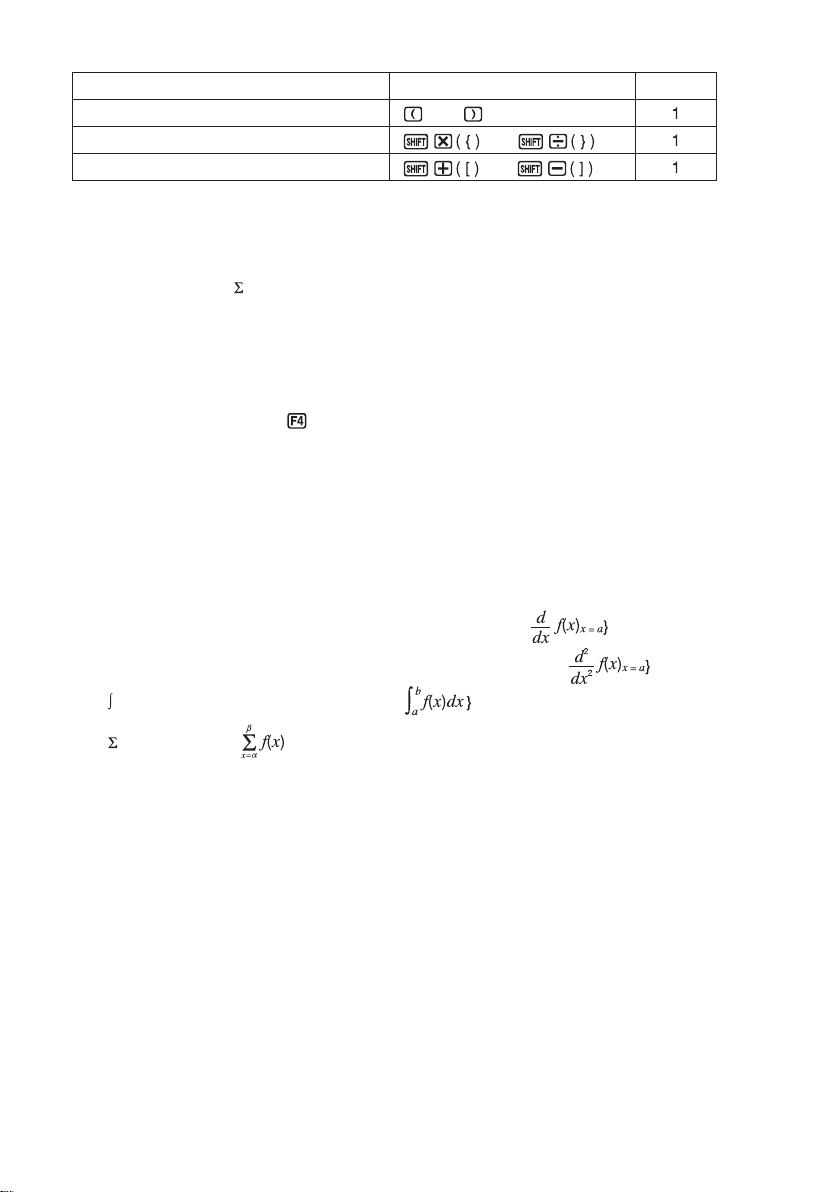
Функции/символы Нажмите клавишу
Круглые скобки
Фигурные скобки (исп. для ввода списка)
Квадратные скобки (исп. для ввода матрицы)
*1
Смешанная дробь поддерживается только в математическом режиме ввода/отображения.
*2
Подробнее о вводе функции из меню функций MATH см. ниже раздел «Использование меню MATH».
*3
Допустимое отклонение нельзя установить в математическом режиме ввода/отображения, исполь-
зуйте для установки отклонения линейный режим ввода/отображения.
*4
Вычисление суммы в математическом режиме ввода/отображения производится с шагом 1. Если
и
и
и
Колво байт
необходимо произвести вычисление суммы с другим шагом, используйте линейный режим ввода/
отображения.
*5
Количество байт для матрицы 2 × 2.
y Использование меню MATH
В режиме Run-Matrix нажмите (MATH) для вызова на экран меню MATH.
Вы можете использовать это меню для ввода матриц, дифференциалов, интегралов и т. д. в натуральном
виде.
y {MAT} ... {отображается подменю MAT для ввода матриц в натуральном виде}
y {2 × 2} ... {ввод матрицы 2 × 2}
y {3 × 3} ... {ввод матрицы 3 × 3}
y {m × n} ... {ввод матрицы с количеством строк m и количеством столбцов n (до 6 × 6)}
y {log
b} ... {ввод логарифмов logab в натуральном виде}
a
y {Abs} ... {ввод абсолютной величины (модуля) |X| в натуральном виде}
y {d/dx} ... {ввод линейного дифференциала в натуральном виде
y {d2/dx2} ... {ввод квадратичного дифференциала в натуральном виде
y { dx} … {ввод интеграла в натуральном виде
y { (} … {ввод суммы в натуральном виде}
1-14
Page 22
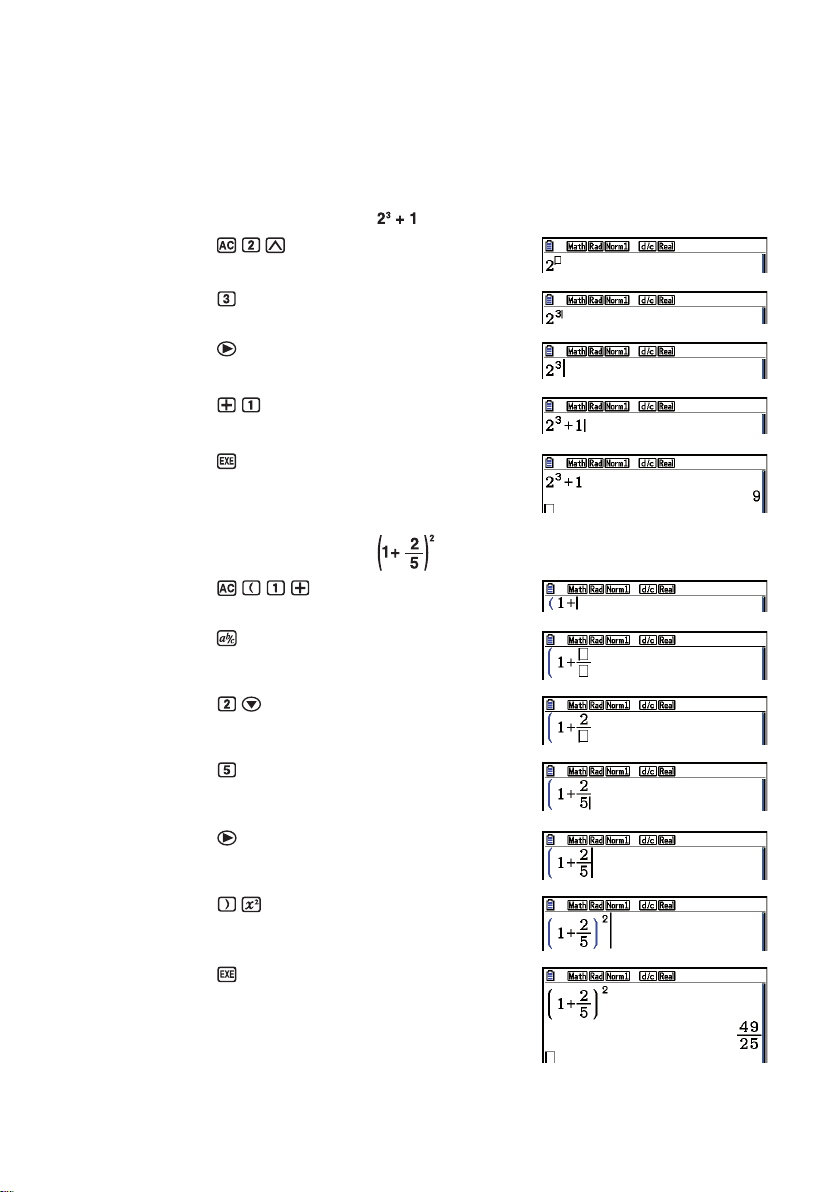
y Примеры ввода выражений в математическом режиме ввода/отобра-
жения
В этом разделе приведены примеры, иллюстрирующие ввод функций в натуральном виде из меню MATH
и при помощи других клавиш в математическом режиме ввода/отображения. Обязательно обращайте
внимание на положение курсора при вводе данных.
Пример 1
Введите выражение
Пример 2
Введите выражение
1-15
Page 23
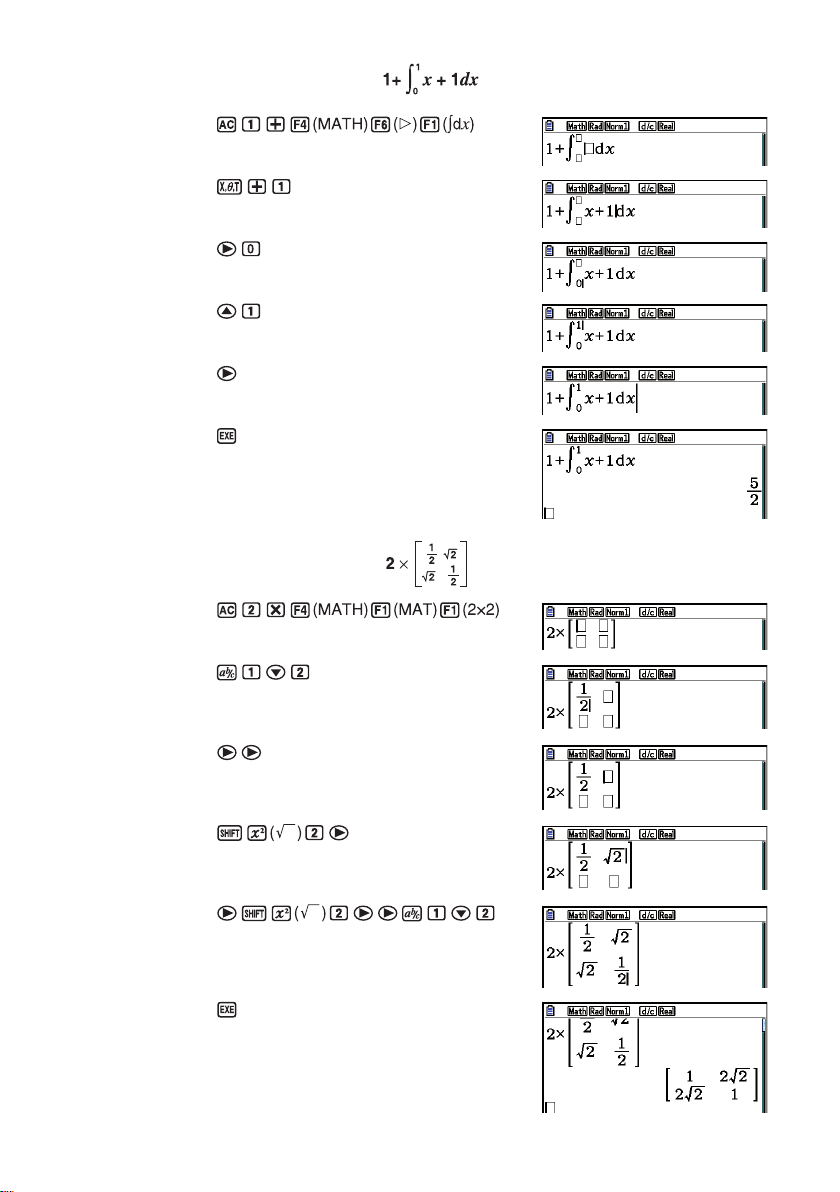
Пример 3
Введите выражение
Пример 4
Введите выражение
1-16
Page 24
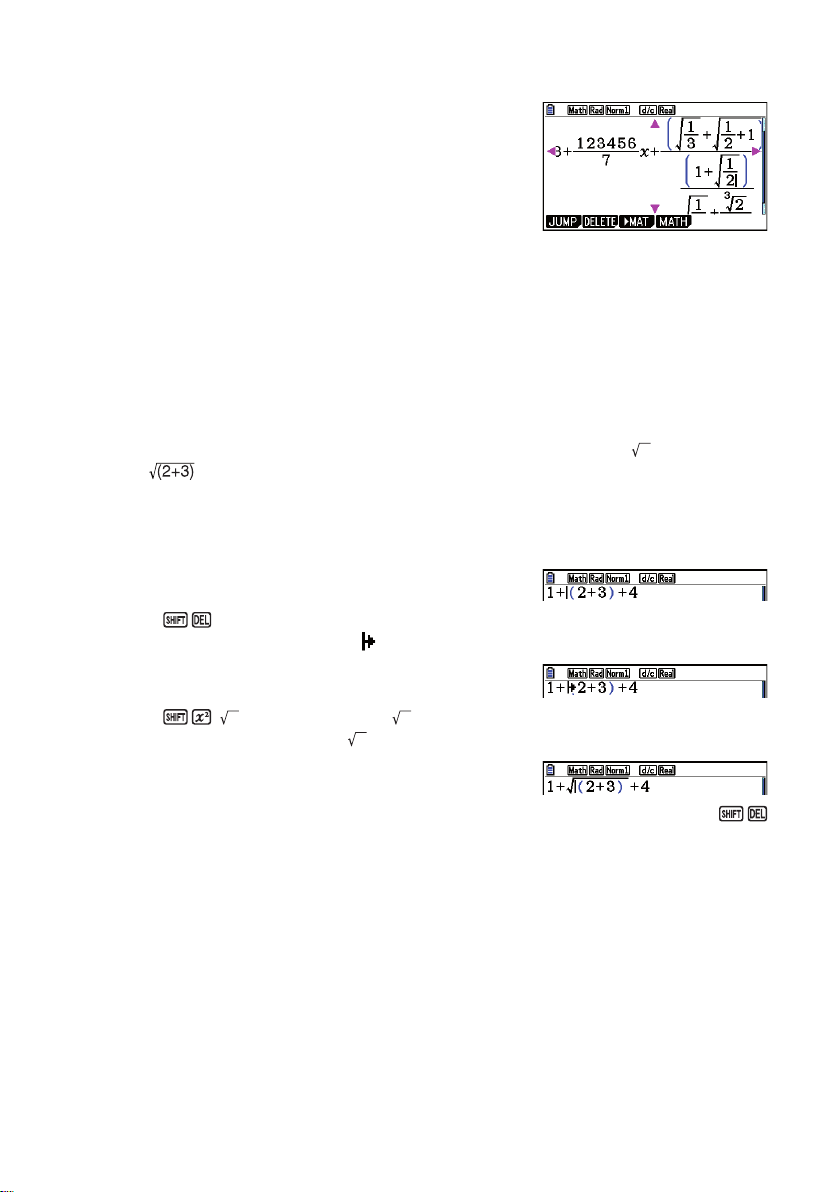
y Если вводимое выражение не помещается на экране
Стрелки, отображаемые в левой, правой, верхней или нижней части
дисплея, указывают на то, что в соответствующем направлении располагается часть выражения, не поместившегося целиком на экране.
При помощи клавиш курсора вы можете посмотреть не поместившиеся на экране части выражения.
y Ограничения при вводе выражений в математическом режим ввода/
отображения
Выражения не могут содержать более одной строки экрана. Максимально допустимая высота расчетной
формулы составляет приблизительно два экрана. Вы не сможете вводить выражения, превышающее эти
ограничение.
y Использование значений и выражений в качестве аргументов
Введенное значение или выражение может использоваться в качестве аргумента функции. Например, вы
можете использовать введенное выражение «(2+3)» в качестве аргумента функции , в итоге получив
выражение .
Пример
1. Переместите курсор таким образом, чтобы он был расположен непосредственно слева от части выражения, которую вы хотите сделать аргументом функции.
2. Нажмите (INS).
y Курсор примет вид «курсора вставки» (
).
3. Нажмите ( ) для вставки функции .
y В результате будет введена функция , аргументом которой служит выражение в круглых скобках.
Как показано выше, значение или выражение, расположенное справа от курсора, после нажатия
(INS) становится аргументом функции, введенной далее. При этом аргументом становится часть выражения, расположенная в скобках справа от курсора или часть выражения, находящаяся справа от курсора
до первой функции (sin(30), log2(4) и т.д.).
1-17
Page 25
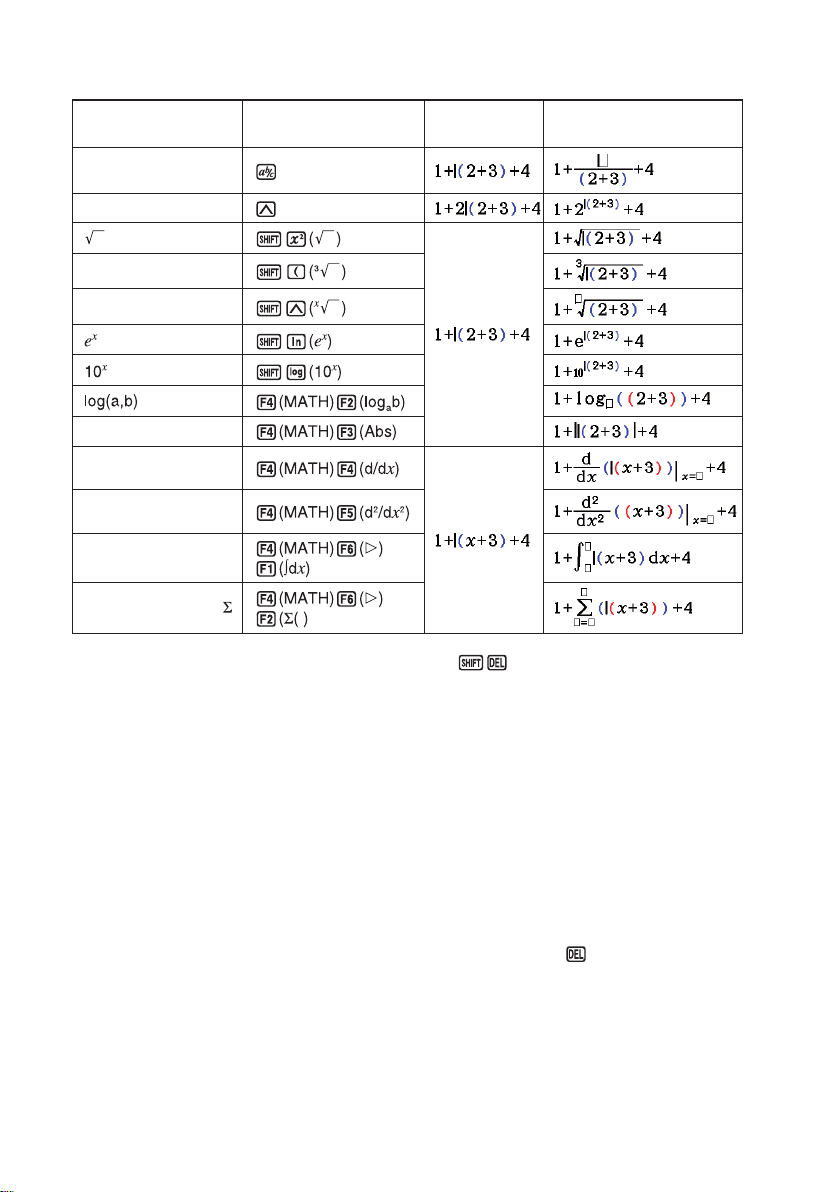
Аргументом может стать выражение или его часть следующих функций:
Функции
Дробь (неправильная)
Степень
Кубический корень
Корень степени х
Модуль
Производная функции
Производная функции
второго порядка
Интеграл
Вычисление суммы
Нажмите клавишу
Исходное
выражение
Выражение после
ввода функции
y В линейном режиме ввода/отображения при нажатии (INS) режим редактирования меняется
на режим ввода новых символов. Более подробную информацию см. стр. 1-7.
y Редактирование введенных выражений в математическом режиме
ввода/отображения
Редактирование введенных выражений в математическом режиме ввода/отображения в основном такое
же как в линейном режиме ввода/отображения. Более подробную информацию см. «Редактирование
выражений» (стр. 1-7).
Ниже приведены различия при редактировании в математическом режиме ввода/отображения и линейном режиме ввода/отображения.
y Ввод данных в режиме редактирования (замены символов), доступный в линейном режиме ввода/
отображения, не поддерживается в математическом режиме ввода/отображения. В математическом
режиме ввода/отображения данные можно ввести только в том месте, где расположен курсор.
y В математическом режиме ввода/отображения нажатие на клавишу
врата на одну позицию со стиранием.
выполняет операцию воз-
1-18
Page 26
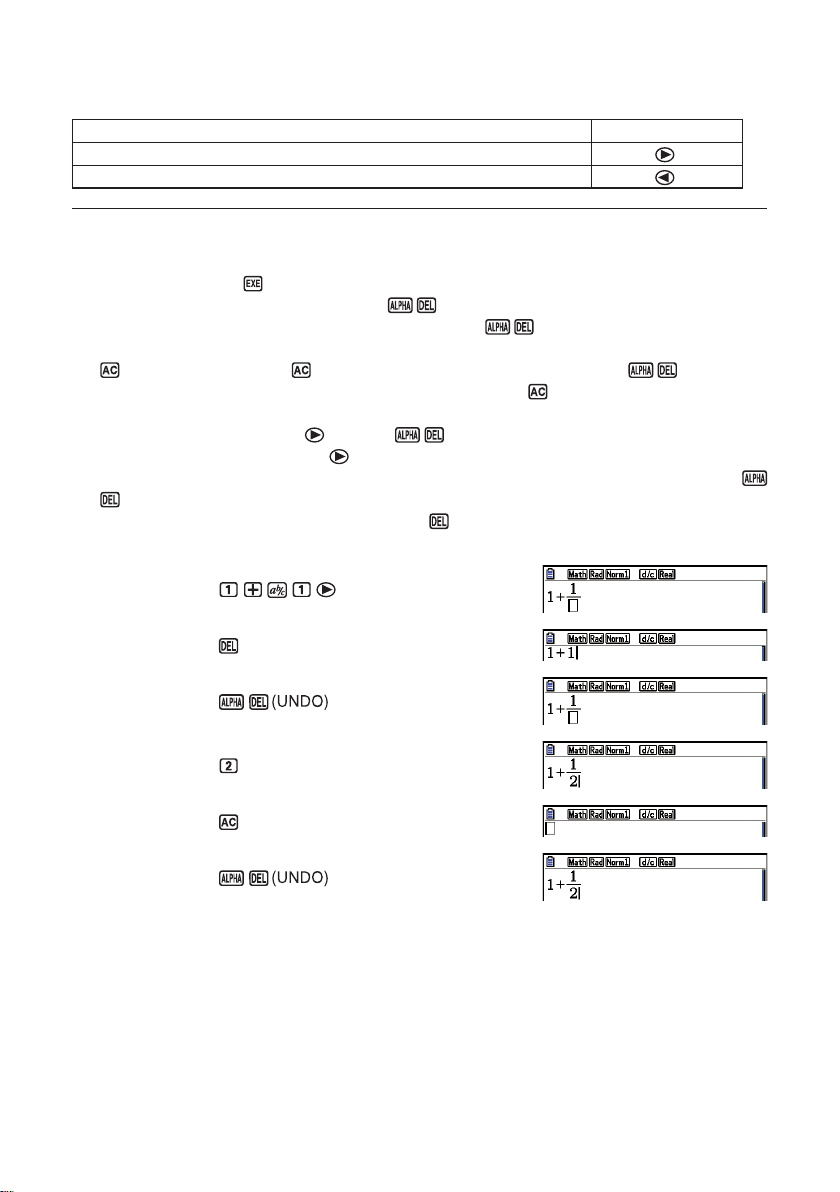
y При помощи курсора, вы можете выполнить следующие действия в математическом режиме ввода/
отображения.
Нажмите клавишуЧтобы выполнить:
Перемещение курсора с текущего местоположения к началу выражения
Перемещение курсора с текущего местоположения к концу выражения
Операции по отмене и возврату последнего действия
Для того, чтобы отменить или вернуть последнее действие в математическом режиме ввода/отображения (до нажатия клавиши ), вы можете воспользоваться следующими рекомендациями:
– Для отмены последнего действия нажмите
– Для возврата последнего отмененного действия нажмите
y Вы также можете использовать операцию UNDO для отмены операции после нажатия клавиши
. После нажатия клавиши , выполнившего стирание выражения, нажмите (UNDO), что-
бы восстановить данные, которые были на дисплее до нажатия
y Вы также можете использовать операцию UNDO для отмены операции после нажатия клавиши кур-
сора. После нажатия клавиши , нажмите (UNDO), чтобы вернуть курсор на место, где он
находился до нажатия на клавишу .
y Операция UNDO отключена при фиксации регистра буквенных символов (alpha-locked). Нажатие
(UNDO) при фиксированном регистре буквенных символов выполняет операцию удаления, ана-
логичную операции при нажатии только клавиши .
Пример
(UNDO).
(UNDO) повторно.
.
1-19
Page 27
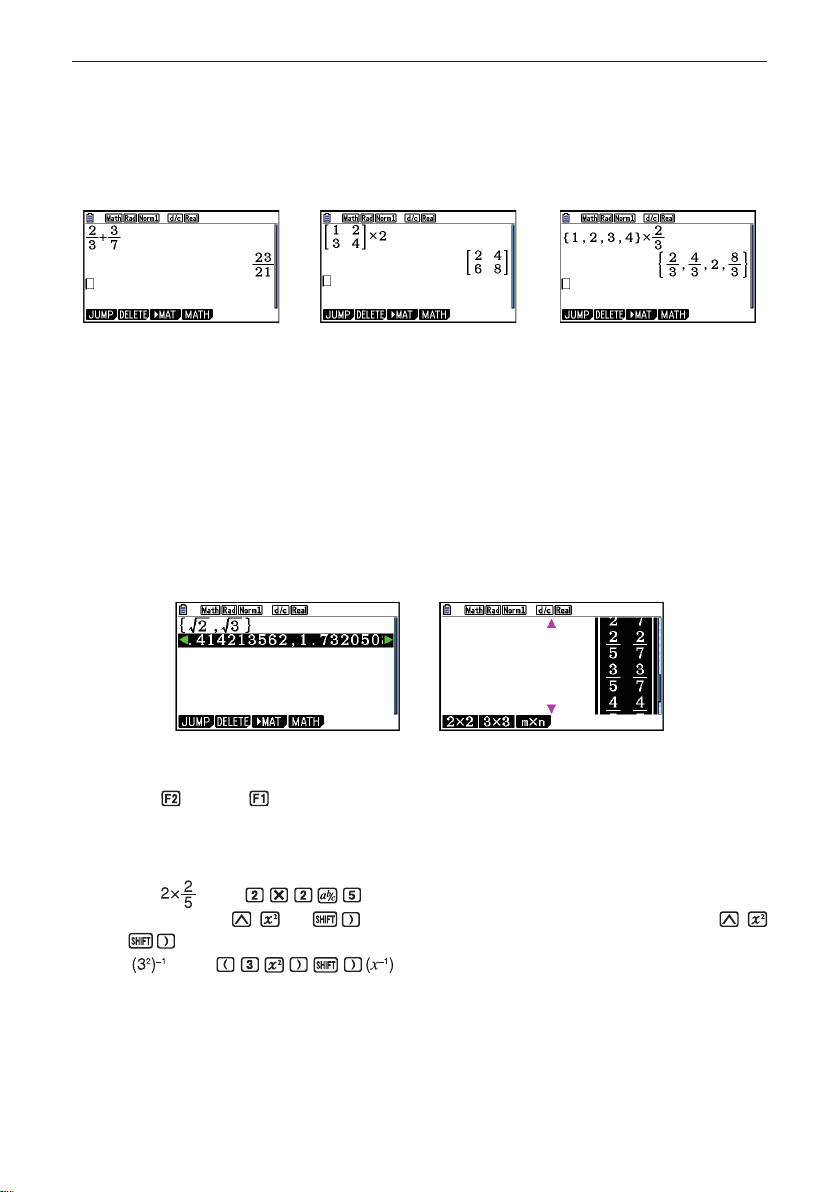
Отображение на дисплее результатов вычисления выражений
в математический режим ввода/отображения
Результаты вычислений в виде дробей, матрицы и списков, полученных в математическом режиме
ввода-вывода, отображаются в натуральном формате, т. е. в таком виде, в котором они традиционно
печатаются в учебниках и справочниках.
Примеры отображения результатов вычислений
y Дроби отображаются в виде неправильных или смешанных дробей в зависимости от настройки ре-
зультата дроби «Frac Result» не экране настройки. Более подробную информацию см. «Использование экрана настройки» (стр. 1-32).
y Матрицы отображаются в натуральном виде с размером до 6 х 6. Матрица, в которой имеется более
шести строк или столбцов, отображается на экране MatAns, аналогичном экрану в линейном режиме
ввода/отображения.
y Списки отображаются в натуральном формате, если в них не более 20 элементов. Список, в котором
содержится более 20 элементов, будет отображен на экране ListAns, аналогичном экрану в линейном
режиме ввода/отображения.
y Стрелки в левой, правой, верхней или нижней части экрана, указывают на то, что в соответствующем
направлении располагается часть результата вычисления, не поместившегося на экране.
Вы можете использовать клавиши курсора для прокрутки содержимого экрана
и просмотра не помстившихся результатов вычислений.
y Нажатие
как результата, так и самого выражения.
y При вычислении выражения, содержащего неправильную или смешанную дроби, необходимо ста-
вить знак умножения. Не забывайте проверять наличие знака умножения.
Пример:
y Нажимать клавиши , или (x–1) нельзя непосредственно после нажатия клавиш ,
или (x–1). Рекомендуется использовать круглые скобки для разделения этих операций.
Пример:
(DELETE) (DEL-LINE) при выделенном результате вычисления приведет к удалению
1-20
Page 28
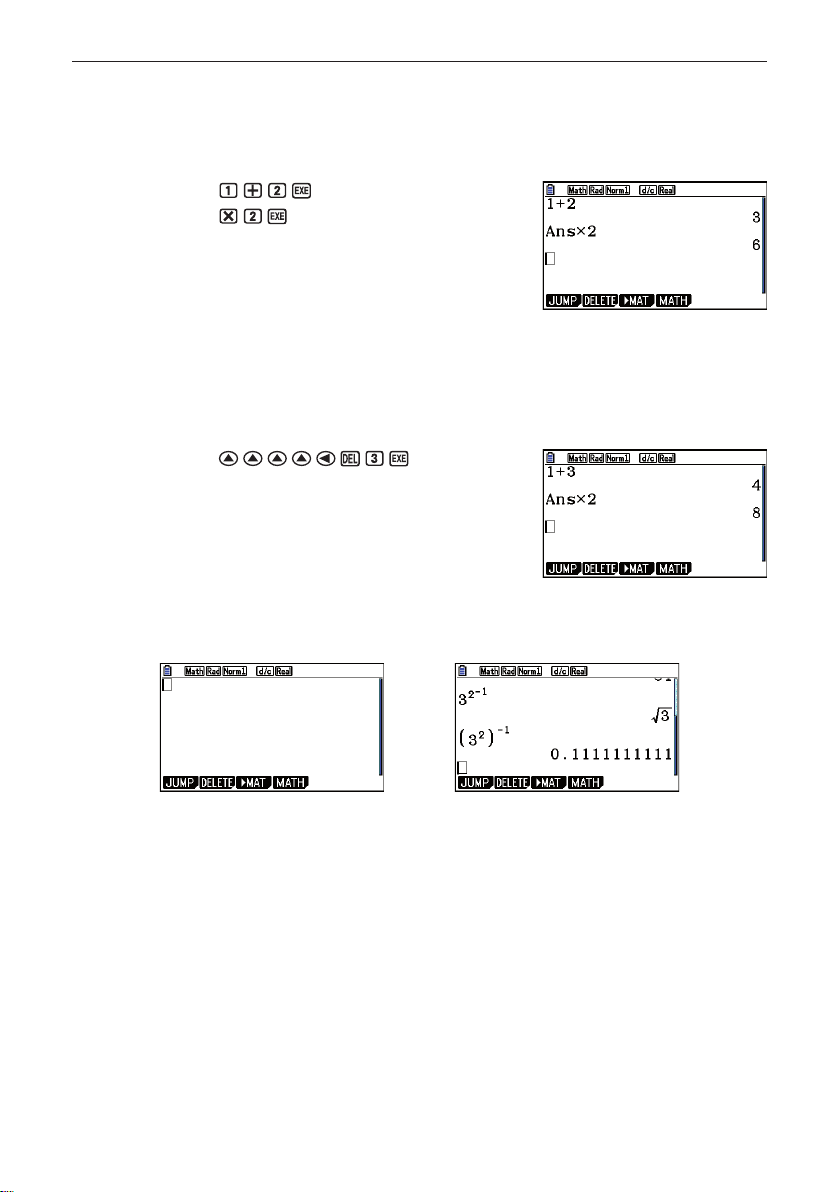
История введенных выражений
История введенных выражений сохраняет историю введенных выражений и их результатов в математическом режиме ввода/отображения. Может быть сохранено до 30 введенных выражений и результатов
их вычислений.
Вы также можете редактировать выражения, сохраненные в истории введенных выражений, и заново их
вычислять. После вычисления отредактированного выражения из истории выражений, будет произведен
пересчет всех последующих выражений, хранящихся в истории.
Пример Измените выражение «1+2» на «1+3» и вычислите его
Выполните следующие действия для изменения вышерасположенного образца.
y Вы можете получить примерное представление о том, сколько записей (выражений и результатов
их вычислений) содержатся в истории, при помощи полосы прокрутки, находящейся в правой части
экрана. Чем короче полоса прокрутки, тем большее число записей содержится в истории.
y Значения результатов вычисления выражений, сохраненных в истории, всегда зависят от результата
последнего вычисления. Если выражение включает операции, использующие предыдущие ответы,
то редактирование предыдущих выражений повлияет на результаты вычисления этого выражения,
а, результаты вычислений, хранящиеся в истории ответов, будут вычислены заново и изменены.
– Если имеется серия вычислений, использующая историю, где результат предыдущего вычисле-
ния включается в следующее вычисление, то редактирование вычисления повлияет на результаты всех других вычислений, выполненных после него.
– Если первое вычисление в истории включает в себя результат вычисления из истории, то значе-
ние памяти будет равно «0», т. к. в данной истории перед ним нет вычислений.
1-21
Page 29
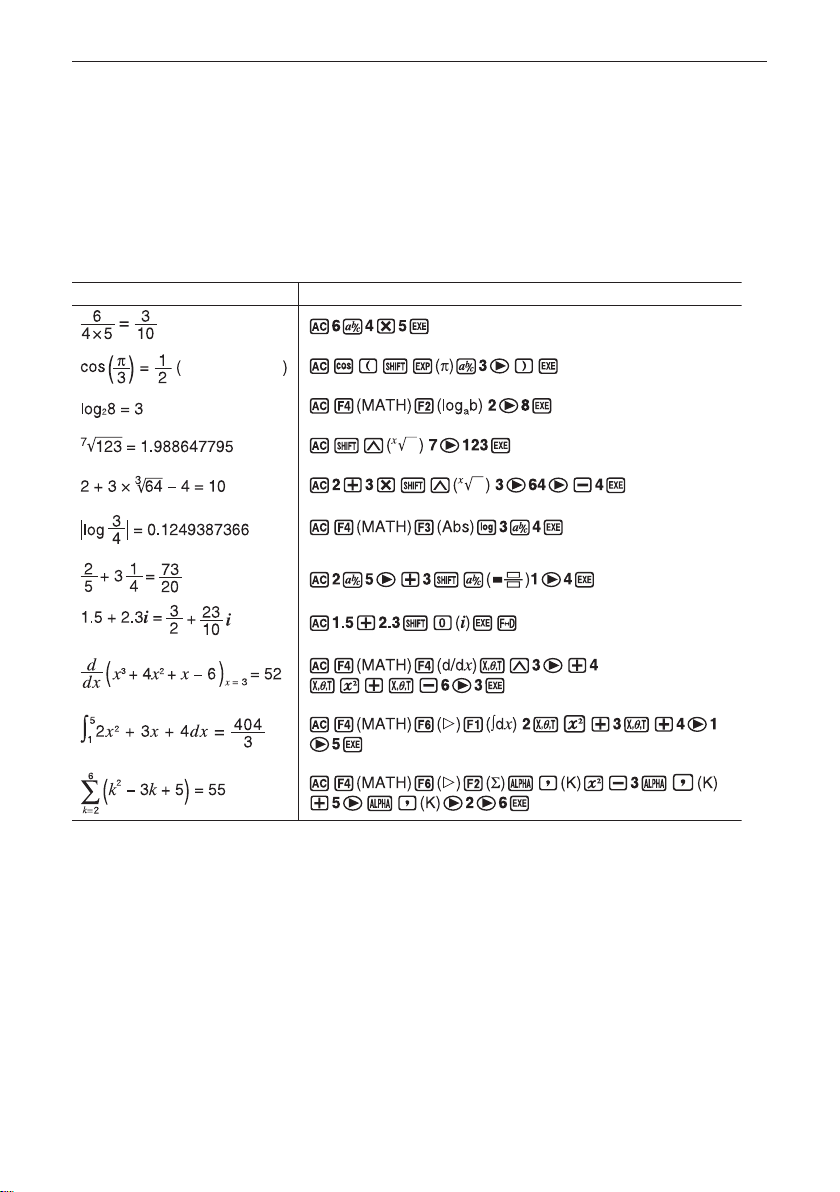
Вычисление введенных выражений в математическом режиме
ввода/отображения
В этом разделе приведены примеры расчета операций в математический режиме ввода/отображения.
y Более подробную информацию о вычислении введенных выражений см. «Глава 2. Ручные вычисле-
ния».
y Выполнение вычислений выражений в математическом режиме
ввода/отображения
Для вычисления нажмитеПример выражения
Углы: радианы
1-22
Page 30
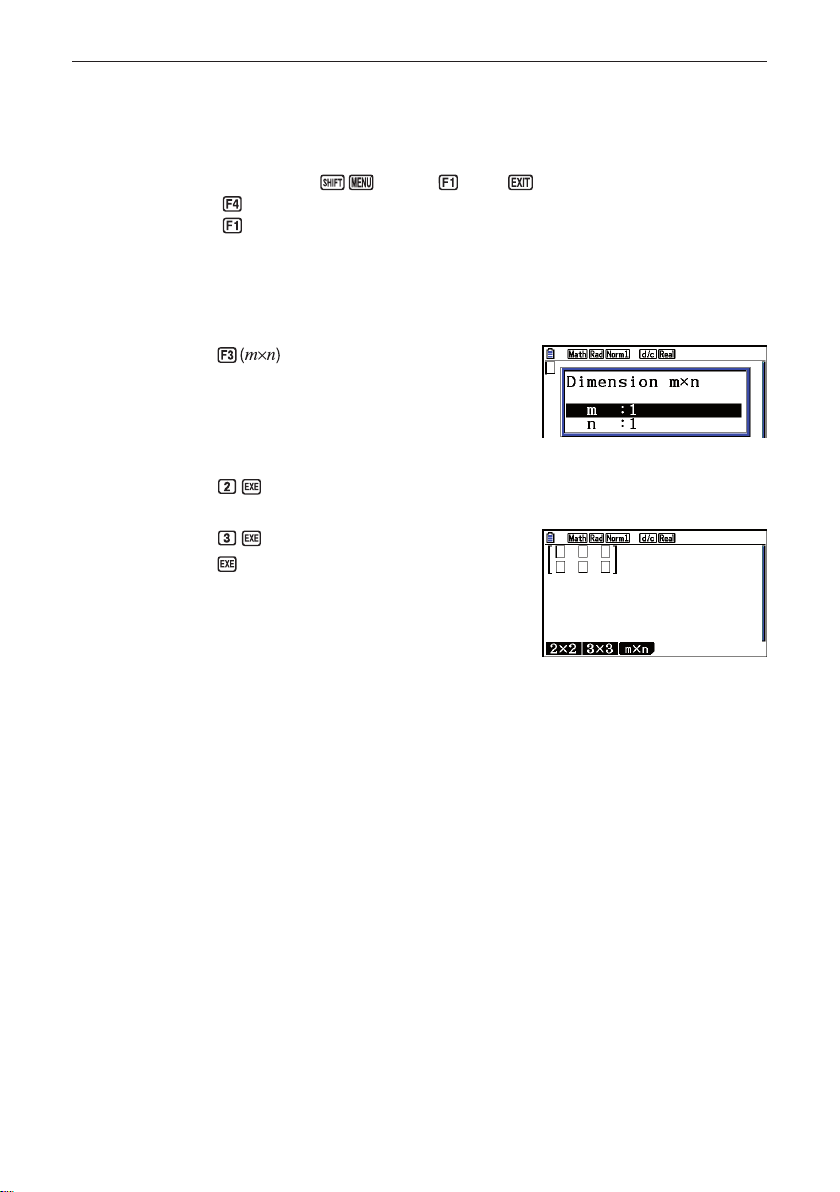
Вычисление выражений, содержащих матрицы
в математическом режиме ввода/отображения
y Ввод матрицы необходимого размера
1. В режиме Run-Matrix, нажмите (SET UP) (Math) .
2. Нажмите клавишу
3. Нажмите клавишу (MAT) для отображения на экране следующего меню.
y {2x2} … {ввод матрицы 2x2}
y {3x3} … {ввод матрицы 3x3}
y {mxn} … {ввод матрицу с количеством строк m и столбцов n (до 6x6)}
Пример Ввести матрицу из 2 строк и 3 столбцов
(MATH) для отображения на экране меню MATH.
Задайте количество строк.
Задайте количество столбцов.
1-23
Page 31

y Вычисление выражений, содержащих матрицы
Пример Вычислите выражение
Данный пример является продолжением примера, приведенного на предыдущей странице.
y Ввод матрицы в математическом режиме ввода/отображения
с использованием истории введенных выражений
Пример Назначить результат вычисления из истории матрице в режиме Mat J
y Если курсор находится в верхнем левом углу матрицы, то при нажатии клавиши вся матрица
будет удалена.
1-24
Page 32

Использование режимов Graph и Equation в математическом
режиме ввода/отображения
Использование математического режима ввода/отображения в сочетании с любым из режимов, указанных ниже, позволяет вводить выражения в том виде, в каком они печатаются в учебниках, и просматривать результаты вычисления в натуральном формате.
Режимы, поддерживающие ввод выражений в натуральном формате (вид, как в учебнике):
Run-Matrix, eActivity, Graph, Dyna Graph, Table, Recursion, Equation (SOLVER)
Режимы, поддерживающие отображение выражений в натуральном формате:
Run-Matrix, eActivity, Equation
Ниже приведены примеры и объяснения операций в математическом режиме ввода/отображения в режимах Graph, Dyna Graph, Table, Recursion и Equation и отображение результатов вычисления в
режиме Equation в натуральном формате.
y Более подробную информацию о результатах вычисления в разных режимах см. в соответствующих
этим режимах разделах данного руководства.
y Более подробную информацию о вводе операций в математическом режиме ввода/отображения ото-
бражении на экране результатов вычислений выражений в режиме Run-Matrix см. «Ввод операций
в математическом режиме ввода/отображения» (стр. 1-13) и «Выполнение вычислений выражений в
математическом режиме ввода/отображения» (стр. 1-22).
y Ввод и отображение результатов в режиме eActivity аналогичны вводу и отображению результатов
в режиме Run-Matrix. Более подробную информацию о выполнении операций в режиме eActivity
см. «Глава 10. Режим eActivity».
y Ввод выражений в математическом режиме ввода/отображения
в режиме Graph
Вы можете использовать математический режим ввода/отображения для ввода выражений в режимах
Graph, Dyna Graph, Table и Recursion.
Пример 1 В режиме Graph введите функцию
Убедитесь, что настройки в окне View заданы правильно.
1-25
и постройте ее график.
Page 33

Пример 2 В режиме Graph введите функцию и постройте ее
график.
Убедитесь, что настройки в окне View заданы правильно.
y Ввод выражений и отображения результатов вычисления в режиме
Equation в математическом режиме ввода/отображения
Для ввода выражений и отображения результатов в режиме Equation в математическом режиме ввода/
отображения воспользуйтесь следующими рекомендациями:
y Решения систем уравнений (
отображаются на экране в натуральном формате (дроби, , π отображаются в натуральном формате).
y Функции Solver (
ном формате.
Пример Найдите решения квадратного уравнения
(SOLVER)) в математическом режиме ввода/отображения вводятся в натураль-
(SIMUL)) и уравнений со степенями ( (POLY)) когда это возможно
в режиме Equation
1-26
Page 34

5. Меню опций (OPTN)
Меню опций предоставляет доступ к научным функциям и возможностям, не указанным на клавиатуре
калькулятора. Содержимое меню опций может быть разным в зависимости от режима, в котором вы находитесь, при нажатии клавиши
y Меню опций не появляется при нажатии на клавишу
восьмеричная, десятичная или шестнадцатеричная системы счисления.
y Более подробную информацию о командах, включенных в меню опций (OPTN) см. пункт «Клавиша
» из раздела «Список команд режима Program» (стр. 8-51).
y Значения команд в конкретном режиме меню опций описаны в разделах, посвященных данному
режиму.
Ниже приведено описание команд при выборе режима Run-Matrix или Program.
y {LIST} ... {меню списка функций}
y {MAT} ... {меню операций с матрицами}
y {COMPLEX} ... {меню операций с комплексными числами}
y {CALC} ... {меню функционального анализа}
y {STAT} ... {меню операций со статистическими переменными, функциями распределения, стан-
дартного отклонения, дисперсии и диагностическими функциями}
y {CONVERT} ... {меню перевода в метрическую систему}*
y {HYPERBL} ... {меню гиперболических вычислений}
y {PROB} ... {меню вычисления вероятности/распределения}
y {NUMERIC} ... {меню числовых вычислений}
y {ANGLE} ... {меню для преобразования углов/координат, шестидесятеричного ввода/преобразо-
вания}
y {ENG-SYM} ... {меню технических символов}
y {PICTURE} ... {меню сохранения/вызова графиков}
y {FUNCMEM} ... {меню памяти функций}
y {LOGIC} ... {меню логических операторов}
y {CAPTURE} ... {меню сохранения экрана}
y {FINANCE} ... {меню финансовых расчетов}
y Пункты PICTURE, FUNCMEM и CAPTURE не появляются в математическом режиме ввода/отображе-
ния.
* Команды перевода в метрическую систему отображаются только если установлено соответствующее
дополнительное приложение.
.
, если по умолчанию установлена двоичная,
1-27
Page 35

6. Меню переменных данных (VARS)
Для вызова меню переменных данных нажмите клавишу .
{V-WIN}/{FACTOR}/{STAT}/{GRAPH}/{DYNA}/{TABLE}/{RECURSION}/{EQUATION}/
{FINANCE}/{Str}
y Пункты EQUATION и FINANCE появляются для функциональных клавиш ( и ) только в том слу-
чае, когда вы получаете доступ в меню переменных данных из режима Run-Matrix или Program.
y Меню переменных данных не появляется при нажатии клавиши
ления по умолчанию задана двоичная, восьмеричная, десятичная или шестнадцатеричная системы.
y Более подробную информацию о командах, включенных в меню переменных данных (VARS), см.
пункт «Клавиша
» из раздела «Список команд режима Program» (стр. 8-51).
y V-WIN — выбор значений окна просмотра
y {X}/{Y}/{T,θ} ... {меню абсцисс x}/{меню ординат y}/{меню T,θ}
y {R-X}/{R-Y}/{R-T,θ} ... {меню абсцисс x}/{меню ординат y}/{меню T,θ} для правой части двойно-
го графика (Dual Graph)
y {min}/{max}/{scale}/{dot}/{pitch} ... {минимальное значение}/{максимальное значение}/
{шкала}/{размер растровой точки*1}/{шаг}
*1
Размер растровой точки – это диапазон экрана (значение Xmax value – значение Xmin) разделенный на размер точки экрана. Размер растровой точки обычно рассчитывается автоматически
на основании минимальных и максимальных значений. Изменение размера растровой точки
приводит к автоматическому вычислению максимума.
y FACTOR — выбор коэффициентов масштаба
y {Xfct}/{Yfct} ... {коэффициент абсцисс x}/{коэффициент ординат y}
y STAT — выбор статистических данных
y {X} … {единичная переменная, двоичная переменная x}
y
суммы}/{стандартное отклонение}/{среднеквадратичное отклонение}/{минимальное значение}/
{максимальное значение}
y {Y} ... {двоичная переменная у}
y
произведений данных x и y}/{стандартное отклонение}/{среднеквадратичное отклонение}/{минимальное значение}/{максимальное значение}
y {GRAPH} ... {меню графических данных}
y {a}/{b}/{c}/{d}/{e} ... коэффициенты регрессии и полиномиальные коэффициенты
y {r}/{r2} ... {коэффициент корреляции}/{коэффициент детерминации}
y {MSe} ... {среднеквадратическая погрешность}
y {Q
}/{Q3} ... {нижний квартиль}/{верхний квартиль}
1
y {Med}/{Mod} ... {медиана}/{режим} вводимых данных
y {Start}/{Pitch} ... гистограмма {начальное значение}/{шаг}
... {число данных}/{среднее}/{сумма}/{квадрат
... {среднее}/{сумма}/{квадрат суммы}{сумма
, если в качестве системы счис-
1-28
Page 36

y {PTS} ... {меню данных координат}
y ... координаты точек
y {INPUT} ... {исходные данные статистических расчетов}
y ... {размер выборки}/{средняя выборка}/{стан-
дартное отклонение выборки}/{размер выборки 1}/{размер выборки 2}/{средняя выборка 1}/
{средняя выборка 2}/{среднеквадратичное отклонение выборки 1}/{среднеквадратичное отклонение выборки 2}/{среднеквадратичное отклонение выборки p}
y {RESULT} ... {итоговые значения статистических расчетов}
y {TEST} ... {тестирование итоговых расчетов}
y /{pa}/{Fa}/{Adf}/{SSa}/{MSa}/{pb}/
{Fb}/{Bdf}/{SSb}/{MSb}/{pab}/{Fab}/{ABdf}/{SSab}/{MSab}/{Edf}/{SSe}/{MSe}
... {p-величина}/{итог z}/{итог t}/{χ
борки}/{предполагаемый размер выборки 1}/{предполагаемый размер выборки 2}/{степени
свободы}/{стандартная погрешность}/{коэффициент корелляции}/{коэффициент детерминации}/{коэффициент A p-величины}/{коэффициент A величины F}/{коэффициент A степени
свободы}/{коэффициент A суммы квадратов}/{коэффициент A средней квадратичной}/{коэффициент B p-величины}/{коэффициент B величины F}/{коэффициент B степени свободы}/
{коэффициент B суммы квадратов}/{коэффициент B средней квадратичной}/{коэффициент
AB p-величины}/{коэффициент AB величины F}/{коэффициент AB степени свободы}/{коэффициент AB суммы квадратов}/{коэффициент AB средней квадратичной}/{погрешность степени
свободы}/{погрешность суммы квадратов}/{средняя квадратичная погрешность}
y {INTR} ... {результаты вычисления доверительного интервала}
y ... {нижний предел доверительного интервала}/{верх-
ний предел доверительного интервала}/{предполагаемый размер выборки}/{предполагаемый размер выборки 1}/{предполагаемый размер выборки 2}/{степени свободы}
y {DIST} ... {результаты вычисления распределения}
y {p}/{xInv}/{x1Inv}/{x2Inv}/{zLow}/{zUp}/{tLow}/{tUp} ... {распределение вероятно-
стей или совокупный результат расчета распределения (p-величина)}/{результат расчета
обратного распределения Стьюдента (t-распределение), χ2, F, биномиальное распределение, распределения Пуассона, геометрическое или гипергеометрическое распределение
накопленных вероятностей}/{верхний предел (правый край) или нижний предел (левый
край) обратного стандартного распределения накопленных вероятностей}/{верхний предел
(правый край) обратного стандартного распределения накопленных вероятностей}/{нижний
предел (левый край) стандартного распределения накопленных вероятностей)}/{верхний
предел (правый край) стандартного распределения накопленных вероятностей}/{нижний
предел (левый край) распределения накопленных вероятностей Стьюдента}/{верхний предел (правый край) распределения накопленных вероятностей Стьюдента}
2
-величина}/{величина F}/{предполагаемый размер вы-
y GRAPH — выбор графических функций
y {Y}/{r} ... {функция в прямоугольной системе координат вида Y= f(x)}/{функция в полярной систе-
ме координатах}
y {Xt}/{Yt} ... график параметрических функций {Xt}/{Yt}
y {X} ... {функция в прямоугольной системе координат вида X=f(y)}
y Прежде чем выбрать графическую функцию, выберите область памяти.
y DYNA — выбор функций динамических графиков
y {Start}/{End}/{Pitch} ... {начальная величина диапазона}/{конечная величина диапазона}/{коэф-
фициент дифференциала}
1-29
Page 37

y TABLE — выбор табличных данных
y {Start}/{End}/{Pitch} ... {начальные значения табличных данных}/{конечные значения табличных
данных}/{прирост табличных данных}
y {Result*1} ... {матрица табличных данных}
*1
Пункт Result появляется в меню TABLE только в режимах Run-Matrix и Program.
y RECURSION — выбор данных рекуррентных формул*1, областей таблиц
и содержимого таблиц
y {FORMULA} ... {меню рекуррентной формулы}
y {a
}/{a
}/{a
}/{b
n+2
}/{cn}/{c
n+2
}/{bn}/{b
n
n+1
{bn}/{b
y {RANGE} ... {меню данных области таблицы}
n+1
y {Start}/{End} ... область таблицы {начальные данные}/{конечные данные}
}/{a1}/{a2}/{b0}/{b1}/{b2}/{C0}/{C1}/{C2} ... переменные {a0}/{a1}/{a2}/{b0}/{b1}/
y {a
0
{b
}/{c0}/{c1}/{c2}
2
y {anStart}/{bnStart}/{CnStart} ... начальные значения {an}/{bn}/{cn} графика сходимости /рас-
ходимости рекуррентной формулы (WEB-графика)
y {Result*2} ... {матрица табличных данных*3}
*1
Калькулятор выдает ошибку, если в памяти отсутствует числовая таблица функции или рекурсивной
формулы.
*2
Пункт Result доступен только в режимах Run-Matrix и Program.
*3
Содержание таблицы автоматически сохраняется в памяти ответов (MatAns).
n+1
}/{c
n+1
n+2
}/{b
}
}/{Cn}/{C
n+2
n+1
}/{C
} ... выражения {an}/{a
n+2
n+1
}/{a
n+2
}/
y EQUATION — выбор коэффициентов и решений уравнения
y {SimRes}/{SimCoef} ... матрица {решений}/{коэффициентов} для линейных уравнений с двумя-
шестью неизвестными
y {PlyRes}/{PlyCoef} ... матрица {решений}/{коэффициентов} для уравнений со степенями от 2 до 6
*1
Коэффициенты и решения сохраняются автоматически в памяти ответов (MatAns).
*2
Следующие условия приводят к ошибке:
*3
*1 *2
– не введены коэффициенты уравнения
– не получено решение уравнений
*3
Коэффициент и решения для линейного уравнения не могут быть выбраны одновременно из памяти.
y FINANCE — выбор данных финансовых расчетов
y {n}/{I%}/{PV}/{PMT}/{FV} ... {период платежей (взносов)}/{годовая процентная ставка}/{те-
кущая стоимость}/{платеж}/{будущая стоимость}
y {P/Y}/{C/Y} ... {сроки ежегодных взносов }/{периоды начисления ежегодного сложного процента}
y Str — команда Str
y {Str} ... {описание строки}
1-30
Page 38

7. Меню программ (PRGM)
Для отображения меню программ (PRGM), сначала войдите в режим Run-Matrix или Program из главного меню, затем нажмите
(PRGM).
y Меню программ (PRGM) не доступно при выборе режима «Math» в настройках режима ввода/ото-
бражения «Input/Output» на экране настройки.
y {COMMAND} ...........{меню команды программы}
y {CONTROL} ............{меню команды программы управления}
y {JUMP} ..................{меню команд перехода}
y {?} ..........................{команда ввода}
} ..........................{команда отображения}
y {
y {CLEAR} .................{меню команд удаления}
y {DISPLAY} ..............{меню команд отображения}
y {RELATNL} ..............{меню реляционных операторов условного перехода}
y {I/O} .......................{меню управления/передачи команд ввода/отображения}
y {:} ...........................{многооператорная команда}
y {STR} ......................{командная строка}
Меню функциональных клавиш появляется при нажатии (PRGM) в режиме Run-Matrix или
Program, если в качестве системы счисления по умолчанию задана двоичная, восьмеричная, десятичная
или шестнадцатеричная система.
y {Prog} ....................{вызов программы}
y {JUMP}/{?}/{ }/{RELATNL}/{:}
Функции, присвоенные функциональным клавишам, такие же как в режиме Comp.
Более подробную информацию о командах, к которым можно получить доступ из меню программ, см.
«Глава 8. Программирование».
(PRGM). Ниже перечислены пункты, доступные из меню программ
1-31
Page 39

8. Использование экрана настройки
Режим экрана настройки показывает текущее состояние режима настройки и позволяет внести необходимые изменения. Следующая процедура показывает, как внести изменения в настройки.
y Внесение изменений в настройки
1. Для входа в необходимый режим и отображения его начального экрана выберите нужную пиктограм-
му в главном меню и нажмите клавишу . Ниже приведен пример внесения изменений в режим
Run-Matrix.
2. Нажмите
y Этот экран настройки пример одного из возможных вариантов
настройки. Фактическое содержание экран настройки варьируется в зависимости от выбранного вами режима и текущих настроек.
(SET UP) для отображения экрана настройки.
3. При помощи клавиш курсора
4. Нажмите одну из функциональных клавиш (от до ), содержимое которой вы хотите изменить.
5. После внесения изменений нажмите
и перейдите к пункту, содержимое которого вы хотите изменить.
для выхода в экран настройки.
Меню функций на экране настройки
В этом разделе приведен список функций, которые вы можете выполнить при помощи меню функций на
экране настроек. указывает на настройки по умолчанию.
y Настройка раздела, обведенного рамкой свидетельствует о том, что значок этого раздела находится
в строке состояния.
y
y {Math}/{Line} ... {Математический}/{Линейный} режим ввода/отображения
(Режим ввода/отображения)
y Mode (режим вычислений/режим двоичной, восьмеричной, десятич-
ной, шестнадцатеричной систем)
y {Comp} ... {режим арифметических вычислений}
y {Dec}/{Hex}/{Bin}/{Oct} ... {десятичная}/{шестнадцатеричная}/{двоичная}/{восьмеричная}
y
y {d/c}/{ab/c} ... {неправильная}/{смешанная} дробь
(Формат отображения дробей)
1-32
Page 40

y Func Type (графическая функция)
Изменить настройки также возможно нажатием на клавишу .
y {Y= }/{r=}/{Parm}/{X=} ... график {в системе прямоугольных координат (функция вида Y= f(x))}/
{в системе полярных координат}/{параметрической функции}/{в системе прямоугольных координат
(функция вида X= f(y))}
y
y
график неравенств
график неравенств
y Draw Type (метод построения графика)
y {Connect}/{Plot} ... {соединенные точки}/{несоединенные точки}
y Derivative (отображение значения производной)
y {On}/{Off} ... {включено}/{отключено} возможно использовать с функциями Graph-to-Table, Table
& Graph и Trace
y
y {Deg}/{Rad}/{Gra} ... {градусы}/{радианы}/{грады}
(единица измерения углов)
y
y {Real} ... {вычисление только в диапазоне действительных чисел}
y {a+bi}/{r θ} ... вычисление комплексных чисел {геометрическая форма}/{тригонометрическая
форма}
y Coord (отображение координат графика)
y {On}/{Off} ... {включено}/{отключено}
y Grid (отображение сетки графика)
y {On}/{Off}/{Line} ... {в виде точек}/{отключено}/{в виде линий}
y Axes (отображение осей графика)
y {On}/{Off}/{Scale} ... {включено}/{отключено}/{отображаются оси и масштаб}
y Label (отображение меток на осях графика)
y {On}/{Off} ... {включено}/{отключено}
y Display (формат отображения)
y {Fix}/{Sci}/{Norm}/{Eng} ... {задание фиксированного числа позиций десятичной точки}/ {зада-
ние числа значащих цифр}/{настройка стандартного отображения}/{инженерный режим}
y Когда включен инженерный режим в строке состояния отображается значок «/E» в виде .
y Stat Wind (настройка окна просмотра статистического графика)
y {Auto}/{Manual} ... {автоматический}/{вручную}
y Resid List (вычисление с остатком)
y {None}/{LIST} ... {без остатка}/{список подробностей для вычисления с остатком}
1-33
Page 41

y List File (отображение списка файлов)
y {FILE} ... {настройка отображения списка файлов}
y Sub Name (отображение подпунктов)
y {On}/{Off} ... {включено}/{отключено}
y Graph Func (отображение функции во время построения графика)
y {On}/{Off} ... {включено}/{отключено}
y Dual Screen (режим двойного экрана)
y {G+G}/{GtoT}/{Off} ... {построение графика на обеих сторонах экрана}/{график на одной сторо-
не, числовая таблица на другой стороне экрана}/{двойной экран отключен}
y Simul Graph (режим одновременного построения графиков)
y {On}/{Off} ... {включено (графики строятся одновременно)}/{отключено (графики строятся в по-
рядке их ввода)}
y Background (фон области графика)
y {None}/{PICT n}/{OPEN} ... {отключено}/{выбрать изображение из памяти}/{выбрать шаблон}
y Plot/LineCol (цвет линий графика)
y {Black}/{Blue}/{Red}/{Magenta}/{Green}/{Cyan}/{Yellow} ... {черный}/{синий}/{красный}/
{пурпурный}/{зеленый}/{голубой}/{желтый} выбор цвета для линий графика.
y Sketch Line (вид линий графика)
y ... {обычная}/{жирная}/{пунктирная}/{точечная}/{тонкая}
y Dynamic Type (вид динамического графика)
y {Cont}/{Stop} ... {без остановки (непрерывный)}/{автоматическая остановка после 10 линий}
y Locus (режим траектории линий динамического графика)
y {On}/{Off} ... {линия рисуется}/{линия не рисуется}
y Y=Draw Speed (скорость построения динамического графика)
y {Norm}/{High} ... {обычная}/{высокая скорость}
y Variable (настройки создания таблицы и построения графика)
y {RANG}/{LIST} ... {использование диапазона таблиц}/{использование данных списка}
y Display (значения отображается в рекурсионной таблице)
y {On}/{Off} ... {включено}/{отключено}
1-34
Page 42

y Slope (отображение значения производной по текущему расположению
курсора)
y {On}/{Off} ... {включено}/{отключено}
y
y {BEGIN}/{END} ... {начало}/{окончание}
y
y {365}/{360} ... расчет процентов исходя из количества дней в году {365}/{360}
y
y {Annual}/{Semi} ... {ежегодный}/{полугодовой}
настройка периодичности платежей
настройка количества дней в году
Задание периода платежа
y Graph Color (Цвет графика)
y {Black}/{Blue}/{Red}/{Magenta}/{Green}/{Cyan}/{Yellow} ... цвет графика в финансовом
режиме.
y Ineq Type (заполнение области неравенств)
y {Intsect}/{Union} ... при построении графика нескольких неравенств {заполнение области, удо-
влетворяющей условиям всех неравенств}/{заполнение областей, удовлетворяющих условию для
каждого неравенства}
y Simplify (приведение результатов вычислений к общему знаменателю)
y {Auto}/{Manual} ... {включено}/{отключено}
y Q1Q3 Type (вычисление квартилей Q1/Q3)
y {Std}/{OnData} ... {вычисление среднего значения общей численности (медианы) между нижним
квартилем Q1 и верхним квартилем Q3}/{вычислить значение нижнего квартиля 1/4 Q1, накопленная
частотность которого приближена к 1/4, и значение верхнего квартиля 3/4 Q3, накопленная частотность которого приближена к 3/4}
y Auto Calc (автовычисление таблиц)
y {On}/{Off} ... {включено}/{отключено}
y Show Cell (отображения содержимого ячеек электронной таблицы)
y {Form}/{Val} ... {формула}*1/{значение}
y Move (перемещения курсора в электронной таблице)*2
y {Low}/{Right} ... {перемещение вниз}/{перемещение вправо}
*1
Выбор значения «Form» (формула) приводит к отображению формулы в ячейке. Значение «Form» не
влияет на отображение данных в ячейках, которые не могут быть представлены в виде формул.
*2
Задает направление перемещения курсора в ячейке при нажатии клавиши для ввода данных, при
создании числовой таблицы с помощью команды Sequence, а также при вызове данных из памяти
списка.
1-35
Page 43

9. Сохранение экранного изображения
В любое время при работе с калькулятором вы можете зафиксировать изображение текущего экрана и
сохранить его в соответствующем буфере памяти.
y Сохранение экранного изображения
1. Выберите экранное изображение, которое вы хотите сохранить.
2. Нажмите
y Это действие вызовет диалоговое окно для выбора ячейки па-
мяти.
3. Выберите ячейку с номером от 1 до 20 и нажмите .
y Эта операция зафиксирует изображение экрана (скриншот) и сохранит его в соответствующей ячей-
ке памяти «Capt n» (n = выбранный вами номер).
y Вы не можете фиксировать изображение экрана, когда на нем отображается сообщение о том, что в
текущий момент выполняется вычисление или передача данных.
y При недостаточном объеме свободной памяти на экране отображается сообщение ERROR (ошибка).
y Вызов сохраненного экранного изображения из памяти
Эта операция возможна только в линейном режиме ввода/отображения.
1. В режиме Run-Matrix нажмите
(CAPTURE).
2. Выберите ячейку памяти с номером от 1 до 20 и нажмите .
y Отобразится экранное изображение, сохраненное в этой ячейке памяти.
3. Для возврата к экрану, в котором вы работали до выполнения шага 1, нажмите .
y Для вызова сохраненного экранного изображения вы также можете воспользоваться программной
командой RclCapt.
1-36
Page 44

10. В случае возникновения проблем…
T
В случае возникновения проблем при выполнении вычислений на калькуляторе, вы можете постараться
их исправить самостоятельно, выполнив следующие действия.
Возврат к заводским настройкам
1. Из главного меню выберите режим System.
2. Нажмите клавишу (Сброс).
3. Нажмите клавишу
4. Нажмите для возврата в главное меню.
Вернитесь к экрану для выполнения нужного вам вычисления и произведите вычисления, внимательно
наблюдая за действиями на экране.
Перезагрузка и сброс
y Перезагрузка
Если калькулятор работает неправильно, вы можете перезагрузить его, нажав кнопку RESTART (ПЕРЕЗАГРУЗКА). Кнопку RESTART рекомендуется использовать только в крайнем случае. Нажатие кнопки
RESTART приводит к перезагрузке операционной системы калькулятора, при этом все программы, графические функции и другие данные из памяти калькулятора сохраняются.
(SETUP) и затем клавишу (Yes).
Кнопка RESTAR
(Перезагрузка)
Внимание!
Калькулятор выполняет резервное копирование данных (в основную память) при аварийном выключении
и загружает данные из резервной копии после включения питания.
При нажатии кнопки RESTART происходит перезапуск калькулятора и загрузка данных из резервной копии. Это означает, что после нажатия кнопки RESTART все несохраненные данные из редактируемых
программы, графических функций или других данных будут утеряны.
Примечание
Нажатие кнопки RESTART для перезагрузки калькулятора вызовет экран настройки элементов питания.
Более подробную информацию о настройках этого экрана см. «Настройка элементов питания» (стр. 12-6).
1-37
Page 45

y Сброс
Используйте сброс для удаления всех данных из памяти калькулятора и возврата всех произведенных
вами настроек к заводским настройкам.
Перед выполнением операции сброса перепишите необходимые вам данные на бумагу или на внешние
носители информации. Более подробную информацию см. «Сброс» (стр. 12-4).
Сообщение о низком заряде батареи
Если на дисплее появилось следующее сообщение, следует немедленно выключить калькулятор и заменить батареи в соответствии с инструкциями.
Если вы после этого сообщения продолжите пользоваться калькулятором, то он отключится автоматически, для того чтобы обеспечить сохранение содержимого памяти. После этого вы не сможете включить
калькулятор, пока не замените батареи.
y После появления сообщения о разрядке батареи операции по передаче данных не могут выполняться.
Совместимость файлов с изображениями
Файлы изображений (g3p/g3b) сохраненные (или измененные) в fx-CG20, которые не могут быть использованы на fx-CG10:
y «Сохранение экранного изображения» (стр. 1-36)
y «Сохранение установленного фонового изображения окна просмотра в качестве текущего фонового
изображения окна просмотра» (стр. 5-11)
y «Регулировка яркости (Fade I/O) фонового изображения» (стр. 5-12)
y «Сохранение графического изображения в виде изображения (файл g3p)» (стр. 5-21)
y «Сохранение текущего содержимого экрана в виде изображения (файл g3p) в режиме геометрии»
(стр. 14-9)
y «Сохранение файлов» (стр. 15-5)
y Подраздел « (PICTURE)» из «Клавишные операции экрана графиков» (стр. e-39)
y Другие файлы изображений, сохраненные на экране графиков в других режимах (статистическом,
электронных таблиц, финансовом и т.д.)
1-38
Page 46

y Примечание
y В fx-CG10 нет возможности импорта файлов изображений, сохраненных при помощи вышеуказанных
процедур на fx-CG20.
y В fx-CG20 возможно прочитать файлы, сохраненные при помощи вышеуказанных процедур на fx-
CG10.
y Файлы eActivity, которые содержат изображения, сохраненные (или обновленные) на FX-CG20 не
могут быть открыты в FX-CG10.
y Если при открытии информации о файлах изображений или eActivity файлов, описанной в разделе
«Просмотр информации о файлах, хранящихся в памяти» (стр. 11-6), в нижней части экрана при-
сутствует сообщение «Provided by CASIO» (только для CASIO), то это указывает на то, что файл может
быть открыт только в FX-CG10 и FX-CG20.
1-39
Page 47

Глава 2 Руководство по вычислению
выражений
1. Основные вычисления
Арифметические вычисления
y Вводите арифметические вычисления так, как они пишутся, слева направо.
y Используйте клавишу для ввода знака «минус» перед отрицательной величиной.
y Вычисления выполняются путем внутренней обработки с 15-значной мантиссой. Перед отображени-
ем результат округляется до 10-значной мантиссы.
y В смешанных арифметических вычислениях умножение и деление имеет приоритет перед суммиро-
ванием и вычитанием.
Нажмите клавишуПример
<Линейный режим ввода/отображения>
*1
Последние закрывающие круглые скобки могут быть опущены (непосредственно перед нажатием
клавиши ), независимо от того, сколько требуется таких скобок.
Количество десятичных разрядов, количество значащих цифр,
нормальный диапазон отображения
[SET UP] -
y Даже после того, как вы зададите количество десятичных знаков или значащих цифр, внутренние вы-
числения продолжают выполняться с 15-значной мантиссой, а отображаемые на дисплее величины
сохраняются в памяти с 10-значной мантиссы. Используйте команду Rnd из меню цифровых вычис-
лений (NUM) (стр. 2-14) для округления отображаемых значений до заданных настроек количества
десятичных знаков и значащих цифр.
y Настройки количества десятичных разрядов (Fix) и значащих цифр (Sci) сохраняются до тех пор,
пока вы их не измените или до изменения настройки нормального диапазона отображения (Norm).
[Display]
- [Fix]/[Sci]/[Norm]
2-1
Page 48

Пример 1 100 6 = 16.66666666...
Нажмите клавишуУсловие
Отображение на экране
4 десятичных разряда
5 значащих цифр
Отменяет заданную
характеристику
*1
Отображаемые на дисплее величины округляются до заданного десятичного разряда.
Пример 2
Нажмите клавишуУсловие
Отображение на экране
4 десятичных разряда
Вычисления продолжаются
с использованием разрядности
дисплея в 10 цифр
y При выполнении одного и того же вычисления с использованием заданного количества знаков:
Значения, сохраняемые в процессе внутренней обработки,
округляются до количества
десятичных разрядов, заданных
на экране Setup
Вы также можете задать количество десятичных разрядов для
округления внутренних значений
для конкретного вычисления.
(Пример: задать округление до
двух десятичных разрядов)
y Вы не можете использовать математическое выражение дифференциала, квадратичного дифферен-
циала, интеграла, суммы
, максимальной/минимальной величин, операций Solve, RndFix или logab
внутри условия вычисления RndFix.
2-2
Page 49

Порядок приоритетов при вычислении
В данном калькуляторе используется алгебраическая логика для вычисления частей формулы в следующем порядке:
1 Функции вида A
y Преобразование координат Pol (x, y), Rec (r, θ)
y Функции, включающие круглые скобки (такие как производные, производные второго порядка,
интегралы,
Max, Median, Mean, Augment, Mat→List, P(, Q(, R(, t(, RndFix, log
y Комбинированные функции
2 Функции вида B
Для этих функций сначала необходимо ввести значение, а затем нажать функциональную клавишу.
2
x
, x–1, x!, ° ’ ’’, инженерный режим ENG, единицы измерения углов °, r,
3 Степень/корень ^(xy), x
4 Дроби a
5 Сокращенный формат умножения перед π, имя области памяти или переменной.
2π, 5A, Xmin, F Start и т.д.
6 Функции вида C
Для этих функций сначала необходимо нажать функциональную клавишу, а затем ввести значение.
, 3, log, In, ex, 10x, sin, cos, tan, sin–1, cos–1, tan–1, sinh, cosh, tanh, sinh–1, cosh–1, tanh–1, (–), d,
h, b, o, Neg, Not, Det, Trn, Dim, Identity, Ref, Rref, Sum, Prod, Cuml, Percent, ΔList, Abs, Int, Frac, Intg,
Arg, Conjg, ReP, ImP
7 Сокращенный формат умножения перед функциями вида А, функциями вида C и круглыми скобками.
23 , A log2 и т.д.
8 Перестановка, комбинация, комплексные вычисления в полярной системе координат
nPr, nCr,
9 Команды перевода в метрическую систему
10 ×, , Int , Rmdr
11 +, –
12 Относительные операторы =, ≠, >, <, ≥, ≤
13 And (логический оператор) и (битовый оператор)
14 Or, Xor (логический оператор), or, xor, xnor (битовый оператор)
*1 Вы можете объединить содержимое памяти нескольких функций (fn) или памяти графиков (Yn, r n,
Xtn, Ytn, Xn) в составные функции. Например вы можете создать функцию fn1(fn2), которая является
результатом вычисления функций fn1°fn2 (см. стр. 5-14). Сложная функция может включать в себя
до пяти функций.
*2
Команды перевода в метрическую систему отображаются только если установлено соответствующее
дополнительное приложение.
и т.п.) d/dx, d2/dx2, dx , , Solve, FMin, FMax, List→Mat, Fill, Seq, SortA, SortD, Min,
b
*1
, List, Mat, fn, Yn, rn, Xtn, Ytn, Xn
b
/c
*2
a
g
2-3
Page 50

Пример
y Когда последовательно используются функции с одинаковым приоритетом, они выполняются справа
налево.
В противном случае функции выполняются слева направо.
y Составные функции выполняются справа налево.
y Выражения, заключенные в круглые скобки, получают самый высокий приоритет.
(единица измерения угла – радиан)
Отображение результатов вычисления
в виде иррационального числа
Вы можете настроить калькулятор для отображения результатов вычисления в виде иррационального
числа (включая или π) выбрав «Math» в настройках режима ввода/отображения «Input/Output» на
экране настройки.
Пример
(Математический режим ввода/отображения)
Отображение результатов вычисления с использованием
корня
Отображение результатов вычисления с использованием корня поддерживается для результатов, содержащих не более двух корней
в одном из следующих видов:
y Каждый из коэффициентов (a, b, c, d, e, f) при отображении результатов вычисления с использо-
ванием корня должен находиться в диапазоне:
. Результаты вычисления с использованием корня отображаются
2-4
Page 51

y В случаях, рассмотренных ниже, результат вычисления может быть отображен с использованием
корня , даже если их коэффициенты (a, c, d) находятся вне вышеуказанных диапазонов.
Результат вычисления с использованием корня
приводится к общему знаменателю.
* c' – наименьший общий множитель для c и f.
Поскольку в результате вычисления используется общий знаменатель, то результат вычисления попрежнему может быть отображен с использованием корня , даже когда значения коэффициентов (a',
c', d') находятся вне диапазона значений коэффициентов (a, c, d).
Пример:
Пример вычисления
Отображение результатов вычисления:
С использованием корня
В десятичном формате
В десятичном формате
С использованием корня
В десятичном формате
*1
Десятичный формат, т. к. значения коэффициентов находятся за пределами допустимого диапазона.
*2
Десятичный формат, т. к. результат вычисления содержит более двух корней.
y Результаты отображаются в десятичном формате, если промежуточные значения содержат более
двух корней.
Пример:
y Если результат вычисления, содержащий корень
, также содержит значение, которое не может
быть представлено в виде дроби, то результат вычисления будет отображен в десятичном формате.
Пример:
2-5
Page 52

Отображение результатов вычисления с использованием π
Результаты вычисления могут быть отображены с использованием π в следующих случаях.
y Результат вычисления может быть отображен в виде nπ
n – целое число до |106|.
y Результат вычисления может быть отображен в виде
Но, {количество цифр числа a + количество цифр числа b + количество цифр числа c} должно быть
меньше или равно 8 в дробях вида
цифр числа c – 3.
*1
Если c < b, то количество цифр чисел a, b и c подсчитывается после преобразования дроби из не-
правильной (
*2
При выборе опции «Manual» в функции «Simplify» экрана настройки, результаты вычисления будут
*2
) в смешанную ( ).
или .
отображены в десятичном формате даже при соблюдении этих условий.
π или π
*1 *2
Кроме того, допустимо возможное количество
Пример вычисления
Отображение результатов вычисления:
С использованием
В десятичном формате
С использованием
В десятичном формате
*3
Десятичный формат, т. к. результат вычисления содержит более |106| цифр.
*4
Десятичный формат, т. к. количество цифр в знаменателе π более трех.
Операции умножения без использования знака умножения
Вы можете не вводить знак умножения (×) в любой из следующих операций.
y Перед функциями вида А (см. п. (1) стр. 2-3) и функциями вида С (см. п. (6) стр. 2-3), кроме функций
с отрицательными знаками
Пример 1 2sin30, 10log1.2, 2
y Перед константами, именами переменных, именами областей памяти
Пример 2 2π, 2AB, 3Ans, 3Y
y Перед открывающей скобкой
Пример 3 3(5 + 6), (A + 1)(B – 1) и т.п.
3, 2Pol(5, 12) и т.п.
и т.п.
1
2-6
Page 53

Переполнение и ошибки
Превышение заданного диапазона вводимых данных или результатов вычислений, или попытка неправильного ввода вызывает на дисплее сообщение об ошибке. При отображении сообщения об ошибке
выполнение дальнейших операций на калькуляторе невозможно. Подробнее см. раздел «Сообщения об
ошибках» стр. α-1.
y При отображении сообщения об ошибке большинство клавиш калькулятора не работают. Нажмите
клавишу
, чтобы удалить ошибочные данные и продолжить эксплуатацию калькулятора.
Объем памяти
При каждом нажатии клавиши используются один или два байта памяти. Функции, при использовании
которых используется один байт памяти: , , , sin, cos, tan, log, In, и π.
Функции, при использовании которых используется два байта памяти: d/dx(, Mat, Xmin, If, For, Return,
DrawGraph, SortA(, PxIOn, Sum и a
y Количество байт памяти при вводе данных в линейном режиме ввода/отображения и в математиче-
ском режиме ввода/отображения различно. Более подробную информацию о количестве байт памяти, использующихся при вводе функций в математическом режиме ввода/отображения, см. стр.
1-13.
n+1
.
2. Специальные функции
Вычисления с использованием переменных
Пример Нажмите клавиши
Отображние на экране
Память
y Переменные (функция Alpha Memory (Память буквенных символов))
Калькулятор в стандартной конфигурации содержит 28 ячеек памяти переменных. Вы можете использовать переменные для сохранения значений, которые в дальнейшем будет возможно использовать во
время вычислений. Переменные идентифицируются односимвольными именами, для которых используются 26 букв английского алфавита, а также символы r и θ. Максимальный размер величины, которую
можно назначить переменной, составляет 15 знаков для мантиссы и 2 цифры для показателя степени.
y При выключении питания калькулятора переменные, занесенные в память, сохраняются.
2-7
Page 54

y Как назначить величину на переменную
[величина] [имя переменной]
Пример 1 Присвоить величину 123 переменной A
Пример 2 Прибавить 456 к значению переменной A и сохранить результат в пере-
менной B
y Вы можете присвоить величину на значение X нажав клавиши (X) или . При нажатии кла-
виш
(X) величина присваивается переменной X, при нажатии клавиши – x. Значения
переменной X и x хранятся в одной и той же ячейке памяти.
Пример 3 Присвоить величину 10 на x и затем присвоить величину 5 переменной
X. Далее проверить, какая величина сохранена в памяти
y Как назначить одну и ту же величину на несколько переменных
[величину] [имя первой переменной] (~) [имя последней переменной]
y Нельзя использовать «r» или «θ» в качестве имен переменных.
Пример Присвоить величину 10 на переменные с A по F
раза
y Память рядов переменных
Вы можете сохранить в Памяти рядов до 20 рядов переменных (имена рядов от Str 1 до Str 20). Сохраненные ряды могут быть выведены на дисплей или использованы внутри функций и команд, поддерживающих использование рядов переменных в качестве аргументов.
Более подробную информацию об операциях с рядами переменных см. «Ряды» (стр. 8-25).
2-8
Page 55

Пример Присвоить ряд переменных «ABC» ячейке Str 1 и отобразить значение
ячейки Str 1 на дисплее
Создается цепочка переменных
Ряд отображается с выравниванием влево.
y Данная операция выполняется только в линейном режиме ввода/отображения. Ее не возможно вы-
полнить в математическом режиме ввода/отображения.
y Память функций [OPTN]-[FUNCMEM]
Память функций удобна для временного хранения в памяти часто используемых выражений. Для более
долгого хранения используйте режим GRAPH для выражений и режим PRGM для программ.
y {STORE}/{RECALL}/{fn}/{SEE} ... {сохранить функцию в памяти}/{вызвать функцию из памяти}/
{задание области функции как имени переменной внутри выражения}/{список функций}
y Как сохранить функцию в памяти
Пример Сохраните функцию (A+B) (A–B) в ячейке памяти функций с номером 1
y Если ячейка памяти функций, в которой вы хотите сохранить функцию, уже занята, то ее содержимое
удаляется и сохраняется новая функция.
y Вы можете также использовать клавишу
обходимой вам функции в памяти функций, находящейся в программе. Для этого необходимо заключить функцию в двойные
кавычки.
для сохранения не-
2-9
Page 56

y Как вызвать функцию из памяти
Пример Вызовите функцию из ячейки памяти функций с номером 1
y Выбранная функция появляется на месте текущего положения курсора на дисплее.
y Как вызвать функцию в качестве переменной
y Как отобразить на дисплее список имеющихся функций
y Как удалить функцию
Пример Удалите функцию из ячейки памяти функций с номером 1
y Выполнение операции сохранения при пустом дисплее удаляет функцию из указанной вами ячейки
памяти функций.
2-10
Page 57

Функция Answer (Ответ)
Функция Answer автоматически сохраняет в памяти последний результат, который был вычислен после
нажатия клавиши
Результат сохранятся в памяти ответов.
y Максимальный размер величины, который можно сохранить в памяти ответов, составляет 15 знаков
для мантиссы и 2 цифры для показателя степени.
y Содержимое памяти ответов сохраняется при нажатии клавиши
кулятора.
(за исключением, когда нажатие клавиши привело к ошибочному результату).
, а также при отключении каль-
y Как использовать в вычислении данные, хранящиеся в памяти ответов
Пример
y Выполнение операций, использующих память переменных (например, ), па-
мять ответов обновляется только в математическом режиме ввода/отображения.
Выполнение непрерывных вычислений
Память ответов также дает возможность использовать результат одного вычисления в качестве одного из
аргументов в следующем вычислении:
Пример
Продолжение
Непрерывные вычисления можно также использоваться для функций вида B (x2, x–1, x!, стр. 2-3), +, –,
y
), x, ° ' '' и т.п.
^(x
2-11
Page 58

3. Определение единицы измерения углов
и формата отображения
Перед выполнением операций в первый раз необходимо определить единицу измерения углов и формат
отображения на Экране настройки.
Настройка единицы измерения углов [SET UP] -
1. На Экране настройки выберите пункт меню «Angle» (Угол).
2. Нажмите функциональную клавишу, соответствующую той единице измерения углов, которая вам
необходима при вычислениях, затем нажмите клавишу
y {Deg}/{Rad}/{Gra} ... {градусы}/{радианы}/{грады}
y Соотношения между градусами, градами и радианами:
360° = 2π радиан = 400 град
90° = π/2 радиан = 100 град
.
Настройка формата отображения [SET UP] -
1. На Экране настройки выберите пункт меню «Display» (Отображение).
2. Нажмите функциональную клавишу, соответствующую тому параметру, который вам необходим, затем нажмите клавишу .
y {Fix}/{Sci}/{Norm}/{Eng} ... {фиксированное количество десятичных разрядов}/{задание ко-
личества значащих цифр}/{стандартное отображение}/{инженерный режим}
[Angle]
[Display]
y Как задать количество десятичных разрядов (Fix)
Пример Задайте два десятичных разряда
Нажмите цифровую клавишу, соответствующую задаваемому количеству десятичных разрядов (n = от 0 до 9).
y Отображаемые значения будут округляться до заданного вами количества десятичных разрядов.
2-12
Page 59

y Как задать количество значащих цифр (Sci)
Пример Задайте три значащие цифры
Нажмите цифровую клавишу, соответствующую задаваемому количеству значащих цифр
y Отображенные значения будут округляться до заданного вами количества значащих цифр.
(n = от 0 до 9). Выбор значения 0 задает количество значащих цифр, равное 10.
y Как задать стандартное отображение (Norm 1/Norm 2)
Нажмите клавишу (Norm) для переключения между режимами Norm 1 и Norm 2.
y Как задать инженерный режим отображения (Eng mode)
Нажмите клавишу (Eng) для переключения между инженерным и стандартным режимом отображения.
На дисплее при активном режиме инженерных отображений появляется индикатор «/E».
Вы можете использовать следующие символы для преобразования величин в инженерную систему записи, например: 2000 (= 2 × 103) → 2k.
(экса)
(пета)
(тера)
(гига)
(мега)
(кило)
y Инженерные символ, который делает мантиссу величиной в диапазоне от 1 до 1000, автоматически
выбирается калькулятором, когда в действии находится инженерный режим отображения.
(мили)
(микро)
(нано)
(пико)
(фемто)
2-13
Page 60

4. Вычисления функций
Меню функций
Калькулятор включает пять функций меню, предоставляющих доступ к научным функциям, не указанных
на клавишах калькулятора.
y Содержимое меню функций может быть различным в зависимости от того, в каком режиме вы на-
ходились перед нажатием клавиши
которые появляются в режиме Run-Matrix или Program mode.
y Гиперболические вычисления (HYPERBL) [OPTN] - [HYPERBL]
y {sinh}/{cosh}/{tanh} ... гиперболические {синус}/{косинус}/{тангенс}
–1
y {sinh
}/{cosh–1}/{tanh–1} ... обратные гиперболические {синус}/{косинус}/{тангенс}
y Вычисления вероятности/распределения (PROB) [OPTN] - [PROB]
y {x!} ... {нажмите после ввода числа для получения его факториала}
y {nPr}/{nCr} ... {перестановка}/{комбинация}
y {RAND} ... {генерирование случайных чисел}
y {Ran#}/{Int}/{Norm}/{Bin}/{List} ... {генерирование случайных чисел (от 0 до 1)}/{генери-
рование случайных целых чисел}/{генерирование случайных чисел в соответствии с нормальным
распределением, основанным на среднем значении μ и стандартном отклонении σ}/{генериро-
вание случайных чисел в соответствии с биномиальным распределением, основанным на числе
испытаний n и вероятности p}/{генерирование случайных чисел (от 0 до 1) и сохранение результата в ListAns}
y {P (}/{Q (}/{R (} ... вероятность нормального распределения {P(t)}/{Q(t)}/{R(t)}
y {t(} ... {нормализованная случайная переменная t(x)}
. В нижеприведенных примерах показаны меню функций,
y Цифровые вычисления (NUMERIC) [OPTN] - [NUMERIC]
y {Abs} ... {выберите этот пункт и введите цифровую величину для получения абсолютного значения
(модуля) этой величины}
y {Int}/{Frac} ... выберите этот пункт и введите цифровую величину для извлечения {целой}/{дроб-
ной} части.
y {Rnd} ... {округляет величину, используемую для внутренних вычислений, до 10 значащих цифр
(чтобы привести в соответствие с данной величиной в памяти ответов) или до заданного вами количества десятичных разрядов (Fix) и количества значащих цифр (Sci)}
y {Intg} ... {выберите этот пункт и введите цифровую величину для получения наибольшего целого
числа, которое не превышает введенную величину}
y {RndFix} ... {округляет величину, используемую для внутренних вычислений, до заданных цифр (от
0 до 9) (см. стр. 2-2)}
y {GCD} ... {наибольший общий делитель для двух величин}
y {LCM} ... {наименьшее общее кратное для двух величин}
y {MOD} ... {остаток от деления (остаток от деления величины n на величину m)}
y {MOD_Exp} ... {остаток от экспоненциального деления (остаток от деления величины n, возведен-
ной в степень p, на величину m)}
2-14
Page 61

y Единицы измерения углов, преобразование координат,
операции с числами в шестидесятеричной системе
исчисления (ANGLE) [OPTN] - [ANGLE]
y {°}/{r}/{g} ... {градусы}/{радианы}/{грады} для заданной входной величины
y {° ’ ’’} ... {задает градусы (часы), минуты, секунды при вводе величины градусов/минут/секунд}
} ... {преобразует десятичную величину в величину, выраженную в градусах/минутах/секундах}
y {° ’ ’’
y Операция меню {° ’ ’’} доступна только в том случае, когда результат вычисления отображается
на дисплее.
y {Pol(}/{Rec(} ... преобразует координаты {из прямоугольных в полярные}/{из полярных в прямоу-
гольные}
y {DMS} ... {преобразует десятичную величину в шестидесятеричную}
y Инженерный символ (ENG-SYM) [OPTN] - [ENG-SYM]
y {m}/{μ}/{n}/{p}/{f} ... {мили (10–3)}/{микро (10–6)}/{нано (10–9)}/{пико (10
y {k}/{M}/{G}/{T}/{P}/{E} ... {кило (10
(1018)}
y {ENG}/{ENG} ... перемещение десятичной точки в величине, отображенной на экране, на три знака
{влево}/{вправо} и {уменьшает}/{увеличивает} показатель степени на три.
При использовании режима инженерных обозначений, инженерный символ также изменяется соот-
ветственно.
y Операции меню {ENG} и {ENG} доступны только в том случае, когда результат вычисления ото-
бражается на дисплее.
3
)}/{мега (106)}/{гига (109)}/{тера (1012)}/{пета (1015)}/{экса
–12
)}/{фемто (10
–15
)}
Единицы измерения углов
y Убедитесь, что задан режим Comp на Экране настройки.
Преобразование 4,25 рад в градусы:
Нажмите клавишуПример
2-15
Page 62

Тригонометрические и обратные тригонометрические функции
y Проверьте настройки единиц измерения углов перед выполнением расчета тригонометрических и
обратных тригонометрических функций.
радиан град
y Убедитесь, что задан режим Comp на Экране настройки.
Нажмите клавишуПример
рад
<Линейный режим ввода/отображения>
при
*1
Знак может быть опущен.
*2
Вводить начальный нуль не обязательно.
Логарифмические и экспоненциальные функции
y Убедитесь, что задан режим Comp на Экране настройки.
Нажмите клавишуПример
<Линейный режим ввода/отображения>
<Линейный режим ввода/отображения>
y В линейном режиме ввода/отображения и математическом режиме ввода/отображения результат
вычисления при последовательном вводе двух и более степеней разный: 2
Линейный режим ввода/отображения: 2^3^2 = 64
Математический режим ввода/отображения: 2
2
3
= 512
3 2.
Это происходит из-за того, что в математическом режиме ввода/отображения при внутренней об-
работке вышеупомянутые данные вычисляются как: 2^(3^(2)).
2-16
Page 63

Гиперболические и обратные гиперболические функции
y Убедитесь, что задан режим Comp на Экране настройки.
Нажмите клавишуПример
<Линейный режим ввода/отображения>
Прочие функции
y Убедитесь, что задан режим Comp на Экране настройки.
Нажмите клавишуПример
<Линейный режим ввода/отображения>
Какова целая часть от
Генерирование случайных чисел (RAND)
y Генерирование случайных чисел (от 0 до 1) (Ran#, RanList#)
Функции Ran# и RanList# генерируют 10-значные истинно случайные или последовательно случайные
числа, большие 0 и меньшие 1. Функция Ran# выдает единственное случайное число, а RanList# выдает
несколько случайных чисел в виде списка. Ниже приведены синтаксисы Ran# и RanList#.
Ran# [a] 1 ≤ a ≤ 9
RanList# (n [,a]) 1 ≤ n ≤ 999
y n – число попыток. RanList # генерирует количество n случайных чисел, и отображает их на экране
ListAns. Необходимо задать значение для n.
y «a» – рандомизация последовательности. Числа выдаются вразброс, если значение для «a» не за-
даны. Целое число от 1 до 9 в качестве аргумента a определяет количество последовательных случайных чисел.
y При задании в качестве аргумента функции Ran# числа 0 происходит инициализация последователь-
ности Ran# и RanList#. Также последовательность инициализируется, когда последующее случайное
число генерируется в последовательности, отличной от предыдущей, выполненной с использованием Ran# или RanList#, или при генерировании случайного числа.
2-17
Page 64

Примеры выполнения функции Ran#
Ran#
(Генерирует случайное число)
(Каждое нажатие клавиши
новое случайное число)
Ran# 1
(Генерирует первое случайное число в последовательности 1)
(Генерирует второе случайное число в последовательности 1)
Ran# 0
(Инициализирует последовательность)
Ran# 1
(Генерирует первое случайное число в последовательности 1)
генерирует
Примеры выполнения функции RanList#
RanList# (4) (
Генерирует четыре случайных числа и отображает результат на экране ListAns)
RanList# (3, 1)
(Генерирует с первого по третье случайные
числа последовательности 1 и отображает
результат на экране ListAns)
(Далее, генерирует с четвертого по шестое
случайные числа последовательности 1 и отображает результат на экране ListAns)
Ran# 0
(Инициализирует последовательность)
RanList# (3, 1)
(Снова генерирует с первого по третье случайные числа последовательности 1 и отображает
результат на экране ListAns)
Нажмите клавишуПример
Нажмите клавишуПример
2-18
Page 65

y Генерирование случайных целых чисел (RanInt#)
Функция RanInt# генерирует случайные целые числа из интервала между двумя заданными целыми числами.
RanInt# (A, B [,n]) A < B |A|,|B| < 1
y A – начальная величина, B – конечная величина. Если значение для n не задано, генерируется
случайное число. Если значение для n задано, генерируется заданное количество случайных чисел
в виде списка.
RanInt# (1, 5)
(Генерирует одно случайное целое число от 1
до 5.)
RanInt# (1, 10, 5)
(Генерирует пять случайных целых чисел от
1 до 10 и отображает результат на экране
ListAns.)
E10 B – A < 1E10 1 ≤ n ≤ 999
Нажмите клавишуПример
y Генерирование случайных чисел нормального распределения
(RanNorm#)
Данная функция генерирует 10-значное случайное число согласно нормальному распределению, основанному на заданном среднем значении μ и стандартном отклонении σ.
RanNorm# (σ, μ[,n]) σ > 0 1 ≤ n ≤ 999
y Если значение для n не задано, генерируется случайное число. Если значение для n задано, генери-
руется заданное количество случайных чисел в виде списка.
RanNorm# (8, 68)
(Генерирует случайным образом значение роста, полученное при нормальном распределении в группе младенцев младше одного года со
средним ростом 68 см и стандартным отклонением 8 см.)
RanNorm# (8, 68, 5)
(Генерирует случайным образом значения роста пяти младенцев из вышеупомянутого примера, и отображает результат в списке.)
Нажмите клавишуПример
2-19
Page 66

y Генерирование случайных чисел в соответствии
с биномиальным распределением (RanBin#)
Данная функция генерирует случайные целые числа в соответствии с биномиальным распределением,
основанным на значениях, заданных для числа попыток n и вероятности p.
RanBin# (n, p[,m]) 1 ≤ n ≤ 100000 1 ≤ m ≤ 999 0 ≤ p ≤ 1
y Если значение для m не задано, генерируется случайное число. Если значение для m задано, гене-
рируется заданное количество случайных чисел в виде списка.
Нажмите клавишуПример
RanBin# (5, 0.5)
(Генерирует случайным образом число
выпадения «орлом» вверх, ожидаемое при биномиальном распределении для пяти бросков
монеты, где вероятность выпадения «орлом»
вверх =0,5.)
RanBin# (5, 0.5, 3)
(Выполняет последовательность бросков монеты, описанную выше, три раза, и отображает
результат в списке.)
Преобразование координат
Прямоугольные координаты Полярные координаты
y Для полярных координат, значение θ может вычисляться и отображаться в диапазоне –180° < θ ≤ 180°
(радианы и грады имеют одинаковый диапазон).
y Убедитесь, что задан режим Comp на Экране настройки.
Нажмите клавишуПример
Вычислите и при и
Вычислите и при и
2-20
Page 67

Перестановка и комбинация
Перестановка Комбинация
y Убедитесь, что задан режим Comp на Экране настройки.
Пример 1 Рассчитайте возможное количество различных перестановок, исполь-
зуя 4 элемента из 10
Нажмите клавишуПример
Пример 2 Рассчитайте возможное количество различных комбинаций, используя
4 элемента из 10
Нажмите клавишуПример
Наибольший общий делитель (GCD),
наименьшее общее кратное (LCM)
Нажмите клавишуПример
Определите наибольший общий делитель
чисел 28 и 35
Определите наименьшее общее кратное
чисел 9 и 15
Остаток от деления (MOD),
остаток от экспоненциального деления (MOD_Exp)
Нажмите клавишуПример
Определить остаток при делении
137 на 7
Определить остаток при делении
3
5
на 3
2-21
Page 68

Дроби
y В математическом режиме ввода/отображения способ ввода дроби отличается от описанного ниже.
Подробнее об операциях ввода дроби в математическом режиме ввода/отображения см. стр. 1-13.
y Убедитесь, что задан режим Comp на Экране настройки.
Нажмите клавишуПример
<Линейный режим ввода/отображения>
Преобразование чисел
в десятичную систему
<Линейный режим ввода/отображения>
<Линейный режим ввода/отображения>
*1
Дроби могут быть преобразованы в десятичную систему и наоборот.
*2
Если общее количество символов, включая целую часть, числитель, знаменатель и разделительную
черту, превышает 10, дробь автоматически отображается в десятичном формате.
*3
Вычисления, содержащие одновременно неправильные и правильные дроби, выполняются в деся-
тичном формате.
y Нажатие клавиш
позволяет переключать отображение дроби со смешанного вида
дроби на неправильный вид дроби и обратно.
Вычисления с использованием инженерного представления
данных
Ввод инженерных символов осуществляется при помощи меню инженерных символов.
y Убедитесь, что задан режим Comp на Экране настройки.
Нажмите клавишуПример
кило кило
мега
мили
кило
мили
*1
Преобразует отображаемую величину к следующей более крупной инженерной единице, сдвигая
десятичную точку на три разряда вправо.
*2
Преобразует отображаемую величину к следующей более мелкой инженерной единице, сдвигая де-
сятичную точку на три разряда влево.
2-22
Page 69

Логические операторы (AND, OR, NOT, XOR) [OPTN] - [LOGIC]
Меню логических операторов позволяет выбрать логические операторы.
y {And}/{Or}/{Not}/{Xor} ... {логическое AND}/{логическое OR}/{логическое NOT}/{логическое
XOR}
y Убедитесь, что задан режим Comp на Экране настройки.
Пример Определить результат логической операции AND для A и B при A = 3 и
B = 2?
A AND B = 1
Нажмите клавишу Отображение на экране
y Информация о логических операциях
y Результатом выполнения логической операции всегда 0 или 1.
y В таблице приведены все возможные результаты выполнения логических операций AND, OR и XOR.
Значение или выражение А Значение или выражение В
y В таблице приведены результаты выполнения логической операции NOT.
Значение или выражение А
2-23
Page 70

5. Числовые вычисления
Ниже приведено описание функций числовых вычислений, входящих в меню функций, которые отображаются при нажатии клавиш
y {Int }/{Rmdr}/{Simp} ... {частное}/{остаток}/{упрощение}
y {Solve}/{d/dx}/{d
ренциал}/ {интеграл}/{решение функции f(x)}
y {FMin}/{FMax}/{
гарифм log
b}
a
Частное при делении целых чисел [OPTN] - [CALC] - [Int ]
Функция «Int » используется для определения частного при делении одного целого числа на другое
целое число.
Пример Вычислите частное чисел 107 и 7.
Остаток при делении целых чисел [OPTN] - [CALC] - [Rmdr]
Функция «Rmdr» используется для определения остатка при делении одного целого числа на другое
целое число.
Пример Вычислите остаток чисел 107 и 7.
(CALC). Могут быть выполнены следующие расчеты:
2
/dx2}/{ dx}/{SolveN} ... {решить}/{дифференциал}/{квадратичный диффе-
(}/{logab} ... {минимальное значение}/{максимальное значение}/{сумма}/{ло-
2-24
Page 71

Упрощение [OPTN] - [CALC] - [Simp]
Функция «Simp» используется для упрощения неправильных дробей. Неупрощенный результат вычисления, отображенный на дисплее, возможно упростить с использованием следующих операций.
y {Simp} ... Автоматическое упрощение результата вычисления с использованием наименьшего
возможного простого числа. Используемое простое число и упрощенный результат отображаются
на дисплее.
y {Simp} n
В калькуляторе по умолчанию установлена настройка автоматического упрощения результатов вычисления дроби. Перед тем как выполнять примеры необходимо на Экране настройки изменить настройку
функции «Simplify» с «Auto» на «Manual» (стр. 1-35).
y Если в настройках функции «Complex Mode» на Экране настройки задана настройка «a+bi» или
θ», то результаты вычисления дроби будут всегда автоматически упрощены перед отображени-
«r
ем, даже если для функции «Simplify» выбрана настройка «Manual» (вручную).
y Перед тем как начать упрощение дробей вручную (Simplify: Manual) убедитесь, что для режима
«Complex Mode» установлена настройка «Real».
Пример 1 Упростите
... Упрощение результата вычисления при помощи заданного делителя n.
«F=» – значение делителя.
2-25
Page 72

Пример 2 Упростите , используя делитель 9
y Если дробь не возможно упростить с использованием заданного делителя, то выдается сообщение
об ошибке.
y Если функция Simp выполняется для дроби, которую нельзя упростить, то в качестве результата
выдается первоначальное значение, а значение «F=» не отображается.
Расчеты с использованием функции графических решений
[OPTN] - [CALC] - [Solve]
Ниже представлен формат команды Solve, позволяющей использовать функцию графических решений
в программе.
Solve(f(x), n, a, b) (a: нижний предел, b: верхний предел, n: исходное оценочное значение)
Существует два способа ввода исходных данных для вычислений с использованием функции Solve: непосредственное присваивание значений и ввод таблицы переменных.
Используя способ непосредственного присваивания (описанного в данном разделе), значения непосредственно присваиваются переменным. Этот способ ввода данных аналогичен вводу данных при выполнении команды Solve в режиме программирования Program.
Ввод таблицы переменных используется для функции Solve в режиме решений уравнений Equation.
Данный способ рекомендуется для ввода функций Solve.
При отсутствии решения выдается ошибка по времени выполнения (Time Out).
Подробнее о расчетах с использованием функции Solve см. стр. 4-4.
y Вы не можете использовать квадратичный дифференциал, сумму
значение или расчеты с использованием функции Solve в любой из вышеуказанных функций.
y Нажатие клавиши
прерывает вычисление.
во время вычисления функции Solve (когда курсор не отображается на дисплее)
, максимальное/минимальное
Решение функций вида f(x) [OPTN] - [CALC] - [SolveN]
Вы можете использовать команду SolveN для решения функции f(x) при помощи численного анализа.
Ниже представлен ее синтаксис:
SolveN (левая часть [=правая часть] [,переменная] [, нижний предел, верхний предел])
y Правая часть, переменная, нижний предел и верхний предел могут быть опущены.
y «левая часть [=правая часть]» – выражение, решение которого должно быть найдено. Поддерживае-
мые переменные – от A до Z, r и θ. Когда правая часть при вводе функции опущена, то по умолчанию
правая часть равна 0.
y Переменным могут быть присвоены буквенные обозначения (от A до Z, r, θ). Если обозначения не
установлены, то по умолчанию в качестве переменной используется X.
2-26
Page 73

y Нижний предел и верхний предел задают диапазон решения. Вы можете ввести значение или вы-
ражение в качестве диапазона.
y Следующие функции не могут использоваться в качестве аргумента:
Solve(, d2/dx2(, FMin(, FMax(, (
В формате ListAns могут быть отображены одновременно до 10 решений.
y Сообщение «No Solution» (нет решения) появляется на экране, если решение уравнения не найдено.
y Сообщение «More solutions may exist.» (могут существовать другие решения) появляется на экране,
если помимо решений, отображенных на экране после решения уравнения с использованием команды SolveN, существуют другие решения.
2
Пример Решите уравнение x
– 5x – 6 = 0
Вычисление дифференциалов [OPTN] - [CALC] - [d/dx]
Для выполнения вычислений дифференциалов сначала выведите на экране меню анализа функций, а
затем введите значения, используя синтаксис, приведенный ниже.
<Математический режим ввода/отображения>
или
<Линейный режим ввода/отображения>
a – точка, в которой вы хотите определить производную.
Дифференцирование для этого вида вычисления определяется следующим образом:
2-27
Page 74

В этом выражении
окрестности f '(a), которая рассчитывается следующим образом:
Пример Определите производную в точке x = 3 для функции y = x3 + 4x2 + x – 6
Введите функцию f(x).
Введите значение x = a в той точке, в которой вы хотите определить производную.
бесконечно малая величина
заменена на
достаточно малую
Δx со значением в
Использование вычисления дифференциалов в функции Graph
y Вы можете пропустить ввод значения точки a, см. стр. 2-27, используя следующий формат для
производной для построении графика: Y2 = d/dx (Y1). В этом случае значение переменной X используется вместо значения a.
Предотвращение появления ошибок при вычислениях дифференциалов
y В качестве имени аргументов функции f(x) может быть только переменная X. При использовании
любого другого имени аргумента (от A до Z, r, θ, кроме X), оно будет обработано как константа, а ее
текущее значение присвоенное данной переменной и применяется во время вычисления.
y Нажатие клавиши во время вычисления дифференциала (когда курсор не отображается на дис-
плее) прерывает вычисление.
y Неточные результаты и ошибки могут быть вызваны следующими причинами:
- значения x – точки разрыва
- значения x – экстремумы
- значения x – точки локального максимума и локального минимума
- значения x – точки перегиба
- значения x – недифференцируемые точки
- результаты дифференциального вычисления, приближающиеся к нулю
y При вычислении дифференциалов тригонометрических функций всегда используйте радианы (ре-
жим Rad) в качестве единицы измерения углов.
y Нельзя использовать дифференциал, квадратичный дифференциал, интеграл,
нимальное значения, функции Solve или RndFix внутри дифференциальной части.
, максимальное/ ми-
2-28
Page 75

Вычисление квадратичных дифференциалов [OPTN] - [CALC] -
[d2/dx2]
После вывода на дисплей меню анализа функций вы можете ввести квадратичные дифференциалы, используя следующий синтаксис.
<Математический режим ввода/отображения>
или
<Линейный режим ввода/отображения>
a – точка коэффициента дифференцирования.
Вычисление квадратичного дифференциала производится при использовании следующей формулы дифференциала второго порядка, основанной на полиномиальной интерпретации Ньютона:
В этом выражении используются значения «достаточно малых приращений h», для получения величины,
являющейся приближением для f ''(a).
Пример Вычислите квадратичный дифференциал в точке x = 3 для функции
Введите функцию f(x).
Введите 3 для точки a, являющейся точкой коэффициента дифференцирования.
3
+ 4x2 + x – 6
y = x
Использование вычисления квадратичных дифференциалов в функции Graph
Вы можете пропустить ввод значения точки a, используя следующий формат для производной для построении графика: Y2 = d2/dx2 (Y1). В этом случае значение переменной X используется вместо значения a.
Предотвращение появления ошибок при вычислениях квадратичных
дифференциалов
Рекомендации по предотвращению появление ошибок при вычислениях квадратичных дифференциалов
аналогичны рекомендациям по предотвращению появление ошибок при вычислениях обычных дифференциалов (см. стр. 2-28).
2-29
Page 76

Вычисление интегралов [OPTN] - [CALC] - [∫dx]
После вывода на дисплей меню анализа функций вы можете ввести интегралы, используя следующий
синтаксис.
<Математический режим ввода/отображения>
или
<Линейный режим ввода/отображения>
(a: нижний предел интегрирования, b: верхний предел интегрирования, tol: погрешность)
Вычисляется площадь,
находящаяся под кривой
Как показано на рисунке, вычисление интеграла выполняется в интервале от a до b для функции y = f(x), где
a ≤ x ≤ b и f (x) ≥ 0. Фактически при этом рассчитывается площадь области, заштрихованной области
на графике.
Пример Выполните вычисление интеграла для представленной ниже функции,
если погрешность равна «tol» = 1
E – 4
y Математический режим ввода/отображения
y Линейный режим ввода/отображения
Введите функцию f(x).
Введите верхний и нижний пределы интегрирования и значение погрешности.
2-30
Page 77

Обратите внимание на следующие пункты, для того, чтобы правильно выполнить вычисление интеграла.
(1) Когда подынтегральные периодические функции принимают то положительные, то отрицательные
значения, выполните вычисление для каждого из циклов отдельно или выделите отрицательную и
положительную области значений, вычислите интегралы для каждой из областей и сложите результаты.
Область
положительных
значений (S)
Область
отрицательных
значений (S)
(2) Если на небольших интервалах подынтегральная функция претерпевает значительные колебания,
разделите области больших колебаний функции на более мелкие интервалы и производите интегральные вычисления отдельно для каждого интервала, а затем сложите полученные результаты.
y Нажатие клавиши во время вычисления интеграла (когда курсор не отображается на дисплее)
прерывает вычисление.
y При расчете тригонометрических интегралов всегда используйте радианы (режим Rad) в качестве
единицы измерения углов.
y Если решение, удовлетворяющее значению погрешности, не найдено, то на экране отображается
ошибка превышения времени выполнения (Time Out).
2-31
Page 78

Предотвращение появления ошибок при вычислениях интегралов
y В качестве имени аргументов функции f(x) может быть только переменная X. При использовании
любого другого имени аргумента (от A до Z, r, θ, кроме X), оно будет обработано как константа, а ее
текущее значение присвоенное данной переменной и применяется во время вычисления.
y После ввода значения погрешности «tol» закрывающая скобка может быть опущена. Если значение
погрешности «tol» не задано, то по умолчанию оно принимает значение 1E–5.
y Вычисления интегралов могут выполняться достаточно долго.
y Нельзя использовать дифференциал, квадратичный дифференциал, интеграл, Σ, максимальное/
минимальное значения, функции Solve или RndFix внутри интегральной части.
y В математическом режиме ввода/отображения значение погрешности по умолчанию принимается
равным 1
E–5 и не может быть изменено.
Вычисление суммы Σ [OPTN] - [CALC] - [Σ(]
Для выполнения вычислений суммы Σ сначала отобразите на дисплее меню анализа функций, а затем
введите значения, используя следующий синтаксис.
<Математический режим ввода/отображения>
или
<Линейный режим ввода/отображения>
(n: расстояние между частями)
Пример Вычислите следующую сумму:
Используйте n = 1 в качестве расстояния между частями.
Предотвращение появления ошибок при вычислениях суммы Σ
y Значение заданной переменной изменяется во время вычисления суммы Σ. Рекомендуем сохранять
в письменном виде значения заданных переменных, которые могут потребоваться позже для вы-
числений.
y В формуле, описывающей последовательность a
, может быть использована только одна переменная.
k
2-32
Page 79

y В качестве значений первого (α) и последнего (β) члена последовательности ak, можно вводить
только целые числа.
y Ввод значения n и закрывающую скобку можно опустить. Если значение n не указано, то по умолча-
нию оно принимает значение n = 1.
y Убедитесь в том, что значение последнего члена β не превышает значение первого члена α. В про-
тивном случае будет выдано сообщение об ошибке.
y Нажатие клавиши
прерывает вычисление.
y Нельзя использовать дифференциал, квадратичный дифференциал, интеграл, Σ, максимальное/
минимальное значения, функции Solve или RndFix внутри вычисляемой суммы.
y В математическом режиме ввода/отображения расстояние между частями (n) по умолчанию при-
нимается равным 1 и не может быть изменено.
во время вычисления суммы Σ (когда курсор не отображается на дисплее)
Вычисление максимального/минимального значений
[OPTN] - [CALC] - [FMin]/[FMax]
Для выполнения вычислений максимального/минимального значений в интервале a ≤ x ≤ b сначала ото-
бразите на дисплее меню анализа функций, а затем введите значения, используя следующий синтаксис.
y Минимальное значение
(a: нижняя граница интервала, b: верхняя граница интервала, n: точность (n = от 1 до 9))
y Максимальное значение
(a: нижняя граница интервала, b: верхняя граница интервала, n: точность (n = от 1 до 9))
2
Пример Определите минимальное значение функции y = x
n = 6 для интервала с нижней границей a = 0 и верхней границей b = 3
Введите функцию f(x).
Введите границы интервала a = 0, b = 3.
Введите точность вычисления n = 6.
– 4x + 9 с точностью
Предотвращение появления ошибок при вычислениях
максимального/минимального значений
y В качестве имени аргументов функции f(x) может быть только переменная X. При использовании
любого другого имени аргумента (от A до Z, r, θ, кроме X), оно будет обработано как константа, а ее
текущее значение присвоенное данной переменной и применяется во время вычисления.
2-33
Page 80

y Ввод значения n и закрывающую скобку можно опустить.
y Точки разрыва или участки с сильными колебаниями неблагоприятно влияют на точность вычисления
и могут вызывать ошибки.
y Чем больше введенное значение n, тем выше точность вычисления, но приводит к увеличению коли-
чество времени, требуемого для выполнения вычислений.
y Значение, использованное для конечной точки интервала (b), должно быть больше чем значение,
использованное для начальной точки (a). В противном случае будет выдано сообщение об ошибке.
y Нажатие клавиши
отображается на дисплее) прерывает вычисление.
y Вы можете ввести целое число в диапазоне от 1 до 9 для значения n. При вводе любого значения вне
этого диапазона на экране отображается сообщение об ошибке.
y Нельзя использовать дифференциал, квадратичный дифференциал, интеграл, Σ, максимальное/
минимальное значения, функции Solve или RndFix внутри функции при вычислении максимального/
минимального значений.
во время вычисления максимального/минимального значений (когда курсор не
6. Вычисления с комплексными числами
Вы можете выполнять операции с использованием комплексных чисел: сложение, вычитание, умножение, деление, операции со скобками, вычисления функций и расчеты с использованием содержимого
памяти, так же, как это выполняется при ручных вычислениях, описанных на стр. с 2-1 по 2-17.
y Для ввода/отображения комплексных чисел используется 10 знаков для мантиссы и 2 цифры для
показателя степени.
y Следующие функции могут быть использованы для операций с комплексными числами.
Вы можете выбрать режим работы с комплексными числами, установив одно из следующих значений в
режиме Complex Mode на экране настройки:
y {Real} ... Вычисления только в диапазоне действительных чисел
y {a+bi} ... Вычисления и отображения результатов операций с комплексными числами в формате
прямоугольных координат
y {r ∠θ} ... Вычисления и отображения результатов операций с комплексными числами в формате
полярных координат
*1
Если в аргумент содержит мнимое число, то вычисления с комплексными числами выполняются, а
результат отображается с использованием формата прямоугольных координат.
Примеры:
ln 2i = 0.6931471806 + 1.570796327i
ln 2i + ln (–2) = (Non-Real ERROR – недействительное число ОШИБКА)
*2 Диапазон отображения θ зависит от выбора единицы измерения углов в пункте Angle (Угол) на экране
настройки.
y Deg ... –180 < θ ≤ 180
y Rad ... – π < θ ≤ π
y Gra ... –200 < θ ≤ 200
*2
*1
2-34
Page 81

Нажмите клавиши (COMPLEX) для отображения меню вычислений с комплексными числами,
которое содержит следующие пункты:
y {i} ... {ввод мнимой единицы i }
y {Abs}/{Arg} ... получает {абсолютное значение}/{аргумент}
y {Conjg} ... {получает комплексно-сопряженное число}
y {ReP}/{ImP} ... извлечение {действительной}/{мнимой} части
y {r∠θ}/{a+bi} ... преобразовывает результат в формат {полярных}/{прямоугольных} коорди-
нат
y Вы также можете использовать клавиши
y Решения, полученные в режимах Real, a+bi и r∠θ, отличаются при вычислениях степенного корня
(x) при x < 0 и y = m/n, когда n – нечетное число.
Пример:
(i) вместо (COMPLEX) (i).
y Для ввода оператора «∠» в формате полярных координат (r∠θ), нажмите клавиши
(∠).
Арифметические операции [OPTN] - [COMPLEX] - [i]
Арифметические операции аналогичны операциям, используемым при вычислениях вручную. Вы даже
можете использовать круглые скобки и регистры памяти.
Пример (1 + 2i) + (2 + 3i)
Вычисление обратных величин, квадратных корней и возведение
в квадрат
Пример
2-35
Page 82

Представление комплексного числа
(
)
в формате полярных координат
Пример
Абсолютная величина и аргумент
[OPTN] - [COMPLEX] - [Abs]/[Arg]
Калькулятор рассчитывает абсолютную величину (модуль) | Z | и аргумент (arg), исходя из представления комплексного числа в формате a+bi в качестве точке на Гауссовой плоскости с соответствующими
координатами.
Пример Вычислите абсолютное значение (r) и аргумент (θ) для комплексного
числа 3 + 4i, если в качестве единицы измерения углов заданы градусы
Ось мнимых чисел
Ось действительных чисел
(Вычисление абсолютного значения)
y Результаты вычисления аргумента отличаются в зависимости от текущей настройки единицы из-
мерения углов (градус, радиан, град).
Вычисление аргумента
2-36
Page 83

Комплексно-сопряженные числа [OPTN] - [COMPLEX] - [Conjg]
У комплексного числа вида a+bi сопряженное ему комплексное число имеет вид a–bi.
Пример Вычислите сопряженное комплексное число для комплексного числа
2 + 4i
Извлечение действительных и мнимых частей
[OPTN] - [COMPLEX] - [ReP]/[lmP]
Следующие действия могут использоваться для извлечения действительной части a и мнимой части b
комплексного числа формата a+bi.
Пример Извлеките действительную часть и мнимую часть комплексного числа
2 + 5i
(Извлечение действительной части)
(Извлечение мнимой части)
Преобразование комплексных чисел из формата полярных
и прямоугольных координат
[OPTN] - [COMPLEX] - [r∠θ ]/[a+bi]
Используйте следующие действия для преобразования комплексного числа, отображенного в формате
прямоугольных координат, в полярный формат, и наоборот.
Пример Преобразуйте комплексное число 1 + 3i из формата прямоугольных
координат в полярный
2-37
Page 84

7. Вычисления с двоичными, восьмеричными,
десятичными и шестнадцатеричными
целыми числами
Режим Run-Matrix и двоичные, восьмеричные, десятичные, и шестнадцатеричные настройки вы можете
использовать для выполнения вычислений с двоичными, восьмеричными, десятичными и шестнадцатеричными числами. Вы также можете преобразовывать числа из одной системы счисления в другую и
выполнять поразрядные операции.
y Вы не можете использовать математические функции, предназначенные для научных вычислений в
двоичных, восьмеричных, десятичных и шестнадцатеричных системах счисления.
y Вы можете использовать только целые числа в режиме выполнения расчетов в двоичных, восьмерич-
ных, десятичных и шестнадцатеричных системах счисления – это означает, что использование дроб-
ных значений для этих систем не разрешается. Если вы введете значение, включающее десятичную
дробь в таком числе, то калькулятор автоматически удалит ее.
y Если вы попытаетесь ввести значение, которое недопустимо в той системе счисления, которую вы
используете (двоичной, восьмеричной, десятичной, шестнадцатеричной), то калькулятор выведет
на экране сообщение об ошибке. Ниже приведены символы, которые могут использоваться в соот-
ветствующей системе счисления.
Двоичная система: 0, 1
Восьмеричная система: 0, 1, 2, 3, 4, 5, 6, 7
Десятичная система: 0, 1, 2, 3, 4, 5, 6, 7, 8, 9
Шестнадцатеричная система: 0, 1, 2, 3, 4, 5, 6, 7, 8, 9, A, B, C, D, E, F
y Отрицательные двоичные, восьмеричные и шестнадцатеричные значения образуются как дополне-
ние до двух к первоначальным значениям.
y Ниже приводится максимальное количество знаков, которое возможно отобразить на дисплее для
каждой из систем счисления.
Система счисления Двоичная Восьмеричная Десятичная Шестнадцатеричная
Объем отображения 16 знаков 11 знаков 10 знаков 8 знаков
y Буквенные символы, используемые в шестнадцатеричной системе счисления, имеют вид, отличаю-
щийся от текстовых символов.
Обычный текст
Шестнадцатеричные значения
Клавиши
y Ниже приводятся диапазоны значений для каждой из систем счисления.
Двоичные значения:
Положительные: 0 ≤ x ≤ 111111111111111
Отрицательные: 1000000000000000 ≤ x ≤ 1111111111111111
Восьмеричные значения:
Положительные: 0 ≤ x ≤ 17777777777
Отрицательные: 20000000000 ≤ x ≤ 37777777777
2-38
Page 85

Десятичные значения:
Положительные: 0 ≤ x ≤ 2147483647
Отрицательные: –2147483648 ≤ x ≤ –1
Шестнадцатеричные значения:
Положительные: 0 ≤ x ≤ 7FFFFFFF
Отрицательные: 80000000 ≤ x ≤ FFFFFFFF
Выбор системы счисления
Вы можете задать десятичную, шестнадцатеричную, двоичную или восьмеричную систему счисления в
качестве системы счисления, принимаемой по умолчанию на экране настройки.
y Установка выполнения вычислений в двоичной, восьмеричной,
десятичной или шестнадцатеричное системе счисления
[SET UP] -
1. Выберите в главном меню пункт Run-Matrix.
2. Нажмите клавиши (SET UP). Выберите режим «Mode» и установите систему счисления, которая будет использоваться по умолчанию, при помощи клавиш (Dec), (Hex), (Bin) или (Oct).
3. Нажмите клавишу , для перехода к экрану ввода значений. Появится функциональное меню, содержащее следующие пункты.
y {d~o}/{LOGIC}/{DISPLAY} ... меню {указание системы счисления}/{порязрядные операции}/ {пре-
образование чисел в десятичных/шестнадцатеричных/двоичных/восьмеричных системах счисления}
[Mode]
y Как задать систему счисления для вводимых значений
Вы можете задать систему счисления для каждого отдельного вводимого значения. Нажмите клавишу
(d~o) для отображения меню выбора системы счисления. Нажмите функциональную клавишу, соот-
ветствующую той системе счисления, которую вы хотите выбрать, а затем введите значение.
y {d}/{h}/{b}/{o} ... {десятичная система}/{шестнадцатеричная система}/{двоичная система}/
{восьмеричная система}
- [Dec]/[Hex]/[Bin]/[Oct]
y Как ввести значения в разных системах счисления
Пример Введите десятичное число 12310 в шестнадцатеричной системе счисле-
ния, установленной по умолчанию
Выберите режим «Mode» и нажмите
клавишу
Отрицательные значения и поразрядные операции
Нажмите клавишу (LOGIC) для отображения меню отрицательных значений и поразрядных операций.
y {Neg} ... {отрицательное значение}*1
y {Not}/{and}/{or}/{xor}/{xnor} ... {NOT (НЕТ)}*2/{AND (И)}/{OR (ИЛИ)}/{XOR (Исключающее
ИЛИ)}/{XNOR (Исключающее ИЛИ-НЕ)}*3
*1
дополнение до двух
*2
дополнение до единицы (поразрядное дополнение)
*3
поразрядное AND, поразрядное OR, поразрядное XOR, поразрядное XNOR
2-39
Page 86

y Отрицательные значения
Пример Определите отрицательное значения для 1100102
Выберите режим «Mode» и нажмите
клавишу
y Отрицательные двоичные, восьмеричные и шестнадцатеричные значения генерируются на основа-
нии дополнения до двух и возвращения результата к первоначальному основанию системы счисления. При десятичном основании системы счисления отрицательные значения отображаются со
знаком «минус».
y Поразрядные операции
Пример Введите и вычислите «12016 И AD16»
Выберите режим «Mode» и нажмите
клавишу
Преобразование системы счисления
Нажмите клавишу (DISPLAY) для отображения меню функций преобразования системы счисления.
y {Dec}/{Hex}/{Bin}/{Oct} ... преобразование отображаемого значения в его {десятич-
ный}/{шестнадцатеричный}/{двоичный}/{восьмеричный} эквивалент
y To convert a displayed value from one number system to another
Пример Преобразуйте 2210 (система счисления по умолчанию) в его двоичный
или восьмеричный эквивалент
Выберите режим «Mode» и нажмите
клавишу
2-40
Page 87

8. Вычисления с матрицами
Из главного меню выберите режим Run-Matrix и нажмите клавишу (MAT) для выполнения вычислений с матрицами.
26 регистров памяти матричных переменных (от Mat A до Mat Z) и специальный регистр матричной памяти результата вычисления (MatAns) позволяют выполнять следующие матричные операции.
y Сложение, вычитание, умножение, деление
y Скалярное умножение
y Вычисление определителей
y Транспонирование матриц
y Обращение матриц
y Возведение матрицы в квадрат
y Возведение матрицы в степень
y Определение модуля, извлечение целой части, извлечение дробной части, вычисление максималь-
ного целого значения
y Ввод комплексных чисел в элементы матриц и выполнение операций, относящихся к комплексным числам
y Изменение матриц с помощью матричных команд
Максимальное число строк, которое можно задать для матрицы, составляет 999, максимальное число
столбцов – 999.
Внимание!
y Вы можете присвоить величину на значение X нажав клавиши ( (X)) или значение x ( ) для
ввода в память матричной переменной «Mat X». Значения переменных «Mat X» и «Mat x» хранятся в
одной и той же ячейке памяти.
О регистре матричной памяти результата вычисления (MatAns)
Калькулятор автоматически сохраняет результаты вычисления матриц в памяти результата вычисления
матрицы. Обратите внимание на следующие моменты.
y При выполнении каждого вычисления матрицы текущее содержимое памяти результата вычисления
матрицы всегда заменяется новым результатом. Предыдущее содержимое удаляется и не может
быть восстановлено.
y Ввод значений в матрицу не влияет на содержимое памяти результата вычисления матрицы.
Ввод и редактирование матриц
Нажатие клавиши (MAT) отображает на экране Matrix Editor (Редактор матриц). Редактор матриц
используется для ввода и редактирования матриц.
m × n … матрица размерностью
m (строк) × n (столбцов)
None… матрица отсутствует
y {DELETE}/{DEL-ALL} ... удаляет {выбранную матрицу}/{все матрицы}
y {DIM} ... {задает размеры матрицы (количество ячеек)}
y {CSV} ... {содержимое CSV-файла и импорт его содержимого в регистры памяти матричных пе-
ременных (от Mat A до Mat Z) и специальный регистр матричной памяти результата вычисления
(MatAns) (стр. 2-47)}
2-41
Page 88

y Создание матрицы
Для того чтобы создать матрицу, сначала необходимо задать ее размеры в редакторе матриц. После
этого вы можете ввести значения в ячейки матрицы.
y Для задания размера матрицы
Пример Создайте матрицу размерностью 2 строки × 3 столбца в регистре памя-
ти Mat B
Установите курсор на Mat B.
(Этот шаг можно опустить)
Задайте количество строк.
Задайте количество столбцов.
y Все ячейки новой матрицы содержат нулевые значения.
y Изменение размеров матрицы приводит к обнулению текущего содержимого ячеек матрицы.
y Если появляется сообщение «Memory ERROR» (ОШИБКА памяти) рядом с именем матрицы после
ввода размеров, то это означает, что свободной памяти недостаточно для создания требуемой матрицы.
y Для ввода значения в ячейки матрицы
Пример Введите следующие данные в матрицу B:
Следующая операция является продолжением предыдущего примера.
(Данные вводятся в выделенную ячейку матри
цы. Каждый раз, как вы нажимате клавишу ,
выделяется следующая ячейка матрицы,
y Каждая ячейка может содержать положительные целые числа, размерностью до шести знаков, или
отрицательные целые числа, размерностью до пяти знаков (один знак используется для знака минус). Для показателей степени используются два знака. Дробные значения не отображаются.
находящаяся справа.)
2-42
Page 89

y Удаление матриц
Вы можете удалить выбранную матрицу или все матрицы из памяти.
y Для удаления выбранной матрицы
1. Находясь в редакторе матриц при помощи клавиш и выберите матрицу, которую вы хотите
удалить.
2. Нажмите клавишу
3. Нажмите клавишу
данных.
(DELETE).
(Yes) для удаления матрицы или (No) для отмены операции без удаления
y Для удаления всех матриц
1. Находясь в редакторе матриц нажмите клавишу (DEL-ALL).
2. Нажмите клавишу (Yes) для удаления всех матриц из памяти или (No) для отмены операции
без удаления данных.
Операции с ячейками матрицы
Выполните следующие действия для подготовки матрицы к операциям с ячейками.
1. Находясь в редакторе матриц при помощи клавиш и выберите матрицу, которую вы хотите
использовать.
Вы можете перейти к конкретной матрице, введя букву, соответствующую названию матрицы.
Например, нажатие
Нажатие клавиш
2. Нажмите клавишу для отображения функционального меню, содержащего следующие пункты.
y {ROW-OP} ... {меню операций со строками}
y {ROW}
y {DELETE}/{INSERT}/{ADD} ... {удалить}/{вставить}/{добавить} строку
y {COLUMN}
y {DELETE}/{INSERT}/{ADD} ... {удалить}/{вставить}/{добавить} столбец
y {EDIT} ... {экран редактирования ячейки}
Во всех примерах, приведенных ниже, используется матрица A.
(N) позволяет перейти к матрице Mat N.
(Ans) позволяет перейти к регистру памяти текущей матрицы.
2-43
Page 90

y Вычисления с использованием строк
Следующее меню открывается при нажатии клавиши (ROW-OP) во время того, как выбранная матрица
отображена на дисплее.
y {SWAP} ... {перестановка строк}
y {¼Row} ... {произведение выбранной строки на скалярный коэффициент}
y {¼Row+} ... {сложение одной строки с произведением выбранной строки на скалярный коэффи-
циент}
y {Row+} ... {сложение выбранной строки с другой строкой}
y Для выполнения перестановки двух строк
Пример Поменяйте местами вторую и третью строки в следующей матрице:
Все примеры выполняются при помощи следующей матрицы.
Матрица А =
Введите номера строк, которые вы хотите поменять местами.
y Для вычисления произведение строки на скаляр
Пример Вычислите произведение строки 2 на скалярный коэффициент 4
Введите значение множителя.*
Введите номер строки.
* Комплексное число также может быть введено в качестве множителя (k).
2-44
Page 91

y Для вычисления произведения строки на скаляр
и сложение результата с другой строкой
Пример Вычислите произведение строки 2 на скалярный коэффициент 4, а за-
тем сложите результат со строкой 3
Введите значение множителя.*
Введите номер строки, которую нужно умножить на скаляр.
Введите номер строки, к которой вы хотите прибавить результат.
* Комплексное число также может быть введено в качестве множителя (k).
y Для сложения двух строк
Пример Сложите вторую и третью строки
Введите номер строки, которая будет прибавляться.
Введите номер строки, к которой нужно прибавить строку.
y Операции со строками
y {DELETE} ... {удалить строку}
y {INSERT} ... {вставить строку}
y {ADD} ... {добавить строку}
y Для удаления строки
Пример Удалите вторую строку матрицы
2-45
Page 92

y Для вставки строки
Пример Вставьте строку между первой и второй строками матрицы
y Для добавления строки
Пример Добавьте новую строку под строкой 3
y Операции со столбцами
y {DELETE} ... {удалить столбец}
y {INSERT} ... {вставить столбец}
y {ADD} ... {добавить столбец}
y Для удаления столбца
Пример Удалите второй столбец
2-46
Page 93

Передача данных между содержимым матриц и CSV-файлами
Вы можете импортировать содержимое CSV-файлов, хранящихся в памяти калькулятора или импортированных с компьютера в регистры памяти матричных переменных (от Mat A до Mat Z) и специальный
регистр матричной памяти результата вычисления (MatAns). Вы также можете сохранить содержимое
регистров памяти матричных переменных (от Mat A до Mat Z) и специальный регистр матричной памяти
результата вычисления (MatAns) в CSV-файле.
y Импорт содержимого CSV-файла
в память матричных переменных
1. Выберите CSV-файл, который вы хотите импортировать.
y Более подробнее см. «Требования к импорту CSV-файлов» (стр. 3-18).
2. Находясь в редакторе матриц при помощи клавиш
импортировать содержимое CSV-файла.
y Если в выбранной вами матрице уже есть данные, то они будут удалены и заменены новыми данны-
ми из CSV-файла, при импорте.
3. Нажмите клавиши
4. В диалоговом окне выбора файла при помощи клавиш
го необходимо импортировать и нажмите клавишу
y Эти действия запускают процедуру импорта содержимого CSV-файла в память выбранной вами ма-
трицы.
(CSV) (LOAD).
Внимание!
Указанные ниже условия при импорте CSV-файлов могут привести к ошибке.
y В CSV-файле содержатся данные, которые не могут быть импортированы. В этом случае, появится
сообщение об ошибке с указанием координат ячейки в CSV-файле (например: строка 2, колонка 3),
которая содержит данные, которые не могут быть импортированы в матрицу.
y CSV-файл содержит более 999 столбцов или 999 строк. В этом случае отображается сообщение
«Invalid Data Size» (Неправильный размер данных).
и выберите матрицу, в которую вы хотите
и выделите файл, содержимое которо-
.
y Для экспорта данных из матрицы в CSV-файл
1. Находясь в редакторе матриц при помощи клавиш и выберите матрицу, содержимое которой
вы хотите экспортировать в CSV-файла.
2. Нажмите клавиши
y Появится экран выбора директорий.
3. Выберите директорию, в которой вы хотите сохранить CSV-файл.
y Для сохранения CSV-файла в корне выберите «Root».
y Для сохранения CSV-файла в нужной вам директории выберите при помощи клавиш
торию и нажмите клавишу
4. Нажмите клавишу (SAVE · AS).
5. Введите название файла (до 8 символов) и затем нажмите клавишу
(CSV) (SAVE·AS).
и дирек-
(OPEN).
.
2-47
Page 94

Внимание!
y При экспортировании содержимого матрицы в CSV-файл некоторые данные преобразуются, как это
описано ниже:
– Данные, содержащие комплексные числа: экспортируется только действительная часть.
– Данные, содержащие дроби: экспортируется после преобразования в строчный вид
(пример: 2 3 4 → =2+3/4)
– Данные, содержащие
мер:
3 → 1.732050808)
и π: экспортируются после вычисления в виде десятичной дроби (При-
y Для экспорта в CSV-файлы символов и десятичных точек
Из редактора матриц для вызова экрана настройки CSV формата нажмите клавиши (CSV) (SET).
Далее выполните действия, указанные в пункте 3 раздела «Экспорт в CSV-файлы символов и десятичных
точек» (стр. 3-20).
Изменение матриц при помощи матричных команд
[OPTN] - [MAT]
y Отображение матричных команды
1. Из главного меню войдите в режим Run-Matrix.
2. Нажмите клавишу
3. Нажмите клавишу
Ниже приведено описание только для тех пунктов меню матричных команд, которые используются для
создания матриц и ввода данных в матрицу.
y {Mat} ... {команда Mat (ввод матрицу)}
y {Mat→Lst} ... {команда Mat→List (присвоение содержимого выбранного столбца списку)}
y {Augment} ... {команда Augment (объединение двух матриц)}
y {Identity} ... {команда Identity (ввод единичной матрицы)}
y {Dim} ... {команда Dim (проверка размерности)}
y {Fill(} ... {команда Fill (присвоение ячейкам матрицы одинаковых значений)}
y Вместо клавиш
для отображения меню опций.
(MAT) для отображения меню матричных команд.
(MAT) (Mat) вы можете использовать сочетание клавиш (Mat).
2-48
Page 95

y Формат ввода матричных данных [OPTN] - [MAT] - [Mat]
Ниже приведен формат команды ввода данных для создания матрицы с использованием команд задания
матрицы Mat.
буквы от A до Z
Пример Введите следующие данные, составляющие Матрицу A:
y Максимальное значение для m и для n составляет 999.
y Если при вводе данных происходит переполнение памяти, то выдается сообщение об ошибке.
y Вы можете также использовать приведенный выше формат внутри программы для ввода данных в
матрицу.
y Формат ввода единичной матрицы [OPTN] - [MAT] - [Identity]
Используйте команду Identity, чтобы создать единичную матрицу.
Пример Введите единичную матрицу А размером 3 × 3
Количество строк/столбцов
2-49
Page 96

y Проверка размерности матрицы [OPTN] - [MAT] - [Dim]
Используйте команду Dim, чтобы проверить размеры существующей матрицы.
Пример 1 Проверить размеры Матрицы A
На экране показано, что Матрица A состоит из двух строк и трех столбцов. Поскольку результат команды
Dim представляет собой список данных, то он сохраняется в памяти ListAns.
Вы можете также использовать команду {Dim}, чтобы задать размеры матрицы.
Пример 2 Задайте для Матрицы B размерность 2 × 3
y Изменение матриц с помощью матричных команд
Вы можете также использовать матричные команды для присвоения значений к существующей матрице,
вызова из памяти значений существующей матрицы, заполнения всех ячеек существующей матрицы
одинаковыми значениями, объединения двух матриц в одну матрицу, а также для назначения содержимого столбца матрицы списку.
y Для присвоения значения к существующей матрице и вызова значений
существующей матрицы [OPTN] - [MAT] - [Mat]
Используйте следующий формат команды Mat из меню матричных операций, чтобы указать ячейку матрицы для ввода в нее значения или вызова из памяти присвоенного ей значения.
Mat X [m, n]
X = имя матрицы (от A до Z или память результат предыдущий вычислений Ans)
m = номер строки
n = номер столбца
2-50
Page 97

Пример 1 Присвойте значение 10 ячейке, находящейся на пересечении строки 1
и столбца 2 матрицы
Матрица
Пример 2 Произведите умножение на 5 содержимого ячейки, находящейся на
пересечении строки 2 и столбца 2 матрицы из предыдущего примера
y Для заполнения ячеек матрицы одинаковыми значениями
и объединение двух матриц в одну [OPTN] - [MAT] - [Fill(]/[Augment]
Используйте команду Fill, чтобы заполнить все ячейки существующей матрицы одинаковыми значениями, и команду Augment, чтобы объединить две существующих матрицы в одну матрицу.
Пример 1 Заполните все ячейки Матрицы А значением 3
Пример 2 Объедините две матрицы:
y У двух объединяемых матриц должно быть одинаковое число строк. При попытке объединения двух
матриц с разным числом строк, на экране выдается сообщение об ошибке.
y Вы можете использовать регистр памяти результатов вычисления матрицы для назначения резуль-
татов выполненному выше вводу переменных матрицы и операций редактирования матричной пере-
менной. Для этого используйте следующий синтаксис.
Augment (Mat α, Mat β) → Mat γ.
α, β и γ – любые имена переменных от A до Z.
Описанные выше операции не влияют на содержимое регистра памяти результатов вычисления ма-
триц.
2-51
Page 98

y Для присвоения содержимого столбца матрицы списку
[OPTN] - [MAT] - [Mat → Lst]
Используйте следующий формат команды Mat→List, чтобы задать столбец матрицы и список.
Mat→List (Mat X, m)→List n
X = имя матрицы (от A до Z)
m = номер столбца
n = номер списка
Пример Присвойте содержимое столбца 2 матрицы А списку 1:
Матрица
Вычисления с матрицами [OPTN] - [MAT]
Используйте меню матричных команд для выполнения вычислений с матрицами.
y Для отображения на дисплее матричных команд
1. В главном меню выберите режим Run-Matrix.
2. Нажмите клавишу для отображения меню опций.
3. Нажмите клавишу (MAT) для отображения меню матричных команд.
Ниже приводится описание только для тех матричных команд, которые используются для выполнения
арифметических операций с матрицами.
y {Mat} ... {команда Mat (ввод матрицы)}
y {Det} ... {команда Det (вычисление определителя (детерминанта) матрицы)}
y {Trn} ... {команда Trn (транспонирование матрицы)}
y {Identity} ... {команда Identity (ввод единичной матрицы)}
y {Ref} ... {команда Ref (приведение матрицы к ступенчатому виду)}
y {Rref} ... {команда Rref (отображение матрицы в приведенно-ступенчатой форме)}
Во всех примерах, приведенных ниже, предполагается, что матричные данные уже сохранены в памяти.
2-52
Page 99

y Арифметические операции с матрицами
[OPTN] - [MAT] - [Mat]/[Identity]
Пример 1 Выполните сложение матриц (Матрица A + Матрица B):
Пример 2 Найдите произведение матриц из примера 1 (Матрица A × Матрица B)
y При выполнении операций сложения и вычитания матриц обе матрицы должны иметь одинаковые
размеры. При попытке сложения или вычитания двух матриц разного размера, на экране выдается
сообщение об ошибке.
y При выполнении операции умножения матриц (Матрица 1 × Матрица 2), количество столбцов в
матрице 1 должно быть равно количеству строк матрицы 2. В противном случае на экране выдается
сообщение об ошибке.
y Определитель (детерминант) [OPTN] - [MAT] - [Det]
Пример Вычислите определитель (детерминант) у матрицы:
Матрица
y Определители могут быть вычислены только для квадратных матриц (с одинаковым количеством
строк и столбцов). При попытке вычисления определителя для матрицы, которая не является ква-
дратной, на экране выдается сообщение об ошибке.
y Для матрицы размерностью 2 × 2 определитель вычисляется следующим образом:
y Для матрицы размерностью 3 × 3 определитель вычисляется следующим образом:
2-53
Page 100

y Транспонирование матрицы [OPTN] - [MAT] - [Trn]
Транспонирование матрицы означает, что ее строки становятся столбцами, а столбцы – строками.
Пример Транспонируйте матрицу:
Матрица
y Приведение матрицы к ступенчатому виду [OPTN] - [MAT] - [Ref]
Команда использует алгоритм Гаусса для приведения матрицы к ступенчатому виду.
Пример Приведите матрицу к ступенчатому виду:
Матрица
2-54
 Loading...
Loading...