Casio EXZ750-E Manual

E
Digital Camera
EX-Z750
User’s Guide
Thank you for purchasing this CASIO product.
•Before using it, be sure to read the precautions contained in this User’s Guide.
•Keep the User’s Guide in a safe place for future reference.
•For the most up-to-date information about this product, visit the official EXILIM Website at http://www.exilim.com/.
K842PCM1DMX

INTRODUCTION
INTRODUCTION
Unpacking
Check to make sure that all of the items shown below are included with your camera. If something is missing, contact your dealer as soon as possible.
Camera |
Rechargeable Lithium Ion |
USB Cradle |
Strap |
|
Battery (NP-40) |
(CA-26) |
|||
|
|
CD-ROMs (2) |
USB Cable |
AV Cable |
Basic Reference |
• Note that the shape of the AC adaptor depends on the area where you purchased the camera.
* The shape of the AC power cord plug varies according to country or geographic area.
Special AC Adaptor (Inlet Type) |
AC Power Cord * |
Special AC Adaptor (Plug-in Type) |
(AD-C51G or AD-C52G) |
|
(AD-C51J or AD-C52J) |
|
2 |
|
B |
|
|
|
|
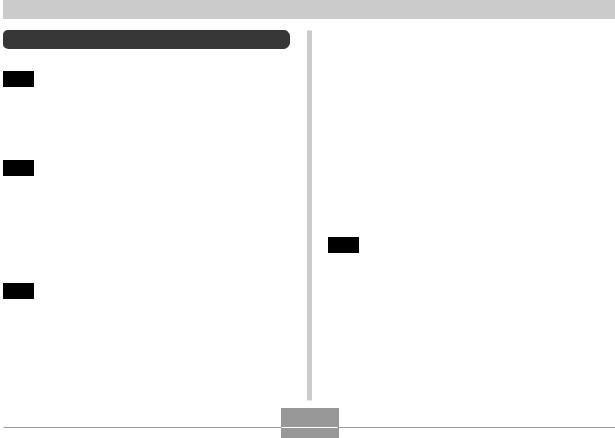
INTRODUCTION
Contents
2 |
INTRODUCTION |
|
Unpacking .................................................................... |
2 |
|
Features ....................................................................... |
9 |
|
Precautions ................................................................ |
13 |
|
18 |
QUICK START GUIDE |
|
First, charge the battery! ............................................ |
18 |
|
To configure display language and clock settings ..... |
19 |
|
To record an image .................................................... |
20 |
|
To view a recorded image .......................................... |
21 |
|
To delete an image ..................................................... |
21 |
|
22 |
GETTING READY |
|
About This Manual ..................................................... |
22 |
|
General Guide ............................................................ |
23 |
|
|
Camera |
23 |
|
USB Cradle |
25 |
Monitor Screen Contents ........................................... |
26 |
REC Modes |
26 |
PLAY Mode |
29 |
Changing the Contents of the Monitor Screen |
30 |
Attaching the Strap .................................................... |
32 |
Power Requirements .................................................. |
33 |
Loading the Rechargeable Battery |
33 |
To charge the battery |
34 |
To replace the battery |
39 |
Power Supply Precautions |
40 |
Turning the Camera On and Off |
43 |
Configuring Power Saving Settings |
45 |
Using the On-screen Menus ...................................... |
46 |
Configuring Display Language and Clock Settings ... |
49 |
To configure display language and clock settings |
50 |
52 BASIC IMAGE RECORDING |
|
Recording an Image ................................................... |
52 |
Specifying the Recording Mode |
52 |
Aiming the Camera |
53 |
Recording an Image |
54 |
Using the Optical Viewfinder ...................................... |
60 |
Using Zoom ................................................................ |
61 |
Optical Zoom |
61 |
Digital Zoom |
62 |
3
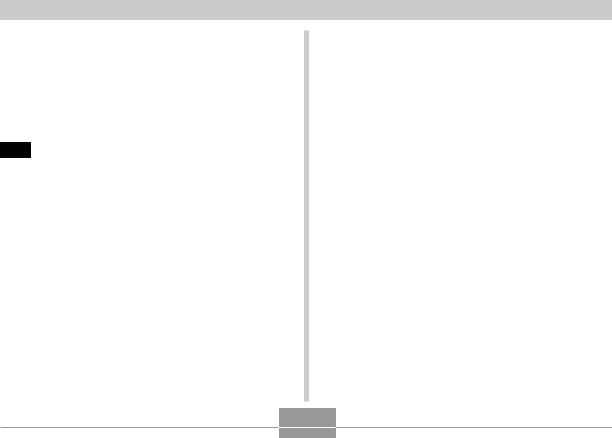
INTRODUCTION |
|
Using the Flash .......................................................... |
64 |
Flash Unit Status |
66 |
Changing the Flash Intensity Setting |
66 |
Using Flash Assist |
67 |
Using the Self-timer ................................................... |
69 |
Specifying Image Size ............................................... |
71 |
Specifying Image Quality ........................................... |
72 |
74 OTHER RECORDING FUNCTIONS |
|
Selecting the Focus Mode ......................................... |
74 |
Using Auto Focus |
75 |
Using the Macro Mode |
78 |
Using Pan Focus |
79 |
Using the Infinity Mode |
80 |
Using Manual Focus |
80 |
Using Focus Lock |
82 |
Exposure Compensation (EV Shift) ........................... |
83 |
Adjusting White Balance ............................................ |
84 |
Configuring the White Balance Setting Manually |
86 |
Using the Manual Exposure mode ............................ |
87 |
Using a Continuous Shutter Mode ............................. |
89 |
Using the Normal Continuous Shutter Mode |
90 |
Using the Zoom Continuous Shutter Mode |
91 |
25-shot Stop Action Images |
|
(Using the Multi Continuous Shutter Mode) |
92 |
Continuous Shutter Precautions |
93 |
Using the BEST SHOT Mode .................................... |
93 |
Displaying 12 BEST SHOT Sample Scenes |
|
on a Single Screen |
95 |
Creating Your Own BEST SHOT Setup |
96 |
To delete a BEST SHOT user setup |
98 |
Recording Images of Business Cards and |
|
Documents (Business Shot) ...................................... |
98 |
To use Business Shot |
100 |
Recording an ID Photo ............................................. |
101 |
Printing an ID Photo |
102 |
Recording a Movie ................................................... |
103 |
Specifying Movie Image Quality |
104 |
Recording a Standard Movie |
|
(Movie Mode) |
105 |
Recording a Short Movie |
|
(Short Movie Mode) |
106 |
Recording Past Action |
|
(Past Movie Mode) |
108 |
Instant Movie Setups |
|
(MOVIE BEST SHOT Mode) .................................... |
110 |
Displaying All of the MOVIE BEST SHOT Sample |
|
Scenes on a Single Screen |
111 |
Creating Your Own MOVIE BEST SHOT Setup |
112 |
Recording Audio ....................................................... |
114 |
Adding Audio to a Snapshot |
114 |
Recording Your Voice |
115 |
Using the Histogram ................................................. |
117 |
4
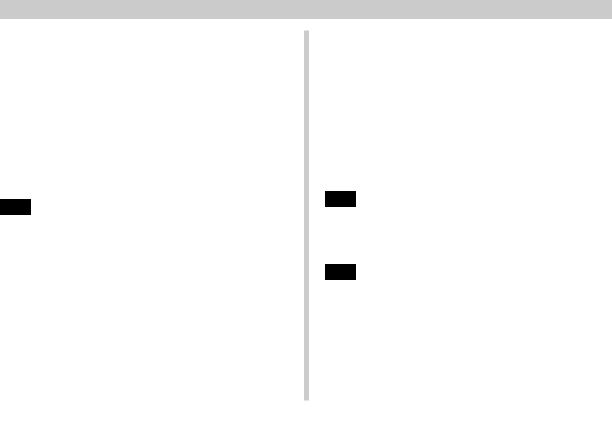
INTRODUCTION |
|
REC Mode Camera Settings .................................... |
119 |
Assigning Functions to the [ ] and [ ] Keys |
120 |
Turning the On-screen Grid On and Off |
121 |
Turning Image Review On and Off |
121 |
Using Icon Help |
122 |
Specifying Power On Default Settings |
123 |
Specifying ISO Sensitivity |
125 |
Selecting the Metering Mode |
126 |
Specifying Outline Sharpness |
127 |
Specifying Color Saturation |
127 |
Specifying Contrast |
128 |
Resetting the Camera |
128 |
Using the Shortcut Menu (EX Menu) ....................... |
129 |
130 PLAYBACK |
|
Basic Playback Operation ........................................ |
130 |
Playing an Audio Snapshot |
131 |
Zooming the Display Image ..................................... |
132 |
Resizing an Image ................................................... |
133 |
Cropping an Image ................................................... |
134 |
Playing and Editing a Movie ..................................... |
135 |
Playing a Movie |
135 |
Editing a Movie |
136 |
Capturing a Still Image from a Movie |
|
(MOTION PRINT) |
140 |
Adjusting White Balance of a Recorded Image ....... |
141 |
Adjusting Image Brightness ..................................... |
143 |
Displaying the 9-image View .................................... |
145 |
|
Displaying the Calendar Screen .............................. |
146 |
|
Playing a Slideshow ................................................. |
147 |
|
|
Using the Photo Stand Feature |
149 |
Rotating the Display Image ...................................... |
150 |
|
Adding Audio to a Snapshot .................................... |
152 |
|
|
To re-record audio |
153 |
Playing Back a Voice Recording File ....................... |
154 |
|
Displaying Camera Images on a TV Screen ........... |
155 |
|
|
Selecting the Video Output System |
156 |
158 |
DELETING FILES |
|
Deleting a Single File ............................................... |
158 |
|
Deleting All Files ...................................................... |
159 |
|
160 |
FILE MANAGEMENT |
|
Folders ...................................................................... |
160 |
|
|
Memory Folders and Files |
160 |
Protecting Files ........................................................ |
161 |
|
|
To protect a single file |
161 |
|
To protect all files in memory |
162 |
|
5 |
|
B |
|
|
|
|
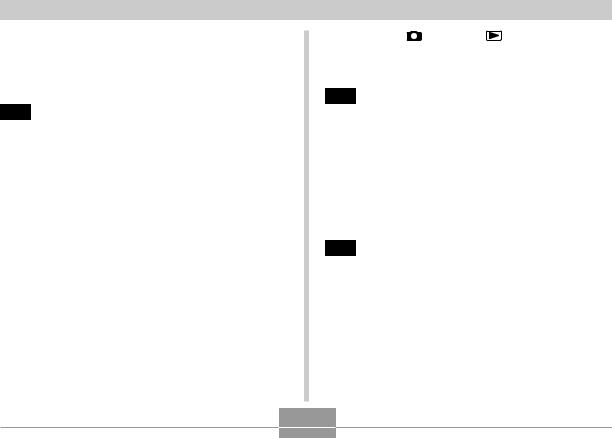
INTRODUCTION |
|
Using the FAVORITE Folder .................................... |
162 |
To copy a file to the FAVORITE folder |
162 |
To display a file in the FAVORITE folder |
164 |
To delete a file from the FAVORITE folder |
165 |
To delete all files from the FAVORITE folder |
165 |
166 OTHER SETTINGS |
|
Changing the Brightness of the Monitor Screen ..... |
166 |
Configuring Sound Settings ..................................... |
166 |
To configure sound settings |
166 |
To set the confirmation tone volume level |
167 |
To set the audio volume level for movie and audio |
|
snapshot playback |
167 |
Specifying an Image for the Startup Screen ........... |
168 |
Specifying the File Name Serial Number |
|
Generation Method .................................................. |
169 |
Setting the Clock ...................................................... |
169 |
To select your Home Time zone |
170 |
To set the current time and date |
170 |
Changing the Date Format |
171 |
Using World Time ..................................................... |
171 |
To display the World Time screen |
171 |
To configure World Time settings |
172 |
Changing the Display Language .............................. |
173 |
Changing the USB Port Protocol ............................. |
173 |
Configuring [ ] (REC) and [ ] (PLAY) Power |
|
On/Off Functions ...................................................... |
174 |
Formatting Built-in Memory ...................................... |
175 |
177 USING A MEMORY CARD |
|
Using a Memory Card .............................................. |
178 |
To insert a memory card into the camera |
178 |
To replace the memory card |
179 |
Formatting a Memory Card |
179 |
Copying Files ............................................................ |
181 |
To copy all the files in built-in memory to a |
|
memory card |
181 |
To copy a specific file from a memory card to |
|
built-in memory |
182 |
184 PRINTING IMAGES |
|
DPOF ........................................................................ |
185 |
To configure print settings for a single image |
186 |
To configure print settings for all images |
187 |
Using PictBridge or USB DIRECT-PRINT ............... |
188 |
Date Printing |
191 |
PRINT Image Matching III ............................................ |
192 |
Exif Print ................................................................... |
193 |
6
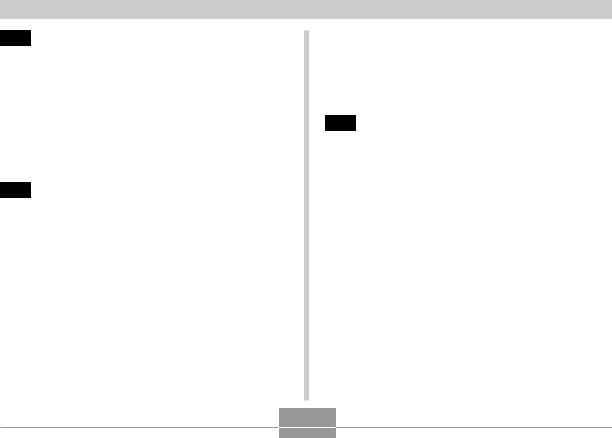
INTRODUCTION |
|
194 VIEWING IMAGES ON A COMPUTER |
|
Using the Camera with a Windows Computer ......... |
194 |
Using the Camera with a Macintosh Computer ....... |
202 |
Using a Memory Card to Transfer Images |
|
to a Computer .......................................................... |
207 |
Memory Data ............................................................ |
208 |
DCF Protocol |
208 |
Memory Folder Structure |
209 |
Image Files Supported by the Camera |
210 |
212 USING THE CAMERA WITH A COMPUTER
Using the Camera with a Windows Computer ......... 212
About the bundled CD-ROM |
212 |
Computer System Requirements |
214 |
Managing Images on a PC |
216 |
Retouching, Reorienting, and Printing a Snapshot |
219 |
Playing a Movie |
221 |
Editing a Movie |
224 |
Viewing User Documentation (PDF Files) |
225 |
User Registration |
226 |
Exiting the Menu Application |
226 |
Using the Camera with a Macintosh Computer ....... |
227 |
About the bundled CD-ROM |
227 |
Computer System Requirements |
228 |
Managing Images on a Macintosh |
229 |
Viewing User Documentation (PDF Files) |
230 |
To register as a camera user |
230 |
231 APPENDIX |
|
Menu Reference ....................................................... |
231 |
Indicator Lamp Reference ........................................ |
234 |
Troubleshooting Guide ............................................. |
237 |
If you have problems installing the USB driver... |
242 |
Display Messages |
243 |
Specifications ........................................................... |
245 |
7

INTRODUCTION

 IMPORTANT!
IMPORTANT! 

•The contents of this manual are subject to change without notice.
•CASIO COMPUTER CO., LTD. assumes no responsibility for any damage or loss resulting from the use of this manual.
•CASIO COMPUTER CO., LTD. assumes no responsibility for any loss or claims by third parties which may arise through the use of the EX-Z750.
•CASIO COMPUTER CO., LTD. shall not be held liable for any damages or losses suffered by you or any third party due to the use of Photo Loader and/or Photohands.
•CASIO COMPUTER CO., LTD. assumes no responsibility for any damage or loss caused by deletion of data as a result of malfunction, repairs, or battery replacement. Be sure to back up all important data on other media to protect against its loss.
•Note that the example screens and product illustrations shown in this User’s Guide may differ somewhat by the screens and configuration of the actual camera.
•The SD logo is a registered trademark.
•Windows, Internet Explorer, Windows Media, and
DirectX are registered trademarks of Microsoft
Corporation.
•Macintosh is a registered trademark of Apple
Computer, Inc.
•MultiMediaCard is a trademark of Infineon
Technologies AG of Germany, and licensed to the MultiMediaCard Association (MMCA).
•Adobe and Reader are either registered trademarks or trademarks of Adobe Systems Incorporated in the United States and/or other countries.
•Ulead is a trademark of Ulead Systems,Inc.
•Other company, product and service names used herein may also be trademarks or service marks of others.
•Photo Loader and Photohands are the property of CASIO COMPUTER CO., LTD. Except as stipulated above, all copyrights and other related rights to these applications revert to CASIO COMPUTER CO., LTD.
8
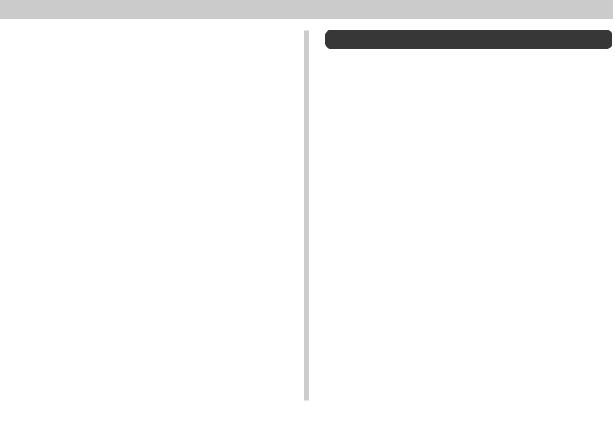
INTRODUCTION
■ LCD Panel
The LCD panel is a product of the latest LCD manufacturing technology that provides a pixel yield of
99.99%. This means that less than 0.01% of the total pixels are defective (they do not turn on or always remain turned on).
■ Copyright Restrictions
Except for the purposes of your own personal enjoyment, unauthorized copying of snapshot files, movie files, and audio files violates copyright laws and international contracts.
Distribution to third parties of such files over the Internet without permission of the copyright holder, whether for profit or for free, violates copyright laws and international contracts.
Features
•7.2 million effective pixels
The CCD provides 7.41 million total pixels of very highresolution for crisp, clear, prints and display images.
•2.5-inch TFT color LCD monitor screen
•8.3MB flash memory
Images can be recorded without using a memory card.
•Long battery life
A low-power design combines with a large-capacity battery to provide more recording and playback between charges.
•Bundled with a USB Cradle
The bundled USB cradle can be used to charge the camera’s battery (page 34), to view images on a TV screen (page 155), and to transfer images to a computer (page 194). A Photo Stand feature lets you view images while the camera is on the cradle (page 149).
•REC mode or PLAY mode power up (page 43)
Press [ ] (REC) or [
] (REC) or [ ] (PLAY) to turn on the camera and enter the mode you want to use.
] (PLAY) to turn on the camera and enter the mode you want to use.
•AF assist light (page 57)
Improves auto focus accuracy when shooting under dim lighting.
|
9 |
|
B |
|
|
|
|
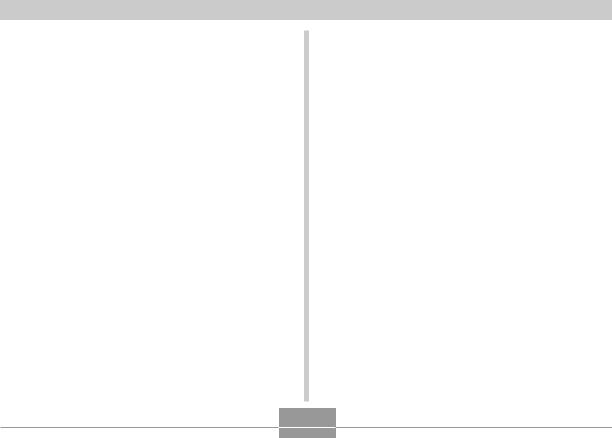
INTRODUCTION
•24X zoom (page 61)
3X optical zoom, 8X digital zoom
•Triple Self-timer (page 69)
The self-timer can be set up to repeat three times, automatically.
•Quick Shutter (page 76)
When you press the shutter button all the way down without pausing, the camera immediately records the image without waiting for Auto Focus to be performed. This helps to avoid missing a special moment while you wait for the camera to Auto Focus.
•Auto Focus Area Selection (page 77)
When “
 Multi” is selected for the Auto Focus area, the camera takes simultaneous meter readings at nine
Multi” is selected for the Auto Focus area, the camera takes simultaneous meter readings at nine
different points and automatically selects the best one.
When “
 Free” is selected, you can move the Auto Focus area to the location you want.
Free” is selected, you can move the Auto Focus area to the location you want.
•Three continuous shutter modes (page 89)
Normal continuous shutter continually records images as long as memory is available to store them. In addition, zoom continuous shutter (page 91) and multi continuous shutter (page 92) provide plenty of versatility for capturing exactly the type of image you want.
•BEST SHOT (page 93)
Simply select the sample scene that matches the type of image you are trying to record and the camera performs troublesome setups automatically for beautiful pictures every time. New BEST SHOT sample scenes include setups for ID photos, cross filter, and backlighting.
•Business Shot (page 98)
Business Shot automatically corrects rectangular shapes when recording the image of a business card, document, whiteboard, or similar subjects from an angle.
•ID Photo Feature (page 101)
After recording a portrait, you can print a page that contains a number of different versions in standard ID photo dimensions.
•High-resolution movie recording with audio (page 103)
VGA size, 30 fps, MPEG-4 AVI format
•A choice of movie modes (page 103)
Movie modes include a standard Movie mode, a Short Movie mode (movie is a preset length that starts before the shutter button was pressed and ends after it is pressed), and a Past Movie mode (movie starts from five seconds before the shutter button was pressed), and a
MOVIE BEST SHOT mode (instant camera setup based on MOVIE BEST SHOT sample scenes).
•MOTION PRINT (pages 106, 140)
Capture frames from a movie and create still images that are suitable for printing.
10
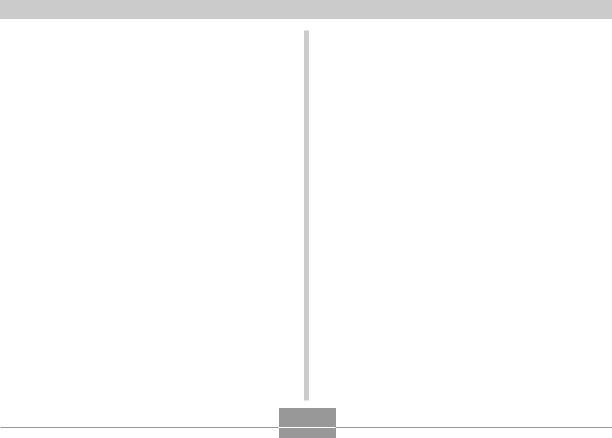
INTRODUCTION
•Audio Snapshot Mode (page 114)
Use this mode to record snapshots that also include audio.
•Voice Recording (page 115)
Quick and easy recording of voice input.
•Real-time RGB histogram (page 117)
An on-screen histogram lets you adjust exposure as you view the effect on overall image brightness, which makes shooting under difficult lighting conditions easier than ever before.
•EX Menu (page 129)
EX Menu gives you short-cut menu access to four frequently-used settings.
•Built-in Image Editing Functions
Simple operations let you change the white balance (page 141) and brightness (page 143) of images after they are recorded.
•Calendar screen (page 146)
A simple operation displays a full-month calendar on the camera’s monitor screen. Each day of the full-month calendar shows a thumbnail of the first file recorded for that date, which helps to make searching for a particular file quicker and easier.
•After Recording (page 152)
Use this mode to add audio to snapshots after you record them.
•Selectable Sound Settings (page 166)
You can configure different sounds to play whenever you turn on the camera, press the shutter button half-way or all the way, or perform a key operation.
•World Time (page 171)
A simple operation sets the current time for your current location. You can select from among 162 cities in 32 time zones.
•Support for SD memory cards and MMC (MultiMedia Cards) for memory expansion (page 177)
•Digital Print Order Format (DPOF) (page 185)
Images can be printed easily in the sequence you want using a DPOF compatible printer. DPOF can also be used when specifying images and quantities for printing by professional print services.
•PictBridge and USB DIRECT-PRINT support (page 188) Connect directly to a PictBridge or USB DIRECT-PRINT compatible printer and you can print images without going through a computer.
11
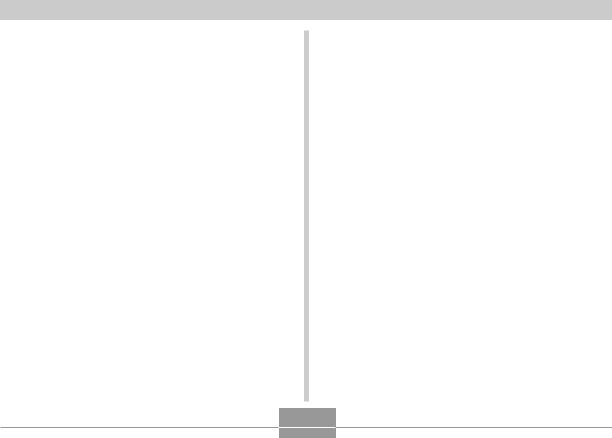
INTRODUCTION
•PRINT Image Matching III Compatible (page 192)
Images include PRINT Image Matching III data (mode setting and other camera setup information). A printer that supports PRINT Image Matching III reads this data and adjusts the printed image accordingly, so your images come out just the way you intended when you recorded them.
•DCF Data Storage (page 208)
DCF (Design rule for Camera File system) data storage protocol provides image compatibility between the digital camera and printers.
•Bundled with Photo Loader and Photohands
(pages 216, 219, 229)
Your camera comes bundled with Photo Loader, the popular application that automatically loads images from your camera to your PC. It also comes with Photohands, and application that makes image retouching quick and easy.
•Ulead Movie Wizard SE VCD (page 224)
Bundled Ulead Movie Wizard SE VCD software lets you edit movie files on your computer and create Video CDs.
Software can be upgraded to convert files so they can be played by a DVD player.
12
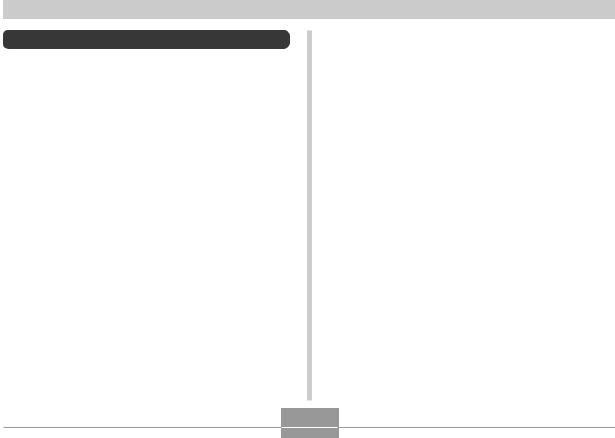
INTRODUCTION
Precautions
■ General Precautions
Be sure to observe the following important precautions whenever using the EX-Z750.
All references in this manual to “camera” refer to the CASIO EX-Z750 Digital Camera.
•Never try to take pictures or use the built-in display while operating a motor vehicle or while walking. Doing so creates the risk of serious accident.
•Never try to open the case of the camera or attempt your own repairs. High-voltage internal components create the risk of electric shock when exposed. Always leave maintenance and repair work up to a CASIO authorized service center.
•Never look at the sun or any other bright light through the camera’s viewfinder. Doing so can damage your eyesight.
•Keep the small parts and accessories of this camera out of the reach of small children. If swallowed accidentally, contact your physician immediately.
•Never fire the flash in the direction of a person operating a motor vehicle. Doing so can interfere with the driver’s vision and create the risk of accident.
•Never fire the flash while it is too close to the subject’s eyes. Intense light from the flash can cause eye damage if it is fired too close to the eyes. This is especially true with young children. When using the flash, the camera should be at least one meter (3.3´) from the eyes of the subject.
•Keep the camera away from water and other liquids, and never let it get wet. Moisture creates the risk of fire and electric shock. Never use the camera outdoors in the rain or snow, at the seashore or beach, in the bathroom, etc.
•Should foreign matter or water ever get into the camera, immediately turn it off. Next, remove the camera’s battery and/or unplug the AC adaptor power cord from the power outlet, and contact your dealer or nearest CASIO authorized service center. Using the camera under these conditions creates the risk of fire and electric shock.
•Should you ever notice smoke or a strange odor coming out of the camera, immediately turn it off. Next, taking care you do not burn your fingers, remove the camera’s battery and/or unplug the AC adaptor power cord from the power outlet, and contact your dealer or nearest CASIO authorized service center. Using the camera under these conditions creates the risk of fire and electric shock. After making sure there is no more smoke coming from the camera, take it to your nearest CASIO authorized service center for repair. Never attempt your own maintenance.
•Never use the AC adaptor to power any other device besides this camera. Never use any other AC adaptor besides the one that comes with this camera.
13
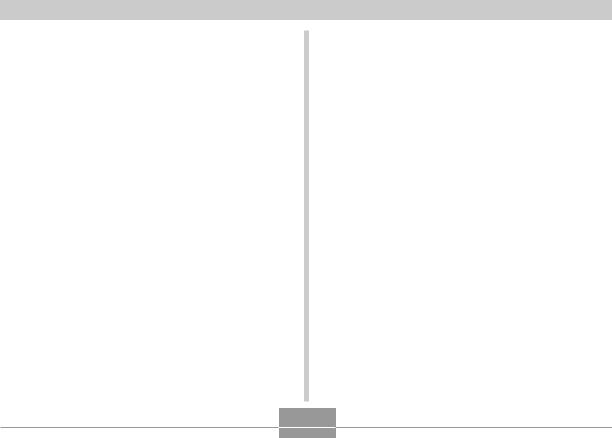
INTRODUCTION
•Never cover the AC adaptor with a quilt, blanket, or other cover while it is in use, and do not use it near a heater.
•At least once a year, unplug the AC adaptor power cord from the power outlet and clean the area around the prongs of the plug. Dust build up around the prongs can create the risk of fire.
•If the camera’s case should ever become cracked due to dropping it or otherwise subjecting it to rough treatment, immediately turn it off. Next, remove the camera’s battery and/or unplug the AC adaptor power cord from the power outlet, and contact your dealer or nearest CASIO authorized service center.
•Never use the camera inside of an aircraft or in any other area where its use is prohibited. Doing so creates the risk of accident.
•Physical damage and malfunction of this camera can cause the data stored in its memory to be deleted. Always keep backup copies of data by transferring them to personal computer memory.
•Never open the battery cover, disconnect the AC adaptor from the camera, or unplug the AC adaptor from the wall socket while an image is being recorded. Doing so will not only make storage of the current image impossible, it can also corrupt other image data already stored in file memory.
■Test for proper operation before using the camera!
Before using the camera to record important images, make sure you first record a number of test images and check the results to ensure that the camera is configured correctly and operating properly.
14

INTRODUCTION
■ Data Error Precautions
•Your digital camera is manufactured using precision digital components. Any of the following creates the risk of corruption of data in file memory.
—Removing the battery or memory card, or setting the camera onto the USB cradle while the camera is performing a record or memory access operation
—Removing the battery, removing the memory card, or placing the camera onto the USB cradle while the green operation lamp is still flashing after you turn off the camera
—Disconnecting the USB cable, removing the camera from the USB cradle, or disconnecting the AC adaptor from the USB cradle while a data communication operation is being performed
—Low battery power
—Other abnormal operations
Any of the above conditions can cause an error message to appear on the monitor screen (page 243). Follow the instructions provided by the message to eliminate the cause of the error.
■ Operating conditions
•This camera is designed for use in temperatures ranging from 0°C to 40°C (32°F to 104°F).
•Do not use or keep the camera in the following areas.
—In areas subject to direct sunlight
—In areas subject to high humidity or dust
—Near air conditioners, heaters, or other areas subject to temperature extremes
—Inside of a closed vehicle, especially one parked in the sun
—In areas subject to strong vibration
15
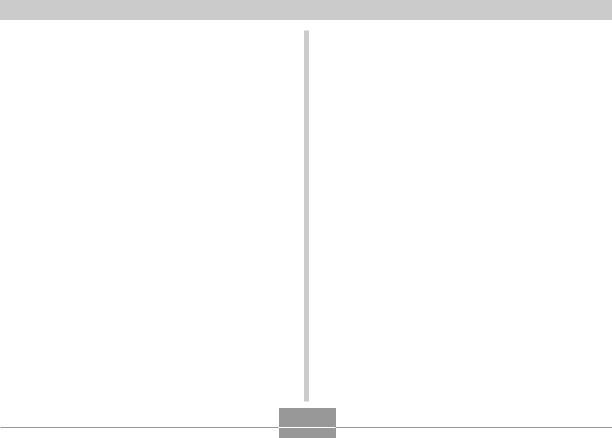
INTRODUCTION
■ Condensation
•When you bring the camera indoors on a cold day or otherwise expose it to a sudden change of temperature, there is the possibility that condensation can form on the exterior or on interior components. Condensation can cause malfunction of the camera, so you should avoid exposing it to conditions that might cause condensation.
•To keep condensation from forming, place the camera into a plastic bag before moving it into a location that is much warmer or colder than your current location. Leave it in the plastic bag until the air inside the bag has a chance to reach the same temperature as the new location. If condensation does form, remove the battery from the camera and leave the battery cover open for a few hours.
■ Power Supply
•Use only the special NP-40 rechargeable lithium ion battery to power this camera. Use of any other type of battery is not supported.
•This camera does not have a separate battery for the clock. The date and time settings of the camera are cleared whenever power is totally cut off (from both the battery and USB cradle). Be sure to reconfigure these settings after power is interrupted (page 169).
16
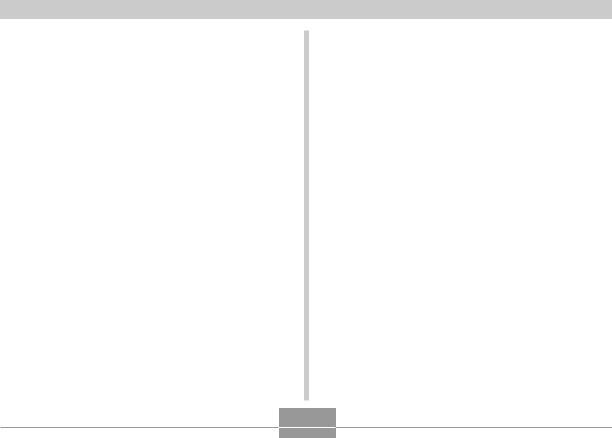
INTRODUCTION
■ Lens
•Never apply too much force when cleaning the surface of the lens. Doing so can scratch the lens surface and cause malfunction.
•Fingerprints, dust, or any other soiling of the lens can interfere with proper image recording. Never touch the lens with your fingers. You can remove dust particles from the lens surface by using a lens blower to blow them off. Next, wipe the surface of the lens with a soft lens cloth.
•You may sometimes notice some distortion in certain types of images, such as a slight bend in lines that should be straight. This is due to the characteristics of lens, and does not indicate malfunction of the camera.
■ Other
•The camera may become slightly warm during use. This does not indicate malfunction.
•If the exterior of the camera needs cleaning, wipe it with a soft, dry cloth.
17
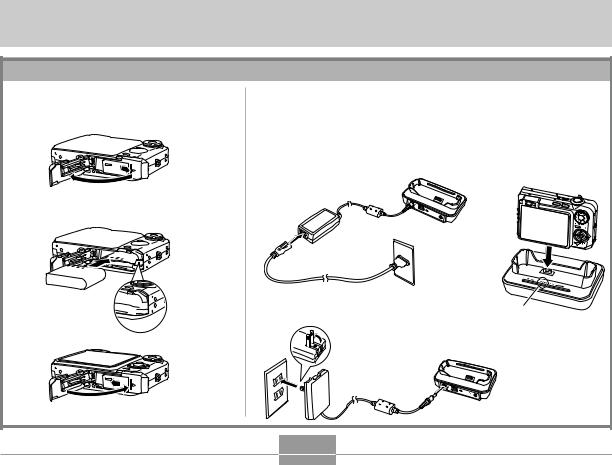
QUICK START GUIDE
QUICK START GUIDE
First, charge the battery!
1.Load the battery into the camera (page 33).
1 
2 

 Stopper
Stopper
3
2.Place the camera onto the USB cradle to charge the battery (page 34).
•Note that the shape of the AC adaptor depends on the area where you purchased the camera.
•It takes about 180 minutes to achieve a full charge.
1 Inlet Type |
2 |
1 Plug-in Type |
[CHARGE] lamp |
|
Charging: Lights red |
||
|
||
|
Charging Complete: Lights green |
18
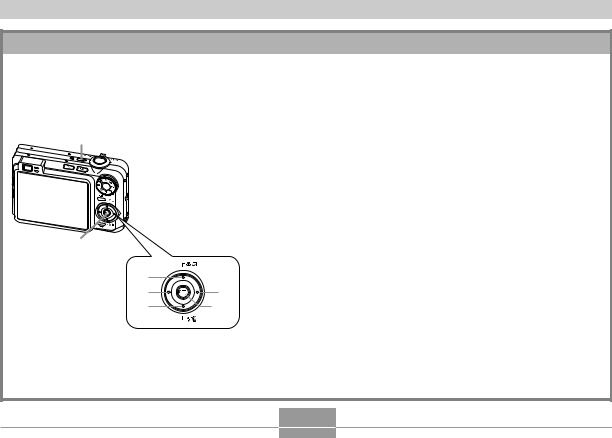
QUICK START GUIDE
To configure display language and clock settings
•Be sure to configure the following settings before using the camera to record images. See page 49 for details.
1.Press the power button to turn on the camera.
2.Use [ ], [ ], [ ], and [ ] to select the language you want.
1
2, 3, 4, 5, 6, 7, 8, 9
[ ] |
|
[ ] |
[ ] |
[ ] |
[SET] |
3.Press [SET] to register the language setting.
4.Use [ ], [ ], [ ], and [ ] to select the geographical area you want, and then press [SET].
5.Use [ ] and [ ] to select the city you want, and then press [SET].
6.Use [ ] and [ ] to select the summer time (DST) setting you want, and then press [SET].
7.Use [ ] and [ ] to select the date format setting you want, and then press [SET].
8.Set the date and the time.
9.Press [SET] to register the clock settings and exit the setting screen.
19
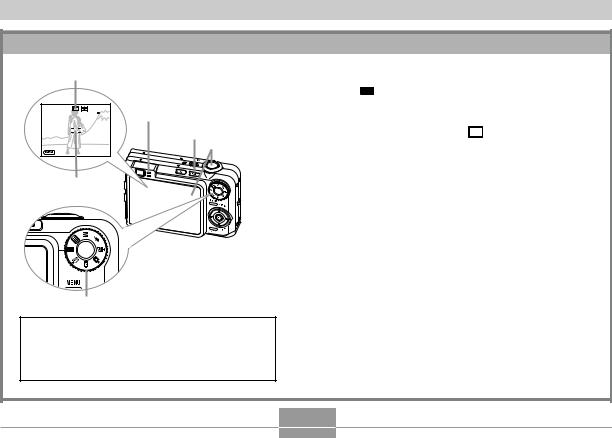
QUICK START GUIDE
To record an image
See page 52 for details.
Snapshot mode icon
|
10 |
Green operation lamp |
1600 |
1200N |
1
3
05/12/24 12:58


 4
4
Focus frame
2
Before using a commercially available memory card, be sure to first format it using the camera’s formatting procedure. For details about formatting a memory card, see page 179.
1.Press [ ] (REC).
] (REC).
•This enters the REC (recording) mode.
2.Align the mode dial with “  ” (Snapshot mode).
” (Snapshot mode).
3.Point the camera at the subject, use the monitor screen or viewfinder to compose the image, and then press the shutter button half way.
•When the camera finishes its Auto Focus operation, the focus frame will turn green and the green operation lamp lights.
4.Holding the camera still, gently press the shutter button all the way down.
20
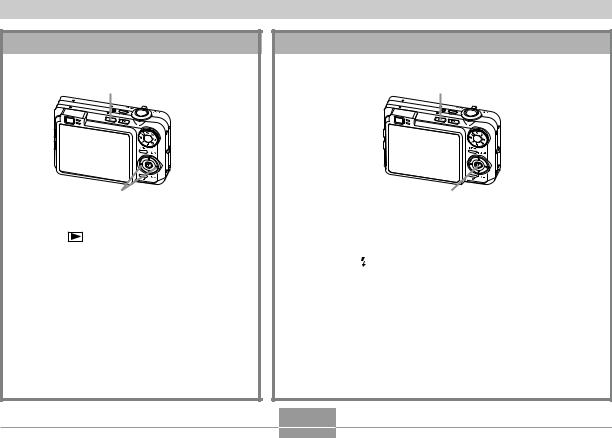
QUICK START GUIDE
To view a recorded image
See page 130 for details.
1
2
1. Press [ ] (PLAY).
• This enters the PLAY (playback) mode.
2.Use [ ] and [ ] to scroll through the images.
To delete an image
See page 158 for details.
1
2, 3, 4, 5
1.Press [ ] (PLAY).
] (PLAY).
2.Press [ ] (  ).
).
3.Use [ ] and [ ] to display the image you want to delete.
4.Use [ ] and [ ] to select “Delete”.
•To exit the image delete operation without deleting anything, select “Cancel”.
5.Press [SET] to delete the image.
21
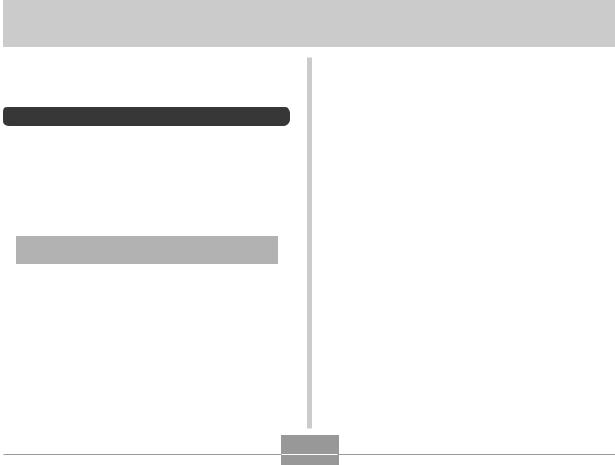
GETTING READY
GETTING READY
This section contains information about things you need to know about and do before trying to use the camera.
About This Manual
This section contains information about the conventions used in this manual.
■ Terminology
The following table defines the terminology used in this manual.
This term as used in this |
Means this: |
|
manual: |
||
|
||
|
|
|
“camera” |
The CASIO EX-Z750 Digital |
|
|
Camera |
|
|
|
|
“file memory” |
The location where the |
|
|
camera is currently storing |
|
|
images you record (page 54) |
|
|
|
|
“battery” |
The NP-40 Rechargeable |
|
|
Lithium Ion Battery |
|
|
|
|
“charger” |
The optionally available CASIO |
|
|
BC-30L charger |
|
|
|
This term as used in this |
Means this: |
|
manual: |
||
|
||
“a REC mode” |
The currently selected |
|
|
recording mode (Snapshot, |
|
|
BEST SHOT, Movie, Short |
|
|
Movie, Past Movie, MOVIE |
|
|
BEST SHOT, Voice Recording) |
|
|
|
|
“digital noise” |
Tiny flecks or “snow” in a |
|
|
recorded image or on the |
|
|
monitor screen, which makes |
|
|
the image look grainy. |
|
|
|
■ Button Operations
Button operations are indicated by the button name inside of brackets ([ ]).
■ On-screen Text
On-screen text is always enclosed by double quotation marks (“ ”).
■ Supplementary Information
•
 IMPORTANT!
IMPORTANT! 
 indicates very important information you need to know in order to use the camera correctly.
indicates very important information you need to know in order to use the camera correctly.
•
 NOTE
NOTE 
 indicates information that is useful when operating the camera.
indicates information that is useful when operating the camera.
22

GETTING READY
■ File Memory
The term “file memory” in this manual is a general term that refers to the location where your camera is currently storing the images you record. File memory can be any one of the following three locations.
•The camera’s built-in flash memory
•An SD memory card loaded in the camera
•A MultiMediaCard loaded in the camera
For more information about how the camera stores images, see page 209.
General Guide
The following illustrations show the names of each component, button, and switch on the camera.
Camera
■ Front
1 2 34567 |
1 Zoom controller |
|
2 Shutter button |
|
3 Power button |
|
4 Microphone |
|
5 Flash |
|
6 AF assist light/ |
|
self-timer lamp |
|
7 Finder |
|
8 Lens |
8
23
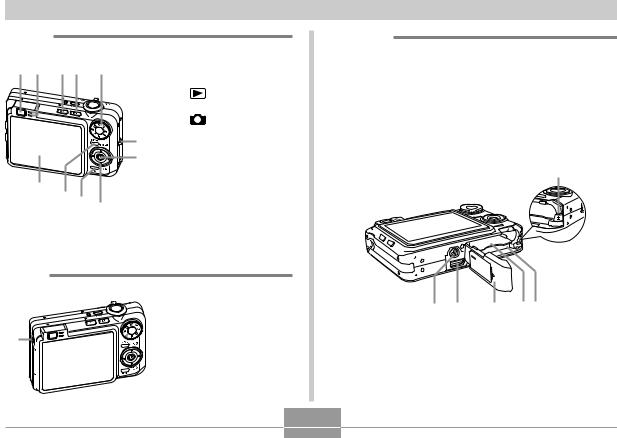
GETTING READY
■ Back
9 0 AB
IH G
C9 Finder
0 Operation lamp
|
A [ |
] (PLAY mode) |
|
button |
|
|
B [ |
] (REC mode) |
D |
button |
|
C Mode dial |
||
E |
D Strap ring |
|
|
E [SET] button |
|
|
F [ ][ ][ ][ ] |
|
|
G [DISP] button |
|
FH [MENU] button
I Monitor Screen
■ Side
J Speaker
K [ |
|
|
|
] (Continuous |
J |
shutter) button |
|
L [EX] button |
||
|
K
L
■ Bottom
M Stopper
N Memory card slot
O Battery compartment
P Battery cover
Q Connector
RTripod screw hole
*Use this hole when attaching to a tripod.
M
R Q P ON
24
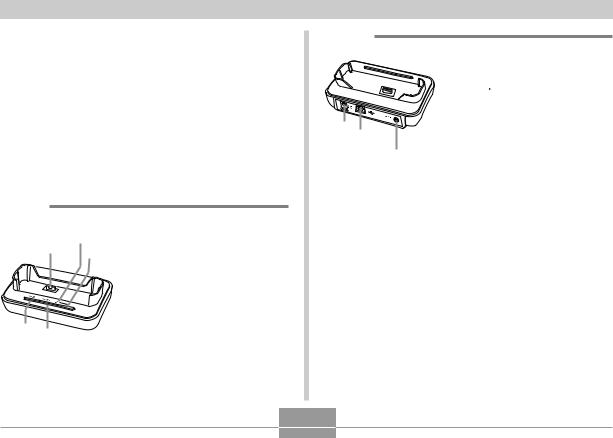
GETTING READY
USB Cradle
Simply placing your CASIO digital camera onto the USB cradle lets you perform the following tasks.
•Battery charging (page 34)
•Viewing of images using the Photo Stand slideshow feature (page 149).
•TV connectability for viewing of images on a television screen (page 155).
•Direct connection to a printer for printing (page 189)
•Automatic transfer of images to a computer (page 194)
■ Front
2
1 3 |
1 Camera connector |
|
|
2 |
[USB] lamp |
|
3 |
[USB] button |
|
4 |
[CHARGE] lamp |
|
5 |
[PHOTO] button |
5 4
■Back
6 7
8
6 [DC IN 5.3V]
(AC adaptor connector)
7 [
 ] (USB port)
] (USB port)
8[AV OUT]
(AV output port)
25
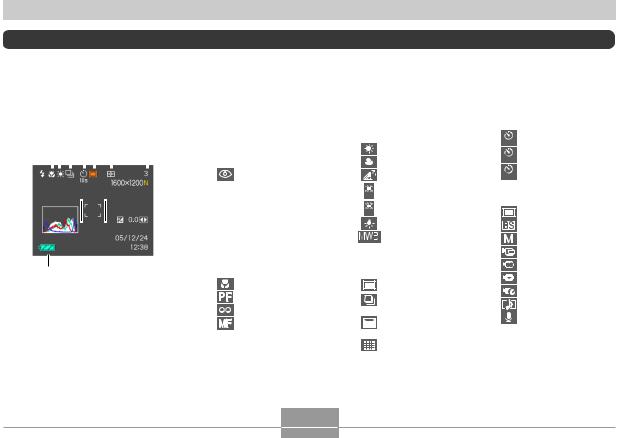
GETTING READY
Monitor Screen Contents
The monitor screen uses various indicators and icons to keep you informed of the camera’s status.
•Note that the example screens in this chapter are for illustrative purposes only. They do not exactly match the screen contents actually produced on the camera.
REC Modes |
1 Flash mode indicator |
|||||||||||||
■ Screen Indicators |
(page 64) |
|||||||||||||
None Auto |
||||||||||||||
|
|
|
|
|
|
|
|
|
|
|
||||
2 3 45 6 7 8 |
|
|
Flash Off |
|||||||||||
|
|
|||||||||||||
|
|
|
|
|
|
|
|
|
|
|
|
|
Flash On |
|
|
|
|
|
|
|
|
|
|
|
|
|
|
||
1
 9 E
9 E
 0
0
D

 A
A

 B 2
B 2
C
Red-eye reduction
•If the camera detects that flash is required while auto flash is selected, the flash on indicator will appear when the shutter button is pressed half way.
Focus mode indicator (page 74)
None Auto Focus
Macro
Pan Focus
Infinity
Manual Focus
• appears only during movie recording.
appears only during movie recording.
3 White balance indicator (page 84)
None Auto
Daylight
Cloudy
Shade
Fluorescent 1
Fluorescent 2
Tungsten
Manual
4Continuous shutter modes (page 89)
Single Shot
Normal Continuous
Shutter

 Z Zoom Continuous
Z Zoom Continuous
Shutter
Multi Continuous
Shuttur
5 Self-timer (page 69)
None 1-Image
10s |
Self-timer 10 sec |
|
|
2s |
Self-timer 2 sec |
|
|
x3 |
Triple self-timer |
|
6 REC modes (page 52)
Snapshot
BEST SHOT
Manual Exposure
Movie
MOVIE BEST SHOT
Short Movie
Past Movie
Audio Snapshot
Voice Recording
26
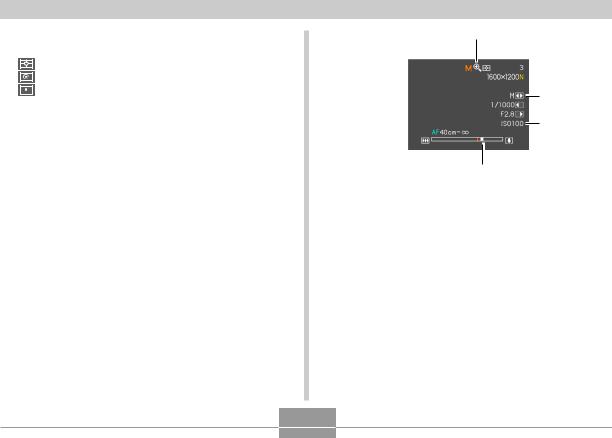
GETTING READY
7Metering mode indicator (page 126)
Multi
Center Weighted
Spot
8• Snapshots: Memory capacity (pages 56, 245)
(Remaining number of storable images)
•Movies: Remaining recording time (page 105)
9Image quality
•Snapshots (page 72) F : Fine
N : Normal E : Economy
•Movies (page 104)
HQ |
: High Quality |
NORMAL : Normal |
|
LP |
: Long Play |

 NOTE
NOTE 

0• Snapshots: Image size
(page 71)
3072 × 2304 pixels
3072 × 2048 (3:2) pixels
2560 × 1920 pixels
2048 × 1536 pixels
1600 × 1200 pixels
640 × 480 pixels
•Movies: Recording time (page 105)
A EV value (page 83)
BDate and time
(page 169)
CBattery capacity
(page 39)
D Histogram (page 117)
EFocus frame 
(page 55)
•Focusing complete: Green
•Focusing failed: Red
•Changing the setting of any one of the following functions will cause Icon Help (page 122) text to appear on the monitor screen. You can turn off Icon Help if you want.
—Flash mode, Focus mode, White balance, Selftimer, Metering.
—EX menu screen (page 129) image size, white balance, AF area.
F
 G
G
 H
H

 I
I
 J
J
K
F Digital zoom indicator (page 62)
G Exposure mode (pages 28, 56, 87)
H Shutter speed value (pages 28, 56, 87)
I Aperture value (pages 28, 56, 87)
J ISO sensitivity (page 125)
KZoom indicator (page 62)
•Left side indicates optical zoom.
•Right side indicates digital zoom.

 NOTE
NOTE 

•An out of range shutter speed, aperture, or ISO sensitivity setting causes the corresponding monitor screen value to turn amber.
27
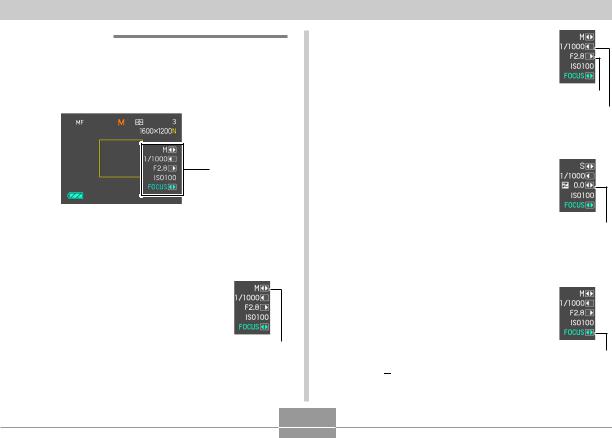
GETTING READY
■ Exposure Panel
The exposure panel is an area in the lower right corner of the REC modes monitor screen that shows various adjustable parameters. You can also use the exposure panel to adjust exposure settings.
Exposure Panel
•The following explains the items that appear on the exposure panel. Note that the current REC mode determines which items appear.
1 Exposure mode (pages 56, 87) Use this item to select the exposure mode.
•The exposure mode is displayed in the exposure panel when the mode dial is
set to “M” (manual exposure). |
Exposure mode |
2Aperture and Shutter speed values
(pages 56, 87)
Use this item to adjust the aperture and shutter speed values.
•The aperture and shutter speed values are displayed in the exposure panel when the mode dial is set to “M” (manual exposure).
Aperture value
Shutter speed value
3EV shift (exposure compensation value) (page 83)
Use this item to adjust the exposure compensation (EV shift) value.
•The EV shift value appears when the mode dial is set to any setting other than “M” (manual exposure) when “EV Shift” is assigned as the
“L/R Key” function (page 120).
4Manual focus (MF) setting (page 80)
Use this item for adjust focus manually.
•The manual focus setting item is displayed in the exposure panel when
manual focus is selected (indicated
by “
 ” on the monitor screen) using [ ] (
” on the monitor screen) using [ ] (
 ).
).
EV shift
Manual focus setting
28
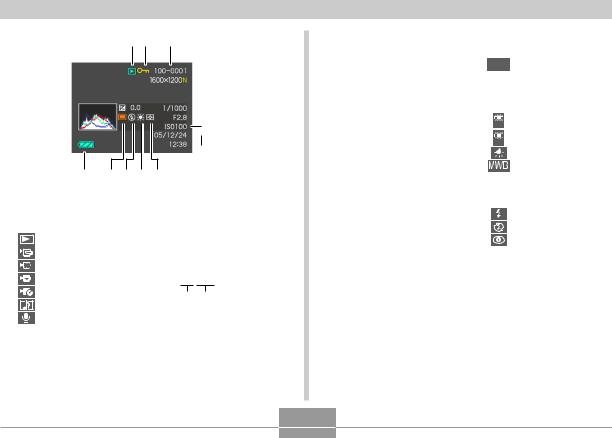
GETTING READY
PLAY Mode |
12 |
3 |
|
 4 F
4 F
 5
5
 6 E
6 E

 7
7

 8
8  9
9
DC B A 0
1 PLAY mode file type
Snapshot
Movie
MOVIE BEST SHOT
Short Movie
Past Movie
Audio Snapshot
Voice Recording
2Image protection indicator (page 161)
3 Folder name/File name (page 160)
Example : When a file named CIMG0023.JPG is stored in a folder named 100CASIO
100-0023
Folder name File name
4• Snapshots: Image quality (page 72)
F : Fine
N : Normal E : Economy
•Movies: Recording time (page 105)
5• Snapshots: Image Size (page 71)
3072 × 2304 pixels
3072 × 2048 (3:2) pixels
2560 × 1920 pixels
2048 × 1536 pixels
1600 × 1200 pixels
640 × 480 pixels
•Movies: Image quality (page 104)
HQ |
: High Quality |
NORMAL : Normal |
|
LP |
: Long Play |
6Shutter speed value
(pages 56, 87)
7Aperture value (pages 56, 87)
8 ISO sensitivity (page 125)
9Date and time
(page 169)
0Metering mode indicator
(page 126)
AWhite balance indicator
(page 84)
AWB Auto
 Daylight
Daylight
 Cloudy
Cloudy
 Shade
Shade
Fluorescent 1
Fluorescent 2
Tungsten
Manual
BFlash mode indicator
(page 64)
Flash On
Flash Off
Red-eye reduction
CREC modes (page 52)
 Snapshot
Snapshot
 BEST SHOT
BEST SHOT
 Manual Exposure
Manual Exposure
DBattery capacity
(page 39)
E Histogram (page 117)
F EV value (page 83)
29

GETTING READY

 IMPORTANT!
IMPORTANT! 

•Some information may not display properly if you display an image that was recorded using a different digital camera model.
Changing the Contents of the Monitor
Screen
Each press of the [DISP] button changes the contents of the monitor screen as shown below.
■ REC Modes
Indicators on |
Histogram on |
Monitor screen off |
Indicators off |
30
 Loading...
Loading...