Page 1
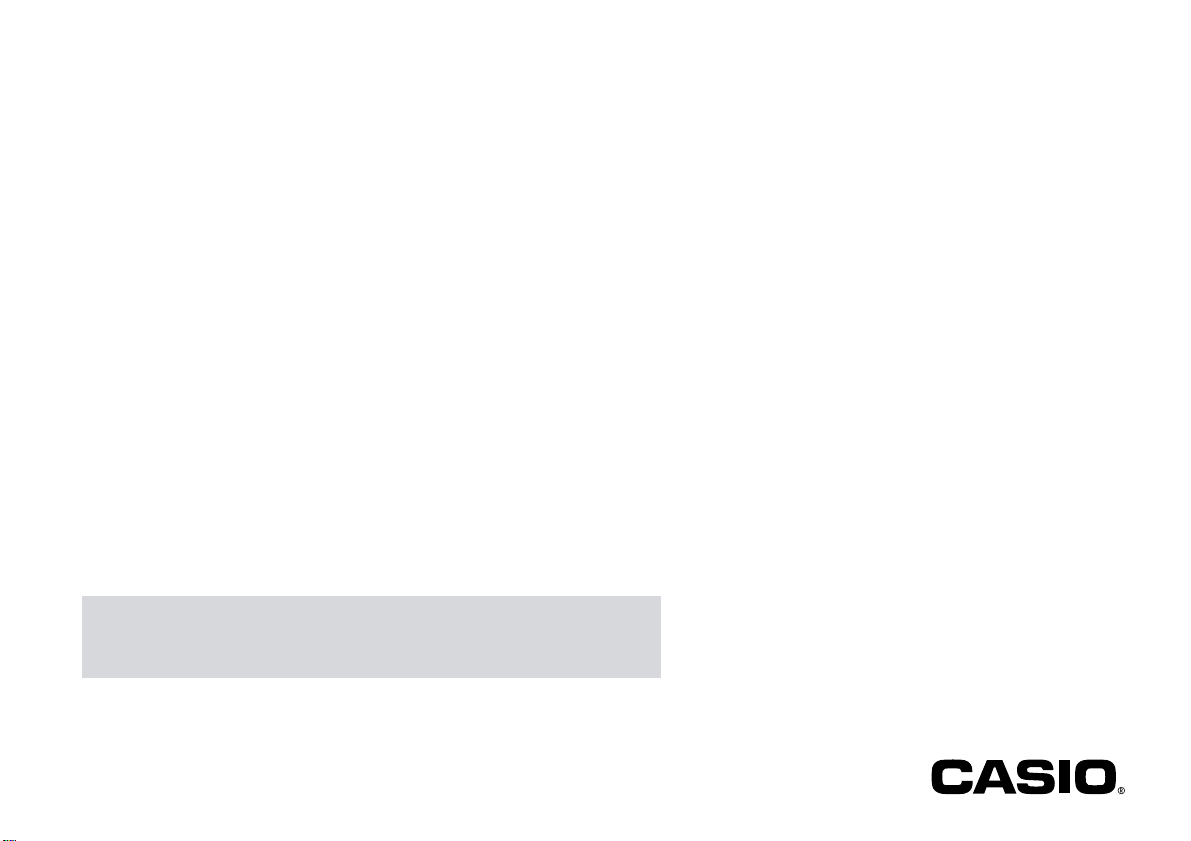
CW-L300
Bedienungsanleitung
• Wir empfehlen Ihnen eine Disc* zu bedrucken, bev or Sie etw as darauf aufnehmen. Falls Sie eine
Disc bedrucken, auf der bereits Daten aufgezeichnet sind, können die Daten korrumpiert werden.
• Die CASIO COMPUTER CO., LTD. ist nicht haftbar für Verluste oder Korrumpierung von Daten
auf Discs, die auf die Verwendung dieses Druckers zurückzuführen sind.
* CD-R, CR-RW, DVD-R usw.
Lesen Sie unbedingt die in dieser Anleitung enthaltenen Sicherheitshinweise durch, bevor Sie die
erstmalige Verwendung des Druckers versuchen, und bewahren Sie diese Anleitung griffbereit für
spätere Nachschlagzwecke auf.
G
RJA514733-12
Page 2
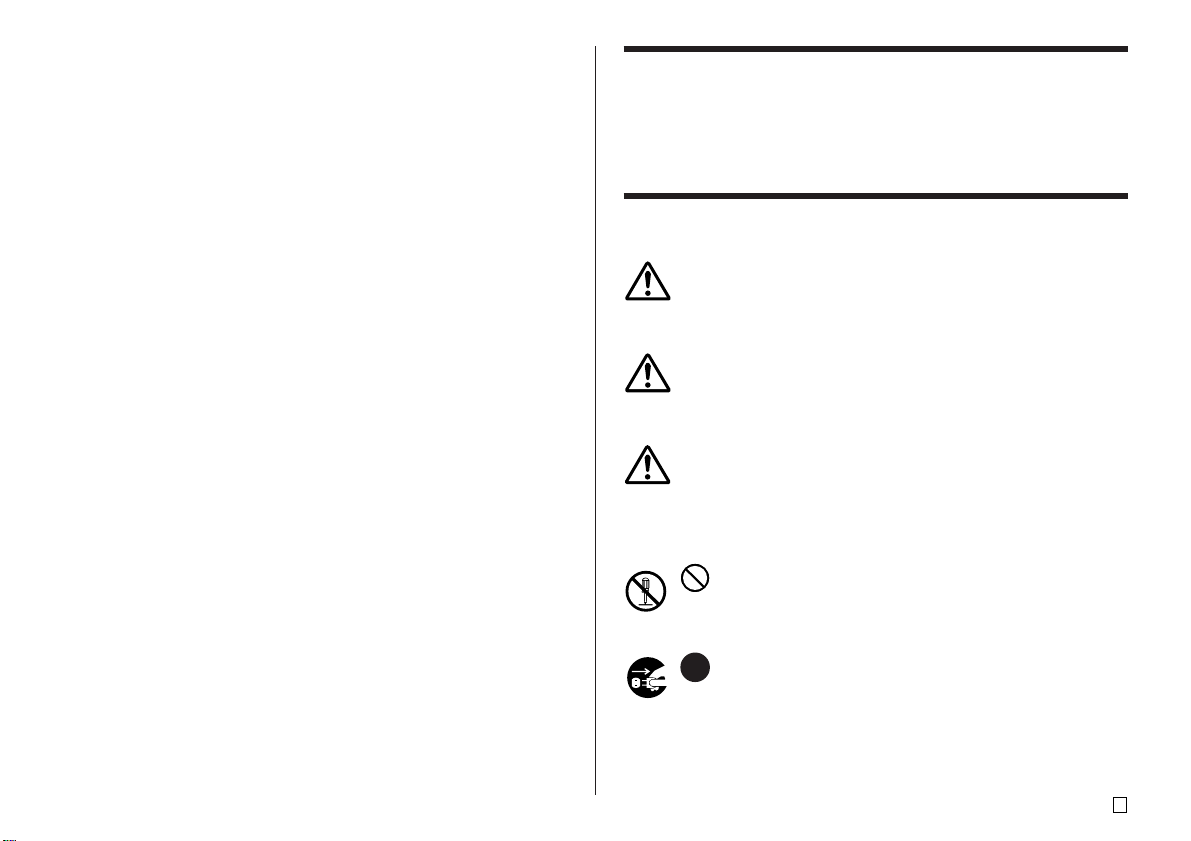
Bitte zuerst lesen!
• CASIO COMPUTER CO., LTD. haftet für keinerlei Verluste oder
Forderungen, die Ihnen als Benutzer oder Dritten aus der Verwendung
dieses Druckers erwachsen.
• Die Vervielfältigung dieser Anleitung entweder ganz oder teilweise ist nur
mit der ausdrücklichen Genehmigung von CASIO COMPUTER CO., LTD.
erlaubt.
• Der Inhalt dieser Anleitung kann ohne vorhergehende Ankündigung
geändert werden.
© Copyright 2004 CASIO COMPUTER CO., LTD. Alle Rechte vorbehalten.
• Lesen Sie dieses Handbuch sorgfältig durch, bevor Sie das Gerät zum
ersten Mal in Betrieb nehmen.
Sicherheitshinweise
Vielen Dank, dass Sie sich für dieses hochwertige Produkt von CASIO
entschieden haben.
Bitte lesen Sie vor der Verwendung des Geräts die nachstehenden
Sicherheitshinweise gründlich durch. Bewahren Sie das Handbuch so auf,
dass Sie es für eine spätere Bezugnahme jederzeit griffbereit haben.
Gefahr
Dieses Symbol bezeichnet Informationen, welche zu Todes- oder
ernsthafter V erletzungsgefahr führen können, wenn sie ignoriert oder
falsch angewendet werden.
Warnung
Dieses Symbol bezeichnet Informationen, welche zur Möglichkeit von
Todes- oder ernsthafter Verletzungsgefahr führen können, wenn sie
ignoriert oder falsch angewendet werden.
Vorsicht
Dieses Symbol bezeichnet Informationen, welche zur Möglichkeit von
Verletzungs- oder Beschädigungsgefahr führen können, wenn sie
ignoriert oder falsch angewendet werden.
Beispiele für Hinweise in Symbolform
weist auf Dinge hin, die Sie zu unterlassen haben. Das hier
abgebildete Symbol zeigt an, dass Sie das Gerät nicht zerlegen oder
daran herumbasteln dürfen.
fordert zu einer Handlung auf. Das abgebildete Symbol zeigt
an, dass Sie den Stecker aus der Steckdose herausziehen sollen.
1
G
Page 3
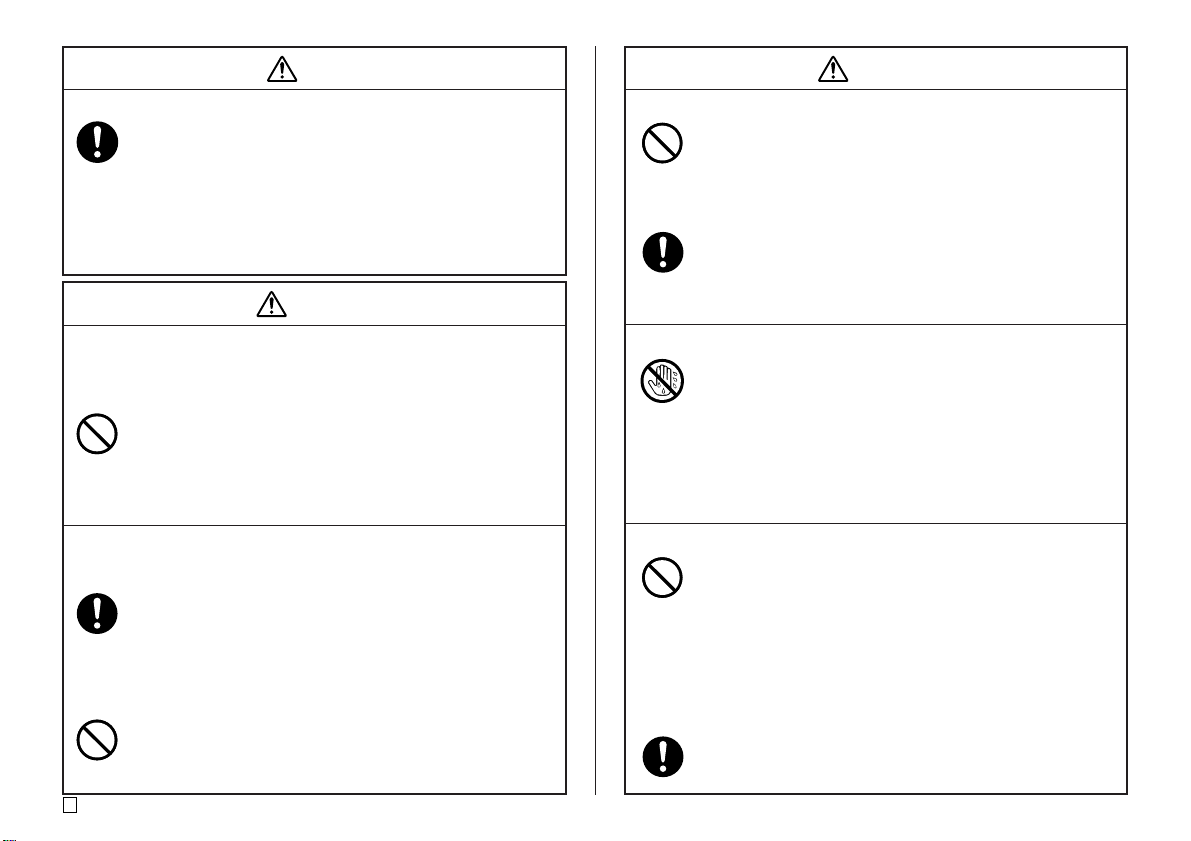
Gefahr
Warnung
Alkalibatterien
Führen Sie unverzüglich die folgenden Schritte aus, wenn die
aus den Alkalibatterien austretende Flüssigkeit jemals in Ihre
Augen gelangen sollte.
1. Reiben Sie nicht an Ihren Augen! Spülen Sie Ihre Augen mit
Frischwasser aus.
2. Wenden Sie sich unverzüglich an einen Arzt.
Falls Sie die aus Alkalibatterien ausgetretene Flüssigkeit in Ihren
Augen belassen, können Sie das Sehvermögen verlieren.
Warnung
Rauch, eigenartiger Geruch, Überhitzung und andere
ungewöhnliche Erscheinungen
Die Weiterverwendung des Geräts trotz austretendem Rauch
oder eigenartigem Geruch oder Überhitzung kann einen Brand
verursachen oder zu elektrischen Schlägen führen.
Tritt eines der oben genannten Symptome auf, ergreifen Sie
unverzüglich die folgenden Maßnahmen:
1. Schalten Sie die Stromversorgung aus.
2. Ziehen Sie das den Netzstecker aus der Steckdose.
3. Setzen Sie sich mit Ihrem Händler in Verbindung.
Netzkabel, Netzgerät, USB-Kabel
Die missbräuchliche Verwendung des Netzkabels, des
Netzgerätes oder des USB-Kabels kann einen Brand
verursachen oder zu elektrischen Schlägen führen. Befolgen
Sie unbedingt die nachfolgenden Sicherheitshinweise.
• Verw enden Sie nur die Teile, die für das von Ihnen gekaufte
Produkt vorgeschrieben sind.
•
Sie dürfen das Gerät nur an eine Stromversorgung
anschließen, deren Leistung mit den Angaben auf dem
Leistungsschild auf der Rückseite Ihres Geräts übereinstimmt.
• Stecken Sie das Netzkabel niemals in eine Steckdose, an
der weitere Geräte angeschlossen sind. Schließen Sie das
Netzkabel niemals an ein Ver längerungskabel an, an das
sonstige Geräte angeschlossen sind.
G
2
Netzkabel, Netzgerät, USB-Kabel
Die missbräuchliche Verwendung des Netzkabels, des
Netzgerätes oder des USB-Kabels kann Schäden verursachen
und zu einem Brand oder zu elektrischen Schlägen führen.
Befolgen Sie unbedingt die nachfolgenden Sicherheitshinweise.
• Legen oder stellen Sie keine schweren Gegenstände auf
diese Teile, und setzen Sie sie nicht unmittelbarer Hitze aus.
• Sie dürfen diese Teile niemals modifizieren oder knicken.
• Achten Sie darauf, dass diese Teile nicht verdreht werden
oder sich Knoten bilden.
•
Sollte das Netzkabel, das Netzgerät oder das USB-Kabel beschädigt
werden, setzen Sie sich mit Ihrem Händler in Verbindung.
Netzkabel, Netzgerät, USB-Kabel
• Berühren Sie niemals das Netzkabel, das Netzgerät oder
das USB-Kabel bzw. deren Stecker mit nassen Händen.
Anderenfalls besteht das Risiko von elektrischen Schlägen.
• Verwenden Sie das Netzkabel oder das Netzgerät niemals
an Orten, an welchen dieses nass werden könnte. Wasser
führt zu Feuer- und Stromschlaggefahr.
•
Stellen Sie niemals eine V ase oder ein anderes mit Flüssigkeit
gefülltes Gefäß auf dem Netzkabel, dem Netzgerät oder dem
USB-Kabel ab.Wasser führt zu Feuer- und Stromschlaggef ahr.
Batterien
Fehlerhafte Verwendung der Batter ien kann zu deren Auslaufen
oder Bersten führen, wodurch benachbarte Objekte beschädigt bzw.
das Risiko von Feuer- und Verletzungsgefahr verursacht werden
kann. Beachten Sie daher immer die folgenden V orsichtsmaßregeln.
• Versuchen Sie niemals die Batterien zu zerlegen, und achten
Sie darauf, dass die Batterien nicht kurzgeschlossen werden.
•
Setzen Sie die Batterien niemals direkter Wärme aus, und versuchen
Sie niemals eine Entsorgung der Batterien durch Verbrennen.
• Mischen Sie niemals alte und neue Batterien.
•
Verwenden Sie niemals gleichzeitig Batterien unterschiedlichen Typs.
• Versuchen Sie niemals ein Aufladen der Batterien.
• Achten Sie auf richtige Ausrichtung der positiven (+) und
negativen (–) Pole der Batterien.
Page 4
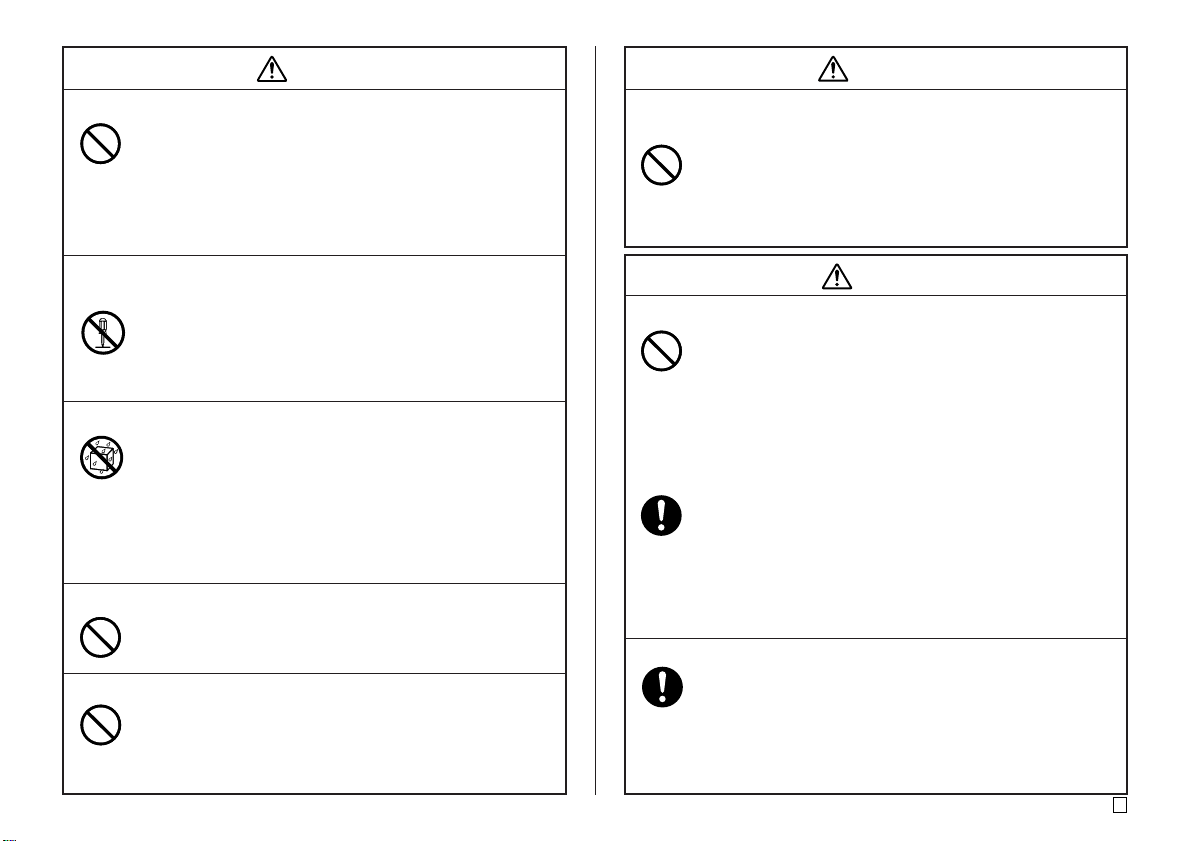
Warnung
Warnung
Fallenlassen und grobe Behandlung
Die fortgesetzte Verwendung dieses Produkts, nachdem es
durch Fallenlassen oder andere grobe Behandlung beschädigt
wurde, führt zu Feuer- und Stromschlaggefahr. Wird das Gerät
beschädigt, ergreifen Sie sofort die folgenden Maßnahmen:
1. Schalten Sie die Stromversorgung aus.
2. Ziehen Sie den Netzstecker aus der Steckdose.
3. Setzen Sie sich mit Ihrem Händler in Verbindung.
Sie dürfen das Produkt weder zerlegen noch
modifizieren.
Versuchen Sie niemals, das Produkt auseinander zu nehmen oder zu
modifizieren. Es kann sonst zu einem elektrischen Schlag,
Brandverletzungen oder sonstigen V erletzungen von P ersonen k ommen.
Überlassen Sie die Inspektion, W artung und Reparatur des Geräts Ihrem
Händler.
Wasser und fremde Objekte
Wasser, Flüssigkeiten oder fremde Objekte (insbesondere
Metallgegenstände), die in das Innere des Geräts gelangen,
können zu einem Brand oder einem elektrischen Schlag führen.
Ergreifen Sie sofort die nachfolgenden Maßnahmen, wenn eine
Flüssigkeit oder ein fremdes Objekt in das Gerät gelangt ist:
1. Schalten Sie die Stromversorgung aus.
2. Ziehen Sie den Netzstecker aus der Steckdose.
3. Setzen Sie sich mit Ihrem Händler in Verbindung.
Verbrennen Sie das Gerät nicht.
Entsorgen Sie das Gerät niemals durch Verbrennung.
Das Gerät kann sonst explodieren und einen Brand oder
Verletzungen von Personen zur Folge haben.
Sicherheitshinweis zu den Plastiktüten
Ziehen Sie niemals eine der Plastiktüten, in denen das Gerät
und die Teile verpackt sind, über den Kopf.
Es kann sonst zu einer Erstickung kommen. Besondere
Vorsichtsmaßnahmen müssen getroffen werden, wenn sich
Kinder im Haushalt befinden.
Bringen Sie niemals ein Etikett an einem Behälter an,
der in einem Mikrowellenherd verwendet werden soll.
Bringen Sie niemals Etiketten an irgendeinem Behälter an, den
Sie in einem Mikrowellenherd verwenden möchten. Das
Etikettenmaterial enthält Metall, das zu einem Risiko von Brandoder V erletzungsgefahr führt, wenn es in einem Mikrowellenherd
erhitzt wird. Dadurch können auch V erf ormungen des Behälters
verursacht werden, an dem das Etikett angebracht ist.
Vorsicht
Netzkabel, Netzgerät, USB-Kabel
Die missbräuchliche Verwendung des Netzkabels, des
Netzgerätes oder des USB-Kabels kann Schäden verursachen
und zu einem Brand oder zu elektrischen Schlägen führen.
Befolgen Sie unbedingt die nachstehenden Sicherheitshinweise:
• Stellen oder legen Sie diese Teile niemals in die Nähe eines
Ofens oder einer sonstigen Hitzequelle.
• Wenn Sie das Netzkabel oder das USB-Kabel entfernen
möchten, achten Sie darauf, dass Sie das Kabel am Stecker
herausziehen. Ziehen Sie niemals am Kabel.
•
Stecken Sie den Netzstec ker bis zum Anschlag in die Stec kdose.
• Stecken Sie das USB-Kabel bis zum Anschlag in den
Computer und den Drucker.
•
Ziehen Sie stets den Netzstecker aus der Steckdose heraus,
und entfernen Sie das USB-Kabel, wenn das Gerät längere Zeit
nicht benutzt wird (zum Beispiel während einer Urlaubsreise).
• Entfernen Sie mindestens einmal im Jahr den Staub, der
sich um die Anschlussstifte herum angesammelt hat.
Batterien
Fehlerhafte Verwendung der Batterien kann zu deren Auslaufen
oder Bersten führen, wodurch benachbarte Objekte beschädigt bzw.
das Risiko von Feuer- und Verletzungsgefahr verursacht werden
kann. Beachten Sie daher immer die f olgenden V orsichtsmaßregeln.
•
Verwenden Sie nur die für dieses Produkt spezifizierten Batterien.
• Entfernen Sie die Batterien aus diesem Produkt, wenn Sie
dieses für längere Zeit nicht verwenden werden.
G
3
Page 5
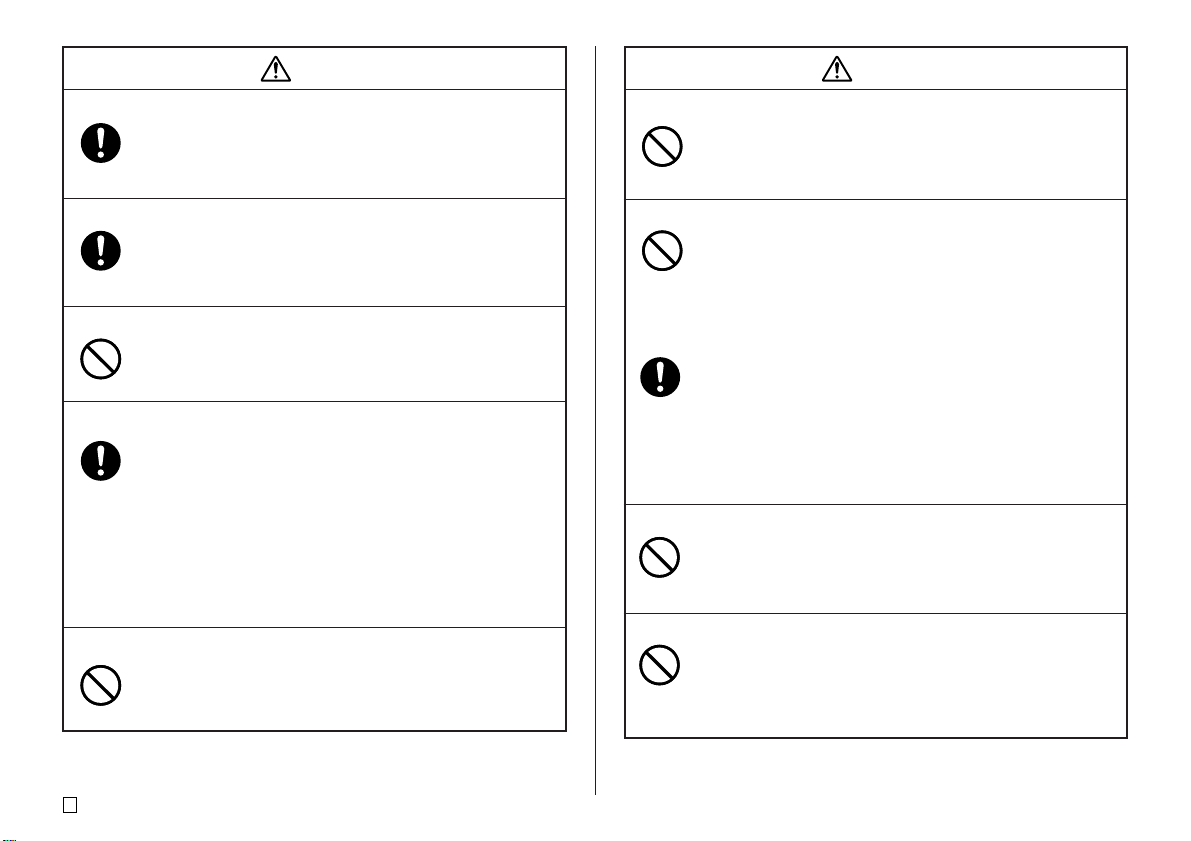
Vorsicht
Vorsicht
Sicherheitshinweis zu den Steckern
Verbinden Sie ausschließlich die für dieses Gerät
vorgeschriebenen Teile mit den Steckern. Wenn Sie ein nicht
vorgeschriebenes Teil anschließen, kann dies zu einem Brand
oder elektrischen Schlag führen.
Fertigen Sie Kopien aller wichtigen Daten an
Fertigen Sie Kopien aller wichtigen Daten in einem Notizbuch
oder an anderer Stelle an. Durch Fehlbetrieb des Produktes,
durch Reparaturen und verbrauchte Batterien können die im
Speicher abgelegten Daten verloren gehen.
Halten Sie schwere Gegenstände fern.
Stellen oder legen Sie niemals einen schweren Gegenstand auf
das Gerät. Das Gerät kann sonst aus dem Gleichgewicht geraten
und umstürzen und dadurch Personen verletzen.
Aufstellungsort
Stellen Sie das Gerät nicht an einem der unten genannten Orte
auf. An diesen Aufstellungsorten besteht die Gefahr eines
Brandes oder elektrischen Schlags.
• Orte mit hoher Feuchtigkeit und hohem Staubvolumen.
• Orte, an denen Essen zubereitet wird oder Öldampf
entweicht.
• In der Nähe von Heizgeräten, auf Heizteppichen/-matten, in
direktem Sonnenlicht, in einem in der Sonne geparkten und
geschlossenen Fahrzeug sowie an sonstigen Orten, die
starker Hitzeeinwirkung ausgesetzt sind.
Vermeiden Sie instabile Oberflächen.
Stellen Sie das Gerät niemals auf einen nicht stabilen Tisch,
Schreibtisch o. Ä. Das Gerät kann sonst herunterfallen und zu
Verletzungen von Personen führen.
Einsetzen und Austauschen der Batterien
Die Federn in dem Batteriefach weisen scharfe Kanten auf.
Berühren Sie daher nicht die Federn mit Ihren Fingern, wenn
Sie die Batterien einsetzen oder austauschen. Anderenfalls
besteht Verletzungsgef ahr .
Displayanzeige
• Drücken Sie niemals gegen das LCD-Panel der
Displayanzeige und setzen Sie dieses keinen starken Stößen
aus. Anderenfalls kann das Glas des LCD-Panels splittern,
wodurch es zu persönlichen Ver letzungen kommen kann.
• Sollte das LCD-Panel jemals splittern oder brechen, berühren
Sie niemals die Flüssigkeit in dem LCD-Panel. Die Flüssigkeit
des LCD-Panels kann zu Hautentzündungen führen.
• Sollte die aus dem LCD-Panel austretende Flüssigkeit jemals
in Ihren Mund gelangen, spülen Sie unverzüglich Ihren Mund
mit Frischwasser aus, und wenden Sie sich danach an einen
Arzt.
• Sollte die aus dem LCD-Panel austretende Flüssigkeit jemals
in Ihre Augen oder auf Ihre Haut gelangen, spülen Sie die
betroffene Stelle für mindestens 15 Minuten mit F rischwasser,
und wenden Sie sich danach an einen Arzt.
Vorsicht bei erhitzten Teilen
Fassen Sie den Druckkopf oder andere Metallgegenstände
niemals am oberen Ende an. Diese Teile können sehr heiß
werden, sodass eine Berührung zu Brandverletzungen führen
kann.
Automatische Bandschere
Während der Drucker eingeschaltet ist oder druckt, berühren
Sie niemals den Druckkopf oder den Bereich, an dem das Band
vorbeigeführt wird.
Unerwarteter Betrieb der Bandschere führt zu dem Risiko von
persönlichen Verletzungen.
G
4
Page 6
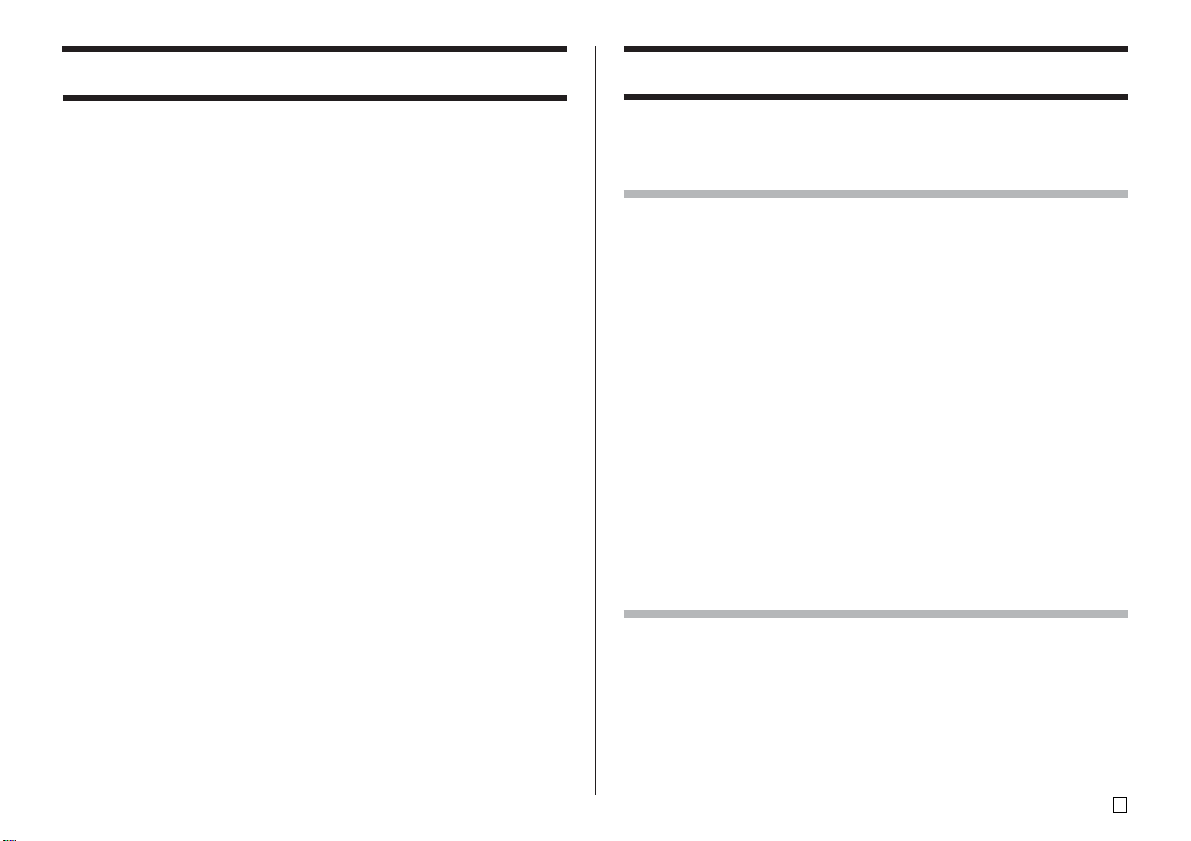
Vorsichtsmaßregeln während des Betriebs
Inhalt
Beachten Sie die folgenden Vorsichtsmaßregeln, um sicherzustellen, dass
der Drucker jahrelangen und störungsfreien Betrieb bietet, für den er konstruiert
wurde.
• Vermeiden Sie die Verwendung an Orten mit direktem Sonnenlicht, hoher
Luftfeuchtigkeit und extremen Temperaturen.
Zul. Verwendungstemperatur: 10 ºC bis 35 ºC
• Achten Sie darauf, dass Papierklammern, Stifte oder ähnliche Gegenstände
nicht in das Innere des Druckwerkes gelangen.
• Ziehen Sie niemals mit übermäßiger Kraft an dem Band, und versuchen
Sie nicht, es in die Kassette zu drücken.
• Stellen Sie beim Ausdrucken den Druck er auf einer ebenen Fläche ab. Bei
Schräglage ist ein normales Ausdrucken unter Umständen nicht möglich.
• Unklarer Druck kann auf einen verschmutzten Druckkopf hinweisen. Falls
der Druck unklar wird, befolgen Sie die auf Seite 58 beschriebenen V orgänge ,
um den Druckkopf und die Gummiwalze zu reinigen.
• Die V erwendung des Druck ers an einem Ort, der direktem Sonnenlicht oder
einer anderen starken Lichtquelle ausgesetzt ist, kann eine Funktionsstörung
des optischen Sensors verursachen, worauf eine Fehlermeldung angezeigt
wird. A us diesem Grund den Druck er in einem Bereich verwenden, der vor
starken Lichtquellen geschützt ist.
• Sie können den Disc-Etiketten-Druck und den Band-Etiketten-Druck nicht
gleichzeitig ausführen.
Sicherheitshinweise.............................................................. 1
Vorsichtsmaßregeln während des Betriebs .......................5
Teil 1 – DISC-Modus.............................................................. 8
Terminologie für den Disc-Druck.........................................8
DISC-Modus...........................................................................8
Erstellen der Disc-Etiketten-Daten ....................................8
Erstellung eines neuen Labels ............................................ 9
Einfügung eines Logos in ein Label.................................. 11
Vorprogrammierte Logos ................................................ 11
Ausgabebeispiele............................................................ 11
Einfügen eines Logos in ein Label ..................................12
Eingabe von Text in ein AUTO-Format .............................. 12
Eingeben von Text in ein Label mit AUTO-Format .......... 12
Spezifizierung der Zeichenteilung.....................................13
Ein- oder Ausschalten der proportionalen Teilung ..........13
Spezifizierung der Textausrichtung ................................... 13
Spezifizieren der Textausrichtung ................................... 14
Drucken von Disc-Gehäuse-Etiketten ............................... 14
Erstellen und Drucken eines Disc-Gehäuseetiketts ........14
Teil 2 – TAPE-Modus ........................................................... 16
Erstellen eines Band-Etiketts............................................. 16
Erstellen und Drucken eines sequenziell
nummerierten Band-Etiketts ................................... 17
Nummerierungsformate ..................................................17
Erstellen und Drucken eines großen Band-Etiketts......... 19
Erstellen und Drucken eines Band-Etiketts mit einem Logo..
20
Vorprogrammierte Logos ................................................ 20
5
G
Page 7
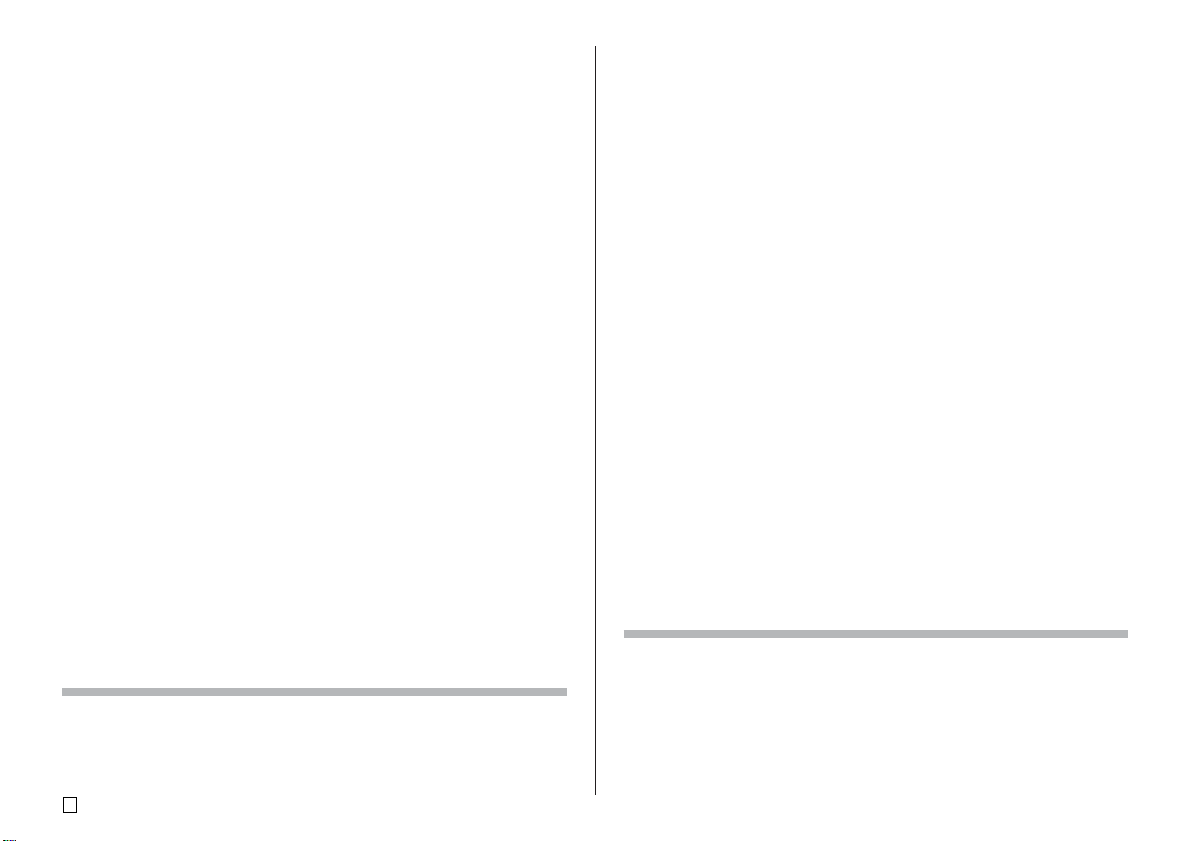
Erstellen und Drucken eines originalen (Freies Design)
Band-Etiketts ............................................................22
FREE DESIGN: Verwendung von Textblöcken .................. 22
FREE DESIGN: Verwendung von mehreren
Zeilen in einem Band-Etikett ................... 23
FREE DESIGN: Konfigurierung der Blockformeinstellungen ...
25
FREE DESIGN: Konfigurierung der
Etikettenformeinstellung ......................... 26
FREE DESIGN: Kontrolle der Länge eines Band-Etiketts ...
27
FREE DESIGN: Ausrichten von Band-Etikettentext ......... 29
Beispiel 1: Ausrichten des Ausdrucks „Round Estimate 1“ in
einem Block (feste Blocklänge) ......................29
Beispiel 2: Ausrichten der Blöcke innerhalb eines Band-
Etiketts............................................................30
FREE DESIGN: Ändern der Größe des Band-
Etikettentextes .......................................... 31
Spezifizieren der Größe einer Zeichenkette....................31
Spezifizieren der Größe von Textzeilen........................... 33
FREE DESIGN: Verwendung von Rahmen ........................ 35
Erstellung eines Strichcode-Band-Etiketts ...................... 36
Unterstützte Strichcodetypen ..........................................36
Strichcode-Spezifikationen ............................................. 37
Verwendung von Band-Etiketten.......................................38
Bandscherenmodi ...........................................................38
Bandschnitttypen ............................................................ 38
Schnittmodi .....................................................................38
Schnittmodi und Ränder ................................................. 40
Teil 3 – Eingabe und Bearbeitung eines Etikettenextes ..41
Verschieben des Cursors ................................................... 41
Grundlegende alphanumerische Eingabe ........................41
Eingeben alphanumerischer Zeichen ............................. 41
Über die CODE-Taste .....................................................42
G
6
Eingabe von Symbolen und Sonderzeichen .................... 42
Verwenden des SYMBOL-Menüs ................................... 42
Eingabe von Illustrationen .................................................43
Eingeben von Illustrationen............................................. 43
Löschung eines individuellen Zeichens ...........................43
Löschen eines Zeichens unter Verwendung der
BS-Taste ..........................................................43
Löschen eines Zeichens unter Verwendung der
DEL-Taste ........................................................43
Löschung des Eingabetextes ............................................ 44
Löschen des gesamten Textes........................................44
Löschen eines Textbereichs (Free Design) ..................... 44
Bearbeitung von Text .......................................................... 44
Umschalten zwischen der Überschreibung und der
Einfügung .........................................................44
Verwendung des Phrasenspeichers.................................. 45
Aufrufen einer Phrase .....................................................45
Erstellen eines neuen Phrasenspeichertextes ................45
Speichern des Eingabetextes in dem Phrasenspeicher..45
Bearbeiten eines Phrasenspeicher-Datensatzes ............46
Löschen eines Phrasenspeicher-Datensatzes................ 46
Verwendung von Kopieren und Einfügen ......................... 47
Anwenderzeichen................................................................ 47
Aufrufen eines Anwenderzeichens..................................49
Löschen eines Anwenderzeichens..................................49
Teil 4 – Kontrolle des Aussehens des Textes ...................50
Wahl einer Schriftart ........................................................... 50
Hinweise zu zur kleinen Schriftant (SMALL FONT) ........50
Ändern der Vorgabe-Schriftarteinstellung .......................51
Ändern der Schriftart des gerade eingegebenen Textes. 51
Verwendung der STYLE-Menüattribute.............................52
Verwendung der EFFECT-Menüattribute........................... 53
Page 8
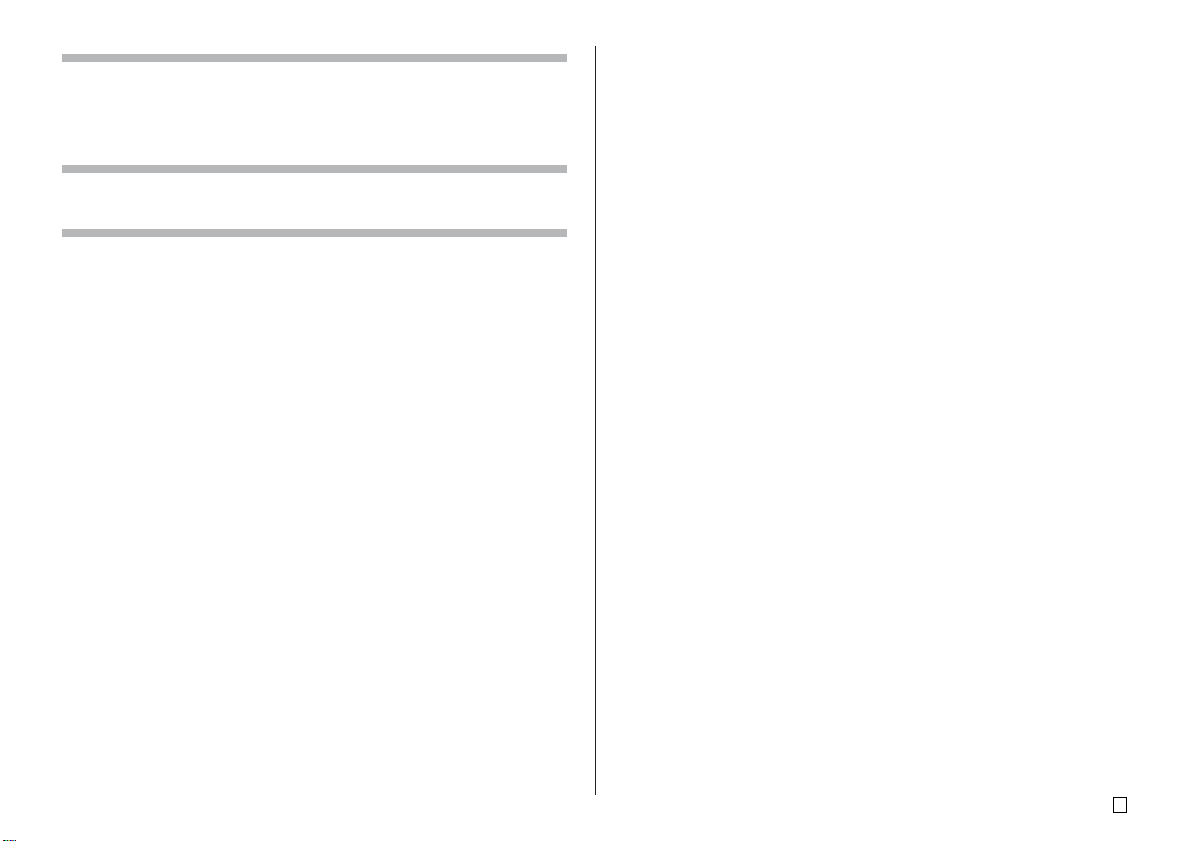
Teil 5 –
Speicherung, Aufrufung und Löschung von Labels ...
Speichern eines Labels................................................... 54
Aufrufen eines Labels .....................................................54
Löschen eines Labels .....................................................54
54
Teil 6 – Konfigurierung des Druckers Setup..................... 55
Demodruck...................................................................... 55
Referenz ............................................................................... 57
Anforderungen an die Stromversorgung .......................... 57
Pflege des Druckers............................................................ 58
Störungsbeseitigung ..........................................................59
DISC-Modus ................................................................... 60
TAPE-Modus ...................................................................61
Fehlermeldungen ................................................................63
Illustrationen........................................................................ 68
Symbole, Dingbats und Sonderzeichen............................ 68
Rahmen ................................................................................ 69
Disk-Etikettenformate ......................................................... 70
Nummerierungsformate ..................................................... 71
Bandbreite und Anzahl der Zeilen sowie Zeichengrößen 72
Unterstützte Bandbreiten ...................................................72
Vergrößerter Etikettendruck, Bandbreiten und
Zeichengrößen.......................................................... 73
Technische Daten................................................................ 74
G
7
Page 9
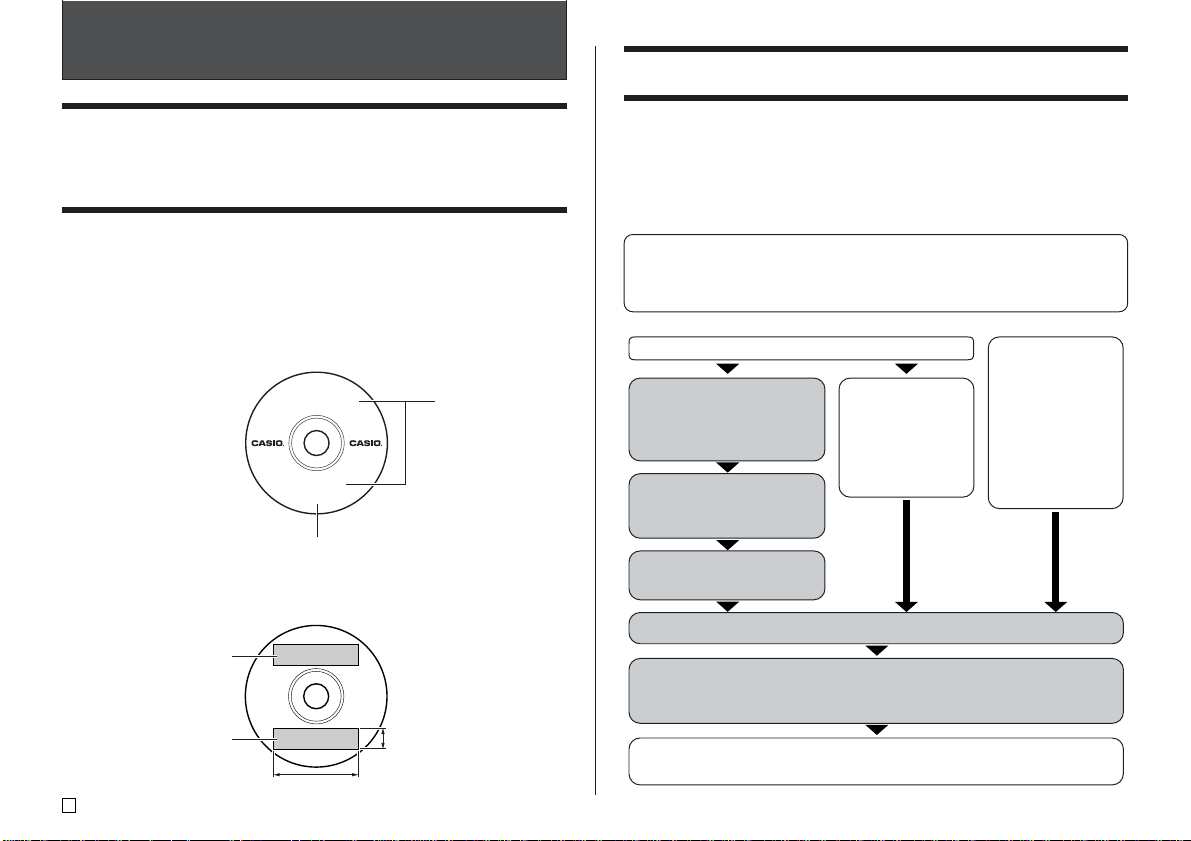
Teil 1 – DISC-Modus
DISC-Modus
Terminologie für den Disc-Druck
Nachfolgend sind einige Ausdrück e für den Disc-Druck definiert, die in diesem
Teil der Anleitung verwendet werden.
DISC Mode
■ Druckfläche
Dies ist die Seite der Disc, auf der der Drucker ausdrucken wird. Manche Discs weisen
Hersteller-Logos oder andere auf dieser Seite aufgedruckte Informationen auf.
■ Druckdaten
Dies sind die Texte, Abbildungen und alle anderen Informationen, die der
Drucker auf der Druckfläche der Disc ausdrucken wird.
SPEECH
CONTEST
Druckfläche
■ Druckbereiche
Dies sind die Bereiche auf der Disc, in welchen der Drucker ausdruckt. Der Drucker kann
in zwei Druckbereichen ausdrucken: Ein oberer Druc kbereich und ein unterer Druckbereich.
Oberer Druckbereich
(AREA A)
G
8
Unterer Druckbereich
(AREA B)
Breite: 74 mm
Druckdaten
Höhe: 16 mm
Erstellen der Disc-Etiketten-Daten
Nachfolgend sind die allgemeinen Schritte beschrieben, die Sie bei der Vorbereitung
der Daten für ein Disc-Etikett ausführen müssen. Nachdem Sie die erforderlichen Daten
eingegeben haben, können Sie diese für den direkten Druck auf der Disc oder für die
Ausgabe auf einem Band verwenden, das Sie an dem Disc-Gehäuse anbringen können.
Vorbereitung
•
Schließen Sie das Netzgerät an, oder setzen Sie Batterien ein (Seite 7 der Kurzanleitung).
• Setzen Sie eine Farbbandkassette ein (Seite 11 der Kurzanleitung).
• Falls Sie auch das Drucken eines Disc-Gehäuseetiketts planen, setzen
Sie auch eine Bandcartridge ein (Seite 13 der Kurzanleitung).
Allgemeines Ablaufdiagramm für das Erstellen eines Disc-Etiketts
Wählen Sie den DISC-Modus (Seite 9).
1.
Um ein neues Label von
Beginn zu erstellen, wählen
Sie NEW in der anfänglichen
Anzeige (Seite 9).
2.
Wählen Sie das Druckmuster,
das Sie verwenden möchten
(Seite 9).
3.
Wählen Sie das zu
verwendende Format (Seite 10).
4.
Geben Sie den gewünschten Text ein (Seite 41).
5.
Wählen Sie die gewünschten Textattribute.
• Spezifizieren Sie die Schriftart (Seite 50), wählen Sie den Stil
(Seite 52), und spezifizieren Sie die Textausrichtung (Seite 14).
Drucken Sie das Label aus (Seite 20 der Kurzainleitung), und legen Sie
es in dem Speicher ab (Seite 54), wenn Sie dies wünschen.
Um ein
vorhandenes Label
zu bearbeiten,
wählen Sie
STORED DATA
(Seite 54).
Um die Labeldaten
zu bearbeiten, an
welchen Sie bei der
letzten Verwendung
des Druckers
gearbeitet hatten,
wählen Sie LAST
DATA (Seite 10 der
Kurzanleitung).
Page 10
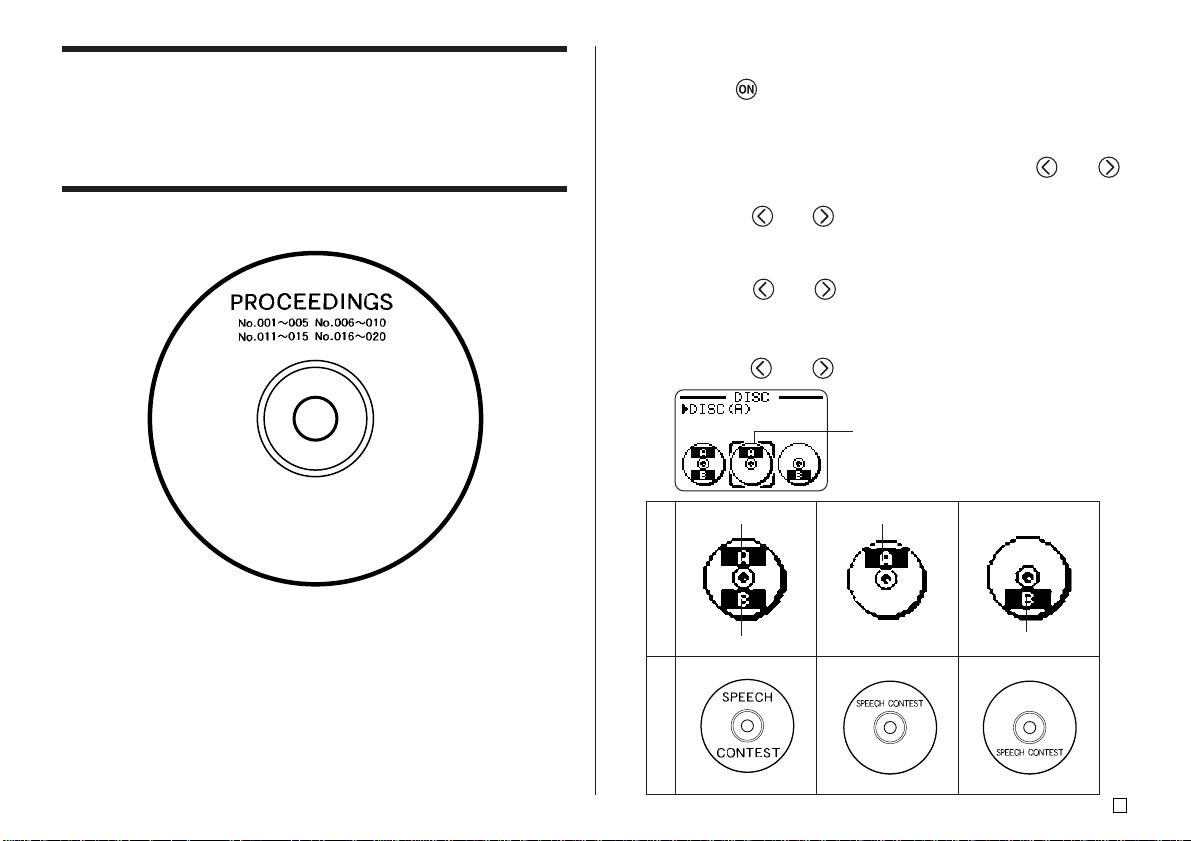
Erstellung eines neuen Labels
In diesem Kapitel wird erläutert, wie der Druckbereich spezifiziert und ein
Labelformat zum Erstellen von neuen Disc-Druckdaten gewählt werden kann.
• Für Informationen zum Ausdrucken von Daten, die bereits früher
abgespeichert wurden, beziehen Sie sich auf Seite 54.
Beispiel
■ Erstellen eines neuen Disc-Etiketts
1. Drücken Sie , um den Drucker einzuschalten.
• Ein LAST D A TA Piktogramm erscheint auch auf dem Hauptmenü, wenn
noch Eingabedaten von der letzten V erw endung des Druckers vorhanden
sind. Falls Sie mit dem Arbeiten mit den von Ihrer früheren Bearbeitung
vorhandenen Daten fortsetzen möchten, verwenden Sie und ,
um LAST DATA zu wählen, und drücken Sie danach SET.
2. Verw enden Sie und zur Wahl von DISC, und drücken Sie danach
SET.
• Sie könnten hier auch DISC drücken.
3. Verw enden Sie und zu W ahl von NEW, und drücken Sie danach
SET.
• Dadurch erscheint eine Druckmuster-Wahlanzeige.
4.
Verwenden Sie
Druckmuster
und
AREA A AREA A
AREA B
, um das gewünschte Druckmuster zu wählen.
Gewähltes Druckmuster
AREA B
DISC Mode
Beispiel
G
9
Page 11
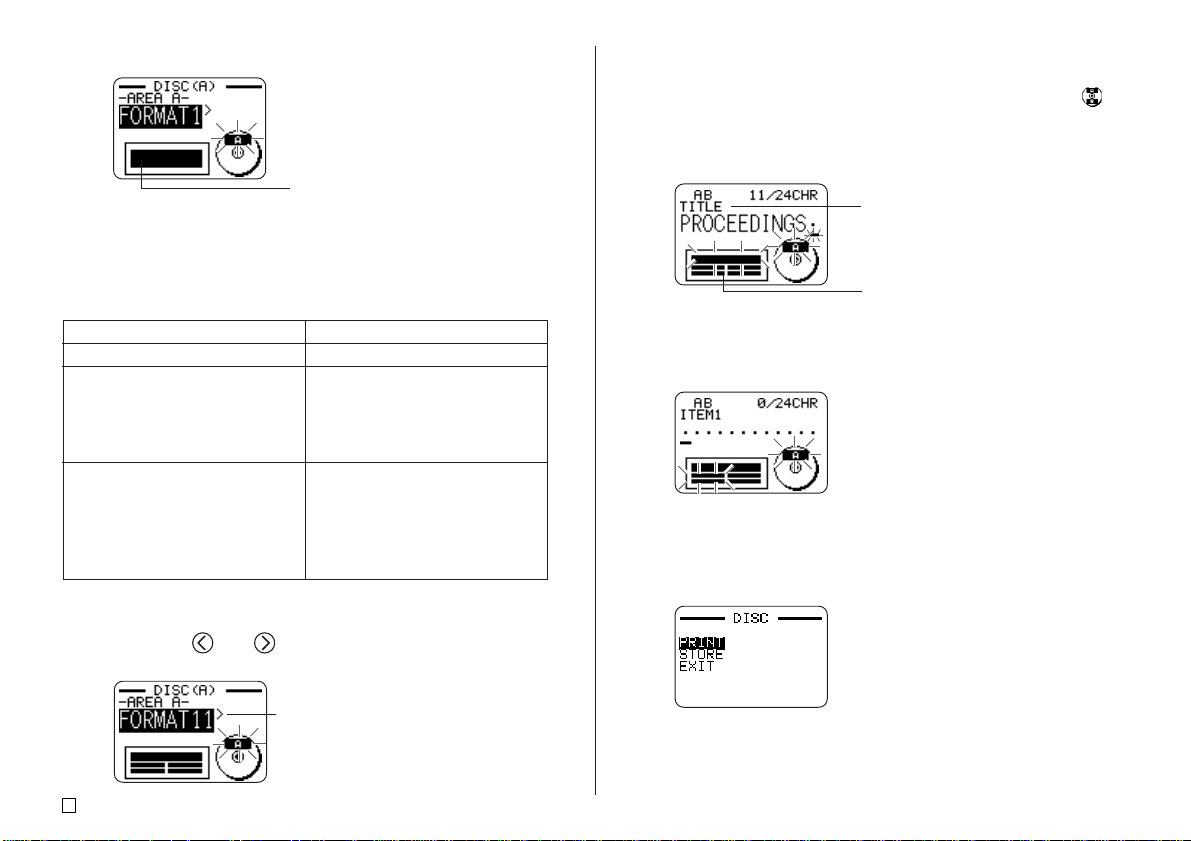
5. Drücken Sie die SET-Taste.
Abbildung des Labelformats
■ Labelformate
Das Labelformat bestimmt die Typen und Positionen der Text- und Logodaten
DISC Mode
für jeden Block. Es stehen insgesamt 24 v erschiedene Formate zur V erfügung,
die in drei Gruppen aufgeteilt sind: Standardformate (FORMAT 1 bis FORMAT 18), Logoformate (LOGO 1 bis LOGO 4) und automatische Formate
(AUTO 1 und AUTO 2).
Falls Sie dies ausführen möchten:
Eingeben nur von Text
Eingeben von Text und eines Logos
• Für Informationen über die
Eingabe von Logos siehe
„Einfügung eines Logos in ein
Label“ auf Seite 11.
Automatisches Auswählen der
Textgröße durch den Drucker in
Abhängigkeit von der Anzahl der
Zeichen.
• Für weitere Informationen
siehe Seite 12.
• Für Einzelheiten über alle verfügbaren Labelformate siehe „DiscEtikettenformate“ auf Seite 70.
Wählen Sie diesen Formattyp:
FORMAT 1 bis FORMAT 18
LOGO 1 bis LOGO 4
AUTO 1 oder AUTO 2
6. Verwenden Sie und , um durch die verfügbaren Labelf ormate zu
scrollen, bis das gewünschte Labelformat angezeigt wird.
7. Drücken Sie die SET-Taste.
•
Achten Sie darauf, dass durch das Drücken der SET-T aste die Anzeige für das Spezifizieren
des Labelformats für den Bereich von AREA B erhalten wird, wenn Sie als
Druckmuster in Schritt 4 gewählt hatten. Wiederholen Sie die Schritte 6 und 7.
• Drücken Sie die SET-Taste, wodurch die T e xteingabeanzeige erscheint.
8. Geben Sie den gewünschten Text ein.
Name des Blocks, in den Sie
gegenwärtig den Text eingeben.
Der Block, in den Sie den Text eingeben,
• Für Informationen über die Eingabe von Text siehe „Eingabe und
Bearbeitung eines Etikettentextes“ auf Seite 41.
blinkt.
9. Drücken Sie die SET-Taste.
10. Wiederholen Sie die Schritte 8 und 9 für andere Blöcke.
11. Nachdem Sie alle Eingaben beendet haben, drücken Sie SET.
•
Dadurch erscheint eine Anzeige, die Sie für das Drucken eines Labels (Seite 20 der
Kurzanleitung) oder für das Abspeichern des Labels (Seite 54) verwenden können.
Dies ist das aktuell gewählte Labelformat.
G
10
• Sie können auch die Label-Erstellungsoperation verlassen, indem Sie
EXIT mit den Cursortasten wählen und danach zweimal SET drücken.
Page 12
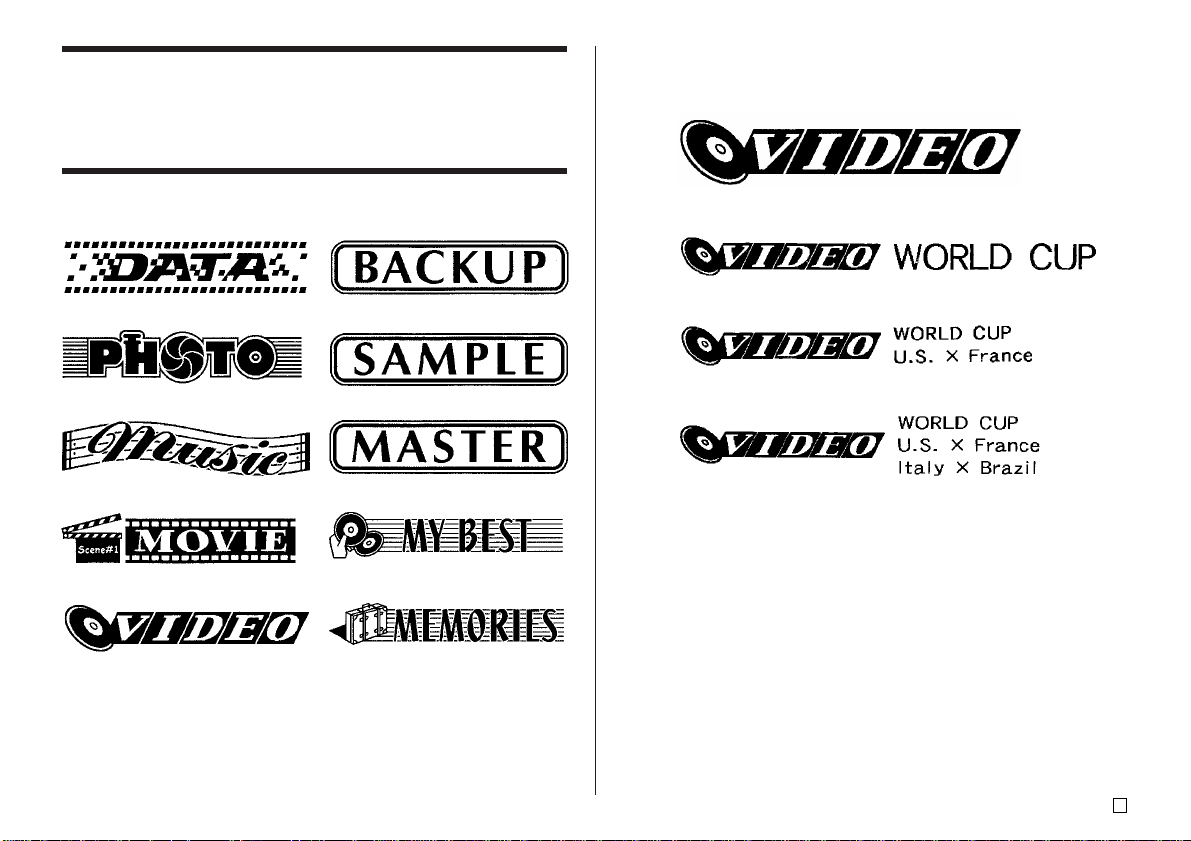
Einfügung eines Logos in ein Label
Falls Sie ein Label unter Verwendung eines LOGO-Formats (LOGO 1 bis
LOGO 4) erstellen, können Sie eines der 10 vorprogrammierten Logos des
Druckers in den Grafikblock des Formats einfügen.
Ausgabebeispiele
Nachfolgend sind Beispiele von Labels aufgeführt, die Logos verwenden.
LOGO 1
DISC Mode
Vorprogrammierte Logos
LOGO 2
LOGO 3
LOGO 4
11
G
Page 13
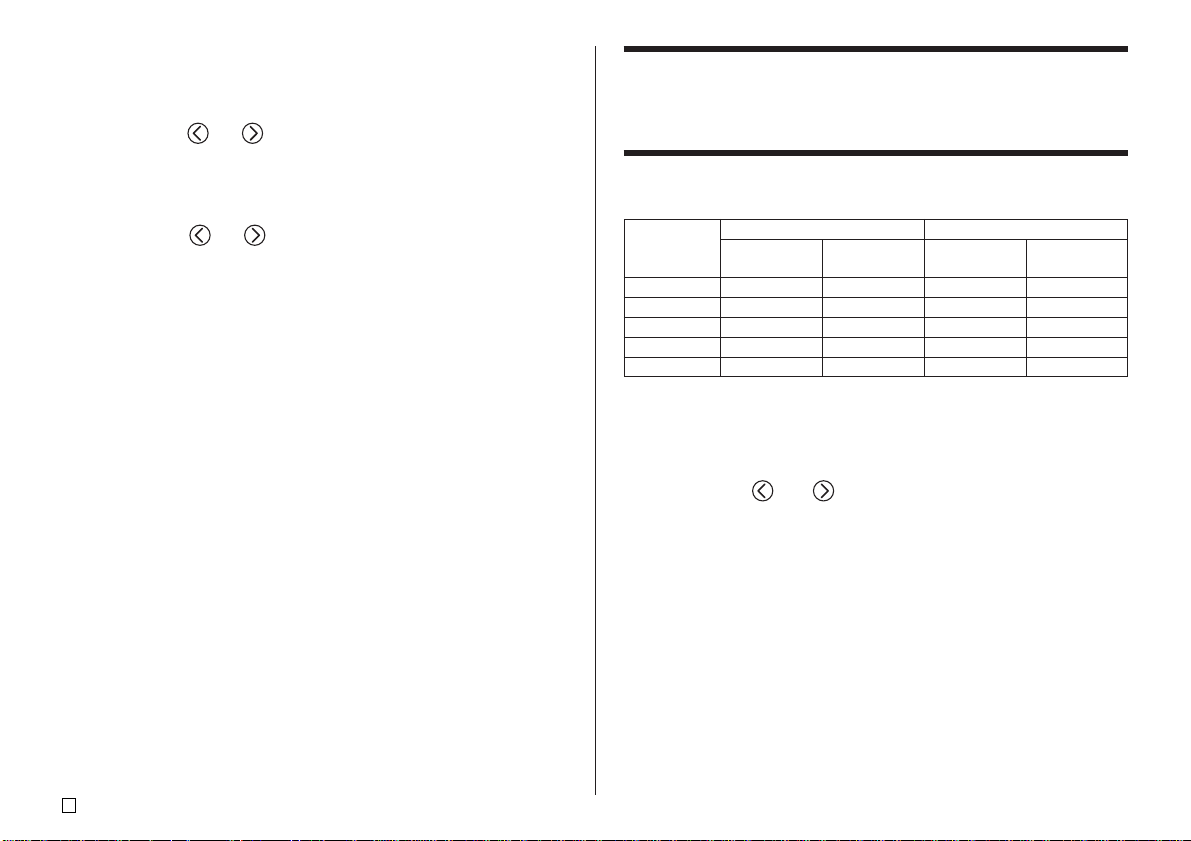
Einfügen eines Logos in ein Label
1. Führen Sie die Schritte 1 bis 5 des unter „Erstellen eines neueu Disc-
Etiketts“ auf Seite 9 beschriebenen Vorgangs aus.
2. Verwenden Sie und in der Labelformat-Wahlanzeige, um durch die
Labelformate zu blättern, bis eines der LOGO-Formate (LOGO 1 bis LOGO
4) angezeigt wird.
3. Drücken Sie SET.
4. Verwenden Sie und , um durch die Logodatennamen zu blättern,
DISC Mode
bis der von Ihnen gewünschte Logodatenname angezeigt wird.
5. Drücken Sie SET.
• Dadurch wird das Logo in das Label eingefügt. Nun können Sie die
anderen unter „Erstellen eines neueu Disc-Etiketts“ auf Seite 9
aufgeführten Schritte ausführen, um den Text einzugeben.
Eingabe von Text in ein AUTO-Format
Die beiden AUTO-Formate stellen die Zeichengröße automatisch in
Abhängigkeit von der Anzahl der eingegebenen Zeichen ein.
Die nachfolgende Tabelle zeigt, wie die Zeichengröße für jedes automatische
Format eingestellt wird.
Anzahl der
eingegebenen
Zeichen
0 bis 9 ×5 15 mm ×26 mm
10 bis 12 ×4 12 mm ×26 mm
13 bis 16 ×39 mm×26 mm
17 bis 24 ×26 mm×26 mm
25 bis 49 ×13 mm×13 mm
Eingeben von Text in ein Label mit AUTO-Format
1. Führen Sie die unter „Erstellen eines neueu Disc-Etiketts“ auf Seite 9
beschriebenen Schritte 1 bis 5 aus.
2. Verwenden Sie und in der Labelformat-Wahlanzeige, um durch
die Labelformate zu blättern, bis AUT O 1 oder AUTO 2 angezeigt wird.
3. Drücken Sie SET.
4. Geben Sie den gewünschten Text ein.
5. Drücken Sie SET.
AUTO 1 (1 Zeile) AUTO 2 (2 Zeilen)
Angezeigte Ausgedruckte Angezeigte Ausgedruckte
Größe Größe Größe Größe
• Nun können Sie die anderen unter „Erstellen eines neueu Disc-Etiketts“ auf
Seite 9 beschriebenen Schritte ausführen, um das Label zu beenden.
G
12
Page 14
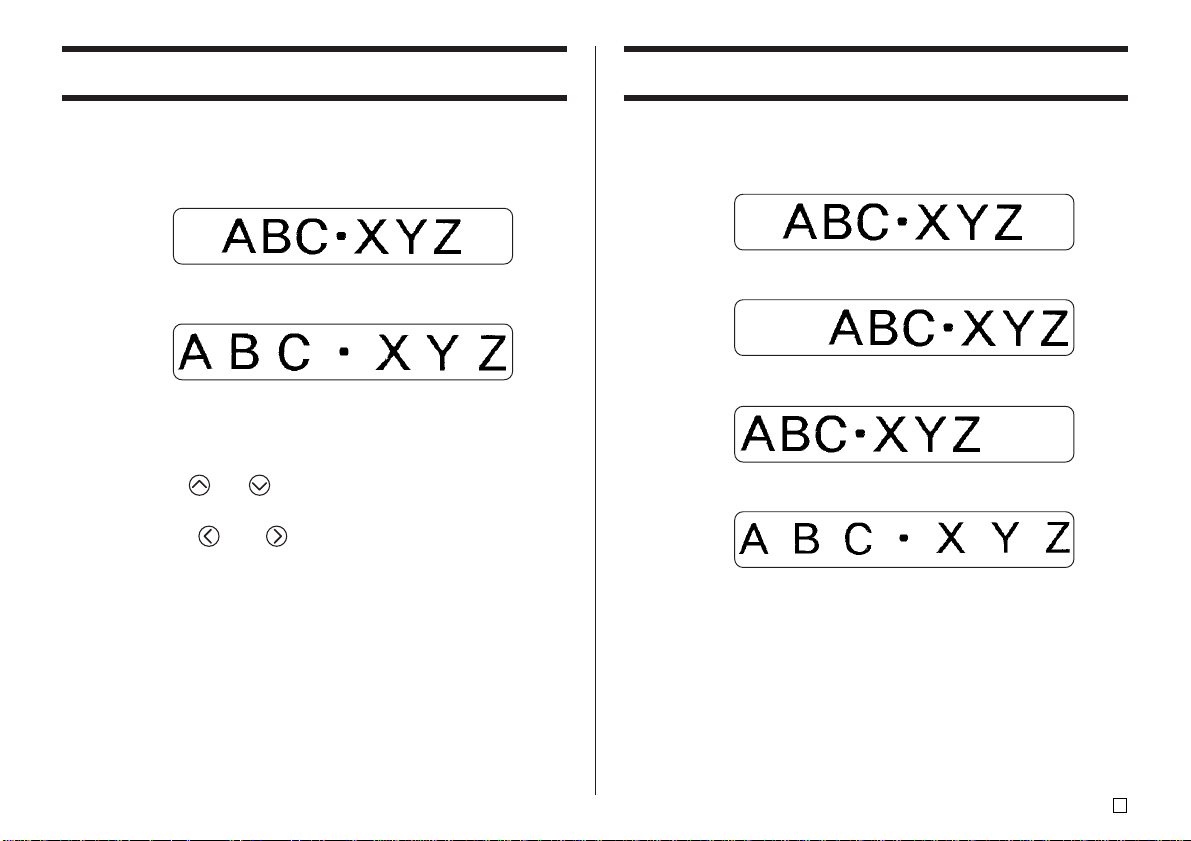
Spezifizierung der Zeichenteilung
Spezifizierung der Textausrichtung
Es gibt zwei verschiedene Arten der Zeichenteilung: Proportionale Teilung
und gleichmäßige Teilung.
Bei der proportionalen T eilung hängt der T eilungsbetrag zwischen zwei Zeichen
von den beiden Zeichen ab.
Bei der gleichmäßigen Teilung weisen alle Zeichen die gleichen Abstände
voneinander auf.
Ein- oder Ausschalten der proportionalen Teilung
1. Während Sie den Text eingeben, drücken Sie FORM.
2. Verw enden Sie und zur W ahl von PROPORTIONAL, und drücken
Sie danach SET.
3. Verwenden Sie und , um die proportionale Teilung ein- oder
auszuschalten.
• Achten Sie darauf, dass die von Ihnen gewählte Einstellung für den
gesamten Text eines Labels angewandt wird.
4. Drücken Sie SET, um Ihre Einstellung anzuwenden und an die
Texteingabeanzeige zurückzukehren.
Sie können eine der folgenden vier Textausrichtungen für Ihren Labeltext
wählen.
Zentriert
Rechtsbündig
Linksbündig
Gleichmäßige Teilung
DISC Mode
13
G
Page 15
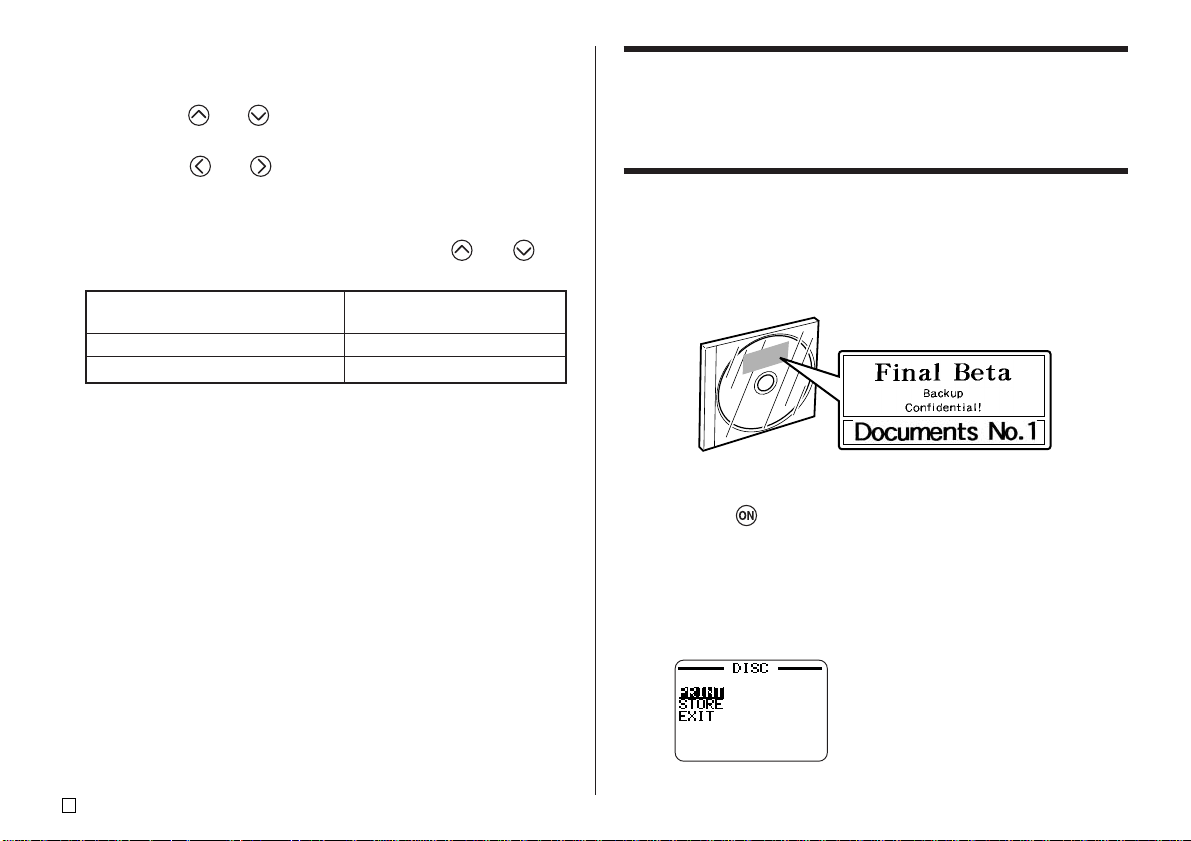
Spezifizieren der Textausrichtung
1. Während Sie den Text eingeben, drücken Sie FORM.
2. Verw enden Sie und zur Wahl von ALIGN, und drücken Sie danach
SET.
3. Verw enden Sie und , um die gewünschte Ausrichtungseinstellung
zu wählen.
4. Sobald die gewünschte Einstellung gewählt ist, drücken Sie SET.
DISC Mode
5. In der nächsten erscheinenden Anzeige verwenden Sie und , um
den Bereich zu wählen, für den Sie Ihre Ausrichtung anwenden möchten.
Um die Ausrichtungseinstellung
an diesen Text anzuwenden:
Gesamter Text eines Labels
Gesamter Text nur in der aktuellen Zeile
Wählen Sie diese Option:
ALL
LINE
6. Nachdem Sie den Bereich gewählt haben, drücken Sie SET, um Ihre
Einstellung anzuwenden und an die Texteingabeanzeige zurückzukehren.
Drucken von Disc-Gehäuse-Etiketten
Verwenden Sie die in diesem Abschnitt beschriebenen Vorgänge zum
Ausdrucken eines Band-Etiketts, das auf einem Disc-Gehäuse angebracht
werden kann.
Erstellen und Drucken eines Disc-Gehäuseetiketts
Wichtig!
• Wenn Sie ein Disc-Gehäuseetikett ausdruck en, verwenden Sie nur ein Band
mit einer Breite von 24 mm oder 18 mm.
■ Drucken eines Disc-Gehäuseetiketts
1. Drücken Sie , um den Drucker einzuschalten.
2. Verwenden Sie die unter „Erstellen der Disc-Etiketten-Daten“ auf Seite 8
beschriebenen Vorgänge, um die auszudruckenden Daten vorzubereiten.
3. Falls Sie SET in Schritt 11 des unter „Erstellen eines neueu Disc-Etiketts“
auf Seite 10 beschriebenen V organges drück en, erscheint die nachfolgend
dargestellte Anzeige.
G
14
Page 16
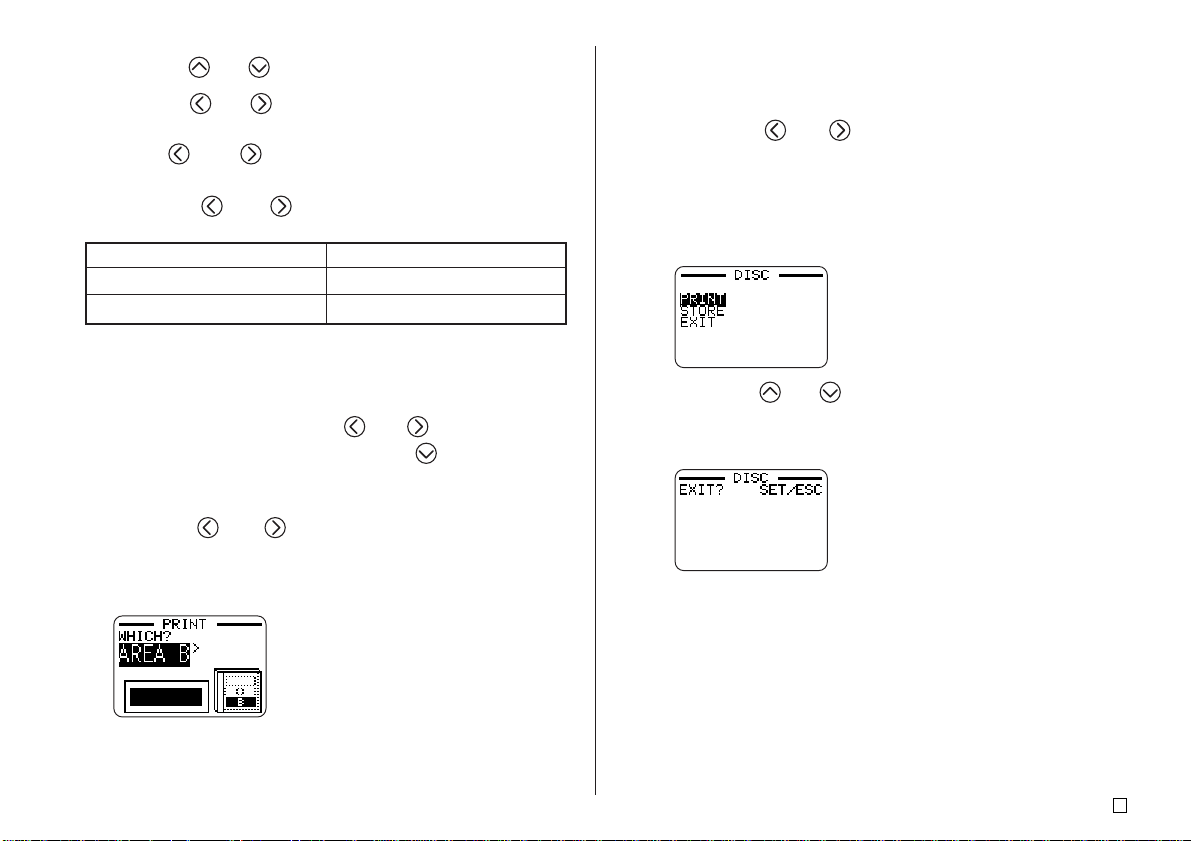
4. Verw enden Sie und zur W ahl von PRINT, und drücken Sie danach
SET.
5. Verw enden Sie und zur W ahl von TAPE, und drücken Sie danach
SET.
• Falls Sie oder drücken, wird die Wahl der obigen Anzeige
zwischen DISC und TAPE umgeschaltet.
6. Verwenden Sie und zu Wahl der zuerst auszudruckenden
Etikettenbereichdaten, und drücken Sie danach SET.
Um diese Daten zu drucken:
Oberer Etikettenbereich
Unterer Etikettenbereich
• Der obige Schritt ist nicht erforderlich, wenn Ihr Etikett Daten nur in einem
der Etikettenbereiche aufweist. In diesem Fall setzen Sie direkt mit Schritt
7 fort.
• Hier wollen wir AREA A wählen.
Wählen Sie diese Option:
AREA A
AREA B
7. Verwenden Sie die Zifferntasten (oder und ), um die Anzahl der
Kopien zu spezifizieren, und drücken Sie danach .
• Sie können einen Wert von 1 bis 100 für die Anzahl der Kopien
spezifizieren.
8. Verwenden Sie und zu Wahl des Bandscherenmodus (Seite
38), und drücken Sie danach SET.
9. Wenn das Drucken beendet ist, erscheint die unten dargestellte Anzeige
auf dem Display.
• Die obige Anzeige erscheint nicht, wenn Ihr Etikett Daten nur in einem
der Etikettenbereiche aufweist. In diesem Fall überspringen Sie die
Schritte 10 und 11, und setzen Sie direkt mit Schritt 12 fort.
10.Verwenden Sie und zu Wahl der nächsten auszudruckenden
Etikettenbereichdaten, und drücken Sie danach SET.
• Hier wollen wir AREA B wählen.
11. Wiederholen Sie die Schritte 7 bis 9, um in dem anderen Etikettenbereich
zu drucken.
12.Die folgende Anzeige erscheint, wenn das Drucken beendet ist.
13.Verw enden Sie und zur W ahl von EXIT, und drücken Sie danach
SET.
• Verwenden Sie STORE, wenn Sie die Daten abspeichern möchten. Für
weitere Informationen siehe Seite 54.
14.Drücken Sie SET, um den Druckvorgang zu v erlassen.
DISC Mode
15
G
Page 17
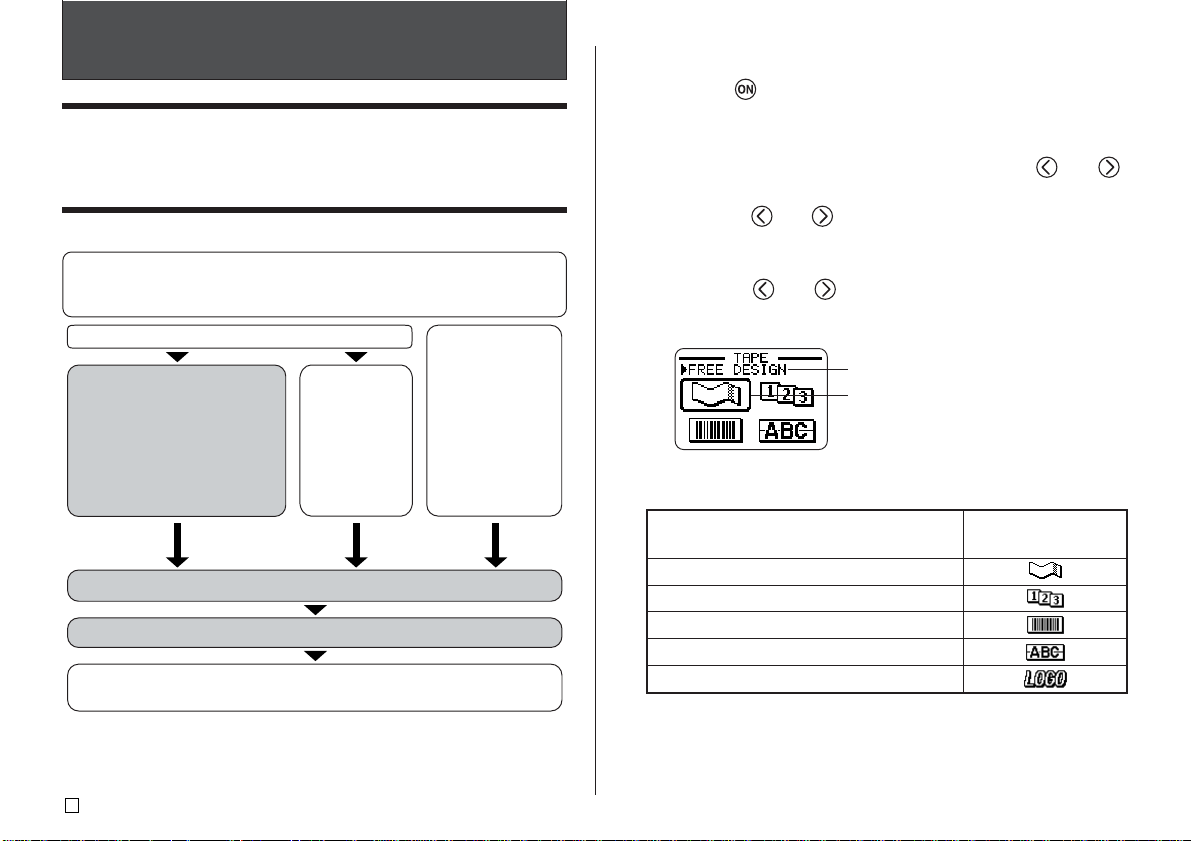
Teil 2 – TAPE-Modus
Erstellen eines Band-Etiketts
Nachfolgend sind die allgemeinen Schritte beschrieben, die Sie bei der
Vorbereitung der Daten für das Drucken eines Band-Etiketts ausführen müssen.
DISC Mode
Vorbereitung
• Schließen Sie das Netzgerät an, oder setzen Sie Batterien ein (Seite 7
der Kurzanleitung).
• Setzen Sie eine Bandcartridge ein (Seite 13 der Kurzanleitung).
Wählen Sie den TAPE-Modus (Seite 16).
1.
Wählen Sie den
Etikettenmodus.
Freies Design ........Seite 22
Nummerierung der Etiketten
Strichcode-Etikett ..Seite 36
Vergrößertes Etikett
Logo-Etikett ...........Seite 20
2.
Geben Sie den gewünschten Text ein (Seite 41).
3.
Welchen Sie die Schriftart (Seite 50) und den Stil (Seite 52).
Drucken Sie das Label aus (Seite 23 der Kurzainleitung), und legen Sie
es in dem Speicher ab (Seite 54), wenn Sie dies wünschen.
G
16
...Seite 17
..Seite 19
Um ein
vorhandenes
Label zu
bearbeiten,
wählen Sie
STORED
DATA (Seite
54).
Um die Labeldaten
zu bearbeiten, an
welchen Sie bei
der letzten
Verwendung des
Druckers
gearbeitet hatten,
wählen Sie LAST
DATA (Seite 10
der kurzanleitung).
■ Erstellen eines neuen Band-Etiketts
1. Drücken Sie , um den Drucker einzuschalten.
• Ein LAST D A TA Piktogramm erscheint auch auf dem Hauptmenü, wenn
noch Eingabedaten von der letzten V erw endung des Druckers vorhanden
sind. Falls Sie mit dem Arbeiten mit den von Ihrer früheren Bearbeitung
vorhandenen Daten fortsetzen möchten, verwenden Sie und ,
um LAST DATA zu wählen, und drücken Sie danach SET.
2. Verwenden Sie und zur Wahl von TAPE, und drüc ken Sie danach
SET.
• Sie können hier auch TAPE drücken.
3. Verw enden Sie und zu Wahl von NEW, und drücken Sie danach
SET.
• Dadurch erscheint eine Etikettenmodus-Wahlanz eige.
Zeigt die Funktion des aktuell gewählten
Piktogramms an.
Wahlgrenze
4. Verw enden Sie die Cursortasten, um die Wahlgrenze an das Piktogramm
für den zu verwendenden Etikettenmodus zu verschieben.
Für das Erstellen dieses Typs von Band-Etikett:
Original-Band-Etikett (Freies Design) (Seite 22)
Sequenziell nummeriertes Band-Etikett (Seite 17)
Strichcode-Band-Etikett (Seite 36)
Großes Band-Etikett (Seite 19)
Band-Etikett mit Logo (Seite 20)
Wählen Sie dieses
Piktogramm:
5. Nachdem Sie einen Modus gewählt haben, drücken Sie SET.
6. Was Sie als nächstes tun sollen, hängt von dem von Ihnen in Schritt 4
gewählten Etikettenmodus ab. Für weitere Informationen siehe die Seiten,
auf die in der Tabelle unter Schritt 4 Bezug genommen wird.
Page 18
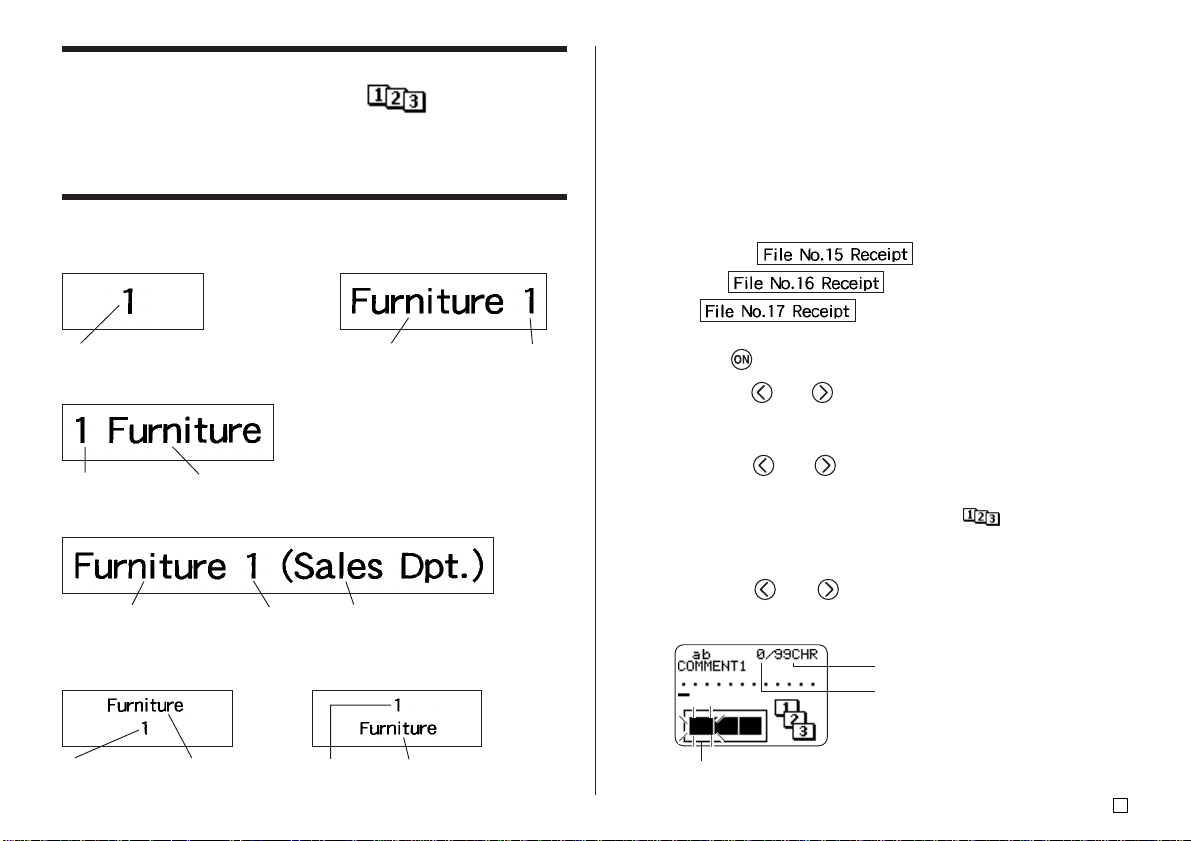
Erstellen und Drucken eines sequenziell
nummerierten Band-Etiketts
Dieser Etikettendrucker bietet Ihnen die Wahl von sechs unterschiedlichen
Nummerierungsformaten, die Sie für das Drucken von sequenziell
nummerierten Etiketten von 0 bis 99999 verwenden können.
Nummerierungsformate
• Format 1
• Format 2
Wichtig!
• Wenn Sie sequenziell nummerierte Band-Etiketten ausdrucken, dann wird
das Drucken bis zu der von Ihnen spezifizierten Nummer ausgeführt. Vor
dem Drucken sollten Sie sicherstellen, dass ausreichend Band in der
Bandcartridge vorhanden ist, um den Druckvorgang beenden zu können.
Falls die Bandcartridge während eines Druckvorganges kein Band mehr
aufweist, drücken Sie ESC, um den Druckvorgang abzubrechen.
■ Erstellen und Drucken von sequenziell nummerierten
Band-Etiketten
Beispiel
DISC Mode
Nummer
• Format 3
Nummer Bis zu 99 Zeichen von Text
• Format 4
Bis zu 99 Zeichen von Text Nummer Bis zu 99 Zeichen von Text
(COMMENT 1) (COMMENT 2)
• Format 5
Nummer Bis zu 99 Zeichen von
Text
Bis zu 99 Zeichen von Text Nummer
• Format 6
Nummer Bis zu 99 Zeichen
von Text
1. Drücken Sie , um den Drucker einzuschalten.
2. Verwenden Sie und zur Wahl von TAPE, und drüc ken Sie danach
SET.
• Sie können auch TAPE drücken, um den TAPE-Modus aufzurufen.
3. Verw enden Sie und zu Wahl von NEW, und drücken Sie danach
SET.
4. Verwenden Sie die Cursortasten zur Wahl des -Piktogramms, und
drücken Sie danach SET.
• Dadurch wird auf den Nummerierungsmodus geschaltet.
5. Verwenden Sie und zur Wahl des Nummerierungsformats, und
drücken Sie danach SET.
Hier wollen wir die FORMAT 4 wählen.
Anzahl der Zeichen, die
Sie eingeben können
Anzahl der aktuell eingegebenen
Zeichen
Das Blinken zeigt den aktuellen Eingabebereich an.
17
G
Page 19
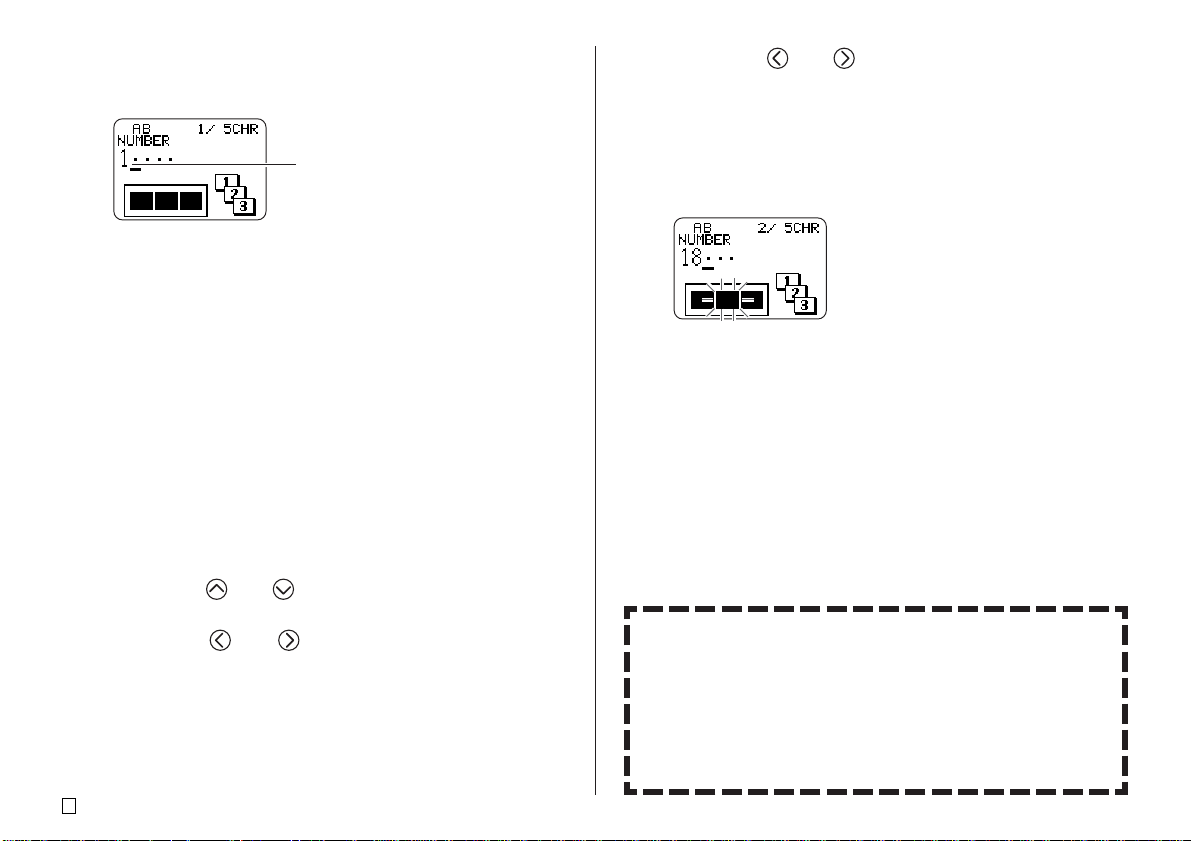
6. Geben Sie den T e xt für das Feld COMMENT 1 ein, und drüc ken Sie danach
SET.
Hier wollen wir „File“ eingeben.
Zeigt die Startnummer.
DISC Mode
7. Ändern Sie die Startnummer, wenn Sie dies wünschen, und drücken Sie
danach SET.
Hier möchten wir die Nummer der Etiketten von 15 bis 17 eingeben, so
dass wir hier 15 eingeben würden.
• Falls Sie einen Fehler begehen und die falsche Nummer eingeben,
löschen Sie die aktuelle Nummer, und geben Sie diese erneut ein. Sie
können eine Nummer mit einer Länge von bis zu fünf Stellen spezifizieren.
8. Geben Sie den T e xt für das Feld COMMENT 2 ein, und drüc ken Sie danach
SET.
• Hier wollen wir „Receipt“ eingeben.
• Während Sie Text in dem Nummerierungsmodus eingeben, können Sie
auch die DIRECTION-Einstellung (Seite 25), die MIRROR-Einstellung
(Seite 26) und die MARGINS-Einstellung (Seite 26) ändern.
9. Verwenden Sie die Cursortasten zu W ahl des gewünschten Nummernstils,
und drücken Sie danach SET.
• Hier wollen wir No.1 wählen.
10.Verwenden Sie und zur Wahl von PRINT, und drücken Sie
danach SET.
11.Verwenden Sie und , um die Nummer der zu druckenden
Etiketten zu spezifizieren, überprüfen Sie die Start- und Endnummern
auf ihre Richtigkeit, und drücken Sie danach SET.
• Hier möchten wir einen Satz von Etiketten mit den Nummern 15, 16 und
17 drucken, d.h. wir müssen „3“ als auszudruckende Etiketten-Anzahl
spezifizieren.
• Für die Anzahl der auszudruckenden Etiketten können Sie einen Wert
in dem Bereich von 1 bis 100 spezifizieren.
G
18
12.Verwenden Sie und zu Wahl des Bandscherenmodus (Seite
38), und drücken Sie danach SET.
• Drücken Sie SET, um den Druckvorgang zu starten, wodurch eine
Anzeige erscheint, wie sie nachfolgend abgebildet ist.
• Falls das Drucken die Nummer 99999 erreicht, wird als nächstes die
Nummer 00000 gedruckt.
• Wenn die Mitteilung „LENGTH OF PRINT IS TOO LONG! “ „ T OO SHORT
TO CUT!“ erscheint, beziehen Sie sich auf Seite 63, 67 für weitere
Anweisungen.
Die hier erscheinende Nummer hängt von dem von Ihnen erstellten Etikett
ab.
Wichtig!
• Achten Sie darauf, dass die abgeschnittenen Bänder in dem Bereich rund
um den Bandauslass nicht gestapelt werden. Um den Bandauslass
gestapelte Bänder können zu einem Blockieren des Auslasses führen,
wodurch es zu Bandstau und Fehlbetrieb des Druckers kommen kann.
• Für Informationen über die Speicherung der Band-Etikettendaten siehe Seite
54.
Kontrolle des Aussehens Ihrer Etiketten
In den Schritten 6 bis 8 der oben beschriebenen grundlegenden
Vorgängen können Sie auch die folgenden Einstellungen konfigurieren,
um das Aussehen Ihres Etiketts zu kontrollieren.
• Richtung (horizontal oder vertikal)
• Spiegeldruck (aus oder ein)
• Randgröße
Für Informationen über das Konfigurieren diese Einstellungen siehe Seite
25.
Page 20
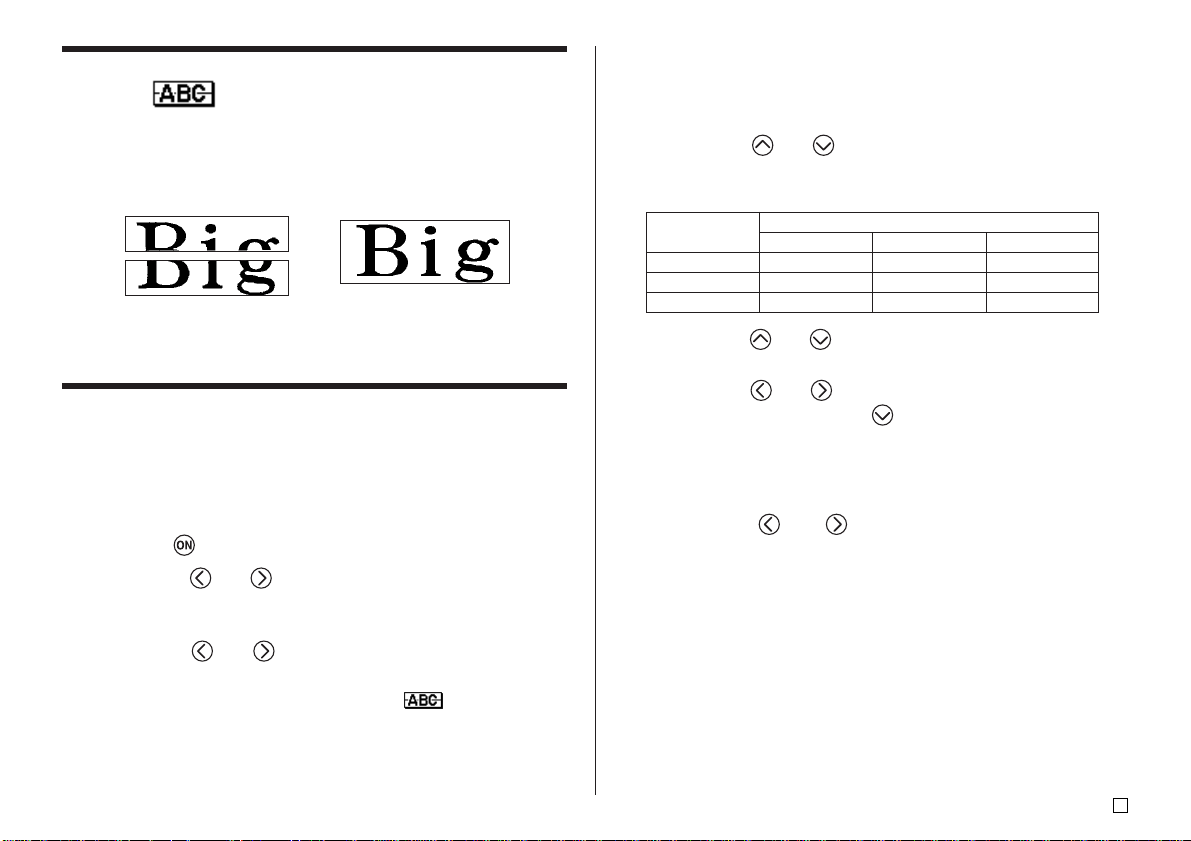
Erstellen und Drucken eines großen BandEtiketts
Obwohl Ihr Drucker auch auf Bändern mit einer Breite von bis zu 24 mm dr ucken
kann, kann es manchmal erforderlich sein, dass Sie noch größere Etiketten
ausdrucken müssen. Sie können dies tun, indem Sie das große Etikett in Abschnitten
ausdrucken und diese Abschnitte für das endgültige Etikett zusammensetzen.
5. Geben Sie den Etikettentext ein, und drück en Sie danach SET.
• Während Sie Text in dem vergrößerten Etikettenmodus eingeben, können
Sie auch die DIRECTION-Einstellung (Seite 25) und die MIRROR-
Einstellung (Seite 26) ändern.
6. Verw enden Sie und zur W ahl der Größe des endgültigen Etiketts
(wie viele Bandstücke verwendet w erden), und drüc ken Sie danach SET.
• Da wir hier zwei Bandstücke verw enden werden, wählen wir 2 PIECES.
DISC Mode
➜
Ausgedrucktes großes
Etikett unter Verendung
von zwei Bandstücken
Wichtig!
• Sie müssen eine Bandcartridge mit einer Breite von mindestens 12 mm in
den Drucker einsetzen, um diesen Vorgang ausführen zu können.
Beispiel
Big (ausgedruckt auf zwei 12 mm Bandstücken)
1. Drücken Sie , um den Drucker einzuschalten.
2. Verw enden Sie und zur W ahl von TAPE, und drücken Sie danach
SET.
• Sie können auch TAPE drücken, um den TAPE-Modus aufzurufen.
3. Verwenden Sie und zu Wahl von NEW, und drücken Sie danach
SET.
4. Verwenden Sie die Cursortasten zu Wahl des , und drücken Sie
danach SET.
• Dadurch wird auf den vergrößerten Etikettenmodus geschaltet.
Durch Arrangieren der
gedruckten Etiketten
können Sie ein großes
Etikett erstellen.
Bandbreite
12 mm 24 mm 36 mm 48 mm
18 mm 30 mm 45 mm 60 mm
24 mm 30 mm 45 mm 60 mm
2 PIECES 3 PIECES 4 PIECES
Zeichengröße
7. Verwenden Sie und zur Wahl von PRINT, und drücken Sie danach
SET.
8. Verw enden Sie und zur Wahl des Teils des zu druckenden großen
Etiketts, und drücken Sie danach .
• Hier möchten wir das gesamte Etikett wählen, sodass wir ALL wählen.
Falls Sie nur einen Teil des großen Etiketts drucken möchten, können
Sie 1, 2, 3 oder 4 wählen, abhängig von der Anzahl der Bandstücke, die
das große Etikett ausmachen.
9. Verwenden Sie und zu Wahl des Bandscherenmodus (Seite
38), und drücken Sie danach SET.
• Dadurch wird mit dem Drucken gestartet.
19
G
Page 21
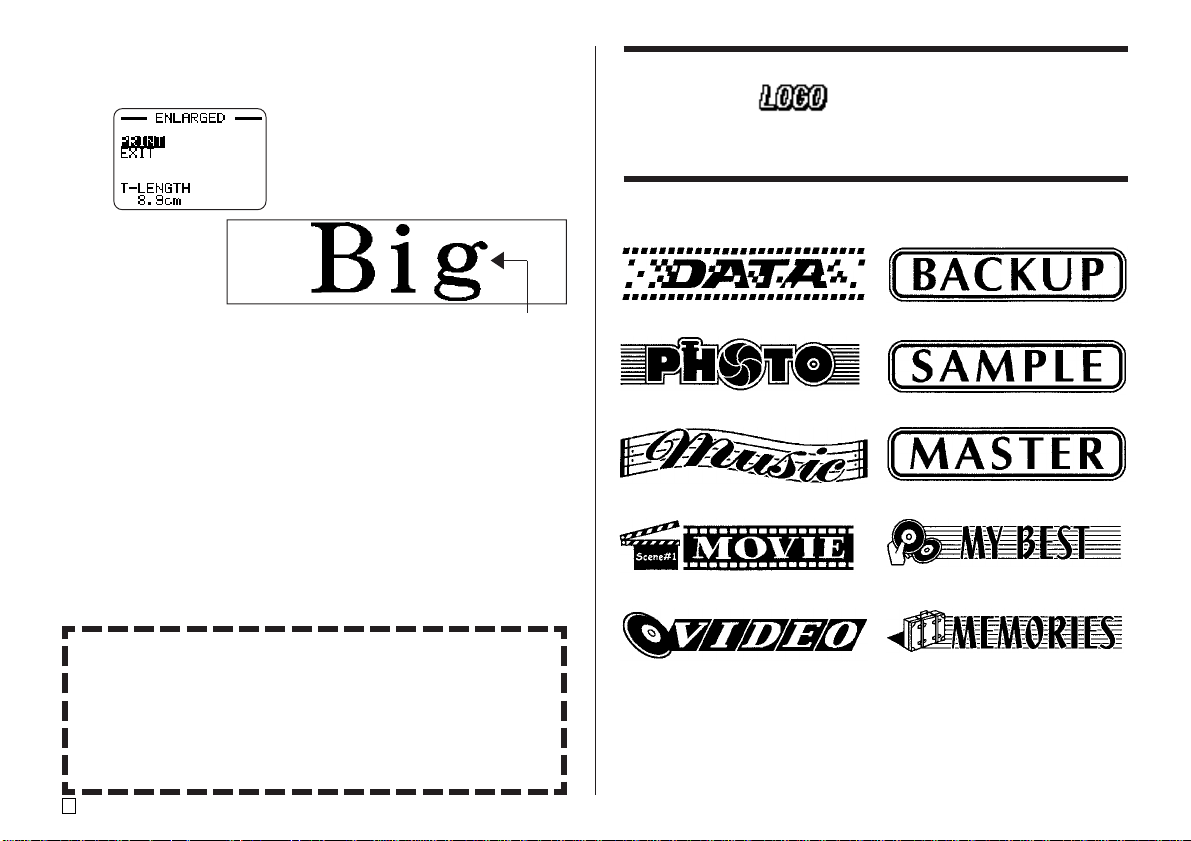
10.Die hier abgebildete Anzeige erscheint nach Beendigung des Druckens
des letzen Bandstückes.
Erstellen und Drucken eines Band-Etiketts mit
einem Logo
Ihr Drucker wird mit 10 vorprogrammierten Logos geliefert, die Sie schnell
und einfach in Ihre Band-Etiketten einfügen können.
DISC Mode
Kombinieren Sie die Bandstücke , um das große Etikett zu erstellen.
• Falls Sie den obigen Vorgang für das Drucken auf 18 mm oder 24 mm
Band verwenden, werden die ausgegebenen Bänder leere Ränder an
der Unterseite und/oder Oberseite des oberen Bandes und an der
Oberseite und/oder Unterseite des unteren Bandes aufweisen. Sie
müssen diese Ränder abschneiden, bevor Sie die Bandstücke
kombinieren. Ein anderer Weg der Handhabung von Rändern ist die
Verwendung von transparentem Band. Danach können Sie die
Bandstücke ohne zu beschneiden kombinieren, indem Sie ein Bandstück
über dem anderen Bandstück anordnen.
Kontrolle des Aussehens Ihrer Etiketten
In Schritt 5 des oben beschriebenen grundlegenden V organges können
Sie auch die folgenden Einstellungen konfigurieren, um das Aussehen
Ihres Etiketts zu kontrollieren.
• Richtung (horizontal oder vertikal)
• Spiegeldruck (aus oder ein)
Für Informationen über das Konfigurieren diese Einstellungen siehe Seite
25.
G
20
Vorprogrammierte Logos
Wichtig!
• Sie können die vorprogrammierten Logos nur in Band-Etiketten einfügen,
die unter Verwendung von 18 mm oder 24 mm Band ausgedruckt werden.
Page 22
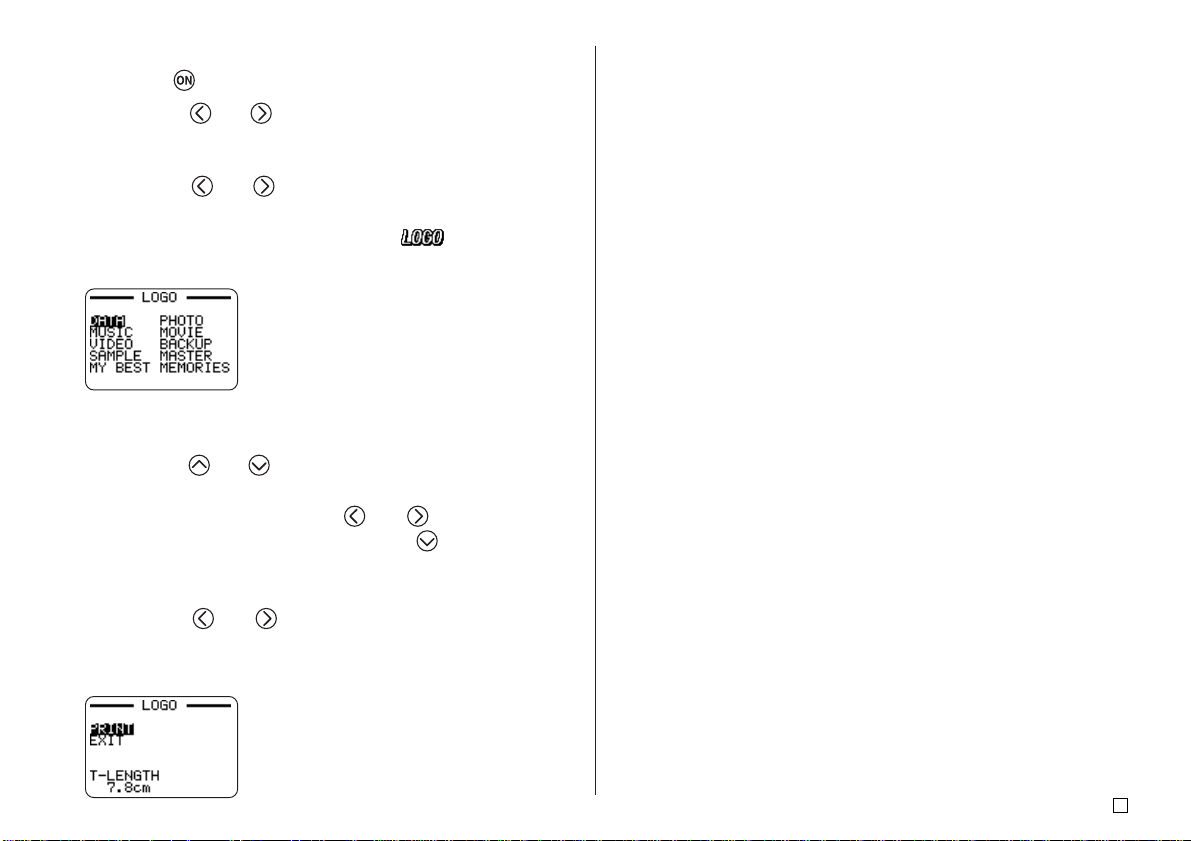
■ Erstellen und Drucken eines Etiketts mit einem Logo
1. Drücken Sie , um den Drucker einzuschalten.
2. Verw enden Sie und zur W ahl von TAPE, und drücken Sie danach
SET.
• Sie können auch TAPE drücken, um den TAPE-Modus aufzurufen.
3. Verwenden Sie und zu Wahl von NEW, und drücken Sie danach
SET.
4. Verwenden Sie die Cursortasten zu Wahl des , und drücken Sie
danach SET.
• Dadurch wird auf den Logo-Modus geschaltet.
5. Verwenden Sie die Cursortasten zu Wahl des gewünschten Logos, und
drücken Sie danach SET.
6. Verw enden Sie und zur W ahl von PRINT, und drücken Sie danach
SET.
7. Verwenden Sie die Zifferntasten (oder und ), um die Anzahl der
Kopien zu spezifizieren, und drücken Sie danach .
• Sie können einen Wert von 1 bis 100 für die Anzahl der Kopien
spezifizieren.
8. Verwenden Sie und zu Wahl des Bandscherenmodus (Seite
38), und drücken Sie danach SET.
• Dadurch wird mit dem Druckvorgang gestartet. Die unten abgebildete
Anzeige erscheint, wenn das Drucken beendet ist.
DISC Mode
21
G
Page 23
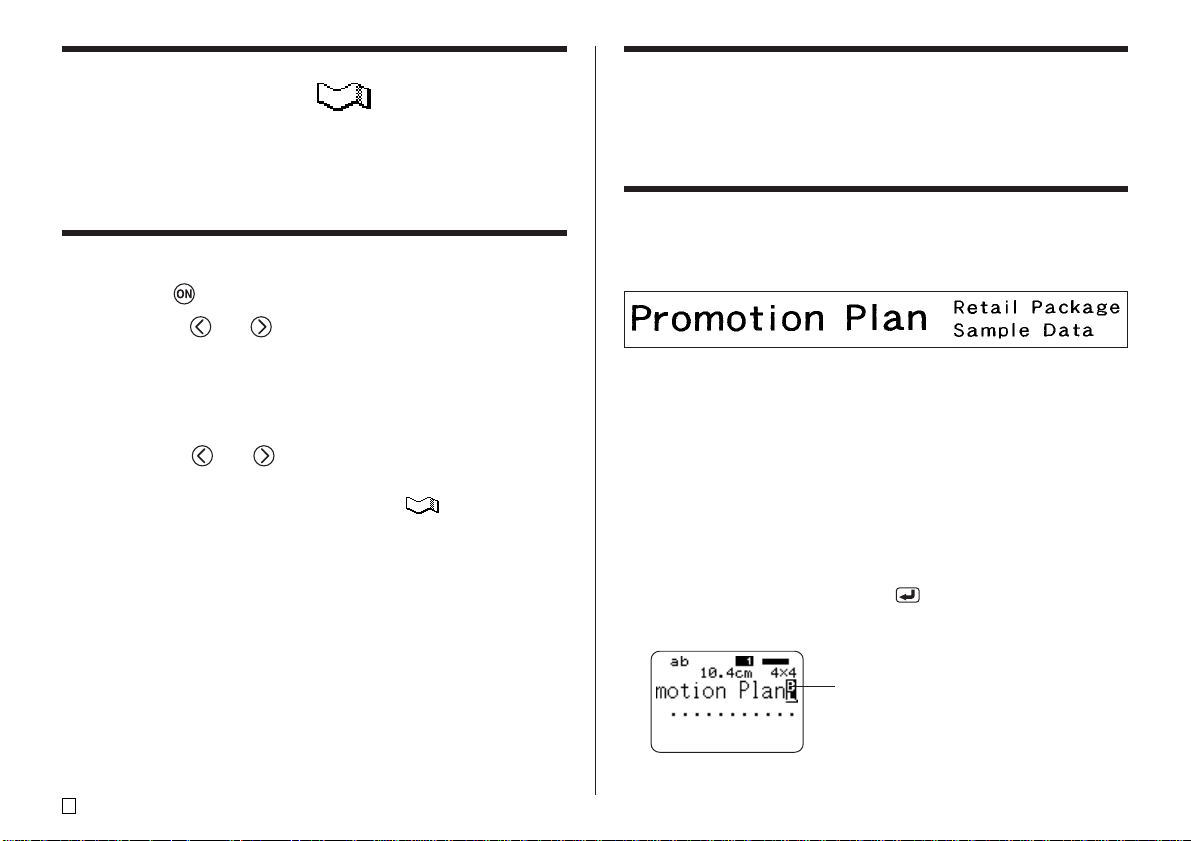
Erstellen und Drucken eines originalen (Freies
Design) Band-Etiketts
In diesem Abschnitt ist beschrieben, was Sie mit dem freien Designmodus
des Druckers tun können, um Ihre eigenen Band-Etiketten zu entwerfen. Alle
nachfolgenden Abschnitte, deren Titel mit „FREE DESIGN:“ beginnen,
bezeichnen Merkmale und Funktionen, die nur in dem freien Designmodus
(Free Design) zur Verfügung stehen.
DISC Mode
■ Erstellen eines grundlegenden freien Designs
1. Drücken Sie , um den Drucker einzuschalten.
2. Verw enden Sie und zur W ahl von TAPE, und drücken Sie danach
SET.
• Sie können hier auch TAPE drücken.
• Ein LAST DATA Piktogramm erscheint auch auf dem Hauptmenü, w enn
noch Eingabedaten von der letzten V erw endung des Druckers vorhanden
sind.
3. Verwenden Sie und zu Wahl von NEW, und drücken Sie danach
SET.
4. Verwenden Sie die Cursortasten zu Wahl des , und drücken Sie
danach SET.
• Dadurch wird auf den freien Designmodus geschaltet.
5. Verwenden Sie die in den folgenden „FREE DESIGN“-Abschnitten
beschriebenen Vorgänge, um das Layout Ihres Etiketts zu gestalten und
den T e xt einzugeben.
FREE DESIGN: Verwendung von Textblöcken
In dem dargestellten Etikettenbeispiel sind „Promotion Plan“ und „Retail Pac kage Sample Data“ unabhängige Einheiten, die „Textblöcke“ oder einfach
„Blöcke“ genannt werden. Sie können den Text Ihres Band-Etiketts in Blöcke
unterteilen und danach die folgenden Einstellungen auf jeden Block anwenden.
• Anzahl der Textzeilen (Seite 23)
• Textausrichtung (Seite 25)
• Zeichenteilung (Seite 25)
• Blocklänge (Seite 25)
Block 1 Block 2
■
Auslegung eines Band-Etiketts unter Verwendung von Blöcken
Beispiel
Auslegen von „Promotion Plan“ und „Retail P ackage Sample Data“ als separate Blöck e
innerhalb des gleichen Band-Etiketts
1. In dem freien Designmodus geben Sie den Text für den ersten Block ein.
• Hier wollen wir „
Promotion Plan
“ eingeben.
2. Drücken Sie FUNCTION und danach .
• Dadurch wird eine „
liegenden Text zu einem Block macht.
Blockmarklerung
• Zwei Zeilen (Seite 23)
“ eingegeben, die den links davon
Blockmarkierung
G
22
Die Blockmarkierungen erscheinen nur auf
dem Display. Sie werden auf dem Etikett nicht
ausgedruckt.
Page 24
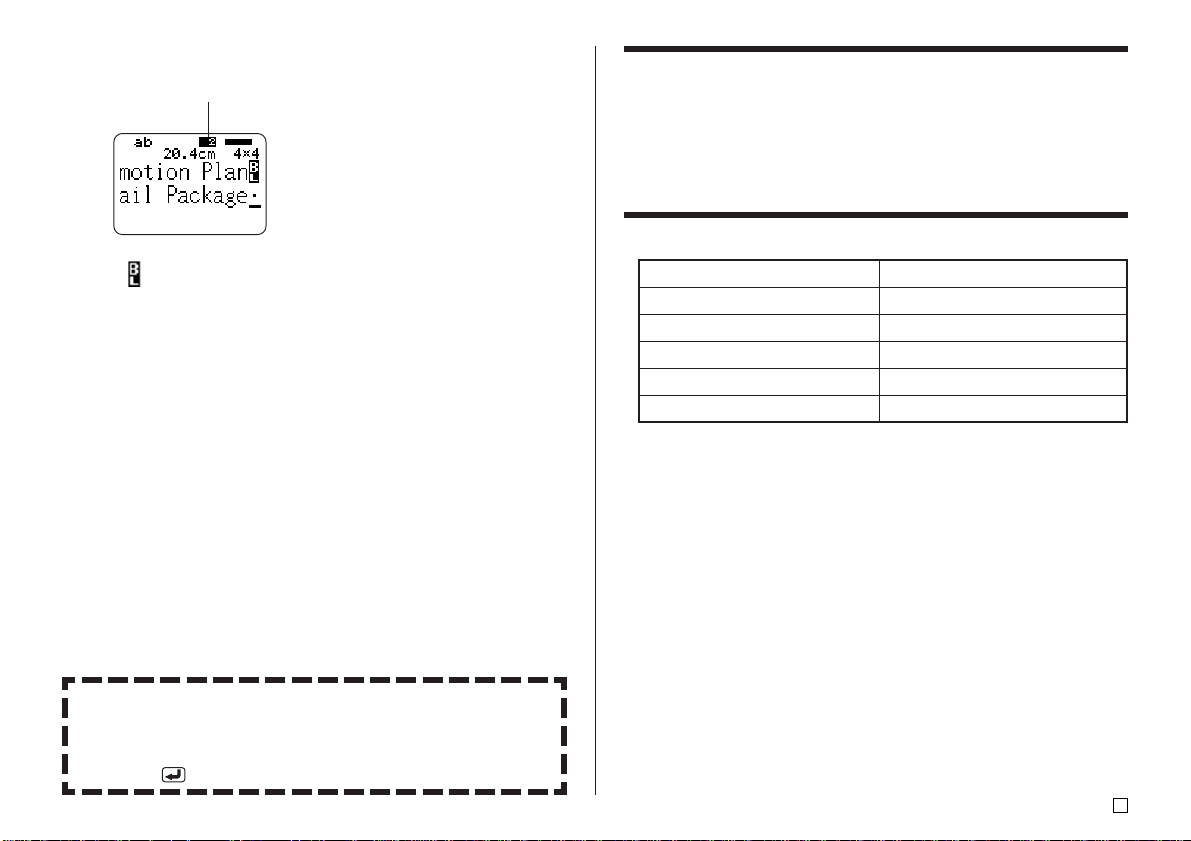
3. Geben Sie den Text für den nächsten ersten Block ein.
• Hier wollen wir „Retail Package“ eingeben.
Bezeichnet die Blocknummer, an der sich der Cursor gegenwärtig
befindet.
FREE DESIGN: Verwendung von mehreren
Zeilen in einem Band-Etikett
Dieser Abschnitt erläutert, wie Sie mehrere Zeilen in einem Etikett oder einen
bestimmten Block in dem freien Designmodus verwenden können. Achten
Sie darauf, dass die maximale Anzahl der Zeilen von der Breite des v on Ihnen
verwendeten Bandes abhängt.
DISC Mode
• Um eine Blockmarkierung zu löschen, verschieben Sie den Cursor an
das -Symbol, und drücken Sie danach DEL. Achten Sie darauf, dass
Sie eine Blockmarkierung durch Drücken der BS-Taste nicht löschen
können.
• Sie können bis zu 16 Blöcke in einem einzigen Band-Etikett-Layout
verwenden.
• Für Informationen über das Drucken des Etiketts siehe Seite 21 der
Kurzanleitung.
• Für Informationen über die Speicherung der Band-Etikettendaten siehe
Seite 54.
Aufteilen von bestehendem Text in Blöcke
Sie können auch den Text aufteilen, den Sie bereits in Blöcke eingegeben
haben. Verschieben Sie einfach den Cursor an die Stelle, an der Sie
eine Blockmarkierung eingeben möchten, und drücken Sie danach
FUNCTION .
Wichtig!
Bandbreite
6 mm
9 mm
12 mm
18 mm
24 mm
• Achten Sie darauf, dass die Zeichengröße des auszudruckendes Etiketts
von dem Drucker in Abhängigkeit von der Bandbreite und der Anzahl der
Zeilen automatisch eingestellt wird (Auto Fit). Dies stimmt auch, wenn Sie
die Zeichengröße manuell spezifiziert haben (Seite 31).
Maximale Anzahl der Zeilen
2
3
5
8
8
Example
New Branch
In Operation soon!
23
G
Page 25
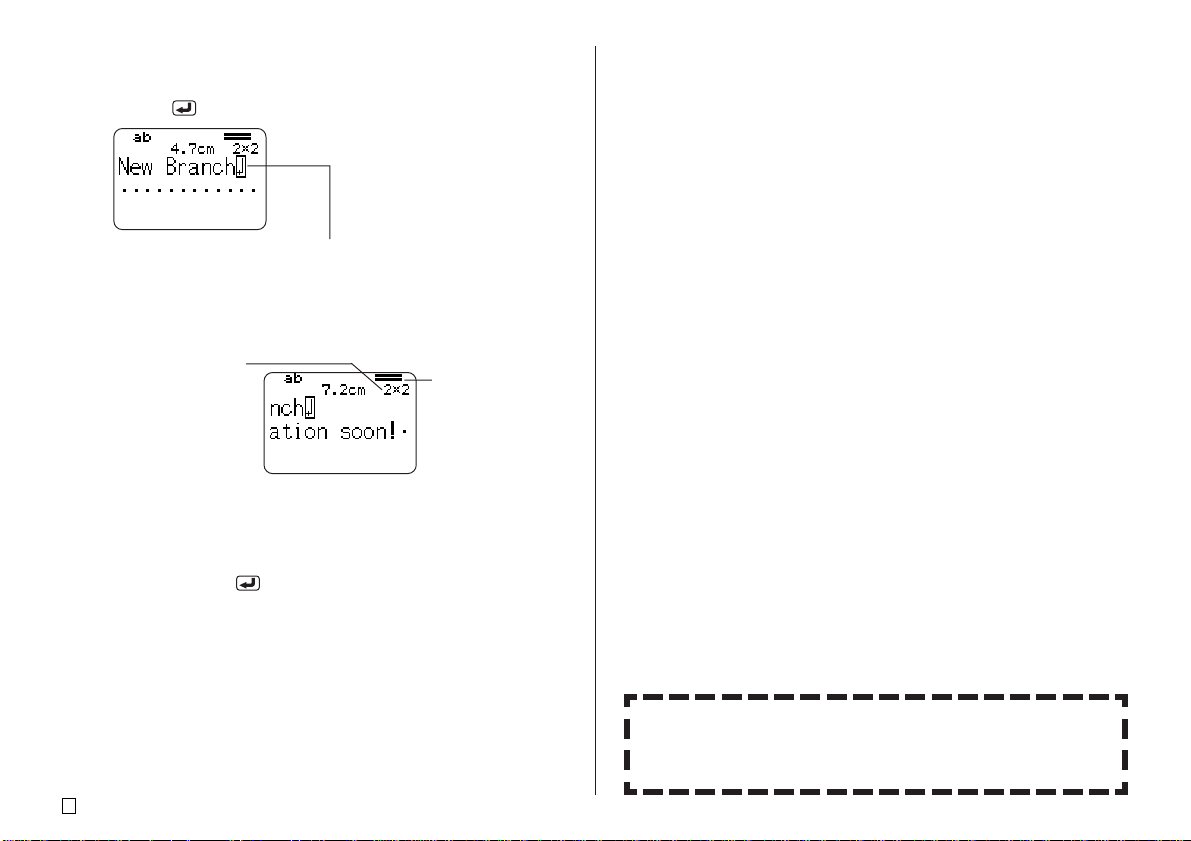
1. In dem freien Designmodus geben Sie den Text für die erste Zeile ein.
• Hier wollen wir „New Branch“ eingeben.
2. Drück en Sie .
• Die Meldung „TOO MAY LINES!“ erscheint, wenn die Breite des in den
Drucker eingesetzten Bandes mit der Anzahl der Zeilen auf dem von
Ihnen erstellten Etikett nicht kompatibel ist. Falls dies eintritt, reduzieren
Sie die Anzahl der Zeilen, oder verwenden Sie ein Band mit
unterschiedlicher Breite.
• Für Informationen über das Drucken des Etiketts siehe Seite 24 der
Kurzanleitung.
• Für Informationen über die Speicherung der Band-Etikettendaten siehe
Seite 54.
DISC Mode
Die Neuzeilenmarkierung zeigt einen Neuzeilenvorgang an.
Die Neuzeilenmarkierungen erscheinen nur auf dem Display.
Sie werden auf dem Etikett nicht ausgedruckt.
3. Geben Sie den Text für die zweite Zeile ein.
• Hier wollen wir „In Operation soon!“ eingeben.
Die Zeichengröße wird
in Abhängigkeit von der
Anzahl der Zeilen
automatisch eingestellt.
• Sie können eine Neuzeilenmarkierung auch in bestehenden Text
eingeben. Verschieben Sie den Cursor an die gewünschte Stelle, und
drücken Sie danach .
• Um eine Neuzeilenmarkierung zu löschen, verschieben Sie den Cursor
an die Markierung, und drücken Sie danach DEL. Achten Sie darauf,
dass Sie eine Neuzeilenmarkierung durch Drücken der BS nicht löschen
können.
• Ein Indikator wie „5/8“ erscheint für den Etikettenformatindikator, wenn
die kleine Schriftart (Small Font) für das Drucken gewählt ist. Damit
wird angezeigt, dass die Gesamtzahl der Zeilen 8 beträgt, und der Cursor
gegenwärtig in Zeile 5 angeordnet ist. Für Einzelheiten über die
Verwendung der kleinen Schriftart (Small Font) siehe Seite 34.
G
24
Etikettenformat
Die Linien zeigen die
Anzahl der Zeilen in
dem Etikett an. Die
Liniendicke zeigt die
Zeichengröße an.
Andere Band-Etikett-Beispiele
Fügen Sie eine Blockmarkierung ein (Seite 22).
Spezifizieren Sie unterschiedliche Zeichengrößen für jede Zeile (Seite
31).
Page 26
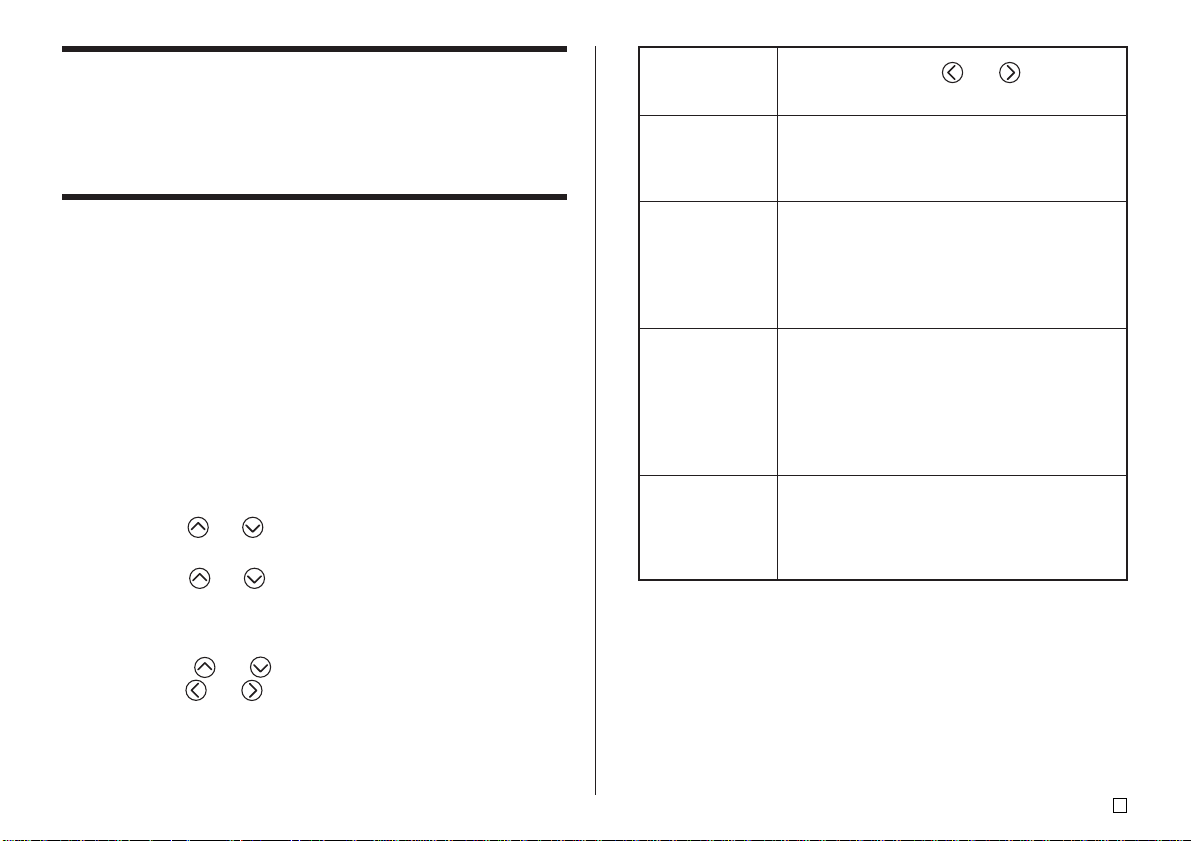
FREE DESIGN: Konfigurierung der
Blockformeinstellungen
Sie können den in diesem Abschnitt beschriebenen Vorgang verwenden, um
die Richtungs-, Ausrichtungs-, Teilungs- und Blocklängeneinstellungen für
jeden individuellen Block zu konfigurieren.
Wichtig!
• Der folgende Vorgang trifft zu, wenn Sie mehrere Blöcke in einem BandEtikett haben. F alls nur ein Bloc k vorhanden ist (keine Bloc kmarkierungen),
verwenden Sie den Vorgang unter „FREE DESIGN: Konfigurierung der
Etikettenformeinstellungen“ auf Seite 26.
■ Konfigurieren der Blockformeinstellungen
1. In dem freien Designmodus geben Sie den gewünschten Text ein, und
teilen Sie diese wie erforderlich in Blöcke auf .
2. Verschieben Sie den Cursor an den Block, dessen Form Sie ändern
möchten.
• Der Cursor kann an beliebiger Stelle innerhalb des Blocks angeordnet
sein.
3. Drücken Sie FORM.
4. Verwenden Sie und zur Wahl von BLOCK FORM, und drücken Sie
danach SET.
5. Verwenden Sie und zur Wahl von ONE BLOCK, und drücken Sie
danach SET.
• Falls Sie ALL BLOCKS wählen, werden Ihre Einstellungen an alle Blöcke
angelegt, die das Band-Etikett ausmachen.
6. Verwenden Sie und zur Wahl der Einstellung, Die Sie ändern
möchten, und und zur Änder ung der gegenwärtig gewählten
Einstellung.
Wenn diese
Einstellung
gewählt ist:
DIRECTION
ALIGN
PITCH
B-LENGTH
• Sie können auch die DIRECTION-Einstellung ändern, wenn Sie ein
Etikett in dem Nummerierungsmodus (Seite 17) und dem vergrößerten
Etikettenmodus (Seite 19) erstellen.
Verwenden Sie und um die
gewünschte Option zu wählen:
• HORZ: Positioniert den Text von links nach
rechts
• VERT: Positioniert den Text von oben nach
unten
• LEFT: Richtet den Text linksbündig aus.
•EQUAL: Teilt den Text gleichmäßig auf, sodass
er den gesamten verfügbaren Platz ausfüllt.
• CENTER: Zentriert den Text.
• RIGHT: Richtet den Text rechtsbündig aus.
• Für weitere Informationen siehe Seite 29.
• Spezifizieren Sie einen Wert von 0,0 bis
31,9 mm. Durch Änderung dieser Einstellung
wird auch die Bandlänge entsprechend
geändert.
• Sie können diese Einstellung nicht ändern,
wenn EQUAL für die ALIGN-Einstellung und
FIX für die B-LENGTH-Einstellung gewählt ist.
•AUTO: Stellt die Blocklänge automatisch in
Abhängigkeit von der Anzahl der Zeichen ein.
• FIX: Behält eine feste Blocklänge im Bereich
von 0 cm bis 99,9 cm bei. Für weitere
Informationen siehe Seite 27.
7. Nachdem Sie alle Blockformeinstellungen wunschgemäß ausgeführt
haben, drücken Sie SET.
DISC Mode
25
G
Page 27

FREE DESIGN: Konfigurierung der
Etikettenformeinstellung
Im Gegensatz zu der im vorhergehenden Abschnitt beschriebenen
Blockformeinstellung, werden die Etikettenformeinstellungen an das gesamte
Band-Etikett angelegt, auch wenn das Etikett aus mehreren Blöck en besteht.
■ Konfigurieren der Etikettenformeinstellungen
DISC Mode
1. In dem freien Designmodus geben Sie den gewünschten Text ein.
2. Drücken Sie FORM.
• Falls Ihr Etikett nur einen Block aufweist, erscheinen die
Blockformeinstellungen (Seite 25), wenn Sie FORM drücken. Falls Sie
die unter„Konfigurieren der Blockformeinstellungen“ auf Seite 25
beschriebenen Schritte ausführen, dann erscheinen die in Schritt 4 dieses
Vorganges beschriebenen Etikettenformeinstellungen, wenn Sie SET
(oder ) drücken, um den Blockform-Einstellvorgang zu beenden (Schritt
7 von „Konfigurieren der Blockformeinstellungen“).
3. Verwenden Sie
danach SET.
4.
Verw enden Sie und zur W ahl der Einstellung, Die Sie ändern möchten,
und und zur Änderung der gegenwärtig gewählten Einstellung.
Wenn diese Einstellung
gewählt ist:
MIRROR
PROPOR-
TIONAL
und
zur Wahl von ALL FORM, und drücken Sie
Verwenden Sie und , um die gewünschte
• NORMAL: Druckt das Band normal aus.
• MIRROR: Druckt das Band im Spiegeldruck auf
das spezielle, als Option erhältliche BügeleisenÜbertragungsband aus.
• ON: Stellt die Buchstabenteilung automatisch auf
die optimale Teilung ein.
•
OFF: Teilt die Buchstaben mit gleicher Teilung auf.
Option zu wählen:
Wenn diese Einstellung
gewählt ist:
SMOOTHING
BL-SPACE
MARGINS
T-LENGTH
B-ALIGN
• Sie können auch die MARGINS-Einstellung, wenn Sie ein Etikett in dem
Nummerierungsmodus (Seite 17) erstellen, bzw. die MIRROR-Einstellung
ändern, wenn Sie ein Etikett in dem Nummerierungsmodus (Seite 17)
oder in dem vergrößerten Etikettenmodus (Seite 19) erstellen.
Verwenden Sie und , um die
gewünschte Option zu wählen:
•
ON: Glättet die Druckzeilen, um Flattersatzkanten
aus dem Text und den Grafiken zu entfernen.
• OFF: Keine Glättung wird ausgeführt.
• NARROW: 2 mm Blockteilung
• WIDE: 4 mm Blockteilung
• NONE: 0 mm Blockteilung
• NARROW: 6 mm Ränder
• NONE: 0 mm Ränder
• WIDE: 40 mm Ränder
• MEDIUM: 20 mm Ränder
• Für weitere Informationen siehe Seite 27.
•AUTO: Stellt die Bandlänge automatisch in
Abhängigkeit von der Anzahl der Zeichen ein.
• FIX: Behält eine feste Bandlänge im Bereich
von 0 cm bis 99,9 cm bei. Für weitere
Informationen siehe Seite 27.
• LEFT: Richtet die Blöcke linksbündig aus.
•
EQUAL: Teilt die Blöcke gleichmäßig auf, sodass
diese den gesamten verfügbaren Platz ausfüllen.
• CENTER: Zentriert die Blöcke.
• RIGHT: Richtet die Blöcke rechtsbündig aus.
• Achten Sie darauf, dass diese Einstellung nur
zur Verfügung steht, wenn FIX für die
T-LENGTH-Einstellung gewählt ist. Für weitere
Informationen siehe Seite 29.
5. Nachdem Sie alle Etikettenformeinstellungen wunschgemäß ausgeführt
haben, drücken Sie SET.
G
26
Page 28
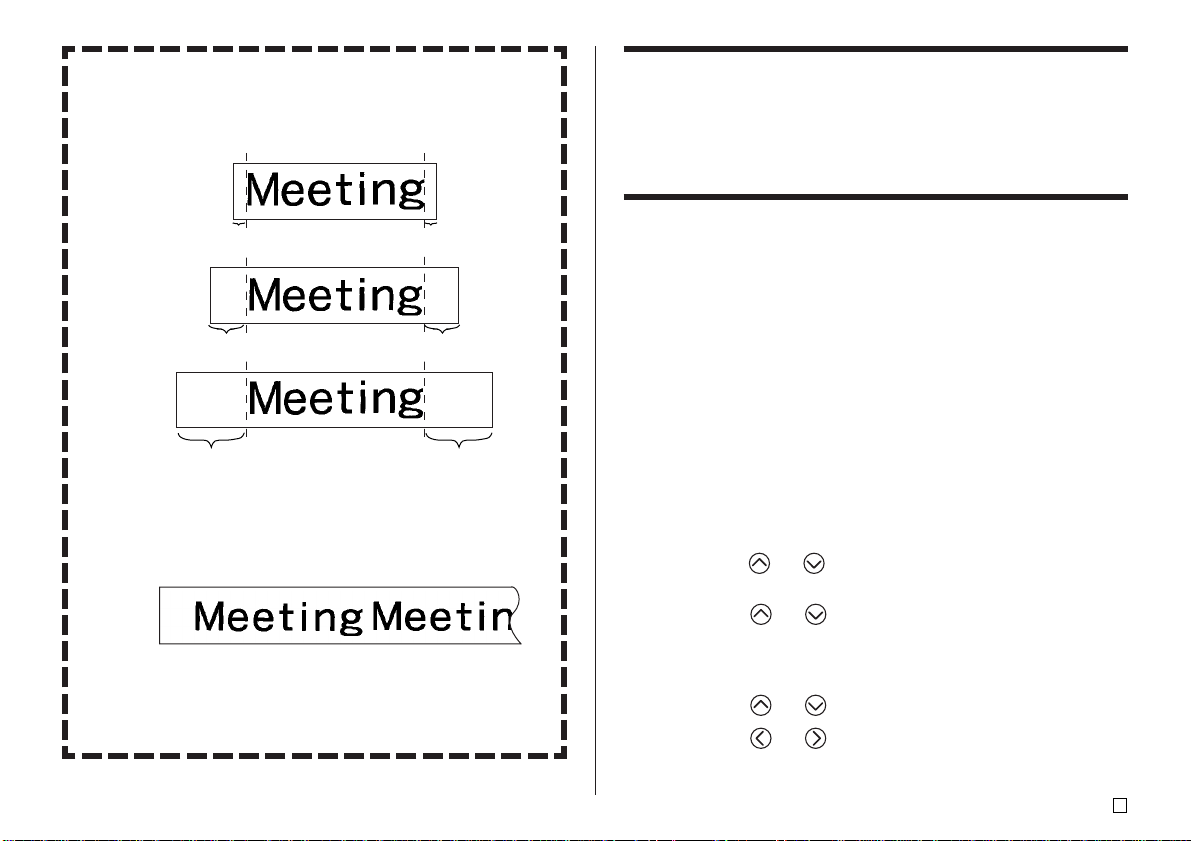
Ränder
Sie können eine der vier folgenden Randeinstellungen wählen.
Zur Beachtung:
• Alle nachfolgend aufgeführten Radmaße sind ungefähre Werte.
NARROW
3,0mm
MEDIUM
10mm
WIDE
21,5mm
Wichtig!
• Die Ränder werden im Falle von kurzen Bandlängen (31 mm für
NARROW , 38 mm für MEDIUM, 50 mm für WIDE) nicht abgeschnitten.
Nach dem Drucken können Sie eine Schere verwenden, um die
Ränder selbst abzuschneiden.
NONE
• Die Einstellung mit der NONE-Einstellung ermöglicht das Ausdrucken
von fortlaufenden Etiketten.
• Der automatische Bandscherenvorgang wird nicht ausgeführt, wenn
NONE für den Rand gewählt ist. Um das Band abzuschneiden,
drücken Sie FUNCTION und danach CUT.
3,0mm
10mm
21,5mm
FREE DESIGN: Kontrolle der Länge eines BandEtiketts
Die Länge eines Band-Etiketts wird normalerweise in Abhängigkeit von der
Größe und der Anzahl von Zeichen in dem Etikett eingestellt. In diesem
Abschnitt wird erläutert, wie Sie die Länge Ihrer Etiketten kontrollieren können.
Es gibt zwei verschiedene Wege für die Kontrolle der Etikettenlänge:
• Durch Spezifizierung der Länge jedes in dem Etikett enthaltenen Blocks
(feste Blocklänge);
• Durch Spezifizierung der Gesamtlänge des Etiketts (feste Bandlänge).
■
Kontrolle der Bandlänge unter Verwendung fester Blocklängen
1. In dem freien Designmodus geben Sie den gewünschten Text ein, und
teilen Sie diese wie erforderlich in Blöcke auf .
• Für Informationen über Blöcke siehe Seite 22.
2. Verschieben Sie den Cursor an den Block, dessen Länge Sie festlegen
möchten.
• Der Cursor kann an beliebiger Stelle innerhalb des Blocks angeordnet
sein.
3. Drücken Sie FORM.
• Falls Ihr Etikett nur einen Block aufweist, setzen Sie direkt mit Schritt 6
dieses Vorganges fort.
4. Verw enden Sie und zur Wahl von BLOCK FORM, und drücken Sie
danach SET.
5. Verwenden Sie und zur Wahl von ONE BLOCK, und drücken Sie
danach SET.
• Falls Sie Ihre Einstellung auf alle Blöcke in Ihrem Etikett anwenden
möchten, wählen Sie als Alternative ALL BLOCKS.
6. Verwenden Sie und zur Wahl von B-LENGTH.
7. Verwenden Sie und um die Einstellung auf FIX zu ändern.
DISC Mode
27
G
Page 29
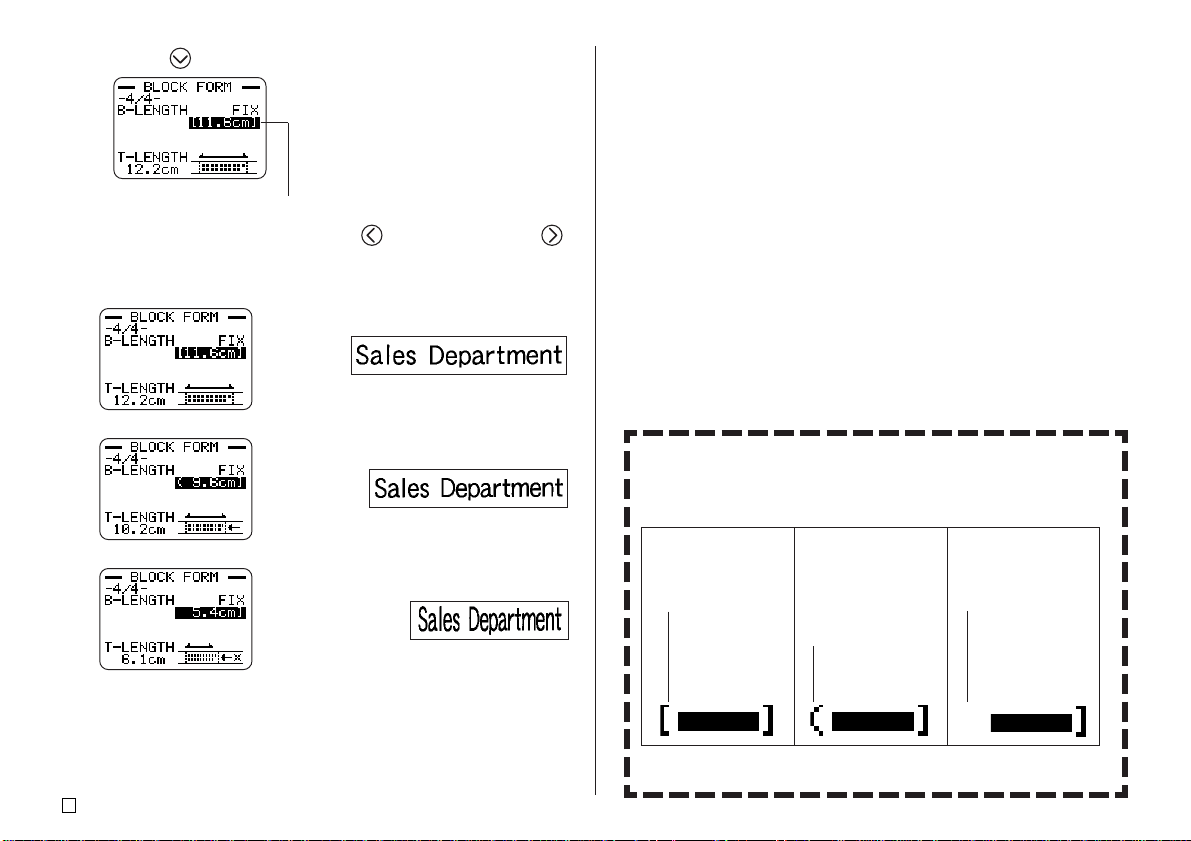
8. Drücken Sie .
Der Längenwert wird hervorgehoben.
9. Verenden Sie die Zifferntasten oder (Verminderung) und
DISC Mode
(Erhöhung), um die Blocklängeneinstellung zu ändern.
• Das Aussehen des Blocklängenwertes auf dem Display ändert in
Abhängigkeit von Ihrer Einstellung, wie es nachfolgend beschrieben ist.
[11.6cm]
➜
Das Etikett kann
unverändert
ausgedruckt werden.
(9.6cm]
➜
Der T e xt wird
horizontal verdichtet,
und das Etikett wird
unverändert
ausgedruckt.
5.4cm]
➜
Die Bandlänge wird
mit einem längeren
als dem spezifizierten
Längenwert
ausgedruckt.
10.Drücken Sie SET.
Feste Blocklänge und Etikettenformatindikator
Falls Sie FIX für die B-LENGTH-Einstellung wählen, zeigt der
Etikettenformatindikator in der oberen rechten Ecke des Displays die
nachfolgend beschriebene Information an.
Das Etikett kann mit
der spezifizierten
Länge ausgedruckt
werden.
Das Etikett wird mit
der spezifizierten
Länge bei
verdichteten
Zeichen
ausgedruckt.
Das Etikett wird
länger als die
spezifizierte
Länge.*
* Der Text wird mit 50 % Normalgröße in Druckrichtung ausgedruckt.
Die bedruckte Bandlänge ist länger als die spezifizierte Länge.
G
28
Page 30
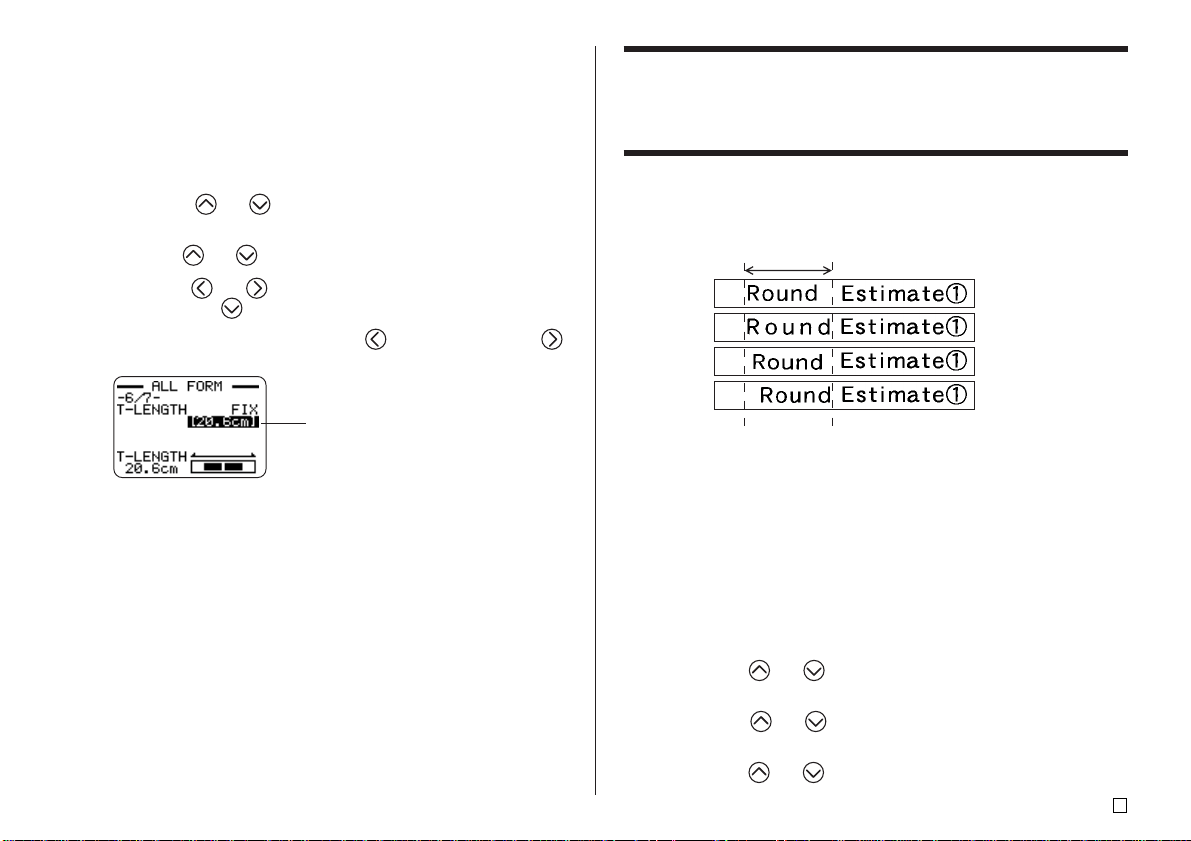
■Kontrolle der Etikettengesamtlänge unter Verwendung
einer festen Bandlänge
1. In dem freien Designmodus geben Sie den gewünschten Text ein.
2. Drücken Sie FORM.
• Falls Ihr Etikett nur einen Block aufweist, setzen Sie direkt mit Schritt 4
dieses Vorganges fort.
3. Verwenden Sie
danach SET.
4.
Verw enden Sie und um an die T-LENGTH-Einstellanzeige zu blättern.
und
zu Wahl von ALL FORM, und drücken Sie
5. Verwenden Sie und um die Einstellung auf FIX zu ändern, und
drücken Sie danach .
6. Verwenden Sie die Zifferntasten oder (Verminderung) und
(Erhöhung), um die Etikettenlängeneinstellung zu ändern.
Der Längenwert wird hervorgehoben.
• Das Aussehen des Bandlängenwertes auf dem Display ändert in
Abhängigkeit von Ihrer Einstellung, wie es nachfolgend beschrieben ist.
[20.6cm]
➜
Das Etikett kann wie
spezifiziert
ausgedruckt werden.
20.5cm]
➜
Das Etikett wird ausgedruckt, wobei
jedoch die Bandlänge länger sein wird,
als spezifiziert.
FREE DESIGN: Ausrichten von Band-Etikettentext
Dieser Abschnitt erläutert, wie Sie den Band-Etikettentext innerhalb eines
Blocks und die Blöcke innerhalb eines Band-Etiketts ausrichten können.
Beispiel 1: Ausrichten des Ausdrucks „Round
Estimate
Blocklänge)
LEFT
EQUAL
CENTER
RIGHT
■ Ausrichten des Band-Etikettentextes
1. In dem freien Designmodus geben Sie den gewünschten Text ein, und
teilen Sie diese wie erforderlich in Blöcke auf.
• Für Informationen über Blöcke siehe Seite 22.
2. Verschieben Sie den Cursor an den Block, dessen Text Sie ausrichten
möchten, und drücken Sie danach FORM.
• Hier wollen wir den Cursor an den Block verschieben, der den A usdruck
„Round“ enthält.
• Falls Ihr Etikett nur einen Block aufweist, setzen Sie direkt mit Schritt 5
dieses Vorganges fort.
3. Verw enden Sie und zur Wahl von BLOCK FORM, und drücken Sie
danach SET.
4. Verwenden Sie und zur Wahl von ONE BLOCK, und drücken Sie
danach SET.
5. Verw enden Sie und , um an die ALIGN-Einstellanzeige zu blättern.
11
1“ in einem Block (feste
11
29
DISC Mode
G
Page 31
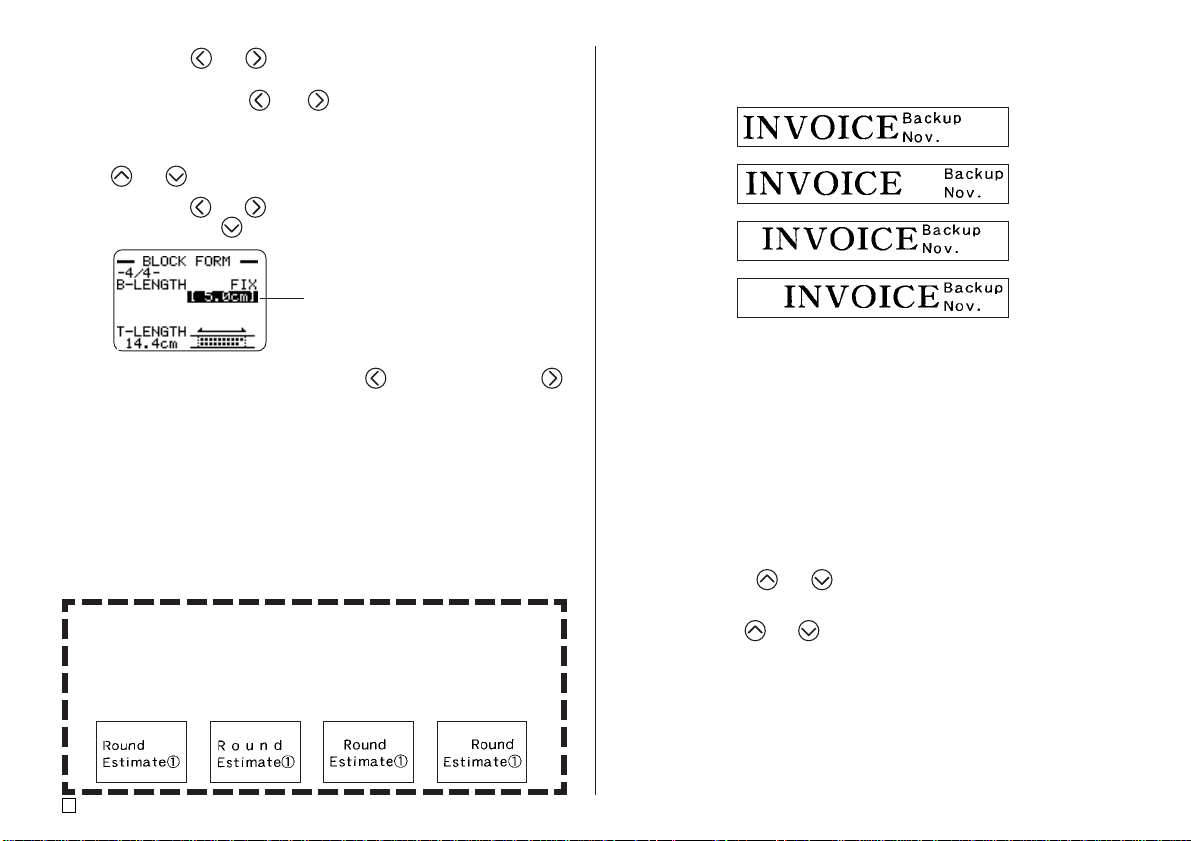
6. Verwenden Sie und , um die gewünschte Ausrichteinstellung zu
wählen.
• Mit jedem Drücken von oder wird zyklisch durch die Einstellungen
EQUAL, CENTER, RIGHT, und LEFT geschaltet.
7. Nachdem Sie die Ausrichteinstellung gewählt haben, verwenden
Sie und um an die B-LENGTH-Einstellanzeige zu blättern.
8. Verwenden Sie und um die Einstellung auf FIX, zu änder n, und
drücken Sie danach .
DISC Mode
Beispiel 2: Ausrichten der Blöcke innerhalb eines
Band-Etiketts
LEFT
EQUAL
CENTER
Der Längenwert wird hervorgehoben.
9. Verwenden Sie die Zifferntasten oder (Verminderung) und
(Erhöhung), um die Blocklänge zu ändern, und drücken Sie danach SET.
• Falls ein Block mehrere Zeilen enthält, können Sie dessen Text auch
ausrichten, indem Sie die B-LENGTH AUTO-Einstellung verwenden.
In diesem Fall wird die Ausrichtung auf der kürzeren Zeile des Textes
ausgeführt, wie es nachfolgend dargestellt ist.
LEFT EQUAL CENTER RIGHT
G
30
RIGHT
Wichtig!
• Die Blockausrichteinstellung wird nur angewandt, wenn FIX für die
T-LENGTH-Einstellung gewählt ist.
■ Ausrichten der Blöcke innerhalb eines Band-Etiketts
1. In dem freien Designmodus geben Sie den gewünschten Text ein, und
teilen Sie diese wie erforderlich in Blöcke auf.
• Für Informationen über Blöcke siehe Seite 22.
2. Drücken Sie FORM.
• Falls Ihr Etikett nur einen Block aufweist, setzen Sie direkt mit Schritt 4
dieses Vorganges fort.
3. Verwenden Sie und zu Wahl von ALL FORM, und drücken Sie
danach SET.
4.
Verwenden Sie und um an die T-LENGTH-Einstelanzeige zu blättern.
Page 32

5. Verwenden Sie und , um die Einstellung auf FIX, zu ändern, und
drücken Sie danach .
FREE DESIGN: Ändern der Größe des BandEtikettentextes
Der Längenwert wird hervorgehoben.
6. Verwenden Sie die Zifferntasten oder (Verminderung) und
(Erhöhung), um die Etikettenlängeneinstellung zu ändern.
• Verw enden Sie eine Etik ettenlängeneinstellung, die länger als der W ert
ist, der ursprünglich auf dem Display erscheint.
7. Verwenden Sie , um an die B-ALIGN-Einstellanzeige zu blättern.
8. Verwenden Sie und , um die gewünschte Ausrichteinstellung zu
wählen.
• Mit jedem Drücken von oder wird zyklisch durch die Einstellungen
EQUAL, CENTER, RIGHT, und LEFT geschaltet.
Normalerweise wählt der Drucker beim Ausdrucken automatisch die optimale
Zeichengröße in Abhängigkeit von der Bandbreite und der Anzahl der T e xtzeilen
(Auto Fit).
Sie können die in diesem Abschnitt beschriebenen V orgänge auch verwenden,
um die automatische Anpassfunktion (Auto Fit) zu übergehen und die zu
verwendende Zeichengröße zu spezifizieren.
Es gibt zwei Wege für das Spezifizieren der Zeichengröße:
• Spezifizieren der Größe einer Zeichenkette
• Spezifizieren der Größe von Textzeilen
Wichtig!
•
Achten Sie darauf, dass die von Ihnen spezifizierten Zeichengrößenwerte nicht den
absoluten Größen entsprechen, sondern jeweils den Multiplikatoren. Eine Größe v on
„2×3“ spezifiziert zum Beispiel die doppelte Normalhöhe und die dreifache Normalbreite.
Spezifizieren der Größe einer Zeichenkette
Sie können die Größe in dem Bereich v on 1×1 bis 5×8 für eine Zeichenk ette spezifizieren.
Achten Sie darauf, dass die maximale Vertikalgröße, die Sie spezifizieren können, von
der Breite des von Ihnen verwendeten Bandes abhängt. Für weitere Informationen
siehe „Bandbreite und Anzahl der Zeilen sowie Zeichengrößen“ auf Seite 72.
1×12×3
4×45×6
•
Achten Sie darauf, dass die Art, wie die Zeichengrößenspezifikation den Text
beeinflusst, davon abhängt, ob der Text vertikal oder horizontal angeordnet ist.
1×2 (Horizontal) 1×2 (Vertikal)
G
31
DISC Mode
Page 33

■ Spezifizieren der Größe einer Zeichenkette
Beispiel: Ändern der Größe von „No Smoking“ in dem Text „No Smoking
here!“ auf 1
××
×3
××
1. In dem freien Designmodus geben Sie den gewünschten Text ein.
2. Drücken Sie SIZE.
3.
Verwenden Sie und zur Wahl von CHARACTER, und drücken Sie danach SET.
4. Bei hervorgehobenem HEIGHT-Wert, verwenden Sie und , um den
DISC Mode
Wert zu ändern
• Hier wollen wir den Wert auf 1 ändern.
• Sie können einen Wert auch mit den Zifferntasten eingeben.
• Der Drucker gibt ein akustisches Signal aus und nimmt Ihre Eingabe
nicht an, wenn Sie die Eingabe eines nicht zulässigen Wertes versuchen.
5.
Drücken Sie um die Hervorhebung an den WIDTH-Wert zu verschieben.
• Falls Sie den HEIGHT-W ert durch Drücken der Zifferntasten spezifizieren,
wird die Hervorhebung automatisch an den WIDTH-Wert verschoben.
6. Verw enden Sie und , um den WIDTH-Wert zu ändern, und drücken
Sie danach SET.
• Hier wollen wir den Wert auf 3 ändern.
7.
Verw enden Sie und , um den Cursor an das erste Zeichen der Kette zu verschieben,
an die Sie die Größeneinstellung anwenden möchten, und drücken Sie danach SET.
• Hier richten Sie den Cursor mit „N“ aus.
8.
Verw enden Sie und , um den Cursor an das letzte Zeichen der Kette zu verschieben,
an die Sie die Größeneinstellung anwenden möchten, und drücken Sie danach SET.
• Hier wollen wir „No Smoking“ wählen.
Zeichengröße
Zeichengröße: Dies zeigt die Zeichengröße an der aktuellen
Cursorposition an.
Zeichengrößenmarkierung: Diese Markierung zeigt den Punkt an, ab
dem eine Zeichengrößenspezifikation angelegt wird.
Markierung für automatische Anpassung (Auto Fit):
Diese Markierung wird automatisch von dem
Drucker eingefügt, um damit anzuzeigen, dass der
TeYÑ rechts davon automatisch eingestellt wird.
• Die Zeichengrößenmarkierung und die Markierung für die automatische
Anpassung erscheinen nur auf dem Display. Sie werden in dem Etikett
nicht ausgedruckt.
• Um eine Zeichengrößenmarkierung zu löschen, verschieben Sie den
Cursor an die Markierung, und drücken Sie danach DEL.
• Durch das Löschen einer Zeichengrößenmarkierung nimmt der Text
rechts davon die Größe des nächsten Zeichens links davon an. Durch
das Löschen der letzten Zeichengrößenmarkierung wird die Größe des
Textes von dem Drucker automatisch eingestellt, und zwar in
Abhängigkeit von der Breite des verendeten Bandes und der Anzahl der
Textzeilen.
• Achten Sie darauf, dass die Zeichengrößenspezifikation bis zum Ende
des aktuellen Blocks angewendet wird. Eine Größenspezifikation
überspannt nicht mehrere Blöcke.
1×3 Zeichengröße Automatische Anpassung (Auto Fit)
Zeichengrößenmarkierung
G
32
Markierung für automatische
Anpassung (Auto Fit)
Page 34

Spezifizieren der Größe von Textzeilen
Sie können die Größe von Textzeilen spezifizieren, indem Sie ein unten
dargestelltes Format wählen.
Anzahl der Zeilen
1
2
Format
A
B
C
D
E
A
B
C
D
E
F
24 oder 18 mm
Breite
1 × 1
2 × 2
3 × 3
4 × 4
5 × 5*
1 × 1
1 × 1
1 × 1
2 × 2
2 × 2
1 × 1
2 × 2
2 × 2
1 × 1
3 × 3*
3 × 3*
1 × 1
12 mm
Breite
1 × 1
2 × 2
3 × 3*
–
–
–
–
–
–
–
–
9 mm
Breite
1 × 1
2 × 2*
–
–
–
–
–
–
–
–
–
Anzahl der Zeilen3Format
24 oder 18 mm
Breite
12 mm
Breite
9 mm
Breite
1 × 1
A
1 × 1
–
–
1 × 1
1 × 1
B
1 × 1
–
–
2 × 2*
1 × 1
C
2 × 2*
–
–
1 × 1
2 × 2*
D
1 × 1
–
–
1 × 1
* Kleiner, wenn das Etikett einen Rahmen einschließt..
Wichtig!
• Die Größe von Textzeilen kann im Falle v on Band mit einer Breite von 6 mm
nicht spezifiziert werden.
• Die Größe der Textzeilen kann nicht spezifiziert werden, wenn vier oder
mehr Zeilen von Text vorhanden sind.
• Die Größe der Textzeilen kann nicht spezifiziert werden, wenn das Etikett
bereits Größenspezifikationen für eine Zeichenkette enthält.
DISC Mode
33
G
Page 35

Beispiel:
Zeile 1: 1×1
Zeile 2: 3×3
Zwei Zeilen, Format E
(
Band mit 18 mm Breite
)
1. In dem freien Designmodus geben Sie den gewünschten Text ein.
2. Drücken Sie SIZE.
DISC Mode
3. Verwenden Sie und zur Wahl von LINE, und drücken Sie danach
SET.
4. Verwenden Sie die Cursortasten zu Wahl des gewünschten Formats, und
drücken Sie danach SET.
Gewähltes Format
Jeder der folgenden Vorgänge verursacht eine automatische Freigabe
einer T e xtzeilen-Größenspezifikation.
• Änderung der Anzahl der Zeilen
• Spezifizieren der Größe einer Zeichenkette (Seite 32)
G
34
Kleine Schriftart (Small Font)
• Der Drucker weist eine Einstellung für eine kleine Schriftart (Small
Font) auf, die er in Abhängigkeit v on der Anzahl der Zeilen (die Anzahl
der von Ihnen eingegebenen Textzeilen oder die Anzahl der in dem
von Ihnen verwendeten Format vorhandenen Zeilen) und der
Bandbreite automatisch wählen kann. Ein Indikator erscheint neben
dem SMALL FONT-Indikator, wenn die kleine Schriftart (Small Font)
verwendet wird.
• Ein Indikator wie „2/5“ erscheint für den Etikettenformatindikator, w enn
die kleine Schriftart (Small Font) gewählt ist. Dies zeigt an, dass die
Gesamtzahl der Zeilen 5 ist und sich der Cursor gegenwärtig in Zeile
2 befindet.
Etikettenformatindikator
Kleine Schriftart
(Small Font)
• Beachten Sie Folgendes über die kleine Schriftart (Small Font).
- Die Schriftarteneinstellungen werden nicht angewandt (alles wird mit
der kleinen Schriftart ausgedruckt).
- Die Proportionaleinstellung ist ausgeschaltet.
- Ein Ändern des Schriftstils oder des Effekts während der V erwendung
der Small Font-Funktion kann zu unbeabsichtigten Druckresultaten
führen.
- Die Abbildungen und Anwenderzeichen werden vielleicht nicht richtig
ausgedruckt, wenn die kleine Schriftart (Small Font) verwendet wird.
Page 36

FREE DESIGN: Verwendung von Rahmen
Der Drucker wird mit einer Aus wahl an v orprogrammierten Rahmen geliefert,
die Sie in Ihren Band-Etiketten verwenden können. Für eine Liste der
verfügbaren Rahmen siehe Seite 69.
Beispiel
Band mit 18 mm Breite, Rahmennummer 55
■ Hinzufügen eines Rahmens zu einem Band-Etikett
1. In dem freien Designmodus geben Sie den gewünschten Text ein.
2. Drücken Sie FRAME.
3. Verwenden Sie die Cursortasten zu W ahl des gewünschten Rahmens , und
drücken Sie danach SET.
• Hier wollen wir wählen.
4. Verw enden Sie und zur Wahl von PRINT, und drücken Sie danach
SET.
5. Verwenden Sie die Zifferntasten (oder und ), um die Anzahl der
Kopien zu spezifizieren, und drücken Sie danach .
•
Sie können einen Wert von 1 bis 100 für die Anzahl der Kopien spezifizieren.
6. Verwenden Sie und zu Wahl des Bandscherenmodus (Seite 38),
und drücken Sie danach SET.
• Dadurch wird mit dem Druckvorgang gestartet.
• Das BOX-T extattribut nicht ange wandt wird, wenn das Drucken mit einem
Rahmen erfolgt.
Rahmen und Anzahl der Zeilen
Die Anzahl der Zeilen, Die mit einem Rahmen ausgedruckt werden
können, hängt von der Breite des Bandes ab.
Anzahl der Zeilen
mit Rahmen
24/18 mm
Bis zu 6
12 mm
Bis zu 3
9 mm
Bis zu 2
6 mm
1
DISC Mode
35
G
Page 37

Erstellung eines Strichcode-Band-Etiketts
Ihr Drucker lässt Sie Band-Etiketten mit Strichcodes erstellen und ausdrucken.
Beispiel
Cartridge mit 18 mm Breite
Unterstützte Strichcodetypen
■ EAN
DISC Mode
EAN-13
EAN-8
UPC-A
UPC-E
■ ITF
ITF
■ CODE39
■ CODABAR (NW-7)
Wichtig!
• Verwenden Sie eine Bandcartr idge mit einer Breite von 12 mm oder mehr,
wenn Sie Strichcodes ausdrucken möchten.
• Sie können bis zu 60 Zeichen an Kommentartext über dem Strichcode
eingeben
• Überprüfen Sie jeden Strichcode auf richtiges Lesen.
Führen Sie die folgenden Einstellungen aus, wenn Schwierigkeiten beim
Lesen der mit diesem Drucker erzeugten Strichcodes auftreten sollten.
Vermindern Sie die Druckdichte (Seite 55).
Vergrößern Sie die Strichcodegröße (Schritt 8 unter „Erstellen eines
Strichcode-Band-Etiketts“ auf dieser Seite).
Wählen Sie FULL CUT oder UNCUT für den Bandscherenmodus (Seite 38).
• Die folgenden Bäder sind am besten für das Ausdrucken von Strichcodes
geeignet. Die in Klammern gesetzten Buchstaben bezeichnen die
Bandmodellnamen.
Weißes Band, schwarzer Druck (WE)
Weißes Band, blauer Druck (WEB)
Gelbes Band, schwarzer Druck (YW)
G
36
■ Erstellen eines Strichcode-Band-Etiketts
1. Drücken Sie , um den Drucker einzuschalten.
2.
Verwenden Sie und zur Wahl von TAPE, und drücken Sie danach SET.
• Sie können auch TAPE drücken, um den TAPE-Modus aufzurufen.
3.
Verwenden Sie und zu W ahl von NEW, und drücken Sie danach SET.
4. Verw enden Sie die Cursortasten zu Wahl v on , und drücken Sie
danach SET.
5. Verw enden Sie die Cursortasten zur Wahl des Strichcodetyps, und drück en
Sie danach SET.
•
Falls Sie ITF, CODE39 oder CODABAR als den Strichcodetyp gewählt haben,
verwenden Sie die als nächste erscheinende Anzeige, um zu spezifizieren,
ob eine Prüfstelle verwendet werden soll, und drücken Sie danach SET.
6.
Geben Sie den Kommentartext ein, wenn Sie dies wünschen, und drücken Sie danach SET.
• Falls Sie keinen K ommentartext eingeben möchten, drücken Sie einf ach
SET, ohne irgendetwas einzugeben.
7.
Geben Sie die Daten für den Strichcode ein, und drüc ken Sie danach SET.
8.
Verwenden Sie und zur Wahl der Strichcodegröße, und drücken Sie danach SET.
9.
Verw enden Sie und zur Wahl von PRINT, und drücken Sie danach SET.
10.Verwenden Sie die Zifferntasten (oder und ), um die Anzahl der
Kopien zu spezifizieren, und drücken Sie danach .
•
Sie können einen Wert von 1 bis 100 für die Anzahl der K opien spezifizieren. der
Kopien.
11.Verwenden Sie und zu Wahl des Bandscherenmodus (Seite 38),
und drücken Sie danach SET.
• Dadurch wird mit dem Druckvorgang gestartet.
•
Für Informationen über die Speicherung der Band-Etik ettendaten siehe Seite 54.
Page 38

Strichcode-Spezifikationen
Strichcode
EAN-13
EAN-8
UPC-A
UPC-E
CODE39
CODABAR
(NW-7)
ITF
Prüfstelle*1
Ja
Ja
Ja
Ja*2
Nein
Ja
Nein
Ja
Nein
Ja
Ausgedruckte
Stellen *3
13 Stellen
8 Stellen
12 Stellen
6 Stellen
4 bis 22
Stellen
4 bis 22
Stellen
4 bis 22
Stellen
4 bis 22
Stellen
4 bis 22
Stellen
4 bis 22
Stellen
Anzahl der
Eingabestellen*4
12 Stellen
7 Stellen
11 Stellen
6 Stellen
4 bis 22 Stellen
Nur gerade
Zahlen *5
3 bis 21 Stellen
Nur ungerade
Zahlen *6
2 bis 20
Stellen
1 bis 19
Stellen
4 bis 22
Stellen
3 bis 21
Stellen
Automatisch
hinzugefügte Stellen
Prüfstelle*1
–1 Stelle
–1 Stelle
–1 Stelle
––
––
–1 Stelle
2 Stellen*7
2 Stellen*7
–
1 Stelle
––
–1 Stelle
Eingabezeichen*8
Ziffern
Ziffern
Ziffern
Ziffern
Ziffern
Ziffern
Buchstaben
A bis Z
Symbole
(–)(.)(
Leerstelle
($)(/)(+)(%)
Numerals
Symbole
(–)($)(:)(/)
(.)(+)
Buchstaben
(nur erster,
letzter) *9
A bis D
*1 Die Prüfstelle wird automatisch in Übereinstimmung mit den Eingabedaten
berechnet. Für EAN-13, EAN-A und UPC-A, sowie bei Verwendung einer
Prüfstelle mit ITF, wird die Prüfstelle am Ende der ausgedruckten Stellen
angehängt. Bei Verwendung einer Prüfstelle mit CODE39 oder CODABAR
wird die Prüfstelle eine Stelle vor der letzten Stelle eingefügt.
*2 UPC-E schließt eine Prüfstelle ein, die jedoch nicht als Ziffer unter dem
Strichcode ausgedruckt wird.
*3 Die Anzahl der unter dem Strichcode ausgedruckten Stellen ist gleich den
Eingabezeichen plus den automatisch angehängten Zeichen.
*4 Eine Fehlermeldung wird angezeigt, wenn unzureichend Stellen vorhanden
sind. Der Drucker gestattet nicht die Eingabe von zu vielen Stellen.
*5 Eine Fehlermeldung erscheint und das Drucken ist nicht möglich, wenn eine
ungerade Anzahl an Stellen eingegeben wird und die ITF-Prüfstelle nicht
verwendet wird. Fügen Sie eine Null am Beginn der Stellen ein, und nehmen
Sie die Eingabe erneut vor.
*6 Eine Fehlermeldung erscheint und das Drucken ist nicht möglich, wenn eine
gerade Anzahl an Stellen eingegeben wird und die ITF-Prüfstelle verwendet
wird. Fügen Sie eine Null am Beginn der Stellen ein, und nehmen Sie die
Eingabe erneut vor.
*7 Sowohl der Startcode als auch der Endstoppcode von CODE39 müssen
Sternchen sein.
*8 Eine Fehlermeldung erscheint und das Drucken ist nicht möglich, wenn
andere Zeichen als hier spezifiziert verwendet werden.
*9 Mit CODABAR kann A, B, C oder D als Startcode und Stoppcode verwendet
werden. Eine Fehlermeldung erscheint und das Drucken ist nicht möglich,
wenn ein anderes Zeichen verwendet wird.
DISC Mode
)
37
G
Page 39

Verwendung V on Band-Etiketten
Bandscherenmodi
Falls Sie eine Serie von Band-Etiketten ausdrucken, kontrolliert der
Bandscherenmodus, ob die Schneidefunktion für jedes Etikett ausgeführt wird
oder nicht. Sie können auch den Typ des Schneidevorganges spezifizieren,
der ausgeführt werden soll.
DISC Mode
Achten Sie darauf, dass das Abschneiden bestimmter Bandtypen das
Scherenblatt beschädigen kann. Verwenden Sie unbedingt die richtigen
Bandscherenmoduseinstellungen, wenn Sie auf einem der nachfolgend
aufgelisteten Bandtypen ausdrucken.
Wenn Sie auf diesen Bandtyp
ausdrucken:
• Bügeleisen-Übertragungsband
• Magnetisches Band
• Reflektierendes Band
Bandschnitttypen
Es gibt zwei Bandschnitttypen,
halber Schnitt und voller Schnitt.
■ Halber Schnitt
Mit dem halben Schnitt wird nur der
Etikettenteil abgeschnitten, ohne
die Schutzfolie durchzuschneiden.
• Der halbe Schnitt ist vielleicht
nicht möglich, wenn Sie Band
mit einer Breite von 6 mm
verwenden.
Verwenden Sie immer diese
Bandscherenmoduseinstellung:
FULL CUT
UNCUT
Voller Schnitt
F
o
r
S
l
a
e
Halber Schnitt Halber Schnitt
r
o
S
F
Schnittmodi
Sie können aus vier verschiedenen Schnittmodi wählen.
• Achten Sie darauf, dass der Typ des ausgeführten Schnittvorganges von
dem Schnittmodus und der Randeinstellung abhängt. Für weitere
Informationen siehe „Schnittmode und Ränder“ auf Seite 40.
• Kein Schnitt (weder v oller Schnitt noch halber Schnitt) wird ausgeführt, wenn
NONE für die MARGINS-Einstellung gewählt wurde.
• Der halbe Schnitt und der volle Schnitt können vielleicht nicht ausgeführt
werden, wenn die Etikettenbänder die folgenden Längen aufweisen:
Weniger als etwa 31 mm bei Verendung der NARROW-Randeinstellung,
weniger als etwa 38 mm bei Verwendung der MEDIUM-Randeinstellung,
oder weniger als etwa 50 mm bei Verwendung der WIDE-Randeinstellung.
In diesem Fall müssen Sie eine Schere verenden, um die Etiketten nach
Beendigung des Druckens abzuschneiden.
■ CONT HALF CUT
• CONT HALF CUT führt einen halben Schnitt zwischen den Etiketten und
einen vollen Schnitt am Ende des Druckvorganges aus.
F
o
r
e
l
S
a
a
S
l
e
r
o
F
a
l
e
■ Voller Schnitt
Der volle Schnitt schneidet sowohl
das Band als auch dessen
Schutzfolie durch.
G
38
Page 40

■ FULL+HALF CUT
• FULL+HALF CUT führt einen vollen Schnitt am Ende jedes Etiketts und
einen halben Schnitt in der Nähe des Beginns jedes Etiketts aus, damit die
Schutzfolie einfacher entfernt werden kann.
F
o
e
l
r
S
a
a
S
l
e
r
o
F
■ UNCUT
• Wenn UNCUT gewählt ist, dann führt der Drucker keinen Schnittvorgange
zwischen den Etiketten aus.
•
Diese Einstellung ist am besten geeignet, wenn Sie die Etiketten ohne
Zwischenräume ausdrucken möchten, wodurch Etikettenband eingespart wird.
• Wählen Sie unbedingt UNCUT , w enn Sie auf magnetischem Band oder auf
reflektierendem Band ausdrucken. Nachdem das Drucken beendet ist,
drücken Sie FUNCTION und danach FEED , um das Band vorzuschieben,
und schneiden Sie es danach mit einer Schere ab.
DISC Mode
■ FULL CUT
• FULL CUT führt einen vollen Schnitt am Ende jedes Etiketts aus.
•
Verw enden Sie diese Einstellung, wenn Sie auf Bügeleisen-Übertragungsband
ausdrucken.
•
Falls Sie die NARROW- und MEDIUM-Randeinstellungen verwenden, dann
führt diese Einstellung automatisch den vollen Schnitt aus, um das überflüssige
Band abzuschneiden.
F
o
r
e
S
l
a
a
S
l
r
e
o
F
F
o
r
e
l
S
a
a
S
l
r
e
o
F
e
l
F
o
r
S
a
a
S
l
r
e
o
F
Verwendung von magnetischem Band und
reflektierendem Band
Spezielle Handhabung ist erforderlich, wenn Sie auf magnetischem Band
oder reflektierendem Band ausdrucken. Falls Sie auf magnetischem Band
oder reflektierendem Band ausdrucken, wählen Sie UNCUT als den
Bandscherenmodus, und schneiden Sie das Band danach mit einer
Schere ab, wie es nachfolgend beschrieben ist.
Wichtig!
• Die V erwendung der eingebauten Schere des Druck ers für einen halben
oder vollen Schnitt von magnetischem Band oder reflektierendem Band
verkürzt die Standzeit der Schneidklinge, und kann den
Schneidmechanismus beschädigen.
1. Wählen Sie NONE für die ALL FORM MARGINS-Einstellung (Seite
26) oder UNCUT für den Bandscherenmodus.
2. Drucken Sie das Band aus.
3. Drücken Sie FUNCTION FEED , um das Band vorzuschieben.
4. Verwenden Sie eine Schere zum Durchschneiden des Bandes.
39
G
Page 41

Schnittmodi und Ränder
Nachfolgend ist gezeigt, wie der Bandschnitttyp (voller oder halber Schnitt) und die Randlänge v on dem Bandscherenmodus und den Randeinstellungen beeinflusst
werden.
Schnittmodus CONT HALF CUT FULL+HALF CUT FULL CUT UNCUT
Schnitt
Rand
Schnitt
Rand
Schnitt
Rand
Schnitt
Trimmen von
überschüssigem
Band am Beginn
des Etiketts
Abschneiden
zwischen
jedem
Etikett
Halber
Schnitt
Schnitt
Halber
Abschneiden
nach
Beendigung
des Druckens
Voller
Schnitt
18,5 mm
Halber
Schnitt
11,5 mm
Halber
Schnitt
5
mm
Halber
Schnitt
10
mm
Halber
Schnitt
21,5 mm
Voller
Schnitt
10
mm 10 mm 10 mm
Voller
Schnitt
21,5 mm
Keine Keine None Keine Keine Keine Keine Keine Keine Keine Keine Keine
Schnittzeitpunkt
Rand
DISC Mode
NARROW
MEDIUM
WIDE
NONE
Rand
–––– ––––––––
*1: Drucken des ersten Etiketts
*2: Drucken des zweiten und der darauf folgenden Etiketten
Trimmen von
überschüssigem
Band am Beginn
des Etiketts
Abschneiden
zwischen
jedem
Etikett
Halber
Schnitt
5 mm*
1
2
18,5 mm*
Halber
Schnitt
5 mm*
1
2
11,5 mm*
Halber
Schnitt
1
5 mm*
5 mm*
21,5 mm 21,5 mm
2
Voller
Schnitt
3 mm 3 mm3 mm 3 mm 3 mm 3 mm 3 mm 3 mm
Voller
Schnitt
10
Voller
Schnitt
mm
Abschneiden
nach
Beendigung
des Druckens
Voller
Schnitt
Voller
Schnitt
10
mm
Voller
Schnitt
mm
Abschneiden
nach
Beendigung
des Druckens
10
Trimmen von
überschüssigem
Band am Beginn
des Etiketts
Voller
Schnitt
Abschneiden
zwischen
jedem
Etikett
Voller
Schnitt
23,5 mm
Voller
Schnitt
Voller
Schnitt
23,5 mm
Keine Keine Keine Keine
––
Voller
Schnitt
21,5 mm 21,5 mm 21,5 mm 21,5 mm
Abschneiden
nach
Beendigung
des Druckens
Voller
Schnitt
Voller
Schnitt
Voller
Schnitt
Trimmen von
überschüssigem
Band am Beginn
des Etiketts
Abschneiden
zwischen
jedem
Etikett
Keine Keine Keine
23,5 mm
Keine Keine Keine
23,5 mm
10
mm
G
40
Page 42
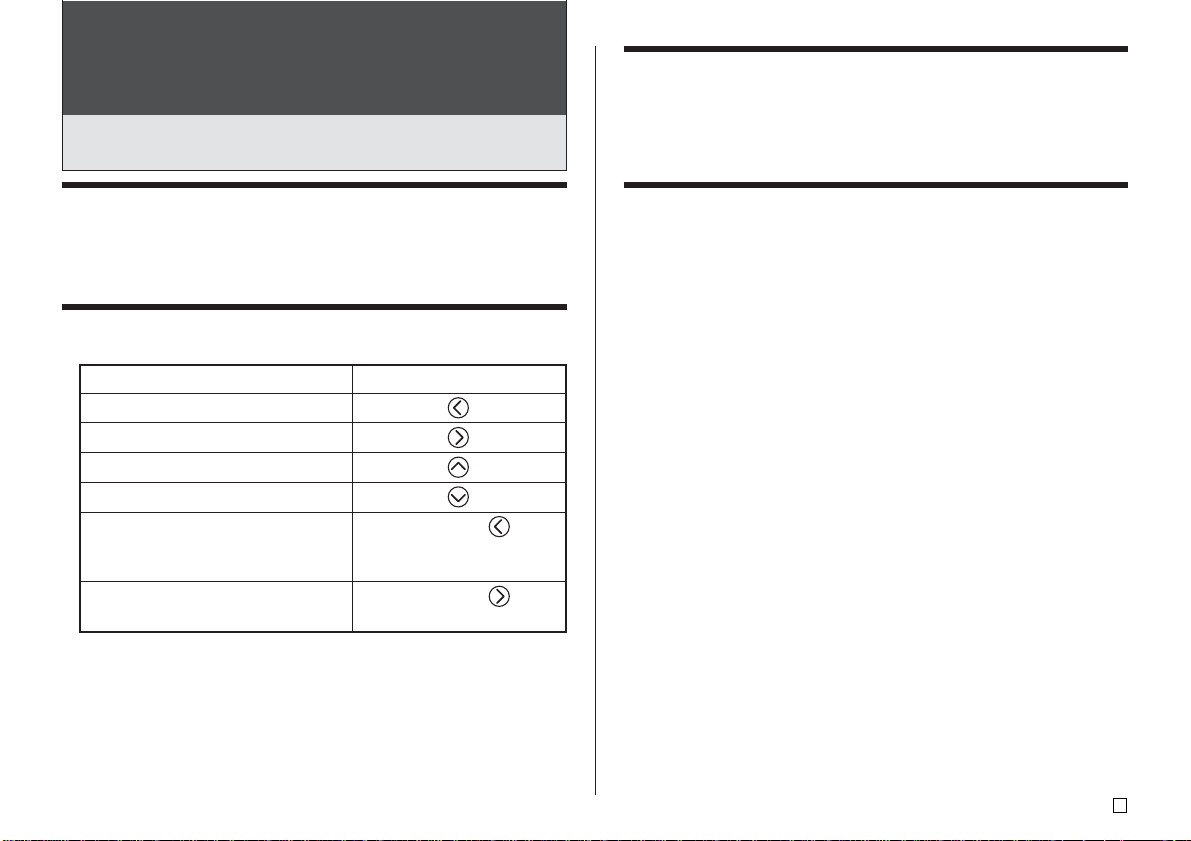
Part 2 - TAPE Mode
Teil 3 – Eingabe und Bearbeitung
eines Etikettentextes
Dieser Abschnitt erläutert, wie Sie alphanumerischen T ext in Ihre Etik etten
eingeben und bearbeiten können.
Verschieben des Cursors
Verwenden Sie die Cursortasten, um den Cursor auf dem Display zu
verschieben und für das Löschen oder Bearbeiten von Zeichen zu
positionieren.
■ Verschieben des Cursors
Ausführen dieses Vorganges:
Verschiebt den Cursor nach links
Verschiebt den Cursor nach rechts
Verschiebt den Cursor nach oben
Verschiebt den Cursor nach unten
Verschieben Sie den Cursor an den
Beginn der aktuellen Zeile des
Textes.
Verschieben Sie den Cursor an das
Ende der aktuellen Zeile des Textes.
Drücken Sie:
FUNCTION
FUNCTION
Grundlegende alphanumerische Eingabe
Die folgende Operation zeigt Ihnen den grundlegenden V organg für die Eingabe
von Zeichen und Ziffern. Achten Sie darauf, dass von der Annahme
ausgegangen wird, dass bereits eine Texteingabeanzeige auf dem Display
angezeigt wird.
Eingeben alphanumerischer Zeichen
Beispiel: ABXYZ 1234567890
1. Geben Sie die Zeichen ein, indem Sie diese auf der Tastatur des Druckers
tippen.
• Um Großbuchstaben einzugeben, können Sie entweder SHIFT oder
CAPS verwenden. Mit SHIFT müssen Sie die Tastatur für die Eingabe
jedes Zeichens umschalten. CAPS verriegelt dagegen die Umschaltung
(Groß/Kleinbuchstaben) der Tastatur, bis Sie CAPS erneut betätigen.
• Drücken Sie SPACE, um Leerstellen einzugeben.
• Falls Sie das f alsche Zeichen eingegeben haben, drücken Sie BS oder
DEL, um das falsche Zeichen zu löschen, so dass Sie dieses danach
richtig eingeben können.
2. Wenn Sie das Ende einer Textzeile erreicht haben, drücken Sie SET.
41
G
Page 43

Über die CODE-Taste
Die CODE-Taste ermöglicht die Eingabe von Interpunktionen, die in einer
Anzahl verschiedener Sprachen erforderlich sind. Nachfolgend ist die
Tastenbetätigung beschrieben, die Sie für die jedes der Zeichen verwenden
sollten, das unter Verwendung der CODE-Taste geformt wird.
■ CAPS eingeschaltet
Tastenbetätigung Zeichen Tastenbetätigung Zeichen Tastenbetätigung Zeichen
CODE U Ü
CODE O Œ
CODE P Å
CODE A Æ
CODE J Ö
CODE K Ä
CODE L J
■ CAPS ausgeschaltet
Tastenbetätigung Zeichen Tastenbetätigung Zeichen Tastenbetätigung Zeichen
CODE U ü
CODE O œ
CODE P å
CODE A æ
CODE S ß
CODE J ö
CODE K ä
Beispiel: Einzugeben ist á CODE 1 (´) A
CODE Z W
CODE C Ç
CODE N Ñ
CODE 1
CODE 2
CODE 3
CODE 4
CODE L j
CODE Z w
CODE C ç
CODE N ñ
CODE 1
CODE 2
CODE 3
CODE 5
CODE 6
CODE 7
´
`
¨
CODE 8
CODE 9
CODE 0
ˆ
ˇ
°
/
˝
˛
˜
CODE 4
CODE 5
CODE 6
CODE 7
´
`
¨
CODE 8
CODE 9
CODE 0
˜
ˆ
ˇ
°
/
˝
˛
Eingabe von Symbolen und Sonderzeichen
Das SYMBOL-Menü bietet Ihnen eine Auswahl an Symbolen, Dingbats und
Sonderzeichenformate, zusätzlich zu den Buchstaben in Griechisch und
Russisch.
Verwenden des SYMBOL-Menüs
1. Während der Cursor an der Stelle positioniert ist, an der Sie ein Symbol,
ein Dingbat, eine Ziffer, einen griechischen Buchstaben oder einen
russischen Buchstaben eingeben möchten, drücken Sie SYMBOL um das
SYMBOL-Menü anzuzeigen.
2. Verw enden Sie und , um den gewünschten Zeichentyp zu wählen,
und drücken Sie danach SET.
• Durch das Drücken SET erscheint ein Menü für Symbole, Dingbats,
Ziffernformate, griechische Buchstaben oder russische Buchstaben.
• Um das SYMBOL-Menü zu verlassen, ohne etwas zu wählen, drücken
Sie ESC.
3. Verwenden Sie die Cursortasten, um das einzugebende Zeichen zu wählen,
und drücken Sie danach SET.
• Durch das Drücken SET wird an die Eingabeanzeige zurückgekehrt,
wobei das/der von Ihnen für die Eingabe gewählte Symbol, Dingbat,
Ziffer, der griechische Buchstabe oder der russische Buchstabe an der
Position erscheint, an welcher der Cursor beim Anzeigen des SYMBOLMenüs positioniert war.
• Für eine vollständige Liste der von jedem Menü verfügbaren Symbole,
Dingbats, Ziffernformate, griechischen Buchstaben und russischen
Buchstaben siehe Seite 68.
G
42
Page 44

Eingabe von Illustrationen
Löschung eines individuellen Zeichens
Ihr Drucker bietet Ihnen die W ahl von 124 Illustrationen, die Sie für Ihre Labels
eingeben können.
Eingeben von Illustrationen
1. Positionieren Sie den Cursor an der Stelle, an der Sie eine Illustration
eingeben möchten, und drücken Sie ILLUST, um das ILLUST-Menü
anzuzeigen.
2. Verwenden Sie die Cursortasten, um die gewünschte Illustration für die
Eingabe zu wählen, und drücken Sie danach SET.
• Durch das Drücken der SET wird an die Eingabeanzeige zurückgekehrt,
wobei die für die Eingabe gewählte Illustration an der Position erscheint,
an der der Cursor während der Anzeige des ILLUST-Menüs positioniert
war.
• Für eine vollständige Liste der verfügbaren Illustrationen siehe Seite 68.
Sie können ein individuelles Zeichen entweder mit der BS-Taste oder mit der
DEL-T aste löschen. Der einzige Unterschied zwischen den Betätigungen dieser
beiden Tasten besteht in der Position des Cursors.
Löschen eines Zeichens unter Verwendung der
BS-Taste
Beispiel: Das Wort „commmputer“ ist auf „computer“ zu ändern.
1. Verwenden Sie und , um den Cursor unter den Buchstaben „p“
zu verschieben.
2. Drücken Sie zweimal BS, um die beiden „m“ links vom Cursor zu löschen,
wobei gleichzeitig der Schriftzug „puter“ nach links verschoben wird.
Löschen eines Zeichens unter Verwendung der
DEL-Taste
Beispiel: Das Wort „commmputer“ ist auf „computer“ zu ändern.
1. Verwenden Sie und , um den Cursor unter das erste „m“ (ganz
links) zu verschieben.
2. Drücken Sie zweimal DEL, um das jeweilige „m“ an der Cursorposition zu
löschen, wobei gleichzeitig der Schriftzug „mputer“ nach links verschoben
wird.
43
G
Page 45
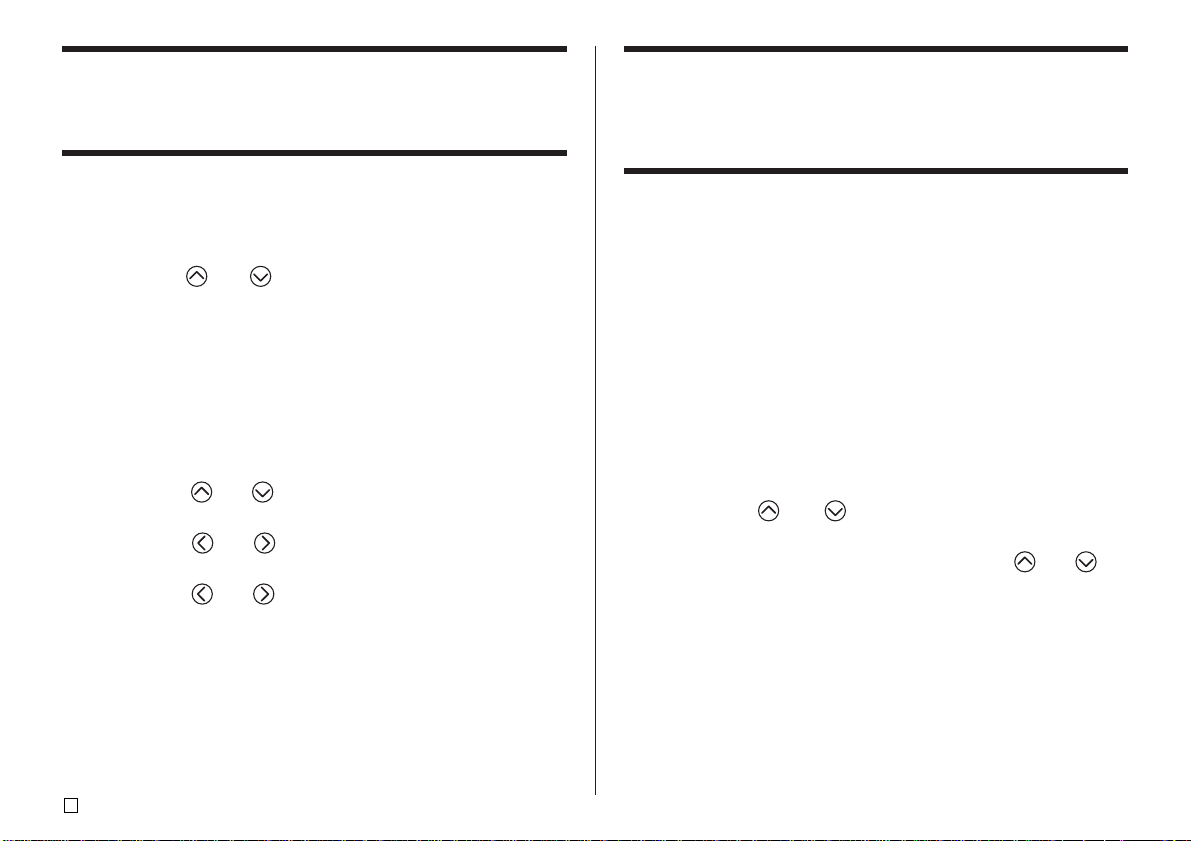
Löschung des Eingabetexes
Bearbeitung von Text
Führen Sie die nachfolgenden Anweisungen aus, um den auf der
Eingabeanzeige vorhandenen Text zu löschen.
Löschen des gesamten Textes
1. Drücken Sie FUNCTION und danach BS (CLS).
• Wenn Sie den gesamten Text im Free Design-Etikettmodus löschen,
erscheint eine Anzeige, die Ihnen die Wahl zwischen ALL und PART gibt.
Verwenden Sie und , um ALL zu wählen, und drücken Sie dann
SET.
2. Als Antwort auf die erscheinende Bestätigungsmeldung drücken Sie SET.
• Dadurch wird der gesamte Text von der Eingabeanzeige gelöscht.
• Falls Sie die Löschoperation abbrechen möchten, ohne etwas zu löschen,
drücken Sie ESC anstelle der SET.
Löschen eines Textbereichs (Free Design)
1. Drücken Sie FUNCTION, und dann BS (CLS).
2. Verwenden Sie und , um PART zu wählen, und drücken Sie dann
SET.
3. Verwenden Sie und , um den Cursor zum ersten Zeichen des zu
löschenden Bereichs zu bewegen, und drücken Sie dann SET.
4. Verwenden Sie und , um den Cursor zum letzten Zeichen des zu
löschenden Bereichs zu bewegen, und drücken Sie dann SET.
Sie können den Labeldrucker so einstellen, dass neue Texteingaben zwischen
vorhandenen Zeichen einfügt, oder dass vorhandene Zeichen durch die neuen
Eingaben überschrieben werden. Beziehen Sie sich auf das folgende Beispiel.
Beispiel
Vorhandener Text: ABCDEFGHI
Cursorposition: E
Neue Eingabe: XXX
Einfügung
Ergebnis: ABCDXXXEFGHI
Überschreibung
Ergebnis: ABCDXXXHI
Umschalten zwischen der Überschreibung und der
Einfügung
1. Drücken Sie FUNCTION, und danach SET UP, um das SET UP-Menü
anzuzeigen.
2. Verwenden Sie und zur Wahl von „INPUT“, und drücken Sie
danach SET.
3. In der nächsten erscheinenden Anzeige verwenden Sie und zur
Wahl von INSERT oder OVERWRITE, und drüc ken Sie danach SET.
• Der CAPS-Indikator auf dem Display wird hervorgehoben, wenn die
Überschreibungsfunktion aktiviert ist. Der CAPS-Indikator wird normal (nicht
hervorgehoben) angezeigt, wenn die Einfügungsfunktion aktiviert ist.
G
44
Page 46
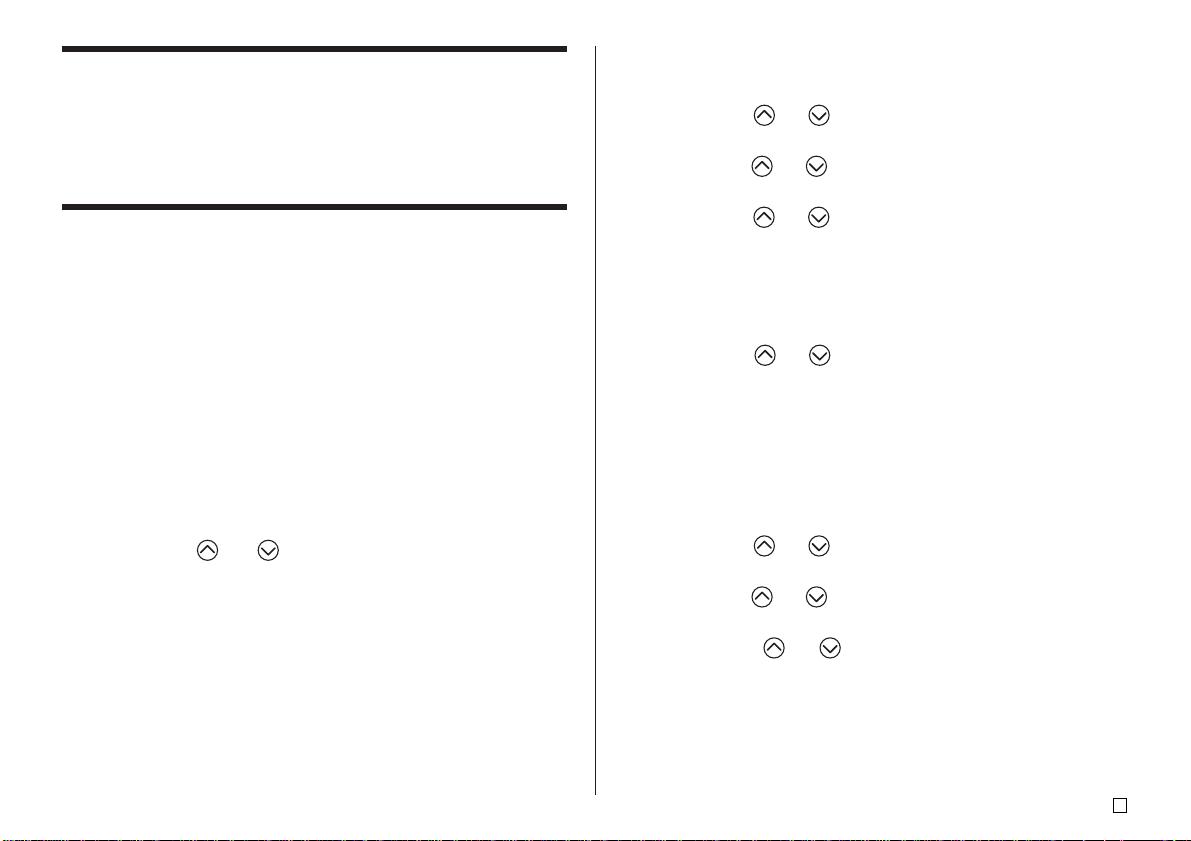
Verwendung des Phrasenspeichers
Der Phrasenspeicher bietet Ihnen neun abgespeicherte Phrasen, die Sie
abrufen und in Ihre Labels einfügen können. Anfänglich sind die
Phrasenspeicher-Datensätze 1 bis 8 mit häufig verwendeten Labelphrasen
vorprogrammiert. Sie könne diese Phrasen unverändert verwenden oder durch
Ihren eigenen Text ersetzen.
Nachfolgend ist der Inhalt der anfänglichen Phrasenspeicher-Datensätze
aufgeführt.
1 Digitalbild
2 Aufnahmedatum:
3 Sicherungsdaten
4 Vertraulich
5 Hit-Album
6 Omnibus
7 Meine Favoriten
8 Aufgenommen in:
9 <Leer>
Erstellen eines neuen Phrasenspeichertextes
1. Drücken Sie die PHRASE MEMORY -Taste.
2. Verw enden Sie und zur Wahl von [DATA EDIT], und drücken Sie
danach die SET-Taste.
3. Verw enden Sie und zur Wahl von MAKE, und drücken Sie danach
SET.
4. Verw enden Sie und zur Wahl von NEW, und drücken Sie danach
SET.
• Die NEW / STRING→ PHRASE-Anzeige erscheint nicht, wenn
gegenwärtig kein Text in den Textanzeigebereich eingegeben ist.
5. Geben Sie den gewünschten Text in die erscheinende Eingabeanzeige
ein, und drücken Sie danach SET.
6. Verwenden Sie und zur Wahl des Phrasenspeichers, in dem Sie
den Text abspeichern möchten, und drücken Sie danach SET.
7. Als Antwort auf die erscheinende Bestätigungsmeldung drücken Sie SET
oder ESC, um die Phrase zu speichern bzw. den Vorgang abzubrechen.
Aufrufen einer Phrase
1. Drücken Sie PHRASE MEMORY während der Texteingabe.
• Dadurch wird eine Liste der verfügbaren Phrasen angezeigt.
2. Verwenden Sie und zur Wahl der aufzurufenden Phrase, und
drücken Sie danach SET.
• Dadurch wird die von Ihnen gewählte Phrase aufgerufen und in der
Eingabeanzeige eingegeben.
• Sie können die Phrase auch wählen, indem Sie die Datensatznummer von
1 bis 9 eingeben.
• Falls durch die von Ihnen gewählte Phrase die Anzahl der eingegebenen
Zeichen den zulässigen Grenzwert übersteigt, erscheint die Fehlermeldung
„ENTIRE PHRASE COULD NOT BE RECALLED!“. Die Phrase wird teilweise
bis zu dem zulässigen Grenzwert eingegeben.
Speichern des Eingabetextes in dem Phrasenspeicher
1. Während Sie den abzuspeichernden T e xt in die Eingabeanzeige eingeben,
drücken Sie die PHRASE MEMOR Y -Taste.
2. Verw enden Sie und zur Wahl von [DATA EDIT], und drücken Sie
danach SET.
3. Verw enden Sie und zur Wahl von MAKE, und drücken Sie danach
SET.
4. Verwenden Sie und zur Wahl von STRING→PHRASE, und
drücken Sie danach SET.
5.
In der erscheinenden Eingabeanzeige überprüf en Sie den Text, und nehmen
Sie etwaige Änderungen vor, und drücken Sie danach SET.
G
45
Page 47
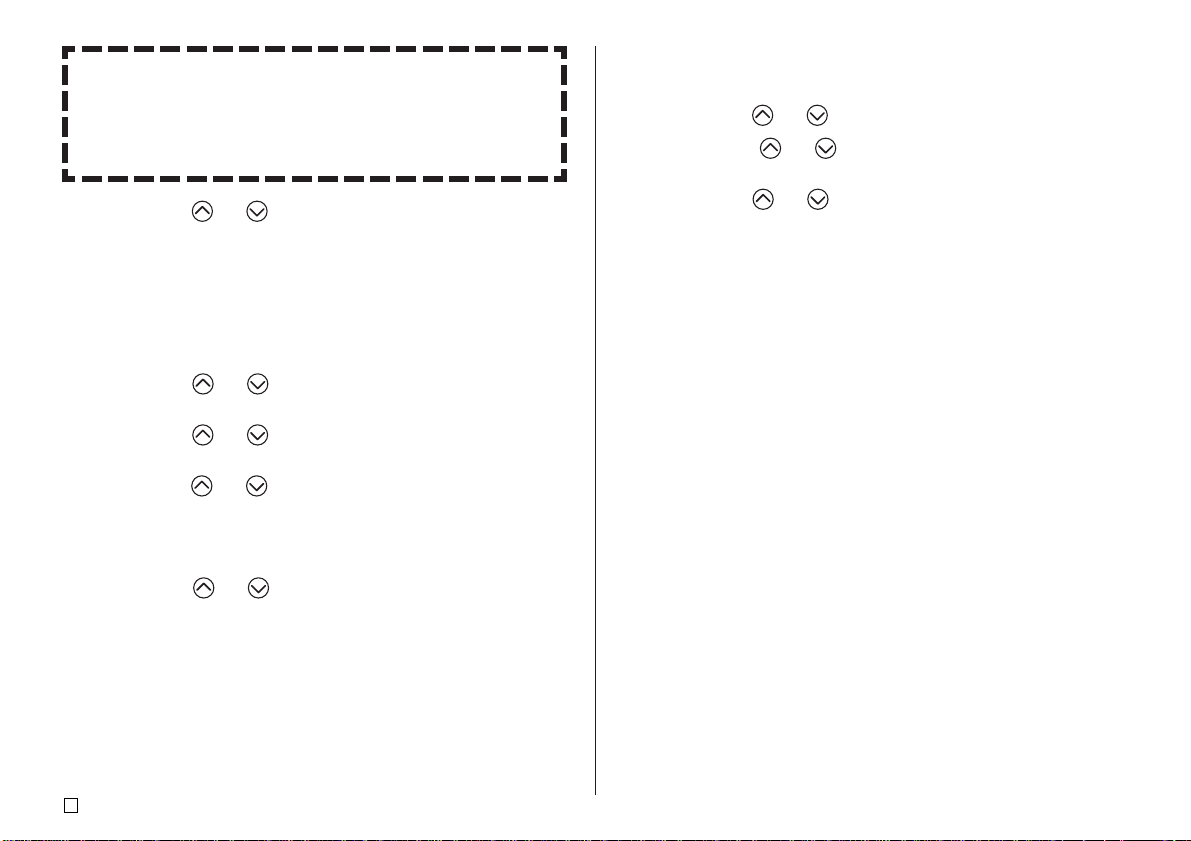
Abspeichern eines neuen Phrasentextes
•Wenn der Text Zeichengrößen-Markierungen, neue
Linienmarkierungen, Blockmarkierungen usw. enthält, werden diese
Zeichen als Leerstellen abgespeichert.
•Wenn der Text 49 Zeichen oder mehr enthält, werden die ersten 49
Zeichen als Eingabetext abgespeichert.
6. Verwenden Sie und , um den Phrasenspeicher zu wählen, in dem
Sie den Text speichern möchten, und drücken Sie danach SET.
7. Als Antwort auf die erscheinende Bestätigungsmeldung drücken Sie SET
oder ESC, um die Phrase abzuspeichern bzw . den Vorgang abzubrechen.
Bearbeiten eines Phrasenspeicher-Datensatzes
1. Drücken Sie die PHRASE MEMORY-Taste.
2. Verwenden Sie und zur Wahl von [DATA EDIT] , und drück en Sie
danach SET.
3. Verwenden Sie und zur Wahl von EDIT, und drücken Sie danach
SET.
4. Verwenden Sie und zur Wahl des Phrasenspeicher-Datensatz es,
dessen Inhalt Sie bearbeiten möchten, und drücken Sie danach SET.
5. In der erscheinenden Textanzeige überprüfen Sie den Text, führen Sie die
erforderlichen Änderungen aus, und drücken Sie danach SET.
6. Verwenden Sie und zur Wahl des Phrasenspeichers, in dem Sie
den Text speichern möchten, und drücken Sie danach SET.
7. Als Antwort auf die erscheinende Bestätigungsmeldung drücken Sie SET
oder ESC, um die Phrase abzuspeichern bzw . den Vorgang abzubrechen.
Löschen eines Phrasenspeicher-Datensatzes
1. Drücken Sie PHRASE MEMOR Y.
2. Verw enden Sie und zur Wahl von [DA T A EDIT], drück en Sie SET.
3. Verwenden Sie und zur Wahl von DELETE, und drücken Sie
danach SET.
4. Verw enden Sie und zur Wahl des Phr asenspeicher-Datensatzes,
dessen Inhalt Sie löschen möchten, und drücken Sie danach SET.
5. Als Antwort auf die erscheinende Bestätigungsmeldung drücken Sie SET
oder ESC, um die Phrase zu löschen bzw. den Vorgang abzubrechen.
G
46
Page 48

Verwendung von Kopieren und Einfügen
Anwenderzeichen
Sie können die an einer Stelle eingegebenen Textdaten kopieren, und an einer
anderen Stelle einfügen.
■ Kopieren von Text
1. Geben Sie den Text ein, den Sie kopieren möchten
2. Drücken Sie FUNCTION und danach COPY.
• Die Meldung „COPY OPERATION COMPLETE“ erscheint, worauf die
Eingabeanzeige angezeigt wird, sobald der Kopiervorgang beendet ist.
• Der obige Vorgang belässt den angezeigten Text unverändert, und
speichert eine Kopie davon in dem Speicher ab.
• Sie können danach bis zu 49 Zeichen auf einmal kopieren. Falls mehr
als 49 Zeichen auf dem Display angezeigt werden, dann werden nur die
ersten 49 Zeichen gewählt.
• Sie können bis zu neun Kopien im Speicher abspeichern. Der zehnte
Kopiervorgang löscht den ältesten kopierten Text, um Platz für den neu
kopierten Text zu machen.
• Jede in dem Text enthaltene Zeichengrößeneinstellung,
Neuzeileneinstellung und Blockmarkierung wird durch Leerstellen ersetzt,
wenn Sie den Text kopieren.
■ Einfüg en von kopiertem Text
1. Wenn Sie den Text eingegeben haben, drücken Sie PASTE.
2. In der erscheinenden Liste des kopierten Textes verwenden
Sie und , um den gewünschten Text zu wählen, und drücken Sie
danach SET.
• Dadurch werden die gewählten Daten an der aktuellen Cursorposition
eingefügt.
• Falls der von Ihnen kopierte Text dazu führt, dass die maximale Anzahl
der Eingabezeichengrenze überschritten wird, erscheint die Meldung
„TOO MANY CHARACTERS! SOME WERE NOT PASTED“, wobei ein
Teil des Textes nicht eingefügt wird.
Sie können bis zu vier Anwenderzeichen erstellen und diese in dem Speicher
abspeichern. Sie können ein Zeichen neu erstellen, oder Sie können ein
vorhandenes Zeichen oder Symbol als Grundlage für das neue Zeichen
verwenden.
■ Erstellen eines neuen Anwenderzeichens
1. Drücken Sie FUNCTION und danach USER CHR.
• Falls die Anzeige leer erscheint oder der Cursor an einer Position
angeordnet ist, an der sich kein Zeichen befindet, dann gelangen Sie
durch Ausführung des obigen V organges direkt an die Anwenderz eichenZeichnungsanzeige. In diesem Fall überspringen Sie Schritt 3, und setzen
Sie direkt mit Schritt 4 fort.
2. Verw enden Sie und zur Wahl von MAKE, und drücken Sie danach
SET.
3. Verw enden Sie und zur Wahl von NEW, und drücken Sie danach
SET.
• Die NEW/USE INPUT CHAR-Anzeige erscheint nicht, wenn keine
Eingabezeichen an der Cursorposition der Texteingabeanzeige
vorhanden sind.
Anwenderzeichen-Zeichnungsanzeige
Cursor
47
G
Page 49

4. Verwenden Sie die f olgenden V orgänge für das Zeichnen des gewünschten
Zeichens.
Um dies zu tun:
erschieben Sie den Cursor.
V
Lassen Sie den Cursor nach
links, rechts, an die Oberseite
oder an die Unterseite der
Zeichnungsanzeige springen.
Zeichnen Sie einen
schwarzen Punkt.
Zeichnen Sie einen weißen
Punkt.
Zeichnen Sie eine Linie
schwarzer Punkte.
Zeichnen Sie eine Linie
weißer Punkte.
• Achten Sie darauf, dass Sie nur gerade Linien zeichnen und löschen
können. Sie können diagonale Linien nicht zeichnen oder löschen. Um
eine diagonale Linie zu erstellen, müssen Sie jeden derer Punkte einzeln
eingeben.
Führen Sie dies aus:
Verwenden Sie die Cursortasten.
Drücken Sie FUNCTION gefolgt
von , , , oder .
Drücken Sie 1, sodass BLACK auf
dem Display hervorgehoben wird.
Drücken Sie 2, sodass WHITE auf
dem Display hervorgehoben wird.
Drücken Sie 1 und 3, sodass
BLACK und CONTINUE auf dem
Display hervorgehoben werden,
und verwenden Sie danach die
Cursortasten zum Verschieben des
Cursors, und verwenden Sie
danach die Cursortasten zum
Verschieben des Cursors.
Drücken Sie 2 und 3, sodass
WHITE und CONTINUE auf dem
Display hervorgehoben werden,
und verwenden Sie danach die
Cursortasten zum Verschieben des
Cursors, und verwenden Sie
danach die Cursortasten zum
Verschieben des Cursors.
• Mit jedem Drücken von 3 bei her vorgehobenem BLACK oder WHITE,
wird die CONTINUE-Einstellung zwischen eingeschaltet (hervorgehoben)
und ausgeschaltet (nicht hervorgehoben) umgeschaltet.
5. Nachdem Sie mit dem Zeichnen des gewünschten Zeichens fertig sind,
drücken Sie SET.
6. Verwenden Sie die Cursortasten zu Wahl des gewünschten
Zeichenbereichs, in dem Sie das Zeichen speichern möchten, und drücken
Sie danach SET.
7. Als Antwort auf die erscheinende Bestätigungsmeldung drücken Sie SET,
um das Zeichen zu speichern.
■ Erstellen eines Anwenderzeichens auf Grundlage eines
vorhandenen Zeichens
1. Geben Sie das Zeichen oder Symbol ein, das Sie als Grundlage für Ihr
neues Zeichen verwenden möchten, und ordnen Sie den Cursor unter
diesem Zeichen an.
2. Drücken Sie FUNCTION und danach USER CHR.
3. Verw enden Sie und zur Wahl von MAKE, und drücken Sie danach
SET.
4. Verw enden Sie und zur Wahl von USE INPUT CHAR, und drücken
Sie danach SET.
5. Führen Sie die unter „Erstellen eines neuen Anwenderzeichens“
beschriebenen Schritte 4 bis 7 aus, um das neue Zeichen zu erstellen und
abzuspeichern.
G
48
Page 50

■Erstellen eines Anwenderzeichens unter Verwendung
eines früher von Ihnen erstellten Anwenderzeichens
1. Drücken Sie FUNCTION und danach USER CHR.
2. Verwenden Sie und zur Wahl von EDIT, und drücken Sie danach
SET.
3. Verwenden Sie die Cursortasten zu W ahl des ge wünschten Zeichens, das
Sie als Grundlage für das neue Zeichen verwenden möchten, und drücken
Sie danach SET.
4. Führen Sie die unter „Erstellen eines neuen Anwenderzeichens“
beschriebenen Schritte 4 bis 7 aus, um das neue Zeichen zu erstellen und
abzuspeichern.
Aufrufen eines Anwenderzeichens
1. Wenn sich der Cursor in der Position der Eingabeanz eige befindet, an der
das Anwenderzeichen eingegeben werden soll, drücken Sie FUNCTION
und dann USER CHR.
2. Verwenden Sie und zur Wahl von RECALL, und drücken Sie
danach SET.
3. Verwenden Sie die Cursortasten zur Wahl des gewünschten
Anwenderzeichens, und drücken Sie danach SET.
Löschen eines Anwenderzeichens
1. Drücken Sie FUNCTION und dann USER CHR.
2. Verwenden Sie und zur Wahl von DELETE, und drücken Sie
danach SET.
3. Verwenden Sie die Cursortasten zur Wahl des zu löschenden
Anwenderzeichens, und drücken Sie danach SET.
4. Drücken Sie SET als Antwort auf die erscheinende Bestätigungsmeldung,
um das gewählte Anwenderzeichen zu löschen, oder drücken Sie ESC,
um den Vorgang abzubrechen.
49
G
Page 51

Teil 4 – Kontrolle des Aussehens des
Textes
Die in diesem Abschnitt beschriebenen Vorgänge erläutern, wie Sie die
Schriftarten wählen und die Schriftar tenattribute (Stile und Effekte)
verwenden können, um den Text attraktiver und auffälliger zu gestalten.
Wahl einer Schriftart
Ihr Drucker lässt Sie zwischen den folgenden fünf Schriftarten wählen.
• New Sans-serif (SANS-SERIF)
• New Sans-serif Italic (SANS-SERIF ITC) (Kursivschrift)
• New Sans-serif Rounded (SANS-SERIF RND)
• New Roman (ROMAN)
• New Roman Italic (ROMAN ITC) (Kursivschrift)
Sie können ebenfalls eine Schriftart für den gerade eingegebenen Text
bestimmen, oder eine V orgabe-Schriftart spezifizieren, die bei jedem Erstellen
eines neuen Etiketts verwendet wird.
Die aktuelle Schriftarteinstellung wird durch den Zeiger entlang der rechten
Seite des Displays angezeigt.
Hinweise zu zur kleinen Schriftant (SMALL FONT)
SMALL FONT wird beim Ausdrucken auf eine Disc verwendet, wenn die
Zeichengröße 2 mm beträgt, unabhängig von der gegenwärtigen SchriftartenEinstellung. Beim Drucken auf ein Band wird SMALL FONT verwendet, wenn
die Anzahl der Zeilen (Anzahl der Eingabezeilen oder die Anzahl der Zeilen
im gewählten Format) und die Bandbreite dies erforderlich machen. Wenn
die SMALL FONT -Funktion aktiviert ist, erscheint ein Zeiger neben dem SMALL
FONT-Indikator.
• Die nachfolgenden Bedingungen sind bei aktivierter SMALL FONT -Funktion
gültig:
• Alle Schriftarten-Einstellungen werden ignoriert. Der gesamte Druck erfolgt
mit der gleichen Schriftart.
• Die Proportionaleinstellung wird deaktiviert.
• Ein Ändern des Schriftstils oder des Effekts während der Verwendung der
SMALL FONT-Funktion kann zu unbeabsichtigten Druckresultaten führen.
• Abbildungen und Anwenderzeichen werden unter Umständen nicht korrekt
ausgedruckt, solange die SMALL FONT-Funktion aktiviert ist.
G
50
Page 52

Ändern der Vorgabe-Schriftarteinstellung
1.
Drücken Sie FUNCTION und danach SET UP , um das SET UP-Menü anzuz eigen.
2. Verwenden Sie und zur Wahl von DEFAULT FONT , und drüc k en
Sie danach SET.
3. Verwenden Sie und zur Wahl der als Vorgabe zu verwendenden
Schriftart, und drücken Sie danach SET.
• Die von Ihnen spezifizierte V orgabeschriftart wird zuerst für alle neuen Labels
verwendet. Wenn Sie den Text eingeben, können Sie den obigen Vorgang
verwenden, um die Schriftart auf einen anderen Stil zu ändern, wenn Sie
dies wünschen.
• Falls Sie ALL für den Text des freien Designmodus wählen, drücken Sie
SET. Dadurch wird die Einstellung angelegt, worauf an die
Texteingabeanzeige zurückgekehrt wird.
• Durch die Wahl einer beliebigen anderen Einstellung in dem freien
Designmodus, erscheint eine Bereicheinstellungsanzeige, wie sie unten
dargestellt ist. Verwenden Sie die Schritte 4 und 5, um den Bereich des
Textes zu spezifizieren.
Ändern der Schriftart des gerade eingegebenen Textes
1. Nachdem Sie den gewünschten Text eingegeben haben, drücken Sie FONT.
2. Verwenden Sie und zur Wahl der Schriftart, auf die Sie ändern
möchten, und drücken Sie danach SET.
3. In der als nächstes erscheinenden Anzeige wählen Sie den Bereich des
Textes, für den Ihre Schriftar teinstellung angewandt werden soll und
drücken Sie danach SET.
Anwenden der Schriftarteneinstellung an
diesen Text:
Den gesamten Text in dem Etikett
Den gesamten Text in dem aktuellen
Block (nur freier Designmodus)
Den gesamten Text in der aktuellen Zeile
Bestimmte Zeichen (nur freier
Designmodus)
Wählen Sie diese Option:
ALL
BLOCK
LINE
CHARACTER
4. Verwenden Sie und , um den Cursor an das erste Zeichen der
Textkette zu verschieben, an die Sie die FONT-Einstellung anwenden
möchten, und drücken Sie danach SET.
5. Verwenden Sie und , um den Cursor an das letzte Zeichen der
Textkette zu verschieben, an die Sie die FONT-Einstellung anwenden
möchten, und drücken Sie danach SET.
• Dadurch wird die Einstellung angelegt, worauf an die Texteingabeanzeige
zurückgekehrt wird.
51
G
Page 53
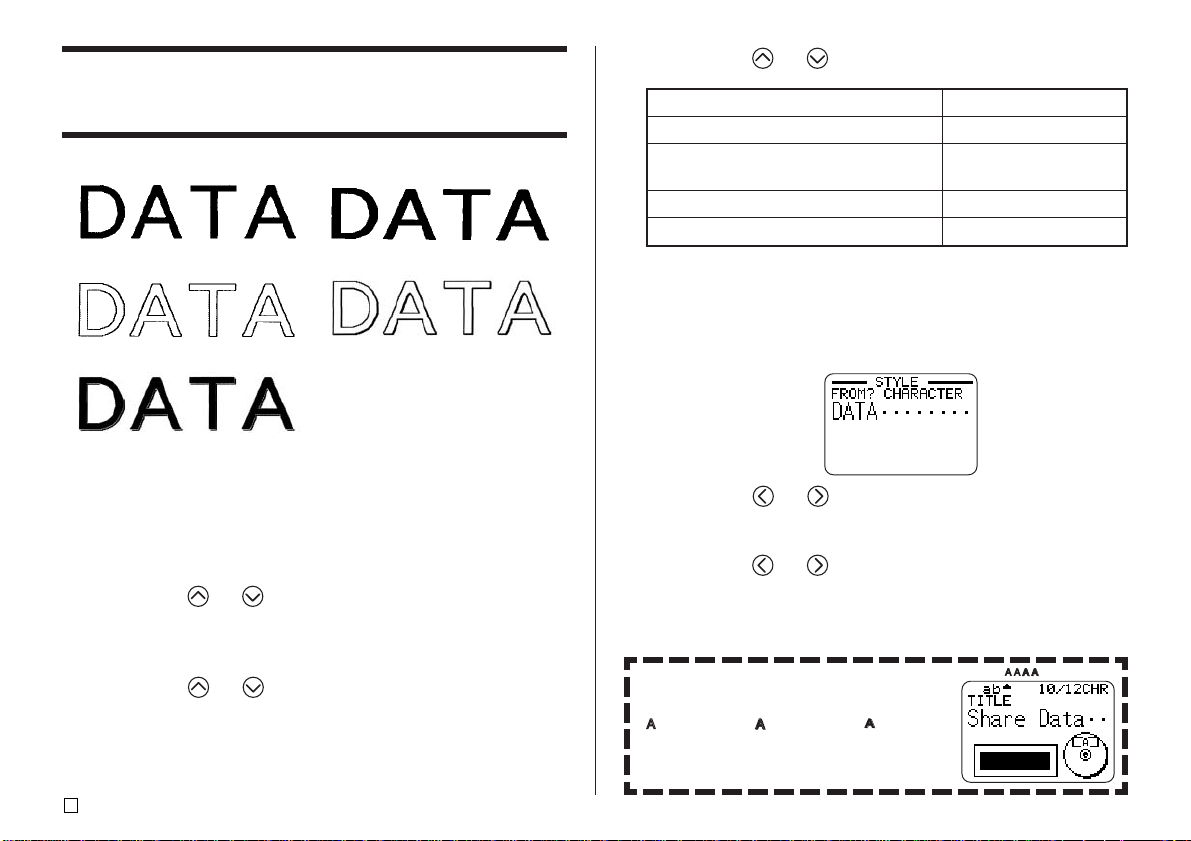
Verwendung der STYLE-Menüattribute
Das STYLE-Menü lässt Sie die folgenden Attribute an Ihren Text anlegen.
NORMAL BOLD
OUTLINE SHADOW
RAISED
5. Verwenden Sie und zur Wahl des ge wünschten Bereichs von T e xt
für die gewünschte STYLE-Einstellung, und drücken Sie danach SET.
Anwenden der STYLE-Einstellung an diesen Text:
Den gesamten Text in dem Etikett
Den gesamten Text in dem aktuellen Block
(nur freier Designmodus)
Den gesamten Text in der aktuellen Zeile
Bestimmte Zeichen (nur freier Designmodus)
• Falls Sie ALL für den Text des freien Designmodus wählen, drücken Sie
SET. Dadurch wird die Einstellung angelegt, worauf an die
Texteingabeanzeige zurückgekehrt wird.
• Durch die Wahl einer beliebigen anderen Einstellung in dem freien
Designmodus, erscheint eine Bereicheinstellungsanzeige, wie sie unten
dargestellt ist. Verwenden Sie die Schritte 6 und 7, um den Bereich des
Textes zu spezifizieren.
Wählen Sie diese Option:
ALL
BLOCK
LINE
CHARACTER
• Achten Sie darauf, dass die Textattribute de STYLE-Modus nicht an
Abbildungen oder Anwenderzeichen angelegt werden können.
■ Anleg en der Textattribute des STYLE-Menüs
1. Wählen Sie den Text, dessen Attribute Sie ändern möchten.
2. Drücken Sie STYLE.
3. Verwenden Sie und zur Wahl von STYLE, und drücken Sie danach
SET.
• Falls keine EFFECT -Option auf der erscheinenden Anz eige vorhanden
ist, springen Sie direkt an Schritt 4.
4. Verwenden Sie und zur Wahl der STYLE-Einstellung, und drüc ken
Sie danach SET.
• Falls Sie NORMAL wählen, wird die aktuelle Einstellung des STYLE-
Menüs freigegeben.
G
52
6. Verwenden Sie und , um den Cursor an das erste Zeichen der
Textkette zu verschieben, an die Sie die STYLE-Einstellung anwenden
möchten, und drücken Sie danach SET.
7. Verwenden Sie und , um den Cursor an das letzte Zeichen der
Textkette zu verschieben, an die Sie die STYLE-Einstellung anwenden
möchten, und drücken Sie danach SET.
• Dadurch wird die Einstellung angelegt, worauf an die Texteingabeanzeige
zurückgekehrt wird.
Ein Zeiger erscheint, um die aktuelle STYLEEinstellung anzuzeigen: [A] (BOLD),
[ ] (OUTLINE), [ ] (SHADOW), [ ] (RAISED).
Wenn NORMAL gewählt wurde, erscheint kein
Zeiger.
Page 54

Verwendung der EFFECT-Menüattribute
Das EFFECT-Menü lässt Sie die nachfolgend dargestellten Textattribute an
den Etikettentext in dem freien Designmodus anlegen.
Beispiele
SHADING UNDERLING
■ Anlegen der Textattribute des EFFECT-Menüs
1. Wählen Sie den Text, dessen Attribute Sie ändern möchten.
2. Drücken Sie STYLE.
3. Verw enden Sie und zur Wahl von EFFECT, und drücken Sie danach
SET.
4. Verwenden Sie und zu Wahl der gewünschten EFFECT-Einstellung,
und drücken Sie danach SET.
• Um alle der aktuell gewählten Textattribute zu entfernen, wählen Sie
CANCEL, und drücken Sie danach SET.
5. Verwenden Sie und , um zu spezifizieren, wies Sie den Effekt
anlegen möchten, und drücken Sie danach. SET.
6. Verwenden Sie und , tum den Cursor an das erste Zeichen der
Kette zu verschieben, an die Sie die EFFECT-Einstellung anwenden
möchten, und drücken Sie danach SET.
7. Verwenden Sie und , um den Cursor an das letzte Zeichen der
Kette zu verschieben, an die Sie die EFFECT-Einstellung anwenden
möchten, und drücken Sie danach SET.
• Dadurch wird die Einstellung angelegt, worauf an die Texteingabeanzeige
zurückgekehrt wird.
BOX (CHARACTER)
BOX (TEXT)
■ Entfernen aller EFFECT-Einstellungen
1. Drücken Sie STYLE.
2. Verwenden Sie und zur Wahl von EFFECT, und drücken Sie danach
SET.
3. Verwenden Sie und zur Wahl von CANCEL, und drücken Sie
danach SET.
• Falls Sie eine bestimmte EFFECT-Einstellung entfernen möchten,
verwenden Sie die Cursortasten zur Wahl dessen Namens , und drücken
Sie danach SET.*
4. Verwenden Sie und zur Wahl von CHARACTER*
Sie danach SET.
*2 Sie können nach Wunsch auch andere Einstellungen wählen.
1
2
, und drücken
5. Verwenden Sie und , um den Cursor an das erste Zeichen der
Textkette zu verschieben, von der Sie die EFFECT -Einstellungen entfernen
möchten, und drücken Sie danach SET.
6. Verwenden Sie und , um den Cursor an das letzte Zeichen der
Textkette zu verschieben, von der Sie die EFFECT -Einstellungen entfernen
möchten, und drücken Sie danach SET.
*1 Falls Sie eine bestimmte EFFECT-Einstellung entfernen möchten, drücken
Sie DEL anstelle von SET.
Kombinieren von Effekten
Die SHADING-, UNDERLINE- und BOX-Effekte können kombiniert
werden, wenn Sie dies wünschen. Legen Sie einfach einen Effekt an,
und wiederholen Sie danach den obigen Vorgang, um einen anderen
Effekt anzuwenden.
SHADING + BOX (TEXT) SHADING + UNDERLINE
• Falls Sie BOX und UNDERLINE in Kombination mit bestimmten
Zeichngrößen verwenden, können die Unterstreichungen der unteren
Zeile der Box miteinander überlappen.
SHADING + UNDERLINE +
BOX
(CHARACTER)
53
G
Page 55

Teil 5 –
Speicherung, Aufrufung und
Löschung von Labels
Speichern eines Labels
1. Erstellen Sie das Label, das Sie abspeichern möchten.
2. Nachdem Sie die Eingabe von Text beendet haben, erscheint die folgende
Anzeige auf dem Display des Druckers.
3. Verwenden Sie und zur Wahl von STORE.
4. Drücken Sie SET.
5. Geben Sie bis zu fünf Zeichen für den Labelnamen ein, und drücken Sie
danach SET.
Gesamtbetrag des für die
Speicherung der aktuellen
Labels verwendeten
Speichers.
6. Als Antwort auf die erscheinende Bestätigungsmeldung, drücken Sie SET
oder ESC, um das Label zu speichern bzw. den Vorgang abzubrechen.
Aufrufen eines Labels
1. Drücken Sie , um den Drucker einzuschalten.
2. Verwenden Sie und zur Wahl von DISC oder TAPE, und drücken
Sie danach SET.
• Sie können auch DISC oder TAPE drücken, um den DISC- oder TAPE-
Modus aufzurufen.
G
54
3. Verwenden Sie und zur Wahl von STORED DATA, und drücken
Sie danach SET.
4. Verwenden Sie und zur Wahl von RECALL, und drücken Sie
danach SET.
5. Verwenden Sie und , um durch die Labelnamen zu scrollen, bis
der aufzurufende Labelname angezeigt wird.
6. Drücken Sie SET, um das Label anzuzeigen.
•
Nun können Sie das Label ausdrucken oder gewünschte Änderungen vornehmen.
Löschen eines Labels
1. Drücken Sie , um den Drucker einzuschalten.
2. Verw enden Sie und zur Wahl von DISC oder TAPE, und drücken
Sie danach SET.
• Sie können auch DISC oder TAPE drücken, um den DISC- oder TAPE-
Modus aufzurufen.
3. Verwenden Sie und zur Wahl von STORED DATA, und drücken
Sie danach SET.
4. Verw enden Sie und zur Wahl von DELETE, und drücken Sie danach
SET.
5. Verwenden Sie und , um durch die Labelnamen zu scrollen, bis
der zu löschende Labelname angezeigt wird.
6. Drücken Sie SET.
7. Als Antwort auf die erscheinende Bestätigungsmeldung, drücken Sie SET
oder ESC, um das Label zu löschen bzw. den Vorgang abzubrechen.
• Falls mehrere Etiketten in dem Speicher abgespeichert sind, erscheint durch
das Löschen eines Etiketts der Name des nächsten Etiketts. Sie können
den obigen Vorgang wiederholen, um andere Etiketten wunschgemäß zu
löschen.
• Um den Etikettenlöschvorgang zu verlassen, drüc ken Sie ESC.
Page 56

Teil 6 – Konfigurierung des Druckers Setup
Der Drucker weist eine SET UP-Anzeige auf, die Sie zur Konfigurierung
einer Anzahl grundlegender Einstellungen verwenden können.
■ Konfigurieren des Drucker-Setups
1. Drücken Sie , um den Drucker einzuschalten.
2. Drücken Sie FUNCTION und danach SET UP.
3. Verwenden Sie und zur Wahl des SET UP-Eintrags, dessen
Einstellung Sie ändern möchten, und drücken Sie danach SET.
4. Verwenden Sie die Cursortasten für dessen Änderung.
Wenn diese
Einstellung gewählt
ist:
DEFAULT FONT
INPUT
CONTRAST
DENSITY
SOUND
LANGUAGE
cm/inch
DEMO PRINT
Ändern Sie die Einstellung wie folgt:
Verwenden Sie und zur Wahl der Schriftart (Seite 51).
•
• Verwenden
OVERWRITE (
• Verwenden Sie und zur Einstellung des
Display-Kontrasts.
• Verwenden Sie und zur Wahl des DISC-
Modus oder des TAPE-Modus.
•
Verwenden Sie und zur Einstellung der Druckdichte.
• Verwenden Sie
Ausschalten des Soundeffekts des Druckers.
• Verenden Sie
Anzeigesprache, die Sie verwenden möchten.
• Verwenden Sie
Zentimeter (cm) oder Zoll (inch) als Maßeinheit.
•
Verwenden Sie
Modus oder des TAPE-Modus, und drücken Sie
danach SET, um mit dem Demodr uck zu beginnen.
und
Seite 44
und
und
und
und
zur Wahl von INSERT oder
).
zum Ein- oder
zur Wahl der
zur Wahl von
zur Wahl des DISC-
Demodruck
Der Demodruck verwendet die vorprogrammierten Daten zur Demonstration
des Typs von Disc-Druck und Band-Etikettendruck, der von dem Drucker
ausgeführt werden kann.
Wichtig!
• Falls sich die Etikettendaten v on Ihrer letzten Etiketten-La yout-Session noch
immer im Speicher befinden, dann werden diese durch die Ausführung des
Demodrucks gelöscht. Falls Sie die Daten zu einem späteren Zeitpunkt
wieder verwenden möchten, speichern Sie diese im Speicher ab (Seite 54),
bevor Sie einen Demodruck ausführen.
■ Ausführen des Disc-Demodrucks
1. Stellen Sie sicher, dass eine F arb bandkassette in den Drucker eingesetzt
ist.
• Für Informationen über das Einsetzen der Farb bandkassette siehe Seite
11 der Kurzanleitung.
2. Falls der Drucker eingeschaltet ist, schalten Sie diesen durch Drüc ken von
aus.
3. Drücken Sie , um den Drucker einzuschalten.
4. Drücken Sie FUNCTION und danach SET UP.
5. Verw enden Sie und zur Wahl von DEMO PRINT, und drücken Sie
danach SET.
6. Verwenden Sie und zur Wahl von DISC, und drücken Sie danach
SET.
7. Verw enden Sie und zur Wahl der zu druckenden Demodaten, und
drücken Sie danach SET.
8. Verw enden Sie und zur Wahl von PRINT, und drücken Sie danach
SET.
55
G
Page 57

9. Verwenden Sie und zur Wahl von DISC, und drücken Sie danach
SET.
• Wenn Sie ein Etikett für ein Disc-Gehäuse bedrucken möchten, wählen
Sie TAPE.
• Falls Sie ein Disc-Gehäuse-Etikett ausdruck en möchten, siehe Seite 13
der Kurzanleitung für Informationen über das Laden der Bandcartridge.
10. Verwenden Sie und zur Wahl des Druckbereichs, auf dem Sie
drucken möchten, und drücken Sie danach SET.
11. Setzen Sie eine Disc in den Drucker ein.
12.Drücken Sie SET, um mit dem Drucken zu beginnen.
•
Sowohl die DATA 1 als auch die DAT A 2 werden in dem oberen Druckbereich
und in dem unteren Druckbereich der Disc ausgedruckt.
13.Nachdem das Drucken beendet ist, verwenden Sie und zur Wahl
von EXIT, und drück en Sie danach SET.
14.Als Antwort auf die erscheinende Bestätigungsmeldung drücken Sie SET.
■ Ausführen des Band-Demodrucks
1. Stellen Sie sicher, dass eine Bandcartridge in den Drucker eingesetzt ist.
• Für Informationen über das Einsetzen der Bandcartridge siehe Seite 13
der Kurzanleitung.
2. Falls der Drucker eingeschaltet ist, schalten Sie diesen durch Drücken
von aus.
3. Drücken Sie , um den Drucker einzuschalten.
4. Drücken Sie FUNCTION und danach SET UP.
5. Verwenden Sie und zur Wahl von DEMO PRINT, und drücken Sie
danach SET.
6. Verwenden Sie und zur Wahl von TAPE, und drücken Sie danach
SET.
7. Verwenden Sie und zur Wahl von PRINT, und drücken Sie danach
SET.
8. Bestätigen Sie, dass 1 für die Anzahl der Kopien und CONT HALF CUT
ifür den Bandscherenmodus spezifiziert ist.
• Sie können die Einstellungen für die Anzahl der Kopien und den
Bandscherenmodus(Seite 38) ändern, wenn Sie dies wünschen.
• Falls Sie einen Nicht-Standard-Typ von Band verwenden, wählen Sie
den geeigneten Bandscherenmodus(Seite 38) für das verwendete Band.
9. Drücken Sie SET um mit dem Drucken zu beginnen.
• Der Inhalt des Demodrucks hängt von der Breite der gegenwärtig in den
Drucker eingesetzten Bandcartridge ab.
10.Nachdem das Drucken beendet ist, verwenden Sie und zur Wahl
von EXIT, und drück en Sie danach SET.
11.Als Antwort auf die erscheinende Bestätigungsmeldung drücken Sie SET.
G
56
Page 58

Referenz
Anforderungen an die Stromversorgung
Sie können den Drucker unter Verwendung des mitgelieferten Netzgerätes
mit Strom versorgen, das Sie an eine Netzdose anstecken müssen. A uch der
Betrieb mit im Fachhandel erhältlichen Alkalibatterien ist möglich.
■ Verwendung von Batterien
Zur Beachtung:
• Der Drucker kann mit acht Mignon-Alkalibatterien betrieben werden.
Verwenden Sie unbedingt nur Alkalibatterien.
1. Drehen Sie den Drucker um, und nehmen
Sie den Batteriefachdeckel ab.
• Biegen und verdrehen Sie niemals den
Batteriefachdeckel, und setzen Sie
diesen niemals grober Behandlung
aus. Anderenfalls besteht das Risiko
von Fehlbetrieb des Druckers.
2. Setzen Sie einen Satz acht neuer
Batterien ein.
• Achten Sie darauf, dass die positiven
g und negativen Pole der Batterien
richtig ausgerichtet sind.
3. Bringen Sie den Batteriefachdeckel
wieder an.
Wichtig!
• Der Drucker kann plötzlich während des Druckvorganges ausschalten, wenn
die Batteriespannung abnimmt. Daher wird die Verwendung des
mitgelieferten Netzgerätes für die Stromversorgung des Druckers empfohlen.
• Aufgrund der Auswirkung von Kälte auf die Batterien, kann vielleicht die
Warnung für niedrige Batteriespannung „LOW BATTERY!“ verfrüht
erscheinen, wenn die Temperatur unter 10 °C absinkt. In diesem F all bringen
Sie den Drucker an einen Ort mit einer Temperatur innerhalb des
Betriebstemperaturbereichs (10 °C bis 35 °C).
Batterielebensdauer
Disc-Etikettendruck
• Drucken von etwa 150 Discs*
Normaltemperatur (20 °C), ein Druck pro Disc.
Etikettenbanddruck
• Drucken von etwa zwei 18 mm Bandcartridges unter den StandardDruckbedingungen*
*Falls Sie Text oder Grafiken ausdrucken, die große Bereiche von Schwarz
enthalten, oder den Druckvorgang bei kalten Temperaturen ausführen,
dann kann die Batterielebensdauer sowohl für den Disc-Etikettendruck
als auch für den Etikettenbanddruck verkürzt werden.
57
G
Page 59

Pflege des Druckers
Der Disc- und Band-Etikettendruck kann unklar werden, wenn der Druckkopf
und die Gummiwalze des Druckers verschmutzt werden. Führen Sie die
folgenden Schritte aus, um den Druckkopf und die Gummiwalze zu reinigen.
■ Verwenden eines Wattebausches für das Reinigen
Wichtig!
• Verwenden Sie nur einen Wattebausch oder ein anderes weiches Material
für das Reinigen des Druckkopfes und der Gummiwalze. Die Verwendung
eines sehr feinen Wattebausches wird empfohlen.
1. Drücken Sie an der Kassettenabdeckungsfreigabe, um die Abdec kung zu
öffnen.
• Falls eine Bandcartridge oder der Farbbandkassettenadapter in den
Drucker eingesetzt ist, entfernen Sie diese/diesen.
2. Verwenden Sie einen mit Alkohol angefeuchteten Wattebusch, um damit
die Bereiche abzureiben, an welchen der Druckkopf und die Gummiwalze
in Kontakt kommen.
Druckkopf
Gummiwalze
■ Reinigen mit Reinigungsband
Zur Beachtung:
• Verw enden Sie ein als Option erhältliche Reinigungsband (XR-24CLE), um
diesen Vorgang auszuführen.
1. Drücken Sie an der Kassettenabdeckungsfreigabe, um die Abdec kung zu
öffnen.
• Falls eine Bandcartridge oder der Farbbandkassettenadapter in den
Drucker eingesetzt ist, entfernen Sie diese/diesen.
2. Setzen Sie das Reinigungsband in den Drucker ein.
3. Drücken Sie , um den Drucker einzuschalten.
4. Drücken Sie FUNCTION und danach FEED, um das Band ein- oder
zweimal vorzuschieben.
• Für Einzelheiten über die Verwendung des Reinigungsbandes siehe die
damit mitgelieferten Instruktionen.
• Sie können die Gummiwalze drehen, indem Sie FUNCTION und danach
FEED drücken.
• Sie können auch einen im Fachhandel erhältlichen Reinigungssatz für
den Kopf eines Kassettenrecorders verwenden, um damit den Druckkopf
zu reinigen.
G
58
Reinigen der Außenseite des Druckers
Wischen Sie die Außenseite des Druckers mit einem in Frischwasser
angefeuchteten Tuch ab. Wringen Sie das Tuch gut aus, um vor dem
Abwischen des Druckers alle überschüssige Feuchtigkeit zu entfernen.
Verwenden Sie niemals Benzol, Alkohol, V erdünner oder andere flüchtige
Mittel für das Reinige der Außenseite des Druckers. Anderenfalls kann
das Gehäuse beschädigt werden.
Page 60
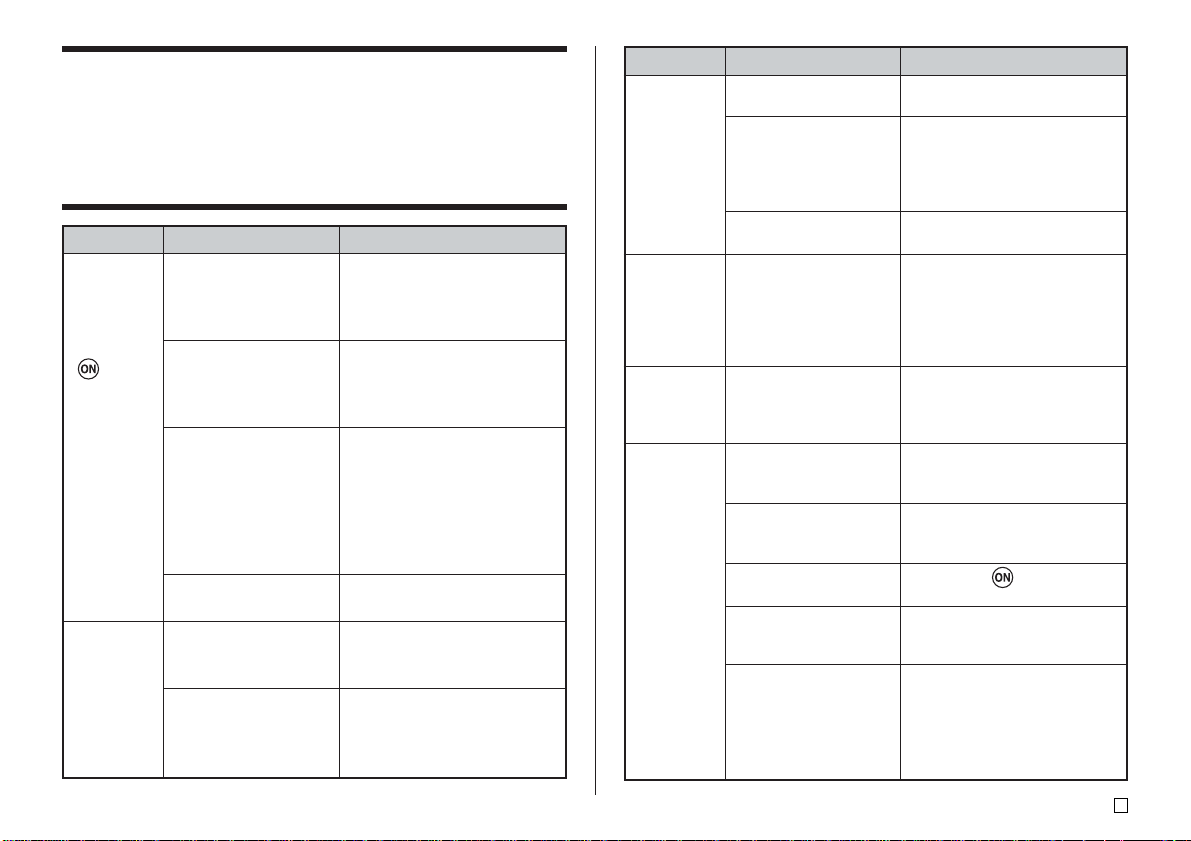
Störungsbeseitigung
Schlagen Sie in den nachfolgenden Störungsbeseitigungstabellen nach, wenn
Probleme mit dem Drucker oder der Anwendung auftreten sollten.
Falls Sie untenstehend keine Lösung für Ihr Problem finden können, wenden
Sie sich bitte an Ihren Fachhändler oder an Ihren nächsten autorisierten
CASIO-Kundendienst.
Symptom
Nicht
erscheint
auf dem
Display,
wenn ich
drücke.
Der
Druckvorgang
wird normal
beendet,
aber nichts
wird
ausgedruckt.
Mögliche Ursache
Die
Kontrasteinstellung
des Displays muss
nachjustiert werden.
Das Netzgerät ist nicht
richtig angeschlossen.
Die Batteriespannung
ist niedrig oder der
falsche Batterietyp ist
in den Drucker
eingesetzt.
Die Batterien sind
nicht richtig eingesetzt.
Nur Leerstellen
wurden für das Etikett
eingegeben.
Die von einem
Computer importierte
Datei enthält keine
Daten.
Empfohlene Abhilfe
Justieren Sie die
Kontrasteinstellung des
Displays. (Seite 55)
Achten Sie darauf, dass das
Netzgerät richtig
angeschlossen ist.
(Kurzanleitung, Seite 7)
Wechseln Sie auf die
Stromversorgung mittels
Netzgerät oder ersetzen Sie
die aktuellen Batterien durch
einen Satz frischer MignonAlkalibatterien (selbst
erstanden). (Seite 57)
Setzen Sie die Batterien
richtig ein. (Seite 57)
Geben Sie den Text ein, den
Sie drucken möchten.
Importieren Sie die Daten
erneut.
Symptom Empfohlene AbhilfeMögliche Ursache
Der Druck
ist nicht klar.
Der Druck
weist
schlechte
Qualität auf.
Der Druck
ist zu hell.
Drucken
nicht
möglich.
Text kann
nicht
eingegeben
werden.
Verbindung
zwischen
dem
Drucker und
einem
Computer
kann nicht
hergestellt
werden.
Der Druckkopf oder die
Walze ist verschmutzt.
Die Batteriespannung ist
niedrig.
Falsche Druckdichte
Die Batteriespannung ist
niedrig oder der falsche
Batterietyp ist in den
Drucker eingesetzt.
Sie haben die
FUNCTION-Taste
gedrückt.
Die COMPUTER LINKTaste wurde nicht
gedrückt.
Das mitgelieferte USBKabel ist nicht richtig
angeschlossen.
Der Drucker ist
ausgeschaltet.
Der USB-Treiber ist
nicht richtig installiert.
Obwohl der USB-Treiber
richtig installiert ist, ist
aus irgendwelchen
Gründen die
Datenkommunikation
nicht möglich.
Reinigen Sie den Druckkopf und
die Walze. (Seite 58)
Wechseln Sie auf die
Stromversorgung mittels
Netzgerät, oder setzen Sie einen
Satz frischer Batterien (selbst
erstanden) ein. (Seite 57)
Stellen Sie die Druckdicht ein.
(Seite 55)
Wechseln Sie auf die
Stromversorgung mittels
Netzgerät, oder setzen Sie einen
Satz frischer MignonAlkalibatterien (selbst erstanden)
ein. (Seite 57)
Drücken Sie ESC, um die
Betätigung der FUNCTION-
Taste freizugeben.
Drücken Sie die COMPUTER
LINK-Taste, um eine Verbindung
herzustellen.
Schließen Sie das Kabel erneut
richtig an.
Drücken Sie , um den
Drucker einzuschalten.
Ziehen Sie den Stecker des
USB-Kabels ab, und stecken Sie
ihn danach wieder an.
Versuchen Sie einen
unterschiedlichen USB-Port auf
Ihrem Computer, oder versuchen
Sie die Verwendung eines
anderen USB-Kabels.
59
G
Page 61

DISC-Modus
Symptom
Der
Druckvorgang
wird normal
beendet, aber
nichts wird
ausgedruckt.
Der Druck
ist nicht
klar.
Der Druck
weist
schlechte
Qualität
auf.
Der Druck
ist zu hell.
Die gedruckte
Farbe
unterscheidet
sich von der
Farbbandfarbe.
Mögliche Ursache
Das Farbband ist
verbraucht.
Jeder der folgenden
Punkte kann den
richtigen Druck
behindern.
•
Die Disc-Druckfläche
ist nicht glatt oder
eben
•
Die Disc-Druckfläche
weist ein
aufgedrucktes Design
oder aufgedruckte
Linien auf
•
Die Disc-Druckfläche
unterstützt nur den
Tintenstrahldruck
Die Farbbandkassette
ist nicht richtig
eingesetzt.
Die Farbe des
endgültigen Ausdrucks
wird sowohl von der
Farbe des Farbbandes
als auch von der
Farbe der Disc
beeinflusst, auf der Sie
drucken.
Empfohlene Abhilfe
Setzen Sie eine neue
Farbbandkassette (Option)
ein. (Kurzanleitung, Seite 11)
Verwenden Sie eine Disc, die
den Anforderungen in den
mitgelieferten
„Vorsichtsmaßregeln für das
Drucken“ oder auf der
folgenden Internet-URL
entspricht.
http://world.casio.com/ds/
media/
Sie können auch ein
Einstellen der Druckdichte
versuchen, um diese dunkler
zu machen. (Seite 55)
Setzen Sie die
Farbbandkassette erneut
richtig ein.
Versuchen Sie die
Verwendung einer Disc mit
hellerer Farbe oder eines
Farbbandes mit dunklerer
Farbe.
Symptom Empfohlene AbhilfeMögliche Ursache
Der Druck ist
auf der Disc
nicht richtig
positioniert.
Die Disc stoppt
während des
Druckvorganges.
Fehlerhafte Ausrichtung
der Disc, wenn Sie
diese in den Drucker
eingesetzt haben.
Der Netzkabelstecker oder
das Netzteil ist nicht bis
zum Anschlag eingesteckt.
Der Drucker ist defekt.
Verwenden Sie die
Positionierungsführung für das
Ausrichten der Disc.
(Kurzanleitung, Seite 21)
Schließen Sie das Netzkabel
an das Netzgerät richtig an.
(Kurzanleitung, Seite 7)
Falls Sie die Disc nicht einfach
zwischen dem Druckkopf und
der Walze entfernen können,
wenden Sie keine Kraft an.
Führen Sie einen dünnen
Gegenstand in die Bohrung
für Druckkopf-Freigabetaste
ein (Kurzanleitung, Seite 4),
und drücken Sie daran, um
den Druckkopf freizugeben.
Dadurch sollten Sie die Disc
entfernen können. Nachdem
Sie die Disc entfernt haben,
drücken Sie den
Freigabehebel in dem
Kassettengehäuse
(Kurzanleitung, Seite 4) in
seine Ausgangsposition
zurück, bevor Sie den Druck
erneut versuchen. Falls Sie
die Disc noch immer nicht aus
dem Drucker entfernen
können, wenden Sie sich bitte
an Ihren Fachhändler oder an
Ihren nächsten CASIOKundendienst.
G
60
Page 62

Symptom Empfohlene AbhilfeMögliche Ursache
Die Disc stoppt
während des
Druckvorganges.
Disc kann
in den
Drucker
nicht
eingesetzt
werden.
Das
Drucken
startet
nicht.
Die Batteriespannung
ist niedrig oder der
falsche Batterietyp ist
in den Drucker
eingesetzt.
Eine Bandcartridge ist
in den Drucker
eingesetzt.
Die Disc ist in dem
Drucker nicht richtig
positioniert.
Verwenden Sie das
mitgelieferte Netzgerät für die
Stromversorgung des
Druckers, oder ersetzen Sie
die aktuellen Batterien durch
einen Satz frischer MignonAlkalibatterien.
Eine Disc kann in den Drucker
nicht eingesetzt werden,
während eine Bandcartridge
geladen ist. Entfernen Sie die
Bandcartridge, und ersetzen
Sie diese durch eine
Farbbandkassette.
(Kurzanleitung, Seite 11)
Entfernen Sie die Disc, und
setzen Sie diese danach
gerade an der linke Seite des
Schlitzes entlang der
Oberseite des Druckers ein.
(Kurzanleitung, Seite 20)
TAPE-Modus
Symptom
Der
Druckvorgang
wird normal
beendet, aber
nichts wird
ausgedruckt.
Der Druck ist
nicht klar.
Der Druck
weist schlechte
Qualität auf.
Der Druck ist
zu hell.
Kein Band
tritt aus,
wenn
PRINT
gedrückt
wird.
Mögliche Ursache
Das Band ist
verbraucht.
Die Bandcartridge ist
nicht richtig eingesetzt.
Die Einstellung der
Druckdicht ist zu hell.
Die Kassettenabdeckung
ist nicht vollständig
geschlossen.
Das Band ist
verbraucht.
Es liegt Bandstau vor.
Empfohlene Abhilfe
Ersetzen Sie die
Bandcartridge durch eine
neue.
Setzen Sie die Bandcartridge
erneut richtig ein.
Stellen Sie die Druckdichte
ein, um diese dunkler zu
machen.
Schließen Sie die
Kassettenabdeckung.
(Kurzanleitung, Seite 5)
Ersetzen Sie die Bandcartridge durch
eine neue. (Kurzanleitung, Seite 13)
Entfernen Sie die Bandcartridge, und
beheben Sie den Bandstau.
Verwenden Sie eine Schere, um das
herausgezogene Band
abzuschneiden. Setzen Sie die
Bandcartridge wieder in den Drucker
ein.(Kurzanleitung, Seite 13)
Wichtig!
Achten Sie auf folgende Punkte
während des Druckvorganges.
•
Achten Sie darauf, dass der
Bandauslass nicht blockiert wird.
•
Berühren Sie nicht das aus dem
Drucker austretende Band.
•
Öffnen Sie nicht die Kassettenabdeckung.
•
Schalten Sie den Drucker nicht aus.
G
61
Page 63

Symptom Empfohlene AbhilfeMögliche Ursache
Kein Band
tritt aus,
Die Batteriespannung
ist niedrig.
wenn PRINT
gedrückt
wird.
Das Farbband
tritt
gemeinsam
mit dem Band
aus dem
Schlaufe in dem
Farbband, wenn die
Bandcartridge in den
Drucker eingesetzt
wurde.
Bandauslass
aus.
Das Band wird
nicht
Die Bandschere ist
stumpf.
abgeschnitten.
Bandstau in dem
Bandauslass.
NONE ist für die
MARGINS-Einstellung
des verwendeten
Formats gewählt.
UNCUT ist für den
Bandscherenmodus
gewählt.
G
62
Wechseln Sie auf die
Stromversorgung mittels
Netzgerät, oder setzen Sie einen
Satz frischer Batterien (selbst
erstanden) ein. (Seite 57)
Entfernen Sie die Bandcartridge.
Nachdem Sie sichergestellt haben,
dass das Farbband nicht gerissen
ist, beheben Sie die Bandschlaufe.
Setzen Sie die Bandcartridge
erneut in den Drucker ein.
(Kurzanleitung, Seite 13)
Wichtig!
•
Stelle Sie immer sicher, dass
Sie die Bandschlaufe von
dem Farbband entfernen,
bevor Sie die Bandcartridge
in den Drucker einsetzen.
•
Falls das Farbband gerissen
ist, ersetzen Sie die
Bandcartridge durch eine neue.
Lassen Sie die Bandschere von Ihrem
Fachhändler oder dem örtlichen
CASIO-Kundendienst ersetzen.
Schalten Sie den Drucker aus,
entfernen Sie die Bandcartridge, und
beheben Sie das klemmende Etikett.
Ändern Sie die MARGINS-
Einstellung auf NARROW,
MEDIUM oder WIDE. (Seite
26)
Ändern Sie die Einstellung des
Bandscherenmodus auf einen anderen
Modus als UNCUT. (Seite 38)
Symptom Empfohlene AbhilfeMögliche Ursache
Das Band wird
nicht
abgeschnitten.
Der
Drucker
Das Etikett ist zu kurz.
Weniger als etwa 31 mm
mit schmalen Rändern
Weniger als etwa 38 mm
mit mittleren Rändern
Weniger als etwa 50 mm
mit breiten Rändern
Die Bandschere ist
stumpf.
führt den
halben
Schnitt
nicht aus.
FULL CUT oder UNCUT ist
für den Bandscherenmodus
gewählt.
Sie drucken auf einem
magnetischen Band
aus.
Das Etikett ist zu kurz.
Weniger als etwa 31 mm
mit schmalen Rändern
Weniger als etwa 38 mm
mit mittleren Rändern
Weniger als etwa 50 mm
mit breiten Rändern
Das Etikett
haftet nicht.
Die Schutzfolie wurde
nicht abgezogen.
Die
Anbringungsposition
oder die Oberfläche ist
nicht kompatibel.
Verwenden Sie eine Schere,
um die Etiketten nach
Beendigung des Druckens
abzuschneiden.
Lassen Sie die Bandschere von Ihrem
Fachhändler oder Ihrem örtlichen
CASIO-Kundendienst ersetzen.
Ändern Sie die Einstellung des
Bandscherenmodus auf CONT
HALF CUT oder FULL+HALF CUT.
Der halbe Schnitt wird bei einem
magnetischen Band nicht unterstützt.
Schneiden Sie die Etiketten mit einer
Schere ab, nachdem der
Ausdruckvorgang beendet ist.
•
Wählen Sie UNCUT für den
Bandschneidemodus, wenn Sie auf
einem magnetischen Band oder einem
reflektierenden Band drucken (Seite 39).
Verwenden Sie eine Schere,
um die Etiketten nach
Beendigung des Druckens
abzuschneiden.
Entfernen Sie die Schutzfolie.
(Kurzanleitung, Seite 25)
Versuchen Sie niemals ein Etikett
auf eine raue, nasse, ölige oder
schmutzige Fläche zu kleben.
(Kurzanleitung, Seite 25)
Page 64

Fehlermeldungen
Meldung
DATA ERROR!
INITIALIZE THE
PRINTER!
ENTIRE PHRASE
COULD NOT BE
RECALLED!
ILLEGAL
CHARACTERS!
Ursache und Abhilfe
•
Sie versuchen die Verwendung
des Druckers, ohne dessen
Speicher zuerst zu initialisieren.
➜
Initialisieren Sie den Druckerspeicher.
•
Der Text in dem Phrasenspeicher,
den Sie aufzurufen versuchen, führt
dazu, dass die Anzahl der Zeichen
die zulässige Grenze für die
Position, an der Sie die Zeichen
einfügen, überschritten wird.
➜
Nehmen Sie die Eingabe nochmals
vor, sodass der aus dem
Phrasenspeicher aufgerufene Text
nicht dazu führt, dass die zulässige
Anzahl von Zeichen überschritten wird.
•
Sie versuchen die Eingabe von
Zeichen, die für das Drucken von
Strichcodes nicht zulässig sind.
➜
Löschen Sie die nicht
zulässigen Zeichen.
•
Für einen CODBAR-Strichcode
versuchen Sie die Verwendung eines
anderen Zeichens als A, B, C oder D
als Startcode oder Stoppcode.
➜
Drucken Sie das richtige
Zeichen erneut aus.
•
Im Falle eines Nummerierungsetiketts
versuchten Sie die Eingabe einer
Leerstelle nach einer Nummer.
➜
Löschen Sie die Leerstelle
nach der Nummer.
Siehe Seite:
Kurzanleitung,
Seite 8
46
36
17
Meldung
INPUT A VALUE!
LABEL LONGER THAN
SETTING SET/ESC
LENGTH OF PRINT IS
TOO LONG!
LINK ERROR!
CHECK ALL CONNECTIONS!
LOAD A TAPE
CARTRIDGE
Ursache und Abhilfe
• Sie versuchen das
Ausdrucken von
Nummerierungsetiketten,
ohne eine Eingabe
auszuführen.
➜
Geben Sie die gewünschten
Nummern ein.
•
Um zu drucken, drücken Sie SET.
•
Um den Druck abzubrechen,
drücken Sie ESC. Sie können
danach die Anzahl der Zeichen
reduzieren, auf eine längere
Bandeinstellung wechseln,
oder die automatische
Bandlänge wählen.
•
Sie versuchen etwas
auszudrucken, was länger als
die verfügbare Bandlänge ist.
➜
Verkürzen Sie das Etikett,
oder reduzieren Sie die
Anzahl der Kopien.
• Das USB-Kabel ist nicht
richtig an den USB-Port
angeschlossen.
➜ Schließen Sie das USB-Kabel
richtig an den USB-Port an.
• Der Computer ist
ausgeschaltet.
➜
Starten Sie den Computer.
• Es ist keine Bandcartridge in
den Drucker eingesetzt, oder
die Bandcartridge ist nicht
richtig eingesetzt.
➜
Überprüfen Sie die Bandcartridge.
Siehe Seite:
17
26
26
Dies
zuerst
lesen
Kurzanleitung,
Seite 13
G
63
Page 65

Meldung
LOW BATTERY!
LOW BATTERY!
CONTINUE TO
PRINT?
SET/ESC
MEMORY FULL!
G
64
Ursache und Abhilfe
• Die Batteriespannung ist
niedrig.
➜
Tauschen Sie die Batterien
aus, oder verwenden Sie das
mitgelieferte Netzgerät für
die Stromversorgung des
Druckers.
• Temperatur unter 10 °C
➜
Bringen Sie den Drucker an
einen Ort, an dem die
Temperatur innerhalb des
zulässigen
Betriebstemperaturbereichs
(10 °C bis 35 °C) liegt.
• Die Batteriespannung ist
niedrig.
➜
Tauschen Sie die Batterien aus,
oder verwenden Sie das
mitgelieferte Netzgerät für die
Stromversorgung des Druckers.
• Temperatur unter 10 °C
➜
Bringen Sie den Drucker an
einen Ort, an dem die
Temperatur innerhalb des
zulässigen
Betriebstemperaturbereichs
(10 °C bis 35 °C) liegt.
• Es ist nicht ausreichend
Speicher für die Speicherung
der Daten verfügbar, die Sie
zu speichern versuchen.
➜
Löschen Sie nicht mehr
benötigte Speicherdaten,
und versuchen Sie es
nochmals.
Siehe Seite:
57
57
54
Meldung
NO DATA!
NO INPUT TEXT!
NOT ENOUGH
DIGITS!
NOT ENOUGH INK
RIBBON FOR NEXT
PRINT
Ursache und Abhilfe
• Sie versuchen ein Aufruf-,
Editier- oder Löschvorgang
mit einem Phrasenspeicher,
der keine Daten enthält.
➜
Wählen Sie einen anderen
Phrasenspeicher.
•
Sie versuchen, Speicherdaten
aufzurufen oder zu löschen,
doch befinden sich keine
Daten im Speicher.
➜
Registrieren Sie Daten im
Speicher, bevor Sie einen
dieser Vorgänge ausführen.
• Sie versuchen einen Druckoder Vorschauv organg, wenn
kein Text eingegeben wurde.
➜
Geben Sie Text ein, bevor Sie
das Drucken oder die
Vorschau v ersuchen.
•
Sie versuchen das Ausdrucken
eines Strichcodes, der nicht
die erforderliche Anzahl an
Stellen aufweist.
➜
Geben Sie die richtige
Anzahl an Stellen erneut ein.
• Es ist nicht mehr
ausreichendes Farbband
übrig, um den aktuellen
Druckvorgang ausführen zu
können.
➜
Nachdem das Drucken
beendet ist, tauschen Sie die
Farbbandkassette aus, bevor
Sie mit dem nächsten
Druckvorgang beginnen.
Siehe Seite:
45
Kurzanleitung
Seite 20
und 24
36
Kurzanleitung,
Seite 11
Page 66

Meldung
NOT ENOUGH
MEMORY!
SET/ESC
NOW PRINTING
ODD (EVEN) NUMBER
OF DIGITS!
Ursache und Abhilfe
• Es ist nicht ausreichend
Speicher für die Speicherung
der Daten verfügbar, die Sie
zu bearbeiten versuchen.
➜
Um die Daten zu bearbeiten
und zu drucken, ohne diese
abzuspeichern, drücken Sie
SET, um fortzusetzen. F alls
Sie die Daten speichern
möchten, löschen Sie nicht
mehr benötigte
Speicherdaten.
• Der Drucker ist überhitzt.
➜
Warten Sie einfach, worauf
das Drucken wieder
fortgesetzt wird, sobald der
Drucker auf eine normale
Temperatur abgekühlt ist.
*Falls die Meldung „NOW
PRINTING“ auf dem Display
verbleibt und es den
Anschein hat, als ob das
Drucken nicht fortgesetzt
wird, wenden Sie sich bitte
an Ihren Fachhändler oder
an Ihren nächsten CASIOKundendienst.
•
Sie spezifizierten keine
Prüfstelle für einen ITFStrichcode und gaben eine
ungerade Anzahl an Stellen ein.
➜
Fügen Sie eine Null am Beginn
der Stellen ein, und nehmen
Sie die Eingabe erneut vor.
Siehe Seite:
54
—
36
Meldung
ODD (EVEN) NUMBER
OF DIGITS!
PENDING DATA WILL
BE LOST
CONTINUE?
SET/ESC
PRINT ERROR!
CHECK THE T APE
CARTRIDGE!
Ursache und Abhilfe
• Sie spezifizierten eine
Prüfstelle für einen ITFStrichcode und gaben eine
gerade Anzahl an Stellen ein.
➜
Fügen Sie eine Null am Beginn
der Stellen ein, und nehmen
Sie die Eingabe erneut vor.
• Um den Text zu löschen,
drücken Sie SET.
• Falls Sie den Text nicht
löschen möchten, drücken
Sie ESC.
• Während des Druckens
kommt es zu Bandstau.
➜
Schalten Sie den Drucker aus, und
entfernen Sie die Bandcartridge.
Danach beheben Sie den Bandstau.
• Es klemmt etwas in der
automatischen Bandschere.
➜
Schalten Sie den Drucker aus, und
entfernen Sie die Bandcartridge.
Danach entfernen Sie, was in der
automatischen Bandschere klemmt.
•
Schmutz, Bandstücke oder
anderes Fremdmaterial haftet
an der Gummiwalze an.
➜
Nachdem Sie das
Fremdmaterial von der
Gummiwalze entfernt haben,
reinigen Sie die Gummiwalze.
Siehe Seite:
36
—
Kurzanleitung,
Seite 13
58
65
G
Page 67

Meldung
PRINT ERROR!
CHECK THE T APE
CARTRIDGE!
PRINT ERROR!
LOAD AN INK RIBBON
CASSETTE!
PRINT ERROR!
NO INK RIBBON!
PRINT ERROR!
PLACE DISC IN
PRINTER
CORRECTLY!
Ursache und Abhilfe
•
Der Drucker wird an einem
Aufstellort verwendet, der
direktem Sonnenlicht oder einer
anderen starken Lichtquelle
ausgesetzt ist; dies verursacht
eine Funktionsstörung des
optischen Sensors.
➜
Den Drucker ausschalten
und zu einem Aufstellort
bringen, der keiner hellen
Lichtquelle ausgesetzt ist.
*
Falls die oben beschriebenen
Schritte die Fehlermeldung nicht
löschen, wenden Sie sich bitte an
Ihren Fachhändler oder an Ihren
nächsten CASIO-Kundendienst.
• Es ist keine
Farbbandkassette in den
Drucker eingesetzt, oder die
Farbbandkassette ist nicht
richtig eingesetzt.
➜
Überprüfen Sie die
Farbbandkassette.
• Die Farbbandkassette hat ihr
Ende erreicht.
➜
Tauschen Sie die
Farbbandkassette aus.
• Die Disc ist nicht richtig in
den Drucker eingesetzt.
➜
Setzen Sie die Disc richtig
ein.
Siehe Seite:
—
Kurzanleitung,
Seite 11
Kurzanleitung,
Seite 11
Kurzanleitung,
Seite 20
Meldung
SAME NAME
ALREADY USED!
THIS IS THE WRONG
TYPE OF TAPE
CARTRIDGE!
TOO MANY BL!
Ursache und Abhilfe
• Der Name, den Sie den
Daten zuzuordnen
versuchen, wird bereits für
früher gespeicherte Daten
verwendet.
➜
Geben Sie einen
unterschiedlichen Namen ein.
•
Die Kassettenabdeckung ist
nicht vollständig geschlossen.
➜
Schließen Sie die
Kassettenabdeckung.
•
Das Etikett, das Sie zu drucken
oder aufzurufen versuchen, ist
nicht kompatibel mit der aktuell
eingesetzten Bandcartridge.
➜
Schalten Sie den Drucker
aus, und tauschen Sie die
Bandcartridge aus.
•
Sie haben die Bandcartridge in
dem T APE-Modus ausgetauscht.
➜
Schalten Sie den Drucker
aus, und tauschen Sie die
Bandcartridge aus.
•
Es wurde ein TintenfarbbandKassette in den Drucker eingelegt.
➜
Schalten Sie den Drucker
aus, und legen Sie die
korrekte Bandcartridge ein.
• Das Layout enthält bereits 15
Blockmarkierungen.
➜
Löschen Sie nicht mehr
benötigte Blockmarkierungen.
Siehe Seite:
54
Kurzanleitung,
Seite 13
Kurzanleitung,
Seite 13
Kurzanleitung,
Seite 11
und 13
22
G
66
Page 68

Meldung
TOO MANY
CHARACTERS!
SOME WERE LOST
TOO MANY
CHARACTERS!
SOME WERE NOT
COPIED
TOO MANY
CHARACTERS!
SOME WERE NOT
PASTED
TOO MANY LINES TO
FRAME!
Ursache und Abhilfe Meldung
• Sie versuchen das Speichern
von Eingabetext in einem
Phrasenspeicher, der mehr
als 49 Zeichen enthält.
➜
Nur die ersten 49 Zeichen werden
abgespeichert. Bearbeiten Sie
den Text wie erforderlich, um
sicherzustellen, dass dieser
kürzer als 50 Zeichen ist.
• Sie versuchen das Kopieren
von Text, der mehr als 49
Zeichen enthält.
➜
Vermindern Sie die Anzahl
der Zeichen, die Sie
kopieren.
• Das Einfügen von kopiertem
Text führt dazu, dass die
Anzahl der Zeichen die
zulässige Grenze für die
Position übersteigt, an der
Sie den Text einfügen.
➜
Nehmen Sie die Eingabe
nochmals vor, sodass der
eingefügte Text nicht dazu
führt, dass die zulässige
Anzahl von Zeichen
überschritten wird.
• Das Drucken mit einem
Rahmen führt dazu, dass Ihr
Etikett mehr als die zulässige
Anzahl von Zeilen aufweist.
➜
Vermindern Sie die Anzahl
der Zeilen, oder wechseln
Sie auf ein breiteres Band.
Siehe Seite:
45
47
47
35
TOO MANY LINES!
TOO SHORT TO CUT!
SET/ESC
Ursache und Abhilfe
• Sie versuchen das
Ausdrucken eines Etiketts,
der mehr als die zulässige
Anzahl von Zeilen aufweist.
➜
Vermindern Sie die Anzahl
der Zeilen, oder wechseln
Sie auf ein breiteres Band.
Das nicht benutzte Band am
Beginn eines
Nummerierungsetiketts kann
nicht abgeschnitten werden,
oder das Abschneiden
zwischen den Etiketten ist nicht
möglich.
• Um ohne abzuschneiden zu
drucken, drücken Sie SET.
Nach Beendigung des
Druckens verwenden Sie
eine Schere, um die Etiketten
abzuschneiden.
• Um ohne automatische
Abschneiden zu drucke,
ändern Sie die Einstellung,
um die Randbreite zu
vergrößern (von NARROW
auf MEDIUM, oder von
MEDIUM auf WIDE).
Das automatische
Abschneiden der linken und
rechten Ränder kann
gewährleistet werden, indem
Sie FULL CUT für den
Bandscherenmodus und
WIDE für die
Randeinstellung wählen.
Siehe Seite:
23
26, 38
G
67
Page 69

Illustrationen
Symbole, Dingbats und Sonderzeichen
● SYMBOL
● NUMBER
● GREEK, RUSSIAN
● DINGBAT
G
68
Page 70

Rahmen
69
G
Page 71

Disc-Etikettenformate
Typ
FOR-
MAT
Nummer
1
2
3
4
5
6
7
8
9
10
Format
Eingabeposten
TITLE
TITLE
TITLE1
TITLE2
TITLE
COMMENT
COMMENT
TITLE
TITLE
COMMENT
COMMENT
TITLE
TITLE1
TITLE2
TITLE3
TITLE
COMMENT1
COMMENT2
COMMENT1
COMMENT2
TITLE
Virtikalgröße
(mm)
12
9
6
6
9
3
3
9
6
3
3
6
3
3
3
6
3
3
3
3
6
Maximalwent
12
16
24
24
16
49
49
16
24
49
49
24
49
49
49
24
49
49
49
49
24
FOR-
MAT
LOGO
Nummer
11
12
13
14
15
16
17
18
1
2
3
4
FormatTyp
Eingabeposten
TITLE
ITEM1~4
TITLE1~4
ITEM1~8
TITLE
COMMENT
ITEM1~4
TITLE
ITEM1~4
TITLE
ITEM1~8
ITEM1~8
ITEM1~16
LOGO
LOGO
TITLE
LOGO
TITLE1~2
LOGO
TITLE1~3
Virtikalgröße
(mm)
6
3
3
3
6
3
2
6
2
6
2
2
2
—
—
6
—
3
—
3
Maximalwent
24
24 (×4)
49 (×4)
24 (×8)
24
49
18 (×4)
24
37 (×4)
24
18 (×8)
37 (×8)
18 (×16)
—
—
12
—
24 (×2)
—
24 (×3)
G
70
Page 72

Typ
AUTO
Nummer
1
2
Format
Eingabeposten
TITLE
TITLE1
TITLE2
Virtikalgröße
(mm)
15~3
6~3
6~3
Maximalwent
49
49
49
Nummerierungsformate
FormatNummer
1
Eingabeposten
NUMBER
Vertikalgröße
6
9121824
2
3
4
5
6
COMMENT,
NUMBER
NUMBER,
COMMENT
COMMENT1, NUMBER,
COMMENT2,
COMMENT,
NUMBER
NUMBER,
COMMENT
71
G
Page 73

Bandbreite und Anzahl der Zeilen sowie
Zeichengrößen
Unterstützte Bandbreiten
Die Anzahl der Druckzeilen und die vertikale Zeichengröße hängen von der
verwendeten Bandbreite und dem Format ab.
Bandbreite [mm]
6
9
12
Maximale
Anzahl der
Druckzeilen
Maximale
Vertikalgröße
Gesamte
Vertikalgröße
* Gesamt beim Vorhandensein von mehreren Zeilen
Normale
Schriftart
Kleine
Schriftgröße
Normale
Schriftart
Kleine
Schriftgröße
Normale
Schriftart
Kleine
Schriftgröße
1 Zeile
2 Zeilen
1
1
1
Bis zu
2*
1 Zeile
3 Zeilen
2
2
Bis zu
2
Bis zu
3*
2 Zeilen
5 Zeilen
3
3
Bis zu
2*
Bis zu
5*
Bedienungsanleitung
18, 24
4 Zeilen
8 Zeilen
5
4
Bis zu
4*
Bis zu
8*
Seite
23
34
50
31
34
50
23
31
34
50
■ DISC
Gehäuse-Etikett
■ TAPE
Freies Design
Rahmen
Vergrößertes Etikett
Strichcode
Nummerierung
Logo
Bandbreite [mm]
6
×
6
×
×
×
9
12
×
×
Bandbreite [mm]
9
12
×
×
×
×
18 24
18 24
G
72
Page 74
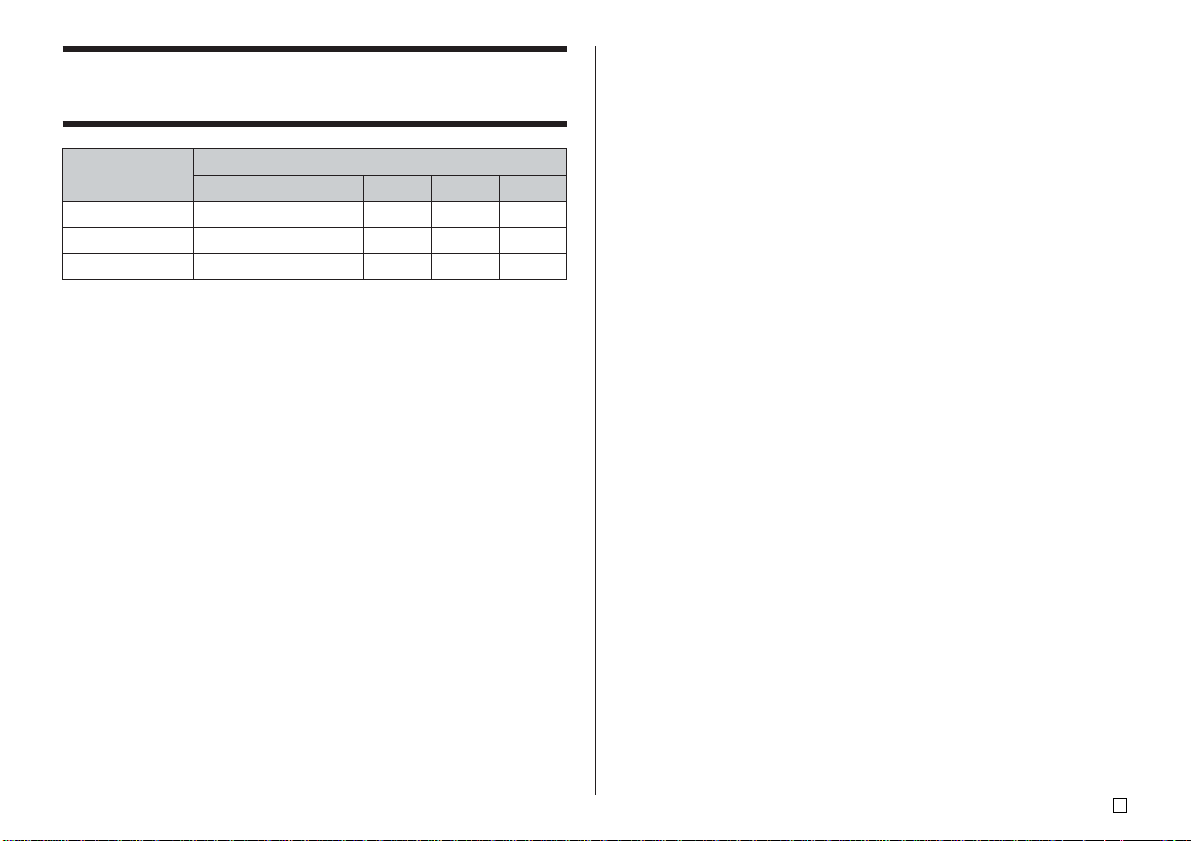
Vergrößerter Etikettendruck, Bandbreiten und
Zeichengrößen
Bandbreite [mm]
6, 9
2 Stück
3 Stück
4 Stück
∗ Durch das Ausdrucken auf Band mit einer Breite von 18 mm oder 24 mm
entstehen leere Ränder an der Unter- und Oberseite jedes Bandes. Trimmen
Sie diese Ränder, bev or Sie die Bänder k ombinieren, oder druck en Sie auf
transparentem Band aus. Danach können Sie die Bänder ohne Trimmung
kombinieren, indem Sie eines über dem anderen ablegen.
×
×
×
12
24
36
48
18
30
45
60
24
30
45
60
73
G
Page 75

Technische Daten
Modell : CW-L300
Eingang
Tastatur-Layout: Schreibmaschine (QWERTY)
Zeichentypen
Buchstaben : 52 (A bis Z, a bis z); 99 (Á, ß, Ç, etc.)
Ziffern : 10
Griechisch : 48
Russisch : 66
Symbole : 281
Abbildungen : 124
User (Anwender): Speicher für die Speicherung von vier Zeichen
Display
Bauart: Flüssigkristallanzeige (96 x 64 Bildpunkte, 12 Spalten x 4 Zeilen)
Eingangsbereich :12 Spalten x 1 Zeile (nicht freier Designmodus)
12 Spalten x 3 Zeilen (freier Designmodus)
Drucken
Auflösung : 200 dpi (Punkte pro Zoll)
Drucksystem: Thermalübertragung
Disc-Druck
Ungefähre Geschwindigkeit: 8,3 mm/Sekunde
Druckbreite: Ungefähr 16 mm
Drucklänge: Ungefähr 74 mm
Etikettenbanddruck
Ungefähre Geschwindigkeit: 6,0 mm/Sekunde
Druckbreite: Ungefähr 16 mm
• 4 mm (6 mm Band)
• 7 mm (9 mm Band)
• 10 mm (normaler Druck 12 mm Band)
• 12 mm (vergrößerter Druck 12 mm Band)
• 16 mm (18 mm oder 24 mm Band)
• Die aktuelle Druckgeschwindigkeit hängt von dem Druckumfeld und
anderen Bedingungen ab.
Zeichen : Bitmap
Schriftarten : New Sans-serif, New Sans-serif Italic, New Sans-serif
Rounded, New Roman, New Roman Italic
Druckrichtungen: Horizontal, V ertikal, Spiegeldruck*
* Vertikaler Ausdruck und Spiegelbildausdruck sind nur
auf Band möglich.
Zeichenstile : Normal, Fettdruc k, Umriss, Schatten, Erhaben
Anzahl der Disc-Druckzeilen: Maximal 8
Anzahl der Bandetiketten-Druckzeilen :1 bis 2 Zeilen auf 6 mm Band
1 bis 3 Zeilen auf 9 mm Band
1 bis 5 Zeilen auf 12 mm Band
1 bis 8 Zeilen auf 18 mm oder
24 mm Band
Speicher
Text : Etwa 4.000 Zeichen für den DISC-Modus;
2.000 Zeichen für den TAPE-Modus
Kopieren und Einfügen:Bis zu 49 Zeichen; 9 Einträge
Phrasenspeicher: 9 Phrasen, bis zu 49 Zeichen pro Phrase
Allgemeines
Anforderungen an die Stromversorgung: Netzgerät (AD-2105S); Acht
Mignon-Alkalibatterien
Speichersicherung: Eingebaute Batterie
Lebensdauer der Speichersicherungsbatterie:
Wie auf dem Anhänger an der Rückseite des Druckers
angegeben (bei 20 °C)
Der Austausch erfordert eine gebührenpflichtige
Wartung durch einen CASIO-Kundendienst.
Leistungsaufnahme: 15 W
Ausschaltautomatik: Etwa sechs Minuten nach der letzten Tastebetätigung
• Die Ausschaltautomatik ist deaktiviert, wenn das
Netzgerät für die Stromversorgung verwendet wird
und der Drucker an einen Computer angeschlossen
ist.
Abmessungen (H × B × T): 88 × 215 × 246 mm
Gewicht: 1,4 kg (ohne Batterien)
Zulässige Betriebstemperatur: 10 bis 35 °C
G
74
Page 76
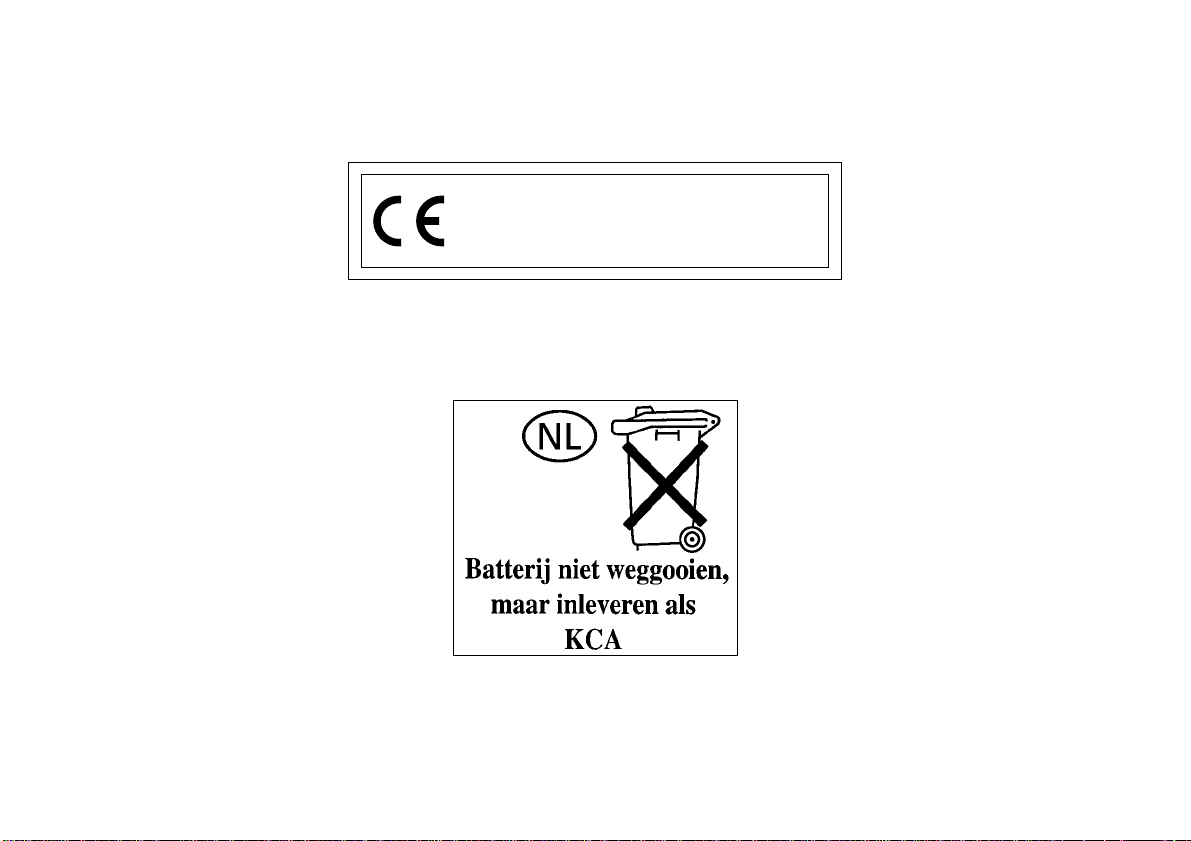
CASIO Europe GmbH Bornbarch
10, 22848 Norderstedt, Germany
Page 77

CASIO COMPUTER CO., LTD.
6-2, Hon-machi 1-chome
Shibuya-ku, Tokyo 151-8543, Japan
MO0504-B Printed in China/Imprimé en Chine
 Loading...
Loading...