Page 1
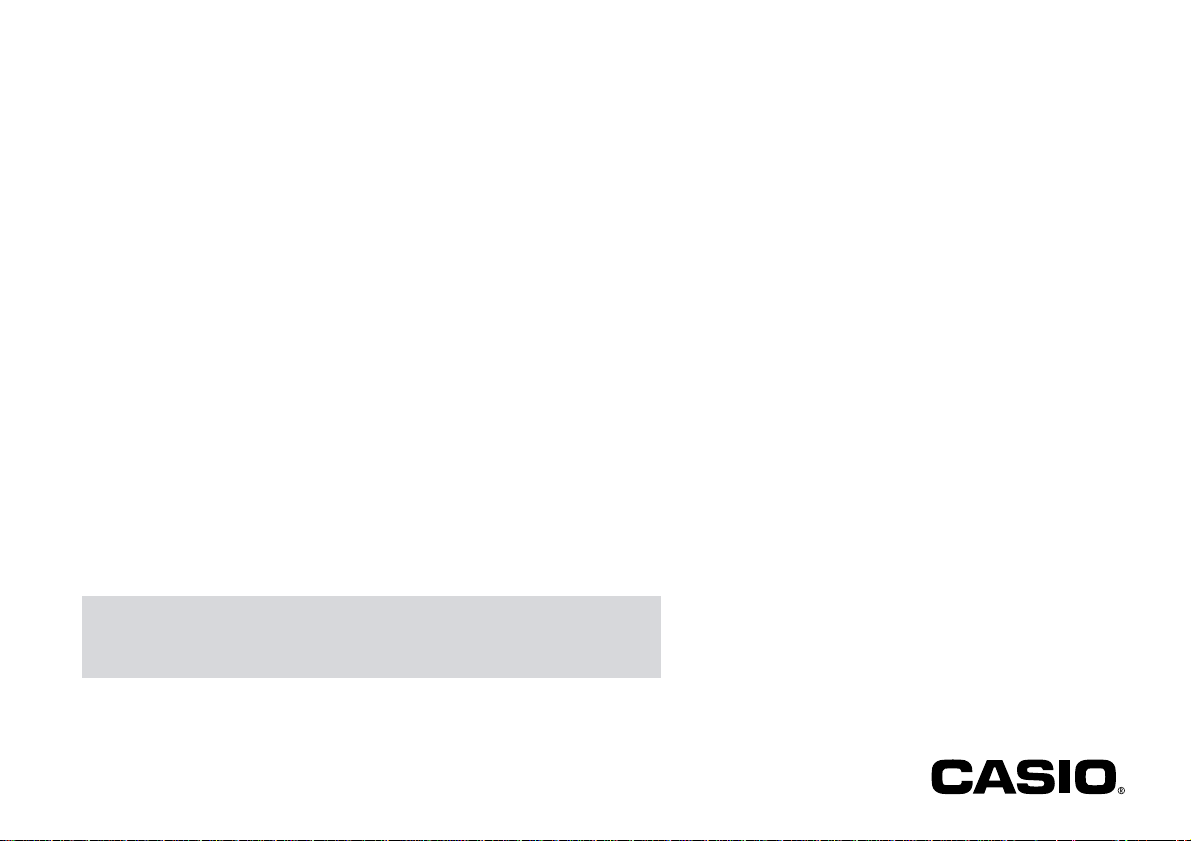
CW-L300
Mode d’emploi
• Il est conseillé d’imprimer sur le disque* avant de l’enregistrer. Les données peuv ent être détruites
si le disque est imprimé après l’enregistrement.
• CASIO COMPUTER CO., LTD. ne saurait être tenu pour responsable des pertes ou réclamations,
de votre part ou de toute autre personne, résultant de l’utilisation de ce produit.
* CD-R, CD-RW, DVD-R, etc.
Avant d’utiliser cette imprimante, lisez attentivement les Consignes de sécurité mentionnées dans ce
manuel et conservez celui-ci à portée de main pour toute référence future.
F
RJA514733-12
Page 2
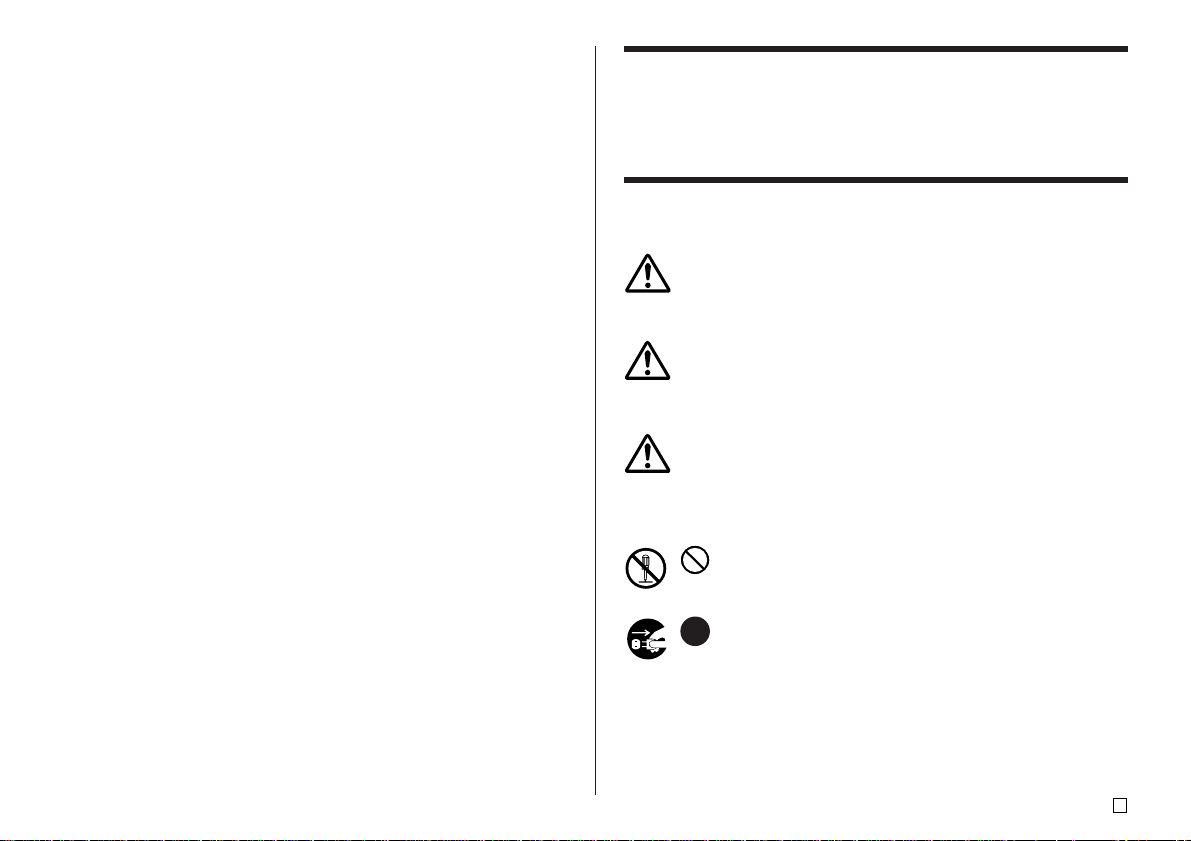
A lire en premier !
• CASIO COMPUTER CO., LTD. ne saurait être tenu pour responsable des
pertes ou réclamations, de votre part ou de toute autre personne,
résultant de l’utilisation de cette imprimante.
• La reproduction partielle ou intégrale de ce manuel sous quelque forme
que ce soit, est interdite sans l’accord explicite de CASIO COMPUTER
CO., LTD.
• Le contenu de ce manuel peut être changé sans préavis.
© Copyright 2004 CASIO COMPUTER CO., LTD. Tous droits réservés.
• Veuillez lire scrupuleusement ce manuel avant d’utiliser le produit pour
la première fois.
Consignes de sécurité
Nous vous remercions d’avoir choisi cet excellent produit CASIO.
Avant de l’utiliser, lisez scrupuleusement les Consignes de sécurité suivantes.
Conservez ce manuel à portée de main et utilisez-le comme référence aussi
souvent que nécessaire.
Danger
Ce symbole indique une information qui, si vous I’ignorez ou
I’appliquez mal à propos, peut entraîner la mort ou des blessures
graves.
Attention
Ce symbole signale une information qui, si vous I’ignorez ou
I’appliquez mal, peuvent entrainer la mort ou des blessures corporelles
graves.
Mise en garde
Ce symbole signale une information qui, si vous I’ignorez ou
I’appliquez mal à propos, peuvent induire des blessures corporelles
ou des dommages matériels.
Exemples de symboles graphiques
indique ce que vous ne devez pas faire. Le symbole ci-contre
vous avertit que vous ne devez pas démonter l’appareil.
indique ce que vous devez faire. Le symbole ci-contre vous
invite à débrancher l’appareil de la prise murale.
F
1
Page 3
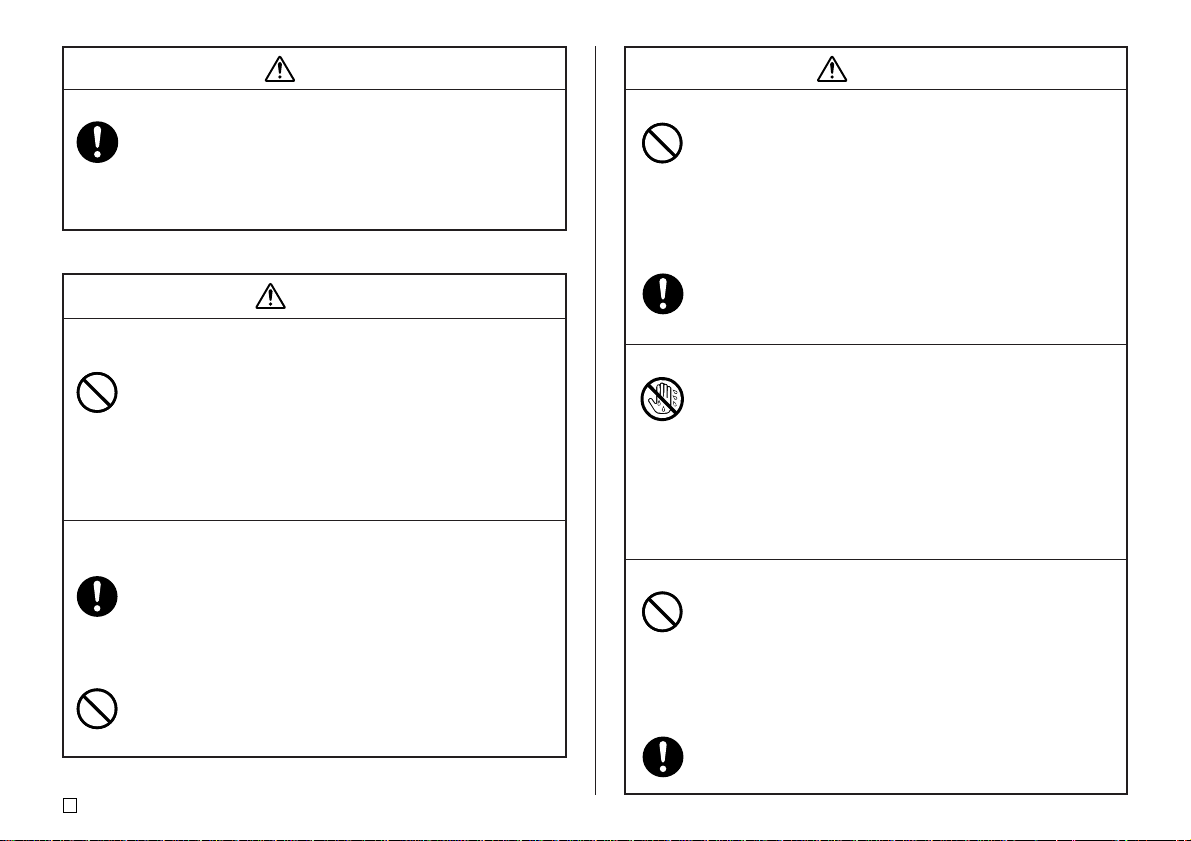
Danger
Attention
Piles alcalines
Prenez immédiatement les mesures suivantes si du liquide des
piles alcalines devait pénétrer dans vos yeux.
1. Ne vous frottez pas les yeux ! Rincez-les bien à l’eau.
2. Contactez immédiatement un médecin.
Le liquide des piles peut entraîner la perte de la vue.
Attention
Fumée, odeur anormale, surchauffe et autres
anomalies
Si vous continuez d’utiliser l’appareil alors qu’il émet de la fumée
ou une odeur inhabituelle, ou en cas de surchauffe, vous vous
exposez à un risque d’incendie et de décharge électrique. Prenez
immédiatement les mesures suivantes si un de ces symptômes
se présente.
1. Eteignez l’imprimante.
2. Débranchez le cordon d’alimentation de la prise murale.
3. Contactez le revendeur qui vous a vendu le produit.
Cordon d’alimentation, adaptateur électrique, câble USB
Une mauvaise utilisation du cordon d’alimentation, de
l’adaptateur électrique ou du câble USB peut provoquer un
incendie et une décharge électrique.
Les précautions suivantes sont indispensables.
• Utilisez uniquement les articles spécifiés pour ce produit.
• Utilisez uniquement une source d’alimentation électrique
identique à celle préconisée sur la plaque à l’arrière de
l’appareil.
• Ne branchez jamais le cordon d’alimentation sur une prise
murale où sont également branchés d’autres appareils, ni
sur une multiprise.
F
2
Cordon d’alimentation, adaptateur électrique, câble USB
Une mauvaise utilisation du cordon d’alimentation, de
l’adaptateur électrique ou du câble USB risque de les
endommager et de provoquer un incendie et une décharge
électrique.
Les précautions suivantes sont indispensables.
• Ne posez jamais d’objets lourds sur ces accessoires et ne
les exposez jamais directement à une source de chaleur.
• Ne les modifiez jamais et ne les pliez pas.
• N’exercez pas de torsion ni de traction sur ces accessoires.
• Au cas où le cordon d’alimentation, l’adaptateur électrique
ou le câble USB ou son connecteur seraient endommagés,
contactez votre revendeur.
Cordon d’alimentation, adaptateur secteur, câble USB
• Ne jamais toucher le cordon d’alimentation, l’adaptateur
secteur ni le câble USB ou leurs fiches avec des mains
mouillées. Ceci crée un risque de choc électrique.
• Ne jamais utiliser le cordon d’alimentation ni l’adaptateur
secteur à des endroits où ils risquent d’être mouillés. L’eau
crée un risque d’incendie et de choc électrique.
• Ne jamais poser de vase ni de récipient contenant des
liquides sur le cordon d’alimentation, l’adaptateur secteur ou
le câble USB. L’eau crée un risque d’incendie et de choc
électrique.
Piles
Mal employées, les piles peuvent fuir et endommager les objets
environnants, ou bien exploser, et provoquer un incendie ou des
blessures. Il est nécessaire de toujours prendre les mesures suivantes.
• Ne jamais essay er d’ouvrir les piles ni de les court-circuiter .
• Ne jamais exposer les piles à la chaleur ni les incinérer.
• Ne jamais utiliser en même temps des piles usées et des
piles neuves.
• Ne jamais utiliser en même temps différents types de piles.
• Ne pas recharger les piles.
• S’assurer que les pôles positifs (+) et négatifs (–) sont orientés
correctement.
Page 4
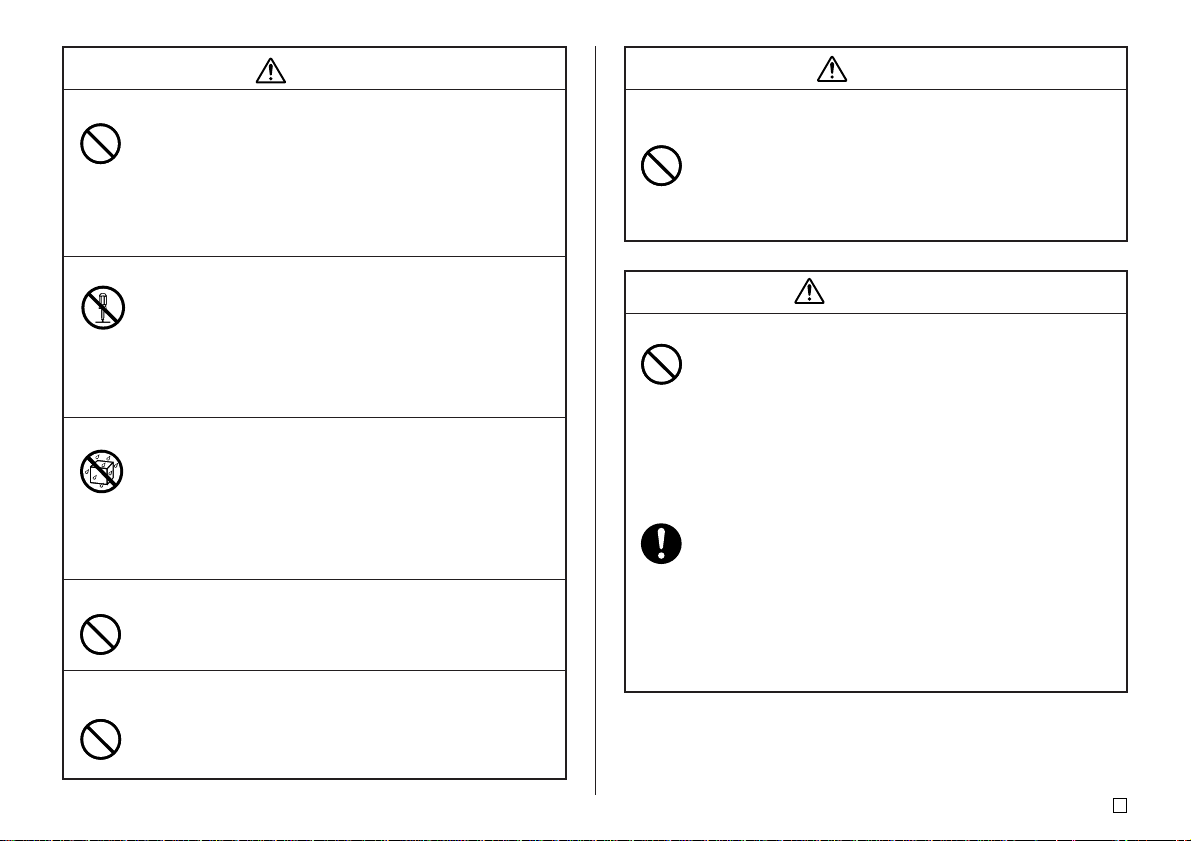
Attention
Attention
Chocs et chutes
L’emploi de ce produit après un dommage dû à une chute ou à
un mauvais traitement crée un risque d’incendie ou de choc
électrique. En cas de dommage, prenez immédiatement les
mesures suivantes.
1. Eteignez l’imprimante.
2. Débranchez le cordon d’alimentation de la prise murale.
3. Contactez le revendeur qui vous a vendu le produit.
Ne désassemblez pas l’appareil et ne le modifiez pas.
N’essayez jamais de démonter l’appareil ni de le modifier de
quelque manière que ce soit. Vous vous exposeriez alors à un
risque de décharge électrique, de brûlure ou de blessures
corporelles.
Confiez toutes les vérifications, opérations de maintenance et
réparations à votre revendeur dès lors qu’il s’agit d’ouvrir
l’appareil.
Eau et objets étrangers
L’eau, les liquides ou les objets étrangers (sur tout s’ils sont
métalliques) pénétrant à l’intérieur de l’appareil induisent un
risque d’incendie et de décharge électrique. En cas d’intrusion
de ce type, prenez immédiatement les mesures suivantes.
1. Eteignez l’imprimante.
2. Débranchez le cordon d’alimentation de la prise murale.
3. Contactez le revendeur qui vous a vendu le produit.
Ne jetez pas l’appareil au feu.
Ne brûlez pas l’appareil pour vous en débarrasser. Vous vous
exposeriez alors à un risque d’incendie et de blessures
corporelles en cas d’explosion.
Mise en garde concernant les sacs en plastique
Ne mettez jamais sur la tête les sacs en plastique de l’emballage.
Vous vous exposeriez alors à un risque d’étouffement.
Cette précaution est encore plus indispensable en présence de
jeunes enfants.
Ne pas coller d’étiquettes sur des boîtes qui seront
utilisées dans un four à micro-ondes.
Ne pas coller d’étiquettes sur les boîtes que vous voulez mettre
dans un four à micro-ondes. Les étiquettes contiennent du métal
pouvant causer un risque d’incendie et des brûlures si elles sont
chauffées dans un four à micro-ondes. La boîte sur laquelle
l’étiquette est collée peut aussi se déformer.
Mise en garde
Cordon d’alimentation, adaptateur électrique, câble USB
Une mauvaise utilisation du cordon d’alimentation, de
l’adaptateur électrique ou du câble USB risque de les
endommager et de provoquer un incendie et une décharge
électrique.
Les précautions suivantes sont indispensables.
• Ne posez jamais ces accessoires près d’une cuisinière ou
d’une source de chaleur intense.
• Pour débrancher le cordon d’alimentation et le câble USB,
prenez soin de tirer sur la fiche, et non sur le cordon ou le
câble.
• Enfoncez à fond la fiche du cordon d’alimentation dans la
prise murale.
• Enfoncez à fond la fiche du câble USB dans le connecteur
de l’ordinateur et de l’imprimante.
• Pour des absences prolongées (par exemple si vous partez
en voyage), débranchez le cordon d’alimentation et le câble
USB.
• Au moins une fois l’an, enlevez la poussière accumulée
autour des lames de la fiche du cordon d’alimentation.
F
3
Page 5
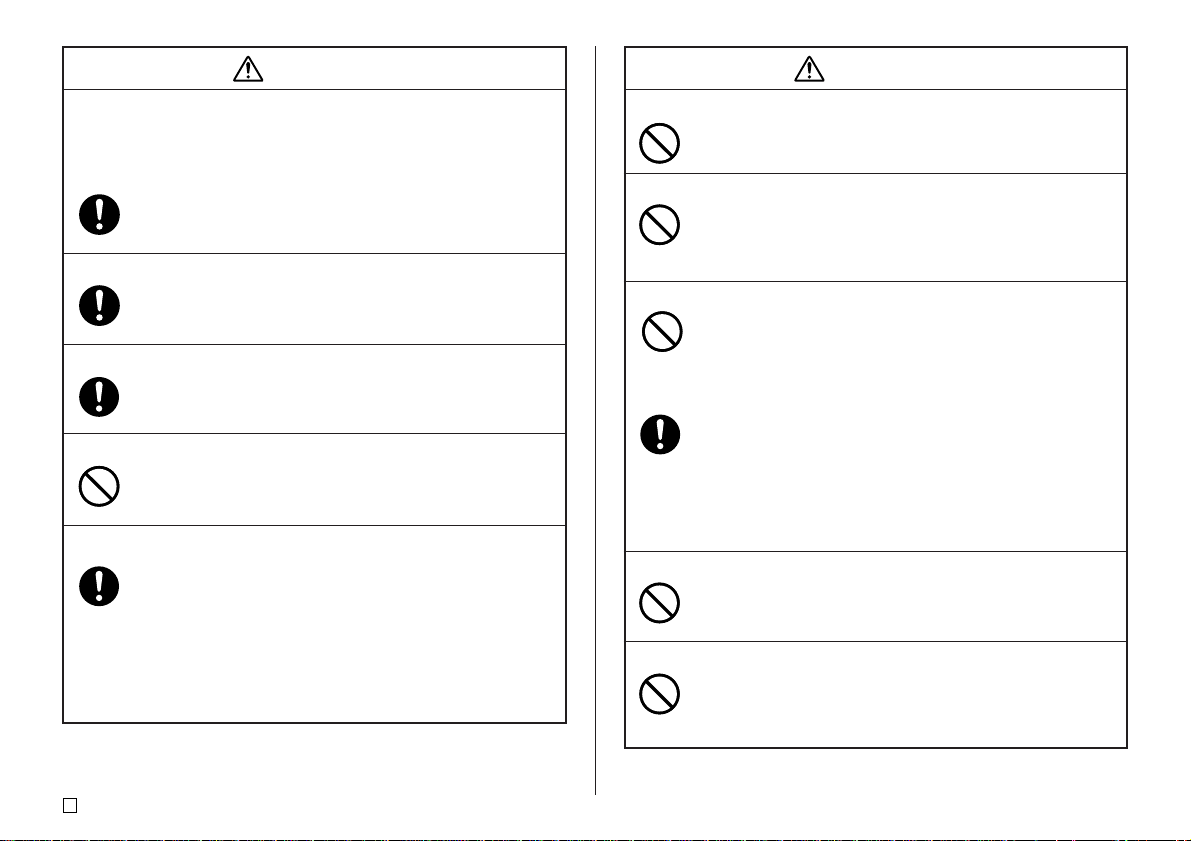
Mise en garde
Mise en garde
Piles
Mal employées, les piles peuvent fuir et endommager les objets
environnants, ou bien exploser , et provoquer un incendie ou des
blessures. Il est nécessaire de toujours prendre les mesures
suivantes.
• N’utiliser que les piles spécifiées pour ce produit.
• Retirer les piles de ce produit s’il n’est pas utilisé pendant
une période prolongée.
Mise en garde concernant les raccordements
Ne branchez sur les connecteurs de l’appareil que les
accessoires spécifiés. L’utilisation d’un autre accessoire peut
induire un risque d’incendie et de décharge électrique.
Conservez des copies de toutes données importantes
Recopiez toutes données importantes sur un carnet ou autre
chose. La mémoire peut en eff et se vider à la suite d’un problème,
d’une réparation, ou bien lorsque les piles sont vides.
Gardez les objets lourds à distance.
Ne posez jamais un objet lourd sur l’appareil. Celui-ci risque
d’être déstabilisé et de tomber, et de causer des blessures
corporelles.
Emplacement
Evitez d’installer l’appareil aux les emplacements cités cidessous. Le risque d’incendie et de décharge électrique est trop
important.
• Environnements très humides et très poussiéreux
• Locaux où on prépare de la nourriture ou tout autre lieu
soumis à des vapeurs grasses
• Près des radiateurs, sur une couverture chauffante, en plein
soleil, dans un véhicule fermé et garé au soleil, et tout autre
lieu soumis à une chaleur élevée.
Evitez les supports instables.
Ne placez jamais l’appareil sur une table, un bureau, etc. instable.
Il risque de tomber et de causer des blessures corporelles.
Insertion et remplacement des piles
Les ressorts à l’intérieur du logement des piles ont des rebords
coupants. Ne les touchez pas avec les doigts lorsque vous
insérez ou remplacez les piles. Vous risquez sinon de vous
blesser.
Afficheur
• Ne jamais appuyer sur le panneau LCD de l’afficheur ni le
soumettre à des chocs violents. Le verre peut se briser et
causer de blessures.
• Si le panneau LCD devait se briser ou fissurer , ne pas toucher
le liquide à l’intérieur du panneau. Ce liquide peut provoquer
une irritation de la peau.
• Si du liquide du panneau LCD devait pénétrer dans votre
bouche, rincez-vous immédiatement la bouche avec de l’eau
et contactez un médecin.
• Si du liquide du panneau LCD devait pénétrer dans vos yeux
ou se répandre sur votre peau, rincez-vous immédiatement
avec de l’eau pendant au moins 15 minutes et contactez un
médecin.
Mise en garde concernant les éléments très chauds
Ne touchez jamais la tête d’impression ni les autres composants
métalliques qui l’entourent. Ces éléments de viennent très chauds
et vous risquez de vous brûler .
Coupure automatique
Ne touchez pas la tête ni les endroits où la bande passe lorsque
l’imprimante est allumée ou en train d’imprimer.
Vous pourriez vous blesser si le coupe-papier s’actionnait
subitement.
F
4
Page 6
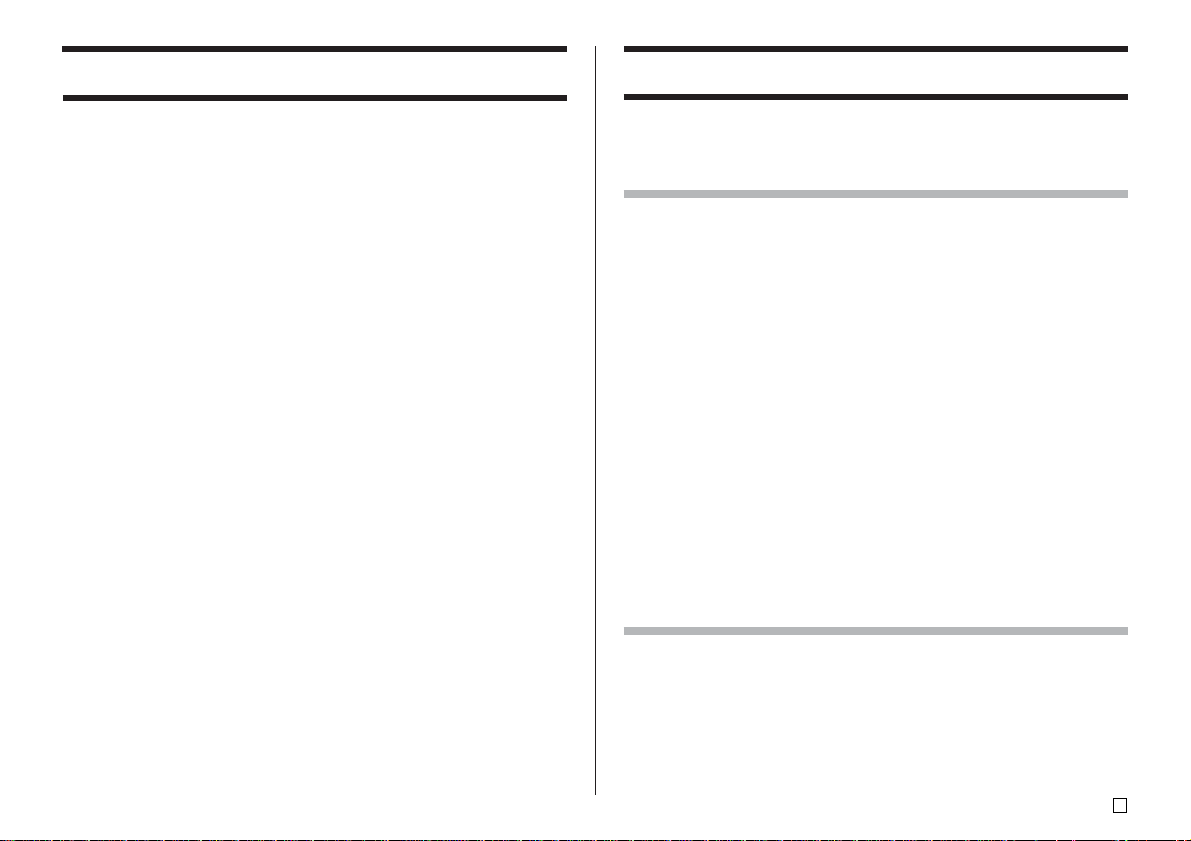
Précautions d’utilisation
Sommaire
Prenez les précautions suivantes pour garder votre imprimante en parfait état
de fonctionnement pendant de nombreuses années.
• Évitez de l’exposer à la lumière directe du soleil, à l’humidité et à des
températures extrêmes. Plage de températures opérationnelle : 10°C à 35°C
• Ne jamais laisser tomber de pinces, aiguilles ou d’objets similaires à l’intérieur
de l’imprimante.
• Ne pas tirer trop fort sur la bande ni essayer de la repousser à l’intérieur.
• Posez l’imprimante sur une surface horizontale lors de l’impression. Une
surface inclinée peut rendre l’impression impossible.
• L’impression n’est pas nette lorsque la tête d’impression est sale. Si le cas
se présente, procédez comme indiqué à la page 58 pour nettoyer la tête
d’impression et le rouleau de caoutchouc.
• L’emploi de l’imprimante à un endroit exposé à la lumière directe du soleil
ou à une source de lumière très lumineuse peut causer une panne du capteur
optique et l’affichage d’un message d’erreur. Utilisez l’imprimante à un endroit
qui n’est pas exposé à une lumière intense.
• Vous ne pouvez pas imprimer d’étiquettes sur une disque et sur la bande
en même temps.
Consignes de sécurité.......................................................... 1
Précautions d’utilisation ...................................................... 5
1e partie – Mode DISC ........................................................... 8
Termes utilisés pour l’impression sur disque.................... 8
Mode DISC .............................................................................8
Création d’une étiquette pour un disque ...........................8
Création d’une étiquette entièrement nouvelle .................. 9
Insertion d’un logo dans une étiquette ............................. 11
Logos prêts à l’emploi .....................................................11
Exemples d’étiquettes ..................................................... 11
Pour insérer un logo dans une étiquette .........................12
Saisie du texte d’une étiquette dans un format AUTO..... 12
Pour saisir du texte pour une étiquette de format AUTO. 12
Spécification de l’espacement des caractères ................13
Pour valider et invalider l’espacement proportionnel....... 13
Spécification de l’alignement du texte.............................. 13
Pour spécifier l’alignement du texte ................................ 14
Impression d’étiquettes pour les pochettes de disques . 14
Création et impression d’une étiquette pour
une pochette de disque ...............................................14
2e partie – Mode TAPE......................................................... 16
Création d’une étiquette pour une bande ......................... 16
Création et impression d’étiquettes numérotées............. 17
Formats de numérotation ................................................17
Création et impression d’une étiquette sur bande large. 19
Création et impression d’une étiquette avec un logo...... 20
Logos prêts à l’emploi .....................................................20
5
F
Page 7
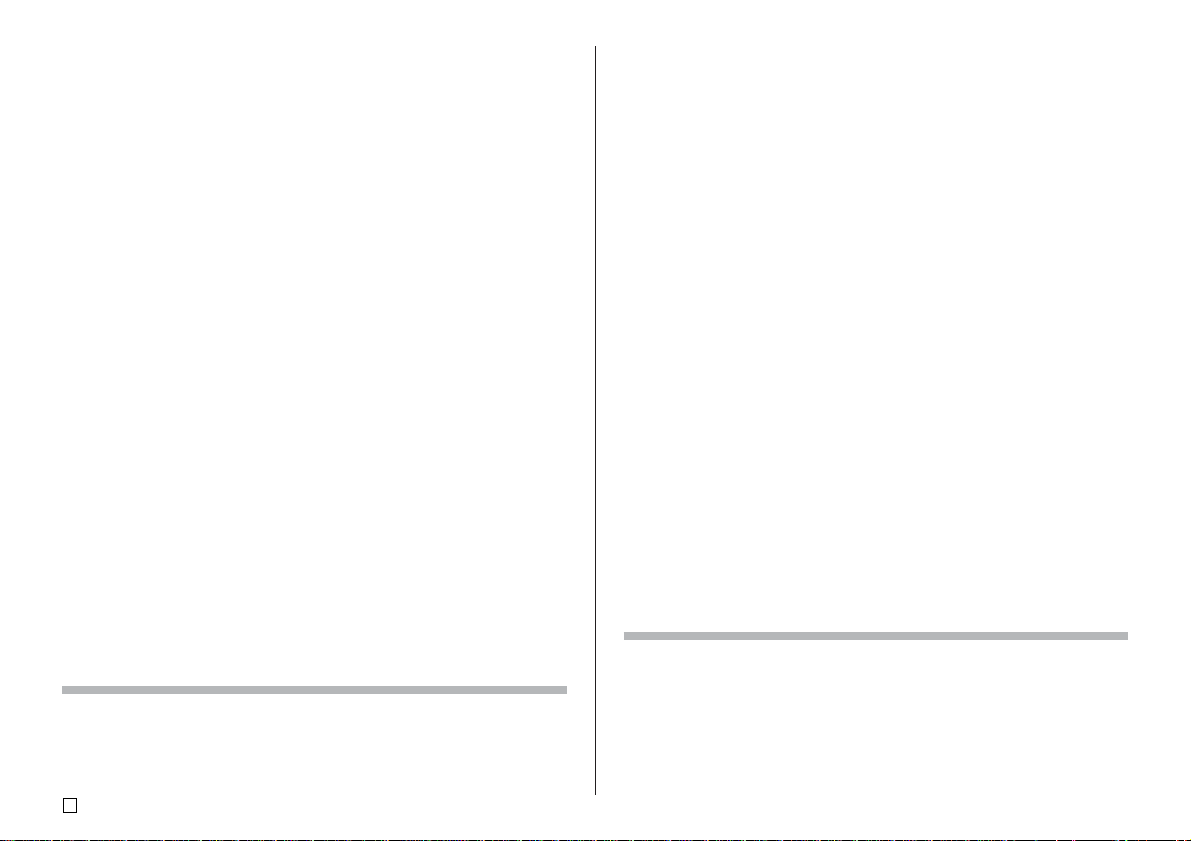
Création et impression d’une étiquette originale
(Composition libre) ......................................................... 22
FREE DESIGN : Utilisation de blocs de texte ................... 22
FREE DESIGN : Création d’une étiquette de plusieurs
lignes ............................................................................... 23
FREE DESIGN : Spécification de la forme des blocs....... 25
FREE DESIGN : Spécification de la forme d’une
étiquette........................................................................... 26
FREE DESIGN : Contrôle de la longueur d’une
étiquette........................................................................... 27
FREE DESIGN : Alignement du texte de l’étiquette ......... 29
Exemple 1 : Alignement de “ Round Estimate1 ” dans
un bloc (à longueur fixe).............................. 29
Exemple 2 : Alignement de blocs dans une étiquette .....30
FREE DESIGN : Changement de la taille du texte de
l’étiquette......................................................................... 31
Spécification de la taille d’une suite de caractères .........31
Spécification de la taille des lignes du texte....................33
FREE DESIGN : Utilisation de cadres ...............................35
Création d’une étiquette avec code-barres ...................... 36
Types de codes-barres pris en charge ............................36
Spécification des codes-barres.......................................37
Utilisation des étiquettes.................................................... 38
Modes de coupure de la bande ...................................... 38
Types de coupures de la bande ......................................38
Modes de coupure ..........................................................38
Modes de coupure et marges .........................................40
3e partie – Saisie et édition du texte d’une étiquette ....... 41
Déplacement du curseur ....................................................41
F
6
Saisie de caractères alphanumériques............................. 41
Pour saisir des caractères alphanumériques .................. 41
A propos de la touche CODE.......................................... 42
Saisie de symboles et de caractères spéciaux ................42
Pour utiliser le menu SYMBOL .......................................42
Saisie d’illustrations ...........................................................43
Pour saisir des illustrations .............................................43
Suppression d’un seul caractère....................................... 43
Pour supprimer un caractère à l’aide de la touche BS.... 43
Pour supprimer un caractère à l’aide de la touche DEL..43
Suppression du texte saisi................................................. 44
Pour supprimer tout le texte ............................................ 44
Pour supprimer une partie du texte (Composition libre)..44
Edition de texte ................................................................... 44
Pour commuter entre réécriture et insertion ................... 44
Utilisation de phrases prêtes à l’emploi ........................... 45
Pour rappeler une phrase................................................ 45
Pour créer un nouveau texte ........................................... 45
Pour enregistrer le texte saisi dans la mémoire ..............45
Pour modifier une phrase de la mémoire ........................ 46
Pour supprimer une phrase de la mémoire.....................46
Utilisation du Copier - Coller.............................................. 47
Caractères personnalisés .................................................. 47
Pour rappeler un caractère personnalisé ........................ 49
Pour supprimer un caractère personnalisé .....................49
4e partie – Contrôle de l’aspect du texte ........................... 50
Sélection d’une police ........................................................50
Petite police.....................................................................50
Pour changer la police par défaut ................................... 51
Pour changer la police du texte qui vient d’être saisi ...... 51
Utilisation des attributs du menu STYLE.......................... 52
Utilisation des attributs du menu EFFECT .......................53
Page 8
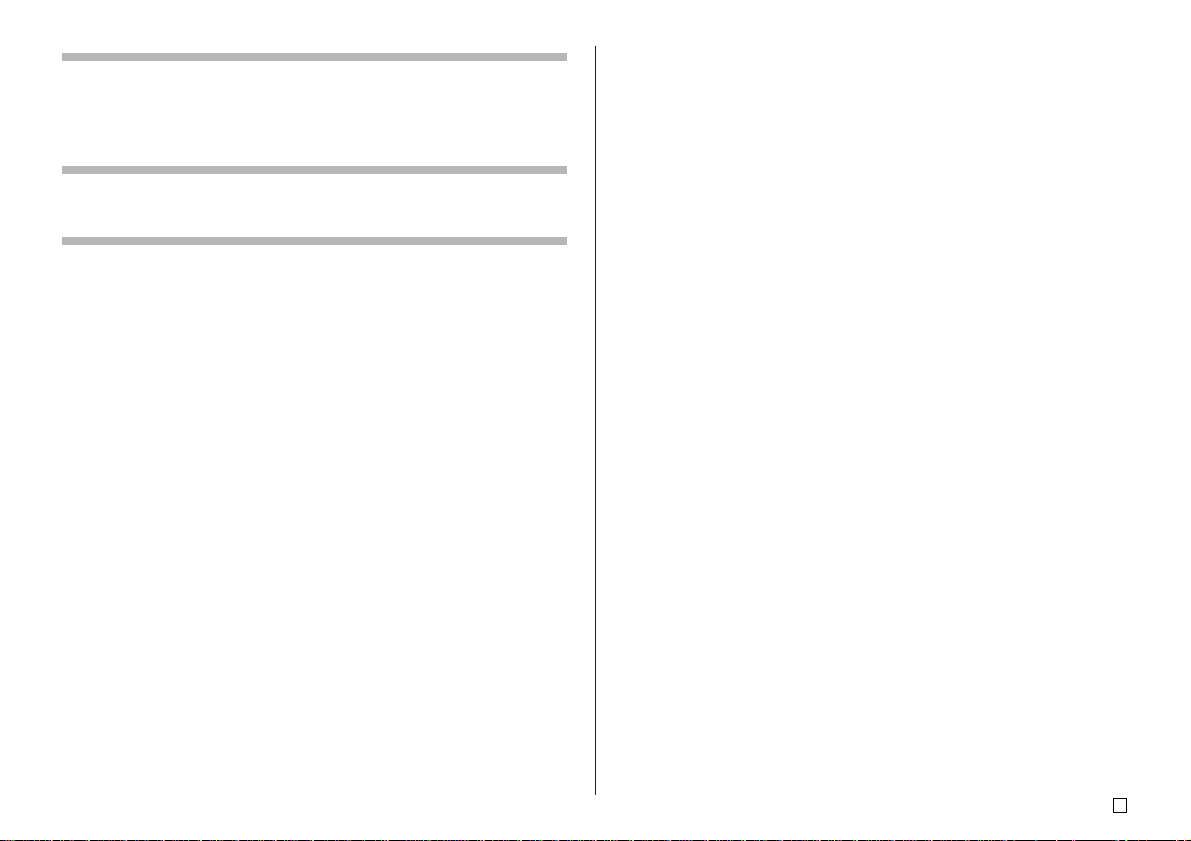
5e partie – Enregistrement, rappel et suppression d’étiquettes ..
Pour enregistrer une étiquette.........................................54
Pour rappeler une étiquette.............................................54
Pour supprimer une étiquette.......................................... 54
54
6e partie - Paramétrage de l’imprimante............................ 55
Démo d’impression .........................................................55
Référence............................................................................. 57
Alimentation ........................................................................ 57
Entretien de l’imprimante ................................................... 58
En cas de panne.................................................................. 59
Mode DISC ..................................................................... 60
Mode T APE .....................................................................61
Messages d’erreur .............................................................. 63
Illustrations.......................................................................... 68
Symboles, pictogrammes et caractères spéciaux ...........68
Cadres .................................................................................69
Formats d’étiquettes pour Disque..................................... 70
Formats de numérotation................................................... 71
Largeur de bande, nombre de lignes et, tailles des caractères ..
72
Largeurs de bande prises en charge ................................ 72
Largeurs de bande et tailles des caractères pour étiquettes larges ...
73
Fiche technique................................................................... 74
F
7
Page 9

1e partie – Mode DISC
Mode DISC
Termes utilisés pour l’impression sur disque
La signification de quelques uns des termes utilisés dans ce manuel pour
l’impression de disques est indiquée ci-dessous.
■ Surface d’impression
Il s’agit de la surface du disque qui sera imprimée. Le logo du fabricant de
disque ou d’autres informations peuvent être imprimés sur cette face du disque.
■ Données d’impression
Il s’agit du texte, des illustrations et d’autres éléments imprimés par l’imprimante
sur la surface d’impression du disque.
SPEECH
CONTEST
Surface d’impression
■ Zones d’impression
Ce sont les parties du disque où l’imprimante imprime. L’imprimante peut
imprimer sur deux zones : une zone supérieure et une zone inférieure.
Zone d’impression
supérieure
(AREA A)
Zone d’impression
inférieure
(AREA B)
F
8
Largeur : 74 mm
Données d’impression
Hauteur : 16 mm
Création d’une étiquette pour un disque
La marche à suivre pour préparer une étiquette de disque est la suivante.
Après avoir saisi les données requises, vous pouvez les imprimer directement
sur le disque ou bien sur une bande que vous collerez à la pochette du disque.
Préparatifs
•
Raccordez l’adaptateur secteur ou insérez des piles (page 7 du Guide de démarrage).
•
Insérez une cassette de ruban encreur (page 11 du Guide de démarrage).
•
Si vous voulez imprimer une étiquette pour la pochette du disque, insérez aussi une
cartouche de bande (page 13 du Guide de démarrage).
Marche à suivre lors de la création d’une étiquette
Sélectionnez le mode DISC (page 9).
1.
Pour créer une étiquette
entièrement nouvelle,
sélectionner NEW sur
l’écran initial (page 9).
2.
Sélectionner le modèle
d’impression souhaité
(page 9).
3.
Sélectionner le format
souhaité (page 10).
4.
Saisir le texte souhaité (page 41).
5.
Sélectionner les attributs du texte.
• Spécifier la police (page 50), sélectionner le style (page 52) et
spécifier l’alignement du texte (page 14).
Imprimer l’étiquette (page 20 du Guide de démarrage) et l’enregistrer
(page 54), si nécessaire.
Pour modifier une
étiquette
existante,
sélectionner
STORED DATA
(page 54).
Pour modifier la
dernière étiquette
créée, sélectionner
LAST DATA (page
10 du Guide de
démarrage).
Page 10
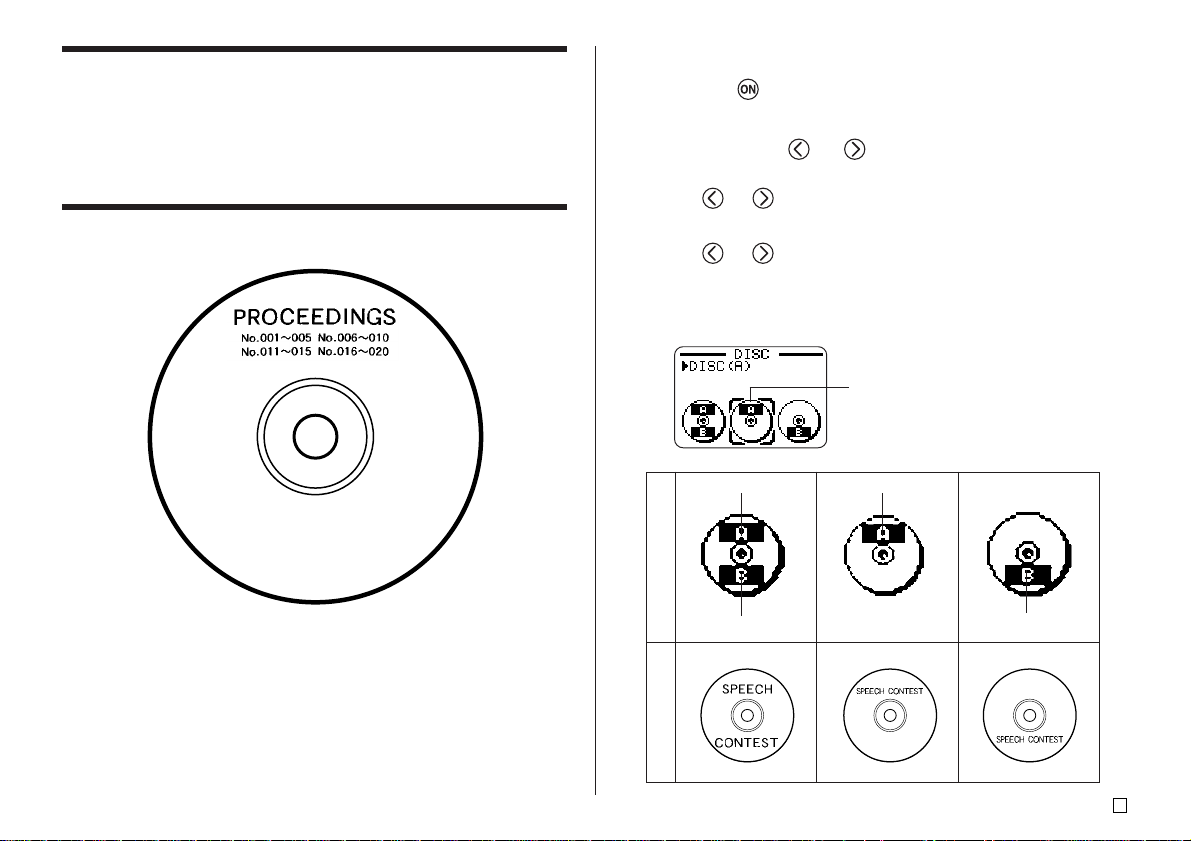
Création d’une étiquette entièrement nouvelle
La spécification de la zone d’impression et la sélection d’un format d’étiquette
pour la création de nouvelles données pour l’impression d’un disque sont
expliquées ci-dessous.
• Pour le détail sur l’impression des données enregistrées dans la mémoire,
voir page 54.
Exemple
■ Pour créer une nouvelle étiquette pour un disque
1. Appuyez sur pour mettre l’imprimante sous tension.
• L’icône LAST DA TA apparaît sur le menu principal s’il reste des données
du dernier travail effectué. Si vous voulez contin uer de tra v ailler sur ces
données, utilisez et pour sélectionner LAST DATA, puis
appuyez sur SET
2. Utilisez et pour sélectionner DISC, puis appuyez sur SET.
• Vous pouvez aussi appuyer sur DISC ici.
3. Utilisez et pour sélectionner NEW, puis appuyez sur SET.
• L'écran de sélection de modèle d’impression s’affiche.
4. Sélectionnez le modèle d’impression souhaité avec les touches
directionnelles.
Modèle d’impression
sélectionné
AREA A AREA A
AREA B
Modèle d’impression
Exemple
AREA B
F
9
Page 11
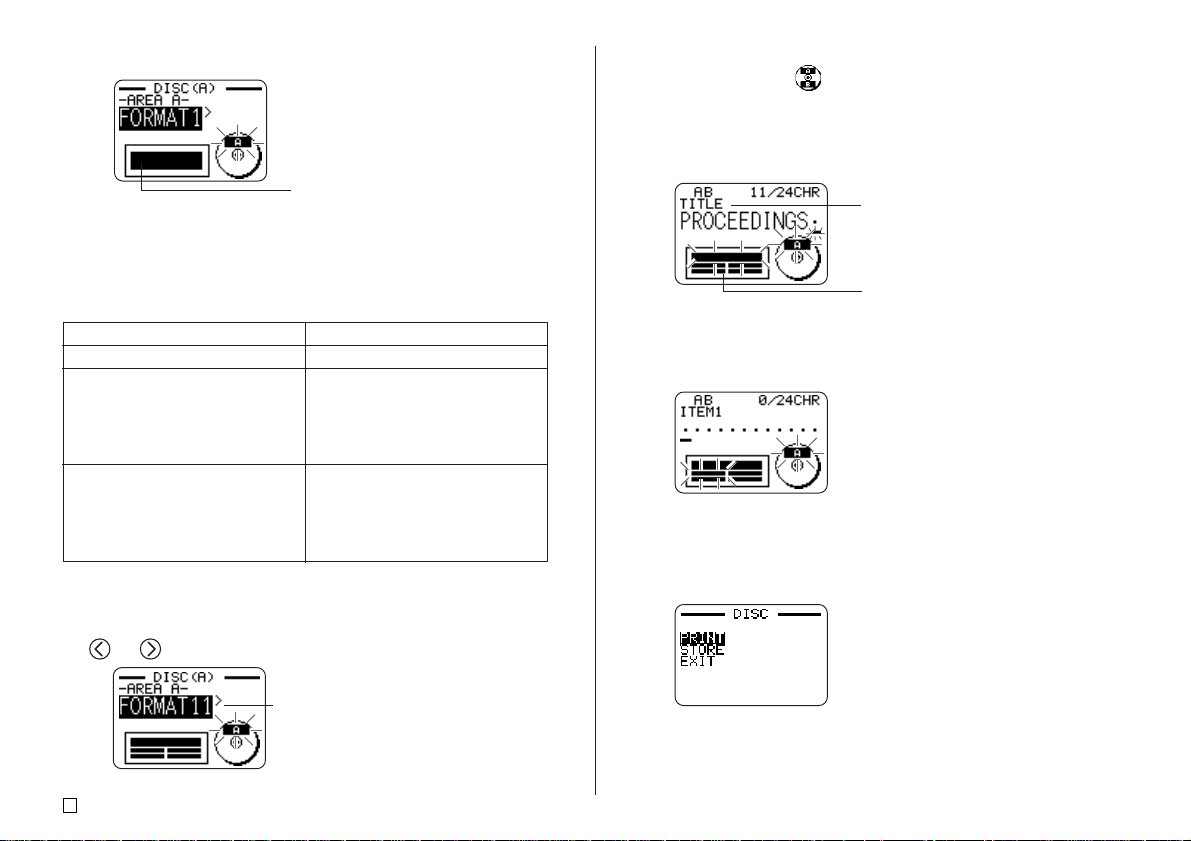
5. Appuyez sur SET.
Image du format
d’étiquette
■ Formats d’étiquettes
Le format d’étiquette détermine le type de texte et la position du texte et du
logo pour chaque bloc. Vous avez le choix entre 24 formats, divisés en trois
groupes : formats standard (FORMA T 1 à FORMAT 18), formats logo (LOGO
1 à LOGO 4) et formats automatisés (AUTO 1 et AUTO 2).
Pour effectuer cette opération :
Saisir du texte seulement
Saisir du texte et un logo
• Reportez-vous à “ Insertion
d’un logo dans une étiquette ”
à la page 11 pour le détail sur
la saisie de logos.
Laisser l’imprimante sélectionner
la taille du texte selon le nombre
de caractères
• Reportez-vous à la page 12 pour
le détail.
• Reportez-vous à “ Formats d’étiquettes pour disque ” à la page 70 pour le
détail sur tous les formats d’étiquette disponibles.
Sélectionnez ce type de format :
FORMAT 1 à FORMAT 18
LOGO 1 à LOGO 4
AUTO 1 ou AUTO 2
6. Faites défiler tous les formats d’étiquettes disponibles à l’aide des touches
et jusqu’à ce que celui que vous voulez utiliser apparaisse.
7. Appuyez sur SET.
• Si vous sélectionnez comme modèle d’impression à l’étape 4, l’écran
de spécification du format d’étiquette pour AREA B s’affiche au moment
où vous appuyez sur SET. Répétez ensuite les étapes 6 et 7.
• L’écran de saisie de texte s’affiche lorsque vous appuyez sur SET.
8. Saisissez le texte souhaité.
Nom du bloc où vous saisissez
actuellement le texte.
Le bloc où le texte est saisi clignote.
• Reportez-vous à “ Saisie et édition du texte d’un étiquette ” à la page 41
pour de plus amples informations sur la saisie du texte.
9. Appuyez sur SET.
10. Répétez les étapes 8 et 9 pour les autres blocs.
11. Lorsque vous av ez terminé, appuyez sur SET.
• L’écran permettant d’imprimer (page 20 du Guide de démarrage) ou
d’enregistrer l’étiquette (page 54) apparaît.
C’est le format d’étiquette actuellement
sélectionné.
F
10
• Vous pouvez aussi interrompre votre trav ail en sélectionnant EXIT avec
les touches directionnelles puis en appuyant deux fois sur SET.
Page 12
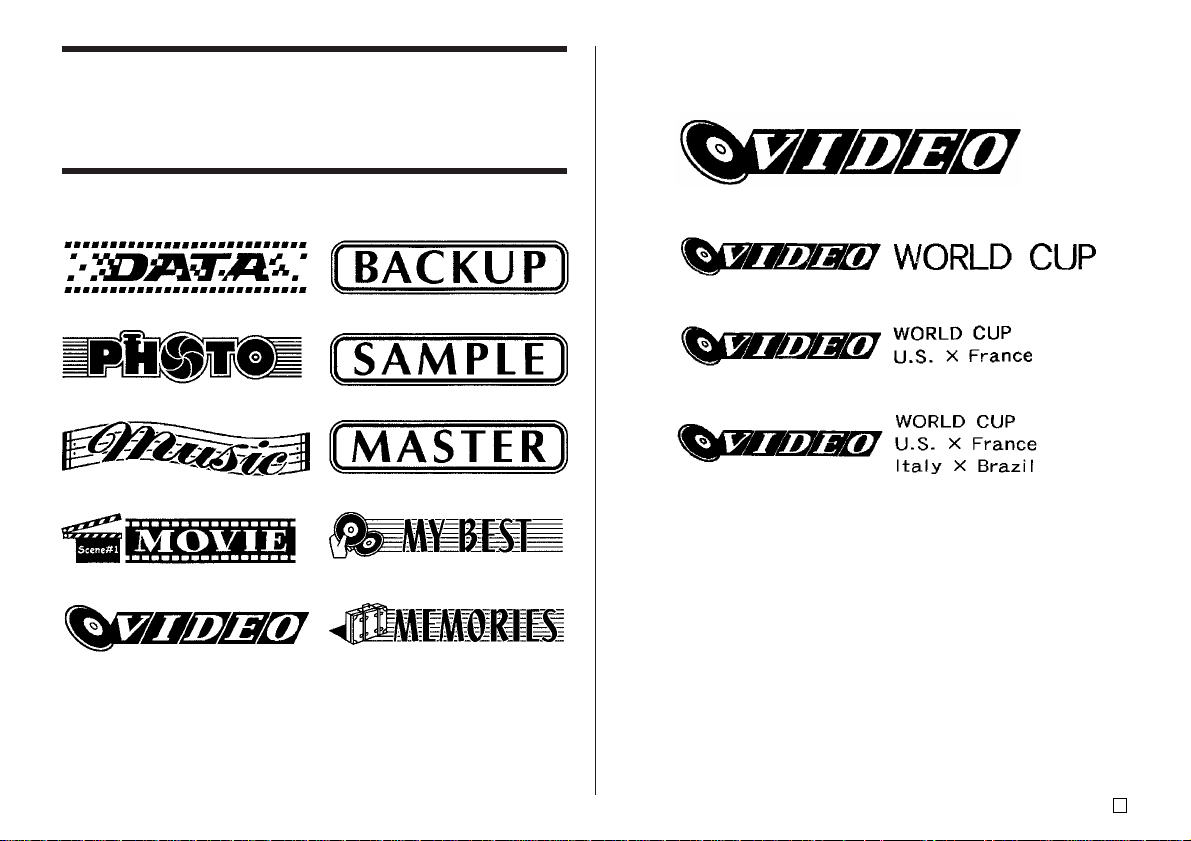
Insertion d’un logo dans une étiquette
Lorsque vous utilisez le format LOGO (LOGO 1 à LOGO 4) pour créer une
étiquette, vous pouvez insérer un des 10 logos prêts à l’emploi dans le bloc
graphique de ce format.
Exemples d’étiquettes
Les exemples d’étiquettes suivants contiennent tous des logos.
LOGO 1
Logos prêts à l’emploi
LOGO 2
LOGO 3
LOGO 4
11
F
Page 13
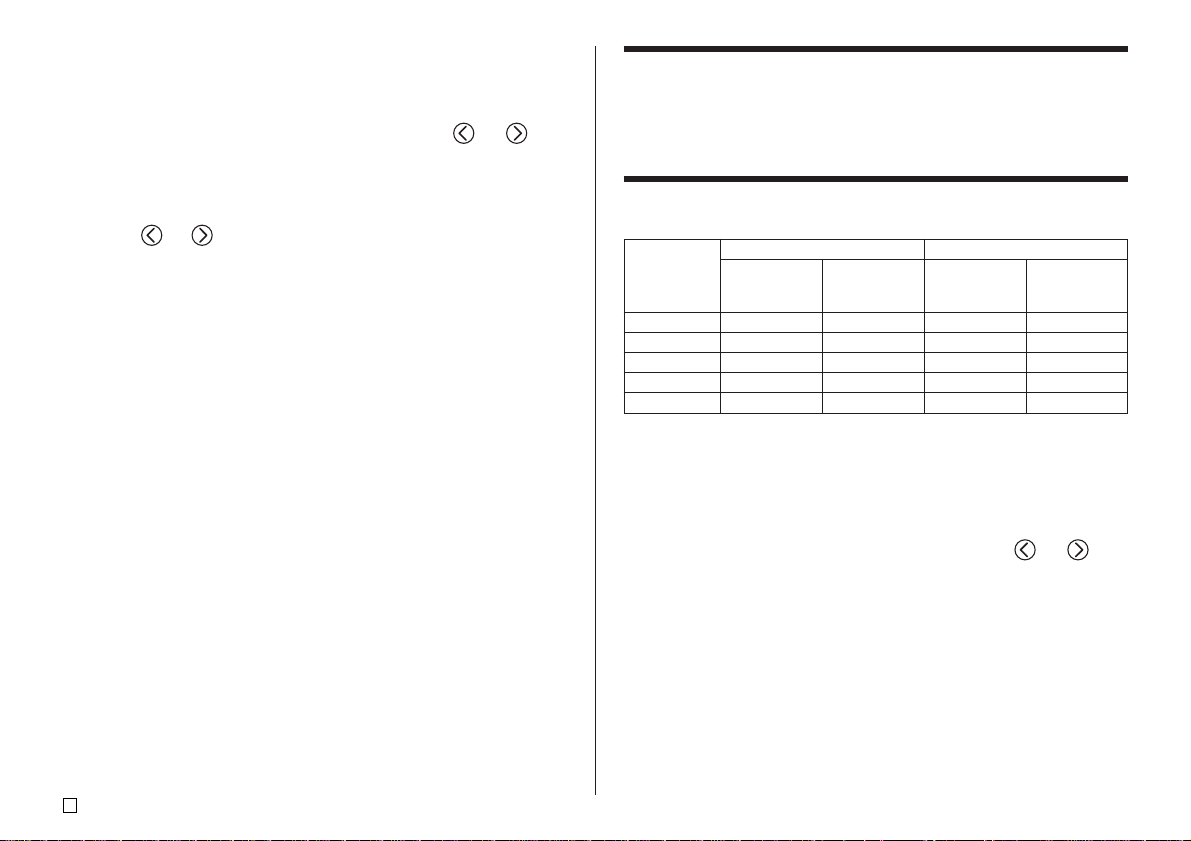
Pour insérer un logo dans une étiquette
1. Effectuez les étapes 1 à 5 mentionnées dans “ Pour créer une nouvelle
étiquette pour un disque ” à la page 9.
2. Sur l’écran de sélection de format d’étiquette, utilisez et pour
faire défiler les formats d’étiquettes jusqu’à ce que les formats LOGO
(LOGO 1 à LOGO 4) apparaissent.
3. Appuyez sur SET.
4. Utilisez et pour faire défiler les noms des logos, jusqu’à ce que
celui que vous souhaitez utiliser apparaisse.
5. Appuyez sur SET.
• Le logo est inséré dans l’étiquette. Vous pouvez maintenant saisir le
texte comme indiqué dans “ Pour créer une nouvelle étiquette pour un
disque ” à la page 9.
Saisie du texte d’une étiquette dans un format
AUTO
Dans les deux formats AUT O la taille des caractères s’ajuste automatiquement
en fonction du nombre de caractères saisis.
Le tableau suivant montre de quelle façon la taille des caractères change
selon le format sélectionné.
Nombre de
caractères
saisis
0 à 9 ×5 15 mm ×26 mm
10 à 12 ×4 12 mm ×26 mm
13 à 16 ×39 mm×26 mm
17 à 24 ×26 mm×26 mm
25 à 49 ×13 mm×13 mm
Pour saisir du texte pour une étiquette de format
AUTO
1. Effectuez les étapes 1 à 5 de “ Pour créer une nouvelle étiquette pour un
disque ” à la page 9.
2. Sur l’écran de sélection du format d’étiquette, utilisez et pour
faire défiler les différents formats jusqu’à ce que AUTO 1 ou AUTO 2
apparaisse.
3. Appuyez sur SET.
4. Saisissez le texte souhaité.
5. Appuyez sur SET.
AUTO 1 (1 ligne) AUTO 2 (2 lignes)
Taille des Taille des Taille des Taille des
caractères caractères caractères caractères
affichés imprimés affichés imprimés
• Maintenant vous pouvez terminer l’étiquette de la façon indiquée dans
“ Pour créer une nouvelle étiquette pour un disque ” à la page 9.
F
12
Page 14
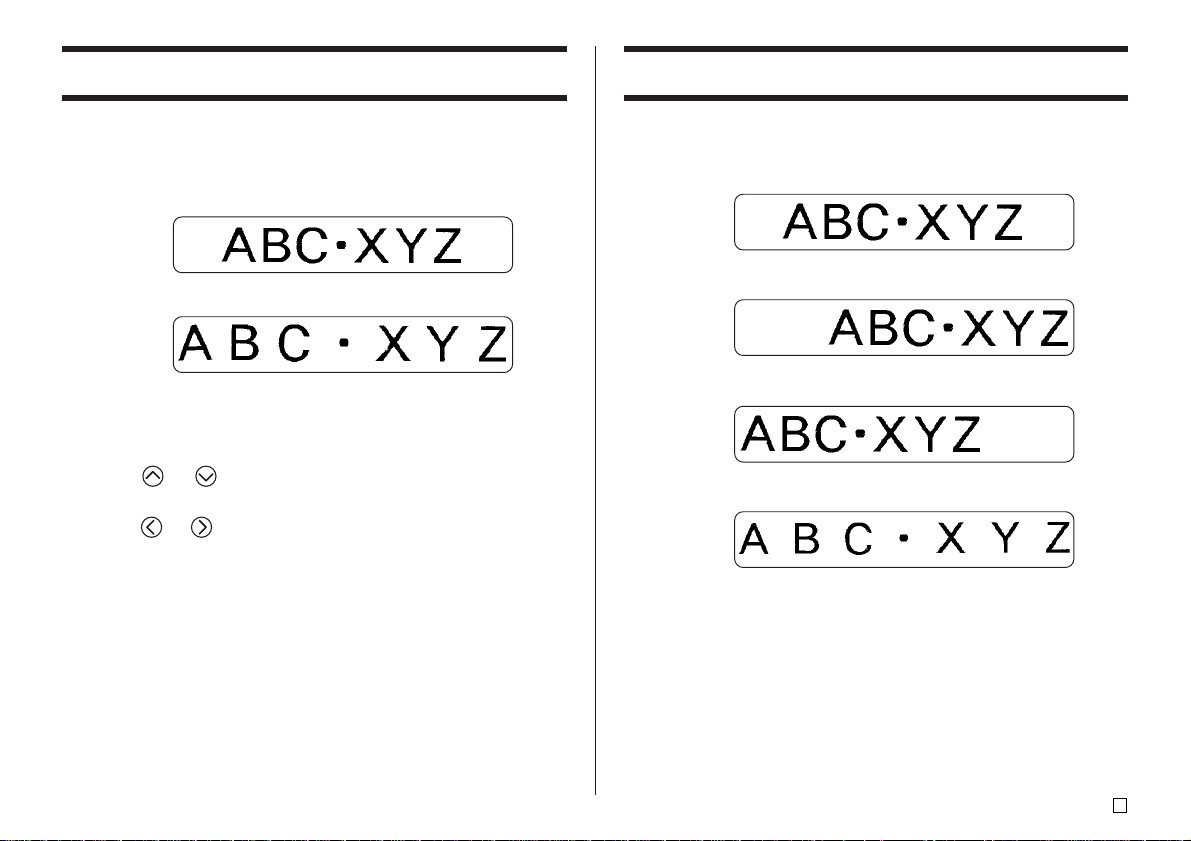
Spécification de l’espacement des caractères
Spécification de l’alignement du texte
Il y a deux types d’espacements de caractères :
L’espacement propor tionnel et l’espacement uniforme.
Lorsque l’espacement proportionnel est sélectionné, l’espace entre deux
caractères dépend de la position des deux caractères.
Avec l’espace uniforme, tous les caractères sont séparés par le même espace.
Pour valider et invalider l’espacement proportionnel
1. Pendant la saisie du texte, appuyez sur FORM.
2. Utilisez et pour sélectionner PROPORTIONAL, puis appuyez
sur SET.
3. Utilisez et pour valider ou invalider l’espacement proportionnel.
• Notez que le réglage sélectionné s’applique au texte complet de
l’étiquette.
4. Appuyez sur SET pour appliquer le réglage et revenir à l’écran de saisie
de texte.
Vous pouvez sélectionner un des quatre alignements suivants pour le texte
de l’étiquette.
Centré
Alignement à droite
Alignement à gauche
Espacement égal
13
F
Page 15
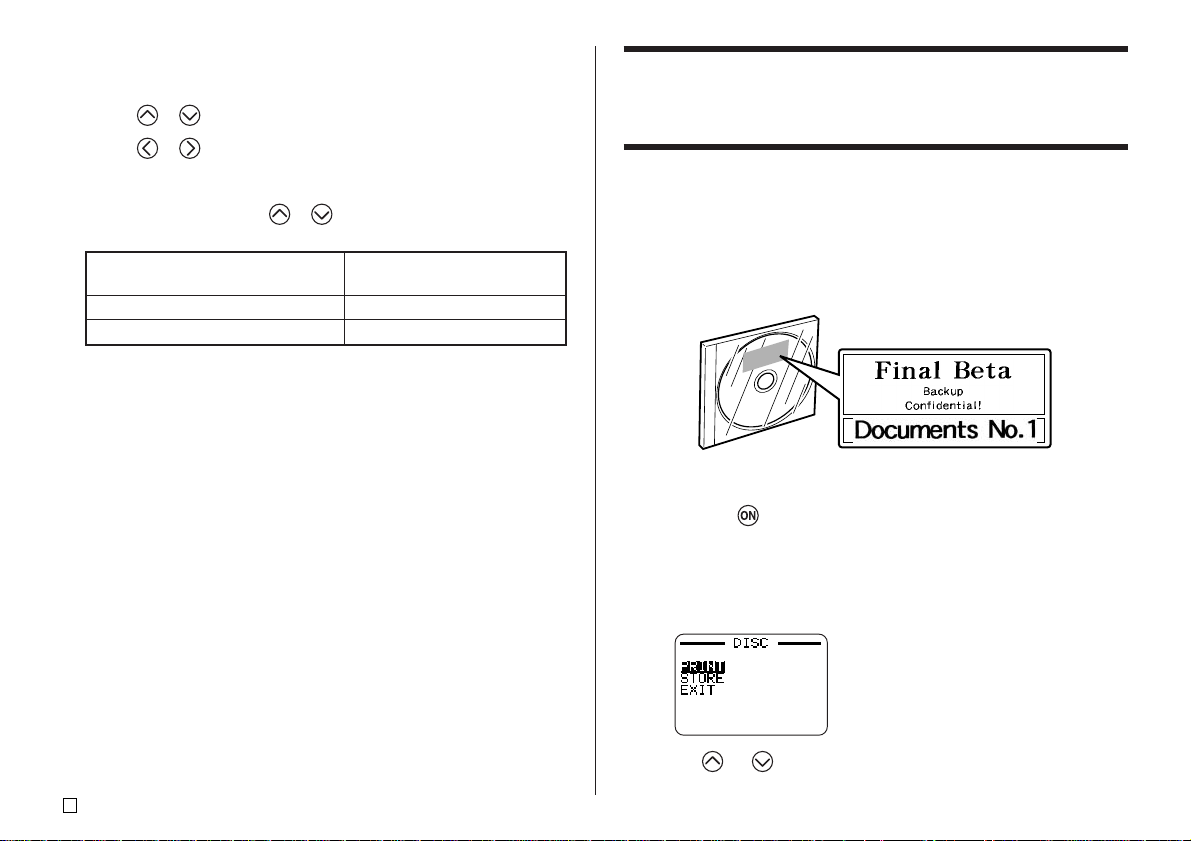
Pour spécifier l’alignement du texte
1. Pendant la saisie du texte, appuyez sur FORM.
2. Utilisez et pour sélectionner ALIGN, puis appuyez sur SET.
3. Utilisez et pour sélectionner l’alignement souhaité.
4. Lorsque le réglage souhaité est sélectionné, appuyez sur SET.
5. Sur l’écran suivant, Utilisez et pour sélectionner la plage de texte
à laquelle le réglage de l’alignement doit s’appliquer.
Pour appliquer l’alignement
sélectionné à ce texte :
Tout le texte de l’étiquette
Tout le texte de la ligne actuelle
Sélectionnez cette option :
ALL
LINE
6. Après avoir sélectionné la plage, appuyez sur SET pour appliquer le réglage
et revenir à l’écran de saisie de texte.
Impression d’étiquettes pour les pochettes de disques
Procédez de la façon suivante pour imprimer une étiquette pour une pochette
de disque.
Création et impression d’une étiquette pour une
pochette de disque
Important !
• Lorsque vous imprimez une étiquette pour une pochette de disque, utilisez
une bande de 24 mm ou 18 mm de large seulement.
■
Pour imprimer une étiquette pour une pochette de disque
1. Appuyez sur pour mettre l'imprimante sous tension.
2. Procédez comme indiqué dans “ Création d’une étiquette pour un disque ”
à la page 8 pour préparer les données qui doivent être imprimées.
3. Lorsque vous appuyez sur SET à l’étape 11 de la procédure “ Pour créer
une nouvelle étiquette pour un disque ” de la page 10, l'écran suiv ant s’affiche.
4. Utilisez et pour sélectionner PRINT, puis appuyez sur SET.
F
14
Page 16
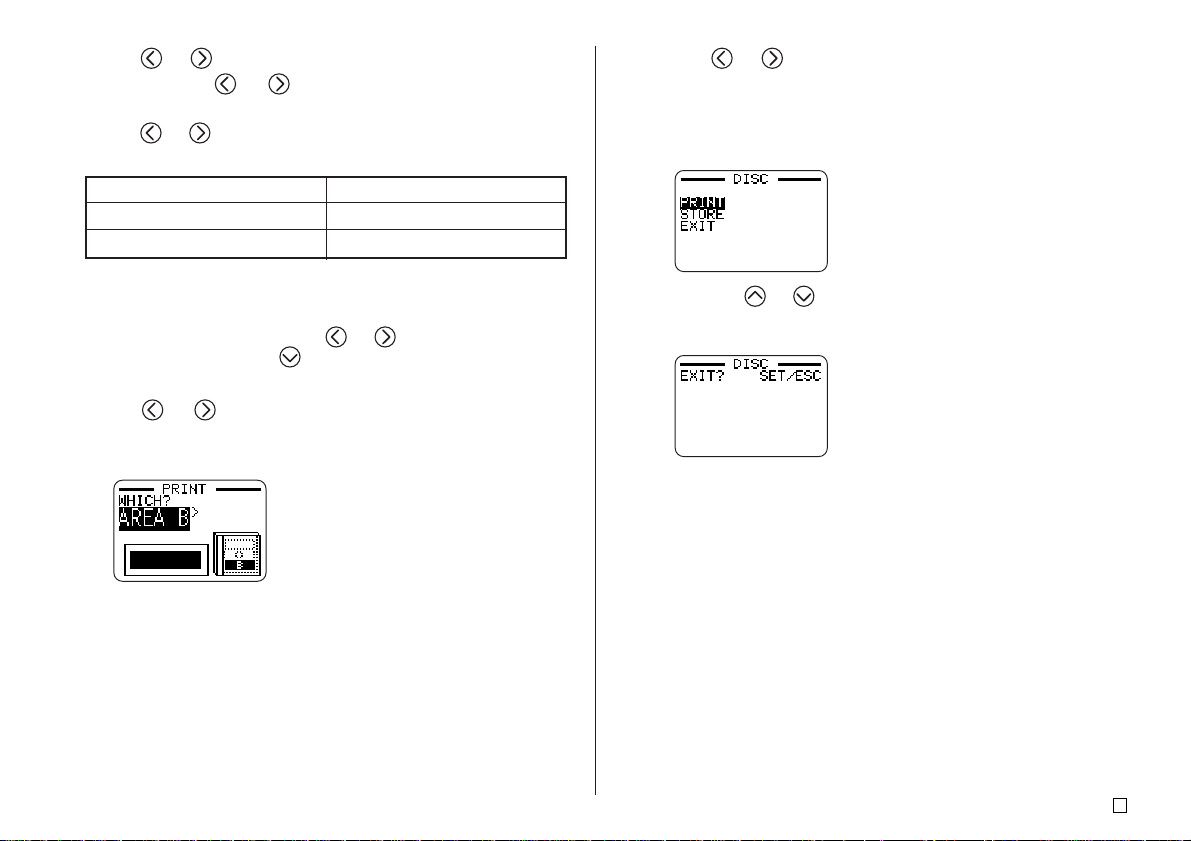
5. Utilisez et pour sélectionner TAPE, puis appuyez sur SET.
• En appuyant sur ou vous pouvez sélectionner DISC ou TAPE
sur l'écran ci-dessus.
6. Utilisez et pour sélectionner les données de la zone qui doit être
imprimée en premier, puis appuyez sur SET.
10.Utilisez et pour sélectionner les données de la zone que vous
voulez imprimer, et appuyez sur SET.
• Ici nous allons sélectionner AREA B.
11. Répétez les étapes 7 à 9 ci-dessus pour imprimer sur l’autre zone.
12.L'écran suivant apparaît lorsque l’impression est terminée.
Pour imprimer ces données :
Zone supérieure
Zone inférieure
• Cette opération est superflue si vous imprimez sur une seule zone. Dans
ce cas, passez directement à l’étape 7.
• Ici nous allons sélectionner AREA A.
Sélectionnez cette option :
AREA A
AREA B
7. Utilisez les touches numériques (ou et ) pour spécifier le nombre
de copies, puis appuyez sur .
• Vous pouv ez spécifier une v aleur de 1 à 100 comme nombre de copies.
8. Utilisez et pour sélectionner le mode de coupure de la bande
(page 38), puis appuyez sur SET.
9. Lorsque l’impression est terminée, l'écran suivant apparaît.
• Cet écran n’apparaît pas si votre étiquette contient des données pour
une zone seulement. Dans ce cas , ignorez les étapes 10 et 11 et passez
directement à l’étape 12.
13.Appuyez sur et pour sélectionner EXIT, puis appuy ez sur SET.
• Utilisez STORE si vous voulez sauvegarder les données. Voir page 54
pour le détail.
14.Appuyez sur SET pour abandonner l’impression.
15
F
Page 17

2e partie – Mode TAPE
Création d’une étiquette pour une bande
Pour préparer une étiquette devant être imprimée sur une bande, procédez
de la façon suivante.
Préparatifs
• Raccordez l’adaptateur secteur ou insérez les piles (page 7 du Guide
de démarrage).
• Insérez une cartouche de bande (page 13 du Guide de démarrage).
Sélectionnez le mode TAPE (page 16).
1.
Sélectionnez le mode
d’étiquette.
Composition libre
Étiquette numérotée
Étiquette à
codes-barres
Étiquette large .......page 19
Étiquette à logo .....page 20
2.
Saisissez le texte que vous voulez (page 41).
3.
Sélectionnez la police (page 50) et le style (page 52).
...page 12
..page 17
.......page 36
Pour modifier
une étiquette
existante,
sélectionner
STORED
DATA (page
54).
Pour modifier la
dernière étiquette
créée,
sélectionner LAST
DATA (page 10 du
Guide de
démarrage).
■ Pour créer une nouvelle étiquette
1. Appuyez sur pour mettre l’imprimante sous tension.
• L’icône LAST DA TA apparaît sur le menu principal s’il reste des données
du dernier travail effectué. Si vous voulez contin uer de tra v ailler sur ces
données, utilisez et pour sélectionner LAST DATA, puis
appuyez sur SET.
2. Utilisez et pour sélectionner TAPE, puis appuyez sur SET.
• Vous pouvez aussi appuyer sur TAPE ici.
3. Utilisez et pour sélectionner NEW, puis appuyez sur SET.
• L’écran de sélection du mode d’étiquette s’affiche.
Indique la fonction de l’icône actuellement
sélectionnée.
Cadre de sélection
4. Utilisez les touches du curseur pour amener le curseur sur l'icône du mode
d’étiquette que vous voulez utiliser.
Pour créer ce type d’étiquette :
Étiquette originale (Composition libre) (page 22)
Étiquette numérotée (page 17)
Étiquette à codes-barres (page 36)
Étiquette large (page 19)
Étiquette à logo (page 20)
Sélectionnez cette icône :
Imprimer l’étiquette (page 23 du Guide de démarrage) et l’enregistrer
(page 54), si nécessaire.
F
16
5. Lorsque vous avez sélectionné un mode , appuy ez sur SET.
6. Ce que vous dev ez f aire ensuite dépend du mode d’étiquette sélectionné
à l’étape 4. Reportez-vous aux pages indiquées dans le tableau ci-dessus
pour le détail.
Page 18

Création et impression d’étiquettes numérotées
Vous avez le choix entre six formats de numérotation sur cette imprimante
pour imprimer des étiquettes numérotées de 0 à 99999.
Formats de numérotation
Important !
• Lorsque vous imprimez des numéros sur des étiquettes, l’impression
s’effectue jusqu’au nombre spécifié. A v ant d’imprimer , assurez-v ous que la
bande est suffisamment longue. Si la bande s’épuise en cours d’impression,
appuyez sur ESC pour annuler l’impression.
■ Pour créer et imprimer des étiquettes numérotées
Exemple
• Format 1
Numéro
• Format 3
Numéro Jusqu’à 99 caractères de texte
• Format 4
Jusqu’à 99 caractères de texte Numéro Jusqu’à 99 caractères de textet
(COMMENT 1) (COMMENT 2)
• Format 5
Numéro Jusqu’à 99 caractères
de texte
• Format 2
Jusqu’à 99 caractères de texte Numéro
• Format 6
Numéro Jusqu’à 99 caractères de
texte
1. Appuyez sur pour mettre l’imprimante sous tension.
2. Utilisez et pour sélectionner TAPE, puis appuyez sur SET.
• Vous pouvez aussi appuyer sur TAPE pour accéder au mode TAPE.
3. Utilisez et pour sélectionner NEW, puis appuyez sur SET.
4. Utilisez les touches directionnelles pour sélectionner l’icône , puis
appuyez sur SET.
• Vous accédez au mode de numérotation.
5. Utilisez et pour sélectionner le format de la numérotation, puis
appuyez sur SET.
Ici nous allons sélectionner le format 4.
Nombre de caractères
pouvant être saisis
Nombre de caractères actuellement
saisis
Le clignotement indique la position de la saisie.
17
F
Page 19
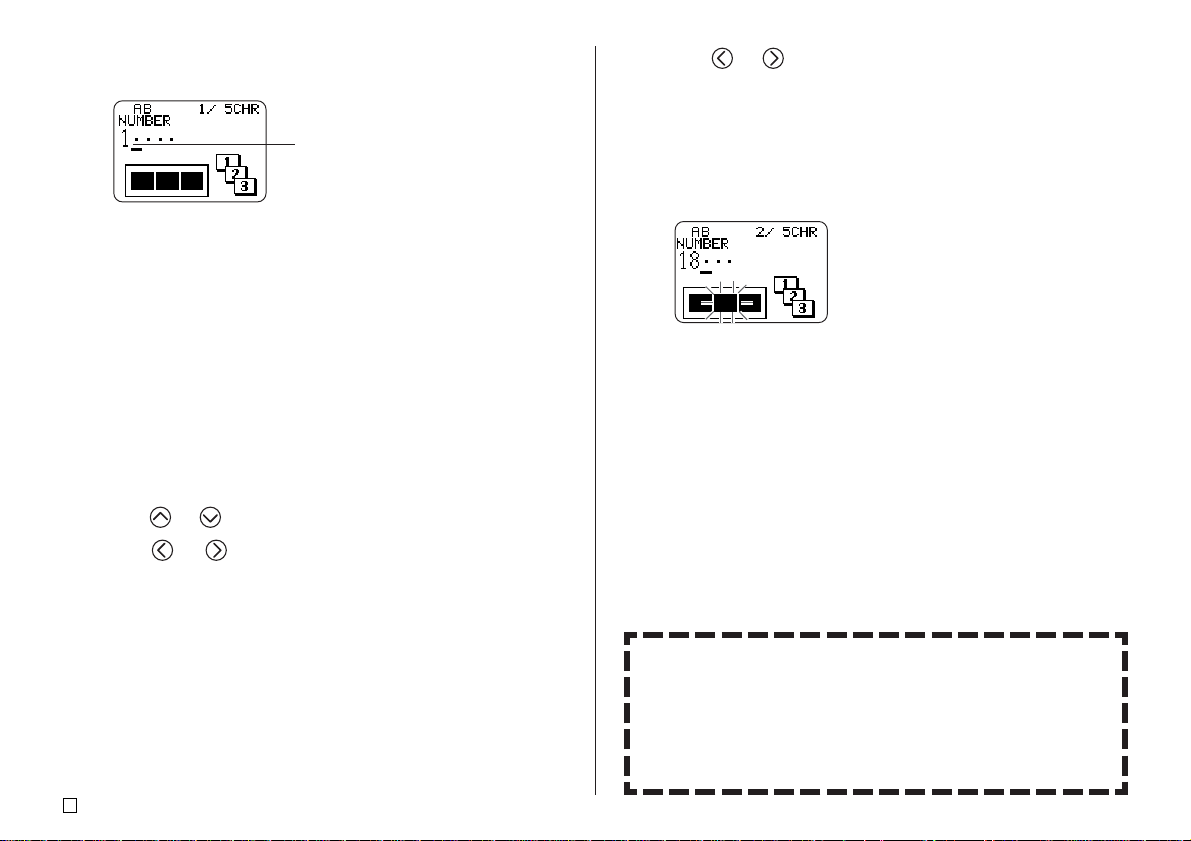
6. Saisissez le texte pour la case COMMENT 1, puis appuyez sur SET.
Ici nous allons saisir “ File ”.
Indique le premier numéro.
7. Changez ce numéro, si nécessaire, puis appuyez sur SET.
Ici nous allons faire des étiquettes numérotées de 15 à 17, et ici nous
devons spécifier 15.
• En cas d’erreur de numéro, effacez le n uméro actuel et spécifiez-en un
autre. Vous pouvez spécifier un numéro de cinq chiffres au maximum.
8. Saisissez le texte pour la case COMMENT 2, puis appuyez sur SET.
• Ici nous allons saisir “ Receipt ”.
• Lorsque vous saisissez le texte en mode de numérotation, vous pouvez
aussi changer le réglage DIRECTION (page 25), le réglage MIRROR
(page 26) et le réglage MARGINS (page 26).
9. Utilisez les touches directionnelles pour sélectionner le style des numéros,
puis appuyez sur SET.
• Ici nous allons sélectionner No.1.
10.Utilisez et pour sélectionner PRINT, puis appuyez sur SET.
11. Utilisez et pour spécifier le nombre d’étiquettes à imprimer,
tout en vérifiant que le premier numéro et le dernier numéro sont corrects, puis appuyez sur SET.
• Ici nous voulons imprimer des étiquettes numérotées 15, 16 et 17, par
conséquent nous devons spécifier 3 pour le nombre d’étiquettes à
imprimer.
• Pour le nombre d’etiquettes à imprimer vous pouvez spécifier une valeur
comprise entre 1 et 100.
12.Utilisez et pour sélectionner le mode de coupure de la bande
(page 38), puis appuyez sur SET.
• L’impression commence lorsque vous appuyez sur SET et un écran
similaire à l'écran dessous apparaît.
• Lorsque l’impression atteint le nombre 99999, le numéro suivant imprimé
est 00000.
• Si le message “ LENGTH OF PRINT IS TOO LONG ! ” “ TOO SHOR T TO
CUT ! ” apparaît, voir pages 63, 67 pour le détail sur ce qu’il con vient de
faire.
Le nombre qui apparaît ici dépend de l’étiquette créée.
Important !
• Attention à ce que les bandes coupées ne s’accumulent pas devant la sortie
de la bande. Celles-ci peuvent bloquer la sortie et l’étiquette à l’intérieur de
l'imprimante, ou bien causer un problème.
• Pour le détail sur la sauvegarde des données de l’étiquette, voir page 54.
Vérification de l’aspect de vos étiquettes
Aux étapes 6 à 8 de la procédure précédente, vous pouv ez aussi effectuer
les réglages suivants pour vérifier l’aspect de votre étiquette.
• Direction (horizontale ou verticale)
• Impression en miroir (désactivée ou activée)
• Taille de la marge
Voir page 25 pour le détail sur ces réglages.
F
18
Page 20
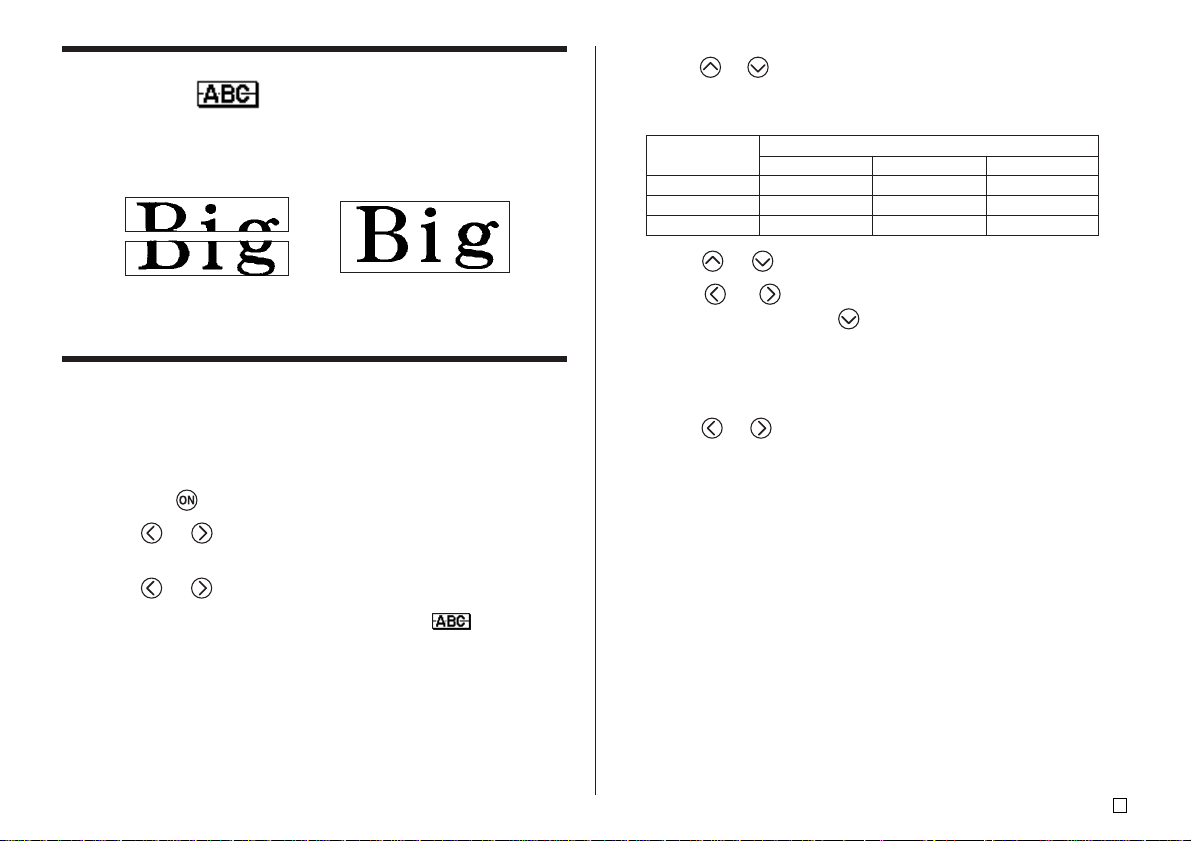
Création et impression d’une étiquette sur
bande large
Vous pouvez imprimer sur des bandes de 24 mm de large au maximum, ce
qui est en général suffisant. Mais si vous devez imprimer des étiquettes plus
larges, vous pouvez le faire en assemblant plusieurs morceaux de bande.
➜
Étiquette large, imprimée
sur deux morceaux de
bande
Important !
• Vous devez utiliser une cartouche de bande d’au moins 12 mm de largeur
pour obtenir des étiquettes plus larges.
Exemple
Étiquette large (imprimée sur deux morceaux de bande de 12 mm)
1. Appuyez sur pour mettre l’imprimante sous tension.
2. Utilisez et pour sélectionner TAPE, puis appuyez sur SET.
• Vous pouvez aussi appuyer sur TAPE pour accéder au mode TAPE.
3. Utilisez et pour sélectionner NEW, puis appuyez sur SET.
4. Utilisez les touches directionnelles pour sélectionner , puis appuyez
sur SET.
• Vous accédez au mode Étiquette large.
5. Saisissez le texte de l’étiquette et appuyez sur SET.
• Tout en saisissant le texte dans le mode Étiquette large, vous pouvez
aussi changer le réglage DIRECTION (page 25) et le réglage MIRROR
(page 26).
En arrangeant les deux
étiquettes imprimées vous
pouvez en obtenir une plus
large.
6. Utilisez et pour sélectionner la taille de l’étiquette finale (le nombre
de morceaux de bande nécessaire), puis appuyez sur SET.
• Comme nous utiliserons ici 2 morceaux d’étiquette, il faut sélectionner 2
PIECES.
Largeur de bande
12 mm 24 mm 36 mm 48 mm
18 mm 30 mm 45 mm 60 mm
24 mm 30 mm 45 mm 60 mm
2 morceaux 3 morceaux 4 morceaux
Taille des caractères
7. Utilisez et pour sélectionner PRINT, puis appuyez sur SET.
8. Utilisez et pour spécifier la partie de l’étiquette qui doit être
imprimée, puis appuyez sur .
• Ici nous allons sélectionner une étiquette complète, il faut donc
sélectionner ALL. Si v ous voulez imprimer une seule partie de l’étiquette
large, vous pouvez sélectionnez 1, 2, 3 ou 4, selon le nombre de
morceaux nécessaire pour faire l’étiquette.
9. Utilisez et pour sélectionner le mode de coupure (page 38), puis
appuyez sur SET.
• L’impression commence.
19
F
Page 21
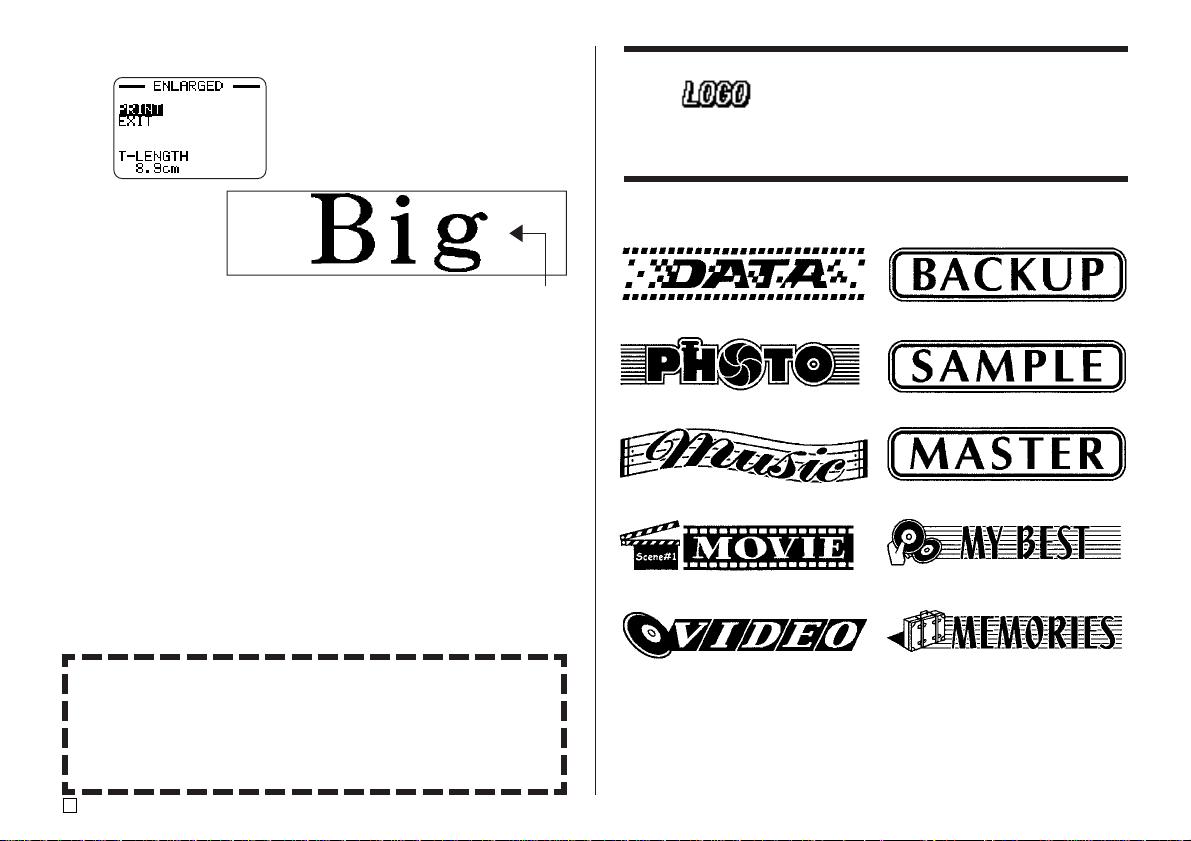
10.L’écran suirant apparaît après l’impression du dernier morceau.
Assemblez les morceaux pour obtenir une étiquette large.
• Si vous procédez de cette façon pour imprimer des étiquettes sur des
bandes de 18 mm ou 24 mm de large, les bandes obtenues auront des
marges blanches au bas et/ou au haut de la bande supérieure et au
haut et/ou au bas de la bande inférieure. V ous devrez couper ces marges
avant d’assembler les morceaux de bande. Sinon, pour éviter ce problème
de marges, vous pouvez utiliser une bande transparente. Vous pourrez
ainsi assembler les morceaux en les superposant sans couper les
marges.
Création et impression d’une étiquette avec un
logo
L’imprimante contient 10 logos prêts à l’emploi, qui s’intégreront facilement
dans vos étiquettes.
Logos prêts à l’emploi
Vérification de l’aspect de vos étiquettes
À l’étape 5 de la procédure précédente, vous pouvez aussi eff ectuer les
réglages suivants pour vérifier l’aspect de vos étiquettes.
• Direction (horizontale ou verticale)
• Impression en miroir (désactivée ou activée)
Voir page 25 pour le détail sur ces réglages.
F
20
Important !
• Vous pouvez intégrer des logos dans vos étiquettes imprimées sur des
bandes de 18 mm ou 24 mm seulement.
Page 22
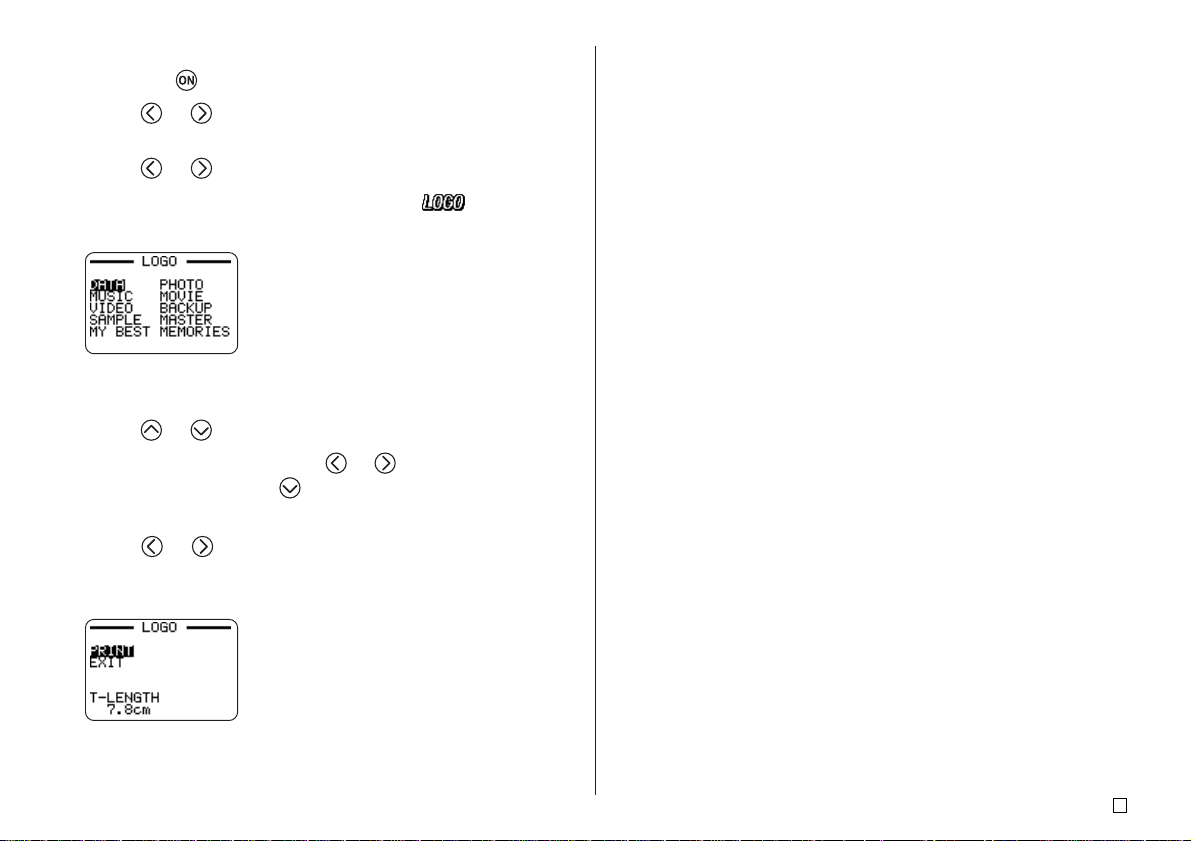
■ Pour créer et imprimer une étiquette avec logo
1. Appuyez sur pour mettre l'imprimante sous tension.
2. Utilisez et pour sélectionner TAPE, puis appuy ez sur SET.
• Vous pouvez aussi appuyer sur TAPE pour accéder au mode TAPE.
3. Utilisez et pour sélectionner NEW, puis appuyez sur SET.
4. Utilisez les touches de curseur pour sélectionner , puis appuyez
sur SET.
• Vous accédez au mode Logo.
5. Utilisez les touches directionnelles pour sélectionner le logo que vous voulez
utiliser, puis appuyez sur SET.
6. Utilisez et pour sélectionner PRINT, puis appuyez sur SET.
7. Utilisez les touches numériques (ou et ) pour spécifier le nombre
de copies, puis appuyez sur .
• Vous pouv ez spécifier une v aleur de 1 à 100 comme nombre de copies.
8. Utilisez et pour sélectionner le mode de coupure de la bande
(page 38), puis appuyez sur SET.
• L’impression commence. L’écran suivant apparaît lorsque l’impression
est terminée.
21
F
Page 23
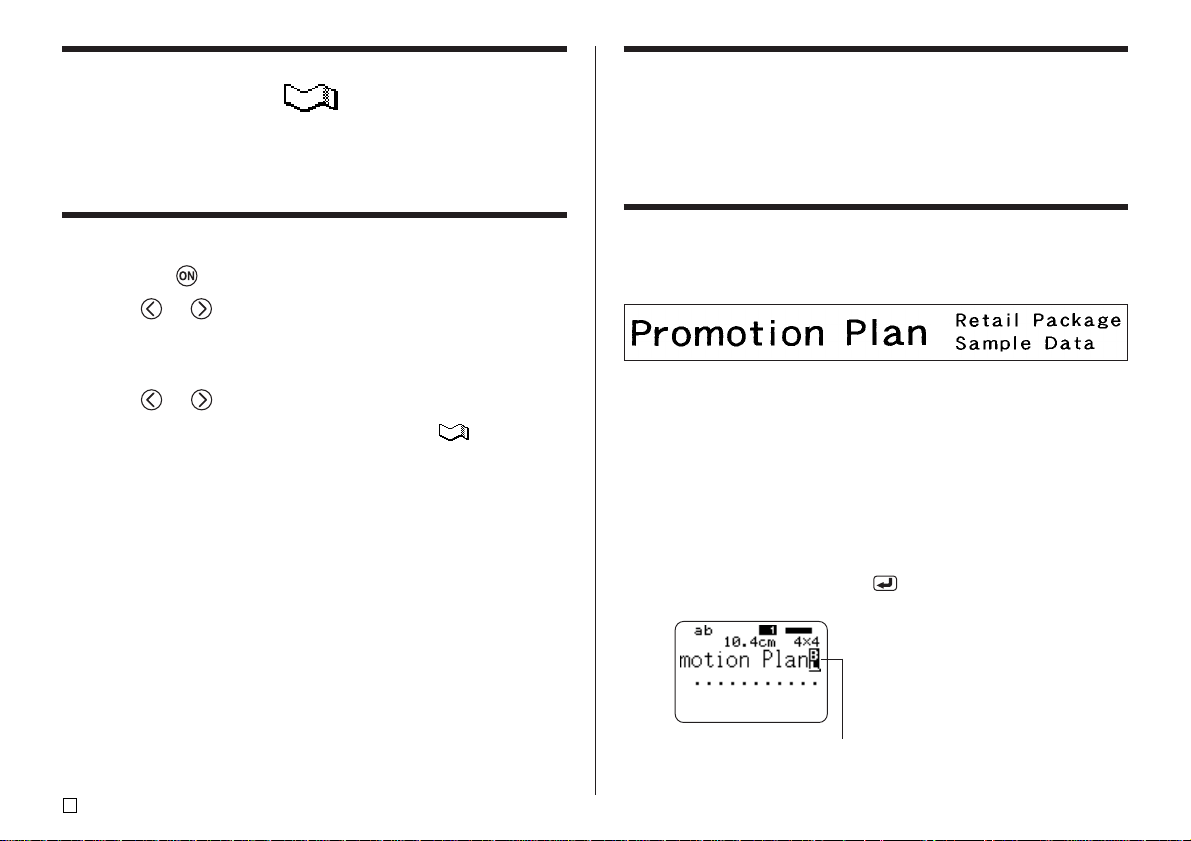
Création et impression d’une étiquette originale
(Composition libre)
Cette section décrit ce que vous pouvez faire av ec le mode Composition libre
pour créer vos propres étiquettes. Toutes les sections suivantes désignées
par “ FREE DESIGN ” expliquent les fonctions disponibles dans ce mode
seulement.
■ Pour créer une étiquette originale simple
1. Appuyez sur pour mettre l’imprimante sous tension.
2. Utilisez et pour sélectionner TAPE, puis appuy ez sur SET.
• Ici, vous pouvez aussi appuyer sur TAPE.
• L’icône LAST DATA apparaît aussi sur le menu principal s’il reste des
données de la dernière étiquette créée.
3. Utilisez et pour sélectionner NEW, puis appuyez sur SET.
4. Utilisez les touches directionnelles pour sélectionner , puis appuyez
sur SET.
• Vous accédez au mode Composition libre.
5. Utilisez la procédure décrite dans les sections “ FREE DESIGN ” pour
faire l’étiquette et saisissez le texte.
FREE DESIGN : Utilisation de blocs de texte
Sur l’étiquette indiquée ci-dessous, “ Promotion Plan ” et “ Retail Package
Sample Data ” fonctionnent comme blocs indépendants, que nous désignons
ici par le terme “ blocs de texte ”, ou simplement “ blocs ”. Vous pouvez diviser
le texte de l’étiquette en plusieurs blocs, puis appliquer les réglages suivants
bloc par bloc.
• Nombre de lignes de texte (page 23)
• Alignement du texte (page 25)
• Intervalle des caractères (page 25)
• Longueur du bloc (page 25)
Bloc 1 Bloc 2
• Deux lignes (page 23)
■ Pour composer une étiquette à partir de plusieurs blocs
Exemple
Utiliser “ Promotion Plan ” et “ Retail Package Sample Data ” dans deux b locs
différents de la même étiquette
1. En mode Composition libre, saisissez le texte pour le premier bloc.
• Ici nous allons saisir “ Promotion Plan ”.
2. Appuyez sur FUNCTION puis sur .
• Un “ repère de bloc ” est saisi et le texte s’inscrit à la gauche du bloc.
Repère de bloc
Le repère de bloc n’apparaît que sur l'afficheur.
Il n’est pas imprimé sur la bande.
F
22
Page 24
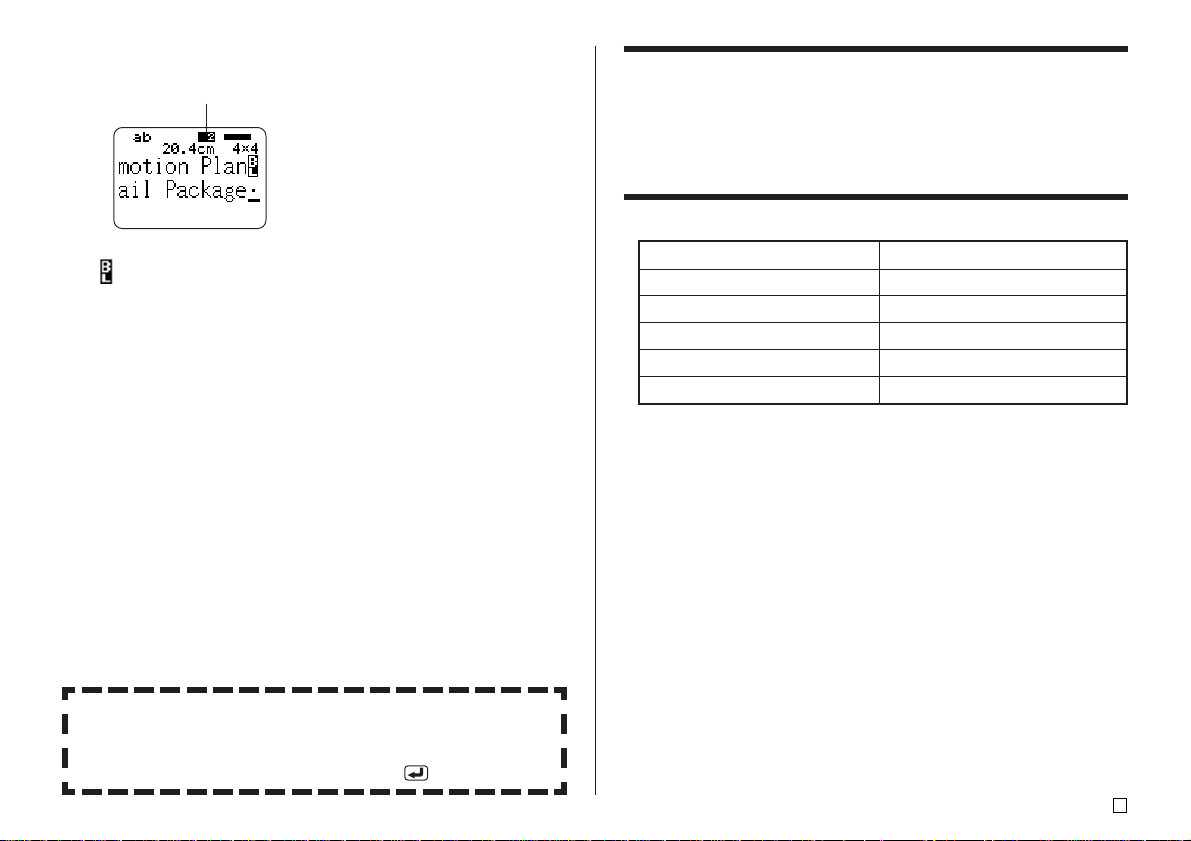
3. Saisissez le texte pour le bloc suivant.
• Ici nous allons saisir “ Retail Package ”.
Indique le numéro de bloc où se trouve le curseur.
• Pour supprimer le repère du bloc, amenez le curseur jusqu'au symbole
, puis appuyez sur DEL. Notez qu’il n’est pas possible de supprimer
un repère de bloc en appuyant sur la touche BS.
• Vous pouvez avoir jusqu'à 16 blocs à l’intérieur d’une seule étiquette.
• Voir page 24 du Guide de démarrage pour le détail sur l’impression de
l’étiquette.
• Pour le détail sur la sauvegarde des données d’une étiquette , v oir page
54.
FREE DESIGN : Création d’une étiquette de
plusieurs lignes
Cette section explique comment créer une étiquette à partir de plusieurs lignes
ou d’un bloc dans le mode Composition libre. Notez que le nombre maximal
de lignes dépend de la largeur de la bande utilisée.
Important !
Largeur de bande
6 mm
9 mm
12 mm
18 mm
24 mm
• Notez que la taille des caractères de l’étiquette à imprimer s’ajuste
automatiquement en fonction de la largeur de la bande et du nombre de
lignes (Ajustement auto). Ceci est également valable même si vous spécifiez
vous-même la taille des caractères (page 31).
Nombre maximal de lignes
2
3
5
8
8
Division d’un texte existant en différents blocs
Vous pouvez aussi diviser un texte déjà saisi en différents blocs.
Positionnez simplement le curseur à la position où vous voulez mettre
un repère de bloc, puis appuyez sur FUNCTION .
Exemple
New Branch
In Operation soon!
23
F
Page 25

1. Dans le mode Composition libre, saisissez la première ligne de texte.
• Ici nous allons saisir “New Branch”.
2. Appuyez .
Le repère de retour à la ligne indique que le texte
sera saisi sur une nouvelle ligne.
Les repères de retour à la ligne apparaissent sur
l'afficheur seulement. Ils ne sont pas imprimés sur
la bande.
3. Saisissez la seconde ligne de texte.
• Ici nous allons saisir “In Operation soon!”.
La taille des caractères
s’ajuste automatiquement
en fonction du nombre de
lignes.
• Vous pouv ez insérer un nouveau retour à la ligne dans un te xte existant.
Amenez le curseur à l’endroit souhaité, puis appuyez sur .
• Pour supprimer un retour à la ligne, amenez le curseur dessus et appuyez
sur la touche DEL. Il n’est pas possible de supprimer un retour à la ligne
à l'aide de la touche BS.
• Un nombre similaire à “ 5/8 ” indique le format de l’étiquette lorsque la
petite police est sélectionnée pour l’impression. Ce nombre indique qu’il
y a en tout 8 lignes et que le curseur se trouve actuellement sur la 5
ligne. Pour le détail sur l’emploi de la petite police, voir page 34.
Format de l’étiquette
Ces lignes indiquent le
nombre de lignes sur
l'étiquette.
L’épaisseur des lignes
indique la taille des
caractères.
• Le message “ TOO MANY LINES! ” apparaît si la largeur de la bande
insérée dans l’imprimante n’est pas compatible avec le nombre de lignes
de l’étiquette créée. Dans ce cas, réduisez le nombre de lignes ou utilisez
une bande d’une autre largeur.
• Voir page 24 du Guide de démarrage pour le détail sur l’impression de
l’étiquette.
• Pour le détail sur la sauvegarde des données de l’étiquette, voir page
54.
e
Autres exemples d’étiquettes
Insertion d’un repère de bloc (page 22)
Spécifiez des tailles de caractères différentes pour chaque ligne (page 31)
F
24
Page 26

FREE DESIGN : Spécification de la forme des
blocs
Vous pouvez procéder de la façon suivante pour spécifier la direction,
l’alignement, l’intervalle et la longueur des blocs séparément pour chaque bloc.
Important !
• Cette procédure peut être utilisée lorsqu’il y a plusieurs blocs dans une
étiquette. S’il n’y a qu’un seul bloc (sans repères de blocs), procédez comme
indiqué dans “FREE DESIGN : Spécification de la forme d’une étiquette ” à
la page 26.
■ Pour spécifier la forme des blocs
1. Dans le mode Composition libre, saisissez le texte souhaité et divisez-le
en blocs, si nécessaire.
2. Amenez le curseur sur le bloc dont vous voulez changer la forme.
• Le curseur peut être n’importe où à l’intérieur du bloc.
3. Appuyez sur FORM.
4. Utilisez et pour sélectionner BLOCK FORM, et appuyez sur SET.
5. Utilisez et pour sélectionner ONE BLOCK, et appuyez sur SET.
• Les réglages s’appliquent à tous les blocs de l’étiquette si vous appuyez
sur ALL BLOCKS.
6. Utilisez et pour sélectionner le réglage que vous voulez changer,
et sur et pour changer le réglage sélectionné.
Lorsque ce paramètre
est sélectionné
DIRECTION
ALIGN
PITCH
B-LENGTH
• Vous pouvez aussi changer le paramètre DIRECTION lorsque vous créez
des étiquettes en mode Numérotation (page 17) et en mode Etiquette
large (page 19).
Utilisez et pour sélectionner l’option
:
souhaitée:
•
HORZ :
Positionne le texte de gauche à droite.
• VERT: Positionne le texte de haut en bas.
• LEFT: Aligne le texte sur la gauche.
• EQUAL : Espace le texte également pour qu’il
remplisse l’espace libre.
• CENTER : Centre le texte.
• RIGHT : Aligne le texte sur la droite.
•Voir page 29 pour le détail.
• Spécifiez une valeur de 0,0 à 31,9 mm.
Lorsque vous changez ce paramètre la longueur
de la bande change proportionnellement.
• Ce paramètre ne peut pas être changé lorsque
EQUAL est sélectionné pour ALIGN et lorsque
FIX est sélectionné pour B-LENGTH.
•
AUTO : Ajuste automatiquement la longueur
des blocs en fonction du nombre de caractères.
• FIX : Maintient une longueur de caractères fixe
dans une plage de 0 cm à 99,9 cm. Voir page
27 pour le détail.
7. Lorsque tous les blocs sont comme vous voulez, appuy ez sur SET.
25
F
Page 27

FREE DESIGN : Spécification de la forme d’une étiquette
À la différence de la spécification de la forme des blocs ci-dessus, la spécification
de la forme d’une étiquette s’applique à toute l'étiquette, même si elle consiste
en plusieurs blocs.
■ Pour spécifier la forme d’une étiquette
1. En mode Composition libre, saisissez le texte souhaité.
2. Appuyez sur FORM.
•
Si votre étiquette consiste en un seul bloc, les réglages de f orme du bloc
(page 25) apparaissent lorsque vous appuyez sur FORM. Si v ous effectuez
les opérations mentionnées dans “ P our spécifier la forme des blocs ” à la
page 25, les réglages de forme mentionnés à l’étape 4 de cette procédure
apparaissent lorsque vous appuyez sur SET (ou ) pour valider les
réglages (étape 7 de “ Pour spécifier la forme des blocs ”).
3. Utilisez et pour sélectionner ALL FORM, puis appuyez sur SET.
4. Utilisez et pour sélectionner le réglage que vous voulez changer,
et et pour changer le réglage actuel.
Lorsque ce réglage
est sélectionné:
MIRROR
PROPOR-
TIONAL
SMOOTHING
Utilisez et pour sélectionner l’option
souhaitée:
• NORMAL : Imprime normalement sur la bande.
• MIRROR : Imprime une image en miroir sur
une bande à transfert thermique (en option).
• ON : Ajuste automatiquent l’espacement des
lettres selon l’intervalle spécifié.
• OFF : Les lettres sont espacées selon un
intervalle uniforme.
• ON : Égalise les lignes imprimées pour éliminer
les bords irréguliers du texte et des
graphiques.
• OFF : Pas d’égalisation des bords.
Lorsque ce réglage
est sélectionné:
BL-SPACE
MARGINS
T-LENGTH
B-ALIGN
• Vous pouvez aussi changer le paramètre MARGINS en créant une
étiquette dans le mode Numérotation (page 17) et le paramètre MIRROR
lorsque vous créez une étiquette dans le mode Numérotation (page 17)
ou le mode Etiquette large (page 19).
Utilisez et pour sélectionner l’option
souhaitée:
• NARROW : Espacement des blocs de 2 mm
• WIDE : Espacement des blocs de 4 mm
• NONE : Espacement des blocs de 0 mm
• NARROW : Marges de 6 mm
• NONE : Marges de 0 mm
• WIDE : Marges de 43 mm
• MEDIUM : Marges de 20 mm
•Voir page 27 pour le détail.
•AUTO : Ajuste automatiquement la longueur de
la bande en fonction du nombre de caractères.
• FIX : Maintient une longueur de bande fixe de 0
cm à 99,9 cm. Voir page 27 pour le détail.
• LEFT : Aligne les blocs sur la gauche.
•EQUAL : Aligne les blocs de façon égale pour
remplir l’espace disponible.
• CENTER : Centre les blocs.
• RIGHT : Aligne les blocs à droite.
• Notez que ce réglage n’est disponible que
lorsque FIX est sélectionné pour T-LENGTH
Voir page 29 pour le détail.
5. Lorsque l’étiquette a la forme souhaitée, appuyez sur SET.
F
26
Page 28

Marges
Vous avez le choix entre les quatre réglages de marges suivants.
Remarque
• Toutes les marges mentionnées ci-dessous sont approximativ es.
NARROW
3,0mm
MEDIUM
10mm
WIDE
21,5mm
Important !
• Les marges ne sont pas coupées si la bande est trop courte (31 mm
pour NARROW , 38 mm pour MEDIUM, 50,0 mm pour WIDE). Après
l’impression, vous pouvez couper les marges avec des ciseaux, si
nécessaire.
NONE
• Le réglage du paramètre NONE permet d’imprimer des étiquettes
l’une après l’autre, sans discontinuité.
• La coupure automatique n’est pas possible lorsque NONE est
sélectionné pour les marges. Pour couper la bande, appuyez sur
FUNCTION puis sur CUT.
3,0mm
10mm
21,5mm
FREE DESIGN : Contrôle de la longueur d’une
étiquette
La longueur de l’étiquette s’ajuste normalement en fonction de la taille et du
nombre de caractères sur l’étiquette. Cette section explique comment contrôler
la longueur des étiquettes.
La longueur d’une étiquette peut être spéci fiée de deux façons :
• En spécifiant la longueur de chaque bloc de l'étiquette (longueur de bloc
fixe) ;
• En spécifiant la longueur totale de l'étiquette (longueur de bande fixe).
■ Pour contrôler la longueur d’une étiquette avec des
longueurs de blocs fixes
1. En mode Composition libre, saisissez le texte souhaité et divisez-le en
blocs, si nécessaire.
• Voir page 22 pour le détail sur les blocs.
2. Amenez le curseur sur le bloc dont vous voulez fixer la longueur.
• Le curseur peut se trouver n’importe où dans le bloc.
3. Appuyez sur FORM.
• Si votre étiquette ne comprend qu’un seul bloc, passez directement à
l’étape 6 de cette procédure.
4. Utilisez et pour sélectionner BLOCK FORM, puis appuyez sur SET.
5. Utilisez et pour sélectionner ONE BLOCK, puis appuyez sur SET.
• Si vous voulez appliquer le réglage à tous les blocs de l’étiquette,
sélectionnez ALL BLOCKS.
6. Utilisez et pour sélectionner B-LENGTH.
7. Utilisez et pour spécifier le réglage FIX.
27
F
Page 29

8. Appuyez su .
La valeur de la longueur est surlignée.
9. Utilisez les touches numériques, ou les touches (diminution)
et (augmentation) pour changer la longueur du bloc.
• L’aspect de la valeur de la longueur du bloc change sur l’afficheur de la
façon suivante en fonction du réglage effectué.
[11.6cm]
➜
L’étiquette est
imprimée telle
que spécifiée.
10.Appuyez sur SET.
F
28
(9.6cm]
➜
Le texte est
condensé
horizontalement,
et l’étiquette est
imprimée telle
quelle.
5.4cm]
➜
La longueur du
bloc est plus
supérieure à la
valeur spécifiée.
Longueur de bloc fixe et indicateur de format d’étiquette
Lorsque vous sélectionnez FIX pour le réglage B-LENGTH l’indicateur
de format d’étiquette dans le coin supérieur droit de l’afficheur contient
les informations suivantes.
L’étiquette peut
être imprimée à la
longueur spécifiée.
* Le texte est imprimé à 50% de sa taille normale dans le sens de
l’impression. La longueur du bloc est plus supérieure à la longueur
spécifiée.
L’étiquette sera
imprimée à la
longueur spécifiée
avec des
caractères
condensés.
L’étiquette sera
plus longue que la
longueur
spécifiée.*
Page 30

■Pour contrôler la longueur totale de l’étiquette en
utilisant une longueur de bande fixe
1. En mode Composition libre, saisissez le texte souhaité.
2. Appuyez sur FORM.
• Si l’étiquette n’a qu’un seul bloc, passez directement à l’étape 4 de cette
procédure.
3. Utilisez et pour sélectionner ALL FORM, puis appuyez sur SET.
4. Utilisez et pour faire défiler l’écran jusqu’au paramètre T-LENGTH.
5. Utilisez et pour spécifier FIX, puis appuyez sur .
6. Utilisez les touches numériques, ou bien les touches (diminution)
et (augmentation) pour changer la longueur de l'étiquette.
La valeur de la longueur est surlignée.
FREE DESIGN : Alignement du texte de
l’étiquette
Cette section explique comment aligner le texte de l’étiquette dans un bloc et
comment aligner les blocs dans l’étiquette.
Exemple 1 : Alignement de “ Round Estimate
dans un bloc (à longueur fixe)
LEFT
EQUAL
CENTER
RIGHT
11
1 ”
11
• L’aspect de la valeur de la longueur du bloc change sur l'afficheur de la
façon suivante en fonction du réglage effectué.
[20.6cm]
➜
L’étiquette est
imprimée telle que
spécifiée.
20.5cm]
➜
L’étiquette sera imprimée mais la
bande sera plus longue que la valeur
spécifiée.
■ Pour aligner le texte de l’étiquette
1. En mode Composition libre, saisissez le texte souhaité, et divisez-le en
blocs, si nécessaire.
• Voir page 22 pour le détail sur les blocs.
2. Amenez le curseur sur le bloc dont vous voulez aligner le texte, puis
appuyez sur FORM.
• Ici nous allons amener le curseur sur le bloc contenant “ Round ”.
• Si votre étiquette contient un seul bloc, passez directement à l’étape 5
de cette procédure.
3. Utilisez et pour sélectionner BLOCK FORM, puis appuyez sur SET.
4. Utilisez et pour sélectionner ONE BLOCK, puis appuyez sur SET.
5. Utilisez et pour faire défiler l’écran jusqu’au paramètre ALIGN.
29
F
Page 31

6. Utilisez et pour sélectionner le réglage d’alignement souhaité.
• A chaque pression de ou le réglage change de EQUAL,
CENTER, RIGHT à LEFT.
7. Après avoir sélectionné le réglage souhaité, utilisez et pour faire
défiler l’écran jusqu’au paramètre B-LENGTH.
8.
Utilisez et pour spécifier FIX, comme réglage, puis appuy ez sur SET
La valeur de la longueur est
surlignée.
9. Utilisez les touches numériques, ou (diminution) et (augmentation)
pour augmenter la longueur du bloc, puis appuyez sur SET.
• Si un bloc contient plusieurs lignes, vous pouvez aussi aligner le texte
avec B-LENGTH AUTO. Dans ce cas, l’alignement s’effectue sur la
ligne la plus courte du texte, comme indiqué ci-dessous.
LEFT EQUAL CENTER RIGHT
Exemple 2 : Alignement de blocs dans une étiquette
LEFT
EQUAL
.
CENTER
RIGHT
Important !
• Le réglage d’alignement de blocs ne s’applique que lorsque FIX est
sélectionné pour le réglage T-LENGTH.
■ Pour aligner les blocs dans une étiquette
1. En mode Composition libre, saisissez le texte souhaité et divisez-le en
blocs, si nécessaire.
• Voir page 22 pour le détail au sujet des blocs.
2. Appuyez sur FORM.
• Si votre étiquette ne comprend qu’un seul bloc, passez directement à
l’étape 4 de la procédure.
3. Utilisez et pour sélectionner ALL FORM, puis appuyez sur SET.
4. Utilisez et pour faire défiler l’écran jusqu’au réglage T-LENGTH.
5. Utilisez et pour spécifier le réglage FIX, puis appuyez sur .
La valeur de la longueur est
surlignée.
F
30
Page 32

6. Utilisez les touches numériques, ou (diminution) et (augmentation)
pour changer la longueur de l’étiquette.
• Utilisez un réglage d’étiquette plus long que la valeur qui apparaît à
l’origine sur l’afficheur.
7. Utilisez pour faire défiler l’écran jusqu’au paramètre B-ALIGN.
8. Utilisez et pour sélectionner le réglage d’alignement souhaité.
• À chaque pression de ou le réglage passe de EQUAL, CENTER,
RIGHT à LEFT.
FREE DESIGN : Changement de la taille du texte
de l’étiquette
Normalement lorsque vous imprimez, la taille optimale est automatiquement
sélectionnée selon la largeur de la bande et le nombre de lignes du texte
(Ajustement auto).
Vous pouvez aussi spécifier vous-même la taille des caractères et invalidez
ajustement automatique en procédant de la façon suivante.
La taille des caractères peut être spécifiée de deux façons différentes :
• En spécifiant la taille d’une suite de caractères
• En spécifiant la taille des lignes du texte
Important !
• Notez que les valeurs spécifiées ne sont pas des tailles absolues mais les
multiples d’une taille. La taille “ 2 × 3 ” par exemple, spécifie le double de la
hauteur normale et trois fois la largeur normale.
Spécification de la taille d’une suite de caractères
Vous pouv ez spécifier une taille de 1 × 1 à 5 × 8 pour une suite de caractères.
Notez que la taille verticale maximale que vous pouvez spécifier dépend de la
largeur de la bande utilisée. P our le détail, v oir “ Largeur de bande, nombre de
lignes et tailles des caractères ” à la page 72.
1×12×3
4×45×6
• Notez que la façon dont la taille de caractères spécifiée affecte le texte
dépend de son orientation (verticale ou horizontale).
1×2 (Horizontale) 1×2 (Verticale)
31
F
Page 33

■ Pour spécifier la taille d’une suite de caractères
Exemple : Spécifier 1
“ No Smoking here! ”
××
×3 comme taille pour “ No Smoking ” dans le texte
××
1. En mode Composition libre, saisissez le texte que vous voulez.
2. Appuyez sur SIZE.
3. Utilisez et pour sélectionner CHARACTER, puis appuyez sur SET.
4.
Après avoir surligné la valeur HEIGHT, utilisez et pour changer la valeur.
• Ici nous allons spécifier 1 comme valeur.
• Vous pouvez aussi saisir une valeur avec les touches numériques.
•
L'imprimante bipe et la valeur ne peut pas être saisie si elle n’est pas valide.
5. Appuyez sur pour surligner la valeur WIDTH.
• Si vous spécifiez la valeur HEIGHT en appuyant sur une touche
numérique, la valeur WIDTH sera automatiquement surlignée.
6. Utilisez et pour changer la valeur WIDTH puis appuyez sur SET.
• Ici nous allons spécifier la valeur 3.
7. Utilisez et pour amener le curseur sur le premier caractère de la
suite de caractères à laquelle vous voulez appliquer le réglage, puis
appuyez sur SET.
• Ici amenez le curseur sur “ N ”.
8.
Utilisez et pour amener le curseur sur le dernier caractère de la suite
à laquelle vous voulez appliquer la taille spécifiée, puis appuyez sur SET.
• Ici nous allons sélectionner “ No Smoking ”.
Taille des caractères
Taille des caractères : Indique la taille des caractères à la position du
curseur.
Repère de taille des caractères : Ce repère indique le point à partir duquel
la taille spécifiée est valide.
Repère d’ajustement automatique : Ce repère est automatiquement inséré
par l'imprimante pour indiquer que le texte à sa droite
sera ajusté automatiquement.
• Le repère de taille de caractères et le repère d’ajustement automatique
apparaissent uniquement sur l’afficheur. Ils ne sont pas imprimés sur
l’étiquette.
• Pour supprimer un repère de taille de caractères, amenez le curseur sur
le repère, puis appuyez sur DEL.
• Lorsque vous supprimez un repère de taille de caractères, le texte à la
droite de celui-ci prend la taille du caractère suivant à la gauche. Lorsque
vous supprimez le dernier repère de taille de caractères, la taille du
texte est spécifiée automatiquement par l’imprimante en fonction de la
largeur de la bande utilisée et du nombre de lignes du texte.
• Notez que la taille de caractères spécifiée s’applique à tous les caractères
jusqu’à la fin du bloc actuel. Elle ne s’applique pas à plusieurs blocs.
Taille des caractères 1×3 Ajustement automatique
Repère de taille des caractères
F
32
Repère d’ajustement automatique
Page 34

Spécification de la taille des lignes du texte
Vous pouvez spécifier la taille des lignes du texte en sélectionnant le format
de la façon suivante.
Nombre de lignes
1
2
Format
A
B
C
D
E
A
B
C
D
E
F
24 mm ou 18 mm
de largeur
1 × 1
2 × 2
3 × 3
4 × 4
5 × 5*
1 × 1
1 × 1
1 × 1
2 × 2
2 × 2
1 × 1
2 × 2
2 × 2
1 × 1
3 × 3*
3 × 3*
1 × 1
12 mm de largeur
1 × 1
2 × 2
3 × 3*
–
–
–
–
–
–
–
–
9 mm de largeur
1 × 1
2 × 2*
–
–
–
–
–
–
–
–
–
N
ombre de lignes3Format
A
B
C
D
*
Plus petit lorsque l'étiquette contient un cadre.
Important !
• La taille des lignes du texte ne peut pas être spécifiée dans le cas d’une
bande de 6 mm de largeur.
• La taille des lignes du texte ne peut pas être spécifiée si vous avez quatre
lignes de texte ou plus.
• La taille des lignes du texte ne peut pas être spécifiée si des tailles ont déjà
été spécifiées pour une suite de caractères.
24 mm ou 18 mm
de largeur
1 × 1
1 × 1
1 × 1
1 × 1
1 × 1
2 × 2*
1 × 1
2 × 2*
1 × 1
2 × 2*
1 × 1
1 × 1
12 mm de largeur
–
–
–
–
9 mm de largeur
–
–
–
–
33
F
Page 35

Exemple:
Ligne 1 : 1×1
Ligne 2 : 3×3
Deux lignes, Format E
(
Bande de 18 mm de largeur
)
1. Dans le mode Composition libre, saisissez le texte souhaité.
2. Appuyez sur SIZE.
3. Utilisez et pour sélectionner LINE, puis appuyez sur SET.
4. Utilisez les touches de curseur pour sélectionner le format souhaité, puis
appuyez sur SET.
Format sélectionné
Lorsqu’une des opérations suivantes est effectuée, la spécification
automatique de la taille des lignes du texte est annulée.
• Changement du nombre de lignes
• Spécification de la taille d’une suite de caractères (page 32)
F
34
Petite police
• L’impr imante présente une option de petite police, qui peut être
sélectionnée automatiquement en fonction du nombre de lignes (le
nombre de lignes du texte saisi ou le nombre de lignes dans le format
utilisé) et de la largeur de la bande. Un indicateur apparaît à côté de
l’indicateur [SMALL FONT] lorsque la petite police de caractères est
utilisée.
• Un nombre similaire à “ 2/5 ” indique le format de l’étiquette lorsque la
petite police est sélectionnée. Ce nombre signifie qu’il y a en tout 5
lignes et que le curseur se trouve sur la 2e ligne.
Indicateur de format d’étiquette
Petite police
• Notez ce qui suit à propos de la petite police.
- Les réglages de police ne s’appliquent pas (tout est imprimé avec la
même police).
- Le réglage proportionnel est désactivé.
- Le changement de style ou l’effet obtenu lorsque la petite police est
utilisée peut donner des résultats indésirables.
- Les illustrations et les caractères personnalisés peuvent ne pas
s’imprimer correctement lorsque la petite police est utilisée.
Page 36

FREE DESIGN : Utilisation de cadres
Cette imprimante présente tout un choix de cadres que vous pouvez utiliser
pour imprimer des étiquettes. V oir page 69 pour la liste des cadres disponibles .
Exemple
Bande de 18 mm de largeur, Numéro de cadre 55
■ Pour ajouter un cadre à une étiquette
1. Dans le mode Composition libre, saisissez le texte souhaité.
2. Appuyez sur FRAME.
3.
Utilisez les touches de curseur pour sélectionner le cadre souhaité, puis appuyez sur SET.
• Ici nous allons sélectionner .
4. Utilisez et pour sélectionner PRINT, puis appuyez sur SET .
5. Utilisez les touches numériques (ou et ) pour spécifier le nombre
de copies, puis appuyez sur .
• Vous pouv ez spécifier une valeur de 1 à 100 pour le nombre de copies.
6. Utilisez et pour sélectionner le mode de coupure de la bande (page
38), puis appuyez sur SET.
• L’impression commence.
•
L’attribut de texte BOX n’est pas appliqué lors de l’impression d’un cadre.
Cadres et nombre de lignes
Le nombre de lignes pouvant être imprimées avec un cadre dépend de
la largeur de la bande.
Nombre de lignes
avec cadre
24/18 mm
6 au
maximum
12 mm
3 au
maximum
9 mm
2 au
maximum
6 mm
1
35
F
Page 37

Création d’une étiquette avec code-barres
L’imprimante per met aussi de créer et d’imprimer des étiquettes contenant
des codes-barres.
Exemple
Cartouche de 18 mm de largeur
Types de codes-barres pris en charge
■ EAN
EAN-13
EAN-8
UPC-A
UPC-E
■ ITF
ITF
■ CODE39
■ CODABAR (NW-7)
Important !
• Utilisez une bande d’au moins 12 mm pour l’impression de codes-barres.
• Vous pouvez saisir 60 caractères au maximum pour le commentaire au-
dessus du code-barres.
• Veillez à vérifier si chaque code-barres est bien exact. Faites les réglages
suivants si les codes-barres obtenus sur l’imprimante sont difficiles à lire.
Réduisez l’intensité de l’impression (page 55).
Augmentez la taille du code-barres (étape 8 de “ P our créer une étiquette
avec code-barres ”.
Sélectionnez FULL CUT ou UNCUT comme mode de coupure (page
38).
• Les bandes suivantes sont idéales pour l’impression de codes-barres.
Les lettres entre parenthèses indiquent les noms des modèles de bandes.
Bande blanche, impression noire (WE)
Bande blanche, impression bleue (WEB)
Bande jaune, impression noire (YW)
F
36
■ Pour créer une étiquette avec code-barres
1. Appuyez sur pour mettre l’imprimante sous tension.
2. Utilisez et pour sélectionner TAPE, puis appuyez sur SET.
• Vous pouvez aussi appuyer sur TAPE pour accéder au mode TAPE.
3. Utilisez et pour sélectionner NEW, puis appuyez sur SET.
4. Utilisez directionnelles pour sélectionner , puis appuyez sur SET.
5. Utilisez directionnelles pour sélectionner le type de code-barres, puis
appuyez sur SET
• Si vous sélectionnez ITF, CODE39 ou CODABAR comme type de codebarres, spécifiez si vous voulez utiliser un chiffre de contrôle sur l'écran
suivant, puis appuyez sur SET.
6. Saisissez le texte, si nécessaire, puis appuyez sur SET.
• Si vous ne voulez pas ajouter de commentaire, appuy ez simplement sur
SET sans rien saisir.
7. Saisissez les données pour le code-barres, puis appuyez sur SET.
8. Utilisez et pour sélectionner la taille du code-barres, puis appuyez
sur SET.
9. Utilisez et pour sélectionner PRINT, puis appuyez sur SET.
10.Utilisez les touches numériques (ou et )pour spécifier le nombre
de copies, puis appuyez sur .
• Vous pouvez spécifier une valeur de 1 à 100 comme nombre de copies.
11.Utilisez et pour sélectionner le mode de coupure de la bande
(page 38), puis appuyez sur SET.
• L’impression commence.
•
Pour le détail sur la sauv egarde des données de l'étiquette , v oir page 54.
Page 38

Spécification des codes-barres
Code-
barres
EAN-13
EAN-8
UPC-A
UPC-E
ITF
CODE39
CODABAR
(NW-7)
Chiffre
de
contrôle
*1
Oui
Oui
Oui
Oui*2
Non
Oui
Non
Oui
Non
Oui
Chiffres
imprimés*3
13 chiffres
8 chiffres
12 chiffres
6 chiffres
4 à 22
chiffres
4 à 22
chiffres
4 à 22
chiffres
4 à 22
chiffres
4 à 22
chiffres
4 à 22
chiffres
Nombre
de chiffres
saisis*4
12 chiffres
7 chiffres
11 chiffres
6 chiffres
4 à 22 chiffres
Nombres
pairs
seulement*5
3 à 21 chiffres
Nombres
impairs
seulement*6
2 à 20
chiffres
1 à 19
chiffres
4 à 22
chiffres
3 à 21
chiffres
Chiffres ajoutés
automatiquement
Chiffre de
contrôle*1
–1 chiffre
–1 chiffre
–1 chiffre
––
––
–1 chiffre
2 chiffres
–
*7
2 chiffres
1 chiffre
*7
––
–1 chiffre
Caractères
saisis* 8
Numériques
Numériques
Numériques
Numériques
Numériques
Numériques
Alphabétiques
A à Z
Symboles
(–)(.)(
Espace
)
($)(/)(+)(%)
Numériques
Symboles
(–)($)(:)(/)
(.)(+)
Alphabétiques
(
premier,
dernier
seulement
)*9
A à D
*1 Le chiffre de contrôle est automatiquement calculé en fonction des données
saisies. Pour les codes EAN-13, EAN-8 et UPC-A, et lorsqu’un chiffre de
contrôle est utilisé avec ITF, ce chiffre est ajouté à la fin des chiffres imprimés.
Lorsqu’un chiffre de contrôle est utilisé avec les codes CODE39 ou
CODABAR, le chiffre de contrôle est ajouté juste avant le dernier.
*2 UPC-E comprend un chiffre de contrôle, mais celui-ci n’est pas imprimé sous
forme de nombre en dessous du code-barres.
*3 Le nombre de chiffres imprimés sous un code-barres est égal aux caractères
saisis plus les caractères ajoutés automatiquement.
*4 Un message d’erreur s’affiche si les chiffres ne sont pas suffisants.
L’imprimante n’autorise pas non plus la saisie s’il y a trop de chiffres.
*5 Un message d’erreur apparaît et l’impression est impossible si un nombre
impair de chiffres est saisi et si un chiffre de contrôle ITF n’est pas utilisé.
Ajoutez un zéro au début des chiffres et saisissez le nombre une nouvelle
fois.
*6 Un message d’erreur apparaît et l’impression est impossible si un nombre
pair est saisi et si un chiffre de contrôle ITF est utilisé. Ajoutez un zéro au
début des chiffres et saisissez le nombre une nouvelle fois .
*7 Le code de début et le code de fin de CODE39 doivent être des astérisques.
*8 Un message d’erreur apparaît et l’impression est impossible si vous spécifiez
d’autres caractères que ceux spécifiés ici.
*9 Avec CODABAR, A, B, C ou D peuvent être utilisés comme code de début et
code de fin. Un message d’erreur apparaît et l’impression est impossible si
d’autres caractères sont utilisés.
37
F
Page 39

Utilisation des étiquettes
Modes de coupure de la bande
Lorsque vous imprimez toute une série d’étiquettes, le mode de coupure de la
bande spécifie si la bande doit être coupée après l’impression de chaque
étiquette ou non. Vous pouvez aussi spécifier le type de coupure.
Notez qu’avec certains types de bandes, le coupe-papier peut être
endommagé. Utilisez le mode de coupure de la bande adapté à la bande
utilisée, comme indiqué dans le tableau suivant.
Lors de l’impression sur ce type de bande
• Bande à transfert thermique
• Bande magnétique
• Bande réfléchissante
Types de coupures de la bande
Il y a deux types de coupures de
la bande : la demi-coupure et la
coupure complète.
■ Demi-coupure
Avec la demi-coupure, la partie
étiquette seulement est coupée,
pas la pellicule arrière.
• La demi-coupure n’est pas
possible avec une bande de 6
mm de largeur.
:
Utilisez toujours ce mode de coupure
FULL CUT
UNCUT
Coupure complète
F
o
r
S
l
a
e
Demi-coupure Demi-coupure
r
o
S
F
:
a
l
e
Modes de coupure
Vous avez le choix entre quatre modes de coupure.
• Notez que le type de coupure effectué dépend du mode de coupure et du
réglage de marges. Voir “ Modes de coupure et marges ” à la page 40 pour
le détail.
• Aucune coupure (ni demi, ni complète) n’est effectuée lorsque NONE est
sélectionné comme paramètre MARGINS.
• La demi-coupure et la coupure complète peuvent ne pas s’effectuer avec
les longueurs de bande suivantes : inférieures à 31 mm lorsque NARROW
est spécifié comme réglage de marges, inférieures à 38 mm lorsque MEDIUM
est spécifié comme réglage de marges, ou inférieures à 50 mm lorsque
WIDE est spécifié comme réglage de marges. Dans ce cas, utilisez une
paire de ciseaux pour couper les étiquettes après l’impression.
■ CONT HALF CUT
• Cette option permet d’effectuer une demi-coupure entre les étiquettes, et
une coupure complète à la fin de l’impression.
F
o
r
e
l
S
a
a
S
l
e
r
o
F
■ Coupure complète
La coupure complète coupe la
bande et la pellicule arrière.
F
38
Page 40

■ FULL+HALF CUT
• Cette option permet d’effectuer une coupure complète à la fin de chaque
étiquette et une demi-coupure près du début de chaque étiquette pour que
la pellicule arrière s’enlève plus facilement.
F
o
e
l
r
S
a
a
S
l
e
r
o
F
■ UN CUT
• Lorsque cette option est sélectionnée, l’imprimante ne coupe pas la bande
entre les étiquettes.
• Ce réglage est le mieux adapté pour imprimer des étiquettes sans espace
et économiser la bande.
• Utilisez Sans coupure pour imprimer sur une bande magnétique ou une
bande réfléchissante. Après l’impression, appuy ez sur FUNCTION puis sur
FEED pour f aire avancer la bande , puis coupez-la avec une paire de ciseaux.
■ FULL CUT
• Cette option permet d’effectuer une coupure complète à la fin de chaque
étiquette.
• Utilisez ce réglage lors de l’impression sur bande à transfert thermique.
• Lorsque vous utilisez les réglages de marges NARROW et MEDIUM avec
la coupure complète, la bande excédentaire est coupée.
F
o
r
e
S
l
a
a
S
l
r
e
o
F
F
o
r
e
l
S
a
a
S
l
r
e
o
F
e
l
F
o
r
S
a
a
S
l
r
e
o
F
Utilisation d’une bande magnétique ou d’une bande
réfléchissante
Il faut prendre des précautions spéciales pour imprimer sur une bande
magnétique et une bande réfléchissante. Lorsque v ous imprimez sur ce
type de bandes, sélectionnez Sans Coupure comme mode de coupure
et coupez la bandes vous-même avec une paire de ciseaux, comme
indiqué ci-dessous.
Important !
• L’emploi du coupe-papier de l’imprimante pour la demi-coupure ou la
coupure complète d’une bande magnétique ou réfléchissante réduit la
durée de service de la lame du coupe-papier et peut endommager le
mécanisme.
1. Sélectionnez NONE pour le réglage ALL FORM MARGINS (page
26), ou UNCUT comme mode de coupure de la bande.
2. Imprimez la bande.
3. Appuyez sur FUNCTION FEED pour faire avancer la bande.
4. Utilisez une paire de ciseaux pour couper la bande.
39
F
Page 41

Modes de coupure et marges
Le réglage du mode de coupure de la bande et des marges affectent le type de coupure de la bande (complète ou demi-coupure) et la bougneur des marges de la
façon suivante.
Mode de coupure
Moment de la
coupure
Marges
Coupure
NARROW
Marges
Coupure
MEDIUM
Marges
Coupure
WIDE
Marges
Coupure
NONE
Marges
*1: Impression de la première étiquette
*2: Impression de la seconde étiquette et des suivantes
CONT HALF CUT FULL+HALF CUT FULL CUT UNCUT
Début de
bande, si la
bande est
excédentaire
Demi
coupure
Entre
chaque
étiquette
Demi
coupure
Après
l’impression
Coupure
complète
18,5 mm 3 mm 3 mm
Demi
coupure
11,5 mm
Demi
coupure
5 mm
Demi
coupure
Coupure
complète
10 mm 10 mm 10 mm 10 mm 10 mm 10 mm 23,5 mm 10 mm 10 mm
Demi
coupure
Coupure
complète
21,5 mm 21,5 mm 21,5 mm 21,5 mm 21,5 mm 21,5 mm 21,5 mm 21,5 mm
Début de
bande, si la
bande est
excédentair
Demi
coupure
18,5 mm*
5 mm*
Demi
coupure
11.5 mm*
5 mm*
Demi
coupure
1
5 mm*
2
5 mm*
Entre
chaque
étiquette
Coupure
complète
1
3 mm 3 mm 23,5 mm
2
Coupure
complète
1
2
Coupure
complète
Après
l’impression
Coupure
complète
Coupure
complète
Coupure
complète
Début de
bande, si la
bande est
excédentaire
Coupure
complète
Entre
chaque
étiquette
Coupure
complète
Après
l’impression
Coupure
complète
Début de
bande, si la
bande est
Entre
chaque
étiquette
excédentaire
Aucune Aucune Aucune
Après
l’impression
23,5 mm3 mm 3 mm 3 mm 3 mm
Coupure
complète
Coupure
complète
Coupure
complète
Aucune Aucune Aucune
23,5 mm
Aucune Aucune Aucune Aucune
Coupure
complète
Coupure
complète
––
Aucune Aucune Aucune Aucune Aucune Aucune Aucune Aucune Aucune Aucune Aucune Aucune
–––– ––––––––
F
40
Page 42

Part 2 - TAPE Mode
3e partie – Saisie et édition du texte
d’une étiquette
Cette section explique comment saisir et éditer du texte alphanumérique
pour créer de nouvelles étiquettes.
Déplacement du curseur
Déplacez le curseur sur l’afficheur avec les touches directionnelles et
positionnez-le sur le caractère à supprimer ou à modifier.
■ Pour déplacer le curseur
Pour effectuer cette opération:
Déplacer le curseur vers la gauche
Déplacer le curseur vers la droite
Déplacer le curseur vers le haut
Déplacer le curseur vers le bas
Déplacer le curseur jusqu’au début
de la ligne actuelle de texte
Déplacer le curseur jusqu’à la fin de
la ligne actuelle de texte
Appuyez sur:
FUNCTION
FUNCTION
Saisie de caractères alphanumériques
La méthode de base pour saisir des caractères alphanumériques est décrite
ci-dessous. L’écran de saisie de texte doit être affiché au préalable.
Pour saisir des caractères alphanumériques
Exemple: ABXYZ 1234567890
1. Saisissez les caractères en les tapant sur le clavier de l’imprimante.
• Pour saisir des majuscules, vous pouvez appuyer sur SHIFT ou sur
CAPS. Il faut appuyer sur SHIFT pour chaque caractère majuscule tandis
qu’il suffit d’appuyer une fois sur CAPS pour saisir des majuscules ou
des minuscules jusqu’à une nouvelle pression de CAPS.
• Appuyez sur SPACE pour saisir des espaces.
• En cas d’erreur, appuyez sur BS ou DEL pour supprimer le caractère, puis
recommencez.
2. Lorsque vous atteignez la fin d’une ligne de texte, appuy ez sur SET.
41
F
Page 43

A propos de la touche CODE
La touche CODE permet d’insérer la ponctuation utilisée dans de nombreuses
langues. Procédez de la f açon suiv ante pour insérer les caractères souhaités
à l’aide de la touche CODE.
■ CAPS activée
Touches
utilisées
CODE U Ü
CODE O Œ
CODE P Å
CODE A Æ
CODE J Ö
CODE K Ä
CODE L J
■ CAPS désactivée
Touches
utilisées
CODE U ü
CODE O œ
CODE P å
CODE A æ
CODE S ß
CODE J ö
CODE K ä
Exemple : Saisir á CODE 1 (´) A
Caractères
obtenus
Caractères
obtenus
Touches
utilisées
CODE Z W
CODE C Ç
CODE N Ñ
CODE 1
CODE 2
CODE 3
CODE 4
Touches
utilisées
CODE L j
CODE Z w
CODE C ç
CODE N ñ
CODE 1
CODE 2
CODE 3
Caractères
obtenus
Caractères
obtenus
Touches
utilisées
CODE 5
CODE 6
CODE 7
´
`
¨
˜
CODE 8
CODE 9
CODE 0
Touches
utilisées
CODE 4
CODE 5
CODE 6
CODE 7
´
`
¨
CODE 8
CODE 9
CODE 0
Caractères
obtenus
ˆ
ˇ
°
/
˝
˛
Caractères
obtenus
˜
ˆ
ˇ
°
/
˝
˛
Saisie de symboles et de caractères spéciaux
Le menu SYMBOL met à votre disposition un certain nombre de symboles,
pictogrammes et formats numériques spéciaux en plus des lettres grecques
et russes.
Pour utiliser le menu SYMBOL
1. Après avoir positionné le curseur à l’endroit où le symbole, le pictogr amme,
le nombre, la lettre grecque ou la lettre russe doit être saisi, appuyez sur la
touche SYMBOL pour afficher le menu SYMBOL.
2. Utilisez et pour sélectionner le type de caractère souhaité, puis
appuyez sur SET.
• Au moment où vous appuyez sur SET, un menu de symboles,
pictogrammes, formats numériques, lettres grecques ou lettres russes
apparaît.
• Pour dégager le menu SYMBOL sans rien sélectionner, appuyez sur
ESC.
3. Sélectionnez le caractère souhaité avec les touches directionnelles, puis
appuyez sur SET.
• Au moment où vous appuyez sur SET l’écran de saisie réapparaît av ec
le symbole, le pictogramme, le nombre, la lettre grecque ou la lettre
russe sélectionné à l’endroit où se trouvait le curseur lorsque vous avez
affiché le menu SYMBOL.
• Vous trouverez à la page 68 la liste complète des symboles,
pictogrammes, formats numériques, lettres grecques et lettres russes
disponibles dans chaque menu.
F
42
Page 44

Saisie d’illustrations
Suppression d’un seul caractère
L’imprimante offre un choix de 124 illustrations qui peuvent être insérées dans
vos étiquettes
Pour saisir des illustrations
1. Après avoir positionné le curseur à l’endroit où vous voulez insérer une
illustration, appuyez sur la touche ILLUST pour afficher le menu ILLUST.
2. Sélectionnez l’illustration souhaitée avec les touches directionnelles et
appuyez sur SET.
• Au moment où vous appuyez sur SET l’écran de saisie réapparaît av ec
l’illustration sélectionnée à la position où se trouvait le curseur lorsque
vous avez affiché le menu ILLUST.
• Reportez-vous à la page 68 pour la liste complète des illustrations
disponibles.
Vous pouvez supprimer un seul caractère à l’aide de la touche BS ou de la
touche DEL. L’emploi de ces deux touches diffère seulement par la position
du curseur.
Pour supprimer un caractère à l’aide de la touche BS
Exemple : Remplacer le mot “ commmputer ” par “ computer ”.
1. Utilisez et pour positionner le curseur sous “ p ”.
2. Appuyez deux fois sur BS pour suppr imer les deux m à la gauche du
curseur et décaler “ puter ” vers la gauche.
Pour supprimer un caractère à l’aide de la touche DEL
Exemple : Remplacer le mot “ commmputer ” par “ computer ”.
1. Utilisez et pour positionner le curseur sous le premier “ m ” (le plus
à gauche).
2. Appuyez deux fois sur DEL pour supprimer les deux m à la position du
curseur et décaler “ mputer ” vers la gauche.
43
F
Page 45

Suppression du texte saisi
Edition de texte
Pour supprimer le texte sur l’écran de saisie , effectuez les opérations suiv antes.
Pour supprimer tout le texte
1. Appuyez sur FUNCTION puis sur BS (CLS).
• Si vous supprimez tout le texte dans le mode Composition libre, un écran
vous laissant le choix entre ALL et PART apparaîtra. Utilisez et
pour sélectionner ALL, puis appuyez sur SET.
2. En réponse au message de confirmation qui apparaît, appuyez sur SET.
• Tout le texte affiché sur l’écran de saisie est supprimé.
• Si vous voulez abandonner l’opération sans rien supprimer, appuyez sur
ESC au lieu de SET.
Pour supprimer une partie du texte (Composition
libre)
1. Appuyez sur FUNCTION puis sur BS (CLS).
2. Utilisez et pour sélectionner PART, puis appuyez sur SET.
3. Utilisez et pour amener le curseur sur le premier caractère du texte
que vous voulez supprimer, puis appuy ez sur SET.
4. Utilisez et pour amener le curseur sur le dernier caractère du texte
que vous voulez supprimer, puis appuy ez sur SET.
Vous pouvez régler l’imprimante pour qu’elle insère de nouveaux caractères
entre les caractères existants ou pour qu’elle remplace les caractères e xistants
par les nouveaux. Notez comme dans l’exemple suivant.
Exemple
Texte existant: ABCDEFGHI
Position du curseur: E
Nouveau caractère: XXX
Insertion
Résultat: ABCDXXXEFGHI
Réécriture
Résultat: ABCDXXXHI
Pour commuter entre réécriture et insertion
1. Appuyez sur FUNCTION puis sur SET UP pour afficher le menu SET UP.
2. Utilisez et pour sélectionner INPUT, puis appuyez sur SET.
3. Sur l’écran qui apparaît, utilisez et pour sélectionner INSERT ou
OVERWRITE, puis appuyez sur SET.
• L’indicateur CAPS est surligné sur l’afficheur lorsque la surécriture est activée.
L’indicateur CAPS apparaît normalement (non surligné) lorsque l’insertion
est sactivée.
F
44
Page 46

Utilisation de phrases prêtes à l’emploi
Neuf phrases prêtes à l’emploi ont été enregistrées dans la mémoire de
l’imprimante pour être insérées, si nécessaire, sur les étiquettes. A l’origine
ce sont des phrases souvent utilisées pour I’etiquetage ; elles sont numérotées
de 1 à 8. Vous pouvez utiliser ces phrases ou bien les remplacer par d’autres.
La mémoire de l’imprimante contient à l’origine les phases suivantes.
1 Digital Image (Image numérique)
2 Date Recorded : (Date d’enregistrement :)
3 Backup Date (Copie)
4 Confidential (Confidentiel)
5 Hit Album (Chansons célèbres)
6 Omnibus (Rediffusion)
7 My Favorites (Chansons préférées)
8 Recorded At : (Enregistrement à :)
9 <vide>
Pour rappeler une phrase
1. Pendant la saisie du texte , appuy ez sur PHRASE MEMORY.
• La liste des phrases disponibles apparaît.
2. Utilisez et pour sélectionner la phrase souhaitée, puis appuyez sur
SET.
• La phrase sélectionnée est rappelée et saisie sur l’écran de saisie.
• Vous pouv ez aussi sélectionner une phrase en saisissant son numéro , de 1
à 9.
• Si le nombre total de caractères de la phrase sélectionnée dépasse la limite,
le message d’erreur “ ENTIRE PHRASE COULD NOT BE RECALLED! ”
apparaîtra. Seule une partie de la phrase sera alors saisie.
Pour créer un nouveau texte
1. Appuyez sur PHRASE MEMORY.
2. Utilisez et pour sélectionner [DATA EDIT], puis appuyez sur SET.
3. Utilisez et pour sélectionner MAKE, puis appuyez sur SET.
4. Utilisez et pour sélectionner NEW, puis appuyez sur SET.
• L’écran NEW / STRING→PHRASE n’apparaît pas si aucun texte n’est
affiché sur l’écran de saisie de texte.
5. Sur l’écran de saisie qui apparaît, saisissez le texte souhaité et appuyez
sur SET.
6. Utilisez et pour sélectionner la mémoire où vous voulez enregistrer
la phrase, puis appuyez sur SET.
7. En réponse au message de confirmation qui apparaît, appuyez sur SET
pour enregistrer la phrase ou sur ESC pour abandonner.
Pour enregistrer le texte saisi dans la mémoire
1. Pendant la saisie du texte qui doit être enregistré, appuyez sur PHRASE
MEMORY.
2. Utilisez et pour sélectionner [DATA EDIT], puis appuyez sur SET.
3. Utilisez et pour sélectionner MAKE, puis appuyez sur SET.
4. Utilisez et pour sélectionner STRING→PHRASE, puis appuyez sur
SET.
5. Sur l’écran de saisie qui apparaît, vérifiez le texte, changez-le si nécessaire
et appuyez sur SET.
45
F
Page 47

Lorsque vous sauvegardez du texte dans la mémoire de phrase
•
Si le texte contient des repères de taille de caractères, de retour à la ligne,
de blocs, etc., ces caractères sont sauvegardés sous forme d’espaces.
• Si le texte contient 49 caractères ou plus, les premiers 49 caractères
sont sauvegardés comme texte.
6. Utilisez et pour sélectionner la mémoire où vous voulez enregistrer
le texte, puis appuyez sur SET.
7. En réponse au message de confirmation qui apparaît, appuyez sur SET
pour enregistrer la phrase ou sur ESC pour abandonner.
Pour modifier une phrase de la mémoire
1. Appuyez sur PHRASE MEMORY.
2. Utilisez et pour sélectionner [DATA EDIT], puis appuyez sur SET.
3. Utilisez et pour sélectionner EDIT, puis appuyez sur SET.
4. Utilisez et pour sélectionner la mémoire contenant la phrase que
vous voulez modifier , puis appuyez sur SET.
5. Sur l’écran de texte qui apparaît, vérifiez le texte et effectuez les
changements nécessaires, puis appuyez sur SET.
6. Utilisez et pour sélectionner la mémoire où vous voulez enregistrer
le texte, puis appuyez sur SET.
7. En réponse au message de confirmation qui apparaît, appuyez sur SET
pour enregistrer la phrase ou sur ESC pour abandonner.
Pour supprimer une phrase de la mémoire
1. Appuyez sur PHRASE MEMORY.
2. Utilisez et pour sélectionner [DATA EDIT], puis appuyez sur SET.
3. Utilisez et pour sélectionner DELETE, puis appuyez sur SET.
4. Utilisez et pour sélectionner la mémoire contenant la phrase que
vous voulez supprimer , puis appuyez sur SET.
5. En réponse au message de confirmation qui apparaît, appuyez sur SET
pour supprimer la phrase ou sur ESC pour abandonner.
F
46
Page 48

Utilisation du Copier - Coller
Caractères personnalisés
Vous pouv ez copier le texte saisi à un endroit pour le coller à un autre endroit.
■ Pour copier du texte
1. Saisissez le texte que vous voulez copier.
2. Appuyez sur FUNCTION puis sur COPY.
• Le message “ COPY OPERATION COMPLETE ” apparaît et l'écran de
saisie apparaît lorsque la copie est terminée.
• La copie laisse le texte affiché tel quel. Une copie de ce texte est
simplement mise en la mémoire.
• Vous pouvez copier jusqu'à 49 caractères en une seule fois. Si plus de
49 caractères figurent sur l'écran, seuls les 49 premiers caractères seront
sélectionnés.
• Vous pouvez avoir jusqu'à neuf copies à dans la mémoire. La copie la
plus ancienne est effacée pour laisser place à la 10e copie , le cas échéant.
• Les repères de taille de caractères, de retours à la ligne et de blocs
inclus dans le texte sont automatiquement remplacés par des espaces
lorsque le texte est copié.
■ Pour coller le texte copié
1. Lorsque vous saisissez le texte, appuyez sur PASTE.
2. Sur la liste de textes copiés qui apparaît, utilisez et pour sélectionner
le texte souhaité, puis appuyez sur SET.
• Les données sélectionnées sont collées à la position du curseur.
• Si, à cause du texte copié, la limite de caractères est dépassée, le
message “ TOO MANY CHARACTERS! SOME WERE NOT PASTED ”
s’affiche et certains caractères ne seront pas copiés.
Vous pouvez personnaliser quatre caractères et les sauvegarder dans la
mémoire. Ces caractères peuvent être créés à partir de rien ou bien à partir
de caractères ou de symboles existants.
■ Pour créer un nouveau caractère à partir de rien
1. Appuyez sur FUNCTION puis USER CHR.
• Si l’écran est vide ou si le curseur se trouve à une position vide, vous
passez directement à l’écran de personnalisation de caractères. Dans
ce cas, ignorez l’étapes 3, et passez directement à l’étape 4.
2. Utilisez et pour sélectionner MAKE, puis appuyez sur SET.
3. Utilisez et pour sélectionner NEW, puis appuyez sur SET.
• L'écran NEW/USE INPUT CHAR n’apparaît pas si aucun caractère n’est
saisi à la position du curseur sur l’écran de saisie de texte.
Écran de personnalisation de caractères
Curseur
47
F
Page 49

4. Procédez de la façon suivante pour tracer le caractère souhaité.
Pour:
Déplacer le curseur
Positionner le curseur à la
gauche, la droite, le haut ou
le bas de l'écran de dessin
Tracer un point noir
Tracer un point blanc
Tracer une ligne de points
noirs
Tracer une ligne de points
blancs
•
Notez que vous ne pouvez tracer et effacer que des lignes droites. Vous
ne pouvez pas tracer et supprimer des lignes en diagonale . P our créer des
lignes en diagonale, vous devez placer chaque point de la ligne, un à un.
• A chaque pression de 3 lorsque BLACK ou WHITE est surligné, le réglage
CONTINUE est activé (surligné) ou désactivé (non surligné).
Utiliser les touches directionnelles.
Appuyer sur FUNCTION puis
sur
Appuyer sur 1 de sorte que BLACK
soit surligné sur l’afficheur.
Appuyer sur 2 de sorte que WHITE
soit surligné sur l’afficheur.
Appuyer sur 1 et 3 de sorte que
BLACK et CONTINUE soient
surlignés sur l’afficheur, puis utiliser
les touches directionnelles pour
déplacer le curseur.
Appuyer sur 2 et 3 de sorte que
WHITE et CONTINUE soient
surlignés sur l’afficheur, puis utiliser
les touches directionnelles pour
déplacer le curseur.
Il faut:
, , , ou .
5. Lorsque vous avez terminé le caractère, appuy ez sur SET.
6. Utilisez les touches directionnelles pour sélectionner la mémoire où vous
voulez sauvegarder le caractère personnalisé, puis appuyez sur SET.
7. En réponse au message de confirmation qui apparaît, appuyez sur SET
pour sauvegarder le caractère.
■ Pour créer un nouveau caractère à partir d’un caractère
existant
1. Saisissez le caractère ou le symbole que vous voulez utiliser pour créer
un nouveau caractère et mettez le curseur sous le caractère.
2. Appuyez sur FUNCTION puis sur USER CHR.
3. Utilisez et pour sélectionner MAKE, puis appuyez sur SET.
4. Utilisez et pour sélectionner USE INPUT CHAR puis appuyez sur
SET.
5. Effectuez les étapes 4 à 7 de “ P our créer un nouveau caractère à partir de
rien ” pour créer et sauvegarder le nouveau caractère.
■Pour créer un nouveau caractère à partir d’un caractère
personnalisé
1. Appuyez sur FUNCTION puis sur USER CHR.
2. Utilisez et pour sélectionner EDIT puis appuyez sur SET.
3. Utilisez les touches directionnelles pour selectionner le caractère qui servira
de base au nouveau, puis appuyez sur SET.
4. Effectuez les étapes 4 à 7 de “ P our créer un nouveau caractère à partir de
rien ” pour créer et sauvegarder le nouveau caractère.
F
48
Page 50

Pour rappeler un caractère personnalisé
1. Après avoir positionné le curseur sur l’écran de saisie à l’endroit où vous
voulez saisir le caractère personnalisé, appuyez sur FUNCTION puis sur
USET CHR.
2. Utilisez et pour sélectionner RECALL, puis appuyez sur SET.
3. Sélectionnez le caractère que vous voulez rappeler avec les touches
directionnelles et appuyez sur SET.
Pour supprimer un caractère personnalisé
1. Appuyez sur FUNCTION puis sur USER CHR.
2. Utilisez et pour sélectionner DELETE avec les touches
directionnelles et appuyez sur SET.
3. Sélectionnez le caractère personnalisé que vous voulez supprimer avec
les touches directionnelles et appuyez sur SET.
4. En réponse au message de confirmation qui apparaît, appuyez sur SET
pour supprimer le caractère sélectionné ou sur ESC pour abandonner.
49
F
Page 51

4e partie – Contrôle de l’aspect du
texte
Les opérations mentionnées dans cette section permettent de sélectionner
les polices et d’utiliser les attributs des polices (styles et effets) pour rendre
vos étiquettes plus attrayantes et facilement repérables.
Sélection d’une police
• New Roman italique (ROMAN ITC)
Vous pouvez aussi spécifier une police après avoir saisi du te xte ou spécifier
une police par défaut qui est automatiquement utilisée lorsque vous créez
une nouvelle étiquette.
La police sélectionnée est indiquée par le pointeur sur la droite de l’afficheur.
L’imprimante présente les cinq polices de caractères suivantes.
• New Sans-serif (SANS-SERIF)
• New Sans-serif italique (SANS-SERIF ITC)
• New Sans-serif arrondie (SANS-SERIF RND)
• New Roman (ROMAN)
F
50
Petite police
Lorsque vous imprimez sur un disque, SMALL FONT est utilisé si les caractères
sont de 2 mm, quel que soit le réglage de police actuel. Lors de l’impression
sur bande, SMALL FONT est utilisé pour l’impression lorsque le nombre de
lignes (nombre de lignes saisies ou nombre de lignes dans le format
sélectionné) et la largeur de la bande l’exigent. Un pointeur apparaît à côté de
l’indicateur SMALL FONT lorsque SMALL FONT est utilisé.
• Lorsque SMALL FONT est utilisé, les points suivants sont valables.
• Tous les réglages de police sont ignorés. Tout est imprimé avec la même
police.
• Le réglage proportionnel est désactivé.
• Le changement de style ou l’effet obtenu lorsque SMALL FONT est utilisé
peut donner des résultats indésirables.
• Les illustrations et les caractères personnalisés peuvent ne pas être imprimés
correctement lorsque SMALL FONT est utilisé.
Page 52

Pour changer la police par défaut
1. Appuyez sur FUNCTION puis sur SET UP pour afficher le menu SET UP.
2. Utilisez et pour sélectionner DEFAULT FONT, puis appuyez sur
SET.
3. Utilisez et pour sélectionner la police que vous voulez utiliser par
défaut, puis appuyez sur SET.
• La police spécifiée par défaut est utilisée en priorité pour toutes les nouvelles
étiquettes. Pour la changer pendant la saisie du texte, procédez comme
indiqué ci-dessus.
Pour changer la police du texte qui vient d’être saisi
1. Après avoir saisi le texte souhaité,appuyez sur FONT.
2. Utilisez et pour sélectionner la police souhaitée, puis appuyez sur
SET.
3. Sur l’écran suivant, sélectionnez la plage de texte à laquelle la police doit
s’appliquer, puis appuyez sur.
• Si vous sélectionnez ALL pour un texte en composition libre, appuyez
sur SET. Ce réglage s’appliquer a au texte et l'écran de saisie réapparaîtra.
• Si vous sélectionnez un autre réglage dans le mode Composition libre,
un écran de spécification de la plage similaire au suivant s’affiche.
Effectuez les étapes 4 et 5 pour spécifier la plage de texte.
4. Utilisez et pour amener le curseur sur le premier caractère du texte
auquel vous voulez appliquer le réglage FONT, puis appuyez sur SET.
5. Utilisez et pour amener le curseur sur le dernier caractère du texte
auquel vous voulez appliquer le réglage FONT, puis appuyez sur SET.
• Le réglage est appliqué et l'écran de saisie réapparaît.
Pour appliquer le réglage de police à ce texte :
Tout le texte de l’étiquette
Tout le texte du bloc actuel
(Composition libre seulement)
Tout le texte de la ligne actuelle
Caractères spécifiques
(Composition libre seulement)
Sélectionnez cette option :
ALL
BLOCK
LINE
CHARACTER
51
F
Page 53

Utilisation des attributs du menu STYLE
Le menu STYLE permet d’appliquer les attributs suivants à votre texte.
NORMAL BOLD
OUTLINE SHADOW
RAISED
• Notez que les attributs du menu STYLE ne s’appliquent pas aux illustrations
ou caractères personnalisés.
■ Pour appliquer les attributs de texte du menu STYLE
1. Saisissez le texte dont vous voulez changer les attributs.
2. Appuyez sur STYLE.
3. Appuyez sur et pour sélectionner STYLE, puis appuyez sur SET.
• Si l’option EFFECT n’apparaît pas sur l'écran, passez à l’étape 4.
4. Utilisez et pour sélectionner le réglage de STYLE souhaité, puis
appuyez sur SET.
• Lorsque NORMAL est sélectionné, le réglage du menu STYLE actuel
est annulé.
F
52
5. Utilisez et pour sélectionner le texte auquel vous voulez appliquer
le réglage STYLE, puis appuyez sur SET.
Pour appliquer le réglage STYLE à ce texte :
Tout le texte de l’étiquette
Tout le texte du bloc actuel (Composition libre
seulement)
Tout le texte de la ligne actuelle
Certains caractères (Composition libre seulement)
• Si vous sélectionnez ALL pour un texte en composition libre, appuyez sur
SET. Ce réglage s’appliquera au texte et l’écran de saisie réapparaîtra.
• Si vous sélectionnez un autre réglage dans le mode Composition libre,
un écran de spécification de la plage similaire au suivant s’affiche.
Effectuez les étapes 6 et 7 pour spécifier la plage de texte.
6.
Utilisez
auquel vous voulez appliquer le réglage STYLE, puis appuyez sur SET.
et
pour amener le curseur sur le premier caractère du texte
Sélectionnez cette
option :
ALL
BLOCK
LINE
CHARACTER
7. Utilisez et pour amener le curseur sur le dernier caractère du texte
auquel vous voulez appliquer le réglage STYLE, puis appuyez sur SET.
• Le réglage est appliqué et l’écran de saisie réapparaît.
Un pointeur apparaît pour indiquer le réglage STYLE actuel : [A] (BOLD),
[ ] (OUTLINE), [ ] (SHADOW), [ ] (RAISED).
Aucun pointeur n’apparaît lorsque NORMAL est sélectionné.
Page 54

Utilisation des attributs du menu EFFECT
Le menu EFFECT permet d’appliquer les attributs suivants au texte d’une
étiquette créée en mode Composition libre.
Examples
SHADING UNDERLINE
■ Pour appliquer les attributs de texte du menu EFFECT
1. Saisissez le texte dont vous voulez changer les attributs.
2. Appuyez sur STYLE.
3. Appuyez sur et pour sélectionner EFFECT, puis appuyez sur SET.
4. Utilisez et pour sélectionner le réglage EFFECT souhaité, puis
appuyez sur SET.
• Pour enlever tous les attributs du texte actuellement sélectionné,
sélectionnez CANCEL, puis appuyez sur SET.
5. Utilisez et pour spécifier la manière dont l’effet sera appliqué, puis
appuyez sur SET.
6. Utilisez et pour amener le curseur sur le premier caractère de la
suite de caractères à laquelle vous voulez appliquer le réglage EFFECT,
puis appuyez sur SET.
7. Utilisez et pour amener le curseur sur le dernier caractère de la
suite de caractères à laquelle vous voulez appliquer le réglage EFFECT,
puis appuyez sur SET.
• Le réglage est appliqué et l’écran de saisie réapparaît.
BOX(CHARACTER)
BOX(TEXT)
■ Pour retirer tous les réglages EFFECT
1. Appuyez sur STYLE.
2. Utilisez et pour sélectionner EFFECT, puis appuyez sur SET.
3. Utilisez et pour sélectionner CANCEL, puis appuyez sur SET.
• Si vous voulez retirer un réglage EFFECT, sélectionnez son nom avec
les touches directionnelles, puis appuyez sur SET.*
4. Utilisez et pour sélectionner CHARACTER*
*2 Vous pouv ez sélectionner d’autres réglages si vous voulez.
1
2
, puis appuyez sur SET.
5. Utilisez et pour amener le curseur sur le premier caractère de la
suite de caractères de laquelle vous voulez retirer les réglages EFFECT,
puis appuyez sur SET.
6. Utilisez et pour amener le curseur sur le dernier caractère de la
suite de caractères de laquelle vous voulez retirer les réglages EFFECT,
puis appuyez sur SET.
*1Si vous voulez retirer un réglage EFFECT précis, appuyez sur DEL au lieu
de SET.
Combinaison d’effets
Les effets SHADING, UNDERLINE et BOX peuvent être combinés, si
nécessaire. Appliquez simplement un effet, puis refaites les opérations
précédentes pour en appliquer un autre.
SHADING + BOX SHADING + UNDERLINE SHADING + UNDERLINE + BOX
(TEXT) (CHARACTER)
• Si vous utilisez BOX et UNDERLINE avec certaines tailles de
caractères, le soulignement et la ligne inférieure du cadre se
superposeront.
53
F
Page 55

5e partie – Enregistrement, rappel et
suppression d’étiquettes
Pour enregistrer une étiquette
1. Créez l’étiquette que vous voulez enregistrer.
2. Lorsque vous avez saisi tout le te xte, l’écran suivant apparaît sur l’afficheur
de l’imprimante.
3. Utilisez et pour sélectionner STORE.
4. Appuyez sur SET.
5. Désignez l’étiquette par un nom de cinq caractères au maximum et appuyez
sur SET.
Mémoire totale utilisée par
les étiquettes enregistrées.
6. En réponse au message de confirmation qui apparaît, appuyez sur SET
pour enregistrer l’étiquette ou sur ESC pour abandonner.
F
54
Pour rappeler une étiquette
1. Appuyez sur pour mettre l’imprimante sous tension.
2. Utilisez et pour sélectionner DISC ou TAPE, puis appuyez sur SET.
• Vous pouv ez aussi appuyer sur DISC ou TAPE pour accéder au mode DISC
ou T APE.
3. Utilisez et pour sélectionnez STORED DATA, puis appuyez sur
SET.
4. Utilisez et pour sélectionnez RECALL, puis appuyez sur SET.
5. Utilisez et pour faire défiler les noms d’étiquettes jusqu’à ce que
l’étiquette souhaitée apparaisse.
6. Appuyez sur SET pour afficher l’étiquette.
• Vous pouvez maintenant imprimer l’étiquette ou la changer.
Pour supprimer une étiquette
1. Appuyez sur pour mettre l’imprimante sous tension.
2. Utilisez et pour sélectionner DISC ou TAPE, puis appuyez sur SET.
• Vous pouv ez aussi appuyer sur DISC ou TAPE pour accéder au mode DISC
ou T APE.
3. Utilisez et pour sélectionnez STORED DA T A, puis appuyez sur SET.
4. Utilisez et pour sélectionnez DELETE, puis appuyez sur SET.
5. Utilisez et pour faire défiler les noms d’étiquettes jusqu’à ce que
celle vous voulez supprimer apparaisse.
6. Appuyez sur SET.
7. En réponse au message de confirmation qui apparaît, appuyez sur SET
pour supprimer l’étiquette ou sur ESC pour abandonner.
• Si plusieurs étiquettes sont enregistrées dans la mémoire, l’étiquette suivante
apparaît lorsque vous supprimez une étiquette. Vous pouvez supprimer
plusieurs étiquettes de la façon indiquée ci-dessus, si nécessaire.
• Pour abandonner l’opération sans supprimer d’étiquette, appuyez sur ESC.
Page 56

6e partie - Paramétrage de l’imprimante
L’écran SET UP de l’imprimante permet de régler divers paramètres de
base.
■ Pour paramétrer l’imprimante
1. Appuyez sur pour mettre l’imprimante sous tension.
2. Appuyez sur FUNCTION puis sur SET UP.
3. Utilisez et pour sélectionner le paramètre dont vous voulez changer
le réglage, puis appuyez sur SET.
4. Utilisez les touches directionnelles pour le changer.
Lorsque ce réglage
est sélectionné :
DEFAULT FONT
INPUT
CONTRAST
DENSITY
SOUND
LANGUAGE
cm/inch
DEMO PRINT
•
• Utilisez
•
• Utilisez
•
• Utilisez
• Utilisez
• Utilisez
• Utilisez
Changez-le de cette façon :
Utilisez et pour sélectionner la police
(page 51).
et
ou OVERWRITE (page 44).
Utilisez et pour régler le contraste de l’affichage.
DISC ou TAPE.
Utilisez et pour spécifier la densité de
l’impression.
son de l’imprimante.
souhaitée pour l’affichage.
centimètre (cm) ou le pouce (inch) comme
unité de mesure.
DISC ou TAPE, puis appuyez sur SET pour
démarrer la démo.
pour sélectionner INSERT
et
pour sélectionner le mode
et
pour activer ou désactiver le
et
pour sélectionner la langue
et
pour sélectionner le
et
tpour sélectionner le mode
Démo d’impression
La démo d’impression utilise les données propres à l’imprimante pour montrer
le type d’impression pouvant être effectué sur le disque ou la bande.
Important !
• Si des données de la dernière étiquette créée sont encore en mémoire, la
démo les effacera. Si vous pensez avoir besoin de ces données plus tard,
sauvegardez-les (page 54) avant la démo.
■ Pour imprimer une démo d’étiquette sur un disque
1. Assurez-vous que la cassette de ruban encreur est insérée dans
l’imprimante.
• Voir page 11 du Guide de démarrage pour le détail sur la mise en place
d’une cassette de ruban encreur.
2. Si l’imprimante est sous tension, mettez-la hors tension en appuyant sur
.
3. Appuyez sur pour mettre l’imprimante sous tension.
4. Appuyez sur FUNCTION puis sur SET UP.
5. Utilisez et pour sélectionner DEMO PRINT, puis appuyez sur SET.
6. Utilisez et pour sélectionner DISC, puis appuyez sur SET.
7. Utilisez et pour sélectionner la démo que vous voulez imprimer,
puis appuyez sur SET.
8. Utilisez et pour sélectionner PRINT, puis appuyez sur SET.
9. Utilisez et pour sélectionner DISC, puis appuyez sur SET.
• Si vous voulez imprimer une étiquette pour une pochette de disque,
sélectionnez TAPE.
• Pour imprimer une étiquette pour une pochette de disque, v oir page 13
du Guide de démarrage pour le détail sur la mise en place d’une
cartouche de bande.
55
F
Page 57

10.Utilisez et pour sélectionner la zone où vous voulez imprimer , puis
appuyaz sur SET.
11. Insérez un disque dans l’imprimante.
12.Appuyez sur SET pour imprimer.
• Les données 1 et les données 2 s’impriment dans les zones supérieure
et dans la zone inférieure du disque.
13.Lorsque l’impression est terminée, utilisez et pour sélectionner
EXIT, puis appuyez sur SET.
14.En réponse au message de confirmation qui apparaît, appuyez sur SET.
■ Pour imprimer une démo d’étiquette sur la bande
1. Assurez-vous que la cartouche de bande est dans l’imprimante.
• Voir page 13 du Guide de démarr age pour le détail sur la mise en place
d’une cartouche de bande.
2. Si l’imprimante est sous tension, appuyez sur pour la mettre hors
tension.
3. Appuyez sur pour mettre l’imprimante sous tension.
4. Appuyez sur FUNCTION puis sur SET UP.
5. Utilisez et pour sélectionner DEMO PRINT, puis appuyez sur SET.
6. Utilisez et pour sélectionner TAPE, puis appuyez sur SET.
7. Utilisez et pour sélectionner PRINT, puis appuyez sur SET.
8. Assurez-vous que 1 est spécifié comme nombre de copies et CONT HALF
CUT comme mode de coupure de la bande.
• Vous pouv ez changer le nombre de copies et le mode de coupure de la
bande (page 38), si nécessaire.
• Si vous utilisez une bande non standard, sélectionnez le mode de
coupure approprié (page 38) pour la bande utilisée.
9. Appuyez sur SET pour imprimer.
• Le contenu de l’impression dépend de la largeur de la bande insérée
dans l'imprimante.
10.Lorsque l’impression est terminée, utilisez et pour sélectionner
EXIT, puis appuyez sur SET.
11.En réponse au message de confirmation qui apparaît, appuyez sur SET.
F
56
Page 58

Référence
Alimentation
Vous pouv ez alimenter l’imprimante en raccordant l’adaptateur secteur à une
prise secteur. Sinon vous pouvez utiliser des piles alcalines.
■ Utilisation des piles
Remarque
• L’imprimante peut être alimentée par huit piles alcalines de taille AA. N’utilisez
que des piles alcalines.
1. Retournez l’imprimante et retirez le
couvercle des piles.
• Ne pas déformer ni tordre le couvercle
des piles et le manipuler avec
précaution. Sinon l’imprimante peut
être endommagée.
2. Insérez un jeu de huit piles neuves.
• Assurez-vous que les pôles positifs g
et négatifs h des piles sont or ientés
correctement.
3. Remettez le couvercle des piles.
Important !
• L’imprimante peut s’éteindre subitement pendant l’impression si les faibles
sont trop faibles. C’est pourquoi il est conseillé d’utiliser l’adaptateur secteur
fourni pour l’impression.
• A cause de l’effet du froid sur les piles, le message “ LO W BATTERY! ” peut
apparaître prématurément lorsque la température est en dessous de 10°C.
Le cas échéant, utilisez l’imprimante à un endroit où la température est
dans la plage de fonctionnement (10°C à 35°C).
Durée de vie des piles
Impression d’étiquettes sur disque
• Impression d’environ 150 disques*
Température normale (20°C), une impression par disque
Impression d’étiquettes sur bande
• Impression de deux cartouches de bande de 18 mm environ dans des
conditions d’impression ordinaires*
* Si le texte ou les graphiques à imprimer contiennent beaucoup de
parties noires et si l’impression est effectuée à basse température, la
durée de vie des piles sera inférieure pour les deux types d’impression
(disque et bande).
57
F
Page 59

Entretien de l’imprimante
L’impression sur disque et sur bande peut ne pas être nette si la tête
d’impression et le rouleau de caoutchouc sont sales. Procédez de la façon
suivante pour nettoyer la tête d’impression et le rouleau de caoutchouc.
■ Nettoyage avec un coton-tige
Important !
• Utilisez seulement un coton-tige ou une matière douce pour nettoyer la tête
d’impression et le rouleau de caoutchouc. Il est conseillé d’utiliser un cotontige très fin.
1. Appuyez sur le taquet du couvercle de cassette et ouvrez le couvercle.
• Si une cartouche de bande ou l’adaptateur de cassette de ruban encreur
est dans l’imprimante, enlevez-les.
2. Utilisez un coton-tige imprégné d’alcool et essuyez bien les parties en
contact avec la tête d’impression et le rouleau de caoutchouc.
Tête
d’impression
Rouleau de
caoutchouc
■ Nettoyage avec une cassette de nettoyage
Remarque
• Vous pouvez aussi utiliser une cassette de nettoyage en vente dans le
commerce (XR-24CLE) pour le mettoyage.
1. Appuyez sur le taquet du couvercle de cassette et ouvrez le couvercle.
• Si une cartouche de bande ou l’adaptateur de cassette de ruban encreur
se trouvent dans l’imprimante, enlevez-les.
2. Insérez la cassette de nettoyage dans l’imprimante.
3. Appuyez sur pour mettre l’imprimante sous tension.
4. Appuyez sur FUNCTION puis sur FEED pour faire avancer la bande une
ou deux fois.
• Pour le détail sur le nettoyage de la cassette, voir la notice fournie avec
la cassette.
• Vous pouvez tourner le rouleau de caoutchouc en appuyant sur
FUNCTION puis sur FEED.
• Vous pouvez aussi utiliser un kit de nettoyage pour enregistreur de
cassette, en vente dans le commerce, pour netto yer la tête d’impression.
F
58
Nettoyage de l’extérieur de l’imprimante
Essuyez l’extérieur de l’imprimante avec un chiff on mouillé. Tordez bien
le chiffon avant d’essuyer pour en extraire toute l’eau.
N’utiliser jamais de benzène, alcool, diluant ou autre produit volatil pour
nettoyer l’extérieur de l’imprimante. Le coffret pourrait être endommagé.
Page 60

En cas de panne
Consultez les tableaux ci-dessous si vous avez des problèmes avec
l’imprimante ou l’application. Si vous ne parvenez pas à trouver une solution
à votre problème, contactez votre revendeur ou un service après-vente agréé
CASIO.
Symptôme
Rien
n’apparaît
sur
l’afficheur
lorsque
j’appuie
sur .
L’impression
se termine
normalement
mais rien
n’est
imprimé.
Cause possible
Le réglage de contraste
de l’afficheur doit être
ajusté.
L’adaptateur secteur
n’est pas branché
correctement.
La charge des piles
est trop faible ou vous
n’utilisez pas le bon
type de piles.
Les piles ne sont pas
insérées correctement.
Vous n’avez saisi que
des espaces sur
l’étiquette.
Le fichier importé de
l’ordinateur ne contient
aucune donnée.
Action proposée
Réglez le contraste de
l’afficheur (page 55).
Assurez-vous que l'adaptateur
secteur est branché
correctement. (Guide de
démarrage, page7)
Utilisez l’adaptateur secteur
ou remplacez les piles par un
jeu de piles alcalines neuves
de taille AA (à acheter). (page
57)
Réinsez les piles
correctement. (page 57)
Saisissez le texte que vous
voulez imprimer.
Réimportez les données.
Symptôme Action proposéeCause possible
L’impression
n’est pas
nette.
L’impression
est de
mauvaise
qualité.
L’impression
est trop
claire.
Impression
impossible.
Impossible
de saisir
du texte.
Impossible
d’obtenir
une
connexion
entre
l’imprimante
et un
ordinateur.
La tête d’impression
ou le rouleau est sale.
La charge des piles
est faible.
La densité de
l’impression n’est pas
bonne.
La charge des piles
est trop faible ou vous
n’utilisez pas le bon
type de piles.
La touche FUNCTION
a été pressée.
Vous n’avez pas
appuyé sur le bouton
COMPUTER LINK .
Le câble USB fourni
n’est pas raccordé
correctement.
L’imprimante est hors
tension.
Le pilote USB n’est pas
installé correctement.
Bien que le pilote USB soit
installé correctement, la
communication de données
n’est pas possible pour une
raison quelconque.
Nettoyez la tête d’impression
et le rouleau. (page 58)
Utilisez l’adaptateur secteur ou
remplacez les piles par un jeu
de piles alcalines neuves de
taille AA (à acheter). (page 57)
Ajustez la densité de
l’impression. (page 55)
Utilisez l’adaptateur secteur ou
remplacez les piles par un jeu
de piles alcalines neuves de
taille AA (à acheter). (page 57)
Appuyez sur ESC pour
annuler l’opération de la
touche FUNCTION .
Appuyez sur le bouton
COMPUTER LINK pour établir
une connexion.
Reconnectez le câble
correctement.
Appuyez su pour mettre
l’imprimante sous tension.
Débranchez le câble USB puis
rebranchez-le.
Essayez d’utiliser un autre
port USB sur votre ordinateur,
ou bien un autre câble.
59
F
Page 61

Mode DISC
Symptôme
L’impression
se termine
normalement
mais rien
n’est
imprimé.
L’impression
n’est pas
nette.
L’impression
est de
mauvaise
qualité.
L’impression
est trop
claire.
La couleur
imprimée
est
différente
de la
couleur du
ruban
encreur.
F
60
Cause possible
Le ruban encreur est
usé.
Un des problèmes
suivants empêche que
l’impression s’effectue
correctement.
• La surface du
disque n’est pas
lisse et plate.
• Des motifs ou lignes
sont déjà imprimés
sur la surface du
disque.
• La surface du
disque ne peut être
imprimée qu’avec
une imprimante à jet
d’encre.
La cassette de ruban
encreur n’est pas
insérée correctement.
La couleur de
l’impression finale
dépend de la couleur
du ruban encreur mais
aussi de la couleur du
disque sur lequel vous
imprimez.
Action proposée
Insérez un ruban encreur neuf
(option). (Guide de
démarrage, page 11).
Utilisez un disque remplissant
les conditions mentionnées
dans les “ Précautions
concernant l’impression ” ou
sur le site Internet suivant.
http://world.casio.com/ds/
media
Vous pouvez aussi essayer de
régler la densité pour que
l’impression soit plus sombre.
(page 55)
Remettez la cassette de ruban
encreur correctement dans
l’imprimante.
Essayez d’utiliser un disque
de couleur plus claire ou un
ruban encreur de couleur plus
sombre.
Symptôme Action proposéeCause possible
L’impression
ne s’effectue
pas
correctement
sur le
disque.
La disque
s’arrête
pendant
l’impression.
Le disque n’est pas
bien aligné dans
l’imprimante.
La fiche du cordon
d'alimentation ou de
l’adaptateur secteur
n’est pas enfoncée
complètement dans la
fiche.
L’imprimante
fonctionne mal.
La charge des piles
est trop faible ou vous
n’utilisez pas le bon
type de piles.
Utilisez le guide de
positionment pour mettre le
disque correctement en place.
(Guide de démarrage, page
21)
Raccordez correctement le
cordon d’alimentation et
l’adaptateur secteur. (Guide
de démarrage, page 7)
Si vous ne pouvez pas retirer
facilement le disque entre la tête
d’impression et le rouleau, ne pas
forcer. Insérez un objet fin dans
l’orifice du bouton de libération de la
tête d’impression (Guide de
démarrage, page 4) et appuyez pour
libérer la tête. Vous pouvez ensuite
retirer le disque. Après avoir retiré le
disque, appuyez sur le levier de
libération dans le logement de
cassette (Guide de démarrage, page
4) pour le remettre dans sa position
d’origine avant d’imprimer. Si vous ne
parvenez toujours pas à retirer le
disque de l’imprimante, contactez
votre revendeur ou le service aprèsvente CASIO le plus proche.
Utilisez l’adaptateur secteur
ou remplacez les piles par un
jeu de piles alcalines neuves
de taille AA.
Page 62

Symptôme Action proposéeCause possible
Impossible
d’insérer un
disque
dans
l’imprimante.
L’impression
ne
commence
pas.
Une cartouche de
bande est insérée
dans l’imprimante.
Le disque n’est pas
positionné
correctement dans
l’imprimante.
Un disque ne peut pas être
inséré dans l’imprimante si une
cartouche de bande est déjà
insérée. Retirez la cartouche et
remplauz la par cassette de
ruban encreur. (Guide de
démarrage, page 11)
Retirez le disque et réinsérezle tout droit dans le côté
gauche de la fente le long du
haut de l’imprimante. (Guide
de démarrage, page 20)
Mode T APE
Symptôme
L’impression
se termine
normalement
mais rien n’est
imprimé.
L’impression
n’est pas
nette.
L’impression
est de
mauvaise
qualité.
L’impression
est trop claire.
La bande
ne sort pas
lorsque
j’appuie sur
PRINT.
Cause possible
Il n’y a plus de bande
dans la cartouche.
La cartouche de
bande n’est pas
insérée correctement.
Le réglage de
l’intensité est trop clair.
Le couvercle de la
cassette n’est pas
complètement fermé.
Il n’y a plus de bande
dans la cartouche.
La bande est coincée.
Action proposée
Remplacez la cartouche de
bande par une neuve.
Remettez la cartouche de
bande correctement dans
l’imprimante.
Ajustez la densité pour rendre
l’impression plus sombre.
Fermez le couvercle de la
cassette. (Guide de
démarrage, page 5)
Remplacez la cartouche de
bande par une neuve. (Guide
de démarrage, page 13)
Retirez la cartouche de bande et tirez
la bande coincée. Coupez le morceau
de bande extrait avec une paire de
ciseaux. Remettez ensuite la
cartouche dans l’imprimante. (Guide
de démarrage, page 13)
Important !
Attention aux points suivants pendant
l’impression.
•
Ne bloquez pas la sortie de la
bande.
•
Ne touchez pas la bande sortant de
l’imprimante.
•
N’ouvrez pas le couvercle de la
cassette.
•
N’éteignez pas l’imprimante.
F
61
Page 63

Symptôme Action proposéeCause possible
La bande
ne sort pas
La charge des piles
est trop.
lorsque
j’appuie sur
PRINT.
Le ruban
encreur
sort de
l’imprimante
avec la
bande.
La bande
n’est pas
Le ruban encreur n’a
pas été suffisamment
tendu lorsque la
cartouche de bande a
été insérée dans
l’imprimante.
Le coupe-papier est
émoussé.
coupée.
La bande est coincée
à sa sortie.
NONE est sélectionné
comme réglage de
MARGINS.
UNCUT est sélectionné
comme mode de
coupure de la bande.
F
62
Utilisez l’adaptateur secteur ou
remplacez les piles par un jeu
de piles alcalines neuves de
taille AA (à acheter). (page 57)
Retirez la cartouche de bande.
Après vous être assuré que le
ruban encreur n’était pas coupé,
retendez-le bien. Remettez la
cartouche de bande dans
l’imprimante. (Guide de
démarrage, page 13)
Important !
• Assurez-vous toujours que le
ruban encreur est bien tendu
avant d’insérer une cartouche
de bande dans l’imprimante.
• Si le ruban encreur est coupé,
remplacez la cassette de
ruban encreur par une
nouvelle.
Faites remplacer le coupepapier par votre revendeur ou
un service après-vente
CASIO.
Mettez l’imprimante hors tension,
retirez la cartouche de bande et
enlevez l'étiquette coincée.
Spécifiez NARROW, MEDIUM
ou WIDE comme réglage pour
MARGINS. (page 26)
Sélectionnez un autre mode
de coupure que UNCUT.
(page 38)
Symptôme Action proposéeCause possible
La bande
n’est pas
coupée.
La demicoupure
L’étiquette est trop
courte.
Moins de 31 mm avec
marges étroites
Moins de 38 mm avec
marges moyennes
Moins de 50 mm avec
marges larges
Le coupe-papier est
émoussé.
n’est pas
effectuée.
FULL CUT ou UNCUT est
sélectionné comme mode
de coupure de la bande.
Vous imprimez sur une
bande magnétique.
L’étiquette est trop
courte.
Moins de 31 mm avec
marges étroites
Moins de 38 mm avec
marges moyennes
Moins de 50 mm avec
marges larges
L’étiquette
n’adhère
pas.
La pellicule arrière n’a
pas été enlevée.
L’emplacement ou la
surface n’est pas
adapté.
Coupez les étiquettes avec
une paire de ciseaux après
l’impression.
Faites remplacer le coupe-papier par
votre revendeur ou une service aprèsvente CASIO.
Sélectionnez CONT HALF CUT
ou FULL+HALF CUT comme
mode de coupure de la bande.
La demi-coupure de bandes
magnétiques n’est pas possible.
Utilisez des ciseaux pour couper
les étiquette après l’impression.
• Sélectionnez UNCUT comme
mode de coupure de bande
lors de l’impression sur une
bande magnétique ou
réfléchissante (page 39).
Coupez les étiquettes avec
une paire de ciseaux après
l’impression.
Retirez la pellicule arrière.
(Guide de démarrage, page 25)
N’essayez pas de coller une
étiquette sur une surface irrégulière
lisse, humide, grasse ou sale.
(Guide de démarrage, page 25)
Page 64

Messages d’erreur
Message
DATA ERROR!
INITIALIZE THE
PRINTER!
(Erreur de données !
Initialisez l’imprimante!)
ENTIRE PHRASE
COULD NOT BE
RECALLED!
(La phrase complète
n’a pas pu être
rappelée !)
ILLEGAL CHARACTERS!
(Caractères interdits !)
Cause et action
• Vous essayez de faire
fonctionner l’imprimante sans
initialiser d’abord la mémoire.
➜
Initialisez d’abord la mémoire
de l’imprimante.
• Le texte que vous essayez
de rappeler de la mémoire
de phrases est trop long pour
l’endroit où il doit être inséré
et le nombre limite de
caractères est dépassé.
➜
Recommencez de sorte que le
nombre de caractères autorisé
ne soit pas dépassé lorsque
vous rappelez du texte.
• Vous essayez de saisir des
caractères qui ne sont pas
autorisés pour l’impression
de code-barres.
➜
Supprimez les caractères interdits.
•
Vous essayez d’utiliser pour un
code-barres CODABAR un autre
caractère que A, B, C ou D comme
code de début ou code de fin.
➜
Saisissez le caractère correct.
•
Dans le cas d’une étiquette
numérotée, vous essayez de saisir
un espace après un numéro.
➜
Supprimez l’espace après le
numéro.
Voir page:
Guide de
démarrage,
page 8
46
36
17
Message
INPUT A VALUE!
(Saisissez une valeur !)
LABEL LONGER THAN
SETTING
SET/ESC
(Etiquette plus longue
que le réglage
SET/ESC)
LENGTH OF PRINT IS
TOO LONG!
(
Impression trop longue !
LINK ERROR!
CHECK ALL CONNECTIONS!
(Erreur connexion !
Vérifiez toutes les
connexions ! )
LOAD A TAPE
CARTRIDGE
(Insérez une cartouche
de bande)
Cause et action
• Vous essayez d’imprimer des
étiquettes numérotées sans
rien spécifier.
➜
Spécifiez les nombres
souhaités.
• Pour imprimer, appuyez sur
SET.
• Pour annuler l’impression,
appuyez sur ESC. Vous
pouvez ensuite diminuer le
nombre de caractères,
sélectionner une bande plus
longue, ou bien sélectionner
l’ajustement automatique de
la longueur de bande.
• Vous essayez d’imprimer
quelque chose de trop long
)
pour la bande disponible.
➜
Faites une étiquette plus
courte ou réduisez le nombre
de copies.
• Le câble USB n’est pas
branché correctement sur le
port USB.
➜
Branchez bien le câble USB
sur le port USB.
• L’ordinateur est éteint.
➜
Mettez-le en marche.
• L’imprimante ne contient pas
de cartouche de bande ou la
cartouche de bande n’est
pas insérée correctement.
➜
Vérifiez la cartouche de
bande.
Voir page:
17
26
26
Lire en
premier
Guide de
démarrage,
page 13
63
F
Page 65

Message
LOW BATTERY!
(Piles faibles !)
LOW BATTERY!
CONTINUE TO
PRINT? SET/ESC
(Piles faibles !
Continuer à imprimer ?
SET/ESC)
Cause et action
• La charge des piles est
faible.
➜
Remplacez les piles ou
utilisez l’adaptateur secteur
fourni pour alimenter
l’imprimante.
• Température en dessous de
10°C
➜
Utilisez l’imprimante à un
endroit où la température est
dans la plage de
fonctionnement (10°C à
35°C).
• La charge des piles est
faible.
➜
Remplacez les piles ou
utilisez l’adaptateur secteur
fourni pour alimenter
l’imprimante.
• Température en dessous de
10°C
➜
Utilisez l’imprimante à un
endroit où la température est
dans la plage de
fonctionnement (10°C à
35°C).
Voir page:
57
57
Message
MEMORY FULL!
(Mémoire pleine !)
NO DATA !
(Auoune donnée !)
NO INPUT TEXT!
(Pas de texte saisi !)
NOT ENOUGH
DIGITS!
(Pas assez de
chiffres !)
Cause et action
• La mémoire n’est pas
suffisante pour les données
que vous essayez de
sauvegarder.
➜
Supprimez de la mémoire les
données dont vous n’avez
plus besoin et essayez une
nouvelle fois.
• Vous essayez de rappeler,
éditer ou supprimer des
données alors que la
mémoire de phrases ne
contient aucune donnée.
➜
Sélectionnez une autre
mémoire de phrases.
•
Vous essayez de rappeler ou
de supprimer des données
alors que la mémoire ne
contient aucune donnée.
➜
Sauvegardez des données
dans la mémoire avant
d’effectuer l’opération.
• Vous essayez d’imprimer ou
de voir une étiquette avant
l’impression alors qu’elle ne
contient pas de texte.
➜
Saisissez du texte avant
l’impression ou la
prévisualisation.
• Vous essayez d’imprimer un
code-barres qui n’a pas le
nombre de chiffres requis.
➜
Saisissez le nombre de
chiffres correct.
Voir page:
54
45
Guide de
démarrage,
pages 20
et 24
36
F
64
Page 66

Message
NOT ENOUGH INK
RIBBON FOR NEXT
PRINT
(Ruban encreur
insuffisant pour
l’impression suivante)
NOT ENOUGH
MEMORY! SET/ESC
(Pas assez de
mémoire ! SET/ESC)
NOW PRINTING
(Impression en cours)
Cause et action
• Il ne reste pas suffisamment
de ruban encreur pour le
travail d’impression actuel.
➜
Après avoir terminé
l’impression, remplacez la
cassette de ruban encreur
avant l’impression suivante.
• La mémoire n’est pas
suffisante pour les données
que vous essayez d’éditer.
➜
Éditez et imprimer sans
sauvegarder les données,
puis appuyez sur SET. Si
vous voulez sauvegarder les
données, supprimez de la
mémoire les données dont
vous n’avez plus besoin.
• L’imprimante est trop
chaude.
➜
Attendez et l’impression se
poursuivra dès que
l’imprimante reviendra à la
température normale.
* Si le message “ NOW
PRINTING ” ( Impression en
cours ) reste affiché et que
l’impression ne se poursuit
pas, contactez votre
revendeur ou le service
après-vente CASIO le plus
proche.
Voir page:
Guide de
démarrage,
page 11
54
—
Message
ODD (EVEN) NUMBER
OF DIGITS!
(Nombre de chiffres
pair (impair) !)
PENDING DATA WILL
BE LOST CONTINUE?
SET/ESC
(Les données en
attente seront perdues
Continuer ? SET/ESC)
PRINT ERROR!
CHECK THE T APE
CARTRIDGE!
(Erreur d’impression !
Vérifiez la cartouche de
bande !)
Cause et action
• Vous n’avez pas spécifié de
chiffre de contrôle pour un
code-barres ITF et avez saisi
un nombre impair de chiffres.
➜
Ajoutez un zéro au début et
saisissez de nouveau les
chiffres.
• Vous avez spécifié un chiffre
de contrôle pour un codebarres ITF et saisi un
nombre pair de chiffres.
➜
Ajoutez un zéro au début et
saisissez de nouveau les
chiffres.
• Pour supprimer le texte,
appuyez sur SET.
➜
Si vous ne voulez pas
supprimer le texte, appuyez
sur ESC.
• La bande se coince pendant
l’impression.
➜
Mettez l’imprimante hors
tension et retirez la
cartouche de bande. Ensuite,
retirez la bande coincée.
• Quelque chose est collée au
coupe-papier.
➜
Mettez l’imprimante hors
tension et retirez la cartouche
de bando. Ensuite, retirez ce
qui est collé au coupe-papier.
Voir page:
36
—
Guide de
démarrage,
page 13
65
F
Page 67

Message
PRINT ERROR!
CHECK THE T APE
CARTRIDGE!
(Erreur d’impression !
Vérifiez la cartouche de
bande !)
PRINT ERROR! LOAD
AN INK RIBBON
CASSETTE!
(Erreur d’impression !
Insérez une cassette
de ruban encreur !)
PRINT ERROR!
NO INK RIBBON!
(Erreur d’impression !
Pas de ruban encreur !)
Cause et action
• De la saleté, des morceaux
de bande ou d’autres
matières sont collés au
rouleau de caoutchouc.
➜
Après avoir enlevé la matière
collée au rouleau de
caoutchouc, nettoyez le
rouleau de caoutchouc.
• L’imprimante est utilisée à un
endroit exposé à la lumière
directe du soleil ou à une
lumière intense, et son
capteur optique ne
fonctionne pas.
➜
Eteignez l’imprimante et
installez-la à un endroit
moins éclairé.
∗ Si les solutions mentionnées
ci-dessus ne permettent pas
d’effacer le message d’erreur,
contactez votre revendeur ou
le service après-vente CASIO
le plus proche.
• Pas de cassette de ruban
encreur dans l’imprimante ou
la cassette de ruban encreur
n’est pas insérée
correctement.
➜
Vérifiez la cassette de ruban
encreur.
• Le ruban encreur est
terminé.
➜
Remplacez la cassette de
ruban encreur.
Voir page:
58
—
Guide de
démarrage,
page 11
Guide de
démarrage,
page 11
Message
PRINT ERROR!
PLACE DISC IN
PRINTER
CORRECTLY!
(Erreur d’impression !
Posez le disque
correctement dans
l’imprimante !)
SAME NAME
ALREADY USED!
(Nom déjà utilisé !)
THIS IS THE WRONG
TYPE OF TAPE
CARTRIDGE!
(Mauvais type de
cartouche de bande !)
Cause et action
• Le disque n’est pas inséré
correctement dans
l’imprimante.
➜
Insérez-le correctement.
• Le nom que vous essayez
d’affecter aux données est
déjà utilisé par d’autres
données.
➜
Spécifiez un autre nom.
• Le couvercle de cassette
n’est pas complètement
fermé.
➜
Fermez le couvercle de
cassette.
• L’étiquette que vous essayez
d’imprimer ou de rappeler
n’est pas compatible avec la
cartouche de bande
actuellement en place.
➜
Mettez l’imprimante hors
tension et remplacez la
cartouche de bande.
• Vous avez remplacé la
cartouche de bande en mode
TAPE.
➜
Eteignez l’imprimante et
remplacez la cartouche de la
bande.
Voir page:
Guide de
démarrage,
page 20
54
Guide de
démarrage,
page 13
Guide de
démarrage,
page 13
F
66
Page 68

Message
THIS IS THE WRONG
TYPE OF TAPE
CARTRIDGE!
(Mauvais type de
cartouche de bande !)
TOO MANY BL!
(Trop de blocs !)
TOO MANY CHARACTERS! SOME WERE
LOST
(Trop de caractères !
Certains ont été
perdus)
TOO MANY CHARACTERS! SOME WERE
NOT COPIED
(Trop de caractères !
Certains n’ont pas été
copiés)
TOO MANY CHARACTERS! SOME WERE
NOT PASTED
(Trop de caractères !
Certains n’ont pas été
collés)
Cause et action Message
• Une cassette de ruban
encreur est insérée dans
l’imprimante.
➜
Eteignez l’imprimante et
insérez la cartouche de
bande appropriée.
• La présentation contient 15
repères de blocs.
➜
Supprimez les repères de blocs
dont vous n’avez plus besoin.
• Vous essayez de
sauvegarder le texte
contenant plus de 49
caractères.
➜
Seuls les 49 premiers caractères
sont sauvegardés. Editez le texte
pour vous assurer qu’il contient
moins de 50 caractères.
• Vous essayez de copier du
texte contenant plus de 49
caractères.
➜
Réduisez le nombre de
caractères à copier.
• Le nombre de caractères est
supérieur au nombre limite à
l’endroit où vous copiez du
texte.
➜
Recommencez de sorte que
le nombre de caractères
autorisé ne soit pas dépassé
lorsque vous collez du te xte .
Voir page:
Guide de
démarrage,
pages 11
et 13
22
45
47
47
TOO MANY LINES TO
FRAME!
(Trop de lignes pour le
cadre !)
TOO MANY LINES!
(Trop de lignes !)
TOO SHORT TO CUT!
SET/ESC
(Trop court pour
couper ! SET/ESC )
Cause et action
• Si vous imprimez avec un
cadre, l’étiquette aura trop de
lignes.
➜
Réduisez le nombre de ligne
ou utilisez une bande plus
large.
• Vous essayez d’imprimer un
étiquette qui a trop de lignes.
➜
Réduisez le nombre de
lignes ou utilisez une bande
plus large.
La bande inutilisée au début
d’une étiquette numérotée ne
peut pas être coupée ou la
coupure entre les étiquettes
n’est pas possible.
• Pour imprimer sans coupure,
appuyez sur SET.
Après l’impression, coupez
les étiquettes avec une paire
de ciseaux.
• Pour imprimer avec le coupepapier automatique,
augmentez la largeur de la
marge (en sélectionnant
MEDIUM au lieu de
NARROW, ou WIDE au lieu
de MEDIUM).
Les marges de gauche et de
droite peuvent être coupées
automatiquement lorsque
FULL CUT est sélectionné
comme mode de coupure de
la bande et WIDE comme
réglage de marges.
Voir page:
35
23
26, 38
67
F
Page 69

Illustrations
Symboles, pictogrammes et caractères spéciaux
● SYMBOL
● NUMBER
● GREEK, RUSSIAN
● DINGBAT
F
68
Page 70

Cadres
69
F
Page 71

Formats d’étiquettes pour Disque
Type
FOR-
MAT
Nombre
1
2
3
4
5
6
7
8
9
10
Format
Elément saisi
TITLE
TITLE
TITLE1
TITLE2
TITLE
COMMENT
COMMENT
TITLE
TITLE
COMMENT
COMMENT
TITLE
TITLE1
TITLE2
TITLE3
TITLE
COMMENT1
COMMENT2
COMMENT1
COMMENT2
TITLE
Taille verticale
(mm)
12
9
6
6
9
3
3
9
6
3
3
6
3
3
3
6
3
3
3
3
6
Nombre
maximal
12
16
24
24
16
49
49
16
24
49
49
24
49
49
49
24
49
49
49
49
24
FOR-
MAT
LOGO
Nombre
11
12
13
14
15
16
17
18
1
2
3
4
FormatType
Elément saisi
TITLE
ITEM1~4
TITLE1~4
ITEM1~8
TITLE
COMMENT
ITEM1~4
TITLE
ITEM1~4
TITLE
ITEM1~8
ITEM1~8
ITEM1~16
LOGO
LOGO
TITLE
LOGO
TITLE1~2
LOGO
TITLE1~3
Taille verticale
(mm)
6
3
3
3
6
3
2
6
2
6
2
2
2
—
—
6
—
3
—
3
Nombre
maximal
24
24 (×4)
49 (×4)
24 (×8)
24
49
18 (×4)
24
37 (×4)
24
18 (×8)
37 (×8)
18 (×16)
—
—
12
—
24 (×2)
—
24 (×3)
F
70
Page 72

Type
AUTO
Nombre
1
2
Format
Elément saisi
TITLE
TITLE1
TITLE2
Taille verticale
(mm)
15~3
6~3
6~3
Nombre
maximal
49
49
49
Formats de numérotation
FormatNombre
1
Elément saisi
NUMBER
Largeur de bande (mm/pouce)
6
9121824
2
3
4
5
6
COMMENT,
NUMBER
NUMBER,
COMMENT
COMMENT1, NUMBER,
COMMENT2,
COMMENT,
NUMBER
NUMBER,
COMMENT
71
F
Page 73

Largeur de bande, nombre de lignes et, tailles
des caractères
Largeurs de bande prises en charge
Le nombre de lignes imprimées et la taille des caractères verticaux dépendent
de la largeur de la bande et du format utilisé.
Largeur de bande (mm)
6
Nombre
maximal
de lignes
imprimées
Taille
verticale
maximale
Taille
verticale
totale
*Total lorsqu’il y a plusieurs lignes.
Police
normale
Petite
police
Police
normale
Petite
police
Police
normale
Petite
police
1 ligne
2 lignes
1
1
1
Jusqu’à
2*
Jusqu’à
Jusqu’à
9
1 ligne
3 lignes
2
2
2
3*
12
2 lignes
5 lignes
3
3
Jusqu’à
2*
Jusqu’à
5*
4 lignes
8 lignes
Jusqu’à
Jusqu’à
18, 24
5
4
4*
8*
Page du mode
d’emploi
23
34
50
31
34
50
23
31
34
50
■ Disque
Étiquette pour pochette
■ Bande
Composition libre
Cadre
Étiquette large
Code-barres
Numérotation
Logo
Largeur de bande (mm)
6
×
6
×
×
×
9
×
Largeur de bande (mm)
9
12
18
×
12
18
×
×
×
×
24
24
F
72
Page 74

Largeurs de bande et tailles des caractères
pour étiquettes larges
Largeur de bande (mm)
6, 9
2 morceaux
3 morceaux
4 morceaux
∗ L’impression sur bande de 18 mm ou 24 mm crée des marges au bas et au
haut de chaque bande. Coupez ces bandes avant de les assembler, ou
bien imprimez sur des bandes transparentes. V ous pourrez alors assembler
les bandes sans les superposer.
×
×
×
12
24
36
48
18
30
45
60
24
30
45
60
73
F
Page 75

Fiche technique
Modèle :CW-L300
Saisie
Type de clavier : Machine à écrire (QWERTY)
Types de caractères
Alphabétiques : 52 (A à Z, a à z) ; 99 (Á, ß, Ç, etc.)
Nombres : 10
Grec : 48
Russe :66
Symboles : 281
Illustrations: 124
Personnels: Quatre caractères personnalisés
Afficheur
Type :
Zone de saisie : 12 colonnes x 1 ligne (autre mode que Composition libre)
Impression
Résolution : 200dpi
Système d’impression : Transfert thermique
Impression sur disque
Vitesse approximative : 8,3 mm/seconde
Largeur d’impression : Approximativement 16 mm
Longueur d’impression : Approximativement 74 mm
Impression sur bande
Vitesse approximative: 6,0 mm/seconde
Largeur d’impression : Approximativement 16 mm
Afficheur à cristaux liquides (96 x 64 points, 12 colonnes x 4 lignes)
12 colonnes x 3 lignes (mode Composition libre)
• 4 mm (bande de 6 mm)
• 7 mm (bande de 9 mm)
•
10 mm (impression normale sur bande de 12 mm)
• 12 mm (impression large sur bande de 12 mm)
• 16 mm (bande de 18 mm ou 24 mm)
• La vitesse d’impression réelle dépend de l’environnement et
des conditions d’impression.
Caractères : Bitmap
Polices : New Sans-serif, New Sans-serif italique, New Sans-serif
Sens de l’impression : Horizontal, vertical, miroir*
Styles des caractères : Normal, Gras, Contour, Ombre, Relief
Nombre de lignes imprimées par disque : 8 au maximum
Nombre de lignes imprimées sur une bande :
Mémoire
Texte : Approximativement 4000 caractères pour le mode DISC ; 2000
Copier et Coller : 49 caractères au maximum ; 9 entrées
Mémoire de phrases :
Généralités
Alimentation:
Sauvegarde de la mémoire : Pile de sauvegarde intégrée
Durée de vie de la pile de sauvegarde : Comme indiqué sur l'étiquette à
Consommation : 15W
Extinction automatique : Environ six minutes après la dernière pression
Dimensions :88 (H) × 215 (L) × 246 (P) mm
Poids approximatif : 1.4 kg sans les piles
Température de fonctionnement : 10°C à 35°C
arrondi, New Roman, New Roman italique
* Impression verticale et en miroir possible
uniquement sur une bande.
1 à 2 lignes sur une bande de 6 mm
1 à 3 lignes sur une bande de 9 mm
1 à 5 lignes sur une bande de 12 mm
1 à 8 lignes sur une bande de 18 ou 24 mm
caractères pour le mode TAPE
9 phrases, 49 caractères au maximum par phrase
Adaptateur secteur (AD-2105S) ; Huit piles alcalines de taille AA
l’arrière de l'imprimante (à 20°C)
La pile doit être remplacée par un
service après-vente CASIO.
d’une touche
• L’extinction automatique est désactivée lorsque
l'adaptateur secteur est utilisé et l'imprimante reliée à un
ordinateur.
F
74
Page 76

CASIO Europe GmbH Bornbarch
10, 22848 Norderstedt, Germany
Page 77

CASIO COMPUTER CO., LTD.
6-2, Hon-machi 1-chome
Shibuya-ku, Tokyo 151-8543, Japan
MO00504-B Printed in China/Imprimé en Chine
 Loading...
Loading...