Page 1
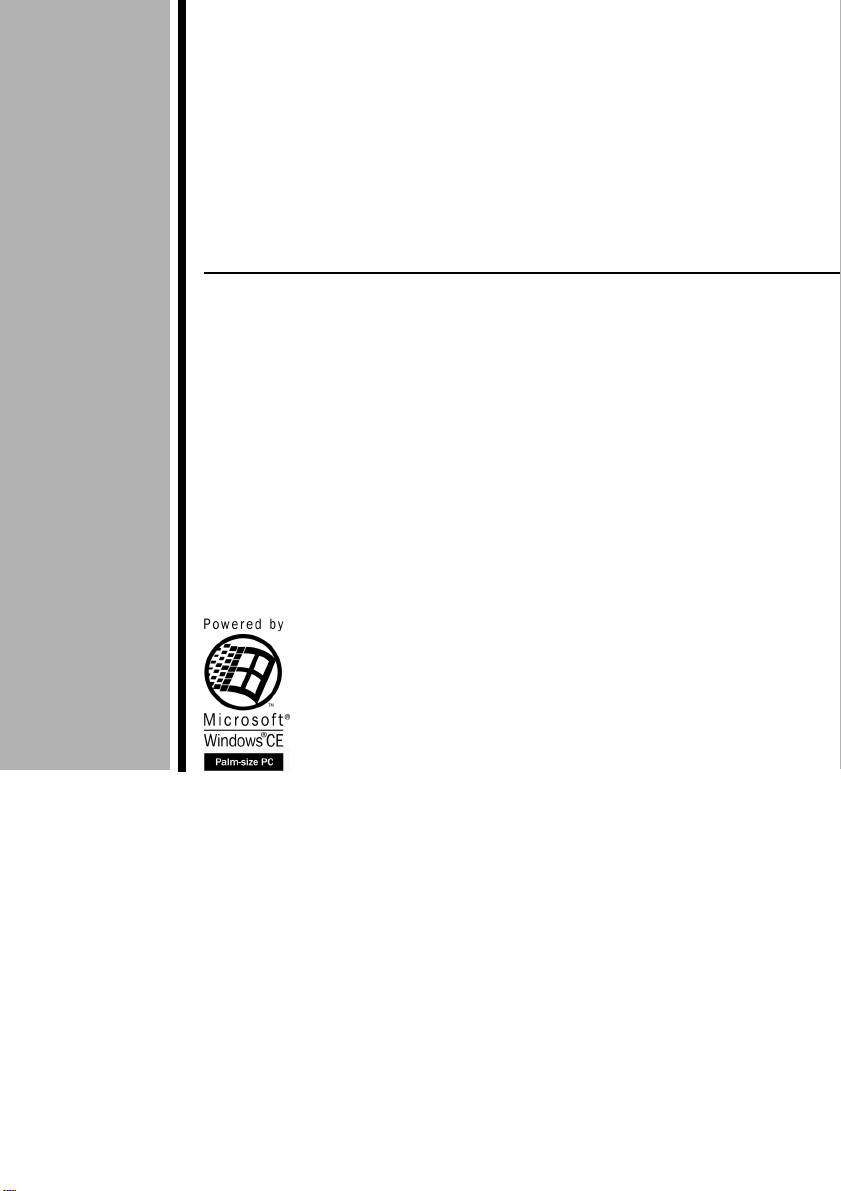
P
alm-size PC
User’s Guide
For distribution with new Palm-size PCs only.
Your Palm-size PC comes with a Hardware Manual in addition to this
Palm-size PC User’s Guide. Be sure to read the Hardware Manual
first.
Before using your Palm-size PC for the first time,carefully read the
Safety Precautions in the Hardware Manual.
Keep this Palm-size PC User’s Guide on hand for reference whenever
using your Palm-size PC.
E
Page 2
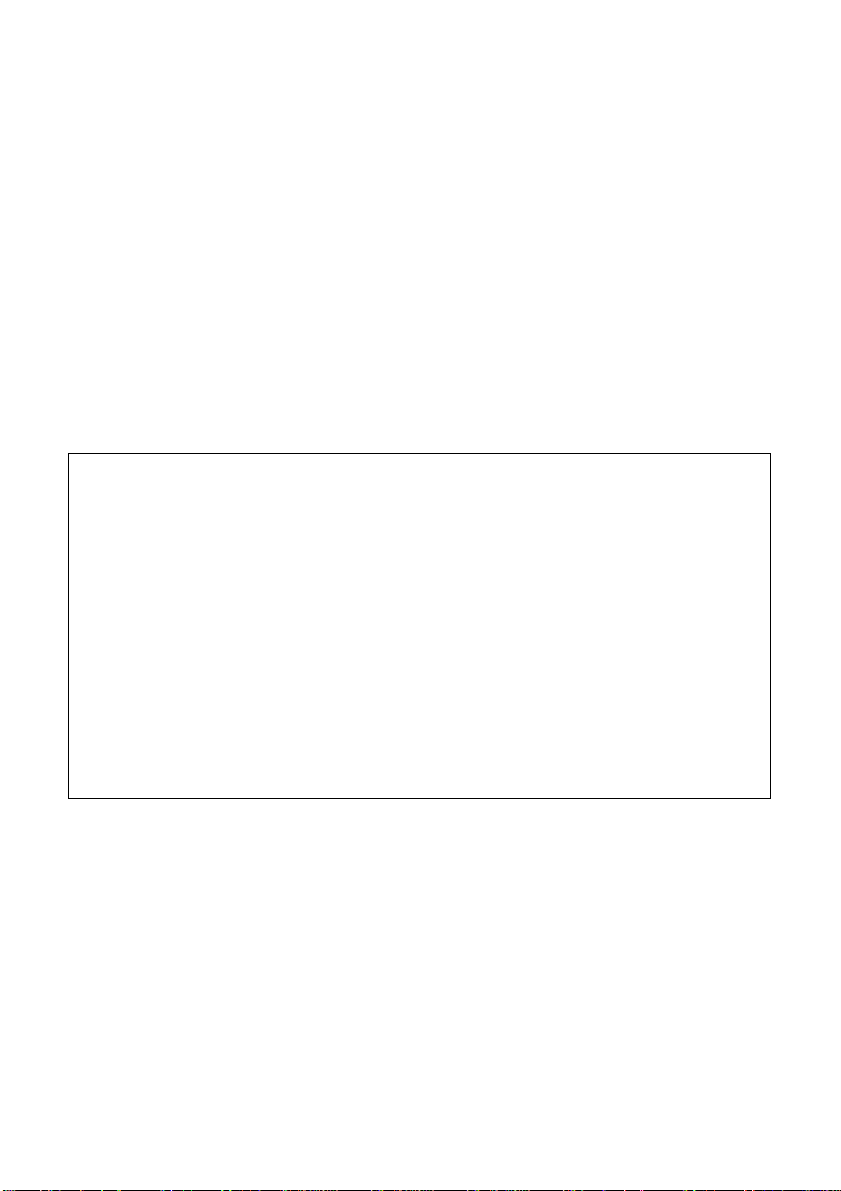
• CASIO COMPUTER CO., LTD. assumes no responsibility for any damage or loss
resulting from the use of this manual.
• CASIO COMPUTER CO., LTD. assumes no responsibility for any loss or claims by
third parties which may arise through the use of this product.
• CASIO COMPUTER CO., LTD. assumes no responsibility for any damage or loss
caused by deletion of data as a result of malfunction, repairs, or battery replacement.
Be sure to back up all important data on other media to protect against its loss.
• Data can be uploaded from this unit to a personal computer for storage on a hard disk,
floppy diskette, or other storage medium. Be sure to make multiple copies of all
important data to protect against its accidental loss.
• The contents of this manual are subject to change without notice.
• No part of this manual may be reproduced in any form without the express written
consent of the manufacturer.
• Sample displays shown in this manual may differ somewhat from the displays actually
produced by the product.
©1999 CASIO COMPUTER CO., LTD. All rights reserved.
Copyright Information
• Microsoft, MS, ActiveSync, Active Desktop, Outlook, Windows, Windows NT, and the
Windows logo are either registered trademarks or trademarks of Microsoft Corporation in
the United States and/or other countries. Microsoft products are licensed to OEMs by
Microsoft Licensing, Inc., a wholly owned subsidiary of Microsoft Corporation.
• CIC and Jot are registered trademarks or trademarks of Communication Intelligence
Corporation.
• TrueSpeech is a trademark of DSP Group, Inc., Santa Clara, California.
• CompactFlash is a registered trademark of SanDisk Corporation.
• All other product and company names mentioned herein may be the trademarks of their
respective owners.
Page 3
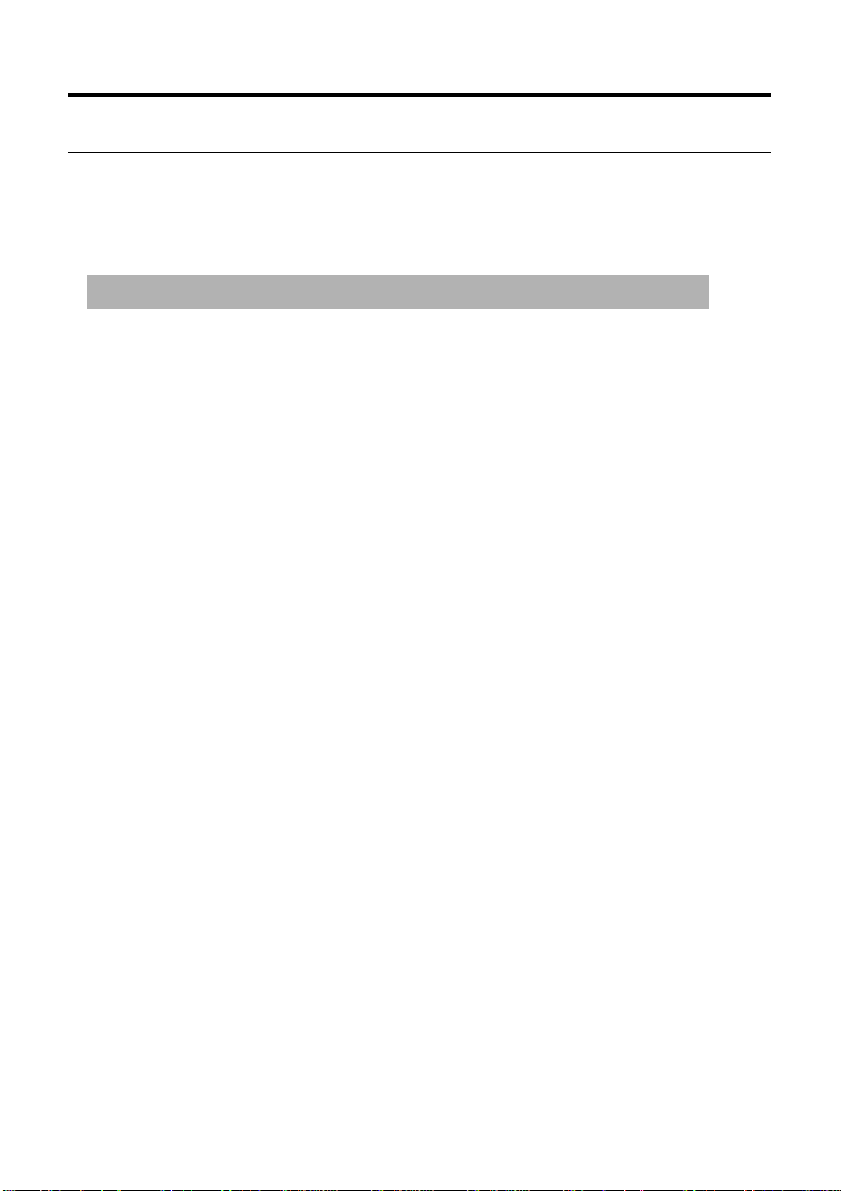
Contents
Welcome.................................................................................... i
About This User’s Guide .................................................................................... i
Where to find additional information ................................................................ii
Part 1 Using the Palm-size PC ...................................1
Chapter 1 Palm-size PC Basics ..............................................2
Palm-size PC Buttons ........................................................................................2
Touch Screen Operations ................................................................................... 4
Palm-size PC Programs...................................................................................... 5
Assigning a Program to a Program Button ........................................................ 7
Active Desktop................................................................................................... 8
Taskbar ............................................................................................................... 9
Start Menu........................................................................................................ 10
Command Bar .................................................................................................. 11
Typing and Writing on your Palm-size PC ...................................................... 12
Viewing Data ................................................................................................... 14
Customizing Your Palm-size PC ...................................................................... 15
Chapter 2 Tutorial ..................................................................18
Recording a Message with Voice Recorder ..................................................... 18
Adding a Contacts Record ............................................................................... 19
Creating a Calendar Appointment....................................................................21
Entering a Reminder in Tasks .......................................................................... 23
Creating a Note with Note Taker ..................................................................... 26
Viewing the Active Desktop............................................................................. 29
What’s Next?.................................................................................................... 30
Chapter 3 Voice Recorder and Note Taker ........................ 31
Using Voice Recorder ...................................................................................... 31
Controlling Voice Recorder Operations with Buttons......................... 31
Controlling Voice Recorder Operations with On-screen Buttons
and Menu Commands.......................................................................... 33
Using Note Taker ............................................................................................. 37
Creating a New Note ........................................................................... 37
Inputting Text into a Note ................................................................... 37
Freehand Letters and Graphics............................................................ 38
Editing and Formatting a Note ............................................................ 39
Saving a Note ...................................................................................... 40
Managing Y our Notes .......................................................................... 41
Page 4
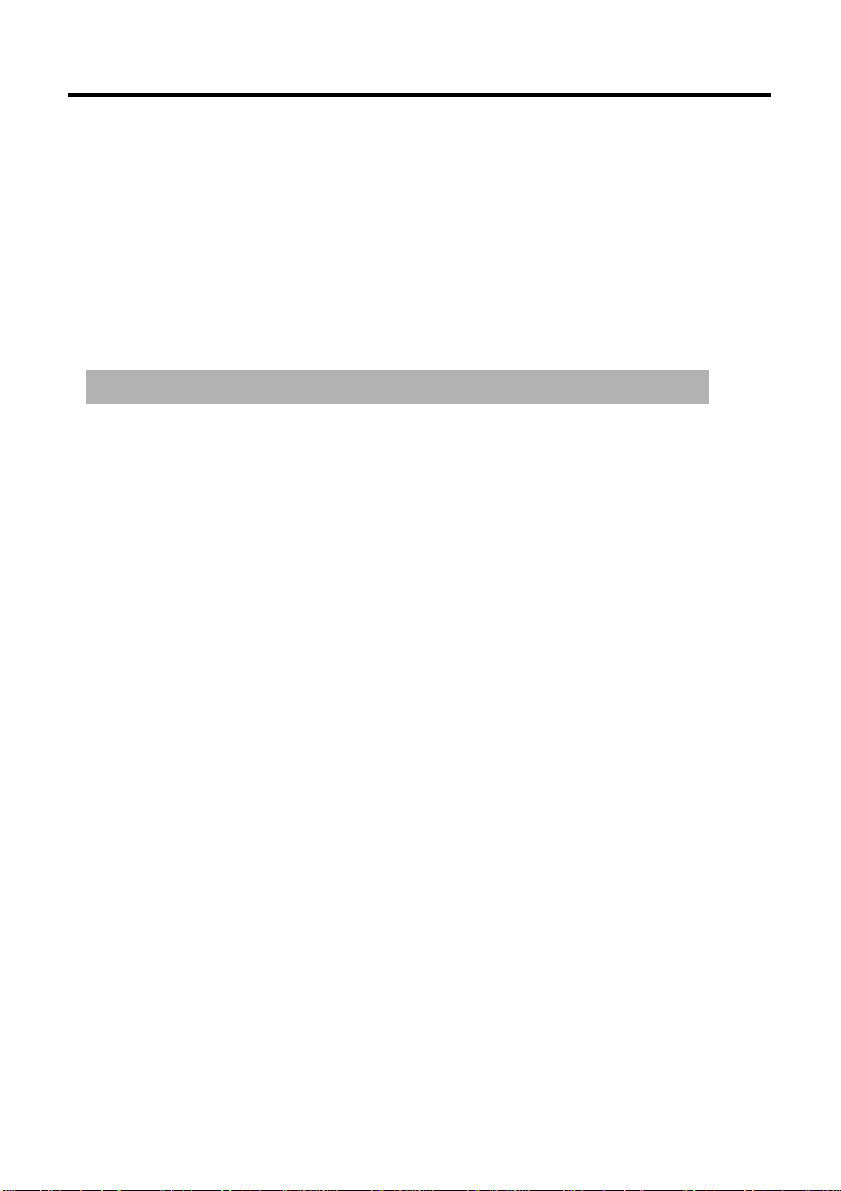
Chapter 4 Pocket Outlook .................................................... 42
Calendar: Scheduling an Appointment ............................................................ 42
Contacts: Managing Business and Private Contacts ........................................ 44
Tasks: Keeping Track of Things You Need to Do ............................................ 45
Inbox: Sending and Receiving E-mail ............................................................ 47
Synchronizing Messages ..................................................................... 48
Windows CE Inbox Transfer ............................................................... 49
Using a New Dial-Up Connection ................................................................... 50
Received Messages.............................................................................. 52
Sending an E-mail ............................................................................... 55
Part 2 Communicating with a Computer.................57
Chapter 5 Dial-Up Connections .......................................... 58
Remote Computers .......................................................................................... 58
Palm-size PC Dial-Up Connection Settings .................................................... 60
Setting the Dialing Properties ............................................................. 66
Setting Up the Remote Computer .................................................................... 67
Internet Service Provider or Corporate Network ................................ 67
Remote Desktop Computer ................................................................. 67
Establishing a Dial-Up Connection ................................................................. 68
Closing a Connection .......................................................................... 71
Chapter 6 Windows CE Services and Channels ................. 72
Windows CE Services...................................................................................... 72
Installing Windows CE Services ......................................................... 72
Optional Infrared Communication Driver Component ....................... 77
Using the Mobile Devices Window..................................................... 78
Changing Communications Settings ................................................... 79
Synchronization ............................................................................................... 80
Checking Synchronization Details ...................................................... 82
How Data is Synchronized .................................................................. 82
Resolving Synchronization Conflicts.................................................. 84
Changing ActiveSync Options Settings .............................................. 85
Using Channels ................................................................................................ 87
Displaying the Channels Screen.......................................................... 87
Synchronizing Channel Information ................................................... 88
Viewing Channel Information ............................................................. 88
Viewing Channel Information on the Active Desktop ........................ 88
Chapter 7 Data Backup and File Transfer ...........................89
Backing Up and Restoring Data ...................................................................... 89
Copying Files ................................................................................................... 90
Installing and Removing Software................................................................... 91
Transferring Data with Infrared ....................................................................... 93
Page 5
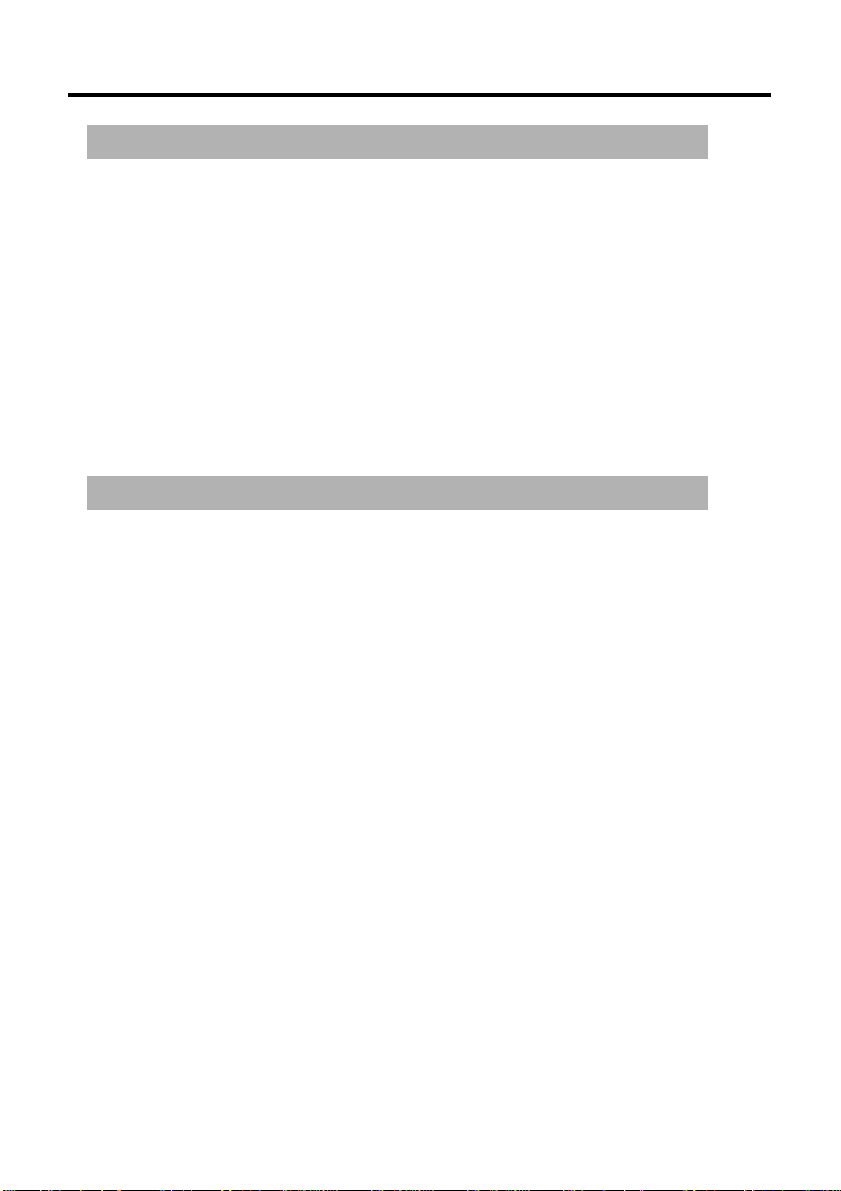
Part 3 Using the CASIO Programs...........................95
Chapter 8 Menu .................................................................... 95
Using Menu...................................................................................................... 96
Starting Up Menu ................................................................................ 96
Using the Main Menu.......................................................................... 96
Using Action Control for Menu Button Operations............................ 97
Configuring Menu............................................................................................ 98
Assigning Operations to Main Menu Buttons..................................... 98
Submenu Buttons .............................................................................. 100
Chapter 9 Card Backup Tool ............................................. 103
Using Card Backup Tool ................................................................................ 104
Backing Up Data ............................................................................... 104
Restoring Data................................................................................... 106
Deleting a Backup File ...................................................................... 108
Part 4 Reference......................................................109
Appendix A Handwritten Character Recognizer ............. 109
Input Panel Areas ........................................................................................... 110
Symbols ......................................................................................................... 111
Character Writing Help .................................................................................. 111
Options........................................................................................................... 112
Natural Character Set..................................................................................... 112
Simplified Uppercase Character Set .............................................................. 117
Appendix B Tips and Troubleshooting ...............................123
Tips ................................................................................................................ 123
Conserving Battery power................................................................. 123
Protecting Important Data ................................................................. 124
Other Tips.......................................................................................... 125
Troubleshooting ............................................................................................. 126
Dial-up Connection ........................................................................... 126
Infrared Communications.................................................................. 126
Display .............................................................................................. 127
Screen characters are too small. ........................................................ 127
Palm-size PC Response ..................................................................... 127
Other.................................................................................................. 128
When nothing else works... ............................................................... 128
Appendix C Icon Lists .........................................................129
Battery Icons .................................................................................................. 129
Connection Icons ........................................................................................... 129
Synchronization Icons.................................................................................... 130
Index ..................................................................................... 131
Page 6
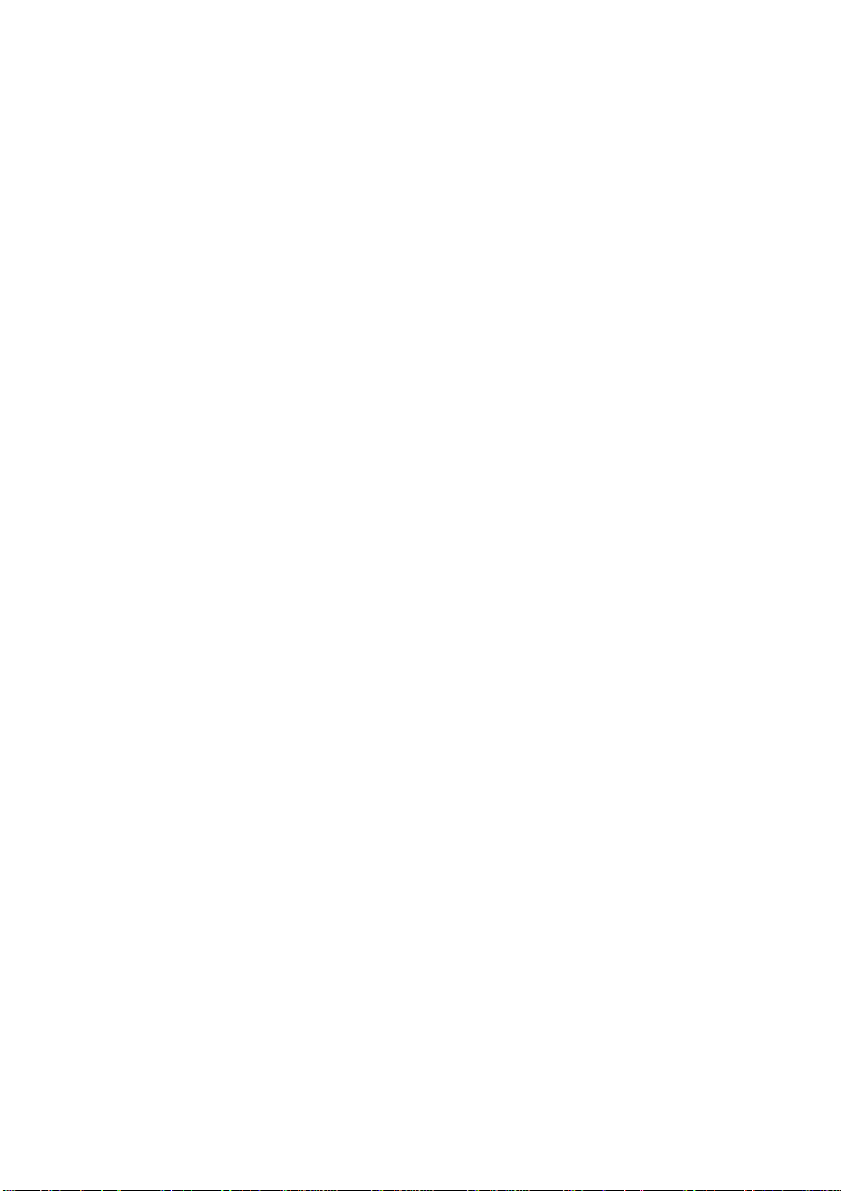
i
Welcome
Congratulations on your selection of our Palm-size PC.
Your new Palm-size PC comes with Microsoft Windows CE preinstalled, which means
it can be used in conjunction with a Microsoft Windows based personal computer. You
can use the Palm-size PC’s powerful software capabilities to take along the latest
version of your appointments, contacts, and other data, while using your desktop or
laptop for major input and editing work. You can even send and receive e-mail while
on the go.
Picture yourself in the following situations.
• You’re on a business trip and receive valuable feedback from an important client.
You can use Calendar to schedule a meeting with your colleagues back at the office.
Next, you can use Contacts to look up e-mail addresses and send messages
informing everyone about the meeting.
• You’re at a meeting taking notes and drawing diagrams with Note Taker. Afterwards,
you send copies of your notes to your colleagues by attaching them to an e-mail
message. When you get back to the office, you clean up and edit your notes after
uploading them to your desktop computer.
• While driving home from work, you suddenly remember two or three important
phone calls you need to make the first thing tomorrow. While stopped at a red light,
you reach for your Palm-size PC and use Voice Recorder to record a reminder for
later playback.
• You’re meeting friends for dinner and a movie tonight. You use Internet Explorer 4.0
on your desktop computer to get the latest movie information, which you then
download to your Palm-size PC. Later over dinner, you use your Palm-size PC to go
over the movie information with your friends to decide which movie you want to
see.
These are just some of the many ways you can use the software capabilities of your
new Palm-size PC in your daily life. In addition, there are a number of other additional
programs you can install to tailor the Palm-size PC to your specific data management
needs.
About This User’s Guide
This User’s Guide contains information about the following topics.
• Basic Palm-size PC operation
• How to use the standard software that comes pre-installed on your Palm-size PC
• How to connect the Palm-size PC to a Windows based computer
For information about replacing batteries and about the Palm-size PC hardware, see the
separate Hardware Manual. Information is also available from the sources listed in the
next section.
Page 7
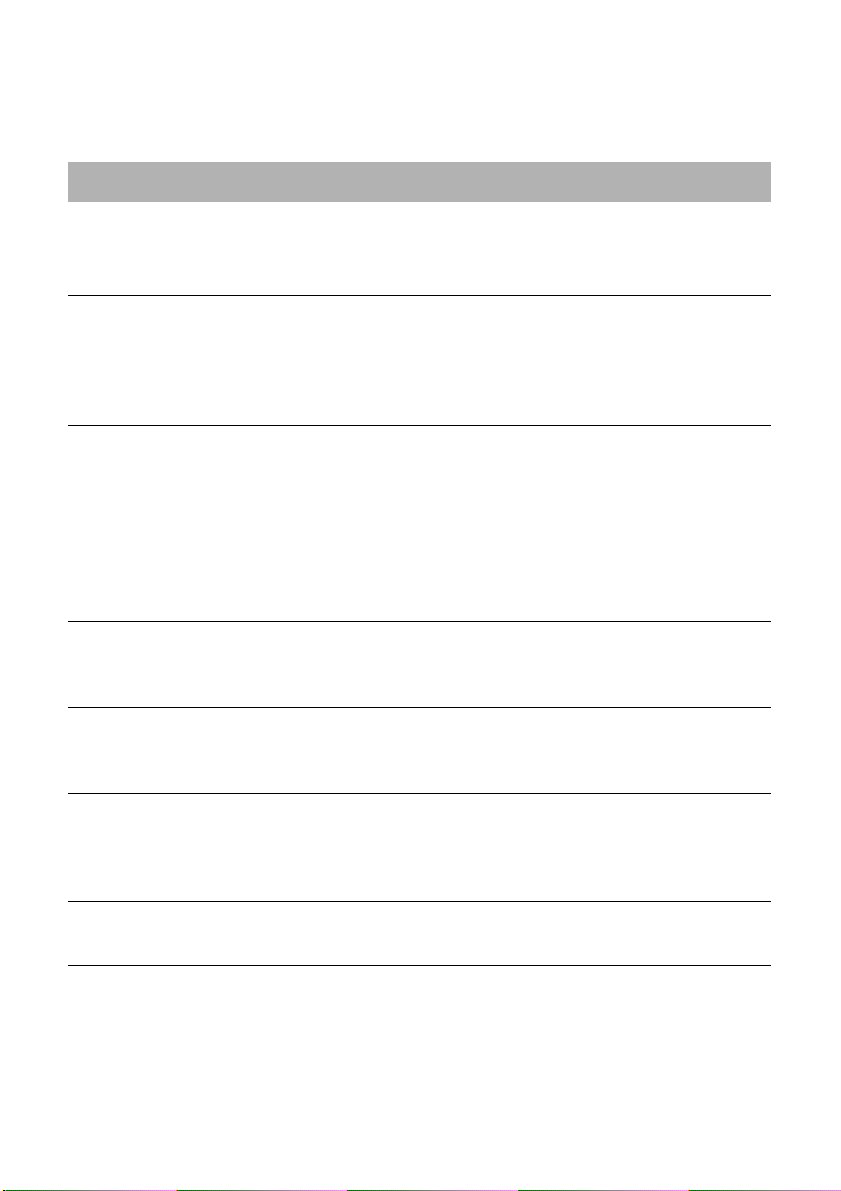
Where to find additional information
Information Source
ii
Palm-size PC programs
Data synchronization and
file exchange with a
desktop computer
Toolbar buttons and
dialogs
Connection
troubleshooting
The latest information
about your Palm-size PC
and Windows CE devices
• This User’s Guide
• Palm-size PC online help. On your Palm-size PC, tap
Start and then Help.
• This User’s Guide
• Palm-size PC online help
• Windows CE Services Help Topics. On the Mobile
Devices window of your desktop computer, click
Help and then Windows CE Services Help Topics.
Holding the stylus on a toolbar button or dialog on the
Palm-size PC screen displays context help (which
shows the name of the item along with a short
explanation). If you want to clear the context help
without performing the operation of the button or tool
where the stylus is located, slide the stylus from the
button or tool and then lift it from the Palm-size PC
screen.
Windows CE Services Help Topics. On the Mobile
Devices window of your desktop computer, click Help
and then Windows CE Services Help Topics.
The Windows CE home page.
http://www.microsoft.com/windowsce/ppc
Windows CE release
information
Palm-size PC hardware
information
Release notes on your desktop computer.
On your desktop computer, click Start, point to
Programs then Microsoft Windows CE Services.
Then click Release Notes.
Hardware Manual
Page 8
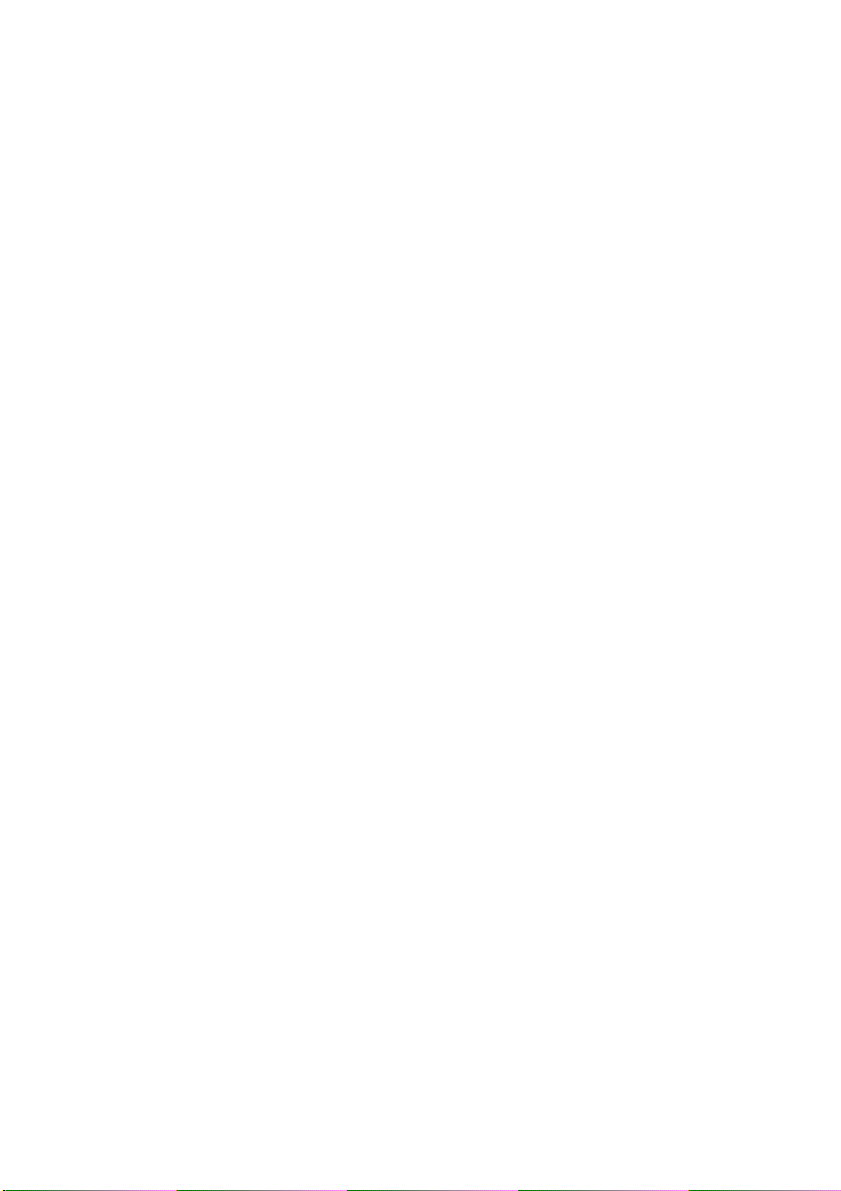
iii
Note
• You must have Windows CE Services installed on your desktop computer before you
can access Windows CE Services Help Topics. See the separate Quick Start Guide
and Chapter 6 of this User’s Guide for information on installing Windows CE
Services.
• In this User’s Guide, the term “desktop computer” includes both desktop computers
and laptop computers.
• The modem card described in this User’s Guide is intended for use in the United
States and Canada only.
Page 9
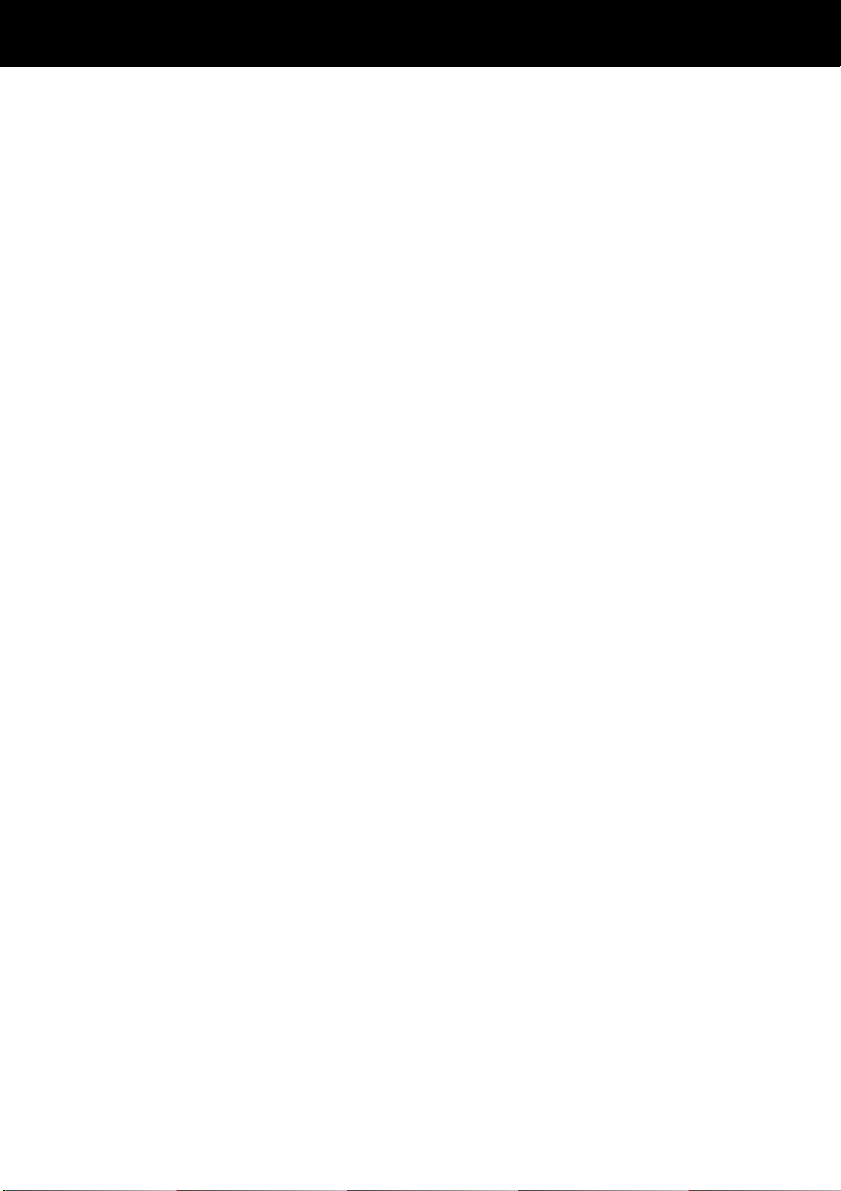
Part 1 Using the Palm-size PC
Part 1 Using the Palm-size PC
Part 1 of this User’s Guide provides an overview of basic operations and how to use
the software on your Palm-size PC.
Chapter 1 Palm-size PC Basics
Basic Palm-size PC operations and information on how to customize your Palm-size
PC.
Chapter 2 Tutorial
Hands-on experience entering data and performing other operations on your Palm-size
PC.
Chapter 3 Voice Recorder and Note Taker
Introduction to using the Voice Recorder and Note Taker software.
Chapter 4 Pocket Outlook
Introduction to the Calendar, Contacts, Tasks, and Inbox programs that make up Pocket
Outlook. This chapter also explains how to synchronize data with Microsoft Outlook
or Microsoft Schedule+ running on a desktop computer.
1
Page 10
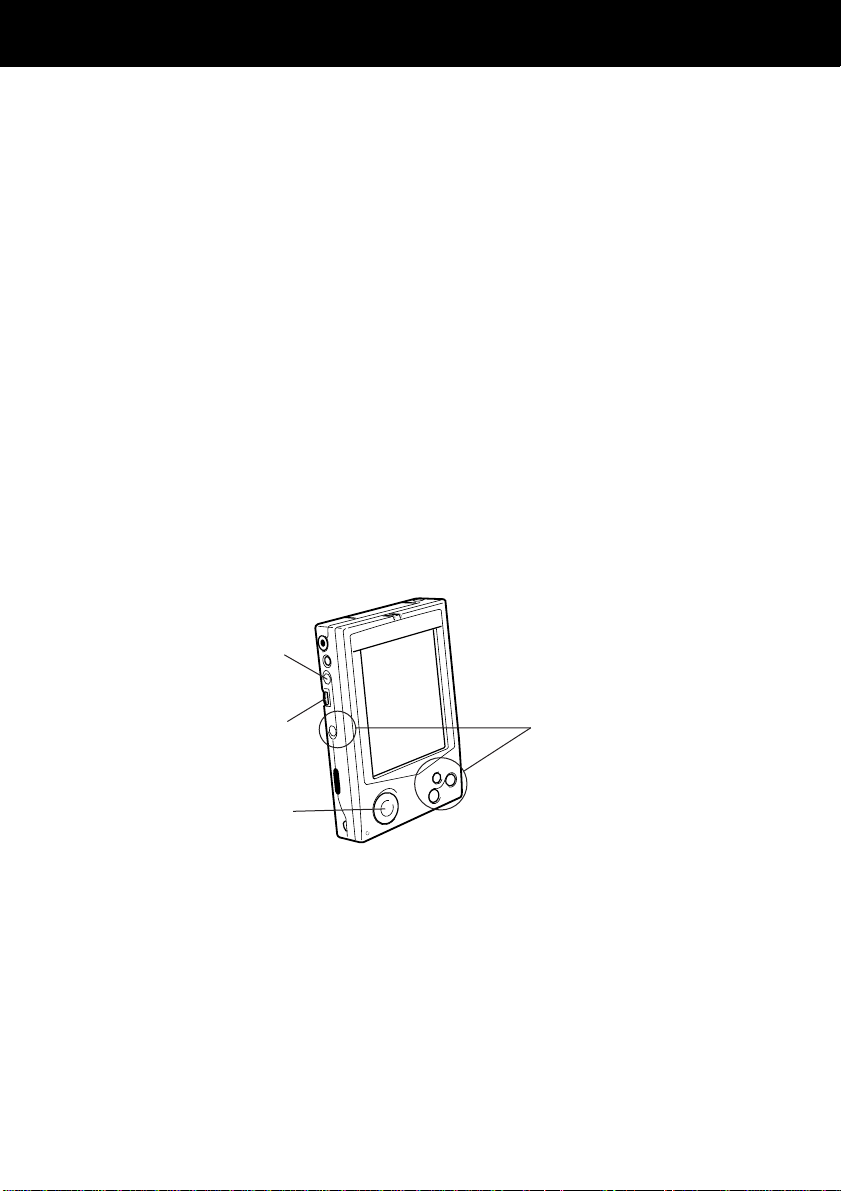
Palm-size PC User’s Guide
2
Chapter 1
Palm-size PC Basics
Before you start using your Palm-size PC, see the separate Hardware Manual for
information on the following operations.
• Installing batteries
• Charging Palm-size PC main battery
• Turning on Palm-size PC
• Adjusting screen contrast
• Adjusting screen brightness
The first time you turn on Palm-size PC power, a Palm-size PC Welcome Wizard
appears to guide you through a few setup steps. Perform the steps as instructed, and
soon you are ready to go!
Palm-size PC Buttons
The illustration below shows the buttons on your Palm-size PC.
Exit button
Action control
Cursor button
Program buttons
Program Buttons
Pressing a button starts up a program. The first time you start up your Palm-size PC,
Voice Recorder, Calendar, Contacts, and Menu are assigned to these buttons
automatically. Pressing a program button when power is off turns on power and starts
up the software assigned to the button.
Note
If you plan to use the program buttons to turn on power and start up applications, be
sure to turn off (uncheck) the Display owner identification option on the Owner
Properties dialog. Applications assigned to buttons may not start up properly if this
option is turned on.
Page 11
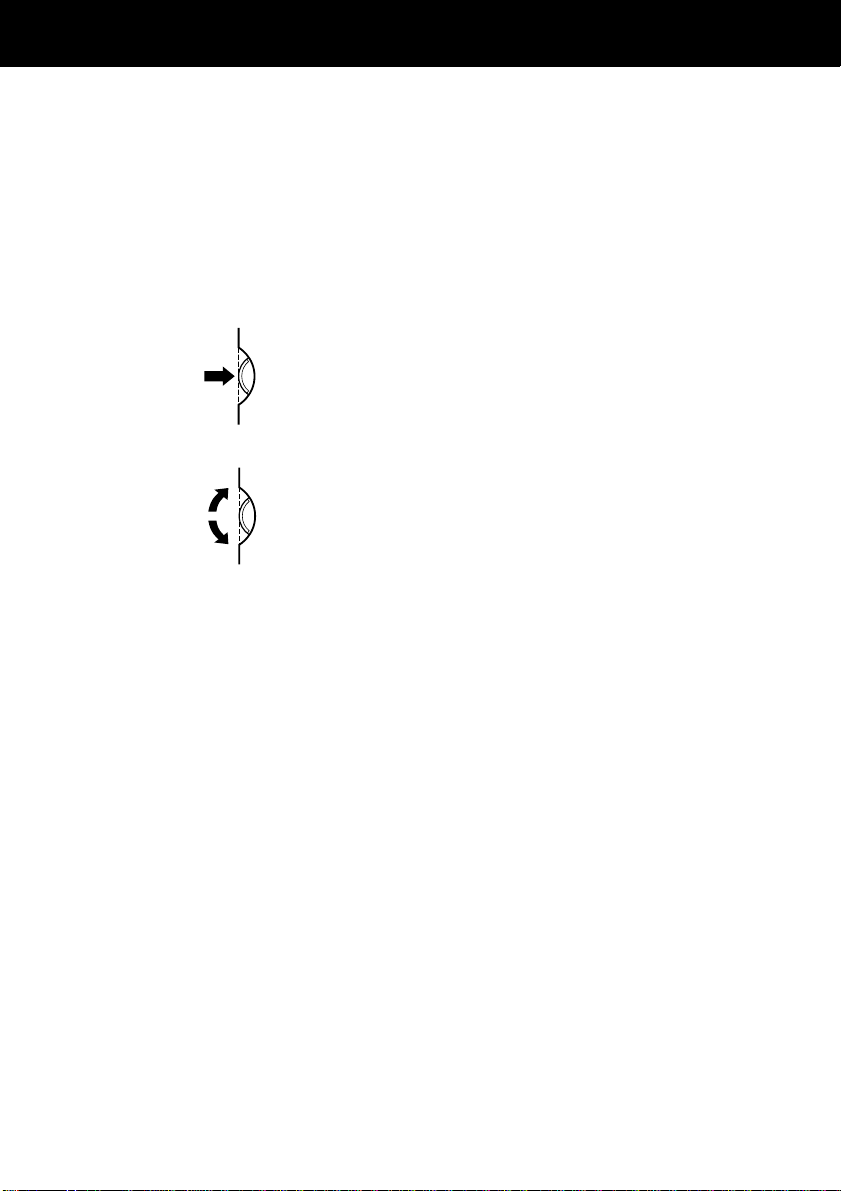
Part 1 Using the Palm-size PC
3
Exit Button
This button is similar to the Esc key on a desktop computer keyboard. Use it to
interrupt an ongoing operation and to return to a previous screen or menu.
Action control
This versatile dial-type button can be used to perform a number of different operations.
Press................................... Pressing the Action control is similar to pressing the
Enter key on a desktop computer keyboard. The
Action control press operation is indicated as ● on the
online help screens.
Rotate Up/Rotate Down..... Rotating the Action control up or down is similar to
pressing the cursor up or down key on a desktop
computer keyboard. Action control up and down
operations are indicated as ↑ and ↓ on the online help
screens.
Cursor Button
Use this button to move the cursor up, down, left, and right on the screen.
Note
Some buttons also perform specific functions within a particular program. In Note
Taker, for example, holding down the Exit button and dragging the stylus enters a
space. See Palm-size PC online help for each program for information about special
button functions. To access online help, tap Start and then Help.
Page 12
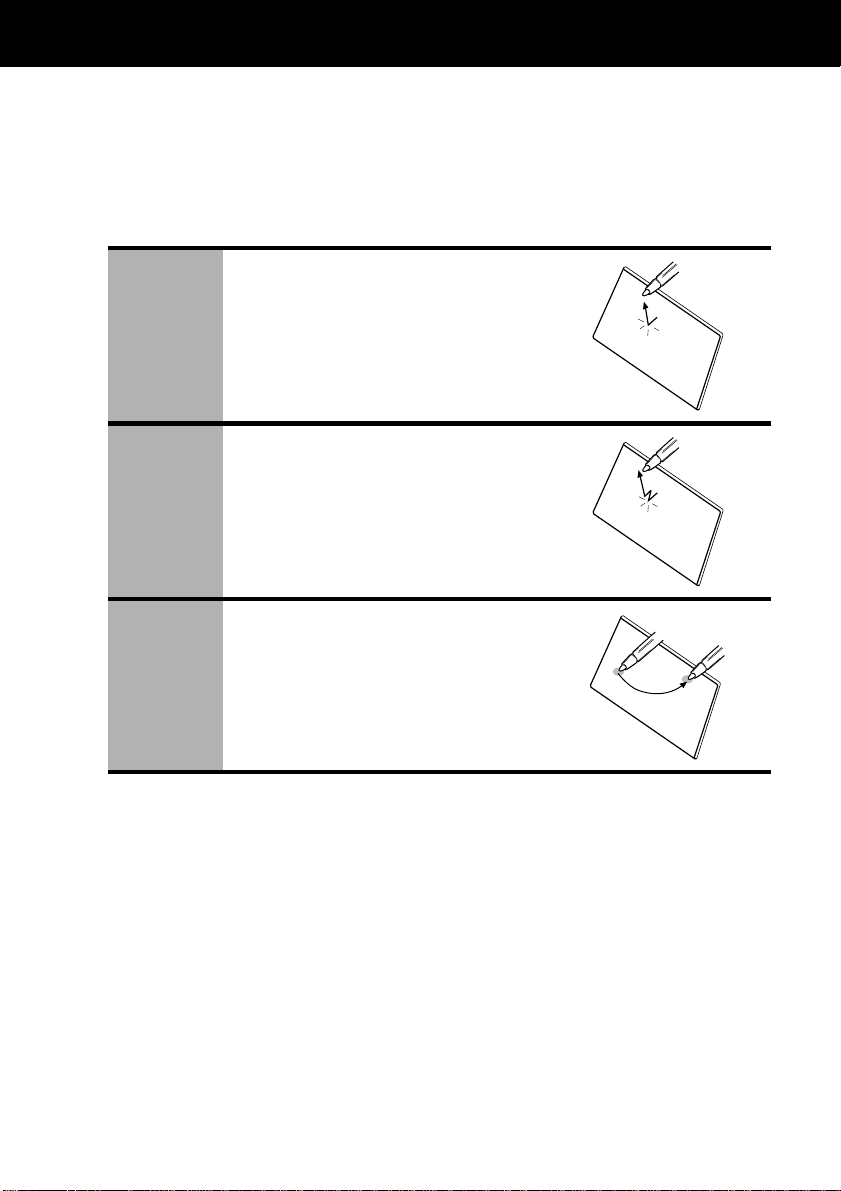
Palm-size PC User’s Guide
4
Touch Screen Operations
Using the stylus to tap buttons and menu items on the touch screen is the same as
clicking the item on a desktop computer. You can also double-tap (double-click) and
drag as described below.
Tap Lightly tap the touch screen once to
perform the operation that is
equivalent to clicking on a desktop
computer.
Double-tap Lightly tap the touch screen twice in
quick succession to perform the
operation that is equivalent to
double-clicking on a desktop
computer.
Drag Hold the stylus against the touch
screen as you drag it to another
location to perform the operation that
is equivalent to dragging on a
desktop computer. Lifting the stylus
from the touch screen performs a
drop.
Page 13
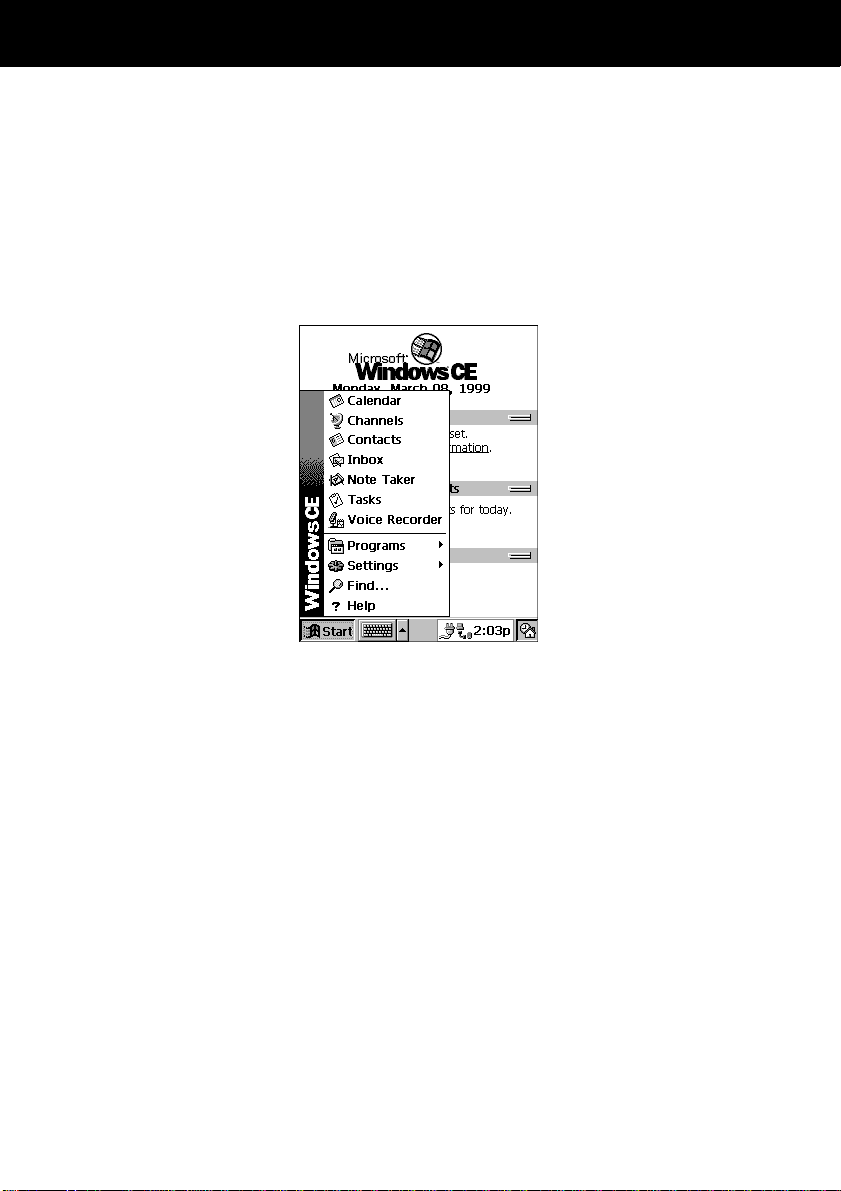
Part 1 Using the Palm-size PC
Palm-size PC Programs
Your Palm-size PC comes pre-installed with a collection of useful programs. These
include Microsoft standard programs (Calendar, Contacts, etc.) and CASIO programs
(Menu, etc.). You can select the program you want from the Start button or by
pressing its program button.
With your Palm-size PC, you do not need to quit a program after you are finished
using it. You can simply select another program.
5
Start Menu
Important!
To help ensure stable system operations, your Palm-size PC does not like to have too
many programs running at the same time. Because of this, programs may be shut down
automatically in order to conserve available memory. Be sure to frequently save data to
protect against losing it when a program is shut down by the system.
Page 14
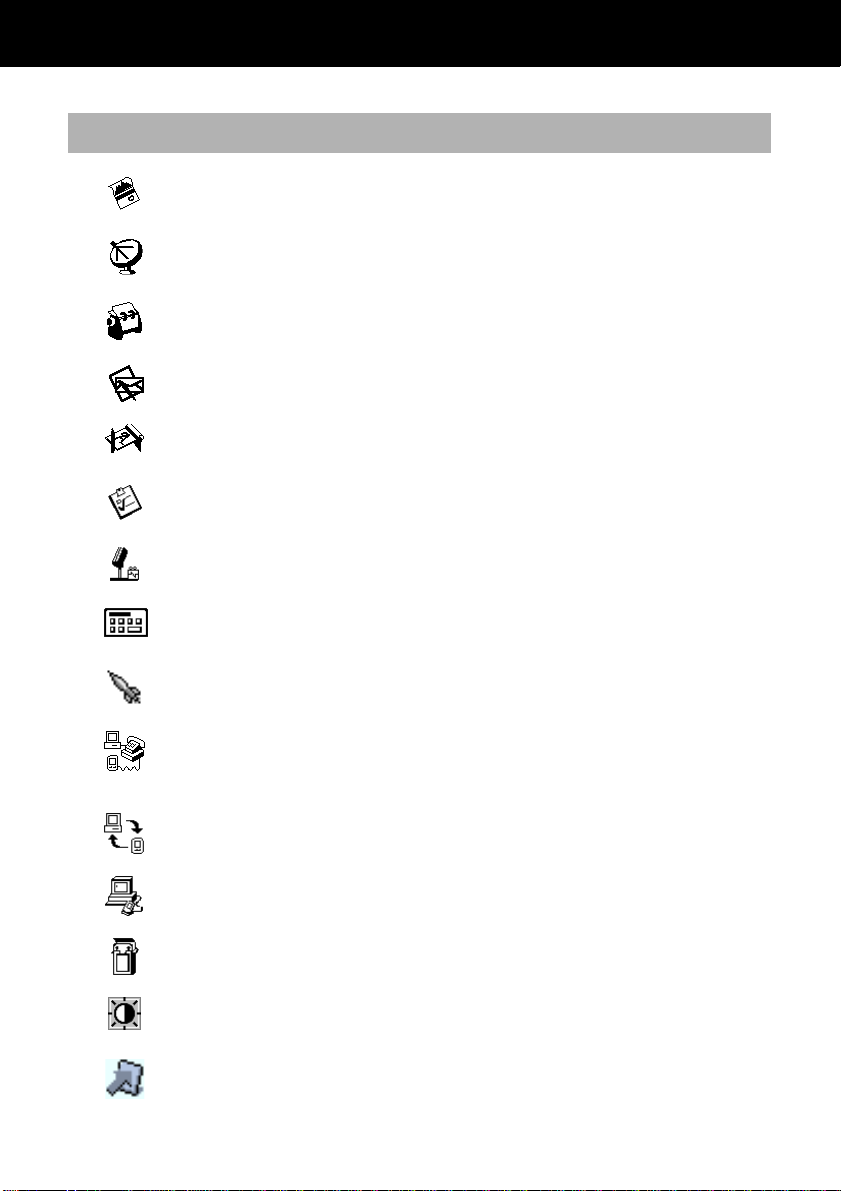
Palm-size PC User’s Guide
6
Icon Program
Calendar
Keeps track of your appointments.
Channels
Downloads Web data from your desktop computer.
Contacts
Keeps track of your friends and business contacts.
Inbox
Sends and receives e-mail.
Note Taker
Provides a place for creating freehand or typed notes.
Tasks
Keeps track of things you need to do.
Voice Recorder
Records voice memos for later playback.
Calculator
Performs basic calculations.
Menu
A handy menu of buttons that provide easy access to Palm-size PC programs.
Connections
Establishes a desktop computer or Internet connection over a cable or dial-up
connection.
ActiveSync
Initiates synchronization with a desktop computer.
PC Link
Establishes a connection with your personal computer.
Solitaire
A popular card game you can play anywhere.
Brightness
Adjusts screen contrast and brightness.
Card Backup
Backs up and Restore Palm-size PC RAM data onto a memory card.
Page 15
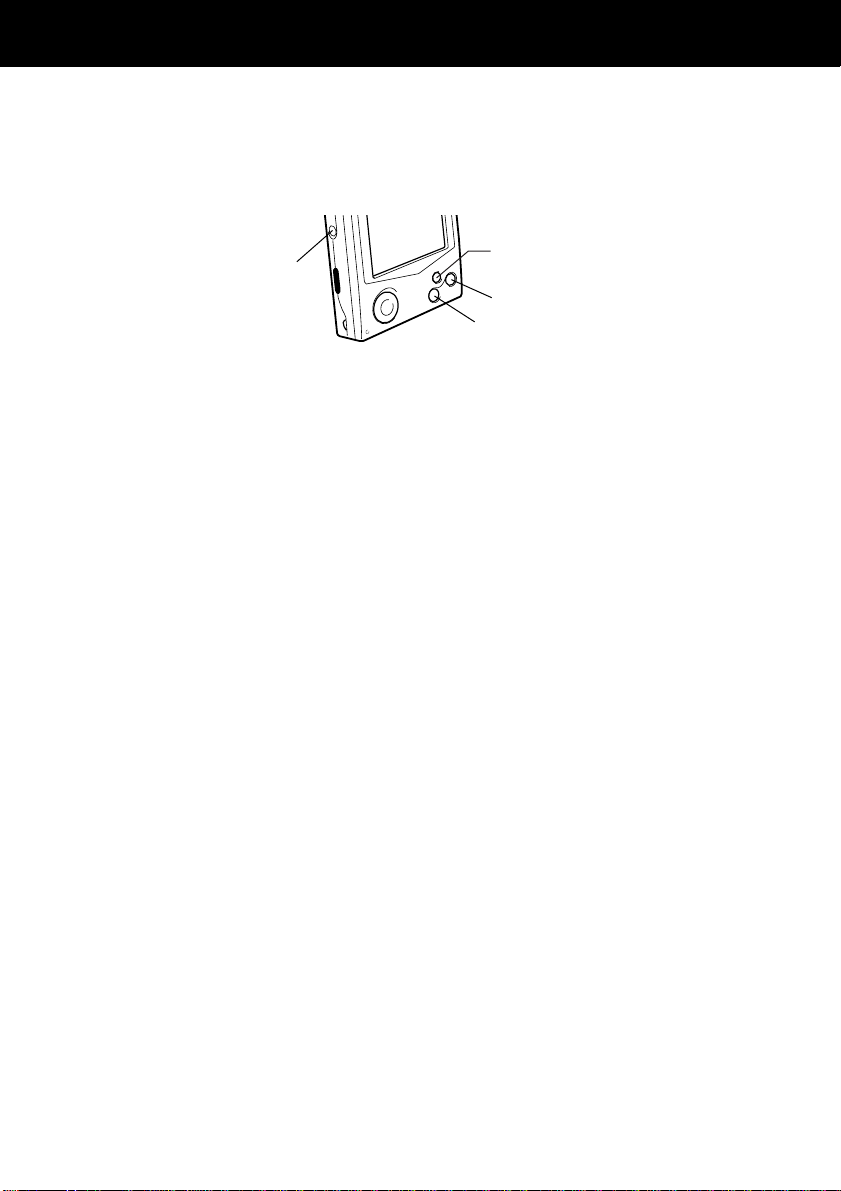
Part 1 Using the Palm-size PC
Assigning a Program to a Program Button
The first time you start up Palm-size PC, Voice Recorder, Calendar, Contacts, and
Menu are assigned to the program buttons automatically.
7
Voice recorder
button
Use the following procedure to assign different programs to the program buttons.
Menu
Contacts
Calendar
To assign programs to the program buttons
1. On your Palm-size PC, tap Start, Settings, and then Buttons.
2. Use the Button Properties dialog that appears to assign programs to the program
buttons.
Important!
Do not assign a program installed on a CompactFlash card to a program button. Only
assign programs that are installed in Palm-size PC main memory.
Note
Programs that are pre-installed on your Palm-size PC when you buy it are stored in
ROM (read-only memory) and cannot be removed.
Page 16
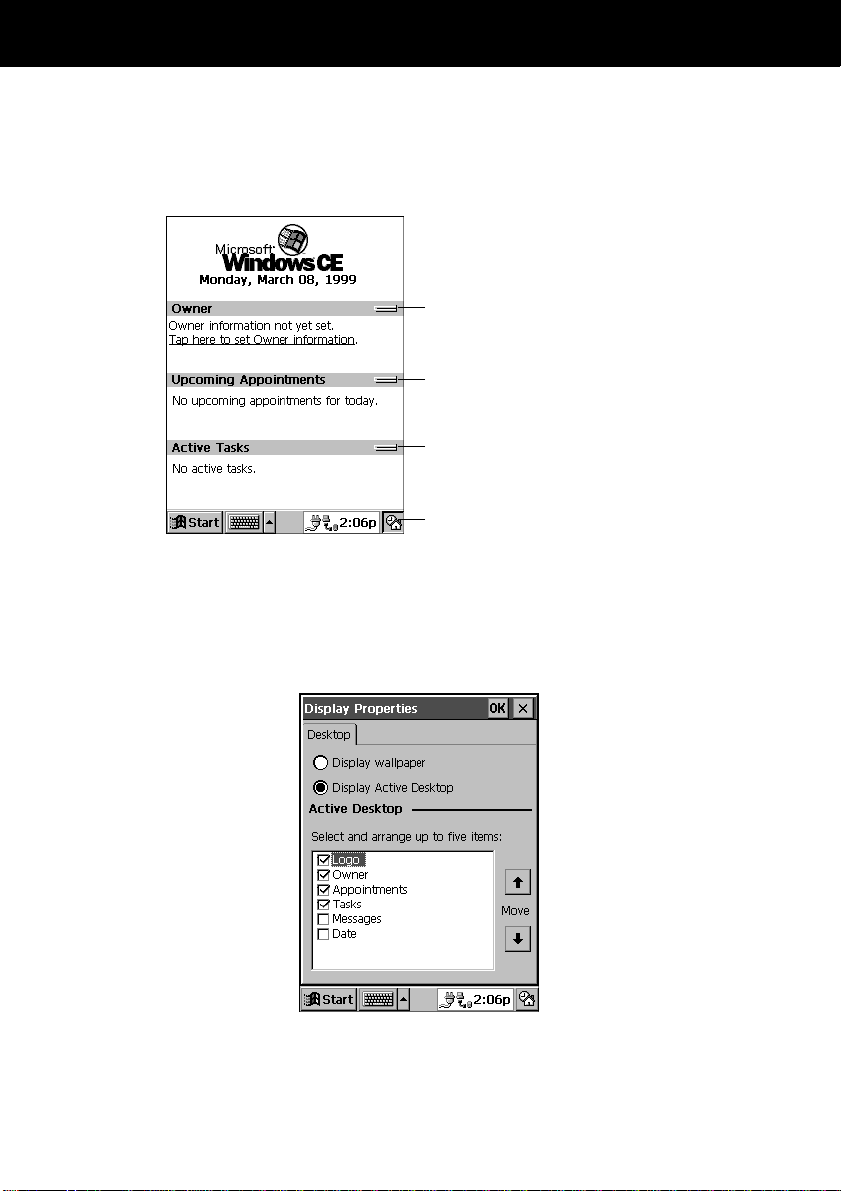
Palm-size PC User’s Guide
8
Active Desktop
You can use the Active Desktop to display important data, upcoming appointments and
tasks. Think of the Active Desktop as the “cover” for your Palm-size PC.
Owner data
Calendar data
Task data
Desktop button
Active Desktop
You can display the desktop at any time by tapping the Desktop button in the lower
right corner of the screen.
To change the contents of the desktop, tap Start, Settings, Display, and then select
Display Active Desktop.
Display Properties Dialog
Page 17
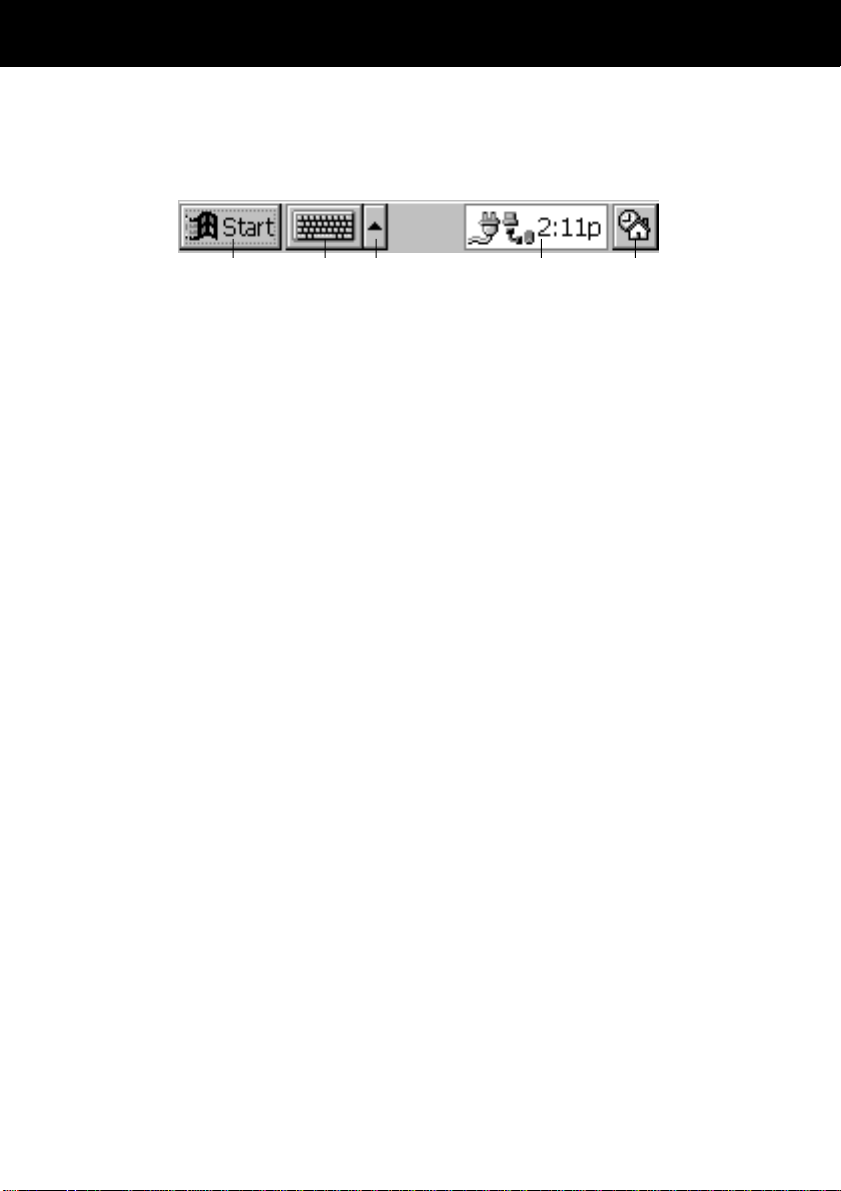
Part 1 Using the Palm-size PC
Taskbar
The Taskbar appears along the bottom of your Palm-size PC screen.
123 4 5
1Start button .......................... Tap to display the Start menu.
2 Input panel button ................ Tap to display or hide the input panel (page 12).
3 Input method arrow .............. Tap to display a list of input methods (page 12).
4 Status icons.......................... Double-tap an icon to display information
about the status of your Palm-size PC.
5 Desktop button ..................... Tap to display the Active Desktop.
Note
• A battery icon appears in the status icon area when battery power is low. See “Icon
Lists” on page 129 for more information about icons.
• Messages also appear on the screen to warn you when battery power is low. You can
check the current battery level at any time by tapping Start, Settings, Power to
display Power Properties.
9
Page 18
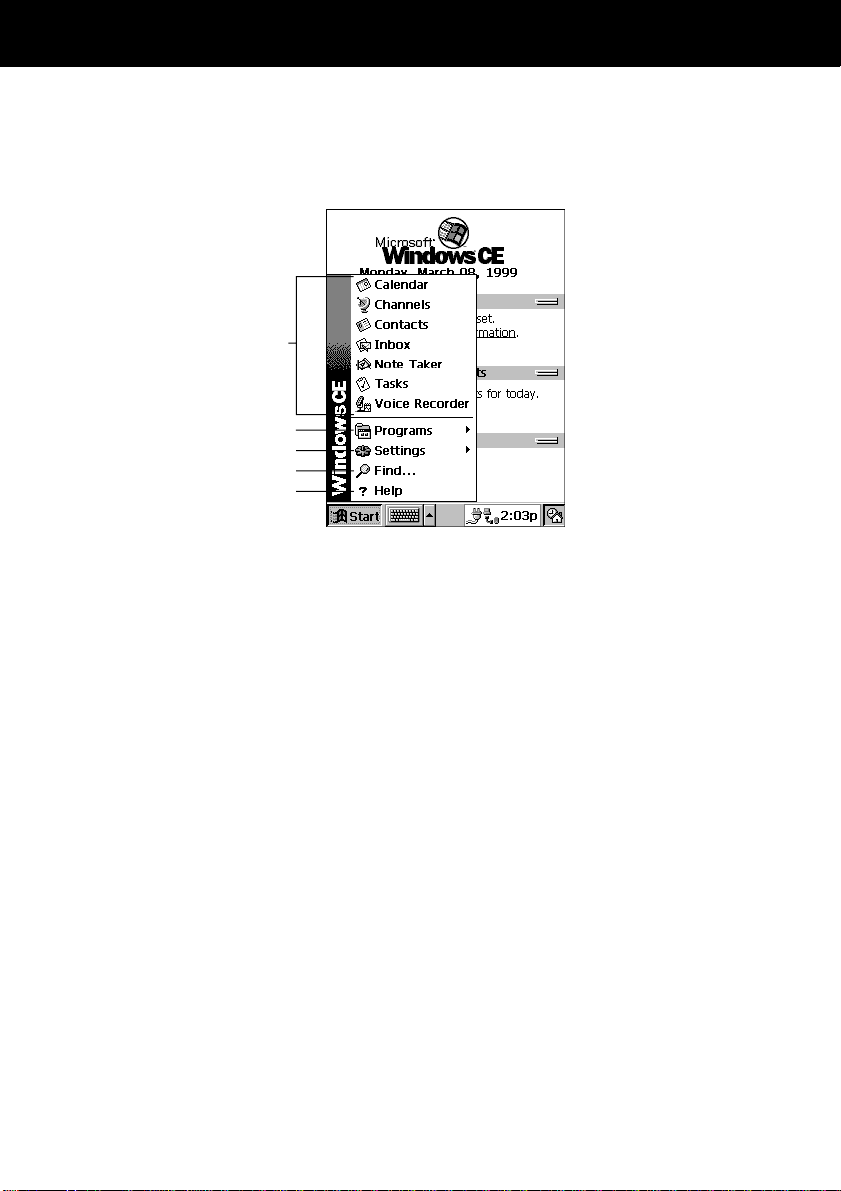
Palm-size PC User’s Guide
10
Start Menu
Tap the Start button to display the Start menu.
1
2
3
4
5
1 Palm-size PC Standard Software ........ Tap on the name of a program to
start it up.
2 Programs Menu ................................. Tap here to display a sub-menu of
CASIO programs, programs for data
communication, etc.
3 Settings Menu .................................... Tap here to display a sub-menu of
Palm-size PC settings. See
“Customizing Your Palm-size PC”
on page 15.
4 Find ..................................................... Tap here to display a dialog that lets
you search for data in Palm-size PC
memory.
5 Help .................................................... Tap here to display Palm-size PC
online help.
Page 19
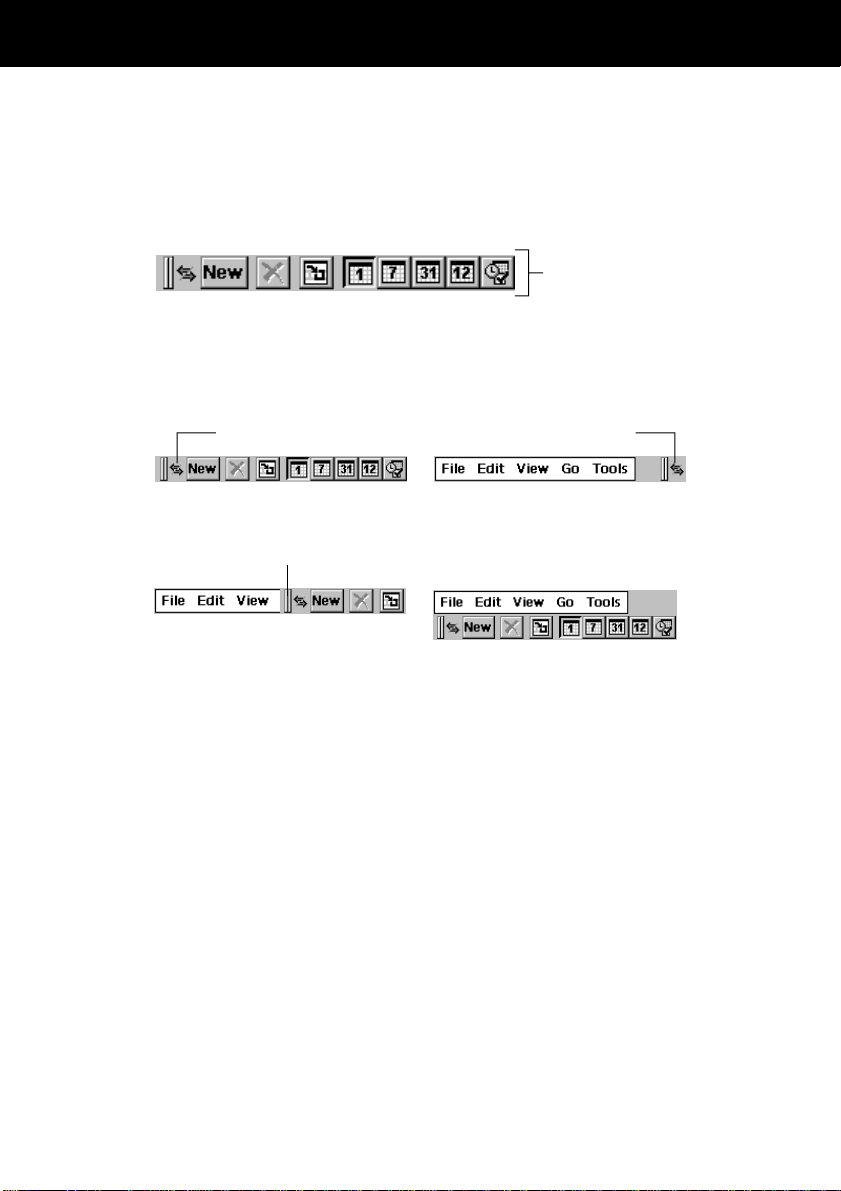
Part 1 Using the Palm-size PC
Command Bar
The appearance of the command bar at the top of the Palm-size PC screen depends on
what program you are currently using. The following explanation describes the
Calendar command bar, which you can display by tapping Start and then Calendar.
Command bar
The command bar consists of a toolbar and a menu bar. The toolbar appears first
whenever you start up a program, but you can toggle between the toolbar and menu bar
or you can have both on the display at the same time.
Tap here to toggle between the toolbar and menu bar.
Drag this handle left and right to display part of the toolbar and
part of the menu bar at the same time.
11
If you drag down on the bottom of the toolbar, the menu bar will appear underneath it,
so you can view both bars at the same time. Drag the bottom of the menu bar back up
again to return to the toolbar-only display.
Note
The buttons that appear on the toolbar are those for tasks most often used in each
particular program. See Palm-size PC online help for more information about the
buttons that appear for each program.
Page 20
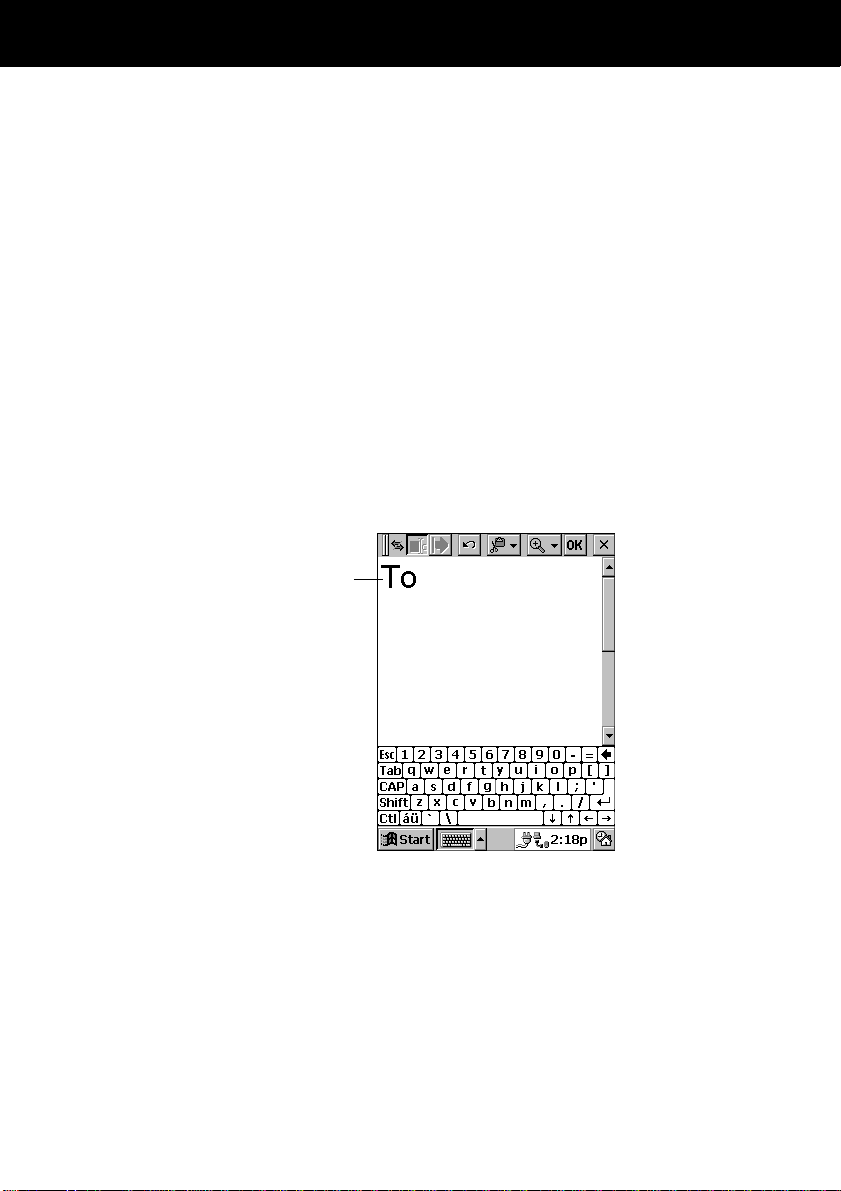
Palm-size PC User’s Guide
12
Typing and Writing on your Palm-size PC
Your Palm-size PC provides you with a selection of three different options for entering
data. You can type with an on-screen keyboard, hand-write characters using character
recognition, or draw graphics on the screen using the stylus.
You can use the stylus to draw graphics on the screen for input into Note Taker, and for
notes you attach to entries in Calendar, Contacts, and Tasks.
You get the option of entering text by typing with the on-screen keyboard or by
handwriting using the Palm-size PC’s built-in character recognizer. These options are
available for any program you run on our Palm-size PC.
To select the input method, tap the Input Method arrow and then select one of the
methods from the menu that appears.
Typing with the Keyboard
To type with the on-screen keyboard, tap the Input Method arrow and select
Keyboard. Next, use the stylus to tap the keyboard keys.
Characters appear
as you type them.
You can also set up the keyboard to suit your own particular needs. Tap Start,
Settings, and then Input Panel. Next, select Keyboard as the input method and then
tap Options.
Enabling swipe shortcuts (gestures) on your keyboard allows you to do the following.
• Swipe across the keyboard from left to right to enter a space.
• Swipe across the keyboard from right to left to delete a character.
• Swipe the keyboard from top to bottom to enter a carriage return.
• Swipe upward from a key to enter the character assigned to that key in uppercase.
Page 21
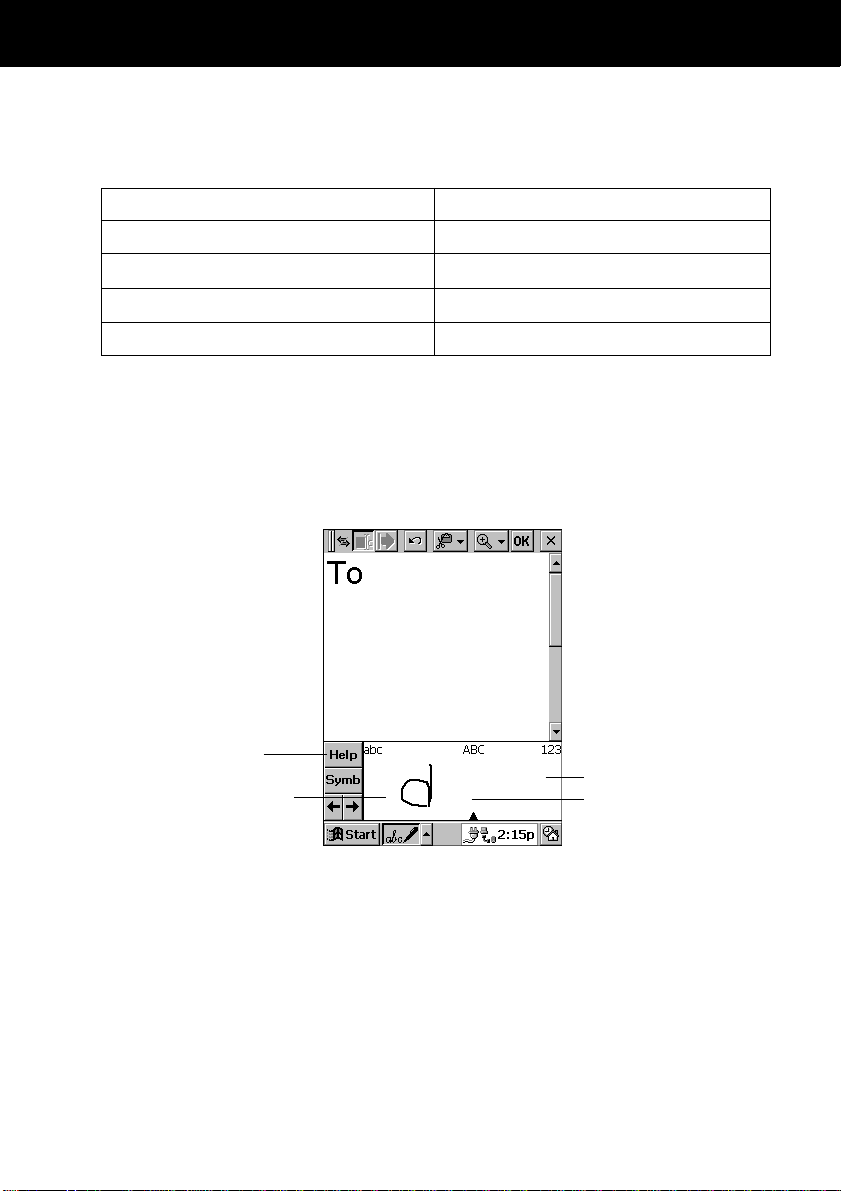
Part 1 Using the Palm-size PC
Note
You can use the [Action] control and cursor key in combination to perform the
operations described below.
13
This combination:
Action + Cursor Up
Action + Cursor Down
Action + Cursor Right
Action + Cursor Left
Performs this operation:
Alt
Space
Tab
Back Tab (Shift + Tab)
Writing Using the Character Recognizer
Your Palm-size PC comes with CIC® JotTM character recognition software that lets you
write characters by hand. To hand-write using the character recognizer, tap the Input
Method arrow and select Jot Character Recognizer. No w when you write a letter in
the box at the bottom of the screen with the stylus, the handwritten character is
converted to typed text that appears on the screen.
Tap here to see how
characters should be
written.
Write lowercase
characters here.
Write numbers here.
Write uppercase
characters here.
Certain letters need to be written in a particular way in order for them to be
recognized. T apping Help displays an online demonstration of character writing. You
can also find character information in Appendix A at the back of this User’s Guide.
Note
Drag the stylus across the panel from right to left to delete a character. Drag from left
to right to enter a space.
As you type or write text, your Palm-size PC guesses the word you are entering and
displays a suggestion above the input panel. If the word that appears is what you want
to enter, tap it and it is inserted at the insertion point. Your Palm-size PC learns the
words you use over time, so the more you use it, the quicker and more accurate its
guesses become.
Page 22
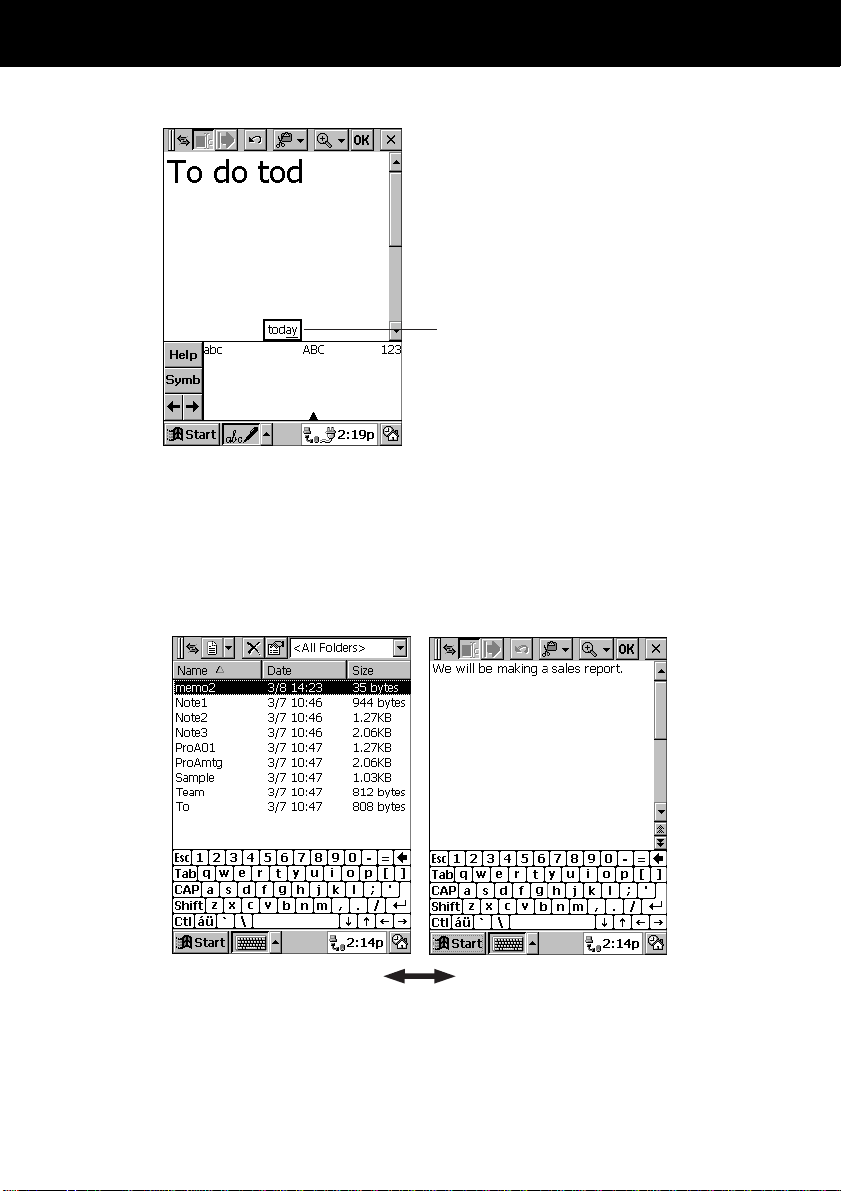
Palm-size PC User’s Guide
14
Tap here if this is
the word you want
to enter.
Viewing Data
Most of the pre-installed programs provide a list view that shows the items or files
stored with a program. You can select a particular item or file in the list view and
change to a detailed view of its contents.
Detailed ViewList View
• Tapping on a column heading sorts the items in the list on that column. Each time
you tap a heading, the sort order changes between ascending and descending.
• In Calendar, Contacts, and Tasks, you can assign records to particular categories and
then select the category whose data you want to appear in the list view.
Page 23
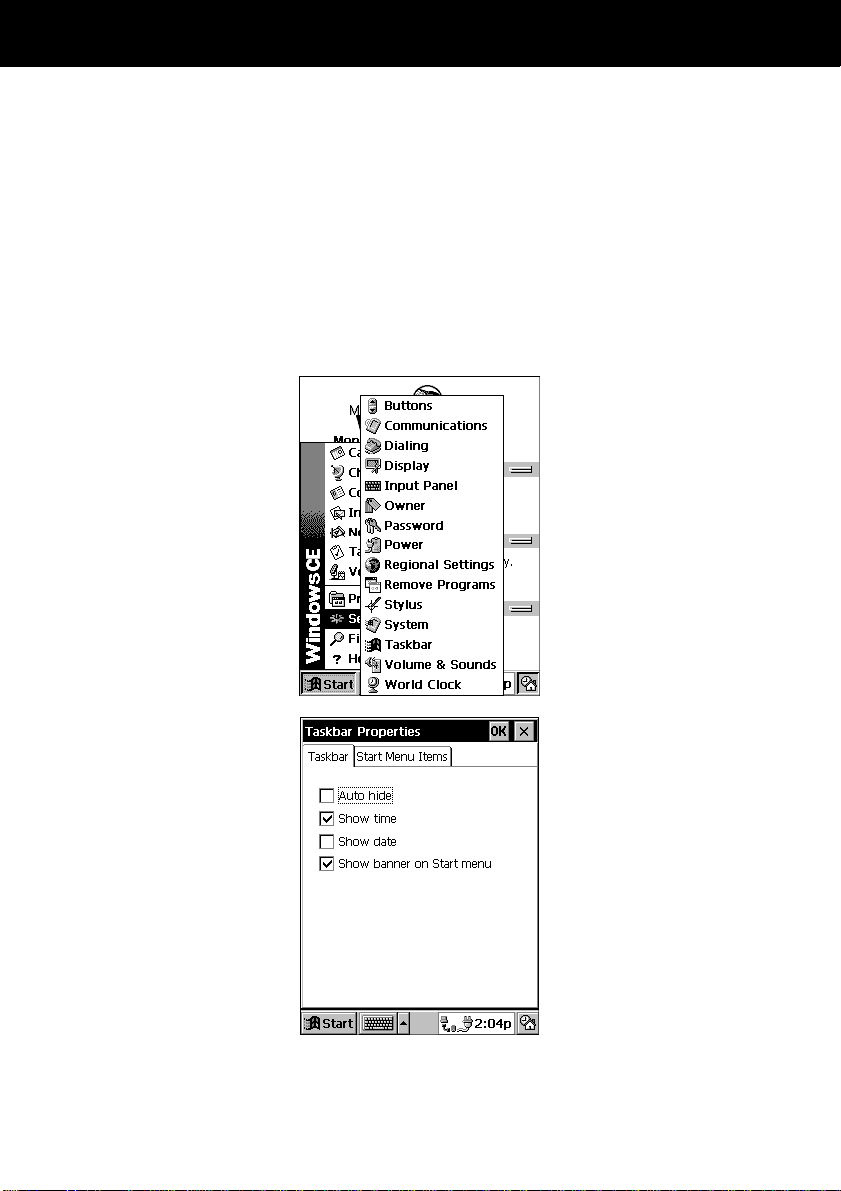
Part 1 Using the Palm-size PC
• In Note Taker, Voice Recorder, and Inbox, you can place files or messages into
folders and then select the folder whose files you want to appear in the list view.
See the online help and manuals that come with your Palm-size PC for more
information about the different views and filtering capabilities of each program.
Customizing Your Palm-size PC
You can tailor the settings of your Palm-size PC to suit your particular needs. Tap
Start and Settings, and then tap the setting you want to change in the menu that
appears.
15
Page 24
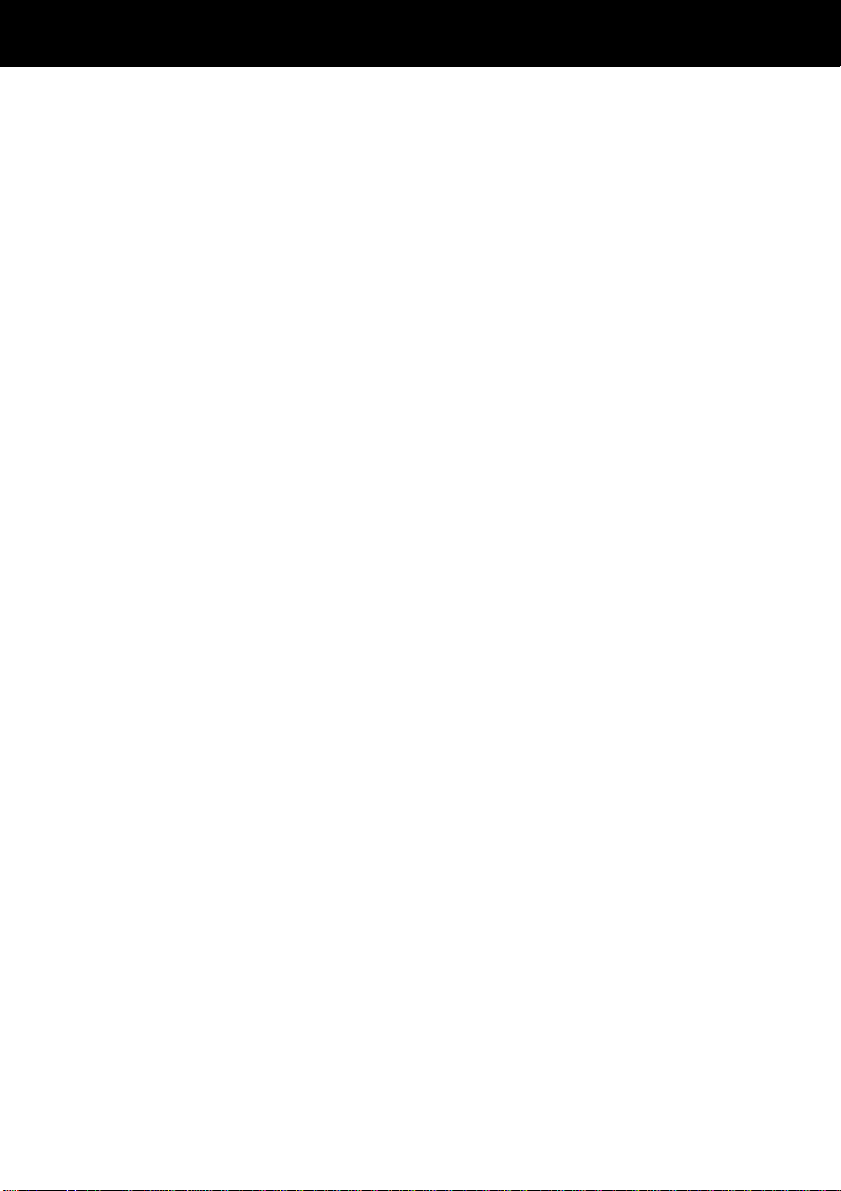
Palm-size PC User’s Guide
16
The following describes the settings that you can adjust with the Settings menu.
Buttons
For assigning programs to the program buttons and for making up/down control
settings (for Action control and screen scroll button operations).
Important!
Do not assign a program installed on a CompactFlash card to a program button. Only
assign programs that are installed in main memory.
Communications
For specifying a device name (the name that connected devices use to recognize your
Palm-size PC), and for making settings for connection to a desktop computer.
Dialing
For specifying the dial method to be used for a dial-up connection.
Display
For specifying the background for the Active Desktop.
Input Panel
For specifying the input panel input methods.
Owner
For entering and editing owner data, which appears on the Active Desktop whenever
your Palm-size PC is started up.
Password
For registering and deleting a password required each time your Palm-size PC is turned
on, and for setting security options.
Power
For displaying a screen that shows the current battery level and for setting the idle time
before auto power off is triggered.
Page 25
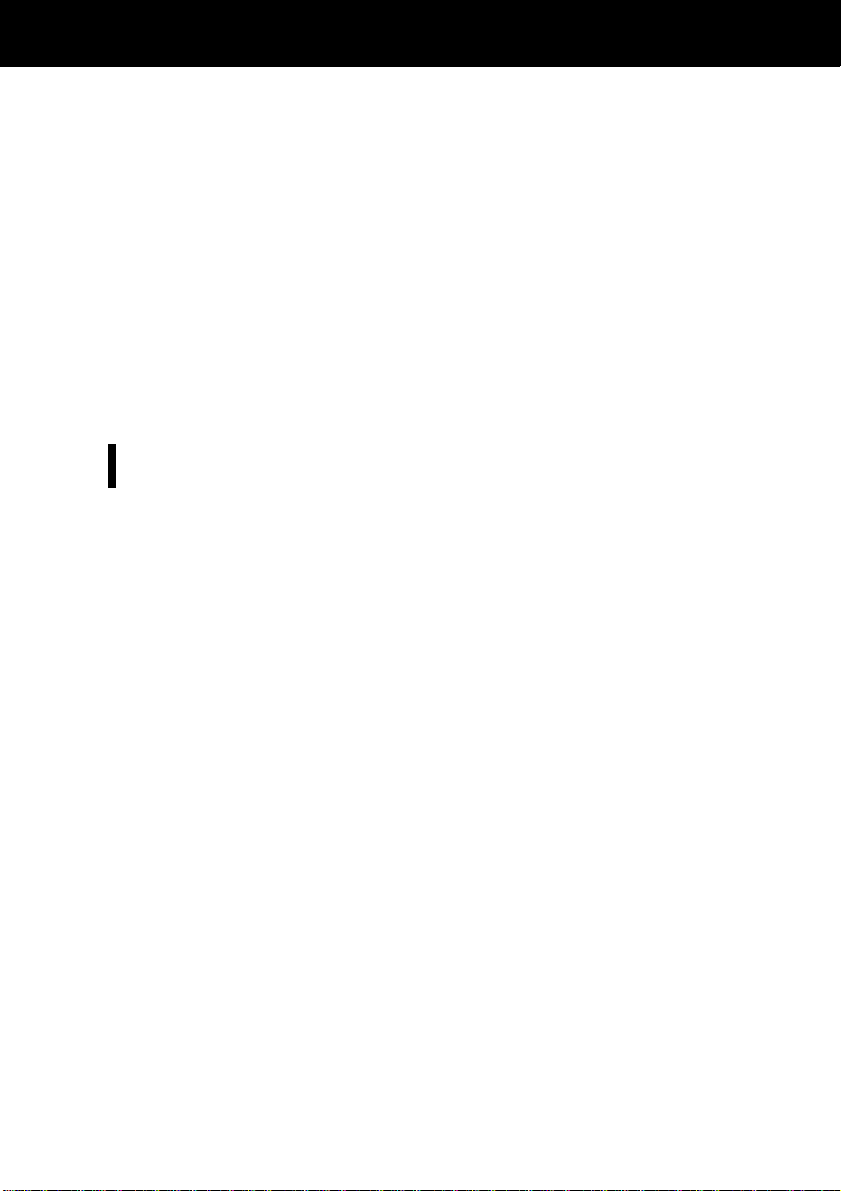
Part 1 Using the Palm-size PC
Regional Settings
For specifying the number system, currency, date, date and time formats and other
settings for your region.
Remove Programs
For removing programs installed in RAM.
Stylus
For calibrating the touch screen and adjusting the double-tap speed.
System
For adjusting memory allocation between storage memory and program memory.
Note
You can allocate up to 16MB for storage memory.
Taskbar
For specifying which programs and items appear on the Taskbar.
Volume & Sounds
For making volume settings and for turning sounds on and off.
17
World Clock
For setting the date and time for your location and a second location.
Note
See online help for more information about these settings.
Page 26
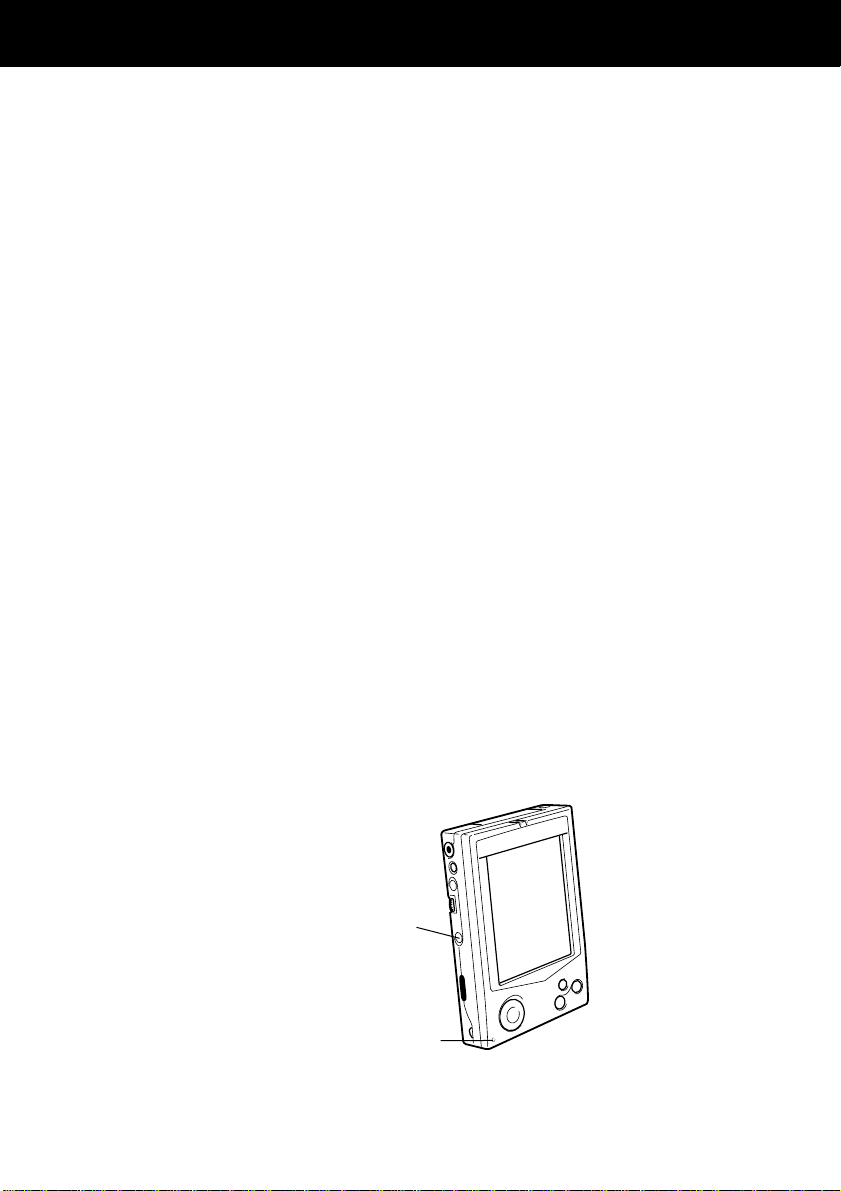
Palm-size PC User’s Guide
18
Chapter 2
Tutorial
This chapter walks you through a number of procedures and helps you to become
familiar with using the pre-installed programs of your Palm-size PC. This chapter
covers the following topics.
• Recording a message with Voice Recorder
• Adding a Contacts record
• Creating a Calendar appointment
• Entering a reminder in Tasks
• Creating a note with Note T aker
• Vie wing the Activ e Desktop
If you like, you can skip around this chapter and look at only the procedures you are
interested in.
For more information about how to use each program, start up the program, tap Start
and then tap Help to display online help.
Note
If you haven’t already done so, be sure to reach Chapter 1 to familiarize yourself with
Palm-size PC basic operation, typing and writing text, etc.
Recording a Message with Voice Recorder
Voice Recorder is the easiest way to enter data into your Palm-size PC. Simply hold
the Palm-size PC up to your mouth and speak into the microphone. The voice recorder
button is positioned for easy access while the Palm-size PC is being held in your hand.
Voice recorder button
Microphone
Page 27
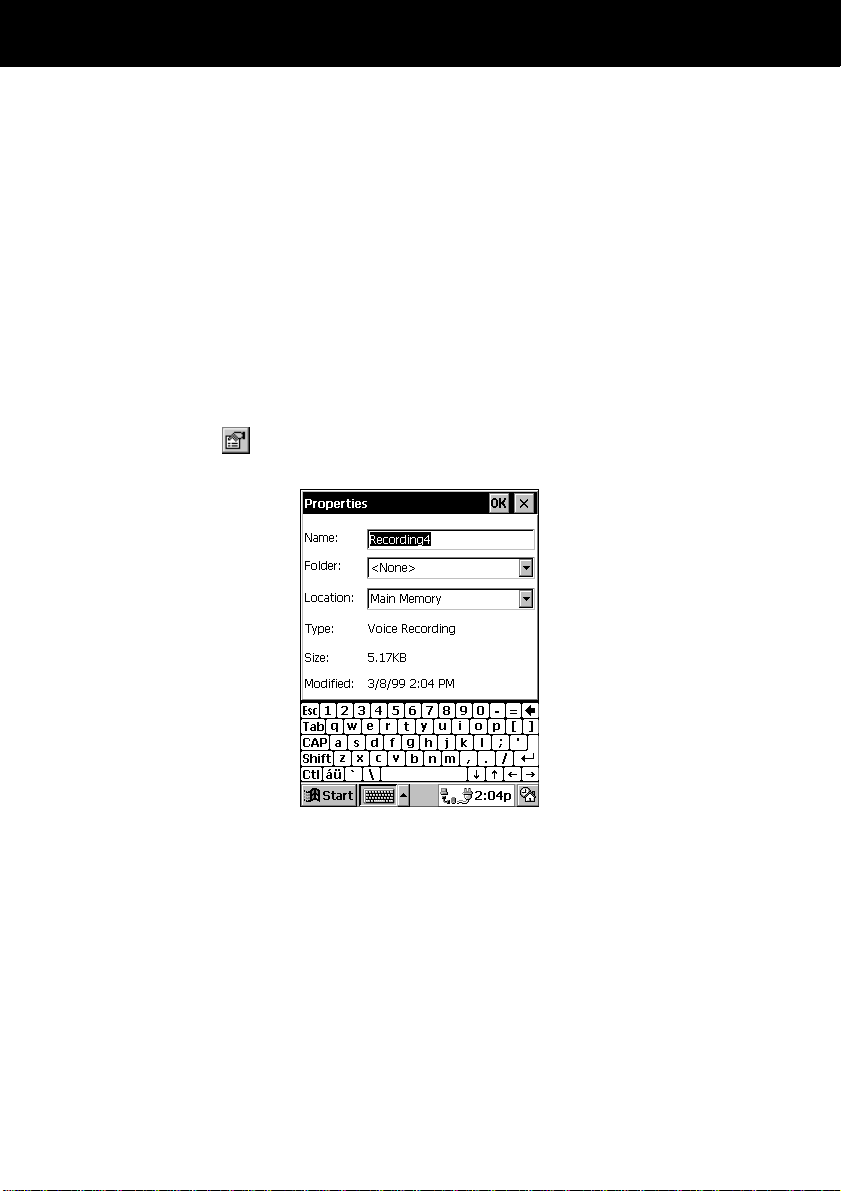
Part 1 Using the Palm-size PC
To record a message with Voice Recorder
1. Hold down the voice recorder button.
• Recording continues as long as you keep the voice recorder button depressed.
2. Speak into the microphone.
3. Release the voice recorder button to stop recording.
• The Palm-size PC beeps to let you know recording is complete.
Note
• Press the Action control to playback the recording you just made.
• Press the Action control to pause playback. Pressing the Action control again
resumes playback from where you stopped it.
• The recording you just make is shown in the file list, named Recording 1 (or
something similar). To change its name, tap it in the file list (so it is highlighted),
and then tap
. Type the name you want into the Properties dialog that appears.
19
Adding a Contacts Record
Contacts lets you keep track of phone numbers, addresses and other contact
information for your customers, business associates, and friends.
Note
If you already have contact data on your desktop computer, you can use the procedures
described in Part 2 of this User’s Guide to download it to your Palm-size PC.
Page 28
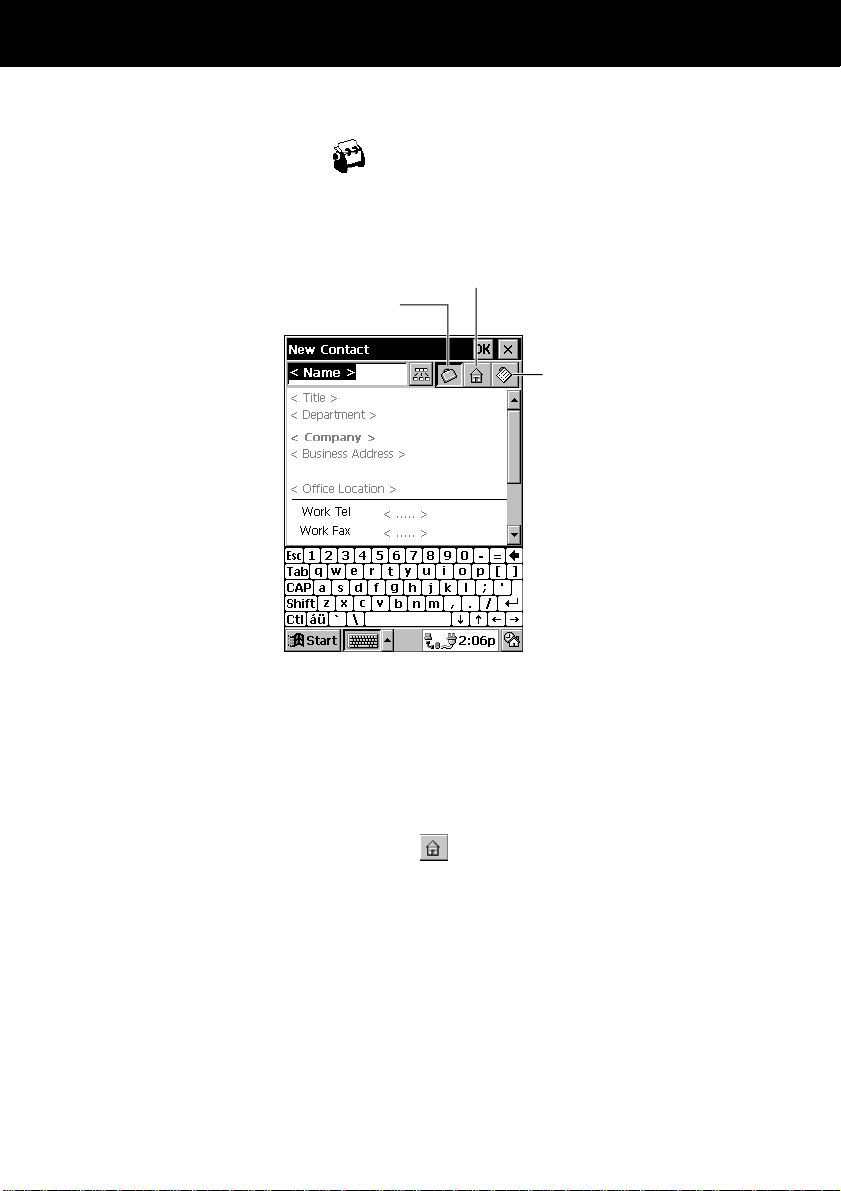
Palm-size PC User’s Guide
20
To create a new Contacts record
1. Press the Contacts button ( ) on the front of your Palm-size PC, or tap Start and
then Contacts.
2. Tap the New button.
• This displays the new contact dialog.
Personal button
Business button
Memo button
• The business data input screen appears first. You can enter three types of data with
Contacts: business, personal, and memo.
3. Enter the name, company, work address, work number, e-mail address and other
data for the contact.
• To move between fields, either press the Action control and the right cursor button at
the same time, or use the stylus to tap the field you want to jump to.
4. If you want to enter personal data, tap
5.Enter the home phone number.
6. After you are finished, tap OK to store everything. The new contact should be in the
Contacts list.
.
Page 29
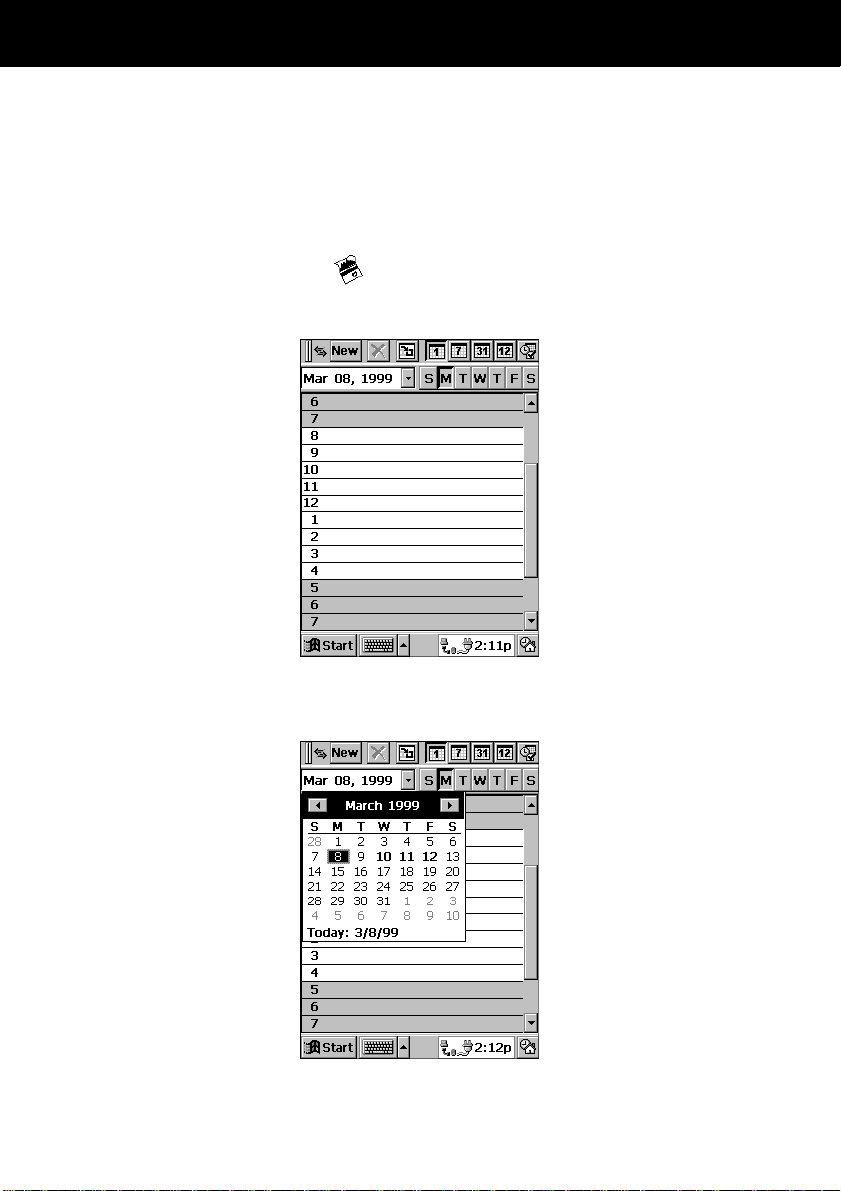
Part 1 Using the Palm-size PC
Creating a Calendar Appointment
Your Palm-size PC’s Calendar program is just the thing for keeping track of
appointments, meetings, and other important events.
To create a Calendar appointment
1. Press the Calendar button ( ) on the front of your Palm-size PC, or tap Start and
then Calendar.
21
2. Tap the date L button to display the calendar.
Page 30
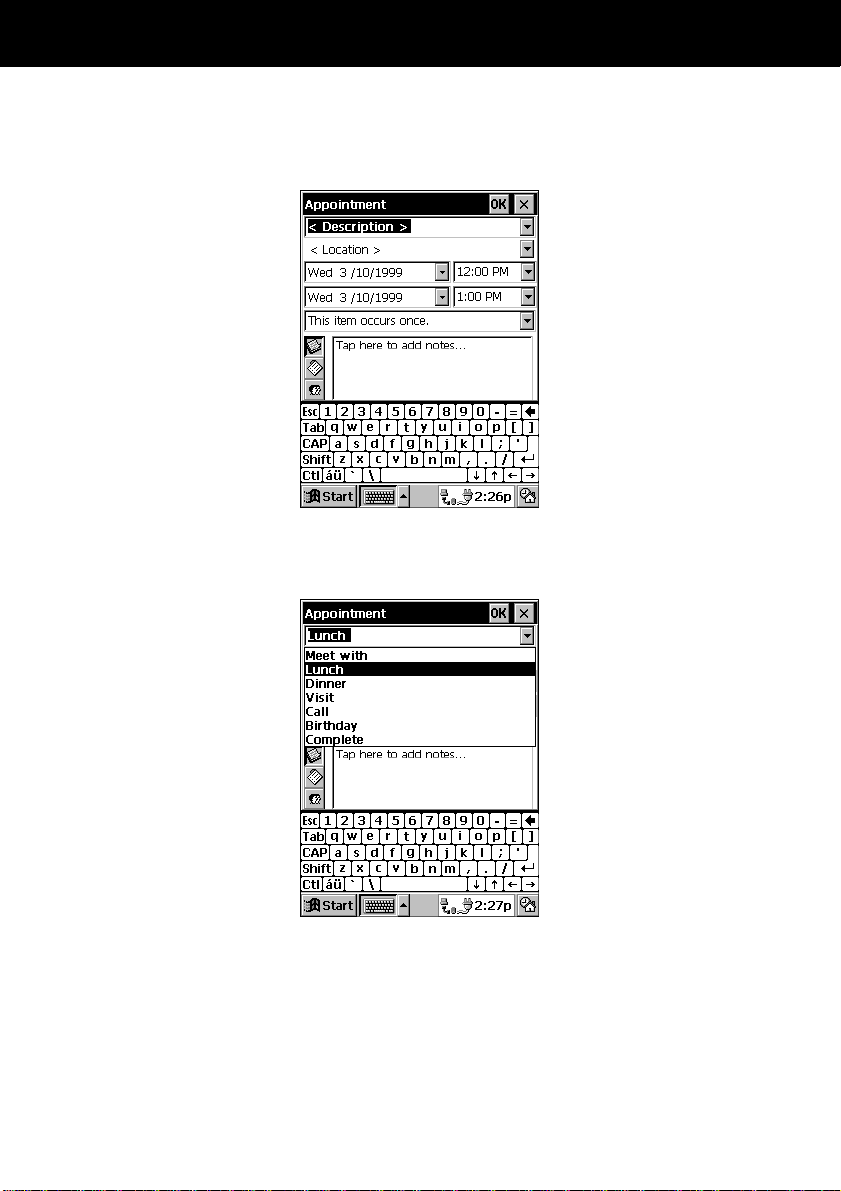
Palm-size PC User’s Guide
22
3. Tap the date of the appointment in the calendar, tap the line that corresponds to the
time of appointment, and then tap the New button to display the dialog for entering
a new Calendar appointment.
4. Tap the Description L button and then select the appropriate description from the
list that appears.
• If you cannot find the description you want in this list, tap the Description L
button again and go to the next step.
5. Tap the Input Method button and select the input method you want to use.
6. Enter the reminder of the description using the input method you selected.
• See “Typing and Writing on your Palm-size PC” on page 12 of this User’s Guide and
Palm-size PC online help for more information about entering text.
Page 31

Part 1 Using the Palm-size PC
7. Tap OK to save the appointment and return to the Calendar screen.
Entering a Reminder in Tasks
The Tasks program helps to effectively things you have to do each day.
23
To enter a reminder in Tasks
1. Tap Start and then Tasks.
Tap here to enter
a new task.
2. Use the on-screen keyboard or handwriting recognition to enter the title of the task.
Page 32

Palm-size PC User’s Guide
24
3. Tap on the keyboard or tap outside the handwriting input panel to add the new
task to the list.
To assign a category to a task
1. On the task list, double-tap the task to which you want to assign a category.
• This displays a dialog that shows the details of the task.
2. Tap the
want to assign to the task.
button and then check the box next to the category (or categories) you
You can check more
than one category.
Page 33

Part 1 Using the Palm-size PC
3. To save the task, tap OK.
Tap here to display a menu of categories.
Only the tasks that are assigned the
currently selected category are shown
in the task list. Selecting All Items shows
all items, regardless of category.
To assign a priority to a task
1. On the same screen for assigning a category to a task (page 24), tap the Priority L
button.
25
Select a priority from the list.
Page 34

Palm-size PC User’s Guide
26
2. To save the task, tap OK.
This symbol
indicates priority.
! : High
↓: Low
Creating a Note with Note Taker
Your Palm-size PC’s Note Taker program is just like having a digital note pad with you
wherever you go. Note Taker lets you type your notes on the spot and even edit data.
To create a note with Note Taker
1. Tap Start and then Note Taker.
If this is your first Note Taker note, the above step displays a blank input screen. If
you already have Note Taker notes stored in memory, a list of notes appears first,
and you have to tap
to display the input screen.
Page 35

Part 1 Using the Palm-size PC
2. Use the on-screen keyboard or handwriting recognition to enter text, or draw a
diagram right on the screen.
3. After the note is the way you want, tap OK to save it and return to the Note Taker
list of notes.
• Note Taker automatically names your note using the first characters of text in the
note. To change the name or to move your note to a particular folder, highlight the
note in the list. Next tap File and then Properties. Use the dialog that appears to
make the changes you want.
27
To enter text into a note
Tapping the input panel button to display the input panel clears the horizontal lines
from the screen and causes the cursor to appear. You can type text from the keyboard
or enter text using handwriting recognition while the cursor is on the screen.
Page 36

Palm-size PC User’s Guide
28
• See “Typing and Writing on your Palm-size PC” on page 12 of this User’s Guide and
Palm-size PC online help for more information about entering text.
To enter freehand letters in a note
While the horizontal lines are shown on the Note Taker screen (no input panel
displayed), use the stylus to write the letters you want directly on the screen.
You can write letters just as you would with a pencil and paper. You can also zoom in
and out on the note to change its size.
Scale: 100%
Important!
Freehand letters cannot be converted later to typed text.
To draw graphics in a note
Use the stylus to draw graphics on the screen, just as you would with a pencil and
paper. If your figure extends across more than three horizontal lines, it is surrounded
by a dotted-line frame, which identifies it as a graphic.
Graphic frame
Page 37

Part 1 Using the Palm-size PC
If you draw another figure outside the existing graphic frame, the frame expands to
incorporate the new figure.
Viewing the Active Desktop
The Active Desktop of your Palm-size PC shows you upcoming appointments and
active tasks at a glance.
To display the desktop, tap the Desktop button on the Taskbar.
29
This is the Active Desktop. The initial default contents for the Active Desktop are
owner data, upcoming appointments (from Calendar), and active tasks (from Tasks).
Page 38

Palm-size PC User’s Guide
30
To change the contents of the Active Desktop, tap Start, Settings, and then Display.
On the dialog that appears, tap the Desktop tab and then select the items you want to
include on the Active Desktop.
What’s Next?
This tutorial is a basic overview of just some of the many things your Palm-size PC
can do for you. Here are some suggestions of places where you can find other
important information.
• See Chapter 3 and Chapter 4 for more information on Palm-size PC programs. Or
you can get more information from Palm-size PC online help.
• See Chapter 6 about how you can link up with a desktop computer to synchronize
data.
• See Chapter 5 to find out how to use your Palm-size PC to dial into the Internet or
your company’s server.
Page 39

Part 1 Using the Palm-size PC
Chapter 3
Voice Recorder and Note Taker
This chapter provides an overview of the Voice Recorder and Note Taker programs that
come pre-installed on your Palm-size PC.
Using Voice Recorder
Voice Recorder lets you record your voice with the touch of a button for later playback
when you need it. You can perform record and playback operations one-handed, which
means you can operate Voice Recorder while doing something else.
Controlling Voice Recorder Operations with Buttons
The following are the buttons that control Voice Recorder record and playback
operations.
Exit button
31
Action control
Voice recorder button
To start recording
Hold down the voice recorder button to record. Recording continues as long as the
button is depressed.
To stop recording
Release the voice recorder button.
Page 40

Palm-size PC User’s Guide
32
To select data for playback
On the recording list, use the Action control to move the highlighting to the recording
you want to play back.
Selected recording
is highlighted.
To playback a recording
Press the Action control to play back the recording whose name is highlighted on the
recording list.
To pause playback
Press the Action control during playback to pause.
Slider stops at the location
where playback was paused.
To resume paused playback
Press the Action control again to resume playback that is paused.
To stop playback
While playback is either in progress or paused, press the Exit button to quit the
playback operation.
Page 41

Part 1 Using the Palm-size PC
33
To playback all the recordings in the file list
Press the Action control twice to playback all the recordings in the file list, starting
from the recording whose name is highlighted in the list.
To fast-forward during playback
While playback is in progress, rotate and hold the Action control downwards to fast
forward. Normal playback resumes from the point where you release the Action
control.
Note
Fast forward is disabled while playing a PCM recording (page 35).
To rewind during playback
While playback is in progress, rotate and hold Action control upwards to rewind.
Normal playback resumes from the point where you release the Action control.
Controlling Voice Recorder Operations with On-screen Buttons
and Menu Commands
You can also control Voice Recorder operations using on-screen buttons and menu
commands.
On-screen Buttons
The buttons and menu commands that control Voice Recorder operations are described
below.
123
5
6
7
4
8
9
0
Page 42

Palm-size PC User’s Guide
34
1 Delete button
Tap to delete the highlighted recording.
2 Properties button
Tap to display a dialog that shows the properties of the highlighted recording.
3 Speaker Volume button
Tap to display a dialog for controlling speaker volume.
4 Folder list
Tap to display a list of folders. The recordings in the Voice Recorder list are those
contained in the folder selected using this list.
5 Voice recorder button
Tap to start recording.
6 Stop button
Tap to stop recording.
7 Playback/Pause button
Tap to pause recording. Tap again to resume playback from the point where it was
paused.
8 Fast Forward button
Tap to fast-forward the recording.
9 Rewind button
Tap to rewind the recording.
0 Slider
This slider shows the current playback location. You can change to another location
by dragging the slider left and right.
File List
The file list shows all the recordings contained in the currently selected folder. You can
sort the recording list contents by tapping the column headers at the top of the list.
Select the folder here.
Selecting All Folders
displays recordings
in all folders.
This K mark appears next to the name
of the column on which the file list is sorted.
Each tap of a column header toggles the sort
order between ascending K and descending
L. You can specify which file attributes
you want to appear in the file list. Tap Tools and
then Options. Next tap the Columns tab.
Page 43

Part 1 Using the Palm-size PC
To create, change the name of, or delete a folder
Select Edit Folders here to
display a dialog that lets you
create a new folder, or change
the name of or delete an existing
folder.
Recording Properties
Recordings are automatically assigned default names that follow the sequence
Recording 1, Recording 2, and so on. You can change the recording name and the
folder where the recording is stored using the recording’s properties dialog, which is
displayed by selecting a recording on the recording list and taping the Properties
button.
Change the recording
name here.
Use this box to move
the recording to another folder.
If you are using a memory card,
use this box to specify whether
the file should be stored
in Palm-size PC main memory or
on the memory card.
35
Recording Formats
Voice Recorder normally records data in TrueSpeech, which requires a relatively small
file. A 10-second TrueSpeech recording uses only about 10 Kbytes of memory, but
with quality that is quite sufficient for normal human speech. When higher quality
recording is required, you can change to PCM format by tapping Tools and then
Recording Format. Tap the Format L button and select PCM from the list that
appears. PCM recordings are saved as .wav files, which can be uploaded to a desktop
computer for playback, editing, and archiving.
Page 44

Palm-size PC User’s Guide
36
If recording quality is not a factor, you can get maximum recording time by changing
the format to Mobile Voice, which compresses files so they are about one third the size
of TrueSpeech files.
Note
• A desktop computer must have Windows CE Services installed in order to play back
Mobile Voice files. See Chapter 6 for more information about installing Windows
CE Services.
• The slider does not move in real time during recording and playback of a Mobile
Voice file.
• Though Stereo can be selected in the Attributes box of the Recording Format
dialog when PCM is selected as the recording format, playback is always monaural.
To record to a memory card
1. In Voice Recorder, tap Tools and then Options.
2. On the General tab of the dialog that appears, check the Save to storage card
checkbox.
• The Save to storage card is dimmed if your Palm-size PC does not have a memory
card installed.
To increase the size of the data storage area in Palm-size PC memory
If you keep getting memory low messages while using Voice Recorder, try using the
following procedure to increase the amount of Palm-size PC memory available for data
storage.
1.Tap Start, Settings, and then System.
Page 45

Part 1 Using the Palm-size PC
2. On the Memory tab of the system properties dialog that appears, use the slider to
reserve more memory for data storage.
Note
You can allocate up to 16MB for storage memory.
If overall memory is in sufficient, try using a memory card.
37
Using Note Taker
Note Taker is just like having a digital note pad along with you wherever you go.
Unlike paper, however, Note Taker lets you edit and format the contents of a note
quickly and easily.
To start up Note Taker, tap Start and then Note Taker.
Creating a New Note
Tap to display the new note screen. Tapping the L button displays a list of
templates from which you can choose the one you want.
Inputting Text into a Note
You can enter text into a note by typing with the on-screen keyboard or with the
character recognizer. See Chapter 1 of this User’s Guide for more information about
entering text using these methods. Note Taker also lets you enter freehand graphics and
letters by drawing directly on the screen.
Page 46

Palm-size PC User’s Guide
38
This is the screen for typing text with the keyboard. On this screen there are no
horizontal lines. A cursor shows the input position.
You can change to input of freehand letters and graphics by tapping to hide the
input panel.
Freehand Letters and Graphics
Use the stylus to draw the letters and graphics you want directly on the screen.
If your figure extends across more than three horizontal lines, it is surrounded by a
dotted-line frame, which identifies it as a graphic.
Page 47

Part 1 Using the Palm-size PC
Note
• Scrolling a screen that contains freehand graphics can cause the graphics to break up
on the screen. Scroll some more and the graphics should return to normal.
• Tapping View and then Full Screen hides the command bar and displays the
maximum amount of data on the screen. Tap Restore to view the command bar
again.
39
Editing and Formatting a Note
You can edit text you entered using the keyboard or the character recognizer, and you
can also edit freehand graphics and letters. To select text or a figure for editing, hide
the input panel, tap the Select button, and then drag the stylus over the text or figure.
Note
Instead of tapping Select, you can also hold down the Action control while dragging
the stylus across the text or figure.
Tap
dialog depend on whether text or a graphic is selected.
and then Format to display the format dialog. The contents of the format
Page 48

Palm-size PC User’s Guide
40
You can use the button to increase or decrease the space between the elements on
the screen.
Note
Instead of tapping
stylus across the text or figure.
, you can also hold down the Exit button while dragging the
Saving a Note
After the note is the way you want, tap OK to save it and return to the note list. Note
Taker automatically assigns a name to the note according to the following rules.
• The first 21 characters of the first line of typed text are used as the note name.
• If there is no text in the note but the note is inside a folder, the note is given the
folder name followed by a sequential number. Notes stored in a folder names Sales,
for example, would be named Sales1, Sales2, etc.
• If there is no text in the note and the note is not inside a folder, the note is given the
name Note followed by a sequential number.
To change the name of a note, to move the note into a folder, or to change the file
format of a note, tap File and then Save As.
Each Note Taker note is a separate file saved in Note Taker (.pwi) format, which
synchronizes with Microsoft Word files as described under “How Data is
Synchronized” on page 82. You can also save a note in Rich Text (.rtf) or text only
(.txt) format, but doing so causes all freehand letters and graphics to be lost.
Page 49

Part 1 Using the Palm-size PC
Managing Y our Notes
The easiest way to keep track of your notes is to give them easy-to-understand names
and store them in folders. For example, you could create a folder named Project A and
place all relevant notes in that folder.
Selecting a folder in the note list causes all its notes to appear in the list.
41
Page 50

Palm-size PC User’s Guide
42
Chapter 4
Pocket Outlook
Microsoft Pocket Outlook programs are Calendar, Contacts, Tasks, and Inbox.
Using Windows CE Services, data from Calendar, Contacts and Tasks can be
synchronized with Microsoft Outlook, Microsoft Schedule+7.0a and Microsoft
Exchange running on a desktop computer. See Chapter 6 of this User’s Guide for more
information about Using Windows CE Services to synchronize data.
Inbox is a program for managing your e-mail. Inbox lets you synchronize outgoing and
incoming e-mail with Microsoft Outlook or Microsoft Exchange running on a desktop
computer. It also lets you use your Palm-size PC to dial up an Internet service provider
to send and receive e-mail. See Chapter 5 of this User’s Guide for more information
about dial-up connections.
You can start up any of the Microsoft Pocket Outlook programs by tapping Start and
then tapping the program you want to run in the Start menu.
Note
The section provides an overview of each of the programs that make up Pocket
Outlook. For more information, see Palm-size PC online help. To view online help, tap
Start and then Help, and then tap on the appropriate title.
Calendar: Scheduling an Appointment
Use Calendar to manage your appointments, meetings, and other important events. You
can check your appointments any of a variety of views (Day, Week, Month, Year, and
Agenda) with the tap of a command bar button.
Page 51

Appointment List
Part 1 Using the Palm-size PC
43
Creates a new
appointment.
• Drag the tabs above
and below the selected
appointment to extend or
shorten its time frame.
• Drag inside the selected
appointment to move
it to another time.
Day, Week, Month,
Year views
Agenda view
Tap to display or hide
more data.
• Tap the selected
appointment to edit it.
• Double-tap an
appointment to display
its appointment card.
Appointment Card
Note
You can display a new appointment card by holding down the Calendar program
button (
) on the front of your Palm-size PC for a few seconds.
Saves the appointment.
Enter a date or tap
the L buttons to
display a calendar
for date selection.
Tap to specify
a category.
Tap to schedule
a meeting
(see next page).
Enter additional notes
about the appointment
here.
Page 52

Palm-size PC User’s Guide
44
Scheduling a Meeting
You can use Calendar to set up meetings with desktop computer users of Outlook or
Schedule+, or with others who are using Pocket Outlook on a Palm-size PC. First,
create a meeting appointment in Calendar, specifying who you think should attend and
the location. Note that the e-mail addresses of attendees need to be already registered
in Contacts.
• Inbox automatically creates a meeting announcement and sends it to the applicable
e-mail addresses the next time you connect to your e-mail service or synchronize
mail messages with your desktop computer.
• Responses from those who receive the announcement are sent to your Inbox. If your
Inbox is set up to receive meeting announcements, icons that indicate their responses
appear next to each name on the appointment card.
• When you receive a meeting announcement, your responses are sent back to the
meeting organizer. Meetings you agree to attend are automatically added to your
Palm-size PC Calendar.
Contacts: Managing Business and Private Contacts
Contacts lets you maintain an up-to-date list of acquaintances and their contact data for
instant recall when you need it. Contacts can also be used to look up e-mail addresses
when sending e-mail with Inbox.
Contacts List
Creates a contact.
Tap and enter a name to find it in the list.
Contact data for the name that is
highlighted in the list.
Double-tap a name in the list to
display its contact card.
Page 53

Part 1 Using the Palm-size PC
Contact Card
Note
You can display a new contact card by holding down the Contacts program button
(
) on the front of your Palm-size PC for a few seconds.
Saves the contact card contents.
Tap to specify a category.
Tap to display personal data.
Tap to display business data.
The e-mail address also appears
in the Inbox address book.
45
Tasks: Keeping Track of Things You Need to Do
Use Tasks to keep track of things you need to do. You can check a task after you
complete it, and overdue tasks appear in bold. You can assign a priority and categories
to each task, and even set an alarm to remind of particularly importing tasks. Tasks
also are shown in the Active Window and in the Calendar’s Agenda view.
Page 54

Palm-size PC User’s Guide
46
Tasks List
This mark indicates
high priority.
Specifies the category
whose tasks are shown
in the list.
A checkmark indicates
a task is complete.
Task Card
Tap this button and
then tap the description
box to the right to write
a freehand memo.
Displays the category
list in the description
box.
Check this box to set
a reminder alarm.
Click the button
to set the alarm time.
Double-tap a task name
to view its task card.
Note
All tasks must have a Due date specified. You cannot create a task with a Starts date
only.
Page 55

Part 1 Using the Palm-size PC
Inbox: Sending and Receiving E-mail
You can use Inbox to send and receive e-mail using either of the following two
methods.
• You can synchronize incoming and outgoing messages with Microsoft Exchange or
Microsoft Outlook running on your desktop computer. Or you can transfer individual
messages between your Palm-size PC and desktop computer.
• You can send and receive e-mail using a dial-up connection to a service provider or
your company’s server (page 58).
Desktop computer
Service provider
Palm-size PC
47
Page 56

Palm-size PC User’s Guide
48
Synchronizing Messages
You can set up the ActiveSync Options of Windows CE Services so e-mail messag es
are synchronized along with other data. The following operations are performed when
e-mail messages are synchronized.
• Messages are copied from the Inbox folder of Exchange or Outlook on your desktop
computer into the Inbox folder on your Palm-size PC.
computers are linked, so when you delete a message on your Palm-size PC, it is
deleted from your desktop computer the next time you synchronize.
• Messages in the Outbox folder on your Palm-size PC are transferred to the Outbox
folder on your desktop computer. These messages are then sent with the next e-mail
send operation from Exchange or Outlook on your desktop computer.
Features available on your desktop computer, such as scheduling meetings and
selective downloading of attachments are also available on your Palm-size PC.
E-mail message synchronization is disabled under the initial default settings of
Windows CE Services. Use procedure under “Changing Communications Settings”
on page 79 of this User’s Guide to enable it.
The messages on the two
Page 57

Part 1 Using the Palm-size PC
Windows CE Inbox Transfer
Installing Windows CE Services on your desktop computer adds the Windows CE
Inbox T ransfer command to the Exchange and Outlook Tools menu. You can use this
command to copy or move specific messages between Exchange or Outlook and your
Palm-size PC. Messages can be moved into the Inbox or into specific folders.
Note that messages moved with Windows CE Inbox Transfer are not linked, so you
can modify or delete them on one location without affecting the messages in the other
location.
You can also use this method to move messages to your desktop computer that you
received on your Palm-size PC from other services.
To transfer messages with Windows CE Inbox Transfer, click Tools in either
Exchange or Outlook, and then click Windows CE Inbox Transfer. Use the dialog
that appears to specify what you want to do.
Transfers messages to your
Palm-size PC.
Transfers messages to your
desktop computer.
49
See W indows CE Services online help for more information about using Windows CE
Inbox T ransfer.
Page 58

Palm-size PC User’s Guide
Internet Mail Service is
the initial default for this
list.
50
Using a New Dial-Up Connection
A dial-up connection is just what its name implies, you dial a number over a telephone
line and connect to a computer at the other end. Note the following important points
concerning a dial-up connection.
• You must set up an e-mail account with a local service provider in order to send and
receive e-mail over a dial-up connection. See Chapter 5 of this User’s Guide for
more information about how to make dial-up connection settings.
• You need a CompactFlash type modem before you can use a dial-up connection. See
the separate Hardware Manual for more information about the type of
CompactFlash modem you need.
• Your Palm-size PC does not support connection to any Internet service provider
(ISP) that requires use of special software or programs.
• Your Palm-size PC supports dial-up connection with an Internet service provider
(ISP) that uses a POP3 mail server and SMTP mail gateway.
• You can use multiple mail services for your mail. You need to specify a name and
make the correct settings for each service. The software for doing this comes preinstalled on your Palm-size PC.
To set up a new mail service
1. In Inbox on your Palm-size PC, tap Compose and then Options.
2. On the dialog that appears, tap the Services tab.
3. Tap the Add button to display a service selection dialog.
Page 59

Part 1 Using the Palm-size PC
4. Tap OK to display a dialog for entering the name of the service.
Service provider name
5. Input a name for your service provider and then tap OK.
6. In the service provider settings dialog that appears, enter the required information.
Tap here to display a list of
connections you created under
“To make Palm-size PC dial-up
connection settings” on page 61.
Select the one you want to use.
Enter the correct information
here that you received from
your service provider.
• This information is necessary
only when the SMTP Host and
POP3 Host entries are different.
Otherwise, these boxes can be
left blank.
51
7. Tap Finish to save your settings.
Note
• In step 6 of the above procedure, enter a mail address in the Return Address box if
you want replies to your e-mail sent to an address that is different from the one you
send from. Normally you can leave this box blank.
• Tapping Next in place of Finish in step 7 displays a dialog for making other settings
that control connection to your mail server and e-mail send and receive. See Palmsize PC online help for more information about these settings.
Page 60

Palm-size PC User’s Guide
52
Selecting a Service
If you have more than one service registered on your Palm-size PC, you should always
check to make sure the proper one is selected before you create a new mail message or
before you send and receive mail.
In Inbox on your Palm-size PC, tap Service and tap the name of the service you want
to use.
The currently selected service
is the one with a dot next to it.
Note that you can use only one
service at a time.
How Mail is Sent and Received by Inbox
After you select a service, tap Service and then Connect to dial it up. After your Palmsize PC dials and connects, Inbox picks up any unread mail addressed to you from
your service’s computer, and sends any unsent messages that are waiting in the Outbox
folder.
Received Messages
Inbox is initially set up to receive messages up to 100 lines long (anything after the
100th line is cut off). Not attachments are downloaded, and original messages remain
on the mail server.
• To receive selected messages in their entirety the next time you log into your mail
service, select the message (or messages) on the Inbox, tap Service, and then tap
Retrieve Full Copy.
The icons of selected messages in the Inbox message list change to
that full copies of them will be retrieved.
• To change the maximum number of lines and other Inbox deliver options, tap
Service and then Properties. On the dialog that appears, tap Next twice.
to indicate
Page 61

Part 1 Using the Palm-size PC
Selecting this option and
then checking the checkbox
underneath it lets you specify
the maximum number of lines
for each message.
Entire messages are
received when this
option is selected.
Note
• For synchronization with a desktop computer, Inbox is initially set up to copy only
50 lines of each new message from Exchange or Outlook. To receive selected
messages in their entirety the next time you synchronize, select the message (or
messages) on the Inbox, tap Service, and then tap Retrieve Full Copy.
• See Palm-size PC online help for more information about service properties.
53
Reading Received Messages
Messages received from your mail service provider are picked up and placed in the
Inbox whenever you use Inbox to log into your provider’s server. The following shows
the typical appearance of the Inbox after mail is received.
Icons indicate the status
of each mail message.
Message with attachment
Meeting announcement
Mail still stored on the server
Message you selected to
receive full copies
(“Received Messages”,
page 52).
Page 62

Palm-size PC User’s Guide
54
Note
The Inbox Size column shows both the downloaded size and the original file size. 1/2K,
for example, means 1KB of a 2KB message was downloaded to the P alm-size PC from
the server.
To view the contents of a mail message, double-tap it in the Inbox.
Note
You can use Service, Properties to specify whether or not the connector should be
terminated automatically following a mail send or receive operation. See online help
for more information.
Page 63

Part 1 Using the Palm-size PC
Sending an E-mail
You can create an e-mail message either by writing a new one from scratch, or by
replying to a message you received from someone else.
Writing a New Message
Tap to display a blank message screen.
Tapping displays an address
book from which you can
select the e-mail address
you want.
Tap this button when you want
to input addresses for CC
(carbon copy) and BCC
(blind carbon copy) addresses.
Enter the text of your message here.
55
Tap the scroll button to
return to the above screen.
When your message is the way you want it, tap to place it in the Outbox folder.
Page 64

Palm-size PC User’s Guide
56
Replying to a Message
Display the received message or select its name in the Inbox. Next, tap and then
tap Reply to Sender.
The address of the person
Enter your reply here.
When your message is the way you want it, tap to place it in the Outbox folder.
who sent the original message
is automatically entered as
the recipient of your reply.
Text of the original message
Page 65

Part 2 Communicating with a Computer
57
Part 2
Part 2 of this User’s Guide takes you through the procedures for connecting Palm-size
PC to a desktop computer or to a dial-up network.
Chapter 5 Dial-Up Connections
This chapter explains how to set up your Palm-size PC for a dial-up connection. It also
describes the difference between an Internet service provider and a corporate network.
Chapter 6 Windows CE Services and Channels
You must install Windows CE Services software in order to be able to synchronize data
between your Palm-size PC and desktop computer. Windows CE Services is also
useful for backing up Palm-size PC data and performing other useful tasks.
This chapter explains how to install and use Windows CE Services. It also provides
information about how to use Channels.
Chapter 7 Data Backup and File Transfer
In addition to synchronizing data between your Palm-size PC and desktop computer,
Windows CE Services also lets you back up your Palm-size PC data on your desktop
computer and exchange individual files if you want. You also use Windows CE
Services when you want to install programs into Palm-size PC RAM.
This chapter tells you how to do all this, plus how to use infrared to exchange data
with another Palm-size PC or other Windows CE device.
Communicating with a Computer
Page 66

Palm-size PC User’s Guide
58
Chapter 5
Dial-Up Connections
A dial-up connection is any connection that enables communications between a
Palm-size PC and a remote computer using telephone lines and a modem. Once the
connection is established, you can send and receive e-mail, or even synchronize data
when connected to your desktop computer.
This chapter explains how to make the required settings for a dial-up connection. It
also contains information about the types of computers you can connect to with a dialup connection.
Remote Computers
Your Palm-size PC can establish a dial-up connection with the types of remote
computers described below.
Internet Service Provider
You can set up an account with an Internet service provider (ISP) for sending and
receiving e-mail. Information (telephone number, user name, password, etc.) you need
to set up your Palm-size PC for this type of connection should be provided by your
ISP.
Palm-size PC
Internet service provider
Page 67

Part 2 Communicating with a Computer
Corporate Network
This configuration lets you dial up the server at your company. Your company’s
network must be configured to allow external dial-in for you to be able to use this
configuration. Once connected, you can send and receive e-mail to addresses on the
network. The telephone number and any other information you need to set up your
Palm-size PC for this type of connection should be provided by the system
administrator of the corporate network.
Palm-size PC
Corporate server
Remote Desktop Computer on a Corporate Network
In this configuration, the desktop computer must be connected to your corporate
network, and network connections must be enabled. If you are going to perform
remote synchronization, you must first install Windows CE Services and create a
partnership using a direct cable connection as described in Chapter 6.
59
Palm-size PC
Corporate server
Desktop computer
Page 68

Palm-size PC User’s Guide
60
Remote Desktop Computer via Direct Dial-up Connection
For this type of connection, you must have a modem connected to your remote
computer and set up for communication. If you are going to perform remote
synchronization, you must first install Windows CE Services and create a partnership
using a direct cable connection as described in Chapter 6.
Palm-size PC
Note
See “Setting Up the Remote Computer” on page 67 of this User’s Guide for
information about setting up a desktop computer for remote synchronization.
Desktop computer
Palm-size PC Dial-Up Connection Settings
Use Windows CE Remote Networking to make the setting for dial-up connections.
Before you start making settings, do the following.
1. Make sure you have the following information on hand.
• The phone number you need to dial
• Name servers information (primary DNS)
• Baud rate and other connection information
2. Connect the telephone and modem you plan to use.
For a dial-up connection, you must insert a CompactFlash modem card into the card
slot of your Palm-size PC.
See the separate Hardware Manual for information about how to install the modem
card .
Page 69

Part 2 Communicating with a Computer
To make Palm-size PC dial-up connection settings
1. On the Start menu, tap Programs, Communication, and then Connections.
2. To create a new connection, double-tap the Make New Connection icon.
61
Page 70

Palm-size PC User’s Guide
62
3. Enter a name for the connection, select Dial-Up Connection, and then tap Next to
advance to the Make New Dial-Up Connection dialog.
4. Tap the Select a modem box to open a list of available modems. Select the one you
are using.
Page 71

Part 2 Communicating with a Computer
5. Tap the Configure button to display the Device Properties dialog. Make the
settings described below.
Set the baud rate in accordance
with the modem you are using
and the speed of the remote
device you are dialing up.
Port Settings
The default setting here is 120 seconds.
Depending on the modem card you are
using, you may have need to change this
setting. See the ReadMe file on the
Windows CE CD-ROM that comes with
your Palm-size PC for more information.
63
Depending on the type of line
you are connected to, you may
need to uncheck this option.
Call Options
6. After making the Device Properties settings you want, tap OK to close the dialog
and return to the New Dial-Up Connection dialog.
Page 72

Palm-size PC User’s Guide
64
7. Tap the TCP/IP Settings button to display the TCP/IP Settings dialog. Make the
settings shown below.
General
Name Servers
8. After making the TCP/IP Settings you want, tap OK to close the dialog and return
to the New Dial-Up Connection dialog. Then tap Next.
Page 73

Part 2 Communicating with a Computer
9. Enter the telephone number of the server.
10. After everything is the way you want it, tap Finish to return to the initial
Connection window.
65
The Connection window now
contains the new connection
you just created.
Note
You have to use the above procedure to create a connection for each remote server
(service provider, corporate network, or desktop computer) you plan to dial up.
Page 74

Palm-size PC User’s Guide
66
Setting the Dialing Properties
Dialing properties control how the phone number you input in step 9 of the above
procedure is actually dialed. To open the Dialing Properties dialog, tap Start,
Settings, and then Dialing.
A nine is dialed before
the phone number if you
select Work here.
You can set up properties for each dialing location from which you dial. Then before
you need to dial a number, simply select the dialing location you want, and dialing is
performed with all the necessary prefixes.
Let’s say you have the following number specified for your dial-up connection.
Area Code: 567 Phone Number: 123-4567
You can set up dialing properties to add the area code whenever you dial from home,
and drop the area code but append a nine at the beginning to get an outside line
whenever you dial from the office.
Dialing from home: 567-123-4567
Dialing from the office: 9-123-4567
You can add new dialing locations to the list as required, and even specify different
dialing patterns for each location. See Palm-size PC online help for more information
about dialing properties.
Page 75

Part 2 Communicating with a Computer
Setting Up the Remote Computer
A remote computer must also be set up correctly before you can access it from your
Palm-size PC. The following describes the required settings for each type of remote
computer.
Internet Service Provider or Corporate Network
The server must be running for a connection to be made. Systems are sometimes down
due to periodic maintenance or unforeseen problems. Your service provider or network
administrator should be able to keep you informed of regularly scheduled system
maintenance. If the telephone number is busy when you dial, wait awhile and try again.
Remote Desktop Computer
You can connect to a remote desktop computer through a modem attached to it, or
through the network to which the computer is connected. The following points apply in
either case.
• Before establishing a dial-up connection, you must first establish partnership
between your Palm-size PC and the desktop computer.
• The desktop computer must be turned on, with Schedule+, Exchange, or Outlook
running with your user profile.
• In the lower right corner of the Mobile Devices window, the connection status must
show Waiting for mobile device to connect.
• Enable Synchronization must be checked on the ActiveSync Options dialog.
• When connecting through a modem, the modem must be connected to the desktop
computer and turned on. You must also enable mobile device connection as
described below.
• From the Mobile Devices window, tap File and then Communications to display
the Windows CE Services Properties dialog shown below.
67
Check this box
to enable mobile
device connection.
Click here to enable
auto connect.
Confirm that the
serial port is ready
to communicate.
Page 76

Palm-size PC User’s Guide
68
• For a remote connection to a desktop computer connected to a network, make the
Windows CE Services Properties shown below.
Check this box to
enable mobile
device connection.
Confirm that the
network connection
is ready.
Establishing a Dial-Up Connection
After making all the required settings, you are ready to try establishing a dial-up
connection with your Palm-size PC.
Note
• A CompactFlash modem card makes it possible for you connect to a standard analog
telephone line. See the separate Hardware Manual for more information about using
it.
• We recommend that you use the AC adapter to power your Palm-size PC whenever
using a CompactFlash modem card for communication.
Page 77

Part 2 Communicating with a Computer
To establish a dial-up connection with a service provider or corporate
network
1. Tap Start, Programs, and then Communications.
This list shows all connections
you created with the procedure
under “To make Palm-size PC
dial-up connection settings” on
page 61.
2. Tap the connection to display the following dialog.
69
Enter the user name and password.
Check the Save Password option if
you don’t want to input your password
every time.
3. Check to make sure that the phone number is correct.
• If the phone number is not correct, refer to the procedure under “To make Palm-size
PC dial-up connection settings” to correct it.
Page 78

Palm-size PC User’s Guide
70
4. Tap Connect to connect.
• The dialog shown below appears telling you the connection is being established. The
dialog closes automatically when the connection is established.
• Now you can send and receive e-mail.
Note
You can also establish a dial-up connection directly from Inbox. See “How Mail is
Sent and Received by Inbox” on page 52 for more information.
To establish a dial-up connection with a desktop computer for
synchronization
1. Tap Start, Programs, Communications, and then ActiveSync.
This list shows all connections you
created with the procedure under
“To make Palm-size PC dial-up
connection settings” on page 61.
This box specifies the name of
the computer you can connect with.
Page 79

Part 2 Communicating with a Computer
2. Tap the connection to display the following dialog.
Enter the user name and password.
Check the Save Password option if
you don’t want to input your password
every time.
3. Check to make sure that the phone number is correct.
• If the phone number is not correct, refer to the procedure under “To make Palm-size
PC dial-up connection settings” to correct it.
4. Tap Connect to connect.
• A dialog appears telling you the connection is being established. The dialog closes
and synchronization starts automatically when the connection is established.
• The
icon on the Taskbar indicates that a connection currently exists.
71
Closing a Connection
Double-tap the icon on the Taskbar. On the dialog that appears, tap Disconnect to
close the connection.
ActiveSync and Inbox can be set up to close a connection established from them
automatically once they finish their operations.
Page 80

Palm-size PC User’s Guide
72
Chapter 6
Windows CE Services and Channels
Installing Windows CE Services on your desktop computer enables the following
operation.
1. Synchronization of Pocket Outlook data (Calendar, Contacts, Tasks, Inbox) on your
Palm-size PC with Microsoft Schedule+ for Windows and Microsoft Outlook 98 for
Windows data on your desktop computer.
2. Downloading to your Palm-size PC of information from channels subscribed to on
your desktop computer with Microsoft Internet Explorer 4.0.
3. Installation of Palm-size PC programs.
4. Exchange of files between your Palm-size PC and desktop computer. Palm-size PC
file and folder operations from your desktop computer.
5. Back up and recovery of Palm-size PC data using your desktop computer’s hard
disk.
Items 1 through 3 are explained in this chapter, while items 4 and 5 are explained in
Chapter 7.
Windows CE Services
The following describes how to install and use Windows CE Services.
Installing Windows CE Services
This section explains how to install Windows CE Services on your desktop computer,
and how to establish partnership with your Palm-size PC.
Before Beginning Installation
Note the following points before beginning installation.
• Installation requires you to restart your computer. Save any files that are currently
open and quit all programs before you begin installation.
• After installation is complete, your computer will look for the COM port where your
Palm-size PC is connected and automatically make communications settings. See the
separate Hardware Manual for more information on how to connect your Palm-size
PC to your desktop computer with a cable.
• Even if you plan to use an infrared connection for communication, you still need to
connect to your computer using a cable during the setup procedure. See Windows
CE Services online help for more information on synchronizing over an infrared
connection.
Page 81

Part 2 Communicating with a Computer
• If your desktop computer is running Windows NT with a service pack, you will be
informed during the set up that you may need to reinstall the service pack. Try
connecting first. If you are not successful, reinstall the service pack.
Note
• Windows CE Services does not support data exchange or synchronization with a
handheld PC running Windows CE 1.0.
• Windows CE Services and H/PC Explorer (for Windows CE 1.0 Handheld PCs)
cannot be installed on the same computer.
To install Windows CE Services
1. Insert the Windows CE CD-ROM that comes with your Palm-size PC into your
computer’s CD-ROM drive. This causes the Microsoft Windows CE Services Setup
window shown below to appear.
73
2. Follow the instructions that appear on your computer screen to install Windows CE
Services.
Page 82

Palm-size PC User’s Guide
74
3. On the dialog that appears asking whether you want to restart your computer, click
Finish.
• The dialog shown below appears after your computer restarts.
• With some computers, you may not need to restart. In such a case, click Next to
display the dialog shown below.
4. Turn off your Palm-size PC and place it on its cradle. Make sure the Palm-size PC
seats securely onto the cradle.
➞
Page 83

Part 2 Communicating with a Computer
5. Turn on Palm-size PC power and click the Start button on your computer’s screen.
• Windows CE Services automatically locates the port where Palm-size PC is
connected and configures the communications port.
• If you are running Windows NT on your desktop computer, you will need to enter
the user name and password you provided earlier in the installation procedure into
your Palm-size PC.
• If the message “Cannot find Palm-size PC” appears, click Cancel to quit this
procedure, and make the required communication settings manually as described
under “Changing Communications Settings” on page 79.
6. The dialog shown below appears after Windows CE Services finishes making its
communications settings. Enter the name of your Palm-size PC into the Device
Name box.
75
Page 84

Palm-size PC User’s Guide
76
7. Click Next, and the dialog shown below appears.
• Use this dialog to specify a synchronization method. Normally you can leave the
default Continuous setting as it is.
8. After you finish making the settings you want, click Next.
• Use this dialog to specify what data you want synchronized.
• Note that you later can change the settings you make in steps 7 and 8 using the
procedure under “Changing Communications Settings” on page 79.
9. Click Finish.
• This starts a synchronization operation and sets up a partnership between your Palmsize PC and desktop computer.
Page 85

Part 2 Communicating with a Computer
10. The Mobile Devices window shown below appears after synchronization is
complete.
• See “Using the Mobile Devices Window” on page 78 for more information about the
Mobile Devices window.
Note
You can set up partnership between your desktop computer and more than one
Windows CE device (Palm-size PCs running Windows CE 2.0 and handheld PCs). You
can also set up partnership between two desktop computers, such as your home
computer and work computer.
77
Optional Infrared Communication Driver Component
The Windows CE CD-ROM contains an optional infrared communication driver
component. You must install this component on your desktop computer if you want to
communicate with your Palm-size PC over an infrared connection. See Windows CE
Services online help for more information about installation and setup.
Page 86

Palm-size PC User’s Guide
78
Using the Mobile Devices Window
To display the Mobile Devices Window, click the shortcut icon that is created
automatically during installation. You can also display it by clicking Start, pointing to
Programs, point to Microsoft Windows CE Services, and then clicking Mobile
Devices.
Icons show Palm-size PCs with which your desktop computer
has a partnership. The name of each icon is the name you give
the Palm-size PC during installation.
The Mobile Devices windows lets you do the following.
• After clicking a Palm-size PC icon to select it, select ActiveSync Options on the
Tools to make settings for synchronization. See “Changing ActiveSync Options
Settings” on page 85 for more information.
• Double-click a Palm-size PC icon to open the Explorer window.
Use this window to copy and move Palm-size PC files, create and name folders, and
copy files between your desktop computer and Palm-size PC. See “Copying Files” on
page 90 for more information.
Page 87

Part 2 Communicating with a Computer
Changing Communications Settings
Use the procedure described here to make communications settings manually when
Windows CE Services cannot detect your Palm-size PC during installation or when
you want to set up for infrared synchronization. Note the following points before
changing communications settings.
• Verify that the correct communications port is selected on your desktop computer
and that it is free.
Windows CE Services uses the COM port specified by Windows CE Services
Properties (explained below) and the Windows Dial-Up Adapter to connect to your
Palm-size PC. Make sure these resources are available to Windows CE Services.
Other programs cannot be using these resources while your Palm-size PC and
desktop computer are connected.
• Make sure the baud rate settings of your desktop computer and Palm-size PC are the
same.
To check the above communications settings, open the Mobile Devices folder, click
File and then Communications. On the dialog that appears, click, the
Communications tab.
79
Click here to change
the COM port.
Check the baud rate.
The initial default setting for the baud rate on your Palm-size PC is 19200. To change
the baud rate setting on your desktop computer to match this, click Start, point to
Settings, and then click Control Panel. Next, double-click either System (Windows
95/98) or Modems (Windows NT). For more information, see Windows CE Services
online help.
Page 88

Palm-size PC User’s Guide
80
To change the baud rate setting of your Palm-size PC, tap Start, Settings, and then
Communications. On the dialog that appears, click the PC Connection tab, and then
select the baud rate setting you want.
Synchronization
Synchronizing between your Palm-size PC and desktop computer updates data so both
have the latest version. Note that you have to install Windows CE Services on your
desktop computer before you can perform synchronization.
Synchronization does the following.
• Any additions to or modifications of data you make on one computer are
reflected in the data of the other computer.
• Any deletion of data from one computer causes the same data to be deleted
from the other computer.
Synchronization is performed according to the settings you make in step 7 on page 76.
With Continuous (which is the initial default setting) or On Connect, synchronization
starts as soon as you place your Palm-size PC on the cradle.
If you selected the Manual option during installation of Windows CE Services, you
need to start up Windows CE Services using either of the procedures described below.
• On your desktop computer, double-click the My Computer icon and then doubleclick the Mobile Devices folder.
Double-click here.
Page 89

Part 2 Communicating with a Computer
• Double-click the Mobile Devices shortcut on your computer’s desktop.
Double-click here.
Next, to actually start synchronization, click the Tools menu on the Mobile Devices
window and then click Synchronize Now. The progress of the synchronization is
indicated in the lower right of the Mobile Devices window.
81
Synchronization progress indication
Note
Depending on the volume of data that needs to be synchronized, synchronization can
take anywhere from one minute to a number of minutes.
Page 90

Palm-size PC User’s Guide
82
Checking Synchronization Details
The message “Palm-size_PC: Connected, Up-to-date.” appears at the bottom of the
Mobile Devices window after synchronization is complete.
Status bar
You can check the details of what was done during the synchronization operation by
clicking Tools and then ActiveSync Status.
The actual message shows the name
of the Palm-size PC in place of the text
“Palm-size PC” shown here.
ActiveSync Status Window
How Data is Synchronized
This section is an overview of how data is synchronized between your Palm-size PC
and desktop computer. For more information about synchronizing for specific items,
see Windows CE Services online help.
Under initial default settings, only Contacts, Calendar, and Tasks data is synchronized.
You can change what is synchronized using the procedure under “Changing
ActiveSync Options Settings” on page 85.
Page 91

Part 2 Communicating with a Computer
83
Contacts, Calendar, Tasks
Data on your Palm-size PC is synchronized with the corresponding Schedule+ or
Outlook programs on your desktop computer. New items entered on one computer are
copied to the other.
Freehand drawing you enter on your Palm-size PC are sav ed on your desktop computer as
metafiles (pictures) and added to Outlook. Freehand drawings are not added to Schedule+.
Inbox
The Inbox and Outbox folders of your desktop computer or e-mail saved with Outlook
are synchronized with the Inbox and Outbox folders of your Palm-size PC. If for some
reason you cannot send or receive e-mail directly from you Palm-size PC, you can
synchronize e-mail messages and use your desktop computer to send and receive.
Under initial default settings, only the first 50 lines of each new message are received
by your Palm-size PC, without any attachments.
Synchronization transfers messages in your Palm-size PC Outbox folder to your
desktop computer, which sends the messages.
For more information about Palm-size PC e-mail operations, see Chapter 4 of this manual.
Files
Voice Recorder, Note Taker file, and other files you create are stored on your Palm-size
PC in a folder named My Documents. You can view these files from your desktop
computer by double-clicking the icon for your Palm-size PC in the Mobile Devices
window.
If file synchronization is enabled (“Changing ActiveSync Options Settings” page 85),
Palm-size PC files are automatically synchronized with f iles in the folder named <Palm-
size PC> My Documents on your desktop computer. The text <Palm-size PC> in the
actual folder name will be the same as your Palm-size PC name. The name of a folder for
a Palm-size PC named “mypc” for example, would be mypc My Documents. The
location of this folder depends on your desktop computer’s operating system.
Windows 95/98
My Documents\<Palm-size_PC> My Documents
Windows NT
WINNT\Profiles\<user name>\Personal\<Palm-size_PC> My Documents
Synchronization copies files back and forth between your Palm-size PC and desktop
computer.
• Note Taker files are automatically converted to Microsoft Word (.doc) files* when
they are copied to your desktop computer. Conversely, Microsoft Word files copied
from your desktop computer to your Palm-size PC are converted to Note Taker
(.pwi) files. Note, however, that no all data and formatting is converted. For more
information, see Windows CE Services online help.
*Microsoft Word97 is the initial default.
Page 92

Palm-size PC User’s Guide
84
• Voice Recorder files are .wav files on both your Palm-size PC and desktop computer.
To play Voice Recorder .wav files on your desktop computer, however, you need a
special decoder that is installed along with Windows CE Services.
Channel Information
Synchronization downloads the most recent channel information from the channels
subscribed to with Microsoft Internet Explorer 4.0 on your desktop computer. See
“Using Channels” on page 87 for more information about channels.
Resolving Synchronization Conflicts
Synchronization conflicts occur when a previously synchronized item, such as an
appointment or task, has been modified on both the desktop computer and Palm-size
PC. You can set up Mobile Devices for either manual or automatic resolution of
synchronization conflicts.
Manual Resolution
With this option, Windows CE Services displays an alert message whenever it detects a
synchronization conflict. You get the option of whether or not to apply a pre-defined
method to resolve the conflict.
Automatic Resolution
This option automatically resolves all conflicts by selecting the data either on your
Palm-size PC or desktop computer, according to a pre-defined resolution method. No
alert message is displayed.
To select the conflict resolution method you want to use, display the Mobile Devices
window, click the Tools menu, and then click ActiveSync Options. On the dialog that
appears, click the Advanced button to display the dialog shown below.
Select this option for manual
conflict resolution. Select the
resolution methods from the
list box.
Select this option for automatic
conflict resolution. Select the
resolution methods from the
list box.
Page 93

Part 2 Communicating with a Computer
85
Changing ActiveSync Options Settings
Use the procedure below to change settings that affect when to synchronize and what
data should be synchronized.
Note
You can perform this procedure even when your Palm-size PC is not connected to your
desktop computer.
To change ActiveSync Options settings
1. On your desktop computer, double-click the Mobile Devices icon to open the
Mobile Devices window.
2. Click the icon of your Palm-size PC to select it.
3. On the Tools menu, click ActiveSync Options to display the dialog shown below .
ActiveSync Options Dialog
Specify when to synchronize.
Check the items you want
synchronized.
Click here to display a dialog
for making additional settings
for the item selected in the
Synchronization Services list.
Page 94

Palm-size PC User’s Guide
86
Appointment Option Dialog
• See Windows CE Services online help for more information about settings you can
make with the options dialogs. Clicking the [?] button in the upper right corner of
the dialog changes the cursor to a question mark. Clicking a setting in the dialog
with the question mark cursor displays an explanation about that setting.
4. Use the dialog to make the settings you want.
• See Windows CE Services online help for information about each setting.
• Clicking the Advanced button displays a dialog for resolving synchronization
conflicts. See “Resolving Synchronization Conflicts” on page 84.
5. After everything is the way you want, click OK to close the dialog and return to the
Mobile Devices window.
Page 95

Part 2 Communicating with a Computer
Using Channels
A channel is a Web site or other Web-formatted content that is available for offline
viewing on your Palm-size PC. Channels help you to keep informed with the latest
news, stock quotes, movie schedules, and more while on the go. Once you subscribe to
a channel from your desktop computer, information is updated on your computer, as it
becomes available. Then when you synchronize, the latest information is automatically
transferred to your Palm-size PC for viewing.
Channels and their automatic updates are managed on your desktop computer by
Internet Explorer 4.0 or later. You must have Internet Explorer 4.0 or later running on
your desktop computer to subscribe to Channels.
Microsoft maintains a special Web site to help you get started using Channels. For
information on getting started with Channels on your Palm-size PC, visit the following
Web site.
http://www.microsoft.com/windowsce/channels
Displaying the Channels Screen
Tap Start and then Channels.
87
Page 96

Palm-size PC User’s Guide
88
Synchronizing Channel Information
You must enable Channel information synchronization for it to work. In the Mobile
Devices window of Windows CE Services, click Tools and then ActiveSync Options.
In the dialog that appears, put a checkmark next to Channel Item.
When you synchronize using the procedure under “Synchronization” on page 80,
Channel information is copied to your Palm-size PC from your desktop computer. You
can view Channel information using Channels or your Active Desktop. See “Using
Channels” on page 87 for more information.
Viewing Channel Information
The channel icon appears in the status area of the Taskbar whenever there is new
Channel information available.
Channel icon
Double-tap the icon to switch to Channels.
Viewing Channel Information on the Active Desktop
You can set up your Active Desktop to display specific channel content for quick
reference. To display Channel content in the Active Desktop, tap Start, Settings and
then Display. On the dialog that appears, select the components you want to display on
the Active Desktop.
Note
On the Active Desktop, you can display Channel content only if it is distributed as a
mobile desktop format file. Go to the Web site of the Channel content provider to find
about the file format they use.
Page 97

Part 2 Communicating with a Computer
Chapter 7
Data Backup and File Transfer
In addition to synchronizing data, your can use Windows CE Services to back up and
restore Palm-size PC data, to copy and move files between your Palm-size PC and
desktop computer, and to install and remove software on your Palm-size PC.
Backing Up and Restoring Data
It is a good idea to use W indo ws CE Services to re gularly back up your Palm-size PC data
on your desktop computer. If your P alm-size PC data is e v er corrupted or lost, you can
restore the data from the backup file on your desktop computer . A backup file contains all
the files, Pocket Outlook data, and RAM-based programs that are in Palm-size PC memory.
To back up Palm-size PC data
On the Mobile Devices window, click on the toolbar, or click Tools and then
Back Up Now. To make settings that tell the Palm-size PC what it should do when
backing up data, click Tools and then Back Up/Restore to display the Back Up/
Restore Properties dialog.
89
When you restore Palm-size PC data, all data currently in Palm-size PC memory is
replaced with the last backup you made. If there are files in Palm-size PC memory that
you do not want replaced, drag them from the Explorer window in Windows CE
Services to your desktop computer. See “Copying Files” on the next page for
information about how to do this.
After restoring Palm-size PC data, turn off your Palm-size PC, remove it from the
cradle, and then reset it. See the separate Hardware Manual for information about
resetting your Palm-size PC.
Page 98

Palm-size PC User’s Guide
90
Copying Files
You can copy files between your Palm-size PC and desktop computer.
To copy a file
1. On your desktop computer, open the Mobile Devices window.
2. Double-click your Palm-size PC icon to open the Explorer window.
3. Open the My Documents folder, which contains all the files in Palm-size PC
memory.
4. Now you can drag and drop files between your desktop computer and the My
Documents folder.
Page 99

Part 2 Communicating with a Computer
The name of a file you copy to your Palm-size PC appears in the list view of the
program that can open it.
Note Taker List
Note
You can also synchronize the contents of your Palm-size PC’s My Documents folder
with specified files on your desktop computer. See Chapter 6 of this User’s Guide for
details.
91
Installing and Removing Software
You can install any program designed to run under the Microsoft Windows CE Operating
System (Windows CE). Normally, you run the program’s installer on your desktop
computer to install the program on the Palm-size PC. If the program does not have an
installer, use the copy procedure below to copy it manually to the Palm-size PC. Note,
however, that you should carefully read the documentation that comes with the software
you are installing for information about how to install it.
To copy a program to your Palm-size PC
1. Double-click the Mobile Devices shortcut icon on the desktop of your desktop
computer to open the Mobile Devices window.
Page 100

Palm-size PC User’s Guide
92
2. On the Mobile Devices window, double-click the icon of your Palm-size PC to open
it. Next, double-click the Windows folder, Start Menu folder, and then the
Programs folder. This opens the window shown below.
3. Drag the Windows CE program from your desktop computer and drop it into the
Programs folder.
4. To run the program on your Palm-size PC, tap Start and then Programs. Next, tap
the name of the program in the Programs menu.
Note
Some programs may not run correctly after being installed using the above procedure.
Be sure to read all documentation and any ReadMe files that come with the program
for information about what you need to do to install it correctly.
To remove a program from Palm-size PC
1. On your Palm-size PC, tap Start, Settings, and then Remove Programs.
2. Select program you want to remove and then tap Remove.
Note
• You cannot remove the programs that come pre-installed on the Palm-size PC when
you purchase it.
• You cannot use the above procedure to remove a program that you installed using
the procedure under “To copy a program to your Palm-size PC” on page 91. See the
documentation that comes with the program for information about how to remove it.
 Loading...
Loading...