Page 1
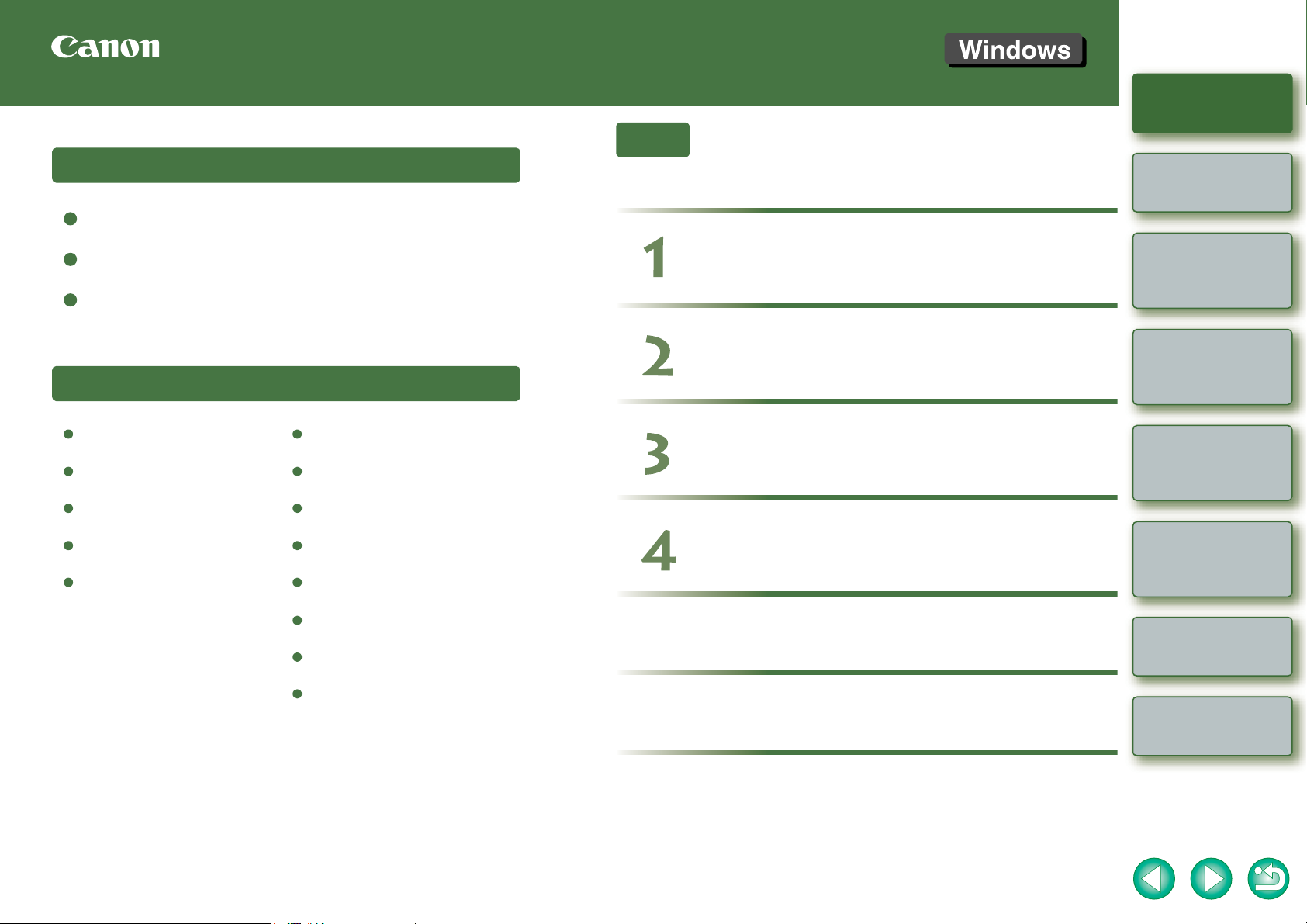
ZoomBrowser EX 使用說明書
佳能公用程式 (Canon Utilities)
ZoomBrowser EX 5.6
目錄
簡介
封面頁 / 目錄
簡介
RAW Image Task 2.3
PhotoStitch 3.1
兼容相機型號
EOS-1D Mark II N EOS 5D
EOS-1Ds Mark II EOS 30D
EOS-1D Mark II EOS 20D
EOS-1Ds EOS 10D
EOS-1D EOS 350D DIGITAL
EOS 300D DIGITAL
EOS D60
EOS D30
檢視和分類影像
編輯和匯出影像
列印影像
網際網路功能和指定偏好設定
疑難排解
索引
檢視和分類影像
1
1
編輯和匯出影像
2
列印影像
3
3
網際網路功能
和指定偏好設定
4
4
疑難排解
索引
© CANON INC. 2006
Page 2

簡介
本章內容包括使用 ZoomBrow ser EX 前必須閱讀的安全須知、如何使用本使用
說明書、系統要求及支援的影像類型等資訊。 此外還介紹軟體主要功能及組
態。
O 按一下項目以顯示該頁。
關於本說明書 ....................................................................................................................... 0-1
系統要求 .............................................................................................................................. 0-1
支援的影像........................................................................................................................... 0-1
如何使用本使用說明書......................................................................................................... 0-2
軟體主要功能及組態 ............................................................................................................ 0-3
封面頁 / 目錄
簡介
關於本說明書
感謝您購買本佳能產品。
本使用說明書的開始部分介紹使用本產品的安全須知和幫助您操作的圖示等資訊。閱讀其他章節
前,請務必先閱讀本節內容。
O 未經許可,禁止複製本使用說明書的全部或個別內容。
O 佳能公司可能更改軟體規格和本使用說明書的內容,恕不另行通知。
O 本使用說明書中印製的軟體螢幕和顯示與實際軟體可能稍有不同。
O 本使用說明書的內容已經過嚴格校勘。但是,如果您發現任何錯誤或遺漏,請聯繫佳能客戶
服務中心。
O 請注意,無論上述內容提及與否,佳能公司將不為軟體操作造成的後果承擔責任。
商標聲明
O Canon 和 EOS 是 Canon Inc. 的商標。
O IBM 是 International Business Machines Corporation 的註冊商標。
O Microsoft和 Windows是 Microsoft Corporation在美國和 / 或其他國家或地區的註冊商標或商標。
O 上面未提及的其他名稱及產品,也可能為其各公司的註冊商標或商標。
系統要求
作業系統
電腦
CPU
記憶體
顯示器
Windows XP ( 專業版 /家庭版 )、Windows Me、Windows 2000、
Windows 98SE
預先安裝上述其中一種作業系統的電腦。
* 不支援升級的電腦。
500MHz Pentium 或以上
Windows XP、Windows 2000 至少 256MB
Windows Me、Windows 98SE 至少 128MB
螢幕解像度: 1024 × 768 像素或以上
色彩質量:中 ( 16 位元 ) 或以上
支援的影像
本軟體支援以下影像類型。
影像類型 / 使用的相機 副檔名
JPEG 影像 兼容 Exif 2.2 或 2.21 的 JPEG 影像 .JPG,.JPEG
EOS-1D Mark II N、EOS-1Ds Mark II、EOS-1D Mark II、
RAW影像
BMP 影像 點陣影像
TIFF 影像 兼容 Exif 的 TIFF 影像 .TIF,.TIFF
PCD 影像 相片 CD 影像
EOS 5D、EOS 30D、EOS 20D 或 EOS 350D DIGITAL
EOS-1Ds、EOS-1D
EOS 10D、EOS 300D DIGITAL 、EO S D 60 或 EOS D30
.CR2
.TIF
.CRW
.BMP
.PCD
檢視和分類影像
1
1
編輯和匯出影像
2
列印影像
3
3
網際網路功能
和指定偏好設定
4
4
疑難排解
索引
0-1
Page 3
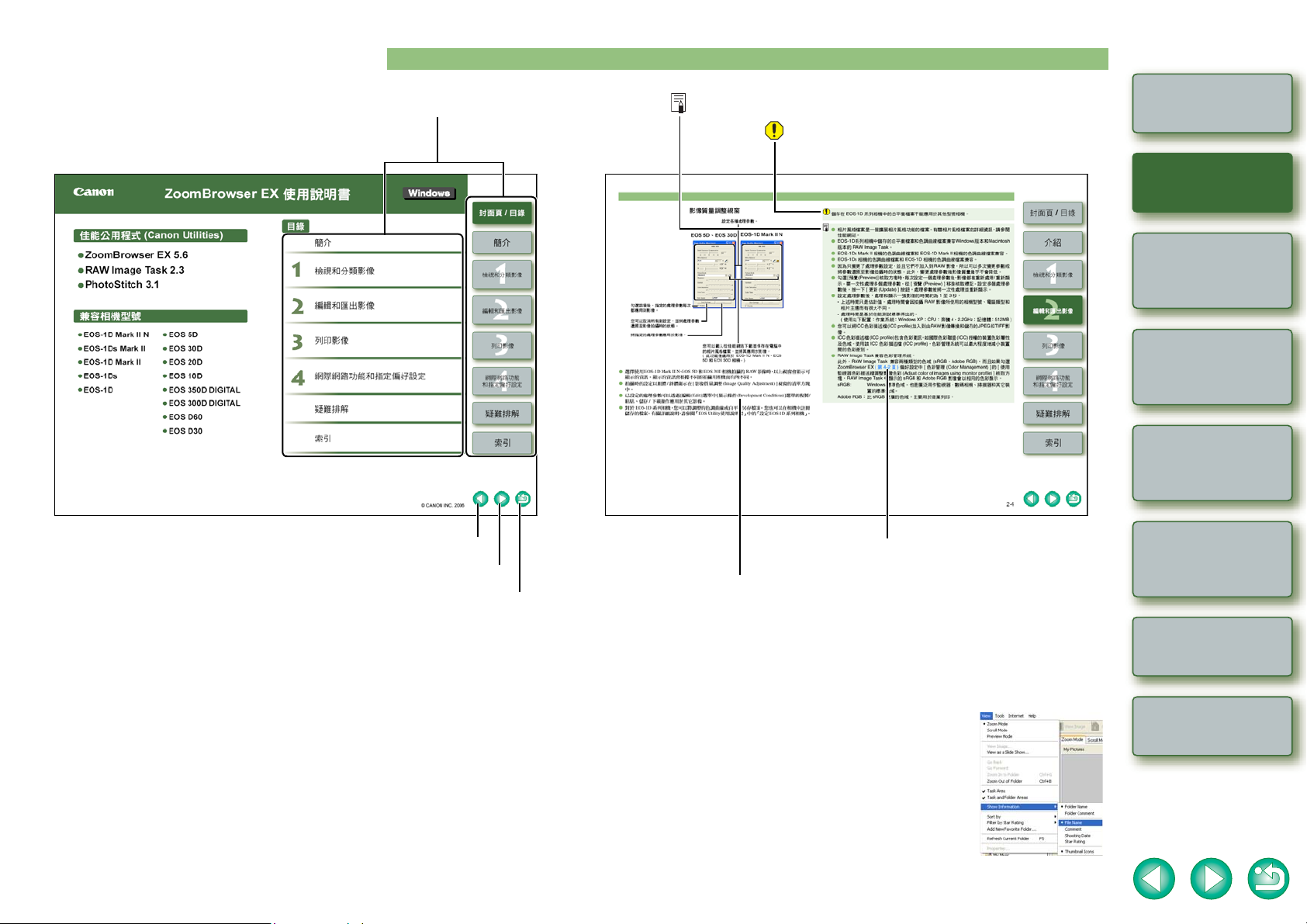
如何使用本使用說明書
按一下可移至各章首頁。
按一下可移至上一頁。
按一下可移至下一頁。
按一下可返回先前顯示的頁面。
:表明使用者可以得到更多有助於使用相機和軟體的說明資訊。
:表明使用者在使用前應仔細閱讀,以避免軟體誤操作導致軟體和
電腦功能發生異常情況。
參考頁碼以圓括弧 ( ) 或內容中的藍字表示。 按一下頁碼
可移至對應頁面。
方括弧 [ ] 用於表示電腦螢幕呈現的如選單名稱、按鈕名稱和視窗名稱等項目。
封面頁 / 目錄
簡介
檢視和分類影像
1
1
編輯和匯出影像
2
列印影像
3
3
網際網路功能
和指定偏好設定
4
4
O 本說明書中,Windows XP Professional/Home Edition 簡稱為 「Windows XP」, Windows
Millenniu m Edition 簡稱為 「Windows Me」, Windows 2000 Professio na l 簡稱為
「Windows 2000」, Windows 98 Second Edition 簡稱為 「Windows 98SE」。
O 有關如何使用軟體應用程式的資訊,也請參閱各個軟體應用程式的說明檔案。
O 有關各個軟體功能限制的更多資訊,也請參閱各個軟體應用程式的 Readme 檔案。
Readme: 按一下 [ 開始 (Start) ] 按鈕 選擇 [ 所有程式 (All Programs) ] (Windows XP 之外的
其他 Windows 作業系統是 [ 程式集 (Programs) ]) [佳能公用程式 (Canon Utilities) ]
各個軟體應用程式的資料夾 各個軟體應用程式的 Readme 檔案。
O 顯示螢幕中相機名稱顯示為 「EOS XXX」。
O 本說明書以 Windows XP 的顯示螢幕為例。
O 本說明書中 < > 內的文字表示鍵盤上的鍵和相機按鈕名稱。
O 本說明書中 表示如右圖所示的操作順序。
範例:[ 檢視 (Vie w) ] 選單 [ 顯示資訊 (Show Informat io n) ]
[ 檔案名稱 (File Name) ]。
疑難排解
索引
0-2
Page 4
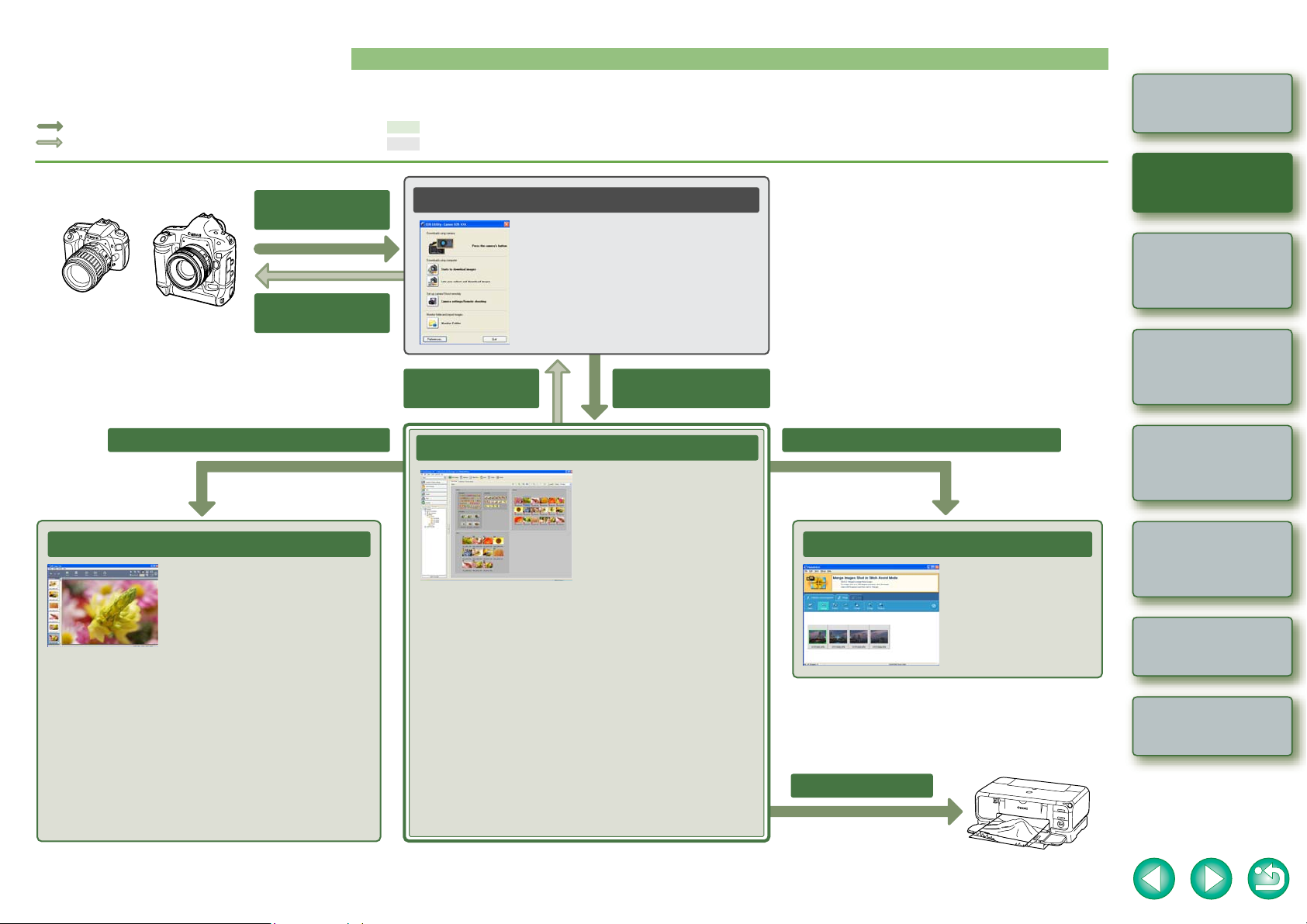
軟體主要功能及組態
「EOS 數碼解決方案光碟」儲存以下特性及功能的佳能數碼相機軟體。
如本頁所示,以 ZoomBrowser EX 為中心,配合各個軟體應用程式一起使用,以完成操作。
: 顯示拍攝後影像流程。 : 顯示本說明書中介紹的軟體視窗及操作說明。
: 顯示相機和軟體之間,或不同軟體之間的互動。 : 顯示 EOS Utility 視窗及操作的說明。
下載影像
( 第 1-3 頁 )
相機設定
遙控拍攝
與 EOS Utility
選擇 RAW 影像並進行處理 ( 第 2-2 頁 )
RAW Image Task ( RAW 影像處理軟體 ) PhotoStitch ( 影像合併軟體 )
O 佳能正版軟體具有優質的影像質
量處理和與相機一致的演算法,使
用軟體處理 RAW 影像可以獲得與
相機處理一樣的色彩 ( 第 2-2 頁至
第 2-4 頁 )。
O 您可以處理並顯示在 ZoomBrowser EX 中選取的 RAW 影
像,以及設定與相機相同的處理參數或變更條件。而且,
變更處理參數後影像質量幾乎不會降低。
O 您可以將RAW影像轉換或儲存為 JPEG或 TIFF 影 像,並 附
加 ICC 色彩描述檔 (ICC profile)。
O 使用影像傳輸功能,您可以使用第三方影像編輯軟體執行
影像編輯。
O RAW Image Task 兼容色彩管理系統和兩種類型的色域
(sRGB,Adobe RGB)。
ZoomBrowser EX ( 影像檢視和編輯軟體 )
O 您可以透過一次性操作來重新命名多個檔案,或利用影像組
織功能輕鬆地排序及分類影像 ( 第 1-9 頁至第 1-10 頁 )。
O 您可以編輯 JPEG 影像,然後使用不同的功能來轉換或儲存
影像 ( 第 2-1頁 )。
可以使用不同的功能匯出影像(第
O 您
O 您可以在每頁列印一張影像或含多個影像的索引 ( 第 3-1 頁
至第 3-2 頁 )。
O 您可以將影像附加到電子郵件以便傳送 ( 第 4-1 頁 )。
O ZoomBrowser EX 兼容色彩管理系統和兩種類型的色域
(sRGB,Adobe RGB)。
EOS Utility ( 相機的軟體 )
O 與相機通訊,可以將儲存在相機記憶卡中
的影像下載到電腦、執行各種相機設定,
以及遙控拍攝 ( 第 1-3 頁 )。
有關 EOS Utility 的詳細說明,請參閱
「EOS Utility 使用說明書」。
互動
O 如果主要是拍攝 JPEG 影像,
O 可顯示及檢視3種類型的影像
傳輸下載的影像
( 第 1-3 頁 )
建議使用此軟體,此軟體可以
執行 下載、檢 視、編輯 及列印
影像的標準工作流程 ( 步驟 )。
清單,放大顯示單個影像或以
投影片放映方式顯示影像
( 第 1-4 頁至第 1-8 頁 )。
2-5
頁至第
2-7頁)
。
選擇 JPEG 影像進行合併 ( 第 2-2 頁 )
O 可以合併在
ZoomBrowser EX 中所
選的 JPEG 影像以創建
全景影像 ( 第 2-2 頁 )。
列印影像 ( 第 3-1 頁 )
封面頁 / 目錄
簡介
檢視和分類影像
1
1
編輯和匯出影像
2
列印影像
3
3
網際網路功能
和指定偏好設定
4
4
疑難排解
索引
0-3
Page 5
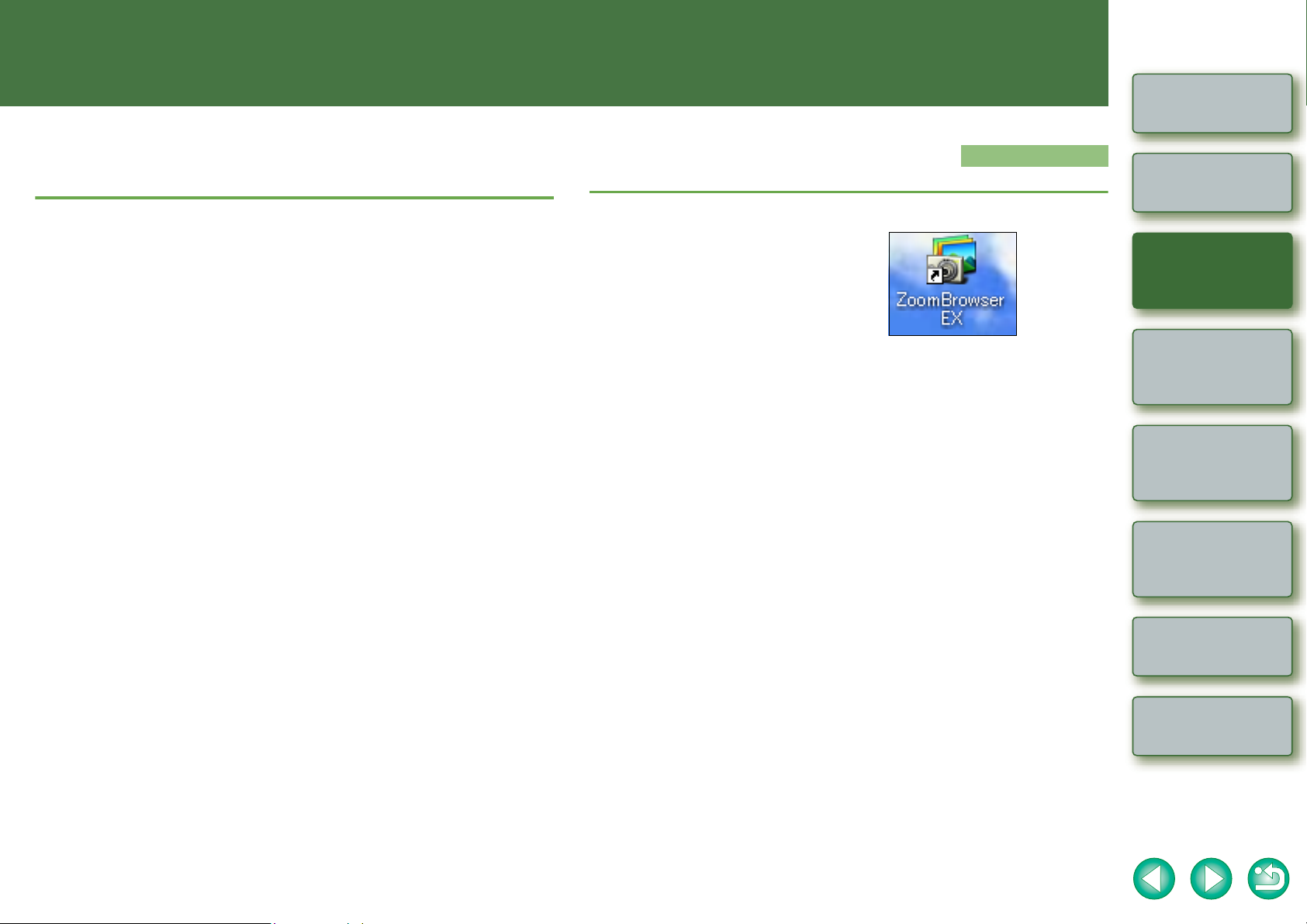
1
檢視和分類影像
封面頁 / 目錄
本章說明使用 EOS Utility 下載拍攝的影像,以及顯示的影像、分類下載的影
像和其他主題的相關資訊。
O 按一下項目以顯示該頁。
啟動 ZoomBrowser EX ...................................................................................... 1-1
從相機下載影像 ................................................................................................... 1-3
顯示影像 .............................................................................................................. 1-3
處理資料夾 .......................................................................................................... 1-3
註冊常用資料夾................................................................................................ 1-3
選擇影像顯示模式................................................................................................ 1-4
縮放模式 .......................................................................................................... 1-4
捲動模式 .......................................................................................................... 1-5
預覽模式 .......................................................................................................... 1-6
檢視器視窗....................................................................................................... 1-7
屬性視窗 .......................................................................................................... 1-8
檢視及分類功能 ................................................................................................... 1-8
以投影片放映方式檢視影像.............................................................................. 1-8
一次性重新命名檔案 ........................................................................................ 1-9
將影像分類放入資料夾................................................................................... 1-10
搜尋影像 ........................................................................................................ 1-10
啟動 ZoomBrowser EX
連按兩下桌面上的 [ZoomBrowser EX] 圖示。
« ZoomBrowser EX 啟動,顯示主視窗。
或按一下[開始
O
(All Programs) ] (Windows XP
Windows
[佳能公用程式
[ZoomBrowse r EX]
[ZoomBrowser EX]
O 要結束 ZoomBrowser EX,選 擇 [ 檔案 (File) ]
選單 [ 結束 (Exit) ]。
(Start) ]按鈕選擇[
之外的其他版本
作業系統選擇[程式集
(Canon Utilities) ]
[ZoomBrowser EX]
。
所有程式
(Programs) ])
啟動
簡介
檢視和分類影像
1
編輯和匯出影像
2
列印影像
3
3
網際網路功能
和指定偏好設定
4
4
疑難排解
1-1
索引
Page 6
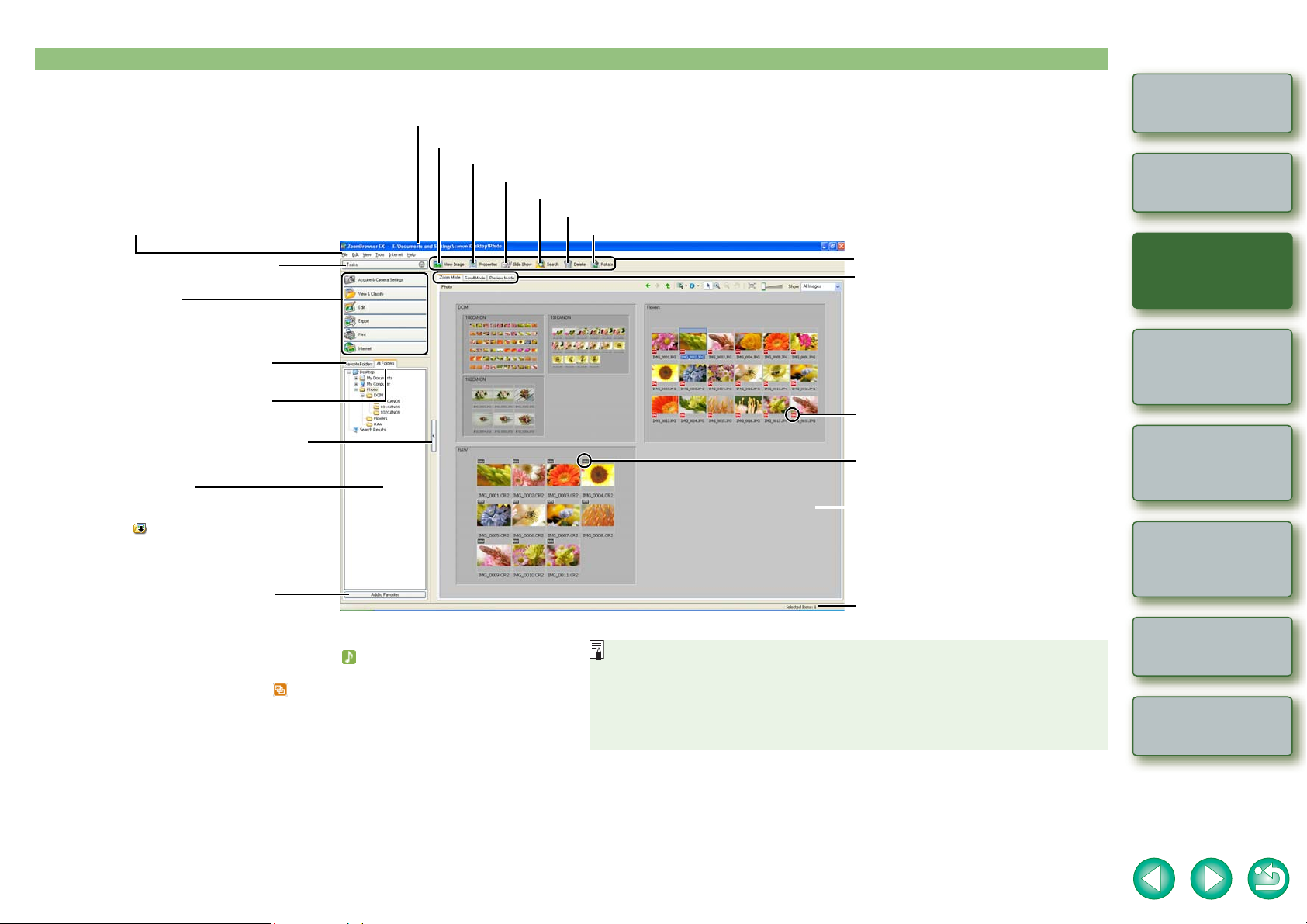
主視窗
選單列
包含和任務按鈕功能相同的功能。
顯示資料夾區域中選擇的資料夾的路徑。
在檢視器視窗中顯示所選的影像 ( 第 1-7 頁 )。
在屬性視窗中顯示所選的影像 ( 第 1-8 頁 )。
以投影片放映方式顯示所選影像 ( 自動播放 ) ( 第 1-8 頁 )。
可以根據條件搜尋影像 ( 第 1-10 頁 )。
可以刪除所選影像或資料夾。
可以旋轉選擇的影像。
封面頁 / 目錄
簡介
按一下以顯示 / 隱藏任務按鈕。
任務按鈕
您可以從這些按鈕執行各項操作
( 第 1-8 頁至第 4-2 頁 )。
顯示已註冊的我的最愛資料夾
( 第 1-3 頁 )。
顯示電腦上的磁碟機和資料夾
( 第 1-3 頁 )。
可切換顯示、隱藏任務按鈕和資料夾
區域。
資料夾區域
所選資料夾中的影像會顯示在影像顯示區
域中。
[]會自動附加到包含使用 EOS Utility 或
CameraWindow MC 下載的影像的資料夾。
「加入到我的最愛 (Add to
Favorites)」按鈕 ( 第 1-3 頁 )
O 如使用 EOS-1D 系列相機拍攝的影像記錄了聲音時,[]將會顯示。要播放聲音,請選擇 [ 編
輯 (Edit) ] 選單 [ 播放聲音 (Play Sound) ]。
O 使用自動包圍曝光拍攝的影像上會顯示 []。
操作按鈕
可以變更影像顯示區域的顯示模式
( 第 1-4 頁至第 1-6 頁 )。
顯示在保護影像上。
顯示在 RAW 影像上。
影像顯示區域
顯示資料夾區域中所選資料夾內的
影像。
顯示選擇的影像數量。
O 包含使用 EOS Utility或 CameraWindow MC下載的影像的資料夾上附加的標記會被保
留,直至 ZoomBrowse r EX 結束為止。
O ZoomBrowser EX 兼容色彩管理系統 ( 兼容的色域:sRGB、Adobe RGB )。當偏好設定
( 第 4-2 頁 ) 中 [ 色彩管理 (Color Management) ] 的 [ 使用監視器色彩描述檔調整影像
色彩 (Adjust color of images using monitor profile) ] 被勾選時,sRGB 和 Adobe RGB
影像將以相同的色彩顯示。
檢視和分類影像
1
編輯和匯出影像
2
列印影像
3
3
網際網路功能
和指定偏好設定
4
4
疑難排解
索引
1-2
Page 7
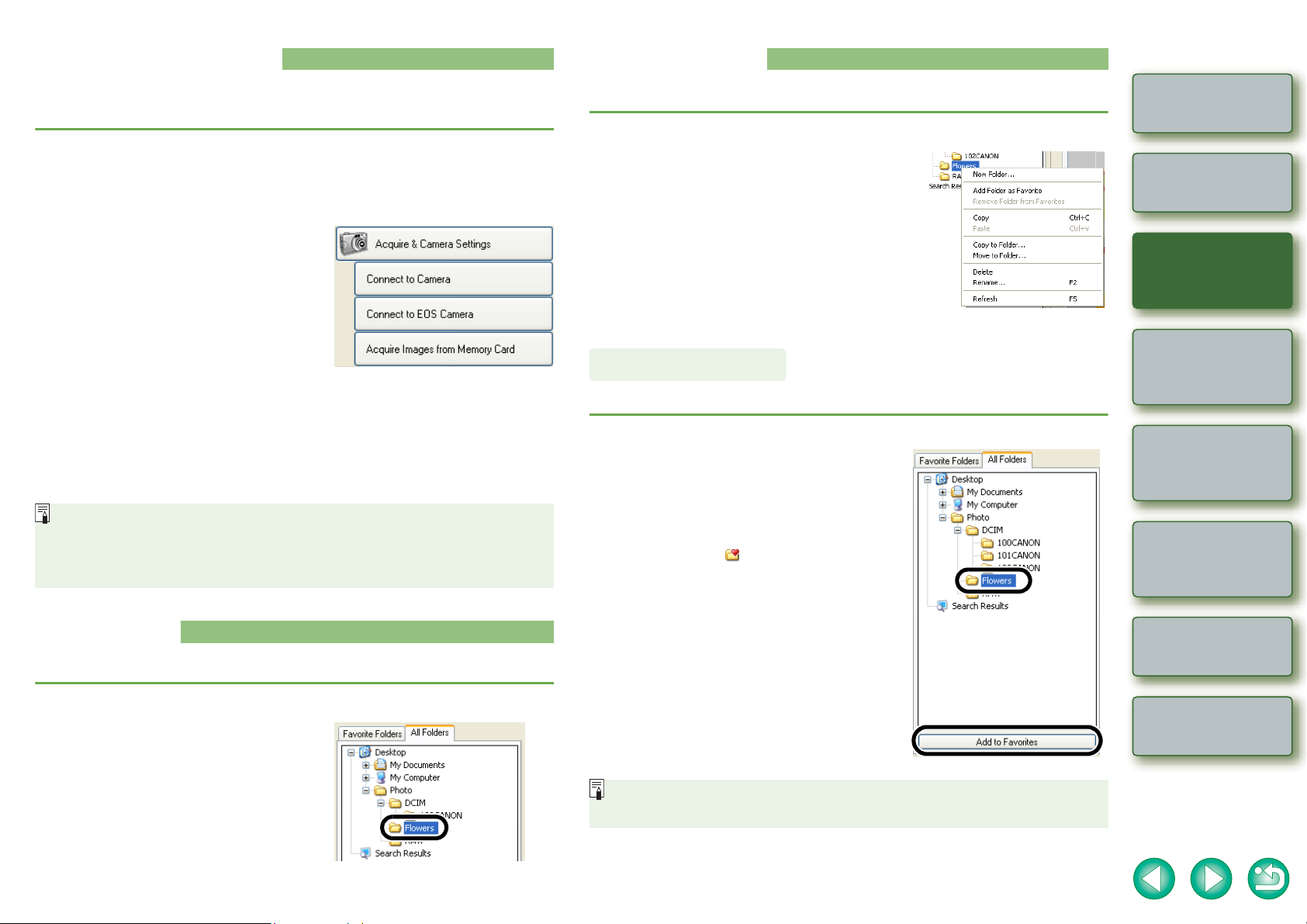
從相機下載影像
處理資料夾
使用 EOS Utility ( 即相機的軟體 ) 可以將儲存在相機 CF 卡上的拍攝影像下載到電腦。
有關 EOS Utility 的詳細說明,請參閱 「EOS Utility 使用說明書」。
啟動 ZoomBrowser EX (第 1-1 頁 )。
1
按一下 [ 獲取和相機設定 (Acquire & Camera Settings) ]。
2
« 出現 [ 獲取和相機設定 (Acquire & Camera
Settings) ] 選單。
按一下 [ 連接到 EOS 相機 (Connect
to EOS Camera) ]。
3
« [EOS 公用程式 (EOS Utility)] 會啟動。
使用介面連接線連接相機和電腦,將相機電源開關設定為 < 開 (ON) >。
4
按一下 [EOS 公用程式 (EOS Utility)] 中的 [ 開始影像下載 (Starts to
download images) ] 按鈕。
5
« 影像會下載到電腦,下載的影像會顯示在 ZoomBrowser EX 主視窗中。
使用第三方讀卡器下載影像時,請將相機的記憶卡插入讀卡器,並按一下步驟 3 的 [ 從記
憶卡獲取影像 (Acquire Images from Memory Card) ]。影像下載視窗將會出現, 接著,按
一下 [ 開始影像下載 (Starts to download images) ] 按鈕來下載影像。 有關使用第三方讀卡
器下載影像的詳細資訊,請參閱「EOS Utility使用說明書」中的「使用讀卡器下載影像」。
顯示影像
資料夾區域所選資料夾中的影像顯示在影像顯示區域中。
選擇儲存要顯示影像的資料夾。
« 資料夾中的影像顯示在主視窗中。
點選資料夾然後按一下滑鼠右鍵,從出現的選單處理資料夾。
點選資料夾然後按一下滑鼠右鍵。從出現的選單中選擇選項。
註冊常用資料夾
您可以將常用資料夾註冊為 [ 我的最愛資料夾 (Favorite Folders) ]。
選擇 [ 全部資料夾 (All Folders) ]
頁籤。
1
選擇要註冊的資料夾,然後按一下 [ 加
入到我的最愛(Add to Favorites) ]按
2
鈕。
« 資料夾顯示為 []
選擇 [ 我的最愛 (Favorites) ] 頁籤。
3
« 出現註冊的資料夾。
O 此 外,您 可 以 在 [我的最愛(Favorite) ]設定頁
的 [ 加入 Add) ] 的對話方塊中註冊我的最愛
資料夾。
O 要刪除註冊的資料夾,按一下 [ 我的最愛資
料夾 (Favorite Folders) ] 設定頁中的 [ 移除
(Remove) ] 按鈕。
封面頁 / 目錄
簡介
檢視和分類影像
1
編輯和匯出影像
2
列印影像
3
3
網際網路功能
和指定偏好設定
4
4
疑難排解
索引
刪除的註冊資料夾只從 [ 我的最愛資料夾 (Favorite Folders) ] 設定頁裡刪除,實際資料夾
或資料夾中的影像不會被刪除。
1-3
Page 8
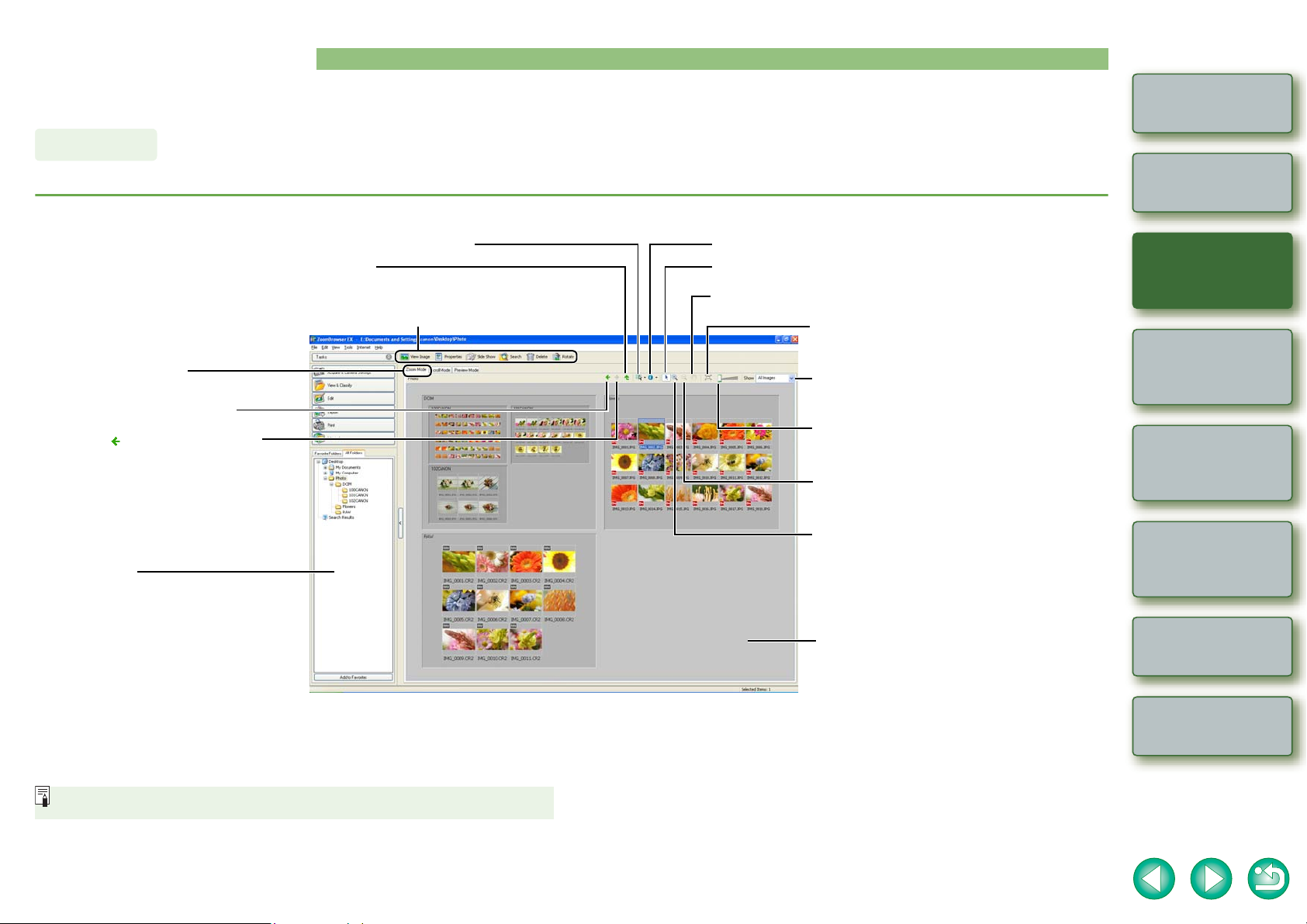
選擇影像顯示模式
您可以從三種類型 ( 縮放模式、捲動模式和預覽模式 ) 中選擇影像顯示模式。
而且,在檢視器視窗中,您可以顯示單個影像,在屬性視窗中,則可以查看拍攝資訊和輸入註釋等。
縮放模式
可以放大至目標資料夾尺寸及資料夾中顯示影像。
選擇 [ 縮放模式 (Zoom Mode) ] 頁籤。
可選擇或取消所選的所有影像和資料夾。
顯示上一層資料夾。
操作按鈕 ( 第 1-2 頁 )
縮放模式頁籤
返回以前顯示資料夾的顯示螢幕。
按一下 []前,返回資料夾顯示螢幕。
資料夾區域
所選資料夾中的影像顯示在影像顯示區域中。
設定影像要顯示的資訊。
要在放大或縮小影像後選擇該影像,在選擇前按一
下此按鈕。
放大顯示影像時,可以透過拖動影像移動顯示位置。
設定顯示影像以配合視窗大小。
只顯示符合 「星級評定 (Rating)」的影像。
向左或向右拖曳以放大或縮小顯示影像。
縮小顯示影像。
放大顯示影像。
影像被放大後,會出現 [ 導航器 (Navigator) ] 視窗,您可在
其中檢查放大部分的顯示位置,及拖曳移動。
封面頁 / 目錄
簡介
檢視和分類影像
1
編輯和匯出影像
2
列印影像
3
3
網際網路功能
和指定偏好設定
4
4
O 要選擇影像,按一下目標影像。
O 如果連按兩下影像,則會將影像顯示在檢視器視窗中 ( 第 1-7 頁 )。
O 要選擇連續的影像,按一下第一幅影像,然後按住 <Shift> 鍵的同時,按一下最後一幅影像。
可以在選定資料夾後設定縮放速度 ( 第 4-2 頁 )。
影像顯示區域
顯示資料夾區域中所選資料夾內的影像。
O 要選擇多個影像,按住 <Ctrl> 鍵,並按一下其他影像。
O 如果將滑鼠游標移動到影像上面稍等片刻,將會顯示單個影像。
O 您可以連按兩下資料夾的邊框內部以便放大。
疑難排解
索引
1-4
Page 9
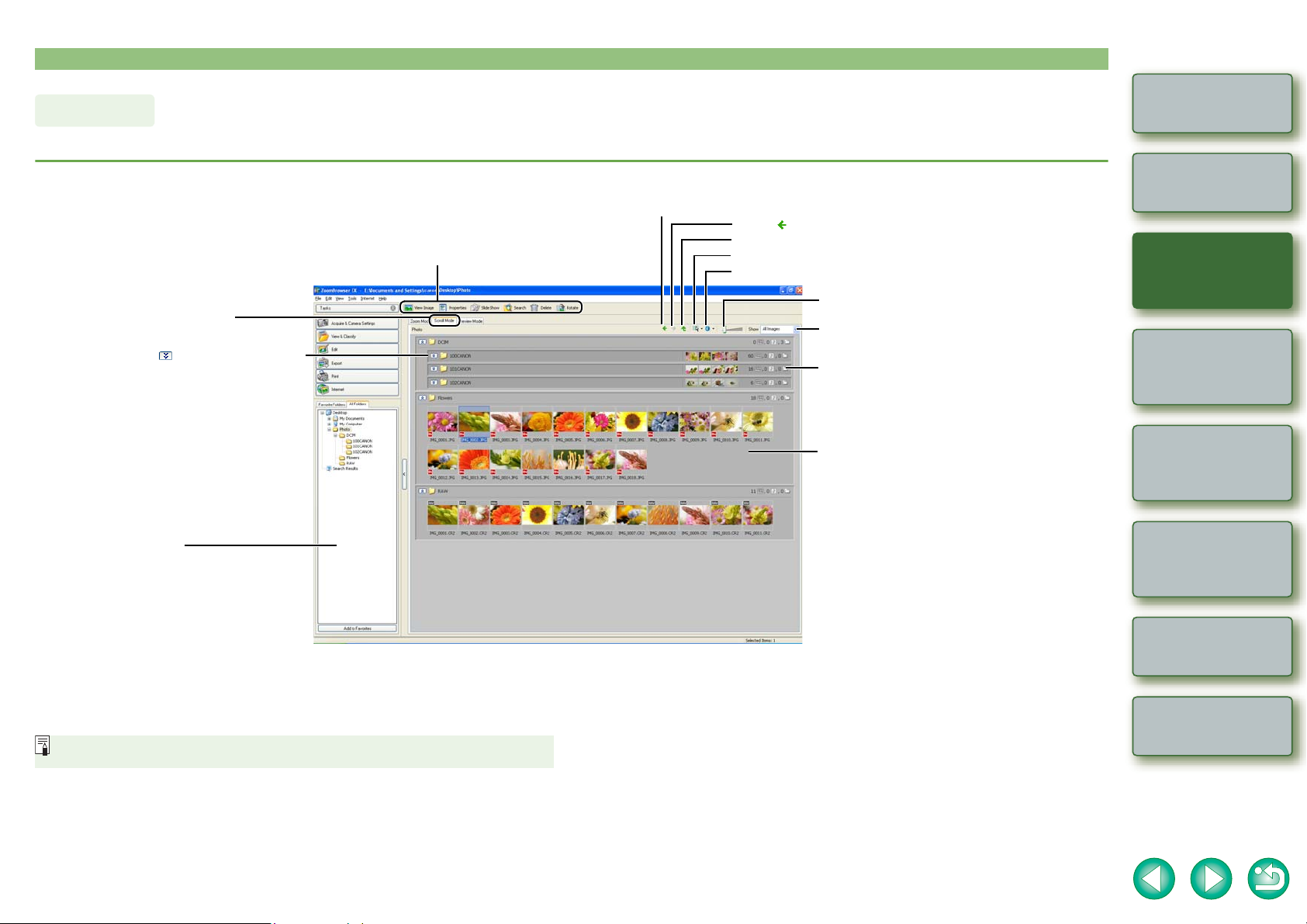
捲動模式
您可以同時顯示多個資料夾中的影像。
封面頁 / 目錄
選擇 [ 捲動模式 (Scroll Mode) ] 頁籤。
捲動模式頁籤
按一下 []或連按兩下資料夾,可以
顯示或隱藏資料夾或其中的影像。
資料夾區域
所選資料夾中的影像或資料夾顯示在影
像顯示區域中。
操作按鈕 ( 第 1-2頁 )
返回以前顯示資料夾的顯示螢幕。
按一下 []前,返回資料夾顯示螢幕。
顯示上一層資料夾。
可選擇或取消所選的所有影像和資料夾。
設定影像要顯示的資訊。
向左或向右拖曳以放大或縮小顯示影像。
只顯示符合 「星級評定 (Rating)」的影像。
顯示資料夾內的影像數量、音訊檔案數量及資料
夾數量。
影像顯示區域
顯示資料夾區域中所選的資料夾內的影像或資料夾。
簡介
檢視和分類影像
1
編輯和匯出影像
2
列印影像
3
3
網際網路功能
和指定偏好設定
4
4
O 要選擇影像,按一下目標影像。
O 連按兩下影像,影像將顯示在檢視器視窗中 ( 第 1-7 頁 )。
O 要選擇連續影像,點選第一幅影像,然後按住 <Shift> 鍵,並點選至最後一幅影像。
您可以設定顯示影像資料夾的層級 ( 第 4-2 頁 )。
疑難排解
O 要選擇多個影像,按住 <Ctrl> 鍵,然後按一下其他影像。
O 如果將滑鼠游標移動到影像上面稍等片刻,將會顯示單個影像。
索引
1-5
Page 10

預覽模式
您可以選擇以單個縮圖顯示影像。
封面頁 / 目錄
選擇 [ 預覽模式 (Preview Mode) ] 頁籤。
預覽模式頁籤
資料夾區域
所選資料夾中的影像顯示在縮圖顯示區域中。
影像顯示區域
顯示在縮圖顯示區域所選的影像。
按一下 []前,返回資料夾顯示螢幕。
返回以前顯示的資料夾顯示螢幕。
可以設定 「星級評定 (Rating)」。
操作按鈕 ( 第 1-2頁 )
顯示上一幅影像。
顯示下一幅影像。
顯示上一層資料夾。
可以選擇或取消選擇所有影像和資料夾。
可以設定影像要顯示的資訊。
只顯示符合 「星級評定 (Rating)」的影像。
顯示 / 隱藏影像資訊區域。
影像資訊區域
變更檔案名稱。
選擇聲音檔案時,會顯示該聲音檔案的資訊。按一
下 [ 播放聲音 (Play Sound) ] 按鈕進行聲音播放。
設定保護。
輸入註釋。
出現 [ 檢視 / 修改關鍵字 (View/Modify Keywords) ]
對話方塊,可以設定關鍵字。
顯示直方圖 ( 亮度分佈 )。
顯示拍攝資訊。
縮圖顯示區域
顯示資料夾區域中所選資料夾內的影像。
如果按一下影像,則會將影像顯示在影像顯示
區域中。
如果連按兩下影像,則會將影像顯示在檢視器
視窗中 ( 第 1-7 頁 )。
簡介
檢視和分類影像
1
編輯和匯出影像
2
列印影像
3
3
網際網路功能
和指定偏好設定
4
4
疑難排解
O 要選擇多個影像,按住 <Ctrl> 鍵,然後按一下其他影像。
O 要選擇連續影像,點選第一幅影像,然後按住 <Shift> 鍵,並點選至最後一幅影像。
O 按一下影像資訊區域中的 []按鈕,可以在顯示和隱藏項目之間切換。
不能變更保護影像的檔案名稱或編輯保護影像。
O 如果將滑鼠游標移動到縮圖影像上面稍等片刻,將會顯示單個影像。
O 如果連按兩下縮圖顯示區域中的資料夾,將顯示該資料夾中的影像。
索引
1-6
Page 11

檢視器視窗
您可以在單獨視窗中顯示影像。
封面頁 / 目錄
連按兩下影像。
« 在檢視器視窗中顯示所選的影像。
縮小顯示影像。
放大顯示影像。
影像被放大後,會出現 [ 導航器 (Navigator) ] 視窗,您可在其中
檢查放大部分的顯示位置,及拖曳移動。
顯示下一幅影像。*
顯示上一幅影像。*
設定顯示影像以配合視窗大小。
將影像設為 100% 檢視 ( 實際像素大小 )。
向左或向右拖曳以放大或縮小顯示影像。
全螢幕顯示影像。
要返回初始視圖,按一下影像。
設定 「星級評定 (Rating)」。
放大顯示影像時,可以透過拖曳影像移動顯示位置。
列印影像 ( 第 3-1 頁 )。
編輯影像 ( 第 2-1 頁 )。
顯示拍攝時使用的自動對焦點。
顯示拍攝資訊。
分窗顯示多幅影像後,可透過放大影像比例和
顯示位置相同來連結影像。*
分窗顯示多幅影像。*
連按兩下影像以全螢幕顯示它。要返回初始視
圖,按一下影像。
簡介
檢視和分類影像
1
編輯和匯出影像
2
列印影像
3
3
網際網路功能
和指定偏好設定
4
4
* 選擇多個影像並開啟檢視器視窗時,可以在選定的影像之間切換。選擇單個影像並開啟檢視器視窗時,
可以在同一個資料夾內的影像之間切換。
如果沒有處理 RAW影像,則無法放大或縮小顯示影像。 若放大或縮小顯示 RAW 影像,請
先按一下 [ 顯示原始影像 (Display Original Image) ] 按鈕,並處理影像。
僅在 RAW影像上顯示。
可以處理並顯示 RAW 影像。
O 如果使用自動選擇自動對焦點模式拍攝,則可能同時顯示多個啟動的自動對焦點。
O 您可以變更 RAW 影像的處理參數 ( 第 2-2 頁 )。
O 您可以設定作為拍攝資訊顯示的項目 ( 第 4-2 頁 )。
疑難排解
索引
1-7
Page 12

檢視及分類功能
屬性視窗
您可以輸入影像資訊和註釋。
在縮放模式 ( 第 1-4 頁 ) 或捲動模式中 ( 第 1-5 頁 ) 選擇影像。
1
按一下 [ 屬性 (Properties) ] 按鈕 ( 第 1-2頁 )。
2
« 出現屬性視窗。
顯示檢視器視窗 ( 第 1-7 頁 )。
設定 「星級評定 (Rating)」。
輸入註釋。
顯示直方圖 ( 亮度分佈 )。
變更檔案名稱。
設定保護。
顯示 [ 檢視 / 修改關鍵字
(View/Modify Keywords) ]
對話方塊,設定關鍵字。
以投影片放映方式檢視影像
您可以按投影片放映方式檢視影像 ( 自動播放 )。
選擇影像。
1
按一下 [ 檢視及分類 (View & Classify) ]。
2
« 出現 [ 檢視及分類 (View & Classify) ] 選單。
按一下 [ 以投影片放映方式檢視
(View as a Slide Show) ]。
3
« 出現設定視窗。
指定所需設定。
4
O 有關詳細資訊,請按一下 [?] 按鈕參閱顯示
的說明檔案。
按一下 [ 開始投影片放映 (Start Slide Show) ]。
5
« 開始投影片放映。
封面頁 / 目錄
簡介
檢視和分類影像
1
編輯和匯出影像
2
列印影像
3
3
網際網路功能
和指定偏好設定
4
4
顯示上一幅影像。*
顯示說明檔案。
* 選擇多個影像並開啟屬性視窗時,可以切換顯示的影像。
O 按一下 []按鈕,可以在顯示和隱藏項目之間切換。
不能變更保護影像的檔案名稱或編輯保護影像。
選擇聲音檔案時,會顯示與此檔案相關的資訊。
顯示拍攝資訊。
疑難排解
顯示下一幅影像。*
索引
1-8
Page 13

一次性重新命名檔案
您可以一次性重新命名多個檔案。
封面頁 / 目錄
設定 「星級評定 (Rating)」。
如果顯示影像時按一下該按鈕,則投
影片放映結束後出現在主視窗中選定
或取消選定的影像。
如果顯示影像時按一下該按鈕,則
投影片放映結束後出現列印對話方
塊(第 3-1頁 ),可以列印選定的影像。
按鍵盤上的 <Esc> 鍵可結束投影片放映。
顯示下一幅影像。
暫停投影片放映。
顯示上一幅影像。
結束投影片放映。
選擇影像。
1
按一下 [ 檢視及分類 (View & Classify) ]。
2
« 出現 [ 檢視及分類 (View & Classify) ] 選單。
按一下 [ 重新命名多個檔案
(Rename Multiple Files) ]。
3
« 出現設定視窗。
指定所需的設定。
4
O 有關詳細資訊,請按一下 [?] 按鈕參閱顯示
的說明檔案。
按一下 [ 完成 (Finish) ]。
5
« 出現處理視窗,設定被執行。
簡介
檢視和分類影像
1
編輯和匯出影像
2
列印影像
3
3
網際網路功能
和指定偏好設定
4
4
1-9
疑難排解
索引
Page 14

將影像分類放入資料夾
搜尋影像
封面頁 / 目錄
可以根據影像拍攝日期和時間進行分類。
選擇影像。
1
按一下 [ 檢視及分類 (View & Classify) ]。
2
« 出現 [ 檢視及分類 (View & Classify) ] 選單。
按一下 [ 分類放入資料夾 (Classify
into Folder) ]。
3
« 出現設定視窗。
指定所需的設定。
4
O 有關詳細資訊,請按一下 [?] 按鈕參閱顯示
的說明檔案。
按一下 [ 完成 (Finish) ]。
5
« 出現處理視窗,設定被執行。
您可以根據設定條件搜尋影像。
在資料夾區域或影像顯示區域選擇要搜尋的資料夾或磁碟機 ( 第 1-2 頁 )。
1
按一下 [ 檢視及分類 (View & Classify) ]。
2
« 出現 [ 檢視及分類 (View & Classify) ] 選單。
按一下 [ 搜尋 (Search) ]。
3
« 出現設定視窗。
指定所需的設定。
4
O 有關詳細資訊,請按一下 [?] 按鈕參閱顯示
的說明檔案。
按一下 [ 開始搜尋 (Start Search) ]。
5
« 搜尋開始,顯示符合設定條件的影像。
按一下 [ 完成 (Finish) ]。
6
« 顯示螢幕返回主視窗。
O 選擇資料夾區域中的 [ 搜尋結果 (Search Results) ] 資料夾來顯示搜尋到的影像。
O [ 搜尋結果 (Search Results) ] 資料夾中的影像保留至重新使用設定條件搜尋影像或結束
ZoomBrowser EX 為止。
簡介
檢視和分類影像
1
編輯和匯出影像
2
列印影像
3
3
網際網路功能
和指定偏好設定
4
4
在 [ 搜尋結果 (Search Results) ] 資料夾中對影像執行的所有操作都會反映在任何原始影
像中。 請注意,在 [ 搜尋結果 (Search Results) ] 資料夾中編輯或刪除影像也會導致編輯
或刪除原始影像。
1-10
疑難排解
索引
Page 15

編輯和匯出影像
2
本章說明各種影像編輯、處理 RAW 影像及匯出影像的方法。
封面頁 / 目錄
編輯功能
O 按一下項目以顯示該頁。
編輯功能 .............................................................................................................. 2-1
編輯影像 .......................................................................................................... 2-1
合併影像 .......................................................................................................... 2-2
處理 RAW 影像 ................................................................................................ 2-2
匯出功能 .............................................................................................................. 2-5
匯出影像 .......................................................................................................... 2-5
匯出拍攝屬性 ................................................................................................... 2-5
將影像匯出為螢幕保護程式.............................................................................. 2-6
將影像匯出為桌面背景..................................................................................... 2-6
將影像寫入 CD 光碟......................................................................................... 2-7
編輯影像
您可以使用紅眼修正、亮度 / 色彩修正、銳利度、裁切、文字插入、自動修正等功能編輯影像。
此外,還可以將影像傳送到其他影像編輯軟體。
選擇影像。
1
按一下 [ 編輯 (Edit) ]。
2
« 出現 [ 編輯 (Edit) ] 選單。
按一下 [ 編輯影像 (Edit Image) ]。
3
« 出現設定視窗。
選擇要編輯的內容,然後按一下 [ 完
成 (Finish) ]。
4
« 將要編輯的內容視窗出現。
O 有關詳細資訊,請按一下 [?] 按鈕參閱顯示的說明檔案。
O 要使用其它影像編輯軟體傳輸和編輯影像,選擇 [ 使用外部影像編輯器進行編輯 (Edit
with external image editor) ],按一下 [ 管理清單 (Manage List) ] 按鈕,然後選擇要使用
的影像編輯軟體。
使用出現的視窗進行調整。
5
簡介
檢視和分類影像
1
1
編輯和匯出影像
2
列印影像
3
3
網際網路功能
和指定偏好設定
4
4
按一下 [ 另存新檔 (Save As) ] 按鈕。
6
« 出現 [ 另存新檔 (Save As) ] 對話方塊。
選擇儲存目標資料夾並按一下 [ 儲存檔案 (Save) ] 按鈕。
7
« 編輯的影像被儲存。
O 您不能選擇多個影像進行編輯。
O 您不能在此處編輯RAW影像。但您可以使用RAW Image Task編輯RAW影像(第2-2頁)。
O 編輯後的影像不能還原至初始狀態。建議以不同的檔案名稱儲存編輯後的影像。
疑難排解
索引
2-1
Page 16

合併影像
處理 RAW 影像
封面頁 / 目錄
您最多可以合併 4 幅 JPEG 影像為 1 幅全景影像。
選擇多個影像。
1
按一下 [ 編輯 (Edit) ]。
2
« 出現 [ 編輯 (Edit) ] 選單。
按一下 [ 拼接相片 (Stitch Photos) ]。
3
« PhotoStitch 啟動,顯示主視窗。
O 按照顯示的指示合併影像。
O 有關詳細資訊,請按一下[?]按鈕參閱顯示的
說明檔案。
您可以為 RAW 影像指定與相機相同的處理參數。
除附加 ICC 色彩描述檔 (ICC profile) 外,也可以將 RAW 影像轉換為 JPEG 影像或 TIFF 影像進
行儲存或傳輸到其他影像編輯軟體。
選擇 RAW 影像。
1
按一下 [ 編輯 (Edit) ]。
2
« 出現 [ 編輯 (Edit) ] 選單。
按一下 [ 處理 RAW 影像 (Process
RAW Images) ]。
3
« RAW Image Task 啟動,並顯示主視窗。
O 有關 RAW Imag e Task視窗的介紹,請參閱下
一頁。
O 有關詳細資訊,請參閱 [ 說明 (Help) ] 選單和
[RAW Image Task 說明 (RAW Image Task
Help)]。
調整影像。
4
O 在 [ 影像質量調整 (Image Quality Adjustment) ] 視窗中調整影像。
在工具欄上按一下 [ 儲存 (Save) ]。
5
« 出現 [ 儲存檔案 (Save) ] 視窗。
指定所需的設定。
6
簡介
檢視和分類影像
1
1
編輯和匯出影像
2
列印影像
3
3
網際網路功能
和指定偏好設定
4
4
O PhotoStitch 不能合併 RAW 影像。
O 如果合併 4 幅以上影像,合併可能會失敗。
按一下 [ 儲存檔案 (Save) ] 按鈕。
7
« 出現處理視窗,影像被儲存。
選擇 [ 檔案 (File) ] 選單 [ 結束 (Exit) ]。
8
« 結束 RAW Image Task。
疑難排解
索引
2-2
Page 17

RAW Image Task 主視窗
顯示 / 隱藏 [ 影像質量調整 (Image Quality Adjustment) ] 視窗 ( 第 2-4 頁 )。
旋轉選定的影像。
對所有影像執行選擇或取消選擇等動作。
將影像傳輸至指定的影像編輯軟體。
儲存已調整的影像。
選擇影像前按一下此按鈕。
放大顯示影像。
影像被放大後,會出現 [ 導航器 (Navigator) ] 視窗,您可
在其中檢查放大部分的顯示位置,及拖曳移動。
封面頁 / 目錄
簡介
在縮圖顯示區域所選的影像上設定核取標記。
顯示下一幅影像。 *
顯示上一幅影像。 *
縮圖顯示區域
所選的影像將被處理,並顯示在影像顯示區域。
工具欄
縮小顯示影像。
放大顯示影像時,可以透過拖曳影像移動顯示位置。
顯示 / 隱藏 [ 直方圖 (Histogram) ] 視窗。
顯示 / 隱藏 [ 導航器 (Navigator) ] 視窗。
顯示 / 隱藏拍攝資訊。
設定顯示影像以配合視窗大小。
以 100%大小顯示影像 ( 實際像素大小 )。
顯示影像的縮放倍率。
向左或向右拖曳以放大或縮小顯示影像。
檢視和分類影像
1
1
編輯和匯出影像
2
列印影像
3
3
網際網路功能
和指定偏好設定
4
4
疑難排解
* 選擇多幅 RAW 影像並啟動 RAW Image Task時,可以在影像顯示區域中所顯示的影像之間切換。
影像顯示區域
處理並顯示在縮圖顯示區域所選的影像。
索引
2-3
Page 18

影像質量調整視窗
設定各種處理參數。
EOS 5D、EOS 30D
勾選該項後,指定的處理參數每次
都應用到影像。
您可以取消所有新設定,並將處理參數
還原至影像拍攝時的狀態。
將指定的處理參數應用於影像。
您可以載入從佳能網站下載並保存在電腦中
的相片風格檔案,並將其應用於影像。
( 此功能僅適用於 EO S-1D Mark II N、EOS
5D 和 EOS 30D 相機。)
O 選擇使用 EOS-1D Mark II N、EOS 5D 和 EOS 30D 相機拍攝的 RAW 影像時,以上視窗會顯示可
顯示的資訊。顯示的資訊會根據不同的拍攝用相機而有所不同。
O 拍攝時的設定以粗體 / 斜體顯示在[影像質量調整 (Image Qual it y Adju st ment) ]視窗的清單方塊
中。
O 已設定的處理參數可以透過[編輯(Edit)]選單中[顯示條件(Development Conditions)]選單的複製/
粘貼、儲存 / 下載操作應用於其它影像。
O 對於 EOS-1D 系列相機,您可以將調整的色調曲線或白平衡另存檔案。 您也可以在相機中註冊
儲存的檔案。 有關詳細說明,請參閱「EOS Utility 使用說明書」中的「設定 EOS-1D系列相機」。
EOS-1D Mark II N
儲存在 EOS-1D 系列相機中的白平衡檔案不能應用於其他型號相機。
O 相片風格檔案是一個擴展相片風格功能的檔案。 有關相片風格檔案的詳細資訊,請參閱
佳能網站。
O EOS-1D系列相機中儲存的白平衡檔案和色調曲線檔案兼容Windows版本和Macintosh
版本的 RAW Image Task。
O EOS-1Ds Mark II 相機的色調曲線檔案和 EOS-1D Mark II相機的色調曲線檔案兼容。
O EOS-1Ds 相機的色調曲線檔案和 EOS-1D 相機的色調曲線檔案兼容。
O 因為只變更了處理參數設定,並且它們不加入到 RAW影像,所以可以多次變更參數或
將參數還原至影像拍攝時的狀態。此外,變更處理參數後影像質量幾乎不會降低。
O 勾選[預覽(Preview)]核取方塊時,每次設定一個處理參數後,影像都被重新處理/重新顯
示。要一次性處理多個處理參數,從 [ 預覽 (Preview) ] 移除核取標記。設定多個處理參
數後,按一下 [ 更新 (Update) ] 按鈕,處理參數被將一次性處理並重新顯示。
O 設定處理參數後,處理和顯示一張影像的時間約為 1 至 3 秒。
• 上述時間只是估計值。處理時間會因拍攝 RAW影像所使用的相機型號、電腦類型和
相片主體而有很大不同。
• 處理時間是基於佳能測試標準得出的。
( 使用以下配置:作業系統:
O 您可以將ICC色彩描述檔(ICC profile)加入到由RAW影像轉換和儲存的JPEG和TIFF影
像。
O ICC色彩描述檔 (ICC profile)包含色彩資訊,如國際色彩聯盟 (ICC)授權的裝置色彩屬性
及色域。使用該 ICC 色彩描述檔 (ICC profile),色彩管理系統可以最大程度地減小裝置
間的色彩差別。
O RAW Image Task 兼容色彩管理系統。
此外,RAW Image Task 兼容兩種類型的色域 (sRGB、Adobe RGB),而且如果勾選
ZoomBrowser EX ( 第 4-2 頁 ) 偏好設定中 [ 色彩管理 (Color Management) ] 的 [ 使用
監視器色彩描述檔調整影像色彩 (Adjust color of images using monitor profile) ] 核取方
塊,RAW Image Task 中顯示的 sRGB 和 Adobe RGB 影像會以相同的色彩顯示。
sRGB: Windows 標準色域。也是廣泛用作監視器、數碼相機、掃描器和其它裝
置的標準色域。
Adobe RGB:比 sRGB更廣的色域。主要用於商業列印。
Windows XP;CPU
:
奔騰4,
2.2GHz
;
記憶體
:
512MB
封面頁 / 目錄
簡介
檢視和分類影像
1
1
編輯和匯出影像
)
2
列印影像
3
3
網際網路功能
和指定偏好設定
4
4
疑難排解
2-4
索引
Page 19

匯出功能
匯出影像
您可以變更 JPEG 影像的大小,及將影像轉換為其它影像類型儲存。
選擇影像。
1
按一下 [ 匯出 (Export) ]。
2
« 出現 [ 匯出 (Export) ] 選單。
按一下 [ 匯出靜止影像 (Export Still
Images) ]。
3
« 出現設定視窗。
指定所需的設定。
4
O 有關詳細資訊,請按一下[?]按鈕參閱顯示的
說明檔案。
按一下 [ 完成 (Finish) ]。
5
« 出現處理視窗,設定被執行。
RAW影像不能匯出。
匯出拍攝屬性
您可以將拍攝時被記錄到影像的拍攝屬性匯出為文字檔案。
選擇影像。
1
按一下 [ 匯出 (Export) ]。
2
« 出現 [ 匯出 (Export) ] 選單。
按一下 [ 匯出拍攝屬性 (Export
Shooting Properties) ]。
3
« 出現設定視窗。
指定所需的設定。
4
O 有關詳細資訊,請按一下 [?] 按鈕參閱顯示
的說明檔案。
按一下 [ 完成 (Finish) ]。
5
« 出現處理視窗,設定被執行。
封面頁 / 目錄
簡介
檢視和分類影像
1
1
編輯和匯出影像
2
列印影像
3
3
網際網路功能
和指定偏好設定
4
4
2-5
疑難排解
索引
Page 20

將影像匯出為螢幕保護程式
將影像匯出為桌面背景
封面頁 / 目錄
您可以將 JPE G 影像匯出為電腦螢幕保護程式。
選擇影像。
1
按一下 [ 匯出 (Export) ]。
2
« 出現 [ 匯出 (Export) ] 選單。
按一下 [ 匯出為螢幕保護程式
(Export as a Screen Saver) ]。
3
« 出現設定視窗。
指定所需的設定。
4
O 有關詳細資訊,請按一下 [?] 按鈕參閱顯示
的說明檔案。
按一下 [ 完成 (Finish) ]。
5
« 出現處理視窗,設定被執行。
RAW影像不能匯出。
您可以將 JPEG 影像匯出為電腦使用的桌面背景。
選擇影像。
1
按一下 [ 匯出 (Export) ]。
2
« 出現 [ 匯出 (Export) ] 選單。
按一下 [ 匯出為桌面背景 (Export as
a Wallpaper) ]。
3
« 出現設定視窗。
指定所需的設定。
4
O 有關詳細資訊,請按一下 [?]按鈕參閱顯示的
說明檔案。
按一下 [ 完成 (Finish) ]。
5
« 出現處理視窗,設定被執行。
RAW影像不能匯出。
簡介
檢視和分類影像
1
1
編輯和匯出影像
2
列印影像
3
3
網際網路功能
和指定偏好設定
4
4
2-6
疑難排解
索引
Page 21

將影像寫入 CD 光碟
您可以將影像寫入 CD-R/CD-RW 光碟。
O 此功能只兼容已預先安裝 Windows XP,並且配備標準 CD-R/CD-RW 光碟機的電腦。
封面頁 / 目錄
選擇影像。
1
按一下 [ 匯出 (Export) ]。
2
« 出現 [ 匯出 (Export) ] 選單。
按一下[備份到
CD) ]
3
4
5
。
« 出現設定視窗。
指定所需的設定。
O 有關詳細資訊,請按一下[?]按鈕參閱顯示的
說明檔案。
按一下 [ 開始備份 (Start Backup) ]。
« 出現處理視窗,設定被執行。
CD
光碟
(Backup to
簡介
檢視和分類影像
1
1
編輯和匯出影像
2
列印影像
3
3
網際網路功能
和指定偏好設定
4
4
2-7
疑難排解
索引
Page 22

3
列印影像
封面頁 / 目錄
本章說明各種列印影像的方式。
列印影像
每頁列印一張相片
您可以每頁列印一張相片。
選擇影像。
1
按一下 [ 列印 (Print) ]。
2
« 出現 [ 列印 (Print) ] 選單。
按一下 [ 每頁列印一張相片 (One
Photo per Page Print) ]。
3
« 出現設定視窗。
指定所需的設定。
4
O 有關詳細資訊,請按一下 [?] 按鈕參閱顯示
的說明檔案。
按一下 [ 列印 (Print) ] 按鈕。
5
« 出現處理視窗,影像被列印。
如果安裝了佳能 PIXMA/BJ 印表機的專用列印軟體 Easy-P hotoP rint,則該軟體會成為預
設列印軟體(第 3-2頁 )。 如取消使用Easy-PhotoPrint列印並切換為單獨使用ZoomBrowser
EX 列印,請選擇偏好設定 [ 列印 (Printing) ] 中的 [ 使用 ZoomBrowser EX 中的列印功能
(Use the Print Function in ZoomBrowser EX) ] ( 第 4-2 頁 )。
O 按一下項目以顯示該頁。
列印影像 .............................................................................................................. 3-1
每頁列印一張相片 ............................................................................................ 3-1
索引列印........................................................................................................... 3-1
使用 Easy-PhotoPrint 列印............................................................................... 3-2
使用其它軟體列印 ............................................................................................ 3-2
索引列印
您可以按索引格式列印多個影像。
選擇影像。
1
按一下 [ 列印 (Print) ]。
2
« 出現 [ 列印 (Print) ] 選單。
按一下 [ 索引列印 (Index Print) ]。
3
« 出現設定視窗。
指定所需的設定。
4
O 有關詳細資訊,請按一下 [?] 按鈕參閱顯示
的說明檔案。
按一下 [ 列印 (Print) ] 按鈕。
5
« 出現處理視窗,並列印影像。
簡介
檢視和分類影像
1
1
編輯和匯出影像
2
列印影像
3
網際網路功能
和指定偏好設定
4
4
疑難排解
索引
3-1
Page 23

使用 Easy-PhotoPrint 列印
使用其它軟體列印
封面頁 / 目錄
Easy-PhotoPrint 是佳能 PIXMA/BJ 印表機的專用軟體。如果您的電腦中安裝了 Easy-PhotoPrint,
則可以使用 Easy-PhotoPrint 列印。
選擇影像。
1
按一下 [ 列印 (Print) ]。
2
« 出現 [ 列印 (Print) ] 選單。
按一下 [Easy-PhotoPrint]。
3
« Easy-PhotoPrint 啟動。
O 按照指示列印影像。
如果沒有安裝 Easy-PhotoPrint,[Easy-PhotoPrint] 將不會顯示在 [ 列印 (Pri nt) ] 選單中。
您可以選擇 ZoomBrowser EX 以外的軟體執行列印。
選擇影像。
1
按一下 [ 列印 (Print) ]。
2
« 出現 [ 列印 (Print) ] 選單。
按一下[使用其它軟體列印
Using Other Software) ]
3
« 出現設定視窗。
選擇用於列印的軟體並指定所需的
設定。
4
O 有關詳細資訊,請按一下 [?] 按鈕參閱顯示
的說明檔案。
按一下 [ 啟動軟體 (Launch Software) ] 按鈕。
5
« 步驟 4 中選擇的軟體啟動。按照指示列印影像。
如果沒有安裝 Zo omBrowser EX 兼容的列印軟體,則無法在步驟 4 中選取列印軟體列
印。
(Print
。
簡介
檢視和分類影像
1
1
編輯和匯出影像
2
列印影像
3
網際網路功能
和指定偏好設定
4
4
3-2
疑難排解
索引
Page 24

4
網際網路功能和指定偏好設定
封面頁 / 目錄
本章介紹透過電子郵件軟體傳送影像和指定 ZoomBrowser EX 的偏好設定。
O 按一下項目以顯示該頁。
網際網路功能....................................................................................................... 4-1
透過電子郵件傳送影像..................................................................................... 4-1
修改 ZoomBrowser EX 設定 .............................................................................. 4-2
任務按鈕顯示設定 ............................................................................................ 4-2
指定偏好設定 ................................................................................................... 4-2
網際網路功能
透過電子郵件傳送影像
您可以將影像附加到電子郵件以便傳送。
選擇影像。
1
按一下 [Internet]。
2
« 出現 [Internet] 選單。
按一下 [ 電子郵件影像 (Email
Images) ]。
3
« 附加影像的設定視窗出現。
指定所需的設定。
4
O 有關詳細資訊,請按一下 [?] 按鈕參閱顯示的說明檔案。
按一下 [ 傳送或儲存 (Send or Save) ] 按鈕。
5
« 出現電子郵件軟體的設定視窗。
指定所需的設定。
6
O 有關詳細資訊,請按一下 [?] 按鈕參閱顯示的說明檔案。
簡介
檢視和分類影像
1
1
編輯和匯出影像
2
列印影像
3
3
網際網路功能
和指定偏好設定
4
按一下 [ 完成 (Finish) ]。
7
« 啟動電子郵件軟體。
O 輸入需要的資訊,然後傳送訊息。
疑難排解
索引
4-1
Page 25

修改 ZoomBrowser EX 設定
任務按鈕顯示設定
您可以指定顯示或隱藏任務按鈕。
選擇 [ 工具 (Tools) ] 選單 [ 自訂 (Customize) ]。
1
選擇要顯示的項目。
2
O 取消選定不想顯示的項目。
指定偏好設定
您可以設定各種 ZoomBrowser EX 功能設定。
選擇 [ 工具 (Tools) ] 選單 [ 偏好設定 (Preferences) ]。
1
指定所需的設定。
2
O 有關詳細資訊,請按一下 [?] 按鈕參閱顯示的說明檔案。
封面頁 / 目錄
簡介
檢視和分類影像
1
1
編輯和匯出影像
2
列印影像
3
3
網際網路功能
和指定偏好設定
4
4-2
疑難排解
索引
Page 26

疑難排解
封面頁 / 目錄
本章提供疑難排解方法及介紹如何移除安裝軟體。
O 按一下項目以顯示該頁。
疑難排解 .............................................................................................................. 5-1
移除安裝軟體....................................................................................................... 5-2
索引 ..................................................................................................................... 5-2
疑難排解
如果無法正確完成安裝、軟體無法運作,或無法使用 ZoomBrowser EX 顯示影像,請參閱以下所
述項目。
O 有關安裝的說明,請參閱相機隨附的 「軟體指南」。
安裝失敗。
O 您是否正在以[電腦系統管理員(Computer administrator)]權限之外的設定下使用
Windows XP,或在 [ 系統管理員 (Administrator) ] 權限之外的設定下使用
Windows 2000?
如果不是以 [電腦系統管理員 (Computer administrator)]權限或者 [ 系統管理員(Administrator)]權
限使用者設定使用電腦,則不能安裝軟體。 請選擇 [ 電腦系統管理員 (Computer administrator) ]
權限 (Windows XP Professional 作業系統 ) 或 [ 系統管理員 (Administrator) ] 權限 (Windows
2000 作業系統 ) 使用者設定。有關選擇使用者設定的詳細資訊,請參閱電腦使用說明書。
軟體無法運作。
O 電腦是否符合軟體的系統要求?
查看系統要求 ( 第 0-1 頁 )。
O RAM ( 記憶體 ) 是否足夠?
查看系統要求 ( 第 0-1 頁 )。
O 螢幕解像度是否小於 [ 1024 × 768 像素 ]?
指定 [ 1024 × 768 像素 ] 或以上的螢幕解像度 ( 第 0-1 頁 )。
O 色彩質量是否小於 [ 中 (16 位元 ) ]?
指定 [ 中 (16 位元 ) ] 或以上的色彩質量 ( 第 0-1 頁 )。
O 是否正在執行多個應用程式?
結束 ZoomBro w s er E X以外的任何應用程式。 即使電腦具有如系統要求 ( 第 0-1頁 ) 中描述的
RAM 容量 ( 記憶體 ),如果其他應用程式與 ZoomBrowser EX 同時執行,則 RAM ( 記憶體 )
可能不足。
無法使用 ZoomBrowser EX 顯示影像。
簡介
檢視和分類影像
1
1
編輯和匯出影像
2
列印影像
3
3
網際網路功能
和指定偏好設定
4
4
疑難排解
O 您是否嘗試顯示 ZoomBrowser EX 不支援的影像?
查看支援的影像 ( 第 0-1 頁 )。
索引
5-1
Page 27

移除安裝軟體
索引
以下內容以移除安裝 ZoomBrows er EX為例,介紹軟體移除安裝過程。其他程式解除安裝的方法
亦與之相同。
O Windows XP Professional或 W indows 2000使用者請以 [電腦系統管理員 (Computer administrator) ]/
[ 系統管理員 (Administr at or) ] 身份登入。
O 移除安裝軟體前,請結束所有正在執行的程式並切斷連接相機和電腦的專用連接線。
O 為防止電腦系統出現故障,移除軟體安裝完成後請務必重新啟動電腦。否則繼續安裝軟體可
能導致電腦無法正常工作。
按一下 [ 開始 (Start) ] 按鈕 選擇 [ 所有程式 (All Programs) ]
(Windows XP 之外的其他 Windows 作業系統是 [ 程式集 (Programs) ])
1
[Canon Utilities] [ZoomBrowser EX] [ZoomBrowser EX移除
安裝 (ZoomBrowser EX Uninstall)]。
根據螢幕指示繼續執行軟體移除安裝。
2
« 軟體移除安裝完畢。
數字和字母
RAW Image Task 主視窗 .......................... 2-3
RAW Image Task 影像質量調整視窗........ 2-4
ZoomBrowser EX 主視窗 .......................... 1-2
一畫
一次性重新命名檔案 ...... ......................... .. 1-9
四畫
支援的影像......................... ....................... 0-1
五畫
以投影片放映方式檢視影像 ...................... 1-8
六畫
任務按鈕顯示設定.................... ................. 4-2
全景合併 ................................................... 2-2
列印影像
每頁列印一張相片 .... ......................... .... 3-1
使用 Easy-PhotoPrint 列印 .................... 3-2
使用其它軟體列印 .... ......................... .... 3-2
索引列印....................... ......................... 3-1
合併影像 ................................................... 2-2
七畫
系統要求 ................................................... 0-1
九畫
指定偏好設定 ............................................ 4-2
十一畫
將影像分類放入資料夾............................ 1-10
將影像匯出為桌面背景.............................. 2-6
將影像匯出為螢幕保護程式 ...................... 2-6
將影像寫入 CD 光碟 ................. ................ 2-7
從相機下載影像 ........................................ 1-3
捲動模式 ................................................... 1-5
啟動 RAW Image Task ............................. 2-2
啟動 ZoomBrowser EX ............................. 1-1
移除安裝軟體 ............................................ 5-2
處理 RAW 影像 .................... ..................... 2-2
透過電子郵件傳送影像.............................. 4-1
十二畫
結束 RAW Image Task.............................. 2-2
結束 ZoomBrowser EX.............................. 1-1
十三畫
匯出拍攝屬性 ............................................ 2-5
匯出影像 ................................................... 2-5
搜尋影像 ................................................. 1-10
預覽模式 ................................................... 1-6
十五畫
編輯影像 ................................................... 2-1
十六畫
選擇影像 ................................. 1-4、1-5、1-6
選擇影像顯示模式.......... ......................... .. 1-4
十七畫
檢視器視窗................................................ 1-7
縮放模式 ................................................... 1-4
十八畫
轉換和儲存 JPEG 影像 .. ......................... .. 2-5
二十一畫
屬性視窗 ................................................... 1-8
二十三畫
顯示影像 ................................................... 1-3
封面頁 / 目錄
簡介
檢視和分類影像
1
1
編輯和匯出影像
2
列印影像
3
3
網際網路功能
和指定偏好設定
4
4
疑難排解
索引
5-2
 Loading...
Loading...