Page 1
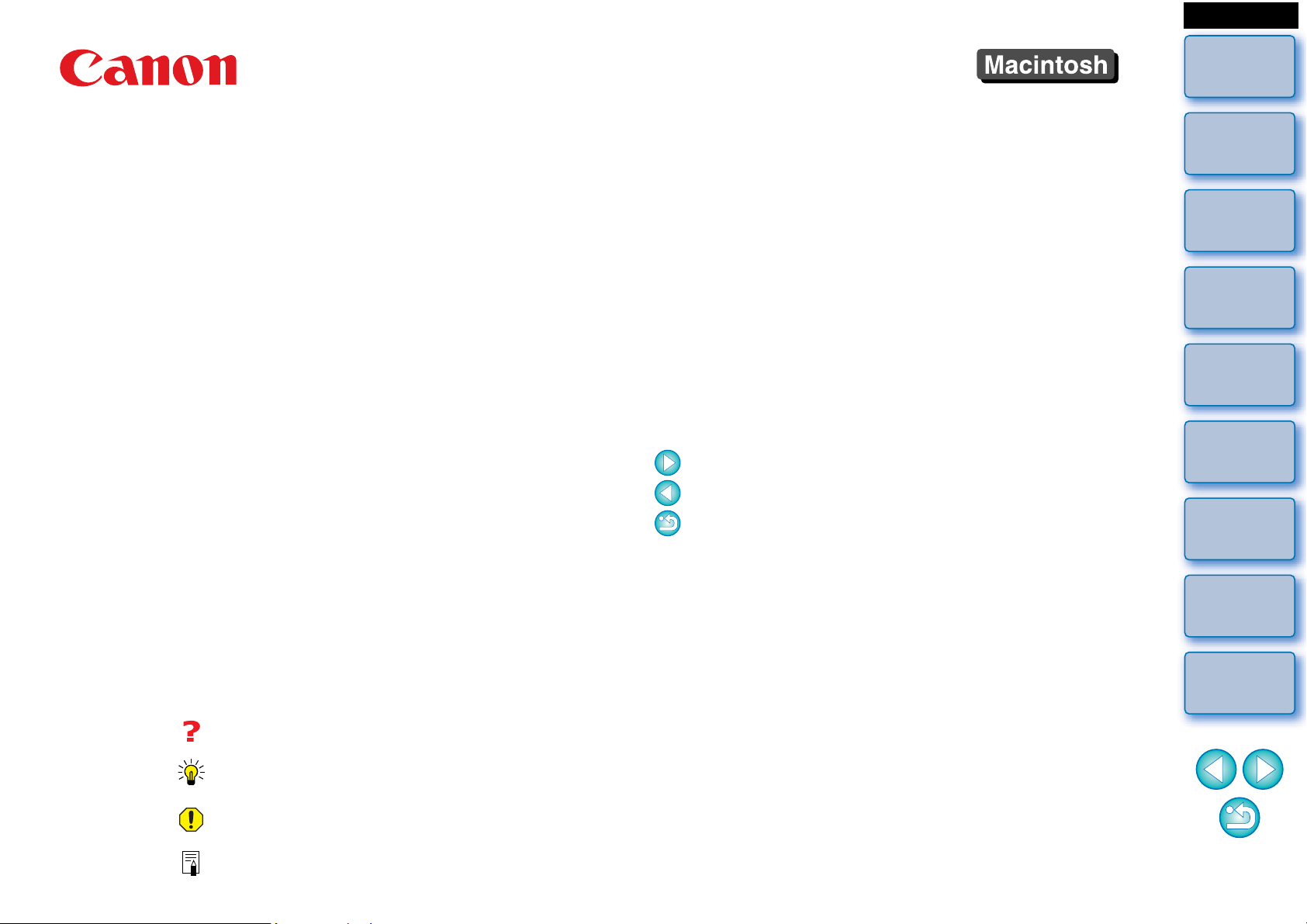
SLOVENSKY
Úvod
Softvér na spracovanie, zobrazovanie a úpravu obrázkov RAW
Digital Photo Professional
Ver. 3.5
Návod na používanie
O Obsah tohto návodu na používanie
O Skratkou DPP sa označuje program Digital
Photo Professional.
O
Okná použité ako príklady v tomto návode sú
prevzaté z operačného systému Mac OS X 10.4.
O označuje postup výberu v ponuke.
Príklad: Ponuka [Digital Photo Professional]
[Quit Digital Photo Professional/Ukončiť
program Digital Photo Professional].
O Hranaté zátvorky označujú položky, ako sú
názvy ponúk, tlačidiel a okien, ktoré sa
zobrazujú na obrazovke počítača.
O Text ohraničený symbolmi < > označuje kláves
na klávesnici.
O ** označuje referenčnú stranu.
Kliknutím prejdete na príslušnú stranu.
O : Označuje užitočné informácie v prípade,
keď sa vyskytne problém.
O : Označuje praktické tipy pre používanie
softvéru.
O : Označuje informácie, ktoré si treba
prečítať pred používaním.
O : Označuje ďalšie informácie, ktoré by
mohli byť pre vás užitočné.
O Prepínanie medzi stranami
O Kliknite na šípky v pravom dolnom rohu
obrazovky.
: nasledujúca strana
: predchádzajúca strana
: návrat na predchádzajúcu zobrazenú stranu
O Kliknutím na nadpis kapitoly na pravej strane
obrazovky sa prepnete na stranu s obsahom
danej kapitoly. Na príslušnú stranu sa
presuniete aj kliknutím na položku v obsahu,
ktorú si chcete prečítať.
O Pomocník a klávesové skratky
O Informácie o používaní programu DPP nájdete
v položke Help (Pomocník) v ponuke [Help/
Pomocník].
O V položke Pomocník v časti „Shortcut Key List
(Zoznam klávesových skratiek)“ nájdete
zoznam klávesových skratiek, ktoré sú
praktické pri rýchlom ovládaní programu.
© CANON INC. 2008 CEL-SL6CA2R0
Obsah
v skratke
Základné
činnosti
1
Zložitejšie
činnosti
2
Rozšírené
úpravy a tlač
3
obrázkov
Spracovanie
veľkého počtu
4
obrázkov
Úpravy
obrázkov
5
JPEG/TIFF
Referencie
Register
Page 2
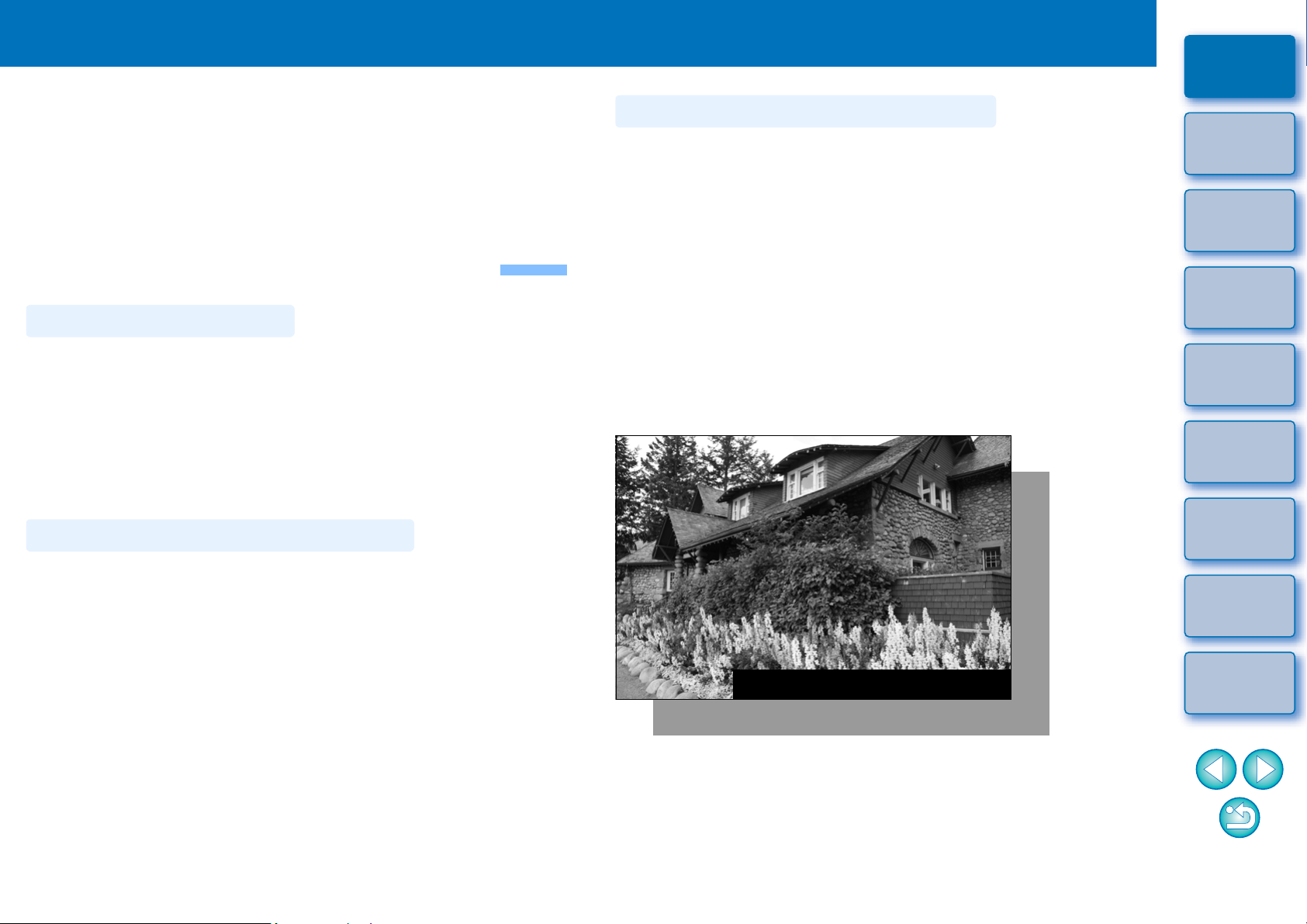
Úvod
Úvod
Program Digital Photo Professional (ďalej označovaný ako „DPP“)
predstavuje výkonný softvér na spracovanie, zobrazovanie
a upravovanie obrázkov RAW pre digitálne fotoaparáty EOS DIGITAL.
Ľudia si často myslia, že práca s obrázkami RAW je v porovnaní
s obrázkami JPEG náročnejšia, no pomocou programu DPP však
môžete jednoducho vykonávať aj zložité úpravy a tlačiť obrázky RAW.
Obrázky RAW a ich vlastnosti
Čo je obrázok RAW?
Obrázok RAW tvoria obrazové údaje, ktoré predstavujú zaznamenané
výstupné údaje obrazového snímača. Pretože spracovanie obrázka sa
neuskutočňuje vo fotoaparáte pri jeho nasnímaní a fotografia sa uloží
v špeciálnom formáte, ktorý obsahuje „obrazové údaje v kompresii RAW
+ informácie o podmienkach spracovania v čase nasnímania záberu“,
je na zobrazenie a upravovanie obrázka potrebný špeciálny softvér.
* „RAW“ znamená „v pôvodnom stave“ alebo „bez spracovania či úprav“.
Čo je vyvolanie obrázka RAW?
Ak by sme ho chceli prirovnať ku klasickému filmu, predstavuje obrázok
RAW nasnímaný záber, ktorý ešte nebol vyvolaný (latentný obraz).
V prípade filmu sa obrázok prvýkrát objaví až pri vyvolaní. Ani v prípade
obrázka RAW si ho nemôžete prezrieť na počítači, pokiaľ nevykonáte
následné spracovanie obrazového signálu.
Z tohto dôvodu, hoci sa jedná o digitálnu technológiu, sa toto
spracovanie označuje ako „vyvolanie“ a v prípade fotoaparátu EOS
DIGITAL sa vykonáva pomocou programu DPP.
Pomocou programu DPP môžete zobrazovať, upravovať a tlačiť
obrázky RAW, pričom nemusíte venovať príliš veľkú pozornosť
samotnému spracovaniu, t. j. „vyvolávaniu“.
Aké sú výhody obrázka RAW?
Obrázky RAW sa zaznamenávajú vo formáte, ktorý obsahuje „obrazové
údaje v kompresii RAW + informácie o podmienkach spracovania
v čase nasnímania záberu“. Keď otvoríte obrázok v programe DPP,
okamžite sa „vyvolá“ a môžete si ho prezrieť ako obrázok, na ktorý boli
použité podmienky spracovania záberu v čase jeho nasnímania.
Aj v prípade, že otvorený obrázok rôznym spôsobom upravíte
(zakaždým sa vykoná proces automatického „vyvolania“, pričom sa
zmenia len podmienky spracovanie obrázka (podmienky „vyvolania“)
a „pôvodné obrazové údaje“ zostanú nezmenené. Z toho vyplýva, že
nehrozí poškodenie obrázka, takže tento druh obrazových údajov je
skvelý pre tých používateľov, ktorí chcú obrázky po nasnímaní kreatívne
upravovať.
V programe DPP sa „informácie o podmienkach spracovania obrázka“,
ktoré je možné upravovať, označujú ako „postup spracovania“.
Obrazové údaje v kompresii RAW
Informácie o podmienkach spracovania obrázka
Obsah
v skratke
Základné
činnosti
1
Zložitejšie
činnosti
2
Rozšírené
úpravy a tlač
3
obrázkov
Spracovanie
veľkého počtu
4
obrázkov
Úpravy
obrázkov
5
JPEG/TIFF
Referencie
Register
2
Page 3
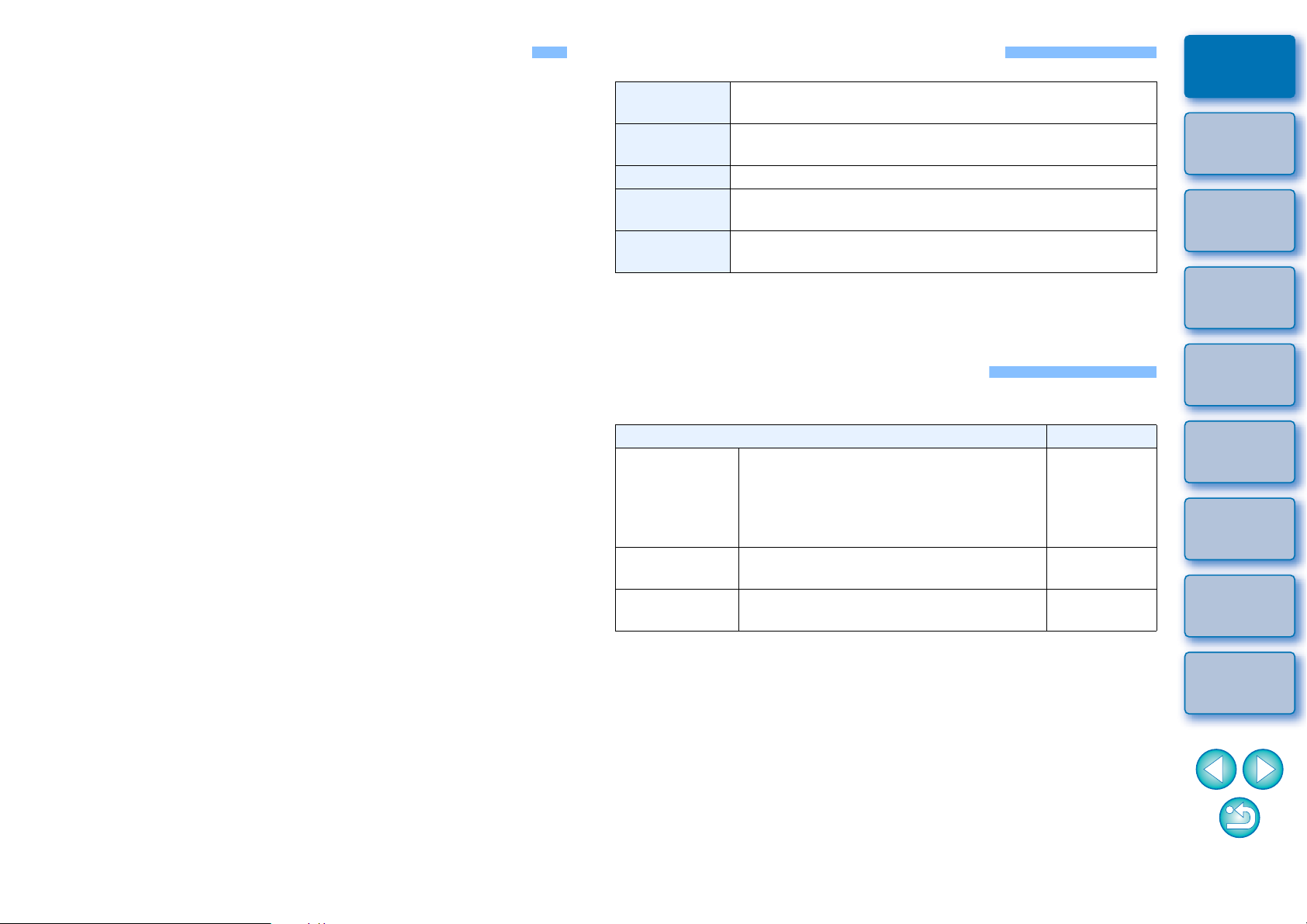
Hlavné funkcie programu DPP
V nasledujúcej časti sú uvedené hlavné úlohy, ktoré môžete vykonávať
s obrázkami, ktoré ste uložili do svojho počítača.
O
Zobrazovanie a organizovanie obrázkov RAW
O Úprava obrázka RAW v reálnom čase
O Rozličné úpravy obrázka pri zachovaní jeho pôvodnej podoby
O Voľné používanie štýlov Picture Style
O Zobrazenie obrázka pred a po úprave v tom istom okne
Systémové požiadavky
Operačný
systém
Počítač
Procesor* Procesor PowerPC G4, G5 alebo Intel
Operačná
pamäť RAM
Displej
Mac OS X 10.4 až 10.5
Počítač platformy Macintosh, ktorý má nainštalovaný
jeden z horeuvedených operačných systémov
Minimálne 1 GB
Rozlíšenie: 1024 × 768 a vyššie
Farby: Tisíce a viac
Úvod
Obsah
v skratke
Základné
činnosti
1
O Orezanie a zmena veľkosti obrázka
O Korekcia aberácie objektívu
O Automatické alebo manuálne
odstraňovanie nečistôt z obrázka
O Konverzia obrázka RAW na obrázok typu
JPEG alebo TIFF a jeho uloženie
O Hromadné spracovanie veľkého množstva obrázkov RAW
O Prenos obrázka do programu na úpravu obrázkov
O Tlač obrázka RAW
O Zobrazovanie a organizovanie obrázkov
JPEG a TIFF
O
Úprava obrázka JPEG a TIFF v reálnom čase
O Rozličné úpravy obrázka pri zachovaní jeho pôvodnej podoby
O Tlač obrázkov JPEG a TIFF
O Zabezpečenie kompatibility
s technológiami na riadenie farieb
O Simulácia CMYK pre komerčnú tlač
* Odporúča sa Core2 Duo alebo výkonnejší procesor
O Tento softvérový program nie je kompatibilný s diskmi vo formáte UFS
(UNIX File System).
Podporované obrázky
Tento softvér podporuje nasledujúce typy obrázkov.
Typ obrázka Prípona
Obrázky RAW*
digitálnych fotoaparátov EOS DIGITAL
Obrázky RAW
Obrázky JPEG
Obrázky TIFF
*1 Kompatibilné s obrázkami RAW nasnímanými pomocou modelov EOS
D6000 alebo EOS D2000, ktoré boli skonvertované na obrázky typu
RAW pomocou programu CR2 Converter a majú príponu „.CR2“.
Informácie o programe CR2 Converter nájdete na webovej lokalite
spoločnosti Canon.
*2• Platí iba pre modely, u ktorých je program Digital Photo
Professional uvedený v položke „Typ údajov“ v časti „Technické
parametre“ na konci používateľskej príručky k fotoaparátu.
• Na preberanie obrázkov z fotoaparátu PowerShot do počítača
používajte výlučne určenú aplikáciu CameraWindow. Podrobné
informácie nájdete v úvodnej príručke k softvéru.
• q Registráciu štýlov Picture Styles do fotoaparátu, w Korekciu aberácie
objektívu,
špecifické pre fotoaparát EOS DIGITAL nie je možné používať.
(neplatí pre EOS DCS1 a EOS DCS3)
Obrázky RAW*
fotoaparátov PowerShot
Obrázky JPEG kompatibilné so
štandardom Exif 2.2 alebo 2.21
Obrázky TIFF kompatibilné so
systémom Exif
e
Automatické odstraňovanie nečistôt ani iné funkcie
1
nasnímané pomocou
2
nasnímané pomocou
.CR2
.TIF
.CRW
.JPG, .JPEG
.TIF, .TIFF
Zložitejšie
činnosti
2
Rozšírené
úpravy a tlač
3
obrázkov
Spracovanie
veľkého počtu
4
obrázkov
Úpravy
obrázkov
5
JPEG/TIFF
Referencie
Register
3
Page 4
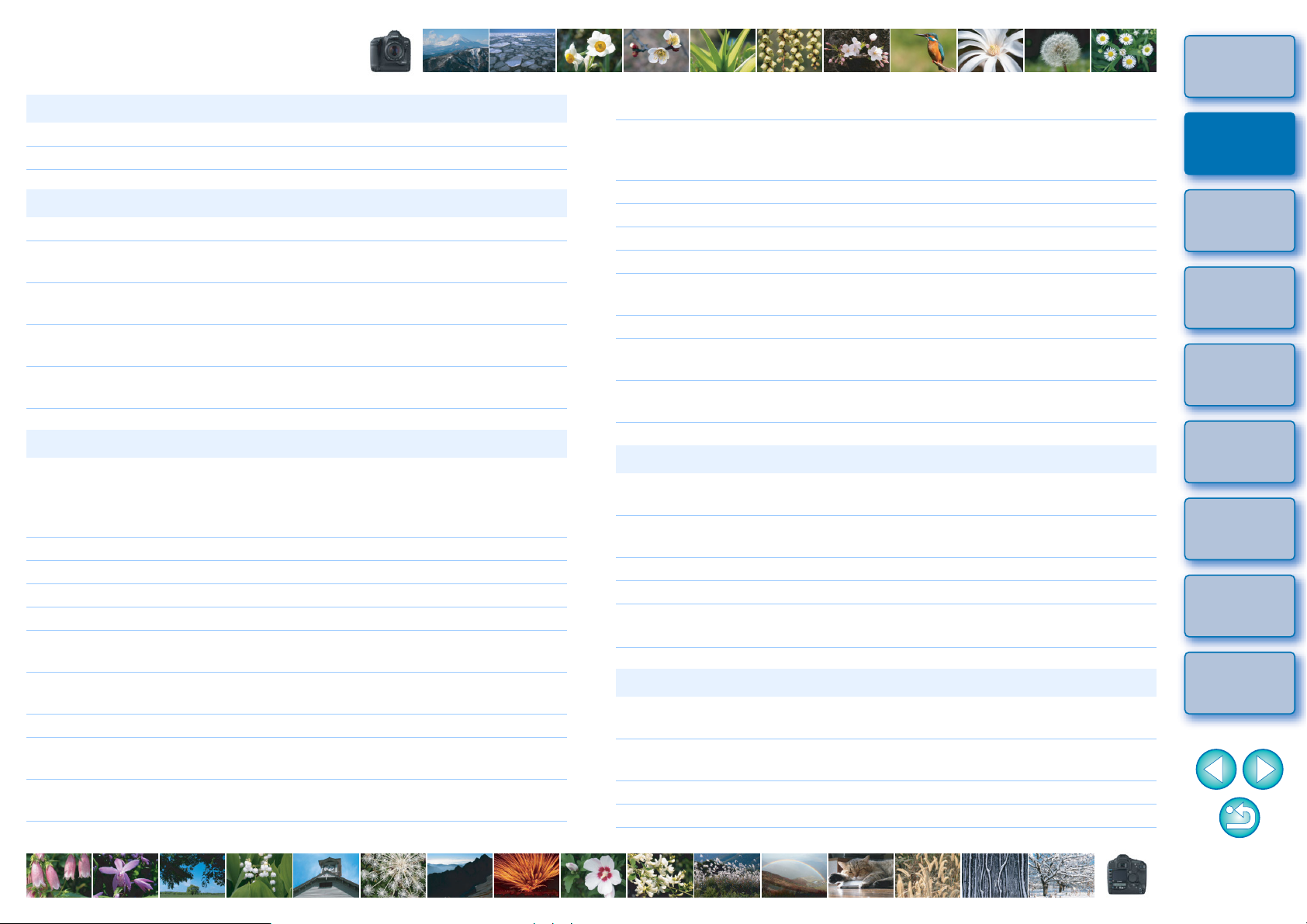
Obsah v skratke
Úvod
Prevzatie obrázkov do počítača
O
Prevzatie obrázkov pripojením fotoaparátu k počítaču
O
Prevzatie obrázkov pomocou čítačky pamäťových kariet
¿ str. 7
¿ str. 9
Zobrazenie a kontrola obrázkov RAW
O Rýchle zväčšenie častí obrázka ¿ str. 11
O Triedenie obrázkov (značky)
O
Zobrazenie obrázka nasnímaného súčasne ako
obrázok RAW aj obrázok JPEG ako jedného obrázka
O Zobrazenie obrázkov v zozname miniatúr vo vysokom
rozlíšení
O Kontrola informácií o snímaní, napríklad dátumu
snímania
¿ str. 17,
str. 18
¿ str. 20
¿ str. 21
¿ str. 10,
str. 21
Úprava obrázkov RAW (prispôsobenie)
O Nastavenie jasu/tmavosti
O Použitie automatického nastavenia
O Zmena štýlu Picture Style
O Zostrenie modulácie a kontrastu farieb (kontrast) ¿ str. 27
O
Dosiahnutie zdravšieho vzhľadu pokožky (farebný tón)
O Dosiahnutie živších farieb obrázka (sýtosť farieb) ¿ str. 27
O Dosiahnutie ostrejšieho obrázka (ostrosť) ¿ str. 29
O Úprava obrázka na dosiahnutie prirodzenejšieho
farebného tónu (vyváženie bielej)
O Zmena obrázka na čiernobiely alebo na obrázok
v štýle sépia (monochromatický)
O Orezanie častí obrázka (orezanie) ¿ str. 35
O Nastavenie pomeru strán, ktorý zodpovedá veľkosti
papiera určeného na tlač obrázka
Vymazanie nečistôt zachytených pri snímaní obrázka
O
¿ str. 12,
str. 24
¿ str. 30
¿ str. 24
¿ str. 27
¿ str. 25
¿ str. 28
¿ str. 35
¿ str. 62,
str. 64
O Vymazanie nechcených častí obrázka ¿ str. 66
O Automatická korekcia obrázkov RAW pomocou
funkcie Auto Lighting Optimizer (Automatická
optimalizácia úrovne osvetlenia)
O Zníženie šumu v obrázku ¿ str. 57
O Korekcia aberácie objektívu ¿ str. 58
O Používanie súboru Picture Style ¿ str. 53
O Efektívne spôsoby úprav ¿ str. 31
O Úprava obrázka s porovnaním jeho vzhľadu pred
a po úprave
O Synchronizácia viacerých obrázkov ¿ str. 50
O
Zobrazenie oblasti mimo nastaveného rozsahu ako varovný
indikátor (varovanie pri príliš svetlom/tmavom zábere)
Obnovenie upraveného obrázka do pôvodného stavu
O
v čase snímania
¿ str. 56
¿ str. 49
¿ str. 51
¿ str. 39
Tlač
O Kvalitná tlač na tlačiarni Canon
Verná reprodukcia farby snímaného objektu pri tlači
O
O Tlač s informáciami o snímaní ¿ str. 67
O Tlač zoznamu s miniatúrami obrázkov ¿ str. 68
O Priblíženie farieb zobrazených na obrazovke
a na tlačových výstupoch
¿ str. 39, str. 69,
str. 70
¿ str. 39, str. 69,
str. 70
¿ str. 75
Konverzia obrázkov
O Konverzia obrázka RAW na obrázok typu JPEG
O Úprava v programe Photoshop
O Hromadné spracovanie ¿ str. 81
O Úprava (prispôsobenie) obrázka JPEG ¿ str. 85
¿ str. 38,
str. 81
¿ str. 66,
str. 82
Obsah
v skratke
Základné
činnosti
1
Zložitejšie
činnosti
2
Rozšírené
úpravy a tlač
3
obrázkov
Spracovanie
veľkého počtu
4
obrázkov
Úpravy
obrázkov
5
JPEG/TIFF
Referencie
Register
4
Page 5
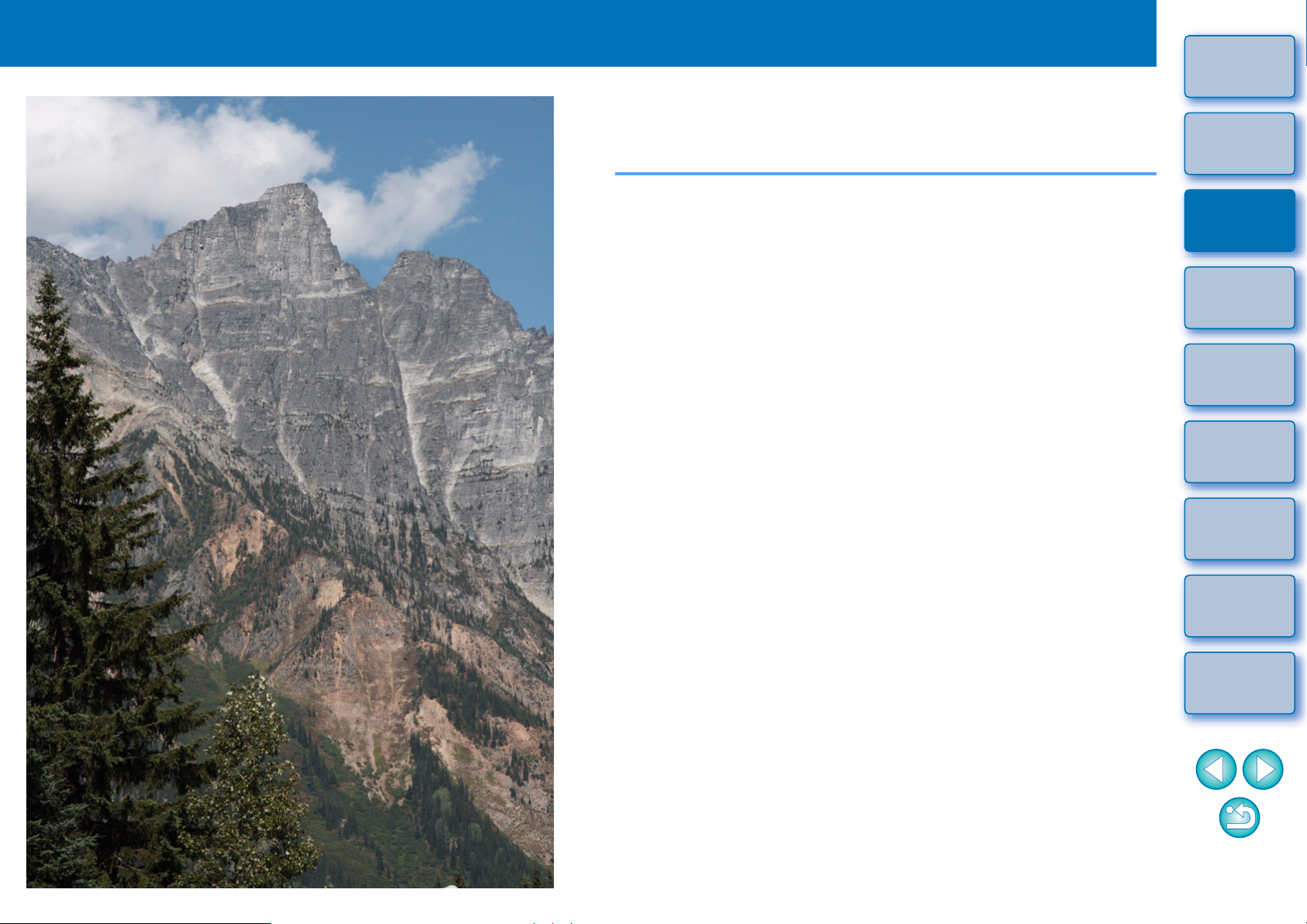
1
Základné činnosti
V tejto časti je vysvetlený základný pracovný postup – od prevzatia
nasnímaných obrázkov z fotoaparátu po kontrolu, úpravu, uloženie a tlač
obrázka RAW.
Úvod
Obsah
v skratke
Spustenie programu DPP.......................................... 6
Zobrazenie hlavného okna ........................................... 6
Prevzatie obrázka do počítača .................................. 7
Prevzatie obrázkov pomocou čítačky
pamäťových kariet........................................................
Zobrazenie obrázka................................................. 10
Zobrazenie obrázkov ako miniatúr v hlavnom okne.....
Zmena veľkosti miniatúr obrázkov.......................... 10
Zväčšenie a zobrazenie obrázka v okne úprav .......... 11
Zväčšenie a zobrazenie konkrétnej oblasti............. 11
Úprava obrázka ....................................................... 12
O palete s nástrojmi.................................................... 12
O postupoch spracovania........................................... 12
Uloženie obrázka..................................................... 13
Ukladanie.................................................................... 13
10
Základné
činnosti
1
Zložitejšie
činnosti
9
2
Rozšírené
úpravy a tlač
3
obrázkov
Spracovanie
veľkého počtu
4
obrázkov
Úpravy
obrázkov
5
JPEG/TIFF
Referencie
Tlač obrázka............................................................ 14
Tlač............................................................................. 14
Ukončenie programu DPP....................................... 14
Register
5
Page 6
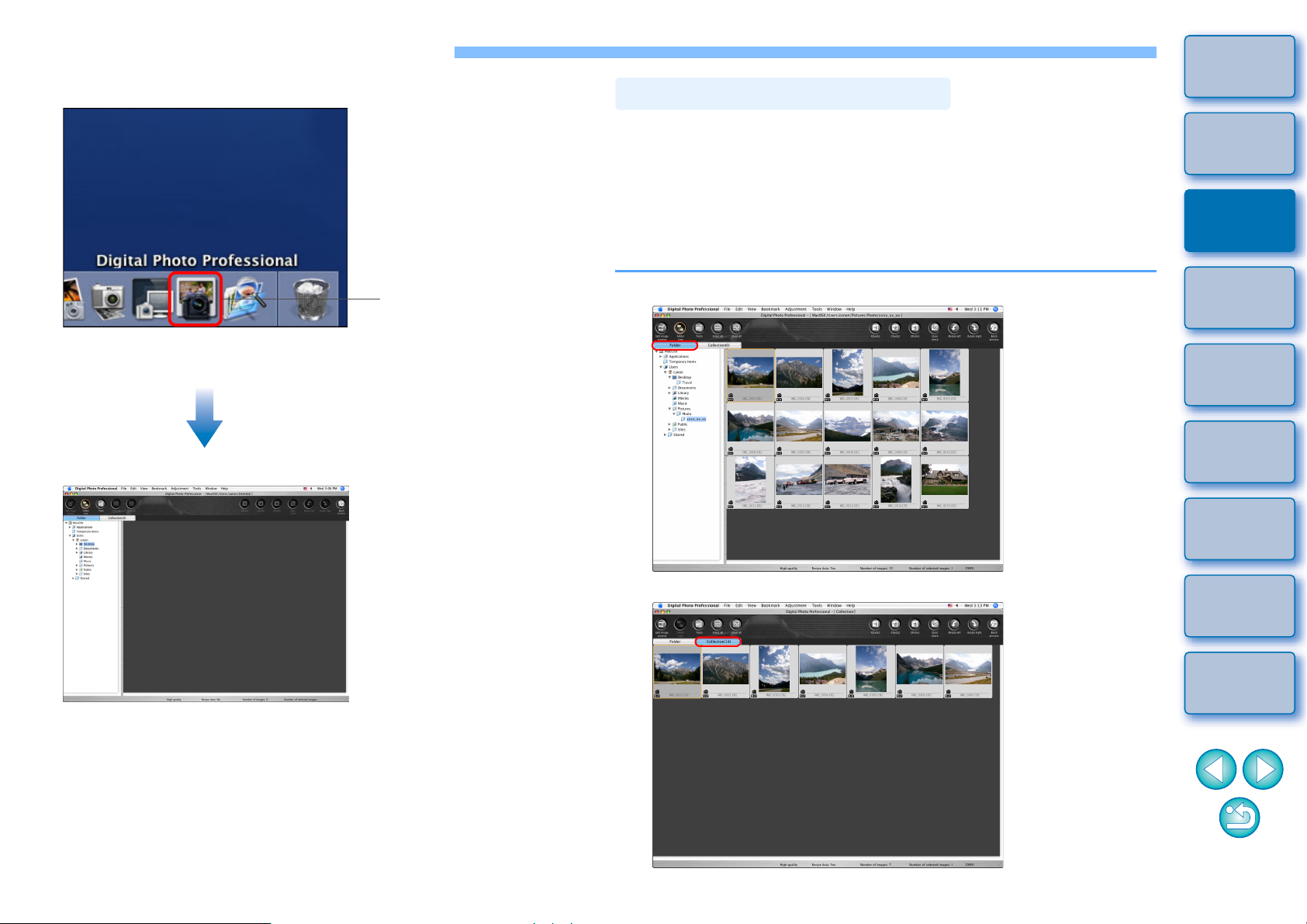
Spustenie programu DPP
Kliknite na ikonu v Doku.
Úvod
Zobrazenie hlavného okna
Kliknite
¿ Spustí sa program DPP a zobrazí sa hlavné okno (okno [Folder/
Priečinok]).
Hlavné okno (okno [Folder/Priečinok])
V hlavnom okne môžete pomocou kariet vybrať okno [Folder/Priečinok]
alebo okno [Collection/Zbierka]. V okne [Folder/Priečinok] sa zobrazujú
obrázky v priečinkoch v počítači, zatiaľ čo v okne [Collection/Zbierka]
(str. 33) sa zobrazujú obrázky ľubovoľne vybraté používateľom
z jedného alebo viacerých priečinkov a zhromaždené na jednom mieste.
Pokiaľ nie je uvedené inak, odteraz sa bude označením hlavné okno
popisovať okno [Folder/Priečinok].
Okno [Folder/Priečinok]
Obsah
v skratke
Základné
činnosti
1
Zložitejšie
činnosti
2
Rozšírené
úpravy a tlač
3
obrázkov
Spracovanie
veľkého počtu
4
obrázkov
Úpravy
obrázkov
5
JPEG/TIFF
Okno [Collection/Zbierka]
Referencie
Register
6
Page 7
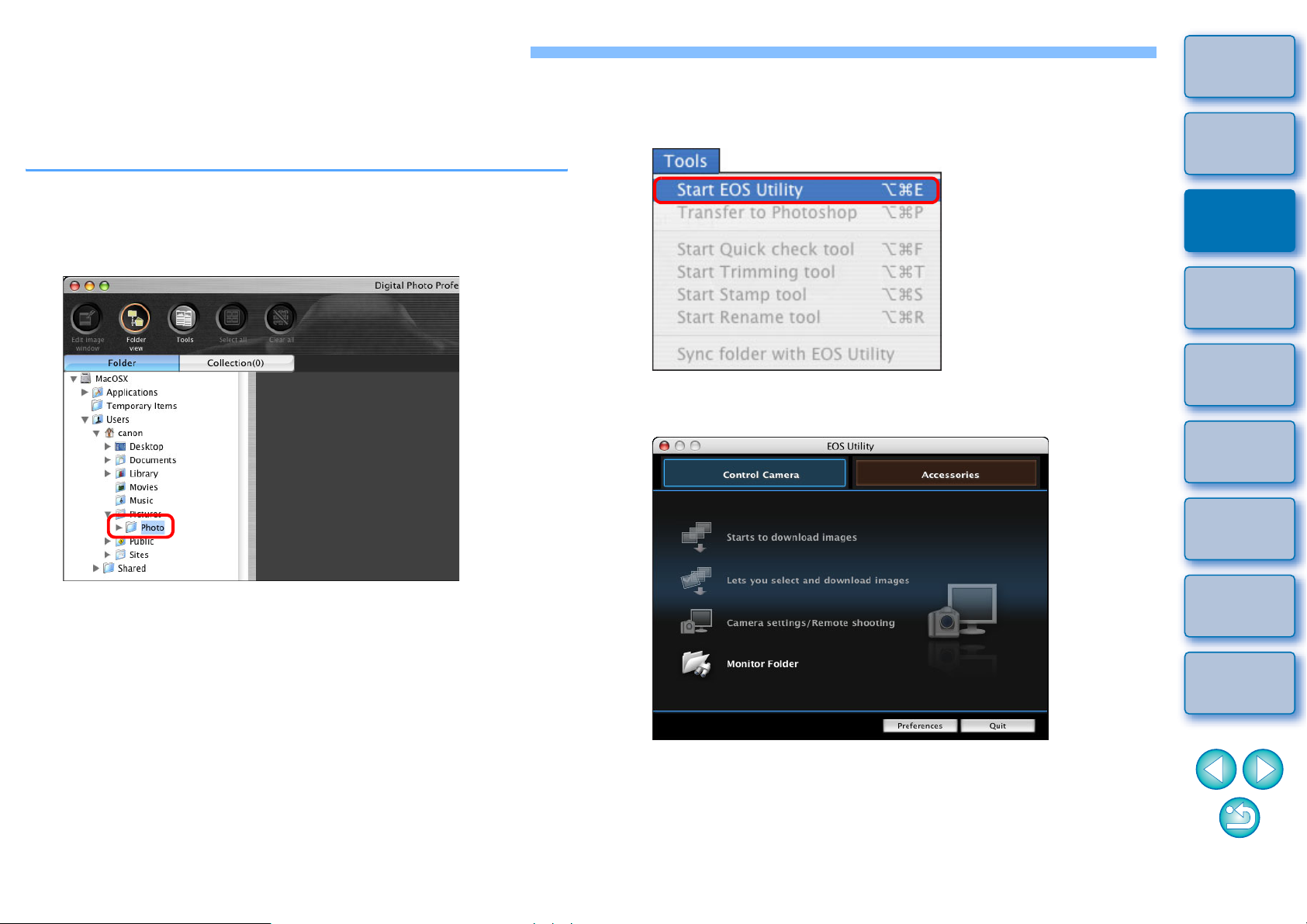
Prevzatie obrázka do počítača
Pripojte fotoaparát k počítaču pomocou dodaného kábla a prevezmite
obrázky uložené na pamäťovej karte vloženej vo fotoaparáte.
Ak chcete prevziať obrázky, z programu DPP spustite a použite softvér
fotoaparátu – nástroj „EOS Utility“.
Vyberte miesto uloženia obrázkov.
1
O Vyberte miesto uloženia obrázkov v oblasti priečinkov na ľavej
strane hlavného okna.
O Ak chcete vytvoriť priečinok, pozrite si informácie na str. 45.
Spustite nástroj EOS Utility.
2
O Vyberte ponuku [Tools/Nástroje] [Start EOS Utility/Spustiť
nástroj EOS Utility].
¿ Nástroj EOS Utility sa spustí.
Úvod
Obsah
v skratke
Základné
činnosti
1
Zložitejšie
činnosti
2
Rozšírené
úpravy a tlač
3
obrázkov
Nástroj EOS Utility
Spracovanie
veľkého počtu
4
obrázkov
Úpravy
obrázkov
5
JPEG/TIFF
Referencie
Register
7
Page 8
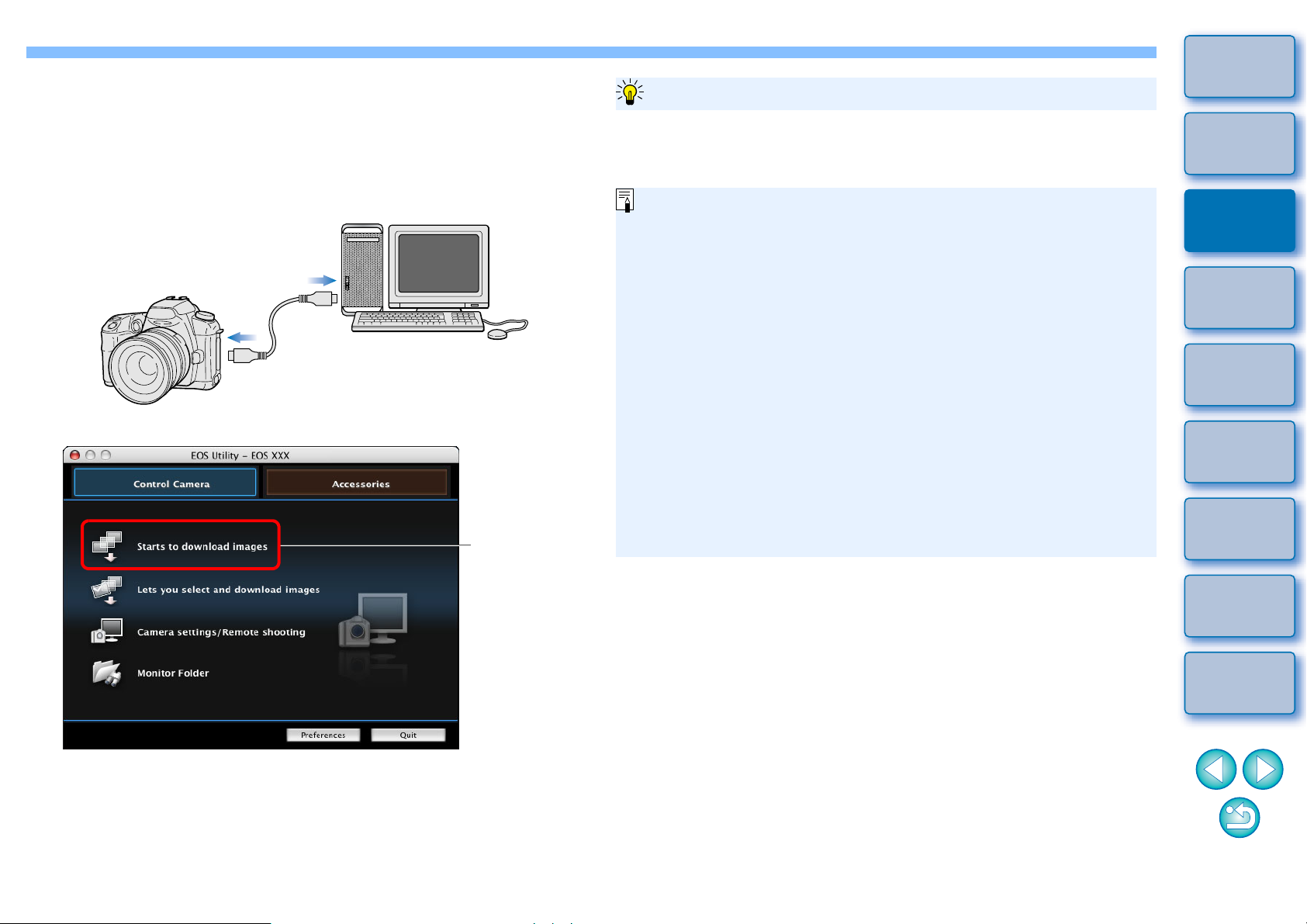
Prepojte fotoaparát s počítačom a zapnite fotoaparát.
3
O Prepojte fotoaparát s počítačom pomocou prepojovacieho kábla
dodaného s fotoaparátom a zapnite fotoaparát.
O Podrobné pokyny na prepojenie fotoaparátu a počítača nájdete
v príručke „Návod na používanie EOS Utility“ (elektronická
príručka vo formáte PDF).
Prevezmite obrázky.
4
Kliknite
Výhody použitia nástroja EOS Utility na preberanie obrázkov
Použitie nástroja EOS Utility na prevzatie obrázkov zjednodušuje ich
organizáciu pri preberaní, triedení a ukladaní do priečinkov podľa dátumu.
O Nástroj EOS Utility nemožno spustiť v okne [Collection/Zbierka].
(str. 6, str. 33).
O Keď spustíte nástroj EOS Utility z programu DPP, nebudete môcť
používať nasledujúce funkcie.
• Zobrazenie okna rýchlej kontroly (str. 16)
• Orezanie obrázkov (str. 35, str. 93)
•Odstraňovanie nečistôt (funkcia kopírovania vzorky)
(str. 62 až str. 66, str. 95 až str. 99)
• Hromadná zmena názvov súborov (funkcia premenovania)
(str. 83)
•Tlač s informáciami o snímaní (str. 67)
•Tlač zoznamu s miniatúrami obrázkov (kontaktná tlač) (str. 68)
•Tlač pomocou programu Easy-PhotoPrint EX alebo
Easy-PhotoPrint (Tlač pomocou prídavných modulov)
(str. 39, str. 42)
• Prenos obrázkov do programu Photoshop (str. 66)
• Hromadné ukladanie obrázkov (hromadné spracovanie) (str. 81)
Úvod
Obsah
v skratke
Základné
činnosti
1
Zložitejšie
činnosti
2
Rozšírené
úpravy a tlač
3
obrázkov
Spracovanie
veľkého počtu
4
obrázkov
Úpravy
obrázkov
5
JPEG/TIFF
¿ Spustí sa preberanie obrázkov.
¿ Prevzaté obrázky sa uložia do priečinka vybratého v kroku
1 a zobrazia sa v hlavnom okne programu DPP.
¿ Prevzaté obrázky sa pri uložení roztriedia do priečinkov podľa
dátumu.
Referencie
Register
8
Page 9
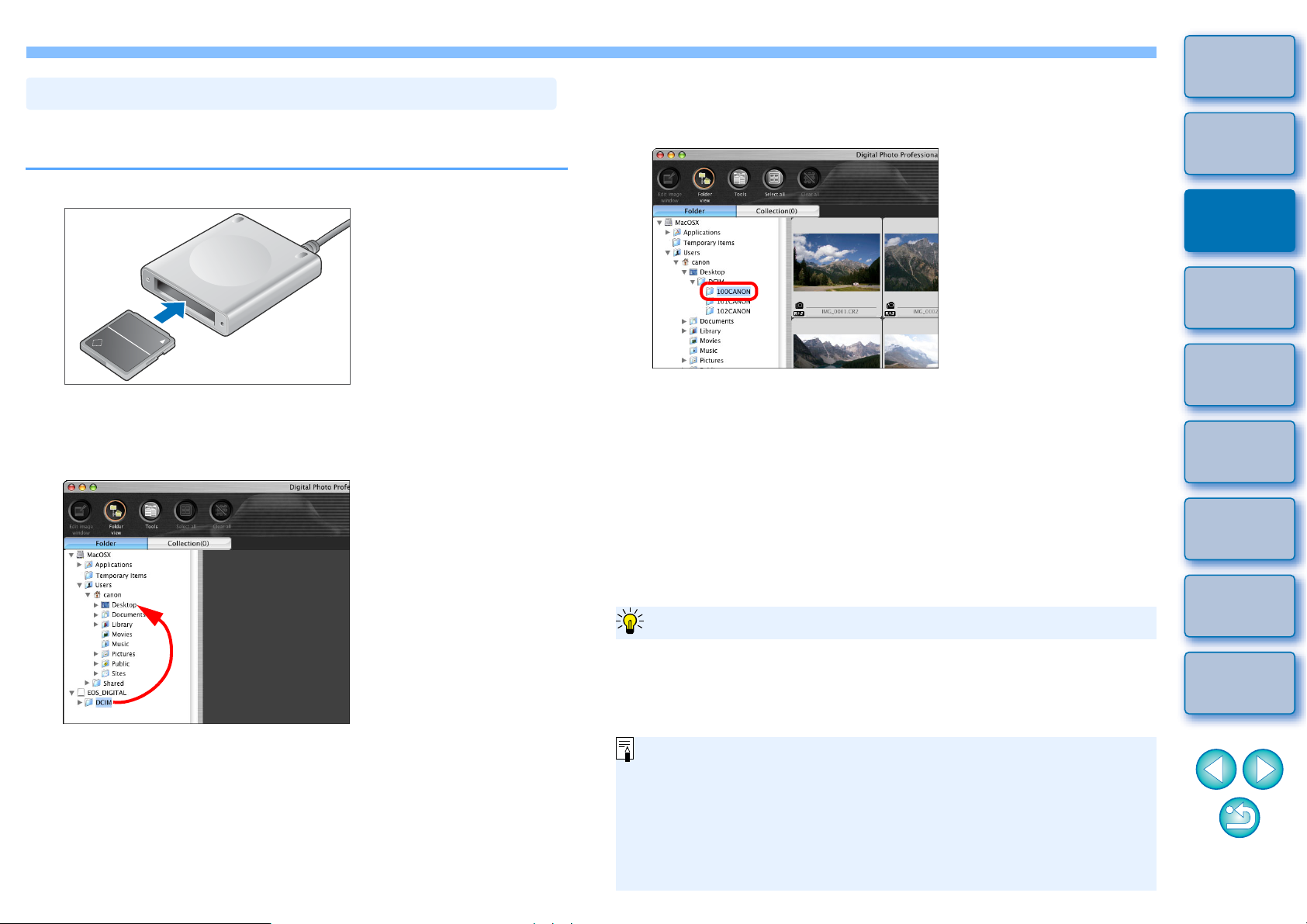
Prevzatie obrázkov pomocou čítačky pamäťových kariet
A
Obrázky môžete prevziať do počítača aj pomocou čítačky pamäťových
kariet od iného výrobcu.
Vložte pamäťovú kartu do čítačky.
1
Otvorte ikonu vymeniteľného disku v oblasti
2
priečinkov a presuňte priečinok [DCIM] na vhodné
miesto, ako je napríklad [Desktop/Pracovná plocha].
Zobrazte obrázky prevzaté do počítača.
3
O V priečinku [DCIM], ktorý ste skopírovali na pracovnú plochu,
vyberte priečinok, v ktorom sú uložené nasnímané obrázky.
¿
Obrázky v priečinku sa zobrazia v hlavnom okne programu DPP.
Úvod
Obsah
v skratke
Základné
činnosti
1
Zložitejšie
činnosti
2
Rozšírené
úpravy a tlač
3
obrázkov
Spracovanie
veľkého počtu
4
obrázkov
Úpravy
obrázkov
5
JPEG/TIFF
Referencie
Kontrola pred prevzatím obrázkov
k v programe DPP vyberiete priamo priečinok pamäťovej karty,
¿ Priečinok [DCIM] sa prevezme do počítača.
O Všetky obrázky sú uložené v samostatných priečinkoch v rámci
priečinka [DCIM].
obrázky v tomto priečinku sa zobrazia v programe DPP, takže môžete
nasnímané obrázky skontrolovať.
O Ak je na pamäťovej karte uložené veľké množstvo nasnímaných
obrázkov, kopírovanie do počítača môže určitý čas trvať.
O Podrobné informácie o štruktúre priečinka [DCIM] a názvoch
súborov nasnímaných obrázkov nájdete v časti „Štruktúra
priečinkov a názvy súborov na pamäťovej karte“ v príručke
„Návod na používanie EOS Utility“ (elektronická príručka vo
formáte PDF).
Register
9
Page 10
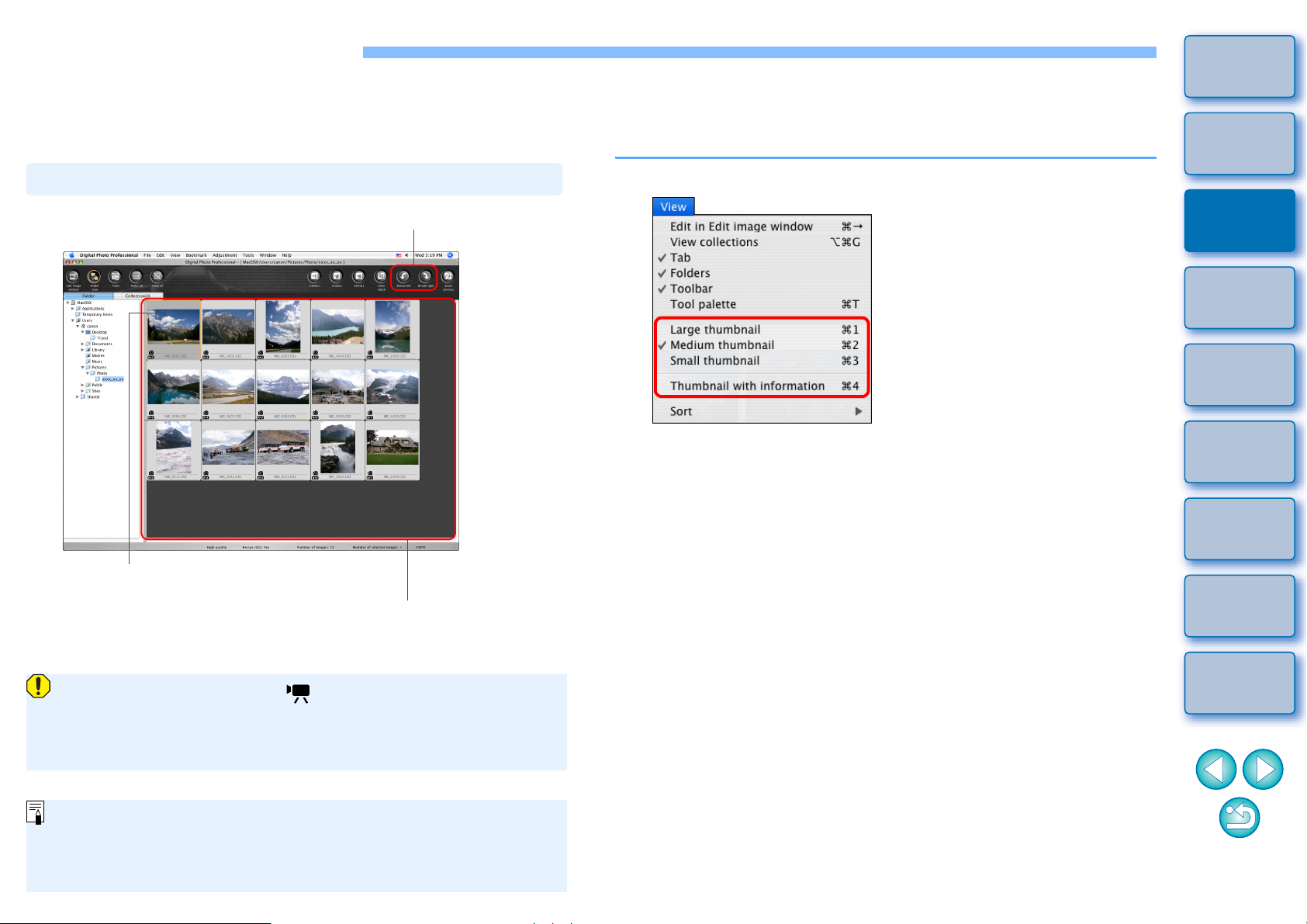
Zobrazenie obrázka
Obrázky prevzaté do počítača sa zobrazia v podobe zoznamu
s miniatúrami v hlavnom okne. Ak dvakrát kliknete na niektorý obrázok,
môžete ho otvoriť v okne úprav a zobraziť vo väčších rozmeroch.
Zmena veľkosti miniatúr obrázkov
Môžete zmeniť veľkosť miniatúr obrázkov zobrazených v hlavnom okne
a zobraziť ich spolu s informáciami o snímaní.
Úvod
Obsah
v skratke
Zobrazenie obrázkov ako miniatúr v hlavnom okne
Otočenie zvoleného obrázka
Hlavné okno
Výber obrázka kliknutím
Zobrazené miniatúry všetkých obrázkov
vpriečinku v oblasti priečinkov naľavo
Vyberte ponuku [View/Zobraziť] požadovanú položku.
¿ Zobrazenie sa zmení podľa zvolenej položky.
Základné
činnosti
1
Zložitejšie
činnosti
2
Rozšírené
úpravy a tlač
3
obrázkov
Spracovanie
veľkého počtu
4
obrázkov
Úpravy
obrázkov
5
JPEG/TIFF
Referencie
Obrázky zobrazené s ikonou [ ] sú súbory videozáznamov
a nemožno ich prehrávať v programe DPP. Použite program
„ImageBrowser“, ktorý je kompatibilný so súbormi videozáznamov
fotoaparátu EOS DIGITAL.
O Keď je informácia o pomere strán pripojená k obrázku
nasnímanému fotoaparátom EOS-1Ds Mark III alebo EOS-1D
Mark III, obrázok sa zobrazí ako orezaný (str. 35, str. 93).
O Zoznam funkcií hlavného okna nájdete na str. 104.
Register
10
Page 11
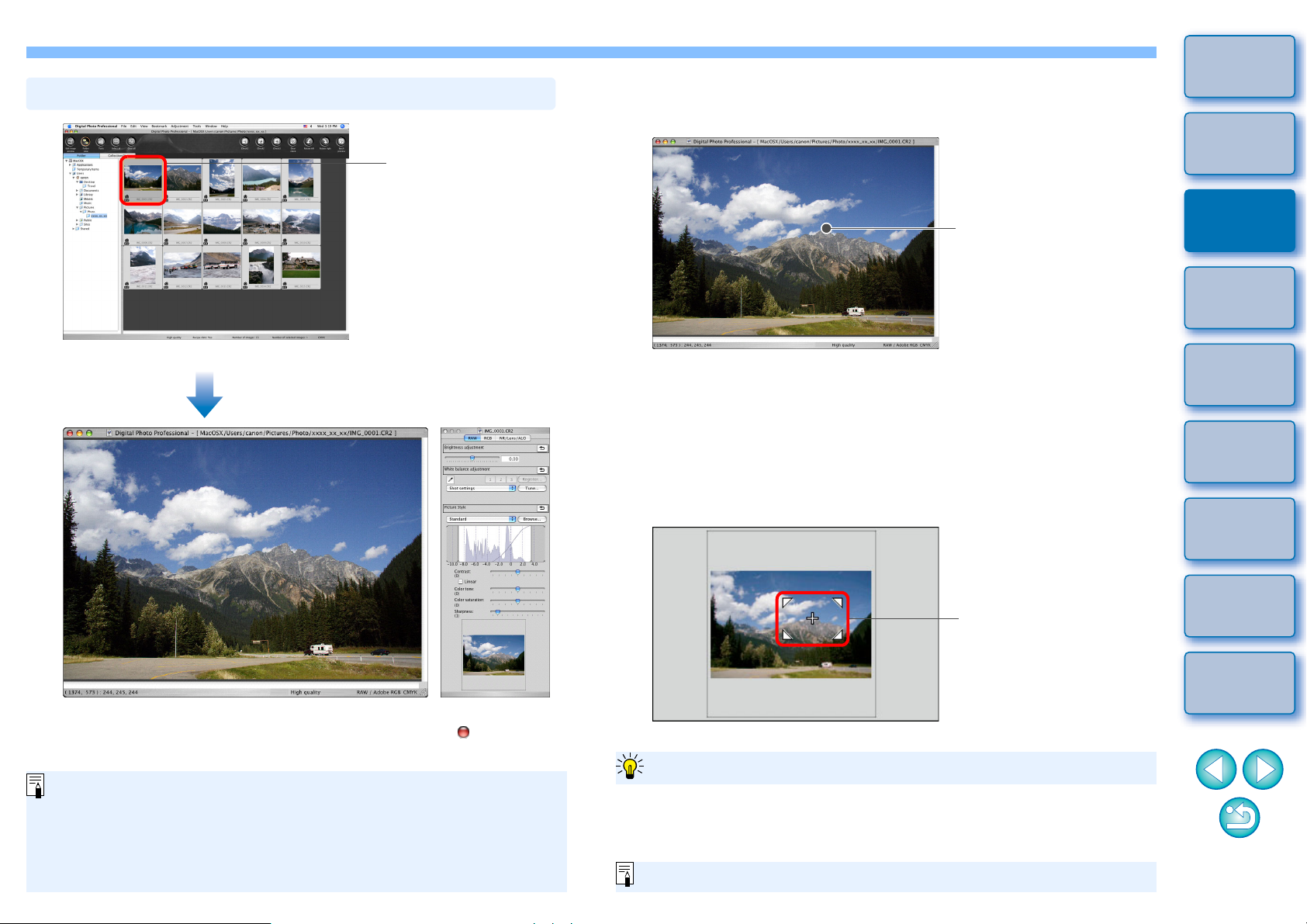
Zväčšenie a zobrazenie obrázka v okne úprav
Dvakrát kliknite
Zväčšenie a zobrazenie konkrétnej oblasti
Dvakrát kliknite na oblasť, ktorú chcete zväčšiť.
Dvakrát kliknite
Úvod
Obsah
v skratke
Základné
činnosti
1
Zložitejšie
činnosti
2
¿ Zobrazí sa okno úprav.
Paleta
Okno úprav
¿ Opätovné prekreslenie obrázka môže určitý čas trvať.
O Ak chcete zatvoriť okno úprav, kliknite na symbol [ ] v ľavom
hornom rohu okna.
O
Výberom ponuky [View/Zobraziť] [AF Point/Bod automatického zaostrenia
AF] v okne úprav môžete zobraziť body automatického zaostrenia AF
vybraté vo fotoaparáte v čase snímania. Body automatického zaostrenia AF
sa však nezobrazia pre obrázky, ktorých obrazová veľkosť bola zmenená a
boli skonvertované a uložené (str. 38, str. 112).
O Zoznam funkcií okna úprav nájdete na str. 107.
s nástrojmi
¿ Oblasť, na ktorú ste dvakrát klikli, sa zväčší na veľkosť 100 %
(skutočná veľkosť pixelov). Treba chvíľku počkať, aby sa kvalita
zobrazenia zvýšila.
O Opätovným dvojitým kliknutím sa vrátite do úplného zobrazenia.
O Ak chcete zmeniť polohu zobrazenia, pomocou myši uchopte
apresuňte obrázok alebo polohu zväčšeného zobrazenia na
palete s nástrojmi.
Poloha zväčšenia zobrazenia na palete s nástrojmi
Presunutím zmeňte
polohu zväčšenia
zobrazenia
Ak chcete zobraziť obrázok v inom pomere zväčšenia ako 100 %
Vyberte ponuku [View/Zobraziť] [200% view/Zobrazenie 200 %] alebo
[50% view/Zobrazenie 50 %].
Pomer zväčšenia môžete zmeniť dvojitým kliknutím (str. 73).
Rozšírené
úpravy a tlač
3
obrázkov
Spracovanie
veľkého počtu
4
obrázkov
Úpravy
obrázkov
5
JPEG/TIFF
Referencie
Register
11
Page 12
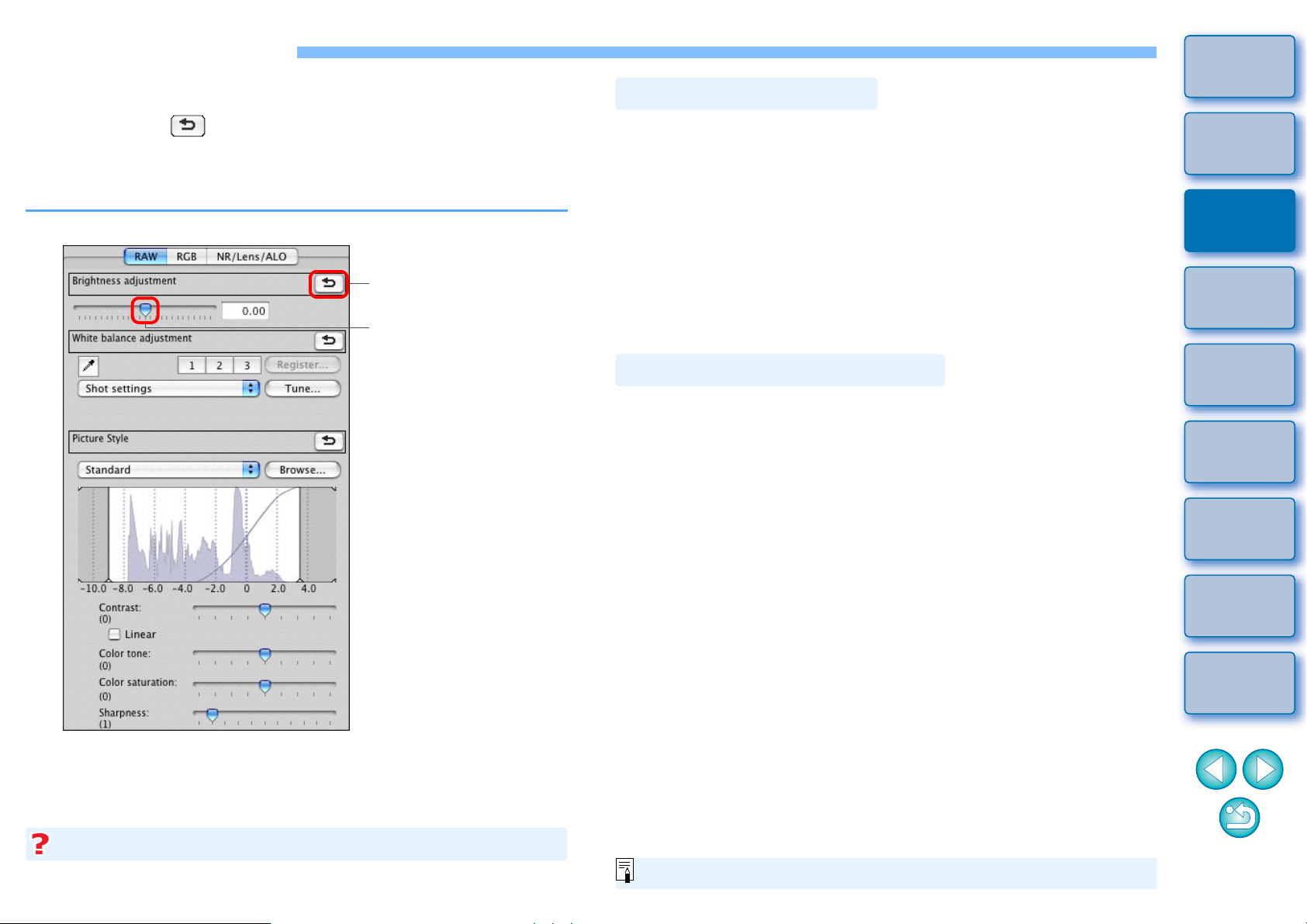
Úprava obrázka
Pomocou palety s nástrojmi v okne úprav môžete vykonať viacero úprav
obrázka, napríklad upraviť jeho jas alebo zmeniť štýl Picture Style.
Stlačením tlačidla [ ] môžete jednoducho obnoviť pôvodné
nastavenia obrázka, ak ste použili nesprávnu úpravu. Vyskúšajte
rozličné úpravy.
Ako príklad je v tejto časti uvedený postup na úpravu jasu obrázka.
Paleta s nástrojmi
Obnoví pôvodné
nastavenia obrázka
Presuňte posúvač
doľava alebo doprava
O palete s nástrojmi
Obrázky môžete upraviť pomocou palety s nástrojmi, pričom podľa
svojich požiadaviek na úpravy môžete prepínať medzi kartami [RAW],
[RGB] a [NR/Lens/ALO/NR/Objektív/ALO].
Keďže úpravy uskutočnené pomocou palety s nástrojmi (zakaždým sa
vykoná proces automatického vyvolania obrázka) zmenia len podmienky
spracovanie obrázka, samotné pôvodné obrazové údaje zostanú
nezmenené. Prípadné znehodnotenie obrázka pri úpravách preto
nepredstavuje problém a úpravy možno meniť neobmedzene mnoho ráz.
V nasledujúcej kapitole 2 nájdete podrobnejšie informácie o rozličných
funkciách palety s nástrojmi.
O postupoch spracovania
V programe DPP sa všetky úpravy (informácie o podmienkach spracovania)
uskutočnené pomocou palety s nástrojmi ukladajú spolu s obrázkom
v podobe údajov, ktoré sa označujú ako „postup spracovania“ (str. 78).
Úvod
Obsah
v skratke
Základné
činnosti
1
Zložitejšie
činnosti
2
Rozšírené
úpravy a tlač
3
obrázkov
Spracovanie
veľkého počtu
4
obrázkov
¿ Jas obrázka sa mení v reálnom čase podľa intenzity úprav.
Paleta s nástrojmi sa nezobrazuje
Vyberte ponuku [View/Zobraziť] [Tool palette/Paleta s nástrojmi].
Zoznam funkcií palety s nástrojmi nájdete na str. 108.
Úpravy
obrázkov
5
JPEG/TIFF
Referencie
Register
12
Page 13
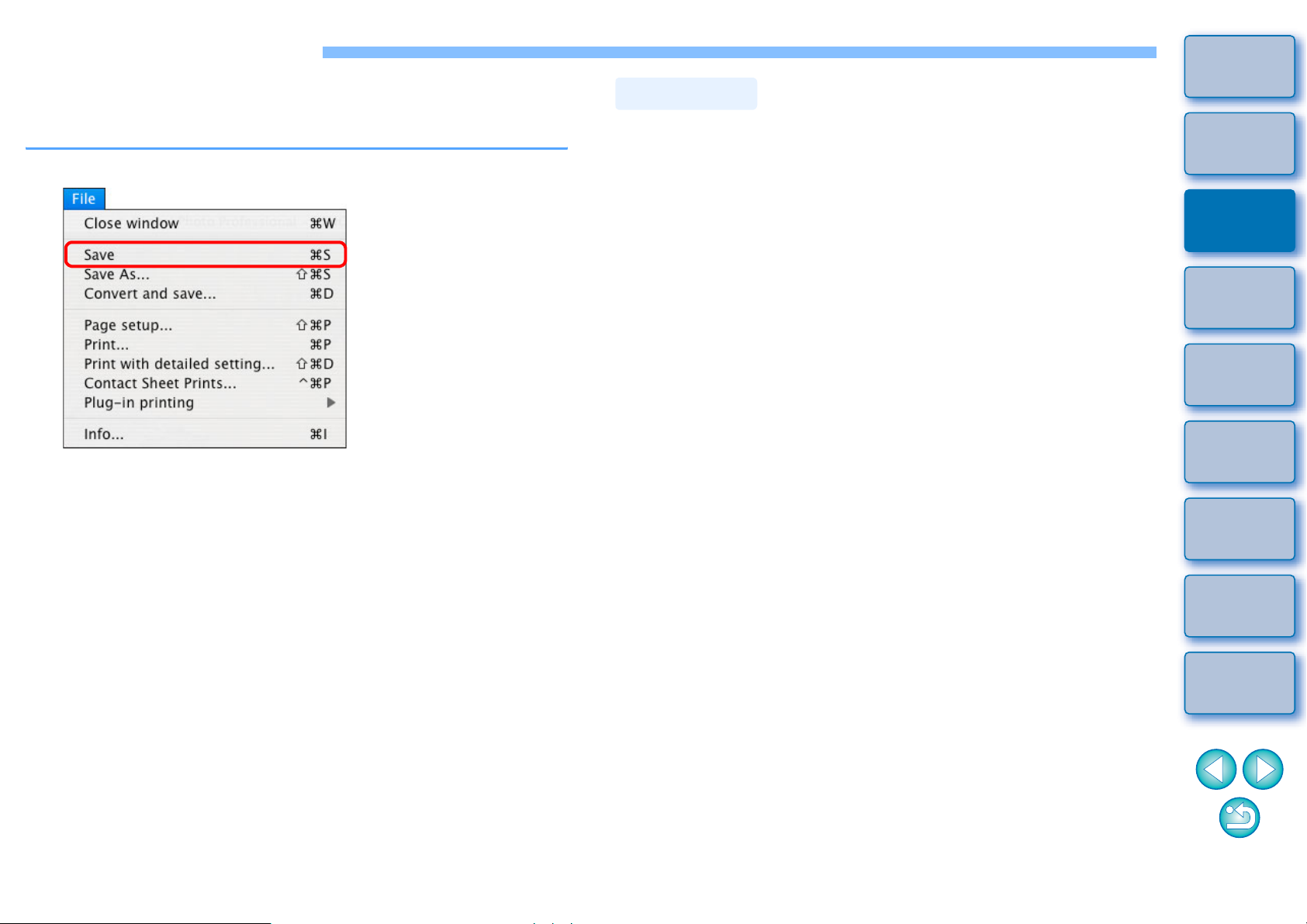
Uloženie obrázka
Ak vykonáte postup uloženia popísaný v tejto časti, môžete uložiť všetky
úpravy (postup spracovania) uskutočnené na obrázku RAW pomocou
palety s nástrojmi.
Vyberte ponuku [File/Súbor] [Save/Uložiť].
¿ Obsah vašich úprav (postup spracovania) sa uloží k obrázku.
Ukladanie
Pomocou programu DPP môžete na základe vašich požiadaviek vykonať
nasledujúce typy uloženia. Podrobné informácie o jednotlivých spôsoboch
uloženia nájdete v nasledujúcej kapitole 2.
O Save (Uložiť) (str. 37)
Pridá obsah úprav (postup spracovania) uskutočnených pomocou
palety s nástrojmi k obrázku RAW a vykoná jeho uloženie.
O Save as (Uložiť ako) (str. 37)
Pridá obsah úprav (postup spracovania) uskutočnených pomocou
palety s nástrojmi k obrázku RAW a uloží ho ako samostatný obrázok
RAW. Pôvodný obrázok RAW zostane nezmenený.
O Add thumbnail to image and save (Pridať miniatúru k obrázku
auložiť)* (str. 21)
Pre každý obrázok vytvorte a uložte novú miniatúru obrázka
v hlavnom okne.
Kvalita obrázkov v hlavnom okne sa zlepší a zrýchli sa ich
prekresľovanie.
O Convert and save (Skonvertovať a uložiť) (str. 38)
Skonvertuje upravený obrázok RAW na obrázok typu JPEG alebo
TIFF a uloží ho.
Pôvodný obrázok RAW zostane nezmenený.
O Batch process (Hromadné spracovanie)* (str. 81)
Vykoná hromadnú konverziu viacerých upravených obrázkov typu
RAW na obrázky typu JPEG alebo TIFF a uloží ich.
Pôvodné obrázky RAW ostanú nezmenené.
Úvod
Obsah
v skratke
Základné
činnosti
1
Zložitejšie
činnosti
2
Rozšírené
úpravy a tlač
3
obrázkov
Spracovanie
veľkého počtu
4
obrázkov
Úpravy
obrázkov
5
JPEG/TIFF
Referencie
* Tieto obrázky môžete uložiť v hlavnom okne.
Register
13
Page 14
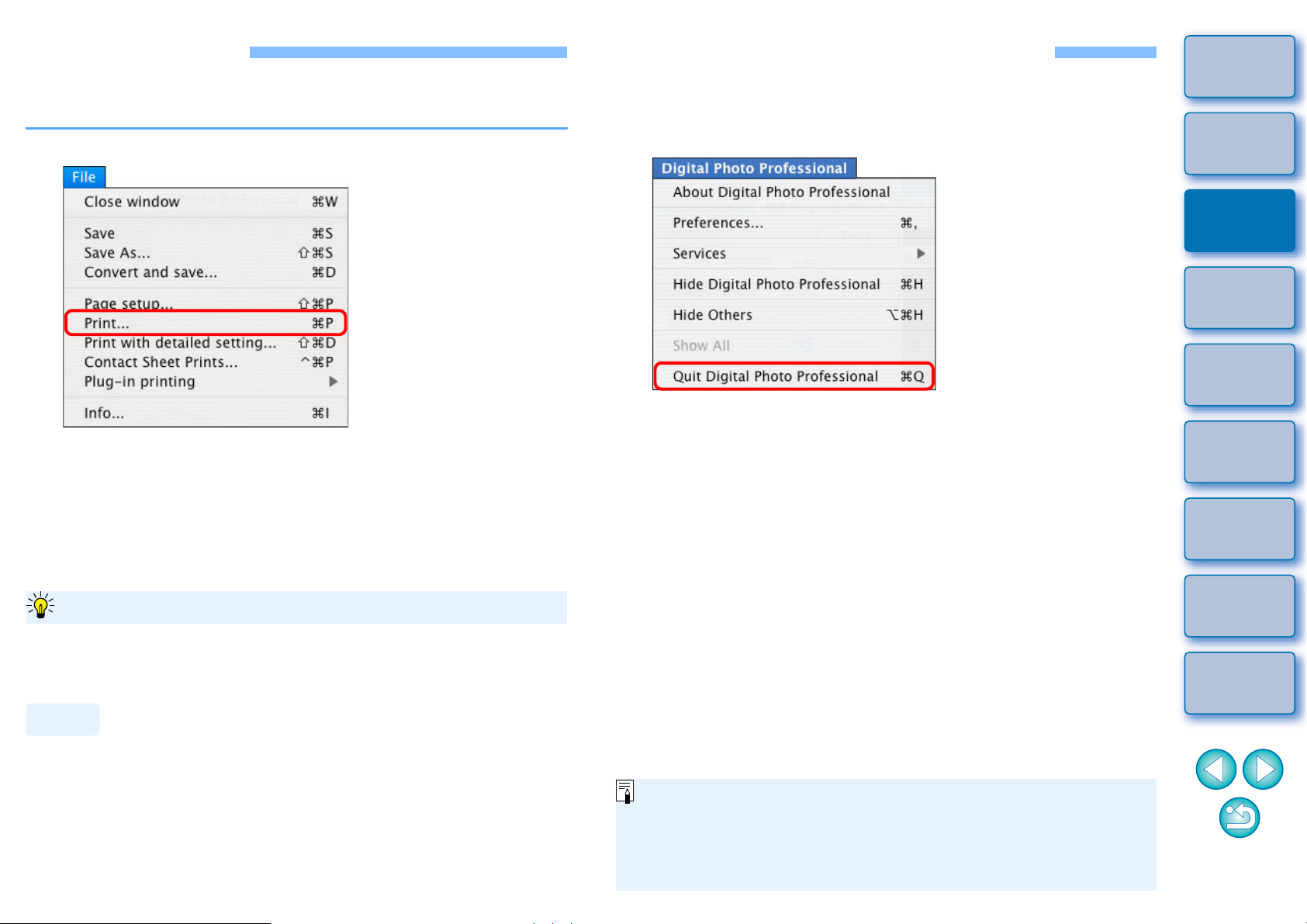
Tlač obrázka
Obrázky môžete vytlačiť na tlačiarni. Ako príklad je v tejto časti
popísaný postup tlače jedného obrázka na jeden hárok papiera.
Vyberte ponuku [File/Súbor] [Print/Tlačiť].
1
¿ Zobrazí sa dialógové okno [Print/Tlač].
Vykonajte tlač.
2
O V dialógovom okne nastavení tlače na tlačiarni zadajte optimálne
nastavenia pre tlač fotografií a kliknite na tlačidlo [Print/Tlačiť].
¿ Spustí sa tlač.
Ukončenie programu DPP
V hlavnom okne vyberte ponuku [Digital Photo
Professional] [Quit Digital Photo Professional/
Ukončiť program Digital Photo Professional].
¿ Program DPP sa ukončí.
Úvod
Obsah
v skratke
Základné
činnosti
1
Zložitejšie
činnosti
2
Rozšírené
úpravy a tlač
3
obrázkov
Spracovanie
veľkého počtu
4
obrázkov
Úpravy
obrázkov
5
JPEG/TIFF
Ak chcete zmeniť veľkosť papiera
Ak chcete nastaviť veľkosť papiera a pod., vyberte ponuku [File/Súbor]
[Page setup/Nastavenie strany].
Tlač
Pomocou programu DPP môžete na základe vašich požiadaviek vykonať
nasledujúce typy tlače. Podrobné informácie o jednotlivých spôsoboch
tlače nájdete v nasledujúcej kapitole 2.
O Tlač jedného obrázka (str. 44)
O Tlač pomocou atramentovej tlačiarne Canon (str. 39, str. 42)
O Tlač pomocou vysokokvalitnej tlačiarne Canon (str. 69)
O Tlač s informáciami o snímaní (str. 67)
O Tlač zoznamu s miniatúrami obrázkov (kontaktná tlač) (str. 68)
Referencie
Register
Dialógové okno s potvrdením na uloženie obrázkov sa zobrazí
vtedy, keď sa pokúsite ukončiť program DPP bez uloženia
upraveného obrázka. Kliknite na položku [Yes to all/Áno všetkým],
ak chcete uložiť obsah úprav (postup spracovania) pre všetky
upravené obrázky.
14
Page 15
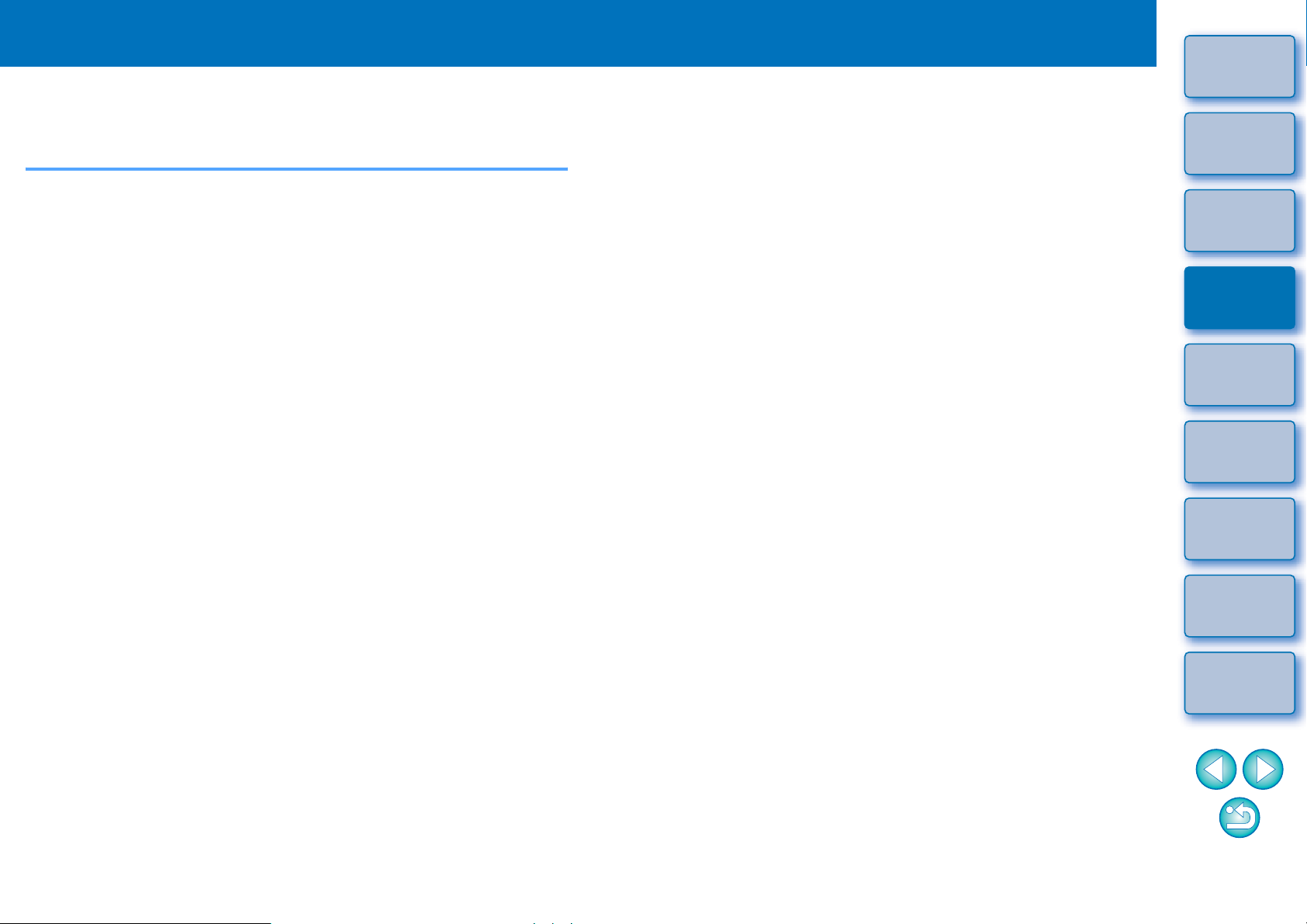
2
Zložitejšie činnosti
Úvod
V tejto časti sú vysvetlené pokročilejšie funkcie programu, napríklad
efektívna kontrola obrázkov, rozličné spôsoby úprav obrázka, tlač
obrázka RAW na tlačiarni Canon a triedenie obrázkov.
Efektívna kontrola/triedenie obrázkov ...................... 16
Triedenie obrázkov .................................................... 17
Triedenie obrázkov v hlavnom okne ...................... 18
Usporiadanie obrázkov v hlavnom okne.................... 18
Usporiadanie podľa typu........................................ 18
Ľubovoľné usporiadanie ........................................ 19
Zobrazenie obrázka RAW a obrázka JPEG ako
jedného obrázka ........................................................
Zlepšenie kvality obrázka v hlavnom okne .......................
Kontrola informácií o obrázku.................................... 21
Úprava obrázka........................................................ 23
O palete s nástrojmi RAW ......................................... 23
Úpravy pomocou palety s nástrojmi v hlavnom
okne.......................................................................
Úprava nastavenia Brightness (Jas).......................... 24
Zmena štýlu Picture Style.......................................... 24
Súbor Picture Style ................................................ 25
Úprava farebného tónu zmenou vyváženia bielej...... 25
Úprava farebného tónu pomocou nastavenia
vyváženia bielej kliknutím ..........................................
Úprava nastavenia Contrast (Kontrast) ..................... 27
Zmena nastavenia Color tone (Farebný tón) a Color
saturation (Sýtosť farieb) ...........................................
Úprava nastavenia Monochrome
(Monochromatický) ................................................
Úprava nastavenia Sharpness (Ostrosť) ................... 29
20
21
23
26
27
28
Automatická úprava jasu a farby (funkcia Tone
curve assist (Podpora úpravy tónovej krivky))............
Efektívne spôsoby úprav ......................................... 31
Úpravy v okne úprav obrázka..................................... 31
Zmena polohy zobrazenia miniatúr na horizontálnu......
Zhromaždenie a úprava obrázkov v okne Collection
(Zbierka).............................................................................
Orezanie obrázka .................................................... 35
Použitie obsahu úprav na iné obrázky..................... 37
Uloženie výsledkov úprav........................................ 37
Uloženie obsahu úprav do obrázka RAW................... 37
Uloženie v podobe obrázka JPEG alebo TIFF ........... 38
Obnovenie obrázka ................................................. 39
Tlač obrázka............................................................ 39
Tlač fotografií pomocou atramentových tlačiarní Canon
kompatibilných s programom Easy-PhotoPrint EX .........
Tlač fotografií pomocou atramentových tlačiarní Canon
kompatibilných s programom Easy-PhotoPrint...............
Tlač fotografií pomocou inej tlačiarne než
atramentovej tlačiarne Canon.....................................
Organizovanie obrázkov.......................................... 45
Vymazanie nechceného obrázka ............................... 45
Vytvorenie priečinka na uloženie obrázkov ................ 45
Premiestňovanie obrázkov ......................................... 46
Premiestňovanie obrázkov v priečinkoch ................... 46
Uloženie často používaných priečinkov (uloženie
záložiek) .....................................................................
Organizovanie záložiek .......................................... 47
30
33
33
39
42
44
47
Obsah
v skratke
Základné
činnosti
1
Zložitejšie
činnosti
2
Rozšírené
úpravy a tlač
3
obrázkov
Spracovanie
veľkého počtu
4
obrázkov
Úpravy
obrázkov
5
JPEG/TIFF
Referencie
Register
15
Page 16
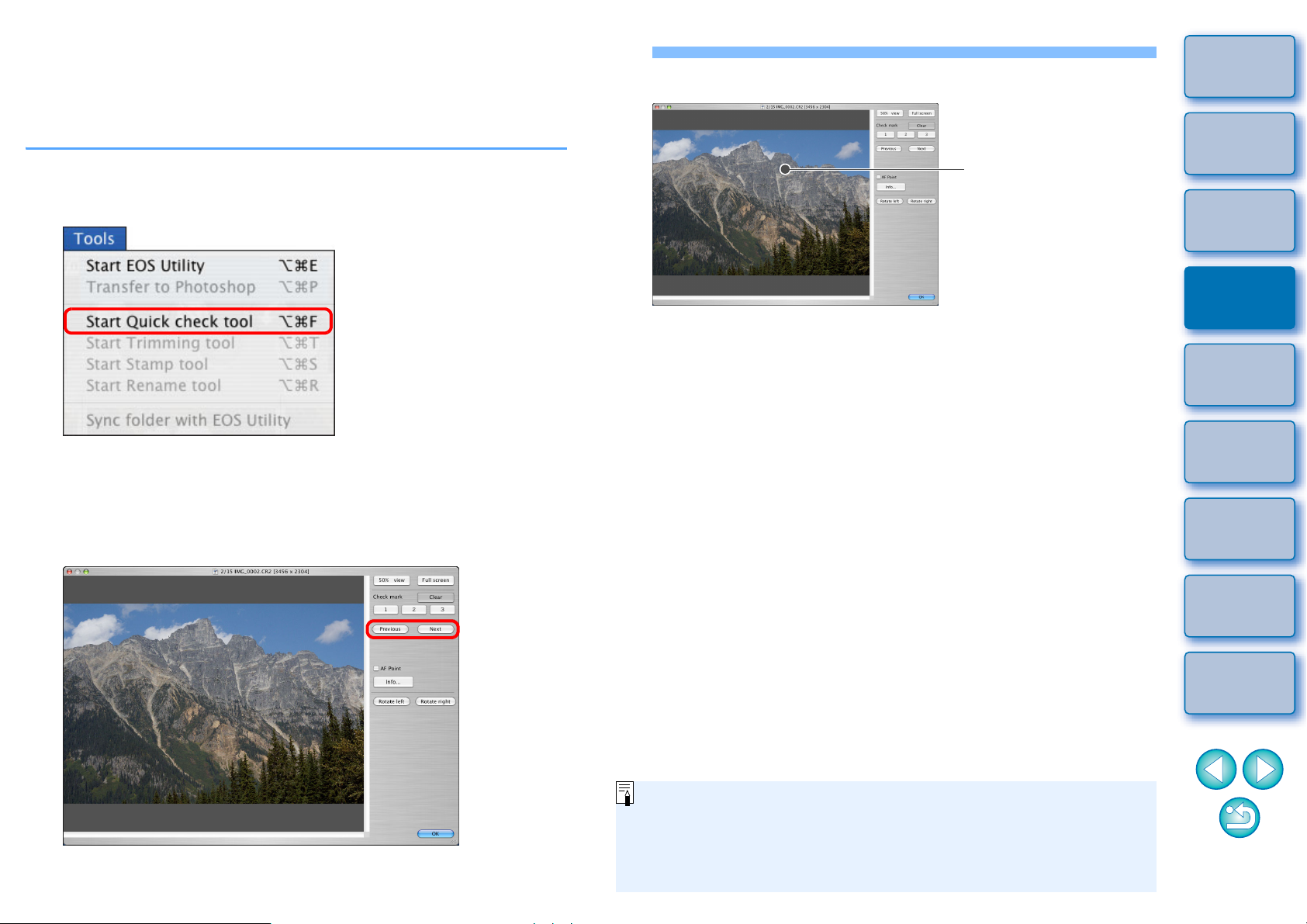
Efektívna kontrola/triedenie obrázkov
Obrázky zobrazené ako miniatúry v hlavnom okne môžete zväčšiť
a každý obrázok efektívne skontrolovať. K obrázkom môžete priradiť
značky a podľa nich triediť obrázky do troch skupín.
Zobrazte okno rýchlej kontroly.
1
O Vyberte ponuku [Tools/Nástroje] [Start Quick check tool/Spustiť
nástroj rýchlej kontroly].
¿ Zobrazí sa okno rýchlej kontroly.
Kliknutím na tlačidlo [Next/Nasledujúci] alebo
2
[Previous/Predchádzajúci] môžete prepínať medzi
obrázkami, ktoré chcete skontrolovať.
Okno rýchlej kontroly
3
Dvakrát kliknite na oblasť, ktorú chcete zväčšiť.
Dvakrát kliknite
¿ Oblasť, na ktorú ste dvakrát klikli, sa zväčší na veľkosť 50 %.
O Opätovným dvojitým kliknutím sa vrátite do úplného zobrazenia.
O Ak chcete zmeniť polohu zobrazenia, presuňte obrázok
pomocou myši.
O Funkciu ukončíte kliknutím na tlačidlo [OK].
Úvod
Obsah
v skratke
Základné
činnosti
1
Zložitejšie
činnosti
2
Rozšírené
úpravy a tlač
3
obrázkov
Spracovanie
veľkého počtu
4
obrázkov
Úpravy
obrázkov
5
JPEG/TIFF
O Všetky obrázky zobrazené v hlavnom okne možno skontrolovať
v okne rýchlej kontroly.
Keď začiarknete políčko [AF Point/Bod automatického zaostrenia
AF], budete môcť zobraziť body AF vybraté vo fotoaparáte v čase
snímania. Body AF sa však nezobrazia pre obrázky, ktorých
obrazová veľkosť bola zmenená a boli skonvertované a uložené
(
str. 38, str. 112
).
Referencie
Register
16
Page 17
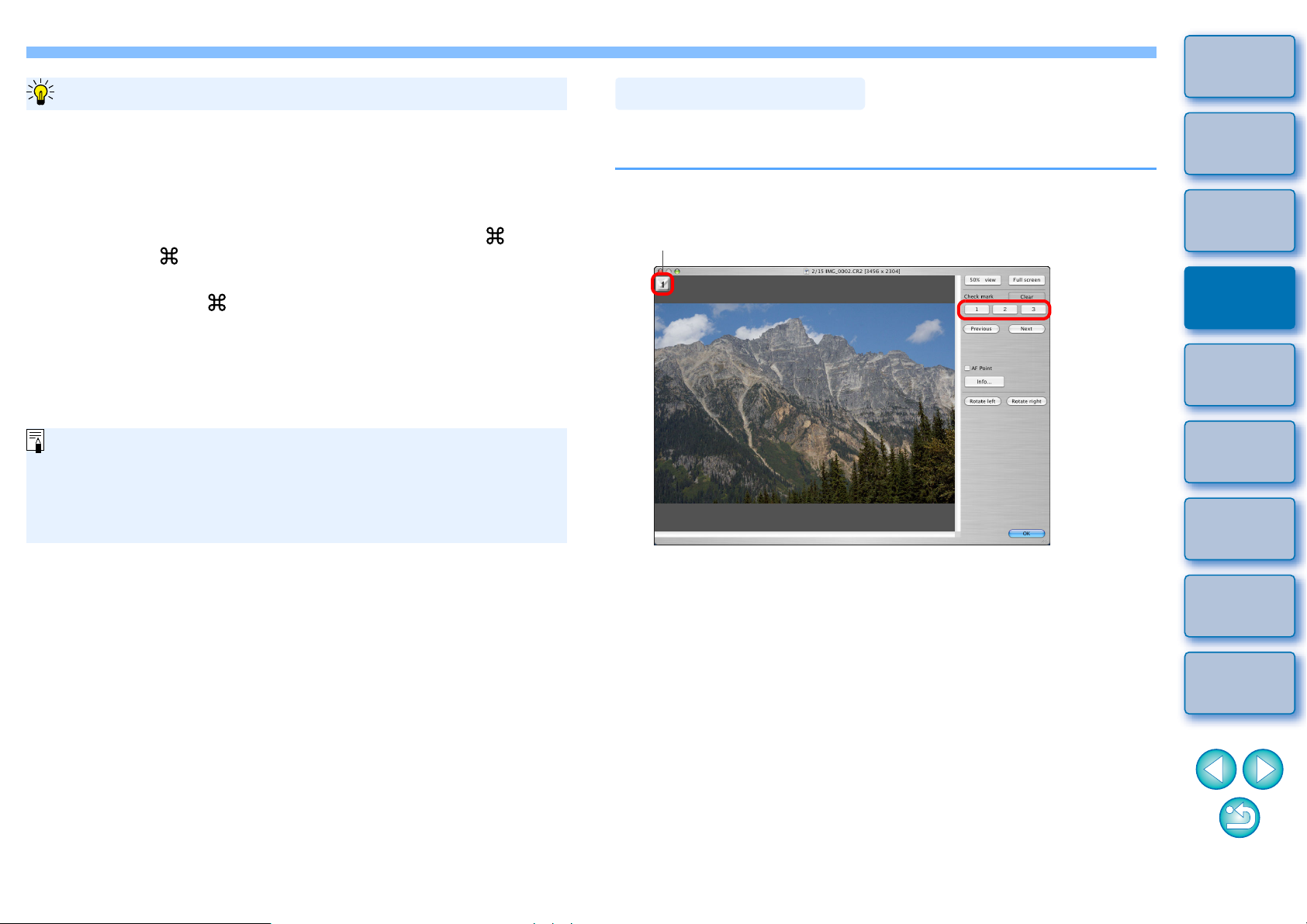
Úvod
Užitočné funkcie okna rýchlej kontroly
O Ak chcete skontrolovať len vybraté obrázky
Pomocou okna rýchlej kontroly môžete skontrolovať len vybraté
obrázky tak, že vyberiete požadované obrázky spomedzi obrázkov
zobrazených v hlavnom okne, a potom vykonáte krok 1.
O Prepínajte medzi obrázkami pomocou klávesnice
Medzi obrázkami môžete prepínať aj stlačením klávesov < >
+<
> alebo < > + <>.
O Prepínajte medzi obrazovkami pomocou klávesnice
Stlačením klávesov < > + <F11> môžete prepínať medzi
zobrazením na celú obrazovku a normálnym zobrazením.
O Použite ovládanie pomocou ponuky
Každú operáciu môžete vykonať aj pomocou ponuky, ktorá sa zobrazí,
keď kliknete na obrázok a súčasne stlačíte a podržíte kláves <control>.
O Pomer zväčšenia, keď je obrázok zväčšený, predstavuje polovicu
(50 %) zo 100 % zobrazenia (skutočnej veľkosti pixelov).
O Keď je obrázok zväčšený (str. 73), môžete pomer zväčšenia
zmeniť na 100 %.
O Zoznam funkcií v okne rýchlej kontroly nájdete na str. 110.
Triedenie obrázkov
Obrázky môžete triediť na základe priradenia troch typov značiek pre
jednotlivé snímané objekty alebo témy.
Priraďte obrázkom značky, ktoré umožňujú ich
triedenie.
Značka
¿ Vybratá značka sa zobrazí v ľavej hornej časti okna.
O Značky môžete odstrániť kliknutím na tlačidlo [Clear/Vymazať].
Obsah
v skratke
Základné
činnosti
1
Zložitejšie
činnosti
2
Rozšírené
úpravy a tlač
3
obrázkov
Spracovanie
veľkého počtu
4
obrázkov
Úpravy
obrázkov
5
JPEG/TIFF
Referencie
Register
17
Page 18
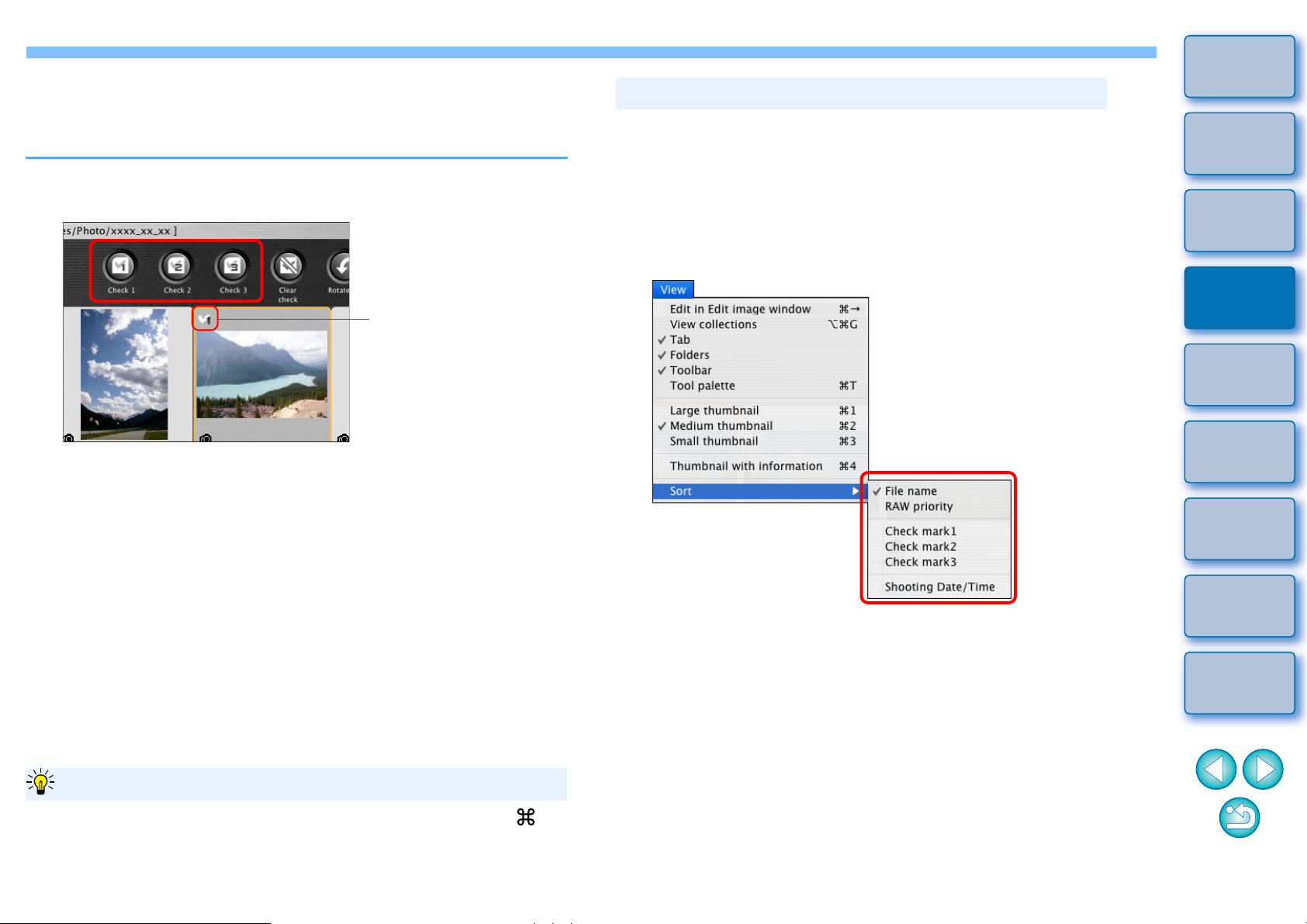
Triedenie obrázkov v hlavnom okne
A
Obrázky môžete triediť na základe priradenia troch typov značiek
v hlavnom okne.
V hlavnom okne vyberte obrázky, ktoré chcete
triediť, a priraďte im značku pre účely triedenia.
Značka
¿ Vybratá značka sa zobrazí v ľavej hornej časti orámovania
obrázka.
O Značky môžete odstrániť kliknutím na tlačidlo [Clear check/
Vymazať značku].
Usporiadanie obrázkov v hlavnom okne
Obrázky môžete usporiadať v poradí podľa typov značiek, ktoré ste im
priradili, alebo podľa dátumu a času ich nasnímania. Obrázky môžete
usporiadať aj ľubovoľne presúvaním jednotlivých obrázkov.
Usporiadanie podľa typu
Vyberte ponuku [View/Zobraziť] [Sort/Triediť]
požadovaná položka.
Úvod
Obsah
v skratke
Základné
činnosti
1
Zložitejšie
činnosti
2
Rozšírené
úpravy a tlač
3
obrázkov
Spracovanie
veľkého počtu
4
obrázkov
Úpravy
obrázkov
5
JPEG/TIFF
Ak chcete vybrať viacero obrázkov v hlavnom okne
Kliknite na požadované obrázky, a pritom držte stlačený kláves < >.
k chcete vybrať viacero za sebou idúcich obrázkov, kliknite na prvý
obrázok a potom kliknite na posledný obrázok, pričom držte stlačený
kláves <shift>.
¿ Obrázky sa usporiadajú v poradí podľa vybratej položky.
Referencie
Register
18
Page 19
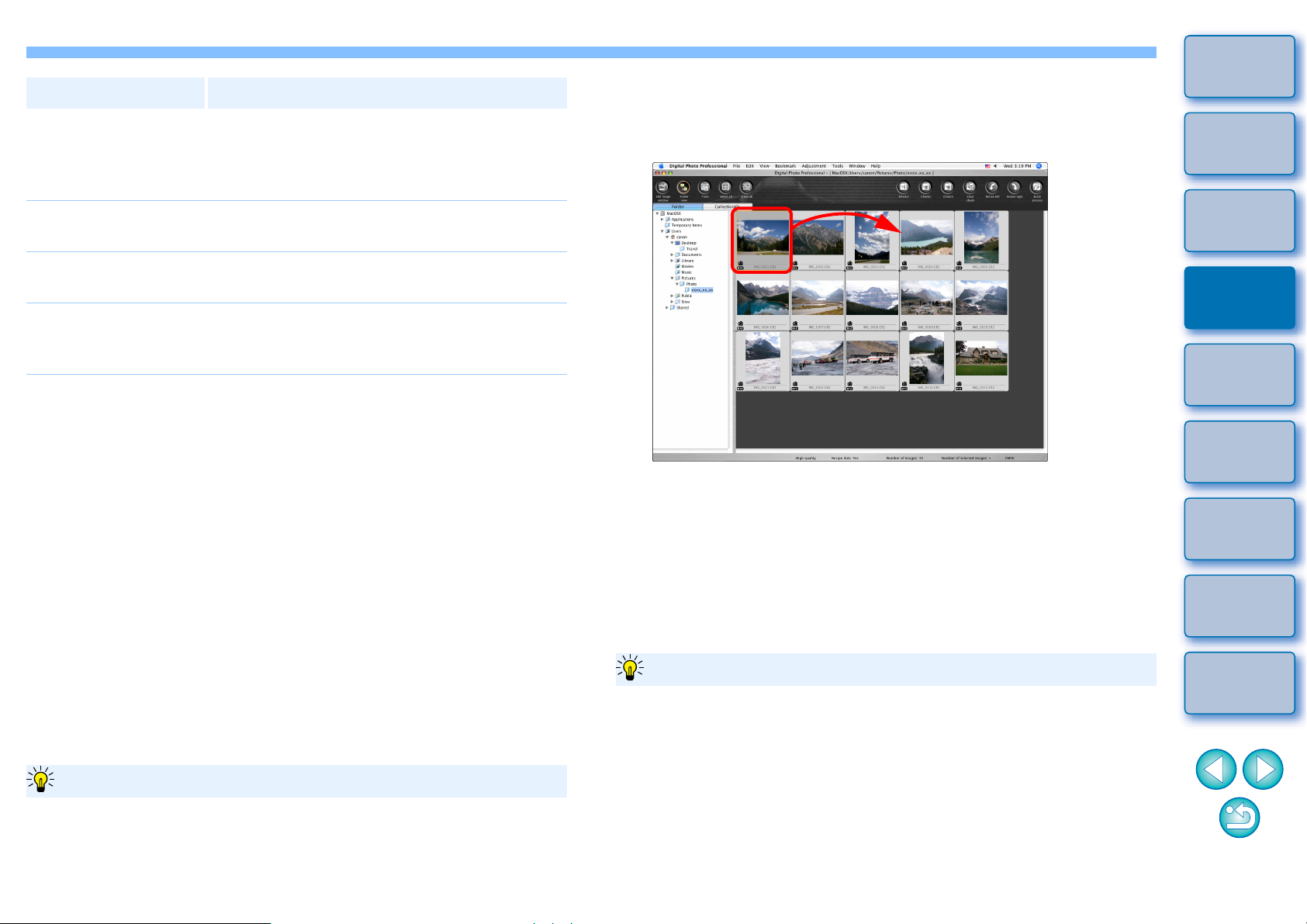
Položka triedenia Popis
Check mark1
(Značka 1) Check mark3
(Značka 3)
Obrázky so značkami majú prednosť a zoradia
sa v číselnom poradí.
Ľubovoľné usporiadanie
Myšou uchopte a presuňte obrázok na požadované
miesto.
Úvod
Obsah
v skratke
Shooting Date/Time
(Dátum/čas snímania)
File name
(Názov súboru)
RAW priority
(Priorita RAW)
Obrázky sa zoradia podľa dátumu a času
snímania od najstaršieho.
Obrázky sa zoradia podľa názvu súboru
v alfanumerickom poradí (0 až 9 A až Z).
Obrázky sa zoradia podľa nasledujúceho
poradia: obrázky RAW obrázky JPEG
obrázky TIFF.
¿ Obrázok sa presunie na požadované miesto.
O Môžete vybrať aj viacero obrázkov (str. 18) a presunúť ich.
O
Poradie usporiadaných obrázkov sa zachová až do ukončenia
programu DPP alebo do vybratia iného priečinka v oblasti priečinkov.
O
Vyberte ponuku [View/Zobraziť] [Sort/Triediť] [File name/Názov
súboru], čím obnovíte usporiadanie obrázkov pred jeho zmenou.
Základné
činnosti
1
Zložitejšie
činnosti
2
Rozšírené
úpravy a tlač
3
obrázkov
Spracovanie
veľkého počtu
4
obrázkov
Úpravy
obrázkov
5
JPEG/TIFF
Referencie
Poradie značiek
Keď ste obrázkom priradili značky 1 až 3, obrázky sa zoradia nasledovne:
Vybratá značka 1: 123
Vybratá značka 2: 213
Vybratá značka 3: 321
Zachovanie poradia usporiadaných obrázkov
Poradie usporiadaných obrázkov môžete zachovať aj po ukončení
programu DPP alebo vybratí iného priečinka v oblasti priečinkov.
O Zachovanie poradia bez zmeny názvov súborov
Pomocou karty [View settings/Nastavenia zobrazenia] v časti
Preferences (Predvoľby) môžete zachovať poradie obrázkov bez
zmeny názvov súborov (str. 73).
O Zachovanie poradia a zmena názvov súborov
Pomocou funkcie premenovania môžete zachovať poradie obrázkov
a naraz zmeniť názvy súborov v poradí, v akom boli usporiadané (str. 83).
Register
19
Page 20
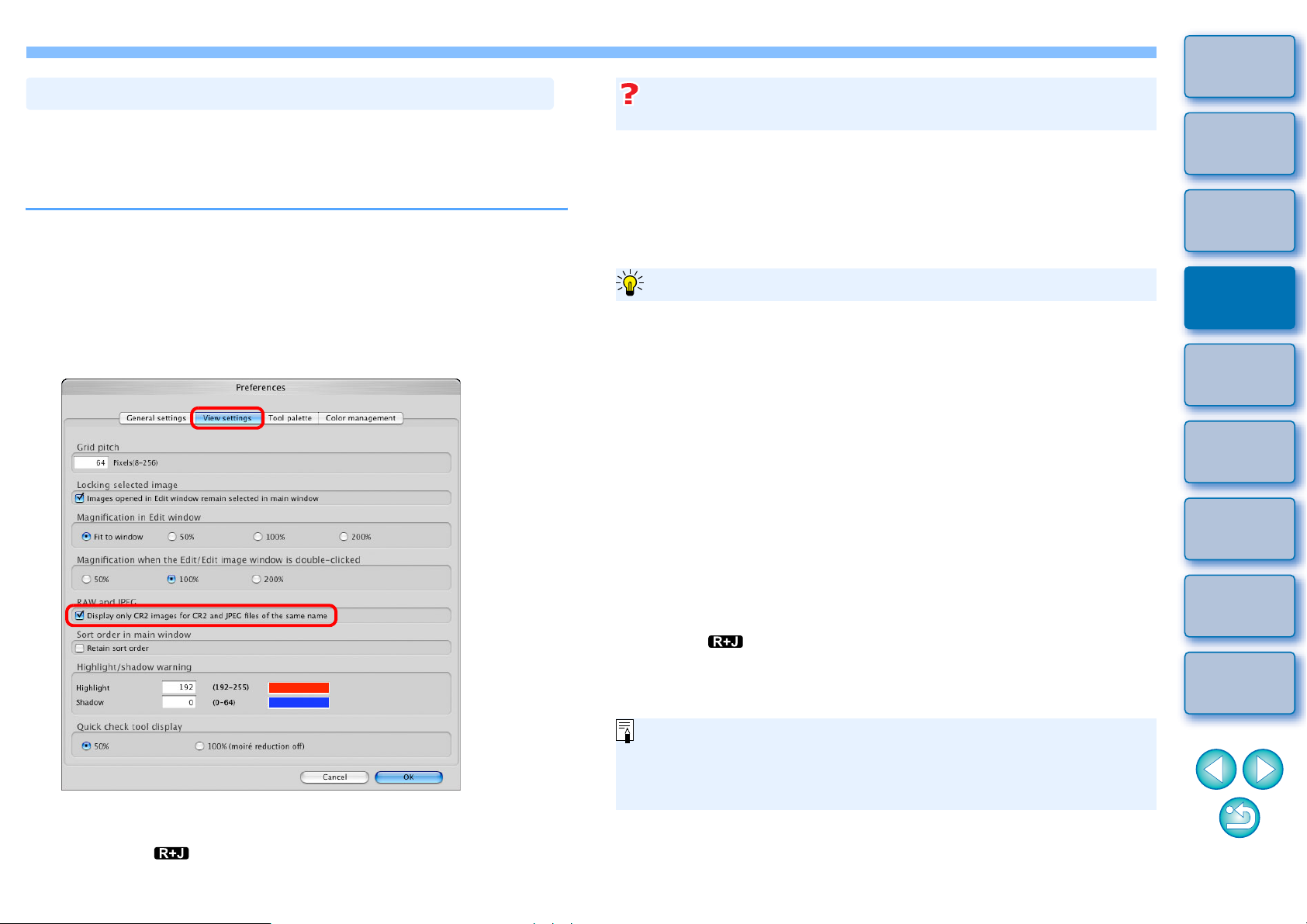
Úvod
Zobrazenie obrázka RAW a obrázka JPEG ako jedného obrázka
Obrázok RAW a obrázok JPEG nasnímaný súčasne môžete zobraziť
a spracovať ako jeden obrázok. Predovšetkým tak môžete o polovicu
znížiť počet obrázkov zobrazených v hlavnom okne a zefektívniť tak
kontrolu veľkého množstva súčasne nasnímaných obrázkov.
Vyberte ponuku [Digital Photo Professional]
1
[Preferences/Predvoľby].
Vyberte kartu [View settings/Nastavenia zobrazenia]
2
azačiarknite políčko [Display only CR2 images for CR2
and JPEG files of the same name/Zobraziť len obrázky
CR2 pri súboroch CR2 a JPEG s rovnakým názvom].
Obrázky RAW s príponou „.CR2“ možno zobraziť ako jeden
obrázok
Ako jeden obrázok možno zobraziť obrázky nasnímané pomocou
fotoaparátu, ktorý sníma obrázky RAW s príponou „.CR2“ a zároveň
obrázky JPEG. Ako jeden obrázok nemožno zobraziť obrázky
nasnímané súčasne pomocou fotoaparátu, ktorý sníma obrázky RAW
s príponou „.CRW“ alebo „.TIF“.
Keď sa zobrazuje jeden obrázok
O Zobrazený obrázok
Obrázok RAW sa zobrazuje vo všetkých oknách.
O Upravený obrázok
Obsah, ktorý bol upravený pomocou funkcií programu DPP (paleta
s nástrojmi a pod.), sa použije len na obrázky RAW.
Ak však použijete nasledovné funkcie, úpravy sa použijú na obrázky
RAW aj JPEG.
• Odstránenie obrázka (str. 45)
• Presunutie alebo kopírovanie obrázka (str. 46)
• Značky (str. 17, str. 18)
•Otočenie obrázka (str. 104, str. 110, str. 111)
• Priradenie miniatúry k obrázku a jeho uloženie (str. 21)
O Obrázky pridané do okna [Collection/Zbierka]
Keď pridáte obrázky RAW a JPEG zobrazené ako jeden obrázok do
okna [Collection/Zbierka], tento spoločný obrázok je označený
značkou [ ]. Keďže sa však obrázky RAW a JPEG v skutočnosti
pridajú ako samostatné obrázky, počet obrázkov zobrazených na
karte [Collection/Zbierka] sa zvýši o hodnotu 2 (str. 105).
Obsah
v skratke
Základné
činnosti
1
Zložitejšie
činnosti
2
Rozšírené
úpravy a tlač
3
obrázkov
Spracovanie
veľkého počtu
4
obrázkov
Úpravy
obrázkov
5
JPEG/TIFF
Referencie
Register
¿ Zobrazenie v hlavnom okne sa aktualizuje a súčasne nasnímaný
obrázok RAW a obrázok JPEG sa zobrazia ako jeden obrázok so
značkou [ ] (str. 106).
Ak v kroku 2 zrušíte začiarknutie políčka [Display only CR2 images
for CR2 and JPEG files of the same name/Zobraziť len obrázky
CR2 pri súboroch CR2 a JPEG s rovnakým názvom], obrázok RAW
a obrázok JPEG sa zobrazia ako samostatné obrázky.
20
Page 21
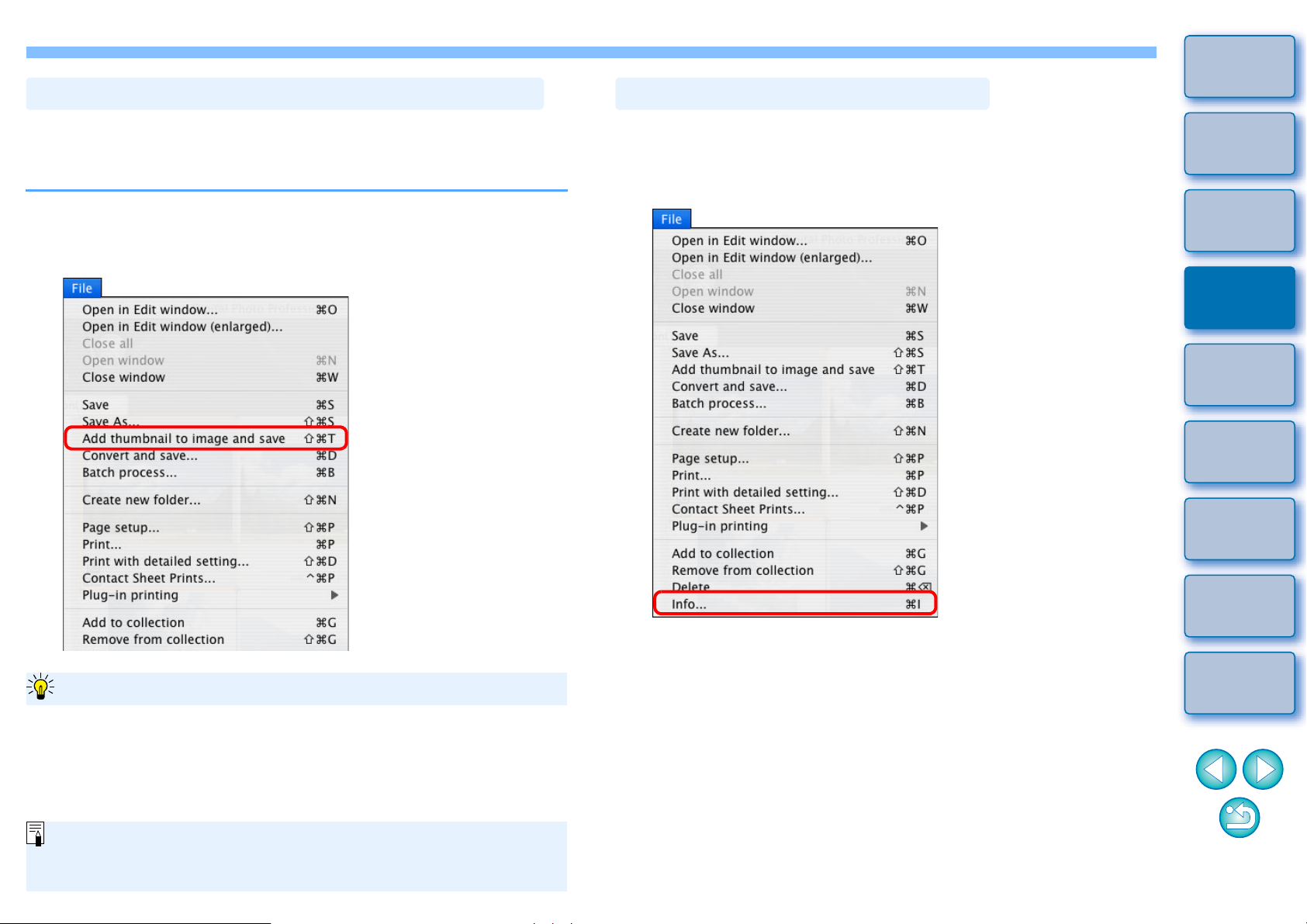
Úvod
Zlepšenie kvality obrázka v hlavnom okne
Pre každý obrázok vytvorte a uložte novú miniatúru obrázka
v hlavnom okne.
Kvalita obrázkov v hlavnom okne sa zlepší a zrýchli sa ich prekresľovanie.
Vyberte všetky obrázky a potom vyberte ponuku
[File/Súbor] [Add thumbnail to image and save/
Pridať miniatúru k obrázku a uložiť].
Kontrola informácií o obrázku
Vyberte obrázok, pri ktorom chcete skontrolovať
1
informácie o obrázku.
Vyberte ponuku [File/Súbor] [Info/Informácie].
2
Obsah
v skratke
Základné
činnosti
1
Zložitejšie
činnosti
2
Rozšírené
úpravy a tlač
3
obrázkov
Spracovanie
veľkého počtu
4
obrázkov
Úpravy
obrázkov
5
JPEG/TIFF
Rozsah zlepšenia kvality
Kvalita sa zlepší pri ľubovoľnom obrázku RAW, JPEG alebo TIFF. Kvalita
obrázka sa zlepší bez ohľadu na veľkosť miniatúry (str. 10), pri výbere
možnosti [Large thumbnail/Veľká miniatúra] je však pri jej väčšom
zobrazení zlepšenie viditeľnejšie než pri možnosti [Medium thumbnail/
Stredná miniatúra] alebo [Small thumbnail/Malá miniatúra].
O Pridanie veľkého počtu obrázkov môže určitý čas trvať.
O Môžete určiť predvoľbu pre obrázky JPEG na zlepšenie kvality
všetkých miniatúr v hlavnom okne (str. 71, str. 72).
Referencie
¿ Zobrazí sa okno s informáciami o obrázku (str. 22).
Register
21
Page 22
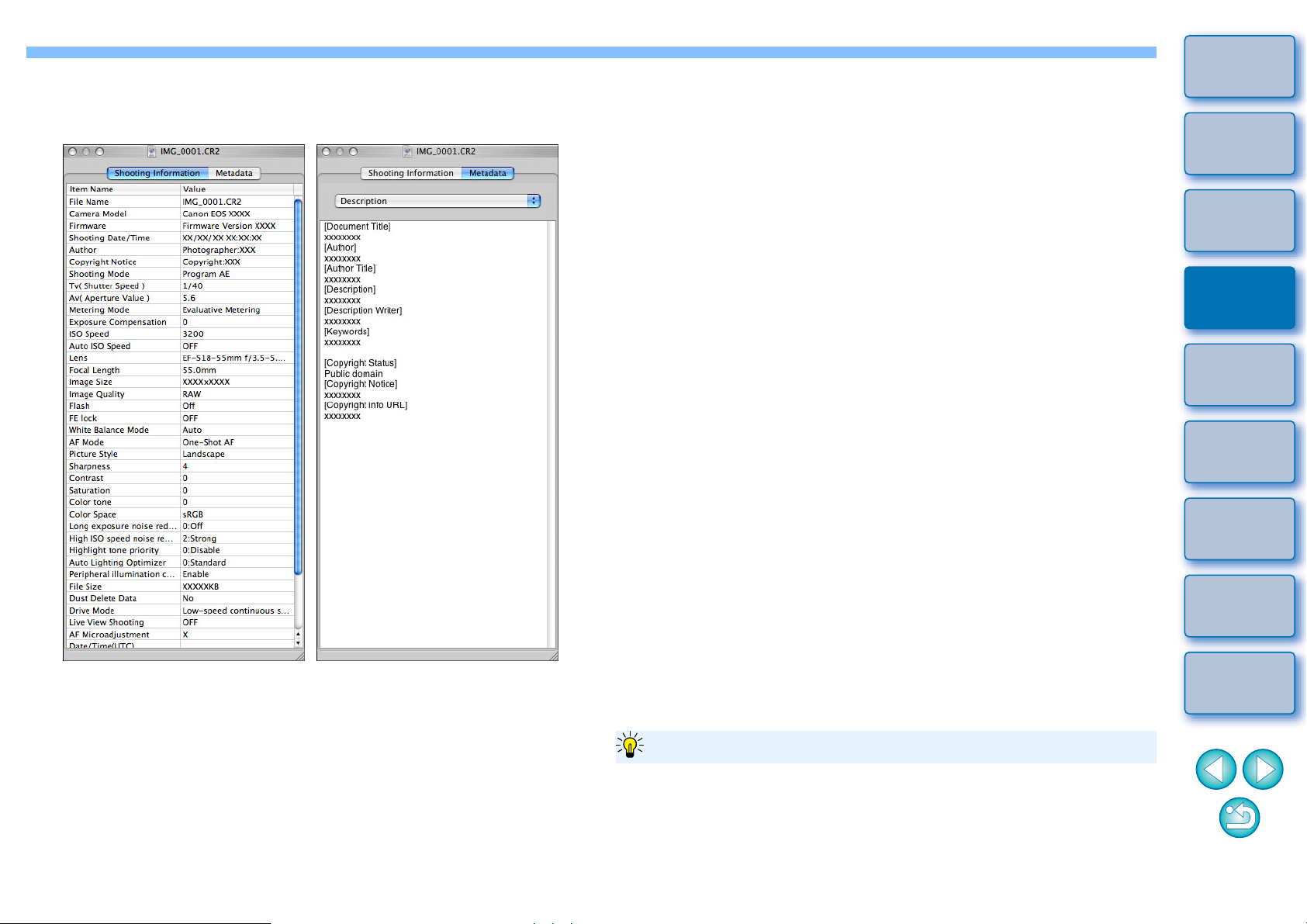
Vyberte príslušnú kartu a skontrolujte informácie.
3
Karta [Shooting Information/
Informácie o snímaní]
Karta [Metadata/Metaúdaje]
Informácie o snímaní sa zobrazujú na karte [Shooting Information/
O
Informácie o snímaní], zatiaľ čo informácie štandardu IPTC* pridané
do obrázka po snímaní v programe Photoshop CS3 sa zobrazujú na
karte [Metadata/Metaúdaje]. Informácie štandardu IPTC* poskytujú
ďalšie údaje o obrázkoch, napríklad titulky, informácie o autorovi a o
mieste nasnímania. Informácie sú usporiadané do 5 rozličných
kategórií a možno ich zobraziť vybratím položky [Description/Popis],
[IPTC Contact/Kontaktné informácie IPTC], [IPTC Image/Informácie
IPTC o obrázku], [IPTC Content/Informácie IPTC o obsahu] alebo
[IPTC Status/Informácie IPTC o stave] zo zoznamu na karte
[Metadata/Metaúdaje].
* Organizácia International Press Telecommunications Council (IPTC)
O Obsah karty [Shooting Information/Informácie o snímaní] sa
bude odlišovať v závislosti od modelu fotoaparátu.
Úvod
Obsah
v skratke
Základné
činnosti
1
Zložitejšie
činnosti
2
Rozšírené
úpravy a tlač
3
obrázkov
Spracovanie
veľkého počtu
4
obrázkov
Úpravy
obrázkov
5
JPEG/TIFF
Užitočné spôsoby použitia v hlavnom okne
O Rozdiel pri výbere možnosti [Thumbnail with information/
Miniatúra s informáciami]
V okne s informáciami o obrázku sa zobrazujú podrobné informácie
o snímaní jednotlivých obrázkov. Ak však chcete skontrolovať len hlavné
informácie o snímaní, pri každom obrázku to môžete urobiť v nastavení
[Thumbnail with information/Miniatúra s informáciami] (str. 10).
Referencie
Register
22
Page 23
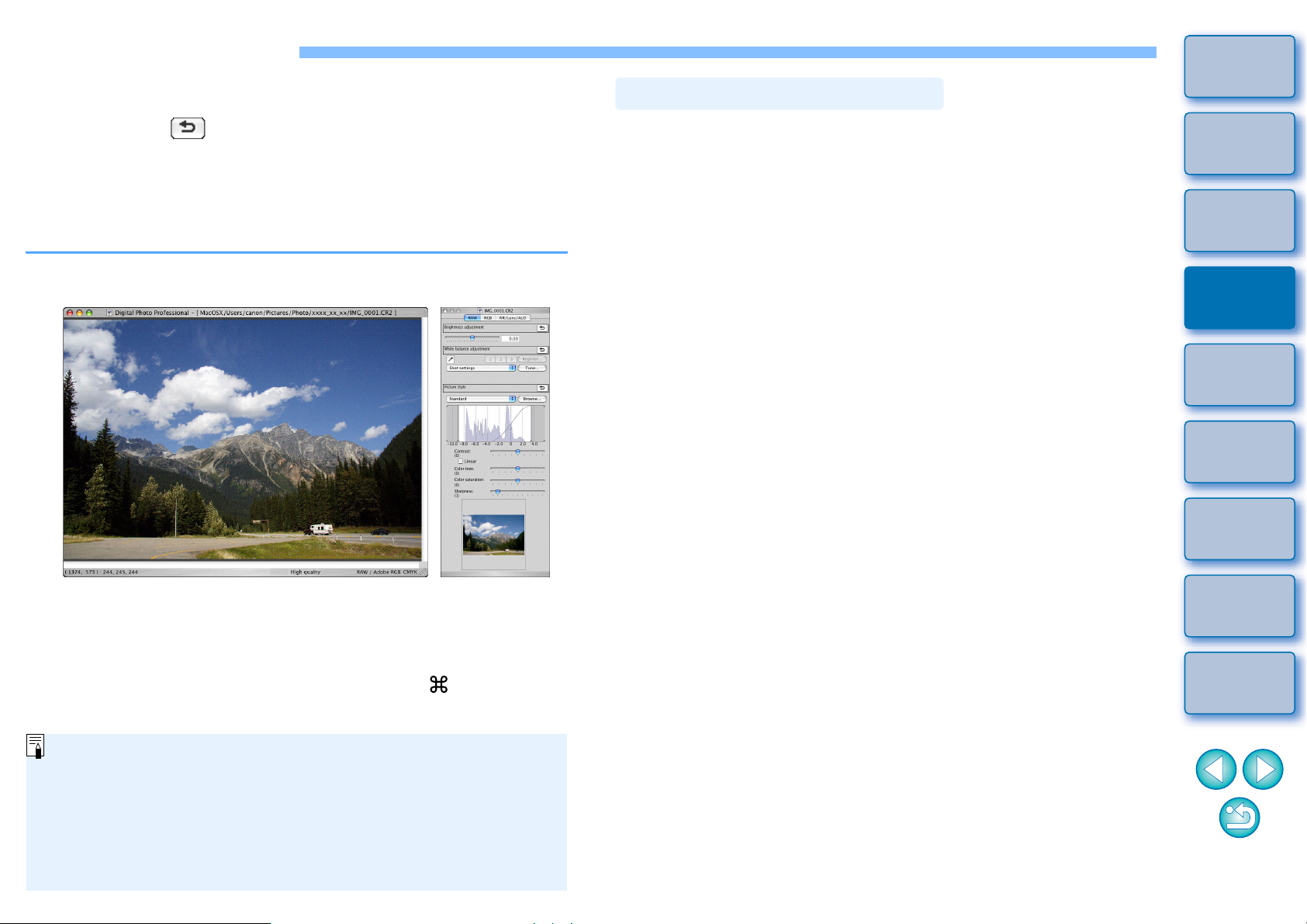
Úprava obrázka
V tejto časti je vysvetlený spôsob úpravy obrázka pomocou palety
s nástrojmi v okne úprav.
Stlačením tlačidla [ ] môžete jednoducho obnoviť obrázok do
pôvodného stavu, ak ste použili nesprávnu úpravu. Vyskúšajte rozličné
úpravy.
V tejto časti je vysvetlený spôsob úprav obrázkov pomocou funkcií
palety s nástrojmi [RAW] a automatická úprava pomocou palety
s nástrojmi [RGB].
Paleta
Okno úprav
s nástrojmi
O palete s nástrojmi RAW
Obrázky môžete upraviť pomocou palety s nástrojmi, pričom podľa
svojich požiadaviek na úpravy môžete prepínať medzi kartami [RAW],
[RGB] a [NR/Lens/ALO/NR/Objektív/ALO].
Úpravy podobné úpravám, ktoré možno vykonať pomocou funkcií
fotoaparátu, možno vykonať aj pomocou funkcií palety s nástrojmi
[RAW]. Ak boli počas snímania nastavenia fotoaparátu nesprávne alebo
ak výsledok snímania nespĺňa vaše predstavy, k požadovanému
výsledku sa môžete priblížiť pomocou palety s nástrojmi [RAW], ktorej
funkcie sú podobné funkciám fotoaparátu.
Všetky funkcie okrem automatickej úpravy pomocou palety s nástrojmi
[RGB] a všetky funkcie palety s nástrojmi [NR/Lens/ALO/NR/Objektív/
ALO] sú vysvetlené v kapitole 3.
Úpravy pomocou palety s nástrojmi
v hlavnom okne
Kliknutím na tlačidlo [Tools/Nástroje] (str. 104) na paneli s nástrojmi
v hlavnom okne sa zobrazí rovnaká paleta s nástrojmi ako v okne úprav,
pomocou ktorej môžete upravovať obrázky.
Úvod
Obsah
v skratke
Základné
činnosti
1
Zložitejšie
činnosti
2
Rozšírené
úpravy a tlač
3
obrázkov
Spracovanie
veľkého počtu
4
obrázkov
¿ Obrázok sa mení v reálnom čase podľa úprav uskutočnených
pomocou palety s nástrojmi.
O Ak chcete obnoviť stav pred vykonaním poslednej operácie
pomocou palety s nástrojmi, vyberte položku [Undo/Späť]
v ponuke [Edit/Úpravy] alebo stlačte klávesy < > + <Z>.
O Obrázok môžete otáčať pomocou ponuky [Adjustment/Úprava].
O Môžete vykonať úpravu obrázka s porovnaním jeho vzhľadu pred
a po úprave (str. 49).
O Môžete synchronizovať viacero obrázkov, vykonávať ich úpravy,
a zároveň ich porovnávať (str. 50).
O Pozrite zoznam funkcií okna úprav na str. 107 a zoznam funkcií
palety s nástrojmi na str. 108.
Úpravy
obrázkov
5
JPEG/TIFF
Referencie
Register
23
Page 24
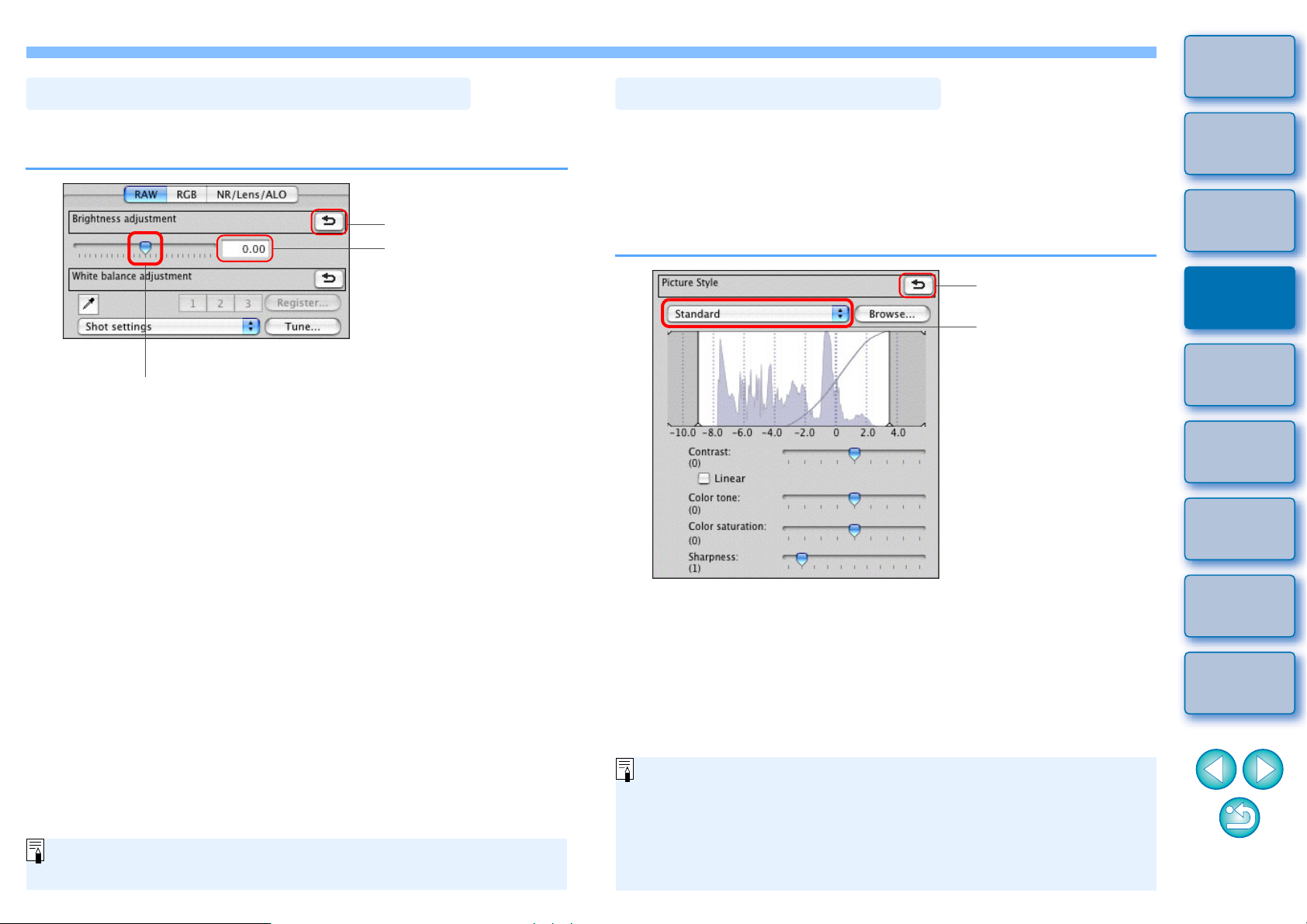
Úvod
Úprava nastavenia Brightness (Jas)
Jas obrázka je možné upraviť. Ak chcete obrázok zjasniť, presuňte
posúvač doprava. Ak ho chcete stmaviť, presuňte posúvač doľava.
Obnoví pôvodné
nastavenia obrázka
Zadajte číselnú
hodnotu
Presuňte posúvač doľava alebo doprava
Zmena štýlu Picture Style
Ak nasnímaný obrázok vyzerá inak, ako ste si predstavovali, zmenou
nastavenia štýlu Picture Style ho môžete priblížiť požadovanému výsledku.
Aj v prípade, že ste uložili obrázok (str. 37) s vybratým nastavením
[Monochrome/Monochromatický] (str. 28), môžete kedykoľvek nastaviť
iný štýl obrázka Picture Style zvolením iného nastavenia pre štýl Picture
Style ako [Monochrome/Monochromatický].
Obnoví pôvodné
nastavenia obrázka
Vyberte
Obsah
v skratke
Základné
činnosti
1
Zložitejšie
činnosti
2
Rozšírené
úpravy a tlač
3
obrázkov
Spracovanie
veľkého počtu
4
obrázkov
Úpravy
obrázkov
5
JPEG/TIFF
Rozsah úpravy je –2,0 až +2,0 (v krokoch po 0,01 pri zadávaní
hodnoty).
O
Aj keď obrázok RAW pochádza z fotoaparátu, ktorý neposkytuje
nastavenia štýlu Picture Style, tieto nastavenie môžete aj tak použiť,
pokiaľ je obrázok RAW kompatibilný s programom DPP (str. 3).
O Nastavenia [Color tone/Farebný tón], [Color saturation/Sýtosť
farieb], [Contrast/Kontrast] a [Sharpness/Ostrosť] môžete
zachovať, aj keď zmeníte nastavenie štýlu Picture Style (str. 74).
Referencie
Register
24
Page 25
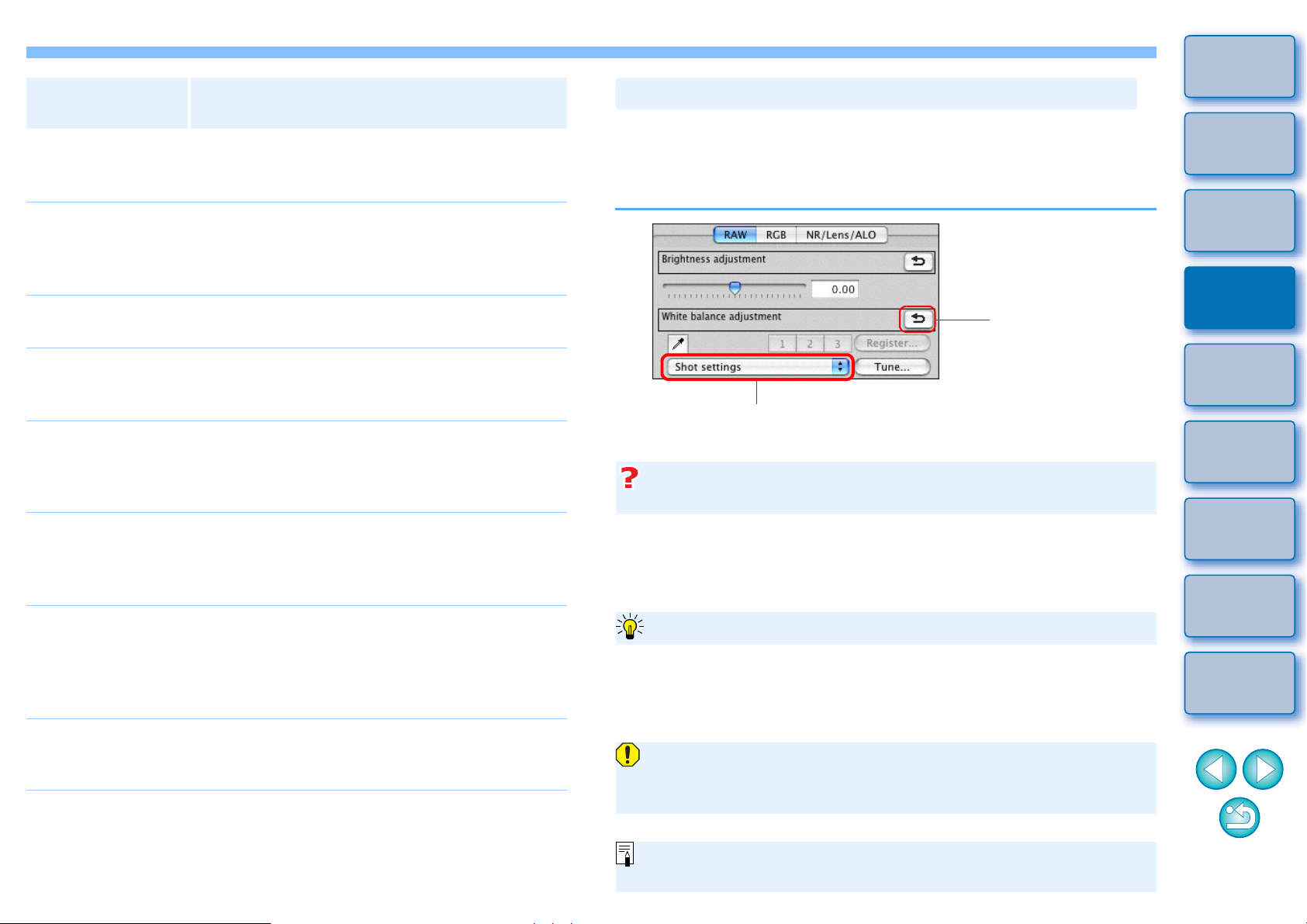
Úvod
A
A
Štýl obrázka
Picture Style
Standard
(Štandardný)
Portrait (Portrét)
Landscape (Krajina)
Neutral (Neutrálny)
Faithful (Verný)
Monochrome
(Monochromatický)
(Súbor Picture Style
uložený vo
fotoaparáte)
Popis
Obrázok pôsobí živo.
Toto nastavenie je za normálnych okolností
vhodné pre väčšinu obrázkov.
Vytvára príjemný odtieň pokožky.
Vhodné pre zábery žien a detí zblízka. Zmenou
nastavenia [Color tone/Farebný tón] môžete
upraviť odtieň pokožky (str. 27).
Vytvára živé podanie modrej a zelenej farby.
Vhodné pri vytvorenie pôsobivých záberov krajiny.
Vytvára prirodzené farby a tlmené obrázky.
Vhodné pre základné obrázky, na ktorých sa
budú vykonávať úpravy.
Pri odfotografovaní snímaného objektu pri farebnej teplote
5200K sa farba kolorimetricky upraví, aby zodpovedala
farbe snímaného objektu. Vhodné pre základné obrázky,
na ktorých sa budú vykonávať úpravy.
Vytvára čiernobiele obrázky.
Na úpravu možno použiť aj nastavenia [Filter
effect/Efekt filtra] alebo [Toning effect/Tónovací
efekt] (str. 28).
Zobrazí sa pri výbere obrázka nasnímaného
pomocou súboru Picture Style uloženého vo
fotoaparáte.
V zozname sa názov súboru Picture Style zobrazí
v zátvorkách ( ).
Úprava farebného tónu zmenou vyváženia bielej
Ak farebný tón nasnímaného obrázka nepôsobí prirodzene, zmenou
vyváženia bielej ho upravte tak, aby pôsobil prirodzene. Prirodzený
farebný tón môžete dosiahnuť nastavením svetelného zdroja v čase
snímania, napríklad pri snímaní kvetov s bledými farbami.
Obnoví pôvodné
nastavenia obrázka
Vyberte
Ani po zmene vyváženia bielej sa nedosiahol prirodzenejší
farebný tón
k farebný tón obrázka nepôsobí prirodzene ani po zmene vyváženia
bielej, upravte obrázok pomocou nastavenia vyváženia bielej kliknutím
(str. 26).
Úpravy pomocou farebného tónu
k chcete uskutočniť ďalšie jemné úpravy farebného tónu po úprave
vyváženia bielej, môžete sa k požadovaným výsledkom priblížiť
pomocou nastavenia [Color tone/Farebný tón] (str. 27).
Obsah
v skratke
Základné
činnosti
1
Zložitejšie
činnosti
2
Rozšírené
úpravy a tlač
3
obrázkov
Spracovanie
veľkého počtu
4
obrázkov
Úpravy
obrázkov
5
JPEG/TIFF
Referencie
Register
[Súbor Picture Style
použitý v programe
DPP]
Názov súboru Picture Style použitého v programe
DPP sa zobrazí v zátvorkách [ ].
Súbor Picture Style
Súbor Picture Style je rozšíreným funkčným súborom funkcie Picture
Style. Informácie o používaní súborov Picture Style nájdete na str. 53.
Nie je možné zaregistrovať výsledky úprav ako individuálne
vyváženie bielej (str. 80), keď ste v rozbaľovacom zozname vybrali
možnosť [Shot settings/Nastavenia záberu].
Podrobnosti o jednotlivých nastaveniach vyváženia bielej si pozrite
v návode na používanie k vášmu fotoaparátu.
25
Page 26
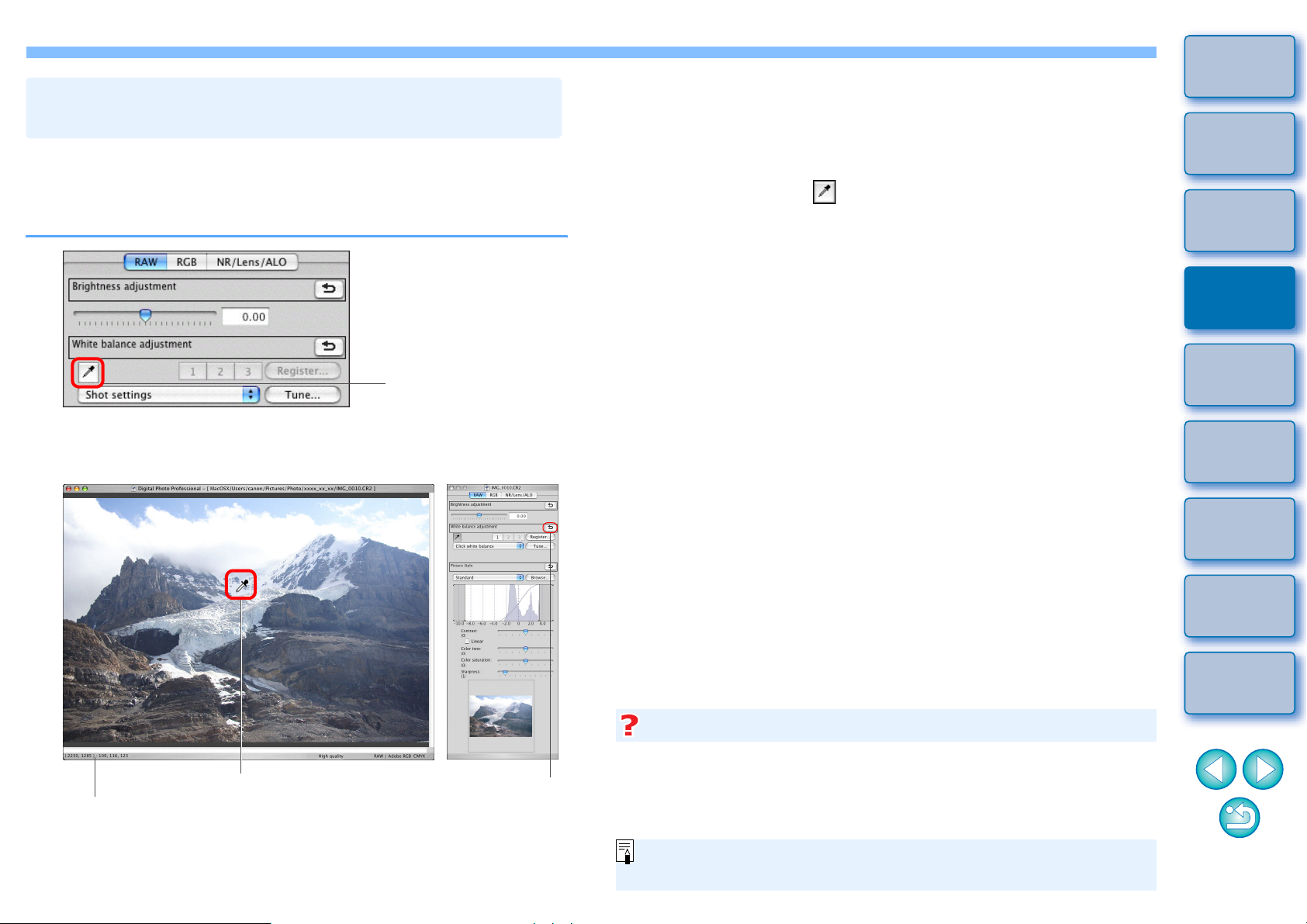
Úprava farebného tónu pomocou nastavenia
A
vyváženia bielej kliknutím
Vyváženie bielej môžete upraviť tak, že určitú časť obrázka určíte ako
štandard pre bielu farbu, aby obrázok pôsobil prirodzene. Použitie funkcie
nastavenie vyváženia bielej kliknutím je účinné pri použití v tých častiach
obrázka, kde sa tón bielej farby zmenil pod vplyvom svetelného zdroja.
¿ Farba obrázka sa upraví na základe bodu, ktorý ste vybrali ako
štandard pre bielu farbu.
O Ak kliknete na iný bod na obrázku, vyváženie bielej sa opätovne
upraví.
O Ak chcete skončiť nastavenie vyváženia bielej kliknutím, znova
kliknite na tlačidlo [ ].
Úvod
Obsah
v skratke
Základné
činnosti
1
1
Kliknite
Kliknite na bod, ktorý má predstavovať štandard pre
2
bielu farbu.
Zložitejšie
činnosti
2
Rozšírené
úpravy a tlač
3
obrázkov
Spracovanie
veľkého počtu
4
obrázkov
Úpravy
obrázkov
5
JPEG/TIFF
Referencie
Register
Keď sa na obrázku nenachádzajú žiadne biele plochy
k sa na obrázku nenachádzajú žiadne biele plochy, vyváženie bielej
Súradnice pozície kurzora a hodnoty RGB
(8-bitová konverzia)
Kliknite
Obnoví pôvodné
nastavenia
obrázka
môžete upraviť kliknutím na sivý bod obrázka v kroku 2. Získate rovnaký
výsledok úpravy ako pri výbere bieleho bodu.
Obrázok sa upraví na základe priemernej hodnoty v rozsahu
5 x 5 pixelov od bodu, na ktorý kliknete.
26
Page 27
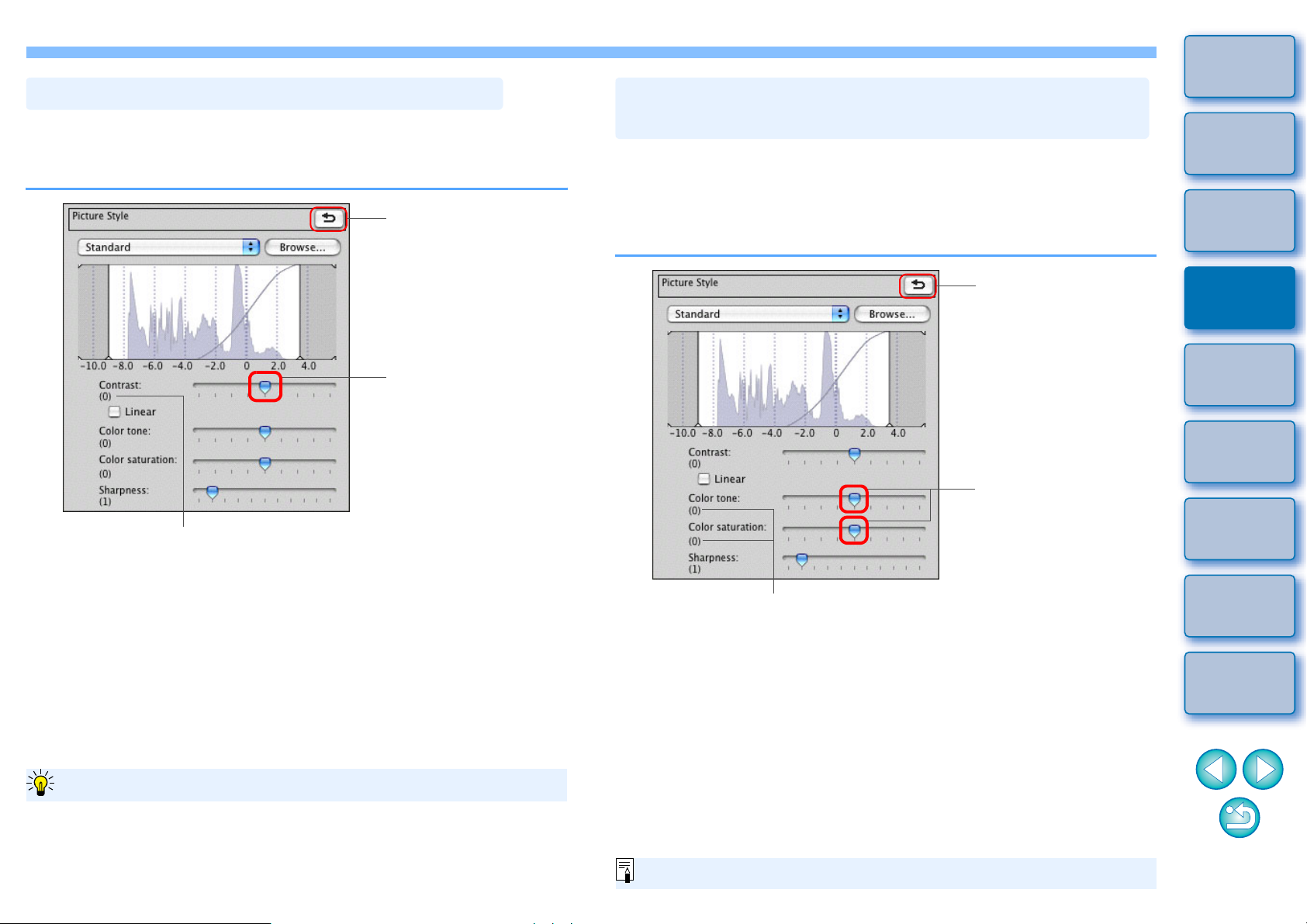
Úvod
Úprava nastavenia Contrast (Kontrast)
Môžete upraviť moduláciu a stupeň kontrastu. Ak chcete kontrast zvýšiť,
presuňte posúvač doprava. Ak chcete kontrast znížiť, presuňte posúvač
doľava.
Obnoví pôvodné
nastavenia obrázka
Presuňte posúvač
doľava alebo doprava
(9 krokov)
Zobrazí hodnotu nastavenia
Zmena nastavenia Color tone (Farebný tón)
a Color saturation (Sýtosť farieb)
Môžete upraviť odtieň pokožky a celkovú sýtosť farieb.
Ak je štýl Picture Style (str. 24) nastavený na položku [Monochrome/
Monochromatický], nastavenia [Color tone/Farebný tón] a [Color
saturation/Sýtosť farieb] sa prepnú na nastavenia [Filter effect/Efekt
filtra] a [Toning effect/Tónovací efekt] (str. 28).
Obnoví pôvodné
nastavenia obrázka
Presuňte posúvače
doľava alebo doprava
Obsah
v skratke
Základné
činnosti
1
Zložitejšie
činnosti
2
Rozšírené
úpravy a tlač
3
obrázkov
Spracovanie
veľkého počtu
4
obrázkov
Úpravy
obrázkov
5
JPEG/TIFF
[Linear/Lineárny] - funkcia pre rozšírené možnosti úprav
Použite nastavenie [Linear/Lineárny], ak budete úpravy vykonávať
samostatne pomocou iného softvéru s rozšírenými funkciami na úpravu
obrázkov. Zapamätajte si, že pri začiarknutí políčka [Linear/Lineárny]
obrázok stmavne.
Zobrazí hodnoty nastavení
O Color tone
(Farebný tón): Slúži hlavne na úpravu odtieňov pokožky. Ak
chcete dosiahnuť žltší odtieň pokožky, presuňte
posúvač doprava. Ak chcete dosiahnuť
červenší odtieň, presuňte posúvač doľava.
O Color saturation
(Sýtosť farieb): Nastavením sýtosti farieb sa upravuje celková
farebná hĺbka obrázka. Ak chcete zvýšiť hĺbku
farieb, presuňte posúvač doprava. Ak chcete
farby oslabiť, presuňte posúvač doľava.
Rozsah úpravy je –4 až +4 (v krokoch po 1).
Referencie
Register
27
Page 28
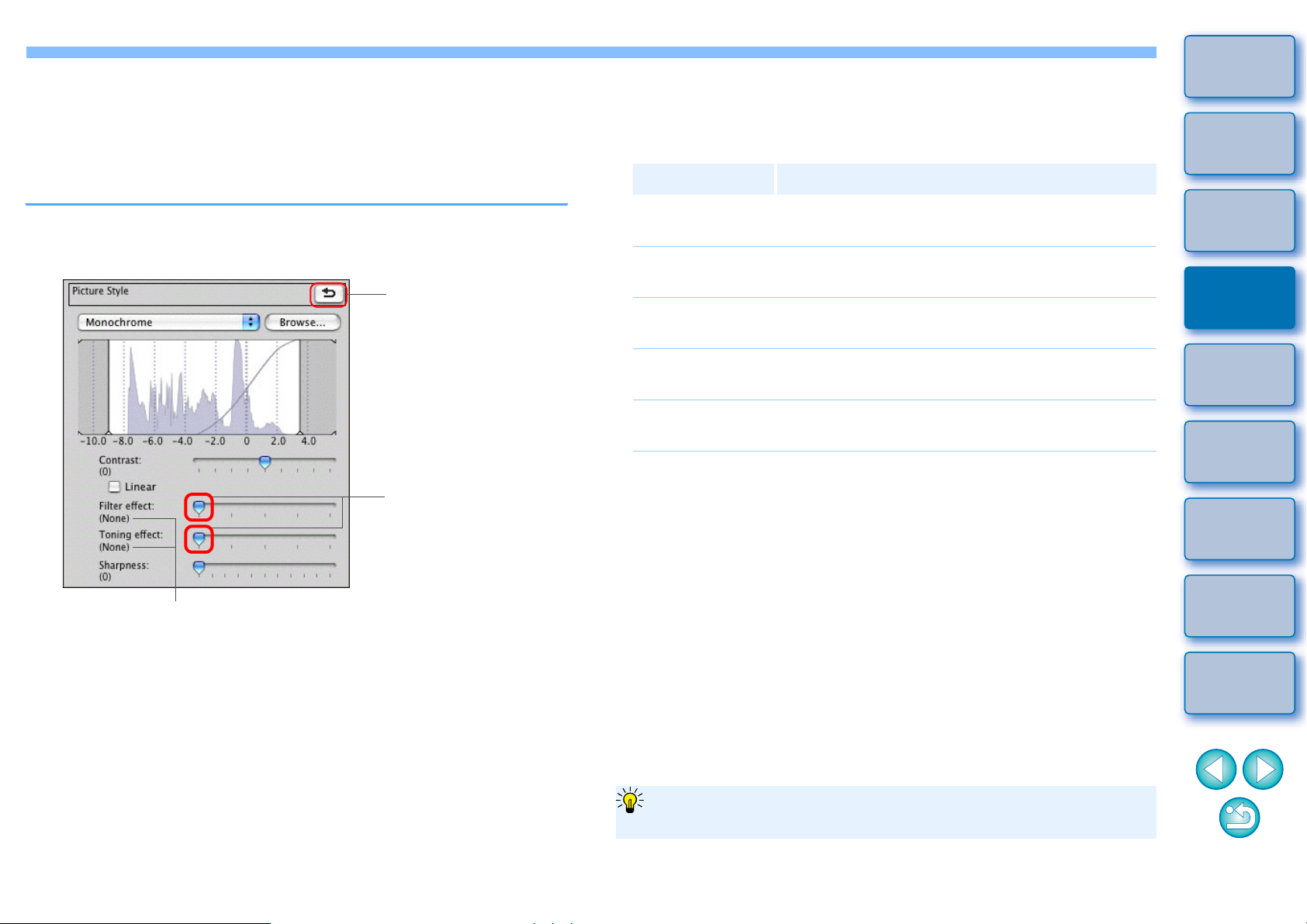
Úprava nastavenia Monochrome
A
(Monochromatický)
Keď je štýl Picture Style (str. 24) nastavený na položku [Monochrome/
Monochromatický], môžete vytvárať monochromatické fotografie
s efektmi podobnými filtrovaniu a so vzhľadom jednofarebnej fotografie.
O Filter effect
(Efekt filtra): Vytvorí obrázok, na ktorom je zdôraznená biela farba
oblakov a zelená farba stromov v rámci tej istej
monochromatickej fotografie.
Filter Príklad efektu
Úvod
Obsah
v skratke
Vyberte možnosť [Monochrome/Monochromatický]
1
v zozname [Picture Style/Štýl obrázka].
2
Zobrazí hodnoty nastavení
Obnoví pôvodné
nastavenia obrázka
Presuňte posúvače
doľava alebo doprava
None (Žiaden)
Yellow (Žltý)
Orange
(Oranžový)
Red (Červený)
Green (Zelený)
O Toning effect
(Tónovací efekt): Môžete vytvoriť jednofarebnú monochromatickú
Obyčajný monochromatický obrázok bez efektu
filtra.
Prirodzenejšie podanie modrej oblohy a jasne
zvýraznené biele oblaky.
Modrá obloha je o niečo tmavšia. Ešte viac sa
zvýši jas zapadajúceho slnka.
Modrá obloha úplne stmavne. Jesenné listy sú
jasné a výrazné.
Zjemní odtiene ľudskej pokožky a pier. Zelené
listy na stromoch sú jasné a výrazné.
fotografiu, ku ktorej bola pridaná jedna farba.
Môžete si vybrať spomedzi možností [None/
Žiadna], [Sepia/Sépia], [Blue/Modrá], [Purple/
Purpurová] a [Green/Zelená].
Základné
činnosti
1
Zložitejšie
činnosti
2
Rozšírené
úpravy a tlač
3
obrázkov
Spracovanie
veľkého počtu
4
obrázkov
Úpravy
obrázkov
5
JPEG/TIFF
Referencie
Register
Zvýšením hodnoty nastavenia [Contrast/Kontrast] zvýrazníte
efekt filtra
k chcete zvýrazniť efekt filtra, presuňte posúvač [Contrast/Kontrast]
doprava.
28
Page 29
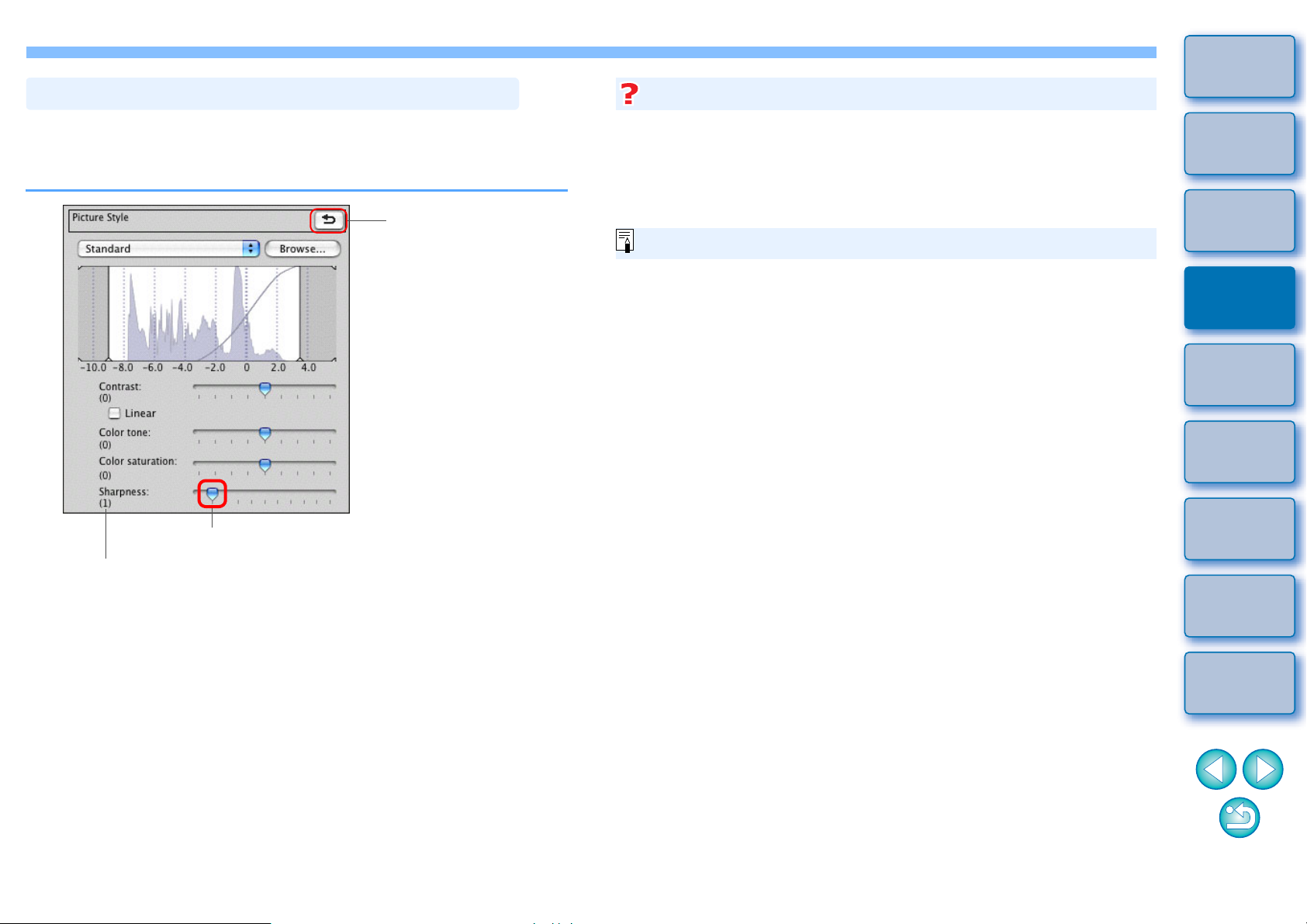
Úvod
Úprava nastavenia Sharpness (Ostrosť)
Celkové podanie obrázka sa môže zmeniť na tvrdšie alebo mäkšie.
Posunutím posúvača doprava sa nastaví tvrdšie podanie obrázka,
posunutím posúvača doľava sa nastaví mäkšie podanie obrázka.
Obnoví pôvodné
nastavenia obrázka
Presuňte posúvač doľava alebo doprava
Zobrazí hodnotu nastavenia
Ostrosť je neprirodzená
Ostrosť upravujte pri nastavení zobrazenie okna [100% view/Zobrazenie
100 %], [50% view/Zobrazenie 50 %] alebo [200% view/Zobrazenie
200 %]. Ak je nastavené zobrazenie [Fit to window/Prispôsobiť oknu]
(úplné zobrazenie), ostrosť môže pôsobiť neprirodzene.
Rozsah úpravy nastavenia je od 0 do 10 (v krokoch po 1).
Obsah
v skratke
Základné
činnosti
1
Zložitejšie
činnosti
2
Rozšírené
úpravy a tlač
3
obrázkov
Spracovanie
veľkého počtu
4
obrázkov
Úpravy
obrázkov
5
JPEG/TIFF
Referencie
Register
29
Page 30
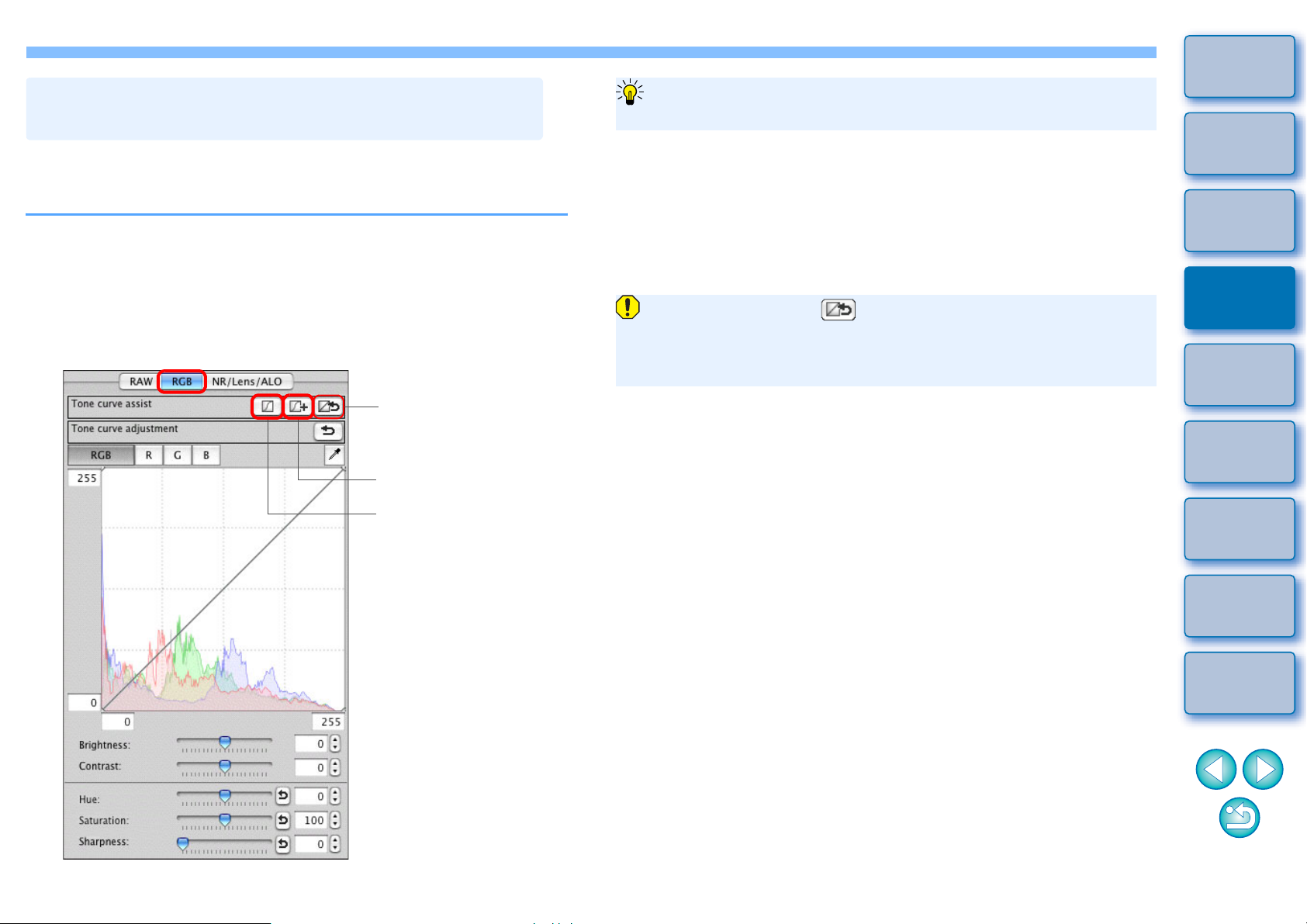
Úvod
Automatická úprava jasu a farby (funkcia Tone
curve assist (Podpora úpravy tónovej krivky))
Ak chcete z obrázka vytvoriť požadovaný štandardný obrázok, použite automatickú
úpravu tónovej krivky obrázka (str. 118). Stupeň automatickej úpravy môžete vybrať
pomocou nastavenia „Štandardný rozsah“ alebo „Vysoký rozsah“.
Kliknite na kartu [RGB] a potom kliknite na tlačidlo
požadovanej automatickej úpravy.
O Štandardný rozsah: Štandardná automatická úprava. Vhodná
pre väčšinu obrázkov.
O Vysoký rozsah: Toto nastavenie použite v prípade, že efekt
dosiahnutý pomocou štandardnej
automatickej úpravy nie je dostatočný.
Obnoví pôvodné
nastavenia tónovej
krivky
Vysoký rozsah
Štandardný rozsah
Obrázky, ktoré nie sú vhodné pre automatickú úpravu
(funkcia Tone curve assist (Podpora úpravy tónovej krivky))
Pri nasledujúcich obrázkoch sa nemusí podariť dosiahnuť očakávané
výsledky automatickej úpravy tónovej krivky:
• Obrázky, ktoré boli nasnímané so správnou expozíciou
• Obrázky s nerovnomerným jasom
• Príliš tmavé obrázky
• Obrázky s príliš silným svetlom na pozadí
Ak kliknete na tlačidlo [ ], obnoví sa predvolené nastavenie
tónovej krivky a nastavení [Hue/Odtieň] a [Saturation/Sýtosť].
Pri úprave nastavení [Hue/Odtieň] a [Saturation/Sýtosť] (str. 89)
postupujte opatrne.
Obsah
v skratke
Základné
činnosti
1
Zložitejšie
činnosti
2
Rozšírené
úpravy a tlač
3
obrázkov
Spracovanie
veľkého počtu
4
obrázkov
Úpravy
obrázkov
5
JPEG/TIFF
¿ Tónová krivka sa zmení na základe stanovenej úpravy.
Referencie
Register
30
Page 31

Efektívne spôsoby úprav
Úpravy v okne úprav obrázka
Zobrazenie miniatúr a okno úprav sa zobrazujú súčasne, čo umožňuje
efektívne upravovanie obrázkov s možnosťou rýchleho prepínania medzi
upravovanými obrázkami. Obrázky, ktoré sa majú upravovať, sa vyberú
vopred v hlavnom okne.
V hlavnom okne vyberte obrázky, ktoré chcete
1
upravovať.
Prepnite sa do okna úprav obrázka.
2
Upravte obrázok.
3
Okno úprav obrázka
Zmena veľkosti
Úvod
Obsah
v skratke
Základné
činnosti
1
Zložitejšie
činnosti
2
Rozšírené
úpravy a tlač
3
obrázkov
Kliknite
¿ Zobrazenie hlavného okna sa prepne na zobrazenie okna úprav
obrázka.
Vyberte obrázok, ktorý chcete upraviť
Vybratý obrázok sa zobrazí vo zväčšenej podobe v strede okna
¿ Opätovné prekreslenie obrázka môže určitý čas trvať.
O Zobrazí sa rovnaká paleta s nástrojmi ako v okne úprav
a môžete vykonávať úpravy obrázka.
O Ak chcete obnoviť stav pred vykonaním poslednej operácie
pomocou palety s nástrojmi, vyberte položku [Undo/Späť]
v ponuke [Edit/Úpravy] alebo stlačte klávesy < > + <Z>.
Výberom ponuky [View/Zobraziť] ` [AF Point/Bod automatického
zaostrenia AF] v okne úprav alebo v okne úprav obrázka môžete
zobraziť body automatického zaostrenia AF vybraté vo fotoaparáte
v čase snímania. Body AF sa však nezobrazia pre obrázky, ktorých
obrazová veľkosť bola zmenená a boli skonvertované a uložené
(
str. 38, str. 112
).
Spracovanie
veľkého počtu
4
obrázkov
Úpravy
obrázkov
5
JPEG/TIFF
Referencie
Register
31
Page 32

Dvakrát kliknite na oblasť, ktorú chcete zväčšiť.
4
Ak chcete zobraziť obrázok v inom pomere zväčšenia ako 100 %
Kliknite na tlačidlá [50% view/Zobrazenie 50 %] alebo [200% view/
Zobrazenie 200 %] na paneli s nástrojmi.
Úvod
Obsah
v skratke
Dvakrát
kliknite
¿ Oblasť, na ktorú ste dvakrát klikli, sa zväčší na veľkosť 100 %
(skutočná veľkosť pixelov). Treba chvíľku počkať, aby sa kvalita
zobrazenia zvýšila.
O Opätovným dvojitým kliknutím sa vrátite do úplného zobrazenia
([Fit to window/Prispôsobiť oknu]).
O Ak chcete zmeniť polohu zobrazenia, presuňte obrázok alebo
polohu zväčšenia zobrazenia (str. 108) na palete s nástrojmi.
O Ak sa chcete vrátiť do hlavného okna, kliknite na tlačidlo [Main
Window/Hlavné okno] na paneli s nástrojmi.
O Môžete zmeniť spôsob zobrazenia palety s nástrojmi (str. 74).
O Pomer zväčšenia môžete zmeniť dvojitým kliknutím (str. 73).
O V okne úprav obrázka môžete vybrať obrázky len z jedného
priečinka. Ak chcete zhromaždiť obrázky z viacerých priečinkov
a upraviť ich, pozrite si informácie v časti „Zhromaždenie
a úprava obrázkov v okne Collection (Zbierka)“ (str. 33).
O Zoznam funkcií v okne úprav obrázka nájdete na str. 111.
Základné
činnosti
1
Zložitejšie
činnosti
2
Rozšírené
úpravy a tlač
3
obrázkov
Spracovanie
veľkého počtu
4
obrázkov
Úpravy
obrázkov
5
JPEG/TIFF
Referencie
Register
32
Page 33

Úvod
Zmena polohy zobrazenia miniatúr na horizontálnu
Vyberte ponuku [View/Zobraziť] [Change thumbnail
position/Zmena polohy miniatúry].
V okne [Collection/Zbierka] môžete spolu zhromaždiť ľubovoľne vybraté
obrázky a môžete ich prezerať, porovnávať alebo upravovať.
Zhromaždiť môžete obrázky z viacerých priečinkov alebo len z jedného
priečinka a efektívne s nimi pracovať.
1
O Ak znova vyberiete možnosť [Change thumbnail position/Zmena
polohy miniatúry], zobrazenie miniatúr sa zmení na vertikálne.
Zhromaždenie a úprava obrázkov v okne Collection (Zbierka)
Vyberte obrázky z okna [Folder/Priečinok] v hlavnom
okne a vyberte ponuku [File/Súbor]
Pridať do zbierky].
[Add to collection/
Obsah
v skratke
Základné
činnosti
1
Zložitejšie
činnosti
2
Rozšírené
úpravy a tlač
3
obrázkov
Spracovanie
veľkého počtu
4
obrázkov
Úpravy
obrázkov
5
JPEG/TIFF
¿ Vybraté obrázky sa pridajú do okna [Collection/Zbierka] a počet
vybratých obrázkov sa zobrazí na karte [Collection/Zbierka].
O Keď pridáte obrázky RAW a JPEG zobrazené ako jeden obrázok
(str. 20), počet obrázkov zobrazený na karte [Collection/Zbierka]
sa zvýši o hodnotu 2.
O
Môžete vybrať viacero obrázkov a pridať ich do okna [Collection/Zbierka].
O Obrázky môžete pridať do okna [Collection/Zbierka] aj tak, že
vyberiete viaceré obrázky, pričom pri kliknutí na obrázok súčasne
podržíte kláves <control>, a v zobrazenej ponuke vyberiete
položku [Add to collection/Pridať do zbierky].
O Do okna [Collection/Zbierka] môžete pridať až 1000 obrázkov.
Referencie
Register
33
Page 34

Vyberte kartu [Collection/Zbierka].
2
¿ Vybraté obrázky sa zobrazia v okne [Collection/Zbierka].
Skontrolujte obrázky zobrazené v okne [Collection/
3
Zbierka].
Odstránenie obrázkov z okna [Collection/Zbierka].
Vyberte obrázky, ktoré chcete odstrániť, v okne [Collection/Zbierka],
a potom vyberte položku [Remove from collection/Odstrániť zo zbierky]
v ponuke [File/Súbor]. (Obrázky môžete odstrániť z okna [Collection/
Zbierka] aj tak, že vyberiete obrázky, kliknete na obrázok, pričom
súčasne podržíte kláves <control> a v zobrazenej ponuke vyberiete
položku [Remove from collection/Odstrániť zo zbierky]).
Pri odstránení obrázka z okna [Collection/Zbierka] zostane originál
obrázka nezmenený.
O Obrázky zhromaždené v okne [Collection/Zbierka] ostanú
zachované dovtedy, kým neukončíte program DPP.
Po ukončení programu DPP sa zhromaždené obrázky z okna
[Collection/Zbierka] stratia. Toto odstránenie z okna [Collection/
Zbierka] však neznamená, že sa odstránili aj pôvodné obrázky.
O Úpravy obrázka sa použijú v pôvodnom obrázku
Úpravy vykonané na obrázkoch pridaných do okna [Collection/
Zbierka] sa všetky použijú v pôvodnom obrázku.
V okne [Collection/Zbierka] nemožno použiť nasledovné funkcie.
• Spustenie nástroja EOS Utility (str. 7) alebo synchronizácia
priečinkov pomocou nástroja EOS Utility
• Hromadná zmena názvov súborov obrázkov (str. 83)
Úvod
Obsah
v skratke
Základné
činnosti
1
Zložitejšie
činnosti
2
Rozšírené
úpravy a tlač
3
obrázkov
Spracovanie
veľkého počtu
4
obrázkov
Úpravy
obrázkov
5
JPEG/TIFF
Referencie
Upravte obrázky.
4
O Teraz môžete upravovať obrázky zobrazené v okne [Collection/
Zbierka].
Register
34
Page 35

Orezanie obrázka
Môžete orezať len časť obrázka, ktorú potrebujete, alebo môžete
zmeniť kompozíciu obrázka a zmeniť obrázok odfotografovaný
v horizontálnej polohe na obrázok vertikálny.
Keď je informácia o pomere strán pripojená k obrázku nasnímanému
fotoaparátom EOS-1Ds Mark III alebo EOS-1D Mark III, zobrazí sa
rámec orezania na základe tejto informácie.
O Rozsah orezávania sa môže premiestniť presunutím.
O Veľkosť rámca orezania môžete zväčšiť alebo zmenšiť
presunutím štyroch rohov rámca orezania.
O Zoznam pomerov strán (šírka : výška)
Úvod
Obsah
v skratke
Vyberte obrázok, ktorý chcete orezať.
1
Otvorte okno orezania.
2
O Vyberte ponuku [Tools/Nástroje] [Start Trimming tool/Spustiť
nástroj orezania].
¿ Otvorí sa okno orezania.
Keď sa obrázok prekreslí, vyberte pomer strán
3
apresuňte rámec orezania.
Okno orezania
Zrušiť
Vyberte
pomer
orezania
[Free/Ľubovoľné]: Obrázok môžete orezať na ľubovoľnú
veľkosť bez ohľadu na možnosti nastavenia
pomeru strán.
[Custom/Vlastné]: Obrázok môžete orezať na požadovaný
pomer strán.
Kliknutím na tlačidlo [OK] sa vrátite do hlavného okna.
4
¿ Rámec orezania sa zobrazí na orezanom obrázku (str. 106).
¿ Keď sa orezaný obrázok zobrazí v okne úprav alebo v okne
úprav obrázka, zobrazí sa v orezanej podobe.
Základné
činnosti
1
Zložitejšie
činnosti
2
Rozšírené
úpravy a tlač
3
obrázkov
Spracovanie
veľkého počtu
4
obrázkov
Úpravy
obrázkov
5
JPEG/TIFF
Referencie
Register
Presuňte
rámec
orezania
35
Page 36

Úvod
O orezaných obrázkoch
O
Orezaný obrázok možno kedykoľvek obnoviť do pôvodného stavu
Orezaný obrázok sa zobrazí alebo vytlačí v orezanej podobe. Keďže
obrázok však nie je skutočne orezaný, môžete kedykoľvek obnoviť
pôvodný obrázok kliknutím na tlačidlo [Reset/Obnoviť] v okne
orezania alebo vykonaním postupu „Obnovenie obrázka“ (str. 39).
O Zobrazenie orezaného obrázka v jednotlivých oknách
• Hlavné okno: Na obrázku sa zobrazí rámec orezania
(str. 106).
• Okno úprav: Obrázok sa zobrazí v orezanej podobe.
• Okno úprav obrázka: Miniatúra obrázka je rovnaká ako zobrazenie
v hlavnom okne a obsah zväčšeného obrázka
je rovnaký ako zobrazenie v okne úprav.
O Tlač orezaného obrázka
Obrázok môžete vytlačiť v orezanej podobe pomocou tlače
v programe DPP.
O Obrázok sa zmení na orezaný po skonvertovaní a uložení
Z orezaného obrázka RAW sa stane skutočný orezaný obrázok po
jeho skonvertovaní na obrázok JPEG alebo TIFF a uložení (str. 38).
O Obrázky s nastaveným pomerom strán sa zobrazia ako orezané
Keď je informácia o pomere strán pripojená k obrázku nasnímanému
fotoaparátom EOS-1Ds Mark III alebo EOS-1D Mark III, zobrazí sa
rámec orezania nastavený na základe tejto informácie. Keďže
obrázok však nie je skutočne orezaný, môžete kedykoľvek zmeniť
rámec orezania alebo obnoviť obrázok do stavu pred orezaním.
Pri obnovení do stavu pred vykonaním orezania na základe
informácie o pomere strán v čase snímania kliknite na tlačidlo [Reset/
Vynulovať]. Ak chcete zrušiť celý rámec orezania, kliknite na tlačidlo
[Clear/Vymazať] (str. 113).
Užitočné funkcie okna orezania
O Prepínajte medzi obrazovkami pomocou klávesnice
Stlačením klávesov < > + <F11> môžete prepínať medzi
zobrazením na celú obrazovku a normálnym zobrazením.
O Použite ovládanie pomocou ponuky
Každú operáciu môžete vykonať aj pomocou ponuky, ktorá sa zobrazí,
keď kliknete na obrázok a súčasne stlačíte a podržíte kláves <control>.
O Použite rámec orezania na iný obrázok
Rámec orezania môžete použiť na iný obrázok tak, že kliknete na
tlačidlo [Copy/Kopírovať], čím skopírujete rámec orezania, potom
zobrazte iný obrázok a kliknete na tlačidlo [Paste/Prilepiť].
Ak chcete opakovane použiť skopírovaný rámec orezania na viacero
obrázkov, v hlavnom okne vyberte orezaný obrázok a obrázky, na ktoré
chcete rámec orezania použiť, a zobrazte okno orezania. Keď sa
zobrazí orezaný obrázok, kliknite na tlačidlo [Copy/Kopírovať] a potom
na tlačidlo [Apply All/Použiť na všetky]. Tým sa rámec orezania použije
na všetky obrázky, ktoré sú vybraté pri zobrazení okna orezania.
Zoznam funkcií v okne orezania nájdete na str. 113.
Obsah
v skratke
Základné
činnosti
1
Zložitejšie
činnosti
2
Rozšírené
úpravy a tlač
3
obrázkov
Spracovanie
veľkého počtu
4
obrázkov
Úpravy
obrázkov
5
JPEG/TIFF
Referencie
Register
36
Page 37

Použitie obsahu úprav na iné obrázky
Môžete skopírovať obsah úprav obrázka (postup spracovania) upravený
pomocou palety s nástrojmi a použiť ho na iné obrázky.
Môžete efektívne upraviť viacero obrázkov tak, že upravíte jeden
obrázok a výsledky tejto úpravy použijete na viaceré obrázky, ktoré boli
nasnímané v podobných podmienkach.
Vyberte upravený obrázok a potom vyberte ponuku
1
[Edit/Úpravy] [Copy recipe to clipboard/Kopírovať
postup spracovania do schránky].
¿ Postup spracovania sa skopíruje.
Vyberte obrázok, na ktorý sa má postup spracovania
2
použiť, a potom vyberte ponuku [Edit/Úpravy]
[Paste recipe to selected image/Prilepiť postup
spracovania do vybratého obrázka].
¿ Postup spracovania sa použije na daný obrázok.
Uloženie výsledkov úprav
Uloženie obsahu úprav do obrázka RAW
Všetok obsah úprav (postup spracovania) dosiahnutých pomocou
palety s nástrojmi, ako aj informácie o rámci orezania (str. 35), možno
uložiť do obrázka RAW alebo do samostatného obrázka RAW.
Do obrázka RAW možno uložiť aj úpravy uskutočnené pomocou palety
s nástrojmi (str. 52 až str. 61) a postupy na odstránenie nečistôt, ktoré
sú vysvetlené v kapitole 3 (str. 62 až str. 66).
Vyberte ponuku [File/Súbor] požadovanú položku.
Úvod
Obsah
v skratke
Základné
činnosti
1
Zložitejšie
činnosti
2
Rozšírené
úpravy a tlač
3
obrázkov
Spracovanie
veľkého počtu
4
obrázkov
Postup spracovania (str. 78) možno z obrázka uložiť ako
samostatný súbor a načítať a použiť ho na iný obrázok (str. 79).
¿ Vaše úpravy sa uložia do obrázka.
Úpravy
obrázkov
5
JPEG/TIFF
Referencie
Register
37
Page 38

Uloženie v podobe obrázka JPEG alebo TIFF
Ak chcete zobraziť, upraviť alebo tlačiť obrázok RAW pomocou iného
softvéru ako DPP, skonvertujte ho do univerzálnejšieho typu obrázka
JPEG alebo TIFF a takýto obrázok uložte.
Obrázok sa uloží ako samostatný obrázok, takže obrázok RAW zostane
nezmenený.
Vyberte obrázok, ktorý chcete skonvertovať.
1
Zadajte názov súboru
Vyberte miesto uloženia
Vyberte typ obrázka
Úvod
Obsah
v skratke
Základné
činnosti
1
Vyberte ponuku [File/Súbor] [Convert and save/
2
Skonvertovať a uložiť].
¿ Zobrazí sa okno [Convert and save/Skonvertovať a uložiť].
Zadajte potrebné nastavenia a kliknite na tlačidlo
3
[Save/Uložiť].
O Obrázok sa štandardne skonvertuje na obrázok JPEG
s najvyššou úrovňou kvality a bez zmeny veľkosti. Zmeňte
nastavenia podľa svojich požiadaviek.
Kliknutím uložte
¿
Obrázok RAW sa skonvertuje na obrázok JPEG alebo TIFF, ktorý
sa následne uloží ako nový obrázok na určené miesto uloženia.
Uloženie výsledkov vývoja alebo úprav pre verziu, ktorú
aktuálne používate
Technológia spracovania vývoja obrázkov RAW v programe DPP sa
neustále vylepšuje, aby mohol používateľ vykonávať posledné
spracovania obrázkov vhodnejším spôsobom.
Znamená to, že pri porovnaní dvoch odlišných verzií programu DPP sa
výsledky spracovania môžu mierne odlišovať aj s rovnakým údajmi
o obrázku RAW alebo sa môžu odlišovať výsledky výrazných úprav
obrazových údajov RAW s pripojeným postupom spracovania.
Keď chcete uložiť výsledky vývoja alebo úprav verzie, ktorú
momentálne používate, v aktuálnom formáte, odporúčame, aby ste
obrázky skonvertovali a uložili ich ako obrázky typu JPEG alebo TIFF.
O Pri uložení podľa popisu na tejto strane sa orezaný obrázok
(str. 35) alebo obrázok, na ktorom boli odstránené nečistoty podľa
popisu v kapitole 3 (str. 62 až str. 66), zmení na skutočne orezaný
obrázok alebo obrázok, na ktorom boli odstránené nečistoty.
O Môžete znížiť šum v obrázkoch JPEG, ktorý vzniká pri konverzii
a uložení obrázka ako JPEG (str. 71).
O Môžete vykonať hromadnú konverziu a uloženie viacerých
obrázkov (str. 81).
O Zoznam funkcií v okne [Convert and save/Skonvertovať a uložiť]
nájdete na str. 112.
Zložitejšie
činnosti
2
Rozšírené
úpravy a tlač
3
obrázkov
Spracovanie
veľkého počtu
4
obrázkov
Úpravy
obrázkov
5
JPEG/TIFF
Referencie
Register
38
Page 39

Obnovenie obrázka
Pri obrázkoch upravených pomocou palety s nástrojmi (str. 23) sa
menia len podmienky spracovania obrázka, pričom samotné originálne
obrazové údaje zostávajú nezmenené.
Aj informácia o rámci orezania obrázka (str. 35) sa len uloží k obrázku.
Je preto možné vrátiť späť akékoľvek úpravy uložené (str. 37) k obrázku
a obnoviť obrázok do stavu, v akom bol pri poslednom uložení alebo pri
jeho nasnímaní.
Vyberte obrázok, ktorý chcete obnoviť.
1
Vyberte ponuku [Adjustment/Úprava] požadovanú
2
položku.
Tlač obrázka
V tejto časti je vysvetlené, ako možno jednoducho tlačiť fotografie vo
vysokom rozlíšení pomocou atramentových tlačiarní Canon
kompatibilných s programom na tlač Easy-PhotoPrint EX alebo
Easy-PhotoPrint od spoločnosti Canon. Vysvetlený je aj postup tlače
fotografií na iných tlačiarňach.
Prejdite na stranu, ktorá popisuje vami používanú tlačiareň.
O Tlač fotografií pomocou atramentových tlačiarní Canon
kompatibilných s programom Easy-PhotoPrint EX (táto strana)
O Tlač fotografií pomocou atramentových tlačiarní Canon
kompatibilných s programom Easy-PhotoPrint (str. 42)
O Tlač fotografií pomocou inej tlačiarne než atramentovej tlačiarne
Canon (str. 44)
Tlač fotografií pomocou atramentových tlačiarní Canon
Úvod
Obsah
v skratke
Základné
činnosti
1
Zložitejšie
činnosti
2
Rozšírené
úpravy a tlač
3
obrázkov
¿ Obrázok sa obnoví do stavu podľa vybratej položky.
kompatibilných s programom Easy-PhotoPrint EX
Pomocou atramentových tlačiarní Canon kompatibilných s programom
Easy-PhotoPrint EX (ďalej len „EPP EX“) môžete vykonávať
nasledujúce typy tlače fotografií:
O Jednoduchá tlač obrázkov RAW
O Tlač vo verných farbách
O Vysokokvalitná tlač pomocou rozsahu reprodukcie farieb Adobe RGB
a atramentovej tlačiarne Canon
Aby ste mohli takto tlačiť, najskôr musíte do počítača nainštalovať
program EPP EX vo verzii 1.1 alebo novší.
Spracovanie
veľkého počtu
4
obrázkov
Úpravy
obrázkov
5
JPEG/TIFF
Referencie
Register
39
Page 40

Vyberte obrázok, ktorý chcete vytlačiť.
1
Spustite program EPP EX.
2
O Vyberte ponuku [File/Súbor] [Plug-in printing/Tlač pomocou
prídavných modulov] [Print with Easy-PhotoPrint EX/Tlač
pomocou programu Easy-PhotoPrint EX].
V časti [Print Quality/Kvalita tlače] vyberte
4
nastavenie [Quality Priority/Priorita kvality].
Kliknutím zatvoríte okno
Vyberte
nastavenie
Quality
Priority
(Priorita
kvality)
Úvod
Obsah
v skratke
Základné
činnosti
1
Zložitejšie
činnosti
2
Rozšírené
úpravy a tlač
3
obrázkov
Spracovanie
veľkého počtu
4
obrázkov
¿ Spustí sa program EPP EX.
V okne programu EPP EX vyberte ponuku [File/
3
Súbor] [Preferences/Predvoľby].
¿ Zobrazí sa okno [Preferences/Predvoľby].
Zadajte počet hárkov, ktoré chcete vytlačiť, a potom
5
kliknite na tlačidlo [Select Paper/Výber papiera].
EPP EX
Kliknutím sa
zvýši počet
hárkov,
ktoré sa
majú
vytlačiť
Kliknite
Úpravy
obrázkov
5
JPEG/TIFF
Referencie
Register
40
Page 41

Zadajte typ papiera a kliknite na tlačidlo [Layout/
6
Print/Rozloženie/Tlač].
Vyberte
veľkosť
atyp
papiera
Ďalšie informácie
O Tlač až 1000 obrázkov naraz
V programe DPP môžete naraz vytlačiť až 1000 obrázkov. Ak tlačíte
viac ako 1000 obrázkov, rozdeľte tlač na viacero tlačových úloh.
O Farba vytlačeného obrázka nezodpovedá očakávaniam
V okne programu EPP EX vyberte položku [Preferences/Predvoľby]
v ponuke [File/Súbor] a potom kliknite na kartu [Advanced/Rozšírené]
v okne [Preferences/Predvoľby], čím sa zobrazí karta [Advanced/
Rozšírené]. Na karte [Advanced/Rozšírené] vyberte v položke [Color
correction for printing/Korekcia farieb pre tlač] možnosť [Enable ICC
Profile/Povoliť profil ICC] a na tlač použitie nastavenie [Perceptual/
Vnímanie] (str. 119).
Výhody tlače pomocou programu EPP EX
Úvod
Obsah
v skratke
Základné
činnosti
1
Zložitejšie
činnosti
2
Rozšírené
úpravy a tlač
3
obrázkov
Kliknite
Zadajte rozloženie a potom kliknite na tlačidlo [Print/
7
Tlačiť].
Vyberte
rozloženie
Kliknutím sa spustí tlač
¿ Spustí sa tlač.
O Tlač vo verných farbách
Keď je farebný priestor (str. 119) nastavený na možnosť sRGB alebo
Adobe RGB (str. 66, str. 75), automaticky sa prenesie z programu
DPP do programu EPP EX, čo umožňuje tlač vo verných farbách.
Pri nastavení možnosti Apple RGB, ColorMatch RGB alebo Wide Gamut
RGB sa obrázok vytlačí pomocou farebného priestoru Adobe RGB.
O Tlač so širokým rozsahom reprodukcie farieb
Keď je farebný priestor (str. 66, str. 75) nastavený na možnosť Adobe
RGB a obrázok je vytlačený pomocou atramentovej tlačiarne Canon,
oblasť reprodukcie farieb sa rozšíri a najmä zelená a modrá sú
reprodukované v živých tónoch.
Program DPP je taktiež kompatibilný s tlačou pomocou programu
Easy-PhotoPrint Pro (str. 69).
Spracovanie
veľkého počtu
4
obrázkov
Úpravy
obrázkov
5
JPEG/TIFF
Referencie
Register
41
Page 42

Tlač fotografií pomocou atramentových tlačiarní Canon
kompatibilných s programom Easy-PhotoPrint
Pomocou atramentových tlačiarní Canon kompatibilných s programom
Easy-PhotoPrint (ďalej len „EPP“) môžete vykonávať nasledujúce typy
tlače fotografií:
O Jednoduchá tlač obrázkov RAW
O Tlač vo verných farbách
O Vysokokvalitná tlač pomocou rozsahu reprodukcie farieb Adobe RGB
a atramentovej tlačiarne Canon
Aby ste mohli takto tlačiť, najskôr musíte do počítača nainštalovať
program EPP vo verzii 3.5 alebo novší.
Vyberte obrázok, ktorý chcete vytlačiť.
1
Spustite program EPP.
2
O Vyberte ponuku [File/Súbor] [Plug-in printing/Tlač pomocou
prídavných modulov] [Print with Easy-PhotoPrint/Tlač pomocou
programu Easy-PhotoPrint].
V okne programu EPP vyberte ponuku [Easy-
3
PhotoPrint] [Preferences/Predvoľby].
¿ Zobrazí sa okno [Preferences/Predvoľby].
V časti [Print Quality/Kvalita tlače] vyberte
4
nastavenie [Quality Priority/Priorita kvality].
Vyberte
nastavenie
Quality
Priority
(Priorita
kvality)
Úvod
Obsah
v skratke
Základné
činnosti
1
Zložitejšie
činnosti
2
Rozšírené
úpravy a tlač
3
obrázkov
Spracovanie
veľkého počtu
4
obrázkov
Úpravy
obrázkov
5
JPEG/TIFF
Referencie
¿ Spustí sa program EPP.
Register
42
Page 43

Vyberte kartu [Advanced/Rozšírené] a skontrolujte,
5
či je vypnutá funkcia kompenzácie obrázka pomocou
programu EPP.
O Ak funkcia kompenzácie obrázka pomocou programu EPP nie je
vypnutá, jej činnosť môže spôsobiť, že sa obrázok nebude môcť
vytlačiť s vernou reprodukciou farieb.
Ak je
políčko
začiarknuté,
kliknutím
začiarknutie
zrušte
Kliknutím
zatvoríte
okno
Zadajte počet hárkov, ktoré chcete vytlačiť, a potom
6
kliknite na tlačidlo [Next/Ďalej].
Skontrolujte, či je vypnutá funkcia kompenzácie obrázka,
7
vyberte typ papiera a kliknite na tlačidlo [Next/Ďalej].
Ak sú políčka začiarknuté, kliknutím ich začiarknutie zrušte
Kliknite
Vyberte typ
papiera
Zadajte rozloženie a potom kliknite na tlačidlo [Print/
8
Tlačiť].
Kliknutím sa
spustí tlač
Úvod
Obsah
v skratke
Základné
činnosti
1
Zložitejšie
činnosti
2
Rozšírené
úpravy a tlač
3
obrázkov
Spracovanie
veľkého počtu
4
obrázkov
Úpravy
obrázkov
5
JPEG/TIFF
Referencie
Kliknite
Kliknutím sa
zvýši počet
hárkov,
ktoré sa
majú
vytlačiť
Register
Vyberte rozloženie
¿ Spustí sa tlač.
43
Page 44

Úvod
Ďalšie informácie
O Tlač až 1000 obrázkov naraz
V programe DPP môžete naraz vytlačiť až 1000 obrázkov. Ak tlačíte
viac ako 1000 obrázkov, rozdeľte tlač na viacero tlačových úloh.
O Farba vytlačeného obrázka nezodpovedá očakávaniam
Zmeňte nastavenie [Rendering intents when using Easy-PhotoPrint/
Postupy renderovania pri použití programu Easy-PhotoPrint] (str. 75)
na možnosť [Perceptual/Vnímanie] (str. 119) a vykonajte tlač.
Výhody tlače pomocou programu EPP
O Tlač vo verných farbách
Keď je farebný priestor (str. 119) nastavený na možnosť sRGB alebo
Adobe RGB (str. 66, str. 75), automaticky sa prenesie z programu
DPP do programu EPP, čo umožňuje tlač vo verných farbách.
Pri nastavení možnosti Apple RGB, ColorMatch RGB alebo Wide Gamut
RGB sa obrázok vytlačí pomocou farebného priestoru Adobe RGB.
O Tlač so širokým rozsahom reprodukcie farieb
Keď je farebný priestor (str. 66, str. 75) nastavený na možnosť Adobe
RGB a obrázok je vytlačený pomocou atramentovej tlačiarne Canon,
oblasť reprodukcie farieb sa rozšíri a najmä zelená a modrá sú
reprodukované v živých tónoch.
Tlač fotografií pomocou inej tlačiarne než
atramentovej tlačiarne Canon
Môžete vytlačiť jeden obrázok na jeden hárok papiera.
Vyberte obrázok, ktorý chcete vytlačiť.
1
Vyberte ponuku [File/Súbor] [Print/Tlačiť].
2
Obsah
v skratke
Základné
činnosti
1
Zložitejšie
činnosti
2
Rozšírené
úpravy a tlač
3
obrázkov
Spracovanie
veľkého počtu
4
obrázkov
Úpravy
obrázkov
5
JPEG/TIFF
Program DPP je taktiež kompatibilný s tlačou pomocou programu
Easy-PhotoPrint Pro (str. 69).
¿ Zobrazí sa dialógové okno [Print/Tlač].
Nastavte tlač fotografií a vykonajte tlač.
3
O V dialógovom okne nastavení tlače na tlačiarni zadajte optimálne
nastavenia pre tlač fotografií a kliknite na tlačidlo [Print/Tlačiť].
¿ Spustí sa tlač.
Referencie
Register
44
Page 45

Organizovanie obrázkov
V tejto časti je vysvetlené, ako vymazať nechcené obrázky, vytvoriť
priečinky na uloženie obrázkov, presúvať a kopírovať obrázky
aorganizovať obrázky.
Vymazanie nechceného obrázka
Zapamätajte si, že vymazané obrázky nemožno obnoviť.
V hlavnom okne vyberte obrázok, ktorý chcete
1
vymazať.
Vyberte ponuku [File/Súbor] [Delete/Vymazať].
2
Vytvorenie priečinka na uloženie obrázkov
Na triedenie obrázkov môžete vytvoriť priečinok.
V oblasti priečinkov vyberte umiestnenie, kde sa má
1
vytvoriť nový priečinok.
Vyberte ponuku [File/Súbor] [Create new folder/
2
Vytvoriť nový priečinok].
Úvod
Obsah
v skratke
Základné
činnosti
1
Zložitejšie
činnosti
2
Rozšírené
úpravy a tlač
3
obrázkov
Spracovanie
veľkého počtu
4
obrázkov
¿ Obrázok sa presunie do priečinka [Trash/Kôš] a vymaže sa
z programu DPP.
O
Obrázky úplne odstránite z počítača výberom ponuky [Finder/
Vyhľadávač]
[Empty Trash/Vyprázdniť kôš] na pracovnej ploche.
¿ Zobrazí sa dialógové okno na zadanie názvu priečinka.
Zadajte názov priečinka a kliknite na tlačidlo [OK].
3
¿ Nový priečinok sa vytvorí v priečinku vybratom v kroku 1.
Úpravy
obrázkov
5
JPEG/TIFF
Referencie
Register
45
Page 46

Úvod
Premiestňovanie obrázkov
Obrázky môžete presúvať alebo kopírovať do samostatného priečinka
a triediť ich podľa dátumu nasnímania alebo tém.
Presúvajte obrázok, ktorý chcete premiestniť alebo
skopírovať.
O Ak chcete presunúť: Presúvajte obrázok pomocou myši
auvoľnite ho, keď sa bude nachádzať
vcieľovom priečinku.
O Ak chcete skopírovať: Presúvajte obrázok pomocou myši
asúčasne držte stlačený kláves
<option>. Keď bude obrázok
vcieľovom priečinku, uvoľnite ho.
Premiestňovanie obrázkov v priečinkoch
Môžete presunúť alebo skopírovať priečinky, ktoré obsahujú obrázky,
a triediť obrázky podľa priečinkov.
Presúvajte priečinok, ktorý chcete premiestniť alebo
skopírovať.
O Ak chcete presunúť: Presúvajte priečinok pomocou myši
auvoľnite ho, keď sa bude nachádzať
vcieľovom priečinku.
O Ak chcete skopírovať: Presúvajte priečinok pomocou myši
asúčasne držte stlačený kláves
<option>. Keď bude priečinok
vcieľovom priečinku, uvoľnite ho.
Obsah
v skratke
Základné
činnosti
1
Zložitejšie
činnosti
2
Rozšírené
úpravy a tlač
3
obrázkov
Spracovanie
veľkého počtu
4
obrázkov
Úpravy
obrázkov
5
JPEG/TIFF
¿ Obrázky sa presunú alebo skopírujú do cieľového priečinka.
Referencie
¿ Priečinky sa presunú alebo skopírujú do cieľového priečinka.
Register
46
Page 47

Uloženie často používaných priečinkov
(uloženie záložiek)
Často používané priečinky môžete uložiť ako záložky.
Uložené priečinky sa zobrazia po kliknutí na ponuku [Bookmark/Záložka].
Vyberte priečinok, ktorý chcete uložiť ako záložku.
1
Organizovanie záložiek
Môžete zmeniť názov priečinka alebo vymazať priečinok uložený
v ponuke [Bookmark/Záložka].
Vyberte ponuku [Bookmark/Záložka] [Organize/
Organizovať].
¿ Zobrazí sa okno [Sort bookmarks/Triediť záložky], v ktorom
môžete zmeniť názvy priečinkov alebo priečinky vymazať.
Úvod
Obsah
v skratke
Základné
činnosti
1
Zložitejšie
činnosti
2
Rozšírené
úpravy a tlač
3
obrázkov
Vyberte
Vyberte ponuku [Bookmark/Záložka] [Add/Pridať].
2
¿
Priečinok vybratý v kroku 1 sa uloží v ponuke [Bookmark/Záložka].
O Ak chcete zobraziť obrázky vo zvolenom priečinku v hlavnom
okne, vyberte uložený priečinok v ponuke [Bookmark/Záložka].
Spracovanie
veľkého počtu
4
obrázkov
Úpravy
obrázkov
5
JPEG/TIFF
Referencie
Register
47
Page 48

3
Rozšírené úpravy a tlač obrázkov
Úvod
V tejto časti sú vysvetlené rozličné predvoľby vrátane rozšírených úprav
obrázka, automatického odstraňovania nečistôt, rozličných funkcií tlače
a správy farieb, pričom jej obsah je určený pre používateľov, ktorí majú
skúsenosti s používaním softvéru na úpravu obrázkov od iných spoločností.
Úpravy pri súčasnom porovnávaní s pôvodným
obrázkom.....................................................................
Zmena spôsobu rozdelenia okna............................... 49
Úprava na základe porovnania viacerých obrázkov.....
Zobrazenie oblasti mimo nastaveného rozsahu
ako varovný indikátor (varovanie pri príliš
svetlom/tmavom zábere).......................................... 51
Vykonávanie rozšírených úprav ............................... 52
Úprava vyváženia bielej pomocou farebnej teploty ......
Nastavenie vyváženia bielej pomocou farebného
kruhu..........................................................................
Úprava dynamického rozsahu ................................... 53
Používanie súboru Picture Style................................ 53
Úprava tónovej krivky ................................................ 54
Príklad manipulácie s tónovou krivkou .................. 55
O palete s nástrojmi RGB.......................................... 55
Používanie funkcie Auto Lighting Optimizer
(Automatická optimalizácia úrovne osvetlenia) ........ 56
Zníženie šumu.......................................................... 57
Korekcia aberácie objektívu ..................................... 58
Kompatibilné fotoaparáty........................................... 58
49
50
52
52
Informácie o posúvači [Shooting distance information/
Informácie o vzdialenosti snímania]..............................
Korekcia viacerých obrázkov súčasne ....................... 61
Automatické odstraňovanie nečistôt........................ 62
Kompatibilné fotoaparáty............................................ 62
Automatické odstránenie nečistôt v hlavnom okne.............
Manuálne odstraňovanie nečistôt (funkcia opravy
obrázka)................................................................... 64
Vymazanie nechcených častí obrázka (funkcia
kopírovania vzorky) ....................................................
Prenos obrázka RAW do programu Photoshop ...... 66
Nastavenie pracovného farebného priestoru........... 66
Tlač s informáciami o snímaní................................. 67
Tlač zoznamu miniatúr (kontaktná tlač)................... 68
Tlač obrázkov RAW na vysokokvalitnej tlačiarni
Canon.........................................................................
Tlač pomocou vysokokvalitnej atramentovej tlačiarne
Canon..........................................................................
Tlač na veľkoformátovej tlačiarni Canon .................... 70
Určenie predvolieb................................................... 71
General settings (Všeobecné nastavenia).................. 71
View settings (Nastavenia zobrazenia) ...................... 73
Tool palette (Paleta s nástrojmi)................................. 74
Color management (Správa farieb) ............................ 75
61
63
66
69
69
Obsah
v skratke
Základné
činnosti
1
Zložitejšie
činnosti
2
Rozšírené
úpravy a tlač
3
obrázkov
Spracovanie
veľkého počtu
4
obrázkov
Úpravy
obrázkov
5
JPEG/TIFF
Referencie
Register
Kompatibilné objektívy............................................... 58
Vykonávanie korekcií................................................. 60
48
Page 49

Úpravy pri súčasnom porovnávaní s pôvodným obrázkom
V tom istom okne môžete zobraziť verzie obrázka pred a po úprave
apočas vykonávania úprav súčasne kontrolovať ich výsledky.
V okne úprav vyberte ponuku [View/Zobraziť] [Before/
1
after comparison/Porovnanie pred a po úprave].
Zmena spôsobu rozdelenia okna
Zobrazenie obrázka môžete zmeniť tak, aby sa zobrazoval jeden
obrázok rozdelený na dve časti.
V okne úprav vyberte ponuku [View/Zobraziť]
[Display mode/Režim zobrazenia] [Split single
image/Rozdeliť jeden obrázok].
Úvod
Obsah
v skratke
Základné
činnosti
1
Zložitejšie
činnosti
2
Rozšírené
úpravy a tlač
3
obrázkov
¿ Obrázok sa rozdelí medzi pravé a ľavé okno.
O V pravom okne je zobrazený obrázok po úprave.
Zmeňte zobrazenie obrázka.
2
O Vyberte ponuku [View/Zobraziť] [Change up/down/left/right/
Zmeniť hore/dole/vľavo/vpravo] [Up/down/Hore/dole].
¿ Rozloženie oboch obrázkov sa zmení tak, že jeden sa nachádza
hore a druhý dole.
O V spodnom okne je zobrazený obrázok po úprave.
Rovnakým postupom možno obrázky zobraziť aj v okne úprav obrázka.
¿ Jeden obrázok sa rozdelí a jeho časti sa zobrazia v usporiadaní
vľavo a vpravo alebo hore a dole.
O
Ak chcete prepínať medzi usporiadaním hore a dole a vľavo
a vpravo, vykonajte rovnakú operáciu ako v kroku 2 na ľavej strane.
Spracovanie
veľkého počtu
4
obrázkov
Úpravy
obrázkov
5
JPEG/TIFF
Referencie
Register
49
Page 50

Úprava na základe porovnania viacerých obrázkov
Môžete synchronizovať polohu zobrazenia viacerých okien úprav a pri
upravovaní obrázkov ich súčasne navzájom porovnávať.
V okne úprav zobrazte viacero obrázkov, ktoré
1
chcete porovnať.
Zarovnajte obrázky.
2
O Zarovnajte obrázky na ich jednoduchšie porovnanie.
Vyberte ponuku [Window/Okno] [Synchronize/
3
Synchronizovať].
Zväčšite obrázok.
4
O Zväčšite a zobrazte ľubovoľné z okien úprav.
Presuňte polohu zobrazenia.
5
¿ Ak presuniete polohu zväčšenia zobrazenia v jednom z okien
úprav, poloha zväčšenia zobrazenia sa zmení aj v ostatných
oknách úprav.
O
Ak chcete synchronizáciu zrušiť, znova vyberte ponuku [Window/
Okno]
[Synchronize/Synchronizovať].
Úvod
Obsah
v skratke
Základné
činnosti
1
Zložitejšie
činnosti
2
Rozšírené
úpravy a tlač
3
obrázkov
Spracovanie
veľkého počtu
4
obrázkov
¿ Ostatné okná úprav sa zobrazia v rovnakej polohe/pomere
zväčšenia.
Synchronizácia sa vzťahuje len na polohu zväčšenia zobrazenia
a pomer zväčšenia. Úpravy v obrázkoch nie sú synchronizované.
Úpravy
obrázkov
5
JPEG/TIFF
Referencie
Register
50
Page 51

Zobrazenie oblasti mimo nastaveného rozsahu ako varovný indikátor (varovanie pri príliš svetlom/tmavom zábere)
Varovný indikátor môžete nastaviť pre svetlé aj tmavé časti,
a skontrolovať tak jasné aj tmavé oblasti, čím predídete nadmernej
úprave nastavenia obrázka. Na miestach, kde oblasť na obrázku
prekročí nastavený rozsah, môžete jasnú časť zobraziť červenou
atmavú časť modrou farbou.
Vyberte ponuku [Digital Photo Professional]
1
[Preferences/Predvoľby].
Vyberte kartu [View settings/Nastavenia zobrazenia].
Zobrazte okno úprav.
5
Vyberte ponuku [View/Zobraziť] [Highlight/Jasný].
6
Podobne vyberte aj položku [Shadow/Tmavý].
¿ Ak na otvorenom obrázku určitá oblasť prekračuje hodnotu
zadanú v kroku 3, jasná časť tejto oblasti bude zobrazená
červenou a tmavá časť modrou farbou.
2
Zadajte hodnotu varovania pre položky [Highlight/
3
Jasný] a [Shadow/Tmavý].
Úvod
Obsah
v skratke
Základné
činnosti
1
Zložitejšie
činnosti
2
Rozšírené
úpravy a tlač
3
obrázkov
Spracovanie
veľkého počtu
4
obrázkov
Kliknutím na tlačidlo [OK] zatvorte okno.
4
Rovnakým postupom možno varovanie zobraziť aj v okne úprav
obrázka.
Úpravy
obrázkov
5
JPEG/TIFF
Referencie
Register
51
Page 52

Vykonávanie rozšírených úprav
V tejto časti je vysvetlený spôsob používania rozšírených funkcií úprav
na palete s nástrojmi v okne úprav.
Obsah tejto časti zahŕňa úpravy vykonané pomocou pokročilých funkcií
na paletách s nástrojmi [RAW] a [RGB], ako aj funkcií na palete
s nástrojmi [NR/Lens/ALO/NR/Objektív/ALO].
Úprava vyváženia bielej pomocou farebnej teploty
Vyváženie bielej možno upraviť nastavením číselnej hodnoty farebnej
teploty.
Vyberte položku [Color temperature/Farebná teplota]
1
zo zoznamu [White balance adjustment/Nastavenie
vyváženia bielej].
Nastavte farebnú teplotu.
2
Nastavenie vyváženia bielej pomocou farebného kruhu
Vyváženie bielej možno nastaviť presunutím kurzora v smere farby
znázornenej na farebnom kruhu.
Na palete s nástrojmi [RAW] kliknite na tlačidlo
1
[Tune/Nastaviť].
Nastavenie vykonajte presunutím bodu.
2
O Úpravy môžete podrobne nastaviť priamym zadaním hodnôt
upravovaných nastavení.
Zadajte hodnoty,
ktoré chcete
nastaviť
Presúvajte
Úvod
Obsah
v skratke
Základné
činnosti
1
Zložitejšie
činnosti
2
Rozšírené
úpravy a tlač
3
obrázkov
Spracovanie
veľkého počtu
4
obrázkov
Zobrazí hodnotu
nastavenia
Presuňte posúvač doľava alebo doprava
Rozsah úpravy je 2500 až 10000 K (v jednotkách po 100 K).
Ak chcete zaregistrovať výsledky úprav ako individuálne vyváženie
bielej (str. 80), vyberte v rozbaľovacom zozname [White balance
adjustment/Nastavenie vyváženia bielej] inú možnosť ako [Shot
settings/Nastavenia záberu] a na nastavenie použite farebný kruh.
Nie je možné zaregistrovať výsledky úprav ako individuálne
vyváženie bielej, keď ste v rozbaľovacom zozname vybrali možnosť
[Shot settings/Nastavenia záberu] a vykonali akékoľvek nastavenie.
Rozsah úpravy farebného tónu je 0 až 359 (1 jednotka v zadaní
číselnej hodnoty) a rozsah úpravy sýtosti farby je 0 až 255
(1 jednotka v zadaní číselnej hodnoty).
Úpravy
obrázkov
5
JPEG/TIFF
Referencie
Register
52
Page 53

Úvod
Úprava dynamického rozsahu
Dynamický rozsah (šírka rozsahu gradácie) medzi tmavými a svetlými
bodmi na obrázku je možné upraviť.
Posuňte dole
Výstupné zvýraznené
body
Posuňte doľava alebo
doprava
Vstupné zvýraznené
body
Posuňte hore
Výstupné tieňované body
Posuňte doľava alebo doprava
Vstupné tieňované body
O Na horizontálnej osi sa zobrazuje vstupná úroveň a na vertikálnej
osi výstupná úroveň.
Používanie súboru Picture Style
Súbor Picture Style je rozšíreným funkčným súborom funkcie Picture Style.
Pomocou programu DPP môžete na obrázky RAW použiť súbory
Picture Style prevzaté z webovej lokality spoločnosti Canon a určené
pre rozličné scény alebo súbory Picture Style vytvorené pomocou
programu „Picture Style Editor“. Pri použití súboru Picture Style ho
najskôr uložte do počítača.
Zobrazte obrázok, na ktorý chcete súbor Picture
1
Style použiť, v okne úprav
Vyberte kartu [RAW] na palete s nástrojmi a kliknite
2
na tlačidlo [Browse/Prehľadávať].
¿ Zobrazí sa dialógové okno [Open/Otvoriť].
Vyberte súbor Picture Style uložený na vašom
3
počítači a kliknite na tlačidlo [Open/Otvoriť].
¿ Vybratý súbor Picture Style sa použije na obrázok.
O Ak chcete použiť iný súbor Picture Style, zopakujte postup od
kroku 2.
(str. 11).
Obsah
v skratke
Základné
činnosti
1
Zložitejšie
činnosti
2
Rozšírené
úpravy a tlač
3
obrázkov
Spracovanie
veľkého počtu
4
obrázkov
Úpravy
obrázkov
5
JPEG/TIFF
Referencie
Register
Súbory Picture Style, ktoré môžete použiť vo fotoaparáte, musia
mať príponu „.PF2“. Okrem toho nemožno na obrázok použiť
súbory Picture Style s príponou „.PSE“, ak je však takýto súbor
uložený vo fotoaparáte a nasníma sa obrázok, tento obrázok sa
zobrazí správne.
53
Page 54

Úprava tónovej krivky
Jas, kontrast a farbu určitej oblasti môžete upraviť zmenou tónovej
krivky (str. 118).
Na palete s nástrojmi vyberte kartu [RGB].
1
Vyberte režim tónovej krivky a metódu interpolácie.
2
Vykonajte úpravy.
3
Hromadná úprava RGB
Úprava jednotlivých kanálov
Úvod
Obsah
v skratke
Základné
činnosti
1
Zložitejšie
činnosti
2
Stlačením klávesu
<control> a kliknutím do
grafu zobrazíte ponuku
Kliknutím pridajte [ ]
(bod)
Úprava presunutím [ ]
O Na horizontálnej osi sa zobrazuje vstupná úroveň a na vertikálnej
osi výstupná úroveň.
O Maximálny počet bodov [ ] je 8.
O Ak chcete vymazať bod [ ], dvakrát kliknite na bod [ ].
O Zobrazenie histogramu sa zmení na základe úpravy. Zobrazenie
histogramu môžete nastaviť aj na zobrazenie pred vykonaním
úprav (str. 74).
O Režim tónovej krivky a metódu interpolácie tónovej krivky možno
takisto zmeniť v okne [Preferences/Predvoľby] (str. 74).
Rozšírené
úpravy a tlač
3
obrázkov
Spracovanie
veľkého počtu
4
obrázkov
Úpravy
obrázkov
5
JPEG/TIFF
Referencie
Register
54
Page 55

Príklad manipulácie s tónovou krivkou
A
A
Stredné tóny sa
zobrazia jasnejšie
Stredné tóny sa
zobrazia tmavšie
O palete s nástrojmi RGB
Obrázky môžete upraviť pomocou palety s nástrojmi, pričom podľa
svojich požiadaviek na úpravy môžete prepínať medzi kartami [RAW],
[RGB] a [NR/Lens/ALO/NR/Objektív/ALO].
Funkcie na palete s nástrojmi [RGB] sú rovnaké ako v bežnom programe
na úpravu obrázkov, napríklad úprava tónovej krivky, ktorá je vysvetlená v
tejto časti, pomocou ktorých môžete upravovať obrázky RAW.
Keďže je však rozsah úprav pomocou funkcií na palete s nástrojmi
[RGB] širší než v prípade palety s nástrojmi [RAW], v prípade príliš
veľkého rozsahu úpravy môžu byť farby príliš sýte alebo môže dôjsť ku
zníženiu kvality obrázka. Preto pre iné funkcie ako úprava tónovej krivky
a automatická úprava (str. 30) odporúčame použiť na úpravu obrázka
rovnaké funkcie, ktoré sú k dispozícii na palete s nástrojmi [RAW].
V kapitole 5 nájdete vysvetlenie funkcií na palete s nástrojmi [RGB]
okrem úpravy tónovej krivky.
Úvod
Obsah
v skratke
Základné
činnosti
1
Zložitejšie
činnosti
2
Rozšírené
úpravy a tlač
3
obrázkov
Tóny sa zobrazia ostrejšie Tóny sa zobrazia jemnejšie
Používanie palety s nástrojmi
ko všeobecné pravidlo odporúčame na úpravu obrázkov RAW
používať paletu s nástrojmi [RAW]. Ak však rozsah úprav pomocou
palety s nástrojmi [RAW] nie je dostatočne široký a chcete použiť
špeciálne funkcie na palete s nástrojmi [RGB], odporúčame, aby sa
úpravy obrázkov na potrebnú najnižšiu úroveň vykonali pomocou palety
s nástrojmi [RGB] až po dokončení základných úprav pomocou palety
s nástrojmi [RAW].
Použite funkciu úprav palety s nástrojmi [NR/Lens/ALO/NR/Objektív/
LO] (str. 109), keď používate funkciu Auto Lighting Optimizer
(Automatická optimalizácia úrovne osvetlenia) (str. 56), znižujete úroveň
šumu (str. 57) alebo upravujete aberáciu (str. 58) po vykonaní
požadovaných úprav pomocou paliet s nástrojmi [RAW] a [RGB].
Spracovanie
veľkého počtu
4
obrázkov
Úpravy
obrázkov
5
JPEG/TIFF
Referencie
Register
55
Page 56

Používanie funkcie Auto Lighting Optimizer (Automatická optimalizácia úrovne osvetlenia)
Ak je výsledok snímania príliš tmavý alebo je nízky kontrast, použitie
funkcie Auto Lighting Optimizer (Automatická optimalizácia úrovne
osvetlenia) automaticky upraví jas alebo kontrast s cieľom zabezpečiť
požadovaný obrazový výstup.
Môžete tiež zmeniť nastavenia obrázka nasnímaného pomocou funkcie
fotoaparátu Auto Lighting Optimizer (Automatická optimalizácia úrovne
osvetlenia).
Táto funkcia je kompatibilná iba s obrázkami typu RAW nasnímanými
pomocou modelov EOS 5D Mark II a EOS 50D.
* Skratka ALO znamená Auto Lighting Optimizer (Automatická
optimalizácia úrovne osvetlenia).
Vyberte kartu [NR/Lens/ALO/NR/Objektív/ALO] na palete
1
s nástrojmi v okne úprav alebo v okne úprav obrázka.
Začiarknite políčko.
2
Značka začiarknutia
O Pokiaľ ide o obrázky nasnímané pomocou funkcie Auto Lighting
Optimizer (Automatická optimalizácia úrovne osvetlenia), toto
políčko je už začiarknuté.
Zmeňte nastavenia podľa svojich požiadaviek.
3
Vyberte si spomedzi troch
úrovní: Low (Nízka)/
Standard (Štandardná)/
Strong (Silná)
¿ Automatická korekcia sa použije na obrázok tak, aby sa dodržali
príslušné nastavenia.
O Pokiaľ ide o obrázky nasnímané pomocou funkcie fotoaparátu
Auto Lighting Optimizer (Automatická optimalizácia úrovne
osvetlenia), ako predvolené hodnoty sa použijú nastavenia
platné v čase snímania.
O Ak chcete zrušiť funkciu Auto Lighting Optimizer (Automatická
optimalizácia úrovne osvetlenia), zrušte začiarknutie príslušného
políčka.
úpravy a tlač
Spracovanie
veľkého počtu
Úvod
Obsah
v skratke
Základné
činnosti
1
Zložitejšie
činnosti
2
Rozšírené
3
obrázkov
4
obrázkov
Úpravy
obrázkov
5
JPEG/TIFF
Referencie
Register
56
Page 57

Zníženie šumu
Môžete znížiť šum v obrázkoch RAW, ktoré boli nasnímané v noci alebo
pri nastavení vysokej citlivosti ISO.
Skratka NR označuje „redukciu šumu“ (z angl. „noise reduction“).
Vyberte kartu [NR/Lens/ALO/NR/Objektív/ALO] na palete
1
s nástrojmi v okne úprav alebo v okne úprav obrázka.
Upravte obrázok.
2
Presuňte posúvače
doprava
Zobrazte obrázok v zobrazení [100% view/Zobrazenie
4
100 %] alebo [200% view/Zobrazenie 200 %].
¿ Môžete skontrolovať účinok redukcie šumu.
O
V zobrazení [50% view/Zobrazenie 50 %] alebo [Fit to window/
Prispôsobiť oknu] môže byť ťažké skontrolovať účinok redukcie šumu.
Ďalšie informácie
O Funkcia redukcie šumu nefunguje
Funkciu redukcie šumu nemožno použiť, ak je položka [Viewing and
saving RAW images/Zobrazovanie a ukladanie obrázkov RAW]
(str. 71) nastavená na možnosť [High speed/Vysoká rýchlosť] v okne
[Preferences/Predvoľby]. Na zníženie šumu vyberte možnosť [High
quality/Vysoká kvalita].
O Ak chcete skontrolovať účinok redukcie šumu, zväčšite
a zobrazte obrázok
Pretože v zobrazení [50% view/Zobrazenie 50 %] alebo [Fit to
window/Prispôsobiť oknu] môže byť ťažké zbadať účinok redukcie
šumu, použitie na kontrolu redukcie šumu zobrazenie [100% view/
Zobrazenie 100 %] alebo [200% view/Zobrazenie 200 %].
Úvod
Obsah
v skratke
Základné
činnosti
1
Zložitejšie
činnosti
2
Rozšírené
úpravy a tlač
3
obrázkov
Spracovanie
veľkého počtu
4
obrázkov
O
Úroveň redukcie šumu môžete nastaviť v rozsahu 0 až 20.
Čím je nastavená hodnota vyššia, tým je väčší účinok redukcie šumu.
Kliknite na tlačidlo [Apply/Použiť].
3
¿ Na obrázok sa použije funkcia redukcie šumu a obrázok sa
znova zobrazí.
O Predvolenú úroveň redukcie šumu možno nastaviť vopred
pomocou položky [Default noise reduction settings/Predvolené
nastavenia redukcie šumu] na karte [Tool palette/Paleta
s nástrojmi] v časti Preferences (Predvoľby) (str. 74).
•Keď vyberiete položku [Apply camera settings/Použiť nastavenia
fotoaparátu], môžete vopred predvoliť úroveň redukcie šumu,
ktorá je vhodná pre fotoaparát ako predvolené nastavenie.
•Keď vyberiete položku [Set as defaults/Nastaviť ako
predvolené], môžete vopred nastaviť uprednostňované
predvolené nastavenie úrovne redukcie šumu. Tento postup je
obzvlášť užitočný, ak chcete naraz použiť redukciu šumu na
všetky obrázky v priečinku, napríklad pri hromadnej redukciu
šumu pri obrázkoch s vysokou citlivosťou ISO.
Pokiaľ však ide o obrázky s pripojeným postupom spracovania,
bude sa používať úroveň šumu zaznamenaná v danom postupe
spracovania.
O Ak je nastavená možnosť [Luminance noise/Luminančný šum],
s redukciou šumu sa môže znížiť aj rozlíšenie.
O Ak je nastavená možnosť [Chrominance noise/Chrominančný
šum], s redukciou šumu môže nastať prelievanie farieb.
O Zoznam funkcií palety s nástrojmi nájdete na str. 109.
Úpravy
obrázkov
5
JPEG/TIFF
Referencie
Register
57
Page 58

Korekcia aberácie objektívu
Jednoduchým spôsobom možno vykonať korekciu zníženého osvetlenia
na okrajoch záberu, skreslenia snímaného objektu a rozmazania farieb,
ktoré vznikajú v dôsledku fyzikálnych vlastností objektívu alebo
zvyškovej aberácie.
Pamätajte, že môžete vykonávať len korekciu obrázkov RAW, ktoré boli
nasnímané s kompatibilnými fotoaparátmi a objektívmi uvedenými
nižšie. Nemožno vykonávať korekciu obrázkov JPEG alebo TIFF.
Kompatibilné fotoaparáty
Kompatibilné objektívy
Ultra širokouhlé a širokouhlé objektívy
EF 14 mm f/2,8L USM EF 14 mm f/2,8L II USM*
EF 20 mm f/2,8 USM EF 24 mm f/1,4L USM
EF 24 mm f/1,4L II USM*
EF 28 mm f/1,8 USM EF 28 mm f/2,8
3
EF 24 mm f/2,8
Úvod
Obsah
3
v skratke
Základné
činnosti
1
EOS-1Ds Mark III EOS-1D Mark III EOS-1D Mark II N
EOS-1Ds Mark II EOS-1D Mark II EOS-1Ds
EOS-1D EOS 5D Mark II EOS 5D*
EOS 50D EOS 40D EOS 30D*
EOS 450D EOS 400D DIGITAL EOS 1000D
1
Vyžaduje sa verzia firmvéru 1.1.1
*
2
*
Vyžaduje sa verzia firmvéru 1.0.6
1
2
EF 35 mm f/1,4L USM EF 35 mm f/2
Štandardné a stredné teleobjektívy
EF 50 mm f/1,2L USM*
EF 50 mm f/1,8 EF 50 mm f/1,8 II
EF 85 mm f/1,2L USM EF 85 mm f/1,2L II USM*
EF 85 mm f/1,8 USM EF 100 mm f/2 USM
EF 135 mm f/2L USM
EF 200 mm f/2L IS USM*
EF 200 mm f/2,8L II USM EF 300 mm f/2,8L IS USM
EF 300 mm f/4L IS USM EF 400 mm f/2,8L IS USM
EF 400 mm f/5,6L USM EF 400 mm f/4 DO IS USM
EF 500 mm f/4L IS USM EF 600 mm f/4L IS USM
EF 800 mm f/5,6L IS USM*
4
Teleobjektívy
3
3
EF 50 mm f/1,4 USM
5
EF 135 mm f/2,8
(s mechanizmom Softfocus)
EF 200 mm f/2,8L USM
_
Zložitejšie
činnosti
2
Rozšírené
úpravy a tlač
3
obrázkov
Spracovanie
veľkého počtu
4
obrázkov
Úpravy
obrázkov
5
JPEG/TIFF
Referencie
Register
Makroobjektívy
EF 100 mm f/2,8 Macro USM EF 180 mm f/3,5L Macro USM
58
Page 59

Úvod
Objektívy so zoomom
EF 16-35 mm f/2,8L USM EF 16 – 35 mm f/2,8L II USM*
EF 17-35 mm f/2,8L USM EF 17-40 mm f/4L USM
EF 20 – 35 mm f/3,5 – 4,5 USM EF 24-70 mm f/2,8L USM
EF 24 – 85 mm f/3,5 – 4,5 USM EF 24-105 mm f/4L IS USM
EF 28-70 mm f/2,8L USM EF 28 – 90 mm f/4 – 5,6 USM
EF 28 – 90 mm f/4 – 5,6 II USM EF 28 – 90 mm f/4 – 5,6
EF 28 – 90 mm f/4 – 5,6 II EF 28 – 90 mm f/4 – 5,6 III
EF 28 – 105 mm f/3,5 – 4,5 USM
EF 28 – 105 mm f/4 – 5,6 USM EF 28 – 105 mm f/4 – 5,6
EF 28-135 mm f/3,5-5,6 IS USM EF 28-200 mm f/3,5-5,6
EF 28-200 mm f/3,5-5,6 USM
EF 55 – 200 mm f/4,5 – 5,6 II USM
EF 70-200 mm f/2,8L USM EF 70-200 mm f/4L USM
EF 70-200 mm f/2,8L IS USM EF 70 – 200 mm f/4L IS USM*
EF 70 – 300 mm f/4 – 5,6 IS USM
EF 75 – 300 mm f/4 – 5,6 II*
3
EF 28 – 105 mm f/3,5 – 4,5 II USM
EF 28-300 mm f/3,5-5,6L IS USM
EF 55 – 200 mm f/4 – 5,6 USM
EF 70 – 300 mm f/4,5 – 5,6 DO IS USM
EF 75 – 300 mm f/4 – 5,6 III*
Objektívy EF-S
3
4
3
EF-S 60 mm f/2,8 Macro USM EF-S 10-22 mm f/3,5-4,5 USM
EF-S 17-55 mm f/2,8 IS USM EF-S 17-85 mm f/4-5,6 IS USM
EF-S 18-55 mm f/3,5-5,6 EF-S 18-55 mm f/3,5-5,6 II
EF-S 18-55 mm f/3,5-5,6 USM EF-S 18-55 mm f/3,5-5,6 II USM
EF-S 18 – 55 mm f/3,5 – 5,6 IS*
EF-S 55 – 250 mm f/4 – 5,6 IS*
Korekcia aberácie sa nepoužije v obrázkoch nasnímaných pomocou
kombinácie objektívov *
s nižšie uvedenými verziami firmvéru.
* Objektív EF-S nemožno pripojiť k modelu EOS 5D.
3
*
Model EOS 5D s verziou firmvéru 1.1.0 alebo staršou, model
EOS 30D s verziou firmvéru 1.0.5 alebo staršou
4
*
Model EOS 5D s verziou firmvéru 1.1.0 alebo staršou, model
EOS 30D s verziou firmvéru 1.0.4 alebo staršou
5
*
Model EOS 5D s verziou firmvéru 1.0.5 alebo staršou, model
EOS 30D s verziou firmvéru 1.0.4 alebo staršou
3 *4 *5
3
EF-S 18 – 200 mm f/3,5 – 5,6 IS*
3
a modelov EOS 5D alebo EOS 30D
_
3
Obsah
v skratke
Základné
činnosti
1
Zložitejšie
činnosti
2
Rozšírené
úpravy a tlač
3
obrázkov
Spracovanie
veľkého počtu
4
obrázkov
Úpravy
obrázkov
5
JPEG/TIFF
EF 75 – 300 mm f/4 – 5,6 USM EF 75 – 300 mm f/4 – 5,6 II USM
EF 75 – 300 mm f/4 – 5,6 III USM EF 90 – 300 mm f/4,5 – 5,6
EF 90 – 300 mm f/4,5 – 5,6 USM EF 100 – 300 mm f/4,5 – 5,6 USM
EF 100-400 mm f/4,5-5,6L IS USM
_
O Je možné vykonávať aj korekciu obrázkov RAW nasnímaných
kompatibilným objektívom aj s nasadeným nadstavcom.
O Funkcia korekcie aberácie nie je k dispozícii pri obrázkoch
nasnímaných s inými kombináciami fotoaparátov a objektívov,
než sú uvedené v časti „Kompatibilné fotoaparáty“
a „Kompatibilné objektívy“. Tieto možnosti sa preto nezobrazujú
a nemožno ich použiť.
Referencie
Register
59
Page 60

Vykonávanie korekcií
Môžete korigovať ktorýkoľvek zo štyroch druhov aberácií uvedených
nižšie, buď po jednom alebo naraz.
O Peripheral illumination (Okrajové osvetlenie)
O Distortion (Skreslenie)
O Chromatic aberration (Chromatická aberácia) (rozptyl farieb, ku
ktorému dochádza na okraji obrázka)
O Color blur (Rozmazanie farieb) (rozmazanie modrej alebo červenej
farby, ku ktorému niekedy dochádza na okraji svetlej časti obrázka)
Na palete s nástrojmi vyberte kartu [NR/Lens/ALO/
1
NR/Objektív/ALO].
Kliknite na tlačidlo [Tune/Nastaviť].
2
Začiarknite položky, pri ktorých chcete vykonať korekciu.
3
Úvod
Obsah
v skratke
Základné
činnosti
1
Zložitejšie
činnosti
2
Rozšírené
úpravy a tlač
3
obrázkov
¿ Zobrazí sa okno [Lens aberration correction/Korekcia aberácie
objektívu].
¿ Obrázok sa opraví a znova zobrazí.
O Výsledky korekcie okrajového osvetlenia alebo skreslenia
skontrolujte pri úplnom zobrazení.
O Výsledky korekcie chromatickej aberácie a rozmazania farieb
skontrolujte kliknutím na oblasť obrázka, ktorú chcete
skontrolovať. V pravom hornom rohu okna v časti so zväčšeným
zobrazením sa táto oblasť zobrazí zväčšená na 200 % (str. 114).
O Stupeň korekcie môžete znížiť presunutím posúvača pre
položku, ktorú chcete korigovať, smerom doľava.
O
Chromatickú aberáciu červenej farby môžete korigovať pomocou
posúvača [R] položky [Chromatic aberration/Chromatická aberácia]
a chromatickú aberáciu modrej farby pomocou posúvača [B].
Kliknite na tlačidlo [OK].
4
¿ Okno [Lens aberration correction/Korekcia aberácie objektívu] sa
zatvorí a výsledok korekcií sa použije na obrázok v okne úprav
a obrázok sa zobrazí nanovo.
¿ Výsledok nastavení v okne [Lens aberration correction/Korekcia
aberácie objektívu] sa zobrazí aj na palete s nástrojmi.
¿ V hlavnom okne sa na obrázku zobrazí značka [ ], ktorá
označuje vykonanie korekcie aberácie objektívu (str. 106).
Spracovanie
veľkého počtu
4
obrázkov
Úpravy
obrázkov
5
JPEG/TIFF
Referencie
Register
60
Page 61

Úvod
Informácie o posúvači [Shooting distance
information/Informácie o vzdialenosti snímania]
O Keď vykonávate korekcie obrázkov RAW nasnímaných pomocou
modelov EOS-1Ds Mark III, EOS-1D Mark III, EOS 5D Mark II,
EOS 50D, EOS 40D, EOS 450D alebo EOS 1000D a ak boli do
obrázka uložené informácie o vzdialenosti snímania, posúvač sa
nastaví automaticky v závislosti od informácií o vzdialenosti snímania.
Ak však do obrázka neboli uložené informácie o vzdialenosti
snímania, posúvač sa nastaví automaticky na pravú krajnú pozíciu
do polohy nekonečna. Ak vzdialenosť snímania obrázka nie je
nekonečná, môžete ju upraviť posúvaním posúvača a súčasným
sledovaním obrazovky.
O Pri korekcii obrázkov RAW nasnímaných pomocou fotoaparátu
EOS-1D Mark II N, EOS-1Ds Mark II, EOS-1D Mark II, EOS-1Ds,
EOS-1D, EOS 5D, EOS 30D alebo EOS 400D DIGITAL sa posúvač
nastaví automaticky úplne
napravo do polohy nekonečna. Ak vzdialenosť snímania nie je
nekonečno, môžete ju potom presne nastaviť pomocou posúvača pri
súčasnom sledovaní obrazovky.
O Posúvač [Shooting distance information/Informácie o vzdialenosti
snímania] sa použije na všetky položky korekcie označené
začiarknutím.
Ďalšie informácie
O Po vykonaní korekcie položky [Peripheral illumination/Okrajové
osvetlenie] sa na kraji obrázka objavil šum
Šum môžete znížiť pomocou funkcie na redukciu luminančného a/
alebo chrominačného šumu (str. 57). Ak ste však použili vysoký
rozsah korekcie [Peripheral illumination/Okrajové osvetlenie] na
obrázkoch, ktoré boli nasnímané v noci alebo s vysokou citlivosťou
ISO, šum sa nemusí znížiť.
O Po vykonaní korekcie položky [Distortion/Skreslenie] sa zdá,
že sa znížilo rozlíšenie obrázka
Obrázok môžete upraviť do podobného stavu ako pred korekciou
zvýšením stupňa ostrosti pomocou funkcie na úpravu ostrosti (str. 29).
O Po vykonaní korekcie položky [Color blur/Rozmazanie farieb] sa
farby na obrázku zdajú menej výrazné
Obrázok môžete upraviť do podobného stavu ako pred korekciou
zvýraznením farieb pomocou úpravy farebného tónu (str. 27) alebo
sýtosti farieb (str. 89).
O Výsledok korekcie položky [Color blur/Rozmazanie farieb] nie je
viditeľný
Korekcia [Color blur/Rozmazanie farieb] je účinná pri korekcii
rozmazania modrej alebo červenej farby, ku ktorému dochádza na
okraji svetlej časti obrázka. Ak na obrázku neexistujú zodpovedajúce
podmienky, korekciu nemožno vykonať.
Obsah
v skratke
Základné
činnosti
1
Zložitejšie
činnosti
2
Rozšírené
úpravy a tlač
3
obrázkov
Spracovanie
veľkého počtu
4
obrázkov
Úpravy
obrázkov
5
JPEG/TIFF
Korekcia viacerých obrázkov súčasne
V hlavnom okne vyberte viacero obrázkov, ktoré chcete korigovať.
Zobrazte paletu s nástrojmi výberom ponuky [View/Zobraziť] [Tool
palette/Paleta s nástrojmi]. Ak vykonáte postup korekcie (str. 60) pri
zobrazenej palete s nástrojmi, môžete použiť rovnakú korekciu na
všetky obrázky zobrazené v hlavnom okne.
Rovnakú korekciu môžete použiť aj skopírovaním postupu spracovania
upraveného obrázka a jeho použitím na viacero obrázkov (str. 37).
Referencie
Pri vykonaní korekcie [Distortion/Skreslenie] môže dôjsť k orezaniu
okraja obrázka.
Register
Zoznam funkcií okna [Lens aberration correction/Korekcia aberácie
objektívu] nájdete na str. 114.
61
Page 62

Automatické odstraňovanie nečistôt
Údaje pre vymazanie prachových škvŕn, ktoré sú pripojené k obrázkom
nasnímaným pomocou fotoaparátov, ktoré umožňujú pridanie takýchto
údajov, možno použiť na automatické odstránenie miest s nečistotami.
Kliknutím na tlačidlo [OK] sa vrátite do hlavného okna.
4
¿ Na obrázku, na ktorom boli odstránené miesta s nečistotami, sa
zobrazí značka [ ] (str. 106).
Úvod
Obsah
v skratke
Kompatibilné fotoaparáty
EOS-1Ds Mark III EOS-1D Mark III EOS 5D Mark II
EOS 50D EOS 40D EOS 450D
EOS 400D DIGITAL EOS 1000D
V hlavnom okne vyberte obrázok, ku ktorému sú
1
pripojené údaje pre vymazanie prachových škvŕn.
Vyberte ponuku [Tools/Nástroje] [Start Stamp tool/
2
Spustiť nástroj vzorky].
¿ Zobrazí sa okno kopírovania vzorky.
Keď sa obrázok prekreslí, kliknite na tlačidlo [Apply
3
Dust Delete Data/Použiť údaje pre vymazanie
prachových škvŕn].
¿ V rámci jednej operácie sa odstránia miesta s nečistotami.
_
Ďalšie informácie
O Obrázok, na ktorom boli odstránené nečistoty, možno
kedykoľvek obnoviť do pôvodného stavu
Obrázok, na ktorom boli odstránené nečistoty, sa zobrazí alebo
vytlačí v takejto podobe. Keďže nečistoty na obrázku však nie sú
skutočne odstránené, môžete kedykoľvek obnoviť pôvodný obrázok
kliknutím na tlačidlo [Undo/Späť] v okne kopírovania vzorky alebo
vykonaním postupu „Obnovenie obrázka“ (str. 39).
O Skontrolujte odstránenie nečistôt v okne kopírovania vzorky
Skontrolujte odstránenie nečistôt v okne kopírovania vzorky. Obrázky
pred odstránením nečistôt sa zobrazia v iných oknách a nebudete ich
môcť skontrolovať.
O Tlač obrázkov, na ktorých boli odstránené nečistoty
Obrázky, na ktorých boli odstránené nečistoty, môžete vytlačiť
pomocou tlače v programe DPP.
O Na tlačidlo [Apply Dust Delete Data/Použiť údaje pre vymazanie
prachových škvŕn] sa nedá kliknúť
Tlačidlo [Apply Dust Delete Data/Použiť údaje pre vymazanie
prachových škvŕn] bude neaktívne aj v prípade obrázka, ku ktorému
sú pripojené údaje pre vymazanie prachových škvŕn, ak sa na
obrázku nenachádzajú žiadne nečistoty, ktoré by program DPP mohol
z obrázka odstrániť.
O
Ak chcete odstrániť miesta s nečistotami, ktoré nemožno odstrániť
pomocou funkcie automatického odstraňovania nečistôt
Pri automatickom odstraňovaní nečistôt sa miesta s nečistotami
odstránia na základe informácií o výskyte nečistôt v údajoch na
odstraňovanie nečistôt. Môžu sa však vyskytnúť prípady, keď
v závislosti od typu nečistôt ich odstránenie nebude možné. V takom
prípade môžete miesta s nečistotami odstrániť pomocou funkcie
opravy obrázka (str. 64) alebo funkcie kopírovania vzorky (str. 66).
O Obrázok sa po skonvertovaní a uložení zmení na obrázok, na
ktorom boli odstránené nečistoty
Z obrázka RAW, na ktorom boli odstránené nečistoty, sa stane
skutočný obrázok, na ktorom boli odstránené nečistoty, po jeho
skonvertovaní na obrázok JPEG alebo TIFF a uložení (str. 38).
Základné
činnosti
1
Zložitejšie
činnosti
2
Rozšírené
úpravy a tlač
3
obrázkov
Spracovanie
veľkého počtu
4
obrázkov
Úpravy
obrázkov
5
JPEG/TIFF
Referencie
Register
62
Page 63

Úvod
Užitočné funkcie okna kopírovania vzorky
O Kontrola miest, na ktorých boli odstránené nečistoty
Po vykonaní kroku 3 môžete zobraziť a podrobne, jedno po druhom,
skontrolovať miesta, na ktorých boli odstránené nečistoty, stlačením
klávesu <F>. (Stlačením klávesu <B> sa vrátite na predchádzajúce
miesto s nečistotami.)
O
Zrušenie konkrétneho miesta, na ktorom boli odstránené nečistoty
Po vykonaní kroku 3 zobrazte stlačením klávesu <F> alebo <B>
miesto, na ktorom boli odstránené nečistoty, a potom stlačením
klávesu <delete> zrušte len zobrazené miesto, na ktorom boli
odstránené nečistoty.
O Pomocou klávesových skratiek môžete prepínať medzi
zobrazením na celú obrazovku a normálnym zobrazením
Stlačením klávesov < > + <F11> môžete prepínať medzi
zobrazením na celú obrazovku a normálnym zobrazením.
O Použitie výsledkov odstraňovania nečistôt na iný obrázok
Postup odstraňovania nečistôt môžete použiť na rovnaké miesto
v inom obrázku tak, že skopírujete výsledok odstraňovania nečistôt
kliknutím na tlačidlo [Copy/Kopírovať], zobrazíte iný obrázok, na ktorý
chcete tento výsledok použiť, a kliknete na tlačidlo [Paste/Prilepiť].
Zoznam funkcií v okne kopírovania vzorky nájdete na str. 115.
Automatické odstránenie nečistôt v hlavnom okne
V hlavnom okne môžete takisto automaticky vymazať miesta
snečistotami na viacerých obrázkoch, ku ktorým boli pripojené údaje na
odstraňovanie nečistôt.
Vyberte viaceré obrázky, ku ktorým boli pripojené údaje
pre vymazanie prachových škvŕn, a potom vyberte
ponuku [Adjustment/Úprava]
Použiť údaje pre vymazanie prachových škvŕn].
¿ Miesta s nečistotami sa na všetkých vybratých obrázkoch
odstránia v rámci jednej operácie.
[Apply Dust Delete Data/
Obsah
v skratke
Základné
činnosti
1
Zložitejšie
činnosti
2
Rozšírené
úpravy a tlač
3
obrázkov
Spracovanie
veľkého počtu
4
obrázkov
Úpravy
obrázkov
5
JPEG/TIFF
Referencie
Register
63
Page 64

Manuálne odstraňovanie nečistôt (funkcia opravy obrázka)
Miesta s nečistotami na obrázku môžete vymazať tak, že ich postupne
vyberiete jedno po druhom.
V hlavnom okne vyberte obrázok, na ktorom chcete
1
odstrániť miesta s nečistotami.
Umiestnite miesto s nečistotami, ktoré sa má
5
odstrániť, do rozsahu [ ] a kliknite.
Úvod
Obsah
v skratke
Vyberte ponuku [Tools/Nástroje] [Start Stamp tool/
2
Spustiť nástroj vzorky].
¿ Zobrazí sa okno kopírovania vzorky.
Po prekreslení obrázka kliknite dvakrát na bod,
3
z ktorého chcete odstrániť nečistoty.
¿ Zobrazenie sa nastaví na veľkosť 100 %.
O Polohu zobrazenia možno meniť ťahaním pomocou myši.
Dvakrát
kliknite
¿ Miesto s nečistotami v rozsahu [ ] sa odstráni.
O Kliknite na inú časť obrázka, ak chcete pokračovať
vodstraňovaní miest s nečistotami na obrázku.
O Ak chcete odstrániť nečistoty z inej časti obrázka, znova kliknite
na tlačidlo, na ktoré ste klikli v kroku 4, čím zrušíte postup
odstraňovania nečistôt, a vykonajte operáciu znova od kroku 3.
O
Keď miesto s nečistotami nemožno odstrániť, zobrazí sa znak [ ].
Kliknutím na tlačidlo [OK] sa vrátite do hlavného okna.
6
¿ Na obrázku, na ktorom boli odstránené miesta s nečistotami, sa
zobrazí značka [ ] (str. 106).
Kliknite
Základné
činnosti
1
Zložitejšie
činnosti
2
Rozšírené
úpravy a tlač
3
obrázkov
Spracovanie
veľkého počtu
4
obrázkov
Úpravy
obrázkov
5
JPEG/TIFF
Referencie
Register
Kliknite na tlačidlo, ktoré zodpovedá miestu
4
snečistotami, ktoré chcete odstrániť.
O Ak je miesto s nečistotami tmavej farby, kliknite na tlačidlo
[ ], ak je svetlej farby, kliknite na tlačidlo [ ].
O Keď presuniete kurzor nad obrázok, rozsah funkcie odstránenia
nečistôt sa zobrazí ako [ ].
64
Page 65

Úvod
Ďalšie informácie
O Ak sa miesta s nečistotami neodstránia úplne, zopakujte
kliknutie niekoľkokrát
Ak sa nežiaduce miesta s nečistotami neodstránia po vykonaní kroku
5, ich úplne odstránenie môžete dosiahnuť po viacnásobnom kliknutí.
O Pomocou funkcie opravy obrázka možno odstrániť najmä
nečistoty, ktoré tvoria izolované body
Pomocou funkcie opravy obrázka možno odstrániť nečistoty, ktoré tvoria
izolované body. Nemusí sa podariť odstrániť nečistoty, ktoré tvoria čiary.
V takom prípade použite funkciu kopírovania vzorky (str. 66).
O Obrázok, na ktorom boli odstránené nečistoty, možno
kedykoľvek obnoviť do pôvodného stavu
Obrázok, na ktorom boli odstránené nečistoty, sa zobrazí alebo
vytlačí v takejto podobe. Keďže nečistoty na obrázku však nie sú
skutočne odstránené, môžete kedykoľvek obnoviť pôvodný obrázok
kliknutím na tlačidlo [Undo/Späť] v okne kopírovania vzorky alebo
vykonaním postupu „Obnovenie obrázka“ (str. 39).
O Skontrolujte odstránenie nečistôt v okne kopírovania vzorky
Skontrolujte odstránenie nečistôt v okne kopírovania vzorky. Obrázky
pred odstránením nečistôt sa zobrazia v iných oknách a nebudete ich
môcť skontrolovať.
O Tlač obrázkov, na ktorých boli odstránené nečistoty
Obrázky, na ktorých boli odstránené nečistoty, môžete vytlačiť
pomocou tlače v programe DPP.
O Obrázok sa po skonvertovaní a uložení zmení na obrázok, na
ktorom boli odstránené nečistoty
Z obrázka RAW, na ktorom boli odstránené nečistoty, sa stane
skutočný obrázok, na ktorom boli odstránené nečistoty, po jeho
skonvertovaní na obrázok JPEG alebo TIFF a uložení (str. 38).
Užitočné funkcie okna kopírovania vzorky
O Kontrola miest, na ktorých boli odstránené nečistoty
Po vykonaní kroku 3 môžete zobraziť a podrobne, jedno po druhom,
skontrolovať miesta, na ktorých boli odstránené nečistoty, stlačením
klávesu <F>. (Stlačením klávesu <B> sa vrátite na predchádzajúce
miesto s nečistotami.)
O
Zrušenie konkrétneho miesta, na ktorom boli odstránené nečistoty
Po vykonaní kroku 3 zobrazte stlačením klávesu <F> alebo <B>
miesto, na ktorom boli odstránené nečistoty, a potom stlačením
klávesu <delete> zrušte len zobrazené miesto, na ktorom boli
odstránené nečistoty.
O Pomocou klávesových skratiek môžete prepínať medzi
zobrazením na celú obrazovku a normálnym zobrazením
Stlačením klávesov < > + <F11> môžete prepínať medzi
zobrazením na celú obrazovku a normálnym zobrazením.
O Použitie výsledkov odstraňovania nečistôt na iný obrázok
Postup odstraňovania nečistôt môžete použiť na rovnaké miesto
v inom obrázku tak, že skopírujete výsledok odstraňovania nečistôt
kliknutím na tlačidlo [Copy/Kopírovať], zobrazíte iný obrázok, na ktorý
chcete tento výsledok použiť, a kliknete na tlačidlo [Paste/Prilepiť].
Zoznam funkcií v okne kopírovania vzorky nájdete na str. 115.
Obsah
v skratke
Základné
činnosti
1
Zložitejšie
činnosti
2
Rozšírené
úpravy a tlač
3
obrázkov
Spracovanie
veľkého počtu
4
obrázkov
Úpravy
obrázkov
5
JPEG/TIFF
Referencie
Register
65
Page 66

Vymazanie nechcených častí obrázka
(funkcia kopírovania vzorky)
Obrázok môžete opraviť prilepením časti skopírovanej z inej časti
obrázka cez nežiaducu časť obrázka.
Vykonajte postup v krokoch 1 až 3 v časti „Manuálne
1
odstraňovanie nečistôt (funkcia opravy obrázka)“
(str. 64).
Vyberte časť, ktorú chcete kopírovať.
2
O Kliknite na časť, ktorá predstavuje zdroj kopírovania, pričom
držte stlačený kláves <option>.
O Ak chcete zmeniť časť, ktorá predstavuje zdroj kopírovania,
znova vykonajte operáciu uvedenú vyššie.
O Ak chcete zaistiť polohu zdroja kopírovania, začiarknite políčko
[Fix Copy Source position/Zaistiť polohu zdroja kopírovania].
Opravte obrázok.
3
O Kliknite alebo pomocou myši presuňte časť, ktorú chcete na
obrázku opraviť. Symbol [
a symbol [ ] označuje cieľ kopírovania.
¿
Kopírovaný obrázok sa prilepí na miesto, na ktoré ste ho presunuli.
O Pre položku [Pen type/Typ kresliaceho nástroja] môžete vybrať
možnosť [Brush/Štetec] (okraje prilepeného obrázka sa budú
podobať na ťahy štetcom) a [Pencil/Ceruzka] (okraje prilepeného
obrázka budú ostré).
Kliknutím na tlačidlo [OK] sa vrátite do hlavného okna.
4
¿ Na opravenom obrázku sa zobrazí značka [ ] (str. 106).
] v okne označuje zdroj kopírovania
+
Prenos obrázka RAW do programu Photoshop
Obrázok RAW možno skonvertovať na obrázok TIFF (16-bitový)
a preniesť ho do programu Photoshop.
Vyberte ponuku [Tools/Nástroje] [Transfer to
Photoshop/Preniesť do programu Photoshop].
¿ Program Photoshop sa spustí a zobrazí sa prenesený obrázok.
Naraz možno preniesť jeden obrázok
Naraz možno preniesť len jeden obrázok. Ak chcete naraz preniesť
viacero obrázkov, pozrite si informácie na str. 82.
O
Kompatibilné verzie programu Photoshop sú verzia CS alebo novšia.
O Prenesené obrázky sa automaticky skonvertujú na obrázky TIFF
(16-bitové), ku ktorým sa pridá profil ICC (str. 118). Profil ICC
obsahuje informácie o nastaveniach [Preferences/Predvoľby]
(str. 75) alebo o pracovnom farebnom priestore nastavenom pre
každý obrázok podľa popisu uvedeného nižšie, pričom príslušné
informácie o farbách sa prenesú do programu Photoshop.
O
Keď ukončíte program Photoshop, zachovaný ostane iba originálny obrázok
RAW a prenesený obrázok sa stratí. Dôrazne odporúčame, aby ste si uložili
prenesený obrázok ako samostatný obrázok v programe Photoshop.
Nastavenie pracovného farebného priestoru
Pre každý obrázok možno nastaviť pracovný farebný priestor (str. 119)
odlišný od predvoleného nastavenia (str. 75).
Vyberte ponuku [Adjustment/Úprava] [Work color
space/Pracovný farebný priestor] farebný priestor,
ktorý chcete nastaviť.
Samostatne nastavený farebný priestor sa nezmení ani pri
zmene predvoleného nastavenia
Úvod
Obsah
v skratke
Základné
činnosti
1
Zložitejšie
činnosti
2
Rozšírené
úpravy a tlač
3
obrázkov
Spracovanie
veľkého počtu
4
obrázkov
Úpravy
obrázkov
5
JPEG/TIFF
Referencie
Register
Ak pre niektorý obrázok nastavíte farebný priestor odlišný od
predvoleného nastavenia, a potom zmeníte predvolené nastavenie
farebného priestoru (str. 75), toto predvolené nastavenia sa nepoužije
a v platnosti zostane samostatne nastavený farebný priestor.
Farebný priestor obrázka RAW možno ľubovoľne meniť
neobmedzene mnoho ráz
Keďže sa menia len podmienky spracovania obrázka, farebný priestor
obrázka RAW možno kedykoľvek zmeniť.
66
Page 67

Tlač s informáciami o snímaní
Jeden obrázok môžete ľubovoľne umiestniť na jeden hárok papiera
avytlačiť ho s nadpisom a informáciami o snímaní a pod.
Vyberte jeden obrázok, ktorý chcete vytlačiť.
1
Ak chcete zachovať tieto nastavenia
Nastavenia na jednotlivých kartách v kroku 3 sa zapamätajú, keď
kliknete na tlačidlo [Apply/Použiť] (okrem obsahu na karte [Text]).
Nastavenia možno použiť pri tlači ďalšieho obrázka.
Úvod
Obsah
v skratke
Vyberte ponuku [File/Súbor] [Print with detailed
2
setting/Tlač s podrobnými nastaveniami].
Zadajte potrebné nastavenia pre tlač a potom kliknite
3
na tlačidlo [Print/Tlačiť].
Prepína karty s nastaveniami
O Môžete nastaviť profily tlačiarne (str. 75).
O Ak bola nastavená simulácia CMYK, obrázok sa vytlačí
v nastavených farbách (str. 75).
Základné
činnosti
1
Zložitejšie
činnosti
2
Rozšírené
úpravy a tlač
3
obrázkov
Spracovanie
veľkého počtu
4
obrázkov
Úpravy
obrázkov
5
JPEG/TIFF
Referencie
Ukážka tlače
O Obrázok možno presúvať ťahaním pomocou myši.
O Presunutím štyroch rohov obrázka môžete zmeniť jeho veľkosť.
O Informácie o snímaní nastavte kliknutím na symbol [ ] na karte
[Text] a výberom požadovaných položiek v zobrazenom okne.
Register
67
Page 68

Tlač zoznamu miniatúr (kontaktná tlač)
Môžete vytlačiť viacero obrázkov v riadkoch na jeden hárok papiera.
Úvod
Ak chcete zachovať tieto nastavenia
Vyberte obrázok, ktorý chcete vytlačiť v zozname
1
miniatúr.
Vyberte ponuku [File/Súbor] [Contact Sheet Prints/
2
Kontaktná tlač].
Zadajte potrebné nastavenia pre tlač a potom kliknite
3
na tlačidlo [Print/Tlačiť].
Prepína karty s nastaveniami
Nastavenia na jednotlivých kartách v kroku 3 sa zapamätajú, keď
kliknete na tlačidlo [Apply/Použiť] (okrem obsahu na karte [Text]).
Nastavenia možno použiť pri tlači ďalšieho obrázka.
O Môžete nastaviť profily tlačiarne (str. 75).
O Ak bola nastavená simulácia CMYK, obrázok sa vytlačí
v nastavených farbách (str. 75).
Obsah
v skratke
Základné
činnosti
1
Zložitejšie
činnosti
2
Rozšírené
úpravy a tlač
3
obrázkov
Spracovanie
veľkého počtu
4
obrázkov
Úpravy
obrázkov
5
JPEG/TIFF
Ukážka tlače
Referencie
Register
68
Page 69

Tlač obrázkov RAW na vysokokvalitnej tlačiarni Canon
Úvod
Tlač pomocou vysokokvalitnej atramentovej
tlačiarne Canon
V prípade vysokokvalitných atramentových tlačiarní Canon, ktoré sú
kompatibilné s programom na tlač Easy-PhotoPrint Pro, môžete tlačiť
pomocou programu DPP jednoduchým postupom s nasledujúcimi
funkciami:
O Jednoduchá tlač obrázkov RAW
O Tlač vo verných farbách
O Tlač vo vysokej kvalite pomocou širokého farebného priestoru Adobe
RGB a pod. a širokého rozsahu reprodukcie farieb vysokokvalitnej
atramentovej tlačiarne Canon
Ak chcete tlačiť pomocou programu DPP, najskôr do počítača
nainštalujte program Easy-PhotoPrint Pro vo verzii 1.3 alebo vyššej.
Vyberte ponuku [File/Súbor] [Plug-in printing/
1
Tlač pomocou prídavných modulov] [Print with
Easy-PhotoPrint Pro/Tlač pomocou programu
Easy-PhotoPrint Pro].
¿ Program Easy-PhotoPrint Pro sa spustí.
Zadajte potrebné nastavenia pre tlač a potom
2
vykonajte tlač.
Ďalšie informácie
O Tlač až 1000 obrázkov naraz
V programe DPP môžete naraz vytlačiť až 1000 obrázkov. Ak tlačíte
viac ako 1000 obrázkov, rozdeľte tlač na viacero tlačových úloh.
O Funkcia nastavená v programe DPP, ktorá sa nepoužije pri tlači
Stanovená simulácia CMYK (str. 75) sa nepoužije.
O Farba vytlačeného obrázka nezodpovedá očakávaniam
V okne programu Easy-PhotoPrint Pro kliknutím na tlačidlo [Color
Adjustment/Úprava farieb] zobrazíte kartu [Color Management/
Správa farieb]. Na tejto karte vykonajte všetky potrebné nastavenia
[Enable ICC Profile/Povoliť profil ICC] pre [Color Mode/Režim farieb],
[Auto/Automaticky] pre [Printer Profile/Profil tlačiarne] a [Perceptual/
Vnímanie] (str. 119) pre [Rendering Intent/Postup renderovania]
a vykonajte tlač.
Výhody tlače pomocou programu Easy-PhotoPrint Pro
O Tlač vo verných farbách
Nastavený farebný priestor (str. 66, str. 75) sa automaticky prenesie
z programu DPP do programu Easy-PhotoPrint Pro, čo umožňuje tlač
vo verných farbách.
O Tlač so širokým rozsahom reprodukcie farieb
Keď je nastavenie farebného priestoru (str. 66, str. 75)
nakonfigurované na farebný priestor širší než sRGB (ako napríklad
Adobe RGB), obrázok sa vytlačí so širším rozsahom farieb, než má
farebný priestor sRGB, pričom najmä zelená a modrá sú
reprodukované v živých tónoch.
Obsah
v skratke
Základné
činnosti
1
Zložitejšie
činnosti
2
Rozšírené
úpravy a tlač
3
obrázkov
Spracovanie
veľkého počtu
4
obrázkov
Úpravy
obrázkov
5
JPEG/TIFF
Referencie
Register
69
Page 70

Úvod
Tlač na veľkoformátovej tlačiarni Canon
Pomocou programu DPP možno tlačiť na veľkoformátovej tlačiarni Canon
imagePROGRAF kompatibilnej s programom DPP. Ak chcete tlačiť
pomocou programu DPP, najskôr do počítača nainštalujte prídavný modul
imagePROGRAF Print Plug-In for Digital Photo Professional.
Vyberte ponuku [File/Súbor] [Plug-in printing/Tlač
1
pomocou prídavných modulov] prídavný modul pre
tlačiareň, ktorú používate.
¿ Prídavný modul sa spustí.
Zadajte potrebné nastavenia pre tlač fotografií
2
a potom vykonajte tlač.
Ďalšie informácie
O Naraz možno vytlačiť jeden obrázok
Naraz môžete vytlačiť jeden obrázok vybratý v programe DPP.
Pri tlači viacerých obrázkov vytlačte každý obrázok samostatne.
O Funkcie nastavené v programe DPP, ktoré sa nepoužijú pri tlači
Nepoužije sa stanovené výstupné rozlíšenie a (str. 71) simulácia
CMYK (str. 75).
Výhody tlače pomocou prídavného modulu imagePROGRAF
Print Plug-In
O Tlač vo verných farbách
Keď je nastavený farebný priestor (str. 66, str. 75), automaticky sa
prenesie z programu DPP do prídavného modulu, čo umožňuje tlač
vo verných farbách.
O Tlač so širokým rozsahom reprodukcie farieb
Keď je nastavenie farebného priestoru (str. 66, str. 75) nastavené na
farebný priestor so širším rozsahom ako sRGB (napríklad Adobe
RGB), je možné plne využiť rozsah reprodukcie farieb tlačiarne
imagePROGRAF a obrázok sa vytlačí so širším rozsahom farieb ako
obrázok s farebným priestorom sRGB, pričom najmä zelená a modrá
sú reprodukované v živých tónoch.
Obsah
v skratke
Základné
činnosti
1
Zložitejšie
činnosti
2
Rozšírené
úpravy a tlač
3
obrázkov
Spracovanie
veľkého počtu
4
obrázkov
Úpravy
obrázkov
5
JPEG/TIFF
Referencie
Register
70
Page 71

Určenie predvolieb
V okne Preferences (Predvoľby) môžete zmeniť rozličné funkcie programu
DPP. Skontrolujte obsah jednotlivých okien a vykonajte nastavenie.
Pri jednotlivých položkách v závislosti od ich typu môže byť k dispozícii
aj podrobné vysvetlenie, pozrite si preto popis jednotlivých okien.
Vyberte ponuku [Digital Photo Professional] `
1
[Preferences/Predvoľby].
¿ Zobrazí sa okno [Preferences/Predvoľby].
Vyberte príslušnú kartu, vykonajte nastavenie
2
a kliknite na tlačidlo [OK].
General settings (Všeobecné nastavenia)
Môžete vybrať priečinok, ktorý sa otvorí pri spustení programu DPP,
kvalitu zobrazených a uložených obrázkov RAW, a pod.
Úvod
Obsah
v skratke
Základné
činnosti
1
Zložitejšie
činnosti
2
Rozšírené
úpravy a tlač
3
obrázkov
Spracovanie
veľkého počtu
4
obrázkov
Úpravy
obrázkov
5
JPEG/TIFF
Referencie
Register
71
Page 72

O Viewing and saving RAW images (Zobrazovanie
a ukladanie obrázkov RAW)
Na zobrazenie/uloženie obrázkov RAW si môžete vybrať z dvoch typov
kvality obrázka: vysoká kvalita obrázka s použitou redukciou falošných
farieb a redukciou šumu (str. 57) alebo vysoká rýchlosť bez redukcie
falošných farieb a redukcie šumu.
[High quality/Vysoká kvalita]
O Automaticky sa použije redukcia falošných farieb a obrázok možno
zobraziť/uložiť ako obrázok vo vysokej kvalite s redukovanými
falošnými farbami. Okrem toho môžete použiť funkcie redukcie šumu
(str. 57) na potlačenie luminančného a chrominančného šumu.
O Pretože v zobrazení [50% view/Zobrazenie 50 %] alebo [Fit to
window/Prispôsobiť oknu] v okne úprav a okne úprav obrázka je
náročné skontrolovať účinok funkcie redukcie falošných farieb
a redukcie šumu, použite na kontrolu zobrazenie [100% view/
Zobrazenie 100%] alebo [200% view/Zobrazenie 200 %].
O Za normálnych okolností je odporúčané nastavenie [High quality/
Vysoká kvalita], ktoré predstavuje vyvážený prístup medzi kvalitou
obrázka a rýchlosťou zobrazenia.
[View images at high speed (moiré reduction off)/Zobrazovanie
obrázkov vysokou rýchlosťou (vypnutá redukcia moiré)]
v nastavení [High quality/Vysoká kvalita]
O Ak začiarknete políčko [View images at high speed (moiré reduction
off)/Zobrazovanie obrázkov vysokou rýchlosťou (vypnutá redukcia
moiré)], keď je obrázok zobrazený v okne úprav alebo okne úprav
obrázka, nepoužije sa redukcia falošných farieb.
O Okrem zobrazenia obrázka je nastavenie [View images at high speed
(moiré reduction off)/Zobrazovanie obrázkov vysokou rýchlosťou
(vypnutá redukcia moiré)] rovnaké ako nastavenie [High quality/
Vysoká kvalita], pri uložení sa preto na obrázku vykoná redukcia
falošných farieb a k dispozícii je aj funkcia redukcie šumu.
[High speed/Vysoká rýchlosť]
O Pretože sa nepoužije redukcia falošných farieb, rýchlosť zobrazenia
obrázka RAW v okne úprav alebo okne úprav obrázka v zobrazení so
zväčšením [100% view/Zobrazenie 100%] alebo [200% view/
Zobrazenie 200 %] sa zvýši a skráti sa čas potrebný na uloženie
obrázka RAW v porovnaní s režimom [High quality/Vysoká kvalita].
O Nemožno použiť funkciu redukcie šumu (str. 57).
O V závislosti od obrázka môžu byť pri jeho zobrazení/uložení viditeľné
falošné farby alebo šum.
Aký je rozdiel medzi zobrazeniami [High quality/Vysoká
kvalita] a [High speed/Vysoká rýchlosť]?
Kvalita zobrazenia obrázka je pri nastavení [High quality/Vysoká kvalita]
a [High speed/Vysoká rýchlosť] rovnaká s výnimkou zobrazenia obrázka
so zväčšením [100% view/Zobrazenie 100 %] alebo [200% view/
Zobrazenie 200 %] v okne úprav alebo v okne úprav obrázka.
O
JPEG image quality (Kvalita obrázka JPEG)
[Remove block noise and mosquito noise/Odstránenie blokového
šumu a šumu typu „mosquito“]
O Kvalitu obrázka JPEG môžete zlepšiť znížením šumu, ktorý často
vzniká pri konvertovaní obrázkov RAW na obrázky JPEG a ich
uložení (str. 38, str. 81).
Toto nastavenie je účinné aj pre obrázky JPEG, ktoré boli uložené
pod iným názvom.
[Display thumbnails at high quality/Zobrazenie miniatúr vo vysokej
kvalite]
O
Môžete nastaviť automatické zobrazenie miniatúr pre obrázky JPEG vo
vysokej kvalite. Ak začiarknete políčko [Display thumbnails at high quality/
Zobrazenie miniatúr vo vysokej kvalite], všetky ďalšie miniatúry obrázkov
JPEG importovaných do programu DPP sa zobrazia vo vysokej kvalite.
Rozsah zlepšenia pri znížení šumu
Čím je vyššia kompresia obrázka JPEG, tým viac šumu sa odstráni. Keď je
kompresia obrázka JPEG nízka, účinok zníženia šumu je zanedbateľný.
Úvod
Obsah
v skratke
Základné
činnosti
1
Zložitejšie
činnosti
2
Rozšírené
úpravy a tlač
3
obrázkov
Spracovanie
veľkého počtu
4
obrázkov
Úpravy
obrázkov
5
JPEG/TIFF
Referencie
Register
O Default value of output resolution (Predvolená
hodnota výstupného rozlíšenia)
Môžete nastaviť rozlíšenie pre obrázky RAW skonvertované a uložené
ako obrázky JPEG alebo TIFF (str. 38, str. 81).
72
Page 73

View settings (Nastavenia zobrazenia)
Môžete určiť nastavenia týkajúce sa zobrazenia.
O Sort order in main window (Poradie obrázkov
v hlavnom okne)
Môžete nastaviť, či sa má alebo nemá zachovať poradie obrázkov, ktoré
bolo zmenené v hlavnom okne (str. 19).
Ak začiarknete toto políčko, poradie usporiadaných obrázkov sa
zachová aj po ukončení programu DPP alebo vybratí iného priečinka
v oblasti priečinkov.
Ak zrušíte začiarknutie tohto políčka, poradie usporiadaných obrázkov
sa nezachová a po ukončení programu DPP alebo vybratí iného
priečinka v oblasti priečinkov sa obnoví pôvodné poradie.
O
Highlight/shadow warning (Varovanie pri príliš
svetlom/tmavom zábere)
Svetlé alebo tmavé oblasti, ktoré sú mimo nastaveného rozsahu,
sa môžu zobraziť na obrázku ako varovné indikátory (str. 51).
Úvod
Obsah
v skratke
Základné
činnosti
1
Zložitejšie
činnosti
2
Rozšírené
úpravy a tlač
3
obrázkov
Spracovanie
veľkého počtu
4
obrázkov
Úpravy
obrázkov
5
JPEG/TIFF
Referencie
Register
73
Page 74

Tool palette (Paleta s nástrojmi)
Môžete určiť nastavenia pre paletu s nástrojmi.
O Modified Picture Style settings (Zmenené nastavenia
štýlu Picture Style)
Môžete vybrať, či sa nastavenia [Color tone/Farebný tón], [Color
saturation/Sýtosť farieb], [Contrast/Kontrast] a [Sharpness/Ostrosť]
zmenia alebo zachovajú pri zmene nastavenia štýlu Picture Style.
O Ak začiarknete toto políčko, nastavenia [Color tone/Farebný tón],
[Color saturation/Sýtosť farieb], [Contrast/Kontrast] a [Sharpness/
Ostrosť] sa pri zmene nastavenia štýlu Picture Style zmenia, aby
zodpovedali predvoleným nastaveniam fotoaparátu.
Ak zrušíte začiarknutie tohto políčka, nastavenia [Color tone/Farebný
O
tón], [Color saturation/Sýtosť farieb], [Contrast/Kontrast] a [Sharpness/
Ostrosť] sa zachovajú aj pri zmene nastavenia štýlu Picture Style.
Úvod
Obsah
v skratke
Základné
činnosti
1
Zložitejšie
činnosti
2
O Default settings of RGB Tone curve mode (Predvolené
nastavenia režimu tónovej krivky RGB)
Zmeny nastavení nemožno vykonať, pokiaľ opätovne neotvoríte priečinok.
Zmeny sa nepoužijú na upravený obrázok
Ani pri zmene predvoleného nastavenia sa nové predvolené nastavenie
nepoužije na už upravené obrázky (t. j. upravené pomocou palety
s nástrojmi, orezané alebo zbavené nečistôt). Každé z týchto nastavení
môžete zmeniť samostatne.
O Default noise reduction settings (Predvolené
nastavenia redukcie šumu)
Vopred môžete nastaviť predvolené nastavenie úrovne redukcie šumu.
Obrázky RAW
•Keď vyberiete položku [Apply camera settings/Použiť nastavenia
fotoaparátu], môžete vopred predvoliť úroveň redukcie šumu, ktorá
je vhodná pre fotoaparát ako predvolené nastavenie.
•Keď vyberiete položku [Set as defaults/Nastaviť ako predvolené],
môžete vopred nastaviť uprednostňované predvolené nastavenie
úrovne redukcie šumu.
Obrázky JPEG/TIFF
• Môžete vopred nastaviť požadovanú predvolenú úroveň redukcie šumu.
Pri obrázkoch bez pripojeného postupu spracovania sa použije toto
predvolené nastavenie úrovne redukcie šumu. Ak však chcete nastavenia
použiť pre obrázky v otvorenom priečinku, musíte daný priečinok po zmene
nastavení v tejto položke znovu otvoriť. V prípade obrázkov s pripojeným
postupom spracovania zostane zachovaná úroveň šumu uvedená v postupe
spracovania a predvolené nastavenie úrovne redukcie šumu sa nepoužije.
Výhody predvoleného nastavenia redukcie šumu
V prípadoch, keď sa na viacerých obrázkoch vyskytuje rovnaká úroveň šumu,
napríklad pri obrázkoch nasnímaných s vysokou citlivosťou ISO, možno určením
vhodného predvoleného nastavenia redukcie šumu toto predvolené nastavenie
hromadne použiť na všetky obrázky zobrazené v programe DPP (s výnimkou
obrázkov s pripojeným postupom spracovania). V takom prípade nie je potrebné
použiť redukciu šumu pri každom jednotlivom obrázku. Keďže snímate vždy
s rovnakými podmienkami, je toto nastavenie užitočné v prípade, že chcete
nastaviť rovnakú úroveň redukcie šumu pre všetky nasnímané obrázky.
Rozšírené
úpravy a tlač
3
obrázkov
Spracovanie
veľkého počtu
4
obrázkov
Úpravy
obrázkov
5
JPEG/TIFF
Referencie
Register
74
Page 75

Color management (Správa farieb)
Môžete určiť nastavenia týkajúce sa správy farieb, napríklad nastavenia
pracovného farebného priestoru, podmienky pre prispôsobenie farieb a pod.
O Default settings of Work color space (Predvolené
nastavenia pracovného farebného priestoru)
Môžete si vybrať spomedzi piatich typov farebného priestoru (str. 119),
ktorý sa použije ako predvolené nastavenie pre obrázky RAW.
Nastavený farebný priestor sa použije ako farebný priestor obrázka
RAW pri jeho konverzii a uložení (str. 38, str. 81) alebo tlači (str. 39,
str. 42, str. 44, str. 67 až str. 70).
O
Ak ste zmenili toto nastavenie a reštartujete program DPP, nové
nastavenie sa použije ako predvolené nastavenie farebného priestoru.
O Farebný priestor, ktorý bol nastavený pre obrázok, môžete
skontrolovať v okne úprav (str. 107) a v okne úprav obrázka (str. 111).
Úvod
Obsah
v skratke
Základné
činnosti
1
Zložitejšie
činnosti
2
Zmeny sa nepoužijú na upravený obrázok
Ani pri zmene predvoleného nastavenia sa nové predvolené nastavenie
nepoužije na už upravené obrázky (t. j. upravené pomocou palety
s nástrojmi, orezané alebo zbavené nečistôt). Každé z týchto nastavení
môžete zmeniť samostatne.
Pre jednotlivé obrázky môžete nastaviť farebný priestor, ktorý sa líši
od predvoleného nastavenia (str. 66).
Nastavenie zobrazenia (nastavenie farieb monitora)
O
Keď je pre monitor, ktorý používate, k dispozícii profil (str. 118), jeho
nastavením môžete dosiahnuť zobrazenie obrázka vo vernejších
farbách.
O Vyberte položku [Monitor profile/Profil monitora], kliknite na tlačidlo
[Browse/Prehľadávať] a v dialógovom okne, ktoré sa zobrazí, vyberte
profil pre váš monitor.
Presné stanovenie farieb pomocou snímača farieb monitora
od iného výrobcu
Rozšírené
úpravy a tlač
3
obrázkov
Spracovanie
veľkého počtu
4
obrázkov
Úpravy
obrázkov
5
JPEG/TIFF
Referencie
Register
Ak použijete profil vytvorený pomocou snímača farieb monitora od iného
výrobcu, obrázky možno zobraziť v ešte presnejších farbách.
75
Page 76

O Nastavenie Printing profile (Profil tlače) (nastavenie
farieb tlačiarne)
Keď je pre tlačiareň, ktorú používate na tlač obrázkov, k dispozícii profil
(str. 118), jeho nastavením môžete vytlačiť obrázok a simulovať farby
zobrazené na obrazovke. Nastavený profil sa použije pre všetky typy
tlače (str. 44, str. 67, str. 68) okrem tlače pomocou atramentovej
tlačiarne Canon (str. 39, str. 42) alebo prepojenej tlače (str. 69, str. 70).
Úprava pomocou funkcie ovládača tlačiarne by sa nemala
použiť
Ak nastavíte profil tlačiarne a použijete funkcie ovládača tlačiarne na
úpravu farieb, obrázok sa môže vytlačiť v iných farbách, ako sú
zobrazené na obrazovke.
Automatické nastavenia pre tlač pomocou programu EPP EX,
EPP a pre prepojenú tlač
Ak tlačíte pomocou atramentovej tlačiarne Canon (str. 39, str. 42) alebo
pomocou prepojenej tlače (str. 69, str. 70), profil sa nastaví automaticky,
aj keď nepoužijete nastavenie [Printing profile/Profil tlače]. Možno tak
jednoducho uskutočniť tlač vo verných farbách.
O Nastavenie CMYK simulation profile (Profil simulácie
CMYK)
Pri tlači v prostredí CMYK, napríklad na tlačiarenskom stroji, môžete
vybrať farbu spomedzi štyroch typov profilov (str. 119) a vykonať
simuláciu na obrazovke.
O Keď nastavíte simuláciu CMYK, označenie [CMYK] sa zobrazí
(str. 104, str. 105, str. 107, str. 111) v spodnej časti hlavného okna,
okna úprav a okna úprav obrázka a je možné skontrolovať farby.
O Ak chcete dočasne zrušiť simuláciu CMYK, stlačte kláves <space>.
O
Rendering intents when using Easy-PhotoPrint (Postupy
renderovania pri použití programu Easy-PhotoPrint)
Môžete nastaviť postup renderovania (metódu prispôsobenia) (str. 119)
pre tlač pomocou programu Easy-PhotoPrint (str. 42).
O Postup renderovania sa zvyčajne nastavuje na možnosť [Relative
Colorimetric/Relatívny kolorimetrický].
O Ak farby pri nastavení [Relative Colorimetric/Relatívny kolorimetrický]
nie sú uspokojivé, nastavte možnosť [Perceptual/Vnímanie].
Úvod
Obsah
v skratke
Základné
činnosti
1
Zložitejšie
činnosti
2
Rozšírené
úpravy a tlač
3
obrázkov
Spracovanie
veľkého počtu
4
obrázkov
Úpravy
obrázkov
5
JPEG/TIFF
Referencie
Register
76
Page 77

4
Užitočné funkcie pre spracovanie veľkého množstva obrázkov RAW
V tejto časti je vysvetlená funkcia hromadného spracovania veľkého
množstva obrázkov RAW, ktorá je užitočná pre používateľov, ktorí
snímajú veľké množstvo obrázkov tohto typu.
Úvod
Obsah
v skratke
Využívanie obsahu úprav (postupu spracovania).... 78
Uloženie postupov spracovania ako súboru............... 79
Načítanie a vloženie postupov spracovania ............... 79
Kopírovanie postupu spracovania a jeho použitie
na iný obrázok ............................................................
Hromadné použitie vyváženia bielej na obrázky
(individuálne vyváženie bielej)................................. 80
Registrácia individuálneho vyváženia bielej ............... 80
Použitie individuálneho vyváženia bielej .................... 80
Hromadné uloženie ako obrázky typu JPEG alebo
TIFF (hromadné spracovanie)................................. 81
Hromadný prenos obrázkov do programu na
úpravu obrázkov...................................................... 82
Hromadná zmena názvov súborov obrázkov .......... 83
Zmena názvov súborov obrázkov podľa poradia
v hlavnom okne ..........................................................
79
83
Základné
činnosti
1
Zložitejšie
činnosti
2
Rozšírené
úpravy a tlač
3
obrázkov
Spracovanie
veľkého počtu
4
obrázkov
Úpravy
obrázkov
5
JPEG/TIFF
Referencie
Register
77
Page 78

Využívanie obsahu úprav (postupu spracovania)
Všetok obsah úprav (postup spracovania) uskutočnených pomocou
palety s nástrojmi možno uložiť ako samostatný súbor s postupom
spracovania (prípona „.vrd“) a načítať a použiť na iný obrázok.
Obrázky možno efektívne upravovať tým spôsobom, že vyberiete
a upravíte jeden obrázok spomedzi obrázkov nasnímaných v rovnakom
prostredí snímania, a potom hromadne použijete výsledky jeho úprav na
väčší počet obrázkov.
Obrazové údaje v kompresii RAW
Ďalšie informácie
O Údaje o postupe spracovania zahŕňajú obsah palety s nástrojmi
Údaje o postupe spracovania obsahujú úpravy uskutočnené
pomocou palety s nástrojmi ([RAW], [RGB] a [NR/Lens/ALO/NR/
Objektív/ALO]). Z tohto dôvodu obsah ďalších úprav, napríklad
orezanie alebo odstránenie nečistôt (kopírovanie vzorky), nie je
súčasťou údajov o postupe spracovania.
O Postupy spracovania upravené pomocou palety s nástrojmi
[RAW] možno použiť len na obrázky RAW
Úpravy na palete s nástrojmi [RAW], ktoré možno vykonať len na
obrázkoch RAW, sa nepoužijú na obrázky typu JPEG alebo TIFF ani
v prípade vloženia týchto úprav do týchto obrázkov.
Úvod
Obsah
v skratke
Základné
činnosti
1
Zložitejšie
činnosti
2
Rozšírené
úpravy a tlač
3
obrázkov
Informácie o podmienkach spracovania obrázka
S obsahom upraveným
pomocou palety s nástrojmi
možno samostatne pracovať
v podobe súboru s postupom
spracovania (prípona „.vrd“).
Obsah úprav obrázkov JPEG alebo TIFF (str. 85) možno uložiť ako
súbor s postupom spracovania (prípona „.vrd“) a načítať a použiť do
iného obrázka rovnako ako v prípade obrázkov RAW.
Spracovanie
veľkého počtu
4
obrázkov
Úpravy
obrázkov
5
JPEG/TIFF
Referencie
Register
78
Page 79

Úvod
Uloženie postupov spracovania ako súboru
Vyberte upravený obrázok a potom vyberte ponuku
1
[Edit/Úpravy] [Save recipe in file/Uložiť postup
spracovania do súboru].
¿ Zobrazí sa dialógové okno [Save/Uložiť].
Vyberte cieľový priečinok, zadajte názov súboru
2
a potom kliknite na tlačidlo [Save/Uložiť].
Skontrolujte obsah súboru s postupom spracovania tým,
že ho vložíte do obrázka
Ak nepoznáte obsah súboru s postupom spracovania, vložte ho do
obrázka a skontrolujte nastavenia na palete s nástrojmi. Ak je
upravených len niekoľko nastavení, odporúčame použiť názov súboru,
ktorý popisuje obsah úprav, alebo samostatne zaznamenať popis úprav
v textovej podobe.
Načítanie a vloženie postupov spracovania
Kopírovanie postupu spracovania a jeho
použitie na iný obrázok
Môžete skopírovať postup spracovania upraveného obrázka a potom ho
použiť na iný obrázok.
Vyberte obrázok, z ktorého sa má postup
1
spracovania skopírovať, a potom vyberte ponuku
[Edit/Úpravy] [Copy recipe to clipboard/Kopírovať
postup spracovania do schránky].
¿ Postup spracovania sa skopíruje.
Vyberte obrázok, na ktorý sa má postup spracovania
2
použiť, a potom vyberte ponuku [Edit/Úpravy]
[Paste recipe to selected image/Prilepiť postup
spracovania do vybratého obrázka].
¿ Postup spracovania sa použije na daný obrázok.
Obsah
v skratke
Základné
činnosti
1
Zložitejšie
činnosti
2
Rozšírené
úpravy a tlač
3
obrázkov
Spracovanie
veľkého počtu
4
obrázkov
Úpravy
obrázkov
5
JPEG/TIFF
Vyberte obrázok, na ktorý sa má postup spracovania
1
použiť, a potom vyberte ponuku [Edit/Úpravy]
[Read and paste recipe from file/Načítať a prilepiť
postup spracovania zo súboru].
¿ Zobrazí sa dialógové okno [Open/Otvoriť].
Vyberte postup spracovania a kliknite na tlačidlo
2
[Open/Otvoriť].
¿ Postup spracovania sa použije na daný obrázok.
Referencie
Register
79
Page 80

Hromadné použitie vyváženia bielej na obrázky (individuálne vyváženie bielej)
Úpravy vyváženia bielej obrázka RAW nasnímaného v špecifickom
prostredí snímania možno zaznamenať ako individuálne vyváženie
bielej. Následne môžete efektívne upraviť vyváženie bielej tak, že
použijete individuálne vyváženie bielej na veľký počet obrázkov RAW
nasnímaných v rovnakom prostredí snímania.
Registrácia individuálneho vyváženia bielej
Upravte vyváženie bielej (str. 25, str. 26, str. 52).
1
O
Ak chcete upraviť vyváženie bielej, vyberte v rozbaľovacom
zozname [White balance adjustment/Nastavenie vyváženia bielej]
inú možnosť ako [Shot settings/Nastavenia záberu] (str. 25).
Ak vyberiete možnosť [Shot settings/Nastavenia záberu],
nebudete môcť zaregistrovať úpravy.
Na palete s nástrojmi [RAW] kliknite na tlačidlo
2
[Register/Zaregistrovať].
¿ Zobrazí sa dialógové okno [Register personal white balance/
Zaregistrovať individuálne vyváženie bielej].
Použitie individuálneho vyváženia bielej
V hlavnom okne vyberte obrázok, na ktorý sa má
1
použiť nastavenie vyváženia bielej.
Kliknite na tlačidlo [Tools/Nástroje] na paneli
2
s nástrojmi.
¿ Zobrazí sa paleta s nástrojmi.
Kliknite na tlačidlo s číslom individuálneho
3
vyváženia bielej, ktoré sa má použiť.
Úvod
Obsah
v skratke
Základné
činnosti
1
Zložitejšie
činnosti
2
Rozšírené
úpravy a tlač
3
obrázkov
Spracovanie
veľkého počtu
4
obrázkov
Zo zoznamu vyberte číslo tlačidla, ktoré chcete
3
zaregistrovať, a kliknite na tlačidlo [OK].
¿
Individuálne vyváženie bielej sa použije na všetky vybraté obrázky.
Úpravy
obrázkov
5
JPEG/TIFF
Referencie
Register
80
Page 81

Hromadné uloženie ako obrázky typu JPEG alebo TIFF (hromadné spracovanie)
Môžete hromadne skonvertovať a uložiť upravené obrázky RAW ako
univerzálne obrázky typu JPEG alebo TIFF.
Obrázky sa uložia ako samostatné obrázky, takže obrázky RAW
zostanú nezmenené.
V hlavnom okne vyberte viacero obrázkov, ktoré
1
chcete skonvertovať.
Kliknite na tlačidlo [Batch process/Hromadné
2
spracovanie] na paneli s nástrojmi
¿ Zobrazí sa okno [Batch settings/Nastavenia hromadného
spracovania].
Zadajte potrebné nastavenia a kliknite na tlačidlo
3
[Execute/Vykonať].
(str. 104).
V dialógovom okne spracovania kliknite na tlačidlo
4
Operáciu [Save/Uložiť] nemožno vykonať
V okne [Batch settings/Nastavenia hromadného spracovania] nemožno
pri upravených obrázkoch RAW vykonať operácie [Save/Uložiť] alebo
[Save As/Uložiť ako] (str. 37, str. 99).
Uloženie výsledkov vývoja alebo úprav pre verziu, ktorú aktuálne používate
Technológia spracovania vývoja obrázkov RAW v programe DPP sa
neustále vylepšuje, aby mohol používateľ vykonávať posledné
spracovania obrázkov vhodnejším spôsobom.
Znamená to, že pri porovnaní dvoch odlišných verzií programu DPP sa
výsledky spracovania môžu mierne odlišovať aj s rovnakým údajmi o
obrázku RAW alebo sa môžu odlišovať výsledky výrazných úprav
obrazových údajov RAW s pripojeným postupom spracovania.
Keď chcete uložiť výsledky vývoja alebo úprav verzie, ktorú
momentálne používate, v aktuálnom formáte, odporúčame, aby ste
obrázky skonvertovali a uložili ich ako obrázky typu JPEG alebo TIFF.
Úvod
Obsah
v skratke
Základné
činnosti
1
Zložitejšie
činnosti
2
Rozšírené
úpravy a tlač
3
obrázkov
Spracovanie
veľkého počtu
4
obrázkov
¿ Zobrazí sa dialógové okno spracovania a spustí sa ukladanie.
¿ Keď sa uložia všetky obrázky, v dialógovom okne spracovania sa
zobrazí tlačidlo [Terminate/Ukončiť].
Praktické hromadné ukladanie
O Počas ukladania môžete pokračovať v práci v inom okne
Pretože funkcia ukladania prebieha nezávisle na pozadí, môžete
počas ukladania pokračovať v práci v inom okne, napríklad v hlavnom
okne alebo v okne úprav.
O Ak chcete skonvertovať a uložiť všetky obrázky, nevyberajte
obrázok v hlavnom okne
Ak nevykonáte krok 1 a vykonáte krok 2 bez toho, aby ste v hlavnom
okne vybrali obrázok, všetky obrázky zobrazené v hlavnom okne sa
skonvertujú a uložia.
O Ak ste vybrali položku [New file name/Nový názov súboru] v časti
[File name/Názov súboru], je potrebné nastaviť položku
[Sequence number/Poradové číslo].
O Pri uložení podľa popisu na tejto strane sa orezaný obrázok (str.
35, str. 93) alebo obrázok, na ktorom boli odstránené nečistoty
(str. 62 až str. 66, str. 95 až str. 99), zmení na skutočne orezaný
obrázok alebo obrázok, na ktorom boli odstránené nečistoty.
O Zoznam funkcií v okne [Batch settings/Nastavenia hromadného
spracovania] nájdete na str. 116.
Úpravy
obrázkov
5
JPEG/TIFF
Referencie
Register
81
Page 82

Hromadný prenos obrázkov do programu na úpravu obrázkov
Môžete vykonať prenos viacerých obrázkov do programu na úpravu
obrázkov. Na rozdiel od funkcie [Transferring a RAW Image to
Photoshop/Prenos obrázka RAW do programu Photoshop] (str. 66)
prenášate obrázky, ktoré boli najskôr skonvertované a uložené ako
samostatné obrázky, t. j. prenesený obrázok sa nestratí, keď vypnete
cieľový softvér. Ako príklad je uvedený program Adobe Photoshop CS.
V hlavnom okne vyberte viacero obrázkov, ktoré
1
chcete preniesť.
Kliknite na tlačidlo [Batch process/Hromadné
2
spracovanie] na paneli s nástrojmi
¿ Zobrazí sa okno [Batch settings/Nastavenia hromadného
spracovania].
Vykonajte nastavenia potrebné pre prenos (napríklad
3
formát súboru).
Kliknite na tlačidlo [Browse/Prehľadávať].
(str. 104).
4
Vyberte program Photoshop CS.
5
O V dialógovom okne [Open/Otvoriť] vyberte súbor programu
Photoshop CS alebo alias a kliknite na tlačidlo [Open/Otvoriť].
¿ Dialógové okno [Open/Otvoriť] sa zatvorí a položka [Image
transfer settings/Nastavenia prenosu obrázkov] v okne [Batch
settings/Nastavenia hromadného spracovania] sa nastaví na
položku Photoshop CS.
Začiarknite políčko [Open image using software/
6
Otvoriť obrázok pomocou softvéru].
Kliknite na tlačidlo [Execute/Vykonať].
7
¿ Zobrazí sa dialógové okno spracovania a spustí sa hromadný
prenos.
¿ Po prenose prvého obrázka sa spustí program Photoshop CS
a prenesené obrázky sa zobrazia v poradí ich prenosu.
Úvod
Obsah
v skratke
Základné
činnosti
1
Zložitejšie
činnosti
2
Rozšírené
úpravy a tlač
3
obrázkov
Spracovanie
veľkého počtu
4
obrázkov
Úpravy
obrázkov
5
JPEG/TIFF
¿ Zobrazí sa dialógové okno [Open/Otvoriť].
Referencie
Register
82
Page 83

Hromadná zmena názvov súborov obrázkov
A
V hlavnom okne vyberte viacero obrázkov, ktorých
1
názvy súborov chcete zmeniť.
Vyberte ponuku [Tools/Nástroje] [Start Rename
2
tool/Spustiť nástroj na premenovanie].
¿ Zobrazí sa okno premenovania.
Zadajte požadované nastavenia (str. 117) a kliknite na
3
tlačidlo [Execute/Vykonať].
O Nástroj na premenovanie nemožno spustiť z okna [Collection/
Zbierka] (str. 33, str. 105).
O Zoznam funkcií v okne premenovania nájdete na str. 117.
Zmena názvov súborov obrázkov podľa
poradia v hlavnom okne
Keď zmeníte poradie obrázkov v hlavnom okne (str. 19), môžete
v jednej operácii zmeniť názvy súborov týchto obrázkov v poradí,
v akom boli usporiadané.
Zmeňte poradie obrázkov v hlavnom okne (str. 19).
1
Úvod
Obsah
v skratke
Základné
činnosti
1
Zložitejšie
činnosti
2
¿ Spustí sa spracovanie a názvy súborov sa zmenia.
Zmeny nemožno vykonať, ak došlo k zdvojeniu názvu súboru.
k sa v časti [Modified File Name/Zmenený názov súboru] zobrazí
názov súboru červenou farbou, došlo k zdvojeniu názvu súboru. Zmeny
nemožno vykonať, ak došlo k zdvojeniu čo i len jedného názvu súboru.
Zmeňte nastavenia tak, aby k zdvojeniu nedošlo.
V hlavnom okne vyberte viacero obrázkov, ktorých
2
názvy súborov chcete zmeniť.
Vyberte ponuku [Tools/Nástroje] [Start Rename
3
tool/Spustiť nástroj na premenovanie].
Vyberte možnosť [Fit to main window/Prispôsobiť
4
hlavnému oknu].
Zadajte požadované nastavenia (str. 117).
5
O
Ak chcete kopírovať obrázok, začiarknite políčko [Copy & Rename/
Kopírovať a premenovať].
Rozšírené
úpravy a tlač
3
obrázkov
Spracovanie
veľkého počtu
4
obrázkov
Úpravy
obrázkov
5
JPEG/TIFF
Referencie
Register
Názvy súborov videozáznamov nie je možné meniť v programe DPP.
Kliknite na tlačidlo [Execute/Vykonať].
6
¿
Názvy súborov sa zmenia a poradie v hlavnom okne sa zachová.
83
Page 84

5
Úprava obrázkov typu JPEG a TIFF
Program DPP predstavuje softvér, ktorý je určený najmä na pokročilé
úpravy obrázkov RAW, obsahuje však aj funkcie na úpravu obrázkov
typu JPEG a TIFF. V tejto časti sú vysvetlené úpravy a ukladanie
obrázkov typu JPEG a TIFF.
Úvod
Obsah
v skratke
Úprava obrázkov typu JPEG a TIFF........................ 85
O palete s nástrojmi RGB........................................... 85
Automatická úprava jasu a farby (funkcia Tone curve
assist (Podpora úpravy tónovej krivky))......................
Úprava nastavenia Brightness (Jas) a Contrast
(Kontrast).................................................................... 87
Úprava farebného tónu pomocou nastavenia
vyváženia bielej kliknutím...........................................
Úprava nastavenia Hue (Odtieň), Saturation (Sýtosť)
a Sharpness (Ostrosť)................................................
Úprava tónovej krivky ................................................. 90
Úprava dynamického rozsahu.................................... 91
Zníženie šumu......................................................... 92
Orezanie obrázka .................................................... 93
Automatické odstraňovanie nečistôt........................ 95
Kompatibilné fotoaparáty....................................... 95
Automatické odstránenie nečistôt v hlavnom okne .........
Manuálne odstraňovanie nečistôt (funkcia opravy
obrázka)................................................................... 97
Vymazanie nechcených častí obrázka (funkcia
kopírovania vzorky) .................................................... 99
86
88
89
96
Základné
činnosti
1
Zložitejšie
činnosti
2
Rozšírené
úpravy a tlač
3
obrázkov
Spracovanie
veľkého počtu
4
obrázkov
Úpravy
obrázkov
5
JPEG/TIFF
Referencie
Register
Uloženie výsledkov úprav........................................ 99
Uloženie obsahu úprav do obrázka............................ 99
Uloženie ako samostatného obrázka ....................... 100
Použitie obsahu úprav na iný obrázok................... 100
Tlač........................................................................ 100
Obnovenie obrázka ............................................... 100
84
Page 85

Úprava obrázkov typu JPEG a TIFF
Pomocou programu DPP môžete upravovať obrázky JPEG a TIFF
rovnako ako obrázky RAW pomocou paliet s nástrojmi [RGB] a [NR/
Lens/ALO/NR/Objektív/ALO].
Keďže úpravy uskutočnené pomocou palety s nástrojmi (postup
spracovania) zmenia len podmienky spracovanie obrázka, samotné
pôvodné obrazové údaje zostanú nezmenené. Prípadné znehodnotenie
obrázka pri úpravách preto nepredstavuje problém a úpravy možno
meniť neobmedzene mnoho ráz.
Obrazové údaje JPEG, TIFF
Informácie o podmienkach spracovania obrázka
O palete s nástrojmi RGB
Pomocou funkcií na palete s nástrojmi [RGB] môžete upravovať
obrázky JPEG a TIFF pomocou rovnakých funkcií ako v bežnom
programe na úpravu obrázkov.
Keďže je však rozsah úprav pomocou funkcií na palete s nástrojmi
[RGB] širší než v prípade palety s nástrojmi [RAW], v prípade príliš
veľkého rozsahu úpravy môžu byť farby príliš sýte alebo môže dôjsť
ku zníženiu kvality obrázka. Dajte preto pozor, aby ste na obrázkoch
nevykonali nadmerné úpravy.
Obrázky RAW môžete upraviť pomocou funkcií na palete s nástrojmi
[RGB]. Pre iné funkcie ako úprava tónovej krivky (str. 90) a automatická
úprava (str. 86) však odporúčame použiť na úpravu obrázkov RAW
rovnaké funkcie, ktoré sú k dispozícii na palete s nástrojmi [RAW].
Úvod
Obsah
v skratke
Základné
činnosti
1
Zložitejšie
činnosti
2
Rozšírené
úpravy a tlač
3
obrázkov
Spracovanie
veľkého počtu
4
obrázkov
S obsahom upraveným
pomocou palety s nástrojmi
možno samostatne pracovať
v podobe súboru s postupom
spracovania (prípona „.vrd“)
(str. 78, str. 100).
V programe DPP možno všetky úpravy (informácie o podmienkach
spracovania obrázka) uskutočnené pomocou palety s nástrojmi uložiť
spolu s obrázkom v podobe údajov, ktoré sa označujú ako „postup
spracovania“ (recipe) (str. 99), alebo ich možno uložiť, prevziať a použiť
na iné obrázky v podobe samostatného súboru s postupom spracovania
(prípona „.vrd“) (str. 78, str. 100).
Úpravy
obrázkov
5
JPEG/TIFF
Referencie
Register
85
Page 86

Úvod
Automatická úprava jasu a farby (funkcia Tone
curve assist (Podpora úpravy tónovej krivky))
Ak chcete z obrázka vytvoriť požadovaný štandardný obrázok, použite
automatickú úpravu tónovej krivky obrázka (str. 118). Stupeň
automatickej úpravy môžete vybrať pomocou nastavenia „Štandardný
rozsah“ alebo „Vysoký rozsah“.
Kliknite na tlačidlo požadovanej automatickej úpravy.
O Štandardný rozsah: Štandardná automatická úprava. Vhodná
pre väčšinu obrázkov.
O Vysoký rozsah: Toto nastavenie použite v prípade, že efekt
dosiahnutý pomocou štandardnej
automatickej úpravy nie je dostatočný.
Obnoví pôvodné
nastavenia tónovej
krivky
Vysoký rozsah
Štandardný rozsah
Obrázky, ktoré nie sú vhodné pre automatickú úpravu
(funkcia Tone curve assist (Podpora úpravy tónovej krivky))
Pri nasledujúcich obrázkoch sa nemusí podariť dosiahnuť očakávané
výsledky automatickej úpravy tónovej krivky:
• Obrázky, ktoré boli nasnímané so správnou expozíciou
• Obrázky s nerovnomerným jasom
• Príliš tmavé obrázky
• Obrázky s príliš silným svetlom na pozadí
Ak kliknete na tlačidlo [ ], obnoví sa predvolené nastavenie
tónovej krivky ako aj nastavení položiek [Hue/Odtieň]
a [Saturation/Sýtosť]. Pri úprave nastavení [Hue/Odtieň]
a [Saturation/Sýtosť] (str. 89) postupujte opatrne.
Obsah
v skratke
Základné
činnosti
1
Zložitejšie
činnosti
2
Rozšírené
úpravy a tlač
3
obrázkov
Spracovanie
veľkého počtu
4
obrázkov
Úpravy
obrázkov
5
JPEG/TIFF
¿ Tónová krivka sa zmení na základe stanovenej úpravy.
Referencie
Register
86
Page 87

Úprava nastavenia Brightness (Jas)
a Contrast (Kontrast)
Jas a kontrast obrázka je možné upraviť.
Presuňte posúvače
doľava alebo doprava
O
Brightness (Jas):
O
Contrast (Kontrast):
Ak chcete obrázok zjasniť, presuňte
posúvač doprava. Ak ho chcete stmaviť,
posuňte posúvač doľava.
Slúži na úpravu modulácie a stupňa
kontrastu farby. Ak chcete kontrast obrázka
zvýšiť, presuňte posúvač doprava. Ak
chcete kontrast znížiť, presuňte posúvač
doľava.
Úvod
Obsah
v skratke
Základné
činnosti
1
Zložitejšie
činnosti
2
Rozšírené
úpravy a tlač
3
obrázkov
Spracovanie
veľkého počtu
4
obrázkov
Úpravy
obrázkov
5
JPEG/TIFF
Zadajte číselné hodnoty
Referencie
Register
Rozsah úpravy je –100 až +100 (v krokoch po 1 pri zadávaní hodnoty).
87
Page 88

Úprava farebného tónu pomocou nastavenia
A
vyváženia bielej kliknutím
Vyváženie bielej môžete upraviť tak, že určitú časť obrázka určíte ako
štandard pre bielu farbu, aby obrázok pôsobil prirodzene. Použitie funkcie
nastavenie vyváženia bielej kliknutím je účinné pri použití v tých častiach
obrázka, kde sa tón bielej farby zmenil pod vplyvom svetelného zdroja.
Kliknite na tlačidlo [ ].
1
Kliknite na bod, ktorý má predstavovať štandard pre
2
bielu farbu.
Súradnice pozície kurzora a hodnoty RGB (8-bitová konverzia)
¿ Farba obrázka sa upraví na základe bodu, ktorý ste vybrali ako
štandard pre bielu farbu.
O Ak kliknete na iný bod na obrázku, vyváženie bielej sa opätovne
upraví.
O Ak chcete skončiť nastavenie vyváženia bielej kliknutím, znova
kliknite na tlačidlo [ ].
Úvod
Obsah
v skratke
Základné
činnosti
1
Zložitejšie
činnosti
2
Rozšírené
úpravy a tlač
3
obrázkov
Spracovanie
veľkého počtu
4
obrázkov
Úpravy
obrázkov
5
JPEG/TIFF
Referencie
Keď sa na obrázku nenachádzajú žiadne biele plochy
k sa na obrázku nenachádzajú žiadne biele plochy, vyváženie bielej
môžete upraviť kliknutím na sivý bod obrázka v kroku 2. Získate rovnaký
výsledok úpravy ako pri výbere bieleho bodu.
O Obrázok sa upraví na základe priemernej hodnoty v rozsahu
5 × 5 pixelov od bodu, na ktorý kliknete.
O Zobrazenie histogramu sa zmení na základe úpravy. Zobrazenie
histogramu môžete nastaviť aj na zobrazenie pred vykonaním
úprav (str. 74).
Register
88
Page 89

Úprava nastavenia Hue (Odtieň), Saturation
(Sýtosť) a Sharpness (Ostrosť)
Môžete upraviť odtieň (tón) a sýtosť a celkovú atmosféru obrázka zostriť
alebo zjemniť.
O Hue (Odtieň): Ak chcete dosiahnuť žltší tón farieb,
presuňte posúvač doprava. Ak chcete
dosiahnuť červenší tón farieb, presuňte
posúvač doľava.
O Saturation (Sýtosť): Ak chcete zvýšiť hĺbku farieb, presuňte
posúvač doprava. Ak chcete farby
oslabiť, presuňte posúvač doľava.
O Sharpness (Ostrosť): Ak chcete obrázok zostriť, presuňte
posúvač doprava. Ak ho chcete zjemniť,
presuňte posúvač doľava.
Úvod
Obsah
v skratke
Základné
činnosti
1
Zložitejšie
činnosti
2
Rozšírené
úpravy a tlač
3
obrázkov
Spracovanie
veľkého počtu
4
obrázkov
Úpravy
obrázkov
5
JPEG/TIFF
Zadajte číselné hodnoty
Presuňte posúvače doľava alebo doprava
Referencie
Register
Ostrosť je neprirodzená
Ostrosť upravujte pri nastavení zobrazenie okna [100% view/Zobrazenie
100 %], [50% view/Zobrazenie 50 %] alebo [200% view/Zobrazenie
200 %]. Ak je nastavené zobrazenie [Fit to window/Prispôsobiť oknu]
(úplné zobrazenie), ostrosť bude pôsobiť neprirodzene.
Rozsah úpravy je –30 až 30 pre odtieň, 0 až 200 pre sýtosť a 0 až
500 pre ostrosť (v krokoch po 1 pri zadávaní hodnoty).
89
Page 90

Úprava tónovej krivky
Jas, kontrast a farbu určitej oblasti môžete upraviť zmenou tónovej
krivky (str. 118).
Vyberte režim tónovej krivky a metódu interpolácie.
1
Vykonajte úpravy.
2
Hromadná úprava RGB
Úprava jednotlivých kanálov
Úvod
Obsah
v skratke
Základné
činnosti
1
Zložitejšie
činnosti
2
Stlačením klávesu
<control> a kliknutím do
grafu zobrazíte ponuku
Kliknutím pridajte [ ]
(bod)
Úprava presunutím [ ]
O Na horizontálnej osi sa zobrazuje vstupná úroveň a na vertikálnej
osi výstupná úroveň.
O Maximálny počet bodov [ ] je 8.
O Ak chcete vymazať bod [ ], dvakrát kliknite na bod [ ].
O Zobrazenie histogramu sa zmení na základe úpravy. Zobrazenie
histogramu môžete nastaviť aj na zobrazenie pred vykonaním
úprav (str. 74).
O Režim tónovej krivky a metódu interpolácie tónovej krivky možno
takisto zmeniť v okne [Preferences/Predvoľby] (str. 74).
Rozšírené
úpravy a tlač
3
obrázkov
Spracovanie
veľkého počtu
4
obrázkov
Úpravy
obrázkov
5
JPEG/TIFF
Referencie
Register
90
Page 91

Úvod
Úprava dynamického rozsahu
Dynamický rozsah (šírka rozsahu gradácie) medzi tmavými a svetlými
bodmi na obrázku je možné upraviť.
Posuňte dole
Výstupné zvýraznené body
Obnoví
pôvodné
Číselná
hodnota
výstupného
zvýrazneného
bodu
Posuňte
doprava
Vstupné
tieňované body
Číselná
hodnota
výstupného
tieňovaného
bodu
Číselná
hodnota
vstupného
tieňovaného
bodu
Posuňte hore
Výstupné tieňované body
nastavenia
obrázka
Posuňte
doľava
Vstupné
zvýraznené
body
Číselná
hodnota
vstupného
zvýrazneného
bodu
O Rozsah nastavenia pre tieňované body je 0 až 247 (v krokoch po
1 pri zadávaní hodnoty).
O Rozsah nastavenia pre zvýraznené body je 8 až 255 (v krokoch
po 1 pri zadávaní hodnoty).
O Zobrazenie histogramu sa zmení na základe úpravy. Zobrazenie
histogramu môžete nastaviť aj na zobrazenie pred vykonaním
úprav (str. 74).
Obsah
v skratke
Základné
činnosti
1
Zložitejšie
činnosti
2
Rozšírené
úpravy a tlač
3
obrázkov
Spracovanie
veľkého počtu
4
obrázkov
Úpravy
obrázkov
5
JPEG/TIFF
Referencie
Register
O Na horizontálnej osi sa zobrazuje vstupná úroveň a na vertikálnej osi
výstupná úroveň.
91
Page 92

Zníženie šumu
Môžete znížiť šum v obrázkoch JPEG a TIFF, ktoré boli nasnímané
v noci alebo pri nastavení vysokej citlivosti ISO.
Vyberte kartu [NR/Lens/ALO/NR/Objektív/ALO] na
1
palete s nástrojmi v okne úprav alebo v okne úprav
obrázka.
Upravte obrázok.
2
Zobrazte obrázok v zobrazení [100% view/Zobrazenie
4
100 %] alebo [200% view/Zobrazenie 200 %].
¿ Môžete skontrolovať účinok redukcie šumu.
O
V zobrazení [50% view/Zobrazenie 50 %] alebo [Fit to window/
Prispôsobiť oknu] môže byť ťažké skontrolovať účinok redukcie šumu.
Úvod
Obsah
v skratke
Základné
činnosti
1
Zložitejšie
činnosti
2
Rozšírené
úpravy a tlač
3
obrázkov
Presuňte posúvače
doprava
O
Úroveň redukcie šumu môžete nastaviť v rozsahu 0 až 20.
Čím je nastavená hodnota vyššia, tým je väčší účinok redukcie šumu.
Kliknite na tlačidlo [Apply/Použiť].
3
¿ Na obrázok sa použije funkcia redukcie šumu a obrázok sa
znova zobrazí.
Ak chcete skontrolovať účinok redukcie šumu, zväčšite
a zobrazte obrázok
Pretože v zobrazení [50% view/Zobrazenie 50 %] alebo [Fit to window/
Prispôsobiť oknu] môže byť ťažké zbadať účinok redukcie šumu,
použitie na kontrolu redukcie šumu zobrazenie [100% view/Zobrazenie
100 %] alebo [200% view/Zobrazenie 200 %].
O Ak je nastavená možnosť [Luminance noise/Luminančný šum],
s redukciou šumu sa môže znížiť aj rozlíšenie.
O Ak je nastavená možnosť [Chrominance noise/Chrominančný
šum], s redukciou šumu môže nastať prelievanie farieb.
O Pre redukciu šumu môžete vopred upraviť nastavenia pre
hromadné spracovanie pomocou položky [Default noise reduction
settings/Predvolené nastavenia redukcie šumu] na karte [Tool
palette/Paleta s nástrojmi] v okne Preferences (Predvoľby)
(str. 74). Tento postup je obzvlášť užitočný, ak chcete naraz
použiť redukciu šumu na všetky obrázky v priečinku, napríklad pri
hromadnej redukciu šumu pri obrázkoch s vysokou citlivosťou
ISO. Ak je však k obrázkom pripojený postup spracovania,
použije sa úroveň šumu uvedená v ňom.
O Zoznam funkcií palety s nástrojmi nájdete na str. 109.
Spracovanie
veľkého počtu
4
obrázkov
Úpravy
obrázkov
5
JPEG/TIFF
Referencie
Register
92
Page 93

Orezanie obrázka
Môžete orezať len časť obrázka, ktorú potrebujete, alebo môžete
zmeniť kompozíciu obrázka a zmeniť obrázok odfotografovaný
v horizontálnej polohe na obrázok vertikálny.
Keď je informácia o pomere strán pripojená k obrázku nasnímanému
fotoaparátom EOS-1Ds Mark III alebo EOS-1D Mark III, zobrazí sa
rámec orezania na základe tejto informácie.
Vyberte obrázok, ktorý chcete orezať.
1
O Zoznam pomerov strán (šírka : výška)
Úvod
Obsah
v skratke
Základné
činnosti
1
Vyberte ponuku [Tools/Nástroje] [Start Trimming
2
tool/Spustiť nástroj orezania].
¿ Otvorí sa okno orezania.
Keď sa obrázok prekreslí, vyberte pomer strán
3
apresuňte rámec orezania.
O Rozsah orezávania sa môže premiestniť presunutím.
O Veľkosť rámca orezania môžete zväčšiť alebo zmenšiť
presunutím štyroch rohov rámca orezania.
Zrušiť
Vyberte
pomer
orezania
Presuňte
rámec
orezania
[Free/Ľubovoľné]: Obrázok môžete orezať na ľubovoľnú
veľkosť bez ohľadu na možnosti nastavenia
pomeru strán.
[Custom/Vlastné]: Obrázok môžete orezať na požadovaný
pomer strán.
Kliknutím na tlačidlo [OK] sa vrátite do hlavného okna.
4
¿ Rámec orezania sa zobrazí na orezanom obrázku (str. 106).
¿ Keď sa orezaný obrázok zobrazí v okne úprav alebo v okne
úprav obrázka, zobrazí sa v orezanej podobe.
Zložitejšie
činnosti
2
Rozšírené
úpravy a tlač
3
obrázkov
Spracovanie
veľkého počtu
4
obrázkov
Úpravy
obrázkov
5
JPEG/TIFF
Referencie
Register
93
Page 94

Úvod
O orezaných obrázkoch
O
Orezaný obrázok možno kedykoľvek obnoviť do pôvodného stavu
Orezaný obrázok sa zobrazí alebo vytlačí v orezanej podobe. Keďže
obrázok však nie je skutočne orezaný, môžete kedykoľvek obnoviť
pôvodný obrázok kliknutím na tlačidlo [Reset/Obnoviť] v okne
orezania alebo vykonaním postupu „Obnovenie obrázka“ (str. 100).
O Zobrazenie orezaného obrázka v jednotlivých oknách
• Hlavné okno: Na obrázku sa zobrazí rámec orezania
(str. 106).
• Okno úprav: Obrázok sa zobrazí v orezanej podobe.
• Okno úprav obrázka: Miniatúra obrázka je rovnaká ako zobrazenie
v hlavnom okne a obsah zväčšeného obrázka
je rovnaký ako zobrazenie v okne úprav.
O Tlač orezaného obrázka
Obrázok môžete vytlačiť v orezanej podobe pomocou tlače
v programe DPP.
O Obrázok sa zmení na orezaný, keď ho uložíte ako samostatný
obrázok
Orezaný obrázok JPEG alebo TIFF sa zmení na skutočne orezaný
obrázok, keď ho uložíte ako samostatný obrázok (str. 100).
O Obrázky s nastaveným pomerom strán sa zobrazia ako orezané
Keď je informácia o pomere strán pripojená k obrázku nasnímanému
fotoaparátom EOS-1Ds Mark III alebo EOS-1D Mark III, zobrazí sa
rámec orezania nastavený na základe tejto informácie. Keďže
obrázok však nie je skutočne orezaný, môžete kedykoľvek zmeniť
rámec orezania alebo obnoviť obrázok do stavu pred orezaním.
Pri obnovení do stavu pred vykonaním orezania na základe
informácie o pomere strán v čase snímania kliknite na tlačidlo [Reset/
Vynulovať]. Ak chcete zrušiť celý rámec orezania, kliknite na tlačidlo
[Clear/Vymazať] (str. 113).
Užitočné funkcie okna orezania
O Prepínajte medzi obrazovkami pomocou klávesnice
Stlačením klávesov < > + <F11> môžete prepínať medzi
zobrazením na celú obrazovku a normálnym zobrazením.
O Použite ovládanie pomocou ponuky
Každú operáciu môžete vykonať aj pomocou ponuky, ktorá sa zobrazí,
keď kliknete na obrázok a súčasne stlačíte a podržíte kláves <control>.
O Použite rámec orezania na iný obrázok
Rámec orezania môžete použiť na iný obrázok tak, že kliknete na
tlačidlo [Copy/Kopírovať], čím skopírujete rámec orezania, potom
zobrazte iný obrázok a kliknete na tlačidlo [Paste/Prilepiť].
Ak chcete opakovane použiť skopírovaný rámec orezania na viacero
obrázkov, v hlavnom okne vyberte orezaný obrázok a obrázky, na ktoré
chcete rámec orezania použiť, a zobrazte okno orezania. Keď sa
zobrazí orezaný obrázok, kliknite na tlačidlo [Copy/Kopírovať] a potom
na tlačidlo [Apply All/Použiť na všetky]. Tým sa rámec orezania použije
na všetky obrázky, ktoré sú vybraté pri zobrazení okna orezania.
Zoznam funkcií v okne orezania nájdete na str. 113.
Obsah
v skratke
Základné
činnosti
1
Zložitejšie
činnosti
2
Rozšírené
úpravy a tlač
3
obrázkov
Spracovanie
veľkého počtu
4
obrázkov
Úpravy
obrázkov
5
JPEG/TIFF
Referencie
Register
94
Page 95

Automatické odstraňovanie nečistôt
Údaje pre vymazanie prachových škvŕn, ktoré sú pripojené k obrázkom
nasnímaným pomocou fotoaparátov, ktoré umožňujú pridanie takýchto
údajov, možno použiť na automatické odstránenie miest s nečistotami.
Kliknutím na tlačidlo [OK] sa vrátite do hlavného okna.
4
¿ Na obrázku, na ktorom boli odstránené miesta s nečistotami, sa
zobrazí značka [ ] (str. 106).
Úvod
Obsah
v skratke
Kompatibilné fotoaparáty
EOS-1Ds Mark III EOS-1D Mark III EOS 5D Mark II
EOS 50D EOS 40D EOS 450D
EOS 400D DIGITAL EOS 1000D
V hlavnom okne vyberte obrázok, ku ktorému sú
1
pripojené údaje pre vymazanie prachových škvŕn.
Vyberte ponuku [Tools/Nástroje] [Start Stamp tool/
2
Spustiť nástroj vzorky].
¿ Zobrazí sa okno kopírovania vzorky.
Keď sa obrázok prekreslí, kliknite na tlačidlo [Apply
3
Dust Delete Data/Použiť údaje pre vymazanie
prachových škvŕn].
¿ V rámci jednej operácie sa odstránia miesta s nečistotami.
_
Ďalšie informácie
O Obrázok, na ktorom boli odstránené nečistoty, možno
kedykoľvek obnoviť do pôvodného stavu
Obrázok, na ktorom boli odstránené nečistoty, sa zobrazí alebo
vytlačí v takejto podobe. Keďže nečistoty na obrázku však nie sú
skutočne odstránené, môžete kedykoľvek obnoviť pôvodný obrázok
kliknutím na tlačidlo [Undo/Späť] v okne kopírovania vzorky alebo
vykonaním postupu „Obnovenie obrázka“ (str. 100).
O Skontrolujte odstránenie nečistôt v okne kopírovania vzorky
Skontrolujte odstránenie nečistôt v okne kopírovania vzorky. Obrázky
pred odstránením nečistôt sa zobrazia v iných oknách a nebudete ich
môcť skontrolovať.
O Tlač obrázkov, na ktorých boli odstránené nečistoty
Obrázky, na ktorých boli odstránené nečistoty, môžete vytlačiť
pomocou tlače v programe DPP.
O Na tlačidlo [Apply Dust Delete Data/Použiť údaje pre vymazanie
prachových škvŕn] sa nedá kliknúť
Tlačidlo [Apply Dust Delete Data/Použiť údaje pre vymazanie
prachových škvŕn] bude neaktívne aj v prípade obrázka, ku ktorému
sú pripojené údaje pre vymazanie prachových škvŕn, ak sa na
obrázku nenachádzajú žiadne nečistoty, ktoré by program DPP mohol
z obrázka odstrániť.
O
Ak chcete odstrániť miesta s nečistotami, ktoré nemožno odstrániť
pomocou funkcie automatického odstraňovania nečistôt
Pri automatickom odstraňovaní nečistôt sa miesta s nečistotami
odstránia na základe informácií o výskyte nečistôt v údajoch na
odstraňovanie nečistôt. Môžu sa však vyskytnúť prípady, keď
v závislosti od typu nečistôt ich odstránenie nebude možné. V takom
prípade môžete miesta s nečistotami odstrániť pomocou funkcie
opravy obrázka (str. 97) alebo funkcie kopírovania vzorky (str. 99).
O Obrázok sa zmení na obrázok, na ktorom boli odstránené
nečistoty, keď ho uložíte ako samostatný obrázok
Obrázok JPEG alebo TIFF, na ktorom boli odstránené nečistoty, sa
zmení na skutočný obrázok, na ktorom boli odstránené nečistoty, keď
ho uložíte ako samostatný obrázok (str. 100).
Základné
činnosti
1
Zložitejšie
činnosti
2
Rozšírené
úpravy a tlač
3
obrázkov
Spracovanie
veľkého počtu
4
obrázkov
Úpravy
obrázkov
5
JPEG/TIFF
Referencie
Register
95
Page 96

Úvod
Užitočné funkcie okna kopírovania vzorky
O Kontrola miest, na ktorých boli odstránené nečistoty
Po vykonaní kroku 3 môžete zobraziť a podrobne, jedno po druhom,
skontrolovať miesta, na ktorých boli odstránené nečistoty, stlačením
klávesu <F>. (Stlačením klávesu <B> sa vrátite na predchádzajúce
miesto s nečistotami.)
O
Zrušenie konkrétneho miesta, na ktorom boli odstránené nečistoty
Po vykonaní kroku 3 zobrazte stlačením klávesu <F> alebo <B>
miesto, na ktorom boli odstránené nečistoty, a potom stlačením
klávesu <delete> zrušte len zobrazené miesto, na ktorom boli
odstránené nečistoty.
O Pomocou klávesových skratiek môžete prepínať medzi
zobrazením na celú obrazovku a normálnym zobrazením
Stlačením klávesov < > + <F11> môžete prepínať medzi
zobrazením na celú obrazovku a normálnym zobrazením.
O Použitie výsledkov odstraňovania nečistôt na iný obrázok
Postup odstraňovania nečistôt môžete použiť na rovnaké miesto
v inom obrázku tak, že skopírujete výsledok odstraňovania nečistôt
kliknutím na tlačidlo [Copy/Kopírovať], zobrazíte iný obrázok, na ktorý
chcete tento výsledok použiť, a kliknete na tlačidlo [Paste/Prilepiť].
Zoznam funkcií v okne kopírovania vzorky nájdete na str. 115.
Automatické odstránenie nečistôt v hlavnom okne
V hlavnom okne môžete takisto automaticky vymazať miesta
snečistotami na viacerých obrázkoch, ku ktorým boli pripojené údaje
na odstraňovanie nečistôt.
Vyberte viaceré obrázky, ku ktorým boli pripojené údaje
pre vymazanie prachových škvŕn, a potom vyberte
ponuku [Adjustment/Úprava]
Použiť údaje pre vymazanie prachových škvŕn].
¿ Miesta s nečistotami sa na všetkých vybratých obrázkoch
odstránia v rámci jednej operácie.
[Apply Dust Delete Data/
Obsah
v skratke
Základné
činnosti
1
Zložitejšie
činnosti
2
Rozšírené
úpravy a tlač
3
obrázkov
Spracovanie
veľkého počtu
4
obrázkov
Úpravy
obrázkov
5
JPEG/TIFF
Referencie
Register
96
Page 97

Manuálne odstraňovanie nečistôt (funkcia opravy obrázka)
Miesta s nečistotami na obrázku môžete vymazať tak, že ich postupne
vyberiete jedno po druhom.
V hlavnom okne vyberte obrázok, na ktorom chcete
1
odstrániť miesta s nečistotami.
Umiestnite miesto s nečistotami, ktoré sa má
5
odstrániť, do rozsahu [ ] a kliknite.
Úvod
Obsah
v skratke
Vyberte ponuku [Tools/Nástroje] [Start Stamp tool/
2
Spustiť nástroj vzorky].
¿ Zobrazí sa okno kopírovania vzorky.
Po prekreslení obrázka kliknite dvakrát na bod,
3
z ktorého chcete odstrániť nečistoty.
¿ Zobrazenie sa nastaví na veľkosť 100 %.
O Polohu zobrazenia možno meniť ťahaním pomocou myši.
Kliknite na tlačidlo, ktoré zodpovedá miestam
4
snečistotami, ktoré chcete odstrániť.
O Ak je miesto s nečistotami tmavej farby, kliknite na tlačidlo
[ ], ak je svetlej farby, kliknite na tlačidlo [ ].
O Keď presuniete kurzor nad obrázok, rozsah funkcie odstránenia
nečistôt sa zobrazí ako [ ].
Dvakrát
kliknite
Kliknite
¿ Miesto s nečistotami v rozsahu [ ] sa odstráni.
O Kliknite na inú časť obrázka, ak chcete pokračovať
vodstraňovaní miest s nečistotami na obrázku.
O Ak chcete odstrániť nečistoty z inej časti obrázka, znova kliknite
na tlačidlo, na ktoré ste klikli v kroku 4, čím zrušíte postup
odstraňovania nečistôt, a vykonajte operáciu znova od kroku 3.
O
Keď miesto s nečistotami nemožno odstrániť, zobrazí sa znak [ ].
Kliknutím na tlačidlo [OK] sa vrátite do hlavného okna.
6
¿ Na obrázku, na ktorom boli odstránené miesta s nečistotami, sa
zobrazí značka [ ] (str. 106).
Základné
činnosti
1
Zložitejšie
činnosti
2
Rozšírené
úpravy a tlač
3
obrázkov
Spracovanie
veľkého počtu
4
obrázkov
Úpravy
obrázkov
5
JPEG/TIFF
Referencie
Register
97
Page 98

Úvod
Ďalšie informácie
O Ak sa miesta s nečistotami neodstránia úplne, zopakujte
kliknutie niekoľkokrát
Ak sa nežiaduce miesta s nečistotami neodstránia po vykonaní kroku 5,
ich úplne odstránenie môžete dosiahnuť po viacnásobnom kliknutí.
O Pomocou funkcie opravy obrázka možno odstrániť najmä
nečistoty, ktoré tvoria izolované body
Pomocou funkcie opravy obrázka možno odstrániť nečistoty, ktoré tvoria
izolované body. Nemusí sa podariť odstrániť nečistoty, ktoré tvoria čiary.
V takom prípade použite funkciu kopírovania vzorky (str. 99).
O Obrázok, na ktorom boli odstránené nečistoty, možno
kedykoľvek obnoviť do pôvodného stavu
Obrázok, na ktorom boli odstránené nečistoty, sa zobrazí alebo
vytlačí v takejto podobe. Keďže nečistoty na obrázku však nie sú
skutočne odstránené, môžete kedykoľvek obnoviť pôvodný obrázok
kliknutím na tlačidlo [Undo/Späť] v okne kopírovania vzorky alebo
vykonaním postupu „Obnovenie obrázka“ (str. 100).
O Skontrolujte odstránenie nečistôt v okne kopírovania vzorky
Skontrolujte odstránenie nečistôt v okne kopírovania vzorky. Obrázky
pred odstránením nečistôt sa zobrazia v iných oknách a nebudete ich
môcť skontrolovať.
O Tlač obrázkov, na ktorých boli odstránené nečistoty
Obrázky, na ktorých boli odstránené nečistoty, môžete vytlačiť
pomocou tlače v programe DPP.
O Obrázok sa zmení na obrázok, na ktorom boli odstránené
nečistoty, keď ho uložíte ako samostatný obrázok
Obrázok JPEG alebo TIFF, na ktorom boli odstránené nečistoty, sa
zmení na skutočný obrázok, na ktorom boli odstránené nečistoty, keď
ho uložíte ako samostatný obrázok (str. 100).
Užitočné funkcie okna kopírovania vzorky
O Kontrola miest, na ktorých boli odstránené nečistoty
Po vykonaní kroku 3 môžete zobraziť a podrobne, jedno po druhom,
skontrolovať miesta, na ktorých boli odstránené nečistoty, stlačením
klávesu <F>. (Stlačením klávesu <B> sa vrátite na predchádzajúce
miesto s nečistotami.)
O Zrušenie konkrétneho miesta, na ktorom boli odstránené
nečistoty
Po vykonaní kroku 3 zobrazte stlačením klávesu <F> alebo <B>
miesto, na ktorom boli odstránené nečistoty, a potom stlačením
klávesu <delete> zrušte len zobrazené miesto, na ktorom boli
odstránené nečistoty.
O Pomocou klávesových skratiek môžete prepínať medzi
zobrazením na celú obrazovku a normálnym zobrazením
Stlačením klávesov < > + <F11> môžete prepínať medzi
zobrazením na celú obrazovku a normálnym zobrazením.
O Použitie výsledkov odstraňovania nečistôt na iný obrázok
Postup odstraňovania nečistôt môžete použiť na rovnaké miesto
v inom obrázku tak, že skopírujete výsledok odstraňovania nečistôt
kliknutím na tlačidlo [Copy/Kopírovať], zobrazíte iný obrázok, na ktorý
chcete tento výsledok použiť, a kliknete na tlačidlo [Paste/Prilepiť].
Zoznam funkcií v okne kopírovania vzorky nájdete na str. 115.
Obsah
v skratke
Základné
činnosti
1
Zložitejšie
činnosti
2
Rozšírené
úpravy a tlač
3
obrázkov
Spracovanie
veľkého počtu
4
obrázkov
Úpravy
obrázkov
5
JPEG/TIFF
Referencie
Register
98
Page 99

Uloženie výsledkov úprav
Úvod
Vymazanie nechcených častí obrázka
(funkcia kopírovania vzorky)
Obrázok môžete opraviť prilepením časti skopírovanej z inej časti
obrázka cez nežiaducu časť obrázka.
Vykonajte postup v krokoch 1 až 3 v časti „Manuálne
1
odstraňovanie nečistôt (funkcia opravy obrázka)“
(str. 97).
Vyberte časť, ktorú chcete kopírovať.
2
O Kliknite na časť, ktorá predstavuje zdroj kopírovania, pričom
držte stlačený kláves <option>.
O Ak chcete zmeniť časť, ktorá predstavuje zdroj kopírovania,
znova vykonajte operáciu uvedenú vyššie.
O Ak chcete zaistiť polohu zdroja kopírovania, začiarknite políčko
[Fix Copy Source position/Zaistiť polohu zdroja kopírovania].
Opravte obrázok.
3
O Kliknite alebo pomocou myši presuňte časť, ktorú chcete na
obrázku opraviť. Symbol [
a symbol [ ] označuje cieľ kopírovania.
¿
Kopírovaný obrázok sa prilepí na miesto, na ktoré ste ho presunuli.
O Pre položku [Pen type/Typ kresliaceho nástroja] môžete vybrať
možnosť [Brush/Štetec] (okraje prilepeného obrázka sa budú
podobať na ťahy štetcom) a [Pencil/Ceruzka] (okraje prilepeného
obrázka budú ostré).
Kliknutím na tlačidlo [OK] sa vrátite do hlavného okna.
4
¿ Na opravenom obrázku sa zobrazí značka [ ] (str. 106).
] v okne označuje zdroj kopírovania
+
Uloženie obsahu úprav do obrázka
Všetok obsah úprav (postup spracovania) dosiahnutých pomocou palety
s nástrojmi
a odstránení nečistôt
alebo TIFF alebo do samostatného obrázka JPEG alebo TIFF.
Vyberte ponuku [File/Súbor] požadovanú položku.
¿ Vaše úpravy sa uložia do obrázka.
(str. 85 až str. 92)
(str. 95 až str. 99)
, ako aj informácie o rámci orezania (str. 93)
možno uložiť do obrázka JPEG
Obsah
v skratke
Základné
činnosti
1
Zložitejšie
činnosti
2
Rozšírené
úpravy a tlač
3
obrázkov
Spracovanie
veľkého počtu
4
obrázkov
Úpravy
obrázkov
5
JPEG/TIFF
Referencie
Register
99
Page 100

Uloženie ako samostatného obrázka
Ak je obrázok JPEG alebo TIFF upravený pomocou palety s nástrojmi
(str. 85 až str. 92) a potom uložený rovnakým spôsobom ako obrázok
RAW podľa popisu uvedeného nižšie, obrázok možno uložiť ako
samostatný obrázok, na ktorom boli použité dané úpravy (postup
spracovania).
Ak okrem toho rovnakým spôsobom uložíte orezaný obrázok (str. 93)
alebo obrázok, na ktorom boli odstránené nečistoty (str. 95 až str. 99),
zmení sa na skutočne orezaný obrázok alebo obrázok, na ktorom boli
odstránené nečistoty.
O Uloženie v podobe obrázka JPEG alebo TIFF (str. 38)
O Hromadné uloženie ako obrázky typu JPEG alebo TIFF (hromadné
spracovanie) (str. 81)
Pri uložení v podobe samostatného obrázka JPEG alebo TIFF podľa
postupu vysvetleného vyššie sa použijú úpravy vykonané pomocou
palety s nástrojmi a nastane určité narušenie kvality obrázka, ktoré sa
vyskytuje pri upravovaní/uložení obrázka, ako pri úpravách v bežnom
programe na úpravu obrázkov.
Obnovenie obrázka
Pri obrázkoch upravených pomocou palety s nástrojmi
sa menia len podmienky spracovania obrázka, pričom samotné
originálne obrazové údaje zostávajú nezmenené. Aj informácie o rámci
orezania a odstránení nečistôt orezaného obrázka (str. 93) alebo
obrázka, na ktorom boli odstránené nečistoty
jednoducho uložia do obrázka.
Je preto možné vrátiť späť akékoľvek úpravy uložené (str. 99) do
obrázka alebo ovplyvňujúce informácie o rámci orezania a odstránení
nečistôt a obnoviť obrázok do stavu, v ktorom bol pri poslednom uložení
alebo pri jeho nasnímaní.
Vyberte obrázok, ktorý chcete obnoviť.
(str. 95 až str. 99)
(str. 85 až str. 92)
, sa
1
Vyberte ponuku [Adjustment/Úprava] požadovanú
2
položku.
úpravy a tlač
Spracovanie
veľkého počtu
Úvod
Obsah
v skratke
Základné
činnosti
1
Zložitejšie
činnosti
2
Rozšírené
3
obrázkov
4
obrázkov
Použitie obsahu úprav na iný obrázok
Môžete skopírovať obsah úprav (postup spracovania) obrázkov JPEG
a TIFF, ktoré boli upravené pomocou palety s nástrojmi, a použiť ho na iné
obrázky podľa nasledovného postupu, rovnako ako pri obrázkoch RAW.
O Použitie obsahu úprav na iný obrázok (str. 37)
O Využívanie obsahu úprav (postupu spracovania) (str. 78)
Tlač
Upravené obrázky JPEG a TIFF môžete vytlačiť podľa nasledovného
postupu, rovnako ako obrázky RAW.
O Tlač (str. 39)
O Tlač s informáciami o snímaní (str. 67)
O Tlač zoznamu s miniatúrami obrázkov (kontaktná tlač) (str. 68)
O Tlač obrázkov RAW na vysokokvalitnej tlačiarni Canon (str. 69)
¿ Obrázok sa obnoví do stavu podľa vybratej položky.
Úpravy
obrázkov
5
JPEG/TIFF
Referencie
Register
100
 Loading...
Loading...