Canon POWERSHOT G10, POWERSHOT SX10 IS, DIGITAL IXUS 980 IS, DIGITAL IXUS 870 IS Software Manual [fi]
Page 1
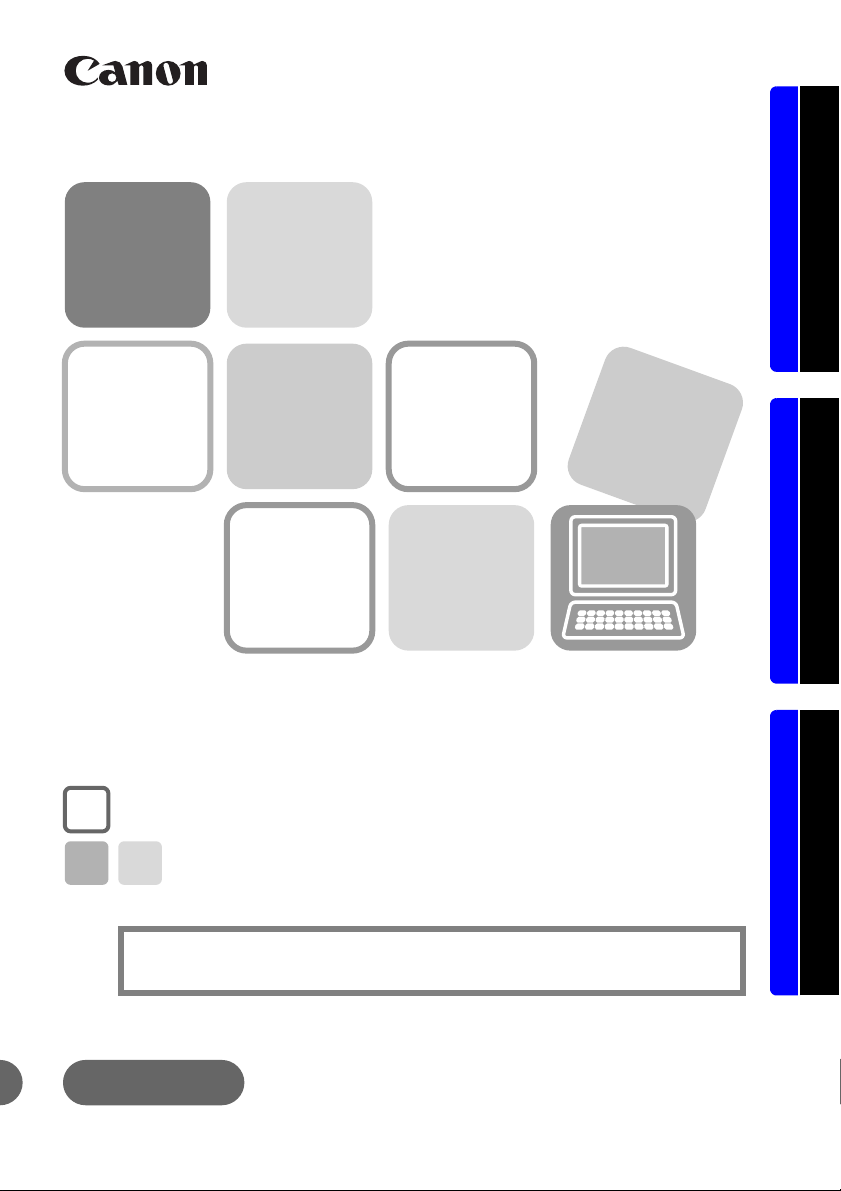
Ohjelmiston aloitusopas
••• Canon Digital Camera Solution Disk -levy •••
Asenna laitteen mukana toimitetut ohjelmat
ja lataa kuvat tietokoneeseen
Windows/Macintosh Windows Macintosh
• Tässä oppaassa on selitetty sovellusohjelmien asentaminen.
Oppaassa kerrotaan lyhyesti myös ohjelmien toiminnoista ja käytöstä.
• Voit ladata kuvat asentamatta tätä ohjelmistoa.
Tässä on kuitenkin useita rajoituksia (s. 77).
SUOMI
[37/38]
Page 2
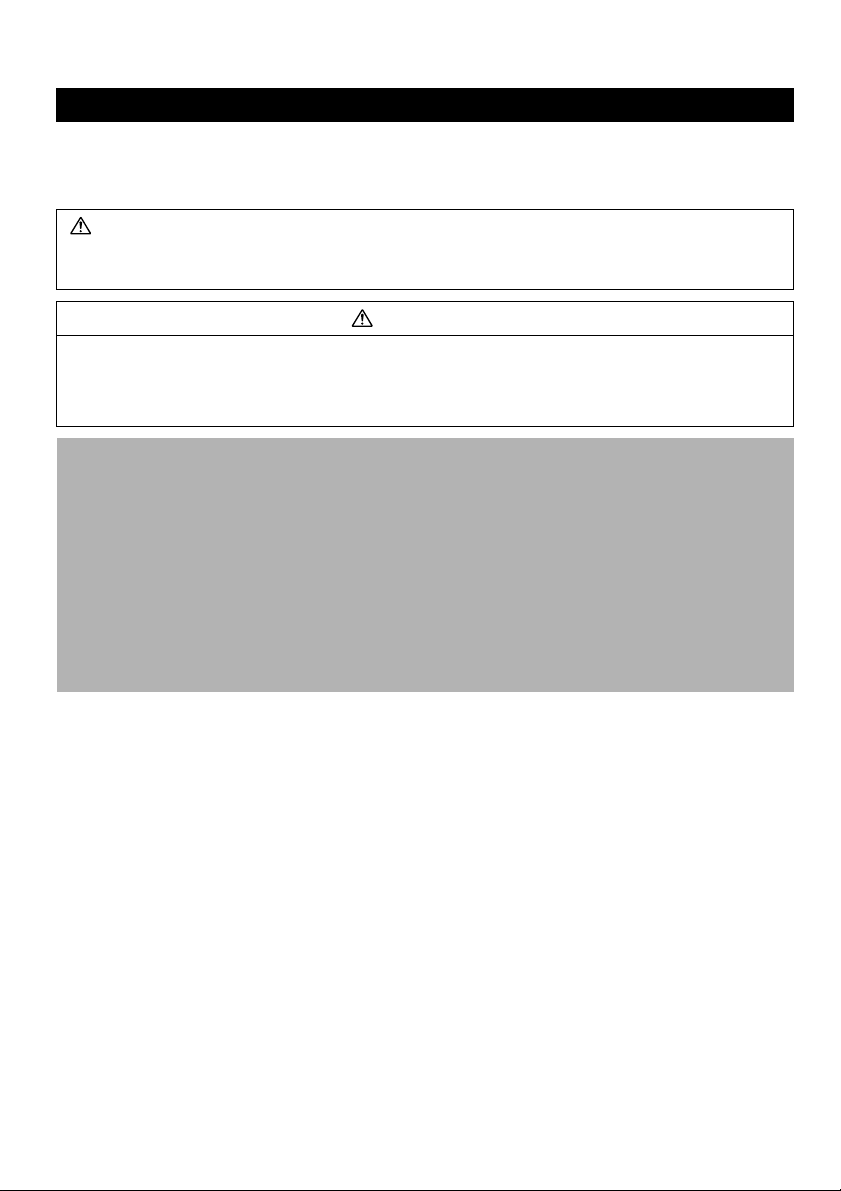
TURVAOHJEITA
Seuraavilla sivuilla olevien ohjeiden tarkoituksena on neuvoa tuotteiden turvallisessa ja
oikeassa käytössä, jotta vältyttäisiin henkilö- ja laitevahingoilta. Lue turvaohjeet huolellisesti,
ennen kuin siirryt lukemaan oppaan muita jaksoja.
Varoituksia Tämän merkin osoittamissa jaksoissa käsitellään asioita, joiden
huomiotta jättäminen tai väärinkäyttö saattaa aiheuttaa vakavia
vammoja tai jopa hengenvaaran.
Varoituksia
• Älä aseta kameran mukana toimitettua CD-levyä CD-soittimeen, joka ei tue data-CD-levyjä.
Data-CD-levyn toistaminen musiikin toistoon tarkoitetussa CD-soittimessa voi vahingoittaa
kaiuttimia. Data-CD-levyn toisto musiikin kuunteluun tarkoitetulla CD-soittimella voi
vahingoittaa myös kuuloa.
Rajoitukset
• Tähän oppaaseen on pyritty sisällyttämään mahdollisimman täsmälliset ja täydelliset tiedot,
mutta Canon ei ole missään vastuussa mahdollisista virheistä tai puutteellisista tiedoista.
Canon pidättää itselleen oikeuden muuttaa tässä oppaassa kuvatun laitteiston ja
ohjelmiston ominaisuuksia ilman ennakkoilmoitusta.
• Tätä opasta tai sen osaa ei saa monistaa, lähettää, muuntaa toiseen muotoon, tallentaa
tiedonhakujärjestelmään eikä kääntää muille kielille missään muodossa eikä millään tavalla
ilman Canonin kirjallista lupaa.
• Canon ei korvaa vahinkoja, jotka aiheutuvat tietojen vahingoittumisesta tai katoamisesta
virheellisen käytön tai kameran, ohjelmiston, muistikorttien, tietokoneiden tai
oheislaitteiden toimintahäiriöiden tai muiden kuin Canonin muistikorttien käytön takia.
Canonin asiakastuki
Tietoja Canonin asiakastuesta on kameran mukana toimitetun Canonin
takuujärjestelmäkirjanen takaosassa.
Page 3
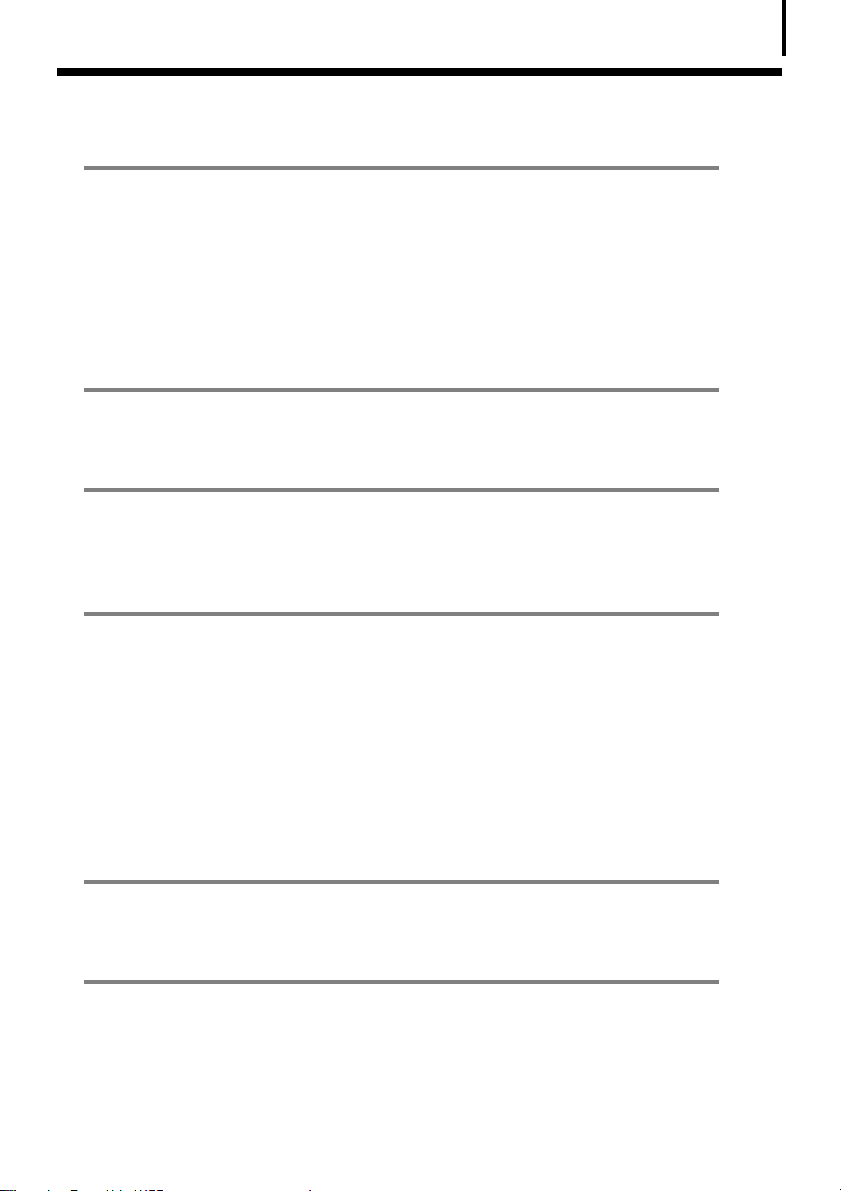
Sisällysluettelo
Lue tämä ensin 3
Huomautukset ................................................................................... 3
Yksinkertaista! Ammattilaistason kuvia kotona .............................. 4
Rajattomat mahdollisuudet, innostava ohjelmisto .........................5
Käytä CANON iMAGE GATEWAY -palvelua
ja Internetin tehokkuutta ................................................................. 7
Järjestelmävaatimukset .....................................................................9
Ohjelmiston käyttäminen Windows-ympäristössä
– Valmistelut 11
Ohjelmiston asentaminen ............................................................... 11
Ohjelmiston käyttäminen Windows-ympäristössä
– Perustoiminnot 15
Kuvien lataaminen tietokoneeseen ................................................15
Kuvien tulostaminen ....................................................................... 20
Ohjelmiston käyttäminen Windows-ympäristössä
– Lisätoiminnot 22
ZoomBrowser EX -ohjelman ikkunat .............................................. 22
ZoomBrowser EX -ohjelman ominaisuudet ....................................28
Laukaisimen käyttö etätoimintona
(Remote Shooting/Etäkuvaus) .........................................................32
Panoraamakuvien yhdistäminen – PhotoStitch .............................35
RAW-kuvien käsitteleminen ............................................................ 36
Kameran mukauttaminen [My Camera/
Minun kamerani] -asetuksilla .......................................................... 39
1
Ohjelmiston käyttäminen Macintosh-ympäristössä
– Valmistelut 43
Ohjelmiston asentaminen ............................................................... 43
Ohjelmiston käyttäminen Macintosh-ympäristössä
– Perustoiminnot 45
Kuvien lataaminen tietokoneeseen ................................................45
Kuvien tulostaminen ....................................................................... 49
Page 4
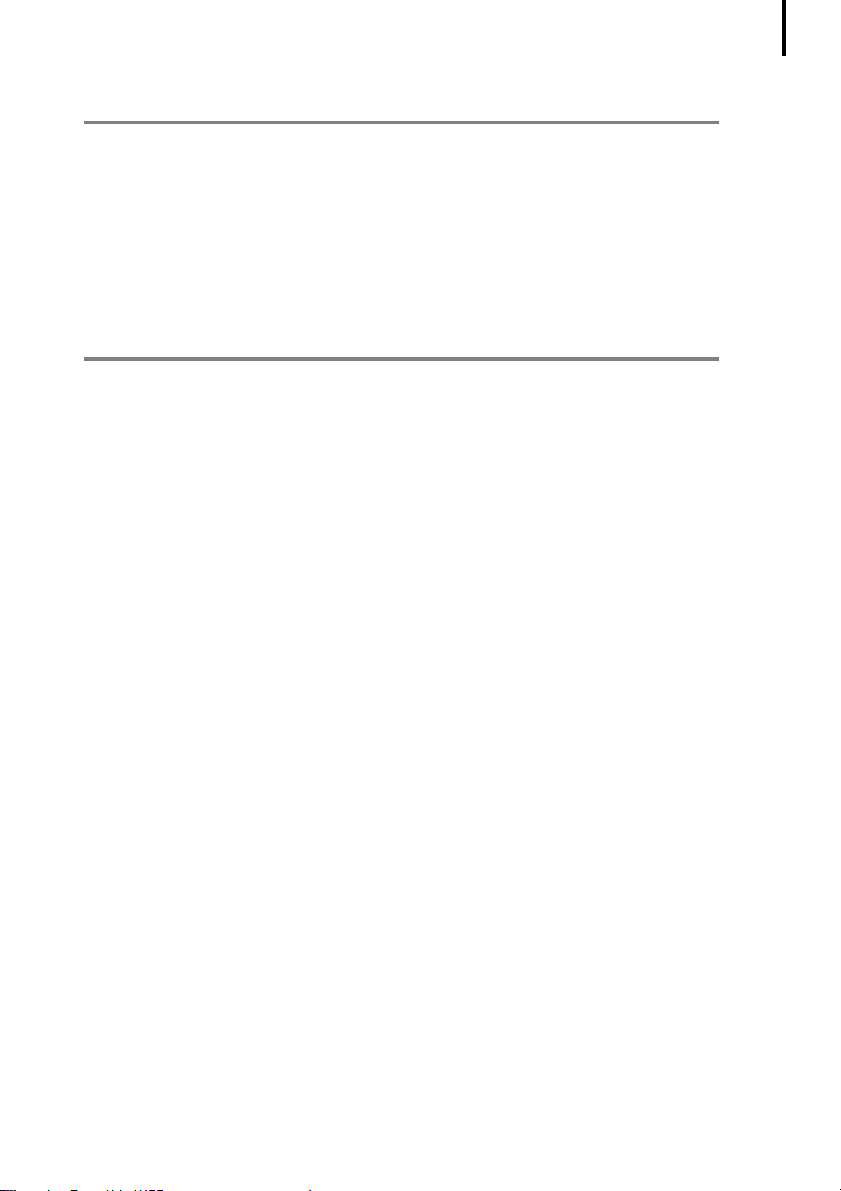
Sisällysluettelo
Ohjelmiston käyttäminen Macintosh-ympäristössä
– Lisätoiminnot 51
ImageBrowser-ohjelman ikkunat ................................................... 51
ImageBrowser-ohjelman ominaisuudet ......................................... 57
Laukaisimen käyttö etätoimintona
(Remote Shooting/Etäkuvaus) .........................................................61
Panoraamakuvien yhdistäminen – PhotoStitch .............................64
RAW-kuvien käsitteleminen ............................................................ 65
Kameran mukauttaminen [My Camera/
Minun kamerani] -asetuksilla .......................................................... 68
Liitteet 71
Ohjelmiston asennuksen poistaminen ...........................................71
Muistikortin kansiorakenne ............................................................72
Vianmääritys .................................................................................... 73
Kuvien lataaminen ilman ohjelmiston asennusta .......................... 77
Hakemisto ........................................................................................ 78
2
Page 5
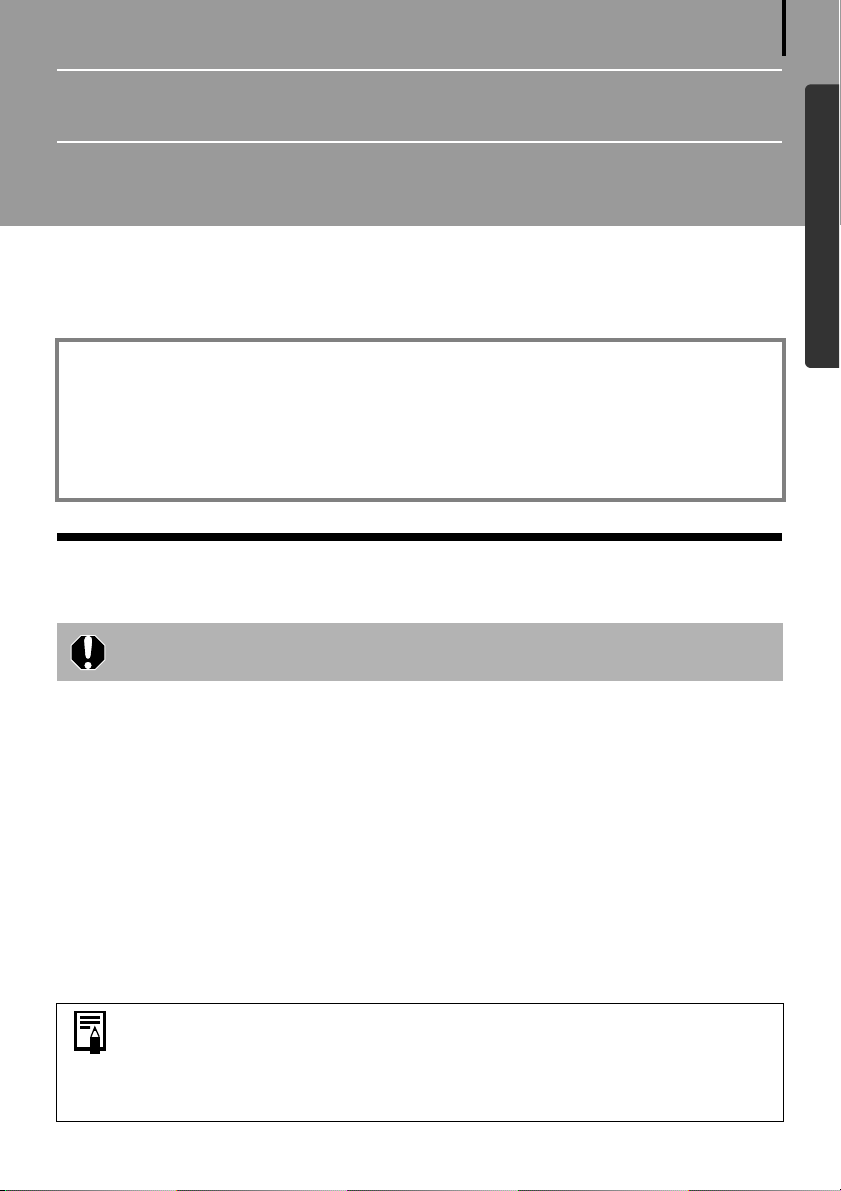
Lue tämä ensin
Tässä luvussa on kerrottu, miten kameraa käytetään Canon Digital Camera Solution Disk -levyn
ohjelmiston avulla.
Luvussa luetellaan myös ohjelmiston käyttämiseen tarvittavat järjestelmäkokoonpanot.
Tietoja tästä oppaasta
• Tämän oppaan selityksissä on käytetty Windows XP- ja Mac OS X v.10.4
-käyttöjärjestelmiä. Jos tietokoneen käyttöjärjestelmä on jokin muu versio edellä
mainituista, tarvittavat toimet ja näyttökuvat saattavat hieman poiketa tässä esitetyistä
vaihtoehdoista.
• Tässä oppaassa käytetään seuraavia termejä.
Mac OS X -tietokoneiksi kutsutaan Mac OS X (v.10.4–v.10.5) -tietokoneita.
Huomautukset
3
Windows/Macintosh
Asenna kameran mukana toimitetun Canon Digital Camera Solution Disk
-levyn ohjelmisto ennen kuin liität kameran tietokoneeseen.
Huomautuksia kameran kytkemisestä tietokoneeseen
• Yhteys ei ehkä toimi oikein, jos liität kameran tietokoneeseen kaapelilla ja USB-keskittimen
kautta.
• Yhteys ei ehkä toimi oikein, jos käytät kameran kanssa samanaikaisesti muita USB-laitteita,
lukuun ottamatta USB-hiirtä ja -näppäimistöä. Jos tällainen ongelma ilmenee, irrota muut
laitteet tietokoneesta ja liitä kamera uudelleen.
• Kytke tietokoneeseen enintään yksi kamera. Muutoin yhteys ei ehkä toimi oikein.
• Älä päästä tietokonetta koskaan valmiustilaan (virransäästötilaan), kun siihen on kytketty
kamera USB-liitäntäkaapelin kautta. Jos tietokone kuitenkin siirtyy valmiustilaan, älä koskaan
irrota liitäntäkaapelia. Yritä käynnistää tietokone niin, että kamera on edelleen liitettynä
siihen. Kaikki tietokoneet eivät käynnisty oikein, jos kamera irrotetaan tietokoneen
valmiustilan aikana. Lisätietoja tietokoneen valmiustilasta (virransäästötilasta) on tietokoneen
käyttöoppaassa.
•Suosittelemme erikseen myytävän verkkolaitteen käyttämistä, kun
muodostat yhteyden tietokoneeseen. Jos et voi käyttää verkkolaitetta,
varmista, että akkujen varaus on täysi.
•Toimet kameran kytkemiseksi tietokoneeseen on kerrottu Kameran
käyttöoppaassa.
Page 6
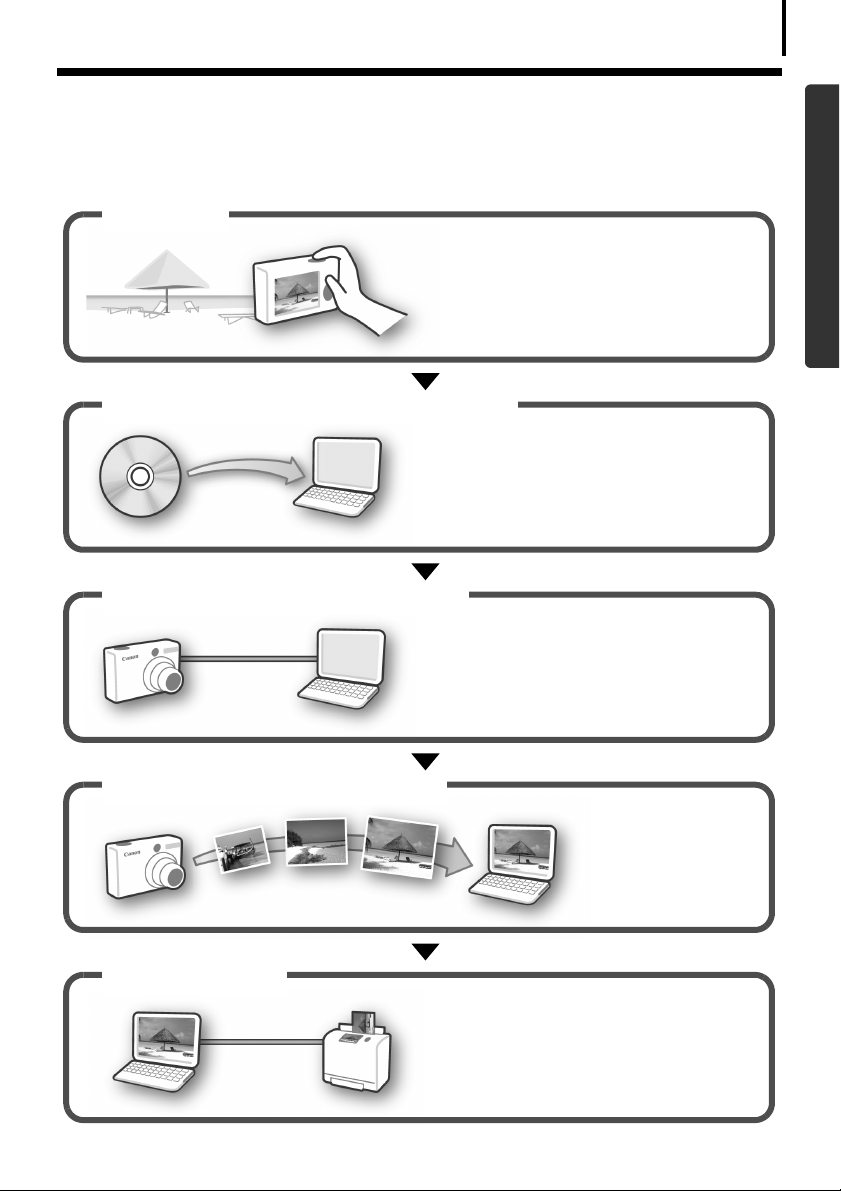
Lue tämä ensin
Yksinkertaista! Ammattilaistason kuvia
4
kotona
Ota kuva
Asenna ohjelmisto tietokoneeseen
Kytke kamera tietokoneeseen
Windows/Macintosh
Kuvausohjeita on kameran
käyttöoppaassa.
Ohjelmisto tarvitsee asentaa vain
kerran alkuvaiheessa.
Windows (s. 11)
Macintosh (s. 43)
Kytkentäohjeita on kameran
käyttöoppaassa.
Huomautuksia kameran kytkemisestä
tietokoneeseen (s. 3)
Lataa kuvat tietokoneeseen
Tulosta kuvat
Windows (s. 15)
Macintosh (s. 45)
Windows (s. 20)
Macintosh (s. 49)
Page 7
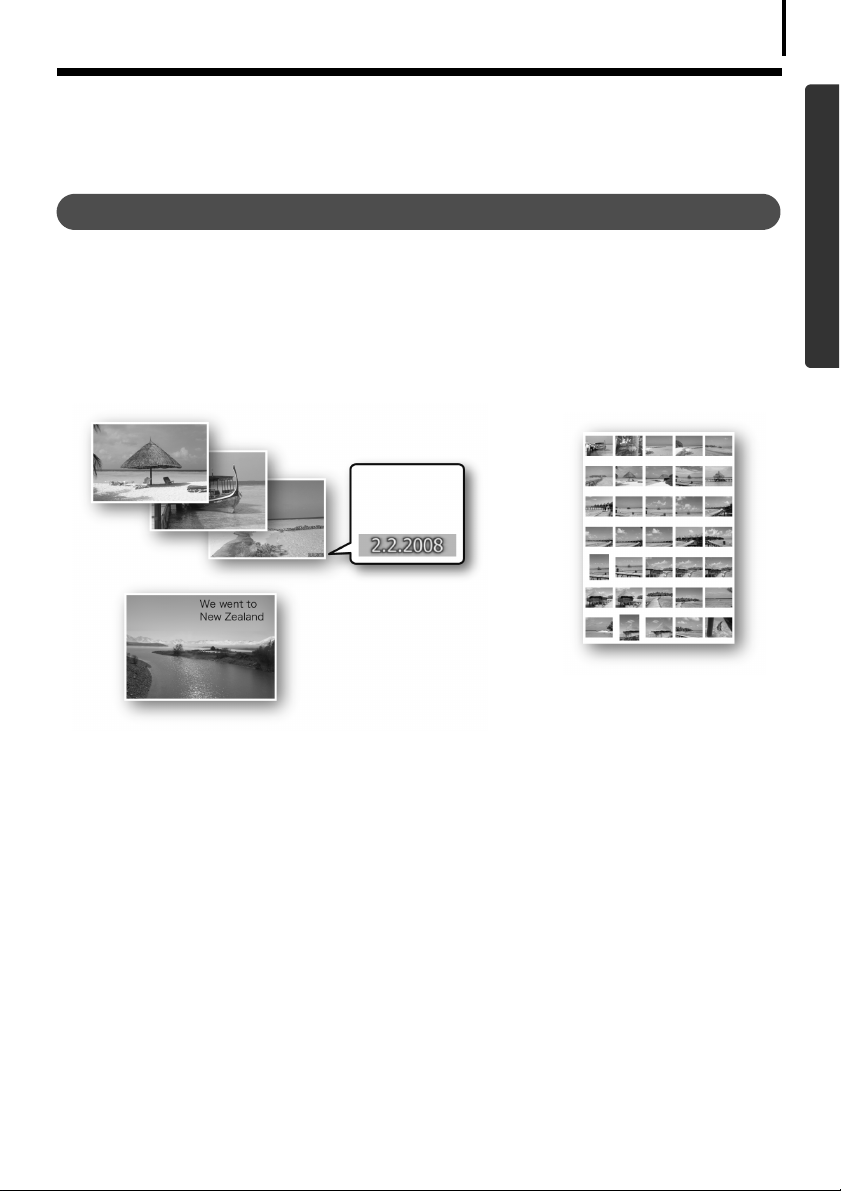
Lue tämä ensin
Rajattomat mahdollisuudet, innostava
5
ohjelmisto
ZoomBrowser EX (Windows) / ImageBrowser (Macintosh)
Monipuolinen kuvienhallintaohjelmisto, jonka avulla voit ladata kuvia, muokata stillkuvia ja
videoita sekä tulostaa.
Tee kokeita erilaisilla tulostustekniikoilla
Tulosta erilaisia asetteluja. Voit muuttaa paperikokoja ja tulostaa valokuviin päivämääräleiman
ja lisätä kommentteja.
Kuvien tulostaminen
on helppoa
Tulosta päivämääräleimoja kuviisi
Tulosta kommentteja
postikortteihin ja
kutsukortteihin
Windows (s. 20) Macintosh (s. 49)
Tarkista monta
valokuvaa samalla
kertaa tulostamalla
luettelo.
Windows/Macintosh
Muokkaa videota
Voit poistaa tarpeettomat osat videon alusta ja lopusta. Voit ladata muokatun videon kameraan
myös muistikortinlukijan avulla.
Windows (s. 26) Macintosh (s. 55)
Poimi videoista yksittäisiä stillkuvia
Voit erottaa katselemastasi videosta yhden ruudun ja tallentaa sen uutena kuvatiedostona.
Windows (s. 26) Macintosh (s. 55)
Page 8
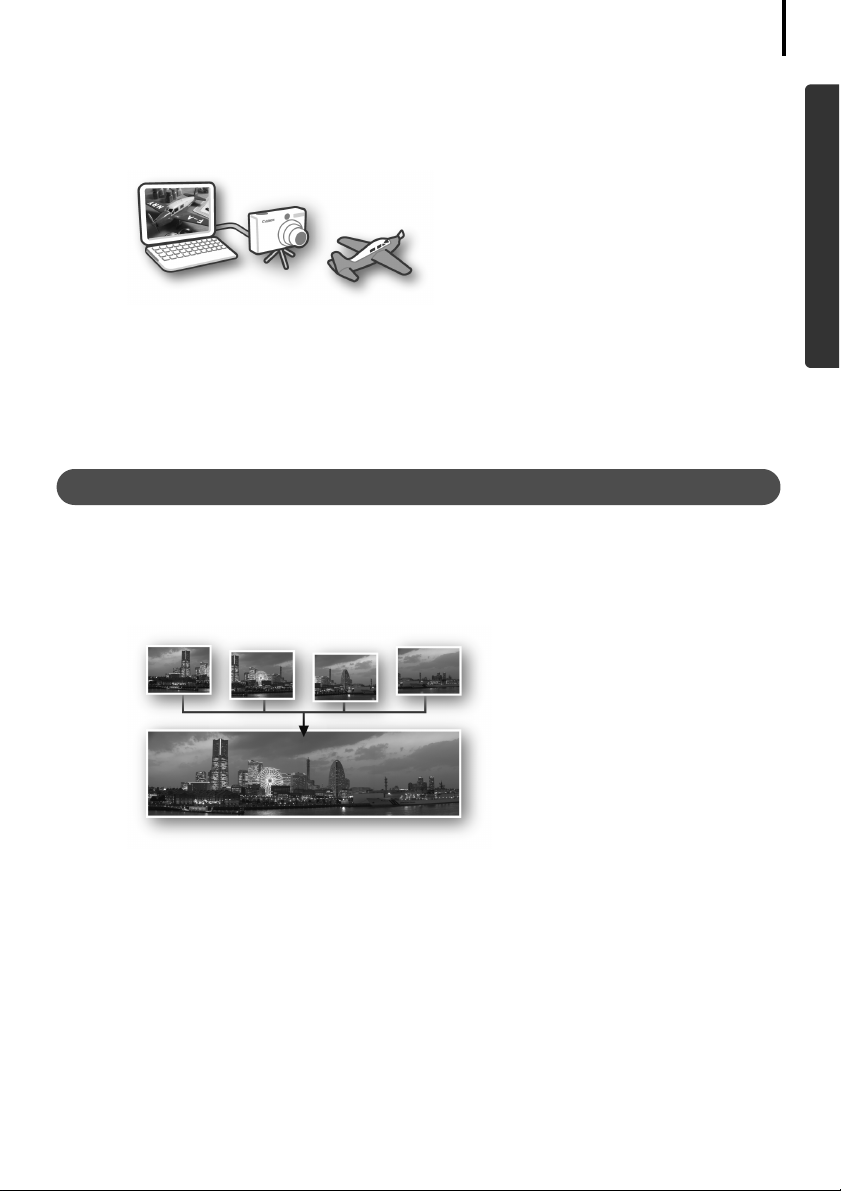
Lue tämä ensin
Käytä kameran laukaisinta tietokoneesta käsin (Remote Shooting/Etäkuvaus)
Voit käyttää kameran laukaisinta tietokoneesta, kun kuvaat. Voit tallentaa ottamasi kuvat
suoraan tietokoneeseen. (Ainoastaan jotkin mallit.)
Windows (s. 32) Macintosh (s. 61)
Tee kamerastasi entistäkin kätevämpi (My Camera/Minun kamerani)
Määritä suosikkikuvasi ja -äänesi kameran käynnistymiskuvaksi tai laukaisimen ääneksi.
(Ainoastaan jotkin mallit)
Windows (s. 39) Macintosh (s. 68)
PhotoStitch (Windows/Macintosh)
Tämän ohjelman avulla voit yhdistää useita kuvia näyttäviksi panoraamoiksi.
Luo panoraamakuva
Windows (s. 35) Macintosh (s. 64)
6
Windows/Macintosh
Page 9
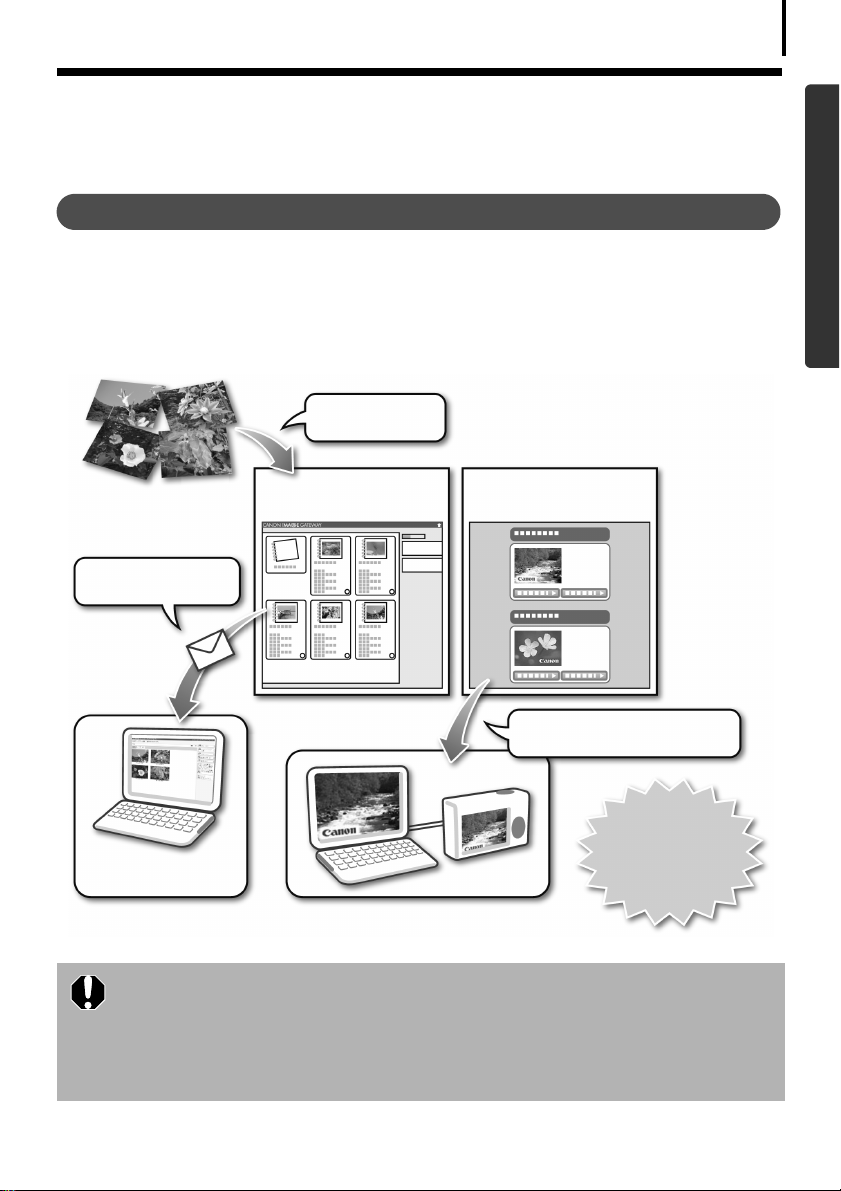
Lue tämä ensin
Käytä CANON iMAGE GATEWAY -palvelua
7
ja Internetin tehokkuutta
Tietoja CANON iMAGE GATEWAY -palvelusta
CANON iMAGE GATEWAY on tämän tuotteen ostajille tarkoitettu online-valokuvapalvelu.
Voit käyttää palveluita sen jälkeen, kun olet rekisteröitynyt sivustoon. Aloitussivulla on
ajantasainen palveluiden luettelo.
http://www.cig.canon-europe.com
Lataa ja jaa kuvasi
Minun kamerani
-asetustiedostosi CANON
iMAGE GATEWAY -palvelussa
Lataa Minun kamerani -asetustiedostot (ainoastaan jotkin mallit)
Ilmoita ihmisille albumeistasi sähköpostitse
Albumisi CANON iMAGE
GATEWAY -palvelussa
Windows/Macintosh
Rekisteröitymällä
saat käyttöösi myös
Perhe ja ystävät voivat
selata kuvia helposti
•Katso aloitussivulta selaimen versiotiedot (Microsoft Internet Explorer jne.)
ja asetukset, joilla yhteyden muodostaminen CANON iMAGE GATEWAY
-valokuvapalveluun onnistuu parhaiten.
•Palvelua käytetään Internetin kautta (sinulla on oltava tili hankittuna
Internet-palveluntarjoajalta, selainohjelma asennettuna ja Internet-yhteys).
•Internet-palveluntarjoajan maksut ja käyttömaksut on maksettava erikseen.
viimeisimmät
asiakastuen
tiedot.
Page 10
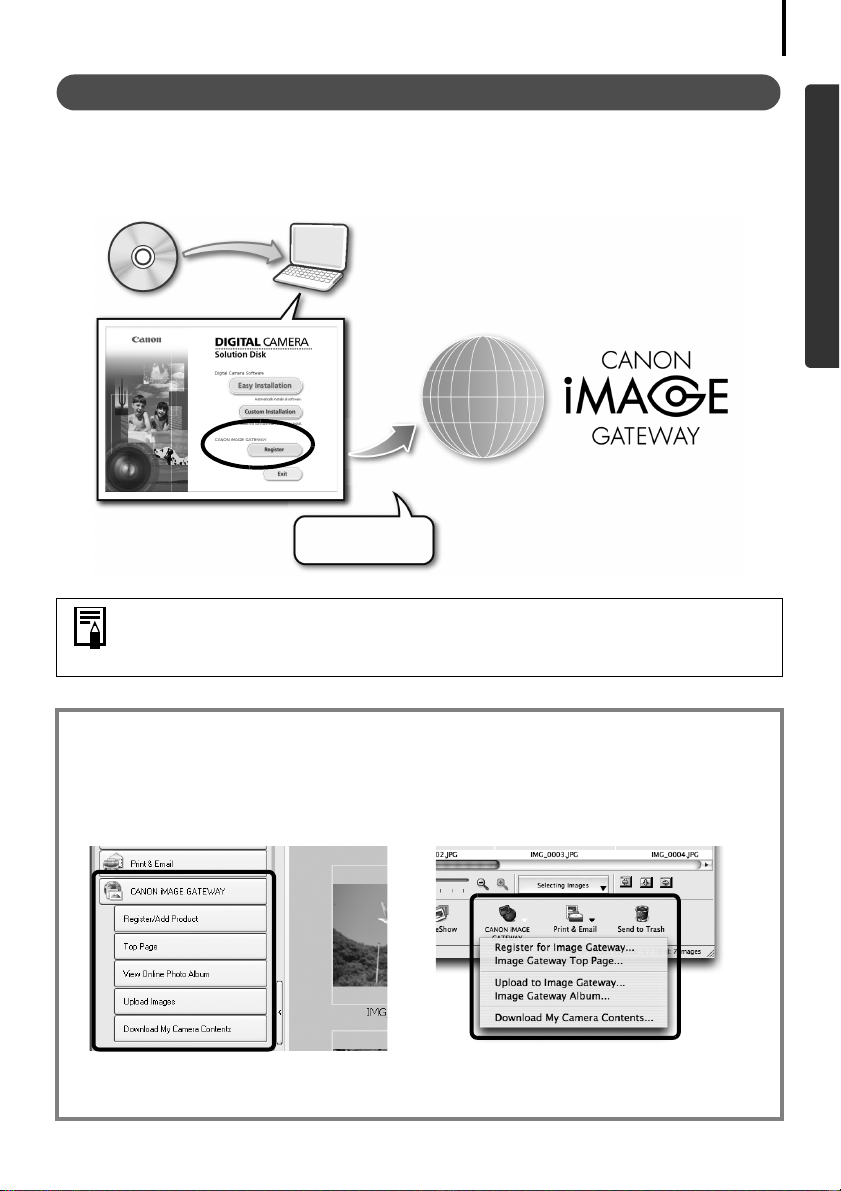
Jäseneksi rekisteröityminen
Lue tämä ensin
8
Voit rekisteröityä Internetin kautta käyttämällä kameran mukana toimitettua Canon Digital
Camera Solution Disk -levyä.
Kameran mukana toimitettu CD-levy
Muodosta yhteys
Internetiin
Vaikka olisitkin rekisteröitynyt jo aikaisemmin, tämän tuotteen tietojen
rekisteröiminen CANON iMAGE GATEWAY -palveluun antaa käyttöösi
viimeisimmät asiakastuen tiedot.
Windows/Macintosh
Käytä CANON iMAGE GATEWAY -palvelua kameran mukana toimitetulla
ohjelmistolla
Voit ladata kuvat Internet-albumeihin tai voit ladata Minun kamerani -asetustiedostot
(vain tietyt mallit) kameran mukana toimitettua ohjelmistoa käyttämällä.
Windows (ZoomBrowser EX)
Macintosh (ImageBrowser)
Jos lataat useita kuvia samalla kertaa, voit pienentää kunkin erän
kuvakokoa ZoomBrowser EX- tai ImageBrowser-sovelluksessa.
Page 11

Järjestelmävaatimukset
Lue tämä ensin
9
Asenna ohjelmisto tietokoneeseen, joka on seuraavien vähimmäisvaatimusten mukainen.
Windows
Käyttöjärjestelmä Windows Vista (ja Service Pack 1)
Windows XP Service Pack 2
Tietokoneen malli Edellä ilmoitetun käyttöjärjestelmän tulee olla asennettuna
tietokoneeseen, jossa on kiinteä USB-portti.
Suoritin Stillkuvat Windows Vista: Pentium 1,3 GHz tai sitä
Windows XP: Pentium 500 MHz tai sitä
Videot Core 2 Duo 1,66 GHz tai sitä tehokkaampi
RAMmuisti
Liitäntä USB-portti
Kiintolevyn
vapaa tila
Näyttö Vähintään 1 024 x 768 kuvapistettä ja 16-bittiset High Color -värit
Stillkuvat Windows Vista: vähintään 512 Mt
Windows XP: vähintään 256 Mt
Videot Vähintään 1 Gt
•Canon Utilities
- ZoomBrowser EX: vähintään 200 Mt
- PhotoStitch: vähintään 40 Mt
- Digital Photo Professional vähintään 200 Mt
tehokkaampi
tehokkaampi
(ainoastaan jotkin mallit)
Macintosh
Windows/Macintosh
Käyttöjärjestelmä Mac OS X (v.10.4–v.10.5)
Tietokoneen malli Edellä ilmoitetun käyttöjärjestelmän tulee olla asennettuna
tietokoneeseen, jossa on kiinteä USB-portti.
Suoritin Stillkuvat PowerPC G4/G5- tai Intel-suoritin
Videot Core 2 Duo 1,66 GHz tai sitä tehokkaampi
RAMmuisti
Liitäntä USB-portti
Kiintolevyn
vapaa tila
Näyttö Vähintään 1 024 x 768 kuvapistettä ja 32 000 väriä
Stillkuvat Mac OS X v.10.5: vähintään 512 Mt
Mac OS X v.10.4: vähintään 256 Mt
Videot Vähintään 1 Gt
•Canon Utilities
- ImageBrowser: vähintään 300 Mt
- PhotoStitch: vähintään 50 Mt
- Digital Photo Professional vähintään 200 Mt
(ainoastaan jotkin mallit)
Page 12
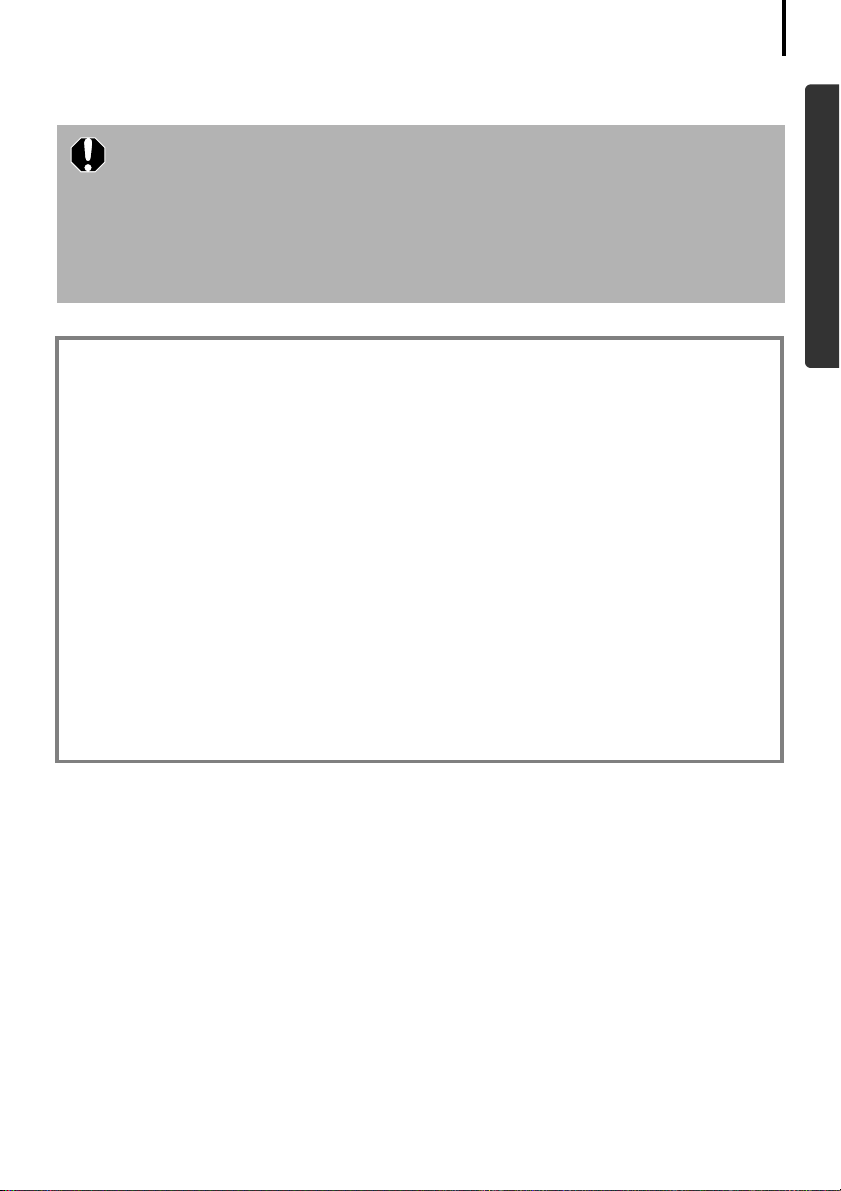
Lue tämä ensin
Jos aiot käyttää Digital Photo Professional -sovellusta, katso myös kohta ”Raw-kuvien
käsitteleminen” (Windows, s. 36; Macintosh, s. 65) (ainoastaan jotkin mallit).
10
•Ohjelmiston asentamiseen tarvitaan CD-asema.
•Vaikka järjestelmävaatimukset täyttyisivät, kaikkia tietokoneen toimintoja
ei voida taata.
•Videoiden äänitiedostojen toistoon Windows-järjestelmässä tarvitaan
äänikortti.
•Windowsin kanssa tarvitaan Microsoft .NET Framework 2.0 tai uudempi.
•Macintosh-ohjelmistoa voi käyttää vain levyillä, jotka on alustettu
Mac OS Extended (journaled) -muodossa.
Aiemmat ZoomBrowser EX-/ImageBrowser-versiot
•Jos sinulla on käytössäsi ohjelman aiempi versio, korvaa vanha versio
uudella asentamalla uusi versio kameran mukana toimitetulta
Canon Digital Camera Solution Disk -levyltä.
•Jos käytössäsi on ZoomBrowser EX Ver. 2 tai 3, tee seuraavat toimet
ohjelmiston asentamisen jälkeen.
1. Käynnistä ohjelma kaksoisnapsauttamalla [dbconverter.exe]-tiedostoa.
Esimerkki: C:\Program Files\Canon\ZoomBrowser EX\Program Folder\dbconverter.exe
2. Valitse aiemmin käyttämäsi tietokantatiedosto ja napsauta [Start/
Käynnistä]-painiketta.
Esimerkki: C:\Program Files\Canon\ZoomBrowser EX\Database\Oma tietokanta.zbd
Jos kuvat on tallennettu ohjelmatiedostojen kansioon, tee seuraavat
toimet:
3. Kopioi kuvat ohjelmatiedostojen kansiosta [My Pictures/Omat Kuvat]
-kansioon.
Esimerkki: C:\Program Files\Canon\ZoomBrowser EX\Library (1)
Windows/Macintosh
Page 13

Ohjelmiston käyttäminen Windows-
ympäristössä – Valmistelut
Tässä luvussa kuvataan, kuinka ohjelmat asennetaan. Lue nämä ohjeet, ennen kuin kytket
kameran tietokoneeseen ensimmäistä kertaa.
Ohjelmiston asentaminen
Asenna ensin Canon Digital Camera Solution Disk -levyn ohjelmisto.
•Ohjelmisto on asennettava ennen kameran kytkemistä tietokoneeseen.
•Sinulla on oltava järjestelmänvalvojan oikeudet, jotta voit asentaa ohjelmia.
Valmisteltavat osat
• Kamera ja tietokone
• Canon Digital Camera Solution Disk -levy
• Kameran mukana toimitettu liitäntäkaapeli
11
Windows
Asennustoiminnot
Varmista, että kamera EI ole kytketty
1
tietokoneeseen.
Jos kamera on kytketty tietokoneeseen, irrota
kaapeli. Ohjelmistoa ei voi asentaa oikein, jos
kamera on kytkettynä tietokoneeseen asennuksen
aloitusvaiheessa.
2 Sulje käynnissä olevat ohjelmat.
Page 14
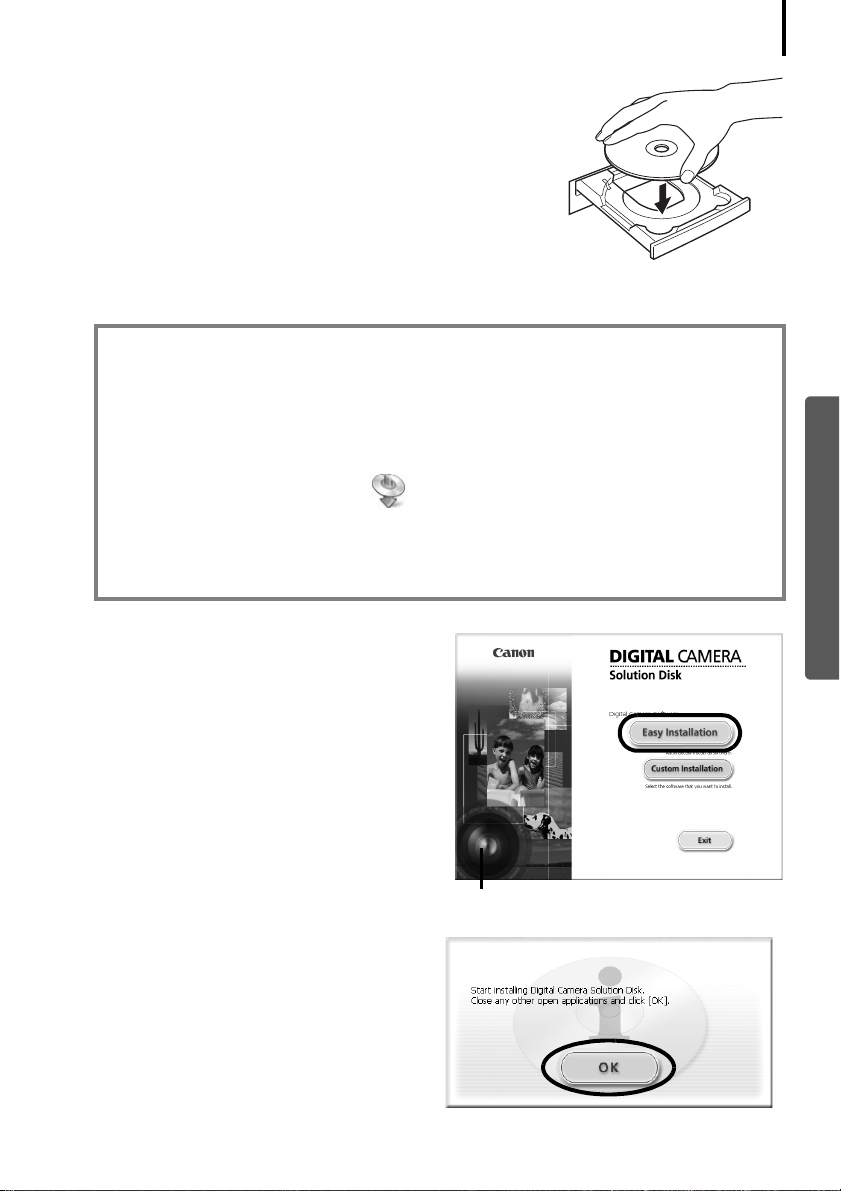
Ohjelmiston käyttäminen Windows-ympäristössä – Valmistelut
3 Aseta Canon Digital Camera Solution Disk -levy
tietokoneen CD-asemaan.
Jos näyttöön tulee [User Account Control/Käyttäjän tilin
hallinta] -ikkuna, jatka noudattamalla näytössä olevia
ohjeita.
Jos asennusikkuna ei tule näyttöön automaattisesti,
toimi seuraavasti.
Asennusohjelman ikkunan näyttäminen
Jos asennusohjelman ikkuna ei tule näyttöön automaattisesti, noudata seuraavia
ohjeita.
1. Valitse [Start/Käynnistä]-valikosta [Computer/Tietokone] tai [My Computer/
Oma tietokone].
2. Napsauta CD-ROM-kuvaketta hiiren kakkospainikkeella ja valitse [Open/Avaa].
12
3. Kaksoisnapsauta [SETUP.EXE]* -kuvaketta.
4. Jos näyttöön tulee [User Account Control/Käyttäjän tilin hallinta] -ikkuna,
jatka noudattamalla näytössä olevia ohjeita.
* Joissakin tietokoneissa [.EXE]-tiedostotunniste ei näy edellä esitetyllä tavalla.
4 Napsauta [Digital Camera Software/
Digitaalikameran ohjelmisto] -kohdan
[Easy Installation/Helppo asennus]
-painiketta.
Voit valita asennettavat ohjelmat yksitellen
valitsemalla [Custom Installation/
Mukautettu asennus].
Asennusohjelman ikkuna
5 Jos muita ohjelmia on käynnissä,
sulje ne, ennen kuin valitset [OK].
Windows
Page 15
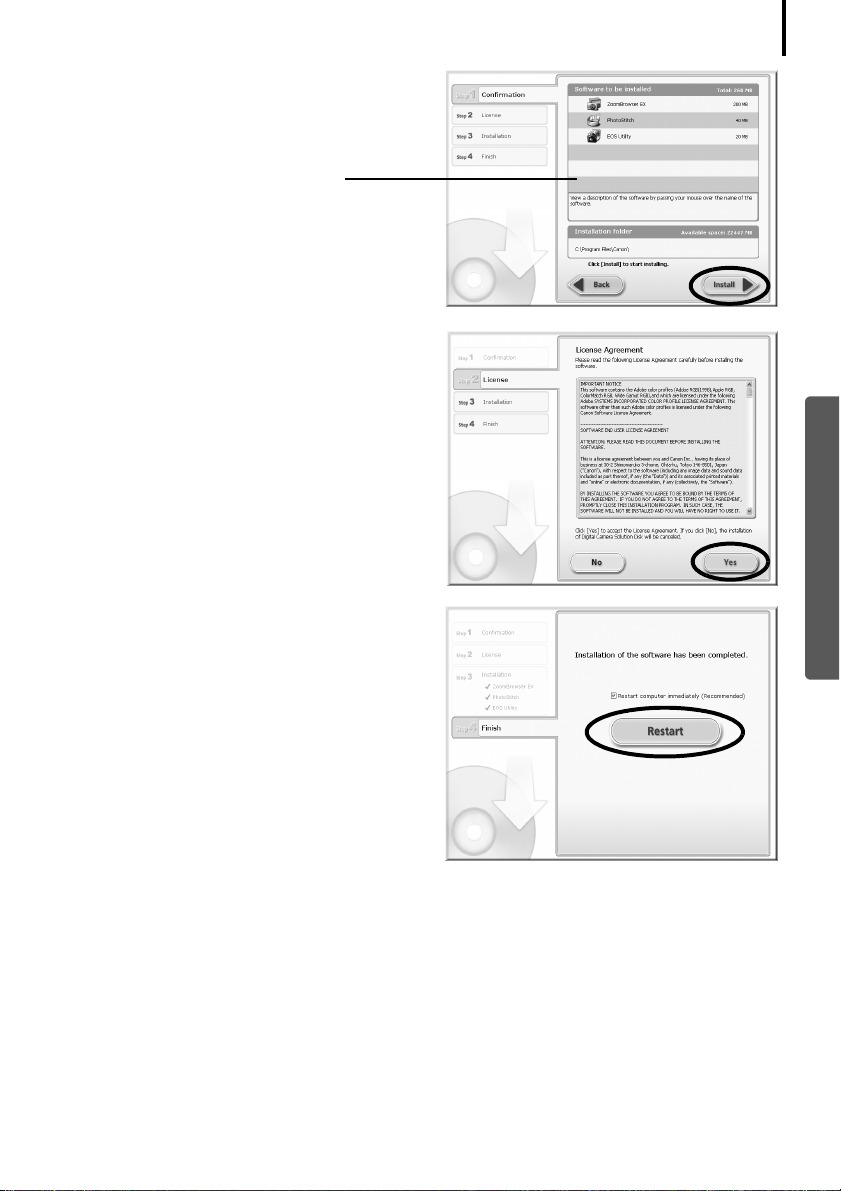
Ohjelmiston käyttäminen Windows-ympäristössä – Valmistelut
6 Tarkista asennusasetukset ja valitse
[Install/Asenna].
Tässä näkyvät tiedot vaihtelevat
asennettujen ohjelmien mukaan.
7 Valitse [Yes/Kyllä], jos hyväksyt kaikki
käyttöoikeussopimuksen ehdot.
Asennus alkaa.
Jatka asennusta noudattamalla näyttöön
tulevia ohjeita.
Valitse [Yes/Kyllä], jos näyttöön tulee
Microsoft .Net Framework -asennuksen
vahvistusikkuna.
8 Kun asennus on valmis, valitse
[Restart computer immediately
(Recommended)/Käynnistä tietokone
uudelleen heti (suositus)] ja valitse
[Restart/Käynnistä uudelleen].
13
Windows
Tässä vaiheessa Solution Disk -levyä EI pidä
poistaa CD-asemasta.
Jos tietokonetta ei tarvitse käynnistää uudelleen, näyttöön tulee [Finish/Lopeta].
Valitse [Finish/Lopeta] ja lopeta asennus poistamalla Solution Disk -levy CD-asemasta.
Page 16
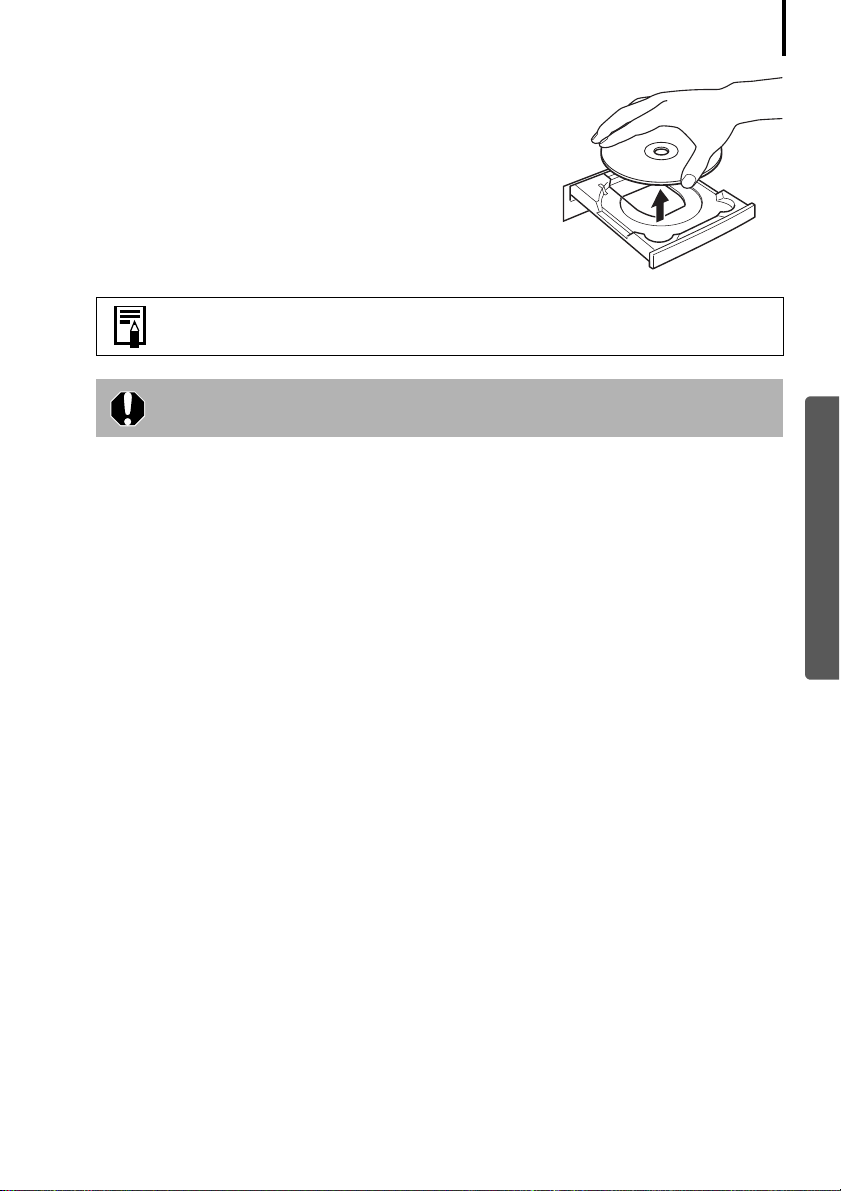
Ohjelmiston käyttäminen Windows-ympäristössä – Valmistelut
9 Poista levy CD-asemasta, kun työpöytä tulee
näyttöön uudelleenkäynnistämisen jälkeen.
Ohjelmiston asennus on nyt valmis.
Lisätietoja asennettujen ohjelmien poistamisesta on kohdassa
Ohjelmiston asennuksen poistaminen (s. 71).
Tietoturvallisuuden takaamiseksi tietokoneet, joissa on asennettuna
Microsoft .NET Framework, on päivitettävä Windows Updaten avulla.
Nyt voit ladata kuvia kamerasta tietokoneeseen (s. 15).
14
Windows
Page 17

Ohjelmiston käyttäminen Windows-
ympäristössä – Perustoiminnot
Tässä luvussa esitellään ne toiminnot, joiden avulla ZoomBrowser EX -ohjelmalla voidaan ladata
kuvia tietokoneeseen ja tulostaa niitä.
Siirry tähän lukuun sen jälkeen, kun olet suorittanut kohdassa Ohjelmiston käyttäminen
Windows-ympäristössä
Kuvien lataaminen tietokoneeseen
Lataa ensin kuvat tietokoneeseen. Latausmenetelmä määräytyy sen mukaan, käytätkö kameran
ja tietokoneen välistä yhteyttä (katso jäljempänä) vai muistikortinlukijaa (s. 18).
– Valmistelut kuvatut toimet.
15
Kuvien lataaminen ei ehkä onnistu, kun kamera on kytketty tietokoneeseen
ja muistikortilla on paljon kuvia (noin 1 000 kuvaa). Käytä lataamiseen siinä
tapauksessa muistikortin lukijaa.
Kameran ja tietokoneen välinen yhteys
Kun kameran mukana toimitettu liitäntäkaapeli on liitetty tietokoneen USB-
1
porttiin ja kameran DIGITAL-liitäntään, kytke kameraan virta, valitse toistotila
ja tee tiedonsiirtoa varten tarvittavat valmistelut.
Kameran liittämistä ja oikean tilan valitsemista koskevat toiminnot
vaihtelevat kameramallin mukaan.
Lisätietoja on Kameran käyttöoppaassa.
Windows
Page 18

Ohjelmiston käyttäminen Windows-ympäristössä – Perustoiminnot
2 Valitse [Canon CameraWindow],
kun näyttöön tulee oikealla esitetyn
kaltainen valintaikkuna ([Events/
Tapahtuma]-valintaikkuna),
ja valitse [OK].
Valitse Windows Vistassa [AutoPlay/
Automaattinen toisto] -valintaikkunassa
[Downloads Images From Canon Camera
using Canon CameraWindow/
Lataa kuvia Canon-kamerasta Canon
CameraWindow -ohjelmalla].
Kameran mallinimi tai teksti
[Canon Camera/Canon-kamera]
tulee näkyviin tässä kohdassa.
Valintaikkunassa saattaa näkyä
eri ohjelmia tietokoneen
kokoonpanon mukaan.
Jos [Events/Tapahtuma]-valintaikkuna ei tule näyttöön, napsauta
[Start/Käynnistä]-painiketta ja valitse [All Programs/Kaikki ohjelmat]
tai [Programs/Ohjelmat] ja sitten [Canon Utilities], [CameraWindow],
[CameraWindow] ja [CameraWindow].
CameraWindow tulee näkyviin, kun kamera ja tietokone on asetettu tietoliikennetilaan.
(Kuvia ei ladata tässä vaiheessa.)
16
Windows
CameraWindow
Pienoiskuvaikkuna
3 Lataa kuvat kameraa tai tietokonetta käyttämällä.
Oletusarvon mukaan ladatut kuvat tallentuvat [Pictures/Kuvat]- tai [My Pictures/
Omat kuvat] -kansioon.
Katseluikkuna
Page 19
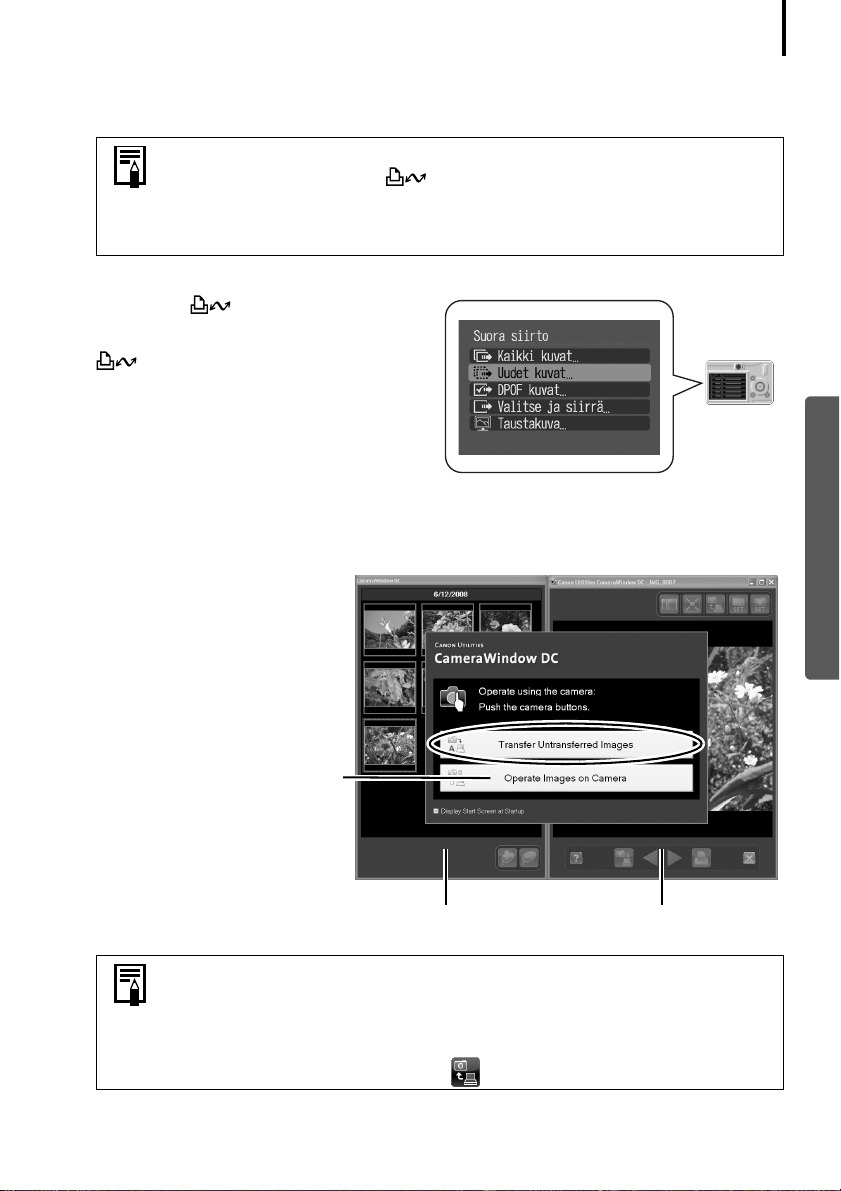
Ohjelmiston käyttäminen Windows-ympäristössä – Perustoiminnot
Kameran käyttäminen kuvien lataamiseen
Kuvien lataaminen kameran Suora siirto -toiminnon avulla.
•Kun Suora siirto -toimintoa voi käyttää, toiminnon asetusvalikko tulee
näkyviin LCD-näyttöön ja (Tulosta/Jaa) -painikkeen sininen
valo syttyy.
•Suora siirto -toimintoon ja -asetuksiin liittyviä ohjeita on
Kameran käyttöoppaassa.
Määritä Suora siirto -asetukset kamerassa ja
paina sitten (Tulosta/Jaa) -painiketta
tai FUNC./SET-painiketta.
(Tulosta/Jaa) -painikkeen sininen valo
vilkkuu siirron aikana ja palaa tasaisesti, kun
siirto on valmis. Voit palata käyttämään
kameraa tietokoneen avulla napsauttamalla
hiirtä tai painamalla mitä tahansa
näppäimistön näppäintä.
Kuvien lataaminen tietokoneen avulla
Valitse [Transfer Untransferred Images/Siirrä kuvat, joita ei ole siirretty].
CameraWindow
17
Windows
Sulje käynnistysnäyttö
napsauttamalla tätä
painiketta.
Pienoiskuvaikkuna
•Voit ladata kuvia, joiden siirtoasetukset on määritetty kamerassa,
käyttämällä kameraa tai muistikorttilukijaa.
•Voit tarkistaa kamerassa olevat kuvat tai ladata ainoastaan osan kuvista
valitsemalla [Operate Images on Camera/Käytä kuvia kamerasta].
•Voit myös ladata kameraan tietokoneeseen aiemmin siirrettyjä stillkuvia
napsauttamalla katseluikkunassa .
Katseluikkuna
Page 20

Ohjelmiston käyttäminen Windows-ympäristössä – Perustoiminnot
Kun valitset kuvien siirron viimeistelyikkunassa [OK], siirretyt kuvat näkyvät pääikkunassa.
Ladatut kuvat tallennetaan kansioihin kuvaamispäivämäärän mukaan.
Viimeksi ladatut kuvat
näkyvät näytössä
kuvaamispäivämäärän
ja luokan mukaan.
Kansioalue
Ladattujen kansioiden
päällä näkyy lataamisen
ilmaiseva merkki.
Pienoiskuva
18
Tulosta seuraavaksi kuvat (s. 20).
Muistikortinlukijan liittäminen
Aseta muistikortti lukijaan.
1
Käytä tarvittaessa erikseen myytävää korttisovitinta.
Lisätietoja muistikortinlukijan liittämisestä ja käytöstä on muistikortinlukijan
käyttöoppaassa.
2 Kun oikealla näkyvä valintaikkuna tulee
näkyviin, valitse [View/Download
Images using Canon CameraWindow/
Näytä tai lataa kuvia Canon
CameraWindow -ohjelmalla] ja valitse
sitten [OK].
Jos valintaikkuna ei tule näyttöön, valitse [Start/Käynnistä]-valikko ja
valitse [All Programs/Kaikki ohjelmat] tai [Programs/Ohjelmat] ja sitten
[Canon Utilities], [ZoomBrowser EX Memory Card Utility],
[ZoomBrowser EX Memory Card Utility] ja jatka vaiheeseen 3.
Windows
Page 21
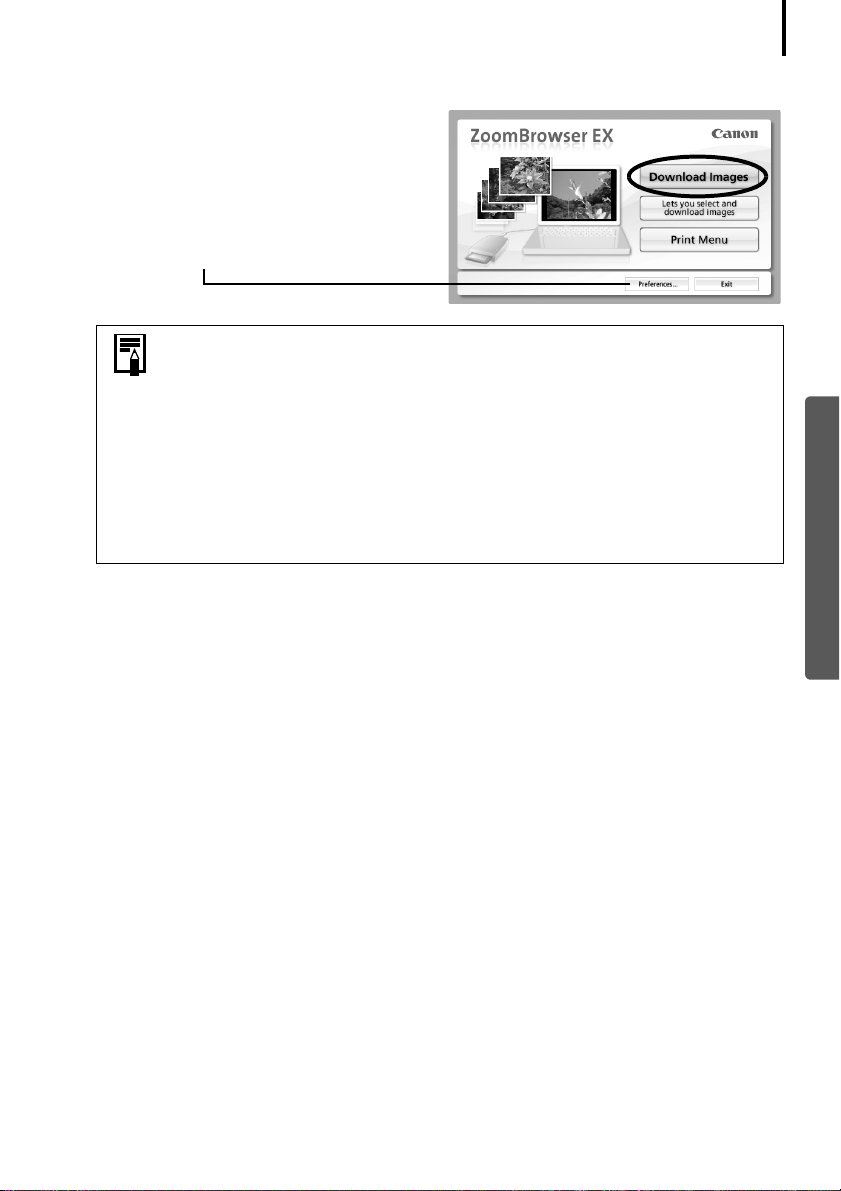
Ohjelmiston käyttäminen Windows-ympäristössä – Perustoiminnot
3 Valitse [Download Images/Lataa kuvat].
Valitsemalla [Preferences/Asetukset]
voit muuttaa asetuksia, kuten
ladattavan kuvan tyyppiä ja
kohdekansiota.
•Oletusarvon mukaan kaikki vielä lataamattomat kuvat ladataan
[Pictures/Kuvat]- tai [My Pictures/Omat kuvat] -kansioon.
•Jos haluat ladata kuvia, joiden siirtoasetukset on määritetty kameralla,
valitse [Preferences/Asetukset] ja valitse ladattavien kuvien tyypiksi
[Images whose transfer settings were specified with the camera/Kuvat,
joiden siirtoasetukset on määritetty kameralla].
•Valitse [Lets you select and download images/Kuvien valitseminen ja
lataaminen], jos haluat tuoda näyttöön luettelon muistikortilla olevista
kuvista, tarkistaa kuvat ennen lataamista ja ladata vain valitut kuvat.
•Lisätietoja muistikortin kansiorakenteesta ja tiedostonimistä on
kohdassa Muistikortin kansiorakenne (s. 72).
Ladatut kuvat tallennetaan kansioihin kuvaamispäivämäärän mukaan.
19
Windows
Ne näkyvät samanaikaisesti ryhmiteltynä päivämäärän ja luokan mukaan [Last Acquired
Images/Viimeksi haetut kuvat] -kohdassa.
Tulosta seuraavaksi kuvat (s. 20).
Page 22

Ohjelmiston käyttäminen Windows-ympäristössä – Perustoiminnot
Kuvien tulostaminen
Voit käyttää ZoomBrowser EX -ohjelmaa kuvien tulostamiseen kolmella eri tavalla. [Photo Print/
Valokuvatulostus], [Index Print/Luettelon tulostaminen] ja [Print Using Other Software/Tulosta
muulla ohjelmalla]. Tässä jaksossa kuvataan tulostaminen [Photo Print/Valokuvatulostus]
-vaihtoehdon avulla.
•Videoita ei voi tulostaa, mutta voit tulostaa videoista tallennettuja stillkuvia.
•Jos haluat käyttää luettelon tulostustoimintoa, valitse ensin pääikkunassa
[Print & Email/Tulosta ja lähetä sähköpostissa] ja sitten [Index Print/
Luettelon tulostus].
Photo Print/Valokuvatulostus
Tulostaa yhden kuvan kullekin sivulle.
1 Valitse ZoomBrowser EX ohjelman pääikkunassa [Print & Email/Tulosta ja lähetä
sähköpostissa] ja sitten [Photo Print/Valokuvatulostus].
20
Windows
2 Varmista, että [1. Select Images/1. Valitse kuvat] on valittuna, ja jatka sitten
valitsemalla kuvia.
Voit valita useita kuvia pitämällä [Ctrl]-näppäintä painettuna kuvia valittaessa.
Valittujen kuvien
tausta muuttuu
siniseksi.
Page 23

Ohjelmiston käyttäminen Windows-ympäristössä – Perustoiminnot
3 Valitse [2. Printer and Layout Settings/2. Tulostimen ja asettelun asetukset]
ja säädä asetuksia tarpeen mukaan.
Voit kirjoittaa tähän kohtaan valokuvan
kanssa tulostettavan tekstin.
Määritä esimerkiksi
tulostin ja paperin
koko.
Valitsee kuvan
ottohetken
päivämäärä- ja
aikatietojen
tulostusmenetelmän.
Määrittää tulostettavien
kopioiden määrän.
Tällä painikkeella voit siirtyä kuvien
välillä, jos valittuna on useita kuvia.
21
Windows
4 Valitse [3. Print/3. Tulosta].
Tulostus alkaa.
Tässä luvussa esiteltiin ZoomBrowser EX -ohjelman perustoiminnot.
Kun olet perehtynyt näihin toimintoihin, tutustu lisätoimintoihin.
• Ohjelmiston käyttäminen Windows-ympäristössä – Lisätoiminnot (s. 22).
Page 24

Ohjelmiston käyttäminen Windows-
ympäristössä – Lisätoiminnot
Tässä luvussa on kuvattu useita ZoomBrowser EX -ohjelman toimintoja.
Tutustu tähän lukuun vasta, kun olet perehtynyt luvussa Ohjelmiston käyttäminen Windows-
ympäristössä – Perustoiminnot esiteltyihin ZoomBrowser EX -ohjelman perustoimintoihin.
ZoomBrowser EX -ohjelman ikkunat
Tässä osassa on kuvattu tärkeimmät ZoomBrowser EX -ohjelman ikkunat: pääikkuna,
katseluikkuna ja [Properties/Ominaisuudet]-ikkuna.
22
Pääikkuna
Tässä ikkunassa tarkastellaan ja järjestellään tietokoneeseen ladattuja kuvia.
Tehtäväpainikkeet (s. 23)
Kansioalue (s. 23)
[Last Acquired Images/Viimeksi
haetut kuvat] (s. 23)
Toimintopainikkeet (s. 25)
Windows
Näyttötapa
(s. 24)
Näytön
ohjauspaneeli
(s. 25)
Selainalue
(s. 23)
Vaihtaa
tehtäväpainikkeen ja viimeksi
haettujen kuvien
sekä kansioalueen
näyttämisen ja
piilottamisen
välillä.
Page 25
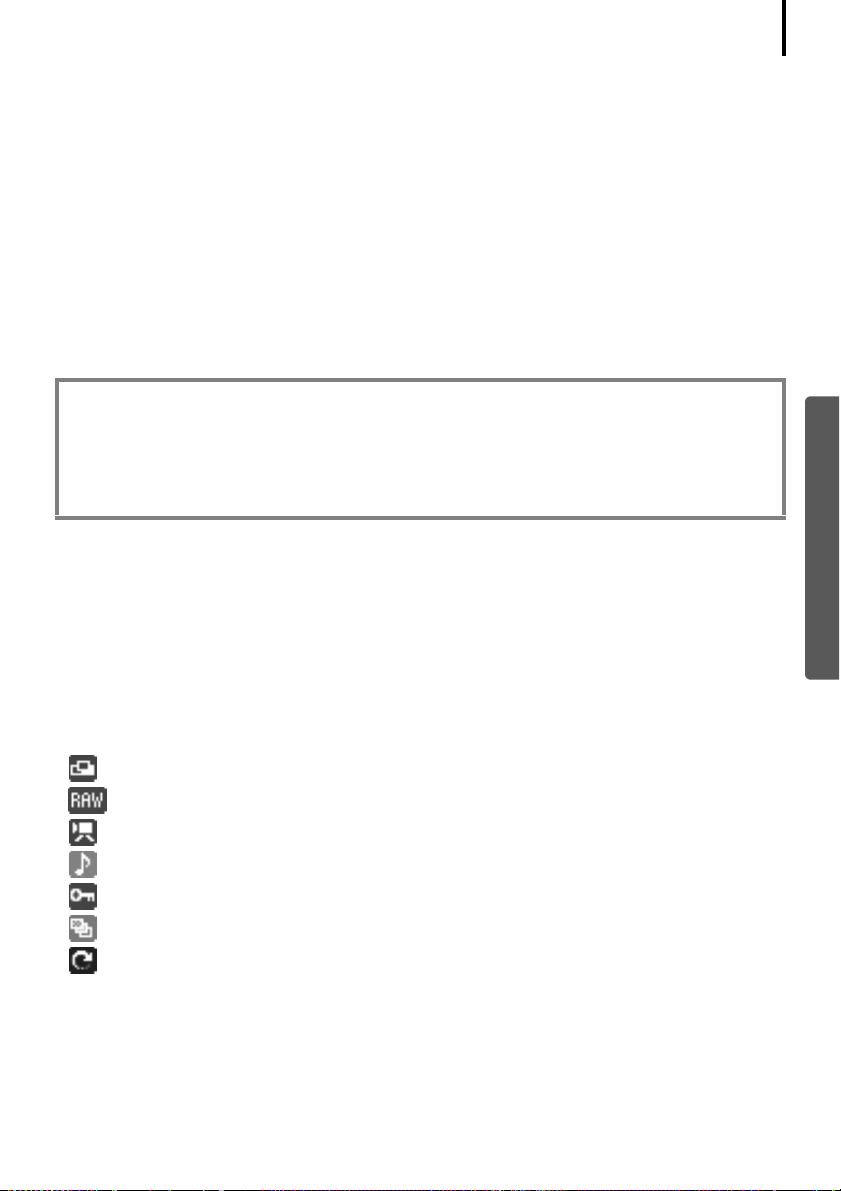
Ohjelmiston käyttäminen Windows-ympäristössä – Lisätoiminnot
Tehtäväpainikkeet
• ZoomBrowser EX -ohjelman tehtävät on järjestetty luetteloon.
• Voit suorittaa haluamasi tehtävän napsauttamalla sen tehtäväpainiketta.
Toiminnot on kuvattu kohdassa ZoomBrowser EX -ohjelman ominaisuudet (s. 28).
Kansioalue
• Tällä alueella voit valita kansioita. Valitut kansiot ja valituissa kansioissa olevat kuvat näkyvät
selainalueella.
Jos valitset verkkoaseman etukäteen Windowsin Resurssienhallinnassa, voit tuoda
verkkokansiot näkyviin mutta et voi lisätä, muuttaa tai poistaa kyseisiä kansioita
selainalueessa.
• Jos valitset [Favorite Folders/Suosikkikansiot] -vaihtoehdon, vain etukäteen suosikkikansioiksi
määritetyt kansiot näkyvät. Suosikkikansioiksi kannattaa rekisteröidä usein käytettyjä
kansioita. Jos valitset [All Folders/Kaikki kansiot] -vaihtoehdon, kaikki kansiot näkyvät.
Suosikkikansion rekisteröintitapoja
• Jos näytössä on [Favorite Folders/Suosikkikansiot]: valitse [Add/Lisää] ja valitse kansio.
• Jos näytössä on [All Folders/Kaikki kansiot]: valitse kansio ja valitse sitten [Add to Favorites/
Lisää suosikkeihin].
•
Poista kansio [Favorite Folders/Suosikkikansiot] -alueelta valitsemalla kansio ja
napsauttamalla [Delete/Poista]-painiketta.
[Last Acquired Images/Viimeksi haetut kuvat]
• Voit valita ottopäivämäärän tai [My Category/Omat ryhmät] -luokittelun mukaan valitut kuvat.
23
Windows
Selainalue
• Viimeksi haettujen kuvien osuudessa tai kansioalueella valitut kansiot ja kuvat näkyvät tässä.
Näkymä määräytyy valitun näyttötavan perusteella.
• Voit järjestellä kuvat selainalueella tiedostonimen, kuvauspäivämäärän tai muiden
ominaisuuksien perusteella valitsemalla [View/Näytä] ja [Sort by/Lajitteluperuste].
• Kuvien ympärillä voi näkyä niiden ominaisuuksien mukaan seuraavanlaisia kuvakkeita.
Kuvat, jotka on otettu kameran [Stitch Assist/Liitä toiminto] -tilassa
RAW-kuvat
Videot
Kuvat, joissa on liitteinä äänikommentteja
Suojatut kuvat
Kuvat, jotka on otettu käyttämällä kameran valotuksen haarukointi -toimintoa
Käännetyt kuvat (vain näytössä)
Page 26

Ohjelmiston käyttäminen Windows-ympäristössä – Lisätoiminnot
Näyttötapa
• Valitsee selainalueessa käytettävän näyttötyylin.
[Zoom Mode/Zoomaustila]
Näyttää kaikki kansion kuvat pienoiskuvina.
Tässä tilassa kuvia voi etsiä helposti, koska
kaikki kuvat ovat näkyvissä.
Jos kansion sisällä on muita kansioita,
niidenkin kuvat näkyvät pienoiskuvina.
Jos siirrät hiiren osoittimen kansion päälle,
ruudun oikeassa yläkulmassa näkyy .
Merkin napsauttaminen näyttää kansion
sisällön.
[Scroll Mode/Selaustila]
Valitun kansion ja sen alikansioiden sisältämät
kuvat näkyvät näytössä. Jos määrität
näyttökansion tasoksi vähintään [1], näyttöön
tulevat myös kansiossa olevien kuvien
pienoiskuvat. Voit muuttaa kansion tasoa
valitsemalla [Tools/Työkalut]-valikosta
[Preferences/Asetukset].
24
Windows
[Preview Mode/Esikatselutila]
Kuva näytetään suurennettuna, ja myös
kuvatiedot ovat näkyvissä.
Kun siirrät zoomaus- tai vieritystilassa hiiren kohdistimen pienoiskuvan
päälle, saat kuvan näkymään suurennettuna [Mouse Over/Hiiri päällä]
-ikkunassa. Voit myös määrittää [Mouse Over/Hiiri päällä] -ikkunan siten,
se että ei näy (Show Information/Näytä tiedot) -valikossa.
Page 27

Ohjelmiston käyttäminen Windows-ympäristössä – Lisätoiminnot
Näytön ohjauspaneeli
• Tämän paneelin avulla voit muuttaa selainalueen näyttöasetuksia.
Valintavalikko
Tämän valikon avulla voit valita
kaikki selainalueen kuvat tai
poistaa niiden kaikkien valinnan.
Sovita ikkunaan
Muuttaa pienoiskuvan kokoa
niin, että kuvat täyttävät
koko ikkunan.
Näyttökoko
Muuttaa pienoiskuvan kokoa
selainalueessa.
25
Näytä/piilota kuvatiedot -valikko
Tämän valikon avulla voit näyttää/
piilottaa pienoiskuvan alla olevat
kuvatiedot, kuten tiedostonimen,
kuvauspäivämäärän ja luokituksen.
Valintapainike
Valitse tällä kuvia [Zoom mode/
Zoomaustila] -tilassa.
Toimintopainikkeet
• Näiden painikkeiden avulla voi suorittaa eri toimintoja.
[View Image/Näytä kuva]
-painike
Näyttää valitun kuvan tai
videon katseluikkunassa.
[Properties/Ominaisuudet]
-painike
Näyttää valitun kuvan tiedot
[Properties/Ominaisuudet]ikkunassa.
[Slide Show/Kuvaesitys] -painike
Aloittaa valittujen kuvien
kuvaesityksen.
[Search/Etsi]-painike
Suorittaa kuvahakuja
käyttämällä hakuehtoina
esimerkiksi tähtien määrää,
muokkauspäivämäärää,
kuvauspäivämäärää,
kommentteja tai
avainsanoja.
[Filter/Suodatus]-valikko
Näyttää vain tiettyjä ehtoja
vastaavat kuvat.
Windows
[Rotate/Käännä]-painike
Kääntää valittua kuvaa.
[Delete/Poista]painike
Poistaa valitut
kuvat tai kansiot.
Page 28

Ohjelmiston käyttäminen Windows-ympäristössä – Lisätoiminnot
Katseluikkuna
Voit tuoda kuvan näkyviin katseluikkunassa kaksoisnapsauttamalla sitä selainalueessa.
[Edit/Muokkaa]-valikko
Tämän valikon avulla voit poistaa
kuvista punasilmäisyyden, korjata
värejä ja kirkkautta, rajata kuvia ja
liittää tekstiä. Valikon avulla voit myös
käynnistää muita muokkausohjelmia.
Tulosta-painike
Tulostaa näytössä
olevan kuvan.
Näytä
kuvaustiedot
-painike
Näyttää kuvan
kuvaustiedot.
[Synchronize/
Synkronoi]-painike
Synkronoi
näyttöasetukset, kun
näytössä on useita
kuvia.
26
Kuvien
valintapainikkeet
Siirtää kuvasta
toiseen.
Määrittää kuvan
näyttökoon
vastaamaan
katseluikkunan
kokoa.
Näyttää kuvat
katseluikkunassa
niiden oikeassa
koossa.
Zoomaus
Muuttaa kuvan
zoomausasetusta.
•RAW-kuva tulee näkyviin
[Display Original Image/Näytä alkuperäinen kuva] -painike tulee näkyviin
kuvan alapuolelle. Painiketta osoittamalla muunnettu kuva tulee
katseluikkunaan.
• Video tulee näkyviin
•Videon alapuolelle näkyviin tulevien painikkeiden avulla voit toistaa
videon tai säätää ääntä.
•Tietyissä tietokonejärjestelmissä saattaa esiintyä pudonneita kehyksiä,
jotka aiheuttavat videon toistossa nykivää liikettä tai äänen katkeilua.
• Voit erottaa videoista stillkuvia napsauttamalla [Save as still image/Tallenna
valolkuvana] -painiketta, joka näkyy Tähtien määrä -painikkeiden vieressä.
Voit myös poistaa tarpeettomat osat videon alusta ja lopusta napsauttamalla
[Cut Movie/Leikkaa video] -painiketta.
Näytettävien
määrä
-painike
Näyttää
kerralla
useita kuvia.
Tämä
helpottaa
kuvien
vertaamista
keskenään.
[Star Rating/Tähtien määrä]
Määrittää kuvalle tähtien määrän.
Koko näyttö -painike
Näyttää kuvan koko näytön tilassa. Voit palata normaaliin näyttötapaan
osoittamalla kuvaa tai painamalla mitä tahansa näppäimistön näppäintä.
Windows
Page 29

Ohjelmiston käyttäminen Windows-ympäristössä – Lisätoiminnot
[Properties/Ominaisuudet]-ikkuna
[Properties/Ominaisuudet]-ikkuna tulee näkyviin, kun valitset kuvan selainalueessa ja napsautat
sitten [Properties/Ominaisuudet]-painiketta. [Properties/Ominaisuudet]-ikkuna ei näy [Preview/
Esikatselu]-tilassa.
Näyttää tai piilottaa
luokat.
Toistaa kuvaan liitetyn
äänikommentin.
[Protect/Suojaa]
[File Name/Tiedostonimi]
Tiedostonimeä voi
muuttaa.
[Star Rating and
My Category/
Tähtien määrä ja
Omat ryhmät]
Määrittää kuvalle
luokituksen.
Jos [My Category/
Omat ryhmät] on
määritetty,
näyttöön tulee
kuvake.
[Shooting Information/
Kuvaustiedot]
Näyttää yksityiskohtaiset
tiedot, kuten
suljinnopeuden ja
valotusasetuksen. Tiedot
määräytyvät kameramallin
mukaan.
Estää kuvan korvaamisen
ja poistamisen.
[Comment/Kommentti]
Tähän voit kirjoittaa
kommentin.
[View/Modify Keywords... /
Näytä/muokkaa avainsanoja...]
Määrittää hakutoiminnossa
käytettävät hakusanat.
[Brightness Histogram/
Kirkkauden histogrammi]
Kaavio kuvan kirkkaiden
alueiden ja varjojen
jakautumisesta.
Kuvien valintapainikkeet
Jos valitset useita kuvia
ominaisuusikkunan ollessa
näkyvissä, voit siirtyä niiden
kuvien välillä, joiden tiedot
ovat näkyvissä.
27
Windows
Page 30

Ohjelmiston käyttäminen Windows-ympäristössä – Lisätoiminnot
ZoomBrowser EX -ohjelman ominaisuudet
Tässä osassa kuvataan lyhyesti ZoomBrowser EX -ohjelman ominaisuuksia.
Tietyt ZoomBrowser EX -ohjelman toiminnot eivät ole käytettävissä kaikkien
kameramallien kanssa. Tarkista Kameran käyttöoppaan osasta Tekniset tiedot,
tukeeko kameramallisi näitä toimintoja.
Työn kul ku
ZoomBrowser EX -ohjelmassa käytetään seuraavaa työn kulkua.
1 Valitse tehtäväpainike.
Tarkista toimet ja ominaisuudet
[Help/Ohje]-valikosta.
Tehtäväpainikkeet
28
Windows
Tehtäväpainikkeet kuvataan kohdassa ”Tehtäväpainikkeiden toiminnot” (s. 29).
2 Tee toimet ohjeiden mukaisesti.
Tämän vaiheen toimien
yhteenveto
Noudatettavat
vaiheet
Toimintaohjeet
[Return to Main Menu/
Paluu päävalikkoon]
Page 31

Ohjelmiston käyttäminen Windows-ympäristössä – Lisätoiminnot
Tehtäväpainikkeiden toiminnot
[Acquire & Camera Settings/Hanki kuvat
ja kameran asetukset]
[Connect to Camera/Muodosta yhteys
kameraan]
Voit tehdä seuraavat, kun yhdistät kameran ja tuot CameraWindow-ohjelman näkyviin.
[Acquire Images/Hanki kuvat]
Lataa kuvia ja äänitiedostoja kamerasta (s. 15).
[Print Images/Tulosta kuvat]
Valitsee ja tulostaa kameran kuvia.
[Write to Camera/Kirjoita kameraan]
Lataa kuvia tietokoneesta kameraan.
[Set to Camera/Määritä kameraan]
Määrittää kameran omistajan nimen.
[Connect to EOS Camera/Muodosta yhteys EOS-kameraan]
Tämän voi tehdä vain EOS-sarjan kameroilla. Lisätietoja tästä toiminnosta on kameran
käyttöoppaassa. (Ainoastaan Windows XP)
[Acquire Images from Memory Card/Hanki kuvat muistikortilta]
Lataa kuvia ja äänitiedostoja muistikortilta (s. 18).
Voit myös valita kuvia muistikortilta ja tulostaa ne.
[Transfer Images to Memory Card/Siirrä kuvat muistikortille]
Lataa kuvat tietokoneesta muistikortille.
29
Windows
[View & Classify/Näytä ja luokittele]
[View as a Slide Show/Näytä
kuvaesityksenä]
Aloittaa selainalueessa valittujen kuvien kuvaesityksen.
[Rename Multiple Files/Nimeä useita tiedostoja uudelleen]
Muuttaa valittujen kuvien tiedostonimet kerralla.
[Classify into Folder/Luokittele kansioon]
Luokittelee kuvat ja tallentaa ne määritettyyn kansioon.
[Search/Etsi]
Suorittaa kuvahakuja käyttämällä hakuehtoina esimerkiksi tähtien määrää,
muokkauspäivämäärää, kuvauspäivämäärää, kommentteja tai avainsanoja. Tähtien määrän,
kommentit ja avainsanat voi määrittää kuvatietojen sarakkeessa [Preview Mode/Esikatselutila]tilassa tai [Properties/Ominaisuudet]-ikkunassa.
Page 32

Ohjelmiston käyttäminen Windows-ympäristössä – Lisätoiminnot
[Edit/Muokkaa]
[Edit Image/Muokkaa kuvaa]
Voit muokata kuvaa esimerkiksi rajaamalla tai
korjaamalla kuvaa, lisäämällä kommentteja tai korjaamalla punasilmäisyyttä. Valikon avulla
voit myös käynnistää muita kuvanmuokkausohjelmia.
[Stitch Photos/Yhdistä kuvat]
Yhdistää useita kuvia suureksi panoraamakuvaksi (s. 35).
[Digital Photo Professional - Process RAW Images/Digital Photo
Professional – RAW-kuvien käsittely] (ainoastaan jotkin mallit)
Muuntaa RAW-kuvat JPEG- tai TIFF-kuviksi. Voit säätää muunnon yhteydessä muun muassa
kuvien kirkkautta, kontrastia ja väritasapainoa (s. 36).
[Export/Vie]
[Export Still Images/Vie stillkuvat]
Voit muuttaa kuvan kokoa tai tyyppiä ja viedä
sen uutena kuvana.
30
[Export Shooting Properties/Vie kuvausominaisuudet]
Voit valita kuvaustiedoista haluamasi tiedot ja viedä ne tekstitiedostoon.
[Export as a Screen Saver/Vie näytönsäästäjänä]
Vie kuvan näytönsäästäjätiedostona.
[Export as a Wallpaper/Vie taustakuvana]
Vie kuvan taustakuvatiedostona.
[Backup to CD/Varmuuskopioi CD-levylle]
Tekee kuvista varmuuskopiot CD-R/RW-levylle.
[Backup to CD/Varmuuskopioi CD-levylle] -toimintoa voi käyttää
vain tietokoneissa, jotka täyttävät seuraavat vaatimukset.
•CD-R/RW-asema on tietokoneen vakiovaruste
•CD-R/RW-kirjoitusominaisuudet toimivat oikein
Windows
Page 33

Ohjelmiston käyttäminen Windows-ympäristössä – Lisätoiminnot
[Print & Email/Tulosta ja lähetä
sähköpostissa]
[Photo Print/Valokuvatulostus]
Tulostaa yhden kuvan yhdelle sivulle (s. 20).
Voit tulostaa tavallisen valokuvan tyyppisiä tulosteita.
[Index Print/Luettelon tulostus]
Järjestää kuvat riveihin pienikokoisina ja tulostaa.
[Print Using Other Software/Tulosta muulla ohjelmalla]
Valitse käytettävä ohjelma ja tulosta.
[Email Images/Lähetä kuvat sähköpostissa]
Muuntaa valitut kuvat sopivan kokoisiksi, jotta ne voi lähettää sähköpostissa. Tämän
asetuksen avulla voit myös käynnistää sähköpostiohjelman automaattisesti muunnon jälkeen.
Muut toiminnot
31
ZoomBrowser EX -ohjelmassa on myös seuraavat toiminnot.
[My Camera Settings/Minun kamerani -asetukset] (ainoastaan jotkin mallit)
Voit määrittää kameran käynnistyskuvan tai suljinäänen kaltaisia asetuksia (s. 39).
[Remote Shooting/Etäkuvaus] (ainoastaan jotkin mallit)
Voit ottaa kuvia ja käyttää kameraa tietokoneen avulla (s. 32).
Windows
Page 34

Ohjelmiston käyttäminen Windows-ympäristössä – Lisätoiminnot
Laukaisimen käyttö etätoimintona (Remote Shooting/Etäkuvaus)
Tietokoneen avulla voit hallita tietokoneeseen kytketyn kameran laukaisinta ja ottaa stillkuvia.
Tämä on erityisen hyödyllistä, jos haluat katsella kuvia tietokoneen näytöstä kuvien ottohetkellä
tai jos haluat ottaa paljon kuvia täyttämättä kameran muistikorttia.
•Varmista ennen etäkuvauksen aloittamista, että tietokoneen valmiustila on
poistettu käytöstä. Laitteen toimintaa ei voida taata, jos tietokone siirtyy
valmiustilaan.
•Kameralla ei voi ottaa RAW-kuvia.
Etäkuvaustoimintoa voi käyttää ainoastaan Kameran käyttöoppaan osassa
Tekniset tiedot mainittujen etäkuvauksen kanssa yhteensopivien
kameramallien kanssa.
32
1 Kytke kameran mukana toimitettu liitäntäkaapeli tietokoneen USB-porttiin ja
kameran DIGITAL-liitäntään. Valitse kameraan oikea tila kytkemistä varten.
Kameran kytkemistä ja oikean tilan valitsemista koskevat toiminnot
vaihtelevat kameramallin mukaan. Lisätietoja on Kameran käyttöoppaassa.
2 Sulje tapahtumavalintaikkuna valitsemalla [Cancel/Peruuta] ( Windows
Vistassa), jos valintaikkuna tulee näyttöön.
Jos CameraWindow tulee näyttöön, valitse ensin [Operate Images on Camera/Käytä kuvia
kamerasta] ja valitse sitten katseluikkunassa .
CameraWindow
Windows
Pienoiskuvaikkuna
Katseluikkuna
Page 35

Ohjelmiston käyttäminen Windows-ympäristössä – Lisätoiminnot
3 Valitse [Start/Käynnistä]-valikossa [All Programs/Kaikki ohjelmat] tai [Programs/
Ohjelmat]. Valitse tämän jälkeen [Canon Utilities], [CameraWindow],
[RemoteCapture DC 3] ja [RemoteCapture DC].
Oletusarvon mukaan ladatut kuvat tallentuvat [Pictures/Kuvat]- tai
[My Pictures/Omat kuvat] -kansioon. Voit muuttaa tallennuskansion
avaamalla etäkuvausikkunan [File/Tiedosto]-valikon ja valitsemalla
[Preferences/Asetukset].
4 Valitse ja tarkista kohde etsimestä.
5 Muuta tarvittaessa kuvan kokoa ja tarkkuutta, kääntöasetuksia ja ikkunan
alareunassa olevia asetuksia.
6 Paina [Release/Laukaise]-painiketta.
•Sulkimen voi laukaista myös painamalla kameran laukaisinta tai
painamalla näppäimistön välilyöntinäppäintä.
•Kun kameraa käytetään [Remote Shooting/Etäkuvaus] -toiminnon
avulla, zoomauksen säätöjä tai muita kameran painikkeita ja kytkimiä
(kameran laukaisinta lukuun ottamatta) ei voi käyttää.
•[Remote Shooting/Etäkuvaus] -toiminnossa sulkimen vapauttamisen ja
kuvan ottamisen välinen aika saattaa olla hieman pidempi kuin
tavalliseen tapaan kuvattaessa.
33
Windows
Page 36

Ohjelmiston käyttäminen Windows-ympäristössä – Lisätoiminnot
34
Näyttää tai piilottaa
etsimen tai asetusten
tietoalueen.
Jos haluat lisätä
kuviin kommentteja,
lisää tähän
valintamerkki ja
kirjoita haluamasi
teksti alla oleviin
ruutuihin.
Etsimen näyttö
Jos valitset Avaa tai
sulje etsin
-painikkeen
kamerayhteyden
ollessa käytössä,
kameran etsimessä
oleva kohde näkyy
tässä ruudussa.
Koko- ja tarkkuusvalitsin
Määrittää otettavien kuvien koon ja tarkkuuden.
Kääntöasetukset
Määrittää otettujen
kuvien
kääntöparametrit.
[Release/Laukaisu]painike
Laukaisee sulkimen.
Tällä säätimellä voit
zoomata kohteen
lähelle tai kauas.
Avaa tai sulje etsin
-painike
Avaa tai sulkee
etsimen näytön.
Päivitä-painike
Palauttaa valotus-,
tarkennus- ja
valkotasapainoasetukset.
Windows
Määritä kameran perusasetukset tässä.
Käytettävissä olevat asetukset vaihtelevat kameramallien mukaan.
Page 37

Ohjelmiston käyttäminen Windows-ympäristössä – Lisätoiminnot
Panoraamakuvien yhdistäminen –
PhotoStitch
Voit luoda leveän panoraamakuvan yhdistämällä samasta kohteesta erikseen otettuja kuvia.
PhotoStitch havaitsee automaattisesti vierekkäisten kuvien päällekkäiset alueet ja korjaa kuvien
koon ja suunnan. Voit määrittää päällekkäiset alueet myös manuaalisesti.
1
Valitse ZoomBrowser EX -ohjelman pääikkunassa [Edit/Muokkaa] ja valitse sitten
[Stitch Photos/Yhdistä kuvat].
2 Valitse [1. Select Images/1. Valitse kuvat] ja valitse selainalueessa useita kuvia.
3 Valitse [2. Open PhotoStitch/2. Avaa
PhotoStitch].
Ohjeet
35
Windows
4 Yhdistä kuvat noudattamalla PhotoStitch-ikkunan yläreunassa olevan
opastuspaneelin ohjeita.
Liitä toiminto -tilassa otetut kuvat
Kuvien yhdistäminen on helppoa, jos kuvat on otettu kameran Liitä
toiminto -tilassa. Tällöin PhotoStitch voi automaattisesti selvittää
kuvien järjestyksen ja suunnan. Erilliset kuvat tallennetaan yhdessä
yhteen kansioon, kun ne ladataan kamerasta.
Liitä toiminto -tilassa
otettujen kuvien vieressä
näkyvä symboli.
•Jotkin kameramallit eivät ehkä tue Liitä toiminto -tilaa.
•Lisätietoja kuvien ottamisesta Liitä toiminto -tilassa on Kameran käyttöoppaassa.
•Liitä toiminto -tilassa laajakulmasovittimella, telelisäkkeellä tai lähikuvausobjektiivilla
otettuja kuvia ei voi yhdistää täsmällisesti.
Page 38

Ohjelmiston käyttäminen Windows-ympäristössä – Lisätoiminnot
RAW-kuvien käsitteleminen
RAW-kuvat sisältävät raakadataa, jota ei ole vielä käsitelty kamerassa pakkaamalla. Koska
tiedot on tallennettu kameran omassa muodossa, kuvia ei voi käsitellä tai katsella tavallisissa
sovellusohjelmissa. Digital Photo Professional -sovelluksella voit säätää RAW-kuvia ja muuntaa
niitä standardeiksi JPEG- tai TIFF-kuviksi huonontamatta merkittävästi kuvien laatua.
•RAW-kuvia voidaan tallentaa vain niillä malleilla, joiden Kameran
käyttöoppaan Tekniset tiedot -osassa RAW on ilmoitettu yhdeksi
tietotyypiksi.
•Vain Digital Photo Professional -yhteensopivia RAW-kuvia voidaan muuntaa.
Varmista, että tarkistat tietotyypin Kameran käyttöoppaan Tekniset
tiedot -osasta.
•Digital Photo Professional -sovelluksen käyttöä suositellaan tietokoneissa,
jotka täyttävät seuraavat järjestelmävaatimukset.
Suoritin: Core 2 Duo tai nopeampi
•Voit ladata Canonin Internet-sivuilta PDF-käyttöoppaan, jossa kuvataan
yksityiskohtaisesti Digital Photo Professional -sovelluksen käyttäminen.
Kuvien muuntaminen
Valitse ZoomBrowser EX -ohjelman pääikkunassa [Edit/Muokkaa] ja sitten
1
[Digital Photo Professional Process RAW Images/Digital Photo Professional –
RAW-kuvien käsittely].
36
Windows
2 Valitse RAW-kuva Digital Photo Professional -sovelluksen pääikkunassa.
3 Napsauta (kuvanmuokkausikkuna).
Pääikkuna
Valitse kuvia
sisältävät
kansiot.
Page 39

Ohjelmiston käyttäminen Windows-ympäristössä – Lisätoiminnot
4 Säädä kuvan kirkkautta ja valkotasapainoa työkalupaletissa.
Muokattu sisältö (tiedot kuvankäsittelyvaatimuksia varten) tallennetaan kuvan yhteydessä
ohjeeksi.
Käytettävissä olevat kohteet vaihtelevat kameran mallin mukaan.
Voit säätää kaikkien kolmen
RGB-kanavan tasoja yhdessä tai
erikseen Sävykäyrä -välilehdessä.
Digital Photo Professional -sovelluksella voit säätää kuvia niin, että saat
aikaan parhaat lopputulokset haluamallesi aiheelle tai kohteelle
määrittämällä kuvan tyylin.
Vähentää kohinaa, jota
esiintyy kuvattaessa yöllä
tai kuvattaessa käyttäen
suuria ISO-herkkyyksiä.
Säätää kirkkautta,
valkotasapainoa ja
kuvan tyyliä.
Säätää kontrastia, värisävyä,
värikylläisyyttä ja terävyyttä.
Työkalupaletti
37
Windows
5 Valitse [File/Tiedosto]-valikossa [Convert and save/Muunna ja tallenna], määritä
tiedostotyyppi ja kohde ja valitse sitten [Save/Tallenna].
Määrittää
tiedoston kohteen.
Nimeää tiedoston
uudelleen.
Määrittää tiedoston
tyypin.
Muuta tiedoston
kokoa lisäämällä
valintamerkki tänne.
Page 40

Ohjelmiston käyttäminen Windows-ympäristössä – Lisätoiminnot
Kuvien tulostaminen
Digital Photo Professional -sovelluksessa on käytettävissä useita tulostusmenetelmiä.
Yksittäinen kuva (automaattiset asetukset)
Kun olet valinnut kuvan pääikkunassa, valitse [File/Tiedosto]-valikko ja valitse [Print/Tulosta].
Tällä menetelmällä voit automaattisesti asetella yhden kuvan yhdelle paperiarkille ja
tulostaa sen.
Yksittäinen kuva (yksityiskohtainen asetus)
Kun olet valinnut kuvan pääikkunassa, valitse [File/Tiedosto]-valikko ja valitse [Print with
detailed setting/Tulosta käyttäen yksityiskohtaista asetusta].
Voit säätää yksittäisen kuvan asettelua yhdellä arkilla ja tulostaa muita tietoja, kuten lisätyn
otsikon ja kuvaustiedot, kuvan yhteyteen.
Lisää tekstin.
Asettaa kuvakoon, kuvan
asettelun ja kuvaustiedot.
38
Windows
Kuvaluettelo
Kun olet valinnut kuvan pääikkunassa, valitse [File/Tiedosto]-valikko ja valitse [Contact Sheet
Prints/Kuvaluettelotulosteet].
Tällä menetelmällä voit tulostaa useita kuvia yhdelle arkille. Voit määrittää kuvien määrän ja
asettelun sekä lisätä tekstiä.
Lisää tekstin.
Määrittää tulostettavien
kuvien määrän ja järjestyksen
yhdellä arkilla.
Page 41

Ohjelmiston käyttäminen Windows-ympäristössä – Lisätoiminnot
Kameran mukauttaminen [My Camera/ Minun kamerani] -asetuksilla
[My Camera/Minun kamerani] -toiminnot ovat käytettävissä ainoastaan
kameramalleissa, jotka ovat Kameran käyttöoppaan osan Tekniset tiedot
mukaan yhteensopivia näiden toimintojen kanssa.
•[My Camera/Minun kamerani] -asetusten tallentaminen kameraan edellyttää
kameran mukana toimitetun ohjelmiston asentamista.
•Älä katkaise kamerayhteyttä irrottamalla liitäntäkaapelia tai katkaisemalla
kameran virtaa, kun [My Camera/Minun kamerani] -asetuksia lisätään
kameraan tai tallennetaan kamerasta tietokoneeseen.
[My Camera/Minun kamerani] -asetusten lisääminen kameraan
Käynnistyskuvaa, käynnistysääntä, suljinääntä, painikeääntä ja itselaukaisimen ääntä kutsutaan
yhteisesti [My Camera/Minun kamerani] -asetuksiksi. [My Camera/Minun kamerani] -asetukset
tallennetaan tietokoneeseen, kun kameran mukana toimitettu ohjelmisto asennetaan.
Tässä jaksossa selostetaan, miten tietokoneeseen tallennetut [My Camera/Minun kamerani]
-asetukset tallennetaan kameraan.
1 Kun kameran mukana toimitettu liitäntäkaapeli on liitetty tietokoneen
USB-porttiin ja kameran DIGITAL-liitäntään, kytke kameraan virta, valitse
toistotila ja tee tiedonsiirtoa varten tarvittavat valmistelut.
39
Windows
Kameran tietokoneeseen liittämistä ja oikean tilan valitsemista koskevat
toiminnot vaihtelevat kameramallin mukaan. Lisätietoja on Kameran
käyttöoppaassa.
2 Sulje tapahtumavalintaikkuna valitsemalla [Cancel/Peruuta] ( Windows
Vistassa), jos valintaikkuna tulee näyttöön.
Jos CameraWindow tulee näyttöön, valitse ensin [Operate Images on Camera/Käytä kuvia
kamerasta] ja valitse sitten katseluikkunassa .
CameraWindow
Pienoiskuvaikkuna
Katseluikkuna
Page 42

Ohjelmiston käyttäminen Windows-ympäristössä – Lisätoiminnot
3 Valitse [Start/Käynnistä]-valikossa [All Programs/Kaikki ohjelmat] tai [Programs/
Ohjelmat]. Valitse tämän jälkeen [Canon Utilities], [CameraWindow], [MyCamera]
ja [MyCamera].
4 Valitse [Connect to camera/
Muodosta yhteys kameraan].
Kameran valokuvat sisältävä
[My Camera/Minun kamerani]
-ikkuna tulee näkyviin.
5 Valitse [Setup as a theme/Aseta teemaksi] -välilehti.
Voit määrittää käynnistyskuvan tai -äänet yksitellen valitsemalla [Set individually/
Aseta yksitellen] -välilehden.
6 Valitse asetukset lisäämistä ja korvaamista varten.
Lisättävät asetukset: valitse [My Computer/Oma tietokone] -luettelosta.
Korvattavat asetukset: valitse [Camera/Kamera]-luettelosta.
7 Valitse [Save to Camera/Tallenna kameraan].
Kun valitset [OK], aikaisemmin kameraan tallennetut asetukset korvataan.
40
Windows
Näyttää
tietokoneeseen
tallennetut
asetukset.
[Save to PC/Tallenna
[Delete/Poista]painike
Poistaa asetukset
tietokoneesta.
tietokoneeseen]painike
Tallentaa kameralla
rekisteröidyt
asetustiedostot
tietokoneeseen.
8 [My Camera/Minun kamerani] -asetusten muuttaminen kameralla
Lisätietoja on Kameran käyttöoppaassa.
Page 43

Ohjelmiston käyttäminen Windows-ympäristössä – Lisätoiminnot
Omien käynnistyskuvien tai -äänien luominen
Voit luoda helposti My Camera Maker -sovelluksella kuva- tai äänitiedostoja, joita voidaan
käyttää käynnistyskuvina tai -ääninä.
1 Valitse [Start/Käynnistä]-valikossa [All Programs/Kaikki ohjelmat] tai [Programs/
Ohjelmat]. Valitse tämän jälkeen [Canon Utilities], [CameraWindow], [MyCamera]
ja [MyCamera].
Näyttöön tulee [My Camera/Minun kamerani] -ikkuna.
2 Valitse [My Camera/Minun kamerani] -ikkunassa [Set individually/Aseta yksitellen]
-välilehti ja napsauta sitten [Create My Camera Data/Luo Minun kamerani -tiedot]
-painiketta.
My Camera Maker -ohjelma käynnistyy.
41
Windows
[Add File/Lisää tiedosto] -painike
Lisää kuvia ja äänitiedostoja
käytettäväksi asetustiedostoina
luettelossa.
3 Luo kuva- tai äänitiedostoja seuraamalla My Camera Maker -ikkunan yläosassa
olevia ohjeita.
Luodut asetukset näkyvät automaattisesti [My Camera/Minun kamerani] -ikkunassa.
Lisää tiedostot kameraan kohdassa [My Camera/Minun kamerani] -asetusten lisääminen
kameraan (s. 39) kuvatulla tavalla.
Page 44

Ohjelmiston käyttäminen Windows-ympäristössä – Lisätoiminnot
Luo seuraavien asetusten avulla käynnistyskuvat tai -äänet käyttämällä
kuvan- tai äänenkäsittelyohjelmistoa.
•Käynnistyskuvat
Kuvan tyyppi : JPEG (Baseline JPEG)
Näytteiden ottaminen tiedoista : 4:2:0 tai 4:2:2
Tarkkuus (lev. x kork.) : 320 x 240 tai 512 x 288*
* Vaihtelee kameran mallin mukaan
•Käynnistysäänet
Tyyppi : WAV (Monaural)
Bittitaso / näytteenottotaajuus : 8 bittiä (11,025 kHz tai 8,000 kHz)
Aseta äänitiedoston pituudeksi arvo, joka vastaa likimääräisesti
seuraavassa taulukossa esitettyjä arvoja.
42
Tyyppi
Käynnistysääni enintään 1,0 s enintään 1,3 s
Suljinääni enintään 0,3 s enintään 0,4 s
Painikeääni enintään 0,3 s enintään 0,4 s
Itselaukaisimen ääni enintään 2,0 s enintään 2,0 s
11,025 kHz 8,000 kHz
Kesto sekunteina
Windows
Page 45

Ohjelmiston käyttäminen Macintosh-
ympäristössä – Valmistelut
Tässä luvussa kuvataan, kuinka ohjelmat asennetaan. Lue nämä ohjeet, ennen kuin kytket
kameran tietokoneeseen ensimmäistä kertaa.
Ohjelmiston asentaminen
Asenna ensin Canon Digital Camera Solution Disk -levyn ohjelmisto.
Valmisteltavat osat
• Kamera ja tietokone
• Canon Digital Camera Solution Disk -levy
• Kameran mukana toimitettu liitäntäkaapeli
Asennustoiminnot
Sulje käynnissä olevat ohjelmat.
1
2 Aseta Canon Digital Camera Solution Disk -levy
tietokoneen CD-asemaan.
3 Kaksoisosoita CD-ROM-ikkunassa [Canon Digital
Camera Installer/Canon-digitaalikameran
43
asennusohjelma] -symbolia .
4 Osoita [Digital Camera Software/Digitaalikameran ohjelmisto] -kohdan [Install/
Asenna]-painiketta.
Asennusohjelman ikkuna
Macintosh
Page 46

Ohjelmiston käyttäminen Macintosh-ympäristössä – Valmistelut
5 Valitse [Easy Installation/Helppo
asennus] ja sitten [Next/Seuraava].
Valitsemalla vaihtoehdon [Custom
Installation/Mukautettu asennus] voit valita
erikseen asennettavat ohjelmat.
6 Valitse [Agree/Hyväksyn], jos hyväksyt
kaikki lisenssisopimuksen ehdot.
7 Tarkista asennusasetukset ja valitse
[Next/Seuraava].
Jatka asennusta noudattamalla näyttöön
tulevia ohjeita.
8 Kun asennus on valmis, valitse
[Finish/Valmis].
44
9 Valitse asennusikkunassa [Exit/Poistu] ja poista levy
CD-asemasta.
Ohjelmiston asennus on nyt valmis.
Lisätietoja edellisten ohjeiden avulla asennettujen ohjelmien
poistamisesta on kohdassa Ohjelmiston asennuksen poistaminen (s. 71).
Jatka lataamalla kuvat tietokoneeseen (s. 45).
Macintosh
Page 47

Ohjelmiston käyttäminen Macintosh-
ympäristössä – Perustoiminnot
Tässä luvussa on selitetty toiminnot, joiden avulla ImageBrowser-ohjelmalla voidaan ladata
kamerasta kuvia tietokoneeseen ja tulostaa ne.
Siirry tähän lukuun sen jälkeen, kun olet suorittanut kohdassa Ohjelmiston käyttäminen
Macintosh-ympäristössä
Kuvien lataaminen tietokoneeseen
Lataa ensin kuvat tietokoneeseen. Latausmenetelmä määräytyy sen mukaan, käytätkö kameran
ja tietokoneen välistä yhteyttä (katso jäljempänä) vai muistikortinlukijaa (s. 48).
Kuvien lataaminen ei ehkä onnistu, kun kamera on kytketty tietokoneeseen
ja muistikortilla on paljon kuvia (noin 1 000 kuvaa). Käytä lataamiseen siinä
tapauksessa muistikortin lukijaa.
Kameran ja tietokoneen välinen yhteys
– Valmistelut kuvatut toimet.
45
1
Kun kameran mukana toimitettu liitäntäkaapeli on liitetty tietokoneen USBporttiin ja kameran DIGITAL-liitäntään, kytke kameraan virta, valitse toistotila
ja tee tiedonsiirtoa varten tarvittavat valmistelut.
Kameran tietokoneeseen liittämistä ja oikean tilan valitsemista
koskevat toiminnot vaihtelevat kameramallin mukaan.
Lisätietoja on Kameran käyttöoppaassa.
Macintosh
Page 48

Ohjelmiston käyttäminen Macintosh-ympäristössä – Perustoiminnot
CameraWindow tulee näkyviin, kun kamera ja tietokone on asetettu tietoliikennetilaan.
(Kuvia ei ladata tässä vaiheessa.)
CameraWindow
Pienoiskuvaikkuna Katseluikkuna
Jos ikkuna ei aukea, valitse Dockissa (työpöydän alalaidan palkki) oleva
[CameraWindow]-symboli.
46
2 Lataa kuvat kameraa tai tietokonetta käyttämällä.
Oletusarvon mukaan ladatut kuvat tallentuvat [Pictures/Kuvat]-kansioon.
Kuvien lataaminen kameran avulla
Kuvien lataaminen kameran Suora siirto -toiminnon avulla.
•Kun Suora siirto -toimintoa voi käyttää, toiminnon asetusvalikko tulee
näkyviin LCD-näyttöön ja (Tulosta/Jaa) -painikkeen sininen
valo syttyy.
•Suora siirto -toimintoon ja -asetuksiin liittyviä ohjeita
on Kameran käyttöoppaassa.
Määritä Suora siirto -asetukset kamerassa ja
paina sitten (Tulosta/Jaa) -painiketta
tai FUNC./SET-painiketta.
(Tulosta/Jaa) -painikkeen sininen valo
vilkkuu siirron aikana ja palaa tasaisesti, kun
siirto on valmis. Voit palata käyttämään
kameraa tietokoneen avulla napsauttamalla
hiirtä tai painamalla mitä tahansa
näppäimistön näppäintä.
Macintosh
Page 49

Ohjelmiston käyttäminen Macintosh-ympäristössä – Perustoiminnot
Kuvien lataaminen tietokoneen avulla
Valitse [Transfer Untransferred Images/Siirrä kuvat, joita ei ole siirretty].
CameraWindow
Sulje käynnistysnäyttö
napsauttamalla tätä
painiketta.
47
Pienoiskuvaikkuna
Katseluikkuna
•Voit ladata kuvia, joiden siirtoasetukset on määritetty kamerassa,
käyttämällä kameraa tai muistikorttilukijaa (s. 48).
•Voit tarkistaa kamerassa olevat kuvat tai ladata ainoastaan osan kuvista
valitsemalla [Operate Images on Camera/Käytä kuvia kamerasta].
•Voit myös ladata kameraan tietokoneeseen aiemmin siirrettyjä stillkuvia
napsauttamalla katseluikkunassa .
Kun valitset kuvien siirron viimeistelyikkunassa [OK], siirretyt kuvat näkyvät pääikkunassa.
Ladatut kuvat tallennetaan kansioihin kuvaamispäivämäärän mukaan.
Viimeksi ladatut kuvat
näkyvät näytössä
kuvaamispäivämäärän
ja luokan mukaan.
Kansioalue
Ladattujen kansioiden
päällä näkyy lataamisen
ilmaiseva merkki.
Pienoiskuva
Macintosh
Tulosta seuraavaksi kuvat (s. 49).
Page 50

Ohjelmiston käyttäminen Macintosh-ympäristössä – Perustoiminnot
Muistikortinlukijan liittäminen
1
Aseta muistikortti lukijaan.
Käytä tarvittaessa erikseen myytävää korttisovitinta.
Lisätietoja muistikortinlukijan kytkemisestä ja käyttämisestä on muistikortinlukijan
ohjekirjassa.
2 Valitse [Download Images/Lataa kuvat].
Valitsemalla [Preferences/
Asetukset] voit muuttaa
asetuksia, kuten ladattavan
kuvan tyyppiä ja kohdekansiota.
Jos ikkuna ei aukea, valitse Dockissa (työpöydän alalaidan palkki) oleva [CameraWindow]symboli.
•Oletusasetusten mukaan kaikki ladatut kuvat tallentuvat [Pictures/
Kuvat]-kansioon.
•Jos haluat ladata kuvia, joiden siirtoasetukset on määritetty kameralla,
valitse [Preferences/Asetukset] ja valitse ladattavien kuvien tyypiksi
[Images whose transfer settings were specified with the camera/Kuvat,
joiden siirtoasetukset on määritetty kameralla].
•Valitse [Lets you select and download images/Kuvien valitseminen ja
lataaminen], jos haluat tuoda näyttöön luettelon muistikortilla olevista
kuvista, tarkistaa kuvat ennen lataamista ja ladata vain valitut kuvat.
•Lisätietoja muistikortin kansiorakenteesta ja tiedostonimistä on
kohdassa Muistikortin kansiorakenne (s. 72).
Ladatut kuvat tallennetaan kansioihin kuvaamispäivämäärän mukaan.
48
Macintosh
Ne näkyvät samanaikaisesti ryhmiteltynä päivämäärän tai [My Category/Omat ryhmät]
-luokan mukaan [Last Acquired Images/Viimeksi haetut kuvat] -kohdassa.
Tulosta seuraavaksi kuvat (s. 49).
Page 51

Ohjelmiston käyttäminen Macintosh-ympäristössä – Perustoiminnot
Kuvien tulostaminen
Voit käyttää ImageBrowser-ohjelmaa kuvien tulostamiseen kolmella eri tavalla. [Photo Print/
Valokuvatulostus], [Index Print/Luettelon tulostaminen] ja [Layout Print/Asettelutulostus].
Tässä jaksossa kuvataan tulostaminen [Photo Print/Valokuvatulostus] -vaihtoehdon avulla.
Videoita ei voi tulostaa, mutta voit tulostaa videoista tallennettuja stillkuvia.
[Photo Print/Valokuvatulostus]
Tulostaa yhden kuvan kullekin sivulle.
1 Valitse tulostettavat kuvat.
Voit valita kuvan osoittamalla sitä, jolloin kuvan ympärille tulee sininen kehys.
Jos haluat valita useita kuvia, pidä [vaihtonäppäin] tai komentonäppäin ( ) painettuna,
kun osoitat kuvia.
49
2 Valitse [Print & Email/Tulosta ja lähetä
sähköpostissa] ja valitse [Photo Print/
Valokuvatulostus].
Valitsemalla [Index Print/Luettelon tulostus] -vaihtoehdon voit tulostaa
pienoiskuvat ja kuvaustiedot taulukkoon.
Valitsemalla [Layout Print/Asettelutulostus] -vaihtoehdon voit asetella
ja tulostaa useita kuvia yhdelle arkille.
Valittujen kuvien
ympärille tulee
sininen kehys.
Macintosh
Page 52

Ohjelmiston käyttäminen Macintosh-ympäristössä – Perustoiminnot
3 Määritä kohdat haluamallasi tavalla.
Valitse tulostin.
Valitse asetukset, kuten paperin
koko ja suunta, valitsemalla
[Page Setup/Arkin määrittely].
Valitsee kuvan ottohetken
päivämäärä- ja aikatietojen
tulostusmenetelmän.
50
Tällä painikkeella voit
siirtyä kuvien välillä, jos
valittuna on useita kuvia.
Voit kirjoittaa tähän kohtaan valokuvan
kanssa tulostettavan tekstin.
Määritä
tulostettavien
kopioiden määrä.
4 Valitse [Print/Tulosta].
Näyttöön tulee [Print/Tulosta]-ikkuna.
5 Kun olet määrittänyt kopioiden määrän ja muut tulostusasetukset,
valitse [Print/Tulosta].
6 Kun tulostus on loppunut, sulje ikkuna osoittamalla [Close/Sulje].
Tässä luvussa on kuvattu ImageBrowser-ohjelman perustoiminnot.
Kun olet perehtynyt näihin toimintoihin, tutustu lisätoimintoihin.
• Ohjelmiston käyttäminen Macintosh-ympäristössä – Lisätoiminnot (s. 51).
Macintosh
Page 53

Ohjelmiston käyttäminen Macintosh-
ympäristössä – Lisätoiminnot
Tässä luvussa on kuvattu useita ImageBrowser-ohjelman toimintoja.
Tutustu tähän lukuun vasta, kun olet perehtynyt luvussa Ohjelmiston käyttäminen Macintosh-
ympäristössä – Perustoiminnot esiteltyihin ImageBrowser-ohjelman perustoimintoihin.
ImageBrowser-ohjelman ikkunat
Tässä osassa on kuvattu tärkeimmät ImageBrowser-ohjelman ikkunat: [Browser Window/
Selainikkuna] -ikkuna, katseluikkuna ja [File Information/Tiedostotiedot] -ikkuna.
[Browser Window/Selain-ikkuna]
Tässä ikkunassa tarkastellaan ja järjestellään tietokoneeseen ladattuja kuvia.
51
[Last Acquired Images/
Viimeksi haetut kuvat] (s. 52)
Kansioalue (s. 52)
Näyttötapa
(s. 53)
Ohjauspaneeli (s. 54)
Selainalue
(s. 52)
Macintosh
Näytön ohjauspaneeli (s. 54)
Page 54

Ohjelmiston käyttäminen Macintosh-ympäristössä – Lisätoiminnot
Kansioalue
• Tällä alueella voit valita kansioita. Valitut kansiot ja valituissa kansioissa olevat kuvat näkyvät
selainalueella.
• Jos valitset [Favorite Folders/Suosikkikansiot] -vaihtoehdon, vain etukäteen suosikkikansioiksi
määritetyt kansiot näkyvät. Suosikkikansioiksi kannattaa rekisteröidä usein käytettyjä
kansioita. Jos valitset [All Folders/Kaikki kansiot] -vaihtoehdon, kaikki kansiot näkyvät.
Suosikkikansion rekisteröintitapoja
•Jos näytössä on [Favorite Folders/Suosikkikansiot]: valitse [Add/Lisää] ja valitse kansio.
•Jos näytössä on [All Folders/Kaikki kansiot]: valitse kansio ja valitse sitten [Add to
Favorites/Lisää suosikkeihin].
[Last Acquired Images/Viimeksi haetut kuvat]
• Voit valita ottopäivämäärän tai [My Category/Omat ryhmät] -luokittelun mukaan valitut kuvat.
Selainalue
• Viimeksi haettujen kuvien osuudessa tai kansioalueella valitut kansiot ja kuvat näkyvät tässä.
Näkymä määräytyy valitun näyttötavan perusteella.
• Kuvien ympärillä voi näkyä niiden ominaisuuksien mukaan seuraavanlaisia symboleja.
Kuvat, jotka on otettu kameran [Stitch Assist/Liitä toiminto] -tilassa
RAW-kuvat
Videot
Kuvat, joissa on liitteinä äänikommentteja
Suojatut kuvat
Kuvat, jotka on otettu käyttämällä kameran valotuksen haarukointi -toimintoa
Käännetyt kuvat (vain näytössä)
52
Macintosh
Page 55

Ohjelmiston käyttäminen Macintosh-ympäristössä – Lisätoiminnot
Näyttötapa
• Valitsee selainalueessa käytettävän näyttötyylin.
[Preview Mode/Esikatselutila]
Kuva näytetään suurennettuna, ja myös
kuvatiedot ovat näkyvissä.
[List Mode/Luettelotila]
Näyttää resurssi-ikkunassa valitun kansion
kuvat riveihin ja sarakkeisiin järjesteltyinä.
53
Macintosh
Page 56

Ohjelmiston käyttäminen Macintosh-ympäristössä – Lisätoiminnot
Näytön ohjauspaneeli
• Tämän paneelin avulla voit muuttaa selainalueen näyttöasetuksia.
Näyttökoko
Muuttaa pienoiskuvan kokoa
selainalueessa.
Valintavalikko
Tämän valikon avulla voit valita
kaikki selainalueen kuvat tai
poistaa niiden kaikkien valinnan.
54
[Filter Tool/Suodatustyökalu] -valikko
Näyttää vain tiettyjä ehtoja
vastaavat kuvat.
Piilotuspainikkeet
Vasen: Piilottaa resurssi-ikkunan
ja viimeksi ladatun
kuvan.
Keskimmäinen: Piilottaa säätimen.
Oikea: Piilottaa [Show Shooting
Information/Näytä
kuvatiedot] -paneelin
[Preview/Esikatselu]-
näyttötilassa.
Ohjauspaneeli
• Ohjauspaneelin painikkeilla voi suorittaa toimintoja.
Tässä näkyvät toiminnot on kuvattu Ohjauspaneelin toiminnot -osassa (s. 58).
Macintosh
Page 57

Ohjelmiston käyttäminen Macintosh-ympäristössä – Lisätoiminnot
Katseluikkuna
Voit tuoda kuvan näkyviin katseluikkunassa kaksoisosoittamalla sitä selainalueessa.
Zoomaus
Muuttaa kuvan
zoomausasetusta.
Tähtien määrä
-valikko
Määrittää kuvalle
Kuvien
valintapainikkeet
Siirtää kuvasta toiseen.
[Save/Tallenna]-painike
Tallentaa muokatun kuvan.
[Show Information/Näytä
tiedot] -valikko
Näyttää kuvaustiedot.
tähtien määrän.
55
[Edit/Muokkaa]-valikko
Tämän valikon avulla voit poistaa kuvista
punasilmäisyyden, korjata värejä ja
kirkkautta, rajata kuvia ja liittää tekstiä.
Valikon avulla voit myös käynnistää muita
muokkausohjelmia.
[Number of Displays/
Näytettävien määrä] -valikko
Näyttää kerralla useita kuvia.
Tämä helpottaa kuvien
vertaamista keskenään.
•RAW-kuva tulee näkyviin
[Display Original Image/Näytä alkuperäinen kuva] -painike tulee näkyviin
kuvan alapuolelle. Painiketta osoittamalla muunnettu kuva tulee
katseluikkunaan.
•Video tulee näkyviin
•Videon alapuolelle näkyviin tulevien painikkeiden avulla voit toistaa
videon tai säätää ääntä.
•Tietyissä tietokonejärjestelmissä saattaa esiintyä pudonneita kehyksiä,
jotka aiheuttavat videon toistossa nykivää liikettä tai äänen katkeilua.
•
Jos napsautat [Save as still image/Tallenna valolkuvana] -painiketta, voit
erottaa videoista stillkuvia. Voit myös poistaa tarpeettomat osat videon
alusta ja lopusta napsauttamalla [Cut Movie/Leikkaa video] -painiketta
[Print/Tulosta]-painike
Tulostaa näytössä olevan kuvan.
[Full Screen/Koko näyttö] -painike
Näyttää kuvan koko näytön tilassa. (Voit
myös näyttää kuvan koko näytön tilassa
kaksoisnapsauttamalla kuvaa). Voit palata
normaaliin näyttötapaan osoittamalla
kuvaa tai painamalla mitä tahansa
näppäimistön näppäintä.
[Synchronize/Synkronoi]-painike
Synkronoi näyttöasetukset, kun
näytössä on useita kuvia.
Macintosh
.
Page 58

Ohjelmiston käyttäminen Macintosh-ympäristössä – Lisätoiminnot
[File Information/Tiedostotiedot] -ikkuna
[File Information/Tiedostotiedot] -ikkuna tulee näkyviin, kun valitset kuvan selainalueessa ja
valitset [File/Tiedosto]-valikosta [Get Info/Tietoja]. [File Information/Tiedostotiedot] -ikkuna ei
näy esikatselunäyttötavassa.
56
Näyttää tai piilottaa ryhmän tarkat tiedot.
Näyttää tai
piilottaa tarkat
tiedot.
Toistaa kuvaan
liitetyn
äänikommentin.
[Lock/Lukko]
Estää kuvan
korvaamisen ja
poistamisen.
Kuvien valintapainikkeet
Jos useita kuvia on valittuna,
voit siirtyä tiedot näyttävästä
kuvasta toiseen [File
Information/Tiedoston tiedot]
-ikkunassa.
[File Name/Tiedostonimi]
Voit muuttaa
tiedostonimiä.
[Star Rating / My Category/
Tähtien määrä /
Omat ryhmät]
Määrittää kuvalle
luokituksen.
Jos [My Category/Omat
ryhmät] on määritetty,
näyttöön tulee kuvake.
[Comment/Kommentti]
Tähän voit kirjoittaa
kommentin.
[View/Modify
Keywords.../Näytä/
muokkaa avainsanoja...]
Määrittää
hakutoiminnossa
käytettävät hakusanat.
[Brightness Histogram/
Kirkkauden histogrammi]
Kaavio kuvan kirkkaiden
alueiden ja varjojen
jakautumisesta.
[Shooting Information/
Kuvaustiedot]
Näyttää yksityiskohtaiset
tiedot, kuten
suljinnopeuden ja
valotusasetuksen.
Näytetyt tiedot
määräytyvät
kameramallin mukaan.
Macintosh
Page 59

Ohjelmiston käyttäminen Macintosh-ympäristössä – Lisätoiminnot
ImageBrowser-ohjelman ominaisuudet
Tässä osassa on ImageBrowser-ohjelman ominaisuuksien lyhyt esittely.
Tietyt ImageBrowser-ohjelman toiminnot eivät ehkä ole käytettävissä
kaikissa kameramalleissa. Tarkista Kameran käyttöoppaan osasta
Tekniset tiedot, tukeeko kameramallisi näitä toimintoja.
Työn kul ku
ImageBrowser-ohjelmassa käytetään seuraavaa työn kulkua.
1 Valitse ominaisuus ohjauspaneelista tai valikosta.
Tarkista toimet ja ominaisuudet
[Help/Ohje]-valikosta.
Valikko
57
2 Tee toimet ohjeiden mukaisesti.
Toimintaohjeet
Ohjauspaneeli
Macintosh
Page 60

Ohjelmiston käyttäminen Macintosh-ympäristössä – Lisätoiminnot
Ohjauspaneelin toiminnot
[Canon Camera/Canon-kamera]
CameraWindow näkyy, jos kamera on kytketty. Tällöin voit suorittaa seuraavia toimenpiteitä.
[Acquire Images/Hanki kuvat]
Lataa kuvia ja äänitiedostoja kamerasta (s. 45).
[Print/Tulosta]
Valitsee ja tulostaa kameran kuvia.
[Write to Camera/Kirjoita kameraan]
Lataa kuvia tietokoneesta kameraan.
[Set to Camera/Määritä kameraan]
Määrittää kameran omistajan nimen.
Voit suorittaa seuraavia toimenpiteitä, jos muistikortinlukija on kytketty.
•Kuvien lataaminen muistikortilta.
Voit ladata kuvia ja äänitiedostoja muistikortilta (s. 48).
Voit myös valita kuvia muistikortilta tulostamista varten.
•Kuvien lataaminen muistikortille.
Voit ladata kuvia tietokoneesta muistikortille.
58
[View Image/Näytä kuva]
Näyttää valitun kuvan tai videon katseluikkunassa.
[SlideShow/Kuvaesitys]
Aloittaa valittujen kuvien kuvaesityksen. Voit määrittää kuvaesityksen asetukset valitsemalla
[View/Näytä]-valikosta [Slide Show Options/Kuvaesityksen asetukset].
Macintosh
Page 61

Ohjelmiston käyttäminen Macintosh-ympäristössä – Lisätoiminnot
[Print & Email/Tulosta ja lähetä sähköpostissa]
[Photo Print/Valokuvatulostus]
Tulostaa yhden kuvan yhdelle sivulle (s. 49).
Voit tulostaa helposti tavallisen valokuvan tyyppisiä tulosteita.
[Index Print/Luettelon tulostus]
Järjestää kuvat riveihin pienikokoisina ja tulostaa.
[Layout Print/Asettelutulostus]
Voit järjestää vapaasti ja tulostaa useita kuvia yhdelle sivulle. Voit sisällyttää kuviin myös
kuvatekstejä ja otsikoita.
[Create Images for Email/Luo kuvat sähköpostia varten]
Muuntaa valitut kuvat sopivan kokoisiksi, jotta ne voi lähettää sähköpostissa. Tämän
asetuksen avulla voit myös käynnistää sähköpostiohjelman automaattisesti muunnon jälkeen.
[Send to Trash/Siirrä roskakoriin]
Lähettää valitut kuvat tai kansiot roskakoriin.
Valikoista valitut toiminnot
Kuvahaku: [File/Arkisto]-valikko, [Search/Etsi]
Etsii kuvia käyttämällä hakuehtoina esimerkiksi [Star Rating/Tähtien määrä] -luokitusta,
päivämääriä, avainsanoja tai kuvatekstejä.
Kuvien vienti: [File/Arkisto]-valikko, [Export Images/Vie kuvat]
•[Edit and Save/Muokkaa ja tallenna]: voit muuttaa tiedostotyyppiä tai tiedoston kokoa
ja viedä tiedoston.
•[Export Shooting Properties/Vie kuvausominaisuudet]: voit viedä kuvausominaisuudet
tekstitiedostona.
•[Export as a Screensaver/Vie näytönsäästäjänä]: Vie kuvan näytönsäästäjätiedostona.
•[Export an Image as Wallpaper/Vie taustakuvana]: Vie kuvan taustakuvatiedostona.
59
Kuvien järjestely: [File/Arkisto]-valikko, [Organize Image/Järjestele kuva]
•[Sort images/Kuvien lajittelu]: lajittelee kuvat käyttämällä lajitteluehtoina esimerkiksi
kuvauspäivämäärää tai tähtien määrää ja tallentaa kuvat määritettyyn kansioon.
•[Rename/Nimeä uudelleen]: muuttaa useiden kuvien tiedostonimiä kerralla.
RAW-kuvien muuntaminen: [File/Tiedosto]-valikko, [Process RAW Images
by Digital Photo Professional/Käsittele RAW-kuvia Digital Photo Professional
-sovelluksella] (ainoastaan jotkin mallit)
Muuntaa RAW-kuvat JPEG- tai TIFF-kuviksi. Voit säätää muunnon yhteydessä muun muassa
kuvien kirkkautta, kontrastia ja väritasapainoa (s. 65).
Panoraamakuvien yhdistäminen: [Edit/Muokkaa]-valikko, [PhotoStitch]
Yhdistää useita kuvia suureksi panoraamakuvaksi (s. 64).
Macintosh
Page 62

Ohjelmiston käyttäminen Macintosh-ympäristössä – Lisätoiminnot
Näytä asetukset: [View/Näytä]-valikko, [View Settings/Näytä asetukset]
Näyttää tai piilottaa pienoiskuvan alla olevat kuvatiedot, kuten tiedoston nimen tai
kuvauspäivämäärän ja -kellonajan.
Kuvien lajittelu: [View/Näytä]-valikko, [Sort/Lajittele]
Järjestelee kuvat selainalueessa käyttämällä järjestelyehtoina esimerkiksi tiedostonimeä,
tiedoston muokkauspäivämäärää, tiedoston kokoa tai kuvauspäivämäärää.
Muut toiminnot
ImageBrowser-ohjelmassa on myös seuraavat toiminnot.
[My Camera Settings/Minun kamerani -asetukset] (ainoastaan jotkin mallit)
Voit määrittää kameran käynnistyskuvan tai suljinäänen kaltaisia asetuksia (s. 68).
[Remote Shooting/Etäkuvaus] (ainoastaan jotkin mallit)
Voit ottaa kuvia ja käyttää kameraa tietokoneen avulla (s. 61).
60
Macintosh
Page 63

Ohjelmiston käyttäminen Macintosh-ympäristössä – Lisätoiminnot
Laukaisimen käyttö etätoimintona (Remote Shooting/Etäkuvaus)
Tietokoneen avulla voit hallita tietokoneeseen kytketyn kameran laukaisinta ja ottaa valokuvia.
Tämä on erityisen hyödyllistä, jos haluat katsella kuvia tietokoneen näytöstä kuvien ottohetkellä
tai jos haluat ottaa paljon kuvia täyttämättä kameran muistikorttia.
•Varmista ennen etäkuvauksen aloittamista, että tietokoneen valmiustila on
poistettu käytöstä. Laitteen toimintaa ei voida taata, jos tietokone siirtyy
valmiustilaan.
•Kameralla ei voi ottaa RAW-kuvia.
Etäkuvaustoimintoa voi käyttää ainoastaan Kameran käyttöoppaan osassa
Tekniset tiedot mainittujen etäkuvauksen kanssa yhteensopivien
kameramallien kanssa.
1 Kytke kameran mukana toimitettu liitäntäkaapeli tietokoneen USB-porttiin ja
kameran DIGITAL-liitäntään. Valitse kameraan oikea tila kytkemistä varten.
Kameran kytkemistä ja oikean tilan valitsemista koskevat toiminnot
vaihtelevat kameramallin mukaan. Lisätietoja on Kameran
käyttöoppaassa.
61
2 Jos CameraWindow tulee näyttöön, sulje CameraWindow valitsemalla ensin
[Operate Images on Camera/Käytä kuvia kamerasta] ja valitsemalla sitten
katseluikkunassa .
CameraWindow
Pienoiskuvaikkuna Katseluikkuna
Macintosh
Page 64

Ohjelmiston käyttäminen Macintosh-ympäristössä – Lisätoiminnot
3 Kaksoisosoita ensin [Applications/Sovellukset]-kansiota, sitten [Canon Utilities]
-kansiota, [CameraWindow] -kansiota ja lopuksi [RemoteCapture DC] -symbolia.
Oletusarvon mukaan ladatut kuvat tallentuvat [Pictures/Kuvat]
-kansioon. Voit muuttaa kohdetta valitsemalla [RemoteCapture DC]
-valikossa [Preferences/Asetukset].
4 Valitse ja tarkista kohde etsimestä.
5 Muuta tarvittaessa kuvan kokoa ja tarkkuutta, kääntöasetuksia ja ikkunan
alareunassa olevia asetuksia.
6 Osoita [Release/Laukaise]-painiketta.
•Sulkimen voi laukaista myös painamalla kameran laukaisinta tai
painamalla näppäimistön välilyöntiä.
•Kun kameraa käytetään [Remote Shooting/Etäkuvaus] -toiminnon
avulla, zoomauksen säätöjä tai muita kameran painikkeita ja kytkimiä
(kameran laukaisinta lukuun ottamatta) ei voi käyttää.
•[Remote Shooting/Etäkuvaus] -toiminnossa sulkimen vapauttamisen ja
kuvan ottamisen välinen aika saattaa olla hieman pidempi kuin
tavalliseen tapaan kuvattaessa.
62
Macintosh
Page 65

Ohjelmiston käyttäminen Macintosh-ympäristössä – Lisätoiminnot
.
63
Näyttää tai piilottaa
etsimen tai
asetusten
tietoalueen.
Jos haluat lisätä
kuviin kommentteja,
lisää tähän
valintamerkki ja
kirjoita haluamasi
teksti alla oleviin
ruutuihin.
Etsimen näyttö
Jos valitset Avaa tai
sulje etsin
-painikkeen
kamerayhteyden
ollessa käytössä,
kameran etsimessä
oleva kohde näkyy
tässä ruudussa.
Koko- ja tarkkuusvalitsin
Määrittää otettavien kuvien koon ja
tarkkuuden.
Kääntöasetukset
Määrittää otettujen
kuvien
kääntöparametrit.
[Release/Laukaisu]painike
Laukaisee sulkimen.
Tällä säätimellä voit
zoomata kohteen
lähelle tai kauas.
Avaa tai sulje etsin
-painike
Avaa tai sulkee
etsimen näytön.
Päivitä-painike
Palauttaa valotus-,
tarkennus- ja
valkotasapainoasetukset
Määritä kameran kuvausasetukset tässä.
Käytettävissä olevat asetukset vaihtelevat kameramallien mukaan.
Macintosh
Page 66

Ohjelmiston käyttäminen Macintosh-ympäristössä – Lisätoiminnot
Panoraamakuvien yhdistäminen – PhotoStitch
Voit luoda leveän panoraamakuvan yhdistämällä samasta kohteesta erikseen otettuja kuvia.
PhotoStitch havaitsee automaattisesti vierekkäisten kuvien päällekkäiset alueet ja korjaa kuvien
koon ja suunnan. Voit määrittää päällekkäiset alueet myös manuaalisesti.
1 Valitse haluamasi kuvat ImageBrowser-ohjelman selainalueesta.
2 Valitse [Edit/Muokkaa]-valikosta
[PhotoStitch].
Ohjeet
3 Yhdistä kuvat noudattamalla PhotoStitch-ikkunan yläreunassa olevan
opastuspaneelin ohjeita.
Liitä toiminto -tilassa otetut kuvat
Kuvien yhdistäminen on helppoa, jos kuvat on otettu kameran Liitä
toiminto -tilassa. Tällöin PhotoStitch voi automaattisesti selvittää
kuvien järjestyksen ja suunnan. Erilliset kuvat tallennetaan yhdessä
yhteen kansioon, kun ne ladataan kamerasta.
64
Liitä toiminto -tilassa
otettujen kuvien vieressä
näkyvä symboli.
•Jotkin kameramallit eivät ehkä tue Liitä toiminto -tilaa.
•Lisätietoja kuvien ottamisesta Liitä toiminto -tilassa on Kameran käyttöoppaassa.
•Liitä toiminto -tilassa laajakulmasovittimella, telelisäkkeellä tai lähikuvausobjektiivilla
otettuja kuvia ei voi yhdistää täsmällisesti.
Macintosh
Page 67

Ohjelmiston käyttäminen Macintosh-ympäristössä – Lisätoiminnot
RAW-kuvien käsitteleminen
RAW-kuvat sisältävät raakadataa, jota ei ole vielä käsitelty kamerassa pakkaamalla. Koska
tiedot on tallennettu kameran omassa muodossa, kuvia ei voi käsitellä tai katsella tavallisissa
sovellusohjelmissa. Digital Photo Professional -sovelluksella voit säätää RAW-kuvia ja muuntaa
niitä standardeiksi JPEG- tai TIFF-kuviksi huonontamatta merkittävästi kuvien laatua.
•RAW-kuvia voidaan tallentaa vain niillä malleilla, joiden Kameran
käyttöoppaan Tekniset tiedot -osassa RAW on ilmoitettu yhdeksi
tietotyypiksi.
•Vain Digital Photo Professional -yhteensopivia RAW-kuvia voidaan muuntaa.
Varmista, että tarkistat tietotyypin Kameran käyttöoppaan Tekniset
tiedot -osasta.
•Digital Photo Professional -sovelluksen käyttöä suositellaan tietokoneissa,
jotka täyttävät seuraavat järjestelmävaatimukset.
Suoritin: Core 2 Duo tai nopeampi
•Voit ladata Canonin Internet-sivuilta PDF-käyttöoppaan, jossa kuvataan
yksityiskohtaisesti Digital Photo Professional -sovelluksen käyttäminen.
Kuvien muuntaminen
Osoita kuvaa ja valitse sitten [File/Tiedosto]-valikosta [Process RAW Images
1
by Digital Photo Professional/Käsittele RAW-kuvia Digital Photo Professional
-sovelluksella].
65
2 Valitse RAW-kuva Digital Photo Professional -sovelluksen pääikkunassa.
3 Osoita (kuvan muokkausikkuna).
Pääikkuna
Valitse kuvia
sisältävät
kansiot.
Macintosh
Page 68

Ohjelmiston käyttäminen Macintosh-ympäristössä – Lisätoiminnot
4 Säädä kuvan kirkkautta ja valkotasapainoa työkalupaletissa.
Muokattu sisältö (tiedot kuvankäsittelyvaatimuksia varten) tallennetaan kuvan
yhteydessä ohjeeksi.
Käytettävissä olevat kohteet vaihtelevat kameran mallin mukaan.
Voit säätää kaikkien kolmen
RGB-kanavan tasoja yhdessä
tai erikseen [Tone Curve/
Sävykäyrä] -välilehdessä.
Digital Photo Professional -sovelluksella voit säätää kuvia niin, että
saat aikaan parhaat lopputulokset haluamallesi aiheelle tai kohteelle
määrittämällä kuvan tyylin.
Vähentää kohinaa, jota
esiintyy kuvattaessa yöllä
tai kuvattaessa käyttäen
suuria ISO-herkkyyksiä.
Säätää kirkkautta,
valkotasapainoa
ja kuvan tyyliä.
Työkalupaletti
Säätää kontrastia, värisävyä,
värikylläisyyttä ja terävyyttä.
66
5 Valitse [File/Tiedosto]-valikossa [Convert and save/Muunna ja tallenna], määritä
tiedostotyyppi ja kohde ja valitse sitten [Save/Tallenna].
Nimeää tiedoston
uudelleen.
Määrittää
tiedoston kohteen.
Määrittää tiedoston
tyypin.
Muuta tiedoston
kokoa lisäämällä
valintamerkki tänne.
Macintosh
Page 69

Ohjelmiston käyttäminen Macintosh-ympäristössä – Lisätoiminnot
Kuvien tulostaminen
Digital Photo Professional -sovelluksessa on käytettävissä useita tulostusmenetelmiä.
Yksittäinen kuva (automaattiset asetukset)
Kun olet valinnut kuvan pääikkunassa, valitse [File/Tiedosto]-valikko ja valitse [Print/Tulosta].
Tällä menetelmällä voit automaattisesti asetella yhden kuvan yhdelle paperiarkille ja tulostaa
sen.
Yksittäinen kuva (yksityiskohtainen asetus)
Kun olet valinnut kuvan pääikkunassa, valitse [File/Tiedosto]-valikko ja valitse [Print with
detailed setting/Tulosta käyttäen yksityiskohtaista asetusta].
Voit säätää yksittäisen kuvan asettelua yhdellä arkilla ja tulostaa muita tietoja, kuten lisätyn
otsikon ja kuvaustiedot, kuvan yhteyteen.
Lisää tekstin.
Asettaa kuvakoon, kuvan
asettelun ja kuvaustiedot.
67
Kuvaluettelo
Kun olet valinnut kuvan pääikkunassa, valitse [File/Tiedosto]-valikko ja valitse [Contact Sheet
Prints/Kuvaluettelotulosteet].
Tällä menetelmällä voit tulostaa useita kuvia yhdelle arkille. Voit määrittää kuvien määrän ja
asettelun sekä lisätä tekstiä.
Lisää tekstin.
Määrittää tulostettavien
kuvien määrän ja järjestyksen
yhdellä arkilla.
Macintosh
Page 70

Ohjelmiston käyttäminen Macintosh-ympäristössä – Lisätoiminnot
Kameran mukauttaminen [My Camera/ Minun kamerani] -asetuksilla
[My Camera/Minun kamerani] -toiminnot ovat käytettävissä ainoastaan
kameramalleissa, jotka ovat Kameran käyttöoppaan osan Tekniset tiedot
mukaan yhteensopivia näiden toimintojen kanssa.
•[My Camera/Minun kamerani] -asetusten tallentaminen kameraan edellyttää
kameran mukana toimitetun ohjelmiston asentamista.
•Älä katkaise kamerayhteyttä irrottamalla liitäntäkaapelia tai katkaisemalla
kameran virtaa, kun [My Camera/Minun kamerani] -asetuksia lisätään
kameraan tai tallennetaan kamerasta tietokoneeseen.
[My Camera/Minun kamerani] -asetusten lisääminen kameraan
Käynnistyskuvaa, käynnistysääntä, suljinääntä, painikeääntä ja itselaukaisimen ääntä kutsutaan
yhteisesti [My Camera/Minun kamerani] -asetuksiksi. [My Camera/Minun kamerani] -asetukset
tallennetaan tietokoneeseen, kun kameran mukana toimitettu ohjelmisto asennetaan. Tässä
jaksossa selostetaan, miten tietokoneeseen tallennetut [My Camera/Minun kamerani] asetukset tallennetaan kameraan.
1 Kun kameran mukana toimitettu liitäntäkaapeli on liitetty tietokoneen
USB-porttiin ja kameran DIGITAL-liitäntään, kytke kameraan virta, valitse
toistotila ja tee tiedonsiirtoa varten tarvittavat valmistelut.
68
Kameran kytkemistä ja oikean tilan valitsemista koskevat toiminnot
vaihtelevat kameramallin mukaan. Lisätietoja on Kameran
käyttöoppaassa.
2
Jos CameraWindow tulee näyttöön, valitse ensin [Operate Images on Camera/Käytä
kuvia kamerasta] ja
sulje sitten CameraWindow
CameraWindow
Pienoiskuvaikkuna Katseluikkuna
valitsemalla katseluikkunassa .
Macintosh
Page 71

Ohjelmiston käyttäminen Macintosh-ympäristössä – Lisätoiminnot
3 Kaksoisosoita ensin [Applications/Sovellukset]-kansiota, sitten [Canon Utilities]
-kansiota, [CameraWindow]-kansiota ja lopuksi [MyCamera DC] -symbolia.
Näyttöön tulee [My Camera/Minun kamerani] -ikkuna.
4 Valitse [Type/Tyyppi]-luetteloruudusta asetustyyppi, jonka haluat tallentaa
kameraan.
5 Valitse asetukset lisäämistä ja korvaamista varten.
Lisättävät asetukset: valitse [Computer/Tietokone]-luettelosta.
Korvattavat asetukset: valitse [Camera/Kamera]-luettelosta.
6 Osoita -painiketta.
Jos kyseiseen luokkaan kuuluva asetus on tallennettu kameraan aiemmin, aiempi asetus
korvautuu uudella, kun osoitat [OK]-painiketta.
7 Osoita [Save to Camera/Tallenna kameraan] -painiketta.
Päätä [My Camera/Minun kamerani] -asetusten tallentaminen kameraan osoittamalla
[OK]-painiketta.
69
Tallenna
kameraan
Näyttää tietokoneeseen
tallennetut asetukset.
[Send to Trash/Siirrä
roskakoriin] -painike
Poistaa asetukset
tietokoneesta.
Tallenna
tietokoneeseen
8 [My Camera/Minun kamerani] -asetusten muuttaminen kameralla.
Lisätietoja on Kameran käyttöoppaassa.
Macintosh
Page 72

Ohjelmiston käyttäminen Macintosh-ympäristössä – Lisätoiminnot
Omien käynnistyskuvien tai -äänien lisääminen
Voit lisätä [My Camera/Minun kamerani] -ikkunaan omia käynnistyskuvia tai -ääniä, jotka
on luotu kuvankäsittelyohjelmalla tai muilla sovelluksilla. Äänitiedostot tallennetaan
WAVE-tyyppisinä tiedostoina.
1 Kaksoisosoita ensin [Applications/Sovellukset]-kansiota, sitten [Canon Utilities]
-kansiota, [CameraWindow]-kansiota ja lopuksi [MyCamera DC] -symbolia.
Näyttöön tulee [My Camera/Minun kamerani] -ikkuna.
2 Valitse tyypiksi [Start-up Image/Käynnistyskuva].
Valitse äänitiedostoja varten [Start-up Sound/Käynnistysääni], [Operation Sound/
Toimintaääni], [Selftimer Sound/Itselauk. ääni] tai [Shutter Sound/Suljinääni].
3 Osoita [Add/Lisää]-painiketta.
[Add/Lisää]-painike
Lisää kuvia ja äänitiedostoja
käytettäväksi asetustiedostoina
luettelossa.
4 Valitse luomasi tiedosto ja valitse [Open/Avaa].
Olet nyt lisännyt uudet tiedot.
Voit lisätä tietokoneelle lisäämäsi asetustiedostot kameraan kohdassa [My Camera/
Minun kamerani] -asetusten lisääminen kameraan (s. 68) kuvatulla tavalla.
70
Luo seuraavien asetusten avulla käynnistyskuvat tai -äänet käyttämällä
kuvan- tai äänenkäsittelyohjelmistoa.
•Käynnistyskuvat
Kuvan tyyppi : JPEG (Baseline JPEG)
Näytteiden ottaminen tiedoista : 4:2:0 tai 4:2:2
Tarkkuus (lev. x kork.) : 320 x 240 tai 512 x 288*
•Käynnistysäänet
Tyyppi : WAV (Monaural)
Bittitaso / näytteenottotaajuus : 8 bittiä (11,025 kHz tai 8,000 kHz)
Aseta äänitiedoston pituudeksi arvo, joka vastaa likimääräisesti
seuraavassa taulukossa esitettyjä arvoja.
Tyyppi
Käynnistysääni enintään 1,0 s enintään 1,3 s
Suljinääni enintään 0,3 s enintään 0,4 s
Painikeääni enintään 0,3 s enintään 0,4 s
Itselaukaisimen ääni enintään 2,0 s enintään 2,0 s
* Vaihtelee kameran mallin mukaan
Kesto sekunteina
11,025 kHz 8,000 kHz
Macintosh
Page 73

Liitteet
Tässä luvussa on selitetty myös, miten ohjelmien asennus poistetaan.
Jos ohjelmien käytön aikana ilmenee ongelmia, lue tämän luvun kohta Vianmääritys.
Ohjelmiston asennuksen poistaminen
Ohjelmiston asennuksen poistaminen on tarpeen vain, jos haluat poistaa ohjelmat
tietokoneestasi tai jos uudelleenasennus on tarpeen vioittuneiden tiedostojen korjaamiseksi.
Ohjelmiston asennuksen poistaminen vaatii järjestelmänvalvojan oikeudet.
Windows
Tässä esimerkissä poistetaan ZoomBrowser EX -ohjelma esimerkkinä asennuksen poistamisesta.
Voit poistaa muiden ohjelmien asennuksen samalla tavalla.
71
Windows/Macintosh
1 Napsauta Windowsin [Start/Käynnistä]-
painiketta ja valitse [All Programs/
Kaikki ohjelmat] tai [Programs/
Ohjelmat]. Valitse tämän jälkeen
[Canon Utilities], [ZoomBrowser EX]
ja lopuksi [ZoomBrowser EX Uninstall/
ZoomBrowser EX -ohjelman
asennuksen poisto].
Apuohjelma käynnistyy ja poistaa
ZoomBrowser EX -ohjelman.
Macintosh
Poista ohjelmien asennus vetämällä sovelluksen ohjelmakansio (kansio, johon ohjelma
asennettiin) roskakoriin ja tyhjentämällä roskakori.
Ole varovainen, ettet vahingossa poista ohjelmakansiossa säilytettyjä kuvia.
Page 74

Muistikortin kansiorakenne
Liitteet
72
Muistikorttiin tallennetut kuvat sijaitsevat [DCIM]-kansion [xxxCANON]-nimisissä alikansioissa,
joissa ”xxx” vastaa lukua 100–999.
IMG_xxxx.JPG (JPEG-kuvat)
_MG_xxxx.JPG (JPEG-kuvat, jotka on tallennettu
DCIM
Kansio, joka luodaan DPOF-asetusten määrityksen yhteydessä.
Sisältää DPOF-asetustiedostot.
MISC
SNDR xxxCANON
xxxCANON
CANONMSC
käyttämällä Adobe RGB -väriavaruutta)
IMG_xxxx.CR2 (RAW-kuvat)
_MG_xxxx.CR2 (RAW-kuvat, jotka on tallennettu
käyttämällä Adobe RGB -väriavaruutta)
STx_xxxx.JPG** (Liitä toiminto -tilassa otetut
kuvat)
MVI_xxxx.MOV, MVI_xxxx.THM* (videot)
MVI_xxxx.AVI, MVI_xxxx.THM* (videot)
SND_xxxx.WAV (äänikommentit)
Tässä kansiossa ovat DCIM-kansion
kuvien asetustiedostot.
SDR_xxxx.WAV ([Sound Recorder/Äänen tallennin]
-toiminnolla tallennetut tiedostot)
• *Tiedostot, joiden tunniste on THM, ovat kameran luettelotoistotilan pienoiskuvatiedostoja.
• Tiedostonimessä oleva merkkijono [xxxx] vastaa nelinumeroista lukua.
• **Kuvien liittäminen -tilassa kuvattuihin peräkkäisiin tiedostoihin lisätään kirjain, josta tulee
nimen kolmas merkki. Ensimmäinen kirjain on A, ja tiedostonimet voivat olla esimerkiksi
muodossa [STA_0001.JPG], [STB_0002.JPG], [STC_0003.JPG] jne.
• Kaikissa muissa kansioissa paitsi ”xxxCANON”-nimisissä kansioissa on kuvien
asetustiedostoja. Älä avaa tai poista niitä.
• Joitakin datatyyppejä ei voi tallentaa kaikissa kameroissa.
Windows/Macintosh
Page 75

Vianmääritys
Liitteet
73
Lue tämä kohta, jos ohjelmiston käytön aikana ilmenee ongelmia.
Aloita tarkistamalla nämä
Jos ilmenee ongelma, tarkista seuraavat seikat.
Täyttääkö tietokone Järjestelmävaatimukset-kohdassa (s. 9) esitetyt
vaatimukset?
Onko kamera kytketty tietokoneeseen oikein?
Lisätietoja oikeasta liittämismenetelmästä on Kameran käyttöoppaassa.
Tarkista myös, että käyttämäsi kaapeli on oikeanlainen ja että kaapeli
on kytketty napakasti kummastakin päästä.
Ovatko kamera ja tietokone oikeassa tilassa tiedonsiirtoa varten?
Joissakin malleissa kamera on asetettava katselutilaan tiedonsiirtoa
varten. Lisätietoja on Kameran käyttöoppaassa.
Onko akussa riittävästi virtaa?
Jos käytät kameran virtalähteenä akkua, tarkista, että lataus on riittävä.
Suosittelemme verkkolaitteen käyttöä (myydään erikseen) kameran
virtalähteenä silloin, kun kamera liitetään tietokoneeseen.
Windows/Macintosh
Page 76

Ongelmat
Liitteet
74
Kokeile seuraavia ratkaisuja tavallisimpiin ongelmiin.
[Add New Hardware Wizard/Ohjattu uuden laitteen lisääminen] tulee
näyttöön, kun kamera on kytketty tietokoneeseen liitäntäkaapelilla
(Windows).
Sulje valintaikkuna napsauttamalla [Cancel/Peruuta]-painiketta. Irrota kamera
hetkeksi tietokoneesta. Lue edellisellä sivulla oleva kohta Aloita tarkistamalla
nämä ja selvitä ongelma.
Kuvien lataaminen tietokoneelle tai etäkuvaaminen ei onnistu.
(Tietokoneeseen liitäntäkaapelilla liitetyt kamerat: vain kamerat,
jotka tukevat Hi-Speed USB 2.0 -liitäntää).
Ongelma saattaa ratketa laskemalla tiedonsiirtonopeutta seuraavilla
toimenpiteillä:
Ratkaisu:
Pidä kameran MENU-painiketta painettuna ja paina yhtä aikaa
Jaa)-painiketta ja FUNC./SET-painiketta. Valitse esiin tulevassa näytössä [B]
ja paina FUNC./SET-painiketta.
Kameraa ei löydy, [Events/Tapahtuma]-valintaikkuna ei tule näyttöön tai
kuvat eivät lataudu tietokoneeseen (kun kamera on kytketty
tietokoneeseen liitäntäkaapelilla (Windows)).
Kamera on tunnistettu toiseksi laitteeksi seuraavissa olosuhteissa
(vain Windows).
• [Scanners and Cameras/Skannerit ja kamerat] -kuvaketta ei löydy [Control
Panel/Ohjauspaneeli] -kohdan [Hardware and Sound/Laitteet ja ääni]
-ikkunasta tai [Printers and Other Hardware/Tulostimet ja muut laitteet]
-ikkunasta.
• Kameran malli, [Canon Camera/Canon-kamera] tai kamerakuvake eivät näy,
kun [Scanners and Cameras/Skannerit ja kamerat] -kuvaketta napsautetaan.
Ratkaisu:
Poista laite seuraavasti.
Sinulla on oltava järjestelmänvalvojan oikeudet, jotta voit poistaa
laitteita.
Windows/Macintosh
(Tulosta/
1. Tuo näyttöön [Device Manager/Laitehallinta] -valintaikkuna.
Windows Vista: Valitse [Start/Käynnistä]-valikko, [Control Panel/
Ohjauspaneeli], [System and Maintenance/Järjestelmä ja ylläpito], [System/
Järjestelmä] ja tehtäväluettelo [Device Manager/Laitehallinta].
Windows XP: Valitse [Start/Käynnistä]-valikko, [Control Panel/
Ohjauspaneeli], [Performance and Maintenance/Suorituskyky ja ylläpito],
[System/Järjestelmä], [Hardware/Laitteisto]-välilehti ja [Device Manager/
Laitehallinta] -painike.
Page 77

2. Napsauta [Other devices/Muut laitteet]-, [Portable Devices/Kannettavat
laitteet]- ja/tai [Imaging devices/Kuvalaitteet] -kohdan vieressä olevaa merkkiä.
Kameramallin nimi tai vaihtoehto [Canon Camera/Canon-kamera] näkyy
tässä, jos kamera tunnistetaan ryhmän ”Muu” laitteeksi.
Jos ”Other devices/Muut laitteet”-, ”Portable Devices/Kannettavat
laitteet” tai ”Imaging devices/Kuvalaitteet” -vaihtoehto ei tule näyttöön
tai jos kameramallin nimi tai vaihtoehto [Canon Camera/Canon-kamera]
ei tule näyttöön, syitä voi olla monia. Siirry vaiheeseen 5 ja keskeytä
toiminnot hetkeksi.
3. Napsauta kameramallin nimeä tai vaihtoehtoa [Canon Camera/
Canon-kamera] hiiren kakkospainikkeella ja valitse [Delete/Poista].
4. Sulje vahvistuspyyntö napsauttamalla [OK].
Jos kameramallin nimi tai vaihtoehto [Canon Camera] näkyy [Other devices/
Muut laitteet]- tai [Imaging devices/Kuvalaitteet] -luettelon useissa eri
kohdissa, poista ne kaikki.
5. Sulje [Device Manager/Laitehallinta] tai [System Properties/Järjestelmän
ominaisuudet].
Liitteet
75
Windows/Macintosh
Page 78

ZoomBrowser EX -ohjelman zoomaustoiminto on hidas tai ei toimi
Liitteet
76
Tietyt näytönohjaimet tai asetukset saattavat hidastaa zoomattujen kuvien näyttämistä
ZoomBrowser EX -ohjelmassa tai aiheuttaa toimintahäiriöitä. Jos ongelmia ilmenee, pienennä
tietokoneen näytön Laitteiston kiihdytys -asetusta.
1. Valitse [Start/Käynnistä]-valikko ja valitse sitten [Control Panel/Ohjauspaneeli].
2. Näytä [Hardware acceleration/Laitteiston kiihdytys] -asetuksen ikkuna.
Windows Vista: Valitse [Appearance and Personalization/Ulkoasu ja
personointi] ja sitten [Adjust screen Resolution/Säädä näytön tarkkuutta],
[Advanced Settings/Lisäasetukset] -painike ja [Troubleshoot/Vianmääritys]välilehti.
Windows XP: Valitse [Appearance and Theme/Ulkoasu ja teemat] -kuvake
ja sitten [Display/Näytä]-kuvake, [Settings/Asetukset]-välilehti, [Advanced/
Lisäasetukset]-painike ja [Troubleshoot/Vianmääritys]-välilehti.
3. Määritä [Hardware acceleration/Laitteiston kiihdytys] -asetukseksi pienempi
kuin [Full/Täysi] ja valitse [OK].
4. Käynnistä tietokone kehotettaessa uudelleen.
Näyttöön tulee virhesanoma ”Insufficient free memory/Muisti ei riitä”, kun käytetään PhotoStitch-ohjelmaa
Kokeile jotakin seuraavista menetelmistä.
• Sulje kaikki muut sovellukset kuin PhotoStitch.
• Pienennä yhdistettävien kuvien kokoa tai määrää.
• Valitse [Save/Tallenna]-välilehdessä [Adjust image.../Säädä kuvaa...] ja pienennä kuvan kokoa
kohdassa ”Saved Image Size/Tallennettu kuvan koko”.
Windows/Macintosh
Page 79

Kuvien lataaminen ilman ohjelmiston
Liitteet
77
asennusta
Voit ladata kuvia helposti kytkemällä kameran tietokoneeseen asentamatta Canon Digital
Camera Solution Disk -levyllä toimitettua ohjelmistoa.
On kuitenkin otettava huomioon, että tässä on rajoituksia.
Jos käytät ohjelmistoa, seuraavat rajoitukset eivät ole voimassa.
• Latausvalmius muodostuu vasta muutaman minuutin kuluttua yhteyden kytkemisestä
kameraan.
• Kameran tiedot (esimerkiksi laitteisto-ohjelmiston versio) eivät ehkä näy oikein. Käytä silloin
Canon Digital Camera Solution Disk -levyn ohjelmistoa.
• Stillkuviin äänikommentteina liitetyt äänitiedostot ja Äänen tallennin -toiminnolla tallennetut
äänitiedostot eivät ehkä lataudu. Latautumiseen vaikuttavat tiedoston koko ja käytetty
ohjelmisto.
• RAW-kuvia tai niiden kanssa samaan aikaan tallennettuja JPEG-kuvia ei ehkä voi ladata
kaikissa ohjelmissa tai käyttöjärjestelmissä.
• Videot eivät ehkä lataudu oikein, jos tiedoston koko tai sovellusohjelma on yhteensopimaton.
• Pystysuoraan otetut kuvat voivat latautua vaakasuoraan.
• Kamerassa suojattujen kuvien suojausasetukset voidaan menettää, kun kuvat siirretään
tietokoneeseen.
• Lisäksi kuvien tai kuvatietojen lataamisessa saattaa ilmetä ongelmia. Tähän voi vaikuttaa
käyttöjärjestelmä, tiedostokoko tai käytetty ohjelmisto.
Windows/Macintosh
Page 80

Hakemisto
A
Asennusohjelman ikkuna
Macintosh
Windows ................................... 12
Avainsana
Macintosh
Windows ................................... 27
CameraWindow
Macintosh
Windows .................. 16, 17, 32, 39
Canon Digital Camera Solution
Disk -levy
Macintosh.................................. 43
Windows ................................... 11
CANON iMAGE GATEWAY ................... 7
Digital Photo Professional
Macintosh
Windows ................................... 36
File Information/Tiedostotiedot -ikkuna... 56
Filter Tool/Suodatustyökalu
Macintosh
Windows ................................... 25
ImageBrowser..................... 5, 8, 10, 45
Index Print/Luettelon tulostus
Macintosh
Windows ................................... 20
Insert Text/Lisää teksti
Macintosh
Windows ................................... 21
.................................. 43
.................................. 56
C
................. 46, 47, 61, 68
........................................ 10
D
.................................. 65
F
.................................. 54
I
.................................. 49
.................................. 50
J
K
Kansioalue
Macintosh
Windows ........................ 18, 22, 23
Katseluikkuna
Macintosh
Windows .................. 16, 17, 32, 39
Kommentti
Macintosh
Windows ................................... 27
Kuvan kuvakemäärite
Macintosh
Windows ................................... 23
Kuvaustiedot
Macintosh
Windows ................................... 27
Kuvien etsiminen
Macintosh
Windows ................................... 29
Kuvien jakaminen
(CANON iMAGE GATEWAY)
Kuvien lataaminen
Macintosh
Windows ................................... 15
Kuvien lataaminen
(CANON iMAGE GATEWAY)
Kuvien tulostaminen ............................ 5
Macintosh .................................. 49
Windows ................................... 20
Käynnistysnäyttö
Macintosh
Windows ................................... 17
....................... 47, 51, 52
................. 46, 47, 61, 68
.................................. 56
.................................. 52
.................................. 56
.................................. 59
.................. 7
.................................. 45
.................. 7
.................................. 47
L
Last Acquired Images/Viimeksi haetut kuvat
Macintosh
Windows ........................ 18, 22, 23
Laukaisimen käyttö etätoimintona........... 6
Macintosh .................................. 61
Windows ................................... 32
Layout Print/Asettelutulostus
Macintosh
Liitä toiminto -tila
Macintosh
Windows ................................... 35
....................... 47, 51, 52
.................................. 49
.................................. 64
78
Järjestelmävaatimukset......................... 9
Page 81

Hakemisto
79
M
Minun kamerani -asetustiedostojen
lataaminen (CANON iMAGE GATEWAY)
Muistikortin kansiorakenne ................. 72
Muistikortinlukija
Macintosh
Windows ................................... 18
My Camera Maker ............................ 41
My Camera/Minun kamerani ................. 6
Macintosh.................................. 68
Windows ................................... 39
My Category/Omat ryhmät
Macintosh
Windows .............................. 18, 27
.................................. 48
............................. 47, 56
... 7
N
Näyttötapa
Macintosh
Windows .............................. 22, 24
Näytön ohjauspaneeli
Macintosh
Windows .............................. 22, 25
............................. 51, 53
............................. 51, 54
O
Ohjauspaneeli ................. 51, 54, 57, 58
Ohjelmiston asennuksen poistaminen
Macintosh
Windows ................................... 71
Ohjelmiston asentaminen
Macintosh
Windows ................................... 11
Online-valokuvapalvelu
(CANON iMAGE GATEWAY)
.................................. 71
.................................. 43
.................. 7
P
Panoraamakuvien yhdistäminen.............. 6
Macintosh.................................. 64
Windows ................................... 35
PhotoStitch ....................................... 6
Macintosh.................................. 64
Windows ................................... 35
Pienoiskuva
Macintosh
Windows ................................... 18
Pienoiskuva-ikkuna
Macintosh
Windows .................. 16, 17, 32, 39
Properties/Ominaisuudet-ikkuna ........... 27
Pääikkuna ....................................... 22
.................................. 47
................. 46, 47, 61, 68
R
Rajaaminen
Macintosh
Windows ................................... 26
RAW-kuva
Macintosh
Windows ............................. 26, 36
Rekisteröityminen
(CANON iMAGE GATEWAY)
Remote Shooting/Etäkuvaus .................. 6
.................................. 55
............................ 55, 65
.................. 8
S
Selainalue
Macintosh
Windows ............................. 22, 23
Selainikkuna .................................... 51
Shooting Date/Time/Kuvan päivämäärä ja aika
Macintosh
Windows ................................... 21
Star Rating/Tähtien määrä
Macintosh
Windows ............................. 26, 27
Suora siirto -toiminto
Windows
Suosikkikansio
Macintosh
Windows ................................... 23
............................ 51, 52
.................................. 50
............................ 55, 56
................................... 17
.................................. 52
T
Tapahtumavalintaikkuna............... 16, 74
Tehtäväpainikkeet ............ 22, 23, 28, 29
Tiedostotiedot -ikkuna........................ 56
Tietokone.......................................... 9
Tietokoneeseen kytkeminen................... 3
Macintosh .................................. 45
Windows ................................... 15
Toimintopainikkeet...................... 22, 25
Tulosta/Jaa-painike ...................... 17, 46
V
Vianmääritys.................................... 73
Aloita tarkistamalla nämä ............... 73
Ongelmat................................... 74
Videoiden muokkaaminen
(videoiden leikkaaminen)
Macintosh .................................. 55
Windows ................................... 26
Videoiden toistaminen
Macintosh
Windows ................................... 26
.................................. 55
....................... 5
Page 82

Y
Yksittäisten stillkuvien
erottaminen videoista
Macintosh.................................. 55
Windows ................................... 26
.......................... 5
Z
ZoomBrowser EX ................. 5, 8, 10, 15
Ver. 2/3 ..................................... 10
Hakemisto
80
Page 83

CEL-SJ5NA260 © CANON INC. 2008
 Loading...
Loading...