Canon POWERSHOT G1 User Manual
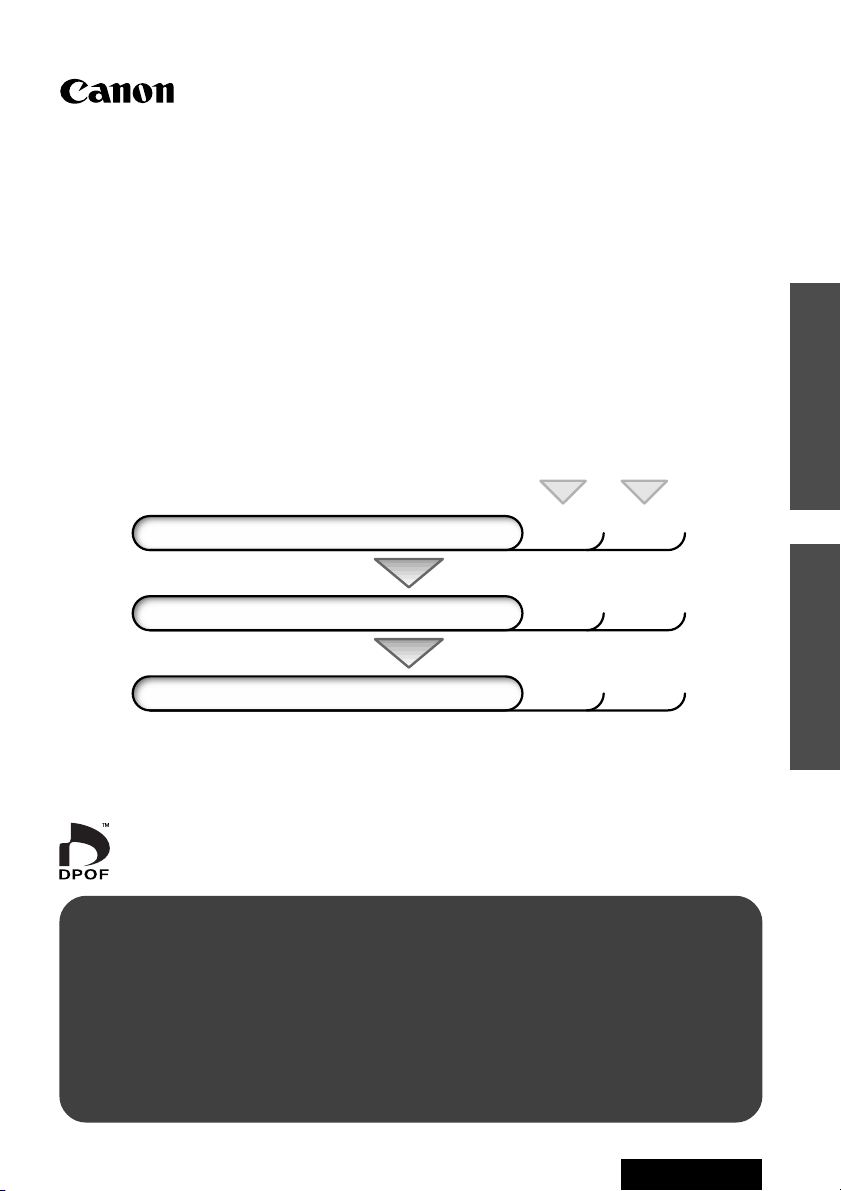
DIGITAL CAMERA
Software Starter Guide
For Use with the Canon Digital Camera Solution Disk Version 2.0
WindowsMacintosh
To Download Images to a Computer
for
Windows
for
Macintosh
Install the Software p.
Connect the Camera to a Computer p.
Start the Software and Download Images p.
Start ZoomBrowser EX (Windows) or ImageBrowser (Macintosh computers)
and load images onto the computer.
• This guide explains the installation method and features of the software for loading
and processing images on a computer that have been shot with a Canon digital camera.
• There are precautions that you should take before installing the USB driver software.
Ensure that you read this guide before installing it.
• Read the agreement in this guide before using the software on the supplied CD-ROM.
By using the software, you agree to be bound by the terms of the agreement.
7
iii
15
p.
p.
p.
69
iii
71
ENGLISH
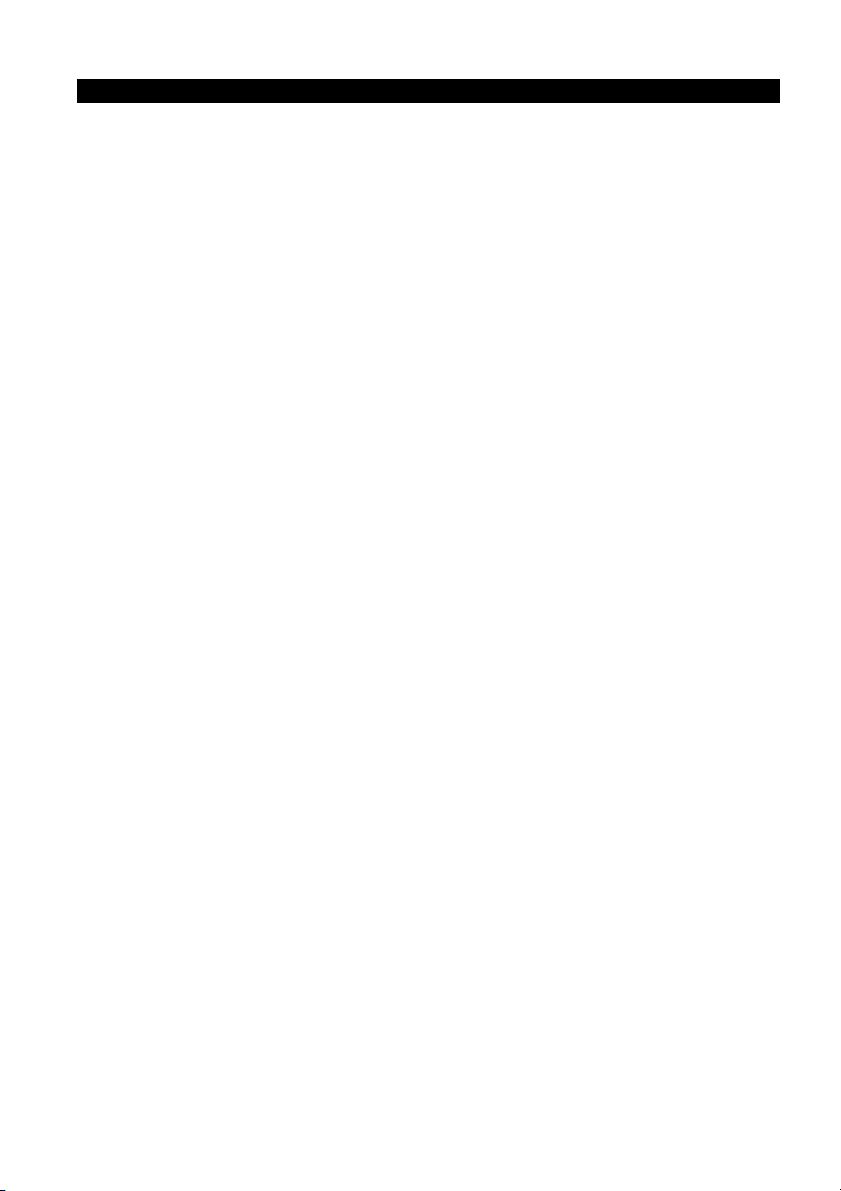
READ CAREFULLY BEFORE USING!
CANON SOFTWARE LICENSE AGREEMENT
IMPORTANT - READ THIS AGREEMENT BEFORE USING THE SOFTWARE ON THE CD-ROM IN
THIS BOX. BY USING THE SOFTWARE, YOU AGREE TO BE BOUND BY THE TERMS OF THIS
AGREEMENT.
This is a license agreement (the “Agreement”) between you and Canon Inc. (“Canon”).
IF YOU DO NOT AGREE TO THE TERMS AND CONDITIONS OF THIS AGREEMENT, DO NOT
USE THE SOFTWARE PROGRAM ON THE CD-ROM AND THE USER MANUAL IN THIS BOX
(COLLECTIVELY, THE “SOFTWARE”) AND RETURN THE SOFTWARE WITHIN 30 DAYS FROM
THE DATE OF PURCHASE TO YOUR POINT OF PURCHASE FOR A REFUND.
In consideration of the right to use the SOFTWARE, you agree to abide by the terms and
conditions of this Agreement.
1. LICENSE: Canon grants you the non-exclusive right to use the SOFTWARE only on a
single computer. You may physically transfer the SOFTWARE from one computer to
another provided that the SOFTWARE is used on only one computer at a time. You
shall not install or use the SOFTWARE on a network, multiple CPU, multiple site
arrangement, or any other hardware configuration where the SOFTWARE is accessible
to more than one CPU or to more than one user.
YOU SHALL NOT ASSIGN, SUBLICENSE, RENT, LEASE, LOAN, CONVEY OR OTHERWISE USE,
TRANSFER, COPY, TRANSLATE, CONVERT TO ANOTHER PROGRAMMING LANGUAGE,
ALTER, MODIFY, DECOMPILE OR DISASSEMBLE THE SOFTWARE, IN WHOLE OR IN PART,
EXCEPT AS EXPRESSLY PROVIDED IN THIS AGREEMENT.
2. BACK-UP COPY: You may make one copy of the SOFTWARE solely for back-up
purposes, or copy the SOFTWARE onto the permanent storage device (e.g. a hard disk)
of your computer and retain the original for back-up purposes. Any other copying of
the SOFTWARE is a violation of this Agreement. You must reproduce and include the
copyright notice on the back-up copy.
3. SUPPORT AND UPDATES: Canon is not responsible for providing maintenance or
support for use of the SOFTWARE. No updates, fixes or support will be made available
for the SOFTWARE.
4. LIMITED WARRANTY AND LIMITATION OF LIABILITY: It is your responsibility to choose,
maintain and match the hardware and software components of your computer system.
Thus Canon does not guarantee uninterrupted service or correction of errors or that
the functions or performance of the SOFTWARE will meet your requirements. THE
SOFTWARE IS LICENSED ON AN “AS IS” BASIS AND WITHOUT WARRANTY OF ANY
KIND. The CD-ROM storing the SOFTWARE is warranted only against defective material
under normal use for a period of ninety (90) days after purchase from an authorized
Canon dealer as evidenced by your sales receipt. Your sole remedy for a defective CDROM shall be replacement of the same without charge when returned by you at your
expense to your point of purchase and proven to be defective upon inspection. The
Replacement CD-ROM will be warranted for the remainder of the original ninety (90)
day warranty period of the defective CD-ROM. The limited warranty does not apply if
the failure of the CD-ROM resulted from accident, abuse or misapplication of the
SOFTWARE and shall not extend to anyone other than the original user of the
SOFTWARE.
EXCEPT AS SPECIFICALLY SET FORTH IN THIS PARAGRAPH 4, CANON, CANON’S
SUBSIDIARIES, DISTRIBUTORS AND DEALERS DISCLAIM ALL WARRANTIES, EXPRESS OR
IMPLIED, INCLUDING ANY WARRANTY OF MERCHANTABILITY OR FITNESS FOR A
PARTICULAR PURPOSE, WITH RESPECT TO THE SOFTWARE.
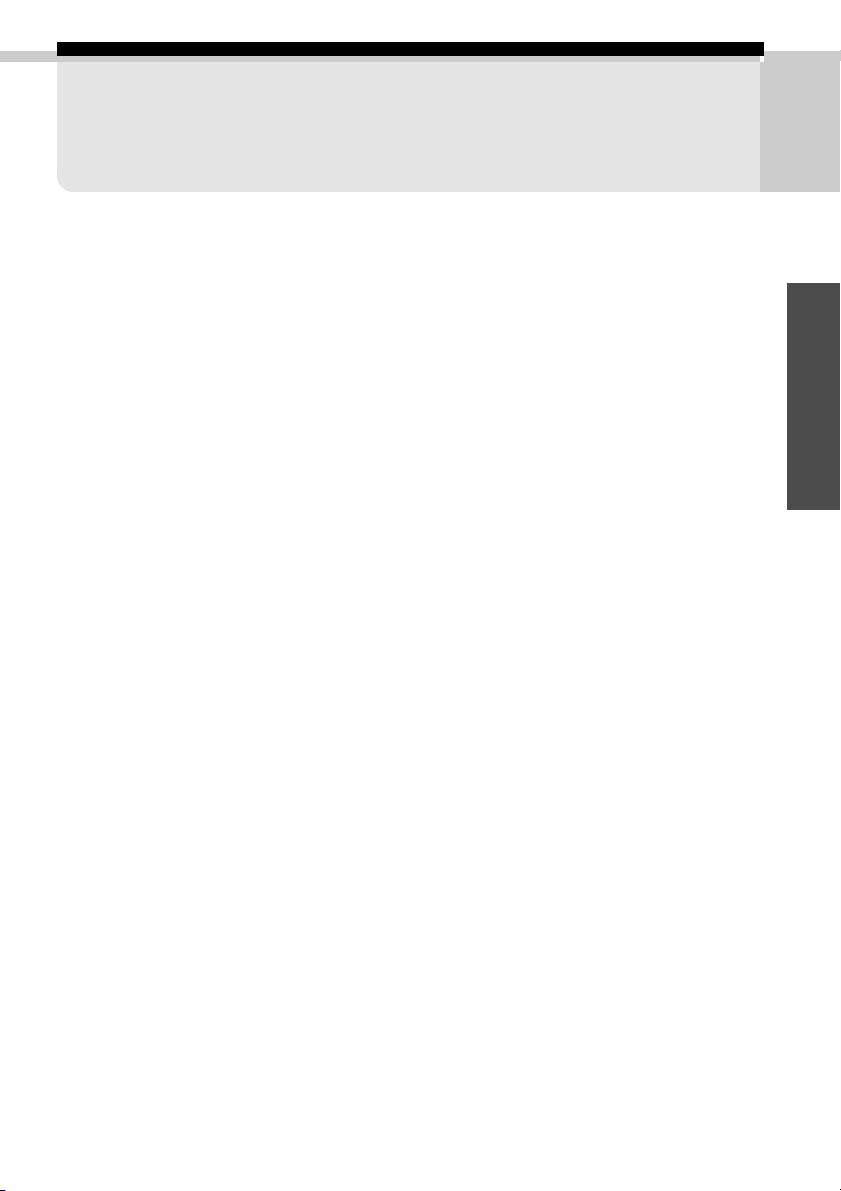
Using the Software
on the Windows Platform
Introducing the Software ............................................................ 2
Camera and Software Compatibility ..................................... 5
System Requirements ................................................................. 6
Installing/Uninstalling the Software .......................................... 7
Installing the USB Driver ............................................................. 9
Using ZoomBrowser EX the First Time
(From Loading to Printing) ..................................................... 15
Using Additional ZoomBrowser EX Functions .......................... 22
Displaying Images ................................................................ 22
Organizing Images ............................................................... 26
Erasing Images ..................................................................... 27
Saving Computer Images to a CF Card in the Camera ......... 28
Editing Camera Slide Shows ................................................. 28
Editing the Print Order Settings (DPOF) .............................. 29
Sending Images via E-mail ................................................... 30
Merging Panoramic Images with PhotoStitch ..................... 31
Editing and Applying Special Effects to Images .................. 32
Printing Images .................................................................... 33
Shooting with RemoteCapture ............................................ 36
Converting RAW Images ...................................................... 40
Backing Up Data .................................................................. 42
Loading Images with TWAIN-Compliant Programs .................. 43
Using Adobe Photoshop LE ................................................. 43
Using Adobe PhotoDelxue Home Edition ........................... 47
Setting the Parameters (EOS D30 only) ............................... 51
Converting Raw Images ....................................................... 52
Troubleshooting the USB Driver Installation ............................ 55
1
Windows
Windows
Troubleshooting the Computer Connection ........................... 107
Canon Customer Support ........................................................ 108
Adobe Customer Support ....................................................... 109
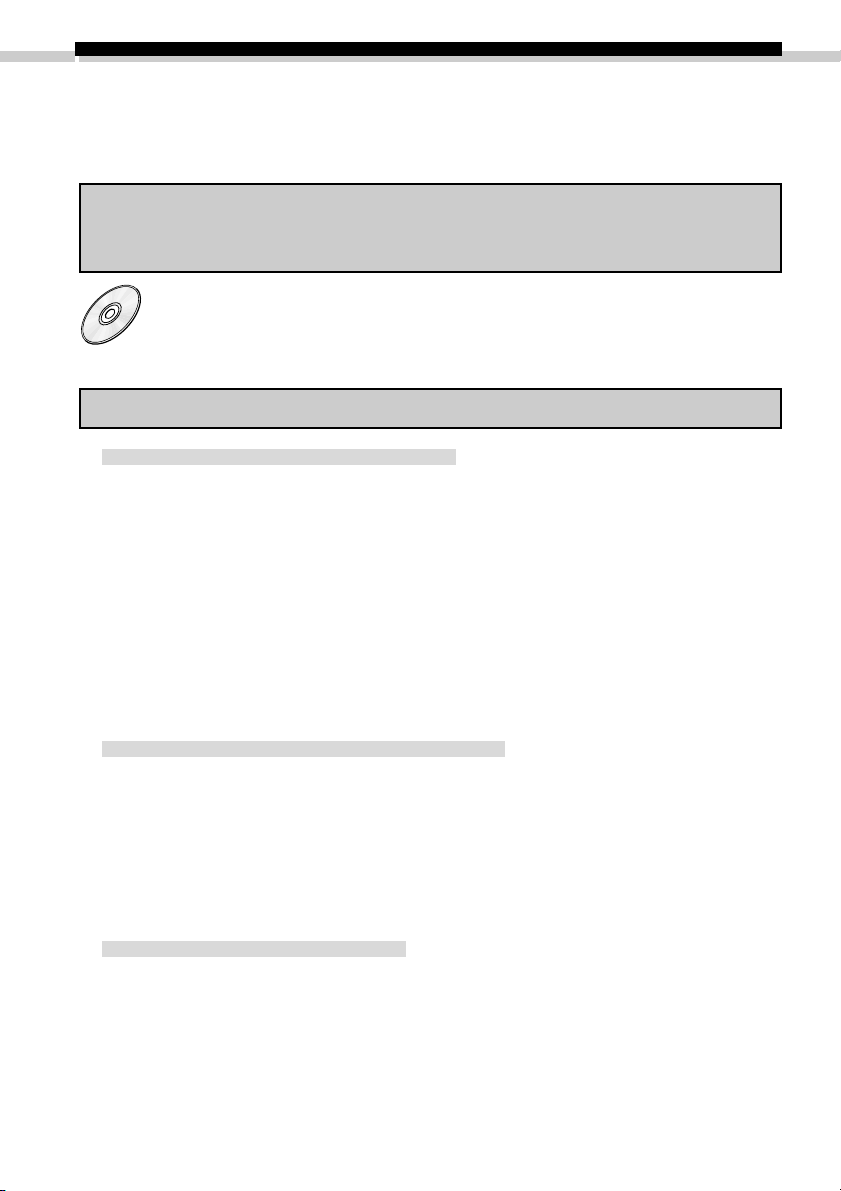
2
Introducing the Software
This section introduces the powerful software programs for the Windows platform
contained on the CD-ROM included with the camera.
Some camera models do not support some of the software functions. Please
check the Camera and Software Compatibility chart to confirm the compatibility
of your camera. ( ➜ p. 5)
Canon Digital Camera Solution Disk
ZoomBrowser EX
To load camera images, start ZoomBrowser EX.
Camera Connection Functions
(Also effective for CF card readers or PC card readers)
• Displays camera images.
• Downloads still images and movies from the camera to the computer.
• Loads and saves RAW images in the RAW format.
• Converts and saves RAW images in other formats.
• Saves computer images to a CF card in the camera.
• Edits slide shows for replay on the camera.
• Edits the print order settings (DPOF-compliant settings) of images on a CF card.
• Connecting to a USB port automatically starts ZoomBrowser EX and displays the
camera images.
• Sets the camera parameters.
Image File Management Functions
• Displays, moves, copies or deletes images stored on computer disks.
• Allows simple editing procedures, such as image color adjustments and cropping.
• Displays all the files in a specified folder at once and zooms them in and out to
facilitate visual searches.
• Displays files in chronological order in a window that looks like a time tunnel.
• Replays images from the computer one-by-one at full screen size to simulate a
slide show.
Image Printing Functions
• Prints multiple images on the same page using the PhotoRecord printing utility.
• Performs auto layouts.
• Allows you to effortlessly place frames or backgrounds around your images for
artistic effect.
• Allows you to place titles or captions anywhere on the page.
• Lets you create your own exclusive albums.
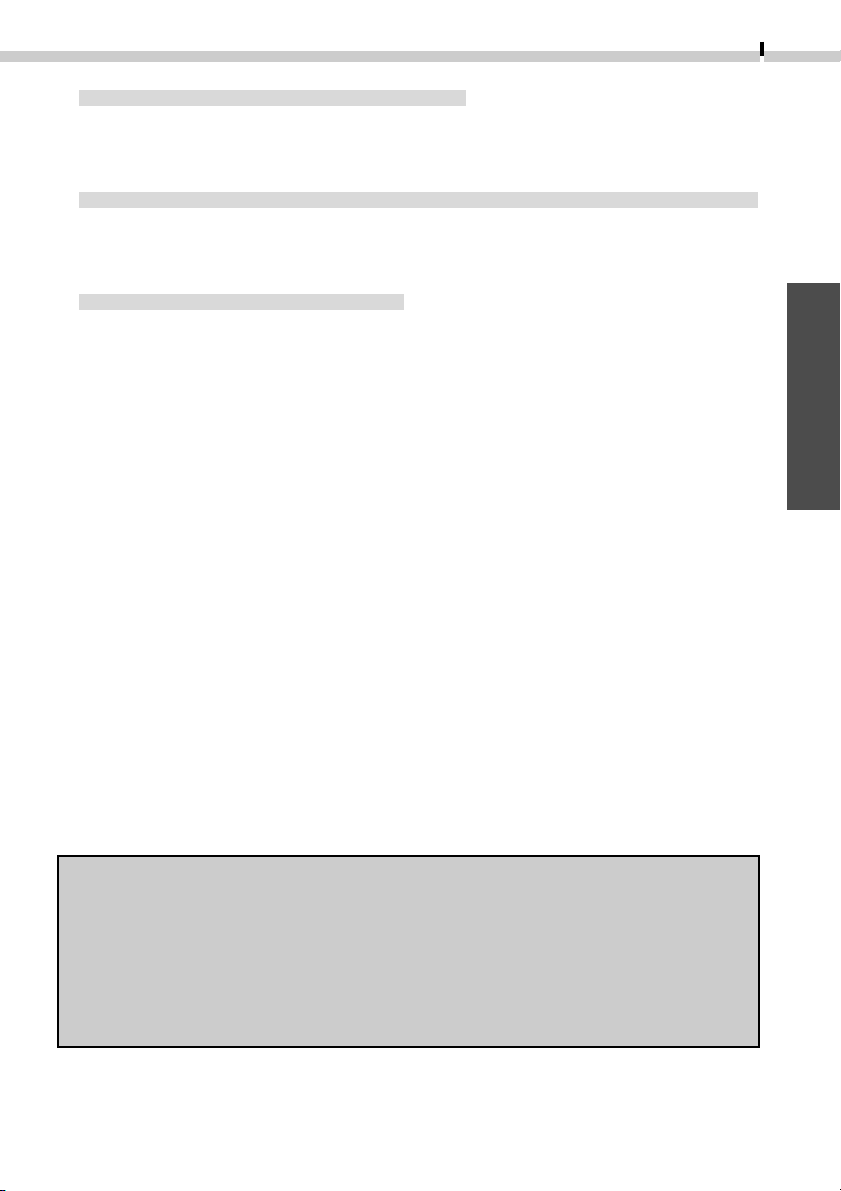
Supports PhotoStitch Panoramas
• Allows you to select camera images or images registered with ZoomBrowser EX and
start PhotoStitch from within ZoomBrowser EX to merge a series of images into a
panorama in a few simple steps.
Supports Adobe Photoshop LE or PhotoDeluxe Home Edition
• Allows you to select images registered with ZoomBrowser EX and start one of these
photo-retouching programs from within ZoomBrowser EX to edit and apply special
effects to your images.
Starts Your E-mail Program
• Starts your e-mail program and prepares images as e-mail attachments.
• Allows you to adjust image size and compression settings so that large files can be
made smaller for transmission.
PhotoStitch
• Effortlessly merges images that are shot over several frames with a camera.
• Automatically arranges images shot in Stitch Assist mode into the correct order and
effortlessly merges them.
• Merges any number of images horizontally or vertically, or in a matrix format.
• Makes images with straight lines appear natural not crooked when merged. (Select
the wide display format.)
• A 360-degree scene shot in several frames can be merged into a 360-degree image
and saved in the QuickTime VR format, making it appear as if you were standing in
the middle of the image looking about in all directions.
3
Windows
RemoteCapture
• Connecting via a USB port allows you to release the camera’s shutter button from
the computer. The images load directly into the computer.
• Connecting via a USB port also allows you to load images directly into the computer
by clicking the camera’s shutter button.
• Allows interval shooting with custom interval and frame settings.
TWAIN Drivers
Canon Digital Camera USB TWAIN Driver
Canon Digital Camera RS-232C TWAIN Driver
These are the driver utility programs that work within TWAIN-compliant
application programs, such as Adobe Photoshop, to load camera images directly
into the application program. The USB TWAIN Driver is for connecting via a USB
port. The RS-232C TWAIN Driver is for connecting via a serial (COM) port. Install
the RS-232C TWAIN Driver if you are going to load images via a CF card reader or
PC card reader in Windows 95 / Windows NT 4.0. Start either TWAIN driver from
a TWAIN-compliant application program. Neither TWAIN driver can be used as a
stand-alone program.
Apple QuickTime
• Installing Apple QuickTime allows you to replay the movies you shot or view images
in the QuickTime VR format that you merged with PhotoStitch.
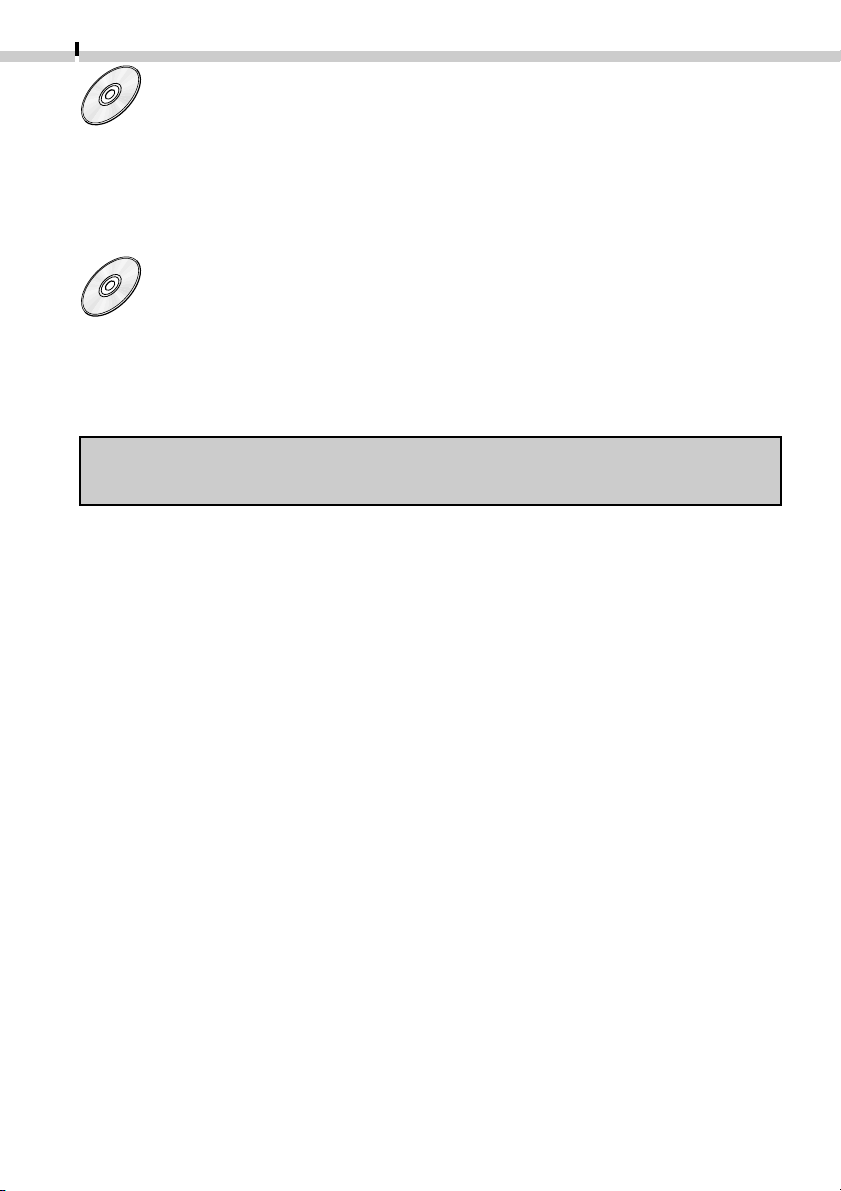
4
Adobe Photoshop LE CD-ROM*
Adobe Photoshop LE
• Allows you to edit images, apply special effects, print and create sophisticated
graphics for the web.
Adobe PhotoDeluxe Home Edition CD-ROM*
Adobe PhotoDeluxe Home Edition
• Allows you to edit images and effortlessly create greeting cards, birthday cards and
calendars.
* The bundled retouching software varies between camera models. Please refer
to the System Map for the program supplied with your camera.
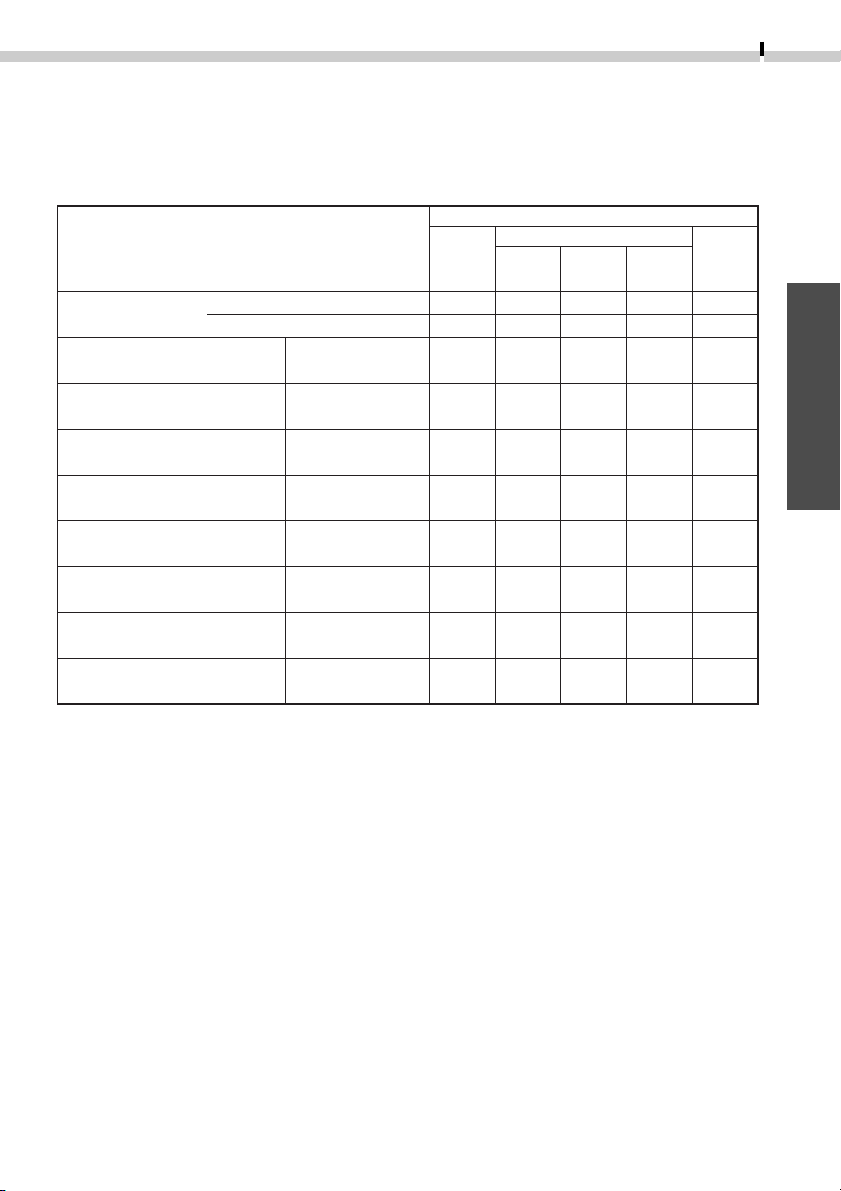
5
Camera and Software Compatibility
The Canon Digital Camera Solution Disk contains a number of software programs and
drivers. Check the chart below for the compatibility of your particular camera model with
each program’s special functions.
Model
Computer Interface
USB*
Serial
Downloading Camera Images
Downloading Movies
SoftwareFunction
ZoomBrowser EX
TWAIN Driver
ZoomBrowser EX
EOS D30
●
-
●
-
PowerShot Series
S10/S20G1
●
●
●
●
●
●
●
-
DIGITAL
S100
ELPH
●
-
●
-
DIGITAL
IXUS
●
-
●
-
RAW Image Conversion
Uploading Images to Camera
Editing Camera Slide Show
Editing Camera Print Settings
(DPOF)
Merging Images Shot in
Stitch Assist Mode
Shooting from the Computer
ZoomBrowser EX
TWAIN Driver
ZoomBrowser EX
ZoomBrowser EX
ZoomBrowser EX
ZoomBrowser EX
RemoteCapture**
●
●
-
●
-
●
●
●
●
●
●
●
***
-
●
●
●
●
-
-
●
-
●
●
-
-
●
-
●
●
-
* Only compatible with computers with built-in USB ports running pre-installed versions of
Windows 98 or Windows 2000.
** Only compatible with the USB interface.
*** Images shot with Wide Converter WC-DC58, Tele-converter TC-DC58 or Close-up Lens 250D
(58 mm) do not merge well in PhotoStitch.
Windows
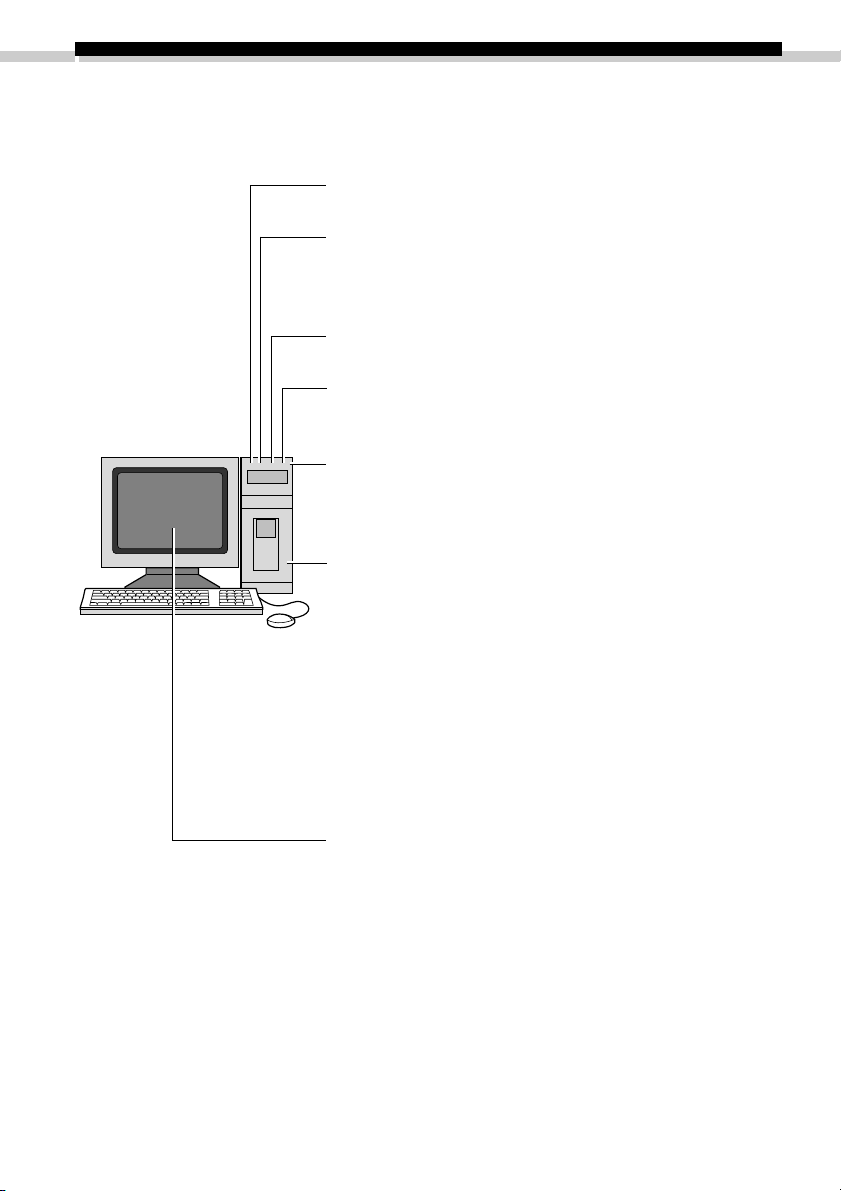
6
System Requirements
The following system requirements must be met to install and operate the software.
=
Computer Model
IBM PC / AT compatible
=
OS*
Windows 95, Windows 98 (Including the Second Edition),
Windows NT 4.0 (Service Pack 3 or a later version required)
or Windows 2000
=
CPU
Pentium 133 MHz or better
=
RAM
32 MB or more (Windows 95/98)
64 MB or more (Windows NT 4.0/Windows 2000)
=
Interface
USB: (Limited to pre-installed Windows 98 or
Windows 2000 systems)
RS-232C: (Serial or COM Port)
=
Free Hard Disk Space
Canon Utilities
ZoomBrowser EX: 120 MB or more
(Including the PhotoRecord printing utility)
PhotoStitch: 40 MB or more
RemoteCapture: 20 MB or more
Canon Digital Camera USB TWAIN Driver: 15 MB or more
Canon Digital Camera RS-232C TWAIN Driver:
15 MB or more
Adobe Photoshop LE**: 40 MB or more
Adobe PhotoDeluxe Home Edition**: 140 MB or more
(Works with the Windows 95 / 98 / NT operating systems)
=
Display
Minimum: 800 x 600 pixels, 256 colors (8 bit)
Recommended: 1,024 x 768 pixels, High Color (16 bit) or
more
* A cable connection via a USB port is only supported for computers pre-installed with
Windows 98 or Windows 2000.
** The bundled software varies between camera models. Please refer to the System Map for the
programs supplied with your camera.
• A CD-ROM drive is required to install the software.
• QuickTime 3.0 or a later version is required to replay movies captured by the camera
or to save images merged with PhotoStitch in the QuickTime VR format.
• QuickTime 4.1 is contained on the Canon Digital Camera Solution Disk.
• A sound card is required to replay soundtracks for movie files.
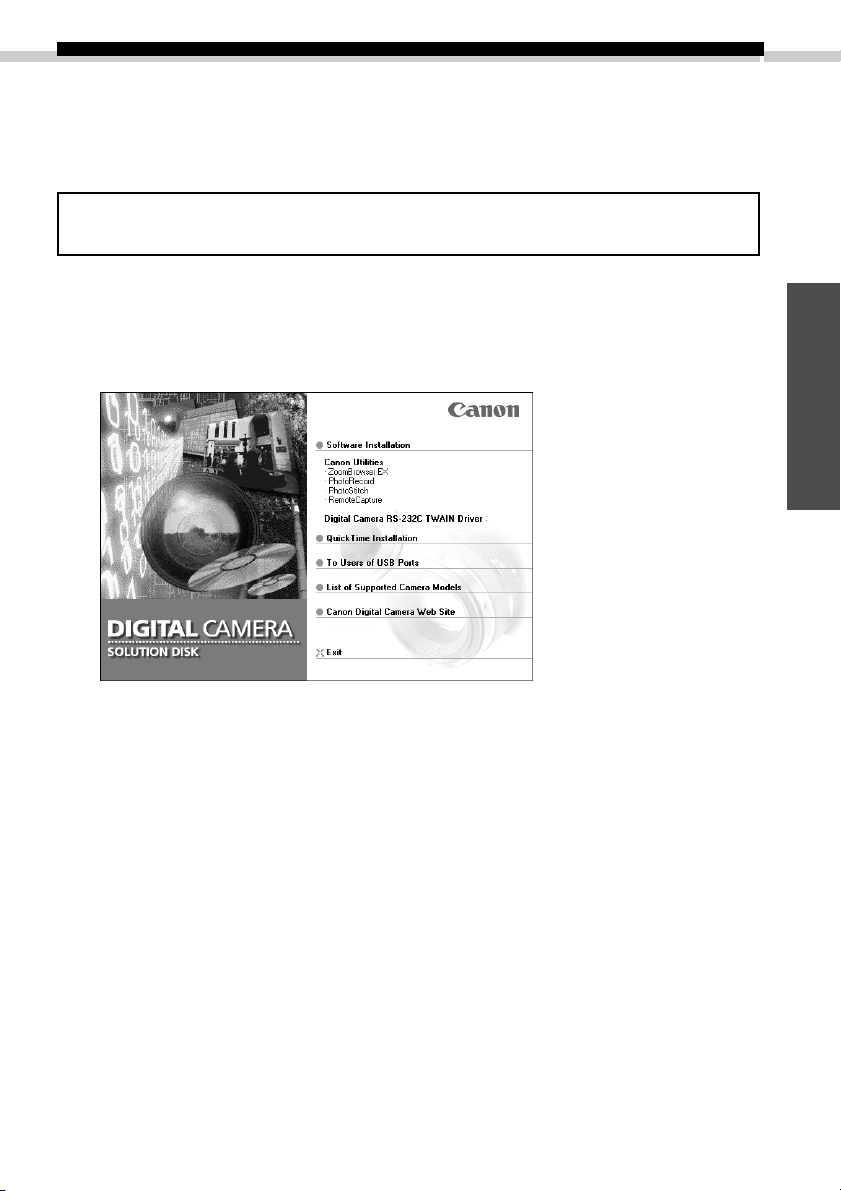
7
Installing/Uninstalling the Software
Installing from the Canon Digital Camera Solution Disk
If you are installing the software onto Windows NT 4.0 or Windows 2000, you must
first log on as the administrator and then install the software.
1. Close any programs that are running.
2. Place the Canon Digital Camera Solution Disk in the CD-ROM drive.
The installer panel will automatically display.
Windows
• If the installer panel does not automatically display, use the following procedures
to start it.
1. Double-click the [My Computer] icon on the desktop, and double-click the
CD-ROM icon in the next window.
2. Double-click the [Setup] icon.
3. Click [Software Installation].
4. Select the install location and click the [Next] button.
5. Select the software you wish to install and follow the on-screen
instructions to proceed.
6. Click the [Exit] button when the installation is complete and the installer
panel appears again.
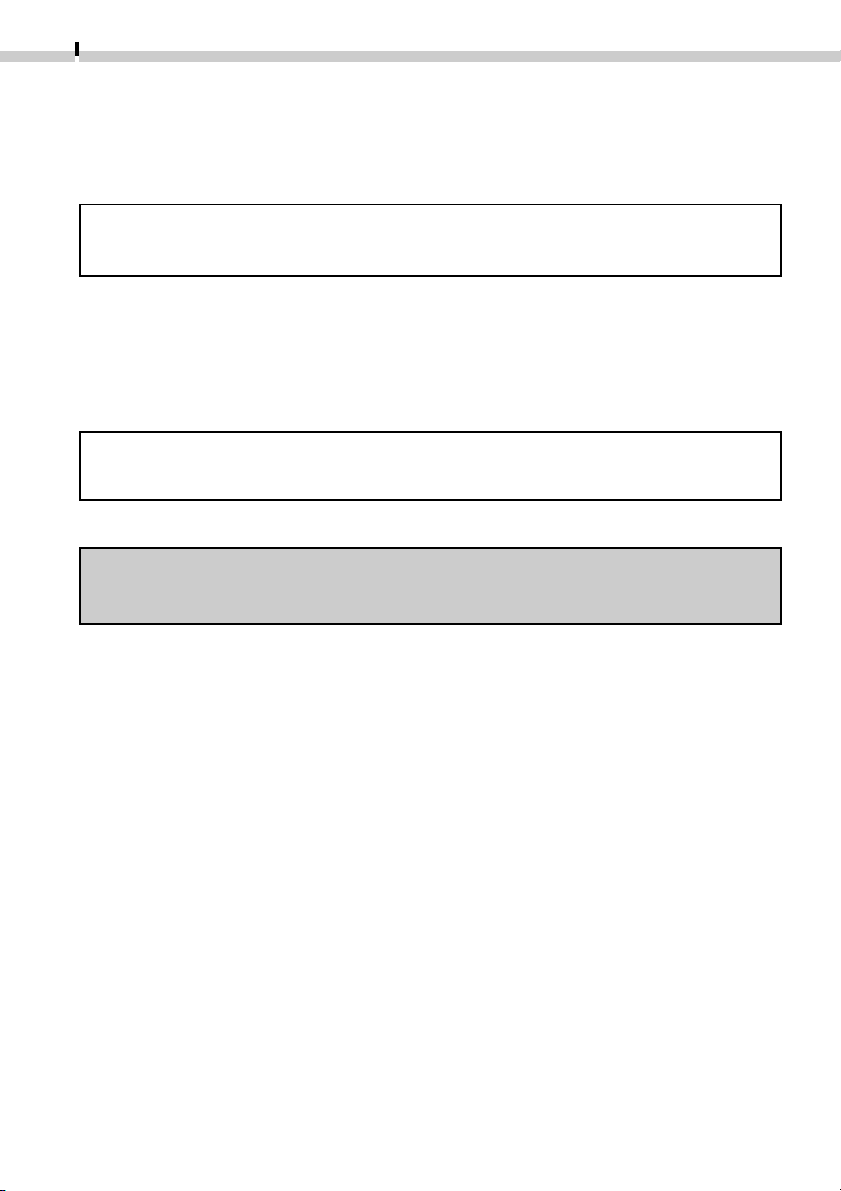
8
Installing from the Adobe Photoshop LE CD-ROM
Place the Adobe Photoshop LE CD-ROM in the drive and double-click the [My Computer],
[Photosle], [English], and [Photosle] folders, followed by the [Setup.exe] file. Follow the
on-screen instructions to continue with the installation.
You must input the software serial number to install Adobe Photoshop LE.
It can be found on the CD-ROM case.
Installing from the Adobe PhotoDeluxe CD-ROM
For installation instructions, place the Adobe PhotoDeluxe CD-ROM in the drive and click
[Readme & Guide] and [Install Guide] in the window that displays.
Write down the serial number shown during installation because it is required
for the user registration process.
If You Will Be Connecting via a USB Port
You must install a separate USB driver. Please see page 9 or 12 for instructions.
Uninstalling the Software
To remove the installed software, click the Windows [Start] menu and select [Settings],
[Control Panel] and [Add / Remove Programs]. ZoomBrowser EX can also be uninstalled
by clicking the [Start] menu and selecting [Programs], [Canon Utilities], [ZoomBrowser
EX], and [ZoomBrowser EX Uninstall]. (PhotoRecord, PhotoStitch and RemoteCapture can
be removed with the same procedures.)
To remove Adobe Photoshop LE, click the Windows [Start] menu and select [Programs],
[Adobe], [Photoshop Limited Edition] and [Uninstall Photoshop Limited Edition].
To remove Adobe PhotoDeluxe Home Edition, click the Windows [Start] menu and select
[Programs], [Adobe], [PhotoDeluxe Home Edition] and [Uninstall PhotoDeluxe Home
Edition].
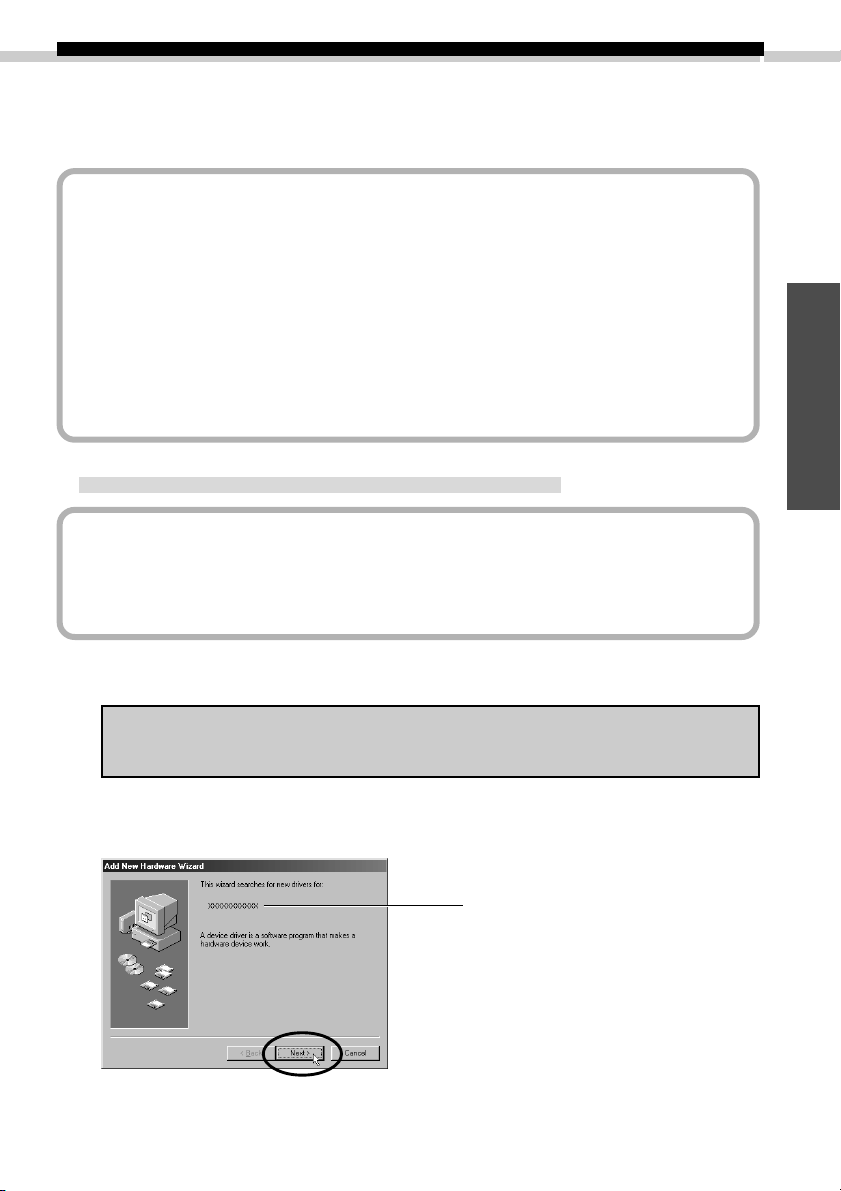
Installing the USB Driver
(Preinstalled Windows 98/2000 Systems Only)
Notes Regarding Installation
• The USB driver only needs to be installed the first time the camera is connected via the
USB interface. Installation is not required from the second time onward.
• Do not cancel the installation partway through. Allow the procedure to finish completely
before exiting. The camera may not operate correctly if the installation is incomplete.
• Read the “Troubleshooting the USB Driver Installation” section on page 55 if the
installation cancels itself during the procedure, if the installation does not proceed as
described in these procedures, or if you think that the drivers are not properly installed.
• Read the “Uninstalling the USB Driver” section on page 55 or 58 for instructions for
that procedure.
Installing the USB Driver into Windows 98
Windows 98 CD-ROM
• Your computer may prompt you to insert the CD-ROM containing your Windows
system software during the installation. Have the Windows disk handy in case it is
required.
9
Windows
1. Once you have attached the USB cable to the camera and computer, set
the camera to the mode for communicating with a computer.
Refer to Where to Find Instructions for Attaching Your Camera to a
Computer (➜ p. iii) for connection instructions.
The “Add New Hardware Wizard” dialog will appear after a moment.
2. Read the dialog and click the [Next] button.
Your camera model name
will appear here.
The dialog will change to the search selection dialog.
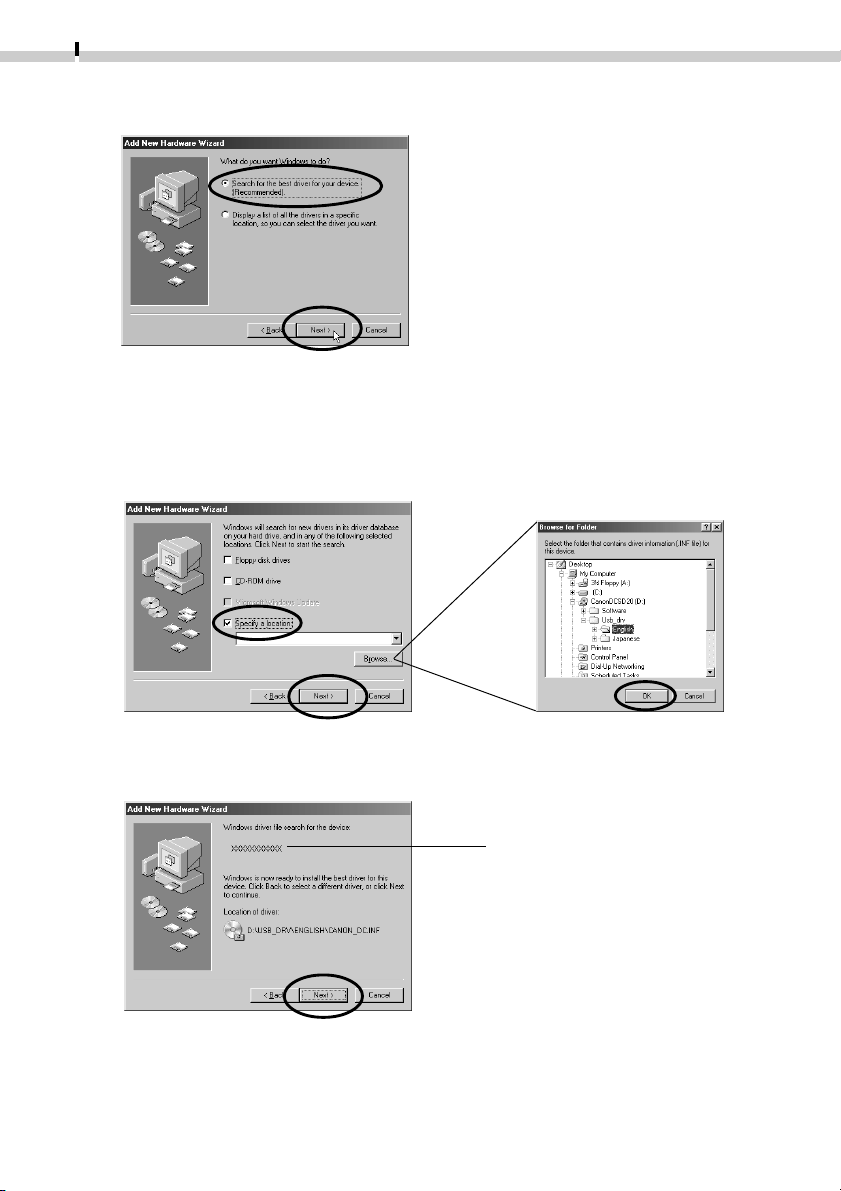
10
3. Select [Search for the best driver for your device (recommended)] and
click the [Next] button.
The dialog will change to the one that allows you to specify the search location.
4. Place the Canon Digital Camera Solution Disk in the CD-ROM drive.
5. Place a check in the [Specify a location] option, click the [Browse] button,
and select the [\USB_drv\English] folder. Click the [Next] button.
The dialog will change to the one that states it is searching for the driver files.
6. Read the dialog and click the [Next] button.
Your camera model name
will appear here.
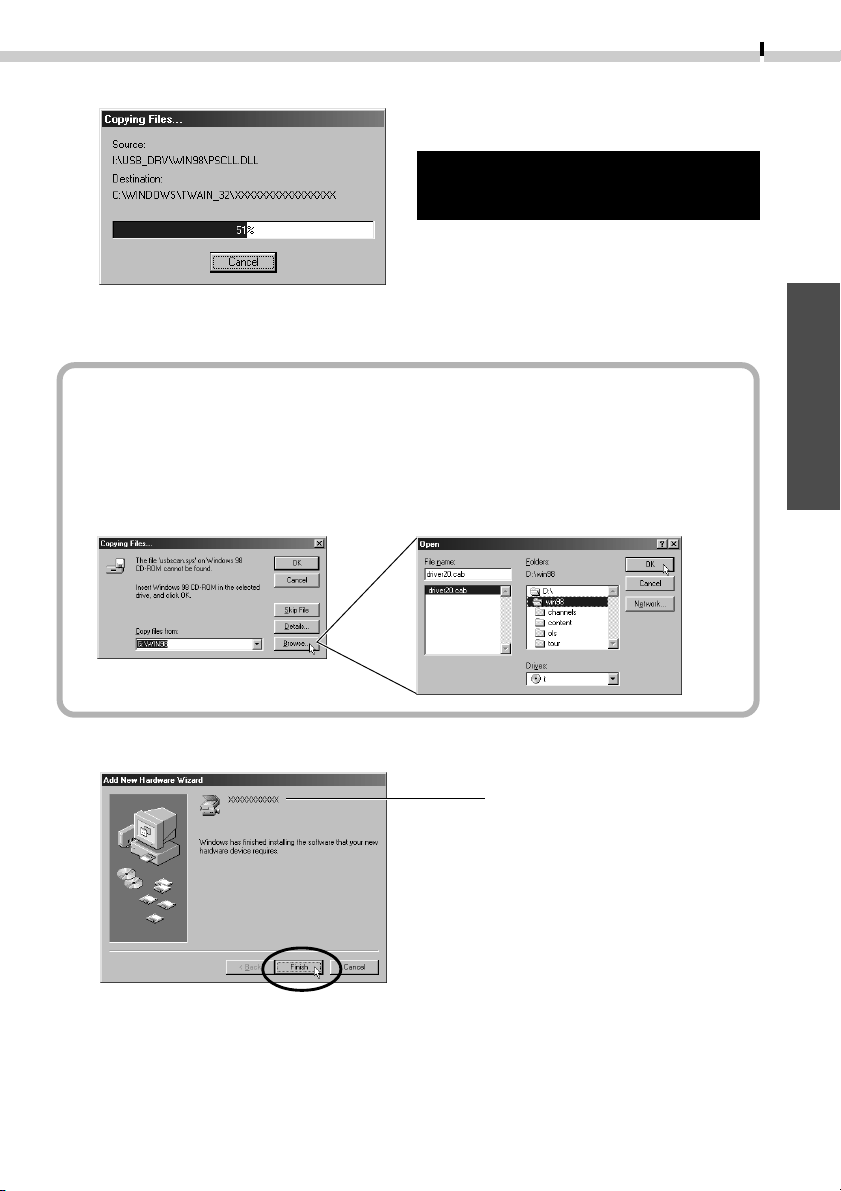
The computer will start to copy the driver files from the CD-ROM.
Do NOT cancel the copy operation
while it is in progress.
When all the required files have been copied, the dialog will state that the
installation is complete.
What to Do if You Are Prompted for the Windows System Disk
during the Driver File Copying Process
• If prompted for the Windows system disk, replace the Canon Digital Camera
Solution Disk with it and follow the on-screen instructions. If a dialog states that
the “usbscan.sys” cannot be found, click the [Browse] button and specify the
location as the [WIN98] folder on the Windows system disk.
11
Windows
7. Read the dialog and click the [Finish] button.
Your camera model name
will appear here.
An event dialog for your camera model will display to allow you to select application
programs. (➜ p. 15, Step 2, or p. 43, Step 2.)
• If a dialog prompts you to restart your computer, remove the CD-ROM from the
drive and restart the computer as instructed.
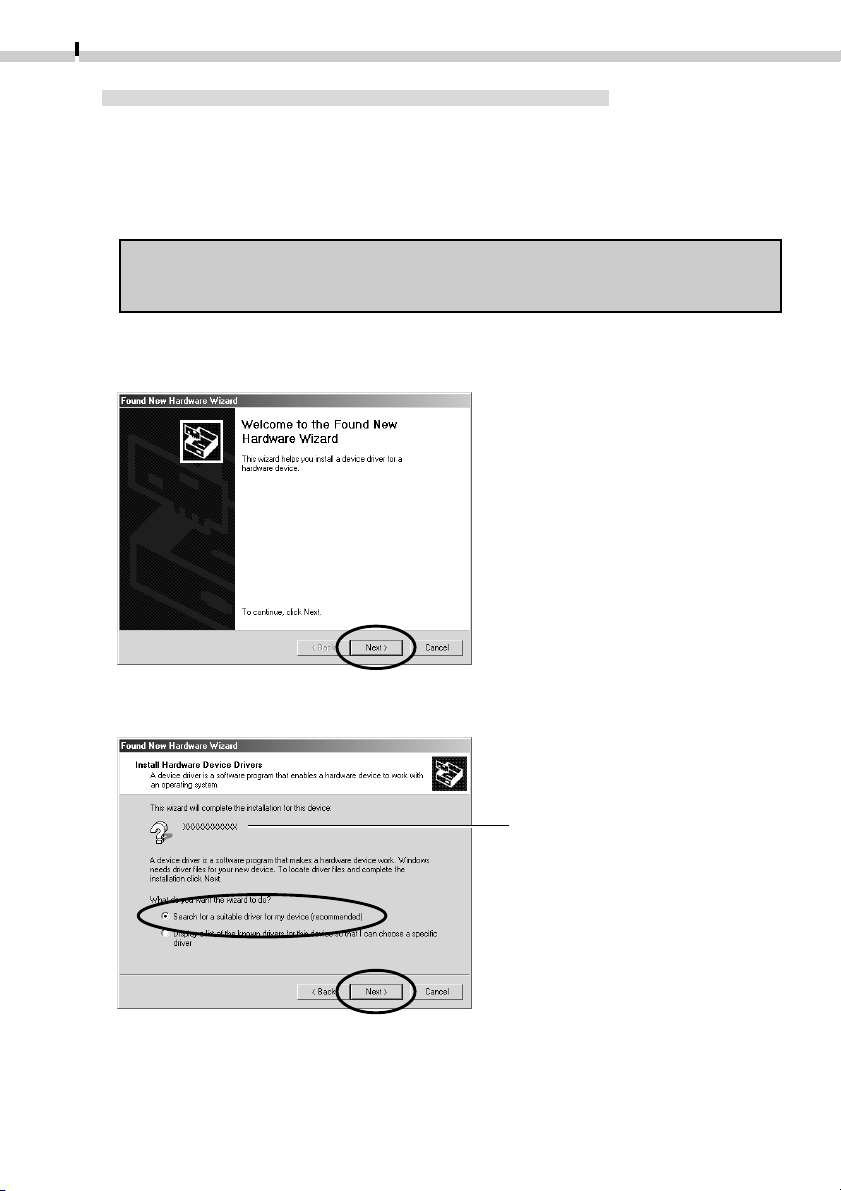
12
Installing the USB Driver into Windows 2000
Begin by logging onto the computer as an Administrator and then install the USB
driver.
1. Once you have attached the USB cable to the camera and computer, set
the camera to the mode for communicating with a computer.
Refer to Where to Find Instructions for Attaching Your Camera to a
Computer (➜ p. iii) for connection instructions.
The “Found New Hardware Wizard” dialog will appear after a moment.
2. Read the dialog and click the [Next] button.
3. Select [Search for a suitable driver for my device (recommended)] and
click the [Next] button.
Your camera model name
will appear here.
The dialog will change to the one that allows you to specify the search location.
4. Place the Canon Digital Camera Solution Disk in the CD-ROM drive.
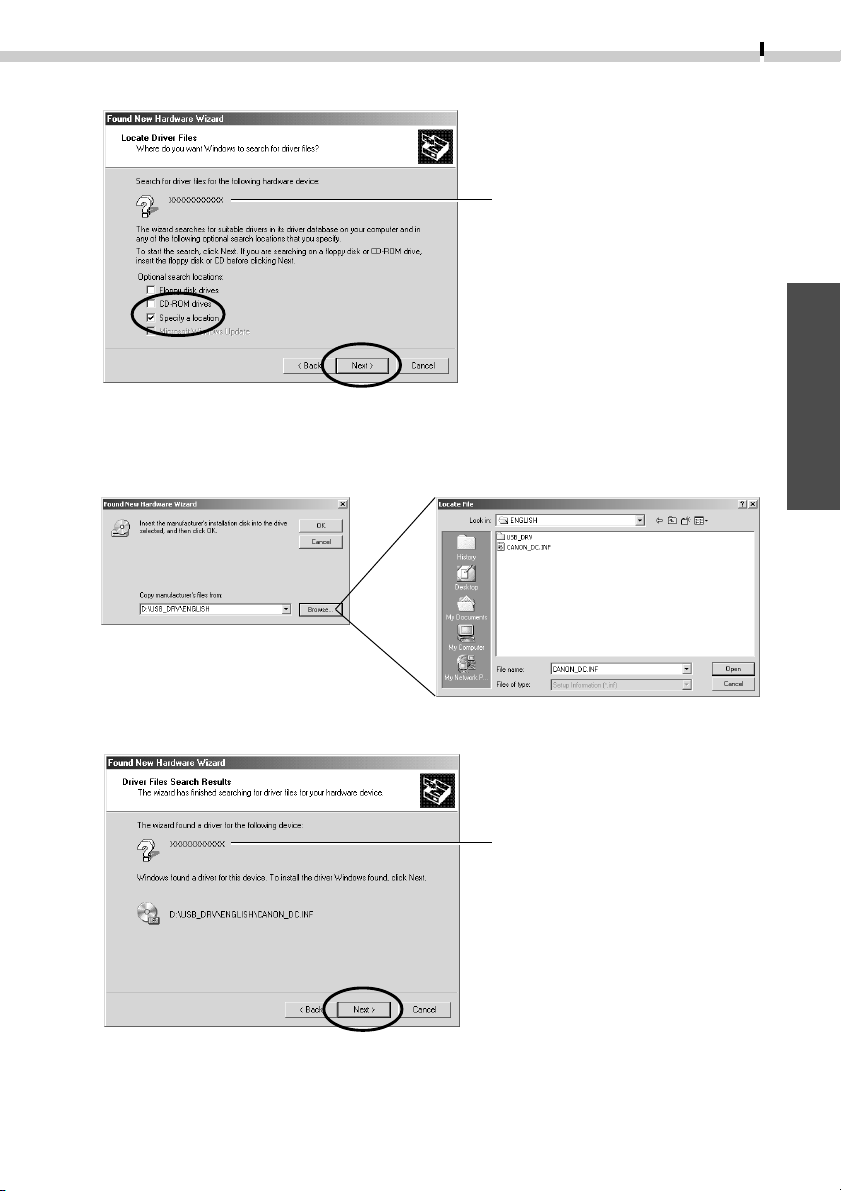
5. Place a check in the [Specify a location] option, click the [Next] button.
Your camera model name
will appear here.
The dialog will change to the one that states it is searching for the driver files.
13
6. Click the [Browse] button, select the [\USB_drv\English] folder from the
Solution Disk and click [OK].
7. Read the dialog and click the [Next] button.
Your camera model name
will appear here.
Windows
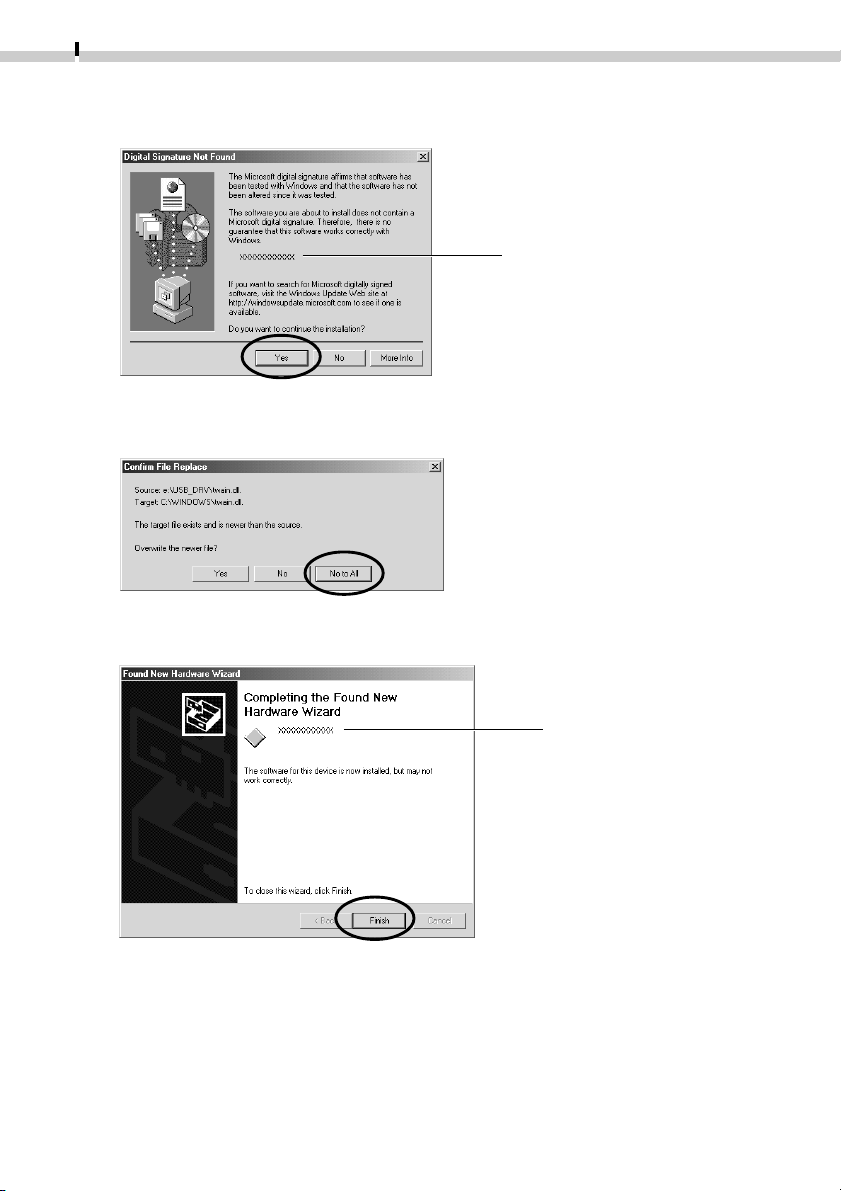
14
8. Click the [Yes] button if the “Digital Signature Not Found” message
displays.
Your camera model name
will appear here.
9. Click [No to All] if the “Confirm File Replace” dialog displays.
10. Read the message and click the [Finish] button.
Your camera model name
will appear here.
An event dialog for your camera model will display to allow you to select application
programs. ( p. 15, Step 2 or p. 43, Step 2.)
• If a dialog prompts you to restart your computer, remove the CD-ROM from the
drive and restart the computer as instructed.
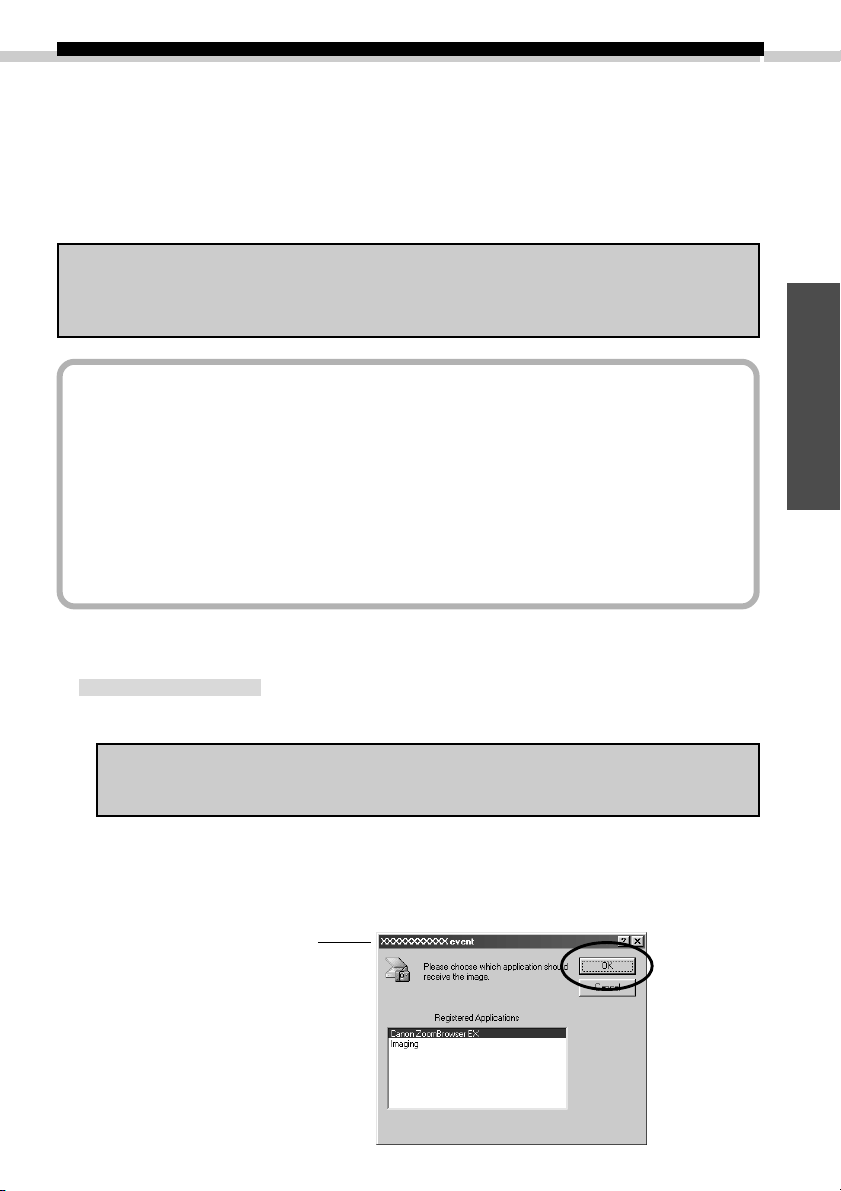
Using ZoomBrowser EX the First Time
(From Loading to Printing)
This section provides a simple explanation of the procedures for using ZoomBrowser EX
to perform each of the steps from loading to printing. Please refer to the ZoomBrowser
EX Help file for more details.
Some camera models do not support all of the connection interfaces. Please
check the Camera and Software Compatibility chart to confirm your camera’s
compatibility. (➜ p. 5)
What to Do if the “Caution! Connection Time” Dialog Displays
• If a set period of time passes without a camera function being accessed when the
camera is connected via the USB interface, a message on the computer display will
ask if you wish to remain connected. If you do not access a function, the camera will
close the connection after an additional minute passes. (The power will remain on
and no message will appear if the camera is powered by a household power source
or its auto power off function is set to Off (excluding PowerShot S10/S20 models)).
• To reopen the connection, press the camera’s shutter button or main switch. Please
see the Camera User Guide for details.
15
Windows
Starting ZoomBrowser EX
USB Interface
1. Attach the camera to the computer with the USB cable.
Refer to Where to Find Instructions for Attaching Your Camera to a
Computer (➜ p. iii) for connection instructions.
2. Set the camera to the mode for communicating with a computer.
After a moment, an event dialog will allow you to select an application program
to start.
Your camera model name
will appear here.
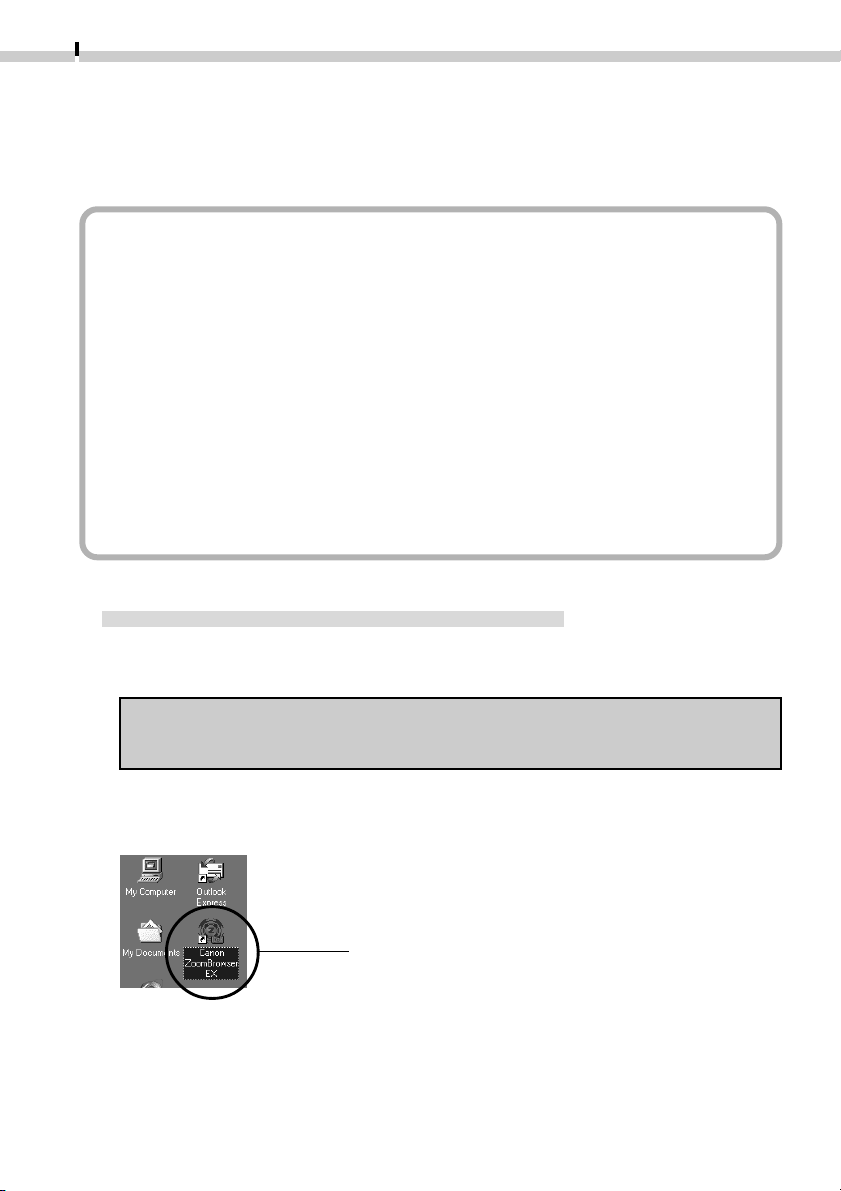
16
3. Select [Canon ZoomBrowser EX] and click the [OK] button.
ZoomBrowser EX will start and display the camera’s images as small thumbnail
images in the ZoomBrowser EX Camera Window. (➜ p. 18)
Quick Tips will automatically display. Read these tips to quickly gain an
understanding of the operating procedures.
How to Have ZoomBrowser EX Start Automatically
• If you want ZoomBrowser EX to start automatically without first displaying the event
dialog, use the procedures below to change the settings.
1. Open the [My Computer] window while the camera is connected to the
computer via the USB interface.
2. Open the [Control Panel] and select [Scanners and Cameras] and your camera
model.
3. Click the [Properties] button and display the [Events] tab.
4. A list of applications registered for automatic starting will display. Remove the
checks beside every program except for ZoomBrowser EX. Click the [OK] button.
• ZoomBrowser EX will now start automatically the next time you connect the camera.
If the [Disable device events] option has a check mark, the automatic start will be
turned off.
CF Card Reader or PC Card Slot Interface
1. Place the CF card into the CF card reader or into the PC card adapter and
then into the PC card slot.
Refer to Where to Find Instructions for Attaching Your Camera to a
Computer (➜ p. iii) for connection instructions.
2. Start ZoomBrowser EX.
Double-click the [Canon ZoomBrowser EX] icon on the desktop to start the program.
Canon ZoomBrowser EX Icon
If the [Canon ZoomBrowser EX] icon does not appear on the desktop, click the
Windows [Start] button and select [Programs], [Canon Utilities], [ZoomBrowser EX]
and [ZoomBrowser EX].
Quick Tips will automatically display. Read these tips to quickly understand
operating procedures.
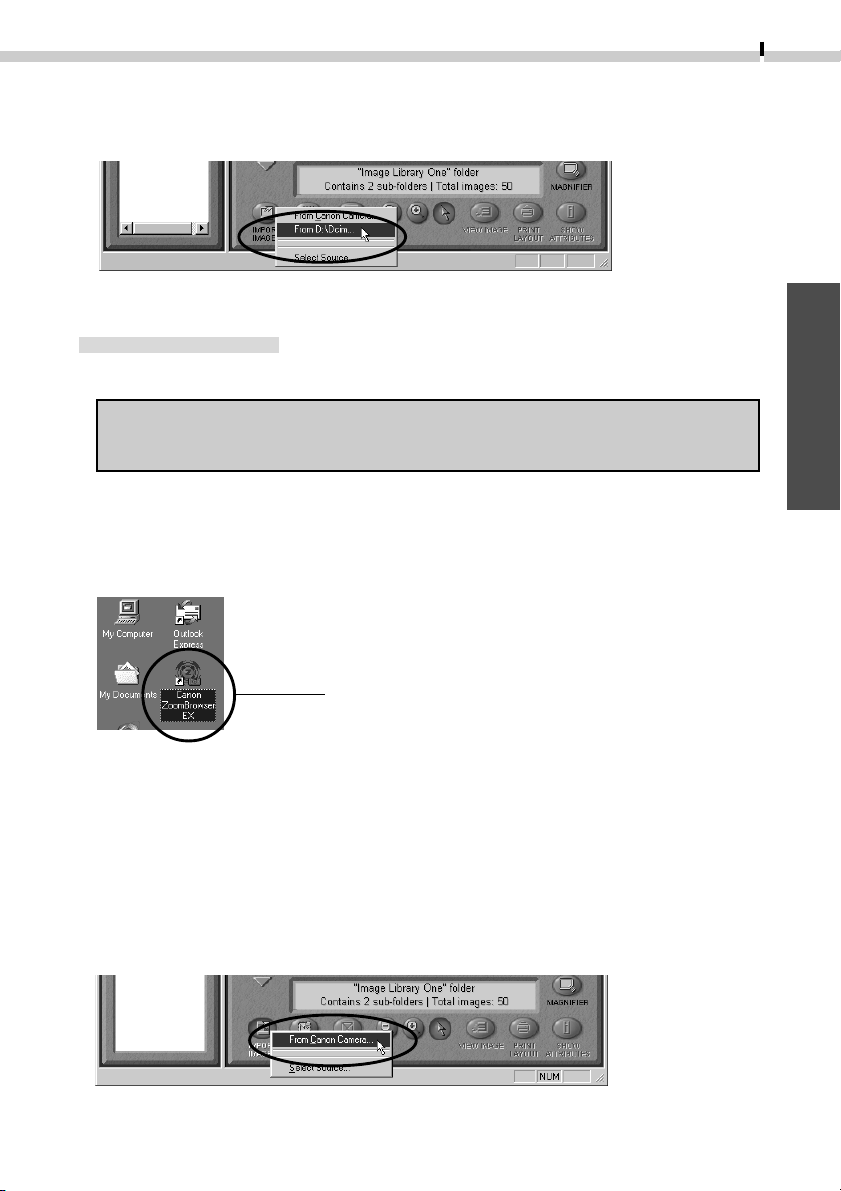
3. Click the [Import Images] button and select [FromD:\Dcim].
The images from the CF card will display in ZoomBrowser EX Camera Window as
small thumbnail images. (➜ p. 18)
Serial Interface
1. Attach the camera to the computer with the serial cable.
Refer to Where to Find Instructions for Attaching Your Camera to a
Computer (➜ p. iii) for connection instructions.
2. Set the camera to the mode for communicating with a computer.
3. Start ZoomBrowser EX.
Double-click the [Canon ZoomBrowser EX] icon on the desktop to start the program.
17
Windows
Canon ZoomBrowser EX Icon
If the [Canon ZoomBrowser EX] icon does not appear on the desktop, click the
Windows [Start] button and select [Programs], [Canon Utilities], [ZoomBrowser EX]
and [ZoomBrowser EX].
Quick Tips will automatically display. Read these tips to quickly understand
operating procedures.
4. Click the [Import Images] button and select [From Canon Camera].
The camera’s images will display as small thumbnail images in the ZoomBrowser EX
Camera Window. (➜ p. 18)
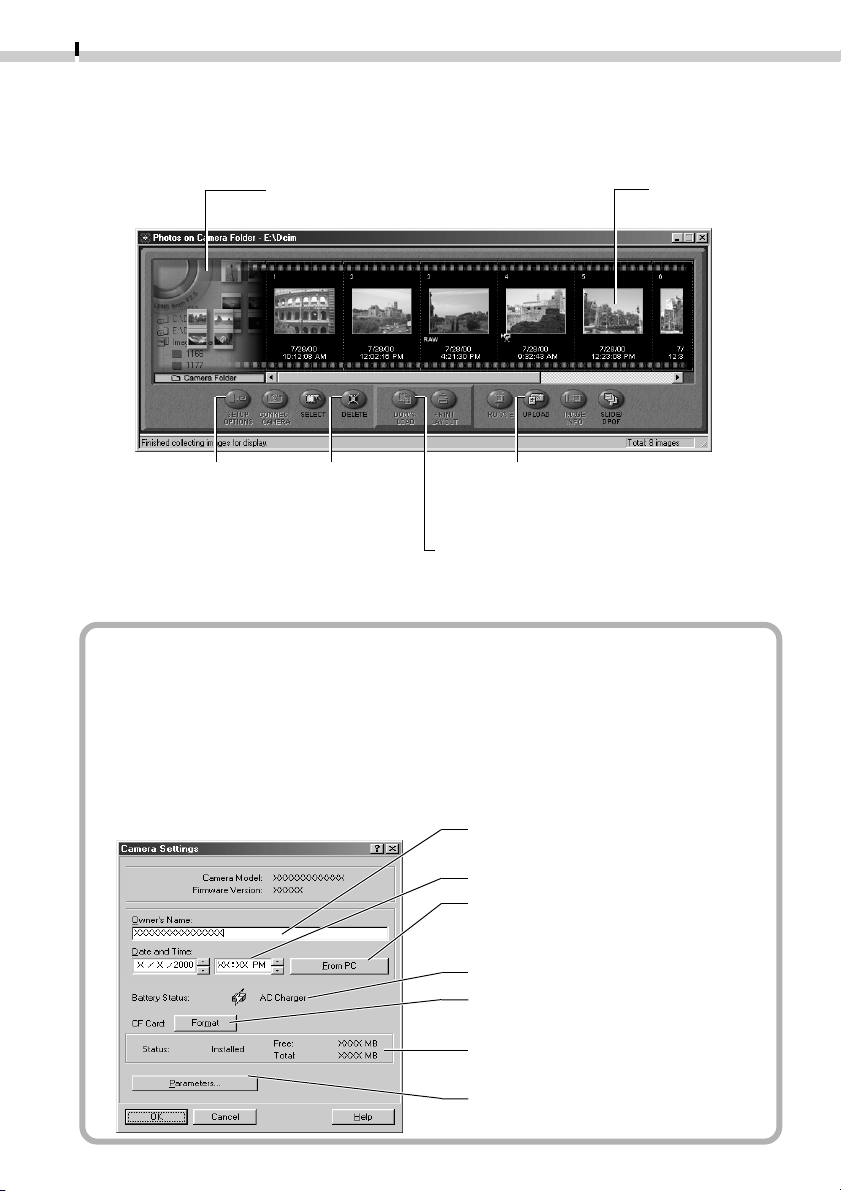
18
The ZoomBrowser EX Camera Window
The Camera Window will open when a connection to a camera or CF card is initiated.
Thumbnail (small) images will display.
Thumbnail
Setup Options Button
Sets various camera
settings (see inset below)
using the computer.
An image of the connected
camera or CF card will display.
Delete Button
Deletes the
selected
images.
Download Button
Copies selected images to the computer
from the camera or CF card. (➜ p. 19)
Upload Button
Copies images from the computer
to the camera or CF card. (➜ p. 28)
How to Check and Change Various Camera Settings
• You can adjust the date, time and owner settings in the Camera Settings dialog
using the computer when the camera is connected. You can also check the battery
charge and remaining memory capacity.
1. In ZoomBrowser EX, click the [Setup Options] button to open the Camera
Settings dialog. Or in TWAIN Driver, click the [Camera Settings] button to open
the Camera Settings dialog.
2. Check or change the settings.
Input a camera owner name here. (up
to 31 characters)
Set the date and time.
Click this button to synchronize the
camera to the computer’s date and
time settings.
Check the battery charge here.
Formats the CF card in the camera.
(Except in PowerShot S10/S20 models)
Check the remaining memory capacity
here.
Sets the camera parameters. (➜ p. 51)
(Supported by the EOS D30 only)
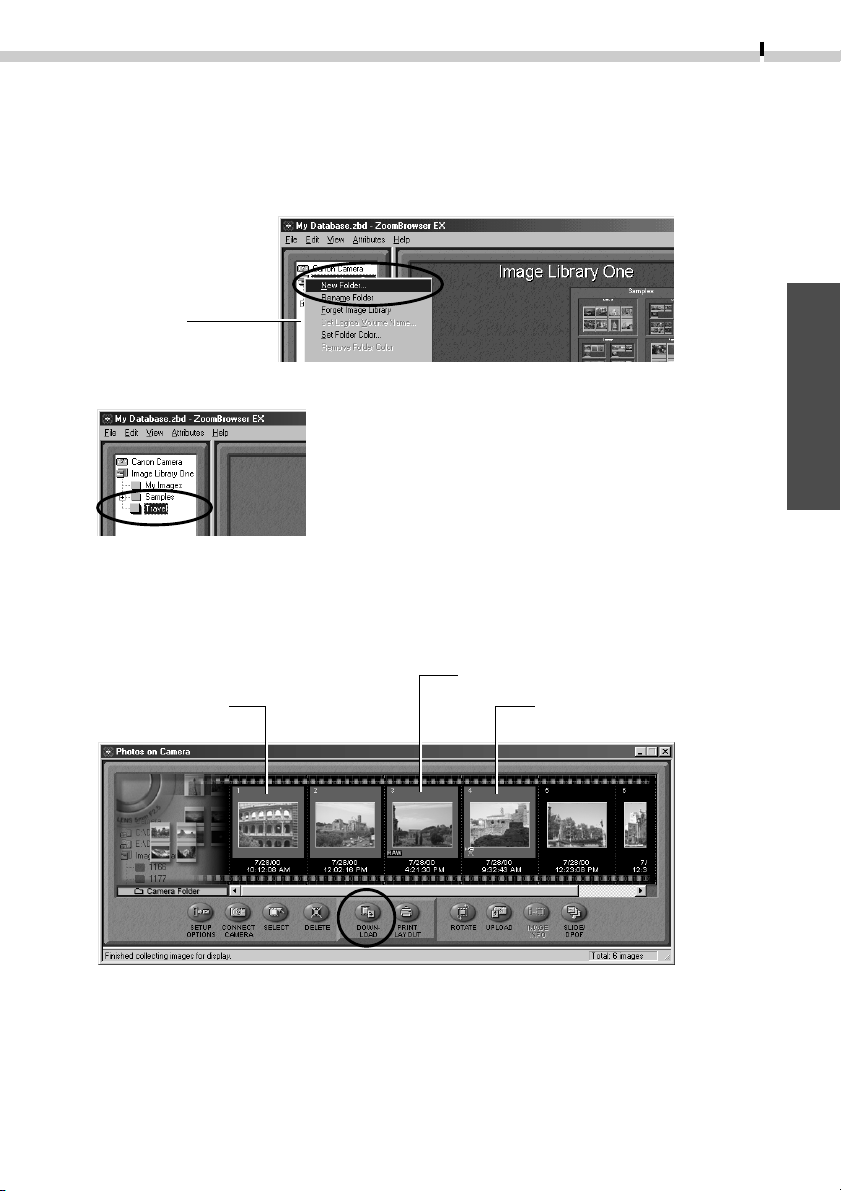
Loading and Saving Images from the Camera
1. Create a new folder in which to save the images from the camera.
In the Tree View, right-click the [Image Library One] folder, select [New Folder] from
the pop-up menu and input a folder name.
Tree View
2. Select the new folder in the Tree View.
3. Select the images that you wish to download from the Camera Window
and click the [Download] button.
Click the thumbnail you wish to select or press [Ctrl] and click to select multiple
thumbnails.
“RAW” will display on RAW images.
Thumbnail
The movie icon will display
on movie thumbnails.
19
Windows
The downloaded images will be saved to the computer disk and appear in the
Browser Display Area.
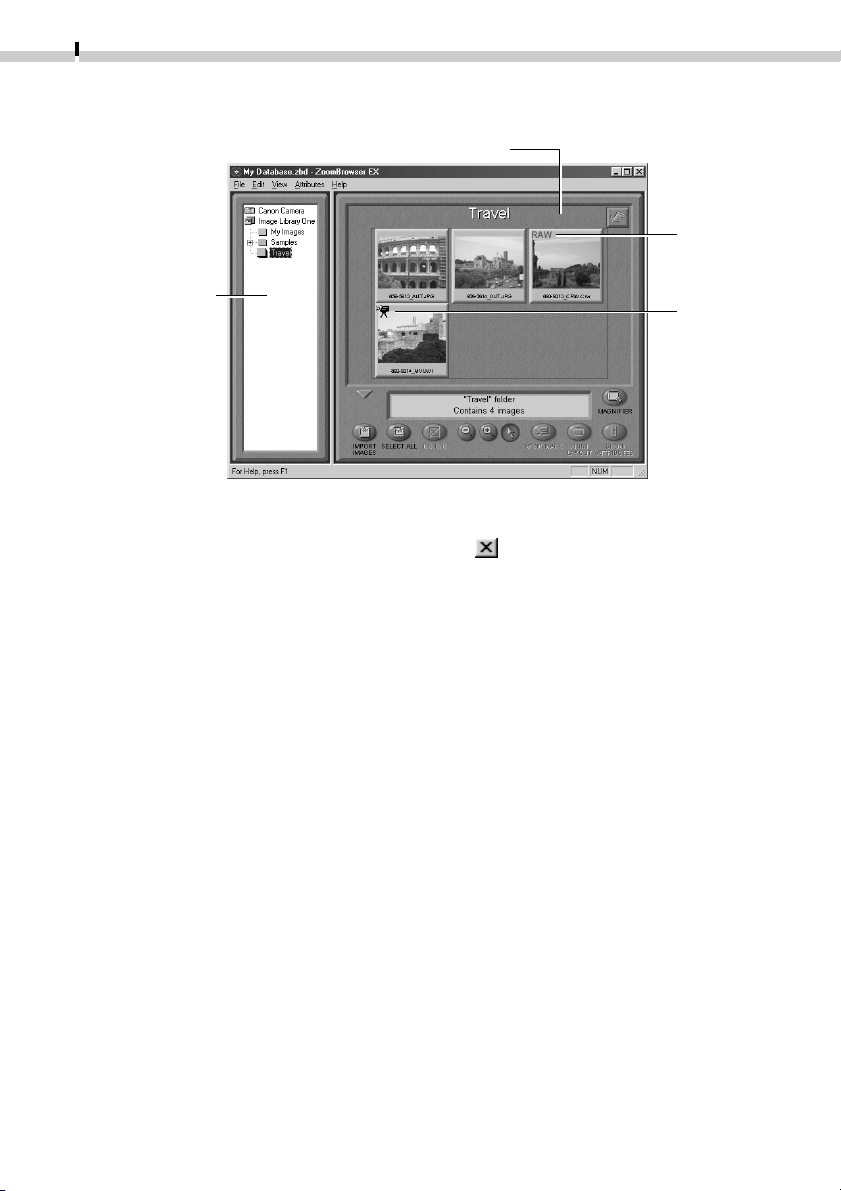
20
• You can also download images to the computer by dragging them from the
Camera Window and dropping them on the Browser Display Area or Tree View.
Browser Display Area
“RAW” will
display on
Tree View
RAW images.
The movie
icon will
display on
movie
thumbnails.
To disconnect the camera, click the close box at the upper right of the Camera
Window. The Camera Window will close.
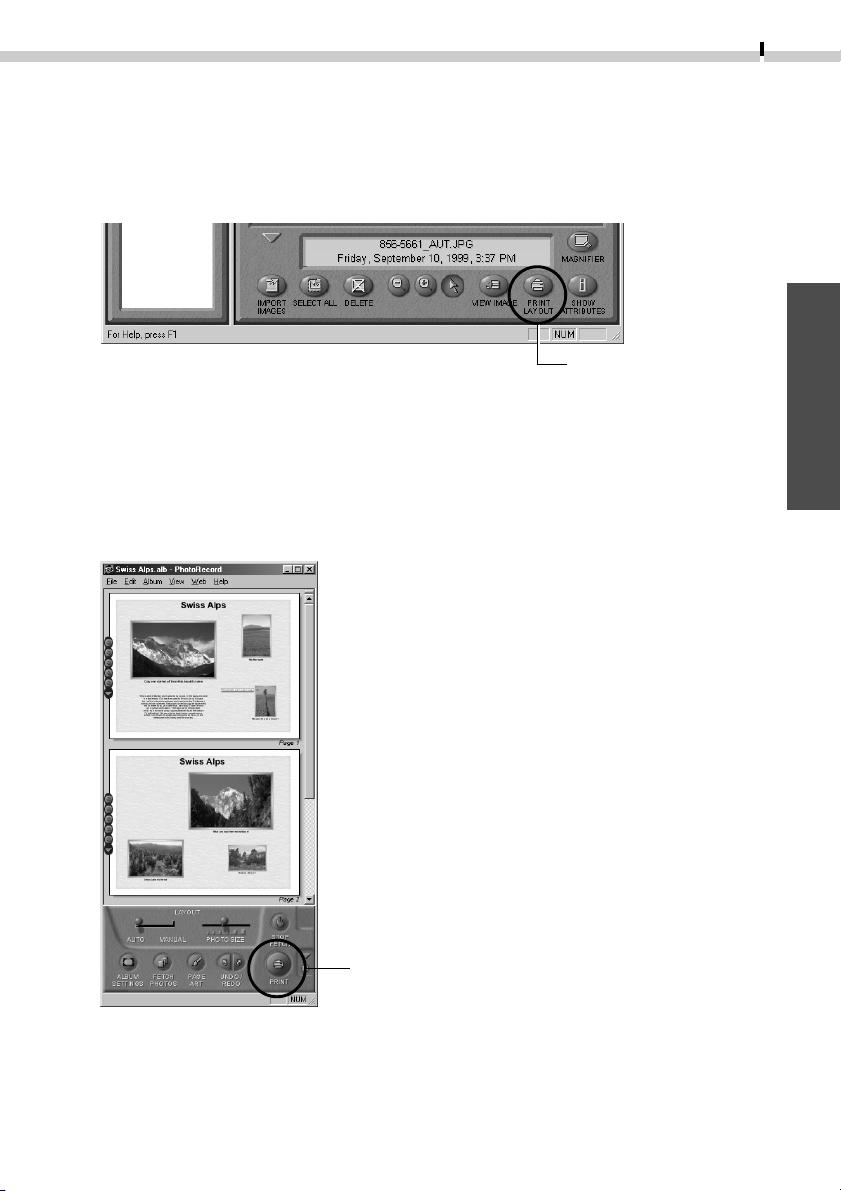
Printing Images
1. Select the image(s) you wish to print and click the [Print Layout] button.
• Movie images cannot be printed.
• You must convert RAW images before printing them (➜ pp. 40-41, 52-54).
Print Layout Button
The PhotoRecord printing utility will start and automatically display the selected
image(s) in a page layout.
2. Adjust the print settings if you wish to change the page layout.
Please refer to page 33 or the PhotoRecord Help file for details of the settings.
3. Click the PhotoRecord [Print] button.
21
Windows
Print Button
The Print dialog will display.
4. Click the [OK] button to start printing.
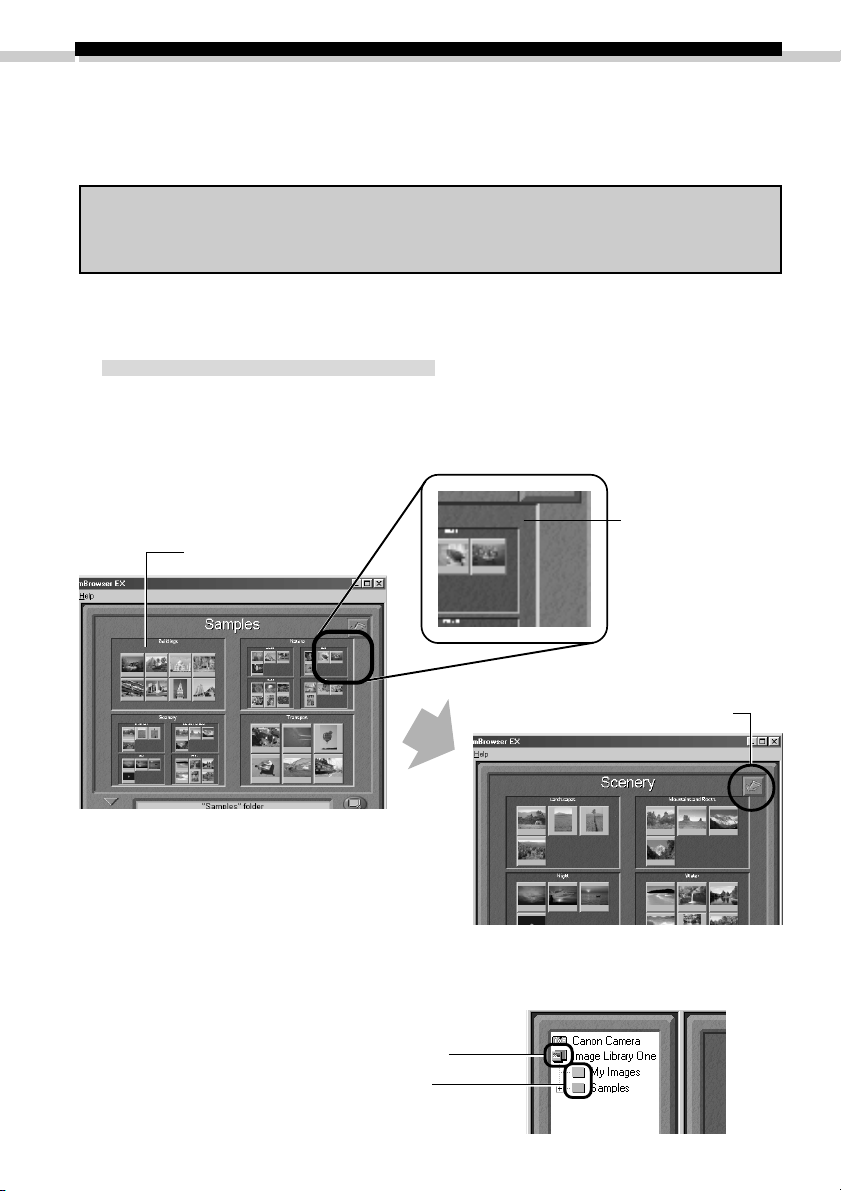
22
Using Additional ZoomBrowser EX Functions
This section explains the additional features of ZoomBrowser EX. Please refer to the
ZoomBrowser EX Help file for more details.
Some of the software functions are not supported by all of the camera models.
Please check the Camera and Software Compatibility chart to confirm your
camera’s compatibility. (➜ p. 5)
Displaying Images
Zooming Images In and Out
(a) Double-Clicking the Browser Display Area
Double-click the background frame of the folder in which an image is registered
to zoom it to fill the Browser Display Area.
Double-click the
Browser Display Area
background frame
of the folder.
Click this button to go back to
a folder one level higher.
(b) Selecting a Folder in the Tree View
You can also zoom a folder in or out with its icon selected in the Tree View.
Click a higher level folder to zoom out.
Click a lower level folder to zoom in.
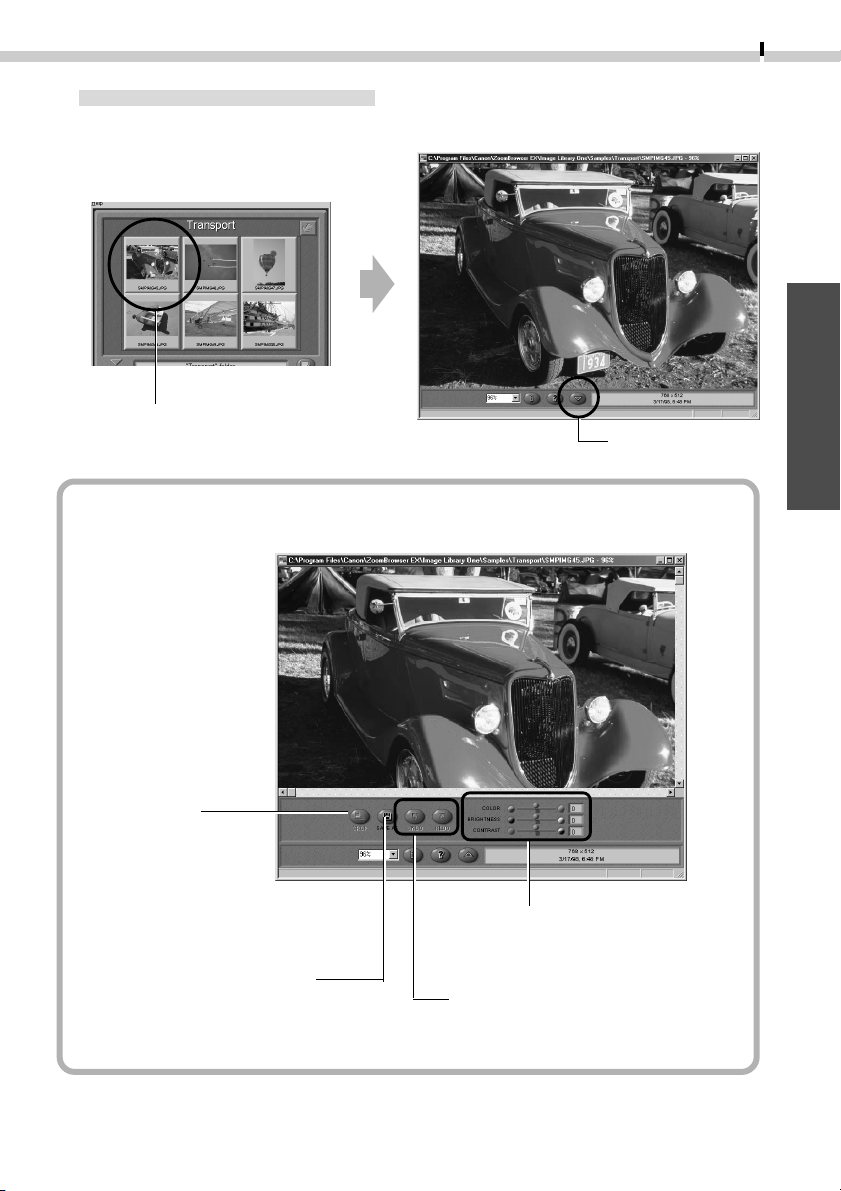
Zooming a Single Image
Double-click an image in the Browser Display Area to display it in the Image Viewer.
Double-click the target image.
Edit Panel Button
About the Image Viewer Edit Panel
• The edit panel displays when you click Edit Panel button in the Image Viewer.
23
Windows
Crop Button
Drag the cursor to
select the crop area
and click the [CROP]
button to trim
everything outside the
crop area.
Save As Button
Save the image with
a different name and
file format.
Color / Brightness / Contrast Sliders
Slide the tab to adjust the color,
brightness or contrast settings.
Undo / Redo Buttons
Reverse an action or reimplement it.
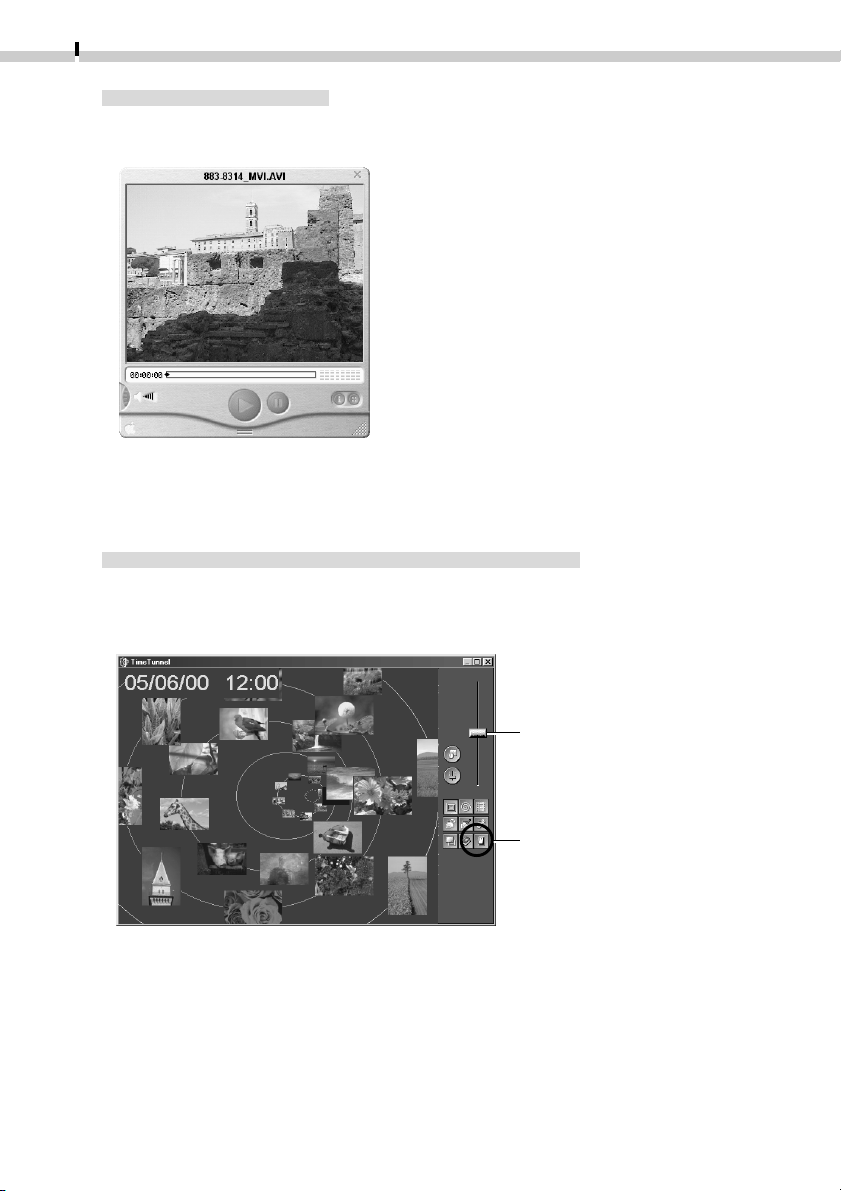
24
Replaying Movies
Double-click a thumbnail with the movie icon to start QuickTime Player and replay
the movie.
• If QuickTime 3.0 or a later version is not already installed, install it from the Canon
Digital Camera Solution Disk.
Displaying Images in Chronological Order
Select a folder or some images, click the [View] menu and select [TimeTunnel]. The
selected image(s) will display in a time tunnel. Please refer to the TimeTunnel Help
file for more details on how to operate this function.
Drag the tab up or down to go
backward or forward in time. The
time tunnel will advance in the
selected direction.
To quit TimeTunnel and return to
the ZoomBrowser EX window,
click this button.
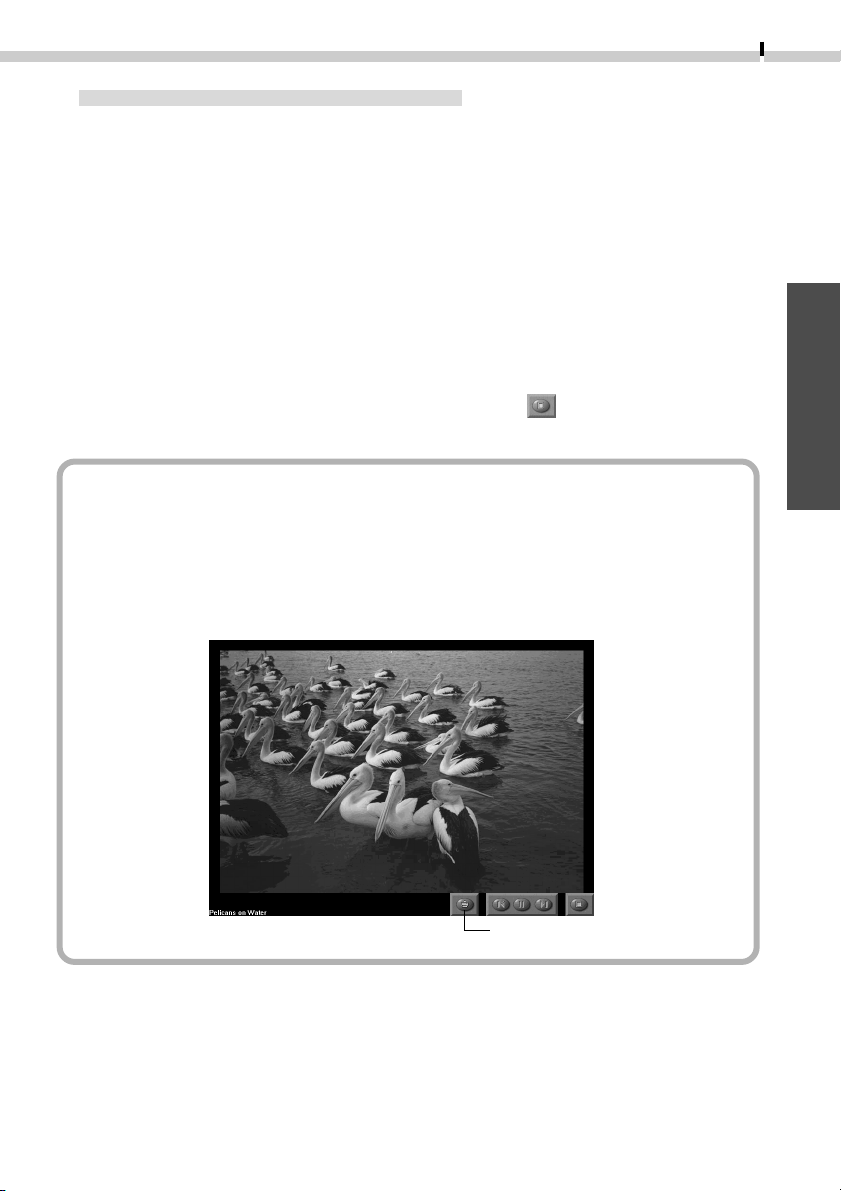
Showing Images in a Slide Show
The slide show function displays images saved onto the computer disk one-by-one
at full-screen size as if they were part of a slide show.
1. Click the [View] menu and select [Slide Show Options].
2. Select a play method.
The “Slide Show Options” dialog will display.
Set a play interval and a transition effect and click the [OK] button.
3. Select images from the ZoomBrowser EX Browser Display Area for showing.
4. Click the [View] menu and select [Slide Show].
The selected images will play in order. The slide show will close after the last image
is displayed. If the slide show is set to repeat, press the on the control panel to
close the slide show.
About the Print Mark Button
• If the [Print Mark] button is clicked while an image is played in a slide show,
PhotoRecord will automatically start after the slide show has finished and place the
displayed image with a print mark in an auto layout.
• Please refer to page 33 or the PhotoRecord Help file for more details on how to
operate this function.
25
Windows
Print Mark Button
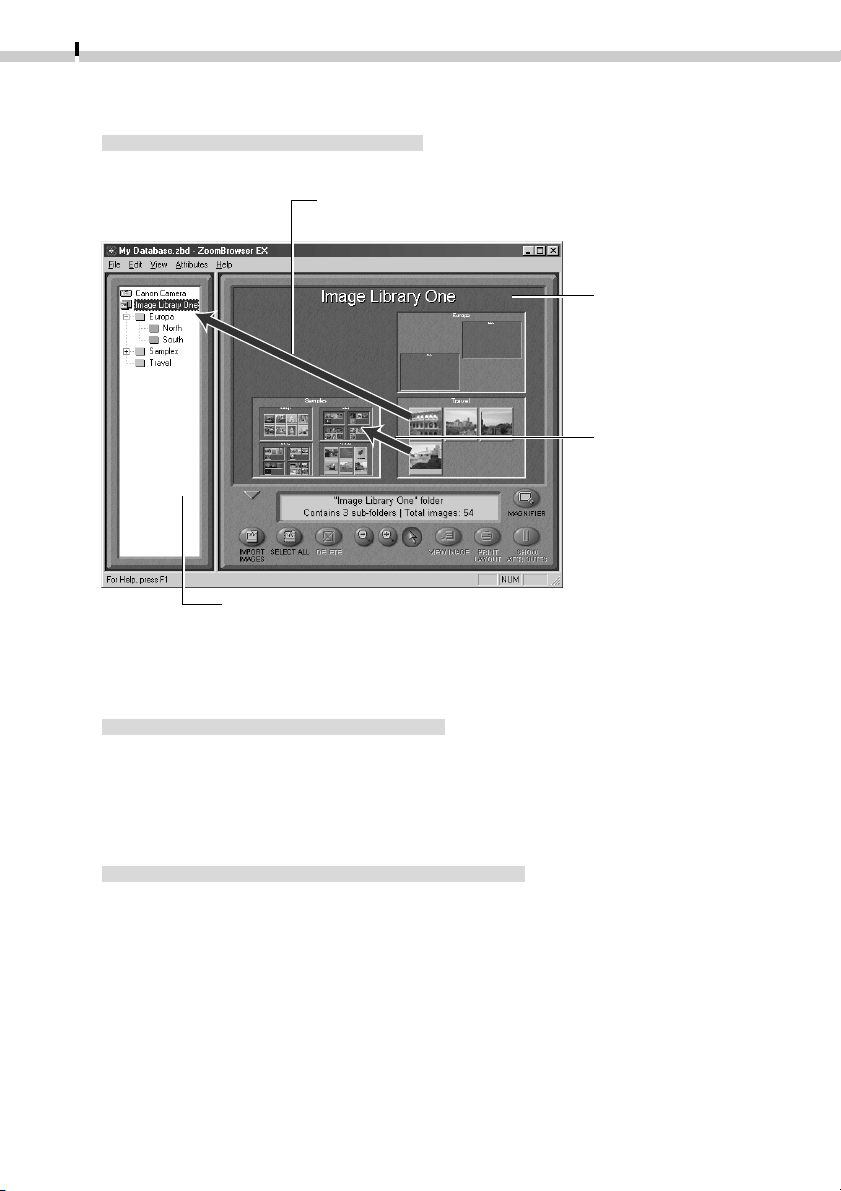
26
Organizing Images
Changing the File Location
You can move an image file by dragging and dropping it onto another folder icon.
Tree View
Drag an image from the Browser Display Area
to another folder in the Tree View.
Browser Display Area
You can also drag
and drop images
within the Browser
Display Area.
The [Image Library One] folder is located within the folder in which ZoomBrowser EX
was installed. The Tree View displays files at levels below this folder.
Adding a New Library Folder
Adding a folder to the Tree View allows you to display the images in that folder and
its subfolders in ZoomBrowser EX. Click the [File] menu, select [Add Image Library]
and select the folder. The selected folder will appear in the ZoomBrowser EX Tree
View as a new library.
Refreshing the Contents of a Library
If you have used another program, such as the Windows Explorer utility or Adobe
Photoshop LE, to move or edit images registered with ZoomBrowser EX, you should
select the library, click the [View] menu and select [Refresh Current Library]. This will
update the library.
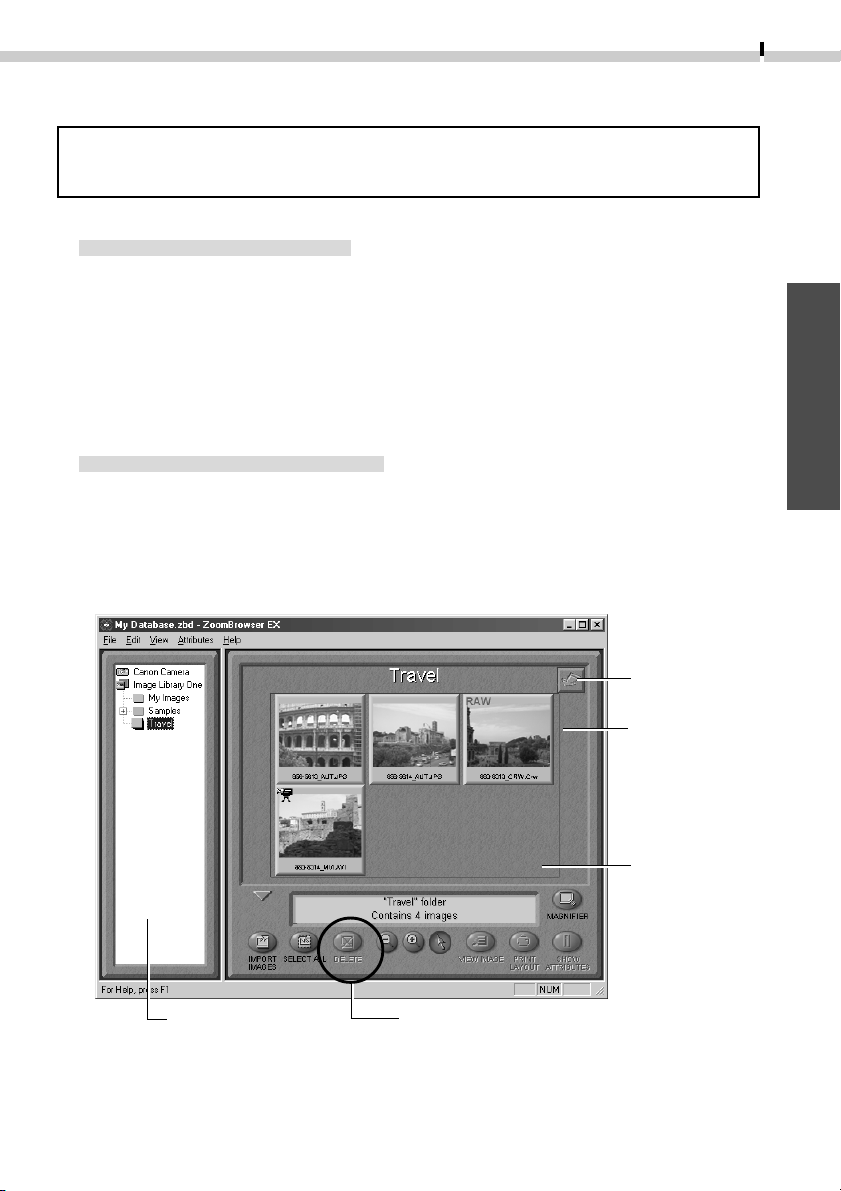
Erasing Images
An image cannot be recovered after it is erased. Double-check to make sure you
have the right images before erasing.
Erasing Images Singly
1. Select the target image in the Browser Display Area and click the [Delete]
button.
A confirmation dialog will display.
2. Check the image to make sure it can be deleted and click [Delete].
The image will be erased.
27
Erasing Images by Folder
1. Click the background frame of the target folder and the [Delete] button.
A confirmation dialog will display.
2. Check the images to make sure they can be deleted and click [Delete].
The images and the folder will be erased.
Browser
Display Area
Click on the
folder’s
background
frame to erase
the folder and
all its images.
Click images
singly to
erase them.
Tree View Delete Button
Windows
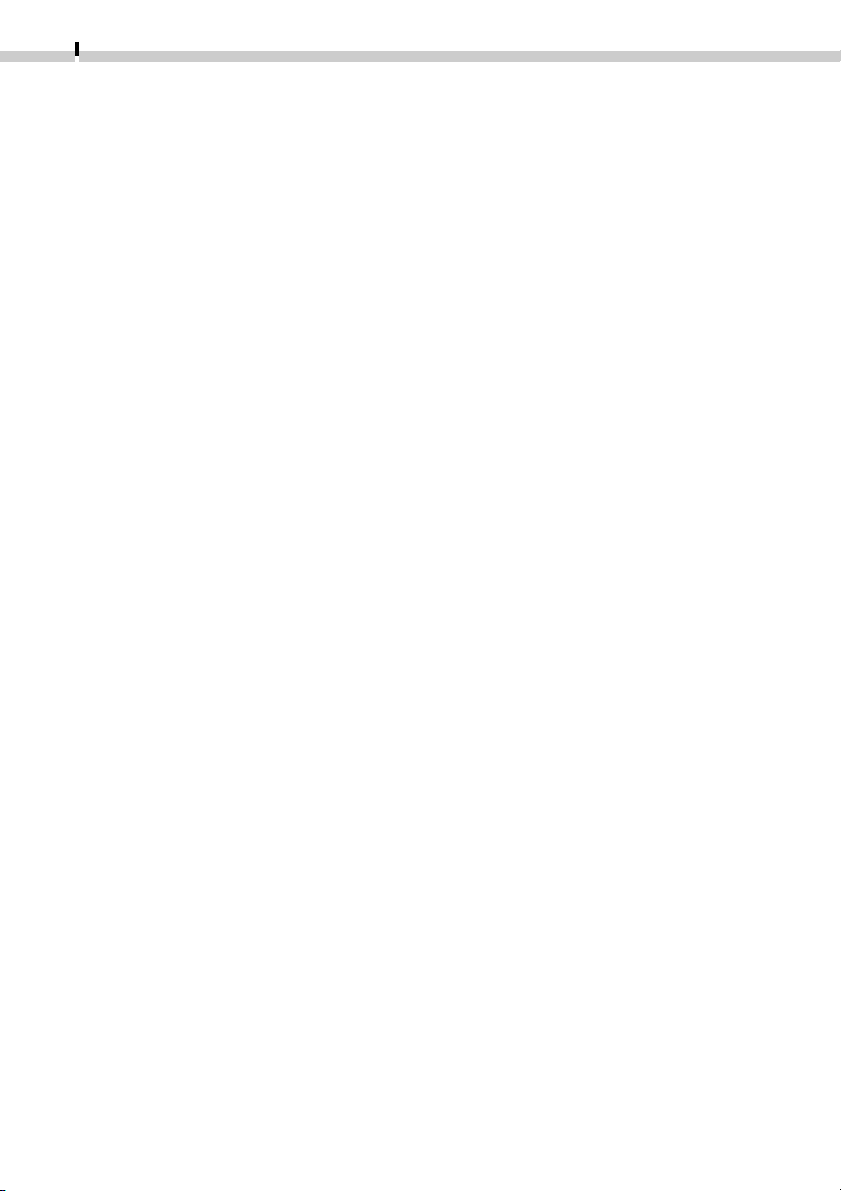
28
Saving Computer Images to a CF Card in the Camera
1. Open the Camera Window. (➜ pp. 15-18)
2. Click the [Upload] button in the Camera Window.
The “Upload Images from Disk” dialog will display.
3. Select the images from the computer and click the [Open] button.
The “Save to Camera” dialog will display.
4. Select the image size and resizing options and click the [Save to Camera]
button.
The selected image will be saved onto the camera’s CF card.
Editing Camera Slide Shows
This function allows you to edit slide shows played by the camera. To edit slide shows
shown on the computer display, see “Showing Images in a Slide Show.” (➜ p. 25)
1. Open the Camera Window. (➜ pp. 15-18)
2. Click the [Slide / DPOF] button.
The Edit Slide Show window will display. The camera images will display on the left
side. Images registered in the selected slide show will display on the right side.
Slide Shows 1 to 3 correspond to the numbers of the slide shows that can be shown
with the camera.
3. Drag and drop images from the area on the left to the area on the right
to register them in the slide show.
You can drag images to change their order in the area on the right. This order
corresponds to the replay order.
4. Click the [Save to Camera] button.
The slide show will be saved to the CF card in the camera.
5. Click the [Exit] button on the toolbar.
 Loading...
Loading...