Canon POWERSHOT E1, POWERSHOT SX110 IS, POWERSHOT A2000 IS, POWERSHOT A1000 IS software Manual [zh]
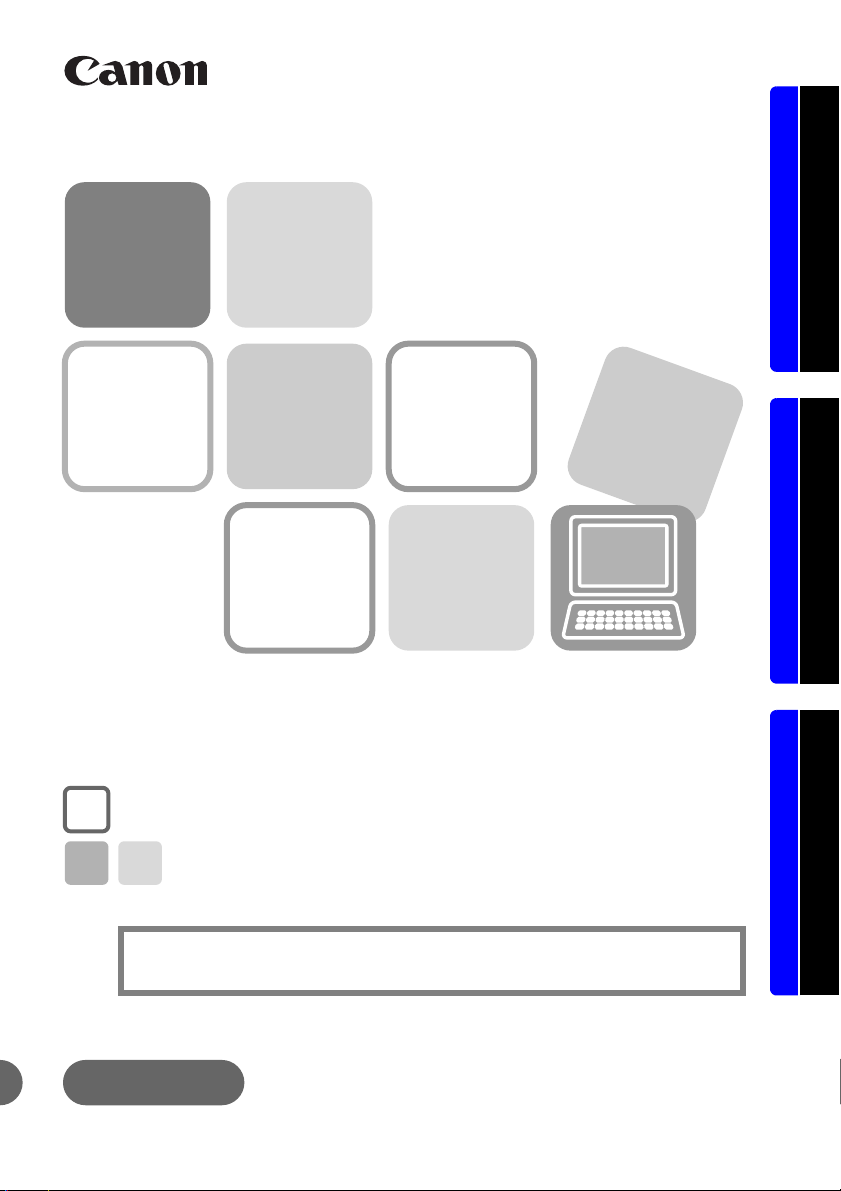
Guia de Iniciação ao Software
••• Disco Canon Digital Camera Solution Disk •••
Instale os programas de software fornecidos
e transfira imagens para o computador.
Windows/Macintosh Windows Macintosh
• Este guia explica como instalar os programas de software e descreve
sumariamente as suas funções e procedimentos de funcionamento.
• Pode transferir imagens sem instalar este software.
Contudo, há várias limitações (p. 67).
PORTUGUÊS
[35/36]
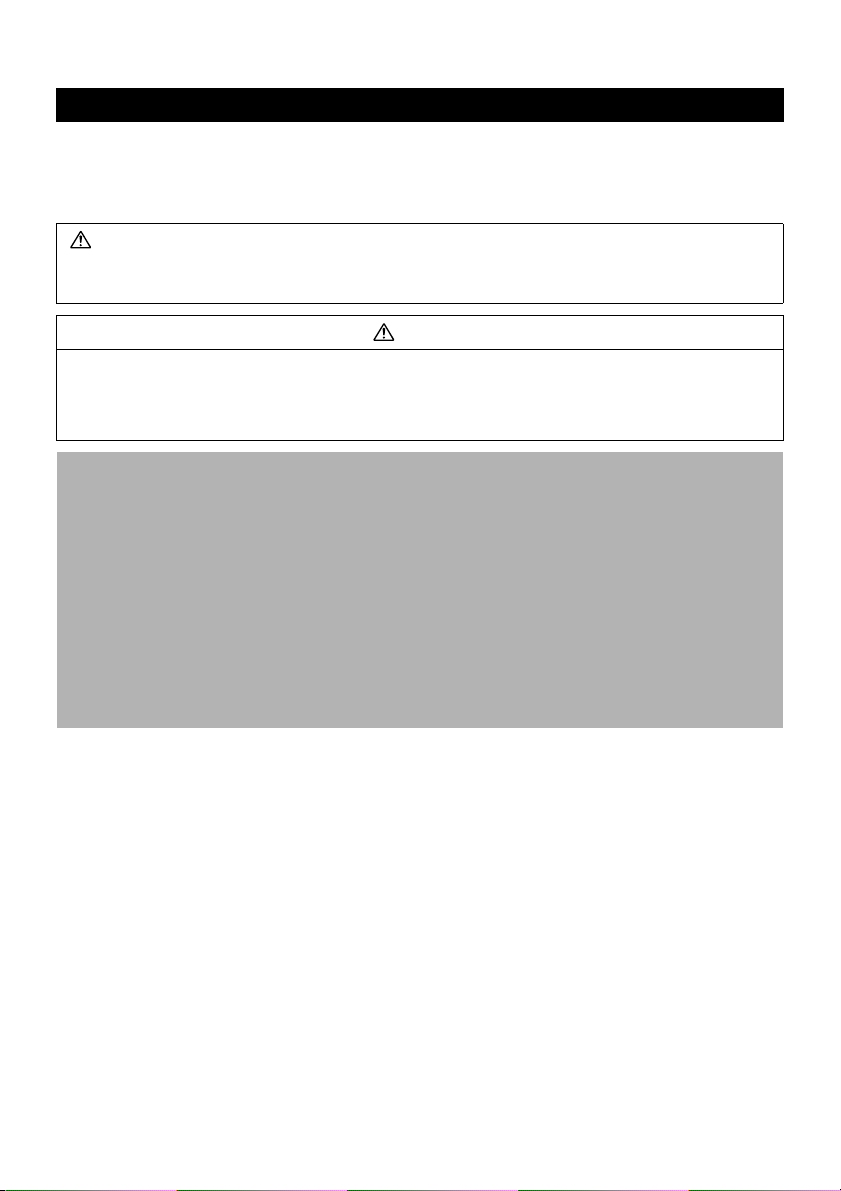
PRECAUÇÕES DE SEGURANÇA
As precauções indicadas neste guia destinam-se a instruí-lo quanto ao funcionamento seguro
e correcto do produto, para evitar ferimentos pessoais ou de terceiros, bem como danos no
equipamento. Leia e certifique-se de que as entendeu antes de prosseguir para as outras
secções deste guia.
Avisos Este símbolo identifica tópicos que descrevem situações que podem provocar
a morte ou ferimentos graves, se forem ignoradas as precauções ou se se
agir indevidamente.
Avisos
• Não reproduza os CD-ROM fornecidos em nenhum leitor de CD que não suporte
CD-ROM de dados. Reproduzir os CD-ROM num leitor de CD de áudio (leitor de música)
pode danificar os altifalantes. Também pode sofrer perdas de audição se ouvir, com
auscultadores, os sons elevados de um CD-ROM reproduzido num leitor de CD de música.
Renúncias
• Embora tenham sido envidados todos os esforços no sentido de garantir que as informações
contidas neste manual sejam exactas e completas, nenhuma responsabilidade pode ser aceite
por quaisquer erros ou omissões. A Canon reserva-se o direito de alterar as características
técnicas do hardware e do software aqui descritas em qualquer altura e sem aviso prévio.
• Nenhuma parte deste manual pode ser reproduzida, transmitida, transcrita, armazenada
num sistema de recuperação nem traduzida para qualquer idioma, sob qualquer forma
ou por qualquer meio, sem a autorização prévia, por escrito, da Canon.
• A Canon não se responsabiliza por danos resultantes de dados perdidos ou corrompidos,
decorrentes de uma operação incorrecta ou avaria da câmara fotográfica, software,
cartões de memória, computadores pessoais, dispositivos periféricos ou utilização de
cartões de memória que não sejam da Canon.
Apoio ao Cliente da Canon
Para saber os contactos de Apoio ao Cliente da Canon, consulte a contracapa da Brochura
do Sistema de Garantia Canon fornecido com a câmara.
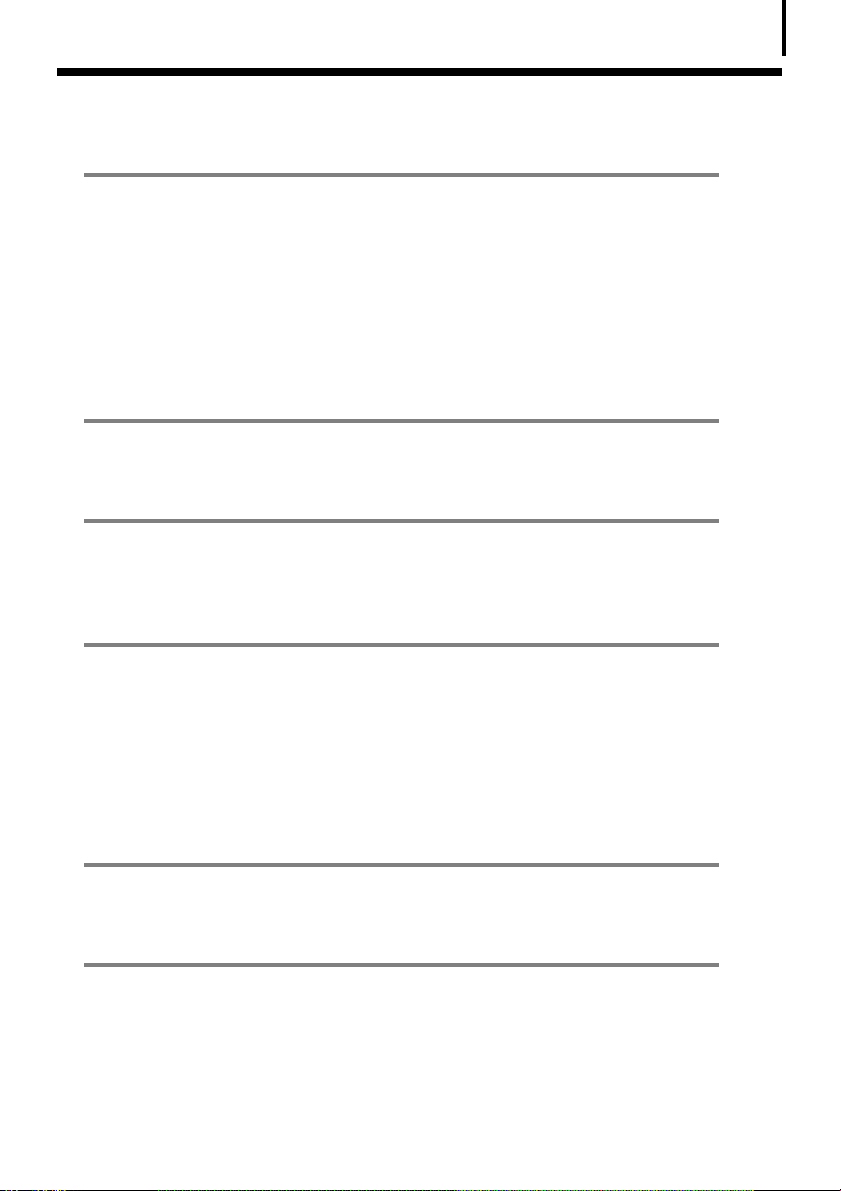
Índice
Leia Esta Secção Primeiro 3
Precauções .......................................................................................... 3
É tão simples! Faça Impressões Caseiras com
Qualidade Profissional ....................................................................... 4
Possibilidades Infinitas com Software de Entretenimento .............. 5
Desfrute da Utilização do CANON iMAGE GATEWAY
para Tirar Proveito da Internet ......................................................... 7
Requisitos do Sistema ........................................................................ 9
Utilizar o Software numa Plataforma Windows
– Preparativos 11
Instalar o Software .......................................................................... 11
Utilizar o Software numa Plataforma Windows
– Noções Básicas 15
Transferir Imagens para o Computador .........................................15
Imprimir Imagens ............................................................................. 20
Utilizar o Software numa Plataforma Windows
– Técnicas Avançadas 22
Janelas do ZoomBrowser EX ........................................................... 22
Funções do ZoomBrowser EX ..........................................................28
Editar Filmes ..................................................................................... 32
Accionar o Disparador por Via Remota
(Remote Shooting/Disparo Remoto) ............................................... 33
Juntar Imagens Panorâmicas – PhotoStitch ................................... 37
1
Utilizar o Software numa Plataforma Macintosh
– Preparativos 38
Instalar o Software .......................................................................... 38
Utilizar o Software numa Plataforma Macintosh
– Noções Básicas 40
Transferir Imagens para o Computador .........................................40
Imprimir Imagens ............................................................................. 44
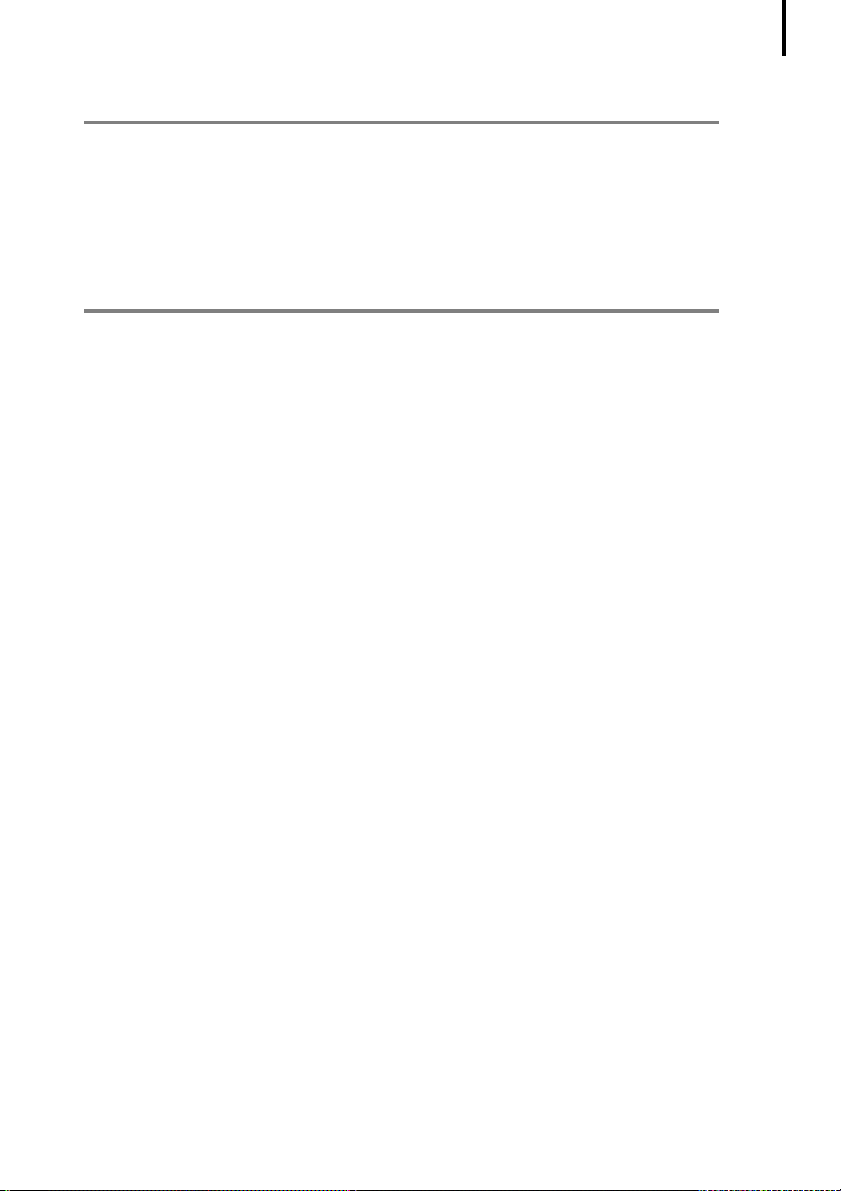
Utilizar o Software numa Plataforma Macintosh
– Técnicas Avançadas 46
As Janelas do ImageBrowser ........................................................... 46
Funções do ImageBrowser .............................................................. 52
Editar Filmes ..................................................................................... 56
Accionar o Disparador por Via Remota
(Remote Shooting/Disparo Remoto) ............................................... 57
Juntar Imagens Panorâmicas – PhotoStitch ................................... 60
Anexos 61
Desinstalar o Software .................................................................... 61
Organização da Pasta do Cartão de Memória ............................... 62
Resolução de Problemas .................................................................. 63
Transferir Imagens sem Instalar o Software ...................................67
Índice remissivo................................................................................ 68
Índice
2
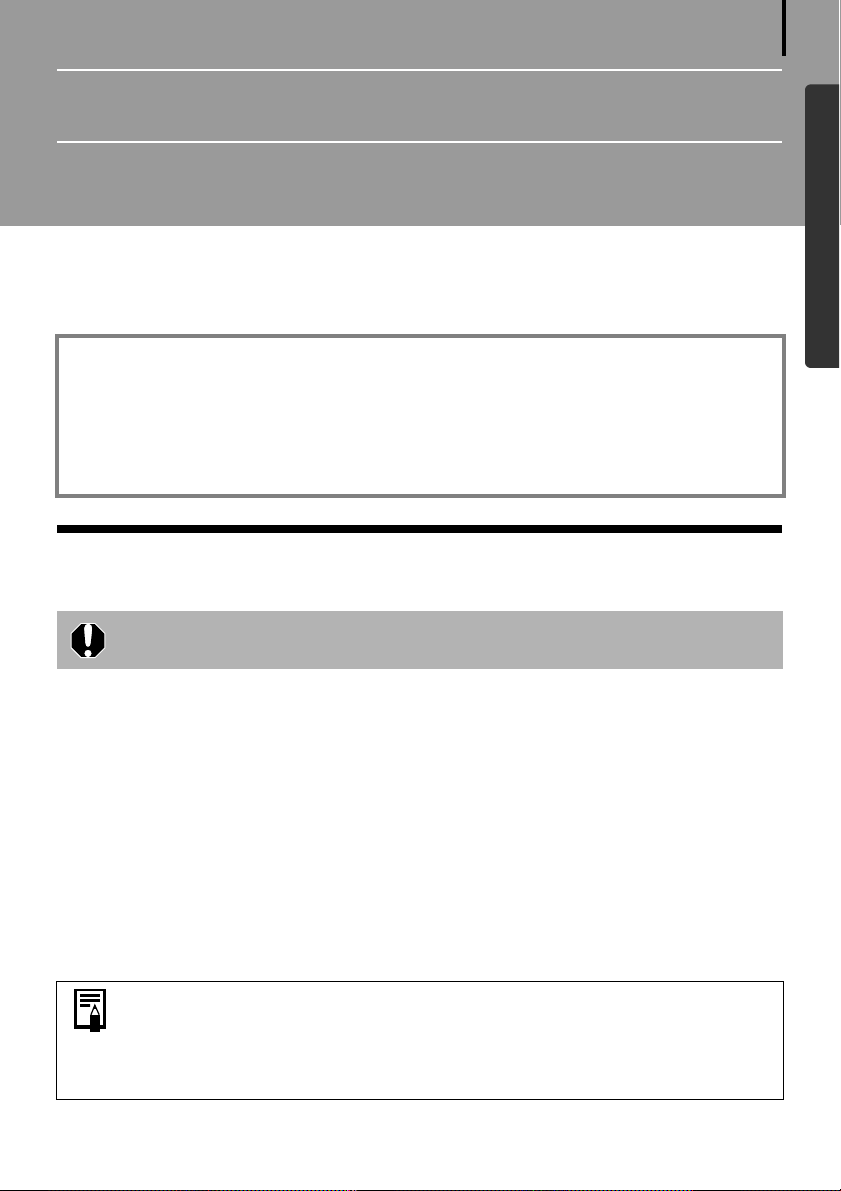
Leia Esta Secção Primeiro
Este capítulo descreve o que pode fazer utilizando a câmara juntamente com o software
contido no disco Canon Digital Camera Solution Disk.
Indica também as várias configurações necessárias para utilizar o software.
Acerca do Manual
•As explicações contidas neste manual estão pré-configuradas para Windows XP e
Mac OS X v.10.4. Se estiver a utilizar outra versão destes sistemas operativos, pode haver
algumas ligeiras diferenças em relação aos conteúdos e procedimentos dos ecrãs aqui
apresentados.
•O manual utiliza os termos que se seguem.
Mac OS X designa o Mac OS X (v.10.4-v.10.5)
Precauções
3
Windows/Macintosh
Instale o software fornecido no disco Canon Digital Camera Solution Disk,
antes de ligar a câmara ao computador.
Precauções a Ter na Ligação da Câmara ao Computador
•A ligação pode não decorrer da melhor maneira se ligar a câmara ao computador com
um cabo de interface através de um hub (concentrador) USB.
•A ligação pode não ficar a funcionar devidamente se utilizar outros dispositivos USB,
exceptuando rato e teclados USB, ao mesmo tempo que a câmara. Se for esse o caso,
desligue os outros dispositivos do computador e tente ligar novamente a câmara.
•Não ligue duas ou mais câmaras ao computador ao mesmo tempo. As ligações poderão
não funcionar correctamente.
•Nunca deixe o computador entrar em modo de espera (sleep) enquanto a câmara está ligada
através de um cabo de interface USB. Se isso acontecer, nunca desligue o cabo de interface.
Experimente reactivar o computador com a câmara ligada. Alguns computadores podem não
reactivar devidamente se desligar a câmara no modo de espera (sleep). Consulte o manual de
instruções do computador para mais informações sobre o modo de espera (sleep).
•
É recomendável utilizar um transformador de CA (vendido em separado) ao
estabelecer uma ligação a um computador. Certifique-se de que as pilhas estão
inteiramente carregadas, se não for possível utilizar um transformador de CA.
•Consulte o Manual do Utilizador da Câmara para saber como ligar a câmara
ao computador.
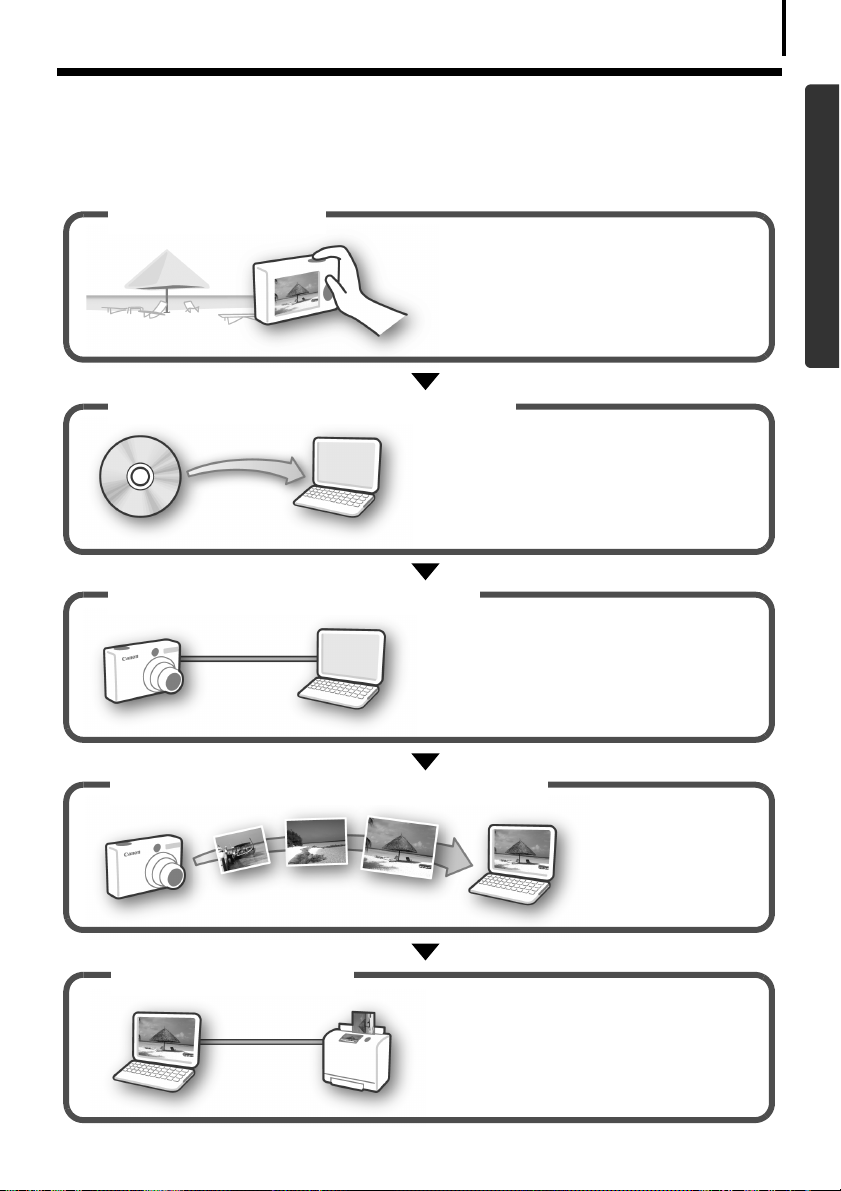
Leia Esta Secção Primeiro
É tão simples! Faça Impressões Caseiras
4
com Qualidade Profissional
Capte as imagens
Consulte o Manual do Utilizador da
Câmara para mais informações sobre
a captação de imagens.
Instale o software no computador
Só precisa de instalar o software
uma vez.
Ligue a câmara ao computador
Consulte o Manual do Utilizador da
Câmara para mais informações sobre
estabelecer uma ligação.
Windows/Macintosh
Windows (p. 11)
Macintosh (p. 38)
Precauções a Ter na Ligação da
Câmara ao Computador (p. 3)
Transfira imagens para o computador
Imprima as imagens
Windows (p. 15)
Macintosh (p. 40)
Windows (p. 20)
Macintosh (p. 44)
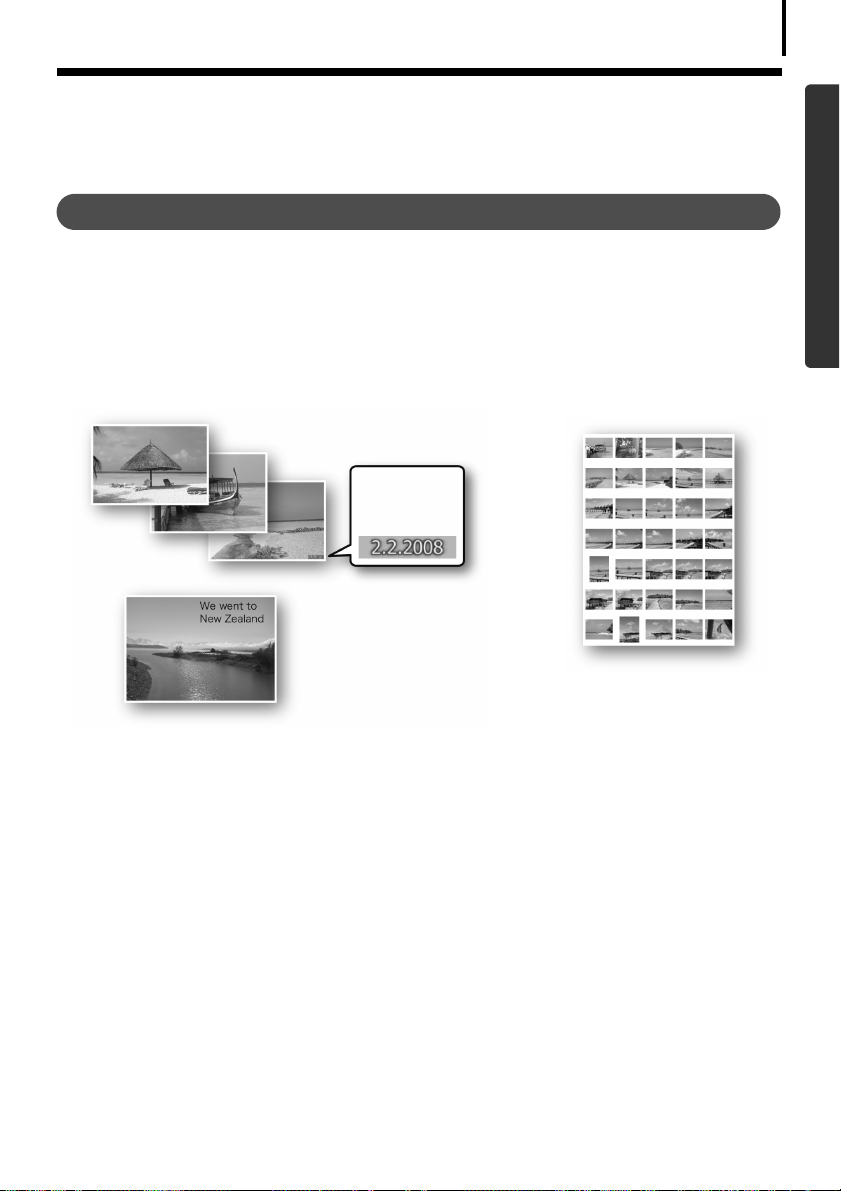
Leia Esta Secção Primeiro
Possibilidades Infinitas com Software
5
de Entretenimento
ZoomBrowser EX (Windows)/ImageBrowser (Macintosh)
Software versátil de gestão de imagens para transferir imagens, editar imagens fixas e filmes
e imprimir.
Experimente diversas técnicas de impressão
Imprima numa série de formatos. Mude de formatos de papel e imprima as suas fotografias
com data e comentários para desfrutar de um vasto leque de possibilidades.
Windows (p. 20) Macintosh (p. 44)
É fácil imprimir imagens
Imprima a
data nas suas
fotografias
Imprimir comentários
em postais e convites
Veja várias fotografias
de uma só vez com
a impressão de índice.
Windows/Macintosh
Edite um Filme
Pode editar filmes, efectuando operações como misturar filmes e imagens fixas transferidos
para o computador, adicionar texto, como títulos, adicionar música de fundo e aplicar vários
efeitos especiais.
Windows (p. 32) Macintosh (p. 56)
Extraia Imagens Fixas de Filmes
Pode extrair imagens fixas de um filme que estiver a ver e guardá-las num novo ficheiro de
imagem. Pode igualmente especificar um intervalo de fotogramas e extrair várias imagens fixas.
Windows (p. 30) Macintosh (p. 54)
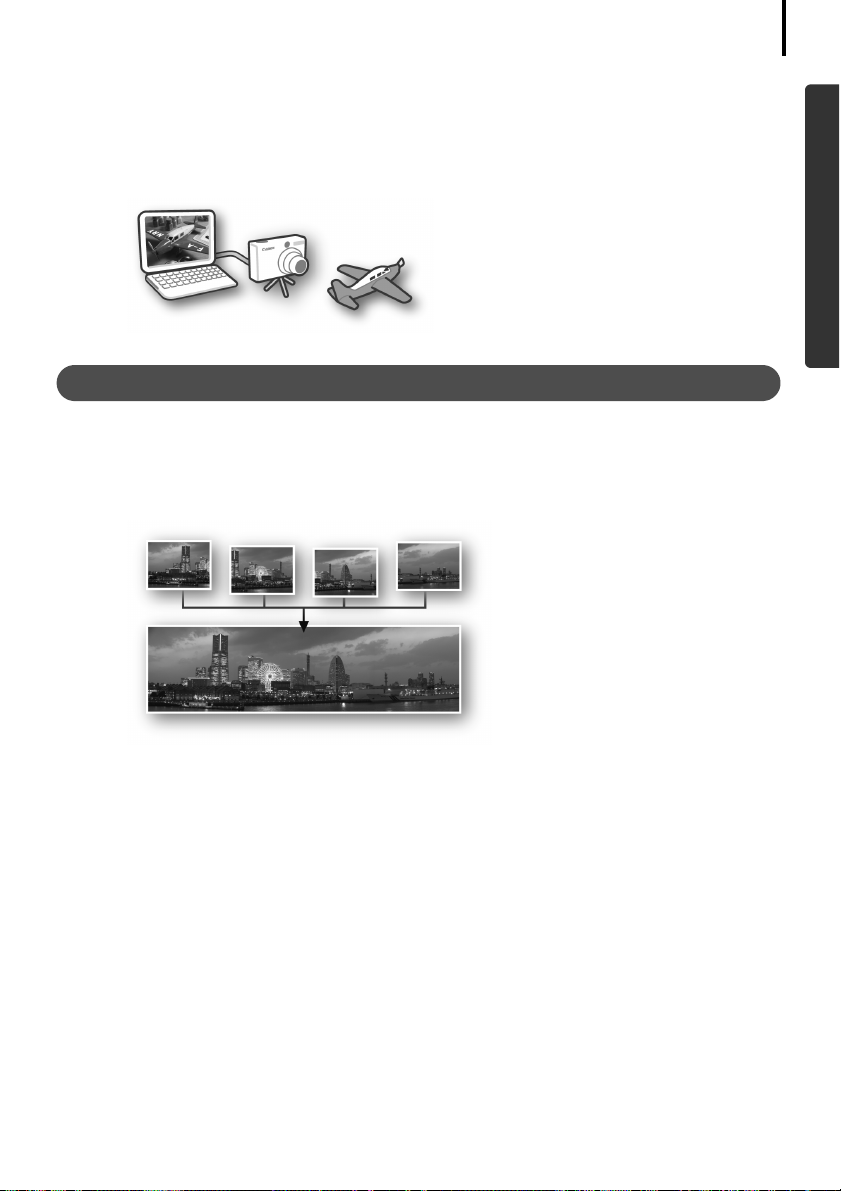
Leia Esta Secção Primeiro
Accione o Disparador da Câmara a partir do Computador (Remote Shooting/
Disparo Remoto)
Dispare e controle o obturador da câmara a partir de um computador. Pode guardar
as imagens gravadas directamente no computador. (Apenas nalguns modelos)
Windows (p. 33) Macintosh (p. 57)
PhotoStitch (Windows/Macintosh)
Um programa para juntar várias imagens para obter imagens panorâmicas impressionantes.
Criar uma Imagem Panorâmica Conjunta
Windows (p. 37) Macintosh (p. 60)
6
Windows/Macintosh
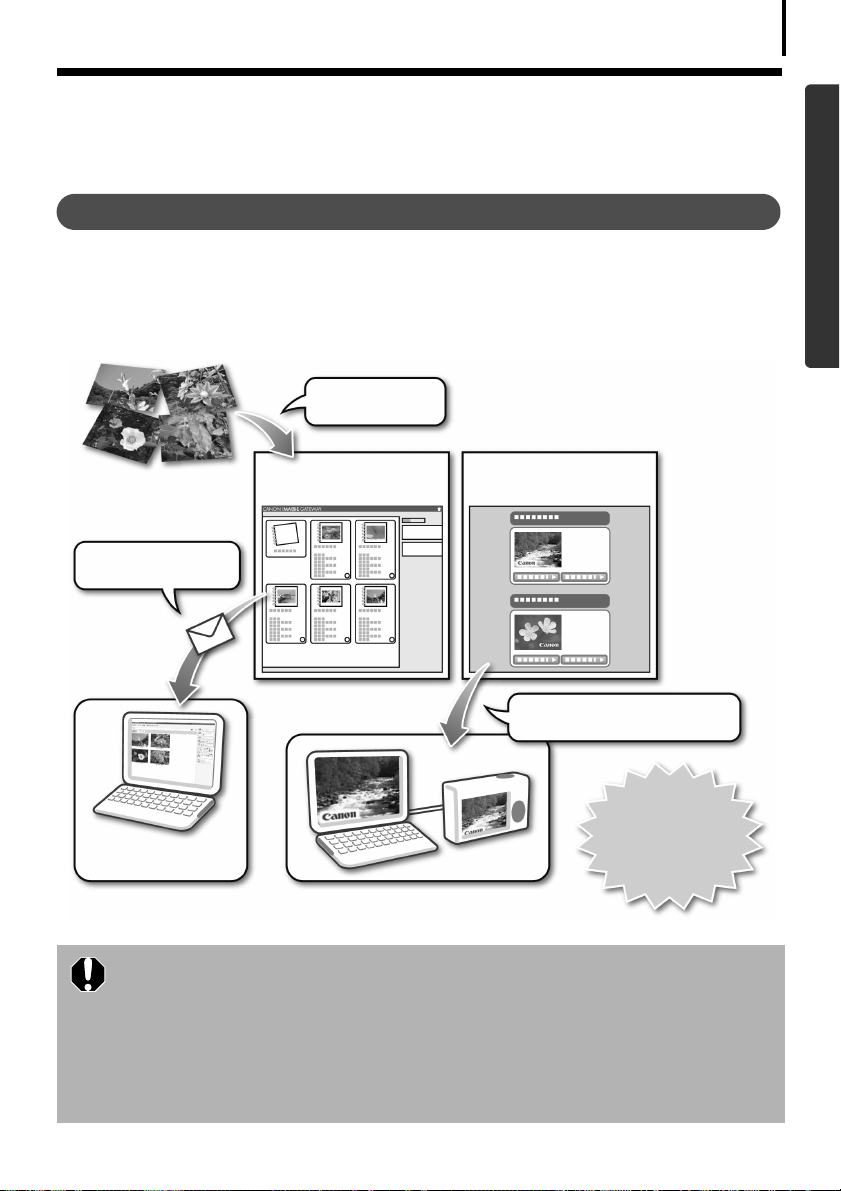
Leia Esta Secção Primeiro
Desfrute da Utilização do CANON iMAGE
7
GATEWAY para Tirar Proveito da Internet
Acerca do CANON iMAGE GATEWAY
O CANON iMAGE GATEWAY é um serviço de fotografias online para quem adquirir este
produto. O registo online permite utilizar os diversos serviços. Consulte a página inicial para
aceder ao mais recente menu de serviços.
http://www.cig.canon-europe.com
Envie e partilhe
as suas imagens
Os seus Ficheiros de
Definições de Minha Câmara
no CANON iMAGE GATEWAY
Transferir Ficheiros de Definições
de Minha Câmara (apenas
nalguns modelos)
Informe as pessoas
sobre os seus álbuns
por correio electrónico
Os seus álbuns no CANON
iMAGE GATEWAY
Windows/Macintosh
Para além disso,
pode aceder às mais
A família e os amigos
podem navegar
facilmente
•Consulte a página inicial para obter informações relativas às versões do
browser (Microsoft Internet Explorer, etc.) e as definições para a melhor
ligação aos serviços de fotografias online do CANON iMAGE GATEWAY.
•É necessário o acesso à Internet (deverá ter uma conta num fornecedor
de serviços Internet (ISP), um software do browser instalado e uma ligação
àInternet).
•Quaisquer custos da conta ISP e taxas de acesso deverão ser pagos
separadamente.
recentes informações
de assistência através
do simples
registo.
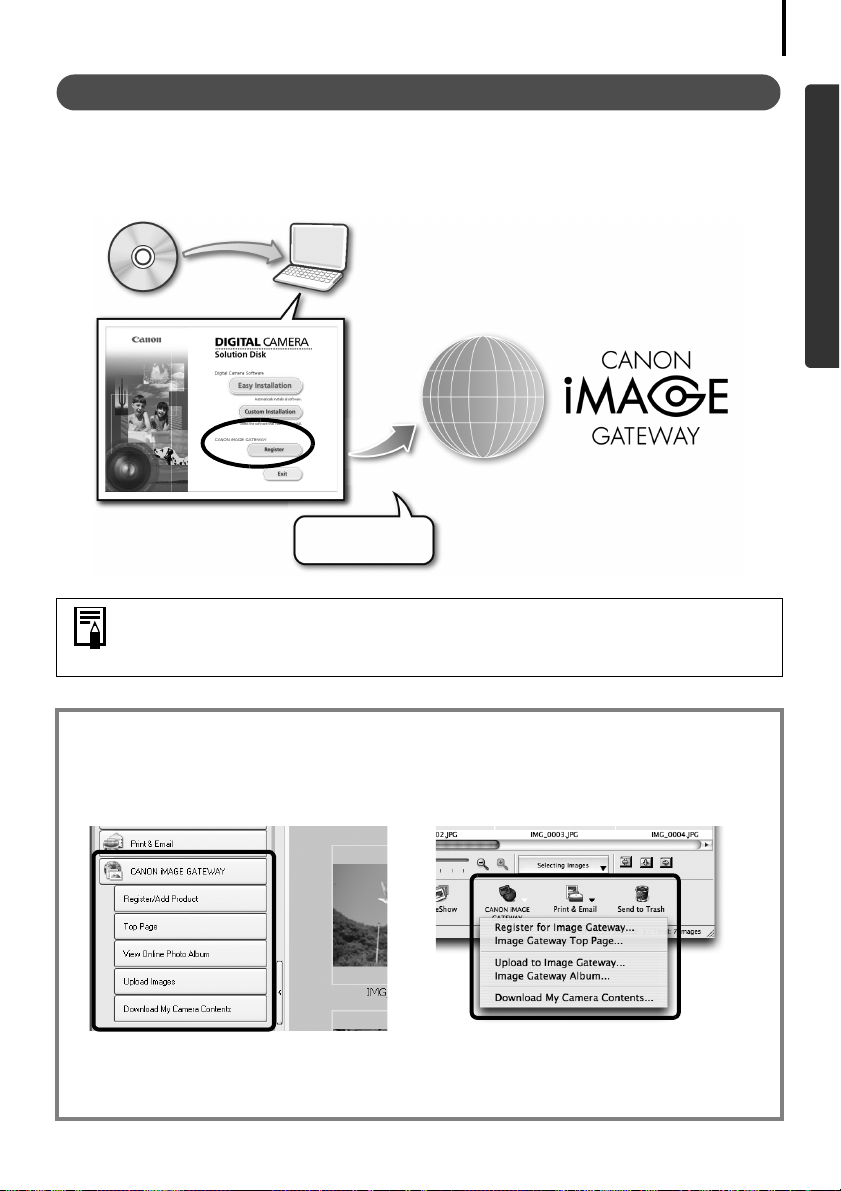
Como Registar-se como Membro
Leia Esta Secção Primeiro
8
Pode registar-se online utilizando o CD-ROM fornecido (CD-ROM Canon Digital Camera
Solution Disk).
CD-ROM fornecido
Ligue à Internet
Mesmo que se tenha registado anteriormente, o registo de informações
adicionais acerca deste produto no CANON iMAGE GATEWAY permite aceder
às mais recentes informações de assistência.
Windows/Macintosh
Utilize o CANON iMAGE GATEWAY com o Software Fornecido
Pode enviar imagens para álbuns online ou transferir Ficheiros de Definições de Minha
Câmara (apenas nalguns modelos) utilizando o software fornecido.
Windows (ZoomBrowser EX)
Macintosh (ImageBrowser)
Para enviar várias imagens simultaneamente, utilize o ZoomBrowser EX
ou o ImageBrowser para reduzir o tamanho das imagens de um único lote
para uma maior comodidade.
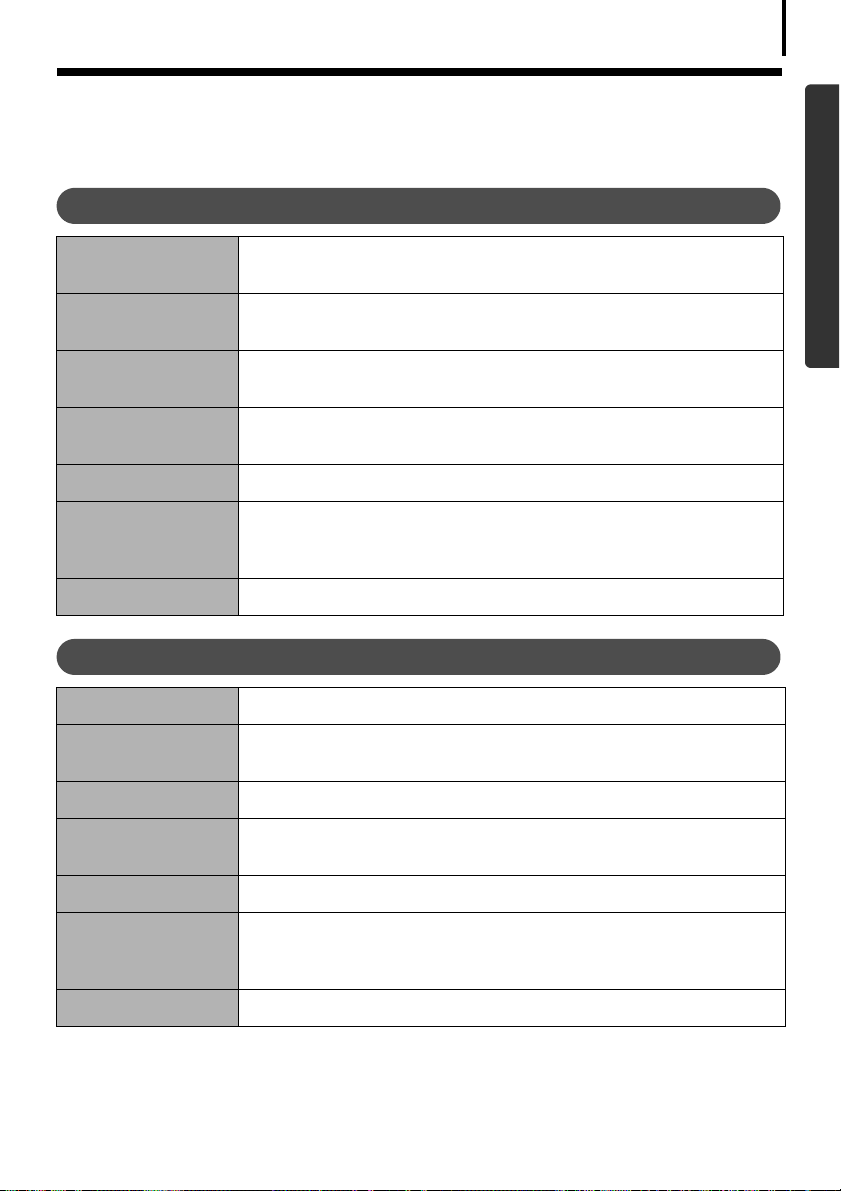
Leia Esta Secção Primeiro
Requisitos do Sistema
9
Instale o software num computador que tenha os seguintes requisitos mínimos.
Windows
SO Windows Vista (incluindo o Service Pack 1)
Windows XP Service Pack 2
Modelo do
Computador
CPU Windows Vista: Pentium 1.3 GHz ou superior
RAM Windows Vista: 512 MB ou mais
Interface USB
Espaço Disponível
no Disco Rígido
Monitor 1.024 x 768 pixels/High Color (16 bits) ou superior
Os sistemas operativos indicados acima devem estar pré-instalados
nos computadores com portas USB incorporadas.
Windows XP: Pentium 500 MHz ou superior
Windows XP: 256 MB ou mais
•Canon Utilities
- ZoomBrowser EX: 200 MB ou mais
- PhotoStitch: 40 MB ou mais
Macintosh
SO Mac OS X (v.10.4-v.10.5)
Windows/Macintosh
Modelo do
Computador
CPU Processador PowerPC G4/G5 ou Intel
RAM Mac OS X v.10.5: 512 MB ou mais
Interface USB
Espaço Disponível
no Disco Rígido
Monitor 1.024 x 768 pixels/32.000 cores ou superior
Os sistemas operativos indicados acima devem estar pré-instalados
nos computadores com portas USB incorporadas.
Mac OS X v.10.4: 256 MB ou mais
•Canon Utilities
- ImageBrowser: 300 MB ou mais
- PhotoStitch: 50 MB ou mais
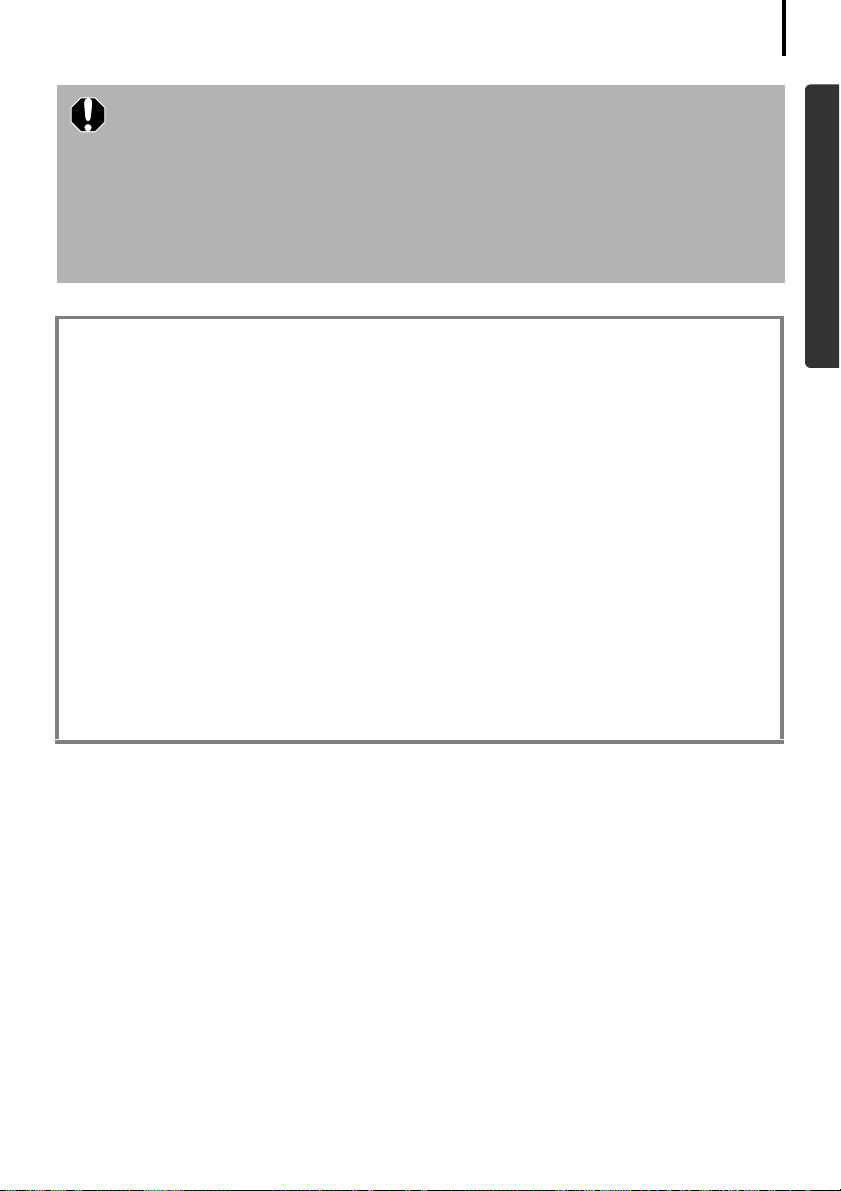
Leia Esta Secção Primeiro
•É necessária uma unidade de CD-ROM para instalar o software.
•Mesmo que se verifiquem todos os requisitos do sistema, não é possível
garantir todas as funções do computador.
•É necessária uma placa de som para reproduzir as faixas de áudio de ficheiros
de filme no Windows.
•Se utilizar o Windows, é necessário o Microsoft .NET Framework 2.0
ou posterior.
•Não pode utilizar o software Macintosh em discos formatados no formato
UFS (Unix File System).
Anteriores Versões do ZoomBrowser EX/ImageBrowser
•Se já estiver a utilizar uma versão anterior, utilize o CD-ROM fornecido
(CD-ROM Canon Digital Camera Solution Disk) para instalar e substituí-la
pela nova versão.
•Se estava a utilizar a Versão 2 ou 3 do ZoomBrowser EX, execute os
seguintes procedimentos depois de instalar o software.
1. Faça duplo clique em [dbconverter.exe] para o iniciar.
Exemplo: C:\Programas\Canon\ZoomBrowser EX\Program Folder\dbconverter.exe
2. Seleccione o ficheiro de base de dados utilizado até agora e clique no
botão [Start/Iniciar].
Exemplo: C:\Programas\Canon\ZoomBrowser EX\Database\My Database.zbd
Se as imagens tiverem sido guardadas na pasta Programas, continue
com o seguinte procedimento.
3. Copie as pastas de imagens na pasta Programas para a pasta
[My Pictures/As minhas imagens].
Exemplo: C:\Programas\Canon\ZoomBrowser EX\Library (1)
10
Windows/Macintosh
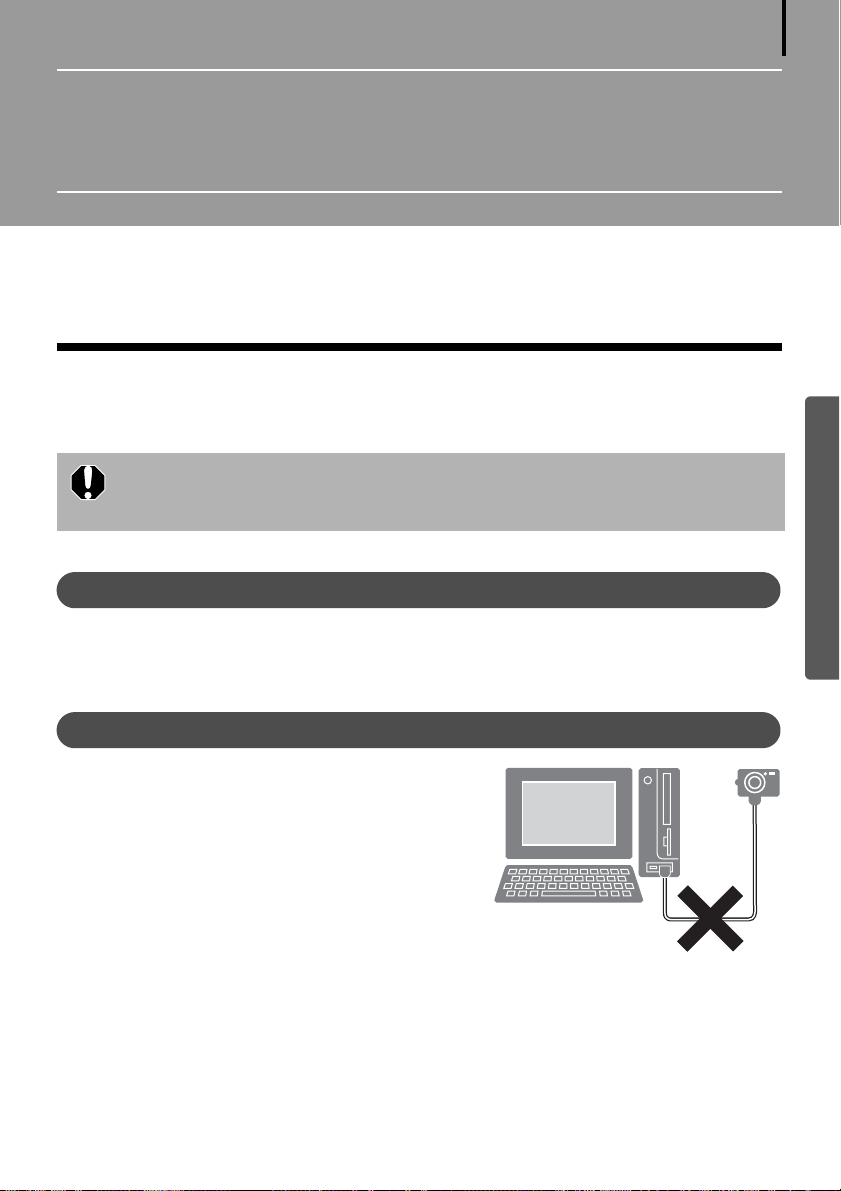
Utilizar o Software numa Plataforma
Windows – Preparativos
Este capítulo explica como instalar o software. Leia esta secção antes de ligar a câmara ao
computador pela primeira vez.
Instalar o Software
Comece por instalar o software do disco Canon Digital Camera Solution Disk.
•Instale o software antes de ligar a câmara ao computador.
•Tem de ter autorização como Administrador do Sistema do Computador
para instalar programas.
Itens a Preparar
11
Windows
•Câmara e computador
•Disco Canon Digital Camera Solution Disk
•Cabo de interface fornecido com a câmara
Procedimentos de instalação
Certifique-se de que a câmara NÃO está
1
ligada ao computador.
Se estiver, desligue o cabo. Não é possível instalar
o software devidamente se a câmara estiver, logo
à partida, ligada ao computador.
2 Feche quaisquer programas que estejam
a ser executados.
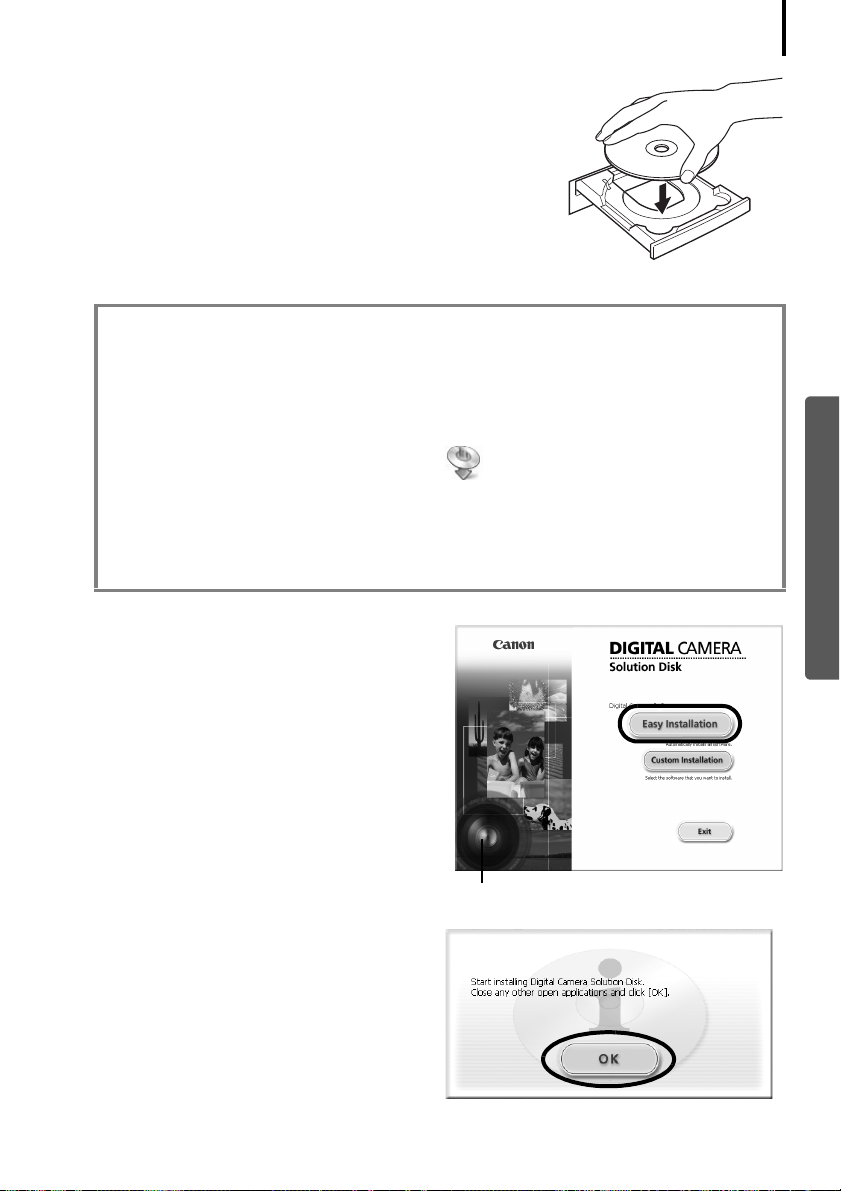
Utilizar o Software numa Plataforma Windows – Preparativos
3 Coloque o disco Canon Digital Camera Solution
Disk na unidade de CD-ROM do computador.
Se a janela [User Account Control/Controlo da Conta de
Utilizador] surgir, siga as instruções apresentadas no ecrã
para prosseguir.
Se o painel de instalação não aparecer automaticamente,
siga os procedimentos abaixo indicados.
Como Iniciar o Painel de Instalação
Utilize os procedimentos abaixo indicados para iniciar o painel de instalação se ele
não aparecer automaticamente.
1. Seleccione [Computer/Computador] ou [My Computer/O Meu Computador] no
menu [Start/Iniciar].
2. Clique no ícone do CD-ROM com o botão direito do rato e seleccione [Open/Abrir].
3. Faça duplo clique no ícone [SETUP.EXE]
4. Quando a janela [User Account Control/Controlo da Conta de Utilizador] surgir,
siga as instruções apresentadas no ecrã para prosseguir.
* Nalguns computadores, poderá não aparecer a extensão de ficheiro [.EXE]
acima indicada.
*
.
12
Windows
4 Clique no botão [Easy Installation/
Instalação Fácil] do Software
da Câmara Digital.
Para escolher por si o software a instalar,
clique em [Custom Installation/Instalação
Personalizada].
5 Se estiverem a ser executados outros
programas de software, feche-os antes
de clicar em [OK].
Painel de Instalação
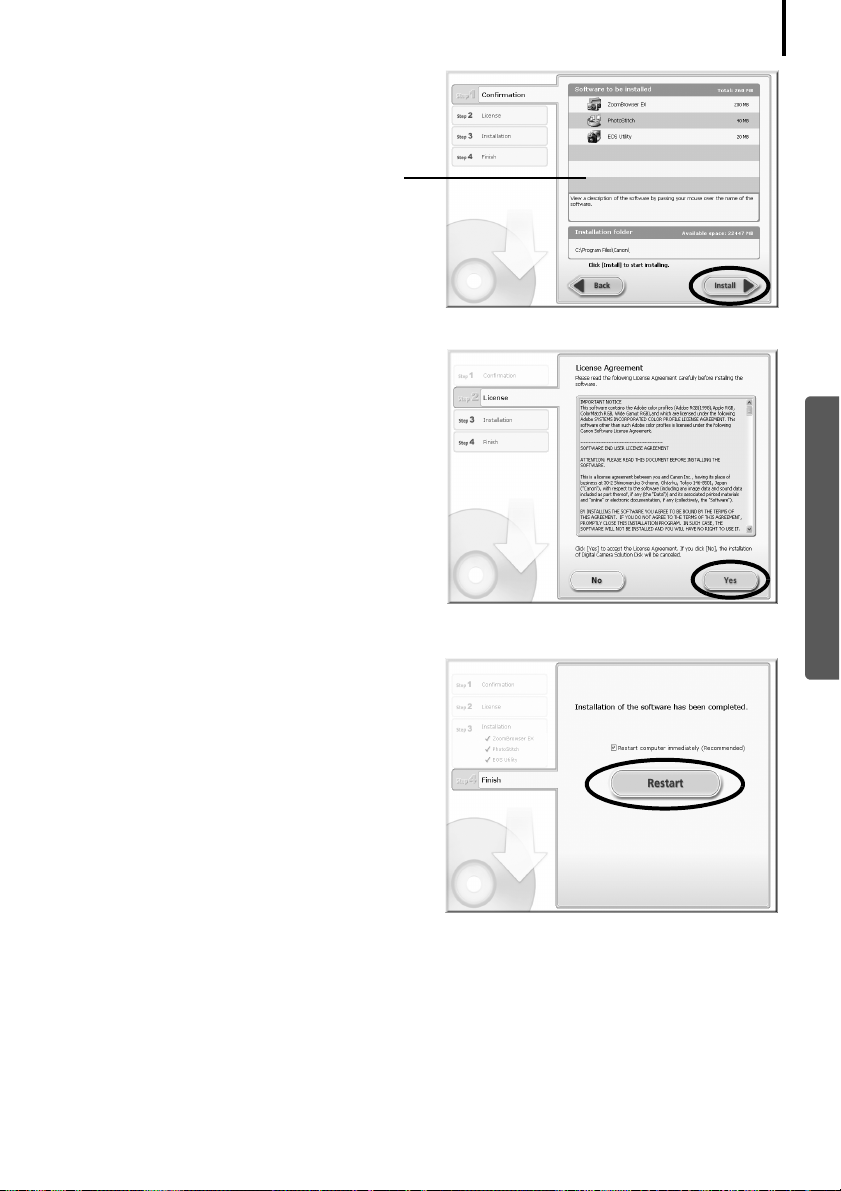
6 Reveja as definições de instalação
e clique em [Install/Instalar].
Os itens nesta lista podem ser diferentes
dos apresentados na figura, consoante
o software instalado no computador.
7 Clique em [Yes/Sim] se concordar
com todos os termos do contrato
de licenciamento de software.
A instalação é iniciada.
Siga as instruções apresentadas
no ecrã para proceder à instalação.
Clique em [Yes/Sim] se for apresentada uma
caixa de diálogo solicitando a confirmação
da instalação do Microsoft .Net Framework.
Utilizar o Software numa Plataforma Windows – Preparativos
13
Windows
8 Quando a instalação estiver concluída,
seleccione [Restart computer
immediately (Recommended)/Reiniciar
o computador imediatamente
(Recomendado)] e clique em [Restart/
Reiniciar].
Nesta fase, NÃO retire ainda o disco
Solution Disk da unidade de CD-ROM.
Se não for preciso reiniciar o computador, aparecerá o ecrã [Finish/Concluir]. Clique
em [Finish/Concluir], retire o disco Solution Disk da unidade de CD-ROM para concluir
a instalação.
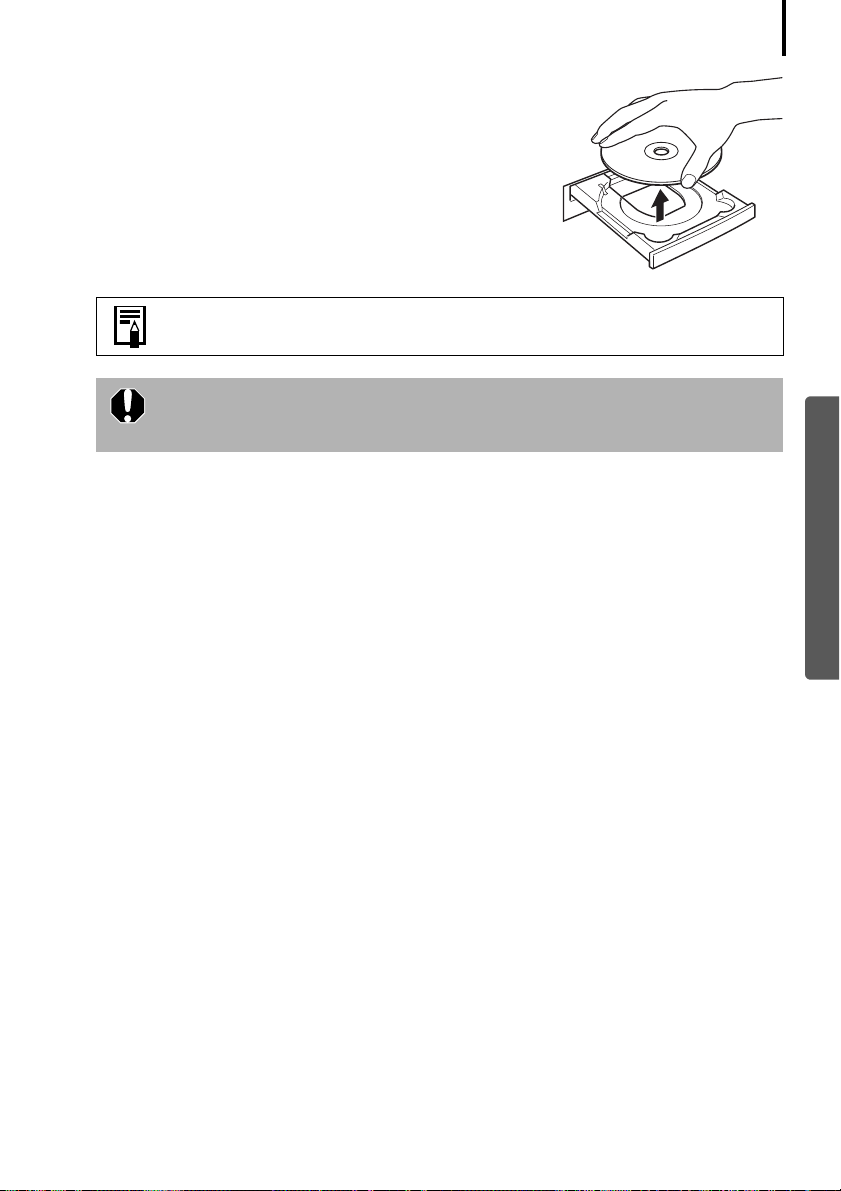
Utilizar o Software numa Plataforma Windows – Preparativos
9 Retire o disco da unidade de CD-ROM quando
surgir o ecrã normal de ambiente de trabalho,
após reiniciar o computador.
A instalação do software está concluída.
Consulte Desinstalar o Software (p. 61) para apagar os programas
instalados.
Para garantir a segurança dos computadores com o Microsoft .NET
Framework instalado, será necessário actualizar o computador utilizando
o Windows Update.
14
Já pode transferir imagens da câmara para o computador (p. 15).
Windows
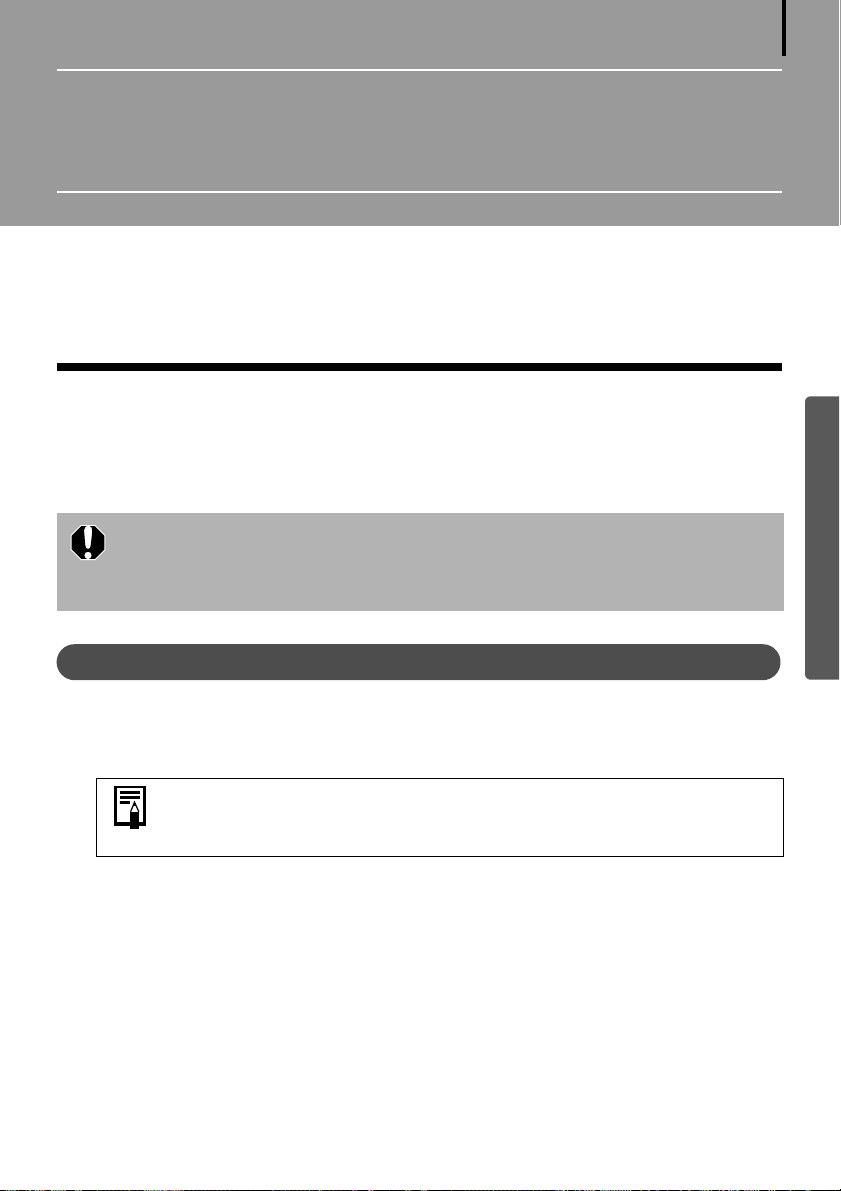
Utilizar o Software numa Plataforma
Windows – Noções Básicas
Este capítulo descreve como utilizar o ZoomBrowser EX para transferir imagens da câmara
para o computador e imprimi-las.
Avance para este capítulo depois de concluir os procedimentos preparatórios da secção Utilizar
o Software numa Plataforma Windows
Transferir Imagens para o Computador
Comece por transferir as imagens para o seu computador. Os procedimentos de transferência
são ligeiramente diferentes consoante esteja a utilizar uma ligação da câmara ao computador
(ver abaixo) ou um leitor de cartões de memória (p. 18).
É possível que não consiga transferir imagens com a câmara ligada ao
computador, se houver um grande número de imagens (cerca de 1000) no
cartão de memória. Nesse caso, utilize um leitor de cartões de memória para
efectuar a transferência.
–Preparativos.
15
Windows
Ligação da Câmara ao Computador
Após ligar o cabo de interface fornecido à porta USB do computador e ao
1
terminal DIGITAL da câmara, ligue a câmara, coloque-a no modo de reprodução
e prepare-a para comunicar com o computador.
Os métodos para ligar a câmara ao computador e para configurar o
modo correcto de ligação variam consoante os modelos das câmaras.
Consulte o Manual do Utilizador da Câmara.
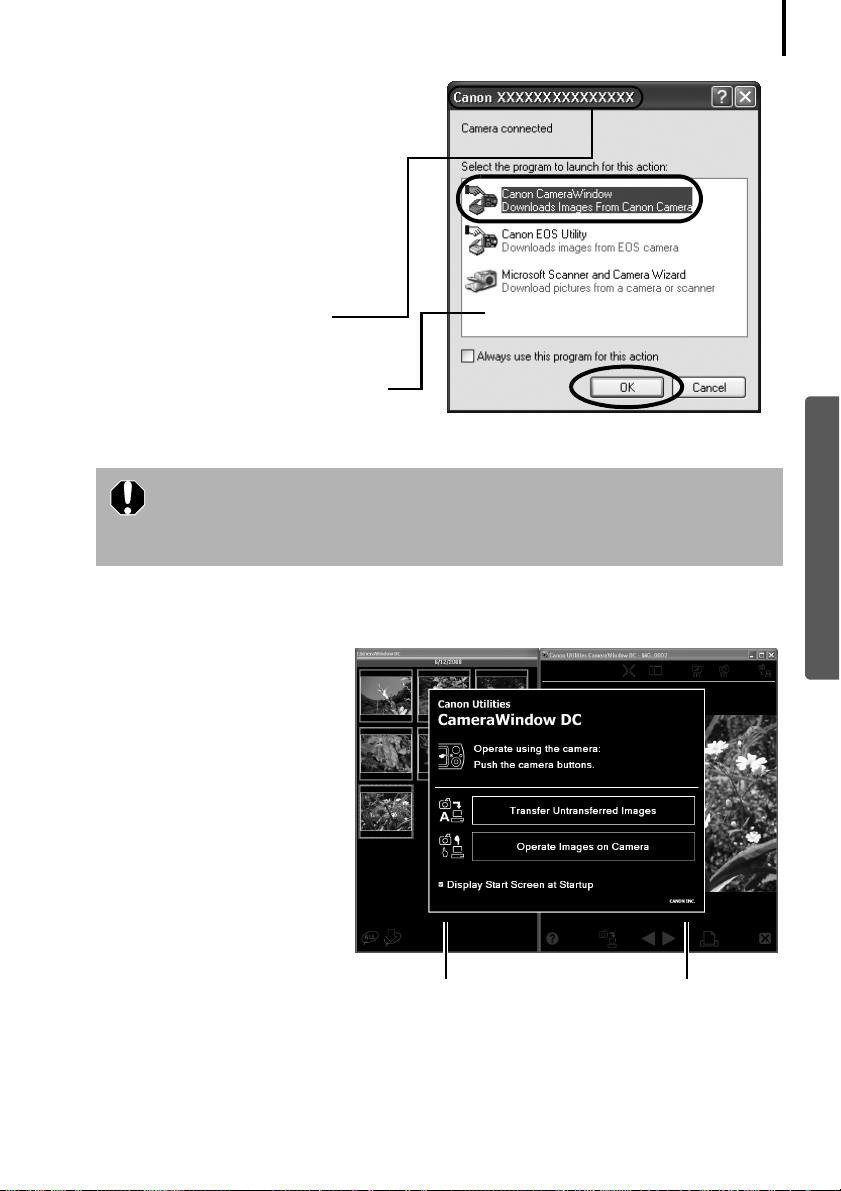
2
Seleccione [Canon CameraWindow]
quando aparecer uma caixa de
diálogo (caixa de diálogo Eventos)
semelhante à que aparece à direita
e clique em [OK].
No Windows Vista, seleccione
[Downloads Images From Canon
Camera using Canon CameraWindow/
Transfere Imagens da Câmara Canon
utilizando o CameraWindow] da caixa
de diálogo AutoPlay.
O nome do modelo da câmara
ou [Canon Camera/Câmara Canon]
surgirá aqui.
Poderão ser apresentados programas
diferentes, consoante as definições
do seu computador.
Utilizar o Software numa Plataforma Windows – Noções Básicas
16
Se a caixa de diálogo Eventos não aparecer, clique no menu [Start/Iniciar]
e seleccione [All Programs/Todos os Programas] ou [Programs/
Programas], seguido de [Canon Utilities], [CameraWindow],
[CameraWindow] e [CameraWindow].
O CameraWindow é apresentado quando a câmara e o computador estiverem no modo
de comunicação. (As imagens não são transferidas neste momento.)
CameraWindow
Janela de Miniatura
Janela de Visualização
3 Transfira as imagens utilizando a câmara ou o computador.
Por predefinição, as imagens transferidas ficam guardadas na pasta [Pictures/Imagens]
ou [My Pictures/As Minhas Imagens].
Windows
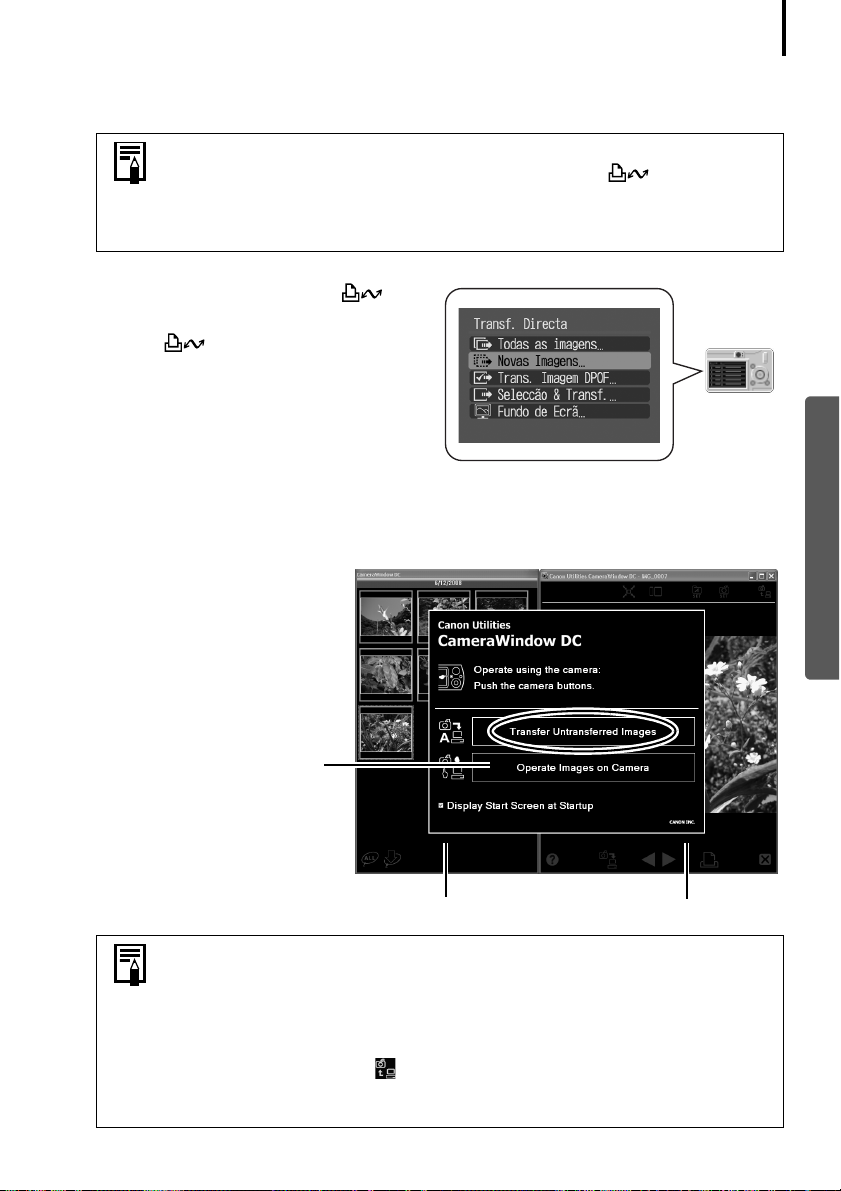
Utilizar o Software numa Plataforma Windows – Noções Básicas
Utilizar a Câmara para Transferir Imagens
Transfira imagens utilizando a função Transf. Directa da câmara.
•Se for possível utilizar a função Transf. Directa, o menu das definições
de Transf. Directa surgirá no monitor LCD e o botão (Imprimir/
Partilhar) ficará azul.
•Consulte o Manual do Utilizador da Câmara para obter instruções sobre
as definições e procedimentos da Transf. Directa.
Programe as definições de Transf. Directa
na câmara e carregue no botão
(Imprimir/Partilhar) ou no botão FUNC./SET.
O botão (Imprimir/Partilhar) piscará a
azul durante a transferência e ficará aceso
quando estiver concluída. Clique no botão
do rato ou prima qualquer tecla do teclado
para retomar a possibilidade de utilizar a
partir do computador.
17
Utilizar o Computador para Transferir Imagens
Clique em [Transfer Untransferred Images/Transferir Imagens Não Transferidas].
CameraWindow
Clique neste botão para
fechar o ecrã inicial.
Janela de Miniatura
•Para transferir imagens cujas definições de transferência foram
programadas na câmara, utilize a câmara ou um leitor de cartões
de memória.
•Para ver imagens na câmara ou para transferir apenas uma parte das
imagens, clique em [Operate Images on Camera/Utilizar Imagens
na Câmara].
•Também pode clicar em na Janela de Visualização para carregar
para a câmara imagens fixas que tenham sido transferidas para
o computador.
Janela de Visualização
Windows
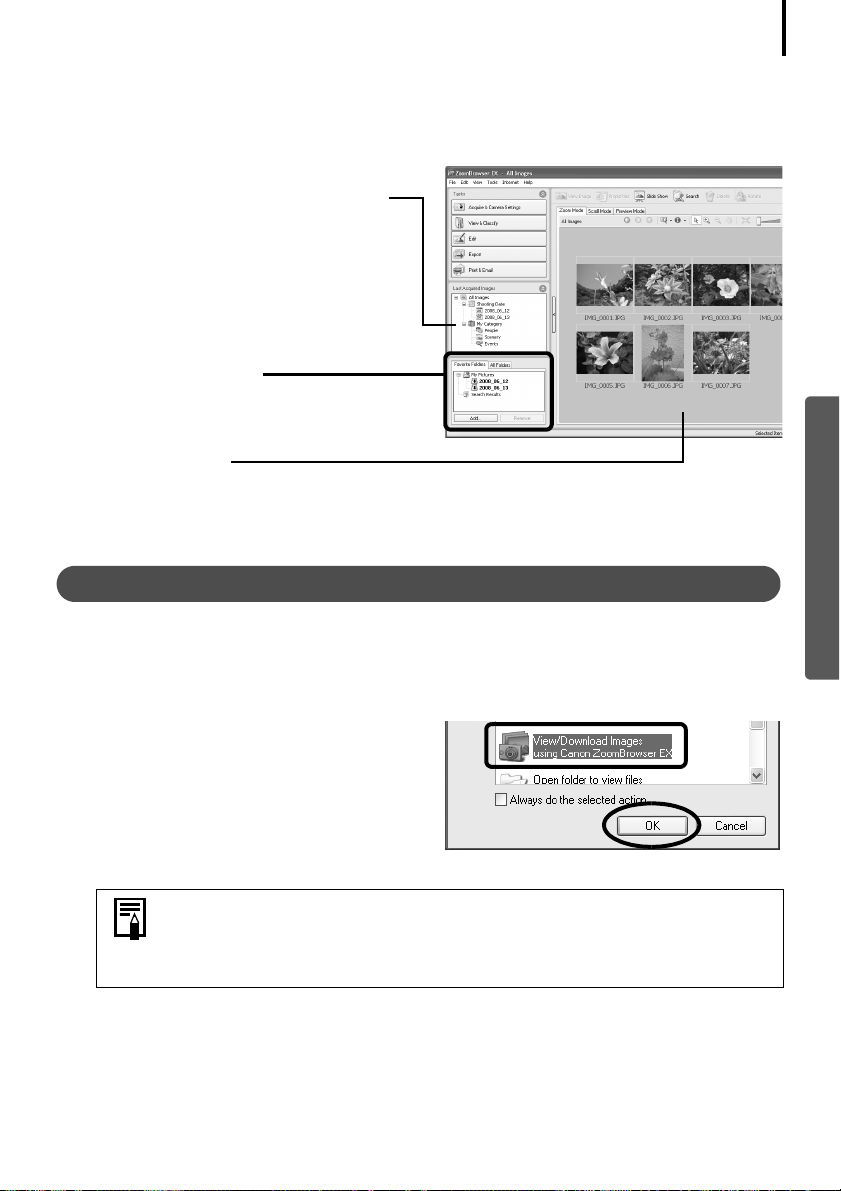
Utilizar o Software numa Plataforma Windows – Noções Básicas
Quando clicar em [OK] na janela de conclusão da transferência de imagens, as imagens
transferidas serão apresentadas na Janela Principal.
As imagens transferidas são guardadas em pastas, de acordo com a data de captação.
As últimas imagens transferidas
aparecem aqui consoante as
respectivas datas de captação
e categorias.
Área de Pastas
O símbolo de transferência
aparece nas pastas transferidas.
Miniatura
De seguida, imprima as imagens (p. 20).
Ligação do Leitor de Cartões de Memória
18
Windows
Insira o cartão de memória no leitor.
1
Se necessário, utilize um adaptador de cartões vendido à parte.
Consulte o manual do leitor de cartões de memória para obter instruções sobre a sua
ligação e funcionamento.
2 Seleccione [View/Download Images
using Canon ZoomBrowser EX/Ver/
Transferir Imagens Utilizando o Canon
ZoomBrowser EX] quando aparecer
a caixa de diálogo à direita e clique
em [OK].
Se a caixa de diálogo acima apresentada não aparecer, clique no menu
[Start/Iniciar] e seleccione [All Programs/Todos os Programas] ou [Programs/
Programas] seguido de [Canon Utilities], [ZoomBrowser EX Memory Card
Utility], [ZoomBrowser EX Memory Card Utility] e avance para o Passo 3.
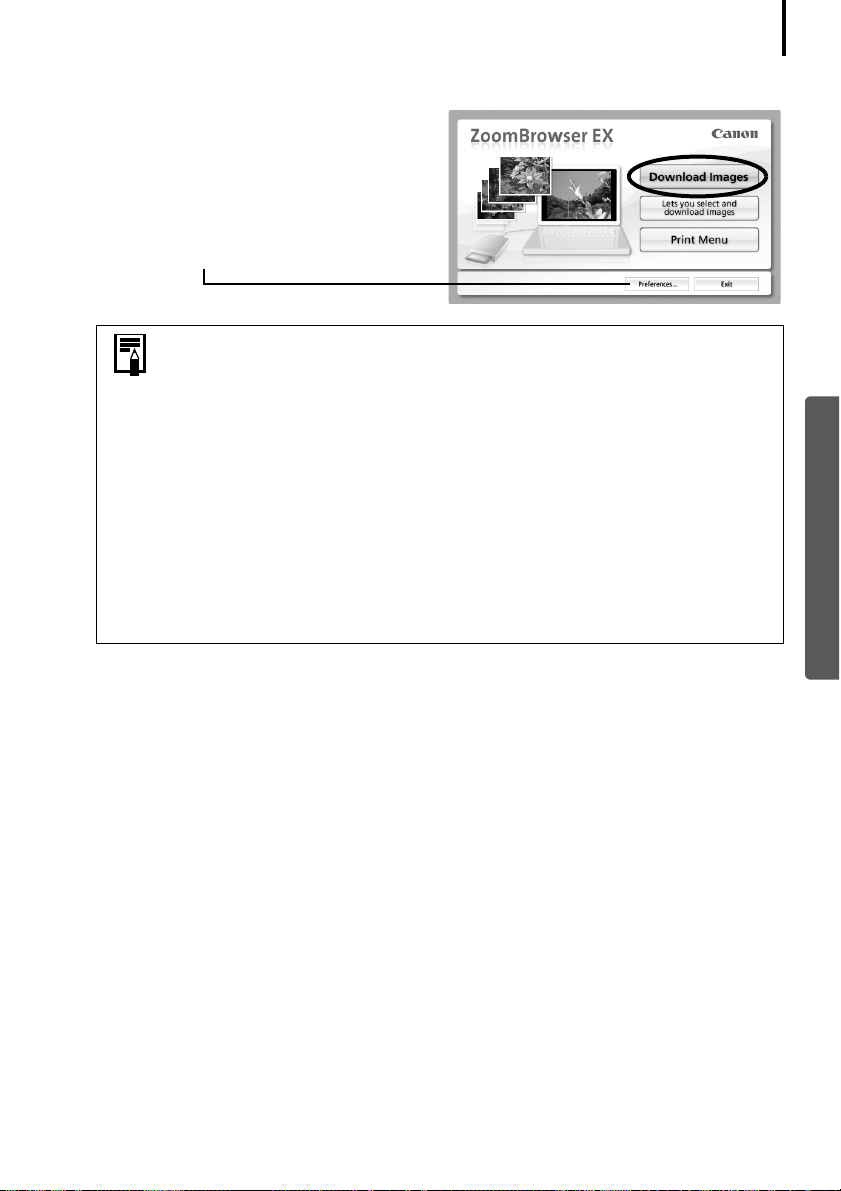
Utilizar o Software numa Plataforma Windows – Noções Básicas
3 Clique em [Download Images/Transferir Imagens].
Pode ajustar as definições, como
o tipo de imagem a transferir
e a pasta de destino, clicando
em [Preferences/Preferências].
•Por predefinição, todas as imagens que ainda não foram transferidas
sê-lo-ão para a pasta [Pictures/Imagens] ou [My Pictures/As Minhas
Imagens].
•Para transferir imagens cujas definições de transferência foram
programadas na câmara, clique em [Preferences/Preferências]
e seleccione [Images whose transfer settings were specified with the
camera/Imagens cujas definições de transferência foram programadas
na câmara] como o tipo de imagem a transferir.
•Clique em [Lets you select and download images/Permite seleccionar
e transferir imagens] para visualizar as imagens do cartão de memória
numa lista. Verifique as imagens antes de proceder à transferência
e transfira apenas as imagens seleccionadas.
•Consulte Organização da Pasta do Cartão de Memória (p. 62) para
mais informações sobre a organização da pasta e os nomes dos ficheiros
do cartão de memória.
19
Windows
As imagens transferidas são guardadas em pastas, de acordo com a data de captação.
Simultaneamente, aparecerão também agrupadas por datas na secção [Last Acquired
Images/Últimas Imagens Obtidas].
De seguida, imprima as imagens (p. 20).
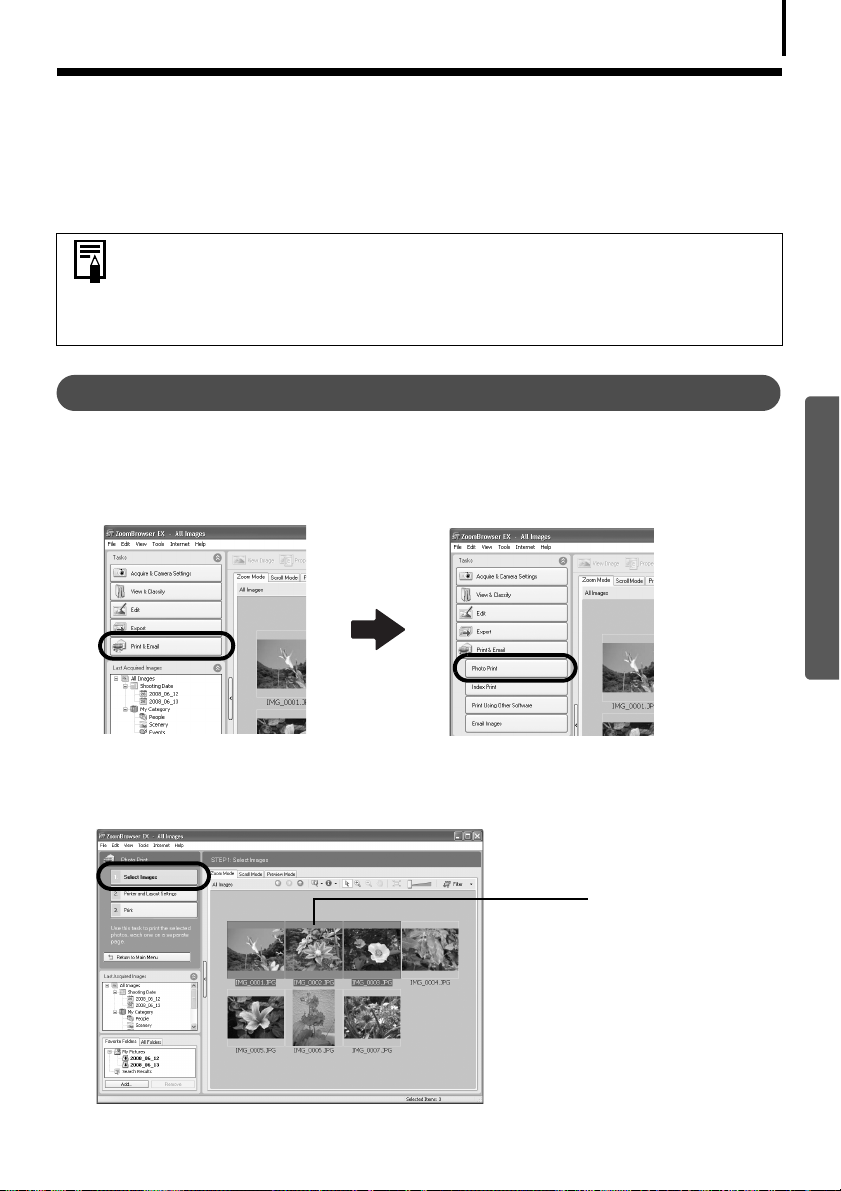
Utilizar o Software numa Plataforma Windows – Noções Básicas
Imprimir Imagens
Existem três métodos para utilizar o ZoomBrowser EX para imprimir imagens: [Photo Print/
Impressão de Fotografias], [Index Print/Impressão de Índice] e [Print Using Other Software/
Imprimir Utilizando Outros Softwares]. Esta secção explica como utilizar a opção [Photo Print/
Impressão de Fotografias].
•Não é possível imprimir filmes, mas pode imprimir imagens fixas obtidas
a partir de filmes.
•Para utilizar a opção Impressão de Índice, clique em [Print & Email/Imprimir
e Enviar por Correio Electrónico] na Janela Principal e, em seguida,
em [Index Print/Impressão de Índice].
Photo Print/Impressão de Fotografias
Imprime uma imagem em cada folha.
1 Clique em [Print & Email/Imprimir e Enviar por Correio Electrónico] na Janela
Principal do ZoomBrowser EX e, em seguida, em [Photo Print/Impressão de
Fotografias].
20
Windows
2 Escolha as imagens depois de confirmar se seleccionou [1. Select Images/
Seleccionar Imagens].
Pode seleccionar várias imagens carregando na tecla [Ctrl] enquanto clica em diferentes
imagens.
O fundo das imagens
seleccionadas fica azul.
 Loading...
Loading...