Canon PIXMA MX722 Connection Manual
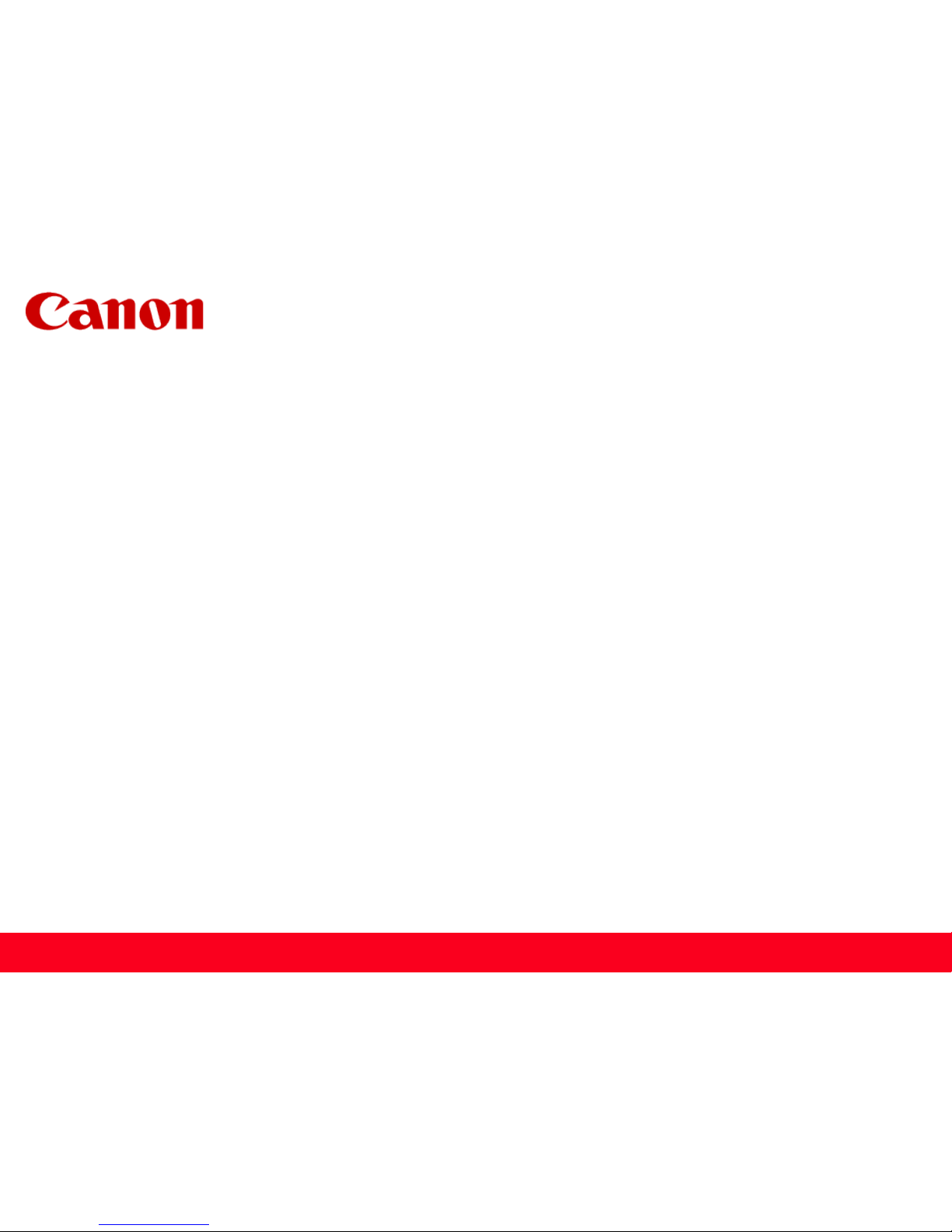
1
Getting Your Multifunction
Back On Your Network
After A Router Or Network Change
PIXMA MX722
Windows OS
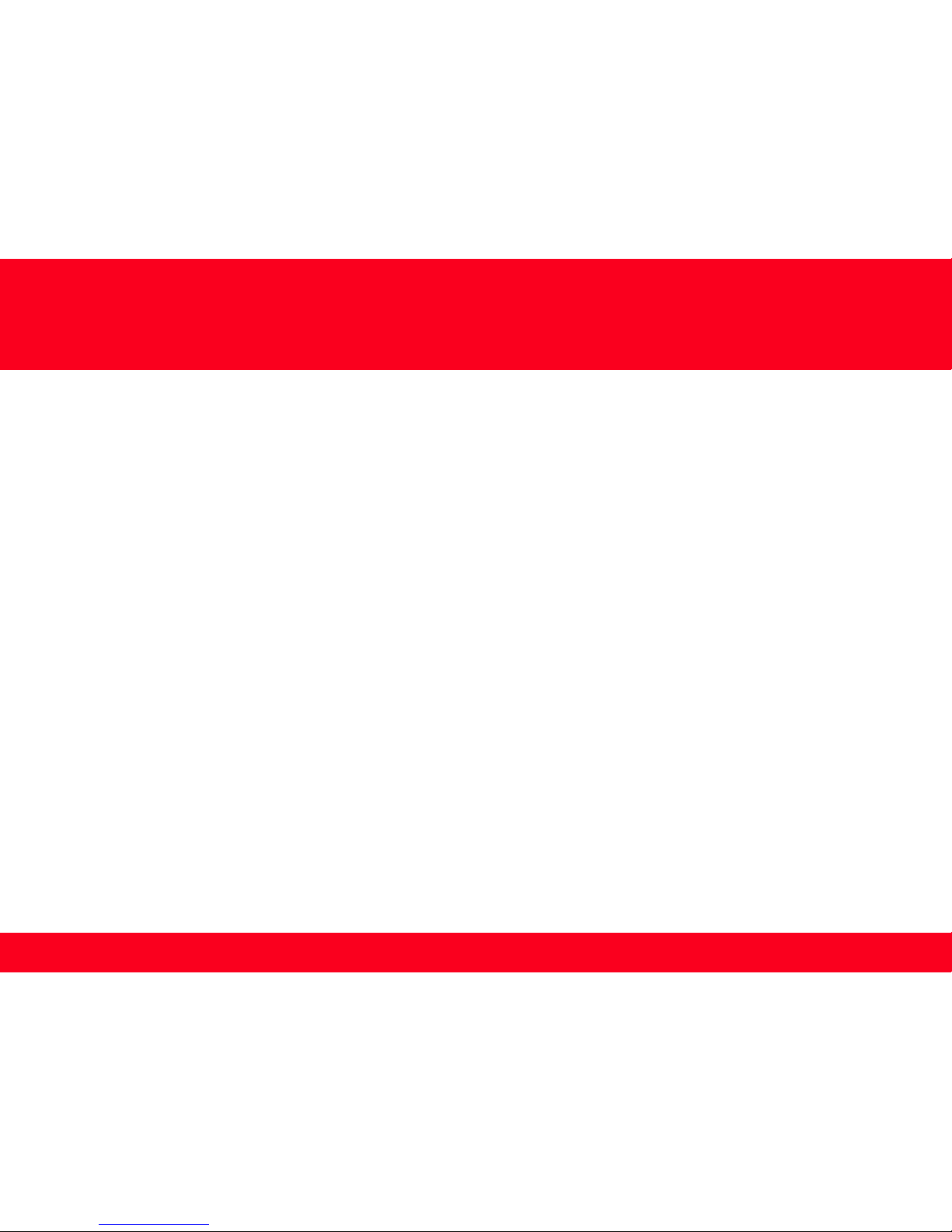
2
If any of the following situations exist , the printer will need to be setup again
•You have replaced your Router or Access Point
•You want to use a different wireless network
•Router settings have been changed.
IMPORTANT
• Log on as the administrator (or a member of the Administrators group).
• Quit all running applications before installation.
• Do not switch users during the installation process.
• Internet connection may be required during the installation. Connection fees may apply. Consult the internet service provider.
• It may be necessary to restart your computer during the installation process. Follow the on-screen instructions and do not remove the
Setup CD-ROM during restarting. The installation resumes once your computer has restarted.
• If the firewall function of your security software is turned on, a warning message may appear that Canon software is attempting to
access the network. If such a warning message appears, set the security software to always allow access.
Connecting to the Network
Continue to the next page for setup instructions.
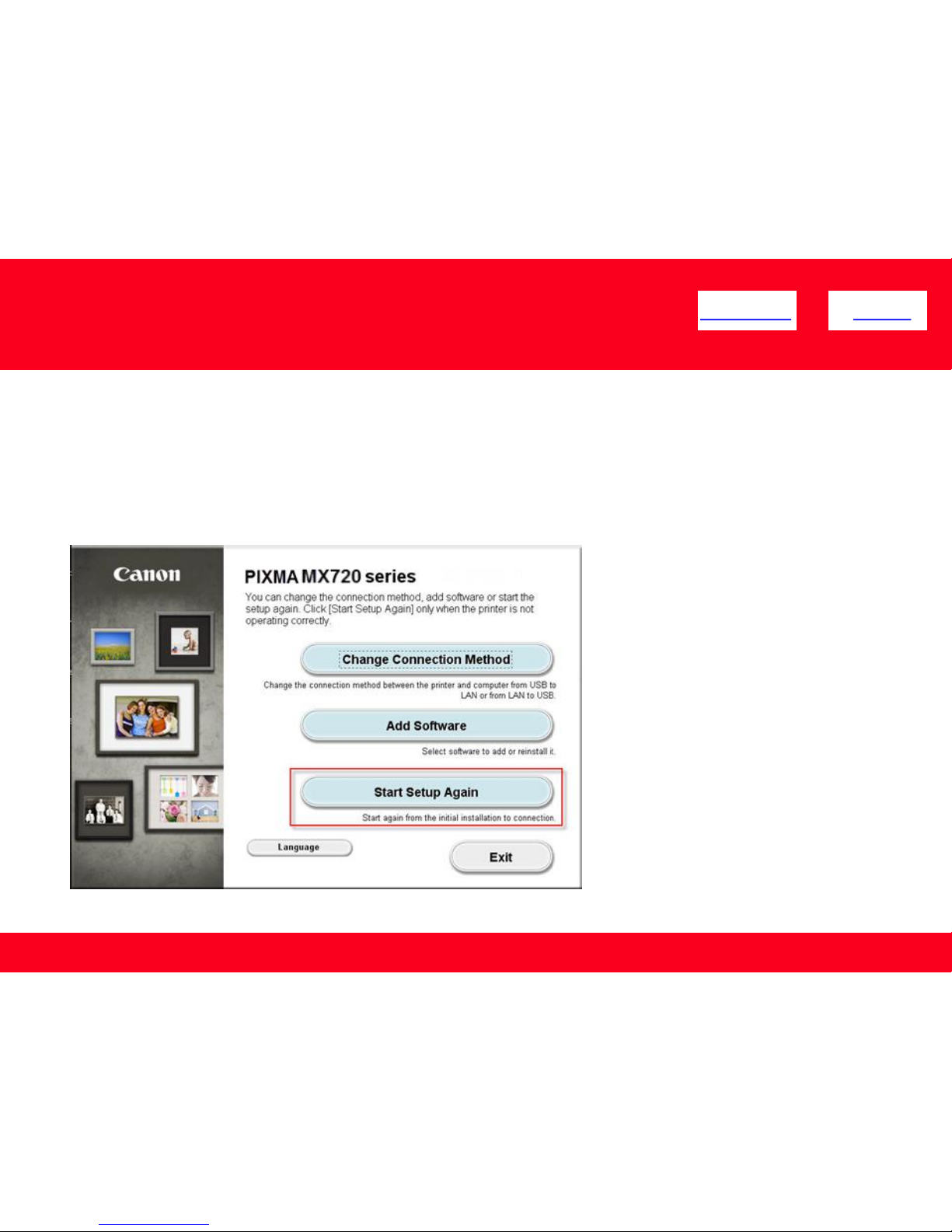
Installing the Drivers & Software
3
<< Previous Next >>
Installing the PIXMA MX722 on Your Wireless Network
The re-setup procedure when you have changed networks, access point or router is the same as a first-time setup
Insert the Setup CD-ROM * that came with your printer into your CD-ROM drive and proceed through the easy to follow instructions.
If the following screen appears, select Start Setup Again.
 Loading...
Loading...