CANON PIXMA MG 2555S, PIXMA MG2550, PIXMA MG2550S, PIXMA MG2555 User Manual
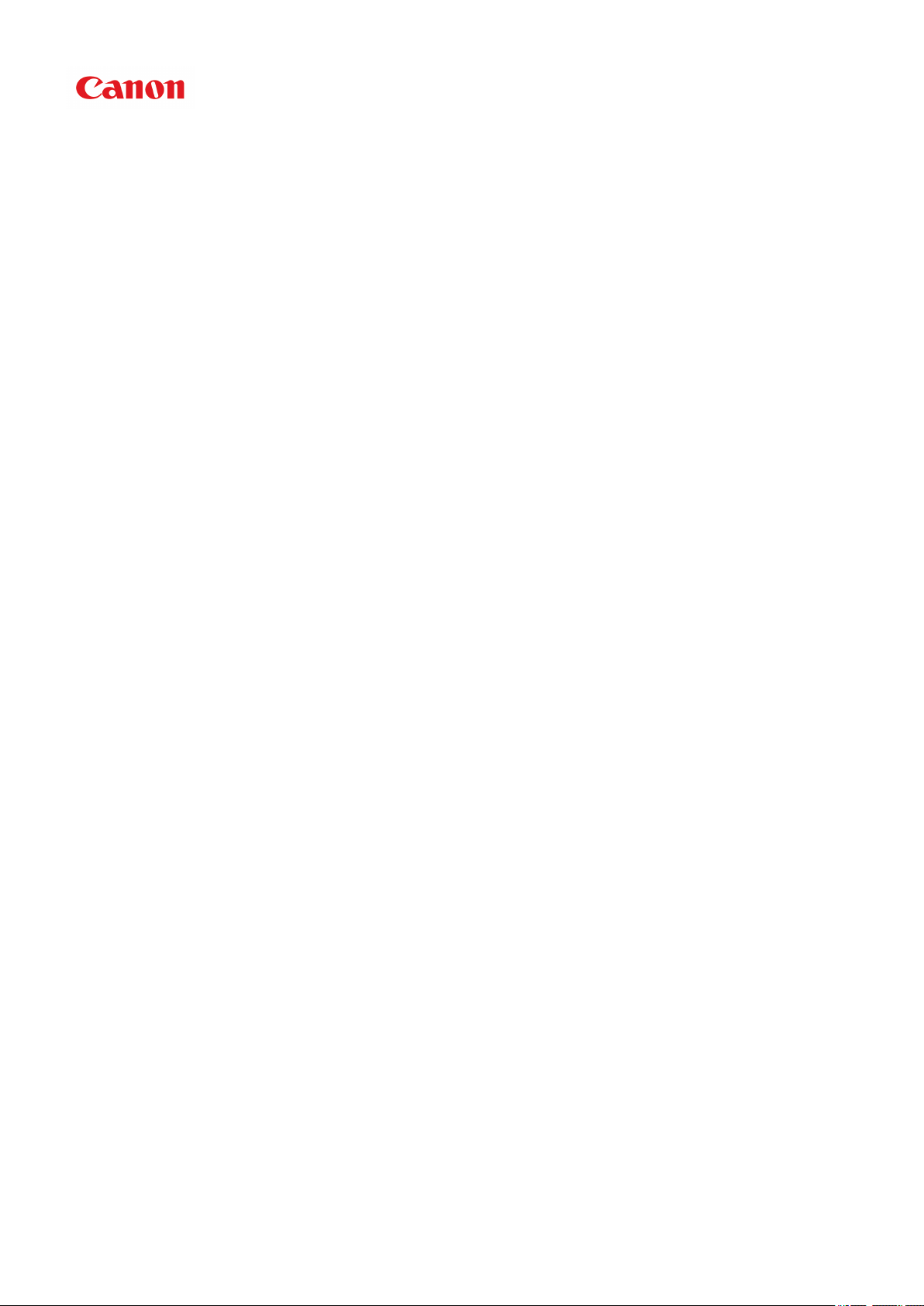
MG2500 series
Manuel en ligne
Impression
Copie
Français (French)
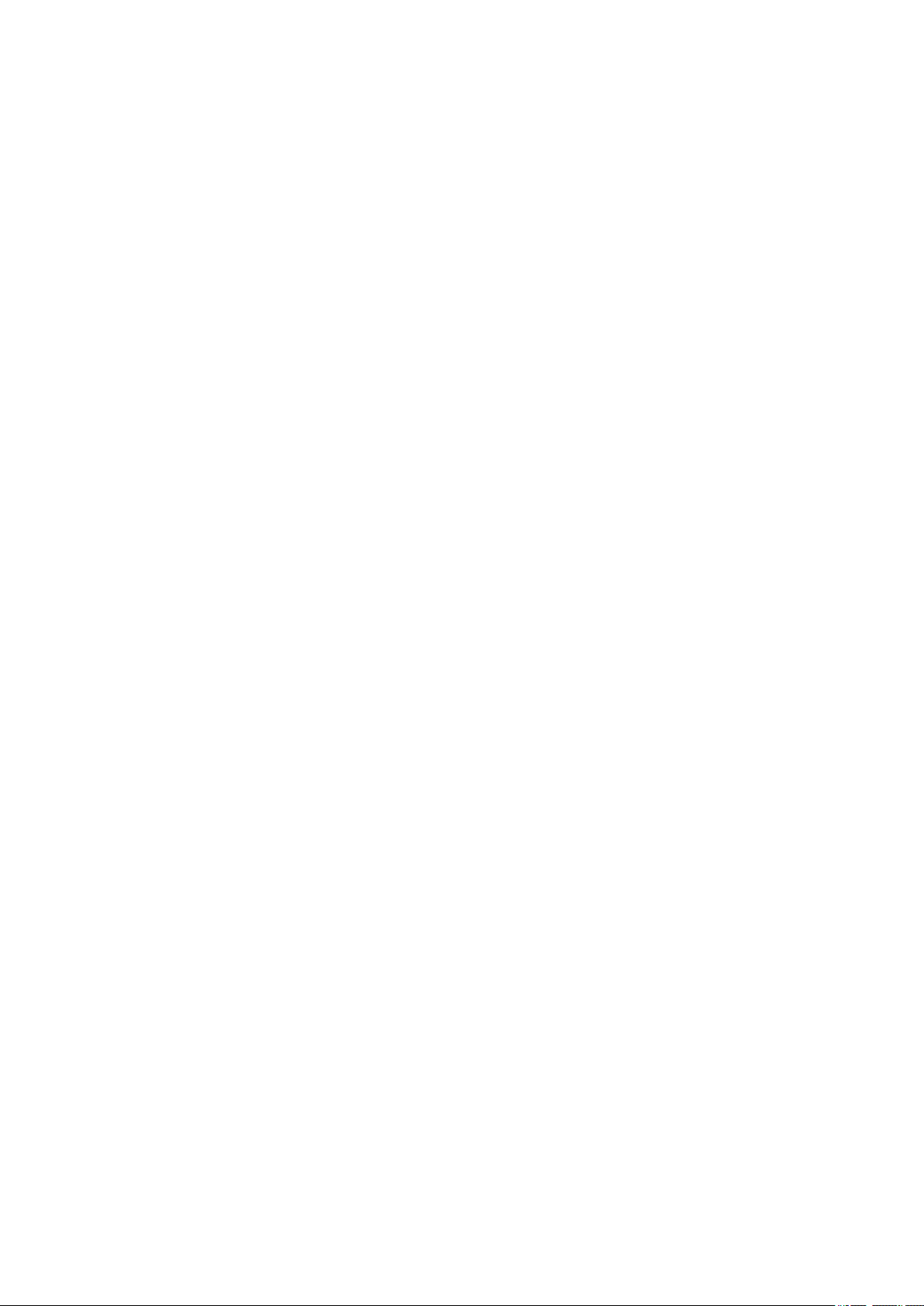
Contenu
Impression. . . . . . . . . . . . . . . . . . . . . . . . . . . . . . . . . . . . . . . . . . . . . . . . . . . . . . . 4
Impression depuis un ordinateur. . . . . . . . . . . . . . . . . . . . . . . . . . . . . . . . . . . . . . . . . . . . . 5
Impression avec le logiciel d'application que vous utilisez (pilote d'imprimante). . . . . . . . . . . . . . . . . . . . 6
Impression avec les instructions d'installation simplifiée. . . . . . . . . . . . . . . . . . . . . . . . . . . . . . . . . . 7
Définition du type de support à l'aide du pilote d'imprimante. . . . . . . . . . . . . . . . . . . . . . . . . . 10
Les diverses méthodes d'impression. . . . . . . . . . . . . . . . . . . . . . . . . . . . . . . . . . . . . . . . . . . . . . . . 11
Définition d'un Format page et d'une Orientation. . . . . . . . . . . . . . . . . . . . . . . . . . . . . . . . . . 12
Définition du nombre de copies et de l'ordre d'impression. . . . . . . . . . . . . . . . . . . . . . . . . . . 14
Définition de la marge d'agrafage. . . . . . . . . . . . . . . . . . . . . . . . . . . . . . . . . . . . . . . . . . . . . . 17
Impression à l'échelle du papier. . . . . . . . . . . . . . . . . . . . . . . . . . . . . . . . . . . . . . . . . . . . . . . 19
Impression proportionnée. . . . . . . . . . . . . . . . . . . . . . . . . . . . . . . . . . . . . . . . . . . . . . . . . . . . 21
Impression mise en page. . . . . . . . . . . . . . . . . . . . . . . . . . . . . . . . . . . . . . . . . . . . . . . . . . . . . 24
Impression Mosaïque/Poster. . . . . . . . . . . . . . . . . . . . . . . . . . . . . . . . . . . . . . . . . . . . . . . . . . 26
Impression de brochure. . . . . . . . . . . . . . . . . . . . . . . . . . . . . . . . . . . . . . . . . . . . . . . . . . . . . . 30
Impression recto/verso. . . . . . . . . . . . . . . . . . . . . . . . . . . . . . . . . . . . . . . . . . . . . . . . . . . . . . 32
Impression de cachet/arrière-plan. . . . . . . . . . . . . . . . . . . . . . . . . . . . . . . . . . . . . . . . . . . . . . 34
Enregistrement d'un cachet. . . . . . . . . . . . . . . . . . . . . . . . . . . . . . . . . . . . . . . . . . . . . . . . . . . 38
Enregistrement des données d'image à utiliser comme arrière-plan. . . . . . . . . . . . . . . . . . . . 42
Configuration de l'impression des enveloppes. . . . . . . . . . . . . . . . . . . . . . . . . . . . . . . . . . . . 46
Affichage d'un aperçu avant impression. . . . . . . . . . . . . . . . . . . . . . . . . . . . . . . . . . . . . . . . . 48
Définition du format de papier (format personnalisé). . . . . . . . . . . . . . . . . . . . . . . . . . . . . . . . 50
Modification du document à imprimer ou réimpression à partir de l'historique des impressions.
. . . . . . . . . . . . . . . . . . . . . . . . . . . . . . . . . . . . . . . . . . . . . . . . . . . . . . . . . . . . . . . . . . . . . . . . . 52
Modification de la qualité d'impression et correction des données d'image. . . . . . . . . . . . . . . . . . 56
Définition du niveau de Qualité d'impression (Personnalisée). . . . . . . . . . . . . . . . . . . . . . . . 57
Impression d'un document couleur en monochrome. . . . . . . . . . . . . . . . . . . . . . . . . . . . . . . . 59
Définition de la correction des couleurs. . . . . . . . . . . . . . . . . . . . . . . . . . . . . . . . . . . . . . . . . . 61
Impression photo optimale des données d'image. . . . . . . . . . . . . . . . . . . . . . . . . . . . . . . . . . 64
Réglage des couleurs avec le pilote d'imprimante. . . . . . . . . . . . . . . . . . . . . . . . . . . . . . . . . 66
Impression avec les profils ICC. . . . . . . . . . . . . . . . . . . . . . . . . . . . . . . . . . . . . . . . . . . . . . . . 68
Réglage de l'équilibre des couleurs. . . . . . . . . . . . . . . . . . . . . . . . . . . . . . . . . . . . . . . . . . . . . 72
Réglage de l'équilibre des couleurs à l'aide de modèles (pilote d'imprimante). . . . . . . . . . . . 75
Réglage de la luminosité. . . . . . . . . . . . . . . . . . . . . . . . . . . . . . . . . . . . . . . . . . . . . . . . . . . . . 80
Réglage de l'intensité. . . . . . . . . . . . . . . . . . . . . . . . . . . . . . . . . . . . . . . . . . . . . . . . . . . . . . . 82
Réglage du contraste. . . . . . . . . . . . . . . . . . . . . . . . . . . . . . . . . . . . . . . . . . . . . . . . . . . . . . . . 84
Réglage de l'intensité/du contraste à l'aide de modèles (pilote d'imprimante). . . . . . . . . . . . 86
Présentation du pilote d'imprimante. . . . . . . . . . . . . . . . . . . . . . . . . . . . . . . . . . . . . . . . . . . . . . . . . 91
2
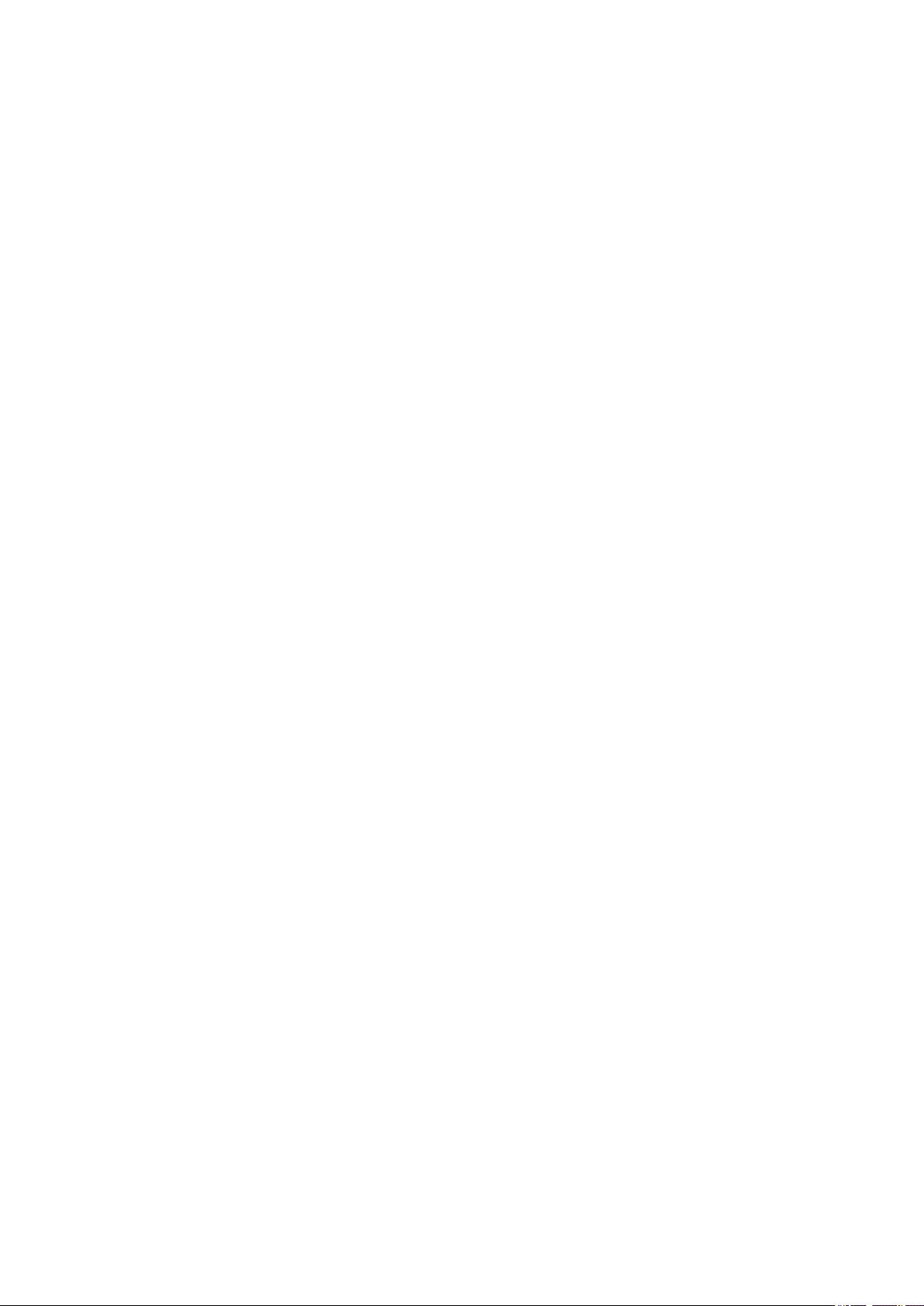
Pilote d'imprimante Canon IJ. . . . . . . . . . . . . . . . . . . . . . . . . . . . . . . . . . . . . . . . . . . . . . . . . . 92
Ouverture de la fenêtre de configuration du pilote d'imprimante. . . . . . . . . . . . . . . . . . . . . . . 94
Écran d'état d'imprimante Canon IJ. . . . . . . . . . . . . . . . . . . . . . . . . . . . . . . . . . . . . . . . . . . . . 96
Contrôle du niveau d'encre sur votre ordinateur. . . . . . . . . . . . . . . . . . . . . . . . . . . . . . . . . . . 98
Aperçu Canon IJ. . . . . . . . . . . . . . . . . . . . . . . . . . . . . . . . . . . . . . . . . . . . . . . . . . . . . . . . . . . 99
Suppression d'une tâche d'impression. . . . . . . . . . . . . . . . . . . . . . . . . . . . . . . . . . . . . . . . . 100
Instructions d'utilisation (pilote d'imprimante). . . . . . . . . . . . . . . . . . . . . . . . . . . . . . . . . . . . 101
Description du pilote d'imprimante. . . . . . . . . . . . . . . . . . . . . . . . . . . . . . . . . . . . . . . . . . . . . . . . . 104
Description de l'onglet Configuration rapide. . . . . . . . . . . . . . . . . . . . . . . . . . . . . . . . . . . . . 105
Description de l'onglet Principal. . . . . . . . . . . . . . . . . . . . . . . . . . . . . . . . . . . . . . . . . . . . . . . 113
Description de l'onglet Configuration de la page. . . . . . . . . . . . . . . . . . . . . . . . . . . . . . . . . . 121
Description de l'onglet Entretien. . . . . . . . . . . . . . . . . . . . . . . . . . . . . . . . . . . . . . . . . . . . . . 138
Description de la fenêtre Aperçu Canon IJ. . . . . . . . . . . . . . . . . . . . . . . . . . . . . . . . . . . . . . 148
Description de la fenêtre Aperçu Canon IJ XPS. . . . . . . . . . . . . . . . . . . . . . . . . . . . . . . . . . 152
Description de l'écran d'état d'imprimante Canon IJ. . . . . . . . . . . . . . . . . . . . . . . . . . . . . . . 164
Mise à jour des MP Drivers. . . . . . . . . . . . . . . . . . . . . . . . . . . . . . . . . . . . . . . . . . . . . . . . . . . . . . 168
Obtention des derniers MP Drivers. . . . . . . . . . . . . . . . . . . . . . . . . . . . . . . . . . . . . . . . . . . . 169
Suppression des MP Drivers inutiles. . . . . . . . . . . . . . . . . . . . . . . . . . . . . . . . . . . . . . . . . . . 170
Avant l'installation des MP Drivers. . . . . . . . . . . . . . . . . . . . . . . . . . . . . . . . . . . . . . . . . . . . 172
Installation des MP Drivers. . . . . . . . . . . . . . . . . . . . . . . . . . . . . . . . . . . . . . . . . . . . . . . . . . 173
Partage de l'imprimante sur un réseau. . . . . . . . . . . . . . . . . . . . . . . . . . . . . . . . . . . . . . . . . . . . . 175
Paramètres du serveur d'impression. . . . . . . . . . . . . . . . . . . . . . . . . . . . . . . . . . . . . . . . . . . 176
Paramètres du PC client. . . . . . . . . . . . . . . . . . . . . . . . . . . . . . . . . . . . . . . . . . . . . . . . . . . . 178
Restrictions liées au partage d'imprimante. . . . . . . . . . . . . . . . . . . . . . . . . . . . . . . . . . . . . . 181
Copie. . . . . . . . . . . . . . . . . . . . . . . . . . . . . . . . . . . . . . . . . . . . . . . . . . . . . . . . . 183
Copie de documents. . . . . . . . . . . . . . . . . . . . . . . . . . . . . . . . . . . . . . . . . . . . . . . . . . . . . 184
Passage du format de page A4 à Lettre et inversement. . . . . . . . . . . . . . . . . . . . . . . . . 185
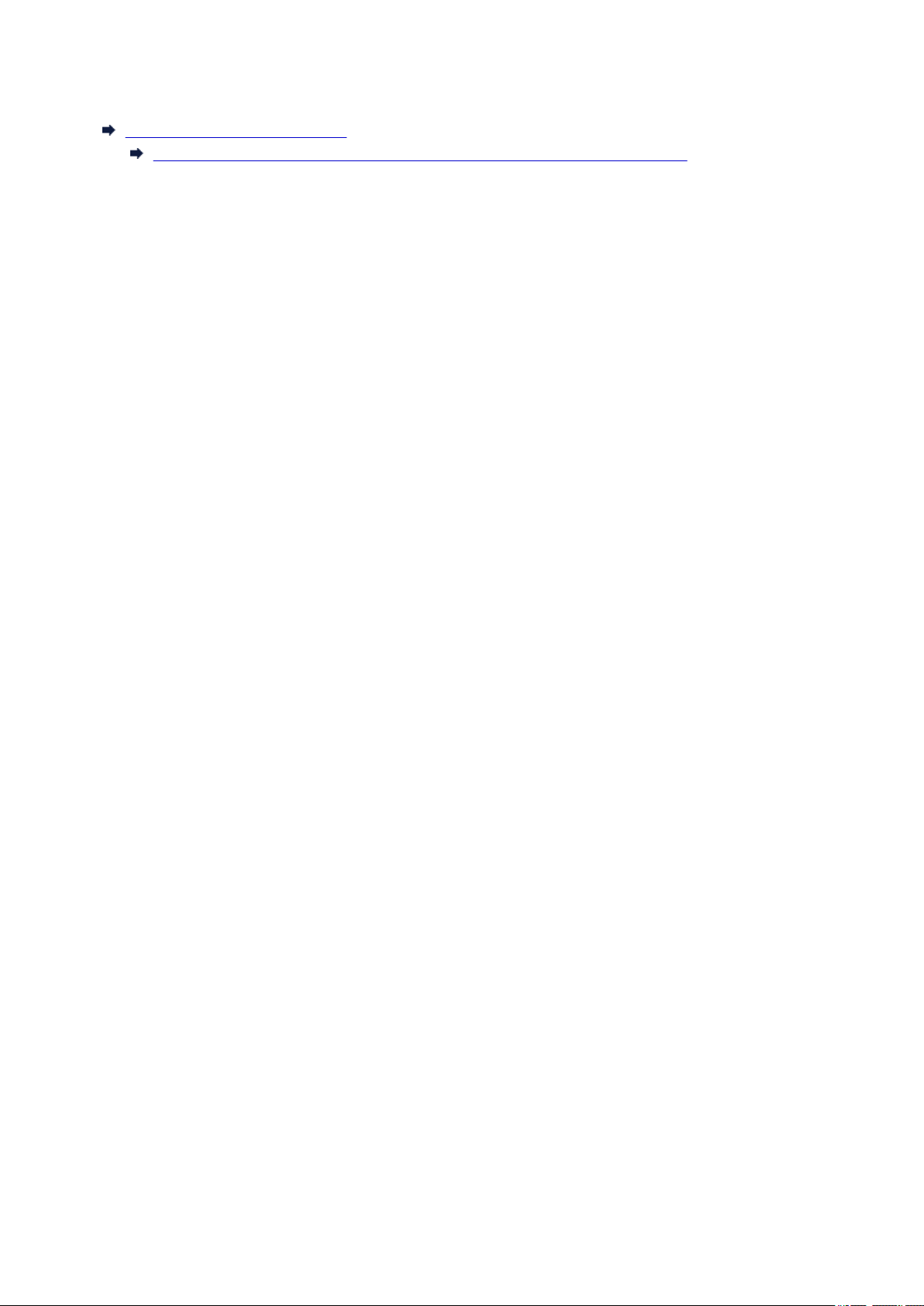
Impression
Impression depuis un ordinateur
Impression avec le logiciel d'application que vous utilisez (pilote d'imprimante)
4
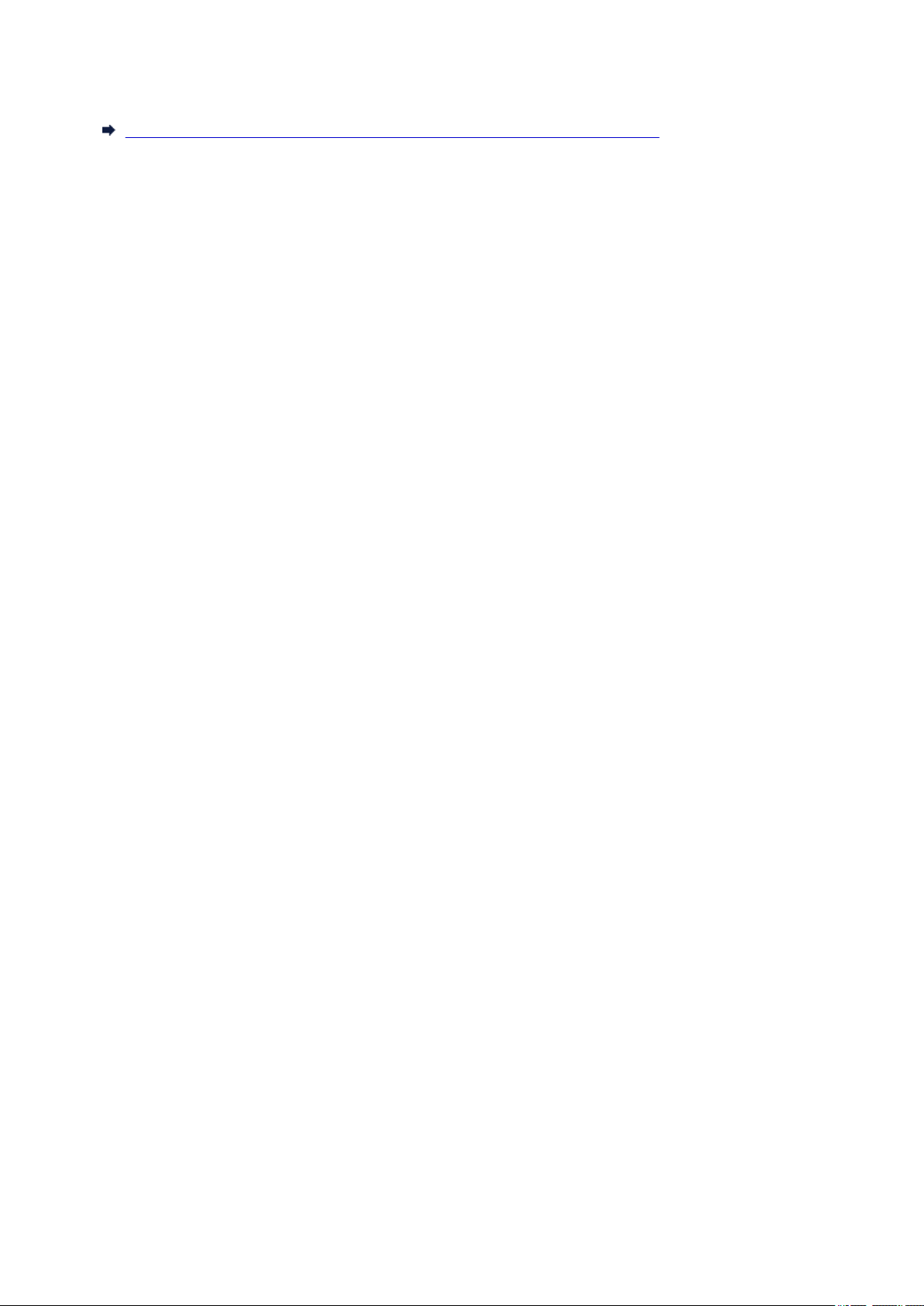
Impression depuis un ordinateur
Impression avec le logiciel d'application que vous utilisez (pilote d'imprimante)
5
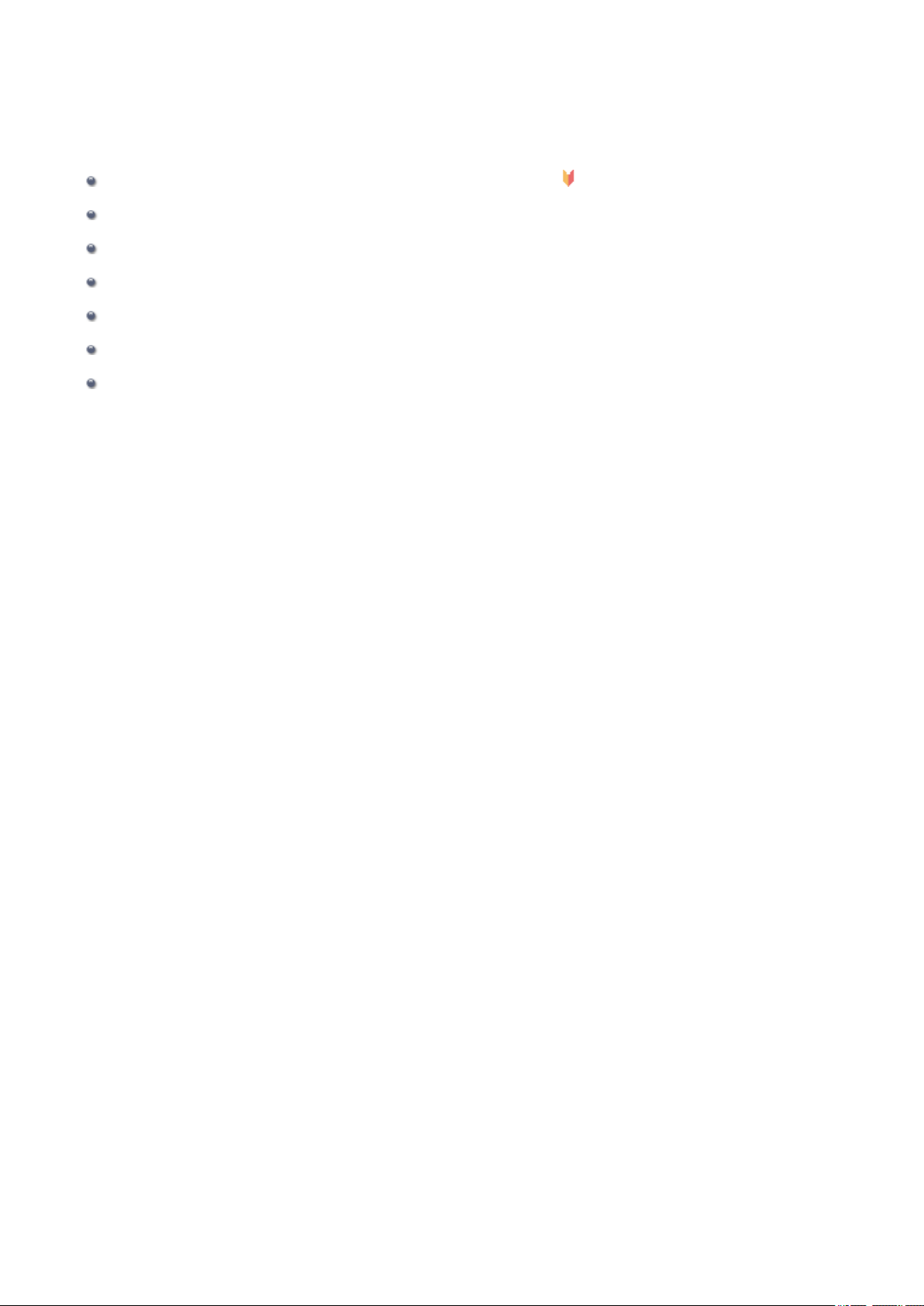
Impression avec le logiciel d'application que vous
utilisez (pilote d'imprimante)
Impression avec les instructions d'installation simplifiée Opération basique
Les diverses méthodes d'impression
Modification de la qualité d'impression et correction des données d'image
Présentation du pilote d'imprimante
Description du pilote d'imprimante
Mise à jour des MP Drivers
Partage de l'imprimante sur un réseau
6
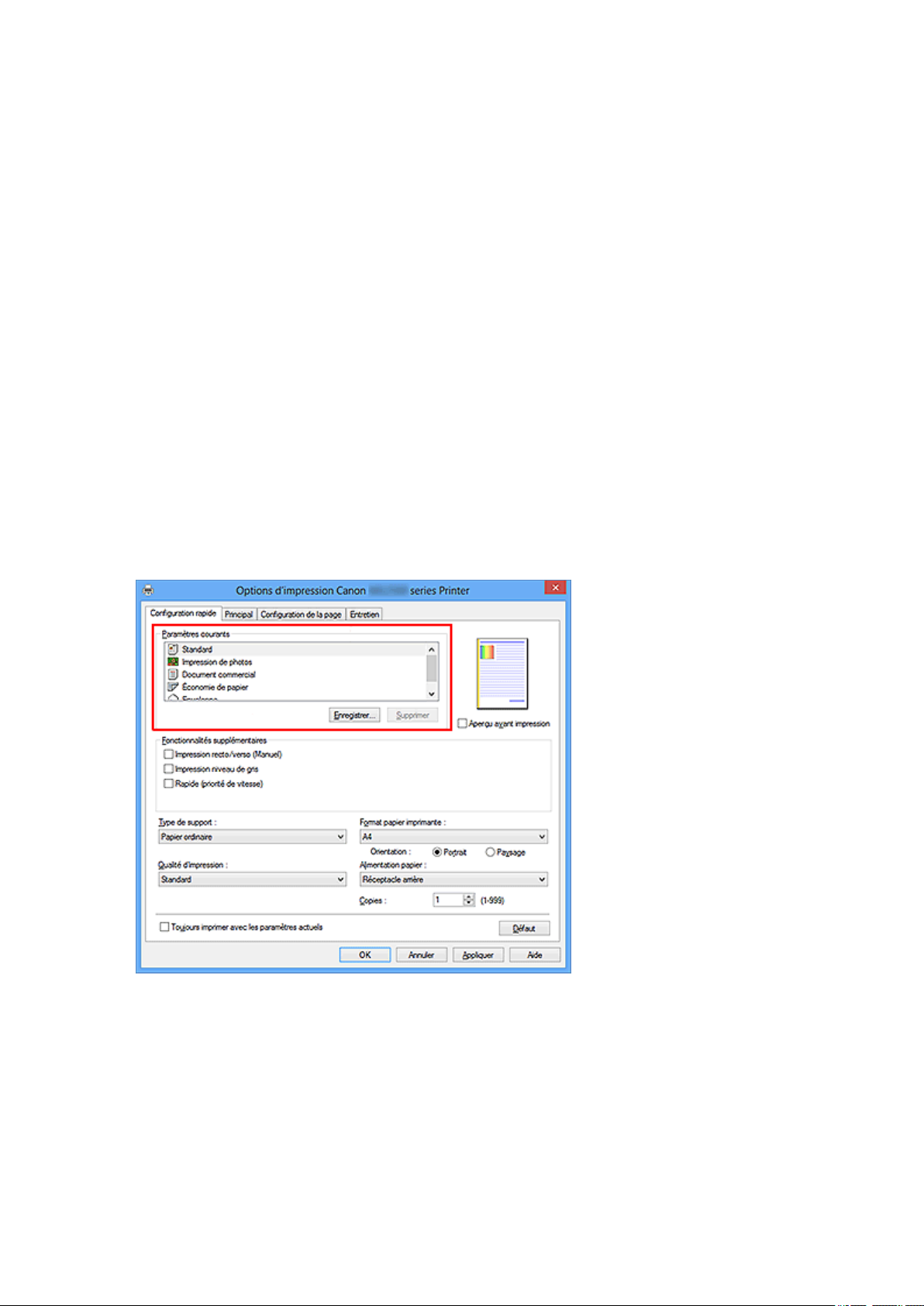
Impression avec les instructions d'installation simplifiée
Cette section décrit une procédure simple pour configurer l'onglet Configuration rapide afin
de pouvoir imprimer correctement sur cette machine.
1. Vérifiez que la machine est sous tension.
2. Chargez le papier dans la machine
3. Ouvrez la fenêtre de configuration du pilote d'imprimante.
4. Sélectionnez un profil fréquemment utilisé.
Dans le champ Paramètres courants de l'onglet Configuration rapide,
sélectionnez un profil d'impression adapté à ce que vous voulez faire.
Lorsque vous sélectionnez un profil d'impression, les paramètres Fonctionnalités
supplémentaires, Type de support et Format papier imprimante sont
automatiquement changés pour les valeurs prédéfinies.
5. Sélectionnez la qualité d'impression.
Dans Qualité d'impression, sélectionnez Haute, Standard ou Brouillon, selon vos
besoins.
7
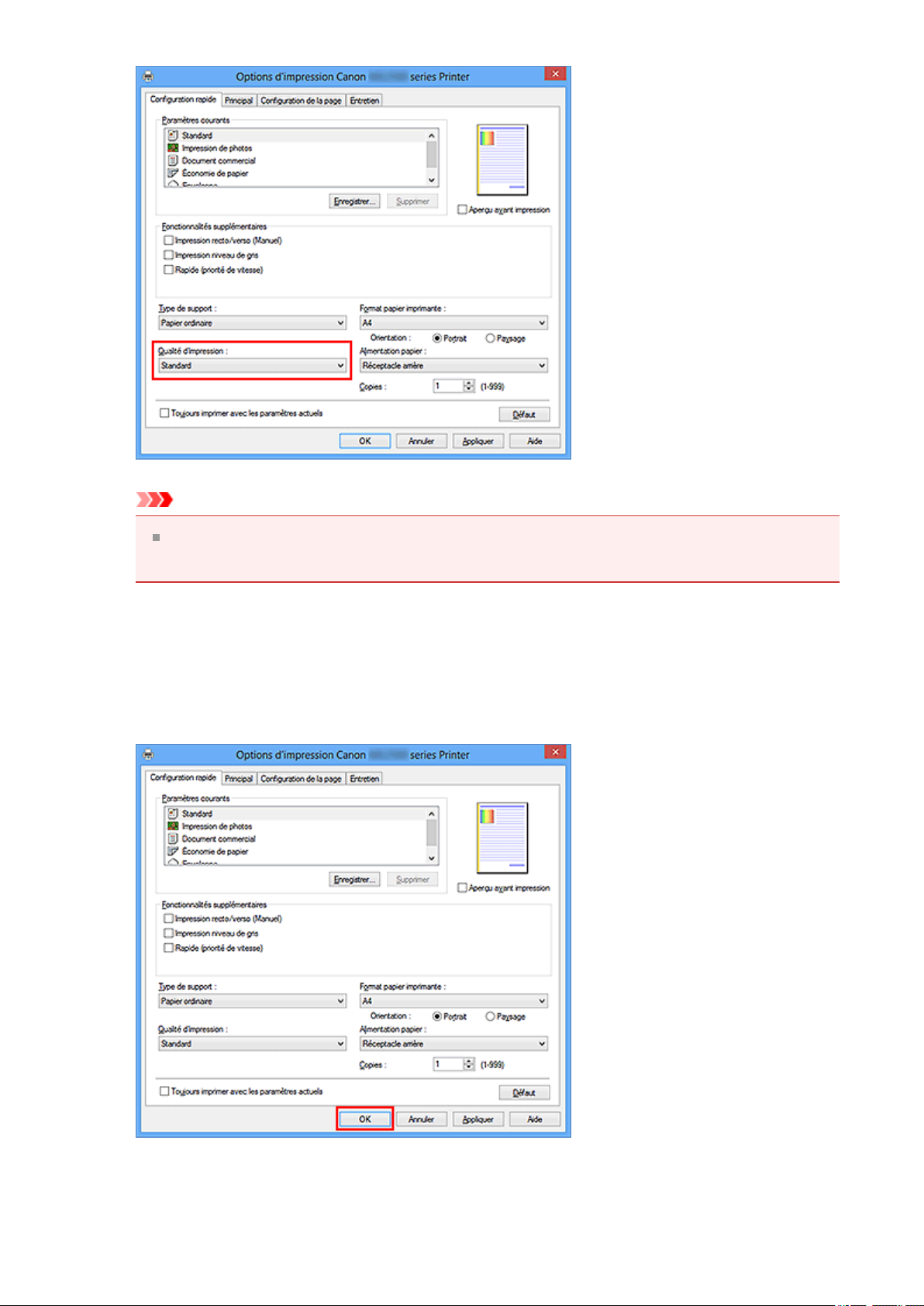
Important
Les paramètres de qualité d'impression qui peuvent être sélectionnés peuvent
différer en fonction d'un profil d'impression.
6. Terminez la configuration.
Cliquez sur OK.
Lorsque vous lancez l'impression, le document est imprimé avec les paramètres
correspondant à ce que vous voulez faire.
8
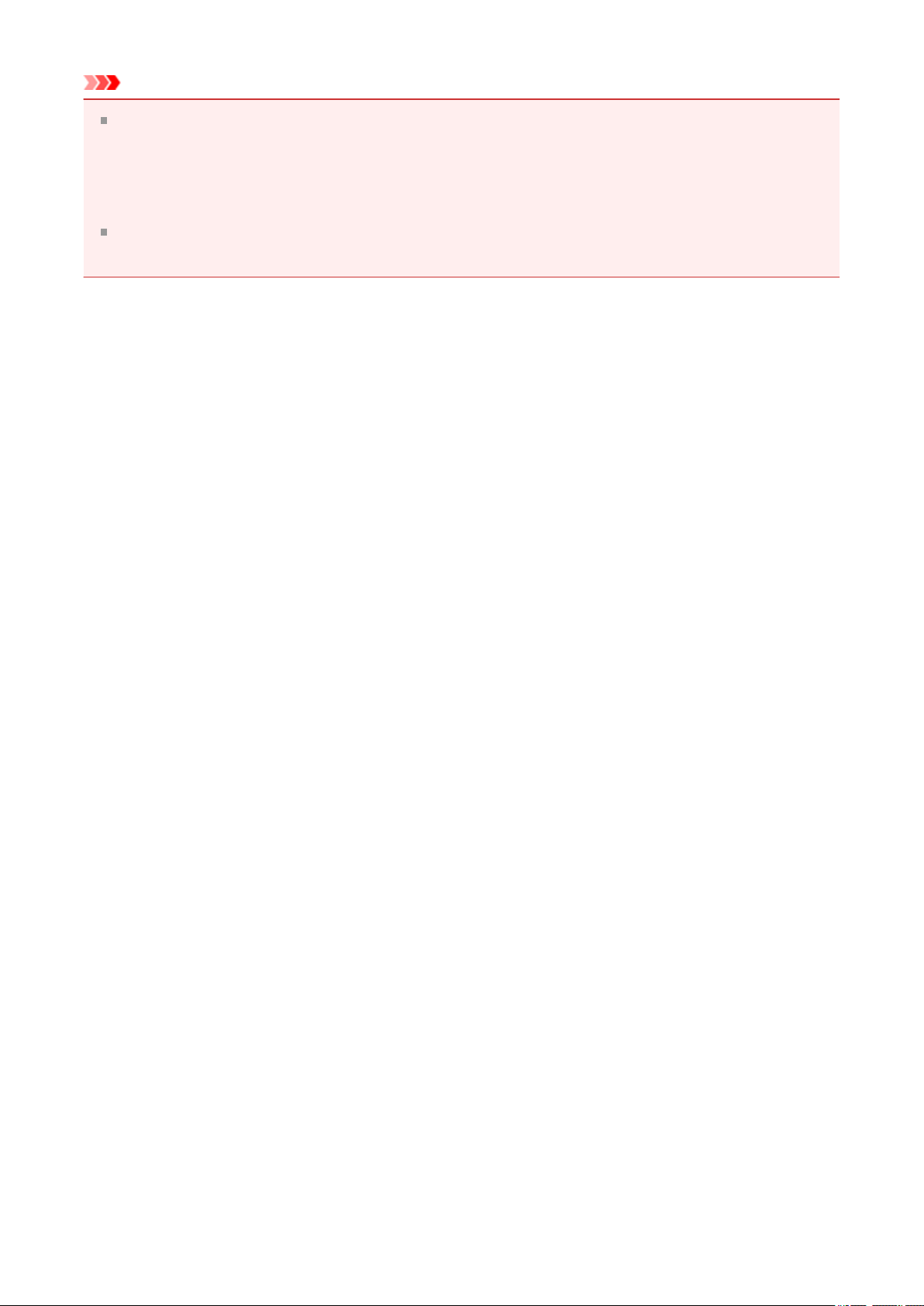
Important
Lorsque vous cochez la case Toujours imprimer avec les paramètres actuels, tous
les paramètres définis dans les onglets Configuration rapide, Principal et
Configuration de la page sont enregistrés, de sorte que vous pouvez effectuer vos
impressions avec les mêmes paramètres la prochaine fois.
Dans la fenêtre Paramètres courants, cliquez sur Enregistrer... pour enregistrer les
paramètres spécifiés.
9
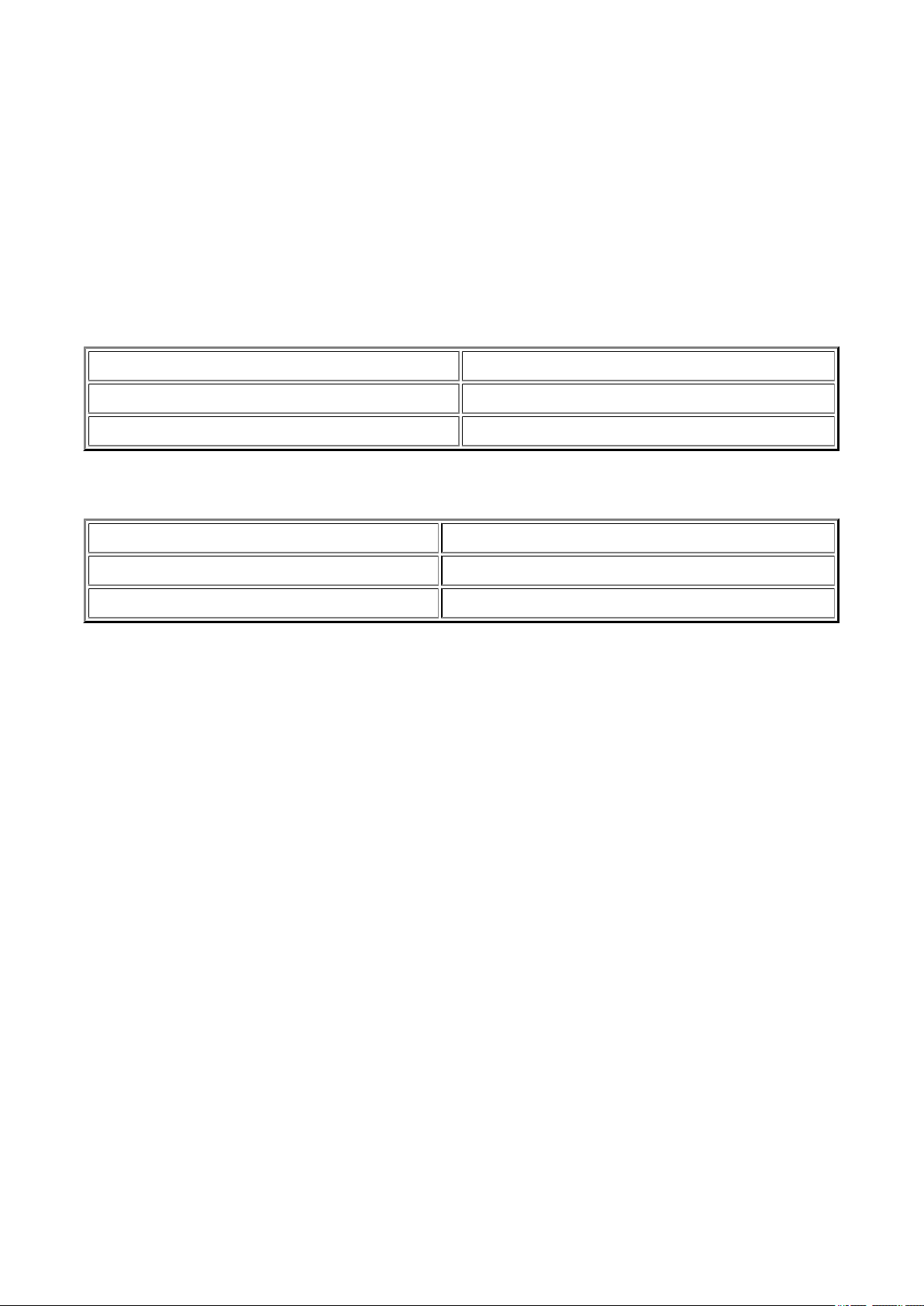
Définition du type de support à l'aide du pilote
d'imprimante
Lorsque vous utilisez cette machine, le fait de sélectionner le type de support
correspondant au but de l'impression vous permet d'obtenir des résultats de qualité
optimale.
Cette machine vous permet d'utiliser les types de supports suivants.
Papiers disponibles à la vente
Nom du support Type de support dans le pilote d'imprimante
Papier ordinaire (y compris le papier recyclé) Papier ordinaire
Enveloppes Enveloppe
Papiers Canon (impression de photos)
Nom du support <n° du modèle> Type de support dans le pilote d'imprimante
Papier Photo Glacé Extra II <PP-201> Papier Photo Glacé Extra II
Papier Photo Brillant <GP-501/GP-601> Papier Photo Brillant
10
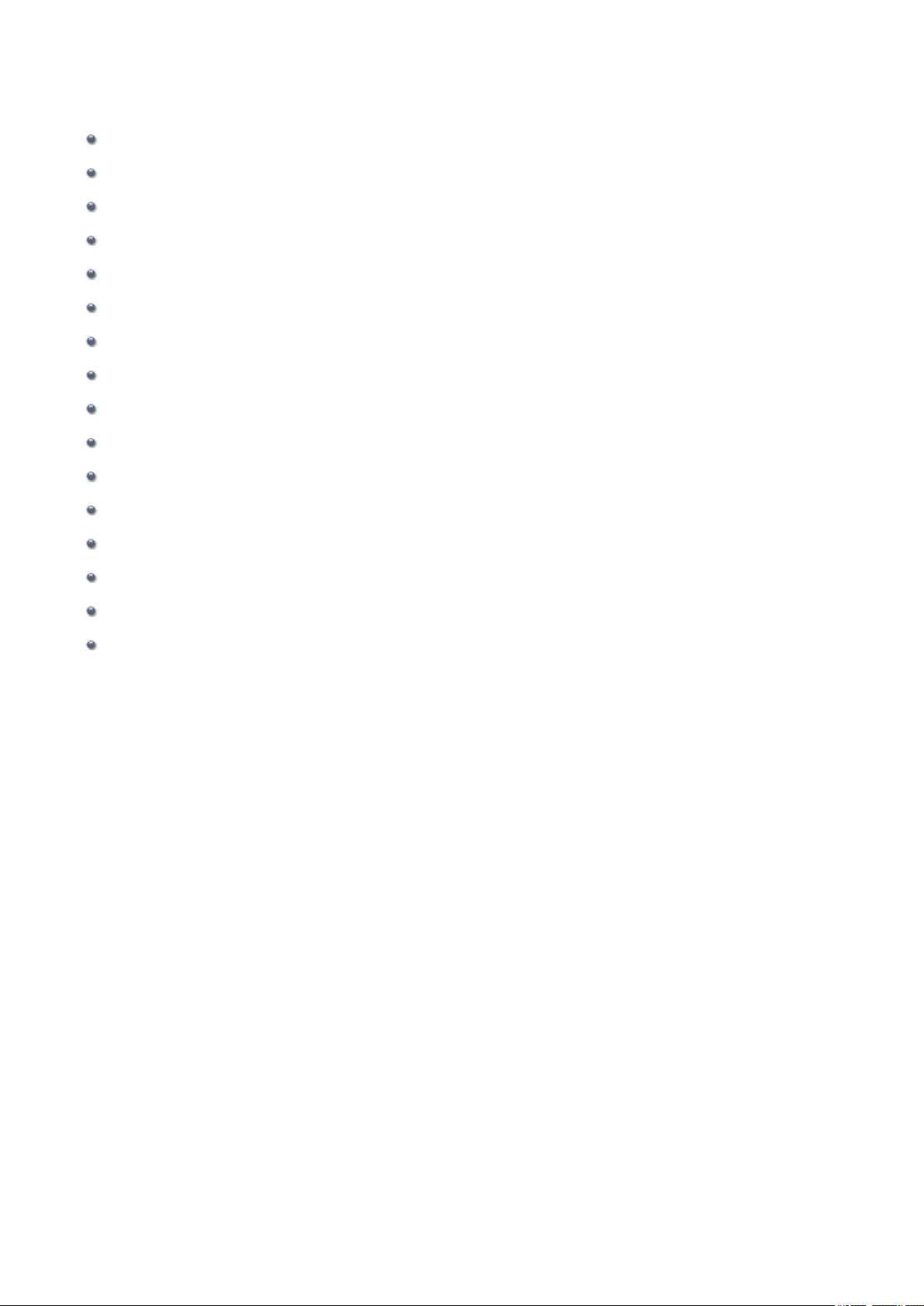
Les diverses méthodes d'impression
Définition d'un Format page et d'une Orientation
Définition du nombre de copies et de l'ordre d'impression
Définition de la marge d'agrafage
Impression à l'échelle du papier
Impression proportionnée
Impression mise en page
Impression Mosaïque/Poster
Impression de brochure
Impression recto/verso
Impression de cachet/arrière-plan
Enregistrement d'un cachet
Enregistrement des données d'image à utiliser comme arrière-plan
Configuration de l'impression des enveloppes
Affichage d'un aperçu avant impression
Définition du format de papier (format personnalisé)
Modification du document à imprimer ou réimpression à partir de l'historique des
impressions
11
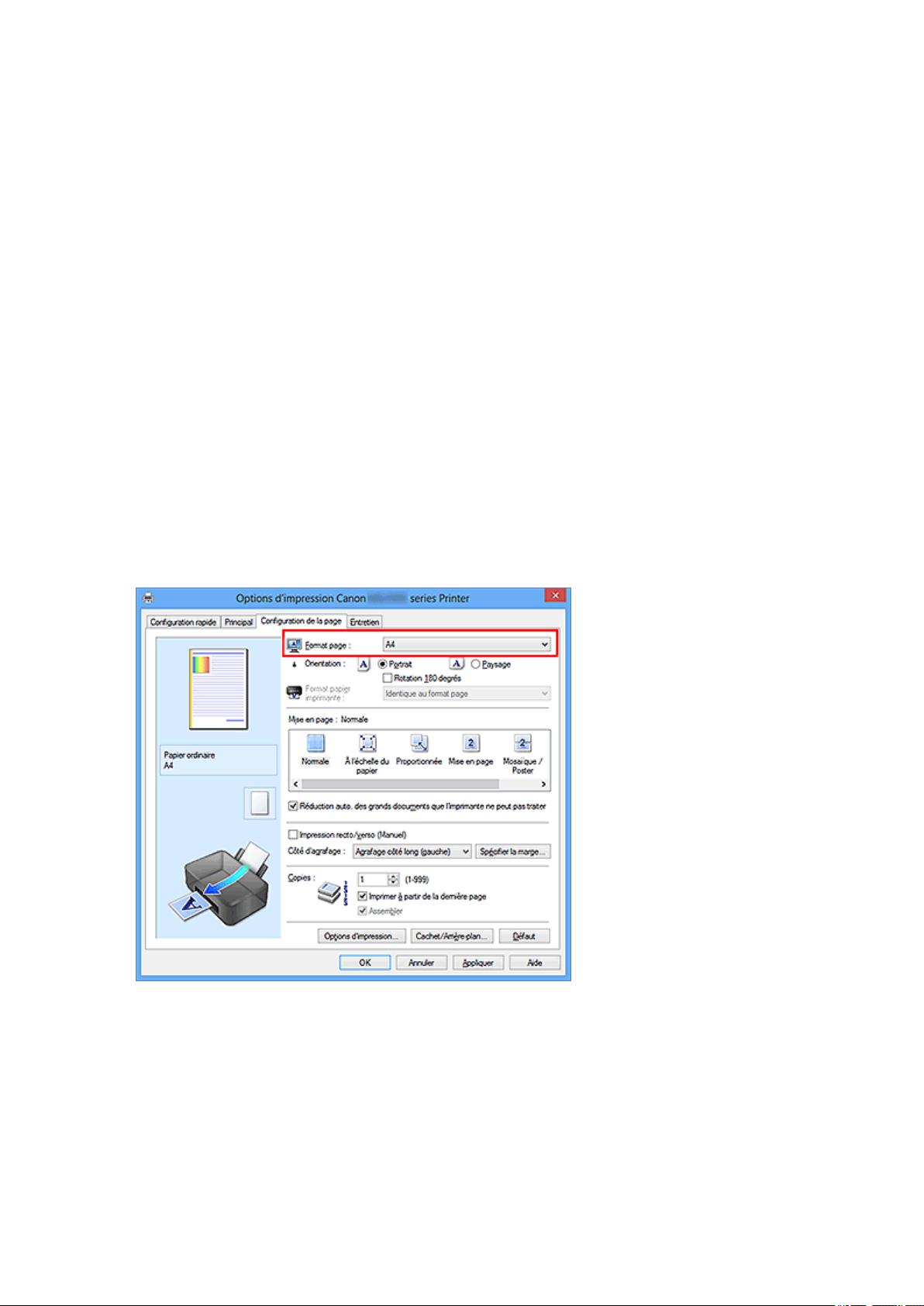
Définition d'un Format page et d'une Orientation
Le format et l'orientation de la page sont déterminés essentiellement par l'application.
Lorsque le format et l'orientation de la page définis par les paramètres Format page et
Orientation de l'onglet Configuration de la page sont les mêmes que ceux définis avec
l'application, vous n'avez pas besoin de les sélectionner dans l'onglet Configuration de la
page.
Lorsque vous ne pouvez pas les spécifier dans l'application, procédez comme suit pour
sélectionner un format et une orientation de page :
Vous pouvez également définir le format de la page et son orientation dans l'onglet
Configuration rapide.
1. Ouvrez la fenêtre de configuration du pilote d'imprimante.
2. Sélectionnez le format du papier.
Sélectionnez un format de page dans la liste Format page de l'onglet Configuration
de la page.
3. Définissez l'Orientation.
Sélectionnez Portrait ou Paysage comme Orientation. Cochez la case Rotation
180 degrés lorsque vous voulez imprimer l'original en lui appliquant une rotation de
180 degrés.
4. Terminez la configuration.
12
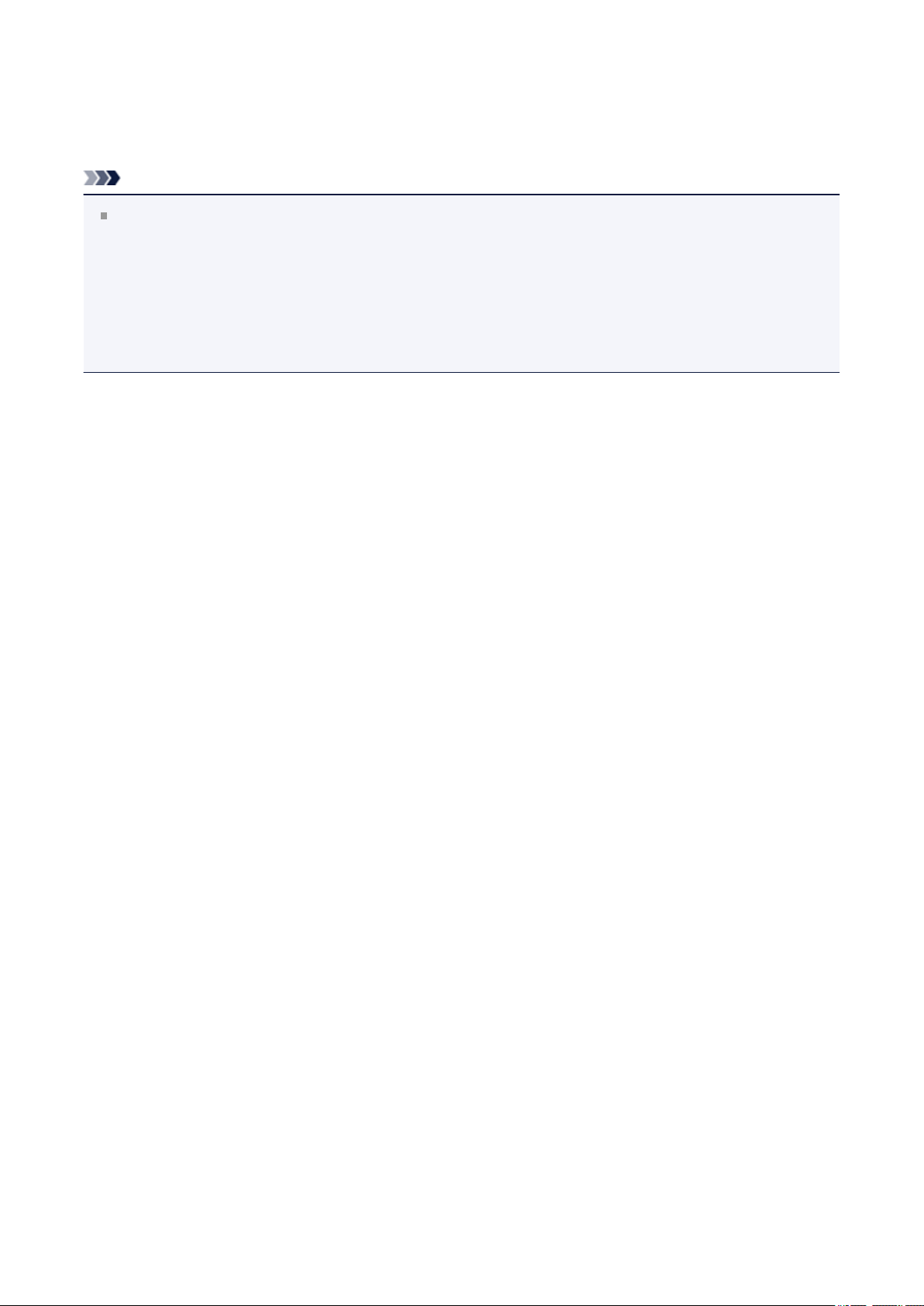
Cliquez sur OK.
Lorsque vous lancez l'impression, le document est imprimé avec le format et
l'orientation de page choisis.
Remarque
Si l'option Normale est sélectionnée sous Mise en page, la case Réduction auto.
des grands documents que l'imprimante ne peut pas traiter apparaît.
Normalement, vous pouvez laisser la case Réduction auto. des grands documents
que l'imprimante ne peut pas traiter activée. Si vous ne voulez pas réduire la taille
des grands documents que l'imprimante ne peut pas traiter pendant l'impression,
désactivez cette case à cocher.
13
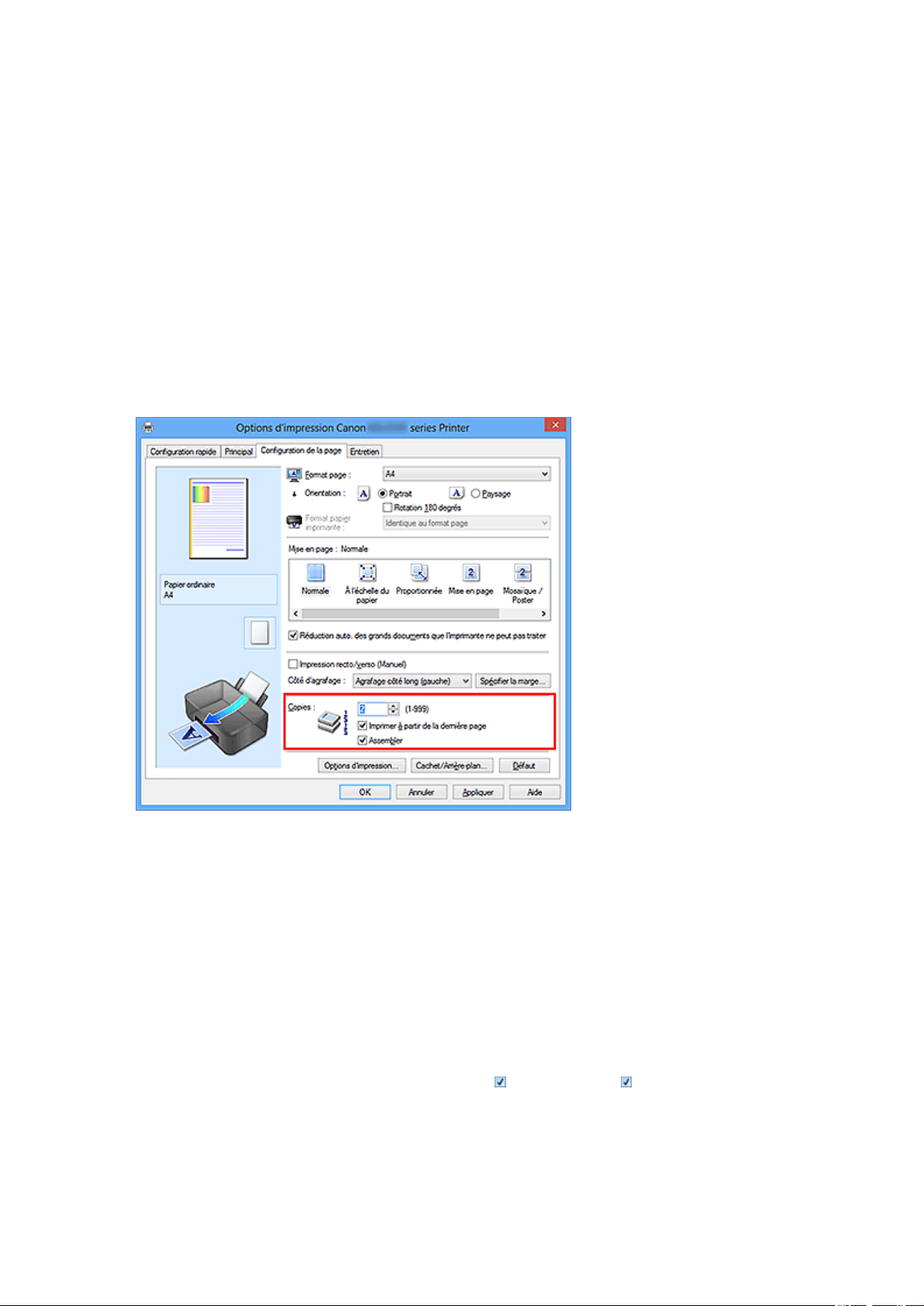
Définition du nombre de copies et de l'ordre
d'impression
Pour définir le nombre de copies et l'ordre d'impression, procédez comme suit :
Vous pouvez également définir le nombre de copies dans l'onglet Configuration rapide.
1. Ouvrez la fenêtre de configuration du pilote d'imprimante.
2. Spécifiez le nombre de copies à imprimer.
Pour Copies dans l'onglet Configuration de la page, indiquez le nombre de copies
à imprimer.
3. Spécifiez l'ordre d'impression.
Activez la case Imprimer à partir de la dernière page pour imprimer à partir de la
dernière page, et désactivez cette case pour imprimer à partir de la première page.
Activez la case Assembler lorsque vous imprimez plusieurs copies d'un document et
que vous souhaitez imprimer ensemble toutes les pages de chaque copie.
Désactivez cette case à cocher pour imprimer ensemble toutes les pages de même
numéro.
• Imprimer à partir de la dernière page: /Assembler:
14
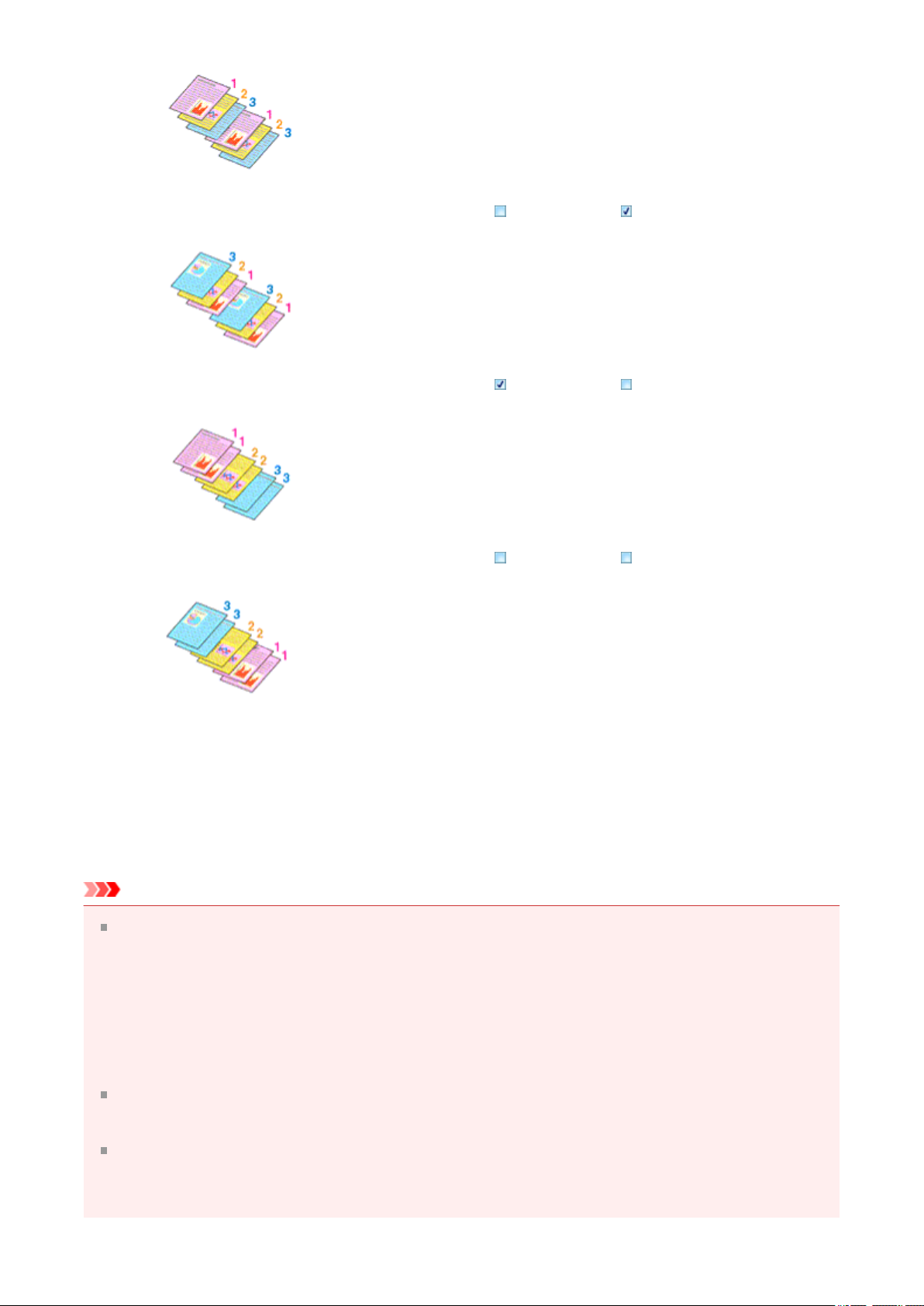
• Imprimer à partir de la dernière page: /Assembler:
• Imprimer à partir de la dernière page: /Assembler:
• Imprimer à partir de la dernière page: /Assembler:
4. Terminez la configuration.
Cliquez sur OK.
Lorsque vous lancez l'impression, le nombre de copies indiqué est imprimé dans
l'ordre spécifié.
Important
Lorsque l'application utilisée pour créer le document comporte la même fonction,
spécifiez les paramètres du pilote d'imprimante. Toutefois, si la qualité d'impression
n'est pas satisfaisante, spécifiez les paramètres de la fonction de l'application. Lorsque
vous spécifiez le nombre de copies et l'ordre d'impression à l'aide de l'application et de
ce pilote d'imprimante, le nombre de copies peut être la multiplication des deux
paramètres ou l'ordre d'impression spécifié peut ne pas être activé.
L'option Imprimer à partir de la dernière page apparaît en grisé et n'est pas
disponible lorsque l'option Mosaïque/Poster est sélectionnée pour Mise en page.
Lorsque l'option Brochure est sélectionnée pour Mise en page, les options Imprimer
à partir de la dernière page et Assembler apparaissent en grisé et ne sont pas
sélectionnables.
15
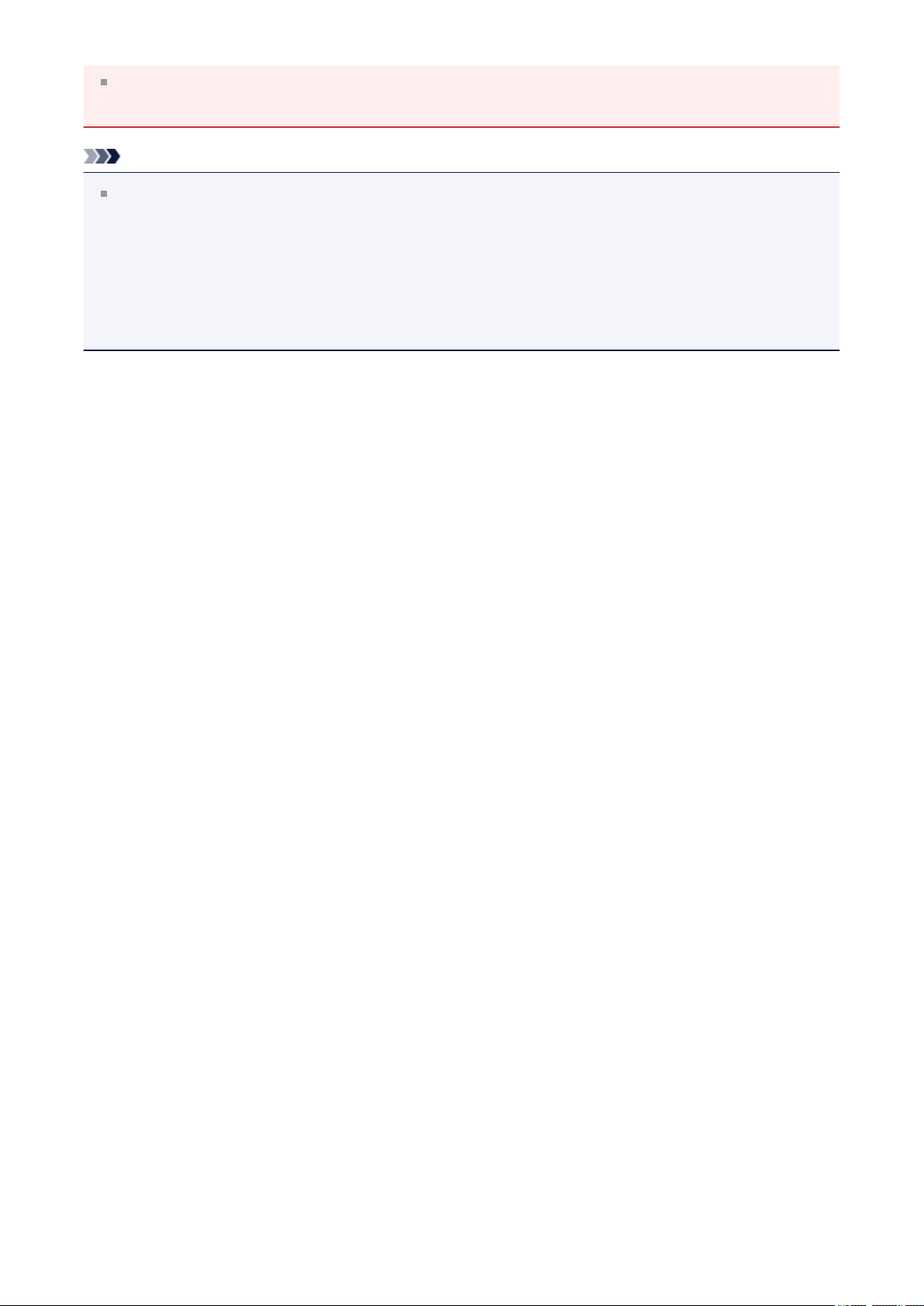
Lorsque l'option Impression recto/verso (Manuel) est sélectionnée, l'option
Imprimer à partir de la dernière page apparaît grisée et n'est pas sélectionnable.
Remarque
Si vous configurez à la fois les options Imprimer à partir de la dernière page et
Assembler, les feuilles sont assemblées une par une et imprimées en commençant par
la dernière page.
Ces paramètres peuvent être utilisés en association avec les options Normale, À
l'échelle du papier, Proportionnée, Mise en page et Impression recto/verso
(Manuel).
16
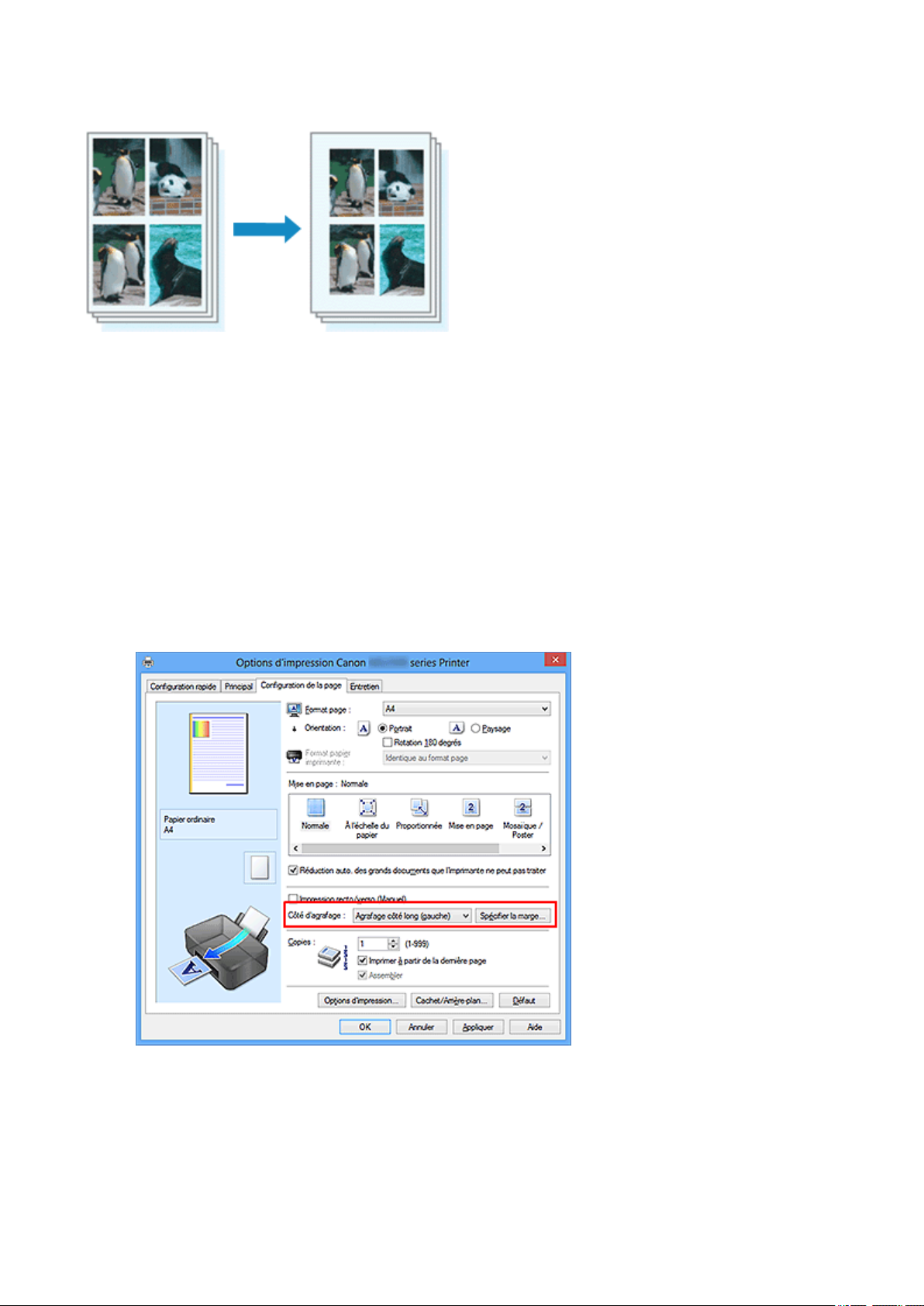
Définition de la marge d'agrafage
Pour définir le côté d'agrafage et la largeur de la marge, procédez comme suit :
1. Ouvrez la fenêtre de configuration du pilote d'imprimante.
2. Indiquez le côté à agrafer.
Vérifiez la position de la marge d'agrafage dans Côté d'agrafage dans l'onglet
Configuration de la page.
L'imprimante analyse les paramètres Orientation et Mise en page, puis sélectionne
automatiquement la meilleure position d'agrafage. Lorsque vous souhaitez modifier le
paramètre, faites une sélection dans la liste.
3. Définissez la largeur de la marge.
Si nécessaire, cliquez sur Spécifier la marge... et définissez la largeur de la marge,
puis cliquez sur OK.
17
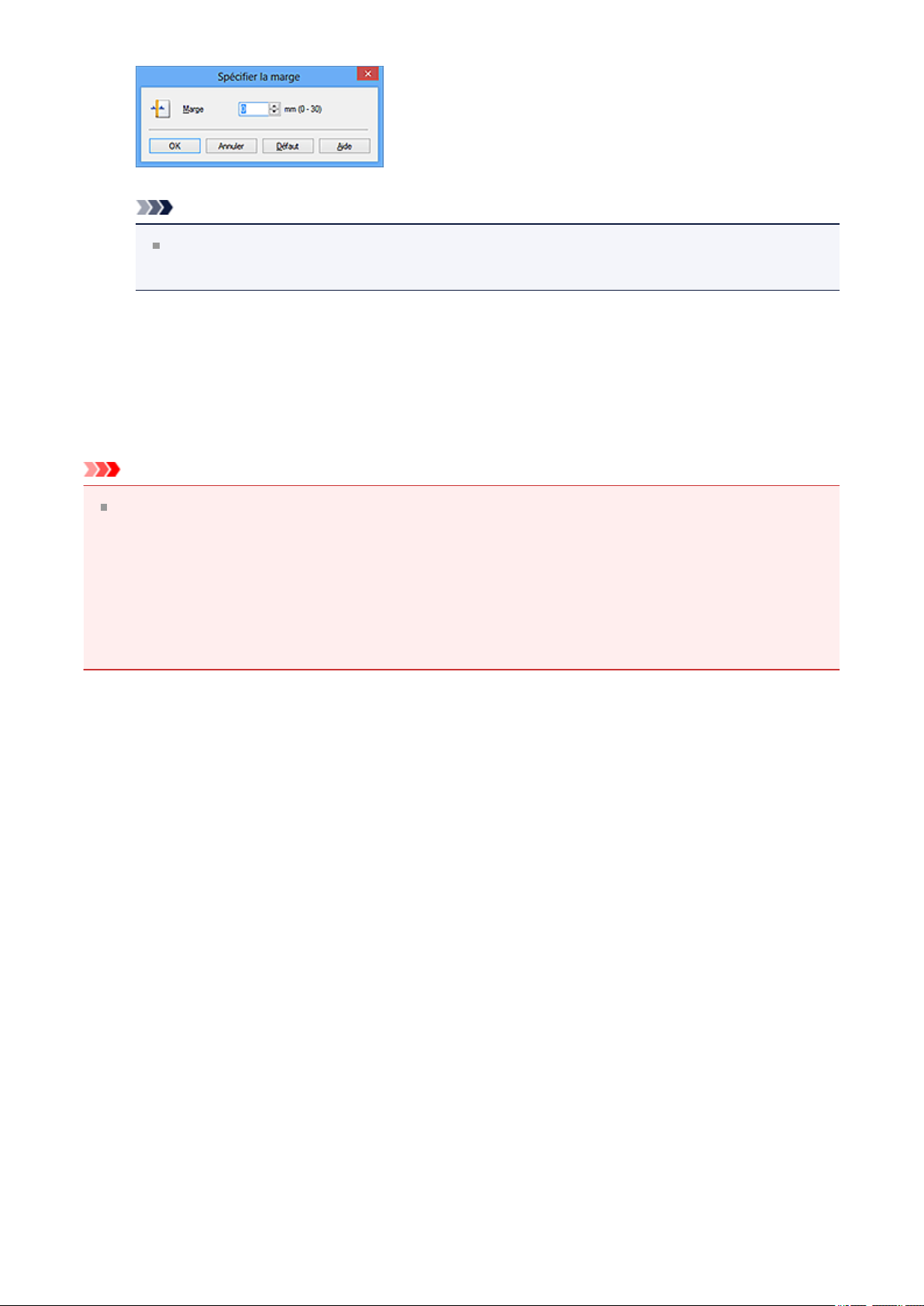
Remarque
L'imprimante réduit automatiquement la zone d'impression en fonction de la
marge de position d'agrafage.
4. Terminez la configuration.
Cliquez sur OK dans l'onglet Configuration de la page.
Lorsque vous lancez l'impression, les données sont imprimées avec le côté et la
largeur de marge d'agrafage spécifiés.
Important
Les options Côté d'agrafage et Spécifier la marge... sont grisées et ne sont pas
disponibles dans les cas suivants :
• L'option Mosaïque/Poster ou Brochure est sélectionnée pour Mise en page
• L'option Proportionnée est sélectionnée pour Mise en page (si l'option Impression
recto/verso (Manuel) est également sélectionnée, seule l'option Côté d'agrafage
peut être spécifiée).
18
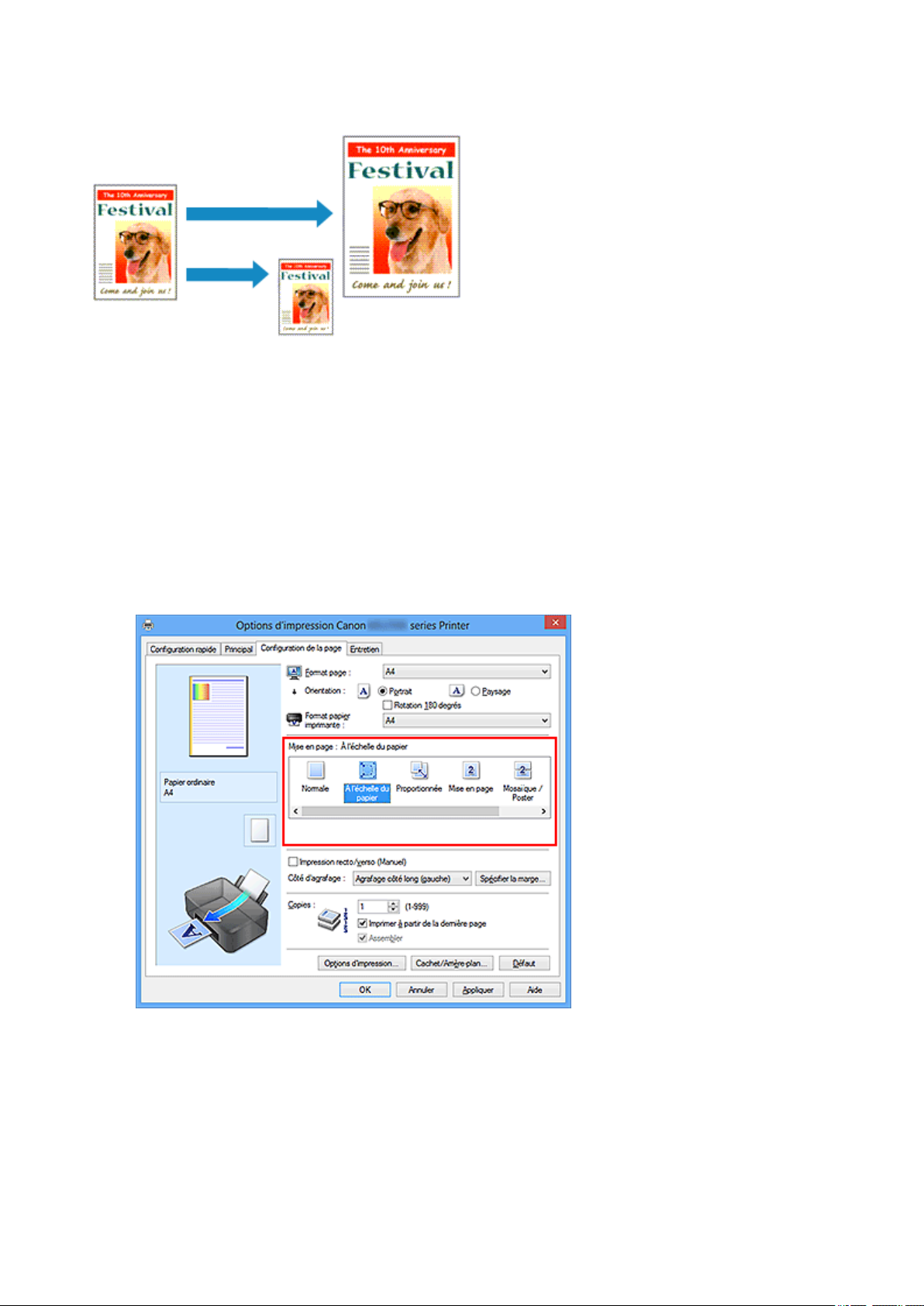
Impression à l'échelle du papier
Pour imprimer un document agrandi ou réduit automatiquement pour s'adapter au format
de page à utiliser, procédez comme suit :
1. Ouvrez la fenêtre de configuration du pilote d'imprimante.
2. Définissez l'impression à l'échelle du papier.
Sélectionnez À l'échelle du papier dans la liste Mise en page de l'onglet
Configuration de la page.
3. Sélectionnez le format papier du document.
Utilisez la liste Format page pour sélectionner le format de page défini avec votre
application.
4. Sélectionnez le format du papier.
19
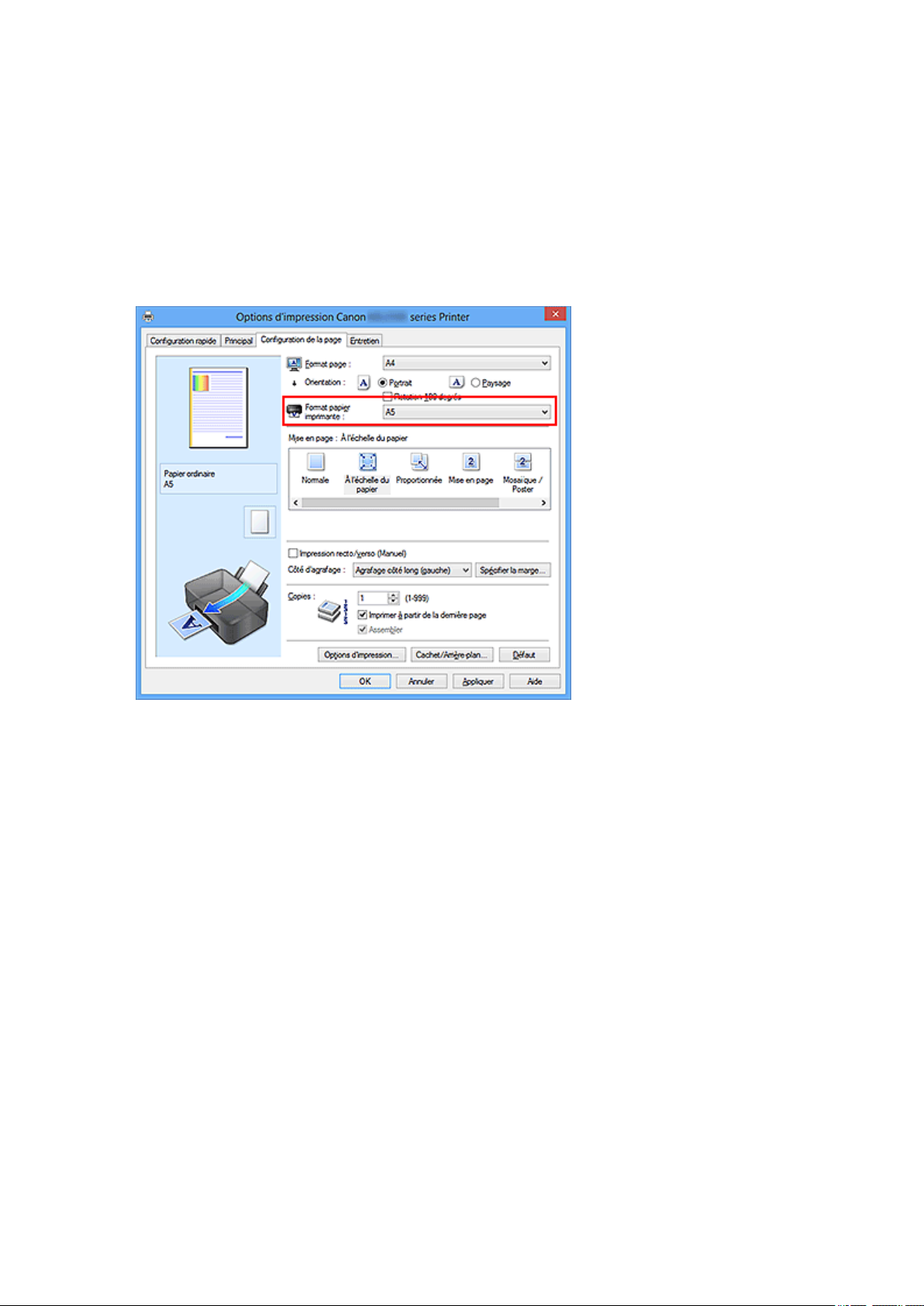
Sélectionnez le format du papier chargé dans la machine dans la liste Format papier
imprimante.
Lorsque la valeur de Format papier imprimante est inférieure au paramètre Format
page, l'image de la page est réduite. Lorsque la valeur de Format papier
imprimante est supérieure au paramètre Format page, l'image de la page est
agrandie.
Les paramètres actuels sont affichés dans l'aperçu des paramètres sur le côté
gauche du pilote d'imprimante.
5. Terminez la configuration.
Cliquez sur OK.
Lorsque vous lancez l'impression, le document est agrandi ou réduit pour
correspondre à l'échelle du papier.
20
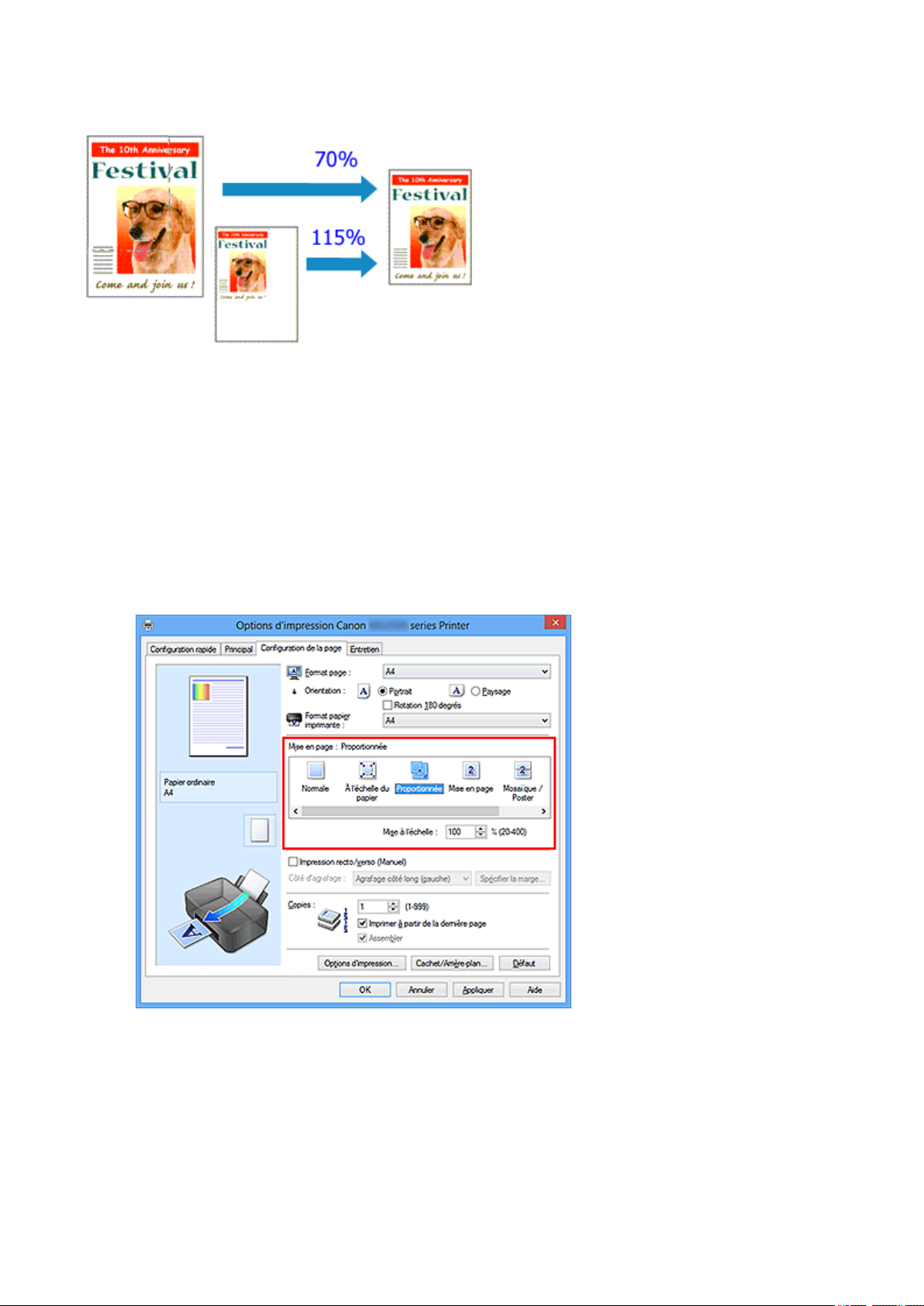
Impression proportionnée
Pour imprimer un document avec des pages agrandies ou réduites pour correspondre à
l'échelle du papier, procédez comme suit :
1. Ouvrez la fenêtre de configuration du pilote d'imprimante.
2. Configurez l'impression proportionnée.
Sélectionnez Proportionnée dans la liste Mise en page de l'onglet Configuration
de la page.
3. Sélectionnez le format papier du document.
Utilisez la liste Format page pour sélectionner le format de page défini avec votre
application.
4. Pour définir une échelle, suivez l'une des procédures suivantes :
21
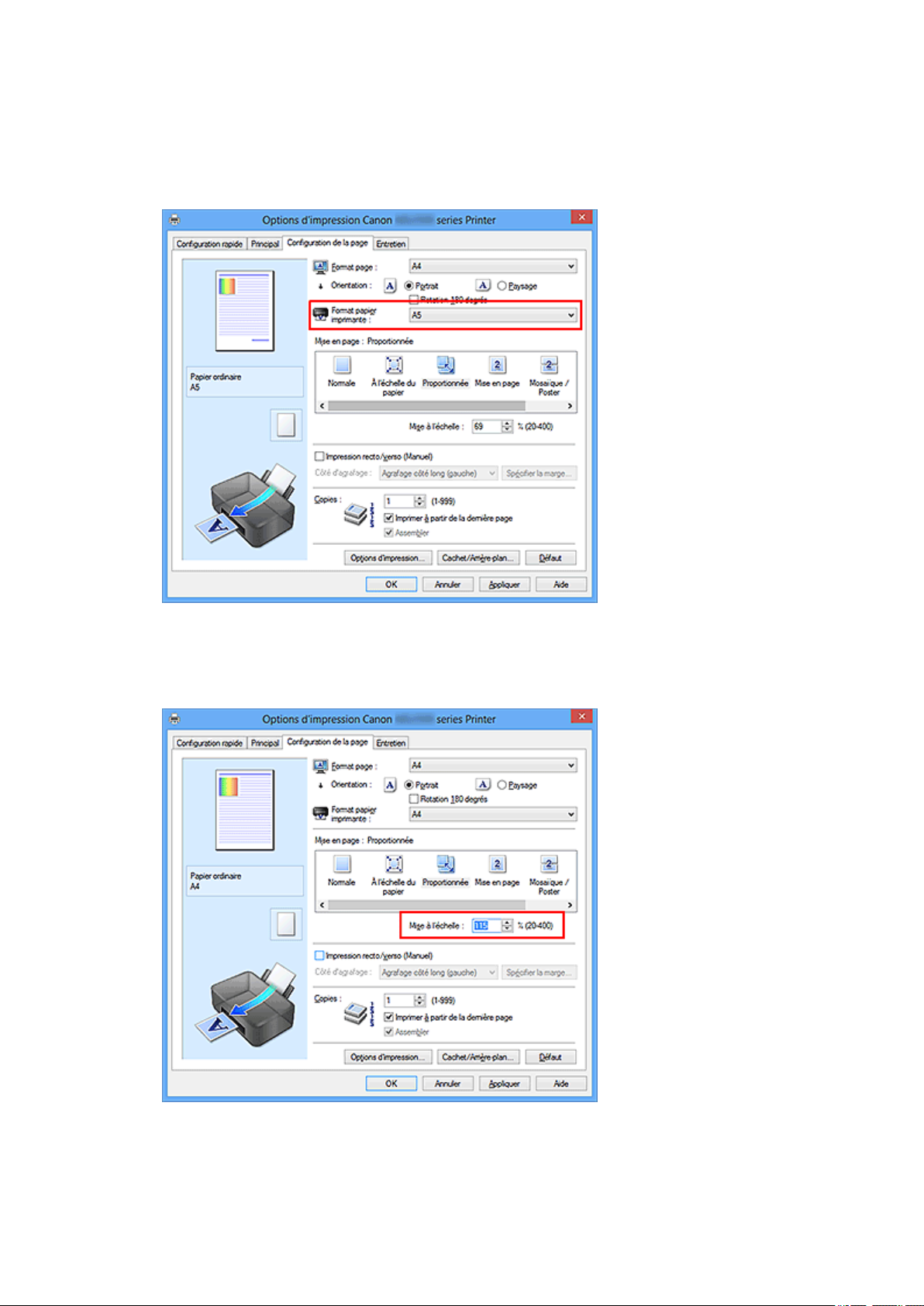
• Sélectionnez un Format papier imprimante.
Lorsque le format du papier de l'imprimante est inférieur au paramètre Format
page, l'image de la page est réduite. Lorsque le format du papier de l'imprimante
est supérieur au paramètre Format page, l'image de la page est agrandie.
• Définissez une échelle.
Saisissez directement une valeur dans la zone Mise à l'échelle.
Les paramètres actuels sont affichés dans l'aperçu des paramètres sur le côté
gauche du pilote d'imprimante.
5. Terminez la configuration.
22
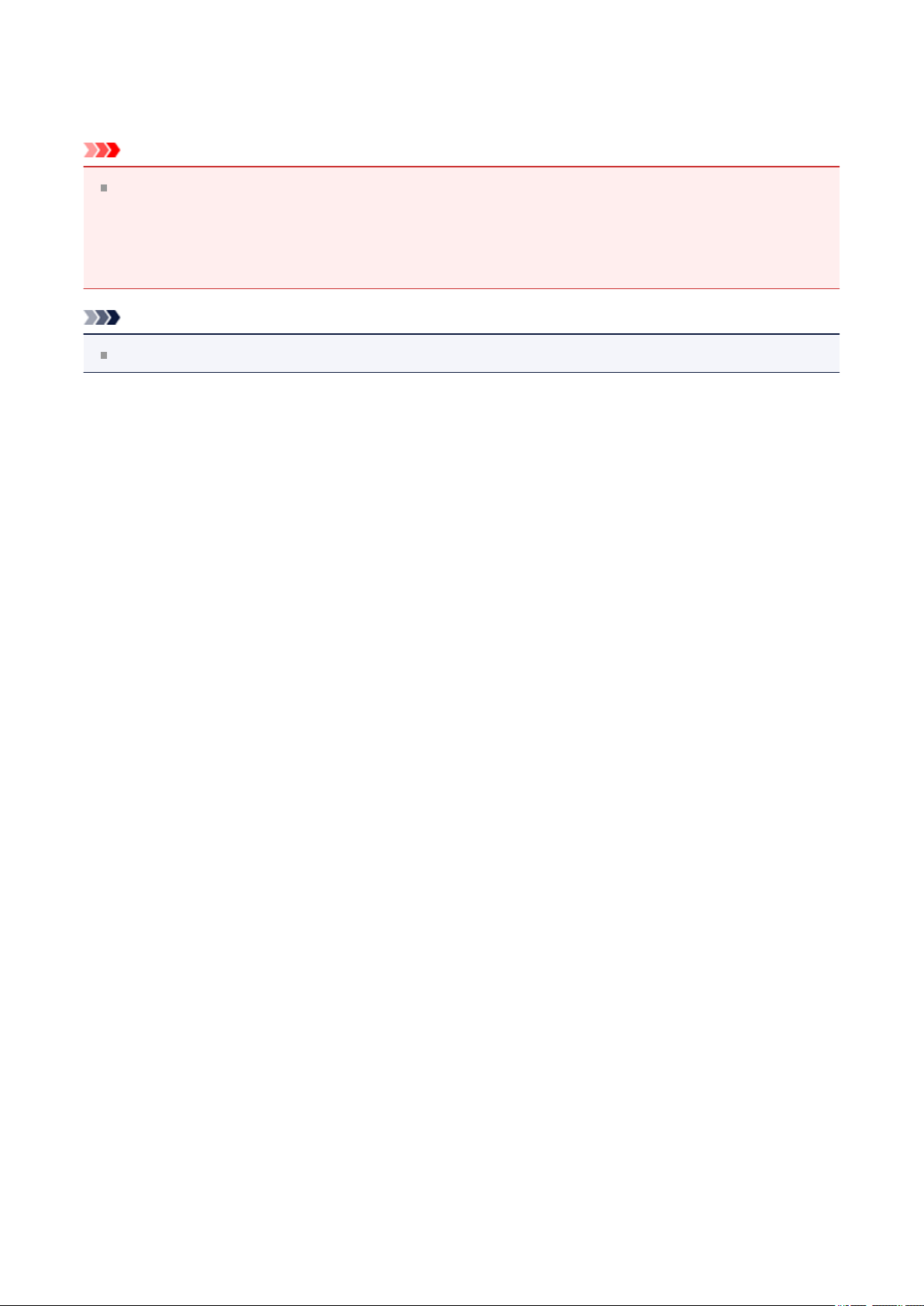
Cliquez sur OK.
Lorsque vous lancez une impression, le document est imprimé à l'échelle spécifiée.
Important
Lorsque le logiciel d'application avec lequel vous avez créé l'original dispose de la
fonction d'impression proportionnée, configurez les paramètres dans le logiciel
d'application. Vous n'avez pas besoin de configurer les mêmes paramètres dans le
pilote d'imprimante.
Remarque
La sélection de l'option Proportionnée modifie la zone imprimable du document.
23
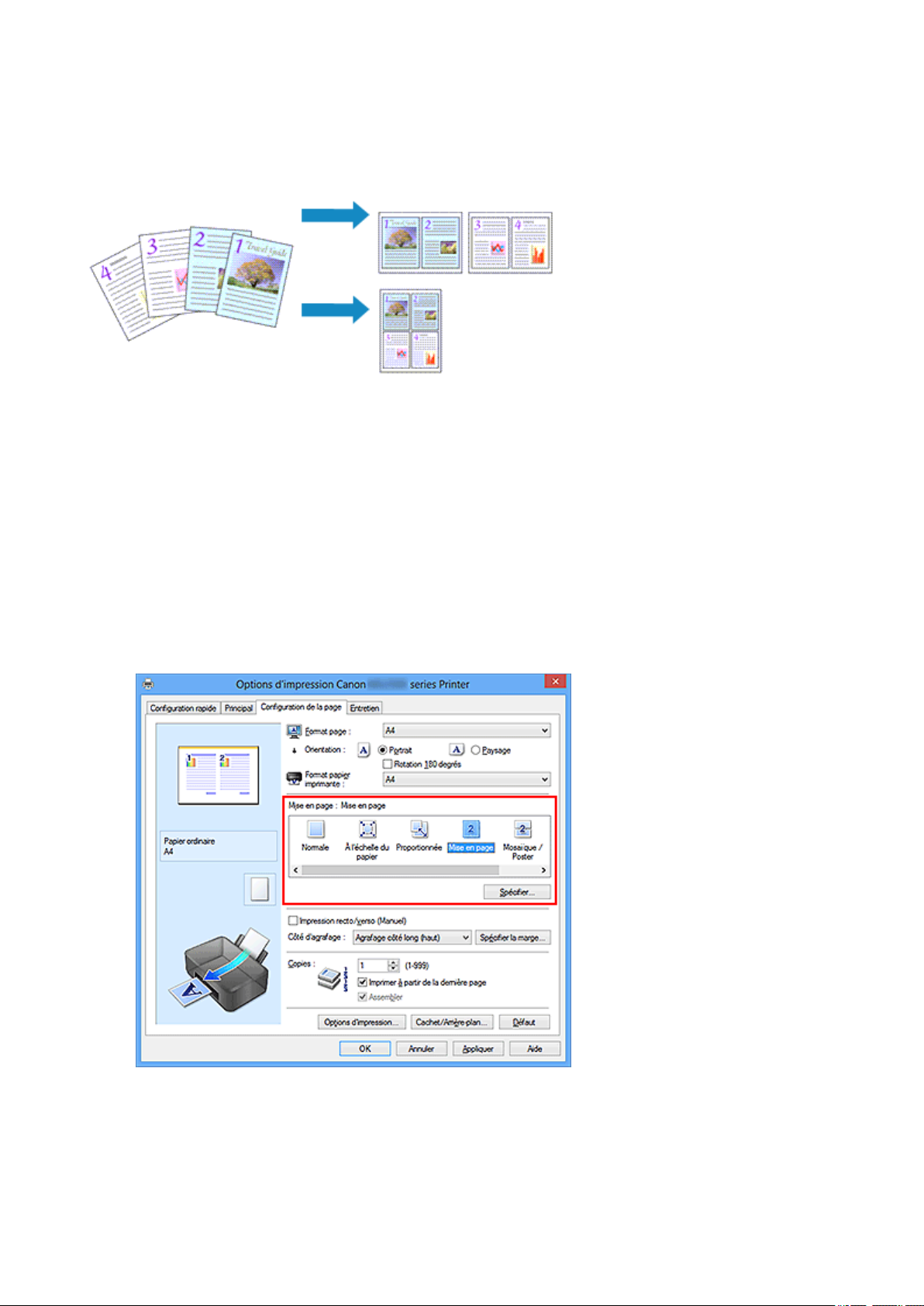
Impression mise en page
La fonction d'impression mise en page permet d'imprimer plus d'une image de page sur
une seule feuille de papier.
Pour effectuer une impression mise en page, procédez comme suit :
1. Ouvrez la fenêtre de configuration du pilote d'imprimante.
2. Définissez l'impression mise en page.
Sélectionnez Mise en page dans la liste Mise en page de l'onglet Configuration de
la page.
Les paramètres actuels sont affichés dans l'aperçu des paramètres sur le côté
gauche du pilote d'imprimante.
3. Sélectionnez le format du papier.
Sélectionnez le format du papier chargé dans la machine dans la liste Format papier
imprimante.
24
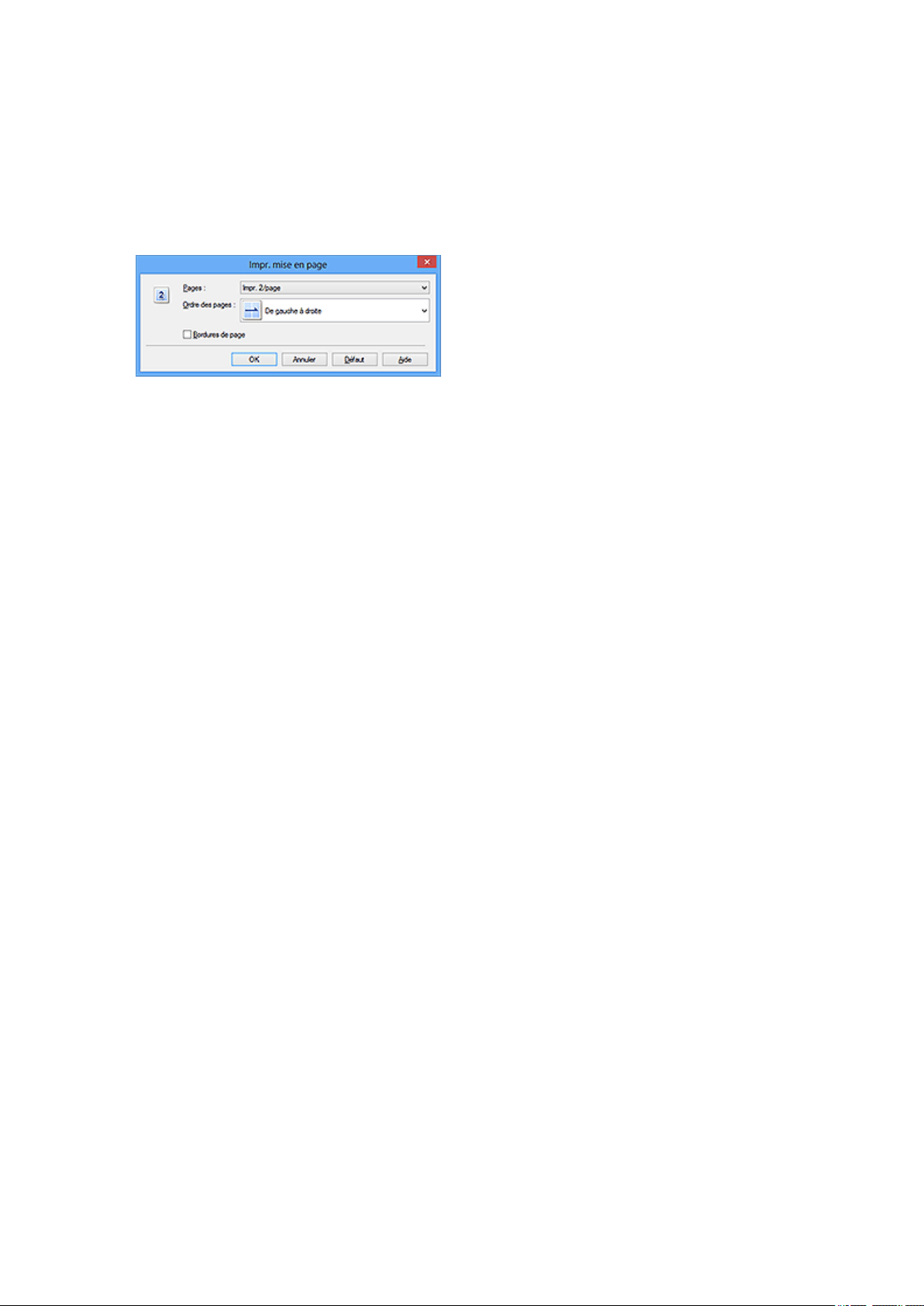
La configuration de la présentation des deux pages du document de gauche à droite
est terminée.
4. Indiquez le nombre de pages à imprimer par feuille et l'ordre des pages.
Si nécessaire, cliquez sur Spécifier..., spécifiez les paramètres suivants dans la
boîte de dialogue Impr. mise en page et cliquez sur OK.
Pages
Pour modifier le nombre de pages à imprimer sur une même feuille de papier,
sélectionnez ce nombre dans la liste.
Ordre des pages
Pour modifier l'ordre des pages, sélectionnez une méthode de placement dans la
liste.
Bordures de page
Pour imprimer une bordure autour de chaque page de document, cochez cette case.
5. Terminez la configuration.
Cliquez sur OK dans l'onglet Configuration de la page.
Lorsque vous lancez l'impression, le nombre de pages spécifié est disposé sur
chaque feuille de papier dans l'ordre indiqué.
25
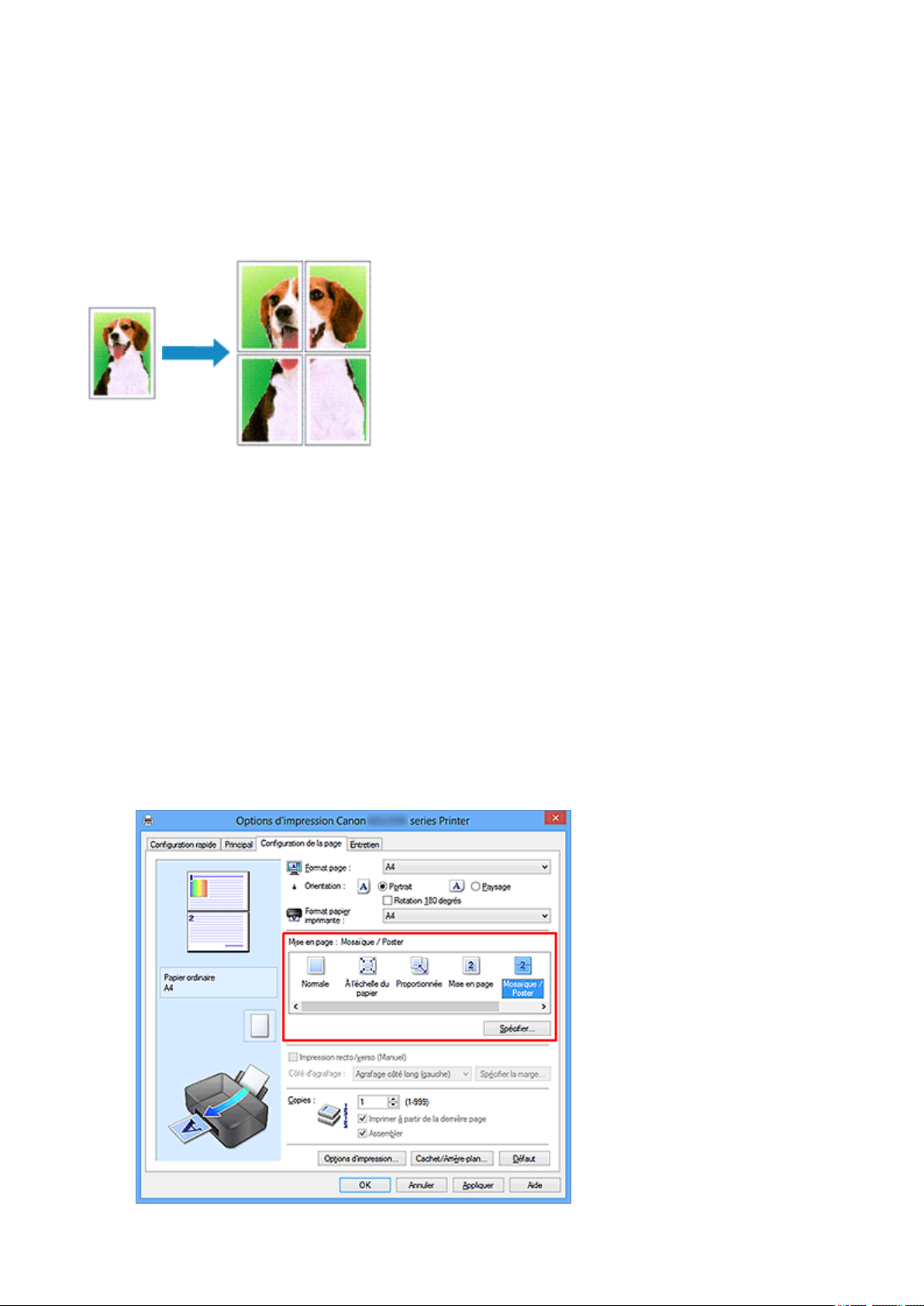
Impression Mosaïque/Poster
La fonction d'impression Mosaïque/Poster permet d'agrandir les données d'image, de les
répartir sur plusieurs pages et d'imprimer ces pages sur des feuilles de papier séparées.
Vous pouvez également assembler les pages pour qu'elles forment un document imprimé
de grande dimension, semblable à un poster.
Pour effectuer une impression au format Mosaïque/Poster, procédez comme suit :
Configuration de l'impression Mosaïque/Poster
1. Ouvrez la fenêtre de configuration du pilote d'imprimante.
2. Configurez l'impression Mosaïque/Poster.
Sélectionnez Mosaïque/Poster dans la liste Mise en page de l'onglet Configuration
de la page.
Les paramètres actuels sont affichés dans l'aperçu des paramètres sur le côté
gauche du pilote d'imprimante.
26
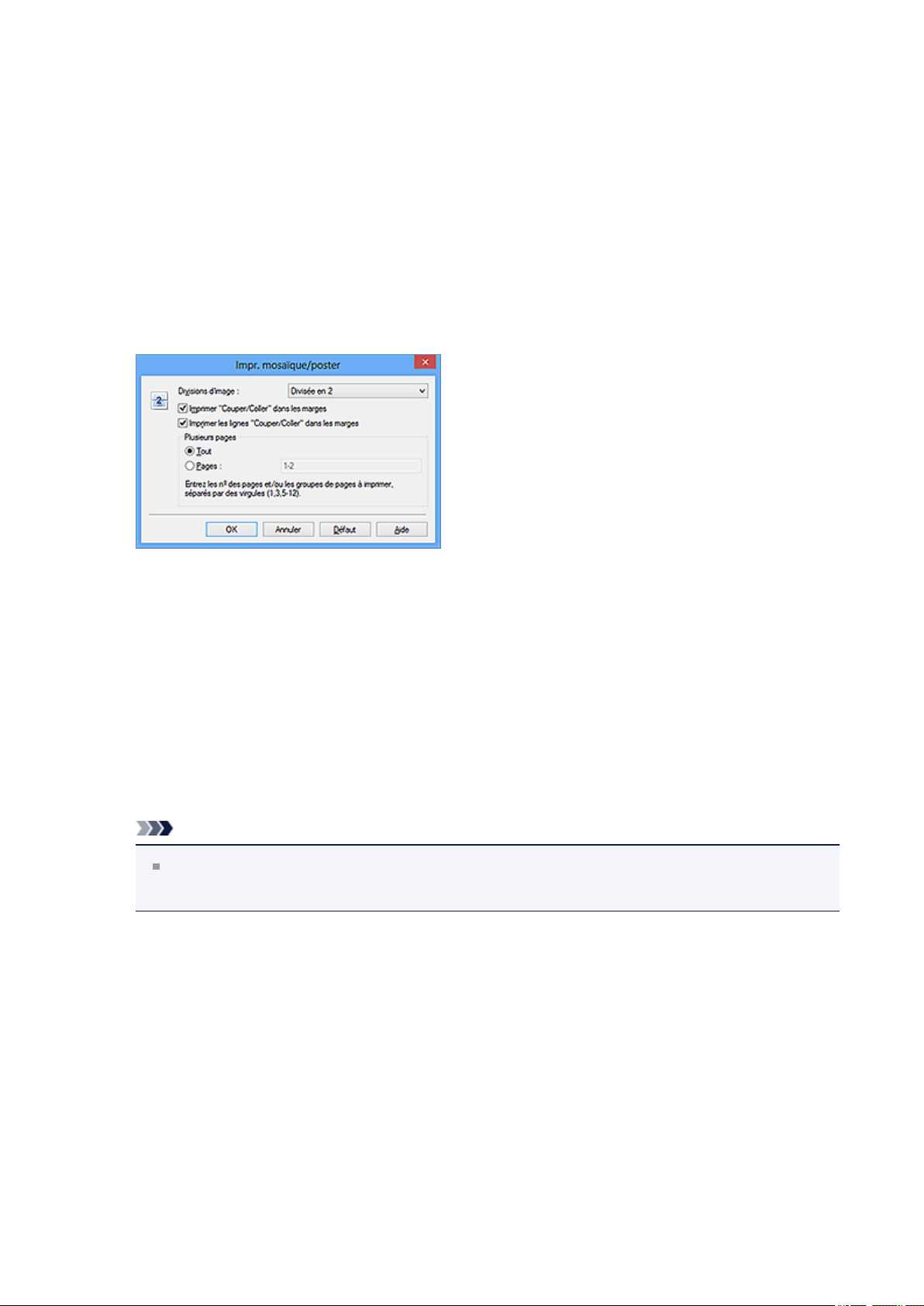
3. Sélectionnez le format du papier.
Sélectionnez le format du papier chargé dans la machine dans la liste Format papier
imprimante.
La configuration de la division d'un document en 2 et l'impression Mosaïque/Poster
est terminée.
4. Indiquez le nombre de divisions d'image et les pages à imprimer.
Si nécessaire, cliquez sur Spécifier..., spécifiez les paramètres suivants dans la
boîte de dialogue Impr. mosaïque/poster et cliquez sur OK.
Divisions d'image
Sélectionnez le nombre de divisions (verticales x horizontales). Plus le nombre de
divisons augmente, plus le nombre de feuilles utilisées pour l'impression est
important. Si vous assemblez les pages pour créer un poster, plus le nombre de
divisions augmente, ce qui vous permet de créer une affiche plus grande.
Imprimer "Couper/Coller" dans les marges
Désélectionnez cette case pour ne pas imprimer les mots « Couper » et « Coller ».
Remarque
Cette fonction peut ne pas être disponible avec certains pilotes d'imprimante ou
systèmes d'exploitation.
Imprimer les lignes "Couper/Coller" dans les marges
Désélectionnez cette case pour ne pas imprimer les lignes de coupe.
Plusieurs pages
Spécifie la plage d'impression. Dans des conditions d'utilisation normales,
sélectionnez Tout.
Pour réimprimer uniquement une page déterminée, sélectionnez Pages et saisissez
le numéro de la page à imprimer. Pour spécifier plusieurs pages, saisissez les
numéros de pages en les séparant par des virgules ou par un trait d'union.
27
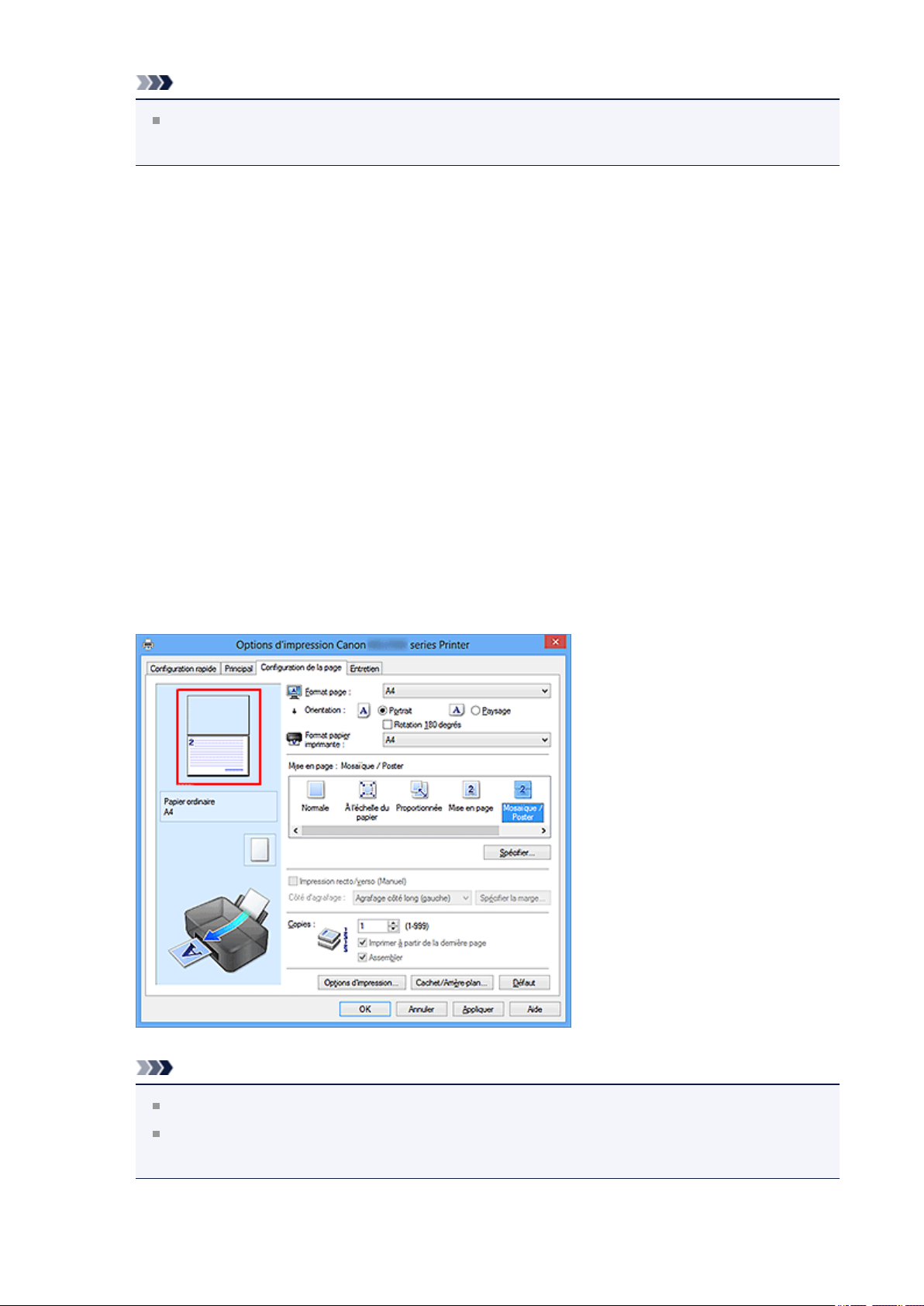
Remarque
Vous pouvez également définir la plage d'impression en cliquant sur les pages
dans l'aperçu des paramètres.
5. Terminez la configuration.
Cliquez sur OK dans l'onglet Configuration de la page.
À l'impression, le document sera divisé en plusieurs pages.
Imprimer certaines pages seulement
Si l'encre devient pâle ou s'épuise en cours d'impression, vous pouvez réimprimer
uniquement les pages spécifiques en procédant comme suit :
1. Définissez la plage d'impression.
Dans l'aperçu des paramètres affiché dans la partie gauche de l'onglet
Configuration de la page, cliquez sur les pages que vous ne souhaitez pas
imprimer.
Les pages sur lesquelles vous avez cliqué sont supprimées et seules les pages à
imprimer sont affichées.
Remarque
Cliquez sur les pages supprimées pour les afficher à nouveau.
Cliquez avec le bouton droit de la souris dans l'aperçu des paramètres pour
sélectionner Imprimer toutes les pages ou Supprimer toutes les pages.
28
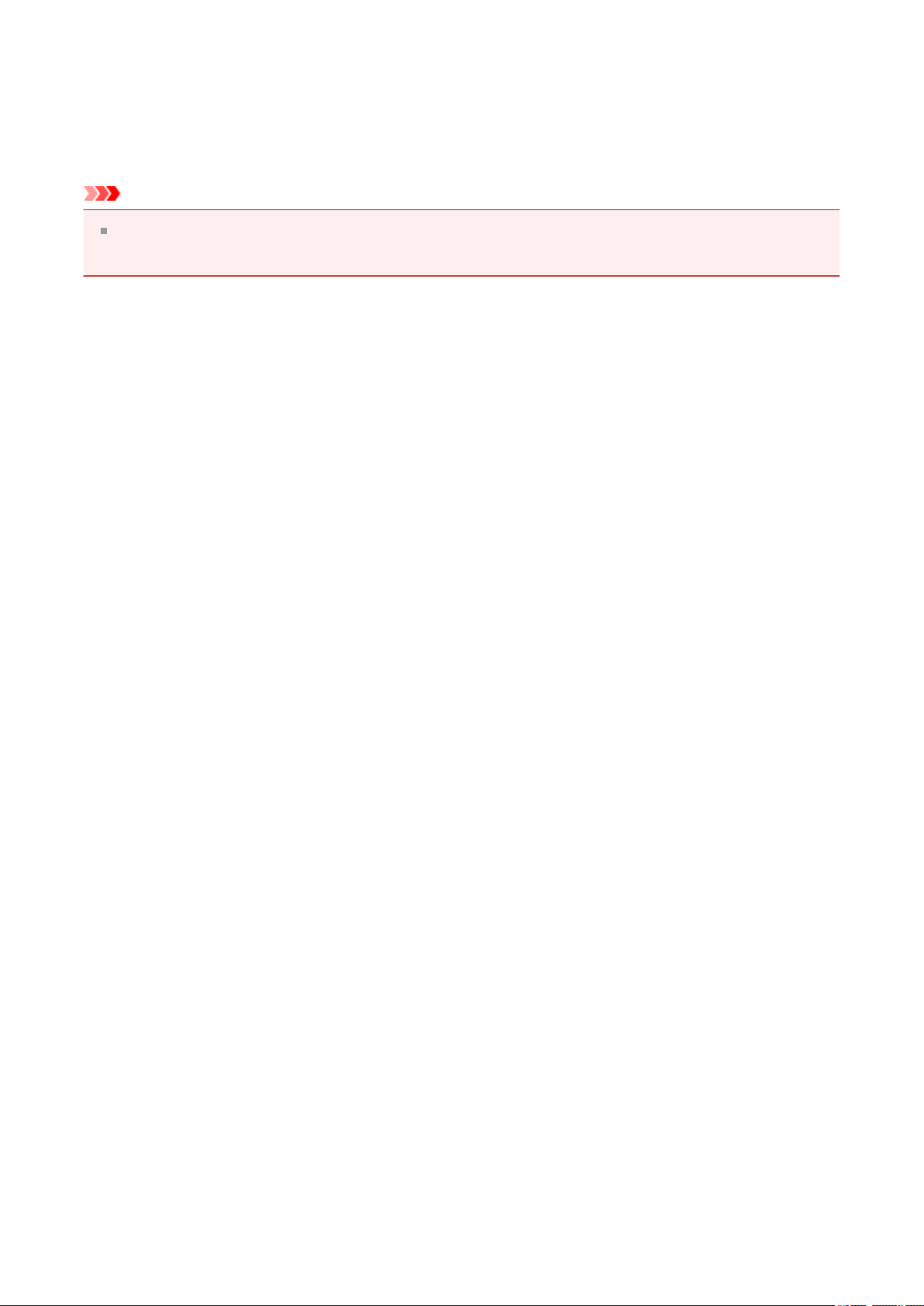
2. Terminez la configuration.
Une fois les pages sélectionnées, cliquez sur OK.
Lorsque vous lancez une impression, seules les pages spécifiées sont imprimées.
Important
Comme l'impression mosaïque/poster entraîne l'agrandissement du document, le
résultat risque de ne pas être net.
29
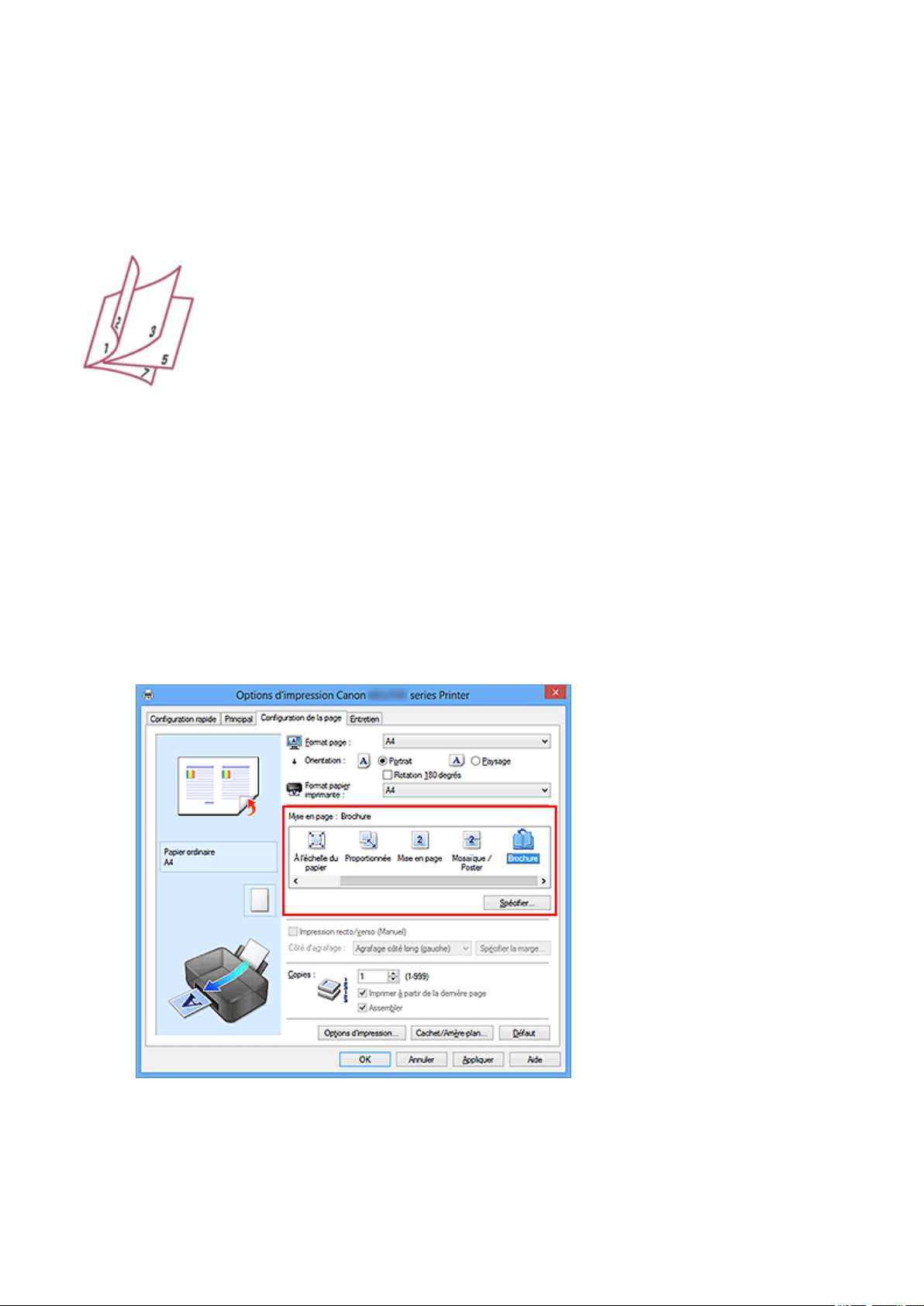
Impression de brochure
La fonction d'impression de brochure permet d'imprimer des données sous la forme d'une
brochure. Les données sont imprimées automatiquement sur les deux faces du papier. Ce
type d'impression permet de conserver l'ordre des pages lorsque celles-ci sont pliées et
agrafées par le milieu.
Pour effectuer une impression au format brochure, procédez comme suit :
1. Ouvrez la fenêtre de configuration du pilote d'imprimante.
2. Définissez l'impression de brochure.
Sélectionnez Brochure dans la liste Mise en page de l'onglet Configuration de la
page.
Les paramètres actuels sont affichés dans l'aperçu des paramètres sur le côté
gauche de la fenêtre.
3. Sélectionnez le format du papier.
Sélectionnez le format du papier chargé dans la machine dans la liste Format papier
imprimante.
30
 Loading...
Loading...