Canon PIXMA IX7000 series User Manual [tr]

Bu El Kitabının Kullanımı
Bu El Kitabını Yazdırma
MC-4006-V1.00
Sayfa 1 / 480 sayfaCanon iX7000 series Ekran El Kitabı
Temel Kılavuz
Bu ürünle ilgili bir özet verir.
Detaylı Kılavuz
Bu ürünün ayrıntılı işlevini
açıklar.
Sorun Giderme

Bu El Kitabının Kullanımı
Yazıcıya Genel Bakış
Bu El Kitabını Yazdırma
İçindekiler
Sayfa 2 / 480 sayfaiX7000 series Temel Kılavuz
MP-3517-V1.00
Detaylı Kılavuz
Düzenli Bakım
Ana Bileşenler
Belgeleri / Fotoğrafları Yazdırma
Belgeleri Yazdırma (Windows)
Belgeleri Yazdırma (Macintosh)
Fotoğrafları Yazdırma (Easy-PhotoPrint EX)
Diğer Kullanım
Kullanışlı Yazılım Uygulamaları
Kağıt Yükleme
Kağıt Yükleme
Mürekkep Haznesini Değiştirme
Mürekkep Durumunu Denetleme
Baskı Soluklaştığında veya Renkler Yanlış
Olduğunda
Mürekkep Kalitesinin Bakımı
Kağıt Besleme Silindirini Temizleme
Taşıma Silindirini Temizleme (Sayfa
Temizleme)
Bakım Ekranlarını Açma
Ek
Ürününüzün ve Resimlerin Kullanımı
Konusundaki Yasal Sınırlamalar
Yazıcınızın Kullanımıyla İlgili İpuçları

Detaylı Kılavuz Sorun Giderme
Yazıcıya Genel Bakış
Yazıcıya Genel Bakış
Sayfa 3 / 480 sayfa
İçindekiler
Bu bölümde yazıcı bileşenlerinin adları gösterilmekte ve bunların fonksiyonları açıklanmaktadır.
> Yazıcıya Genel Bakış
Ana Bileşenler
Önden Görünüm
Arkadan Görünüm
İç Görünüm
Sayfa başına dön
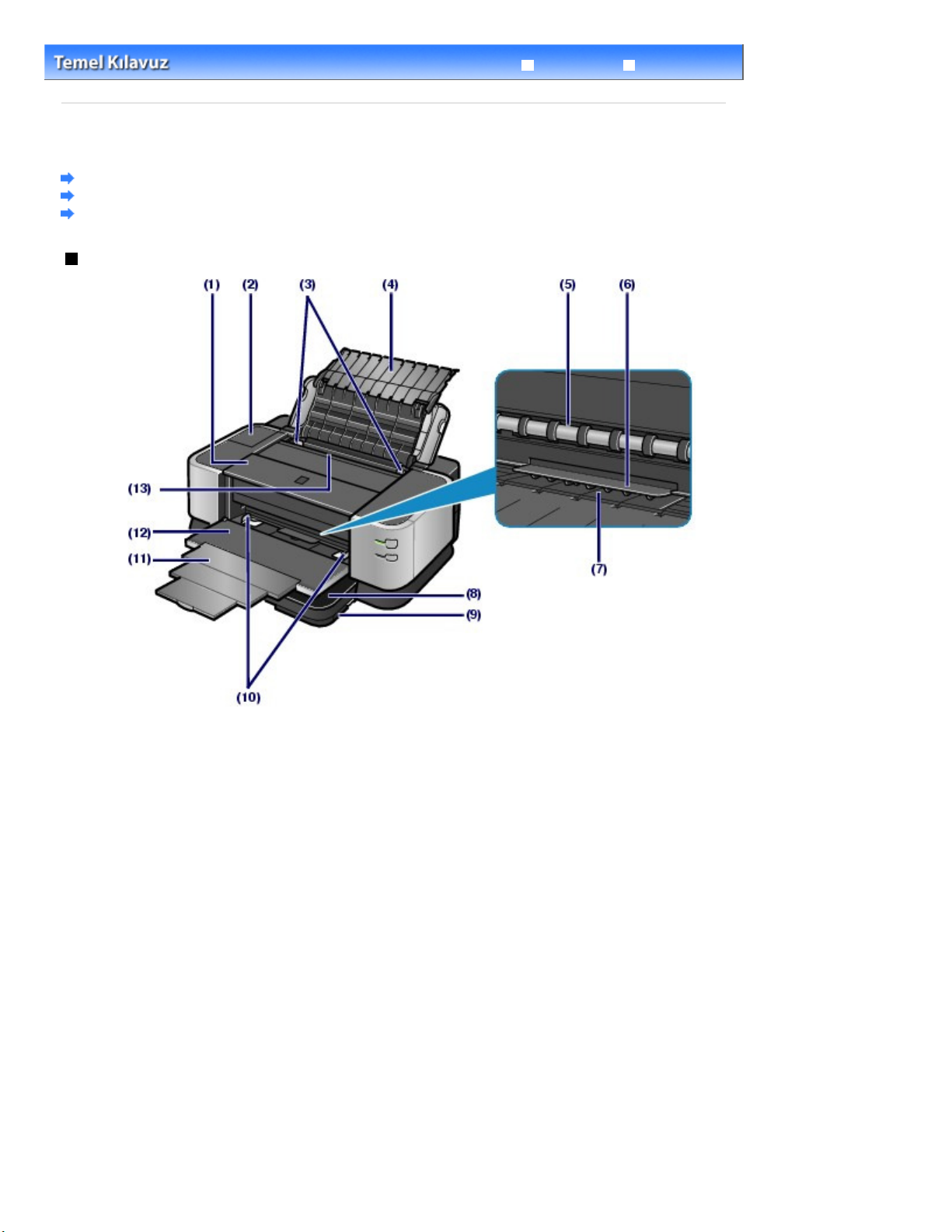
Detaylı Kılavuz Sorun Giderme
Sayfa 4 / 480 sayfaAna Bileşenler
İçindekiler
> Yazıcıya Genel Bakış
Ana Bileşenler
Önden Görünüm
Arkadan Görünüm
İç Görünüm
Önden Görünüm
> Ana Bileşenler
(1)
Üst Kapak
Mürekkep haznelerini değiştirmek veya yazıcının içinde sıkışan kağıdı çıkarmak için bu kapağı açın.
(2)
effaf Mürekkep Haznesi Kapağı
effaf mürekkep haznesini değiştirmek için açın.
(3)
Kağıt Kılavuzları
Arka Tepsiden yüklerken, kağıt destesinin her iki tarafıyla hizalamak için kaydırın.
(4)
Kağıt Desteği
Arka Tepsiye kağıt yüklemek için bu kapağı açın.
(5)
Kağıt Çıkış Yuvası
Yazdırılan kağıt buradan çıkarılır.
(6)
Kağıt Tutucu
Kağıdın düzgün bir şekilde beslenebilmesi için El İle Besleme Yuvasına yüklenen düz kağıdı tutar. Ayrıca,
çıkarılan kağıdın, El İle Besleme Yuvasında yüklü olan kağıtla karışmasını önler.
(7)
El İle Besleme Yuvası
Kağıt Kaynağı (Paper Source) bölümünde El İle Besleme (Manual Feed) seçeneği belirtildiğinde, düz kağıdı El
İle Besleme Yuvasına yerleştirin. Aynı anda iki veya daha fazla aynı boyutta düz kağıt yüklenebilir ve tek
seferde otomatik olarak tek kağıt beslenebilir.
(8)
Kaset
Düz kağıt yükleyin ve yazıcıya yerleştirin. Aynı anda iki veya daha fazla sayıda aynı boyutta kağıt
yüklenebilir ve tek seferde otomatik olarak tek kağıt beslenebilir.
Bkz. Kasete Kağıt Yükleme
Kullanabileceğiniz Ortam Türleri
ve
.

(9)
Kağıt Tutucuyu Temizleme
Sayfa Temizleme için sağlanan temizleme sayfalarını tutar.
Taşıma Silindirini Temizleme (Sayfa Temizleme)
Bkz.
(10)
El İle Besleme Kağıt Kılavuzları
Ön Tepsinin El ile Besleme Yuvasına kağıt yüklerken, kağıt yığınının her iki tarafıyla hizalamak için kaydırın. El
İle Besleme Yuvası kullanılmadığında, kağıtları, Ön Tepsinin diğer kenarına kadar kaydırın.
(11)
Ön Tepsi Uzantısı
Kağıdı desteklemek için çekin. Yazdırma işleminden önce veya El İle Besleme Yuvasına kağıt yüklemeden
önce açın.
(12)
Ön Tepsi
Yazdırılan kağıt, Kağıt Çıkış Yuvasından çıkarılır. Yazdırma işleminden önce veya El İle Besleme Yuvasına
kağıt yüklemeden önce açın.
Ön Tepsinin El İle Besleme Yuvasına Kağıt Yükleme
Bkz.
(13)
Arka Tepsi
Yazıcıda kullanabileceğiniz düz kağıt dışında kağıt yükleyin. Aynı anda, düz kağıt dışında, iki veya daha fazla
sayıda aynı boyutta ve türde kağıt yüklenebilir ve bir seferde otomatik olarak tek kağıt beslenebilir.
Bkz. Arka Tepsiye Kağıt Yükleme
Kullanabileceğiniz Ortam Türleri
ve
.
Kullanabileceğiniz Ortam Türleri
ve
.
.
Sayfa 5 / 480 sayfaAna Bileşenler
(14)
Güç (Power) düğmesi
Gücü açmak veya kapatmak için basın.
Önemli
Güç prizi bağlantısını kesme
Makineyi kapalı konuma getirdikten sonra fişini çekerken
olmasına dikkat edin. Yazıcının fişini
sönüyorken prizden çekmeniz durumunda Yazıcı Kafası korunmasız olduğu için yazıcı
doğru şekilde yazdırmayabilir.
Güç (Power)
Güç (Power)
lambası yanıyorken veya yanıp
lambasının yanmıyor
Not
Güç açıldığında, mürekkep kalitesini korumak için yazıcı mürekkebi karıştırmaya başlayabilir
(yaklaşık 10 saniye ila 2 dakika).
Mürekkep Kalitesinin Bakımı
Bkz.
.
(15) Güç (Power) lambası
Güç düğmesi açıldığında yanıp söndükten sonra yeşil yanmaya devam eder.
(16)
RESUME/CANCEL düğmesi
Sürdürülmekte olan bir yazdırma işini iptal etmek için basın. Yazıcı hatası giderildikten sonra yazıcıyı hata
durumundan çıkarmak ve yazdırma işlemini devam ettirmek için bu düğmeye basabilirsiniz.
Alarm lambası
(17)
Kağıdın veya mürekkebin bitmesi gibi bir hata oluştuğunda turuncu renkte yanar ya da yanıp söner.

Not
Güç (Power) ve Alarm lambaları
Yazıcının durumunu
Güç (Power)
-
Güç (Power)
-
Güç (Power)
-
yazdırma devam ediyordur.
Alarm
-
değildir. Ayrıntılı bilgi için, ekran el kitabındaki "
Kılavuz
- Sırayla
Servis merkeziyle iletişim kurulmasını gerektiren bir hata ortaya çıkmış olabilir. Ayrıntılı
bilgi için, ekran el kitabındaki "
lambası kapalı: Güç kapalıdır.
lambası yeşil yanıyor: Yazıcı yazdırmaya hazırdır.
lambası yeşil yanıp sönüyor: Yazıcı yazdırmaya hazır hale geliyordur veya
lambası turuncu yanıp sönüyor: Yazıcıda bir hata oluşmuştur ve yazdırmaya hazır
.
Güç (Power)
Arkadan Görünüm
Güç (Power)
lambası yeşil ve
Sorun Giderme
ve Alarm
lambaları ile kontrol edebilirsiniz.
Sorun Giderme
Alarm lambası turuncu renkte yanıp sönüyor:
" bölümüne bakın:
" bölümüne bakın:
Detaylı Kılavuz
Sayfa 6 / 480 sayfaAna Bileşenler
Detaylı
.
(18)
USB Bağlantı Noktası
Yazıcıyı bir bilgisayara bağlamak için USB kablosunu takın.
Önemli
Metal muhafazaya dokunmayın.
Yazdırma işlemi gerçekleştirilirken USB kablosunu çıkarmayın veya takmayın.
(19)
Kablolu LAN Konektörü
Yazıcıyı bir LAN’a bağlamak için LAN kablosunu takın.
Önemli
Metal muhafazaya dokunmayın.
Not
Konektörü kullanmadan önce LAN konektör başlığını çıkarın.
Arka Kapak
(20)
Sıkışan kağıdı çıkarmak için açın.
(21)
Güç Kablosu Konektörü
Ürünle birlikte verilen elektrik kablosunu takın.
İç Görünüm

(22)
Mürekkep (Ink) lambaları
Mürekkep haznesi durumunu göstermek için kırmızı renkte yanar ya da yanıp söner.
Mürekkep Durumunu Denetleme
Bkz.
.
Sayfa 7 / 480 sayfaAna Bileşenler
(23) Yazıcı Kafası Kilit Kolu
Yazıcı Kafasını yerine kilitler.
Önemli
Yazıcı Kafasını taktıktan sonra bu kolu kaldırmayın.
(24)
Yazıcı Kafası Muhafazası
Yazıcı Kafasını takın.
(25)
effaf Mürekkep Haznesi Kilitleme Kapağı
effaf mürekkep haznesini yerine kilitler.
Not
Yazıcı kafası ve mürekkep haznelerinin takılmasıyla ilgili ayrıntılı bilgi için, basılı el kitabına bakın:
Başlangıç Kılavuzu
.
Sayfa başına dön
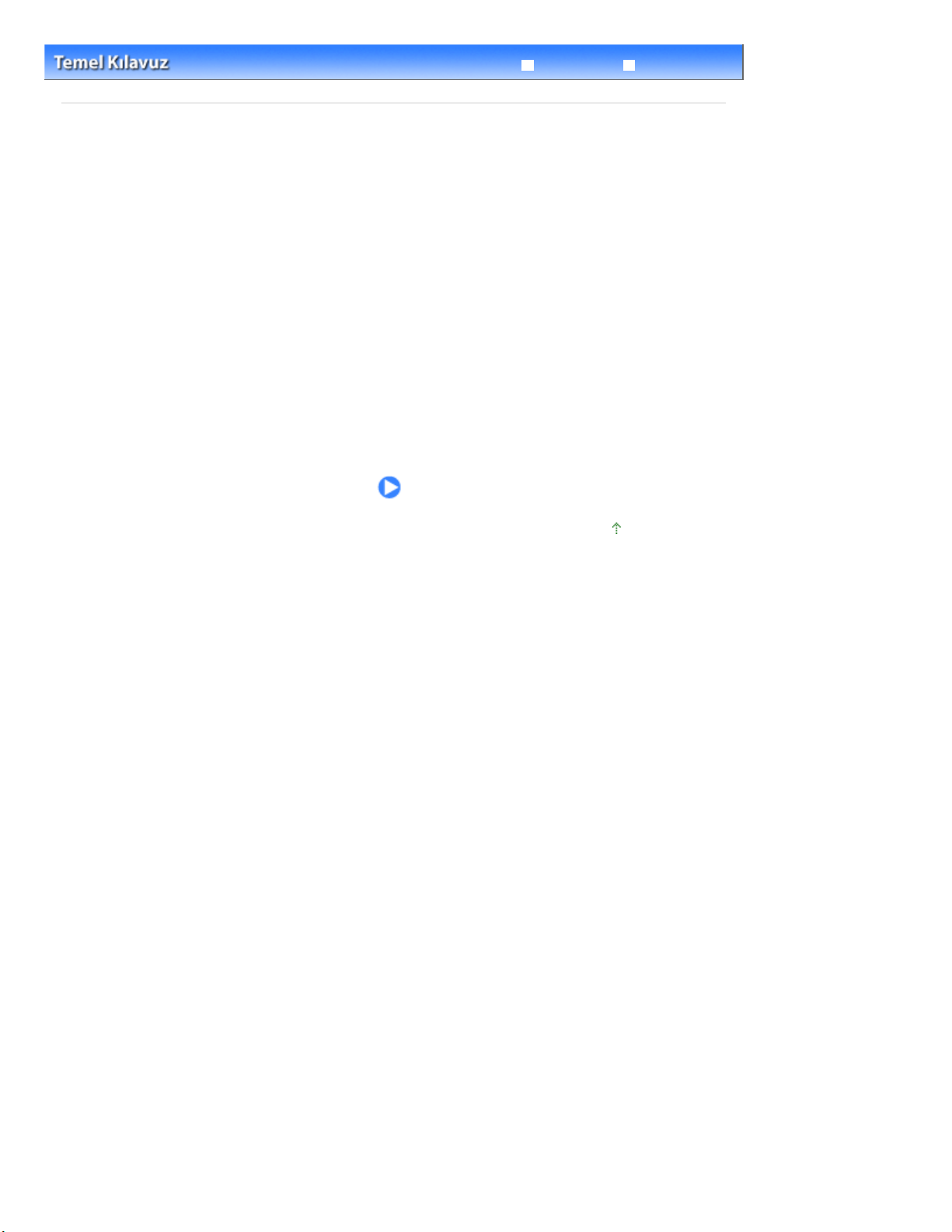
Detaylı Kılavuz Sorun Giderme
Sayfa 8 / 480 sayfaBelgeleri / Fotoğrafları Yazdırma
İçindekiler
> Belgeleri / Fotoğrafları Yazdırma
Belgeleri / Fotoğrafları Yazdırma
Bu bölümde belgelerin veya fotoğrafların nasıl yazdırılacağı açıklanmaktadır.
Yazıcıyla birlikte temin edilen Easy-PhotoPrint EX uygulamasını kullanarak dijital fotoğraf makinenizle
çekilen fotoğrafları kolayca yazdırabilirsiniz.
Belgeleri Yazdırma (Windows)
Printing Documents (Macintosh)
Mac OS X v.10.5.x için
Mac OS X v.10.4.x veya Mac OS X v.10.3.9 için
Fotoğrafları Yazdırma (Easy-PhotoPrint EX)
Easy-PhotoPrint EX’in Çeşitli İşlevlerini Kullanma
Sayfa başına dön

Detaylı Kılavuz Sorun Giderme
Sayfa 9 / 480 sayfaBelgeleri Yazdırma (Windows)
İçindekiler
> Belgeleri / Fotoğrafları Yazdırma
> Belgeleri Yazdırma (Windows)
Belgeleri Yazdırma (Windows)
Bu yazıcı, metin belgelerinin yanı sıra fotoğraf ve/veya resim içeren belgelerde de düz kağıt üzerine en iyi
kalite ile yazdırabilir.
Bu bölümde, düz kağıda A4 boyutunda bir belge yazdırma yordamı açıklanmaktadır.
Ayrıntılı bilgi için, ekran el kitabına bakın: Detaylı Kılavuz
Not
İşlemler, yazılım uygulamanıza bağlı olarak değişebilir. İşlemlerle ilgili ayrıntılı bilgi için, uygulamanızın
kullanım kılavuzuna bakın.
Bu bölümde kullanılan ekranlar Windows Vista işletim sistemi Ultimate Edition'da yazdırma içindir
(buradan itibaren “Windows Vista” olarak anılacaktır).
1.
Yazdırma işlemi için hazırlanın.
Yazıcının açık olduğundan emin olun.
(1)
Bkz. Önden Görünüm.
Kağıt yükleyin.
(2)
Kağıt Yükleme
Bkz.
.
.
Burada, Kasede A4 düz kağıt yüklendiğinden emin oluyoruz.
Not
Düz kağıdı Kasete veya Ön Tepsinin El İle Besleme Yuvasına, fotoğraf kağıdı gibi diğer kağıt
boyutlarını ve türlerini ise Arka Tepsiye yükleyin.
Ön Tepsiyi yavaşça açın ve Ön Tepsi Uzantısını çekin.
(3)
2.
Uygun bir yazılım uygulaması kullanarak bir belge oluşturun (veya açın).
3.
Yazıcı sürücüsü kurulum penceresini açın.
Yazılım uygulamanızdaki Dosya (File) menüsünde veya komut çubuğunda
(1)
bulunan Yazdırma (Print) öğesini seçin.
Yazdır (Print) iletişim kutusu belirir.
Yazıcınızın adının seçili olduğundan emin olun.
(2)

Not
Başka bir yazıcının adı seçiliyse tıklayarak yazıcınızın adını seçin.
Tercihler (Preferences) (veya Özellikler (Properties) öğesini tıklatın.
(3)
4.
Gerekli yazdırma ayarlarını yapın.
Ortak Kullanılan Ayarlar (Commonly Used Settings) altında İş Belgesi (Business
(1)
Document) seçeneğini belirtin.
Sayfa 10 / 480 sayfaBelgeleri Yazdırma (Windows)
Not
Ortak Kullanılan Ayarlar (Commonly Used Settings) altında İş Belgesi (Business Document)
veya Fotoğraf Yazdırma (Photo Printing) gibi bir yazdırma nesnesi seçildiğinde, İlave
Özellikler (Additional Features) alanındaki öğeler otomatik olarak seçilir. Ortam türü veya
baskı kalitesi gibi yazdırma nesnesi için uygun ayarlar da görüntülenir.
Kopya Sayısı (Copies) bölümünde iki veya daha fazla kopya belirttiğinizde, Harmanla
(Collate) onay kutusu işaretlenir.
Görüntülenen ayarlardan emin olun.
(2)
Burada, Ortam Türü (Media Type) alanında Düz Kağıt (Plain Paper) seçeneğinin, Baskı Kalitesi (Print Quality)
alanında Standart (Standard) seçeneğinin, Yazıcı Kağıt Boyutu (Printer Paper Size) alanında A4 seçeneğinin
ve Kağıt Kaynağı (Paper Source) alanında Kaset (Cassette) seçeneğinin belirtildiğinden emin olun.
Not
Ayarlar değiştirilebilir.
Ancak, Yazıcı Kağıt Boyutu (Printer Paper Size) değerini değiştirdikten sonra, Sayfa Yapısı
(Page Setup) sayfasındaki Sayfa Boyutu (Page Size) ayarının, yazılım uygulamasında
seçilen ayarla eşleştiğini doğrulayın.
Ayrıntılı bilgi için, ekran el kitabına bakın:
Düz kağıt seçildiğinde, kağıdın Kasetten besleneceğini belirten bir mesaj görüntülenir. Düz
kağıt dışında bir kağıt türü seçildiğinde, kağıdın Arka Tepsiden besleneceğini belirten bir
mesaj görüntülenir. Tamam (OK) düğmesini tıklatın. Ön Tepsiden düz kağıt beslemesi
yapmak için Kağıt Kaynağı (Paper Source) alanında El İle Besleme (Manual Feed)
seçeneğini belirtin.
Yanlış ortam türü seçerseniz, yazıcı, kağıt beslemesini yanlış kağıt kaynağından yapabilir
veya yüksek baskı kalitesiyle yazdırmayabilir.
Detaylı Kılavuz.
Tamam (OK) düğmesini tıklatın.
(3)

Not
Diğer yazıcı sürücüsü işlevleri hakkında ayrıntılı bilgi almak üzere çevrimiçi yardımı görüntülemek
için Yardım (Help) veya Yönergeler (Instructions) seçeneğini veya ekran el kitabını tıklatın:
Detaylı Kılavuz. Bilgisayarınıza ekran el kitabı yüklendiğinde Hızlı Kurulum (Quick Setup), Ana
(Main) ve Bakım (Maintenance) sayfalarında Yönergeler (Instructions) düğmesi görüntülenir.
Değişen ayarları adlandırabilir ve Ortak Kullanılan Ayarlar (Commonly Used Settings) arasına
ekleyebilirsiniz.
Ayrıntılı bilgi için, ekran el kitabına bakın: Detaylı Kılavuz
Daima Geçerli Ayarlarla Yazdır (Always Print with Current Settings) onay kutusunu işaretliyse,
geçerli ayarlar bir sonraki yazdırma işinden itibaren uygulanır. Bazı yazılım uygulamalarında bu
işlev bulunmayabilir.
Önizlemeyi görüntülemek ve baskı sonucunu onaylamak için Yazdırmadan önce önizleme
(Preview before printing) onay kutusunu işaretleyin. Bazı yazılım uygulamalarında önizleme
işlevi olmayabilir.
Ana (Main) sayfada veya Sayfa Yapısı (Page Setup) sayfasında baskı ayarlarını ayrıntılı bir
şekilde belirtebilirsiniz.
Ayrıntılı bilgi için, ekran el kitabına bakın: Detaylı Kılavuz
.
.
Sayfa 11 / 480 sayfaBelgeleri Yazdırma (Windows)
5.
Yazdırmayı başlatın.
Yazdırmayı başlatmak için Yazdır (Print) (veya Tamam (OK)) düğmesini tıklatın.
Not
Devam eden bir yazdırma işini iptal etmek için, yazıcının RESUME/CANCEL düğmesine basın
veya yazdırma durumu izleyicisinde Yazdırmayı İptal Et (Cancel Printing) seçeneğini tıklatın.
Yazdırma işini iptal ettikten sonra boş kağıtlar çıkartılabilir. Yazıcı durumu izleyicisini
görüntülemek için, görev çubuğundaki Canon XXX
tıklatın.
Yazdırılan düz çizgiler yanlış hizalanmışsa veya baskı sonuçları tatmin edici değilse, yazıcı
kafasının konumunu ayarlayın.
Bkz. Yazıcı Kafası Hizalama.
(Burada "
" yazıcınızın adıdır) öğesini
XXX

Sayfa 12 / 480 sayfaBelgeleri Yazdırma (Windows)
Sayfa başına dön
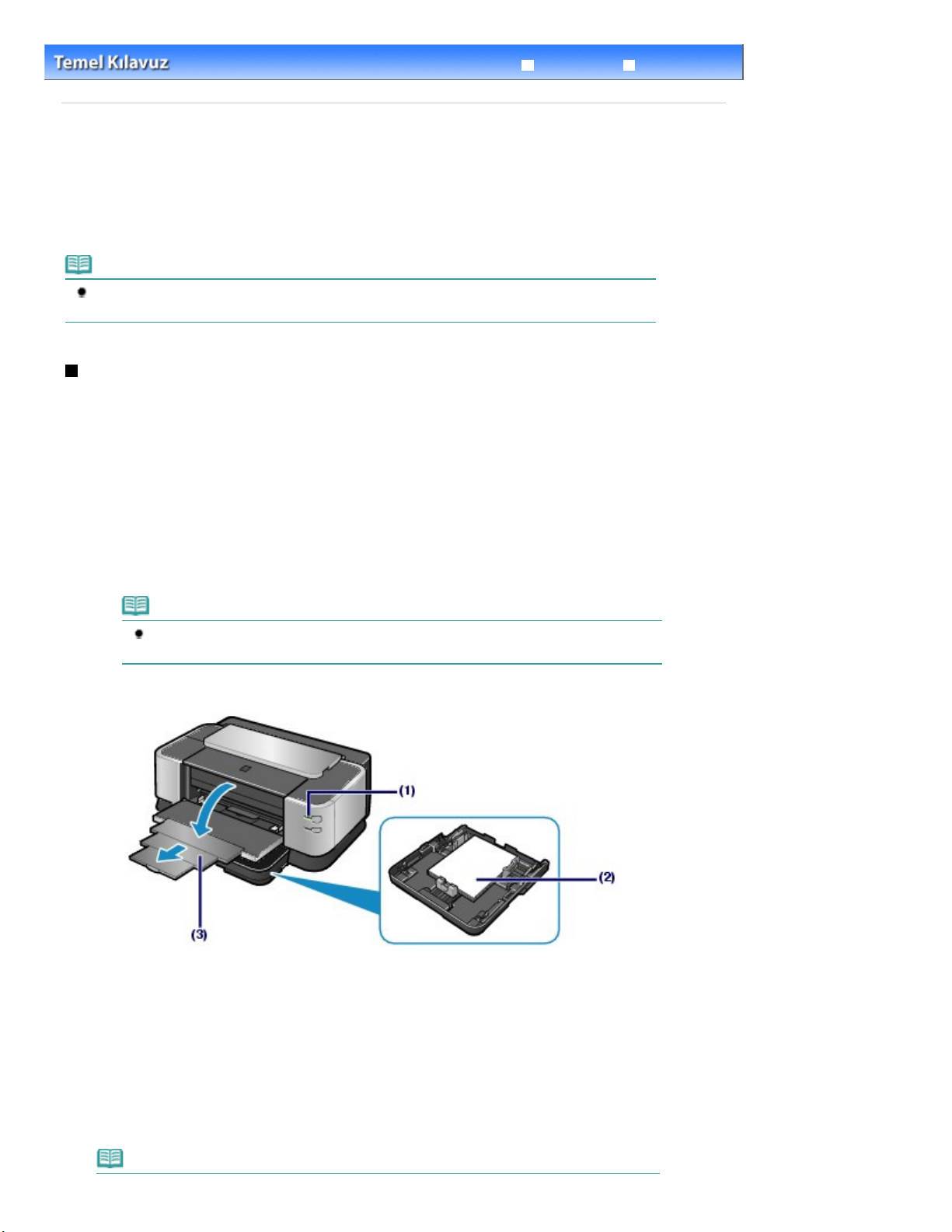
Detaylı Kılavuz Sorun Giderme
Sayfa 13 / 480 sayfaBelgeleri Yazdırma (Macintosh)
İçindekiler
> Belgeleri / Fotoğrafları Yazdırma
> Belgeleri Yazdırma (Macintosh)
Belgeleri Yazdırma (Macintosh)
Bu yazıcı, metin belgelerinin yanı sıra fotoğraf ve/veya resim içeren belgelerde de düz kağıt üzerine en iyi
kalite ile yazdırabilir.
Bu bölümde, düz kağıda A4 boyutunda bir belge yazdırma yordamı açıklanmaktadır.
Ayrıntılı bilgi için, ekran el kitabına bakın: Detaylı Kılavuz
.
Not
İşlemler, yazılım uygulamanıza bağlı olarak değişebilir. İşlemlerle ilgili ayrıntılı bilgi için, uygulamanızın
kullanım kılavuzuna bakın.
Mac OS X v.10.5.x için
1.
Yazdırma işlemi için hazırlanın.
Yazıcının açık olduğundan emin olun.
(1)
Bkz. Önden Görünüm.
Kağıt yükleyin.
(2)
Kağıt Yükleme
Bkz.
.
Burada, Kasede A4 düz kağıt yüklendiğinden emin oluyoruz.
Not
Düz kağıdı Kasete veya Ön Tepsinin El İle Besleme Yuvasına, fotoğraf kağıdı gibi diğer kağıt
boyutlarını ve türlerini ise Arka Tepsiye yükleyin.
Ön Tepsiyi yavaşça açın ve Ön Tepsi Uzantısını çekin.
(3)
2.
Uygun bir yazılım uygulaması kullanarak bir belge oluşturun (veya açın).
3.
Print iletişim kutusunu açın.
Yazılım uygulamanızdaki File menüsünde bulunan Print öğesini seçin.
Print iletişim kutusu belirir.
Not
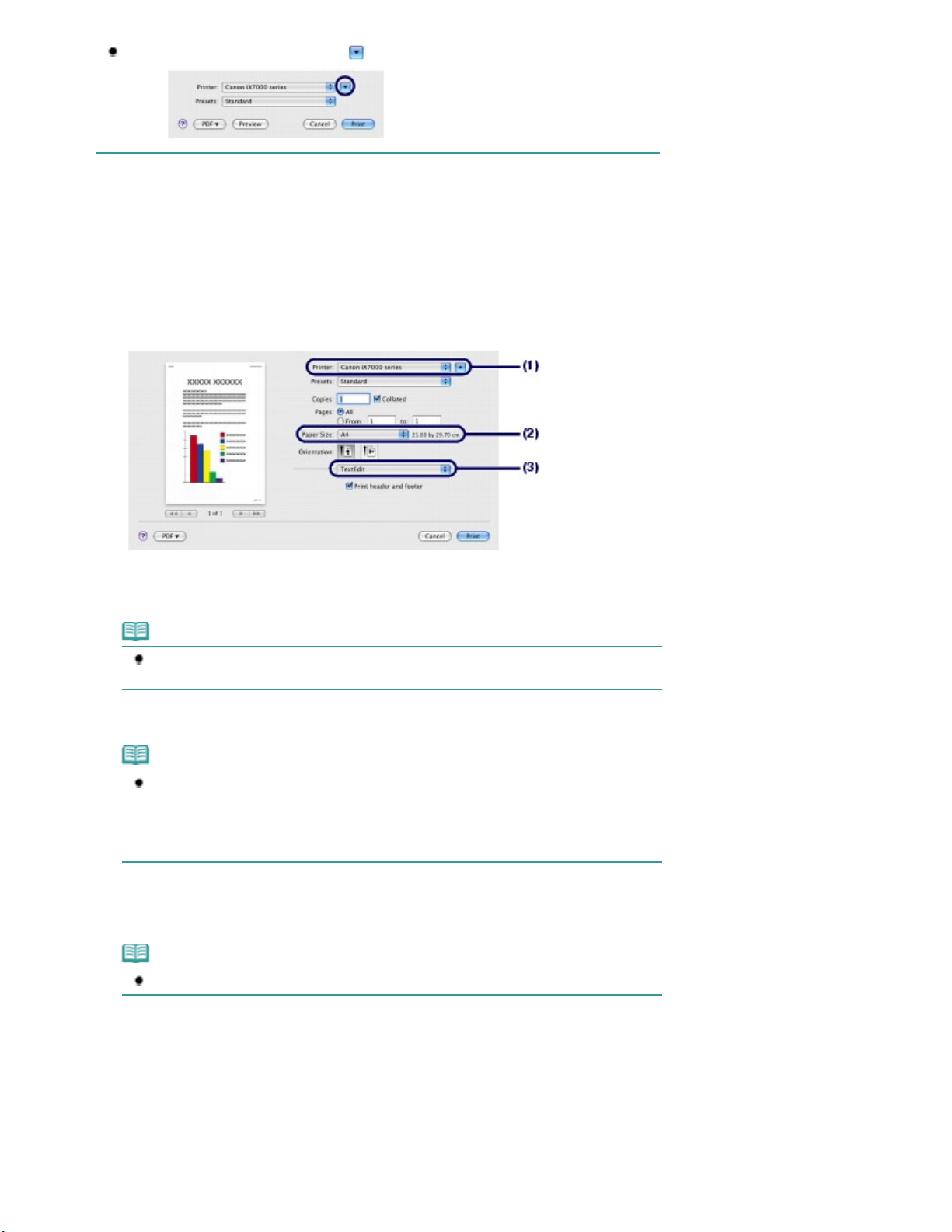
Aşağıdaki iletişim kutusu görüntülenirse, (Aşağı ok) öğesini tıklatın.
4.
Gerekli yazdırma ayarlarını yapın.
Printer öğesinde yazıcınızın adının seçili olduğundan emin olun.
(1)
Paper Size alanında yüklenen kağıdın sayfa boyutunu seçin.
(2)
Burada A4 seçeneğini belirtiyoruz.
Açılan menüden Quality & Media öğesini seçin.
(3)
Sayfa 14 / 480 sayfaBelgeleri Yazdırma (Macintosh)
Media Type alanında, kağıdın ortam türünü seçin.
(4)
Burada, Plain Paper seçeneğini belirtiyoruz.
Not
Yanlış ortam türü seçerseniz, yazıcı, kağıt beslemesini yanlış kağıt kaynağından yapabilir
veya yüksek baskı kalitesiyle yazdırmayabilir.
Paper Source alanında Cassette seçeneğinin belirtildiğinden emin olun.
(5)
Not
Media Type alanında Plain Paper seçeneğini belirtirseniz, Paper Source Cassette olarak
değiştirilir. Ön Tepsiden kağıt beslemek için Paper Source alanında Manual Feed seçeneğini
belirtin.
Düz kağıt dışında herhangi bir ortam türü seçerseniz, Paper Source, Rear Tray olarak
değişir.
Print Quality öğesinden baskı kalitesini seçin.
(6)
Burada, Standard seçeneğini belirtiyoruz.
Not
Baskı kalitesiyle ilgili ayrıntılı bilgi için, ekran el kitabına bakın: Detaylı Kılavuz
.

Not
Yazıcı sürücüsü işlevleri hakkında ayrıntılı bilgi için, Quality & Media, Color Options, Borderless
Printing veya Duplex Printing & Margin ekranındaki
Baskı sonucunu onaylamak için önizleme, iletişim kutusunun solunda görüntülenir. Bazı yazılım
uygulamalarında önizleme işlevi olmayabilir.
(Soru) öğesini tıklatın.
Sayfa 15 / 480 sayfaBelgeleri Yazdırma (Macintosh)
5.
Yazdırmayı başlatın.
Yazdırmayı başlatma için Print öğesini tıklatın.
Not
Devam eden yazdırma işlerinin listesini görüntülemek için Yükleme İstasyonu içinde yazıcı
simgesini tıklatın.
Devam eden bir yazdırma işini iptal etmek için Name listesinde istediğiniz işi seçin ve Delete
öğesini tıklatın.
Devam eden bir işi geçici olarak durdurmak için Hold düğmesini tıklatın. Listedeki tüm işleri geçici
olarak durdurmak için, Pause Printer düğmesini tıklatın. Yazdırma işini iptal ettikten sonra boş
kağıtlar çıkartılabilir.
Yazdırılan düz çizgiler yanlış hizalanmışsa veya baskı sonuçları tatmin edici değilse, yazıcı
kafasının konumunu ayarlayın.
Bkz. Yazıcı Kafası Hizalama.
Mac OS X v.10.4.x veya Mac OS X v.10.3.9 için
Not
Bu bölümde kullanılan ekranlar Mac OS X v.10.4.x’te yazdırma içindir.
1.
Yazdırma işlemi için hazırlanın.
Yazıcının açık olduğundan emin olun.
(1)
Bkz. Önden Görünüm.
Kağıt yükleyin.
(2)
Kağıt Yükleme
Bkz.
Burada, Kasede A4 düz kağıt yüklendiğinden emin oluyoruz.
.
Not
Düz kağıdı Kasete veya Ön Tepsinin El İle Besleme Yuvasına, fotoğraf kağıdı gibi diğer kağıt
boyutlarını ve türlerini ise Arka Tepsiye yükleyin.

Ön Tepsiyi yavaşça açın ve Ön Tepsi Uzantısını çekin.
(3)
2.
Uygun bir yazılım uygulaması kullanarak bir belge oluşturun (veya açın).
3. Sayfa boyutunu belirtin.
Sayfa 16 / 480 sayfaBelgeleri Yazdırma (Macintosh)
Yazılım uygulamasının File menüsünden Page Setup öğesini seçin.
(1)
Page Setup iletişim kutusu belirir.
Format for öğesinde yazıcınızın adının seçili olduğundan emin olun.
(2)
Paper Size alanında kağıdın sayfa boyutunu seçin.
(3)
Burada A4 seçeneğini belirtiyoruz.
OK düğmesini tıklatın.
(4)
4. Gerekli yazdırma ayarlarını yapın.
Yazılım uygulamanızdaki File menüsünde bulunan Print öğesini seçin.
(1)
Print iletişim kutusu belirir.
Printer öğesinde yazıcınızın adının seçili olduğundan emin olun.
(2)
Açılan menüden Quality & Media öğesini seçin.
(3)
Media Type alanında, yüklenen kağıdın ortam türünü seçin.
(4)
Burada, Plain Paper seçeneğini belirtiyoruz.
Not
Yanlış ortam türü seçerseniz, yazıcı, kağıt beslemesini yanlış yerden yapabilir veya yüksek
baskı kalitesiyle yazdırmayabilir.
Paper Source alanında Cassette seçeneğinin belirtildiğinden emin olun.
(5)
Not
Media Type alanında Plain Paper seçeneğini belirtirseniz, Paper Source Cassette olarak

değiştirilir. Ön Tepsiden kağıt beslemek için Paper Source alanında Manual Feed seçeneğini
belirtin.
Düz kağıt dışında herhangi bir ortam türü seçerseniz, Paper Source, Rear Tray olarak
değişir.
Print Quality öğesinden baskı kalitesini seçin.
(6)
Burada, Standard seçeneğini belirtiyoruz.
Not
Baskı kalitesiyle ilgili ayrıntılı bilgi için, ekran el kitabına bakın: Detaylı Kılavuz
Sayfa 17 / 480 sayfaBelgeleri Yazdırma (Macintosh)
.
Not
Yazıcı sürücüsü işlevleri hakkında ayrıntılı bilgi için, Quality & Media, Color Options, Special
Effects, Borderless Printing veya Duplex Printing & Margin ekranındaki
tıklatın.
Baskı sonucunu kontrol etmek üzere önizlemeyi görüntülemek için, Preview seçeneğini tıklatın.
Bazı yazılım uygulamalarında önizleme işlevi olmayabilir.
5.
Yazdırmayı başlatın.
Yazdırmayı başlatma için Print öğesini tıklatın.
Not
Devam eden yazdırma işlerinin listesini görüntülemek için Yükleme İstasyonu içinde yazıcı
simgesini tıklatın.
Devam eden bir yazdırma işini iptal etmek için Name listesinde istediğiniz işi seçin ve Delete
öğesini tıklatın.
Devam eden bir işi geçici olarak durdurmak için Hold düğmesini tıklatın. Listedeki tüm işleri geçici
olarak durdurmak için, Stop Jobs düğmesini tıklatın. Yazdırma işini iptal ettikten sonra boş
kağıtlar çıkartılabilir.
Yazdırılan düz çizgiler yanlış hizalanmışsa veya baskı sonuçları tatmin edici değilse, yazıcı
kafasının konumunu ayarlayın.
Bkz. Yazıcı Kafası Hizalama.
(Soru) öğesini
Sayfa başına dön

Detaylı Kılavuz Sorun Giderme
Sayfa 18 / 480 sayfaFotoğrafları Yazdırma (Easy-PhotoPrint EX)
İçindekiler
> Belgeleri / Fotoğrafları Yazdırma > Fotoğrafları Yazdırma (Easy-PhotoPrint EX)
Fotoğrafları Yazdırma (Easy-PhotoPrint EX)
Yazıcıyla birlikte temin edilen Easy-PhotoPrint EX uygulamasını kullanarak bilgisayarınıza kaydedilmiş
resim verilerini yazdırın.
Bu bölümde 4 inç x 6 inç / 10 x 15 cm kağıt üzerine kenarlık fotoğraf yazdırma yordamı açıklanmaktadır.
Easy-PhotoPrint EX ile ilgili ayrıntılı bilgi için, ekran el kitabına bakın:
Detaylı Kılavuz
.
Not
Bu bölümde kullanılan ekranlar Windows ile yazdırma içindir. Ayrıca işlemler, Macintosh ile yazdırma
için olanlarla aynıdır.
Yüklü değilse veya kaldırılmışsa
yükleyin. Easy-PhotoPrint EX’i yüklemek için, Özel Yükleme (Custom Install) içinden Easy-PhotoPrint
EX seçeneğini belirtin.
Kurulum CD-ROM’u (Setup CD-ROM)
içinden Easy-PhotoPrint EX’i
1. Yazdırma işlemi için hazırlanın.
Yazıcının açık olduğundan emin olun.
(1)
Bkz. Önden Görünüm.
Kağıt yükleyin.
(2)
Kağıt Yükleme
Bkz.
.
Burada Arka tepsiye 4" x 6" / 10 x 15 cm’lik fotoğraf kağıdı yüklüyoruz.
Not
Düz kağıdı Kasete veya Ön Tepsinin El İle Besleme Yuvasına, fotoğraf kağıdı gibi diğer kağıt
boyutlarını ve türlerini ise Arka Tepsiye yükleyin.
Ön Tepsiyi yavaşça açın ve Ön Tepsi Uzantısını çekin.
(3)
2.
Easy-PhotoPrint EX’i çalıştırın ve Fotoğraf Yazdırma (Photo Print) seçeneğini belirtin.
Easy-PhotoPrint EX’i çalıştırın.
(1)
Masaüstünde
(Easy-PhotoPrint EX) öğesini çift tıklatın.

Sayfa 19 / 480 sayfaFotoğrafları Yazdırma (Easy-PhotoPrint EX)
Burayı Tıklatın:
Go menüsünü seçin, Applications, Canon Utilities, Easy-PhotoPrint EX seçeneklerini belirtin,
ardından (Easy-PhotoPrint EX) seçeneğini çift tıklatın.
Easy-PhotoPrint EX
Not
Solution Menu’den Easy-PhotoPrint EX’i başlatmak için masaüstündeki
öğesini çift tıklatın ve (Fotoğrafları, albümleri vb. yazdırma (Print photos or albums,
etc.)) öğesini tıklatın.
Solution Menu
Bkz.
Easy-PhotoPrint EX’i Başlat (Start) menüsünden başlatmak için, Tüm Programlar (All
Programs) (veya Programlar (Programs)), Canon Utilities, Easy-PhotoPrint EX ve ardından
Easy-PhotoPrint EX seçeneklerini belirleyin.
Solution Menu’den Easy-PhotoPrint EX’i başlatmak için Yükleme İstasyonundaki
(Solution Menu) öğesini tıklatın ve
Solution Menu
Bkz.
Fotoğraf Yazdırma (Photo Print) öğesini tıklatın.
(2)
.
(Print photos or albums, etc) öğesini tıklatın.
.
Not
Fotoğraf Yazdırma (Photo Print) seçeneğinin yanı sıra, Albüm (Album), Takvim (Calendar)
vb. seçenekleri belirtebilirsiniz. Etiketler (Stickers) seçeneğini belirtemezsiniz.
Easy-PhotoPrint EX’in Çeşitli İşlevlerini Kullanma
Bkz.
.
(Solution Menu)
3.
Yazdırmak için bir fotoğraf seçin.
Resimlerin kayıtlı olduğu klasörü seçin.
(1)
Yazdırmak istediğiniz resmi tıklatın.
(2)
Kopyaların sayısı “1” olarak görünür ve seçtiğiniz resim seçilen resim alanında (A) görüntülenir. Aynı anda iki
veya daha fazla resim seçebilirsiniz.
Not
İki veya daha fazla kopyayı yazdırmak amacıyla kopyaların sayısını değiştirmek için
(Yukarı ok) öğesini tıklatın.
Seçimi iptal etmek için, seçili resim alanında iptal edeceğiniz resmi tıklatın ve
Resmi Sil (Delete Imported Image)) öğesini tıklatın. Kopyaların sayısını sıfır olarak
değiştirmek için
Ayrıca seçilen resmi düzeltebilir veya geliştirebilirsiniz.
Easy-PhotoPrint EX’in Çeşitli İşlevlerini Kullanma
Bkz.
Kağıt Seç (Select Paper) öğesini tıklatın.
(3)
(Aşağı ok) öğesini de kullanabilirsiniz.
(Alınan
.

4. Yüklenen kağıdı seçin.
Yazıcı (Printer) öğesinde yazıcınızın adının seçili olduğundan emin olun.
(1)
Kağıt Boyutu (Paper Size) ve Ortam Türü (Media Type) seçeneğinden yüklenen
(2)
kağıdın türünü ve boyutunu seçin.
Burada Kağıt Boyutu (Paper Size) içinden 10x15cm 4"x6" (4"x6" 10x15cm) seçeneğini ve Ortam Türü
(Media Type) içinden de yüklenen fotoğraf kağıdı türünü seçeriz.
Sayfa 20 / 480 sayfaFotoğrafları Yazdırma (Easy-PhotoPrint EX)
Not
Yanlış ortam türü seçerseniz, yazıcı, kağıt beslemesini yanlış kağıt kaynağından yapabilir
veya yüksek baskı kalitesiyle yazdırmayabilir.
Kağıt Kaynağı (Paper Source) alanında Arka Tepsi (Rear Tray) seçeneğinin
(3)
belirtildiğinden emin olun.
Not
Ortam Türü (Media Type) alanında Düz Kağıt (Plain Paper) seçeneğini belirtirseniz, Kağıt
Kaynağı (Paper Source) Kaset (Cassette) olarak değiştirilir. Ön Tepsiden düz kağıt
yüklerken Kağıt Kaynağı (Paper Source) alanında El İle Besleme (Manual Feed) seçeneğini
belirtin.
Yerleşim/Yazdır (Layout/Print) öğesini tıklatın.
(4)
5.
Yerleşim seçin ve yazdırmayı başlatın.
Fotoğrafların düzenlerini seçin.
(1)
Burada, Kenarlıksız (tam) (Borderless (full)) seçeneğini belirleriz.

Ön izleme, baskı sonucunu onaylamanız için seçilen yerleşimde görüntülenir.
Not
Yazdırmak için fotoğrafın yönünü değiştirebilir veya fotoğrafları kırpabilirsiniz
(kesebilirsiniz).
Çalıştırmayla ilgili ayrıntılı bilgi için, ekran el kitabına bakın:
Yazdır (Print) seçeneğini tıklatın.
(2)
Detaylı Kılavuz.
Sayfa 21 / 480 sayfaFotoğrafları Yazdırma (Easy-PhotoPrint EX)
Not
Devam eden bir yazdırma işini iptal etmek için, yazıcının RESUME/CANCEL düğmesine basın
veya yazdırma durumu izleyicisinde Yazdırmayı İptal Et (Cancel Printing) seçeneğini tıklatın.
Yazdırma işini iptal ettikten sonra boş kağıtlar çıkartılabilir.
Yazıcı durumu izleyicisini görüntülemek için, görev çubuğundaki Canon XXX
yazıcınızın adıdır) öğesini tıklatın.
Devam eden yazdırma işlerinin listesini görüntülemek için Yükleme İstasyonu içinde yazıcı
Devam eden bir yazdırma işini iptal etmek için Name listesinde istediğiniz işi seçin ve Delete
simgesini tıklatın.
öğesini tıklatın.
Devam eden bir işi geçici olarak durdurmak için Hold düğmesini tıklatın. Listedeki tüm işleri geçici
olarak durdurmak için, Pause Printer (veya Stop Jobs) düğmesini tıklatın. Yazdırma işini iptal
ettikten sonra boş kağıtlar çıkartılabilir.
(Burada "
XXX
"
Sayfa başına dön
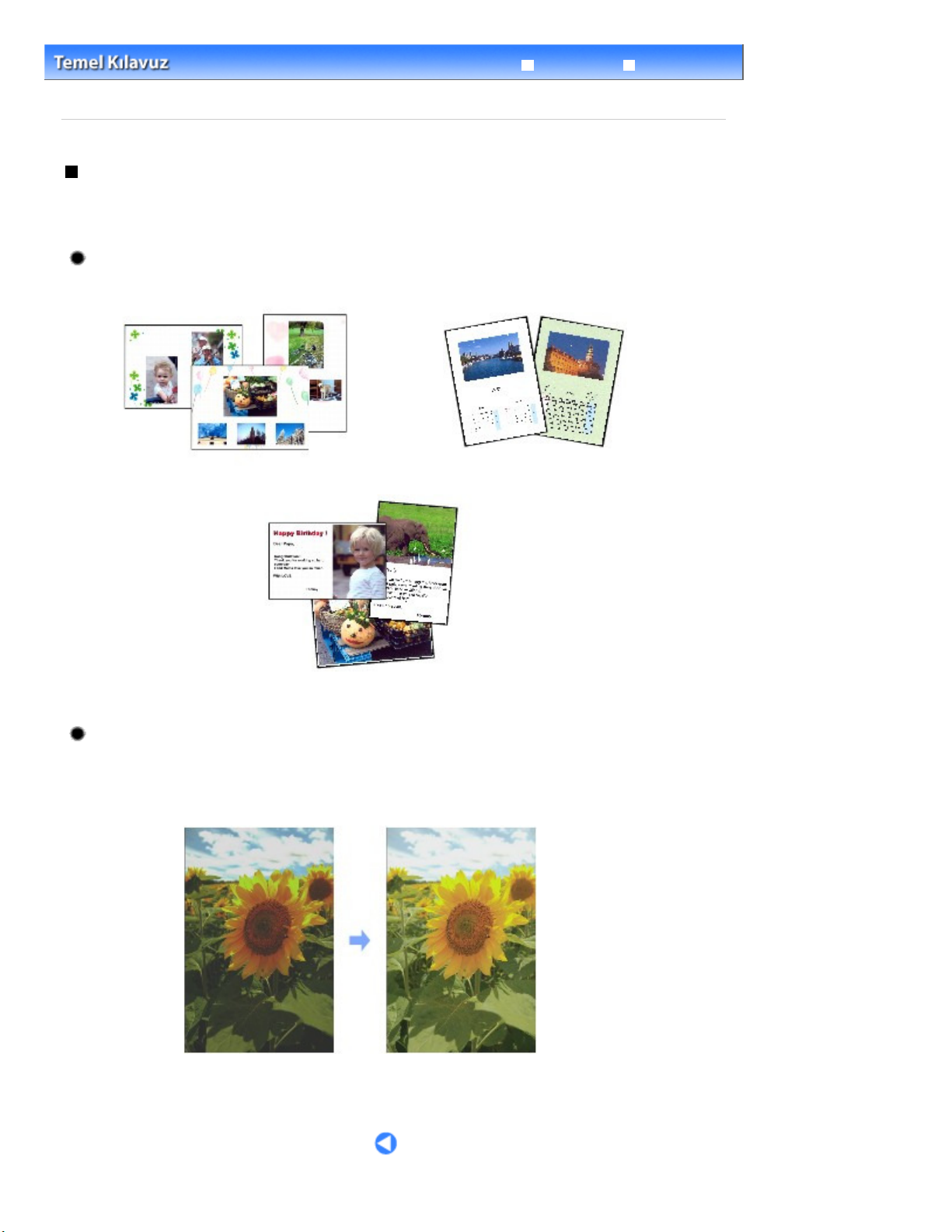
Detaylı Kılavuz Sorun Giderme
Sayfa 22 / 480 sayfaEasy-PhotoPrint EX’in Çeşitli İşlevlerini Kullanma
İçindekiler
Çeşitli İşlevlerini Kullanma
> Belgeleri / Fotoğrafları Yazdırma > Fotoğrafları Yazdırma (Easy-PhotoPrint EX)
Easy-PhotoPrint EX’in Çeşitli İşlevlerini Kullanma
Bu bölümde, Easy-PhotoPrint EX’in kullanışlı işlevlerinden birkaçı tanıtılmaktadır.
Ayrıntılı bilgi için, ekran el kitabına bakın: Detaylı Kılavuz
.
Kendi Baskılarınızı Oluşturma
Fotoğraflarınızla bir albüm veya takvim oluşturabilirsiniz.
Albüm (Album) Takvim (Calendar)
> Easy-PhotoPrint EX’in
Yerleşim Yazdırma (Layout Print)
Resimleri Düzeltme
Resimleri otomatik olarak veya el ile ayarlamak, düzeltmek veya geliştirmek için Kırmızı Göz
düzeltmesi (Red-Eye Correction), Yüz Netleştirici (Face Sharpener), Dijital Yüzey Düzeltme (Digital
Face Smoothing), Parlaklık (Brightness), Karşıtlık (Contrast) vb. kullanılabilir.
Parlaklık (Brightness)

Sayfa başına dön
Sayfa 23 / 480 sayfaEasy-PhotoPrint EX’in Çeşitli İşlevlerini Kullanma

Detaylı Kılavuz Sorun Giderme
Sayfa 24 / 480 sayfaDiğer Kullanım
İçindekiler
> Diğer Kullanım
Diğer Kullanım
Bu bölümde, yazıcıyla birlikte sağlanan kullanışlı yazılım uygulamaları tanıtılmaktadır.
Kullanışlı Yazılım Uygulamaları
Solution Menu
My Printer
Easy-WebPrint EX
Sayfa başına dön

Detaylı Kılavuz Sorun Giderme
Yükleme İstasyonunda
Sayfa 25 / 480 sayfaKullanışlı Yazılım Uygulamaları
İçindekiler
Diğer Kullanım > Kullanışlı Yazılım Uygulamaları
>
Kullanışlı Yazılım Uygulamaları
Bu yazıcı, Solution Menu, My Printer ve Easy-WebPrint EX gibi kullanışlı yazılım uygulamalarıyla birlikte
kullanılabilir.
Solution Menu
Solution Menu ile, yazıcıyla birlikte temin edilen yazılım uygulamalarını çalıştırabilir veya kullanım
yönergelerini görüntüleyebilirsiniz.
Masaüstündeki (Solution Menu) öğesini çift tıklatın.
Burayı Tıklatın:
* Aşağıdaki ekranlar Windows Vista içindir.
Solution Menu
(Solution Menu) öğesini tıklatın.
Kullanacağınız işlevin düğmesini tıklatın.
Solution Menu uygulamasını başlattıktan sonra, pencere boyutunu küçültmek için başlık çubuğundaki
düğmeyi tıklatın.
Not
Yüklü değilse veya kaldırılmışsa
uygulamasını yükleyin. Solution Menu’yü yüklemek için, Custom Install içinde Solution Menu’yü seçin.
Ekranda görüntülenen düğmeler satın alınan ülke veya bölgeye göre değişebilir.
Solution Menu'yü Başlat (Start) menüsünden başlatmak için, Tüm Programlar (All Programs) (veya
Programlar (Programs)), Canon Utilities, Solution Menu ve ardından Solution Menu seçeneklerini
belirleyin.
Solution Menu’yü menü çubuğundan çalıştırmak için Go menüsünü seçin, Applications, Canon
Utilities, Solution Menu seçeneklerini belirtin ve ardından Solution Menu öğesini çift tıklatın.
Kurulum CD-ROM (Setup CD-ROM)
içinden Solution Menu
My Printer
My Printer ile, yazıcı sürücüsü ayar penceresini görüntüleyebilirsiniz. Ayrıca işlemle ilgili bir sorun
yaşadığınızda nasıl müdahale edeceğinizle ilgili bilgiler de verir.
My Printer, Macintosh’ta mevcut değildir.

Masaüstünde (My Printer) öğesini çift tıklatın.
Not
Ayrıca My Printer’ı Solution Menu’den veya görev çubuğundan başlatabilirsiniz.
Yüklü değilse veya kaldırılmışsa
uygulamasını yükleyin. My Printer’ı yüklemek için, Özel Yükleme (Custom Install) içinden Yazıcım (My
Printer) seçeneğini belirtin.
My Printer’ı Başlat (Start) menüsünden başlatmak için, Tüm Programlar (All Programs) veya
Programlar (Programs)), Canon Utilities, My Printer ve ardından My Printer seçeneklerini belirleyin.
Kurulum CD-ROM’u (Setup CD-ROM)
içinden My Printer
Sayfa 26 / 480 sayfaKullanışlı Yazılım Uygulamaları
Easy-WebPrint EX
Easy-WebPrint EX, Internet Explorer sayfalarının hızlı ve kolayca yazdırılmasını sağlar. Sayfaların kenarları
kesilmeden kağıt genişliğine sığacak şekilde otomatik olarak yeniden boyutlandırılmış web sayfalarını
yazdırabilir veya yazdırılacak web sayfalarının önizlemesini görüntüleyip istediğiniz web sayfalarını
seçebilirsiniz.
Easy-WebPrint EX, Windows 2000’de ve Macintosh’ta kullanılamaz.
Önemli
Kişisel kullanım, ev içinde kullanım veya telif hakkı ile tanımlanan sınırlı kapsam dahilindeki diğer
kullanımlar dışında, başkalarının telif hakkıyla korunan çalışmalarının telif hakkı sahibinin izni
olmaksızın yeniden üretilmesi veya düzenlenmesi yasalara aykırıdır. Buna ek olarak, kişilerin
fotoğraflarının yeniden üretilmesi veya düzenlenmesi, temsil haklarını ihlal edebilir.
Easy-WebPrint EX yüklendiğinde, Internet Explorer ekranınıza bir araç çubuğu eklenir. Internet Explorer
her çalıştırıldığında bu araç çubuğu kullanılabilir.
Örneğin, kesme işlevi, web sayfalarının istediğiniz bölümlerini yazdırmak için kesip düzenlemenize
olanak sağlar.

Sayfa 27 / 480 sayfaKullanışlı Yazılım Uygulamaları
Web sayfalarını yazdırma ile ilgili ayrıntılar için,
(Yardım) öğesini tıklatarak çevrimiçi yardımı
görüntüleyin.
Not
Easy-WebPrint EX'i Yükleme
Easy-WebPrint EX yüklü değilse, Easy-WebPrint EX yükleme kılavuzu masaüstündeki görev
çubuğundan görüntülenebilir.
Easy-WebPrint EX’i yüklemek için, görüntülenen kılavuzu tıklatın ve ekrandaki yönergeleri izleyin.
Kurulum CD-ROM’u (Setup CD-ROM)
Easy-WebPrint EX’i yüklemek için, Özel Yükleme (Custom Install) içinden Easy-WebPrint EX
seçeneğini belirleyin.
Easy-WebPrint EX’i bilgisayarınıza yüklemek için, Internet Explorer 7 veya sonraki sürümlere sahip
olmanız ve bilgisayarınızın Internet’e bağlı olması gerekir.
içinden de Easy-WebPrint EX’i yükleyebilirsiniz.

Sayfa 28 / 480 sayfaKullanışlı Yazılım Uygulamaları
Sayfa başına dön

Detaylı Kılavuz Sorun Giderme
İçindekiler > Kağıt Yükleme
Kağıt Yükleme
Bu bölümde, yükleyebileceğiniz kağıt türleri ve yazdırma kağıdının Kasete, Arka Tepsiye veya Ön Tepsinin
El İle Besleme Yuvasına nasıl yükleneceği açıklanmaktadır.
Kağıt Yükleme
Kağıdı Yükleme Kağıt Kaynağı
Kasete Kağıt Yükleme
Arka Tepsiye Kağıt Yükleme
Ön Tepsinin El ile Besleme Yuvasına Kağıt Yükleme
Kullanabileceğiniz Ortam Tipleri
Kullanamayacağınız Ortam Tipleri
Kağıt Kullanımı
Sayfa 29 / 480 sayfaKağıt Yükleme
Sayfa başına dön

Detaylı Kılavuz Sorun Giderme
Arka
Sayfa 30 / 480 sayfaKağıt Yükleme
İçindekiler
Kağıt Yükleme > Kağıt Yükleme
>
Kağıt Yükleme
Kağıdı Yükleme Kağıt Kaynağı
Kasete Kağıt Yükleme
Arka Tepsiye Kağıt Yükleme
Ön Tepsinin El ile Besleme Yuvasına Kağıt Yükleme
Kullanabileceğiniz Ortam Türleri
Kullanamayacağınız Ortam Tipleri
Kağıt Kullanımı
Kağıdı Yükleme Kağıt Kaynağı
Yazıcının kağıt besleme için üç kağıt kaynağı vardır: Kaset, Arka Tepsi ve Ön Tepsinin El İle Besleme
Yuvası.
Kağıdın ortam türüne bağlı olarak, kağıt kaynaklarından herhangi birinden kağıt yükleyebilirsiniz.
Bkz.
Kullanabileceğiniz Ortam Türleri
Not
Yazdırma sırasında, ortam türünü doğru seçin. Yanlış ortam türü seçerseniz, yazıcı, kağıt
beslemesini yanlış kağıt kaynağından yapabilir veya yüksek baskı kalitesiyle yazdırmayabilir.
Her bir kağıt kaynağından kağıt yükleme konusunda ayrıntılı bilgi için bkz.
Tepsiye Kağıt Yükleme
veya
.
Kasete Kağıt Yükleme,
Ön Tepsinin El ile Besleme Yuvasına Kağıt Yükleme
.
Kasete Düz Kağıt Yükleme
Düz kağıt kullandığınızda, kağıdı Kasete yükleyin.
Kasetten yazdırırken, yazıcı sürücüsü ayarındaki Ortam Türü (Media Type) bölümünde Düz Kağıt
(Plain Paper) seçeneğini belirtin. Kağıt Kaynağı (Paper Source) alanında Kaset (Cassette)
seçeneği belirtilmemişse, Kaset (Cassette) seçeneğini belirtin.
Arka Tepsiye Fotoğraf Kağıdı Yükleme
Fotoğraf kağıdı kullandığınızda kağıdı Arka Tepsiye yerleştirin.
Arka Tepsiden yazdırırken, yazıcı sürücüsü ayarındaki Ortam Türü (Media Type) bölümünde Düz
Kağıt (Plain Paper) dışında ortam türlerini seçin.
 Loading...
Loading...