Canon PIXMA IX7000 series User Manual [pl]
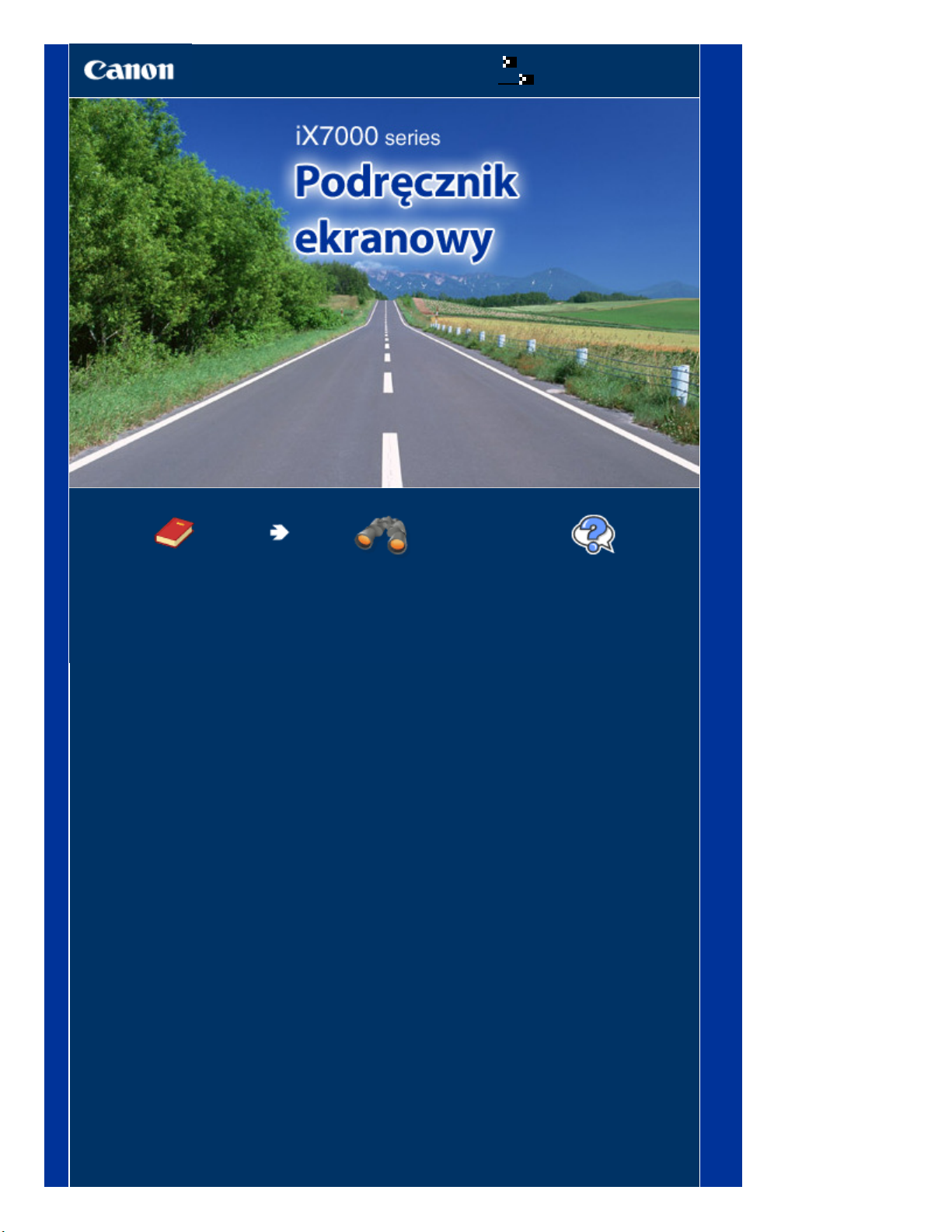
Jak korzystać z podręcznika
Drukowanie podręcznika
MC-4005-V1.00
Strona 1 z 487Canon iX7000 series Podręcznik ekranowy
Podręcznik podstawowy
Ogólny opis produktu.
Podręcznik
zaawansowany
Szczegółowy opis funkcji
produktu.
Rozwiązywanie
problemów
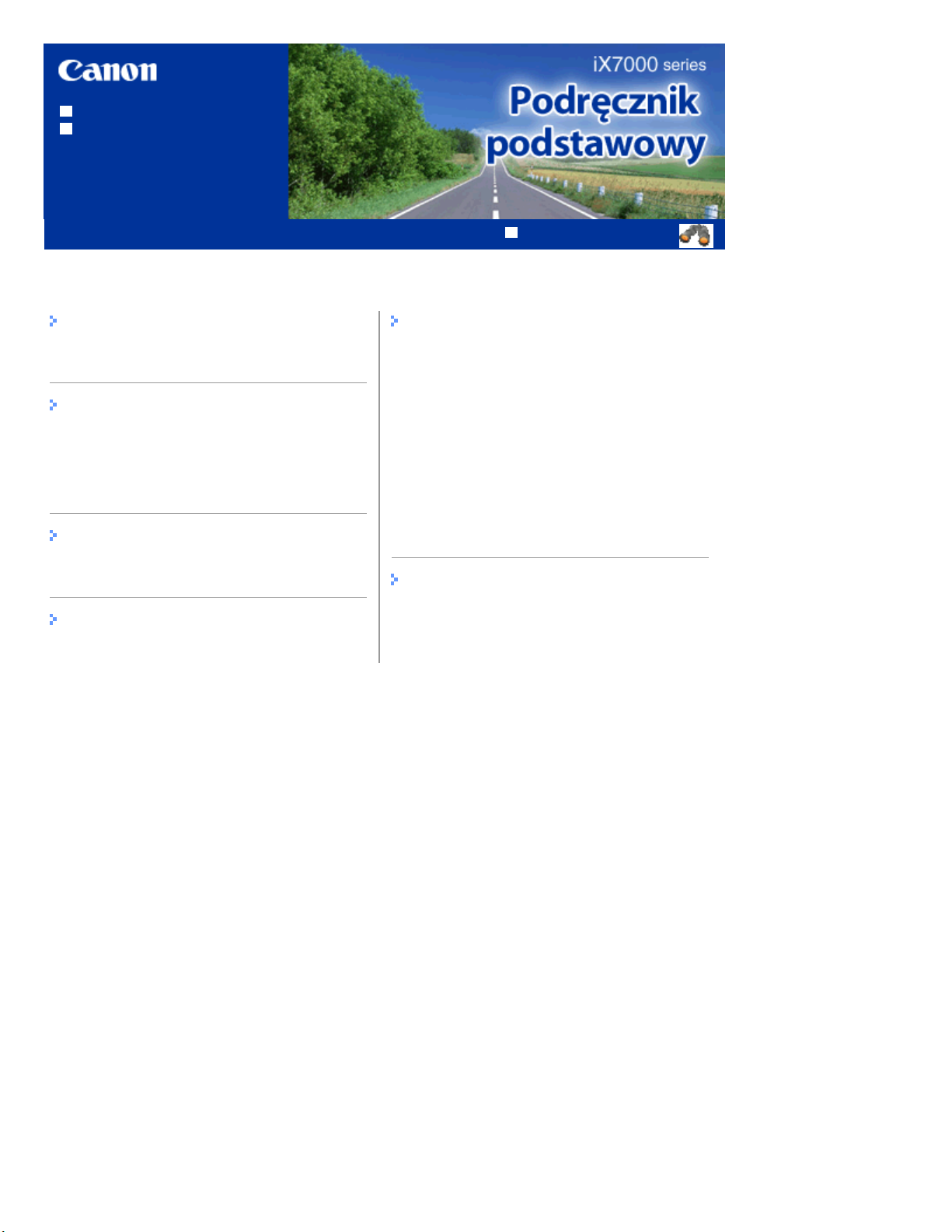
Jak korzystać z podręcznika
Ładowanie papieru
Drukowanie podręcznika
MP-3516-V1.00
Spis treści
Strona 2 z 487iX7000 series Podręcznik podstawowy
Podręcznik zaawansowany
Przegląd informacji o drukarce
Podstawowe elementy
Drukowanie dokumentów/fotografii
Drukowanie dokumentów (Windows)
Drukowanie dokumentów (Macintosh)
Drukowanie zdjęć (Easy-PhotoPrint EX)
Inne sposoby użytkowania
Przydatne aplikacje
Ładowanie papieru
Okresowa konserwacja
Wymiana zbiornika z atramentem
Sprawdzanie stanu atramentu
Gdy wydruk staje się blady lub kolory są
niewłaściwe
Zapewnianie jakości atramentu
Czyszczenie rolki podawania papieru
Czyszczenie rolek transportowych (czyszczenie
arkuszem)
Otwieranie ekranów Obsługa
Dodatek
Ograniczenia prawne związane z korzystaniem z
produktu i obrazów
Porady na temat korzystania z drukarki
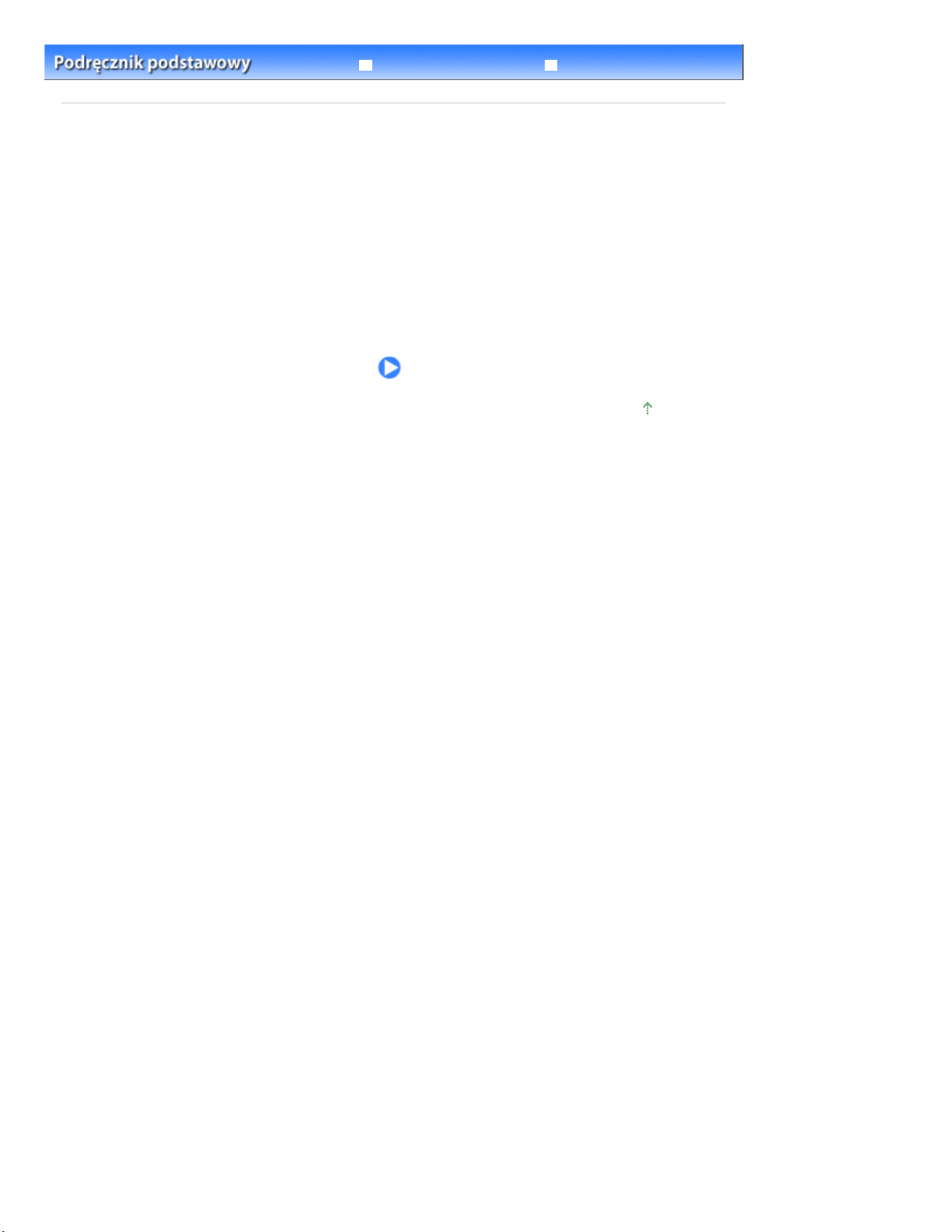
Podręcznik zaawansowany Rozwiązywanie problemów
Strona 3 z 487Przegląd informacji o drukarce
Spis treści
> Przegląd informacji o drukarce
Przegląd informacji o drukarce
W tej części opisano poszczególne elementy drukarki oraz ich funkcje.
Podstawowe elementy
Widok z przodu
Widok z tyłu
Widok od wewnątrz
Góra strony
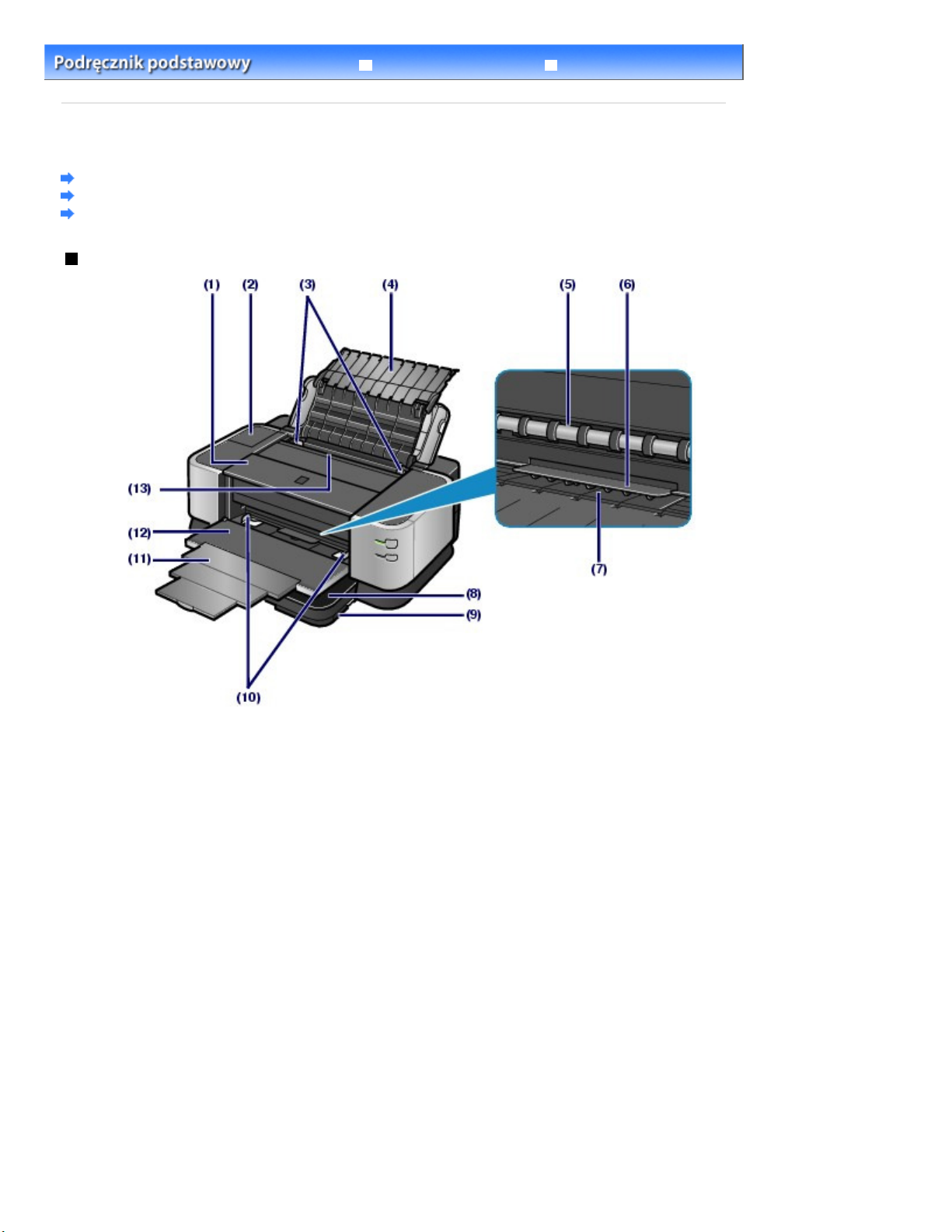
Podręcznik zaawansowany Rozwiązywanie problemów
jednym arkuszu.
Strona 4 z 487Podstawowe elementy
Spis treści
>
Przegląd informacji o drukarce
Podstawowe elementy
Widok z przodu
Widok z tyłu
Widok od wewnątrz
Widok z przodu
> Podstawowe elementy
Pokrywa górna
(1)
Należy ją otworzyć w celu wymiany pojemników z atramentem lub wyjęcia papieru zaciętego w drukarce.
Pokrywa pojemnika z atramentem przezroczystym
(2)
Otwórz, aby wymienić pojemnik z atramentem przezroczystym.
(3)
Prowadnice papieru
W przypadku podawania papieru z tylnej tacy przesuń, aby wyrównać z obiema krawędziami stosu
papieru.
(4)
Podpórka papieru
Należy ją otworzyć w celu załadowania papieru na tylną tacę.
Otwór wyjściowy papieru
(5)
Miejsce, w którym wysuwane są wydruki.
Uchwyt papieru
(6)
Podtrzymuje zwykły papier umieszczony w szczelinie podawania ręcznego, zapewniając prawidłowe
podawanie papieru. Ponadto zapobiega zmieszaniu się wysuwanego papieru z papierem umieszczonym w
szczelinie podawania ręcznego.
(7)
Szczelina podawania ręcznego
Po zaznaczeniu opcji Podawanie ręczne (Manual Feed) w obszarze Źródło papieru (Paper Source) zwykły
papier należy zawsze umieszczać w szczelinie podawania ręcznego. Możliwe jest załadowanie dwóch
lub większej liczby arkuszy zwykłego papieru tego samego rozmiaru oraz ich automatyczne podawanie po
(8)
Kaseta
Załaduj do niej zwykły papier i włóż ją do drukarki. Możliwe jest załadowanie dwóch lub większej liczby
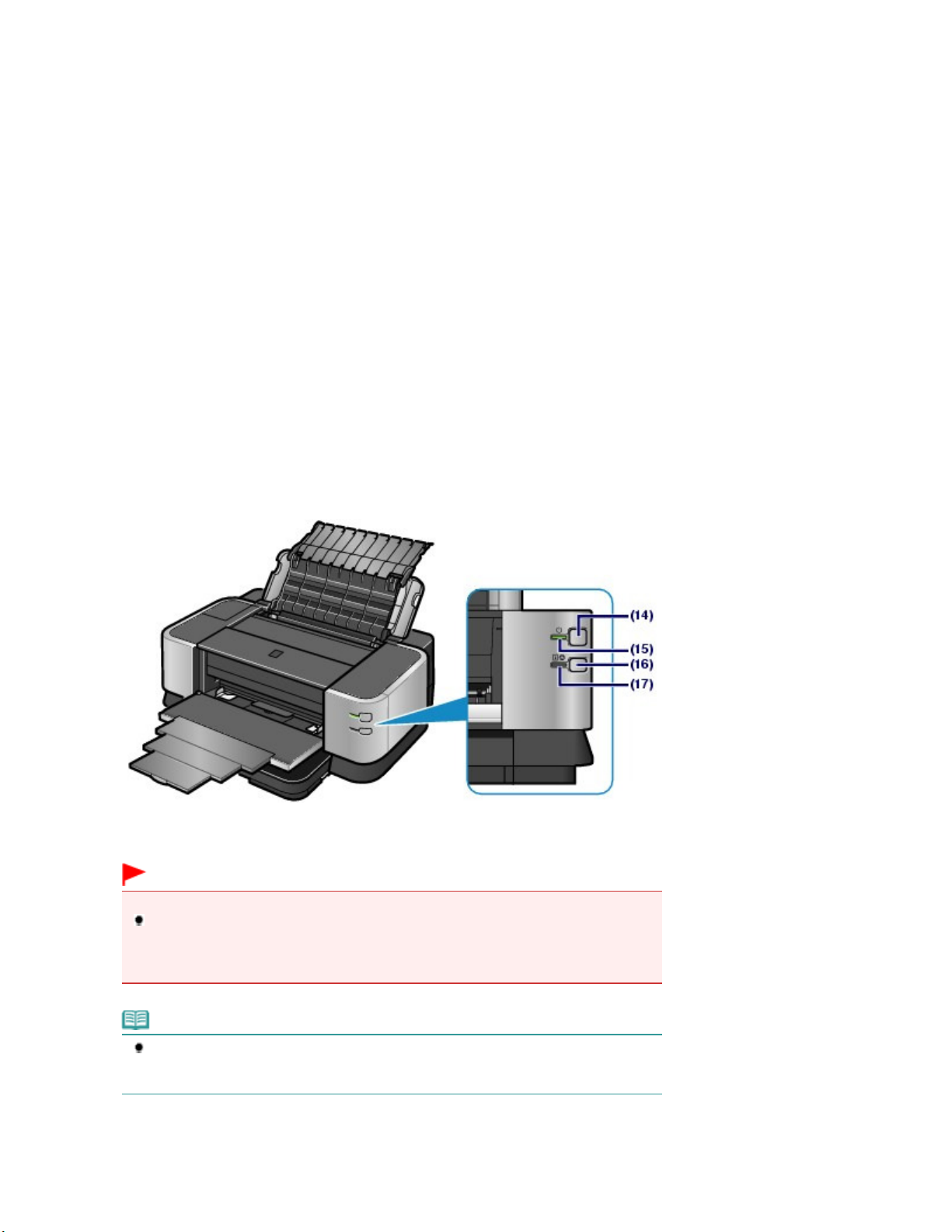
arkuszy papieru tego samego rozmiaru oraz ich automatyczne podawanie arkusza po arkuszu.
wyrównać je z obiema krawędziami stosu papieru. Jeśli szczelina podawania ręcznego nie jest używana,
Patrz części Ładowanie papieru do kasety
Uchwyt arkuszy czyszczących
(9)
Podtrzymuje dostarczone z drukarką arkusze czyszczące wykorzystywane podczas operacji
czyszczenia arkuszem.
Patrz
Czyszczenie rolek transportowych (czyszczenie arkuszem)
(10)
Prowadnice ręcznego podawania papieru
Podczas ładowania papieru do szczeliny podawania ręcznego przedniej tacy przesuń prowadnice, aby
przesuń je do zewnętrznych krawędzi przedniej tacy.
(11)
Przedłużenie przedniej tacy
Należy je wyciągnąć, aby podeprzeć papier. Należy je wyciągnąć przed rozpoczęciem drukowania lub w
przypadku umieszczenia papieru w szczelinie podawania ręcznego.
(12)
Przednia taca
Zadrukowany papier jest wysuwany przez otwór wyjściowy papieru. Należy go otworzyć przed
rozpoczęciem drukowania lub w przypadku umieszczenia papieru w szczelinie podawania ręcznego.
Patrz
Ładowanie papieru do szczeliny podawania ręcznego przedniej tacy
Tylna taca
(13)
Załaduj dowolny, inny niż zwykły typ papieru, który można stosować w urządzeniu. Możliwe jest
załadowanie dwóch lub większej liczby arkuszy innego niż zwykły papieru tego samego rozmiaru i typu
oraz ich automatyczne podawanie arkusz po arkuszu.
Patrz sekcje
Ładowanie papieru na tylną tacę
i
Zgodne typy nośników
i
Zgodne typy nośników
.
.
i
Zgodne typy nośników
.
Strona 5 z 487Podstawowe elementy
.
(14) Przycisk zasilania
Należy go nacisnąć, aby włączyć lub wyłączyć zasilanie.
Ważne
Odłączanie kabla zasilania
W przypadku odłączania kabla zasilania po wyłączeniu urządzenia należy się upewnić,
że kontrolka
zasilania przy zapalonej lub migającej kontrolce
nie być w stanie drukować poprawnie, ze względu na brak ochrony głowicy drukującej.
włączonego zasilania
jest zgaszona. W przypadku odłączenia kabla
włączonego zasilania
, urządzenie może
Uwaga
Po włączeniu zasilania drukarka może rozpocząć mieszanie atramentu w celu
zapewnienia jego odpowiedniej jakości (może to trwać od 10 sekund do 2 minut).
Patrz
Zapewnianie jakości atramentu
.
(15) Kontrolka włączonego zasilania
Po włączeniu zasilania miga, a następnie świeci się na zielono.
(16)
Przycisk RESUME/CANCEL
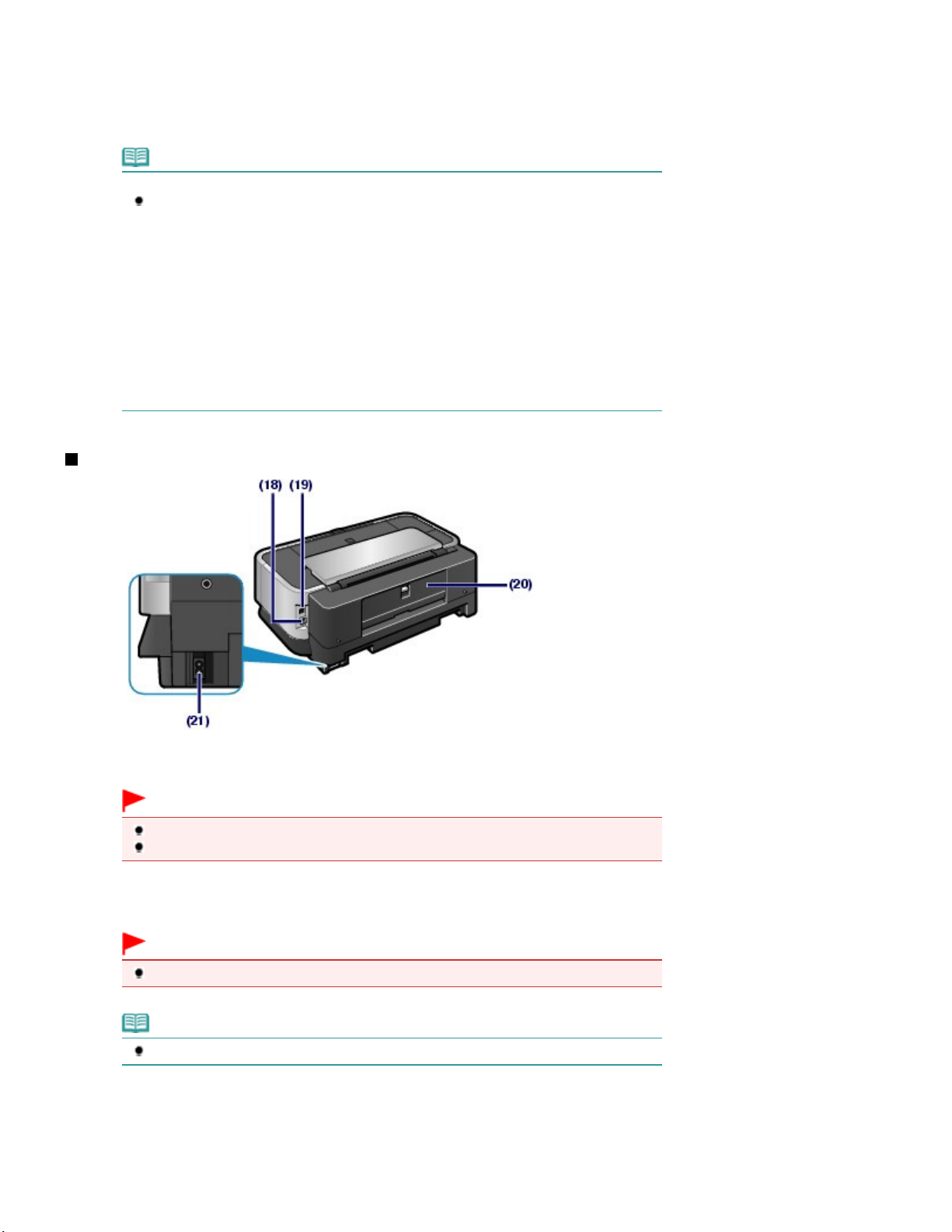
Należy go nacisnąć, aby anulować trwające zadanie. Przycisk ten można nacisnąć po rozwiązaniu
problemu z drukarką w celu wyłączenia komunikatu o błędzie i wznowienia drukowania.
Kontrolka Alarm
(17)
Świeci lub miga na pomarańczowo, jeśli wystąpił błąd, np. brak papieru lub atramentu.
Uwaga
Kontrolki włączonego zasilania i Alarm
Kontrolki
- Kontrolka
- Kontrolka Zasilanie (Power)
- Kontrolka Zasilanie (Power) miga na zielono: Drukarka jest gotowa do druku lub trwa
- Kontrolka
- Kontrolki
włączonego zasilania
włączonego zasilania
drukowania.
drukowanie.
miga na pomarańczowo: Wystąpił błąd i drukarka nie jest gotowa do
Alarm
rozpoczęcia drukowania. Szczegółowe informacje można znaleźć w części
Rozwiązywanie problemów
włączonego zasilania
Wystąpił błąd wymagający skontaktowania się z centrum serwisowym. Szczegółowe
informacje można znaleźć w części
ekranowego Podręcznik zaawansowany
i
świeci się na zielono: Drukarka jest gotowa do
podręcznika ekranowego
umożliwiają sprawdzenie stanu urządzenia.
Alarm
jest zgaszona: Zasilanie jest wyłączone.
i
Alarm migają naprzemiennie na pomarańczowo:
Rozwiązywanie problemów
.
Podręcznik zaawansowany
podręcznika
Widok z tyłu
Strona 6 z 487Podstawowe elementy
.
(18)
Port USB
Podłącz kabel USB, aby połączyć drukarkę z komputerem.
Ważne
Nie należy dotykać metalowej obudowy.
Nie należy podłączać ani odłączać kabla USB podczas drukowania.
(19)
Gniazdo przewodowego połączenia LAN
Podłącz kabel LAN, aby podłączyć drukarkę do sieci.
Ważne
Nie należy dotykać metalowej obudowy.
Uwaga
Zdejmij osłonę złącza LAN przed rozpoczęciem korzystania ze złącza.
Pokrywa tylna
(20)
Otwórz, aby wyjąć zacięty papier.
Złącze kabla zasilania
(21)
Podłącz dołączony kabel zasilania.
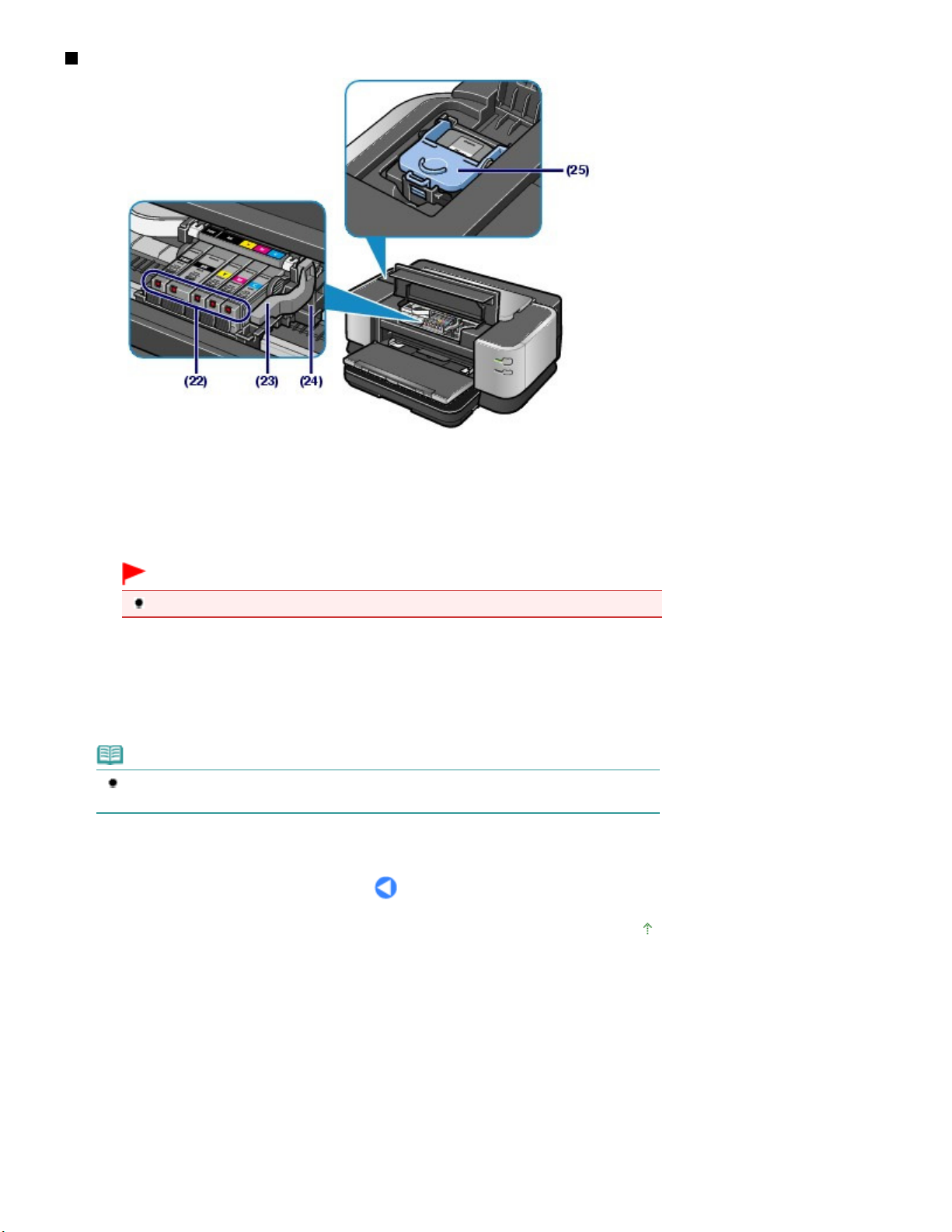
Widok od wewnątrz
Lampki atramentu
(22)
Świeci lub miga na czerwono, wskazując stan pojemnika z atramentem.
Patrz
Sprawdzanie stanu atramentu
.
Strona 7 z 487Podstawowe elementy
Dźwignia blokująca głowicę drukującą
(23)
Blokuje głowicę drukującą we właściwym miejscu.
Ważne
Po zainstalowaniu głowicy drukującej nie należy podnosić tej dźwigni.
Uchwyt głowicy drukującej
(24)
Zainstaluj głowicę drukującą.
Pokrywa blokująca pojemnik z atramentem przezroczystym
(25)
Blokuje pojemnik z atramentem przezroczystym we właściwym położeniu.
Uwaga
Szczegółowe informacje na temat instalacji głowicy drukującej i zbiorników z atramentem
można znaleźć w drukowanym podręczniku
Pierwsze uruchomienie
.
Góra strony
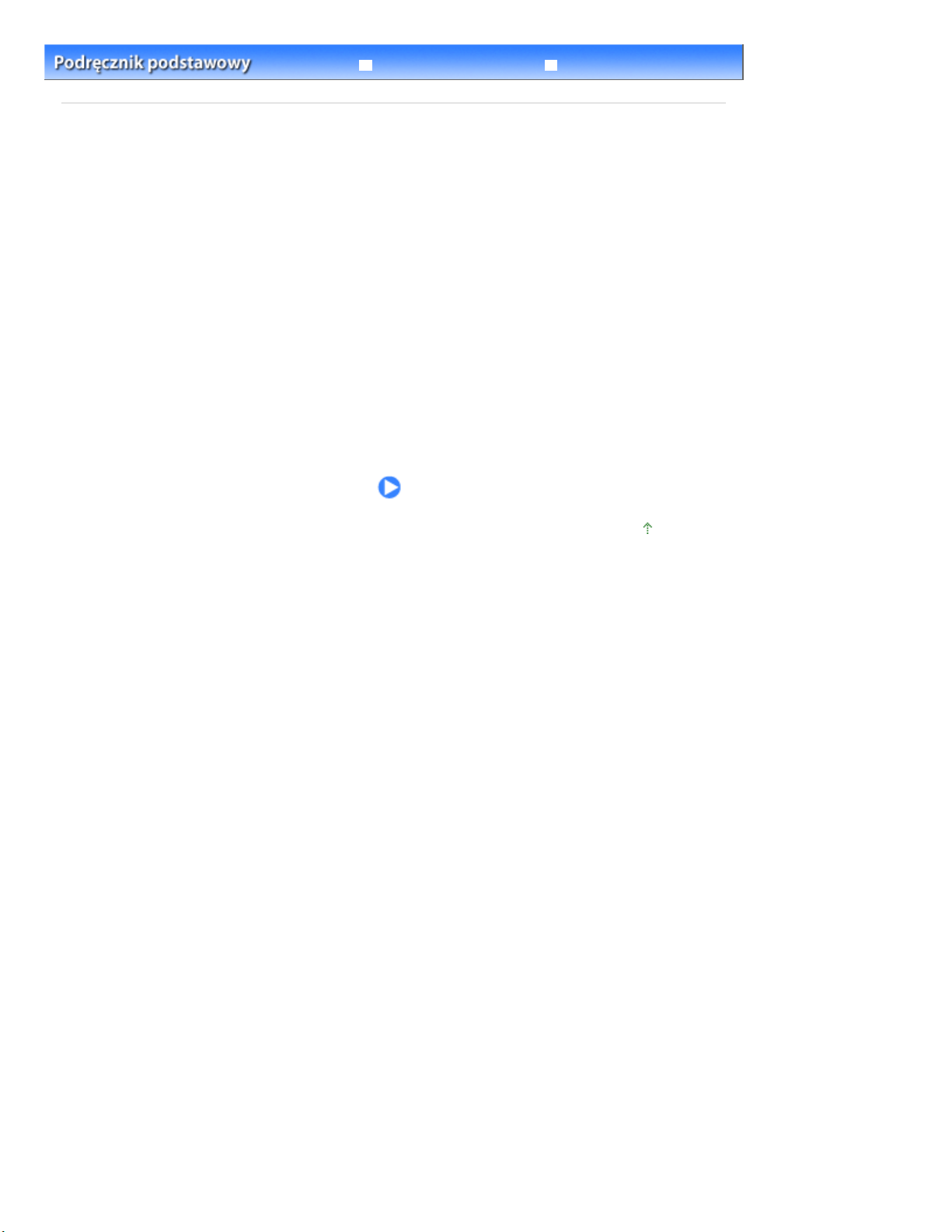
Podręcznik zaawansowany Rozwiązywanie problemów
Spis treści > Drukowanie dokumentów/fotografii
Drukowanie dokumentów/fotografii
Niniejsza sekcja zawiera opis procedury drukowania dokumentów i zdjęć.
Dołączony do drukarki program Easy-PhotoPrint EX ułatwia drukowanie zdjęć wykonanych aparatem
cyfrowym.
Drukowanie dokumentów (system Windows)
Drukowanie dokumentów (komputery Macintosh)
W systemie Mac OS X 10.5.x
System Mac OS X 10.4.x lub Mac OS X 10.3.9
Drukowanie fotografii (program Easy-PhotoPrint EX)
Korzystanie z różnych funkcji programu Easy-PhotoPrint EX
Strona 8 z 487Drukowanie dokumentów/fotografii
Góra strony
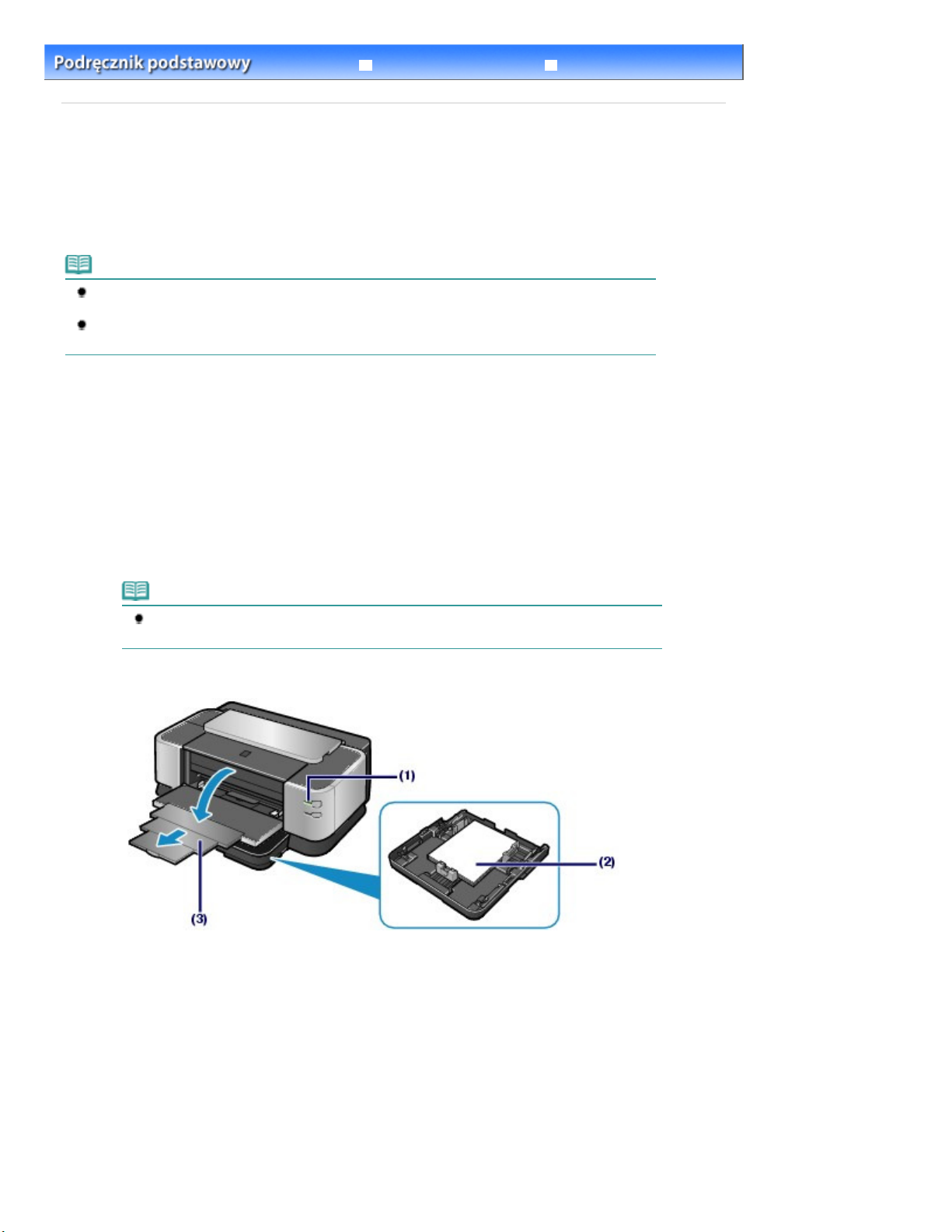
Podręcznik zaawansowany Rozwiązywanie problemów
Strona 9 z 487Drukowanie dokumentów (Windows)
Spis treści
>
Drukowanie dokumentów/fotografii > Drukowanie dokumentów (Windows)
Drukowanie dokumentów (Windows)
Drukarka umożliwia drukowanie z najwyższą jakością na zwykłym papierze nie tylko dokumentów
tekstowych, ale także dokumentów zawierających zdjęcia i rysunki.
W tej części opisano procedurę drukowania dokumentu A4 na papierze zwykłym.
Szczegółowe informacje można znaleźć w podręczniku ekranowym: Podręcznik zaawansowany
Uwaga
Poszczególne działania mogą różnić się w zależności od używanej aplikacji. Szczegółowe
informacje na temat poszczególnych działań można znaleźć w instrukcji obsługi aplikacji.
Zrzuty ekranów przedstawione w niniejszej sekcji dotyczą systemu operacyjnego Windows Vista
Ultimate Edition (nazywanego w dalszej części dokumentu „Windows Vista”).
1.
Przygotuj się do drukowania.
Upewnij się, że drukarka jest włączona.
(1)
Patrz
Widok z przodu
Załaduj papier.
(2)
Patrz
Ładowanie papieru
W tym przykładzie należy się upewnić, że do kasety został załadowany zwykły papier A4.
.
.
.
Uwaga
Załaduj zwykły papier do kasety lub szczeliny podawania ręcznego przedniej tacy, a
papier innego rozmiaru lub typu (np. papier fotograficzny) na tylną tacę.
Delikatnie otwórz przednią tacę i wyciągnij przedłużenie przedniej tacy.
(3)
2.
Utwórz (lub otwórz) dokument do wydruku przy użyciu odpowiedniej aplikacji.
3.
Otwórz okno ustawień sterownika drukarki.
Wybierz polecenie Drukuj (Print) z menu Plik (File) lub paska poleceń aplikacji.
(1)
Zostanie wyświetlone okno dialogowe Drukowanie (Print).
Upewnij się, że wybrano poprawną nazwę drukarki.
(2)
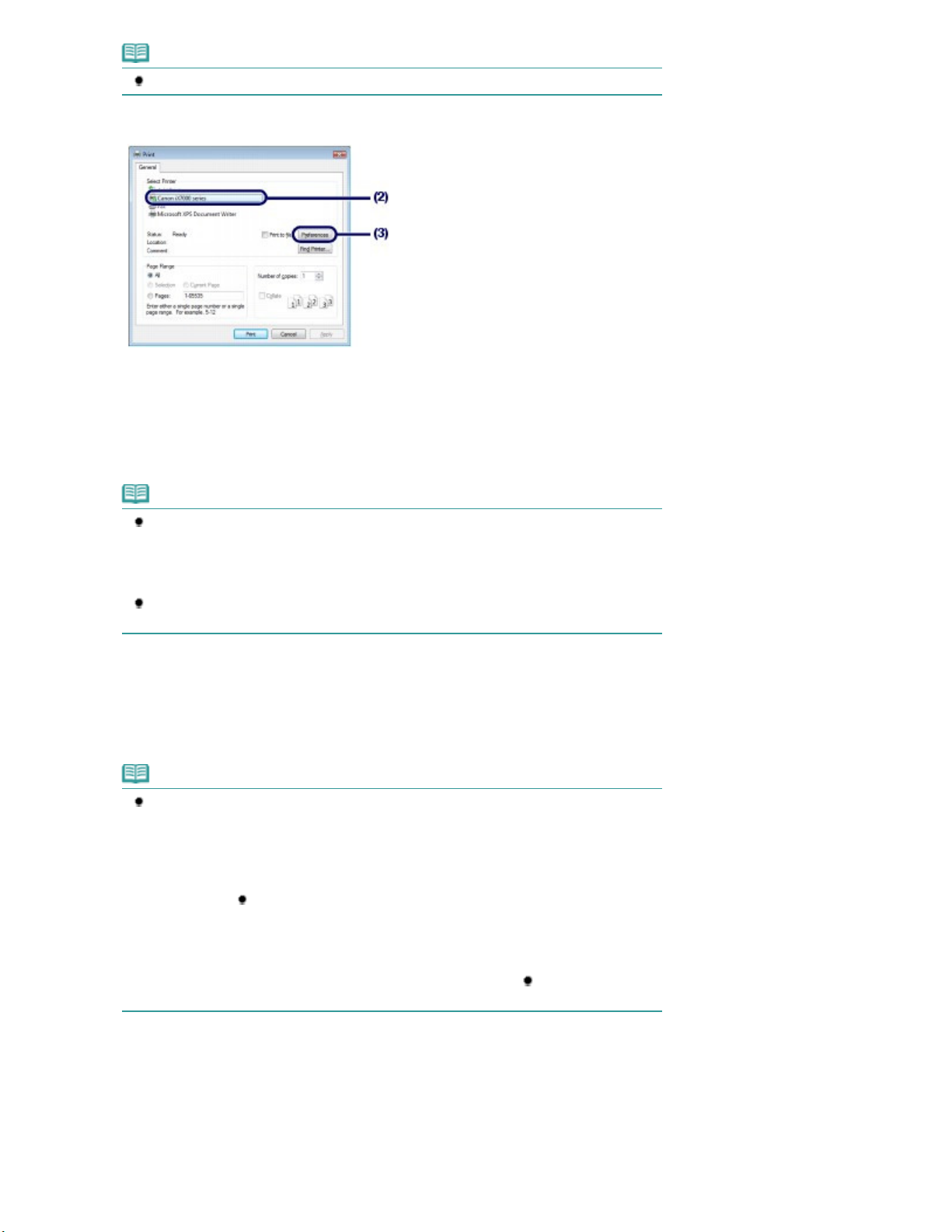
Uwaga
Jeśli wybrano inną nazwę drukarki, kliknij i wybierz odpowiednią nazwę.
Kliknij przycisk Preferencje (Preferences) (lub Właściwości (Properties)).
(3)
4.
Określ wymagane ustawienia wydruku.
Wybierz dla opcji Najczęściej używane ustawienia (Commonly Used Settings)
(1)
ustawienie Dokument biznesowy (Business Document).
Strona 10 z 487Drukowanie dokumentów (Windows)
Uwaga
W przypadku wybrania z listy Najczęściej używane ustawienia (Commonly Used Settings)
obiektu drukowania, takiego jak Dokument biznesowy (Business Document) czy
Drukowanie fotografii (Photo Printing), elementy w obszarze Funkcje dodatkowe
(Additional Features) są wybierane automatycznie. Pojawiają się również ustawienia
odpowiednie dla danego obiektu, takie jak typ nośnika czy jakość wydruku.
W przypadku określenia dwóch lub większej liczby kopii w polu Kopie (Copies) zostanie
zaznaczone pole wyboru Sortuj (Collate).
Sprawdź wyświetlone ustawienia.
(2)
W tym przykładzie powinny być wybrane ustawienia Papier zwykły (Plain Paper) w obszarze Typ nośnika
(Media Type), Standardowa (Standard) w obszarze Jakość wydruku (Print Quality), A4 w obszarze
Rozmiar papieru drukarki (Printer Paper Size) i Kaseta (Cassette) w obszarze Źródło papieru (Paper
Source).
Uwaga
Te ustawienia można zmienić.
Jednak w przypadku zmiany ustawienia Rozmiar papieru drukarki (Printer Paper Size)
należy sprawdzić, czy ustawienie opcji Rozmiar strony (Page Size) na karcie Ustawienia
strony (Page Setup) odpowiada ustawieniu określonemu w aplikacji.
Szczegółowe informacje można znaleźć w podręczniku ekranowym:
zaawansowany
.
W przypadku wybrania opcji Papier zwykły zostanie wyświetlony komunikat, że papier
będzie pobierany z kasety. W przypadku wybrania typu papieru innego niż zwykły
zostanie wyświetlony komunikat, że papier będzie pobierany z tylnej tacy. Kliknij przycisk
OK. Aby papier zwykły był podawany z przedniej tacy, wybierz ustawienie Podawanie
ręczne (Manual Feed) w obszarze Źródło papieru (Paper Source).
W przypadku wybrania niepoprawnego typu nośnika drukarka może podawać papier z
niewłaściwego źródła lub nie zapewnić odpowiedniej jakości wydruku.
Podręcznik
Kliknij przycisk OK.
(3)
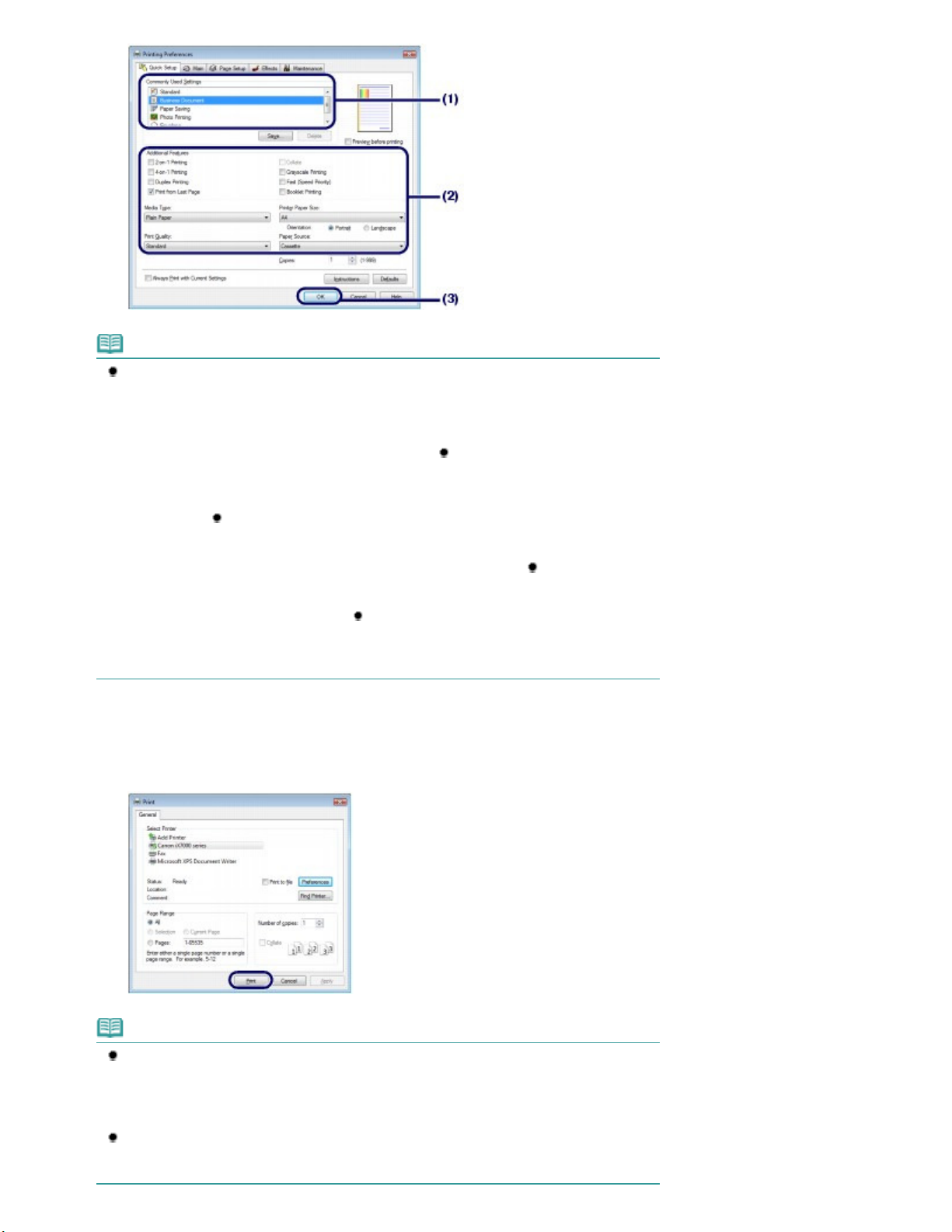
Uwaga
wyświetlany na kartach Szybki start (Quick Setup), Główny (Main) i Obsługa (Maintenance), o
względem, należy wyrównać pozycję głowicy drukującej.
Jeśli chcesz uzyskać szczegółowe informacje na temat funkcji sterownika drukarki, kliknij
przycisk Pomoc (Help) lub Instrukcje (Instructions), aby wyświetlić pomoc online lub
podręcznik ekranowy Podręcznik zaawansowany
. Przycisk Instrukcje (Instructions) jest
ile na komputerze zainstalowano podręczniki ekranowe.
Zmienionym ustawieniom można nadać nazwę i dodać je do listy Najczęściej używane
ustawienia (Commonly Used Settings).
Szczegółowe informacje można znaleźć w podręczniku ekranowym:
zaawansowany
Jeśli jest zaznaczone pole wyboru Zawsze drukuj z użyciem bieżących ustawień (Always
Print with Current Settings), bieżące ustawienia będą stosowane od następnego zadania
drukowania. W niektórych aplikacjach ta funkcja może być niedostępna.
Aby wyświetlić podgląd i potwierdzić wynik drukowania, zaznacz pole wyboru Wyświetl
podgląd przed rozpoczęciem drukowania (Preview before printing). W niektórych aplikacjach
funkcja podglądu może być niedostępna.
Szczegółowe ustawienia drukowania można określić na karcie Główny (Main) lub Ustawienia
strony (Page Setup).
Szczegółowe informacje można znaleźć w podręczniku ekranowym:
zaawansowany
.
.
Podręcznik
Podręcznik
Strona 11 z 487Drukowanie dokumentów (Windows)
5.
Rozpocznij drukowanie.
Kliknij przycisk Drukuj (Print) (lub OK), aby rozpocząć drukowanie.
Uwaga
Aby anulować trwające zadanie drukowania, naciśnij przycisk
drukarce lub kliknij przycisk Anuluj drukowanie (Cancel Printing) w oknie monitora stanu
drukarki. W przypadku anulowania zadania wydruku drukarka może wysunąć puste arkusze
papieru. Aby wyświetlić okno monitora stanu drukarki, kliknij ikonę Canon XXX
nazwa używanej drukarki) na pasku zadań.
Jeśli linie proste są drukowane krzywo lub wyniki drukowania są niezadowalające pod innym
Patrz
Wyrównywanie głowicy drukującej
.
RESUME/CANCEL na
(gdzie „
XXX
” to
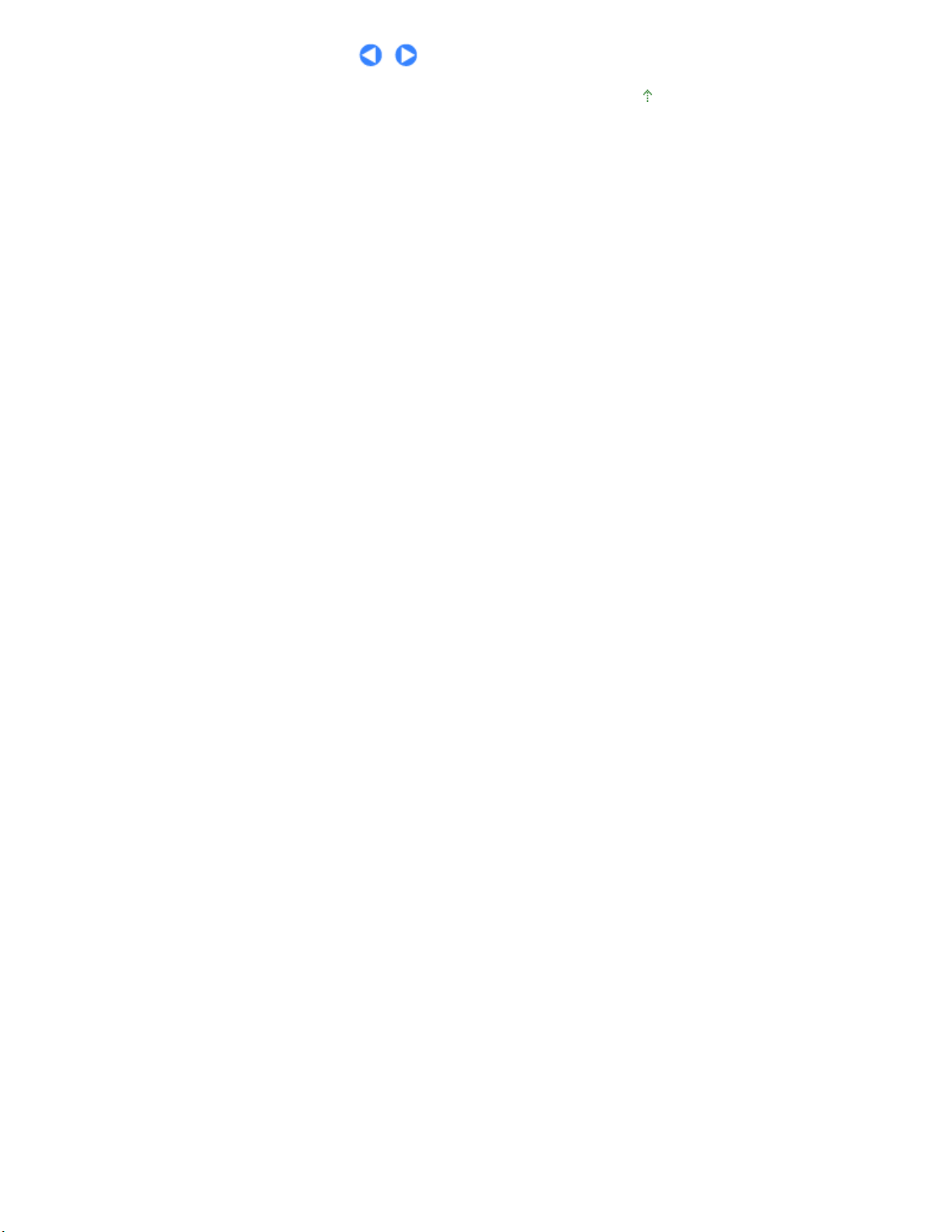
Strona 12 z 487Drukowanie dokumentów (Windows)
Góra strony
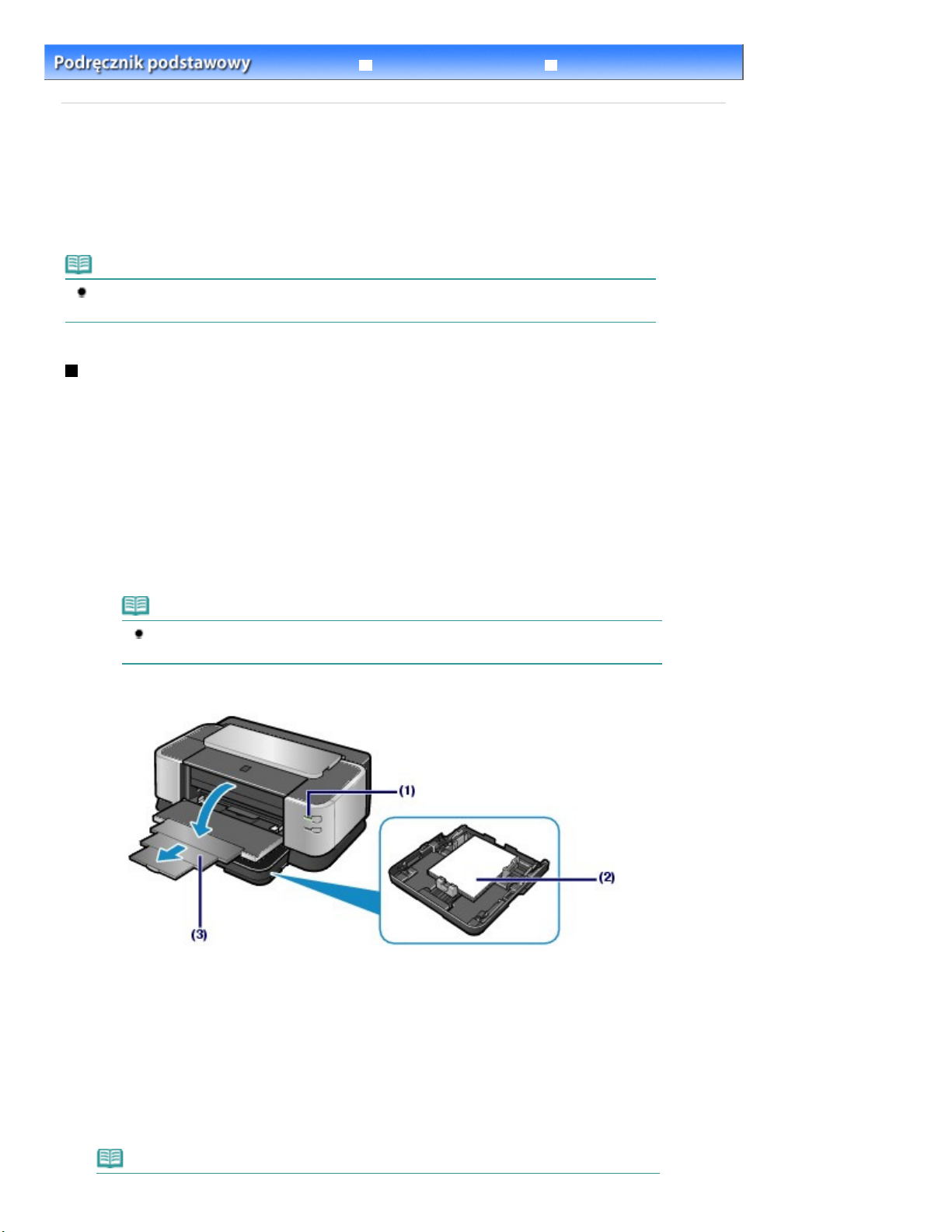
Podręcznik zaawansowany Rozwiązywanie problemów
Strona 13 z 487Drukowanie dokumentów (Macintosh)
Spis treści
>
Drukowanie dokumentów/fotografii > Drukowanie dokumentów (Macintosh)
Drukowanie dokumentów (Macintosh)
Drukarka umożliwia drukowanie z najwyższą jakością na zwykłym papierze nie tylko dokumentów
tekstowych, ale także dokumentów zawierających zdjęcia i rysunki.
W tej części opisano procedurę drukowania dokumentu A4 na papierze zwykłym.
Szczegółowe informacje można znaleźć w podręczniku ekranowym: Podręcznik zaawansowany
Uwaga
Poszczególne działania mogą różnić się w zależności od używanej aplikacji. Szczegółowe
informacje na temat poszczególnych działań można znaleźć w instrukcji obsługi aplikacji.
W systemie Mac OS X w wersji 10.5.x
1.
Przygotuj się do drukowania.
Upewnij się, że drukarka jest włączona.
(1)
Patrz
Widok z przodu
Załaduj papier.
(2)
Patrz
Ładowanie papieru
W tym przykładzie należy się upewnić, że do kasety został załadowany zwykły papier A4.
.
.
.
Uwaga
Załaduj zwykły papier do kasety lub szczeliny podawania ręcznego przedniej tacy, a
papier innego rozmiaru lub typu (np. papier fotograficzny) na tylną tacę.
Delikatnie otwórz przednią tacę i wyciągnij przedłużenie przedniej tacy.
(3)
2.
Utwórz (lub otwórz) dokument do wydruku przy użyciu odpowiedniej aplikacji.
3.
Otwórz okno dialogowe Print.
Wybierz opcję Print z menu File aplikacji.
Zostanie wyświetlone okno dialogowe Drukowanie (Print).
Uwaga
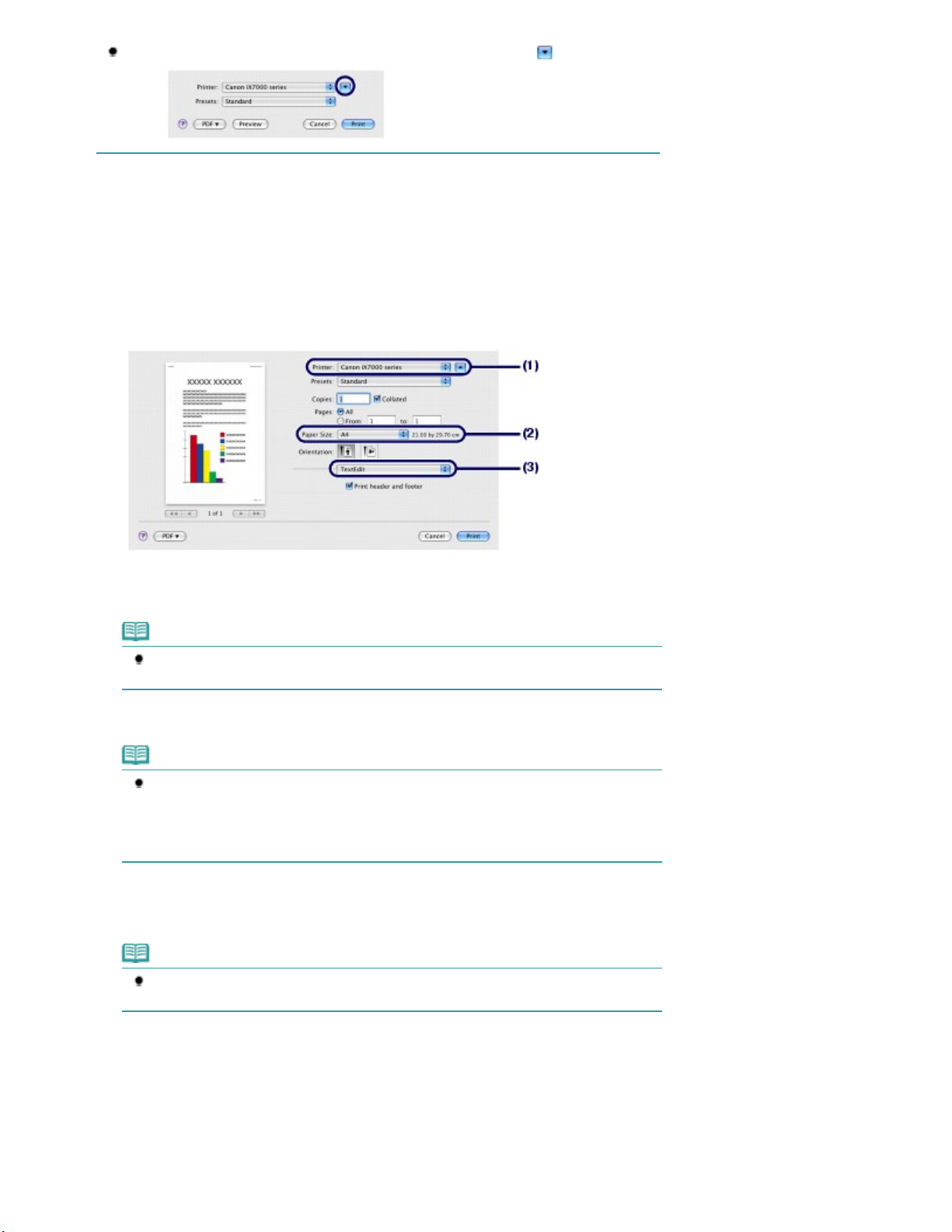
Strona 14 z 487Drukowanie dokumentów (Macintosh)
W przypadku wyświetlenia poniższego okna dialogowego kliknij przycisk
4.
Określ wymagane ustawienia wydruku.
Upewnij się, że w polu Drukarka (Printer) wybrano poprawną nazwę drukarki.
(1)
Wybierz rozmiar załadowanego papieru w polu Paper Size.
(2)
W tym przykładzie wybrano ustawienie A4.
Z menu rozwijanego wybierz polecenie Quality & Media.
(3)
(Strzałka w dół).
Wybierz typ nośnika dla papieru w polu Media Type.
(4)
W tym przykładzie wybrano ustawienie Papier zwykły (Plain Paper).
Uwaga
W przypadku wybrania niepoprawnego typu nośnika drukarka może podawać papier z
niewłaściwego źródła lub nie zapewnić odpowiedniej jakości wydruku.
Upewnij się, że dla opcji Paper Source wybrano ustawienie Cassette.
(5)
Uwaga
W przypadku wybrania ustawienia Papier zwykły (Plain Paper) w obszarze Media Type,
ustawienie opcji Paper Source zostanie zmienione na Cassette. Aby papier był podawany
z przedniej tacy, wybierz ustawienie Manual Feed w obszarze Paper Source.
W przypadku wybrania ustawienia innego typu nośnika niż papier zwykły ustawienie
opcji Paper Source zostanie zmienione na Rear Tray.
Wybierz jakość wydruku w polu Print Quality.
(6)
W tym przykładzie wybrano ustawienie Standard.
Uwaga
Szczegółowe informacje na temat jakości wydruku można znaleźć w podręczniku
ekranowym: Podręcznik zaawansowany
.
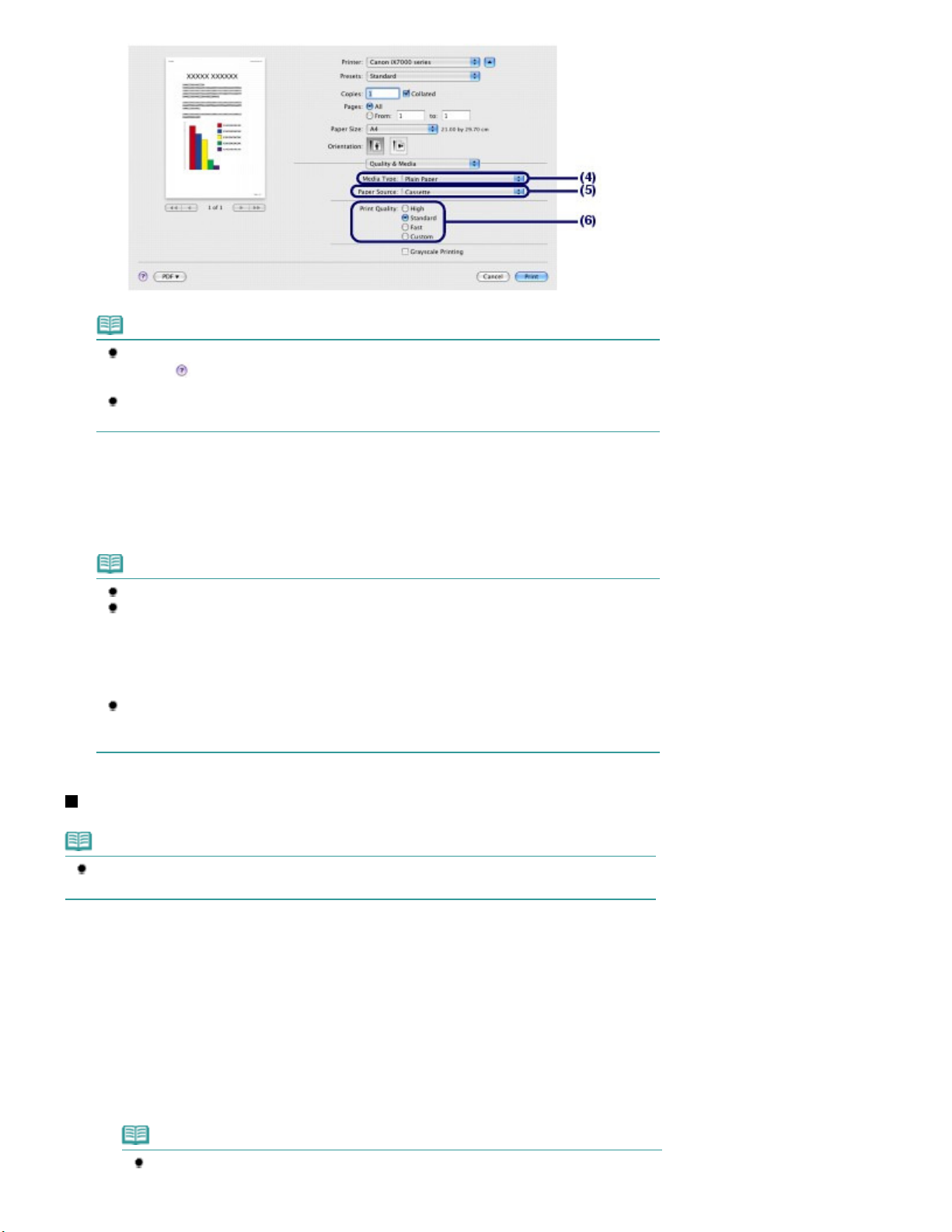
Uwaga
wyników drukowania. W niektórych aplikacjach funkcja podglądu może być niedostępna.
Aby tymczasowo zatrzymać trwające zadanie, kliknij przycisk Wstrzymaj (Hold). Aby
względem, należy wyrównać pozycję głowicy drukującej.
wersji 10.4.x.
Jeśli chcesz uzyskać szczegółowe informacje na temat funkcji sterownika drukarki, kliknij
przycisk
Printing & Margin.
W lewej części okna dialogowego wyświetlany jest podgląd umożliwiający sprawdzenie
(Pytajnik) na karcie Quality & Media, Color Options, Borderless Printing lub Duplex
Strona 15 z 487Drukowanie dokumentów (Macintosh)
5.
Rozpocznij drukowanie.
Kliknij przycisk Print, aby rozpocząć drukowanie.
Uwaga
Kliknij ikonę drukarki w doku, aby wyświetlić listę aktywnych zadań wydruku.
Aby anulować trwające zadanie drukowania, zaznacz odpowiednie zadanie na liście Nazwa
(Name) i kliknij przycisk Usuń (Delete).
tymczasowo zatrzymać wszystkie zadania z listy, kliknij przycisk Wstrzymaj drukowanie
(Pause Printer). W przypadku anulowania zadania wydruku drukarka może wysunąć puste
arkusze papieru.
Jeśli linie proste są drukowane krzywo lub wyniki drukowania są niezadowalające pod innym
Patrz
Wyrównywanie głowicy drukującej
.
W systemie Mac OS X w wersji 10.4.x lub 10.3.9
Uwaga
Zrzuty ekranów przedstawione w niniejszej sekcji dotyczą drukowania w systemie Mac OS X w
1.
Przygotuj się do drukowania.
Upewnij się, że drukarka jest włączona.
(1)
Patrz
Widok z przodu
Załaduj papier.
(2)
Patrz
Ładowanie papieru
W tym przykładzie należy się upewnić, że do kasety został załadowany zwykły papier A4.
.
.
Uwaga
Załaduj zwykły papier do kasety lub szczeliny podawania ręcznego przedniej tacy, a
papier innego rozmiaru lub typu (np. papier fotograficzny) na tylną tacę.
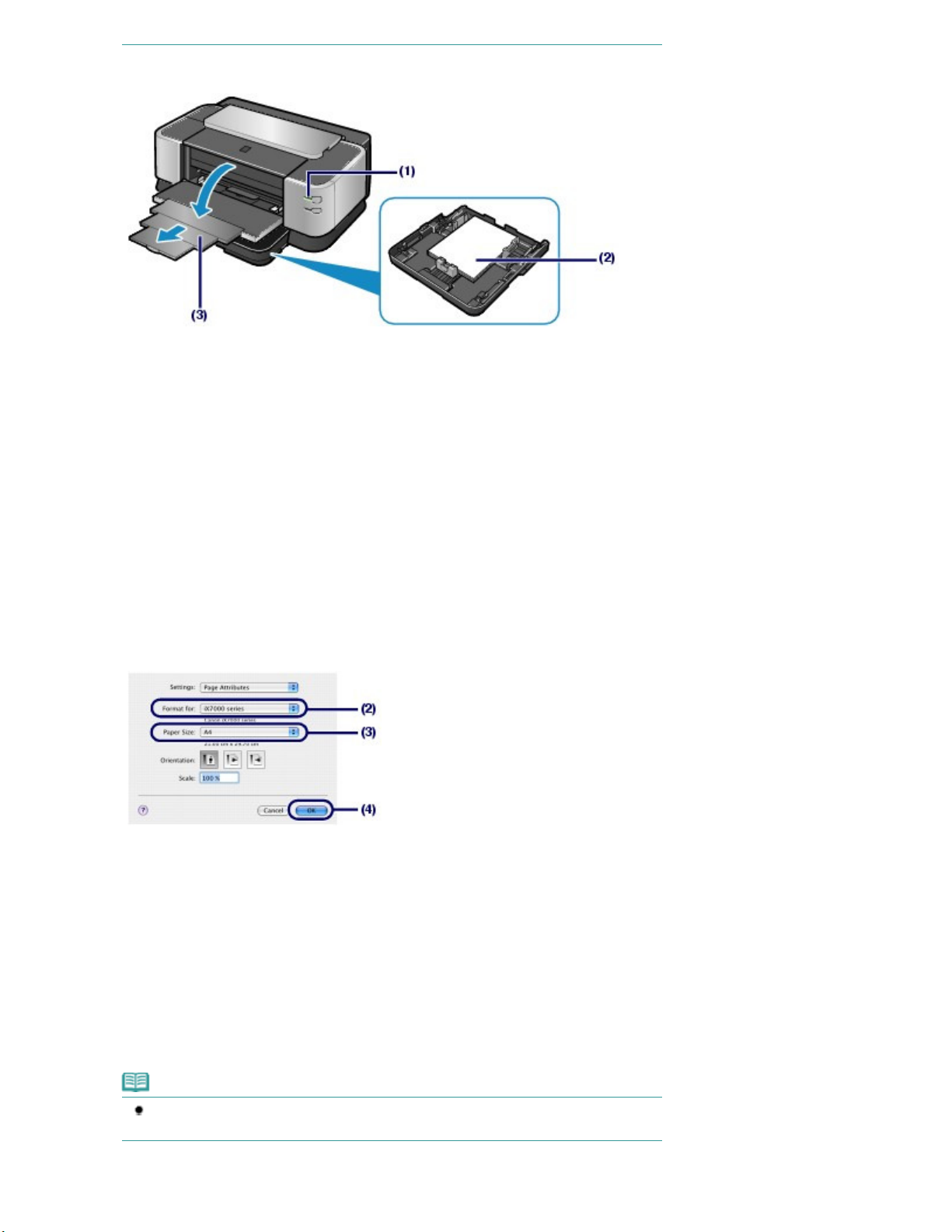
Delikatnie otwórz przednią tacę i wyciągnij przedłużenie przedniej tacy.
(3)
2.
Utwórz (lub otwórz) dokument do wydruku przy użyciu odpowiedniej aplikacji.
3.
Określ rozmiar strony.
Strona 16 z 487Drukowanie dokumentów (Macintosh)
Wybierz polecenie Page Setup z menu File aplikacji.
(1)
Zostanie wyświetlone okno dialogowe Page Setup.
Upewnij się, że w polu Format dla (Format for) wybrano poprawną nazwę
(2)
drukarki.
Wybierz rozmiar załadowanego papieru, korzystając z opcji Rozmiar papieru
(3)
(Paper Size).
W tym przykładzie wybrano ustawienie A4.
Kliknij przycisk OK.
(4)
4.
Określ wymagane ustawienia wydruku.
Wybierz opcję Print z menu File aplikacji.
(1)
Zostanie wyświetlone okno dialogowe Drukowanie (Print).
Upewnij się, że w polu Drukarka (Printer) wybrano poprawną nazwę drukarki.
(2)
Z menu rozwijanego wybierz polecenie Quality & Media.
(3)
Wybierz typ załadowanego papieru w polu Media Type.
(4)
W tym przykładzie wybrano ustawienie Papier zwykły (Plain Paper).
Uwaga
W przypadku wybrania niepoprawnego typu nośnika drukarka może podawać papier z
niewłaściwego miejsca lub zapewnić odpowiedniej jakości wydruku.
Upewnij się, że dla opcji Źródło papieru (Paper Source) wybrano ustawienie
(5)
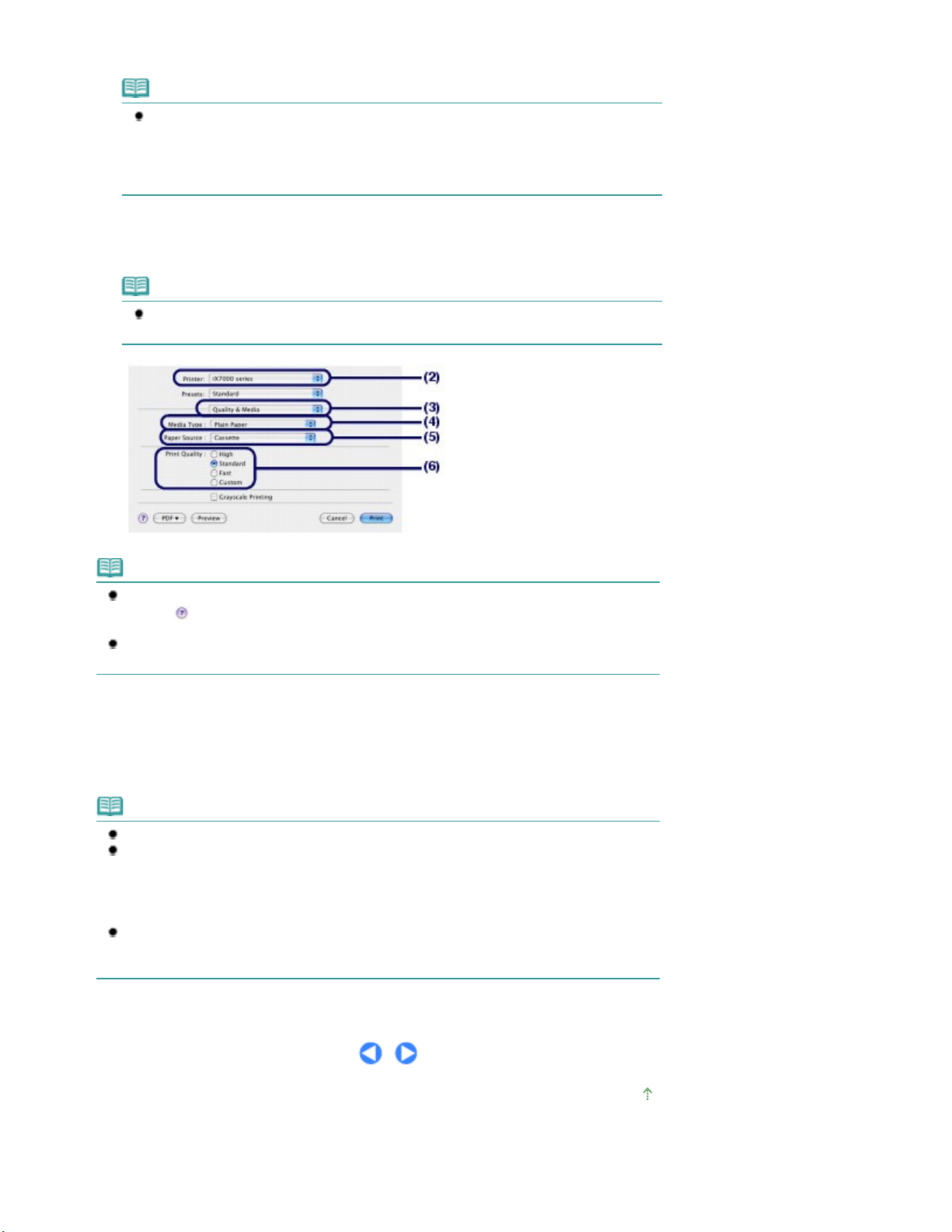
Kaseta (Cassette).
wybierz ustawienie Manual Feed w obszarze Paper Source.
Aby tymczasowo zatrzymać trwające zadanie, kliknij przycisk Wstrzymaj (Hold). Aby
względem, należy wyrównać pozycję głowicy drukującej.
Uwaga
W przypadku wybrania ustawienia Plain Paper w obszarze Media Type, ustawienie opcji
Paper Source zostanie zmienione na Cassette. Aby papier był podawany z przedniej tacy,
W przypadku wybrania ustawienia innego typu nośnika niż papier zwykły ustawienie
opcji Paper Source zostanie zmienione na Rear Tray.
Wybierz jakość wydruku w polu Print Quality.
(6)
W tym przykładzie wybrano ustawienie Standard.
Uwaga
Szczegółowe informacje na temat jakości wydruku można znaleźć w podręczniku
ekranowym: Podręcznik zaawansowany
.
Strona 17 z 487Drukowanie dokumentów (Macintosh)
Uwaga
Jeśli chcesz uzyskać szczegółowe informacje na temat funkcji sterownika drukarki, kliknij
przycisk
Printing lub Duplex Printing & Margin.
Aby wyświetlić podgląd i sprawdzić wynik drukowania, kliknij przycisk Preview. W niektórych
aplikacjach funkcja podglądu może być niedostępna.
5.
Rozpocznij drukowanie.
Kliknij przycisk Print, aby rozpocząć drukowanie.
(Pytajnik) na karcie Quality & Media, Color Options, Special Effects, Borderless
Uwaga
Kliknij ikonę drukarki w doku, aby wyświetlić listę aktywnych zadań wydruku.
Aby anulować trwające zadanie drukowania, zaznacz odpowiednie zadanie na liście Nazwa
(Name) i kliknij przycisk Usuń (Delete).
tymczasowo zatrzymać wszystkie zadania na liście, kliknij przycisk Stop Jobs. W przypadku
anulowania zadania wydruku drukarka może wysunąć puste arkusze papieru.
Jeśli linie proste są drukowane krzywo lub wyniki drukowania są niezadowalające pod innym
Patrz
Wyrównywanie głowicy drukującej
.
Góra strony
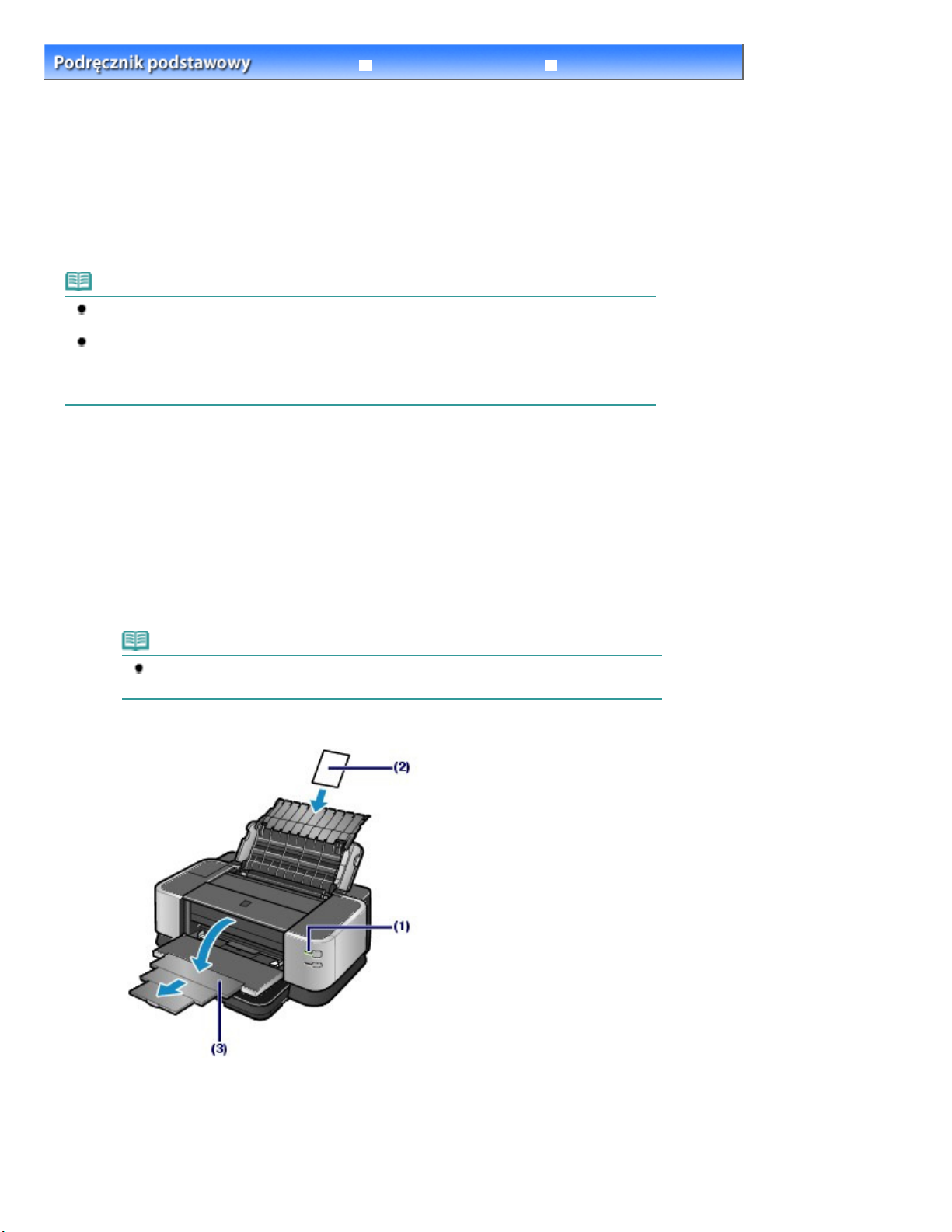
Podręcznik zaawansowany Rozwiązywanie problemów
Strona 18 z 487Drukowanie zdjęć (Easy-PhotoPrint EX)
Spis treści
>
Drukowanie dokumentów/fotografii
> Drukowanie zdjęć (Easy-PhotoPrint EX)
Drukowanie zdjęć (Easy-PhotoPrint EX)
Wydrukuj dane obrazów zapisane na komputerze przy użyciu programu Easy-PhotoPrint EX dołączonego
do drukarki.
W niniejszej części opisano procedurę drukowania zdjęć na papierze fotograficznym 4" x 6"/10 x 15 cm.
Szczegółowe informacje na temat programu Easy-PhotoPrint EX można znaleźć w podręczniku
ekranowym: Podręcznik zaawansowany
Uwaga
Zrzuty ekranów przedstawione w tej części dotyczą drukowania w systemie Windows. W
przypadku drukowania w systemie Mac OS czynności są takie same.
Jeśli program Easy-PhotoPrint EX nie został zainstalowany lub został usunięty, można go
zainstalować z dysku CD
program Easy-PhotoPrint EX, wybierz opcję Easy-PhotoPrint EX z menu Instalacja niestandardowa
(Custom Install).
1.
Przygotuj się do drukowania.
Upewnij się, że drukarka jest włączona.
(1)
Patrz
Widok z przodu
Instalacyjny dysk CD-ROM (Setup CD-ROM) . Aby zainstalować
.
.
Załaduj papier.
(2)
Patrz
Ładowanie papieru
W tym przykładzie na tylną tacę został załadowany papier fotograficzny 4" x 6" / 10 x 15 cm.
.
Uwaga
Załaduj zwykły papier do kasety lub szczeliny podawania ręcznego przedniej tacy, a
papier innego rozmiaru lub typu (np. papier fotograficzny) na tylną tacę.
Delikatnie otwórz przednią tacę i wyciągnij przedłużenie przedniej tacy.
(3)
2.
Uruchom program Easy-PhotoPrint EX i wybierz opcję Wydruk fotograficzny (Photo
Print).
Uruchom program Easy-PhotoPrint EX.
(1)
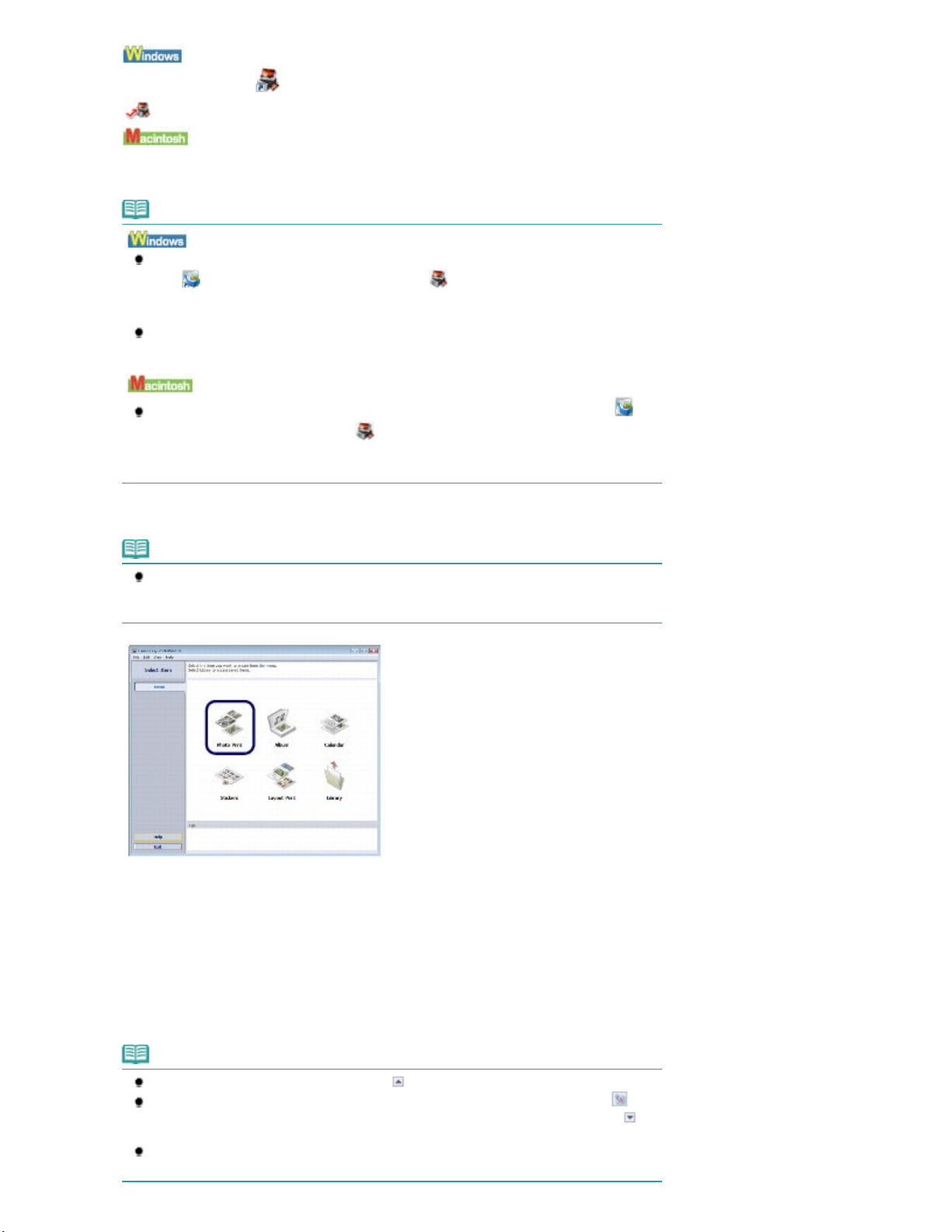
Kliknij dwukrotnie ikonę (Easy-PhotoPrint EX) na pulpicie.
Strona 19 z 487Drukowanie zdjęć (Easy-PhotoPrint EX)
Kliknij tutaj:
Wybierz menu Przejdź (Go), wybierz kolejno opcje Aplikacje (Applications), Canon Utilities, Easy
-PhotoPrint EX, a następnie kliknij dwukrotnie ikonę Easy-PhotoPrint EX.
Easy-PhotoPrint EX
Uwaga
Aby uruchomić program Easy-PhotoPrint EX z programu Solution Menu, kliknij dwukrotnie
ikonę (Solution Menu) na pulpicie i kliknij ikonę
photos or albums, etc.)).
Solution Menu
Patrz
Aby uruchomić program Easy-PhotoPrint EX z menu Start, wybierz kolejno polecenia
Wszystkie programy (All Programs) (lub Programy (Programs)), Canon Utilities, Easy-
PhotoPrint EX, a następnie polecenie Easy-PhotoPrint EX.
Aby uruchomić program Easy-PhotoPrint EX z programu Solution Menu, kliknij ikonę
(Solution Menu) w doku i kliknij ikonę (Drukuj zdjęcia lub albumy itp. (Print photos or
albums, etc.)).
Solution Menu
Patrz
Kliknij przycisk Wydruk fotograficzny (Photo Print).
(2)
.
.
(Drukuj zdjęcia lub albumy itp. (Print
Uwaga
Poza opcją Wydruk fotograficzny (Photo Print) dostępne są opcje Album, Kalendarz
(Calendar) itp. Nie można wybrać ustawienia Naklejki (Stickers).
Patrz
Korzystanie z różnych funkcji programu Easy-PhotoPrint EX
.
3.
Wybierz zdjęcie do wydrukowania.
Wybierz folder, w którym zapisano zdjęcia.
(1)
Kliknij obraz do wydrukowania.
(2)
Liczba kopii jest wyświetlana jako „1”, a wybrany obraz jest wyświetlany w obszarze wybranych
obrazów (A). Istnieje możliwość wybrania jednocześnie kilku obrazów.
Uwaga
Aby wydrukować kilka kopii, klikaj przycisk (Strzałka w górę), aby zmienić liczbę kopii.
Aby anulować wybór, kliknij obraz w obszarze wybranych obrazów i kliknij ikonę
(Usuń zaimportowany obraz (Delete Imported Image)). Można także kliknąć przycisk
(Strzałka w dół), aby zmniejszyć liczbę kopii do zera.
Można także poprawić i uwydatnić wybrany obraz.
Patrz
Korzystanie z różnych funkcji programu Easy-PhotoPrint EX
.
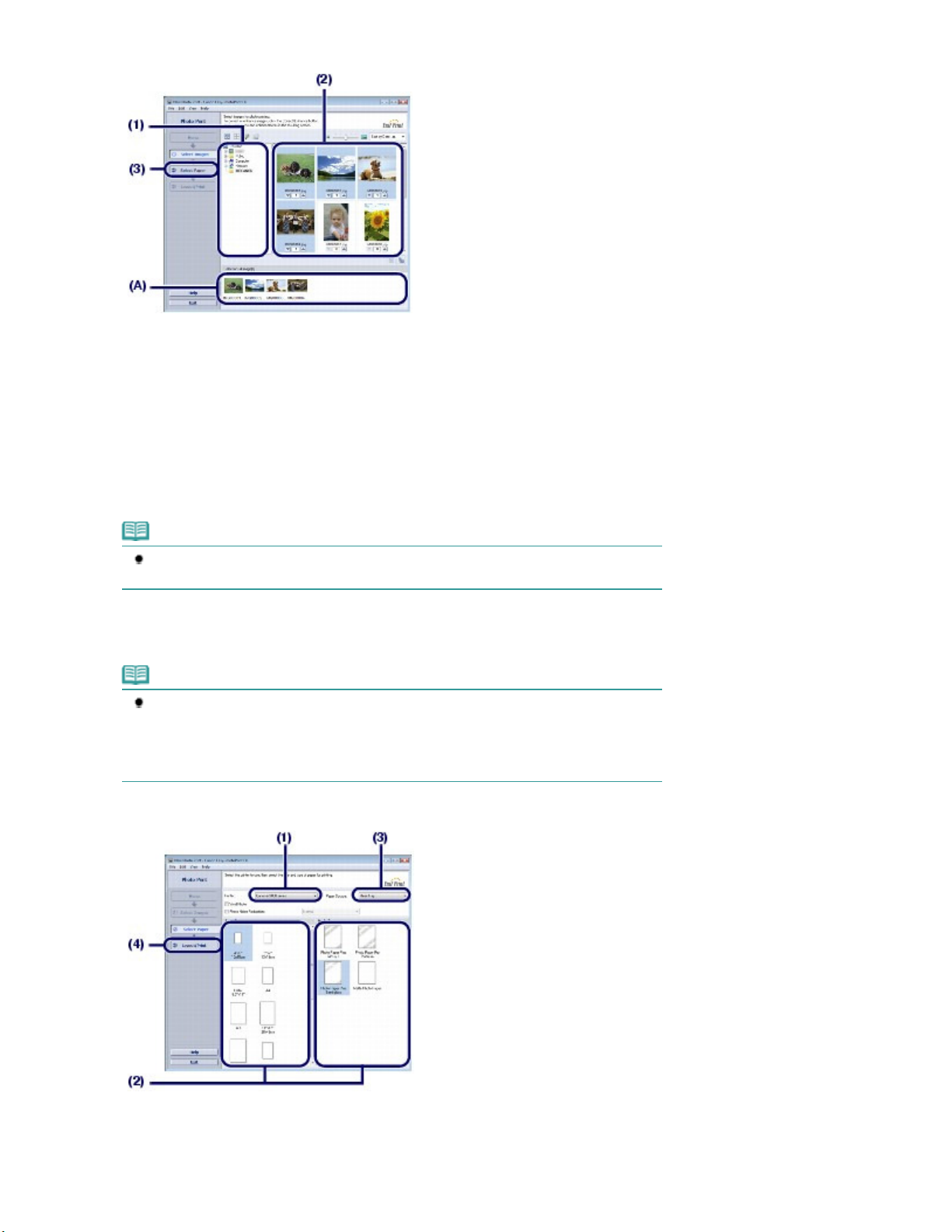
Kliknij przycisk Wybierz papier (Select Paper).
wybierz ustawienie Podawanie ręczne (Manual Feed) w obszarze Źródło papieru (Paper
(3)
4.
Wybierz załadowany papier.
Upewnij się, że w polu Drukarka (Printer) wybrano poprawną nazwę drukarki.
(1)
Wybierz rozmiar i typ załadowanego papieru w opcjach Rozmiar papieru (Paper
(2)
Size) i Typ nośnika (Media Type).
W tym przykładzie wybrano ustawienie 10x15 cm 4"x6" (4"x6" 10x15cm) w opcji Rozmiar papieru (Paper
Size) i typ załadowanego papieru fotograficznego w opcji Typ nośnika (Media Type).
Strona 20 z 487Drukowanie zdjęć (Easy-PhotoPrint EX)
Uwaga
W przypadku wybrania niepoprawnego typu nośnika drukarka może podawać papier z
niewłaściwego źródła lub nie zapewnić odpowiedniej jakości wydruku.
Upewnij się, że dla opcji Źródło papieru (Paper Source) wybrano ustawienie
(3)
Tylna taca (Rear Tray).
Uwaga
W przypadku wybrania ustawienia Papier zwykły (Plain Paper) w obszarze Typ nośnika
(Media Type), ustawienie opcji Źródło papieru (Paper Source) zostanie zmienione na
Kaseta (Cassette). W przypadku załadowania papieru zwykłego na przednią tacę
Source).
Kliknij przycisk Układ/Wydruk (Layout/Print).
(4)
5.
Wybierz układ i rozpocznij drukowanie.
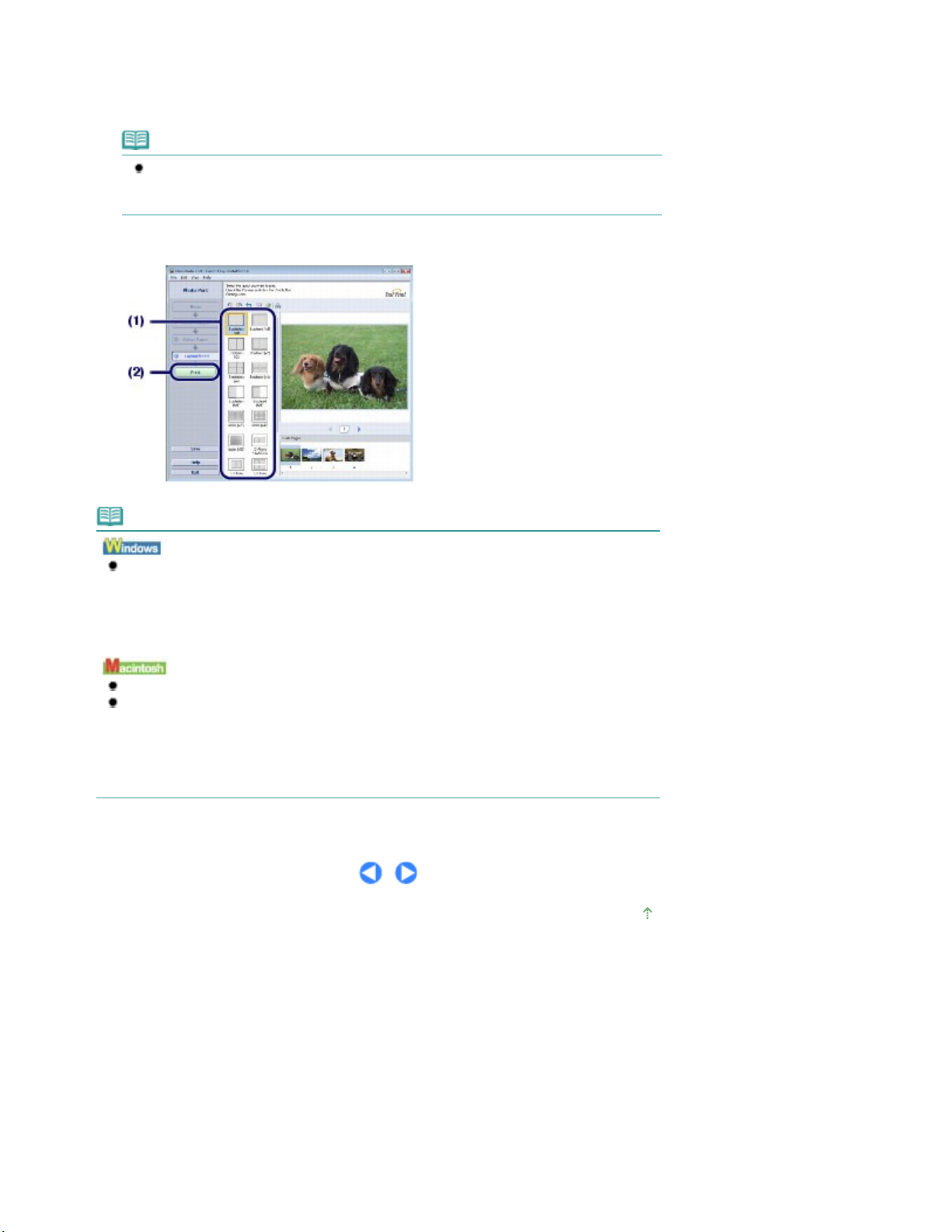
Wybierz układ zdjęcia.
Aby tymczasowo zatrzymać trwające zadanie, kliknij przycisk Wstrzymaj (Hold). Aby
wydruku drukarka może wysunąć puste arkusze papieru.
(1)
W tym przykładzie wybrano opcję Bez obramowania (pełny) (Borderless (full)).
Wyświetlony zostanie podgląd zdjęcia w wybranym układzie, aby potwierdzić wynik drukowania.
Uwaga
Istnieje możliwość zmiany orientacji oraz przycięcia zdjęcia, które ma być wydrukowane.
Szczegółowe informacje na temat korzystania można znaleźć w podręczniku
ekranowym: Podręcznik zaawansowany
Kliknij przycisk Drukuj (Print).
(2)
.
Strona 21 z 487Drukowanie zdjęć (Easy-PhotoPrint EX)
Uwaga
Aby anulować trwające zadanie drukowania, naciśnij przycisk
drukarce lub kliknij przycisk Anuluj drukowanie (Cancel Printing) w oknie monitora stanu
drukarki. W przypadku anulowania zadania wydruku drukarka może wysunąć puste arkusze
papieru.
Aby wyświetlić okno monitora stanu drukarki, kliknij ikonę Canon XXX
używanej drukarki) na pasku zadań.
Kliknij ikonę drukarki w doku, aby wyświetlić listę aktywnych zadań wydruku.
Aby anulować trwające zadanie drukowania, zaznacz odpowiednie zadanie na liście Nazwa
(Name) i kliknij przycisk Usuń (Delete).
tymczasowo zatrzymać wszystkie zadania na liście, kliknij przycisk Wstrzymaj drukowanie
(Pause Printer) (lub Zatrzymaj zadania Stop Jobs)). W przypadku anulowania zadania
RESUME/CANCEL na
XXX
(gdzie „
” to nazwa
Góra strony
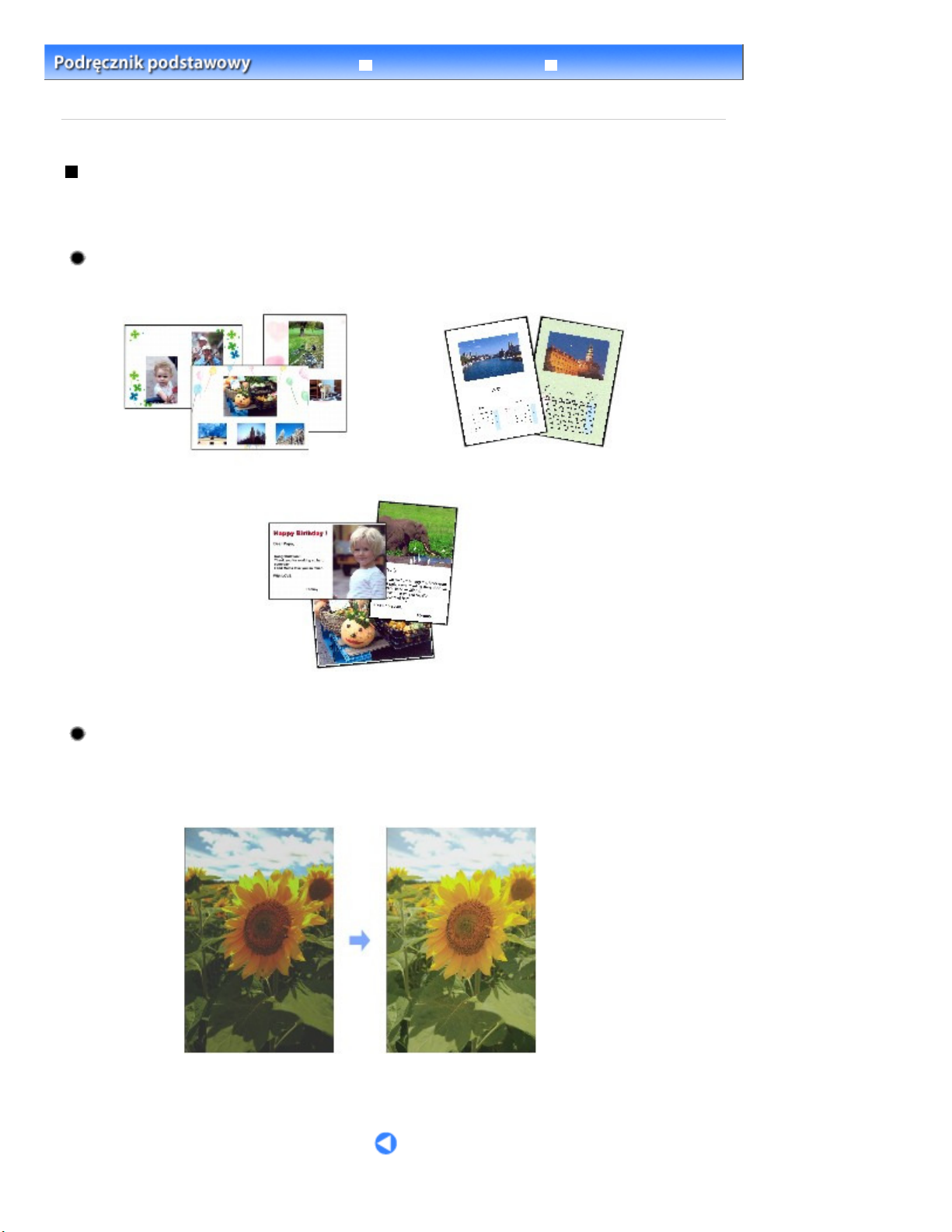
Podręcznik zaawansowany Rozwiązywanie problemów
Strona 22 z 487Korzystanie z różnych funkcji programu Easy-PhotoPrint EX
Spis treści
funkcji programu Easy-PhotoPrint EX
>
Drukowanie dokumentów/fotografii
>
Drukowanie zdjęć (Easy-PhotoPrint EX) > Korzystanie z różnych
Korzystanie z różnych funkcji programu Easy-PhotoPrint EX
W niniejszej części opisano kilka przydatnych funkcji programu Easy-PhotoPrint EX.
Szczegółowe informacje można znaleźć w podręczniku ekranowym: Podręcznik zaawansowany
Tworzenie własnych wydruków
Przy użyciu własnych zdjęć można utworzyć album lub kalendarz.
Album
Kalendarz (Calendar)
.
Układ wydruku (Layout Print)
Poprawianie obrazów
Funkcje Korekcja czerwonych oczu (Red-Eye Correction), Wyostrzanie twarzy (Face Sharpener),
Cyfrowe wygładzanie twarzy (Digital Face Smoothing), Jasność (Brightness), Kontrast (Contrast) itp.
umożliwiają ręczne i automatyczne dopasowanie, korekcję i uwydatnienie obrazów.
Jasność (Brightness)
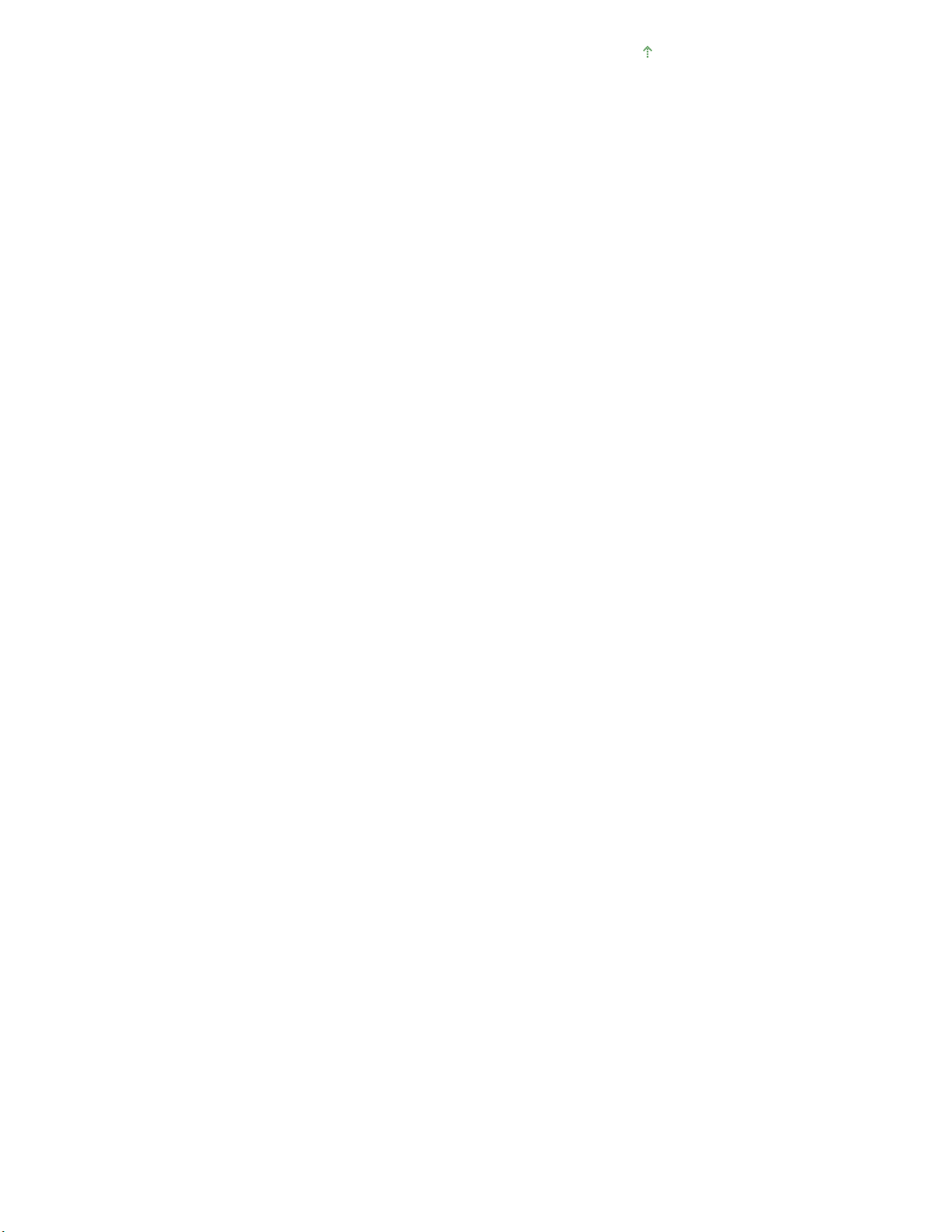
Góra strony
Strona 23 z 487Korzystanie z różnych funkcji programu Easy-PhotoPrint EX
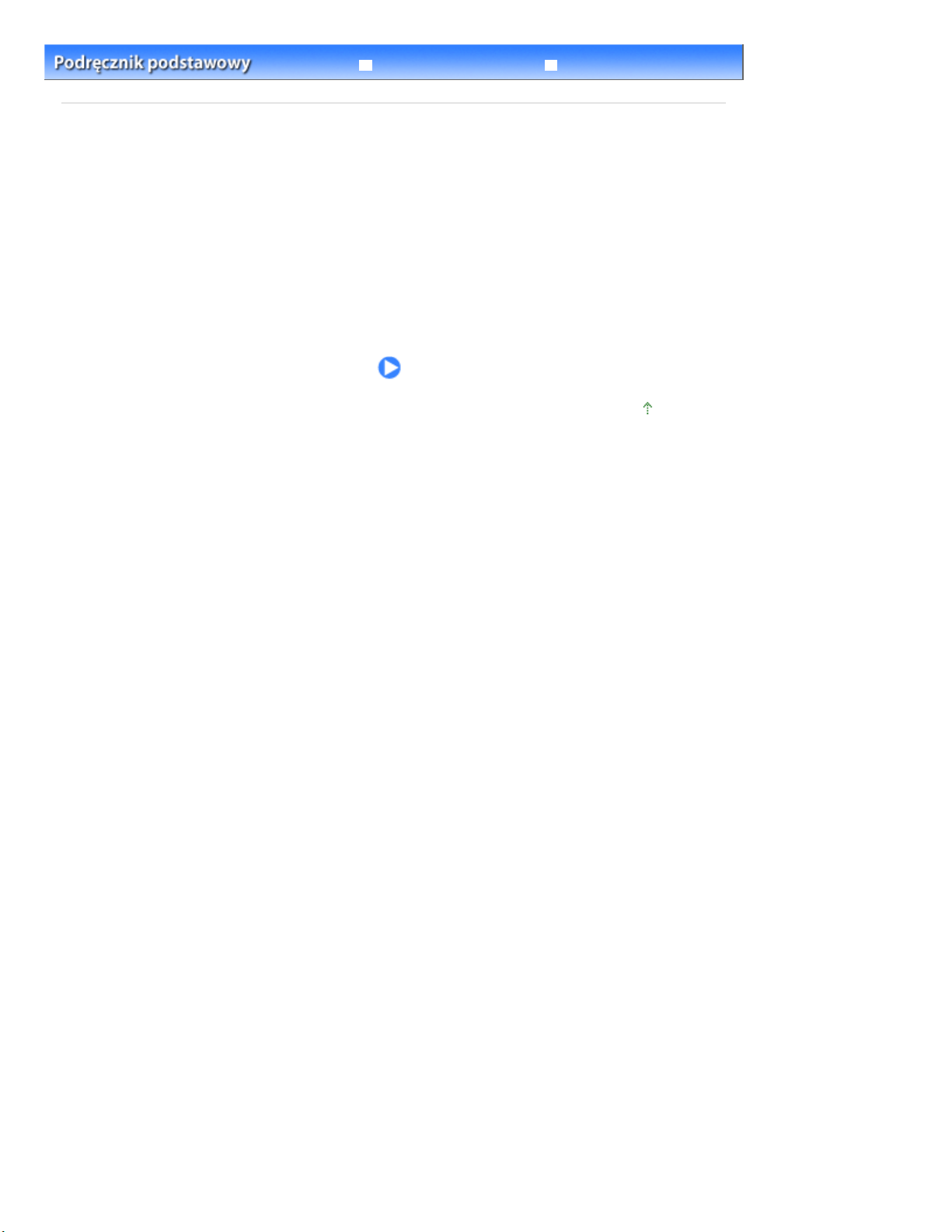
Podręcznik zaawansowany Rozwiązywanie problemów
Spis treści > Inne sposoby użytkowania
Inne sposoby użytkowania
W niniejszej części opisano przydatne aplikacje dostarczone z drukarką.
Przydatne aplikacje
Solution Menu
My Printer
Easy-WebPrint EX
Strona 24 z 487Inne sposoby użytkowania
Góra strony
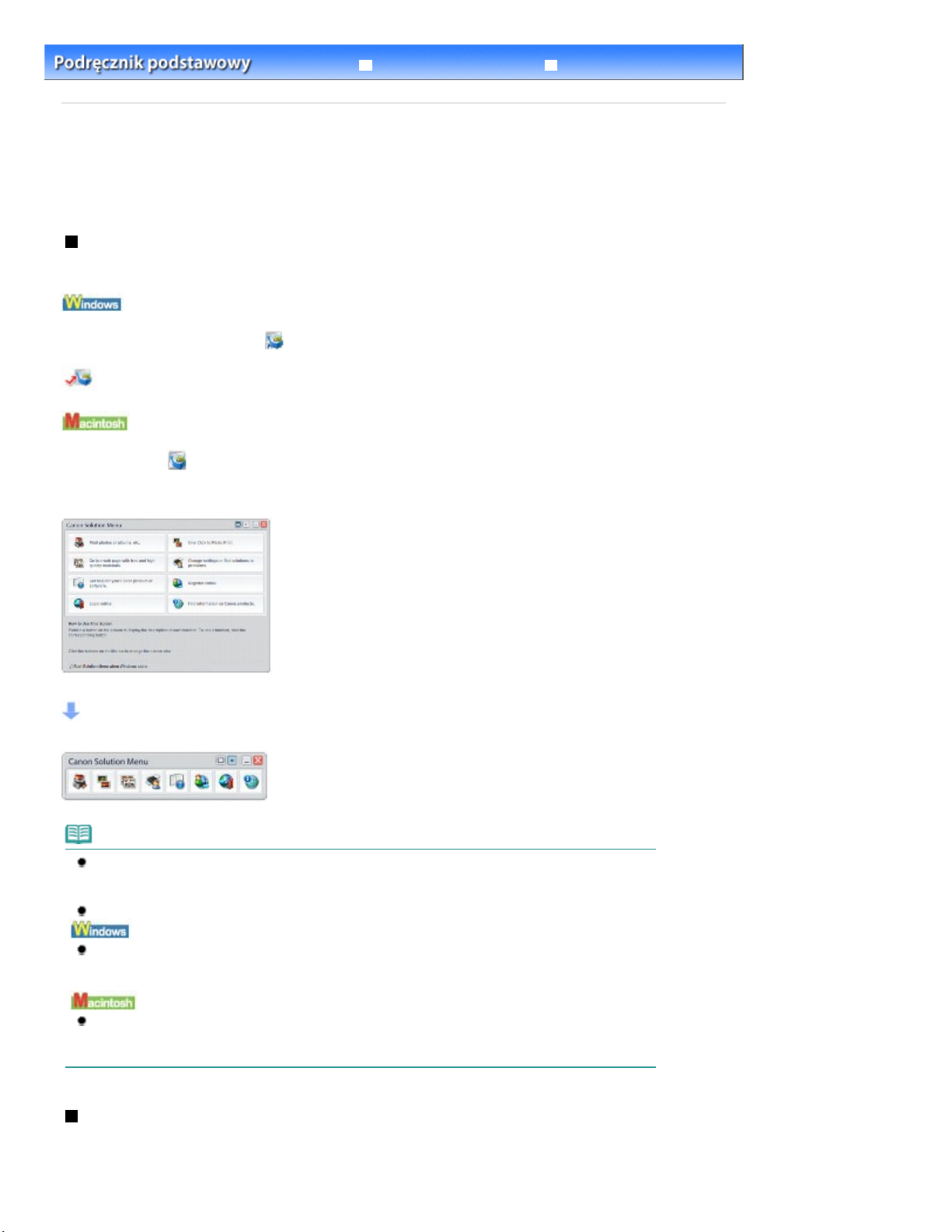
Podręcznik zaawansowany Rozwiązywanie problemów
wybierz opcję Solution Menu z menu Instalacja niestandardowa (Custom Install).
Strona 25 z 487Przydatne aplikacje
Spis treści
>
Inne sposoby użytkowania
> Przydatne aplikacje
Przydatne aplikacje
Drukarka może być wykorzystywana z przydatnym oprogramowaniem, np. z aplikacjami Solution Menu,
My Printer i Easy-WebPrint EX.
Solution Menu
Program Solution Menu umożliwia uruchamianie programów dołączonych do drukarki oraz wyświetlenie
instrukcji obsługi.
Kliknij dwukrotnie ikonę (Solution Menu) na pulpicie.
Kliknij tutaj:
Kliknij ikonę (Solution Menu) w doku.
* Poniższe ekrany odnoszą się do systemu Windows Vista.
Solution Menu
Kliknij przycisk funkcji, którą chcesz uruchomić.
Po uruchomieniu programu Solution Menu kliknij ikonę na pasku tytułowym, aby zmniejszyć rozmiar
okna.
Uwaga
Jeśli program Solution Menu nie został zainstalowany lub został usunięty, można go zainstalować z
dysku CD
Przyciski wyświetlane na ekranie mogą różnić się w zależności od kraju lub regionu zakupu.
Aby uruchomić program Solution Menu z menu Start, wybierz kolejno polecenia Wszystkie
programy (All Programs) (lub Programy (Programs)), Canon Utilities, Solution Menu, a następnie
polecenie Solution Menu.
Aby uruchomić program Solution Menu z paska menu, wybierz menu Przejdź (Go), wybierz kolejno
opcje Aplikacje (Applications), Canon Utilities, Solution Menu, a następnie kliknij dwukrotnie ikonę
Solution Menu.
Instalacyjny dysk CD-ROM (Setup CD-ROM)
. Aby zainstalować program Solution Menu,
My Printer
Program My Printer umożliwia wyświetlanie okna ustawień sterownika drukarki. Podaje także informacje
na temat działań, jakie należy podjąć w przypadku wystąpienia problemów.
Program My Printer nie jest dostępny dla komputerów Macintosh.
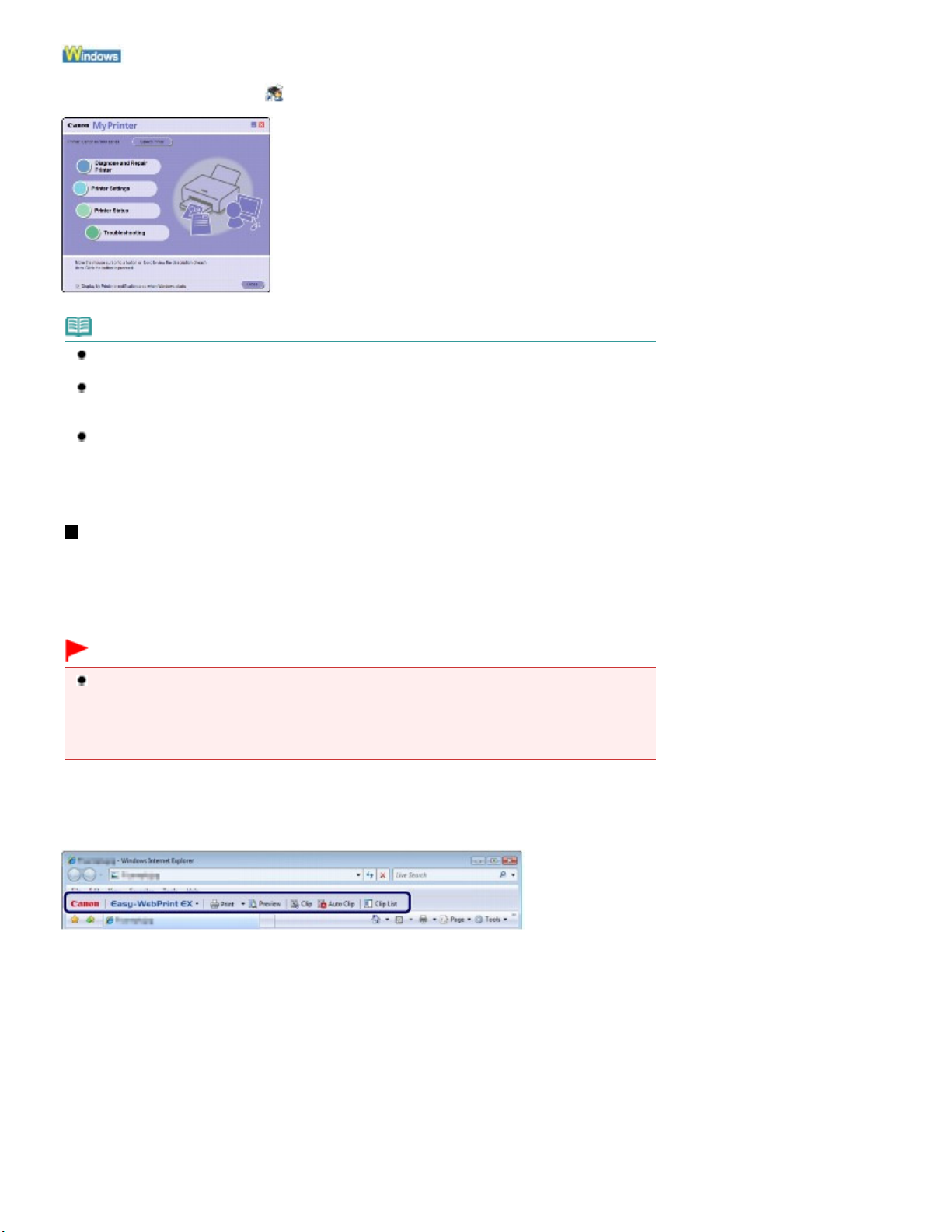
Kliknij dwukrotnie ikonę (My Printer) na pulpicie.
wybierz opcję My Printer z menu Instalacja niestandardowa (Custom Install).
wizerunku.
wydrukowaniem.
Uwaga
Program My Printer można uruchomić także z aplikacji Solution Menu lub za pomocą ikony na pasku
zadań.
Jeśli program My Printer nie został zainstalowany lub został usunięty, można go zainstalować z
dysku CD
Aby uruchomić program My Printer z menu Start, wybierz kolejno polecenia Wszystkie programy
(All Programs) (lub Programy (Programs)), Canon Utilities, My Printer, a następnie polecenie My
Printer.
Instalacyjny dysk CD-ROM (Setup CD-ROM)
. Aby zainstalować program My Printer,
Strona 26 z 487Przydatne aplikacje
Easy-WebPrint EX
Aplikacja Easy-WebPrint EX umożliwia szybkie i łatwe drukowanie stron sieci Web wyświetlanych za
pomocą programu Internet Explorer. Strony sieci Web można wydrukować z użyciem funkcji
automatycznego dopasowania ich rozmiaru do szerokości papieru bez przycinania ich brzegów. Innym
sposobem jest wyświetlenie podglądu i wybranie żądanych stron do wydruku.
Program Easy-WebPrint EX jest niedostępny w systemie Windows 2000 i na komputerach Macintosh.
Ważne
Niedozwolone jest reprodukowanie i edytowanie prac chronionych prawami autorskimi bez
pisemnej zgody ich właściciela, z wyjątkiem użytku osobistego, domowego lub innego, w
ograniczonym zakresie określonym przez prawo autorskie. Ponadto reprodukowanie lub
edytowanie zdjęć innych osób może stanowić naruszenie ich praw w zakresie ochrony
Zainstalowanie aplikacji Easy-WebPrint EX powoduje wyświetlenie dodatkowego paska narzędzi w
oknie programu Internet Explorer. Pasek narzędzi jest dostępny przy każdym uruchomieniu programu
Internet Explorer.
Funkcja wycinków umożliwia np. wycinanie wybranych elementów stron sieci Web i edytowanie ich przed
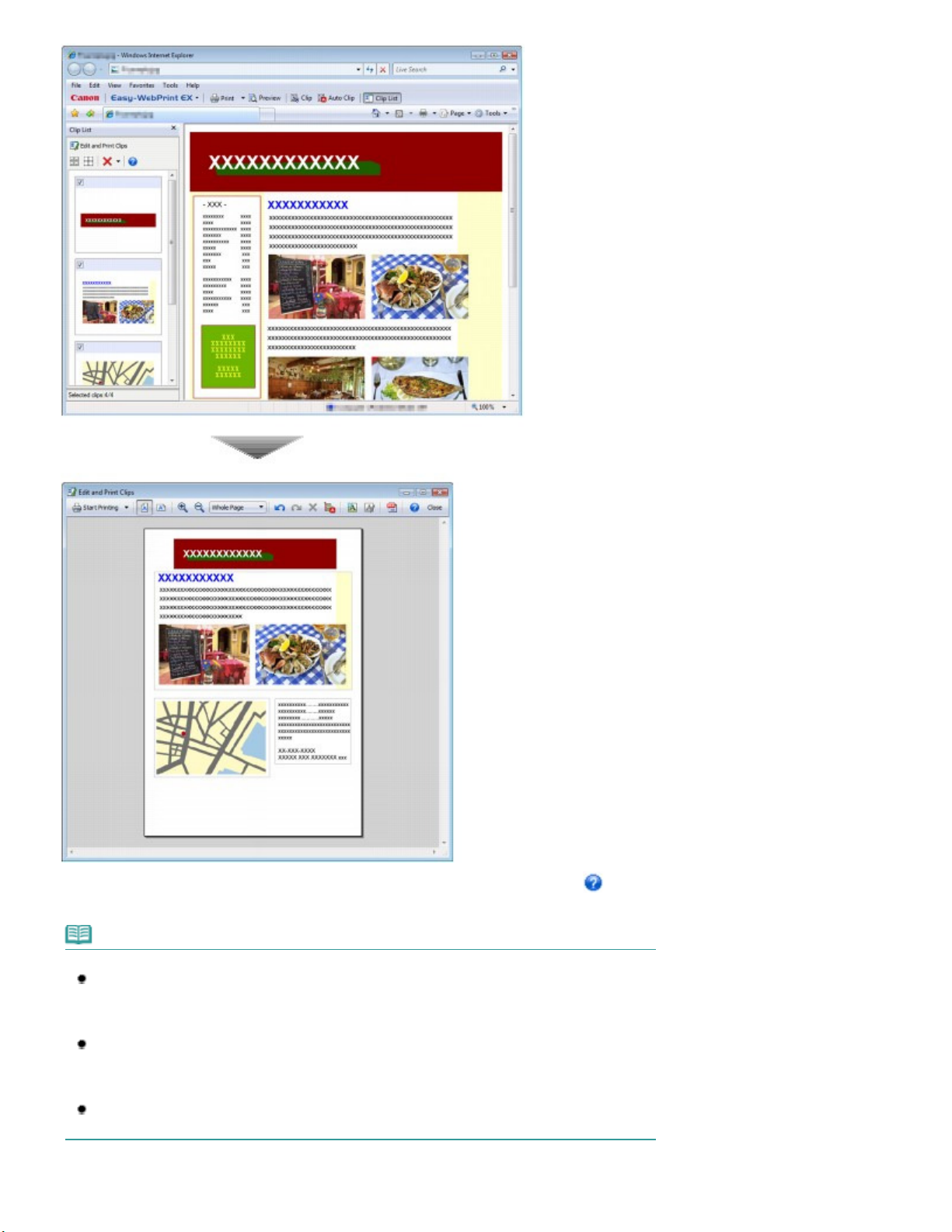
wyświetlenia pomocy online.
Aby zainstalować program Easy-WebPrint EX, kliknij wyświetlone wskazówki i wykonaj instrukcje
wyświetlane na ekranie.
Aby zainstalować program Easy-WebPrint EX, wybierz opcję Easy-WebPrint EX w trybie Instalacja
Strona 27 z 487Przydatne aplikacje
Aby uzyskać szczegółowe informacje o drukowaniu stron sieci web, kliknij przycisk (Pomoc) w celu
Uwaga
Instalowanie aplikacji Easy-WebPrint EX
Jeśli nie zainstalowano programu Easy-WebPrint EX, wskazówki instalacji można wyświetlić za
pomocą paska zadań na pulpicie.
Ponadto możesz zainstalować program Easy-WebPrint EX z dysku CD
(Setup CD-ROM)
niestandardowa (Custom Install).
Zainstalowanie programu Easy-WebPrint EX wymaga zainstalowania na komputerze programu
Internet Explorer 7 lub nowszego oraz połączenia komputera z Internetem.
.
Instalacyjny dysk CD-ROM
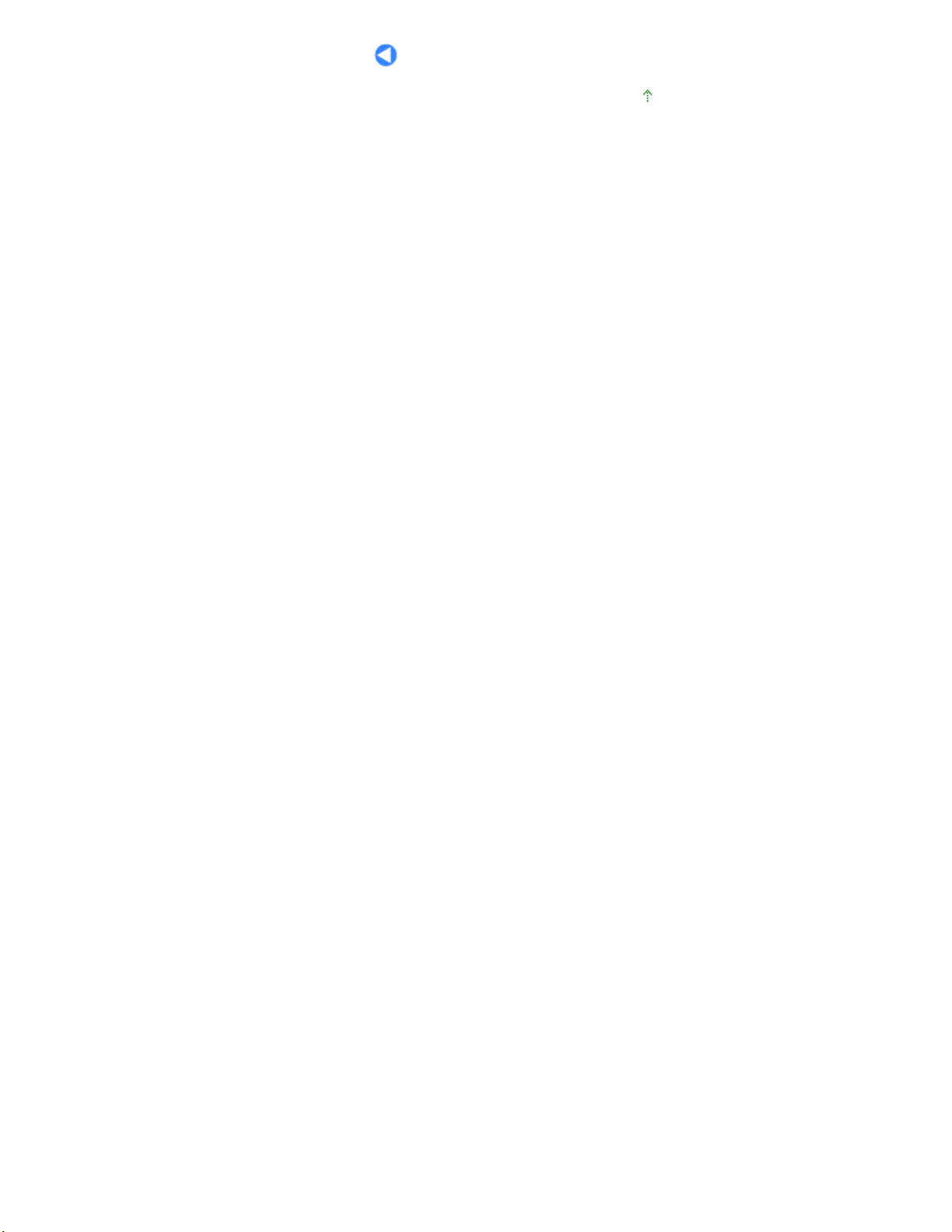
Strona 28 z 487Przydatne aplikacje
Góra strony
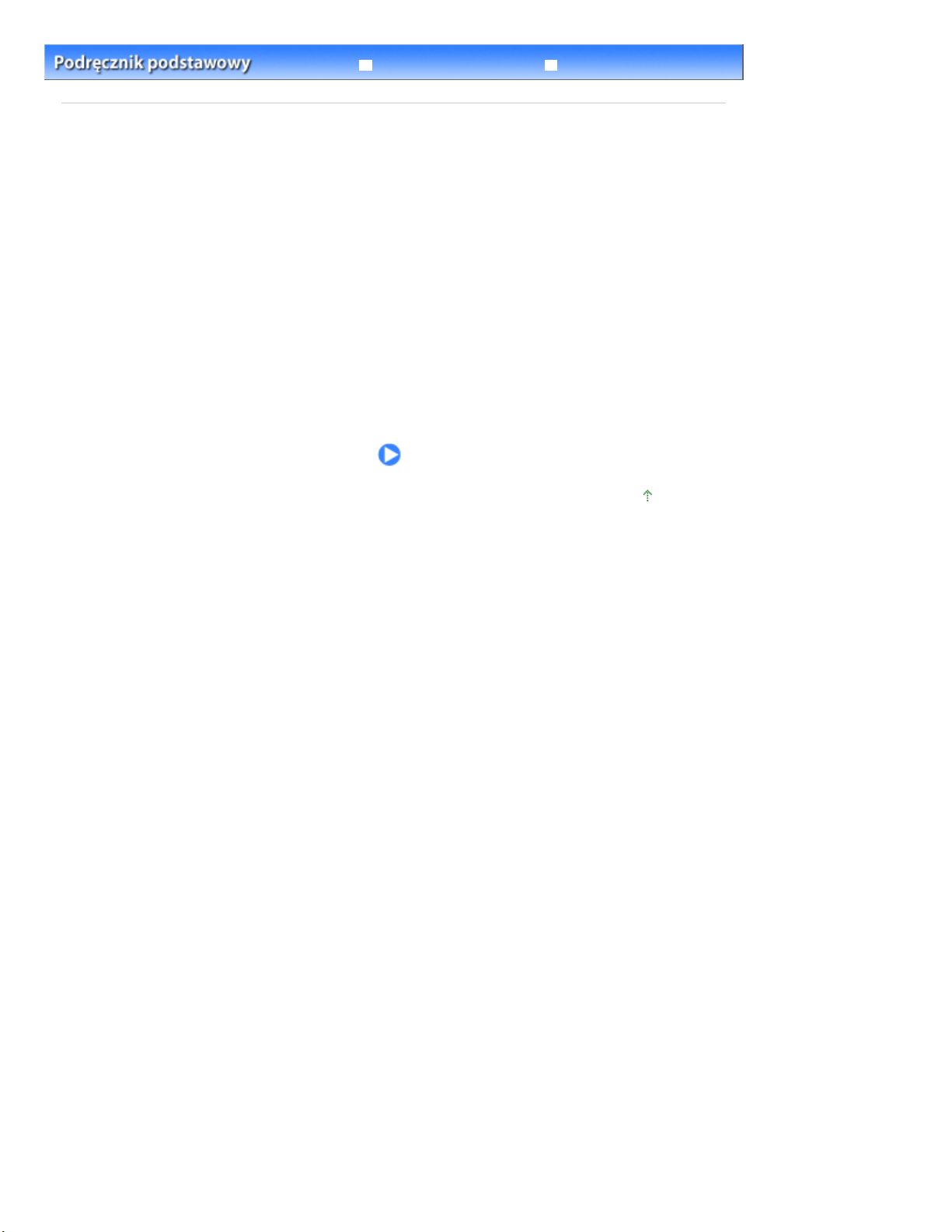
Podręcznik zaawansowany Rozwiązywanie problemów
Ładowanie papieru do kasety
Ładowanie papieru na tylną tacę
Ładowanie papieru do szczeliny podawania ręcznego przedniej tacy
Spis treści > Ładowanie papieru
Ładowanie papieru
W tej części opisano typy papierów, które można załadować do urządzenia, oraz sposób ładowania
papieru do kasety, na tylną tacę lub do szczeliny podawania ręcznego w przedniej tacy.
Ładowanie papieru
Źródło papieru, do którego należy załadować papier
Zgodne typy nośników
Niezgodne typy nośników
Sposób postępowania z papierem
Strona 29 z 487Ładowanie papieru
Góra strony
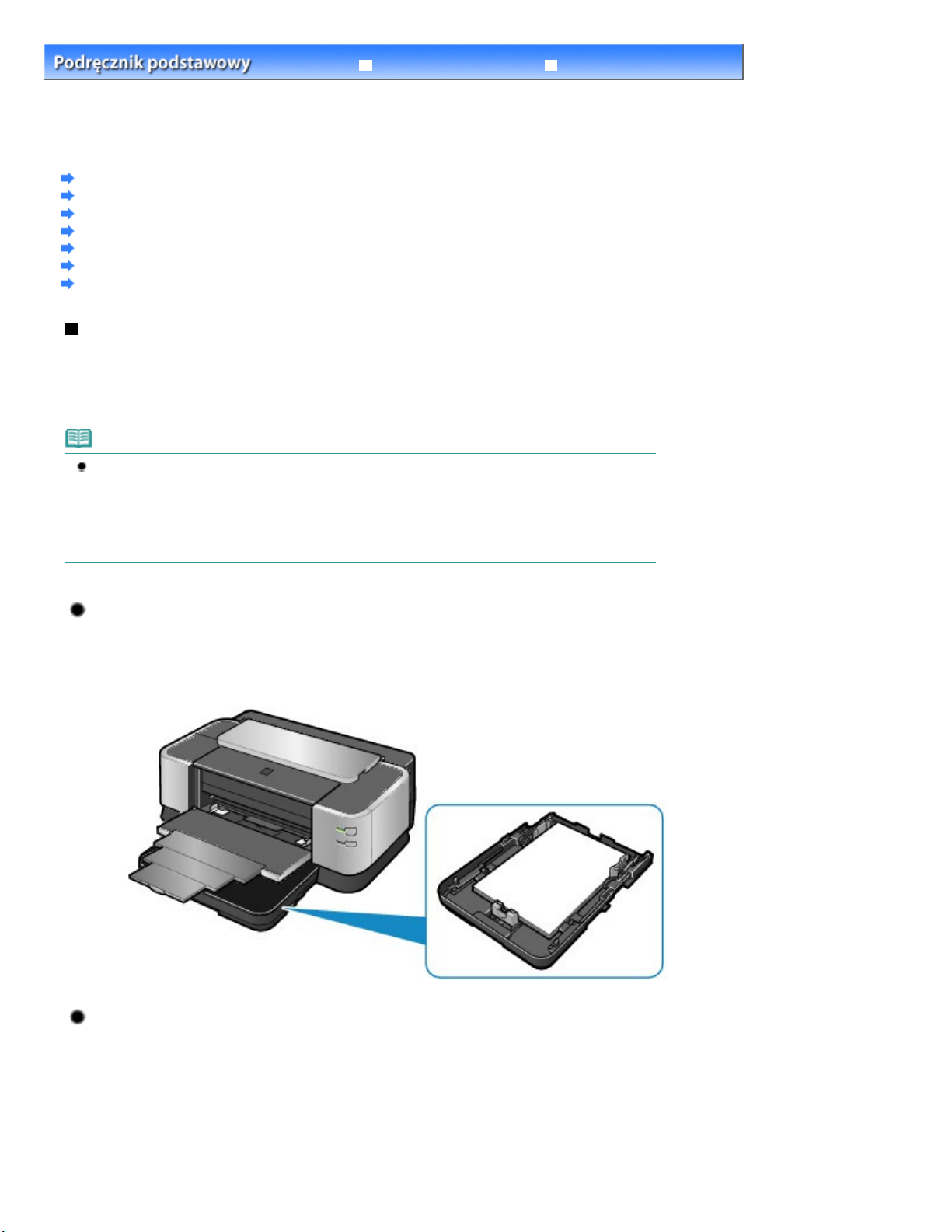
Podręcznik zaawansowany Rozwiązywanie problemów
Ładowanie papieru
Strona 30 z 487Ładowanie papieru
Spis treści
>
Ładowanie papieru > Ładowanie papieru
Źródło papieru, do którego należy załadować papier
Ładowanie papieru do kasety
Ładowanie papieru na tylną tacę
Ładowanie papieru do szczeliny podawania ręcznego przedniej tacy
Zgodne typy nośników
Niezgodne typy nośników
Sposób postępowania z papierem
Źródło papieru, do którego należy załadować papier
W drukarce są dostępne trzy źródła podawania papieru: kaseta, tylna taca i szczelina podawania
ręcznego przedniej tacy.
Papier można ładować do jednego z źródeł, w zależności od rozmiaru strony i typu nośnika.
Patrz sekcja
Zgodne typy nośników
Uwaga
Podczas drukowania należy wybrać poprawny typ nośnika. W przypadku wybrania
niepoprawnego typu nośnika drukarka może podawać papier z niewłaściwego źródła lub nie
zapewnić odpowiedniej jakości wydruku.
Szczegółowe informacje na temat ładowania papieru do poszczególnych źródeł papieru można
znaleźć w częściach
papieru do szczeliny podawania ręcznego przedniej tacy
Ładowanie papieru do kasety, Ładowanie papieru na tylną tacę
.
i
.
Ładowanie
Ładowanie zwykłego papieru do kasety
W przypadku używania zwykłego papieru należy załadować go do kasety.
W przypadku drukowania na papierze podawanym z kasety wybierz opcję Papier zwykły (Plain
Paper) w obszarze Typ nośnika (Media Type) w ustawieniach sterownika drukarki. Jeśli opcja
Kaseta (Cassette) w obszarze Źródło papieru (Paper Source) nie jest zaznaczona, zaznacz ją.
Ładowanie papieru fotograficznego na tylną tacę
W przypadku używania papieru fotograficznego należy ładować go na tylną tacę.
W przypadku drukowania na papierze podawanym z tacy tylnej wybierz opcję inną niż Papier zwykły
(Plain Paper) w obszarze Typ nośnika (Media Type) w ustawieniach sterownika drukarki.
 Loading...
Loading...