Canon PIXMA IX7000 series User Manual [hu]
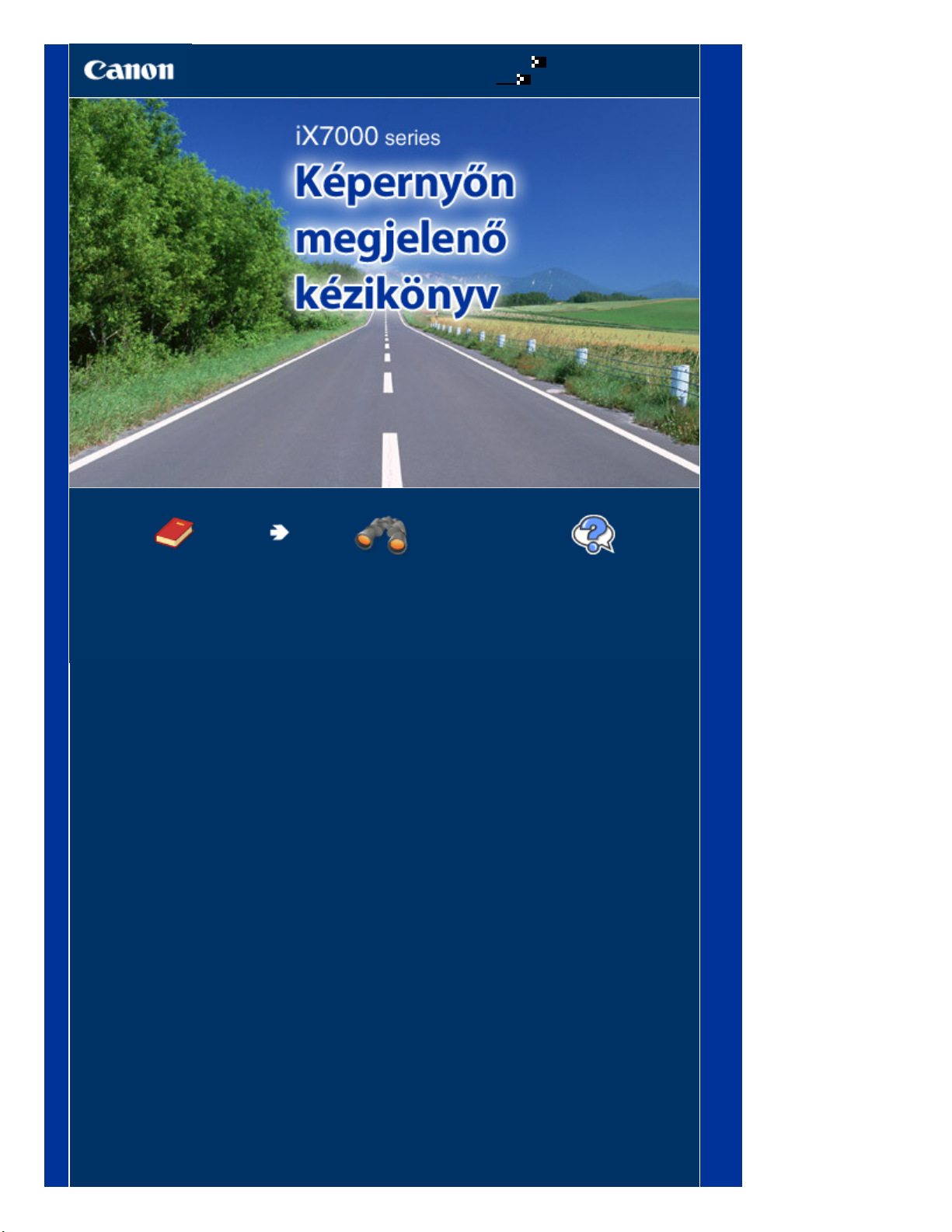
A kézikönyv használata
A kézikönyv kinyomtatása
MC-4004-V1.00
1 oldal / 487 oldalCanon iX7000 series Képernyőn megjelenő kézikönyv
Alapszintű felhasználói
kézikönyv
Áttekintő módon bemutatja a
terméket.
Bővített felhasználói
kézikönyv
Részletesen bemutatja a
terméket.
Hibaelhárítás
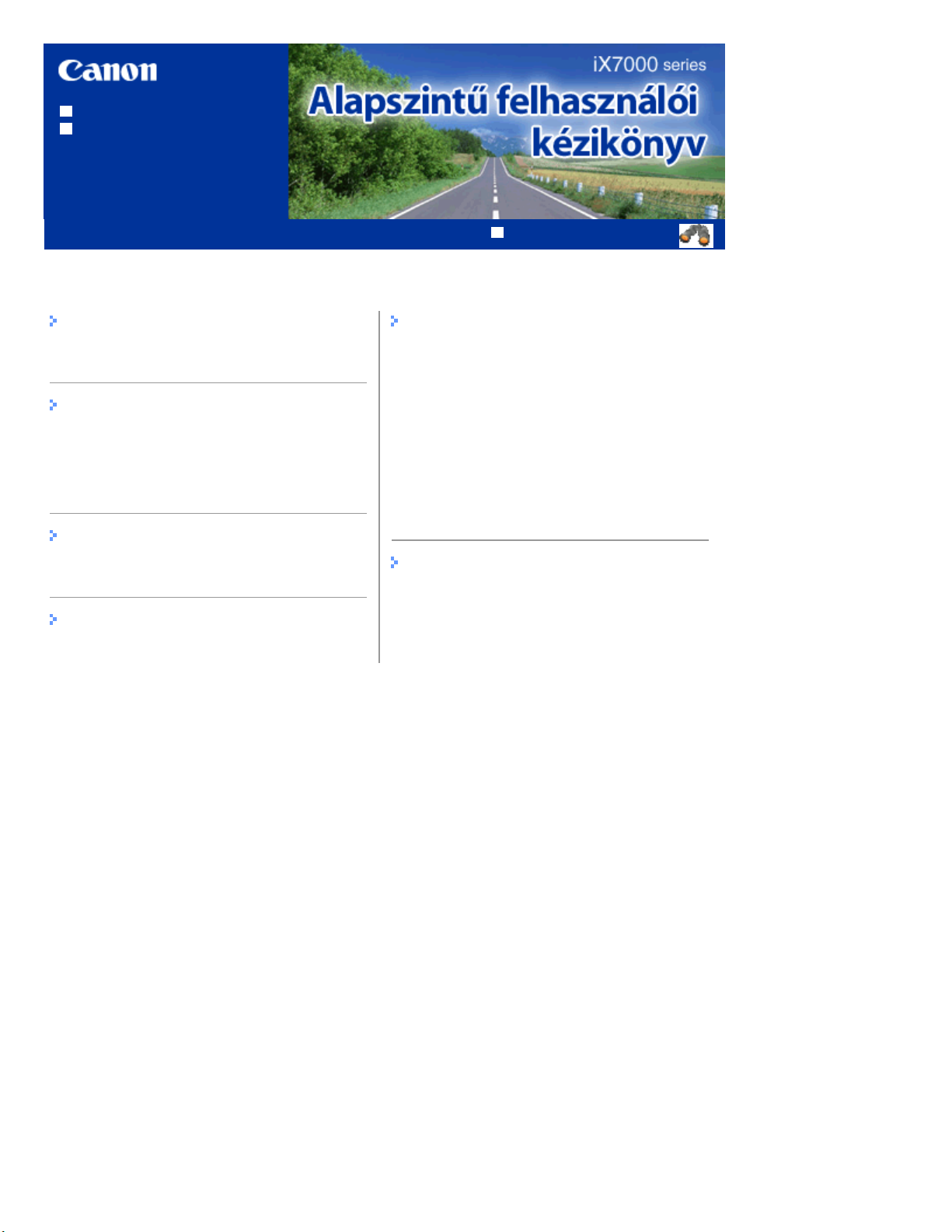
A kézikönyv használata
A kézikönyv kinyomtatása
Tartalom
2 oldal / 487 oldaliX7000 series Alapszintű felhasználói kézikönyv
MP-3515-V1.00
Bővített felhasználói kézikönyv
A nyomtató áttekintése
A nyomtató részei és kezelőszervei
Fotók/dokumentumok nyomtatása
Dokumentumok nyomtatása (Windows)
Dokumentumok nyomtatása (Macintosh)
Fényképek nyomtatása (Easy-PhotoPrint EX)
Egyéb felhasználás
Hasznos alkalmazások
Papír betöltése
Papír betöltése
Rendszeres karbantartás
A tintatartály cseréje
A tintaállapot ellenőrzése
Ha a nyomat halvány, vagy a színek nem
megfelelően jelennek meg
A megfelelő nyomtatási minőség megőrzése
A laptovábbító görgő tisztítása
A továbbító henger tisztítása (laptisztítás)
A karbantartási képernyők megnyitása
Függelék
A termék használatának, valamint a képek
felhasználásának jogi korlátozása
Tippek a nyomtató használatával kapcsolatban
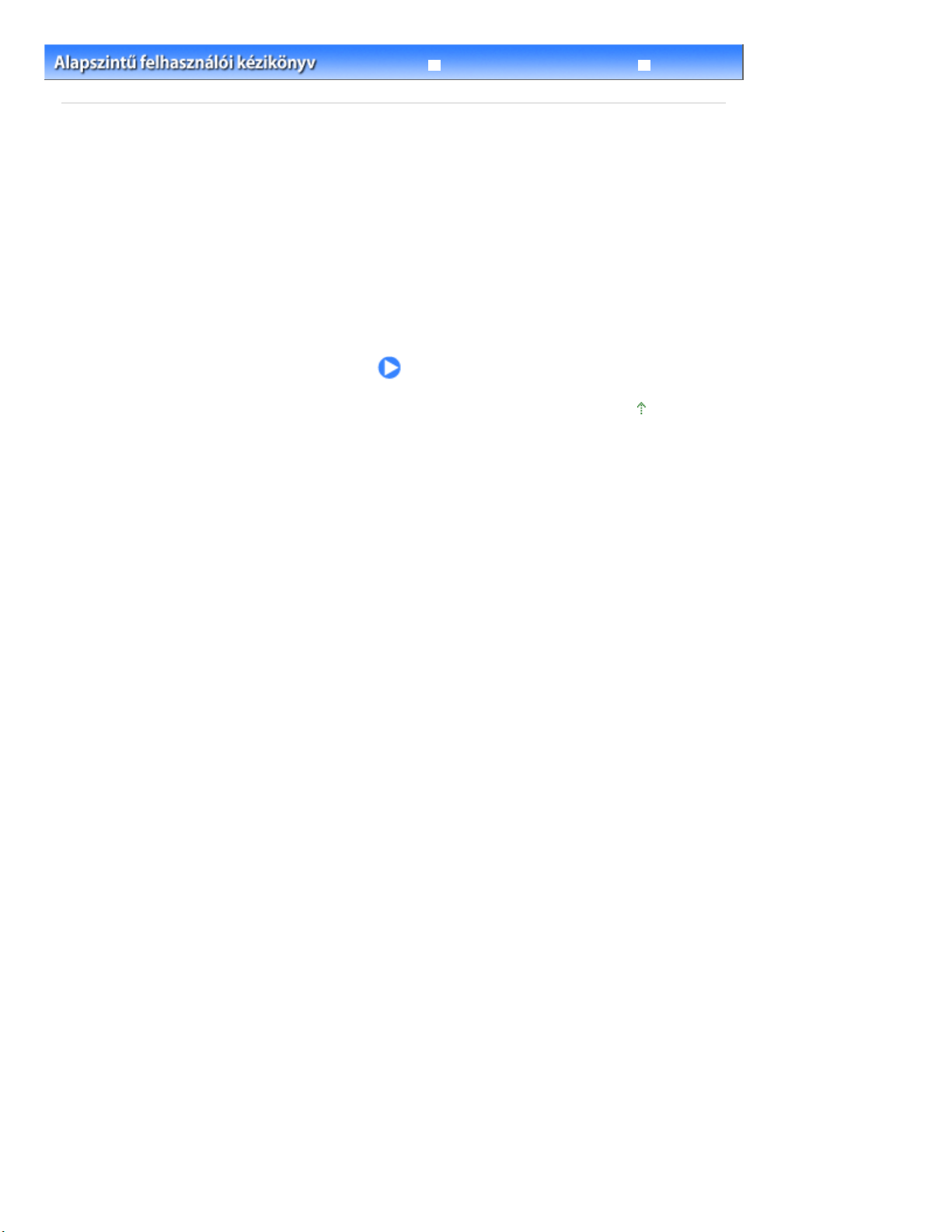
3 oldal / 487 oldalA nyomtató áttekintése
Bővített felhasználói kézikönyv
Tartalom
> A nyomtató áttekintése
A nyomtató áttekintése
Ez a rész bemutatja a nyomtató összetevőinek nevét és funkcióit.
A nyomtató részei és kezelőszervei
Elölnézet
Hátulnézet
Belső nézet
Hibaelhárítás
A lap tetejére
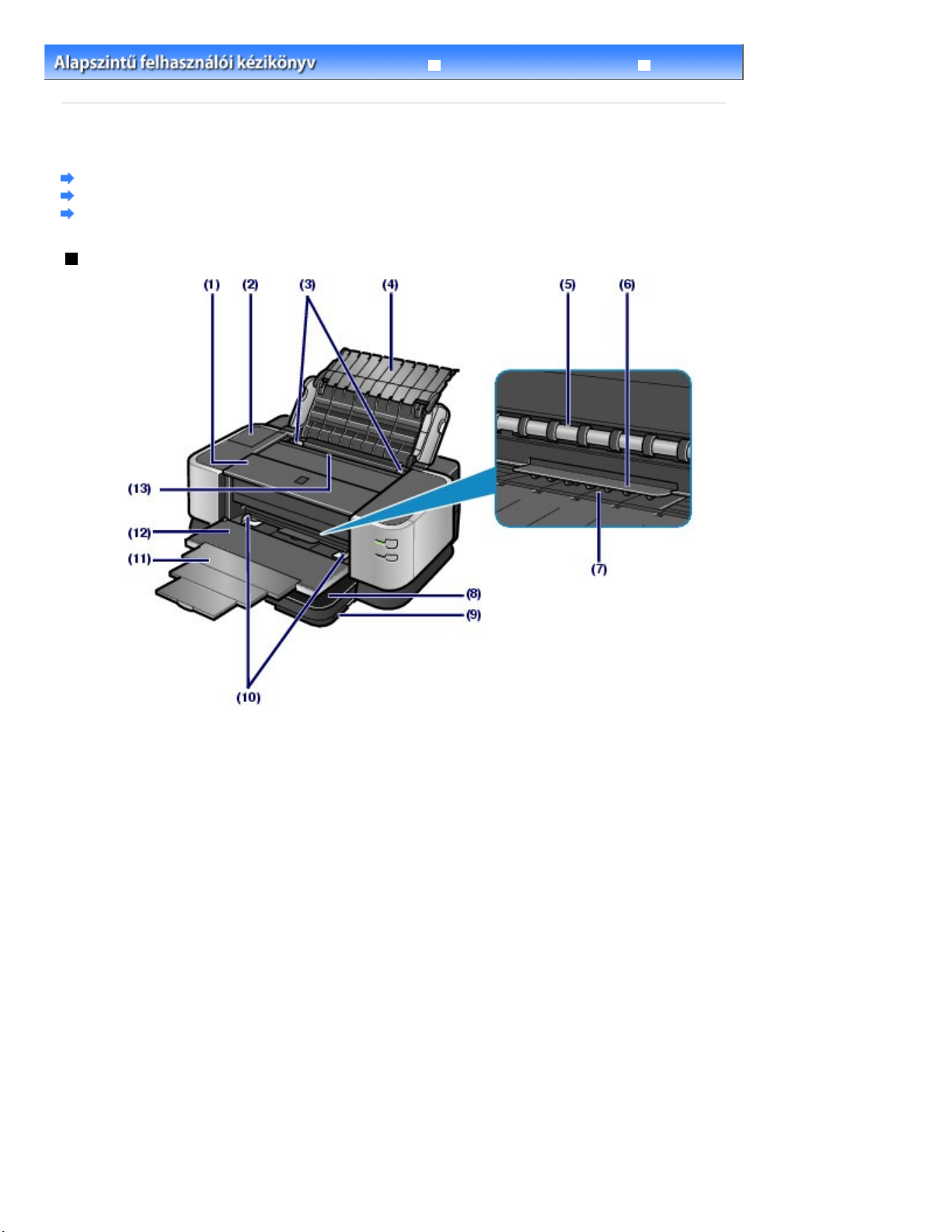
A fedelet felnyitva cserélheti ki az átlátszó tinta tartályát.
A használható hordozók
4 oldal / 487 oldalA nyomtató részei és kezelőszervei
Tartalom
>
A nyomtató áttekintése
> A nyomtató részei és kezelőszervei
A nyomtató részei és kezelőszervei
Elölnézet
Hátulnézet
Belső nézet
Elölnézet
Bővített felhasználói kézikönyv
Hibaelhárítás
(1)
Felső fedél
Nyissa fel a tintatartályok cseréjéhez, illetve az elakadt papír nyomtatóból történő eltávolításához.
Átlátszó tinta tartályának fedele
(2)
(3)
Papírkivezető
Amikor a hátsó tálcába helyezi be a papírt, csúsztassa a papírvezetőket a papírköteg mindkét oldalához.
Papírtámasztó
(4)
Nyissa fel a papír hátsó tálcába történő betöltéséhez.
Papírkimeneti nyílás
(5)
A készülék ide helyezi a nyomtatott papírt.
(6)
Papírtartó
Megtámasztja az elülső tálca kézi adagolásra szolgáló nyílásába helyezett papírt, hogy a nyomtató
megfelelően tudja behúzni. Ezenkívül megakadályozza a kiadott papír és az elülső tálca kézi adagolásra
szolgáló nyílásába helyezett papír összekeveredését.
Kézi adagolásra szolgáló nyílás
(7)
Ha a Papírforrás (Paper Source) beállítás értéke Kézi adagoló (Manual Feed), a kézi adagolásra szolgáló
nyílásba helyezze be a papírt. Kettő vagy annál több megegyező méretű normál papírlap helyezhető be
egyszerre, melyeket a nyomtató automatikusan egyesével tölt be.
(8)
Kazetta
Töltsön be normál papírt, és helyezze be a kazettát a nyomtatóba. Kettő vagy annál több megegyező méretű
papírlap helyezhető be egyszerre, melyeket a nyomtató automatikusan egyesével tölt be.
Papír betöltése a kazettába
Lásd:
és
.
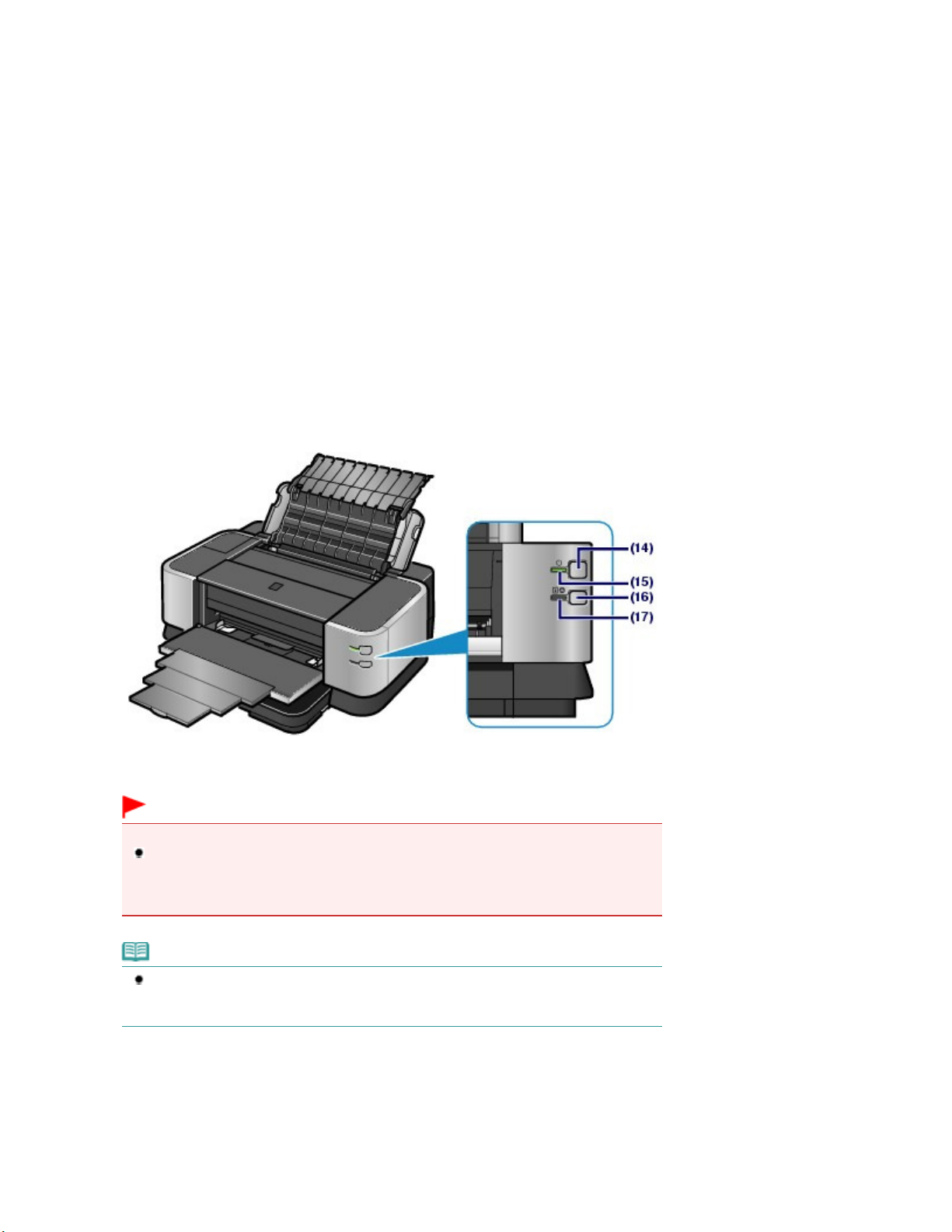
A használható hordozók
A használható hordozók
(9)
Tisztítólaptartó
Ide helyezhetők a laptisztításra szolgáló tisztítólapok.
Lásd:
A továbbító henger tisztítása (laptisztítás)
(10)
Kézi adagolási papírvezetők
Amikor az elülső tálca kézi adagolásra szolgáló nyílásába helyezi be a papírt, csúsztassa a papírvezetőket
a papírköteg mindkét oldalához. Amikor nem használja az elülső tálca kézi adagolásra szolgáló nyílását,
csúsztassa a papírvezetőket az elülső tálca széléhez.
.
(11) Elülső tálcahosszabbító
Segítse a papír kiadását. Húzza ki a hosszabbítót, mielőtt papírt helyez az elülső tálca kézi adagolásra
szolgáló nyílásába, illetve mielőtt ezzel a papírforrással nyomtat.
Első tálca
(12)
Ide kerül a papírkimeneti nyílásból érkező nyomtatott papír. Nyissa ki, mielőtt papírt helyez az elülső tálca kézi
adagolásra szolgáló nyílásába, illetve mielőtt ezzel a papírforrással nyomtat.
Lásd:
Papír betöltése az elülső tálca kézi adagolásra szolgáló nyílásába és
(13) Hátsó tálca
Ide helyezheti be a nyomtatóban használható, normál papírtól különböző egyéb papírokat. Kettő vagy annál
több megegyező méretű és típusú, a normál papírtól különböző papírlap helyezhető be egyszerre, amelyeket
a nyomtató automatikusan egyesével tölt be.
Lásd:
Papír betöltése a hátsó tálcába
és
.
5 oldal / 487 oldalA nyomtató részei és kezelőszervei
.
(14) BE/KI gomb
Be- és kikapcsolja a készüléket.
Fontos
A tápkábel kihúzása
Mielőtt a készülék kikapcsolása után kihúzná a tápkábelt, győződjön meg arról, hogy a
BE/KI
lámpa nem világít. Ha a tápkábelt úgy húzza ki a fali csatlakozóaljzatból, hogy a
lámpa még világít vagy villog, akkor a készülék nem fog tudni megfelelően nyomtatni, mivel
a nyomtatófej nem védhető meg.
BE/KI
Megjegyzés
Amikor a készülék bekapcsol, akkor elkezdi a tinta keverését a tinta minőségének
megtartása érdekében (körülbelül 10 másodperctől 2 percig terjedő ideig).
Lásd:
A megfelelő nyomtatási minőség megőrzése
BE/KI lámpa
(15)
Villog, majd zölden világít a készülék bekapcsolása után.
(16)
RESUME/CANCEL gomb
Nyomja meg, ha meg szeretne szakítani egy folyamatban lévő nyomtatási feladatot. Ezt a gombot nyomja
meg, ha egy nyomtatóhiba megoldása után törölni szeretné a hibaüzenetet, és folytatni szeretné a
nyomtatást.
.
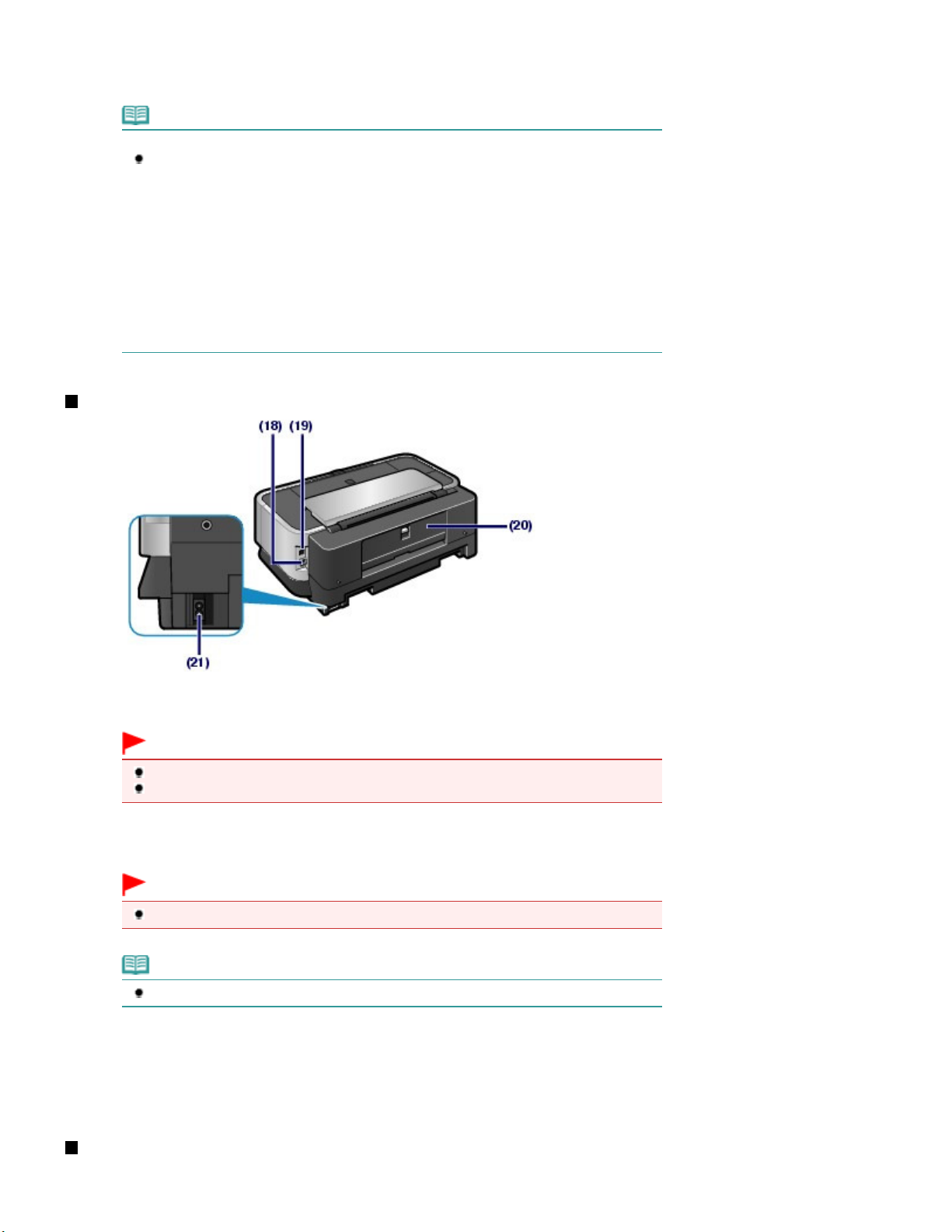
Riasztás lámpa
(17)
Narancssárgán világít vagy villog, amikor hiba történik, például ha kifogyott a papír vagy a tinta.
Megjegyzés
A BE/KI és a Riasztás lámpa
A nyomtató állapota ellenőrizhető a
- Nem világít a
- Zölden világít a
- Zölden villog a BE/KI (Power) lámpa: a nyomtató előkészül a nyomtatásra, vagy
nyomtatás van folyamatban.
- Narancssárgán villog a
készen a nyomtatásra. A részleteket a
megjelenő kézikönyv „
- Felváltva zölden villog a
(Alarm) lámpa: Előfordulhat, hogy olyan hiba történt, amelynek orvoslásához fel kell
venni a kapcsolatot a szervizközponttal. A részleteket a
című, képernyőn megjelenő kézikönyv „
BE/KI (ON/OFF)
BE/KI (Power) lámpa: a nyomtató nyomtatásra kész.
Riasztás (Alarm)
Hibaelhárítás
BE/KI (ON/OFF)
BE/KI
és a
Riasztás
lámpa: A készülék ki van kapcsolva.
lámpa: hiba történt, és a nyomtató nem áll
Bővített felhasználói kézikönyv
” című része tartalmazza.
lámpa és narancssárgán villog a
Hibaelhárítás
lámpával.
Bővített felhasználói kézikönyv
” című része tartalmazza.
Hátulnézet
6 oldal / 487 oldalA nyomtató részei és kezelőszervei
című, képernyőn
Riasztás
(18)
USB-csatlakozó
Csatlakoztassa ide az USB-kábelt a nyomtató számítógéppel történő összekötéséhez.
Fontos
Ne érintse meg a fémborítást.
A nyomtatás alatt nem szabad csatlakoztatni vagy kihúzni az USB-kábelt.
(19)
Vezetékes LAN csatlakozója
Csatlakoztassa ide a LAN-kábelt, amellyel a nyomtatót a helyi hálózathoz csatlakoztathatja.
Fontos
Ne érintse meg a fémborítást.
Megjegyzés
A LAN-csatlakozó használata előtt vegye le a csatlakozó védőkupakját.
(20)
Hátsó fedél
Nyissa ki, ha elakadt papírt szeretne eltávolítani.
(21)
Tápkábel csatlakozója
Ide csatlakoztassa a tartozék tápkábelt.
Belső nézet
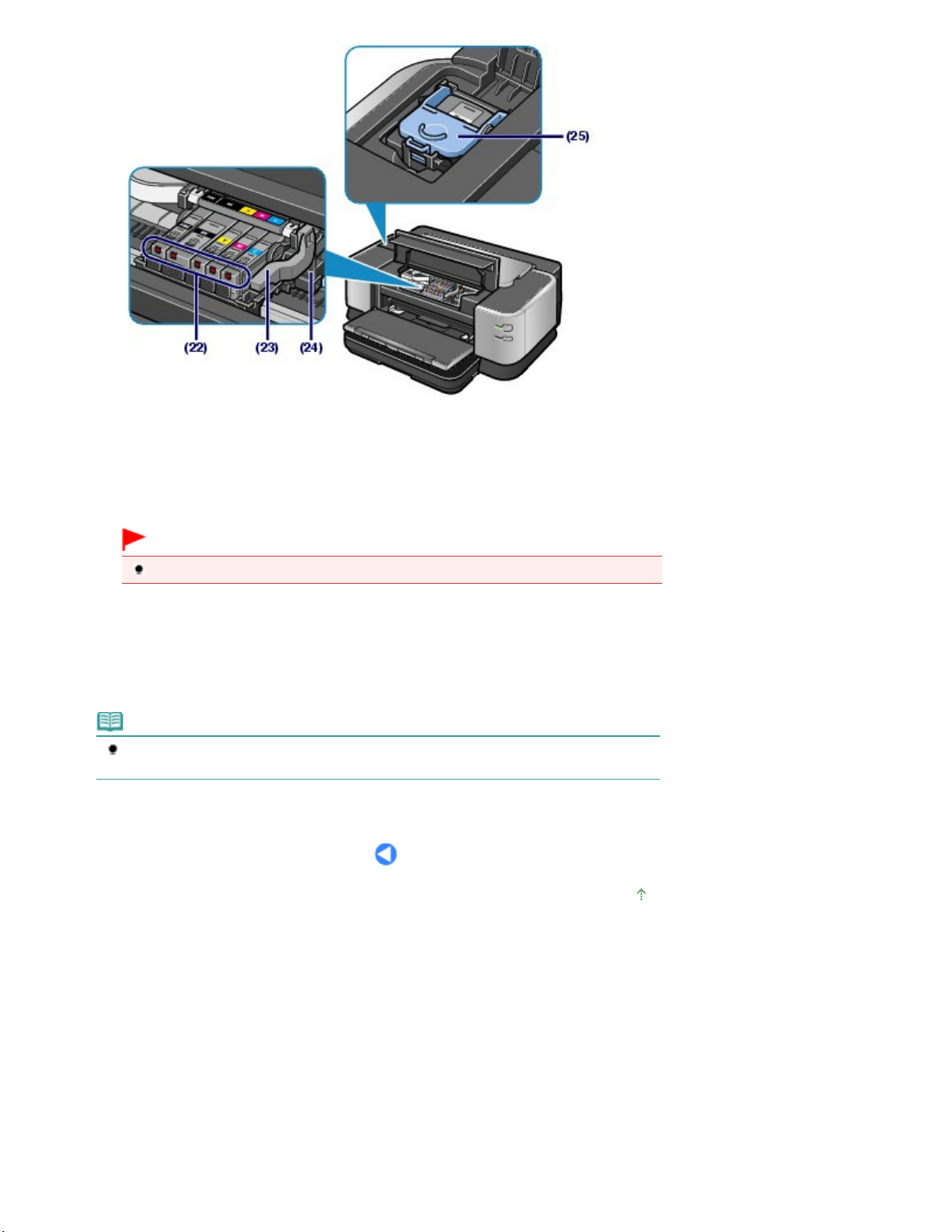
Tinta lámpák
(22)
Pirosan világít vagy villog, a tintatartály állapotát jelzi.
Lásd:
A tintaállapot ellenőrzése
.
7 oldal / 487 oldalA nyomtató részei és kezelőszervei
A nyomtatófej rögzítőkarja
(23)
A helyén rögzíti a nyomtatófejet.
Fontos
A nyomtatófej behelyezése után ne emelje fel ezt a kart.
A nyomtatófej tartója
(24)
Ide kell helyezni a nyomtatófejet.
(25) Átlátszó tinta tartályának rögzítője
Rögzíti az átlátszó tinta tartályát.
Megjegyzés
A nyomtatófej és a tintatartályok behelyezésével kapcsolatos részleteket a
útmutató című nyomtatott kézikönyvben találhatja meg.
Beüzemelési
A lap tetejére
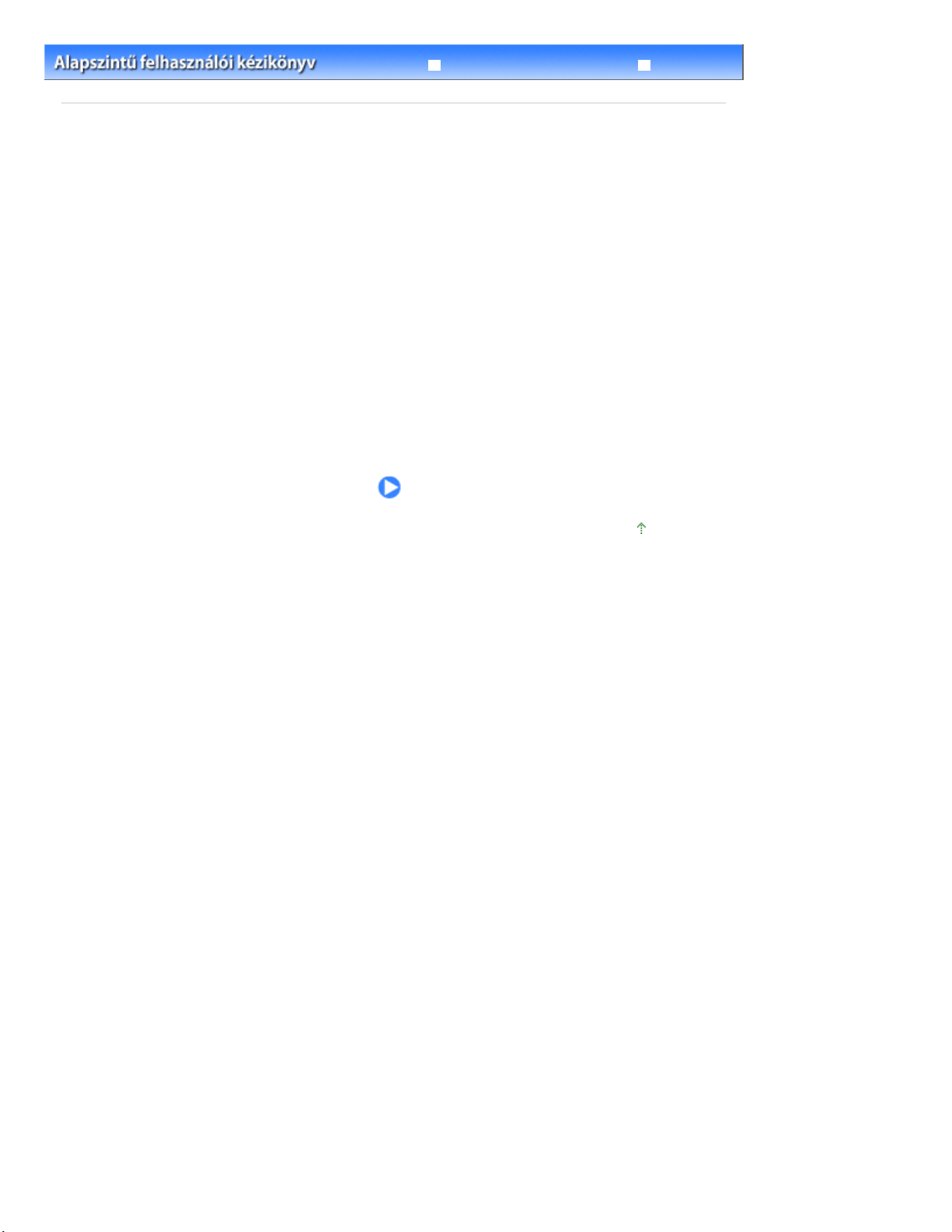
8 oldal / 487 oldalFotók/dokumentumok nyomtatása
Bővített felhasználói kézikönyv
Tartalom > Fotók/dokumentumok nyomtatása
Hibaelhárítás
Fotók/dokumentumok nyomtatása
Ez a szakasz a dokumentumok és a fényképek nyomtatásának műveletét ismerteti.
A nyomtatóhoz kapott Easy-PhotoPrint EX alkalmazás segítségével egyszerűen kinyomtathatja a digitális
fényképezőgéppel készített fényképeket.
Dokumentumok nyomtatása (Windows)
Dokumentumok nyomtatása (Macintosh)
Mac OS X v.10.5.x rendszeren
Mac OS X v.10.4.x és Mac OS X v.10.3.9 rendszeren
Fényképek nyomtatása (Easy-PhotoPrint EX)
Az Easy-PhotoPrint EX alkalmazás funkcióinak használata
A lap tetejére
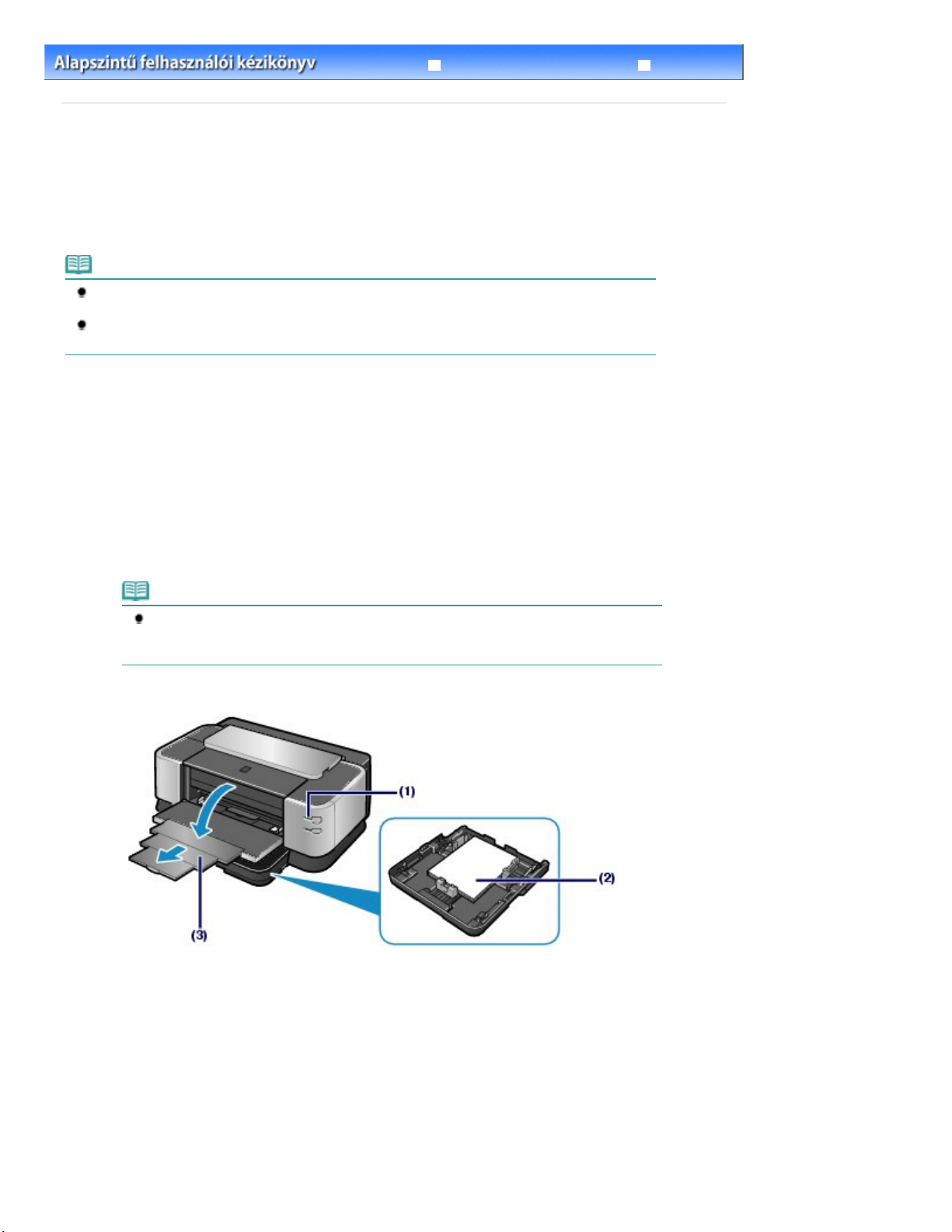
9 oldal / 487 oldalDokumentumok nyomtatása (Windows)
Tartalom
Fotók/dokumentumok nyomtatása
>
Bővített felhasználói kézikönyv
> Dokumentumok nyomtatása (Windows)
Hibaelhárítás
Dokumentumok nyomtatása (Windows)
Ezzel a nyomtatóval optimális minőségben nyomtathatja ki normál papírra a szöveges dokumentumok
mellett a fényképeket vagy illusztrációkat tartalmazó dokumentumokat is.
Ez a szakasz azt mutatja be, hogyan lehet A4-es dokumentumot normál papírra nyomtatni.
A részletek a Bővített felhasználói kézikönyv
Megjegyzés
Az alkalmazástól függően a szükséges műveletek eltérőek lehetnek. A műveletekkel kapcsolatban
részletes tudnivalókat az alkalmazás kézikönyve tartalmaz.
Az ebben a részben látható képernyőképek a Windows Vista Ultimate Edition (a továbbiakban „
Windows Vista”) operációs rendszeren történő nyomtatásra vonatkoznak.
1.
Készítse elő a nyomtatást.
Ellenőrizze, hogy a nyomtató be van-e kapcsolva.
(1)
Elölnézet
Lásd:
Tegyen papírt a készülékbe.
(2)
Papír betöltése
Lásd:
A példában ellenőrizze, hogy a kazettába A4 méretű normál papírt töltött be.
.
.
című, képernyőn megjelenő kézikönyvben találhatók.
Megjegyzés
A normál papírt a kazettába vagy elülső tálca kézi adagolásra szolgáló nyílásába, az
ezektől eltérő méretűeket vagy típusúakat (például a fotópapírt) pedig a hátsó tálcába
tegye.
Nyissa ki óvatosan az elülső tálcát, és húzza ki a tálcahosszabbítót.
(3)
2.
Hozza létre (vagy nyissa meg) a megfelelő alkalmazás segítségével a nyomtatandó
dokumentumot.
3.
Nyissa meg a nyomtatóillesztő beállító ablakát.
Válassza az alkalmazás Fájl (File) menüjének vagy eszköztárának a Nyomtatás
(1)
(Print) pontját.
Megjelenik a Nyomtatás (Print) párbeszédpanel.
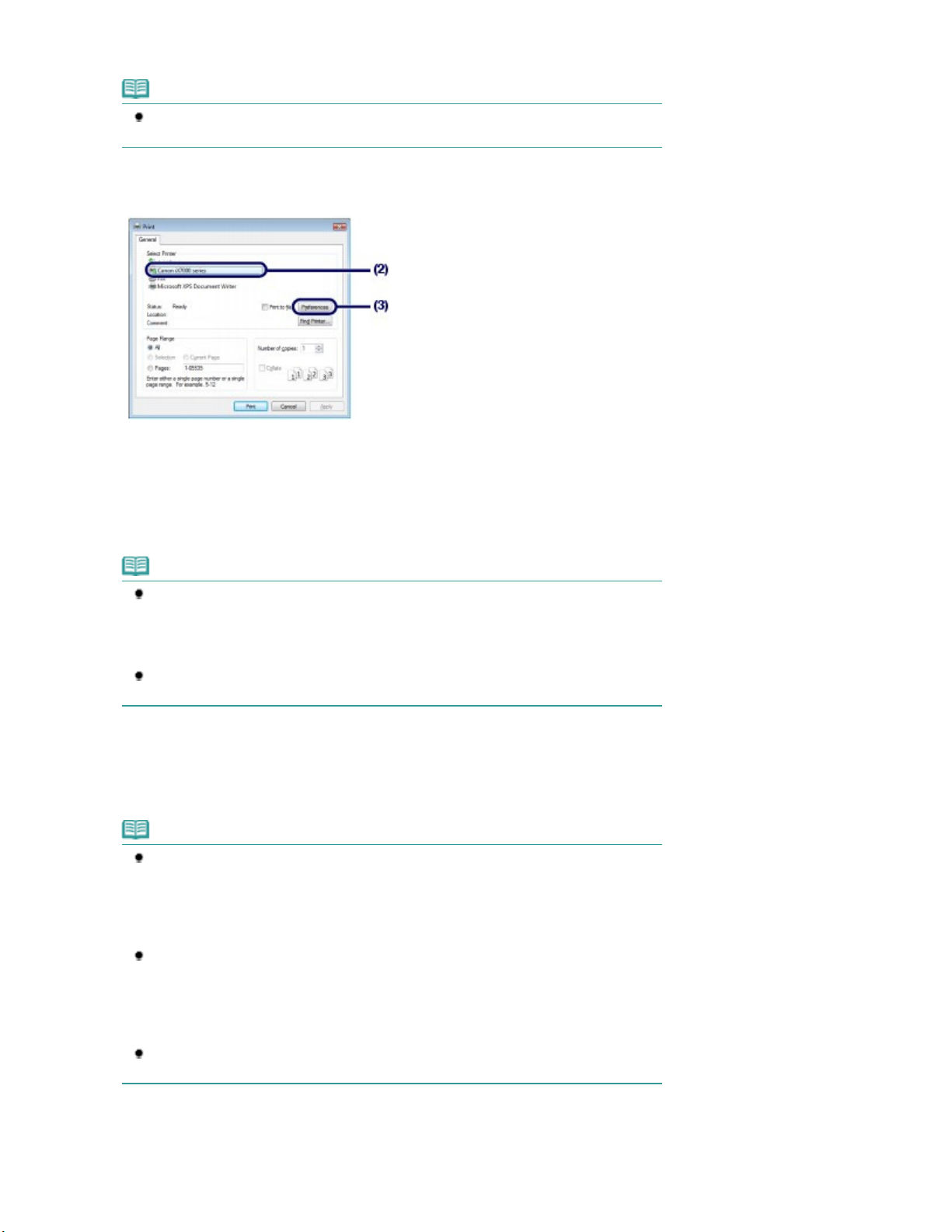
Ellenőrizze, hogy a nyomtatója neve van-e kiválasztva.
Adja meg a szükséges nyomtatási beállításokat.
A részletek a
(2)
Megjegyzés
Ha egy másik készülék neve van kiválasztva, kattintson rá a mezőre, és válassza ki a
nyomtatója a nevét.
Kattintson a Beállítások (Preferences) (vagy Tulajdonságok (Properties))
(3)
gombra.
10 oldal / 487 oldalDokumentumok nyomtatása (Windows)
4.
A Gyakran használt beállítások (Commonly Used Settings) menüben válassza
(1)
az Üzleti dokumentum (Business Document) lehetőséget.
Megjegyzés
Ha a nyomtatási objektum, például az Üzleti dokumentum (Business Document) vagy a
Fotónyomtatás (Photo Printing) ki van választva a Gyakran használt beállítások (Commonly
Used Settings) képernyőn, a rendszer automatikusan kiválasztja a További funkciók
(Additional Features) elemet. A nyomtatási objektumnak megfelelő beállítások, például a
hordozótípus és a nyomtatási minőség is megjelenik.
Ha a Példányszám (Copies) lapon legalább két másolatot állított be, a Szétválogatás
(Collate) jelölőnégyzet be lesz jelölve.
Ellenőrizze a képernyőn látható beállításokat.
(2)
Győződjön meg arról, hogy a Hordozótípus (Media Type) beállítás értéke Normál papír (Plain Paper), a
Nyomtatási minőség (Print Quality) beállítás értéke Normál (Standard), a Nyomtató papírmérete (Printer Paper
Size) beállítás értéke A4 és a Papírforrás (Paper Source) beállítás értéke Kazetta(Cassette).
Megjegyzés
A beállítások módosíthatók.
Azonban a Nyomtató papírmérete (Printer Paper Size) beállítás módosítása után ellenőrizni
kell, hogy az Oldalbeállítás (Page Setup) lapon a Lapméret (Page Size) beállítás értéke
ugyanaz-e, mint a számítógépes programban.
Bővített felhasználói kézikönyv
találhatók.
Ha normál papírt választ, üzenet jelenik meg arra vonatkozóan, hogy a nyomtató a
kazettából fogja adagolni a papírt. Ha a normál papírtól különböző típusú papírt választ,
üzenet jelenik meg arra vonatkozóan, hogy a nyomtató a hátsó tálcából fogja adagolni a
papírt. Kattintson az OK gombra. Ha az elülső tálcából szeretné betölteni be a normál
papírt, válassza a Kézi adagoló (Manual Feed) lehetőséget a Papírforrás (Paper Source)
beállításnál.
Ha nem megfelelő hordozótípust választ, előfordulhat, hogy a nyomtató nem a megfelelő
papírforrásból fogja adagolni a papírt, vagy a nyomat gyenge minőségű lesz.
című, képernyőn megjelenő kézikönyvben
Kattintson az OK gombra.
(3)
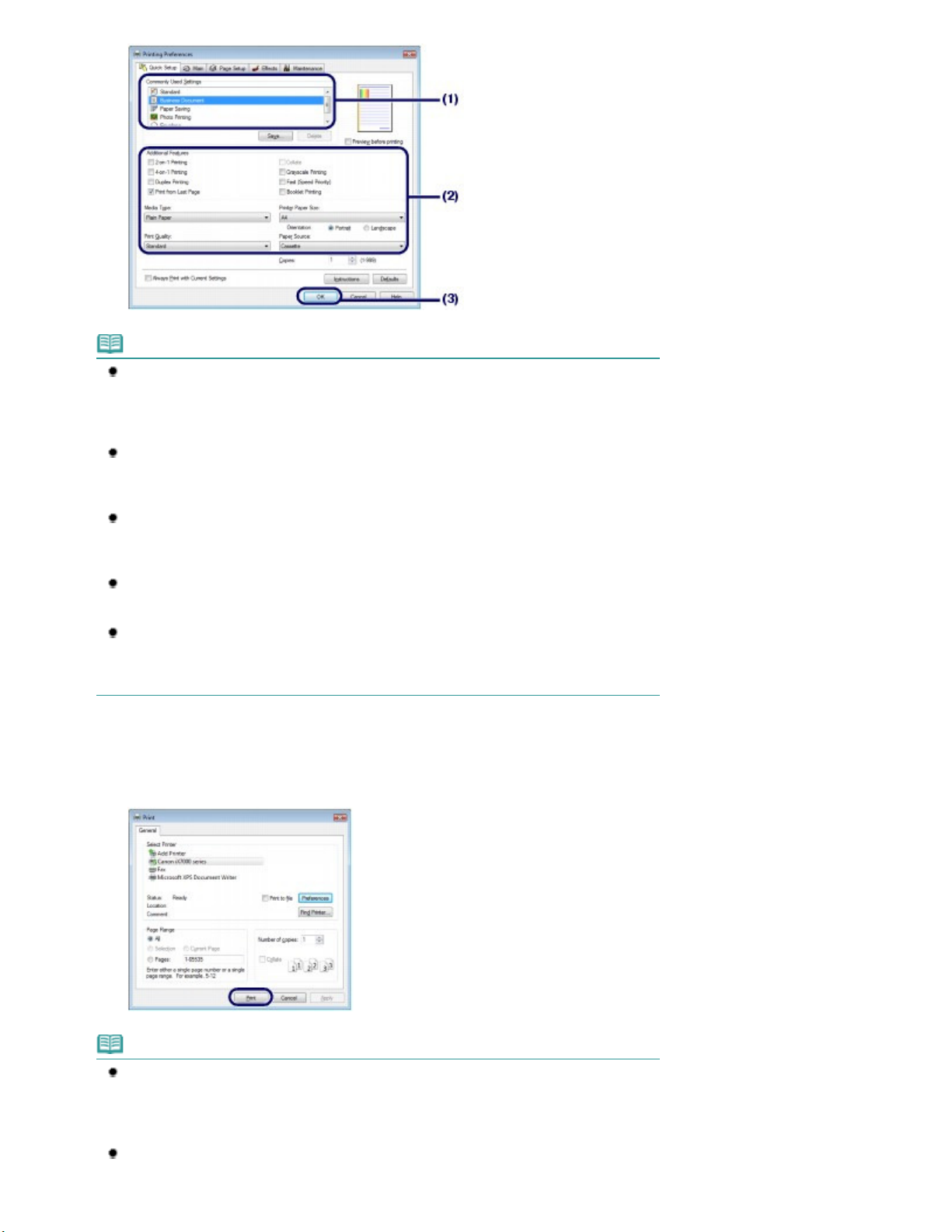
Megjegyzés
A részletek a
A részletek a
A nyomtatóillesztő-program funkcióival kapcsolatos részletek megtekintéséhez nyissa meg a
képernyőn megjelenő
Utasítások (Instructions) gombra kattintva. Az Utasítások (Instructions) gomb a Gyorsbeállítás
(Quick Setup), a Fő (Main) és a Karbantartás (Maintenance) lapon látható, ha a számítógépen
telepítve van a képernyőn megjelenő kézikönyv.
A módosításokat elnevezheti, és mentheti a Gyakran használt beállítások (Commonly Used
Settings) közé.
találhatók.
Ha be van jelölve a Mindig a jelenlegi beállításokkal nyomtasson (Always Print with Current
Settings) jelölőnégyzet, a készülék a következő nyomtatási feladattól kezdve az aktuális
beállításokat használja. Előfordulhat, hogy bizonyos programok nem tartalmazzák ezt a
funkciót.
Ha meg szeretné jeleníteni az előnézetet a nyomtatás eredményének ellenőrzéséhez, jelölje be
a Megtekintés nyomtatás előtt (Preview before printing) jelölőnégyzetet. Egyes alkalmazások
nem tudják megjeleníteni a nyomtatási képet.
A részletes nyomtatási beállításokat a Fő (Main) vagy a Oldalbeállítás (Page Setup) lapon lehet
megadni.
találhatók.
Bővített felhasználói kézikönyv útmutatót a Súgó (Help) vagy az
Bővített felhasználói kézikönyv
Bővített felhasználói kézikönyv
című, képernyőn megjelenő kézikönyvben
című, képernyőn megjelenő kézikönyvben
11 oldal / 487 oldalDokumentumok nyomtatása (Windows)
5.
Indítsa el a nyomtatást.
A nyomtatás elindításához kattintson a Nyomtatás (Print) (vagy az OK) gombra.
Megjegyzés
Ha meg szeretné szakítani a folyamatban lévő nyomtatási feladatot, nyomja meg a nyomtató
RESUME/CANCEL gombját, vagy kattintson a nyomtató állapotmonitorának Nyomtatás törlése
(Cancel Printing) gombjára. Előfordulhat, hogy a nyomtatási feladat megszakítása után a
nyomtató kiad néhány üres lapot. A nyomtató állapotmonitorának megjelenítéséhez kattintson a
tálca Canon XXX elemére (ahol az „
Ha az egyenes vonalak töredezettek a nyomaton, illetve a nyomtatás eredménye más
szempontból nem kielégítő, igazítsa be a nyomtatófej helyzetét.
XXX
” az Ön készülékének neve).
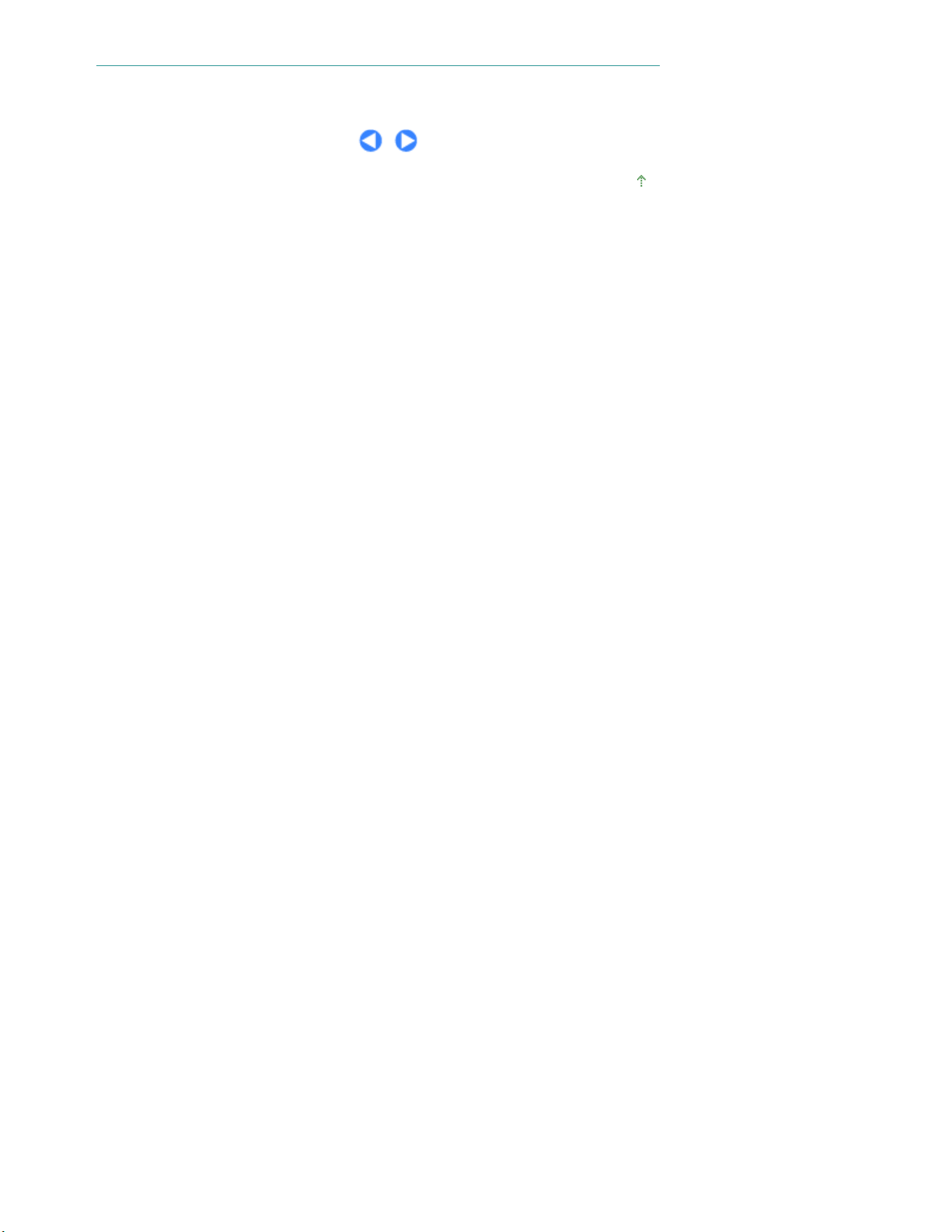
12 oldal / 487 oldalDokumentumok nyomtatása (Windows)
A nyomtatófej igazítása
Lásd:
.
A lap tetejére
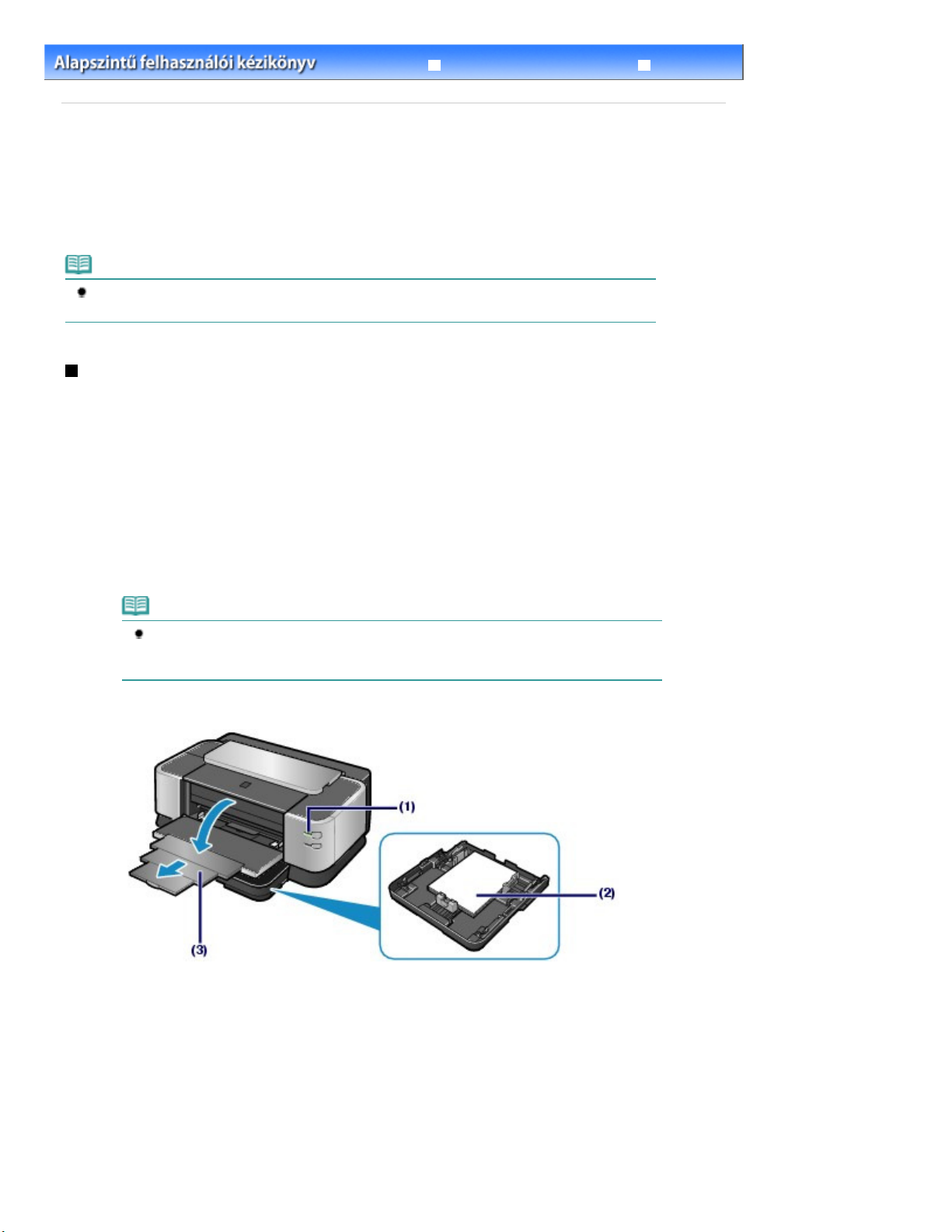
13 oldal / 487 oldalDokumentumok nyomtatása (Macintosh)
Tartalom
Fotók/dokumentumok nyomtatása
>
Bővített felhasználói kézikönyv
> Dokumentumok nyomtatása (Macintosh)
Hibaelhárítás
Dokumentumok nyomtatása (Macintosh)
Ezzel a nyomtatóval optimális minőségben nyomtathatja ki normál papírra a szöveges dokumentumok
mellett a fényképeket vagy illusztrációkat tartalmazó dokumentumokat is.
Ez a szakasz azt mutatja be, hogyan lehet A4-es dokumentumot normál papírra nyomtatni.
A részletek a Bővített felhasználói kézikönyv
című, képernyőn megjelenő kézikönyvben találhatók.
Megjegyzés
Az alkalmazástól függően a szükséges műveletek eltérőek lehetnek. A műveletekkel kapcsolatban
részletes tudnivalókat az alkalmazás kézikönyve tartalmaz.
Mac OS X v.10.5.x rendszer esetén
1.
Készítse elő a nyomtatást.
Ellenőrizze, hogy a nyomtató be van-e kapcsolva.
(1)
Lásd:
Elölnézet
.
Tegyen papírt a készülékbe.
(2)
Papír betöltése
Lásd:
A példában ellenőrizze, hogy a kazettába A4 méretű normál papírt töltött be.
.
Megjegyzés
A normál papírt a kazettába vagy elülső tálca kézi adagolásra szolgáló nyílásába, az
ezektől eltérő méretűeket vagy típusúakat (például a fotópapírt) pedig a hátsó tálcába
tegye.
Nyissa ki óvatosan az elülső tálcát, és húzza ki a tálcahosszabbítót.
(3)
2.
Hozza létre (vagy nyissa meg) a megfelelő alkalmazás segítségével a nyomtatandó
dokumentumot.
3.
Nyissa meg a Nyomtatás (Print) párbeszédpanelt
Válassza az alkalmazás Fájl (File) menüjének Nyomtatás (Print) pontját.
Megjelenik a Nyomtatás (Print) párbeszédpanel.
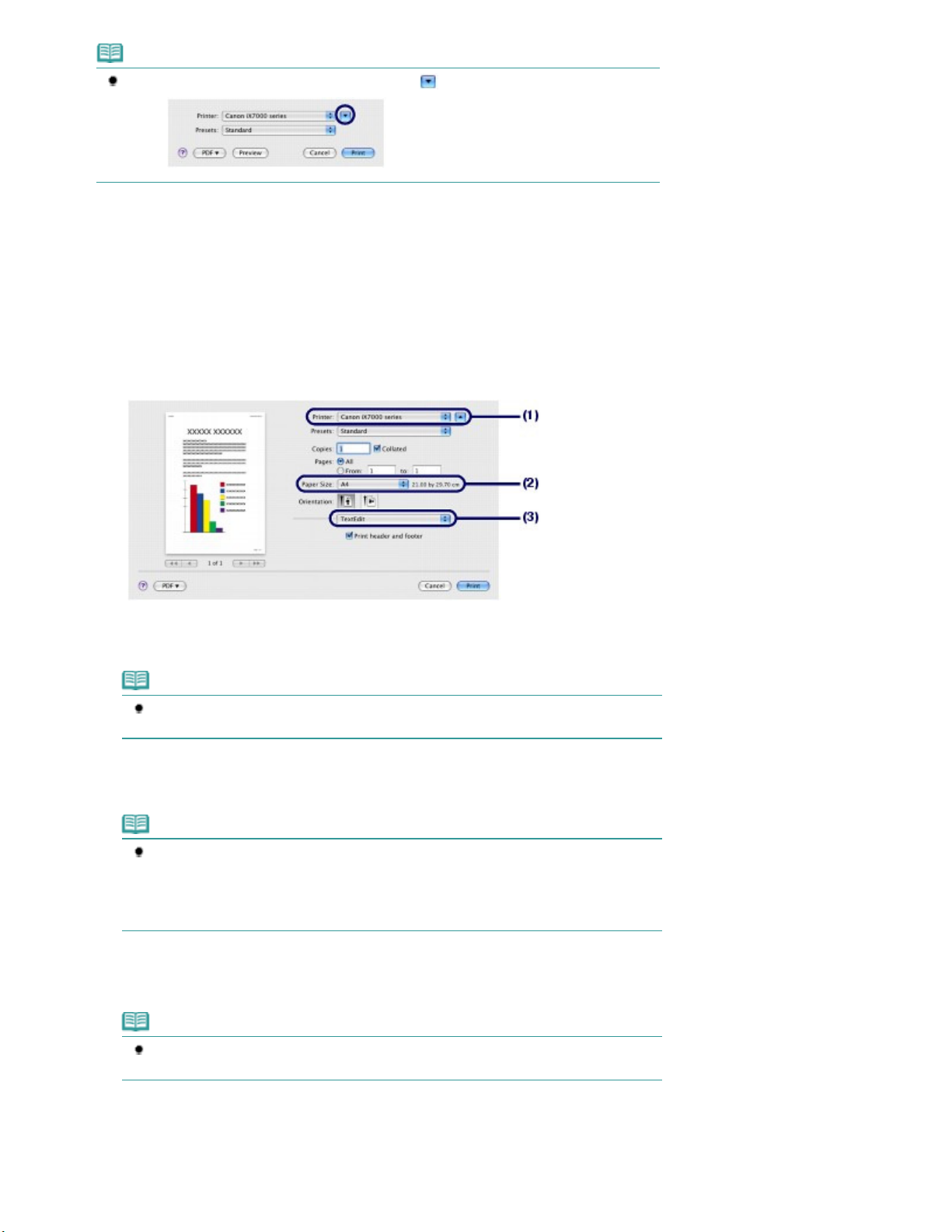
4.
Adja meg a szükséges nyomtatási beállításokat.
A példában az A4 értéket választjuk.
Megjegyzés
Ha megjelenik az alábbi párbeszédpanel, kattintson a
Ellenőrizze, hogy a nyomtatója neve van-e kiválasztva a Nyomtató (Printer)
(1)
(Lefelé nyíl) gombra.
beállításnál.
Válassza ki a betöltött papír méretét a Paper Size beállításnál.
(2)
A helyi menüből válassza a Quality & Media lehetőséget.
(3)
14 oldal / 487 oldalDokumentumok nyomtatása (Macintosh)
Válassza ki a betöltött papír típusát a Media Type beállításnál.
(4)
A példában a Plain Paper értéket választjuk.
Megjegyzés
Ha nem megfelelő hordozótípust választ, előfordulhat, hogy a nyomtató nem a megfelelő
papírforrásból fogja adagolni a papírt, vagy a nyomat gyenge minőségű lesz.
Ellenőrizze, hogy a Cassette érték van-e kiválasztva a Paper Source
(5)
beállításnál.
Megjegyzés
Ha a Media Type beállításnál a Plain Paper értéket választja, a Paper Source beállítás a
Cassette értékre változik. Ha az elülső tálcából szeretné betölteni be a papírt, válassza a
Manual Feed lehetőséget a Paper Source beállításnál.
Ha a normál papírtól különböző típusú papírt választ, a Paper Source beállítás a Rear Tray
értékre változik.
Válassza ki a nyomtatási minőséget a Print Quality beállításnál.
(6)
A példában a Standard értéket választjuk.
Megjegyzés
A nyomtatási minőséget a képernyőn megjelenő
részletesen.
Bővített felhasználói kézikönyv
ismerteti
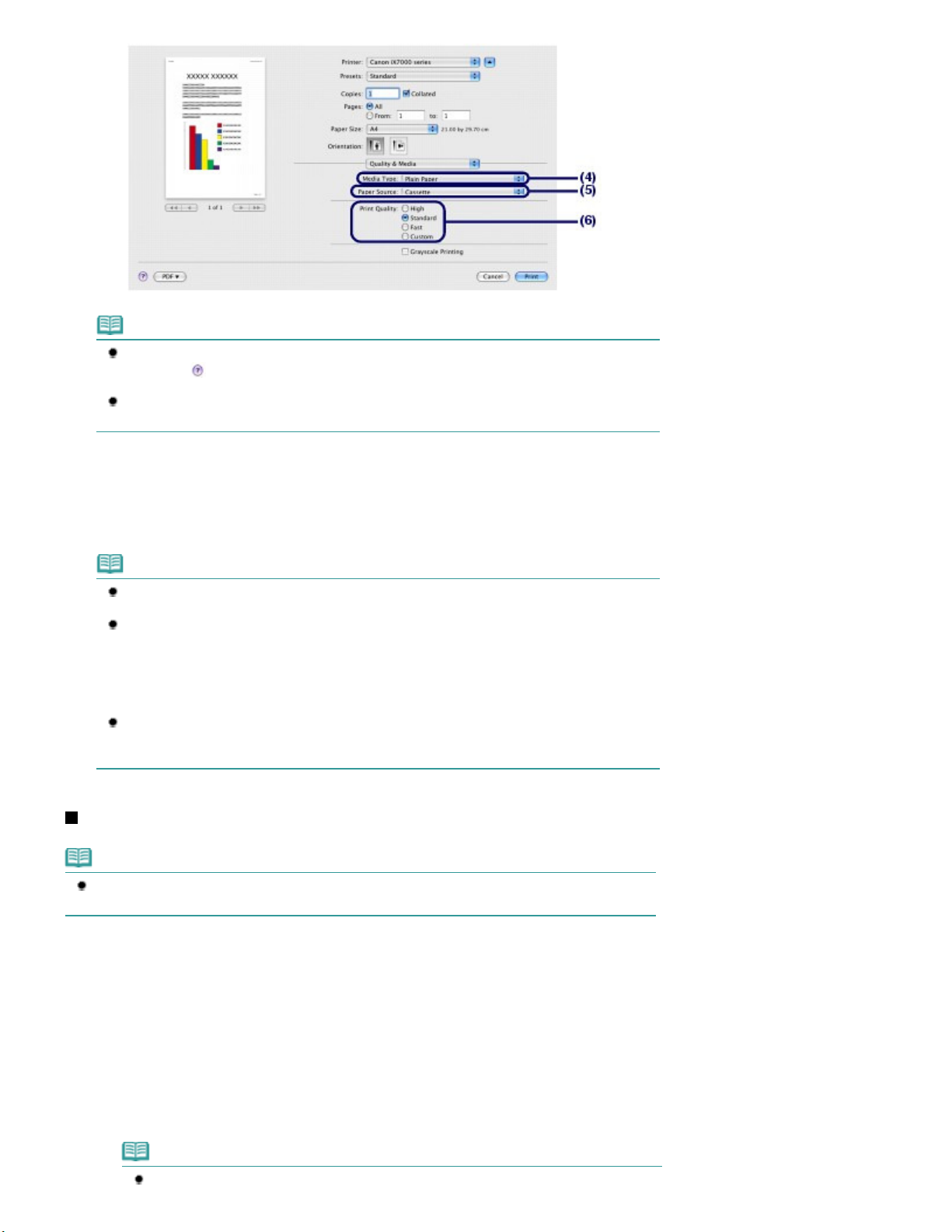
Megjegyzés
A nyomtatóillesztő-program egyéb funkcióival kapcsolatos részletek megismeréséhez
kattintson a
Duplex Printing & Margin képernyőn.
A párbeszédpanel bal oldalán látható előnézeten ellenőrizheti a nyomtatás eredményét. Egyes
alkalmazások nem tudják megjeleníteni a nyomtatási képet.
(Kérdés) jelre a Quality & Media, a Color Options, a Borderless Printing vagy a
15 oldal / 487 oldalDokumentumok nyomtatása (Macintosh)
5. Indítsa el a nyomtatást.
A nyomtatás elindításához kattintson a Nyomtatás (Print) parancsra.
Megjegyzés
A feldolgozás alatt lévő nyomtatási feladatok listájának megjelenítéséhez kattintson a Dock
alkalmazás nyomtató ikonjára.
Folyamatban lévő nyomtatási feladat törléséhez jelölje ki a megfelelő feladatot a Név (Name)
listában, és kattintson a Törlés (Delete) gombra.
Folyamatban lévő feladat ideiglenes leállításához kattintson a Tartás (Hold) parancsra. A
listában szereplő összes feladat ideiglenes leállításához kattintson a Nyomtatás
felfüggesztése (Pause Printer) parancsra. Előfordulhat, hogy a nyomtatási feladat
megszakítása után a nyomtató kiad néhány üres lapot.
Ha az egyenes vonalak töredezettek a nyomaton, illetve a nyomtatás eredménye más
szempontból nem kielégítő, igazítsa be a nyomtatófej helyzetét.
Lásd: A nyomtatófej igazítása
.
Mac OS X v.10.4.x vagy Mac OS X v. 10.3.9 rendszer esetén
Megjegyzés
Az ebben a részben látható képernyőképek a Mac OS X v.10.4.x rendszeren történő nyomtatásra
vonatkoznak.
1.
Készítse elő a nyomtatást.
Ellenőrizze, hogy a nyomtató be van-e kapcsolva.
(1)
Elölnézet
Lásd:
Tegyen papírt a készülékbe.
(2)
Papír betöltése
Lásd:
A példában ellenőrizze, hogy a kazettába A4 méretű normál papírt töltött be.
.
Megjegyzés
A normál papírt a kazettába vagy elülső tálca kézi adagolásra szolgáló nyílásába, az
.
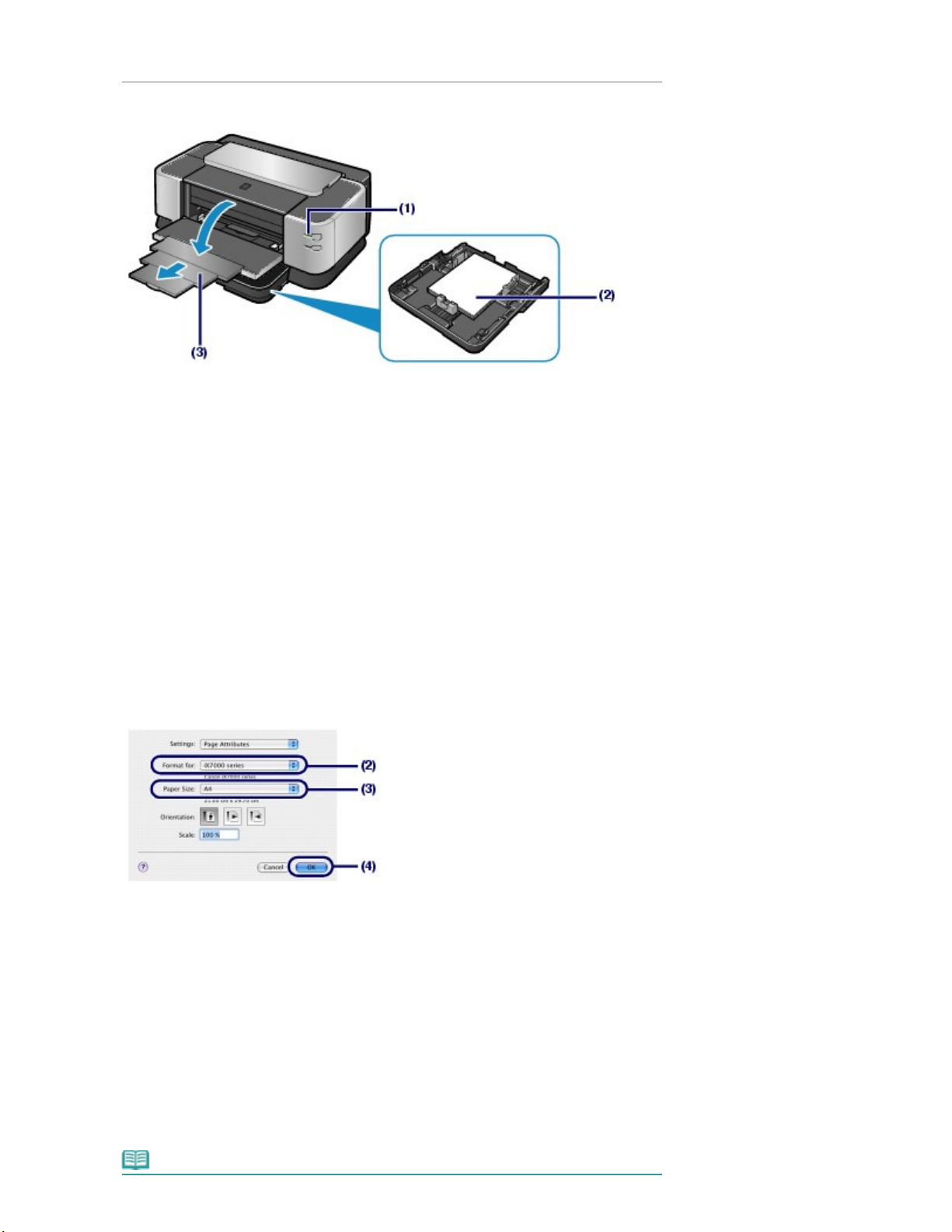
ezektől eltérő méretűeket vagy típusúakat (például a fotópapírt) pedig a hátsó tálcába
Adja meg a lapméretet.
A példában az A4 értéket választjuk.
Adja meg a szükséges nyomtatási beállításokat.
tegye.
Nyissa ki óvatosan az elülső tálcát, és húzza ki a tálcahosszabbítót.
(3)
2.
Hozza létre (vagy nyissa meg) a megfelelő alkalmazás segítségével a nyomtatandó
dokumentumot.
16 oldal / 487 oldalDokumentumok nyomtatása (Macintosh)
3.
4.
Válassza az alkalmazás Fájl (File) menüjének Oldalbeállítás (Page Setup)
(1)
pontját.
Megjelenik az Oldalbeállítás (Page Setup) párbeszédpanel.
Ellenőrizze, hogy a nyomtatója neve van-e kiválasztva a Formázás a
(2)
következőre: (Format for) beállításnál.
Válassza ki a papír méretét a Papírméret (Paper Size) beállításnál.
(3)
Kattintson az OK gombra.
(4)
Válassza az alkalmazás Fájl (File) menüjének Nyomtatás (Print) pontját.
(1)
Megjelenik a Nyomtatás (Print) párbeszédpanel.
Ellenőrizze, hogy a nyomtatója neve van-e kiválasztva a Nyomtató (Printer)
(2)
beállításnál.
A helyi menüből válassza a Quality & Media lehetőséget.
(3)
Válassza ki a betöltött papír hordozótípusát a Media Type menüben.
(4)
A példában a Plain Paper értéket választjuk.
Megjegyzés
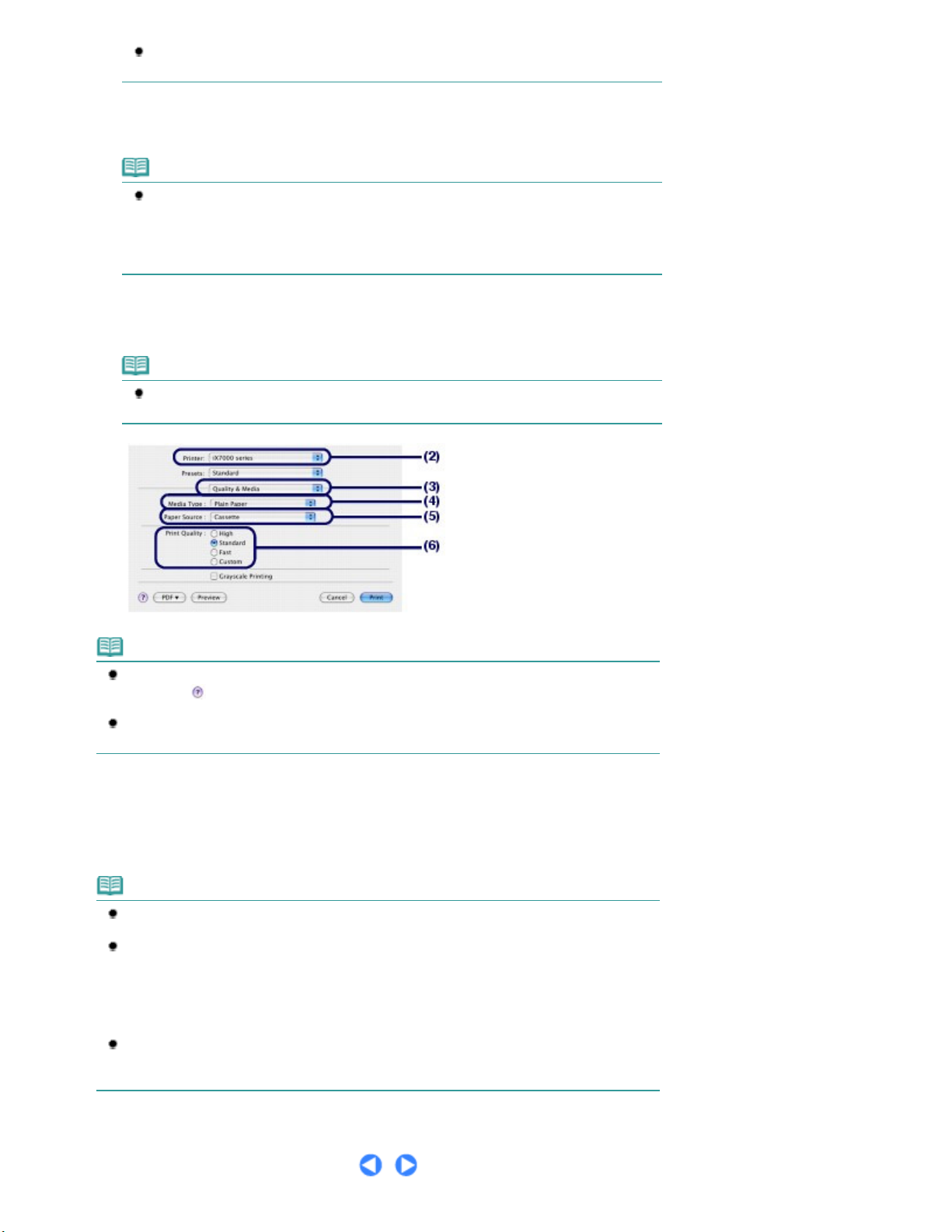
Ha nem megfelelő hordozótípust választ, előfordulhat, hogy a nyomtató nem a megfelelő
papírforrásból fogja adagolni a papírt, vagy a nyomat gyenge minőségű lesz.
Ellenőrizze, hogy a Cassette érték van-e kiválasztva a Paper Source
(5)
beállításnál.
Megjegyzés
Ha a Media Type beállításnál a Plain Paper értéket választja, a Paper Source beállítás a
Cassette értékre változik. Ha az elülső tálcából szeretné betölteni be a papírt, válassza a
Manual Feed lehetőséget a Paper Source beállításnál.
Ha a normál papírtól különböző típusú papírt választ, a Paper Source beállítás a Rear Tray
értékre változik.
Válassza ki a nyomtatási minőséget a Print Quality beállításnál.
(6)
A példában a Standard értéket választjuk.
Megjegyzés
A nyomtatási minőséget a képernyőn megjelenő
részletesen.
Bővített felhasználói kézikönyv
17 oldal / 487 oldalDokumentumok nyomtatása (Macintosh)
ismerteti
Megjegyzés
A nyomtatóillesztő-program egyéb funkcióival kapcsolatos részletek megismeréséhez
kattintson a
Borderless Printing vagy a Duplex Printing & Margin képernyőn.
Jelenítse meg az előnézetet a nyomtatás eredményének ellenőrzéséhez a Preview
paranccsal. Egyes alkalmazások nem tudják megjeleníteni a nyomtatási képet.
(Kérdés) jelre a Quality & Media, a Color Options, a Special Effects, a
5. Indítsuk el a nyomtatást.
A nyomtatás elindításához kattintson a Nyomtatás (Print) parancsra.
Megjegyzés
A feldolgozás alatt lévő nyomtatási feladatok listájának megjelenítéséhez kattintson a Dock
alkalmazás nyomtató ikonjára.
Folyamatban lévő nyomtatási feladat törléséhez jelölje ki a megfelelő feladatot a Név (Name)
listában, és kattintson a Törlés (Delete) gombra.
Folyamatban lévő feladat ideiglenes leállításához kattintson a Tartás (Hold) parancsra. A
listában szereplő összes feladat ideiglenes leállításához kattintson a Feladatok leállítása (Stop
Jobs) parancsra. Előfordulhat, hogy a nyomtatási feladat megszakítása után a nyomtató kiad
néhány üres lapot.
Ha az egyenes vonalak töredezettek a nyomaton, illetve a nyomtatás eredménye más
szempontból nem kielégítő, igazítsa be a nyomtatófej helyzetét.
Lásd: A nyomtatófej igazítása
.
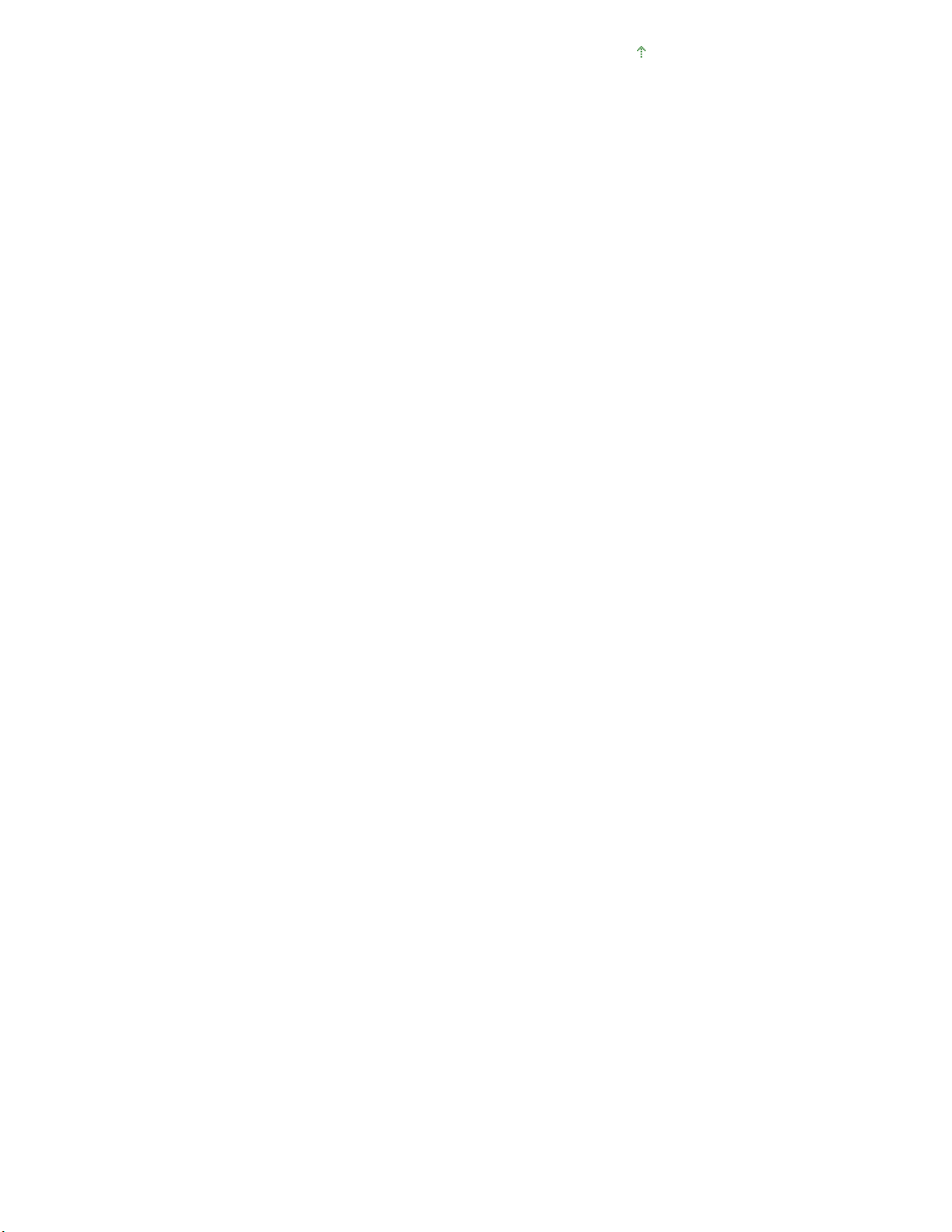
A lap tetejére
18 oldal / 487 oldalDokumentumok nyomtatása (Macintosh)
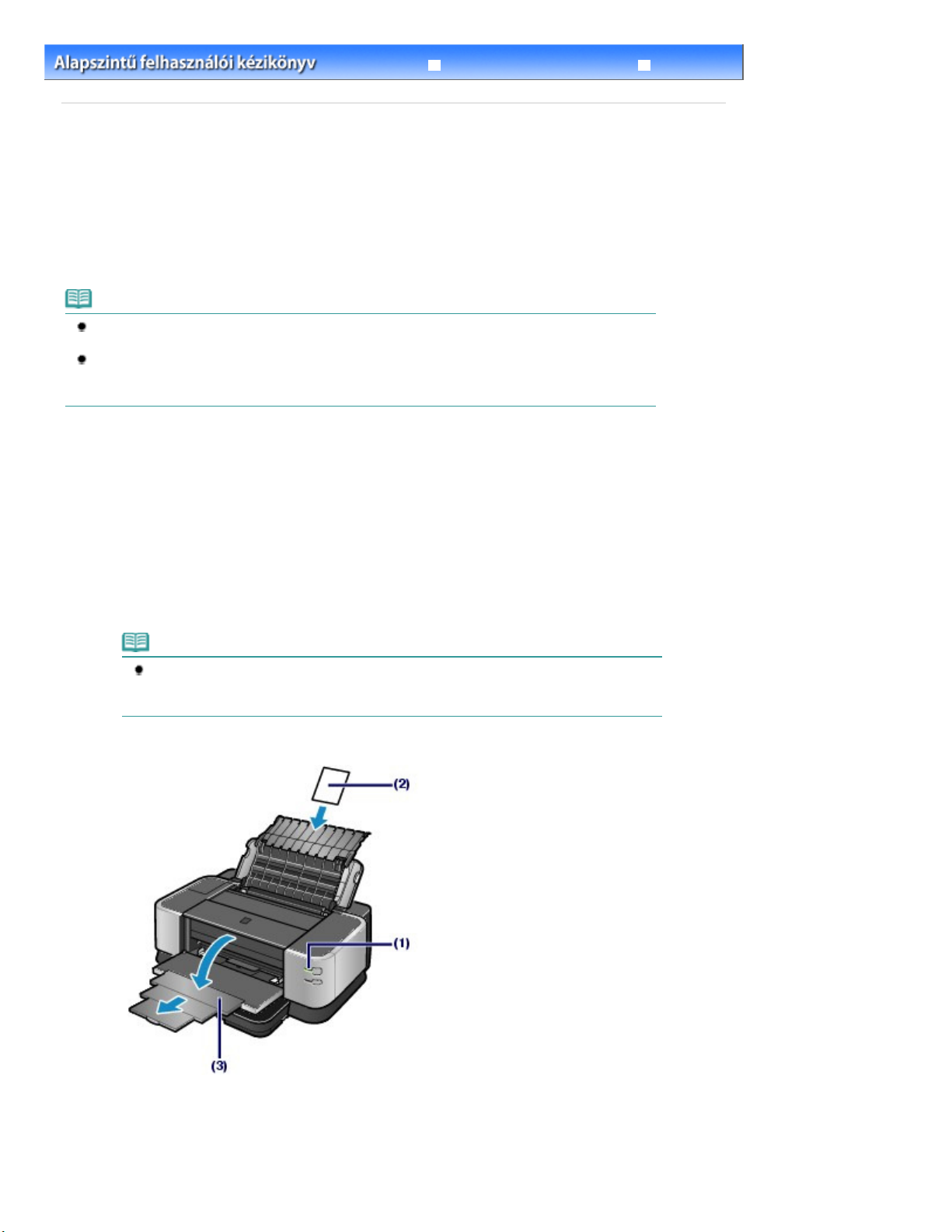
A példában 4" x 6" / 10 x 15 cm fotópapírt teszünk a hátsó tálcába.
19 oldal / 487 oldalFényképek nyomtatása (Easy-PhotoPrint EX)
Tartalom
Fotók/dokumentumok nyomtatása
>
Bővített felhasználói kézikönyv
> Fényképek nyomtatása (Easy-PhotoPrint EX)
Hibaelhárítás
Fényképek nyomtatása (Easy-PhotoPrint EX)
A nyomtatóhoz kapott Easy-PhotoPrint EX program segítségével kinyomtathatja a számítógépen tárolt
képadatokat.
Ez a szakasz azt mutatja be, hogy hogyan lehet szegélyek nélküli fényképet nyomtatni 4” x 6” / 10 x 15 cm
méretű fotópapírra.
Az Easy-PhotoPrint EX alkalmazást a képernyőn megjelenő
részletesen.
Megjegyzés
Az ebben a részben látható képernyőképek Windows rendszeren történő nyomtatásra
vonatkoznak. A műveletek megegyeznek a Macintosh rendszeren történő nyomtatás folyamatával.
Telepítse az Easy-PhotoPrint EX programot a
korábban még nem telepítette vagy már eltávolította. Ha telepíteni szeretné az Easy-PhotoPrint EX
programot, válassza az Egyéni telepítés (Custom Install) Easy-PhotoPrint EX pontját.
1.
Készítse elő a nyomtatást.
Ellenőrizze, hogy a nyomtató be van-e kapcsolva.
(1)
Lásd:
Elölnézet
.
Telepítő CD-ROM (Setup CD-ROM)
Bővített felhasználói kézikönyv
lemezről, ha
ismerteti
Tegyen papírt a készülékbe.
(2)
Lásd:
Papír betöltése
.
Megjegyzés
A normál papírt a kazettába vagy elülső tálca kézi adagolásra szolgáló nyílásába, az
ezektől eltérő méretűeket vagy típusúakat (például a fotópapírt) pedig a hátsó tálcába
tegye.
Nyissa ki óvatosan az elülső tálcát, és húzza ki a tálcahosszabbítót.
(3)
2.
Indítsa el az Easy-PhotoPrint EX programot, és válassza a Fotónyomtatás (Photo
Print) lehetőséget.
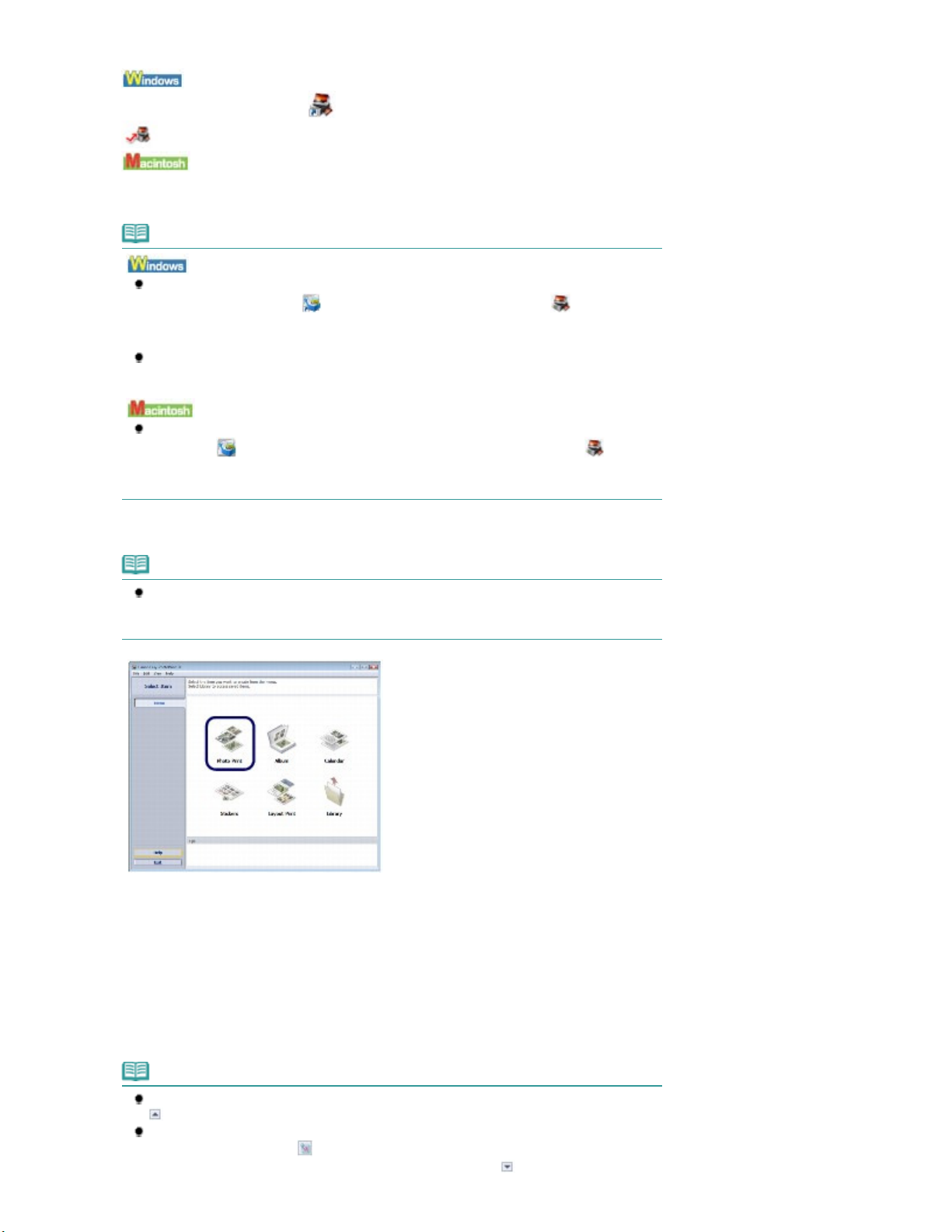
Indítsa el az Easy-PhotoPrint EX programot.
Válassza ki a nyomtatni kívánt fényképet.
(1)
Kattintson duplán az asztalon az
(Easy-PhotoPrint EX) ikonra.
20 oldal / 487 oldalFényképek nyomtatása (Easy-PhotoPrint EX)
Kattintson ide:
Válassza az Ugrás (Go) menü Alkalmazások (Applications), Canon Utilities, Easy-PhotoPrint EX
pontot, majd kattintson duplán az Easy-PhotoPrint EX parancsra.
Easy-PhotoPrint EX
Megjegyzés
Az Easy-PhotoPrint EX alkalmazást a Solution Menu programból is elindíthatja. Ehhez
kattintson duplán az asztal
albumok stb. nyomtatása (Print photos or albums, etc.)) ikonra.
Solution Menu
Lásd:
Ha a Start menüből szeretné elindítani az Easy-PhotoPrint EX programot, válassza a
Minden program (All Programs) (illetve a Programok (Programs)), Canon Utilities, EasyPhotoPrint EX pontot, majd az Easy-PhotoPrint EX parancsot.
Ha a Solution Menu programból szeretné elindítani az Easy-PhotoPrint EX programot,
Kattintson a Fotónyomtatás (Photo Print) parancsra.
(2)
kattintson a (Solution Menu) ikonra a Dock alkalmazásban, és kattintson a
(Fényképek, albumok stb. nyomtatása (Print photos or albums, etc.)) ikonra.
Solution Menu
Lásd:
.
.
(Solution Menu) ikonjára, és kattintson a (Fényképek,
Megjegyzés
A Fotónyomtatás (Photo Print) lehetőségen kívül az Album, a Naptár (Calendar) stb.
lehetőséget is választhatja. A Címkék (Stickers) hordozótípus nem választható.
Az Easy-PhotoPrint EX alkalmazás funkcióinak használata .
Lásd:
3.
Válassza ki a képeket tartalmazó mappát.
(1)
Kattintson a kinyomtatni kívánt képre.
(2)
A példányszám értéke 1 lesz, a kiválasztott kép pedig megjelenik a kiválasztott képeket tartalmazó területen
(A). Egyszerre több képet is kiválaszthat.
Megjegyzés
Ha két vagy több példányban szeretne nyomtatni egy képet, módosítsa a példányszámot a
(Felfelé nyíl) gombbal.
Ha törölni szeretné egy kép kijelölését, kattintson a képre a kiválasztott képeket tartalmazó
területen, és kattintson az
másik lehetőség az, hogy nullára módosítja a példányszámot a
(Importált kép törlése (Delete Imported Image)) gombra. A
(Lefelé nyíl) gombbal.
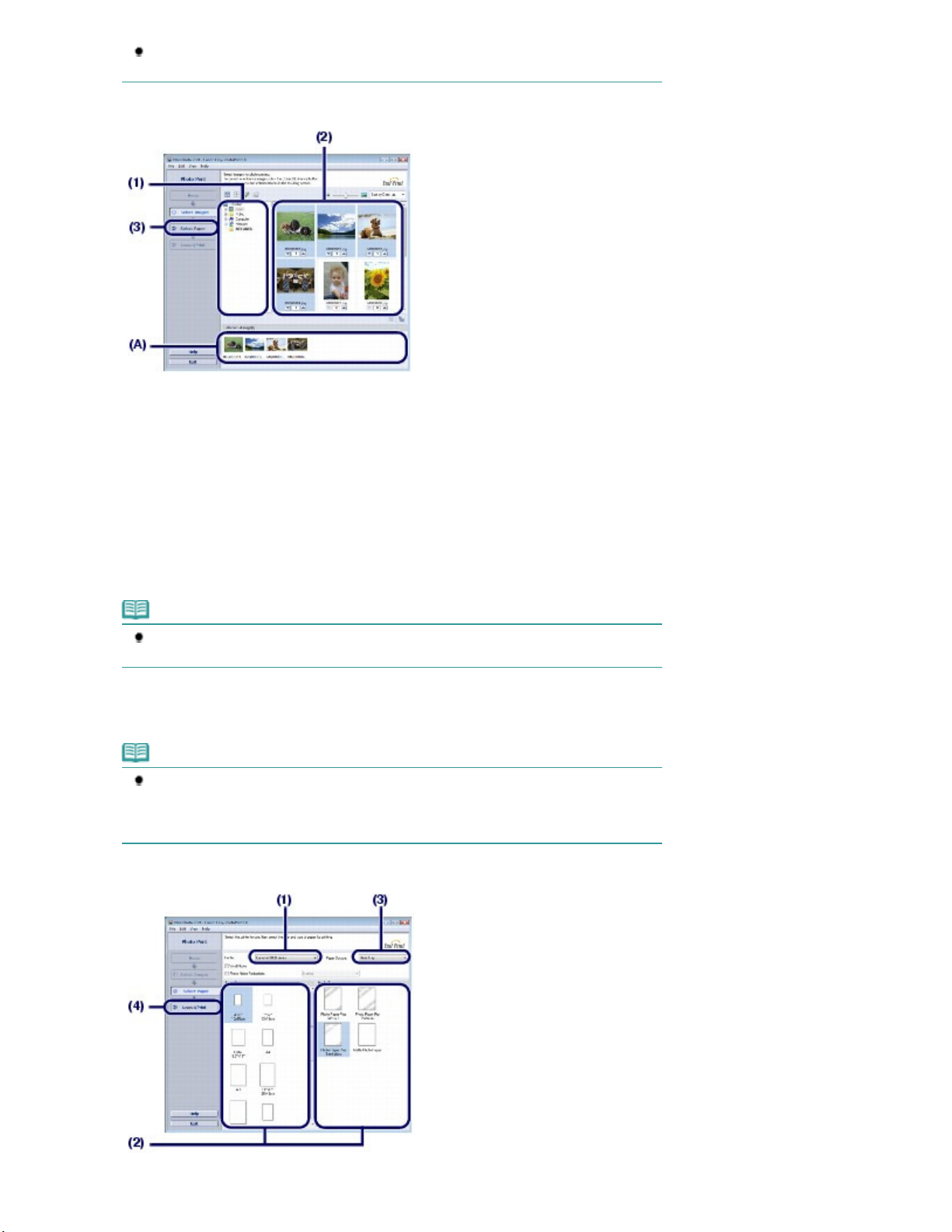
4.
Válassza ki a betöltött papírt.
A kiválasztott képeket javíthatja vagy tökéletesítheti.
Az Easy-PhotoPrint EX alkalmazás funkcióinak használata .
Lásd:
Kattintson a Papír kiválasztása (Select Paper) elemre.
(3)
Ellenőrizze, hogy a nyomtatója neve van-e kiválasztva a Nyomtató (Printer)
(1)
beállításnál.
21 oldal / 487 oldalFényképek nyomtatása (Easy-PhotoPrint EX)
Válassza ki a betöltött papír méretét és típusát a Papírméret (Paper Size), illetve
(2)
a Hordozótípus (Media Type) beállításnál.
Ebben az esetben a 4"x6" 10x15cm (4"x6" 10x15cm) értéket választjuk a Papírméret (Paper Size)
beállításnál, és a nyomtatóba töltött papír típusát a Hordozótípus (Media Type) beállításnál.
Megjegyzés
Ha nem megfelelő hordozótípust választ, előfordulhat, hogy a nyomtató nem a megfelelő
papírforrásból fogja adagolni a papírt, vagy a nyomat gyenge minőségű lesz.
Ellenőrizze, hogy a Hátsó tálca (Rear Tray) érték van-e kiválasztva a Papírforrás
(3)
(Paper Source) beállításnál.
Megjegyzés
Ha a Hordozótípus (Media Type) beállításnál a Normál papír (Plain Paper) értéket választja,
a Papírforrás (Paper Source) beállítás a Kazetta (Cassette) értékre változik. Ha az elülső
tálcából szeretné betölteni a normál papírt, válassza a Kézi adagoló (Manual Feed)
lehetőséget a Papírforrás (Paper Source) beállításnál.
Kattintson az Elrendezés/Nyomat (Layout/Print) parancsra.
(4)
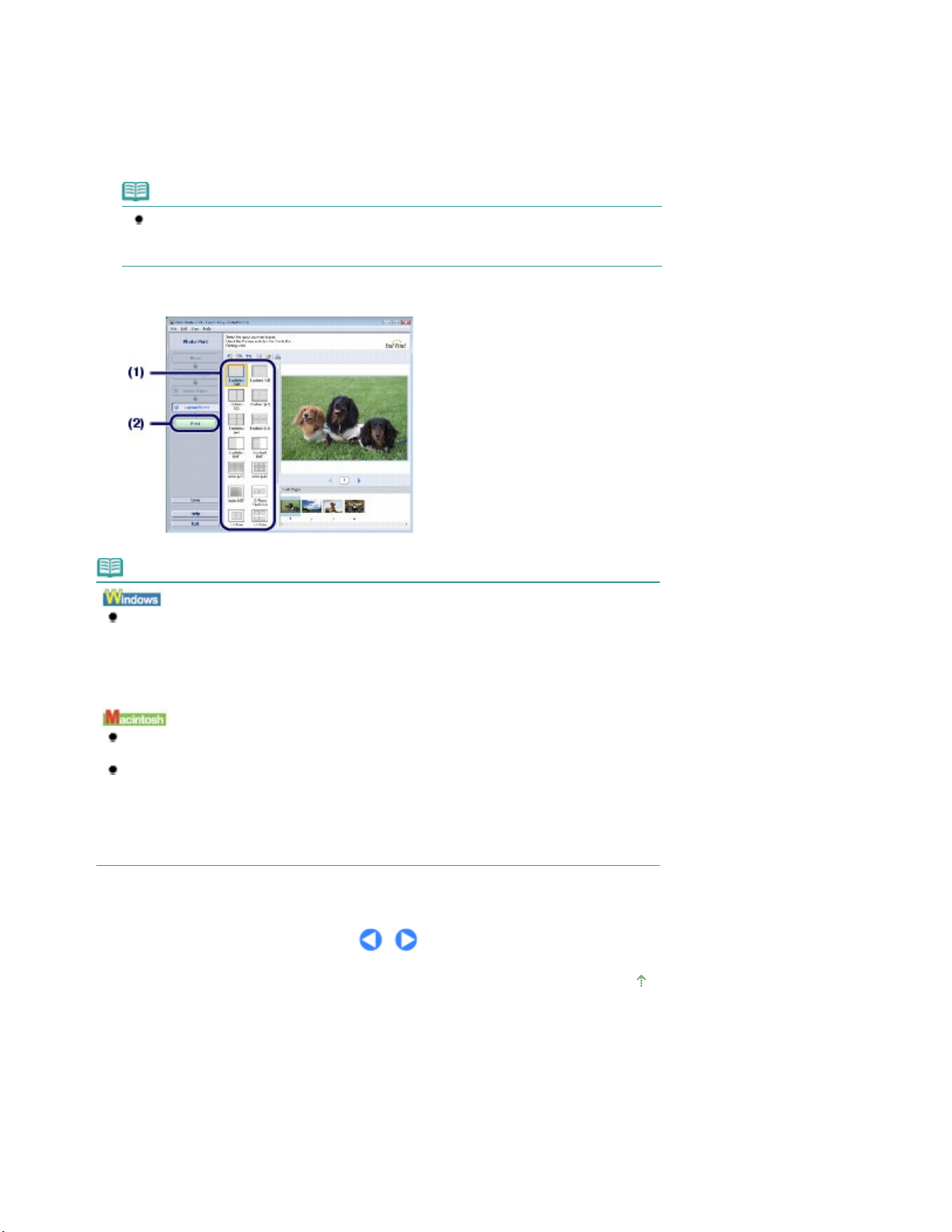
5.
Válasszon egy elrendezést, és indítsa el a nyomtatást.
Válassza ki a fénykép elrendezését.
(1)
A példában a Szegély nélküli (teljes) (Borderless (full)) lehetőséget választjuk.
Megjelenik a kiválasztott elrendezés az előnézeten, ahol ellenőrizheti, hogy megfelelő-e a nyomtatás
eredménye.
Megjegyzés
A fénykép iránya módosítható, és a nyomtatáshoz levágható a fénykép nem kívánt része.
A művelettel kapcsolatban további információkat a Bővített felhasználói kézikönyv
képernyőn megjelenő kézikönyvben olvashat.
Kattintson a Nyomtatás (Print) gombra.
(2)
22 oldal / 487 oldalFényképek nyomtatása (Easy-PhotoPrint EX)
című,
Megjegyzés
Ha meg szeretné szakítani a folyamatban lévő nyomtatási feladatot, nyomja meg a nyomtató
RESUME/CANCEL gombját, vagy kattintson a nyomtató állapotmonitorának Nyomtatás törlése
(Cancel Printing) gombjára. Előfordulhat, hogy a nyomtatási feladat megszakítása után a
nyomtató kiad néhány üres lapot.
A nyomtató állapotmonitorának megjelenítéséhez kattintson a tálca Canon XXX elemére (ahol
XXX
” az Ön készülékének neve).
az „
A feldolgozás alatt lévő nyomtatási feladatok listájának megjelenítéséhez kattintson a Dock
Folyamatban lévő nyomtatási feladat törléséhez jelölje ki a megfelelő feladatot a Név (Name)
alkalmazás nyomtató ikonjára.
listában, és kattintson a Törlés (Delete) gombra.
Folyamatban lévő feladat ideiglenes leállításához kattintson a Tartás (Hold) parancsra. A
listában szereplő összes feladat ideiglenes leállításához kattintson a Nyomtatás
felfüggesztése (Pause Printer) (vagy a Feladatok leállítása (Stop Jobs)) parancsra.
Előfordulhat, hogy a nyomtatási feladat megszakítása után a nyomtató kiad néhány üres lapot.
A lap tetejére
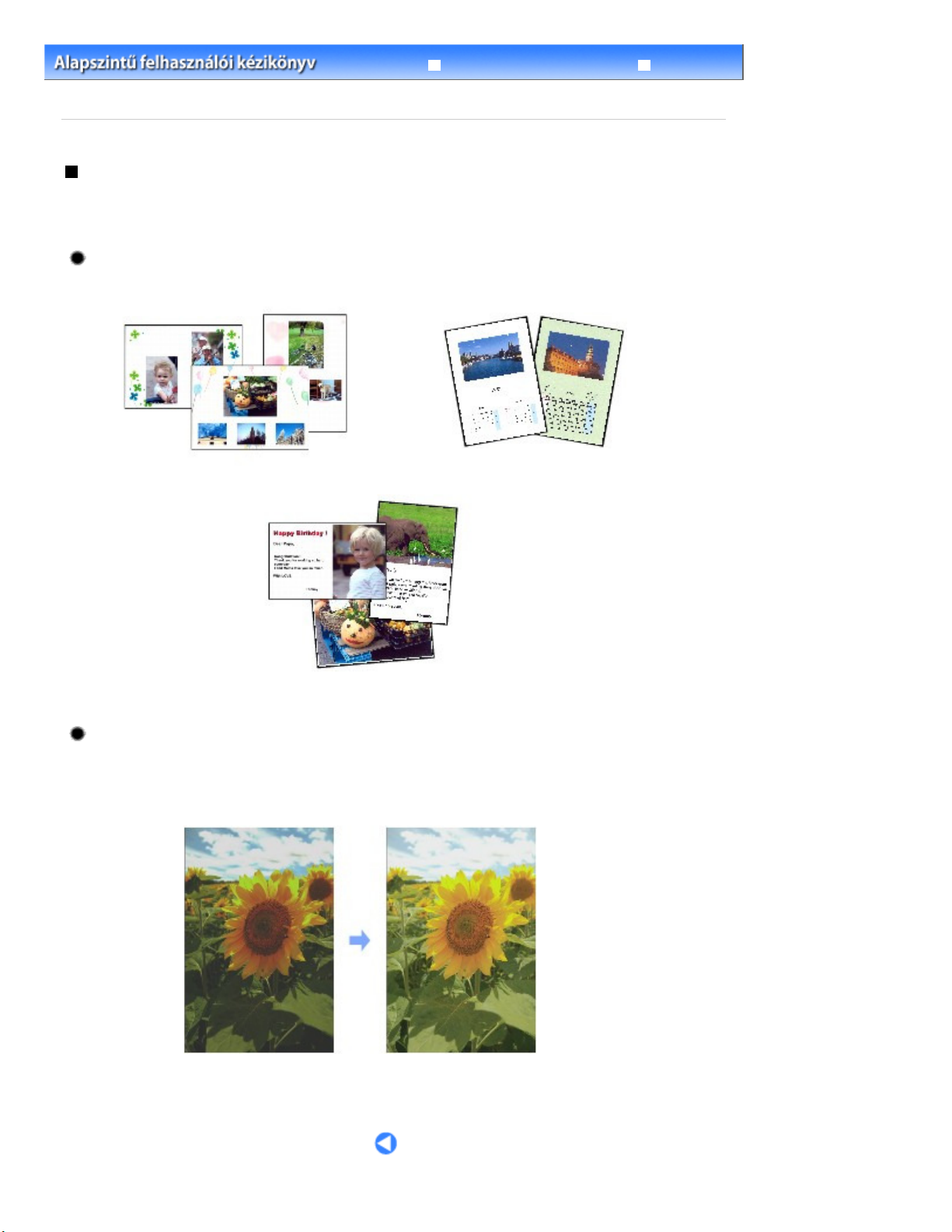
23 oldal / 487 oldalAz Easy-PhotoPrint EX alkalmazás funkcióinak használata
Bővített felhasználói kézikönyv
Tartalom
alkalmazás funkcióinak használata
Fotók/dokumentumok nyomtatása
>
> Fényképek nyomtatása (Easy-PhotoPrint EX) > Az Easy-PhotoPrint EX
Az Easy-PhotoPrint EX alkalmazás funkcióinak használata
Ez a rész az Easy-PhotoPrint EX alkalmazás néhány hasznos funkcióját ismerteti.
A részletek a Bővített felhasználói kézikönyv
című, képernyőn megjelenő kézikönyvben találhatók.
Képek nyomtatása egyéni elképzelés szerint
Fényképeiből albumot vagy naptárat is készíthet.
Album
Naptár (Calendar)
Hibaelhárítás
Elrendezéses nyomatás (Layout Print)
Képek javítása
A Vörösszem korrekció (Red-Eye Correction), Arc élesítése (Face Sharpener), Digitális arcsimítás
(Digital Face Smoothing), Fényesség (Brightness), Kontraszt (Contrast) stb. funkciók segítségével
automatikusan vagy kézzel módosíthatja, javíthatja vagy tökéletesítheti képeit.
Fényesség (Brightness)
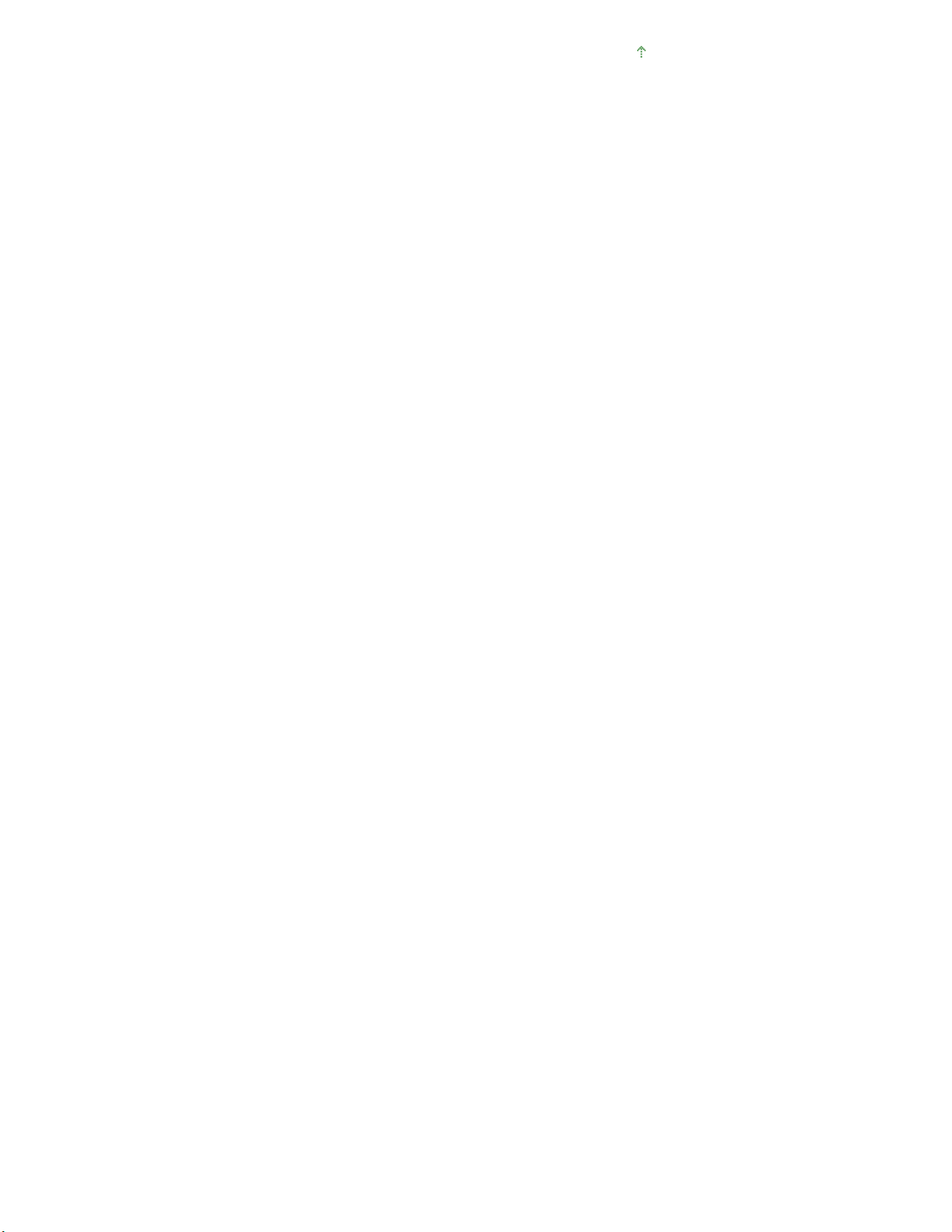
A lap tetejére
24 oldal / 487 oldalAz Easy-PhotoPrint EX alkalmazás funkcióinak használata
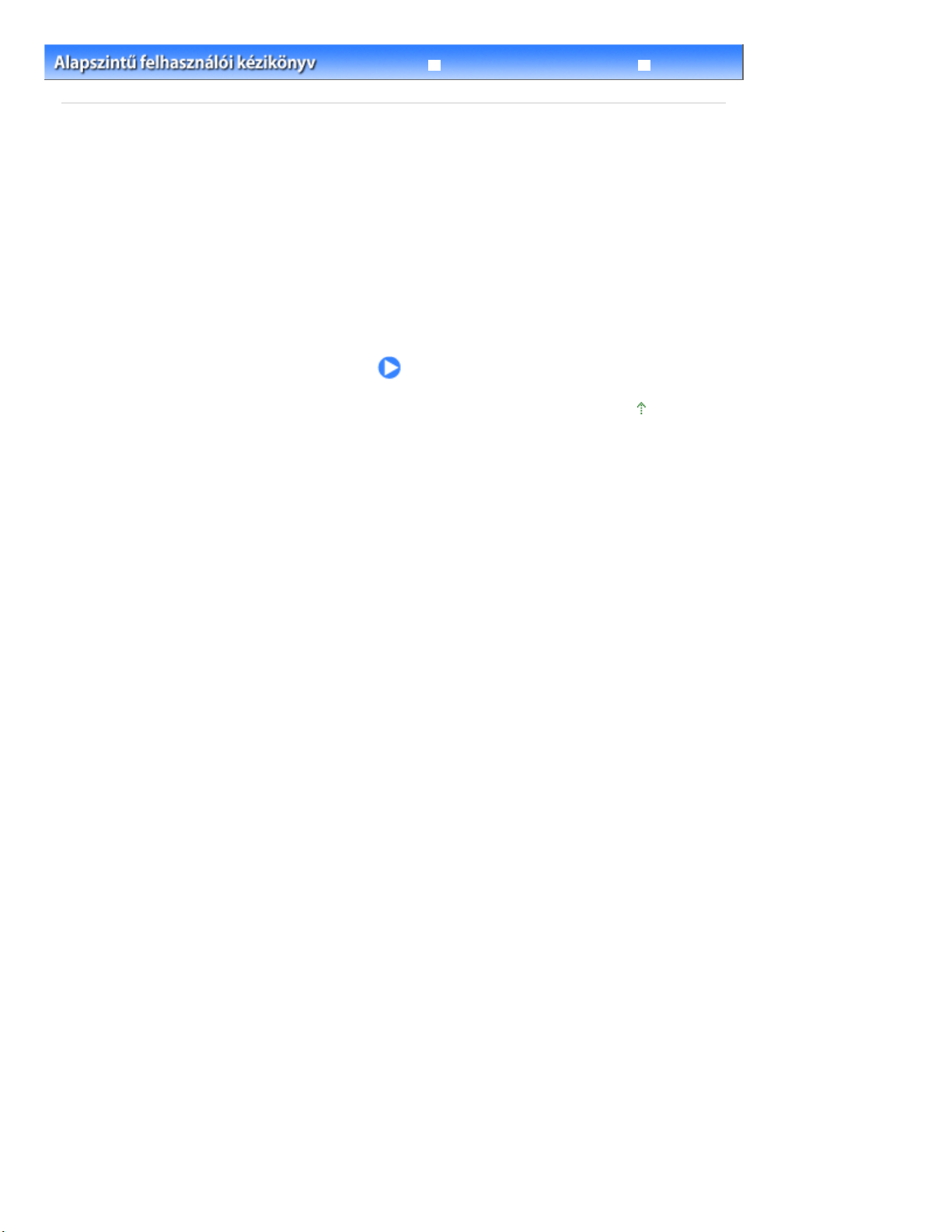
25 oldal / 487 oldalEgyéb felhasználás
Bővített felhasználói kézikönyv
Tartalom
> Egyéb felhasználás
Egyéb felhasználás
Ez a rész a nyomtatóhoz tartozó hasznos alkalmazásokat ismerteti.
Hasznos alkalmazások
Solution Menu
My Printer
Easy-WebPrint EX
Hibaelhárítás
A lap tetejére
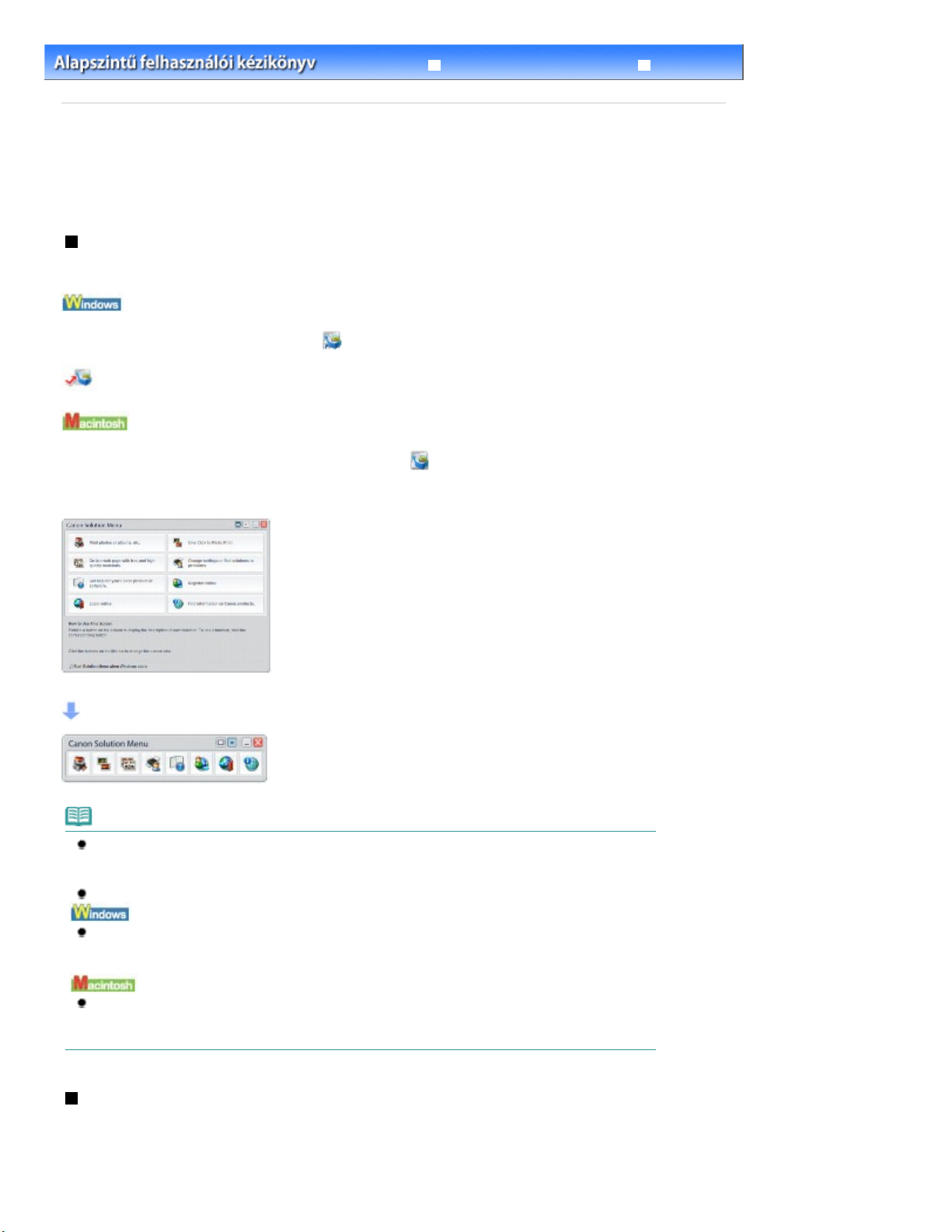
26 oldal / 487 oldalHasznos alkalmazások
Tartalom
>
Egyéb felhasználás
Bővített felhasználói kézikönyv
> Hasznos alkalmazások
Hibaelhárítás
Hasznos alkalmazások
A nyomtató hasznos alkalmazásokkal, így a Solution Menu, a My Printer és az Easy-WebPrint EX
alkalmazással is használható.
Solution Menu
A Solution Menu alkalmazással elindíthatja a nyomtatóhoz kapott szoftvereket, és megjelenítheti a
kezelési útmutatót.
Kattintson duplán az asztalon a
Kattintson ide: Solution Menu
Kattintson duplán a Dock alkalmazásban a
* Az alábbi képernyőképek Windows Vista rendszeren készültek.
(Solution Menu) ikonra.
(Solution Menu) ikonra.
Kattintson a használni kívánt funkció gombjára.
A Solution Menu elindítása után lekicsinyítheti az ablak méretét a címsor megfelelő ikonjára kattintva.
Megjegyzés
Telepítse a Solution Menu programot a
telepítette vagy már eltávolította. A Solution Menu telepítéséhez válassza az Egyéni telepítés
(Custom Install) Solution Menu pontját.
A képernyőn megjelenő gombok a vásárlás országától vagy régiójától függően eltérőek lehetnek.
Ha a Start menüből szeretné elindítani a Solution Menu programot, válassza a Minden program (All
Programs) (illetve a Programok (Programs)), Canon Utilities, Solution Menu pontot, majd a Solution
Menu parancsot.
Ha a menüsávból szeretné elindítani a Solution Menu programot, válassza az Ugrás (Go),
Alkalmazások (Applications), Canon Utilities, Solution Menu pontot, majd kattintson duplán a Solution
Menu parancsra.
Telepítő CD-ROM (Setup Cd-ROM)
lemezről, ha még nem
My Printer
A My Printer alkalmazással megjelenítheti a nyomtatóillesztő program ablakát. Ezek mellett arról is
tájékoztatást nyújt, hogy mit kell tenni, ha probléma adódik a működés során.
A My Printer alkalmazás nem használható Macintosh rendszeren.
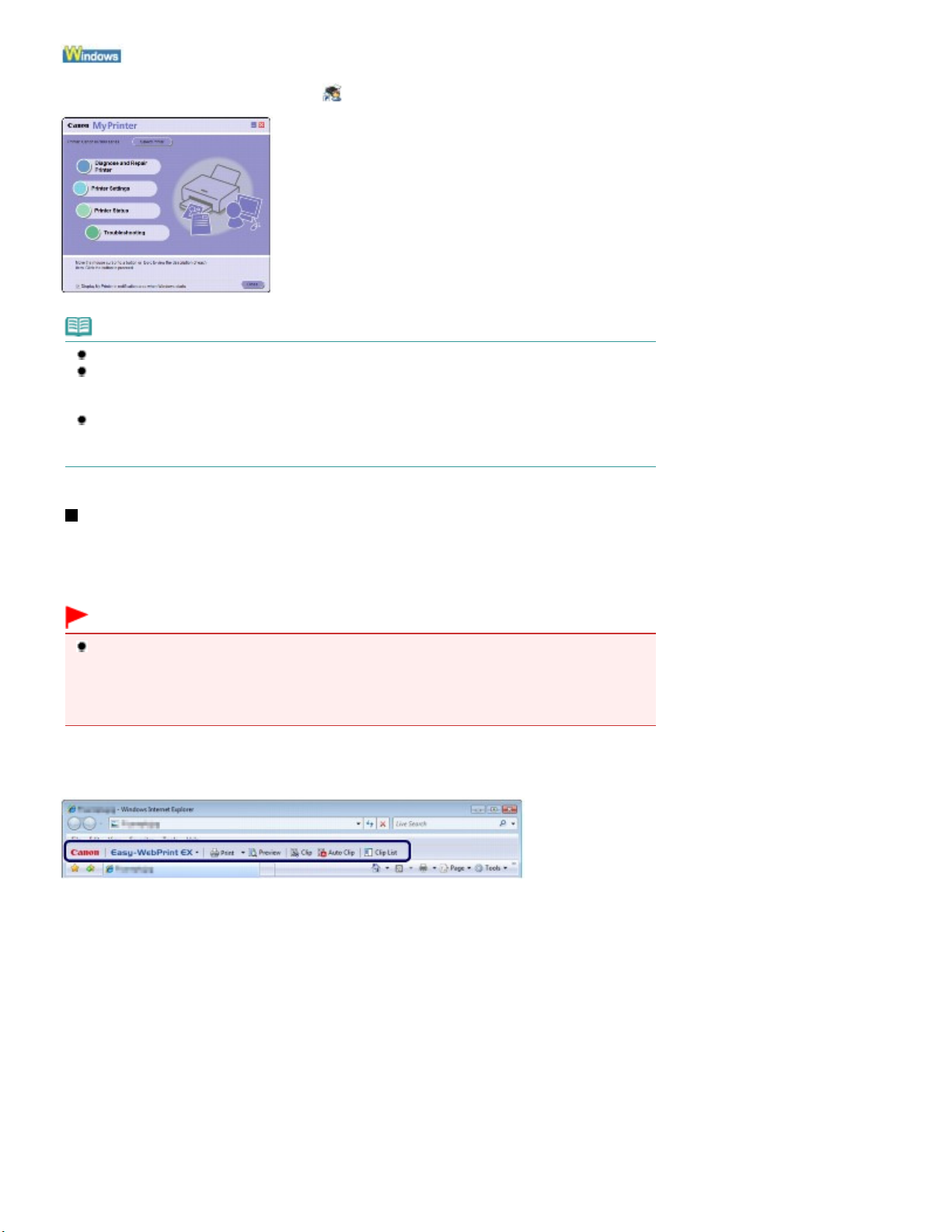
weblapok. A weblapok automatikusan átméretezhetők, hogy teljes szélességben ráférjenek a papírra,
27 oldal / 487 oldalHasznos alkalmazások
Kattintson duplán az asztalon a
(My Printer) ikonra.
Megjegyzés
A My Printer a Solution Menu alkalmazásból és a tálcáról is elindítható.
Telepítse a My Printer programot a
telepítette vagy már eltávolította. Ha telepíteni szeretné a My Printer programot, válassza az Egyéni
telepítés (Custom Install) My Printer pontját.
Ha a Start menüből szeretné elindítani a My Printer programot, válassza a Minden program (All
Programs) (illetve a Programok (Programs)), Canon Utilities, My Printer pontot, majd a My Printer
parancsot.
Telepítő CD-ROM (Setup CD-ROM)
lemezről, ha még nem
Easy-WebPrint EX
Az Easy-WebPrint EX segítségével az Internet Explorerből gyorsan és könnyen kinyomtathatók a
továbbá lehetőség van a nyomtatandó weblapok kiválasztására és előnézeti képének megtekintésére.
Windows 2000 és Macintosh rendszeren az Easy-WebPrint EX nem használható.
Fontos
Törvénybe ütközik, ha a szerzői jog tulajdonosának engedélye nélkül más személy szerzői joggal
védett munkáját lemásolja vagy módosítja, kivéve, ha ez otthoni vagy a szerzői jogi törvényben
meghatározott más korlátozott felhasználás céljából történik. Továbbá emberek fényképének
lemásolása és módosítása megsértheti az illetők azon jogát, hogy korlátozhatják saját képük
felhasználhatóságát.
Az Easy-WebPrint EX telepítésekor egy új eszköztár jelenik meg az Internet Explorer képernyőjén. Ez az
eszköztár mindig elérhető, amikor fut az Internet Explorer.
A vágó funkció például lehetővé teszi, hogy kivágja a weblapok kívánt részeit, és szerkesztés után
kinyomtassa őket.
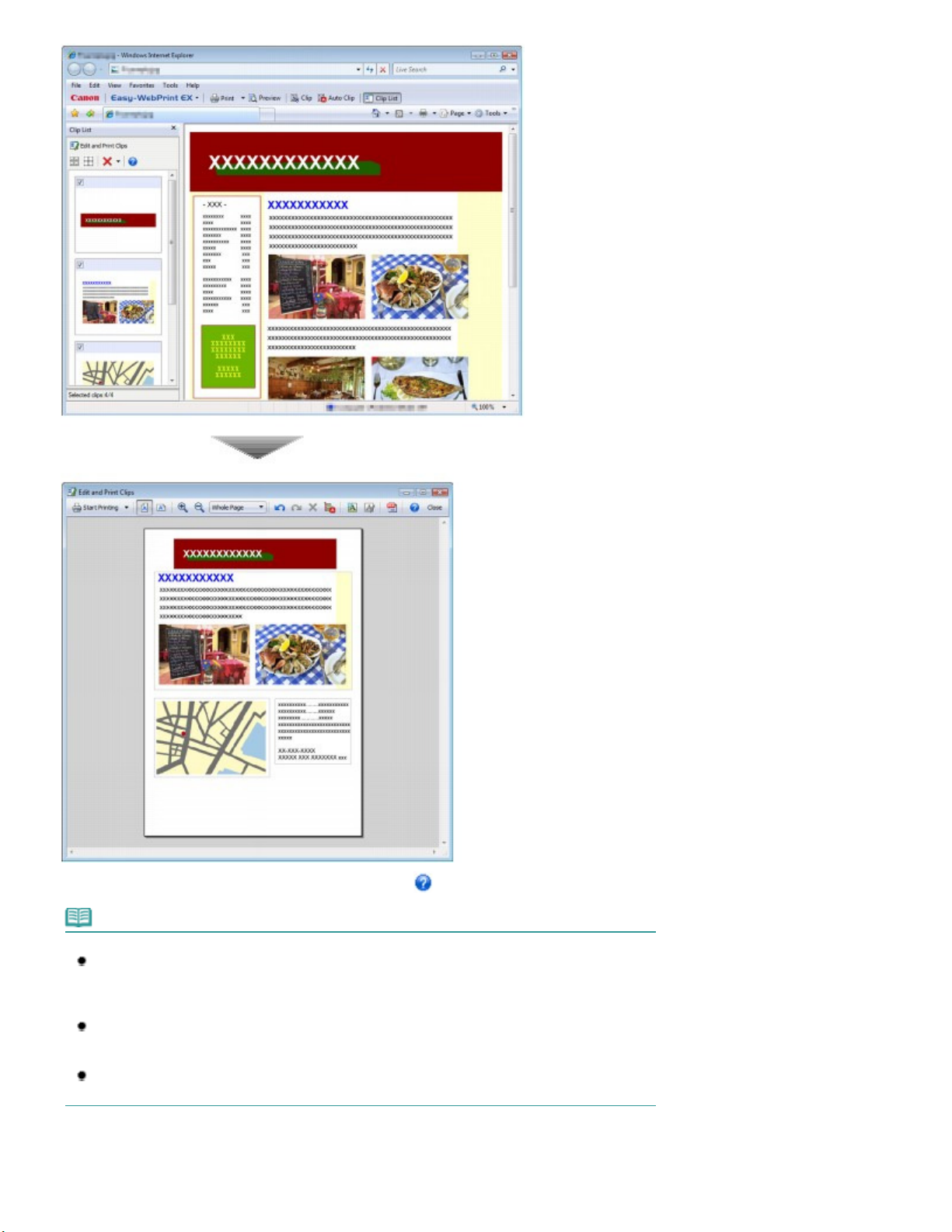
28 oldal / 487 oldalHasznos alkalmazások
Ha többet kíván megtudni a weblapok nyomtatásáról, a (Súgó) gombra kattintva olvassa el a súgót.
Megjegyzés
Az Easy-WebPrint EX telepítése
Ha nincs telepítve az Easy-WebPrint EX, az asztal tálcáján megjelenhet az Easy-WebPrint EX
telepítésére vonatkozó útmutatás.
Az Easy-WebPrint EX telepítéséhez kattintson a megjelenő útmutatásra, és kövesse a képernyőn
látható utasításokat.
Az Easy-WebPrint EX a
Ha telepíteni szeretné az Easy-WebPrint EX programot, válassza az Egyéni telepítés (Custom
Install)Easy-WebPrint EX pontját.
Az Easy-WebPrint EX csak akkor telepíthető a számítógépre, ha a gépen az Internet Explorer 7-es
vagy újabb verziója fut, és a gép csatlakoztatva van az internethez.
Telepítő CD-ROM (Setup CD-ROM)
lemezről is telepíthető.
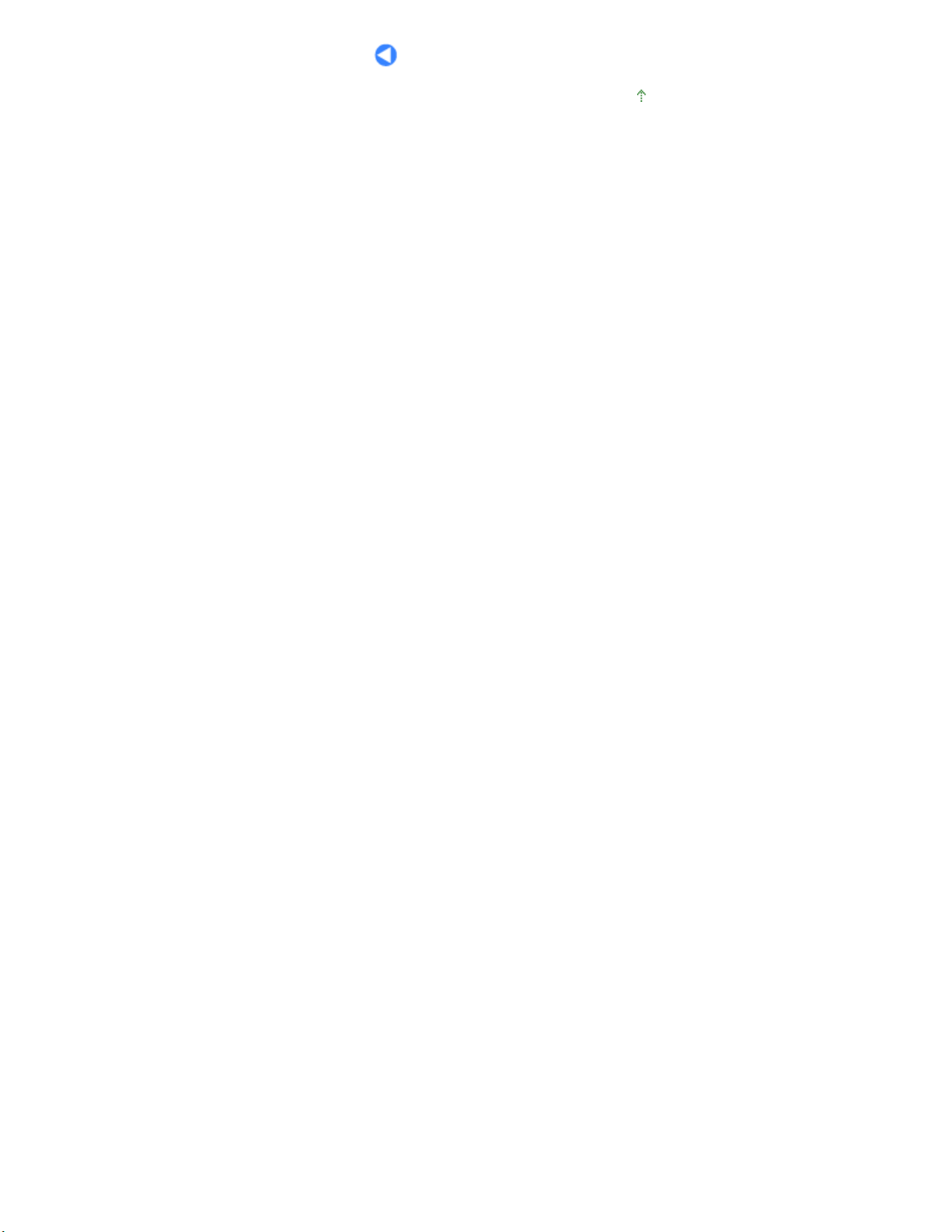
29 oldal / 487 oldalHasznos alkalmazások
A lap tetejére
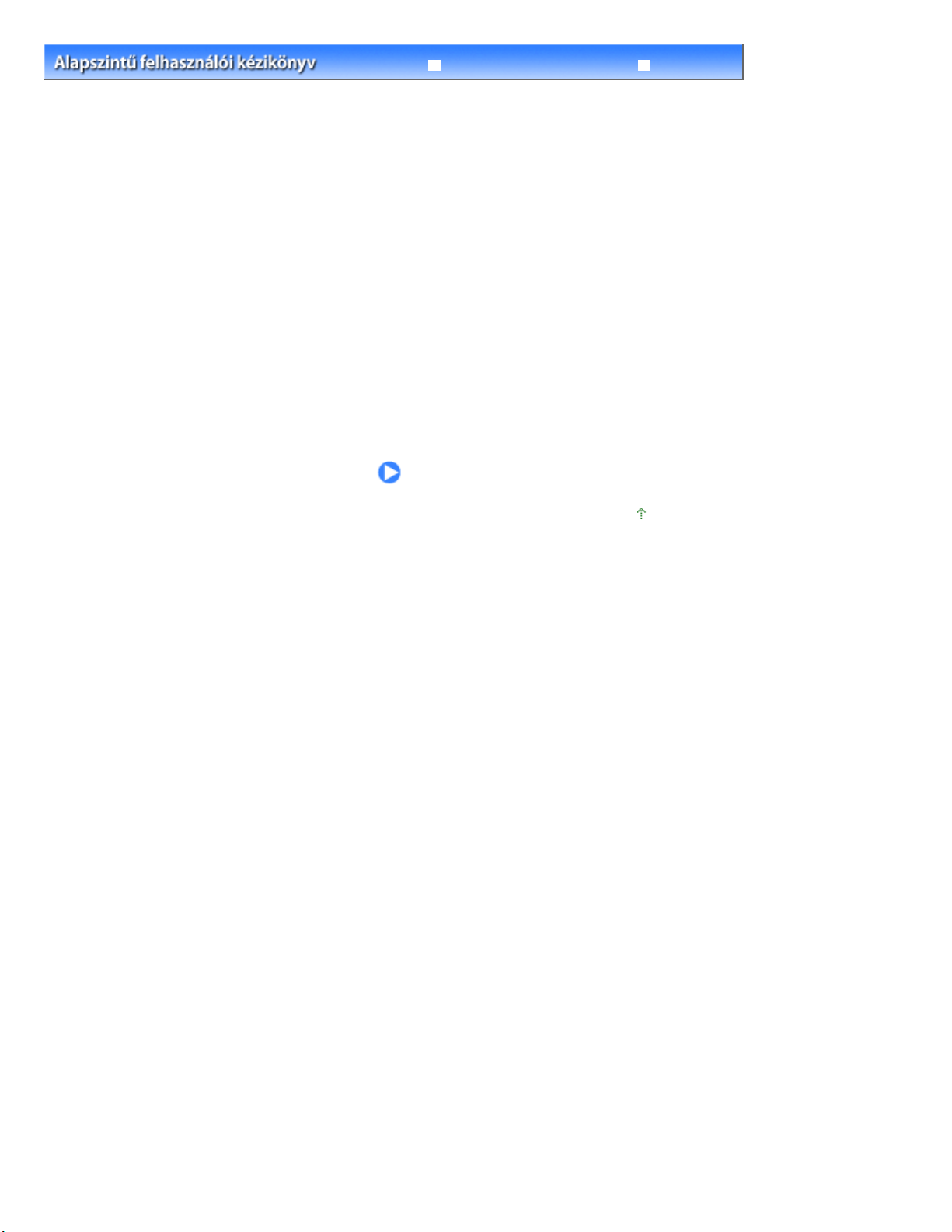
30 oldal / 487 oldalPapír betöltése
Bővített felhasználói kézikönyv
Tartalom > Papír betöltése
Hibaelhárítás
Papír betöltése
Ez a szakasz azt írja le, hogy milyen típusú papírokat lehet betölteni a készülékbe, valamint azt, hogy
miképpen kell betölteni a nyomtatási papírt a kazettába, a hátsó tálcába, illetve az elülső tálca kézi
adagolásra szolgáló nyílásába.
Papír betöltése
Papírforrás a papír betöltéséhez
Papír betöltése a kazettába
Papír betöltése a hátsó tálcába
Papír betöltése az elülső tálca kézi adagolásra szolgáló nyílásába
A használható hordozók
A nem használható hordozók
A papír kezelése
A lap tetejére
 Loading...
Loading...