Canon PIXMA IX7000 series User Manual [no]
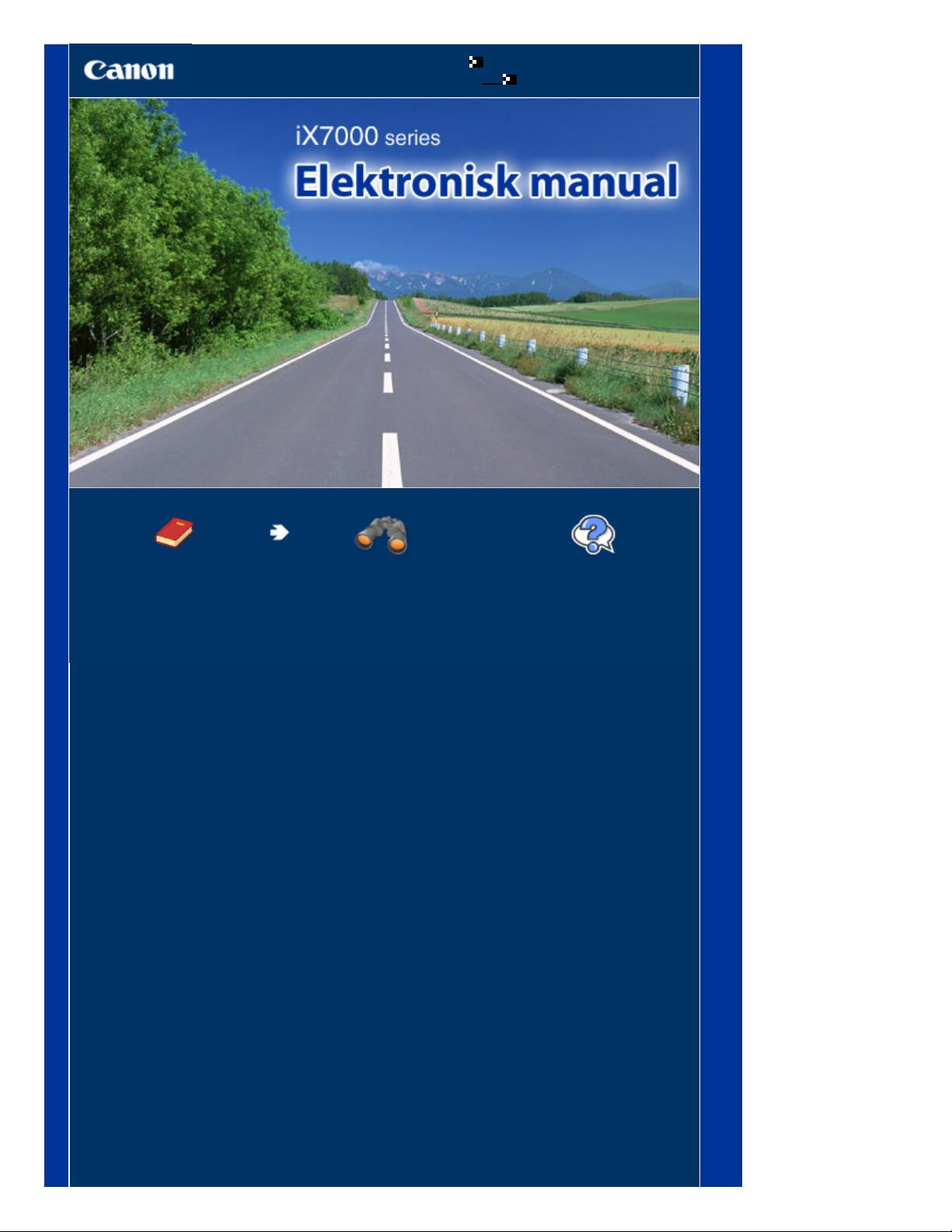
Slik bruker du denne håndboken
Skrive ut denne håndboken
MC-3999-V1.00
Side 1 av 478 siderCanon iX7000 series Elektronisk manual
Grunnleggende
veiledning
Gir en oversikt over dette
produktet.
Videregående veiledning
Beskriver i detalj
funksjonene til dette
produktet.
Feilsøking
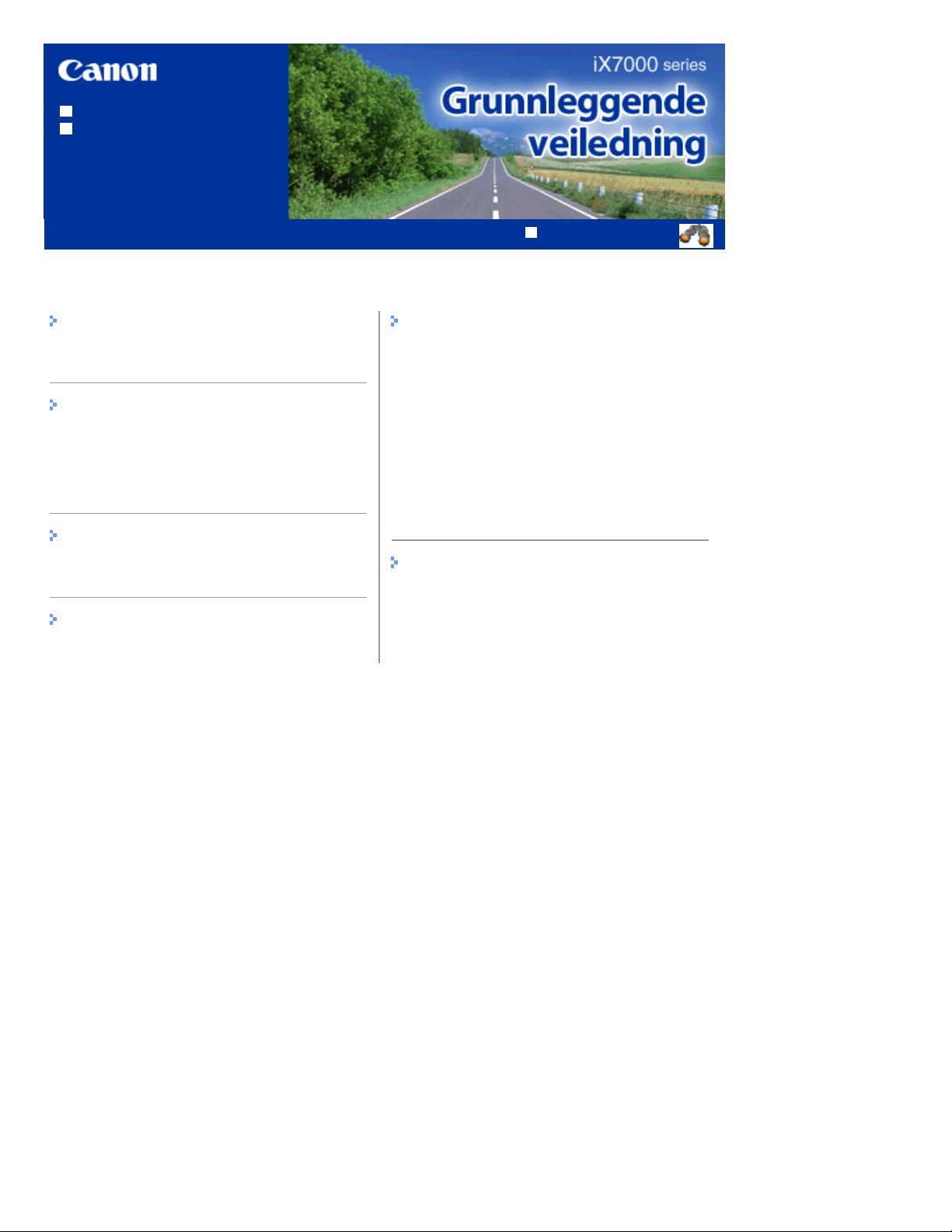
Slik bruker du denne håndboken
Skrive ut håndboken
MP-3510-V1.00
Innhold
Side 2 av 478 sideriX7000 series Grunnleggende veiledning
Videregående veiledning
Oversikt over skriveren
Hovedkomponenter
Skrive ut dokumenter/bilder
Skrive ut dokumenter (Windows)
Skrive ut dokumenter (Macintosh)
Skrive ut bilder (Easy-PhotoPrint EX)
Annen bruk
Nyttige programmer
Legge i papir
Legge i papir
Rutinemessig vedlikehold
Skifte ut en blekktank
Kontrollere blekkstatus
Når utskriften blir svak eller fargene ikke er
riktige
Opprettholde blekkvaliteten
Rengjøre papirmaterullen
Rengjøre transportrullen (arkrengjøring)
Åpne Vedlikehold-skjermbildene
Tillegg
Juridiske begrensninger på bruk av produktet
og bruk av bilder
Tips til hvordan du bruker skriveren
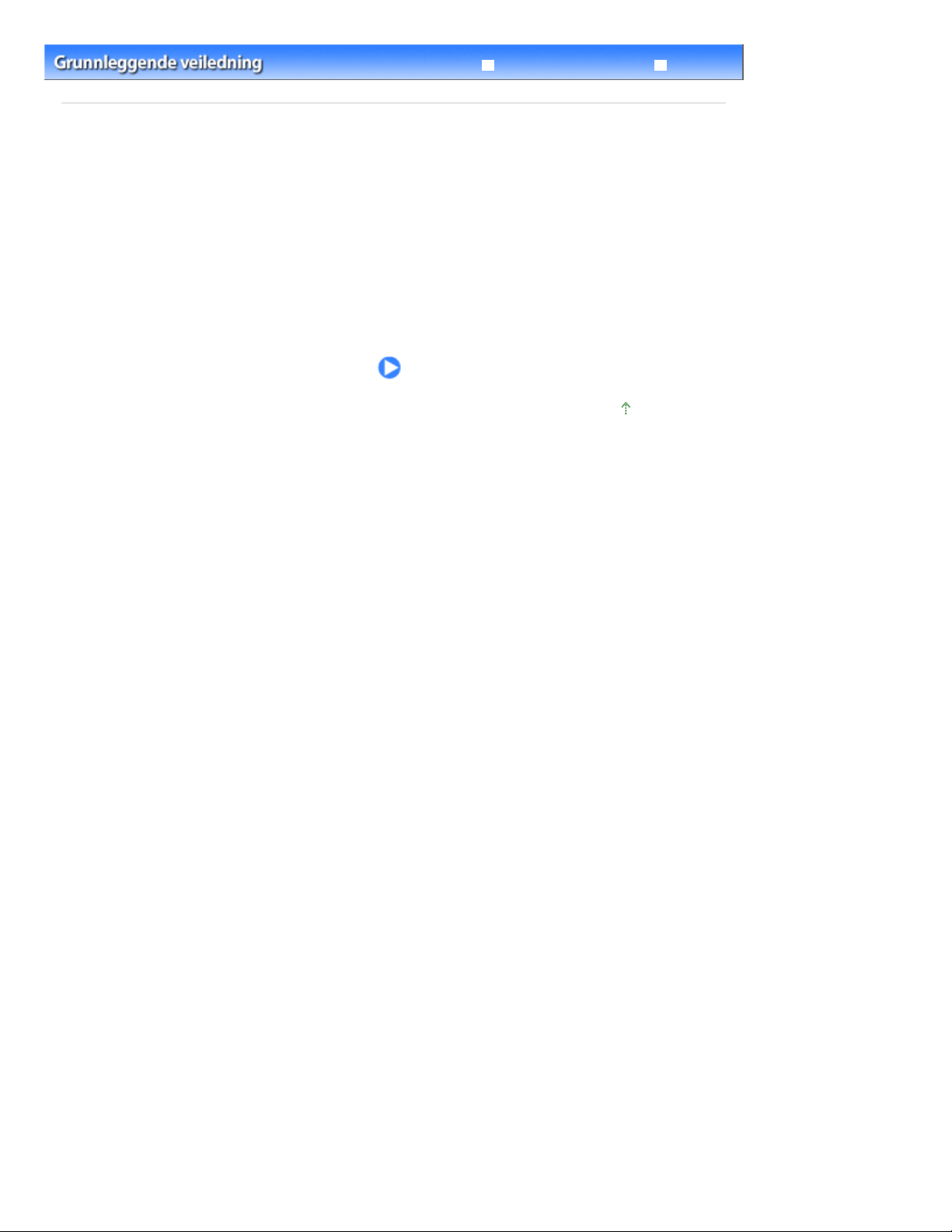
Videregående veiledning Feilsøking
Innhold
> Oversikt over skriveren
Oversikt over skriveren
Denne delen beskriver navnene og funksjonene på skriverkomponentene.
Hovedkomponenter
Sett forfra
Sett bakfra
Sett fra innsiden
Side 3 av 478 siderOversikt over skriveren
Øverst på siden
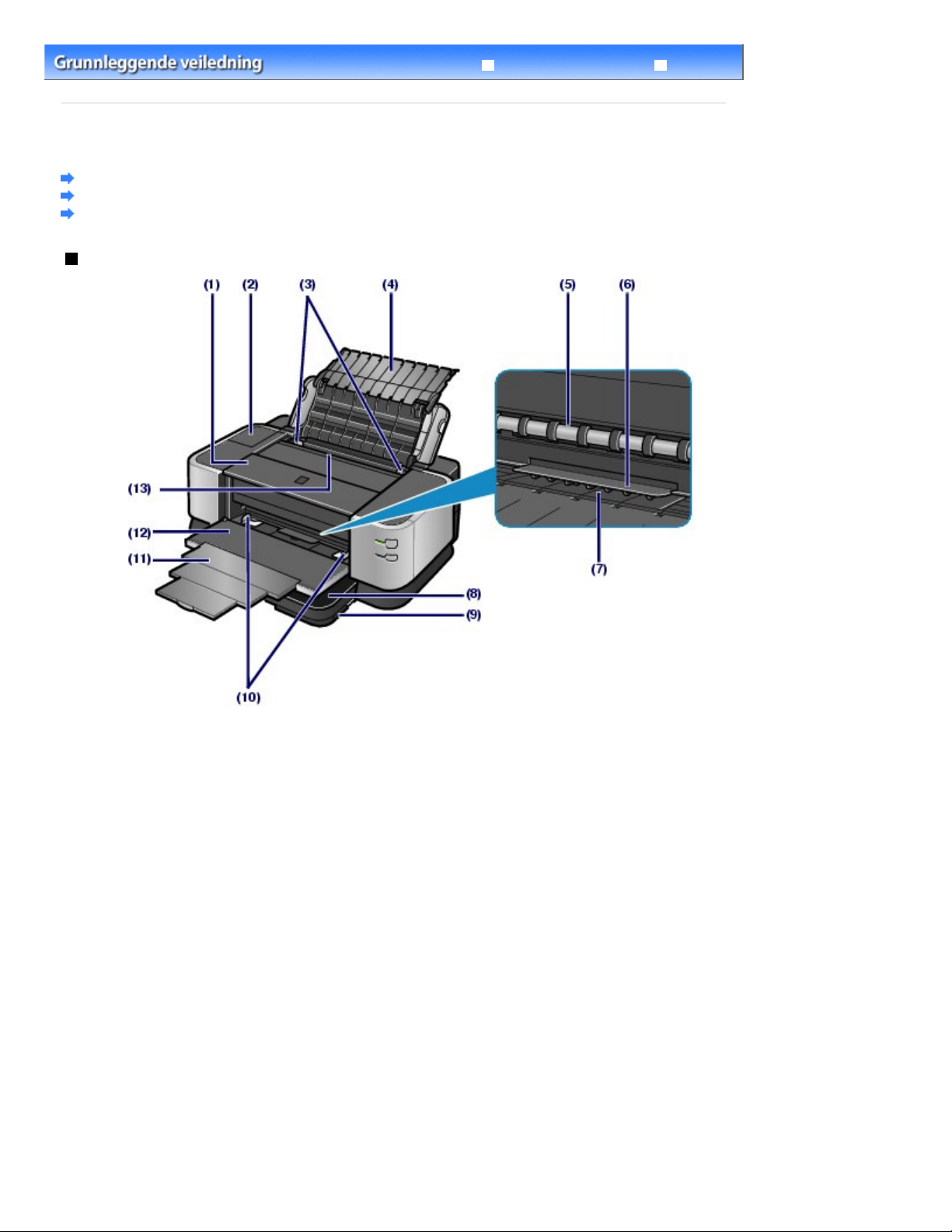
Innhold
Åpne for å legge papir i bakskuffen.
>
Oversikt over skriveren
> Hovedkomponenter
Hovedkomponenter
Sett forfra
Sett bakfra
Sett fra innsiden
Sett forfra
Side 4 av 478 siderHovedkomponenter
Videregående veiledning Feilsøking
(1)
Toppdeksel
Åpne for å bytte blekktanker eller fjerne fastkjørt papir i skriveren.
(2)
Deksel for tank med gjennomsiktig blekk
Åpne for å skifte ut tanken med gjennomsiktig blekk.
(3)
Papirførere
Når det legges i papir fra bakskuffen, skyves disse for å rette dem inn med begge sidene av papirbunken.
(4)
Papirstøtte
(5)
Papirleveringsspor
Papirutskrifter mates ut her.
(6)
Papirholder
Holder vanlig papir som legges i sporet for manuell mating slik at papiret kan mates riktig. Forhindrer også at
utmatet papir blandes med papir som er lagt i sporet for manuell mating.
Spor for manuell mating
(7)
Når Manuell mating (Manual Feed) er valgt i Papirkilde (Paper Source), skal vanlig papir legges helt inn i
sporet for manuell mating. To eller flere vanlige papirark av samme størrelse kan legges i samtidig og mates
automatisk ett ark om gangen.
(8)
Kassett
Legg vanlig papir i skriveren. To eller flere ark av samme papirstørrelse kan legges i samtidig og mates
automatisk ett ark om gangen.
Se
Legge papir i kassetten og Medietyper du kan bruke
.
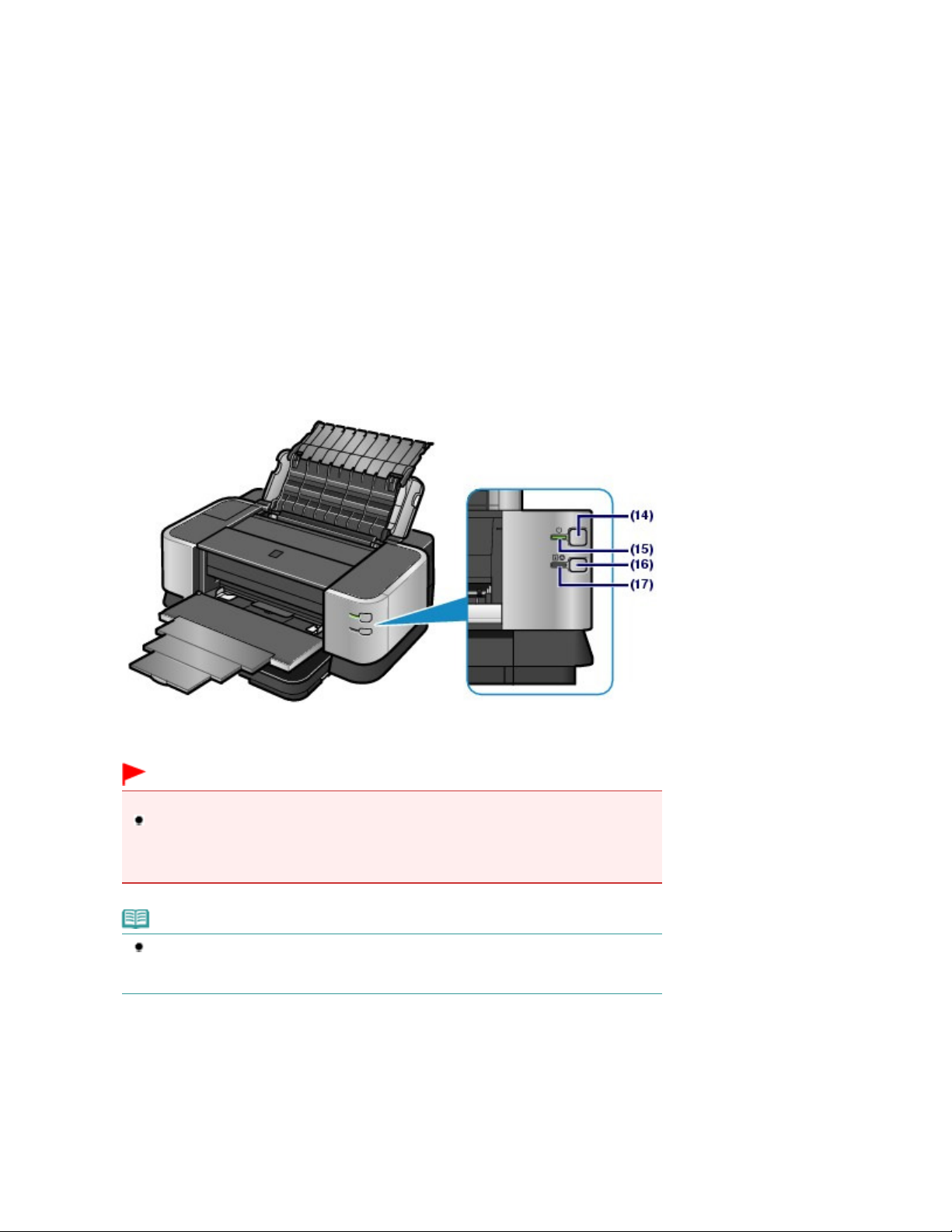
(9)
Holder for rengjøringsark
Holder de medfølgende rengjøringsarkene for arkrengjøring.
Se
Rengjøre transportrullen (arkrengjøring)
(10)
Papirførere for manuell mating
Skyv for å rette inn med begge sidene av papirbunken når det legges papir i sporet for manuell mating på
frontskuffen. Når sporet for manuell mating ikke brukes, skyver du dem helt ut på sidene på frontskuffen.
(11)
Frontskufforlengelse
Trekk ut forlengelsen for å støtte papir. Trekk den ut før utskrift eller før papir legges i sporet for manuell
mating.
(12)
Frontskuff
Papirutskrifter mates ut fra papirleveringssporet. Åpnes før utskrift eller før papir legges i sporet for manuell
mating.
Se
Legge papir i sporet for manuell mating på frontskuffen og Medietyper du kan bruke
.
.
(13) Bakskuff
Legg i annet papir enn vanlig papir som du kan bruke i skriveren. To eller flere ark av samme størrelse og
annen papirtype enn vanlig papir kan legges i samtidig og mates automatisk ett ark om gangen.
Se
Legge papir i bakskuffen
og
Medietyper du kan bruke
.
Side 5 av 478 siderHovedkomponenter
Strømknapp
(14)
Trykk for å slå strømmen av eller på.
Viktig!
Koble fra strømkontakten
Når du skal koble fra strømkontakten etter å ha slått av strømmen, må du kontrollere at
strømlampen
strømlampen
ordentlig siden skrivehodet ikke er beskyttet.
er slukket. Hvis du kobler strømkontakten fra strømuttaket når
lyser eller blinker, kan det hende at skriveren ikke blir i stand til å skrive ut
Merk
Når strømmen er slått på, kan skriveren begynne å blande blekk for å opprettholde
blekkvaliteten (tar fra 10 sekunder til 2 minutter).
Se Opprettholde blekkvaliteten.
Strømlampe
(15)
Blinker og lyser grønt når strømmen er slått på.
Knappen
(16)
Trykk for å avslutte en pågående utskriftsjobb. Du kan trykke på denne knappen for å gå ut av
skriverfeilstatus og gjenoppta utskrift etter at skriverproblemet er løst.
Alarmlampe
(17)
Lyser eller blinker oransje når det oppstår en feil, som for eksempel når det er tomt for papir eller blekk.
RESUME/CANCEL
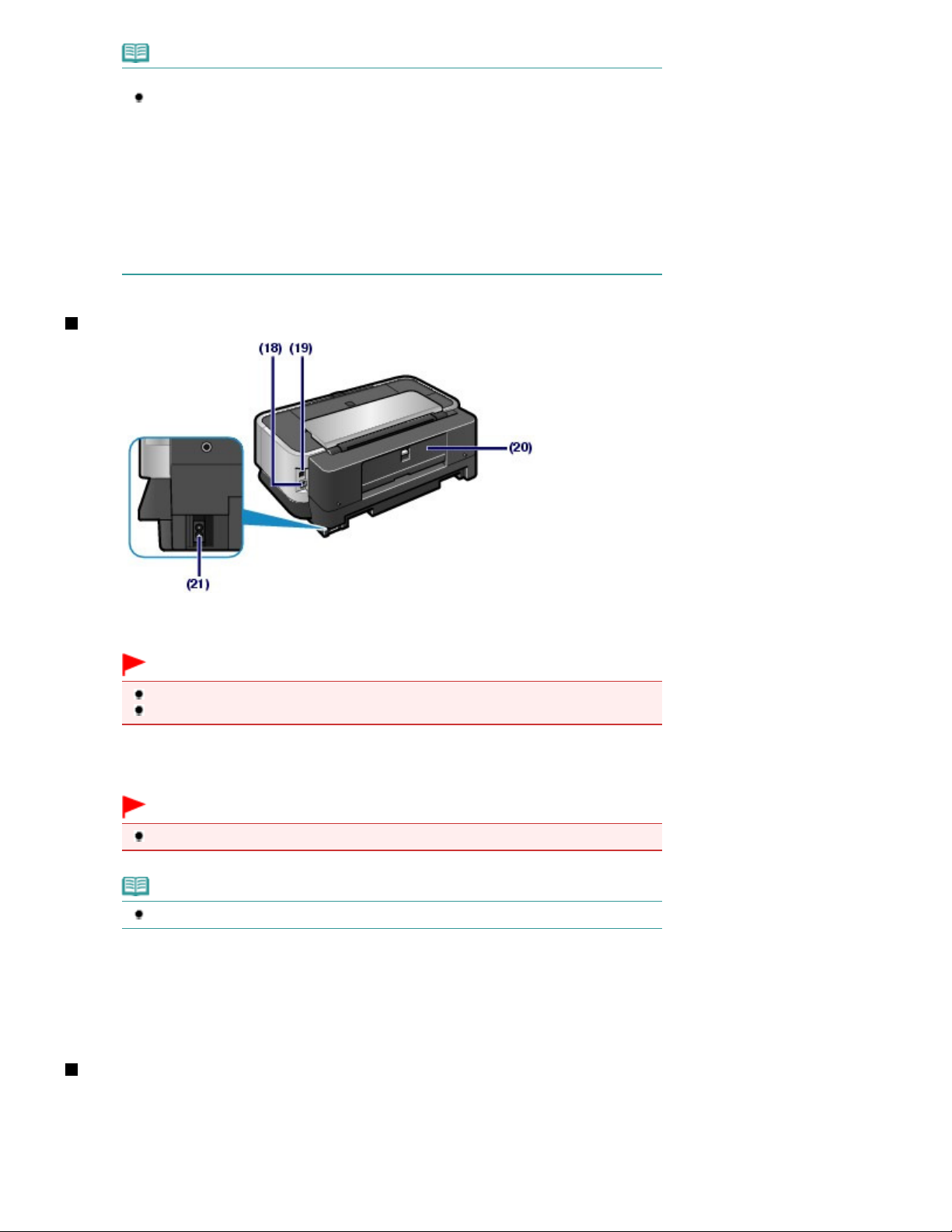
Merk
Åpne for å fjerne fastkjørt papir.
Strøm- og alarmlampe
Du kan kontrollere status for skriveren med lampen Strøm (Power)
Strømlampen
-
- Lampen
- Lampen
pågår.
Alarm
-
ut. Hvis du vil ha mer informasjon, kan du se
Videregående veiledning
Strømlampen
-
oppstått en feil som kan kreve at du kontakter servicesenteret. Hvis du vil ha mer
informasjon, kan du se
Sett bakfra
Alarm
-lampen.
og
er av: Strømmen er slått av.
Strøm (Power) lyser grønt: Skriveren er klar til utskrift.
Strøm (Power)
-lampen blinker oransje: Det er oppstått en feil, og skriveren er ikke klar til å skrive
blinker grønt og
blinker grønt: Skriveren gjør seg klar til å skrive ut, eller utskrift
Feilsøking
.
alarmlampen blinker oransje vekselvis: Det har
Feilsøking
i den elektroniske manualen:
i den elektroniske manualen:
Videregående veiledning
Side 6 av 478 siderHovedkomponenter
.
(18)
USB-port
Sett inn USB-kabelen for å koble skriveren til en datamaskin.
Viktig!
Ikke berør metalldelene.
Ikke koble USB-kabelen til eller fra under utskrift.
(19) Kablet LAN-tilkobling
Sett inn LAN-kabelen for å koble skriveren til et lokalnett.
Viktig!
Ikke berør metalldelene.
Merk
Fjern hetten på LAN-kontakten før du bruker kontakten.
(20)
Bakdeksel
(21)
Kontakt for strømledning
Sett inn strømledningen som følger med.
Sett fra innsiden
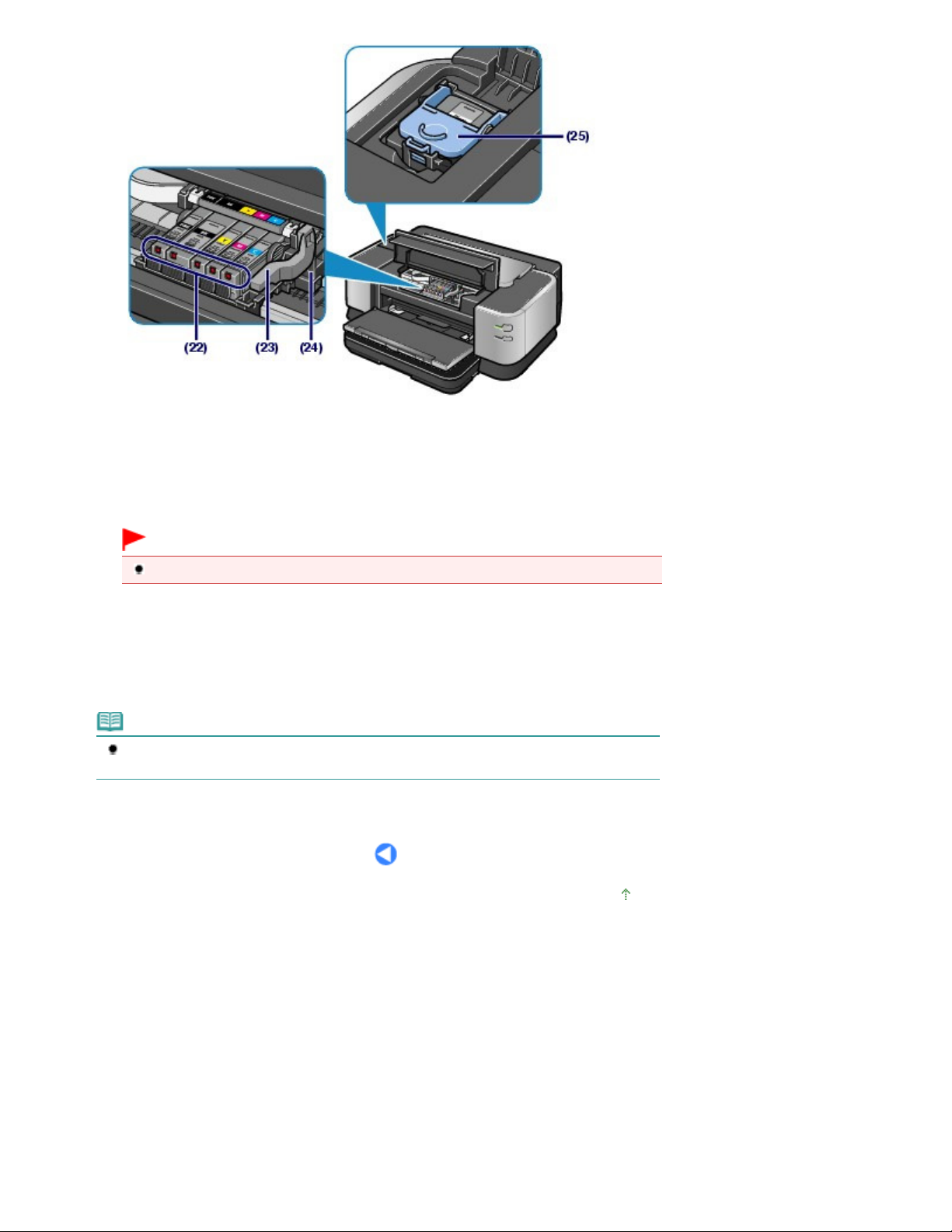
(22)
Blekklamper
Lyser eller blinker rødt for å angi statusen til blekktanken.
Se
Kontrollere blekkstatus
.
Side 7 av 478 siderHovedkomponenter
(23)
Låsehendel for skrivehode
Låser skrivehodet på plass.
Viktig!
Ikke trekk opp denne hendelen etter at du har installert skrivehodet.
(24)
Skrivehodeholder
Sett inn skrivehodet.
(25)
Låsedeksel for tank med gjennomsiktig blekk
Låser tanken med gjennomsiktig blekk på plass.
Merk
Hvis du vil ha mer informasjon om hvordan du installerer skrivehodet og blekktankene, ser du i
den trykte veiledningen:
Komme i gang .
Øverst på siden
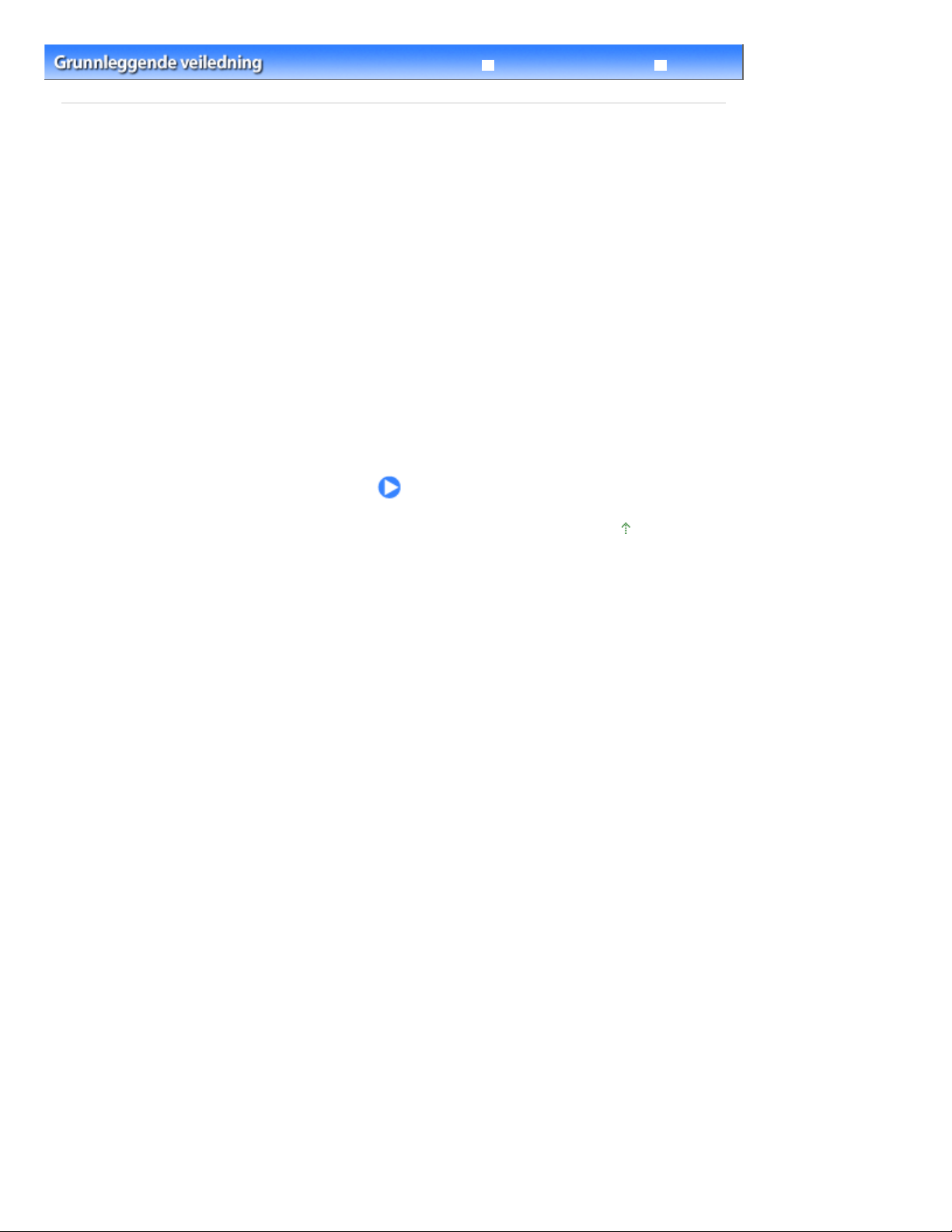
Videregående veiledning Feilsøking
Innhold
> Skrive ut dokumenter/bilder
Skrive ut dokumenter/bilder
I denne delen beskrives prosedyren for å skrive ut dokumenter eller bilder.
Du kan skrive ut bilder som er tatt med et digitalt kamera, på en enkel måte ved hjelp av Easy-PhotoPrint
EX som følger med skriveren.
Skrive ut dokumenter (Windows)
Skrive ut dokumenter (Macintosh)
For Mac OS X v.10.5.x
For Mac OS X v.10.4.x eller Mac OS X v.10.3.9
Skrive ut bilder (Easy-PhotoPrint EX)
Bruke ulike funksjoner i Easy-PhotoPrint EX
Side 8 av 478 siderSkrive ut dokumenter/bilder
Øverst på siden
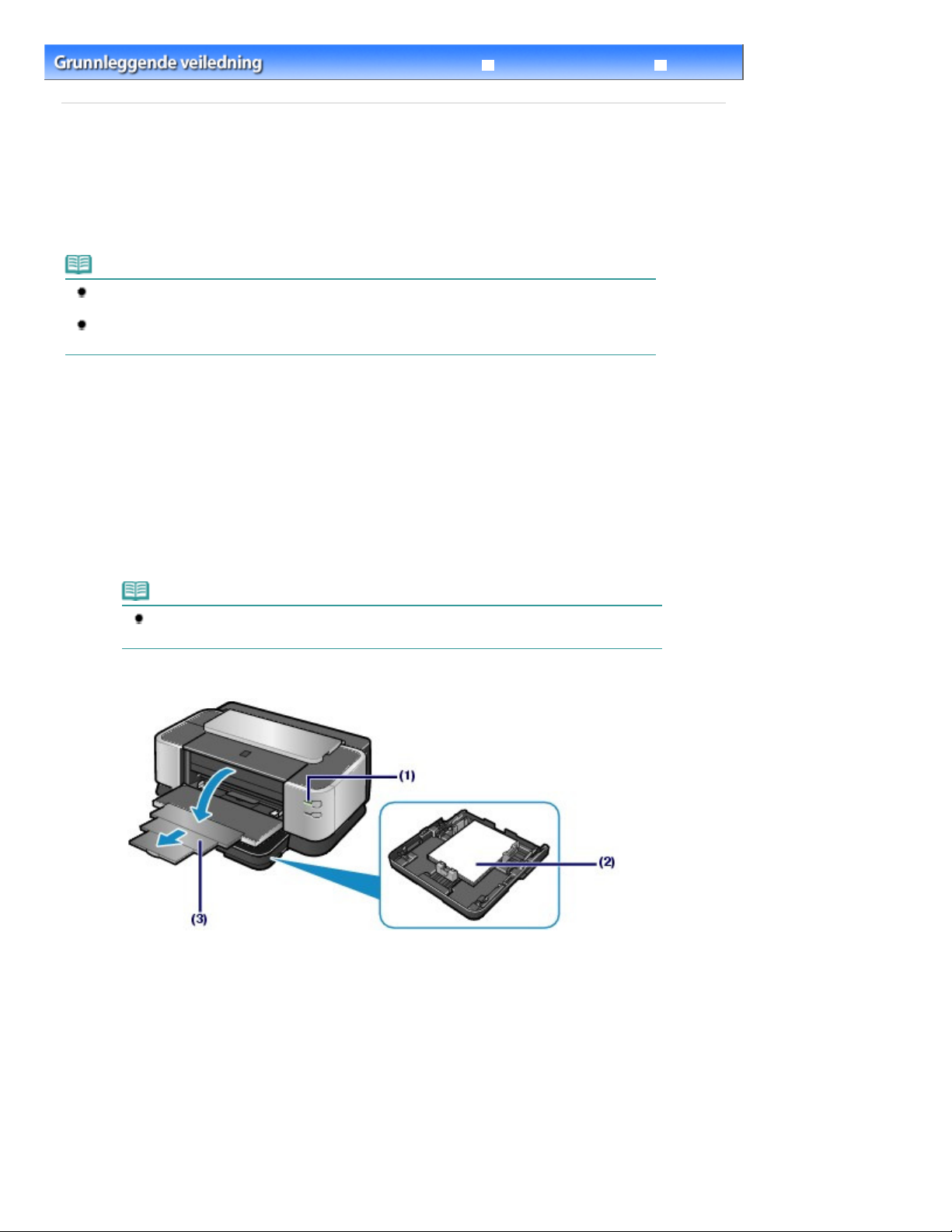
Videregående veiledning Feilsøking
Åpne vinduet for skriverdriveroppsett.
Innhold
> Skrive ut dokumenter/bilder
> Skrive ut dokumenter (Windows)
Skrive ut dokumenter (Windows)
Denne skriveren kan skrive ut med optimal kvalitet på vanlig papir; tekstdokumenter så vel som
dokumenter med fotografier og/eller illustrasjoner.
Denne delen beskriver fremgangsmåten for å skrive ut et A4-dokument på vanlig papir.
Hvis du vil ha mer informasjon, kan du se i den elektroniske håndboken:
Merk
Betjeningen kan variere avhengig av programvaren. Hvis du vil ha mer informasjon om betjeningen,
kan du se i brukerhåndboken for programmet.
Skjermbildene i denne delen gjelder for utskrift i operativsystemet Windows Vista Ultimate Edition
(heretter kalt "Windows Vista").
1.
Klargjør for utskrift.
Kontroller at skriveren er slått på.
(1)
Se
Sett forfra
.
Videregående veiledning
Side 9 av 478 siderSkrive ut dokumenter (Windows)
.
Legg i papir.
(2)
Se
Legge i papir
Kontroller at vanlig A4-papir er lagt i kassetten.
.
Merk
Legg vanlig papir i kassetten eller sporet for manuell mating, og andre papirstørrelser eller -
typer i bakskuffen, for eksempel fotopapir.
Åpne frontskuffen forsiktig, og trekk ut frontskufforlengelsen.
(3)
2.
Opprett (eller åpne) et dokument som du vil skrive ut, ved hjelp av et egnet program.
3.
Velg Skriv ut (Print) på menyen Fil (File) eller på kommandolinjen i programmet.
(1)
Dialogboksen Skriv ut (Print) vises.
Kontroller at navnet på skriveren er valgt.
(2)
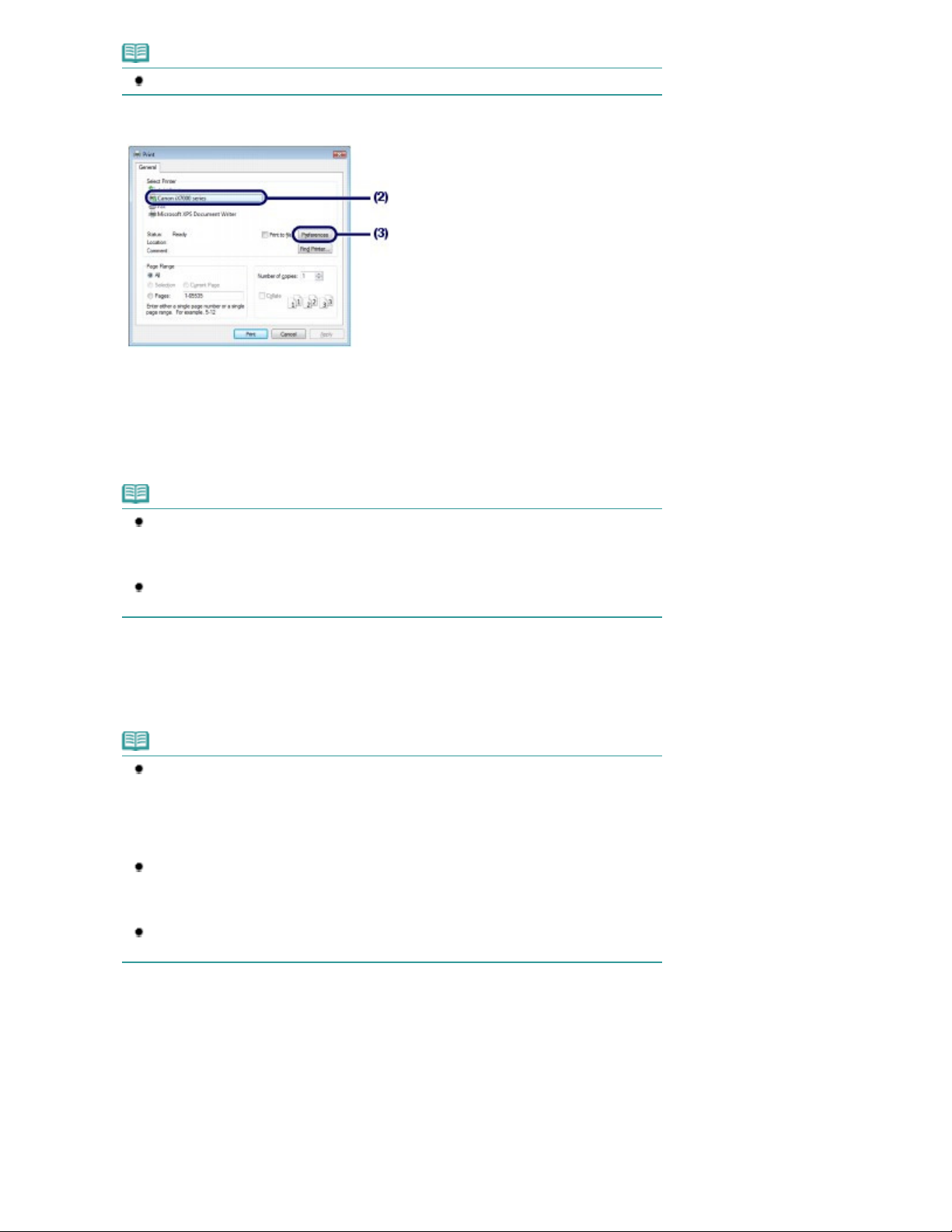
Merk
Videregående
Hvis navnet på en annen skriver er valgt, klikker du og velger navnet på din skriver.
Klikk på Preferanser (Preferences) (eller Egenskaper (Properties)).
(3)
4.
Angi de nødvendige utskriftsinnstillingene.
Velg Forretningsdokument (Business Document) i Vanlig brukte innstillinger
(1)
(Commonly Used Settings).
Side 10 av 478 siderSkrive ut dokumenter (Windows)
Merk
Når utskriftsobjekter av type Forretningsdokument (Business Document) eller Fotoutskrift
(Photo Printing) er valgt i Vanlig brukte innstillinger (Commonly Used Settings), blir
elementene i Tilleggsfunksjoner (Additional Features) valgt automatisk. Innstillinger som
passer for utskriftsobjektet, som medietype eller utskriftskvalitet, vises også.
Når du angir to eller flere eksemplarer i Kopier (Copies), blir avmerkingsboksen Sorter
(Collate) merket.
Kontroller innstillingene som vises.
(2)
Her kontrollerer vi at Vanlig papir (Plain Paper) i Medietype (Media Type), Standard i Utskriftskvalitet (Print
Quality), A4 i Skriverpapirstørrelse (Printer Paper Size) og Kassett (Cassette) i Papirkilde (Paper Source) er
valgt.
Merk
Disse innstillingene kan endres.
Etter å ha endret Skriverpapirstørrelse (Printer Paper Size) må du likevel kontrollere at
innstillingen for Sidestørrelse (Page Size) i kategorien Utskriftsformat (Page Setup)
stemmer med innstillingen som er angitt i programmet.
Hvis du vil ha mer informasjon, kan du se i den elektroniske håndboken:
veiledning.
Når vanlig papir er valgt, vises en melding om at papir mates fra kassetten. Når en annen
papirtype enn vanlig papir er valgt, vises en melding om at papir mates fra bakskuffen.
Klikk på OK. Hvis du skal mate vanlig papir fra frontskuffen, velger du Manuell mating
(Manual Feed) i Papirkilde (Paper Source).
Hvis du velger feil medietype, kan det hende skriveren henter papiret fra feil papirkilde eller
skriver ut med feil utskriftskvalitet.
Klikk på OK.
(3)
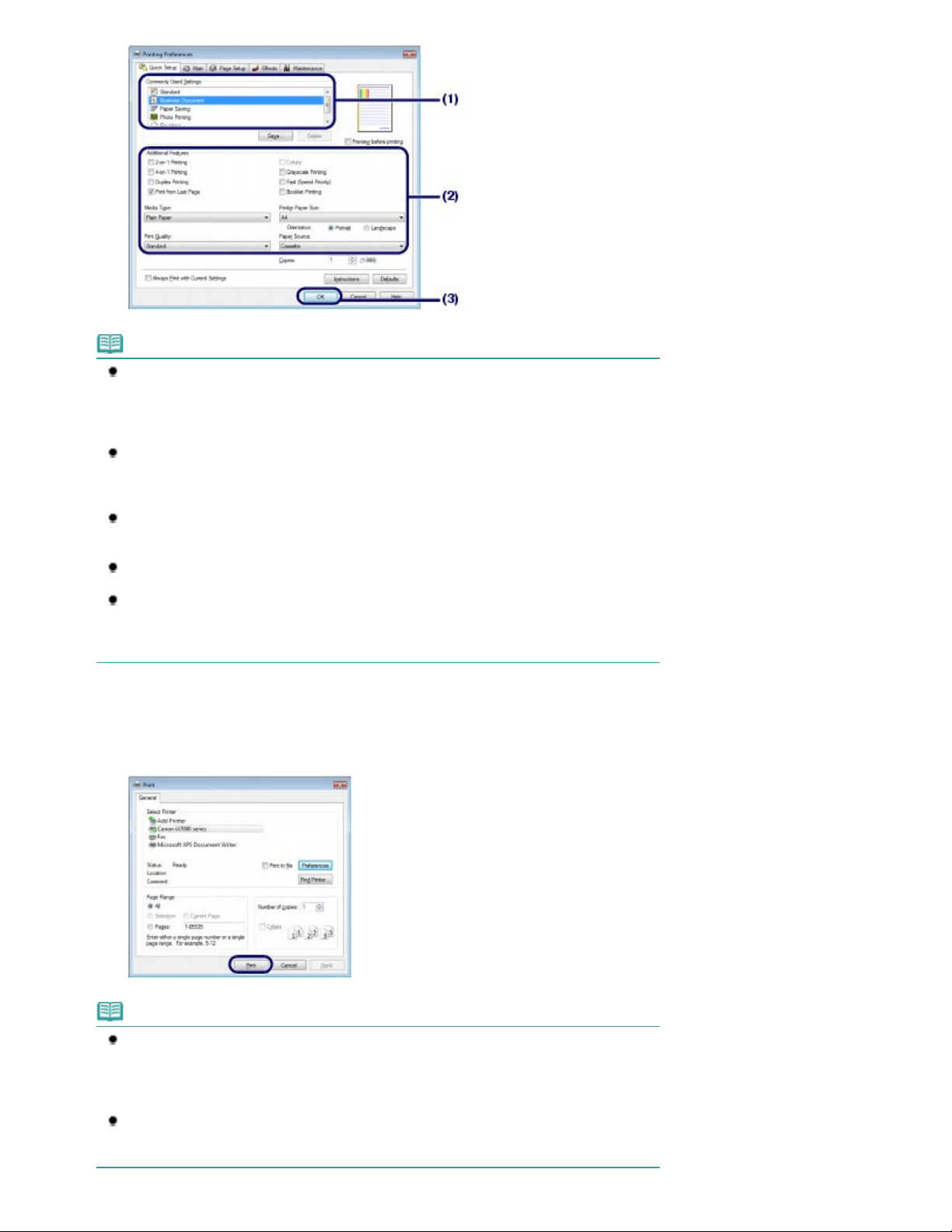
Merk
Videregående
Videregående
Videregående
Hvis du vil ha mer informasjon om skriverdriverfunksjonene, klikker du på Hjelp (Help) eller
Instruksjoner (Instructions) for å vise den elektroniske hjelpen eller manualen:
veiledning
Setup), Hoved (Main) og Vedlikehold (Maintenance) hvis de elektroniske manualene er installert
på datamaskinen.
Du kan gi de endrede innstillingene navn og legge dem til i Vanlig brukte innstillinger (Commonly
Used Settings).
Hvis du vil ha mer informasjon, kan du se i den elektroniske håndboken:
veiledning.
Hvis det er merket av for Skriv alltid ut med gjeldende innstillinger (Always Print with Current
Settings), brukes de gjeldende innstillingene fra neste utskriftsjobb og fremover. Det kan være
at noen programmer ikke har denne funksjonen.
Du kan forhåndsvise utskriften for å kontrollere resultatet ved å merke av for Forhåndsvisning
før utskrift (Preview before printing). Ikke alle programmer har en forhåndsvisningsfunksjon.
Du kan angi detaljerte utskriftsinnstillinger i kategorien Hoved (Main) eller Utskriftsformat (Page
Setup).
Hvis du vil ha mer informasjon, kan du se i den elektroniske håndboken:
veiledning.
. Knappen Instruksjoner (Instructions) vises i kategoriene Hurtigformat (Quick
Side 11 av 478 siderSkrive ut dokumenter (Windows)
5.
Start utskrift.
Klikk på Skriv ut (Print) (eller OK) for å starte utskriften.
Merk
Hvis du vil avbryte en pågående utskriftsjobb, trykker du på
skriveren eller klikker på Avbryt utskrift (Cancel Printing) i skriverstatusovervåkeren. Når
utskriftsjobben er avbrutt, kan det hende at blanke ark mates ut. Hvis du vil vise
skriverstatusovervåkeren, klikker du på Canon XXX (der "
oppgavelinjen.
Hvis linjene er forskjøvet eller utskriftsresultatene er utilfredsstillende, justerer du
skrivehodeposisjonen.
Se
Justere skrivehodet
.
RESUME/CANCEL
XXX
" er navnet på skriveren) på
-knappen på
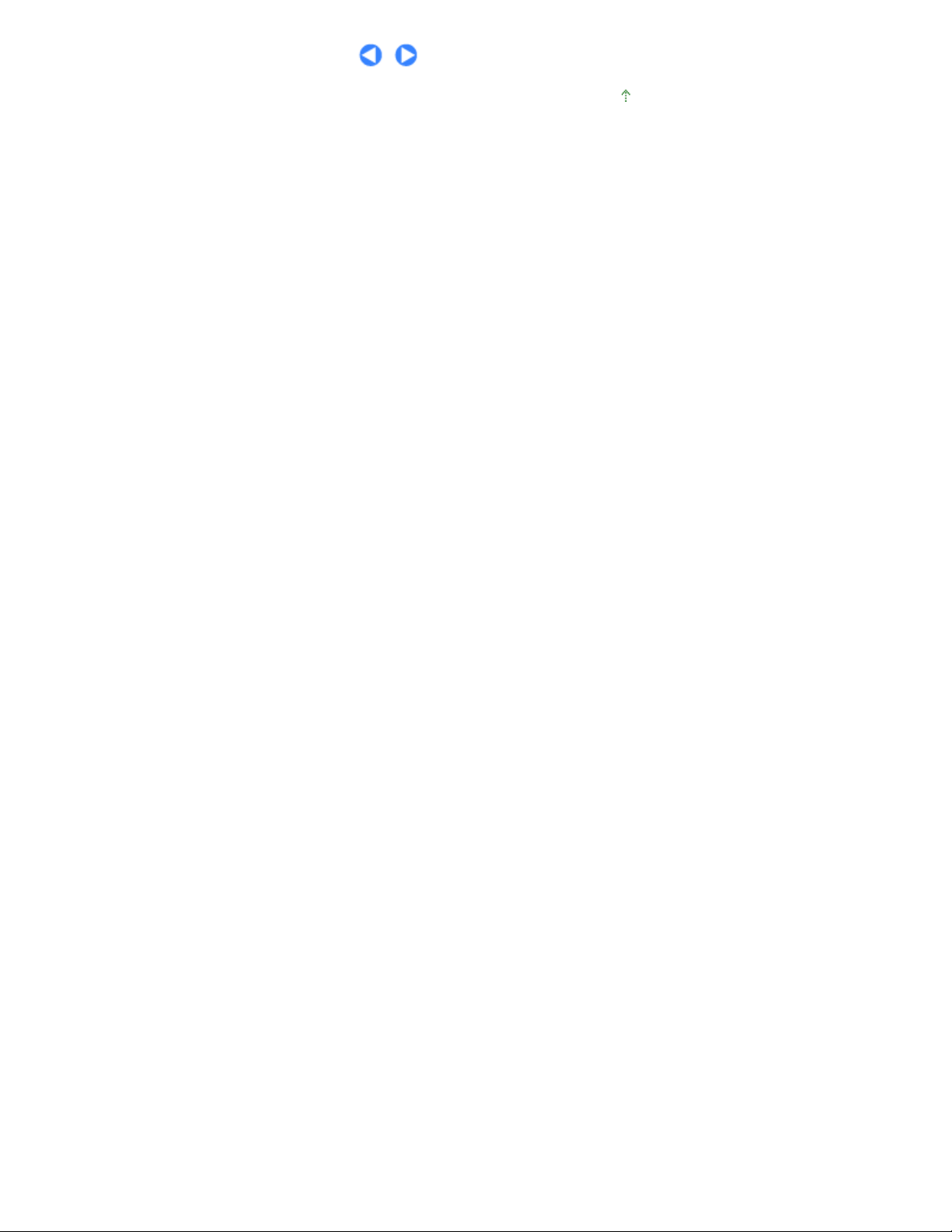
Side 12 av 478 siderSkrive ut dokumenter (Windows)
Øverst på siden
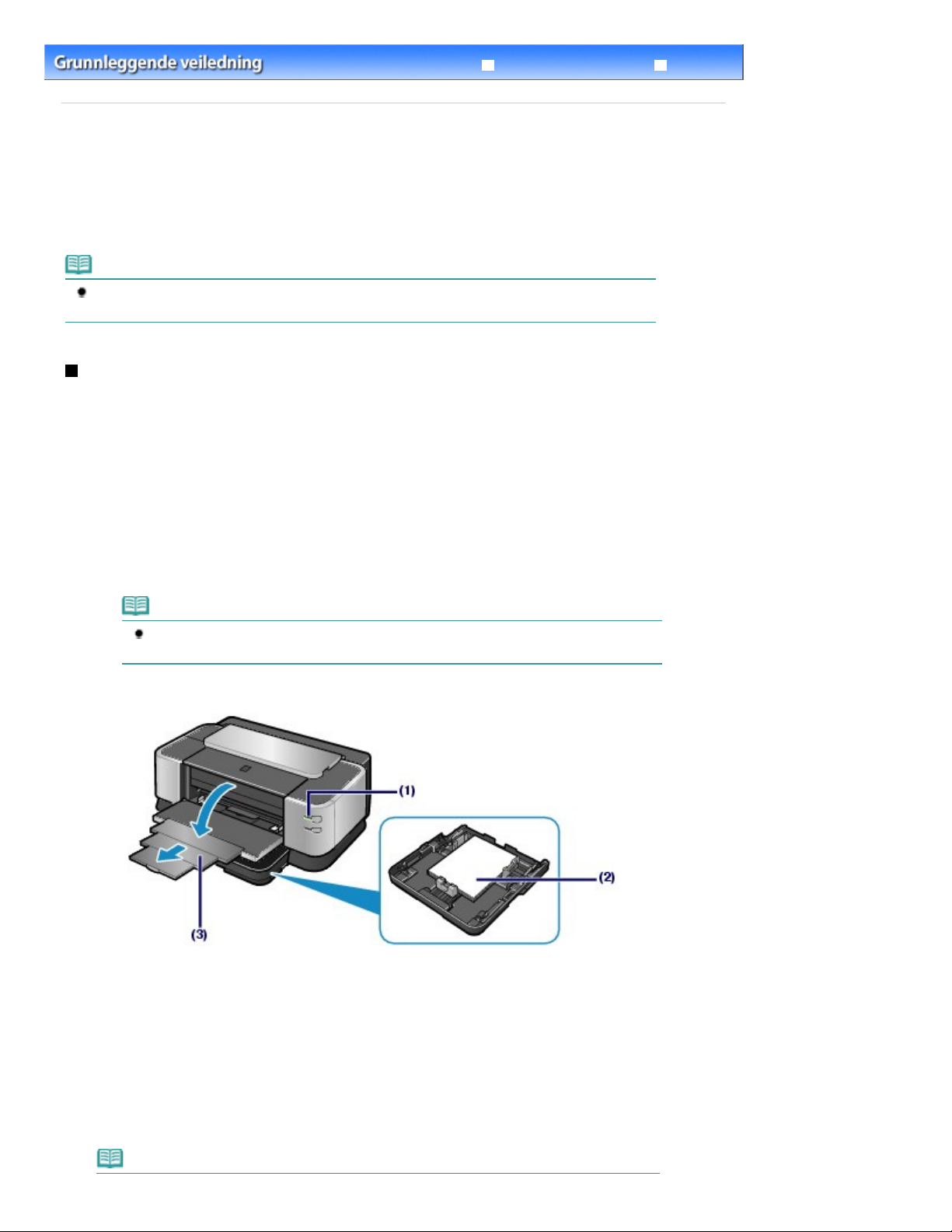
Videregående veiledning Feilsøking
Åpne dialogboksen Skriv ut (Print).
Innhold
> Skrive ut dokumenter/bilder
> Skrive ut dokumenter (Macintosh)
Skrive ut dokumenter (Macintosh)
Denne skriveren kan skrive ut med optimal kvalitet på vanlig papir; tekstdokumenter så vel som
dokumenter med fotografier og/eller illustrasjoner.
Denne delen beskriver fremgangsmåten for å skrive ut et A4-dokument på vanlig papir.
Hvis du vil ha mer informasjon, kan du se i den elektroniske håndboken:
Videregående veiledning
Merk
Betjeningen kan variere avhengig av programvaren. Hvis du vil ha mer informasjon om betjeningen,
kan du se i brukerhåndboken for programmet.
For Mac OS X v.10.5.x
1.
Klargjør for utskrift.
Side 13 av 478 siderSkrive ut dokumenter (Macintosh)
.
Kontroller at skriveren er slått på.
(1)
Se
Sett forfra
Legg i papir.
(2)
Se
Legge i papir
Kontroller at vanlig A4-papir er lagt i kassetten.
.
.
Merk
Legg vanlig papir i kassetten eller sporet for manuell mating, og andre papirstørrelser eller -
typer i bakskuffen, for eksempel fotopapir.
Åpne frontskuffen forsiktig, og trekk ut frontskufforlengelsen.
(3)
2.
Opprett (eller åpne) et dokument som du vil skrive ut, ved hjelp av et egnet program.
3.
Velg Skriv ut (Print) i menyen Fil (File) i programmet.
Dialogboksen Skriv ut (Print) vises.
Merk
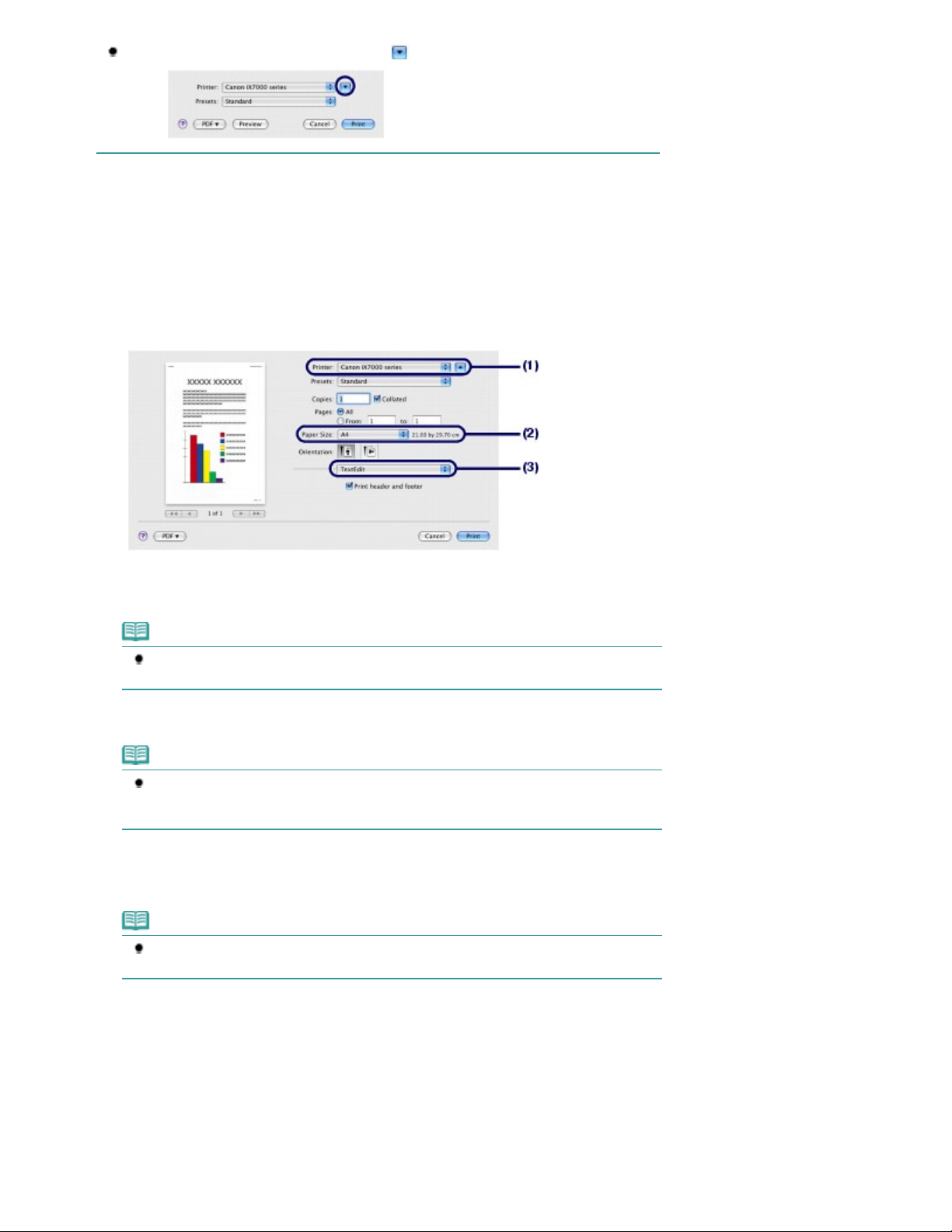
Side 14 av 478 siderSkrive ut dokumenter (Macintosh)
Hvis dialogboksen nedenfor vises, klikker du på
4.
Angi de nødvendige utskriftsinnstillingene.
Kontroller at navnet på skriveren er valgt i Skriver (Printer).
(1)
Velg sidestørrelsen for papiret som er lagt i, under Paper Size.
(2)
Her velger vi A4.
Velg Quality & Media på hurtigmenyen.
(3)
(Pil ned).
Velg medietypen for papiret i Media Type.
(4)
Her velger vi Plain Paper.
Merk
Hvis du velger feil medietype, kan det hende skriveren henter papiret fra feil papirkilde eller
skriver ut med feil utskriftskvalitet.
Kontroller at Cassette er valgt i Paper Source.
(5)
Merk
Hvis du velger Plain Paper i Media Type, endres Paper Source til Cassette. Hvis du skal
mate papir fra frontskuffen, velger du Manual Feed i Paper Source.
Hvis du velger en annen medietype enn vanlig papir, endres Paper Source til Rear Tray.
Velg utskriftskvaliteten i Print Quality.
(6)
Her velger vi Standard.
Merk
Hvis du vil ha mer informasjon om utskriftskvalitet, kan du se i den elektroniske manualen:
Videregående veiledning
.
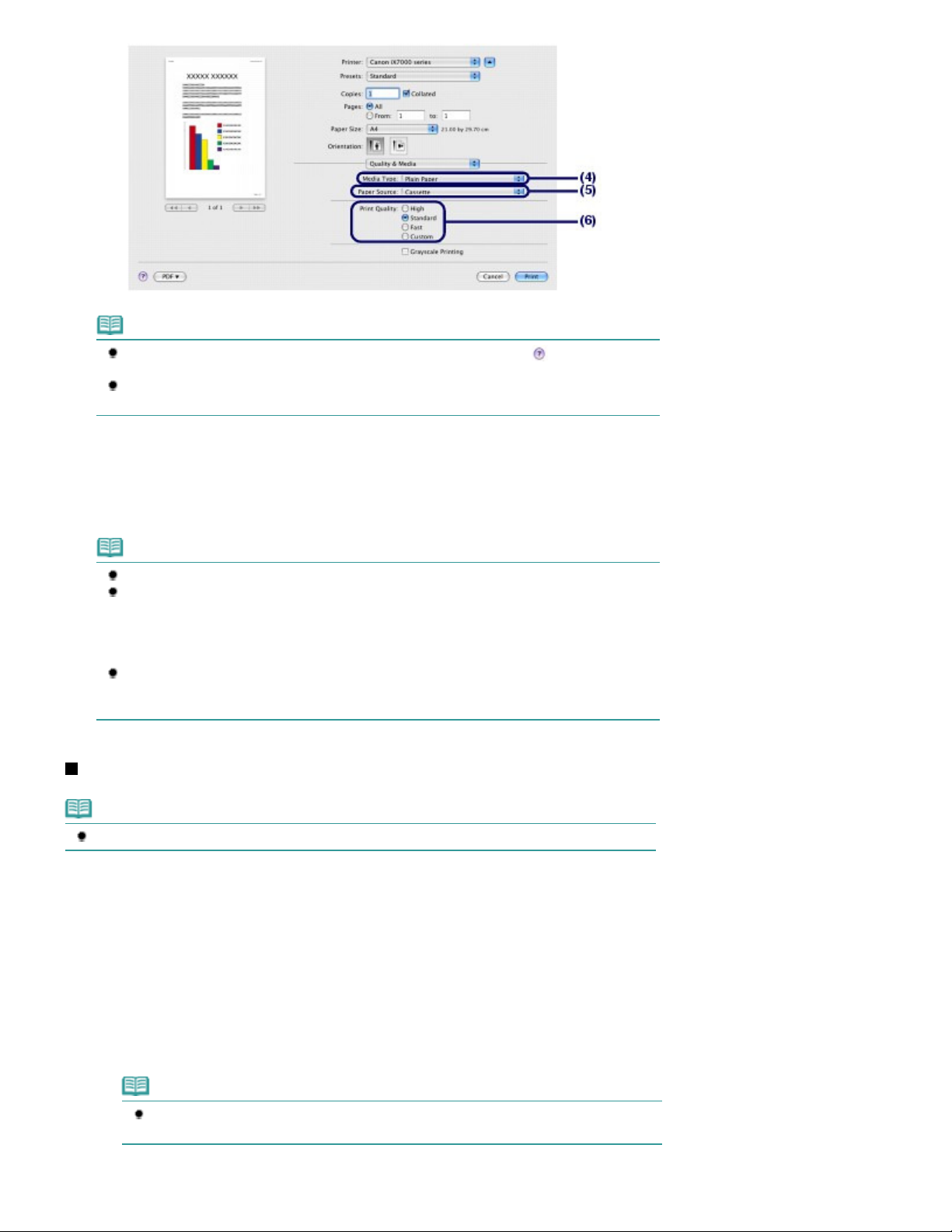
Merk
Hvis du vil ha mer informasjon om skriverdriverfunksjonene, klikker du på
skjermbildet Quality & Media, Color Options, Borderless Printing eller Duplex Printing & Margin.
Forhåndsvisningen vises til venstre for dialogboksen, slik at du kan kontrollere
utskriftsresultatet. Ikke alle programmer har en forhåndsvisningsfunksjon.
(Spørsmål) i
Side 15 av 478 siderSkrive ut dokumenter (Macintosh)
5.
Start utskrift.
Klikk på Skriv ut (Print) for å starte utskriften.
Merk
Klikk på skriverikonet i Dock for å vise listen over pågående utskriftsjobber.
Hvis du vil avbryte en pågående utskriftsjobb, velger du jobben i listen Navn (Name) og klikker
på Slett (Delete).
Hvis du vil stoppe en pågående jobb midlertidig, klikker du på Pause (Hold). Hvis du vil stoppe
alle jobber i listen midlertidig, klikker du på Stopp skriver midlertidig (Pause Printer). Når
utskriftsjobben er avbrutt, kan det hende at blanke ark mates ut.
Hvis linjene er forskjøvet eller utskriftsresultatene er utilfredsstillende, justerer du
skrivehodeposisjonen.
Se
Justere skrivehodet
.
For Mac OS X v.10.4.x eller Mac OS X v.10.3.9
Merk
Skjermbildene som brukes i denne delen, gjelder for utskrift med Mac OS X v.10.4.x.
1.
Klargjør for utskrift.
Kontroller at skriveren er slått på.
(1)
Se
Sett forfra
Legg i papir.
(2)
Se
Legge i papir
Kontroller at vanlig A4-papir er lagt i kassetten.
.
.
Merk
Legg vanlig papir i kassetten eller sporet for manuell mating, og andre papirstørrelser eller -
typer i bakskuffen, for eksempel fotopapir.
Åpne frontskuffen forsiktig, og trekk ut frontskufforlengelsen.
(3)
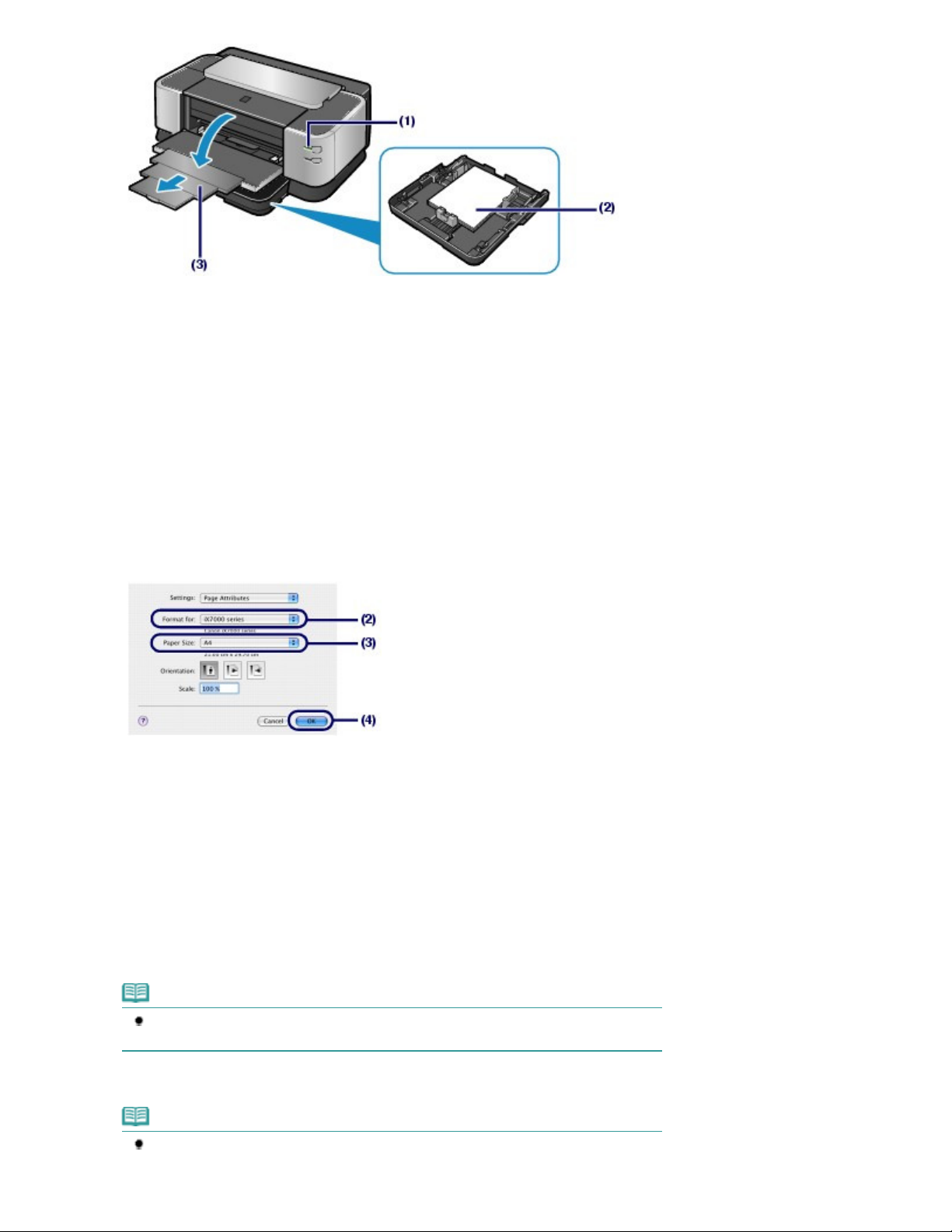
2.
Angi sidestørrelsen.
Opprett (eller åpne) et dokument som du vil skrive ut, ved hjelp av et egnet program.
3.
Velg Utskriftsformat (Page Setup) i menyen Fil (File) i programmet.
(1)
Dialogboksen Utskriftsformat (Page Setup) vises.
Side 16 av 478 siderSkrive ut dokumenter (Macintosh)
Kontroller at navnet på skriveren er valgt i Format for.
(2)
Velg sidestørrelsen for papiret i Paper Size.
(3)
Her velger vi A4.
Klikk på OK.
(4)
4.
Angi de nødvendige utskriftsinnstillingene.
Velg Skriv ut (Print) i menyen Fil (File) i programmet.
(1)
Dialogboksen Skriv ut (Print) vises.
Kontroller at navnet på skriveren er valgt i Skriver (Printer).
(2)
Velg Quality & Media på hurtigmenyen.
(3)
Velg medietypen for papiret som er lagt i, under Media Type.
(4)
Her velger vi Plain Paper.
Kontroller at Cassette er valgt i Paper Source.
(5)
Merk
Hvis du velger feil medietype, kan det hende skriveren henter papiret fra feil sted eller
skriver ut med feil utskriftskvalitet.
Merk
Hvis du velger Plain Paper i Media Type, endres Paper Source til Cassette. Hvis du skal
mate papir fra frontskuffen, velger du Manual Feed i Paper Source.
Hvis du velger en annen medietype enn vanlig papir, endres Paper Source til Rear Tray.
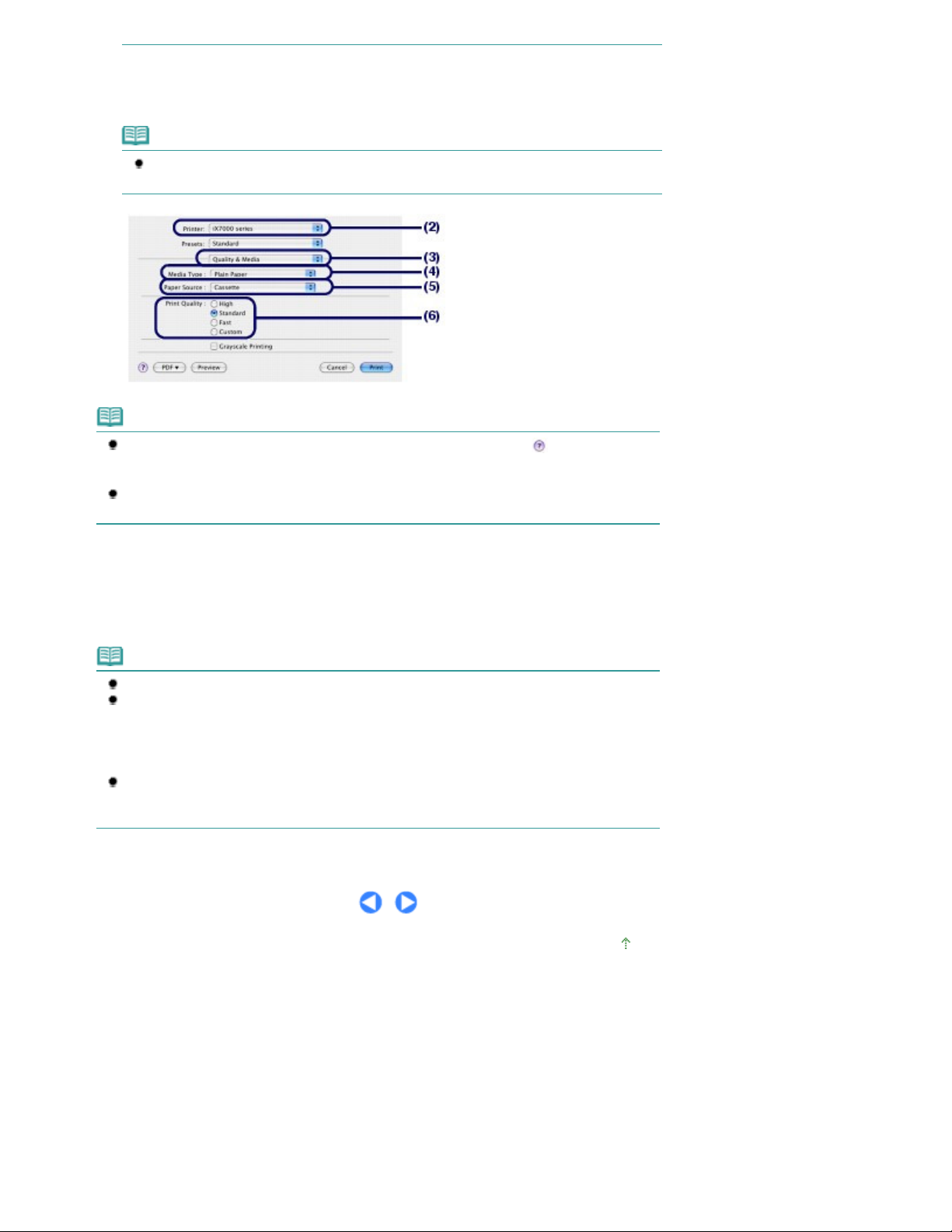
Velg utskriftskvaliteten i Print Quality.
(6)
Her velger vi Standard.
Merk
Hvis du vil ha mer informasjon om utskriftskvalitet, kan du se i den elektroniske manualen:
Videregående veiledning
.
Merk
Hvis du vil ha mer informasjon om skriverdriverfunksjonene, klikker du på
skjermbildet Quality & Media, Color Options, Special Effects, Borderless Printing eller Duplex
Printing & Margin.
Hvis du vil forhåndsvise utskriften for å kontrollere den, klikker du på Preview. Ikke alle
programmer har en forhåndsvisningsfunksjon.
(Spørsmål) i
Side 17 av 478 siderSkrive ut dokumenter (Macintosh)
5.
Start utskrift.
Klikk på Skriv ut (Print) for å starte utskriften.
Merk
Klikk på skriverikonet i Dock for å vise listen over pågående utskriftsjobber.
Hvis du vil avbryte en pågående utskriftsjobb, velger du jobben i listen Navn (Name) og klikker
på Slett (Delete).
Hvis du vil stoppe en pågående jobb midlertidig, klikker du på Pause (Hold). Hvis du vil stanse
alle jobbene i listen, klikker du på Stopp jobber (Stop Jobs). Når utskriftsjobben er avbrutt, kan
det hende at blanke ark mates ut.
Hvis linjene er forskjøvet eller utskriftsresultatene er utilfredsstillende, justerer du
skrivehodeposisjonen.
Se
Justere skrivehodet
.
Øverst på siden
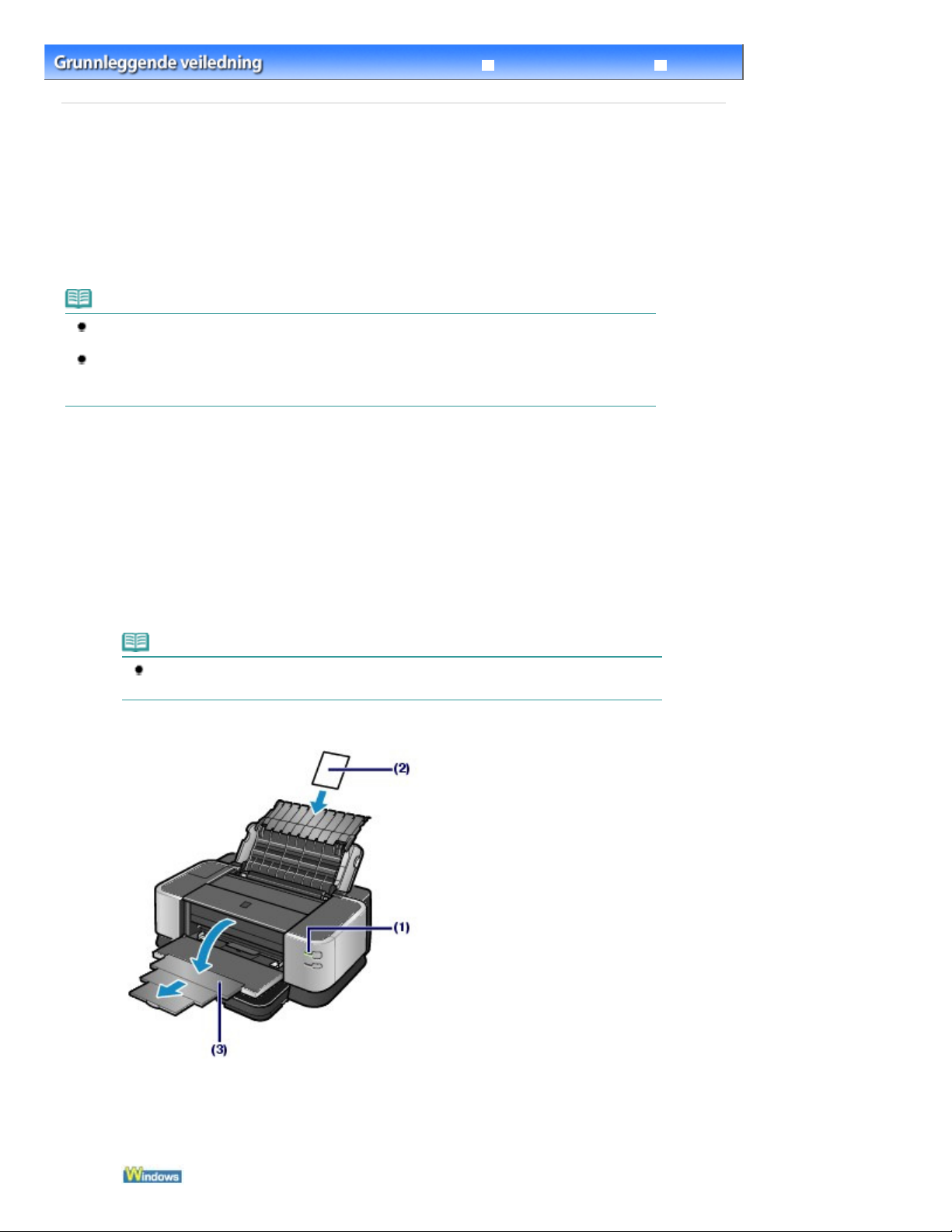
Videregående veiledning Feilsøking
Innhold
> Skrive ut dokumenter/bilder > Skrive ut bilder (Easy-PhotoPrint EX)
Skrive ut bilder (Easy-PhotoPrint EX)
Skriv ut bildedata som er lagret på datamaskinen, ved hjelp av Easy-PhotoPrint EX, som følger med
skriveren.
Denne delen beskriver fremgangsmåten for å skrive bilder kant til kant på fotopapir i størrelsen 4" x 6" /
10 x 15 cm.
Hvis du vil ha mer informasjon om Easy-PhotoPrint EX, kan du se i den elektroniske manualen:
Videregående veiledning
Merk
Skjermbildene som brukes i denne delen, gjelder for utskrift i Windows. Betjeningen er den samme
for utskrift i Macintosh.
Installer Easy-PhotoPrint EX fra
eller er blitt avinstallert. Når du skal installere Easy-PhotoPrint EX, velger du Easy-PhotoPrint EX i
Tilpasset installasjon (Custom Install).
.
installerings-CD-ROMen (Setup CD-ROM) hvis det ikke er installert
Side 18 av 478 siderSkrive ut bilder (Easy-PhotoPrint EX)
1.
Klargjør for utskrift.
Kontroller at skriveren er slått på.
(1)
Se
Sett forfra
Legg i papir.
(2)
Se
Legge i papir
Her legger vi inn fotopapir i størrelsen 4" x 6" / 10 x 15 cm i bakskuffen.
Merk
Legg vanlig papir i kassetten eller sporet for manuell mating, og andre papirstørrelser eller -
typer i bakskuffen, for eksempel fotopapir.
Åpne frontskuffen forsiktig, og trekk ut frontskufforlengelsen.
(3)
.
.
2. Start Easy-PhotoPrint EX, og velg Fotoutskrift (Photo Print).
Start Easy-PhotoPrint EX.
(1)
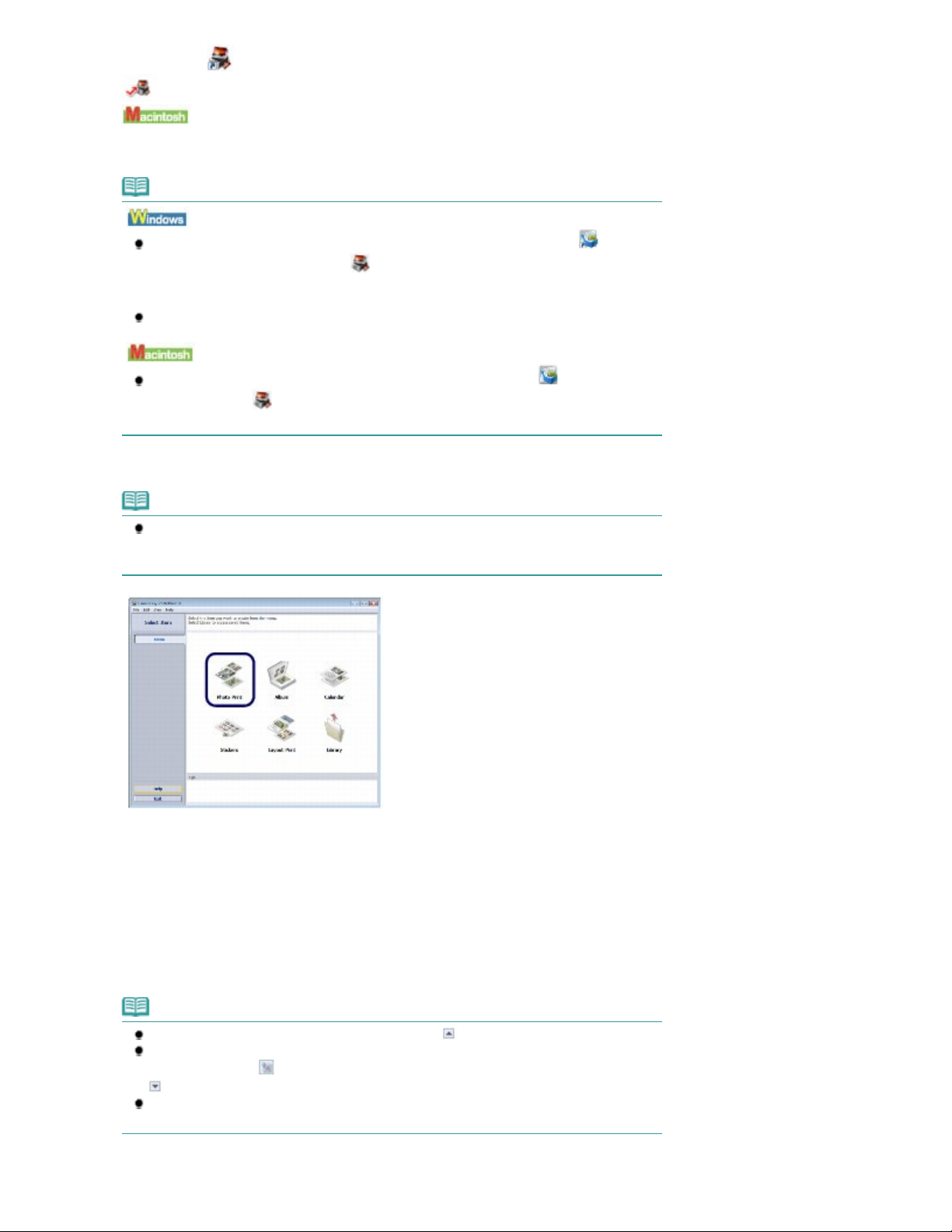
Velg et bilde som du vil skrive ut.
Side 19 av 478 siderSkrive ut bilder (Easy-PhotoPrint EX)
Dobbeltklikk på
Klikk her: Easy-PhotoPrint EX
Velg menyen Gå (Go), Programmer (Applications), Canon Utilities og Easy-PhotoPrint EX, og
dobbeltklikk deretter på Easy-PhotoPrint EX.
(Easy-PhotoPrint EX) på skrivebordet.
Merk
Når du skal starte Easy-PhotoPrint EX fra Solution Menu, dobbeltklikker du på (Solution
Menu) på skrivebordet og klikker på (Skriv ut bilder, album osv. (Print photos or
albums, etc.)).
Solution Menu
Se
Når du skal starte Easy-PhotoPrint EX fra Start-menyen, velger du Alle programmer (eller
Programmer), Canon Utilities, Easy-PhotoPrint EX og deretter Easy-PhotoPrint EX.
Når du skal starte Easy-PhotoPrint EX fra Solution Menu, klikker du på (Solution Menu) i
Dock og klikker på
Solution Menu
Se
Klikk på Fotoutskrift (Photo Print).
(2)
.
(Skriv ut bilder, album osv. (Print photos or albums, etc.)).
.
Merk
Du kan velge Album, Kalender (Calendar) osv., i tillegg til Fotoutskrift (Photo Print). Du kan
ikke velge Klistremerker (Stickers).
Se Bruke ulike funksjoner i Easy-PhotoPrint EX.
3.
Velg mappen der bildene er lagret.
(1)
Klikk på bildet du vil skrive ut.
(2)
Antall kopier vises som "1", og bildet som du har valgt, vises i visningsområdet for valgte bilder (A). Du kan
velge to eller flere bilder samtidig.
Merk
Hvis du vil skrive ut to eller flere kopier, klikker du på (Pil opp) for å endre antall kopier.
Hvis du vil avbryte valget, klikker du på bildet for å avbryte i visningsområdet for valgte
bilder, og klikker på
(Pil ned) for å endre antall kopier til null.
Du kan også korrigere eller forbedre det valgte bildet.
Se Bruke ulike funksjoner i Easy-PhotoPrint EX.
Klikk på Velg papir (Select Paper).
(3)
(Slett importert bilde (Delete Imported Image)). Du kan også bruke
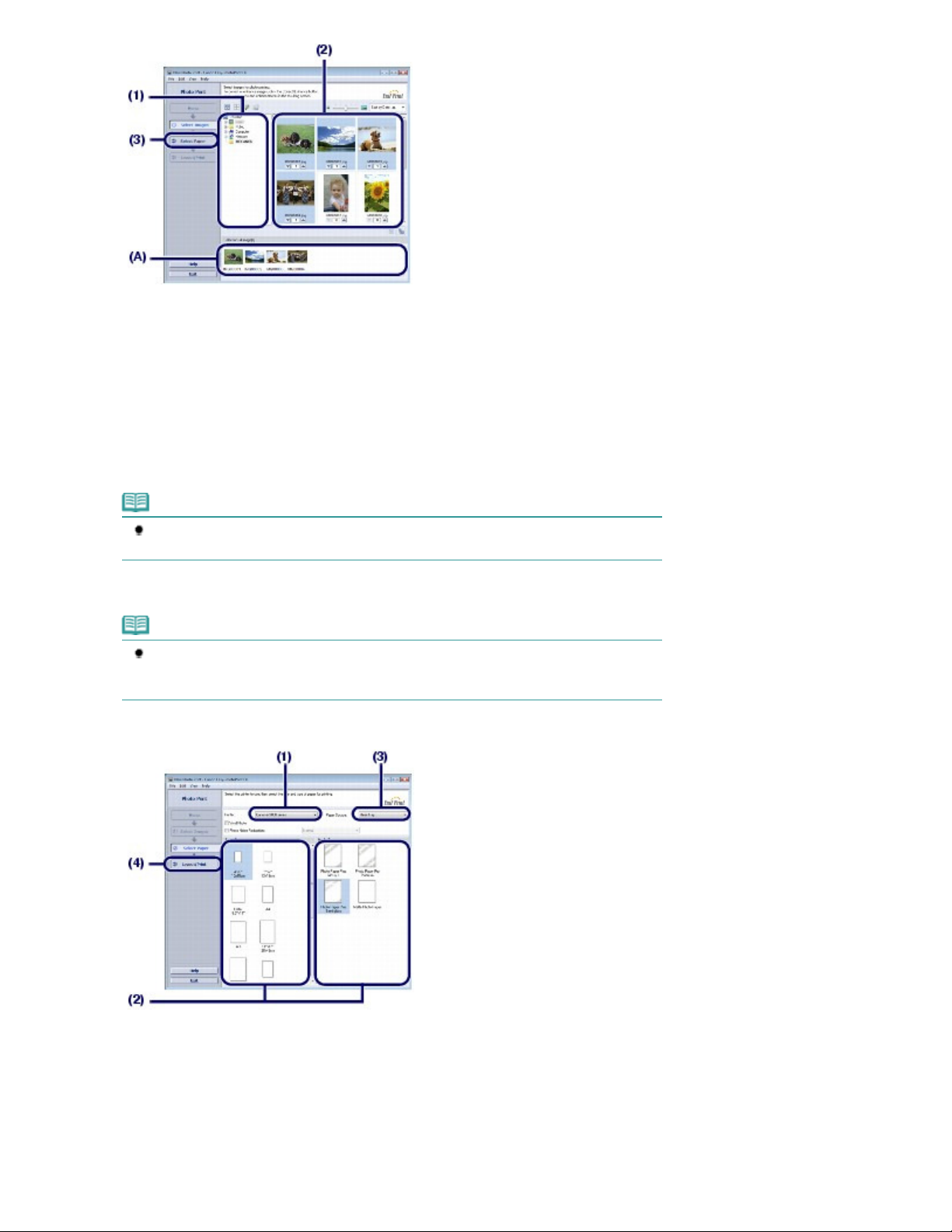
4.
Velg papiret som er lagt i.
Velg et oppsett, og start utskriften.
Kontroller at navnet på skriveren er valgt i Skriver (Printer).
(1)
Velg aktuell papirstørrelse og -type i Papirstørrelse (Paper Size) og Medietype
(2)
(Media Type).
Her velger vi 10x15cm 4"x6" (4"x6" 10x15cm) i Papirstørrelse (Paper Size) og aktuell papirtype i Medietype
(Media Type).
Side 20 av 478 siderSkrive ut bilder (Easy-PhotoPrint EX)
Merk
Hvis du velger feil medietype, kan det hende skriveren henter papiret fra feil papirkilde eller
skriver ut med feil utskriftskvalitet.
Kontroller at Bakskuff (Rear Tray) er valgt i Papirkilde (Paper Source).
(3)
Merk
Hvis du velger Vanlig papir (Plain Paper) i Medietype (Media Type), endres Papirkilde
(Paper Source) til Kassett (Cassette). Når vanlig papir skal mates fra frontskuffen, velger
du Manuell mating (Manual Feed) i Papirkilde (Paper Source).
Klikk på Oppsett/Utskrift (Layout/Print).
(4)
5.
Velg layouten for bildet.
(1)
Her velger vi Kant til kant (hele arket) (Borderless (full)).
Forhåndsvisningen vises i den valgte layouten for å bekrefte ønsket utskriftsresultat.
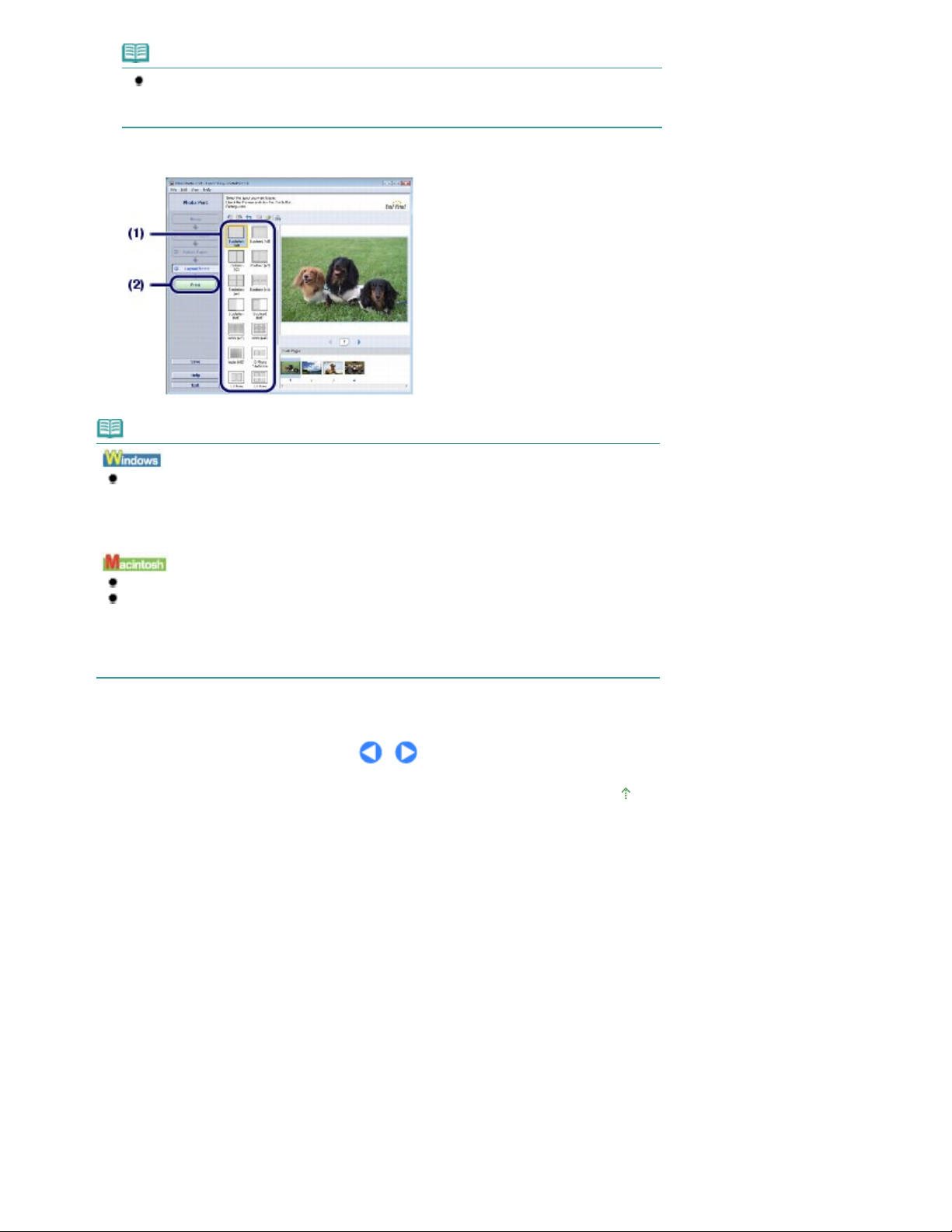
Merk
Videregående
jobber (Stop Jobs)). Når utskriftsjobben er avbrutt, kan det hende at blanke ark mates ut.
Du kan endre retningen for et bilde eller beskjære bilder (trimming) du vil skrive ut.
Du finner mer informasjon om betjeningen i den elektroniske manualen:
veiledning.
Klikk på Skriv ut (Print).
(2)
Merk
Side 21 av 478 siderSkrive ut bilder (Easy-PhotoPrint EX)
Hvis du vil avbryte en pågående utskriftsjobb, trykker du på
skriveren eller klikker på Avbryt utskrift (Cancel Printing) i skriverstatusovervåkeren. Når
utskriftsjobben er avbrutt, kan det hende at blanke ark mates ut.
Hvis du vil vise skriverstatusovervåkeren, klikker du på Canon XXX (der "
skriveren) på oppgavelinjen.
Klikk på skriverikonet i Dock for å vise listen over pågående utskriftsjobber.
Hvis du vil avbryte en pågående utskriftsjobb, velger du jobben i listen Navn (Name) og klikker
på Slett (Delete).
Hvis du vil stoppe en pågående jobb midlertidig, klikker du på Pause (Hold). Hvis du vil stanse
alle jobbene i listen midlertidig, klikker du på Stopp skriver midlertidig (Pause Printer) (eller Stopp
RESUME/CANCEL
-knappen på
XXX
" er navnet på
Øverst på siden
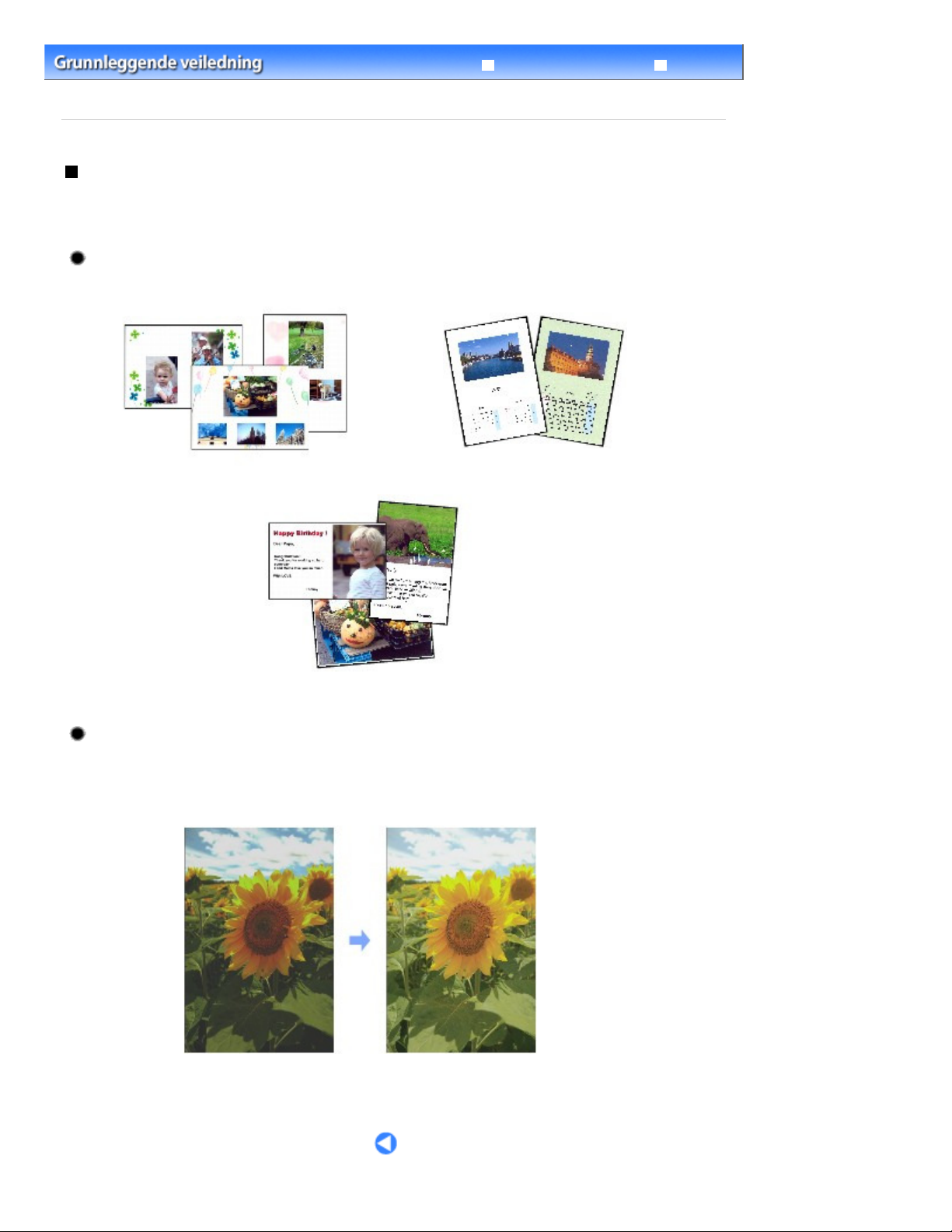
Videregående veiledning Feilsøking
justere, korrigere eller forbedre bilder automatisk eller manuelt.
Innhold
> Skrive ut dokumenter/bilder > Skrive ut bilder (Easy-PhotoPrint EX) > Bruke ulike funksjoner i Easy-PhotoPrint
EX
Bruke ulike funksjoner i Easy-PhotoPrint EX
Denne delen beskriver noen nyttige funksjoner i Easy-PhotoPrint EX.
Hvis du vil ha mer informasjon, kan du se i den elektroniske håndboken:
Videregående veiledning
Lage egne utskrifter
Du kan opprette et album eller en kalender ved bruk av bildene dine.
Side 22 av 478 siderBruke ulike funksjoner i Easy-PhotoPrint EX
.
Album
Layoututskrift (Layout Print)
Kalender (Calendar)
Korrigere bilder
Du kan bruke Korriger røde øyne (Red-Eye Correction), Skarpere ansikt (Face Sharpener), Digital
ansiktsutjevning (Digital Face Smoothing), Lysstyrke (Brightness), Kontrast (Contrast) osv. for å
Lysstyrke (Brightness)
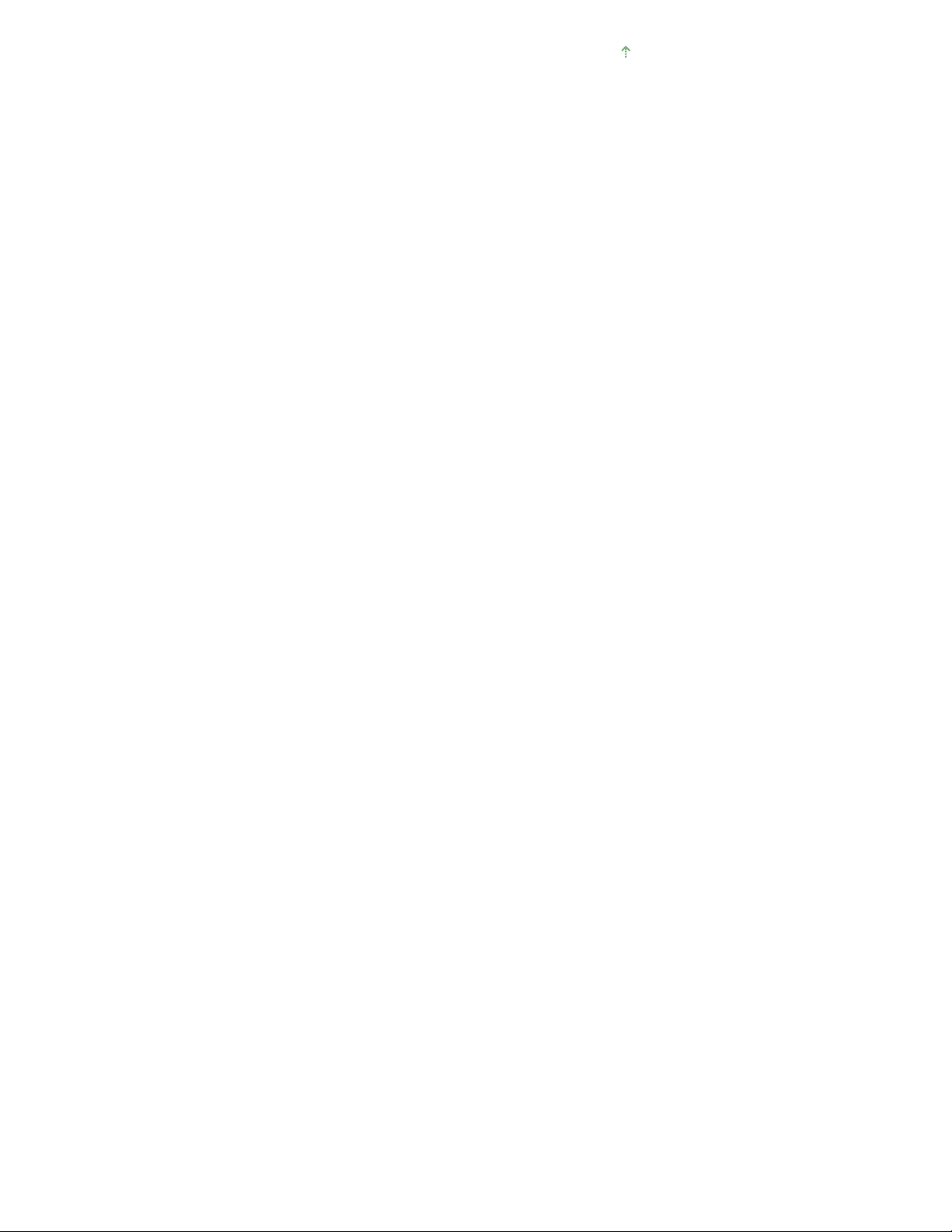
Øverst på siden
Side 23 av 478 siderBruke ulike funksjoner i Easy-PhotoPrint EX
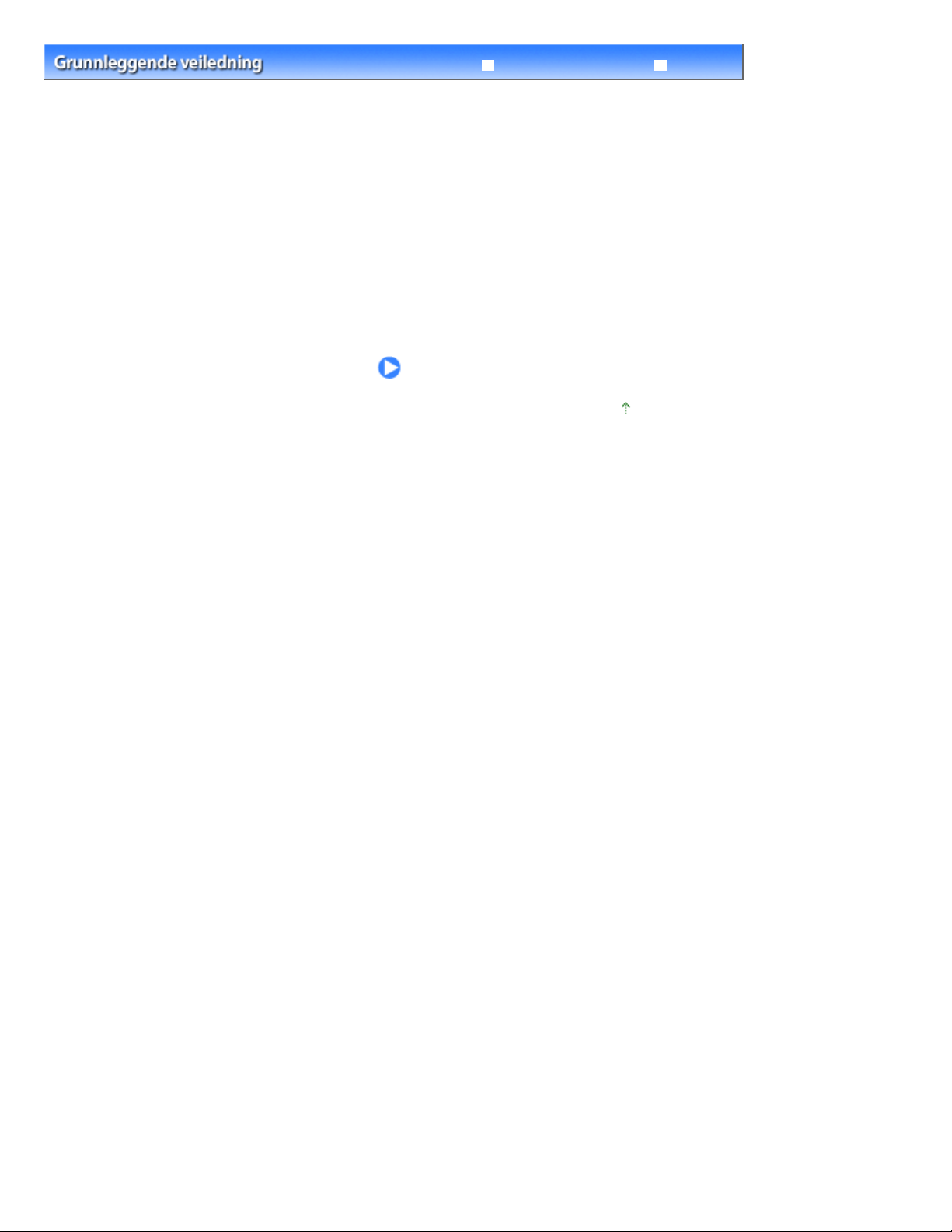
Videregående veiledning Feilsøking
Innhold
> Annen bruk
Annen bruk
Denne delen inneholder informasjon om nyttige programmer som følger med skriveren.
Nyttige programmer
Solution Menu
My Printer
Easy-WebPrint EX
Side 24 av 478 siderAnnen bruk
Øverst på siden
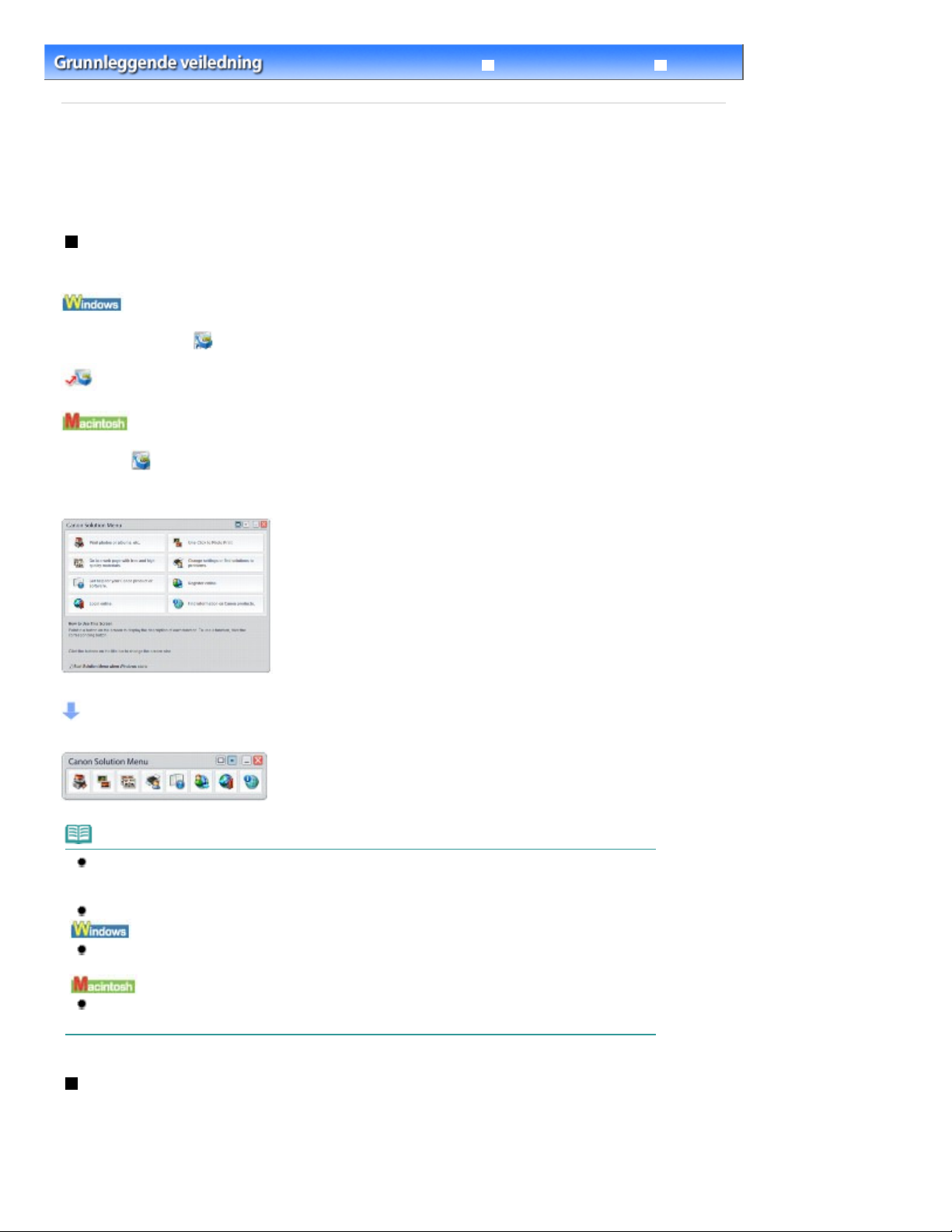
Videregående veiledning Feilsøking
Annen bruk
Innhold
>
> Nyttige programmer
Nyttige programmer
Skriveren kan brukes sammen med nyttige programmer som Solution Menu, My Printer og Easy-
WebPrint EX.
Solution Menu
Med Solution Menu kan du starte programvare som leveres med skriveren, eller vise
betjeningsinstruksjonene.
Side 25 av 478 siderNyttige programmer
Dobbeltklikk på
Klikk her:
Klikk på
* Skjermbildene nedenfor gjelder for Windows Vista.
Klikk på knappen for en funksjon som du vil bruke.
Etter at du har startet Solution Menu, klikker du på knappen på tittellinjen for å redusere
Solution Menu
(Solution Menu) i Dock.
(Solution Menu) på skrivebordet.
vindusstørrelsen.
Merk
Installer Solution Menu fra
installert eller er blitt avinstallert. Når du skal installere Solution Menu, velger du Solution Menu i
Tilpasset installasjon (Custom Install).
Knappene som vises på skjermen, kan variere avhengig land eller region der maskinen er kjøpt.
Når du skal starte Solution Menu fra Start-menyen, velger du Alle programmer (eller Programmer),
Canon Utilities, Solution Menu og deretter Solution Menu.
Når du skal starte Solution Menu fra menylinjen, velger du menyen Gå (Go), Programmer
(Applications), Canon Utilities, Solution Menu, og deretter dobbeltklikker du på Solution Menu.
installerings-CD-ROM-en (Setup CD-ROM)
hvis den ikke er blitt
My Printer
Med My Printer kan du vise dialogboksen for skriverdriveregenskaper. Du får også informasjon om hva
du kan gjøre hvis du støter på problemer med betjeningen.
My Printer er ikke tilgjengelig for Macintosh.
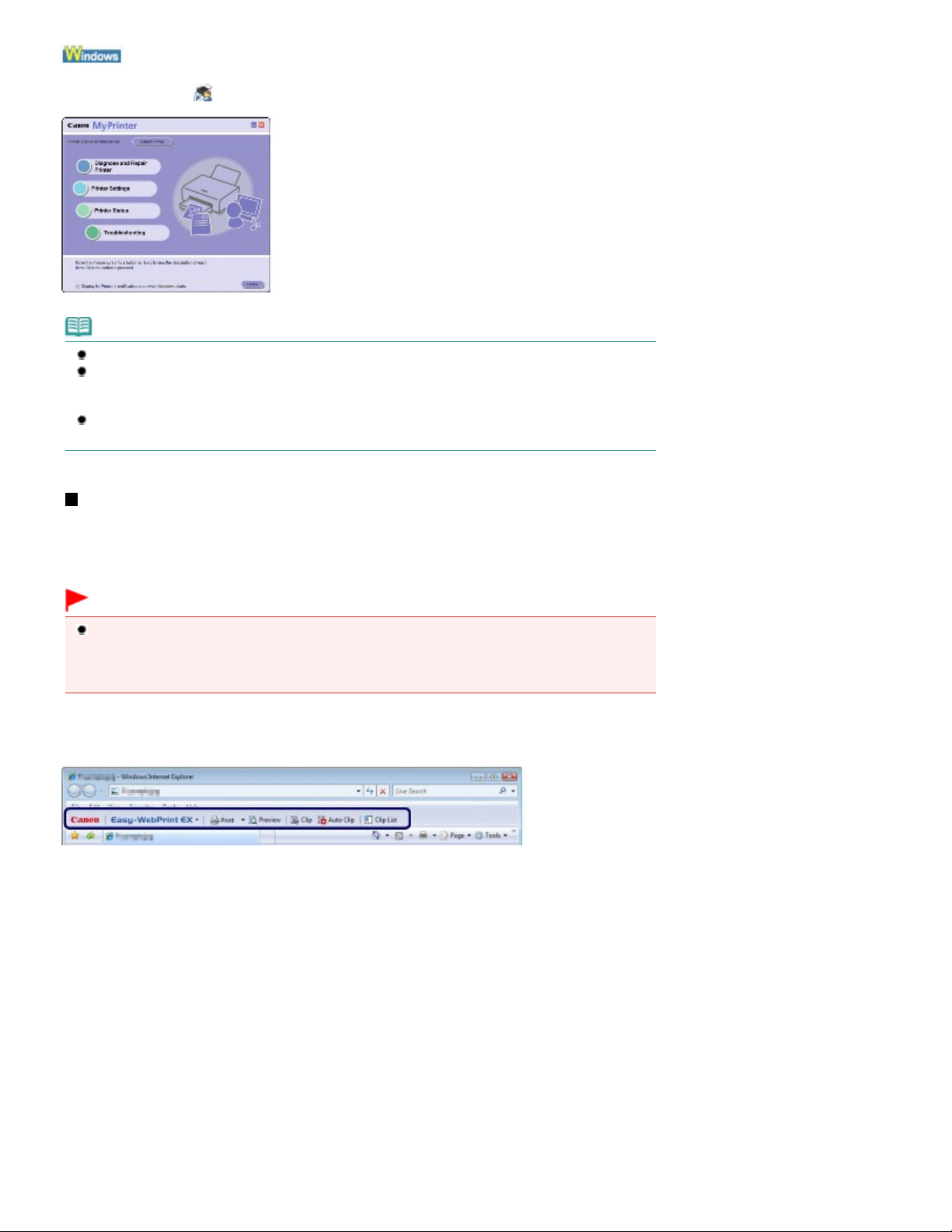
Side 26 av 478 siderNyttige programmer
Dobbeltklikk på
(My Printer) på skrivebordet.
Merk
Du kan også starte My Printer fra Solution Menu eller oppgavelinjen.
Installer My Printer fra installerings-CD-ROMen (Setup CD-ROM) hvis den ikke er installert eller er
blitt avinstallert. Når du skal installere My Printer, velger du My Printer i Tilpasset installasjon (Custom
Install).
Når du skal starte My Printer fra Start-menyen, velger du Alle programmer (eller Programmer),
Canon Utilities, My Printer og deretter My Printer.
Easy-WebPrint EX
Ved hjelp av Easy-WebPrint EX kan du raskt og enkelt skrive ut websider for Internet Explorer. Du kan
skrive ut websider som automatisk tilpasses papirbredden uten at kantene på sidene kuttes, eller
forhåndsvise og velge websidene du vil skrive ut.
Easy-WebPrint EX er ikke tilgjengelig på Windows 2000 og Macintosh.
Viktig!
Det er ulovlig å gjengi eller redigere opphavsbeskyttet arbeid uten å innehente tillatelse fra
rettighetshaveren, bortsett fra til privat bruk, bruk i hjemmet eller annen bruk som ligger innenfor
rammene av opphavsrettighetene. I tillegg kan gjengivelse eller redigering av fotografier av
personer krenke bilderettigheter.
Når Easy-WebPrint EX installeres, legges det til en verktøylinje i Internet Explorer-skjermbildet.
Verktøylinjen er alltid tilgjengelig når Internet Explorer kjører.
Ved å for eksempel bruke funksjonen for utklipp kan du klippe ut deler av websidene og redigere dem for
utskrift.
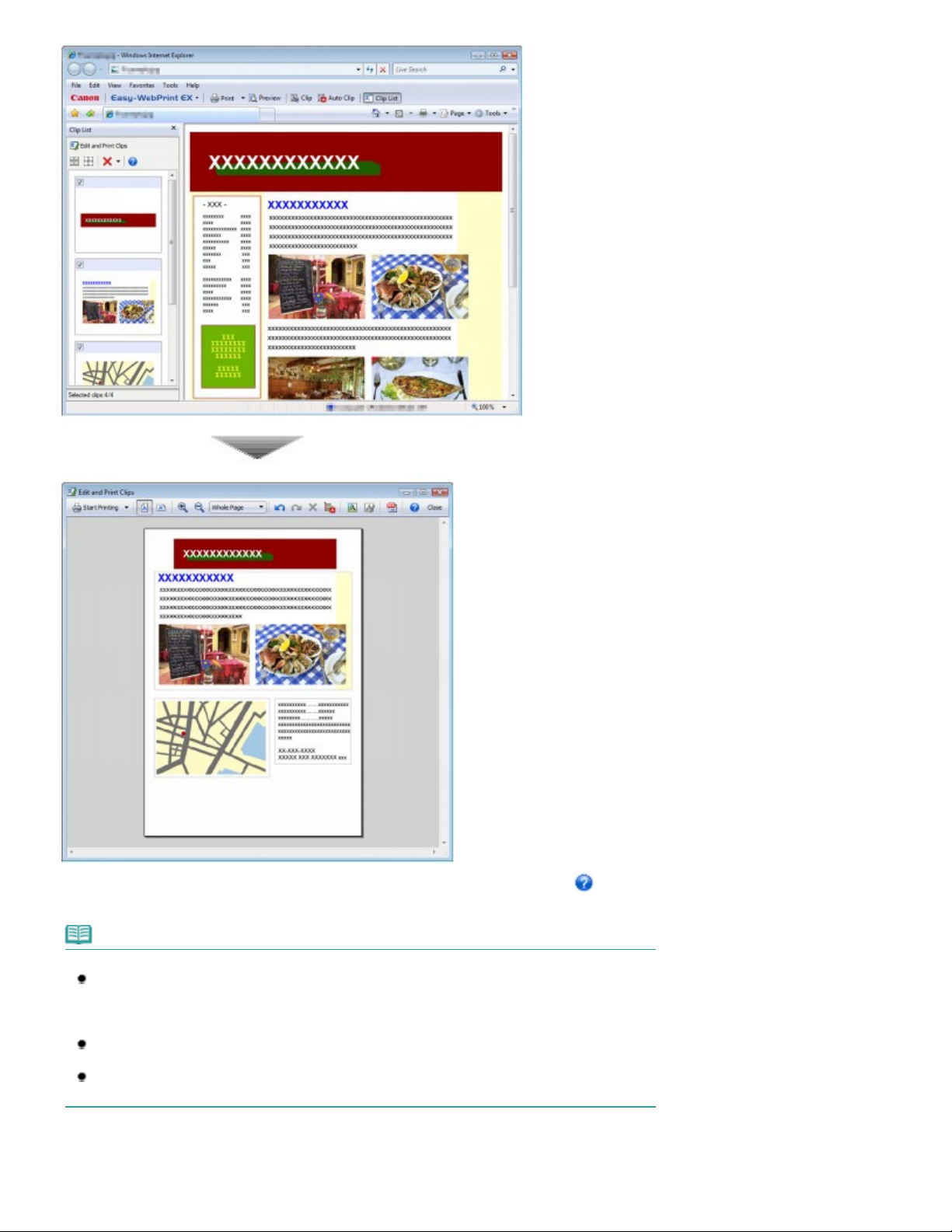
Side 27 av 478 siderNyttige programmer
Hvis du vil ha mer informasjon om hvordan websider skrives ut, kan du klikke på (Hjelp) for å vise
den elektroniske hjelpen.
Merk
Installere Easy-WebPrint EX
Hvis Easy-WebPrint EX ikke installeres, kan det hende at installasjonsveiledningen for Easy-
WebPrint EX vises på oppgavelinjen på skrivebordet.
Klikk på veiledningen som vises, og følg instruksjonene på skjermen for å installere Easy-WebPrint
EX.
Du kan også installere Easy-WebPrint EX fra
Når du skal installere Easy-WebPrint EX, velger du Easy-WebPrint EX i Tilpasset installasjon.
Internet Explorer 7 eller senere kreves for å installere Easy-WebPrint EX på datamaskinen, og
maskinen må være koblet til Internett.
installasjons-CD-ROMen (Setup CD-ROM)
.
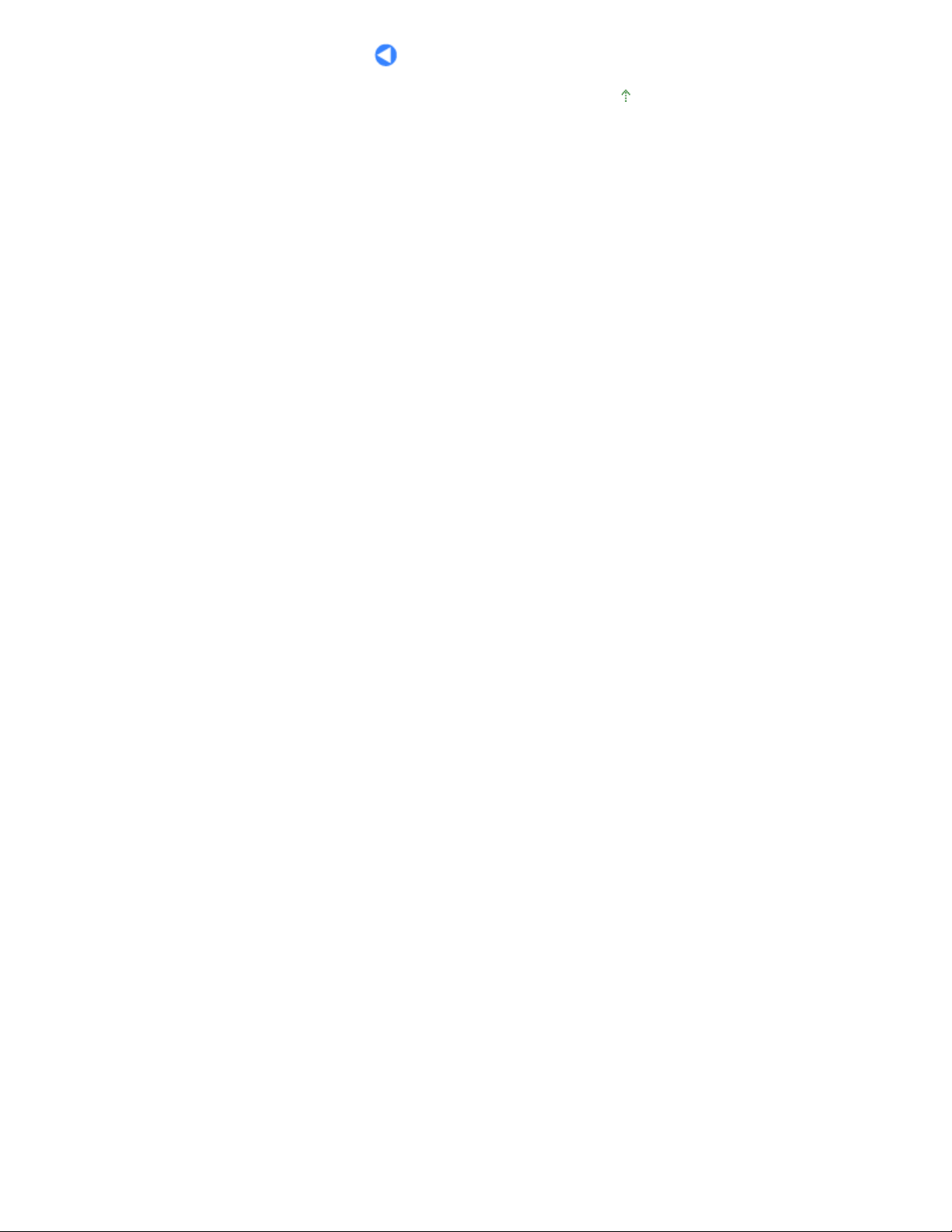
Side 28 av 478 siderNyttige programmer
Øverst på siden
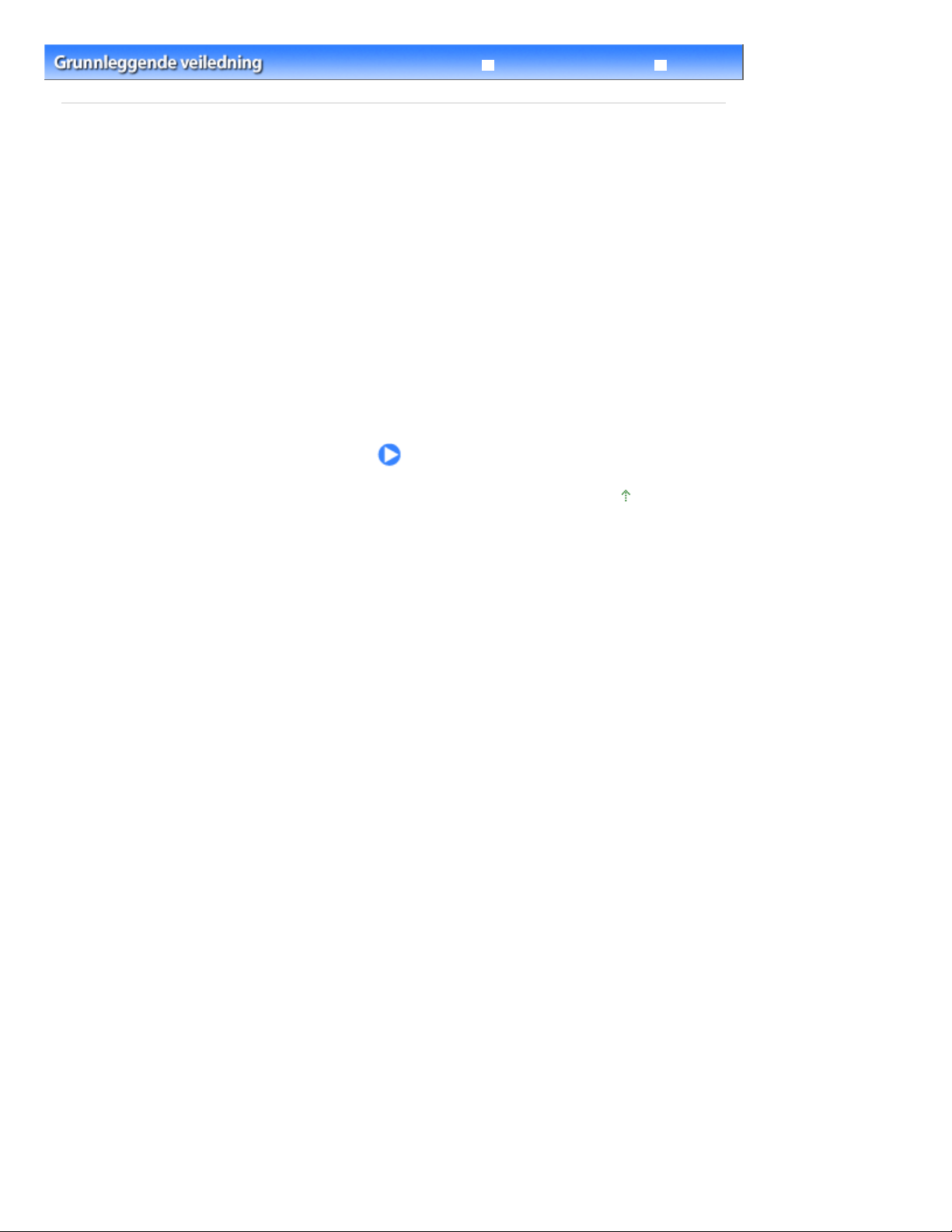
Videregående veiledning Feilsøking
Innhold
> Legge i papir
Legge i papir
I dette avsnittet beskrives papirtypene som kan legges i, og hvordan utskriftspapir legges i kassetten,
bakskuffen eller sporet for manuell mating på frontskuffen.
Legge i papir
Papirkilde til å legge i papir
Legge papir i kassetten
Legge papir i bakskuffen
Legge papir i sporet for manuell mating på frontskuffen
Medietyper du kan bruke
Medietyper du ikke kan bruke
Håndtere papir
Side 29 av 478 siderLegge i papir
Øverst på siden
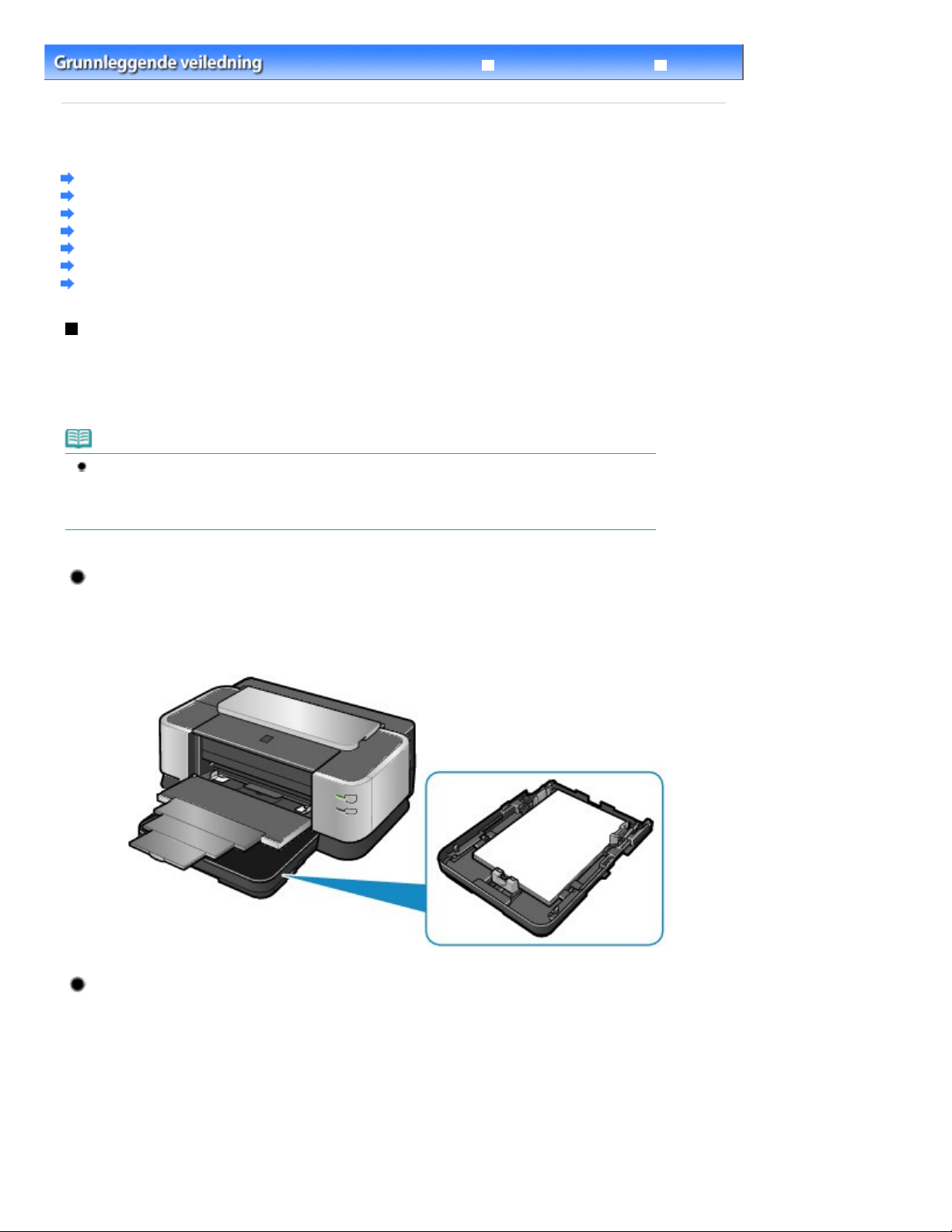
Videregående veiledning Feilsøking
Innhold
>
Legge i papir
> Legge i papir
Legge i papir
Papirkilde til å legge i papir
Legge papir i kassetten
Legge papir i bakskuffen
Legge papir i sporet for manuell mating på frontskuffen
Medietyper du kan bruke
Medietyper du ikke kan bruke
Håndtere papir
Papirkilde til å legge i papir
Skriveren har tre papirkilder for papirmating: kassetten, bakskuffen og sporet for manuell mating på
frontskuffen.
Du kan legge papir i papirkildene, alt etter papirets medietype.
Se
Medietyper du kan bruke
Merk
Velg riktig medietype når du skriver ut. Hvis du velger feil medietype, kan det hende skriveren henter
papiret fra feil papirkilde eller skriver ut med feil utskriftskvalitet.
Hvis du vil ha mer informasjon om hvordan du legger papir i hver papirkilde, kan du se Legge papir i
kassetten
,
Legge papir i bakskuffen
.
eller
Legge papir i sporet for manuell mating på frontskuffen
.
Side 30 av 478 siderLegge i papir
Legge vanlig papir i kassetten
Når du bruker vanlig papir, legger du det i kassetten.
Velg Vanlig papir (Plain Paper) i Medietype (Media Type) i skriverdriverinnstillingen når det skal
skrives ut fra kassetten. Hvis Kassett (Cassette) ikke er valgt i Papirkilde (Paper Source), velger du
Kassett (Cassette).
Legge fotopapir i bakskuffen
Når du bruker fotopapir, legger du det i bakskuffen.
Velg en annen medietype enn Vanlig papir (Plain Paper) i Medietype (Media Type) i
skriverdriverinnstillingen når det skal skrives ut fra bakskuffen.
 Loading...
Loading...