Page 1
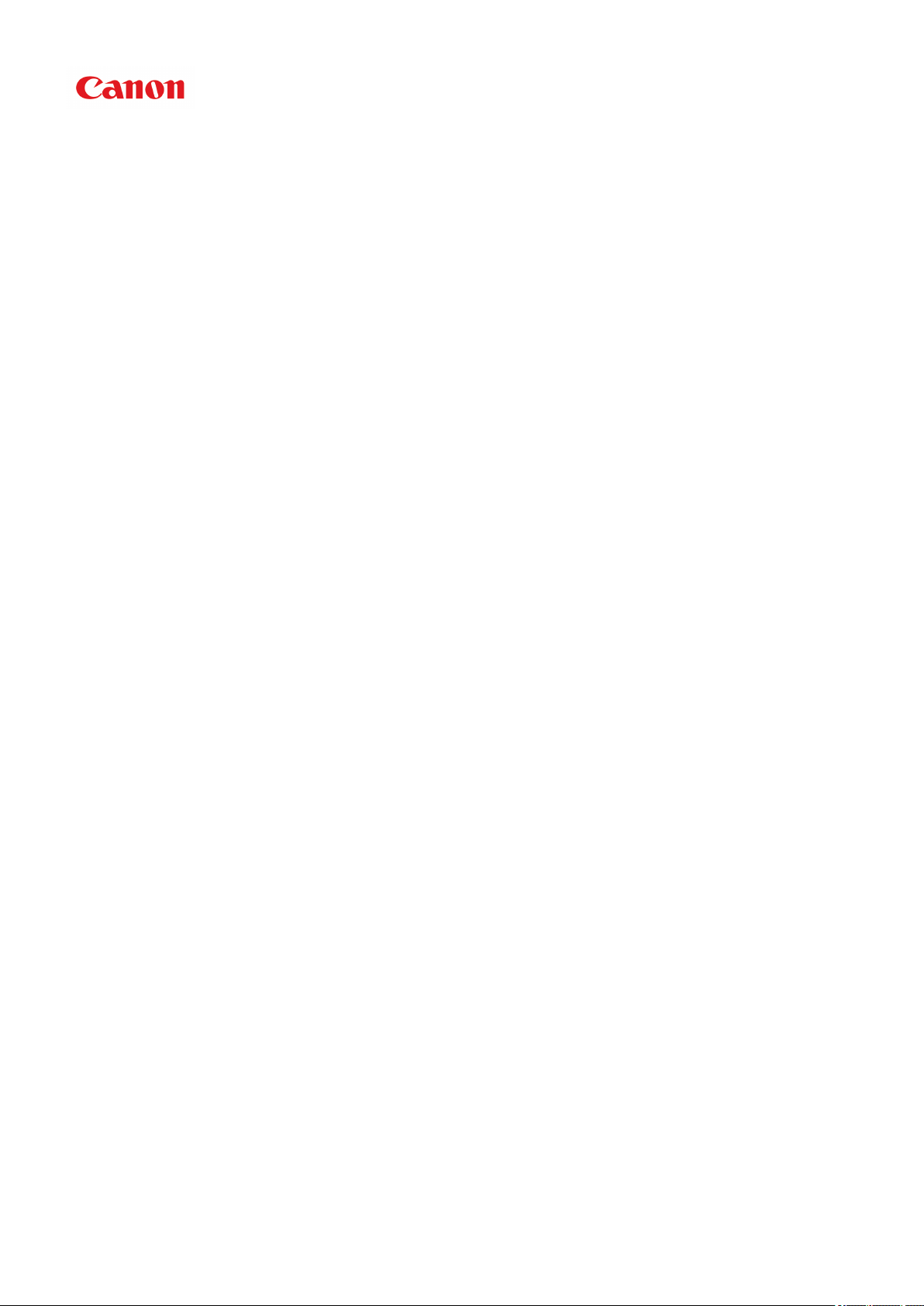
iX6800 series
Příručka online
Důležité informace
Užitečné funkce dostupné v tiskárně
Seznámení s tiskárnou
Tisk
Řešení potíží
čeština (Czech)
Page 2
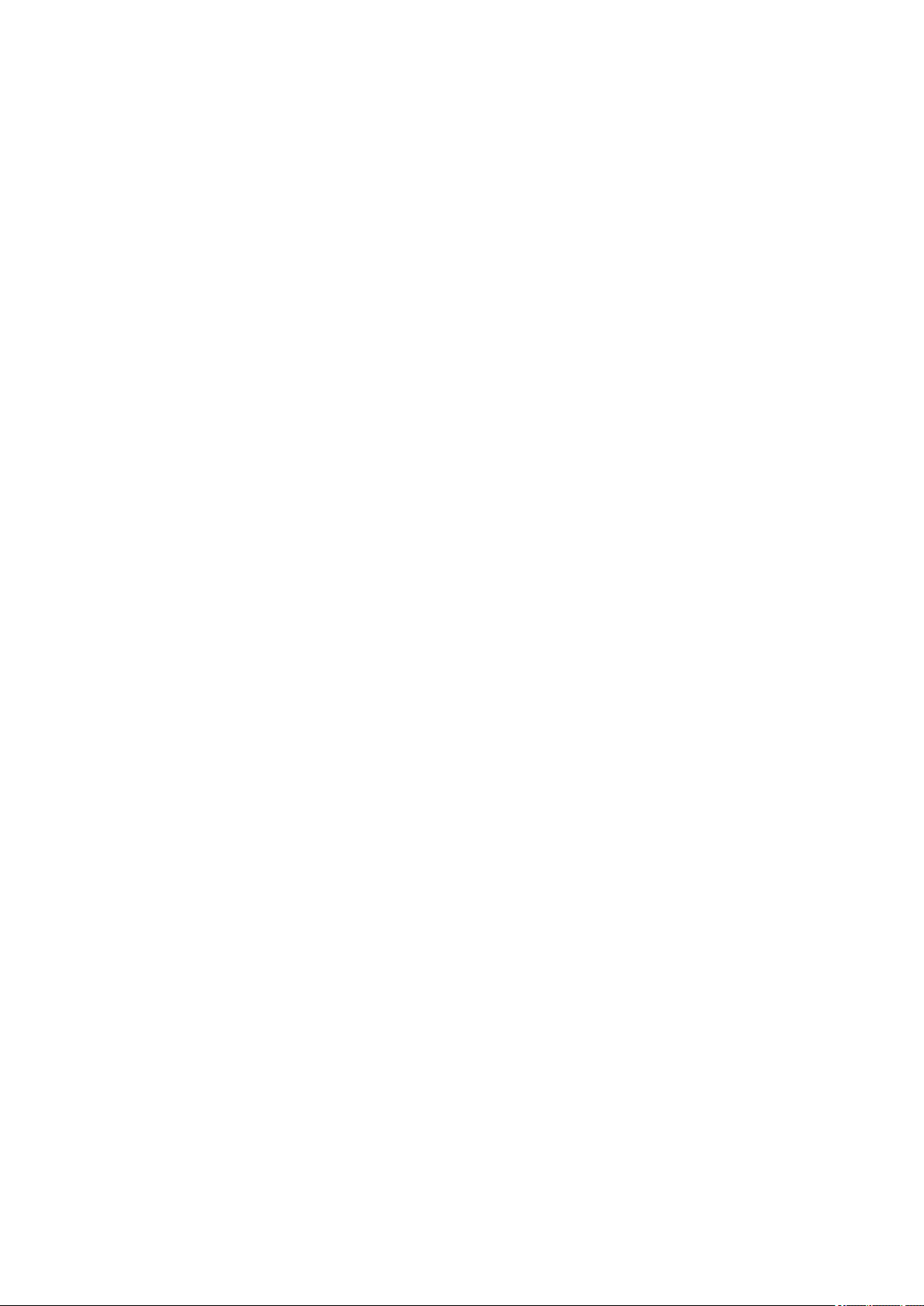
Obsah
Důležité informace. . . . . . . . . . . . . . . . . . . . . . . . . . . . . . . . . . . . . . . . . . . . . . . . 11
Jak používat Příručku online. . . . . . . . . . . . . . . . . . . . . . . . . . . . . . . . . . . . . . . . 12
Ochranné známky a licence. . . . . . . . . . . . . . . . . . . . . . . . . . . . . . . . . . . . . . . . 13
Tipy pro hledání. . . . . . . . . . . . . . . . . . . . . . . . . . . . . . . . . . . . . . . . . . . . . . . . . . 14
Poznámky k vysvětlivkám operací. . . . . . . . . . . . . . . . . . . . . . . . . . . . . . . . . . . . 16
Užitečné funkce dostupné v tiskárně. . . . . . . . . . . . . . . . . . . . . . . . . . . . . . . . . . 17
Užitečné funkce dostupné prostřednictvím aplikací a hlavní jednotky. . . . . . . . . . . . . . . . 18
Helpful Functions Available Through the Network. . . . . . . . . . . . . . . . . . . . . . . . 21
Printing with Google Cloud Print. . . . . . . . . . . . . . . . . . . . . . . . . . . . . . . . . . . . . . . . . . . . . 23
Preparations for Printing with Google Cloud Print. . . . . . . . . . . . . . . . . . . . . . . . . . . . . . . . . . . . . . . . . . 24
Printing from Computer or Smartphone with Google Cloud Print. . . . . . . . . . . . . . . . . . . . . . . . . . . . . . 27
Using Remote UI. . . . . . . . . . . . . . . . . . . . . . . . . . . . . . . . . . . . . . . . . . . . . . . . . . . . . . . . 29
Printing from AirPrint Compliant Device. . . . . . . . . . . . . . . . . . . . . . . . . . . . . . . . . . . . . . . 32
List of Function for Each Model. . . . . . . . . . . . . . . . . . . . . . . . . . . . . . . . . . . . . . . . . . . . . 37
Seznámení s tiskárnou. . . . . . . . . . . . . . . . . . . . . . . . . . . . . . . . . . . . . . . . . . . . 39
Bezpečnostní příručka. . . . . . . . . . . . . . . . . . . . . . . . . . . . . . . . . . . . . . . . . . . . . . . . . . . . 40
Bezpečnostní opatření. . . . . . . . . . . . . . . . . . . . . . . . . . . . . . . . . . . . . . . . . . . . . . . . . . . . . . . . . . . . . . . 41
Informace o bezpečnosti a předpisech. . . . . . . . . . . . . . . . . . . . . . . . . . . . . . . . . . . . . . . . . . . . . . . . . . 43
Hlavní součásti a základní operace. . . . . . . . . . . . . . . . . . . . . . . . . . . . . . . . . . . . . . . . . . 45
Hlavní součásti. . . . . . . . . . . . . . . . . . . . . . . . . . . . . . . . . . . . . . . . . . . . . . . . . . . . . . . . . . . . . . . . . . . . . 46
Pohled zepředu. . . . . . . . . . . . . . . . . . . . . . . . . . . . . . . . . . . . . . . . . . . . . . . . . . . . . . . . . . . . . . . . 47
Pohled zezadu. . . . . . . . . . . . . . . . . . . . . . . . . . . . . . . . . . . . . . . . . . . . . . . . . . . . . . . . . . . . . . . . . 49
Pohled dovnitř. . . . . . . . . . . . . . . . . . . . . . . . . . . . . . . . . . . . . . . . . . . . . . . . . . . . . . . . . . . . . . . . . 50
Napájení tiskárny. . . . . . . . . . . . . . . . . . . . . . . . . . . . . . . . . . . . . . . . . . . . . . . . . . . . . . . . . . . . . . . . . . . 51
Ověření zapnutého napájení. . . . . . . . . . . . . . . . . . . . . . . . . . . . . . . . . . . . . . . . . . . . . . . . . . . . . . 52
Vypnutí a zapnutí tiskárny. . . . . . . . . . . . . . . . . . . . . . . . . . . . . . . . . . . . . . . . . . . . . . . . . . . . . . . . 53
Upozornění k napájecí zástrčce a napájecímu kabelu. . . . . . . . . . . . . . . . . . . . . . . . . . . . . . . . . . 55
Upozornění k odpojení napájecího kabelu. . . . . . . . . . . . . . . . . . . . . . . . . . . . . . . . . . . . . . . . . . . 56
Vkládání papíru. . . . . . . . . . . . . . . . . . . . . . . . . . . . . . . . . . . . . . . . . . . . . . . . . . . . . . . . . . 57
Vkládání papíru. . . . . . . . . . . . . . . . . . . . . . . . . . . . . . . . . . . . . . . . . . . . . . . . . . . . . . . . . . . . . . . . . . . . 58
Vložení běžného nebo fotografického papíru. . . . . . . . . . . . . . . . . . . . . . . . . . . . . . . . . . . . . . . . . 59
Vkládání obálek. . . . . . . . . . . . . . . . . . . . . . . . . . . . . . . . . . . . . . . . . . . . . . . . . . . . . . . . . . . . . . . . 62
Page 3
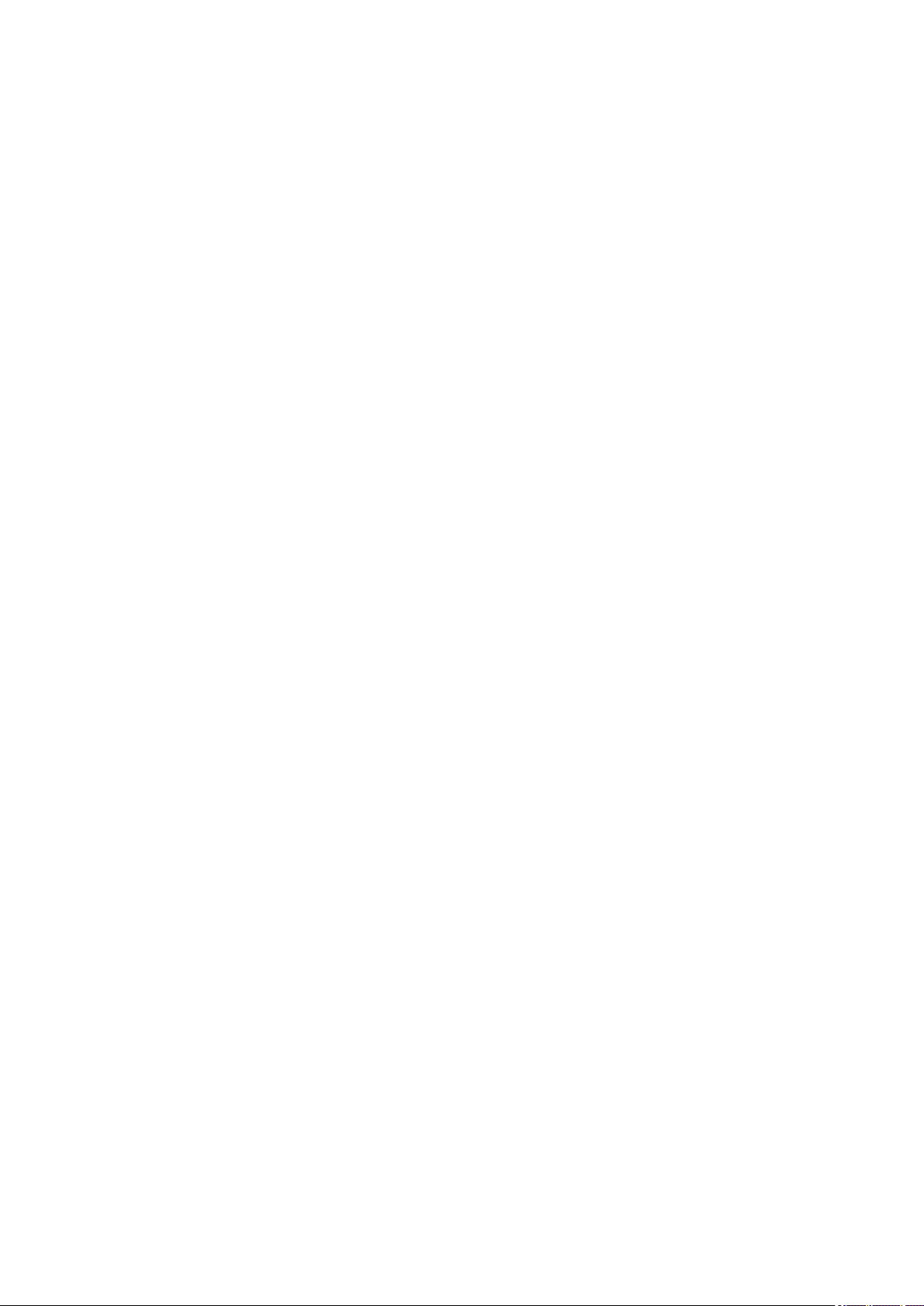
Typy médií, které můžete použít. . . . . . . . . . . . . . . . . . . . . . . . . . . . . . . . . . . . . . . . . . . . . . . . . . . 65
Omezení pro vkládání papíru. . . . . . . . . . . . . . . . . . . . . . . . . . . . . . . . . . . . . . . . . . . . . . . . . 67
Typy médií, které nemůžete použít. . . . . . . . . . . . . . . . . . . . . . . . . . . . . . . . . . . . . . . . . . . . . . . . . 69
Oblast tisku. . . . . . . . . . . . . . . . . . . . . . . . . . . . . . . . . . . . . . . . . . . . . . . . . . . . . . . . . . . . . . . . . . . 70
Oblast tisku. . . . . . . . . . . . . . . . . . . . . . . . . . . . . . . . . . . . . . . . . . . . . . . . . . . . . . . . . . . . . . . 71
Jiné velikosti než Letter, Legal a obálky. . . . . . . . . . . . . . . . . . . . . . . . . . . . . . . . . . . . . . . . . 72
Formáty Letter, Legal. . . . . . . . . . . . . . . . . . . . . . . . . . . . . . . . . . . . . . . . . . . . . . . . . . . . . . . . 73
Obálky. . . . . . . . . . . . . . . . . . . . . . . . . . . . . . . . . . . . . . . . . . . . . . . . . . . . . . . . . . . . . . . . . . . 74
Výměna nádržky s inkoustem. . . . . . . . . . . . . . . . . . . . . . . . . . . . . . . . . . . . . . . . . . . . . . . 75
Výměna nádržky s inkoustem. . . . . . . . . . . . . . . . . . . . . . . . . . . . . . . . . . . . . . . . . . . . . . . . . . . . . . . . . 76
Kontrola stavu inkoustu. . . . . . . . . . . . . . . . . . . . . . . . . . . . . . . . . . . . . . . . . . . . . . . . . . . . . . . . . . . . . . 81
Kontrola stavu inkoustu pomocí kontrolek inkoustu. . . . . . . . . . . . . . . . . . . . . . . . . . . . . . . . . . . . . 82
Údržba. . . . . . . . . . . . . . . . . . . . . . . . . . . . . . . . . . . . . . . . . . . . . . . . . . . . . . . . . . . . . . . . 84
Nejasný tisk nebo tisk nesprávných barev. . . . . . . . . . . . . . . . . . . . . . . . . . . . . . . . . . . . . . . . . . . . . . . . 85
Postup údržby. . . . . . . . . . . . . . . . . . . . . . . . . . . . . . . . . . . . . . . . . . . . . . . . . . . . . . . . . . . . . . . . . 86
Tisk testovacího vzorku trysek. . . . . . . . . . . . . . . . . . . . . . . . . . . . . . . . . . . . . . . . . . . . . . . . . . . . . 88
Kontrola testovacího vzorku trysek. . . . . . . . . . . . . . . . . . . . . . . . . . . . . . . . . . . . . . . . . . . . . . . . . 89
Čištění tiskové hlavy. . . . . . . . . . . . . . . . . . . . . . . . . . . . . . . . . . . . . . . . . . . . . . . . . . . . . . . . . . . . 90
Nastavení tiskové hlavy. . . . . . . . . . . . . . . . . . . . . . . . . . . . . . . . . . . . . . . . . . . . . . . . . . . . . . . . . . 91
Provádění údržby z počítače. . . . . . . . . . . . . . . . . . . . . . . . . . . . . . . . . . . . . . . . . . . . . . . . . . . . . . . . . . 92
Čištění tiskových hlav z počítače. . . . . . . . . . . . . . . . . . . . . . . . . . . . . . . . . . . . . . . . . . . . . . . . . . . 93
Čištění válečků podavače papíru z počítače. . . . . . . . . . . . . . . . . . . . . . . . . . . . . . . . . . . . . . . . . . 95
Nastavení tiskové hlavy. . . . . . . . . . . . . . . . . . . . . . . . . . . . . . . . . . . . . . . . . . . . . . . . . . . . . . . . . . 96
Nastavení polohy tiskové hlavy z počítače. . . . . . . . . . . . . . . . . . . . . . . . . . . . . . . . . . . . . . . . . . . 97
Ruční nastavení polohy tiskové hlavy z počítače. . . . . . . . . . . . . . . . . . . . . . . . . . . . . . . . . . . . . . 98
Tisk testovacího vzorku trysek pomocí počítače. . . . . . . . . . . . . . . . . . . . . . . . . . . . . . . . . . . . . . 102
Čištění vnitřku tiskárny. . . . . . . . . . . . . . . . . . . . . . . . . . . . . . . . . . . . . . . . . . . . . . . . . . . . . . . . . . 103
Čištění tiskárny. . . . . . . . . . . . . . . . . . . . . . . . . . . . . . . . . . . . . . . . . . . . . . . . . . . . . . . . . . . . . . . . . . . 104
Čištění vnějších částí tiskárny. . . . . . . . . . . . . . . . . . . . . . . . . . . . . . . . . . . . . . . . . . . . . . . . . . . . 105
Čištění vnitřku tiskárny (čištění spodní desky). . . . . . . . . . . . . . . . . . . . . . . . . . . . . . . . . . . . . . . . 106
Změna nastavení tiskárny. . . . . . . . . . . . . . . . . . . . . . . . . . . . . . . . . . . . . . . . . . . . . . . . . 108
Změna nastavení tiskárny z počítače. . . . . . . . . . . . . . . . . . . . . . . . . . . . . . . . . . . . . . . . . . . . . . . . . . 109
Změna nastavení možností tisku. . . . . . . . . . . . . . . . . . . . . . . . . . . . . . . . . . . . . . . . . . . . . . . . . . 110
Registrace často používaného profilu tisku. . . . . . . . . . . . . . . . . . . . . . . . . . . . . . . . . . . . . . . . . . 111
Správa napájení tiskárny. . . . . . . . . . . . . . . . . . . . . . . . . . . . . . . . . . . . . . . . . . . . . . . . . . . . . . . . 113
Snížení hluku tiskárny. . . . . . . . . . . . . . . . . . . . . . . . . . . . . . . . . . . . . . . . . . . . . . . . . . . . . . . . . . 115
Page 4
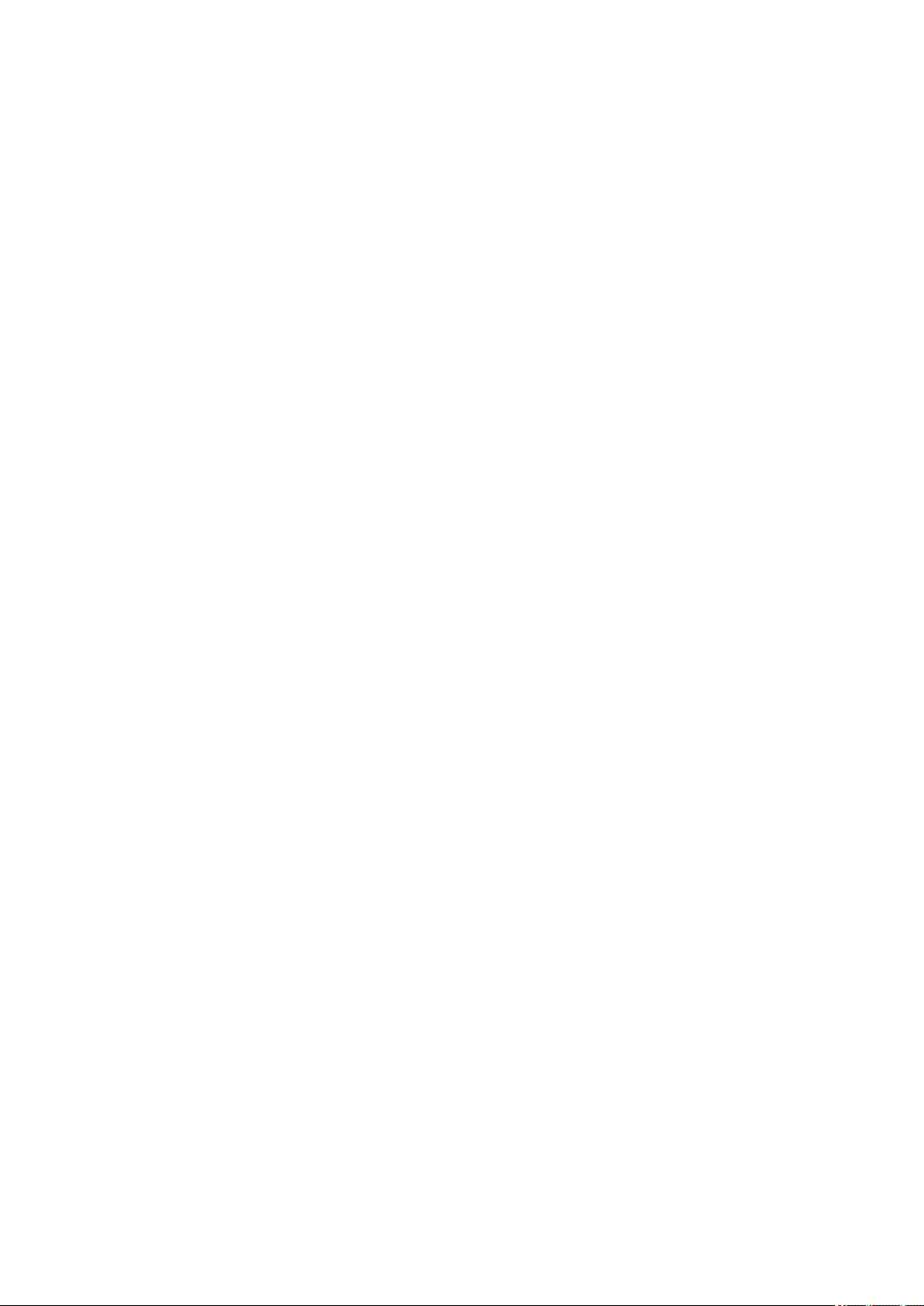
Změna provozního režimu tiskárny. . . . . . . . . . . . . . . . . . . . . . . . . . . . . . . . . . . . . . . . . . . . . . . . 117
Inicializace nastavení tiskárny. . . . . . . . . . . . . . . . . . . . . . . . . . . . . . . . . . . . . . . . . . . . . . . . . . . . . . . . 119
Informace o síťovém připojení. . . . . . . . . . . . . . . . . . . . . . . . . . . . . . . . . . . . . . . . . . . . . 120
Užitečné informace o síťovém připojení. . . . . . . . . . . . . . . . . . . . . . . . . . . . . . . . . . . . . . . . . . . . . . . . 121
Výchozí hodnoty výrobce (síť). . . . . . . . . . . . . . . . . . . . . . . . . . . . . . . . . . . . . . . . . . . . . . . . . . . . 122
Propojení tiskárny s počítačem pomocí kabelu USB. . . . . . . . . . . . . . . . . . . . . . . . . . . . . . . . . . . 123
Postup v případě, kdy mají tiskárny nalezené při nastavení stejný název. . . . . . . . . . . . . . . . . . . 124
Připojení k ostatním počítačům pomocí sítě LAN / Změna způsobu připojení z USB na LAN. . . 125
Tisk informací o síťových nastaveních. . . . . . . . . . . . . . . . . . . . . . . . . . . . . . . . . . . . . . . . . . . . . 126
O síťové komunikaci. . . . . . . . . . . . . . . . . . . . . . . . . . . . . . . . . . . . . . . . . . . . . . . . . . . . . 129
Změna a ověření síťových nastavení. . . . . . . . . . . . . . . . . . . . . . . . . . . . . . . . . . . . . . . . . . . . . . . . . . . 130
IJ Network Tool. . . . . . . . . . . . . . . . . . . . . . . . . . . . . . . . . . . . . . . . . . . . . . . . . . . . . . . . . . . . . . . 131
Změna nastavení v části Bezdrátová síť LAN. . . . . . . . . . . . . . . . . . . . . . . . . . . . . . . . . . . . . . . . 132
Změna podrobných nastavení zabezpečení WEP. . . . . . . . . . . . . . . . . . . . . . . . . . . . . . . . . . . . . 134
Změna podrobných nastavení zabezpečení WPA nebo WPA2. . . . . . . . . . . . . . . . . . . . . . . . . . 136
Změna nastavení v části Kabelová síť LAN. . . . . . . . . . . . . . . . . . . . . . . . . . . . . . . . . . . . . . . . . . 139
Změna nastavení v části Heslo správce. . . . . . . . . . . . . . . . . . . . . . . . . . . . . . . . . . . . . . . . . . . . 140
Monitorování stavu bezdrátové sítě. . . . . . . . . . . . . . . . . . . . . . . . . . . . . . . . . . . . . . . . . . . . . . . . 141
Inicializace síťových nastavení zařízení. . . . . . . . . . . . . . . . . . . . . . . . . . . . . . . . . . . . . . . . . . . . 144
Zobrazení upravených nastavení. . . . . . . . . . . . . . . . . . . . . . . . . . . . . . . . . . . . . . . . . . . . . . . . . 145
Obrazovky síťového připojení nástroje IJ Network Tool. . . . . . . . . . . . . . . . . . . . . . . . . . . . . . . . . . . . 146
Obrazovka Canon IJ Network Tool. . . . . . . . . . . . . . . . . . . . . . . . . . . . . . . . . . . . . . . . . . . . . . . . 147
Obrazovka Konfigurace. . . . . . . . . . . . . . . . . . . . . . . . . . . . . . . . . . . . . . . . . . . . . . . . . . . . . . . . . 151
Část Bezdrátová síť LAN. . . . . . . . . . . . . . . . . . . . . . . . . . . . . . . . . . . . . . . . . . . . . . . . . . . . . . . . 152
Obrazovka Hledat. . . . . . . . . . . . . . . . . . . . . . . . . . . . . . . . . . . . . . . . . . . . . . . . . . . . . . . . . . . . . 154
Obrazovka Podrobnosti WEP. . . . . . . . . . . . . . . . . . . . . . . . . . . . . . . . . . . . . . . . . . . . . . . . . . . . 156
Obrazovka Podrobnosti WPA. . . . . . . . . . . . . . . . . . . . . . . . . . . . . . . . . . . . . . . . . . . . . . . . . . . . 157
Obrazovka Podrobnosti WPA2. . . . . . . . . . . . . . . . . . . . . . . . . . . . . . . . . . . . . . . . . . . . . . . . . . . 158
Obrazovka Potvrzení typu ověřování. . . . . . . . . . . . . . . . . . . . . . . . . . . . . . . . . . . . . . . . . . . . . . . 159
Obrazovka Nastavení klíčové fráze a dynamického šifrování PSK. . . . . . . . . . . . . . . . . . . . . . . . 160
Obrazovka Kontrola nastavení. . . . . . . . . . . . . . . . . . . . . . . . . . . . . . . . . . . . . . . . . . . . . . . . . . . 161
Část Kabelová síť LAN. . . . . . . . . . . . . . . . . . . . . . . . . . . . . . . . . . . . . . . . . . . . . . . . . . . . . . . . . 162
Část Heslo správce. . . . . . . . . . . . . . . . . . . . . . . . . . . . . . . . . . . . . . . . . . . . . . . . . . . . . . . . . . . . 163
Obrazovka Informace o síti. . . . . . . . . . . . . . . . . . . . . . . . . . . . . . . . . . . . . . . . . . . . . . . . . . . . . . 164
Část Řízení přístupu. . . . . . . . . . . . . . . . . . . . . . . . . . . . . . . . . . . . . . . . . . . . . . . . . . . . . . . . . . . 165
Obrazovka Upravit dostupnou adresu MAC / Obrazovka Přidat povolenou adresu MAC. . . . . . . 169
Obrazovka Upravit dostupnou adresu IP/ Obrazovka Přidat povolenou adresu IP. . . . . . . . . . . . 170
Další obrazovky nástroje IJ Network Tool. . . . . . . . . . . . . . . . . . . . . . . . . . . . . . . . . . . . . . . . . . . . . . . 172
Page 5
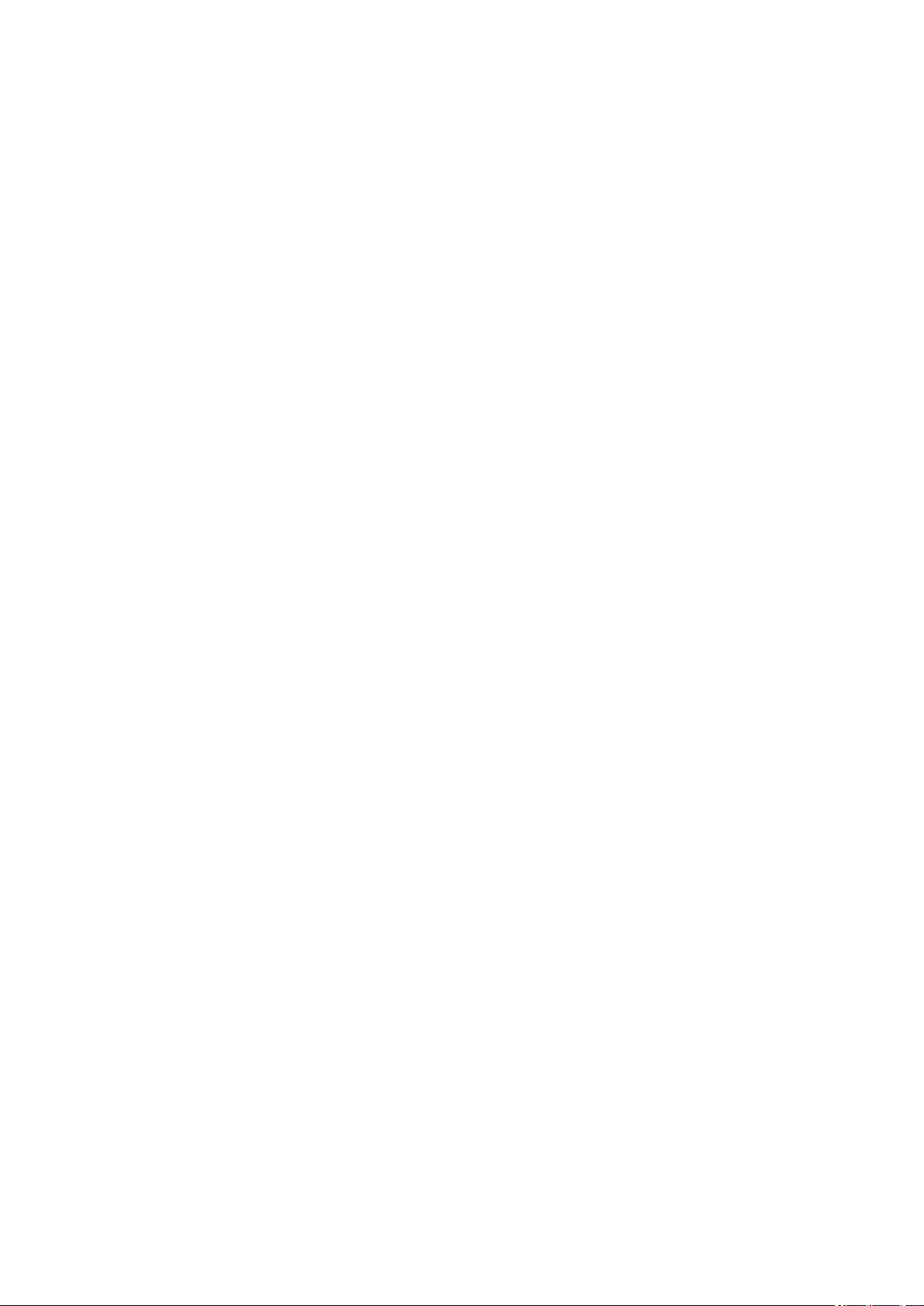
Obrazovka Canon IJ Network Tool. . . . . . . . . . . . . . . . . . . . . . . . . . . . . . . . . . . . . . . . . . . . . . . . 173
Obrazovka Stav. . . . . . . . . . . . . . . . . . . . . . . . . . . . . . . . . . . . . . . . . . . . . . . . . . . . . . . . . . . . . . . 177
Obrazovka Měření výkonu připojení. . . . . . . . . . . . . . . . . . . . . . . . . . . . . . . . . . . . . . . . . . . . . . . 178
Obrazovka Údržba. . . . . . . . . . . . . . . . . . . . . . . . . . . . . . . . . . . . . . . . . . . . . . . . . . . . . . . . . . . . . 180
Obrazovka Síťová nastavení slotu pro kartu. . . . . . . . . . . . . . . . . . . . . . . . . . . . . . . . . . . . . . . . . 181
Obrazovka Přiřadit port. . . . . . . . . . . . . . . . . . . . . . . . . . . . . . . . . . . . . . . . . . . . . . . . . . . . . . . . . 183
Obrazovka Informace o síti. . . . . . . . . . . . . . . . . . . . . . . . . . . . . . . . . . . . . . . . . . . . . . . . . . . . . . 184
Dodatek pro síťovou komunikaci. . . . . . . . . . . . . . . . . . . . . . . . . . . . . . . . . . . . . . . . . . . . . . . . . . . . . . 185
Použití patice pro kartu v síti. . . . . . . . . . . . . . . . . . . . . . . . . . . . . . . . . . . . . . . . . . . . . . . . . . . . . 186
Postup v případě, kdy ovladač tiskárny není přiřazen k portu. . . . . . . . . . . . . . . . . . . . . . . . . . . . 188
Technický slovníček. . . . . . . . . . . . . . . . . . . . . . . . . . . . . . . . . . . . . . . . . . . . . . . . . . . . . . . . . . . . 189
Omezení. . . . . . . . . . . . . . . . . . . . . . . . . . . . . . . . . . . . . . . . . . . . . . . . . . . . . . . . . . . . . . . . . . . . 195
Informace o bráně Firewall. . . . . . . . . . . . . . . . . . . . . . . . . . . . . . . . . . . . . . . . . . . . . . . . . . . . . . 196
Tipy na zajištění optimální kvality tisku. . . . . . . . . . . . . . . . . . . . . . . . . . . . . . . . . . . . . . . 197
Užitečné informace o inkoustu. . . . . . . . . . . . . . . . . . . . . . . . . . . . . . . . . . . . . . . . . . . . . . . . . . . . . . . . 198
Klíčové body k úspěšnému tisku. . . . . . . . . . . . . . . . . . . . . . . . . . . . . . . . . . . . . . . . . . . . . . . . . . . . . . 200
Po vložení papíru nezapomeňte provést nastavení papíru. . . . . . . . . . . . . . . . . . . . . . . . . . . . . . . . . . 201
Zrušení tiskové úlohy. . . . . . . . . . . . . . . . . . . . . . . . . . . . . . . . . . . . . . . . . . . . . . . . . . . . . . . . . . . . . . . 202
Pokyny pro obsluhu tiskárny. . . . . . . . . . . . . . . . . . . . . . . . . . . . . . . . . . . . . . . . . . . . . . . . . . . . . . . . . 203
Klíč k zajištění konzistentní kvality tisku. . . . . . . . . . . . . . . . . . . . . . . . . . . . . . . . . . . . . . . . . . . . . . . . 204
Pokyny pro bezpečnou přepravu tiskárny. . . . . . . . . . . . . . . . . . . . . . . . . . . . . . . . . . . . . . . . . . . . . . . 205
Právní omezení používání výrobku a používání obrazů. . . . . . . . . . . . . . . . . . . . . . . . . . 206
Technické údaje. . . . . . . . . . . . . . . . . . . . . . . . . . . . . . . . . . . . . . . . . . . . . . . . . . . . . . . . 207
Tisk. . . . . . . . . . . . . . . . . . . . . . . . . . . . . . . . . . . . . . . . . . . . . . . . . . . . . . . . . . 210
Tisk z počítače. . . . . . . . . . . . . . . . . . . . . . . . . . . . . . . . . . . . . . . . . . . . . . . . . . . . . . . . . 211
Tisk z aplikačního softwaru, který používáte (ovladač tiskárny). . . . . . . . . . . . . . . . . . . . . . . . . . . . . . 212
Tisk s využitím snadného nastavení. . . . . . . . . . . . . . . . . . . . . . . . . . . . . . . . . . . . . . . . . . . . . . . 213
Nastavení typu média v ovladači tiskárny. . . . . . . . . . . . . . . . . . . . . . . . . . . . . . . . . . . . . . . 216
Různé metody tisku. . . . . . . . . . . . . . . . . . . . . . . . . . . . . . . . . . . . . . . . . . . . . . . . . . . . . . . . . . . . 217
Nastavení funkcí Velikost stránky a Orientace. . . . . . . . . . . . . . . . . . . . . . . . . . . . . . . . . . . 218
Nastavení počtu kopií a pořadí tisku. . . . . . . . . . . . . . . . . . . . . . . . . . . . . . . . . . . . . . . . . . . 220
Nastavení okraje pro sešití. . . . . . . . . . . . . . . . . . . . . . . . . . . . . . . . . . . . . . . . . . . . . . . . . . 222
Spuštění tisku bez ohraničení. . . . . . . . . . . . . . . . . . . . . . . . . . . . . . . . . . . . . . . . . . . . . . . . 224
Tisk přizpůsobený velikosti stránky. . . . . . . . . . . . . . . . . . . . . . . . . . . . . . . . . . . . . . . . . . . . 227
Tisk v měřítku. . . . . . . . . . . . . . . . . . . . . . . . . . . . . . . . . . . . . . . . . . . . . . . . . . . . . . . . . . . . 229
Tisk rozvržené stránky. . . . . . . . . . . . . . . . . . . . . . . . . . . . . . . . . . . . . . . . . . . . . . . . . . . . . . 232
Vedle sebe/Tisk plakátu. . . . . . . . . . . . . . . . . . . . . . . . . . . . . . . . . . . . . . . . . . . . . . . . . . . . . 234
Page 6
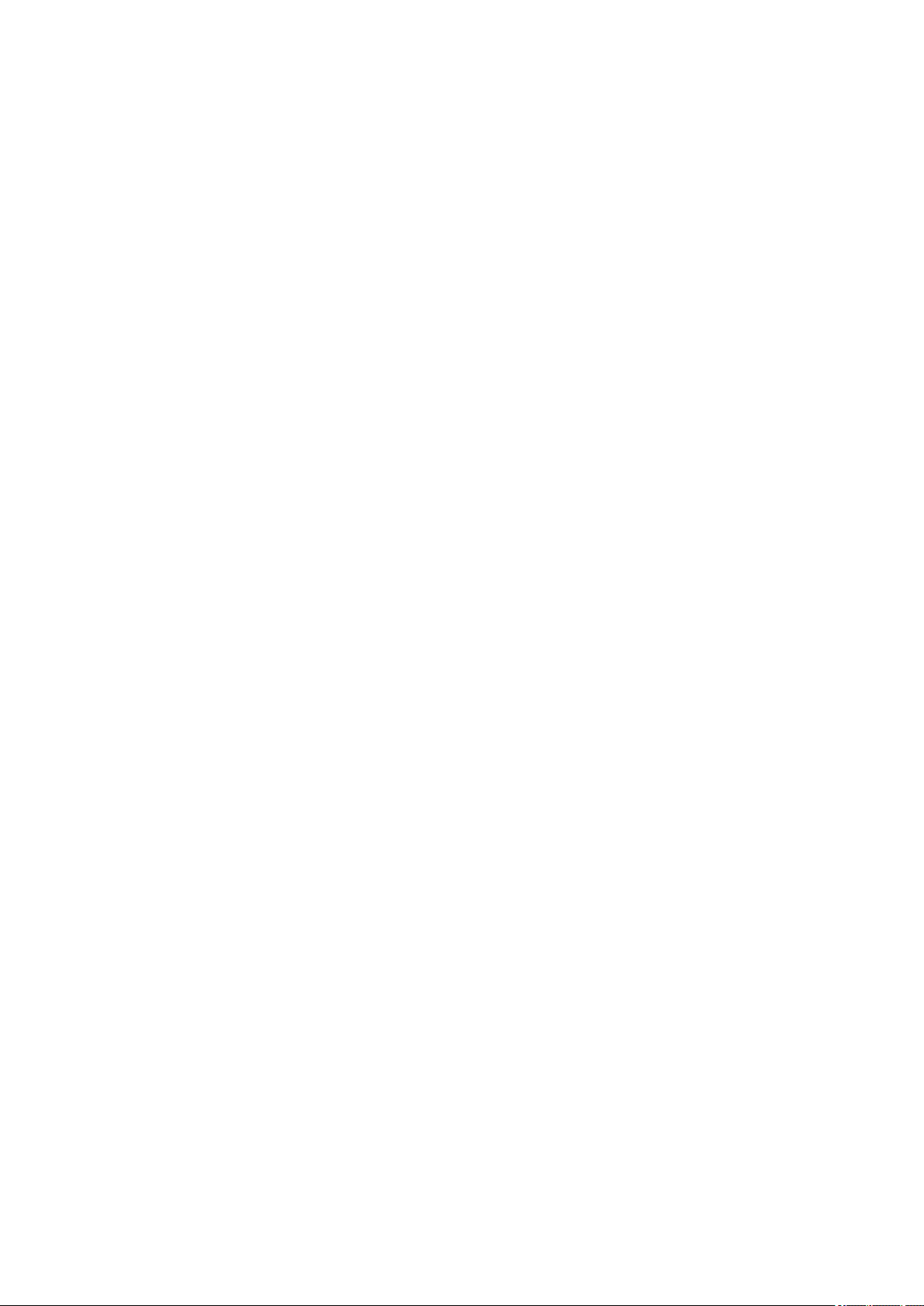
Tisk brožury. . . . . . . . . . . . . . . . . . . . . . . . . . . . . . . . . . . . . . . . . . . . . . . . . . . . . . . . . . . . . . 237
Oboustranný tisk. . . . . . . . . . . . . . . . . . . . . . . . . . . . . . . . . . . . . . . . . . . . . . . . . . . . . . . . . . 239
Tisk razítka nebo pozadí. . . . . . . . . . . . . . . . . . . . . . . . . . . . . . . . . . . . . . . . . . . . . . . . . . . . 241
Registrace razítka. . . . . . . . . . . . . . . . . . . . . . . . . . . . . . . . . . . . . . . . . . . . . . . . . . . . . . . . . 244
Registrace obrazových dat pro použití jako pozadí. . . . . . . . . . . . . . . . . . . . . . . . . . . . . . . . 248
Nastavení tisku obálek. . . . . . . . . . . . . . . . . . . . . . . . . . . . . . . . . . . . . . . . . . . . . . . . . . . . . . 251
Tisk na média Hagaki. . . . . . . . . . . . . . . . . . . . . . . . . . . . . . . . . . . . . . . . . . . . . . . . . . . . . . 253
Zobrazení výsledků tisku před tiskem. . . . . . . . . . . . . . . . . . . . . . . . . . . . . . . . . . . . . . . . . . 255
Nastavení rozměrů papíru (Uživatelská velikost). . . . . . . . . . . . . . . . . . . . . . . . . . . . . . . . . 256
Úprava tištěného dokumentu nebo přetisk z historie tisku. . . . . . . . . . . . . . . . . . . . . . . . . . 258
Změna kvality tisku a úprava obrazových dat. . . . . . . . . . . . . . . . . . . . . . . . . . . . . . . . . . . . . . . . 262
Nastavení úrovně ve funkci Kvalita tisku (Uživatelská). . . . . . . . . . . . . . . . . . . . . . . . . . . . . 263
Tisk barevného dokumentu monochromaticky. . . . . . . . . . . . . . . . . . . . . . . . . . . . . . . . . . . 265
Nastavení opravy barev. . . . . . . . . . . . . . . . . . . . . . . . . . . . . . . . . . . . . . . . . . . . . . . . . . . . . 267
Optimální fotografický tisk obrazových dat. . . . . . . . . . . . . . . . . . . . . . . . . . . . . . . . . . . . . . 269
Nastavení barev v ovladači tiskárny. . . . . . . . . . . . . . . . . . . . . . . . . . . . . . . . . . . . . . . . . . . 270
Tisk pomocí profilů ICC. . . . . . . . . . . . . . . . . . . . . . . . . . . . . . . . . . . . . . . . . . . . . . . . . . . . . 272
Vyhodnocení profilu ICC. . . . . . . . . . . . . . . . . . . . . . . . . . . . . . . . . . . . . . . . . . . . . . . . . . . . 276
Nastavení vyvážení barev. . . . . . . . . . . . . . . . . . . . . . . . . . . . . . . . . . . . . . . . . . . . . . . . . . . 277
Nastavení vyvážení barev pomocí barevných vzorků (ovladač tiskárny). . . . . . . . . . . . . . . 279
Nastavení jasu. . . . . . . . . . . . . . . . . . . . . . . . . . . . . . . . . . . . . . . . . . . . . . . . . . . . . . . . . . . . 283
Nastavení intenzity. . . . . . . . . . . . . . . . . . . . . . . . . . . . . . . . . . . . . . . . . . . . . . . . . . . . . . . . 285
Nastavení kontrastu. . . . . . . . . . . . . . . . . . . . . . . . . . . . . . . . . . . . . . . . . . . . . . . . . . . . . . . . 287
Nastavení intenzity/kontrastu pomocí barevných vzorků (ovladač tiskárny). . . . . . . . . . . . . 289
Přehled ovladače tiskárny. . . . . . . . . . . . . . . . . . . . . . . . . . . . . . . . . . . . . . . . . . . . . . . . . . . . . . . 293
Ovladač tiskárny Canon IJ. . . . . . . . . . . . . . . . . . . . . . . . . . . . . . . . . . . . . . . . . . . . . . . . . . . 294
Otevření okna nastavení ovladače tiskárny. . . . . . . . . . . . . . . . . . . . . . . . . . . . . . . . . . . . . . 295
Monitor stavu Canon IJ. . . . . . . . . . . . . . . . . . . . . . . . . . . . . . . . . . . . . . . . . . . . . . . . . . . . . 296
Kontrola stavu inkoustu z počítače. . . . . . . . . . . . . . . . . . . . . . . . . . . . . . . . . . . . . . . . . . . . 297
Náhled tiskárny Canon IJ. . . . . . . . . . . . . . . . . . . . . . . . . . . . . . . . . . . . . . . . . . . . . . . . . . . . 298
Odstranění nepotřebné tiskové úlohy. . . . . . . . . . . . . . . . . . . . . . . . . . . . . . . . . . . . . . . . . . 299
Pokyny k používání (ovladač tiskárny). . . . . . . . . . . . . . . . . . . . . . . . . . . . . . . . . . . . . . . . . 300
Popis ovladače tiskárny. . . . . . . . . . . . . . . . . . . . . . . . . . . . . . . . . . . . . . . . . . . . . . . . . . . . . . . . . 302
Popis karty Rychlé nastavení. . . . . . . . . . . . . . . . . . . . . . . . . . . . . . . . . . . . . . . . . . . . . . . . 303
Popis karty Hlavní. . . . . . . . . . . . . . . . . . . . . . . . . . . . . . . . . . . . . . . . . . . . . . . . . . . . . . . . . 309
Popis karty Vzhled stránky. . . . . . . . . . . . . . . . . . . . . . . . . . . . . . . . . . . . . . . . . . . . . . . . . . 316
Popis karty Údržba. . . . . . . . . . . . . . . . . . . . . . . . . . . . . . . . . . . . . . . . . . . . . . . . . . . . . . . . 328
Popis aplikace Náhled na tiskárnu Canon IJ. . . . . . . . . . . . . . . . . . . . . . . . . . . . . . . . . . . . . 335
Popis aplikace Náhled na tiskárnu Canon IJ XPS. . . . . . . . . . . . . . . . . . . . . . . . . . . . . . . . . 338
Page 7
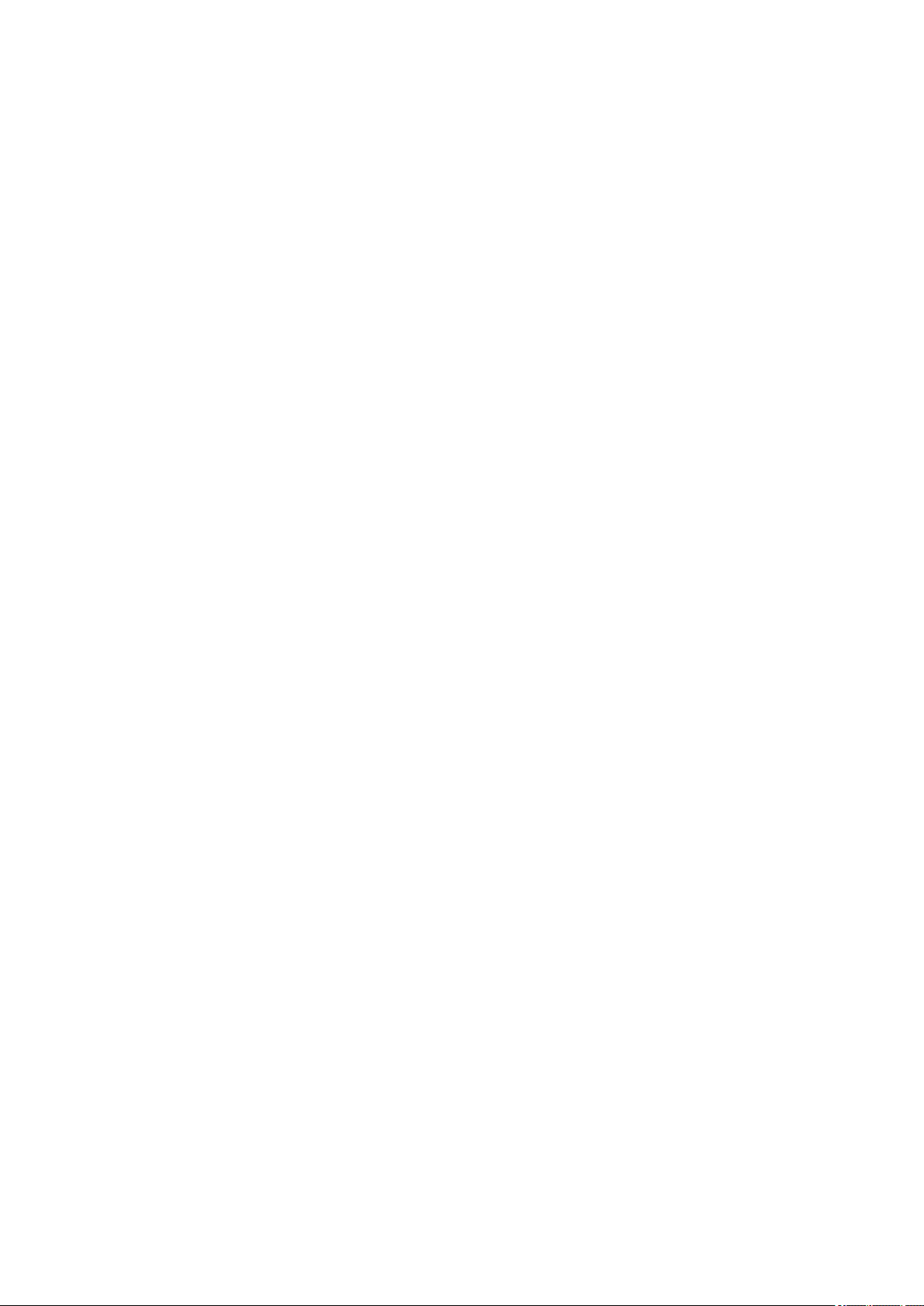
Popis dialogového okna Monitor stavu Canon IJ. . . . . . . . . . . . . . . . . . . . . . . . . . . . . . . . . . 347
Aktualizace ovladače tiskárny. . . . . . . . . . . . . . . . . . . . . . . . . . . . . . . . . . . . . . . . . . . . . . . . . . . . 350
Získání nejnovějšího ovladače tiskárny. . . . . . . . . . . . . . . . . . . . . . . . . . . . . . . . . . . . . . . . . 351
Odstranění nepotřebných ovladačů tiskárny. . . . . . . . . . . . . . . . . . . . . . . . . . . . . . . . . . . . . 352
Příprava před instalací ovladače tiskárny. . . . . . . . . . . . . . . . . . . . . . . . . . . . . . . . . . . . . . . 353
Instalace ovladače tiskárny. . . . . . . . . . . . . . . . . . . . . . . . . . . . . . . . . . . . . . . . . . . . . . . . . . 354
Řešení potíží. . . . . . . . . . . . . . . . . . . . . . . . . . . . . . . . . . . . . . . . . . . . . . . . . . . 355
Potíže se síťovou komunikací. . . . . . . . . . . . . . . . . . . . . . . . . . . . . . . . . . . . . . . . . . . . . . 356
Potíže s tiskárnou při použití v síti. . . . . . . . . . . . . . . . . . . . . . . . . . . . . . . . . . . . . . . . . . . . . . . . . . . . . 357
Tiskárna náhle přestala pracovat. . . . . . . . . . . . . . . . . . . . . . . . . . . . . . . . . . . . . . . . . . . . . . . . . . 358
Na monitoru stavu tiskárny se nezobrazuje zbývající množství inkoustu. . . . . . . . . . . . . . . . . . . 361
Tisk je pomalý. . . . . . . . . . . . . . . . . . . . . . . . . . . . . . . . . . . . . . . . . . . . . . . . . . . . . . . . . . . . . . . . 362
Po výměně přístupového bodu nebo změně jeho nastavení nelze tiskárnu používat. . . . . . . . . . 363
Nelze vyhledat tiskárnu v síti. . . . . . . . . . . . . . . . . . . . . . . . . . . . . . . . . . . . . . . . . . . . . . . . . . . . . . . . . 364
Během nastavení komunikace v síti nelze tiskárnu vyhledat. . . . . . . . . . . . . . . . . . . . . . . . . . . . . 365
Nelze vyhledat tiskárnu během nastavení bezdrátové sítě LAN: Kontrola 1. . . . . . . . . . . . . 366
Nelze vyhledat tiskárnu během nastavení bezdrátové sítě LAN: Kontrola 2. . . . . . . . . . . . . 367
Nelze vyhledat tiskárnu během nastavení bezdrátové sítě LAN: Kontrola 3. . . . . . . . . . . . . 368
Nelze vyhledat tiskárnu během nastavení položky Kabelová síť LAN: Kontrola 1. . . . . . . . 369
Nelze vyhledat tiskárnu během nastavení položky Kabelová síť LAN: Kontrola 2. . . . . . . . 370
Nelze vyhledat tiskárnu během nastavení položky Kabelová síť LAN: Kontrola 3. . . . . . . . 371
Není zjištěna přítomnost tiskárny v bezdrátové síti LAN. . . . . . . . . . . . . . . . . . . . . . . . . . . . . . . . 372
Není zjištěna přítomnost tiskárny v drátové síti LAN. . . . . . . . . . . . . . . . . . . . . . . . . . . . . . . . . . . 374
Jiné potíže se sítí. . . . . . . . . . . . . . . . . . . . . . . . . . . . . . . . . . . . . . . . . . . . . . . . . . . . . . . . . . . . . . . . . . 375
Zapomenutý název přístupového bodu, SSID nebo síťový klíč. . . . . . . . . . . . . . . . . . . . . . . . . . . 376
Zpráva se na obrazovce počítače zobrazí v průběhu instalace. . . . . . . . . . . . . . . . . . . . . . . . . . . 377
Došlo k zapomenutí hesla správce nastaveného na tiskárně. . . . . . . . . . . . . . . . . . . . . . . . . . . . 378
Kontrola informací o síti. . . . . . . . . . . . . . . . . . . . . . . . . . . . . . . . . . . . . . . . . . . . . . . . . . . . . . . . . 379
Postup obnovení výchozího síťového nastavení tiskárny. . . . . . . . . . . . . . . . . . . . . . . . . . . . . . . 381
Potíže při tisku. . . . . . . . . . . . . . . . . . . . . . . . . . . . . . . . . . . . . . . . . . . . . . . . . . . . . . . . . 382
Tisk se nespustí. . . . . . . . . . . . . . . . . . . . . . . . . . . . . . . . . . . . . . . . . . . . . . . . . . . . . . . . . . . . . . . . . . . 383
Uvíznutí papíru. . . . . . . . . . . . . . . . . . . . . . . . . . . . . . . . . . . . . . . . . . . . . . . . . . . . . . . . . . . . . . . . . . . . 386
Papír není správně podáván/zobrazí se chyba „Není papír“. . . . . . . . . . . . . . . . . . . . . . . . . . . . . . . . . 387
Tisk se zastaví před dokončením. . . . . . . . . . . . . . . . . . . . . . . . . . . . . . . . . . . . . . . . . . . . . . . . . . . . . 390
Potíže s kvalitou tisku. . . . . . . . . . . . . . . . . . . . . . . . . . . . . . . . . . . . . . . . . . . . . . . . . . . . 391
Neuspokojivé výsledky tisku. . . . . . . . . . . . . . . . . . . . . . . . . . . . . . . . . . . . . . . . . . . . . . . . . . . . . . . . . 392
Page 8
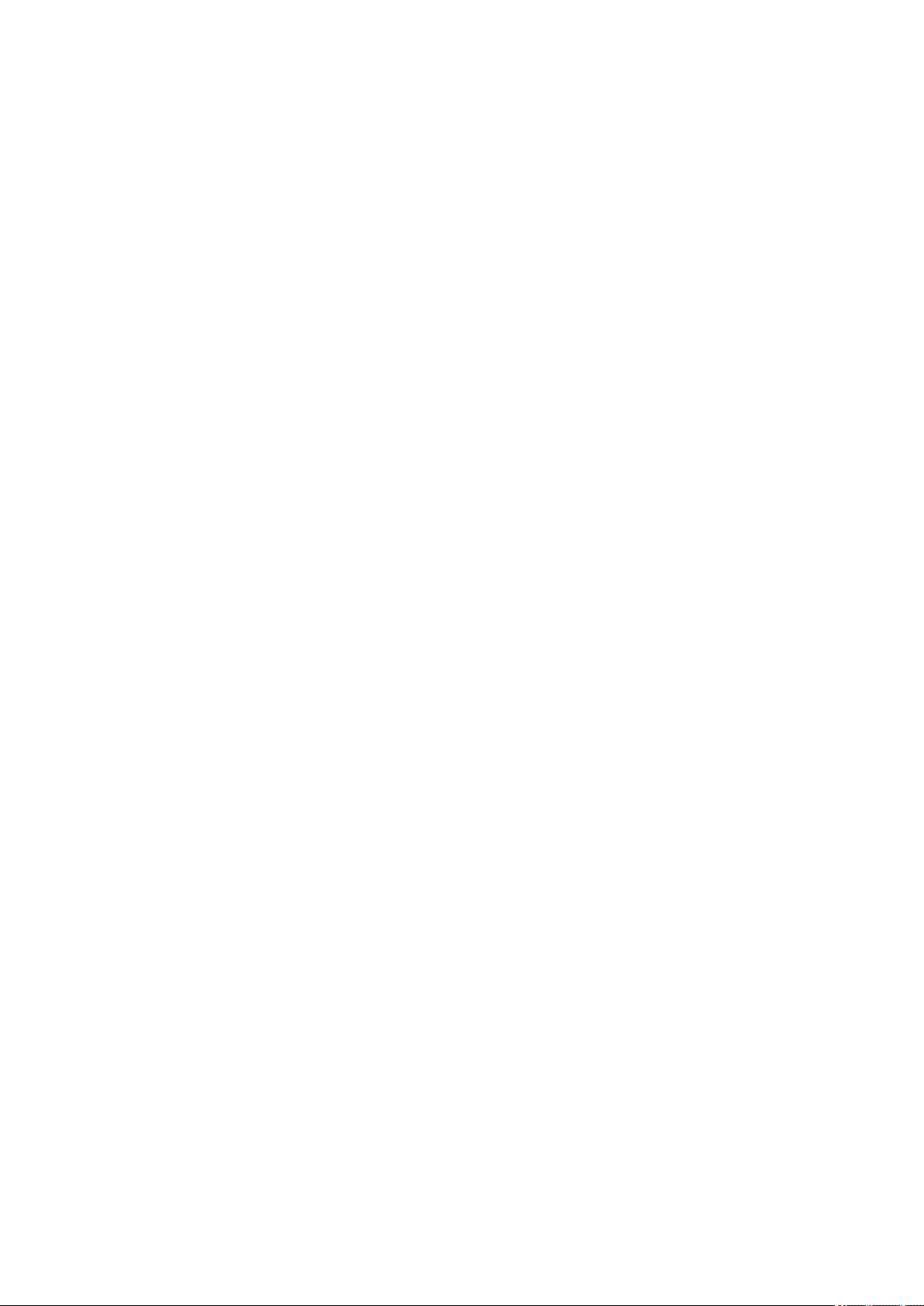
Nelze tisknout do konce úlohy. . . . . . . . . . . . . . . . . . . . . . . . . . . . . . . . . . . . . . . . . . . . . . . . . . . . 393
Na výtisku nic není/Výtisky jsou rozmazané/Barvy jsou nesprávné/Bílé pruhy. . . . . . . . . . . . . . . 394
Čáry nejsou vyrovnané. . . . . . . . . . . . . . . . . . . . . . . . . . . . . . . . . . . . . . . . . . . . . . . . . . . . . . . . . 397
Čára se nevytiskne nebo se vytiskne jen částečně. . . . . . . . . . . . . . . . . . . . . . . . . . . . . . . . . . . . 398
Obrázek se nevytiskne nebo se vytiskne jen částečně. . . . . . . . . . . . . . . . . . . . . . . . . . . . . . . . . 399
Potištěný papír se kroutí nebo inkoust vytváří skvrny. . . . . . . . . . . . . . . . . . . . . . . . . . . . . . . . . . 400
Papír je špinavý/Potištěný povrch je poškrábaný. . . . . . . . . . . . . . . . . . . . . . . . . . . . . . . . . . . . . 401
Zadní strana papíru je zašpiněná. . . . . . . . . . . . . . . . . . . . . . . . . . . . . . . . . . . . . . . . . . . . . . . . . 404
Na stranách výtisku se vytisknou svislé čáry. . . . . . . . . . . . . . . . . . . . . . . . . . . . . . . . . . . . . . . . . 405
Barvy jsou nerovnoměrné nebo jsou v barevných plochách pruhy. . . . . . . . . . . . . . . . . . . . . . . . 406
Nevystřikuje se inkoust. . . . . . . . . . . . . . . . . . . . . . . . . . . . . . . . . . . . . . . . . . . . . . . . . . . . . . . . . . . . . 408
Problémy s tiskárnou. . . . . . . . . . . . . . . . . . . . . . . . . . . . . . . . . . . . . . . . . . . . . . . . . . . . 409
Tiskárnu nelze zapnout. . . . . . . . . . . . . . . . . . . . . . . . . . . . . . . . . . . . . . . . . . . . . . . . . . . . . . . . . . . . . 410
Tiskárna se samovolně vypne. . . . . . . . . . . . . . . . . . . . . . . . . . . . . . . . . . . . . . . . . . . . . . . . . . . . . . . . 411
Přístroj nelze správně připojit k počítači pomocí kabelu USB. . . . . . . . . . . . . . . . . . . . . . . . . . . . . . . . 412
S tiskárnou nelze komunikovat prostřednictvím rozhraní USB. . . . . . . . . . . . . . . . . . . . . . . . . . . . . . . 413
Tiskárna se samovolně vypne. . . . . . . . . . . . . . . . . . . . . . . . . . . . . . . . . . . . . . . . . . . . . . . . . . . . . . . . 414
Monitor stavu tiskárny není zobrazen. . . . . . . . . . . . . . . . . . . . . . . . . . . . . . . . . . . . . . . . . . . . . . . . . . 415
Potíže s instalací nebo stahováním. . . . . . . . . . . . . . . . . . . . . . . . . . . . . . . . . . . . . . . . . 416
Nelze nainstalovat ovladač tiskárny. . . . . . . . . . . . . . . . . . . . . . . . . . . . . . . . . . . . . . . . . . . . . . . . . . . . 417
Aplikace Easy-WebPrint EX se nespustí nebo se nezobrazí nabídka Easy-WebPrint EX. . . . . . . . . . 420
Aktualizace ovladače tiskárny v prostředí sítě. . . . . . . . . . . . . . . . . . . . . . . . . . . . . . . . . . . . . . . . . . . . 421
Odinstalace nástroje IJ Network Tool. . . . . . . . . . . . . . . . . . . . . . . . . . . . . . . . . . . . . . . . . . . . . . . . . . 422
Zobrazené chyby a zprávy. . . . . . . . . . . . . . . . . . . . . . . . . . . . . . . . . . . . . . . . . . . . . . . . 423
Pokud dojde k chybě. . . . . . . . . . . . . . . . . . . . . . . . . . . . . . . . . . . . . . . . . . . . . . . . . . . . . . . . . . . . . . . 424
Zobrazí se zpráva. . . . . . . . . . . . . . . . . . . . . . . . . . . . . . . . . . . . . . . . . . . . . . . . . . . . . . . . . . . . . . . . . 427
Pokud problém nelze vyřešit. . . . . . . . . . . . . . . . . . . . . . . . . . . . . . . . . . . . . . . . . . . . . . . 432
Seznam kódů podpory. . . . . . . . . . . . . . . . . . . . . . . . . . . . . . . . . . . . . . . . . . . . 433
Seznam kódů podpory (při uvíznutí papíru). . . . . . . . . . . . . . . . . . . . . . . . . . . . . . . . . . . 434
1300. . . . . . . . . . . . . . . . . . . . . . . . . . . . . . . . . . . . . . . . . . . . . . . . . . . . . . . . . . . . . . . . . . . . . . . . . . . . 435
Papír uvízl uvnitř tiskárny. . . . . . . . . . . . . . . . . . . . . . . . . . . . . . . . . . . . . . . . . . . . . . . . . . . . . . . . . . . . 437
Uvnitř tiskárny uvíznul papír malého formátu. . . . . . . . . . . . . . . . . . . . . . . . . . . . . . . . . . . . . . . . . . . . . 441
V ostatních případech. . . . . . . . . . . . . . . . . . . . . . . . . . . . . . . . . . . . . . . . . . . . . . . . . . . . . . . . . . . . . . 442
1000. . . . . . . . . . . . . . . . . . . . . . . . . . . . . . . . . . . . . . . . . . . . . . . . . . . . . . . . . . . . . . . . . 444
1200. . . . . . . . . . . . . . . . . . . . . . . . . . . . . . . . . . . . . . . . . . . . . . . . . . . . . . . . . . . . . . . . . 445
1250. . . . . . . . . . . . . . . . . . . . . . . . . . . . . . . . . . . . . . . . . . . . . . . . . . . . . . . . . . . . . . . . . 446
Page 9
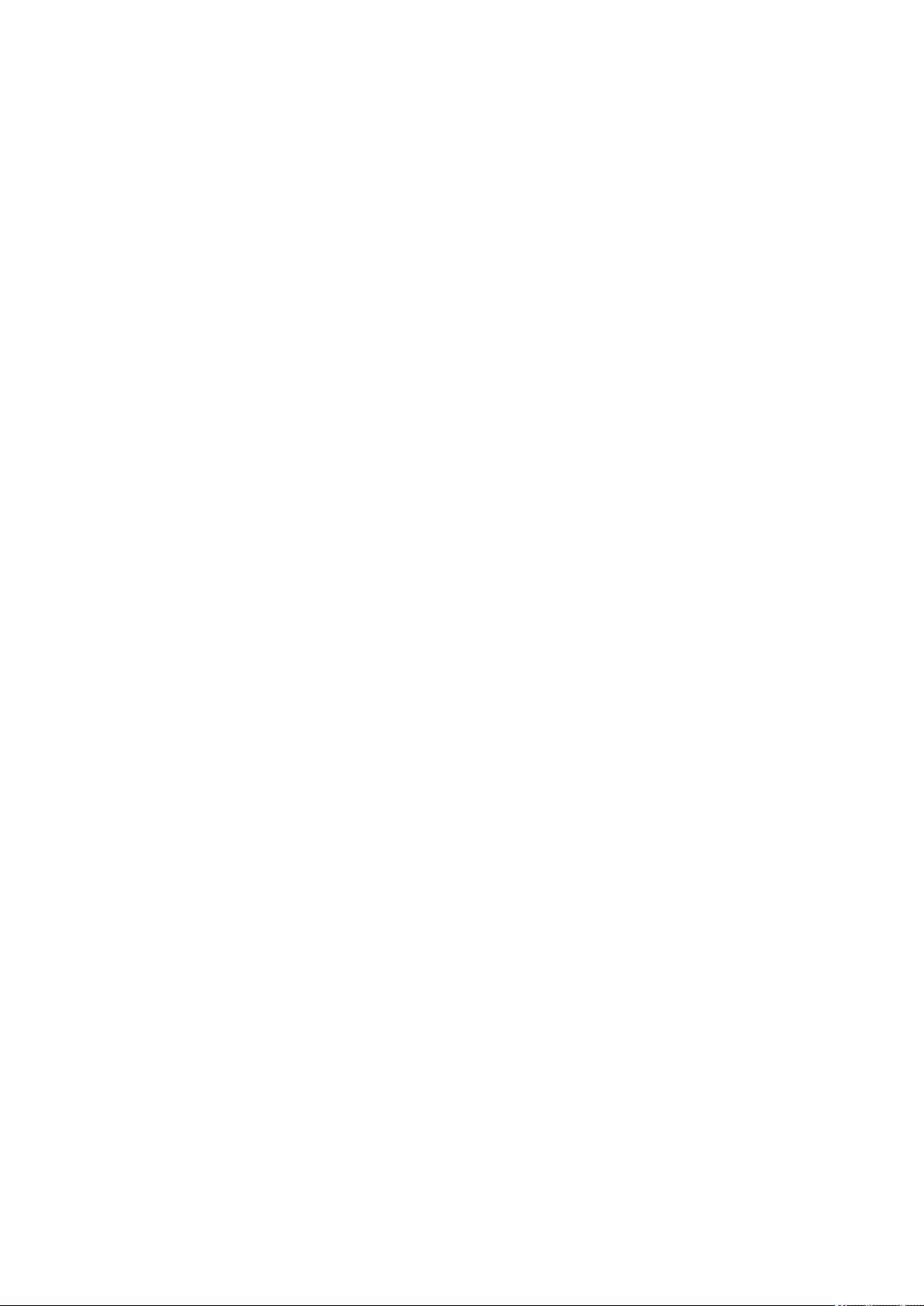
1401. . . . . . . . . . . . . . . . . . . . . . . . . . . . . . . . . . . . . . . . . . . . . . . . . . . . . . . . . . . . . . . . . 447
1403. . . . . . . . . . . . . . . . . . . . . . . . . . . . . . . . . . . . . . . . . . . . . . . . . . . . . . . . . . . . . . . . . 448
1405. . . . . . . . . . . . . . . . . . . . . . . . . . . . . . . . . . . . . . . . . . . . . . . . . . . . . . . . . . . . . . . . . 449
1410. . . . . . . . . . . . . . . . . . . . . . . . . . . . . . . . . . . . . . . . . . . . . . . . . . . . . . . . . . . . . . . . . 450
1411. . . . . . . . . . . . . . . . . . . . . . . . . . . . . . . . . . . . . . . . . . . . . . . . . . . . . . . . . . . . . . . . . 451
1412. . . . . . . . . . . . . . . . . . . . . . . . . . . . . . . . . . . . . . . . . . . . . . . . . . . . . . . . . . . . . . . . . 452
1413. . . . . . . . . . . . . . . . . . . . . . . . . . . . . . . . . . . . . . . . . . . . . . . . . . . . . . . . . . . . . . . . . 453
1414. . . . . . . . . . . . . . . . . . . . . . . . . . . . . . . . . . . . . . . . . . . . . . . . . . . . . . . . . . . . . . . . . 454
1600. . . . . . . . . . . . . . . . . . . . . . . . . . . . . . . . . . . . . . . . . . . . . . . . . . . . . . . . . . . . . . . . . 455
1660. . . . . . . . . . . . . . . . . . . . . . . . . . . . . . . . . . . . . . . . . . . . . . . . . . . . . . . . . . . . . . . . . 456
1680. . . . . . . . . . . . . . . . . . . . . . . . . . . . . . . . . . . . . . . . . . . . . . . . . . . . . . . . . . . . . . . . . 457
1681. . . . . . . . . . . . . . . . . . . . . . . . . . . . . . . . . . . . . . . . . . . . . . . . . . . . . . . . . . . . . . . . . 458
1683. . . . . . . . . . . . . . . . . . . . . . . . . . . . . . . . . . . . . . . . . . . . . . . . . . . . . . . . . . . . . . . . . 459
1684. . . . . . . . . . . . . . . . . . . . . . . . . . . . . . . . . . . . . . . . . . . . . . . . . . . . . . . . . . . . . . . . . 460
1688. . . . . . . . . . . . . . . . . . . . . . . . . . . . . . . . . . . . . . . . . . . . . . . . . . . . . . . . . . . . . . . . . 461
1700. . . . . . . . . . . . . . . . . . . . . . . . . . . . . . . . . . . . . . . . . . . . . . . . . . . . . . . . . . . . . . . . . 462
1701. . . . . . . . . . . . . . . . . . . . . . . . . . . . . . . . . . . . . . . . . . . . . . . . . . . . . . . . . . . . . . . . . 463
2100. . . . . . . . . . . . . . . . . . . . . . . . . . . . . . . . . . . . . . . . . . . . . . . . . . . . . . . . . . . . . . . . . 464
2101. . . . . . . . . . . . . . . . . . . . . . . . . . . . . . . . . . . . . . . . . . . . . . . . . . . . . . . . . . . . . . . . . 465
2102. . . . . . . . . . . . . . . . . . . . . . . . . . . . . . . . . . . . . . . . . . . . . . . . . . . . . . . . . . . . . . . . . 466
2103. . . . . . . . . . . . . . . . . . . . . . . . . . . . . . . . . . . . . . . . . . . . . . . . . . . . . . . . . . . . . . . . . 467
2500. . . . . . . . . . . . . . . . . . . . . . . . . . . . . . . . . . . . . . . . . . . . . . . . . . . . . . . . . . . . . . . . . 468
4100. . . . . . . . . . . . . . . . . . . . . . . . . . . . . . . . . . . . . . . . . . . . . . . . . . . . . . . . . . . . . . . . . 469
4103. . . . . . . . . . . . . . . . . . . . . . . . . . . . . . . . . . . . . . . . . . . . . . . . . . . . . . . . . . . . . . . . . 470
5100. . . . . . . . . . . . . . . . . . . . . . . . . . . . . . . . . . . . . . . . . . . . . . . . . . . . . . . . . . . . . . . . . 471
5101. . . . . . . . . . . . . . . . . . . . . . . . . . . . . . . . . . . . . . . . . . . . . . . . . . . . . . . . . . . . . . . . . 472
5200. . . . . . . . . . . . . . . . . . . . . . . . . . . . . . . . . . . . . . . . . . . . . . . . . . . . . . . . . . . . . . . . . 473
5400. . . . . . . . . . . . . . . . . . . . . . . . . . . . . . . . . . . . . . . . . . . . . . . . . . . . . . . . . . . . . . . . . 474
5700. . . . . . . . . . . . . . . . . . . . . . . . . . . . . . . . . . . . . . . . . . . . . . . . . . . . . . . . . . . . . . . . . 475
5B00. . . . . . . . . . . . . . . . . . . . . . . . . . . . . . . . . . . . . . . . . . . . . . . . . . . . . . . . . . . . . . . . . 476
5B01. . . . . . . . . . . . . . . . . . . . . . . . . . . . . . . . . . . . . . . . . . . . . . . . . . . . . . . . . . . . . . . . . 477
5C00. . . . . . . . . . . . . . . . . . . . . . . . . . . . . . . . . . . . . . . . . . . . . . . . . . . . . . . . . . . . . . . . . 478
5C20. . . . . . . . . . . . . . . . . . . . . . . . . . . . . . . . . . . . . . . . . . . . . . . . . . . . . . . . . . . . . . . . . 479
6000. . . . . . . . . . . . . . . . . . . . . . . . . . . . . . . . . . . . . . . . . . . . . . . . . . . . . . . . . . . . . . . . . 480
Page 10
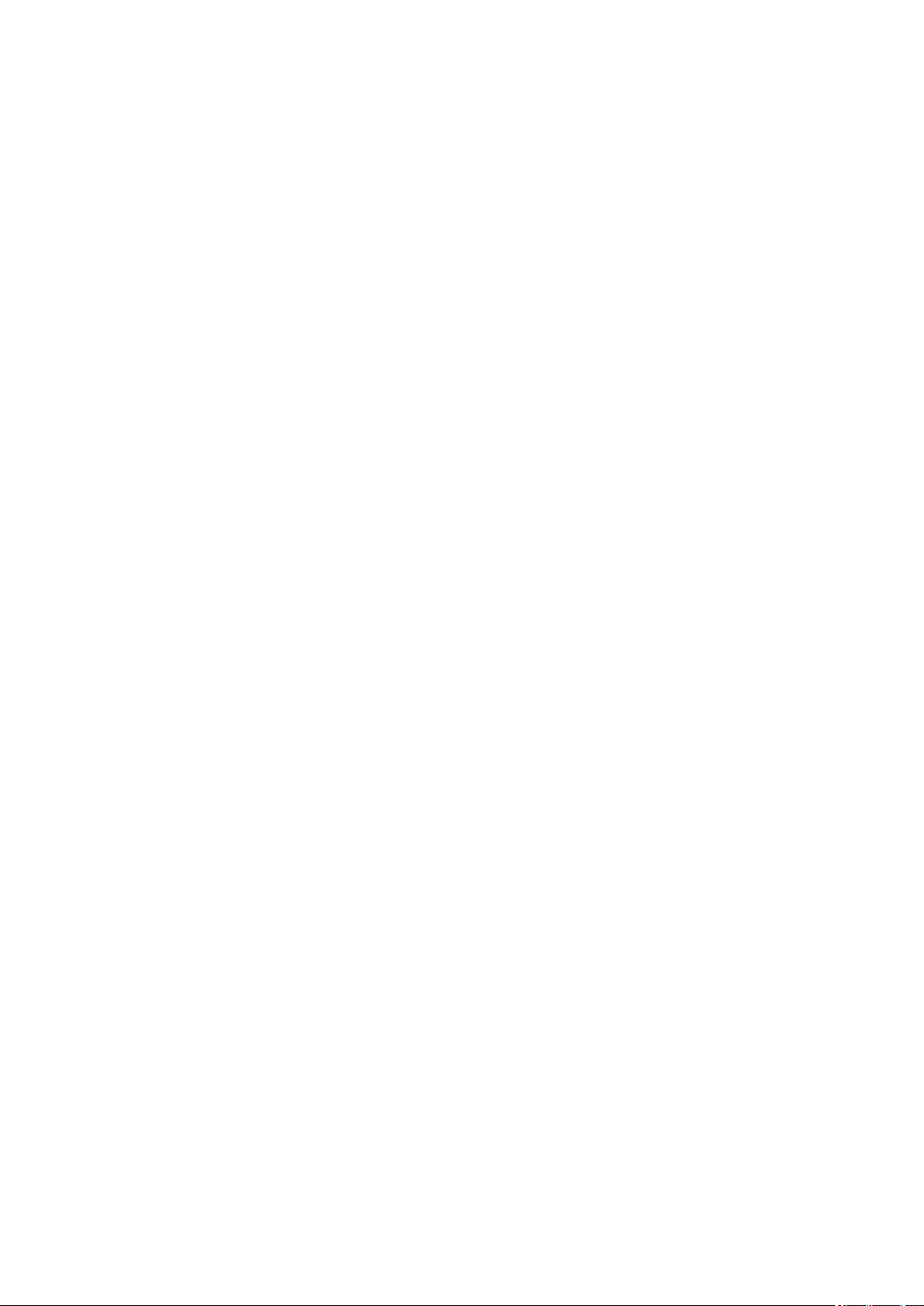
6001. . . . . . . . . . . . . . . . . . . . . . . . . . . . . . . . . . . . . . . . . . . . . . . . . . . . . . . . . . . . . . . . . 481
6500. . . . . . . . . . . . . . . . . . . . . . . . . . . . . . . . . . . . . . . . . . . . . . . . . . . . . . . . . . . . . . . . . 482
6502. . . . . . . . . . . . . . . . . . . . . . . . . . . . . . . . . . . . . . . . . . . . . . . . . . . . . . . . . . . . . . . . . 483
6800. . . . . . . . . . . . . . . . . . . . . . . . . . . . . . . . . . . . . . . . . . . . . . . . . . . . . . . . . . . . . . . . . 484
6801. . . . . . . . . . . . . . . . . . . . . . . . . . . . . . . . . . . . . . . . . . . . . . . . . . . . . . . . . . . . . . . . . 485
6900. . . . . . . . . . . . . . . . . . . . . . . . . . . . . . . . . . . . . . . . . . . . . . . . . . . . . . . . . . . . . . . . . 486
6901. . . . . . . . . . . . . . . . . . . . . . . . . . . . . . . . . . . . . . . . . . . . . . . . . . . . . . . . . . . . . . . . . 487
6902. . . . . . . . . . . . . . . . . . . . . . . . . . . . . . . . . . . . . . . . . . . . . . . . . . . . . . . . . . . . . . . . . 488
6910. . . . . . . . . . . . . . . . . . . . . . . . . . . . . . . . . . . . . . . . . . . . . . . . . . . . . . . . . . . . . . . . . 489
6911. . . . . . . . . . . . . . . . . . . . . . . . . . . . . . . . . . . . . . . . . . . . . . . . . . . . . . . . . . . . . . . . . 490
6920. . . . . . . . . . . . . . . . . . . . . . . . . . . . . . . . . . . . . . . . . . . . . . . . . . . . . . . . . . . . . . . . . 491
6921. . . . . . . . . . . . . . . . . . . . . . . . . . . . . . . . . . . . . . . . . . . . . . . . . . . . . . . . . . . . . . . . . 492
6930. . . . . . . . . . . . . . . . . . . . . . . . . . . . . . . . . . . . . . . . . . . . . . . . . . . . . . . . . . . . . . . . . 493
6931. . . . . . . . . . . . . . . . . . . . . . . . . . . . . . . . . . . . . . . . . . . . . . . . . . . . . . . . . . . . . . . . . 494
6932. . . . . . . . . . . . . . . . . . . . . . . . . . . . . . . . . . . . . . . . . . . . . . . . . . . . . . . . . . . . . . . . . 495
6933. . . . . . . . . . . . . . . . . . . . . . . . . . . . . . . . . . . . . . . . . . . . . . . . . . . . . . . . . . . . . . . . . 496
6940. . . . . . . . . . . . . . . . . . . . . . . . . . . . . . . . . . . . . . . . . . . . . . . . . . . . . . . . . . . . . . . . . 497
6941. . . . . . . . . . . . . . . . . . . . . . . . . . . . . . . . . . . . . . . . . . . . . . . . . . . . . . . . . . . . . . . . . 498
6942. . . . . . . . . . . . . . . . . . . . . . . . . . . . . . . . . . . . . . . . . . . . . . . . . . . . . . . . . . . . . . . . . 499
6943. . . . . . . . . . . . . . . . . . . . . . . . . . . . . . . . . . . . . . . . . . . . . . . . . . . . . . . . . . . . . . . . . 500
6944. . . . . . . . . . . . . . . . . . . . . . . . . . . . . . . . . . . . . . . . . . . . . . . . . . . . . . . . . . . . . . . . . 501
6945. . . . . . . . . . . . . . . . . . . . . . . . . . . . . . . . . . . . . . . . . . . . . . . . . . . . . . . . . . . . . . . . . 502
6946. . . . . . . . . . . . . . . . . . . . . . . . . . . . . . . . . . . . . . . . . . . . . . . . . . . . . . . . . . . . . . . . . 503
6A80. . . . . . . . . . . . . . . . . . . . . . . . . . . . . . . . . . . . . . . . . . . . . . . . . . . . . . . . . . . . . . . . . 504
6A81. . . . . . . . . . . . . . . . . . . . . . . . . . . . . . . . . . . . . . . . . . . . . . . . . . . . . . . . . . . . . . . . . 505
6A90. . . . . . . . . . . . . . . . . . . . . . . . . . . . . . . . . . . . . . . . . . . . . . . . . . . . . . . . . . . . . . . . . 506
B200. . . . . . . . . . . . . . . . . . . . . . . . . . . . . . . . . . . . . . . . . . . . . . . . . . . . . . . . . . . . . . . . . 507
C000. . . . . . . . . . . . . . . . . . . . . . . . . . . . . . . . . . . . . . . . . . . . . . . . . . . . . . . . . . . . . . . . . 508
Page 11
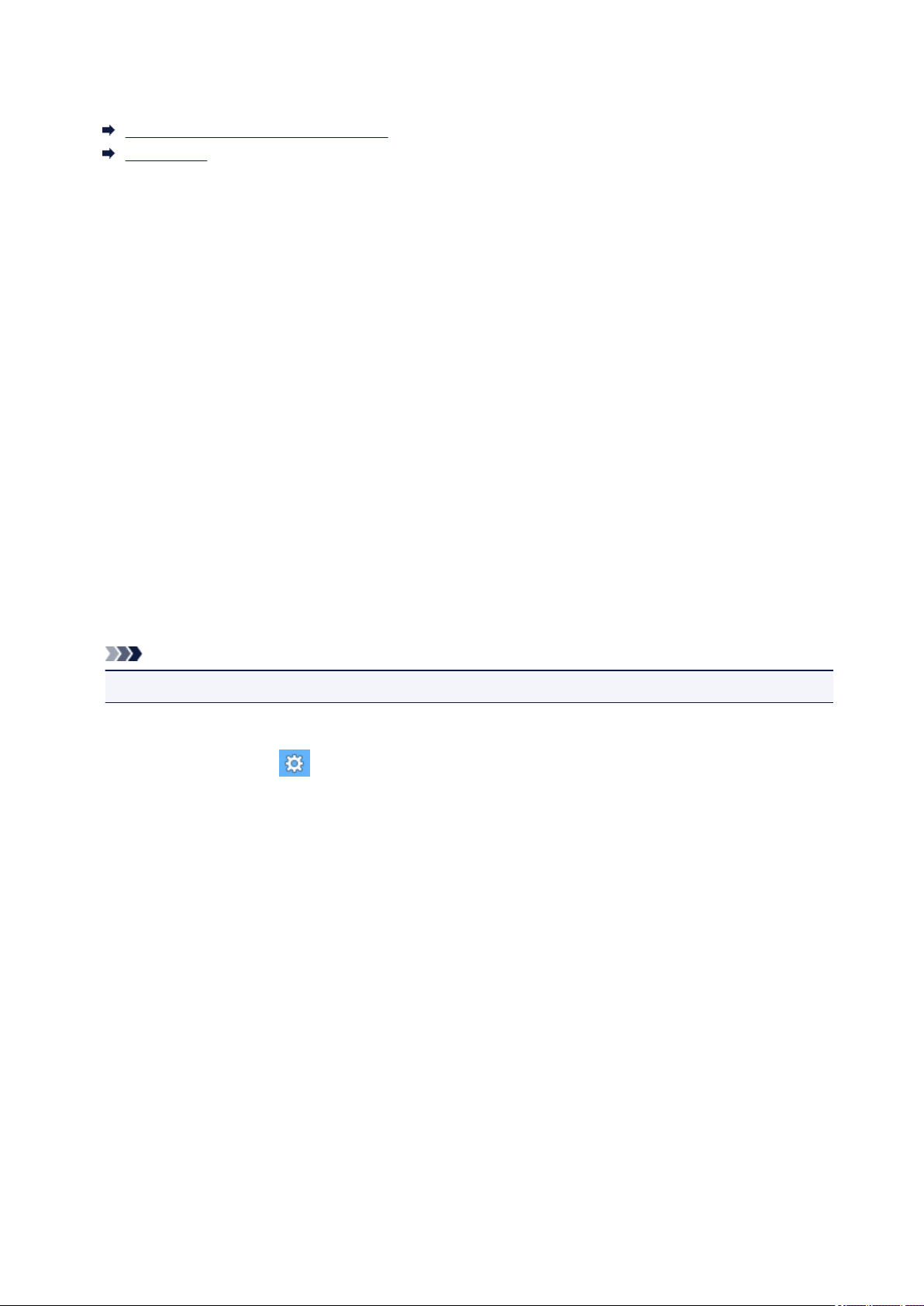
Důležité informace
Poznámky k používání Příručky online
Jak tisknout
Poznámky k používání Příručky online
• Reprodukce, zneužití nebo kopírování textu, fotografií nebo obrázků publikovaných v dokumentu
Příručka online (dále v textu označované jako „tato příručka“), v celku nebo z části, je zakázáno.
• Společnost Canon může obsah této příručky změnit nebo odstranit bez předchozího upozornění
zákazníků. Společnost Canon navíc může zveřejnění této příručky z nevyhnutelných důvodů
pozastavit nebo ukončit. Společnost Canon neodpovídá za jakékoli škody vzniklé zákazníkům v
důsledku změny nebo odstranění údajů v této příručce nebo pozastavení či ukončení zveřejnění této
příručky.
• I když byl obsah této příručky připraven s největší péčí, pokud zjistíte jakékoli nesprávné nebo
chybějící informace, obraťte se na servisní středisko.
• Popisy v této příručce jsou v zásadě založeny na výrobku v době jeho uvedení na trh.
• Tato příručka nezveřejňuje dokumentaci všech výrobků prodávaných společností Canon. Při použití
produktu, který není popsán v této příručce, použijte příručku dodanou s produktem.
Jak tisknout
K vytištění této příručky použijte funkci tisku webového prohlížeče.
Při tisku barev a obrázků na pozadí postupujte podle následujících pokynů.
Poznámka
• V systému Windows 8 používejte pro tisk verzi pro stolní počítače.
• V prohlížeči Internet Explorer 9 nebo 10
1. Vyberte položku (Nástroje) > Tisk (Print) > Vzhled stránky... (Page setup...).
2. Označte pole Tisknout barvu pozadí a obrázky (Print Background Colors and Images).
• V prohlížeči Internet Explorer 8
1. Zobrazte nabídky stisknutím tlačítka ALT.
Případně můžete nabídky zobrazit klepnutím na možnost Panely nástrojů (Toolbars) > Panel
nabídek (Menu Bar) v nabídce Nástroje (Tools).
2. V nabídce Soubor (File) vyberte možnost Vzhled stránky... (Page Setup...).
3. Označte pole Tisknout barvu pozadí a obrázky (Print Background Colors and Images).
• V prohlížeči Mozilla Firefox
1. Zobrazte nabídky stisknutím tlačítka ALT.
Případně můžete nabídky zobrazit klepnutím na nabídku Firefox a výběrem možnosti Panel
nabídek (Menu Bar) u pravé šipky Možnosti (Options).
2. V nabídce Soubor (File) vyberte možnost Vzhled stránky... (Page Setup...).
3. Označte pole Tisknout pozadí (barvy a obrázky) (Print Background (colors & images))
v nabídce Formát a možnosti (Format & Options).
11
Page 12
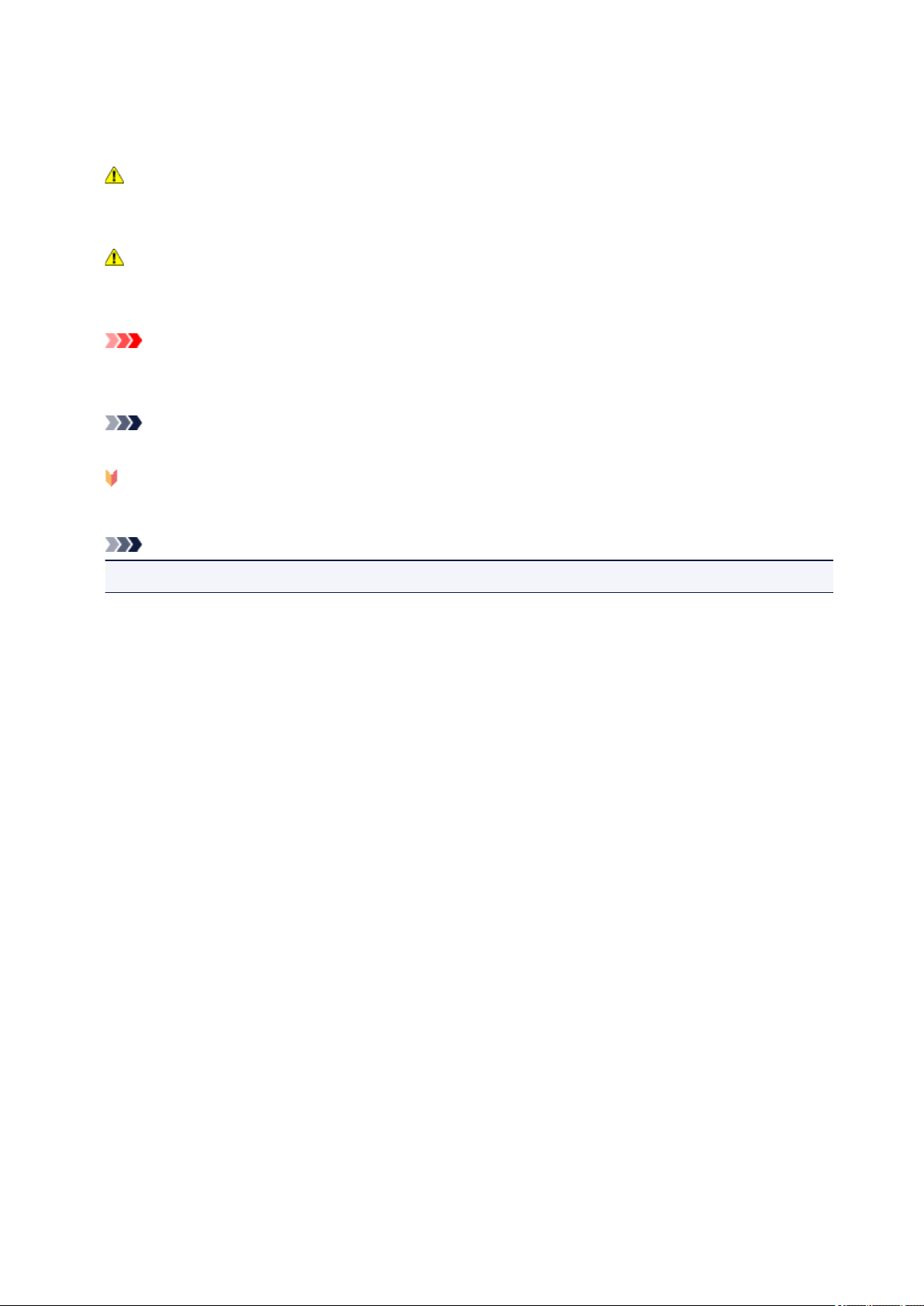
Jak používat Příručku online
Symboly použité v tomto dokumentu
Varování
Při nedodržení pokynů hrozí nebezpečí smrti nebo vážného zranění způsobené nesprávným
používáním zařízení. Tyto pokyny je třeba dodržovat pro zajištění bezpečného provozu.
Upozornění
Při nedodržení těchto pokynů hrozí nebezpečí zranění osob nebo poškození majetku způsobené
nesprávným používáním zařízení. Tyto pokyny je třeba dodržovat pro zajištění bezpečného provozu.
Důležité
Pokyny obsahují důležité informace. Abyste předešli poškození, zranění nebo nesprávnému použití
výrobku, přečtěte si níže uvedené informace.
Poznámka
Pokyny obsahují poznámky týkající se provozu a doplňková vysvětlení.
Základní
Pokyny vysvětlující základní použití produktu.
Poznámka
• Ikony se mohou lišit v závislosti na příslušném produktu.
Uživatelé dotykových zařízení
Při použití dotykové obrazovky si jednoduše nahraďte výraz „klepnutí pravým tlačítkem“ v tomto
dokumentu za akci nastavenou v operačním systému. Pokud tedy například je odpovídající akcí ve vašem
operačním systému „přidržení“, nahraďte výraz „klepnutí pravým tlačítkem“ pokynem „přidržet“.
12
Page 13
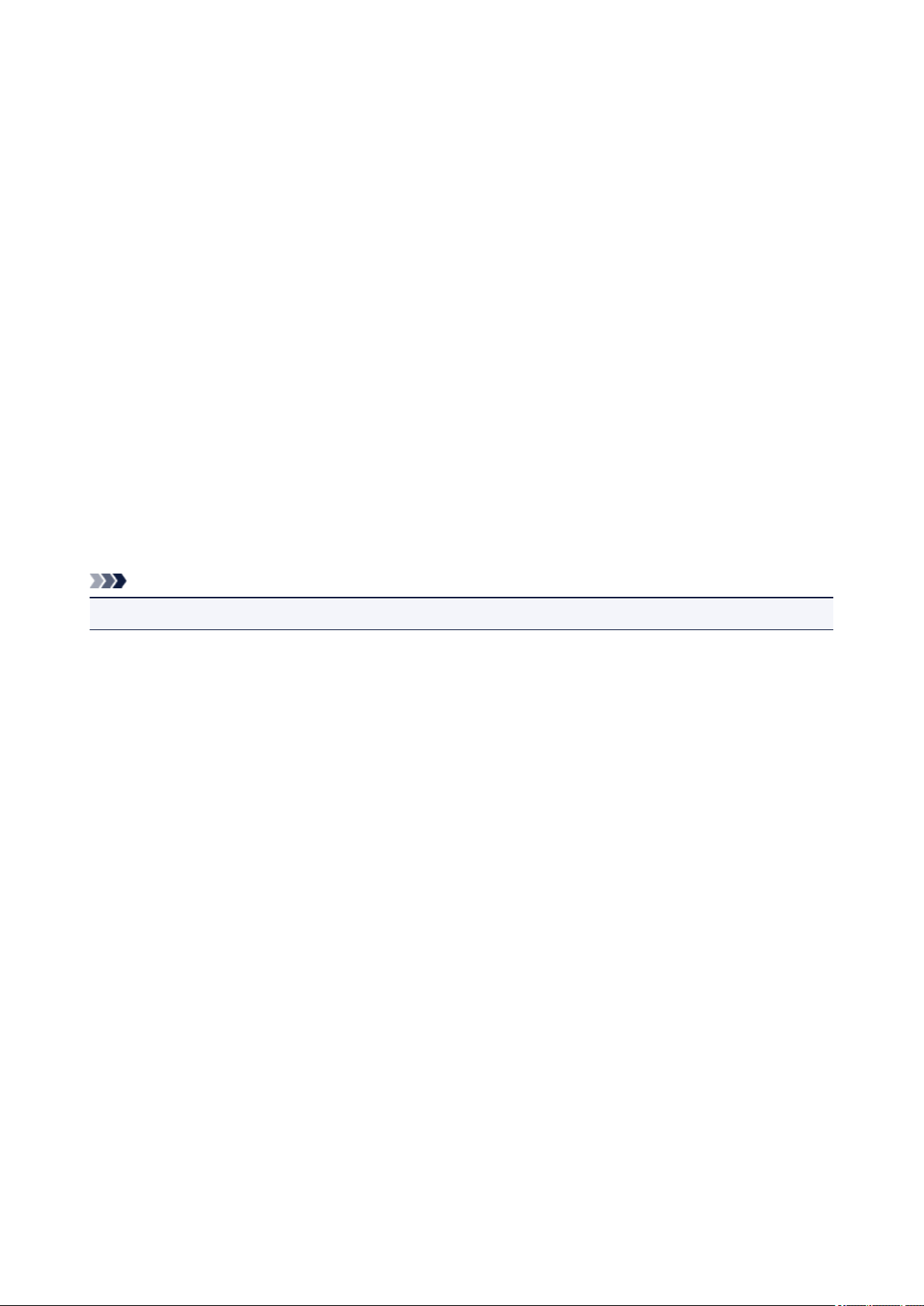
Ochranné známky a licence
• Microsoft je registrovaná ochranná známka společnosti Microsoft Corporation.
• Windows je ochranná známka nebo registrovaná ochranná známka společnosti Microsoft Corporation v
USA a dalších zemích.
• Windows Vista je ochranná známka nebo registrovaná ochranná známka společnosti Microsoft
Corporation v USA a dalších zemích.
• Internet Explorer je ochranná známka nebo registrovaná ochranná známka společnosti Microsoft
Corporation v USA a dalších zemích.
• Mac, Mac OS, AirPort, Safari, Bonjour, iPad, iPhone a iPod touch jsou ochranné známky společnosti
Apple Inc. registrované v USA a dalších zemích. AirPrint a logo AirPrint jsou ochranné známky
společnosti Apple Inc.
• IOS je ochranná známka nebo registrovaná ochranná známka společnosti Cisco, registrovaná v USA a
v dalších zemích a je použita v rámci licence.
• Google Cloud Print, Google Chrome, Android, Google Play a Picasa jsou registrované ochranné
známky nebo ochranné známky společnosti Google Inc.
• Adobe, Photoshop, Photoshop Elements, Lightroom, Adobe RGB a Adobe RGB (1998) jsou buď
registrované ochranné známky nebo ochranné známky společnosti Adobe Systems Incorporated v USA
a dalších zemích.
• Photo Rag je ochranná známka společnosti Hahnemühle FineArt GmbH.
• Bluetooth je ochranná známka společnosti Bluetooth SIG, Inc., USA licencovaná společností Canon Inc.
Poznámka
• Formální název systému Windows Vista je operační systém Microsoft Windows Vista.
13
Page 14
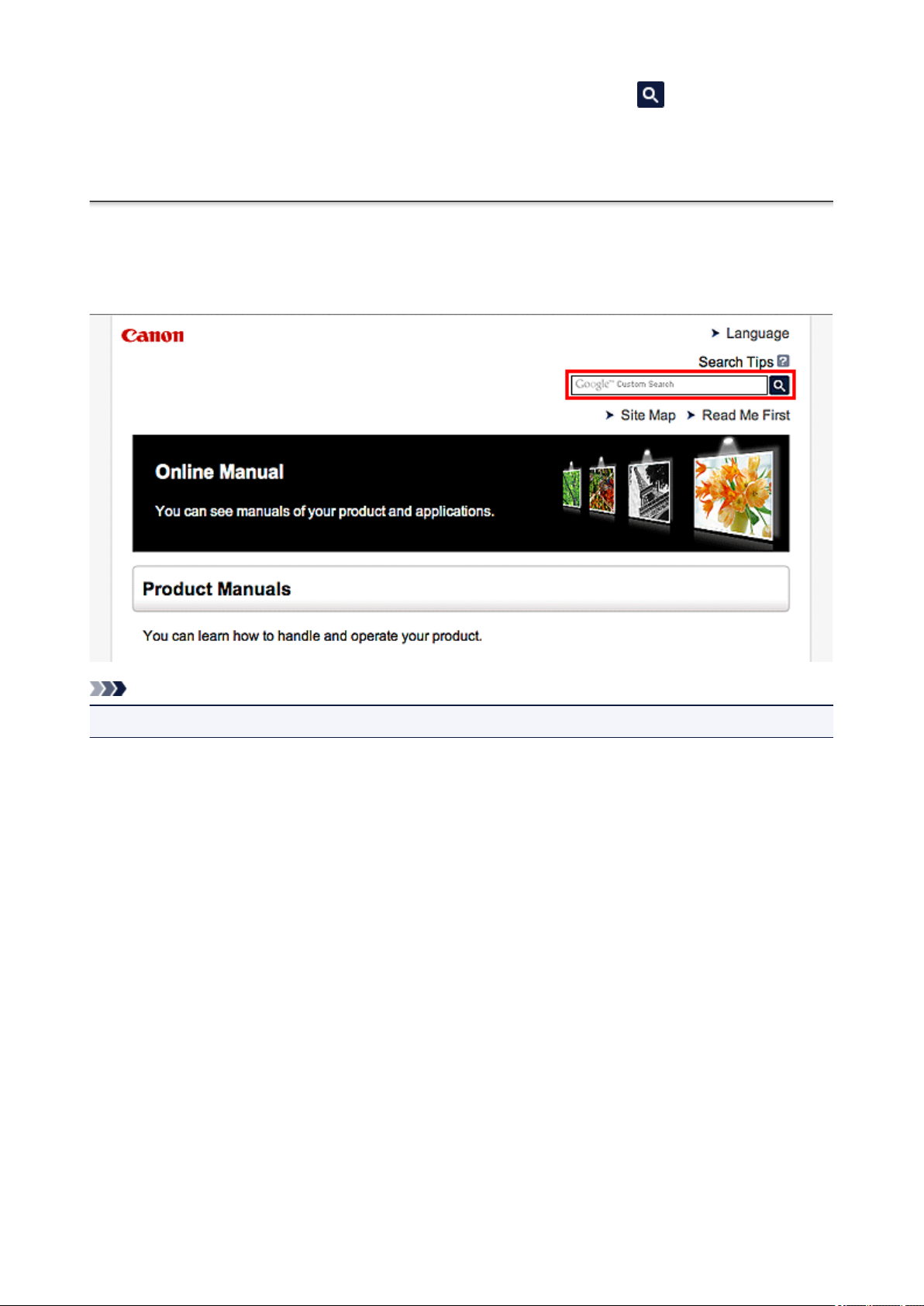
Do okna pro hledání zadejte klíčová slova a klepněte na tlačítko (Hledat).
V této příručce můžete vyhledat cílové stránky.
Zadejte např. „(název modelu produktu) vložit papír“, „(název modelu produktu) 1000“
Tipy pro hledání
Cílové stránky můžete vyhledat zadáním klíčových slov do okna pro hledání.
Poznámka
• Vzhled zobrazené obrazovky se může lišit.
• Vyhledání funkcí
Zadejte název modelu produktu a klíčové slovo funkce, o které se chcete dozvědět více.
Příklad: Pokud chcete zjistit, jak vložit papír
Do okna pro hledání zadejte „(název modelu produktu) vložit papír“ a spusťte hledání
• Řešení chyb
Zadejte název modelu produktu a kód podpory.
Příklad: Pokud se zobrazí následující obrazovka s chybou
Do okna pro hledání zadejte „(název modelu produktu) 1000“ a spusťte hledání
14
Page 15
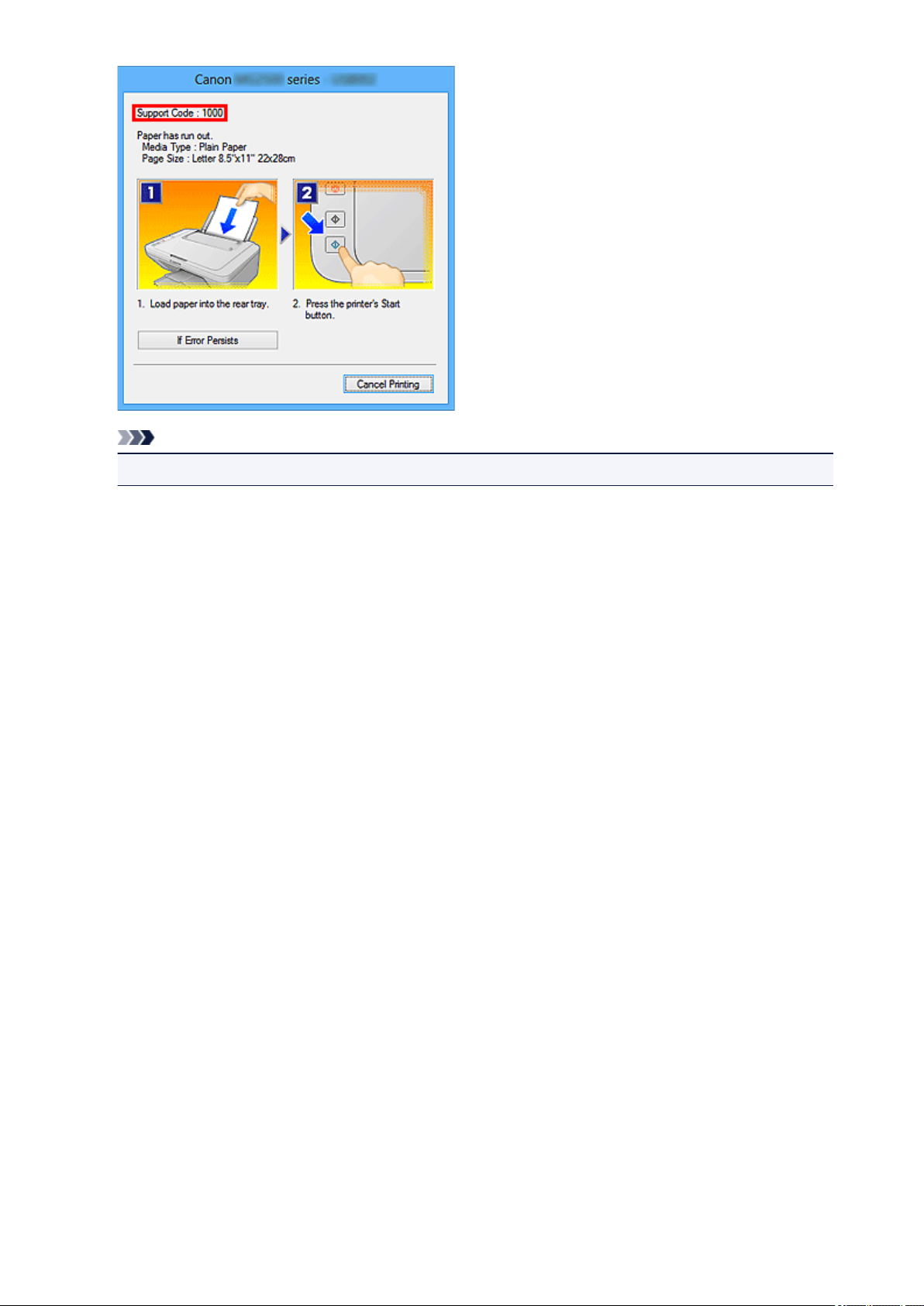
Poznámka
• Vzhled zobrazené obrazovky se liší v závislosti na produktu.
• Vyhledání funkcí aplikace
Zadejte název aplikace a klíčové slovo funkce, o které se chcete dozvědět více.
Příklad: Chcete zjistit, jak pomocí aplikace My Image Garden tisknout koláže
Do okna pro hledání zadejte „My Image Garden koláž“ a spusťte hledání
• Vyhledání referenčních stránek
Zadejte název vašeho modelu a referenční stránky*
* Referenční stránky naleznete snadněji zadáním názvu funkce.
Příklad: Chcete-li přejít na stránku, na kterou odkazuje následující věta na stránce postupu skenování
Další informace naleznete na kartě Nastavení barev svého modelu, která je přístupná z nabídky Domů
příručky Příručka online.
Do okna pro hledání zadejte „(název modelu produktu) skenování karta Nastavení barev“ a spusťte
hledání
15
Page 16
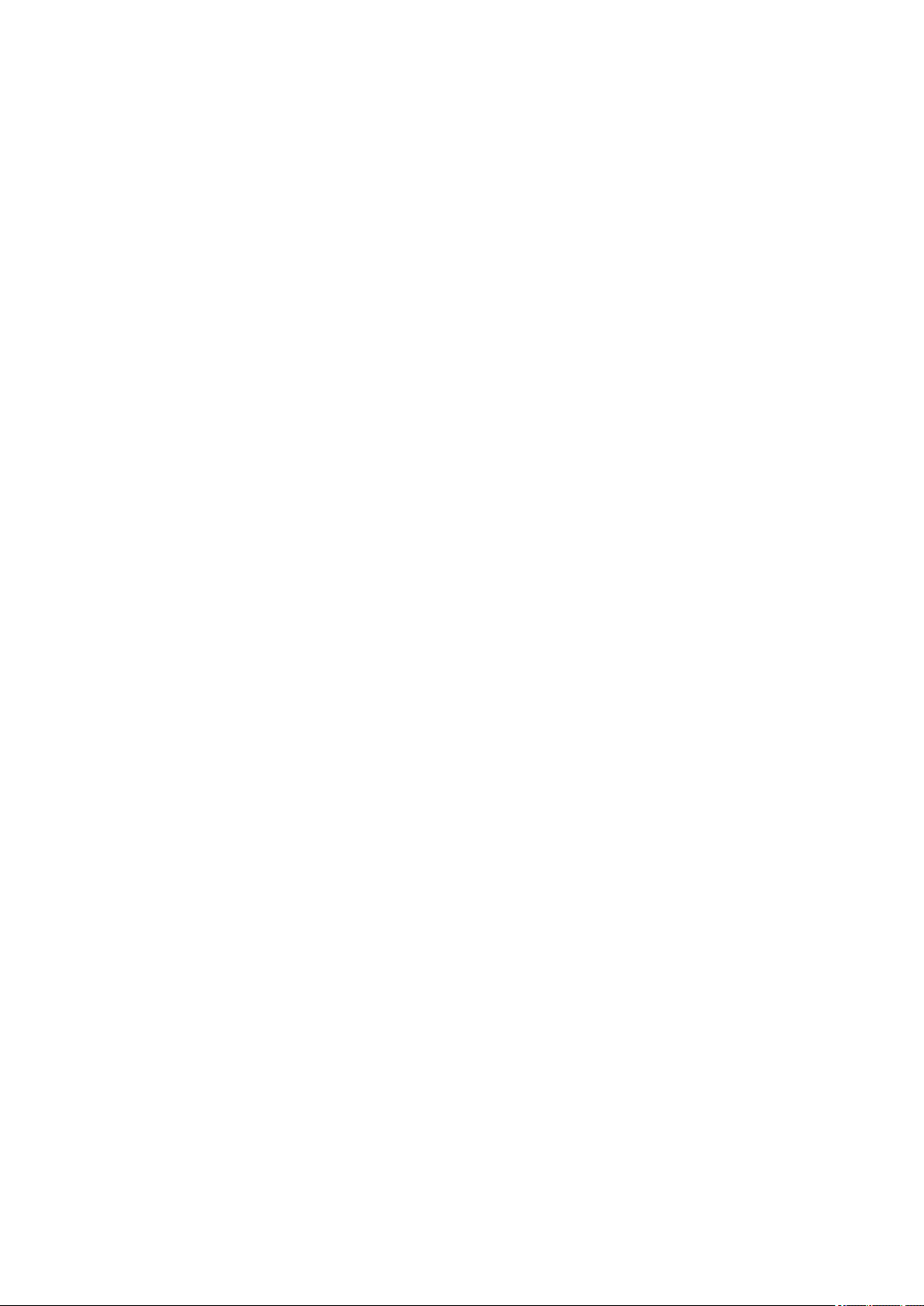
Poznámky k vysvětlivkám operací
Většina operací v této příručce je popsána na základě oken zobrazených při použití operačního systému
Windows 8 (dále jen systém Windows 8).
16
Page 17
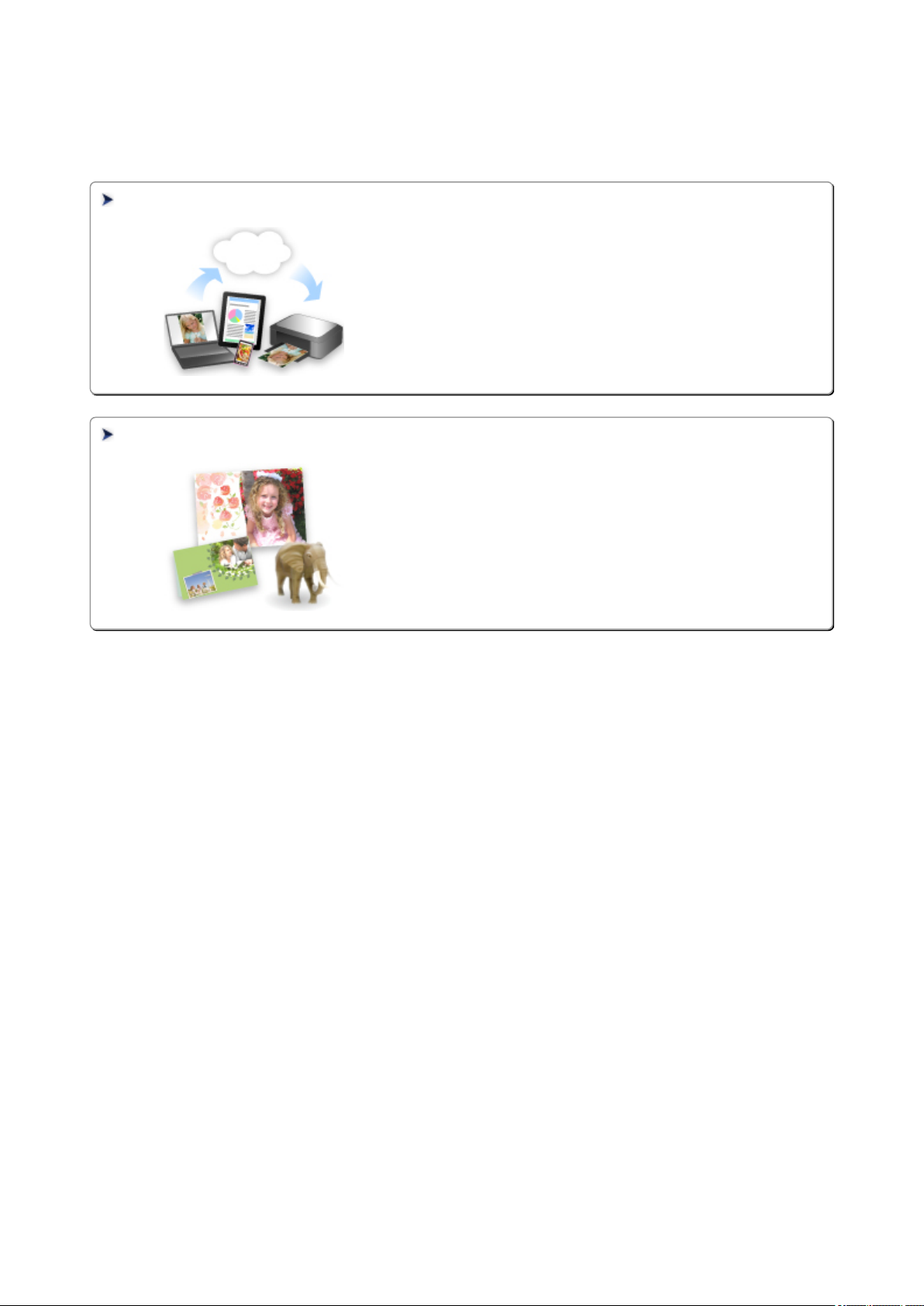
Užitečné funkce dostupné v tiskárně
Tiskárna nabízí následující užitečné funkce.
Využitím řady nejrůznějších funkcí si můžete více užívat práci s fotografiemi.
Užitečné funkce dostupné prostřednictvím sítě
Díky integraci s chytrými telefony a jinými zařízeními a také službami na
webu můžete tisknout mnohem pohodlněji.
Užitečné funkce dostupné prostřednictvím aplikací a hlavní jednotky
Můžete snadno vytvářet například koláže nebo stahovat úchvatný tiskový
materiál a vše tisknout.
17
Page 18
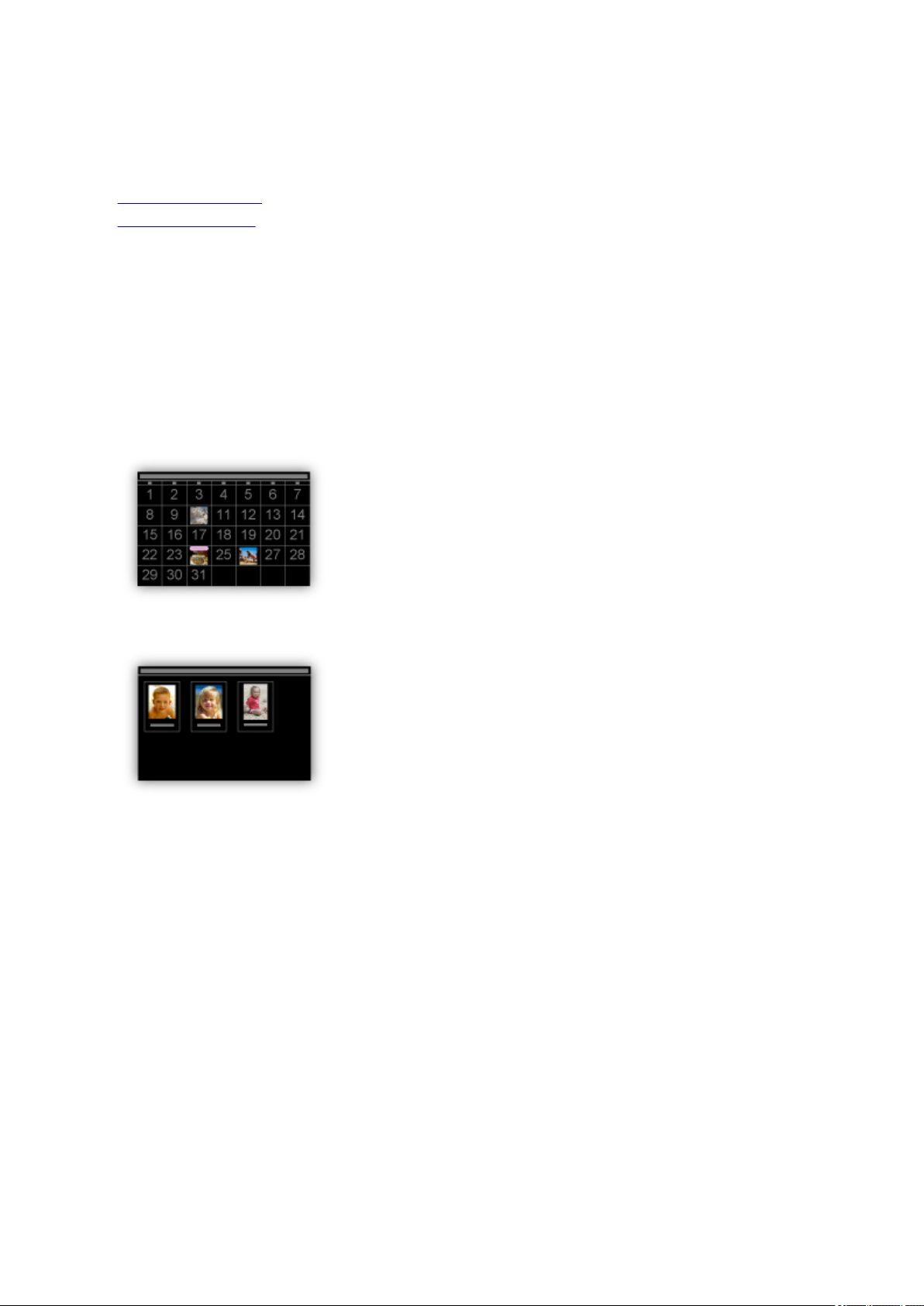
Užitečné funkce dostupné prostřednictvím aplikací a hlavní
jednotky
V tiskárně jsou prostřednictvím aplikací a hlavní jednotky dostupné následující užitečné funkce.
• Snadný tisk fotografií
• Stahování materiálu
Snadný tisk fotografií prostřednictvím aplikace
Snadné uspořádání obrázků
V nástroji My Image Garden můžete k fotografiím přiřazovat jména osob a názvy událostí.
Fotografie lze snadno uspořádat, protože si je můžete zobrazit nejen podle složky, ale také podle
kalendáře, události a osoby. Díky tomu můžete cílové fotografie při pozdějším hledání snadno najít.
<Zobrazení Kalendář>
<Zobrazení Lidé>
Zobrazení doporučených položek v rámci prezentací
Nástroj Quick Menu podle informací přiložených k fotografiím automaticky vybere fotografie v počítači a
vytvoří doporučené položky, jako např. koláže nebo pohlednice. Vytvořené položky se zobrazí v podobě
prezentací.
18
Page 19
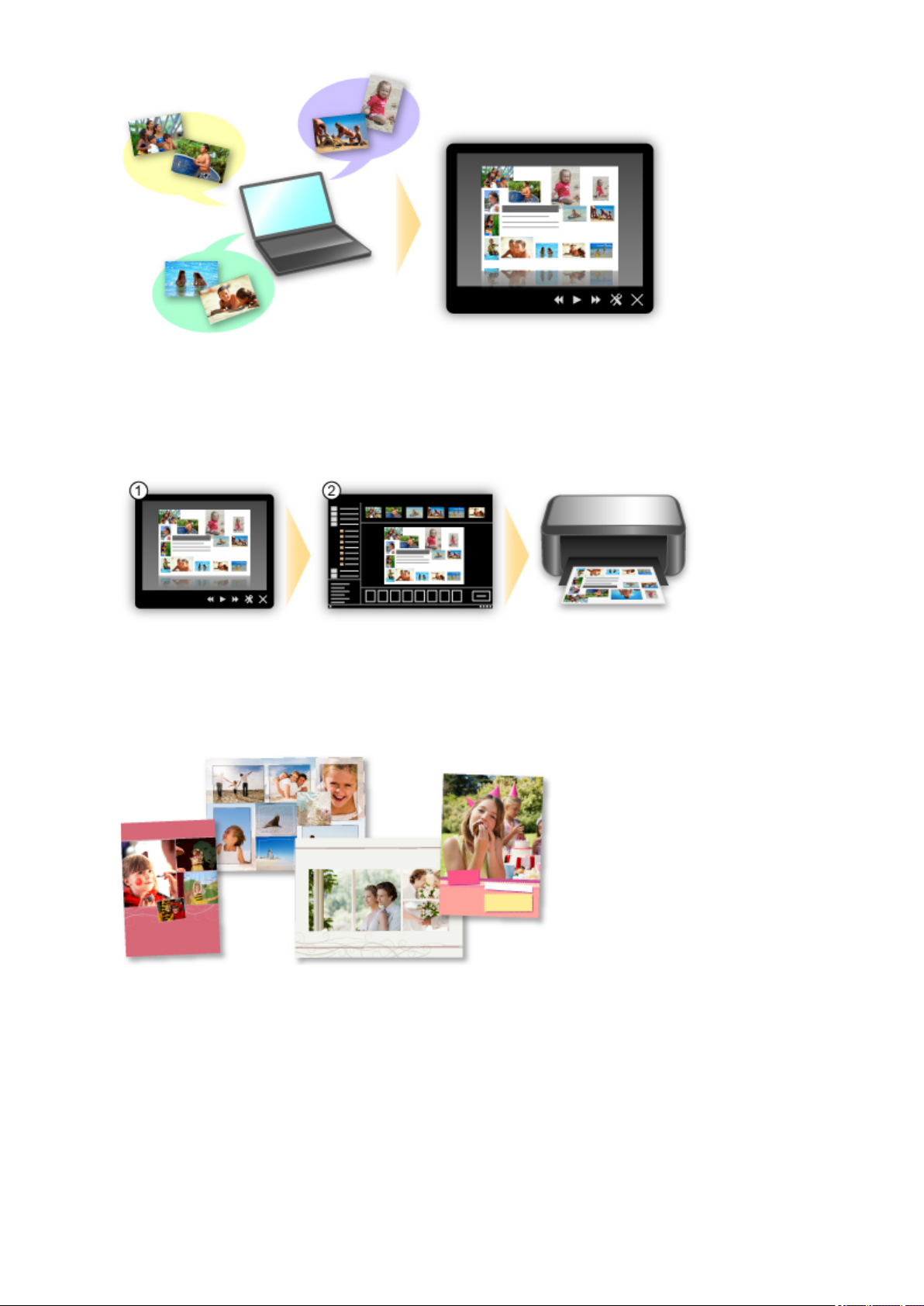
Pokud uvidíte položku, která se vám líbí, můžete si ji snadno vytisknout v pouhých dvou krocích.
1. Pomocí volby Image Display nástroje Quick Menu vyberte položku, kterou chcete vytisknout.
2. Položku vytiskněte pomocí nástroje My Image Garden.
Automatické umístění fotografií
Díky automatickému umisťování vybraných fotografií podle zvoleného tématu můžete být svědky vzniku
skutečně krásných výtvorů.
Další různé funkce
Nástroj My Image Garden nabízí mnoho dalších užitečných funkcí.
Podrobnosti naleznete v části „Možnosti použití aplikace My Image Garden“.
Stažení řady materiálů
CREATIVE PARK
„Web s tiskovým materiálem“, kde můžete bezplatně stáhnout veškerý tiskový materiál.
K dispozici máte mnoho typů materiálu, jako např. tématické pohlednice a skládanky z papíru, které lze
19
Page 20
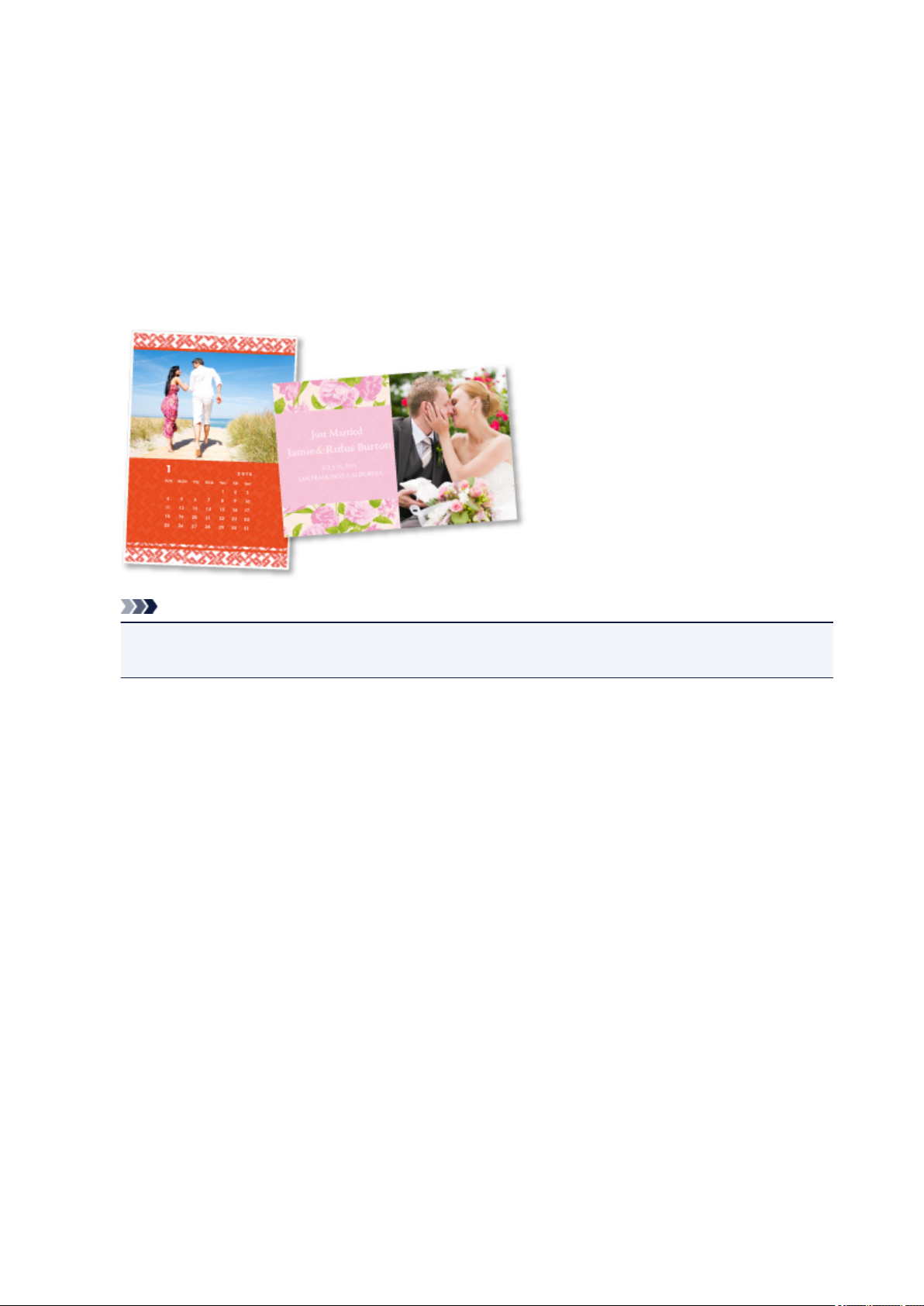
sestavit z připravených papírových částí.
Nástroj Quick Menu nabízí snadný přístup k této stránce.
CREATIVE PARK PREMIUM
Služba, kde mohou zákazníci vlastnící modely podporující prémiový obsah stahovat exkluzivní tiskový
materiál.
Prémiový obsah lze snadno stáhnout prostřednictvím nástroje My Image Garden. Stažený prémiový
obsah můžete tisknout přímo pomocí nástroje My Image Garden.
Před stažením prémiového obsahu zkontrolujte, zda jsou na podporované tiskárně pro všechny barvy
nainstalovány originální nádržky inkoustu / inkoustové kazety značky Canon.
Poznámka
• Podoba prémiového obsahu uvedeného na této stránce podléhá změnám bez předchozího
upozornění.
20
Page 21
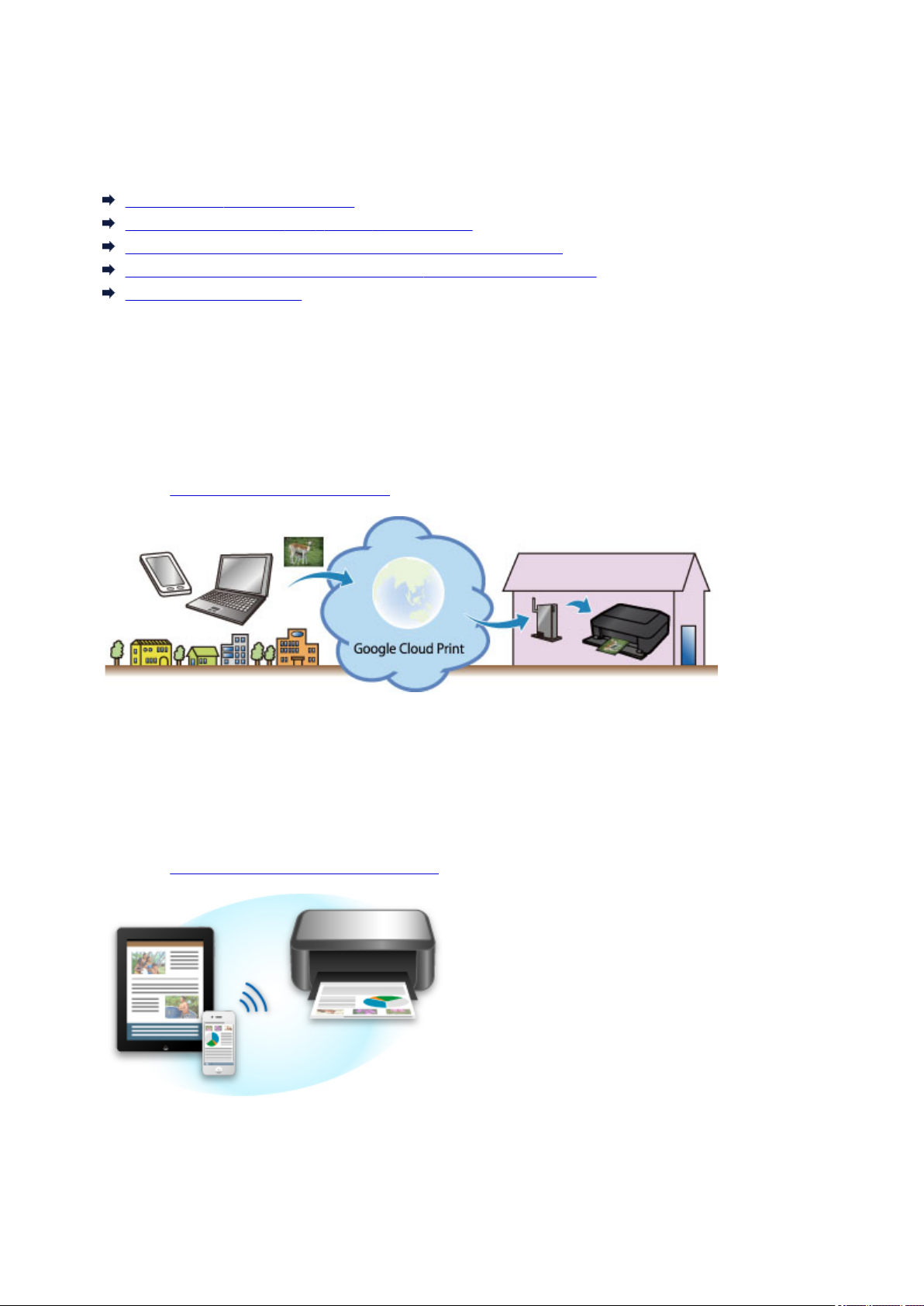
Helpful Functions Available Through the Network
The following useful functions are available on the machine.
Enjoy even more pleasant photography experience by utilizing various functions.
Print by using Google Cloud Print
Print directly from your iPad, iPhone, or iPod touch
Manage your printer from a remote location by using Remote UI
Print easily from your smartphone by using PIXMA Printing Solutions
Printing with Windows RT
Print in Various Environments with Google Cloud Print
The machine is compatible with Google Cloud Print (Google Cloud Print is a service provided by Google
Inc.).
By using Google Cloud Print, you can print from anywhere with applications or services supporting Google
Cloud Print.
Refer to "Printing with Google Cloud Print" for details.
Print Directly from iPad, iPhone, or iPod touch with Apple AirPrint
The machine is compatible with the AirPrint function of Apple iOS devices.
You can directly print e-mails, photos, web pages, etc. from iPad, iPhone, or iPod touch to the machine
over wireless LAN.
Refer to "Printing from AirPrint Compliant Device" for details.
Manage your printer from a remote location by using Remote UI
By using Remote UI, you can set up this machine, check the machine status, and even perform
maintenance from your computer or smartphone.
21
Page 22
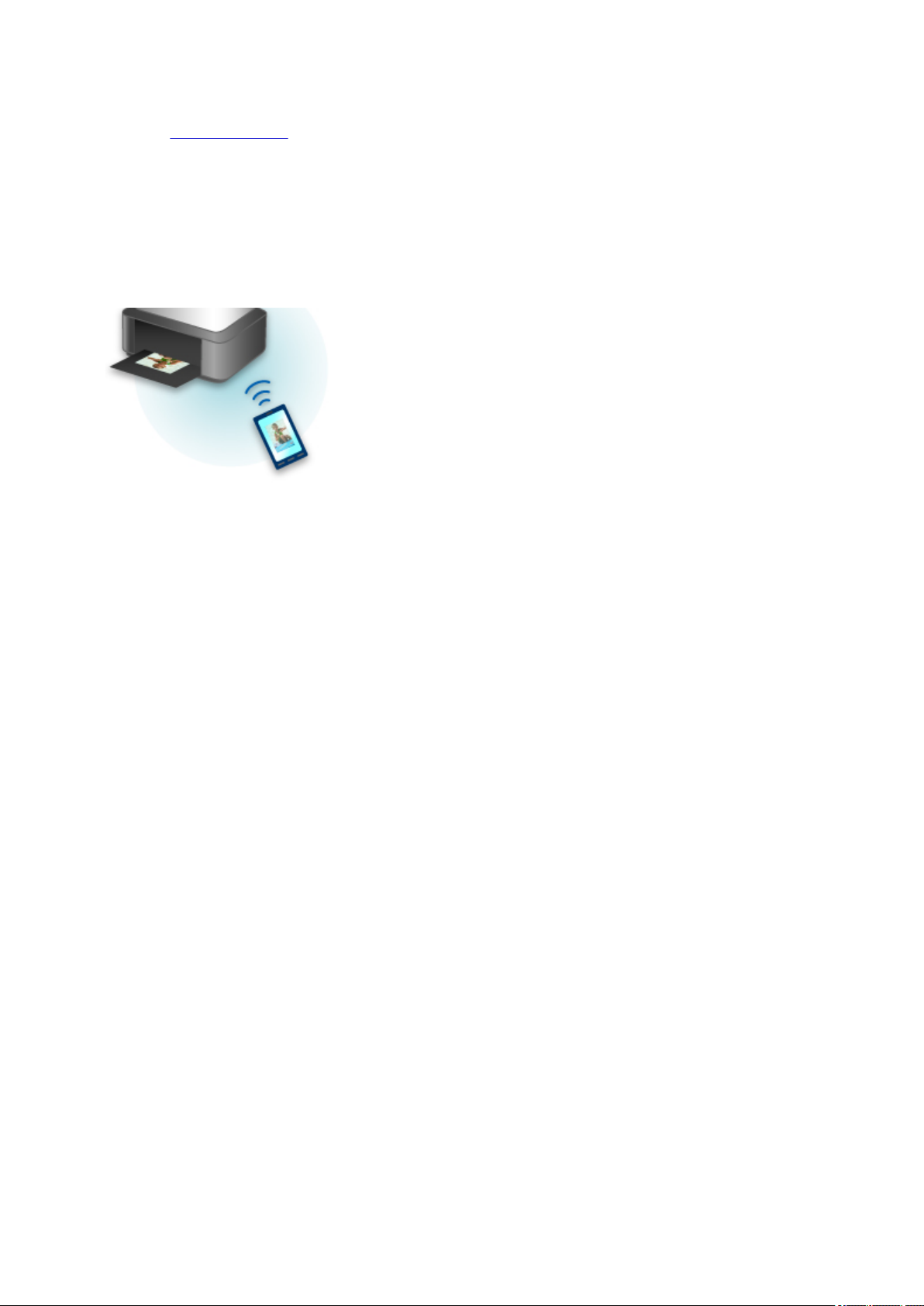
Because you can use this service from a remote location through the network, you can check printer
information even when you're out away from the printer.
Refer to "Using Remote UI" for details.
Print Easily from a Smartphone with PIXMA Printing Solutions
Use PIXMA Printing Solutions to easily print photos saved on a smartphone wirelessly.
You can also receive scanned data (PDF or JPEG) directly on a smartphone without using a computer.
PIXMA Printing Solutions can be downloaded from App Store and Google Play.
Printing with Windows RT
When you use Windows RT, printing is easy because you simply connect this machine to the network.
For information about connecting to the network, see here.
When the connection is complete, the Canon Inkjet Print Utility software, which allows you to specify
detailed print settings, is downloaded automatically.
By using Canon Inkjet Print Utility, you can check the printer status and specify detailed print settings.
(The available functions will differ depending on your usage environment and connection method.)
22
Page 23
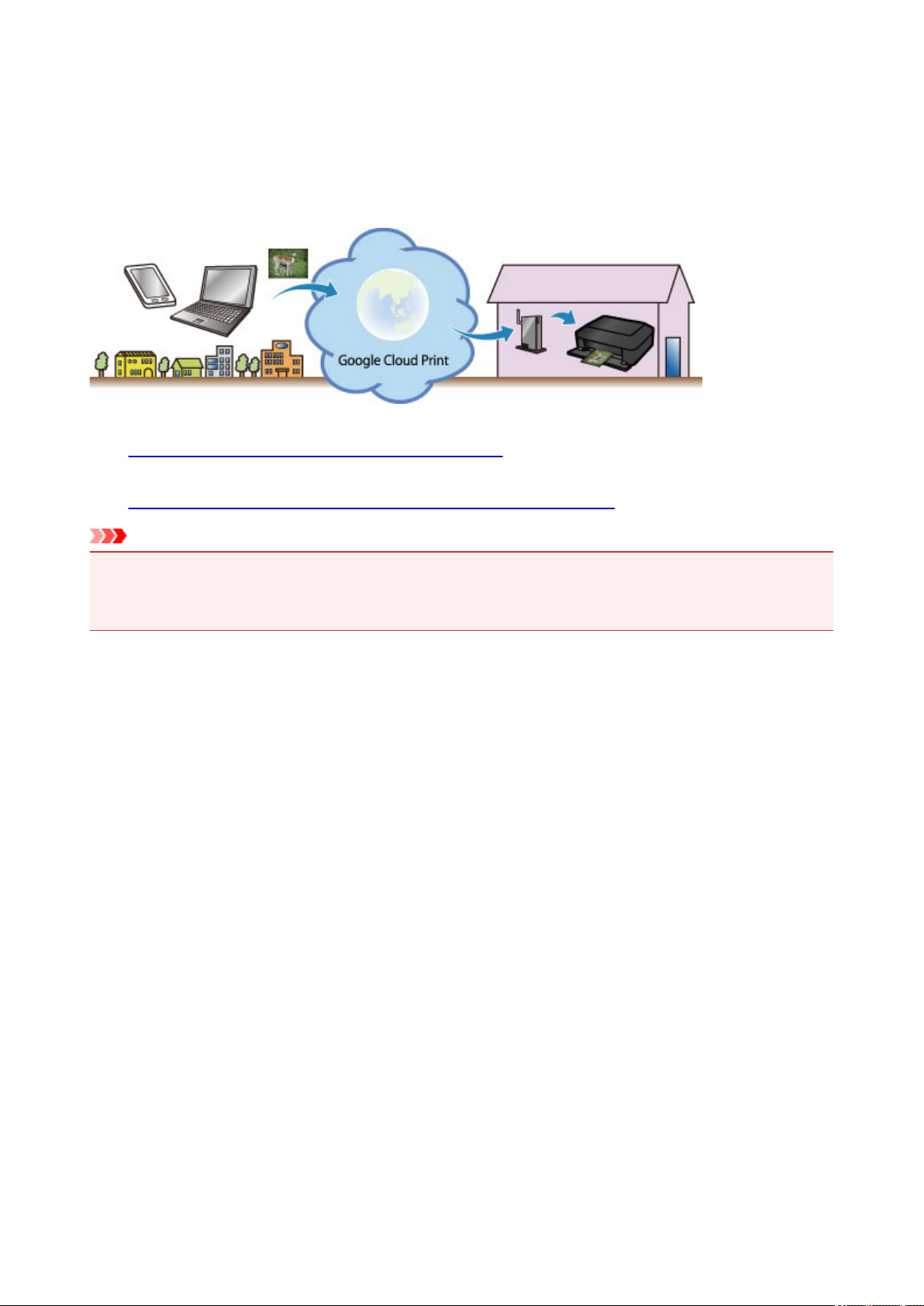
Printing with Google Cloud Print
The machine is compatible with Google Cloud Print™ (Google Cloud Print is a service provided by Google
Inc.).
By using Google Cloud Print, you can print from anywhere with applications or services supporting Google
Cloud Print.
1.
Preparations for Printing with Google Cloud Print
2.
Printing from Computer or Smartphone with Google Cloud Print
Important
• LAN connection with the machine and Internet connection are required to register the machine and to
print with Google Cloud Print. Internet connection fees apply.
• This function may not be available depending on the country or region you live in.
23
Page 24
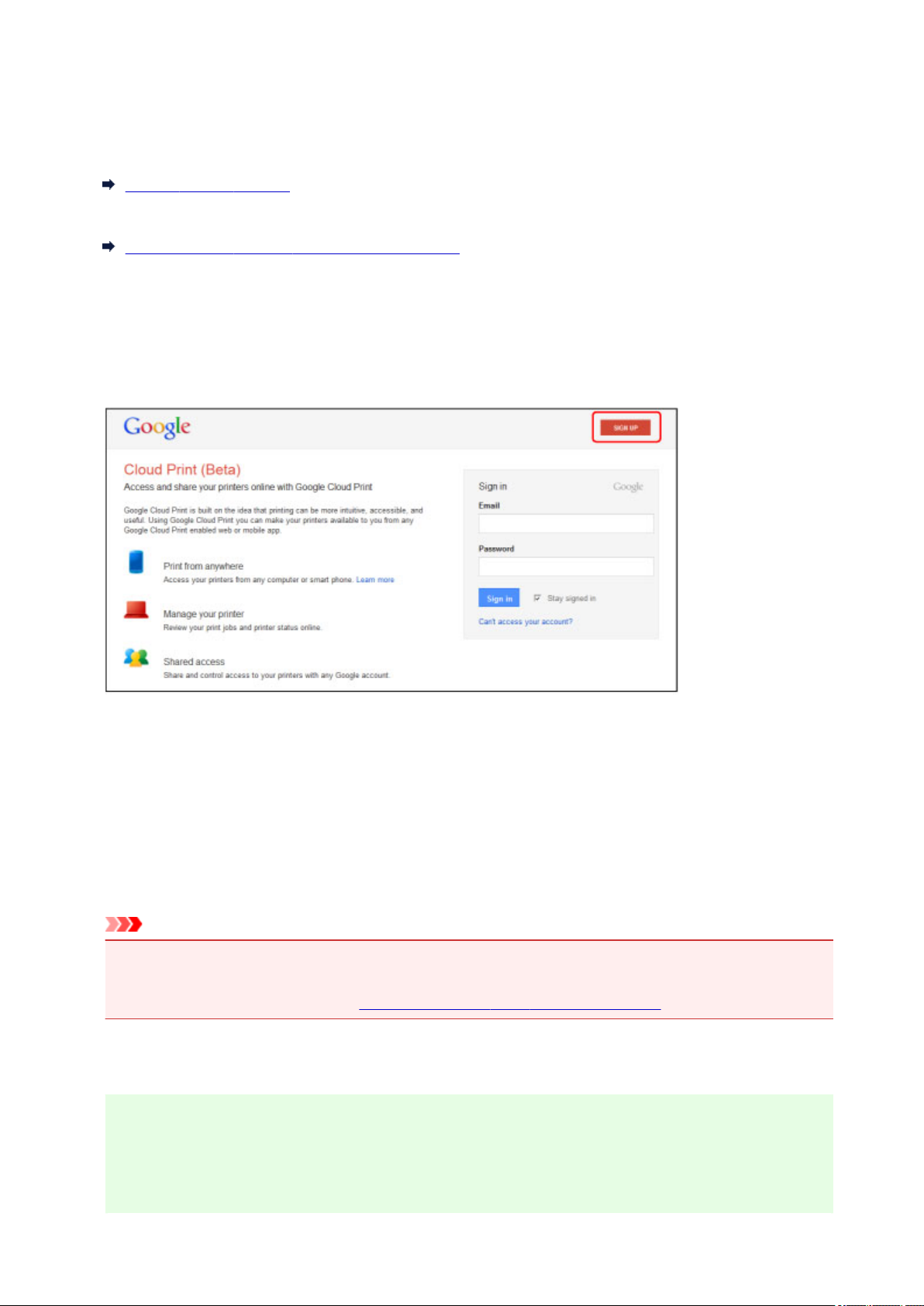
Preparations for Printing with Google Cloud Print
To print with Google Cloud Print, you need to get Google account and register the machine with Google
Cloud Print in advance.
Getting Google Account
If you already have Google account, register the machine.
Registering the Machine with Google Cloud Print
Getting Google Account
First, get your Google account in order to register the machine with Google Cloud Print.
Access to Google Cloud Print with the web browser on the computer or the mobile device, then register
the required information.
* The screen above may change without prior notice.
Registering the Machine with Google Cloud Print
Register the machine with Google Cloud Print.
The authentication procedure using the web browser on the computer or the mobile device is required in
the process of registering. Because the authentication URL is printed from machine when the
authentication process is performed, prepare A4 or Letter-sized plain paper.
Important
• LAN connection with the machine and Internet connection are required to register the machine and to
print with Google Cloud Print. Internet connection fees apply.
• If the machine's owner changes, delete the machine from Google Cloud Print.
1. Make sure that the machine is turned on
If your printer has a LCD monitor
2. From the Home screen, select Setup (or press the Setup button on the operation
panel)
24
Page 25
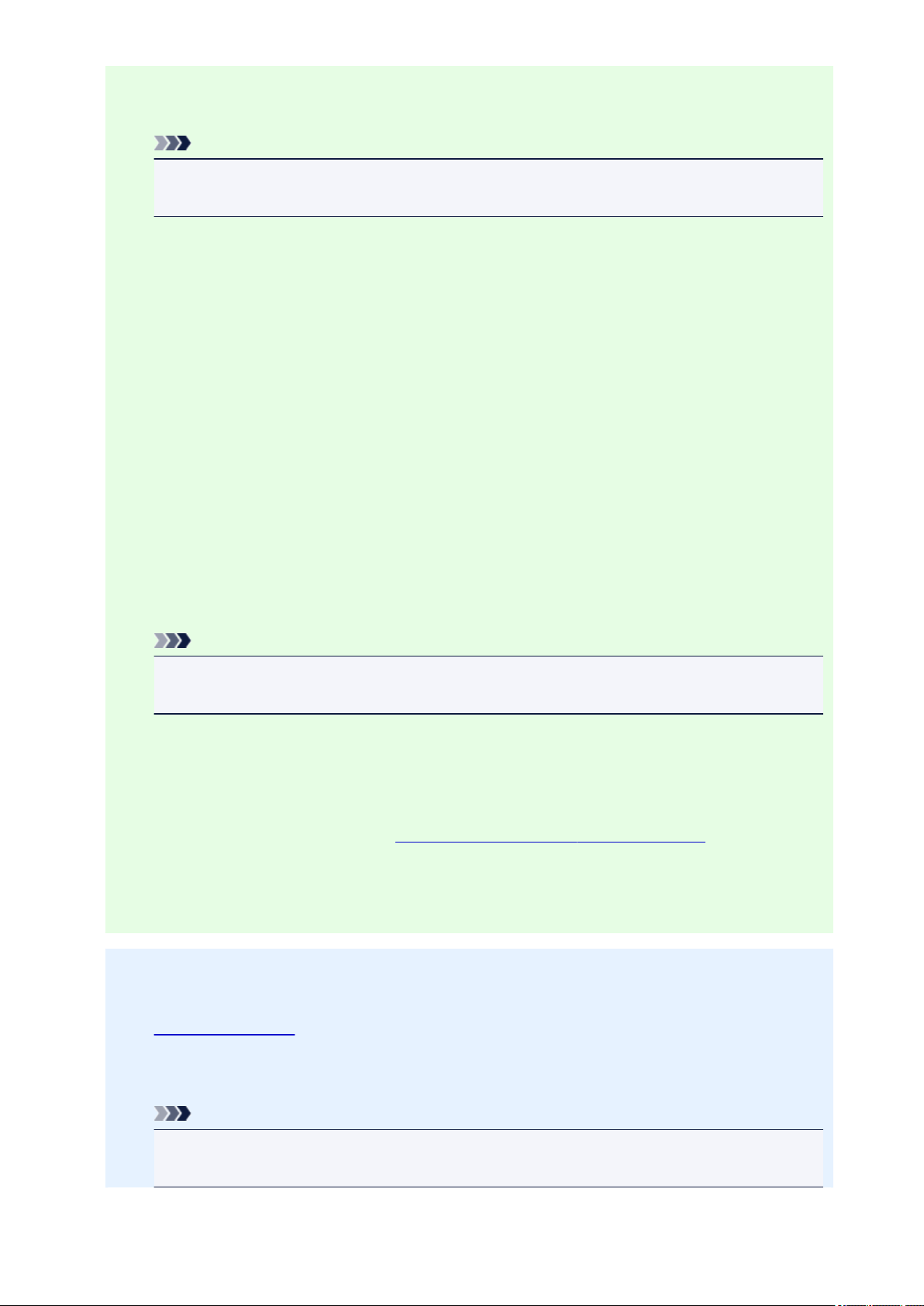
3. Select Web service setup -> Connection setup -> Google Cloud Print setup
(GoogleCloudPrint) -> Register with Google Cloud Print (Register w/ service)
Note
• If you have already registered the machine with Google Cloud Print, the confirmation
message to re-register the machine is displayed.
4. When the confirmation screen to register the machine is displayed, select Yes
5.
Select a display language on the print setting screen of Google Cloud Print
The confirmation message to print the authentication URL is displayed.
Load A4 or Letter-sized plain paper, then select OK
6.
The authentication URL is printed.
7.
Ensure that the authentication URL is printed, select Yes
8.
Perform the authentication process using the web browser on the computer or the
mobile device
Access to the URL using the web browser on the computer or the mobile device and perform the
authentication process following the on-screen instructions.
Note
• Perform the authentication process with your Google account which you have gotten in
advance.
9.
When the message that the registration is complete is displayed on the LCD of the
machine, select OK
When authentication process is complete properly, the registration items are displayed. When
authentication process is complete, you can print the data with Google Cloud Print.
When authentication process is not complete properly and the error message is displayed, select
OK. When the confirmation message to print the authentication URL is displayed, print the
authentication URL, then perform the authentication process on the computer again.
If your printer does not have a LCD monitor
2. Remote UI startup
3. Select Google Cloud Print setup -> Register with Google Cloud Print
Note
•
If you have already registered the machine with Google Cloud Print, the confirmation
message to re-register the machine is displayed.
25
Page 26
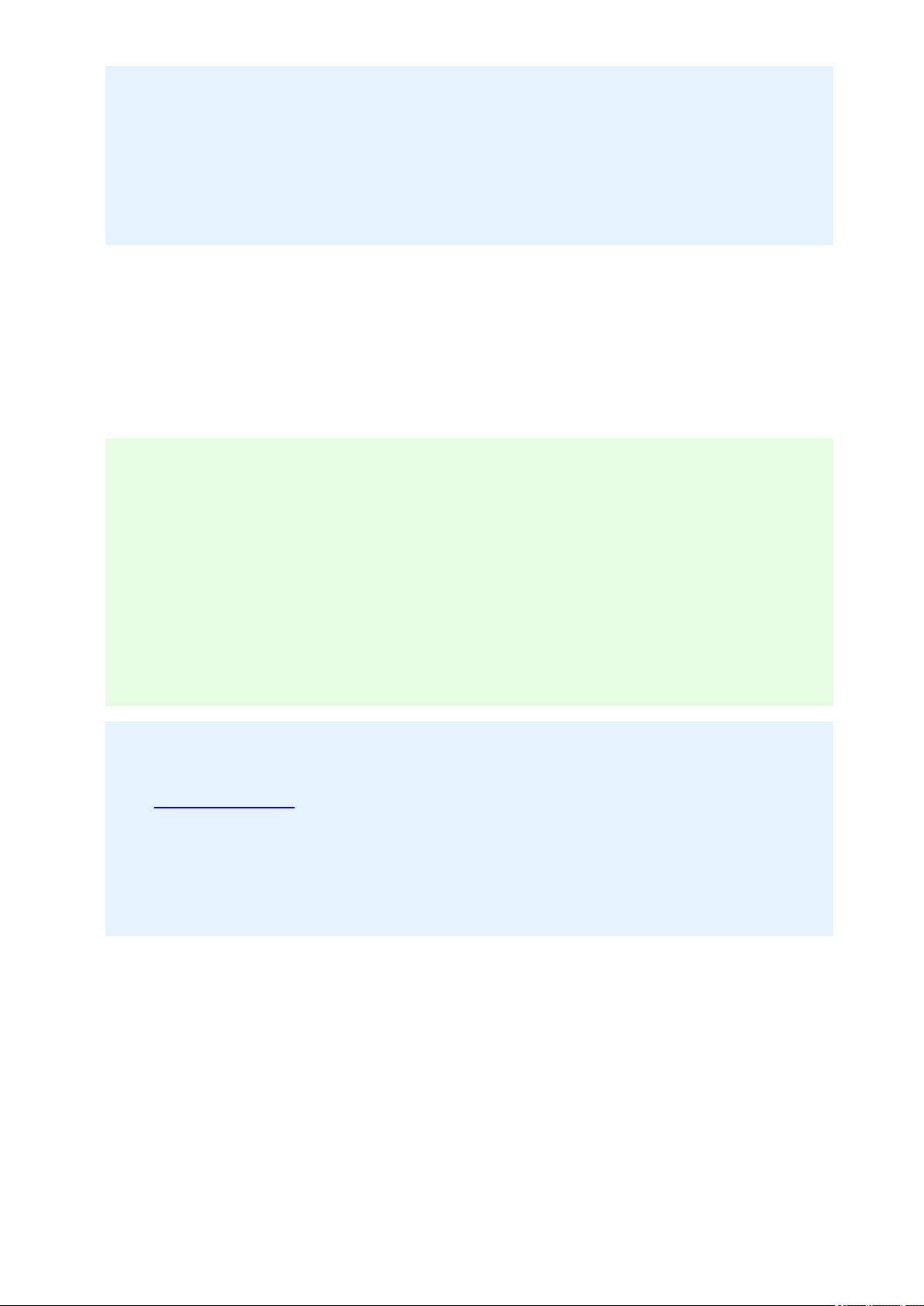
4. When the confirmation screen to register the machine is displayed, select Yes
5. In the print setup for Google Cloud Print, select the display language, and then select
Authentication
6. When the registration completion message appears, select OK
Deleting the Machine from Google Cloud Print
If the machine's owner changes or if you want to re-register the machine, delete the machine from Google
Cloud Print by following the steps below.
1.
Make sure that the machine is turned on
If your printer has a LCD monitor
2.
From the Home screen, select Setup (or press the Setup button on the operation
panel)
3.
Select Web service setup -> Connection setup -> Google Cloud Print setup
(GoogleCloudPrint) -> Delete from Google Cloud Print (Delete from service)
4.
When the confirmation screen to delete the machine is displayed, select Yes
If your printer does not have a LCD monitor
2.
Remote UI startup
3. Select Google Cloud Print setup -> Delete from Google Cloud Print
4. When the confirmation screen to delete the machine is displayed, select Yes
26
Page 27
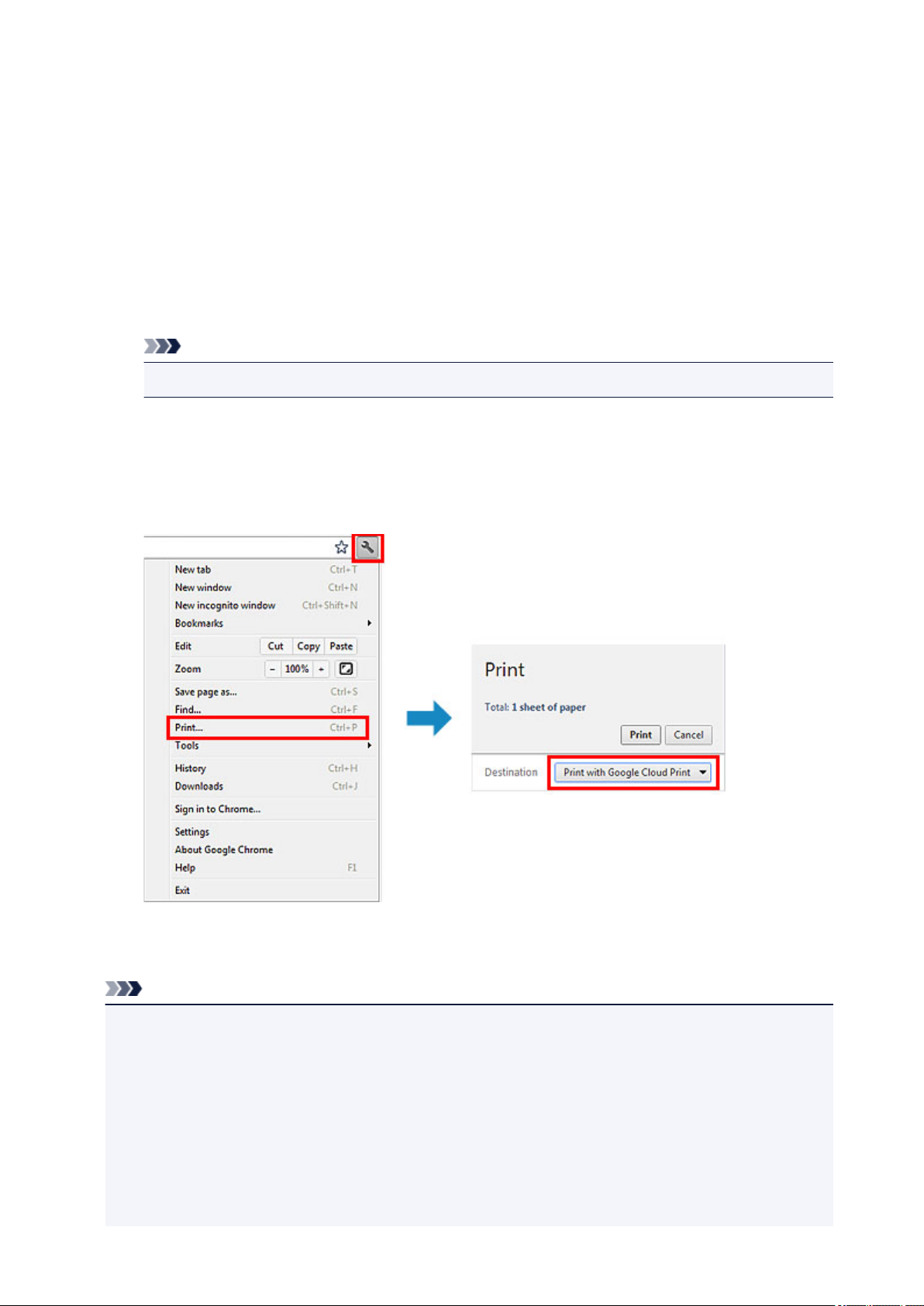
Printing from Computer or Smartphone with Google Cloud Print
When you send print data with Google Cloud Print, the machine receives the print data and prints it
automatically if the machine is turned on.
When printing from a computer, smartphone, or other external device with Google Cloud Print, load paper
into the machine in advance.
Sending the Print Data with Google Cloud Print
1.
Make sure that the machine is turned on
Note
If you want to send the print data from an outside location, turn on the machine in advance.
•
2.
Print from the computer or smartphone
The figure below is an example of when printing from the web browser corresponding with Google
Cloud Print. The screen differs depending on the applications or services supporting Google Cloud
Print.
When the preparation for printing with Google Cloud Print is complete and when the machine is turned
on, the machine receives the print data and prints it automatically.
Note
• Depending on the communication status, it may take a while to print the print data or the machine
may not receive the print data.
• While printing with Google Cloud Print, the printing may be canceled depending on the machine's
status, such as when the machine is being operated or an error has occurred. To resume printing,
check the machine's status, then print with Google Cloud Print again.
• For print settings:
• If you select the media type other than plain paper or if you select the paper size other than A4/
Letter/B5/A5-size, the print data is printed in single-sided even when you select the duplex print
setting. (* The paper size differs depending on the model of your printer. For information about
27
Page 28
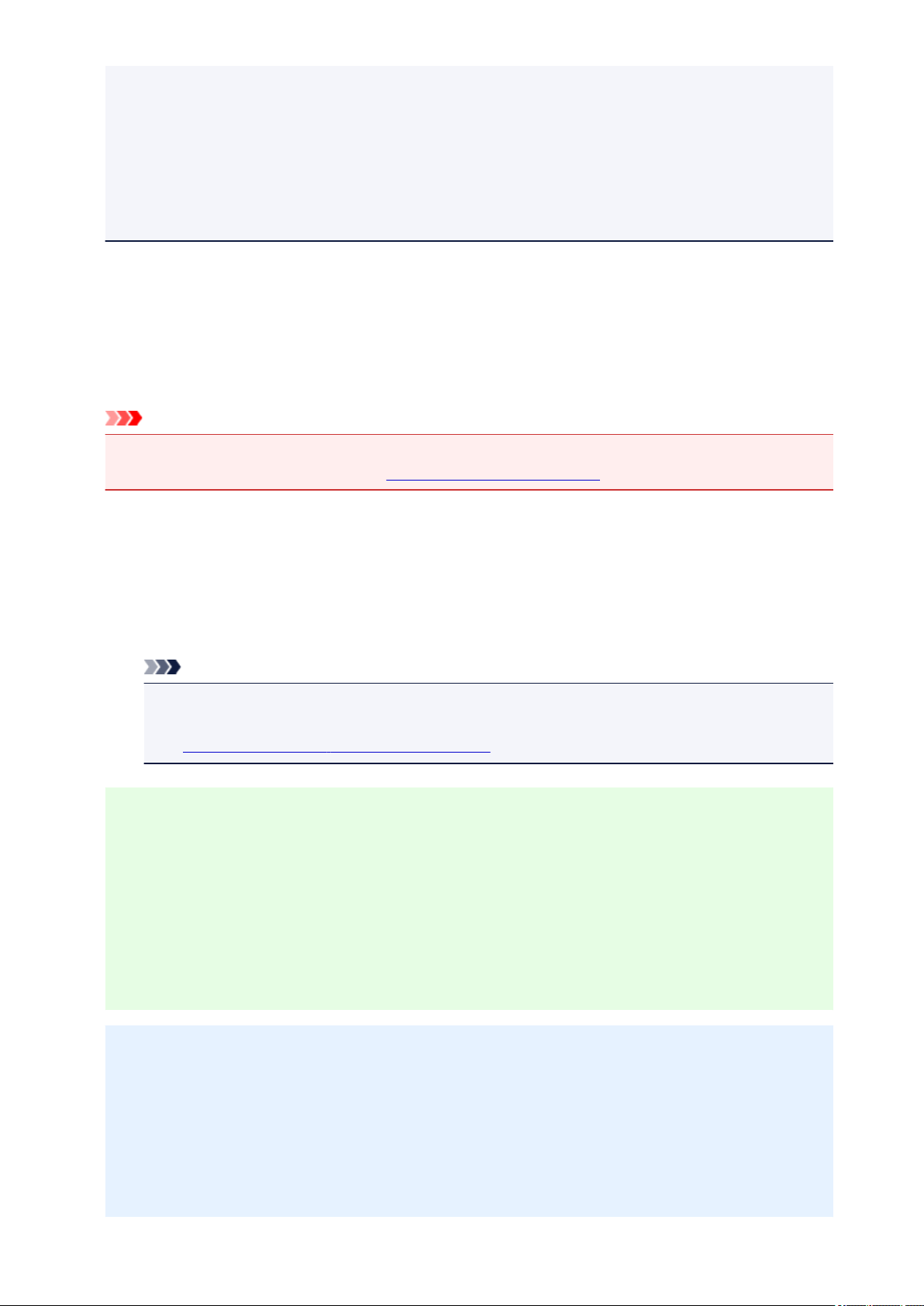
the supported paper sizes, go to the Online Manual home page, and refer to the "Cannot Print
Properly with Automatic Duplex Printing" for your model.)
• If you select plain paper as media type or if you select B5/A5-size as paper size, the print data is
printed with border even when you select the borderless print setting.
• The print results may differ from the print image depending on the print data.
• Depending on the device sending the print data, you may not select the print settings when
sending the print data with Google Cloud Print.
When you want to print from Google Cloud Print immediately
When the machine cannot receive the print data, or you want to start printing immediately, you can check
whether there is a print job on the Google Cloud Print and start printing manually.
Follow the steps below.
Important
• This function is not available depending on the printer you are using. To confirm whether this function
is available with your printer, refer to List of Function for Each Model (Google Cloud Print).
1.
Make sure that the machine is turned on
2.
From the Home screen, select Setup (or press the Setup button on the operation panel)
3.
Select Web service inquiry
Note
• If you have not registered the machine with Google Cloud Print, Web service inquiry is not
displayed.
Register the machine with Google Cloud Print.
If your LCD monitor is a color model
4.
Select Print from Google Cloud Print
The confirmation screen to check is displayed.
5. Select Yes
If there is the print data, the machine receives the print data and prints it.
If your LCD monitor is a monochrome model
4. Select GoogleCloudPrint
5. Press the OK button
Connect to the server. If print data is available, print that data.
28
Page 29
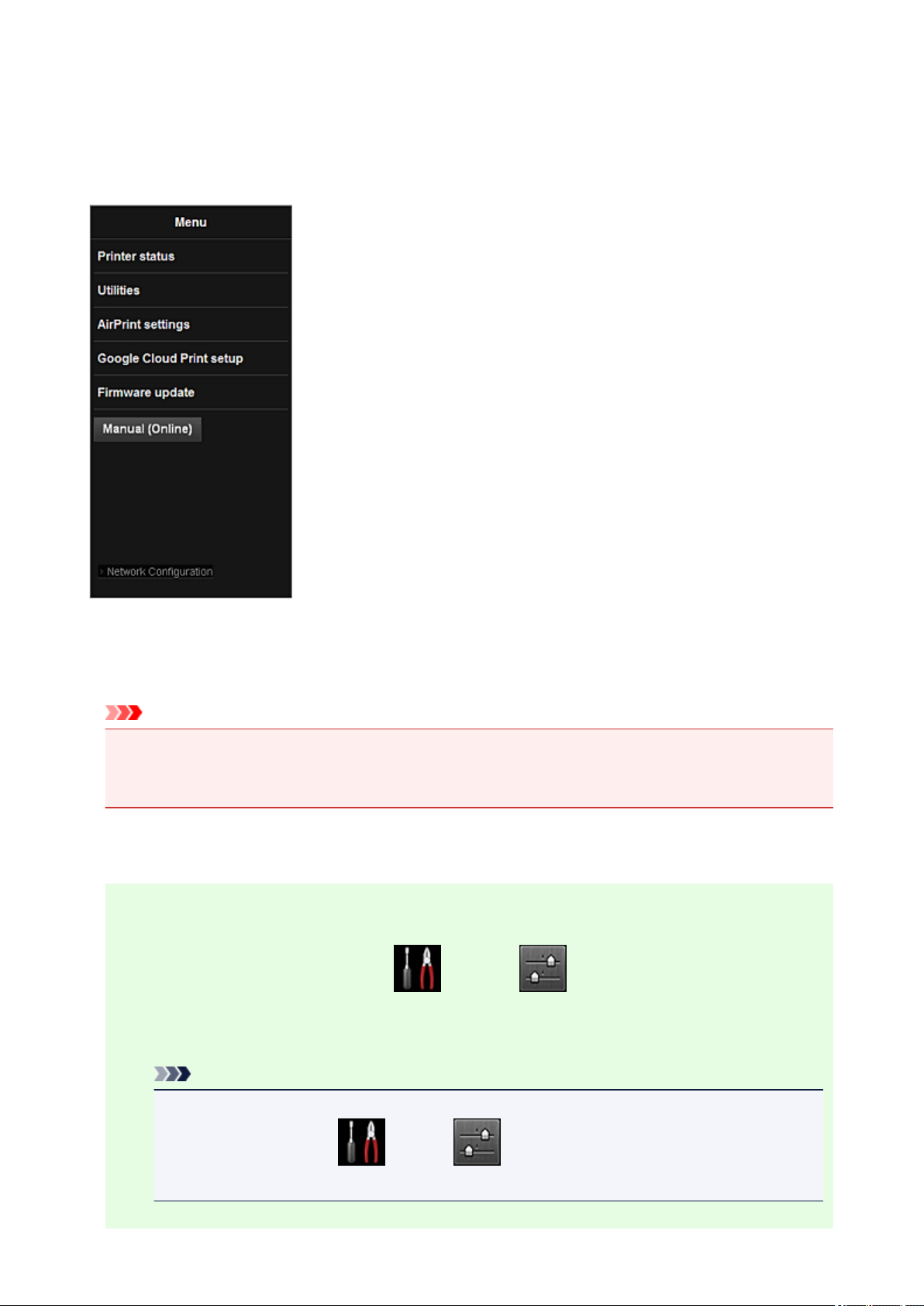
Using Remote UI
This service allows you to check printer information and execute utility functions from your computer or
smartphone.
You can also use the convenient web services presented by Canon.
Checking the printer IP address
To use this service, first check the IP address of this machine from the operation panel of the machine.
Important
• Before you check the IP address of this machine or use the Remote UI, make sure that the machine
is connected to the LAN and the LAN environment is connected to the Internet. Note that the
customer is responsible for paying all Internet connection fees.
1.
Check that the machine has been turned on
If your printer has a LCD monitor
2. From the home window, select Setup -> Device settings -> LAN
settings -> Confirm LAN settings -> WLAN setting list or LAN setting list. Then
from the displayed window, check the IP address.
Note
•
To print the IP address, load one sheet of A4 size or Letter size plain paper. Then from the
home window, select
LAN settings -> Print LAN details, in sequence.
Setup -> Device settings -> LAN settings -> Confirm
29
Page 30
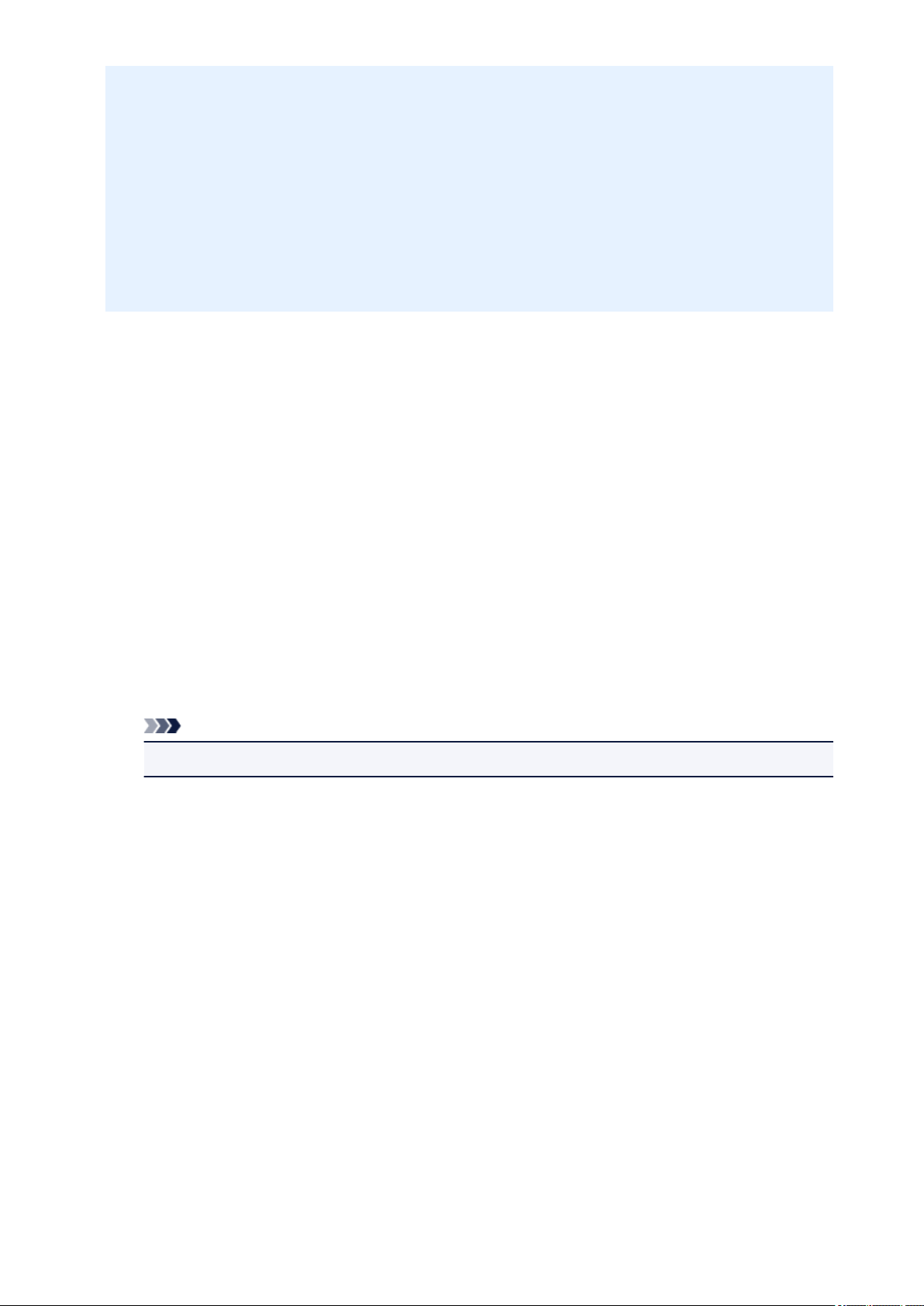
If your printer does not have a LCD monitor
2. Load one sheet of A4 size or Letter size plain paper
3. Hold down the Stop button until the Alarm lamp flashes 6 times
Release the button
4.
Printing of the network setup information starts.
Remote UI startup
In the Web browser, directly enter the IPv4 address that you checked from the LCD monitor of the
machine. The Remote UI starts.
1.
From your computer, smartphone, or tablet device, open the Web browser, and enter the
following URL:
http:// <Printer IP address>
For "<Printer IP address>" enter the IP address that you checked in "Checking the printer IP address."
2.
Entering Username and Administrator's Password
From the authentication screen, enter the Username and Password.
Username: ADMIN
Password: See "About the Administrator Password."
Note
• The Username display may differ depending on your browser.
3.
Remote UI startup
The Remote UI starts and the top window is displayed.
30
Page 31

Printer status
This function displays printer information such as the remaining ink amount, the status, and
detailed error information.
You can also connect to the ink purchase site or support page, and use Web Services.
Utilities
This function allows you to set and execute the machine utility functions such as cleaning.
AirPrint settings
This function allows you to specify the Apple AirPrint settings, such as position information.
Google Cloud Print setup
This function allows you to register this machine to Google Cloud Print or delete the machine.
Firmware update
This function allows you to update the firmware and check version information.
Manual (Online)
This function displays the Online Manual.
Network Configuration
This function displays the network settings.
31
Page 32

Printing from AirPrint Compliant Device
This document explains how to use AirPrint to print wirelessly from your iPad, iPhone and iPod touch to a
Canon printer.
AirPrint enables you to print photos, email, Web pages and documents from your Apple device directly to
your printer without installing a driver.
Checking Your Environment
First, check your environment.
• AirPrint Operation Environment
To use AirPrint, you will need one of the following Apple devices running the latest version of iOS:
◦ iPad (all models)
◦ iPhone (3GS or later)
◦ iPod touch (3rd generation or later)
• Network Environment
The Apple device (iPad, iPhone, or iPod touch) and this machine must be connected to the same WiFi network.
Printing with AirPrint
1. Check that this machine is turned on and is connected to the LAN.
2. From the app of your Apple device, tap the operation icon to display the menu options.
32
Page 33

3.
From the menu options, tap Print.
4. From Printer Options, select the model that you are using.
Important
•
Because some app does not support AirPrint, Printer Options may not be displayed. If an app
does not let you use printer options, you cannot print from that app.
Note
•
The printer options differ depending on the app and model you are using. Normally, when you
tap Print and select a model name, the displayed printer options will include up to the following
four options:
•
Printer: Select a model that can be used in your wireless LAN.
33
Page 34

• Copies: Select the number of print copies.
• Duplex Printing: If the model supports duplex printing, you can select On or Off.
• Range: The page range can be used only with specific app and file types (such as PDF
files).
5. For 1 Copy, click + or - to set the number of required copies.
For Duplex Printing, click On to enable duplex printing or click Off to disable the
6.
function.
When printing a file type that has multiple pages, such as a PDF file, click Range and
7.
then click All Pages or select the range of pages to be printed.
Tap the Print.
8.
When you execute printing, the printer prints according to the specified settings.
Paper Size
With AirPrint, the paper size is selected automatically according to the app being used on the Apple
device and the region in which AirPrint is used.
When Apple's photo app is used, the default paper size is L size in Japan, and 4"x6" or KG in other
countries and regions.
When documents are printed from Apple's Safari app, the default paper size is letter size in the U.S.
region, and A4 in Japan and Europe.
Important
• Your app may support different paper sizes.
Checking the Print Status
During printing, a Print icon is displayed in the list of recently used app, and you can use it to check the
print progress.
To display the list of latest used app, press the Home button on the Apple device twice. The Print icon is
displayed at the bottom of the Home screen.
34
Page 35

Deleting a Print Job
To delete a print job with AirPrint, use one of the following two methods:
• From the machine: If your printer has a LCD monitor, use the operation panel to cancel the print job.
If you printer does not have a LCD monitor, press the Stop button on the machine to cancel the print
job.
• From an Apple device: Press the Home button on the Apple device twice. Tap the Print icon and
display the print job list. Tap the print job to be canceled, and then tap Cancel Print.
AirPrint Troubleshooting
If the document does not print, check the following:
1.
Check that the machine power is on. If the machine power is on, turn it off and then back
on again, and check whether the issue is resolved.
2. Check that the machine is connected by LAN to the same network subnet as the device
on which iOS is installed.
3. Check that the machine has enough paper and ink.
4. If your printer has a LCD monitor, check that no error message is displayed on the LCD
monitor.
If the problem persists, use the printer driver on your computer to execute printing and check whether
the document can be printed normally on the machine.
If the document cannot be printed, refer to the Online Manual for your model.
35
Page 36

Note
• After you turn on the machine, it may take few minutes before the machine can communicate through
a wireless LAN connection. Confirm that the machine is connected to the wireless LAN, and then try
printing.
• If Bonjour on the machine is disabled, AirPrint cannot be used. Check the LAN settings on the
machine, and enable Bonjour.
Note
• The windows used in the explanations may differ from those displayed by your Apple product or app.
36
Page 37

List of Function for Each Model
MG series
MX series
E series
P series
iP series
iX series
MG series
Model name Print from E-mail Google Cloud Print Canon Inkjet Cloud Printing Center
MG7100 ✓ ✓ ✓
MG6500 ✓ ✓ ✓
MG6400 ✓ ✓ ✓
MG5500 ✓ ✓ ✓
MG3500 – ✓ –
MG2500 – – –
MG2400 – – –
MX series
Model name Print from E-mail Google Cloud Print Canon Inkjet Cloud Printing Center
MX920 ✓ ✓ –
MX720 ✓ ✓ –
MX530 – ✓ ✓
MX520 – ✓ –
MX470 – ✓ –
MX450 – – –
MX390 – – –
E series
Model name Print from E-mail Google Cloud Print Canon Inkjet Cloud Printing Center
E610 – – –
E560 – ✓ –
E400 – – –
P series
Model name Print from E-mail Google Cloud Print Canon Inkjet Cloud Printing Center
P200 – – –
37
Page 38

iP series
Model name Print from E-mail Google Cloud Print Canon Inkjet Cloud Printing Center
iP8700 – ✓ –
iP2800 – – –
iX series
Model name Print from E-mail Google Cloud Print Canon Inkjet Cloud Printing Center
iX6800 – ✓ –
iX6700 – – –
38
Page 39

Seznámení s tiskárnou
Bezpečnostní příručka
Bezpečnostní opatření
Informace o bezpečnosti a předpisech
Hlavní součásti a základní operace
Hlavní součásti
Napájení tiskárny
Vkládání papíru
Vkládání papíru
Výměna nádržky s inkoustem
Výměna nádržky s inkoustem
Kontrola stavu inkoustu
Údržba
Nejasný tisk nebo tisk nesprávných barev
Provádění údržby z počítače
Čištění tiskárny
Změna nastavení tiskárny
Změna nastavení tiskárny z počítače
Inicializace nastavení tiskárny
Informace o síťovém připojení
Užitečné informace o síťovém připojení
O síťové komunikaci
Změna a ověření síťových nastavení
Obrazovky síťového připojení nástroje IJ Network Tool
Další obrazovky nástroje IJ Network Tool
Dodatek pro síťovou komunikaci
Tipy na zajištění optimální kvality tisku
Užitečné informace o inkoustu
Klíčové body k úspěšnému tisku
Po vložení papíru nezapomeňte provést nastavení papíru
Zrušení tiskové úlohy
Pokyny pro obsluhu tiskárny
Klíč k zajištění konzistentní kvality tisku
Pokyny pro bezpečnou přepravu tiskárny
Právní omezení používání výrobku a používání obrazů
Technické údaje
39
Page 40

Bezpečnostní příručka
Bezpečnostní opatření
Informace o bezpečnosti a předpisech
40
Page 41

Bezpečnostní opatření
Volba umístění
• Neinstalujte přístroj do míst, která jsou nestabilní nebo podléhají nadměrným otřesům.
• Neinstalujte přístroj na místa, která jsou velmi vlhká nebo prašná, na přímé sluneční světlo, mimo
budovy nebo do blízkosti zdrojů tepla.
Chcete-li zamezit riziku požáru a úrazu elektrickým proudem, používejte přístroj v provozním
prostředí, které určuje Příručka online.
• Neumisťujte přístroj na silnou předložku nebo koberec.
• Neumisťujte přístroj zadní stranou těsně u stěny.
Napájení
• Oblast kolem síťové zásuvky udržujte trvale dostupnou tak, abyste mohli v případě potřeby napájecí
kabel vždy snadno odpojit.
• Zástrčku nikdy nevytahujte zatažením za napájecí kabel.
Taháním se může napájecí kabel poškodit a to by mohlo vést k požáru nebo úrazu elektrickým
proudem.
• Nepoužívejte prodlužovací kabel.
Práce kolem přístroje
• Během tisku do přístroje nikdy nesahejte.
• Při přenášení uchopte přístroj za oba konce. Pokud přístroj váží více než 14 kg, doporučuje se, aby
ho zvedaly dvě osoby. Upuštěním přístroje by mohlo dojít k poranění. Hmotnost přístroje viz Příručka
online.
• Nepokládejte na přístroj žádné předměty. Především na přístroj nepokládejte žádné kovové předměty
(kancelářské sponky, sešívací sponky apod.) ani nádoby s hořlavými rozpouštědly (alkoholem, ředidly
apod.).
• Přístroj nepřepravujte ani nepoužívejte v šikmé poloze, svisle ani vzhůru nohama, protože by mohl
uniknout inkoust a přístroj poškodit.
Práce kolem přístroje (pro víceúčelovou tiskárnu)
• Pokládáte-li na skleněnou desku objemnou knihu, netlačte na kryt dokumentu. Skleněná deska by
mohla prasknout a způsobit úraz.
Tiskové hlavy, nádržky s inkoustem a kazety FINE
• Chraňte nádržky s inkoustem před dětmi. V případě náhodného olíznutí nebo spolknutí inkoustu* si
vypláchněte ústa nebo vypijte jednu až dvě sklenice vody. Pokud dojde k podráždění nebo nevolnosti,
okamžitě vyhledejte lékařskou pomoc.
* Průhledný inkoust obsahuje nitrátové soli (pro modely obsahující průhledný inkoust).
• Pokud inkoust vnikne do očí, okamžitě je opláchněte vodou. Pokud inkoust potřísní pokožku,
okamžitě omyjte mýdlem a vodou. Pokud dojde k delšímu podráždění očí nebo pokožky, okamžitě
vyhledejte lékařskou pomoc.
• Po tisku se nikdy nedotýkejte elektrických kontaktů na tiskové hlavě či kazetách FINE.
Kovové části mohou být velmi horké a mohou způsobit popáleniny.
41
Page 42

• Nevhazujte nádržky s inkoustem ani kazety FINE do ohně.
• Nepokoušejte se tiskovou hlavu, nádržky s inkoustem ani kazety FINE rozebírat nebo upravovat.
42
Page 43

Informace o bezpečnosti a předpisech
O likvidaci baterie (pro modely obsahující lithiovou baterii)
Vybité baterie likvidujte podle platných místních vyhlášek.
Pouze pro Evropskou unii (a EHP).
Tento symbol znamená, že podle směrnice o OEEZ (2002/96/ES) a podle vnitrostátních právních
předpisů nemá být tento výrobek likvidován s odpadem z domácností. Tento výrobek má být vrácen do
sběrného místa, např. v rámci autorizovaného systému odběru jednoho výrobku za jeden nově prodaný
podobný výrobek nebo v autorizovaném sběrném místě pro recyklaci odpadních elektrických a
elektronických zařízení (OEEZ). Nevhodné nakládání s tímto druhem odpadu by mohlo mít negativní
dopad na životní prostředí a lidské zdraví, protože elektrická a elektronická zařízení zpravidla obsahují
potenciálně nebezpečné látky. Vaše spolupráce na správné likvidaci tohoto výrobku současně napomůže
efektivnímu využívání přírodních zdrojů. Další informace o místech sběru vašeho odpadního zařízení k
recyklaci vám sdělí místní úřad vaší obce, správní orgán vykonávající dozor nad likvidací odpadu, sběrny
OEEZ nebo služba pro odvoz komunálního odpadu. Další informace týkající se vracení a recyklace OEEZ
naleznete na adrese www.canon-europe.com/environment.
(EHP: Norsko, Island a Lichtenštejnsko)
Environmental Information
Reducing your environmental impact while saving money
Power Consumption and Activation Time
The amount of electricity a device consumes depends on the way the device is used. This product is
designed and set in a way to allow you to reduce your electricity costs. After the last print it switches to
Ready Mode. In this mode it can print again immediately if required. If the product is not used for a time,
the device switches to its Power Save Mode. The devices consume less power (Watt) in these modes.
If you wish to set a longer Activation Time or would like to completely deactivate the Power Save Mode,
please consider that this device may then only switch to a lower energy level after a longer period of
time or not at all.
Canon does not recommend extending the Activation Times from the optimum ones set as default.
Energy Star
The Energy Star® programme is a voluntary scheme to promote the development and purchase of
energy efficient models, which help to minimise environmental impact.
Products which meet the stringent requirements of the Energy Star® programme for both environmental
benefits and the amount of energy consumption will carry the Energy Star® logo accordingly.
®
43
Page 44

Paper types
This product can be used to print on both recycled and virgin paper (certified to an environmental
stewardship scheme), which complies with EN12281 or a similar quality standard. In addition it can
support printing on media down to a weight of 64g/m2, lighter paper means less resources used and a
lower environmental footprint for your printing needs.
44
Page 45

Hlavní součásti a základní operace
Hlavní součásti
Napájení tiskárny
45
Page 46

Hlavní součásti
Pohled zepředu
Pohled zezadu
Pohled dovnitř
46
Page 47

Pohled zepředu
(1) horní kryt
Po otevření je možné vyměnit nádržku s inkoustem nebo vyjmout z tiskárny uvíznutý papír.
(2) opěrka papíru
Po vytažení je možné vložit papír do zadní přihrádky.
(3) zadní přihrádka
Sem vložte papír. Najednou lze vložit i dva a více listů stejného typu a velikosti, přístroj je bude zavádět
po jednom.
Vložení běžného nebo fotografického papíru
Vkládání obálek
(4) vodítka papíru
Posuňte vodítka tak, aby byla zarovnaná s oběma okraji papíru.
(5) přední kryt
Po otevření je možné vytáhnout výstupní zásobník na papír předtím, než budete chtít začít tisknout.
(6) výstupní zásobník na papír
Zde jsou vysouvány výtisky. Před tiskem přihrádku otevřete.
47
Page 48

* Pro názornost svítí na obrázku výše všechny kontrolky.
(7) Tlačítko POKRAČOVAT/STORNO (RESUME/CANCEL) / kontrolka Alarm
Stisknutím zrušíte probíhající tiskovou úlohu. Pokud dojde k chybě, začne kontrolka oranžově svítit
nebo blikat. Toto tlačítko můžete po vyřešení problému s tiskárnou použít k vymazání chybové zprávy a
k pokračování v tisku.
Poznámka
• Podle kontrolek NAPÁJENÍ (POWER) a Alarm můžete zjistit stav tiskárny.
• Kontrolka NAPÁJENÍ (POWER) nesvítí: Napájení je vypnuté.
• Kontrolka NAPÁJENÍ (POWER) svítí bíle: Tiskárna je připravena k tisku.
• Kontrolka NAPÁJENÍ (POWER) bliká bíle: Tiskárna se připravuje k tisku nebo probíhá tisk.
• Kontrolka Alarm bliká oranžově: Došlo k chybě a tiskárna není připravena k tisku.
• Střídavé bliká kontrolka NAPÁJENÍ (POWER) bíle a kontrolka Alarm oranžově: Možná došlo
k chybě, při které je potřeba obrátit se na servisní středisko.
Pokud dojde k chybě
(8) Tlačítko ZAPNOUT (ON)/Kontrolka NAPÁJENÍ (POWER)
Stisknutím zapnete nebo vypnete napájení. Po zapnutí přístroje tato kontrolka nejprve bliká a pak svítí
bíle.
(9) Tlačítko Wi-Fi/Kontrolka Wi-Fi
Pokud podržíte tlačítko stisknuté, dojde k automatickému nastavení připojení k bezdrátové síti LAN.
Svícením nebo modrým blikáním udává stav bezdrátové sítě LAN.
Kontrolky:
Připojení bezdrátové sítě Wireless LAN je povoleno.
Bliká:
Probíhá tisk nebo skenování prostřednictvím bezdrátové sítě LAN. Také bliká během konfigurace
připojení k bezdrátové síti LAN.
48
Page 49

Pohled zezadu
(1) konektor kabelové sítě LAN
Sem zapojte kabel LAN pro připojení tiskárny k počítačové síti.
(2) port USB
Zapojte kabel USB propojující tiskárnu s počítačem.
(3) konektor napájení
Do této zdířky zapojte přiložený napájecí kabel.
Důležité
• Nedotýkejte se kovového krytu.
• Během tisku nepřipojujte ani neodpojujte kabel USB ani kabel LAN.
49
Page 50

Pohled dovnitř
(1) kontrolky inkoustu
Svícením nebo červeným blikáním udávají stav nádržky s inkoustem.
Kontrola stavu inkoustu pomocí kontrolek inkoustu
(2) držák tiskové hlavy
Není nainstalována tisková hlava.
Poznámka
• Informace o výměně nádržky s inkoustem naleznete v části Výměna nádržky s inkoustem.
50
Page 51

Napájení tiskárny
Ověření zapnutého napájení
Vypnutí a zapnutí tiskárny
Upozornění k napájecí zástrčce a napájecímu kabelu
Upozornění k odpojení napájecího kabelu
51
Page 52

Ověření zapnutého napájení
Pokud kontrolka NAPÁJENÍ (POWER) svítí bíle, tiskárna je zapnuta.
Poznámka
• Ihned po zapnutí tiskárny je třeba chvíli vyčkat, než tiskárna zahájí tisk.
52
Page 53

Vypnutí a zapnutí tiskárny
Zapnutí tiskárny
1. Tiskárnu zapněte stisknutím tlačítka ZAPNOUT (ON).
Kontrolka NAPÁJENÍ (POWER) zabliká a potom zůstane bíle rozsvícená.
Ověření zapnutého napájení
Poznámka
• Ihned po zapnutí tiskárny je třeba chvíli vyčkat, než tiskárna zahájí tisk.
• Pokud kontrolka Alarm bliká oranžově, přečtěte si část Pokud dojde k chybě.
Tiskárnu můžete nastavit tak, aby se automaticky zapnula, pokud je z počítače připojeného
•
pomocí kabelu USB nebo sítě spuštěna operace tisku. Ve výchozím nastavení je tato funkce
vypnuta.
Správa napájení tiskárny
Vypnutí tiskárny
1.
Tiskárnu vypněte stisknutím tlačítka ZAPNOUT (ON).
Pokud kontrolka NAPÁJENÍ (POWER) přestane blikat, je tiskárna vypnuta.
Důležité
•
Před odpojením napájecího kabelu po vypnutí tiskárny ověřte, zda kontrolka NAPÁJENÍ
(POWER) nesvítí.
53
Page 54

Poznámka
• Tiskárnu můžete nastavit, aby se automaticky vypnula, pokud do tiskárny nejsou po určitou
dobu přenášeny žádné tiskové úlohy. Toto je výchozí nastavení.
Správa napájení tiskárny
54
Page 55

Upozornění k napájecí zástrčce a napájecímu kabelu
Jednou za měsíc odpojte napájecí kabel a zkontrolujte, zda se na napájecí zástrčce nebo napájecím kabelu
neprojevuje některý z příznaků popsaných níže.
• Napájecí zástrčka nebo napájecí kabel jsou horké.
• Napájecí zástrčka nebo napájecí kabel jsou zrezivělé.
• Napájecí zástrčka nebo napájecí kabel jsou ohnuté.
• Napájecí zástrčka nebo napájecí kabel jsou opotřebené.
• Napájecí zástrčka nebo napájecí kabel jsou rozlomené nebo roztržené.
Upozornění
• Pokud se na napájecí zástrčce nebo napájecím kabelu projeví nějaký z neobvyklých příznaků, odpojte
napájecí kabel a volejte servis. Používání tiskárny s některým z výše popsaných příznaků může
způsobit požár nebo úraz elektrickým proudem.
55
Page 56

Upozornění k odpojení napájecího kabelu
Při odpojování napájecího kabelu postupujte následovně.
Důležité
• Při odpojení napájecího kabelu stiskněte tlačítko ZAPNOUT (ON) a poté ověřte, že nesvítí kontrolka
NAPÁJENÍ (POWER). Odpojení napájecího kabelu, když svítí nebo bíle bliká kontrolka NAPÁJENÍ
(POWER), může způsobit vyschnutí nebo ucpání tiskové hlavy a snížení kvality tisku.
1.
Stisknutím tlačítka ZAPNOUT (ON) vypněte tiskárnu.
2.
Ověřte, že nesvítí kontrolka NAPÁJENÍ (POWER).
3.
Odpojte napájecí kabel.
Specifikace napájecího kabelu závisí na zemi nebo oblasti použití.
56
Page 57

Vkládání papíru
Vkládání papíru
57
Page 58

Vkládání papíru
Vložení běžného nebo fotografického papíru
Vkládání obálek
Typy médií, které můžete použít
Typy médií, které nemůžete použít
Oblast tisku
58
Page 59

Vložení běžného nebo fotografického papíru
Můžete vkládat běžný nebo fotografický papír.
Důležité
• Pokud pro účely zkušebního tisku oříznete běžný papír na menší velikost, např. 10 x 15 cm (4 x 6
palců) nebo 13 x 18 cm (5 x 7 palců), může dojít k uvíznutí papíru.
Poznámka
• Při tisku fotografií doporučujeme používat originální fotografické papíry Canon.
Podrobnosti o originálních papírech značky Canon naleznete v části Typy médií, které můžete použít.
• Můžete použít běžný papír pro pořizování kopií.
Použitelné velikosti stránky a gramáže papíru pro tuto tiskárnu naleznete v části Typy médií, které
můžete použít.
1.
Připravte papír.
Zarovnejte okraje papíru. Pokud je papír zkroucený, narovnejte jej.
Poznámka
• Před vložením papíru pečlivě zarovnejte jeho okraje. V opačném případě může dojít k uvíznutí
papíru.
• Je-li papír stočený, podržte stočené rohy a opatrně je ohněte v opačném směru, dokud se papír
zcela nevyrovná.
Podrobnosti o narovnání zkrouceného papíru naleznete v části „Zkroucený papír narovnejte
a poté ho vložte“, která se nachází v části Papír je špinavý/Potištěný povrch je poškrábaný.
•
Pokud používáte Pololesklý fotografický papír Photo Paper Plus Semi-gloss SG-201, vkládejte
listy po jednom tak jak jsou, i pokud jsou zkroucené. Pokud papír stočíte, abyste jej narovnali,
mohou se na jeho povrchu vytvořit praskliny a dojde ke snížení kvality tisku.
2. Vložte papír.
1. Otevřete a vytáhněte opěrku papíru.
2. Opatrně otevřete přední kryt.
3. Vytáhněte výstupní zásobník na papír.
59
Page 60

4. Rozevřete vodítka papíru (A) a vložte papír doprostřed zadní přihrádky TISKOVOU
STRANOU SMĚREM K SOBĚ.
5. Posuňte vodítka papíru (A) tak, aby byla zarovnána s oběma stranami stohu papíru.
Neposunujte vodítka papíru příliš silně. Mohlo by dojít k nesprávnému podávání papíru.
Důležité
Papír vkládejte vždy na výšku (B). Vkládání papíru na šířku (C) může způsobit uvíznutí papíru.
•
Poznámka
Nevkládejte listy papíru nad značku omezení množství papíru (D).
•
60
Page 61

Poznámka
• Po vložení papíru vyberte na obrazovce nastavení tisku v ovladači tiskárny velikost a typ vloženého
papíru.
61
Page 62

Vkládání obálek
Můžete vložit obálky DL a Com 10.
Adresa se automaticky otočí a vytiskne podle orientace obálky, zadané v ovladači tiskárny.
Důležité
• Nepoužívejte následující obálky. Mohly by uvíznout v tiskárně nebo by mohly způsobit nesprávnou
funkčnost tiskárny.
• Obálky s reliéfním nebo upraveným povrchem
• Obálky s dvojitou chlopní
• Obálky, jejichž lepicí chlopeň je vlhká a lepí
1.
Připravte si obálky.
Narovnejte obálky stlačením všech čtyř rohů a okrajů obálek.
•
Pokud jsou obálky zkroucené, podržte je za protilehlé rohy a jemně je srolujte opačným směrem.
•
• Pokud je chlopeň obálky zkroucená, narovnejte ji.
• Přejeďte po zaváděcí hraně obálky tužkou ve směru zavádění, aby se hrana zaostřila.
Na výše uvedených obrázcích je pohled na zaváděcí hranu obálky ze strany.
Důležité
•
Pokud nejsou obálky zcela ploché a vyrovnané, může dojít k jejich uvíznutí v tiskárně. Žádné
vyboulení nebo zkroucení nesmí být větší než 3 mm (0,1 palců).
2. Vložte obálky.
1. Otevřete a vytáhněte opěrku papíru.
2. Opatrně otevřete přední kryt.
3. Vytáhněte výstupní zásobník na papír.
62
Page 63

4. Rozevřete vodítka papíru (A) a vložte papír doprostřed zadní přihrádky TISKOVOU
STRANOU SMĚREM K SOBĚ.
Přeložená chlopeň obálky bude na levé straně a směrem nahoru.
Najednou lze vložit nejvýše 10 obálek.
5. Posuňte vodítka papíru (A) tak, aby byla zarovnána s oběma stranami obálek.
Neposunujte vodítka papíru příliš silně k obálce. Mohlo by dojít k nesprávnému podávání obálek.
(B) Zadní strana
(C) Strana s adresou
63
Page 64

Poznámka
• Nevkládejte obálky nad značku omezení množství papíru (D).
Poznámka
• Po vložení obálek vyberte na obrazovce nastavení tisku v ovladači tiskárny velikost a typ vložených
obálek.
64
Page 65

Typy médií, které můžete použít
Vyberte papír vhodný pro tisk, abyste dosáhli co nejlepších tiskových výsledků. Společnost Canon nabízí
různé typy papíru, aby vám tisk přinášel radost, např. samolepky nebo papíry pro tisk fotografií nebo
dokumentů. Pro tisk důležitých fotografií doporučujeme používat originální papír Canon.
Typy médií
Komerčně dostupné papíry
• Běžný papír (včetně recyklovaného papíru)*1
• Obálky
Originální papíry Canon
Číslo modelu originálního papíru Canon je uvedeno v lomených závorkách. Podrobné informace o
straně, na kterou lze tisknout, a poznámky k manipulaci s papírem naleznete v příručce k používání
papíru. Informace o velikostech stránky, které jsou k dispozici pro každý originální papír značky Canon,
naleznete na našem webu.
Poznámka
• Některé značkové papíry Canon nelze v některých zemích nebo regionech zakoupit. V USA se
papír neprodává podle čísla modelu. Papír kupujte podle názvu.
Papír pro tisk fotografií:
• Fotografický papír Photo Paper Pro Platinum <PT-101>
• Lesklý fotografický papír Glossy Photo Paper Everyday Use <GP-501/GP-601>
• Lesklý fotografický papír Photo Paper Glossy <GP-601>
• Lesklý fotografický papír Photo Paper Plus Glossy II <PP-201>
• Photo Paper Pro Luster <LU-101>
• Pololesklý fotografický papír Photo Paper Plus Semi-gloss <SG-201>
• Matný fotografický papír Matte Photo Paper <MP-101>
Papír pro tisk obchodních dokumentů:
• Papír pro vysoké rozlišení High Resolution Paper <HR-101N>
Papír pro vytváření vlastních projektů:
• Nažehlovací listy <TR-301>
• Fotografické nálepky <PS-101>
*1 Je možné použít také 100% recyklovaný papír.
Omezení pro vkládání papíru
Nastavení typu média v ovladači tiskárny
Velikosti stránek
Můžete použít následující velikosti stránek.
Standardní velikosti:
• Letter
65
Page 66

• Legal
• 279,4 x 431,8 mm (11 x 17 palců)
• A5
• A4
• A3
• A3+
• B5
• B4
• 10 x 15 cm (4 x 6 palců)
• 13 x 18 cm (5 x 7 palců)
• 20 x 25 cm (8 x 10 palců)
• 25 x 30 cm (10 x 12 palců)
• Obálka DL
• Obálka Com 10
Nestandardní velikosti:
Můžete tisknout na papír nestandardního formátu v následujícím rozsahu.
• Minimální velikost: 55,0 x 91,0 mm (2,17 x 3,58 palců)
• Maximální velikost: 329,0 x 676,0 mm (12,95 x 26,61 palců)
Gramáž papíru
Můžete použít papíry v následujícím rozsahu hmotnosti.
• 64 až 105 g /m2 (17 až 28 liber) (s výjimkou originálního papíru Canon)
Nepoužívejte těžší ani lehčí papír (kromě originálních papírů Canon), protože by mohl v tiskárně uvíznout.
Poznámky k uložení papíru
• Potřebný počet listů vyjměte z balíku až těsně před tiskem.
• Když netisknete, vyjměte nepoužitý papír ze zadní přihrádky, vložte jej zpět do balíku a nechte na
rovné ploše. Předejdete zkroucení papíru. Papír chraňte před vysokou teplotou, vlhkostí a přímým
slunečním zářením.
66
Page 67

Omezení pro vkládání papíru
Komerčně dostupné papíry
Název média Zadní zásobník
Běžný papír (včetně recyklovaného papíru)*1 Přibližně 150 listů Přibližně 50 listů
Obálky 10 obálek *2
Výstupní zásobník na
papír
Originální papíry Canon
Poznámka
• Při plynulém tisku doporučujeme odebírat dříve vytištěný list z výstupního zásobníku na papír, aby
nedocházelo k rozmazání a změně barev (výjimkou je Papír pro vysoké rozlišení High Resolution
Paper <HR-101N>).
Papír pro tisk fotografií:
Název média <Model č.> Zadní zásobník
Fotografický papír Photo Paper Pro Platinum <PT-101>*3 1 list: A3+
10 listů: A3, A4, Letter nebo 20 x 25 cm (8 x 10 palců)
20 listů: 10 x 15 cm (4 x 6 palců)
Lesklý fotografický papír Glossy Photo Paper Everyday
Use <GP-501/GP-601>*3
Lesklý fotografický papír Photo Paper Glossy <GP-601>*3 1 list: A3+
Lesklý fotografický papír Photo Paper Plus Glossy II
<PP-201>*3
Photo Paper Pro Luster <LU-101>*3 1 list: A3+
Pololesklý fotografický papír Photo Paper Plus Semi-gloss
<SG-201>*3
1 list: A3+
10 listů: A4 a Letter
20 listů: 10 x 15 cm (4 x 6 palců)
10 listů: A4 a Letter
20 listů: 10 x 15 cm (4 x 6 palců)
1 list: A3+
10 listů: A3, A4, Letter, 13 x 18 cm (5 x 7 palců) nebo
20 x 25 cm (8 x 10 palců)
20 listů: 10 x 15 cm (4 x 6 palců)
10 listů: A3, A4 nebo Letter
1 list: A3+ nebo 25 x 30 cm (10 x 12 palců)
10 listů: A3, A4, Letter, 13 x 18 cm (5 x 7 palců) nebo
20 x 25 cm (8 x 10 palců)
20 listů: 10 x 15 cm (4 x 6 palců)
Matný fotografický papír Matte Photo Paper <MP-101> 1 list: A3+
10 listů: A3, A4 nebo Letter
20 listů: 10 x 15 cm (4 x 6 palců)
67
Page 68

Papír pro tisk obchodních dokumentů:
Název média <Model č.> Zadní zásobník
Papír pro vysoké rozlišení High Resolution Paper
<HR-101N>
20 listů: A3+
50 listů: A3
80 listů: A4 a Letter
Výstupní zásobník na
papír
20 listů: A3+ a A3
50 listů: A4 a Letter
Papír pro vytváření vlastních projektů:
Název média <Model č.> Zadní zásobník
Nažehlovací listy <TR-301> 1 list
Fotografické nálepky <PS-101> 1 list
*1 Při této maximální kapacitě nemusí být správné podávání papíru možné, a to v závislosti na typu
papíru a podmínkách prostředí (při nízké nebo vysoké teplotě nebo vlhkosti). V takových případech snižte
počet listů papíru na méně než polovinu.
*2 Při plynulém tisku doporučujeme odebírat vytištěné obálky z výstupního zásobníku na papír, aby
nedocházelo k rozmazání a změně barev.
*3 Při podávání papíru ze stohu může dojít k poškození tiskové strany nebo papíry nemusejí být
podávány správně. V takovém případě vkládejte listy jednotlivě.
68
Page 69

Typy médií, které nemůžete použít
Nepoužívejte následující typy papíru. Následkem použití níže uvedených typů papíru nejsou pouze
nevyhovující výsledky, ale rovněž může dojít k uvíznutí papíru nebo poruše tiskárny.
• Přehnutý, zkroucený nebo pomačkaný papír
• Vlhký papír
• Příliš tenký papír (s gramáží menší než 64 g /m2 (17 liber))
• Příliš silný papír (s gramáží větší než 105 g /m2 (28 liber), s výjimkou originálního papíru Canon)
• Papír slabší než korespondenční lístek, například nastříhané kousky běžného papíru nebo papíru z
poznámkových bloků (při tisku na papír menší než formát A5)
• Obrazové pohlednice
• Pohlednice s připevněnou fotografií nebo nálepkou
• Obálky s dvojitou chlopní
• Obálky s reliéfním nebo upraveným povrchem
• Obálky, jejichž lepicí chlopeň je vlhká a lepí
• Všechny typy děrovaných papírů
• Papír jiného než obdélníkového tvaru
• Sešité nebo slepené papíry
• Lepicí papír
• Papír pokrytý třpytkami atd.
69
Page 70

Oblast tisku
Oblast tisku
Jiné velikosti než Letter, Legal a obálky
Formáty Letter, Legal
Obálky
70
Page 71

Oblast tisku
Aby byla zajištěna nejlepší kvalita tisku, ponechává tiskárna na každé straně média okraje. Skutečnou
oblastí tisku bude plocha uvnitř těchto okrajů.
Doporučená oblast tisku : Společnost Canon doporučuje tisknout uvnitř této oblasti.
Oblast tisku : Oblast, ve které lze tisknout. Nicméně při tisku v této oblasti může utrpět kvalita tisku
nebo přesnost podávání papíru.
Poznámka
• Vyberete-li možnost tisku bez ohraničení, můžete dokumenty vytisknout bez okrajů.
• Při tisku bez ohraničení může na okrajích dojít k mírnému oříznutí, protože tisknutý obraz se zvětšuje,
aby pokryl celou stránku.
• Pro tisk bez ohraničení používejte následující typy papíru:
• Fotografický papír Photo Paper Pro Platinum <PT-101>
• Lesklý fotografický papír Glossy Photo Paper Everyday Use <GP-501/GP-601>
• Lesklý fotografický papír Photo Paper Glossy <GP-601>
• Lesklý fotografický papír Photo Paper Plus Glossy II <PP-201>
• Photo Paper Pro Luster <LU-101>
• Pololesklý fotografický papír Photo Paper Plus Semi-gloss <SG-201>
• Matný fotografický papír Matte Photo Paper <MP-101>
Při použití jiného typu papíru k tisku bez okrajů může dojít k podstatnému zhoršení kvality tisku nebo ke
změnám odstínů barev.
Při tisku bez okrajů na běžný papír může dojít ke snížení kvality výtisků. Běžné papíry používejte pouze
pro zkušební tisk.
• Tisk bez ohraničení není možný u papírů formátu Legal, A5, B5 a B4 a u obálek.
• V závislosti na typu papíru může tisk bez ohraničení snížit kvalitu tisku na horním a dolním okraji
papíru, případně v těchto částech může být tisk rozmazaný.
71
Page 72

Jiné velikosti než Letter, Legal a obálky
Velikost Oblast tisku (šířka x výška)
A5 141,2 x 202,0 mm (5,56 x 7,95 palců)
A4 203,2 x 289,0 mm (8,00 x 11,38 palců)
A3 290,2 x 412,0 mm (11,43 x 16,22 palců)
A3+ 322,2 x 475,0 mm (12,69 x 18,70 palců)
B5 175,2 x 249,0 mm (6,90 x 9,80 palců)
B4 250,2 x 356,0 mm (9,85 x 14,02 palců)
10 x 15 cm (4 x 6 palců) 94,8 x 144,4 mm (3,73 x 5,69 palců)
13 x 18 cm (5 x 7 palců) 120,2 x 169,8 mm (4,73 x 6,69 palců)
20 x 25 cm (8 x 10 palců) 196,4 x 246,0 mm (7,73 x 9,69 palců)
25 x 30 cm (10 x 12 palců) 247,2 x 296,8 mm (9,73 x 11,69 palců)
279,4 x 431,8 mm (11 x 17 palců) 272,6 x 423,8 mm (10,73 x 16,69 palců)
Doporučená oblast tisku
(A) 40,4 mm (1,59 palců)
(B) 37,4 mm (1,47 palců)
Oblast tisku
(C) 3,0 mm (0,12 palců)
(D) 5,0 mm (0,20 palců)
(E) 3,4 mm (0,13 palců)
(F) 3,4 mm (0,13 palců)
72
Page 73

Formáty Letter, Legal
Velikost Oblast tisku (šířka x výška)
Letter 203,2 x 271,4 mm (8,00 x 10,69 palců)
Legal 203,2 x 347,6 mm (8,00 x 13,69 palců)
Doporučená oblast tisku
(A) 40,4 mm (1,59 palců)
(B) 37,4 mm (1,47 palců)
Oblast tisku
(C) 3,0 mm (0,12 palců)
(D) 5,0 mm (0,20 palců)
(E) 6,4 mm (0,25 palců)
(F) 6,3 mm (0,25 palců)
73
Page 74

Obálky
Velikost Doporučená oblast tisku (šířka x výška)
Obálka DL 98,8 x 179,6 mm (3,88 x 7,06 palců)
Obálka Com 10 93,5 x 200,9 mm (3,68 x 7,90 palců)
Doporučená oblast tisku
(A) 3,0 mm (0,12 palců)
(B) 37,4 mm (1,47 palců)
(C) 5,6 mm (0,22 palců)
(D) 5,6 mm (0,22 palců)
74
Page 75

Výměna nádržky s inkoustem
Výměna nádržky s inkoustem
Kontrola stavu inkoustu
75
Page 76

Výměna nádržky s inkoustem
Pokud se zobrazí upozornění na docházející inkoust nebo dojde k chybám, bude kontrolka Alarm
oranžovým blikáním signalizovat chybu. Spočítejte počet bliknutí a proveďte příslušnou akci.
Pokud dojde k chybě
Poznámka
• Informace o kompatibilních nádržkách s inkoustem naleznete v tištěné příručce: Informace o
bezpečnosti a důležitá sdělení.
• Pokud i přes dostatek inkoustu je tisk vybledlý nebo se objeví bílé pruhy, prostudujte si část Postup
údržby.
Postup výměny
Potřebujete-li vyměnit nádržky s inkoustem, postupujte následovně.
Důležité
• Jestliže nádržku s inkoustem vyjmete, ihned ji vyměňte. Neponechávejte tiskárnu s vyjmutou
nádržkou s inkoustem.
• K výměně používejte nové nádržky s inkoustem. Instalace použitých nádržek s inkoustem může
způsobit ucpání trysek. Zároveň má taková nádržka s inkoustem vliv na správné hlášení nutnosti
výměny nádržky s inkoustem v tiskárně.
• Po nainstalování nádržku s inkoustem z tiskárny nevyjímejte a nenechávejte ji venku. Mohlo by dojít
k vyschnutí nádržky s inkoustem a po opětovné instalaci by tiskárna nemusela pracovat správně. Pro
zachování optimální kvality tisku doporučujeme nádržku s inkoustem vypotřebovat do šesti měsíců.
Poznámka
• Barevný inkoust může být spotřebováván i při tisku černobílého dokumentu nebo v případě, že je
nastaven černobílý tisk.
Při standardním nebo hloubkovém čištění tiskové hlavy (které může být potřeba k zachování výkonu
tiskárny) jsou spotřebovávány všechny inkousty. Je-li nádržka s inkoustem prázdná, ihned ji vyměňte.
Užitečné informace o inkoustu
1. Zkontrolujte, zda je tiskárna zapnutá, a opatrně otevřete přední kryt.
2. Otevřete horní kryt.
Držák tiskové hlavy se přesune do polohy pro výměnu.
76
Page 77

Upozornění
Držák tiskové hlavy nezastavujte ani s ním nepohybujte silou. Nedotýkejte se držáku tiskové
•
hlavy, dokud se úplně nezastaví.
Důležité
• Nepokládejte žádné předměty na horní kryt. Při otvírání horního krytu by tyto předměty mohly
zapadnout do zadní přihrádky a způsobit poškození tiskárny.
Nedotýkejte se kovových ani jiných částí uvnitř tiskárny.
•
• Ponecháte-li horní kryt otevřený více než 10 minut, držák tiskové hlavy se přesune doprava. V
takovém případě horní kryt zavřete a znovu otevřete.
3.
Vyjměte nádržku s inkoustem, jejíž kontrolka rychle bliká.
Stiskněte pojistku (A) a zvednutím vyjměte nádržku s inkoustem.
Důležité
•
Nedotýkejte se jiných částí než nádržek s inkoustem.
•
Manipulujte s nádržkou s inkoustem opatrně, abyste zabránili znečištění oděvu nebo okolí.
•
Prázdnou nádržku s inkoustem zlikvidujte v souladu s místními zákony a předpisy pro
zacházení s odpadem.
Poznámka
•
Nevyjímejte dvě nebo více nádržek s inkoustem současně. Pokud vyměňujete více nádržek s
inkoustem, vyměňujte nádržky s inkoustem postupně.
77
Page 78

• Podrobnosti o rychlostech blikání kontrolky inkoustu naleznete v části Kontrola stavu inkoustu
pomocí kontrolek inkoustu.
4.
Připravte novou nádržku s inkoustem.
1. Vyjměte novou nádržku s inkoustem z obalu, sejměte oranžovou pásku ( ) a potom
sejměte ochrannou fólii ( ).
Důležité
•
S nádržkami s inkoustem zacházejte opatrně. Nedovolte, aby spadly na zem, a netlačte na ně
nadměrnou silou.
•
Pokud zůstane oranžová páska na odvzdušňovacím otvoru ve tvaru písmene Y (B), může se
inkoust vylít nebo tiskárna nemusí tisknout správně.
2. Uchopte nádržku s inkoustem tak, aby oranžová ochranná krytka (C) směřovala vzhůru.
Dávejte přitom pozor, abyste nezakryli odvzdušňovací otvor ve tvaru písmena Y (B).
3. Zvedněte páčku na oranžové ochranné krytce (C) a OPATRNĚ ji vyjměte.
78
Page 79

Důležité
•
Netlačte na boční stěny nádržky s inkoustem. Pokud budete tlačit na boční stěny nádržky
s inkoustem a zakryjete přitom odvzdušňovací otvor ve tvaru písmena Y (B), může se inkoust
vylít.
• Nedotýkejte se vnitřku oranžové ochranné krytky (C) ani otevřeného otvoru pro výstup
inkoustu (D). Při dotyku si můžete inkoustem potřísnit ruce.
• Odstraněnou ochrannou krytku (C) se nesnažte znovu připevnit. Zlikvidujte ji v souladu s místními
zákony a předpisy pro likvidaci spotřebního materiálu.
5.
Instalujte novou nádržku s inkoustem.
1. Vložte nádržku s inkoustem šikmo předním koncem do tiskové hlavy.
Ujistěte se, že poloha nádržky s inkoustem odpovídá značce.
Poznámka
Chcete-li nainstalovat nádržku s inkoustem s černým pigmentem (PGBK), vložte ji do středu
•
správné pozice tak, aby na pravé i levé straně byly stejné mezery.
2. Zatlačte na horní stranu nádržky s inkoustem, až nádržka s inkoustem zapadne pevně na
své místo.
Ujistěte se, že se rozsvítila červená kontrolka inkoustu.
79
Page 80

Důležité
Je-li nádržka s inkoustem instalována v nesprávné poloze, nelze tisknout. Zkontrolujte, zda
•
instalujete nádržku s inkoustem ve správném pořadí podle etikety na držáku tiskové hlavy.
Nelze tisknout, pokud nejsou nainstalovány všechny nádržky s inkoustem. Nainstalujte všechny
•
nádržky s inkoustem.
6.
Zavřete horní kryt.
Poznámka
• Pokud i po zavření horního krytu kontrolka Alarm bliká, proveďte vhodnou akci.
Pokud dojde k chybě
• Při spuštění tisku po výměně nádržky s inkoustem začne tiskárna automaticky čistit tiskovou
hlavu. Dokud nebude čištění tiskové hlavy v tiskárně dokončeno, neprovádějte žádné jiné akce.
Dokud probíhá čištění, kontrolka NAPÁJENÍ (POWER) bliká bíle.
Pokud je tisková hlava nezarovnaná (vytištěné přímé čáry nejsou vyrovnány nebo jsou patrné
•
podobné příznaky),
nastavte tiskovou hlavu.
80
Page 81

Kontrola stavu inkoustu
Kontrola stavu inkoustu pomocí kontrolek inkoustu
Stav inkoustu můžete zkontrolovat také na obrazovce počítače.
Kontrola stavu inkoustu z počítače
81
Page 82

Kontrola stavu inkoustu pomocí kontrolek inkoustu
1. Zkontrolujte, zda je tiskárna zapnutá, a opatrně otevřete přední kryt.
2. Otevřete horní kryt.
Postup výměny
3. Zkontrolujte kontrolky inkoustu.
Zkontrolujte stav kontrolky inkoustu a zavřete horní kryt.
Postup výměny
• Kontrolka inkoustu svítí.
Nádržka s inkoustem je nainstalována správně.
• Kontrolka inkoustu bliká.
Pomalé blikání (v přibližně 3sekundových intervalech)
...... Opakuje se
Dochází inkoust v nádržce. Připravte novou nádržku s inkoustem.
Poznámka
Při tisku na papír formátu A3 nebo větší může dojít inkoust během tisku. To může způsobit
•
rozmazaný výsledný tisk nebo vodorovné bílé pruhy.
Rychlé blikání (v přibližně sekundových intervalech)
...... Opakuje se
- Nádržka s inkoustem je nainstalována v nesprávné poloze.
Nebo
- Došel inkoust.
Umístěte nádržku s inkoustem do správné polohy, uvedené na etiketě na držáku tiskové hlavy.
Pokud je nádržka ve správné poloze, ale kontrolka bliká, jedná se o chybu a tiskárna nemůže
tisknout. Zkontrolujte stav kontrolky Alarm na tiskárně.
Pokud dojde k chybě
•
Kontrolka inkoustu nesvítí.
Nádržka s inkoustem není správně instalována, nebo je deaktivováno zjišťování zbývající hladiny
inkoustu. Pokud není nádržka s inkoustem pevně na místě, zkontrolujte, zda byla ze spodu
82
Page 83

nádržky s inkoustem odstraněna oranžová ochranná krytka, poté zatlačte na horní stranu nádržky
s inkoustem, až nádržka s inkoustem zapadne pevně na své místo.
Pokud i po opakovaném vložení nádržky s inkoustem kontrolka inkoustu stále nesvítí, jedná se o
chybu a tiskárna nemůže tisknout. Zkontrolujte stav kontrolky Alarm na tiskárně.
Pokud dojde k chybě
Poznámka
• Stav inkoustu můžete zkontrolovat také na obrazovce počítače.
Kontrola stavu inkoustu z počítače
83
Page 84

Údržba
Nejasný tisk nebo tisk nesprávných barev
Provádění údržby z počítače
Čištění tiskárny
84
Page 85

Nejasný tisk nebo tisk nesprávných barev
Postup údržby
Tisk testovacího vzorku trysek
Kontrola testovacího vzorku trysek
Čištění tiskové hlavy
Nastavení tiskové hlavy
85
Page 86

Postup údržby
Pokud jsou výtisky rozmazané, barvy nejsou vytištěny správně nebo jsou výsledky tisku neuspokojivé (např.
vytištěné přímé čáry nejsou vyrovnány), proveďte níže uvedený postup údržby.
Důležité
• Tiskovou hlavu ani nádržky s inkoustem neoplachujte ani neotírejte. Může to způsobit řadu potíží s
tiskovou hlavou a nádržkami s inkoustem.
Poznámka
• Dbejte na to, aby oranžová ochranná páska na nádržce s inkoustem nezůstala.
• Otevřete horní kryt a ujistěte se, že kontrolka na nádržce s inkoustem svítí červeně. Pokud kontrolka
bliká nebo nesvítí, proveďte příslušnou akci.
Kontrola stavu inkoustu pomocí kontrolek inkoustu
• Výsledek tisku se může zlepšit, pokud v ovladači tiskárny zvýšíte nastavení kvality tisku.
Změna kvality tisku a úprava obrazových dat
Pokud jsou výtisky rozmazané nebo nerovnoměrné:
Krok 1
Pomocí tiskárny
Pomocí počítače
Krok 2
Pokud ve vzoru chybí čáry nebo v něm jsou vodorovné bílé pruhy:
Vytiskněte testovací vzorek trysek.
Tisk testovacího vzorku trysek
Tisk testovacího vzorku trysek pomocí počítače
Zkontrolujte testovací vzorek trysek.
Krok 3
Pomocí tiskárny
Pomocí počítače
Vyčistěte tiskovou hlavu.
Čištění tiskové hlavy
86
Page 87

Čištění tiskových hlav z počítače
Po vyčištění tiskové hlavy vytiskněte a zkontrolujte testovací vzorek trysek: Krok 1
Jestliže ani po druhém provedení kroků 1 až 3 nedojde k odstranění potíží:
Krok 4
Pomocí počítače
Hloubkově vyčistěte tiskovou hlavu.
Čištění tiskových hlav z počítače
Poznámka
• Pokud se problém nevyřeší provedením postupu do kroku 4, vypněte tiskárnu a proveďte po
24 hodinách další hloubkové čištění tiskové hlavy.
Pokud problém nadále přetrvává, může být tisková hlava poškozena. Obraťte se na servisní
středisko.
Pokud jsou výsledky tisku nerovnoměrné (například jsou linky
nevyrovnané):
Krok
Nastavte tiskovou hlavu.
Pomocí tiskárny
Nastavení tiskové hlavy
Pomocí počítače
Nastavení polohy tiskové hlavy z počítače
87
Page 88

Tisk testovacího vzorku trysek
Pokud chcete zjistit, zda je inkoust z trysek tiskové hlavy normálně vystřikován, vytiskněte testovací vzorek
trysek.
Poznámka
• Zbývá-li malé množství inkoustu, nevytiskne se testovací vzorek trysek správně. Vyměňte nádržku
s inkoustem, ve které dochází inkoust.
Připravte si: list běžného papíru formátu A4 nebo Letter
1.
Zkontrolujte, zda je přístroj zapnutý.
2.
Do zadní přihrádky vložte list běžného papíru formátu A4 nebo Letter.
3.
Opatrně otevřete přední kryt a vytáhněte výstupní zásobník na papír.
4.
Podržte stisknuté tlačítko POKRAČOVAT/STORNO (RESUME/CANCEL), dokud kontrolka
NAPÁJENÍ (POWER) dvakrát nezabliká bíle, a poté tlačítko ihned uvolněte.
Vytiskne se testovací vzorek trysek.
Neprovádějte žádné operace, dokud tiskárna nedokončí tisk testovacího vzorku trysek.
5.
Zkontrolujte testovací vzorek trysek.
88
Page 89

Kontrola testovacího vzorku trysek
Zkontrolujte testovací vzorek trysek a v případě potřeby vyčistěte tiskovou hlavu.
1. Zkontrolujte, zda ve vzorku nechybí čáry (A) nebo zda v něm nejsou vodorovné bílé
pruhy (B).
(C) Celkový počet vytištěných listů
Pokud ve vzorku (A) chybí čáry:
Vyžaduje se
(D) Správně
(E) Špatně (ve vzorku chybí některé čáry)
Pokud jsou ve vzorku (B) vodorovné bílé pruhy:
Vyžaduje se čištění tiskové hlavy.
(F) Správně
(G) Špatné (jsou přítomné vodorovné bílé pruhy)
čištění tiskové hlavy.
Poznámka
• Na testovacím vzorku trysek je celkový počet vytištěných listů uveden v přírůstku po 50 listech.
89
Page 90

Čištění tiskové hlavy
Pokud v testovacím vzorku trysek chybí čáry nebo v něm jsou vodorovné bílé pruhy, vyčistěte tiskovou
hlavu. Čištění zbaví trysky nánosu a obnoví stav tiskové hlavy. Při čištění tiskové hlavy se spotřebovává
inkoust, proto čištění tiskových hlav provádějte jen v případě potřeby.
1. Zkontrolujte, zda je přístroj zapnutý.
Podržte stisknuté tlačítko POKRAČOVAT/STORNO (RESUME/CANCEL), dokud kontrolka
2.
NAPÁJENÍ (POWER) jednou neblikne bíle, a poté tlačítko ihned uvolněte.
Tiskárna zahájí čištění tiskové hlavy.
Jakmile přestane kontrolka NAPÁJENÍ (POWER) blikat a zůstane bíle svítit, je čištění dokončeno.
Dokud nebude čištění tiskové hlavy v tiskárně dokončeno, neprovádějte žádné jiné akce. Čištění trvá
přibližně 1 až 2 minuty.
3.
Zkontrolujte stav tiskové hlavy.
Vytiskněte testovací vzorek trysek a zkontrolujte stav tiskové hlavy.
Poznámka
• Pokud jste tiskovou hlavu vyčistili dvakrát a problém stále není vyřešen, proveďte hloubkové čištění
tiskové hlavy.
Čištění tiskových hlav z počítače
90
Page 91

Nastavení tiskové hlavy
Pokud jsou vytištěné rovné čáry nevyrovnané nebo je výsledek tisku jinak neuspokojivý, upravte pozici
tiskové hlavy.
Poznámka
• Zbývá-li malé množství inkoustu, nevytiskne se list pro nastavení tiskové hlavy správně. Vyměňte
nádržku s inkoustem, ve které dochází inkoust.
Připravte list běžného papíru velikosti A4 nebo Letter (může být i recyklovaný)*
* Používejte papír, který je z obou stran bílý a čistý.
1.
Zkontrolujte, zda je přístroj zapnutý.
2.
Do zadní přihrádky vložte list běžného papíru formátu A4 nebo Letter.
3.
Opatrně otevřete přední kryt a vytáhněte výstupní zásobník na papír.
4.
Podržte stisknuté tlačítko POKRAČOVAT/STORNO (RESUME/CANCEL), dokud kontrolka
NAPÁJENÍ (POWER) čtyřikrát nezabliká bíle, a poté tlačítko ihned uvolněte.
Bude vytištěn list pro nastavení tiskové hlavy a bude automaticky upravena poloha tiskové hlavy.
Neprovádějte žádné jiné operace, dokud tiskárna nedokončí tisk listu pro nastavení tiskové hlavy.
Čištění trvá přibližně 2 až 3 minuty.
Poznámka
• Pokud se automatické nastavení polohy tiskové hlavy nezdaří, kontrolka Alarm zabliká oranžově.
Pokud dojde k chybě
• Pokud nejsou výsledky tisku uspokojivé ani po výše popsaném nastavení polohy tiskové hlavy,
nastavte polohu tiskové hlavy ručně z počítače.
Ruční nastavení polohy tiskové hlavy z počítače
91
Page 92

Provádění údržby z počítače
Čištění tiskových hlav z počítače
Čištění válečků podavače papíru z počítače
Nastavení tiskové hlavy
Nastavení polohy tiskové hlavy z počítače
Tisk testovacího vzorku trysek pomocí počítače
Čištění vnitřku tiskárny
92
Page 93

Čištění tiskových hlav z počítače
Funkce Čištění tiskové hlavy slouží k vyčištění trysky tiskové hlavy. Spusťte čištění tiskové hlavy, pokud je
tisk slabý nebo se některá barva netiskne, přestože zbývá dostatek inkoustu.
Chcete-li vyčistit tiskovou hlavu, postupujte takto:
Čištění (Cleaning)
1.
Otevřete okno nastavení ovladače tiskárny
2.
Klepněte na tlačítko Čištění (Cleaning) na kartě Údržba (Maintenance)
Po otevření dialogového okna Čištění tiskové hlavy (Print Head Cleaning) vyberte skupinu
inkoustů, u které chcete čištění provést.
Chcete-li zobrazit položky, které je před čištěním potřeba zkontrolovat, klepněte na tlačítko Výchozí
položky testu (Initial Check Items).
3.
Spusťte čištění
Zkontrolujte, zda je tiskárna zapnutá, a klepněte na tlačítko Provést (Execute).
Spustí se čištění tiskové hlavy.
4.
Dokončete čištění
Po potvrzovací zprávě se otevře dialogové okno Kontrola trysek (Nozzle Check).
5.
Zkontrolujte výsledky
Klepněte na tlačítko Tisk testovacího vzorku (Print Check Pattern) a zkontrolujte, zda se kvalita
tisku zlepšila. Proces kontroly můžete zrušit klepnutím na tlačítko Storno (Cancel).
Pokud jedno čištění hlavy nevyřeší potíže s tiskovou hlavou, opakujte čištění ještě jednou.
Důležité
• Při procesu Čištění (Cleaning) je spotřebováno malé množství inkoustu.
Častým čištěním tiskové hlavy velmi rychle spotřebujete zásoby inkoustu v tiskárně. Proto čištění
tiskových hlav provádějte pouze v případě nutnosti.
Hloubkové čištění (Deep Cleaning)
Hloubkové čištění (Deep Cleaning) je důkladnější než čištění. Hloubkové čištění proveďte tehdy, pokud
problémy s tiskovou hlavou nevyřeší ani dva pokusy o Čištění (Cleaning).
1. Otevřete okno nastavení ovladače tiskárny
93
Page 94

2. Na kartě Údržba (Maintenance) klepněte na tlačítko Hloubkové čištění (Deep
Cleaning).
Po otevření dialogového okna Hloubkové čištění (Deep Cleaning) vyberte skupinu inkoustů, u které
chcete hloubkové čištění provést.
Chcete-li zobrazit položky, které je před hloubkovým čištěním potřeba zkontrolovat, klepněte na
tlačítko Výchozí položky testu (Initial Check Items).
Spusťte hloubkové čištění
3.
Zkontrolujte, zda je tiskárna zapnutá, a klepněte na tlačítko Provést (Execute).
Po zobrazení výzvy k potvrzení klepněte na tlačítko OK.
Spustí se hloubkové čištění tiskových hlav.
Dokončete hloubkové čištění
4.
Po potvrzovací zprávě se otevře dialogové okno Kontrola trysek (Nozzle Check).
5.
Zkontrolujte výsledky
Klepněte na tlačítko Tisk testovacího vzorku (Print Check Pattern) a zkontrolujte, zda se kvalita
tisku zlepšila. Proces kontroly můžete zrušit klepnutím na tlačítko Storno (Cancel).
Důležité
• Při nastavení možnosti Hloubkové čištění (Deep Cleaning) je spotřebováno větší množství inkoustu
než při Čištění (Cleaning).
Častým čištěním tiskové hlavy velmi rychle spotřebujete zásoby inkoustu v tiskárně. Proto čištění
tiskových hlav provádějte pouze v případě nutnosti.
Poznámka
• Provedete-li Hloubkové čištění (Deep Cleaning) a nenastane zlepšení, vypněte tiskárnu, počkejte 24
hodin a poté Hloubkové čištění (Deep Cleaning) zopakujte. Pokud se tisk opět nezlepší,
pravděpodobně došel inkoust nebo se opotřebovala tisková hlava. Podrobné informace o nutných
opatřeních naleznete v části "Nevystřikuje se inkoust".
Příbuzné téma
Tisk testovacího vzorku trysek pomocí počítače
94
Page 95

Čištění válečků podavače papíru z počítače
Vyčistí válečky podávače papíru. Čištění válečků podavače papíru provádějte v případě, že na válečcích
ulpívají kousky papíru a papír není správně podáván.
Postup čištění válečků podavače je následující:
Čištění kladek (Roller Cleaning)
1.
Připravte tiskárnu
Ze zadní přihrádky vyjměte všechen papír.
Otevřete okno nastavení ovladače tiskárny
2.
3.
Na kartě Údržba (Maintenance) klepněte na tlačítko Čištění kladek (Roller Cleaning)
Zobrazí se žádost o potvrzení.
4.
Spusťte čištění válečku podavače
Zkontrolujte, zda je tiskárna zapnutá, a klepněte na tlačítko OK.
Spustí se čištění válečku podavače.
5.
Dokončete čištění válečku podavače
Po zastavení válečků postupujte podle zobrazených pokynů. Vložte do zadní přihrádky tři listy
běžného papíru a klepněte na tlačítko OK.
Papír bude vysunut a čištění válečku podavače bude dokončeno.
95
Page 96

Nastavení tiskové hlavy
Pomocí nastavení tiskové hlavy odstraníte chyby nastavení polohy tiskové hlavy a zbavíte se potíží, jako
jsou barevné pruhy nebo čáry na výtiscích.
Pokud jsou výsledky tisku kvůli posunu řádků nebo jiným potížím nerovnoměrné, nastavte polohu tiskové
hlavy.
V této tiskárně můžete nastavovat tiskovou hlavu automaticky nebo ručně.
96
Page 97

Nastavení polohy tiskové hlavy z počítače
Nastavení tiskové hlavy opraví všechny chyby v umístění tiskové hlavy při instalaci a zlepší roztřepené
barvy a čáry.
Tato tiskárna podporuje dvě metody nastavení tiskové hlavy: automatické a ruční nastavení tiskové hlavy.
Výchozí metodou tiskárny je automatické nastavení tiskové hlavy.
Pokud nejsou výsledky tisku po automatickém nastavení tiskové hlavy uspokojivé, proveďte ruční nastavení
tiskové hlavy.
Chcete-li automaticky nastavit polohu tiskové hlavy, postupujte takto:
Nastavení tiskové hlavy (Print Head Alignment)
1.
Otevřete okno nastavení ovladače tiskárny
2.
Klepněte na tlačítko Nastavení tiskové hlavy (Print Head Alignment) na kartě Údržba
(Maintenance)
Otevře se dialogové okno Spustit nastavení tiskové hlavy (Start Print Head Alignment).
3.
Vložte papír do tiskárny
Do zadní přihrádky vložte jeden list běžného papíru velikosti A4 nebo Letter.
Poznámka
• Pokud zvolíte ruční nastavení tiskové hlavy, počet použitých papírů bude odlišný.
4.
Spusťte nastavení tiskové hlavy
Zkontrolujte, zda je tiskárna zapnutá, a klepněte na tlačítko Nastavit tiskovou hlavu (Align Print
Head).
Postupujte podle pokynů ve zprávě.
Důležité
•
Během tisku neotvírejte horní kryt.
Poznámka
•
Před prováděním dalších operací vyčkejte na dokončení tisku. Dokončení tisku trvá přibližně 2
až 3 minut.
•
Pokud chcete vytisknout a zkontrolovat současné nastavení, otevřete dialogové okno Spustit
nastavení tiskové hlavy (Start Print Head Alignment) a klepněte na možnost Tisknout
hodnotu zarovnání (Print Alignment Value).
97
Page 98

Ruční nastavení polohy tiskové hlavy z počítače
Nastavení tiskové hlavy opraví všechny chyby v umístění tiskové hlavy při instalaci a zlepší roztřepené
barvy a čáry.
Tato tiskárna podporuje dvě metody nastavení tiskové hlavy: automatické nastavení tiskové hlavy a ruční
nastavení tiskové hlavy. Výchozí metodou tiskárny je automatické nastavení tiskové hlavy.
Pokud nejsou výsledky tisku po automatickém nastavení tiskové hlavy uspokojivé, proveďte ruční nastavení
tiskové hlavy.
Chcete-li ručně nastavit polohu tiskové hlavy, postupujte takto:
Nastavení tiskové hlavy (Print Head Alignment)
1.
Otevřete okno nastavení ovladače tiskárny
2.
Klepněte na možnost Uživatelská nastavení (Custom Settings) na kartě Údržba
(Maintenance)
Otevře se dialogové okno Uživatelská nastavení (Custom Settings).
Poznámka
• Pokud je tiskárna vypnuta nebo je zakázána komunikace mezi tiskárnou a počítačem, může se
objevit chybová zpráva, protože počítač nemůže zjišťovat údaje o stavu tiskárny.
Pokud taková situace nastane, klepnutím na tlačítko OK zobrazíte nejaktuálnější nastavení
zadaná v počítači.
3.
Přepněte nastavení hlavy na ruční
Zaškrtněte pole Nastavit hlavy ručně (Align heads manually).
4.
Použít nastavení
Klepněte na tlačítko OK a po zobrazení okna se žádostí o potvrzení klepněte na tlačítko OK.
5. Klepněte na tlačítko Nastavení tiskové hlavy (Print Head Alignment) na kartě Údržba
(Maintenance)
Otevře se dialogové okno Spustit nastavení tiskové hlavy (Start Print Head Alignment).
6. Vložte papír do tiskárny
Do zadní přihrádky vložte tři listy běžného papíru velikosti A4 nebo Letter.
7. Spusťte nastavení tiskové hlavy
Zkontrolujte, zda je tiskárna zapnutá, a klepněte na tlačítko Nastavit tiskovou hlavu (Align Print
Head).
Postupujte podle pokynů ve zprávě.
98
Page 99

Důležité
• Během tisku neotvírejte horní kryt.
8. Prohlédněte si výsledek tisku
Do polí zadejte čísla vzorků, u nichž je nejméně pruhů.
Také můžete klepnout na vzorky s nejmenším počtem pruhů v okně náhledu a jejich čísla budou
automaticky nastavena do příslušných polí.
Po zadání všech požadovaných hodnot klepněte na tlačítko OK.
Poznámka
Pokud je obtížné vybrat nejlepší vzor, vyberte alespoň nastavení, u kterého jsou nejméně
•
zřetelné svislé pruhy.
(A) Nejméně zřetelné svislé pruhy
(B) Nejzřetelnější svislé pruhy
•
Pokud je obtížné vybrat nejlepší vzor, vyberte nastavení, u kterého jsou nejméně zřetelné
vodorovné pruhy.
(A) Nejméně zřetelné vodorovné pruhy
(B) Nejzřetelnější vodorovné pruhy
9. Přečtěte si zobrazenou zprávu a klepněte na tlačítko OK
Zařízení vytiskne druhý vzorek.
Důležité
•
Během tisku neotvírejte horní kryt.
99
Page 100

10. Prohlédněte si výsledek tisku
Do odpovídajících polí zadejte čísla vzorků, u nichž jsou vodorovné pruhy nejméně zřetelné.
I když klepnete na vzorky v okně náhledu, u nichž jsou vodorovné pruhy nejméně zřetelné, jsou jejich
čísla automaticky nastavena do příslušných polí.
Po zadání všech požadovaných hodnot klepněte na tlačítko OK.
Poznámka
• Pokud je obtížné vybrat nejlepší vzor, vyberte alespoň nastavení, u kterého jsou nejméně
zřetelné svislé pruhy.
(A) Nejméně zřetelné svislé pruhy
(B) Nejzřetelnější svislé pruhy
11.
Přečtěte si zobrazenou zprávu a klepněte na tlačítko OK
Zařízení vytiskne třetí vzorek.
Důležité
•
Během tisku neotvírejte horní kryt.
12. Prohlédněte si výsledek tisku
Do odpovídajících polí zadejte čísla vzorků, u nichž jsou vodorovné pruhy nejméně zřetelné.
I když klepnete na vzorky v okně náhledu, u nichž jsou vodorovné pruhy nejméně zřetelné, jsou jejich
čísla automaticky nastavena do příslušných polí.
100
 Loading...
Loading...