Canon MX924 User Manual
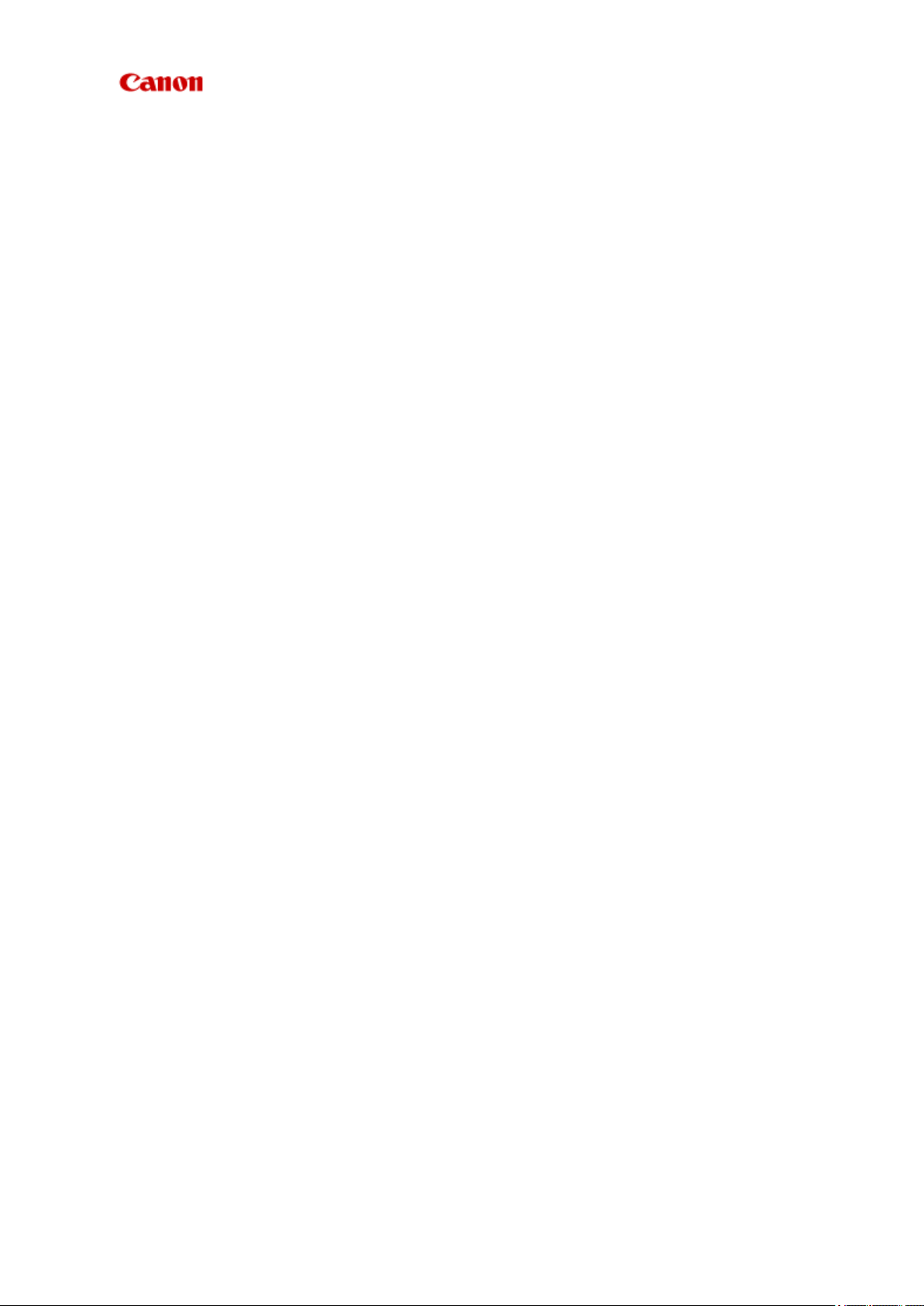
MX920 series
Онлайн-руководство
Прочтите это
Полезные функции устройства
Обзор устройства
Русский (Russian)
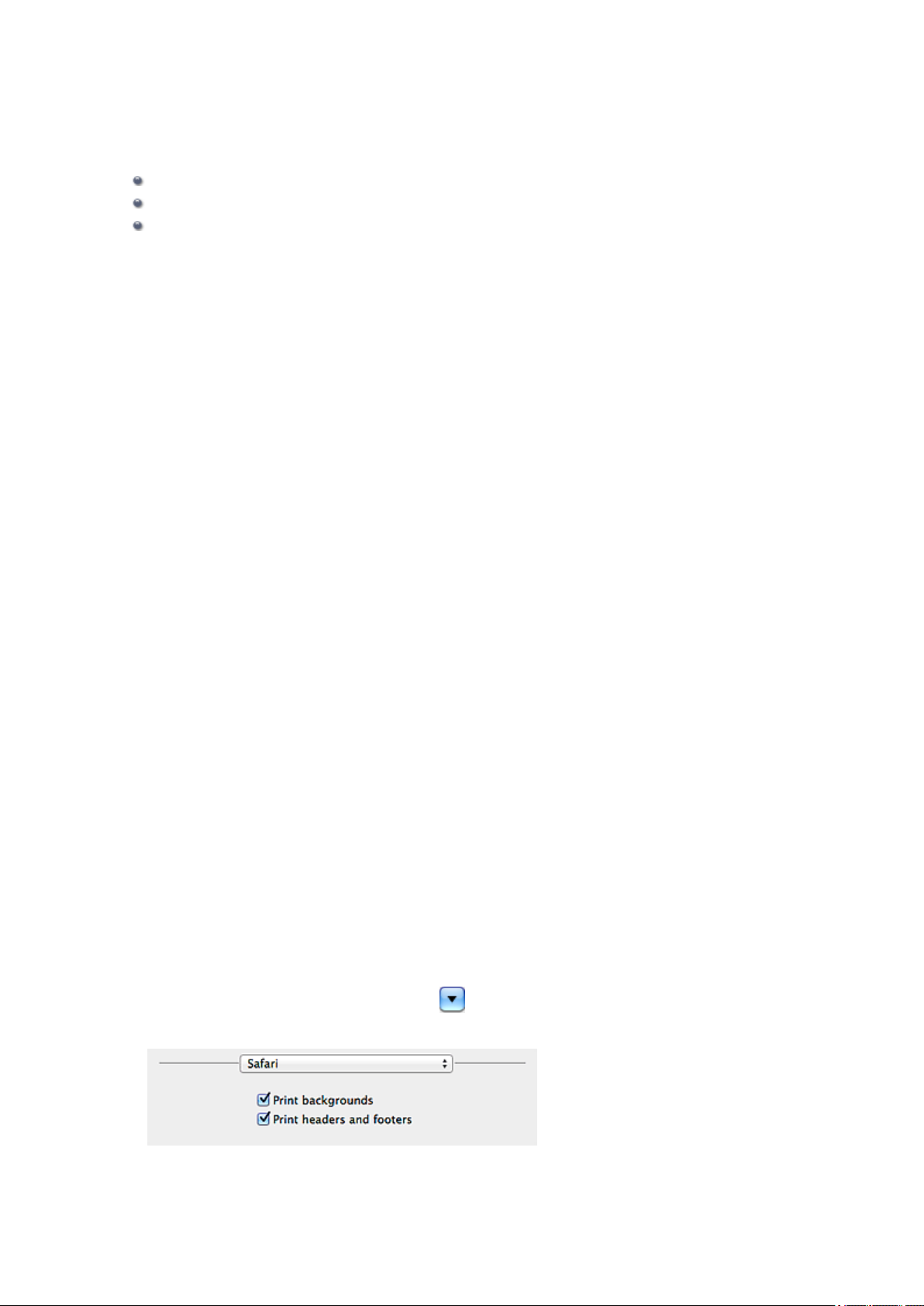
Прочтите это
Примечания по использованию электронного руководства
Условия эксплуатации
Порядок печати
Примечания по использованию электронного руководства
•
Частичное или полное воспроизведение, изменение или копирование текста, фотографий или
изображений, приведенных в Онлайн-руководство (далее "руководство"), запрещены.
•
В принципе, компания Canon может изменять или удалять содержимое этого руководства без
предварительного уведомления клиентов. Кроме того, компания Canon может приостановить
или остановить публикацию этого руководства по неизбежным причинам. Компания Canon не
несет ответственности за любой ущерб, нанесенный клиентам в результате изменения или
удаления информации в этом руководстве или приостановки/остановки публикации этого
руководства.
•
Хотя содержимое этого руководство было подготовлено очень тщательно, обратитесь в
сервисный центр при обнаружении неправильной или недостаточной информации.
• В основном описания в этом руководстве основаны на продуктах, используемых при
первоначальных продажах.
• В этом руководстве не приводятся данные всех руководств по продуктам, выпускаемым
компанией Canon.
См. руководство, поставляемое вместе с продуктом, при использовании продукта, не
описанного в этом руководстве.
Условия эксплуатации
Для использования этого руководства рекомендуется следующая среда.
• Рекомендуемая операционная система
Mac OS X v10.6.8 или более поздней версии
Рекомендуемый веб-браузер
•
Safari 5 или более поздней версии
(Разрешите использование файлов cookie и включите JavaScript в настройках браузера.)
Порядок печати
Используйте функцию печати веб-браузера для печати этого руководства.
Для печати фоновых цветов и изображений следуйте приведенным ниже действиям для
отображения параметров диалогового окна печати, затем установите флажок Печать фона
(Print backgrounds).
1. Щелкните Печать... (Print...) в меню Файл (File).
2. Щелкните Подробнее (Show Details) или
3. Выберите Safari во всплывающем меню.
(стрелка вниз).
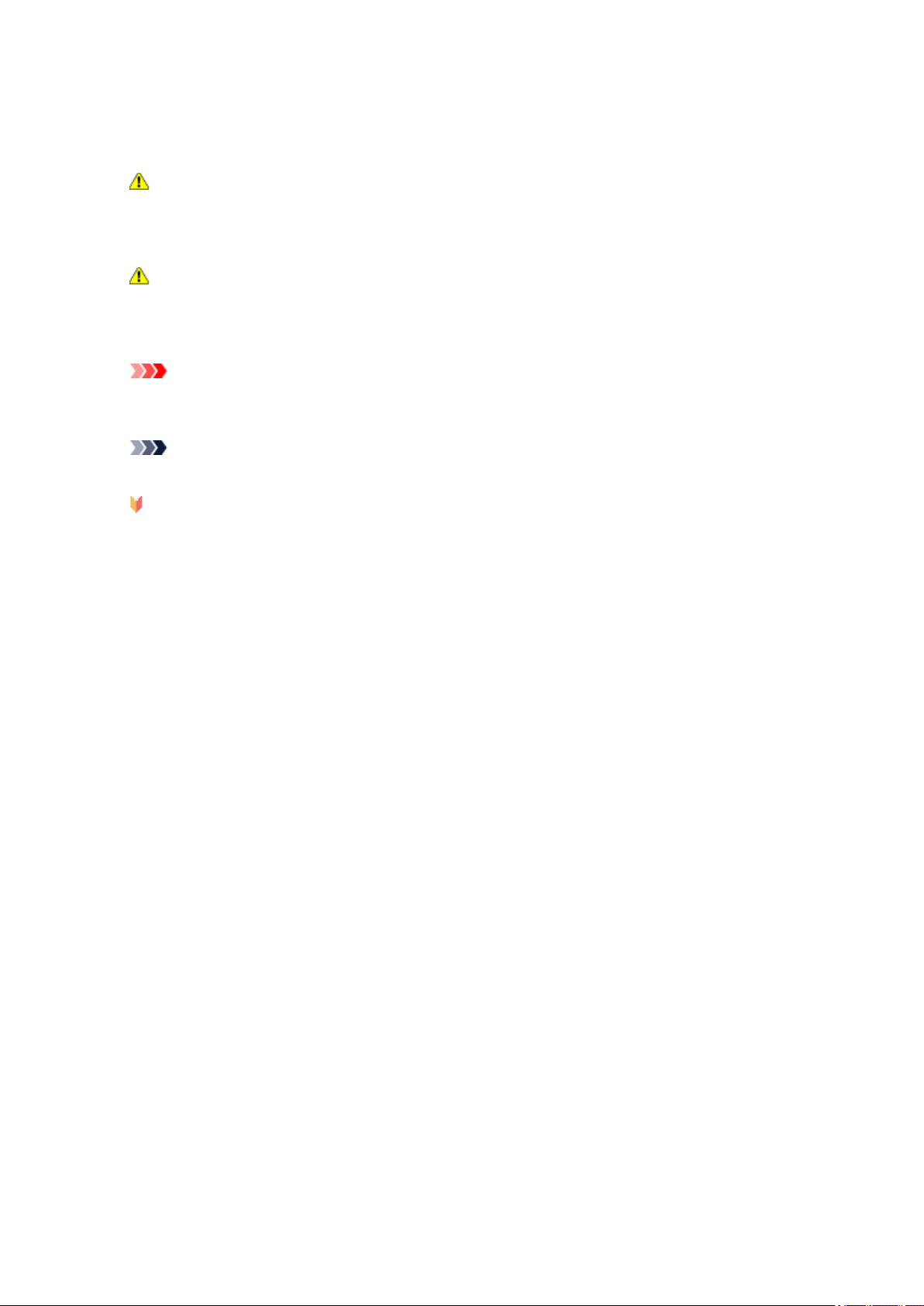
Обозначения, используемые в настоящем документе
Предупреждение!
Несоблюдение этих указаний может привести к тяжелым травмам, вплоть до смертельного исхода,
вследствие неправильной эксплуатации оборудования. Обязательно следуйте этим указаниям в
целях безопасной эксплуатации.
Осторожно!
Несоблюдение этих указаний может привести к травмам или материальному ущербу вследствие
неправильной эксплуатации оборудования. Обязательно следуйте этим указаниям в целях
безопасной эксплуатации.
Внимание!
Инструкции, содержащие важные сведения. Во избежание причинения повреждений и нанесения
травмы или ненадлежащего использования изделия обязательно прочтите эти указания.
Примечание.
Инструкции, в том числе примечания о работе устройства и дополнительные пояснения.
Основное руководство
Инструкции, разъясняющие основные операции с продуктом.
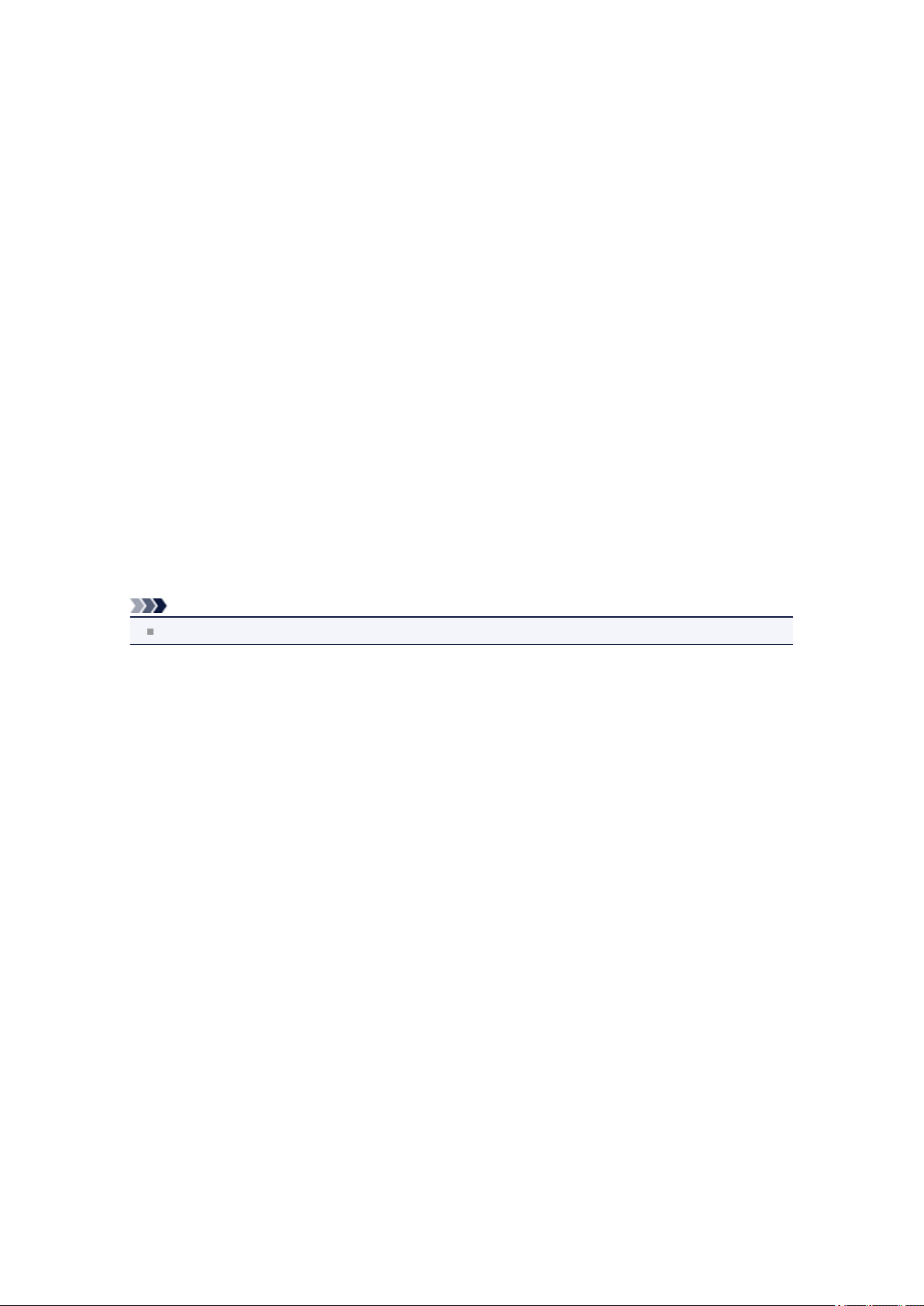
Товарные знаки и лицензии
•
Microsoft является охраняемым товарным знаком Microsoft Corporation.
• Windows является товарным знаком или зарегистрированным товарным знаком Microsoft
Corporation в США и других странах.
•
Windows Vista является товарным знаком или зарегистрированным товарным знаком Microsoft
Corporation в США и других странах.
•
Internet Explorer является товарным знаком или зарегистрированным товарным знаком Microsoft
Corporation в США и других странах.
•
Mac, Mac OS, AirPort, Safari, Bonjour, iPad, iPhone и iPod touch являются товарными знаками
корпорации Apple Inc., зарегистрированными в США и других странах. AirPrint и логотип AirPrint
являются товарными знаками корпорации Apple Inc.
•
IOS является товарным знаком или зарегистрированным товарным знаком компании Cisco в
США, других странах и используется по лицензии.
•
Adobe, Photoshop, Photoshop Elements, Lightroom, Adobe RGB и Adobe RGB (1998) являются
зарегистрированными товарными знаками или товарными знаками компании Adobe Systems
Incorporated в США и/или других странах.
• Bluetooth является товарным знаком корпорации Bluetooth SIG, Inc. в США, предоставленным по
лицензии корпорации Canon Inc.
• Все остальные названия компаний и продуктов, упоминаемые здесь, могут являться товарными
знаками или зарегистрированными товарными знаками их соответствующих компаний.
Примечание.
Официальное название Windows Vista — операционная система Microsoft Windows Vista.
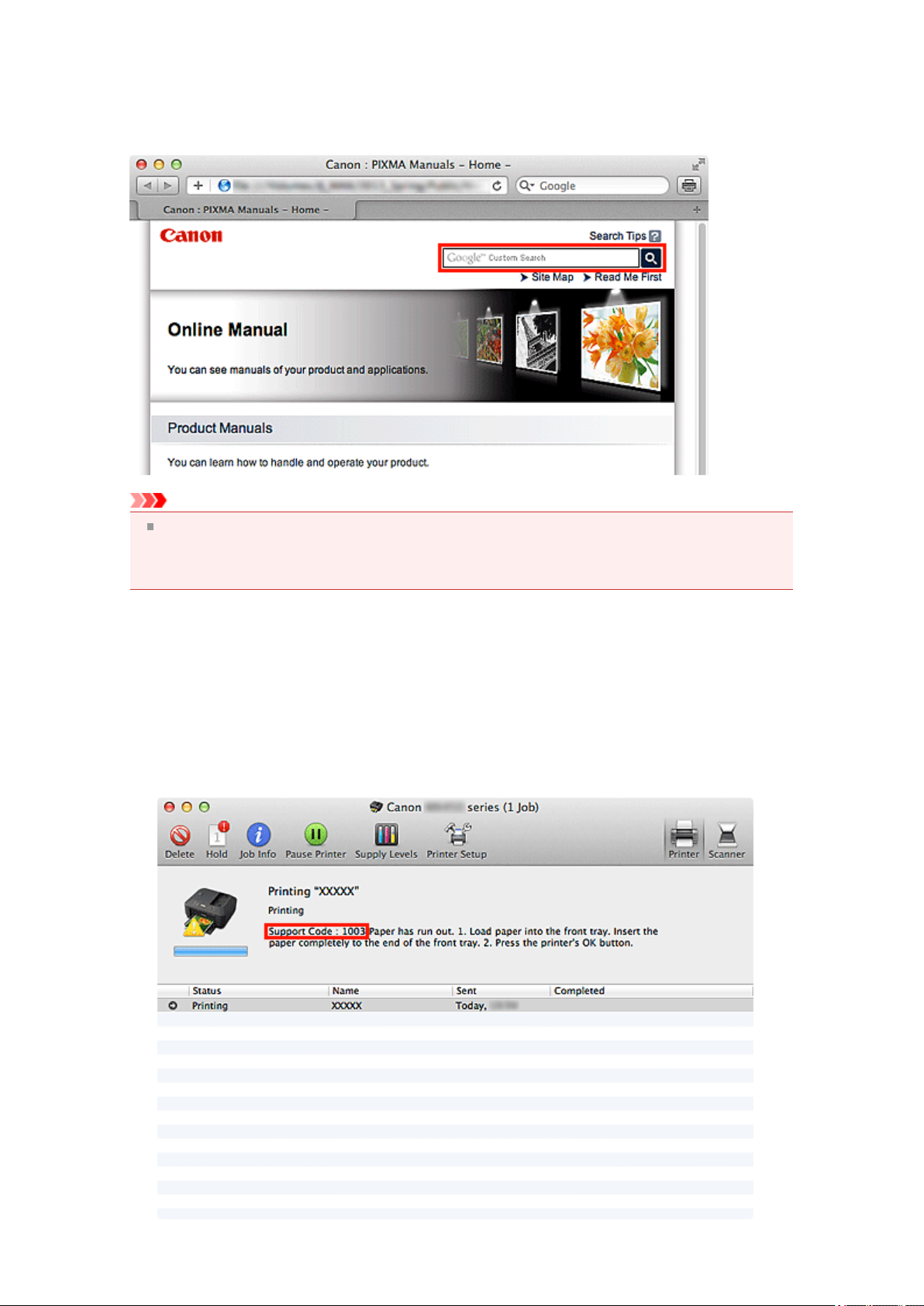
Рекомендации по поиску
Нужные страницы можно найти, введя ключевые слова в окно поиска.
Внимание!
При поиске определенного продукта по названию модели достаточно ввести первые две
цифры модели.
Пример. При поиске MX452
Введите «MX45».
• Поиск функций
Можно легко найти нужную страницу, введя название модели и ключевое слово для
интересующей вас функции.
Пример. Если продуктом является MX450 series, и требуется узнать, как загружать бумагу
Введите «MX45 загрузка бумаги» в окне поиска и выполните поиск.
• Ошибки при устранении неполадок
Улучшить результаты поиска можно, введя, кроме названия модели, код поддержки.
Пример. При использовании продукта MX450 series появляется следующий экран с сообщением
об ошибке
Введите «MX45 1003» в окне поиска и выполните поиск.
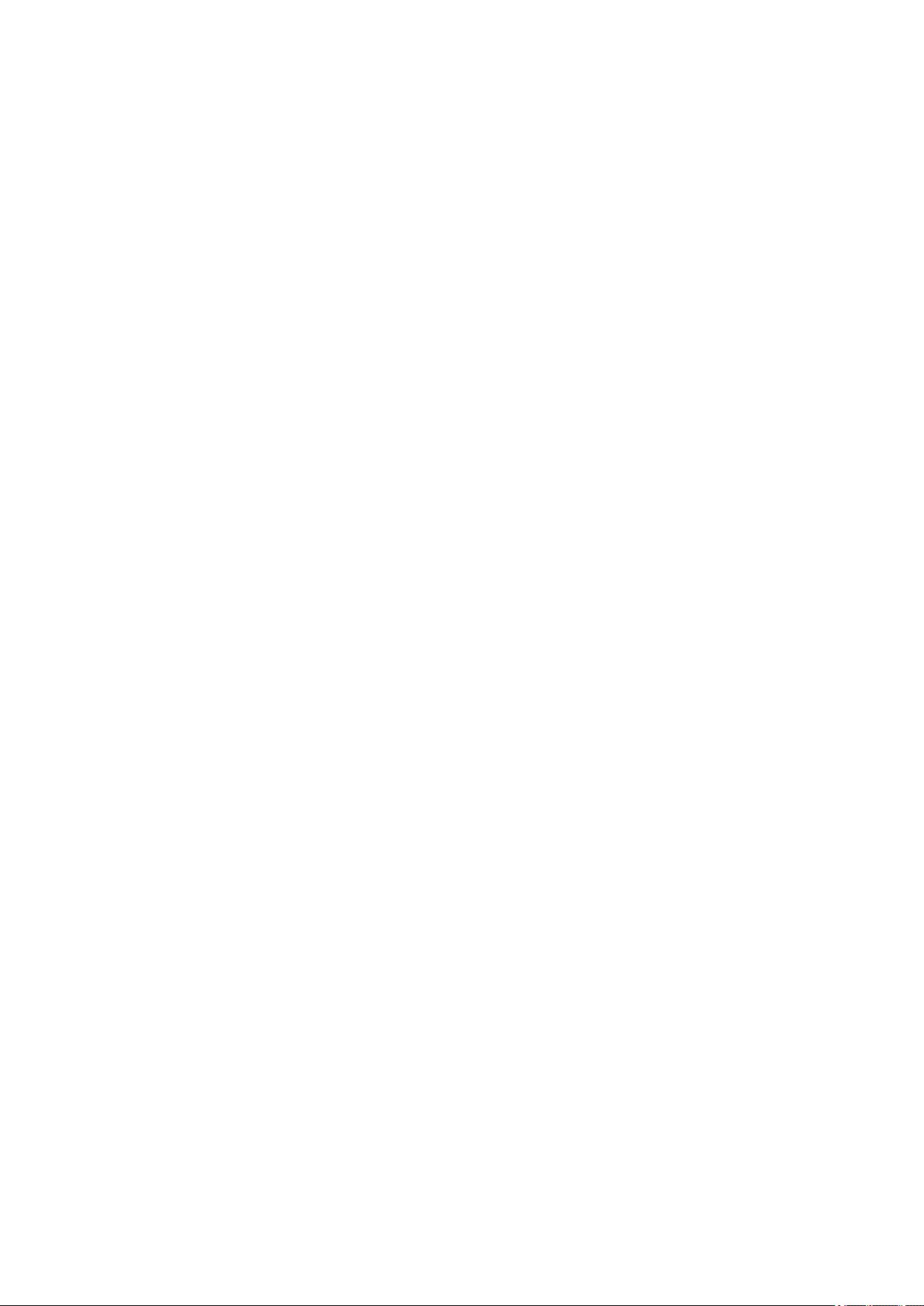
• Поиск функций для приложений
Можно легко найти нужную страницу, введя название приложения и ключевое слово для
интересующей вас функции.
Пример. Требуется узнать, как напечатать коллаж с помощью приложения My Image Garden.
Введите «My Image Garden коллаж» в окне поиска и выполните поиск.
• Поиск ссылочных страниц
Ту или иную ссылочную страницу можно найти в данном руководстве, введя, кроме названия
модели, заголовок страницы.
Поиск облегчится, если вы дополнительно введете название функции.
Пример. Требуется найти страницу, на которую ссылается данное предложение на странице,
посвященной процедуре сканирования в документе Онлайн-руководство для MX450 series
Подробные сведения см. в разделе «Вкладка Color Settings (Параметры цвета)» для своей
модели на главной странице документа Онлайн-руководство.
Введите «MX45 сканирование вкладка Color Settings (Параметры цвета)» в окне поиска и
выполните поиск
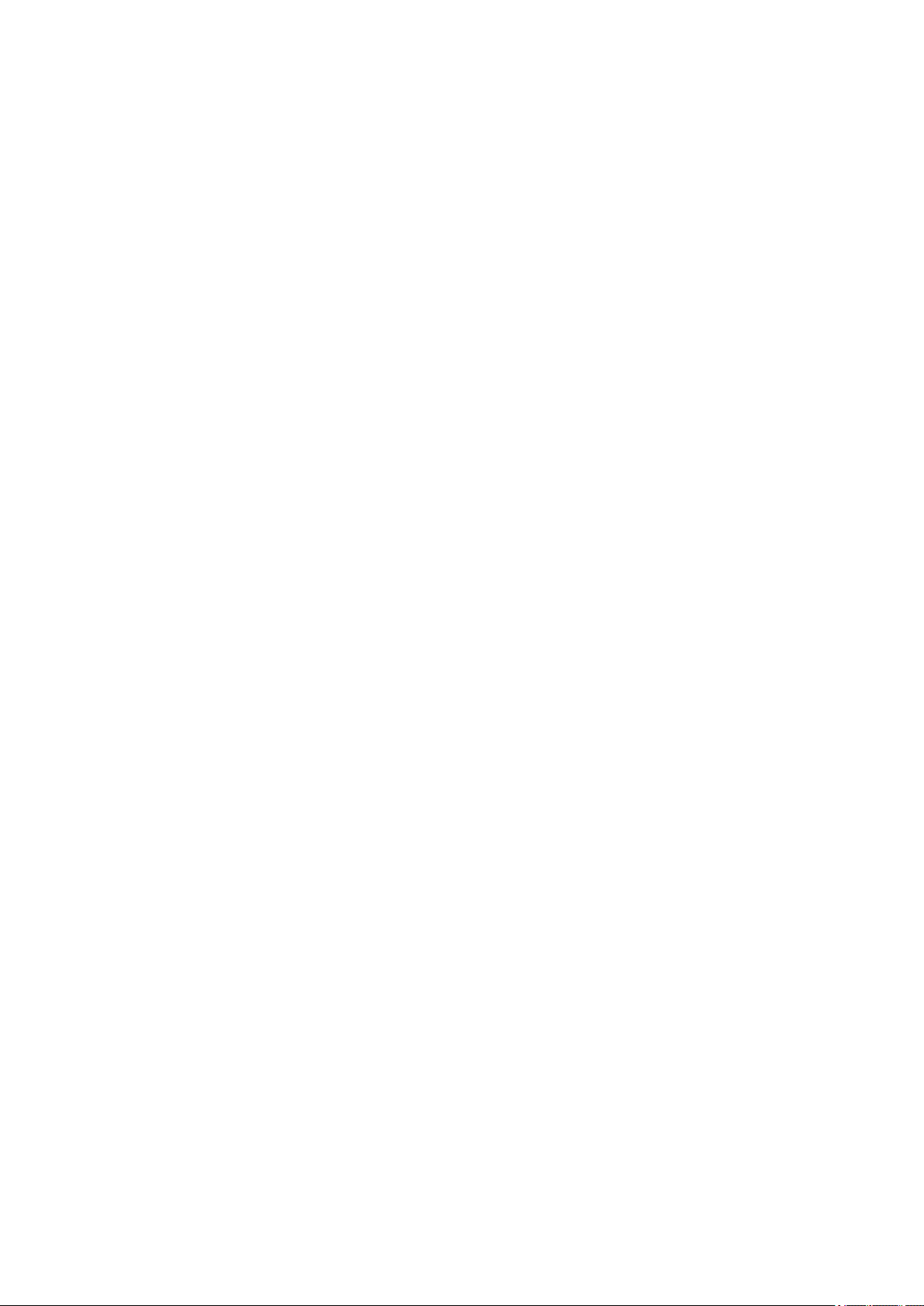
Окно, используемое при пояснении операций
В этом руководстве большинство операций описаны на примере окон, отображаемых при
использовании операционной системы Mac OS X v10.7.
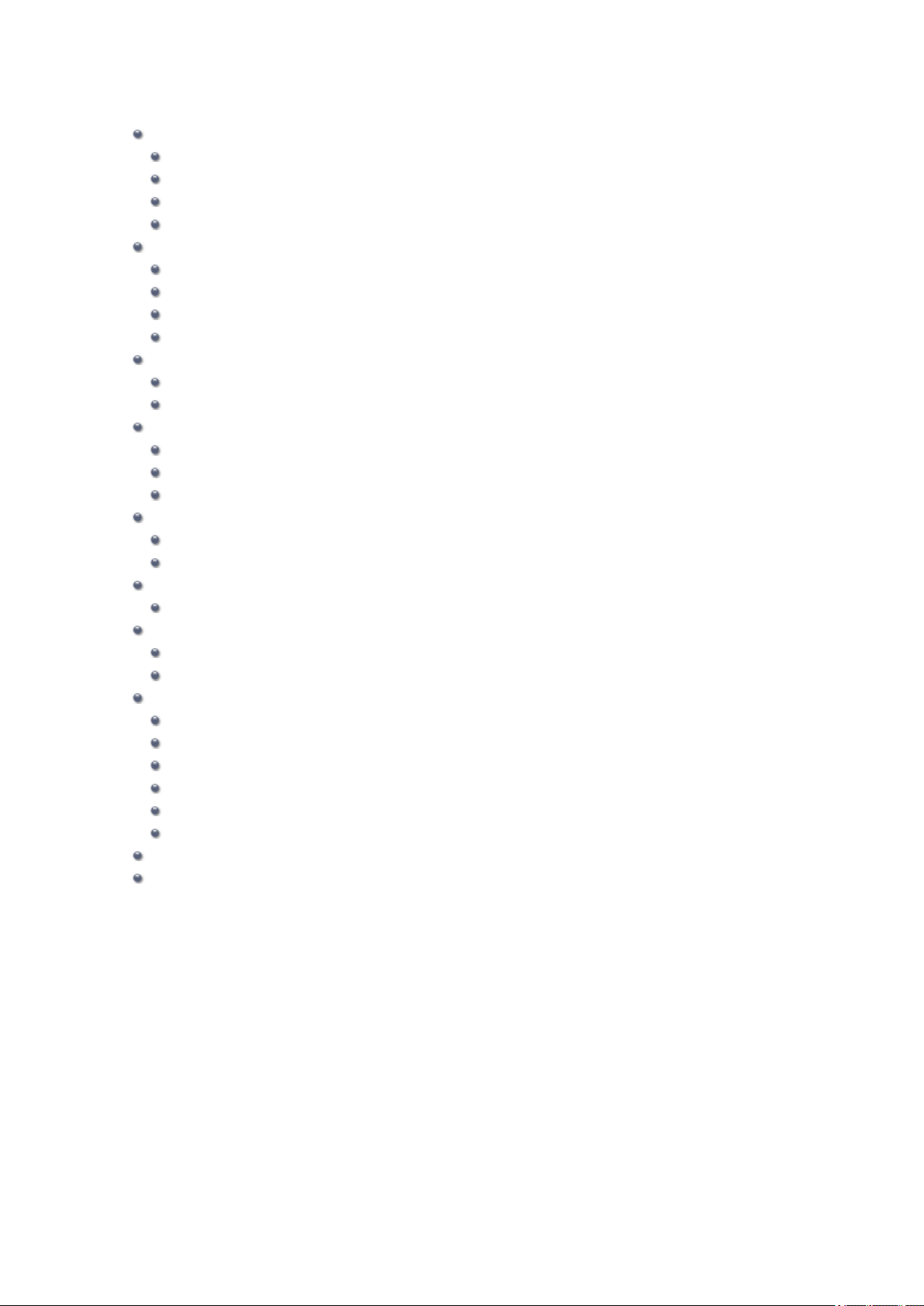
Обзор устройства
Основные компоненты и основные команды
Основные компоненты
Об электропитании устройства
ЖК-дисплей и панель управления
Ввод цифр, букв и символов
Загрузка бумаги и оригинальных документов
Загрузка бумаги
Установка диска, допускающего печать
Загрузка оригиналов
Подключение флэш-диска USB
Замена чернильного контейнера
Замена чернильного контейнера
Проверка состояния чернил
Обслуживание
Если печать стала бледной или цвета печатаются некорректно
Обслуживание с компьютера
Чистка устройства
Изменение настроек устройства
Изменение настроек устройства с компьютера
Изменение параметров устройства на ЖК-дисплее
Информация о сетевом подключении
Полезная информация о сетевом подключении
О передаче данных по сети
Изменение и подтверждение сетевых параметров
Приложение для передачи данных по сети
Рекомендации по обеспечению оптимального качества печати
Полезные сведения о чернилах
Что нужно проверить для успешного выполнения печати
Обязательно задайте параметры бумаги после ее загрузки
Отмена задания печати
Рекомендации по обеспечению стабильного качества печати
Меры предосторожности при транспортировке устройства
Законодательные ограничения на использование продукта и изображений
Технические характеристики
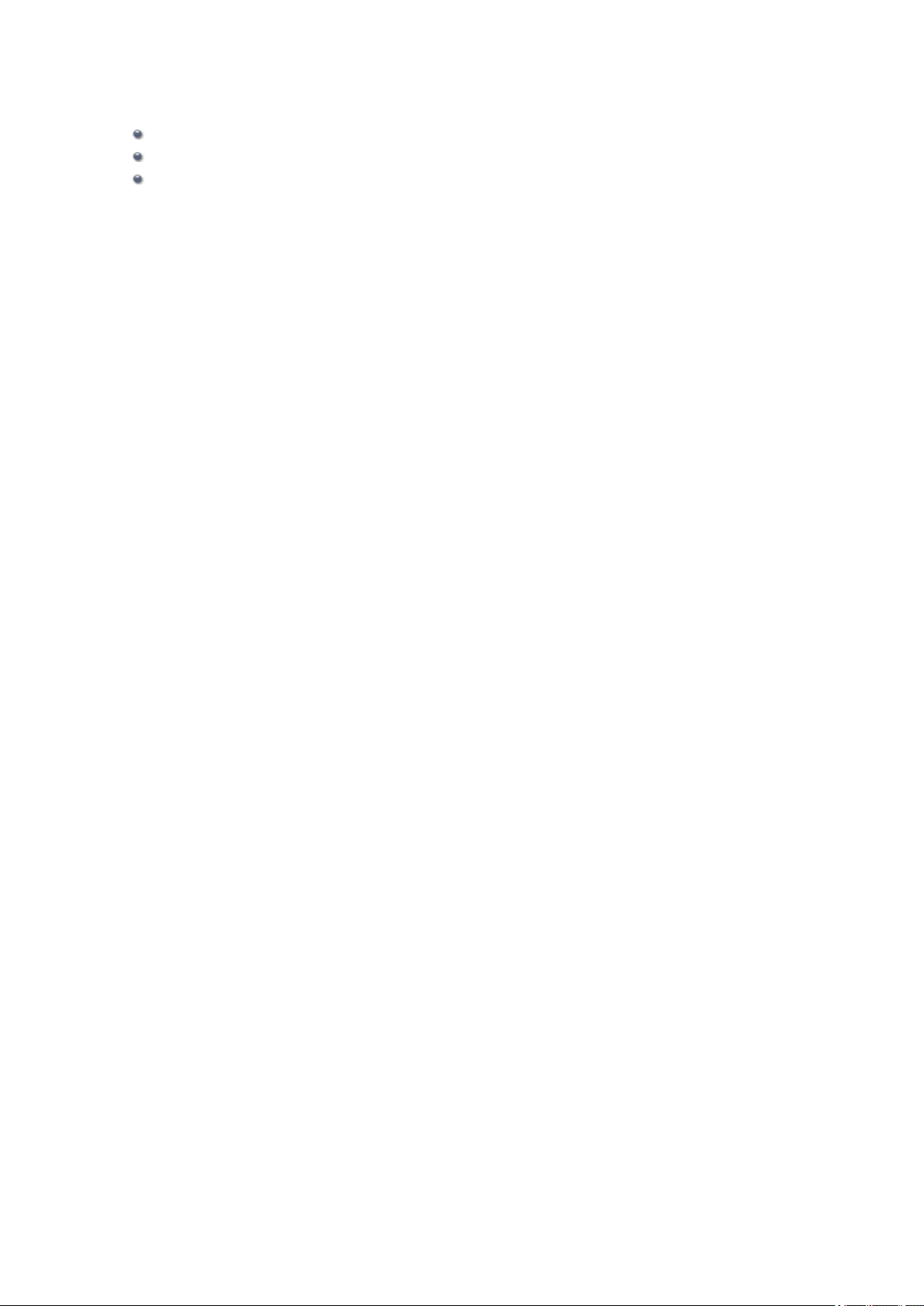
Обслуживание
Если печать стала бледной или цвета печатаются некорректно
Обслуживание с компьютера
Чистка устройства
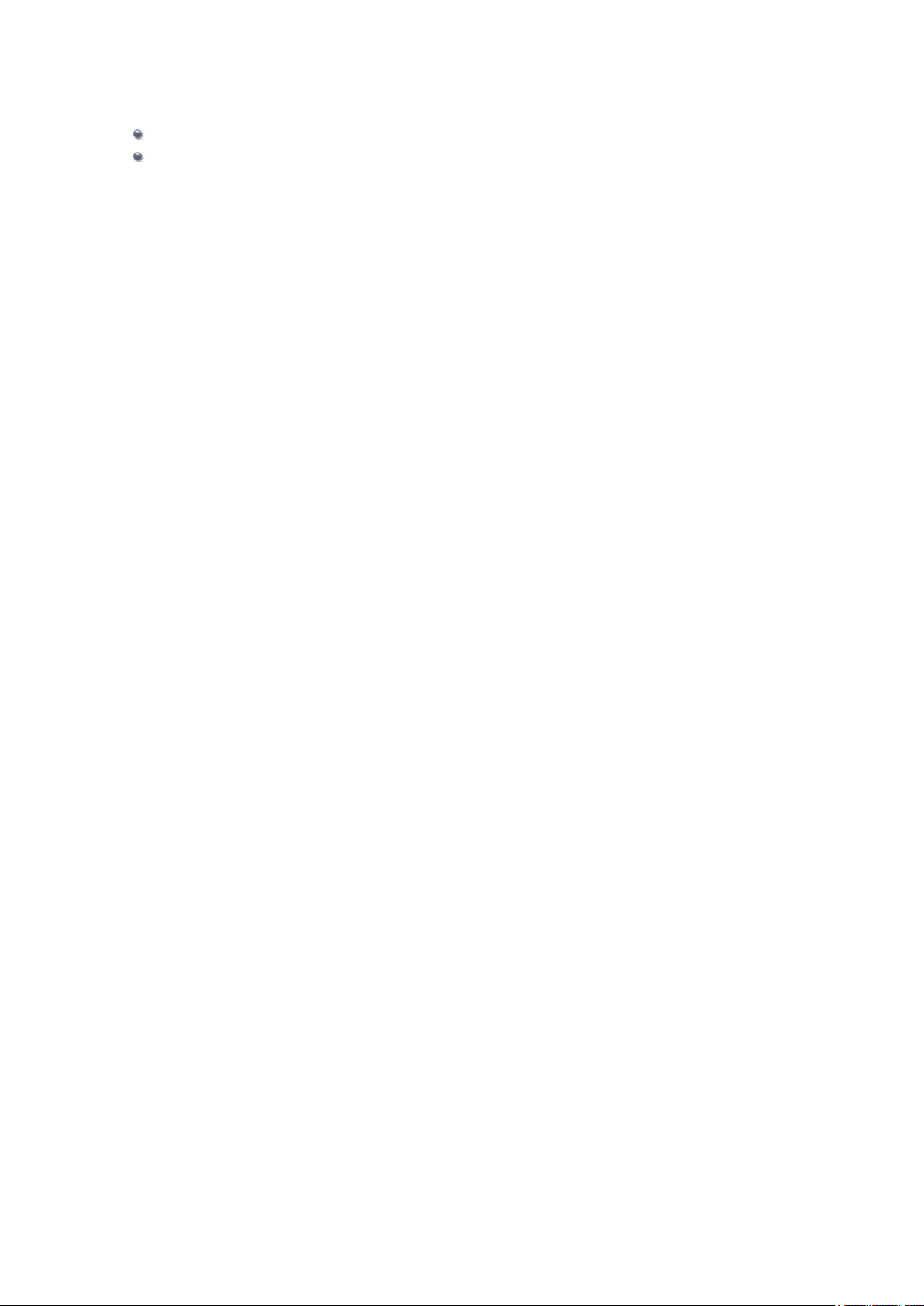
Изменение настроек устройства
Изменение настроек устройства с компьютера
Изменение параметров устройства на ЖК-дисплее
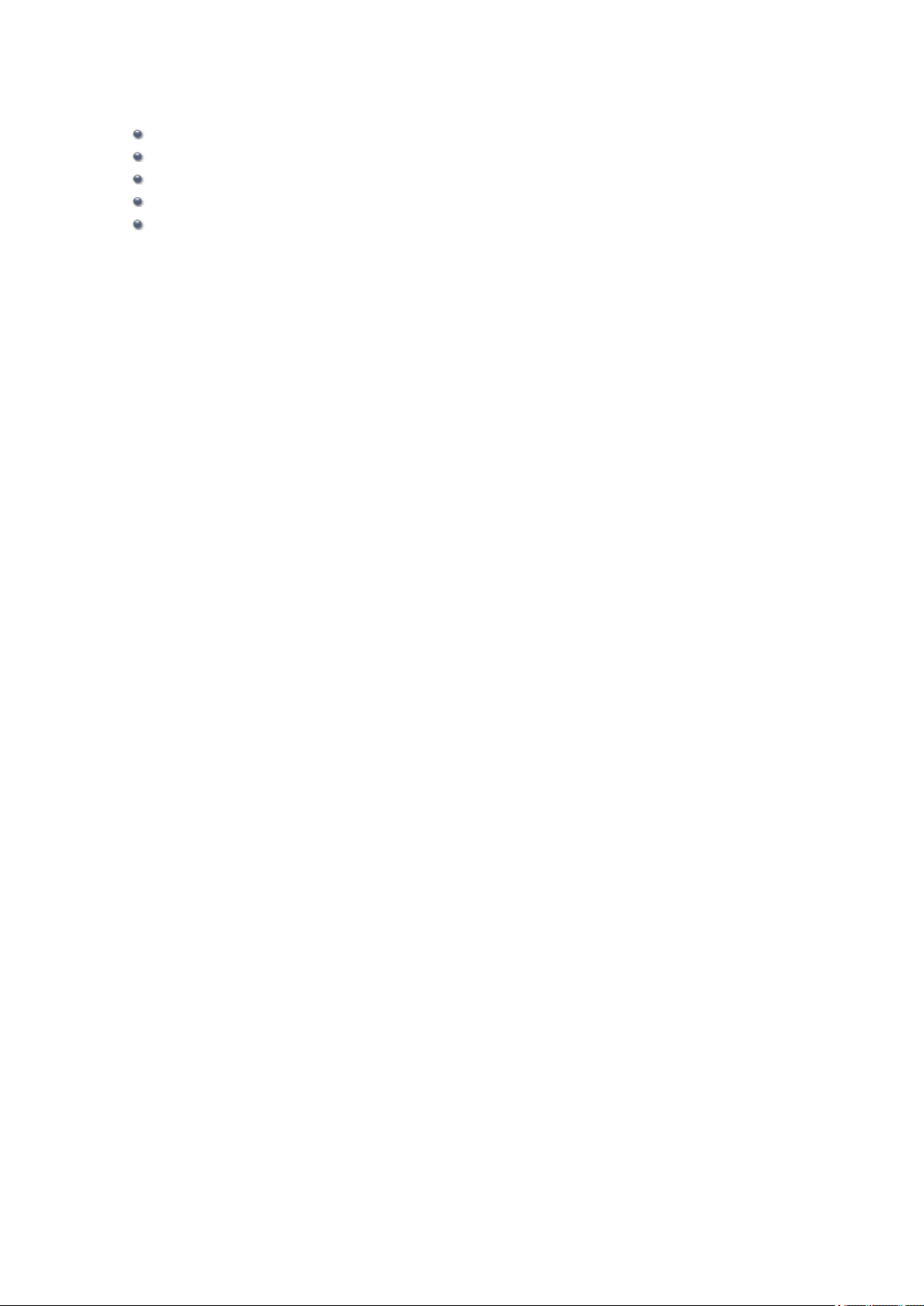
Изменение настроек устройства с компьютера
Проверка уровня чернил с компьютера
Регистрация измененной конфигурации печати
Управление питанием устройства
Уменьшение издаваемого устройством шума
Изменение режима работы устройства
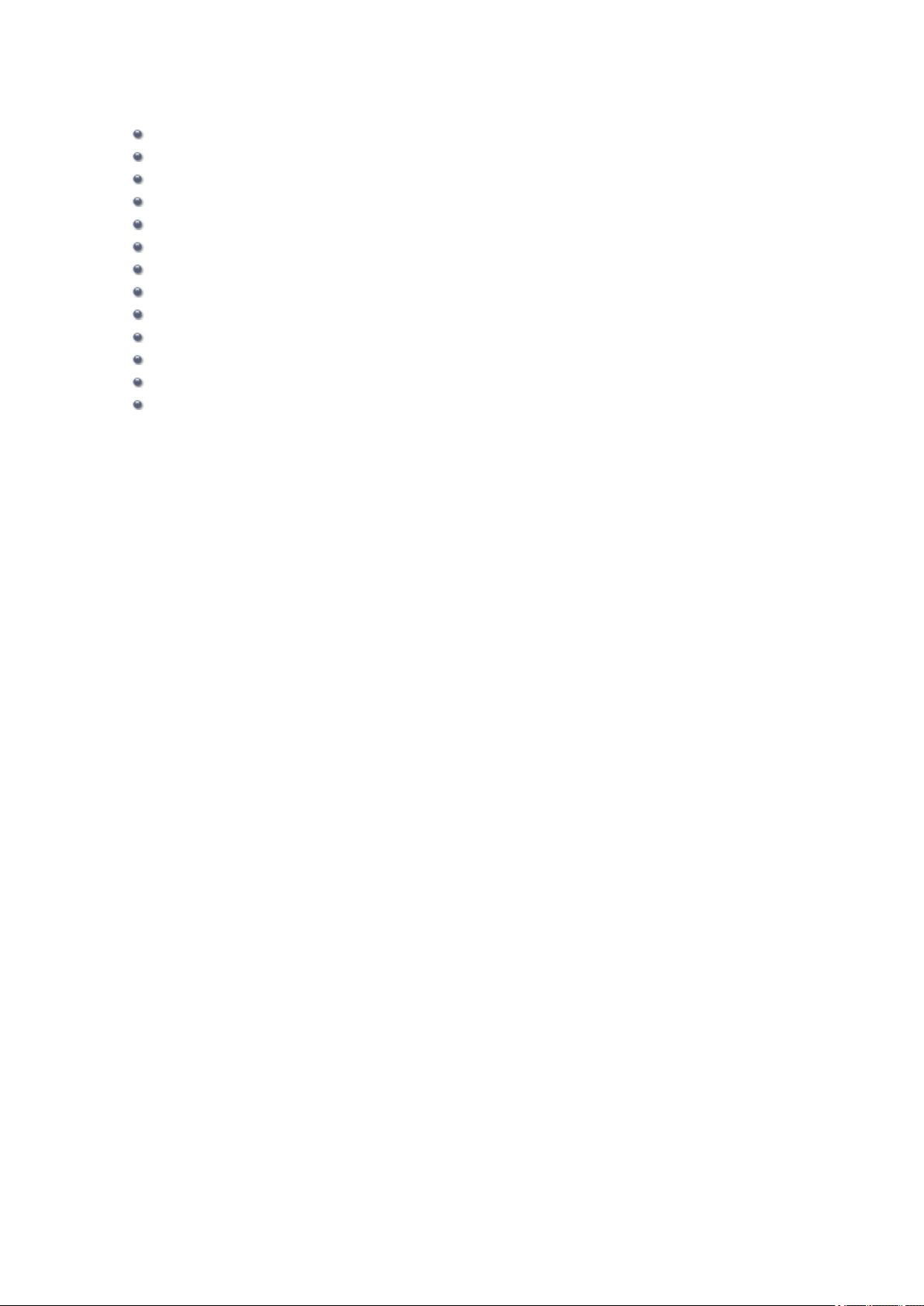
Изменение параметров устройства на ЖК-дисплее
Изменение параметров устройства на ЖК-дисплее
Параметры факса
Парам.печати
Настройки сети
Польз. параметры устройства
Параметры печати с моб. тел.
Параметры Bluetooth
Параметры печати PictBridge
Выбор языка
Обновление микропрограммы
Сброс настройки
О Параметры ECO
О Парам. бесшумн.
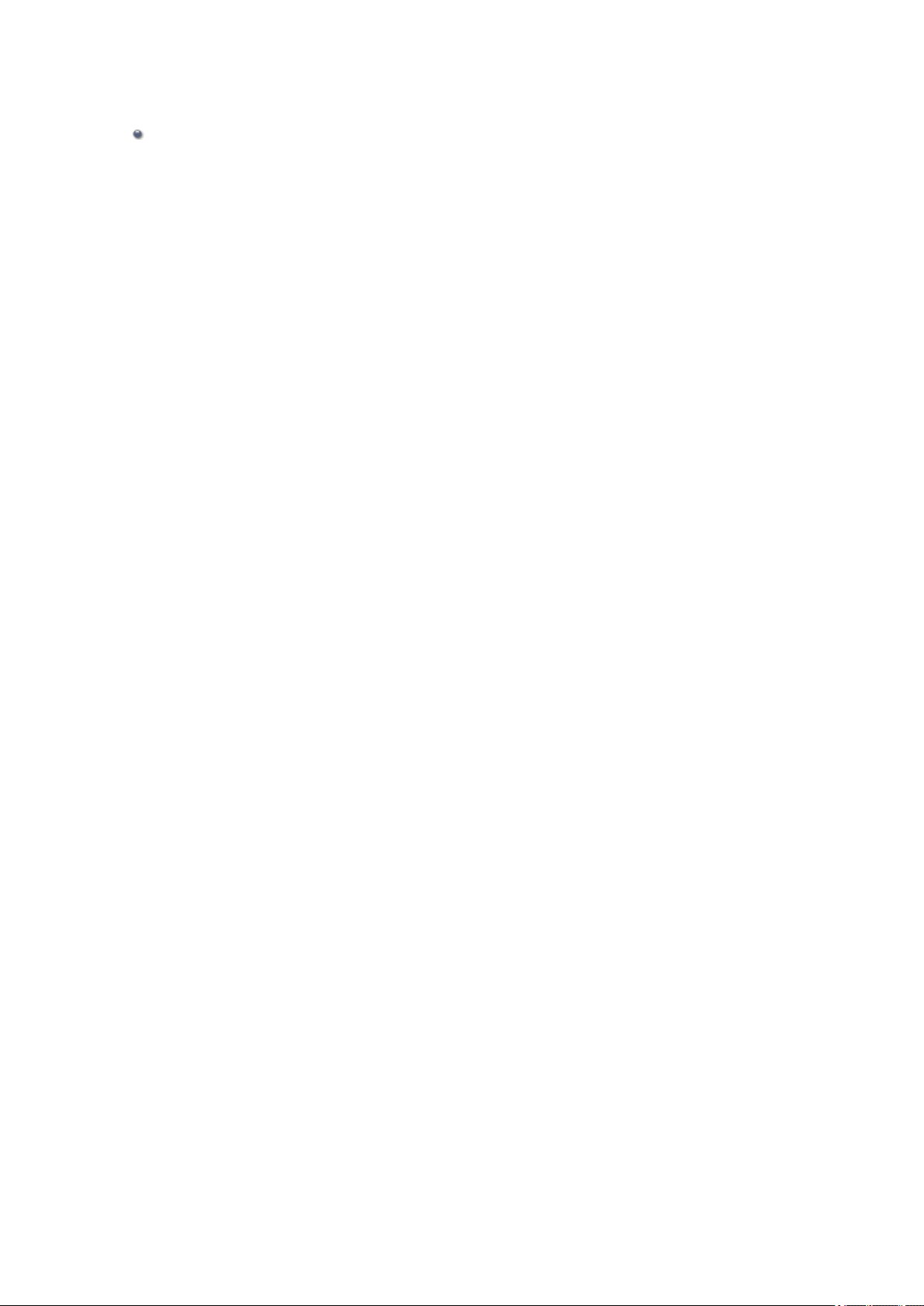
Информация о сетевом подключении
Полезная информация о сетевом подключении
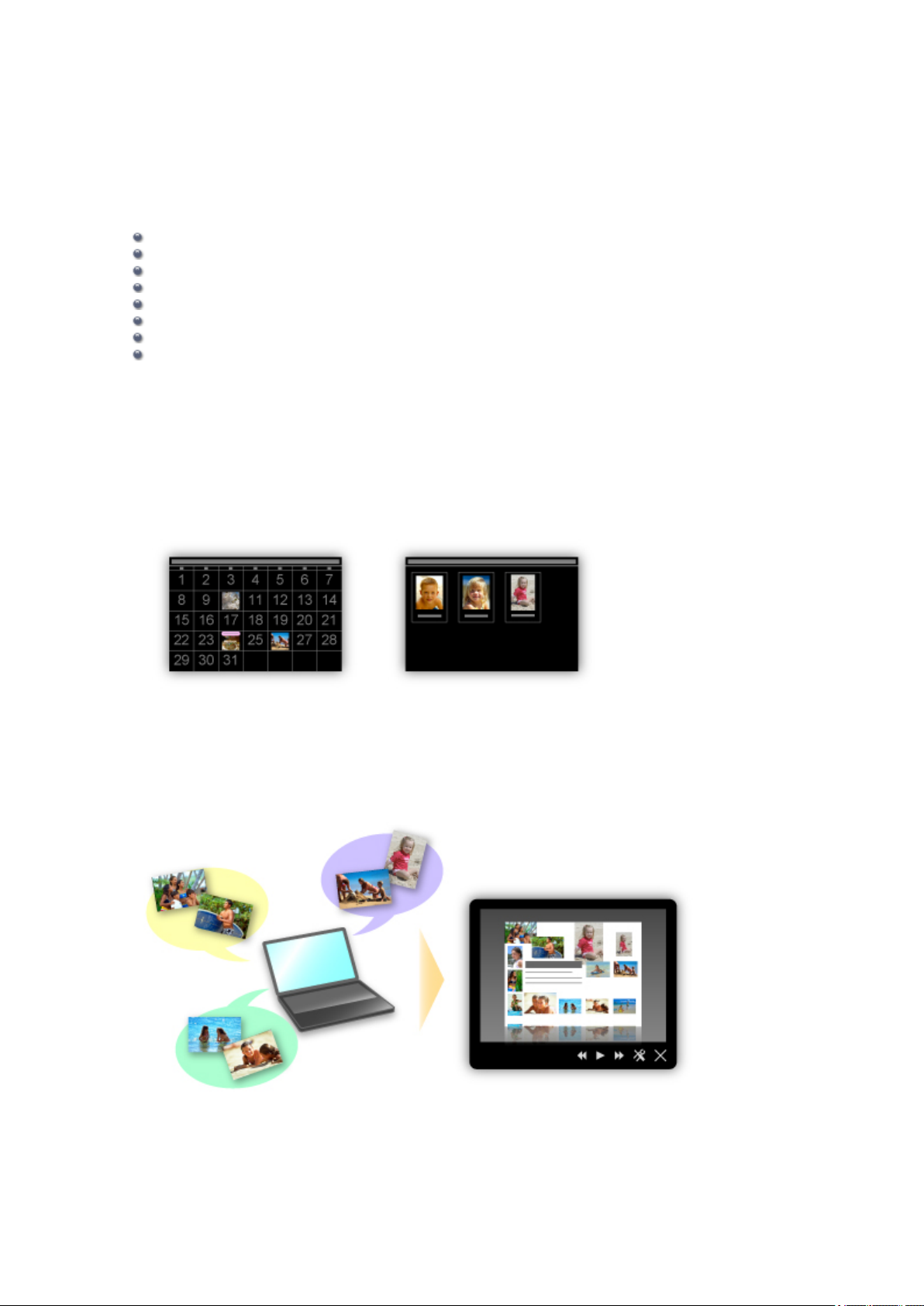
Полезные функции устройства
В устройстве доступны перечисленные ниже полезные функции.
Различные функции позволяют упростить процесс фотографирования.
Простая печать фотографий
Загрузка содержимого
Загрузка отсканированных изображений на веб-ресурсы
Простая печать элементов из Интернета
Простая печать со смартфона
Печать с помощью Google Cloud Print
Непосредственная печать с iPad, iPhone или iPod touch
Печатайте изображения и документы, отправляя их по эл. почте
Простая печать фотографий с помощью приложения
•
Простое упорядочение изображений
В приложении My Image Garden для фотографий можно зарегистрировать имена людей и
события.
Фотографии легко упорядочить, поскольку их можно отображать не только в зависимости от
папки, но и от даты, события и имени человека. Это также позволяет легко найти нужные
фотографии позже.
<Режим отображения календаря> <Режим отображения людей>
Отображение рекомендуемых элементом в слайд-шоу
•
Согласно информации, зарегистрированной для фотографий, Quick Menu автоматически
выбирает фотографии на компьютере и создает рекомендуемые материалы, например коллажи и
открытки. Созданные материалы отображаются в слайд-шоу.
Если среди них есть нужный вам документ, его можно легко распечатать с помощью двухшаговой
процедуры.
ШАГ 1. В окне Image Display приложения Quick Menu выберите документ, который нужно
распечатать.
ШАГ 2. Распечатайте документ с помощью приложения My Image Garden.
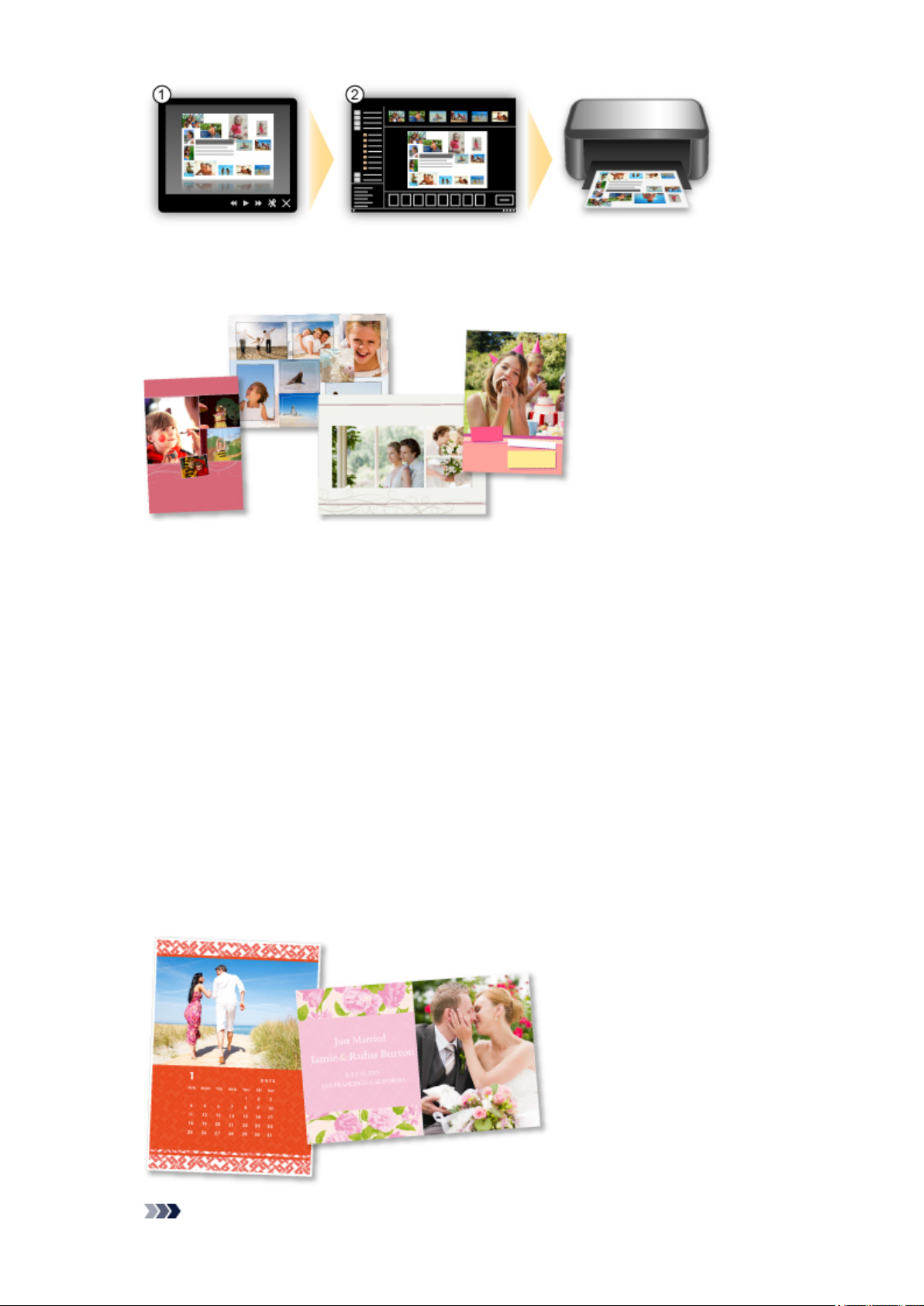
• Автоматическое размещение фотографий
Графические материалы создаются легко, так как выбранные фотографии автоматически
размещаются в соответствии с темой.
Другие различные функции
•
В приложении My Image Garden предусмотрены многие другие полезные функции.
Подробные сведения см. в разделе «Возможности приложения My Image Garden».
Загрузка различного содержимого
• CREATIVE PARK
«Веб-сайт печатных материалов», с которого можно бесплатно загрузить все печатные
материалы.
На нем доступно различное содержимое, например сезонные открытки и поделки из бумаги,
которые можно сделать, сложив бумажные детали.
Его легко можно открыть с помощью Quick Menu.
• CREATIVE PARK PREMIUM
Служба, с помощью которой пользователь, использующие модели, поддерживающие содержимое
для качественной печати, могут загрузить эксклюзивные печатные материалы.
Содержимое для качественной печати можно легко загрузить с помощью приложения My Image
Garden. Загруженное содержимое для качественной печати можно распечатать непосредственно
из приложения My Image Garden.
Чтобы распечатать загруженное содержимое, предназначенное для высококачественной печати,
убедитесь, что на поддерживаемом принтере для всех цветов установлены оригинальные
чернильные контейнеры или картриджи Canon.
Примечание.
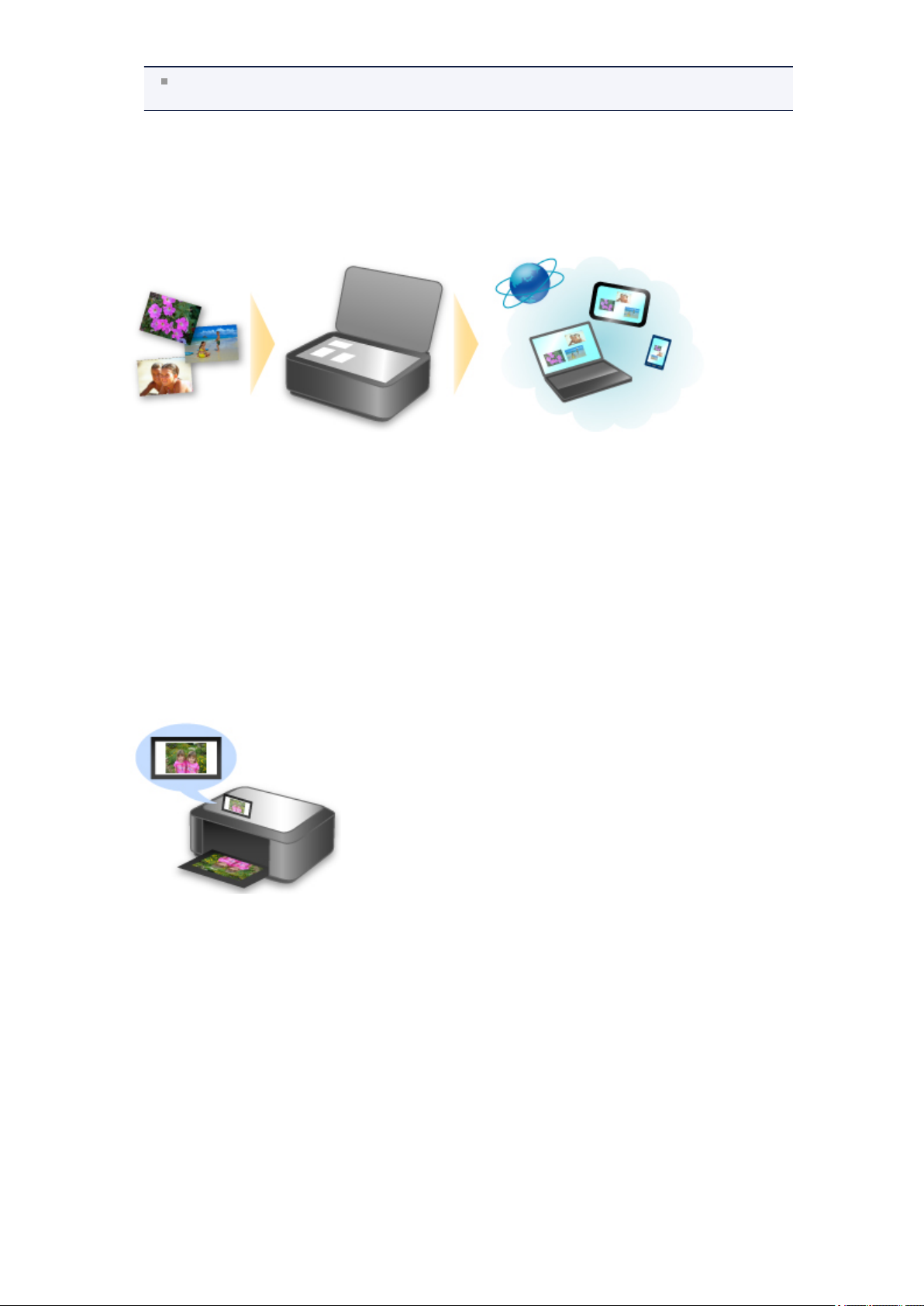
Изображения содержимого для качественной печати, приведенные на этой странице, могут
быть изменены без предварительного уведомления.
Простая загрузка отсканированных изображений на веб-ресурсы
Если на компьютере используется приложение Evernote или Dropbox, можно легко загружать
отсканированные изображения на веб-ресурсы. Загруженные изображения можно использовать с
других компьютеров, смартфонов и т. д.
Подробные сведения см. в разделе «Функция интеграции с онлайн-хранилищами данных».
Простая печать с устройства фотографий, находящихся на сайтах обмена
фотографиями, или печать форм веб-шаблонов
Можно распечатывать фотографии с сайтов обмена фотографиями или формы веб-шаблонов с вебсайтов прямо на устройстве без использования компьютера.
• Фотопечать веб-альбома
С помощью устройства можно заходить на сайты обмена фотографиями и непосредственно
распечатывать фотографии из веб-альбомов (например, веб-альбомов Picasa), проверяя их на
экране принтера.
• Печать форм веб-шаблонов
Компания Canon предлагает различные шаблоны форм, в том числе сезонные канцелярские
принадлежности и календари в Интернете. Нужные шаблоны форм можно загрузить и
распечатать в любое время и в любом количестве, пользуясь одним лишь устройством.
Простая печать со смартфона с помощью Canon Easy-PhotoPrint (для iOS/
Android)
С помощью Canon Easy-PhotoPrint (для iOS/Android) можно легко распечатать фотографии,
сохраненные на смартфоне, беспроводным способом.
Можно также получить отсканированные данные (PDF или JPEG) непосредственно на смартфон, не
используя компьютер.
Canon Easy-PhotoPrint (для iOS/Android) можно загрузить из App Store и Google Play.
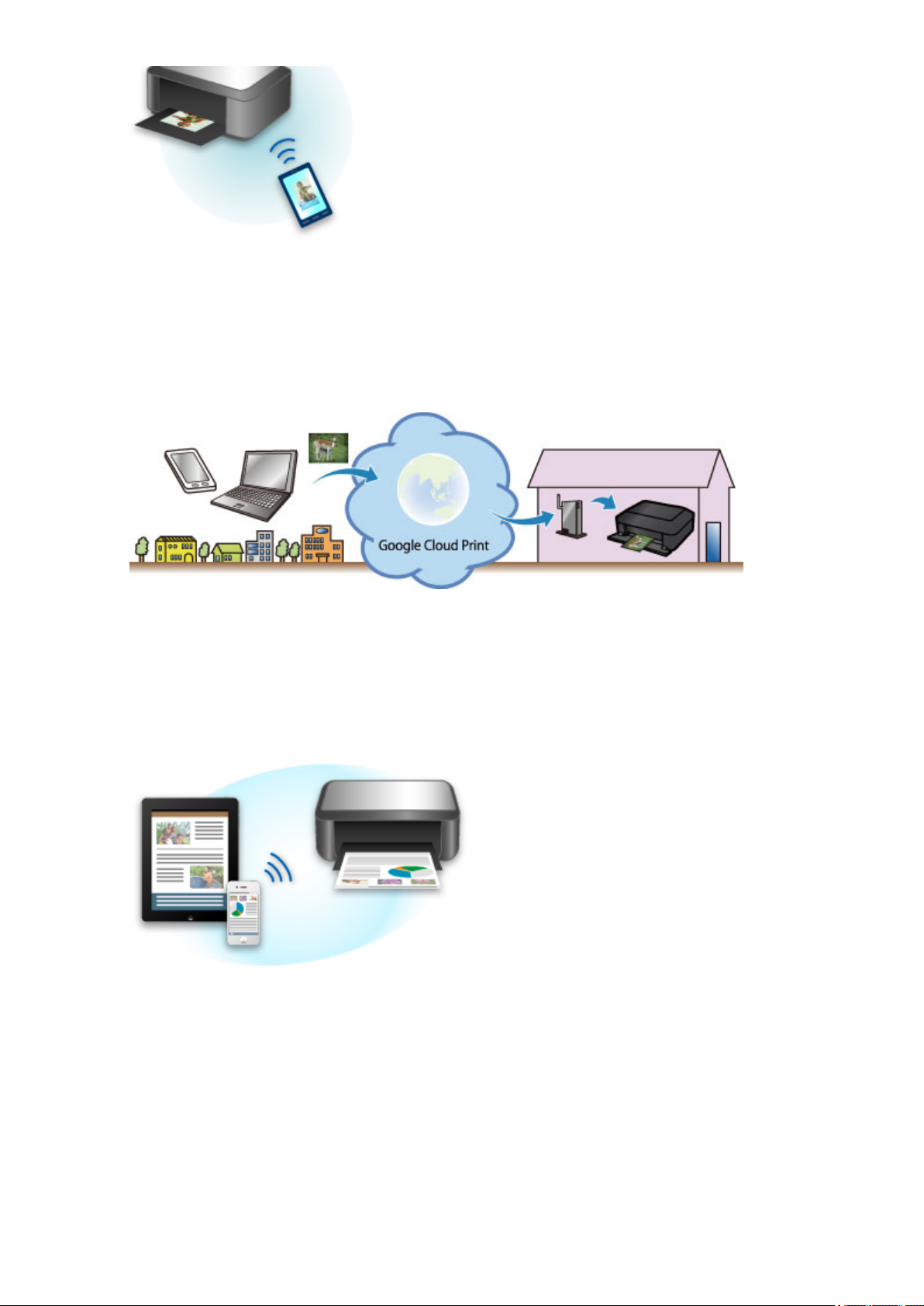
Печать в различных средах с помощью Google Cloud Print
Устройство совместимо с Google Cloud Print (Google Cloud Print — это одна из служб,
предоставляемых компанией Google Inc.).
Служба Google Cloud Print позволяет выполнять печать с любого устройства, используя приложения
и службы, поддерживающие Google Cloud Print.
Дополнительные сведения см. в разделе «Печать с помощью Google Cloud Print».
Непосредственная печать с iPad, iPhone или iPod touch с помощью Apple
AirPrint
Устройство совместимо с функцией AirPrint устройств Apple iOS.
Можно непосредственно печатать сообщения электронной почты, фотографии, веб-страницы и т. д.
с iPad, iPhone или iPod touch на устройстве по беспроводной локальной сети.
Подробные сведения см. в разделе «Печать с устройства, совместимого с AirPrint».
Печатайте легко, отправляя документ по эл. почте с компьютера или
смартфона
Служба Печатать из эл. почты позволяет легко печатать вложенные в письмо файлы. Необходимо
всего лишь вложить изображение или документ с компьютера или смартфона в письмо и отправить
его по эл. почте.
Можно легко печатать документы удаленно, например, находясь в поездке. Кроме того, с помощью
этой службы на вашем принтере смогут печатать файлы члены вашей семьи и друзья, при условии
их предварительной регистрации.
Службу Печатать из эл. почты можно использовать на любом принтере Canon, который
поддерживает данную службу.
Подробные сведения см. в разделе «Использование службы Печатать из эл. Почты».
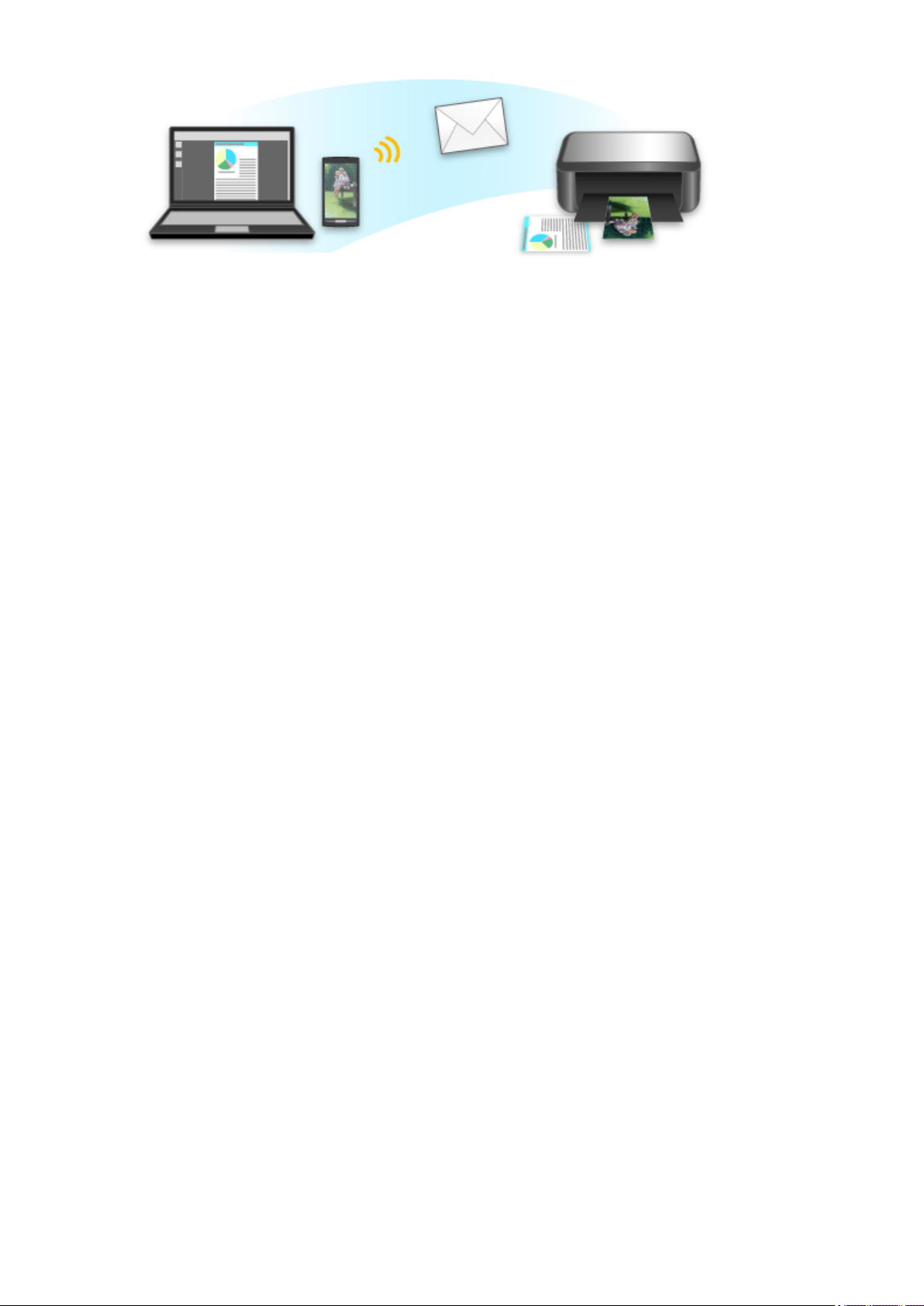
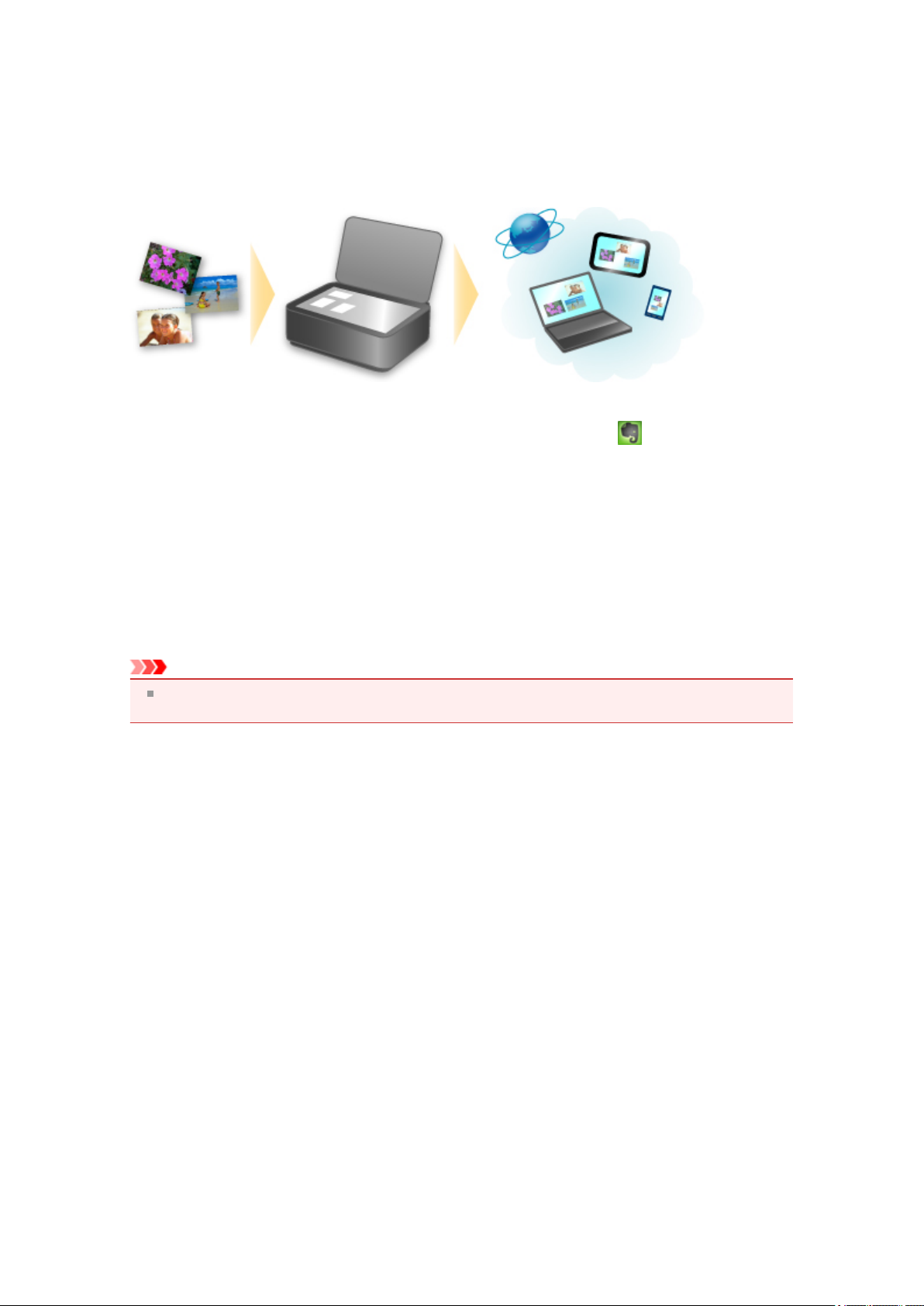
Функция интеграции с онлайн-хранилищами данных
Устройство можно интегрировать со службами онлайн-хранилищ данных, например Evernote.
Интеграция с онлайновой службой для ведения заметок «Evernote»
Если на компьютере установлено клиентское приложение Evernote, можно импортировать в него
отсканированные изображения и загрузить их на сервер Evernote.
Загруженные изображения можно просматривать с других компьютеров, смартфонов и т. д.
Для использования Evernote необходимо создать учетную запись. Сведения о создании учетной
записи см. на стр. «СОЗДАНИЕ УЧЕТНОЙ ЗАПИСИ» службы Evernote.
Параметры
•
В диалоговом «Параметры» программы IJ Scan Utility выберите элемент, который нужно
установить, затем выберите для параметра Отправлять в приложение (Send to an application) в
разделе Параметры приложения (Application Settings) значение Evernote.
Подробнее см. в разделе «Диалоговое окно «Параметры»».
Внимание!
Функции службы Evernote могут быть изменены или удалены без предварительного
уведомления.
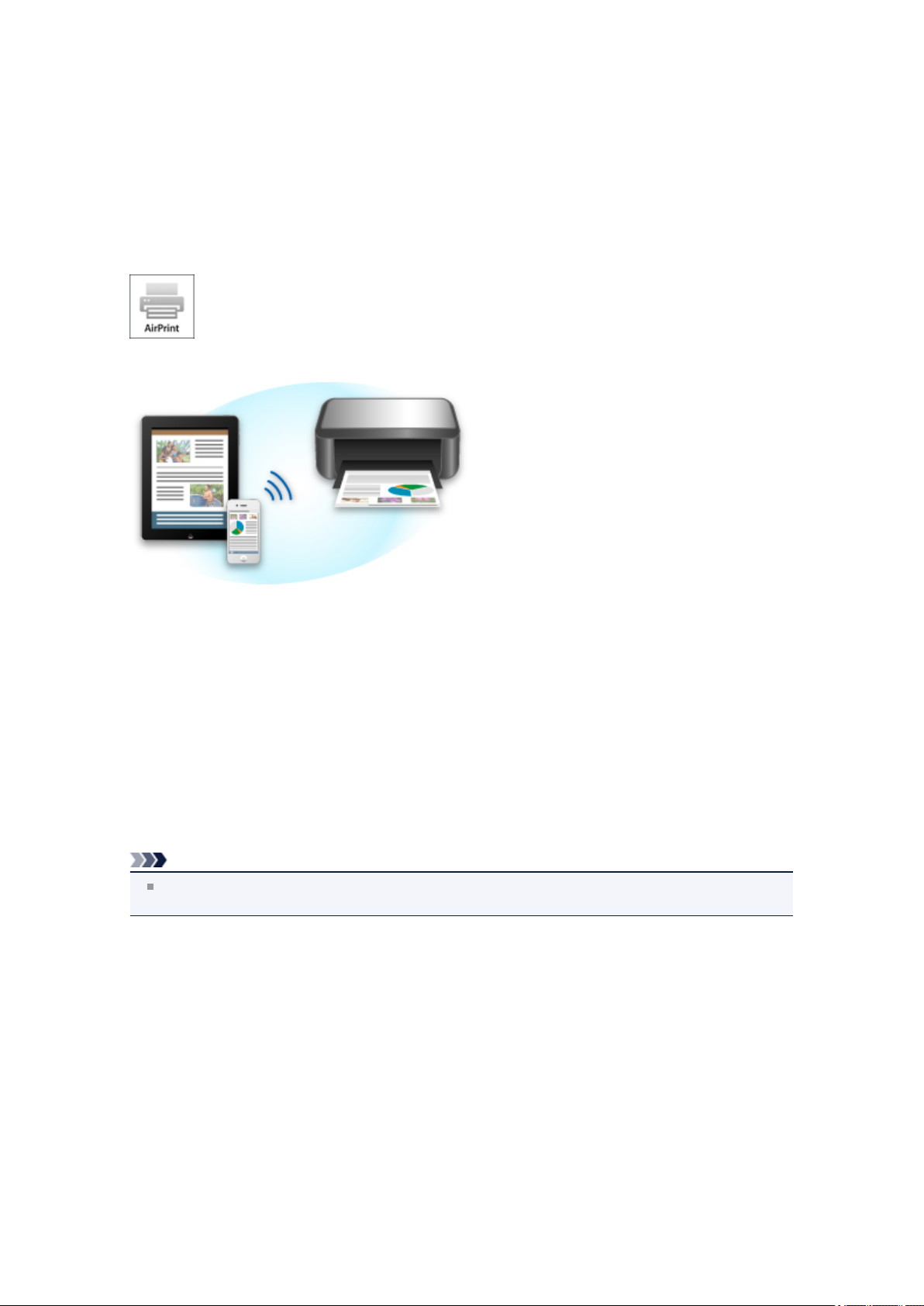
Печать с устройства, совместимого с AirPrint
В данном документе приведено описание использования AirPrint для беспроводной печати с
устройств iPad, iPhone и iPod touch на принтере Canon.
Технология AirPrint позволяет печатать фотографии, сообщения электронной почты, веб-страницы и
документы, хранящиеся на устройстве Apple, непосредственно на принтере без установки драйвера.
Проверка окружающей среды
Сначала проверьте среду выполнения.
Рабочая среда AirPrint
•
Для использования AirPrint необходимо, чтобы на одном из следующих продуктов Apple была
установлена последняя версия iOS: iPad (все модели), iPhone (3GS или выше) или iPod touch (3е поколение или выше).
• Сетевая среда
Устройство Apple (iPad, iPhone или iPod touch) и данное устройство должны быть подключены к
одной сети Wi-Fi.
Примечание.
Если на устройстве iPad, iPhone или iPod touch используется последняя версия системы iOS,
не нужно загружать и устанавливать драйверы или дополнительное программное обеспечение.
Печать с помощью AirPrint
1.
Убедитесь, что данное устройство включено и подключено к локальной сети.
2.
В приложении устройства Apple легко коснитесь значка работы для
отображения параметров меню.
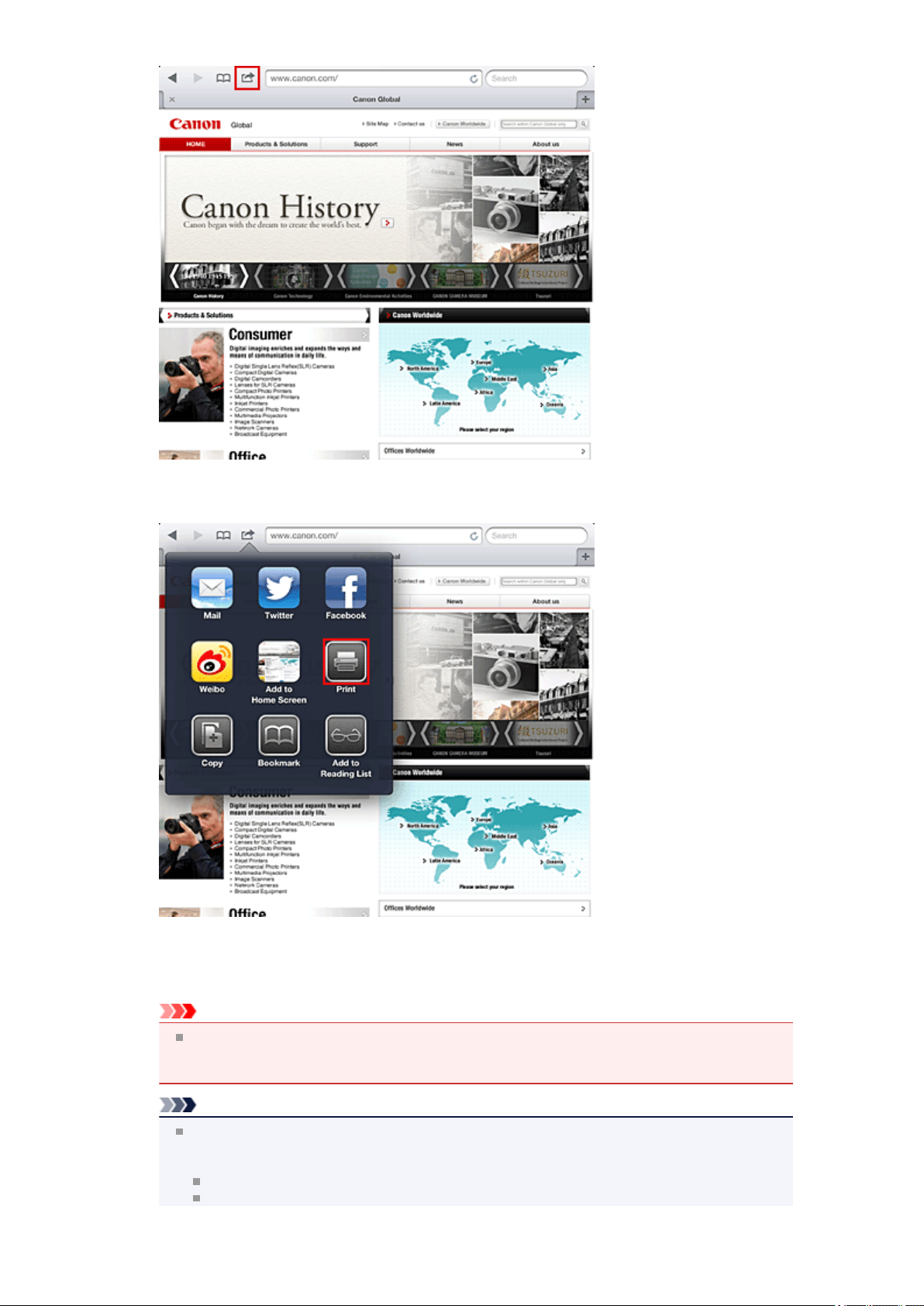
3. В параметрах меню легко коснитесь элемента Печать (Print).
4.
В разделе Параметры принтера (Printer Options) выберите используемую
модель.
Внимание!
Так как некоторые приложения не поддерживают AirPrint, раздел Параметры принтера
(Printer Options) может не отображаться. Если приложение не позволяет использовать
параметры принтера, печать из этого приложения невозможна.
Примечание.
Параметры принтера могут отличаться в различных приложениях и моделях устройств.
Как правило, при выборе элемента Печать (Print) и указании имени модели в
отображаемые параметры принтера будут включены следующие четыре параметра:
Принтер: выберите модель, которая может использоваться в беспроводной ЛС.
Копии: выберите количество копий для печати.
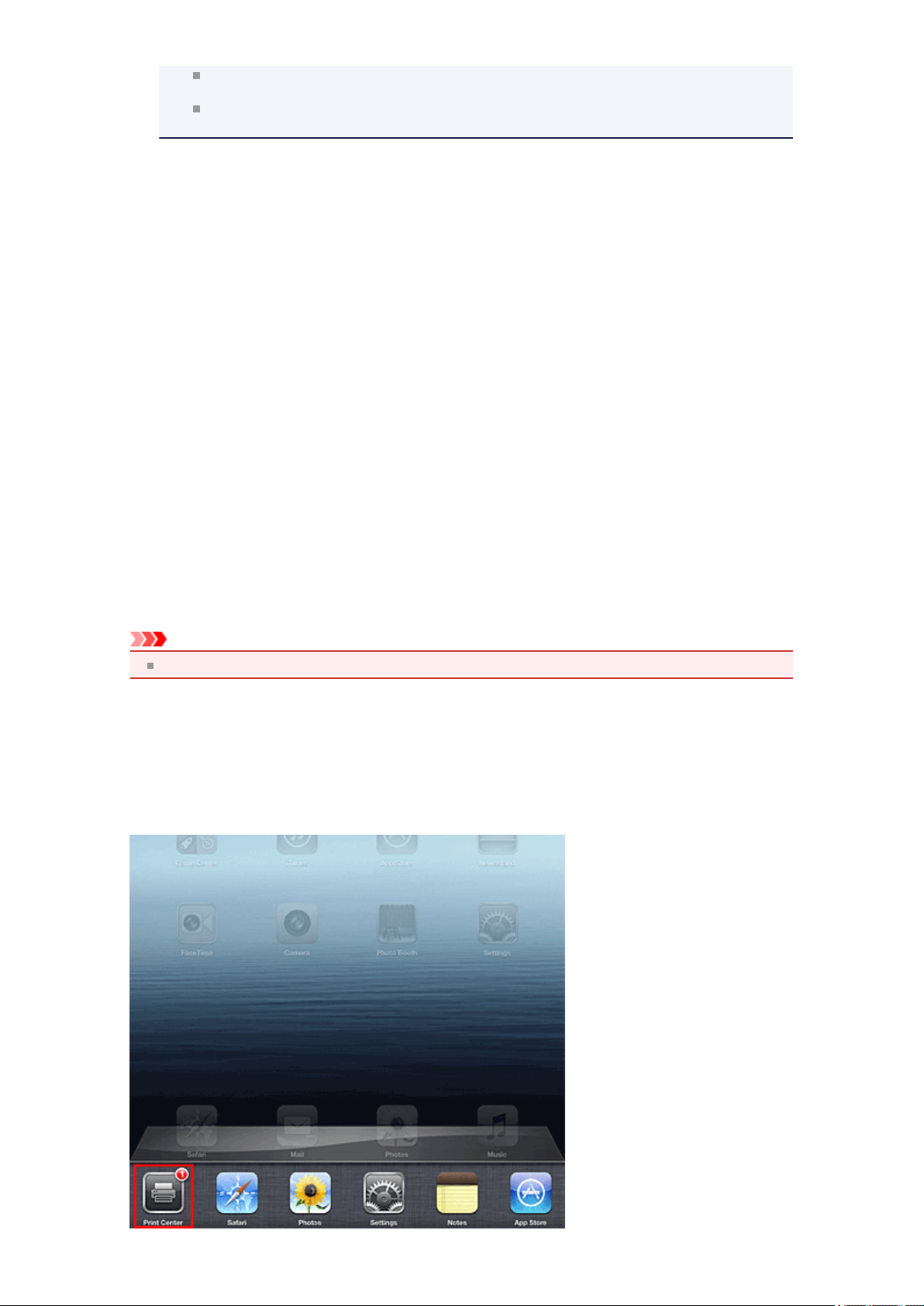
Двусторонняя печать: если модель поддерживает двухстороннюю печать, можно
выбрать Вкл. (On) или Выкл. (Off).
Диапазон: диапазон страниц может использоваться только с определенными
приложениями и типами файлов (например, с файлами PDF).
5. Для элемента 1 копия (1 Copy) нажимайте кнопки + или -, чтобы установить
требуемое число копий.
Для элемента Двухсторонняя печать (Duplex Printing) нажмите Вкл. (On),
6.
чтобы включить двухстороннюю печать, или нажмите Выкл. (Off), чтобы
выключить эту функцию.
При печати файла с несколькими страницами, например файла PDF,
7.
щелкните Диапазон (Range), а затем выберите Все страницы (All Pages)
или выберите диапазон страниц для печати.
Выберите Печать (Print).
8.
При печати принтер будет использовать указанные параметры печати.
Размер бумаги
При работе с AirPrint размер бумаги выбирается автоматически в соответствии с используемым
приложением на устройстве Apple и регионом, в котором используется AirPrint.
При использовании приложения Apple для работы с фотографиями по умолчанию в Японии
используется размер бумаги «L», а в других странах и регионах — размер 4x6 дюйма.
Когда документы печатаются из приложения Apple Safari по умолчанию для размера бумаги
установлено значение «letter» в США и A4 в Японии и Европе.
Внимание!
Приложение может поддерживать различные размеры бумаги.
Проверка состояния печати
В процессе печати значок Печать (Print) отображается в списке последних использованных
приложений. Он может использоваться для проверки хода выполнения печати.
Для отображения списка последних использованных приложений дважды нажмите кнопку
Домашняя страница (Home) на устройстве Apple. Значок Печать (Print) отображается в нижней
части экрана Домашняя страница (Home).
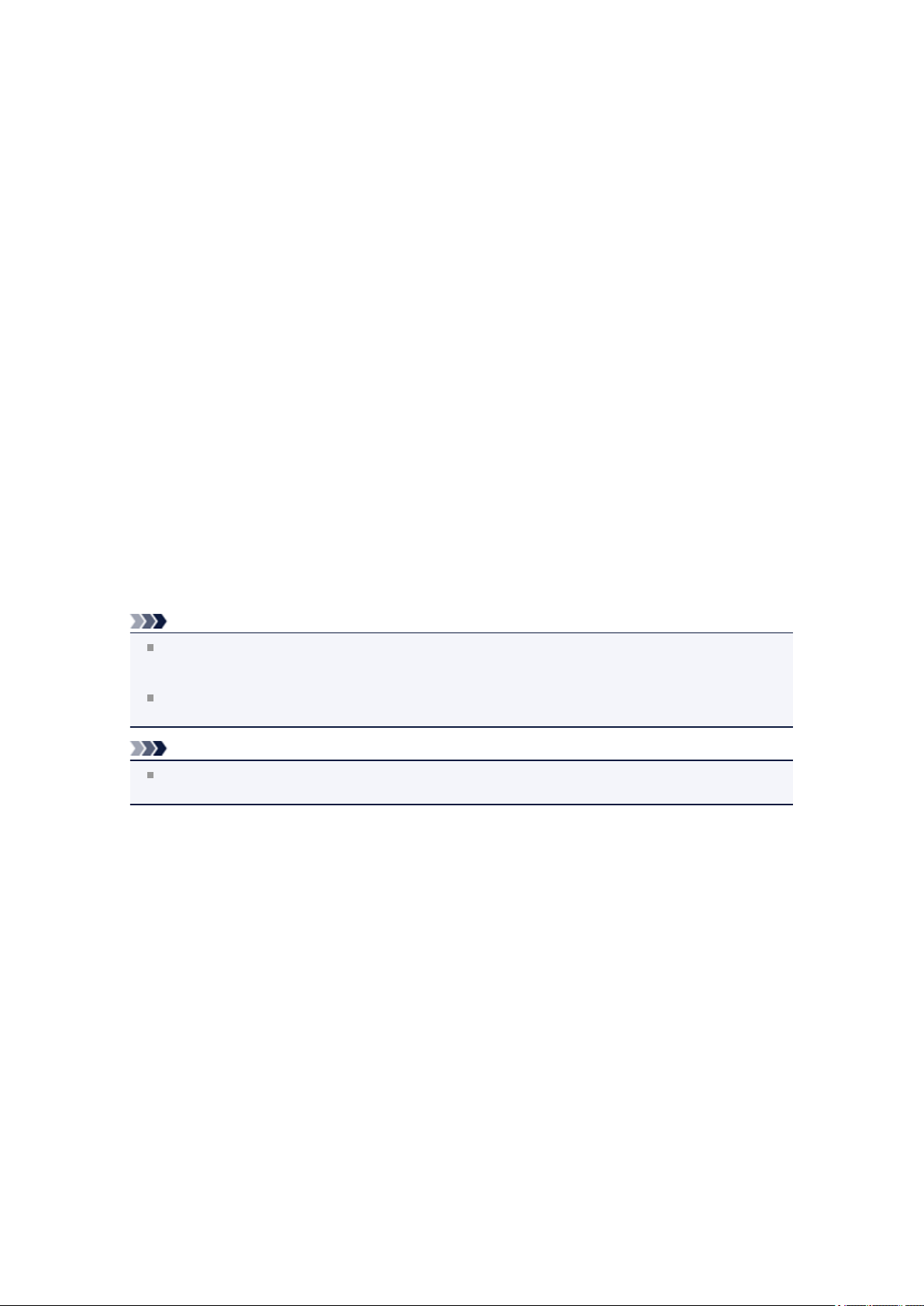
Удаление задания печати
Чтобы удалить задание печати с помощью AirPrint, воспользуйтесь одним из следующих методов:
• С устройства: воспользуйтесь панелью управления устройства, чтобы отменить задание печати.
• С устройства Apple: дважды нажмите кнопку Домашняя страница (Home) на устройстве Apple.
Легко коснитесь значка Печать (Print) и откройте список заданий печати. Легко коснитесь
задания печати, которое нужно отменить, и выберите Отменить печать (Cancel Print).
AirPrint Устранение неполадок
Если печать документа не выполняется, проверьте следующее:
Убедитесь, что устройство включено. Если устройство включено, выключите и
1.
снова включите его, затем проверьте, устранена ли проблема.
Убедитесь, что устройство подключено локальной сетью к той же подсети, что
2.
и устройство, на котором установлена iOS.
Убедитесь, что в устройстве достаточно бумаги и чернил.
3.
4.
Убедитесь в отсутствии сообщений об ошибках на панели управления
устройства.
Если проблема не устранена, выполните печать с помощью драйвера принтера на компьютере
и проверьте возможность обычной печати документа на устройстве.
Если документ не печатается, обратитесь к Онлайн-руководство для модели устройства.
Примечание.
После включения устройства может потребоваться несколько минут для установки связи
устройства по беспроводному соединению локальной сети. Убедитесь, что устройство
подключено к беспроводной локальной сети, затем повторите печать.
Если служба Bonjour на устройстве выключена, AirPrint не может использоваться. Проверьте
настройки локальной сети на устройстве, затем включите Bonjour.
Примечание.
Окна, используемые в описаниях, могут отличаться от окон, отображаемых продуктом Apple
или приложением.
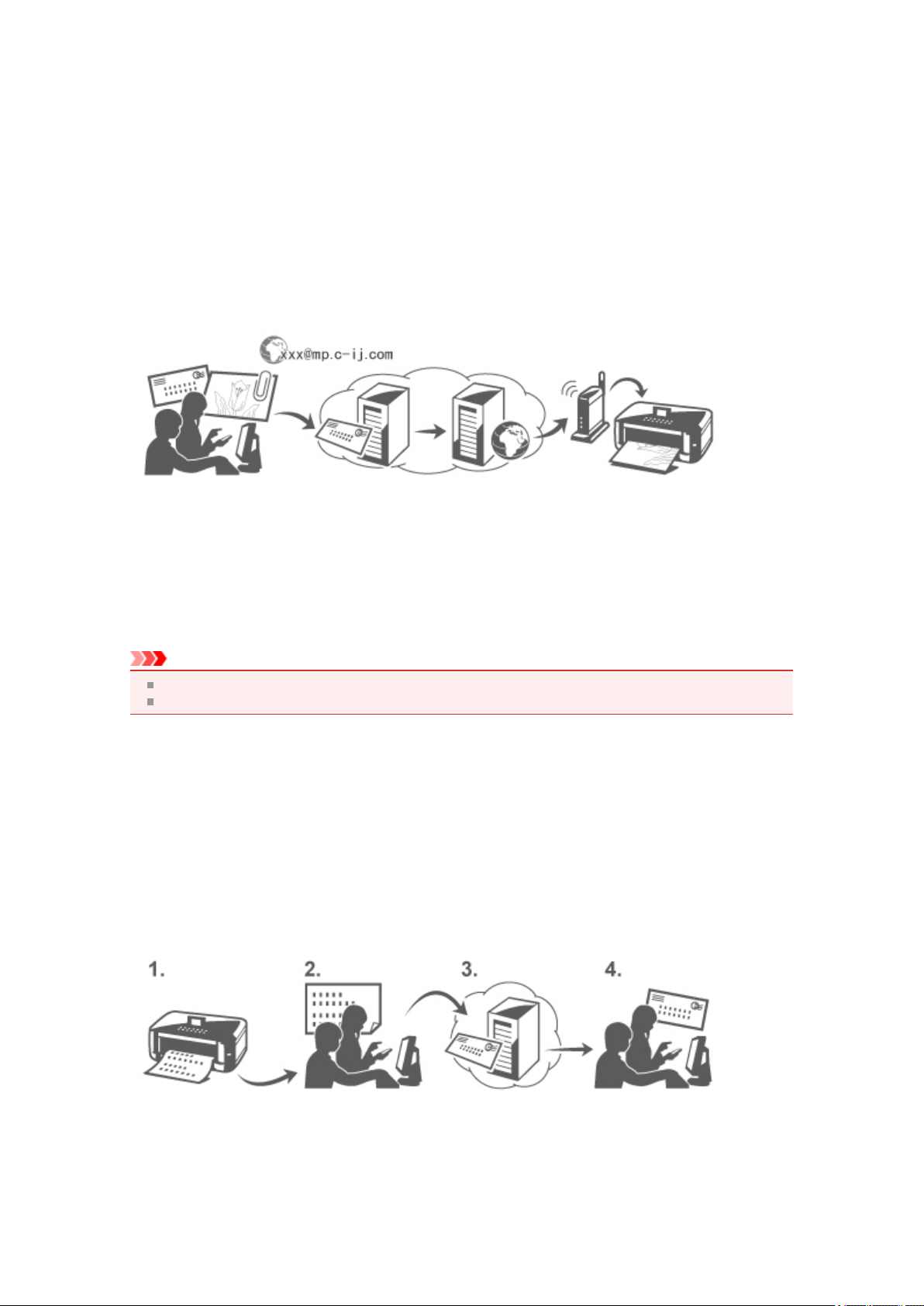
Использование службы Печатать из эл. почты
Служба Печатать из эл. почты позволяет легко печатать вложенные в письмо файлы. Необходимо
всего лишь вложить изображение или документ с компьютера или смартфона в письмо и отправить
его по эл. почте.
Можно легко печатать документы удаленно, например, находясь в поездке. Кроме того, с помощью
этой службы на вашем принтере смогут печатать файлы члены вашей семьи и друзья, при условии
их предварительной регистрации.
Службу Печатать из эл. почты можно использовать на любом принтере Canon, который
поддерживает данную службу.
Проверка среды выполнения
Для начала проверьте среду выполнения.
• Сетевая среда
Данный продукт должен быть подключен к локальной сети через интернет-соединение.
Внимание!
Пользователь должен будет оплатить потраченный интернет-трафик.
Эта функция доступна не для всех стран и регионов.
• Версия программного обеспечения (микропрограммы) принтера
Если на принтере установлена микропрограмма более ранней версии, чем версия 2.000,
обновите микропрограмму.
Подробная информация приведена в разделе "Обновление микропрограммы" для подходящей
модели принтера, на главной странице Онлайн-руководство.
Подготовка к использованию службы Печатать из эл. почты
Для использования службы Печатать из эл. почты необходимо зарегистрировать принтер. Для
этого следует сообщить сведения о владельце принтера.
1.
Печать URL-адреса страницы регистрации принтера и PIN-кода
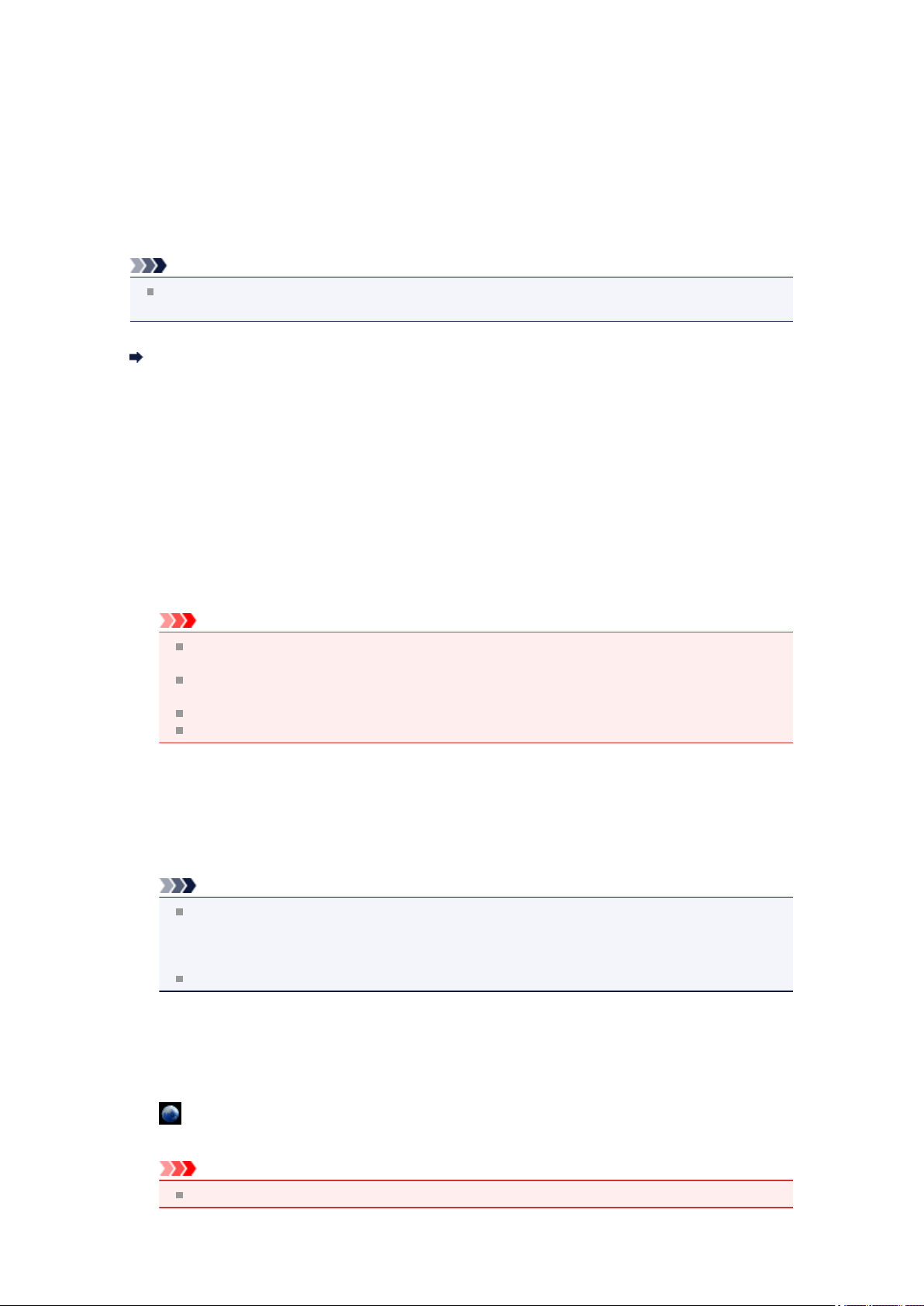
2. Пройдите по URL-адресу и введите адрес электронной почты владельца и
другие необходимие сведения
3. Убедитесь, что сообщение отправлено на введенный вами адрес электронной
почты
4. Пройдите по URL-адресу, указанному в сообщении, и осуществите
регистрацию принтера
Примечание.
По окончании процедуры регистрации на экране появится адрес электронной почты. Именно
этот адрес будет использоваться для функции Печатать из эл. почты.
Подробная информация о процедуре регистрации приведена здесь
Печать с компьютера или смартфона
Подготовьте файл, который нужно напечатать
1.
Форматы, количество и размеры файлов, поддерживаемые функцией печати, приведены ниже.
Поддерживаемые форматы файлов
• Файлы Adobe PDF
• Файлы JPEG
Внимание!
Печататься будут только те файлы, которые были отправлены в виде вложений. Тексты
отправленных по электронной почте сообщений печататься не будут.
Зашифрованные файлы Adobe PDF, файлы, защищенные паролем, а также файлы,
функция печати для которых была отключена, печататься не будут.
Файлы, которые были отправлены в виде вложений в сжатом виде, печататься не будут.
Файлы, формат которых отличается от Adobe PDF и JPEG, печататься не будут.
Поддерживаемые размеры файлов и их количество
•
Данная служба позволяет напечатать до 10 файлов, отправленных в одном сообщении в
виде вложений.
Максимальный размер сообщения электронной почты вместе с вложениями равен 5 МБ.
•
Примечание.
Размер сообщения электронной почты определяется по размеру всего передаваемого
файла, включая текст сообщения и заголовок.
Поэтому в некоторых случаях файл вложения не может быть напечатан, не смотря на то,
что его размер меньше 5 МБ.
Если размер вложенного файла JPEG меньше 10 КБ, этот файл не будет напечатан.
2.
Вложите файл, который хотите напечатать, в сообщение с помощью
компьютера или смартфона, а затем отправьте это сообщение по электронной
почте на адрес для печати
Адрес печати можно проверить с помощью рабочей панели принтера. Для этого нужно выбрать
Веб-служба → Настройка веб-службы → Облачные настройки → Настройка службы
Печатать из эл. почты → Проверка адреса для печати.
Внимание!
Во время технического обслуживания служба будет недоступна.
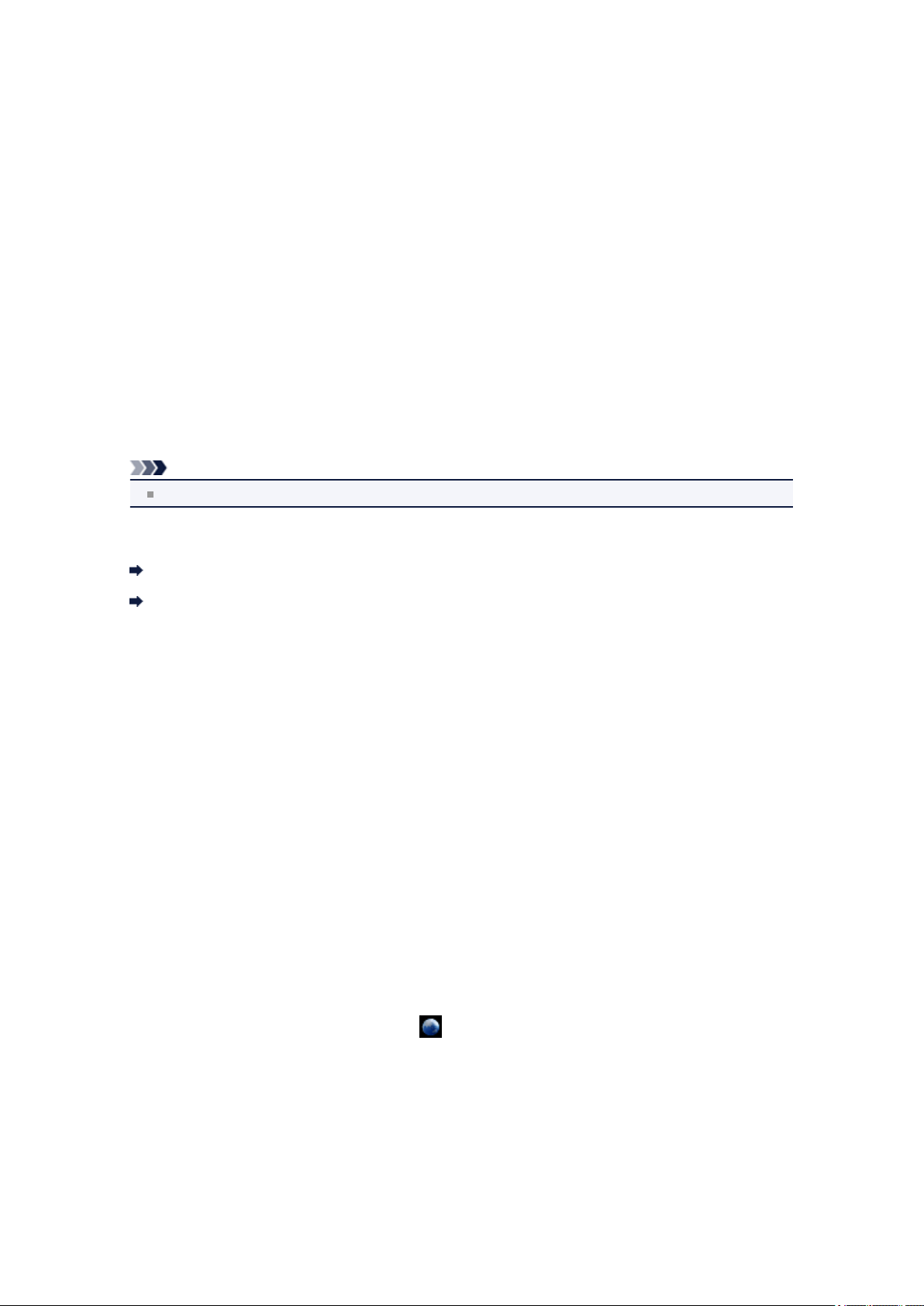
Использование службы несколькими пользователями
Чтобы разрешить нескольким пользователям работать с этой функций, нужно зарегистрировать их
(за исключением владельца принтера) в качестве пользователей принтера.
1. Владелец принтера должен открыть URL-страницу для входа в службу (https://
pr.mp.c-ij.com/po) на своем компьютере или смартфоне и выполнить вход
После этого следует выбрать имя принтера, для которого нужно добавить
2.
пользователей. Теперь нужно нажать Параметры пользователей →
Добавить, чтобы ввести адрес электронной почты пользователя, а затем
нажать Регистрация
На адрес электронной почты, указанный для нового пользователя принтера, будет отправлено
сообщение, содержащее URL-адрес для осуществления регистрации пользователя принтера.
После этого регистрируемый пользователь должен перейти по указанному в
3.
сообщении электронной почты URL-адресу и завершить процесс регистрации
Теперь службу Печатать из эл. почты можно использовать с любого из зарегистрированных
адресов электронной почты.
Примечание.
Владелец принтера может зарегистрировать до 500 пользователей своего принтера.
Устранение неполадок службы Печатать из эл. почты
Документ не печатается
Если пользователю не удается зарегистрироваться для использования службы или удалить
службу
Документ не печатается
Если печать документа не выполняется, проверьте следующее:
• Убедитесь, что принтер включен.
Если принтер включен, выключите и снова включите его, затем проверьте, устранена ли
проблема.
Убедитесь, что принтер подключен к сети.
•
• Убедитесь, что принтер подключен к локальной сети, и что эта локальная сеть имеет выход в
Интернет.
Проверьте рабочую панель принтера и убедитесь в отсутствии сообщений об ошибках на ней.
•
Если проблема не устранена, выполните печать с помощью драйвера принтера на компьютере
и проверьте возможность обычной печати документа на принтере.
Если документ не удалось напечатать, изучите экранное руководство (инструкции по
эксплуатации), поставляемые в комплекте с принтером.
Убедитесь, что вложенный файл имеет формат Adobe PDF или JPEG.
•
На рабочей панели принтера выберите Веб-служба → Настройка веб-службы →
•
Облачные настройки → Настройка службы Печатать из эл. почты → Проверка адреса для
печати и убедитесь в правильности написания адреса электронной почты.
Убедитесь, что используемый адрес электронной почты пользователя зарегистрирован для
•
использования службы на данном принтере.
Если хотите проверить подробные сведения об ошибке, нужно выполнить вход с URL-страницы
для входа в службу (https://pr.mp.c-ij.com/po) в качестве владельца принтера.
На экране Статус печати нажмите Перейти к окну журнала печати и проверьте историю
•
отправленных заданий. Здесь также можно просмотреть подробные сведения об ошибках.
Если хотите проверить подробные сведения об ошибке, нужно выполнить вход с URL-страницы
для входа в службу (https://pr.mp.c-ij.com/po) в качестве владельца принтера.
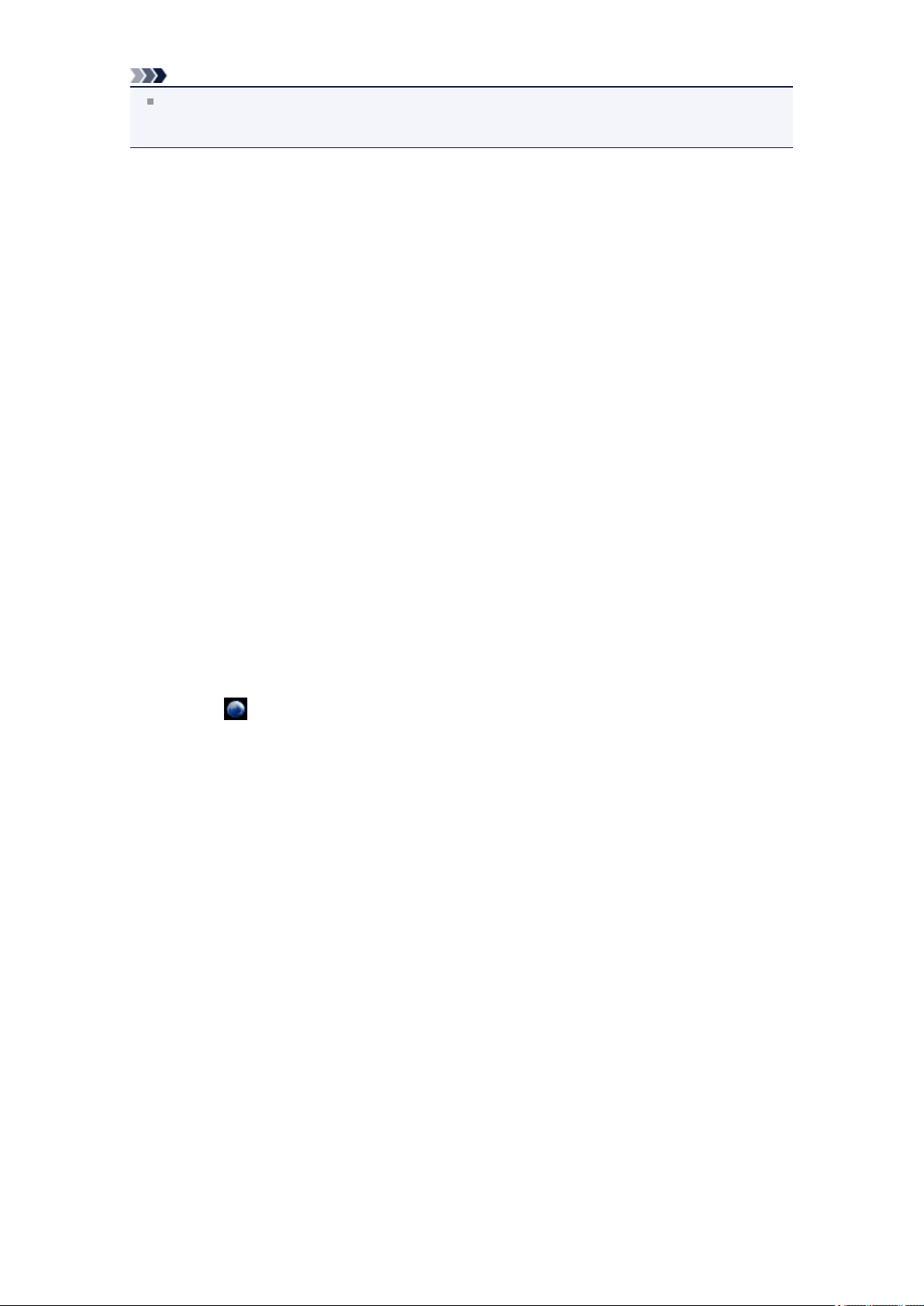
Примечание.
После включения принтера для установки связи по беспроводному соединению локальной
сети может потребоваться несколько минут. Убедитесь, что принтер подключен к беспроводной
локальной сети, затем повторите печать.
Если пользователю не удается зарегистрироваться для использования
службы или удалить службу
Если пользователю не удается зарегистрироваться для использования службы
•
Если на рабочей панели принтера отображается сообщение "Ошибка регистрации в службе
Печатать из эл. почты", значит в настоящее время регистрация в службе Печатать из эл.
почты не может быть выполнена. Нажмите OK, чтобы сбросить ошибку, и заново начните
процесс регистрации.
•
Убедитесь, что версия микропрограммы принтера обновлена.
Если пользователь не получил по электронной почте сообщения с URL-адресом для завершения
регистрации
•
Возможно, был указан неверный адрес электронной почты. Подождите примерно 30 минут, а
затем напечатайте URL-адрес регистрации принтера и PIN-код с рабочей панели принтера.
После этого заново начните регистрацию.
Если пользователю не удается удалить службу
Если на рабочей панели принтера отображается сообщение "Ошибка подключения к службе
•
Печатать из эл. почты". Информация была удалена только на принтере. значит информация о
регистрации в службе не была удалена с сервера этой службы, хотя из памяти используемого
устройства информация о службе Печатать из эл. почты успешно удалена.
Нажмите ОК, чтобы сбросить ошибку, а затем выполните вход с URL-страницы для входа в
службу (https://pr.mp.c-ij.com/po) как владелец принтера, чтобы удалить информацию о
регистрации с сервера.
• Если не удается удалить информацию о службе Печатать из эл. почты, сохраненную в памяти
принтера, даже после удаления информации о регистрации этого принтера с сервера службы,
выберите Веб-служба → Настройка веб-службы → Облачные настройки → Настройки
службы Печатать из эл. почты → Отмена регистрации для зарегистрированного(ых)
принтера(ов) и удалите информацию о регистрации.
Торговые марки
• Windows является торговой маркой или зарегистрированной торговой маркой корпорации
Microsoft в США и/или других странах.
Windows Vista является торговой маркой или зарегистрированной торговой маркой корпорации
•
Microsoft в США и/или других странах.
Mac OS, Bonjour, iPad, iPhone, iPod touch и Safari являются торговыми марками компании Apple
•
Inc., зарегистрированными в США и других странах. AirPrint и логотип AirPrint являются
торговыми марками компании Apple Inc.
IOS является торговой маркой или зарегистрированной торговой маркой компании Cisco в США
•
и/или других странах и используется по лицензии.
Все остальные упомянутые в настоящем документе названия продуктов и компаний являются
•
торговыми марками или зарегистрированными торговыми марками соответствующих
владельцев.
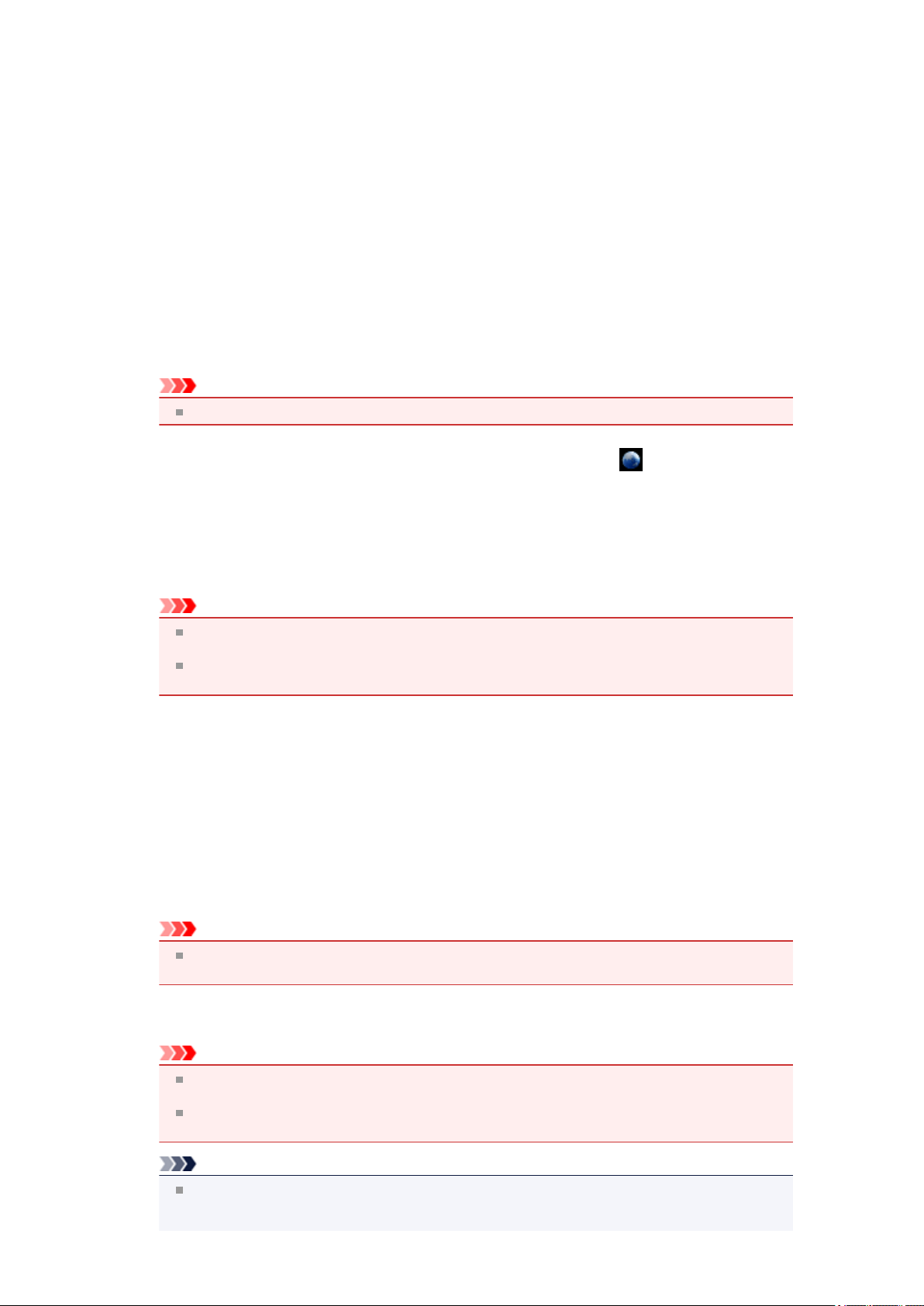
Подготовка к использованию Печатать из эл. почты
Чтобы использовать эту службу для печати фото или документа, необходимо выполнить действия,
описанные ниже и зарегистрировать принтер.
Печать URL-адреса страницы регистрации принтера и PIN-кода
Для начала напечатайте URL-адрес страницы регистрации принтера и PIN-код.
Убедитесь, что в принтере достаточно чернил, затем выполните печать с помощью панели
управления принтера.
Убедитесь, что принтер подключен к сети
1.
Внимание!
Данный продукт должен быть подключен к локальной сети через интернет-соединение.
Из окна НАЧАЛО на рабочей панели принтера выберите Веб-служба →
2.
Настройка веб-службы → Параметры облака → Настройка печати из эл.
почты → Регистрация принтера
3. Следуйте инструкциям на экране и напечатайте URL-адрес регистрации
принтера и PIN-код
Внимание!
Не отключайте питание принтера, пока процесс регистрации принтера не будет завершен.
Перейдите по напечатанному URL-адресу и войдите в систему в течение 25 минут.
Если вы отменили регистрацию до ее завершения, повторите процедуру, начиная с
печати сведений о регистрации.
Пройдите по напечатанному URL-адресу и введите адрес электронной
почты владельца и другие необходимие сведения
Затем введите адрес электронной почты владельца и другую необходимую информацию.
1. Пройдите по URL-адресу с помощью интернет-браузера компьютера и
нажмите Войти
2.
В окне соглашения об использовании выберите Принимаю
Внимание!
Если вы не выберите Принимаю в окне соглашения об использовании, вы не сможете
зарегистрироваться в качестве владельца принтера.
3.
Введите адрес электронной почты владельца принтера и нажмите Далее
Внимание!
На электронный адрес, введенный для владельца принтера, будет отправлено
сообщение со всеми необходимыми сведениями для завершения регистрации.
Если настроен зависящий от домена прием, измените настройку таким образом, чтобы
сообщение было принято с адреса "info@mp.c-ij.com"
Примечание.
Как только владелец принтера зарегистрирован, адрес его электронной почты изменить
будет невозможно.
Для изменения электронного адреса удалите регистрацию зарегистрированного принтера и
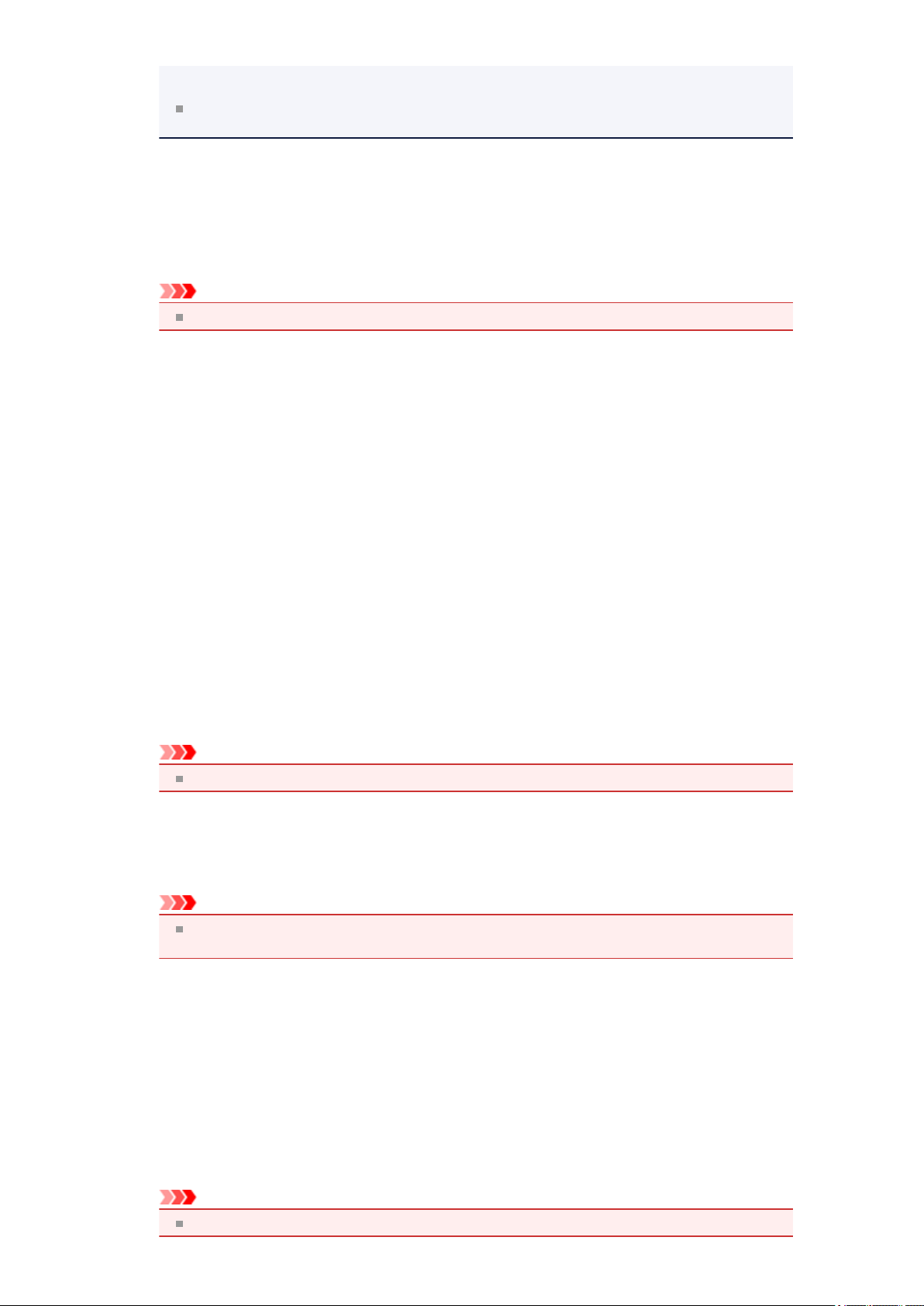
снова зарегистрируйте владельца принтера, используя новый адрес электронной почты. В
этом случае все сведения о предыдущей регистрации будут удалены.
В случае осуществления печати или сервисного обслуживания на зарегистрированный
адрес электронной почты будет отправлено автоматическое уведомление.
4. В окне Регистрация владельца принтера введите приведенные ниже
сведения и нажмите Далее
Имя пользователя
Введите любое имя.
Введенное имя будет отображаться при входе.
Внимание!
Число символов не должно превышать 30.
Язык
Выберите ваш язык.
Выбранный язык используется для уведомлений, например сообщений о запуске печати.
Часовые пояса
Обратитесь к данному разделу и выберите стандартное время или город, ближайший к региону
вашего проживания.
Формат отображения даты/времени
Выберите необходимый формат. Выбранный формат применятеся к информации о дате/
времени на экранах и в уведомлениях данной службы.
Переход на летнее время
Данная настройка совмещена с настройкой Часовой пояс и применяется к информации о дате/
времени на экранах и в уведомлениях данной службы.
Если вы выберите Вкл., к настройке Часовой пояс будет добавляться 1 час при отображении
информации о дате/времени.
5. В окне Регистрация принтера введите Имя принтера и нажмите
Подтвердить
Введите любое имя, которое позволит идентифицировать принтер.
Внимание!
Число символов не должно превышать 30.
6.
В окне Подтвердить регистрацию владельца проверьте сведения о
регистрации и нажмите Регистрация
На экране появится временный пароль.
Внимание!
Отображаемый временный пароль не включен в сообщение с уведомлением.Убедитесь,
что правильно записали временный пароль перед тем, как закрыть экран.
Убедитесь, что сообщение отправлено на введенный вами адрес
электронной почты
На адрес электронной почты, указанный для владельца зарегистрированного принтера, сообщается
URL-адрес для завершения регистрации.
Пройдите по URL-адресу в сообщении и завершите регистрацию принтера
1.
Пройдите по URL-адресу, указанному в сообщении
Внимание!
Регистрацию необходимо завершить в течение 30 минут.
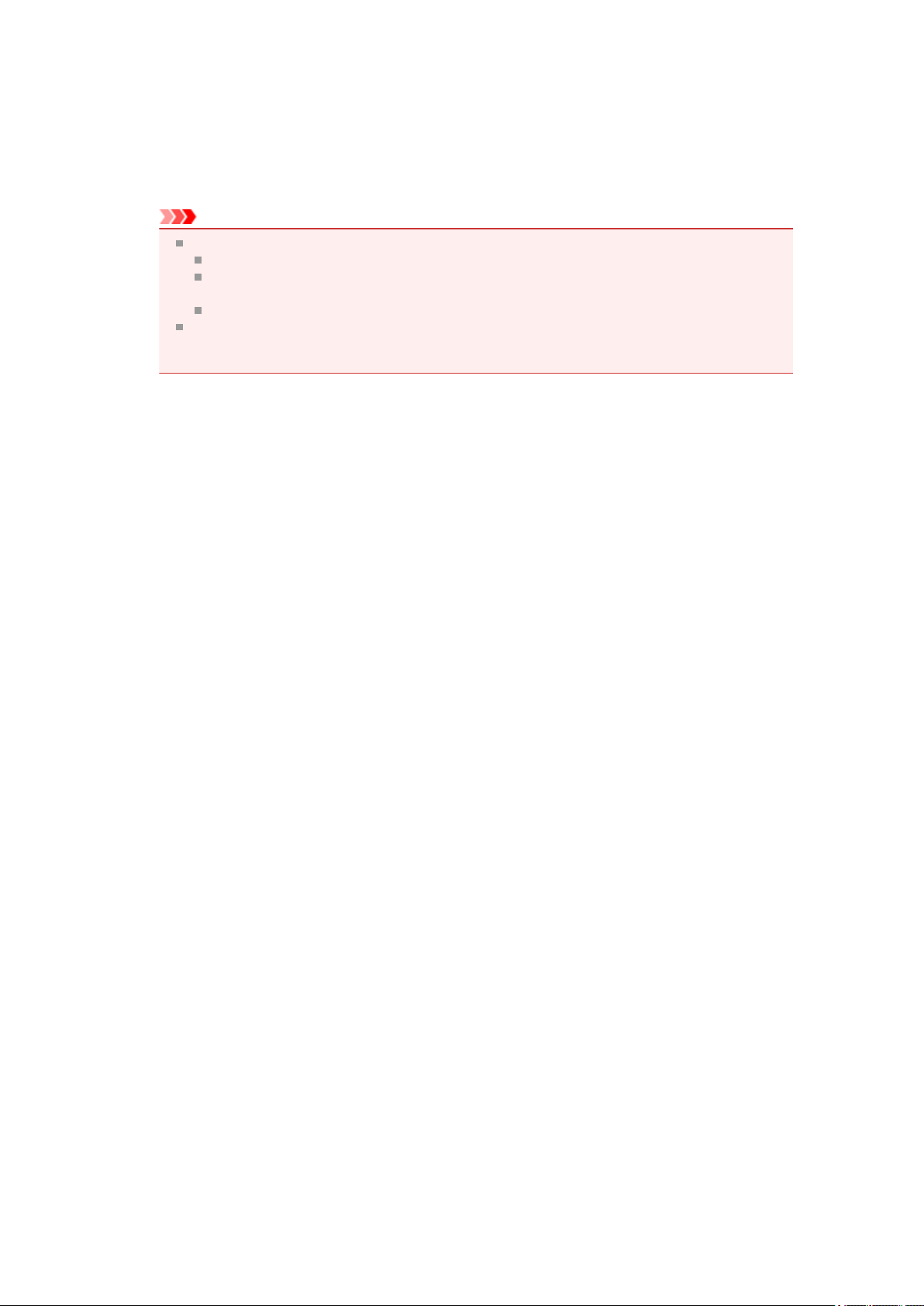
2. Введите зарегистрированный адрес электронной почты владельца принтера,
временный пароль и нажмите Войти
3. Выберите пароль на свое усмотрение и нажмите Регистрация
По завершении процесса настройки пароля на экране появится адрес электронной почты
принтера и URL-адрес службы, и процесс регистрации принтера будет завершен.
Внимание!
Следующие ограничения применяются при вводе пароля.
Длина пароля должна быть не меньше 8 символов.
Используемые символы могут быть однобайтными прописными буквами,
однобайтными строчными буквами и однобайтными цифрами.
В пароле совмещайте разные типы символов.
Отображаемый адрес электронной почты принтера и URL-адрес не отправлены.
Убедитесь, что вы записали адрес электронной почты принтера и URL-адрес страницы
входа перед тем, как закрыть экран.
 Loading...
Loading...