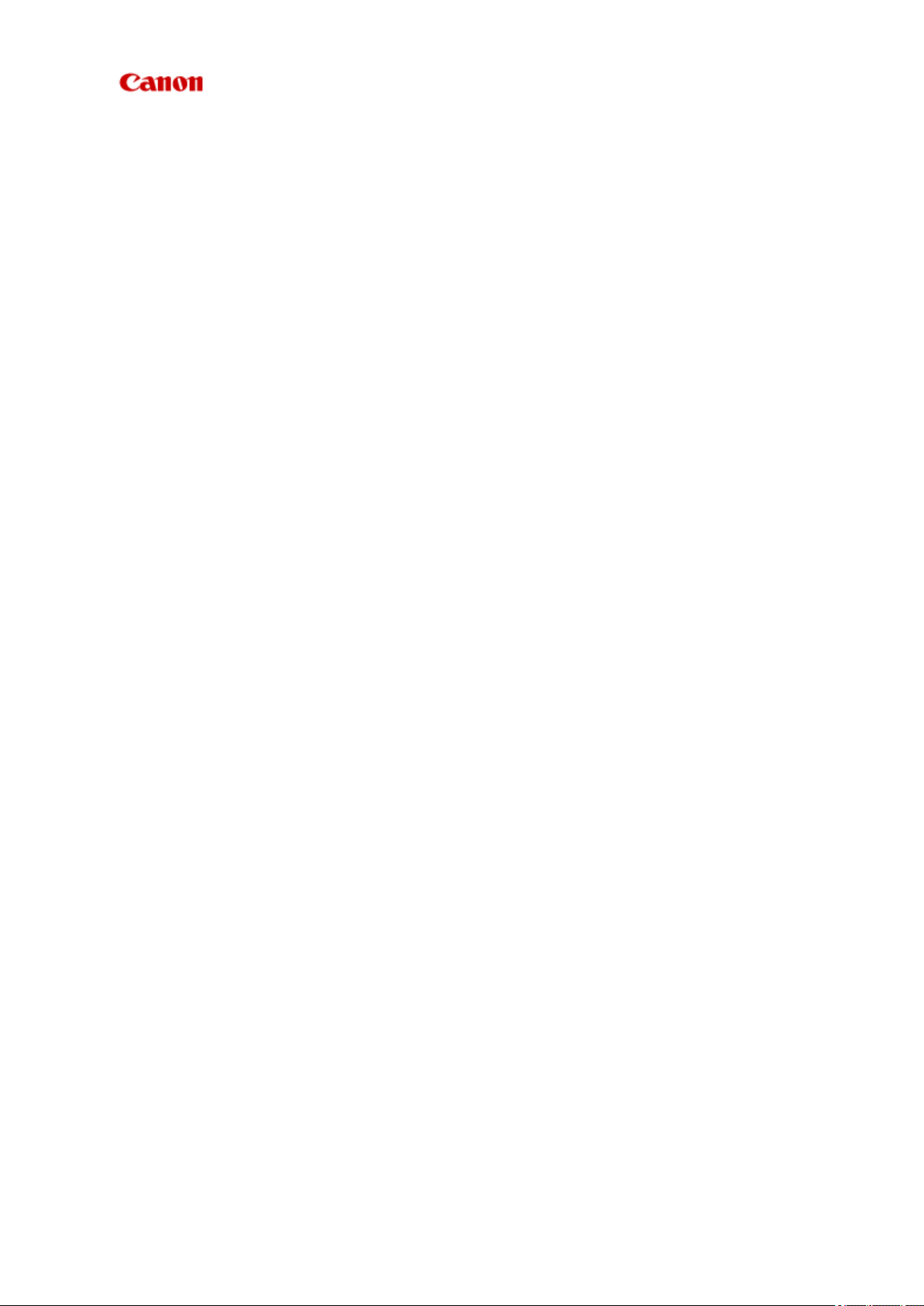
MX920 series
Online-Handbuch
Bitte zuerst lesen
Im Gerät verfügbare nützliche Funktionen
Überblick über das Gerät
Deutsch (German)
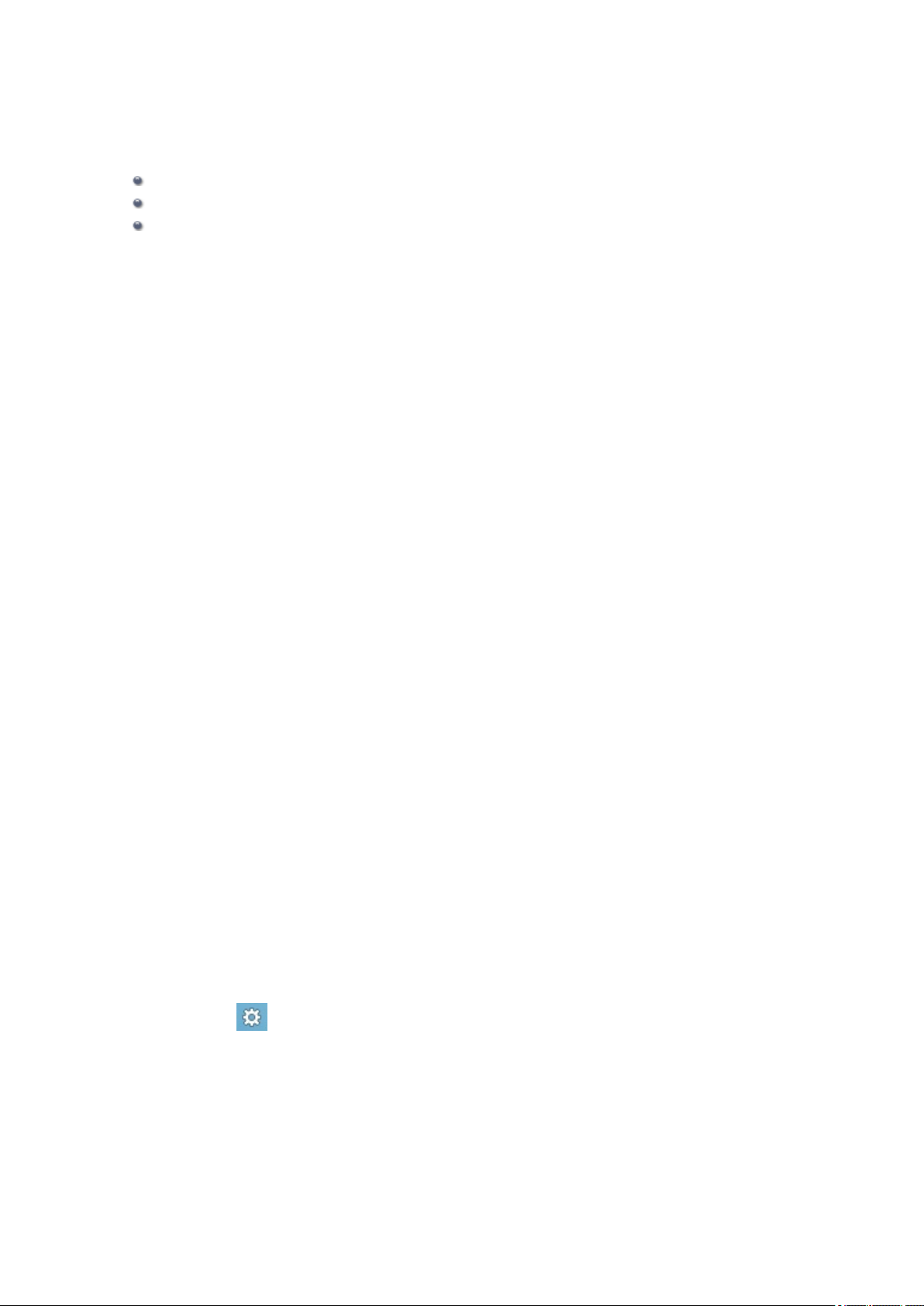
Bitte zuerst lesen
Hinweise zur Verwendung des Online-Handbuchs
Betriebsumgebung
Anleitung – Drucken
Hinweise zur Verwendung des Online-Handbuchs
•
Die Vervielfältigung, die Weiterverbreitung sowie das Kopieren eines in diesem Online-Handbuch (im
Folgenden "Handbuch" genannt) enthaltenen Textes, Fotos oder Bildes, ganz oder in Teilen, ist
untersagt.
•
Grundsätzlich kann Canon Inhalte dieses Handbuchs ohne vorherige Ankündigung ändern oder
löschen. Darüber hinaus kann Canon die Veröffentlichung dieses Handbuchs aufgrund
unvermeidlicher Gründe aussetzen oder beenden. Canon haftet nicht für mögliche Schäden, die
Kunden in Folge von Änderungen oder Löschung von Informationen, die in diesem Handbuch
enthalten sind bzw. in Folge von Aussetzung/Beendigung der Veröffentlichung dieses Handbuchs
entstehen können.
Obwohl die Inhalte dieses Handbuchs mit größter Sorgfalt zusammengestellt wurden, wenden Sie sich
•
im Falle von falschen oder fehlenden Informationen bitte an das Service-Center.
• Grundsätzlich basieren die Beschreibungen in diesem Handbuch auf dem Produkt zum Zeitpunkt des
Erstverkaufs.
• Dieses Handbuch umfasst nicht die Handbücher für alle von Canon verkauften Produkte.
Schlagen Sie im Handbuch nach, das zum Lieferumfang eines Produkts gehört, wenn Sie ein Produkt
verwenden, das nicht in diesem Handbuch beschrieben ist.
Betriebsumgebung
Die folgende Umgebung wird für die Verwendung dieses Handbuchs empfohlen:
• Empfohlenes Betriebssystem
Windows 8, Windows 7, Windows 7 SP1, Windows Vista SP1, Windows Vista SP2, Windows XP
SP3 (nur 32-Bit)
• Empfohlener Webbrowser
Internet Explorer 8 oder höher
(Erlauben Sie Cookies und aktivieren Sie JavaScript in den Browser-Einstellungen.)
Anleitung – Drucken
Verwenden Sie die Druckfunktion im Webbrowser, um dieses Handbuch zu drucken.
Um Hintergrundfarben und -bilder zu drucken, folgen Sie den unten aufgeführten Schritten, um das
Dialogfeld Seite einrichten (Page Setup) anzuzeigen und dann das Markierungsfeld
Hintergrundfarben und -bilder drucken (Print Background Colors and Images) zu aktivieren.
Im Internet Explorer 9 oder 10
•
Wählen Sie (Werkzeuge) > Drucken (Print) > Seite einrichten... (Page setup...).
Im Internet Explorer 8
•
1. Drücken Sie die Alt-Taste, um die Menüs anzuzeigen.
2. Wählen Sie im Menü Datei (File) die Option Seite einrichten... (Page Setup...) aus.
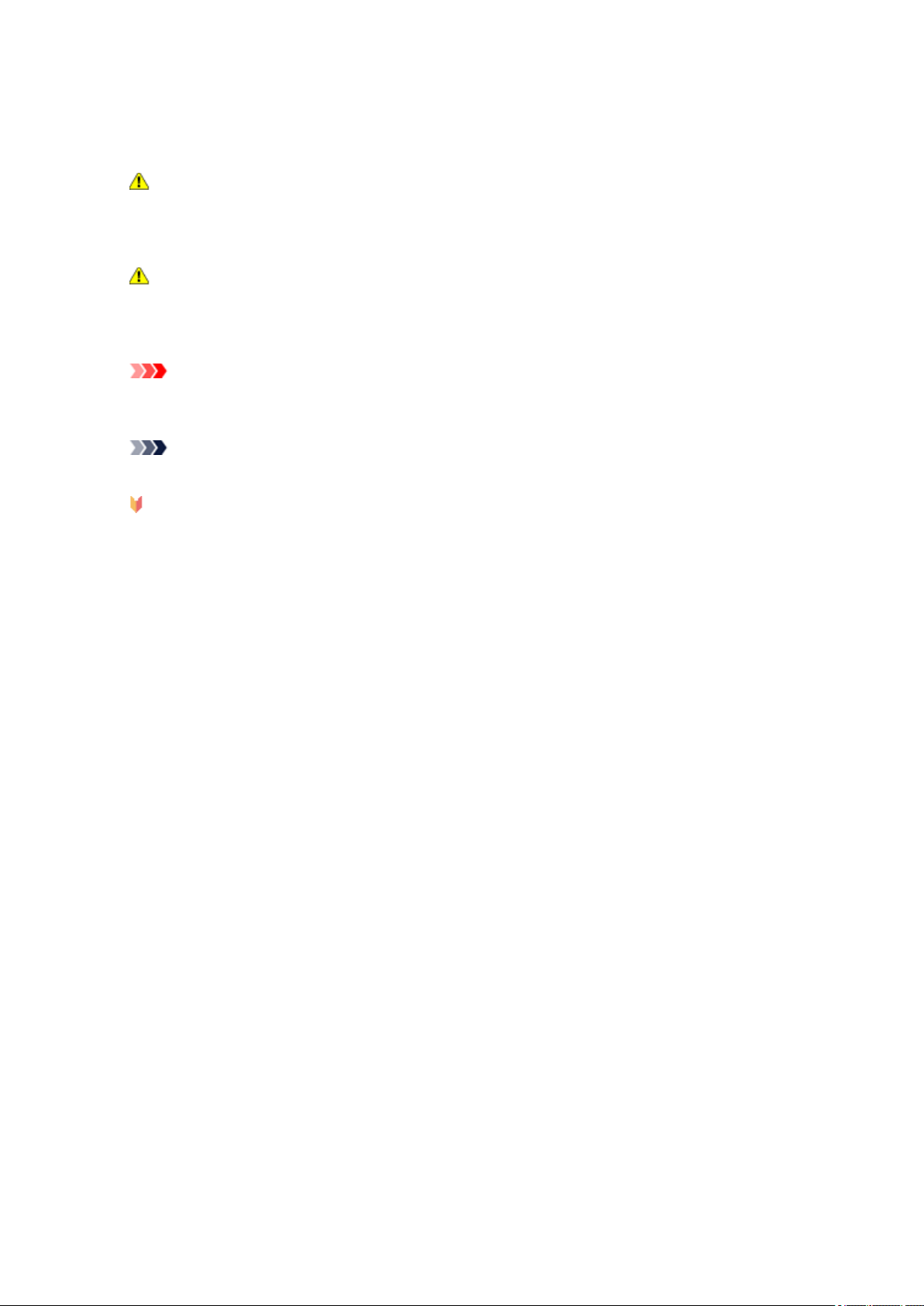
In diesem Dokument verwendete Symbole
Warnung
Anweisungen, die bei Nichtbeachtung zu tödlichen oder anderen schweren Verletzungen durch
unsachgemäße Handhabung des Geräts führen können. Daher müssen diese Anweisungen aus
Sicherheitsgründen befolgt werden.
Vorsicht
Anweisungen, die bei Nichtbeachtung zu Verletzungen oder Sachschäden durch unsachgemäße
Handhabung des Geräts führen können. Daher müssen diese Anweisungen aus Sicherheitsgründen
befolgt werden.
Wichtig
Anleitungen einschließlich wichtiger Informationen. Lesen Sie diese Informationen unbedingt, um
Beschädigungen, Verletzungen oder eine unsachgemäße Verwendung des Produkts zu vermeiden.
Hinweis
Anleitungen einschließlich Hinweisen zum Betrieb oder zusätzlicher Erklärungen.
Grundlagen
Anleitungen zu den Standardfunktionen des Produkts.
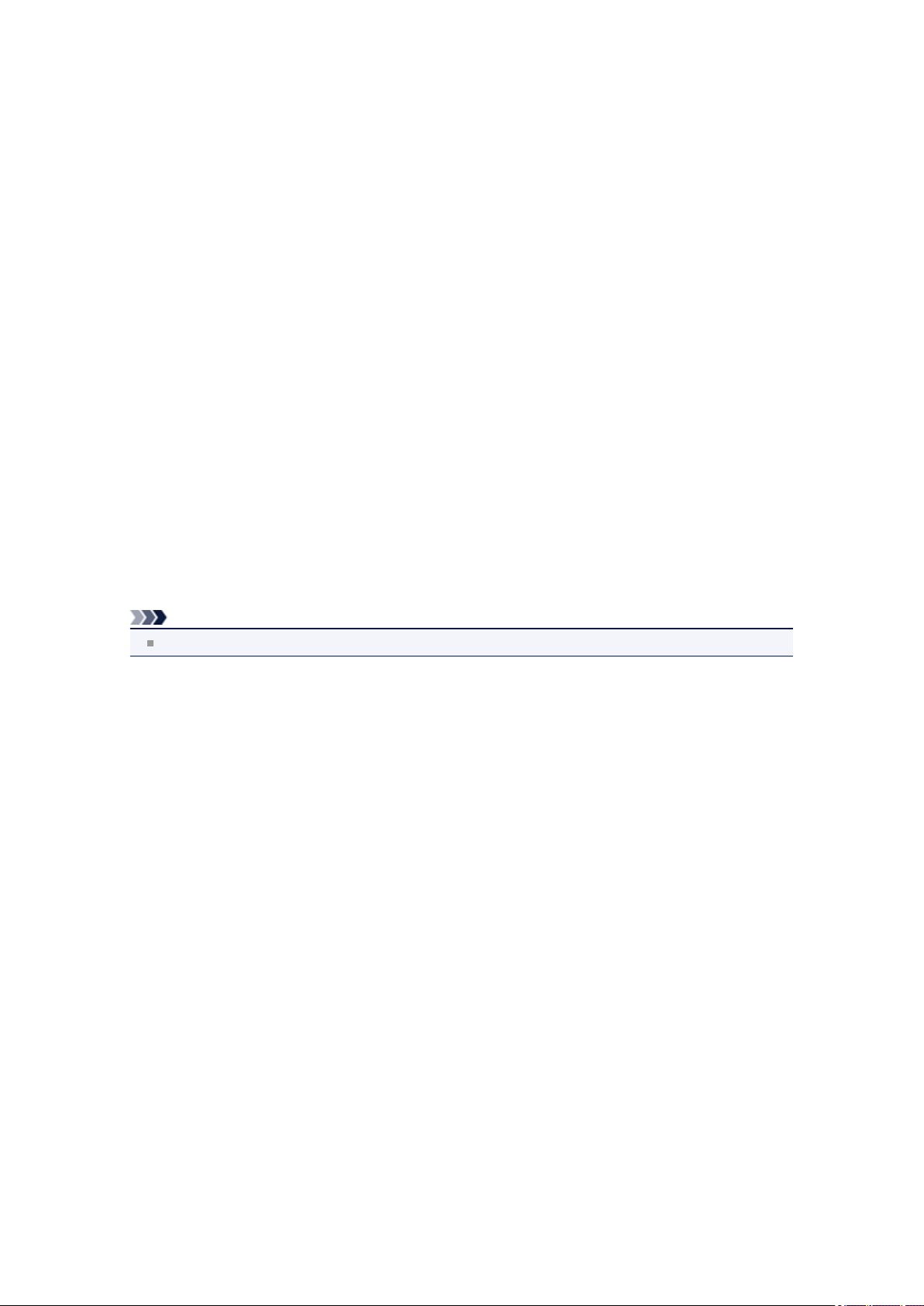
Marken und Lizenzen
•
Microsoft ist eine eingetragene Marke der Microsoft Corporation.
• Windows ist eine Marke oder eine eingetragene Marke der Microsoft Corporation in den USA und/oder
anderen Ländern.
•
Windows Vista ist eine Marke oder eine eingetragene Marke der Microsoft Corporation in den USA
und/oder anderen Ländern.
•
Internet Explorer ist eine Marke oder eine eingetragene Marke der Microsoft Corporation in den USA
und/oder anderen Ländern.
•
Mac, Mac OS, AirPort, Safari, Bonjour, iPad, iPhone und iPod touch sind eingetragene Marken von
Apple Inc. in den USA und anderen Ländern. AirPrint und das AirPrint-Logo sind Marken von Apple
Inc.
•
IOS ist eine Marke oder eine eingetragene Marke von Cisco in den USA und/oder anderen Ländern,
die unter Lizenz verwendet wird.
•
Adobe, Photoshop, Photoshop Elements, Lightroom, Adobe RGB und Adobe RGB (1998) sind
eingetragene Marken oder Marken von Adobe Systems Incorporated in den USA und/oder anderen
Ländern.
• Photo Rag ist eine Marke von Hahnemühle FineArt GmbH.
Bluetooth ist eine Marke von Bluetooth SIG, Inc., USA, und Canon Inc. verfügt über eine Lizenz.
•
• Alle anderen hierin verwendeten Namen von Unternehmen oder Produkten können Marken und/oder
eingetragene Marken der jeweiligen Unternehmen sein.
Hinweis
Der offizielle Name für Windows Vista lautet Betriebssystem Microsoft Windows Vista.
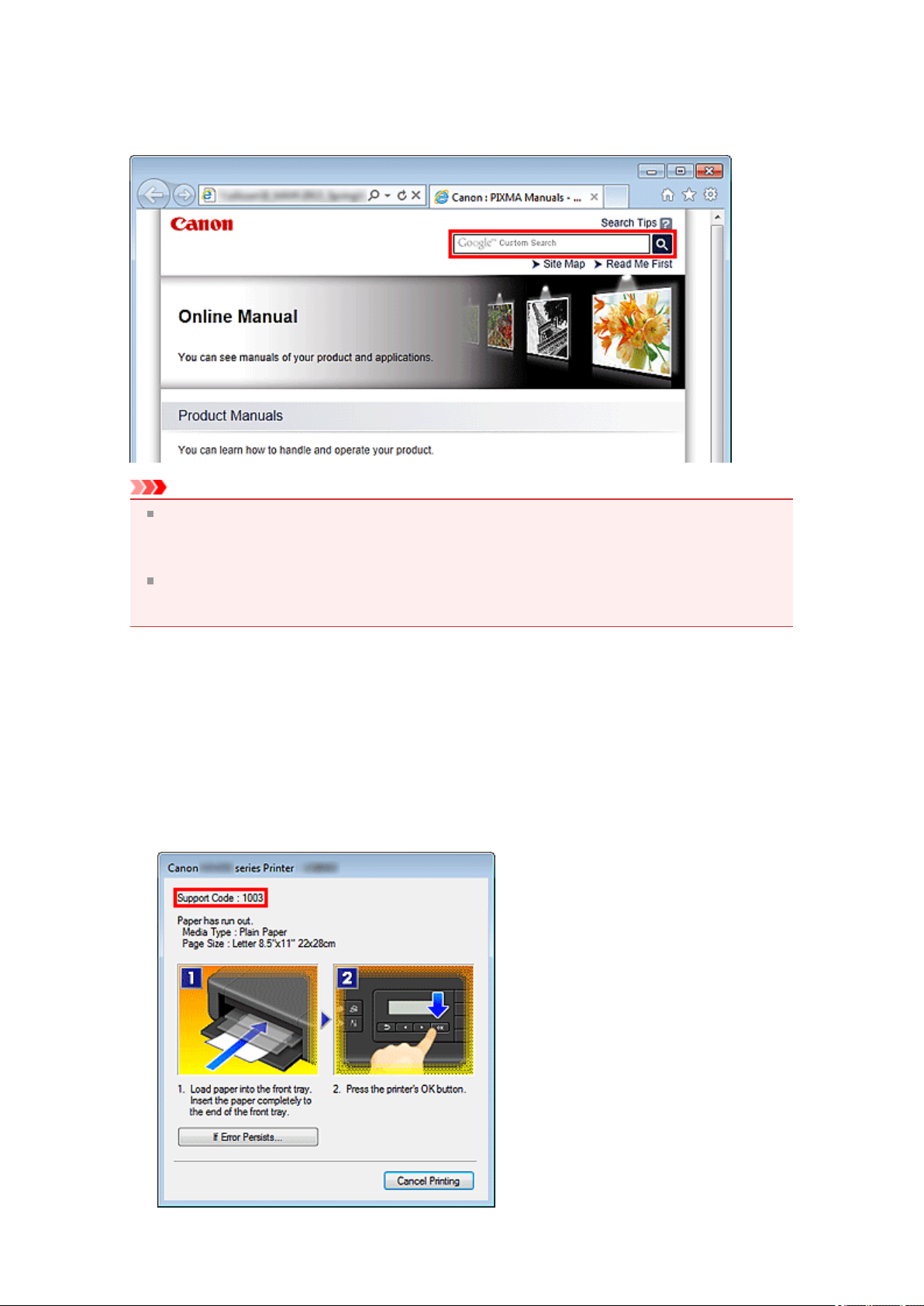
Suchtipps
Sie können nach Zielseiten suchen, indem Sie ein Schlüsselwort in das Suchfenster eingeben.
Wichtig
Wenn Sie anhand des Modellnamens des Produkts suchen, geben Sie nur die ersten beiden Ziffern
der Zahl im Modellnamen ein.
Beispiel: Sie möchten nach MX45n suchen (wobei "n" eine Zahl ist)
Geben Sie "MX45" ein
Wenn Sie die PRO series verwenden, geben Sie den gesamten Modellnamen ein.
Beispiel: Wenn Sie die PRO-1 series verwenden
Geben Sie "PRO-1" ein
• Nach Funktionen suchen
Sie finden Zielseiten problemlos, indem Sie den Modellnamen des Produkts sowie ein Schlüsselwort
für die gesuchte Funktion eingeben.
Beispiel: Wenn Ihr Produkt zur MX450 series gehört und Sie mehr über das Einlegen von Papier
erfahren möchten
Geben Sie "MX45 Papier einlegen" in das Suchfenster ein und starten Sie die Suche
• Fehlersuche
Sie erhalten genauere Suchergebnisse, wenn Sie den Modellnamen des Produkts und einen
Supportcode eingeben.
Beispiel: Wenn Ihr Produkt zur MX450 series gehört, erscheint der folgende Fehlerbildschirm
Geben Sie "MX45 1003" in das Suchfenster ein und starten Sie die Suche
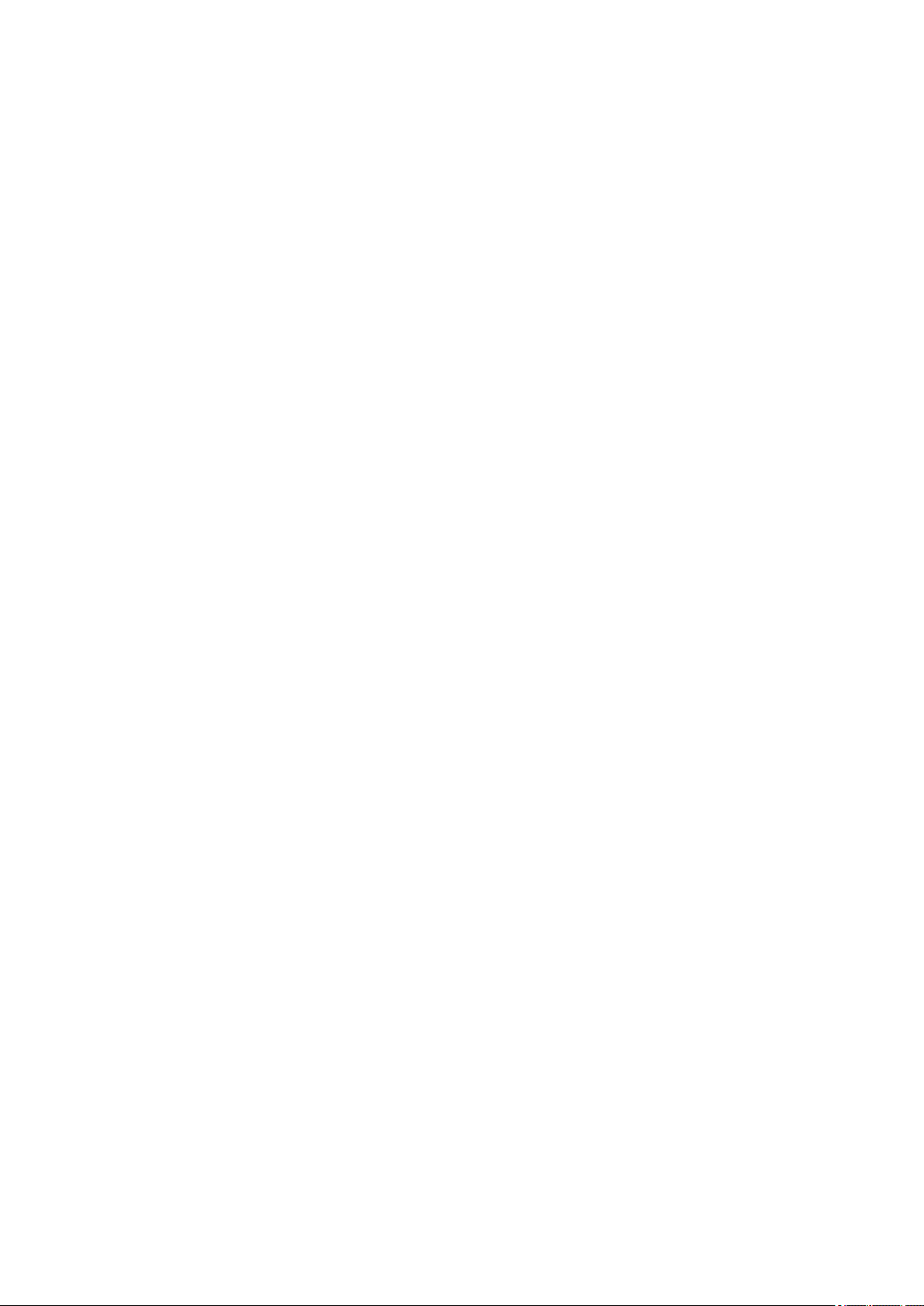
• Nach Anwendungsfunktionen suchen
Sie finden Zielseiten problemlos, indem Sie den Namen der Anwendung sowie ein Schlüsselwort für
die gesuchte Funktion eingeben.
Beispiel: Sie möchten mehr über das Drucken von Collagen über My Image Garden erfahren
Geben Sie "My Image Garden Collage" in das Suchfenster ein und starten Sie die Suche
• Nach Referenzseiten suchen
Sie können nach in diesem Handbuch beschriebenen Referenzseiten suchen, indem Sie den
Modellnamen des Produkts und einen Seitentitel eingeben.
Sie finden Referenzseiten noch einfacher, indem Sie auch den Namen der Funktion eingeben.
Beispiel: Sie möchten nach der Seite suchen, auf die im folgenden Satz auf einer Seite zum
Scanvorgang im Online-Handbuch zur MX450 series Bezug genommen wird
Weitere Informationen finden Sie auf der Registerkarte "Farbeinstellung" des entsprechenden Modells
auf der Startseite des Online-Handbuchs.
Geben Sie "MX45 Scannen Registerkarte Farbeinstellung" in das Suchfenster ein, und starten Sie die
Suche
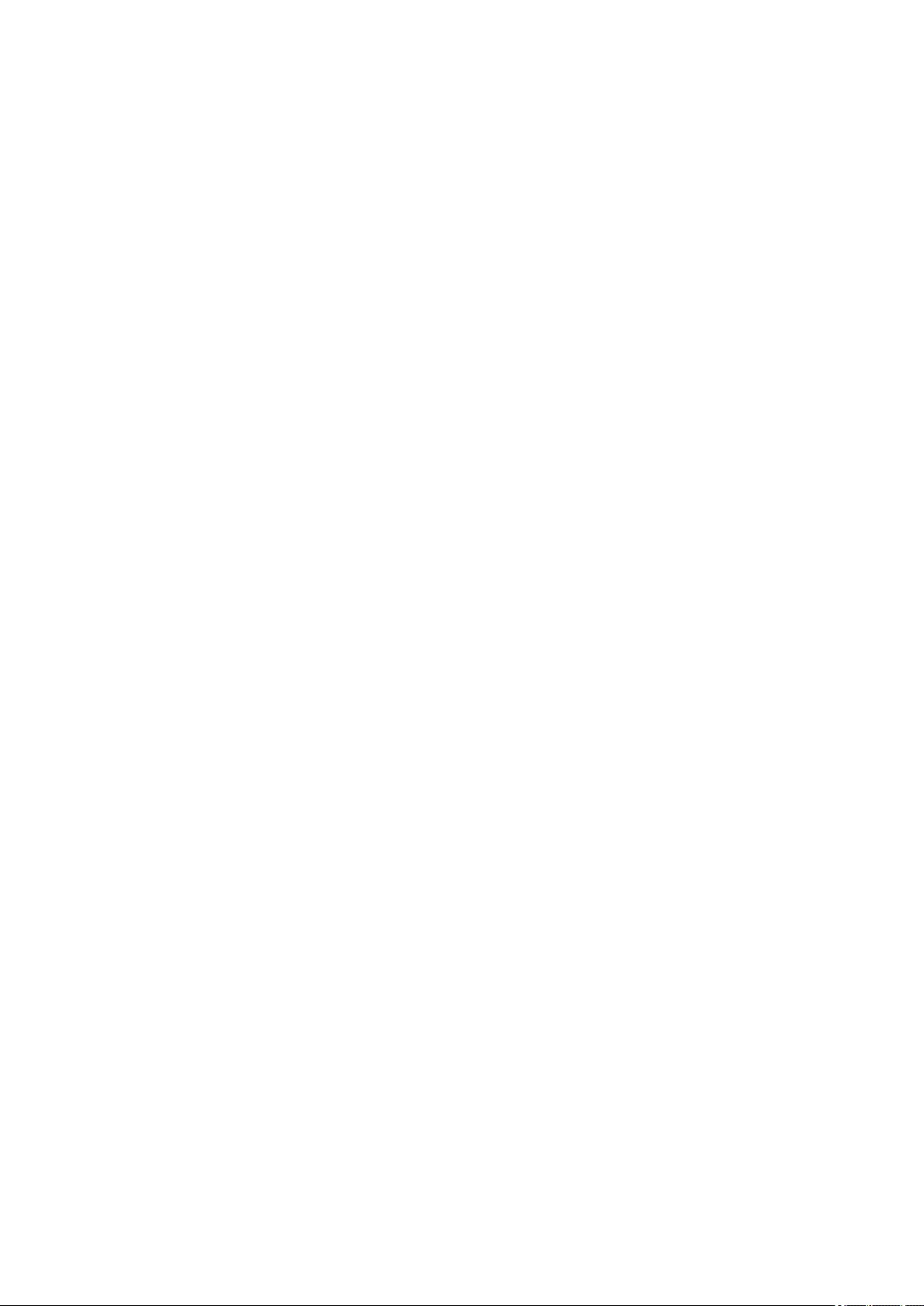
Fenster zur Erläuterung von Vorgängen
In diesem Handbuch werden die meisten Funktionen auf Grundlage der Fenster beschrieben, die bei
Verwendung von Windows 7 operating system Home Premium (nachfolgend als Windows 7 bezeichnet)
angezeigt werden.
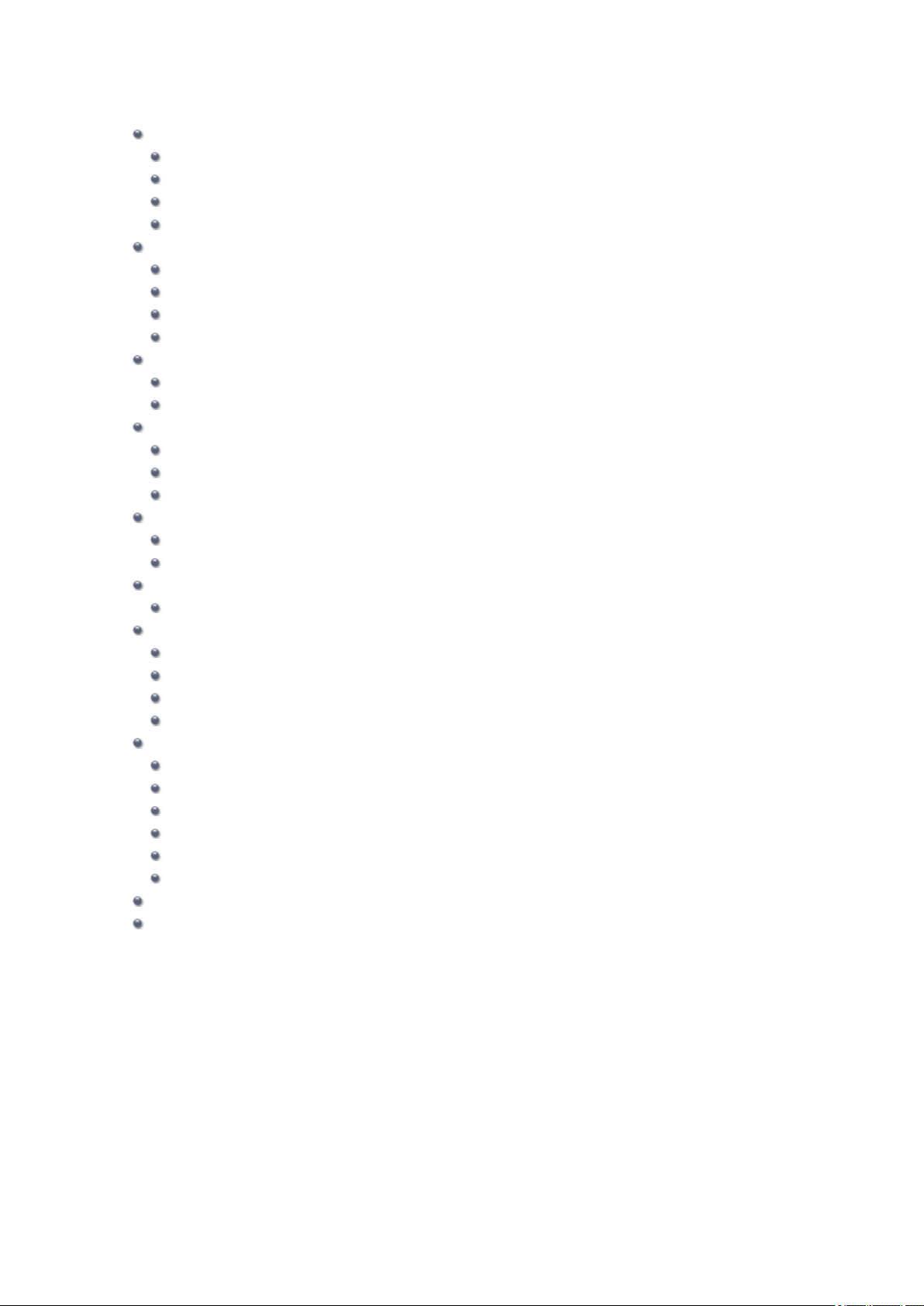
Überblick über das Gerät
Hauptkomponenten und Grundfunktionen
Hauptkomponenten
Info zur Stromversorgung des Geräts
LCD-Anzeige und Bedienfeld
Eingeben von Ziffern, Buchstaben und Symbolen
Einlegen von Papier / Auflegen von Originalen
Einlegen von Papier
Einlegen eines bedruckbaren Datenträgers
Auflegen von Originalen
Einsetzen des USB-Flashlaufwerks
Austauschen von Tintenpatronen
Austauschen von Tintenpatronen
Überprüfen des Tintenstatus
Wartung
Druck wird blasser oder Farben sind falsch
Durchführen der Wartung über den Computer
Reinigen des Geräts
Ändern der Einstellungen des Geräts
Ändern der Einstellungen des Geräts über den Computer
Ändern der Geräteeinstellungen auf der LCD-Anzeige
Informationen über die Netzwerkverbindung
Nützliche Informationen über die Netzwerkverbindung
Info zur Netzwerkkommunikation
Ändern und Überprüfen der Netzwerkeinstellungen
Bildschirme für die Netzwerkverbindung des IJ Network Tool
Andere Bildschirme des IJ Network Tool
Anhang zur Netzwerkkommunikation
Tipps für eine optimale Druckqualität
Hilfreiche Informationen zu Tinte
Die wichtigsten Schritte zum erfolgreichen Drucken
Denken Sie daran, nach dem Einlegen des Papiers die Einstellungen für das Papier festzulegen
Abbrechen eines Druckauftrags
Wichtige Voraussetzungen für konstante Druckqualität
Vorsichtsmaßnahmen beim Transport des Geräts
Rechtlich zulässige Verwendung dieses Produkts und Nutzungsrechte von Bildern
Technische Daten
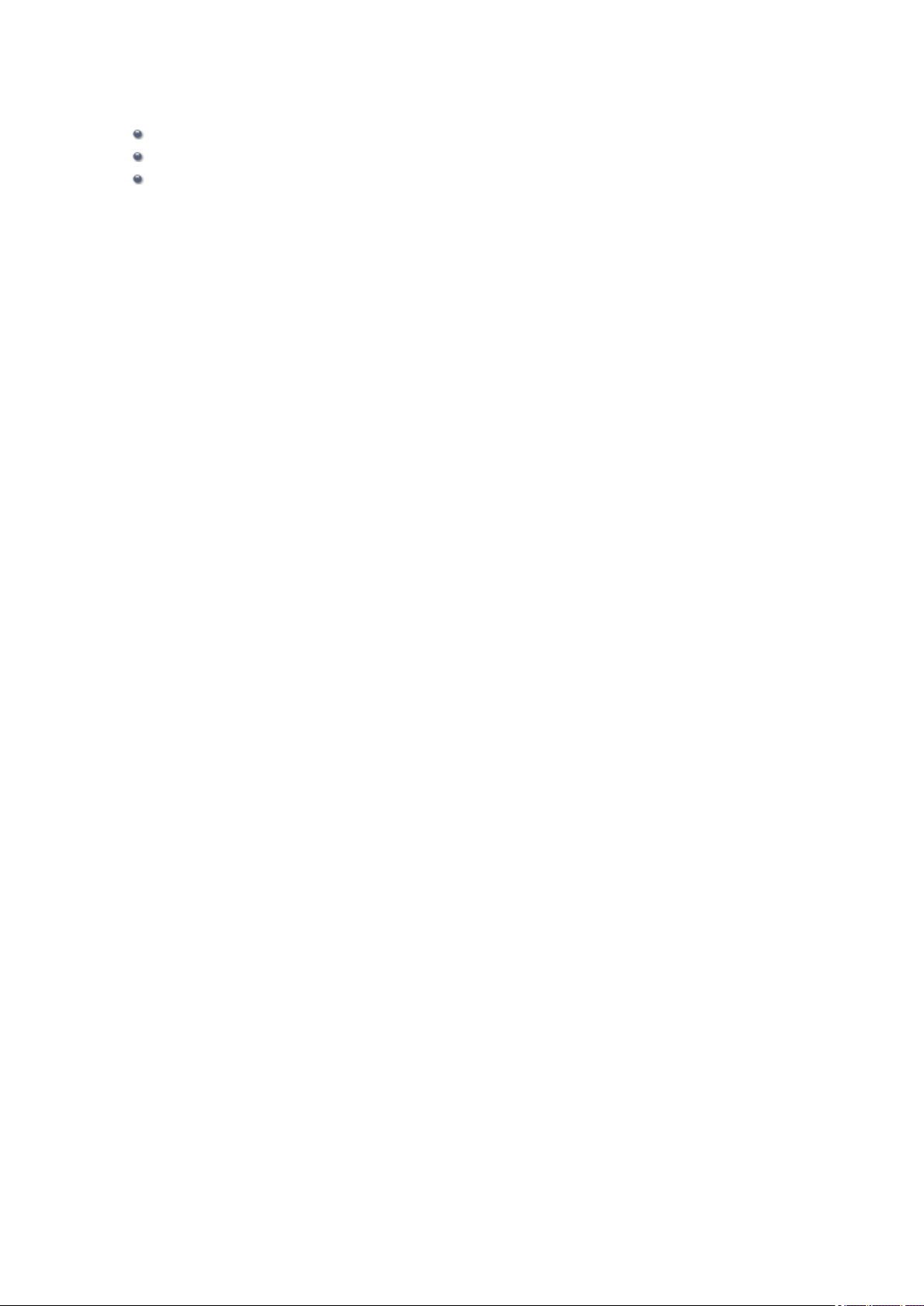
Wartung
Druck wird blasser oder Farben sind falsch
Durchführen der Wartung über den Computer
Reinigen des Geräts
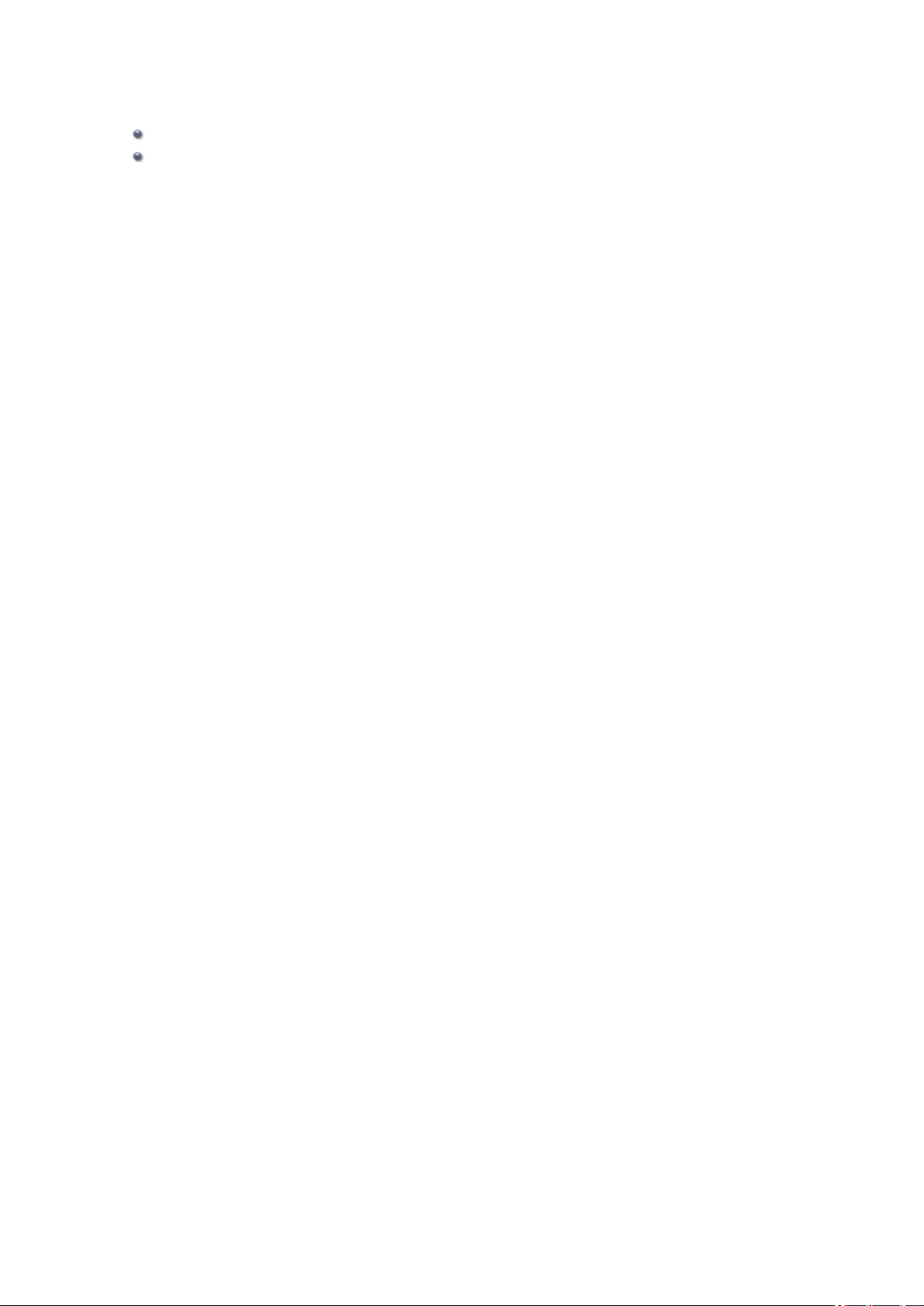
Ändern der Einstellungen des Geräts
Ändern der Einstellungen des Geräts über den Computer
Ändern der Geräteeinstellungen auf der LCD-Anzeige
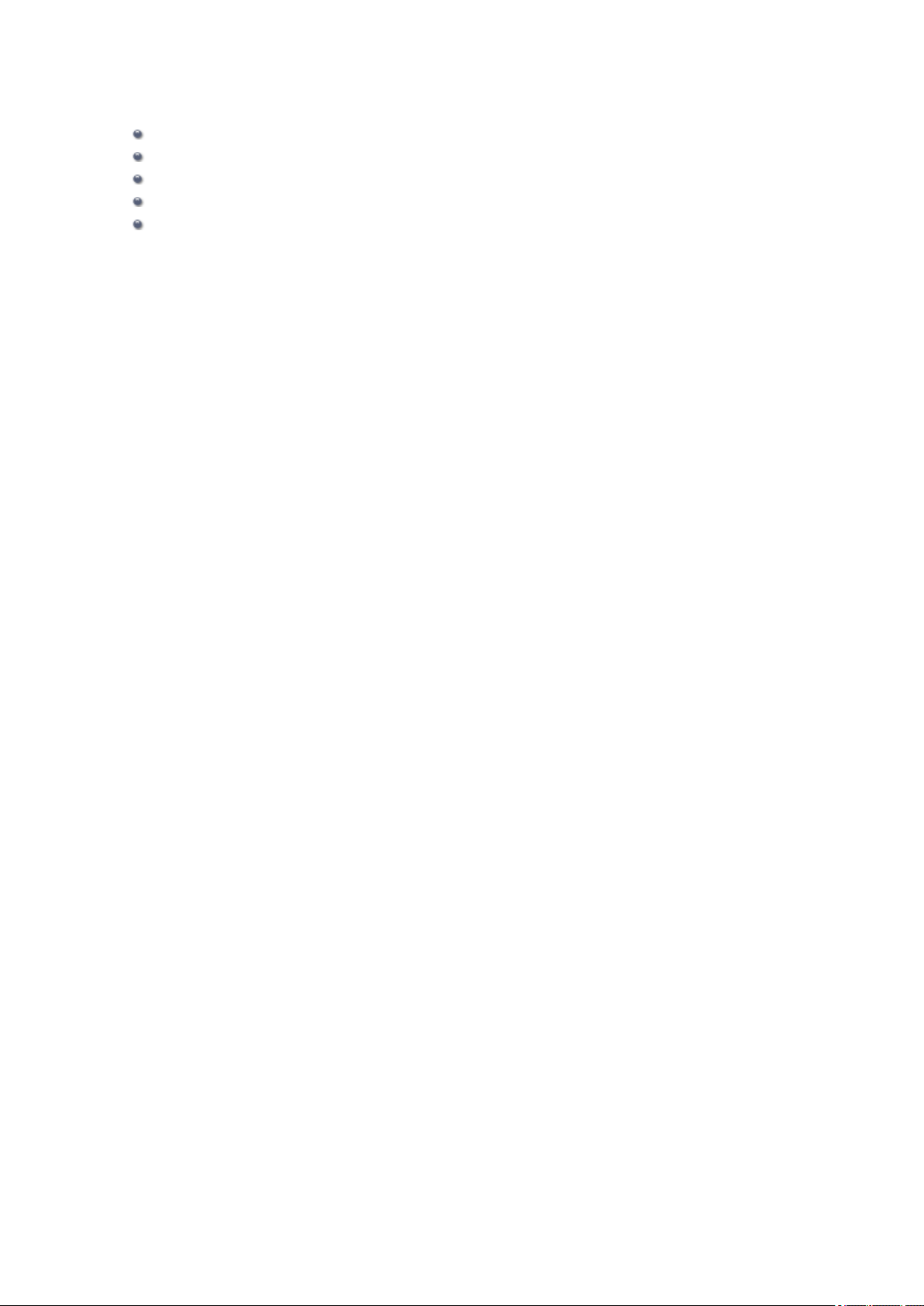
Ändern der Einstellungen des Geräts über den Computer
Ändern der Druckoptionen
Speichern von häufig verwendeten Druckprofilen
Verwalten der Leistung des Geräts
Senken des Geräuschpegels des Geräts
Ändern des Betriebsmodus des Geräts
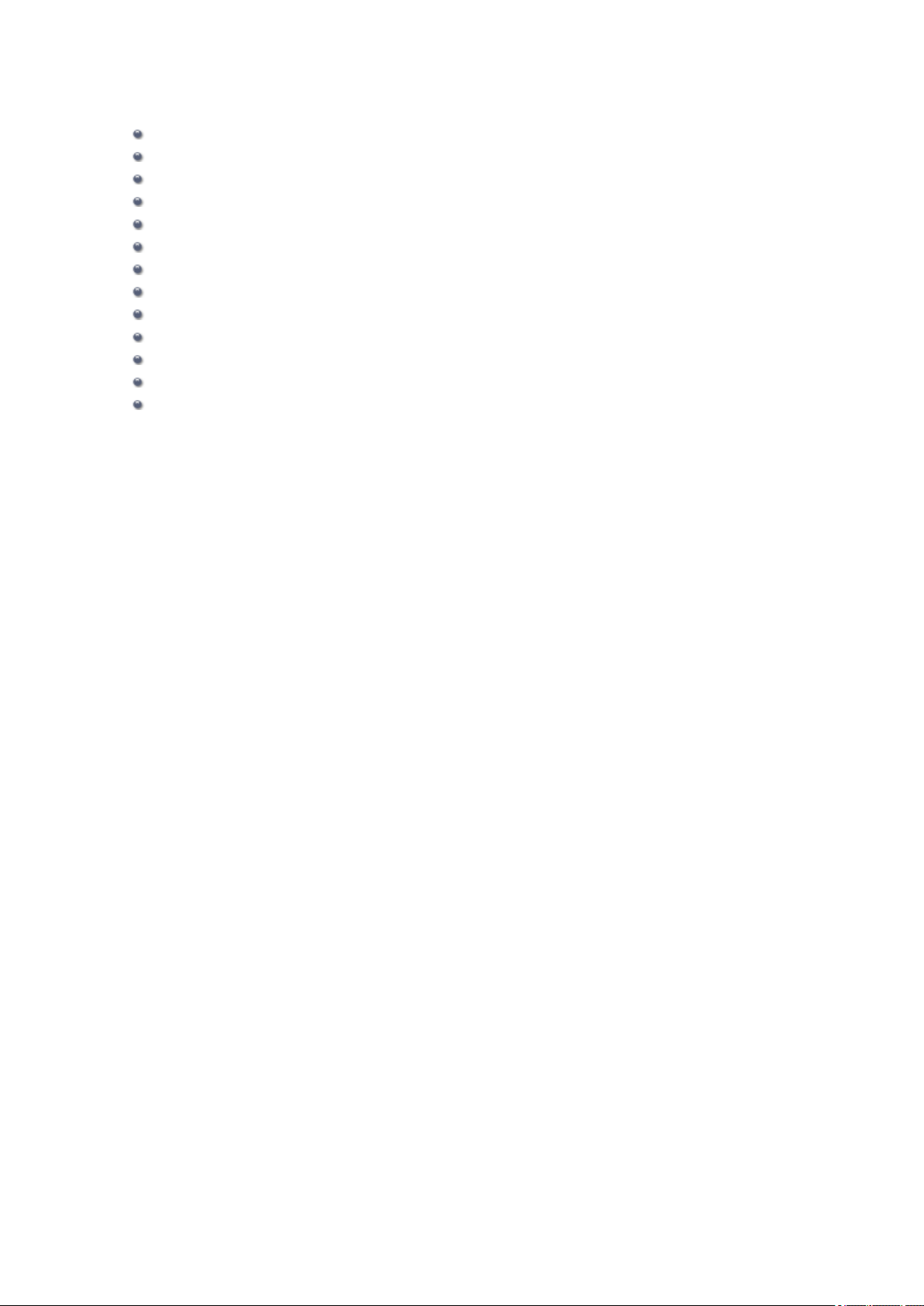
Ändern der Geräteeinstellungen auf der LCD-Anzeige
Ändern der Geräteeinstellungen auf der LCD-Anzeige
Faxeinstellungen
Druckeinstell.
LAN-Einstellungen
Gerätbenutzereinstellungen
Einstell. für Drucken vom Mobilt.
Bluetooth-Einstellungen
PictBridge-Einstellungen
Sprachenauswahl
Aktualisierung der Firmware
Einstellung zurücksetzen
Info zu ECO-Einstellungen
Info zur Geräusch. Einstellung
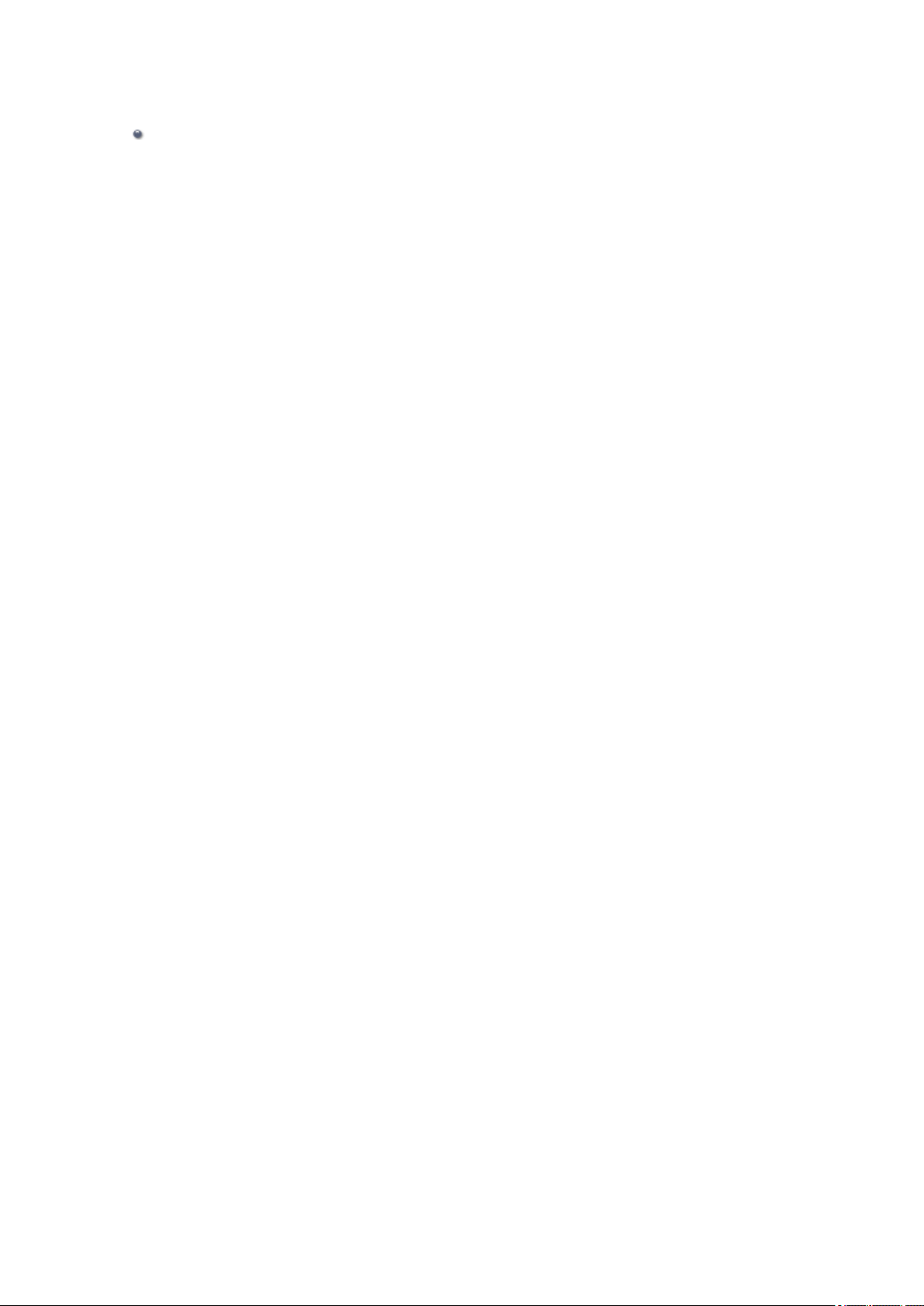
Informationen über die Netzwerkverbindung
Nützliche Informationen über die Netzwerkverbindung
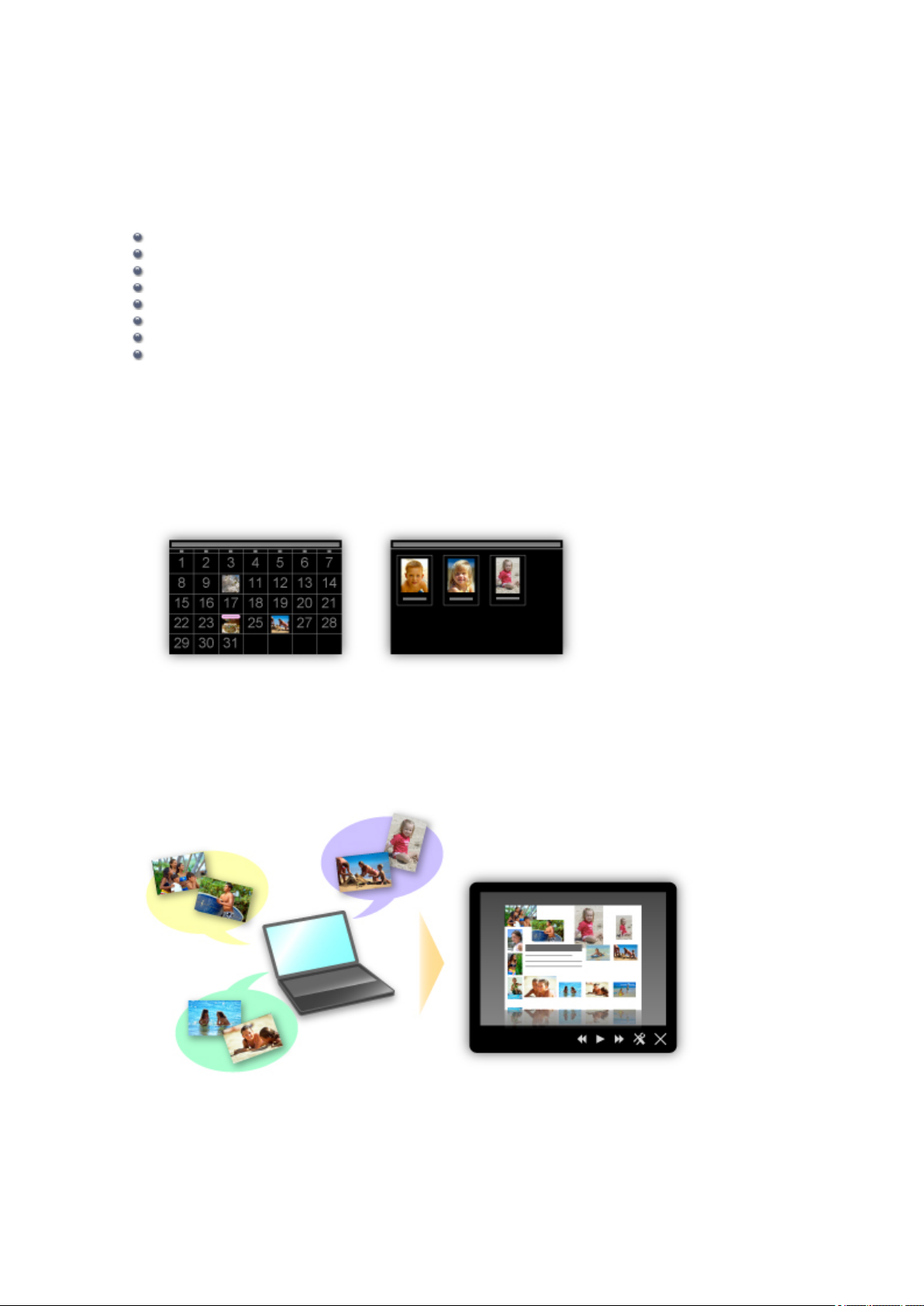
Im Gerät verfügbare nützliche Funktionen
Die folgenden nützlichen Funktionen stehen im Gerät zur Verfügung.
Nutzen Sie die verschiedenen Funktionen für ein noch besseres Fotoerlebnis.
Fotos einfach drucken
Inhalt herunterladen
Gescannte Bilder ins Internet hochladen
Online-Elemente einfach drucken
Einfach von einem Smartphone drucken
Drucken mit Google Cloud Print
Direkt drucken von iPad, iPhone oder iPod touch
Bilder und Dokumente drucken durch Senden per E-Mail
Fotos einfach über eine Anwendung drucken
•
Bilder einfach organisieren
Sie können die Namen von Personen und Ereignissen mit My Image Garden in Fotos speichern.
Sie können Fotos einfach organisieren, da Sie diese nicht nur nach Ordner, sondern auch nach Datum,
Ereignis und Person geordnet anzeigen können. Hierdurch können Sie gewünschte Fotos einfach finden,
wenn Sie sie zu einem späteren Zeitpunkt suchen.
<Kalenderansicht> <Personenansicht>
• Empfohlene Objekte in Diashows anzeigen
Basierend auf den in Fotos gespeicherten Informationen wählt Quick Menu automatisch Fotos auf Ihrem
Computer aus und erstellt empfohlene Objekte wie Collagen und Karten. Die erstellten Objekte werden
in Diashows angezeigt.
Wenn Ihnen ein Objekt gefällt, können Sie es in zwei einfachen Schritten ausdrucken.
SCHRITT 1 Wählen Sie das zu druckende Objekt in Quick Menu unter Image Display aus.
SCHRITT 2 Drucken Sie das Objekt über My Image Garden.
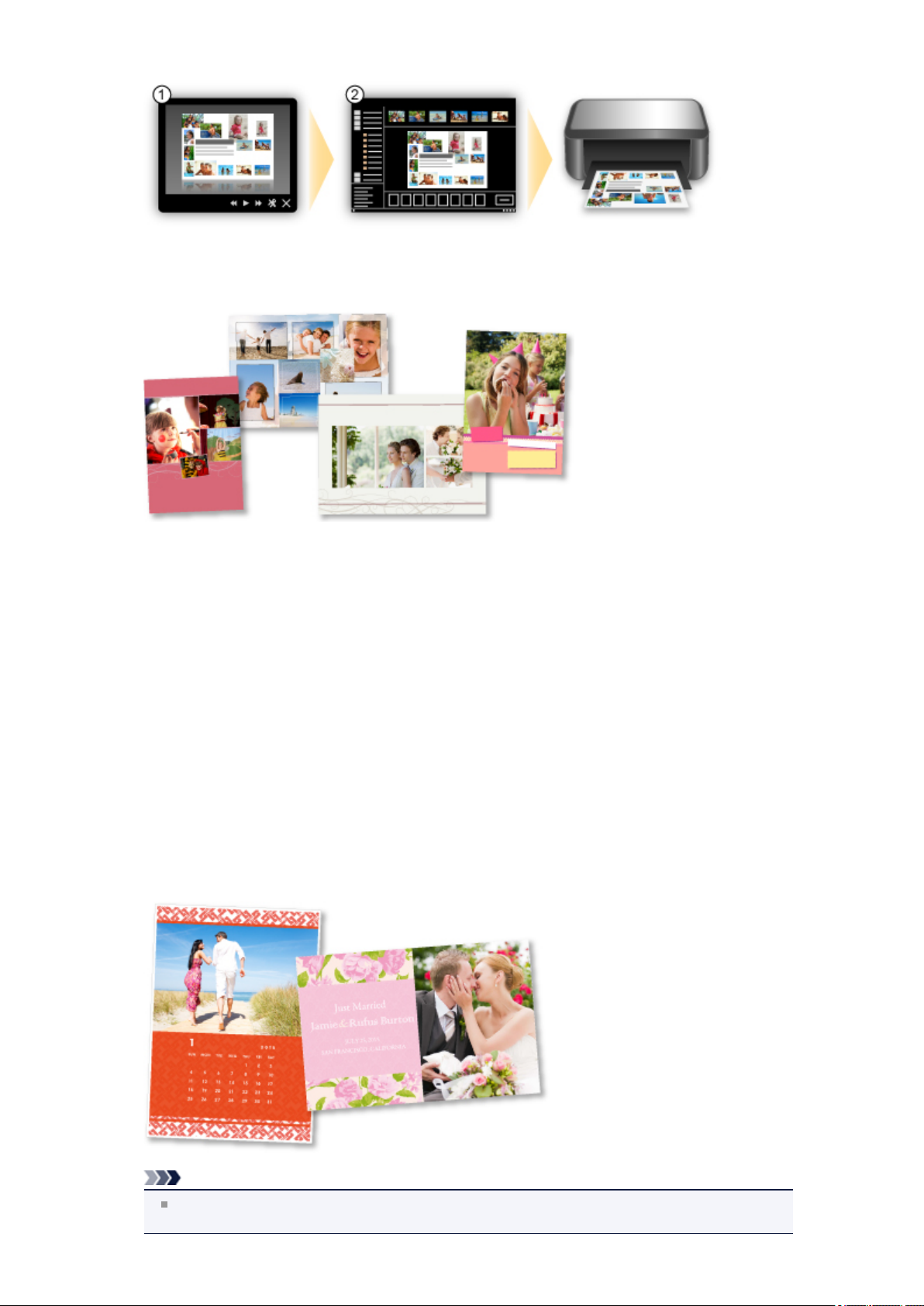
• Fotos automatisch platzieren
Durch die automatische Platzierung der ausgewählten Fotos je nach Thema werden ansprechende
Objekte auf einfache Weise erstellt.
Verschiedene weitere Funktionen
•
My Image Garden bietet viele weitere nützliche Funktionen.
Weitere Informationen hierzu finden Sie unter "Funktionen von My Image Garden".
Verschiedene Inhalte herunterladen
• CREATIVE PARK
Hierbei handelt es sich um eine Website für Druckmaterialien, von der Sie alle Druckmaterialien
kostenlos herunterladen können.
Es werden verschiedene Arten von Inhalt wie saisonale Karten und Papiermodelle angeboten, die durch
das Zusammenfügen der bereitgestellten Papierteile erstellt werden können.
Greifen Sie einfach über Quick Menu auf die Website zu.
• CREATIVE PARK PREMIUM
Über diesen Service können Kunden mit Modellen, die Premiuminhalte unterstützen, exklusive
Druckmaterialien herunterladen.
Premiuminhalte können ganz einfach über My Image Garden heruntergeladen werden.
Heruntergeladene Premiuminhalte können direkt über My Image Garden ausgedruckt werden.
Stellen Sie sicher, dass zum Drucken von heruntergeladenem Premiuminhalt Original Canon
Tintenpatronen für alle Farben in einem unterstützten Drucker installiert sind.
Hinweis
Die Gestaltung der Premiuminhalte auf dieser Seite kann ohne vorherige Ankündigung geändert
werden.
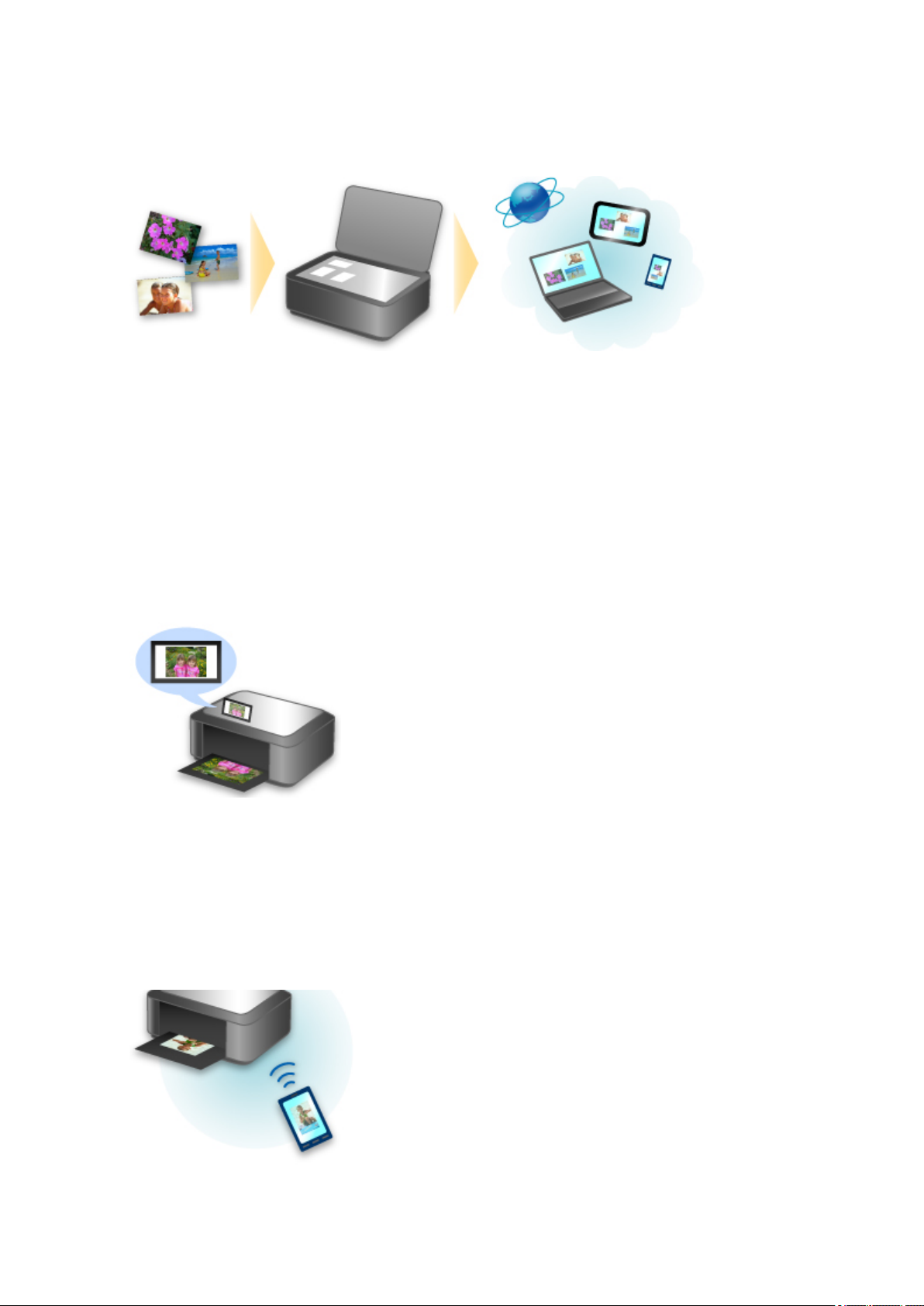
Gescannte Bilder einfach ins Internet hochladen
Wenn Sie Evernote oder Dropbox auf Ihrem Computer verwenden, können Sie gescannte Bilder ganz
einfach in das Internet hochladen. Die hochgeladenen Bilder können von anderen Computern,
Smartphones usw. aus verwendet werden.
Weitere Informationen hierzu finden Sie unter "Funktion zur Online-Speicher-Integration".
Fotos auf Fotofreigabe-Websites drucken oder Online-Vorlagenformulare einfach
vom Gerät drucken
Sie können Fotos auf Fotofreigabe-Websites oder im Internet angebotene Vorlagenformulare ohne
Verwendung eines Computers direkt drucken.
• Fotodruck aus Online-Alben
Sie können über das Gerät auf Fotofreigabe-Websites im Internet zugreifen und Fotos in Online-Alben
direkt drucken (z. B. Picasa-Webalben), während Sie sie auf dem Druckerbildschirm prüfen.
• Druck von Vorlagenformularen aus dem Internet
Canon bietet verschiedene Vorlagenformulare, darunter saisonale Materialien und Kalender, im Internet
an. Sie können die gewünschten Vorlagenformulare jederzeit und in beliebigem Umfang einfach über
das Gerät herunterladen und drucken.
Einfach von einem Smartphone drucken mit Canon Easy-PhotoPrint (für iOS/
Android)
Verwenden Sie Canon Easy-PhotoPrint (für iOS/Android), um auf einem Smartphone gespeicherte Fotos
einfach über eine drahtlose Verbindung zu drucken.
Sie können ebenfalls gescannte Daten (PDF oder JPEG) ohne Verwendung eines Computers direkt auf
einem Smartphone empfangen.
Canon Easy-PhotoPrint (für iOS/Android) kann im App Store und bei Google Play heruntergeladen werden.
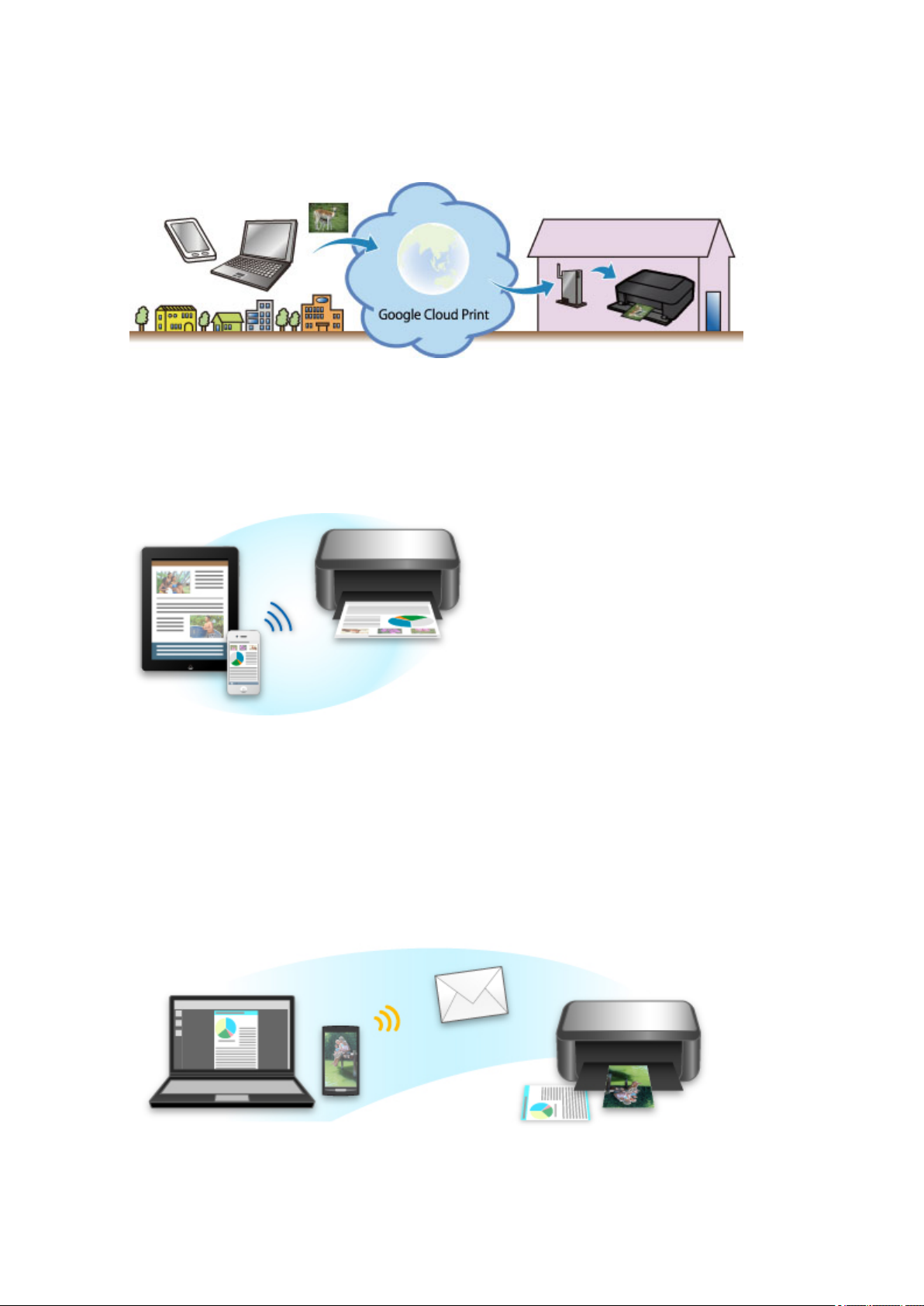
Drucken in verschiedenen Umgebungen mit Google Cloud Print
Das Gerät ist mit Google Cloud Print kompatibel (Google Cloud Print ist ein Dienst von Google Inc.).
Google Cloud Print ermöglicht das Drucken an jedem Ort über Anwendungen oder Services, die Google
Cloud Print unterstützen.
Weitere Informationen finden Sie unter "Drucken mit Google Cloud Print".
Direkt drucken von iPad, iPhone oder iPod touch mit Apple AirPrint
Das Gerät ist mit der AirPrint-Funktion von Apple iOS-Geräten kompatibel.
Sie können über WLAN direkt E-Mails, Fotos, Webseiten usw. vom iPad, iPhone oder iPod touch am Gerät
drucken.
Weitere Informationen hierzu finden Sie unter "Drucken von einem AirPrint-kompatiblen Gerät".
Einfaches Drucken durch Senden einer E-Mail von einem Computer oder
Smartphone
Mit Von E-Mail drucken können Sie angehängte Dateien ganz einfach drucken. Fügen Sie einer E-Mail
ein Bild oder Dokument von Ihrem Computer oder Smartphone hinzu, und versenden Sie die E-Mail mit der
angehängten Datei.
Sie können ganz einfach von einem beliebigen Ort, wie Ihrem Urlaubsort, drucken. Ihre Freunde und
Angehörigen können nach vorheriger Registrierung ebenfalls drucken.
Sie können Von E-Mail drucken auf jedem Canon-Drucker verwenden, der den Service unterstützt.
Weitere Informationen hierzu finden Sie unter "Verwenden von "Von E-Mail drucken"".
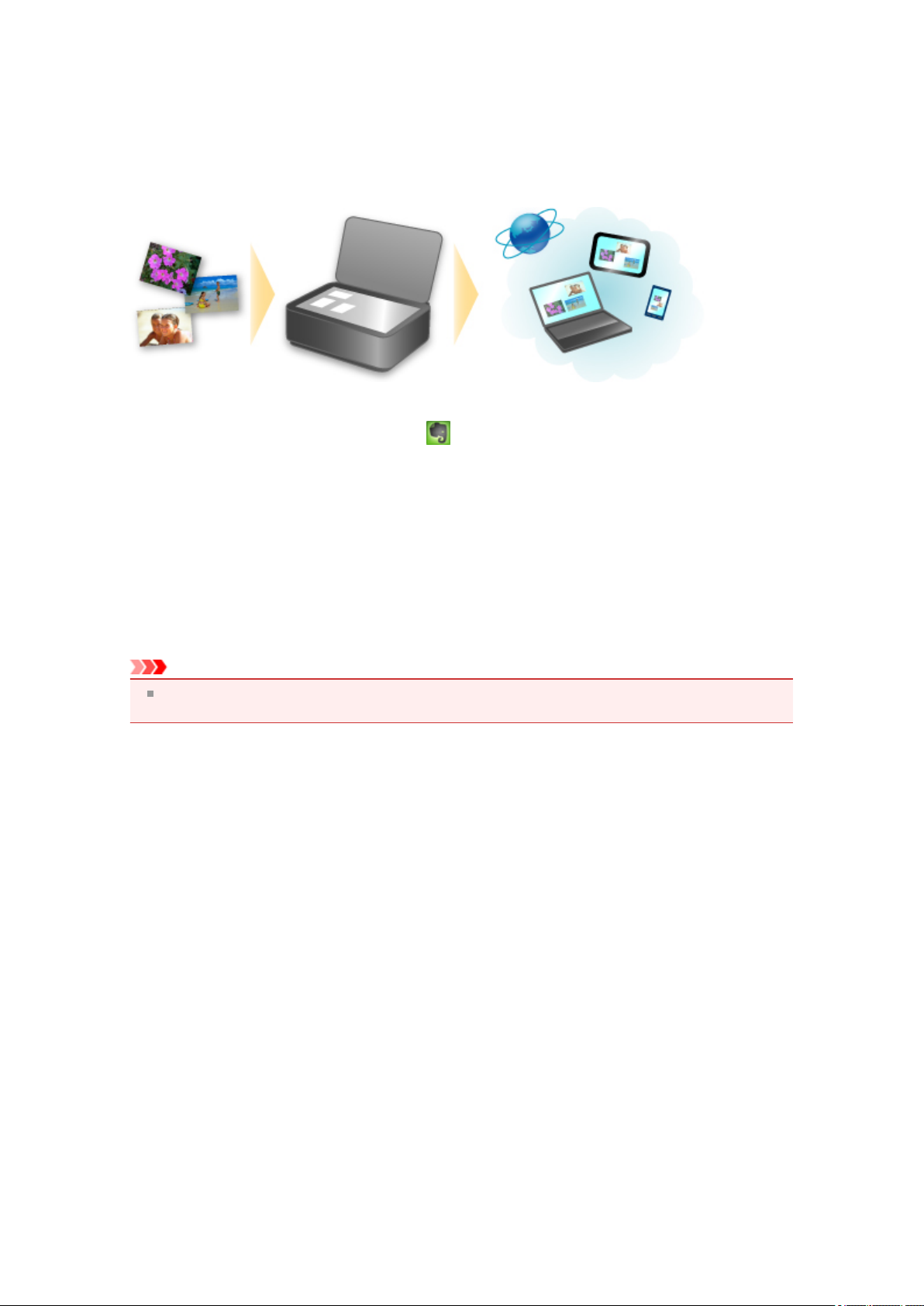
Funktion zur Online-Speicher-Integration
Das Gerät bietet eine Integration in Online-Speicherservices wie Evernote an.
Integration in Online-Notizenservice "Evernote"
Wenn eine Evernote-Client-Anwendung auf Ihrem Computer installiert ist, können Sie gescannte Bilder in
die Anwendung importieren und sie auf den Evernote-Server hochladen.
Auf die hochgeladenen Bilder kann von anderen Computern, Smartphones usw. aus zugegriffen werden.
Sie müssen ein Konto erstellen, um Evernote verwenden zu können. Informationen zur Erstellung eines
Kontos finden Sie auf der Seite "KONTO ERSTELLEN" von Evernote.
Einstellungen
•
Wählen Sie das einzustellende Element in IJ Scan Utility im Dialogfeld für Einstellungen aus, und wählen
Sie dann in Anwendungseinstellungen (Application Settings) unter An Anwendung senden (Send
to an application) die Option Evernote.
Weitere Informationen hierzu finden Sie unter "Dialogfenster "Einstellungen"".
Wichtig
Die Evernote-Serviceangebote können jederzeit ohne vorherige Ankündigung geändert oder beendet
werden.
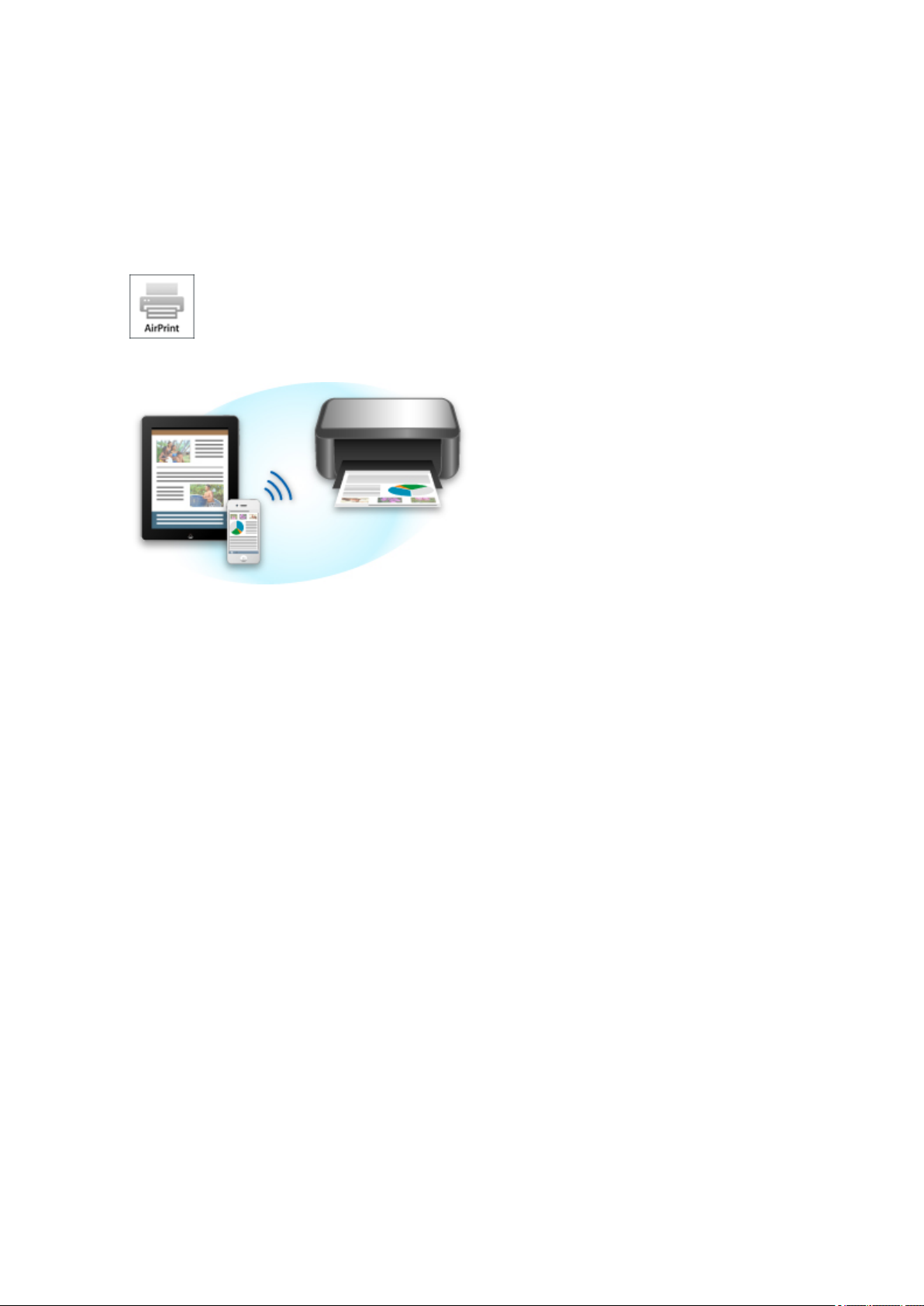
Drucken von einem AirPrint-kompatiblen Gerät
In diesem Dokument wird erläutert, wie Sie AirPrint für das drahtlose Drucken von Ihrem iPad, iPhone und
iPod touch über einen Canon-Drucker verwenden können.
Mit AirPrint können Sie Fotos, E-Mails, Webseiten und Dokumente von Ihrem Apple-Gerät direkt an einen
Drucker senden, ohne einen Treiber zu installieren.
Überprüfen der Umgebungsbedingungen
Überprüfen Sie zuerst die Umgebungsbedingungen.
AirPrint Betriebsbedingungen
•
Für die Verwendung von AirPrint benötigen Sie eines der folgenden Geräte von Apple, das die
neueste Version von iOS verwendet: iPad (alle Modelle), iPhone (3GS oder höher) oder iPod touch
(dritte Generation oder höher).
• Netzwerkumgebung
Das Apple-Gerät (iPad, iPhone oder iPod touch) und dieses Gerät müssen mit demselben Wi-FiNetzwerk verbunden sein.
Drucken mit AirPrint
1.
Überprüfen Sie, ob dieses Gerät eingeschaltet und mit dem LAN verbunden ist.
2.
Tippen Sie in der Anwendungssoftware Ihres Apple-Geräts auf das Betriebssymbol,
um die Menüoptionen anzuzeigen.
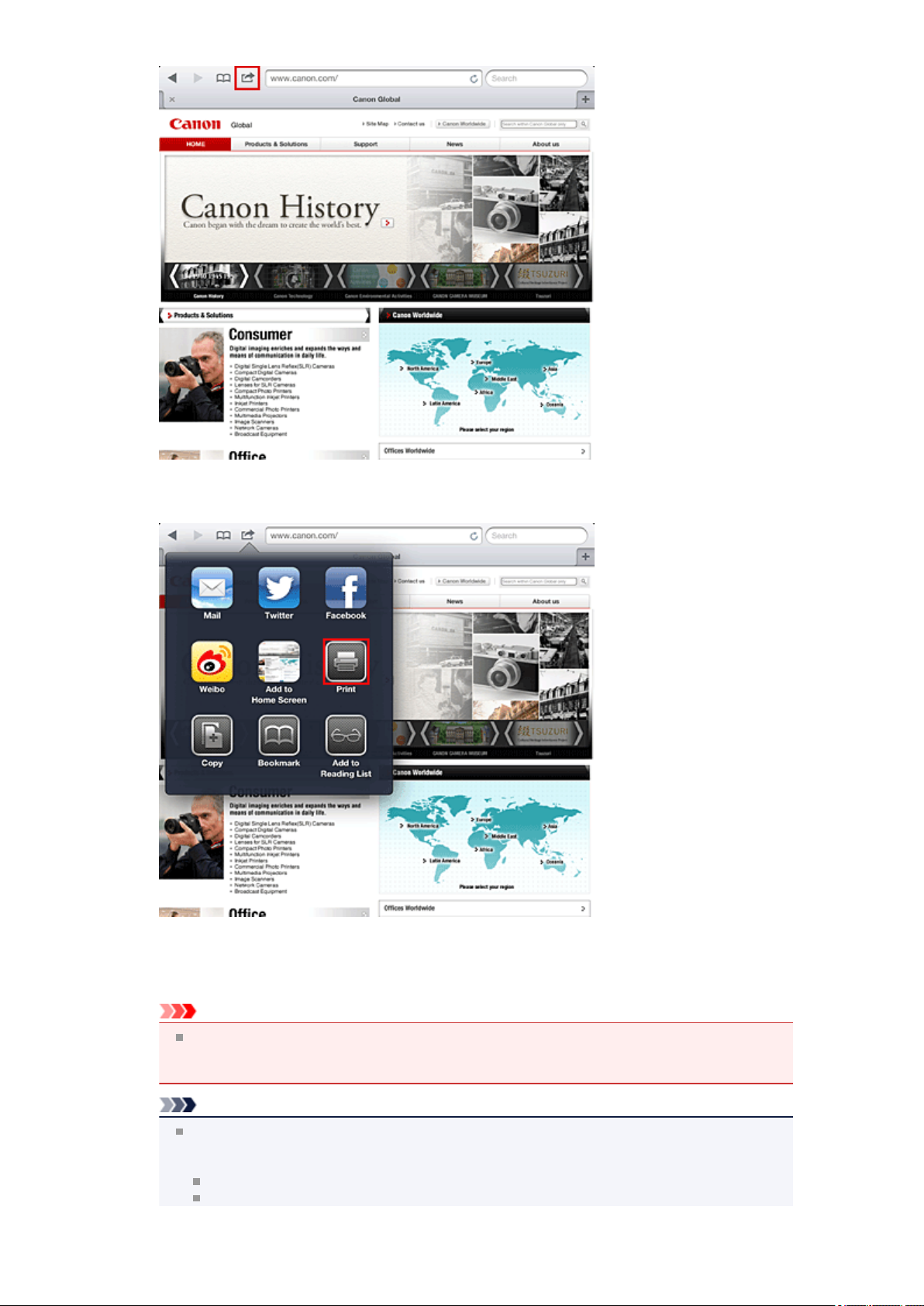
3. Tippen Sie in den Menüoptionen auf Drucken (Print).
4.
Wählen Sie unter Druckeroptionen (Printer Options) das von Ihnen verwendete
Modell aus.
Wichtig
Da nicht jede Anwendungssoftware AirPrint unterstützt, werden die Druckeroptionen (Printer
Options) möglicherweise nicht angezeigt. Wenn in einer Anwendungssoftware keine
Druckeroptionen verfügbar sind, können Sie nicht von dieser Anwendungssoftware drucken.
Hinweis
Die Druckeroptionen können je nach verwendeter Anwendungssoftware und verwendetem
Modell variieren. Wenn Sie auf Drucken (Print) tippen und einen Modellnamen auswählen,
enthalten die Druckeroptionen in der Regel bis zu vier der folgenden Optionen:
Drucker: Wählen Sie ein Modell, das in Ihrem WLAN verwendet werden kann.
Kopien: Wählen Sie die Anzahl der zu druckenden Exemplare.
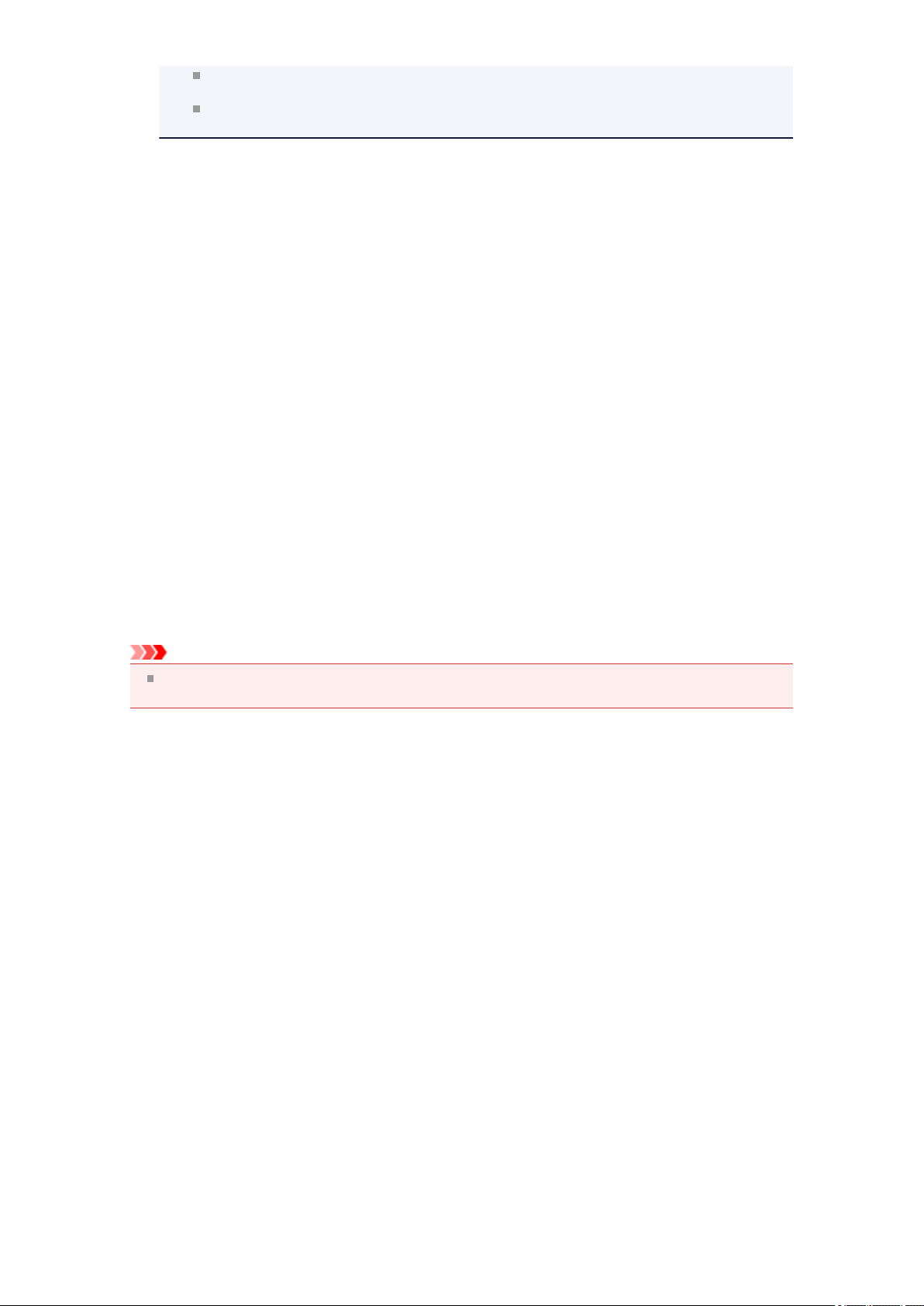
Doppelseitiger Druck: Wenn das Modell doppelseitigen Druck unterstützt, können Sie Ein
(On) oder Aus (Off) wählen.
Bereich: Der Seitenbereich kann nur zusammen mit bestimmter Anwendungssoftware und
bestimmten Dateitypen verwendet werden (wie z. B. PDF-Dateien).
5. Klicken Sie unter 1 Kopie (1 Copy) auf + oder -, um die Anzahl der benötigten
Kopien zu bestimmen.
Unter Doppelseitig (Duplex Printing) klicken Sie auf Ein (On), um doppelseitigen
6.
Druck zu aktivieren oder auf Aus (Off), um die Funktion zu deaktivieren.
Beim Drucken eines Dateityps mit mehreren Seiten, wie z. B. PDF-Dateien, klicken
7.
Sie auf Bereich (Range) und dann auf Alle Seiten (All Pages) oder wählen Sie
den zu druckenden Seitenbereich aus.
Tippen Sie auf Drucken (Print).
8.
Wenn Sie den Druckvorgang ausführen, verwendet der Drucker die angegebenen Einstellungen zum
Drucken.
Papierformat
Mit AirPrint wird das Papierformat automatisch und abhängig von der verwendeten Anwendungssoftware
des Apple-Geräts sowie dem Bereich, in dem AirPrint verwendet wird, ausgewählt.
Wenn die Fotoanwendungssoftware von Apple verwendet wird, entspricht das Standardpapierformat in
Japan der Größe L und in anderen Ländern und Regionen einer Größe von 4"x6" bzw. KG.
Wenn Dokumente von der Anwendungssoftware Safari von Apple gedruckt werden, entspricht das
Standardpapierformat in den USA der Größe eines US-Briefs und in Japan und Europa einer Größe von
A4.
Wichtig
Die von Ihnen verwendete Anwendungssoftware unterstützt möglicherweise verschiedene
Papierformate.
Prüfen des Druckstatus
Beim Drucken wird das Symbol Druckzentrale (Print) in der Liste der zuletzt benutzten
Softwareanwendungen angezeigt und Sie können es für die Überprüfung des Druckstatus verwenden.
Drücken Sie zweimal die Startseite (Home)-Taste auf dem Apple-Gerät, um die Liste der zuletzt benutzten
Anwendungssoftware anzuzeigen. Das Symbol Drucken (Print) wird auf der Startseite (Home) unten
angezeigt.
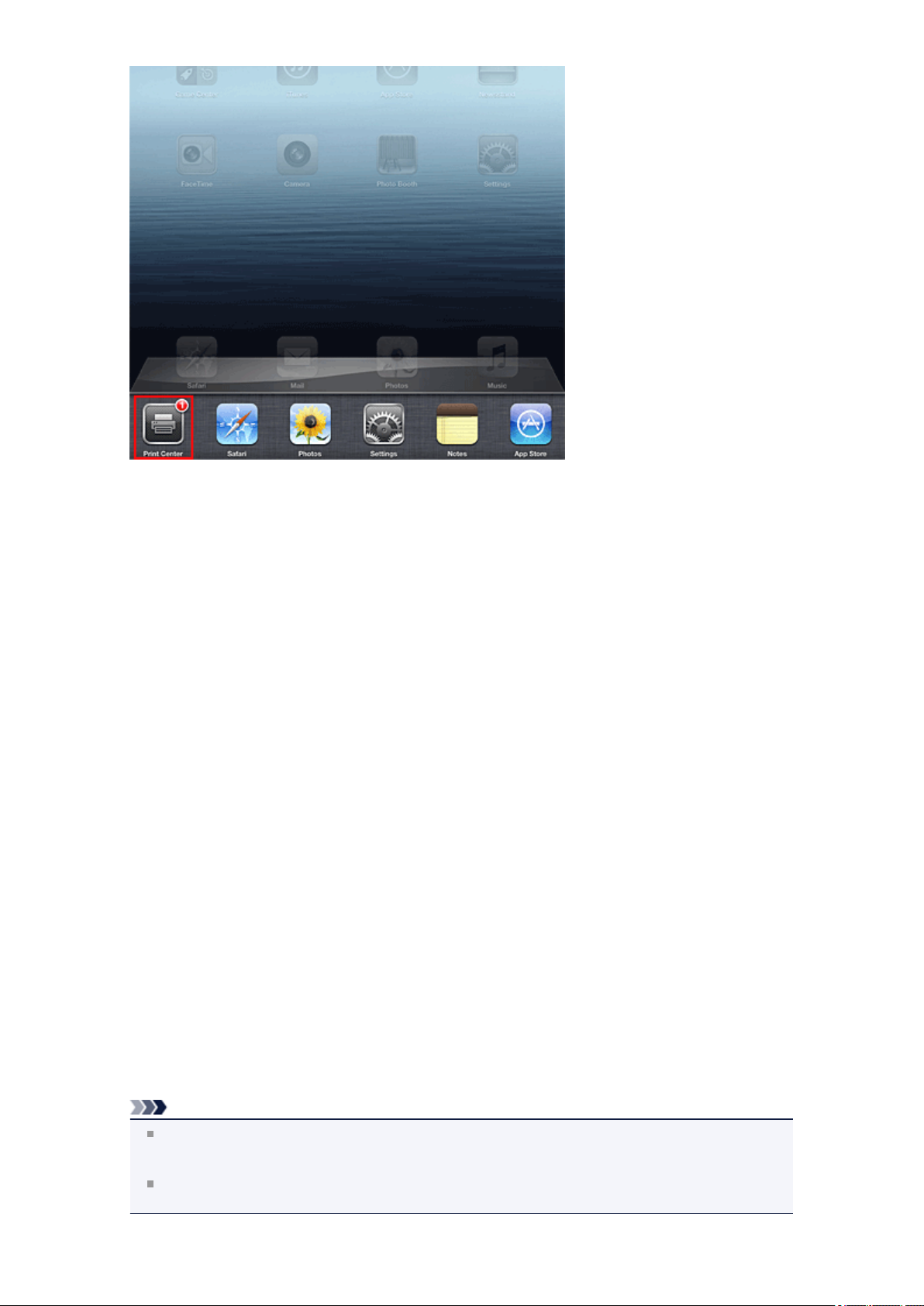
Abbrechen eines Druckauftrags
Um einen Druckauftrag mit AirPrint abzubrechen, gehen Sie wie in einer der folgenden Methoden
beschrieben vor:
• Am Gerät: Verwenden Sie das Bedienfeld des Geräts, um den Druckauftrag abzubrechen.
Mit einem Apple-Gerät: Drücken Sie zweimal die Startseite (Home)-Taste auf dem Apple-Gerät.
•
Tippen Sie auf das Symbol Drucken (Print), um die Liste der Druckaufträge anzuzeigen. Tippen Sie
auf den Druckauftrag, den Sie abbrechen möchten und dann auf Drucken abbrechen (Cancel Print).
AirPrint Fehlersuche
Wenn das Dokument nicht gedruckt wird, überprüfen Sie Folgendes:
1. Überprüfen Sie, ob das Gerät eingeschaltet ist. Falls das Gerät eingeschaltet ist,
schalten Sie es aus und dann wieder ein. Überprüfen Sie, ob das Problem behoben
ist.
2. Überprüfen, ob das Gerät über LAN mit demselben Subnetz verbunden ist, wie das
Gerät, auf dem iOS installiert ist.
3.
Überprüfen Sie, ob das Gerät über ausreichend Papier und Tinte verfügt.
4.
Stellen Sie sicher, dass auf dem Bedienfeld des Geräts keine Fehlermeldung
angezeigt wird.
Besteht das Problem weiterhin, verwenden Sie den Druckertreiber auf Ihrem Computer, um den
Druckauftrag auszuführen. Überprüfen Sie, ob das Dokument auf dem Gerät normal gedruckt werden
kann.
Wenn das Dokument nicht gedruckt werden kann, schlagen Sie Ihr Modell im Online-Handbuch nach.
Hinweis
Nach dem Einschalten des Geräts kann es einige Minuten dauern, bis das Gerät über eine WLANVerbindung kommunizieren kann. Überprüfen Sie, ob das Gerät mit dem WLAN verbunden ist und
versuchen Sie es erneut.
Wenn Bonjour auf dem Gerät deaktiviert ist, kann AirPrint nicht verwendet werden. Überprüfen Sie
die LAN-Einstellungen des Geräts und aktivieren Sie Bonjour.
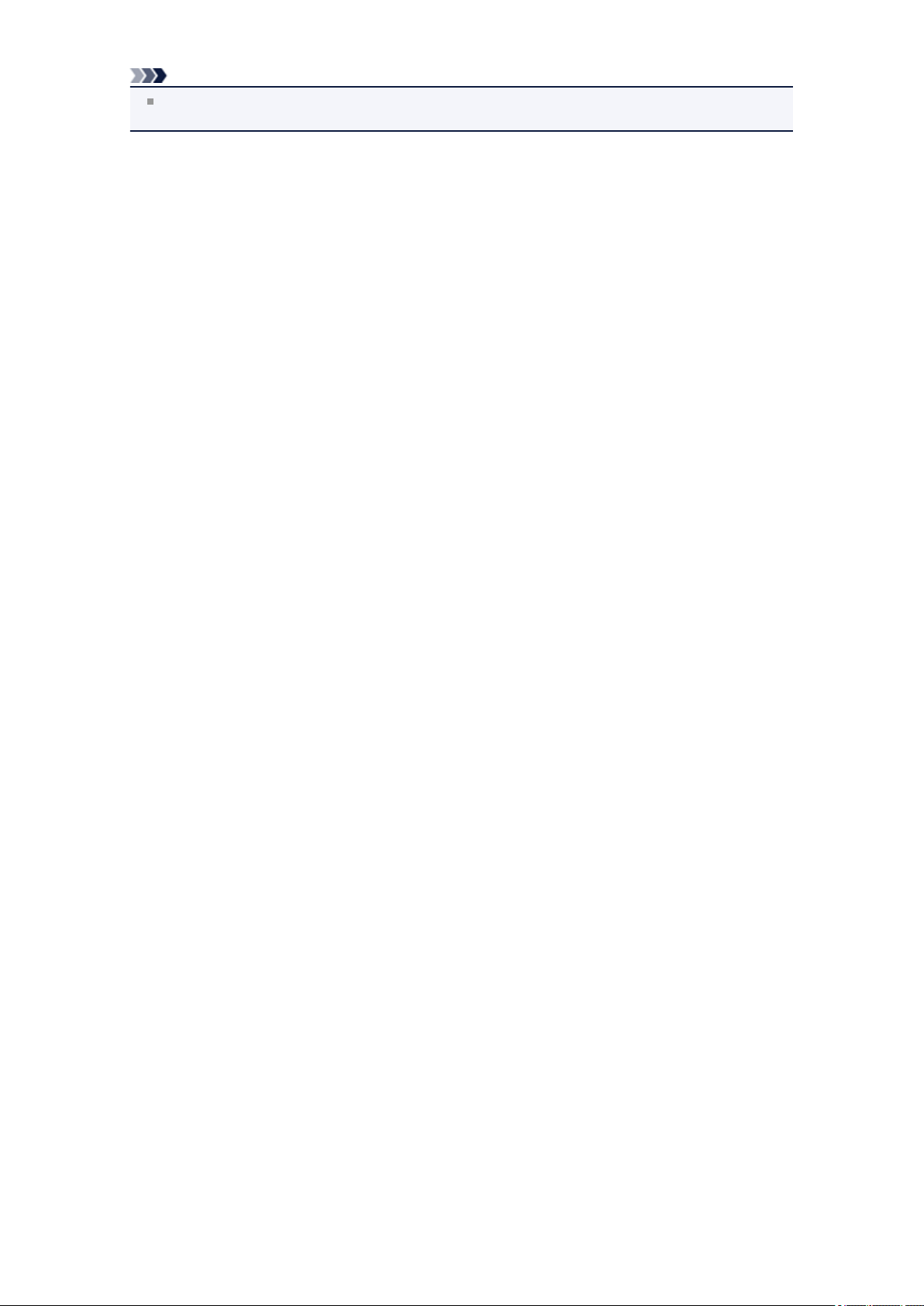
Hinweis
Die für die Erklärungen verwendeten Fenster können sich von den Fenstern unterscheiden, die von
Ihrem Apple-Produkt oder Ihrer -Anwendungssoftware angezeigt werden.
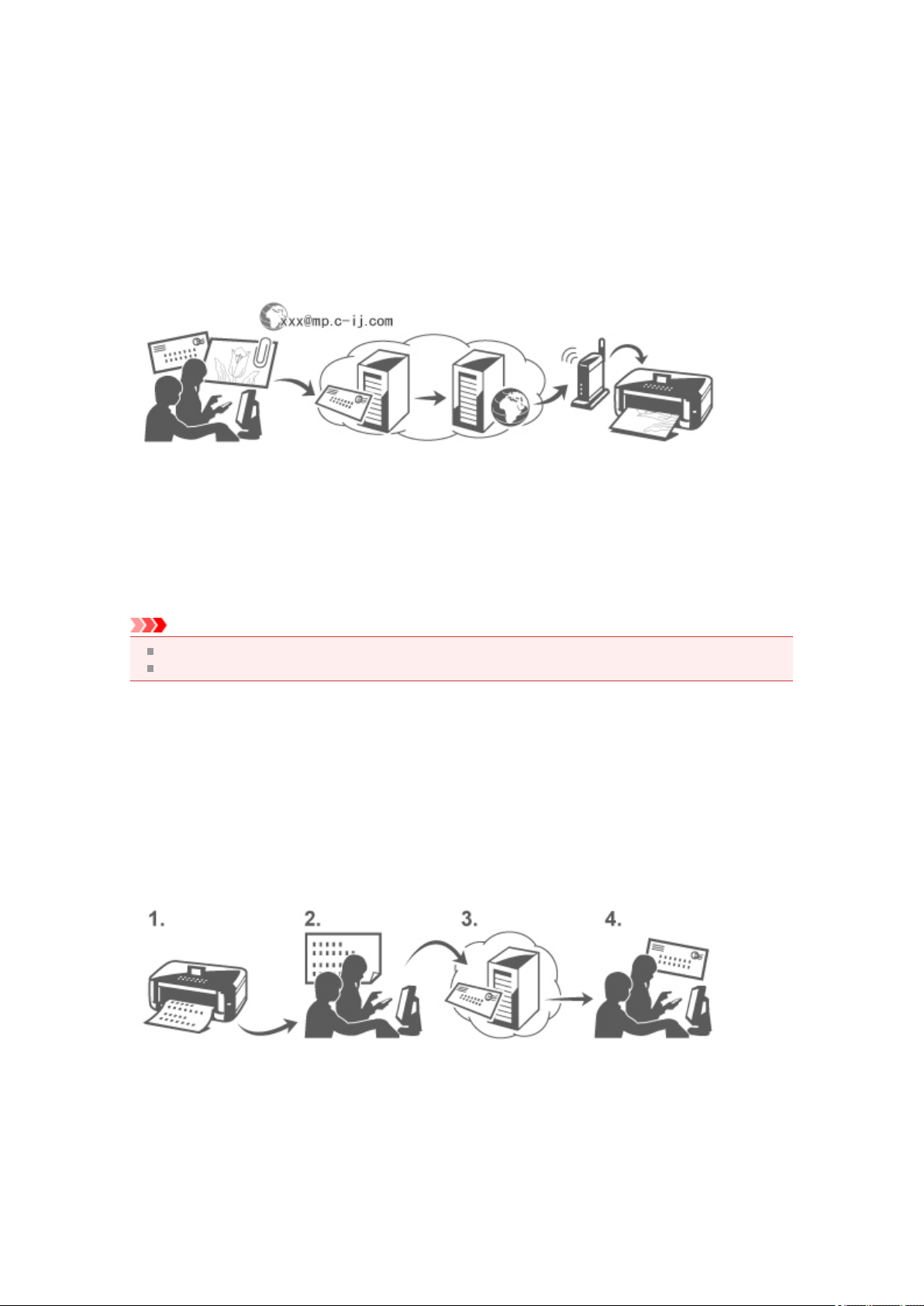
Verwenden von Von E-Mail drucken
Mit Von E-Mail drucken können Sie angehängte Dateien ganz einfach drucken. Fügen Sie einer E-Mail
ein Bild oder Dokument von Ihrem Computer oder Smartphone hinzu, und versenden Sie die E-Mail mit der
angehängten Datei.
Sie können ganz einfach von einem beliebigen Ort, wie Ihrem Urlaubsort, drucken. Ihre Freunde und
Angehörigen können nach vorheriger Registrierung ebenfalls drucken.
Sie können Von E-Mail drucken auf jedem Canon-Drucker verwenden, der den Service unterstützt.
Prüfen der Systemumgebung
Prüfen Sie als Erstes Ihre Systemumgebung.
Netzwerkumgebung
•
Dieses Produkt muss mit einem LAN verbunden sein, das über eine Internetverbindung verfügt.
Wichtig
Die Kosten des Internetzugangs trägt der Benutzer.
Diese Funktion ist in einigen Ländern/Regionen unter Umständen nicht verfügbar.
• Version der Druckersoftware (Firmware)
Ist die Firmwareversion des Druckers niedriger als 2.000, müssen Sie die Firmware aktualisieren.
Lesen Sie die Informationen unter "Aktualisierung der Firmware" für Ihr Modell im Home-Fenster des
Online-Handbuch.
Vorbereiten der Verwendung von Von E-Mail drucken
Um Von E-Mail drucken zu verwenden, müssen Sie den Drucker registrieren, indem Sie Informationen
zum Druckerbesitzer eingeben.
1.
Drucken Sie den PIN-Code und die URL der Druckerregistrierungsseite.
2.
Greifen Sie auf die URL zu, und geben Sie die E-Mail-Adresse des Besitzers und
weitere erforderliche Informationen ein.
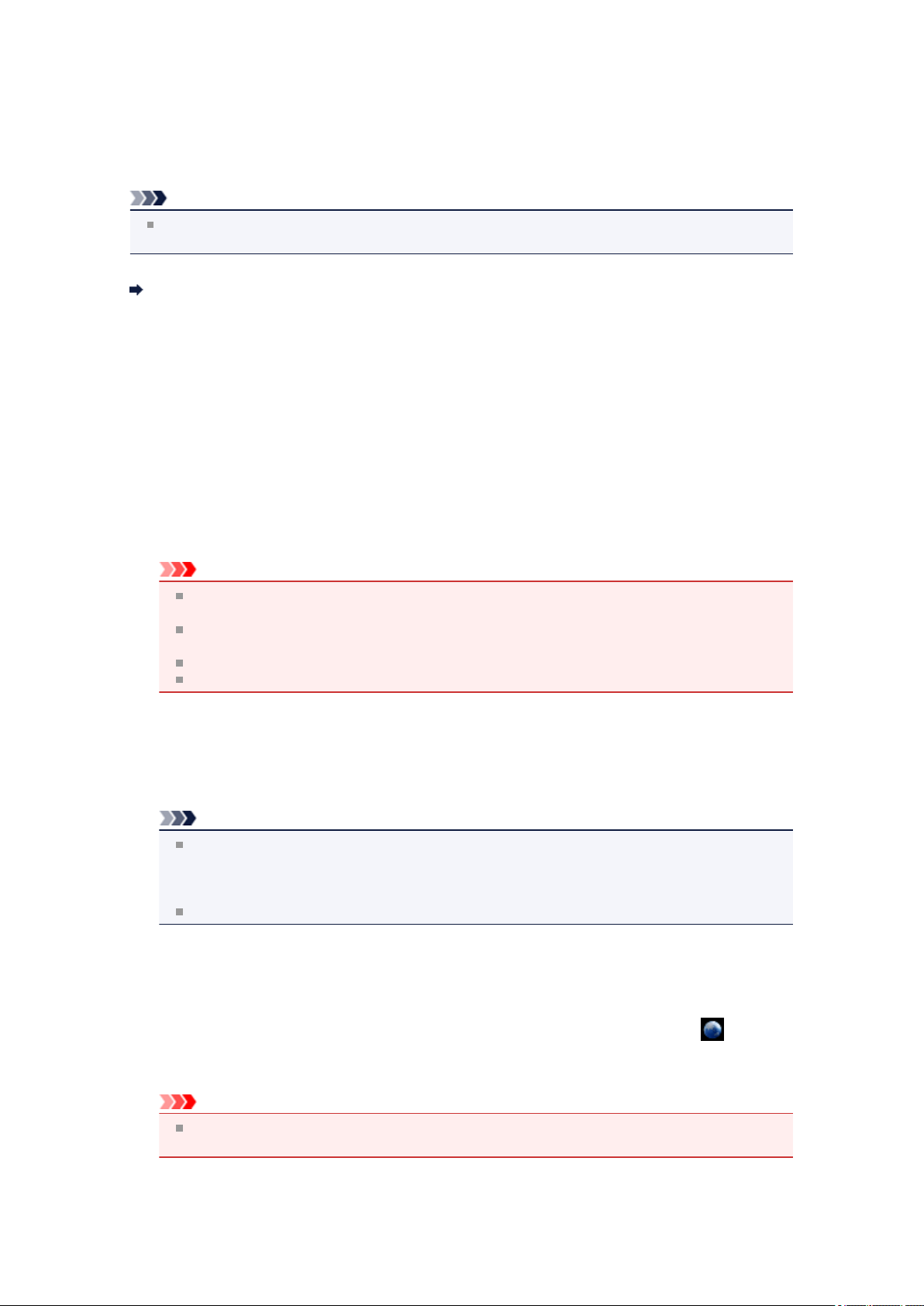
3. Überprüfen Sie, ob eine E-Mail an die von Ihnen eingegebene E-Mail-Adresse
versendet wurde.
4. Greifen Sie auf die URL in der E-Mail zu, und schließen Sie die Registrierung des
Druckers ab.
Hinweis
Die nach dem Abschluss des Registrierungsvorgangs auf dem Bildschirm angezeigte E-MailAdresse wird für die Funktion Von E-Mail drucken verwendet.
Informationen zum Registrierungsvorgang
Drucken über den Computer oder das Smartphone
Bereiten Sie eine Datei vor, die Sie drucken möchten.
1.
Nachfolgend finden Sie Informationen zu dem Dateiformat, der Dateianzahl und der Dateigröße, die
von dieser Druckfunktion unterstützt werden.
Unterstützte Dateiformate
• Adobe PDF-Dateien
• JPEG-Dateien
Wichtig
Es können nur an E-Mails angehängte Dateien gedruckt werden. E-Mail-Nachrichten können
nicht gedruckt werden.
Verschlüsselte Adobe PDF-Dateien, kennwortgeschützte Dateien und Dateien, für die der Druck
deaktiviert wurde, können nicht gedruckt werden.
Dateien, die als komprimierte Dateien angehängt werden, können nicht gedruckt werden.
Es können ausschließlich Adobe PDF- und JPEG-Dateien gedruckt werden.
Unterstützte Dateianzahl und Dateigrößen
• Es können bis zu 10 angehängte Dateien gedruckt werden.
• Die maximale Größe einer E-Mail mit angehängten Dateien beträgt 5 MB.
Hinweis
Bei der Bestimmung der Größe der E-Mail wird die Größe der gesamten Übertragungsdatei,
einschließlich E-Mail-Nachricht und -Header, zugrunde gelegt.
Daher ist es möglich, dass eine Datei im Anhang nicht gedruckt werden kann, selbst wenn diese
kleiner als 5 MB ist.
Angehängte JPEG-Dateien unter 10 KB können nicht gedruckt werden.
2.
Fügen Sie einer E-Mail eine zu druckende Datei von Ihrem Computer oder
Smartphone hinzu, und senden Sie sie an die E-Mail-Adresse für den
Druckvorgang.
Sie können die Adresse für den Druck auch über das Bedienfeld überprüfen, indem Sie
Webservice → Webservice-Einrichtung → Cloud-Einstellungen → Von E-Mail drucken Einrichtung → Adresse für den Druck prüfen auswählen.
Wichtig
Sie können den Service nicht verwenden, wenn Wartungsmaßnahmen am Service durchgeführt
werden.
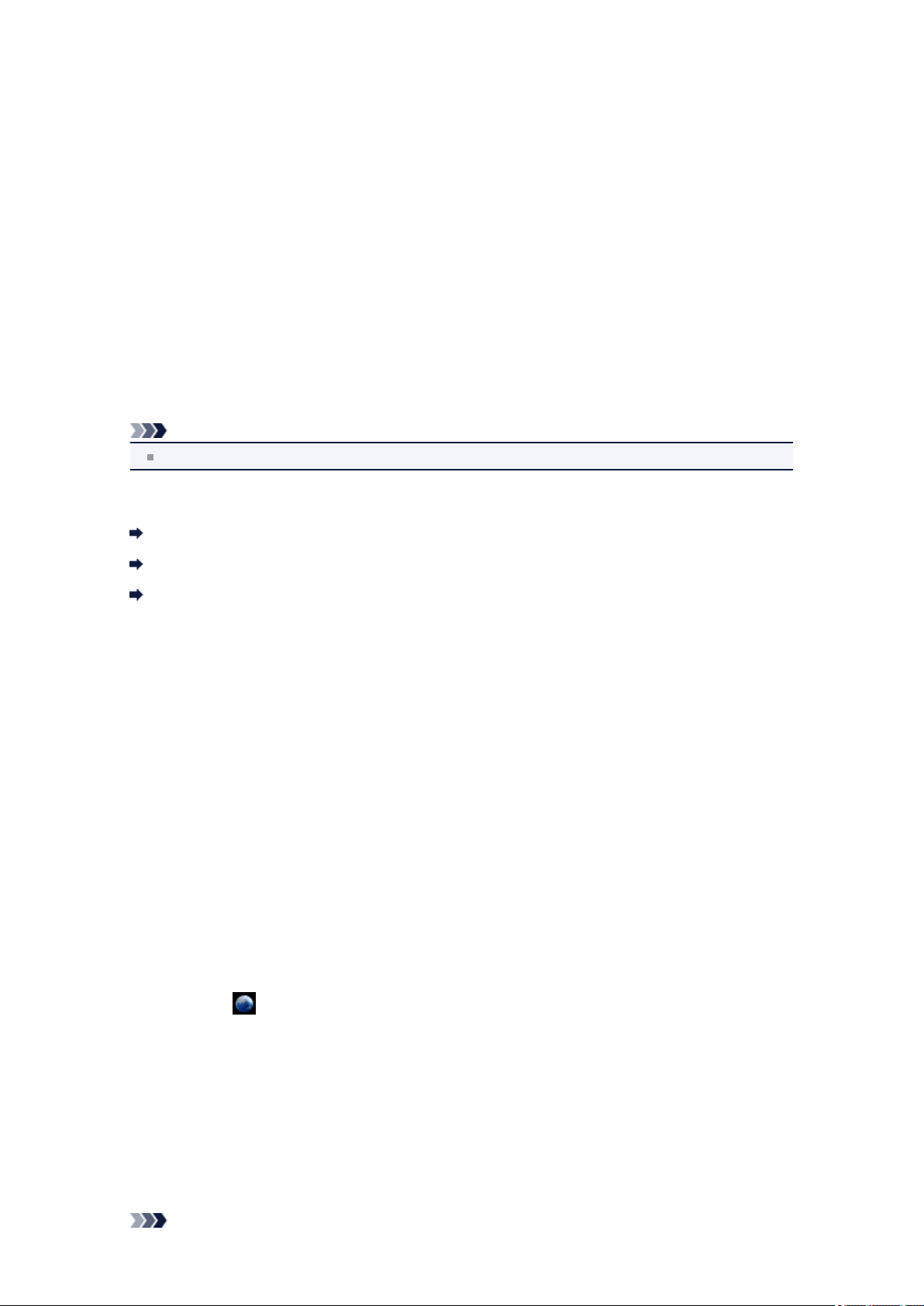
Verwenden des Service mit mehreren Personen
Um mehreren Benutzern die Verwendung dieser Funktion zu ermöglichen, registrieren Sie die Benutzer
(mit Ausnahme des Druckerbesitzers) als Mitglieder.
1. Der Druckerbesitzer greift über seinen Computer oder sein Smartphone auf die
Anmelde-URL des Service (https://pr.mp.c-ij.com/po) zu und meldet sich an.
Wählen Sie den Druckernamen für das hinzuzufügende Mitglied aus. Klicken Sie
2.
auf Mitgliedseinstellungen → Hinzufügen, um die E-Mail-Adresse des Mitglieds
einzugeben, und klicken Sie auf Registrieren.
Eine URL der Mitgliedsregistrierungsseite wird an die E-Mail-Adresse des neu registrierten Mitglieds
gesendet.
Das registrierte Mitglied greift auf die URL in der E-Mail zu und schließt den
3.
Registrierungsvorgang ab.
Sie können diesen Service über registrierte E-Mail-Adressen nutzen.
Hinweis
Sie können bis zu 500 Mitglieder registrieren.
Fehlerbehebung für Von E-Mail drucken
Dokument wird nicht gedruckt
Registrierung für den Service oder Löschen des Service nicht möglich
Wenn Sie nach der Reparatur des Druckers nicht drucken können
Dokument wird nicht gedruckt
Falls der Druckvorgang nicht gestartet wird, prüfen Sie Folgendes:
• Stellen Sie sicher, dass der Drucker eingeschaltet ist.
Ist dies der Fall, schalten Sie ihn aus und dann wieder ein, und starten Sie den Druckvorgang erneut.
• Stellen Sie sicher, dass der Drucker mit dem Netzwerk verbunden ist.
Prüfen Sie, ob der Drucker mit einem LAN verbunden ist und das LAN über eine Internetverbindung
•
verfügt.
Überprüfen Sie das Bedienfeld des Druckers, und stellen Sie sicher, dass keine Fehlermeldung
•
angezeigt wird.
Wenn das Problem weiterhin besteht, starten Sie den Druckvorgang über den Druckertreiber auf dem
Computer, und prüfen Sie, ob der Drucker den Auftrag normal verarbeitet.
Kann das Dokument nicht gedruckt werden, schlagen Sie im Online-Handbuch (Bedienungsanleitung)
nach, das mit dem Drucker geliefert wurde.
Überprüfen Sie, ob die an die E-Mail angehängte Datei eine Adobe PDF- oder JPEG-Datei ist.
•
Wählen Sie Webservice → Webservice-Einrichtung → Cloud-Einstellungen → Von E-Mail
•
drucken - Einrichtung → Adresse für den Druck prüfen über das Bedienfeld des Druckers aus, und
überprüfen Sie, ob die Ziel-E-Mail-Adresse richtig ist.
Überprüfen Sie, ob die E-Mail-Adresse des Benutzers für die Verwendung des Service registriert ist.
•
Zum Überprüfen der Fehlerdetails muss der Druckerbesitzer auf die Anmelde-URL zugreifen (https://
pr.mp.c-ij.com/po).
Klicken Sie im Bildschirm Druckstatus auf Zum Bildschirm für den Druckverlauf wechseln, und
•
prüfen Sie den Verlauf der gesendeten Aufträge. Sie können die Fehlerdetails prüfen.
Zum Überprüfen der Fehlerdetails muss der Druckerbesitzer auf die Anmelde-URL zugreifen (https://
pr.mp.c-ij.com/po).
Hinweis
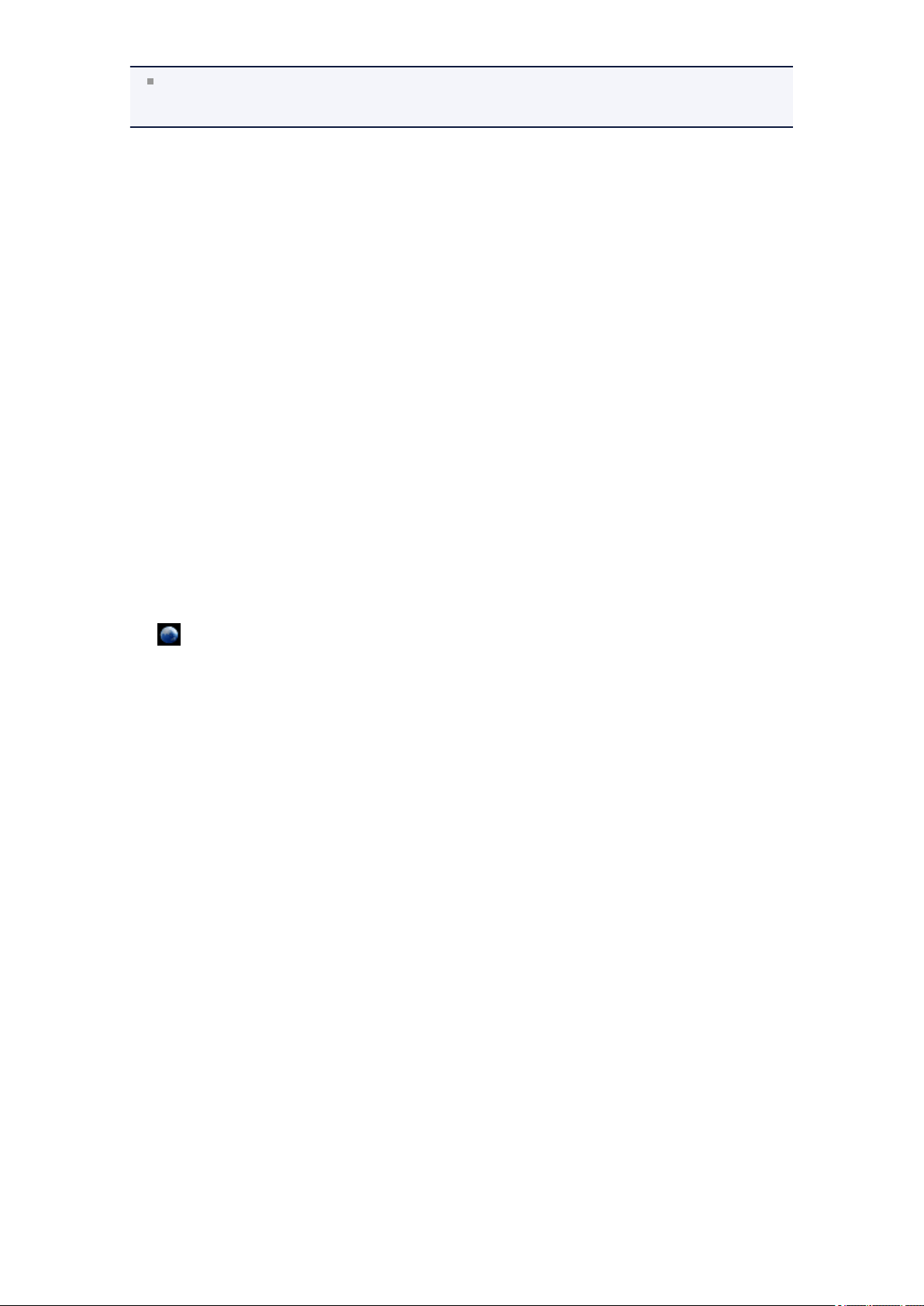
Bei einer WLAN-Verbindung kann es nach dem Einschalten des Druckers einige Minuten dauern, bis
die Kommunikation möglich ist. Stellen Sie sicher, dass der Drucker mit dem WLAN verbunden ist, und
starten Sie den Druckvorgang.
Registrierung für den Service oder Löschen des Service nicht möglich
Registrierung für den Service nicht möglich
• Wenn auf dem Bedienfeld des Druckers die Meldung "Registrierung bei "Von E-Mail drucken"
fehlgeschlagen." angezeigt wird, wurde die Registrierung für den Service Von E-Mail drucken
möglicherweise nicht rechtzeitig abgeschlossen. Wählen Sie OK aus, um die Fehlermeldung zu
löschen, und beginnen Sie wieder von vorne.
•
Prüfen Sie, ob die Firmwareversion des Druckers aktualisiert wurde.
Die URL zum Abschließen der Registrierung wird nicht per E-Mail empfangen
•
Unter Umständen wurde eine falsche E-Mail-Adresse eingegeben. Warten Sie etwa 30 Minuten, und
drucken Sie den PIN-Code und die URL der Druckerregistrierung über das Bedienfeld des Druckers.
Beginnen Sie anschließend mit der Registrierung von vorne.
Löschen des Service nicht möglich
• Wenn auf dem Bedienfeld des Druckers die Meldung "Herstellen der Verbindung zu "Von E-Mail
drucken" fehlgeschlagen. Nur die Informationen zu diesem Drucker wurden gelöscht." angezeigt wird,
ist es möglich, dass die Registrierungsinformationen für den Service nicht gelöscht werden konnten,
obwohl die auf dem Gerät gespeicherten Informationen zu Von E-Mail drucken gelöscht wurden.
Wählen Sie OK aus, um die Fehlermeldung zu löschen, und greifen Sie dann auf die Anmelde-URL
des Service (https://pr.mp.c-ij.com/po) zu, um die Registrierungsinformationen zu löschen.
• Wenn die auf diesem Drucker gespeicherten Informationen zu Von E-Mail drucken nicht gelöscht
werden konnten, obwohl die Registrierungsinformationen für den Service gelöscht wurden, wählen Sie
Webservice → Webservice-Einrichtung → Cloud-Einstellungen → Von E-Mail drucken -
Einrichtung → Aufhebung der Registrierung von registrierten Druckern aus, und löschen Sie die
Registrierungsinformationen.
Wenn Sie nach der Reparatur des Druckers nicht drucken können
Neuregistrierung von Drucker und Druckerbesitzer
• Bei der Reparatur des Druckers werden alle gespeicherten Informationen gelöscht, und der Service
Von E-Mail drucken kann nicht mehr verwendet werden.
Wenn Sie diesen Service wieder verwenden möchten, müssen Sie den Drucker und den
Druckerbesitzer neu registrieren.
Weitere Informationen zur Neuregistrierung finden Sie unter "Vorbereitungen für die Verwendung des
Service "Von E-Mail drucken"".
Auch wenn andere Benutzer außer dem Besitzer als Mitglieder registriert waren, wiederholen Sie die
Registrierung ab hier.
Marken
Windows ist eine Marke oder eingetragene Marke der Microsoft Corporation in den USA und/oder
•
anderen Ländern.
Windows Vista ist eine Marke oder eingetragene Marke der Microsoft Corporation in den USA und/
•
oder anderen Ländern.
Mac OS, Bonjour, iPad, iPhone, iPod touch und Safari sind eingetragene Marken von Apple Inc. in den
•
USA und anderen Ländern. AirPrint und das AirPrint-Logo sind Marken von Apple Inc.
IOS ist eine Marke oder eingetragene Marke von Cisco in den USA und anderen Ländern und wird
•
unter Lizenz verwendet.
Alle anderen in diesem Dokument genannten Firmennamen und Produkte können Marken oder
•
eingetragene Marken ihrer jeweiligen Firmen sein.
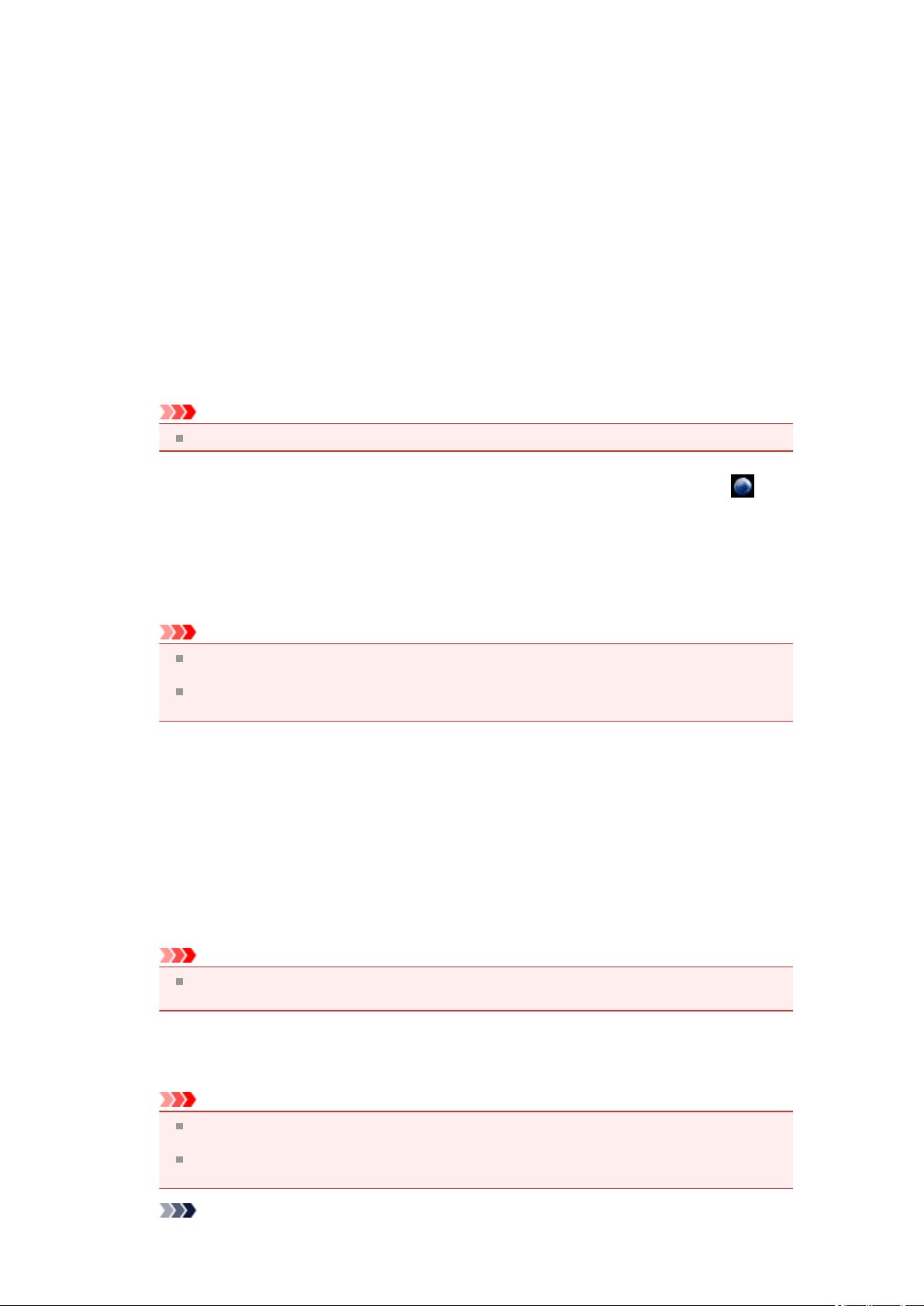
Vorbereitungen für die Verwendung des Service "Von E-Mail
drucken"
Um diesen Service zum Drucken von Fotos oder Dokumenten zu verwenden, befolgen Sie die unten
stehende Vorgehensweise, und registrieren Sie den Drucker.
Drucken von PIN-Code und URL der Druckerregistrierungsseite
Drucken Sie zunächst den PIN-Code und die URL der Druckerregistrierungsseite.
Stellen Sie sicher, dass ausreichend Tinte im Drucker vorhanden ist, und starten Sie den Druckvorgang
über das Bedienfeld des Druckers.
Stellen Sie sicher, dass der Drucker mit dem Netzwerk verbunden ist.
1.
Wichtig
Dieses Produkt muss mit einem LAN verbunden sein, das über eine Internetverbindung verfügt.
2. Wählen Sie auf dem Bedienfeld des Druckers im Fenster HOME die Option
Webservice → Webservice-Einrichtung → Cloud-Einstellungen → Von E-Mail
drucken - Einrichtung → Drucker registrieren aus.
3.
Befolgen Sie die Anweisungen auf dem Bildschirm, und drucken Sie den PIN-Code
und die URL der Druckerregistrierung.
Wichtig
Schalten Sie den Drucker erst aus, nachdem der Registrierungsvorgang abgeschlossen wurde.
Greifen Sie innerhalb von 25 Minuten auf die gedruckte URL zu, und melden Sie sich an.
Wenn Sie die Registrierung abgebrochen haben, bevor sie abgeschlossen wurde, wiederholen
Sie den Vorgang ab dem Drucken der Registrierungsinformationen.
Zugreifen auf die gedruckte URL und Eingeben der E-Mail-Adresse des Besitzers
und sonstiger erforderlicher Informationen
Als Nächstes geben Sie die E-Mail-Adresse des Besitzers und weitere erforderliche Informationen ein.
1.
Greifen Sie über den Webbrowser des Computers auf die gedruckte URL zu, und
klicken Sie auf Anmelden.
2.
Wählen Sie im Fenster mit den Nutzungsbedingungen die Option Akzeptieren aus.
Wichtig
Sie müssen im Fenster mit den Nutzungsbedingungen Akzeptieren auswählen, um sich als
Druckerbesitzer registrieren zu können.
3.
Geben Sie die E-Mail-Adresse des Druckerbesitzers ein, und klicken Sie auf
Weiter.
Wichtig
Eine E-Mail mit den Informationen, die zum Abschluss der Registrierung erforderlich sind, wird
an die für den Druckerbesitzer eingegebene E-Mail-Adresse gesendet.
Wenn der domänenspezifische Empfang festgelegt wurde, ändern Sie die Einstellung
entsprechend, damit E-Mails von "info@mp.c-ij.com" empfangen werden können.
Hinweis

Die E-Mail-Adresse des Druckerbesitzers kann nicht geändert werden, nachdem der Besitzer
registriert wurde.
Löschen Sie zum Ändern der E-Mail-Adresse die Druckerregistrierung, und registrieren Sie den
Druckerbesitzer dann unter Verwendung der neuen E-Mail-Adresse erneut. In diesem Fall werden
alle zuvor registrierten Informationen gelöscht.
Die Benachrichtigung wird automatisch an die registrierte E-Mail-Adresse gesendet, wenn die
Druck- oder Servicewartung gestartet wird.
Geben Sie die unten stehenden Informationen im Fenster Registrierung des
4.
Druckerbesitzers ein, und klicken Sie auf Weiter.
Benutzername
Geben Sie einen Namen ein.
Der von Ihnen eingegebene Name wird bei der Anmeldung angezeigt.
Wichtig
Es können maximal 30 Zeichen eingegeben werden.
Sprache
Wählen Sie die von Ihnen verwendete Sprache aus.
Die von Ihnen ausgewählte Sprache wird in Benachrichtigungs-E-Mails verwendet, wie z. B.
Meldungen zum Druckbeginn.
Zeitzone
Beachten Sie die Informationen in diesem Abschnitt, und wählen Sie die Zeitzone für die Stadt aus,
die Ihrem Wohnort am nächsten liegt.
Anzeigeformat für Datum/Uhrzeit
Wählen Sie das gewünschte Format aus. Das von Ihnen ausgewählte Format wird auf die Anzeige
von Datum/Uhrzeit in den Bildschirmen und Benachrichtigungs-E-Mails für diesen Service
angewendet.
Sommerzeit
Diese Einstellung wird mit der Einstellung Zeitzone kombiniert und auf die Anzeige von Datum/Uhrzeit
in den Bildschirmen und Benachrichtigungs-E-Mails für diesen Service angewendet.
Bei der Auswahl von EIN wird der Einstellung Zeitzone bei der Anzeige von Datum/Uhrzeit 1 Stunde
hinzugefügt.
5. Geben Sie im Fenster Druckerregistrierung einen Namen im Feld Druckername
ein, und klicken Sie auf Bestätigung.
Geben Sie einen beliebigen Namen ein, mit dem Sie den Drucker identifizieren können.
Wichtig
Es können maximal 30 Zeichen eingegeben werden.
6.
Überprüfen Sie die Registrierungsinformationen im Fenster Bestätigung der
Registrierung des Besitzers, und klicken Sie auf Registrieren.
Es wird ein temporäres Kennwort angezeigt.
Wichtig
Das angezeigte temporäre Kennwort ist nicht in der Benachrichtigungs-E-Mail enthalten.
Notieren Sie das temporäre Kennwort unbedingt, bevor Sie den Bildschirm schließen.
Überprüfen, ob eine E-Mail an die von Ihnen eingegebene E-Mail-Adresse
versendet wurde
Die für den Abschluss der Registrierung erforderliche URL wird an die E-Mail-Adresse gesendet, die für
den registrierten Druckerbesitzer eingegeben wurde.
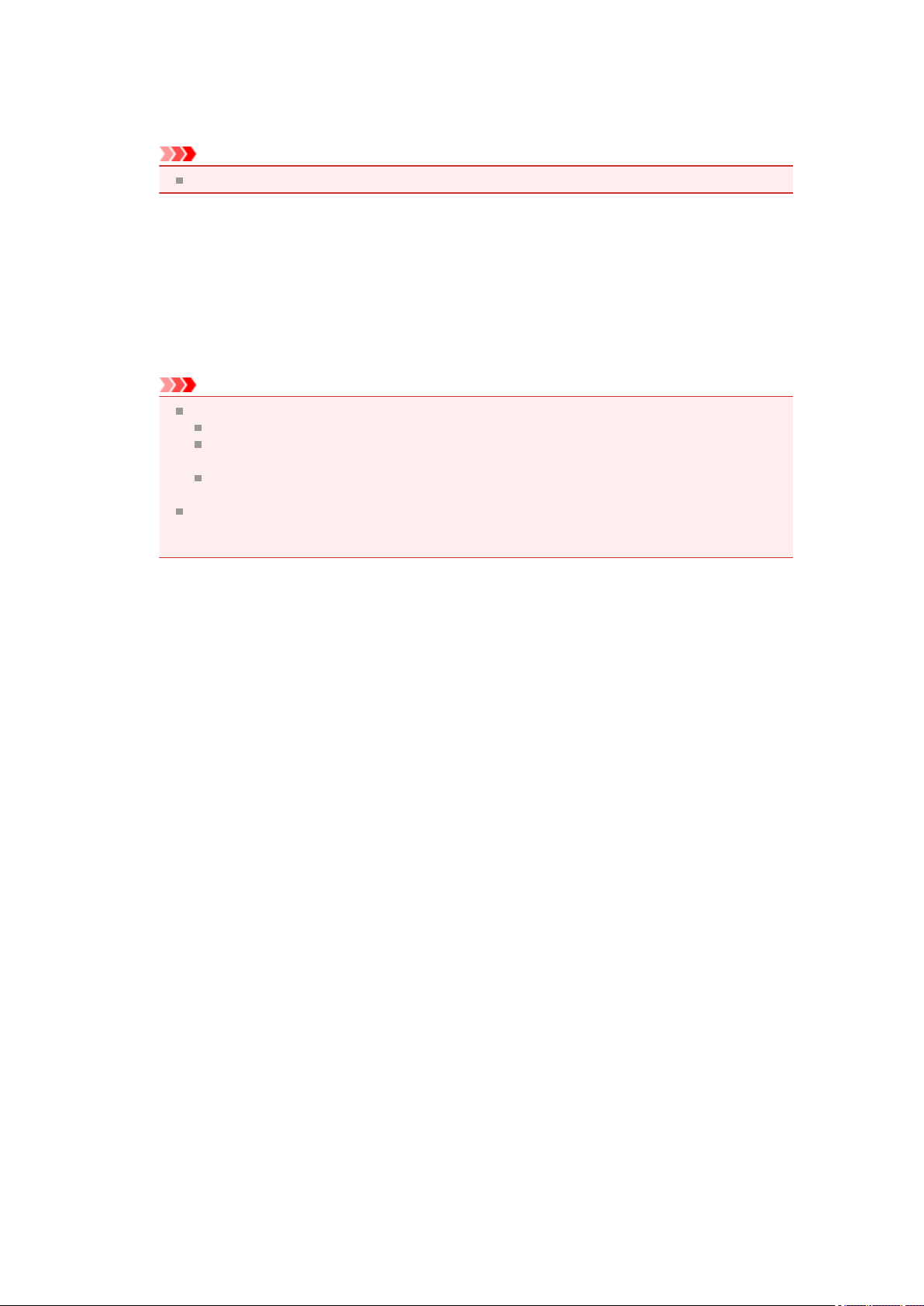
Zugreifen auf die URL in der E-Mail und Abschließen der Druckerregistrierung
1. Greifen Sie auf die URL in der E-Mail zu.
Wichtig
Sie müssen die Registrierung innerhalb von 30 Minuten abschließen.
Geben Sie die registrierte E-Mail-Adresse des Druckerbesitzers und das temporäre
2.
Kennwort ein, und klicken Sie auf Anmelden.
Legen Sie ein beliebiges Kennwort fest, und klicken Sie auf Registrieren.
3.
Wenn der Vorgang zum Festlegen des Kennworts abgeschlossen ist, werden die E-Mail-Adresse für
den Drucker und die URL für den Service angezeigt. Hiermit ist der Registrierungsvorgang für den
Drucker abgeschlossen.
Wichtig
Bei der Eingabe des Kennworts gelten folgende Zeichenbeschränkungen.
Legen Sie ein Kennwort mit mindestens 8 Zeichen fest.
Sie können folgende Zeichen verwenden: Groß- und Kleinbuchstaben und Zahlen (jeweils
Einzelbyte).
Kombinieren Sie die verschiedenen Arten der zugelassenen Zeichen bei der Festlegung des
Kennworts.
Die angezeigte E-Mail-Adresse für den Drucker und die URL der Anmeldeseite werden nicht
gesendet. Stellen Sie sicher, dass Sie die E-Mail-Adresse des Druckers und die URL der
Anmeldeseite notieren, bevor Sie den Bildschirm schließen.
 Loading...
Loading...