Canon MX920 User Manual
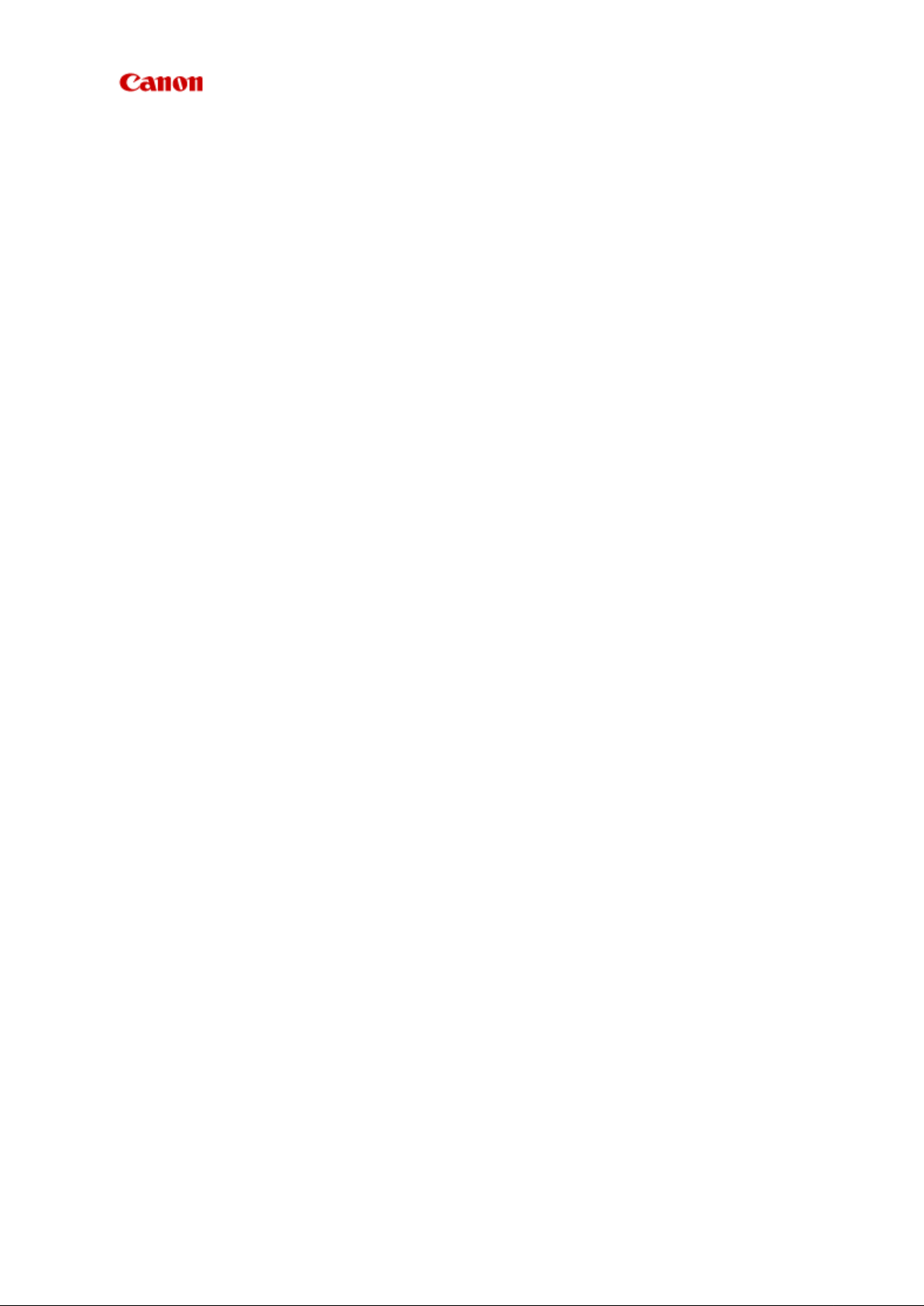
MX920 series
Online Manual
Troubleshooting
English
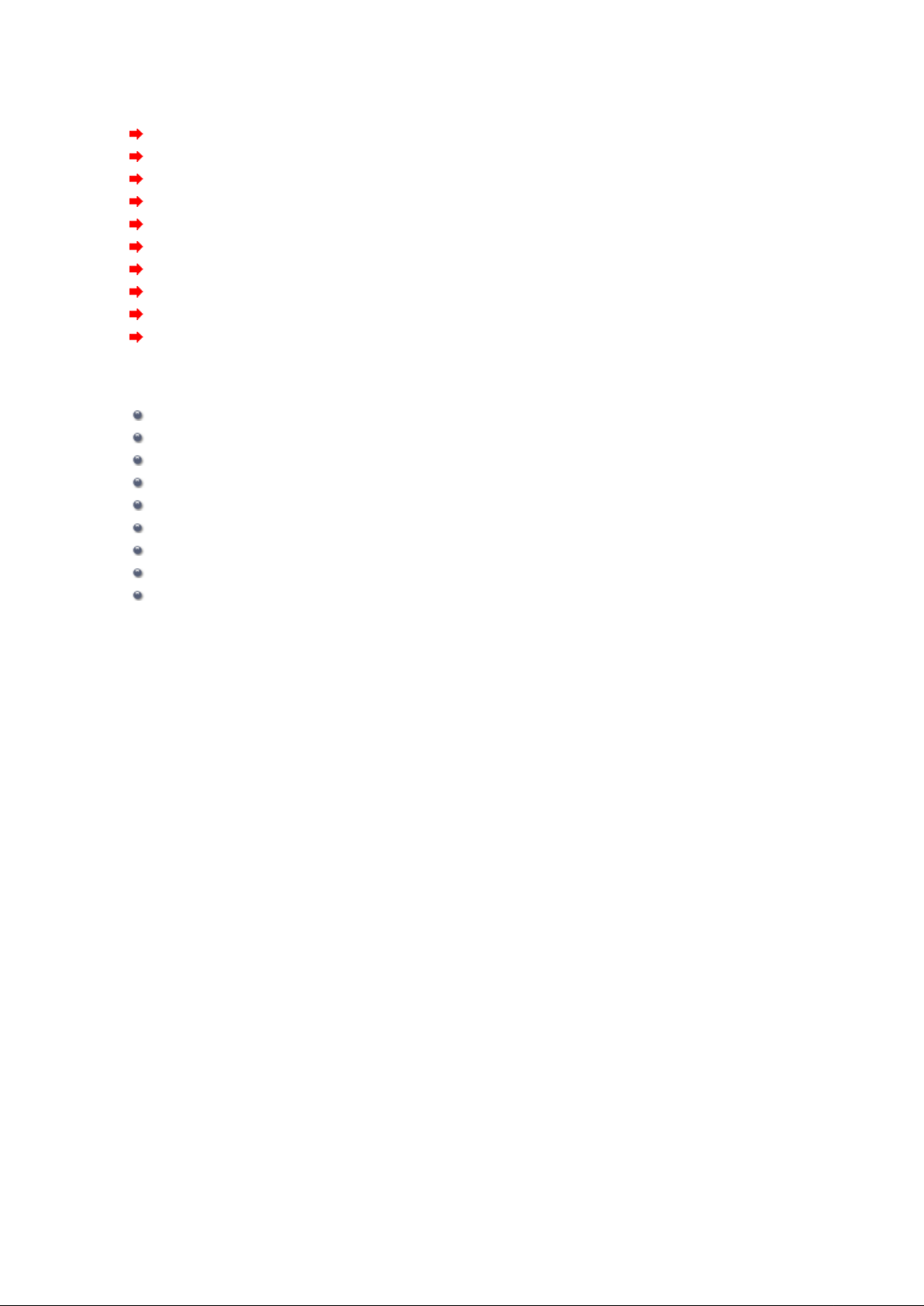
Troubleshooting
The Machine Cannot Be Powered On
Printing Does Not Start
Paper Does Not Feed Properly/"No Paper" Error Occurs
Print Results Not Satisfactory
Ink Is Not Ejected
Paper Jams
If an Error Occurs
Problems Sending Faxes
Problems Receiving Faxes
Cannot Print on the Disc Label
Search Each Function
Problems with Network Communication
Problems with Printing
Problems with Printing Quality
Problems with Scanning
Problems with Faxing
Problems with the Machine
Problems with Installation/Downloading
About Errors/Messages Displayed
If You Cannot Resolve the Problem
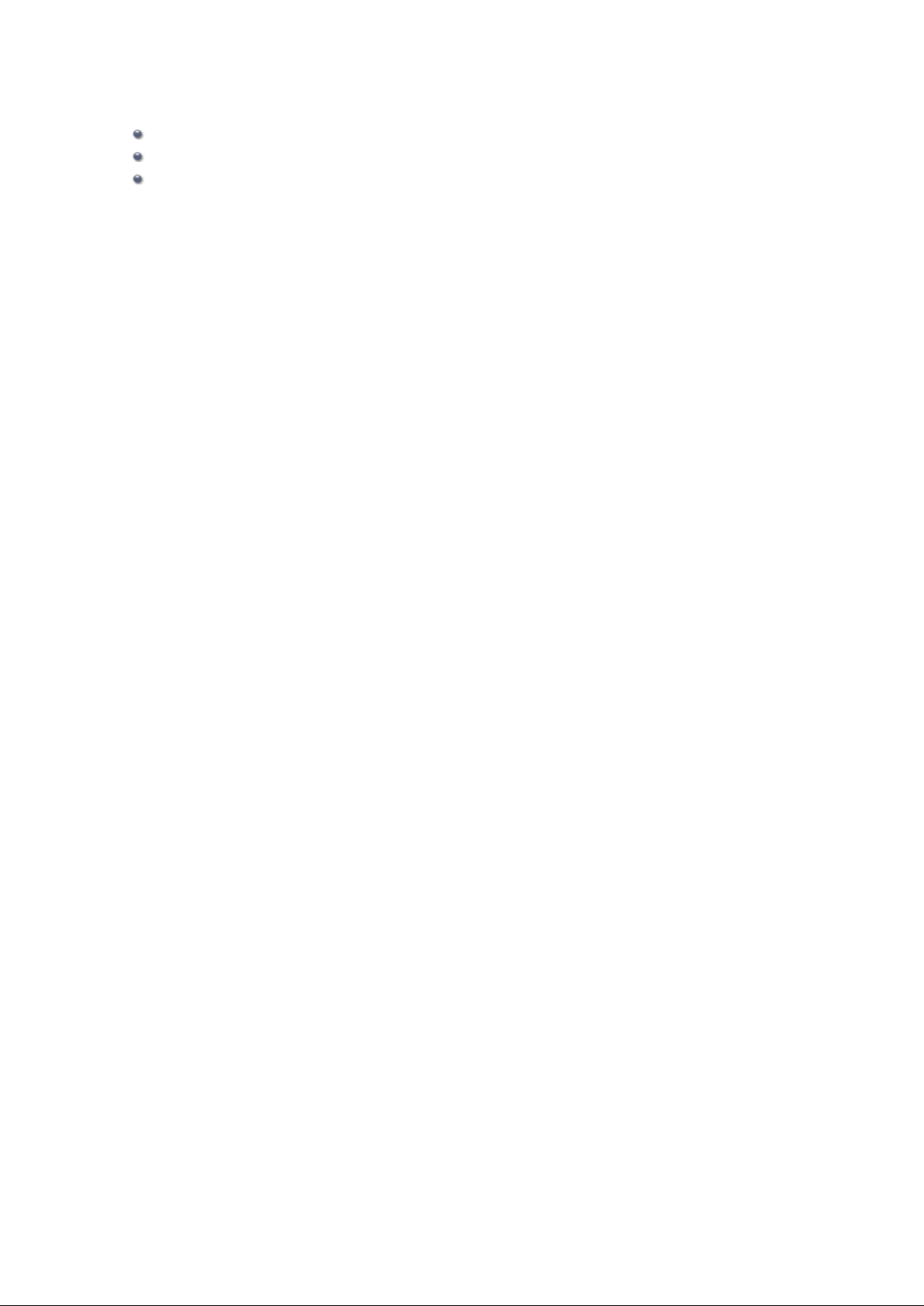
Problems with Network Communication
Problems with the Machine While Using with Network
Cannot Detect a Machine on a Network
Other Problems with Network
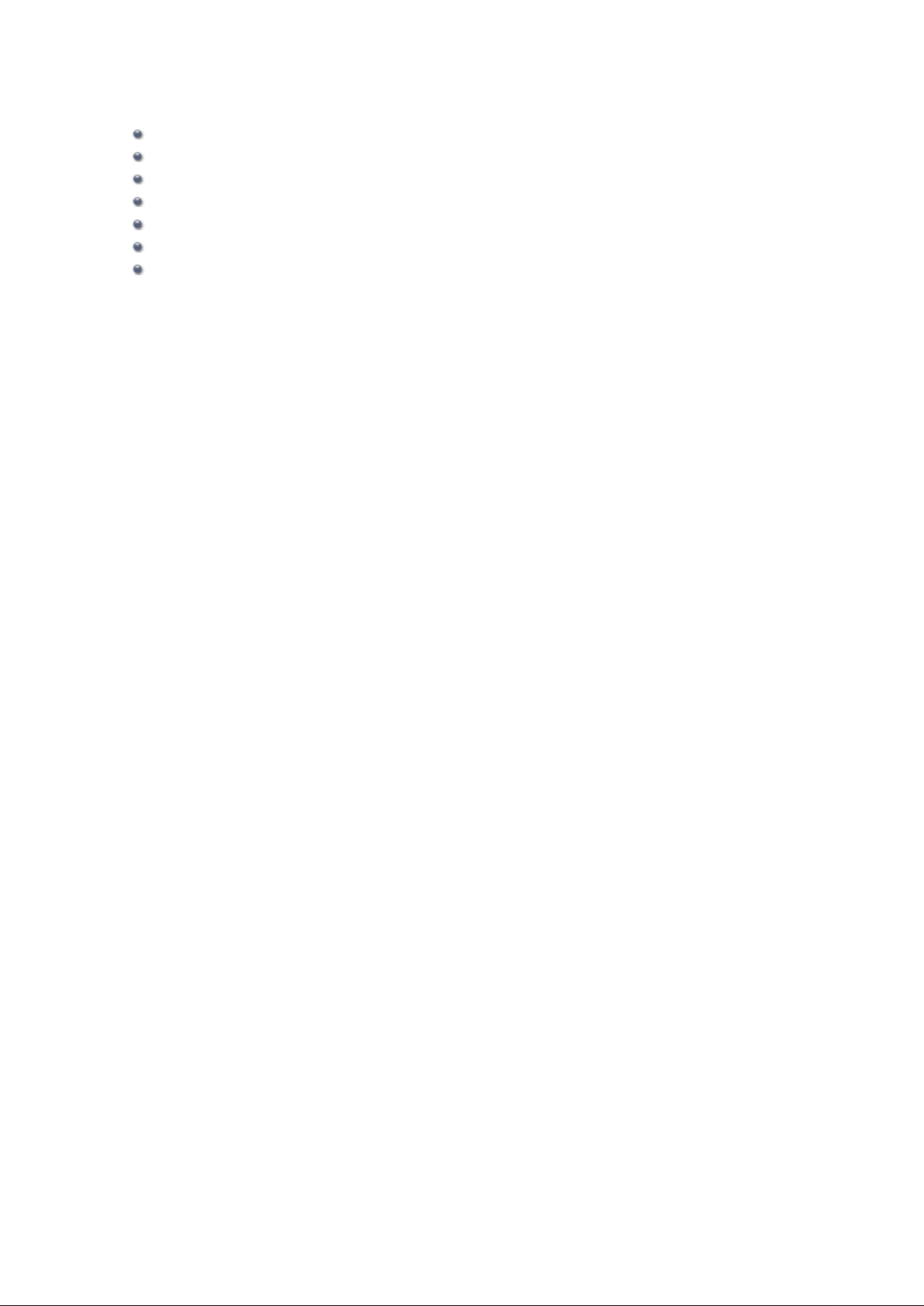
Problems with Printing
Printing Does Not Start
Paper Jams
Paper Does Not Feed Properly/"No Paper" Error Occurs
Cannot Print on the Disc Label
Cannot Print Properly with Automatic Duplex Printing
Copying/Printing Stops Before It Is Completed
Cannot Print Properly from a Wireless Communication Device
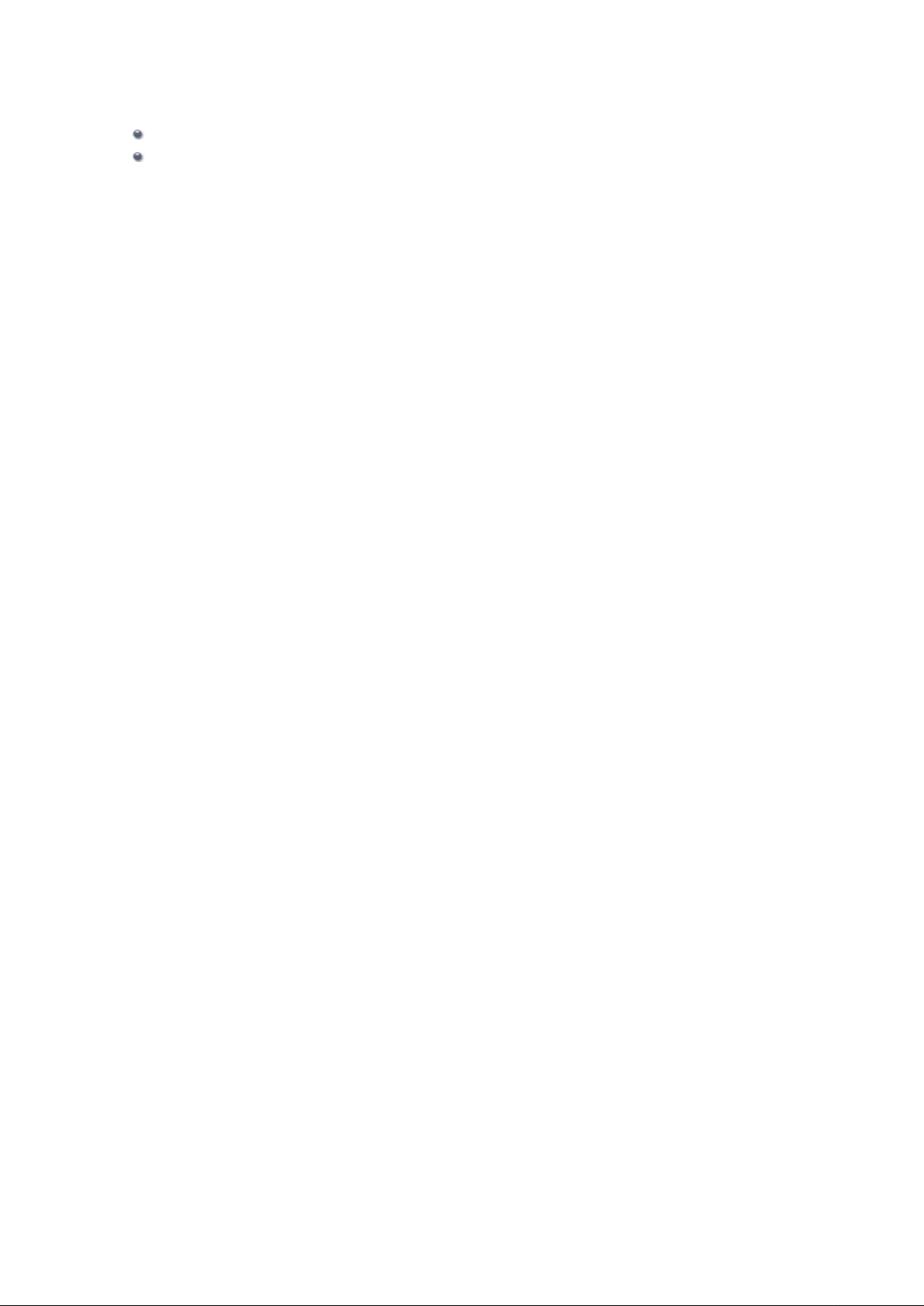
Problems with Printing Quality
Print Results Not Satisfactory
Ink Is Not Ejected

Problems with Scanning
Problems with Scanning
Scan Results Not Satisfactory
Software Problems
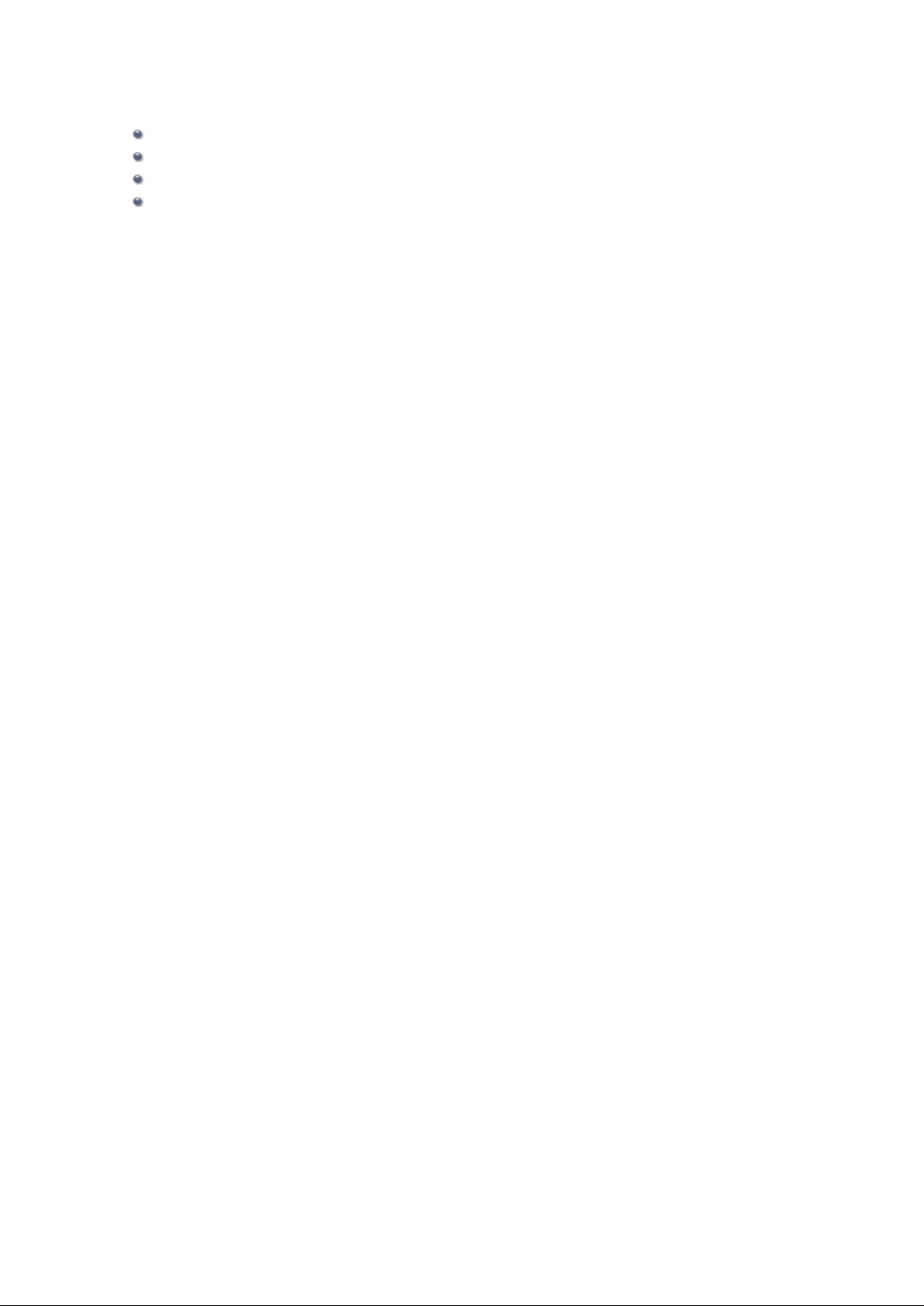
Problems with Faxing
Problems Sending Faxes
Problems Receiving Faxes
Cannot Send a Fax Clearly
Telephone Problems

Problems with the Machine
The Machine Cannot Be Powered On
Cannot Connect to Computer with a USB Cable Properly
Cannot Communicate with the Machine with USB Connection
LCD Cannot Be Seen At All
An Unintended Language Is Displayed on the LCD
Print Head Holder Does Not Move to the Position for Replacing
Printer Status Monitor Is Not Displayed
If the Output Tray Extension Comes Off
Problems with Bluetooth Communication
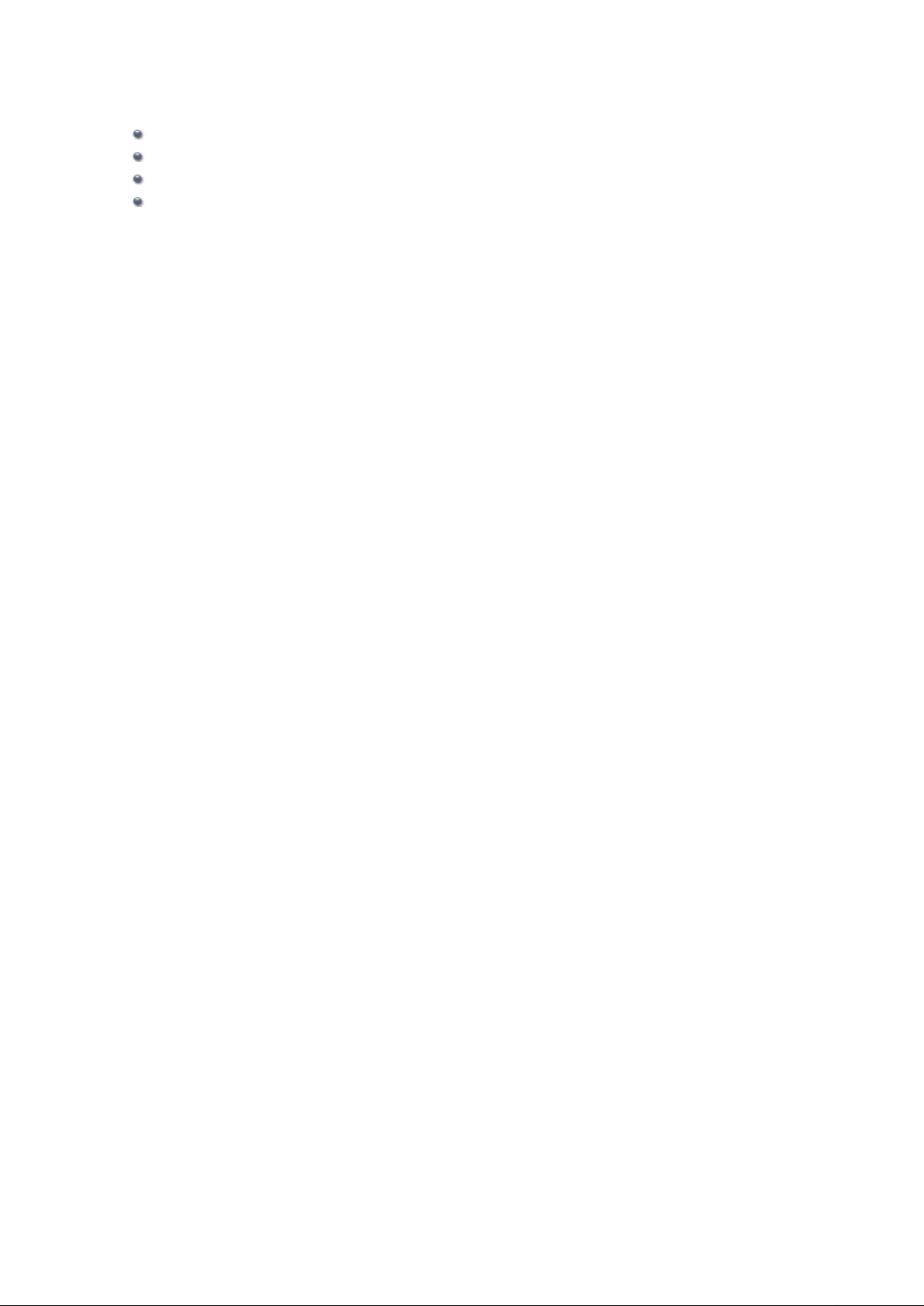
Problems with Installation/Downloading
Cannot Install the MP Drivers
Easy-WebPrint EX Does Not Start Up or Easy-WebPrint EX Menu Does Not Appear
How to Update MP Drivers in Network Environment
Uninstalling IJ Network Tool
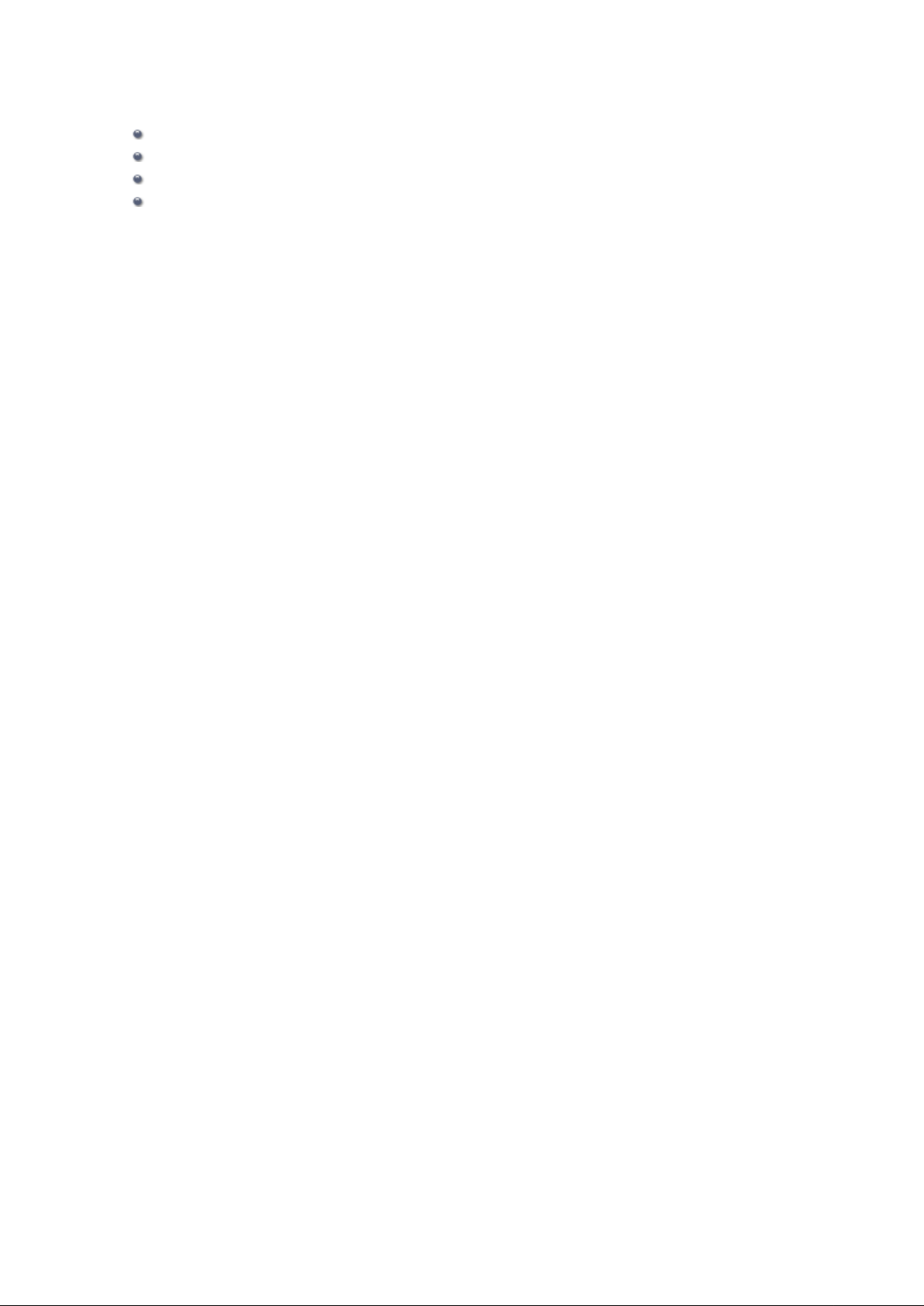
About Errors/Messages Displayed
If an Error Occurs
A Message for Faxing Is Displayed on the LCD
A Message Is Displayed
Error Message Appears on a PictBridge Compliant Device
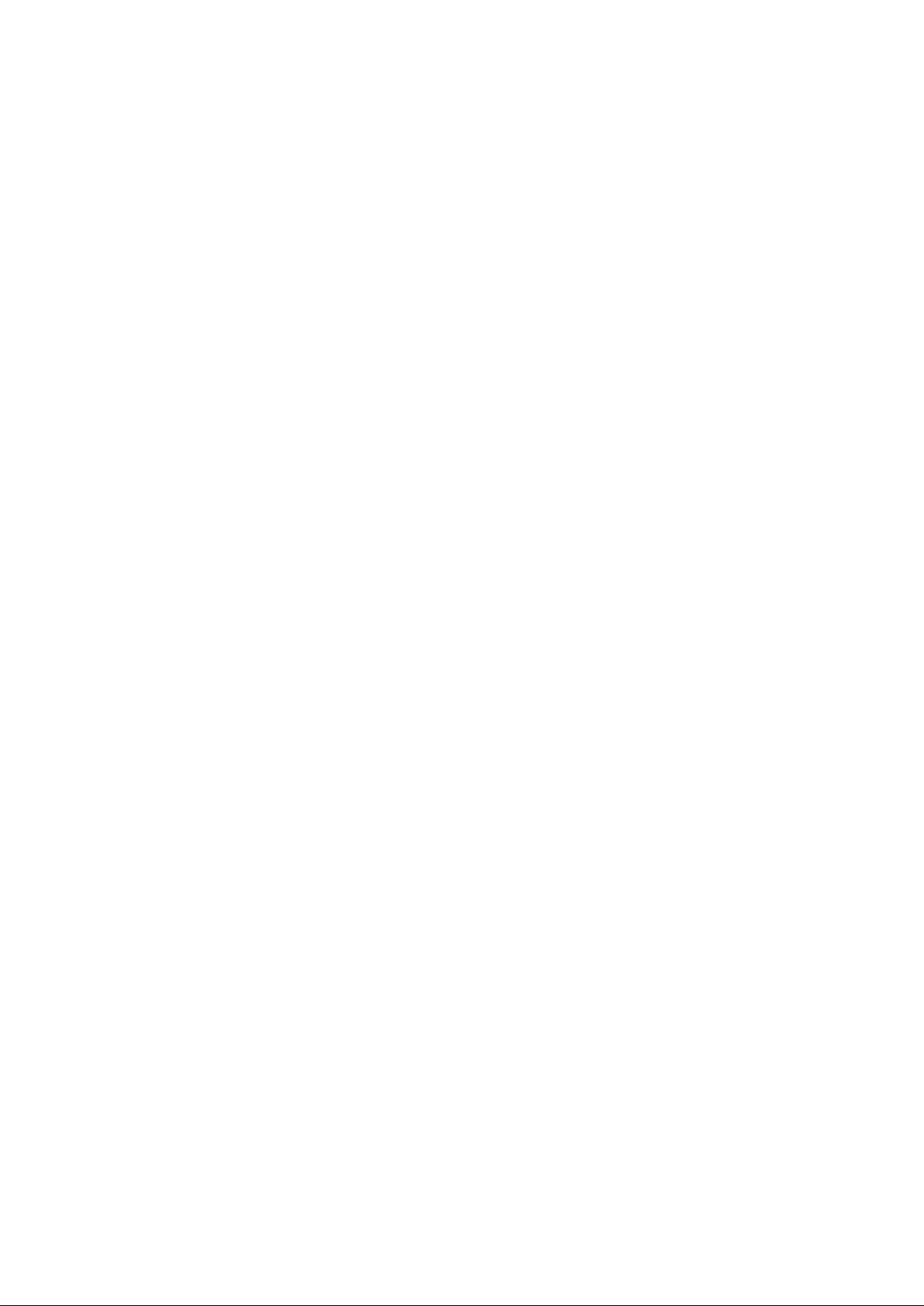
The Machine Cannot Be Powered On
• Check 1: Press the ON button.
• Check 2: Make sure that the power plug is securely plugged into the
power cord connector of the machine, then turn it back on.
• Check 3: Unplug the machine from the power supply, then plug the
machine back in and turn the machine back on after leaving it for at
least 3 minutes.
If the problem is not resolved, contact the service center.
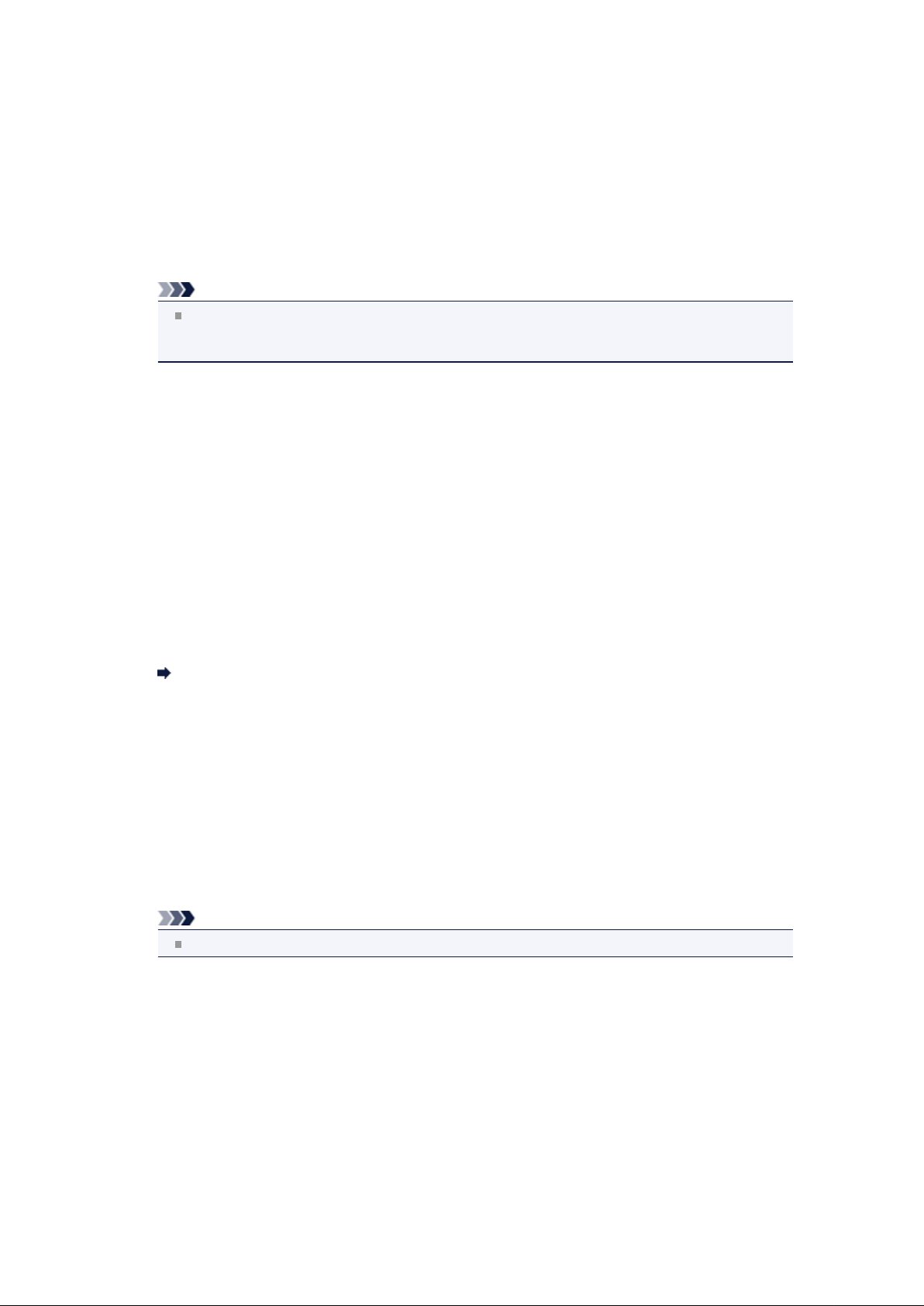
Printing Does Not Start
• Check 1: Make sure that the power plug is securely plugged in, then
turn the machine on.
While any lamp on the operation panel is flashing, the machine is initializing. Wait until the lamp stops
flashing and remains lit.
Note
When printing large data such as a photo or graphics, it may take longer to start printing. While
any lamp on the operation panel is flashing, the computer is processing data and sending it to the
machine. Wait until printing starts.
• Check 2: Make sure that the machine is connected to your computer
properly.
When the machine is connected to your computer with a USB cable, make sure that the USB cable is
securely plugged in to the machine and the computer, then check the followings:
If you are using a relay device such as a USB hub, disconnect it, connect the machine directly to
•
the computer, and try printing again. If printing starts normally, there is a problem with the relay
device. Consult the reseller of the relay device for details.
• There could also be a problem with the USB cable. Replace the USB cable and try printing again.
When you use the machine over LAN, make sure that the machine is connected to the network with a
LAN cable or is set up correctly.
Check 3: If you are printing from the computer and there are any
•
unnecessary print jobs, delete them.
Deleting the Undesired Print Job
Check 4: Make sure that the inner cover (the cover of the disc tray) is
•
closed.
If the inner cover is opened, close the inner cover and press the OK button on the machine.
Check 5: Make sure that your machine's name is selected in the Print
•
dialog box.
The machine will not print properly if you are using a printer driver for a different printer.
Make sure that your machine's name is selected in the Print dialog box.
Note
To make the machine the one selected by default, select Set as Default Printer.
• Check 6: Configure the printer port appropriately.
Make sure that the printer port is configured appropriately.
1.
Log on as a user account with administrator privilege.
2.
Select items from the Start menu as shown below.
In Windows 7, select Devices and Printers from the Start menu.
•
In Windows Vista, select the Start menu > Control Panel > Hardware and Sound >
•
Printers.
In Windows XP, select the Start menu > Control Panel > Printers and Other Hardware >
•
Printers and Faxes.
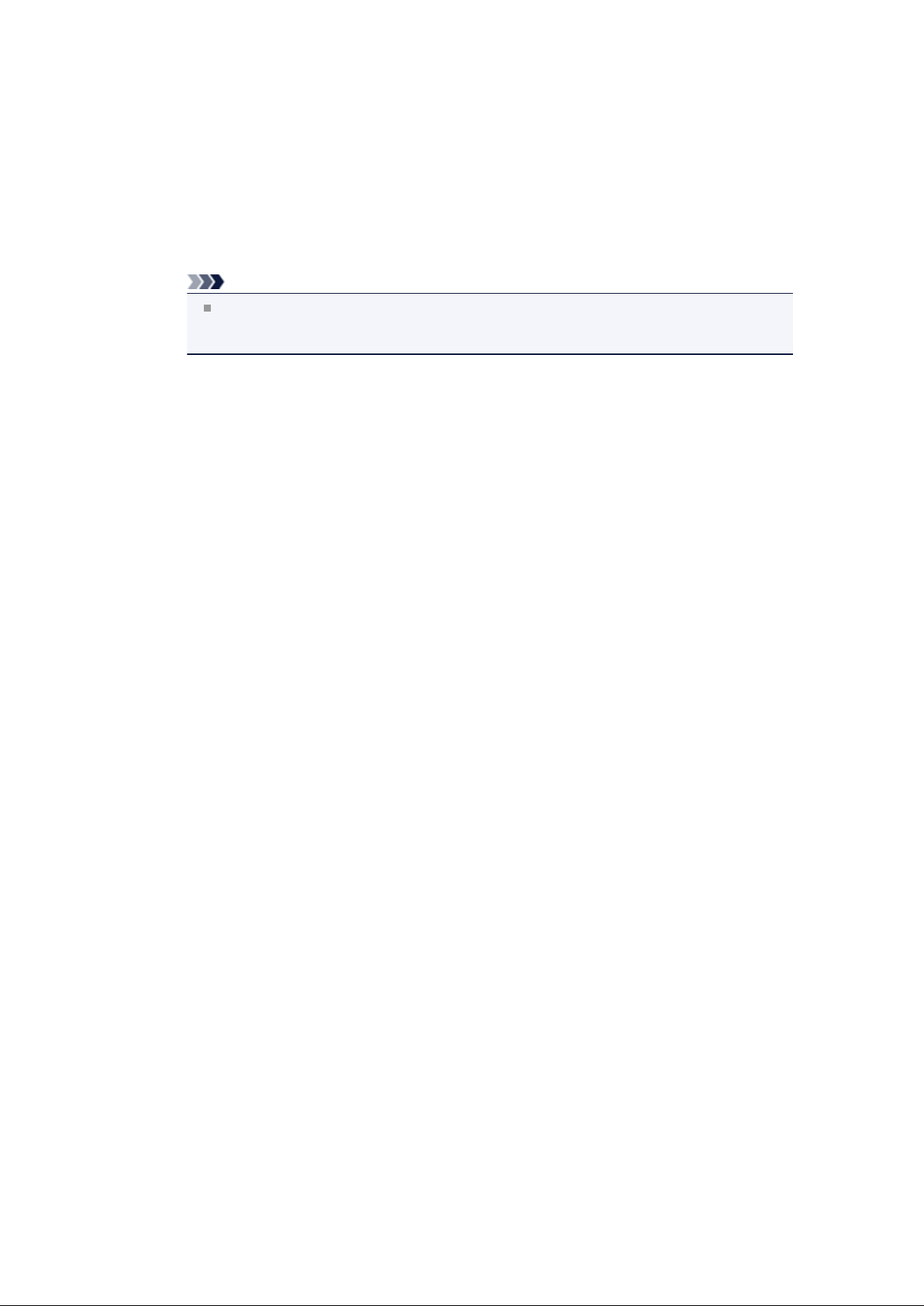
3. Open the properties of the printer driver for the machine.
• In Windows 7, right-click the "Canon XXX Printer" icon (where "XXX" is your machine's
name), then select Printer properties.
In Windows Vista or Windows XP, right-click the "Canon XXX Printer" icon (where "XXX" is
•
your machine's name), then select Properties.
4.
Click the Ports tab to confirm the port settings.
Make sure that a port named "USBnnn" (where "n" is a number) with "Canon XXX Printer"
appearing in the Printer column is selected for Print to the following port(s).
Note
When the machine is used over LAN, the port name of the machine is displayed as
"CNBJNP_xxxxxxxxxx". "xxxxxxxxxx" is the character string generated from the MAC
address or a character string specified by the user when setting up the machine.
•
If the setting is incorrect:
Reinstall the MP Drivers.
•
Printing does not start even though the machine is connected to the computer using a USB
cable and the port named "USBnnn" is selected:
Click Start and select All programs, Canon Utilities, Canon My Printer, Canon My
Printer, then select Diagnose and Repair Printer. Follow the on-screen instructions to set
the correct printer port, then select your machine's name.
If the problem is not resolved, reinstall the MP Drivers.
• Printing does not start even though the port named "CNBJNP_xxxxxxxxxx" is selected
when the machine is used over LAN:
Launch IJ Network Tool, and select "CNBJNP_xxxxxxxxxx" as you confirmed in step 4,
then associate the port with the printer using Associate Port in the Settings menu.
If the problem is not resolved, reinstall the MP Drivers.
Check 7: Is the size of the print data extremely large?
•
Click Print Options on the Page Setup sheet on the printer driver. Then, set Prevention of Print
Data Loss in the displayed dialog to On.
* When On is selected for Prevention of Print Data Loss, print quality may be reduced.
Check 8: Restart your computer if you are printing from the computer.
•
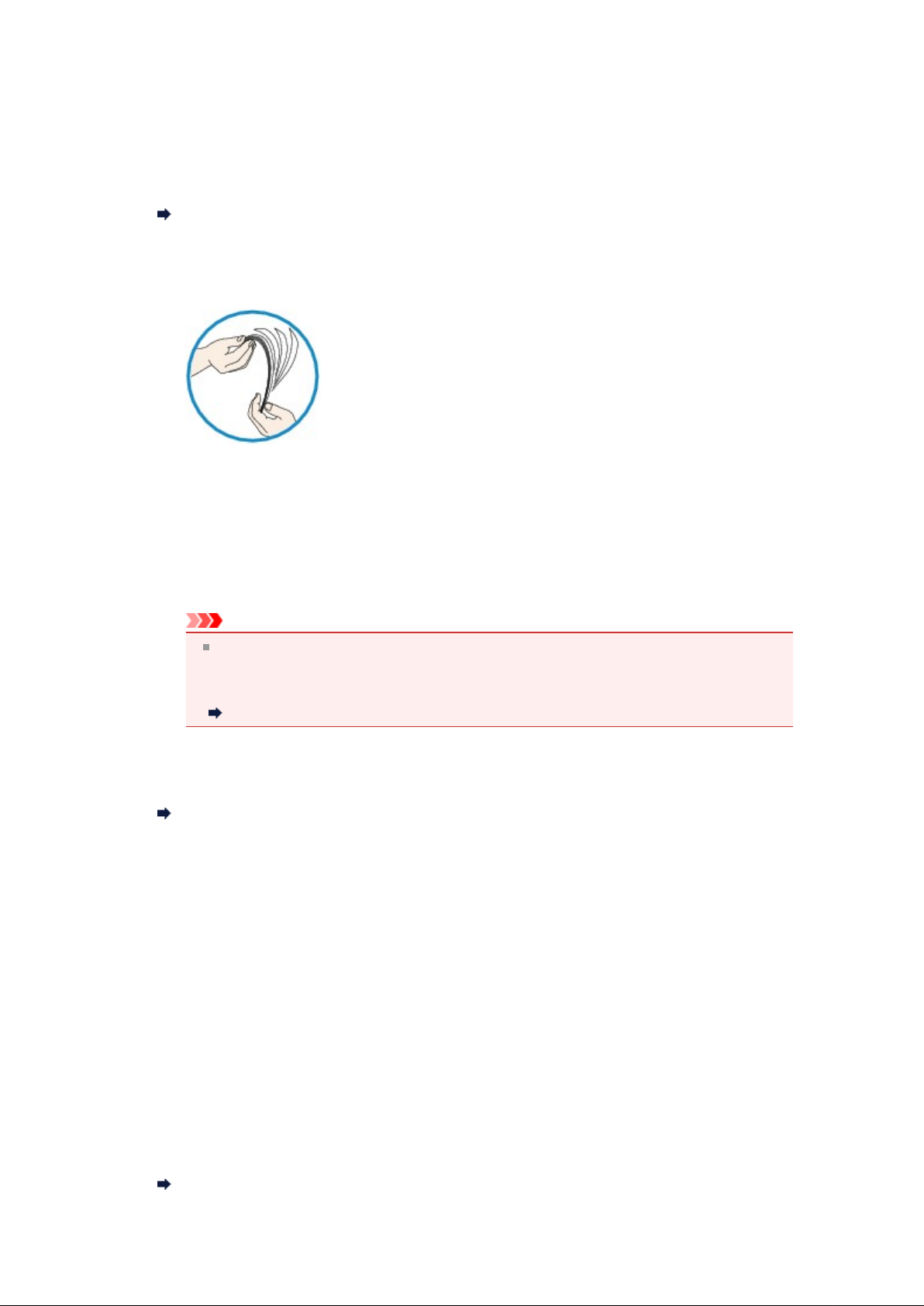
Paper Does Not Feed Properly/"No Paper" Error Occurs
• Check 1: Make sure that paper is loaded.
Loading Paper
• Check 2: Make sure of the following when you load paper.
•
When loading two or more sheets of paper, flip through the paper before loading.
• When loading two or more sheets of paper, align the edges of the sheets before loading.
• When loading two or more sheets of paper, make sure that the paper stack does not exceed the
paper load limit.
However, proper feeding of paper may not be possible at this maximum capacity depending on
the type of paper or environmental conditions (either very high or low temperature and humidity).
In such cases, reduce the sheets of paper you load at a time to less than half of the paper load
limit.
• Always load the paper in portrait orientation, regardless of the printing orientation.
Important
When loading paper in the cassette, slide the paper guide on the front side to align with the
corresponding mark of page size. Load the paper with the print side facing DOWN, load the
paper stack in the center of the cassette, then slide the paper guides to align with the both
edges of the paper stack.
Loading Paper
Check 3: Check to see if the paper you are printing on is not too thick
•
or curled.
Media Types You Cannot Use
Check 4: Make sure of the following when you load Hagakis or
•
envelopes.
If a Hagaki is curled, it may not feed properly even though the paper stack does not exceed the
•
paper load limit.
Load Hagakis with a zip code column toward the far end of the cassette (upper).
When printing on envelopes, refer to Loading Paper, and prepare the envelopes before printing.
•
Once you have prepared the envelopes, load them in portrait orientation. If the envelopes are
placed in landscape orientation, they will not feed properly.
Check 5: Confirm that the media type and the paper size settings
•
correspond with the loaded paper.
Check 6: Make sure that the inner cover (the cover of the disc tray) is
•
closed completely.
Paper does not feed properly if the inner cover is even slightly open.
Placing a Printable Disc
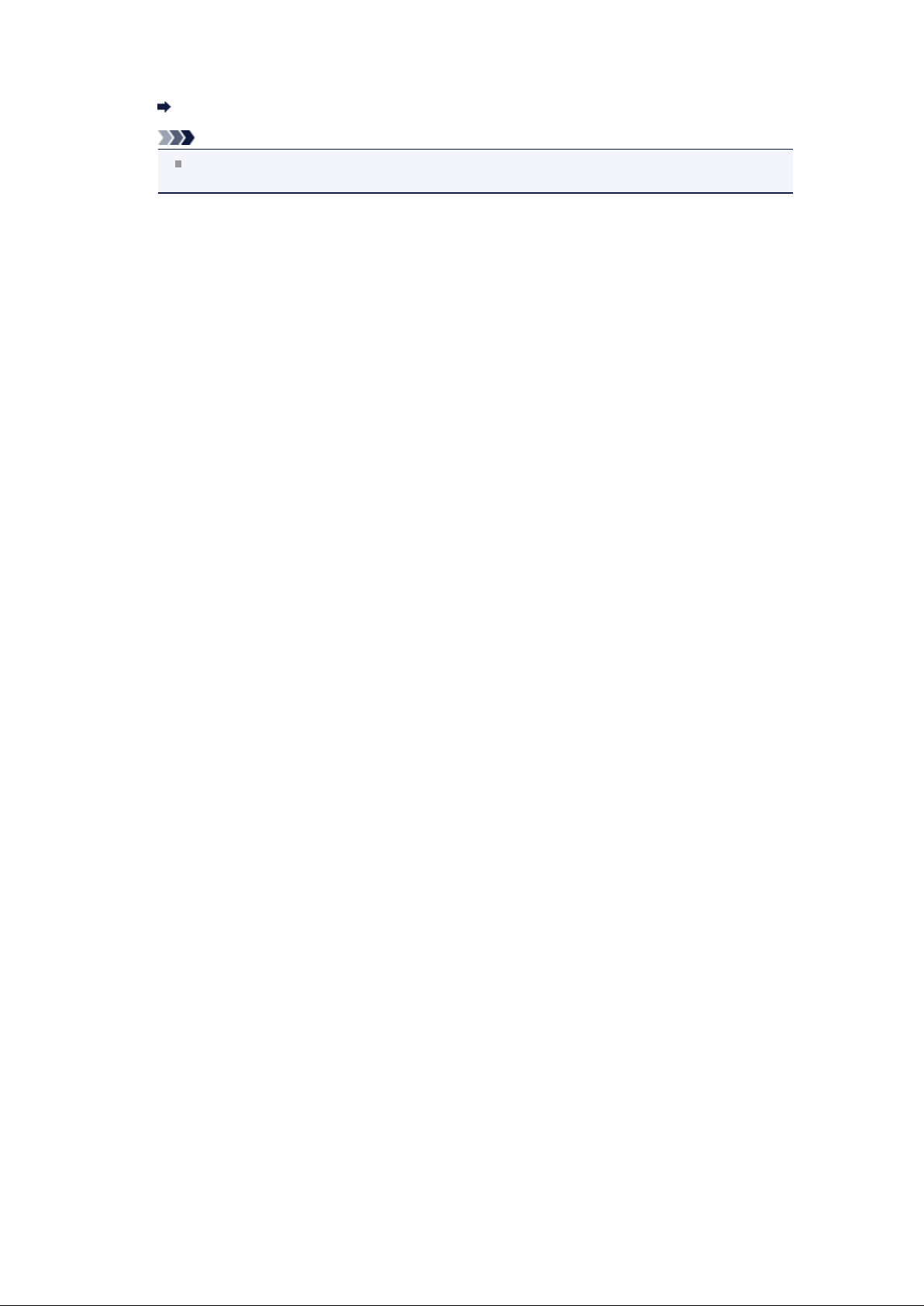
• Check 7: Clean the paper feed roller.
Cleaning the Paper Feed Roller
Note
Cleaning the paper feed roller will wear the roller, so perform this procedure only when
necessary.
• Check 8: If two or more sheets of paper feed from the cassette at once,
clean the inside of the cassette.
For information on cleaning the inside of the cassette, refer to Cleaning the Pad in the Cassette.
• Check 9: Are the transport unit cover and the rear cover attached
properly?
Refer to Rear View for the position of the rear cover.
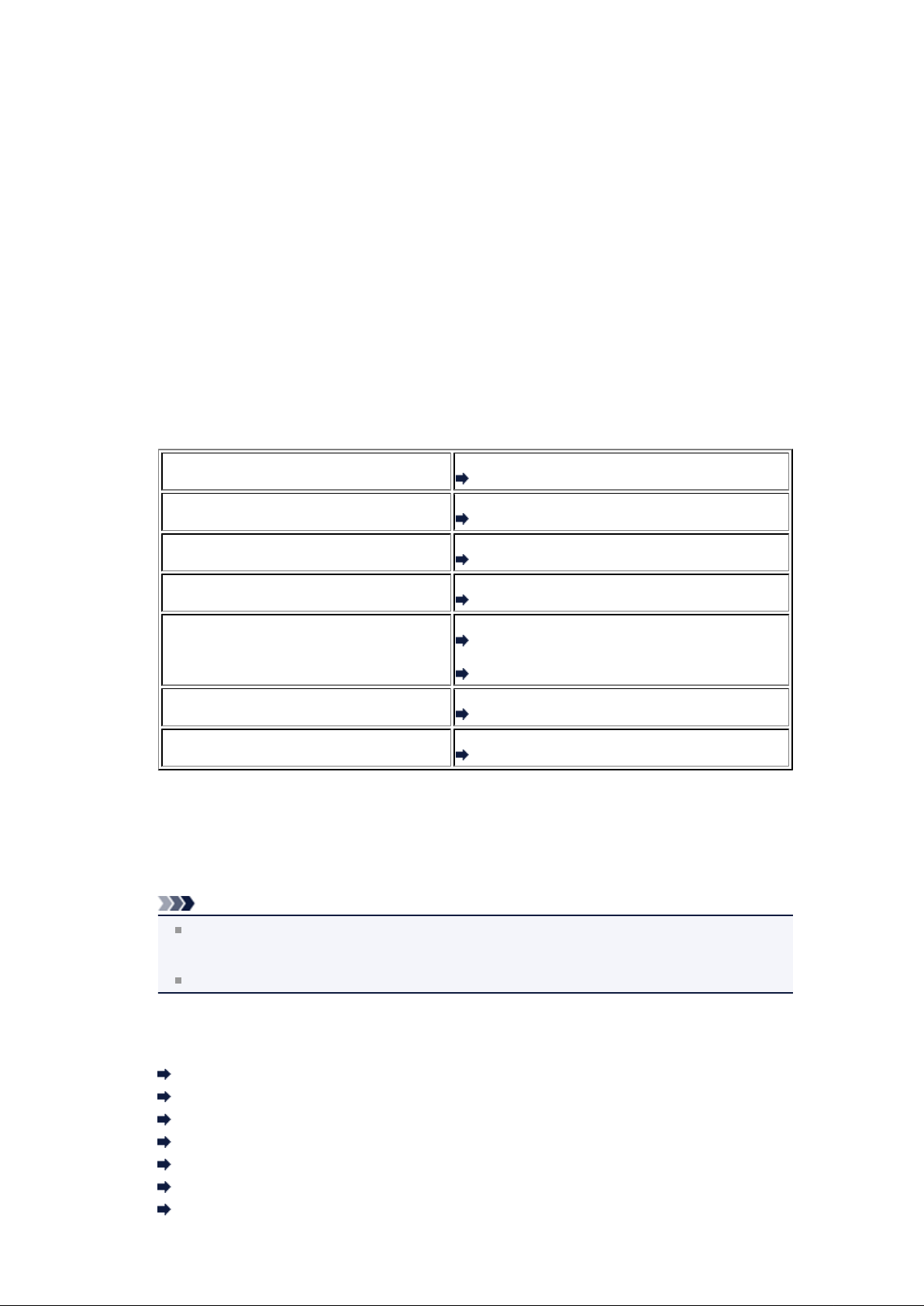
Print Results Not Satisfactory
If the print result is not satisfactory due to white streaks, misaligned lines, or uneven colors, confirm the
paper and print quality settings first.
• Check 1: Do the page size and media type settings match the size and
type of the loaded paper?
When these settings are incorrect, you cannot obtain a proper print result.
If you are printing a photograph or an illustration, incorrect paper type settings may reduce the quality
of the printout color.
Also, if you print with an incorrect paper type setting, the printed surface may be scratched.
In borderless printing, uneven coloring may occur depending on the combination of the paper type
setting and the loaded paper.
The method of confirming the paper and print quality settings differs depending on what you do with
your machine.
To copy by operating the machine
To copy photo by operating the machine
To print from your USB flash drive by
operating the machine
To print photo on an online photo album by
operating the machine
To print from a PictBridge compliant device
To print from a mobile phone
To print from a computer
Check 2: Make sure that the appropriate print quality is selected
•
Confirm by using the operation panel on the machine.
Setting Items
Confirm by using the operation panel on the machine.
Copying Photos
Confirm by using the operation panel on the machine.
Setting Items
Confirm by using the operation panel on the machine.
Printing Photos in Online Photo Album
Confirm by using your PictBridge compliant device.
About PictBridge Print Settings
Confirm by using the operation panel on the machine.
PictBridge print settings
Confirm by using the operation panel on the machine.
Mobile phone print settings
Confirm by using the printer driver.
Printing with Easy Setup
referring to the table in Check 1.
Select a print quality option suitable for the paper and image for printing. If you notice blurs or uneven
colors, increase the print quality setting and try printing again.
Note
When printing from a PictBridge compliant device, set the print quality setting by using the
operation panel on the machine.
You cannot make this setting from a PictBridge compliant device.
You cannot change the print quality setting when printing from a mobile phone.
• Check 3: If the problem is not resolved, there may be other causes.
See also the sections below:
Cannot Print to End of Job
Part of the Page Is Not Printed
No Printing Results/Printing Is Blurred/Colors Are Wrong/White Streaks
Lines Are Misaligned
Line Does Not Print or Prints Partially
Image Does Not Print or Prints Partially
Printed Paper Curls or Has Ink Blots
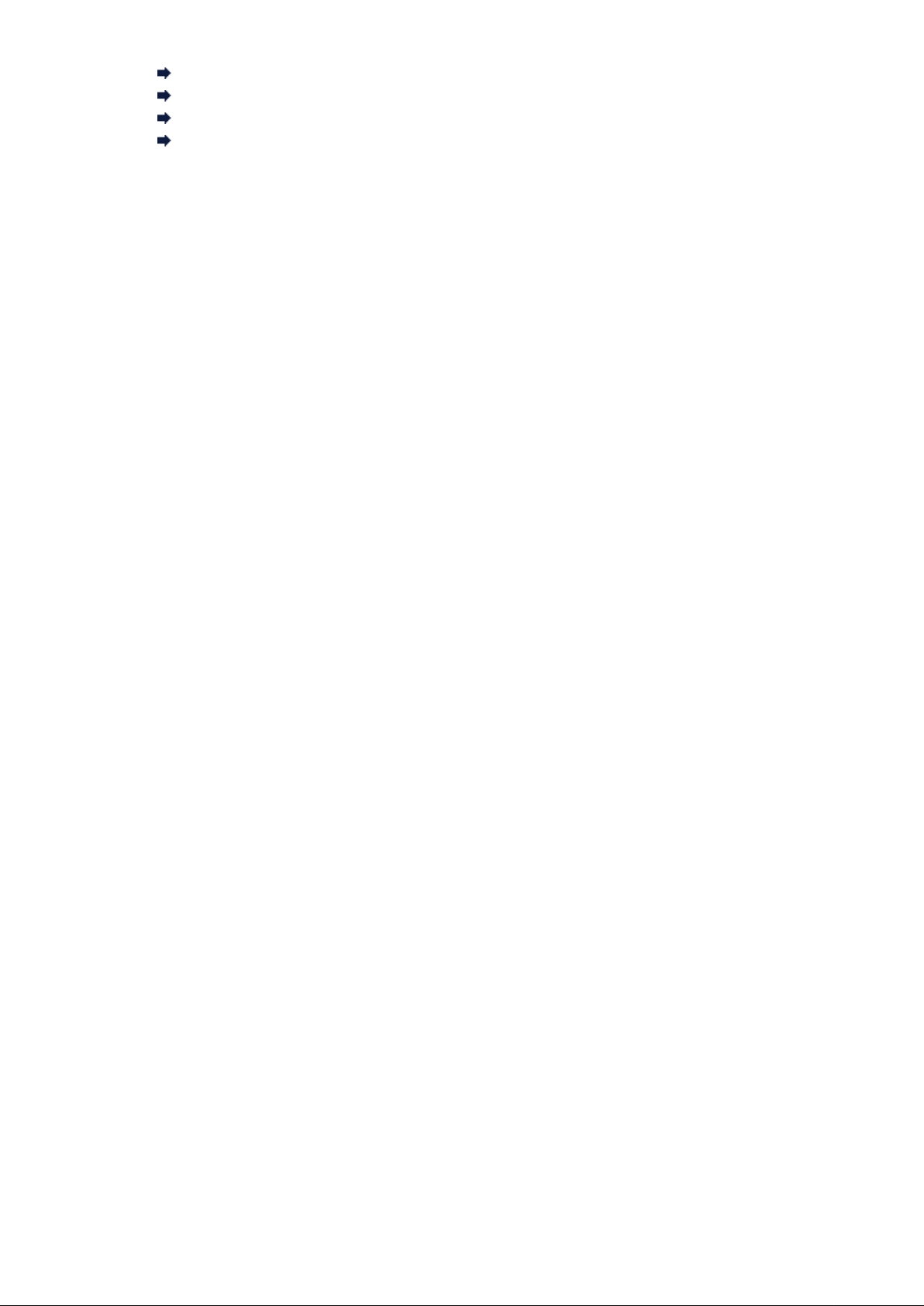
Paper Is Smudged/Printed Surface Is Scratched
Back of the Paper Is Smudged
Vertical Lines Are Printed on the Sides of the Printout
Colors Are Uneven or Streaked
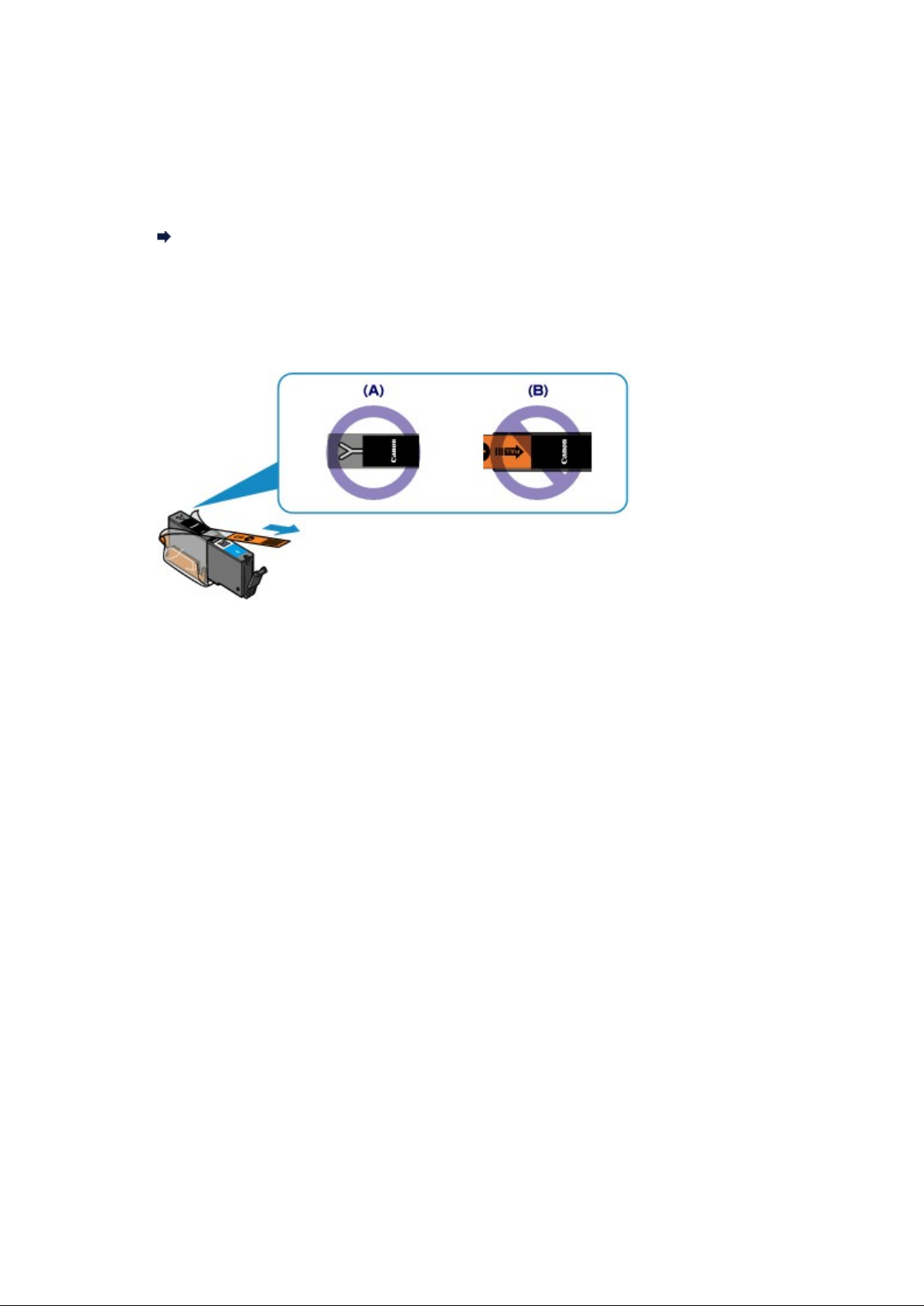
Ink Is Not Ejected
• Check 1: Has the ink run out?
Check the Support Code on the LCD and take the appropriate action to resolve the error.
Support Code List
Check 2: Is the orange tape or protective film remaining?
•
Make sure that all of the protective film is peeled off and the Y-shape air hole is exposed, as illustrated
in (A).
If the orange tape is left as in (B), pull the orange tape and remove it.
Check 3: Are the print head nozzles clogged?
•
Print the Nozzle Check Pattern to determine whether the ink ejects properly from the print head
nozzles.
Refer to When Printing Becomes Faint or Colors Are Incorrect for the Nozzle Check Pattern printing,
Print Head Cleaning, and Print Head Deep Cleaning.
• If the Nozzle Check Pattern is not printed correctly:
Check to see if a particular color's ink tank is not empty.
If the Nozzle Check Pattern is not printed correctly though ink is sufficient, perform the Print Head
Cleaning and try printing the Nozzle Check Pattern again.
• If the problem is not resolved after performing the Print Head Cleaning twice:
Perform the Print Head Deep Cleaning.
If the problem is not resolved after performing the Print Head Deep Cleaning, turn off the machine
and perform another Print Head Deep Cleaning after 24 hours. When you turn the machine off, do
not unplug it from the power supply.
If the problem is not resolved after performing the Print Head Deep Cleaning twice:
•
If Print Head Deep Cleaning does not resolve the problem, the print head may be damaged.
Contact the service center.
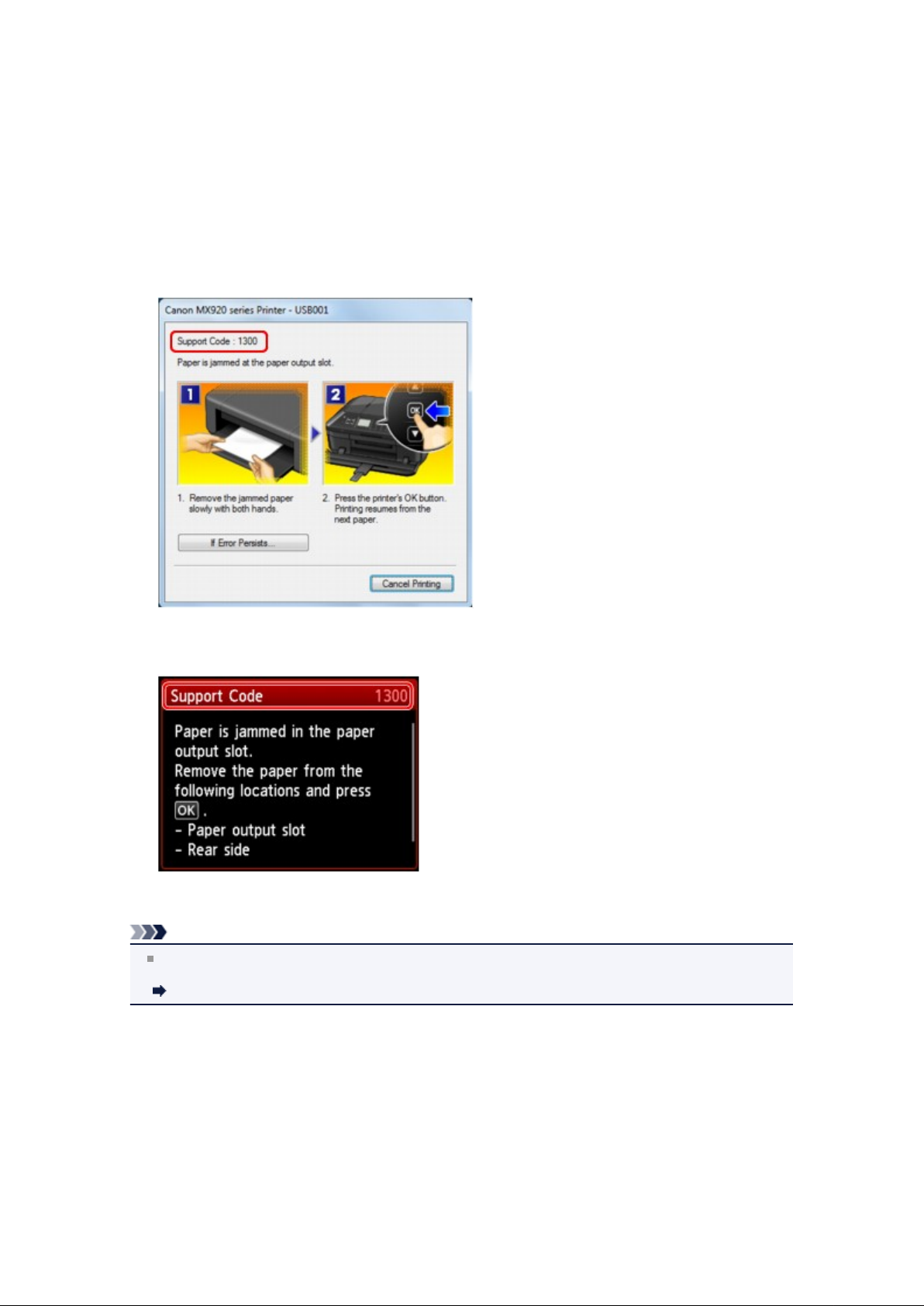
Paper Jams
When paper is jammed, a troubleshooting message is displayed automatically. Take the appropriate action
described in the message.
• When a Support Code and a message are displayed on the computer
screen:
When a Support Code and a message are displayed on the LCD:
•
For details on how to remove the jammed paper, refer to Support Code List (When Paper Is Jammed).
Note
You can confirm the actions against errors with Support Codes on your computer or on the LCD by
searching a Support Code.
Click Here to Search
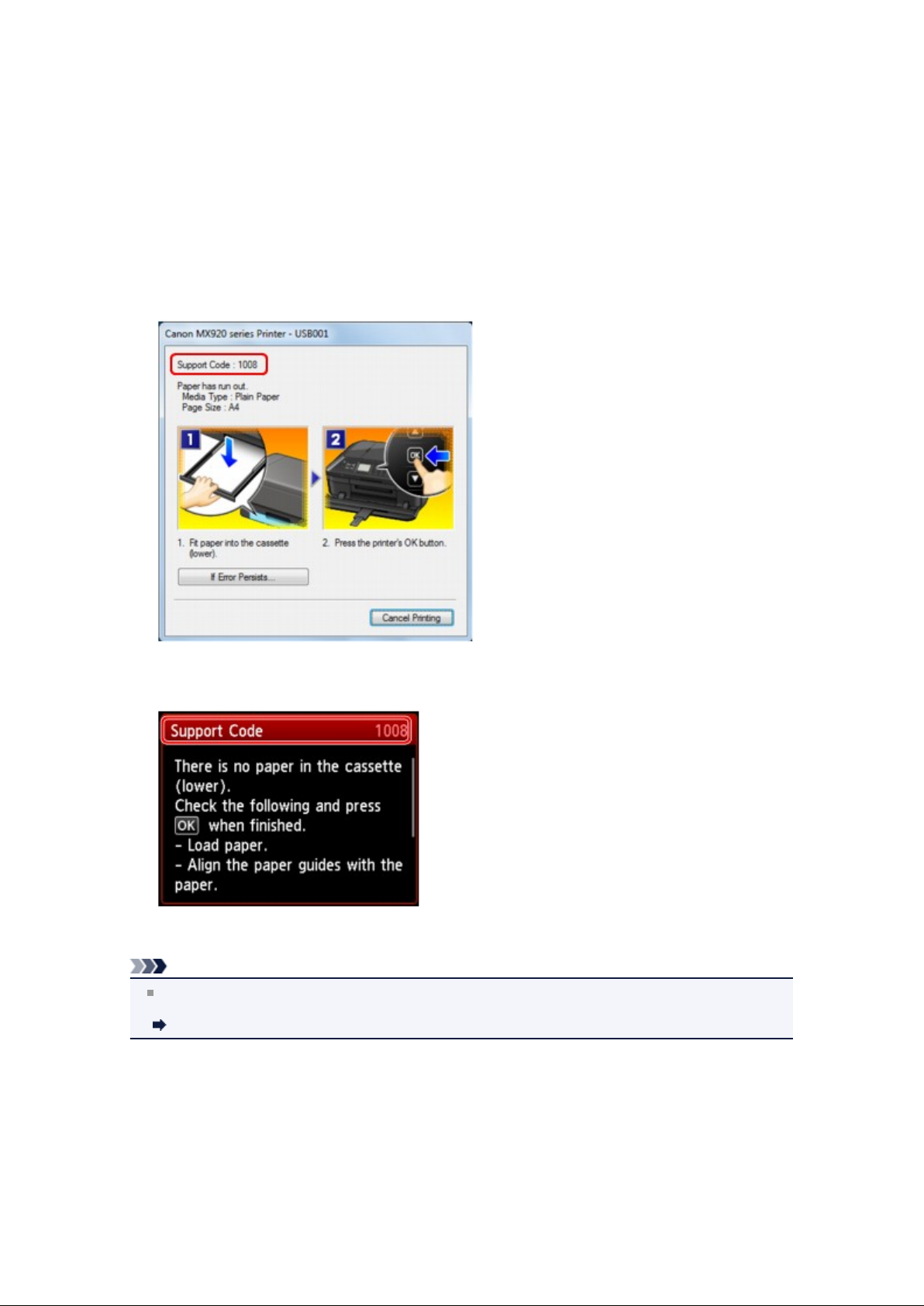
If an Error Occurs
When an error occurs in printing such as the machine is out of paper or paper is jammed, a troubleshooting
message is displayed automatically. Take the appropriate action described in the message.
When an error occurs, a Support Code (error number) is displayed on the computer screen or the LCD.
When a Support Code and a message are displayed on the computer
•
screen:
When a Support Code and a message are displayed on the LCD:
•
For details on how to resolve errors with Support Codes, refer to Support Code List.
Note
You can confirm the actions against errors with Support Codes on your computer or on the LCD by
searching a Support Code.
Click Here to Search
For details on how to resolve errors without Support Codes, see A Message Is Displayed.
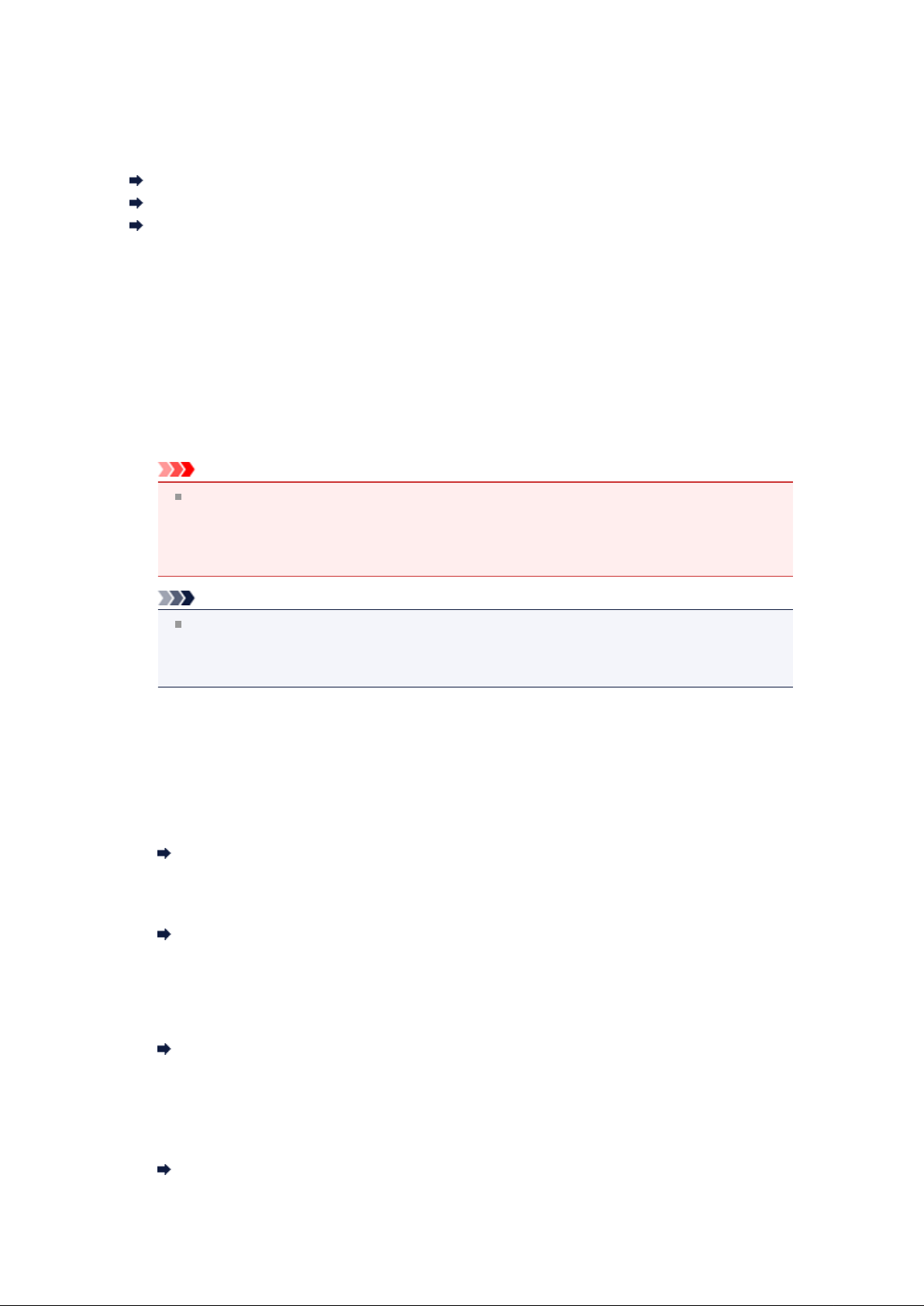
Problems Sending Faxes
Cannot Send a Fax
Cannot Perform Sequential Broadcasting by Redialing, or Cannot Dial Using the Numeric Buttons
Errors Often Occur When You Send a Fax
Cannot Send a Fax
• Check 1: Is the power turned on?
•
You cannot send faxes if the power is turned off. Press the ON button to turn the power on.
•
If you disconnected the power cord without turning off the power (one of the buttons on the
operation panel is lit), reconnecting it turns on the power automatically.
•
If you disconnected the power cord after pressing the ON button to turn off the power (no buttons
on the operation panel are lit), reconnect it, then press the ON button to turn on the power.
•
If the power was turned off due to power failure, etc., the power is automatically turned on when
the power failure is resolved.
Important
Confirm that all lamps on the operation panel are off before unplugging the power cord, then
unplug the power cord.
If a power failure occurs or you unplug the power cord, all faxes stored in the machine's memory
are deleted.
For details on how to unplug the power cord, refer to Notice for Unplugging the Power Cord.
Note
If the faxes stored in the machine's memory are deleted by a power failure or unplugging the
power cord, the list of the faxes deleted from the machine's memory (MEMORY CLEAR REPORT)
will be printed after turning the machine on.
For details, see Summary of Reports and Lists.
• Check 2: Is the document being sent from memory or the fax being received into
memory?
When the message for the transmission/reception is displayed on the LCD, a fax is being sent from/
received into machine's memory. Wait until the transmission/reception is complete.
• Check 3: Is the machine's memory full?
Delete contents in memory, then send a fax again.
Document Stored in Machine's Memory
•
Check 4: Is the telephone line type set correctly?
Check the telephone line type setting and change it as necessary.
Setting the Telephone Line Type
• Check 5: Is Hook key setting set to Disable?
When you send a fax manually, dial the number with Enable selected for Hook key setting in
Security control under FAX settings, or dial the number using the telephone connected to the
machine.
Security control
• Check 6: Is Dial tone detect set to ON?
Resend the fax after a while.
If you still cannot send the fax, select OFF for Dial tone detect in Advanced FAX settings under FAX
settings.
Advanced FAX settings
• Check 7: Is the fax number registered correctly for speed dialing?
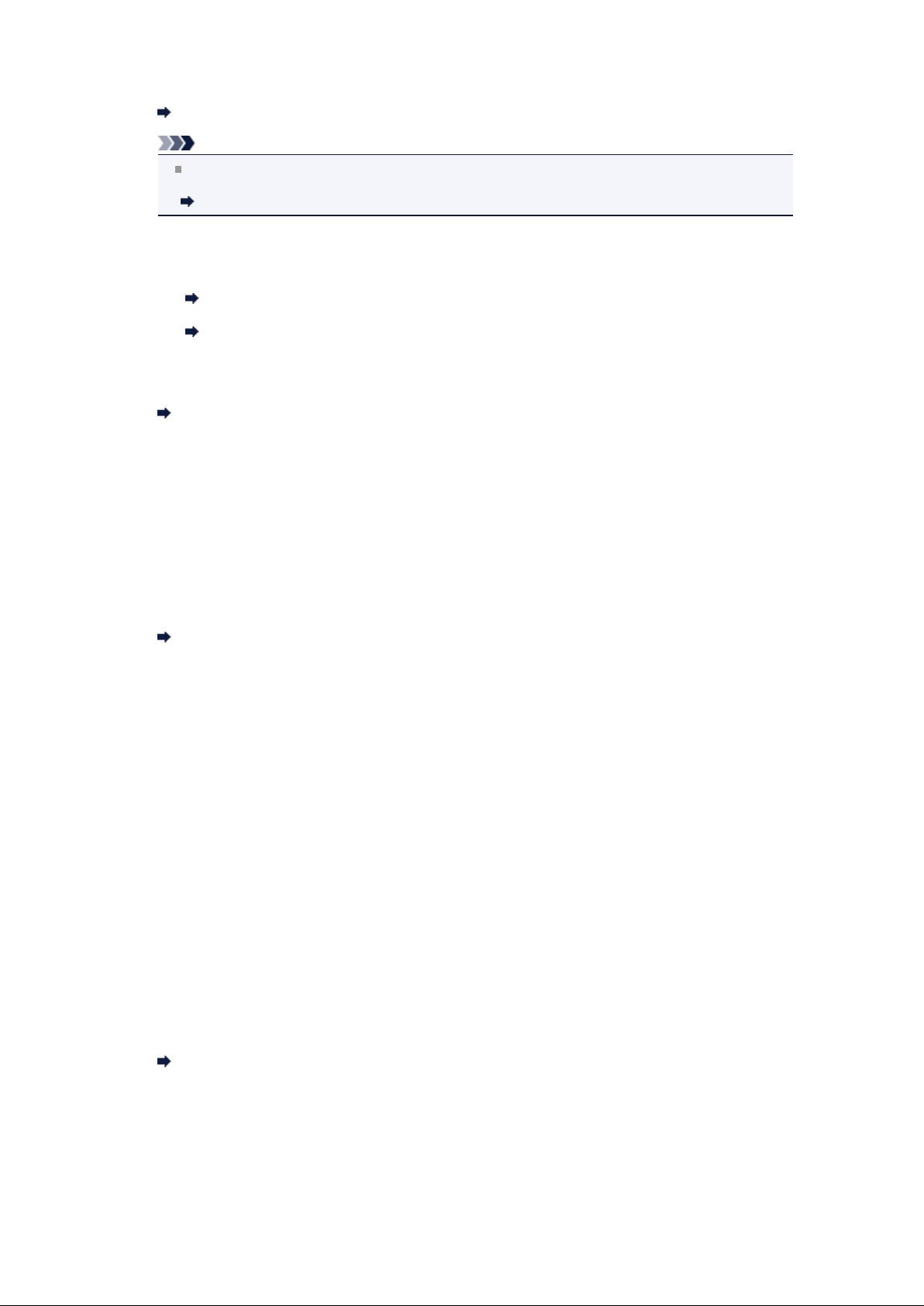
Check the recipient's fax/telephone number, correct the fax/telephone number registered to the speed
dial code, then send the document again.
Changing Registered Information
Note
You can check the information for speed dialing by printing CODED SPEED DIAL TELEPHONE
NO. LIST.
Summary of Reports and Lists
•
Check 8: Does an error occur during transmission?
•
Ensure that a message is displayed on the LCD. When a message is displayed on the LCD, check
the cause.
A Message for Faxing Is Displayed on the LCD
•
Print ACTIVITY REPORT and check for an error.
Summary of Reports and Lists
• Check 9: Is the document loaded properly?
Remove the document, then reload it on the platen glass or in the ADF.
Loading Originals
• Check 10: Does a printer error occur?
Ensure that an error message is displayed on the LCD. When an error message is displayed on the
LCD, check the cause.
When the error message with the support code is displayed, refer to Support Code List.
When the error message without the support code is displayed, refer to A Message Is Displayed.
If you are in a hurry, press the Stop button to close the message, then send the fax.
• Check 11: Is the telephone line connected correctly?
Reconnect the telephone line cable to the telephone line jack.
Basic Connection
If the telephone line is connected correctly, there is a problem with your telephone line. Contact your
telephone company and the manufacturer of your terminal adapter or telephone adapter.
Cannot Perform Sequential Broadcasting by Redialing, or Cannot Dial Using the
Numeric Buttons
• Check: Have you already selected the recipient from the redial history, or already
dialed a number by using the Numeric buttons?
You can dial one recipient by selecting from the redial history or by using the Numeric buttons as the
recipient of sequential broadcasting.
If you already have dialed by selecting from the redial history or by using the Numeric button, select
the recipient from the coded speed dial.
Errors Often Occur When You Send a Fax
• Check: Check the telephone line condition or the connection.
If the telephone line or connection is poor, reducing the transmission start speed may correct the error.
Reduce the transmission start speed on TX start speed in Adv. communication settings in
Advanced FAX settings under FAX settings.
Advanced FAX settings
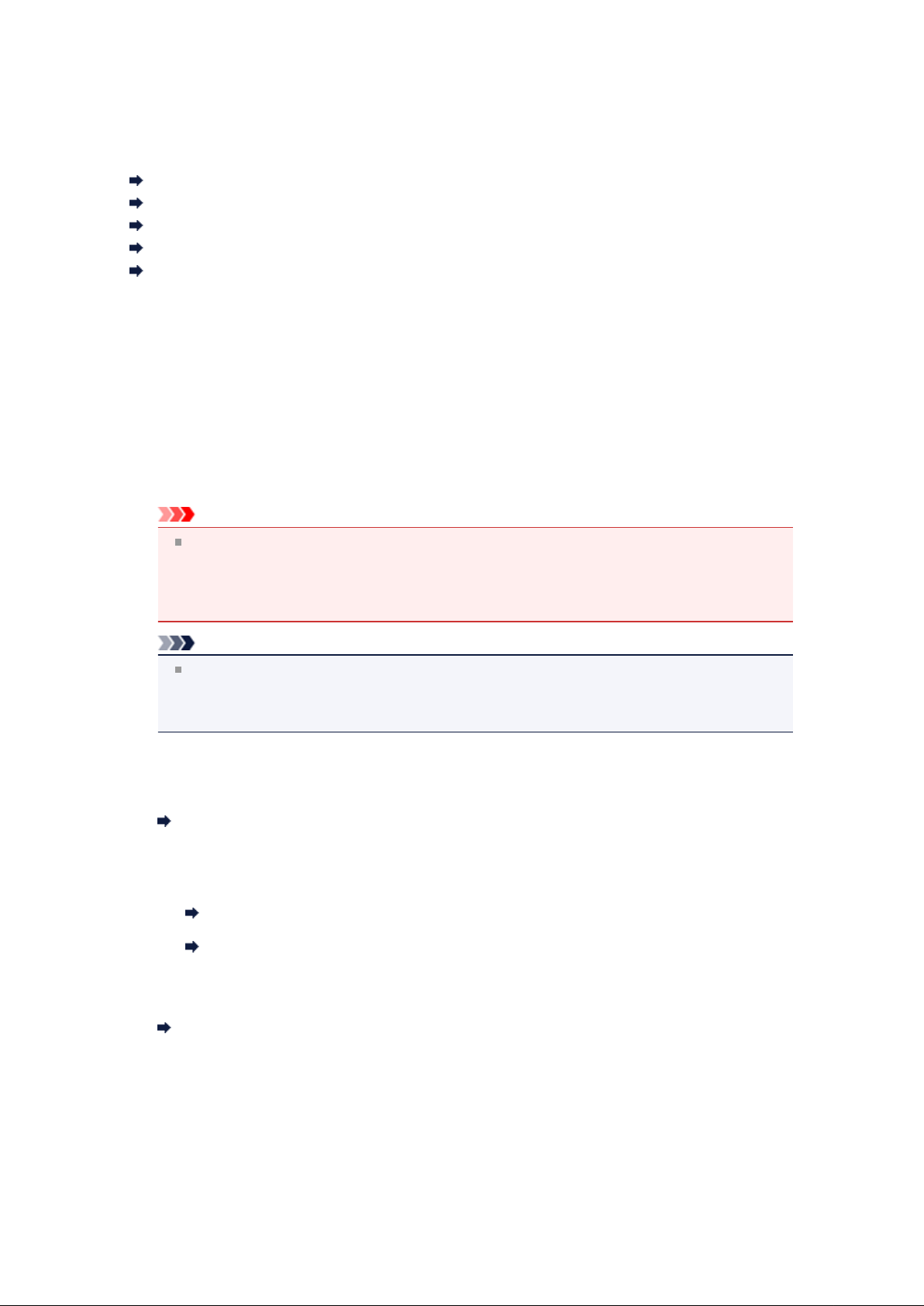
Problems Receiving Faxes
Cannot Receive a Fax, Cannot Print a Fax
Machine Does Not Switch Automatically between Voice and Fax Calls
Quality of Received Fax is Poor
Cannot Receive a Color Fax
Errors Often Occur When You Receive a Fax
Cannot Receive a Fax, Cannot Print a Fax
• Check 1: Is the power turned on?
•
You cannot receive faxes if the power is turned off. Press the ON button to turn the power on.
•
If you disconnected the power cord without turning off the power (one of the buttons on the
operation panel is lit), reconnecting it turns on the power automatically.
•
If you disconnected the power cord after pressing the ON button to turn off the power (no buttons
on the operation panel are lit), reconnect it, then press the ON button to turn on the power.
•
If the power was turned off due to power failure, etc., the power is automatically turned on when
the power failure is resolved.
Important
Confirm that all lamps on the operation panel are off before unplugging the power cord, then
unplug the power cord.
If a power failure occurs or you unplug the power cord, all faxes stored in the machine's memory
are deleted.
For details on how to unplug the power cord, refer to Notice for Unplugging the Power Cord.
Note
If the faxes stored in the machine's memory are deleted by a power failure or unplugging the
power cord, the list of the faxes deleted from the machine's memory (MEMORY CLEAR REPORT)
will be printed after turning the machine on.
For details, see Summary of Reports and Lists.
• Check 2: Is the machine's memory full?
Print the received faxes stored in the machine's memory or save them on the USB flash drive, delete
them from the machine's memory, and have the sender resend the faxes.
Document Stored in Machine's Memory
• Check 3: Does an error occur during reception?
Ensure that a message is displayed on the LCD. When a message is displayed on the LCD, check
•
the cause.
A Message for Faxing Is Displayed on the LCD
Print ACTIVITY REPORT and check for an error.
•
Summary of Reports and Lists
• Check 4: Is the telephone line cable connected to the external device jack?
Reconnect it to the telephone line jack.
Basic Connection
•
Check 5: Is a different size of paper from that specified by Page size loaded?
If a different size of paper from that specified by Page size is loaded for printing faxes, the received
faxes will not be printed and will be stored in the machine's memory (Memory Reception). Load the
same size of paper as that specified by Page size, then press the OK button on the machine.
• Check 6: Is paper loaded?
If paper is not loaded, received faxes will be stored in the machine's memory without being printed
(Memory Reception). Load paper, then press the OK button.
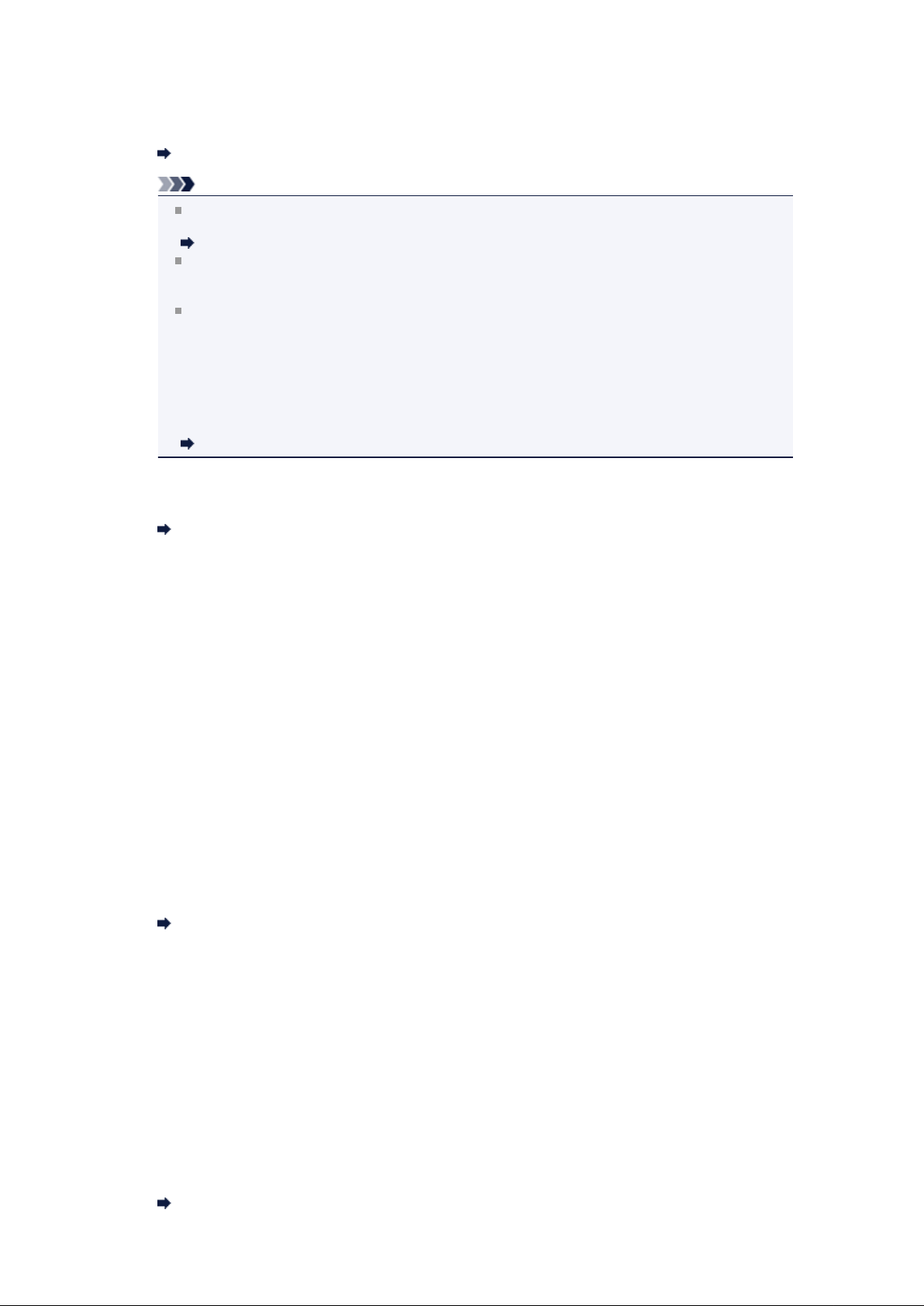
• Check 7: Is the amount of remaining ink sufficient to print a fax?
If the amount of remaining ink is insufficient to print, received faxes will be stored in the machine's
memory without being printed (Memory Reception). Replace the ink tank, then print the faxes in the
machine's memory.
Document Stored in Machine's Memory
Note
If the machine was receiving faxes in the fax mode, printing will start automatically after the ink
tank is replaced.
Replacing an Ink Tank
When the machine receives black & white faxes in the machine's memory, if 2-sided is selected
for 2-sidedPrintSetting in FAX paper settings in the Fax menu, selecting 1-sided may print the
faxes.
You can set the machine to forcibly print a received fax even if the ink has run out.
Set Print when out of ink in Auto print settings under FAX settings to Print.
However, part or all of the fax may not be printed since the ink has run out.
Also, the contents of the fax will not be stored in the machine's memory.
If the ink has already run out, we recommend that Do not print be selected for Received
documents in Auto print settings under FAX settings to store the received fax in the machine's
memory. After you replace the ink tank and select Print for Received documents in Auto print
settings, the fax stored in the machine's memory will be printed automatically.
Auto print settings
• Check 8: Is the machine set to the appropriate receive mode?
Check the receive mode setting and change it to a mode suited to your connection if necessary.
Setting the Receive Mode
• Check 9: Is FAX reception reject set to ON?
Select OFF for FAX reception reject in Security control under FAX settings.
For details on how to set, see Rejecting Fax Reception.
• Check 10: Are there setting items set Reject in Caller rejection?
If you select Reject for any setting items in Caller rejection in Security control under FAX settings,
the machine rejects calls for setting item selected Reject.
For details on how to set, see Using the Caller ID Service to Reject Calls.
Machine Does Not Switch Automatically between Voice and Fax Calls
• Check: Is the receive mode set to FAX only mode?
If FAX only mode is selected for Receive mode settings, there will be no automatic switching
between voice and fax calls.
Set the receive mode to TEL priority mode, DRPD*1, or Network switch*2.
If the receive mode is TEL priority mode and an answering machine is connected to the machine,
check whether a proper message is played back when the answering machine answers.
Setting the Receive Mode
*1 This setting is available only in the US and Canada.
*2 This setting may not be available depending on the country or region of purchase.
Quality of Received Fax is Poor
•
Check 1: Check the scan settings of the sender's fax machine.
Ask the sender to adjust the scan settings of the fax machine.
• Check 2: Is ECM RX set to OFF?
Select ON for ECM RX in Adv. communication settings in Advanced FAX settings under FAX
settings.
If ECM RX is enabled, the sender's fax machine resends the fax after correcting errors automatically.
Advanced FAX settings
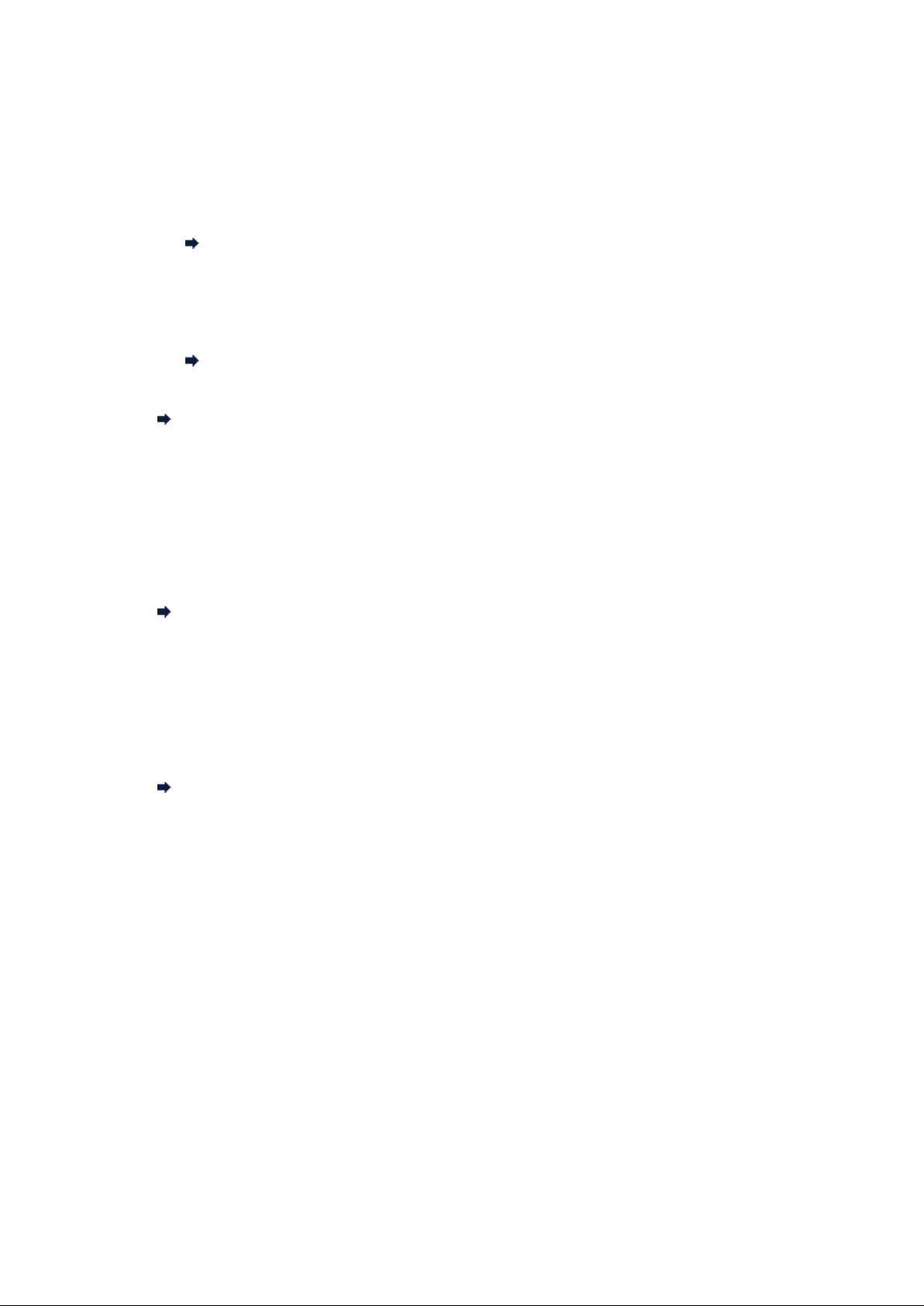
• Check 3: Is the sender's original document or scanning area of the sender's fax
machine dirty?
The image quality of the fax is mainly determined by the sender's fax machine. Contact the sender and
ask the sender to check whether the scanning area of the fax machine is dirty.
•
Check 4: Is ECM transmission/reception enabled although the line/connection is poor,
or is the sender's fax machine compatible with ECM?
• Select ON for ECM RX in Adv. communication settings in Advanced FAX settings under FAX
settings.
Advanced FAX settings
•
Contact the sender and ask the sender to check whether the machine is set to enable ECM
transmission.
If the sender's or recipient's fax machine is not compatible with ECM, the fax will be sent/received
without automatic error correction.
•
Reduce the reception start speed on RX start speed in Adv. communication settings in
Advanced FAX settings under FAX settings.
Advanced FAX settings
• Check 5: Did you confirm the paper and print quality settings?
Print Results Not Satisfactory
Cannot Receive a Color Fax
•
Check: Is ECM RX set to OFF?
If OFF is select for ECM RX in Adv. communication settings in Advanced FAX settings under FAX
settings, the machine cannot receive color faxes. The machine will disconnect the telephone line or
receive color faxes in black & white according to the setting of the sender's fax machine.
Set ECM RX to ON.
Advanced FAX settings
Errors Often Occur When You Receive a Fax
•
Check 1: Check the telephone line condition or the connection.
If the telephone line or connection is poor, reducing the reception start speed may correct the error.
Reduce the reception start speed on RX start speed in Adv. communication settings in Advanced
FAX settings under FAX settings.
Advanced FAX settings
•
Check 2: Is the sender's fax machine operating normally?
Contact the sender and ask the sender to check whether the fax machine is operating normally.
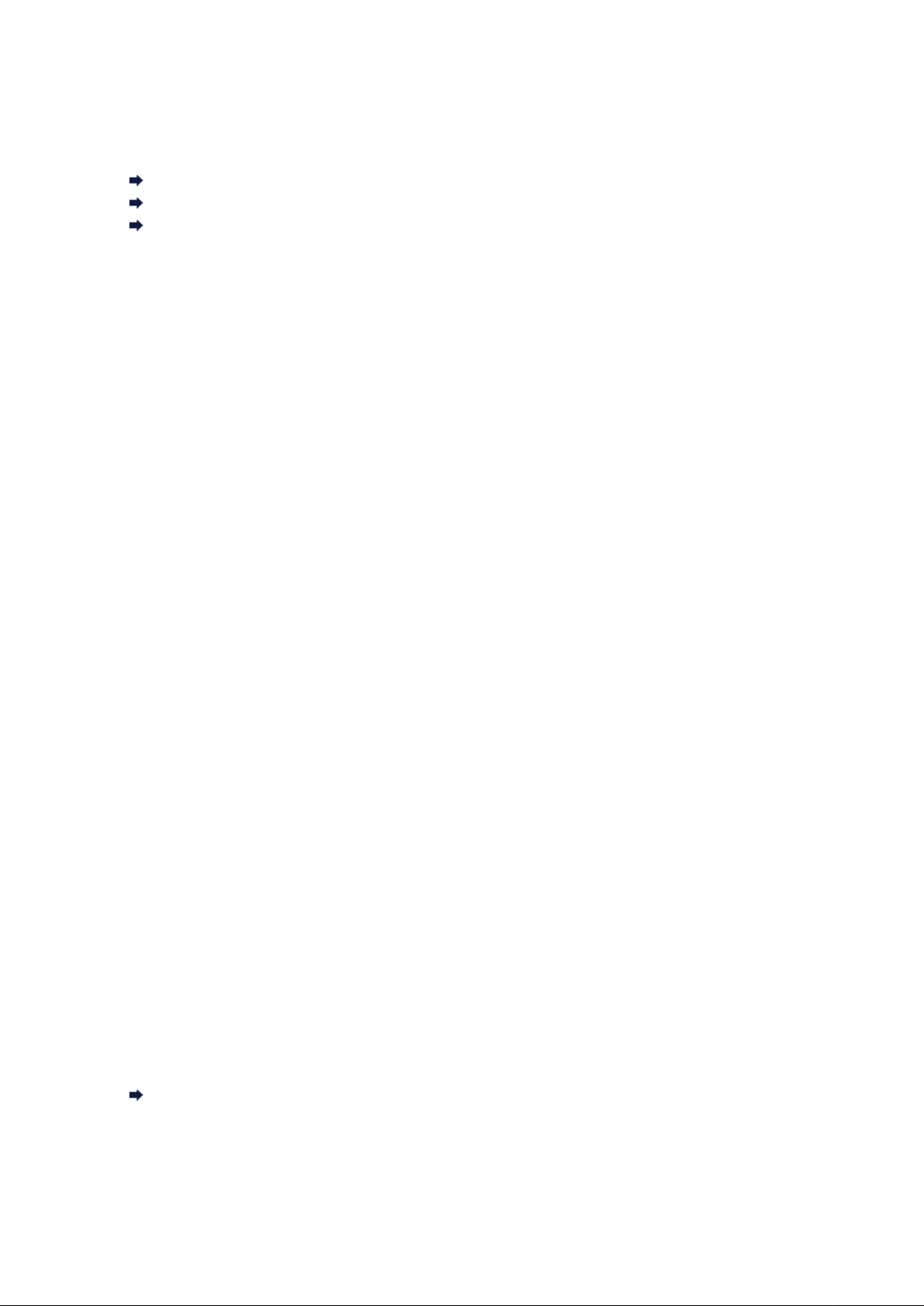
Cannot Print on the Disc Label
Disc Label Printing Does Not Start
Disc Tray Does Not Feed Properly
Disc Tray Jammed
Disc Label Printing Does Not Start
• Check 1: Is the disc tray placed properly?
Open the inner cover (the cover of the disc tray), properly place the disc tray again, then press the OK
button on the machine to dismiss the error.
Use the disc tray supplied with this machine ("J" is on the upper side).
For details on how to place the disc tray, refer to Placing a Printable Disc.
• Check 2: Is the printable disc placed on the disc tray?
Place the printable disc on the disc tray properly, then press the OK button on the machine to dismiss
the error.
Use the disc tray supplied with this machine ("J" is on the upper side).
For details on how to place the disc tray, refer to Placing a Printable Disc.
•
Check 3: If disc label printing stops before it is complete, try the operation again.
If a certain period of time has elapsed while disc label printing is in progress, the machine stops
initializing.
The machine resumes initializing by pressing the OK button.
Try the operation again following the on-screen instructions.
Disc Tray Does Not Feed Properly
• Check 1: Is the disc tray placed properly?
Open the inner cover, properly place the disc tray again, then press the OK button on the machine to
dismiss the error.
Make sure that you are using the disc tray supplied with the machine ("J" is on the upper side).
For details on how to place the disc tray, refer to Placing a Printable Disc.
• Check 2: Unrecognizable printable disc may be placed.
Canon recommends that you use printable discs specially processed to be printed on by an inkjet
printer.
Disc Tray Jammed
Pull out the disc tray gently.
If the disc tray cannot be pulled out, turn the machine off, then turn the machine back on again. The disc
tray will automatically be ejected.
When the disc tray is pulled out, place the disc tray ("J" is on the upper side) again, then retry printing.
Place the printable disc properly referring to Placing a Printable Disc.
If the disc tray is still jammed, check if there is a problem with the printable disc.
Disc Tray Does Not Feed Properly
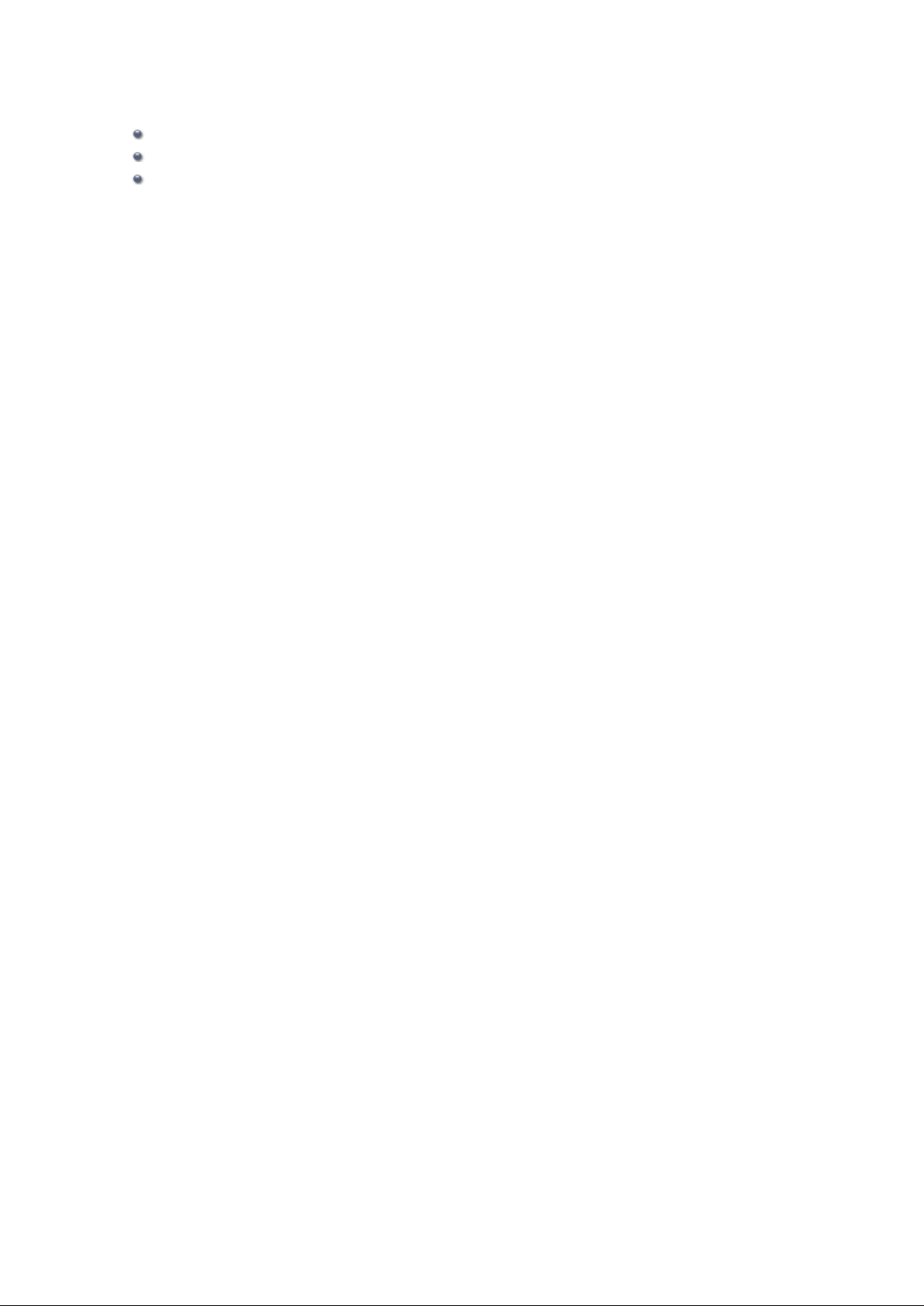
Problems with Network Communication
Problems with the Machine While Using with Network
Cannot Detect a Machine on a Network
Other Problems with Network

Problems with the Machine While Using with Network
The Machine Stopped Working Suddenly
Ink Remaining Level Is Not Displayed on Printer Status Monitor of the Machine
Printing Speed Is Slow
Cannot Use the Machine on Replacing an Access Point or Changing Its settings
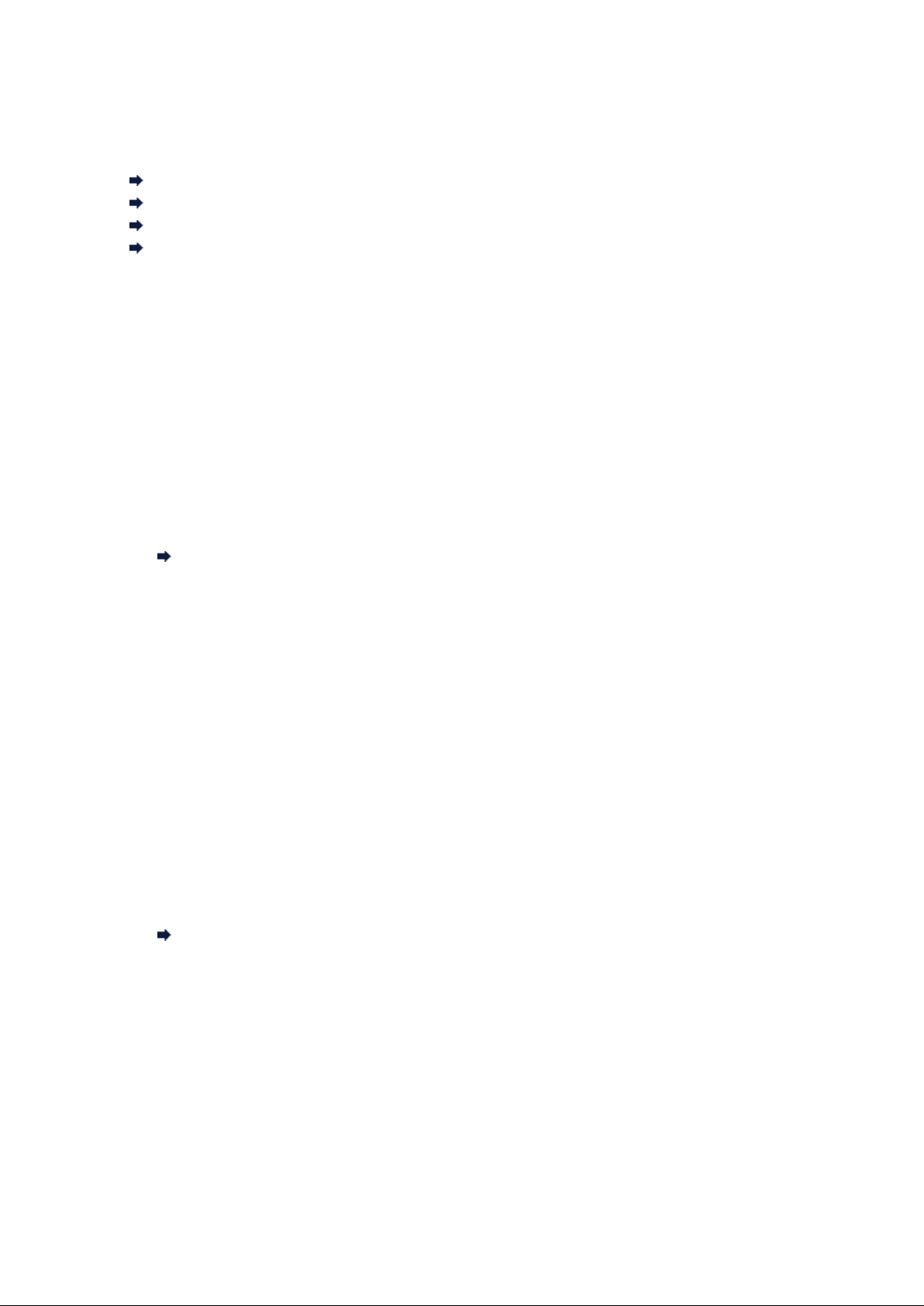
The Machine Stopped Working Suddenly
Cannot Communicate with the Machine After the Network Settings Are Changed
Cannot Communicate with the Machine over the Wireless LAN
Cannot Communicate with the Machine over the Wired LAN
Cannot Print, Scan, or Fax from a Computer Connected to the Network
Cannot Communicate with the Machine After the Network Settings Are Changed
Wait until the IP address is assigned to the computer. You may need to restart your computer.
Search for the printer again after confirming a valid IP address is assigned to the computer.
Cannot Communicate with the Machine over the Wireless LAN
• Check 1: Make sure that the machine is turned on.
• Check 2: Make sure that the network settings in the machine are identical with those
of the access point.
Refer to the instruction manual provided with the access point or contact its manufacturer to check the
access point settings, and then modify the machine settings.
How to Set a WEP/WPA/WPA2 Key
• Check 3: Make sure that the machine is not place as far away from the access point.
The access point is located indoors within the effective range for wireless communication. Locate the
machine within 164 ft. / 50 m from the access point.
•
Check 4: Make sure that there is no obstruction.
Wireless communication between different rooms or floors is generally poor. Adjust the location of the
devices.
• Check 5: Make sure that there is no source of radio wave interference in your vicinity.
There may be a device such as a microwave oven using the same frequency bandwidth as the
wireless station. Place the wireless devices as far away from the interference source as possible.
• Check 6: Make sure that the network settings of the computer are correct.
For the procedures to connect a network device to the computer and set them up, refer to the
instruction manual of your network device or contact its manufacturer.
•
Check 7: Make sure that the radio status is good and adjust the installation positions
while monitoring the radio status with IJ Network Tool.
Monitoring Wireless Network Status
• Check 8: Make sure that the valid wireless channel is used.
The wireless channel to be used may be limited depending on wireless network devices installed in the
computer. Refer to the instruction manual provided with your computer or your wireless network device
to specify the valid wireless channel.
•
Check 9: Make sure that the channel set to the access point is valid to communicate
with the computer, confirmed in Check 8.
If not, change the channel set to the access point.
• Check 10: Make sure that the firewall of the security software is disabled.
If the firewall function of your security software is turned on, a message may appear warning that
Canon software is attempting to access the network. If the warning message appears, set the security
software to always allow access.
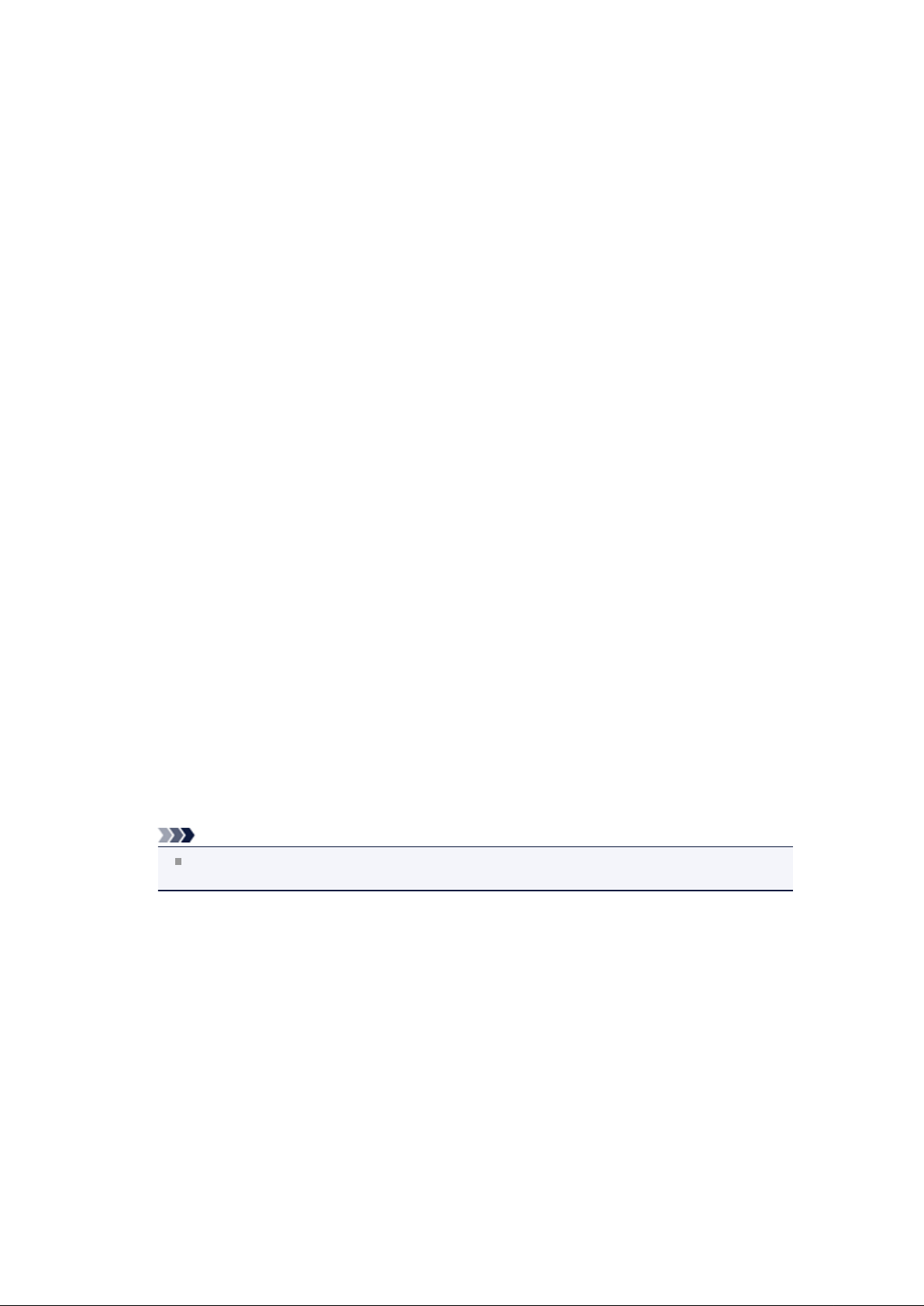
If using any programs that switch the network environment, check their settings. Some programs will
enable a firewall by default.
•
Check 11: When using a router, connect the printer and computer to the LAN side
(same network segment).
If the problem is not resolved, insert the CD-ROM in the DVD/CD-ROM drive on your computer to start
setting up again, or access our web site through the Internet and download the latest MiniMasterSetup for
your model.
•
For placement:
Make sure that there is no barrier or obstacle between the access point and the machine.
Cannot Communicate with the Machine over the Wired LAN
• Check 1: Make sure that the machine is turned on.
• Check 2: Make sure that the LAN cable is connected properly.
Make sure that the machine is connected to the router with the LAN cable. If the LAN cable is loose,
connect the cable properly.
If the LAN cable is connected to the WAN side of the router, the cable is connected to the LAN side of
the router.
If the problem is not resolved, insert the CD-ROM in the DVD/CD-ROM drive on your computer to start
setting up again, or access our web site through the Internet and download the latest MiniMasterSetup for
your model.
Cannot Print, Scan, or Fax from a Computer Connected to the Network
•
Check 1: Make sure that the network settings of the computer are correct.
For the procedures to set up the computer, refer to the instruction manual of your computer or contact
its manufacturer.
• Check 2: If the MP Drivers are not installed, install the MP Drivers.
Install the MP Drivers with the Setup CD-ROM.
• Check 3: When using wireless LAN, make sure that access control is not set to the
access point.
For the procedures to connect an access point and set it up, refer to the instruction manual of your
access point or contact its manufacturer.
Note
To check the MAC address or the IP address of the computer, see Checking the IP Address or
the MAC Address of the Computer.
 Loading...
Loading...