Page 1
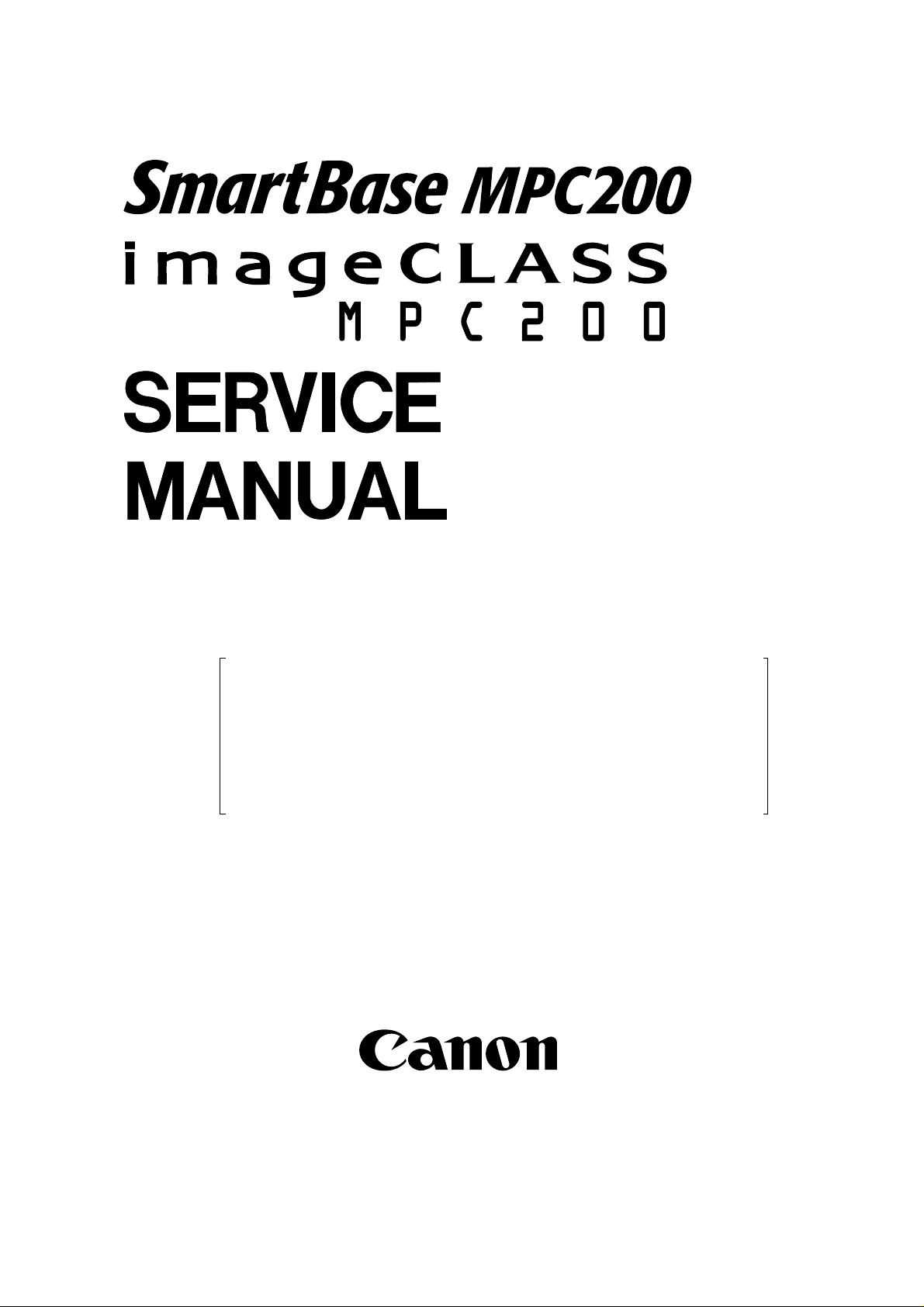
REVISION 0
SmartBase MPC200 H12-2603 230V EC
SmartBase MPC200 H12-2604 230V UK
SEPT. 2002
SmartBase MPC200 H12-2605 230V
imageCLASS MPC200 H12-2608 230V AUS
imageCLASS MPC200 H12-2609 230V AE
ENG/GER/FRN
HY8-10AV-000
COPYRIGHT © 2002 CANON INC. CANON SmartBase MPC200/imageCLASS MPC200 SEPT. 2002
Download Free Service Manual And Resetter Printer at http://printer1.blogspot.com
Page 2
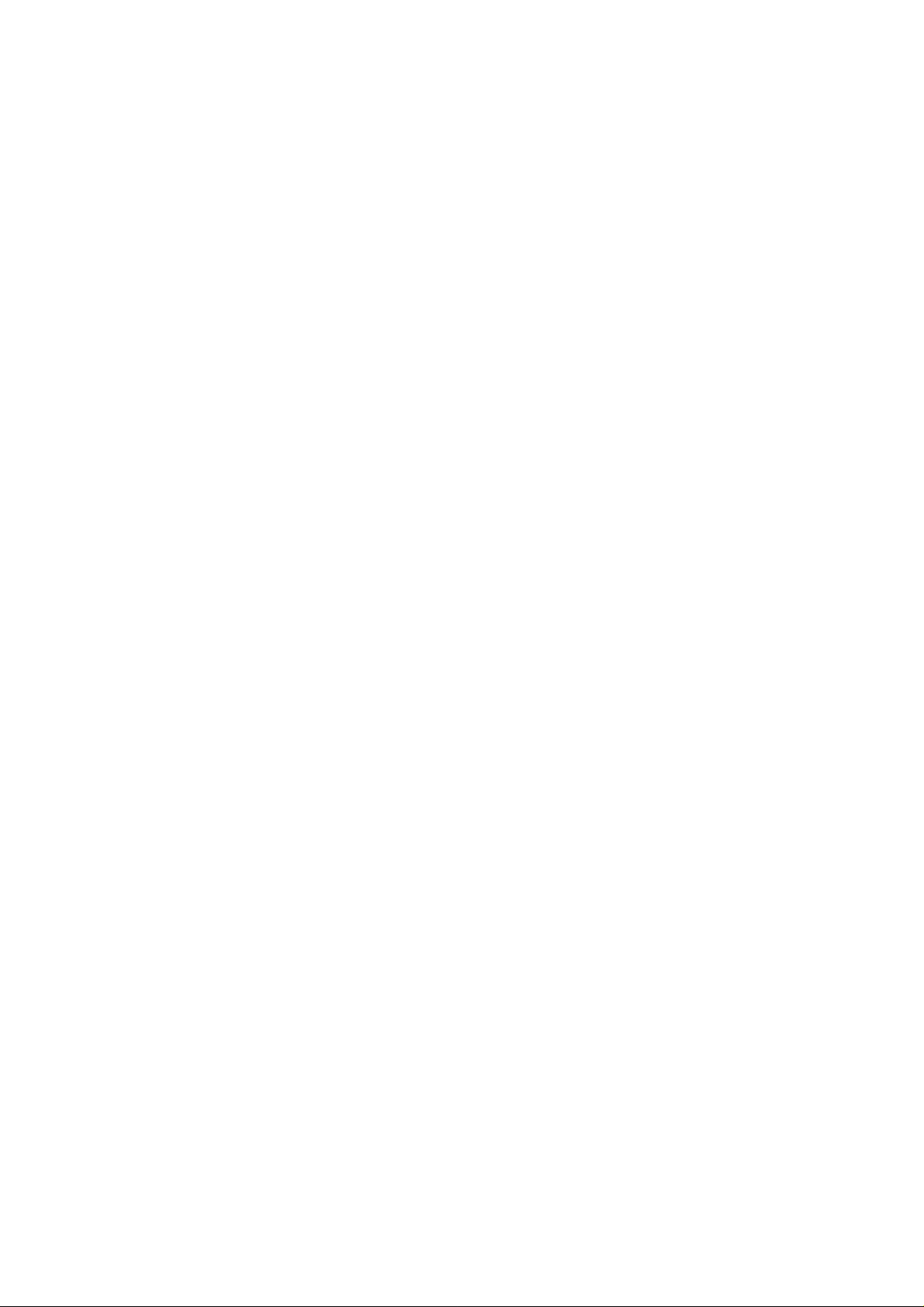
Application
This manual has been issued by Canon Inc. for qualified persons to learn technical theory , installation, maintenance,
and repair of products. This manual covers all localities where the products are sold. For this reason, there may
be information in this manual that does not apply to your locality.
Corrections
This manual may contain technical inaccuracies or typographical errors due to improvements or changes in
products. When changes occur in applicable products or in the content of this manual, Canon will release
technical information as the need arises. In the event of major changes in the contents of this manual over a long
or short period, Canon will issue a new editions of this manual.
The following paragraph does not apply to any countries where such provisions are inconsistent with local
law.
T rademarks
The product names and company names described in this manual are the registered trademarks of the individual
companies.
Copyright
This manual is copyrighted with all rights reserved. Under the copyright laws, this manual may not be copied,
reproduced or translated into another language, in whole or in part, without the written consent of Canon Inc.
Copyright © 2002 by Canon Inc.
CANON INC.
Office Imaging Consumer Products Quality Assurance Dept. 1
5-1 Hakusan 7-Chome, T oride-city , Ibaraki 302-8501, Japan
DTP System
This manual was produced on a Windows2000
SelectSet A vantra 25.
All graphics were produced with Adobe Illustrator 9.0J®.
All documents and all page layouts were created with Adobe Pag eMaker 6.5®.
®
, personal computer, final pages were printed on AGFA
Download Free Service Manual And Resetter Printer at http://printer1.blogspot.com
Page 3
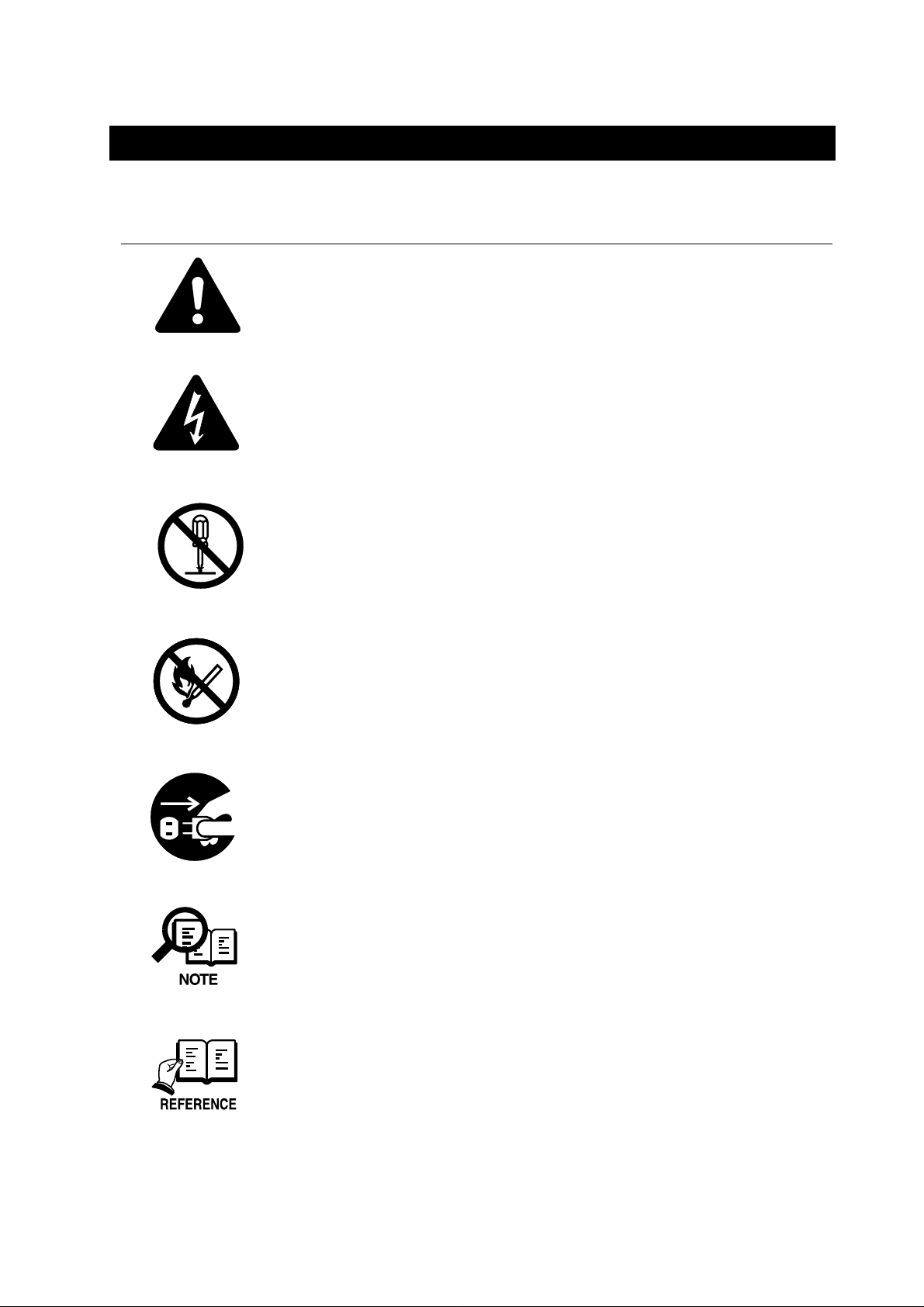
I. MEANING OF MARKS
The marks used in this manual have the following meanings.
Mark Meaning
States a precaution to be taken to prevent danger to personnel, damage to the product,
or damage to electronic components by discharge of static electricity. for example.
States a precaution to be taken to prevent damage to electronic components by
electrostatic discharge.
If the following mark is used, following the directions given.
Informs you of fire-related cautions.
Informs you that the plug must be removed from the power outlet before starting an
operation.
Gives useful information to understand descriptions.
Indicates sections to be read to obtain more detailed information.
I
Download Free Service Manual And Resetter Printer at http://printer1.blogspot.com
Page 4
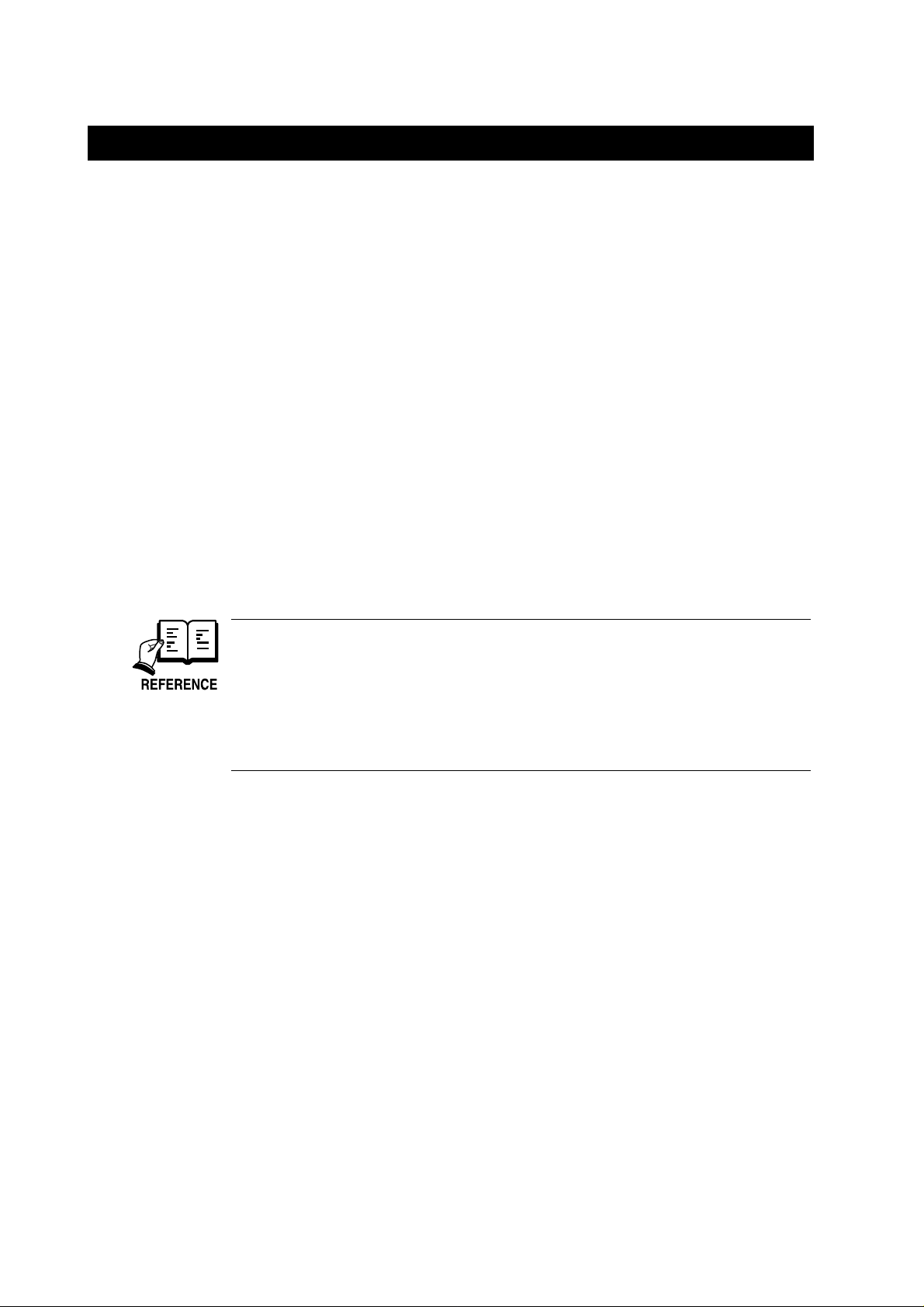
II. ABOUT THIS MANUAL
This manual is divided into five parts, and contains information required for servicing the product.
Each of the above parts is further divided into the following four chapters:
Chapter 1: General Description
This part explains product specifications and the how to service the unit safely. It is very important, so
please read it.
Chapter 2: Technical Reference
This part explains the technical theory the product.
Chapter 3: Assembly and Disassembly
This part explains the assembly and disassembly of the product.
Chapter 4: Maintenance and Service
This part explains how to maintain the products for adjustment and troubleshooting and service
operations and service switches.
Chapter 5: Appendix
This part explains the informations of the optional products and user data flow.
• For more details of user operations and user reports, see the separate volume of
GUIDE
• Detailed description of each SSSW/parameter is not given in this manual except the new
SSSWs/parameters added to this model.
See
• See the
error codes not shown in this manual.
.
G3 Facsimile Service Data Handbook (supplied separately)
G3 Facsimile Error Code List (Rev.1, supplied separately)
for details them.
for details of the
USER'S
II
Download Free Service Manual And Resetter Printer at http://printer1.blogspot.com
Page 5
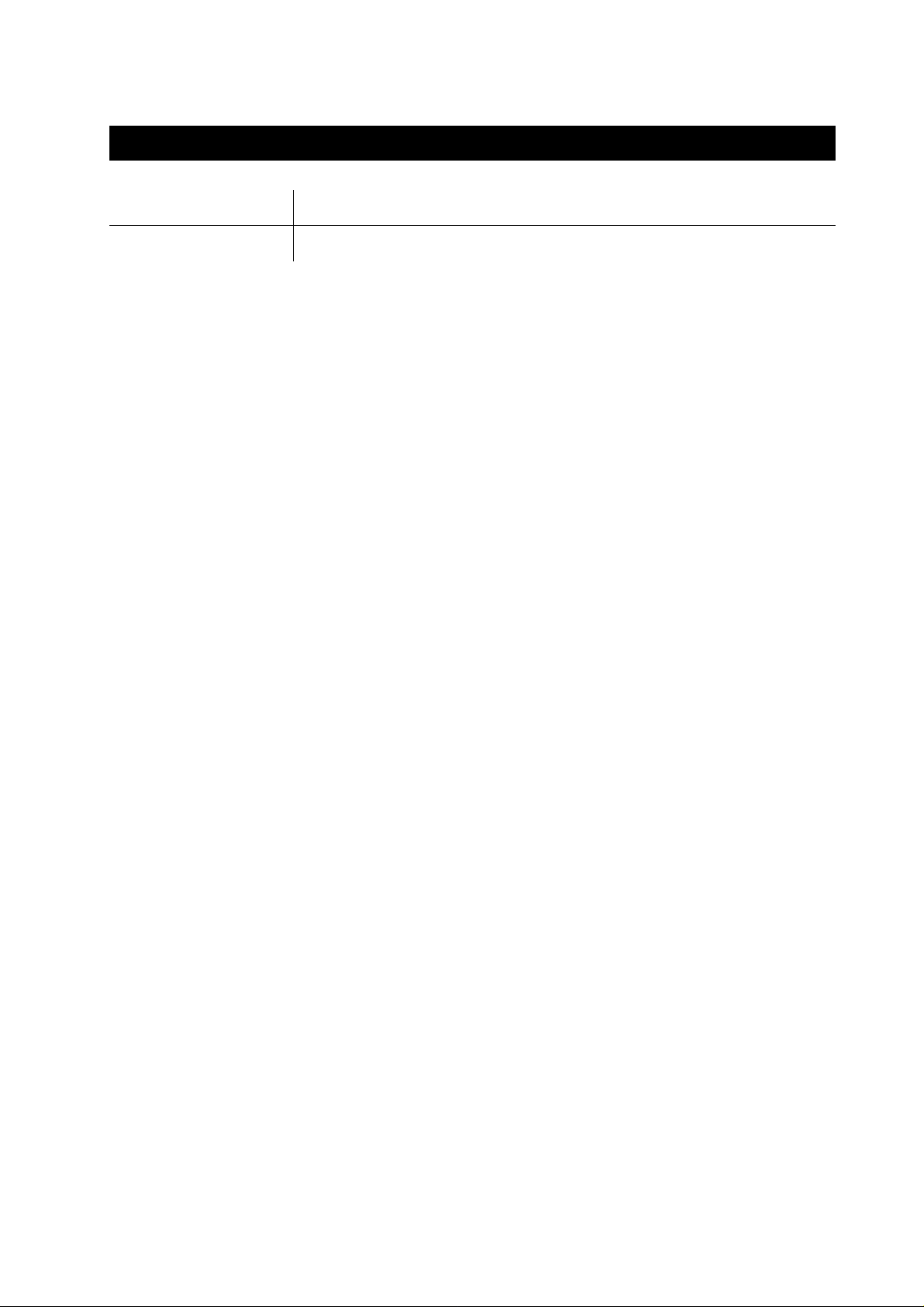
III. REVISION HISTORY
REVISION CONTENT
0 Original
III
Download Free Service Manual And Resetter Printer at http://printer1.blogspot.com
Page 6
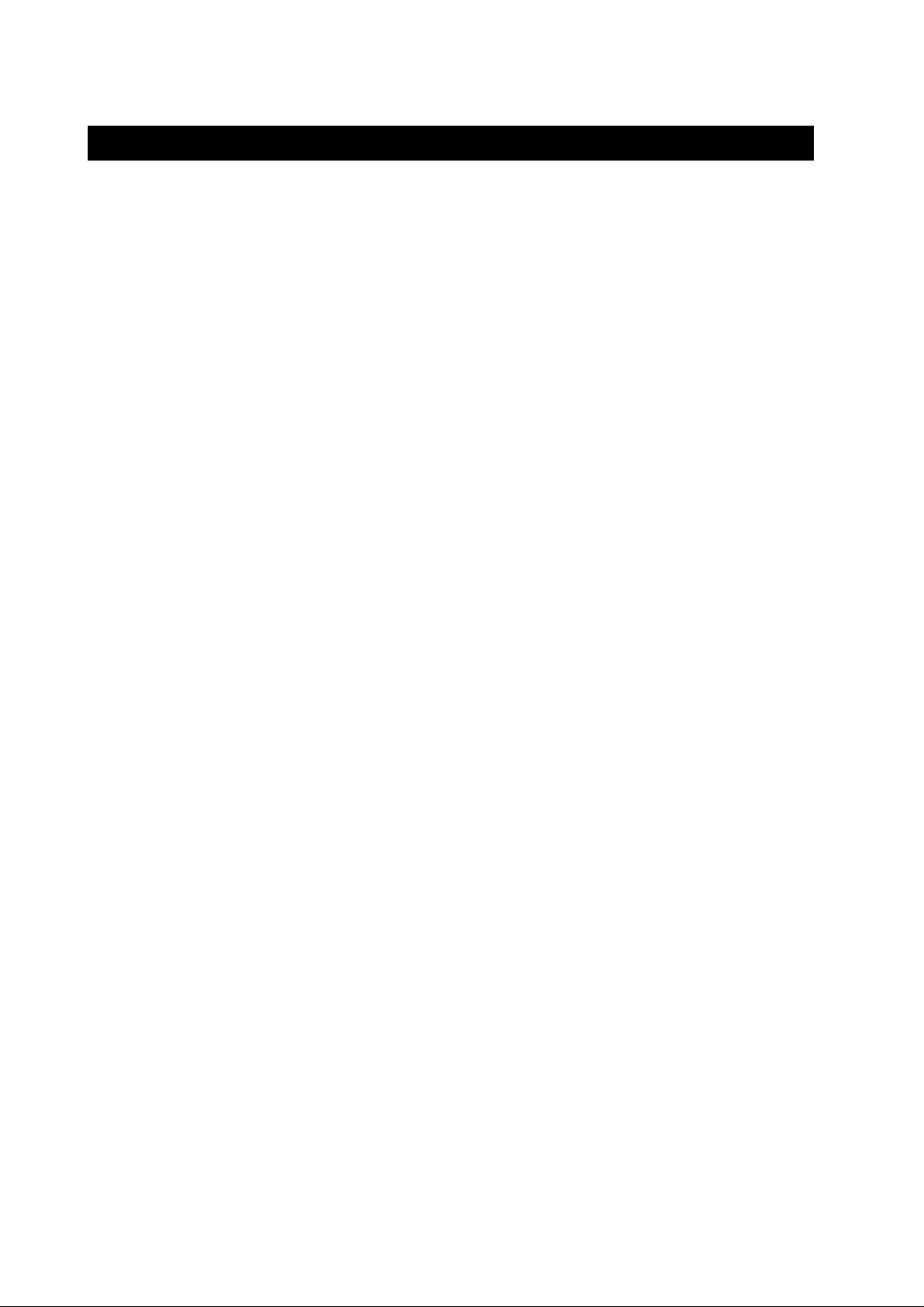
IV. TABLE OF CONTENTS
Chapter 1: General Description
Page
1 - 1 1. FEATURES
1 - 1 1.1 Overview
1 - 2 2. SPECIFICATIONS
1 - 2 2.1 General Specification
1 - 2 2.2 Scanner Specification
1 - 4 2.3 Printer Specification
1 - 6 2.4 Copy Specification
1 - 7 2.5 Photo print Specification
1 - 8 2.6 Function
1 - 9 3. OVERVIEW
1 - 9 3.1 External View
1 -10 3.2 Operation Panel
1 -11 3.3 Consumables
1 -11 3.3.1 Ink cartridge
1 -12 3.3.2 Print media
Chapter 2: Technical Reference
2 - 1 1. COMPONENT LAYOUT
2 - 1 1.1 Parts Layout
2 - 4 2. SCANNER MECHANISM
2 - 6 3. PRINTER SECTION
2 - 6 3.1 Overview of the Printer's Mechanical Parts
2 - 7 3.1.1 Carriage
2 - 7 3.1.2 Purge section
2 - 7 3.1.3 Paper feed section
2 - 8 3.2 Paper Feed Section
2 - 8 3.2.1 Paper feed components
2 - 9 3.2.2 Paper transport section
2 - 9 3.2.3 Paper discharge section
2 -10 3.3 Ink residual quantity detection
2 -11 3.4 Purge Section
2 -11 3.4.1 Purge section functions
2 -12 3.4.2 Purge section components
2 -13 3.5 Ink Suction Amount in the Cleaning Mode
Chapter 3: Assembly and Disassembly
3 - 1 1. ATTENTION TO BE PAID DURING ASSEMBLY/ DISASSEMBLY
3 - 1 1.1 Safety Cautions
3 - 2 1.2 General Cautions
IV
Download Free Service Manual And Resetter Printer at http://printer1.blogspot.com
Page 7
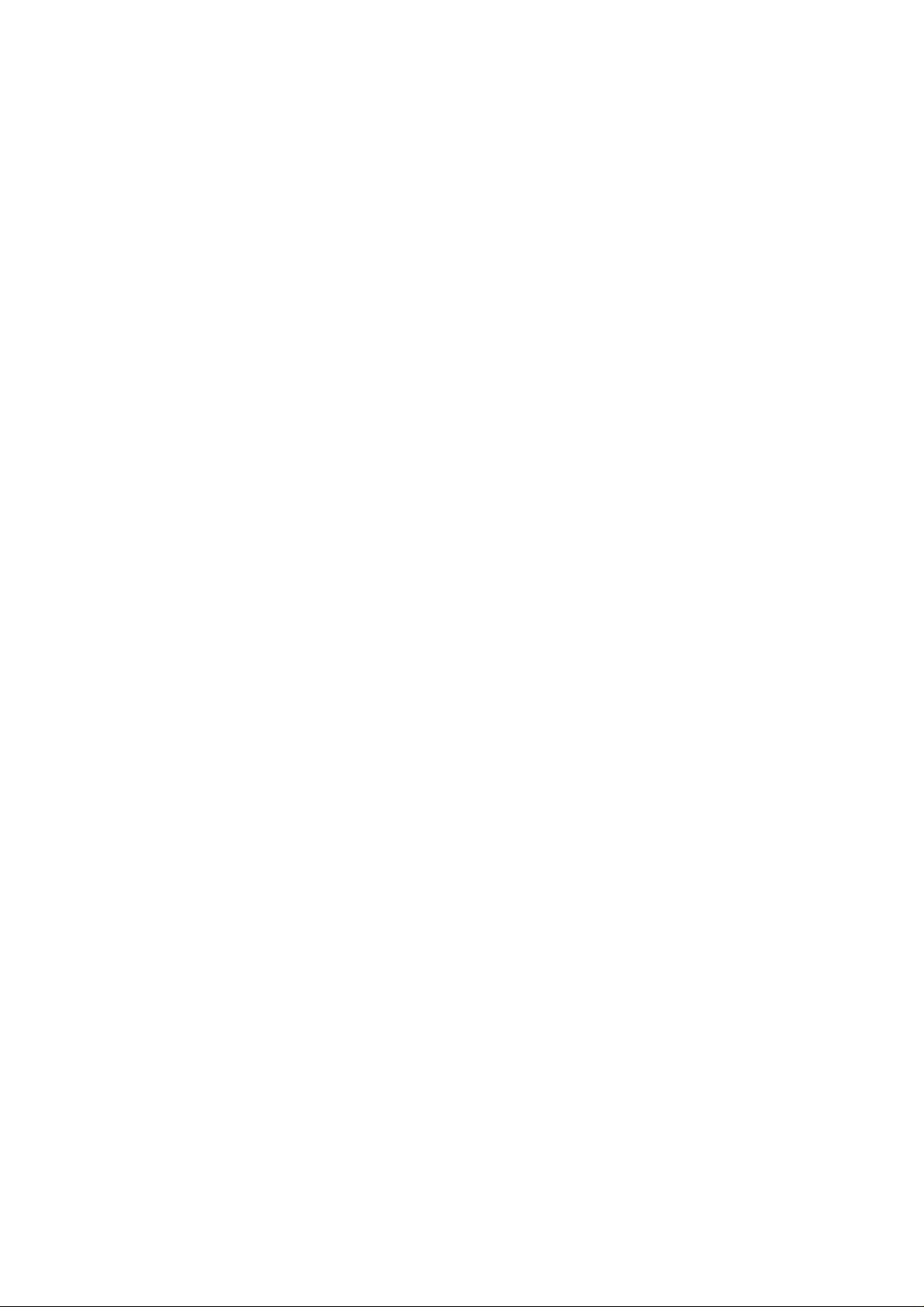
3 - 3 1.3 Product-Inherent Cautions
3 - 3 1.4 Action in the Event of Abnormality (All Clear)
3 - 4 1.5 Transporting the machine
3 - 5 2. DISASSEMBLY/ASSEMBLY
3 - 5 2.1 Disassembly Work-Flow
3 - 6 2.2 Disassembly Procedure
Chapter 4: Maintenance and Service
4 - 1 1. MAINTENANCE LIST
4 - 1 1.1 Consumables
4 - 1 1.2 Cleaning
4 - 2 1.3 Periodic Inspection
4 - 2 1.4 Periodic Replacement Parts
4 - 2 1.5 Adjustment Items
4 - 3 1.6 General Tools
4 - 3 1.7 Special Tools
4 - 4 2. HOW TO CLEAN PARTS
4 - 4 2.1 Main Unit Outer Covers
4 - 4 2.2 Document Glass
4 - 4 2.3 Printer Platen
4 - 6 3. ADJUSTMENT
4 - 6 3.1 CS LED Lights-on Duration Adjustment
4 - 7 3.2 When Adjustment of the Print Head Position is Required
4 - 9 4. TROUBLESHOOTING
4 - 9 4.1 Troubleshooting Index
4 -10 4.2 Errors Shown on the Display
4 -10 4.2.1 User error message
4 -14 4.2.2 Error codes
4 -17 4.3 Errors not Shown on the Display
4 -17 4.3.1 General errors
4 -18 4.3.2 Printing problems
4 -20 4.3.3 Scanning problems
4 -21 4.3.4 Memory card error
4 -21 4.3.5 Test mode function problems
4 -22 5. SERVICE SWITCHES
4 -22 5.1 Hardware Switches
4 -22 5.2 Service Data Setting
4 -22 5.2.1 Service data overview
4 -23 5.2.2 Service data registration/setting method
4 -24 5.2.3 Service data setting
4 -27 5.2.4 Explanation of service data
4 -28 5.2.5 New SSSWs/parameters added to this model
4 -29 6. TEST FUNCTIONS
4 -29 6.1 User Test Print Functions
V
Download Free Service Manual And Resetter Printer at http://printer1.blogspot.com
Page 8
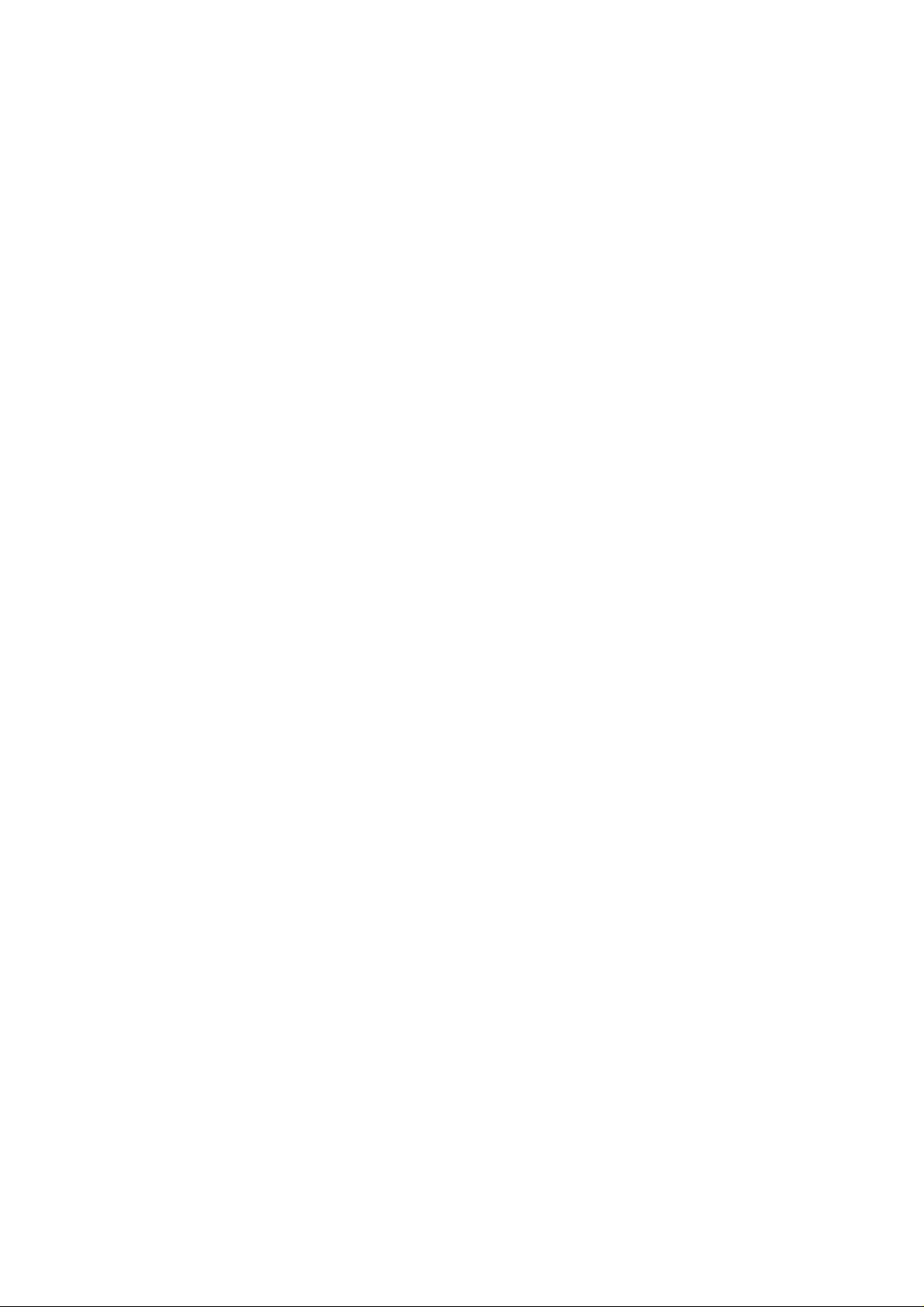
4 -29 6.1.1 Nozzle check pattern
4 -30 6.2 Service Test Functions
4 -30 6.2.1 Test mode overview
4 -31 6.2.2 Test mode flowchart
4 -32 6.2.3 D-RAM tests
4 -32 6.2.4 CS tests
4 -33 6.2.5 Faculty tests
4 -37 7. SERVICE REPORT
4 -37 7.1 Report Output Function
4 -37 7.1.1 Service report output functions
4 -47 8. WIRING DIAGRAM
4 -47 8.1 Wiring Diagram
Chapter 5: Appendix
5 - 1 1. INSTALLATION
5 - 1 1.1 Setting up
5 - 1 1.2 Checking Operations
5 - 2 2. USER DATA FLOW
5 - 2 2.1 User Data Flow (by Operation Panel)
5 - 2 2.1.1 Copy menu settings
5 - 5 2.1.2 Scan menu settings
5 - 6 2.1.3 Photo print menu settings
VI
Download Free Service Manual And Resetter Printer at http://printer1.blogspot.com
Page 9
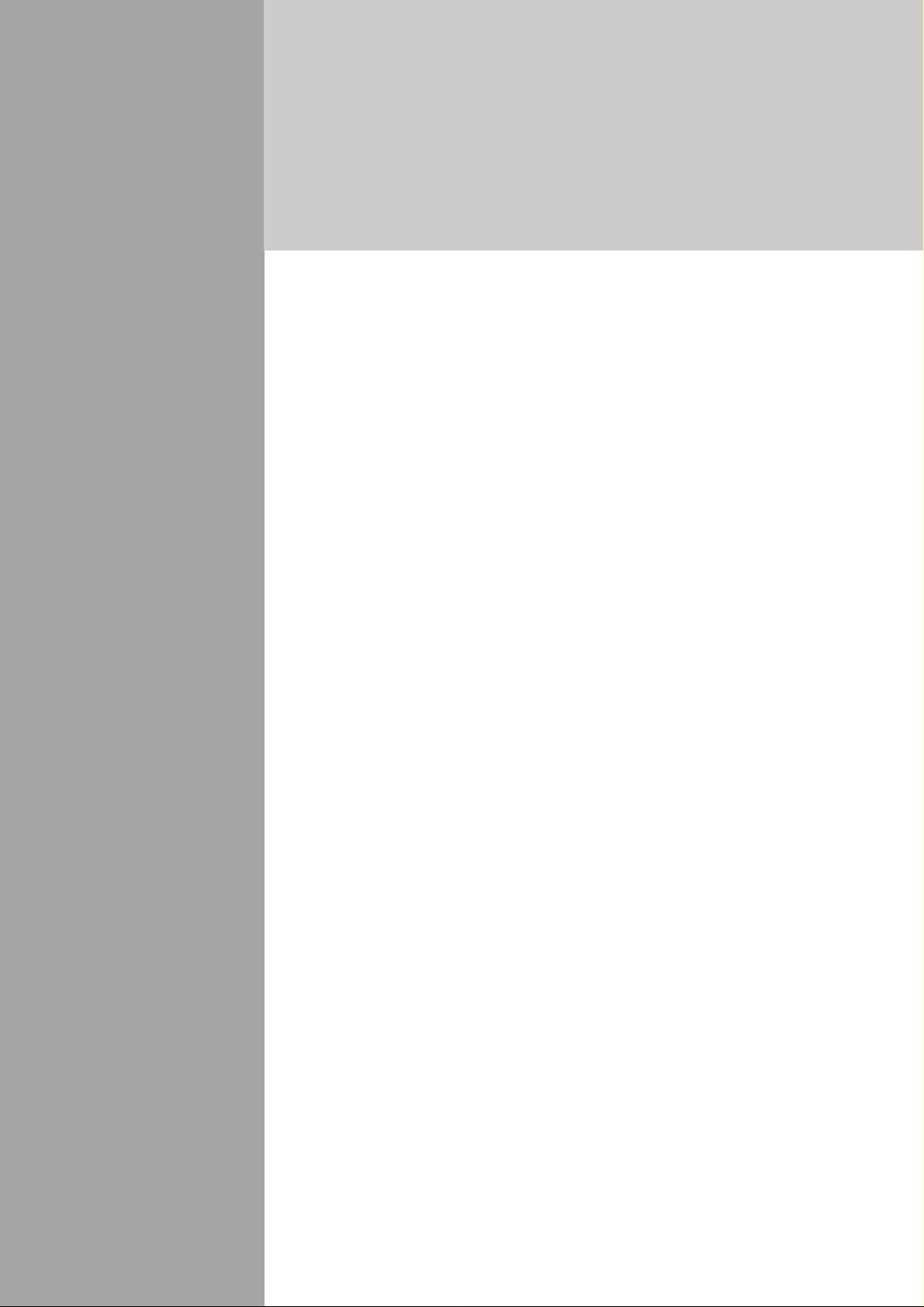
Chapter 1
General
Description
Download Free Service Manual And Resetter Printer at http://printer1.blogspot.com
Page 10
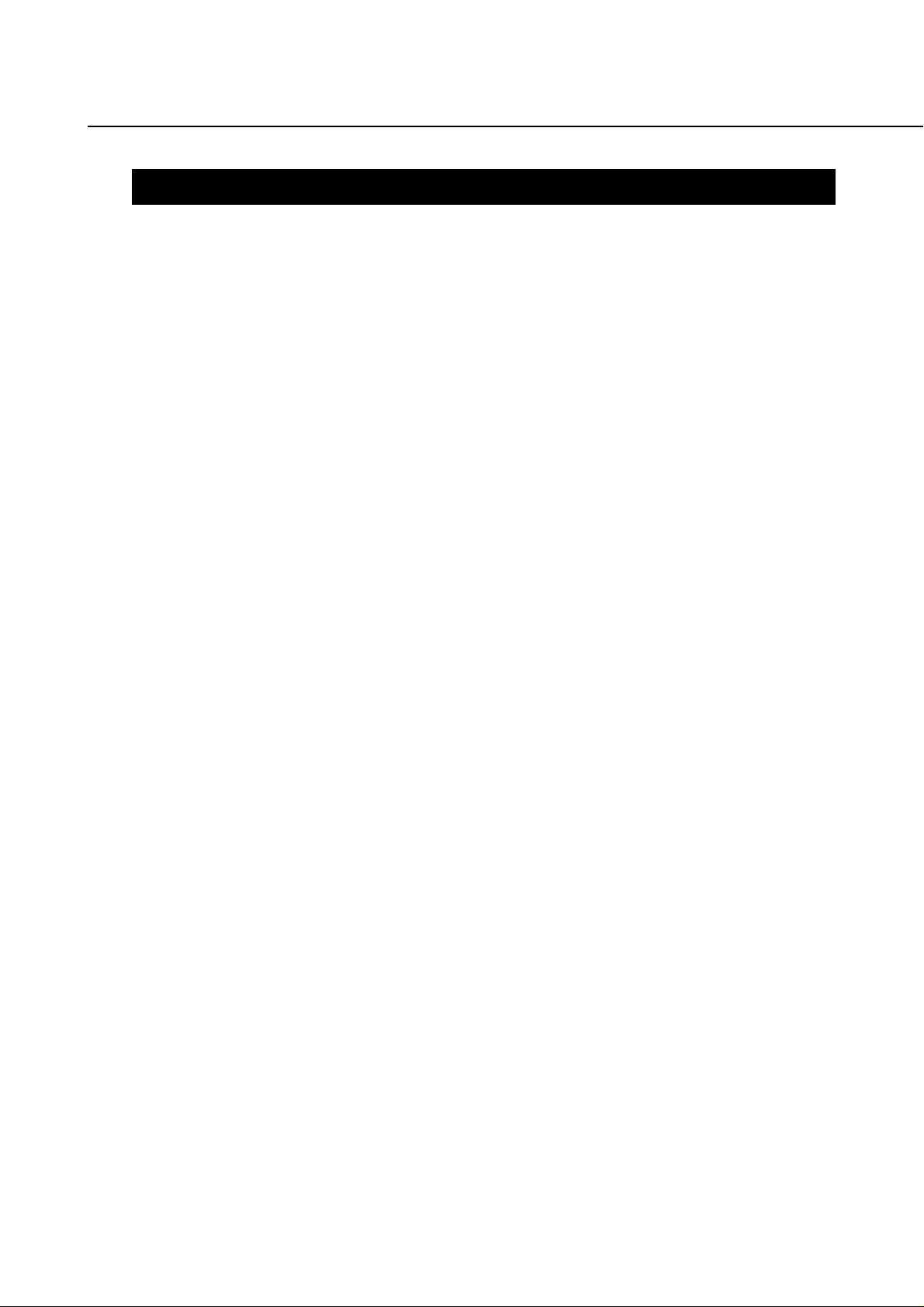
SmartBase MPC200/imageCLASS MPC200
Chapter 1: General Description
1. FEATURES
1.1 Overview
Picture Quality Color Printer
High quality printing can be accomplished with the Canon Bubble Jet (BJ) method using the maximum
2400dpi × 1200dpi resolution. Various kinds of media can be printed with the high speed of a maximum
14 pages per minute. The printing paper tray can hold up to 100 sheets of plain paper, 30 sheets of OHP
film, or 10 envelopes.
Copy Function
This machine can be used as a 1200dpi × 1200 dpi high resolution full color copier. With a monochrome
document (including half-tone), up to 99 pages can be copied at one time at the speed of a maximum of
14 pages/minute.
Full Color & 256 Gradation Grayscale Scanner
Using graphics or OCR software which conforms to the TWAIN standard, full color and 256-gradation
grayscale images with a quality of 40 ~ 9600 dpi can be read into a computer.
Photo Print Function
The user can print photos the/she has shot using a digital camera directly on the machine without the
help of a PC. Simply fit the memory card into the PC car adapter, and set it to the machine for direct
printing from the card.
1-1
Download Free Service Manual And Resetter Printer at http://printer1.blogspot.com
Page 11
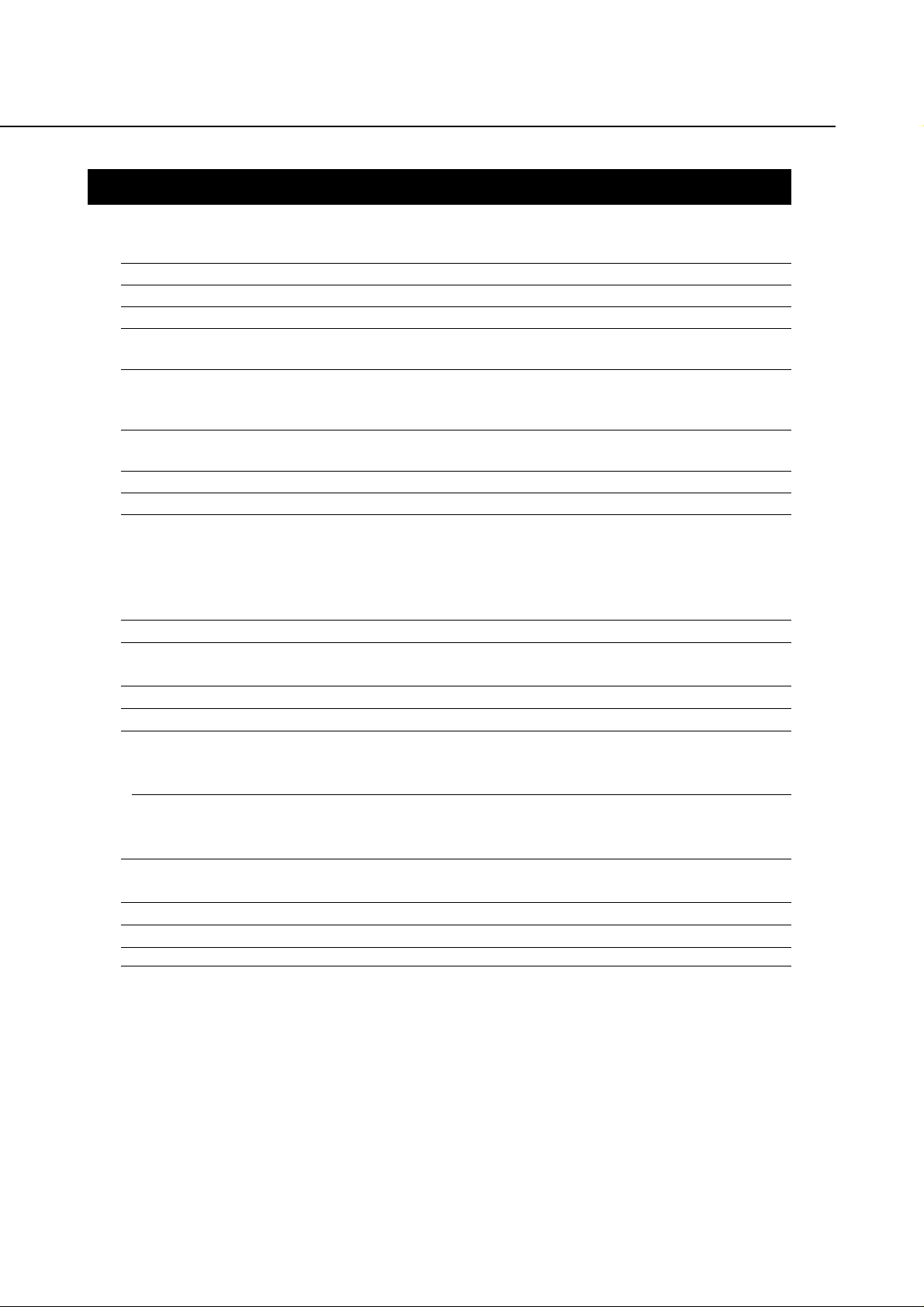
SmartBase MPC200/imageCLASS MPC200
Chapter 1: General Description
2. SPECIFICATIONS
2.1 General Specification
Type Desktop
Body color Cool White
Power source 180 ~ 264V AC, 48 ~ 62 Hz
Power consumption Standby 6.3W
Max. 38.0 W
Usage environment. 59.0° F ~ 81.5° F (15° C ~ 27.5° C), 20% ~ 80% RH, 760 ~ 1013
hPa
Horizontal ±3° or less
Operating noise Measured in accordance with ISO standards
Operating :55 dB(A) or less
Dimensions (W × D × H) 15.59" × 21.57" × 10.87" (396 mm × 548 × 276 mm)
Weight 16.8 lbs (7.6 kg)
2.2 Scanner Specification
Type Book, Sheet
Effective scanning width Letter 8.42" (214 mm)
A4 8.19" (208 mm)
Scanning method Contact Image sensor scanning method
Scanning resolution 600 × 1200 dpi
Scanning speed
Mode Scanning speed
B&W Text 5.3 second/page
Gray scale 5.3 second/page
Color 15.9 second/page
Scanner gradations Grayscale; 8 bit, 256 gradations
Color; R,G,B (8 bits each) full color capability
TWAIN Yes
Scanning density adjustment 9 density level
Prescan Yes
1-2
Download Free Service Manual And Resetter Printer at http://printer1.blogspot.com
Page 12
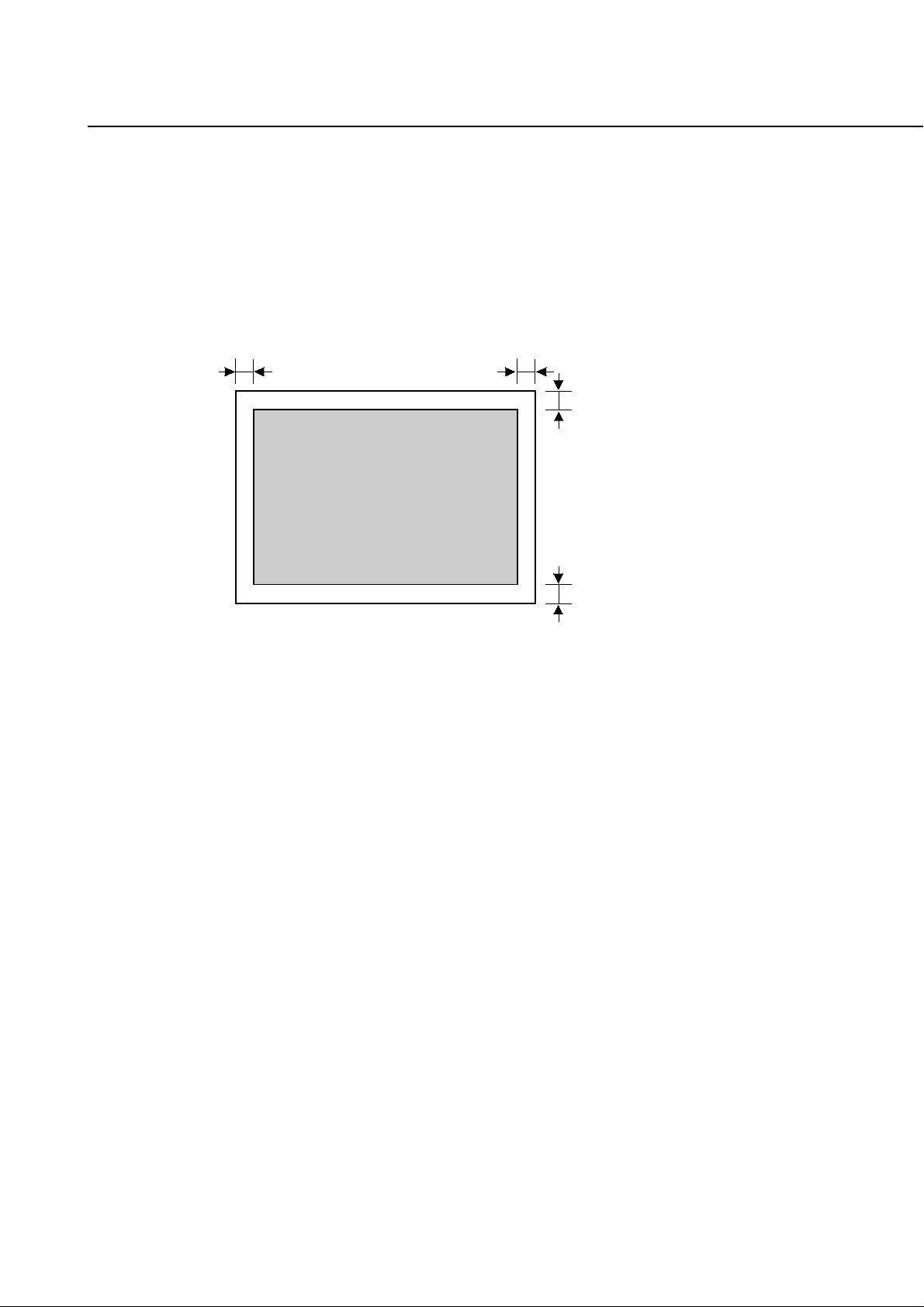
SmartBase MPC200/imageCLASS MPC200
Scanning range
Sheet dimensions (W × L) 8.5" × 11.7" (216 mm × 297 mm)
Thickness 0.79" (20 mm)
Chapter 1: General Description
Max. 0.16 inch/4.0 mm
Letter
Max. 0.16 inch/4.0 mm
Max. 0.18 inch/4.5mm
Legal
A4
Max. 0.18 inch/4.5 mm
Figure 1-1 Scanning Range
1-3
Download Free Service Manual And Resetter Printer at http://printer1.blogspot.com
Page 13
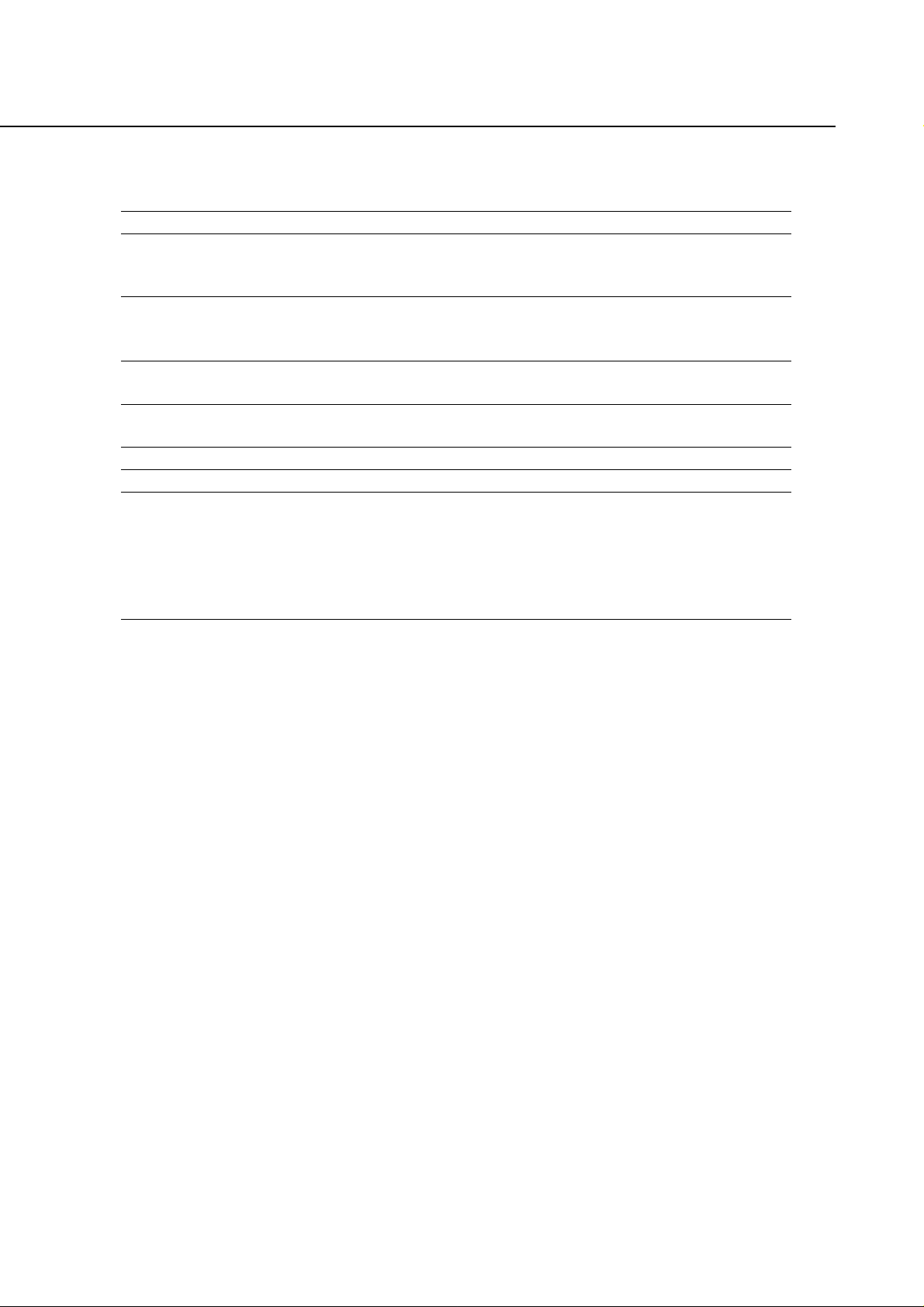
SmartBase MPC200/imageCLASS MPC200
Chapter 1: General Description
2.3 Printer Specification
Printing method Bubble-jet ink on-demand
BJ Cartridge
Head BK: 320 nozzles
Cl: 128 × 3 nozzles
Ink Tank
Products name BCI-24Black/BCI-24Color
Product code F47- 3481 / F47- 3491
Ink detection Counts the deposited dots to find out the level of ink remaining
inside the tank.
Printing speed Black Approx. 14 pages/minute (Canon standard pattern)
Color Approx. 10 page/minute(Canon standard pattern)
Printing resolution 2400 dpi × 1200 dpi
Paper output tray stacking Approx. 50 sheets (when using the recommended paper)
Paper tray
Paper supply method ASF (Auto Sheet Feeder)
Number of paper tray 1tray : Legal/Letter/A4 (Universal)
Paper capacity Max. 0.40" (10 mm) thickness
plain paper (Approx. 100 sheets)
Weight 64 ~ 105 g/m
2
1-4
Download Free Service Manual And Resetter Printer at http://printer1.blogspot.com
Page 14
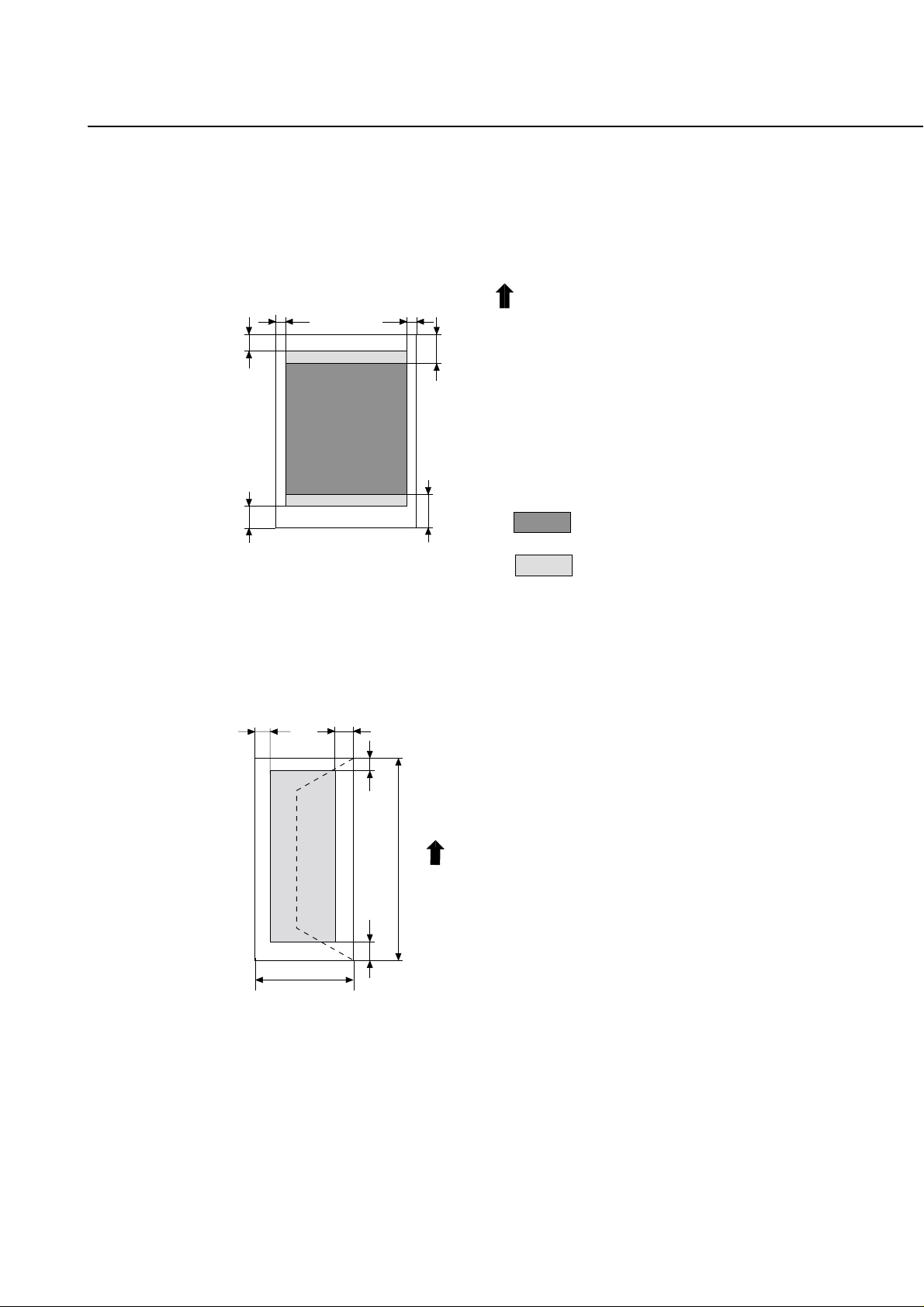
Printing range
Printing range
SmartBase MPC200/imageCLASS MPC200
Chapter 1: General Description
Envelops
W x L =
c
a
b
COM #10:9.48 x 4.17 inch/241 x 106 mm
DL:8.66 x 4.33 inch/220 x 110 mm
ab
d
c
Feed dirction
e
f
a = 3.0 mm
b = 5.0 mm
c = 3.4 mm (A4, 4"x6", A5, B5 )
6.4 mm (Letter,Legal)
: Recmmended print area
: Printable area
a =0.13 inch/ 3.4 mm
b = 0.13 inch3.4 mm
c =0.12 inch/ 3.0 mm
d = 1.04 inch/26.5 mm
d = 3.4 mm (A4, 4"x6", A5, B5 )
6.3 mm (Letter,Legal)
e = 28.0 mm
f = 26.5 mm
Feed dirction
L
d
W
Figure 1-2 Printing Range (1)
1-5
Download Free Service Manual And Resetter Printer at http://printer1.blogspot.com
Page 15
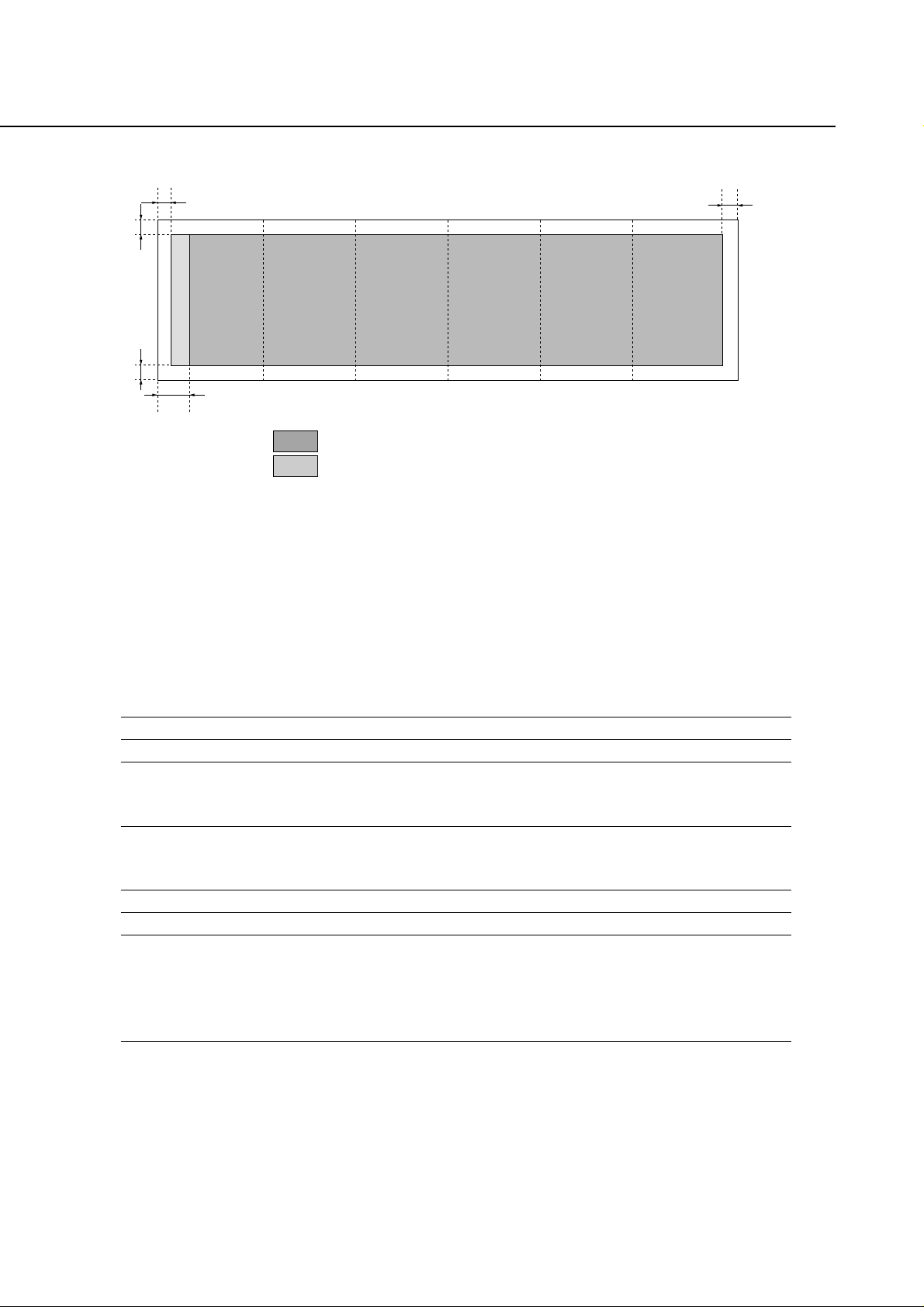
SmartBase MPC200/imageCLASS MPC200
Chapter 1: General Description
c
a
123456
b
d
a=0.25 inch/6.3 mm(LTR)
0.13 inch/3.4 mm(A4)
b=0.25 inch/6.4 mm(LTR)
0.13 inch/3.4 mm(A4)
c=0.12 inch/3.0 mm
d=1.10 inch/28.0 mm
e=0.20 inch/5.0 mm
Banner paper
Max.6 folds(To be cut at the edge of the 7th fold)
:
Recommended printing area
: Printable area
:
e
Figure 1-3 Printing Range (2)
2.4 Copy Specification
Color copy Yes
Multiple copy 99 copies
Copy mode
Black & white DRAFT, TEXT, PHOTO
Color FAST, NORMAL, FINE
Copy resolution
Black & white 600 dpi × 600 dpi
Color 1200 dpi × 1200 dpi
Copy magnification ratio 25~400%
Fixed ratio A5 → A4, B5 → A4, A4 → B5, A4 → A5
Copy mode 2 on 1
Image repeat
Borderless copy
Mirror image
Entire image
1-6
Download Free Service Manual And Resetter Printer at http://printer1.blogspot.com
Page 16
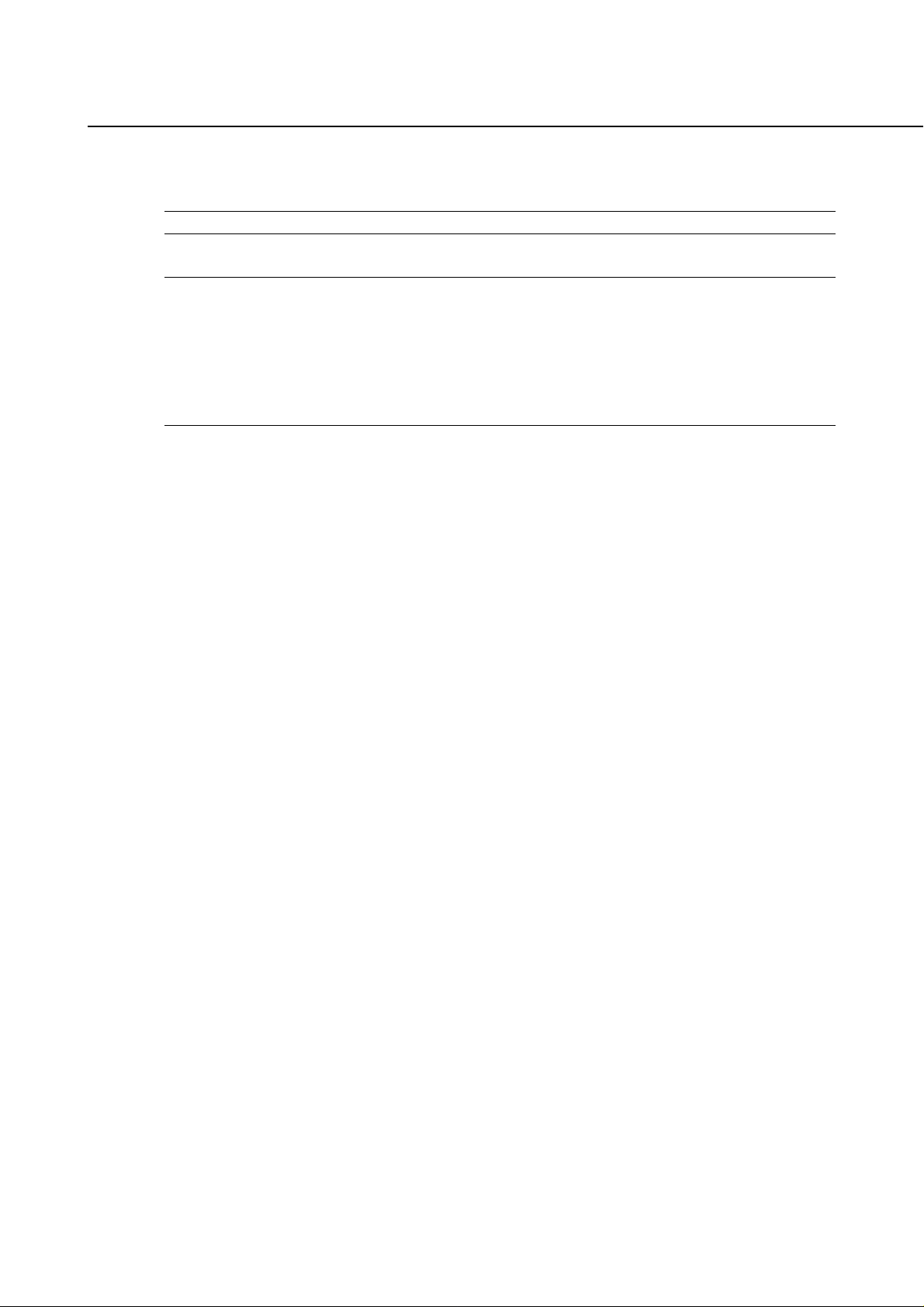
SmartBase MPC200/imageCLASS MPC200
Chapter 1: General Description
2.5 Photo print Specification
Interface Card slot
Compatible memory cards Compact flash, Smart media, Memory stick, SD memory card,
Multimedia card, Flash ATA card PCMCIA Type II
Printing mode Index
All frames
Single frames
Frame range
DPOF
VIVID photo print
Print photo date
1-7
Download Free Service Manual And Resetter Printer at http://printer1.blogspot.com
Page 17
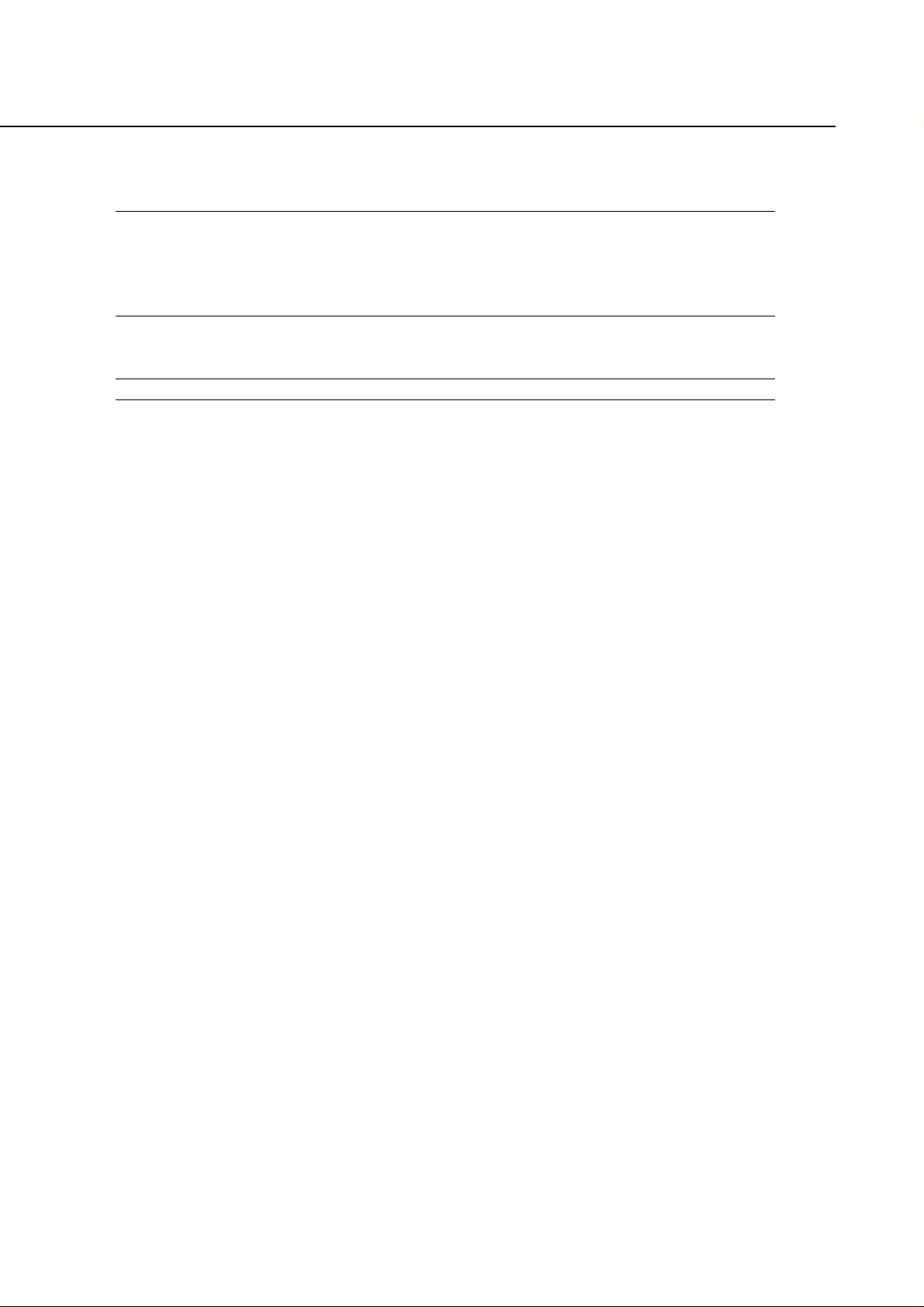
SmartBase MPC200/imageCLASS MPC200
Chapter 1: General Description
2.6 Function
Memory backup
Backup contents User data, Service data
Backup IC 256 kbit SRAM for control
Backup device Lithium battery 3.0V DC/220 mAh
Battery life Approx. 5 years
Service report
System data list
System dump list
Display 2 row × 20 digits
1-8
Download Free Service Manual And Resetter Printer at http://printer1.blogspot.com
Page 18
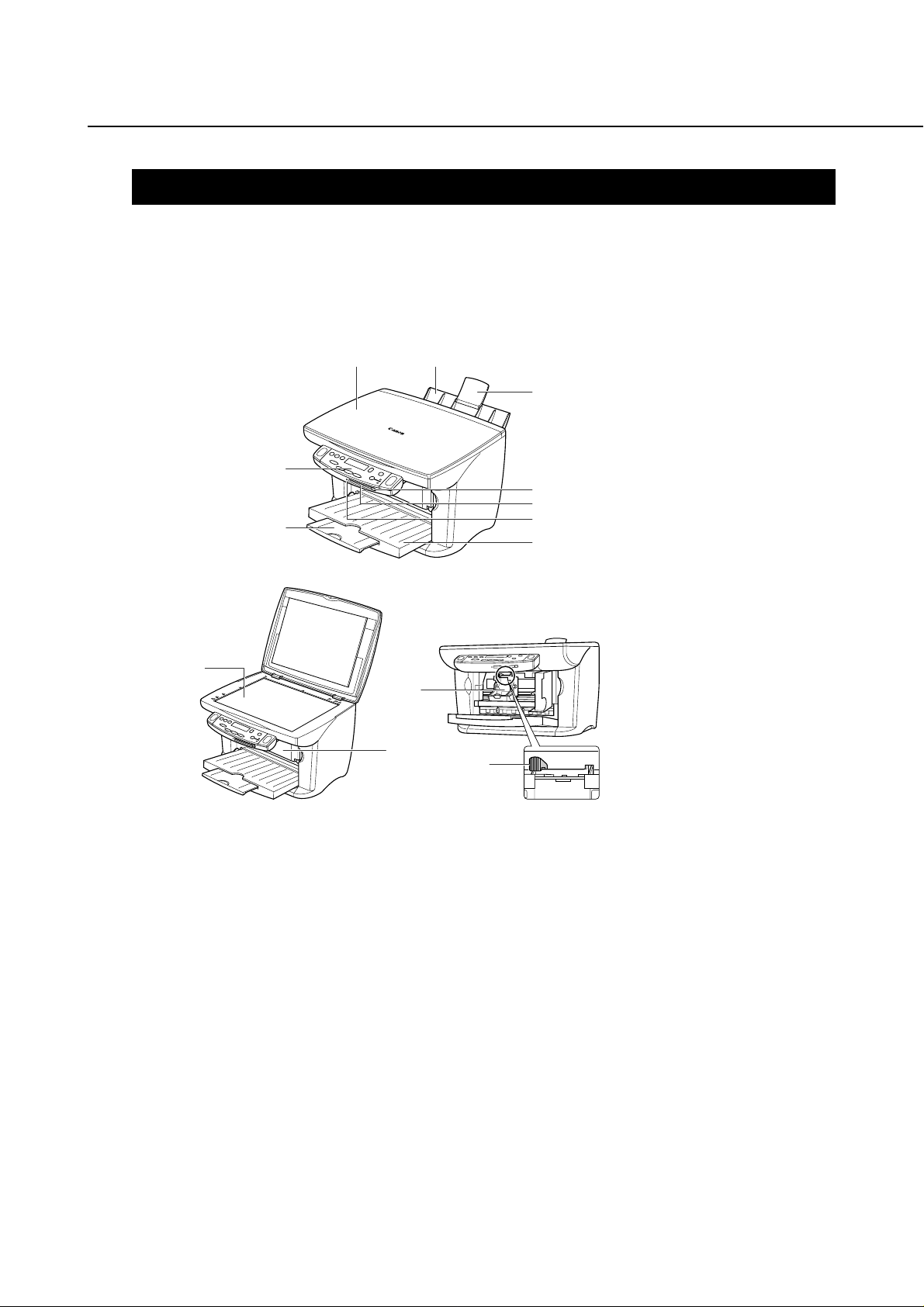
3. OVERVIEW
3.1 External View
Main components of the machine
9
8
SmartBase MPC200/imageCLASS MPC200
Chapter 1: General Description
1
8
21
3
4
5
6
7
10
12
11
Document cover
2 Multi-purpose tray 9 Operation panel
3 Tray extension 10 Platen glass
4 [Eject] button 11 Inner cover
5 Card slot 12 Printhead holder
6 Indicator light 13 Paper thickness lever
7 Paper output tray
Tray extension
13
Figure 1-4 External View
1-9
Download Free Service Manual And Resetter Printer at http://printer1.blogspot.com
Page 19
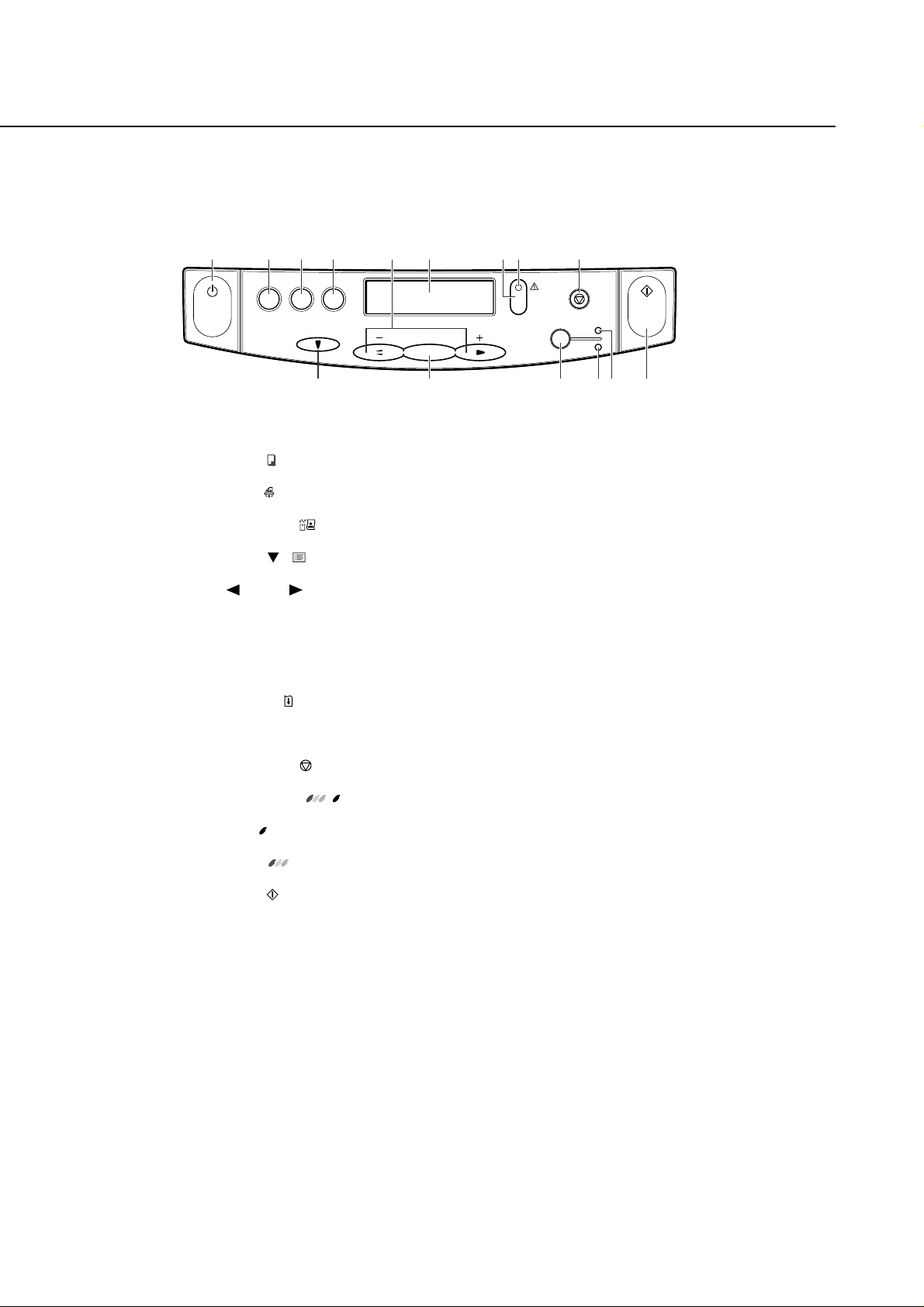
SmartBase MPC200/imageCLASS MPC200
Chapter 1: General Description
3.2 Operation Panel
Operation panel of the machine
1 1096 112 3 4 7
5 8 1512 13 14
1 [ON/OFF] key
Turns the machine on and off (keep pressed for a brief interval).
Before turning on the machine, make sure the document cover is closed.
2 [Copy] ( ) key
Switches the machine to copy mode.
3 [Scan] ( ) key
Scans a document to your computer according to the action selected.
4 [Photo Card] ( ) key
Switches the machine to photo card print mode.
5 [Menu]/[ ] ( ) key
Accesses the settings to customise operation of your machine.
6 [ (-)] and [ (+)] keys
Scroll through selections, and increase or decrease the number of copies or the photograph
file number.
7 LCD
Displays messages and selections, and prompts during operation.
8 [OK] key
Selects or confirms settings.
9 [Resume] ( ) key
Resumes an operation after an error is corrected.
10 Alarm light
Blinks when an error occurs or when the machine needs attention.
11 [Stop/Reset] ( ) key
Cancels operations and returns the machine to standby mode.
12 [Colour/B&W] ( / ) key
Sets the machine for colour or black & white copying.
13 B&W ( ) light
Lights when black & white copying is selected.
14 Colour ( ) light
Lights when colour copying is selected.
15 [Start] ( ) key
Starts operations.
Figure 1-5 Operation Panel
1-10
Download Free Service Manual And Resetter Printer at http://printer1.blogspot.com
Page 20
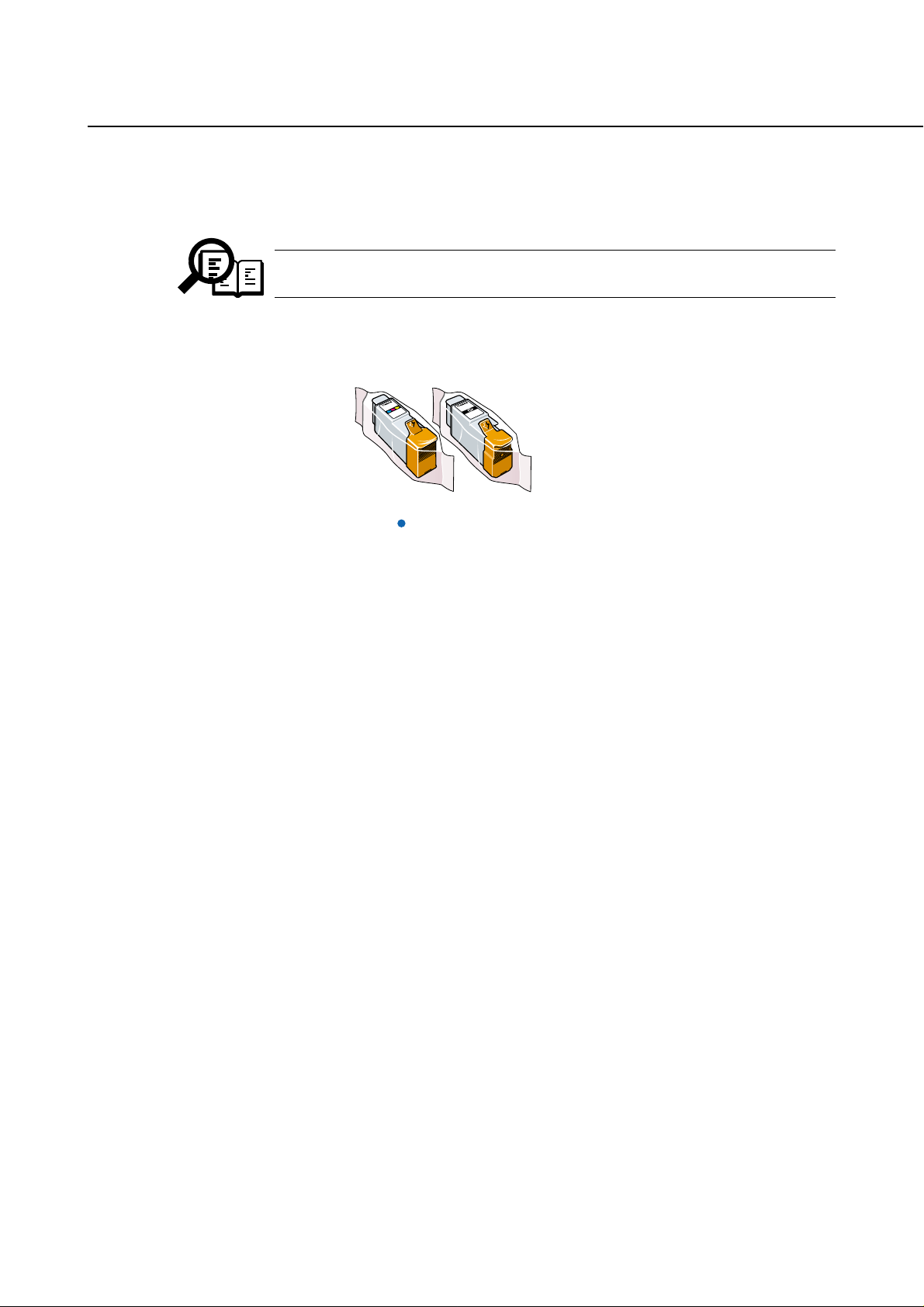
3.3 Consumables
3.3.1 Ink cartridge
• For optimum printing results and to avoid printing problems, Canon recommends that
you only use the Canon Ink Tanks described in this guide.
NOTE
4
2
-
I
C
B
r
n
lo
apa
J
n
i
de
Co
a
M
Ink tanks
(Black, colour)
SmartBase MPC200/imageCLASS MPC200
Chapter 1: General Description
4
-2
I
C
B
k
n
a
p
a
ac
J
l
n
i
de
B
a
M
Figure 1-6 Consumables
1-11
Download Free Service Manual And Resetter Printer at http://printer1.blogspot.com
Page 21
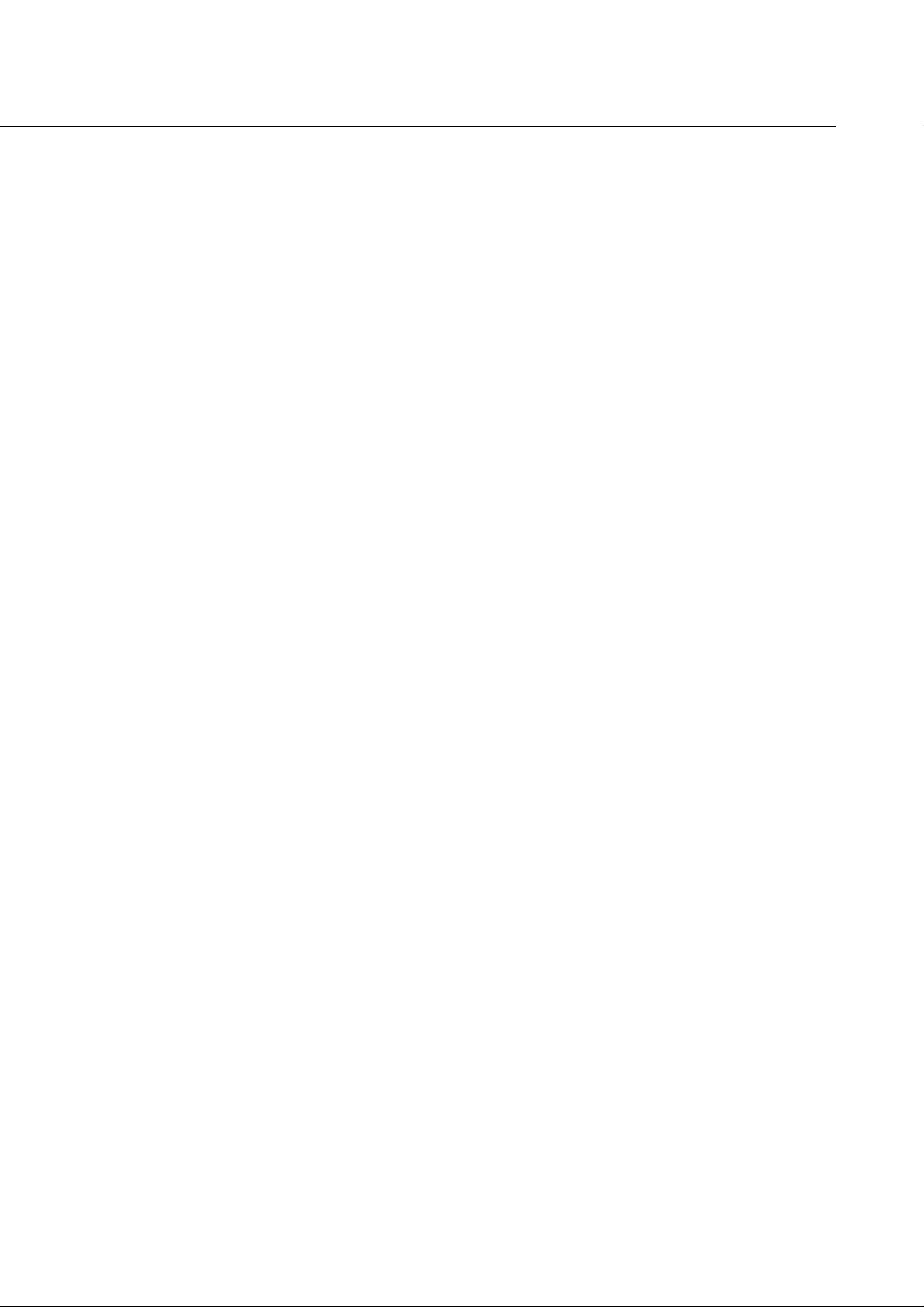
SmartBase MPC200/imageCLASS MPC200
Chapter 1: General Description
3.3.2 Print media
Recommended print media and requirements
The following print media is recommended for use with your machine. Please be sure to follow
the guidelines and meet the requirements when loading print media in the multi-purpose tray.
Plain Paper
Size: A5 (148 × 210 mm/5
A4 (210 × 297 mm/8
B5 (182 × 257 mm/7
Letter (215.9 × 279.4 mm/8
Legal (215.9 × 355.6 mm/8
Weight: 64–105 g/m2 (17–28 lb.)
Quantity: Approx. 100 sheets (75 g/m2 or 20 lb.) or maximum stack height of 10 mm
Paper thickness lever position: Left
Use for: Printing from your computer/copying/photo printing
• The machine supports the above paper sizes in portrait orientation.
• You can use regular copier paper, cotton bond paper, or typical letterhead.
• Your machine does not require special ink jet paper.
• Legal-size paper can only be used when printing from your computer.
7/8
× 8
1/4
× 11
1/8
× 10
1/4
in.)
3/4
in.)
1/8
in.)
1/2
× 11 in.)
1/2
× 14 in.)
(
3/8
in.)
Envelopes
5/8
Size: European DL (220 × 110 mm/8
U.S. Commercial No. 10 (241 × 105 mm/9
Quantity:10 envelopes
Paper thickness lever position: Right
Use for: Printing from your computer
• You may be able to load other envelope sizes, but Canon cannot guarantee consistent
performance on these.
• Do not use the following types of envelopes since they may cause problems:
–Envelopes with windows, holes, perforations, cutouts, double flaps, pressure seals, and
peel-off sealing strips.
–Envelopes with letters enclosed.
–Sealed envelopes.
• Remove the envelopes from the paper output tray before the count reaches 10.
× 4
3/8
in.)
1/2
× 4
1/8
in.)
1-12
Download Free Service Manual And Resetter Printer at http://printer1.blogspot.com
Page 22
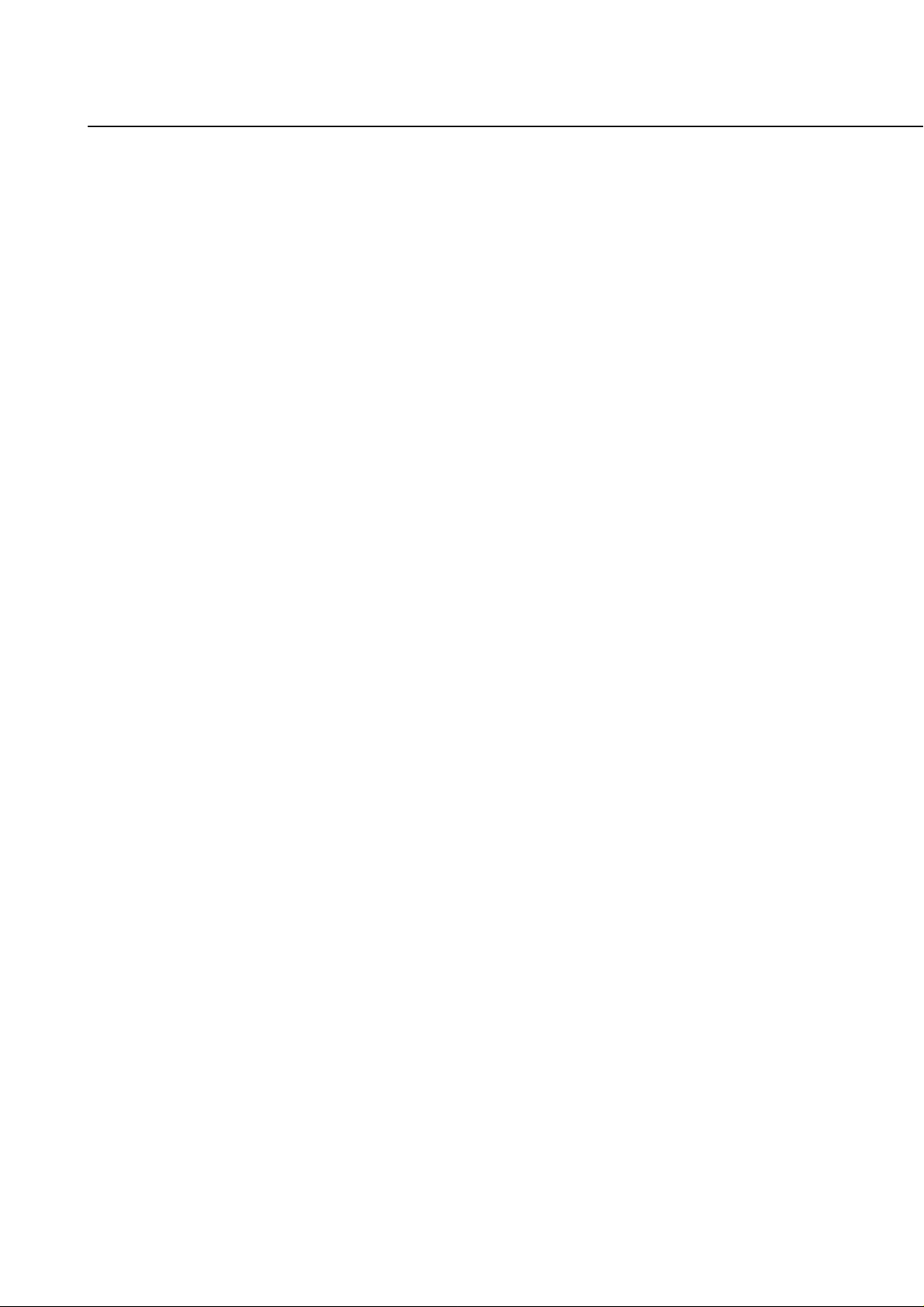
SmartBase MPC200/imageCLASS MPC200
Chapter 1: General Description
Bubble Jet Paper LC-301
Developed for high quality printing with minimal or no smearing when in contact with water or
damp surfaces. This specially coated paper produces bright and vivid colours and stands up to
normal office highlighters.
Size: A4, Letter
Quantity: Approx. 100 sheets (75 g/m
Paper thickness lever position: Left
Use for: Printing from your computer/copying/photo printing
2
or 20 lb.) or maximum stack height of 10 mm (
High Resolution Paper HR-101N
Designed to produce near-photographic quality print output with sharp and vivid graphics.
Size: A4, Letter
Quantity: Approx. 80 sheets or maximum stack height of 10 mm (
Paper thickness lever position: Left
Use for: Printing from your computer/copying
• Load the paper with the whiter side facing up.
• Remove the sheets from the paper output tray before the count reaches 50. If the paper curls,
remove each sheet as it is delivered in the paper output tray.
3/8
in.)
Glossy Photo Paper GP-301/GP-301N
A high gloss, thick paper that produces the look and feel of a photograph.
Size: A4, Letter
Quantity: 10 sheets
Paper thickness lever position: Left
Drying time: 2 minutes
Use for: Printing from your computer/copying
• Remove the sheets from the paper output tray before the count reaches 10.
• Load the paper with the whiter side facing up.
• Do not use the loading support sheet included with this print media.
3/8
in.)
Glossy Photo Cards FM-101
Made from the same stock as Glossy Photo Paper GP-301, these cards allow you to print images
over the entire area of the card.
Size: 119 × 214 mm (4
Quantity: 20 sheets
Paper thickness lever position: Left
Drying time: 2 minutes
Use for: Printing from your computer/copying
• Print the image so that it extends beyond the perforations and then trim off the unwanted
white margins.
• Load the paper with the glossy side facing up.
• Do not use the loading support sheet included with this print media.
• Remove the sheets from the paper output tray before the count reaches 20.
3/4
× 8
1/2
in.)
1-13
Download Free Service Manual And Resetter Printer at http://printer1.blogspot.com
Page 23
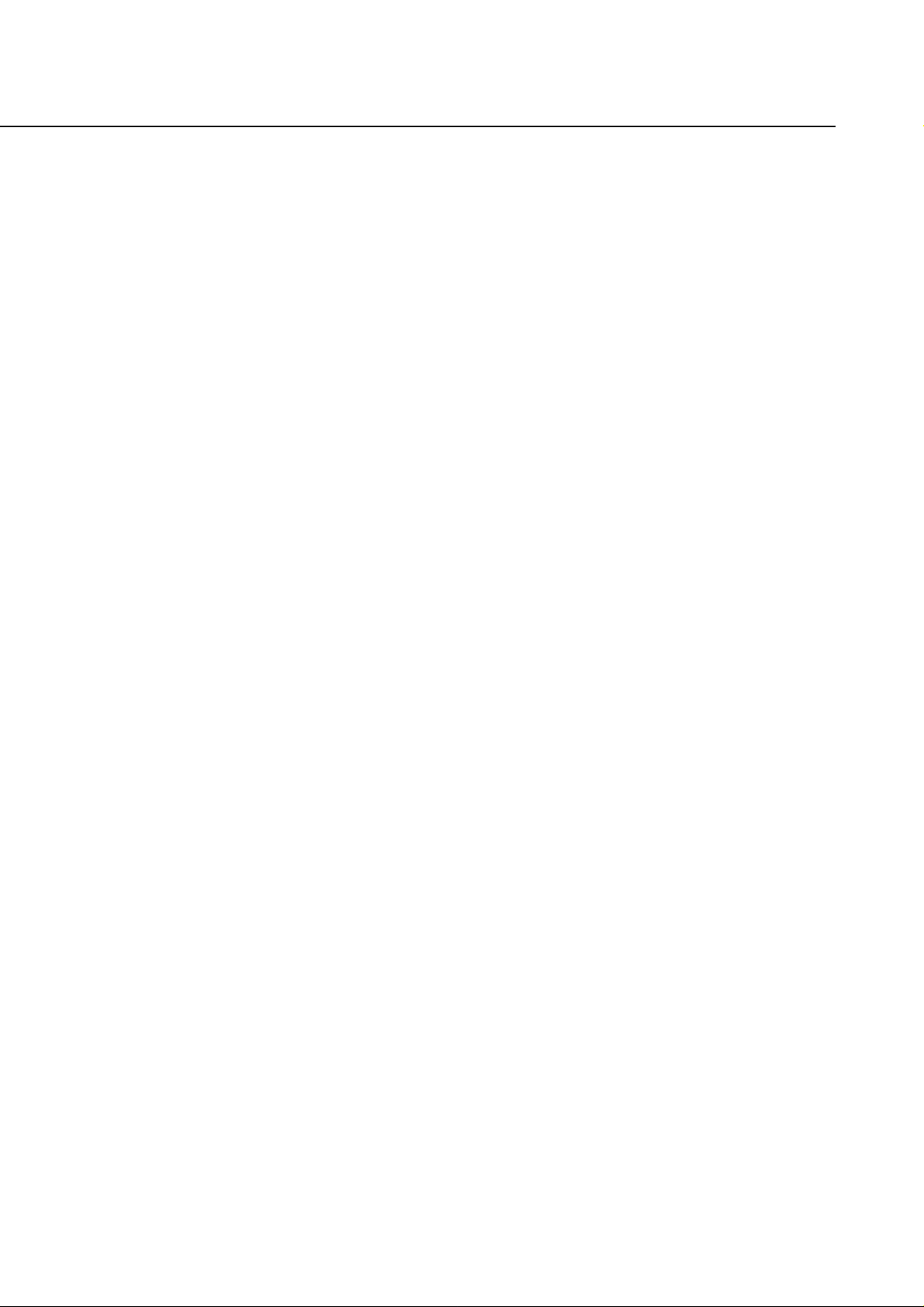
SmartBase MPC200/imageCLASS MPC200
Chapter 1: General Description
Matte Photo Paper MP-101
A matte, thick paper that produces vivid colour output and is waterproof. Ideal for many uses
such as paper crafts, calendars, and photographs with a matte finish. You can also use this paper
for borderless printing.
Size: A4
Quantity: 10 sheets
Paper thickness lever position:
Use for: Printing from your computer
• Load the paper with the whiter side facing up.
• In the printer driver, select “Matte Photo Paper” as the print media type.
• Remove each sheet as soon as it is printed.
Left
Photo Paper Plus Glossy PP-101
A thick, coated paper designed to produce a glossy finish and vivid colour output. This paper is
also waterproof. Suitable for printing high-quality photographs and for borderless printing.
Size: A4, 101.6 × 152.4 mm (4 × 6 in.)
Quantity: 20 sheets
Paper thickness lever position: Left
Use for: Printing from your computer
• Load the paper with the glossy side facing up.
• In the printer driver, select “Photo Paper Plus Glossy” as the print media type.
• Remove each sheet as soon as it is printed.
Photo Paper Pro PR-101
A thick paper with a treated surface that enhances gloss and provides superior colour
reproduction. It is ideal for printing high-quality photographs.
Size: A4, Letter, 101.6 × 152.4 mm (4 × 6 in.)
Quantity: 1 sheet, 20 sheets (101.6 × 152.4 mm/4 × 6 in. size)
Paper thickness lever position: Left
Drying time: 30 minutes
Use for: Printing from your computer/copying/photo printing
• Load the paper with the glossier side facing up.
• For 101.6 × 152.4 mm (4 × 6 in.) size paper, remove the sheets from the paper output tray
before the count reaches 20. For A4- or letter-size paper, remove each sheet as soon as it is
printed.
Photo Paper Pro PC-101S
Made from the same stock as Photo Paper Pro PR-101, these cards are intended for printing
images that cover the entire surface of the card, without a white border. This paper is ideal for
printing high quality photographs.
Size: 101.6 × 152.4 mm (4 × 6 in.)
Quantity: 20 sheets
Paper thickness lever position: Left
Drying time: 30 minutes
Use for: Printing from your computer
• Load the paper with the glossy side facing up.
• Remove the sheets from the paper output tray before the count reaches 20.
1-14
Download Free Service Manual And Resetter Printer at http://printer1.blogspot.com
Page 24
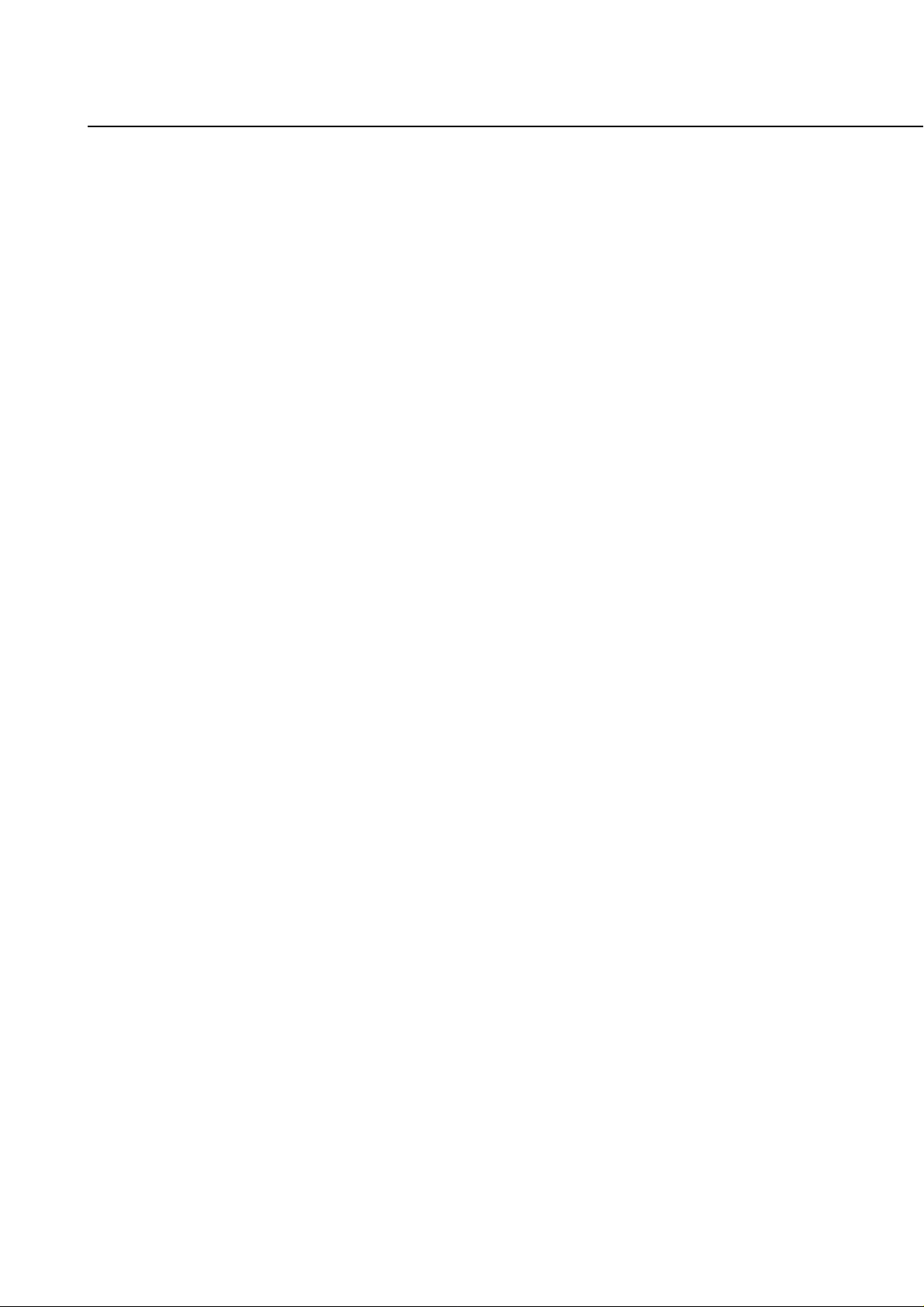
SmartBase MPC200/imageCLASS MPC200
Chapter 1: General Description
High Gloss Photo Film HG-201
A bright white finish film that lends striking visual power to charts, graphs, and photographic
images. It creates a sharper and more vivid colour output than is possible with coated paper.
Size: A4, Letter
Quantity: 1 sheet
Paper thickness lever position: Left
Drying time: 2 minutes
Use for: Printing from your computer/copying
• If the film is curled, flatten it by curling it in the opposite direction.
• Load the film with the cut corner at the upper right.
Transparencies CF-102
Produce excellent contrast, sharpness, and colour, creating crisp and professional overhead
presentations.
Size: A4, Letter
Quantity: 30 sheets
Paper thickness lever position: Left
Drying time: 15 minutes
Use for: Printing from your computer/copying
• Although you can print on either side of CF-102 transparencies, best results can be obtained
by printing on the side towards which it curls when held by the edge.
• Remove each transparency after it is delivered being careful not to touch any surfaces.
Do not allow transparencies to stack up in the paper output tray.
• When your output has dried completely, cover its printed side with a sheet of plain (not
coated) paper before storing it.
• Load one sheet of plain paper as the last sheet in the stack.
Banner Paper BP-101
Specifically designed for printing one continuous sheet in a banner format. The connected
sheets are divided by perforations.
Size: 210 × 297 mm (8
Maximum length: 1782 mm (70
Quantity: 2 to 7 sheets (joined)
Paper thickness lever position: Right
Use for: Printing from your computer
• You can print from two to six continuous sheets at a time.
• When tearing the banner paper, tear off one more sheet than you actually need to print.
The maximum length for one print job is six sheets, so if you will be printing on six sheets, tear
off a seven-sheet length.
• Load banner paper print side up.
• Ensure the ink does not stain the table or floor.
× 11
1/4
in.), Letter
3/4
1/8
in.)
T-Shirt Transfers TR-201
Used to produce iron-on transfers.
Size: A4, Letter
Quantity: 1 sheet
Paper thickness lever position: Right
Use for: Printing from your computer/copying
1-15
Download Free Service Manual And Resetter Printer at http://printer1.blogspot.com
Page 25
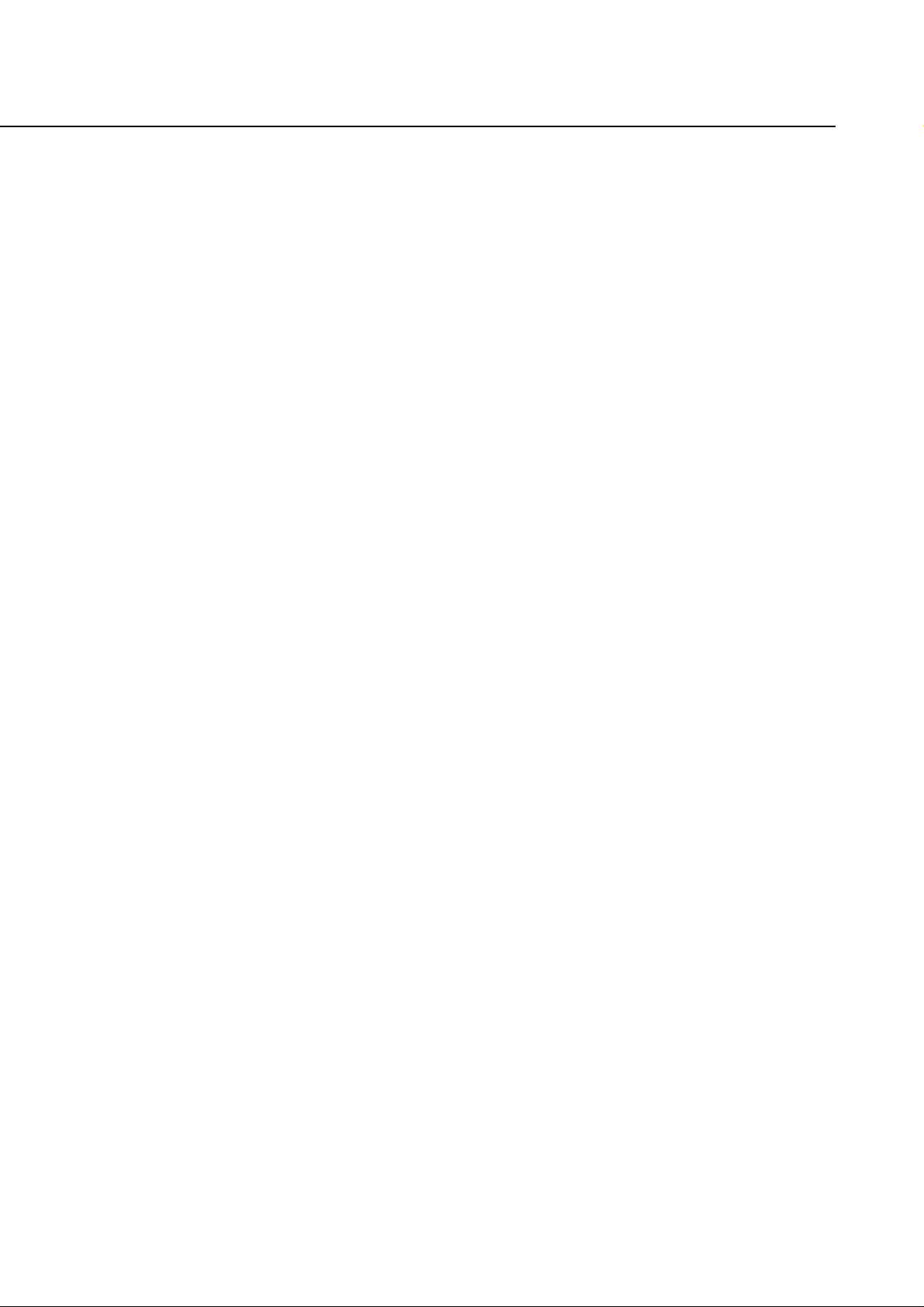
SmartBase MPC200/imageCLASS MPC200
Chapter 1: General Description
• Load the paper with the side that does not have green lines facing up.
• Use mirror printing to print or copy the image onto the T-shirt transfer.
• If the T-shirt transfer is curled, flatten it by curling it in the opposite direction.
General print media guidelines
• Paper types you cannot use
Do not use the following:
–Creased print media
–Curled print media
–Wrinkled print media
–Moist print media
–Print media that is too thin (It should be at least 64 g/m2 or 17 lb.)
–Print media that is too thick (It should not be more than 105 g/m2 or 28 lb. , except for Canon
print media.)
–Print media with holes (e.g. punched holes)
–Postcards with photographs or stickers adhered to them
• Hold the print media as closely as possible to its edges and try not to touch the printing
surface. Printing quality will deteriorate if the printing surface is damaged or becomes dirty.
• Do not touch the printing surface until the ink has dried.
• Some print media may curl and the printing surface may smudge if you have used a large
amount of ink for printing. If this occurs, move the paper thickness lever to the right.
Paper that tends to curl is not recommended for printing photographs or graphics. Use for
printing mainly text.
• Do not use print media that is in bad condition. If the print media is curled, uncurl
it before printing.
• Place the print media you have not used back into its packet and store out of direct sunlight
in a place where temperature and humidity is low.
• Photo Paper Pro guidelines
–Do not touch the printed surface until the ink is fixed (approx. 30 minutes). Colours in dark
images may appear indistinct at first, but will become clearer after about 30 minutes.
–Images may smudge if you place them in an album before the ink is completely dry. It is
recommended that you allow the ink to dry for 24 hours.
–Do not attempt to dry the ink with a hairdryer or by exposing printed sheets to direct
sunlight.
–Do not store or display printouts in hot, damp, or humid conditions. Never expose them to
heat or direct sunlight.
–Store printouts in photo albums, photo frames, or presentation binders to protect them from
direct exposure to air or sunlight.
–Do not mount printouts in an adhesive-type album as you may not be able to remove them.
–Be aware that some types of clear plastic folders and albums may cause the edges of the
paper to turn yellow.
1-16
Download Free Service Manual And Resetter Printer at http://printer1.blogspot.com
Page 26
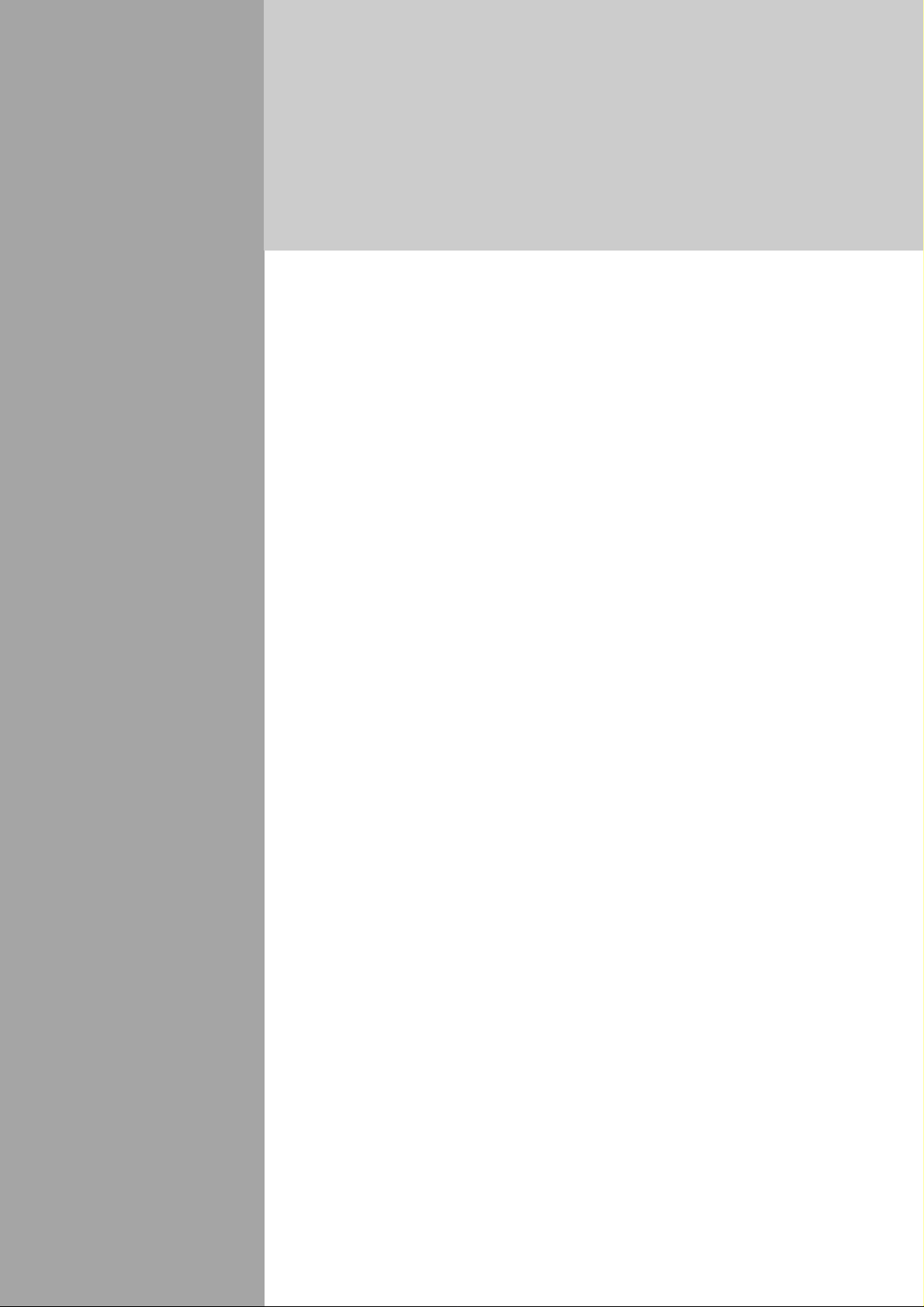
Chapter 2
Technical
Reference
Download Free Service Manual And Resetter Printer at http://printer1.blogspot.com
Page 27
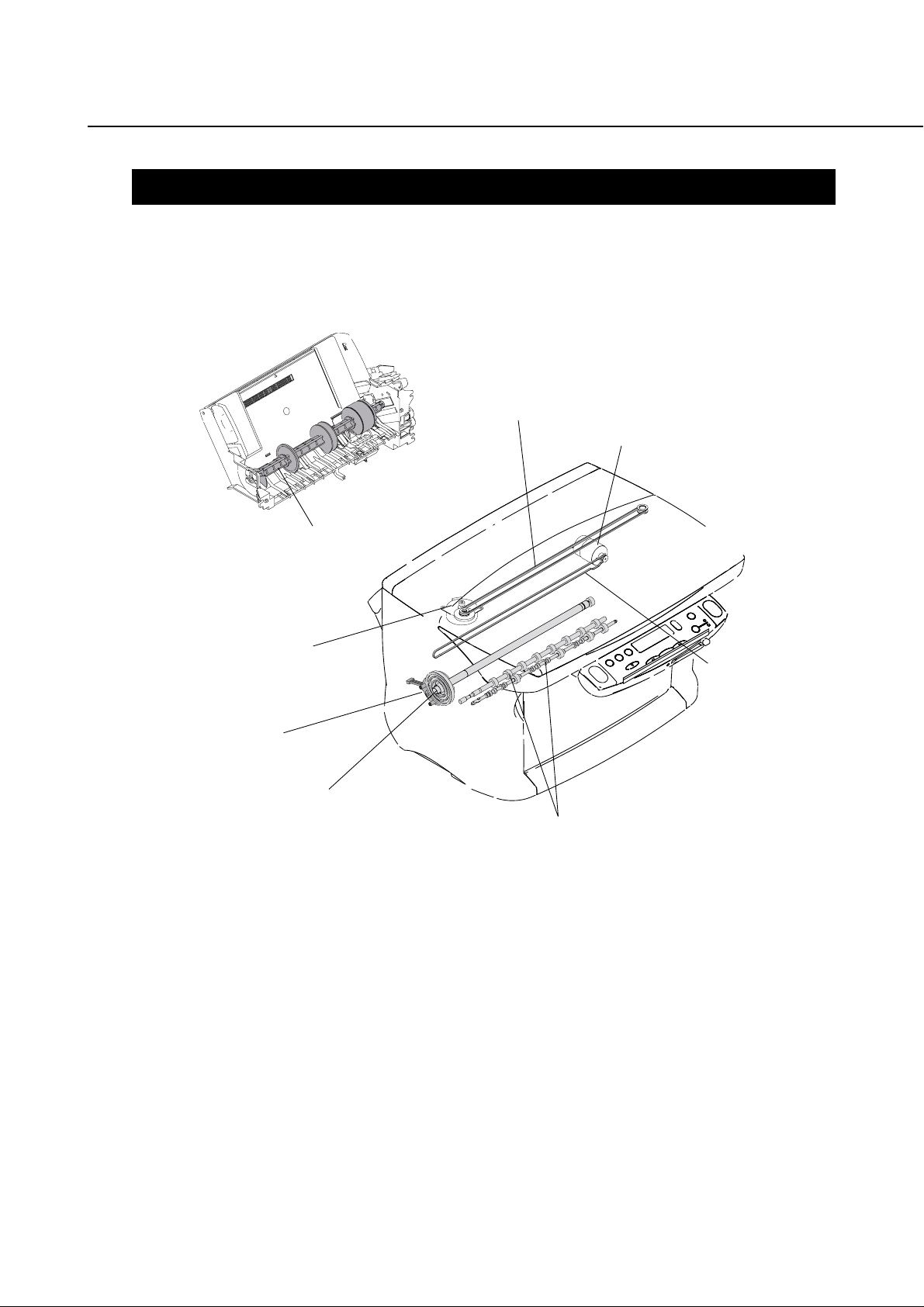
SmartBase MPC200/imageCLASS MPC200
Chapter 2: Technical Reference
1. COMPONENT LAYOUT
1.1 Parts Layout
The parts layout of this machine consists of the scanning assembly, printing assembly and printer.
Contact sensor drive belt
Carriage motor
Pick up roller
Contact sensor drive motor
Paper feed motor
Paper feed roller
Carriage belt
Paper eject roller
Figure 2-1 Mechanical Layout
2-1
Download Free Service Manual And Resetter Printer at http://printer1.blogspot.com
Page 28

SmartBase MPC200/imageCLASS MPC200
Chapter 2: Technical Reference
The electrical parts are laid out as follows.
• SCNT board ..........................................................Operation panel control, Document scaning contlol,
• Power supply unit................................................. supplies power to the units and assemblies
• OPCNT board .......................................................detects keyboard operation and displays machine
• Sensor board ......................................................... interface with SCNT board
Printer control, sensor detection
information
Sensor board
SPCNT board
OPCNT board
Power supply unit
Figure 2-2 Electrical Layout
2-2
Download Free Service Manual And Resetter Printer at http://printer1.blogspot.com
Page 29
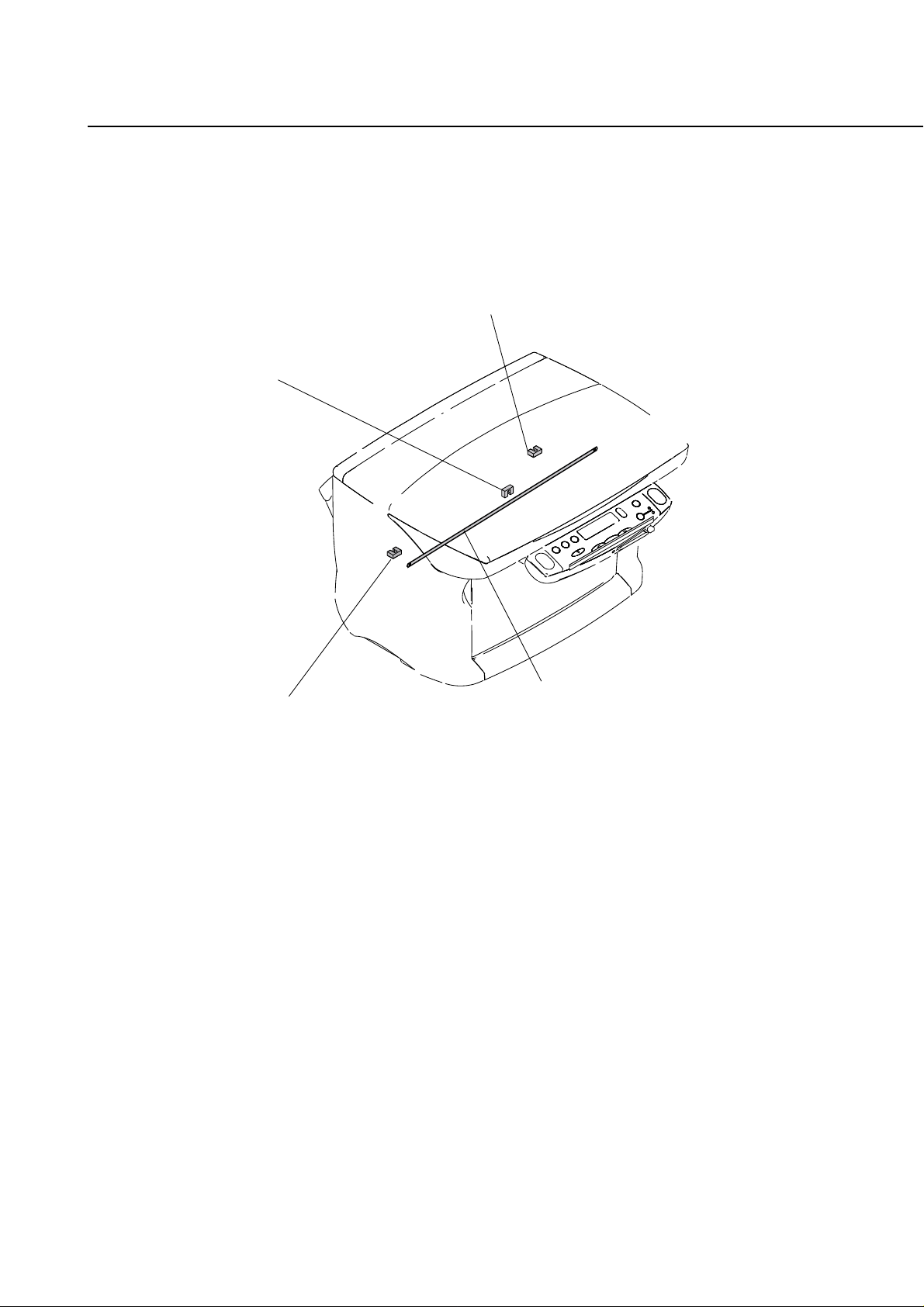
SmartBase MPC200/imageCLASS MPC200
Chapter 2: Technical Reference
•4 sensors ................................................................ detect unit and assembly statuses
Paper edge sensor:
Detects the state of paper
feeding and delivery.
Cover sensor:
Detects the state of inner.
pick up sensor:
Detect the state of pick up roller
Figure 2-3 Sensor Layout
Carriage encoder film:
The sensor mounted to the carriage unit
reads the information from the encoder
film, thereby detect the state of the
carriage unit.
2-3
Download Free Service Manual And Resetter Printer at http://printer1.blogspot.com
Page 30
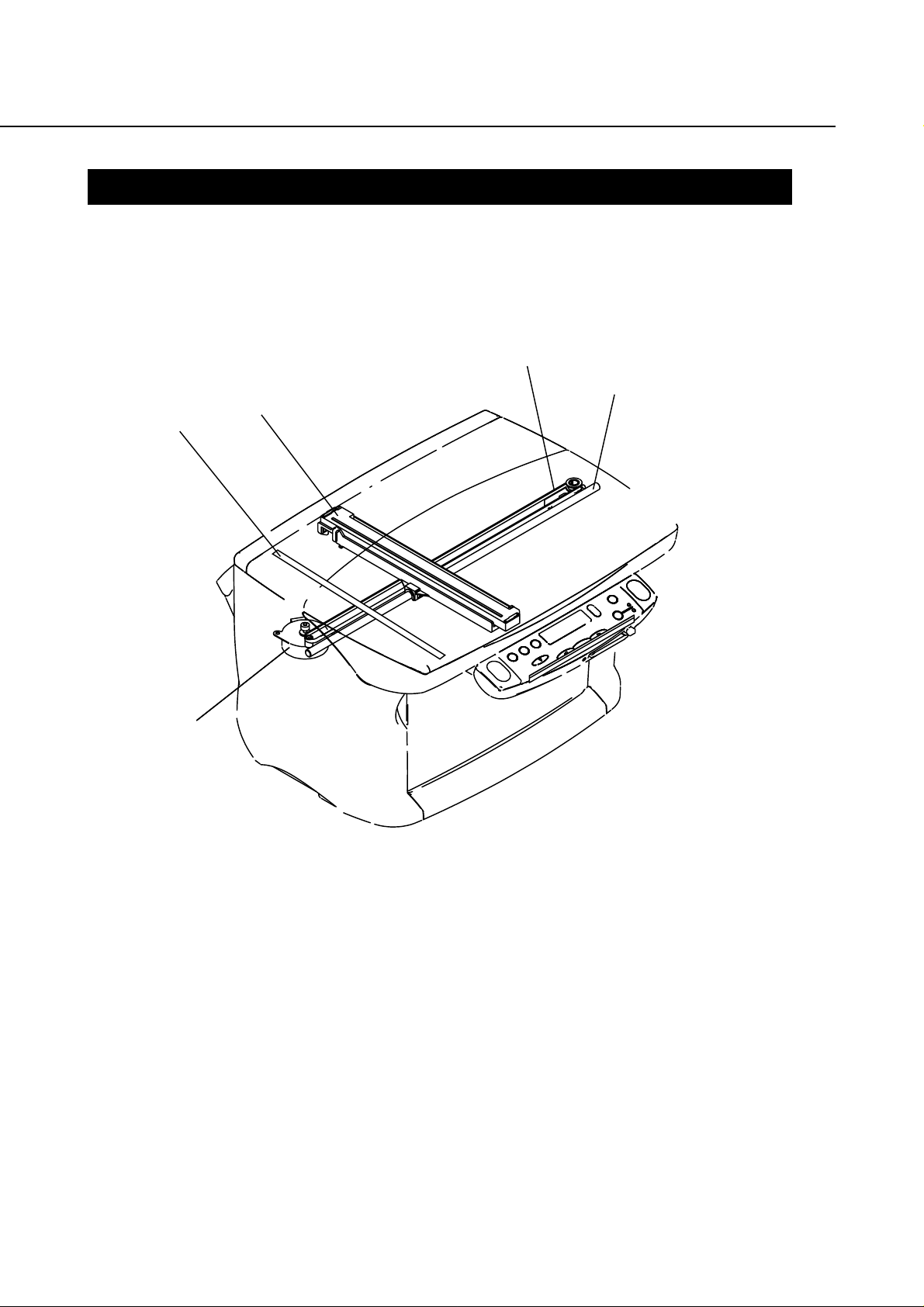
SmartBase MPC200/imageCLASS MPC200
Chapter 2: Technical Reference
2. SCANNER MECHANISM
The scanner section scans documents that are to be copied.
4
5
2
3
1
Figure 2-4 Document Feed Section
2-4
Download Free Service Manual And Resetter Printer at http://printer1.blogspot.com
Page 31

SmartBase MPC200/imageCLASS MPC200
Chapter 2: Technical Reference
Names and function of parts
1. Contact sensor drive motor
The contact sensor drive motor is used to drive the contact sensor.
2. Contact sensor drive belt
The contact sensor drive belt is used to covey the driving force of the flatbed motor to the contact
sensor.
3. Contact sensor shaft
The contact sensor shaft is used to keep the direction of the driving force of the contact sensor.
4. Color contact sensor
The color contact sensor scans the image data from the document, converts it to serial data, and
transmits it to the SCNT board as electrical signals. The color contact sensor has a scanning
resolution of the 600dpi and outputs Red, Green and Blue analog image data.
5. White sheet
This white sheet is used as a whiteness reference when pre-scanning documents.
2-5
Download Free Service Manual And Resetter Printer at http://printer1.blogspot.com
Page 32

SmartBase MPC200/imageCLASS MPC200
Chapter 2: Technical Reference
3. PRINTER SECTION
3.1 Overview of the Printer's Mechanical Parts
The printer's mechanical parts consist of the BJ cartridge, carriage, purge section, and paper feed section.
Each part is explained below.
Paper Feed Section
Figure 2-5 Printer's Mechanical Parts
Carriage
Purge
2-6
Download Free Service Manual And Resetter Printer at http://printer1.blogspot.com
Page 33

SmartBase MPC200/imageCLASS MPC200
Chapter 2: Technical Reference
3.1.1 Carriage
The carriage holds one BJ cartridge in place. The carriage belt driven by the carriage motor (DC motor)
moves the carriage horizontally back and forth across the paper.
Regarding the carriage's position control, the initial position is detected when the carriage goes against
the right wall which is the home position.
After that, the carriage position is detected by reading the pulse from the encoder film.
The paper spacing position is read from the carriage position when the carriage goes against the left wall.
3.1.2 Purge section
The purge section, driven by a dedicated purge motor, consists of the wiper, pump, cap, and carriage
lock.
The wiper maintains the head face surface to ensure high-quality printing. The ink suction feature
enables the ink to be readily ejected from the nozzles.
When the BJ cartridge is not in use, the nozzles are protected by a cap, and the carriage is locked in
place.
The motor's running direction controls the ink suction operation or capping/wiping/valve open/closing
operation.
3.1.3 Paper feed section
The paper feed section consists of the paper feed components, paper transport section, and paper
discharge section.
Paper feed
Paper is picked up automatically from the auto sheet feeder.
The feeder is designed to accommodate various sizes of paper (as large as LGL), picking up individual
sheets and forwarding them to the feeding block.
Paper transport section
The paper feed section, driven by the paper feed motor, keeps the sheet of paper flat and horizontal on
the platen and rotates the feed roller to move the paper horizontally to and beneath the print head.
Paper eject section
After printing, paper is ejected onto the discharge tray by the eject rollers.
After the sheet of paper leaves the paper feed rollers, the eject rollers take over to eject the paper.
2-7
Download Free Service Manual And Resetter Printer at http://printer1.blogspot.com
Page 34

SmartBase MPC200/imageCLASS MPC200
Chapter 2: Technical Reference
3.2 Paper Feed Section
3.2.1 Paper feed components
The auto sheet feeder separates recording paper by rotating the separation roller in the opposite
direction of pickup. Compared with other auto sheet feeders, it shows better separation performance.
Pick up roller
[Sparation]
[One sheed sending]
Separation roller
Figure 2-6 Paper Feeding
The pickup roller receives a rotating force in pickup direction, whereas the separation roller receives it
in the opposite direction of pickup through a torque limiter. The rotating force acting on the separation
roller is weaker than that acting on the pickup roller, causing it to rotate in pickup direction.
As long as pickup is normal, the rotating force acting on the separation roller is weaker than the friction
between the recording paper and the separation roller, thereby permitting the separation roller to
forward the paper to the feeding block.
If double-feeding occurs, however, the force acing on the separation roller will be stronger than the
friction between the paper and the separation roller, thus rotating the separation roller in the opposite
direction of pickup and, consequently, forcing the second sheet back to the recording paper tray and
forwarding the 1st sheet to the feeding block.
2-8
Download Free Service Manual And Resetter Printer at http://printer1.blogspot.com
Page 35

SmartBase MPC200/imageCLASS MPC200
Chapter 2: Technical Reference
3.2.2 Paper transport section
In the printing block, the gap between print paper and the print head is kept at a specific distance by
forcing the paper against the platen between the pressure roller and the paper feed roller and also
between the spurs and the eject roller.
When the paper has been moved as far as the print start position, printing starts on the platen.
3.2.3 Paper discharge section
After printing has taken place, the paper is discharged by the drive of the eject roller with the sharpedged spurs forcing themselves on the printed side against the platen, while making sure that the
printed face will not be soiled.
The delivery block consists of an eject roller and spurs. As soon as printing ends, the paper moved by
the work of the paper feed roller and the pinch roller is discharged using the rotation of the eject roller
and the spurs.
2-9
Download Free Service Manual And Resetter Printer at http://printer1.blogspot.com
Page 36

SmartBase MPC200/imageCLASS MPC200
Chapter 2: Technical Reference
3.3 Ink residual quantity detection
The machine is not equipped with a sensor used to detect the level of ink remaining in its tank.
The absence of such a sensor is made up for by counting the dots in a deposit. When these dots reach a
specific number, the LCD will indicate a message alerting the user that the ink is running out and
prompting replacement of the tank, which must be replaced when the output starts to show fuzzy images or
becomes blank.
When the ink tank has been replaced, the LCD indicates a message, asking if the ink tank has been
replaced. Select 'Yes' in response. (Selecting 'No' will do away with resetting the ink counter, which
prevents correct detection of the level of remaining ink.)
The level of remaining ink may be checked by selecting 'INK VOLUME' from a menu.
Approx. 100% to 30% full
Appros. 30% full
0%(empty)
Ink counter not reset
Figure 2-7 Indications of the Ink Level
2-10
Download Free Service Manual And Resetter Printer at http://printer1.blogspot.com
Page 37

SmartBase MPC200/imageCLASS MPC200
Chapter 2: Technical Reference
3.4 Purge Section
3.4.1 Purge section functions
In order to maintain good printing quality, the purge section maintains the BJ cartridge's nozzles. The
purge section's functions consist of capping and cleaning.
a) Capping
The purge unit's cap is pressed against the print head's face to protect the nozzles from dust, etc., and to
prevent the nozzles from drying out. To prevent the capping position from shifting, the carriage is
locked in place at the same time.
When the cap is open while the printer is on standby for printing and a certain period of time elapses ,
the print head will be capped automatically. You can also cap the print head by pressing the
button
to turn off the printer.
b) Cleaning
Cleaning executes the following operations:
Wiping: Paper residue and dried ink on the print head's face plate are wiped off.
Suction: The ink is sucked out of the print head to refresh the nozzles with new ink.
Maintenance jet: To eliminate any air bubbles in the head's nozzles and to remove waste particles near
the nozzle openings, ink is ejected from the nozzles onto the cap and maintenance jet receptacle.
Cleaning is performed at the times below to ensure that the head produces high-quality printing.
ON/OFF
2-11
Download Free Service Manual And Resetter Printer at http://printer1.blogspot.com
Page 38

SmartBase MPC200/imageCLASS MPC200
Chapter 2: Technical Reference
3.4.2 Purge section components
Wiper
Cap
Cleaner
Purge Motor
Figure 2-8 Purge Section Components
a) Purge driving motor
The purge motor drives the wiper, carriage lock, and pump. It is a constant-voltage motor operating
with a 1-2 phase drive.
b) Wiper
The wiper consists of a wiper and wiper cleaner.
The wiping operation is executed while the carriage is fixed at the purge section. It wipes the print
head's nozzle array in a vertical motion.
c) Cap
The rubber cap protects the print head (capping operation) and sucks out (pumping operation) the ink
in the cap.
When the carriage moves to the capping position, the cap is pressed against the print head's face plate.
There is a different cap for the black and color print heads.
An ink tube connects the rubber cap to the pump and air valve.
2-12
Download Free Service Manual And Resetter Printer at http://printer1.blogspot.com
Page 39

SmartBase MPC200/imageCLASS MPC200
Chapter 2: Technical Reference
3.5 Ink Suction Amount in the Cleaning Mode
The machine has five cleaning modes (A to G). Cleaning is executed for maximum effectiveness and
efficiency. The cleaning operation is selected depending on the respective condition. The ink suction
operation differs depending on the condition at three occasions: Operation by the user, cover open/
closing, and before printing starts.
• Operation by the user: Manual ink suction (Including printer driver operation)
• Cover open/closing: Cleaning at printer arrival
• Before printing starts: Other than manual suction
Mode Suction Precondition*
Amount (g)
Cleaning A All colors Bk+Cl 0.12+0.135 Dot count suction, Manual suction (All colors) *2,
timer suction (Time not set)*3
Bk Bk 0.12 Dot count suction, Manual suction (Bk) , timer suction
(60*4 ~ 336 h)
Cl Cl 0.135 Dot count suction, Manual suction (Cl) , timer suction
(120 ~ 336 h)
Cleaning D All colors Bk+Cl 0.24+0.28 Tank replacement after soft power ON
(All colors)
Bk Bk 0.24 Tank replacement after soft power ON (Bk)
Cl Cl 0.28 Tank replacement after soft power ON (Cl)
Cleaning E All colors Bk+Cl 0.36+0.28 Long timer suction (336 h ~)
Cleaning F All colors Bk+Cl 0.36+0.42 When print head is replaced, at printer arrival
Cleaning G All colors Bk+Cl 1.5+0.42 Head refreshing
*1 If the preconditions overlap, the stronger suction will take priority.
Cleaning A < Cleaning D < Cleaning E < Cleaning F < Cleaning G
*2 In the case of the boxed preconditions, the suction starts right after the precondition is executed. For
other preconditions, suction is executed right before the printing starts or during printing.
*3 Printing of EEPROM contents, etc., with the printer alone.
*4 Purging operations will be performed after 24 hours only the first 5 times, after which purging will
occur at 60 to 336 hours intervals.
When checking the functions of the purge unit, measure the suction amount for a manual
suction.
2-13
Download Free Service Manual And Resetter Printer at http://printer1.blogspot.com
Page 40

Chapter 3
Assembly and
Disassembly
Download Free Service Manual And Resetter Printer at http://printer1.blogspot.com
Page 41

SmartBase MPC200/imageCLASS MPC200
Chapter 3: Assembly and Disassembly
1. ATTENTION TO BE PAID DURING ASSEMBLY/ DISASSEMBL Y
1.1 Safety Cautions
Electrical shock
In order to prevent any risk of electrical shock, always be sure to check that the power cord and modular
jack have been removed. Also, remove all cables connecting to the computer. When conducting service
that requires the main unit to be powered on, be sure to wear some kind of earthing, such as a wrist strap,
etc. Otherwise, there is a danger of conduction and electrical shock.
Parts which are generally likely to cause electrical shock are as follows.
• Power supply unit primary (supplied with AC voltage)
• Telephone line primary
• LBP engine high voltage contacts (for high voltage during developing and transfer)
High temperature
In order to prevent burns during disassembly, allow at least ten minutes, after the power has been switched
off, for the high temperature components to cool down.
General high temperature components are as follows.
• Motors
• Power supply unit
• Elements on driver ICs, etc., on PCBs (in particular, ICs with heatsinks)
• BJ cartridge aluminium plate (for BJ cartridge engine models)
• Fixing unit and peripheral covers (for LBP engines)
Battery Replacement
The batteries must be replaced correctly to avoid explosion. Do not replace any battery with one not
indicated for the machine, ie., use one of the same type or equivalent. Be sure to dispose of used batteries
according to local laws and regulations.
Fire
It is dangerous to throw lithium batteries and parts and components containing flammable substances,
such as cartridges, etc., into fire. Such parts and components must be disposed of in accordance with local
laws and regulations.
Ignition
When using solvents such as alcohol, etc., while conducting service, there is a danger of fire igniting from
heat from internal circuitry and from sparks. Before using any such solvents, be sure to switch off the
power and allow time for high temperature parts to cool down. Make sure that there is sufficient
ventilation when working with solvents.
Movable parts
In order to prevent accidents with movable parts, be sure to remove the power cable when conducting
service that requires disassembly. Also, take care that personal accessories and hair, etc., are not caught in
any moving parts.
3-1
Download Free Service Manual And Resetter Printer at http://printer1.blogspot.com
Page 42

SmartBase MPC200/imageCLASS MPC200
Chapter 3: Assembly and Disassembly
1.2 General Cautions
Damage due to electrostatic discharge
This machine contains contact sensors and printed circuit boards that use ROMs, RAMs, custom chips and
other electronic components that are vulnerable to damage by electrostatic discharge.
Be careful to avoid any damage from electrostatic discharge when conducting service that requires
disassembly.
Static electricity warning
Electrostatic discharge can destroy electronic components and alter electrical
characteristics. Plastic tools and even your hands, if they are not earthed, contain
sufficient static electricity to damage electronic components.
The following materials may be used as countermeasures against electrostatic discharge:
• an earthed, conductive mat,
• an earthed wrist-strap,
• crocodile clips for the purpose of grounding metallic parts of the main unit.
For service conducted on the user’s premises, etc., where such countermeasure materials are not available,
the following countermeasures may be employed.
• Use anti-static bags for the storage and carrying of PCBs and electrical elements.
• Avoid silk and polyester clothing and leather soled shoes, favouring instead cotton clothes and rubber
soled shoes.
• Avoid working in a carpeted area.
• Before beginning the work, touch the grounded earth terminals of the main unit in order to discharge any
static electricity.
• Use a wrist-strap and earth the metal parts of the main unit.
• PCBs and electrical elements must lifted around the edges and their terminals must not be touched.
Caution against electrical shock while working with power on
In cases where service must be carried out with power on, via a connected power cable,
be sure to wear an anti-static wrist-strap or other earth, in order to prevent an electrical
path being created through your body.
Application of grease
Grease must not be applied to any parts that are not so designated. If grease comes into contact with the
rubber cap of the purge unit or wire, the BJ cartridge nozzle may become blocked and the cartridge
rendered unusable. Also, never use any other than the specified type of grease. Otherwise, plastic parts
and rubber parts may melt or be otherwise deformed.
Attaching and removing cables
Attaching and removing cables with the power still on may cause breakdowns and should be avoided. In
particular, flat cables are likely to cause short circuits. When attaching or removing cables, always be sure
to turn the power off.
3-2
Download Free Service Manual And Resetter Printer at http://printer1.blogspot.com
Page 43

SmartBase MPC200/imageCLASS MPC200
Chapter 3: Assembly and Disassembly
1.3 Product-Inherent Cautions
Prevention of ink-soiling
Be careful when handling the BJ ink cartridge nozzle, the ink pad, head cap, head wiper and waste ink pad.
Residual ink may soil the main unit, working surfaces, your hands and clothes, etc. The ink is watersoluble, but because it contains pigments, it will not wash out of clothes.
The ink does not contain any substances that are harmful to humans, but does contain organic solvents
(isopropyl alcohol 67-63-0, diethylene glycol 111-46-6, glycerin 56-81-5 and ethylene glycol 107-21-1).
If the ink should accidentally get into someone’s eyes, rinse the affected eye with plenty of clean water
and seek medical attention. If a large quantity of ink is accidentally swallowed, seek medical advice
immediately. In such a case, let the doctor know exactly what is written on the BJ cartridge label.
Conductivity of the ink
The ink used in the BJ cartridge is conductive. This means that, if the ink leaks, mechanical parts should
be wiped with a dampened paper towel or similar and electrical circuits wiped with tissue paper so that all
ink is removed from below the IC chips.
If power is switched on while ink is leaking on the electrical circuits, the circuitry may short out and be
damaged. If ink is leaking, the power must be switched off.
1.4 Action in the Event of Abnormality (All Clear)
In the event of extreme noise or shock, etc., in very rare cases, the display may go out, and all the keys
become inoperable. In that case, perform an All Clear. This operation returns all values and settings to
their default settings. However, as all settings, such as received images and user data, service data, etc.,
will be re-initialised, be sure to note down any settings that you will need to re-enter later.
Menu
SERVICE MODE
#8 CLEAR
OK
Excute All clear
Copy Copy
OK
Scan
Display ALL by
pressing buttom
Standby
Copy
Display #8 CLEAR by
pressing buttom
#8 CLEAR
ALL
Figure 3-1 All Clear Operation
While waiting to return to the ready state after executing “All clear”, please do not press
the Stop button. Doing so may cause a malfunction afterwards.
3-3
Download Free Service Manual And Resetter Printer at http://printer1.blogspot.com
Page 44

SmartBase MPC200/imageCLASS MPC200
Chapter 3: Assembly and Disassembly
1.5 T ransporting the machine
If you must transport the machine as when returning it after repair work, be sure to perform the following
work:
(a) Mount the BJ cartridge (printer head) to the carriage.
(b) Turn off the printer so that the carriage locks at the home position.
If the BJ cartridge (print head) is not on the carriage, the ink may dry and harden. So even
while transporting the printer, leave the BJ cartridge mounted on the carriage. Also, if the
carriage is not locked at the home position, it will move while the printer is being
transported. This may strain the paper feed encoder film.
3-4
Download Free Service Manual And Resetter Printer at http://printer1.blogspot.com
Page 45

SmartBase MPC200/imageCLASS MPC200
Chapter 3: Assembly and Disassembly
2. ASSEMBLY / DISASSEMBLY
2.1 Disassembly Work-Flo w
The work-flow for the disassembly of the main units is as follows. In order to replace parts, you need to
confirm which parts have to be removed. Numbers in parentheses indicate the disassembly number.
Main unit
Flatbed ass'y
Side cover/Operation panel
SPCNT board ROM replacement
Contact sensor Contact sensor drive motor
Middle cover Printer unit
Power supply unit
ASF unit
Sensor board Carriage unit
PC-CARD unit
Paper tray
Paper feed motor
Purge unit
Carriage motor
Figure 3-2 Disassembly Work-Flow
Platen unit
Paper feed roller
3-5
Download Free Service Manual And Resetter Printer at http://printer1.blogspot.com
Page 46

SmartBase MPC200/imageCLASS MPC200
Chapter 3: Assembly and Disassembly
2.2 Disassembly Procedure
Disassembly 1. Flat bed ass’y
(1) Lift the pressure plate to remove.
(2) Remove the 9 screws (a), and detach the flat bed ass’y
(3) Disconnect 2 cable (b).
(4) Remove the screw (c), and detach the grounding wire.
(5) Remove the left and right side cover.
Flatbed ass'y
Pressure plate
a
a
Side cover
a
c
b
a
Side cover
a
a
Figure 3-3 Disassembly 1
3-6
Download Free Service Manual And Resetter Printer at http://printer1.blogspot.comDownload Free Service Manual And Resetter Printer at http://printer1.blogspot.com
Page 47

SmartBase MPC200/imageCLASS MPC200
Disassembly 2. Side cover, Operation panel
(1) Perform Disassembly 1 to remove the Flat bed ass’y.
(2) Disconnect cable (b) from the SPCNT board.
(3) Remove the 2 screws (c), and detach the operation panel.
Chapter 3: Assembly and Disassembly
Operation panel
b
a
Figure 3-4 Disassembly 2
3-7
Download Free Service Manual And Resetter Printer at http://printer1.blogspot.comDownload Free Service Manual And Resetter Printer at http://printer1.blogspot.com
Page 48

SmartBase MPC200/imageCLASS MPC200
Chapter 3: Assembly and Disassembly
Disassembly 3. SPCNT board
(1) Perform disassembly 1 to detach the flat bed assembly.
(2) Disconnect all cables from the SPCNT board.
(3) Remove the 4 screws (a), and detach the SPCNT board.
Disassembly 4. PC-CARD unit
(1) Perform disassembly 2, and detach the Operation panel.
(2) Remove the 2 screws (b), and detach the plate.
(3) Remove the 4 screws (c), and detach the PC-CARD unit.
b
Grounding plate
a
SPCNT board
c
PC-CARD unit
Figure 3-5 Disassembly 3 and Disassembly
3-8
Download Free Service Manual And Resetter Printer at http://printer1.blogspot.comDownload Free Service Manual And Resetter Printer at http://printer1.blogspot.com
Page 49

SmartBase MPC200/imageCLASS MPC200
Chapter 3: Assembly and Disassembly
Caution When Replacing SPCNT Board
To replace the SPCNT board, perform the following:
NOTE
a) Caution before replacing
You will need to execute 'all clear' at the end of replacement. As necessary, print out the
following data:
a-1) Image Data in Image Memory
The image data stored in image memory will be lost when the power is turned off.
Before turning off the power, check to make sure that all images have been printed
out.
a-2) Data on the Amount of Waste Ink in the Absorbent and the Print Position
Adjustment Data
The EEPROM on the SPCNT board is used to remember the amount of waste ink
collected by the absorbent and print position adjustment data. Be sure to replace the
waste ink absorbent at the same time whenever you are replacing the SPCNT board.
After replacement of the board, be sure also to enter '0' as the amount of waste water in
the new waste ink absorbent and adjust the print position.
a-3) Service reports
Select service mode, and select 'SERVICE REPORTS' using the </> button. Press the
OK button; then, select the type of list to generate using the </> button.
b) Replacing the SPCNT Board
(1) Remove the existing board.
(2) To prevent exhaustion of the battery otherwise occurring in storage, the jumper
plug (JP3) of the service SPCNT board (if new) is not shorted. Be sure to short the
plug before use.
(3) Mount the new SPCNT board, and put back all parts you may have removed.
(4) Turn on the power, and execute 'all clear'. For details, see the instructions to follow
in response to an error (See this Chapter 1.4 Action in the Event of Abnormality (All
Clear)).
(5) After executing 'All Clear', enter the data you have previously printed out as
necessary (battery backup).
3-9
Download Free Service Manual And Resetter Printer at http://printer1.blogspot.com
Page 50

SmartBase MPC200/imageCLASS MPC200
Chapter 3: Assembly and Disassembly
Disassembly 5. Middle cover ass’y
1) Perform disassembly 4.
(2) Remove 3 screws (a), and detach the PC-CARD holder.
(3) Remove the 4 screws (b), and detach the SPCNT holder.
(4) Remove the 4 screws (c), and detach the middle cover.
(5) Remove the paper tray unit.
a
PC-CARD holder
b
b
Middle cover
c
SPCNT holder
Paper tray unit
Figure 3-6 Disassembly 5
3-10
Download Free Service Manual And Resetter Printer at http://printer1.blogspot.com
Page 51

SmartBase MPC200/imageCLASS MPC200
Disassembly 6. Printer unit, Ink absorber
(1) Perform disassembly 5, and detach the middle cover.
(2) Remove the 3 screws (a), and detach the printer unit.
(3) Remove the 2 ink absorbees.
Disassembly 7. Power supply unit
(1) Perform disassembly 6, and detach the printer unit.
(2) Free the 2 claws (b), and detach the power supply cover.
(3) Remove the screw (c), and detach the power cord cover.
(4) Remove the 2 screws (d), and detach the power supply unit.
a
Chapter 3: Assembly and Disassembly
Printer unit
a
ink absorber
Ink absorber
Power supply
cover
Power cord
cover
d
Power supply
unit
b
c
b
Figure 3-7 Disassembly 6 and Disassembly 7
3-11
Download Free Service Manual And Resetter Printer at http://printer1.blogspot.com
Page 52

SmartBase MPC200/imageCLASS MPC200
Chapter 3: Assembly and Disassembly
Replacement of waste ink absorbers
The waste ink absorbers are designed to sop up any excess ink ejected during the
cleaning operation or during ink squirting for maintenance, in order to maintain the
NOTE
good printing quality of the BJ cartridge. The volume of ink absorbed is counted and
these data stored in the EEPROM on the SPCNT board. Once the volume is judged to
have reached 100%, the message "CHECK PRINTER" (error code ##343) will be
displayed, and printing will stop, in order to ensure that the volume of ink absorbed does
not exceed the allowed limit. To clear this error, you need to replace the waste ink
absorbers and reset the waste ink volume counter. Refer to Chapter 4, 4.2.2 error code,
Action for ##343, for details on how to reset the waste ink volume counter.
3-12
Download Free Service Manual And Resetter Printer at http://printer1.blogspot.com
Page 53

SmartBase MPC200/imageCLASS MPC200
Chapter 3: Assembly and Disassembly
Disassembly 8. Contact sensor
(1) Perform disassembly 1, and detach the flat bed ass’y.
(2) Remove the 2 screws (a).
(3) Free the 5 claws (b), and detach the scanner cover. At this time, take care not to drop the document
glass.
(4) Remove the spacer from the contact sensor.
(5) Disconnect the cable (c), and detach the contact sensor from the contact sensor holder.
Handling the contact sensor
Be careful not to scratch or soil the glass surface of the contact sensor. Any such
scratches or dirty marks may lead to image defects, such as vertical streaks, etc., on the
scanned image.
Caution when replacing the contact sensor
When replacing the contact sensor, the CS LED light-on duration needs to be adjusted.
Refer to Chapter 4, 3.1 CS LED Lights-on Duration Adjustment, for details.
b
b
c
Contact sensor
Spacer
Spacer
Contact seneor holder
a
Scanner cover
Document glass
b
Figure 3-8 Disassembly 8
3-13
Download Free Service Manual And Resetter Printer at http://printer1.blogspot.com
Page 54

SmartBase MPC200/imageCLASS MPC200
Chapter 3: Assembly and Disassembly
Disassembly 9. Contact sensor drive motor
(1) Perform disassembly 8, and detach the contact sensor.
(2) Loosen the screw (a), and push the pulley toward the inside to detach the contact sensor drive belt
from the gear.
(3) Remove the screw (b), and detach the shaft stopper.
(4) Remove the 2 screws (c), and detach the grounding plate.
(5) Remove the screw (d), and detach the contact sensor drive motor together with the plate.
(6) Remove the 2 screws (e), and detach the contact sensor drive motor from the plate.
c
Grounding plate
d
Contact sensor drive belt
b
Shaft stopper
Contact sensor drive motor
e
a
Pulley
Figure 3-9 Disassembly 9
3-14
Download Free Service Manual And Resetter Printer at http://printer1.blogspot.com
Page 55

Disassembly 10. Sensor board
(1) Perform Disassembly 6 to remove the Printer unit.
(2) Disconnect all cables from the sensor board.
(3) Remove the 3 screws (a), and detach the sensor board.
Disassembly 11. ASF unit
(1) Perform Disassembly 6 to remove the Printer unit.
(2) Remove the screw (b), and detach the cable guide.
(3) Remove the 3 screws (c), and detach the ASF unit.
a
SmartBase MPC200/imageCLASS MPC200
Chapter 3: Assembly and Disassembly
Sensor board
b
c
Cable guide
ASF unit
c
Figure 3-10 Disassembly 10 and Disassembly 11
3-15
Download Free Service Manual And Resetter Printer at http://printer1.blogspot.com
Page 56

SmartBase MPC200/imageCLASS MPC200
Chapter 3: Assembly and Disassembly
Disassembly 12. Carriage unit
(1) Perform disassembly 10, and detach the sensor board.
(2) Remove the left and right shaft clips.
(3) Remove the carriage shaft.
(4) Push the pulley to detach the carriage belt.
(5) Detach the carriage encoder film from the tension spring.
(6) Free the claw (a), and detach the spur unit.
(7) Remove the cable guide, and detach the carriage unit.
spur unit
Shaft clip
Carriage shaft
Tension spring
Pulley
Cable guide
a
Shaft clip
Carriage encoder film
Carriage unit
Figure 3-11 Disassembly 12
3-16
Download Free Service Manual And Resetter Printer at http://printer1.blogspot.com
Page 57

SmartBase MPC200/imageCLASS MPC200
Chapter 3: Assembly and Disassembly
Installing and removing the carriage encoder film
The carriage encoder film is fixed in place and held taut by the torsion spring.
When you install or remove the carriage encoder film, you have to stretch the torsion
spring. Be careful not to pull the torsion spring too much in the direction of the arrow.
Otherwise, you will not be able to properly install the carriage encoder film the next
time.
Therefore, when installing or removing the carriage encoder film, be very careful not to
pull the torsion spring too much.
Figure 3-12 Encoder Film
Handling encoder film
(1) Be careful not to get any grease on the encoder film
If grease gets on the carriage encoder film, the film's slits will not be read correctly,
resulting in error. If grease gets on the film, use alcohol to wipe it off completely.
(2) Do not fold or scratch the encoder film.
If the film is folded and a white line is created or if a slit is scratched, replace the
encoder film.
3-17
Download Free Service Manual And Resetter Printer at http://printer1.blogspot.com
Page 58

SmartBase MPC200/imageCLASS MPC200
Chapter 3: Assembly and Disassembly
Disassembly 13. Purge unit
(1) Perform disassembly 12, and detach the carriage unit.
(2) Remove the 2 screws (a), and detach the purge unit.
a
Purge unit
a
Figure 3-13 Disassembly 13
3-18
Download Free Service Manual And Resetter Printer at http://printer1.blogspot.comDownload Free Service Manual And Resetter Printer at http://printer1.blogspot.com
Page 59

SmartBase MPC200/imageCLASS MPC200
Chapter 3: Assembly and Disassembly
Handling the purge unit
Note the following with regard to the purge unit:
(1) Grease soiling the blade
Due to the blade's height, the carriage guide shaft may touch it when the shaft is
removed or installed. Grease may soil the blade as a result.
You must not allow any grease or oily substance to adhere to the blade.
Blade
Figure 3-14 Handling the Purge Unit
3-19
Download Free Service Manual And Resetter Printer at http://printer1.blogspot.com
Page 60

SmartBase MPC200/imageCLASS MPC200
Chapter 3: Assembly and Disassembly
Disassembly 14. Paper feed motor
(1) Perform disassembly 11, and detach the ASF unit.
(2) Remove the 2 screws (a), and detach the paper feed motor.
Disassembly 15. Carriage motor
(1) Perform disassembly 12, and detach the carriage unit.
(2) Remove the 2 screws (b), and detach the carriage motor.
Carriage motor
b
Paper feed motor
Figure 3-15 Disassembly 14 and Disassembly 15
3-20
a
Download Free Service Manual And Resetter Printer at http://printer1.blogspot.com
Page 61

SmartBase MPC200/imageCLASS MPC200
Disassembly 16. Platen unit
(1) Perform disassembly 12, and detach the carriage unit.
(2) Remove the 4 springs (a), and detach the pressure roller unit.
(3) Remove the platen unit.
a
a
Chapter 3: Assembly and Disassembly
Pressure roller unit
Platen unit
Figure 3-16 Disassembly 16
3-21
Download Free Service Manual And Resetter Printer at http://printer1.blogspot.com
Page 62

SmartBase MPC200/imageCLASS MPC200
Chapter 3: Assembly and Disassembly
Disassembly 17. Paper feed roller
(1) Perform disassembly 16, and detach the platen unit.
(2) Remove the bushing (a), and detach the paper feed roller.
a
Paper feed roller
Figure 3-23 Disassembly 17
3-22
Download Free Service Manual And Resetter Printer at http://printer1.blogspot.com
Page 63

SmartBase MPC200/imageCLASS MPC200
Chapter 3: Assembly and Disassembly
Disassembly 18. Replacing the ROM
To replace the ROM, perform the following:
a) Before Starting the Work
At the end of replacement, you will have to execute 'All Clear'. As necessary, print out the following
data.
a-1) Image Data Stored in Image memory
The image data stored in image memory will be lost when the power is turned off. Before
turning off the power, check to be sure that all images have been printed out.
a-3) Service reports
Select service mode, and select 'SERVICE REPORT' using the </> button. Then, select that type of
list to generate using the </> button.
b) Replacing the ROM
b-1) ROM on the SPCNT Board
(1) Disconnect the power cord.
(2) Put on a wrist strap to prevent static damage.
(3) Perform Disassembly 1
(4) Remove the ROM from the SPCNT board using the ROM removing tool.
(5) Match the ROM and the IC socket in relation to the cut-offs, and fit the new ROM.
(6) Put back all parts you may have removed.
c) After Replacement
(1) If you have replace the ROM because of a fault in a ROM element, you may end the work by
turning on the power after assembling the machine.
(2) If you have replaced the ROM for upgrading that involves changes to the service data, user data, or
soft witches, you need to execute 'All Clear' (because the memory backed up by the battery retains
previous settings). After executing 'All Clear', be sure to enter the data you have previously printed
out as necessary.
For a discussion of adjusting the period during which the CS LED remains ON, refer to
the descriptions under
REFERENCE
3.1 in Chapter 4.
3-23
Download Free Service Manual And Resetter Printer at http://printer1.blogspot.com
Page 64

Chapter 4
Maintenance
and Ser vice
Download Free Service Manual And Resetter Printer at http://printer1.blogspot.com
Page 65

SmartBase MPC200/imageCLASS MPC200
Chapter 4: Maintenance & Service
1. MAINTENANCE LIST
1.1 Consumables
Level Consumable When
User INK tank When ink in the ink tank being used has run out.
(BCI-24Black/
BCI-24Color)
Service Technician None
1.2 Cleaning
For the cleaning procedure, see
Level Location When
User Main unit outer covers When dirty.
Document glass When dirty.
this Chapter 2. HOW TO CLEAN PARTS
.
Printer platen When ink adheres to the platen.
Service Technician None
4-1
Download Free Service Manual And Resetter Printer at http://printer1.blogspot.com
Page 66

SmartBase MPC200/imageCLASS MPC200
Chapter 4: Maintenance & Service
1.3 Periodic Inspection
None
1.4 Periodic Replacement Parts
None
1.5 Adjustment Items
The following adjustments must be made on this fax.
For the adjustment procedure, see
Item When
CS LED lights-on duration When the SPCNT board, or the lithium battery, or the contact
adjustment sensor are replaced. Also, when the color or brightness of the copy
Printhead position adjustment When the vertical lines shift during Bi-directional printing.
this Chapter 3. ADJUSTMENT.
image or scan image is not normal.
NOTE
Automatic adjustment of CS LED lights-on duration
The CS LED lights-on duration, which can be adjusted via button operation, is also
adjusted automatically in the following cases:
• When power is turned ON then SRAM data is corrupted
When this product is shipped, after factory adjusment of the CS LED light-on
duration, the exposure control data is stored in SRAM. Because this data is preserved
by the Lithium battery even if the power supply is shut off, further adjustment is
unnecessary in almost all cases. When the machine’s power switch is turned on, the
data stored in SRAM is checked for correctness by Checksum, and if any data in
SRAM has been lost, adjustment of CS-LED lights-on duration is automatically
performed at that time. At first, a check is done for the presence/absence of a
document, and if there is no document, exposure control is performed automatically.
Exposure control data measured after this is stored in SRAM. When a document is
present, scanning is done in an error condition, an abnormal image is output, and the
contact sensor is aware that there is an abnormality.
4-2
Download Free Service Manual And Resetter Printer at http://printer1.blogspot.com
Page 67

SmartBase MPC200/imageCLASS MPC200
Chapter 4: Maintenance & Service
1.6 General Tools
Tool Use
Phillips screwdriver Removing/inserting screws
Flat bladed screwdriver Removing/inserting screws
Precision Phillips screwdriver Removing/inserting screws
Precision flat bladed screwdriver Removing plastic tabs
Tweezers Removing coil spring
Isopropyl alcohol (IPA) Cleaning the cleaning location
Pliers, needle nose Driving retaining ring
1.7 Special Tools
Tool Use Part No.
Grease (FLOIL 946P) Apply to specified parts QY9-0045
Grease (EMD-110) Apply to specified parts HY9-0023
Grease (PG-641) Apply to specified part s CK-0562
Grease (IF-20) Apply to specified parts CK-8006
4-3
Download Free Service Manual And Resetter Printer at http://printer1.blogspot.com
Page 68

SmartBase MPC200/imageCLASS MPC200
Chapter 4: Maintenance & Service
2. HOW TO CLEAN PARTS
2.1 Main Unit Outer Covers
Wipe with a dry, soft cloth.
2.2 Document Glass
Open the pressure plate, and wipe with a dry soft cloth.
2.3 Printer Platen
Open the inner cover, and wipe with a cloth moistened with a little water.
If the parts above are very dirty, wipe with a cloth moistened with IPA (isopropyl
alcohol).
NOTE
Do not use tissue paper. Dust from the tissue paper causes static electricity.
Precautions when Using IPA
When cleaning with IPA, take care to prevent the IPA from splashing high-temperature
parts. If IPA splashes high-temperature parts, leave for at least three minutes to allow
the IPA to evaporate.
4-4
Download Free Service Manual And Resetter Printer at http://printer1.blogspot.com
Page 69

SmartBase MPC200/imageCLASS MPC200
Chapter 4: Maintenance & Service
Platen
Document glass
Figure 4-1 Cleaning Location
4-5
Download Free Service Manual And Resetter Printer at http://printer1.blogspot.com
Page 70

SmartBase MPC200/imageCLASS MPC200
Chapter 4: Maintenance & Service
3. ADJUSTMENT
3.1 CS LED Lights-on Duration Adjustment
a) Overview
This adjustment is used to eliminate uneven scanning which can result from variations in light intensity
between individual LED’s. Performing the adjustment will therefore have an effect on scanned and
copied images.
The adjustment value is registered in an SRAM IC which has lithium battery back-up and will not be lost
even if power is turned off. However, the SRAM data can become damaged, for example by battery
depletion. In this case, the machine checks the data’s validity the next time power is turned ON. If the
data is invalid, the adjustment is made automatically. Because the user is automatically prompted, it is
almost never necessary to perform this adjustment during normal use. However, if the SPCNT board,
Contact sensory ass’y, or lithium battery is replaced, be sure to perform this adjustment. Also, if the color
or brightness of scanned or copied images is faulty, performing this adjustment may correct the problem.
b) Procedure
(1) Check that the pressure plate is closed correctly, then perform the adjustment by following the steps
described below.
Menu
SERVICE MODE
TEST MODE
2: CS
2-1 ADJ LEDTIME
FOR 300DPI CS
2-1 ADJ LEDTIME
- 2-1-1 +
FOR 600DPI CS
ON/OFF
Standby
Copy
OK
OK
Several seconds
later
Several seconds
later
Copy
Display 2: CS by
pressing button.
Display 2-1-1 by
pressing button.
TEST MODE [1] - [8]
2: CS
Display 2-1-2 by
pressing button.
TEST MODE [1] - [8]
2: CS
CopyScan
TEST MODE [1] - [8]
2: CS
2-1 ADJ LEDTIME
- 2-1-1 +
2-1 ADJ LEDTIME
- 2-1-2 +
Display TEST MODE by
pressing button.
OK
OK
2: CS
2-1 ADJ LEDTIME
OKOK
Stop/Reset
OK
Figure 4-2 CS LED Lights-on Duration Adjustment Operation
(2) The adjustment procedure is finished when the display reads TEST MODE.
4-6
Download Free Service Manual And Resetter Printer at http://printer1.blogspot.com
Page 71

SmartBase MPC200/imageCLASS MPC200
Chapter 4: Maintenance & Service
3.2 When Adjustment of the Print Head Position is Required
a) Overview
When replacing the print heads, the point of ink ejection may be off, preventing clean characters,
depending on the state in which BJ cartridge is installed. In order to eliminate this drift, it is necessary to
adjust the head position after attaching the BJ cartridge. Set 2 or more sheets of normal paper sized A4 or
LTR on the Auto Sheet Feeder, and perform head position adjustment following the steps in Fig. 4-4.
Figure 4-3 Print Position Adjustment Pattern
4-7
Download Free Service Manual And Resetter Printer at http://printer1.blogspot.com
Page 72

SmartBase MPC200/imageCLASS MPC200
Chapter 4: Maintenance & Service
Menu
Display ALIGN PRINT HEAD by
pressing button.
HORIZ. PATTERN
PRINTING....
For the printed A pattern, use
or button to select the Value
of the mostuniform pattern.
With regard to pattern B to
pattern F, make the same
adjustment as for A pattern.
Display 7.MAINTENANCE by
pressing menu button.
Figure 4-4 Vertical Line Misalignment Correction Procedure
OK
7.MAINTENANCE
ALIGN PRINT HEAD
Printing the horizontal line
pattern.
OK
OK
REGISTRATION OK
REGISTRATION OK
7.MAINTENANCE
NOZZLE CHECK
CHANGE H VALUE
A 0
CHANGE H VALUE
B 0
Standbay
OK
OK
4-8
Download Free Service Manual And Resetter Printer at http://printer1.blogspot.com
Page 73

SmartBase MPC200/imageCLASS MPC200
Chapter 4: Maintenance & Service
4. TROUBLESHOOTING
4.1 T roubleshooting Index
For troubleshooting, use the troubleshooting index below to investigate the cause of the problem and refer
to the specified page for countermeasures.
Problem
• Errors shown on the display
• The error message can be checked.
• The error code can be checked.
• General errors
• The unit does not power on.
• The display looks abnormal.
• The buttons do not work.
• Printing problem
• The paper is not fed properly.
The paper feed motor does not run.
The paper is not picked up from the auto sheet feeder.
• The printing operation is abnormal.
Nothing is printed.
The carriage motor does not run.
• Printing quality error
The printer does not at all.
Printing stop midway.
Certain colors are not printed.
Blotches appear.
Blank ink appear.
• Scanning problem
• The scanning image is abnormal.
Nothing is printed.
The image has vertical stripes.
The half-tone image contains black dots.
The color or brightness of the scanned image is not normal.
• Memory card error
• The card is not recognized.
4-9
Download Free Service Manual And Resetter Printer at http://printer1.blogspot.com
Page 74

SmartBase MPC200/imageCLASS MPC200
Chapter 4: Maintenance & Service
4.2 Errors Shown on the Display
4.2.1 User error message
Look for the applicable error message and execute the appropriate countermeasures.
"BLACK INK LOW"
Cause: The ink level in the black ink tank is low.
Solution: Replace the black ink tank.
"CARD READER ERROR"
Cause: There is a problem with the card slot.
Solution: (1) Switch power OFF/ON.
(2) Replace the PC-CARD unit.
(3) Replace the SPCNT board.
4-10
Download Free Service Manual And Resetter Printer at http://printer1.blogspot.com
Page 75

SmartBase MPC200/imageCLASS MPC200
Chapter 4: Maintenance & Service
"CARTRIDGE JAMMED"
Printing position correction failed
Cause: Carriage movement prevented by one of the following.
Damaged shaft.
Parts deformed. (Carriage or guide frame)
Insufficient grease.
Solution: Replace the shaft.
Replace the deformed parts.
Apply more grease.
Cause: Bi-directional print displacement correction failed because the carriage motor
is out of step, or some similar reason.
Solution: Replace the carriage motor.
Home position error
Cause: Foreign body in carriage section.
Solution: Open flatbed ass'y, and remove foreign body.
Cause: Loose carriage belt.
Solution: Replace carriage belt.
Cause: Guide frame home position detection tabs is damaged or bent parts.
Solution: Replace the damaged or bent parts.
Cause: Carriage motor does not work.
Solution: (1) Switch power OFF/ON.
(2) Replace carriage motor.
Cause: The position of the carriage cannot be detected (due to smears on the carriage
encoder film or SPCNT board failure).
Solution: (1) Switch power off/on.
(2) Wipe the carriage encoder film with a cloth soaked with alcohol.
(3) Replace the carriage unit.
(4) Replace the carriage encoder film.
(5) Replace the SPCNT board.
This error message means the same as service error codes ##338 and ##340. When this
error occurs in this model, it is not treated as a service error, but as a user error, and the
NOTE
error message is displayed.
4-11
Download Free Service Manual And Resetter Printer at http://printer1.blogspot.com
Page 76

SmartBase MPC200/imageCLASS MPC200
Chapter 4: Maintenance & Service
"CHECK PAPER SIZE"
Cause: The size of the paper in the multi-purpose tray and that specified in the paper size
setting are different.
Solution: Load the correct paper size of change the paper size setting. Then press the
Resume button.
"CHECK PRINTER" (##334~##336, ##343, ##345, ##346 and ##352)
Cause: The printer's internal unit has malfunctioned.
Solution: (1) Remove the jammed paper. (Check the paper end sensor is OFF.)
(2) Press Resume button.
(3) Reinstall the Cartridge.
(4) Turn the power off and on.
(5) Set the service data #1 SSSW SW01 bit 0 to "1" and check the service code.
Refer to the countermeasures for that error code.
"CLEAR PAPER JAM"
Cause: Paper jam.
Solution: Clear the paper jam and press the Resume button.
"COLOR INK LOW"
Cause: The ink level in the color ink tank is low.
Solutions: Replace the color ink tank.
"COVER OPEN"
Cause: You opened the inner cover during an operation.
Solution: Close the inner cover.
Cause: Failure of a cover sensor.
Solution: Replace the cover sensor. (as a SPCNT board itself: HG1-4474).
"LOAD PAPER"
Cause: The machine is out of paper.
Solution: Add more paper to the paper cassette. Make sure the stack is below the limit mark
and press the Start or Resume button.
"MEMORY FULL"
Cause: The machine’s memory is full because you tried to copy too many pages at once
or a very detailed document.
Solution: Divide the document and copy each part separately.
Cause: In photo print mode, the photograph data is too large to print from your machine.
Solution: Print the photograph from your computer.
"PUT IN CARTRIDGE"
Cause: The printhead is not set.
Solution: Set the Printhead.
Cause: The printhead is set incorrectly.
Solution: Set the printhead correctly.
4-12
Download Free Service Manual And Resetter Printer at http://printer1.blogspot.com
Page 77

SmartBase MPC200/imageCLASS MPC200
Chapter 4: Maintenance & Service
"WAIT COOLING"
Cause: The printhead is hot.
Solution: Wait until the message disappears.
"WASTED INK NEAR FULL"
Cause: The waste ink tank is nearly full.
Solution: If the message “Check Printer” has appeared, replace the ink absorbent by
referring to the instructions under ##343 (cause and action under d) of 4.2.2
“Error Codes” in this chapter.
"WRONG CARTRIDGE"
Cause: The cartridge isn’t installed correctly.
Solution: (1) Reinstall the cartridge.
(2) Replace the cartridge.
4-13
Download Free Service Manual And Resetter Printer at http://printer1.blogspot.com
Page 78

SmartBase MPC200/imageCLASS MPC200
Chapter 4: Maintenance & Service
4.2.2 Error codes
a) Service error code output
If bit4 of service data #1 SSSW SW01 is set to ‘1’, an appropriate service error code will be indicated as
follows in response to an error.
TX/RX No.5001
START AGAIN ##334
Display repeated
Figure 4-5 Service Error Code Display
b) Error code countermeasures
The following item c) lists all the error codes that the product can display. As for the causes and
countermeasures, only the error codes which are newly incorporated in the unit a remedies unique to
the product are included in the item d). For the causes and countermeasures of other error codes, refer to
the separate
G3 Facsimile Error Code Service Hand Book (Rev. 1)
.
4-14
Download Free Service Manual And Resetter Printer at http://printer1.blogspot.com
Page 79

SmartBase MPC200/imageCLASS MPC200
Chapter 4: Maintenance & Service
c) ERROR CODE LIST
The error codes that have newly been added starting with the product are identified by the notation
“New” those error codes for which remedies unique to the product are offered are identified by the
notation “UNQ (UNIQUE).”
Service error code
No. Definition
##334 Printer control EEPROM check error
##335 Data transmission error between the system control section and printer control section
##336 BJ head abnormal temperature error
##343 Ink absorber for ink detection has become full
UNQ
##345 BJ cartridge head cleaning error
##346 Inside temperature error
##352 Printer control EEPROM head information error
New
4-15
Download Free Service Manual And Resetter Printer at http://printer1.blogspot.com
Page 80

SmartBase MPC200/imageCLASS MPC200
Chapter 4: Maintenance & Service
d) New error codes and recovery methods
Those error codes that have been added starting with the product and those error codes for which
remedies unique to the product are offered are shown together with causes and remedies, where
applicable.
##343 Ink absorber for ink detection has become full
Solution: Unlike errors that trigger the “CHECK PRINTER” message, This error is
programmed so that it cannot be cleared using the Resume button. Replace the
waste ink absorber as follows in the error occurs:
(1) Select 5. INK ABS CAPA under #7 PRINTER in service mode, and the
counter to 0.
(2) Check to make sure that no image exist in memory; then, turn off the power,
remove the appropriate parts, and replace the waste ink absorber.
##352 Printer control EEPROM head information error
Cause: The EEPROM for printer control is faulty.
Solution: (1) Turn off and then on the power.
(2) Turn off the power, and replace the print head.
(3) Replace the SPCNT board.
NOTE
In the presence of ##352, the carriage unit will not move to head replacement position
even when the inner cover is opened. Moreover the carriage will not be locked in
position even when the power is turned off.
When replacing the head, be sure to turn off the power, and draw out the carriage before
replacement.
4-16
Download Free Service Manual And Resetter Printer at http://printer1.blogspot.com
Page 81

SmartBase MPC200/imageCLASS MPC200
Chapter 4: Maintenance & Service
4.3 Errors not Shown on the Display
4.3.1 General errors
• The unit does not power on.
(1) Check the power cord connection.
(2) Check the connection between the SPCNT board (JPSU1) and power supply unit.
(3) Check the power supply unit's fuse (F1).
(4) Replace the power supply unit.
• The display looks abnormal.
Nothing is displayed.
(1) Check the connection between the Operation panel unit and SPCNT board (JPANEL1).
(2) Replace the Operation panel unit.
(3) Replace the SPCNT board.
Part of the LCD panel does not display anything.
(1)Check the connection between the Operation panel unit and SPCNT board (JPANEL1).
(2) Replace the Operation panel unit.
(3) Replace the SPCNT board.
• The buttons do not work.
(1) If the test mode can be used, check for faulty buttons.
(2) Check the connection between the Operation panel unit and SPCNT board (JPANEL1).
(3) Replace the Operation panel unit.
(4) Replace the SPCNT board.
4-17
Download Free Service Manual And Resetter Printer at http://printer1.blogspot.com
Page 82

SmartBase MPC200/imageCLASS MPC200
Chapter 4: Maintenance & Service
4.3.2 Printing problems
• Faulty printing
• The paper is not fed properly.
The Paper feed motor does not run.
(1) Check the connection from the paper feed motor to the sensor board (J104).
(2) Check the connection from sensor board(J101) to SPCNT board(JEXT1).
(3) Replace the paper feed motor.
(4) Replace the sensor board.
(5) Replace the SPCNT board.
The paper is not picked up from the auto sheet feeder.
(1) Check the foreign matter in the paper feed section.
(2) Replace the ASF unit.
(3) Replace SPCNT board (Faulty PRS or PES).
• The printing operation is abnormal.
Nothing is printed.
(1) Remove the printhead and re-install it.
(2) Execute cleaning three times, and try printing again.
(3) Replace the printhead.
(4) Replace the ink tank.
(5) Check the connection between carriage ribbon cable and SPCNT board (JHEAD0, JHEAD1).
(6) Replace the carriage unit.
(7) Replace the SPCNT board.
The carriage motor does not run.
(1) Check the connection from the carriage motor to the sensor board (J103).
(2) Check the connection from the sensor board(J101) and SPCNT board(JEXT1)
(3) Replace the carriage motor.
(4) Replace the sensor board.
(5) Replace the SPCNT board.
• Carriage error.
The carriage hits against the left/right stop plate, causing a noise.
The printed characters appear somewhat elongated, or characters or pictures are
displaced.
(1) Check for the presence of grease on the carriage encoder film.
(2) Using lint-free paper moistened with alcohol, wipe the carriage encoder film, being careful not
to damage the film.
(3) If a relatively large amount of grease is found, suspect that some grease may have made its way
to the sensor on the carriage board. Replace the carriage board as necessary (as a carriage unit
itself: HM1-0360).
(4) Replace the carriage encoder film.
4-18
Download Free Service Manual And Resetter Printer at http://printer1.blogspot.com
Page 83

SmartBase MPC200/imageCLASS MPC200
Chapter 4: Maintenance & Service
• Printing quality error
• The printer does not at all.
• Printing stops midway.
• Certain colors are not printed.
(1) Check that the orange cap or tape is not on the printhead.
(2) Carry out nozzle cleaning on the printhead Three times with the cleaning operation, than visually
cheek the test print for non-discharge of ink from nozzle. (
(3) Remove and reinstall the printhead.
(4) Replace the appropriate ink tank.
(5) Replace the printhead.
(6) Replace the purge unit.
• Blotches appear
• Blank ink appear
(1) Carry out nozzle cleaning on the printhead Three times with the cleaning operation, than visually
cheek the test print for non-discharge of ink from nozzle. (
(2) Remove and reinstall the printhead.
(3) Replace the appropriate ink tank.
(4) Replace the printhead.
(5) Check the connection of the carriage ribbon cable and the SPCNT board. (JHEAD0, JHEAD1)
(6) Replace the carriage unit.
(7) Replace the SPCNT board.
(8) Replace the purge unit.
Fig. 4-6
Fig. 4-6
)
)
Missing dots
Unstable printing
Splashed dots
Figure 4-6 Defective Pattern (Sample)
4-19
Download Free Service Manual And Resetter Printer at http://printer1.blogspot.com
Page 84

SmartBase MPC200/imageCLASS MPC200
Chapter 4: Maintenance & Service
4.3.3 Scanning problems
• Faulty scanning
Contact sensor drive motor does not run.
(1) Check the connection of the contact sensor drive motor and SPCNT board(JRMTR1)
(2) Replace the contact sensor drive motor.
(3) Replace the SPCNT board.
• The scanning image is abnormal.
(1) Check the connection of the contact sensor and SPCNT board (JCS1).
(2) Replace the contact sensor unit.
(3) Replace the SPCNT board.
The image has vertical stripes.
(1) Clean the Document glass.
(2) Check the connection between the contact sensor and SPCNT board (JCS1).
(3) Replace the contact sensor unit.
(4) Replace the SPCNT board.
The halftone image contains black dots.
(1) Clean the Document glass.
(2) Check the connection between the contact sensor and SPCNT board (JCS1).
(3) Adjust the CS LED lights-on duration.
(4) Replace the contact sensor unit.
(5) Replace the SPCNT board.
The color or brightness of the image is not normal.
(1) Clean the Document glass.
(2) Clean the white sheet.
(3) Adjust the CS LED lights-on duration.
(4) Replace the contact sensor unit.
(5) Replace the SPCNT board.
4-20
Download Free Service Manual And Resetter Printer at http://printer1.blogspot.comDownload Free Service Manual And Resetter Printer at http://printer1.blogspot.com
Page 85

SmartBase MPC200/imageCLASS MPC200
Chapter 4: Maintenance & Service
4.3.4 Memory card problem
• Memory card error
The card is not recognized.
(1) Detach the memory card, and fit it back once again.
(2) Check to see if the memory card contains image data using a digital camera or computer.
(3) Check the connection between the PC card reader and the SPCNT board (JCARD1).
(4) Replace the PC card reader unit.
(5) Replace the SPCNT board.
4.3.5 T est mode function pr oblems
• Faulty operation panel test.
The LED panel does not display correctly.
(1) Check the connection between the operation panel unit and the SPCNT board (JPANEL1).
(2) Replace the operation panel unit.
(3) Replace the SPCNT board.
The LED lanp fails togo ON.
(1) Check the connection between the operation panel unit and the SPCNT board (JPANEL1).
(2) Replace the operation panel unit.
(3) Replace the SPCNT board.
The key on the operation panel fails to work properly.
(1) Check the connection between the operation panel unit and the SPCNT board (JPANEL1).
(2) Replace the operation panel unit.
(3) Replace the SPCNT board.
• Faulty contact sensor test.
The LED of the contact sensor fails to go ON properly.
(1) Check the connection between the contact sensor and the SPCNT board (JCS1).
(2) Replace the contact sensor.
(3) Replace the SPCNT board.
• Faulty DRAM test.
The indication “READ & COMPARW NG” appears.
(1) Perform the DRAM test again. In case “READ & COMPARE NG” still appears, replace the
SPCNT board.
• Faulty Sensor test.
Paper edge sensor fails to operate properly.
(1) Check whether the actuator of paper edge sensor is in correct position.
(2) Replace the sensor board.
Cover sensor fails to operate properly.
(1) Check whether the actuator of cover sensor is in correct position.
(2) Replace the SPCNT board.
4-21
Download Free Service Manual And Resetter Printer at http://printer1.blogspot.com
Page 86

SmartBase MPC200/imageCLASS MPC200
Chapter 4: Maintenance & Service
5. SERVICE SWITCHES
5.1 Hardware Switches
There is no service hardware switch on the Circuit board.
5.2 Service Data Setting
Service data can be checked and changed with items on display menus. The default values of the SSSW/
parameters available in this fax machine are shown in
manual. The SSSW/parameters given in the previous product-specific manual are explained in the
Facsimile Service Data Handbook
5.2.3 Service data setting
.
5.2.1 Service data overview
The service data menu items are divided into the following nine blocks.
#1 SSSW (Service soft switch settings)
These setting items are for basic fax service functions such as error management, echo countermeasures,
and communication trouble countermeasures.
. The new switches for this model are described in
this Chapter, 5.2.3 Service data setting
this Chapter,
in this
G3
#2 MENU (MENU switch settings)
These setting items are for functions required during installation, such as NL equalizer and
transmission levels.
#3 NUMERIC Param. (NUMERIC parameter settings)
These setting items are for inputting numeric parameters such as the various conditions for the FAX/
TEL switching function.
#4 NCU (NCU settings)
These setting items are for telephone network control functions such as the selection signal
transmission conditions and the detection conditions, for the control signals sent from the exchange.
#5 TYPE (TYPE setting)
The type setting makes the service data conform to a specific country communications standards. There
is only one setting item in this block.
#6 GENESIS (UHQ function setting)
These setting items are for scanned image processing such as edge enhancement and error diffusion
processing.
#7 PRINTER (PRINTER function settings)
These setting items are for basic printer service functions such as the reception picture reduction
conditions. Also there is an item for resetting the printer section without switching the power off-on.
4-22
Download Free Service Manual And Resetter Printer at http://printer1.blogspot.com
Page 87

SmartBase MPC200/imageCLASS MPC200
Chapter 4: Maintenance & Service
#8 CLEAR (Data initialization mode)
Various data are initialized by selecting one of these setting items. There is a setting item for
checking/inputting the total number of pages printed and total number of pages scanned by this fax.
#9 ROM (ROM management)
ROM data such as the version number and checksum are displayed.
5.2.2 Service data registration/setting method
Service data can be registered/set by the following operations:
100% LTR TEXT
PLAIN
(1)Menu mode selection
Press the menu button.
1.ENLARGE/REDUCE
PRESET RAITO
(2)Service data mode selection
Press the Copier, Scanner, Copier, and Copier buttons in sequence.
SERVICE MODE
#1 SSSW
(3)Menu itemselection
Select themenu item by pressing the or button.
SERVICE MODE
#3 NUMERIC Param.
Press the OK button.
#3 NUMERIC Param.
01: 0
01
Standbay(Copy mode)
(4)Data registration
Input the data and pressthe OK button.
Press the Stop/Reset buttom to return to standby.
Figure 4-7 Service Data Setting Method
4-23
Download Free Service Manual And Resetter Printer at http://printer1.blogspot.com
Page 88

SmartBase MPC200/imageCLASS MPC200
Chapter 4: Maintenance & Service
5.2.3 Service data setting
Service data
#1 SSSW
Service soft switch setting
(
Scan
Photo print
#2 MENU
(Menu switch setting)
#3 NUMERIC Param.
(Numeric parameter setting)
#4 NCU
(NCU setting)
#5 TYPE
(Type setting)
#6 GENESIS (UHQ)
(Genesis function settings)
Bit
SW01
)
SW02 to 50:
SW50
EUROPE
U.S.A
JAPAN
STANDERD
-
76543210
---1---0
Not used
--------
Not used
Not used
Not used
Bit SW
SLICE
GAMMA
+
Error managemaent
Not used
Figure 4-8 Service Data (page 1)
The switches marked “–” are not used. Do not change their settings.
#2 MENU, #3 NUMERIC Pram. and #4 NCU are not used. Do not change their
settings.
#6 GENESIS (UHQ function settings)
Tampering with this setting may cause the scanned image quality to deteriorate.
Do not change these settings.
4-24
Download Free Service Manual And Resetter Printer at http://printer1.blogspot.com
Page 89

SmartBase MPC200/imageCLASS MPC200
Chapter 4: Maintenance & Service
#7 PRINTER
(Printer function setting)
+
-
1. SSSW
2. Numeric Param
Scan
Photo Print
3. PRINTER COUNT
4. PRINTER RESET
5. INK ABS CAPA
Figure 4-9 Service Data (page 2)
Not used
01: 18
02: 0
03: 0
04: 0
05: 5
06: 0
07: 0
08: 0
09: 0
Item 10 to 30:
30:
86:
Yes = ( * )
No = ( # )
SUCTION
Not used
Not used
Not used
Leading edge margin
Trailing edge margin
Not used
Print counter
Printer section reset function
Waste ink capacity entry
4-25
Download Free Service Manual And Resetter Printer at http://printer1.blogspot.comDownload Free Service Manual And Resetter Printer at http://printer1.blogspot.comDownload Free Service Manual And Resetter Printer at http://printer1.blogspot.comDownload Free Service Manual And Resetter Printer at http://printer1.blogspot.com
Page 90

SmartBase MPC200/imageCLASS MPC200
Chapter 4: Maintenance & Service
#8 CLEAR
(Data initialization mode
#9 ROM
(ROM management)
TEST MODE
settings)
+
-
If USER SW is selected from #8 CLEAR, the memory management of the user data is not
cleared. If TEL or SERVICE SW is selected, the memory management of the user data is
cleared.
NOTE
TEL
USER SW
SERVICE SW
NCU
SERVICE DATA
REPORT
COUNTER
ALL
WLD-XX-XX
Dialling data initialization
User data and service data #1 to #3
initialization
User data and service data #1 to #3 and
#6 to #7 initialization
N#4 NCU setting data initilization
Data on system dump list initialization
Data on activity report initilization
Total number of pages printed/scanned
All user data, service data, activity
management data, and image data
initilization(except COUNTER)
Version No. and Checksum display
Figure 4-10 Service Data (page 3)
For details on test mode, see
this Chapter Service Test Functions
4-26
.
Download Free Service Manual And Resetter Printer at http://printer1.blogspot.comDownload Free Service Manual And Resetter Printer at http://printer1.blogspot.com
Page 91

SmartBase MPC200/imageCLASS MPC200
Chapter 4: Maintenance & Service
5.2.4 Explanation of service data
a) SSSW (Service Soft Switch settings)
The items registered and set by each of these switches comprise 8-bit switches. The figure below shows
which numbers are assigned to which bits. Each bit has a value of either 0 or 1.
Bit 2
Bit 7
Bit 6
Bit 5
Bit 4
Bit 3
Bit 1
Bit 0
SW01
00000000
Figure 4-11 Bit Switch Display
See the chart in the service data shown in
bits and their default values. The meanings (functions) of the bits are not described in this manual
except the new switches added to this model. See
(supplied separately)
Below are examples showing how to read bit switch tables.
for details of the switches.
this Chapter, 5.2.3 Service data setting
the G3 Facsimile Service Data Handbook
to see effective
Indicates that the
Indicates that the
setting is "0".
setting is "1".
Figures in boldface
in
are default settings.
Bit 1
Function
0
Service error code
1
Error dump list
2
Not used
3
Copy function
4
##300 series service error code
5
Not used
6
Not used
7
User setting restriction
Output
Output
No
Output
Setting possible
0
Not Output
Not Output
Yes
Not Output
Setting resrticted
Figure 4-12 How to Read Bit Switch Tables
4-27
Download Free Service Manual And Resetter Printer at http://printer1.blogspot.com
Page 92

SmartBase MPC200/imageCLASS MPC200
Chapter 4: Maintenance & Service
5.2.5 New SSSWs/parameters added to this model
#7 PRINTER (printer function settings)
2. NUMERIC PARAM.
No. Function Selecting range Default setting
05 Trailing edge margin 0 ~ 9999 5 ( 5 mm)
[Parameter 05]
Sets the print image trailing edge margin.
5. INK ABS CAPA
This switch allows the waste ink capacity stored in the SPCNT board to be checked or entered.
[SUCTION]
This allows the waste ink capacity for the ink absorbed during cleaning to be checked or entered.
When entering the waste ink capacity, use the < / > button to enter a value 0 to 100 (%).
NOTE
The amount of waste ink collected by the absorbent is determined in relation to the
amount ejected by the BJ cartridge, and the result is stored in the EEPROM on the
SPCNT board. If you have to replace the SPCNT board, be sure to replace the waste ink
absorbent at the same time, and enter '0' to indicate the amount of waste ink to be stored
in the new SPCNT board.
4-28
Download Free Service Manual And Resetter Printer at http://printer1.blogspot.com
Page 93

SmartBase MPC200/imageCLASS MPC200
Chapter 4: Maintenance & Service
6. TEST FUNCTIONS
6.1 User Test Print Functions
User enabled Test print functions are as follow.
6.1.1 Nozzle check pattern
If you find a nozzle pattern indistinct or partially missing when you conduct this test print, do the head
cleaning. If the symptom is not solved even after the cleaning is done three times, do the head refreshing.
If the head refreshing does not solve the symptom, replace the BJ cartridge or the ink cartridge. To
generate the nozzle pattern, hold down the Menu button until 7. Maintenance is indicated; then, select
Printer Nozzle Check using the < / > button, and press the OK button.
Figure 4-13 Nozzle Check Pattern Print
4-29
Download Free Service Manual And Resetter Printer at http://printer1.blogspot.com
Page 94

SmartBase MPC200/imageCLASS MPC200
Chapter 4: Maintenance & Service
6.2 Service Test Functions
The fax functions for testing individual operations, such as below.
See
this chapter 5.2.2 Service data registration/setting method
leave the test mode, press the Stop/Reset button, and then ON/OFF button.
6.2.1 Test mode ov erview
Test mode can be executed by following the menu items from the display.
a) DRAM tests
Writes data to DRAM image storage areas and reads that data to check operations.
b) CS test
CS test is used to enter the contact sensor's shading data.
c) Faculty tests
Test the operation of operation panel and sensor functions.
for details of entering the test mode. To
4-30
Download Free Service Manual And Resetter Printer at http://printer1.blogspot.comDownload Free Service Manual And Resetter Printer at http://printer1.blogspot.com
Page 95

6.2.2 Test mode flow chart
TEST MODE
[1] D-RAM
SmartBase MPC200/imageCLASS MPC200
Chapter 4: Maintenance & Service
*' indicates that these
'
are not used in the field.
[2] CS
*
[3] PRINT
*
[4] MODEM NCU
*
[5] AGING TEST
[6] FACULTY TEST
[1] ADJ LEDTIME
*
[2] CS READ
*
[3] DISP LEDTIME
*
[4] REG LEDTIME
*
[5] SHADING TEST
*
[6] FB READ
*
[1] G3 4800bps Tx
*
[2] Not used
[3] SENSOR
*
[4] Not used
*
[5] Not used
*
[6] Not used
[7] PANEL
*
[8] FB 333pps B&W
*
[9] LINE DETECT
*
[7] DATA SET
*
[8] PRINTER TEST
Figure 4-14 Test Mode
4-31
Download Free Service Manual And Resetter Printer at http://printer1.blogspot.com
Page 96

SmartBase MPC200/imageCLASS MPC200
Chapter 4: Maintenance & Service
6.2.3 D-RAM tests
Pressing the
the entire D-RAM region and reads it out to check that operations are correct. D-RAM Test 2 just reads
data at high speed.
Replace the SPCNT board if an error occur.
Operating
1:D-RAM
- 1 - 1 +
1:D-RAM
< />
button from the test mode menu selects the D-RAM tests. D-RAM Test 1 writes data to
4784K
4784K
4784K: D-RAM total memory capacity(bytes)
: Indicates an address for which write testing is complete.
: indicates an address for which read testing is complete.
Error
Normal end
Complete (no error)
WRT: data written
RD: data read
ADR: address
Error display
WRT= 33CC RD= 3333
ADR=2800
Restart by pressing
Start key.
Error display
Complete (error)
Figure 4-15 D-RAM Test
6.2.4 CS tests
Pressing the
the CS LED lights-on duration and enter the contact sensor’s shading data (pre-scan operation).
< / >
button from the test mode menu selects the CS tests. ADJ LED TIME is used to adjust
Details on CS LED lights-on duration adjustment, see
on Duration Adjustment
Tests [2], [3], [4] and Tests [5] are not used in the field.
.
this Chapter 3.1 CS LED Lights-
4-32
Download Free Service Manual And Resetter Printer at http://printer1.blogspot.com
Page 97

SmartBase MPC200/imageCLASS MPC200
Chapter 4: Maintenance & Service
6.2.5 Faculty tests
The faculty tests are selected by pressing the < / > button from the test mode menu. These tests test the
following faculties of this machine.
Test type Overview
Sensor tests Test whether the sensors are operating correctly.
Operation panel test Tests whether the button switches on the control panel are
operating correctly.
a) Sensor tests
The sensor test is selected by pressing the < / > button from the faculty test menu. In this test, you can
check the status of each sensor of this fax in item 1 on the display.
You can also check if sensors that use actuators and microswitches are operating correctly by moving
the actuator or microswitch.
The sensor test does not permit a check on all sensors (e.g., pickup roller sensor). If the
pickup roller sensor is faulty, a message will appear indicating a recording paper jam.
NOTE
4-33
Download Free Service Manual And Resetter Printer at http://printer1.blogspot.com
Page 98

SmartBase MPC200/imageCLASS MPC200
Chapter 4: Maintenance & Service
6-3: SENSOR
- 6 - 3 - 1 +
Select the "6-3-1", and press the set button.
DS of DES of DOC A4
DS: Document sensor DES: Document edge sensor
on/of: document/no document
DOC: Document wide sensor A4
(DS, DES, and DOC these sensors are not in this machine)
Select the "6-3-3", and press the set button.
CVR on
PE of
CVR: Cover sensor on/of: open/close
PE: paper edge sensor on/of: document/no document
Figure 4-16 Sensor Tests
4-34
Download Free Service Manual And Resetter Printer at http://printer1.blogspot.com
Page 99

SmartBase MPC200/imageCLASS MPC200
Chapter 4: Maintenance & Service
b) Operation panel tests
The operation panel test is selected by pressing the </> button from the faculty test menu. In this test,
check that the display, LED lamps, and buttons on the control panel are operating correctly.
b-1) Display test
If you press Start button in the menu of the operation panel, 20 letters of “H” are displayed in two
lines. If you press Start button one more time, all the LCD dots are displayed. If you press Start
button once again, “_” is displayed. Verify that there are no LCD dots which fail to be displayed by
performing this operation.
b-2) LED lamp test
The LED lamp test is selected by pressing the Start button after the display test.
When the Start button is pressed, all the lamps on the control panel light. Check for any LED that
does not light during the test.
b-3) Operation button test
The Operation button test is selected by pressing the Start button after the LED lamp test.
In this test, you press the button corresponding to the displayed character to put it out. The table
giving the correspondence between the characters and the buttons is below.
Character Operation button Character Operation button
W ON/OFF button C Copy button
N Scan button P Photo Print button
M Menu button - - buton
S OK button + + button
R Resume button L Color/B&W button
4-35
Download Free Service Manual And Resetter Printer at http://printer1.blogspot.com
Page 100

SmartBase MPC200/imageCLASS MPC200
Chapter 4: Maintenance & Service
6-7: PANEL
Press the Start button
Press the Start button
H pattern display
All LCD dots display
6-7: PANEL
LED TEST
WCNPM-S+RL
Press the Start button
_ Pattern display
Press the start button
All LED lamps light up
Press the start button
When a button is pressed, the
corresponding character goes out.
OK
Press the Stop/Reset button to end the test.
Figure 4-17 Operation Panel
4-36
Download Free Service Manual And Resetter Printer at http://printer1.blogspot.com
 Loading...
Loading...