Page 1
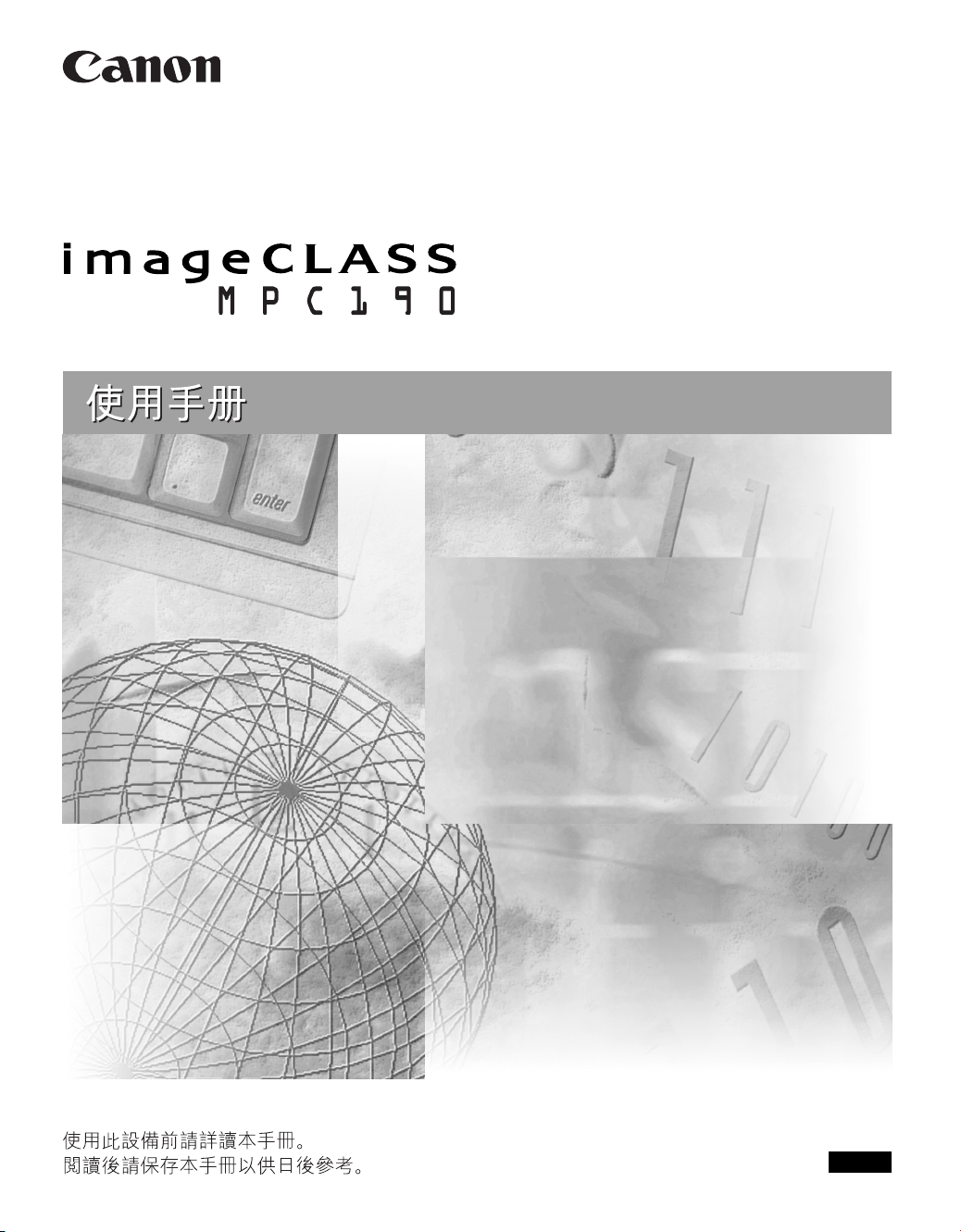
FOR
Page 2
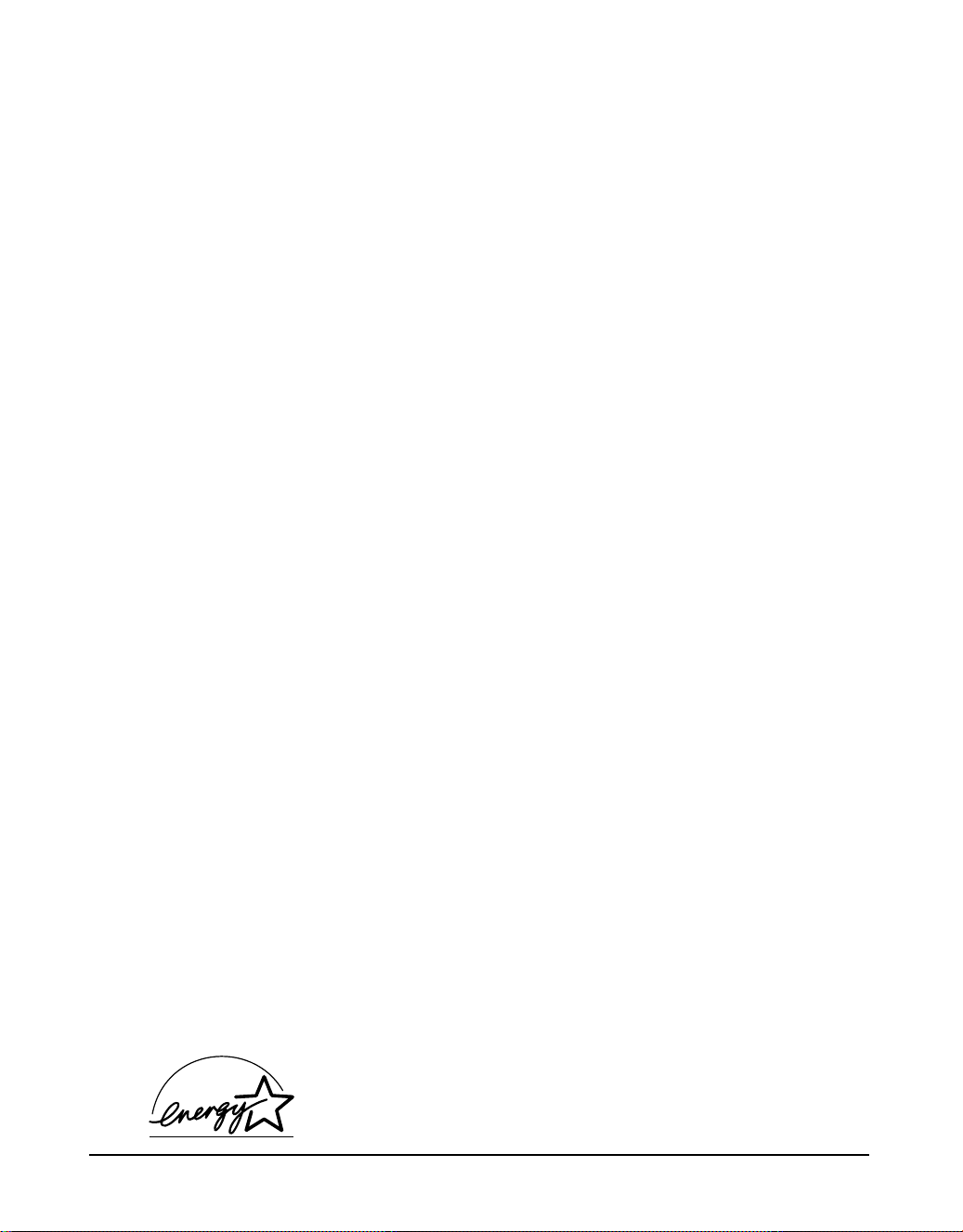
版權
2003 - Canon Inc. 版權所有。未經 Canon Inc. 事先的書面許可不得翻版、傳播、改編本出版
物的任何部分,不得將任何部分保存在可以恢復的系統中,或者不得將任何部分通過電子
的、機械的、磁性的、光學的、化學的、手動的或其他的任何形式翻譯成任何語言或計算
機語言。
商標
Canon 和 BJ 是已註冊的商標。BCI,MultiPASS,imageCLASS 和 ScanGear 是 Canon Inc. 的
商標。
所有其他的產品和商標名稱是已註冊的商標,所有者對其商標和服務標誌具有各自的所有
權。
作為 ENERGY STAR 的合作伙伴,Canon 保証本產品符合有關能源效
率的 ENERGY STAR 準則。
II
序言
Page 3
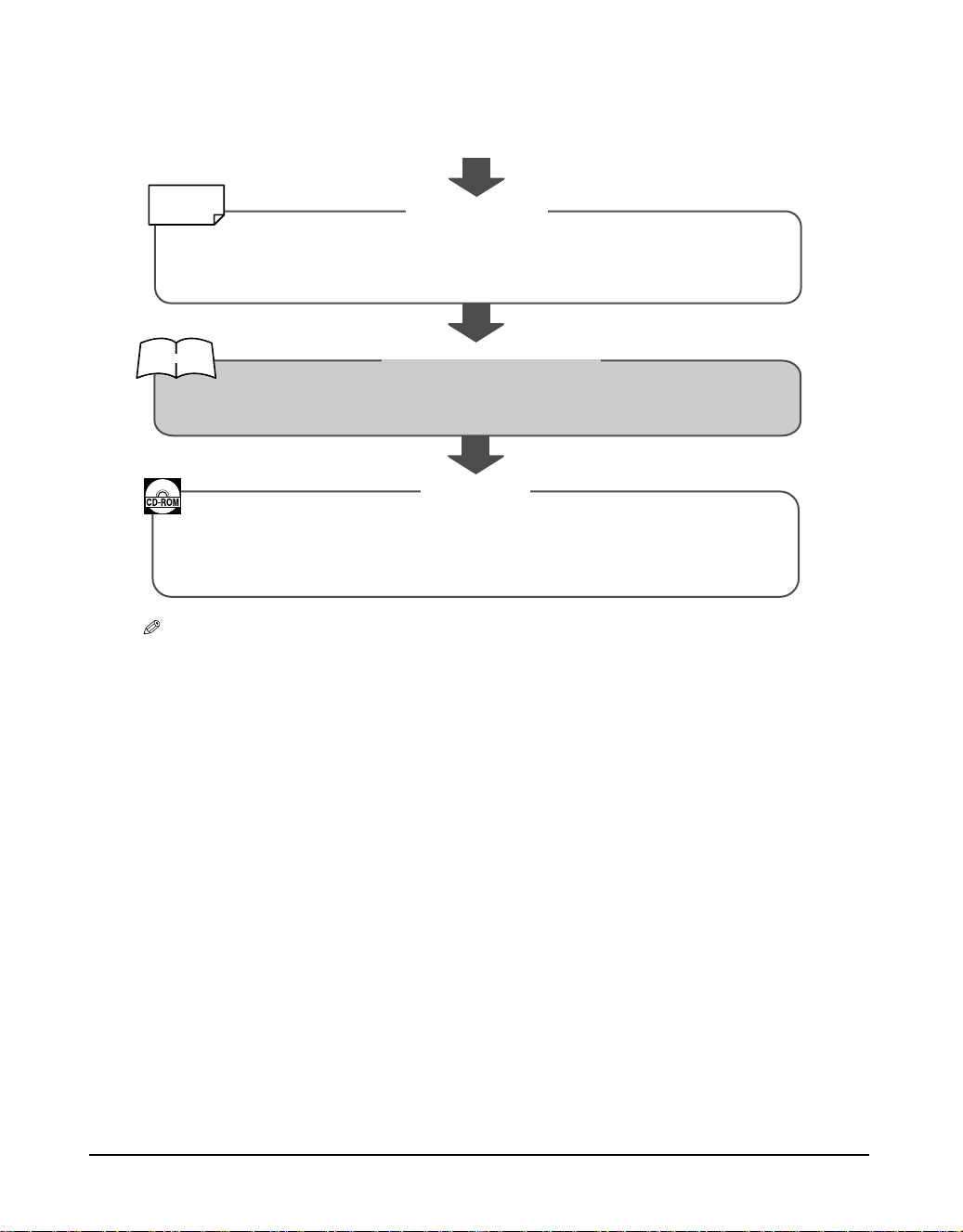
如何使用本設備提供的各種文件
從這裡開始
印刷紙
本說明書包括設置本設備並使其處於待用狀態的說明。
在使用本設備之前,請按照本說明書上的步驟進行操作。
印刷手冊
在了解設置手冊的內容之後,請查閱本手冊上有關本設備所有功能的介紹。
設置說明書
一定要首先閱讀本說明書!
使用手冊(本手冊)
軟體指南
本說明書包括使用 MultiPASS Suite 軟體的相關說明,並且以 PDF 格式保存在 MultiPASS
Suite 軟體 CD-ROM 光碟中。當通過電腦進行列印和掃描時,請參考本手冊上有關的詳
細說明。
注意
•作為對上述文件的補充,您也可以參考 MultiPASS Suite 軟體中有關視窗或對話框的幫助說明,以
及使用 MultiPASS Suite 軟體的詳細的說明。如果要讀取此幫助文件,請選擇或點擊軟體中的
[說明]。
瀏覽 CD-ROM 光碟中提供的文件
如果要在電腦上瀏覽軟體指南,您需要在電腦上安裝 Adobe Acrobat Reader 軟體。如果您
沒有安裝此軟體,則按照下面的步驟進行操作:
1 將MultiPASS Suite CD-ROM 光碟插入 CD-ROM 光碟機中。
2 當主選單出現時,單擊 [ 安裝 Adobe Acrobat Reader]。
3 按照屏幕上的說明進行操作。
序言
III
Page 4
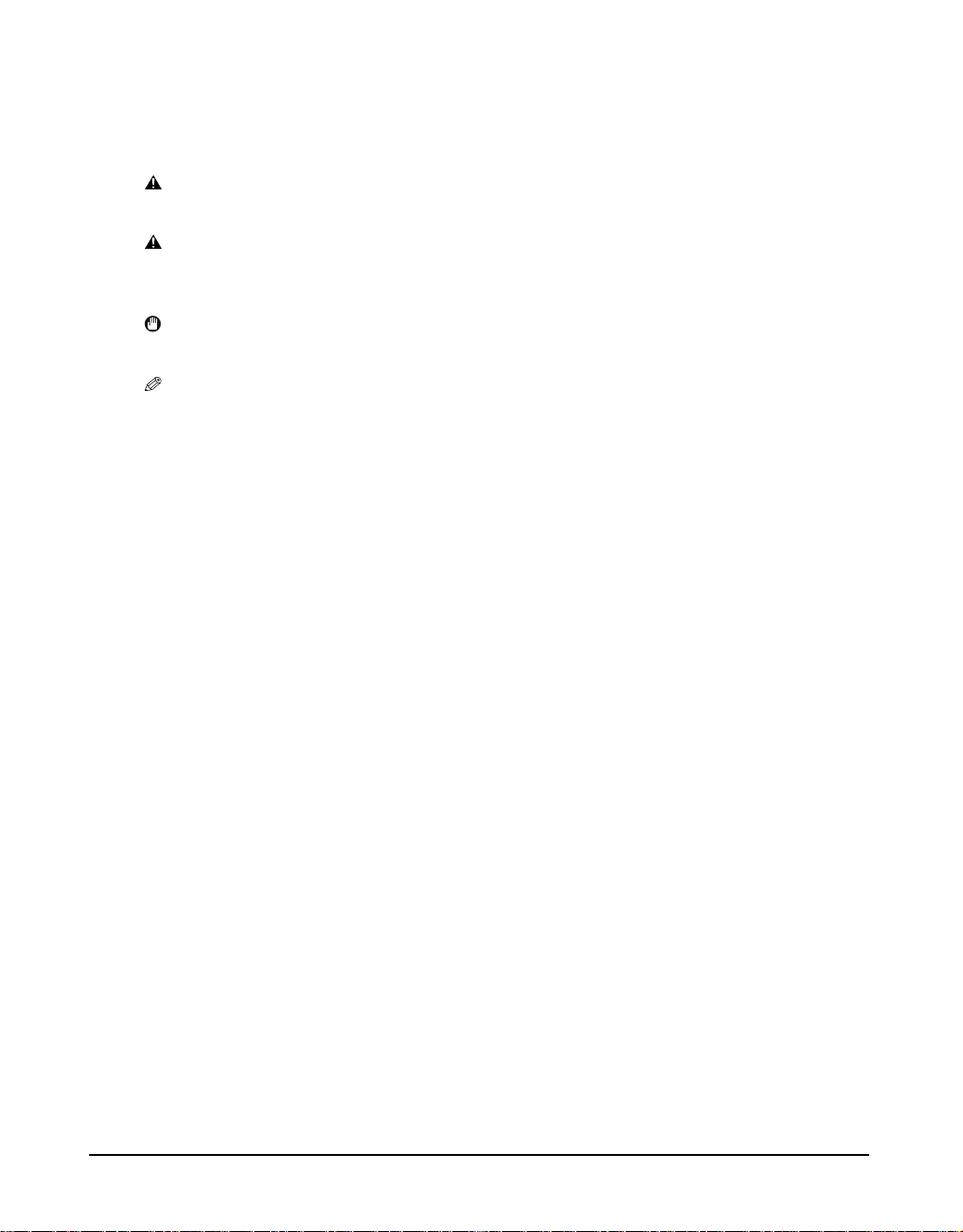
使用符號,術語和縮略語的說明
請閱讀下面清單中本說明書使用的符號、術語和縮略語的說明。
警告 表示有關操作的警告,如果不能正確地執行這些操作,則可能造成人
員的死亡或傷害。為了安全地使用本設備,請經常關注這些內容。
小心 表示有關操作的警告提示,如果不能正確地執行這些操作,則可能造
成人員的傷害或財產損失。為了安全地使用本設備,請經常關注這些
內容。
重要說明 表示有關操作的警告和限制。請一定要閱讀這些內容,以便正確地操
作和使用本設備,並且避免損壞本設備。
注意 表示有關操作或附加說明的注釋。希望您一定要閱讀這些內容。
(請參見 p.n-nn) 表示一個可以找到額外資料的頁碼。
請參見
請參見
本設備或印表機 用於表示 imageCLASS MPC190 的一般術語。
出廠設定 如果不修改則一直有效的設定。
稿件 使用本設備進行影印或掃描的原件。
選單 您通過其選擇項目進行設置或修改的設定清單。選單的標題出現在
[ 按鍵名稱 ] 括孤中的文字表示一個按鍵的名稱或者您在電腦上單擊、雙擊或指向
<訊息> 括孤中的文字表示 LCD 上的訊息或電腦上的訊息。
單擊、雙擊 表示一個通常可使用滑鼠選擇的電腦指令或項目。
設置說明書
軟體指南
表示要了解更詳細的資料,請參見設置說明書。
表示要了解更詳細的資料,請參見 MultiPASS Suite 軟體使用者指南
(保存在 CD-ROM 光碟中)。
LCD 顯示器上。
的項目。
IV
序言
Page 5
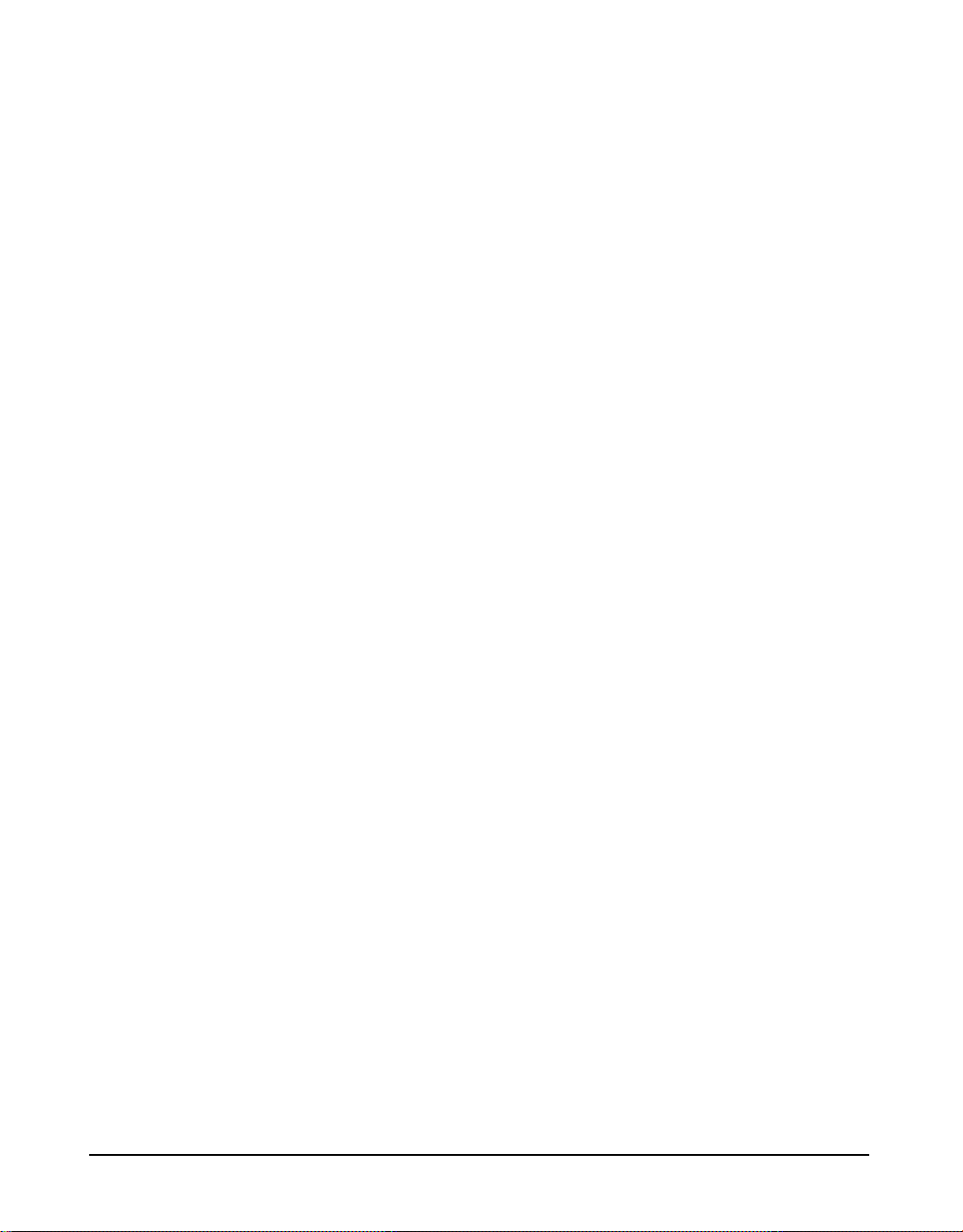
目錄
1: 介紹
本設備可以執行什麼工作................................. 1-1
本設備的主要組件.............................................. 1-2
本設備的操作面板.......................................... 1-3
2: 文件處理
文件要求............................................................... 2-1
裝入文件............................................................... 2-1
3: 列印媒體的處理
推薦的列印媒體和要求..................................... 3-1
一般列印媒體準則.......................................... 3-5
設定紙張厚度調節桿 ......................................... 3-6
設定列印媒體尺寸和類型................................. 3-7
裝入列印媒體...................................................... 3-8
裝入紙張........................................................... 3-8
裝入信封........................................................... 3-8
裝入長條紙 .................................................... 3-10
4: MultiPASS Suite 軟體﹣基本操作
安裝軟體............................................................... 4-1
系統要求............................................................... 4-1
MultiPASS Suite 軟體的內容............................. 4-2
我的 MultiPASS .................................................... 4-3
開啟我的 MultiPASS ....................................... 4-3
MultiPASS 檢視程式 ........................................... 4-4
開啟檢視程式中的文件 ................................. 4-4
MultiPASS 狀態監示器 ....................................... 4-5
開啟狀態監示器.............................................. 4-5
MultiPASS 工具列 ............................................... 4-5
開啟工具列 ...................................................... 4-5
更多的資料 .......................................................... 4-5
5: 通過電腦進行列印﹣基本操作
列印之前............................................................... 5-1
列印....................................................................... 5-1
取消列印............................................................... 5-2
修改列印設定...................................................... 5-2
使用列印顧問修改列印設定......................... 5-2
手動修改列印設定.......................................... 5-3
更多的資料 .......................................................... 5-3
6: 影印
您可以進行影印的稿件......................................6-1
影印........................................................................6-1
改進影印件的影像質量......................................6-2
設定彩色或黑白影印......................................6-2
調整影像的質量 (解析度).........................6-2
調整嚗光度 (明暗度).................................. 6-2
縮小或放大影印...................................................6-3
使用預設的影印比例......................................6-3
使用自訂的影印比例......................................6-3
根據紙張的尺寸影印影像..............................6-4
先進的影印功能...................................................6-5
在一張紙上影印兩頁紙張的內容.................6-5
滿版影印 ...........................................................6-6
在紙張上重複影像 ..........................................6-7
創建鏡像的影像...............................................6-9
根據紙張的尺寸縮小影像............................6-10
7: 掃描﹣基本操作
掃描之前 ...............................................................7-1
掃描的方法 ...........................................................7-1
使用 MultiPASS 工具列進行掃描.................. 7-1
自訂工具列的按鍵 ......................................7-2
使用應用程式進行掃描.................................. 7-3
使用操作面板上的 [ 掃描 ] 鍵.......................7-4
更多的資料 ...........................................................7-4
8: 維護
更換墨水盒 ...........................................................8-1
缺墨警告 ...........................................................8-1
何時更換墨水盒...............................................8-1
準則....................................................................8-1
更換墨水盒.......................................................8-2
重設墨水計算器...............................................8-4
檢查墨水的容量...............................................8-4
維護噴頭 ...............................................................8-5
噴頭維護流程圖...............................................8-5
列印噴嘴檢查圖表 ..........................................8-6
清潔噴頭 ...........................................................8-6
校準噴頭 ...........................................................8-7
通過操作面板校準噴頭..............................8-7
通過 MultiPASS Suite 校準噴頭................. 8-7
清潔本設備 ...........................................................8-9
清潔外部 ...........................................................8-9
清潔掃描區域...................................................8-9
清潔滾輪 ...........................................................8-9
序言
V
Page 6
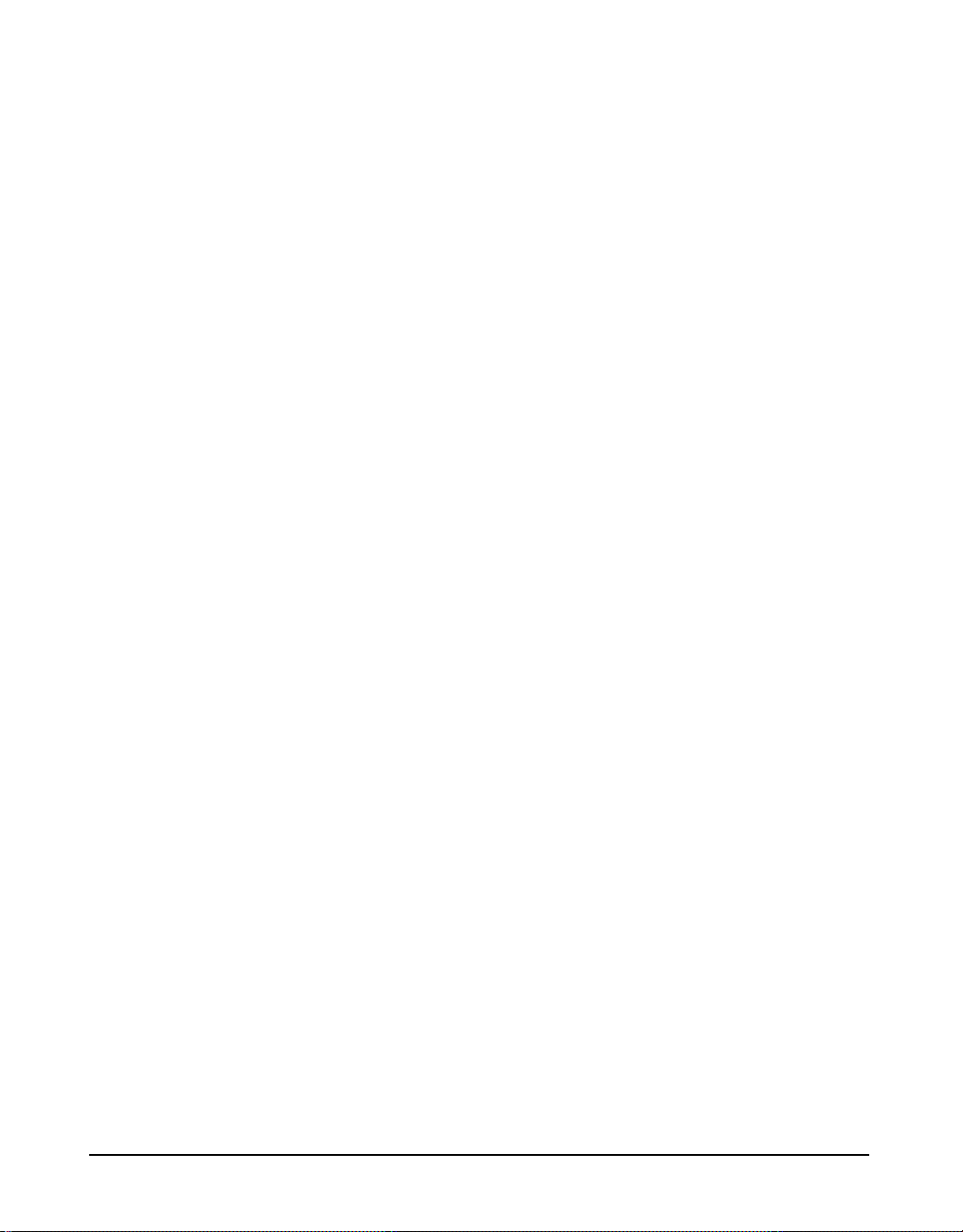
9: 故障排除
安裝和移除軟體的故障..................................... 9-1
啟動電腦時的故障
(當 MultiPASS Suite 開啟時)............. 9-2
通過電腦進行列印的故障................................. 9-3
影印故障............................................................... 9-5
掃描到電腦的故障.............................................. 9-6
如果 LCD 上沒有任何顯示
(如果沒有供電)................................... 9-8
取出阻塞的紙張.................................................. 9-9
從出紙托盤上取下阻塞的紙張 .................... 9-9
從本設備的內部取出阻塞的紙張 ................ 9-9
如果重複出現紙張阻塞故障....................... 9-10
如果不能正確地列印噴嘴檢查圖表.............. 9-10
各種訊息的說明................................................ 9-10
LCD 訊息 ........................................................ 9-11
MultiPASS 狀態監示器訊息 ........................ 9-13
如果您不能排除故障 ....................................... 9-13
10: 本設備的設定
讀取本設備的設定............................................ 10-1
設定..................................................................... 10-2
選單:ENLARGE/REDUCE ......................... 10-2
選單:PAPER SELECT ................................ 1 0-2
選單:DENSITY............................................ 10-2
選單:IMAGE QUALITY............................. 1 0-2
選單:SPECIAL COPY................................. 1 0-2
選單:INK VOLUME ................................... 10-2
選單:MAINTENANCE................................ 10-3
選單:USER DATA ...................................... 10-3
Appendix: 規格
一般規格...............................................................A-1
系統要求...............................................................A-4
墨水規格...............................................................A-4
列印規格...............................................................A-4
影印規格...............................................................A-5
掃描規格...............................................................A-5
索引.............................................................................. I-1
VI
序言
Page 7
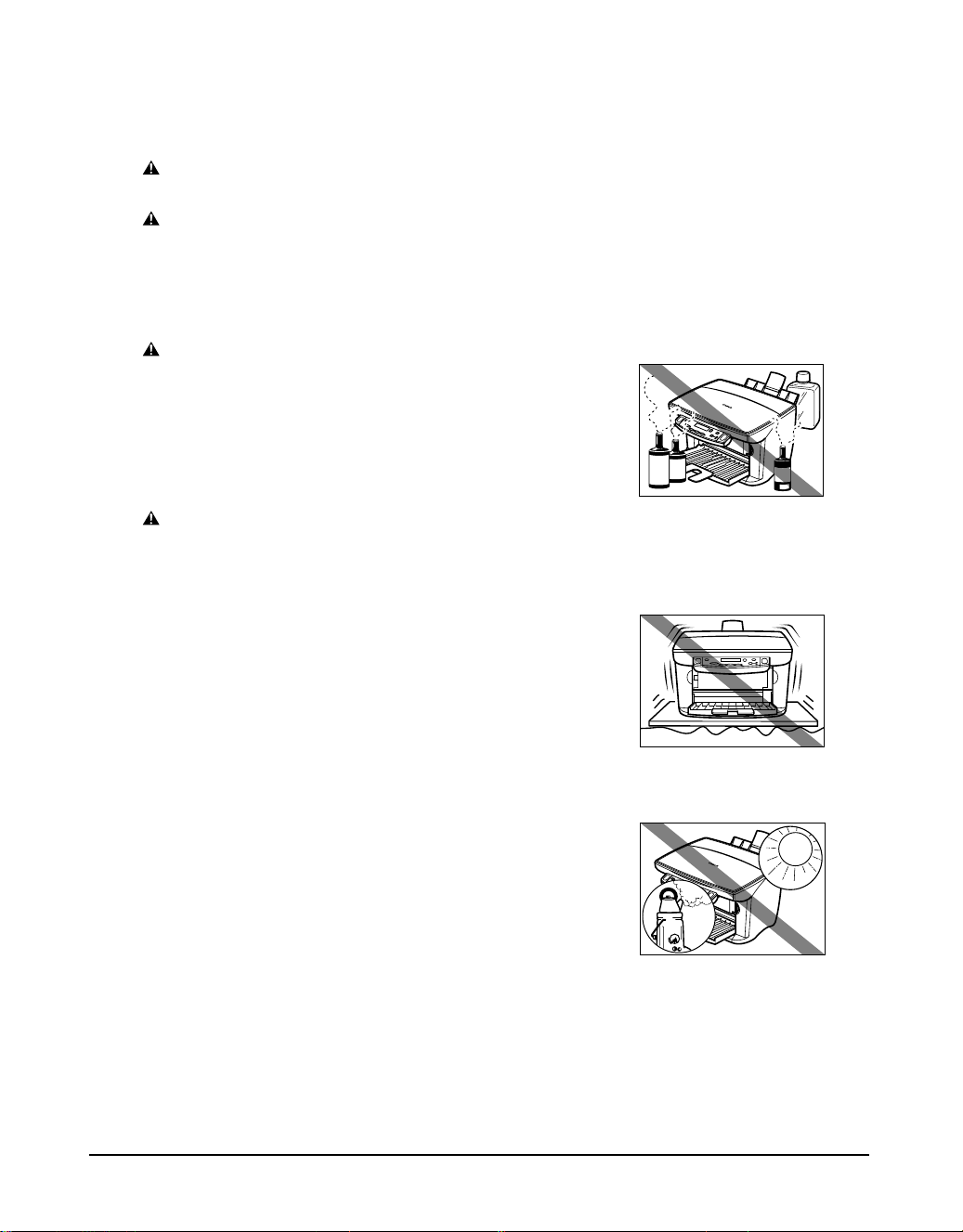
安全說明
警告
小心
在使用本設備之前請充分閱讀這些安全說明,並且將這些說明保存在附近便於以後查閱。
警告
•本產品發射低能量磁力線。如果您使用心臟起搏器並感到不適,請遠離本產品並請教自己的醫生。
小心
•不要拆卸或改裝本設備。在本設備中有可能造成火險或電擊的高溫和高電壓組件。
•按照本設備上列出的所有警告和說明進行操作。
位置
•不要將本設備放在酒精、油漆稀料或其他易燃物質的附
近。如果易燃物質進入本設備並接觸到電力組件,則可
能造成火險或電擊。
•不要將本設備放在有長絨毛的地毯或毯子上。這些絨線
絲可能會進入本設備的內部並造成火險。
•由於可能造成火險,所以不能將任何物體阻塞或蓋住本
設備上的通風口或敞開部分。
•將本設備放置在平坦、穩定、不晃動並且足以支撐其重
量的平面上。(有關本設備重量方面的說明,請參見附
錄。)
序言
•不要將物品放置在電源插頭的周圍,以便您隨時可以從
牆上的插座上拔下電源插頭。否則,您便不能在緊急情
況下拔下電源插頭。
•請確保此位置沒有灰塵。
•確保此位置不受溫度強烈變化的影響,並且將溫度保持
在 15℃ ∼ 27.5℃ (59°∼ 81.5℉)的范圍之內。
•請確保此位置的相對濕度保持在 20 ﹪到 80 ﹪之間。
•避免陽光直射本設備。
•不要在室外使用或儲存本設備。
•不要將本設備安裝在如音響這類包含磁性或產生磁場的
設備附近。
•請確保將本設備放置在距離牆壁和其他設備大約 10cm/
4in. 的地方以便於通風。
VII
Page 8
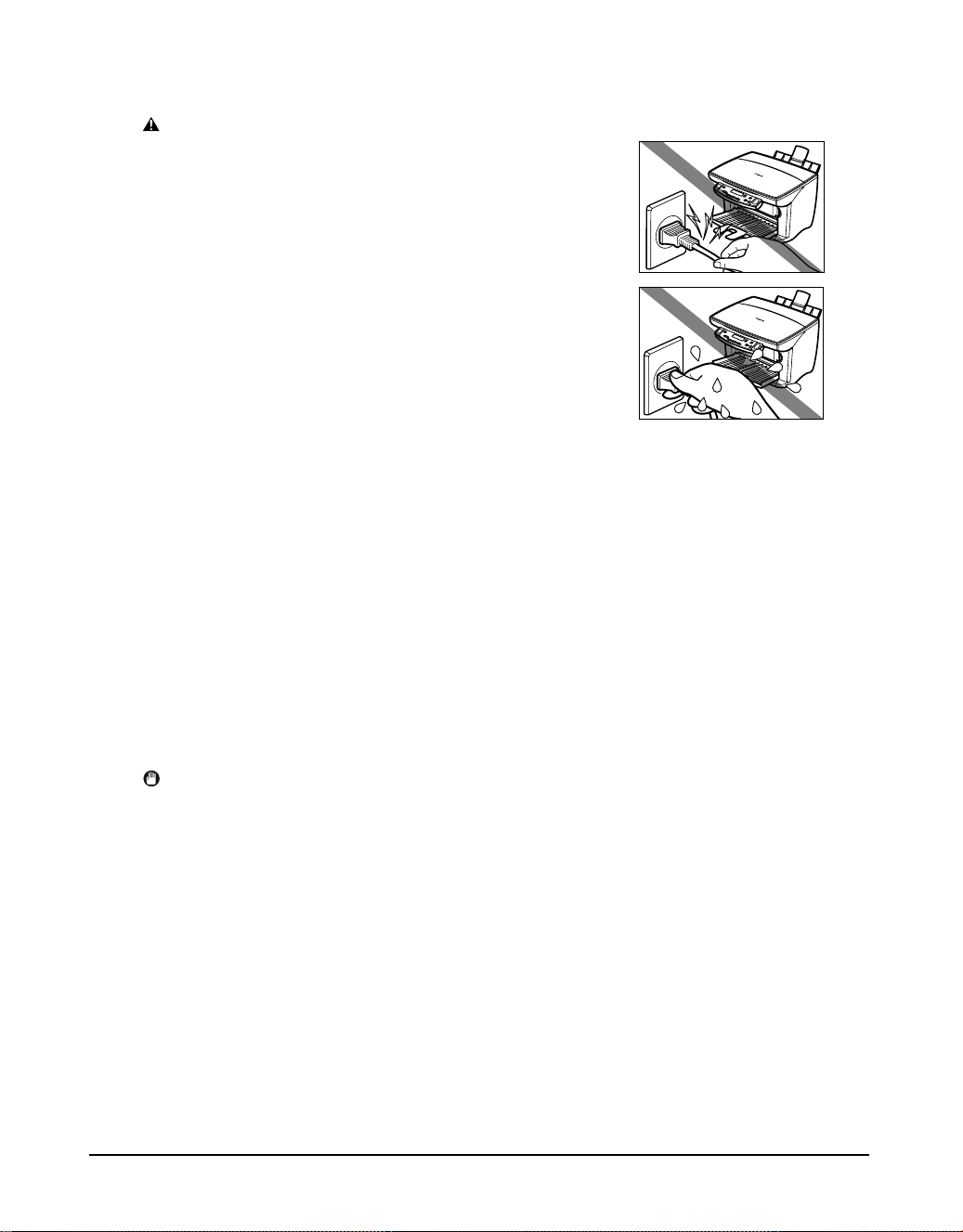
電源
警告
•不要損壞或改裝電源線和電源插頭。也不要在電源線上
放置重物、拉扯電源線或使電源線扭曲。這樣做可能造
成電力的損壞並且導致火險或電擊。
•由於可能造成電擊,所以不要用濕手插入或拔下電源插
頭。
•由於可能造成火險或電擊,所以不要將許多的電力設備
插入牆上的電源插座上,以免過載。
•將本設備插入標準的接地
座上。只在本設備標簽上提示的電源纇型下操作本設
備,否則可能造成火險、電擊或操作失靈。如果您不能
確定有效的電源類型,則與本地電力公司聯系。
•不允許將電源線放在產生熱量的物品附近。電源線的外
包裝可能會被熔化並造成火險或電擊。
•請確保電流通過時電源線放置正常且沒有打結。打結等
情況可能造成火險或電擊。
•將電源插頭全部安全地插入電源插座中。如果電源插頭
中的某個尖頭接觸到金屬等物體,則可能造成火險或電
擊。
•不要使用加長的電源線,否則可能造成火險或電擊。
•如果長時間不使用本設備,例如放假期間,則關閉電源
並且拔下電源線。
重要說明
•在將電源插頭插入電源插座時,如果灰塵堆積在插頭附
近,則拔下本設備的電源插頭並且使用清潔的乾布將插
頭擦拭乾淨。
•無論何時關閉本設備的電源並且拔下電源插頭,在重新插
入插頭之前至少要等待 5 秒鐘。
*110V AC,50Hz/60Hz 的電源插
VIII
* 電源插頭和插座的外形因購買國家 / 地區的不同而可能有所不同。
序言
Page 9
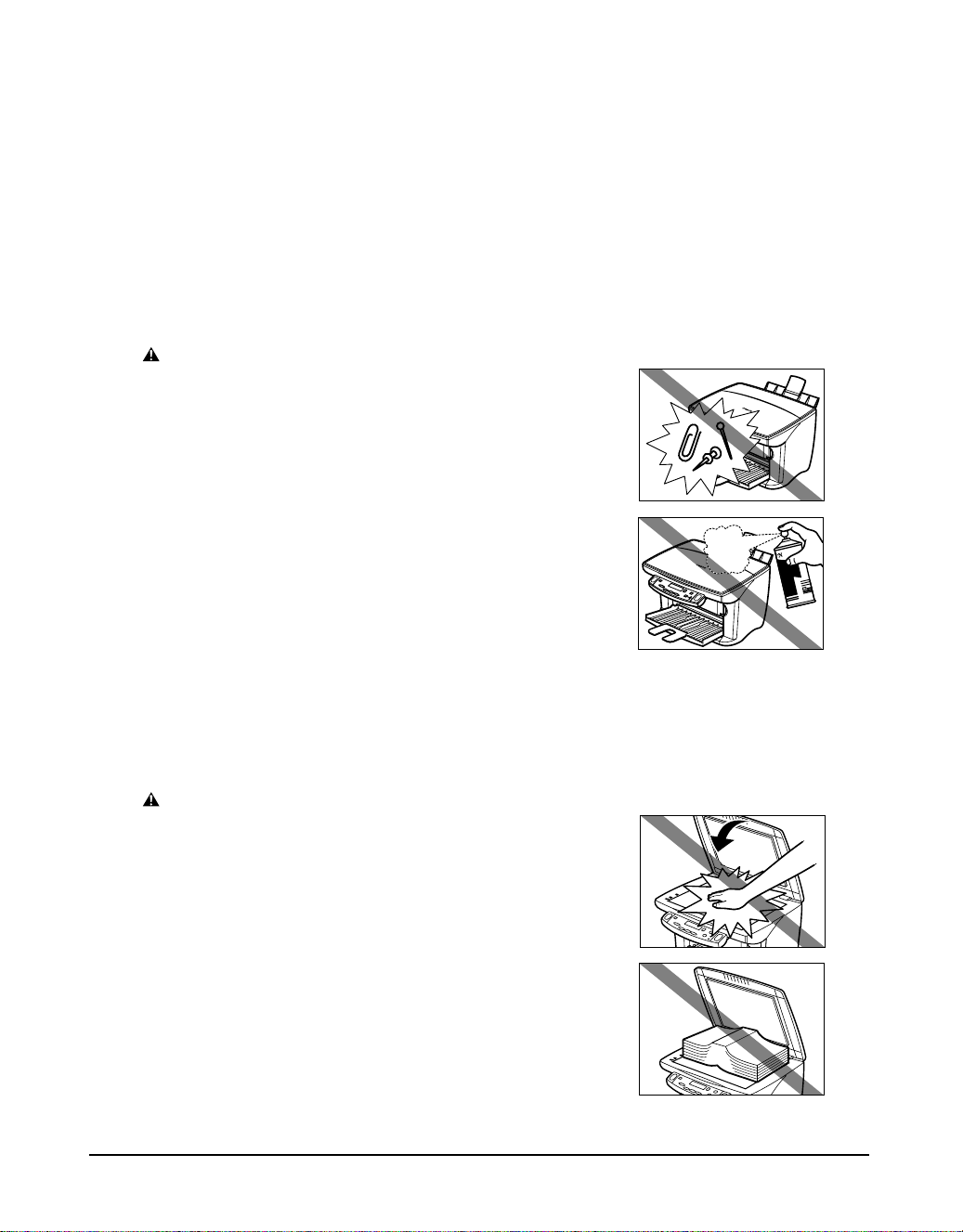
•請只使用本設備附帶的電源線。
•在下述情況下,關閉本設備的電源並拔下電源插頭:
-當電源線或插頭損壞或破損時。
-如果液體濺入本設備中。
-如果本設備被雨淋或進水。
-如果您按照隨本設備附帶的本手冊上的介紹不能正常操作本設備。由於對其他控制的錯誤
調整可能造成損壞,並且可能需要有資格的技術人員進行額外的工作才能將本產品恢復到
正常操作,所以您只能調整那些本手冊中的說明所涉及的控制。
-如果本設備跌落或損壞。
-如果本設備在操作過程中出現明顯的變化,則表示需要維修。
搬運
警告
•不要將紙張回形針、釘書釘或其他金屬物體掉入本設備
中。另外也不要將水、液體或易燃物品泄漏到本設備中。
如果這些物體進入本設備並且接觸到
造成火險或電子衝擊。如果這些物體掉入或泄漏到本設備
中,則立即用乾燥的雙手關閉電源並拔下本設備的電源插
頭。然後,請與本地授權的 Canon 銷售商或 Canon幫助熱
線聯絡。
•不要在本設備附近使用極易燃的噴霧劑。如果噴霧劑的
氣體進入本設備並且接觸到電力組件,則可能造成火
險。
高電壓
部分,則可能
•本設備中含有高電壓組件。如果您查看本設備的內部,
例如取出阻塞的紙張,則不允許諸如首飾一纇的物品接
觸本設備的內部。如果接觸本設備的內部,則可能造成
灼傷或電擊。
小心
•輕輕地關閉壓紙板,避免夾住雙手。如果不這樣做可能
造成人員損傷。
•當使用壓盤玻璃掃描厚書時,不要使勁按壓壓紙板。否
則,可能損壞壓盤玻璃,壓紙板和 / 或造成人員損傷。
序言
IX
Page 10
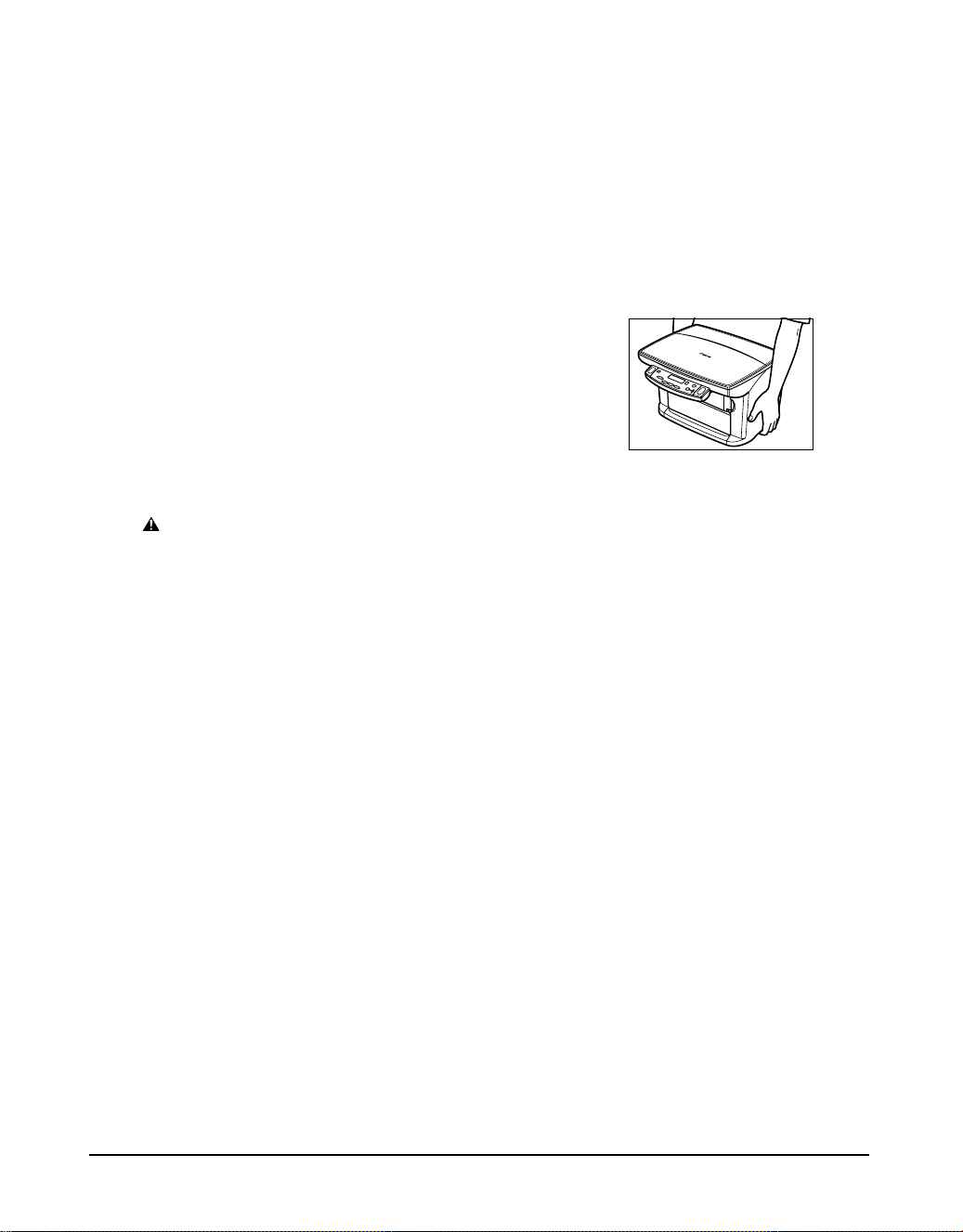
•不要將下述物品放在本設備上。如果這些物品進入本設備並接觸到內部的電力組件,則本設
備可能出現短路並造成火險或電擊。
-例如首飾和手表一纇含有金屬的物品
-例如杯子、花瓶或花盆一類裝有水或其他液體的容器
如果水等液體泄漏到本設備中,則立即關閉電源,拔下電源線並且與本地授權的 Canon 銷售
商或 Canon 幫助熱線聯絡。
•不要接觸高電壓部份,否則可能造成電擊。
•不要將重物放在本設備上,否則這些物體可能會跌落並造成損傷。
•由於本設備中組件正在移動並且可能造成損傷,所以當本設備進行列印時,不要將雙手插入
本設備中。
•列印後,不要觸摸噴頭的電子觸點。這些電子觸點會很熱並且可能造成溶化或電擊。
•不要令本設備受到強烈的衝擊或震動。
•在移動本設備之前,請關閉電源並拔下電源插頭。
•不要托住其任何附件來抬起本設備。關閉多用途托盤和
出紙托盤,並且如圖所示握住兩側的凹槽抬起本設備。
•在操作過程中出現明顯的變化,則表示本設備需要維
修。
維護
警告
•除非本手冊中有特殊的說明,否則不要自己維修本設備。如果需要更多的維修服務,則與本地授
權的 Canon 銷售商或 Canon 幫助熱線聯絡。
•保持本設備清潔。堆積的灰塵可能導致本設備操作失靈。
X
序言
Page 11
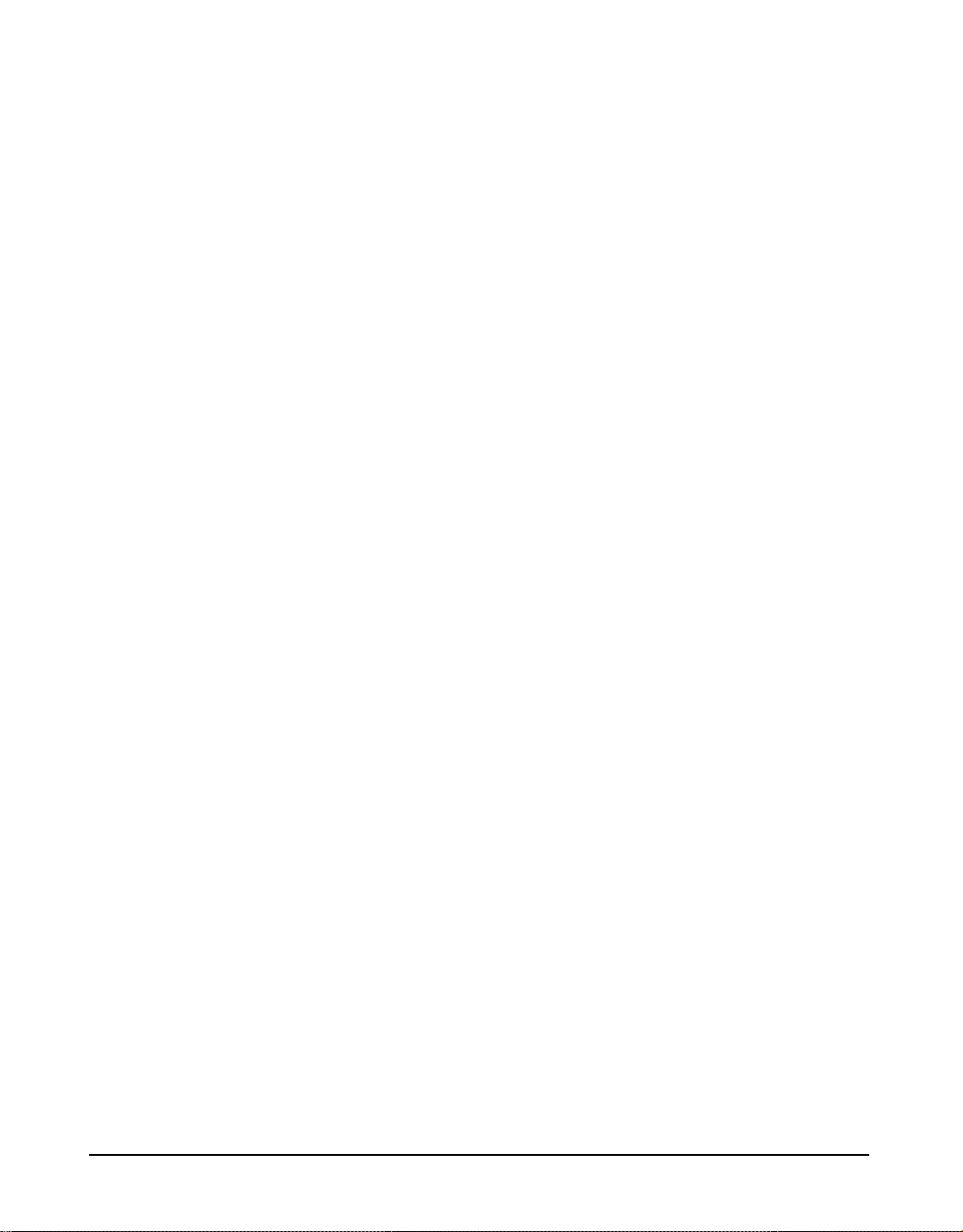
使用本設備和使用圖像的法定界限
使用本設備進行掃描、列印或反過來複製某些稿件,以及使用已掃描、列印的圖像或使用
本設備複製的圖像可能是法律所禁止的,並且可能導致犯罪和 / 或民事責任。下面列出這
些稿件是一個不完全的清單。本清單只是作為對您的指引。如果您不了解有關使用本設備
進行掃描、影印或複製某些特殊稿件的法律指導,和 / 或不了解使用已掃描、列印或使用
複製品的法律規定,則請應該向法律顧問查詢有關的意見。
•紙幣
•匯票
•存款證書
•郵票 (蓋銷的或未蓋銷的)
•辨別身份標記或徽章 / 領章 / 肩章 / 臂章
•選征兵役證或征兵證
•政府機構發行的支票或匯票
•機動車駕駛執照和行駛證
•旅行支票
•糧票
•護照
•移民證
•國內印花稅票 (蓋銷的或未蓋銷的)
•證券或其他債券憑證
•股票憑證
•版權所有的著作 / 未經版權所有者許可的藝術作品
序言
XI
Page 12
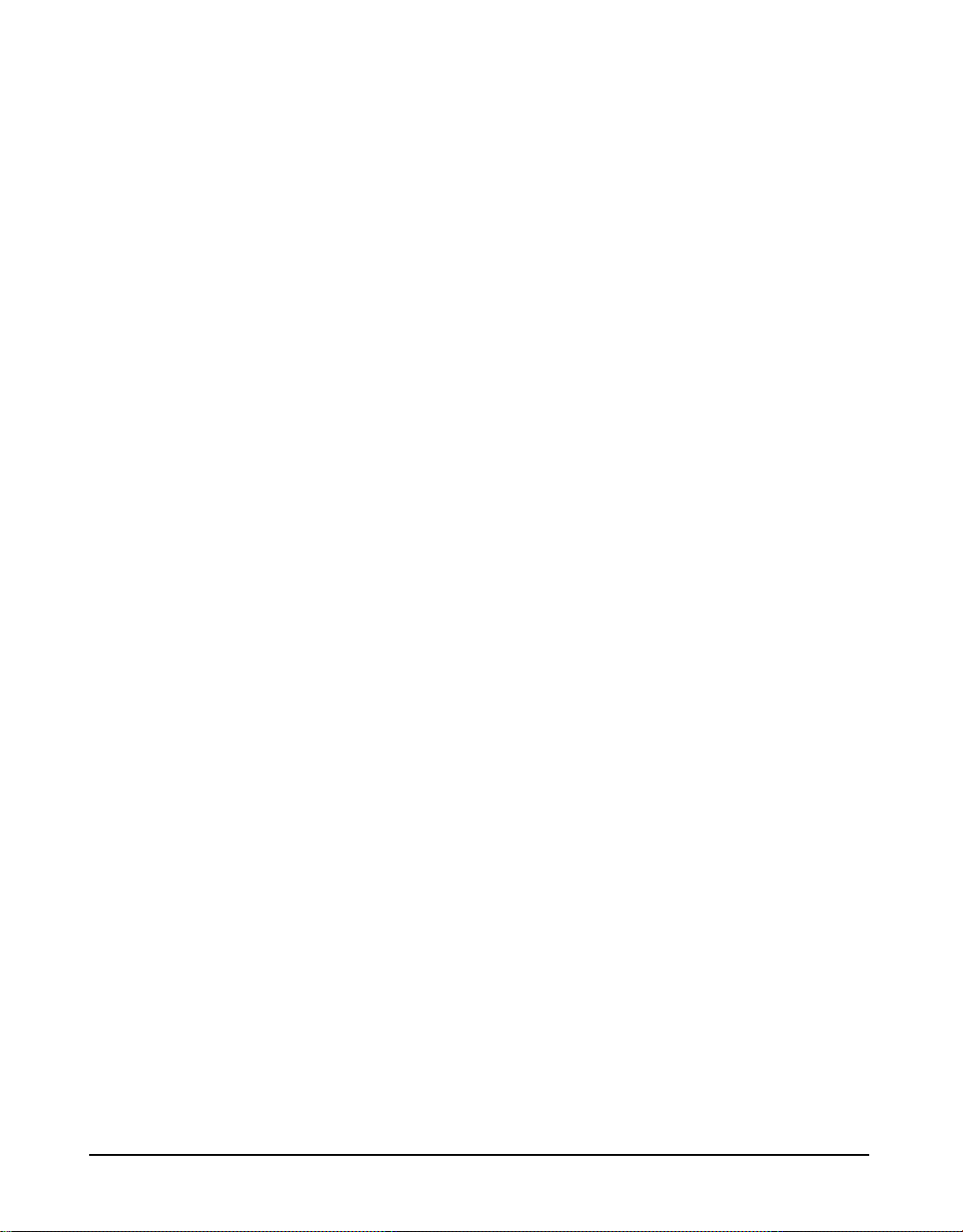
XII
序言
Page 13
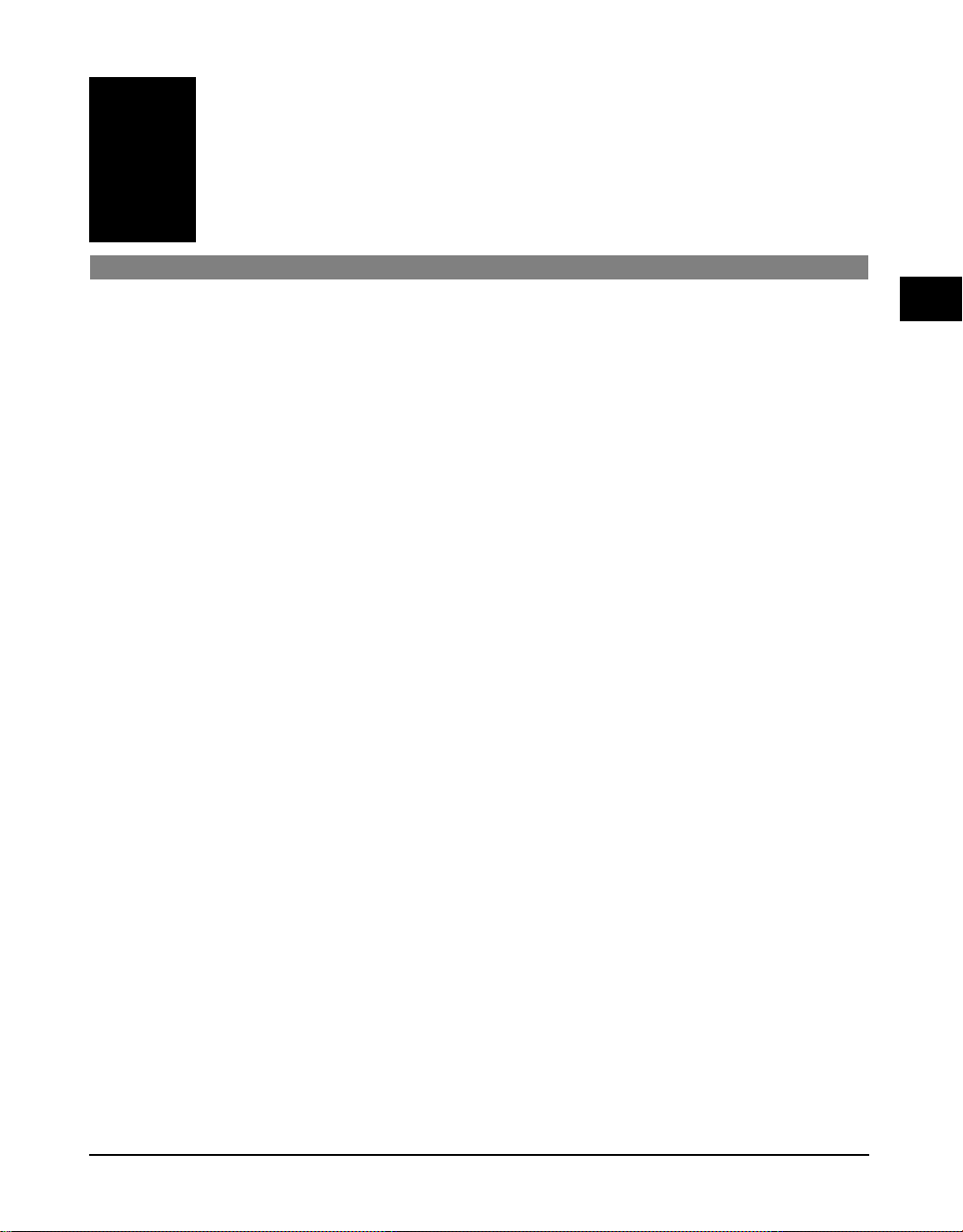
第一章
1
本設備可以執行什麼工作
感謝您購買 Canon imageCLASS MPC190。本設備是具有下述功能、操作簡易的多功能一體
機:
印表機. . ............ 通過您的電腦列印鮮艷、清晰的彩色或黑白稿件。
影印機. . ............ 通過本設備進行彩色或黑白影印。另外,還可以為影印文件提
掃描器. . ............ 將高解析度影像掃描到您的電腦,並且使用提供的軟體可以輕
您可以將本設備作為只進行影印的獨立設備使用。另外,您也可以將本設備與電腦連接,
這樣您將可以使用一個配備印表機 / 影印機 / 掃描器功能的多功能事務機。本設備提供的
MultiPASS Suite 軟體允許您通過電腦輕易、以高效率執行各種各樣的工作。
介紹
供先進的影印功能。
易地對其進行處理。
1
介紹
第一章 介紹
1-1
Page 14
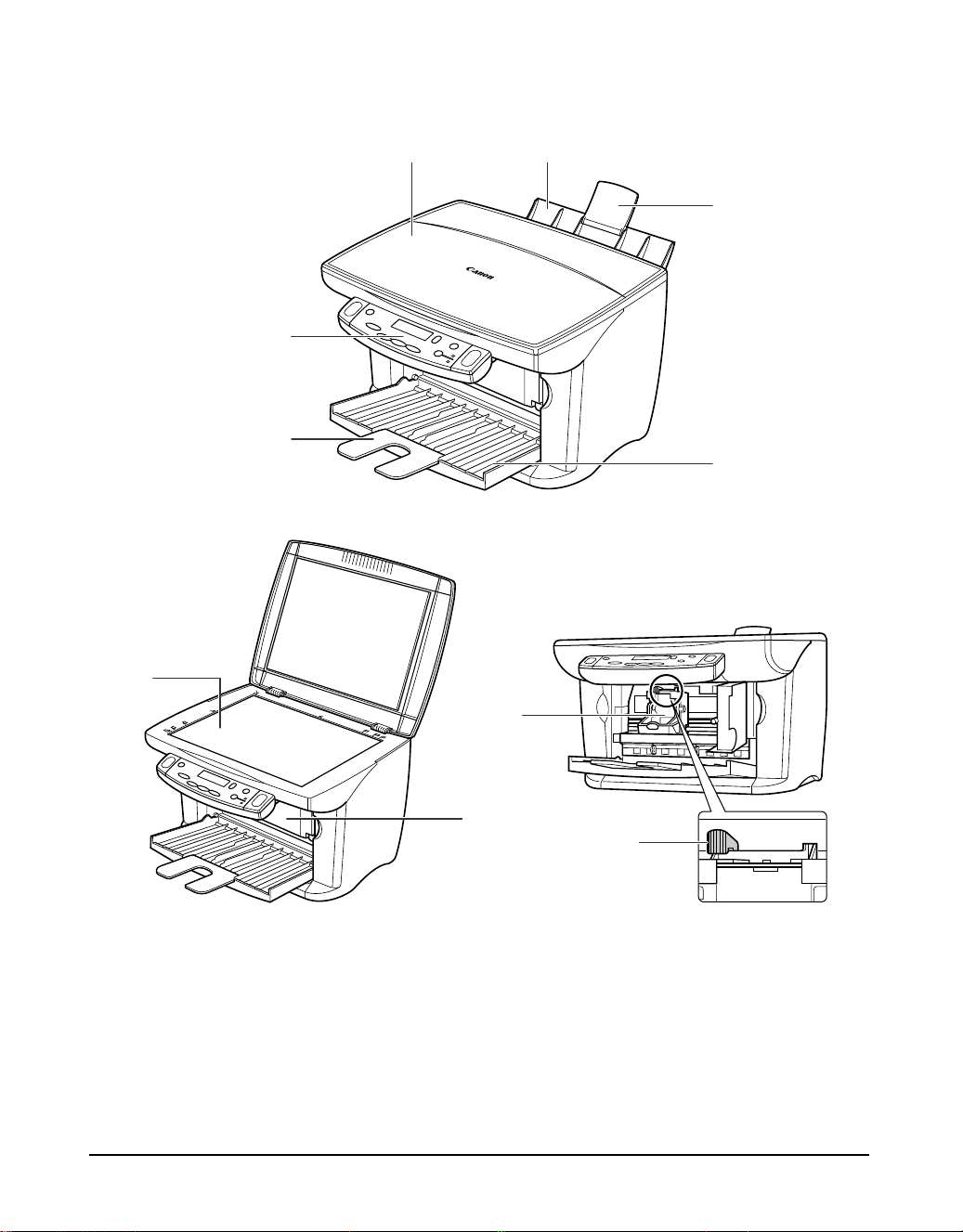
本設備的主要組件
y
t
wq
e
r
1-2
u
o
i
!0
q
壓紙板
w
多用途托盤
e
加長托盤
r
出紙托盤
t
加長托盤
介紹 第一章
y
操作面板
u
壓盤玻璃
i
內側機蓋
o
噴頭支架
!0
紙張厚度調節桿
Page 15
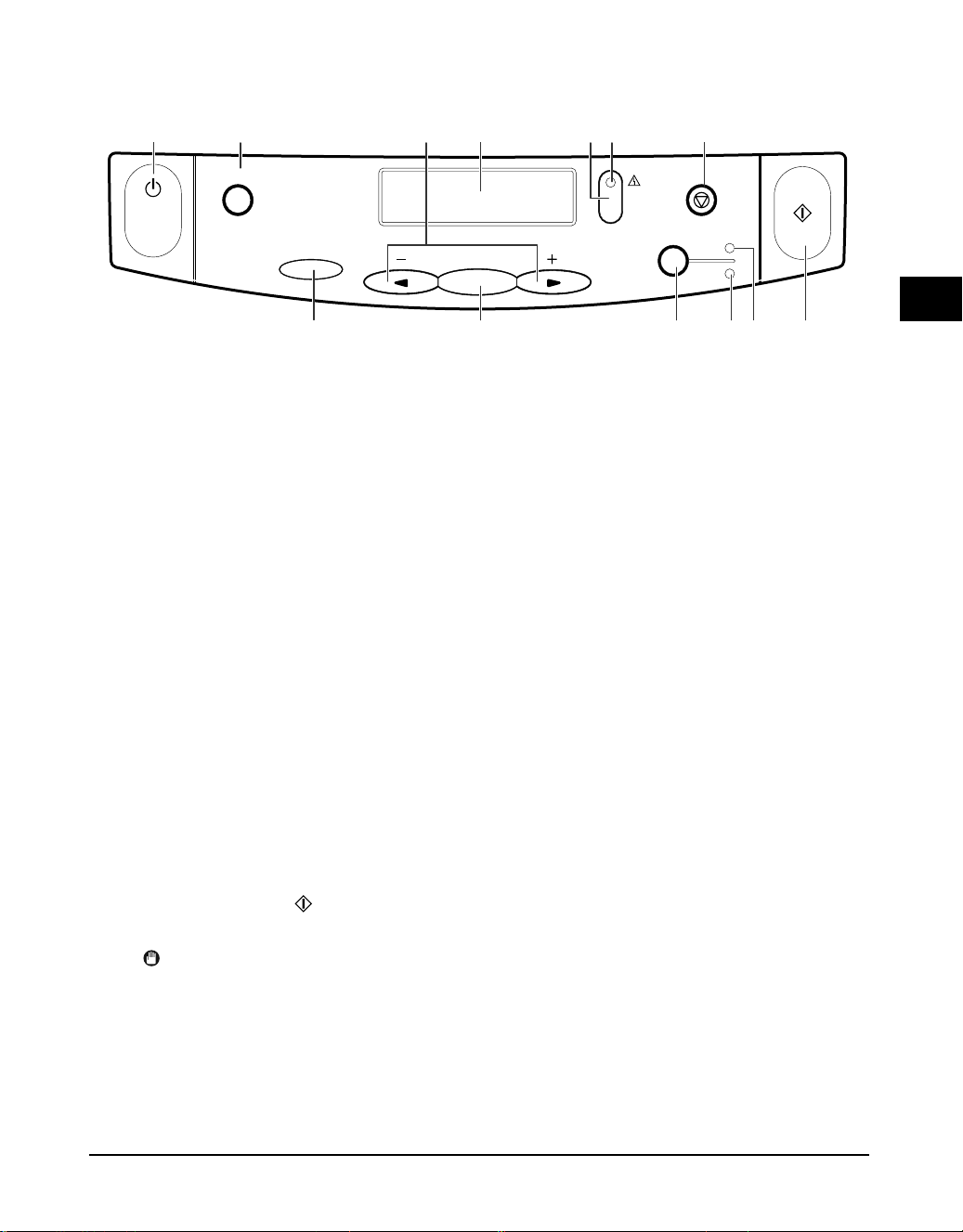
本設備的操作面板
q iur ow t
掃描
ON/OFF
選單
e y !3!0 !1 !2
q
[ON/OFF] 鍵
開啟和關閉本設備的電源 (按住一段時間)。
在開啟本設備的電源之前,確保壓紙板已關閉。
w
[掃描 ]鍵
按照選擇的內容將稿件掃描到您的電腦中。
e
[選單 ]( ∞)鍵
讀取設定並自定本設備的操作。
r
[ 2(-)] 和 [ 3(+)] 鍵
在選項中進行瀏覽,增加或減少影印的頁數。
t
LCD
顯示訊息和選項,以及操作過程中的提示。
y
[OK] 鍵
選擇或確認設定。
u
[恢復 ]鍵
修改錯誤後恢復到操作狀態。
i
警告指示燈
當出現錯誤或需要引起本設備注意時閃爍。
o
[停止 /重置]鍵
取消操作並使本設備返回到待機模式。
!0
[彩色 /黑白]鍵
將本設備設定為彩色或黑白影印。
!1
黑白指示燈
當選擇黑白影印時此指示燈發光。
!2
彩色指示燈
當選擇彩色影印時此指示燈發光。
!3
[ 影印/啟動 ] ( )鍵
開始進行操作。
OK
恢復
停止/重置
警告
彩色
黑白
影印
啟動
1
介紹
重要說明
•為防止噴頭乾涸,當使用 [ON/OFF] 按鈕關閉電源時,本設備會自動將噴頭蓋好。如果您需要從主
電源上切斷本設備供電 (例如︰切斷電源線),在切斷本設備的電源前,務必先按 [ON/OFF] 按鈕
關閉本設備的電源。
•如果長時間不使用本設備,我們建議大約每月進行列印 (黑白和彩色)一次或清潔噴頭一次,以
使噴頭保持良好的操作狀態。噴頭內有高精度的噴嘴,如果噴頭長期不用,噴嘴將會堵塞。
第一章 介紹
1-3
Page 16
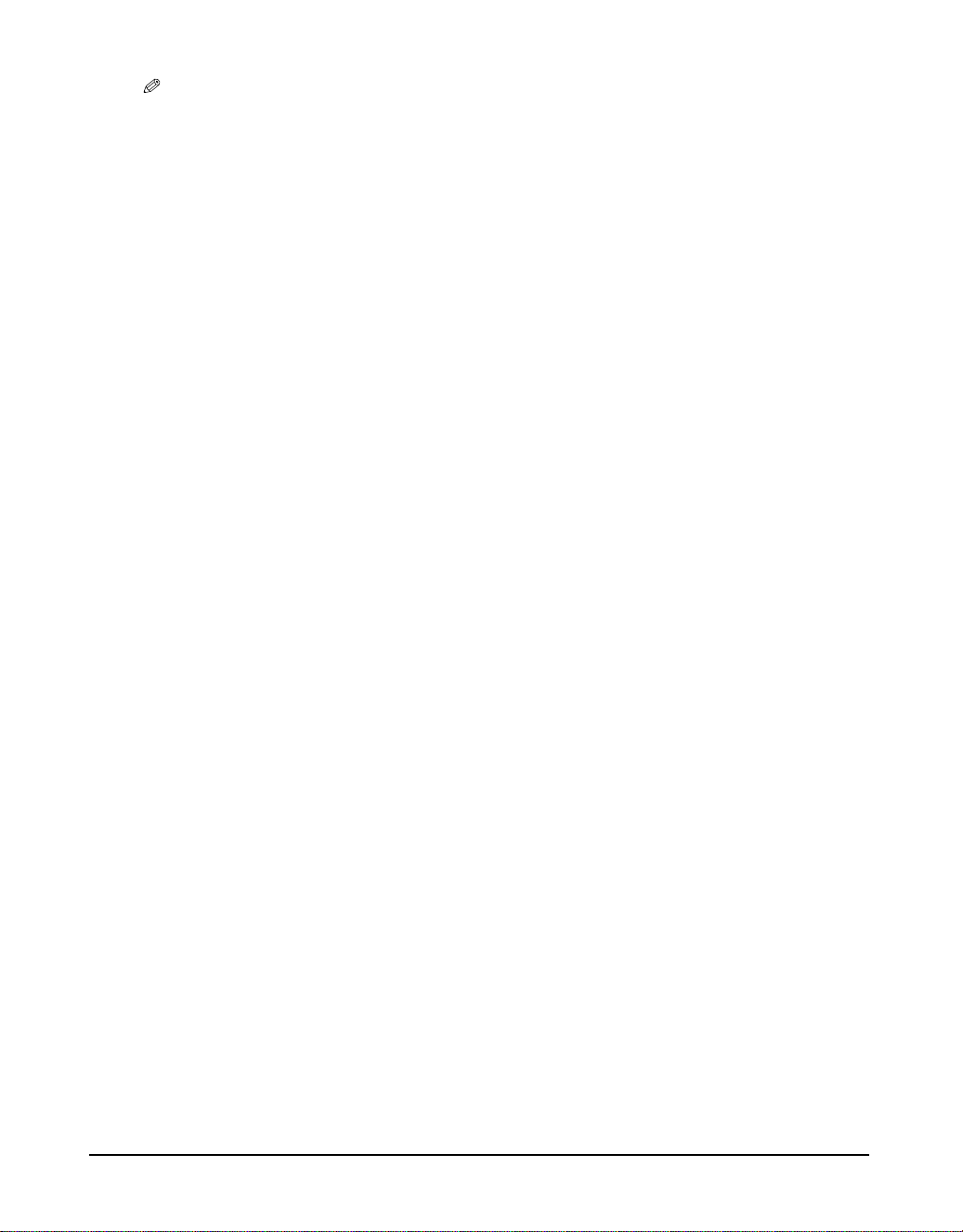
注意
•當本設備進行操作時不能關閉電源。
•當您每次拔下電源插頭,然後重新接通電源時,本設備將執行清洗噴頭的工作。這樣將確保良好
的列印質量,但是,在清潔過程中也會損耗少量的墨水。由於上述原因,建議您只在本手冊提示
的情況下使用 [ON/OFF] 鍵關閉和開啟本設備的電源。
1-4
介紹 第一章
Page 17
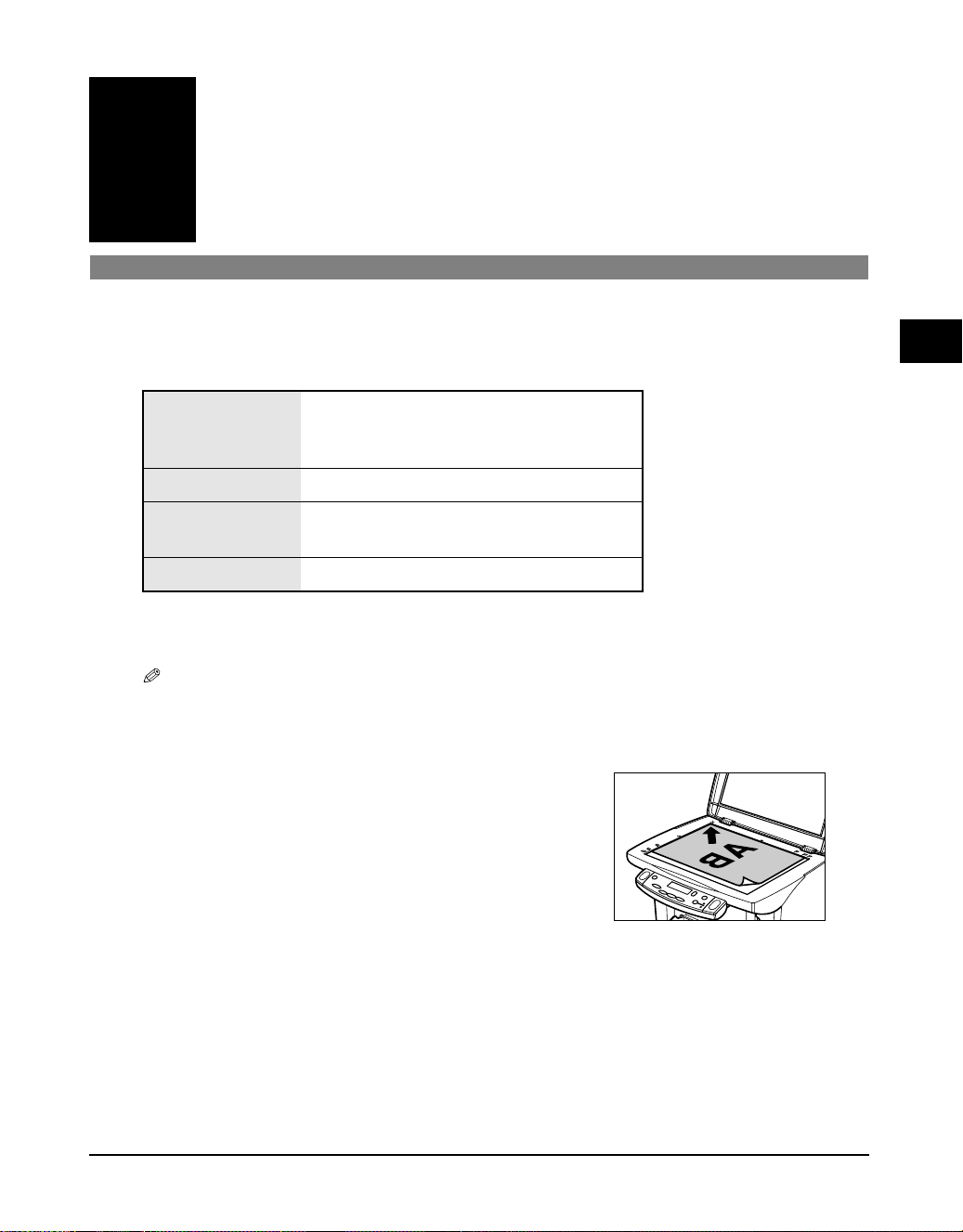
第二章
2
稿件要求
您放在壓盤玻璃上進行影印或掃描的文件必須符合下列要求:
文件類型 •所有類型的文件
尺寸 (寬×長) 最大 216 × 297mm (8
數量 •1 頁紙
厚度 •最厚20mm (
裝入文件
注意
•裝入文件之前,請確保文件上的膠水、墨水或修改液已完全乾燥。
1 抬起壓紙板。
文件處理
•相片
•書
•10張相片 (多次掃描)
in.)
#/4
!/2
×11
#/4
2
文件處理
in.)
2 將文件正面向下放在壓盤玻璃上。將文件的
左上角與壓盤玻璃的對齊標記對齊。
3 輕輕地放下壓紙板。
第二章 文件處理
2-1
Page 18
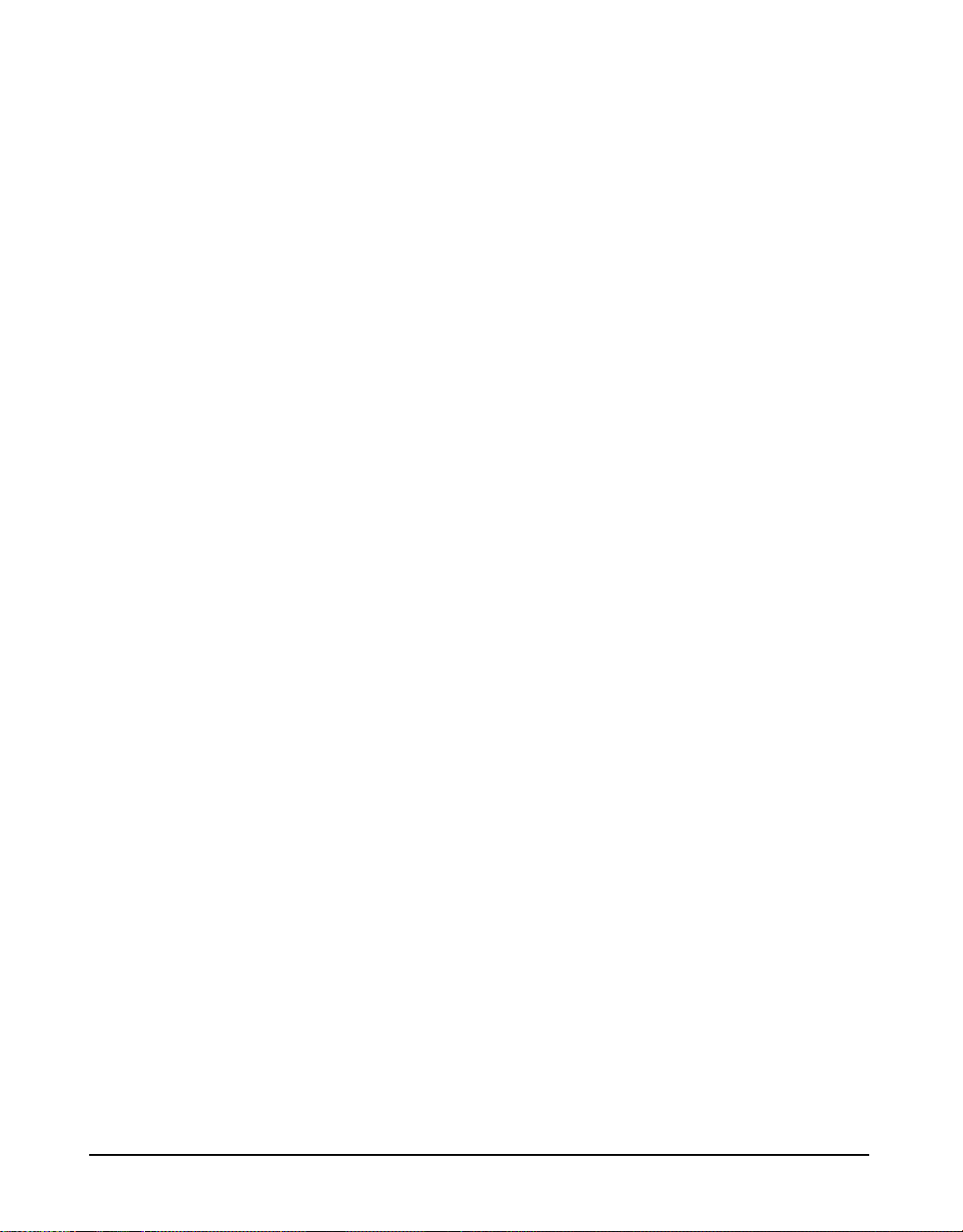
2-2
文件處理 第二章
Page 19
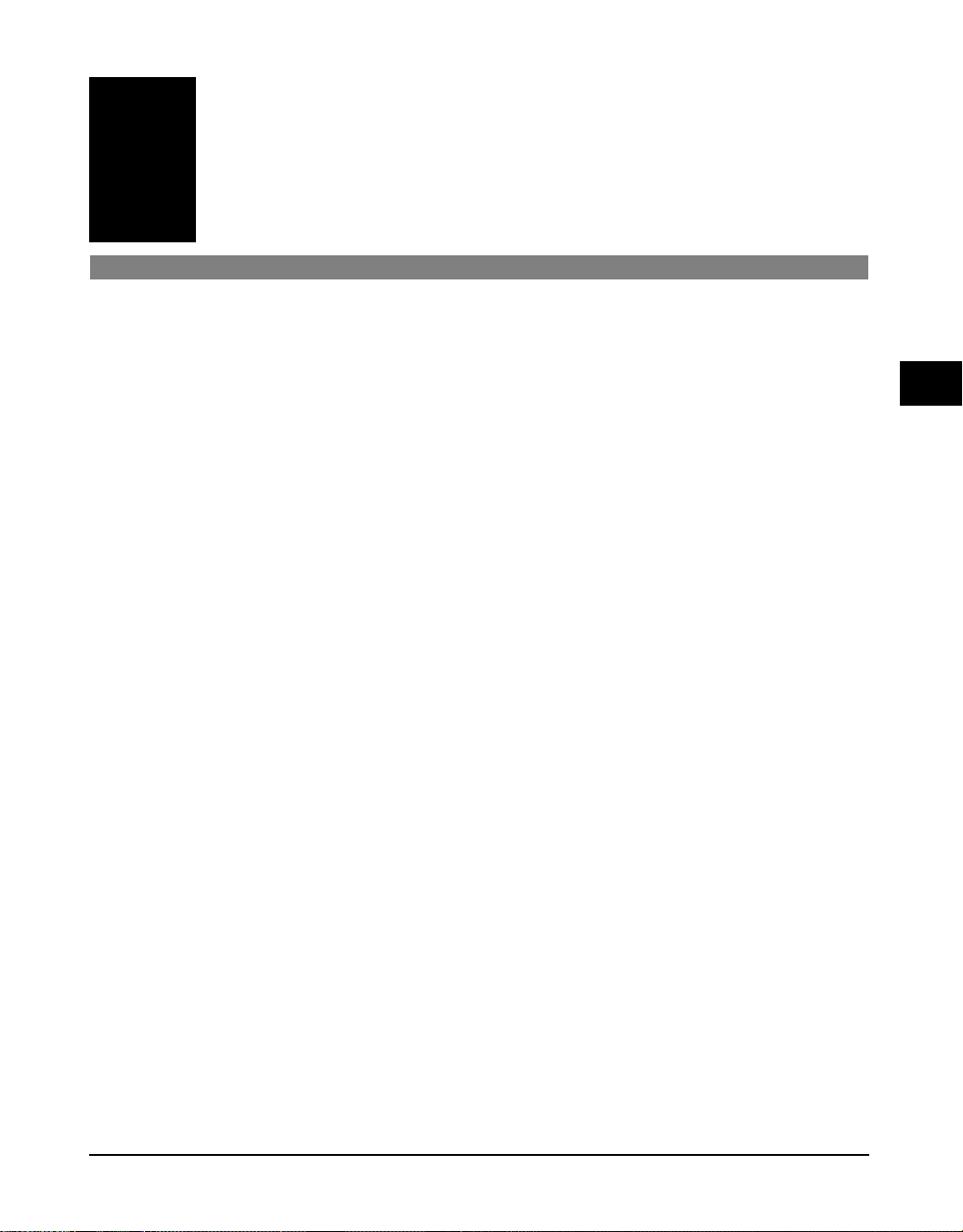
第三章
3
推荐的列印媒體和要求
推荐本設備使用下述列印媒體,在多用途托盤上裝入列印媒體時,請確保要符合下述準則
和要求。
普通紙
尺寸:A5 (148 × 210mm / 5
重量:64 ∼ 105g/m2(17 ∼ 28 lb.)
數量:大約 100 頁 (75g/m2或20lb.)或最高疊放 10mm (
紙張厚度調節桿位置:左側
可用於:從電腦列印 / 影印
•本設備可支持上述尺寸紙張進行橫向列印。
•您可以使用常規影印紙、證券紙或標準信箋。
•本設備不需要使用特殊的噴墨專用紙。
•只有從電腦列印時才能使用Legal 尺寸的紙張。
信封
尺寸:歐洲 DL (220 × 110mm / 8
數量:10 個信封
紙張厚度調節桿位置:右側
可用於:從電腦列印
•您可以裝入其他尺寸的信封,但是Canon 不能保證在這些信封上保持始終如一的列印性
能。
•由於可能造成故障,所以不要使用下述類型的信封:
-帶有窗口、小洞、穿孔、切口、對折、密封和撕開密封條的信封。
-已經裝有信紙的信封。
-密封的信封。
•在出紙托盤上疊放10 個信封之前取下有托盤內的信封。
•要了解有關裝入信封的詳細說明,請參見p.3-8。
列印媒體的處理
×8
×11
in.)
!/4
in.)
#/4
in.)
!/8
×11 in.)
!/2
×14 in.)
!/2
×4
%/8
#/8
!/2
in.)
×4
!/8
in.)
&/8
A4 (210 × 297mm / 8
B5 (182 × 257mm / 7
Letter (215.9 × 279.4mm / 8
Legal (215.9 × 355.6mm / 8
U.S. 商用 No.10 (241 × 105mm / 9
!/4
!/8
×10
#/8
in.)
3
列印媒體的處理
第三章 列印媒體的處理
3-1
Page 20
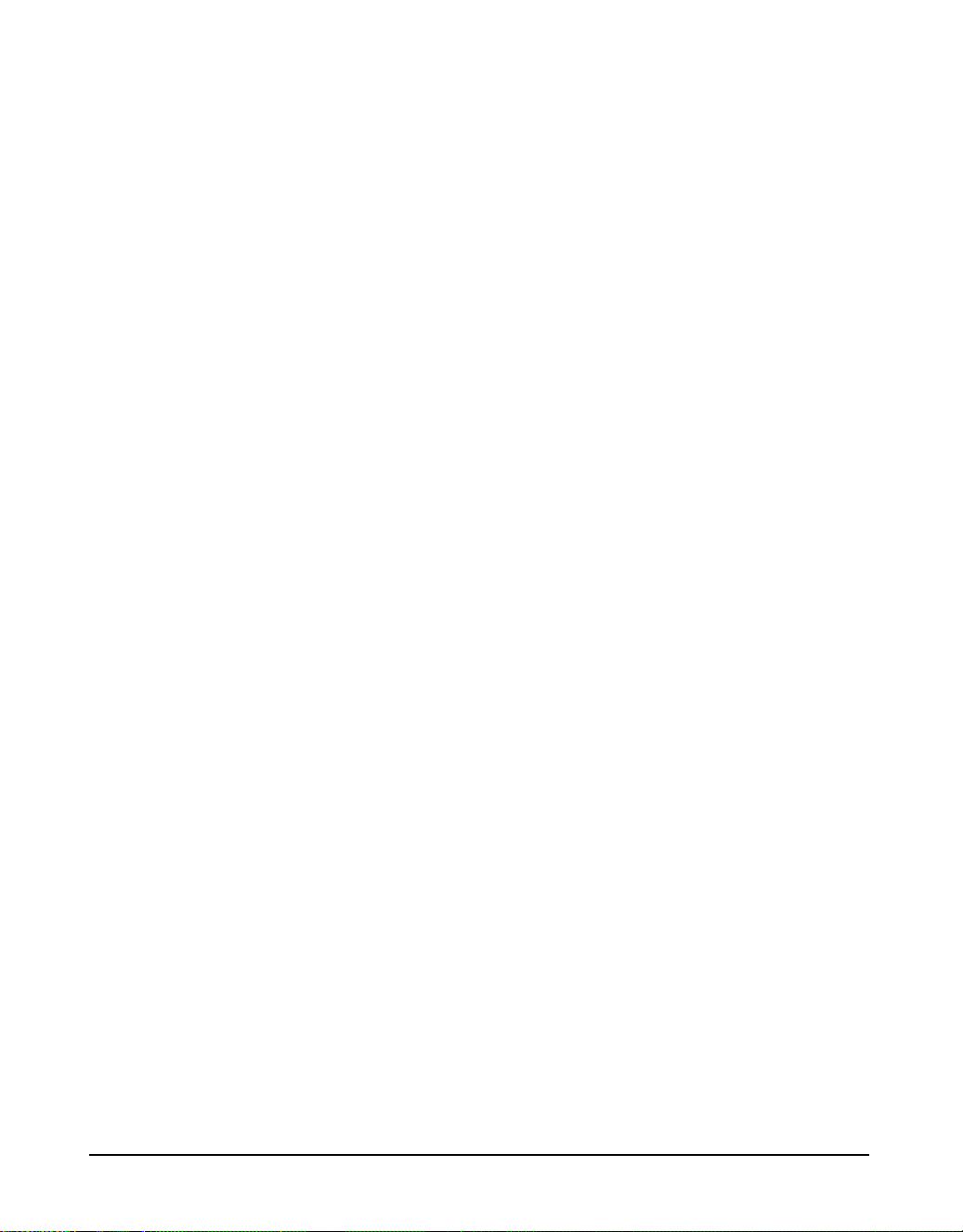
彩色噴墨專用紙 LC-301
這種紙能在接觸到水或潮濕的表面的情況下提供高品質而低限度污染的列印效果。這種具
有特殊塗層的紙張可以產生明亮和生動的顏色,並且適用於一般的辦公室用的熒光筆。
尺寸:A4,Letter
數量:大約 100 頁 (75g/m2或20lb.)或最高疊放 10mm (
紙張厚度調節桿位置:左側
可用於:從電腦列印 / 影印
高解析度彩色專用紙 HR-101N
這種紙可以產生接近相片質量的列印輸出並帶有鮮明生動的圖形。
尺寸:A4,Letter
數量:大約 80 頁或最高疊放 10mm (
紙張厚度調節桿位置:左側
可用於:從電腦列印 / 影印
•裝入紙張時將白色面朝上。
•在出紙托盤上疊放50 頁紙之前取下在托盤內的紙張。如果紙張卷曲,則當紙張退出到出
紙托盤上時就取下。
影像寫真光澤紙 GP-301/GP-301N
這種紙是一種讓您看起來和觸摸起來很像相片的厚紙。
尺寸:A4,Letter
數量:10 頁
紙張厚度調節桿位置:左側
乾燥時間:2分鐘
可用於:從電腦列印 / 影印
•在出紙托盤上疊放10 頁紙之前取下在托盤內的紙張。
•裝入紙張時將白色面朝上。
•請不要使用隨這種列印媒體附帶的送紙輔助紙。
#/8
in.)
#/8
in.)
影像寫真光澤卡 FM-101
這是一種由製造影像寫真光澤紙 GP-301 相同的原材料生產的卡片,這些卡片允許您在卡
片的整個區域內列印影像。
#/4
尺寸:119 × 214mm (4
數量:20 頁
紙張厚度調節桿位置:左側
乾燥時間:2分鐘
可用於:從電腦列印 / 影印
•將影像列印在接縫之外,然後撕掉不需要的白色邊緣。
•裝入紙張時將光澤面朝上。
•請不要使用隨這種列印媒體附帶的送紙輔助紙。
•在出紙托盤上疊放20 頁紙之前取下在托盤內的紙張。
3-2
列印媒體的處理 第三章
×8
!/2
in.)
Page 21
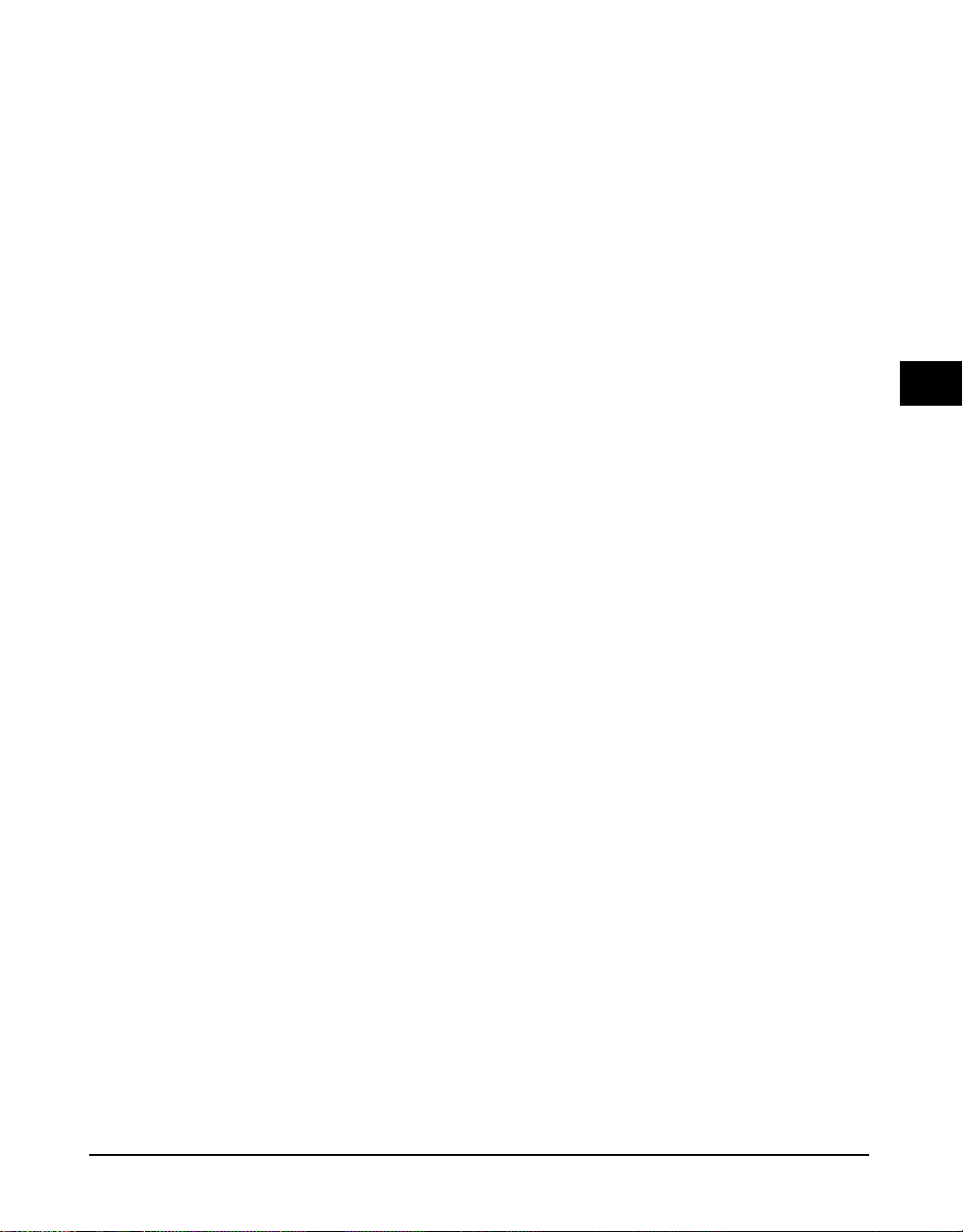
霧面相片紙 MP-101
這是一種可以產生鮮明生動的彩色輸出並且具備防水表面的霧面厚紙。是用於票据、日曆
和帶有霧面塗層相片的理想紙張。您可以使用這種紙張進行滿版列印。
尺寸:A4
數量:10 頁
紙張厚度調節桿位置:左側
可用於:從電腦列印
•裝入紙張時將白色面朝上。
•在印表機驅動程式中,選擇 “霧面相片紙”作為列印媒體類型。
•列印出來後請立即取下紙張。
超光亮相片紙 PP-101
這是一種有塗層的、可以產生光滑表面以及鮮明生動的彩色輸出的厚紙。這種紙也是防水
的。適用於列印高質量相片和進行滿版列印。
尺寸:A4,101.6 × 152.4mm (4 × 6 in.)
數量:20 頁
紙張厚度調節桿位置:左側
可用於:從電腦列印
•裝入紙張時將光澤面朝上。
•在印表機驅動程式中,選擇 “超光亮相片紙”作為列印媒體類型。
•列印出來後請立即取下紙張。
專業級相片紙 PR-101
這是一種表面經過處理的厚紙,這種表面增強了光滑度並且可提供卓越的彩色輸出效果。
這是一種列印高質量相片的理想紙張。
尺寸:A4,Letter,101.6 × 152.4mm (4 × 6 in.)
數量:1 頁,20 頁 (101.6 × 152.4mm / 4 × 6 in.)
紙張厚度調節桿位置:左側
乾燥時間:30 分鐘
可用於:從電腦列印 / 影印
•裝入紙張時將光澤面朝上。
•對於101.6 × 152.4mm (4 × 6 in.)的紙張,在出紙托盤上放 20 頁紙之前取下在托盤內
的紙張。對於 A4 紙或 Letter 尺寸的紙張,列印出來後請立即取下。
3
列印媒體的處理
專業級相片紙 PC-101S
這是一種由製造專業級相片紙 PR-101 相同的材料生產的紙張,這種卡片是專門用於列印
沒有白色邊緣、覆蓋整個卡片表面的影像。這是一種列印高質量相片的理想紙張。
尺寸:101.6 × 152.4mm (4 × 6 in.)
數量:20 頁
紙張厚度調節桿位置:左側
乾燥時間:30 分鐘
可用於:從電腦列印
•裝入紙張時將光澤面朝上。
•在出紙托盤上疊放20 頁紙之前取下在托盤內的紙張。
第三章 列印媒體的處理
3-3
Page 22
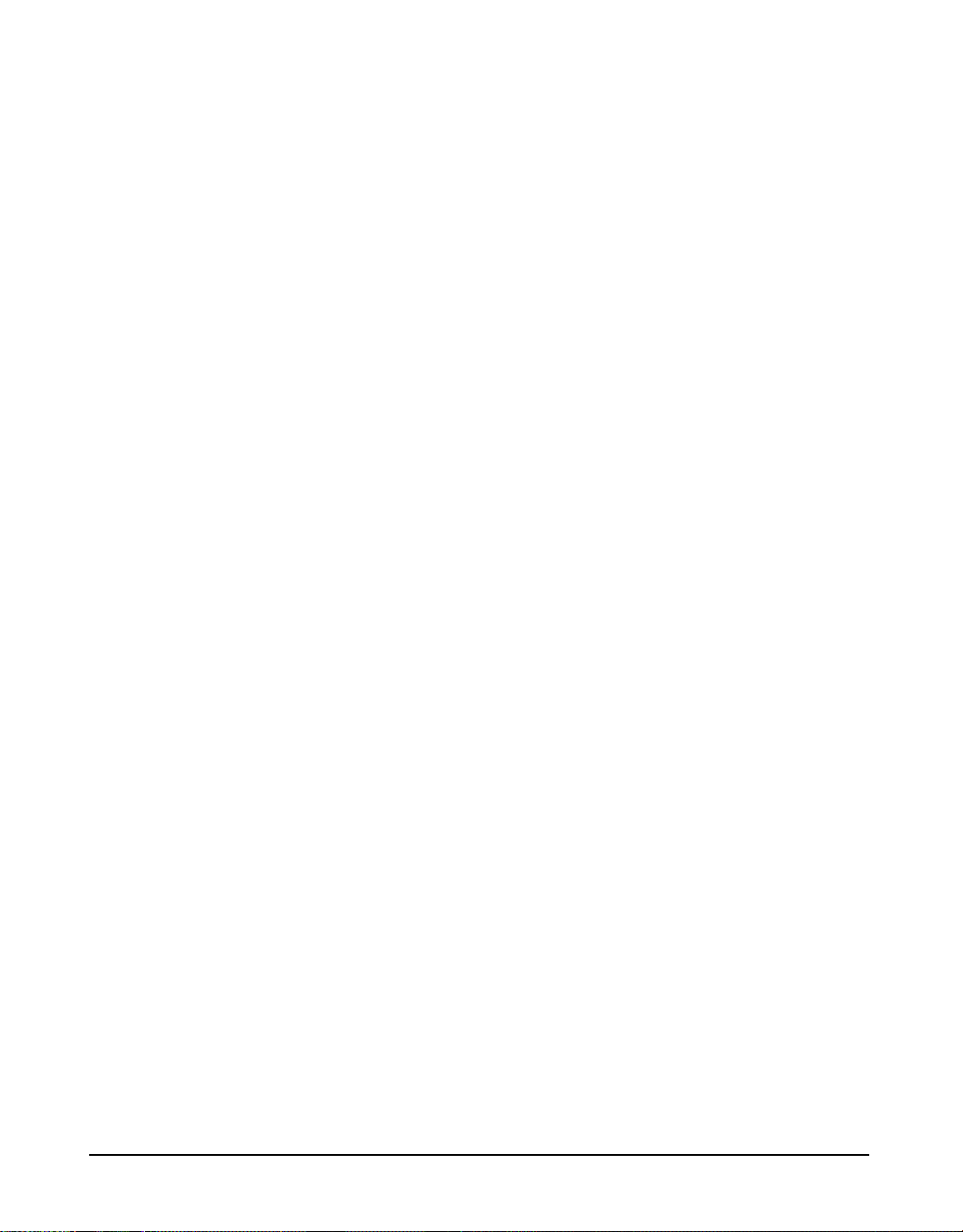
影像寫真光澤膠片 HG-201
這是一種在圖表、圖形和相片影像上產生明亮的白色拋光效果的薄膜。這種薄膜可以比一
般有塗層紙張提供更加生動的彩色輸出。
尺寸:A4,Letter
數量:1頁
紙張厚度調節桿位置:左側
乾燥時間:2分鐘
可用於:從電腦列印 / 影印
•如果薄膜卷曲,則按照卷曲的反方向將其拉平。
•裝入薄膜時使切口邊角位於右上方。
投影片 CF-102
這是投影片將產生卓越的對比度、明亮度和彩色,並可為投影片提供清晰和事業品質的列
印效果。
尺寸:A4,Letter
數量:30 頁
紙張厚度調節桿位置:左側
乾燥時間:15 分鐘
可用於:從電腦列印 / 影印
•雖然CF-102 投影片的雙面都可以進行列印,但是在握住其邊緣可以卷曲的一面上列印可
以獲得最佳的效果。
•投影片退出本設備時就取下,並且小心不要觸摸任何表面。請不要在出紙托盤上疊放投
影片。
•當輸出的投影片完全乾燥時,在保存之前用一張普通紙(沒有塗層)蓋住投影片的列印
面。
•在疊放投影片的最下面放置一張普通紙。
長條紙 BP-101
長條紙是專門為以長條格式列印連續紙頁而設計的紙張。連接的紙頁被穿孔接縫分開。
尺寸:210 × 297mm (8
最長:1782mm (70
數量:2∼7頁(已連接)
紙張厚度調節桿位置:右側
可用於:從電腦列印
•您一次可以連續列印 2 ∼ 6 頁。
•當撕開長條紙時,撕下的頁數比實際使用的頁數多一頁。在一次列印操作最長可以列印
6 頁,所以如果您將需要在 6 頁紙上進行列印,則撕下 7 頁紙長度的長條紙。
•裝入長條紙時列印面朝上。
•確保不要使墨水濺在桌面或地板上。
•要立即了解有關長條紙的詳細說明,請參見p.3-10。
3-4
列印媒體的處理 第三章
!/4
!/8
×11
in.)
#/4
in.),Letter
Page 23
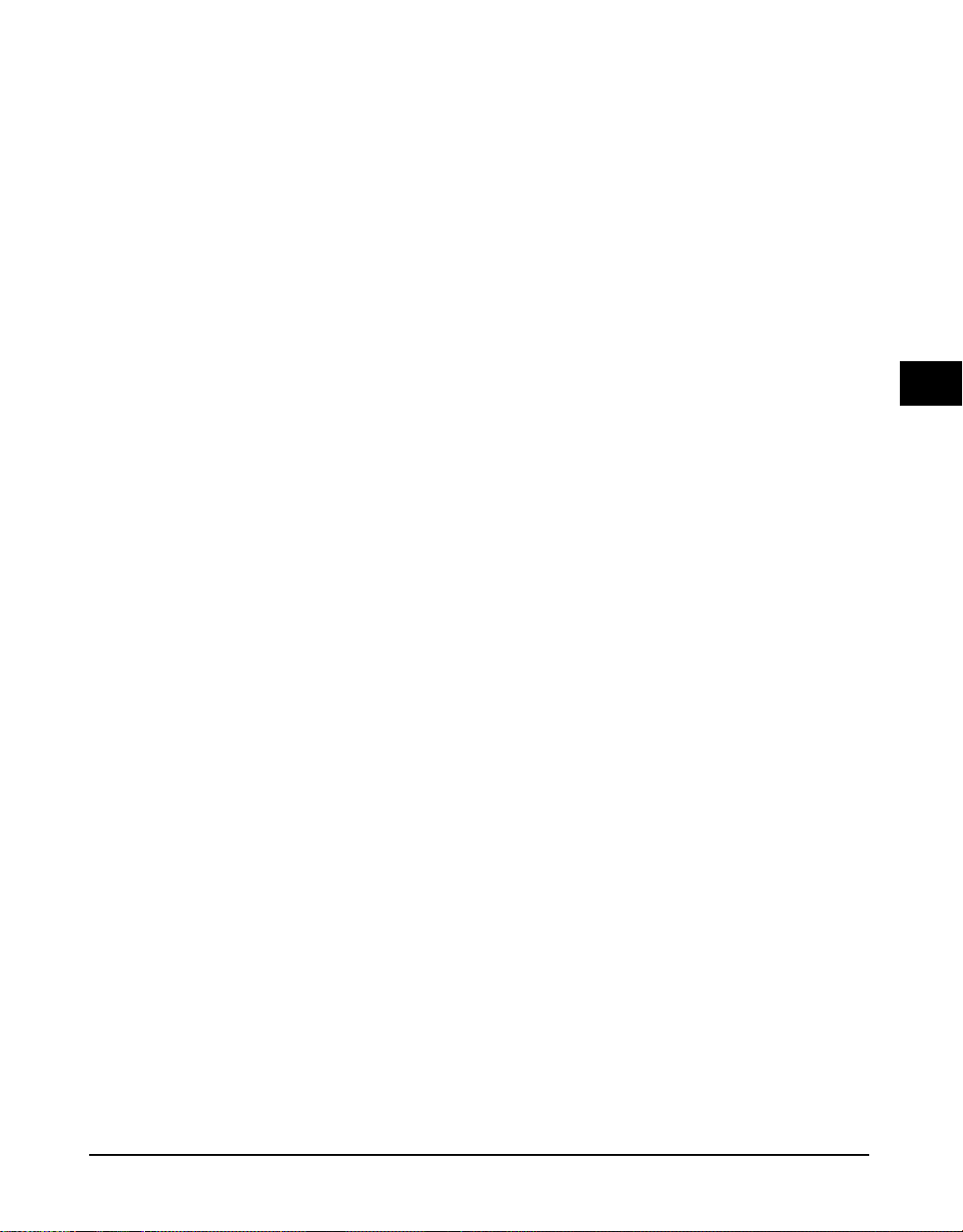
噴墨專用 T- 恤轉印紙 TR-201
這種紙張用於產生熨畫效果的轉印紙。
尺寸:A4,Letter
數量:1頁
紙張厚度調節桿位置:右側
可用於:從電腦列印 / 影印
•裝入紙張時將沒有綠線的一面朝上。
•使用鏡像列印方式在噴墨專用T- 恤轉印紙上進行列印或影印。
•如果噴墨專用T- 恤轉印紙卷曲,則按照卷曲的反方向將其拉平。
一般列印媒體準則
•您不能使用的紙張類型
請不要使用下述列印媒體:
-有折痕的列印媒體
-卷曲的列印媒體
-皺褶的列印媒體
-潮濕的列印媒體
-太薄的列印媒體 (至少 64g/m
-太厚的列印媒體 (不能厚於 105g/m2或28lb.,Canon 的列印媒體除外。)
-帶有小孔的列印媒體 (例如穿孔)
-帶有相片或粘貼郵票的明信片
•盡可能地抓住列印媒體的邊緣而不要觸摸列印表面。如果列印表面損壞或變髒,則將使
列印質量惡化。
•在墨水乾燥之前不要觸摸列印表面。
•如果在列印時損耗了大量的墨水,則有些列印媒體可能卷曲並且列印表面有污點。如果
出現這種情況,則將紙張厚度調節桿移到右側 (請參見 p.3-6)。建議您不使用容易導致
卷曲的紙張列印相片或圖形。使用這樣的紙張列印文字稿件。
•不要使用有問題的列印媒體(請參見上面的說明)。如果列印媒體已卷曲,則在列印之
前使其平整。
•將您沒有使用的列印媒體重新放入其包裝中,並且保存在沒有陽光直射、穩定和濕度較
低的地方。
•專業級相片紙準則
-在墨水乾固 (大約需要 30 分鐘)之前,不要觸摸已列印的表面。深顏色的影像開始
可能有一些模糊,但 30 分鐘後將會變得更清晰。
-在墨水完全乾燥之前,如果您將紙張放在文件夾中,則影像可能有污點。建議您使墨
水乾燥 24 小時。
-不要試圖用吹風機使墨水乾燥,或者使已列印的紙張暴露在直射的陽光下。
-不要在炎熱、濕潤或潮濕的環境下保存或展示列印的內容。一定不要暴露在熱源或直
射的陽光下。
-將已列印的紙張保存在相冊、相框或展示夾中,避免這些紙張直接暴露在空氣或陽光
下。
-不要將已列印的紙張放在有黏性的文件夾中,否則您可能不能取下這些紙張。
-請注意,有些透明的塑料文件夾和相冊會使紙張的邊緣變黃。
2
或17lb.)
3
列印媒體的處理
第三章 列印媒體的處理
3-5
Page 24
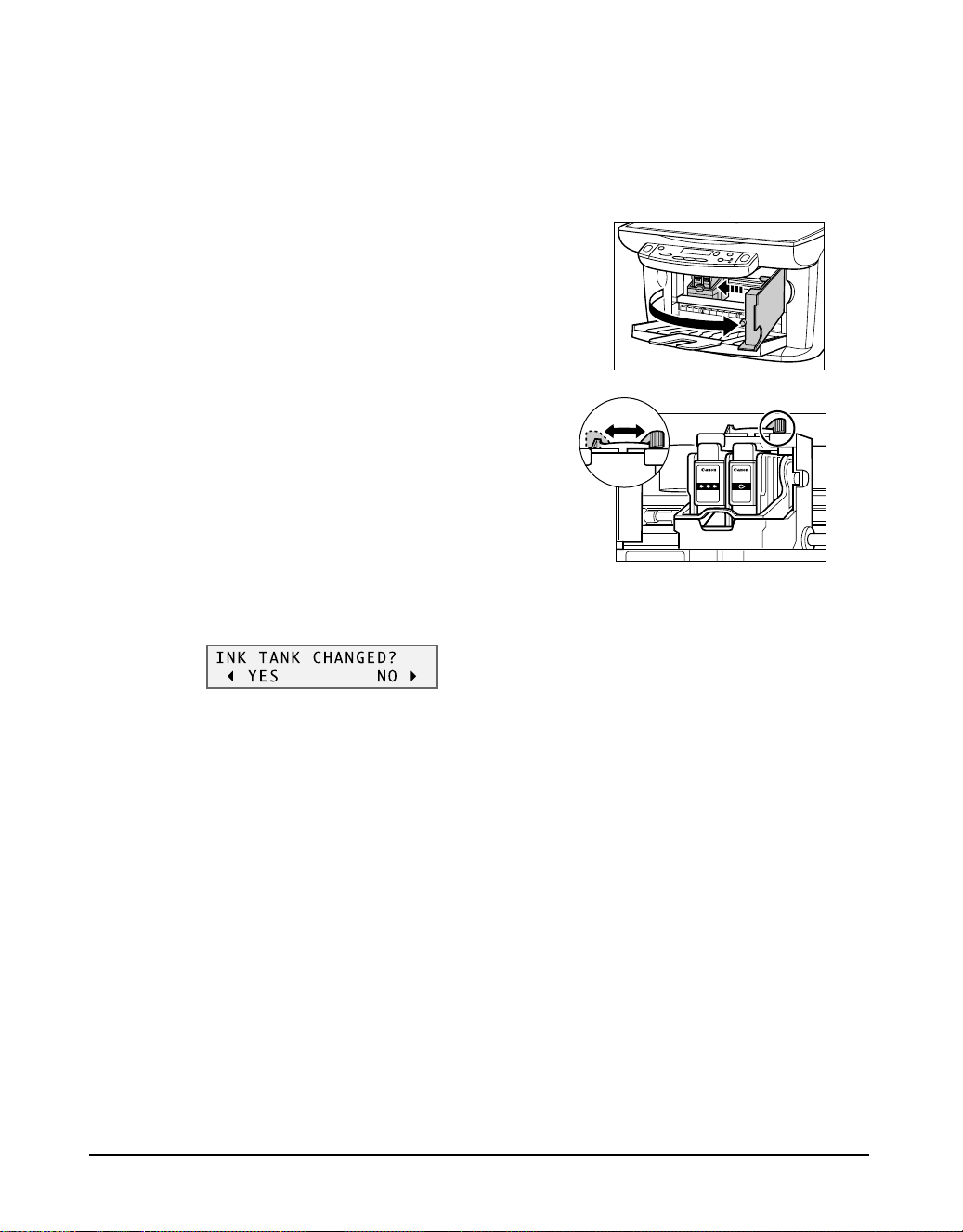
設定紙張厚度調節桿
紙張厚度調節桿調整噴頭與列印媒體之間的間隙以適應列印媒體的厚度。在列印之前,一
定要將紙張厚度調節桿設定在正確的位置。
按照下面的步驟設定紙張厚度調節桿:
1 打開內側機蓋。
•噴頭支架將移動到左側。
2 將紙張厚度調節桿移到相應的位置。
•要了解有關您所使用的列印媒體應該設定在哪
個位置的詳細說明,請參見 p.3-1 ∼ p.3-5。
BCI-24
BCI-24
Color
Black
3 關閉內側機蓋。
4 LCD 上顯示下面的訊息:
3-6
按[ 3]鍵。
列印媒體的處理 第三章
Page 25
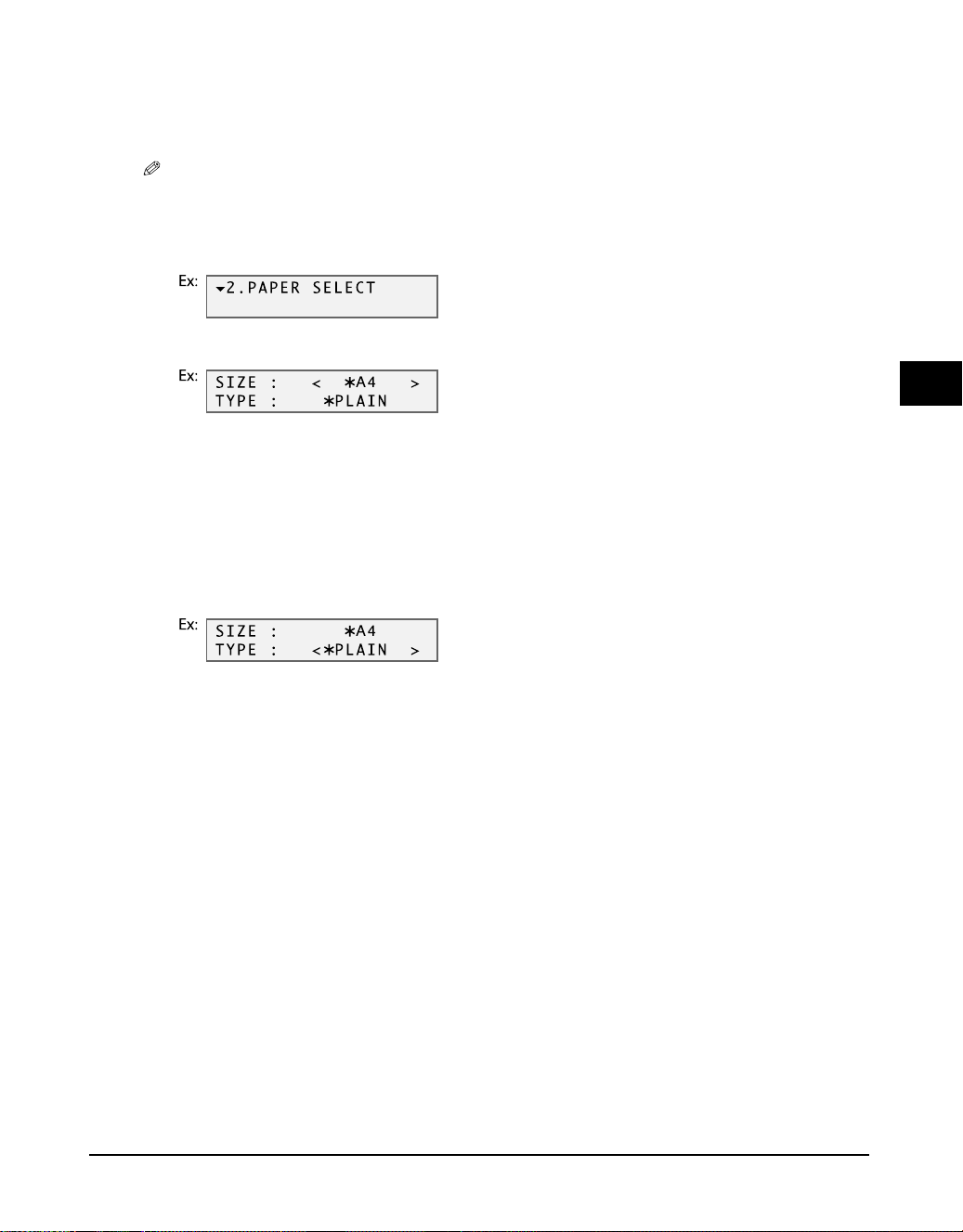
設定列印媒體尺寸和類型
影印時,您需要設定多用途托盤中列印媒體的尺寸和類型。
注意
•對於從電腦列印的稿件,請在電腦上指定列印媒體的尺寸和類型 (請參見
按照下面的步驟設定列印媒體的尺寸和類型:
1 按[選單]鍵2次。
2 按[OK] 鍵。
軟體指南
)。
3
3 使用 [
2
]或[ 3] 鍵選擇列印媒體的尺寸。
•選擇:
-<A4> 表示 A4 尺寸的列印媒體。
-<LTR> 表示 Letter 尺寸的列印媒體。
-<B5> 表示 B5 尺寸的列印媒體。
-<A5> 表示 A5 尺寸的列印媒體。
-<4" × 6"> 表示卡片尺寸的列印媒體。
4 按[OK] 鍵。
5 使用 [
2
]或[ 3] 鍵選擇列印媒體的類型。
•選擇:
-<PLAIN> 表示普通紙。
-<GLOSSY> 表示影像寫真光澤紙。
-<H.RES.> 表示高解析度彩色專用紙。
-<TRANS.> 表示投影片。
-<PHOTO> 表示專業級相片紙。
6 按[OK] 鍵。
•在影印方式中,LCD 上將顯示列印媒體的尺寸和類型。
列印媒體的處理
第三章 列印媒體的處理
3-7
Page 26
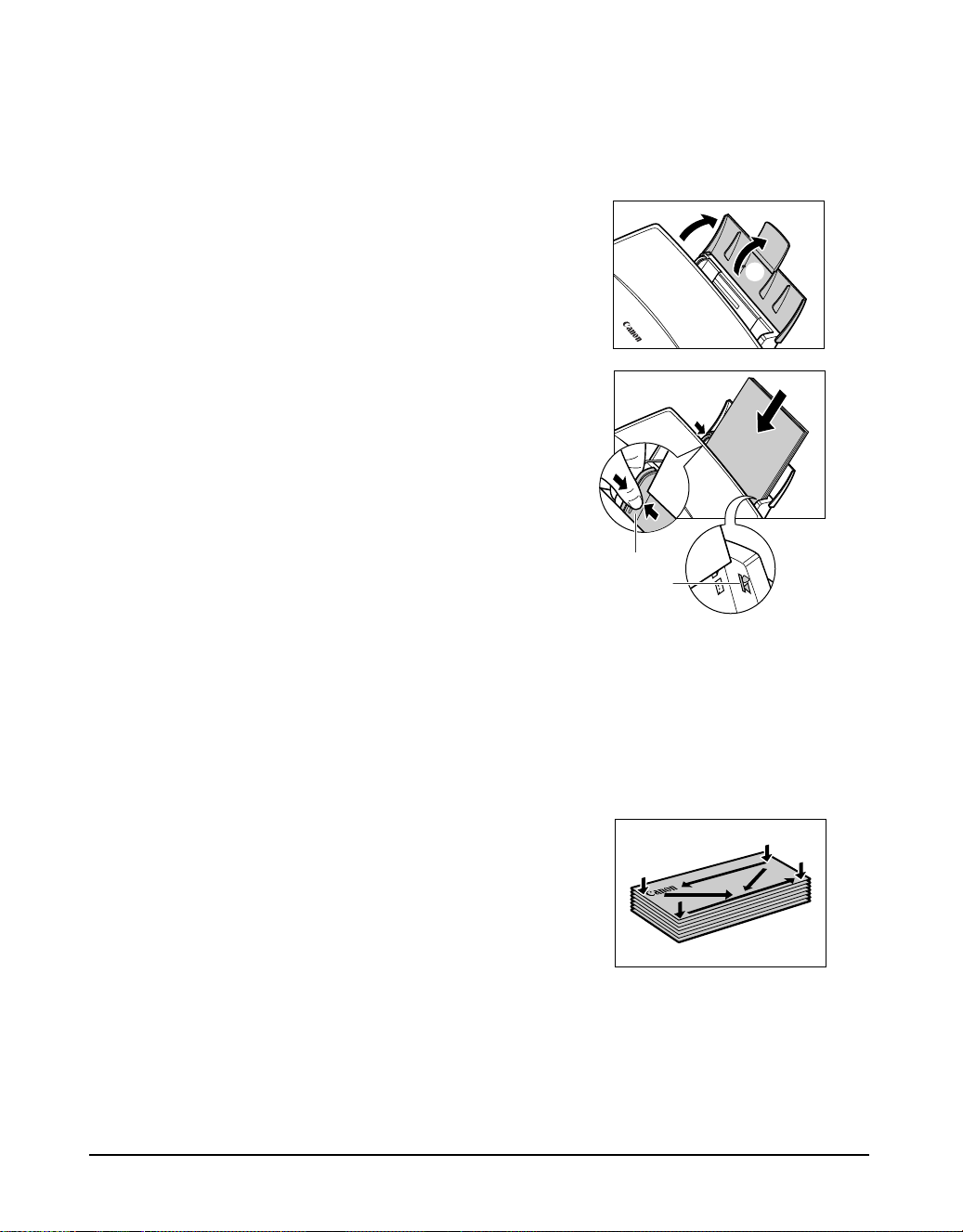
裝入列印媒體
裝入紙張
按照下面的步驟在多用途托盤上裝入紙張:
1 打開多用途托盤
。
w
2 將紙張 (列印面朝上)疊放在多用途托盤
,並且按照紙張的寬度 w調整紙張導向板
q
。
A
•確保疊放的紙張不要超過紙張限高標記 B。
,然後抬起加長托盤
q
A
B
q
w
w
q
裝入信封
按照下面的步驟在多用途托盤上裝入信封:
1 確保將紙張厚度調節桿設定在右側。
•有關的詳細說明,請參見 p.3-6。
2 打開多用途托盤,然後抬起加長托盤。
3 準備需要裝入的信封:
用力按壓信封的邊緣使折痕整齊。同樣用力
按壓對應於背面折痕邊緣的區域。
3-8
列印媒體的處理 第三章
Page 27
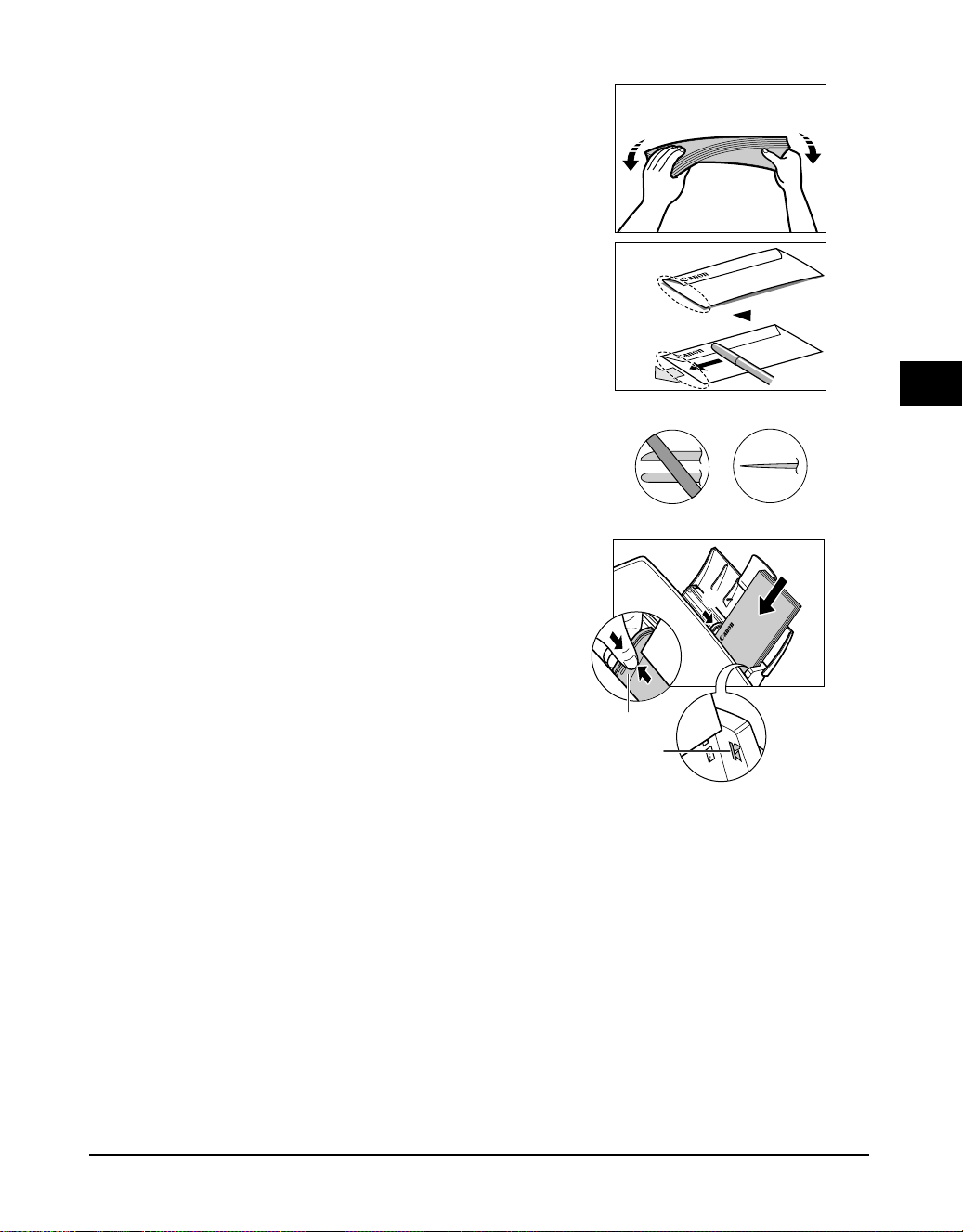
握住對角線邊緣並且輕輕地彎曲使信封沒有
卷曲。
如果信封的邊緣鼓起或卷曲,則將信封放在
桌面上,並使用鋼筆按照由中心向邊緣的方
向進行按壓。
•請確保卷曲或鼓起的部分不超過 3mm (
inch)。
!/8
3
信封邊緣的交叉部分
4 將信封 (列印面朝上)疊放在多用途托盤
,並且按照紙張的寬度 w調整紙張導向板
q
。
A
•首先將信封的左側 (回信地址部分)插入多用
途托盤中。
•請確保疊放的紙張不要超過紙張限高標記 B。
錯誤 正確
A
B
列印媒體的處理
q
w
第三章 列印媒體的處理
3-9
Page 28
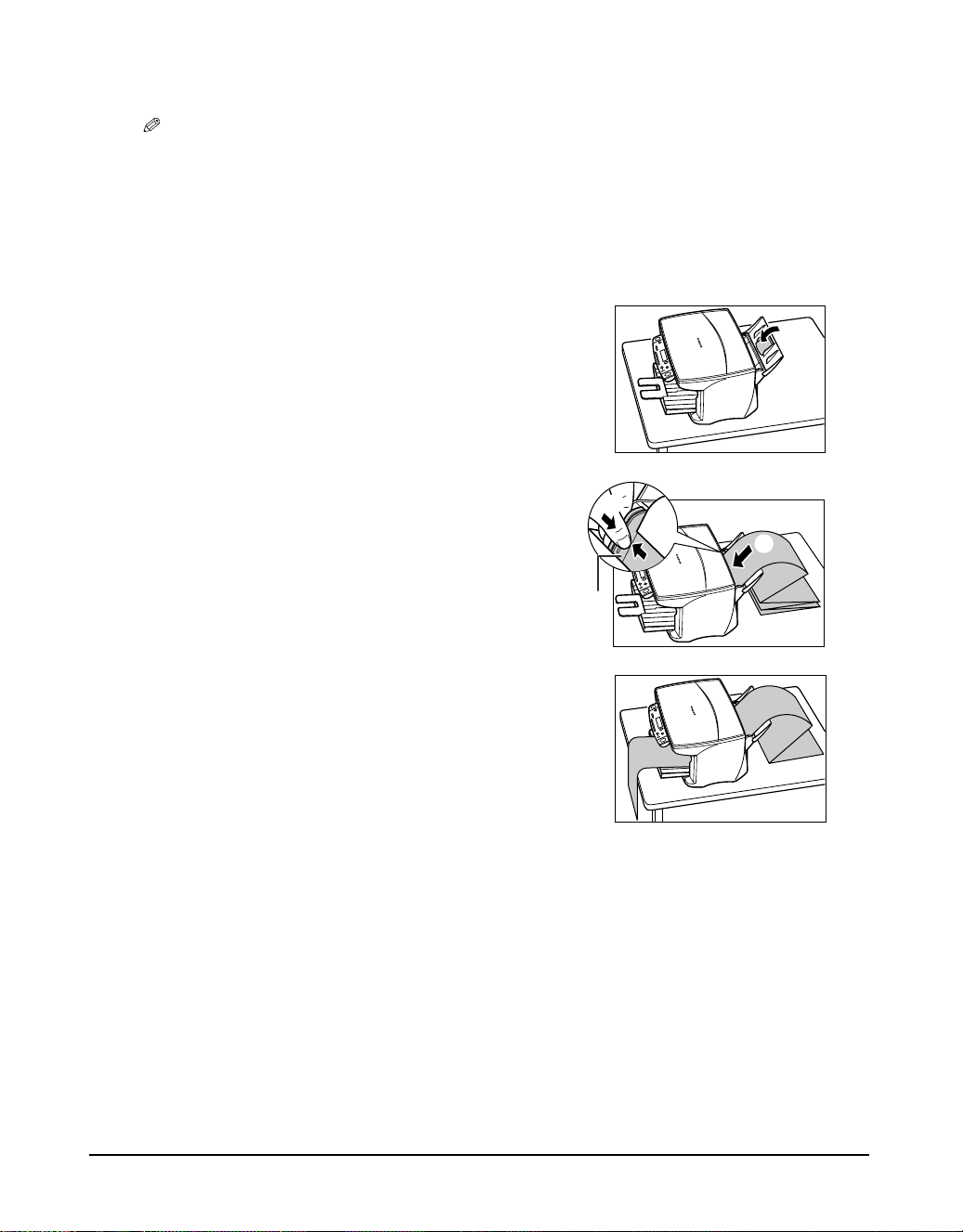
裝入長條紙
注意
•通常在長條紙的最後多帶一頁紙以用於防止長條紙超出實際列印頁數。
•在長條紙上列印需要很多墨水,所以如果需要,請使用新的墨水盒進行列印。
•為了在長條紙上得到最佳的列印效果,請使用淺色的設計圖案。
按照下面的步驟在多用途托盤上裝入長條紙:
1 確保將紙張厚度調節桿設定在右側。
•有關的詳細說明,請參見 p.3-6。
2 放下多用途托盤上的加長托盤。
3 按照需要的長度撕開長條紙,並且將長條紙
放在本設備旁邊平坦的桌面上。然後將第一
頁紙插入多用途托盤中 q,按照紙張的寬度
調整紙張導向板 A。並且在紙張導向板和長
條紙的邊緣之間留出 1mm (
。
w
•請確保本設備旁邊的紙張與第一頁紙對齊。
inch)的間隙
!/8
4 設定電腦在長條紙上列印。
•當長條紙退出本設備時,要確保使紙張沿著桌
面的邊緣垂下。
w
q
A
3-10
列印媒體的處理 第三章
Page 29

第四章
MultiPASS Suite
4
安裝軟體
如果您沒有安裝設置說明書中介紹的軟體,則請現在安裝此軟體。要了解有關的說明,請
參見
系統要求
為了成功地安裝和使用 MultiPASS Suite,您的電腦系統必須符合下述要求:
•CD-ROM 光碟機,或通過網路連接的光碟機
•256色 SVGA 顯示器或更好的顯示器
•Microsoft Internet Explorer 版本 4.01 或更高
•Client for Microsoft Networks 的用戶端已被安裝 (只適用於 Windows 98/Me)
•具有60MB 的可用硬碟空間 (建議 150MB 的硬碟空間)
•5 米 (16
Microsoft Windows 98
•帶有Pentium
•32MB記憶體 (建議 64MB 或更高)
Windows Me
•帶有Pentium
•32MB記憶體 (建議 64MB 或更高)
Windows 2000
•帶有Pentium 133MHz 或更高處理器的 IBM 或兼容電腦
•64MB記憶體 (建議 128MB 或更高)
Windows XP
•帶有Pentium
•64MB記憶體 (建議 128MB 或更高)
軟體-基本操作
設置說明書或軟體指南
#/8
ft.)或以下長度的 USB 電纜
90MHz 或更高處理器的 IBM 或兼容電腦
150MHz 或更高處理器的 IBM 或兼容電腦
233MHz 處理器 (建議 Pentium 300MHz 處理器或更高)的 IBM 或兼容電腦
。
4
MultiPASS Suite 軟體-基本操作
第四章 MultiPASS Suite 軟體-基本操作
4-1
Page 30

MultiPASS Suite 軟體的內容
當您安裝 MultiPASS Suite 軟體時,將安裝下面的組件:
印表機驅動程式 (請參見第 5 章)
使您可以從任何支持列印的 Windows 應用程式進行列印工作。
掃描驅動程式:MultiPASS的 ScanGear(Windows 98/Me/2000/XP)或 WIA 驅動程式 (Windows
XP) (請參見第 7 章)
使您可以將影像掃描到電腦。
我的 MultiPASS (請參見 p.4-3)
使您可以保存和管理在電腦上我的 MultiPASS 文件夾中的 MultiPASS 文件。
MultiPASS 檢視程式 (請參見 p.4-4)
使您可以瀏覽保存在我的 MultiPASS 中的文件。
MultiPASS 圖像增強程式 (請參見
使您可以對 MultiPASS 檢視程式中已開啟的影像進行高級影像調整。
MultiPASS 狀態監示器 (請參見 p.4-5)
顯示本設備當前的狀態和任何錯誤情況。
MultiPASS 工具列 (請參見 p.7-1)
使您可以將影像直接掃描到某個目的地,比如某個需要的應用程式 (例如電子郵件應用
程式或圖形應用程式)。
注意
•如果您使用 Windows 2000/XP 作業系統,MPService (MultiPASS 服務)將自動創建並且必須使其運
行以使用本設備和 MultiPASS Suite 處理各種所需工作。當您啟動電腦時,即使還沒有進入
Windows 作業系統,MPService 也會自動啟動。如果您退出 Windows 並且讓電腦處於開啟狀態,
MPService 繼續運行以處理任何 MultiPASS 任務。
軟體指南
)
4-2
MultiPASS Suite 軟體-基本操作 第四章
Page 31

我的 MultiPASS
注意
我的 MultiPASS 文件夾中包含掃描以儲存文件夾,掃描以儲存文件夾保存掃描的影像。
q
掃描以儲存文件夾-將掃描的影像保存在 〝我的 MultiPASS〞文件夾中,或如果文件
q
夾不存在,則保存在 〝我的文件〞文件夾或 〝掃描以儲存〞文件夾中。
我的 MultiPASS 在 Windows 檔案總管中運行,並且具有相似的構架。要了解有關我的
MultiPASS 的詳細內容,請參見
軟體指南
。
q
4
開啟我的 MultiPASS
按照下面的任何一個步驟打開我的 MultiPASS:
在MultiPASS 工具列上點擊 [MultiPASS] (請參見 p.7-1)。
-或-
在Windows 桌面上雙擊我的 MultiPASS 圖標。
-或-
如果通過 Windows 檔案總管打開我的 MultiPASS,則點擊桌面下的 [ 我的 MultiPASS]。
•當您開啟我的 MultiPASS 時,MultiPASS 選單將顯示在選單欄上。
第四章 MultiPASS Suite 軟體-基本操作
MultiPASS Suite 軟體-基本操作
4-3
Page 32

MultiPASS 檢視程式
MultiPASS 檢視程式允許您開啟和瀏覽保存在 〝掃描以儲存〞文件夾中的文件。當開啟檢
視程式中的文件後,並且需要編輯文件,則您可以在 MultiPASS 圖像增強程式中開啟文件
並進行高級影像調整,例如給文件添加濾鏡和效果。要了解有關 MultiPASS 圖像增強程式
的詳細內容,請參見
軟體指南
。
開啟檢視程式中的文件
1 在掃描以儲存文件夾中,雙擊您所需要打開的文件。
工具列按鍵
q w e r t y u i o !0
以新的名稱保存稿件。
q
顯示上一個影像。
w
顯示下一個影像。
e
將視點移離稿件。
r
將視點移向稿件。
t
開啟在圖像增強程式中開啟稿件。
y
旋轉稿件。
u
列印稿件。
i
開啟內容對話框。
o
自訂檢視程式視窗選項。
!0
保存稿件:在檔案選單上單擊 [ 另存為 ]。輸入稿件的詳細內容,然後單擊 [ 儲存 ]。
關閉檢視程式:在檔案選單上單擊 [ 結束 ]。
要了解有關檢視程式的不同功能和設定的詳細說明,請使用線上幫助或參見
4-4
MultiPASS Suite 軟體-基本操作 第四章
軟體指南
。
Page 33

MultiPASS 狀態監示器
MultiPASS 狀態監示器顯示本設備當前的狀態以及任何需要您注意的錯誤。它不能中斷任
何活動。
當狀態監示器打開時,在 Windows 桌面上顯示為一個窗口,在 Windows 工具條中顯示為
一個圖標。
開啟狀態監示器
在Windows 桌面上單擊 [ 開始 ],指向 [ 程式 ] 或 [ 所有程式 ],指向 [MultiPASS Suite],然
後單擊 [MultiPASS 狀態監示器 ]。
要了解有關狀態監示器的詳細說明,請使用線上幫助或參見
MultiPASS 工具列
MultiPASS 工具列顯示在 Windows 桌面上,允許您將文件掃描到電腦中並進行處理。
軟體指南
。
4
要了解有關工具列不同功能和設定的詳細說明,請參見 p.7-1。
開啟工具列
在安裝過程中,工具列設定為每次啟動 Windows 均自動打開。如果您由於各種原因把工
具列關閉,則按照下面的步驟開啟工具列:
在Windows 桌面上單擊 [ 開始 ],指向 [ 程式 ] 或 [ 所有程式 ],指向 [MultiPASS Suite],然
後單擊 [MultiPASS 工具列 ]。您也可以雙擊 Windows 桌面上的 MultiPASS 工具列圖標。
更多的資料
要了解有關 MultiPASS Suite 軟體所有功能的詳細說明,請使用線上幫助或參見
第四章 MultiPASS Suite 軟體-基本操作
軟體指南
4-5
MultiPASS Suite 軟體-基本操作
。
Page 34

4-6
MultiPASS Suite 軟體-基本操作 第四章
Page 35

第五章
通過電腦進行列印
5
列印之前
在列印之前,請進行下列檢查:
已經安裝了 MultiPASS Suite 軟體嗎﹖
如果沒有安裝,則請參見
本設備已設定為預設印表機嗎﹖
當開啟應用程式的列印對話框時,您可以檢查是否將本設備設定為預設印表機,並且可確
定在印表機對話框中是否已選擇本設備。
如果沒有選擇本設備,請按照下面步驟進行有關操作:
1 在Windows 桌面上單擊 [ 開始 ],指向 [ 設定 ],然後單擊 [ 印表機 ] (Windows XP:單
2 在印表機 (印表機和傳真)視窗中,單擊印表機圖標。
3 在檔案選單上,單擊 [ 設成預設值 ] 或 [ 設定成預設印表機 ]。
多用途托盤中裝入的列印媒體正確嗎﹖
要了解有關的詳細說明,請參見第 3 章。
列印
-基本操作
設置說明書或軟體指南
擊[開始 ],然後單擊 [ 印表機和傳真 ])。
。
5
通過電腦進行列印-基本操作
安裝 MultiPASS Suite 軟體後,您可以通過任何支持列印的 Windows 應用程式進行列印。
列印的步驟根据不同的 Windows 應用程式而稍有不同。
下面介紹的是一般的列印步驟。要了解有關從指定的應用程式列印的詳細說明,請參見有
關應用程式提供的文件。
按照下面的步驟列印文件:
1 在Windows 應用程式中開啟文件,單擊列印指令。
•在大多數應用程式中,指令在檔案選單或工具條上。
2 在列印對話框中,確保在印表機對話框中已
選擇本設備作為印表機。如果沒有,則通過
印表機名稱下拉清單選擇本設備 q。
3 單擊 指 令列印
•此指令通常是 [ 確定 ] 或 [ 列印 ]。
第五章 通過電腦進行列印-基本操作
文件 w。
q
w
5-1
Page 36

取消列印
按照下面的步驟在單擊列印對話框中的列印指令之前取消列印:
1 在列印對話框中,按下取消列印的指令。
•此指令通常是 [ 取消 ]。
如果已經開始進行列印,則按照下面的步驟從 Windows 取消列印:
1 在Windows 桌面上單擊 [ 開始 ],指向 [ 設定 ],然後單擊 [ 印表機 ] (Windows XP:單
擊[開始 ],然後單擊 [ 印表機和傳真 ])。
2 在印表機 (印表機和傳真)視窗中,雙擊印表機圖標,使用滑鼠的右鍵單擊列印任
務,然後單擊 [ 取消列印 ] 或 [ 取消 ]。
修改列印設定
本設備在安裝時已被設定使用出廠預設值,使您可以立即進行列印,這些設定決定列印時
您的文件看起來是何種模樣。您可以修改這些設定以適應您所需要列印的文件。
除非將這些設定保存為設定檔,否則您的設定只在當前列印任務中有效。要了解有關列印
替代文件的詳細說明,請參見
您可以通過兩種方式定義列印設定:
列印顧問-顯示為一個介面指導您通過一系列的問題為文件選擇相應的列印設定。
手動-您可以手動修改單個手動以適應文件。
軟體指南
。
使用列印顧問修改列印設定
按照下面的步驟使用列印顧問修改列印設定:
1 在Windows 應用程式中開啟文件,單擊列印指令。
•在大多數應用程式中,列印指令在檔案選單或工具條上。
2 在列印對話框中,單擊 [ 內容 ]。
3 在內容對話框中,主要標記上單擊
[ 列印顧問 ]。
4 按照屏幕上的提示進行列印。
要了解有關的詳細說明,請使用線上幫助或參見
5-2
通過電腦進行列印-基本操作 第五章
軟體指南
。
Page 37

手動修改列印設定
按照下面的步驟手動修改列印設定:
1 在Windows 應用程式中開啟文件,單擊列印指令。
•在大多數應用程式中,列印指令在檔案選單或工具條上。
2 在列印對話框中,單擊 [ 內容 ]。
3 在內容對話框中,在相應的方塊或對話框上自訂您的設定。
•如果您不滿意某個特定方塊或對話框上的修改,並且需要恢復到出廠設定,則單擊 [ 預設 ]。
4 如果要確定您的修改並關閉對話框,則單擊 [ 確定 ]。
•如果要取消您的修改並關閉對話框,則單擊 [ 取消 ]。
要了解不同設定的詳細說明,請使用線上幫助或參見
更多的資料
要了解所有列印功能的詳細說明,請使用線上幫助或參見
軟體指南
軟體指南
。
。
5
通過電腦進行列印-基本操作
第五章 通過電腦進行列印-基本操作
5-3
Page 38

5-4
通過電腦進行列印-基本操作 第五章
Page 39

第六章
6
您可以進行影印的文件
要了解有關您可以進行影印的文件類型、要求以及裝入文件方面的詳細說明,請參見第 2
章。
影印
按照下面的步驟進行彩色或黑白影印:
1 將文件放在壓盤玻璃上。
2 使用 [
3 調整您文件所需要的任何設定。
4 按[影印/啟動 ] 鍵。
影印
•有關如何裝入稿件的詳細說明,請參見 p.2-1。
2
]或[ 3] 鍵選擇影印的數量。
•要選擇彩色或黑白影印,請參見 p.6-2。
•要選擇列印媒體的尺寸和類型,請參見 p.3-7。
•要選擇影像質量,請參見 p.6-2。
•要選擇掃描曝光量,請參見 p.6-2。
•要選擇影印比例,請參見 p.6-3。
•要取消影印,按 [ 停止 / 重置 ] 鍵。
6
影印
第六章 影印
6-1
Page 40

改進影印件的影像質量
設定彩色或黑白影印
請參見 p.6-1 頁的
對於彩色影印:按[彩色 / 黑白 ] 鍵使彩色指示燈發光。
對於黑白影印:按[彩色 / 黑白 ] 鍵使黑白指示燈發光。
影印
,並且在第 3 步按照下面的方法設定彩色或黑白影印:
調整影像的質量 (解析度)
請參見 p.6-1 頁的
影印
,並且在第 3 步按照下面的方法調整影像的質量:
1 按[選單]鍵4次。
$
4.IMAGE QUALITY
B&W TEXT
2 使用 [
2
]或[ 3] 鍵選擇影印的質量。
•在黑白模式中,選擇:
-<B&W TEXT> 用於純文字文件。
-<B&W PHOTO> 用於相片。
-<B&W DRAFT> 用於低解析度下的高速影印。*
•在彩色模式中,選擇:
-<COLOUR NORMAL> 用於彩色純文字文件。
-<COLOUR FINE> 用於彩色相片。
-<COLOUR FAST> 用於低解析度下的高速彩色影印。*
3 按[OK] 鍵。
注意
•當使用 <COLOUR FAST> 時,如果彩色輸出的質量與您所期望的不符,則選擇 <COLOUR
NORMAL> 或 <COLOUR FINE>,然後重新影印。
調整曝光度 (明暗度)
曝光度 (明暗度)是明暗之間不同的程度。高曝光度設定將使黑顏色更深,白顏色更亮;
而低曝光度設定將使黑白之間的差異減弱。
請參見 p.6-1 頁的
1 按[選單]鍵3次。
$
-LT DK+
影印
3.DENSITY
,並且在第 3 步按照下面的方法調整曝光度:
2 使用 [
3 按[OK] 鍵。
6-2
2
]或[ 3] 鍵選擇曝光度。
* 當列印媒體類型選擇為 <PLAIN> 時,此設定才能被使用 (請參見 p.3-7)。
影印 第六章
Page 41

縮小或放大影印
您可以使用 3 種不同的方法縮小或放大影印件:使用預設的影印比例,使用自訂的影印比
例或按照選擇的列印媒體尺寸自動縮小或放大影像。
使用預設的影印比例
請參見 p.6-1 頁的
1 按[選單]鍵。
$
PRESET RATIO
2 按[OK] 鍵。
影印
,并且在第 3 步按照下面的方法調整影印比例:
1.ENLARGE/REDUCE
3 使用 [
•在下述選項中選擇:
]或[ 3] 鍵選擇影印比例。
2
-<25% MIN.>
-<70% A4 → A5>
-<86% A4 → B5>
-<100%>
-<115% B5 → A4>
-<141% A5 → A4>
-<400% MAX.>
4 按[OK] 鍵。
使用自訂的影印比例
請參見 p.6-1 頁的
1 按[選單]鍵。
$
PRESET RATIO
2 使用 [
3 按[OK] 鍵。
4 使用 [
•按住 [ 2]或[ 3] 鍵可以加快瀏覽比例的速度。
5 按[OK] 鍵。
影印
1.ENLARGE/REDUCE
]或[ 3] 鍵選擇 <ZOOM>。
2
]或[ 3] 鍵選擇 25% ∼ 400% 之間的影印比例。
2
,并且在第 3 步按照下面的方法調整影印比例:
6
影印
第六章 影印
6-3
Page 42

根據紙張的尺寸影印影像
注意
如果紙張上影印的文件大於或小於指定的列印媒體尺寸 (請參見 p.3-7),則您可以根據
所選擇的列印媒體的尺寸自動縮小或放大影像。
•某些文件的尺寸不能被正確檢測。
請參見 p.6-1 頁的
1 按[選單]鍵。
$
PRESET RATIO
影印
,并且在第 3 步按照下面的步驟作業:
1.ENLARGE/REDUCE
2 使用 [
]或[ 3] 鍵選擇 <FIT-TO-PAGE>。
2
3 按[OK] 鍵。
6-4
影印 第六章
Page 43

先進的影印功能
注意
在一張紙上影印兩頁紙張的內容
此功能允許您根據一頁紙張的尺寸來縮小兩頁紙的尺寸。
•如果在影印時 LCD 顯示 MEMORY FULL 訊息,則影像將質量設定為 <B&W TEXT> 或 <COLOUR
NORMAL> (請參見 p.6-2),然後重新影印。
•您只有將列印媒體尺寸設定為 <A4> 或 <LTR> 才能使用此功能。要了解有關設定列印媒體尺寸的
詳細說明,請參見 p.3-7。
按照下面的步驟縮小並且在一張紙上影印兩頁紙張的內容:
1 將文件放在壓盤玻璃上。
2 使用 [
2
]或[ 3] 鍵選擇影印的數量。
3 調整您的文件所需要的任何設定 (請參見 p.6-1 頁的步驟 3)。
•您不能改變影印比例。
4 按[選單]鍵5次。
5 按[OK] 鍵。
66% A4 TEXT
2 on 1
•如果所選擇的列印媒體尺寸設定不是 <A4> 或 <LTR>,則 LCD 顯示下面的訊息:
SIZE : < A4 >
TYPE : PLAIN
使用 [ 2]或[ 3] 鍵選擇 <A4> 或 <LTR> 中的一個,然後按 [OK] 鍵。
使用 [ 2]或[ 3] 鍵選擇列印媒體類型,然後按 [OK] 鍵。
6 按[影印/啟動 ] 鍵。
紙張開始被掃描時將提醒您注意。裝入下一頁紙並且按照 LCD 上的說明操作。
6
影印
第六章 影印
6-5
Page 44

滿版影印
意
此功能允許您影印彩色圖像到滿版紙張輸出。
注
•使用具備此功能的特定紙張 (請參見 p.3-1)。
•您只有將列印媒體尺寸設定為 <A4>、<LTR> 或 <4" × 6"> 時才能使用此功能。要了解有關設定列
印媒體尺寸的詳細說明,請參見 p.3-7。請注意,對於 Letter 尺寸的紙張,邊緣可能仍然存在。
•您只有將列印媒體類型設定為 <GLOSSY>、<H.RES.> 或 <PHOTO> 時才能使用此功能。要了解有
關設定列印媒體類型的詳細說明,請參見 p.3-7。
•您只有在進行彩色影印時才能使用此功能。
•由於影印時根據整個紙張的尺寸影像稍微放大,所以影像將稍微超出紙張的邊緣。
•當選擇滿版影印時,LCD 顯示 <100% + >。
按照下面的步驟進行滿版影印:
1 將文件放在壓盤玻璃上。
2 使用 [
]或[ 3] 鍵選擇影印的數量。
2
3 調整您的文件所需要的任何設定 (請參見 p.6-1 頁的步驟 3)。
•影像質量指定為 <COLOUR FINE>。您不能修改此設定。
•使用不能使用 [ 彩色 / 黑白 ] 鍵。影印方式指定為彩色影印。
4 按[選單]鍵5次。
5 使用 [
]或[ 3] 鍵選擇 <BORDERLESS COPY>。
2
6 按[OK] 鍵。
•如果所選擇的列印媒體尺寸設定不是 <A4>、<LTR> 或 <4" × 6 ">,或者如果選擇 <PLAIN>
作為列印媒體類型,則 LCD 顯示下面的訊息:
SIZE : < A4 >
TYPE : PHOTO
使用 [ 2]或[ 3] 鍵選擇 <A4>、<LTR> 或 <4" × 6"> 中的一個,然後按 [OK] 鍵。
使用 [ 2]或[ 3] 鍵選擇 <PHOTO>、<GLOSSY> 或 <H.RES.> 作為列印媒體類型,然後按
[OK] 鍵。
6-6
影印 第六章
Page 45

7 按[影印/啟動 ] 鍵。
注意
注意
•您可以選擇稍微超出原始影像邊緣的寬度 (請參見 <EXTENSION AMOUNT>、p.10-3)。
在紙張上重複影像
此功能允許您在一張紙上影印多次同一個影像。
您可以設定本設備自動選擇重複影像的次數 (請參見 p.6-8),或者您可以指定重複的次數
(請參見下面的說明)。
準備手動重複影像
要成功地手動重複影像 (在 <MANUAL> 設定中),則按照下面的說明操作:
1 設定您將要進行影印的列印媒體尺寸 (請參見 p.3-7)。
2 決定影印影像的次數。您最多可以重複 4 次縱向影印和 4 次橫向影印。
3 文件必須小於其中一部分。例如,如果您需要重複影印 4 幅影像,則文件必須小於
您進行影印的列印媒體尺寸的四分之一。
6
影印
例如
2×2重複 3×3重複
列印媒體文件列印媒體文件
•文件的掃描區域也取決於放大/縮小的比例。
現在您可以開始影印。
第六章 影印
6-7
Page 46

影印影像
按照下面的步驟在紙張上自動或手動重複影像:
1 將文件放在壓盤玻璃上。
2 使用 [
2
]或[ 3] 鍵選擇影印的數量。
3 調整您的文件所需要的任何設定 (請參見 p.6-1 頁的步驟 3)。
4 按[選單]鍵5次。
5 使用 [
2
]或[ 3] 鍵選擇 <IMAGE REPEAT>。
6 按[OK] 鍵。
7 使用 [
如果您在第 7 步選擇 <AUTO>:
2
]或[ 3] 鍵選擇 <AUTO> 或 <MANUAL>。
8 按[OK] 鍵。
100% A4 TEXT
REPEAT AUTO
9 按[影印/啟動 ] 鍵。
如果您在第 7 步選擇 <MANUAL>:
8 按[OK] 鍵。
9 使用 [
2
]或[ 3] 鍵選擇縱向重複的次數 (最多 4 次)。
10 按[OK] 鍵。
11 使用 [
2
12 按[OK] 鍵。
100% A4 TEXT
REPEAT 3x3
13 按[影印/啟動 ] 鍵。
6-8
影印 第六章
]或[ 3] 鍵選擇橫向重複的次數 (最多 4 次)。
Page 47

創建鏡像的影像
此功能允許您進行文件的鏡像影印。在噴墨專用 T- 恤轉印紙上影印時需要使用此功能,
以便影像以正確的方式熨燙在衣物上。
按照下面的步驟進行鏡像影印:
1 將文件放在壓盤玻璃上。
2 使用 [
3 調整您的文件所需要的任何設定 (請參見 p.6-1 頁的步驟 3)。
4 按[選單]鍵5次。
5 使用 [
6 按[OK] 鍵。
2
]或[ 3] 鍵選擇影印的數量。
2
]或[ 3] 鍵選擇 <MIRROR IMAGE>。
100% A4 TEXT
MIRROR IMAGE
6
影印
7 按[影印/啟動 ] 鍵。
第六章 影印
6-9
Page 48

根據紙張的尺寸縮小影像
意
注意
如果影印的影像大於輸出的列印媒體,則此功能將自動根據用於影印的列印媒體的尺寸縮
小影像。
注
•要了解有關設定裝入多用途托盤中的列印媒體尺寸的詳細說明,請參見 p.3-7。
按照下面的步驟在紙張上影印整個影像:
1 將文件放在壓盤玻璃上。
2 使用 [
]或[ 3] 鍵選擇影印的數量。
2
3 調整您的文件所需要的任何設定 (請參見 p.6-1 頁的步驟 3)。
4 按[選單]鍵5次。
5 使用 [
]或[ 3] 鍵選擇 <ENTIRE IMAGE>。
2
6 按[OK] 鍵。
90% A4 TEXT
ENTIRE IMAGE
7 按[影印/啟動 ] 鍵。
•對於某些文件,文件的最底部分可能不能被影印。
6-10
影印 第六章
Page 49

第七章
掃描
7
掃描之前
在掃描之前,進行下述檢查:
已經安裝了 MultiPASS Suite 軟體嗎﹖
如果沒有安裝,請參見
您所需要掃描的稿件符合裝入壓盤玻璃的要求嗎﹖
有關詳細說明,請參見第 2 章。
掃描的方法
下面有 3 種方法將影像掃描到計算機中:
使用 MultiPASS 工具列 (請參見下面的說明)
使用 TWAIN 或 WIA (Windows XP)兼容的 Windows 應用程式 (請參見 p.7-3)
使用操作面板上的 [ 掃描 ] 鍵 (請參見 p.7-4)
使用 MultiPASS 工具列進行掃描
當您安裝 MultiPASS Suite 軟體時,MultiPASS 工具列將自動設定並顯示在 Windows 桌面
上。工具列包含允許您將文件掃描到電腦中以及按照您的需要將文件進行處理的幾個按
鍵。
按照下面的步驟使用工具列掃描稿件:
1 將稿件放在壓盤玻璃上。
-基本操作
設置說明書或軟體指南
•要了解有關如何裝入稿件的詳細說明,請參見 p.2-1。
。
7
掃描-基本操作
第七章 掃描-基本操作
7-1
Page 50

2 在Windows 桌面的 MultiPASS 工具列上單擊相應的掃描按鍵。
q w e r t y
掃描文件並且自動附加到電子郵件應用程式中一個電子郵件。
q
掃描文件並且在我的 MultiPASS 的 〝掃描以儲存〞文件夾中儲存文件 (請參見
w
p.4-3)。
掃描文件並且自動在圖形應用程式中顯示 (您可以指定應用程式)。
e
開啟我的 MultiPASS (請參見 p.4-3)。
r
允許您自訂工具列的設定以改變掃描按鍵的功能以及其他的一般設定。
t
顯示線上幫助。
y
3 如果掃描器視窗出現,按照需要定義掃描設定並且掃描文件。
•要了解有關掃描器視窗設定的詳細說明,請參見
軟體指南
。
4 掃描完閉時,您可以執行下列其中的一項操作:
•如果您在第 2 步時單擊 [ 電子郵件 ] ﹣在電子郵件訊息視窗中,進入相應的資料並
且發送電子郵件。
•如果您在第 2 步時單擊 [ 另存新檔 ] ﹣影像文件將自動儲存在 〝掃描以儲存〞的文
件夾中 (請參見 p.4-3)。
•如果您在第 2 步時單擊 [ 檢視程式 ] -影像將自動顯示在相關的圖形應用程式中。
自訂工具列的按健
您可以自訂每一個工具列按鍵的設定。您也可以設定工具列顯示其他不同的掃描文件和處
理文件的按鍵。
7-2
掃描-基本操作 第七章
Page 51

按照下面的步驟自訂工具列按鍵的設定:
1 在Windows 桌面,MultiPASS 工具列上單擊 [ 設定 ]。
2 選擇您所需要的按鍵條並根據需要修改。
3 單擊 [ 確定 ] 鍵。
有關每一個設定的詳細說明,請參見線上幫助或
軟體指南
。
使用應用程式進行掃描
您可以直接從 TWAIN 或 WIA(Windows XP)兼容的 Windows 應用程式中以進行掃描文
件。某些應用程式是可以支持多頁掃描。有關所使用應用程式的詳細操作訊息,請參見應
用程式的有關文件。
在Windows XP 中,您可以選擇 ScanGear 或 WIA 作為掃描器的驅動程式。
按照下面的步驟使用應用程式中的軟體掃描:
1 將文件放在壓盤玻璃上。
•要了解有關如何裝入稿件的詳細說明,請參見 p.2-1。
2 在Windows 應用程式中,單擊掃描文件的指令。
•在某些應用程式中,相應的指令以擷取或擷取影像形式列表。有關從 TWAIN 應用程式掃描
稿件指令的詳細說明,請參見應用程式的文件。
3 在掃描器視窗中,按照需要特定文件的預覽掃描選項。
4 單擊 [ 預覽 ]。
5 瀏覽已掃描預覽影像的顯示。請按照需要調整影像的相應選項。
6 單擊 [ 掃描 ]。
•操作完畢時,影像將顯示在 Windows 應用程式中。
7
掃描-基本操作
第七章 掃描-基本操作
7-3
Page 52

使用操作面板上的 [ 掃描 ] 鍵
您可以向操作面板上的 [ 掃描 ] 鍵指定功能,以便您只需按此鍵即可執行所需功能。例
如,您可以設定此鍵顯示工具列,或執行工具列掃描按鍵的其中一個功能。
按照下面的步驟選擇操作面板上 [ 掃描 ] 鍵的一個功能:
1 在Windows 桌面,在 MultiPASS 工具列上單擊 [ 設定 ]。
2 在按掃描器按鈕時,選擇您按下操作面板上
的[掃描 ] 鍵時需要出現的功能。
3 單擊 [ 確定 ] 鍵。
注意
•在掃描模式中,您也可以按下操作面板上的 [ 影印/啟動 ] 鍵開始掃描。
更多的資料
要了解所有掃描功能的詳細說明,請使用線上幫助或參見
7-4
掃描-基本操作 第七章
軟體指南
。
Page 53

第八章
注意
8
更換墨水盒
維護
缺墨警告
當您第一次按裝墨水盒時,您需要重設墨水計算器功能,此功能持續監測墨水盒中剩餘的
墨水量。當墨水將要用完時,LCD 上將顯示 <BLACK INK LOW> 或 <COLOUR INK
LOW>,警告您準備在墨水用完時更換新的墨水盒。
影印時,如果警告出現時本設備停止列印,則請按 [ 恢復 ] 鍵繼續列印。但是,當進行請
注意墨水將要用完。
您可以按照 p.8-4 頁的介紹隨時檢查當前的墨水量。
•如果您不需要顯示缺墨警告,則可使此功能無效 (請參見 <LOW INK WARNING>,p.10-3)。
何時更換墨水盒
在一般情況下,當列印質量惡化或輸出白紙時,您便需要更換墨水盒。但是,在更換之前
請參見 p.8-5 頁的流程圖,並且檢查是否由於其他原因導致列印質量惡化。
準則
8
維護
小心
•使噴頭和墨水盒遠離兒童。如果兒童不小心喝下了墨水,則立刻與內科醫生聯絡。
•本設備可以使用下面的墨水盒:
-黑色墨水盒:BCI-24 黑色
-彩色墨水盒:BCI-24 彩色
•為了獲得最佳的列印效果並且避免列印故障,Canon 建議您只使用原裝的 Canon 墨水盒。
使用重新填充的墨水盒造成的損壞,將不能得到 Canon 的質量保證。
•應該更換新的墨水盒。如果您安裝已使用過的墨水盒,則噴嘴可能阻塞,並且墨水計算
器可能出現計算錯誤。
•為了保證墨水的質量,請在生產日期後一年內使用墨水盒。在本設備中安裝墨水盒後,
請在 6 個月內使用墨水盒。
•在準備安裝之前,不要打開墨水盒的包裝。
第八章 維護
8-1
Page 54

•由於墨水可能會液化,所以不要用濕手觸摸已列印的紙張或將液體濺在紙張上。
小心
•請迅速地更換墨水盒。在安裝完畢後,則不要從本設備中取出墨水盒並且使墨水盒打
開。這樣可能使重新安裝到本設備中的墨水盒不能執行其功能。
更換墨水盒
本節介紹如何更換墨水盒。請在更換墨水盒之前,一定要閱讀
(請參見 p.8-1)。
小心
•本設備正在列印或執行其他操作時不要更換墨水盒。
按照下面的步驟更換墨水盒並且重設墨水計算器:
1 請確保已開啟電源。
2 打開內側機蓋。
•噴頭支架移動到左側。
•不要試圖手動移動或停止支架。
•不要觸摸任何金屬部分。
3 抓住空的墨水盒並向前拉,鬆開卡子。取出
墨水盒。
小心
•不要從本設備中取出噴頭。
•如果需要更換兩個墨水盒,則一次只取出並更
換一個墨水盒。
•不要觸摸圓形移杆 A,透明膠片 B,薄膜電
纜 C,墨水吸收裝置 (海綿部分) D或任何
金屬部分。
重要說明
•按照本地有關如何處置消費品的法律和法規的
規定立即將空的墨水盒拋棄。
•請小心處理墨水盒,避免污染衣物或周圍的環
境。
4 從包裝中取出新的墨水盒。然後如圖所示,
抓住墨水盒並取下保護帽蓋 A。
•由於墨水可能泄漏並污染您的衣物或雙手,所
以不要搖動或跌落墨水盒。
•一但取下保護帽蓋 A,則不要試圖重新安裝。
“何時更換墨水盒”
BCI-24
BCI-24
Black
Color
B C DA
A
一節
8-2
維護 第八章
Page 55

小心
•不要觸摸墨水口 B。
5 將墨水盒插入噴頭上的空槽中。用力按壓墨
水盒的卡子直到卡好為止。
6 如果您需要更換另一個墨水盒,則重複步驟 3 ∼ 5。
7 關閉內側機蓋。
8 LCD 將顯示下面的訊息:
B
Black
BCI-24
BCI-24
Black
BCI-24
Color
BCI-24
BCI-24
Color
Black
按[ 2] 鍵繼續執行墨水計算器重設的操作。
9 如果您更換黑色墨水盒,則按 [
10 如果您更換彩色墨水盒,則按 [
•墨水計算器現已被重設。要在任何時候都檢查墨水盒的墨水的容量,請參見檢查墨水
的容量,p.8-4。
2
] 鍵。否則,按 [ 3]鍵。
2
] 鍵。否則,按 [ 3]鍵。
8
維護
第八章 維護
8-3
Page 56

重設墨水計算器
注意
墨水計算器持續監測墨水盒中剩餘的墨水量,這樣可以使本設稱警告您墨水何時將要用
完。同時也允許您隨時檢查墨水盒中當前的墨水量。
當您更換墨水盒時,LCD 將自動提示您重設墨水計算器。但是如果由於任何原因您沒有
在更換墨水盒時重設墨水計算器,則按照下面的步驟重設墨水計算器。
請注意,如果您更換墨水盒時後沒有重設墨水計算器,則缺墨警告將不能正確顯示,而且
您將不能按照下面
“檢查墨水的容量”
中的說明檢查墨水容量。
•您也可以從電腦重設墨水計算器 (請參見
軟件指南
)。
1 重複按 [ 選單 ] 鍵直到顯示 <USER DATA> 為止。
2 使用 [
]或[ 3] 鍵選擇 <INK COUNT RESET>。
2
3 按[OK] 鍵。
BLACK INK CHANGED?
YES NO
4 如果您更換黑色墨水盒,則按 [
5 如果您更換彩色墨水盒,則按 [
•墨水計算器現已被重設。要在任何時後檢查墨水盒中墨水的容量,請參見下面的內容。
] 鍵。否則,按 [ 3]鍵。
2
] 鍵。否則,按 [ 3]鍵。
2
檢查墨水的容量
如果您在安裝/更換墨水盒時重設墨水計算器,則您可以按照下面的步驟檢查當前的墨水
容量:
1 重設按 [ 選單 ] 鍵直到顯示 <INK VOLUME> 為止。
2 按[OK] 鍵。
•LCD 上顯示當前的墨水容量。
:大約 30 ﹪∼ 100 ﹪的容量
:大約 30 ﹪的容量
:0 ﹪ (空)
?:沒有重設墨水計算器
-:<LOW INK WARNING> 設定已關閉 (請參見 p.10-3)
8-4
維護 第八章
Page 57

維護噴頭
噴頭維護流程圖
如果列印質量惡化,則按照下面的步驟操作:
列印噴嘴檢查圖表(請參見p.8-6)。
此圖表允許您檢查噴頭的噴嘴是否正確噴射墨水以及噴頭是否已校準。
步驟1
墨水噴射不正確
步驟2 步驟2
執行通常清潔噴頭的操作(<HEAD
CLEANING>設定)(請參見p.8-6)。
您最多可以執行3次通常清潔噴頭的操
作。
如果沒有任何改善。
步驟3
執行徹底清潔噴頭的操作(<HEAD
REFRESHING>設定)(請參見p.8-6)。
如果沒有任何改善。
步驟4
更換墨水盒(請參見p.8-2)。
如果沒有任何改善。
噴頭沒有校準
校準噴頭(請參見p.8-7)。
8
維護
噴頭可能已損壞。請與本地授權的Canon
銷售商或Canon幫助熱線聯絡。
第八章 維護
如果沒有任
何改善。
8-5
Page 58

列印噴嘴檢查圖表
注意
意
噴嘴檢查圖表將顯示是否每一個噴頭的噴嘴均能操作正常。
•您也可以從電腦列印噴嘴檢查圖表 (請參見
按照下面的步驟從本設備列印噴嘴檢查圖表:
1 將A4或Letter 尺寸的普通紙裝入多用途托盤。
2 重複按 [ 選單 ] 鍵直到顯示 <MAINTENANCE> 為止。
3 按[OK] 鍵。
清潔噴頭
軟體指南
噴嘴檢查圖表
如果圖表出現斷行、未被列印或某種特定的顏色沒有列印出
來,則請參見下面“清潔噴頭”的說明。
噴頭位置
如果圖表不均勻,則請校準噴頭(請參見p.8-7)。
)。
8-6
如果圖表出現斷行、未被列印或某種特定的顏色沒有列印出來,則請清潔噴頭。
注
•清潔噴頭時需要消耗少量的墨水。如果過於經常地清潔噴頭便降低在墨水盒內的墨水量。
•您也可以從電腦列印噴頭 (請參見
按照下面的步驟從電腦清潔噴頭:
軟體指南
)。
1 重複按 [ 選單 ] 鍵直到顯示 <MAINTENANCE> 為止。
2 使用 [
•選擇:
•有關選擇哪一項的詳細說明,請參見 p.8-5。
]或[ 3] 鍵選擇您所需要的清潔設定。
2
-<HEAD CLEANING> 用於通常清潔噴頭。
-<HEAD REFRESHING> 用於徹底清潔噴頭。
3 按[OK] 鍵。
維護 第八章
Page 59

校準噴頭
如果在安裝噴頭後校準噴頭,則請按照
如果您列印噴嘴檢查圖表 (請參見 p.8-6)並且認為噴頭需要校準,則通過操作面板或
MultiPASS Suite 軟體校準噴頭。
設置說明書
上的步驟進行操作。
通過操作面板校準噴頭
按照下面的步驟從操作面板校準噴頭:
1 將A4或Letter尺寸的普通紙裝入多用途托盤。
2 重複按 [ 選單 ] 鍵直到顯示 <MAINTENANCE> 為止。
3 使用 [
2
]或[ 3] 鍵選擇 <ALIGN PRINT HEAD>。
4 按[OK] 鍵。
•本設備列印橫向圖表。
5 在列印輸出的縱列 A 中,注意哪一個方塊最整齊。注意此方塊旁邊的數值並使用 [
或[ 3] 鍵輸入。
較差的
示例
最不整齊
的方塊
2
]
8
維護
較好的
示例
最整齊的
方塊
6 按[OK] 鍵。
7 重複步驟 5 和 6 檢查縱列 B ∼ F。
通過 MultiPASS Suite 校準噴頭
按照下面的步驟從 MultiPASS Suite 軟體校準噴頭:
1 將A4或Letter尺寸的普通紙裝入多用途
托盤。
2 在Windows 桌面上,單擊 [ 開始 ],指向
[設定],然後單擊 [ 印表機 ] (Windows
XP:單擊 [ 開始 ],然後單擊 [ 印表機和
傳真 ])。
第八章 維護
8-7
Page 60

3 在印表機 (印表機和傳真)視窗中,單
擊印表機圖標。
4 在檔案選單中,單擊 [ 內容 ] 或 [ 列印喜
好設定 ]。
5 在內容對話框,維護標籤上單擊噴頭校
準圖標。
6 按照屏幕上的說明操作。
7 在列印輸出的縱列 A 中,注意哪一個方
塊最整齊。注意此方塊旁邊的數值並輸
入此數值。重複執行這些操作處理縱列 B
∼F。
8 單擊 [ 確定 ] 鍵。
較差的
示例
最不整齊
的方塊
較好的
示例
最整齊的
方塊
8-8
維護 第八章
Page 61

清潔本設備
本節介紹本設備需要的清潔步驟。
小心
•在清潔本設備之前一定要關閉電源並取下電源線。
•不要使用紙巾或類似的材料進行清潔;這些材料可能粘在組件上或產生靜電。使用軟布清潔以避
免劃傷組件。
•一定不要使用易揮發的液體,比如稀料、苯、丙酮或其他化學清潔劑清潔本設備的內部;這些物
品可能損壞本設備的組件。
清潔外部
使用清潔、柔軟、潮濕的不起毛布料並沾水或稀釋的清潔液體擦洗本設備的外部。
清潔掃描區域
使用清潔、柔軟、潮濕的不起毛布料沾水擦洗壓
盤玻璃 A和白色區域 B,然後使用清潔、柔
軟、潮濕的不起毛布料抹致乾淨。
BA
清潔滾輪
8
維護
請在不能正確裝入信封時,清潔滾輪。
按照下面的步驟執行清潔滾輪的操作:
1 從取下多用途托盤上的任何列印媒體。
2 重複按 [ 選單 ] 鍵直到顯示 <MAINTENANCE> 為止。
3 使用 [
]或[ 3] 鍵選擇 <ROLLER CLEANING>。
2
4 按[OK] 鍵。
5 當清潔工作完畢時,再重複執行此步驟 2 次。然後裝入 A4 或 Letter 尺寸的普通紙並
且從步驟 2 開始再重複此步驟 3 次。
第八章 維護
8-9
Page 62

8-10
維護 第八章
Page 63

第九章
9
安裝和移除軟體的故障
如果您不能安裝和移除軟體時,請參見下面的內容。
不能安裝軟體。
1. 您是否按照設置說明書中的說明安裝軟體嗎﹖
2. 是否有其他應用程式啟動嗎﹖
3. 您是否安裝了舊版本的 MultiPASS Suite 軟體 (4.3 版或更舊版本)嗎﹖ (在開始選單程式中 Canon
4. 安裝過程中,< 找不到 Client for Microsoft Networks> 訊息出現在您的電腦 (只對於 Windows 98 / Me
安裝過程中,提示您連接 USB 電纜但是不能進行執行下面的步驟。
按照下面的步驟從裝置管理員中移除設備:
1. 在提示您連接 USB 電纜的對話框中,單擊 [ 否 ] 並退出安裝程式。
2. 在 Windows 桌面上單擊 [ 開始 ],指向 [ 設定 ],然後單擊 [ 控制台 ]。(Windows XP:單擊
3. 在控制台視窗中雙擊 [ 系統 ]。(Windows XP:單擊 [ 性能與維護 ],然後單擊 [ 系統 ]。)
4. 在裝置管理員選項 (Windows 2000 / XP:在硬體選項上單擊 [ 裝置管理員 ]。)上,其他裝置
故障排除
如果您沒有正確按照說明進行安裝,則請重新安裝軟體。如果在安裝過程中出現錯誤並且沒有
完成安裝,則重啟電腦並重新安裝軟體。
如果您啟動了其他的應用程式,則請關閉這些已啟動的程式,然後重新安裝軟體。
MultiPASS 登記為啟動項嗎﹖)
按照有關版本的軟體指南中的說明移除舊版本的 MultiPASS Suite,然後重新安裝新的版本。
作業系統)上嗎﹖
沒有安裝 Client for Microsoft Networks 的用戶端。按照下面的步驟將其安裝:
1. 在 Windows 桌面上單擊 [ 開始 ],指向 [ 設定 ],然後單擊 [ 控制台 ]。
2. 在控制台視窗中,雙擊 [ 網路 ]。
3. 在組態條目上,檢查是否已安裝 Client for Microsoft Networks 的用戶端。如果沒有安裝,則單
擊[ 新增]。
4. 在請選擇要安裝的網路元件類型對話框中單擊 [ 用戶端 ],然後單擊 [ 新增 ]。
5. 在選擇 Network Client 對話框中單擊 [Microsoft] 和 [Client for Microsoft Networks],然後單擊
[確定]。
6. 在網路對話框中單擊 [ 確定 ]。
7. 重新啟動您的電腦。
8. 重新安裝 MultiPASS Suite 體件 (請參見
[開始],然後單擊 [ 控制台 ]。)
下面單擊 [MPC190],然後按 [ 刪除 ] 鍵。
設置說明書
)。
9
故障排除
第九章 故障排除
9-1
Page 64

5. 從插口中取下 USB 電纜。
6. 按照
不能完全整安裝或移除 MultiPASS Suite。
1. 在 Windows 桌面上雙擊 [ 我的電腦 ],然後雙擊 CD-ROM 圖標。在 MultiPASS 文件夾的安裝中單擊
2. 按照
不能完全移除 MultiPASS Suite 軟體 (只對於 Windows XP 作業系統)。
設置說明書
[Frclnst] 或 [Frclnst.exe]。
設置說明書
中的說明安裝 MultiPASS Suite。
中的說明安裝 MultiPASS Suite 軟體。
如果像病毒檢查程式般的應用程式正在運行時,移除軟體將需要較長的時間。請在移除
MultiPASS Suite 軟體之前,把所有運行的應用程式 (包括病毒檢查程式)關閉。
作業系統更新為 Windows XP 後不能使用 MultiPASS Suite 軟體。
如果在 Windows 98/2000/Me 作業系統下已安裝 MultiPASS Suite 並且當您的作業系統更新為
Windows XP 時沒有移除 MultiPASS Suite,則本設備不能辨識此軟體。
按照下面的步驟在 Windows XP 中從裝置管理員移除設備,並移除 MultiPASS Suite 軟體然後重
新安裝:
1. 在 Windows 桌面上單擊 [ 開始 ],然後單擊 [ 控制台 ]。
2. 在控制台視窗中單擊 [ 性能與維護 ],然後單擊 [ 系統 ]。
3. 在硬體項目上單擊 [ 裝置管理員 ]。在其他裝置下面單擊 [MPC190],然後按 [ 刪除 ] 鍵。
4. 移除 MultiPASS Suite 軟體 (請參見
5. 重新啟動您的電腦。
6. 重新安裝 MultiPASS Suite 軟體 (請參見
啟動電腦時的故障 (當 MultiPASS Suite 開啟時)
軟體指南
設置說明書
)。
)。
當您啟動了電腦而安裝 MultiPASS Suite 軟體時,MultiPASS 工具列被設定為開啟狀態。
如果您在執行工作時出現故障,則請參見下面的說明。
您的電腦上出現訊息 < 無法與裝置通訊 >。
經過檢查本設備和電腦是由一條 USB 電纜連接後,MultiPASS Suite 軟體才開始操作。
如果沒有連接 USB 電纜或本設備的電源已關閉,則顯示此訊息並且 MultiPASS Suite 軟體不啟
動。
1. 在 LCD 上是否顯示任何訊息﹖
如果沒有顯示任何訊息,則請參見 p.9-8。
2. 電腦和本設備由 USB 電纜連接嗎﹖
當MultiPASS Suite 運行時 USB 電纜可能已經斷開。如果出現這種情況,則重新連接電纜。
3. 另一台印表機連接到 USB 插口嗎﹖
當MultiPASS Suite 運行時您可能將另一台不同的印表機連接到原先指定給本設備的 USB 插口
上。將本設備重新連接到 USB 插口。
4. 更換了另一條 USB 電纜。
USB 電纜可能過長或有故障。請更換另一條符合要求的 USB 電纜 (請參見 p.4-1)。
5. 本設備可能被分配使用一個在電腦上不存在或有故障的接口。
取下 USB 電纜。重新分配接口,然後重新連接 USB 電纜。
9-2
故障排除 第九章
Page 65

6. 在待機過程中,您是否取下然後重新連接 USB 電纜嗎﹖
重新連接 USB 電纜。
通過電腦進行列印的故障
如果您不能從電腦成功列印,或者如果您不能列印掃描到電腦的影像,則請參見下面的說
明。
P
標記也提示您在本設備上列印文件時出現的故障。
完全不能列印。
1. LCD 上顯示任何訊息嗎﹖
如果沒有顯示任何訊息,則請參見 p.9-8。
2. 警告指示燈閃動嗎﹖
如果指示燈閃動,則請參見 p.9-10。
3. 在狀態監示器中有警告或注意顯示嗎﹖
如果有顯示,則請參見 p.9-13。
P
4. 列印噴嘴檢查圖表 (請參見 p.8-5
5. 在 DOS 系統下試圖列印嗎﹖
您只能在 Windows 作業系統而不可以在 DOS 系統下列印。
6. 有應用程式錯誤或電腦上顯示一般保護故障錯誤 (General Protection Fault)嗎﹖
您正在用於列印的應用程式與作業系統兼容嗎﹖
請參見應用程式的文件。如果應用程式不兼容,則在通常情況下您便不能列印。
應用程式被分配了足夠記憶體嗎﹖
如果其他應用程式啟動,則關閉此程式以增加有效的記憶體。
請參見應用程式的文件並檢查應用程式所需的記憶體量。
如果列印指定的文件時出現故障
開啟或編輯文件後重新列印。
7. 硬碟有足夠的有效空間嗎﹖
如果沒有,刪除您不再需要的檔案以增加有效的硬碟空間。
8. 重新啟動電腦。
9. 印表機驅動程式可能有故障。
移除 MultiPASS Suite 軟體並重新安裝。
如果要移除 MultiPASS Suite,則請參見
不能列印到共享的印表機。
1. 服務器 (與本設備連接的電腦)開啟了嗎﹖
開啟服務器的電源。
2. 服務器設置為印表機共享嗎﹖
將服務器設置為印表機共享 (請參見
3. 服務器設置為允許您的系統使用共享的印表機嗎﹖
將服務器設置為允許您的系統使用共享的印表機。
“維護噴頭”
軟體指南
軟體指南
)。
。如果要安裝,則請參見
)。
設置說明書
9
故障排除
。
第九章 故障排除
9-3
Page 66

列印在中間停止。
P
1. 本設備連續列印了很長時間嗎﹖
如果是這樣,噴頭將過熱。為了保護噴頭,列印將臨時停止並在一段時間後便可恢復。在適當
的時候中斷列印,關閉本設備並等待 15 分鐘。
小心
•噴頭周圍的區域可能很熱。不要觸模周圍任何區域。
P
2. 您正在列印相片或插圖這樣的較大文檔嗎﹖
如果您正在列印較大的文檔,則需要較長時間處理數據並且出現列印停止的情況。請等待處理
數據完畢。
供紙不正確。
P
1. 紙張的重量正確嗎﹖
使用 64 ∼ 105g/m2(17 ∼ 28 lb.)的紙張。
P
2. 疊放的紙張超過紙張限高標記 ( |
如果是這樣,減少紙張的數量。
P
3. 紙張裝入正確嗎﹖
檢查紙張是否裝入正確以及紙張導向板是否調整正確 (請參見
P
4. 紙張有折痕或卷曲嗎﹖
您不能使用有折痕的紙張。使卷曲的紙張平整。
P
5. 清潔滾輪 (請參見 p.8-9)。
P
6. 多用途托盤上有些無關的物品嗎﹖
檢查並取下任何無關的物品。
紙張卷曲。
P
1. 30 ∼ 60 秒後取下列印的紙張。
如果您使用較薄的的並且列印相片或像相片般使用大量墨水的影像,則紙張可能卷曲。
將列印的紙張放在出紙托盤上 30 ∼ 60 秒,並且在墨水變乾後取下。
2. 濃度設定過高嗎﹖
如果印表機驅動程式中的濃度設定過高,則紙張可能卷曲或磨損。在內容對話框中,主要項目
上單擊色彩調整中的 [ 手動 ],然後單擊 [ 設定 ]。在手動色彩調整對話框中,使用強度游標降低
濃度。
P
3. 您使用了薄紙嗎﹖
如果您使用較薄的紙張並且列印有濃密顏色的相片或像相片般使用大量墨水的影像,則紙張可
能卷曲。使用像高解析度彩色專用紙或專業級相片紙這樣的紙張 (請參見 p.3-2,3-3)。
P
4. 裝入之前紙張已卷曲了嗎﹖
使紙張平坦並重新裝入。
列印無意義的字符和符號。
1. 如果此故障只在列印指定的文件時出現
開啟並編輯文件,然後重新列印。如果這樣不能排除故障,則應用程式可能有問題。請與應用
程式生產商聯絡。
列印輸出上出現白色條紋。
P
1. 列印噴嘴檢查圖表 (請參見 p.8-5 頁的
2. 您在有塗層的紙張上列印嗎﹖
在內容對話框中,主要項目上單擊列印品質中的 [ 細緻 ]。
)或超過多用途托盤的容量嗎﹖
tt
tt
“維護噴頭”
)。
設置說明書
)。
9-4
故障排除 第九章
Page 67

列印輸出有磨損或污點。
P
1. 紙張厚度調節杆設定正確嗎﹖
當您列印有許多細密的文字這樣包含大量墨水的文件時,紙張可能卷曲或磨損。將紙張厚度調
節杆移到右側 (請參見 p.3-6)。
P
2. 疊放的紙張超過紙張限高標記 ( |
如果是這樣,減少紙張的數量。
3. 您在列印區域之外列印嗎﹖
修改應用程式中的邊緣設定使文件始終列印在推薦的列印區域之內。
4. 濃度設定過高嗎﹖
如果印表機驅動程式中的濃度設定過高,則紙張可能卷曲或磨損。在內容對話框中,主要項目
上單擊色彩調整中的 [ 手動 ],然後單擊 [ 設定 ]。在手動色彩調整對話框中,使用強度游標降低
濃度。
P
5. 您正在使用推薦的列印媒體嗎﹖
有關推薦的列印媒體說明,請參見 p.3-1。
P
6. 您正在紙張錯誤的一面列印嗎﹖
有些紙張有 “正確”的列印面。將紙張反過來並重新列印。有些像專業級相片紙這樣類型的紙
張只能在一面列印。
P
7. 滿版 (無邊緣)列印
檢查列印媒體。
對於滿版 (無邊緣)列印,列印輸出紙張頂部邊緣和底部邊緣的質量可能磨損或列印輸出有污
點。如果在推薦的列印媒體上的列印輸出也有污點,則將紙張厚度調節杆移到右側 (請參見
p.3-6)。
影印故障
tt
)或超過多用途托盤的容量嗎﹖
tt
如果您有影印故障,則請參見下面的說明。
對於與列印有關的故障,請參見 p.9-3 頁
容。
不能影印。
1. LCD 上顯示任何訊息嗎﹖
如果沒有顯示任何訊息,則請參見 p.9-8。
2. 警告指示燈閃動嗎﹖
如果指示燈閃動,則請參見 p.9-10。
3. 稿件裝入正確嗎﹖
檢查文件是否正確裝在壓盤玻璃上 (請參見 p.2-1)。
4. 請參見 p.9-4 頁的
5. 列印噴嘴檢查圖表 (請參見 p.8-5 頁的
紙張輸出但是沒有列印任何內容。
1. 文件裝入正確嗎﹖
影印面應該朝下放在壓盤玻璃上。
2. 列印噴嘴檢查圖表 (請參見 p.8-5 頁的
影印質量不佳。
1. 您是否可以不影印文件,而改為從電腦上列印文件?
如果不影印文件,而改為從電腦上列印稿件,則列印質量會更好。
2. 清潔壓盤玻璃和壓紙板 (請參見 p.8-9)。
3. LCD 顯示的列印媒體類型正確嗎﹖
如果不正確,則設定列印媒體類型 (請參見 p.3-7)。
“供紙不正確”
。
“通過電腦進行列印的故障”
“維護噴頭”
“維護噴頭”
)。
)。
中帶有 標記的內
P
9
故障排除
第九章 故障排除
9-5
Page 68

4. LCD 上顯示的影像質量適用於文件嗎﹖
如果不是,則設定適用於稿件的影像質量 (請參見 p.6-2)。
100% A4 TEXT
PLAIN
列印媒體類型
掃描到電腦的故障
影像質量
如果您將文件從本設備掃描到電腦時有故障,則請參見下面的說明。
不能掃描文件。
1. LCD 上顯示任何訊息嗎﹖
如果沒有顯示任何訊息,則請參見 p.9-8。
2. 警告指示燈閃動嗎﹖
如果指示燈閃動,則請參見 p.9-10。
3. 在狀態監示器中有警告或注意顯示嗎﹖
如果有顯示,則請參見 p.9-13。
4. 文件裝入正確嗎﹖
檢查稿件是否正確裝在壓盤玻璃上 (請參見 p.2-1)。
5. 重新啟動電腦。
6. 如果使用 USB Hub 或 Repeater,則將 USB 電纜直接與電腦連接。
如果您將 USB 電纜直接与電腦連接時可以進行掃描,則 USB Hub 或 Repeater 可能有故障。請把
有故障的設備更換。
7. 安裝 MultiPASS Suite 後,您安裝了 TWAIN- 兼容的應用程式嗎﹖
在這種情況下,TWAIN 系統文檔將被某些不適當的內容替換並且使您不能掃描影像。如果出現
這種情況,則重新安裝 MultiPASS Suite。
8. Windows 「控制台」中的 「掃描器和數位相機」(只對於 Windows XP 作業系統)中認可本設備
嗎﹖
按照下面的步驟檢查 Canon MPC190 掃描器是否在掃描器和數位相機中:
1. 在 Windows 桌面上,單擊 [ 開始 ],然後單擊 [ 控制台 ]。
2. 在控制台視窗中,單擊 [ 印表機與其他硬體 ],然後單擊 [ 掃描器和數位相機 ]。
3. 如果出現 Canon MPC190 掃描器,則本設備已被認可。如果沒有出現,則移除並重新安裝
MultiPASS Suite。
電腦停止運作或當機。
1. 等待其他開啟的應用程式並重試。
記憶體可能不足。關閉其他開啟的應用程式並重試。
2. 硬碟有足夠的有效空間嗎﹖
檢查硬碟是否有足夠的有效空間,特別是掃描高解析度文件時。例如,以 600dpi 掃描 A4 尺寸的
文件,全彩模式便需要至少 300MB 的空間。
3. 如果在 Photoshop 中掃描影像時出現錯誤。
修改分配的記憶體。在編輯選單中,指向 [ 偏好 ],然後單擊 [ 記憶體和影像快取記憶體 ]。將實
際使用體記憶體使用修改為 10% 或 2 0%。
4. 移除並重新安裝 MultiPASS Suite 軟體。
9-6
故障排除 第九章
Page 69

當您單擊工具列上的按鍵時,另一個應用程式啟動。
當您單擊工具列上的按鍵時,您需要另一個應用程式啟動。
1. 在工具列設定對話框的連結到中設定您所需要啟動的應用程式 (請參見
您掃描的影像看起來有污點。
1. 如果影像看起來有顆粒,則增加掃描的解析度 (請參見
2. 以 100% 的比例顯示影像。
有些應用程式以較小的比例顯示影像時效果不佳。放大到 100% 的比例顯示影像。
3. 當您掃描列印材料時有波紋。
在ScanGear 中,單擊 [ 去除網紋 ] (請參見
4. 將顯示器的顯示顏色設定為 16 位或更高。
在顯示器內容中,將顯示顏色設定為 16 位顏色,24 位顏色或更高。
5. 清潔壓盤玻璃和壓紙板 (請參見 p.8-9)。
在掃描影像的周圍出現白色邊緣。
1. 指定掃描區域。
在ScanGear 中,單擊 [ 多相片掃描 ] 自動指定掃描區域。
如果像相片這樣的文件周圍有白色邊緣,或如果您需要修剪文件 (例如您只需掃描文件的一部
份),則手動指定掃描區域 (請參見
如果需要在掃描時顯示 ScanGear:在 Windows 桌面的工具列上,單擊 [ 設定 ]。單擊 [ 掃描前顯
示掃描器驅動程式 ] (請參見
2. 當您不需要顯示 ScanGear 時
即使您不需要顯示 ScanGear,您也可以在指定的紙張尺寸上進行掃描並且紙張尺寸以外的區域
將不會被掃描。執行下面的操作:
在Windows 桌面的工具列上,單擊 [ 設定 ]。在工具列設定對話框中,在用於掃描的按鍵標籤中
指定紙張的尺寸 (請參見
影像的左側出現白色橫線。
1. 在距離壓盤玻璃邊緣大約 3mm (
不能正確掃描多幅相片。
1. 相片的位置以及放置相片的方法完全符合下面的要求嗎﹖
• 壓盤玻璃的邊緣和相片之間應該有至少 1cm (
• 相片的邊緣之間至少有 1cm (
• 最多放置 10 幅相片。
• 應該整齊放置相片 (傾斜的角度不能超過 10 度)。
2. 有些應用程式不支持超過 2 幅影像的多頁掃描。
檢查應用程式的文件或與應用程式的生產商聯系。
3. 清潔壓盤玻璃和壓紙板 (請參見 p.8-9)。
4. 不能正確掃描較厚或卷曲的相片。
掃描時輕輕地按壓紙板。
掃描的影像以較大 (較小)的尺寸顯示在電腦的屏幕上。
1. 放大或縮小應用程式中顯示的影像。
但是,如果您在 「小畫家」或 [ 影像 ] 中開啟影像,則影像可能以較大的尺寸顯示並且您不能
縮小。在 MultiPASS 檢視程式中開啟影像 (請參見 p.4-4)。
2. 修改 ScanGear 中的解析度並重新掃描。
如果解析度較高,則影像較大。如果解析度較低,則影像較小 (請參見
軟體指南
軟體指南
)。
in.)的地方放置文件。
!/8
in.)的間隙。
#/8
軟體指南
軟體指南
)。
)。
軟體指南
)。
in.)的間隙。
#/8
)。
軟體指南
軟體指南
)。
9
故障排除
)。
第九章 故障排除
9-7
Page 70

如果 LCD 上沒有任何顯示 (如果沒有供電)
當您將電源線與本設備和牆上的電源插座連接時,按 [ON/OFF] 鍵,本設備接通電源並且
LCD 上顯示訊息。
當警告指示燈閃動時,本設備將初始化並且您不能使用本設備。請等待警告指示燈停止閃
動。
如果 LCD 上沒有任何顯示,則按照下面的步驟順序進行檢查直到 LCD 顯示訊息為止。
1. 電源線連接正確嗎﹖
將電源線與本設備和牆上的電源插座牢固連接。
2. 您按下 [ON/OFF] 鍵嗎﹖
當您連接電源線並且按下 [ON/OFF] 鍵時,本設備將接通電源並且 LCD 上顯示訊息。
3. 檢查牆上的電源插座是否正常操作。
將另一個電力設備與牆上的插座連接並且檢查牆上的電源插座是否正常操作。
4. 將電源線直接與牆上的電源插座連接。
將電源線與任何桌面轉接器、OA 轉接器或加長電纜斷開並且直接與牆上的電源插座連接。如果
電源線直接連接時,本設備接通電源,則桌面轉接器、OA 轉接器或加長電纜可能有故障並且應
該更換。
如果這些連接設備帶有電源開關,請將它開啟。
5. 檢查電源線是否有故障。
請更換另一條電源線或使用測量儀檢查電源線是否有故障。
9-8
故障排除 第九章
Page 71

取出阻塞的紙張
如果 <CLEAR PAPER JAM> 訊息顯示在 LCD 上,則按照下面的步驟清除阻塞的紙張。
從出紙托盤上取下阻塞的紙張
按照下面的步驟從出紙托盤上取下阻塞的紙張:
1 輕輕地從出紙托盤拉出阻塞的紙張。
•如果您在出紙托盤上看不到任何阻塞的紙張,
則從本設備的內部取出阻塞的紙張 (請參見下
面的內容)。
2 按[恢復]鍵。
•如果您正在從 Windows 應用程式進行列印,則
按照電腦上顯示的說明操作。
從本設備的內部取出阻塞的紙張
按照下面的步驟從本設備的內部取出阻塞的紙張:
1 打開內側機蓋。
2 輕輕地從本設備的內部或多用途托盤拉出任
何阻塞的紙張。
小心
•不要觸模圓形移桿 A、透明膠片 B、薄膜電
纜 C、墨水吸收裝置 (海綿部分) D或任何
金屬部分。
•如果您拉出時阻塞的紙張撕裂並且不能取出撕
下的碎片,則按下 [ON/OFF] 鍵關閉電源並打開
本設備。阻塞的紙張碎片將自動退出。
B C DA
3 關閉內側機蓋。
4 按[恢復]鍵。
•如果您正在從 Windows 應用程式進行列印,則
按照電腦上顯示的說明操作。
第九章 故障排除
9
故障排除
9-9
Page 72

如果重複出現紙張阻塞故障
注意下面的要點並重新裝入紙張。
1. 使紙張成扇狀避免貼在一起。
2. 對齊紙張的邊緣。
3. 正確調整紙張導向板。
4. 確保疊放的紙張不要超過紙張限高標記 ( | t)。
5. 確保裝入的紙張不要超出多用途托盤的容量 (請參見 p.3-1)。
6. 不要強行將紙張裝入多用途托盤中。
7. 只使用相同類型的紙張。
8. 使用推薦的列印媒體 (請參見 p.3-1)。
如果不能正確地列印噴嘴檢查圖表
請參見 p.8-5 頁的
各種訊息的說明
當警告指示燈閃動時
檢查 LCD 上的訊息。如果出現訊息,則按照說明修改錯誤。
如果要恢復操作,則按 [ 恢復 ] 鍵。警告指示燈將關閉。
如果錯誤仍然出現,則關閉本設備並斷開電源線。等待 15 秒鐘,然後重新連接電源線並
接通電源。
如果您不能清除阻塞的紙張
關閉本設備並斷開電源線。等待 5 秒鐘,然後重新連接電源線並接通電源。如果排除了故
障,則警告指示燈將關閉。
如果您再次接通電源後警告指示燈仍然閃動
與本地授權的 Canon 銷售商或 Canon 幫助熱線聯絡。
“維護噴頭”
。
9-10
故障排除 第九章
Page 73

LCD 訊息
訊息 原因 解決方法 詳細內容
BLACK INK
CHANGED?
BLACK INK LOW 黑色墨水盒中的墨水容量較
CANNOT START 從您的電腦列印時 USB 電纜斷開。等待大約 1 分鐘。如果沒有出現任
CARTRIDGE JAMMED 噴頭支架不能移動。這通常是
CHECK PAPER SIZE 多用途托盤上紙張的尺寸與紙
CHECK PRINTER
(PRESS RESUME KEY)
CLEAR PAPER JAM
(PRESS START KEY)
COLOUR INK
CHANGED?
COLOUR INK LOW 彩色墨水盒中的墨水容量較
COVER OPEN 在操作過程中您打開了內側機蓋。關閉內側機蓋
本設備提示您確認是否需要更
換黑色墨水盒。
低。
由於阻塞的紙張。
張尺寸設定中指定的尺寸不
同。
可能有阻礙噴頭支架機械裝置
移動的物體。
廢墨收集器 (用於收集清潔噴
頭的墨水)可能已滿。
有阻塞的紙張。 清除阻塞的紙張並且在多用途托盤
本設備提示您確認是否需要更
換彩色墨水盒。
低。
如果您需要更換黑色墨水盒,則按
[ 2] 鍵。否則,按 [ 3]鍵。
當墨水用完時,請確保您已準備一
個新的黑色墨水盒更換舊的墨水
盒。影印時如果本設備停止列印,
則按 [ 恢復 ] 鍵繼續列印。但是,
請注意墨水可能已經用完。如果列
印質量惡化或輸出白紙,則更換墨
水盒。
何情況,則重新連接 USB 電纜。然
後斷開並重新連接電源線。
清除阻塞的紙張或任何阻礙噴頭支
架的物體,然後按 [ 恢復 ] 鍵。不
要試圖用手移動噴頭支架。
裝入正確的紙張尺寸或修改紙張尺
寸設定。然後按 [ 恢復 ] 鍵。
檢查是否有任何阻礙的物體 (紙張
回形針、小物體等)。檢查是否有
任何阻塞紙張,並且如果需要則清
除阻塞的紙張。然後按 [ 恢復 ] 鍵
並重新開始。如果按 [ 恢復 ] 鍵後
仍然沒有清除訊息,則與本地授權
的Canon 銷售商或 Canon 幫助熱線
聯絡。
與本地授權的 Canon 銷售商或
Canon 幫助熱線聯絡並立即更換廢
墨收集器。
中重新裝入紙張。然後按 [ 影印/
啟動 ] 或 [恢復 ]鍵。
如果您需要更換彩色墨水盒,則按
[ 2] 鍵。否則,按 [ 3]鍵。
當墨水用完時,請確保您已準備一
個新的彩色墨水盒更換舊的墨水
盒。影印時如果本設備停止列印,
則按 [ 恢復 ] 鍵繼續列印。但是,
請注意墨水可能已經用完。如果列
印質量惡化或輸出白紙,則更換墨
水盒。
p.8-4
p.8-1
p.9-9
p.3-8
p.3-7
p.9-9
p.9-9
p.3-8
p.8-4
p.8-1
9
故障排除
第九章 故障排除
9-11
Page 74

訊息 原因 解決方法 詳細內容
DATA IN MEMORY
CANNOT TURN OFF
INK TANK CHANGED? 您打開內側機蓋。 如果您需要更換墨水盒,則按 [ 2]
INVALID KEY/
SETTING
LOAD PAPER
(PRESS START KEY)
MACHINE IN USE
CANNOT TURN OFF
MEMORY FULL 由於您試圖一次影印很多的文
PUT IN CARTRIDGE 本設備中沒有安裝噴頭。 安裝噴頭。 設置說明
WAIT COOLING 列印過程中,噴頭可能過熱。 使本設備冷卻下來。冷卻下來後本
WASTE INK NEAR
FULL
WRONG CARTRIDGE 噴頭安裝不正確。 重新安裝噴頭。如果此訊息仍然顯
由於本設備正在執行操作,所
以您不能通過按 [ON/OFF] 鍵關
閉本設備的電源。
按下無效的按鍵或選擇無效的
設定。
多用途托盤上沒有紙張。 將紙張裝入多用途托盤。確保疊放
由於本設備正在執行操作,所
以您不能通過按 [ON/OFF] 鍵關
閉本設備的電源。
件或很精密的文件,所以本設
備的記憶體已滿。
廢墨收集器將裝滿。 如果隨後顯示 <CHECK PRINTER>,
等待本設備完成操作,然後關閉本
設備的電源。
鍵。否則,按 [ 3]鍵。
檢查您需要輸入的按鍵或設定。
的紙張低於紙張限高標記 ( | t)。
然後按 [ 影印/啟動 ] 或 [ 恢復 ]
鍵。
等待本設備完成操作,然後關閉本
設備的電源。
將文件分成幾部分並分別單獨影印
每一部分。
設備將可恢復列印。
則與本地授權的 Canon 銷售商或
Canon 幫助熱線聯絡。
示在 LCD 上,則噴頭可能有故障。
請與本地授權的 Canon 銷售商或
Canon 幫助熱線聯絡。
p.8-3
p.3-8
書
設置說明
書
9-12
故障排除 第九章
Page 75

MultiPASS 狀態監示器訊息
在您的電腦上顯示 MultiPASS 狀態監示器可以讓您查看本設備的狀態。
在Windows 桌面上,單擊 [ 開始 ],指向 [ 程式 ] 或 [ 所有程式 ],指向 [MultiPASS Suite],
然後單擊 [MultiPASS 狀態監示器 ]。如果顯示警告或注意,則按照訊息的說明操作。
如果您不能排除故障
如果本設備出現故障並且您已參照本章的說明仍不能排除故障,則與本地授權的 Canon 銷
售商或 Canon 幫助熱線聯絡。
小心
•如果本設備發出奇怪的噪音、放出煙霧或異味,則立即拔下電源插頭並與本地授權的 Canon 銷售商
或 Canon 幫助熱線聯絡。不要試圖自己拆卸或維修本設備。
重要說明
•如果您試圖自己維修本設備將使保修無效。
如果您與本地授權的 Canon 銷售商或 Canon 幫助熱線聯絡,則確保具備下面的資料:
•產品名稱:imageCLASS MPC190
•序列號碼(在位於本設備後面的標簽上)
•故障的詳細情況
•排除故障的步驟和結果
第九章 故障排除
9
故障排除
9-13
Page 76

9-14
故障排除 第九章
Page 77

第十章
10
讀取本設備的設定
按照下面的步驟修改設定:
本設備的設定
1 請參見下一頁的清單並查找您需要修改的設定。
2 如果設定後面有參照頁碼
請參見此頁的詳細說明。如果沒
有,則參見清單頂部選單 B下
面該設定處的註解。
3 反復按 [ 選單 ] 鍵,直到選單
下面的設定顯示為止。
4 使用 [
的設定。
]或[ 3] 鍵選擇您所需要
2
5 按[OK] 鍵。
6 按照下面的準則在設定中瀏覽並登記設定:
•使用 [ 2]或[ 3] 鍵瀏覽設定。
•要登記設定或讀取子設定,按 [OK] 鍵。
•如果需要,按 [ 停止 / 重置 ] 鍵返回到待機模式。
注意
•LCD 上的 < > 代表示當前的設定。
A
,則
B
舉例
B A
選單:SPECIAL COPY
名稱 說明 設定
2 on 1 在一張紙上影印兩頁紙張的內容(只對於 A4 或
BORDERLESS COPY 無邊緣影印(只對於 A4、Letter 或 4" × 6" 尺寸的紙
IMAGE REPEAT 在一張紙上影印多次同一個影像。 - p.6-7
AUTO 自動選擇複製的數量。 -
MANUAL 手動選擇複製的數量。
VERTICAL 選擇縱向複製的數量。 1/2/3/4
HORIZONTAL 選擇橫向複製的數量。 1/2/3/4
MIRROR IMAGE 列印原稿的反射影像。 - p.6-9
ENTIRE IMAGE 根據所選擇的列印媒體尺寸列印原稿影像。
Letter 尺寸的紙張)。
張)。
-
-
-
詳細內容
p.6-5
p.6-6
p.6-10
10
本設備的設定
第十章 本設備的設定
10-1
Page 78

設定
選單:ENLARGE/REDUCE
名稱 說明 設定
PRESET RATIO 以預設的比例放大或縮小影印文件。
ZOOM 在 25 ﹪∼ 400 ﹪的比例範圍內放大或縮小影印文
件。
FIT-TO-PAGE 自動縮小或放大影像以適應指定的列印媒體尺寸。 - p.6-4
最小 25 ﹪
70 ﹪ A4 → A5
86 ﹪ A4 → B5
10 0 ﹪
11 5 ﹪ B 5 → A4
14 1 ﹪ A 5 → A 4
最大 400 ﹪
25 ﹪ ∼ 400 ﹪
詳細內容
p.6-3
p.6-3
選單:PAPER SELECT
有關詳細說明,請參見 p.3-7
選單:DENSITY
有關詳細說明,請參見 p.6-2
選單:IMAGE QUALITY
有關詳細說明,請參見 p.6-2
選單:SPECIAL COPY
名稱 說明 設定
2on1 在一張紙上影印兩頁紙張的內容 (只對於 A4 或
Letter 尺寸的紙張)。
BORDERLESS COPY 滿版影印 (只對於 A4、Letter 或 4" × 6" 尺寸的紙
張)。
IMAGE REPEAT 在一張紙上影印多次同一個影像。 - p.6-7
AUTO 自動選擇複製的數量。 -
MANUAL 手動選擇複製的數量。
VERTICAL 選擇縱向複製的數量。 1/2/3/4
HORIZONTAL 選擇橫向複製的數量。 1/2/3/4
MIRROR IMAGE 列印原稿的鏡像。 - p.6-9
ENTIRE IMAGE 根據所選擇的列印媒體尺寸列印原稿影像。 - p.6-10
- p.6-5
- p.6-6
詳細內容
選單:INK VOLUME
有關詳細說明,請參見 p.8-4
10-2
本設備的設定 第十章
Page 79

選單:MAINTENANCE
名稱 說明 設定
NOZZLE CHECK 列印噴嘴檢查圖表。 - p.8-6
HEAD CLEANING 執行通常噴頭清潔。 - p.8-6
HEAD REFRESHING 執行徹底噴頭清潔。 - p.8-6
ALIGN PRINT HEAD 對齊噴頭。 - p.8-7
HORIZ. PATTERN 列印橫向圖表。 -
CHANGE H VALUE 選擇列印輸出上縱列 A ∼ F 的縱向數值。 A,B,C:-3 ∼ +7
D,E,F:-5 ∼ +5
ROLLER CLEANING 清潔滾輪。 - p.8-9
詳細內容
選單:USER DATA
名稱 說明 設定
LOW INK WARNING 墨水盒中的墨水將要用完時提示您注意。 ON
OFF
INK COUNT RESET -
BLACK INK
CHANGED?
COLOUR INK
CHANGED?
QUIET MODE 使靜音列印模式有效/無效。 OFF
EXTENSION AMOUNT 對於滿版 (無邊緣)列印或影印,選擇超出原稿影
DISPLAY LANGUAGE 選擇 LCD 顯示訊息的語言。 ENGLISH
重設黑色墨水盒的墨水計算器。 YES = ( )
重設彩色墨水盒的墨水計算器。 YES = ( )
像邊緣的寬度。
NO = ( )
NO = ( )
ON
SMALL
LARGE
FRENCH
SPANISH
GERMAN
ITALIAN
DUTCH
FINNISH
PORTUGUESE
NORWEGIAN
SWEDISH
DANISH
SLOVENE
CZECH
HUNGARIAN
RUSSIAN
詳細內容
p.8-1
p.8-4
p.8-4
10
本設備的設定
第十章 本設備的設定
10-3
Page 80

10-4
本設備的設定 第十章
Page 81

附錄
一般規格
規格
電源
電源消耗
重量
(包括安裝的組件)
尺寸
環境條件
液晶顯示器 (LCD)
顯示語言
適用標準
多用途托盤容量
110V,50/60Hz
•最大:38W
•待機:大約 5.8W
大約 7.3kg / 16.4 lb.
548 mm (21
413 mm (16
256 mm
!/ 8
(10
in.)
•溫度:15 ∼ 27.5℃ (59 ∼ 81.5℉)
•濕度:20 ﹪∼ 80 ﹪
20 × 2
English/French/Spanish/German/Italian/Dutch/Finnish/Portuguese/
Norwegian/Swedish/Danish/Slovene/Czech/Hungarian/Russian
•電力:EN60950
•輻射:EN55022 Class B,EN55024 Class B
•其他:符合能源之星
請參見 p.3-1
%/ 8
in.)
!/ 4
in.)
396 mm
%/ 8
(15
in.)
276 mm
&/ 8
(10
in.)
A
規格
附錄 規格
A-1
Page 82

可列印區域 請注意列印區域的示例:
注意
列印區域: Canon 推薦您在此區域內列印。
(深色區域)
列印區域: 可以進行列印的區域。
(淺色區域)但是此區域可能影響列印的質量或影響進紙的
準確度。
•紙張的可列印區域:
A4 尺寸:203.2 × 289mm (8 × 11
Letter 尺寸:203.2 × 271.4mm (8 × 10
4" × 6" 尺寸:94.8 × 144.4mm (3
! / 8
3.0 mm (
")
28.0 mm (1
#/8
in.)
#/4
in.)
#/4
×5
! / 8
")
#/4
推薦的列印區域
可列印區域
in.)
5.0 mm (
! / 4
")
A4, 4" × 6", A5, B5:
3.4 mm (
Letter:
6.4 mm (
26.5 mm (1
")
")
A4, 4" × 6", A5, B5:
! / 8
3.4 mm (
")
Letter:
! / 4
")
6.3 mm (
! / 8
! / 4
! / 8
")
•滿版 (無邊緣)列印允許您進行無邊緣的列印。但是這樣可能
造成紙張的頂部和底部邊緣的列印質量降低或有污點。
•影像寫真光澤卡 FM-101 的可列印區域:
影像寫真光澤卡 FM-101:109.4 × 159.9mm (4
28.0 mm (1
! / 8
26.0 mm (1")
")
5.1 mm (
! / 4
") 4.1 mm (
推薦的列印區域
(興可列印區域相同。)
! / 8
")
#/8
×6
#/8
in.)
A-2
規格 附錄
Page 83

•專業級相片紙 PC-101S 的可列印區域:
專業級相片紙 PC-101S:109.6 × 160.4mm (4
#/8
×6
#/8
in.)
A4: 3.4 mm (
Letter: 6.3 mm (
28.0 mm (1
! / 8
")
推薦的列印區域
(興可列印區域相同。)
! / 8
28.0 mm (1
")
4.0 mm (
! / 8
") 4.0 mm (
! / 8
")
注意
•專業級相片紙 PR-101 的列印區域與 A4 尺寸的紙張相同 (請參
見p.A-2)。
•信封的可列印區域:
!/2
歐洲 DL:190.5 × 103.2mm (7
US COM #10:211.8 × 98mm (8
! / 8
3.4 mm (
")
×4
#/8
×3
!/8
in.)
&/8
in.)
可列印區域
! / 8
3.4 mm (
")
! / 8
3.0 mm (
") 26.5 mm (1
! / 8
")
•長條紙 BP-101 的可列印區域:
A4 尺寸:203.2 × 1774mm (8 × 69
Letter 尺寸:203.2 × 1668.4mm (8 × 65
28.0 mm (1
! / 8
")
! / 4
")
3.0 mm (
! / 8
")
! / 8
")
&/8
in.)
#/4
in.)
5.0 mm (
A
! / 4
")
規格
A4: 3.4 mm (
Letter: 6.4 mm (
! / 8
")
! / 4
")
最少2頁
推薦的列印區域
最多6頁
可列印區域
附錄 規格
A-3
Page 84

掃描區域
最大
(最大
4.0 mm
"
! / 8
)
最大
(最大
4.0 mm
"
! / 8
)
A4
Letter
注意
•對於全部影像影印,文件的全部區域被掃描。
系統要求
請參見 p.4-1
墨水規格
墨水盒的顏色 / 容量 •黑 色 (BCI-24 黑色):大約 320*,大約 580**
•彩 色 (BCI-24 彩色):大約 170**
最大
(最大
最大
(最大
4.5 mm
"
! / 4
)
4.5 mm
"
! / 4
)
列印規格
列印方式
紙張處理
列印媒體尺寸和重量
推薦的列印媒體
列印速度
最大列印寬度
解析度
** 基於 Windows 98/Me 作業系統,以標準和普通紙模式列印 ISO JIS-SCID No.5 圖表。
A-4
Bubble Jet on-demand 噴墨技術
自動供紙
請參見 p.3-1
請參見 p.3-1
•黑色列印: 快速:14 頁 / 分鐘
標準:10.5 頁 / 分鐘
•彩色列印: 快速:10 頁 / 分鐘
標準:4.7 頁 / 分鐘
(基於 Canon 標準圖表)
203.2mm (8 in.)
2400 (橫向)× 1200 (縱向)dpi
*基於Windows 98/Me 作業系統,以標準和普通紙模式列印普通文字 (每頁 1,500 字符)。
規格 附錄
Page 85

影印規格
影印速度
影印數量
濃度調整
變焦范圍
掃描規格
兼容性
掃描速度
有效掃描寬度
掃描解析度
掃描圖像處理
•黑白:<DRAFT> 大約 14 頁 / 分鐘 (A4 尺寸)
•彩色:<COLOUR FAST> 模式大約 10 頁 / 分鐘 (A4 尺寸)
(基於 Canon 標準圖表)
最多 99 頁
9級
25 ﹪∼ 400 ﹪
TWAIN/WIA (Windows XP)
•黑白文字 / 灰階等級,300 dpi:最少 5.3 秒 / 頁(A4 尺寸)
•彩色,300 dpi:最少 15.9 秒 / 頁 (A4 尺寸)
(不包括資料傳輸)
!/2
214mm (8
•600 × 1200 dpi 光學
•可增強至 9600 dpi
•中間色調:256 級灰階
•彩色:16,777,216 種顏色
in.)
規格如有變化恕不通知
附錄 規格
A
規格
A-5
Page 86

A-6
規格 附錄
Page 87

索引
(-)鍵 1-3
2
(+)鍵 1-3
3
2on1影印 6-5
BLACK INK CHANGED? 訊息 9-11
BLACK INK LOW 訊息 9-11
CANNOT START 訊息 9-11
CARTRIDGE JAMMED 訊息 9-11
CHECK PAPER SIZE 訊息 9-11
CHECK PRINTER
(PRESS RESUME KEY)訊息 9-11
CLEAR PAPER JAM
(PRESS RESUME KEY)訊息 9-11
COLOUR INK CHANGED? 訊息 9-11
COLOUR INK LOW 訊息 9-11
COVER OPEN 訊息 9-11
DATA IN MEMORY/CANNOT TURN OFF 訊息 9-12
DENSITY 選單 10-2
ENLARGE/REDUCE 選單 10-2
IMAGE QUALITY 選單 10-2
INK TANK CHANGED? 訊息 9-12
INK VOLUME 選單 10-2
INVALID KEY/SETTING 訊息 9-12
LCD 1-3
如果沒有任何顯示 9-8
訊息 9-11 ∼ 9-12
LOAD PAPER
(PRESS RESUME KEY)訊息 9-12
MAINTENANCE 選單 10-3
MACHINE IN USE/CANNOT TURN OFF 訊息 9-12
MEMORY FULL 訊息 9-12
MultiPASS Suite 組件 4-2
MultiPASS 工具列 4-2,4-5
使用 MultiPASS 工具列掃描 7-1,7-2
自訂按鍵 7-2
MultiPASS 狀態監示器 4-2,4-5
訊息 9-13
MultiPASS 的 ScanGear 4-2
MultiPASS 圖像增強程式 4-2
MultiPASS 檢視程式 4-2,4-4
OK 鍵 1-3
ON/OFF 鍵 1-3
PAPER SELECT 選單 10-2
PUT IN CARTRIDGE 訊息 9-12
SPECIAL COPY 選單 10-2
USER DATA 選單 10-3
WAIT COOLING 訊息 9-12
WASTE INK NEAR FULL 訊息 9-12
WIA 驅動程式 4-2
WRONG CARTRIDGE 9-12
四劃
內側機蓋 1-2
文件
壓紙板 1-2
要求 2-1
裝入 2-1
五劃
出廠設定印表機,選擇 5-1
出紙托盤 1-2
取出出紙托盤上阻塞的紙張 9-9
功能 1-1
加長托盤 1-2
六劃
多用途托盤 1-2
列印
顧問 5-2
故障 9-3 ∼ 9-5
驅動程式 4-2
取消列印 5-2
列印媒體
設定尺寸 3-7
設定類型 3-7
推薦的 3-1 ∼ 3-5
裝入 3-8 ∼ 3-10
準則 3-5
列印設定
手動修改 5-3
使用列印顧問修改 5-2
印表機
驅動程式 4-2
選擇出廠設定 5-1
七劃
更換墨水盒 8-2,8-3
投影片 CF-102 3-4
我的 MultiPASS 4-2,4-4
系統要求 4-1
阻塞,取出阻塞的紙張 9-9
I
索引
索引
I-1
Page 88

八劃
長條紙 BP-101 3-4
裝入 3-10
放大影印 6-3
明暗度。請參見嚗光度
狀態監視器。參見 MultiPASS 狀態監視器
九劃
重複影印 6-6,6-8
故障
安裝軟體 9-1,9-2
不能排除 9-13
從電腦列印 9-3 ∼ 9-5
電源 9-8
啟動電腦 9-2,9-3
掃描 9-6,9-7
移除軟體 9-1,9-2
影印 9-5,9-6
恢復鍵 1-3
相片
超光亮相片紙 PP-101 3-3
圖像增強程式。請參見 MultiPASS 圖像增強程式
專業級相片紙 PC-101S 3-3
專業級相片紙 PR101 3-3
信封 3-1
裝入 3-8,3-9
安裝故障 9-1,9-2
移除故障 9-1,9-2
掃描
從應用程式 7-3
對比度。參見嚗光度
方法 7-1
文件要求 2-1
故障 9-6,9-7
驅動程式 4-2
使用 MultiPASS 工具列 7-1 ∼ 7-3
使用掃描鍵 7-4
掃描鍵 1-3,7-4
設定 10-2 ∼ 1 0-5
讀取 10-1
停止 / 重置鍵 1-3
組件 1-2,1-3
十二劃
黑白影印 6-1
黑白指示燈 1-3
普通紙 3-1
十三劃
電腦
從電腦列印的故障 9-3 ∼ 9-5
啟動電腦的故障 9-2,9-3
電源故障 9-8
十劃
高解析度彩色專用紙 HR-101N 3-2
缺墨警告 8-1
訊息 9-13 ∼ 9-16。也可以參見單個的選單名稱
LCD 9-11 ∼ 9-12
MultiPASS 狀態監示器 9-13
紙張
取出阻塞的紙張 9-9
裝入 3-8
紙張厚度調節桿 1-2
設定 3-6
十一劃
彩色 / 黑白鍵 1-3
彩色噴墨專用紙 LC-301 3-2
彩色影印 6-1
彩色指示燈 1-3
清潔
滾輪 8-9
噴頭 8-6
掃描區域 8-9
外部 8-9
軟體
安裝 4-1
I-2
索引
十四劃
對齊噴頭
從 MultiPASS Suite 8-7
從操作面板 8-7
滾輪清潔 8-9
滿版列印 6-6,6-7
十五劃
墨水
重設墨水計算器 8-4
檢查墨水容量 8-4
墨水盒
重設墨水計算器 8-4
更換 8-2,8-3
何時更換 8-1
檢查墨水容量 8-4
缺墨警告 8-1
準則 8-1
噴墨專用 T- 恤轉印紙 TR-201 3-5
噴頭
從 MultiPASS Suite 對齊噴頭 8-7,8-8
從操作面板對齊噴頭 8-7
清潔 8-6
維護 8-5
Page 89

支架 1-2
噴嘴檢查圖表,列印 8-6
選單 10-2 ∼ 10-5。也可以參見單個的選單名稱
選單鍵 1-3
影像寫真
光澤膠片 HG-201 3-4
光澤卡 FM-101 3-2
光澤紙 GP-301/GP-301N 3-2
影像質量,調整影印的影像質量 6-2
影印 6-1
彩色影印 6-2
重複影像 6-7,6-8
放大 6-3
文件要求 2-1
黑白影印 6-2
鏡像的影印 6-9
滿版 6-6
縮小 6-3,6-10
調整嚗光度 6-2
調整影像質量 6-2
先進功能 6-5 ∼ 6-10
影印故障 9-5,9-6
在一張紙上影印兩頁紙張的內容 6-5
十六劃
操作面板 1-2
十七劃
檢視程式。參見 MultiPASS 檢視程式
縮小影印 6-3,6-10
壓盤玻璃 1-2
在壓盤玻璃上裝入文件 2-1
在壓盤玻璃上裝入文件的要求 2-1
十八劃
嚗光度,調整影印嚗光度 6-2
霧面相片紙 MP-101 3-3
十九劃
警告指示燈 1-3
鏡像影印 6-9
索引
I
索引
I-3
Page 90

I-4
索引
Page 91

佳能香港有限公司
香港中環遮打道 3A 香港會所大廈 9 樓
電話:852-2739-0802
傳真:852-2369-7701
Canon HongKong Company Limited
9/F., The HongKong Club Building, 3A Chater Road, Central, Hong Kong
Tel. : 852-2739-0802
Fax. : 852-2369-7701
台灣日佳資訊股份有限公司
台北市羅斯福路二段 100 號 19 樓
電話:02-6632-8888
傳真:02-7725-8888
Canon Marketing (Taiwan) Company Limited.
19F, No.100, Sec.2 Roosevelt Road,
Taipei, Taiwan
Tel. : 02-6632-8888
Fax. : 02-7725-8888
Page 92

CANON INC.
30-2, Shimomaruko 3-chome, Ohta-ku, Tokyo 146-8501, Japan
CANON U.S.A., INC.
One Canon Plaza, Lake Success, NY 11042, U.S.A.
CANON CANADA INC.
6390 Dixie Road Mississauga, Ontario L5T 1P7, Canada
CANON EUROPA N.V.
Bovenkerkerweg 59-61 P.O. Box 2262, 1180 EG Amstelveen, The Netherlands
CANON FRANCE S.A.
17, Quai du President Paul Doumer 92414 Courbevoie Cedex, France
CANON (U.K.) LTD.
Woodhatch, Reigate, Surrey, RH2 8BF, United Kingdom
CANON DEUTSCHLAND GmbH
Europark Fichtenhain A10, 47807 Krefeld, Germany
CANON ITALIA S.p.A.
Palazzo L Strada 6 20089 Milanofiori Rozzano (MI) Italy
CANON LATIN AMERICA, INC.
703 Waterford Way, Suite 400, Miami, Florida 33126, U.S.A.
CANON AUSTRALIA PTY. LTD
1 Thomas Holt Drive, North Ryde, Sydney, N.S.W. 2113, Australia
CANON SINGAPORE PTE. LTD.
79 Anson Road #09-01/06, Singapore 079906
CANON HONGKONG CO., LTD
9/F., The Hong Kong Club Building, 3A Chater Road, Central, Hong Kong
CANON MARKETING (TAIWAN) CO., LTD
19/F, No.100, Sec. 2 Roosevelt Road, Taipei, Taiwan
HT1-6058-000-V.1.0 XX2003A © CANON INC. 2003 PRINTED IN THAILAND
FOR
 Loading...
Loading...