Canon MG6440 User Manual
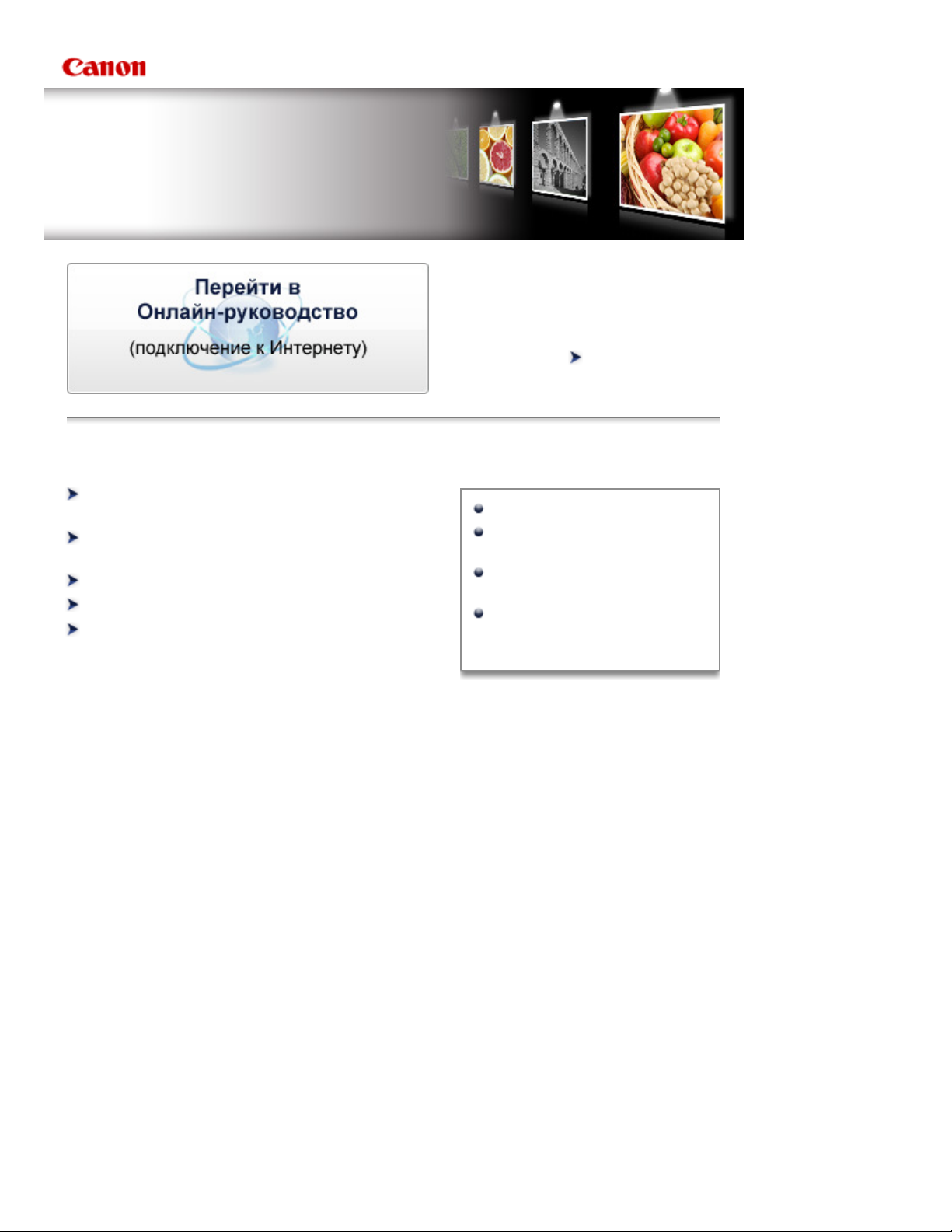
Электронное руководство
Устранение неполадок
- MG6400 series -
Последняя информация о функциях
данного продукта, в том числе о
печати и копировании.
Данный документ является выдержкой из Онлайн-руководства.
Им можно пользоваться без подключения к Интернету.
Стр. 1 из 145 стр.Canon Электронное руководство - MG6400 series
Поиск информации
Использование устройства (печать/
копирование)
Загрузка бумаги и оригинальных
документов
Замена чернильного контейнера
Обслуживание
Приступая к работе с продуктом
Основные компоненты и
основные команды
Рекомендации по обеспечению
оптимального качества печати
Порядок использования
электронных руководств,
процедуры печати
MP1-1791-V1.00
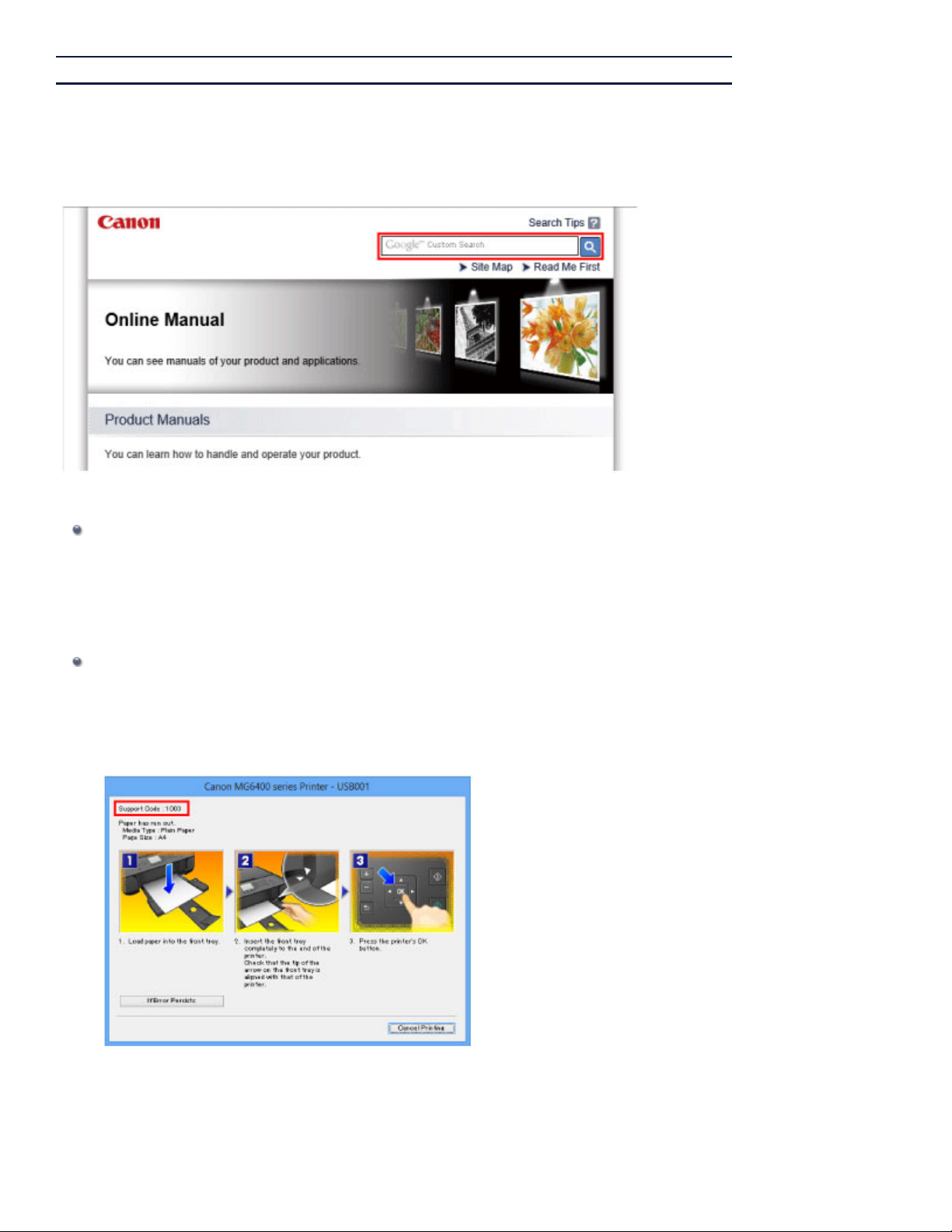
Стр. 2 из 145 стр.Поиск информации
Главная
S001
> Поиск информации
Поиск информации
Нужные страницы можно найти, введя ключевые слова в окно поиска.
* Это изображение может отличаться от изображения на вашем мониторе.
Поиск функций
Можно легко найти нужную страницу, введя название модели и ключевое слово для
интересующей вас функции.
Пример. Требуется узнать, как загружать бумагу
Введите «(название модели вашего продукта) загрузка бумаги» в окне поиска и выполните
поиск
Ошибки при устранении неполадок
Улучшить результаты поиска можно, введя, кроме названия модели, код поддержки.
Пример. Появляется указанный ниже экран с сообщением об ошибке
Введите «(название модели вашего продукта) 1003» в окне поиска и выполните поиск.
Если на экране компьютера отображается код поддержки и сообщение:
Если на ЖК-дисплее отображается код поддержки и сообщение:
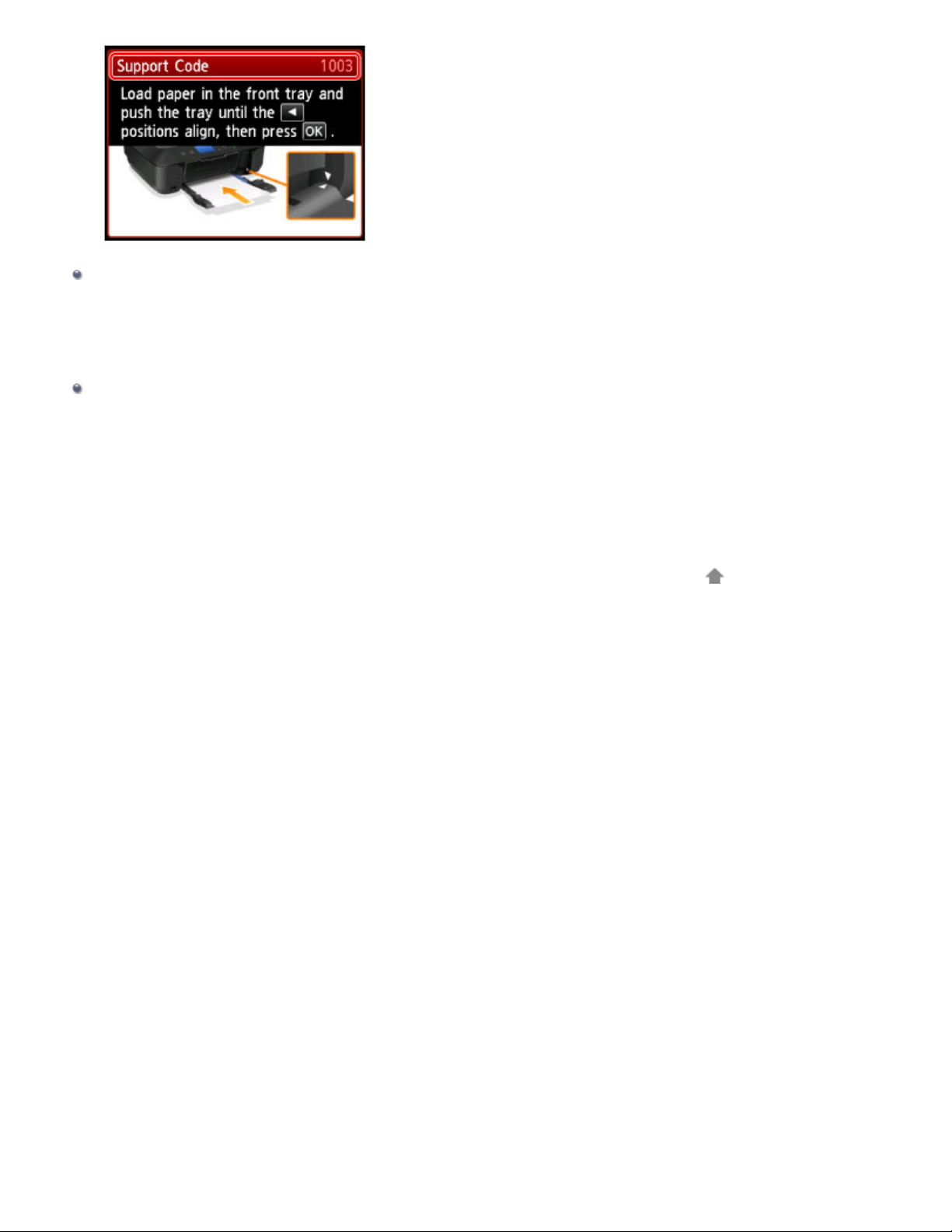
Поиск функций для приложений
Можно легко найти нужную страницу, введя название приложения и ключевое слово для
интересующей вас функции.
Пример. Требуется узнать, как напечатать коллаж с помощью приложения My Image Garden
Введите «My Image Garden коллаж» в окне поиска и выполните поиск
Поиск ссылочных страниц
Ту или иную ссылочную страницу можно найти в данном руководстве, введя, кроме названия
модели, заголовок страницы.
Поиск облегчится, если вы дополнительно введете название функции.
Пример. Требуется найти страницу, на которую ссылается данное предложение на странице,
посвященной процедуре сканирования
Подробные сведения см. в разделе «Вкладка «Параметры цвета»» для своей модели на
главной странице документа Онлайн-руководство.
Введите «(название модели вашего продукта) сканирование вкладка параметров цвета» в
окне поиска и выполните поиск
Наверх
Стр. 3 из 145 стр.Поиск информации
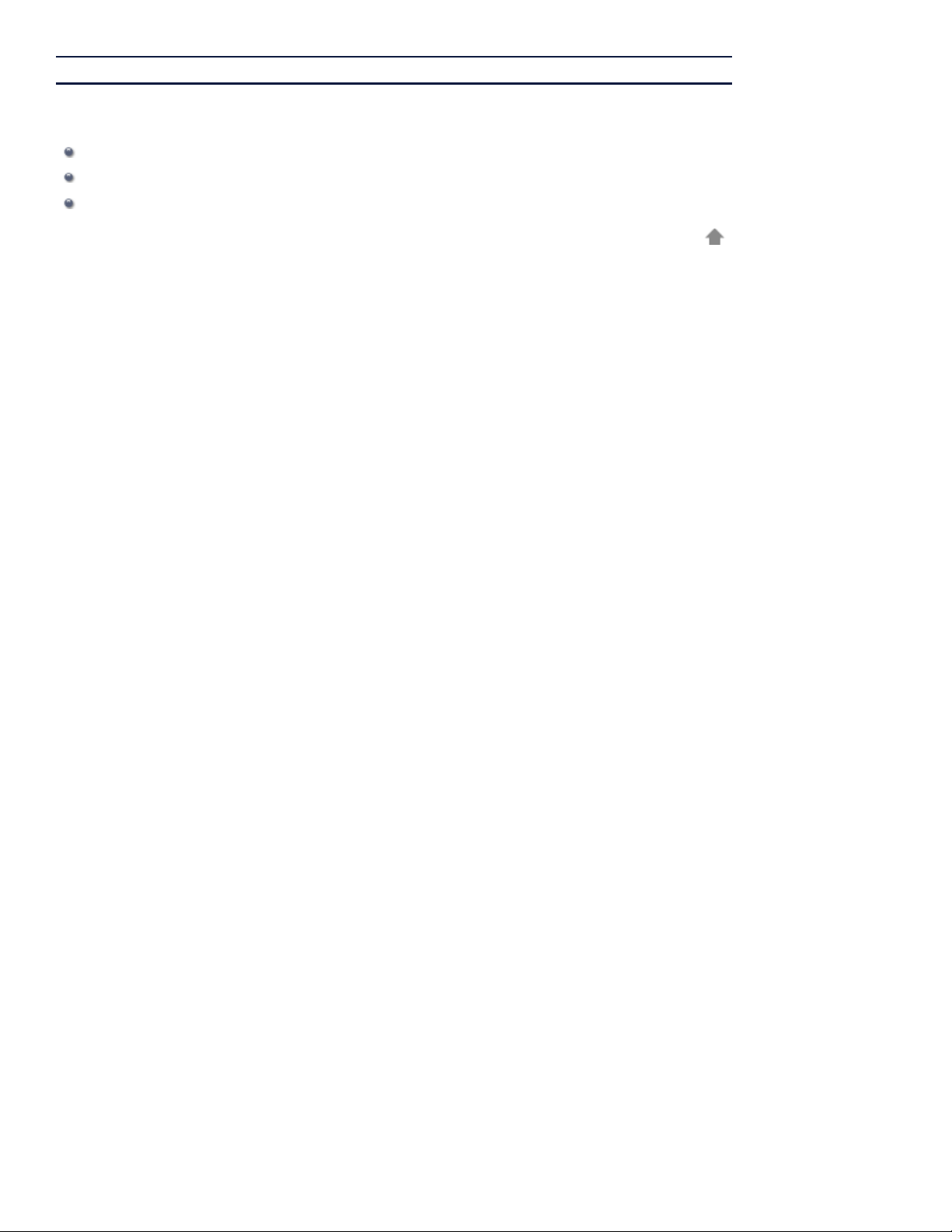
Стр. 4 из 145 стр.Использование устройства (печать/копирование)
Главная
> Использование устройства (печать/копирование)
Использование устройства (печать/копирование)
Печать фотографий с компьютера
Копирование оригиналов
Печать фотографий
Наверх
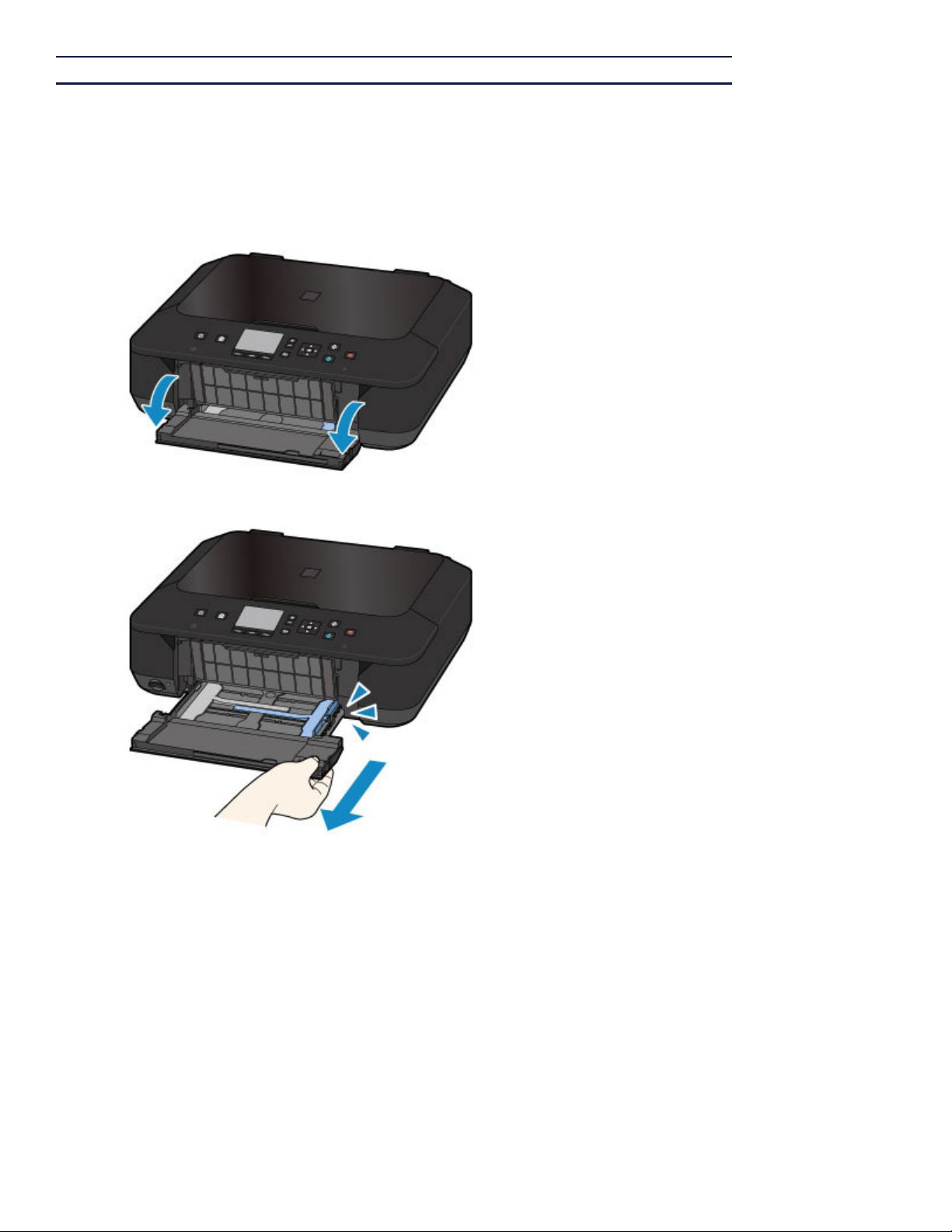
Главная
S002
Использование устройства (печать/копирование)
> Печать фотографий с компьютера
>
Печать фотографий с компьютера
В данном разделе описано, как печатать фотографии с помощью приложения My Image Garden.
Откройте передний лоток.
1.
Стр. 5 из 145 стр.Печать фотографий с компьютера
Полностью выдвиньте устройство подачи.
2.
Раздвиньте направляющие бумаги до упора.
3.
Загрузите бумагу вертикально СТОРОНОЙ ДЛЯ ПЕЧАТИ ВНИЗ.
4.

Установите направляющие бумаги.
5.
Стр. 6 из 145 стр.Печать фотографий с компьютера
Установите устройство подачи так, чтобы стрелка ( ) совместилась со
6.
стрелкой ( ).
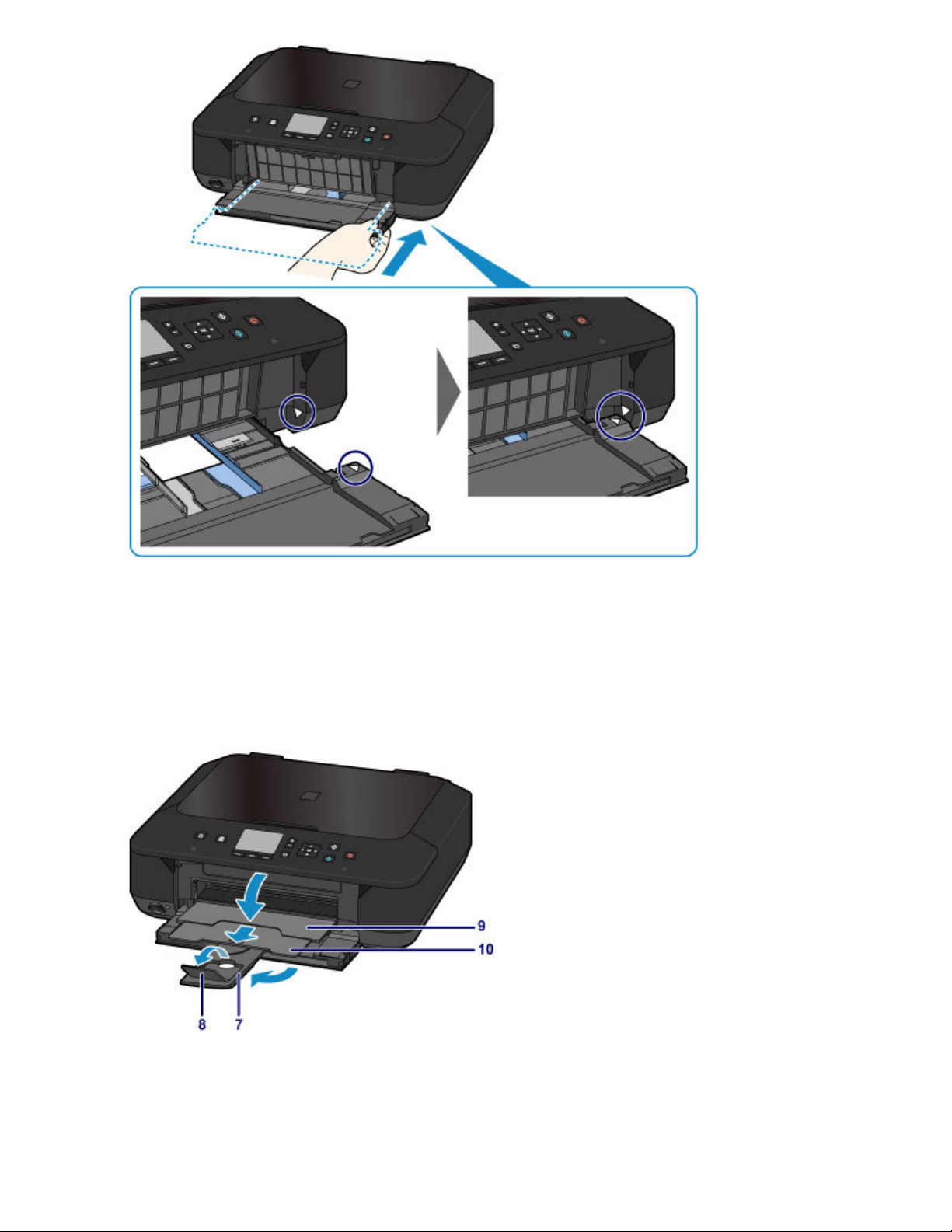
Стр. 7 из 145 стр.Печать фотографий с компьютера
Выдвиньте упор для бумаги.
7.
Откройте дополнительный лоток приема бумаги.
8.
Осторожно откройте лоток приема бумаги.
9.
Выдвиньте упор для выходящей бумаги.
10.
Щелкните значок My Image Garden в Quick Menu.
11.
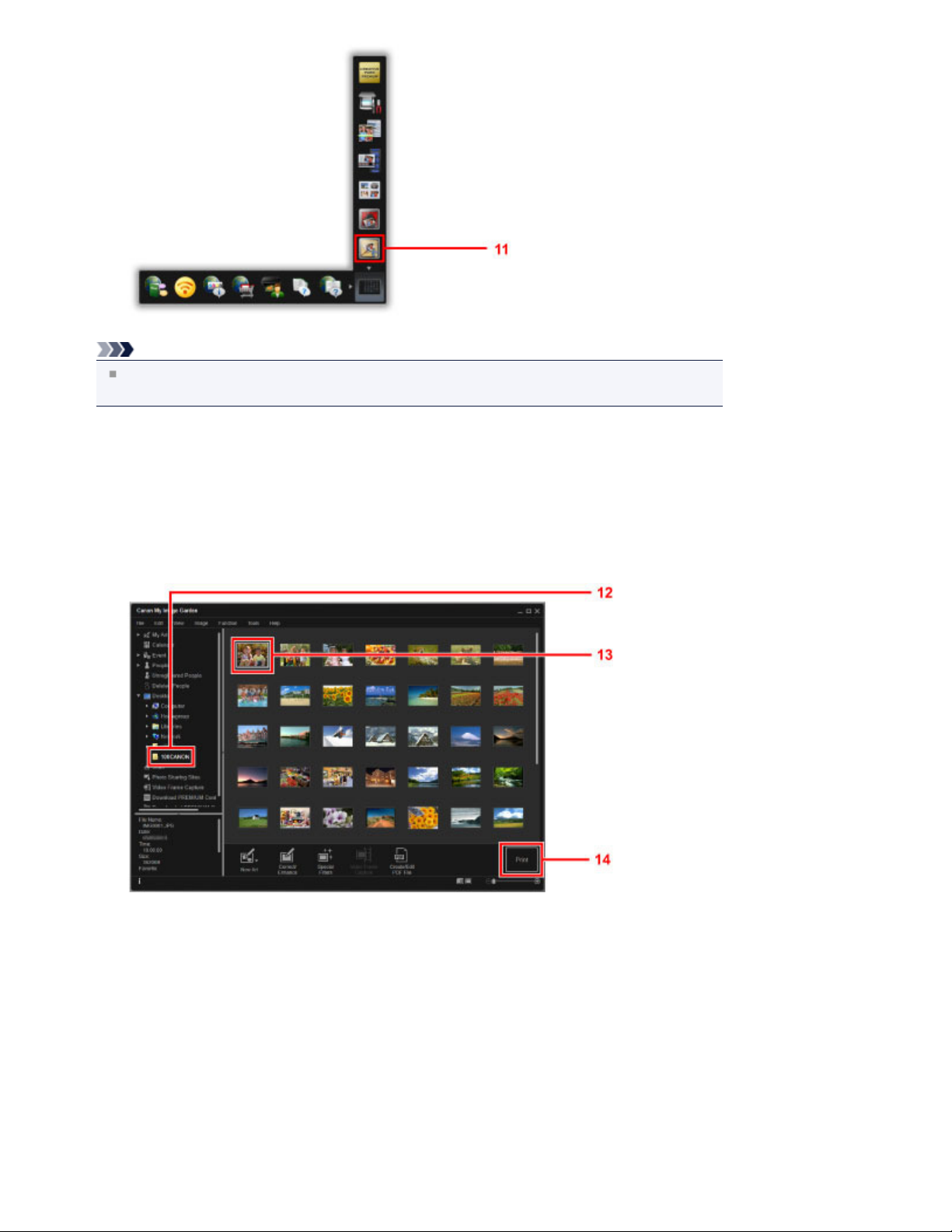
Примечание.
Количество и тип отображаемых значков зависят от региона, зарегистрированной
модели принтера/сканера и установленных приложений.
Щелкните папку с фотографиями, которые нужно напечатать.
12.
Стр. 8 из 145 стр.Печать фотографий с компьютера
Щелкните фотографии, которые нужно напечатать.
13.
Чтобы выбрать несколько фотографий одновременно, щелкните их, удерживая клавишу Ctrl.
Щелкните Печать (Print).
14.
Укажите число копий, имя устройства, тип носителя и т. п.
15.
Щелкните Печать (Print).
16.
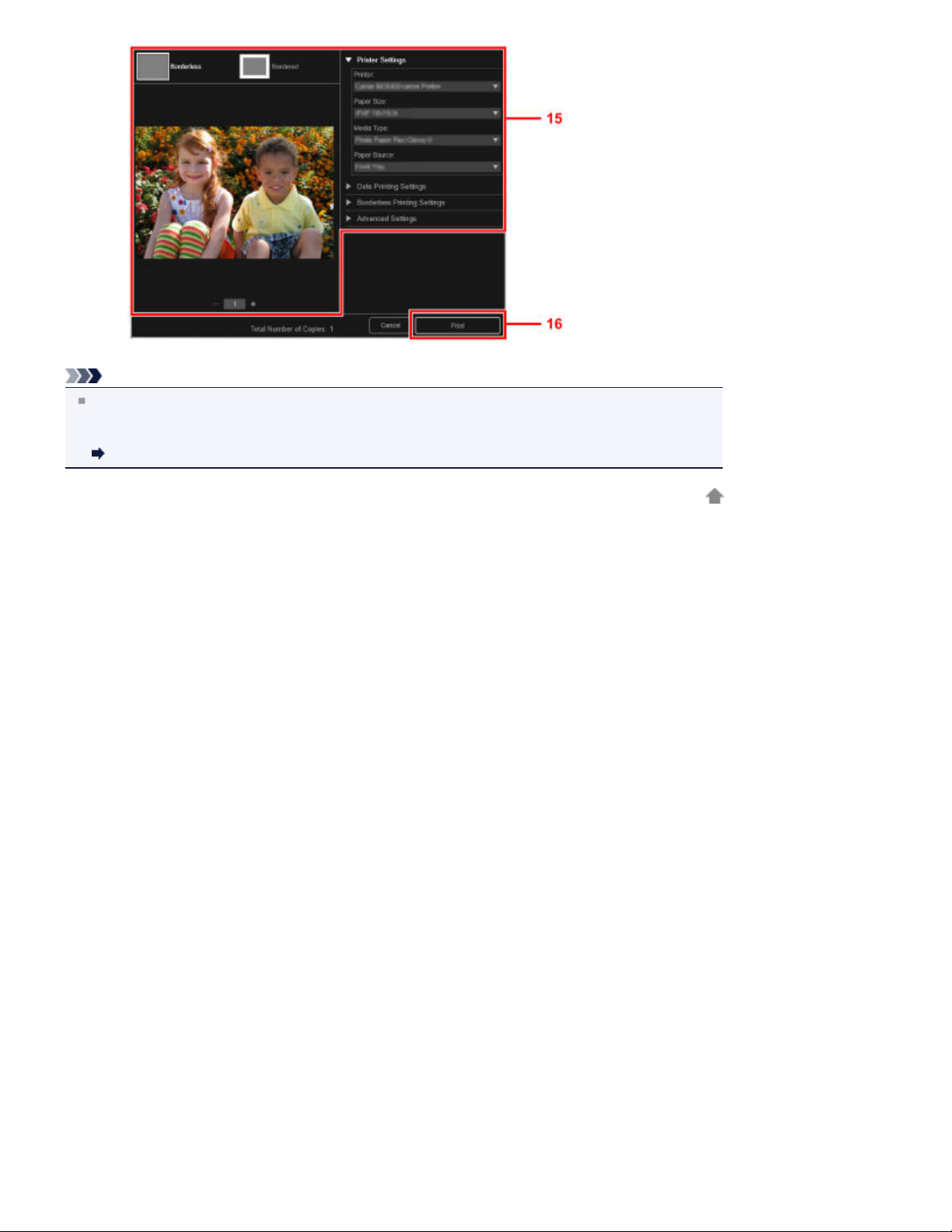
Примечание.
Программа My Image Garden позволяет по-разному использовать на компьютере
изображения, в том числе фотографии с цифрового фотоаппарата.
Для получения подробных сведений см. Онлайн-руководство.
Главная
Стр. 9 из 145 стр.Печать фотографий с компьютера
Наверх
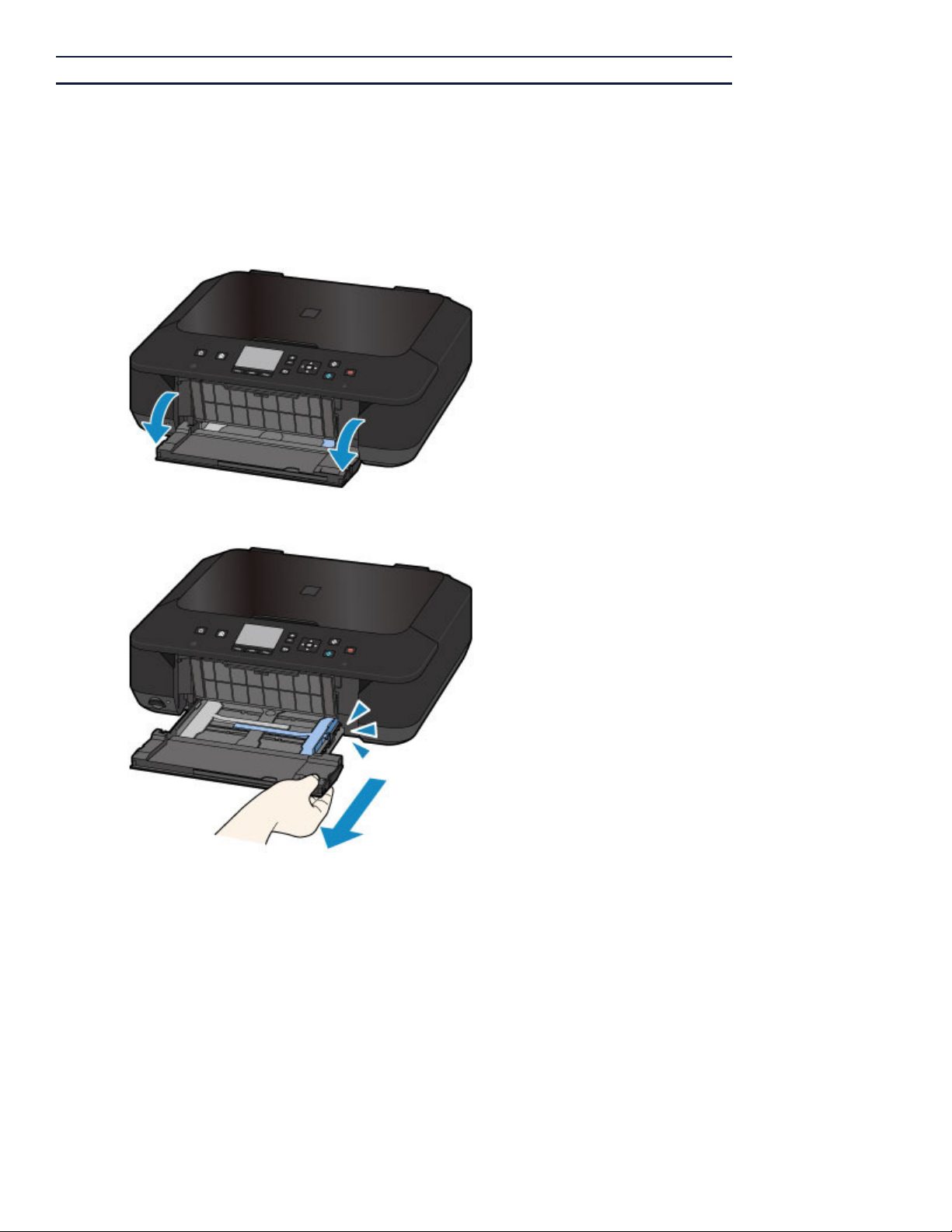
>
Главная
S003
Использование устройства (печать/копирование) > Копирование оригиналов
Копирование оригиналов
В данном разделе описывается, как загружать оригиналы и выполнять копирование на обычную
бумагу.
Откройте передний лоток.
1.
Стр. 10 из 145 стр.Копирование оригиналов
Полностью выдвиньте устройство подачи.
2.
Раздвиньте направляющие бумаги до упора.
3.
Загрузите бумагу вертикально СТОРОНОЙ ДЛЯ ПЕЧАТИ ВНИЗ.
4.
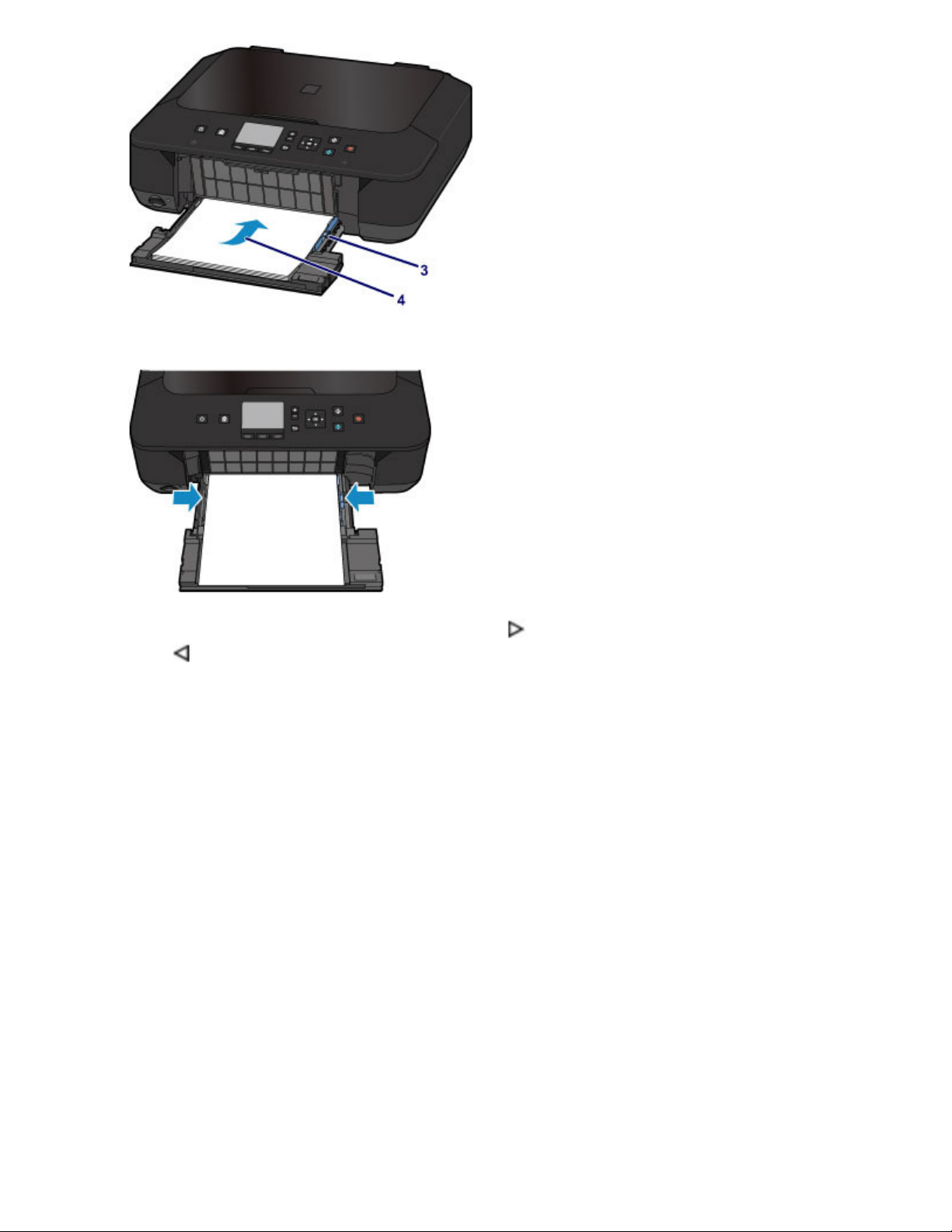
Установите направляющие бумаги.
5.
Стр. 11 из 145 стр.Копирование оригиналов
Установите устройство подачи так, чтобы стрелка ( ) совместилась со
6.
стрелкой ( ).
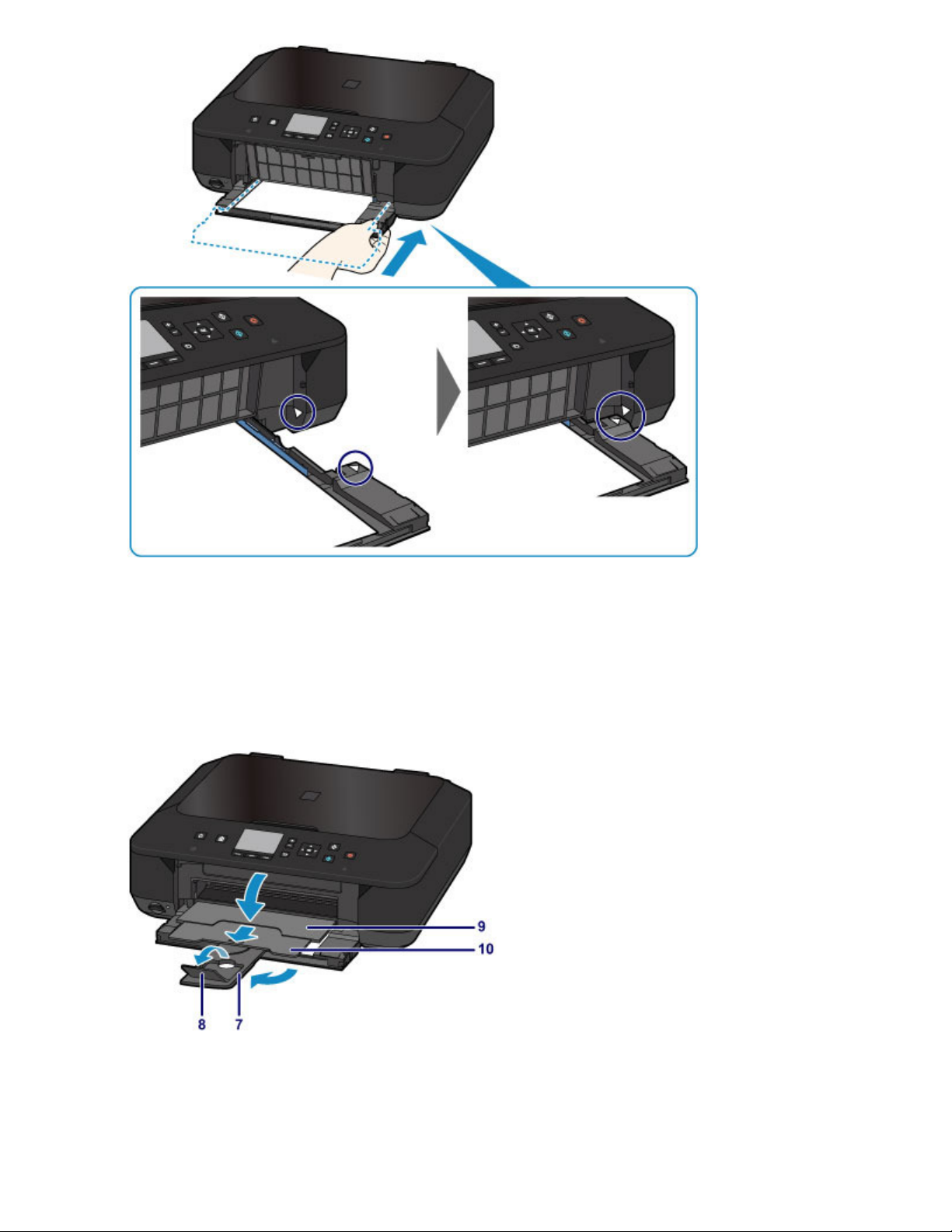
Стр. 12 из 145 стр.Копирование оригиналов
Выдвиньте упор для бумаги.
7.
Откройте дополнительный лоток приема бумаги.
8.
Осторожно откройте лоток приема бумаги.
9.
Выдвиньте упор для выходящей бумаги.
10.
Нажмите кнопку НАЧАЛО (HOME).
11.
С помощью левой кнопки Функция (Function) выберите пункт Копиров. (Copy).
12.
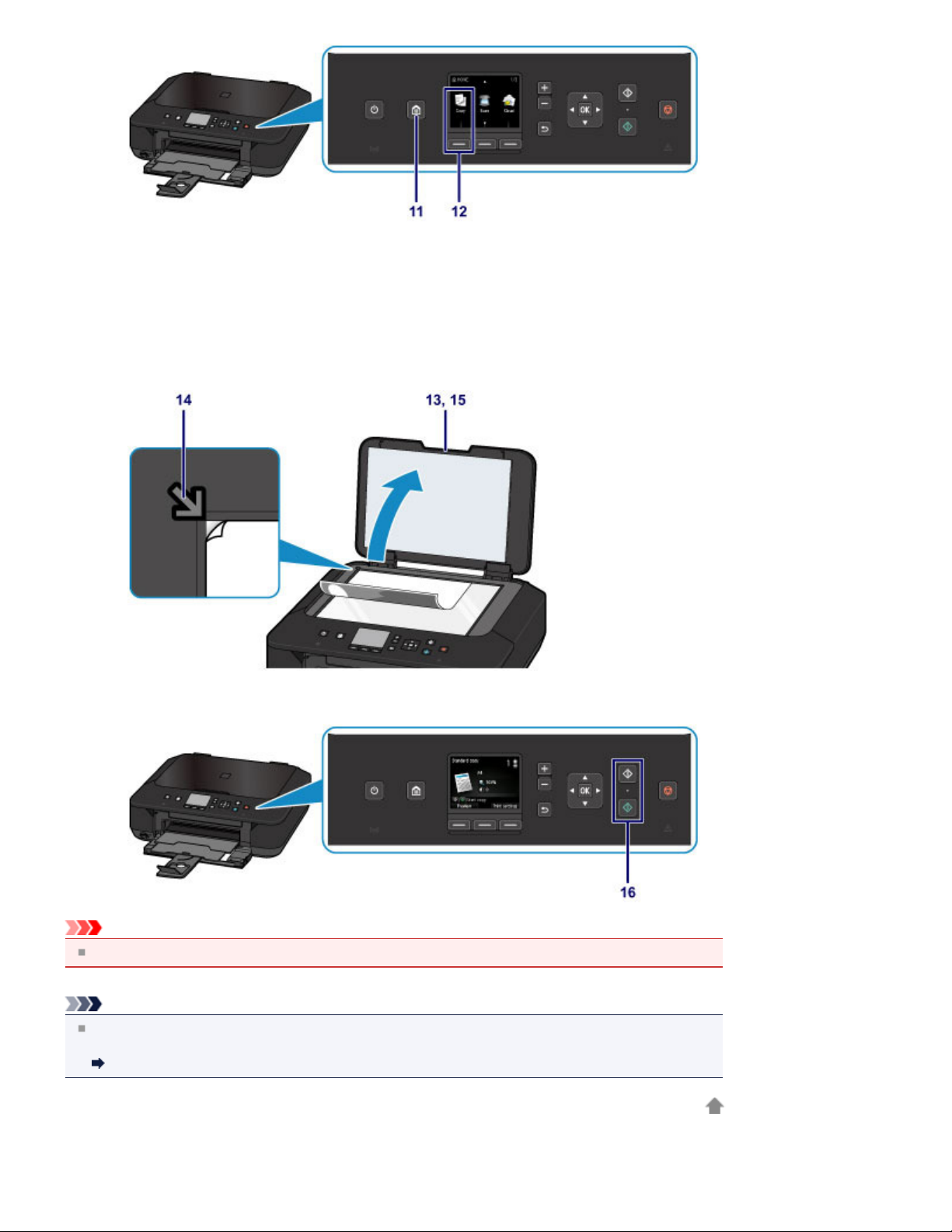
13.
Откройте крышку сканера.
14.
Поместите оригинал СТОРОНОЙ ДЛЯ КОПИРОВАНИЯ ВНИЗ и совместите
его с меткой выравнивания.
15.
Закройте крышку сканера.
Стр. 13 из 145 стр.Копирование оригиналов
Нажмите кнопку Черный (Black) или Цветной (Color).
16.
Внимание!
Не открывайте крышку сканера до завершения копирования.
Примечание.
Данное устройство имеет ряд других удобных функций копирования.
Для получения подробных сведений см. Онлайн-руководство.
Главная
Наверх
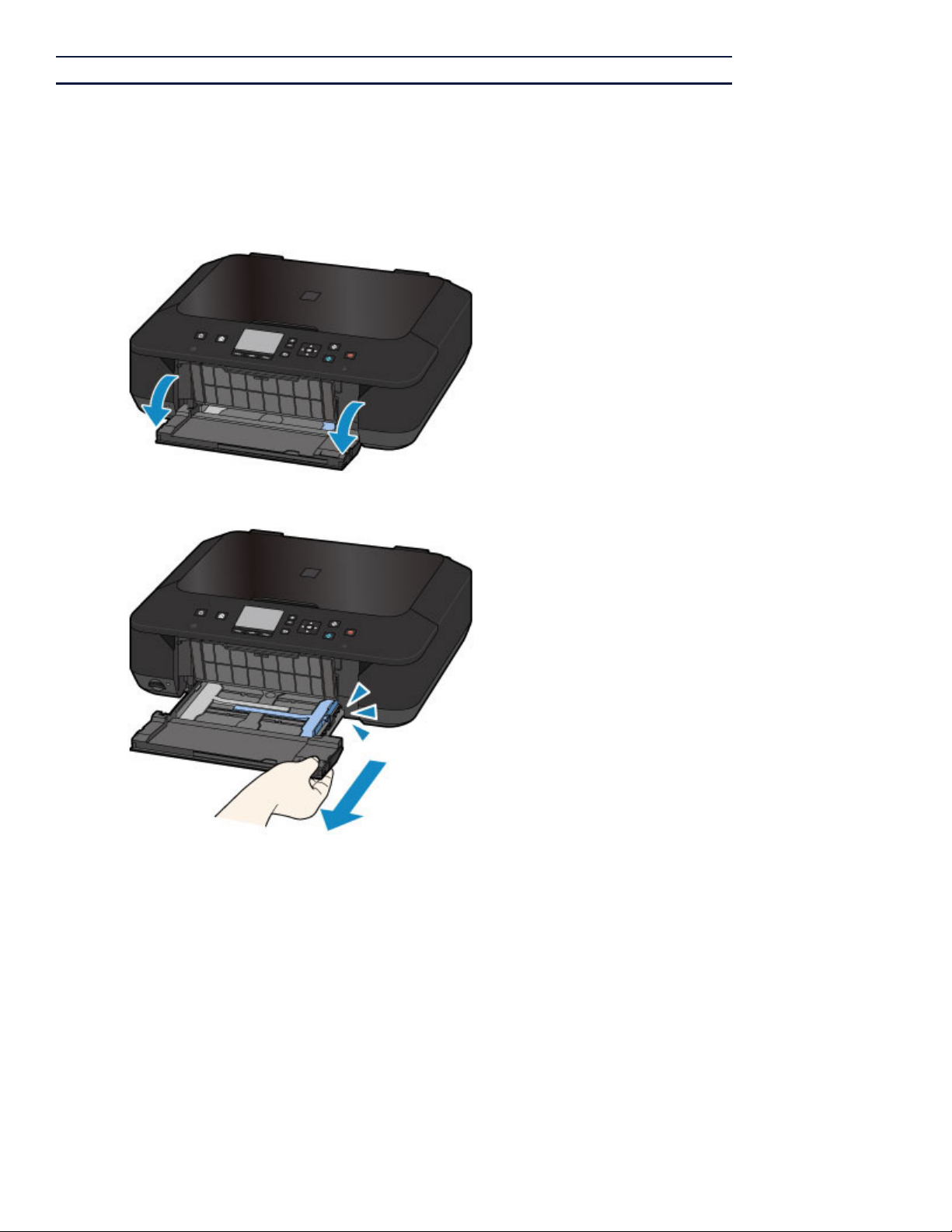
Стр. 14 из 145 стр.Печать фотографий
Главная
S004
>
Использование устройства (печать/копирование)
> Печать фотографий
Печать фотографий
В этом разделе описано, как печатать фотографии с карты памяти.
Откройте передний лоток.
1.
Полностью выдвиньте устройство подачи.
2.
Раздвиньте направляющие бумаги до упора.
3.
Загрузите бумагу вертикально СТОРОНОЙ ДЛЯ ПЕЧАТИ ВНИЗ.
4.
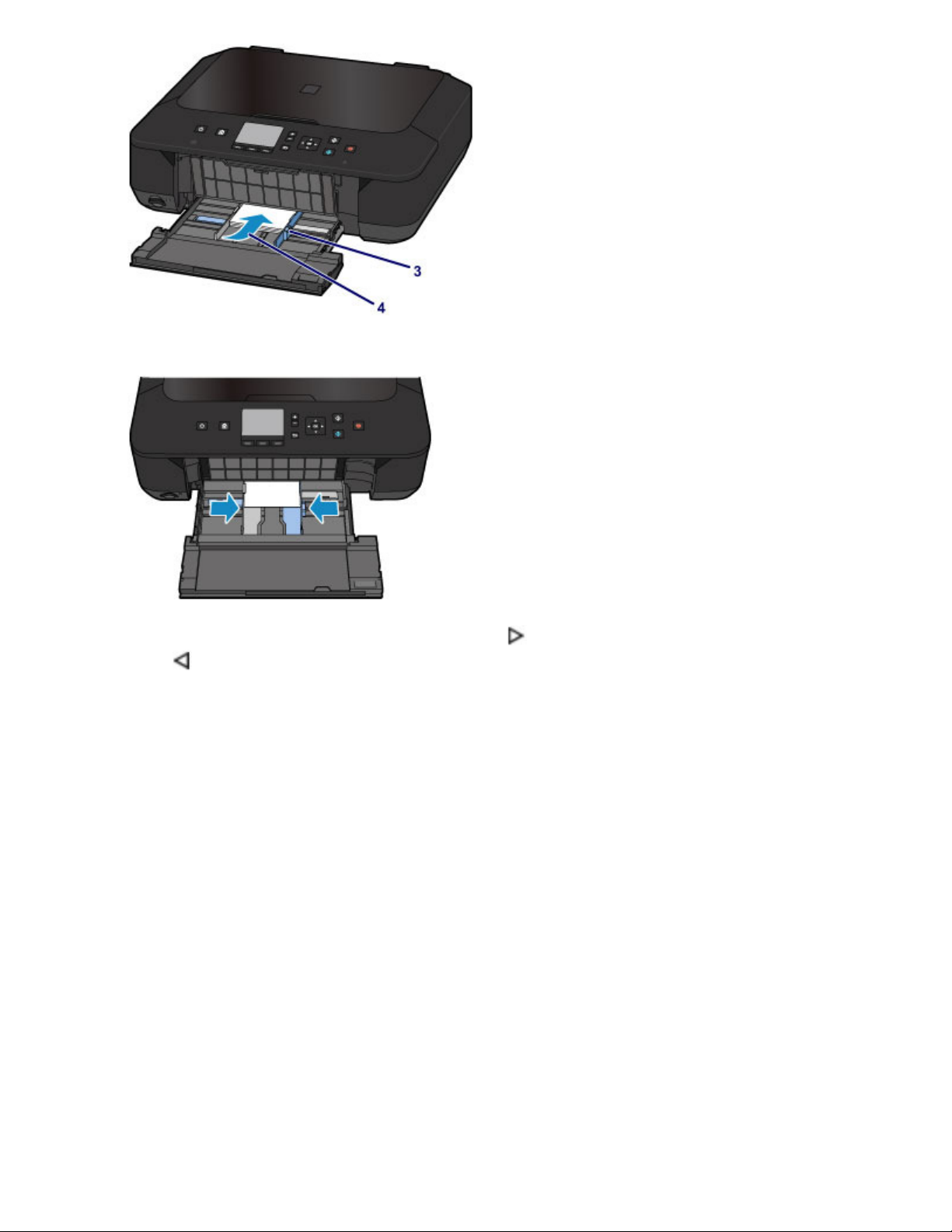
Установите направляющие бумаги.
5.
Стр. 15 из 145 стр.Печать фотографий
Установите устройство подачи так, чтобы стрелка ( ) совместилась со
6.
стрелкой ( ).
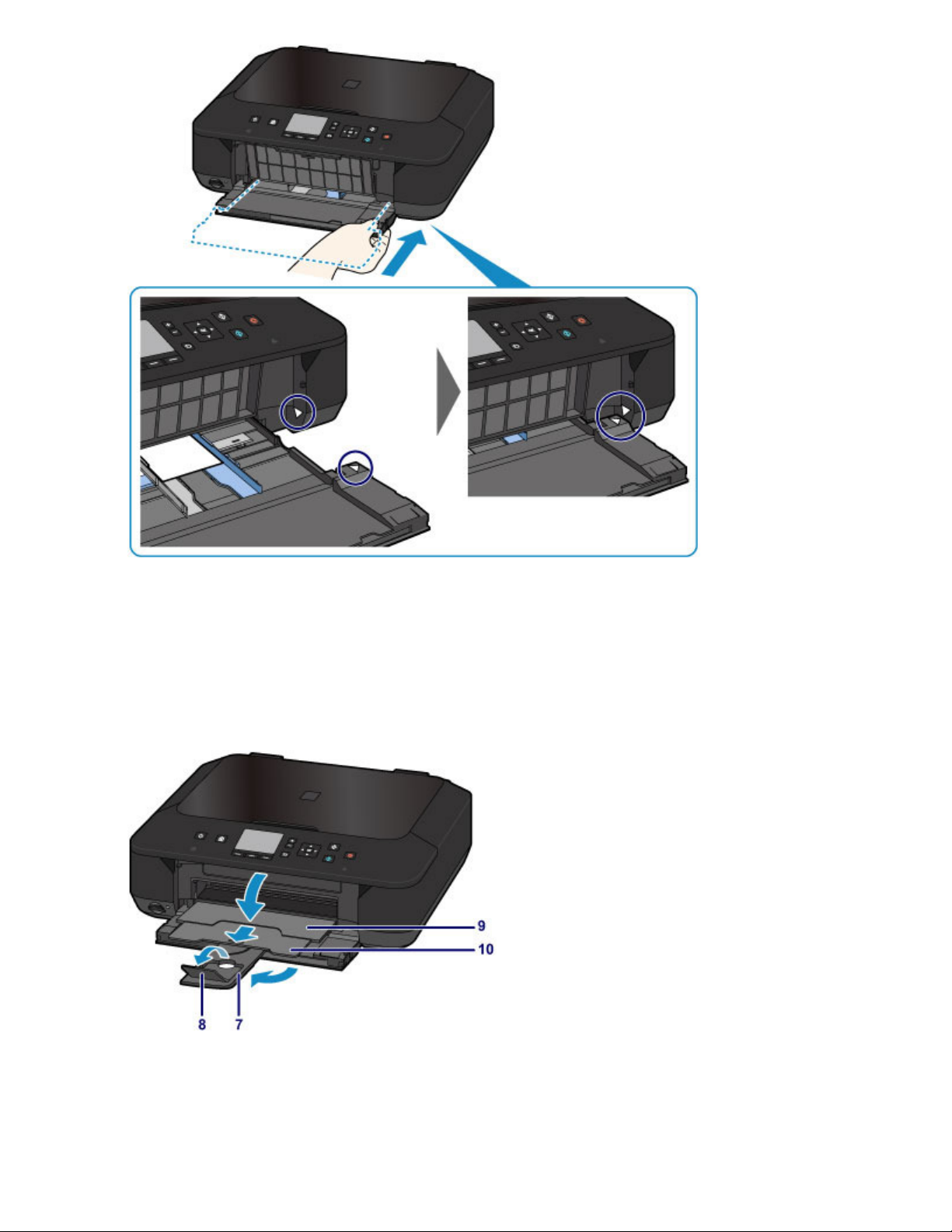
Стр. 16 из 145 стр.Печать фотографий
Выдвиньте упор для бумаги.
7.
Откройте дополнительный лоток приема бумаги.
8.
Осторожно откройте лоток приема бумаги.
9.
Выдвиньте упор для выходящей бумаги.
10.
Вставьте карту памяти.
11.
* На рисунке ниже в качестве примера изображена карта памяти SD/SDHC.
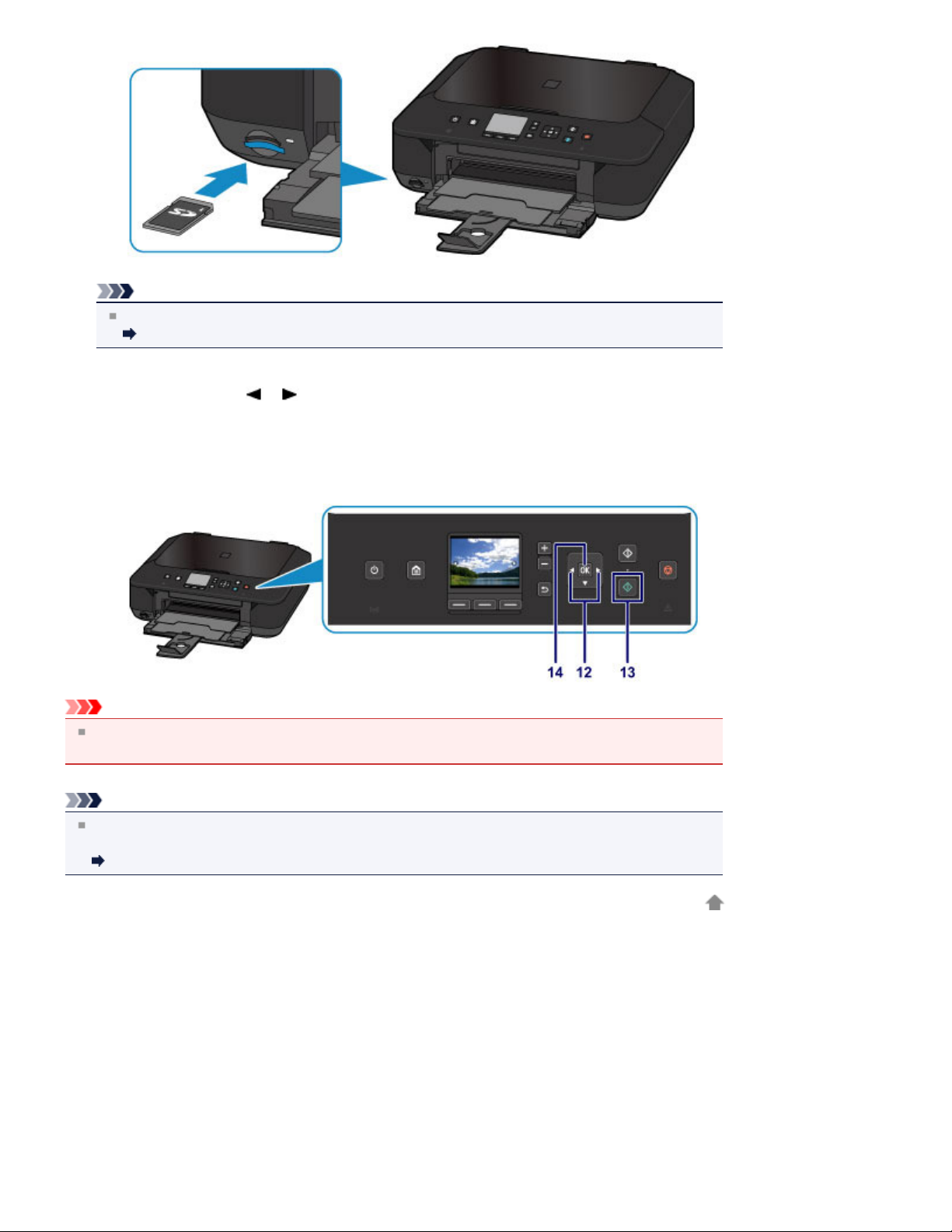
Примечание.
Сведения о вставке других карт памяти см. ниже.
Вставка карты памяти
Стр. 17 из 145 стр.Печать фотографий
С помощью кнопок
12.
Нажмите кнопку Цветной (Color).
13.
Проверьте параметры бумаги для печати, затем нажмите кнопку OK.
14.
и выберите нужные фотографии.
Внимание!
Не извлекайте карту памяти во время печати. В этом случае информация на карте памяти
может быть повреждена.
Примечание.
Данное устройство имеет множество других удобных функций для печати фотографий.
Для получения подробных сведений см. Онлайн-руководство.
Главная
Наверх
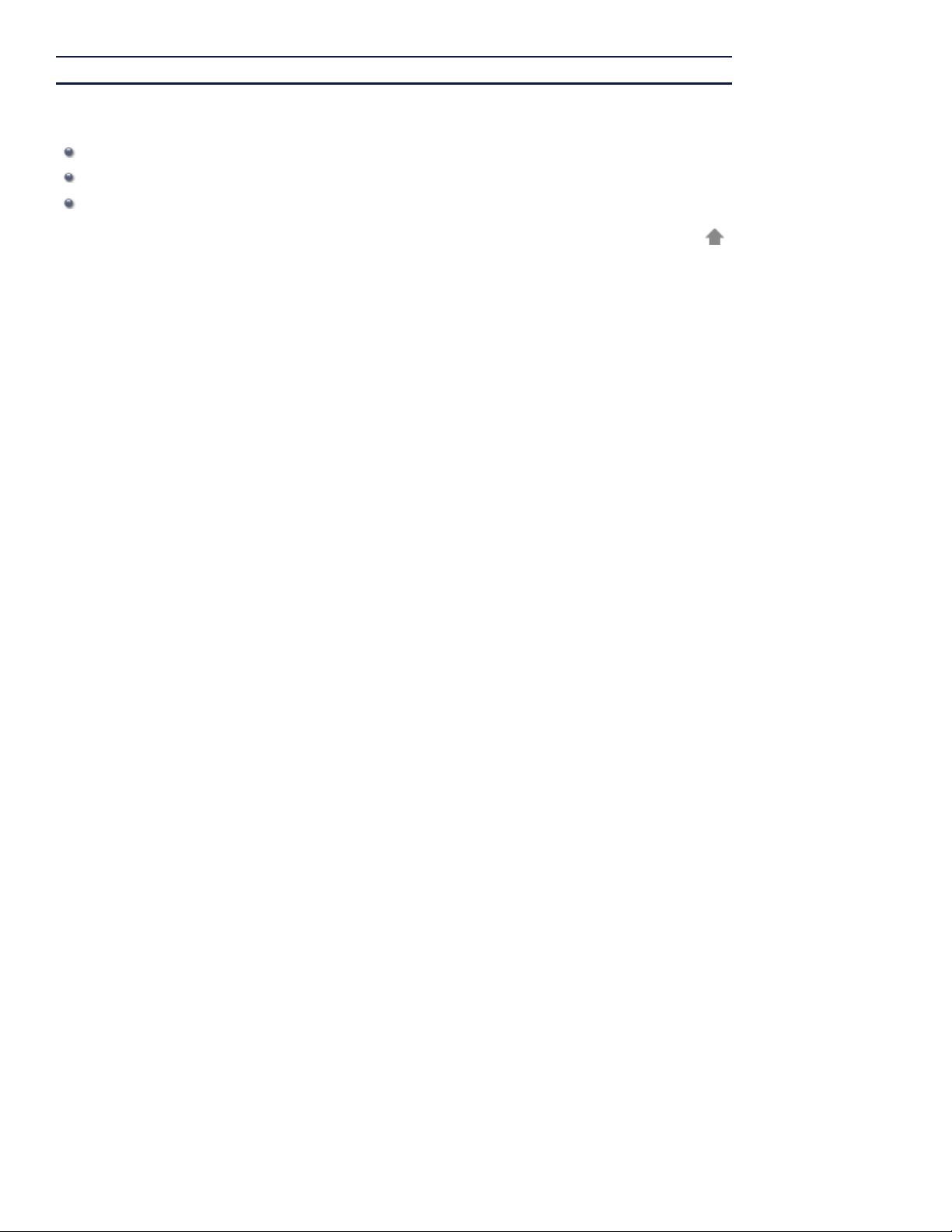
Стр. 18 из 145 стр.Загрузка бумаги и оригинальных документов
Главная
> Загрузка бумаги и оригинальных документов
Загрузка бумаги и оригинальных документов
Загрузка бумаги
Загрузка оригиналов
Вставка карты памяти
Наверх
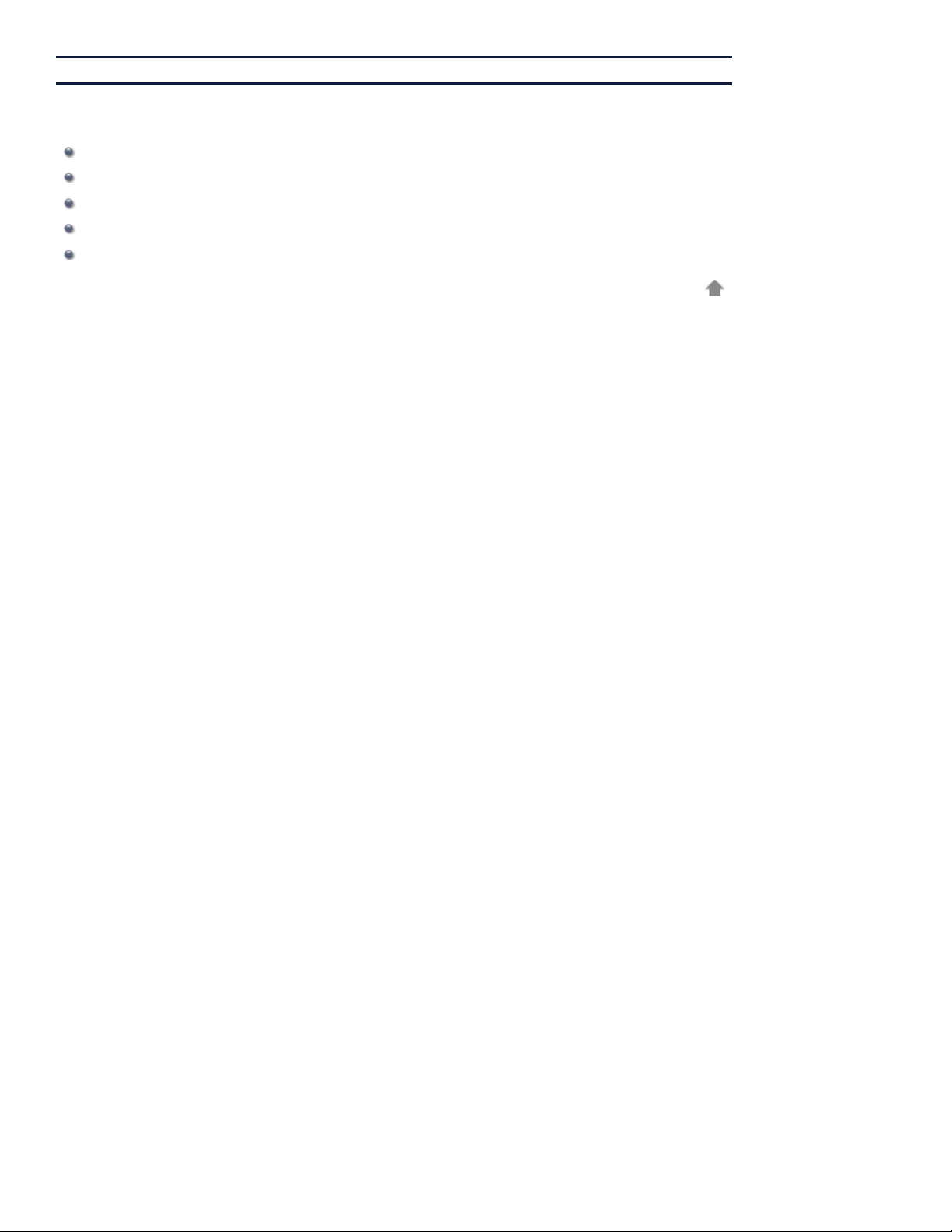
Стр. 19 из 145 стр.Загрузка бумаги
>
Главная
Загрузка бумаги и оригинальных документов
Загрузка бумаги
Загрузка обычной бумаги или фотобумаги
Загрузка конвертов
Подходящие типы носителей
Типы носителей, непригодные для использования
Область печати
> Загрузка бумаги
Наверх
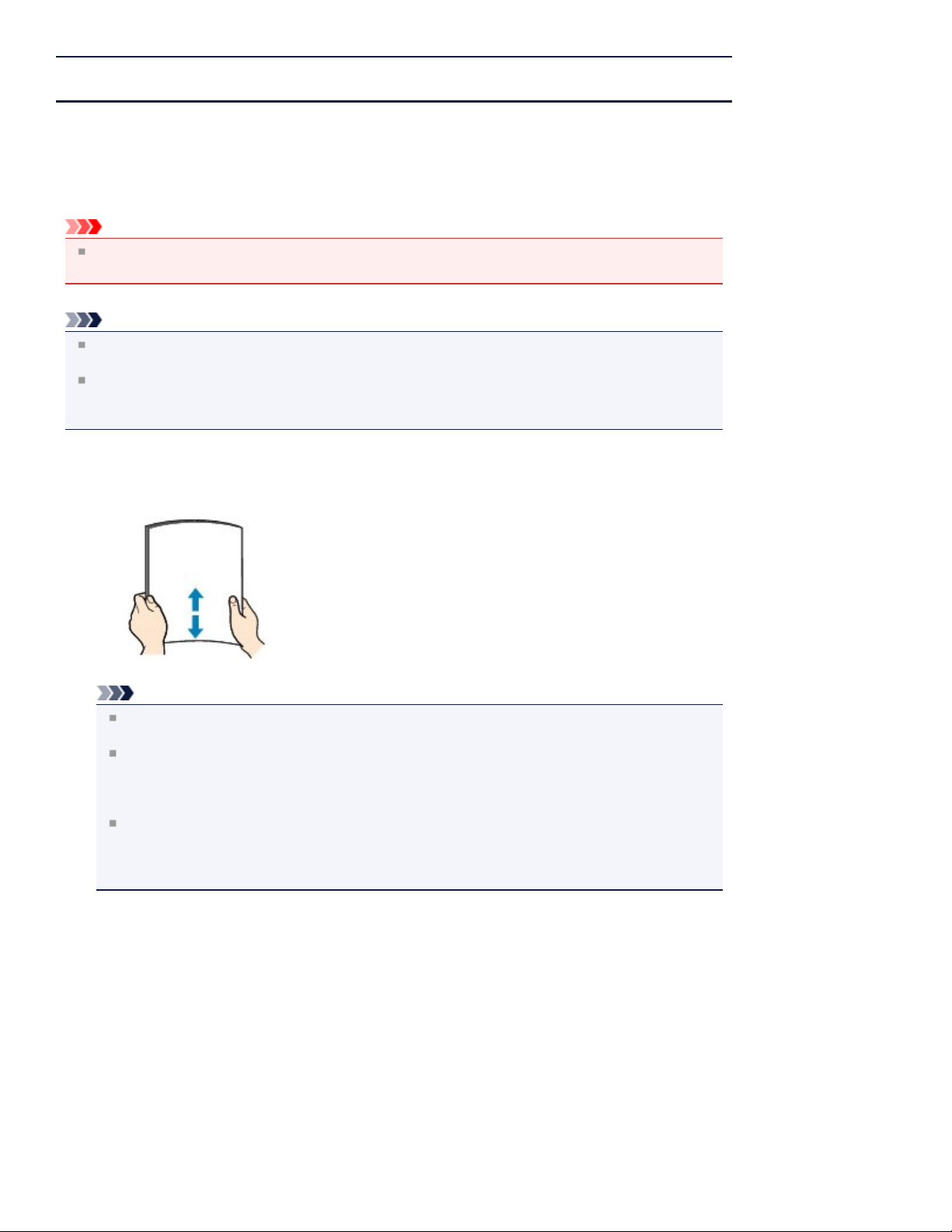
Стр. 20 из 145 стр.Загрузка обычной бумаги или фотобумаги
>
Главная
или фотобумаги
S013
Загрузка бумаги и оригинальных документов
>
Загрузка бумаги > Загрузка обычной бумаги
Загрузка обычной бумаги или фотобумаги
Можно загрузить обычную бумагу или фотобумагу.
Внимание!
Если разрезать обычную бумагу на части размером 10 x 15 см (4 x 6 дюймов) или 13 x 18 см (5
x 7 дюймов) для пробной печати, это может привести к застреванию бумаги.
Примечание.
Рекомендуется использовать подлинную фотобумагу Canon для печати фотографий.
Подробнее о фирменной бумаге Canon см. в разделе Подходящие типы носителей
Можно использовать обычную бумагу для копирования.
Сведения о размере и плотности бумаги, которую можно использовать в данном устройстве,
см. в разделе Подходящие типы носителей
Подготовьте бумагу.
1.
Совместите края бумаги. Если бумага скручена, разгладьте ее.
.
.
Примечание.
Аккуратно выровняйте края бумаги перед загрузкой. Загрузка бумаги без выравнивания
краев может привести к застреванию бумаги.
Если бумага скручена, аккуратно согните ее в противоположном направлении до
выпрямления, удерживая за противоположные углы.
Сведения о том, как расправить скрученную бумагу, см. в разделе
бумага?
При использовании бумаги Photo Paper Plus Semi-gloss SG-201, даже если лист скручен,
одновременно загружайте один лист в том виде, в каком он есть. Если раскатать эту
бумагу с целью выпрямления, это может привести к появлению трещин на поверхности
бумаги и ухудшить качество печати.
Загрузите бумагу.
2.
Осторожно откройте передний лоток.
(1)
Не скручена ли
.
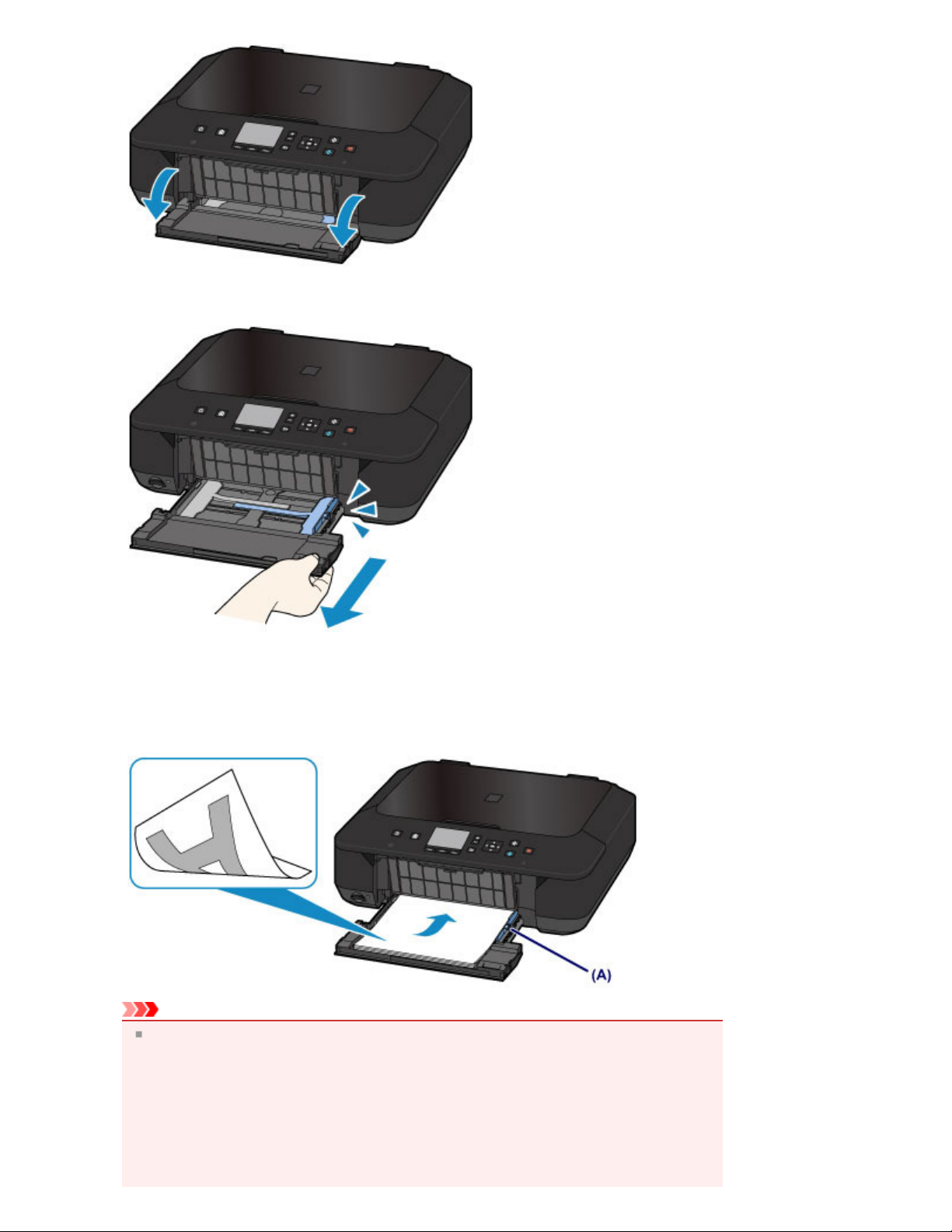
Удерживая правый язычок переднего лотка, полностью вытяните
(2)
устройство подачи.
Стр. 21 из 145 стр.Загрузка обычной бумаги или фотобумаги
С помощью правой направляющей бумаги (A) полностью раздвиньте обе
(3)
направляющие бумаги.
Загрузите бумагу в центр устройства подачи СТОРОНОЙ ДЛЯ ПЕЧАТИ
(4)
ВНИЗ.
Подвиньте стопку бумаги как можно дальше к задней стенке устройства подачи.
Внимание!
Всегда загружайте бумагу в книжной ориентации (B). Загрузка бумаги в альбомной
ориентации (C) может привести к застреванию бумаги.
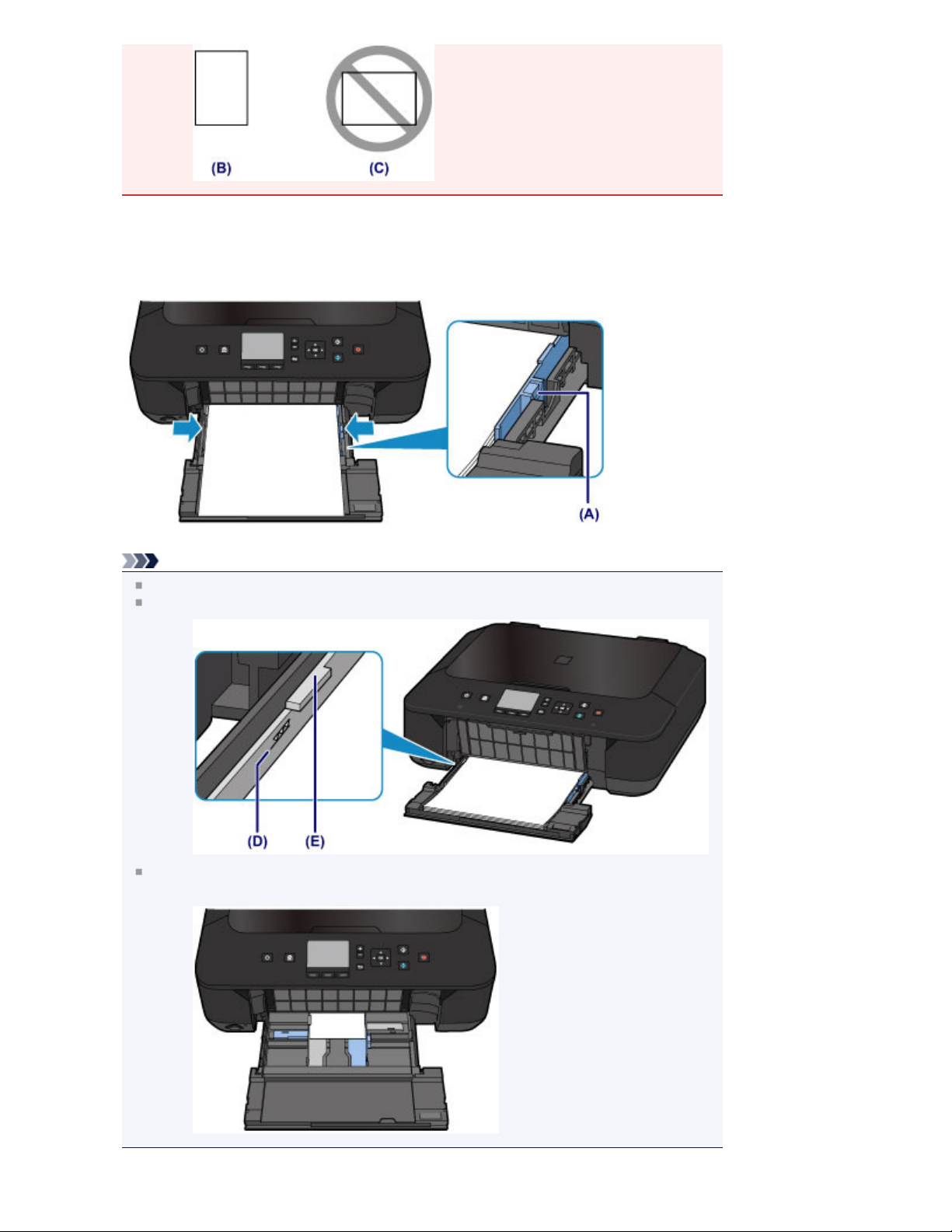
Переместите правую направляющую бумаги (A) и прижмите направляющие
(6)
Удерживая правый язычок переднего лотка, вставьте устройство подачи
(5)
бумаги к обеим сторонам стопки бумаги.
Не следует слишком сильно прижимать направляющие бумаги к стопке. Возможны сбои
при подаче бумаги.
Стр. 22 из 145 стр.Загрузка обычной бумаги или фотобумаги
Примечание.
Объем загружаемой бумаги не должен превышать метку предела загрузки (D).
Стопка бумаги не должна выходить за ограничители (E) направляющих бумаги.
Загрузите бумагу небольшого размера, например 10 x 15 см (4 x 6 дюймов), подвигая
ее как можно дальше к задней стенке устройства подачи.
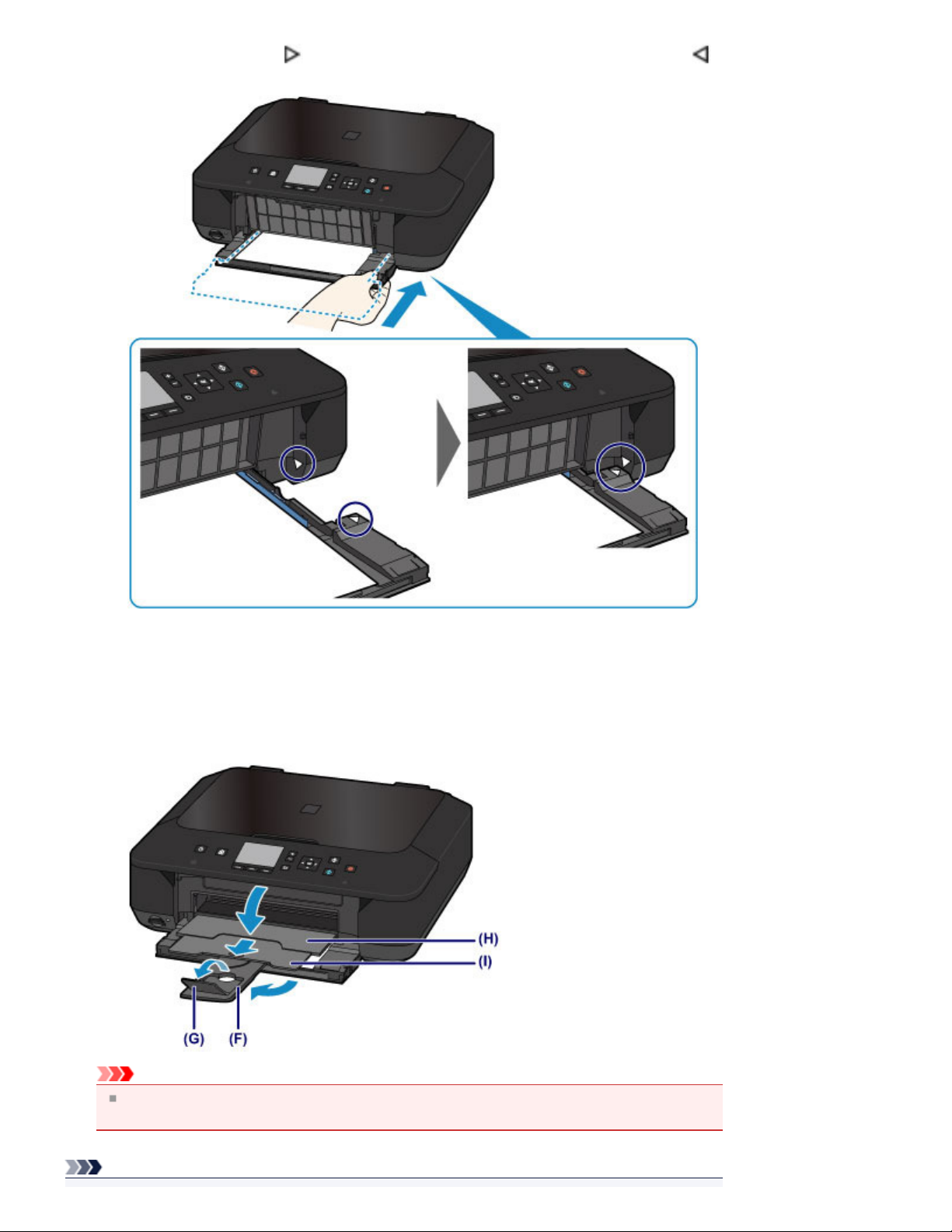
Стр. 23 из 145 стр.Загрузка обычной бумаги или фотобумаги
так, чтобы стрелка (
на устройстве.
) на переднем лотке совместилась со стрелкой (
)
Откройте лоток приема бумаги.
3.
Выдвиньте упор для бумаги (F), а затем откройте дополнительный лоток
(1)
приема бумаги (G).
Осторожно откройте лоток приема бумаги (H) и выдвиньте упор для
(2)
выходящей бумаги (I).
Внимание!
При печати обязательно откройте лоток приема бумаги. Иначе устройство не начнет
печать.
Примечание.
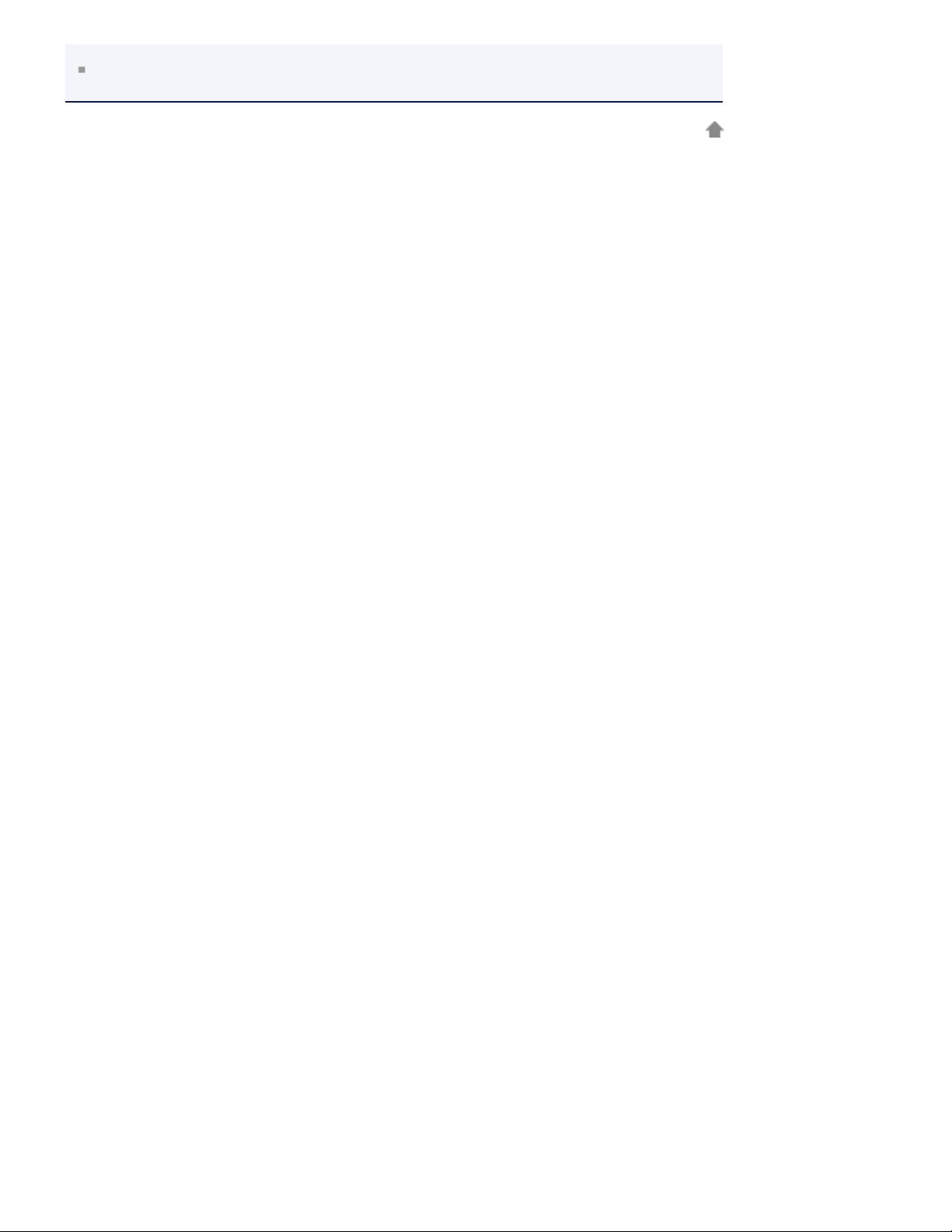
После загрузки бумаги
Выберите размер и тип загруженной бумаги на экране параметров печати панели
управления или драйвера принтера.
Стр. 24 из 145 стр.Загрузка обычной бумаги или фотобумаги
Наверх
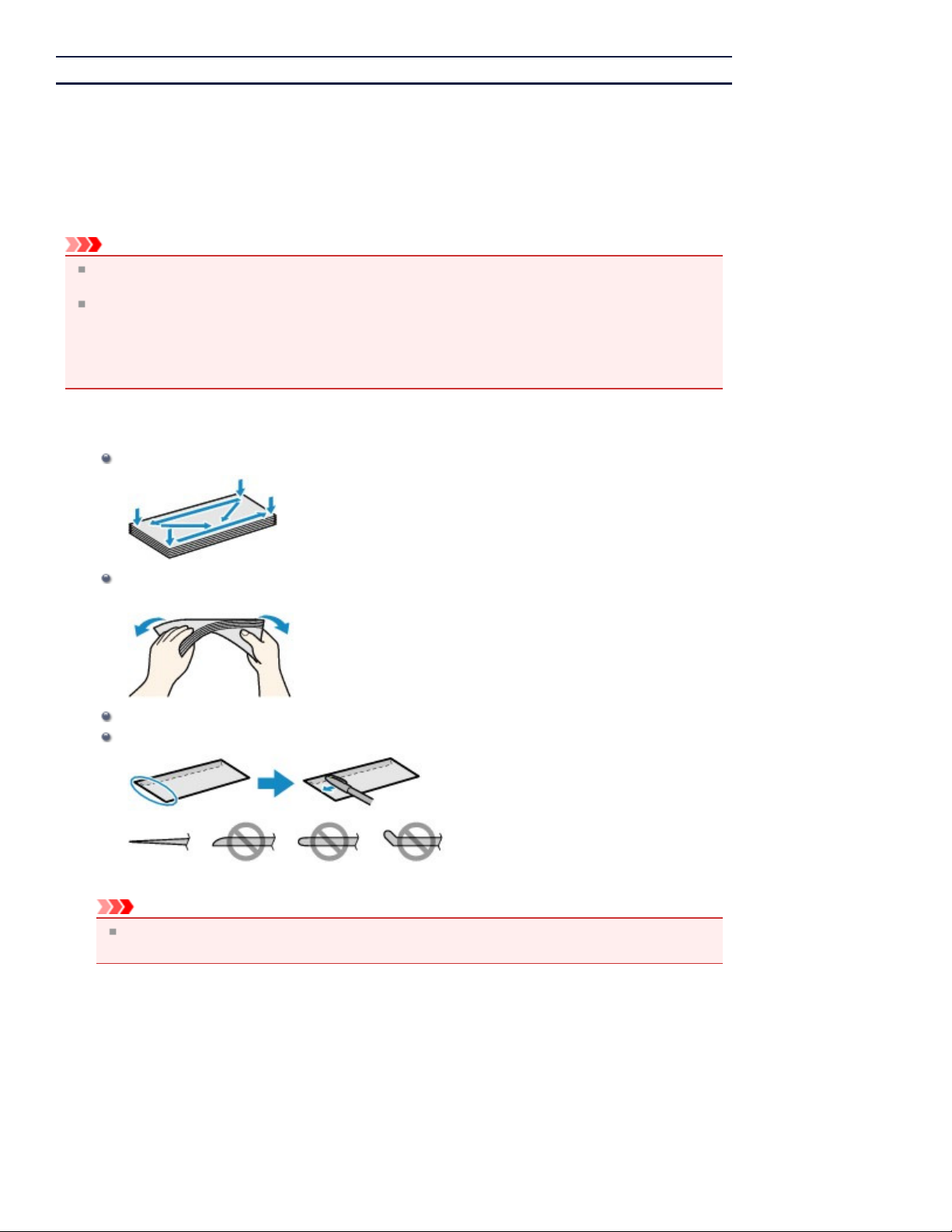
Стр. 25 из 145 стр.Загрузка конвертов
Главная
S101
>
Загрузка бумаги и оригинальных документов
>
Загрузка бумаги > Загрузка конвертов
Загрузка конвертов
Можно загружать конверты DL и конверты для деловой переписки №10.
Выполняется автоматический поворот адреса и его печать в соответствии с направлением
конверта, которое точно определяется драйвером принтера.
Внимание!
Печать на конвертах с помощью панели управления или с цифровых камер не
поддерживается.
Не используйте следующие конверты. Конверты могут замяться в устройстве или привести к
сбоям в работе устройства.
- Конверты с рельефной или специально обработанной поверхностью
- Конверты с двойным клапаном
- Конверты, клееевое покрытие которых было увлажнено и стало липким
Подготовьте конверты.
1.
Распрямите углы и стороны конвертов, нажимая на них.
Если конверты скручены, попытайтесь распрямить их, взявшись за противоположные углы
и аккуратно согнув их в противоположном направлении.
Если угол клапана конверта согнут, распрямите его.
Распрямите передний край конверта и сгиб, используя ручку.
На рисунках выше показан вид переднего края конверта сбоку.
Внимание!
Если конверты не разглажены, а их края не выровнены, они могут замяться в устройстве.
Убедитесь, что толщина какой-либо части конверта не превышает 3 мм (0,1 дюйма).
Загрузите конверты.
2.
Осторожно откройте передний лоток.
(1)
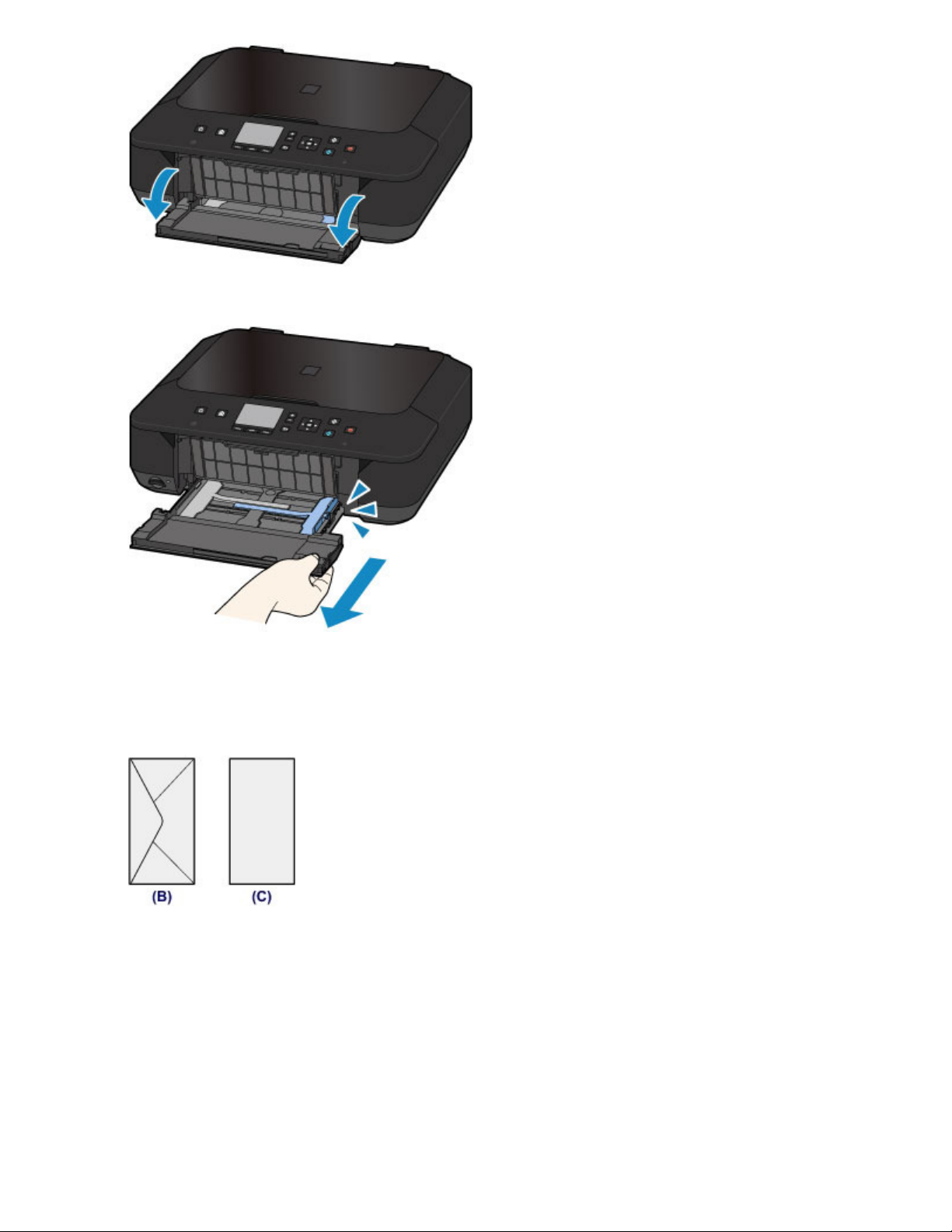
Возьмитесь за правый язычок переднего лотка и полностью вытяните
(2)
устройство подачи.
Стр. 26 из 145 стр.Загрузка конвертов
С помощью правой направляющей бумаги (A) полностью раздвиньте обе
(3)
направляющие бумаги.
Загрузите конверты в центр устройства подачи СТОРОНОЙ ДЛЯ АДРЕСА
(4)
ВНИЗ.
Сложенный клапан конверта должен быть направлен вверх левой стороной.
(B) Задняя сторона
(C) Сторона для написания адреса
Подвиньте конверты как можно дальше к задней стенке устройства подачи.
Допускается одновременная загрузка не более 5 конвертов.
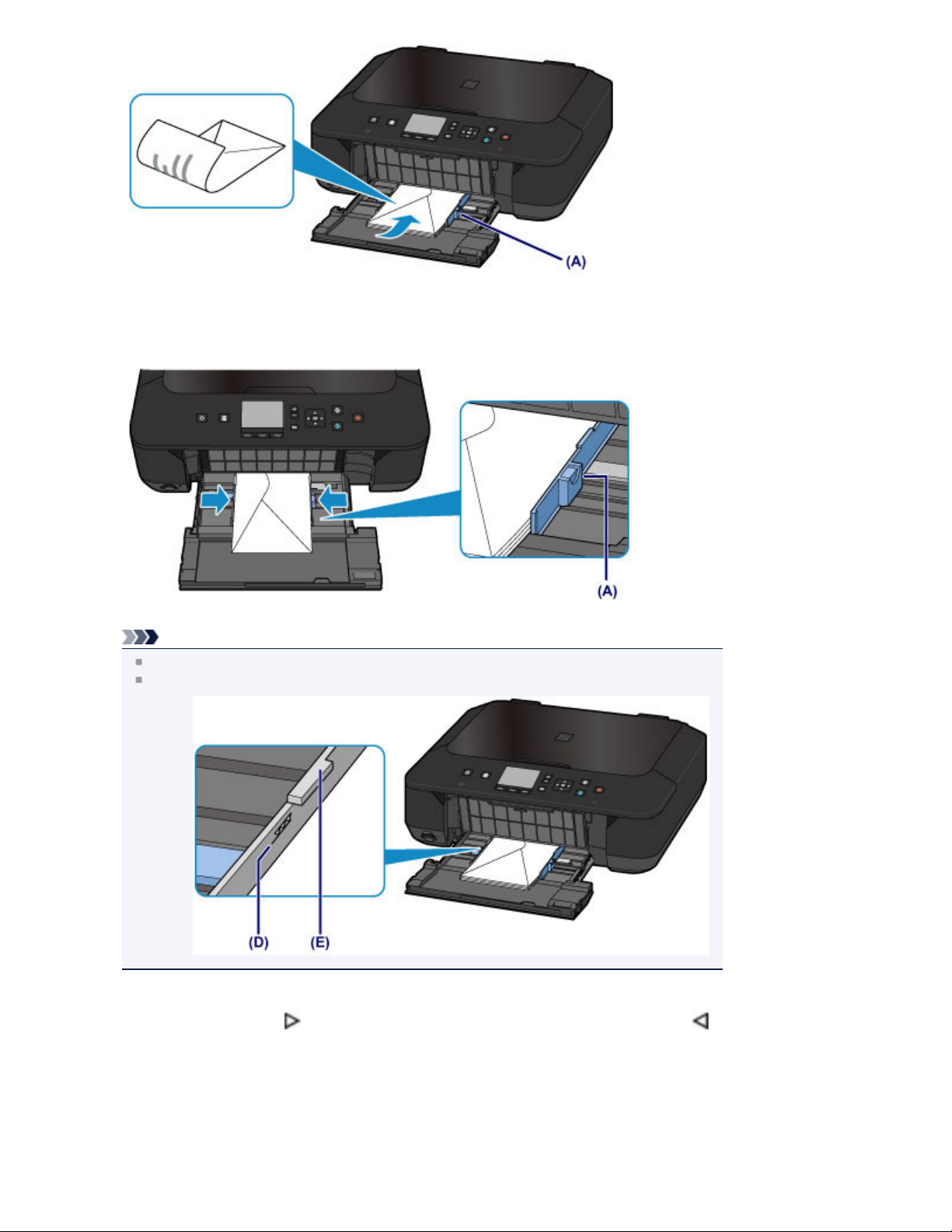
Сдвиньте правую направляющую бумаги (A) и прижмите направляющие
(5)
бумаги к обеим сторонам стопки конвертов.
Не следует слишком сильно прижимать направляющие бумаги к конвертам. Возможны
сбои при подаче конвертов.
Стр. 27 из 145 стр.Загрузка конвертов
Примечание.
При загрузке конвертов не превышайте метку предела загрузки (D).
Стопка конвертов должна быть ниже язычков (E) направляющих бумаги.
Удерживая правый язычок переднего лотка, вставьте устройство подачи
(6)
так, чтобы стрелка (
) на переднем лотке совместилась со стрелкой (
на устройстве.
)
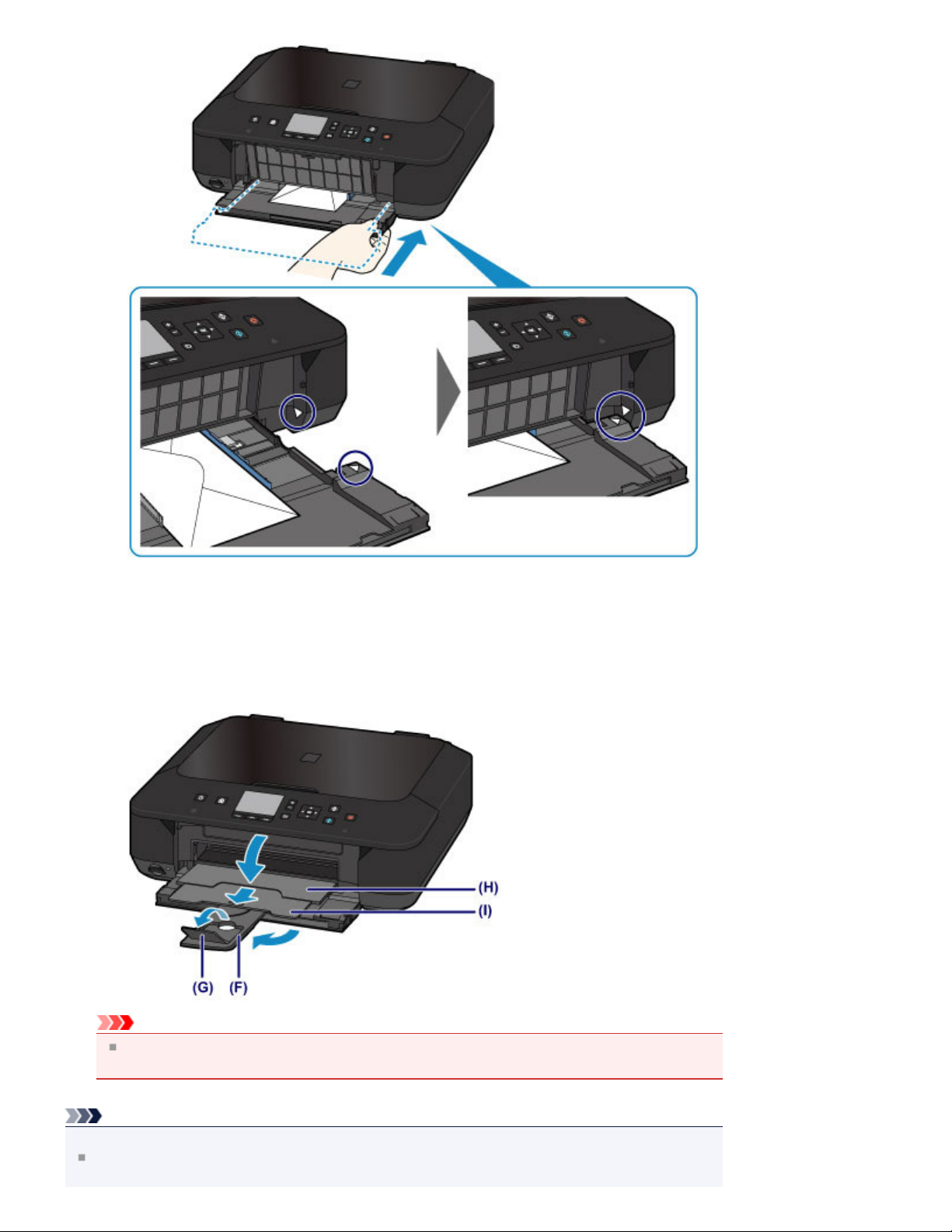
Стр. 28 из 145 стр.Загрузка конвертов
Откройте лоток приема бумаги.
3.
Выдвиньте упор для бумаги (F), а затем откройте дополнительный лоток
(1)
приема бумаги (G).
Осторожно откройте лоток приема бумаги (H) и выдвиньте упор для
(2)
выходящей бумаги (I).
Внимание!
При печати обязательно откройте лоток приема бумаги. Иначе устройство не начнет
печать.
Примечание.
После загрузки конвертов
Выберите размер и тип загруженных конвертов на экране параметров печати драйвера
принтера.
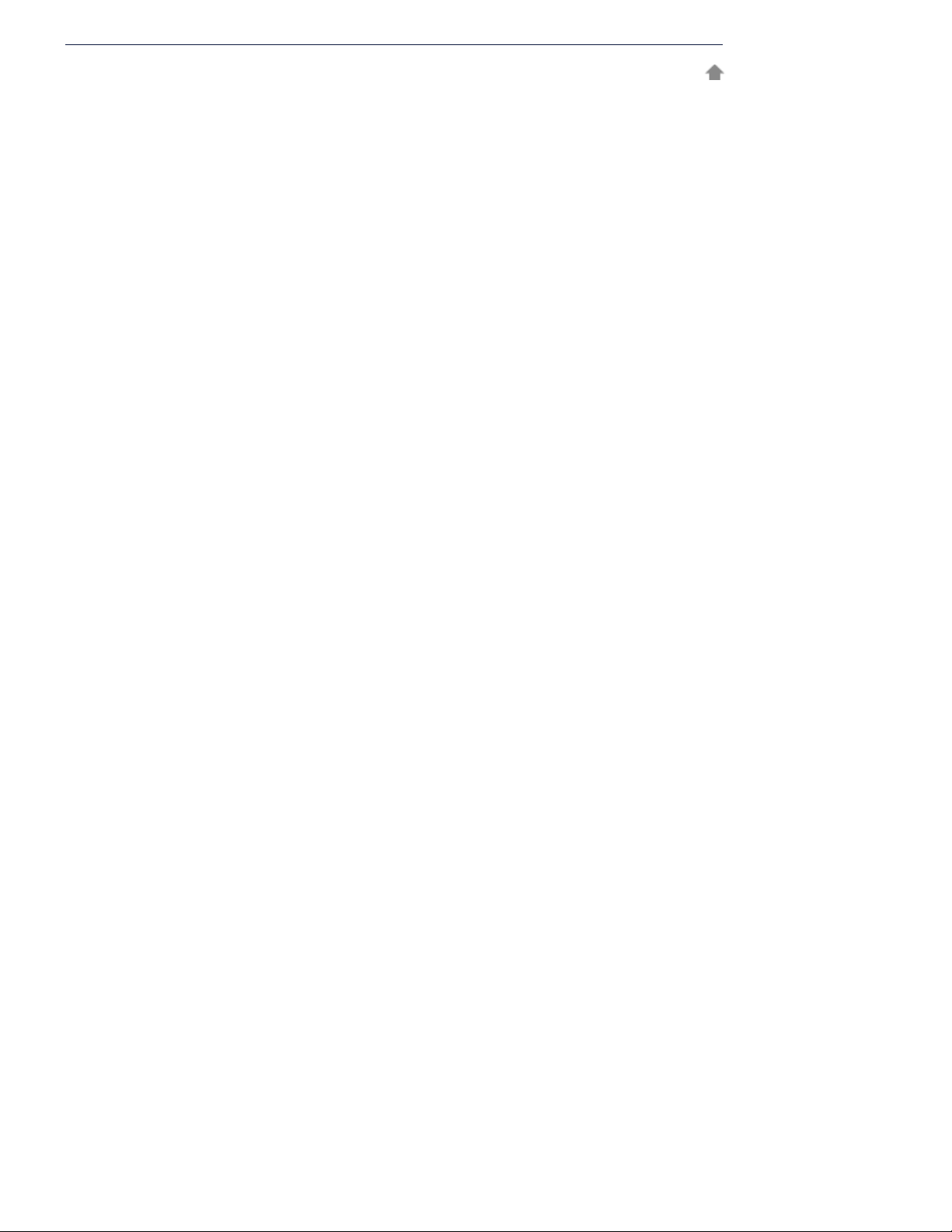
Наверх
Стр. 29 из 145 стр.Загрузка конвертов
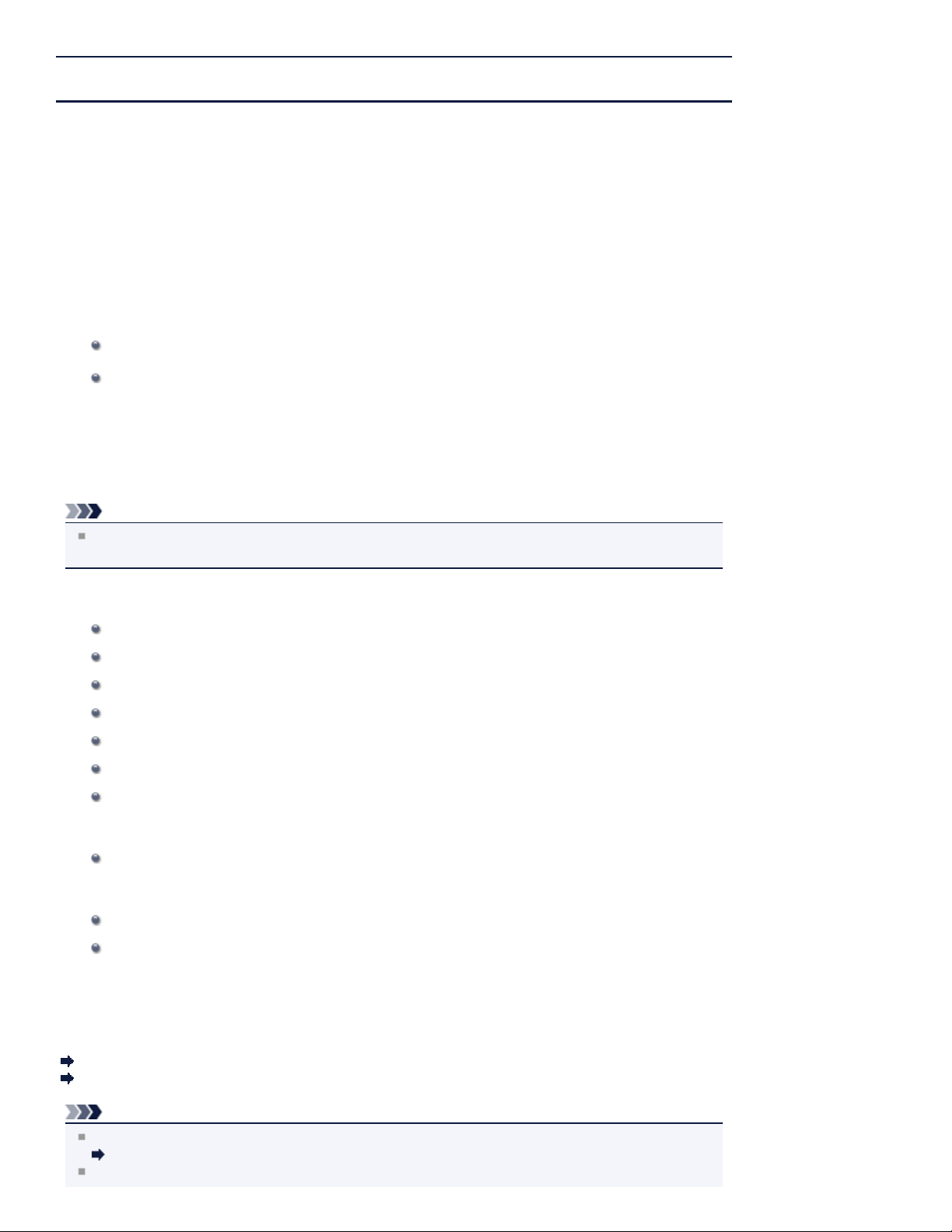
Стр. 30 из 145 стр.Подходящие типы носителей
Главная
носителей
S102
>
Загрузка бумаги и оригинальных документов
>
Загрузка бумаги
> Подходящие типы
Подходящие типы носителей
Для получения лучших результатов печати выберите бумагу, подходящую для печати. Компания
Canon предоставляет различные типы бумаги для получения удовлетворения от печати, например
наклейки, а также бумагу для фотографий и документов. Рекомендуется использовать подлинную
бумагу Canon для печати важных фотографий.
Типы носителей
Стандартные типы бумаги
Обычная бумага (включая вторичную бумагу)
Конверты
*2
Подлинная бумага Canon
Номер модели подлинной бумаги Canon указан в скобках. Подробную информацию о стороне для
печати и примечания по манипуляциям с бумагой см. в руководстве, входящем в комплект
поставки. Информация о размерах страницы для каждого типа оригинальной бумаги Canon
доступна на нашем веб-сайте.
Примечание.
Покупка некоторых типов бумаги Canon может быть недоступна в некоторых странах или
регионах. В США бумага не продается по номеру модели. Приобретайте бумагу по названию.
*1
Бумага для печати фотографий:
Photo Paper Pro Platinum <PT-101>
Глянцевая фотобумага для повседневной печати <GP-501/GP-601>
Photo Paper Glossy <GP-601>
Фотобумага для печати Plus Glossy II <PP-201>
Photo Paper Pro Luster <LU-101>
Photo Paper Plus Semi-gloss <SG-201>
Matte Photo Paper <MP-101>
Бумага для печати рабочих документов:
High Resolution Paper <HR-101N>
*2
Бумага для создания собственных напечатанных изображений:
Термопереводные материалы <TR-301>
*2
Фотонаклейки <PS-101>
*1 Можно использовать 100 % переработанную бумагу.
*2 Печать на таком типе бумаги с помощью панели управления или с цифровых камер не
поддерживается.
Предел загрузки бумаги
Параметры типа носителя на панели управления
Примечание.
Для получения сведений о параметрах бумаги в драйвере принтера см. Онлайн-руководство.
Главная
При печати фотографий, хранящихся на PictBridge-совместимом устройстве, необходимо
 Loading...
Loading...