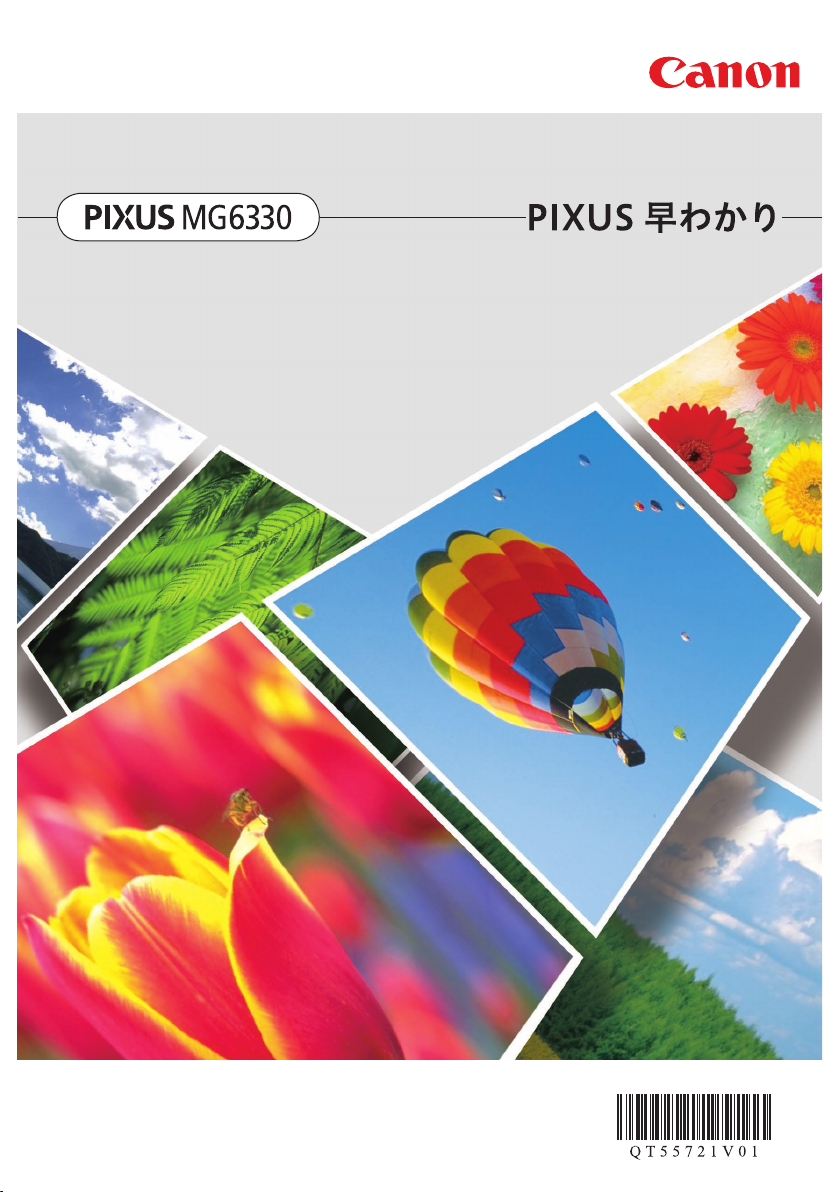
本書では、一部の機能や操作のポイントを紹介しています。
操作方法については、『電子マニュアル』を参照してください。
(本書で紹介している検索番号を使うと、かんたんに検索できます)
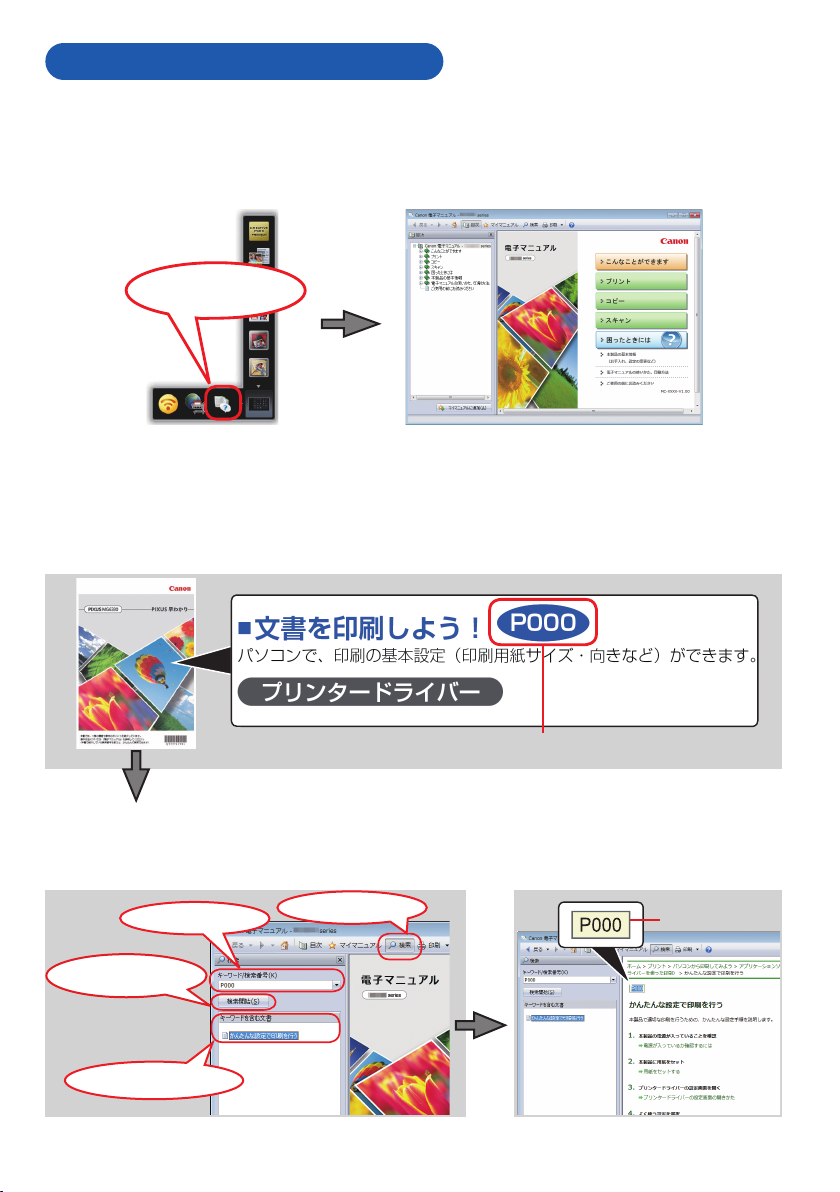
はじめにお読みください
『電子マニュアル』の開きかた
Quick Menu(クイック・メニュー)から開きます。
Quick Menu に表示される電子マニュアルのアイコンをクリックすると、『電子マニュアル』が開きま
す。
電子マニュアルの
アイコンをクリック
本書で気になる機能を見つけたら…
本書で紹介している機能の検索番号を入力すると、『電子マニュアル』の関連記載をかんたんに検索で
きます。(ツールバーの[検索]で表示される[キーワード / 検索番号]欄に入力してください。)
①本書で検索番号を確認
『電子マニュアル』の検索番号
②『電子マニュアル』で検索番号を入力
して[検索開始]をクリック
→表示された文書をクリック
(2)検索番号を入力
(3)[検索開始]をクリック
(4)文書をクリック
(1)[検索]をクリック
※上記電子マニュアル画面の記載は例です。実際と異なる場合があります。
③該当のページが
表示される
検索番号
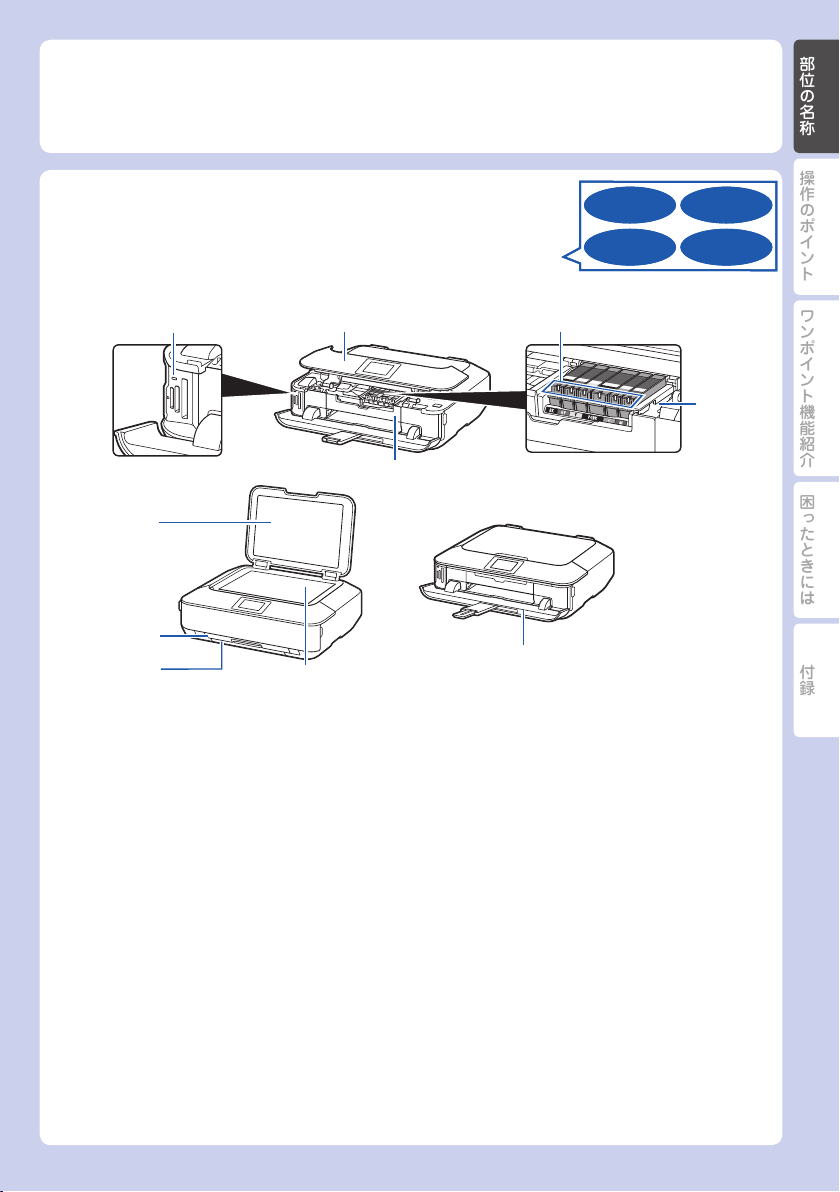
Windows は、米国 Microsoft Corporation の米国およびその他の国における登録商標または商標です。
•
Windows Vista は、米国 Microsoft Corporation の米国およびその他の国における登録商標または商標です。
•
Internet Explorer は、米国 Microsoft Corporation の米国およびその他の国における登録商標または商標です。
•
Mac、Mac OS、AirMac および Bonjour は、米国およびその他の国で登録された Apple Inc. の商標です。
•
その他、本文中の社名や商品名は、各社の登録商標または商標です。
•
部位の名称
操作のポイント
本書で記載している部位の名称
本書で説明していない部位は『電子マニュアル』を参照してください。
1 3
6
7
8
1 アクセスランプ
点灯または点滅し、メモリーカードの状態を
知らせます。
2 操作パネル
本製品の設定や操作をするときに使用します。
3 インクランプ
赤色に点灯/点滅し、インクタンクの状態を
知らせます。
4 プリントヘッドホルダー
プリントヘッドが取り付けられています。
5 内部カバー
ディスクトレイをセットします。プリンタブ
ルディスクに印刷するときだけ手前に開いて
使用します。通常は閉じておきます。
2
5
10
9
6 原稿台カバー
原稿台ガラスに原稿をセットするときに開き
ます。
7 カセット(上段)
L 判、2L 判、KG サイズなどの本製品で使用
できる写真用紙やはがきをセットして、本体
へ差し込みます。
8 カセット(下段)
A4、B5、A5、レターサイズなどの普通紙や
本製品で使用できる写真用紙、封筒をセット
して、本体へ差し込みます。
9 原稿台ガラス
コピーやスキャンする原稿をセットします。
10 排紙トレイ
コピーや印刷が開始されると自動的に開き、
印刷された用紙が排出されます。
C001C001
C011C011
C002C002
C012C012
ワンポイント機能紹介
4
困ったときには
付録
1
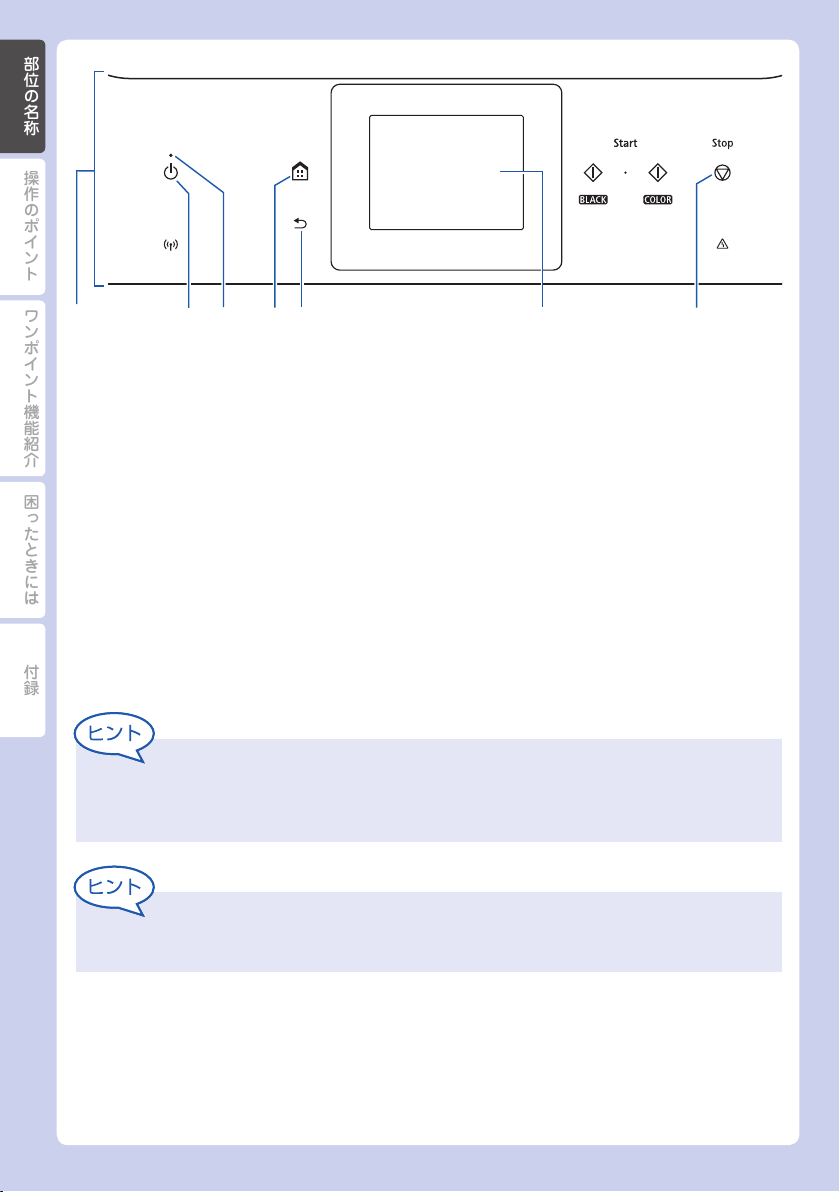
部位の名称
操作のポイント
ワンポイント機能紹介
操作パネル
11
13 14 15 1612
11 電源ボタン
12 電源ランプ
困ったときには
13 ホームボタン
14 戻るボタン
付録
15 タッチスクリーン
電源を入れる/切るときにタッチします。
電源を入れるときは、原稿台カバーを閉じて
ください。
メッセージやメニュー項目、動作状況などが
表示されます。画面に直接指で触れてメニュー
項目や表示ボタンを選ぶことができます。
16 ストップ(Stop)ボタン
電源を入れると白色に点滅後、点灯します。
ホーム画面を表示するときにタッチします。
前の画面に戻ります。
印刷中やコピー中、スキャン中にこのボタン
をタッチすると、印刷やコピー、スキャンを
中止します。
電源プラグを抜くときは
電源ボタンをタッチして電源ランプが消えたことを確認してから抜いてください。電源
ランプが点灯または点滅中に電源プラグを抜くと、プリントヘッドの乾燥や目づまりの
原因となり、きれいに印刷できなくなる場合があります。
約 5 分間操作をしないと、操作パネルのボタンやタッチスクリーンの表示が消えます。
そのときは、タッチスクリーンをタッチすると画面と使用できるボタンが表示されます。
また、パソコンなどから印刷を開始しても、タッチスクリーンの表示が復帰します。
2
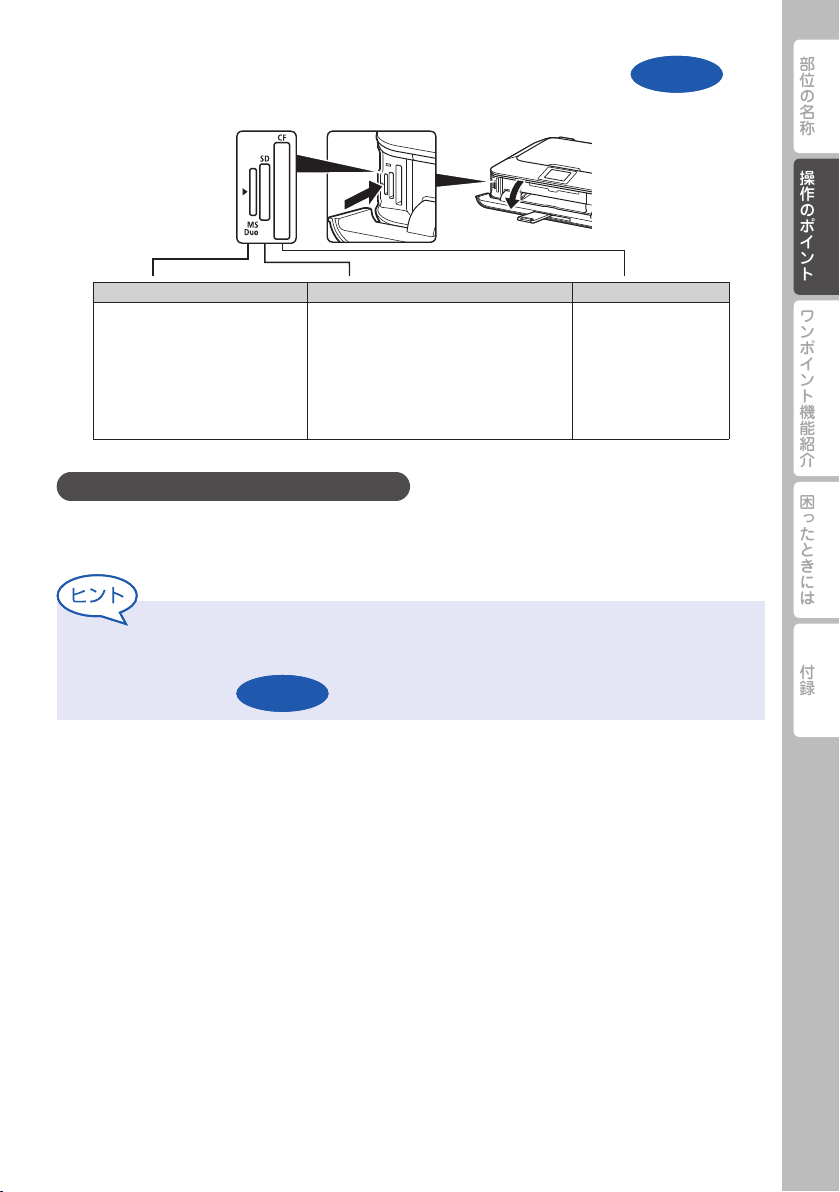
メモリーカードのセットのしかた
排紙トレイを開き、挿入するスロットを間違えないようにセットします。
部位の名称
C078C078
操作のポイント
左のスロット 中央のスロット 右のスロット
メモリースティック Duo
•
メモリースティック PRO Duo
•
メモリースティック マイクロ
•
(Duo サイズアダプター装着)*
* 印はアダプターが必要です。
SD/SDHC メモリーカード
•
マルチメディアカード
•
マルチメディアカード プラス
•
miniSD/miniSDHC カード *
•
microSD/microSDHC カード *
•
RS-MMC*
•
MMCmobile*
•
コンパクトフラッシュ
•
マイクロドライブ
•
xD-Picture カード *
•
xD-Picture カード
•
Type M/Type H*
メモリーカードを取り出すとき
アクセスランプが点灯していることを確認してから、メモリーカードを取り出してください。
ランプの点滅中は取り出さないでください。
メモリーカードのデータに日付を入れて印刷できます。
ホーム画面[フォト]を選び、{をタップする。
[印刷設定]の[日付印刷]で設定
日付印刷
U002U002
ワンポイント機能紹介
困ったときには
付録
3
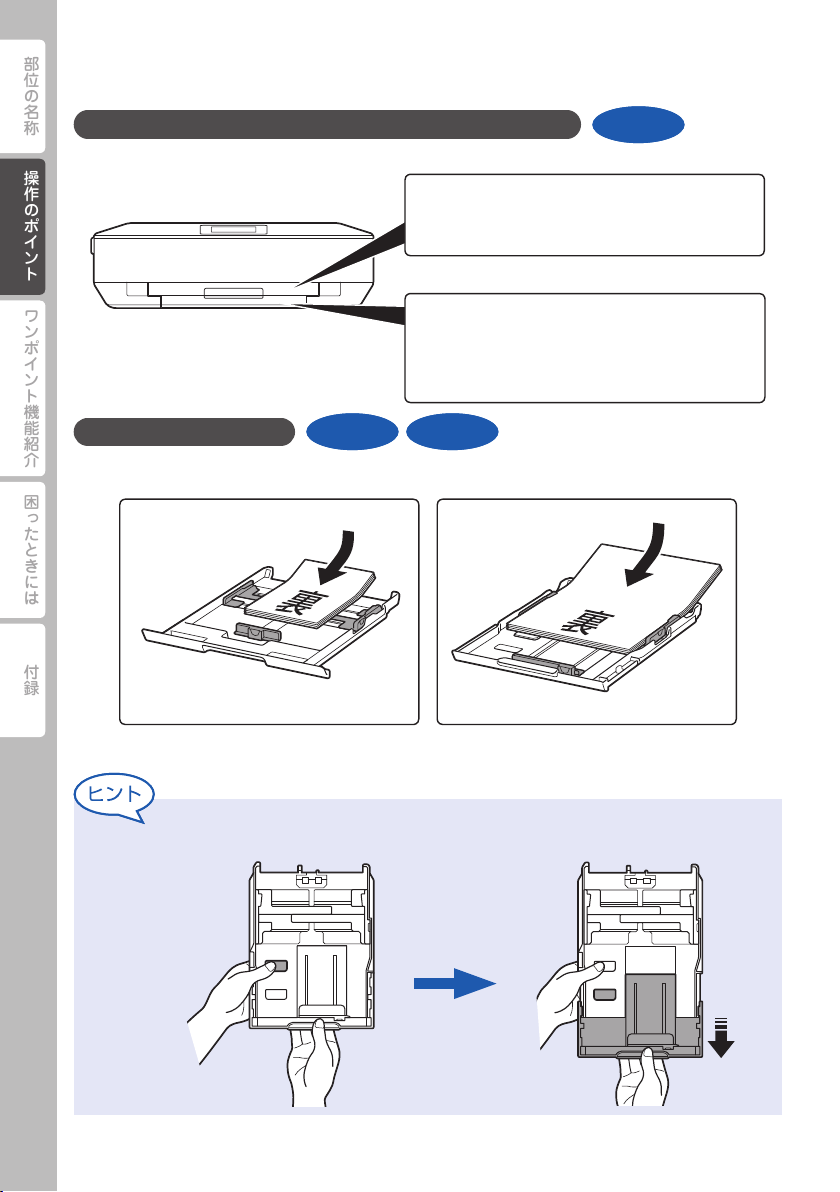
部位の名称
用紙のセットのしかた
用紙のサイズによって、給紙位置が異なります
操作のポイント
カセット(上段)
C014C014
・L 判/ 2L 判/ KG サイズなど、小さい
サイズの写真用紙
・はがき
カセット(下段)
ワンポイント機能紹介
・A4 / B5 / A5 /六切/レターサイズ
/リーガルサイズなど、大きいサイズの
普通紙や写真用紙
・封筒
用紙の裏表/向き
困ったときには
矢印の方向に
縦向きでセット
付録
カセット(上段)
* 用紙別のセット方法は『電子マニュアル』を参照してください。
C021C021
印刷したい面を
下にしてセット
C022C022
カセット(下段)
矢印の方向に
縦向きでセット
印刷したい面を
下にしてセット
A4 サイズよりも大きいサイズの用紙の場合
カセット(下段)を引き延ばしてセットしてください。
4
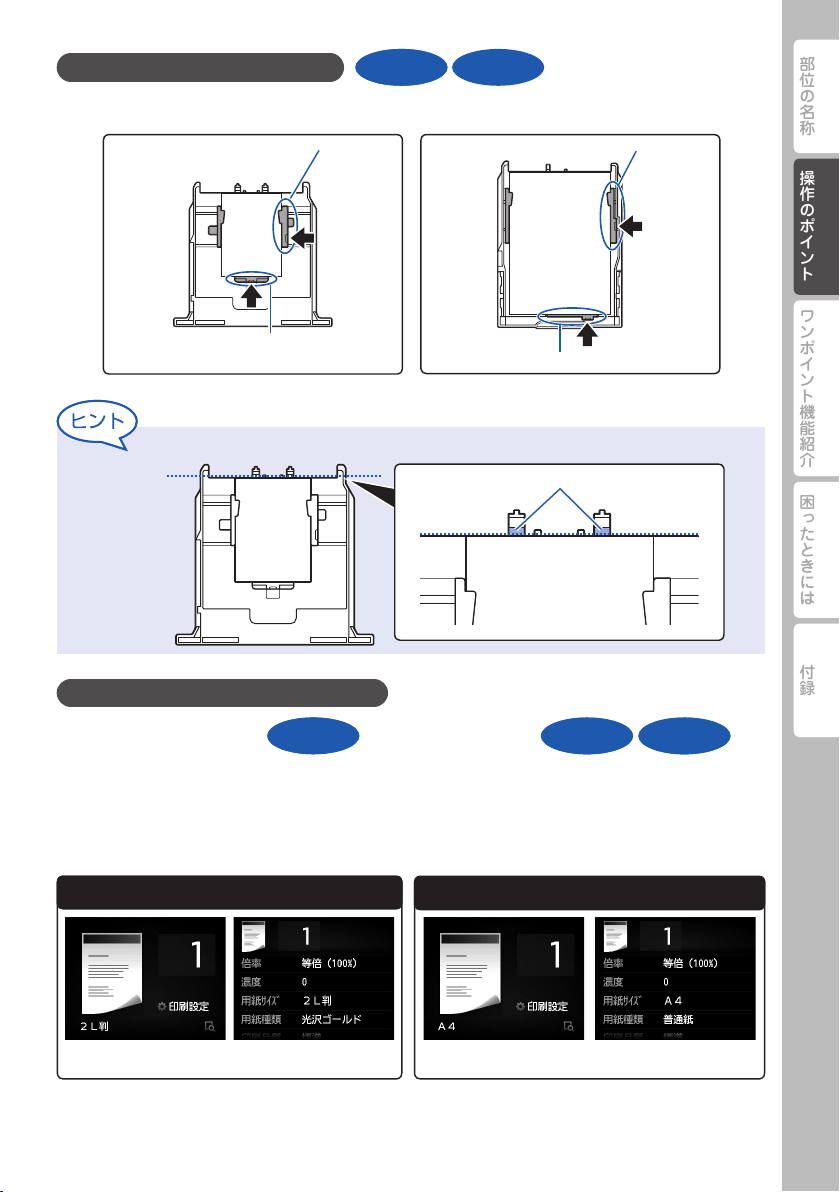
用紙ガイドの合わせかた
C021C021
C022
部位の名称
カセット(上段)
用紙の端に
ぴったり
合わせる
用紙の端に
ぴったり合わせる
* 定型サイズの場合、カセットに書いてある用紙サイズの溝にはまります。
用紙がカセットのふちからはみ出さないようにセットしてください。
カセット(下段)
用紙の端にぴったり合わせる
ここにすき間ができる
用紙のサイズを変更したとき
用紙の端に
ぴったり
合わせる
操作のポイント
ワンポイント機能紹介
困ったときには
付録
操作パネル
操作パネル
かならず、操作パネルまたはプリンタードライバーの用紙設定を変更してください。
コピーの場合は、ホーム画面の[コピー]を選択してください。[印刷設定]を選び、用紙サイズ
と用紙種類を変更してください。
(用紙のサイズに応じて、正しい給紙位置に用紙をセットしてください。)
U032
U032
(例)2L判の写真用紙にコピーしたい
給紙位置:カセット(上段)
/プリンタードライバー
/プリンタードライバー
P000 P047
P000 P047
(例)A4サイズの普通紙にコピーしたい
給紙位置:カセット(下段)
5
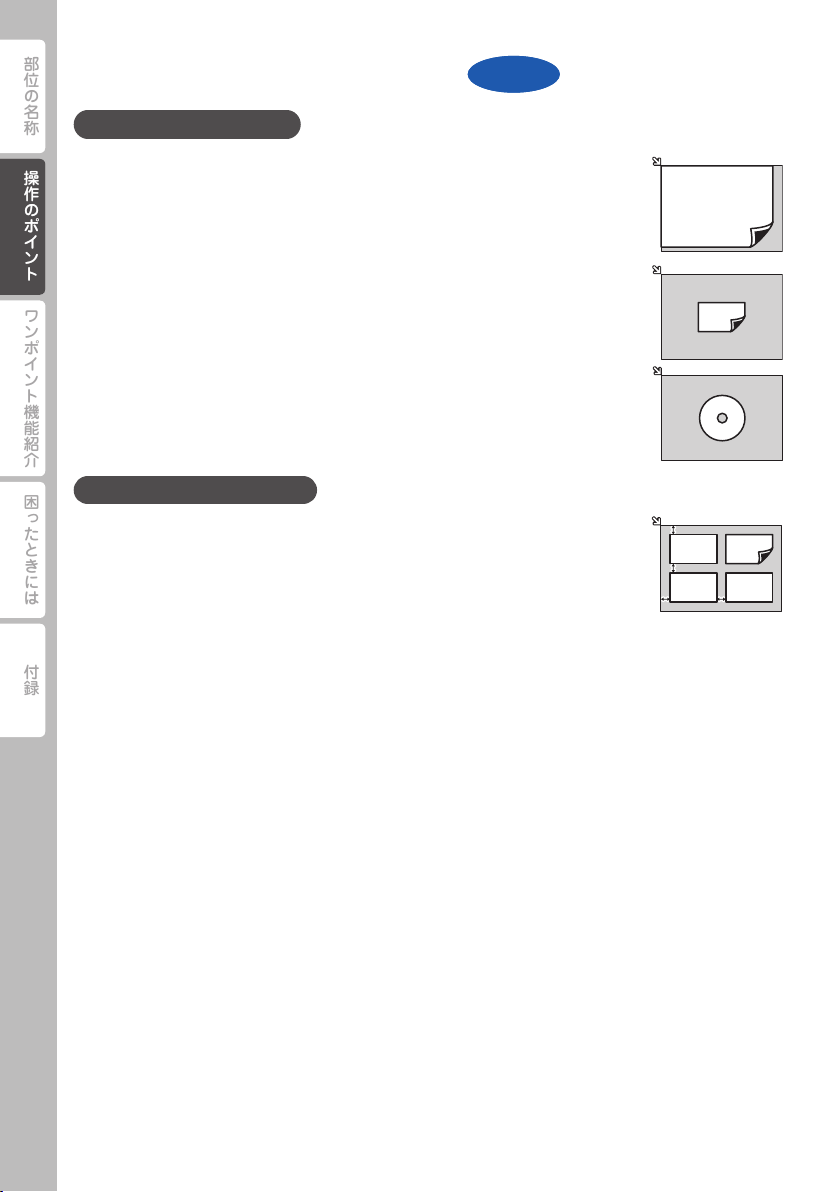
部位の名称
原稿のセットのしかた
原稿が 1 枚の場合
原稿位置合わせマークに合わせてセットする
操作のポイント
操作のポイント
ワンポイント機能紹介
困ったときには
付録
コピーする原稿をセットする場合
文書/雑誌/新聞をスキャンする場合
原稿サイズを定型サイズに指定してスキャンする場合
手書きナビシート/ディスクレーベル手書きナビシートをスキャンする場合
原稿台ガラスの中央にセットする
プリント写真/はがき/名刺/ディスク
[写真]から[自動読取]に設定してスキャンする場合
アプリケーションソフトを使用してスキャンする場合
ホーム画面[いろいろプリント]の[写真コピー]からスキャンする場合
(プリント写真のみ)
ホーム画面[いろいろプリント]の[レーベル面をディスクにコピー]でス
キャンする場合(ディスクのみ)
原稿が複数枚の場合
原稿台ガラスに並べてセットする
プリント写真/はがき/名刺
[おまかせスキャン]でスキャンする場合
アプリケーションソフトを使用してスキャンする場合
ホーム画面[いろいろプリント]の[写真コピー]からスキャンする場合
(プリント写真のみ)
[写真]から[自動読取(複数)]に設定してスキャンする場合(プリント写
真のみ)
C071C071
6
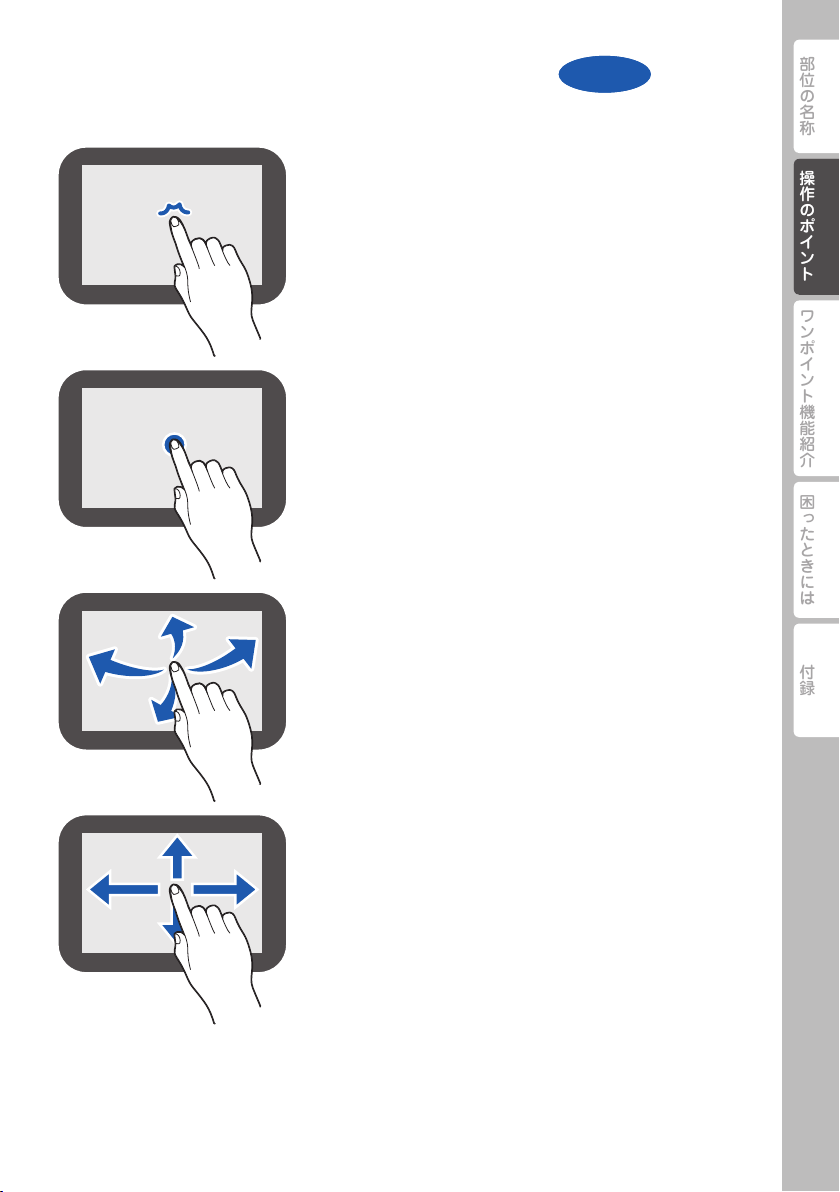
タッチスクリーンの基本操作
■
用語の説明
部位の名称
C013C013
タップ
指先で軽く触れ、すぐに離します。
画面の項目や写真を選ぶときなどに使います。
タッチ
指先で軽く触れます。
メニューや写真などを連続で進める(戻す)ときは、
その方向のマークをタッチしたままにします。
フリック
画面に触れた指を上下左右にはらいます。
メニュー表示の切り替えや、写真を進める(戻す)ときに
使います。
操作のポイント
操作のポイント
ワンポイント機能紹介
困ったときには
付録
ドラッグ
指先で軽く触れたまま、上下左右に動かします。
項目のリストを見るときや、スライダーを動かすときに
使います。
7
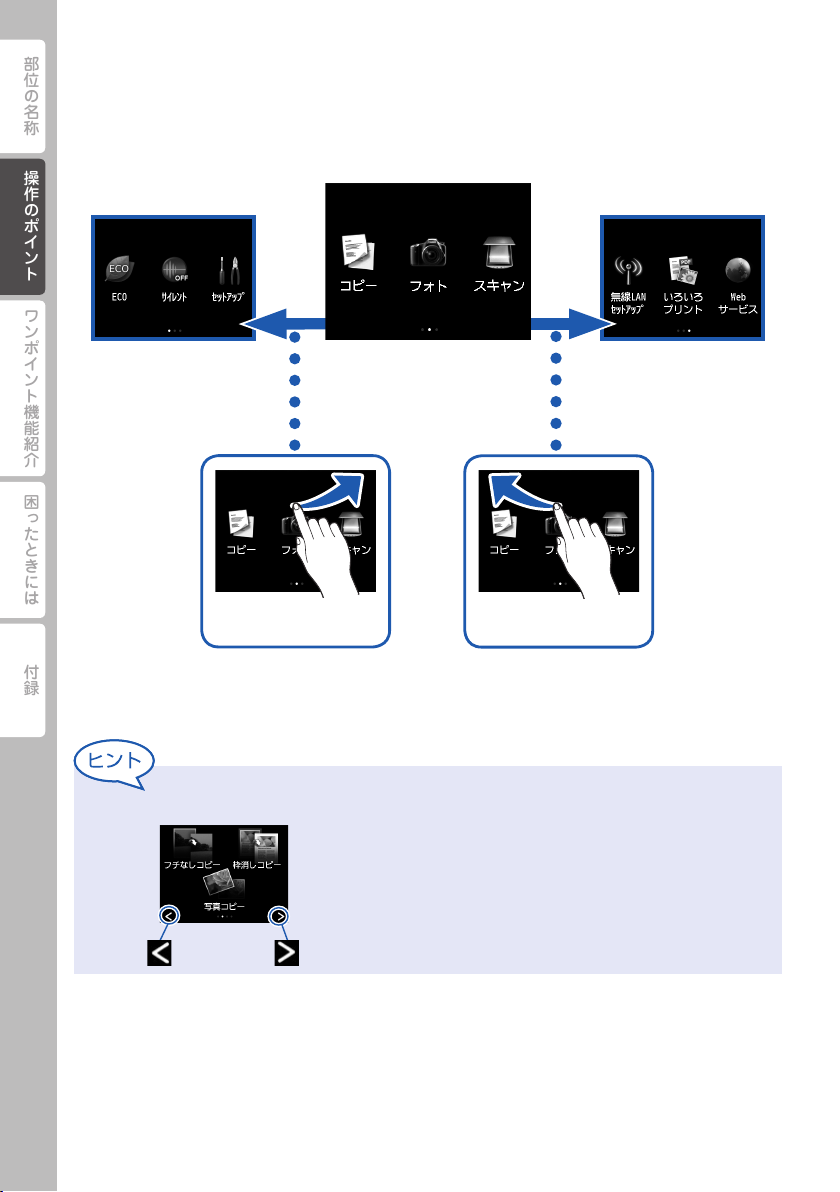
部位の名称
■
メニューの表示
左右にフリックして、画面を切り替えます。
操作のポイント
ワンポイント機能紹介
困ったときには
右にフリック 左にフリック
付録
マークをタップすると、画面が切り替わります。(アイコン以外のスペースをフリック
しても、切り替わります。)
8
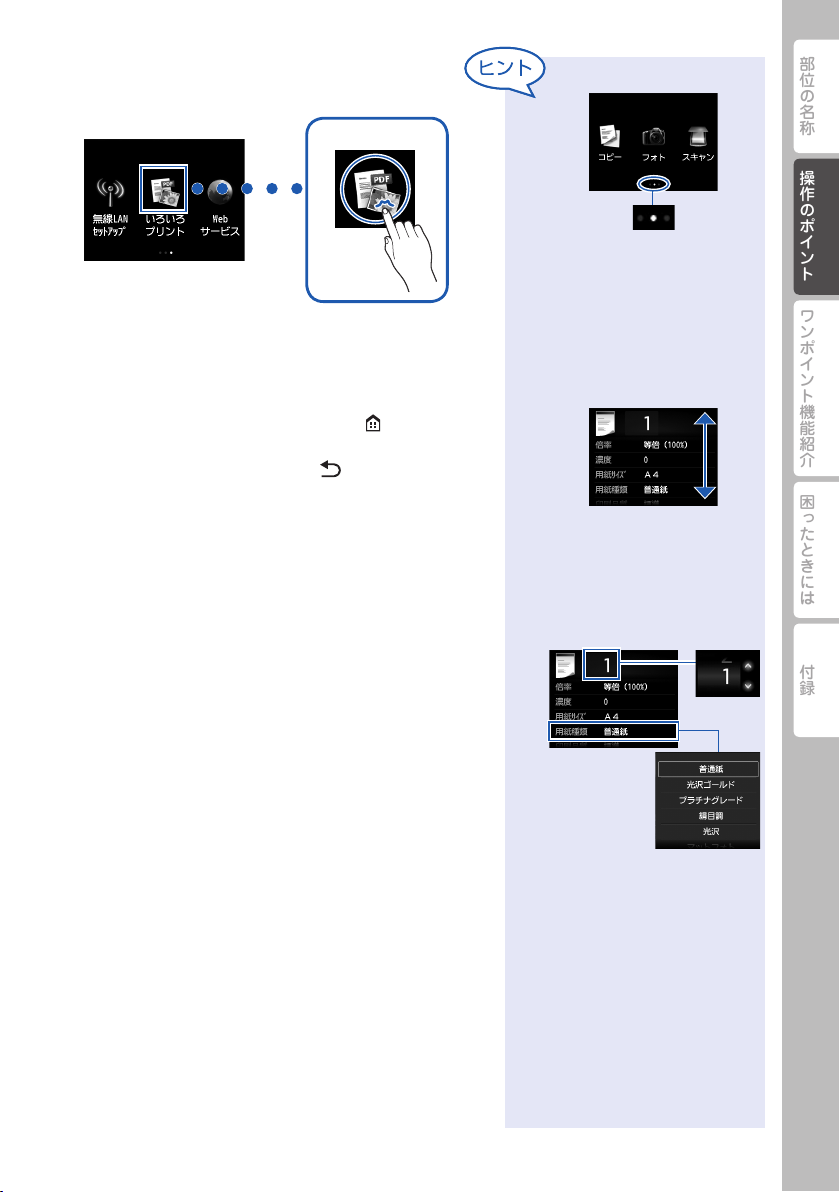
■
メニューの選択
タップして、選択します。
タップ
■
画面の戻りかた
ホーム画面に戻るときは、ホームボタン( )をタッチ
します。
前の画面に戻るときは、戻るボタン( )をタッチします。
画面数です。
画面を切り替える場合、
アイコン以外のスペースを
フリックします。
画面を上下にドラッグして、
設定項目を表示します。
部位の名称
操作のポイント
ワンポイント機能紹介
困ったときには
設定を変更したい項目を
タップして変更画面を表示
します。
付録
9
 Loading...
Loading...