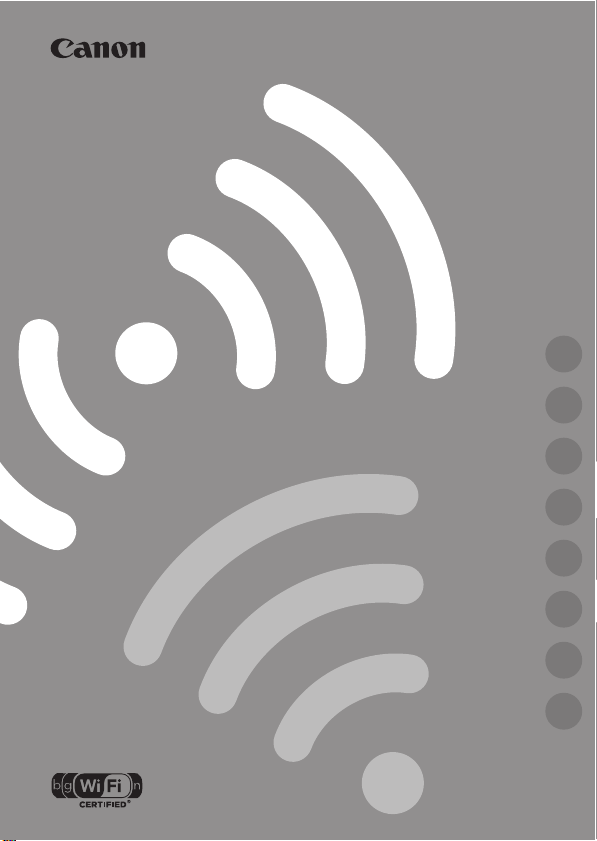
PUB. DIM-1051-000
無線LANセットアップガイド
Wi-Fi Basic Setup Guide
Guide de réglage de base du Wi-Fi
Anleitung für Wi-Fi-Grundeinstellung
Guida per la configurazione Wi-Fi di base
Guía de configuración básica de Wi-Fi
Руководство по базовой настройке Wi-Fi
Wi-Fi基本设置指南
JP
EN
FR
DE
IT
ES
RU
ZH
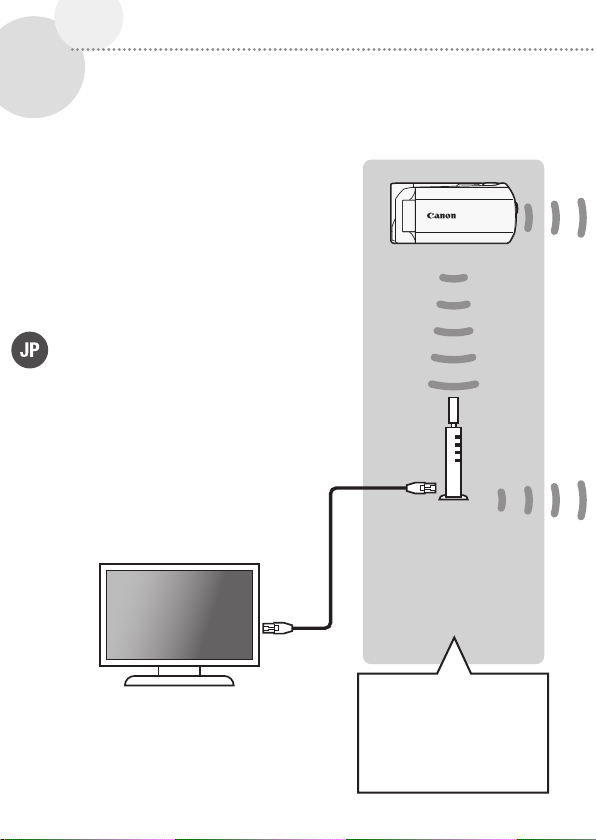
Wi-Fi
で何が
できるの?
Wi-Fi(ワイファイ)機能で無線LANに接続す
ると、本機の撮影データをワイヤレス(無
線)でパソコン
YouTubeやFacebookにアップロードして
を
インターネットで共有したり、DLNA 対応
1
機器
で再生したりすることができます。
*
iPhoneなどのiOS機器があれば、iOSア
また、
プリ
Movie Uploader
YouTubeやFacebookにアップロード
らでも
することができます。いつでもどこでも、
自由なスタイルで映像を楽しみましょう。
1
家庭内LANに接続されていることが必要です。
*
2
2
株式会社ピクセラから、アップル社のApp Store
*
を通じて提供されます(無料)。
3
テレビなどDLNA機器と無線親機を接続する場
*
合は、
1
などに転送したり、動画
*
2
を使って、外出先か
*
LANケーブルの使用をおすすめします。
ビデオカメラ
無線親機
(アクセスポイント)
本書では、無線
*
アクセスポイントを
無線親機と呼びます。
LAN
DMP(DLNA
DLNA
(
?
対応テレビ)
機器で再生する
280)
3
LAN
*
ケーブル
無線
本書 では、こ の接 続を説 明
します。
WPSプッシュボタン を 使 っ
て、簡単に無線
きます。
LAN
に接続する
LANに接続で
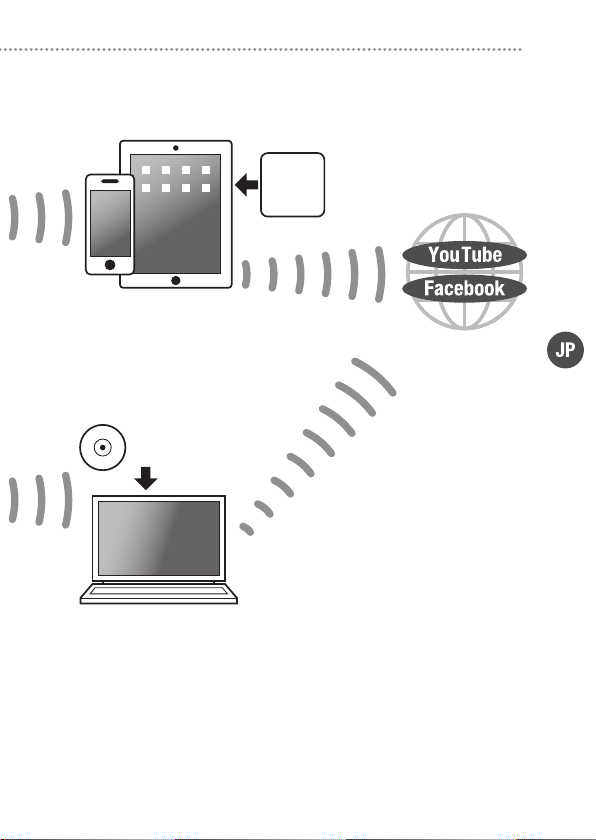
iPhone / iPad / iPod touch
に接続して
iPhone
アップロードする
(
パソコン
273)
?
付属ソフトウェア
/ FTP
サーバー
パソコンなどに
ワイヤレスで転送する
?
264)
(
Wi-Fiで何ができるの?
iOS
App.
2
アプリ
iOS
*
YouTube
Facebook
アップロード
する
(
•
本機の無線
Wi-Fi 規格:
IEEE 802.11b/g/n 準拠
周波数:
最大伝送速度(規格値)*:
IEEE 802.11b 最大11Mbps
IEEE 802.11g
IEEE 802.11n
表示の値は理論上の最大値であり、
*
実際の転送速度を示すものではあり
ません。
LAN 規格について
2.4 GHz
最大54Mbps
最大150Mbps
?
や
に
3
270)
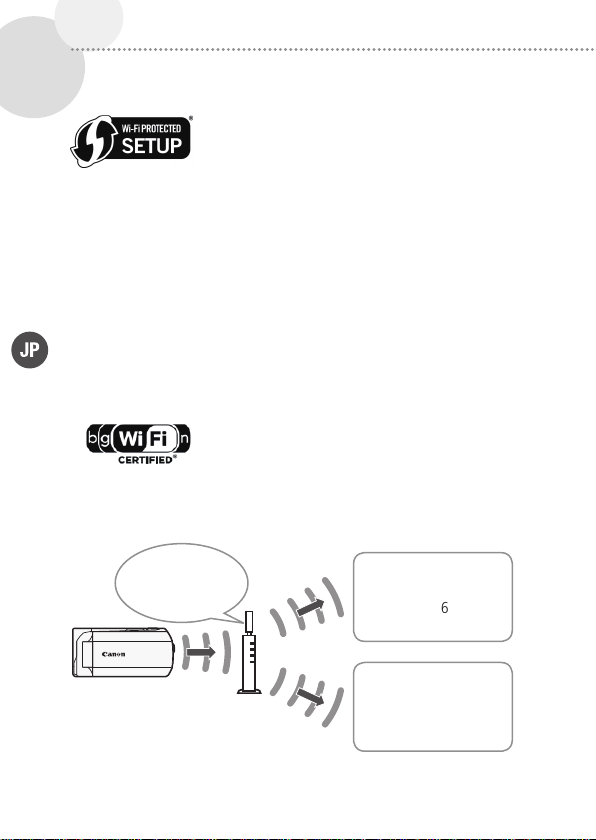
無線LANに接続
はじめに、 本 機 のWi-Fi機 能 で 無線LANに接
続す る ための 設 定をし ます。本機 では、無
線 親 機 を 経 由 し て 接 続 す る インフラストラ
クチャー接続(WPS*設定/手動設定)と、iPhone、iPad、iPod touch
と直 接に接続す るアドホッ ク接続が使 用でき ます。 本書で はイ
ンフラストラクチャ ー接続(WPS設定)につ い て説明し ま す。ア
ドホック 接続につい ては「iPhoneに接続して アッ プロードす る」
?
(
4
273)をご覧ください。
あらかじめお使いの無線親機がWPS設定に対応しているか、無線
親機のWPSボタンまたはWPSロゴをご確認ください。また、お使
いの無線親機などの説明書も合わせてご覧ください。
Wi-Fi Protected Setupの略。
*
はじめに必要なもの
• IEEE802.11b/g/n規格対応のWi-Fi(ワイファイ)認証
を受けた無線親機を使用し、正しくセットアップ
され
ては、無線親機の説明書などをご覧ください。
はじめに確認すること
する
た無線LAN。お使いの家庭内LANの詳細につい
Check !!
無線親機はWPSに
対応している?
ビデオカメラ
無線親機
対応している
>>
「WPSで設定する」
A
(
6)
をご覧ください。
対応していない/
詳細な設定をしたい
「
手動で設定する
?
(
259)
>>
」
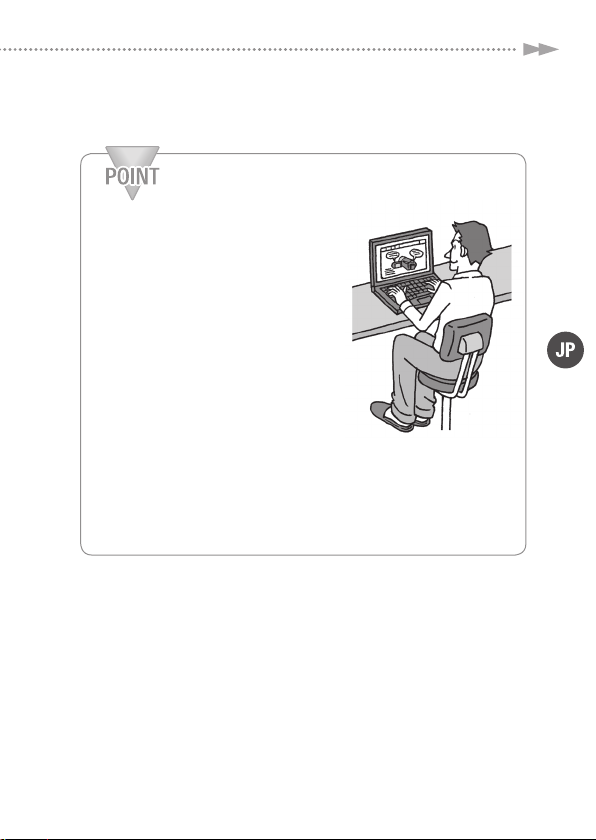
ビデオカメラの使用説明書(PDF)について
無線LAN接続が終わったあとの撮影
デー タの 転送/アッ プロード /再
生の操作や
カメラ本体 の操 作の詳 細につ いて
はビデオカメラの使用説明書(
をご覧ください。使用説明書(
は付属 の キヤノン
に入っています。
WPS以外の設定、ビデオ
PDF)
PDF)
iVISディスクに )
:
ビデオカメラ 使 用 説 明 書(PD F)の
インストールについて
→ クイックガイド「ビデオカメラの使用説明書(PDF)について:」
6ページ)
(
●
?
本書中の
PDF)内のページを示しています。
明書(
マークで示したページは、ビデオカメラの使用説
5
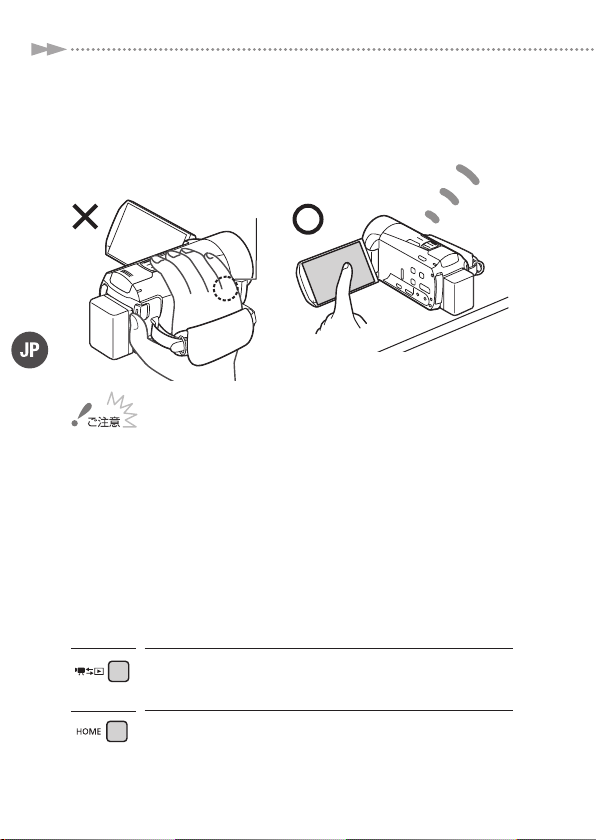
ワイヤレスアンテナ
6
●
Wi-Fi接続するときや接続中は、本機の右側(グリップ
ベルト側)を手などで覆わないでください。通信電波が
ふさがれ、
などに置いて、操作してください。
█
WPSで設定する
WPSの設 定には、 認証パスワードの 入 力が必 要なく 簡単な プッ
シュボタン方式と、認証パスワードを入力して設定するPINコード
方式があります。
(
1
Wi-Fiの通信状態が悪くなります。テーブル
撮る見るボタンを押して見るモードにする
?
62)
HOMEボタン(
?
24)を押す
2
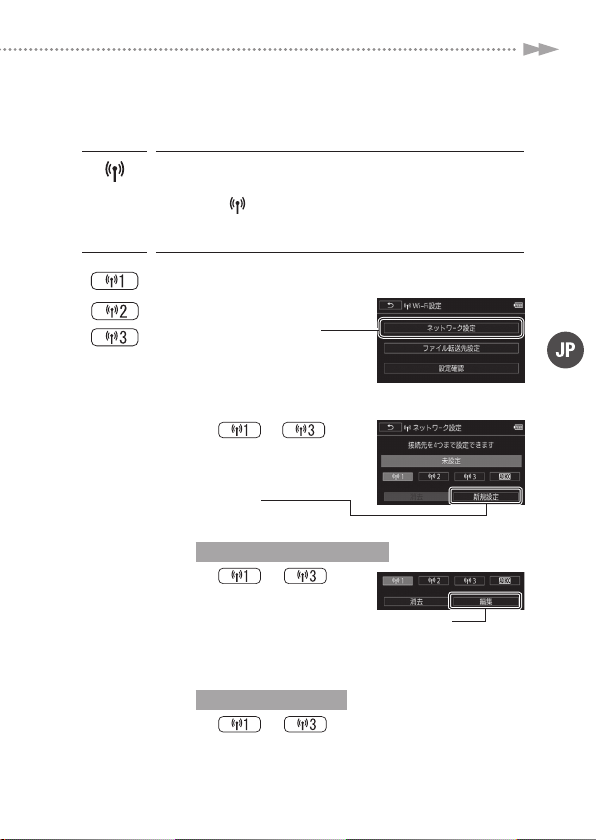
Wi-Fi設定を選ぶ
3
1
「 (Wi-Fi)」をタッチする。
「Wi-Fi設定」をタッチする。
設定する接続先を選ぶ
4
1 「ネットワーク設定」
をタッチする。
〜
いずれかをタッチする。
「新規設定」をタッチ
する。
接続先の設定を変更するとき
a
〜 の
いずれか変更する接
続先の番号→
b
変更したい項目を手動で設定する
?
(
接続先を消去するとき
a
〜 のいずれか消去する接続先
の番号→「消去」をタッチする。
b
「はい」をタッチする。
H
259)。
の
をタッチする。
7
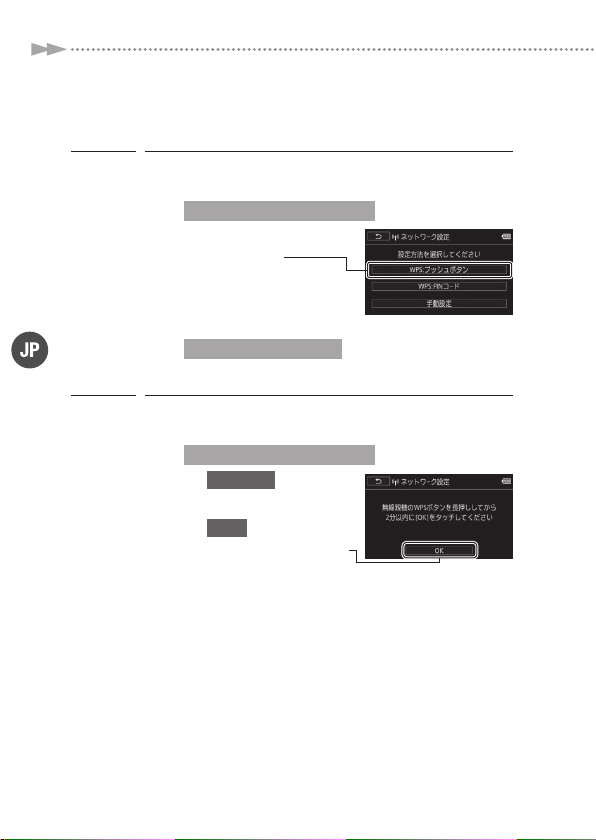
設定方法を選ぶ
5
WPS プッシュボタンのとき
「WPS:プッシュボタン」
をタッチする。
WPS PINコードのとき
「WPS:PINコード」をタッチする。
8
無線親機に接続する
6
WPS プッシュボタンのとき
無線親機
1
を押す。
本機
O
WPSボタン
2分以内に
をタッチする。

WPS PINコードのとき
無線親機
1
で、本機の画面に表
示されているPINコー
ドを入力する。
* 多くの無線親機は、Webブラウザーから設定をします。
• WPSボタンの位置やPINコードの設定など操作方法
については、無線親機の説明書をご覧ください。
本機
設定画面*
2分以内に
O
をタッチする。
接続を中止するとき
「中止」→
7
「オート」をタッチする。
O
をタッチする。
本機
無線LANに接続する
• 接続テストの画面が表示
される。
• 通常は「オート」を選ぶ。
「マニュアル」を選ぶ場合
?
(
接続テストを行うとき
1 「はい」をタッチする。
• 接続すると接続成功のメッセージが表示される。
• 接続テストを行わないときは「いいえ」をタッチし
て、操作
O
。
261)
8を行う。
をタッチする。
9
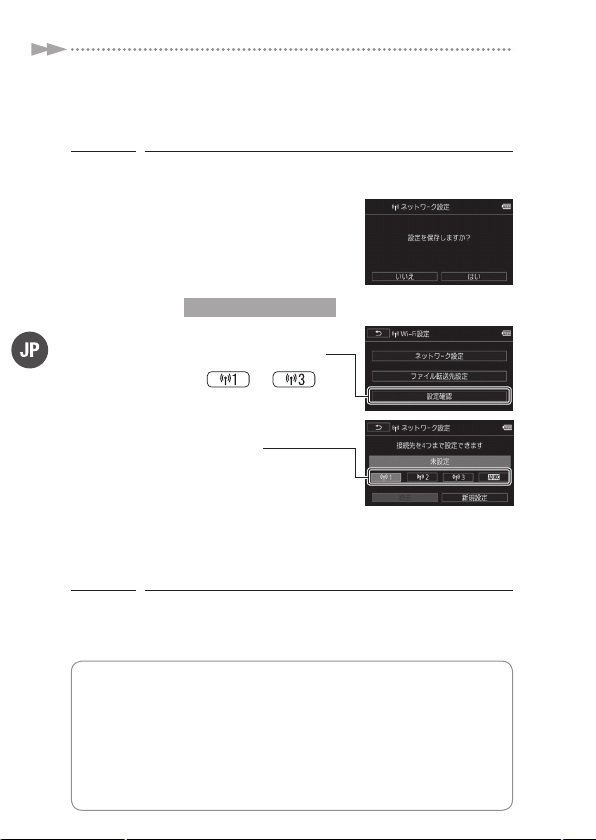
無線LANに接続する
10
X
設定した接続を保存する
8
「はい」→
タッチする
O
する。
接続先を確認するとき
1 「Wi-Fi設定」→「設定確
認」をタッチする。
〜 の
いずれか確認したい
接続先の番号をタッ
チする。
• 設定内容が表示される。
Í
またはÎをタッチ
して項目を確認する。
K
を
3回タッチする。
• Wi-Fiメニュー画面に戻る。
をタッチ
9
無線LANへの接続が完了しました。ワイヤレスで撮影データ
をパソコンなどに転送したり、インターネット共有サイトに
アップロードしたり、DLNA機器で再生したりしてみましょ
う。各機能に必要なものを次のページで説明しています。詳
細な設定については、ビデオカメラ使用説明書(PDF)をご覧
ください。
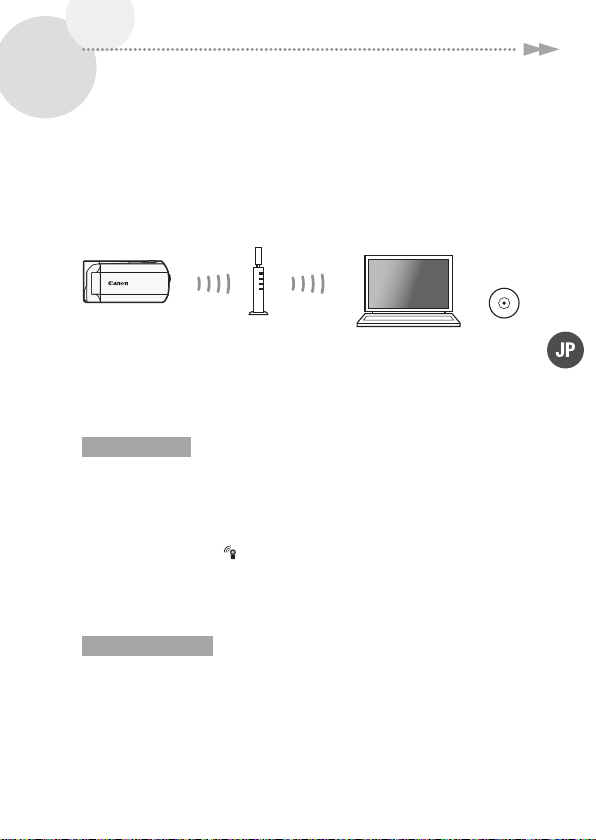
無線LAN
█
パソコンなどにワイヤレスで転送する
付属のソフトウェアNetwork Utilityを使って、ビデオカメラの動画や
静止画を家庭内LANに接続されたパソコンなどにワイヤレスで転送
することができます(Windowsのみ)。また、FTPサーバーにもワイ
ヤレスで転送することもできます。
ビデオカメラ 無線親機
ファイルを転送するために必要なもの
Windowsの場合
接続を使う
パソコン/
サーバー
FTP
⬅
付属
ソフト
ウェア
• 家庭内LANに接続され、付属のソフトウェアNetwork Utilityがイ
ンストールされたパソコン*。
* はじめにVideoBrowserをインストールしてください。引き続きNetwork
Utility
がインストールされます。
* 画面のタスクトレイに (Network Utilityのアイコン)が表示されているこ
とをご確認ください。詳細については
をご覧ください。
[ ¥Network Utility ¥Manual ¥Japanese] フォルダーに収納されています。
FTPサーバーの場合
Network Utilityの取扱説明書はVideoBrowserディスクの
Network Utilityの取扱説明書(PDF)
• Macやネットワーク対応ハードディスク(NAS)など。
• FTPサーバーの接続情報*。
* IPアドレス、ポート、ユーザー名、パスワード、転送先にするフォルダーの
場所(パス)の入力が必要です。あらかじめご確認ください。
11
操作の詳細について
パソコンなどにワイヤレスで転送する(
?
264)
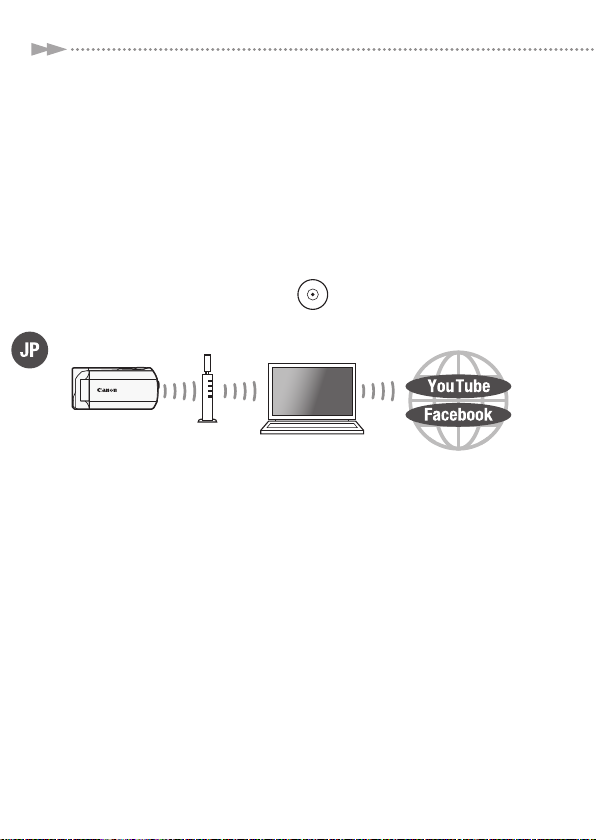
█
YouTubeやFacebookにアップロードする
付属のソフトウェアNetwork Utilityがインストールされたパソコン
(Windowsのみ)を使って、撮影した動画をビデオカメラからワイヤ
レスでYouTubeまたはFacebookにアップロードして、インターネッ
ト上で共有することができます。
付属ソフトウェア
⬇
12
ビデオカメラ 無線親機
アップロードするために必要なもの
パソコン
サーバー
FTP
/
• 付属 の ソフトウェアNetwork Utilityが インストールさ れ たパソ
コン*。
• YouTubeやFacebookへのアップロードに必要な設定(アカウント
名/パスワードの登録)がされていること。
* はじめにVideoBrowserをインストールしてください。引き続きNetwork
Utility
がインストールされます。詳細については、VideoBrowser / Network
Utility
の取扱説明書(PDF)をご覧ください。
操作の詳細について
YouTubeやFacebookにアップロードする(
?
270)

█
iPhoneに接続してアップロードする
iOS
i
OS
App.
アプリ
*
ビデオカメラ アドホック接続
iPhone/iPad/
iPod touch
iPhoneやiPadなどのiOS機器があれば、iOSアプリMovie Uploader(無
料)*を使って、外出先でもYouTubeやFacebookにアップロードする
ことができます。iOS機器との接続には、ビデオカメラからワイヤ
レスで直接接続するアドホック接続を使用します。
* 株式会社ピクセラから、アップル社のApp Storeを通じて提供されます(無料)。
アドホック接続の詳細については「iPhoneに接続してアップロードする」
?
273)をご覧ください。また、iOSアプリの詳細については、次のウェ
(
ブサイトをご覧ください。
株式会社ピクセラ http://www.pixela.co.jp/oem/canon/j/movieuploader/
13
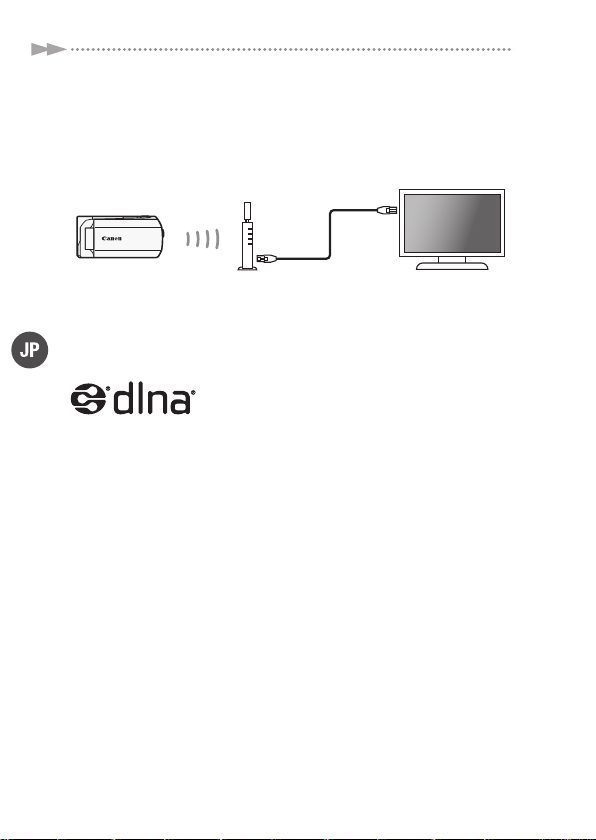
█
)
DLNA機器で再生する
無線LAN接続を使う
DMS
ビデオカメラ)
無線親機
(アクセス
ポイント)
LAN
ケーブル
(
DLNA機器で再生するために必要なもの
DLNA対応テレビなど、家庭内LANに接続され
14
いの機器のDLNA 認定ロゴをご確認ください。また、無線親機と
の接続にはLAN ケーブルの使用をおすすめします。
なお、DLNA機器と無線親機の接続については、お使いのDLNA機器
および無線親機の説明書をあらかじめご覧ください。
操作の詳細について
DLNA機器で再生する(
た、デジタルメディアプレーヤー(DMP) 機能
を備える機器。DLNA認証については、お 使
?
280)
DLNA
DMP
対応テレビ

用語の説明
おもにWPS設定に関する用語を記載しています。ビデオカメラ使
用説明書「用語の説明」(
用語 説明
AD HOC
(アドホック)接続
インフラストラク
チャー接続
DLNA
FTPサーバー
IPアドレス
NAS
LAN
PINコード
Wi-Fi(ワイファイ)
WPS
?
284)も合わせてご覧ください。
無線
LANに接続する接続方式のひとつ。無線親機
を経由せずに、機器同士が直接通信する。
無線LANに接続する接続方式のひとつ。無線親機を
経由して、機器同士が通信する。
家庭内LAN環境を使用して、デジタル機器やパソ
コンなどを相互に接続するしくみ。
Network Alliance
の略。
Digital Living
FTPを使用してファイルの送受信を行うサーバー
FTP:File Transfer Protocolの略
のこと。
ネットワークに接続されたパソコンや通信機器1台
ずつに割り振られる識別番号(
IPv4アドレスの場合。
*
ネットワーク経由で接続できる記録機器のこと。
主な例としてはハードディスクなど。
器の場合、
A
オフィスや家庭などに構成される、パソコンや
通信機器同士をつなぐネットワーク。
Network
機器を識別するための認証パスワードのこと。
DMSとしても使用可能。NAS:Network
ttached Storageの略。
の略。
4組の数列*)のこと。
DLNA対応機
Local Area
PIN:Personal Identification Numberの略。
Wi-Fi Allianceによって認証された、無線LAN機器同
士の接続方式の名称。
無線親機のWi-Fi接続やセキュリティの設定を容易
に行うための規格。プッシュボタン方式と
ド方式がある。
Wireless Fidelityの略。
PINコー
Wi-Fi Protected Setupの略。
15
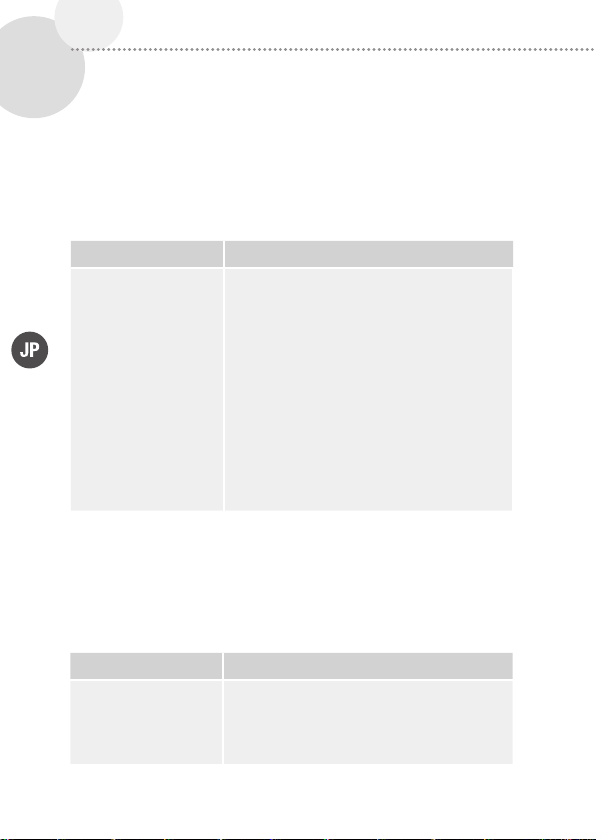
修理に出す前にココを確認
█
故障かな
無線LANに接続できない場合は、次で説明する内容をご確認くだ
さい。それでも直らないときは、お客様相談センター(
はご購入になった販売店にご相談ください。また、お使いの無線
親機の説明書も合わせてご覧ください。
こんなときは どうするの?
無線親機(アクセスポ
イント)に接続できな
い
16
█
メッセージが出たら
本機の画面にメッセージが出たときは、次のような対処をしてく
ださい。 おもにWPS設定に関するメッセージを記 載しています。
ビデオカメラ使用説明書「メッセージが出たら?」(
合わせてご覧ください。
メッセージ どうするの?
複数のアクセスポイン
トが検出されました
もう一度操作してくだ
さい
• 無線親機が正常に起動しているか確認する。
• 電波状況によっては通信可能な距離が短く
なることがある。本機と無線親機の距離を
近づける。
• コードレス電話機、電子レンジ、冷蔵庫な
どからの電波と干渉することがある。これ
らの機器から離れた場所で操作する。
• Wi-Fi 設定をするとき、無線親機でステル
ス機能を有効にしていると、無線親機を検
出できない。「手動設定」の「直接入力」で
操作するか、無線親機のステルス機能を無
効にする。
• 他の無線LAN機器がWPSのプッシュボタン方
式で接続を行っている。しばらくしてから
操作するか、
PINコード方式で接続を行う。
A
?
18)また
315)も
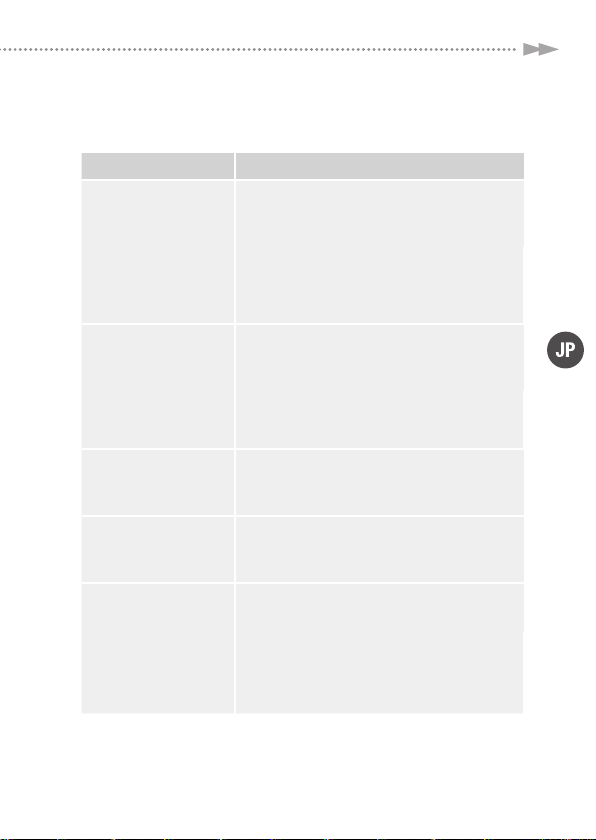
メッセージ どうするの?
無線機能が正しく動作
していません
• コードレス電話機、電子レンジ、冷蔵庫な
どからの電波と干渉することがある。これ
らの機器から離れた場所で本機を操作する。
• 本機と無線親機の電源を入れ直して、再
Wi-Fi 設定を行う。それでも解決しな
度、
い場合は、お客様相談センター(
ご相談ください。
A
18)に
Wi-Fiの接続が切れました• コードレス電話機、電子レンジ、冷蔵庫な
どからの電波と干渉することがある。これ
らの機器から離れた場所で本機を操作する。
• Wi-Fi 機器にほかからのアクセスが集中し
ている場合など、接続できない状態になっ
ている。
ワイヤレスマイクロホ
ン接続中は
用できません
Wi-Fiを使
WPSで接続できません
でした
WPSで接続できません
でした
もう一度操作してくだ
さい
• ワイヤレスマイクロホンWM-V1(別売)と
Wi-Fi 機能は同時に使用できない。MIC 端
子からマイクを抜く。
• 本機と無線親機の電源を入れ直して、設定
直す。それでも解決しない場合は、「手
し
動設定」を行う。
• 無線親機の説明書で指示されている時間、
WPSボタンを押し続ける。
• 無線親機のWPSボタンを長押ししてから2
分以内に本機の「OK」をタッチする。
• 無線親機設定画面でPINコードを入力して
2分以内に本機の「OK」をタッチする。
から
17
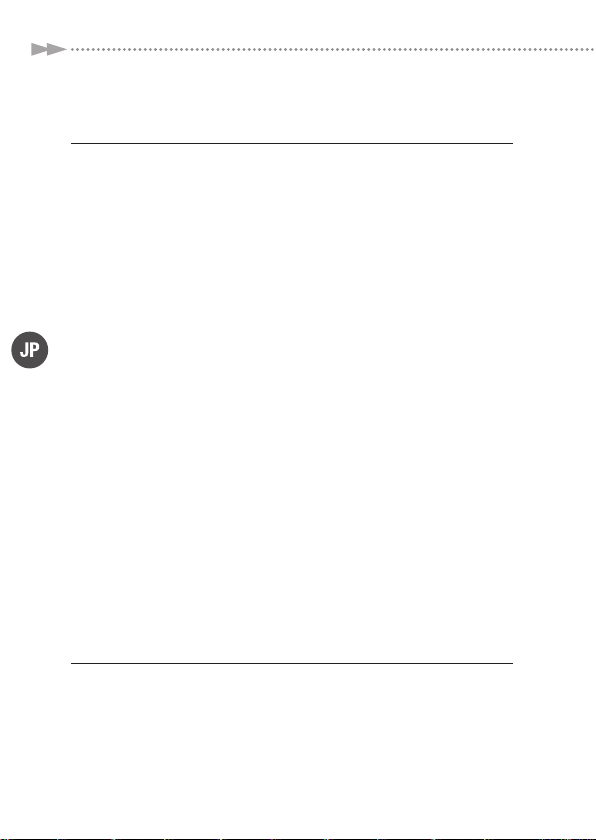
商標について
●
Microsoft、Windowsは、Microsoft Corporationの米国およびその他の国における商
標または登録商標です。
●
18
Macintosh、Mac OS、App Store、iPhone、iPad、iPod touchは、米国およびその他の
国で登録されている
●
YouTubeは、Google Inc.の商標です。
●
FacebookおよびFロゴはFacebook Inc.の商標です。
●
Wi-Fiは、Wi-Fi Allianceの登録商標です。
●
Wi-Fi CERTIFIED、WPA、WPA2とWi-Fi CERTIFIEDロゴは、Wi-Fi Allianceの商標です。
●
ビデオカメラの設定画 面と 本書内で使 用さ れてい る「WPS」は、Wi-Fi Prote cted
Setup
を意味しています。
●
「DLNA」および「DLNA」ロゴは、Digital Living Network Allianceの商標または登録商
標です。
●
その他、本書中の社名や商品名は、各社の登録商標または商標です。
Apple Inc.の商標です。
使用方法に関するご相談窓口は
キヤノンお客様相談センター
050-555-90003
平日
9:00〜20:00
日曜日、祝日、年末年始、弊社休業日はお休みさせていただきます。
(全国共通)
/土日祝日*
10:00〜17:00
*1月1日〜 1月3日を除く
※上記番号をご利用になれない場合は、043-211-9394をご利用ください。
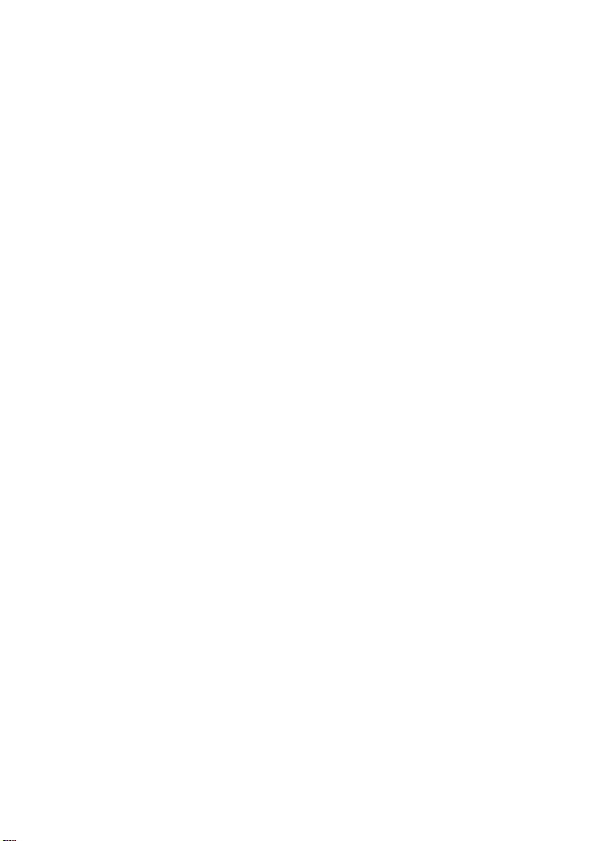
MEMO
. . . . . . . . . . . . . . . . . . . . . . . . . . . . . . . . . . . . . . . . . . . . . . . . . . . . . . . . . .
. . . . . . . . . . . . . . . . . . . . . . . . . . . . . . . . . . . . . . . . . . . . . . . . . . . . . . . . . .
. . . . . . . . . . . . . . . . . . . . . . . . . . . . . . . . . . . . . . . . . . . . . . . . . . . . . . . . . .
. . . . . . . . . . . . . . . . . . . . . . . . . . . . . . . . . . . . . . . . . . . . . . . . . . . . . . . . . .
. . . . . . . . . . . . . . . . . . . . . . . . . . . . . . . . . . . . . . . . . . . . . . . . . . . . . . . . . .
. . . . . . . . . . . . . . . . . . . . . . . . . . . . . . . . . . . . . . . . . . . . . . . . . . . . . . . . . .
. . . . . . . . . . . . . . . . . . . . . . . . . . . . . . . . . . . . . . . . . . . . . . . . . . . . . . . . . .
. . . . . . . . . . . . . . . . . . . . . . . . . . . . . . . . . . . . . . . . . . . . . . . . . . . . . . . . . .
. . . . . . . . . . . . . . . . . . . . . . . . . . . . . . . . . . . . . . . . . . . . . . . . . . . . . . . . . .
. . . . . . . . . . . . . . . . . . . . . . . . . . . . . . . . . . . . . . . . . . . . . . . . . . . . . . . . . .
. . . . . . . . . . . . . . . . . . . . . . . . . . . . . . . . . . . . . . . . . . . . . . . . . . . . . . . . . .
. . . . . . . . . . . . . . . . . . . . . . . . . . . . . . . . . . . . . . . . . . . . . . . . . . . . . . . . . .
. . . . . . . . . . . . . . . . . . . . . . . . . . . . . . . . . . . . . . . . . . . . . . . . . . . . . . . . . .
. . . . . . . . . . . . . . . . . . . . . . . . . . . . . . . . . . . . . . . . . . . . . . . . . . . . . . . . . .
. . . . . . . . . . . . . . . . . . . . . . . . . . . . . . . . . . . . . . . . . . . . . . . . . . . . . . . . . .
. . . . . . . . . . . . . . . . . . . . . . . . . . . . . . . . . . . . . . . . . . . . . . . . . . . . . . . . . .
. . . . . . . . . . . . . . . . . . . . . . . . . . . . . . . . . . . . . . . . . . . . . . . . . . . . . . . . . .
. . . . . . . . . . . . . . . . . . . . . . . . . . . . . . . . . . . . . . . . . . . . . . . . . . . . . . . . . .
. . . . . . . . . . . . . . . . . . . . . . . . . . . . . . . . . . . . . . . . . . . . . . . . . . . . . . . . . .
. . . . . . . . . . . . . . . . . . . . . . . . . . . . . . . . . . . . . . . . . . . . . . . . . . . . . . . . . .
. . . . . . . . . . . . . . . . . . . . . . . . . . . . . . . . . . . . . . . . . . . . . . . . . . . . . . . . . .
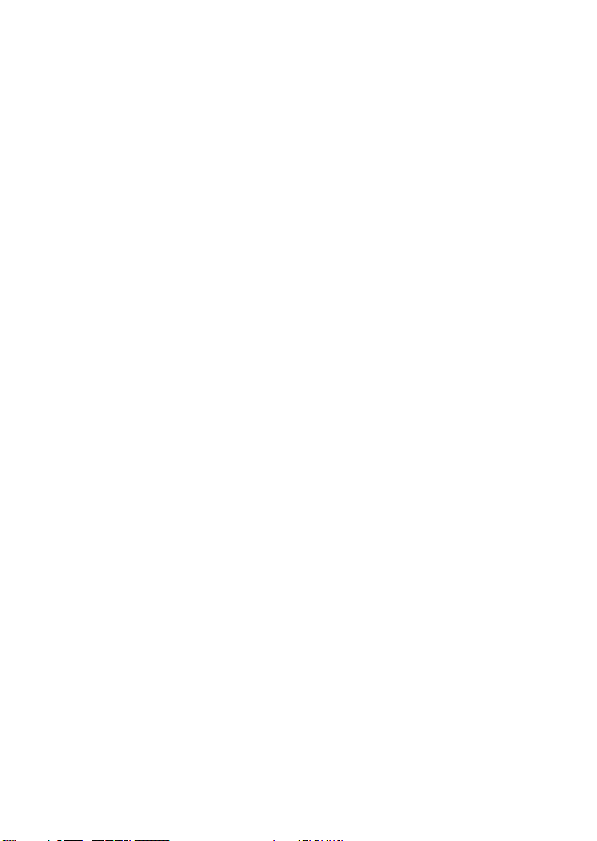
Table of Contents
3 Getting Started
3 Introduction to Wi-Fi
5 Connecting to a Wi-Fi Network (Wi-Fi Protected Setup)
8 Requirements for Wi-Fi Functions
12 Troubleshooting
Trademark Acknowledgements
• Microsoft and Windows are trademarks or registered trademarks of Microsoft Corporation in the United States
and/or other countries.
• App Store, iPhone, iTunes, Mac OS and Macintos h are trademarks of Apple Inc., registered in the U.S. and other
countries.
• YouTube is a trademark of Google Inc.
• Facebook is a registered trademark of Facebook, Inc.
• Wi-Fi is a registered trademark of the Wi-Fi Alliance.
• Wi-Fi Certified, WPA, WPA2, and the Wi-Fi Certified logo are trademarks of the Wi-Fi Alliance.
• WPS as used on the camcorder’s settings, onscreen displays and in this manual signifie s Wi-Fi Protected Setup.
• DLNA, the DLNA Logo and DLNA CERTIFIED are trademarks, service marks, or certification marks of the Digital
Living Network Alliance.
• Other names and products not mentioned above may be trademarks or registered trademarks of their
respective companies.
2
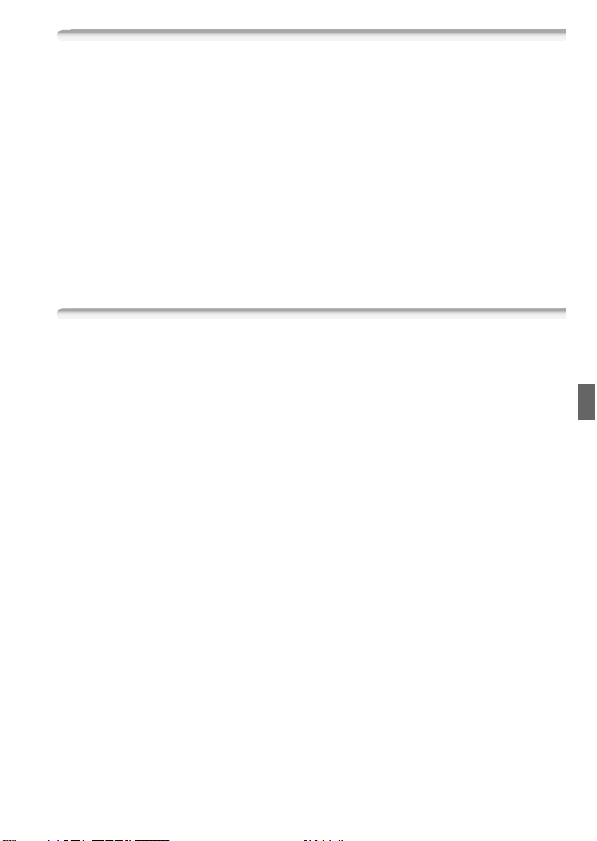
Getting Started
This manual covers how to connect your camcorder to a wireless
router, or access point. To learn more about advanced Wi-Fi functions
and to see more detailed procedures, refer to the full-version Instruction Manual (PDF file). In this guide, the ; mark indicates the
name of the section in the Instruction Manual to which you should refer.
Use the table of contents or the PDF's search feature to help find the
section.
To install the full-version Instruction Manual, see Installing the Cam-
corder's Instruction Manual (PDF file) in the supplied Quick Guide.
Introduction to Wi-Fi
The camcorder's Wi-Fi functions allow you to send files wirelessly,
which means that you will not need to fuss with cables. You can wirelessly connect the camcorder to a Wi-Fi network (wireless LAN) using
an access point. This type of connection is commonly referred to as
infrastructure mode. You can also connect the camcorder directly to
an iOS device* without using an access point. This type of connection
is commonly referred to as ad hoc mode. This guide covers how to set
up a connection for infrastructure mode. Refer to Glossary (A 11) for
a definition of the frequently used terms in this text.
The following illustrates the convenient uses of each type of Wi-Fi connection.
* "iOS device" is used in this text to collectively refer to Wi-Fi-enabled iOS devices.
3
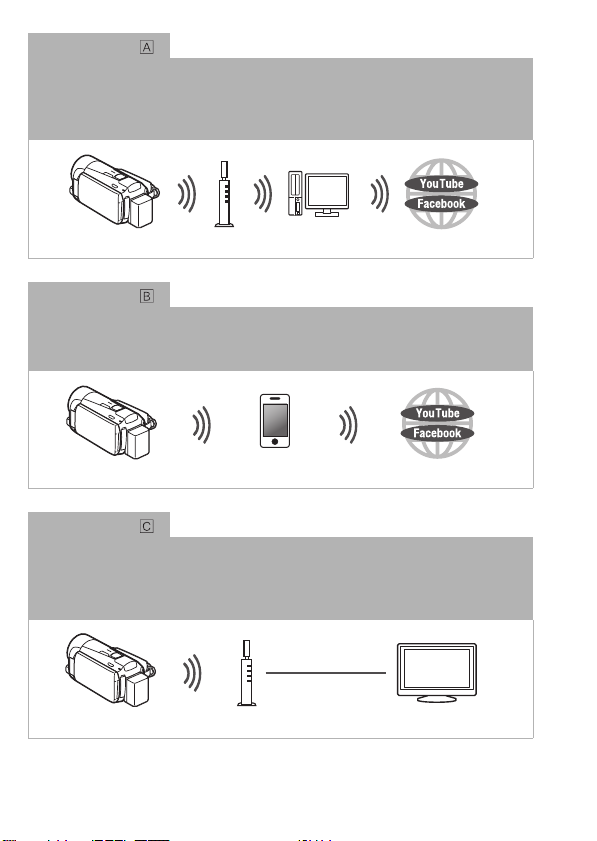
Wi-Fi connection
Infrastructure mode
Connect the camcorder to an access point on a Wi-Fi network (explained in this guide).
Use this connection if you plan to save your recordings on a computer or FTP server
; Transferring Files to a Computer or FTP Server) and then upload videos to
(
YouTube and Facebook (
; Uploading Recordings to YouTube and Facebook).
Access point
Wi-Fi connection
Computer
Ad hoc mode
Connect the camcorder to an iOS device (; Uploading Videos Using an iOS
Device). Use this connection type if you plan to upload videos to YouTube and Facebook
on the go (
; Uploading Recordings to YouTube and Facebook).
iOS device
Wi-Fi connection
Infrastructure mode
Connect the camcorder to an access point on a Wi-Fi network (explained in this guide).
Use this connection if you plan to play back videos on a DLNA-compatible TV
(
; Wireless Playback on a DLNA-Compatible Device) connected to the network
using a LAN cable.
LAN cable
Access point
HDTV
4
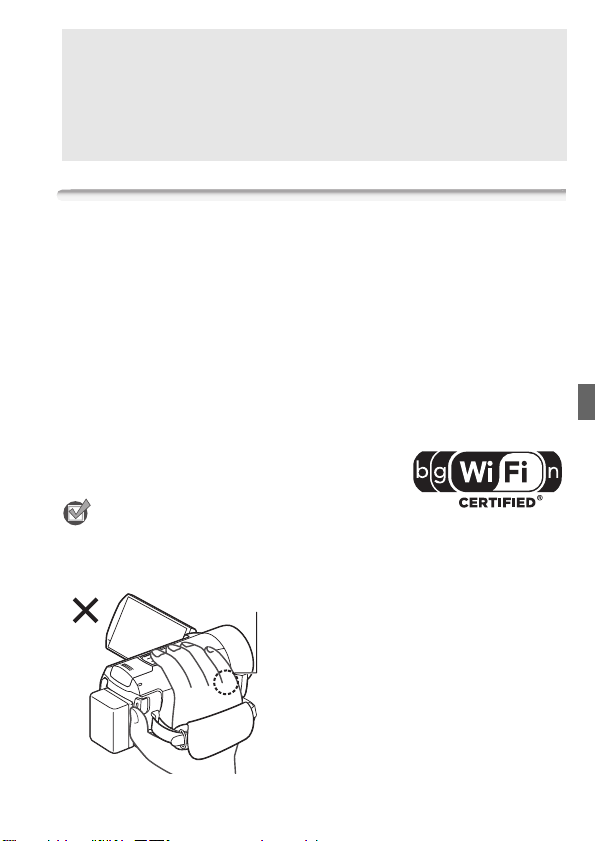
About the camcorder's Wi-Fi standard
The camcorder's Wi-Fi standard complies with the IEEE 802.11b/g/n
protocol and operates in the 2.4 GHz band. As such, the maximum
data transfer rate is 11 Mbps for IEEE 802.11b, 54 Mbps for IEEE
802.11g, and 150 Mbps for IEEE 802.11n. Note that these are theoretical values and actual data transfer rates may differ.
Connecting to a Wi-Fi Network (Wi-Fi Protected Setup)
Wirelessly connecting to a Wi-Fi network via an access point (wireless
router) is commonly referred to as infrastructure mode. If your wireless
router supports Wi-Fi Protected Setup (WPS), setup will be easy and
require minimal configuring. Perform the following procedure. If your
wireless router does not support WPS or you wish to manually configure settings, refer to Manual Setup (; Connecting to a Wi-Fi Net-
work).
Refer also to the instruction manual of your wireless router and other
devices you will use.
General requirements
• Correctly configured Wi-Fi network or hotspot
that uses the 802.11b/g/n protocol.
POINTS TO CHECK
• Using an unprotected Wi-Fi network can expose your files and data to
monitoring by unauthorized third parties. Be aware of the risks involved.
Wi-Fi antenna
• When using the camcorder's Wi-Fi
functions, do not cover the right side
of the camcorder with your hand or
other object. The Wi-Fi antenna is
located on the right side and covering
it may interfere with wireless signals.
5
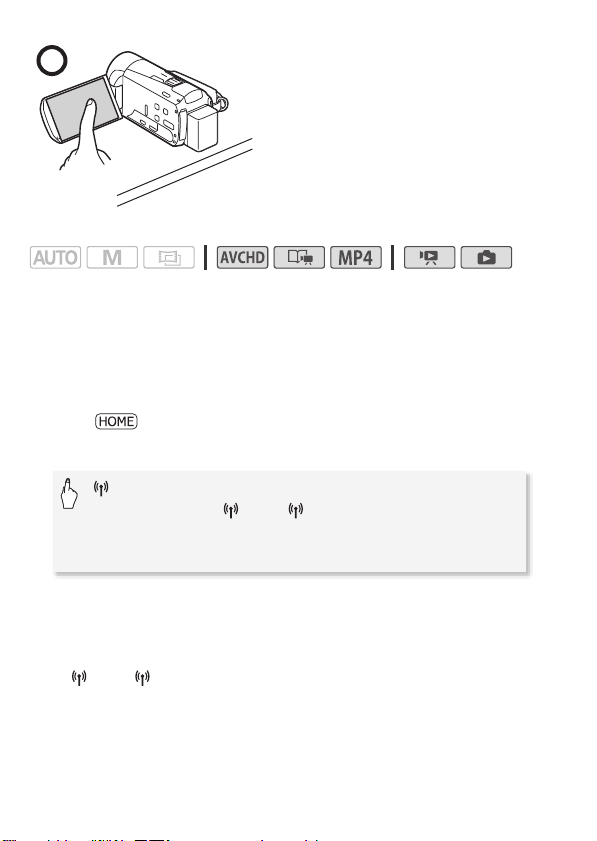
Place the camcorder on a table or
similar surface and then use the Wi-Fi
functions, as shown in the illustration
on the left.
Operating modes:
If your wireless router has a WPS button, setup will be easy and all
automatic. Some wireless routers that support WPS do not have a
dedicated button but use a PIN code instead. For setup using a PIN
code, you will need to know in advance how to activate the wireless
router's WPS function.
1Press T to set the camcorder to playback mode and then
press .
2 Set up a new connection point.
[Wi-Fi] > [Wi-Fi Setup] > [Network Setup] > Desired
>
connection point ([ 1] to [ 3])
[Set Up New]* >
[WPS: Button] or [WPS: PIN Code], depending on whether
your wireless router has a WPS button or uses a PIN code
* To replace the settings of an existing connection point, touch [Edit] instead and
then manually change the settings. To delete the settings, touch [Delete] and
then [Yes].
• You can set up up to three connection points for infrastructure mode
([ 1] to [ 3]). Once set up, you can use the same Wi-Fi network
without any further settings.
6
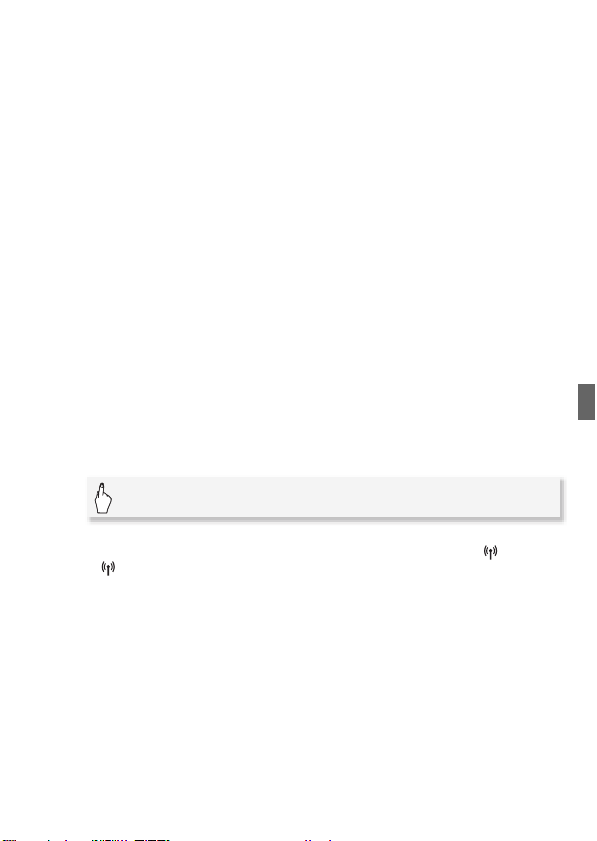
3 WPS button setup: Press and hold the WPS button on your
wireless router.
WPS PIN code setup: After a PIN code appears on the
camcorder's screen, enter it into your wireless router's setup
screen.
In most cases, the wireless router’s setup screen is accessed using
your Web browser. For details about how to activate the Wi-Fi
protected setup, refer to the instruction manual of your wireless router.
4 Within 2 minutes, touch [OK] on the camcorder's screen.
You can touch [Stop] and then [OK] to interrupt the Wi-Fi Protected
Setup while it is in progress.
5 Touch [Automatic] to automatically obtain an IP address.
• To assign the IP address manually, touch [Manual] and perform the
procedure in To manually assign an IP address below.
• A screen to test the settings will appear.
6 Select whether to test the settings.
• You can touch [Check Current Configuration] to review the network
settings.
• If you touched [Yes], a test of the settings will be performed and a
confirmation screen will appear. Touch [OK].
7 Save the settings of the connection point.
[Yes] > [OK]* > [X]
* After touching [OK], you can review the network settings. Touch [Wi-Fi Setup]
> [Check Current Configuration] > Desired connection point ([ 1] to
[ 3]) > [Î] or [Í] > [K] three times when finished.
Congratulations! You have connected your camcorder to the access
point on your Wi-Fi network. You can now use the camcorder's convenient Wi-Fi features. The general requirements for each feature are outlined in the next section. For more details, refer to the full-version
Instruction Manual (PDF file).
7
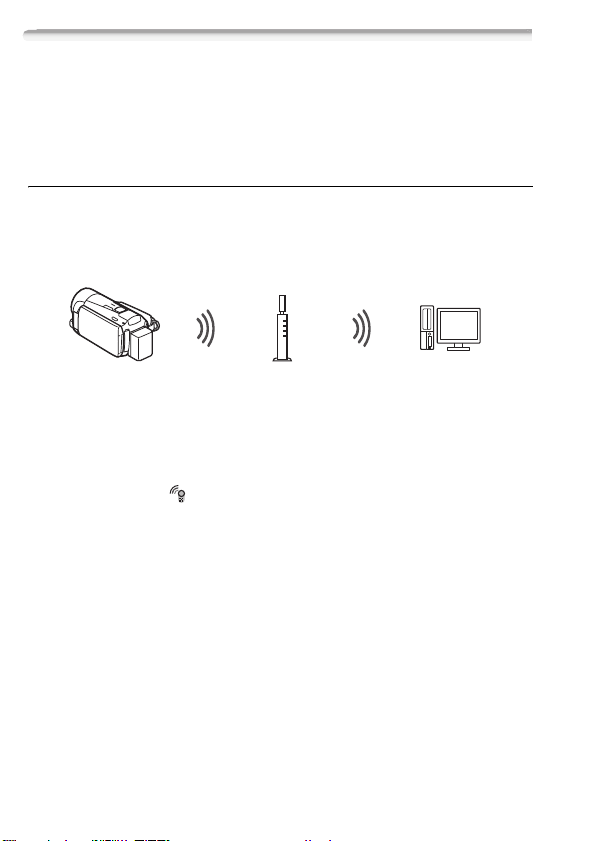
Requirements for Wi-Fi Functions
You have connected the camcorder to your Wi-Fi network and are
ready for the next step. You can now wirelessly transfer recordings to a
computer or FTP server, upload recordings to the Internet, and play
back your recordings on a DLNA-compatible player.
Transferring Files to a Computer or FTP Server
You can wirelessly transfer recordings directly to a computer running
the supplied software Network Utility (Windows only) or an FTP server.
For a full explanation, refer to the full-version Instruction Manual
(; Transferring Files to a Computer or FTP Server).
Access point
General requirements
For computers running Windows OS:
• A computer correctly connected to the same network as the camcorder
with the supplied software Network Utility correctly installed, configured and running ( appears in the notification area, depending on the
OS). Network Utility will be installed automatically after you install
VideoBrowser. For details about the software, refer to the ‘Network
Utility Software Guide’ (PDF file on the PIXELA CD-ROM in the folder
\Network Utility\Manual\English).
For FTP servers:
• Correctly configured FTP server, such as a Macintosh computer or network-attached storage (NAS) drive. You will need to enter the IP
address, port, user name, password and file transfer destination as part
of the manual setup.
8
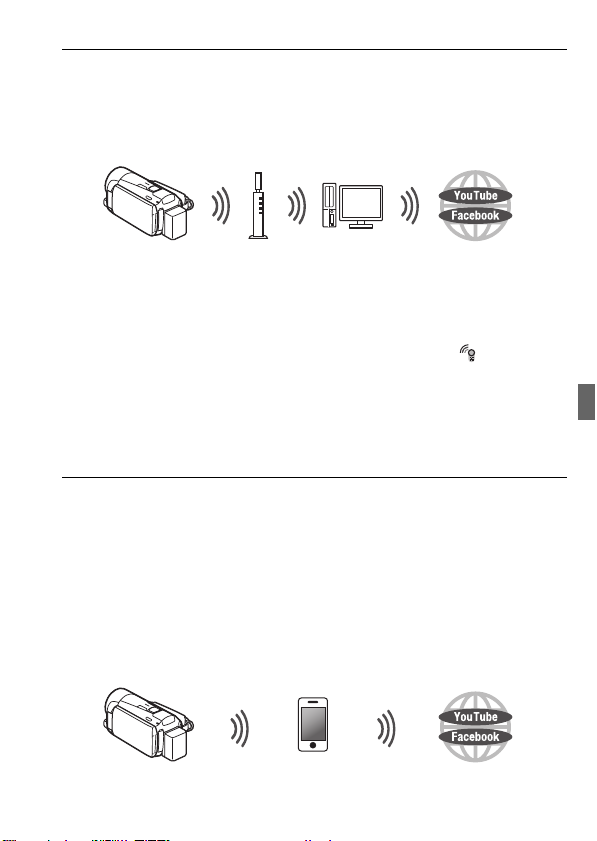
Uploading Recordings to YouTube and Facebook
You can upload movies to YouTube and movies and photos to Facebook using the supplied software Network Utility running on a Windows computer. For a full explanation, refer to the full-version
Instruction Manual (; Uploading Recordings to YouTube and
Facebook).
Access point
Computer
General requirements
• A computer correctly connected to a network with the supplied software Network Utility correctly installed, configured (including your
YouTube and Facebook account settings) and running ( is in the
notification area). Network Utility will be installed automatically after
you install VideoBrowser. For details about the software, refer to the
‘Network Utility Software Guide’ (PDF file on the PIXELA CD-ROM in the
folder \Network Utility\Manual\English).
Uploading Videos Using an iOS Device
You can connect the camcorder to an iOS device to upload your recordings
to YouTube and Facebook even when you are away from your home network. Make sure you have downloaded and are using the Movie Uploader
app provided by PIXELA, available for free from the App Store
(http://itunes.com/apps/movieuploader). Using this feature will require that
you make a wireless connection in ad hoc mode with the iOS device. For a
full explanation, refer to the full version Instruction Manual
;
Uploading Videos Using an iOS Device
(
). For details about the
Movie Uploader app, visit
http://www.pixela.co.jp/oem/canon/e/movieuploader/ (English only).
iOS device
9
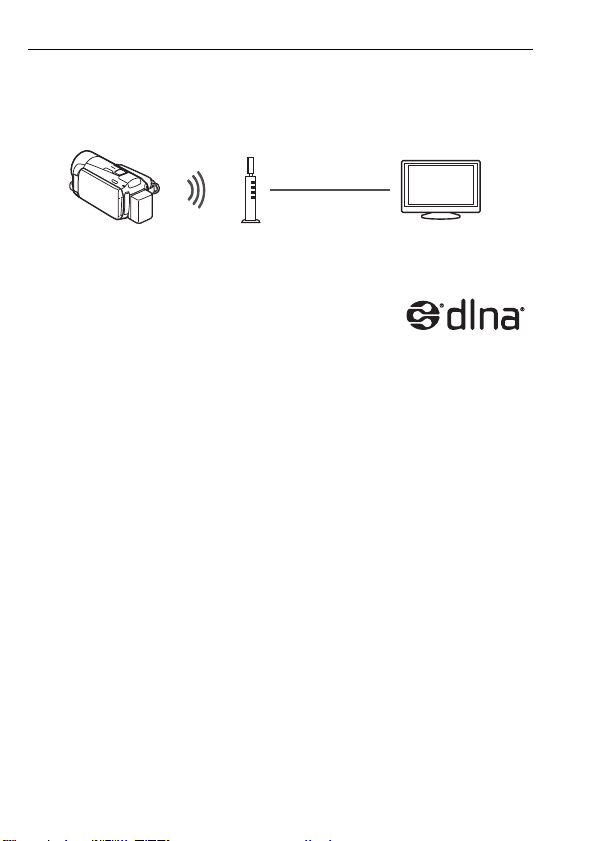
Wireless Playback on a DLNA-Compatible Device
If you have a DLNA-compatible player, such as an HDTV, on your home
network, you can watch your recordings wirelessly. In such case, the
camcorder acts as a digital media server (DMS) and the HDTV acts as
a digital media player (DMP).
LAN cable
Access point
HDTV
General requirements
• An HDTV or other media player certified as a DLNA
Digital Media Player (DMP), correctly configured
and connected to the network. We recommend
using a LAN cable to connect the HDTV or media player. Look for the
DLNA Certified logo on the HDTV and refer to the instruction manual of
the HDTV for details on connecting it to the network.
For a full explanation, refer to the full-version Instruction Manual
(; Wireless Playback on a DLNA-Compatible Device).
10
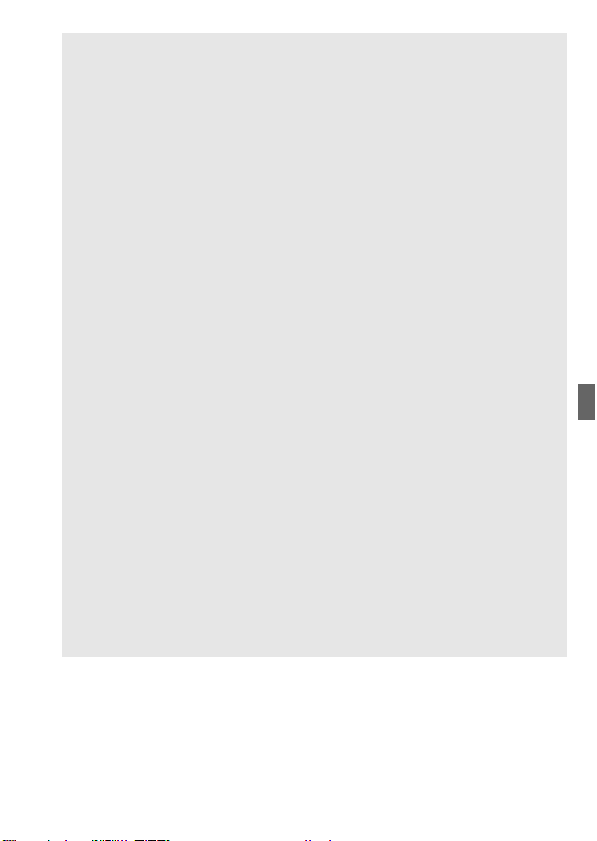
Glossary
This is a glossary of some of the basic terms used frequently in this
text. The documentation for your wireless router may also contain a
glossary you can refer to.
Access Point
A wireless access point (WAP) is a device that allows wireless
devices, like your camcorder, to connect to a wired network (including to the Internet) using the Wi-Fi standard. In most cases, this will
be your wireless router.
Ad hoc mode
A Wi-Fi connection made directly from one device to another without
using an access point.
DLNA
Digital Living Network Alliance. A standard for easy communication
and content sharing among consumer electronic devices, computers and mobile devices across a home network.
FTP s e rver
An FTP server is an application running on a computer that allows
users to transfer files to and from that computer.
Infrastructure mode
A Wi-Fi connection in which devices are connected through an
access point.
IP Address
Exclusive number assigned to each device connected to the network.
WPS
Wi-Fi Protected Setup. Standard for easy and secure setup of Wi-Fi
networks created by the Wi-Fi Alliance.
11
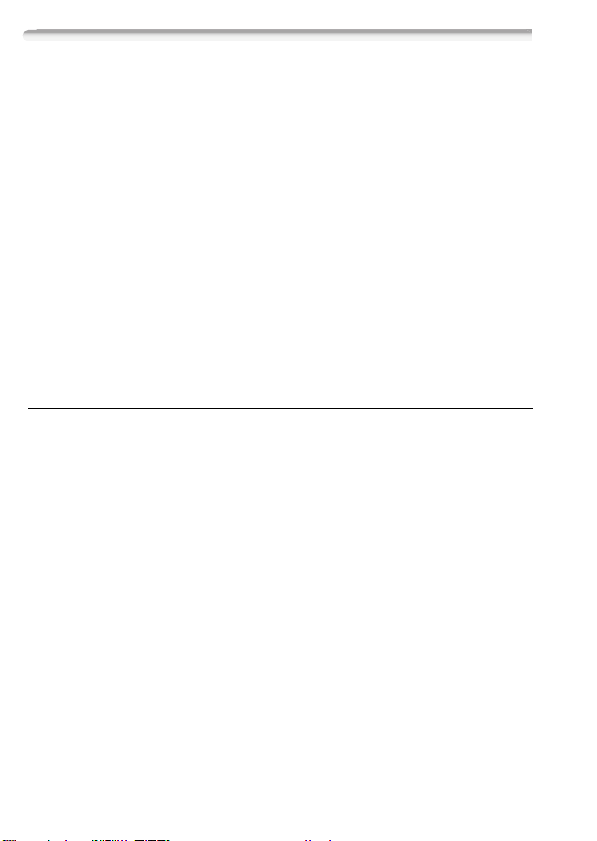
Troubleshooting
If you cannot successfully connect the camcorder to the wireless
router, check below. Refer also to the instruction manual of your wireless router and other devices you will use. Consult your dealer or a
Canon Service Center if the problem persists.
Cannot connect with the wireless router.
- Check that the wireless router is working correctly.
- The effective communication range between the camcorder and wireless router may vary
depending on the strength of the wireless signal. Try using the camcorder closer to the wireless router.
- Cordless phones, microwave ovens, refrigerators and other appliances in the line of sight
between the wireless router and the camcorder may interfere with the wireless signal. Try
using the camcorder in a location farther away from such appliances.
- Wi-Fi networks with a stealth function that do not broadcast their network name (SSID) will
not be detected by the camcorder during the Wi-Fi network setup. Perform the setup manually (; Manual Setup in Connecting to a Wi-Fi Network) or turn off the stealth function
of the wireless router.
List of Messages
(in alphabetical order)
Refer to these messages if a message appears during Wi-Fi Protected
Setup. If a message not in this list appears, refer to the full-version
Instruction Manual (; List of Messages).
In some cases, Wi-Fi functions may not be usable with certain accessories. For details, refer to the full-version Instruction Manual (PDF file).
Multiple access points detected. Try the operation again.
- There are multiple wireless routers (access points) sending out a WPS signal at the same
time. Try the operation again later or perform Wi-Fi Protected Setup using the PIN code option.
Unable to complete WPS.
- Turn off the camcorder and wireless router. After a short while, turn them on again and try
again. If the problem persists, perform the Wi-Fi network setup manually (; Manual
Setup in Connecting to a Wi-Fi Network).
Unable to complete WPS. Try the operation again.
- Some wireless routers require pressing and holding the Wi-Fi Protected Setup (WPS) button.
For details, refer to the instruction manual of your wireless router.
- Make sure to touch [OK] on the camcorder’s screen within 2 minutes of activating the Wi-Fi
Protected Setup signal on the wireless router, whether by pressing the button or by entering
the PIN code.
12
 Loading...
Loading...