Canon K10273 User Manual
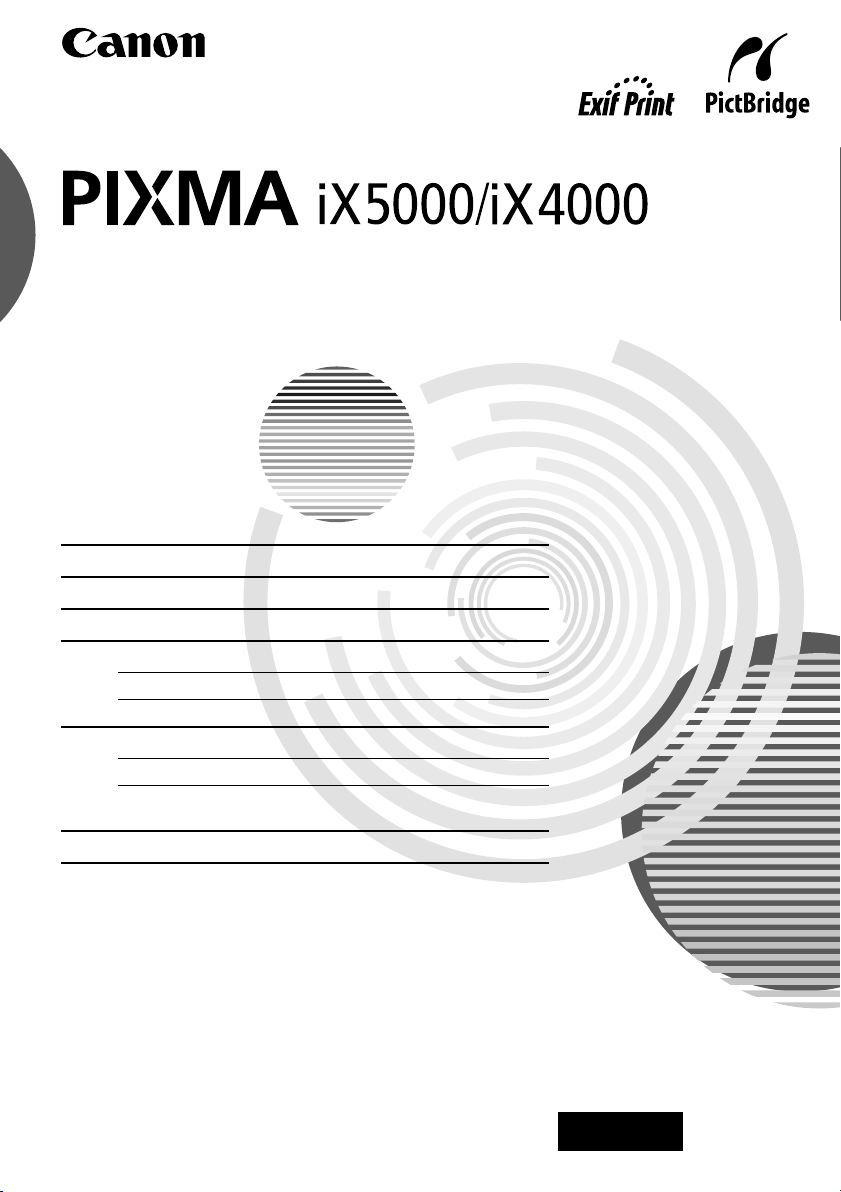
Quick Start Guide
Table of Contents
Introduction 1
Preparing the Printer 2
Installing the Printer Driver 3
Basic Operations 4
Printing with Windows 4
Printing with Macintosh 5
Printing Photographs Directly from a PictBridge Compliant Device 6
Connecting to a PictBridge Compliant Device 6
Printing Photographs Directly from a PictBridge Compliant
Device 7
Reading On-screen Manuals 11
BE
QT5-0178-V01
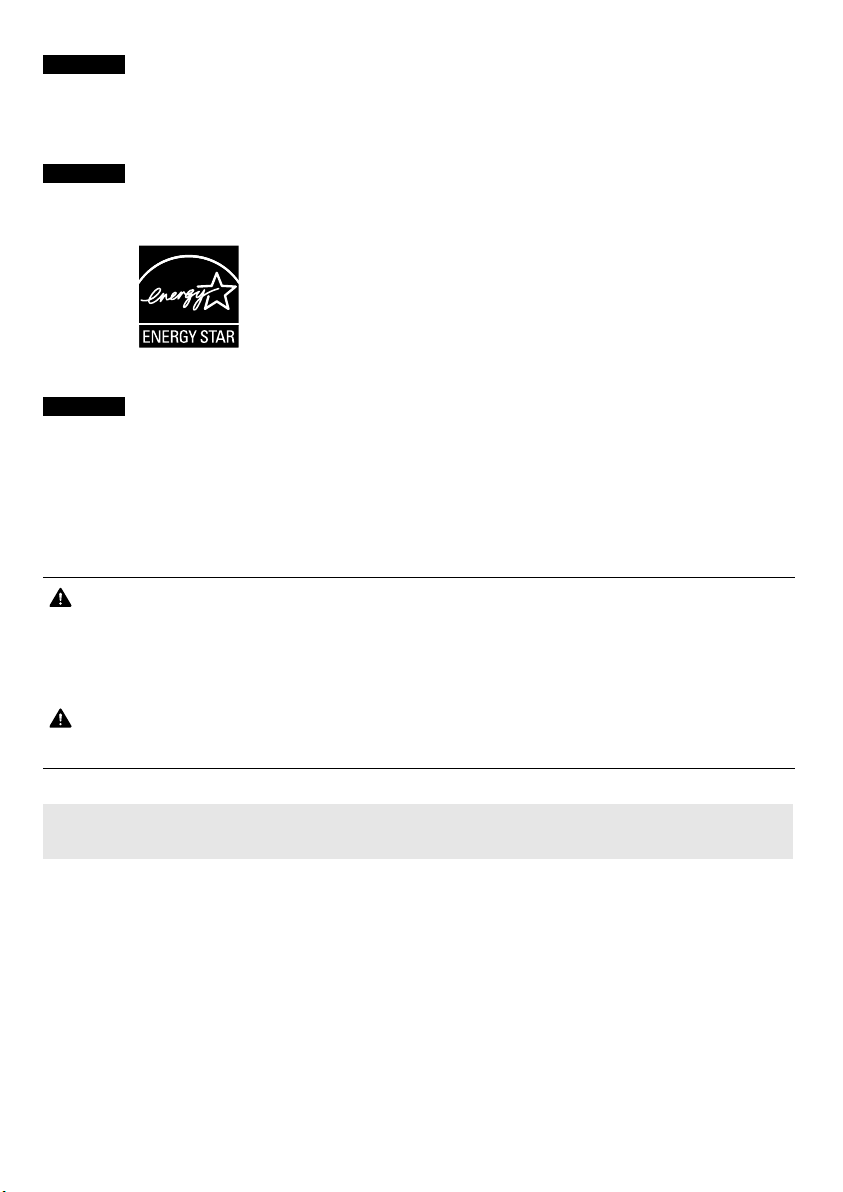
Exif Print
This printer supports ExifPrint.
Exif Print is a standard for enhancing the communication between digital cameras and printers. By connecting to an Exif Print-compliant digital camera, the camera’s image data at the
time of shooting is used and optimized, yielding extremely high quality prints.
International ENERGY STAR® Program
As an ENERGY STAR® Partner, Canon Inc. has determined that this product meets the
ENERGY STAR guidelines for efficiency.
The International ENERGY STAR
program that promotes energy saving through the use of computer and other
office equipment. The program backs the development and dissemination of
products with functions that effectively reduce energy consumption. It is an
open system in which business can participate voluntarily. The targeted products are office equipment such as computers, monitors, printers, faxes and
copiers.
Their standards and logos are uniform among participating nations.
®
Office Equipment Program is a global
Power Requirements
Never use a power supply voltage other than that supplied in the country of purchase. Using
the incorrect voltage could cause a fire or electric shock. The correct power supply voltages
and frequencies are as follows:
AC 110-240V, 50-60Hz
Safety Precautions
Warning
z Never attempt to plug the power cord into the power outlet or unplug the power cord when your hands are wet.
z Never damage, modify, stretch, or excessively bend or twist the power cord. Do not place heavy objects on the
power cord.
z Never use any power supply other than the standard power supply available in the country of purchase. Using
the incorrect voltage and frequency could cause a fire or electric shock.
z Always push the plug all the way into the power outlet.
Caution
z For safety reasons, store ink tanks out of the reach of small children.
z Do not drop or shake ink tanks as this may cause the ink to leak out and stain your clothes and hands.
Also read the Safety Precautions in the User’s Guide. Observe the warnings and cautions to avoid
personal injury or damage to the printer.
Printer Model: K10273 (iX5000/iX4000)
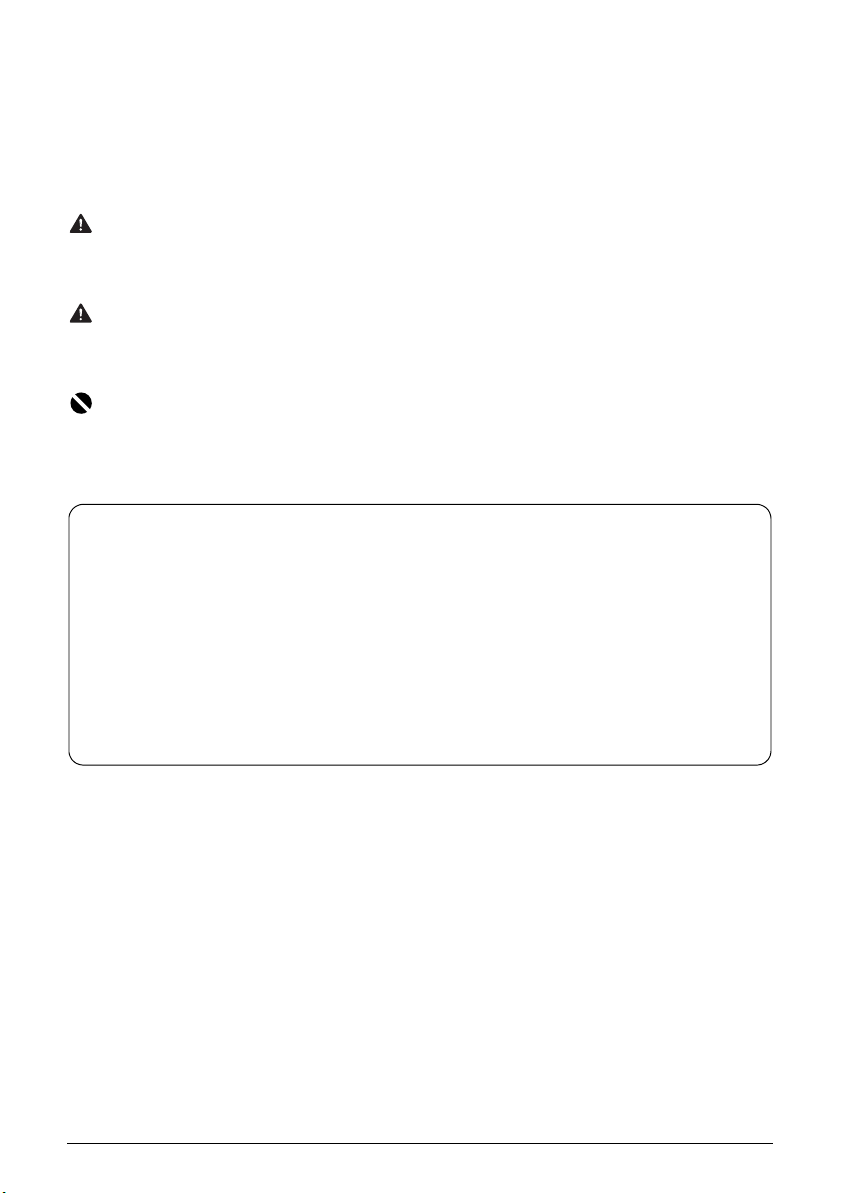
Introduction
Thank you for purchasing a Canon Inkjet Printer.
This Quick Start Guide uses the following symbols to indicate important information. Always observe
the instructions indicated by these symbols.
Warning
Instructions that, if ignored, could result in death or serious personal injury caused by incorrect
operation of the equipment. These must be observed for safe operation.
Caution
Instructions that, if ignored, could result in personal injury or material damage caused by incorrect
operation of the equipment. These must be observed for safe operation.
Important
Instructions that must be observed for safe operation.
The diagrams and computer screens in this guide refer to the iX5000. The operations are exactly the
same with the iX4000, unless otherwise described.
Trademark Notices
z “Windows” and “Internet Explorer” are trademarks of Microsoft Corporation, registered in the
United States and other countries.
z “Macintosh” and “Mac” are trademarks of Apple Computer, Inc., registered in the U.S. and
other countries.
z “Adobe” and “Adobe RGB (1998)” are either registered trademarks or trademarks of Adobe
Systems Incorporated in the United States and/or other countries.
Copyright ©2006 CANON INC.
All rights reserved. No part of this publication may be transmitted or copied in any form
whatsoever without the express written permission.
Introduction
1
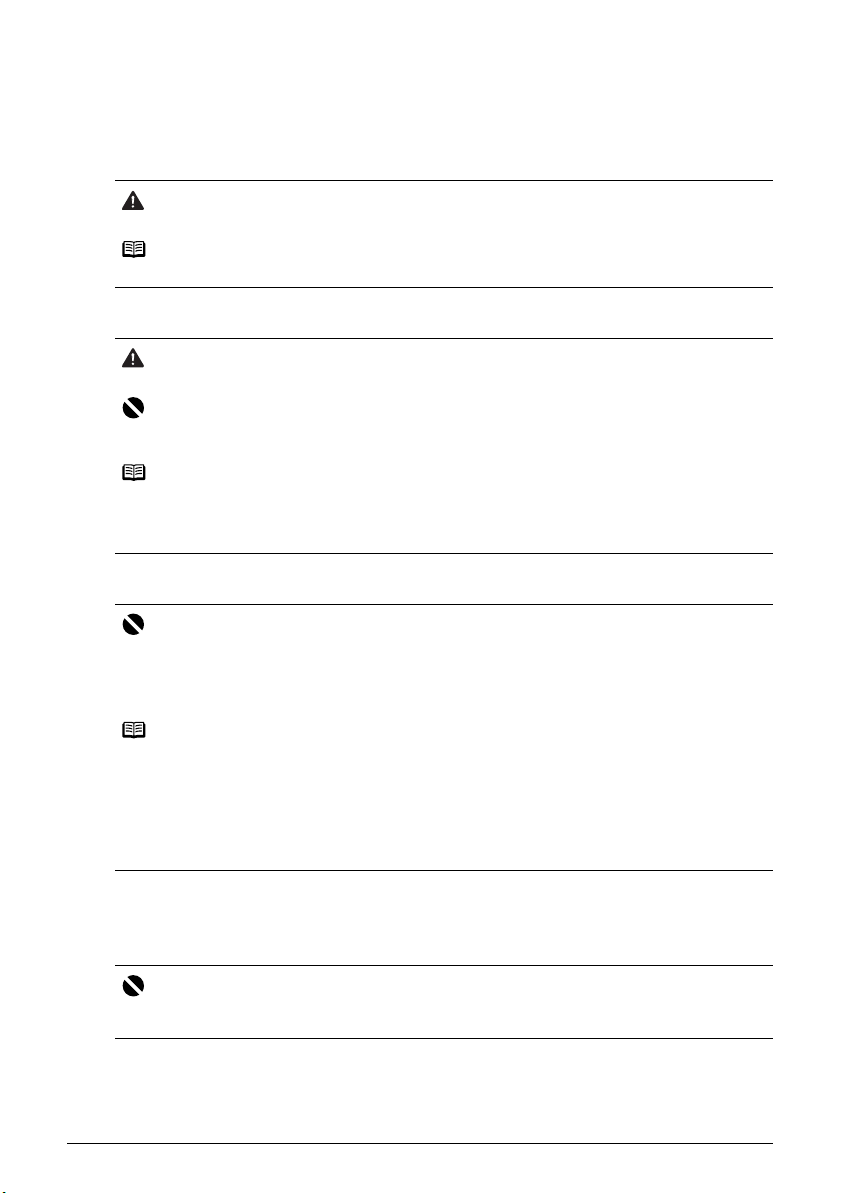
Preparing the Printer
Be sure to read your setup sheet first for setting up your printer and getting it ready for use.
1 Turn on the printer.
Caution
Be sure to remove the tapes before you turn on the printer.
Note
The tape position is subject to change.
2 Install the Print Head.
Caution
Do not touch internal parts other than the Print Head Lock Lever.
Important
If the Top Cover is opened more than ten minutes, the Print Head Holder moves to the right side. If
this occurs, close the Top Cover, and open it again.
Notes
z There might be some transparent or light blue ink on the inside of the bag the print head comes
in, or the inside of the protective cap - this has no effect on print quality. Be careful not to get ink
on yourself when handling these items.
z Do not reattach the protective cap once it has been removed.
3 Install the ink tanks.
Important
z Ensure that all the ink tanks are installed in the order directed by the label. The printer cannot
be used unless all the ink tanks are installed.
z Once you have installed the ink tanks, the POWER lamp will flash green. Wait for about two
minutes until the POWER lamp displays a steady green light and the printer has stopped
making operating noises before proceeding.
Notes
z Be sure to remove the clear film from the ink tank in the exact order as shown in step 3 of your
setup sheet.
z Do not squeeze the side of ink tanks as this may cause the ink to leak out and stain your clothes
and hands.
z Do not reattach the protective cap once you have removed it.
z The ALARM lamp on the printer still flashes orange if an ink tank is not installed properly. Open
the Top Cover and make sure that all the ink tanks are installed in the correct order directed on
the label.
4 Load paper.
In the following process, you will be required to perform the Print Head Alignment, and you
will need one sheet of A4 or Letter-sized plain paper loaded in the Auto Sheet Feeder.
Important
Always load paper in portrait orientation. Loading paper in landscape orientation can cause the
paper to be jammed.
2
Preparing the Printer
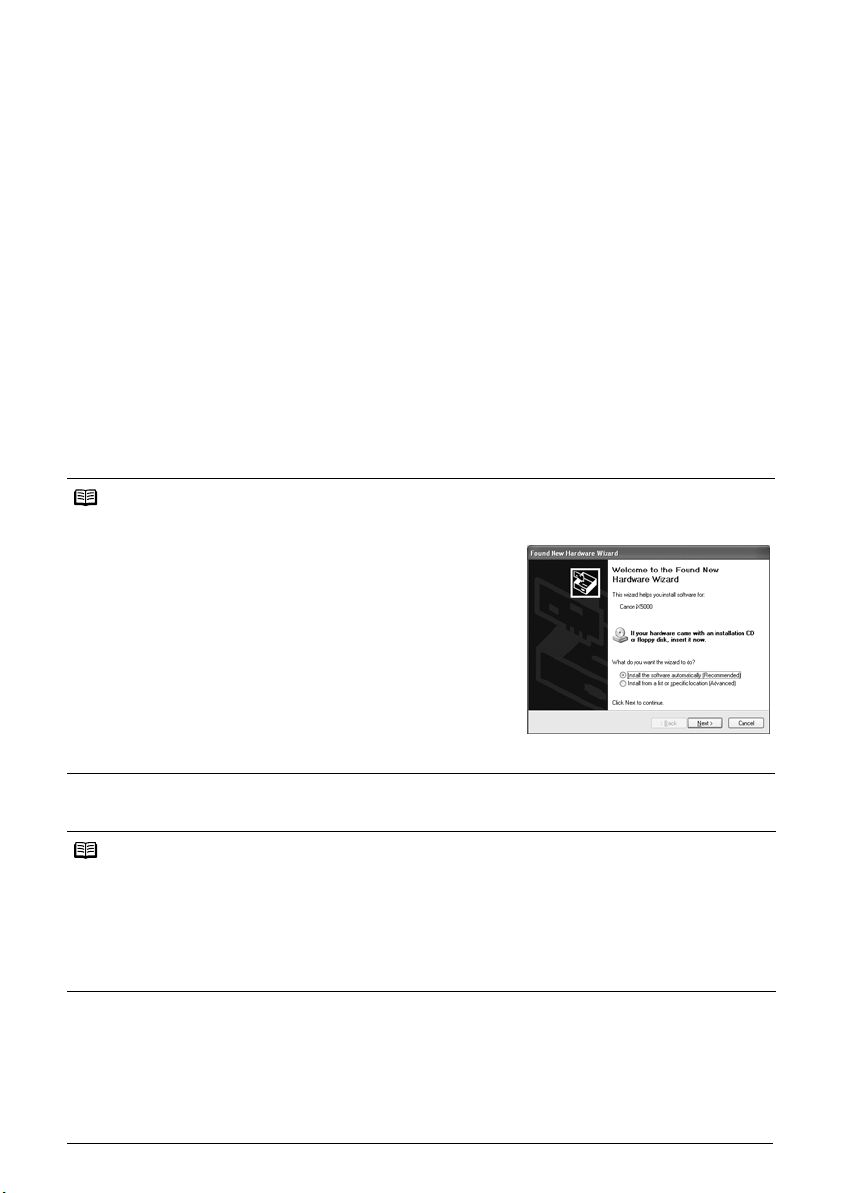
Installing the Printer Driver
Information Common to Windows® and Macintosh
Notes on the Installation Process
z If the Select Language screen appears, select a language, then click Next.
z If the Select Your Place of Residence screen appears, select your place of residence, then
click Next.
z There are two ways of installing the printer driver and other software:
Easy Install: the items included on the Setup CD-ROM are installed automatically
Custom Install: you can select particular items to install
Notes on the Print Head Alignment
z Print Head Alignment will take about four minutes to complete. Do not open the Top Cover
while printing.
z If the pattern is not printed successfully, refer to “Eleven flashes” in “The ALARM Lamp
Flashes Orange” in the User’s Guide.
®
Information for Windows
Notes
z When installing the printer driver in Windows XP or Windows 2000, log on to the system as a member
of the Administrators group.
z Before installing the driver, disable all anti-virus programs and
automatically loading programs.
z If the following screen appears automatically, click Cancel to
quit the screen and turn off the printer. Next, remove the USB
cable connected to your computer. Then start the installation
process again. For details on the installation process, refer to
your setup sheet.
z To install PhotoRecord or Adobe® RGB (1998), click Custom
Install and follow the instruction on the screen.
z Adobe® RGB (1998) cannot be installed in Windows Me and
Windows 98.
z When a message asking for your confirmation to restart your
computer appears during the installation process, click OK. The
system is restarted automatically.
z If the connection is not recognized, refer to “Cannot Install Printer Driver” in the User’s Guide.
Information for Macintosh
Notes
z Do not remove or insert the USB cable during installation, as this may result in the computer or printer
not operating normally.
z Before installing the driver, disable all anti-virus programs and automatically loading programs or
remove them from your system folder.
z When you perform the Print Head Alignment and cannot find your printer name in Printer List, click
Add to add the printer. For details, refer to the Printer Setup Utility Help in the Mac® Help.
z To install the User’s Guide in other language than the installed one, double-click the Manual folder in
Setup CD-ROM, Canon folder, and then copy a language folder to your hard disk.
Installing the Printer Driver
3
 Loading...
Loading...