CANON IXUS i Guide de démarrage [fr]
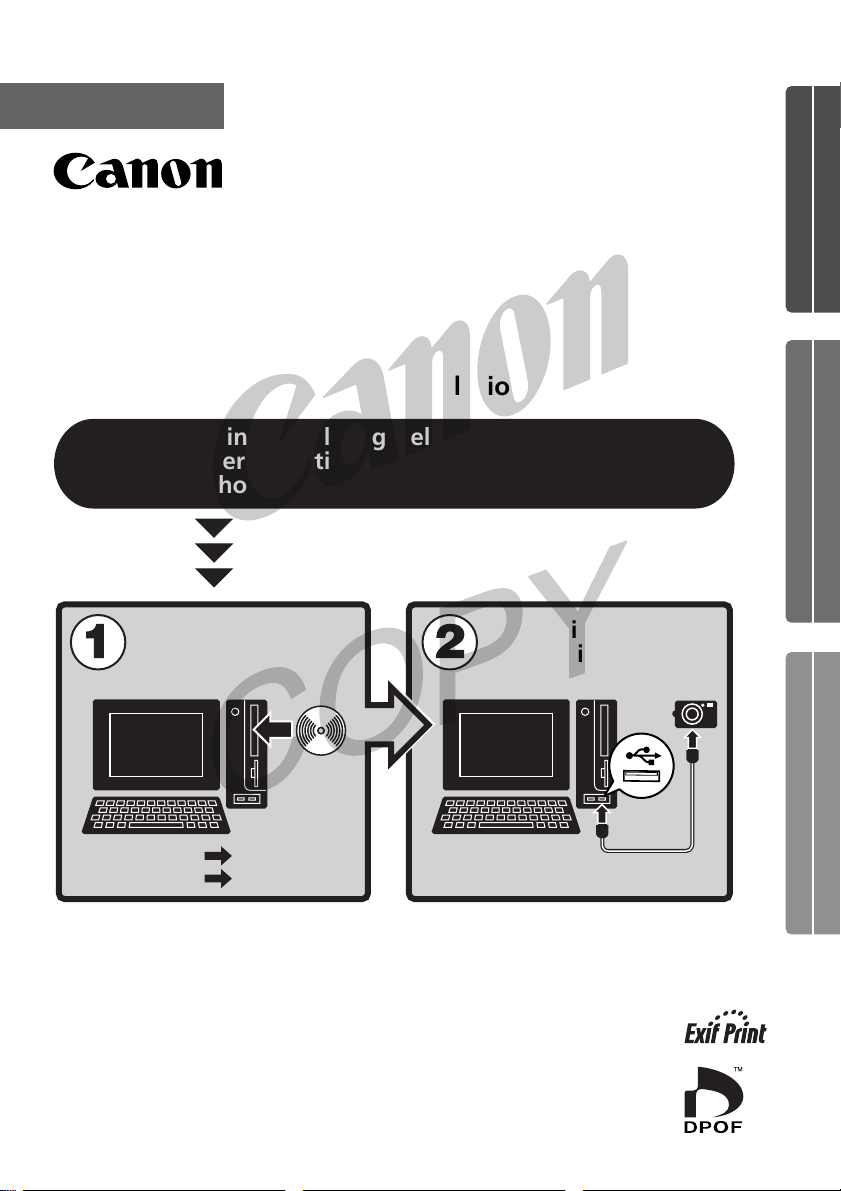
FRANÇAIS
Guide de démarrage des logiciels
(pour le
Canon Digital Camera Solution Disk
Vous devez installer le logiciel fourni sur le Canon
Digital Camera Solution Disk avant de connecter
l’appareil photo à l’ordinateur.
Windows/Macintosh Windows Macintosh
version 14)
Installation des
logiciels.
Windows
Macintosh
• Ce guide explique comment installer les logiciels et présente
brièvement leurs fonctions et procédures d’utilisation.
• Veuillez lire le contrat de licence de logiciel qui s’affiche lors de
l’installation avant d’utiliser le logiciel sur le CD-ROM fourni.
Vous devez accepter les termes et conditions de ce contrat pour
pouvoir utiliser le logiciel.
p. 10
p. 56
Connexion de
l’appareil photo à
l’ordinateur.
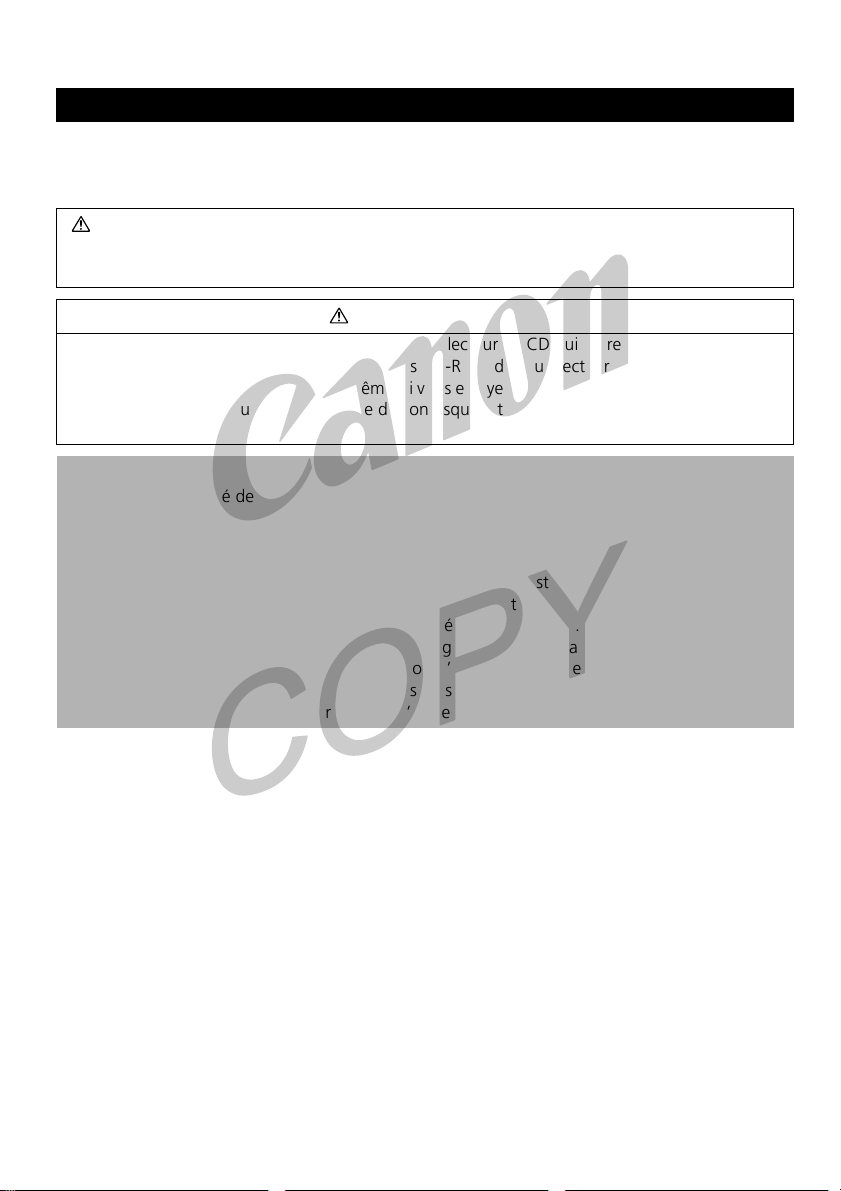
CONSIGNES DE SÉCURITÉ
Les consignes de sécurité de ce guide indiquent comment utiliser les appareils en toute sécurité afin
d’éviter tout risque de blessure ou d’incidents matériels. Veuillez lire attentivement ces consignes et
vous assurer de les avoir bien comprises avant de poursuivre la lecture des autres sections du guide.
Avertissements
• N’utilisez pas le ou les CD-ROM fournis dans un lecteur de CD qui ne reconnaît pas les
CD-ROM de données. La lecture d’un de ces CD-ROM dans un lecteur de CD audio pourrait
endommager les haut-parleurs. De même, si vous essayez de l’écouter avec un casque à partir
d’un lecteur de CD audio, la puissance du son risquerait de provoquer des troubles de
l’audition.
Ce symbole désigne des procédures qui, si elles ne sont pas suivies
à la lettre, présentent des risques de blessures graves voire même
fatales.
Avertissements
Déni
• Canon s’est efforcé de garantir au maximum l’exactitude et l’exhaustivité des informations
contenues dans ce manuel, mais ne peut être tenu responsable des éventuelles erreurs ou
omissions. Canon se réserve le droit de modifier à tout moment les caractéristiques du
matériel et des logiciels décrits, sans avis préalable.
• Ce manuel ne peut être reproduit, transmis, transcrit, enregistré sur un système de stockage
ou traduit dans toute autre langue, sous quelque forme et par quelque moyen que ce soit, en
totalité ou en partie, sans l’autorisation écrite préalable de Canon.
• Canon n’offre aucune garantie pour les dommages résultant de la perte ou de l’altération de
données par suite d’une erreur d’utilisation ou d’un dysfonctionnement de l’appareil, du
logiciel, des cartes mémoire flash compactes, des ordinateurs personnels, des périphériques,
ou de l’utilisation de cartes CF provenant d’autres fabricants que Canon.
Marques déposées
• Canon et PowerShot sont des marques déposées de Canon Inc.
• ArcSoft, le logo ArcSoft, ArcSoft PhotoImpression et ArcSoft VideoImpression sont des marques
commerciales ou des marques déposées d’ArcSoft, Inc.
• Adobe est une marque commerciale d’Adobe Systems Incorporated.
• CompactFlash est une marque déposée de SanDisk Corporation.
• iBook et iMac sont des marques déposées d’Apple Computer Inc.
• Macintosh, PowerBook, Power Macintosh et QuickTime sont des marques déposées d’Apple
Computer Inc. aux États-Unis et dans d’autres pays.
• Microsoft, Windows et le logo Windows sont des marques déposées ou des marques
commerciales de Microsoft Corporation aux États-Unis et/ou dans d’autres pays.
• Netscape et Netscape Navigator sont des marques déposées ou des marques commerciales de
Netscape Communications Corporation aux États-Unis et dans d’autres pays. Netscape
Communicator est une marque commerciale de Netscape Communications Corporation.
• Les autres noms et produits non mentionnés ci-dessus peuvent être des marques commerciales,
déposées ou non, appartenant à leurs propriétaires respectifs.
Copyright © 2003 Canon Inc. Tous droits réservés.
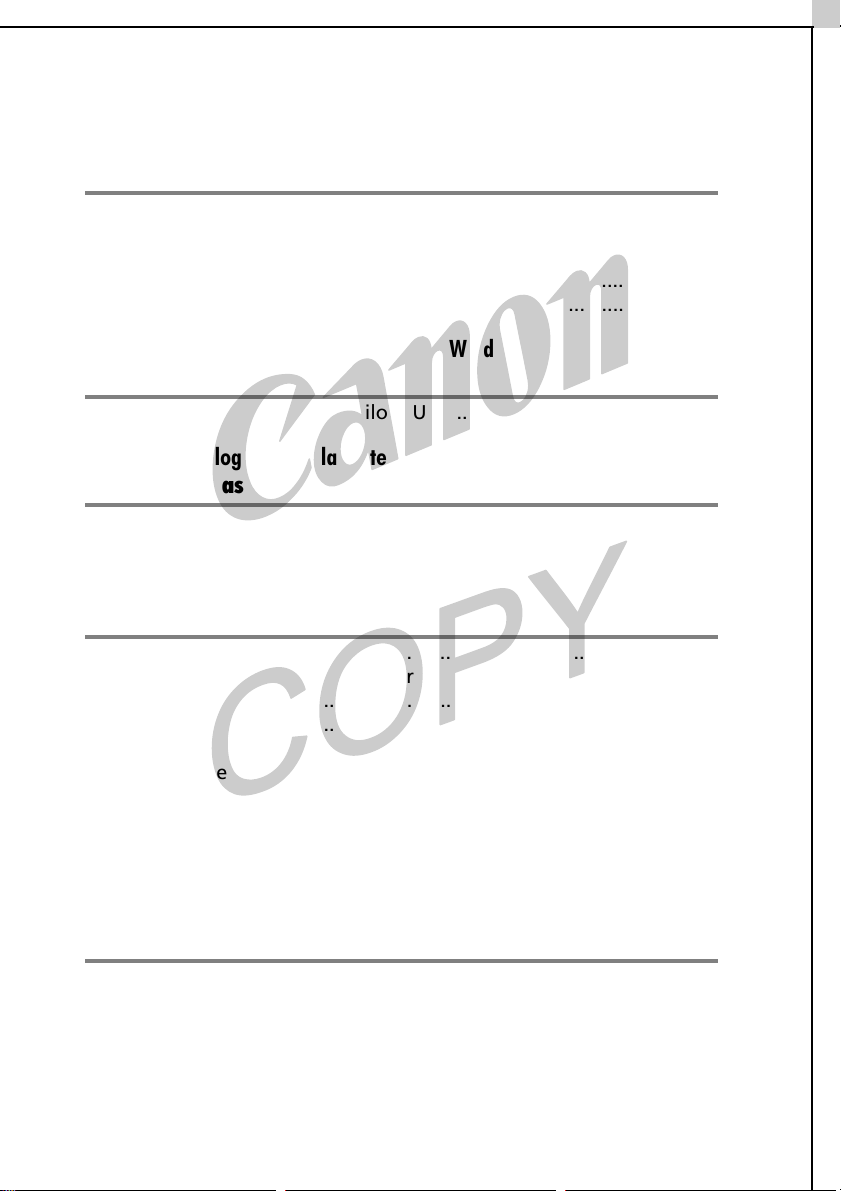
Table des matières
Commencez par lire ce document 1
Tellement simple ! Produisez des impressions professionnelles
à la maison ......................................................................................... 2
Logiciel offrant des possibilités quasiment illimitées ...................... 4
À propos des CD-ROM inclus dans l’emballage ............................... 6
Configuration requise .......................................................................7
Utilisation des logiciels sur la plate-forme Windows 9
- Préparations -
Installation du logiciel et du pilote USB ......................................... 10
Utilisation des logiciels sur la plate-forme Windows 17
- Notions de base -
Téléchargement d’images sur l’ordinateur. ................................... 18
Impression d’images ........................................................................24
Utilisation des logiciels sur la plate-forme Windows 29
- Techniques avancées -
Les fenêtres de ZoomBrowser EX ...................................................30
Contrôle des images avant téléchargement ..................................32
Lecture de clips vidéo ...................................................................... 35
Recherche d’images .........................................................................36
Déclenchement à distance de l’obturateur .................................... 39
Fusion d’images panoramiques - PhotoStitch ................................ 44
Enregistrement des images sur CD-ROM/CD réinscriptibles
(Windows XP uniquement) .............................................................46
Personnalisation des appareils photo avec le Paramétrage
Mon profil ........................................................................................47
i
Utilisation du logiciel sur la plate-forme Macintosh 55
- Préparations -
Installation du logiciel ..................................................................... 56
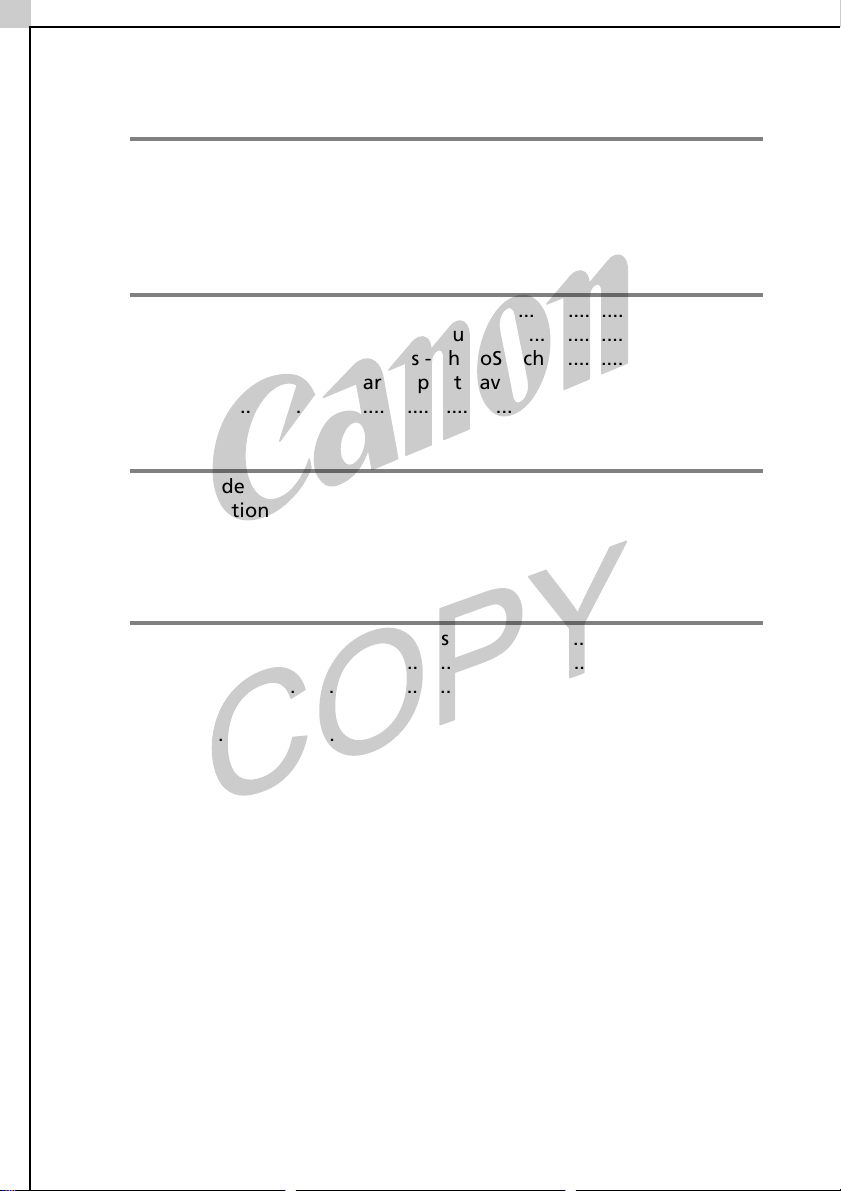
ii
Utilisation des logiciels sur la plate-forme Macintosh 59
- Notions de base -
Lancement d’ImageBrowser ........................................................... 60
Téléchargement d’images sur l’ordinateur .................................... 67
Impression d’images ........................................................................ 70
Utilisation des logiciels sur la plate-forme Macintosh 73
- Techniques avancées -
Lecture de clips vidéo ...................................................................... 74
Déclenchement à distance de l’obturateur .................................... 75
Fusion d’images panoramiques - PhotoStitch ................................ 80
Personnalisation des appareils photo avec le Paramétrage
Mon profil ........................................................................................ 82
Annexes 87
À propos des CD-ROM fournis avec le disque de solutions .......... 88
Désinstallation des logiciels ............................................................ 90
Structure des dossiers d’une carte mémoire .................................. 94
Guide de dépannage ....................................................................... 95
Informations sur votre appareil photo 105
Informations communes à tous les modèles ................................ 106
DIGITAL IXUS i ................................................................................ 108
PowerShot A80 .............................................................................. 109
Index ............................................................................................... 110
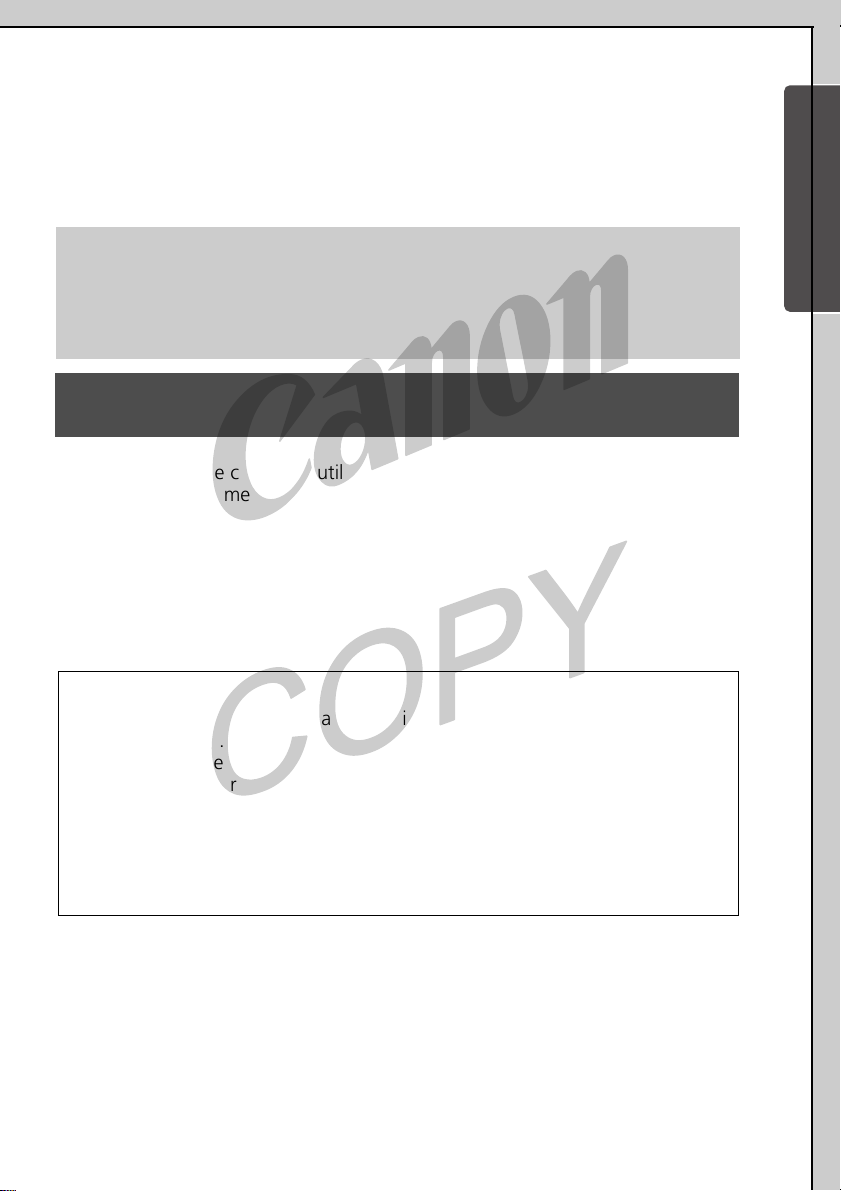
1
Windows/Macintosh
Commencez par lire ce document
Ce chapitre indique comment utiliser l’appareil photo avec le logiciel fourni sur
le Canon Digital Camera Solution Disk.
Il précise également les configurations matérielles requises pour utiliser le
logiciel.
À propos de ce guide
•Les procédures présentées dans ce guide sont basées sur Windows XP et
Mac OS X v10.2. Si vous utilisez une autre version de ces systèmes
d’exploitation, les écrans qui s’affichent et les procédures à exécuter
peuvent être légèrement différents des descriptions de ce guide.
•Ce guide utilise les notations suivantes à droite pour représenter les
éléments de gauche.
Mac OS X (v10.1/v10.2) -> Mac OS X
Mac OS 9.0 - 9.2 -> Mac OS 9
Carte CF, carte SD, carte PC -> Carte mémoire
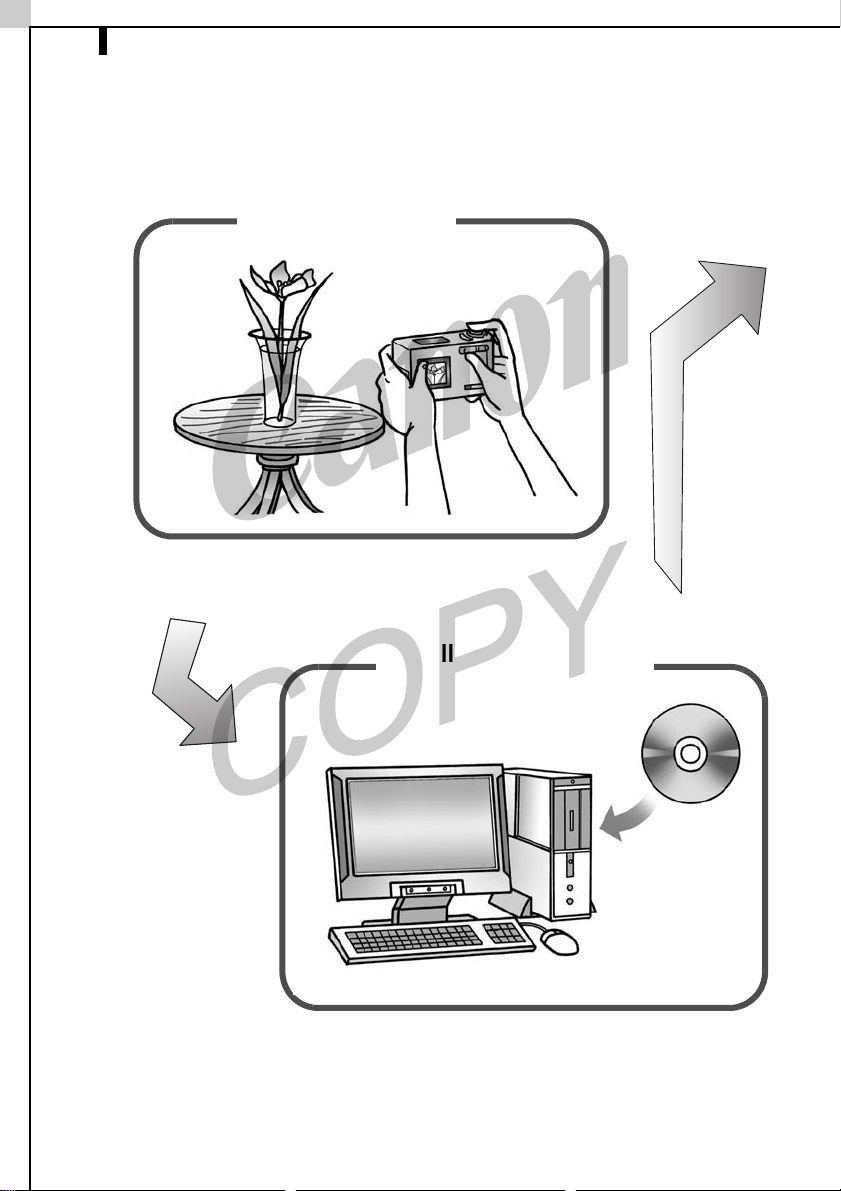
Tellement simple ! Produisez des impressions professionnelles à la maison2
Tellement simple ! Produisez des
impressions professionnelles à la maison
Prenez les photos
Consultez les instructions de prise de vue du Guide
d’utilisation de l’appareil photo.
Installez le logiciel sur
l’ordinateur
Commencez simplement par installer le logiciel.
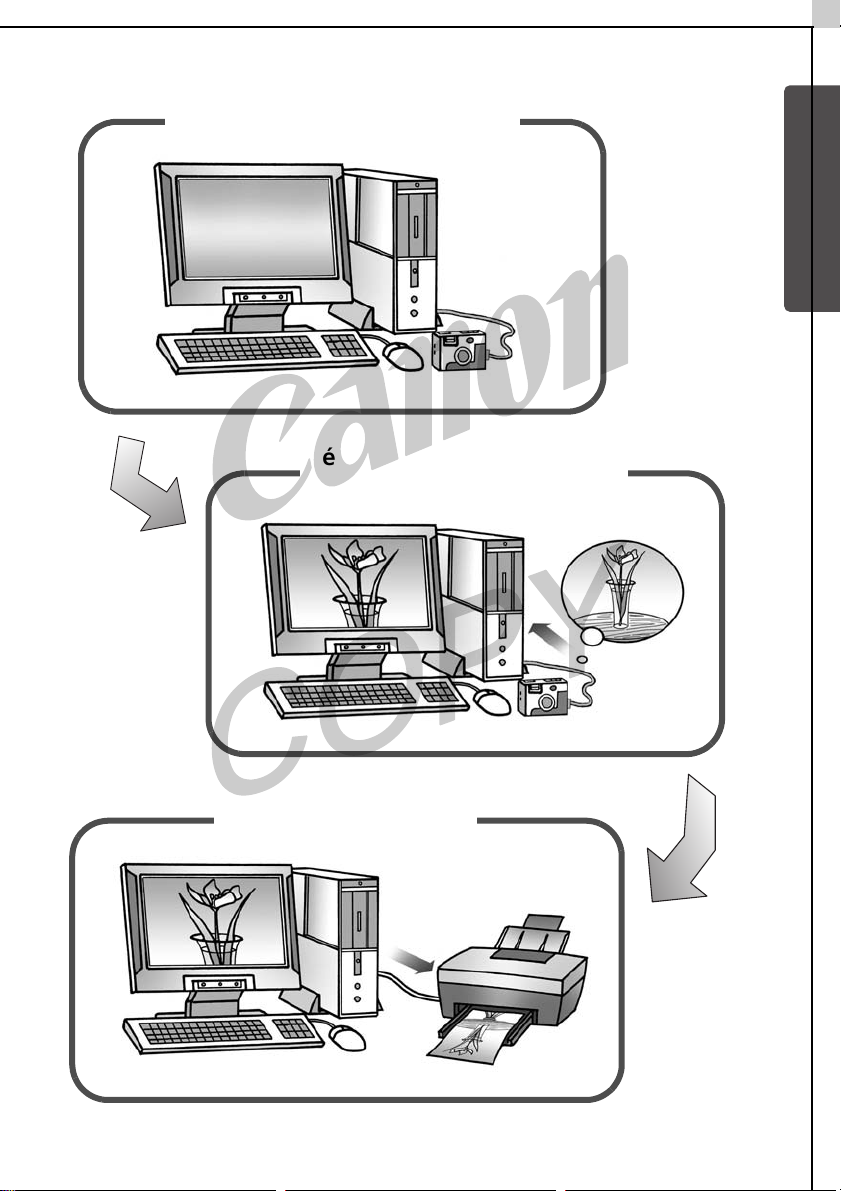
3
Connectez l’appareil photo à
Windows/Macintosh
l’ordinateur
Téléchargez des images sur
l’ordinateur
Imprimez les images
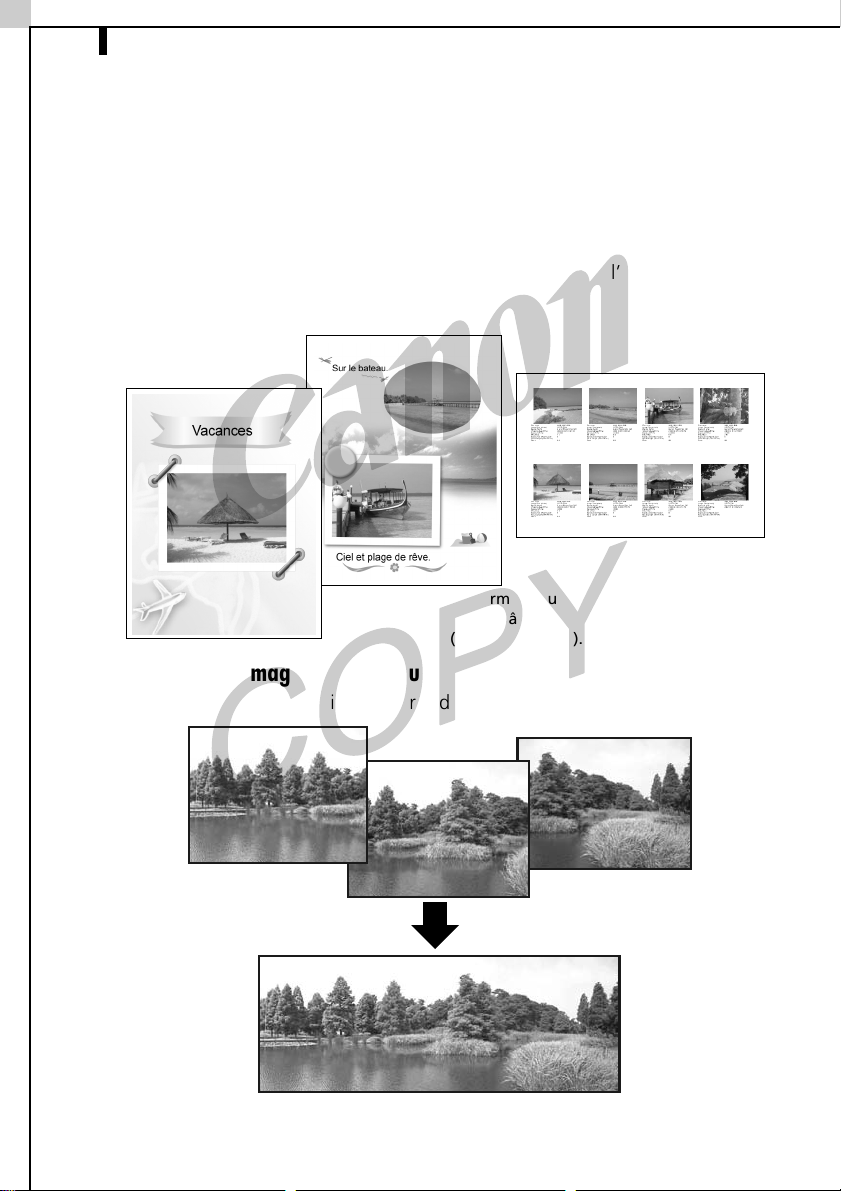
Logiciel offrant des possibilités quasiment illimitées4
Logiciel offrant des possibilités quasiment illimitées
Grande variété de présentations
PhotoRecord (Windows) et ImageBrowser (Macintosh) offrent diverses
présentations pour l’impression. Les exemples représentent l’utilisation de
PhotoRecord (Windows).
Constituez votre
propre album de
moments privilégiés.
Confirmez toutes vos images en un clin
d’œil grâce à l’impression en mode index
(planche contact).
Assemblez une image panoramique
Créez une image panoramique à partir d’une série de photos avec PhotoStitch.
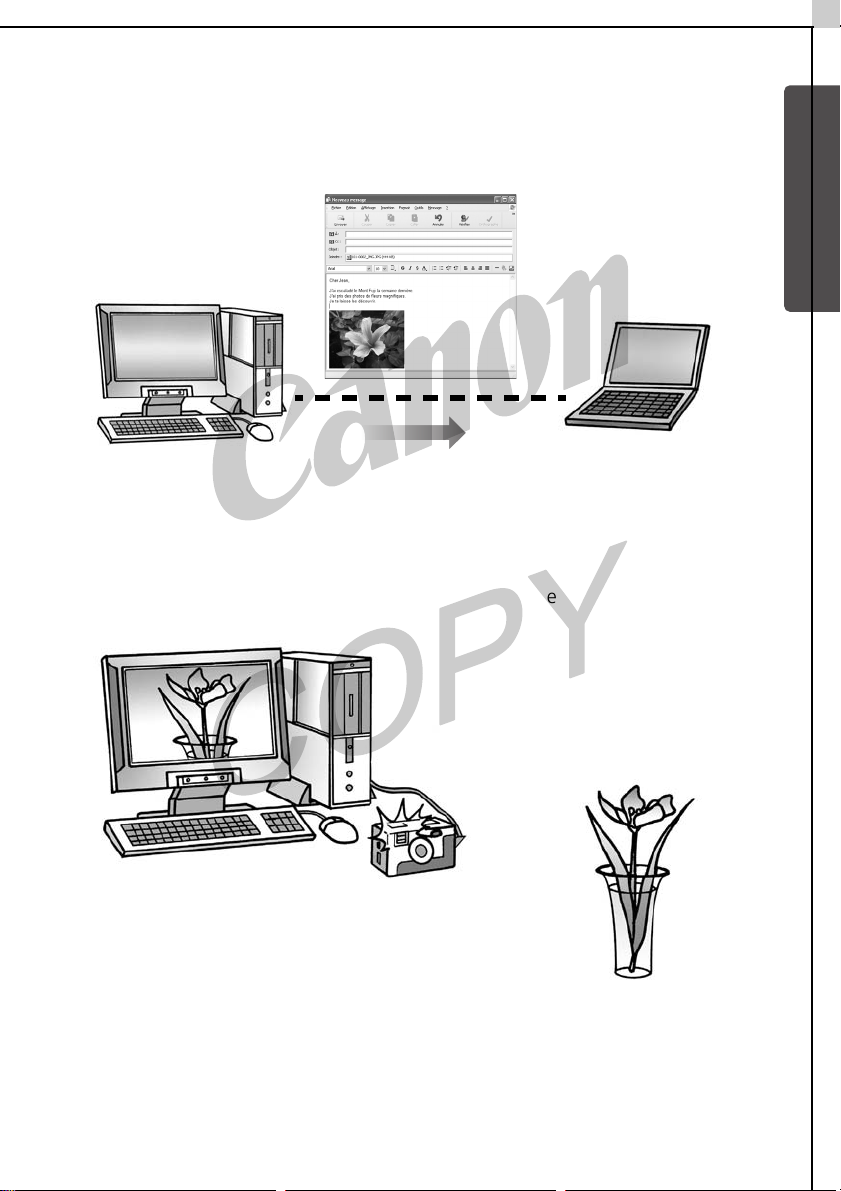
Envoyez une image sous forme de pièce jointe de courrier électronique
Joignez une image à un message électronique en démarrant votre logiciel de
messagerie depuis ZoomBrowser EX (Windows) ou ImageBrowser (Macintosh).
Commandez l’obturateur de l’appareil photo depuis l’ordinateur
Déclenchez l’obturateur à partir de l’ordinateur avec ZoomBrowser EX
(Windows) ou ImageBrowser (Macintosh). La photo prise est directement
enregistrée sur l’ordinateur.
5
Windows/Macintosh
Déclenchez l’obturateur à partir
de l’ordinateur.
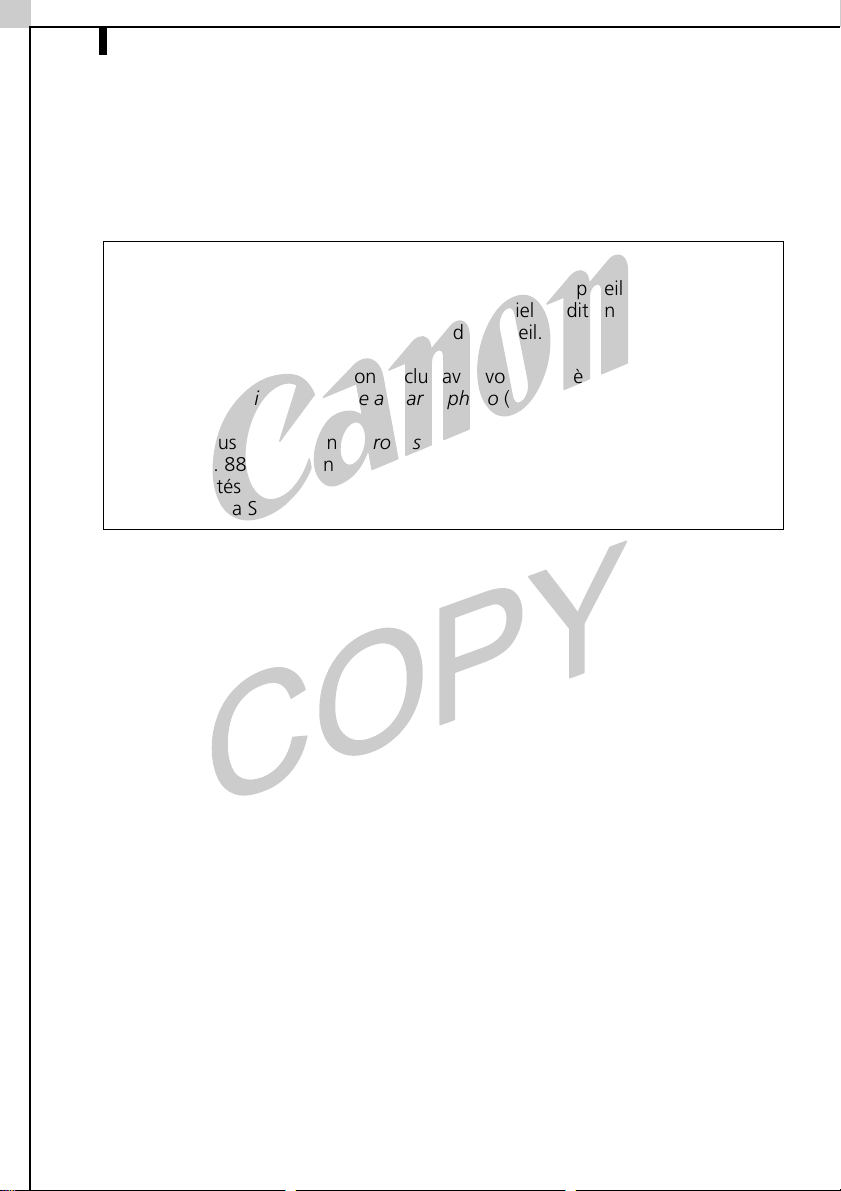
À propos des CD-ROM inclus dans l’emballage6
À propos des CD-ROM inclus dans l’emballage
À propos du logiciel fourni
Outre le Canon Digital Camera Solution Disk, votre appareil photo peut être
livré avec d’autres CD-ROM contenant du logiciel d’édition d’images. Les
CD-ROM inclus varient selon le modèle d’appareil.
Pour savoir quels CD-ROM sont inclus avec votre modèle, reportez-vous à la
section Informations sur votre appareil photo (p. 105).
Reportez-vous à la section À propos des CD-ROM fournis avec le disque de
solutions (p. 88) pour connaître les méthodes d’installation et les
fonctionnalités du logiciel contenu dans les CD-ROM autres que le Canon
Digital Camera Solution Disk.
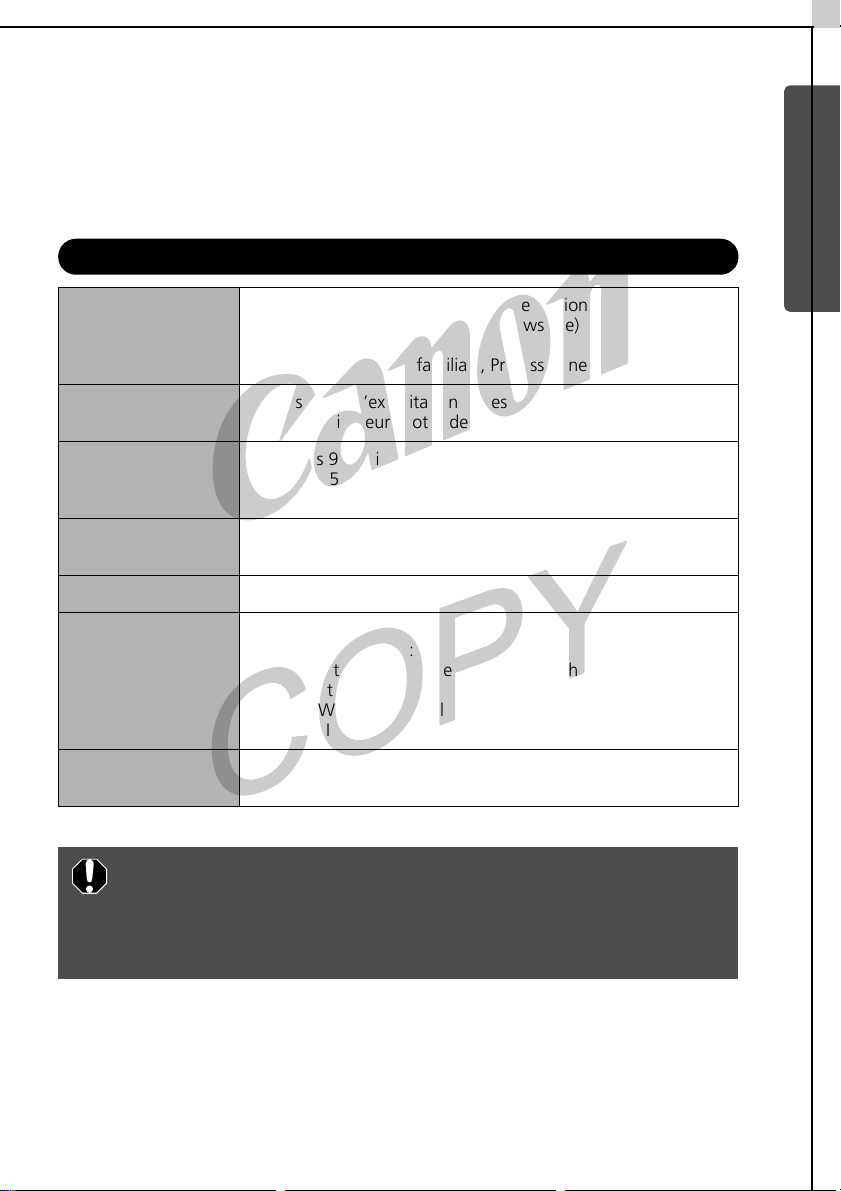
7
Configuration requise
Veuillez installer les logiciels sur un ordinateur doté de la configuration minimale
requise suivante.
Windows
Système
d’exploitation
Modèle
d’ordinateur
Microprocesseur Windows 98/ Windows Me/ Windows 2000 : Processeur
RAM Windows 98/ Windows Me/ Windows 2000 : 64 Mo ou plus
Interface USB
Espace disque libre •Canon Utilities
Windows 98 (première ou deuxième édition)
Windows Millenium Edition (Windows Me)
Windows 2000
Windows XP (Édition familiale, Professionnel)
Les systèmes d’exploitation ci-dessus doivent être préinstallés
sur des ordinateurs dotés de ports USB intégrés.
Pentium 150 MHz ou supérieur
Windows XP : Processeur Pentium 300 MHz ou supérieur
Windows XP : 128 Mo ou plus
- ZoomBrowser EX : 200 Mo ou plus
(incluant le programme d’impression PhotoRecord)
- PhotoStitch : 40 Mo ou plus
•Pilote TWAIN d’appareil photo Canon : 25 Mo ou plus
•Pilote WIA d’appareil photo Canon : 25 Mo ou plus
Windows/Macintosh
Affichage 800 x 600 pixels/ High Color (16 bits) ou supérieur obligatoire
•Un lecteur de CD-ROM est requis pour installer le logiciel.
•Une carte son est requise pour lire les pistes audio des clips
vidéo.
•Toutes les procédures effectuées avec une connexion à une carte
compatible USB 2.0 ne sont pas garanties.
1024 x 768 pixels ou supérieur recommandé
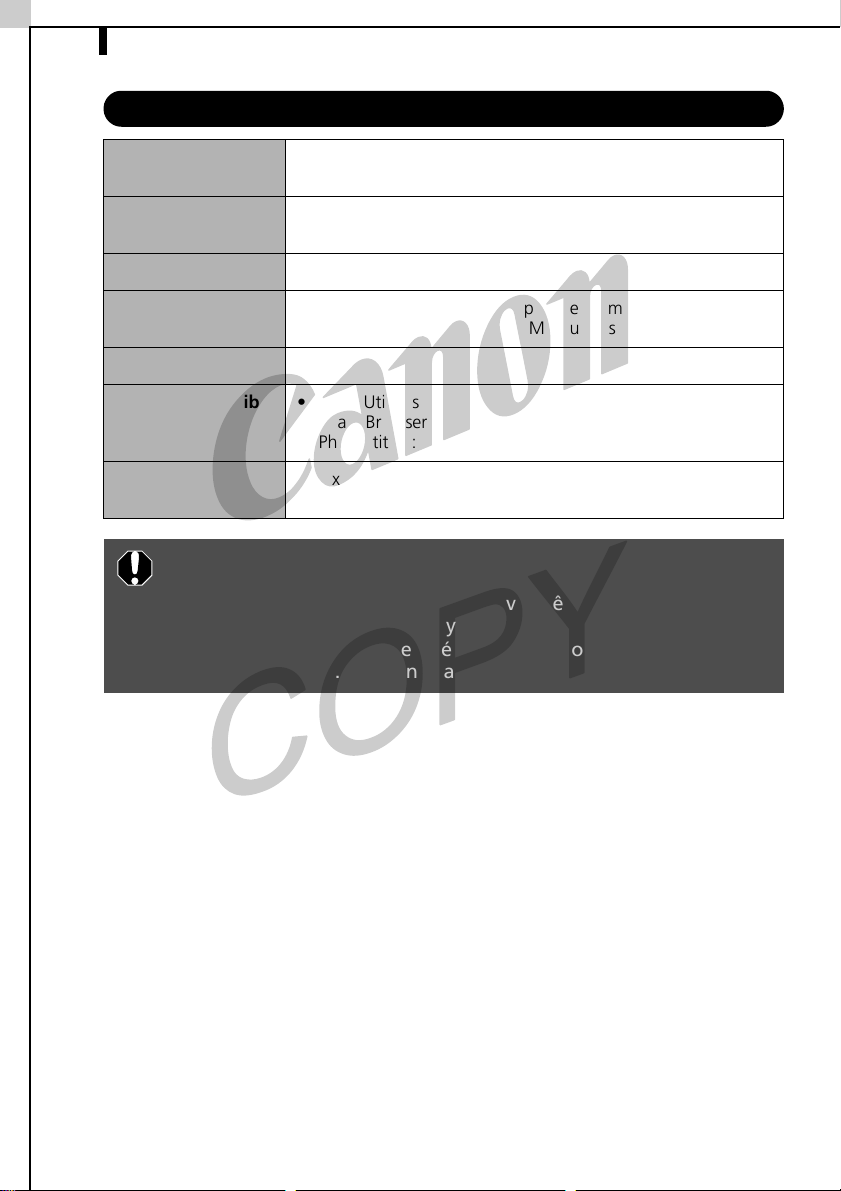
Configuration requise8
Macintosh
Système
d’exploitation
Modèle
d’ordinateur
Microprocesseur PowerPC
RAM Mac OS 9.0 - 9.2 : 64 Mo ou plus de mémoire d’application
Interface USB
Espace disque libre •Canon Utilities
Affichage 800 x 600 pixels/ 32 000 couleurs ou plus obligatoire
Mac OS 9.0 - 9.2, Mac OS X (v10.1/v10.2)
Les systèmes d’exploitation ci-dessus doivent être préinstallés
sur des ordinateurs dotés de ports USB intégrés.
Mac OS X (v10.1/v10.2) : 128 Mo ou plus
- ImageBrowser : 120 Mo ou plus
- PhotoStitch : 30 Mo ou plus
1024 x 768 pixels ou supérieur recommandé
•Un lecteur de CD-ROM est requis pour installer le logiciel.
•Les programmes d’application fournis sont compatibles avec
Mac OS X (v10.1/v10.2), mais ne peuvent être utilisés avec les
disques formatés à l’aide du système UFS (Unix File System).
•Toutes les procédures effectuées avec une connexion à une carte
compatible USB 2.0 ne sont pas garanties.
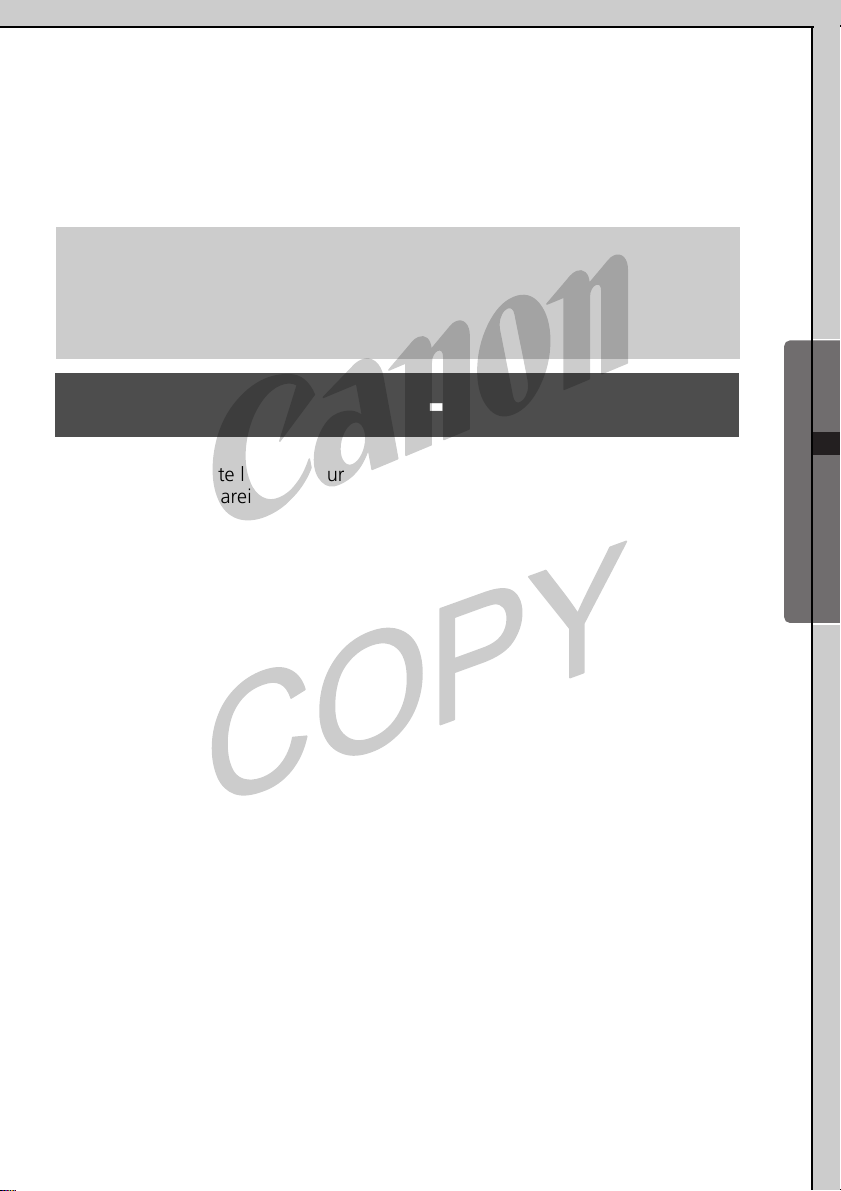
9
Utilisation des logiciels sur la plate-forme Windows
- Préparations -
Ce chapitre présente les procédures de base d’installation du logiciel et de
connexion de l’appareil photo à un ordinateur. Lisez ce document avant de
connecter l’appareil photo à l’ordinateur.
Windows - Préparations -
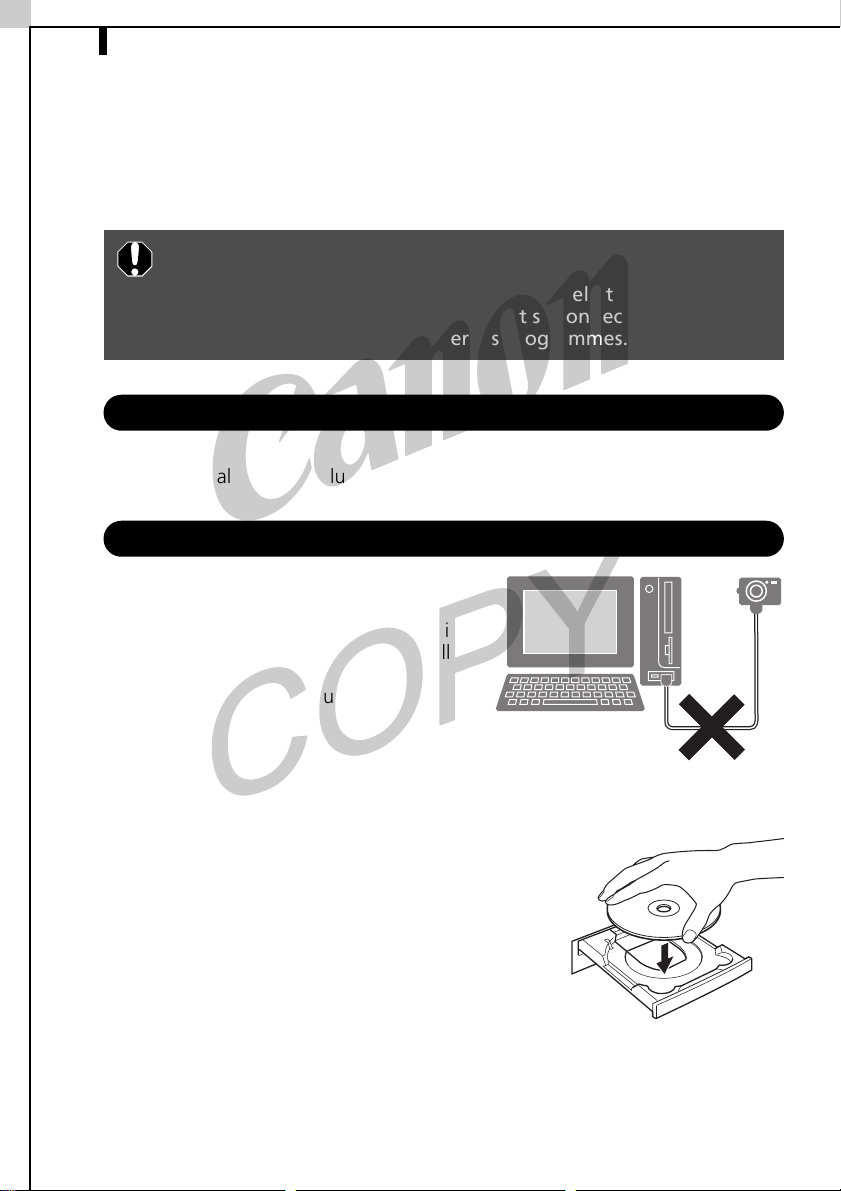
Installation du logiciel et du pilote USB10
Installation du logiciel et du pilote USB
Commencez par installer le logiciel à partir du Canon Digital Camera
Solution Disk.
•Vous devez installer le logiciel avant de connecter l’appareil
•L’ordinateur
•Canon Digital Camera Solution Disk fourni avec l’appareil photo
1
photo à l’ordinateur.
•Les utilisateurs de Windows XP Professionnel et de
Windows 2000 doivent préalablement se connecter en tant
qu’administrateur pour installer les programmes.
Éléments à préparer
Procédures d’installation
Vérifiez que l’appareil photo n’est
PAS connecté à l’ordinateur.
S’il l’est, débranchez le câble. Le logiciel
ne peut pas être correctement installé si
l’appareil photo est, au départ,
connecté à l’ordinateur.
2 Fermez toutes les applications en cours.
3 Placez le Canon Digital Camera Solution
Disk dans le lecteur de CD-ROM de
l’ordinateur.
Le panneau du programme d’installation
s’affiche automatiquement.
S’il n’apparaît pas automatiquement, suivez les
procédures de la section Affichage du panneau
du programme d’installation à la page suivante.
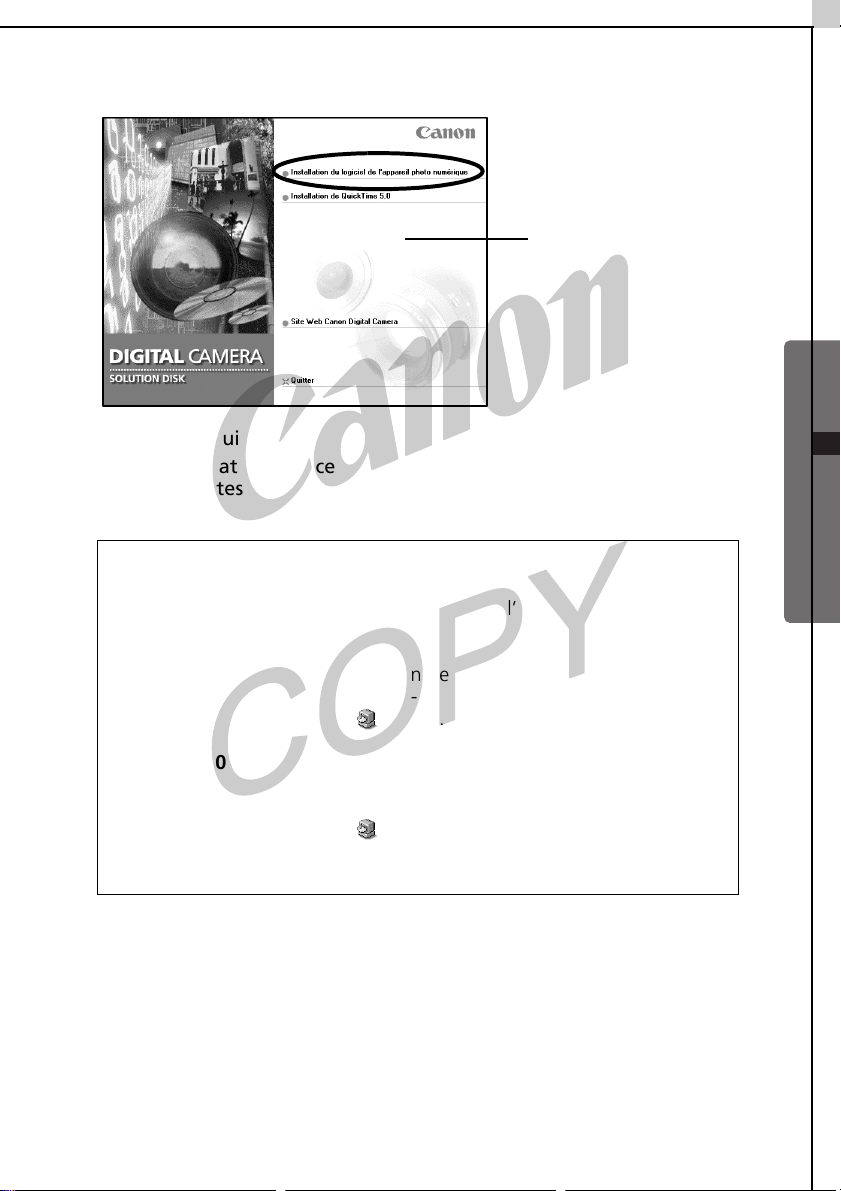
4 Cliquez sur [Installation du logiciel de l’appareil photo numérique].
Panneau du programme
d’installation
5 Cliquez sur [Suivant].
6 Lisez le contrat de licence du logiciel et cliquez sur [Oui] si vous en
acceptez toutes les conditions.
Affichage du panneau du programme d’installation
Si le panneau du programme d’installation n’apparaît pas
automatiquement, procédez comme suit pour l’afficher.
11
Windows - Préparations -
Windows XP
1. Sélectionnez [Poste de travail] dans le menu [Démarrer].
2. Double-cliquez sur l’icône du CD-ROM et sélectionnez [Ouvrir].
3. Double-cliquez sur l’icône [Setup.exe].
Windows 2000, Windows Me, Windows 98
1. Double-cliquez sur l’icône [Poste de travail] du bureau.
2. Double-cliquez sur l’icône du CD-ROM et sélectionnez [Ouvrir].
3. Double-cliquez sur l’icône [Setup.exe].
(Certains ordinateurs n’affichent pas l’extension de nom de fichier [.exe]
apparaissant ci-dessus.)
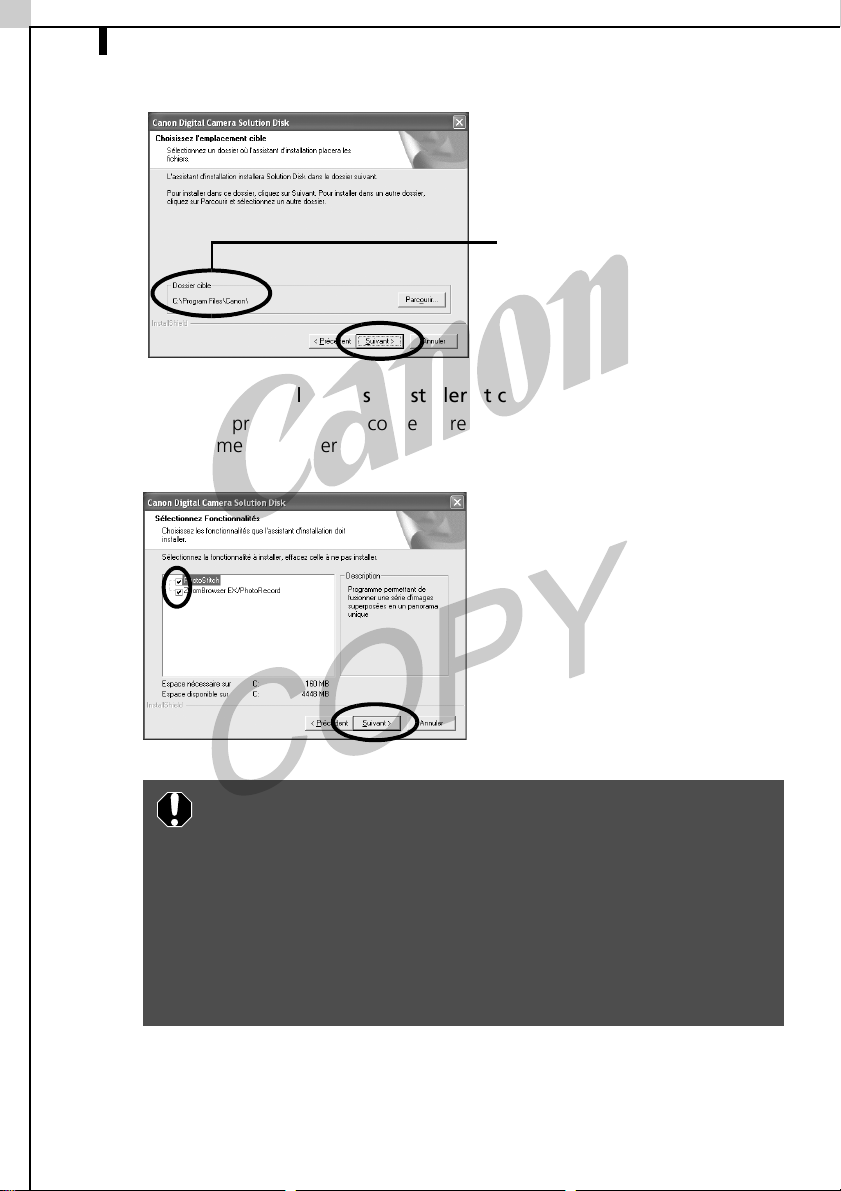
Installation du logiciel et du pilote USB12
7 Vérifiez la destination d’installation et cliquez sur [Suivant].
Destination d’installation
8 Sélectionnez les logiciels à installer et cliquez sur [Suivant].
Vérifiez la présence d’une coche en regard du nom de chacun des
programmes à installer.
Le pilote USB (le logiciel de connexion) est requis lorsque
l’appareil photo est connecté à l’ordinateur au moyen d’un
câble USB. Vous devez sélectionner l’un des pilotes USB
indiqués ci-dessous (selon le système d’exploitation).
• Windows 2000 : Pilote TWAIN d’appareil photo Canon
• Windows Me : Pilote WIA d’appareil photo Canon
• Windows 98 : Pilote TWAIN d’appareil photo Canon
Dans le cas de Windows XP, le pilote USB fourni avec le
système d’exploitation Windows est utilisé. Il n’est donc pas
nécessaire d’en installer un.
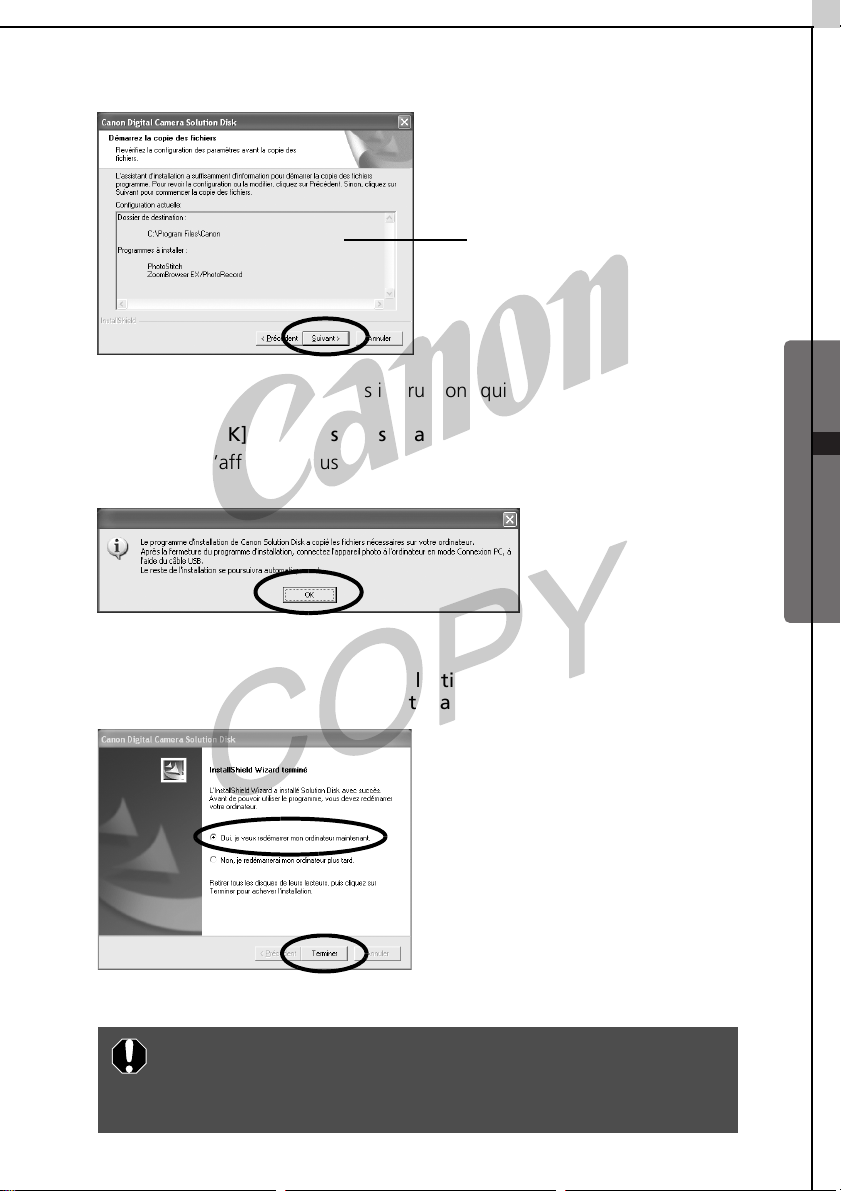
9 Vérifiez les paramètres d’installation et cliquez sur [Suivant].
Les éléments affichés ici
varient selon le logiciel
L’installation démarre. Suivez les instructions qui s’affichent pour continuer.
10 Cliquez sur [OK] si le message suivant apparaît.
Ce message s’affiche si vous avez sélectionné et installé le pilote USB à
l’étape 8.
installé.
13
Windows - Préparations -
11 Une fois l’installation terminée, sélectionnez [Oui, je veux
redémarrer mon ordinateur maintenant.] et cliquez sur [Terminer].
Les utilisateurs de Windows XP Professionnel et de
Windows 2000 doivent se connecter en tant
qu’administrateur après le redémarrage pour exécuter les
procédures suivantes.
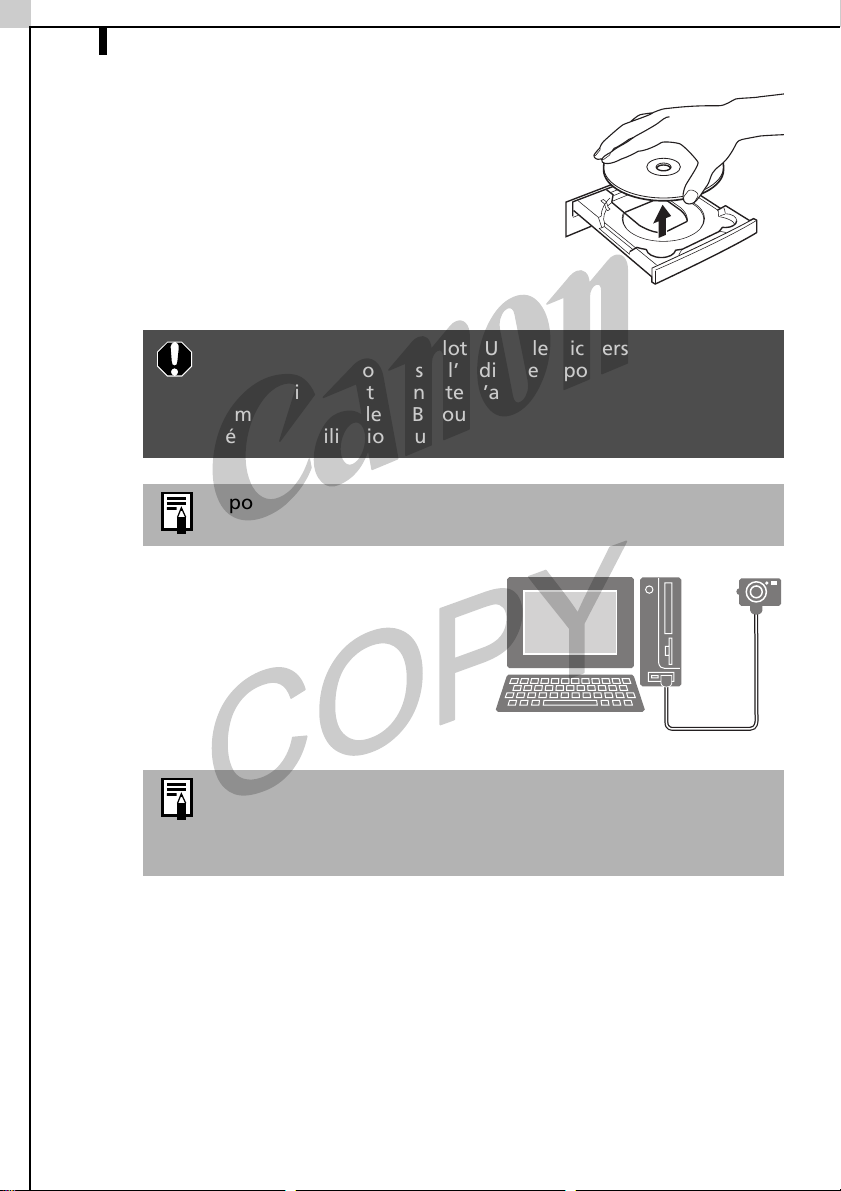
Installation du logiciel et du pilote USB14
12 Retirez le CD-ROM du lecteur de CD-ROM
lorsque l’écran normal du bureau apparaît
après le redémarrage.
L’installation du logiciel est maintenant
terminée.
Connectez ensuite l’appareil photo à
l’ordinateur afin que le pilote USB puisse être
utilisé.
13 Raccordez l’appareil photo à
l’ordinateur et, sur l’appareil,
activez le mode permettant une
connexion.
Si vous avez installé un pilote USB, les fichiers requis ont
simplement été copiés sur l’ordinateur pour le moment. Vous
devez maintenant connecter l’appareil photo à l’ordinateur
au moyen du câble USB pour terminer l’installation et
préparer l’utilisation du pilote.
Reportez-vous à la section Désinstallation du logiciel (p. 90)
pour supprimer le logiciel installé selon ces procédures.
Les procédures de connexion de l’appareil photo à
l’ordinateur et d’activation du mode approprié varient d’un
modèle à l’autre. Reportez-vous à Informations sur votre
appareil photo (p. 105) pour plus de détails.
L’installation du pilote USB sur l’ordinateur se termine dès que vous
connectez l’appareil photo et établissez une connexion. Des boîtes de
dialogue similaires à celles-ci apparaissent pendant ce processus (première
connexion uniquement).
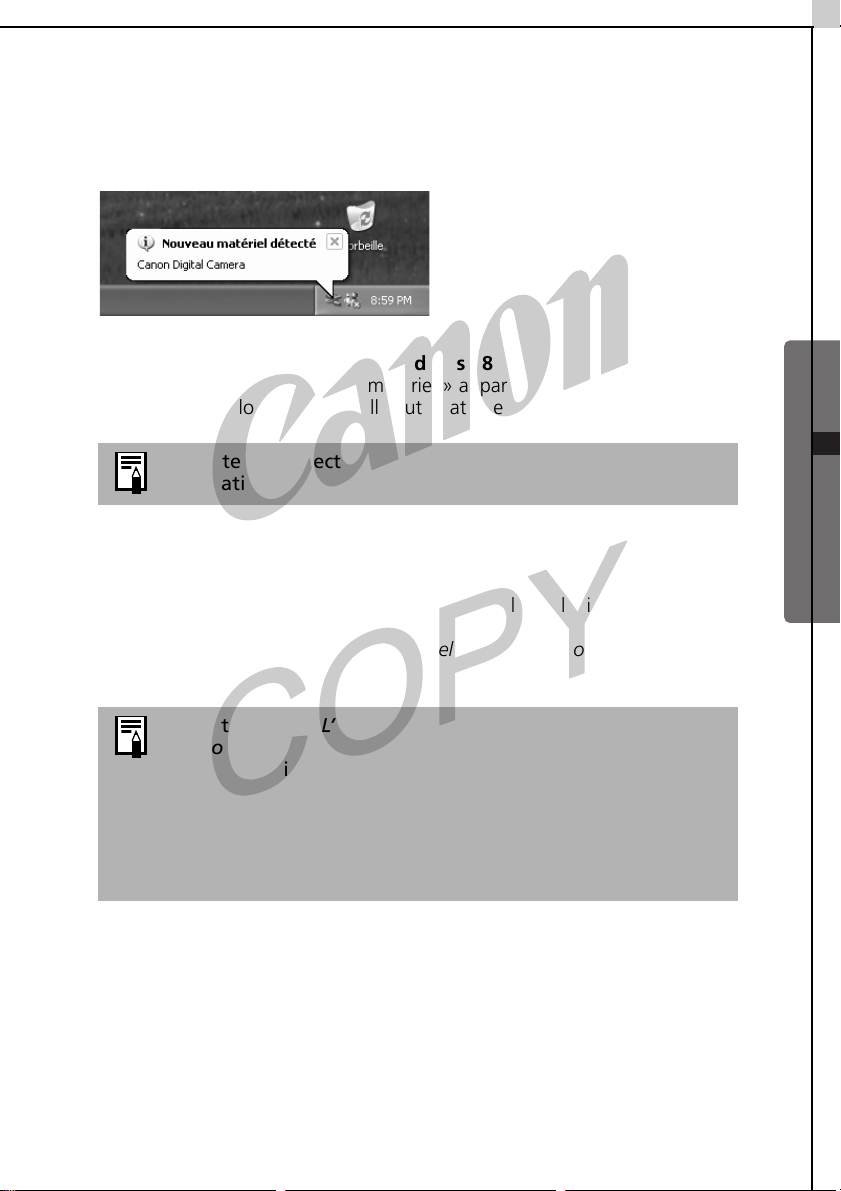
15
Windows XP
La boîte de dialogue suivante s’affiche après quelques secondes et le pilote
USB fourni avec le système d’exploitation Windows s’installe
automatiquement.
Windows 2000/Windows Me/Windows 98
L’« Assistant Ajout de nouveau matériel » apparaît après quelques
secondes et le pilote USB s’installe automatiquement.
Le pilote USB sélectionné à l’étape 8 s’installe
automatiquement.
Windows - Préparations -
Redémarrez l’ordinateur conformément aux instructions si un message
vous a invité à le faire.
La boîte de dialogue Événements apparaît après l’installation et vous
permet de sélectionner l’application à démarrer. Ces procédures sont
décrites à la section Utilisation des logiciels sur la plate-forme Windows -
Notions de base (p. 17).
•Reportez-vous à L’installation du pilote USB ne se déroule
pas correctement dans la section Dépannage (p. 96) si vous
avez des difficultés à installer le pilote USB.
•Reportez-vous à Désinstallation du pilote USB (p. 91) pour
supprimer le pilote USB installé selon ces procédures.
•Reportez-vous à Vous utilisez ZoomBrowser EX Version 2
ou 3 (p. 103) si vous utilisiez précédemment l’une de ces
versions.
L’installation du logiciel et du pilote USB ainsi que les procédures de connexion
de l’appareil photo à l’ordinateur sont maintenant terminées.
Vous pouvez télécharger des images de l’appareil photo sur l’ordinateur (p. 17).
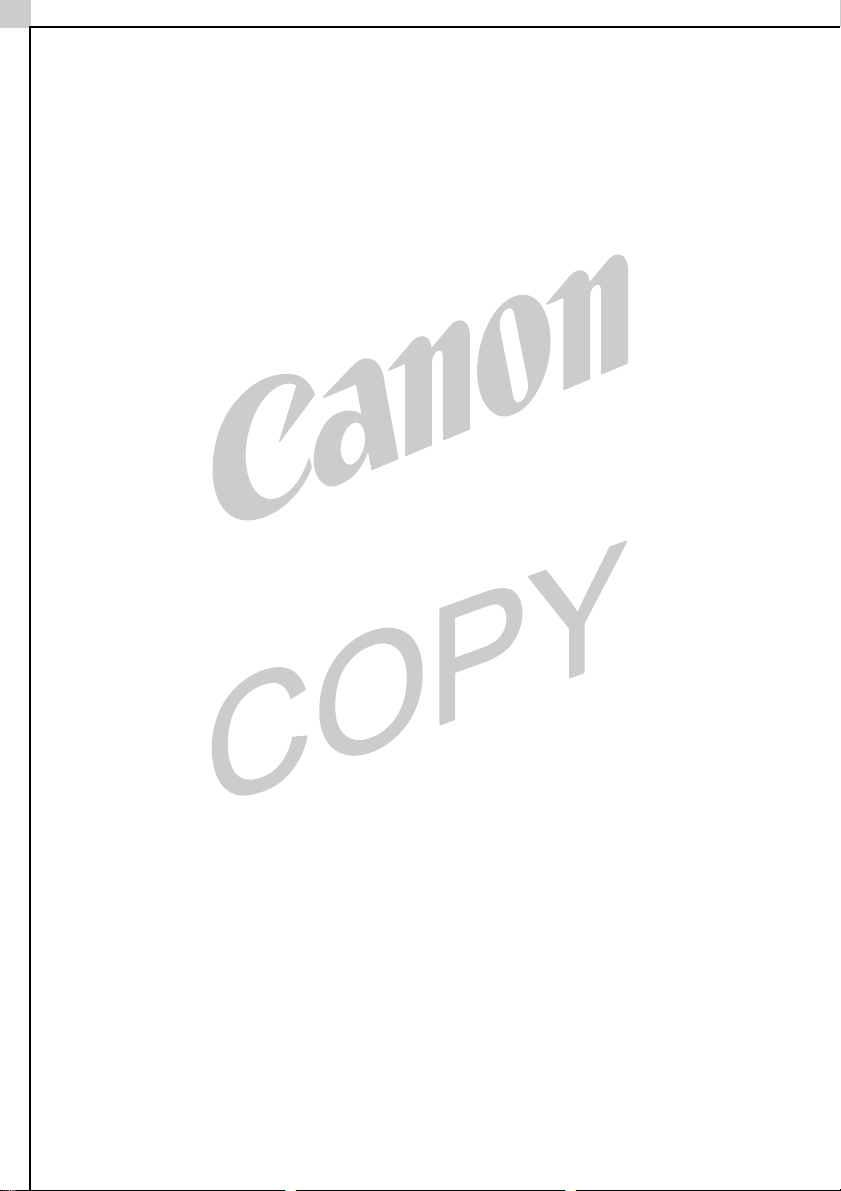
16
MÉMO
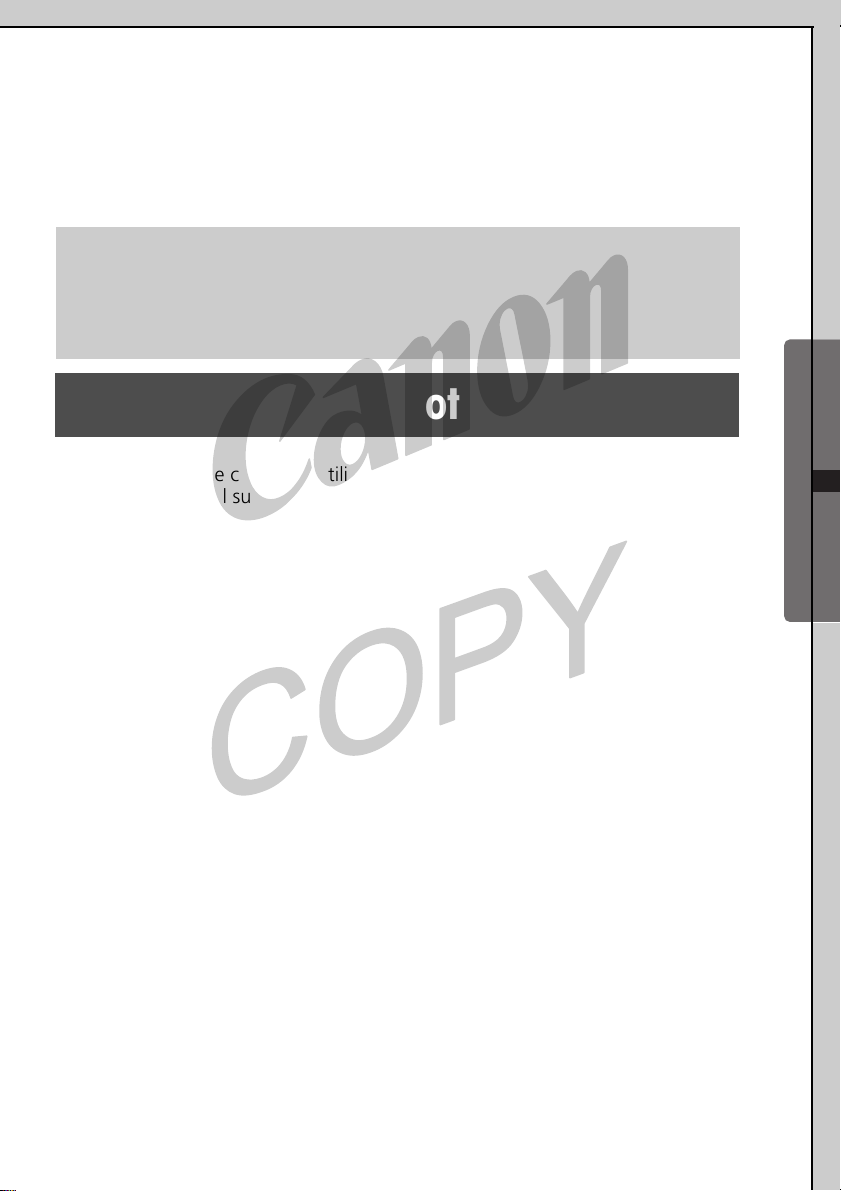
17
Utilisation des logiciels sur la
plate-forme Windows
- Notions de base -
Ce chapitre indique comment utiliser ZoomBrowser EX pour télécharger des
photos de l’appareil sur l’ordinateur et les imprimer.
Lisez ce chapitre après avoir terminé la préparation décrite à la section Utilisation
des logiciels sur la plate-forme Windows - Préparations.
Windows - Notions de base -
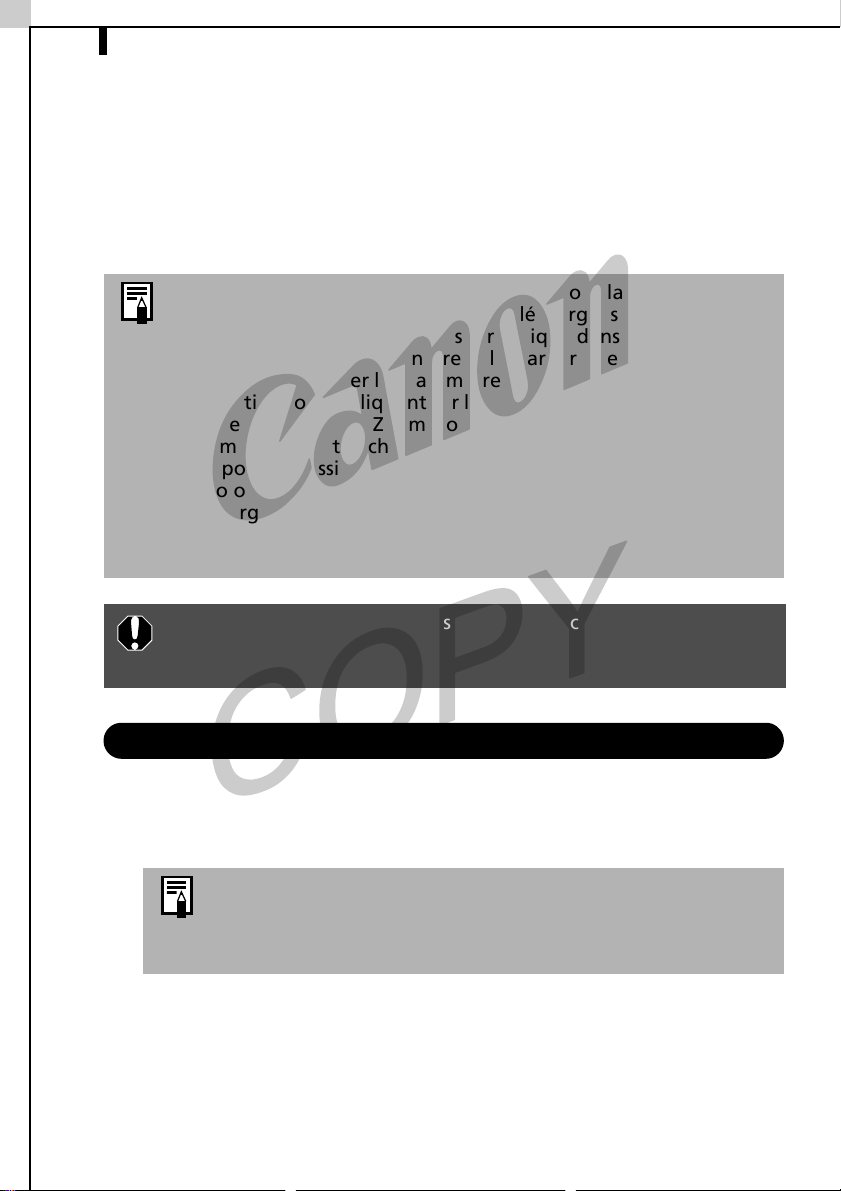
Téléchargement d’images sur l’ordinateur18
Téléchargement d’images sur l’ordinateur
Commencez par démarrer ZoomBrowser EX et par télécharger des images sur
votre ordinateur. Les procédures de démarrage varient légèrement selon que
vous connectez l’appareil photo à l’ordinateur ou utilisez un lecteur de carte
mémoire.
•Lorsque vous démarrez ZoomBrowser EX pour la première fois,
toutes les images qui n’ont pas été téléchargées auparavant
seront téléchargées dans le dossier indiqué dans la section
[Enregistrer dans] de la fenêtre Télécharger une image (p. 20).
•Vous pouvez changer les paramètres des images à télécharger et
leur destination en cliquant sur le menu [Appareil photo] dans la
fenêtre principale de ZoomBrowser EX et en sélectionnant
[Paramétrage de téléchargement automatique].
•Vous pouvez aussi afficher un index des images de l’appareil
photo ou de la carte mémoire pour les vérifier avant de les
télécharger ou pour les télécharger sélectivement. Pour obtenir
des instructions, reportez-vous à Contrôle des images avant
téléchargement (p. 32).
Une fenêtre indiquant que le serveur est occupé peut s’afficher
pendant que les images sont téléchargées. Dans ce cas, attendez
quelques instants et cliquez sur le bouton [Réessayer] (p. 102).
Connexion de l’appareil photo à l’ordinateur
Branchez le câble USB fourni sur le port USB de l’ordinateur et sur la
1
prise DIGITAL de l’appareil photo. Préparez l’appareil en vue d’une
communication avec l’ordinateur.
Les procédures de connexion de l’appareil photo à
l’ordinateur et d’activation du mode approprié varient d’un
modèle à l’autre. Reportez-vous à Informations sur votre
appareil photo (p. 105) pour plus de détails.
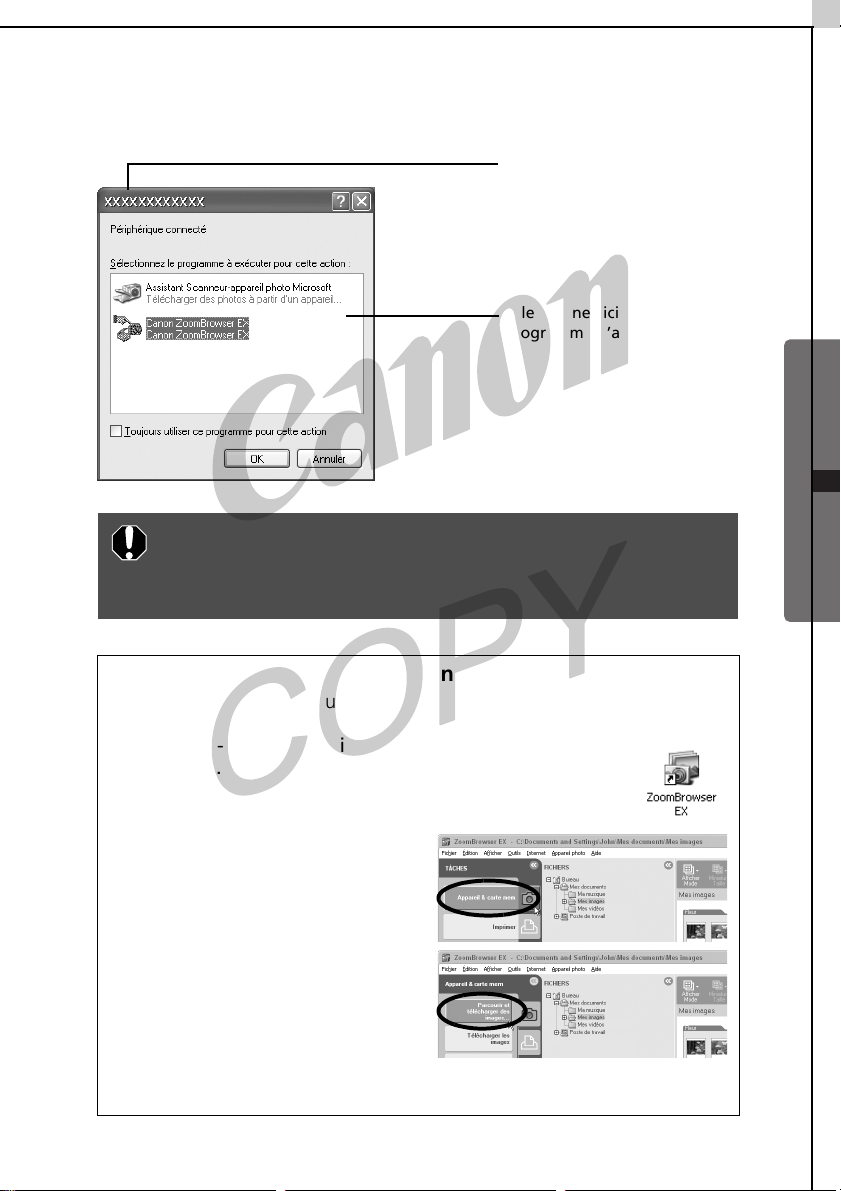
19
Une boîte de dialogue (Événements) similaire à celle présentée ci-dessous
apparaît après quelques secondes. Sélectionnez le programme
d’application à démarrer dans la liste de cette boîte de dialogue.
Le nom du modèle de votre
appareil photo ou
« Appareil photo Canon »
apparaît ici.
Sélectionnez ici un
programme d’application.
Windows - Notions de base -
Si la boîte de dialogue ci-dessus (Événements) n’apparaît pas,
démarrez ZoomBrowser EX en suivant les procédures
décrites ci-dessous, dans la section Si la boîte de dialogue
Événements ne s’affiche pas.
Si la boîte de dialogue Événements ne s’affiche pas
Exécutez les procédures suivantes.
1 Double-cliquez sur l’icône [ZoomBrowser EX] sur le
bureau.
2 Cliquez sur [Appareil & carte
mem] lorsque ZoomBrowser
EX démarre.
3 Cliquez sur [Parcourir et
télécharger des images] dans
le menu suivant.
Passez à l’étape 3 lorsque la
fenêtre Télécharger une image
apparaît.
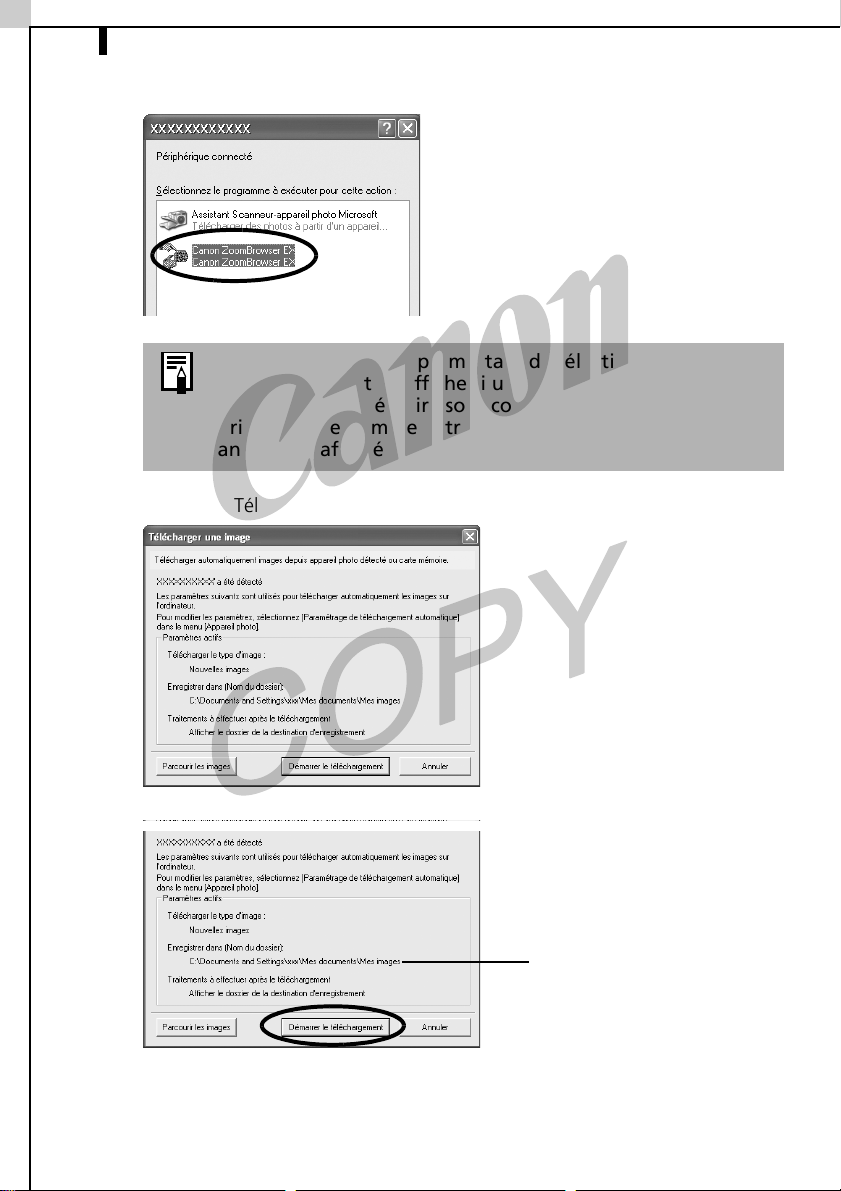
Téléchargement d’images sur l’ordinateur20
2 Sélectionnez [Canon ZoomBrowser EX] et cliquez sur [OK].
La fenêtre Télécharger une image s’affiche.
Une boîte de dialogue permettant de sélectionner le modèle
de l’appareil photo s’affiche si un appareil photo et un
lecteur de carte mémoire sont connectés en même temps.
Vérifiez que le nom de votre modèle ou « Appareil photo
Canon » est affiché et cliquez sur [OK].
3 Cliquez sur [Démarrer le téléchargement].
Les images seront
téléchargées dans ce dossier.
Les images de l’appareil photo se téléchargent sur l’ordinateur. Les images
téléchargées s’enregistrent dans des dossiers en fonction de la date de prise
de vue.
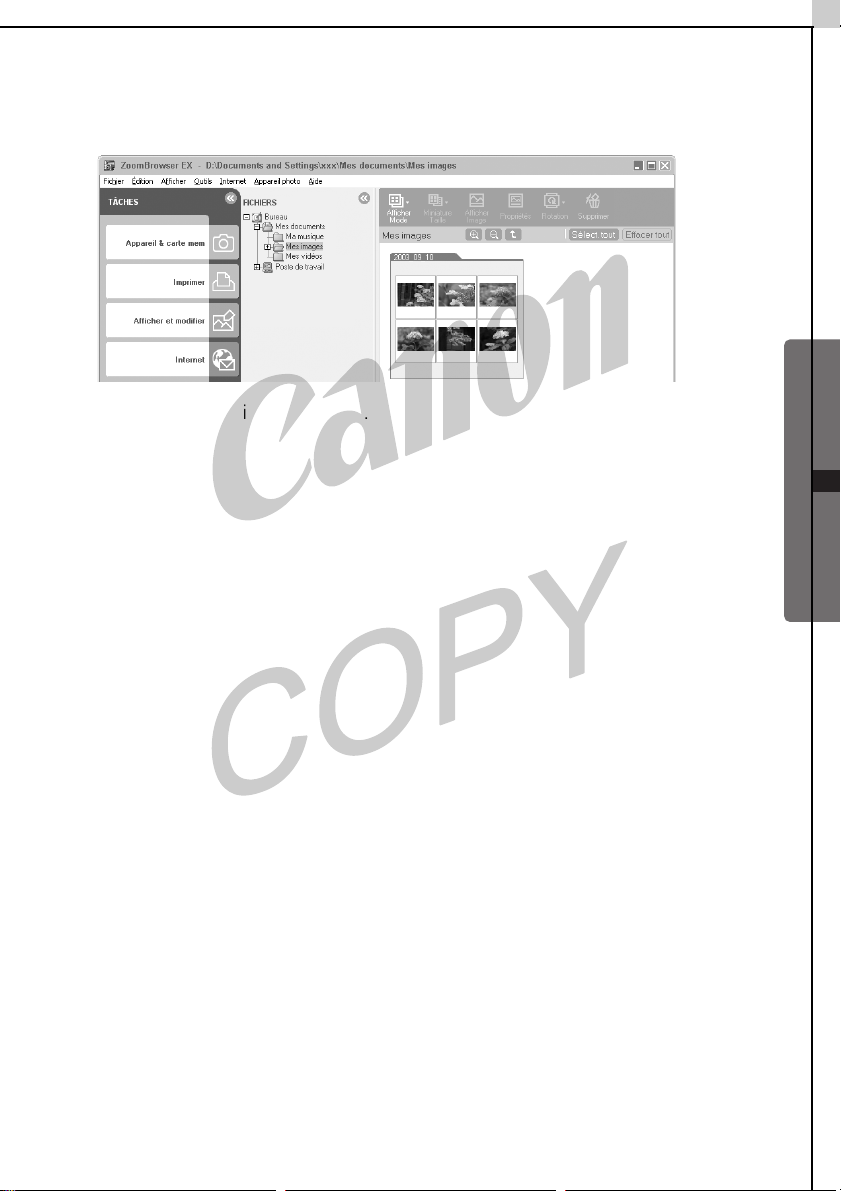
Lorsque le téléchargement s’achève, les miniatures (toutes petites versions)
des images téléchargées s’affichent dans la fenêtre principale de
ZoomBrowser EX.
Ensuite, imprimez les images (p. 24).
21
Windows - Notions de base -
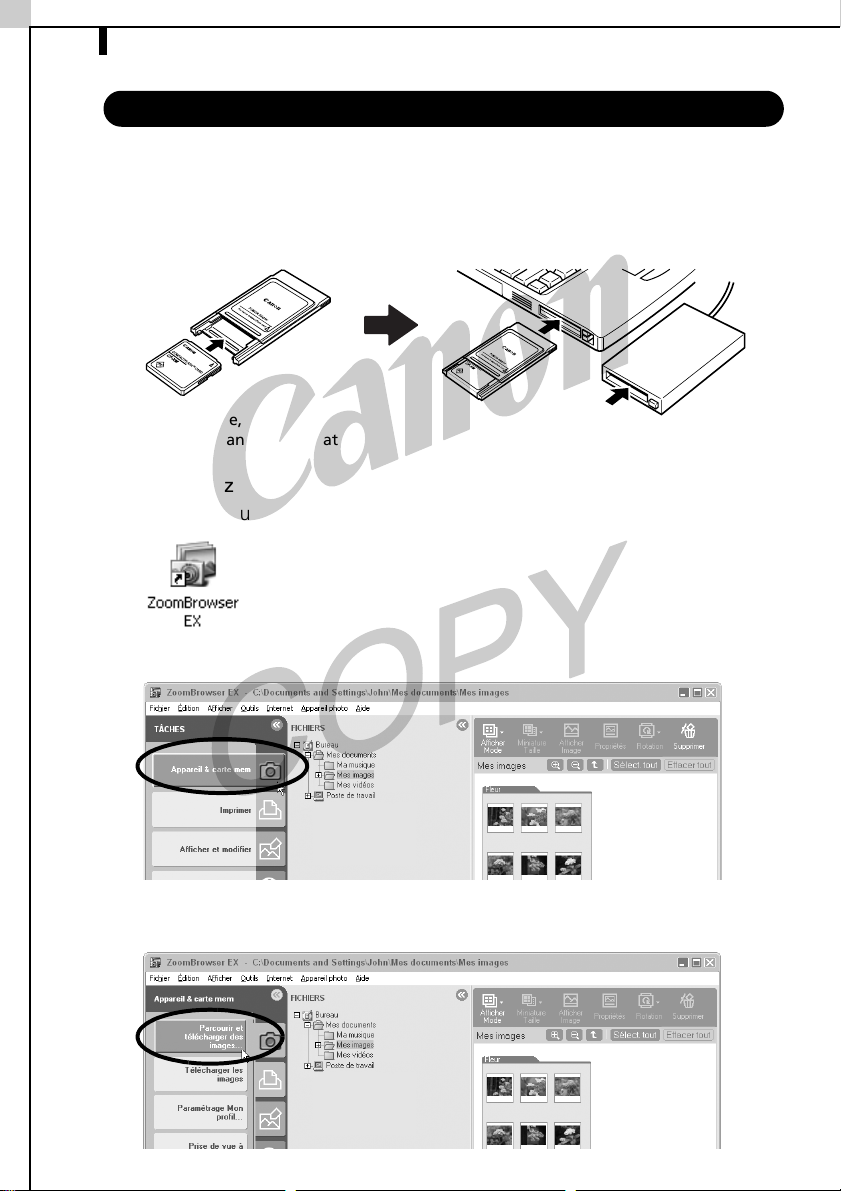
Téléchargement d’images sur l’ordinateur22
Connexion de la carte mémoire
Insérez la carte mémoire dans le lecteur.
1
Au besoin, utilisez un adaptateur pour carte (adaptateur PCMCIA) vendu
séparément.
Reportez-vous au manuel de la carte mémoire pour consulter les
instructions de connexion et de manipulation.
Si nécessaire, placez la carte
mémoire dans un adaptateur.
2 Démarrez ZoomBrowser EX.
Double-cliquez sur l’icône [ZoomBrowser EX] sur le bureau.
Insérez dans l’emplacement
l’adaptateur avec la carte mémoire.
3 Cliquez sur [Appareil & carte mem].
4 Cliquez sur [Parcourir et télécharger des images] dans le menu
suivant.
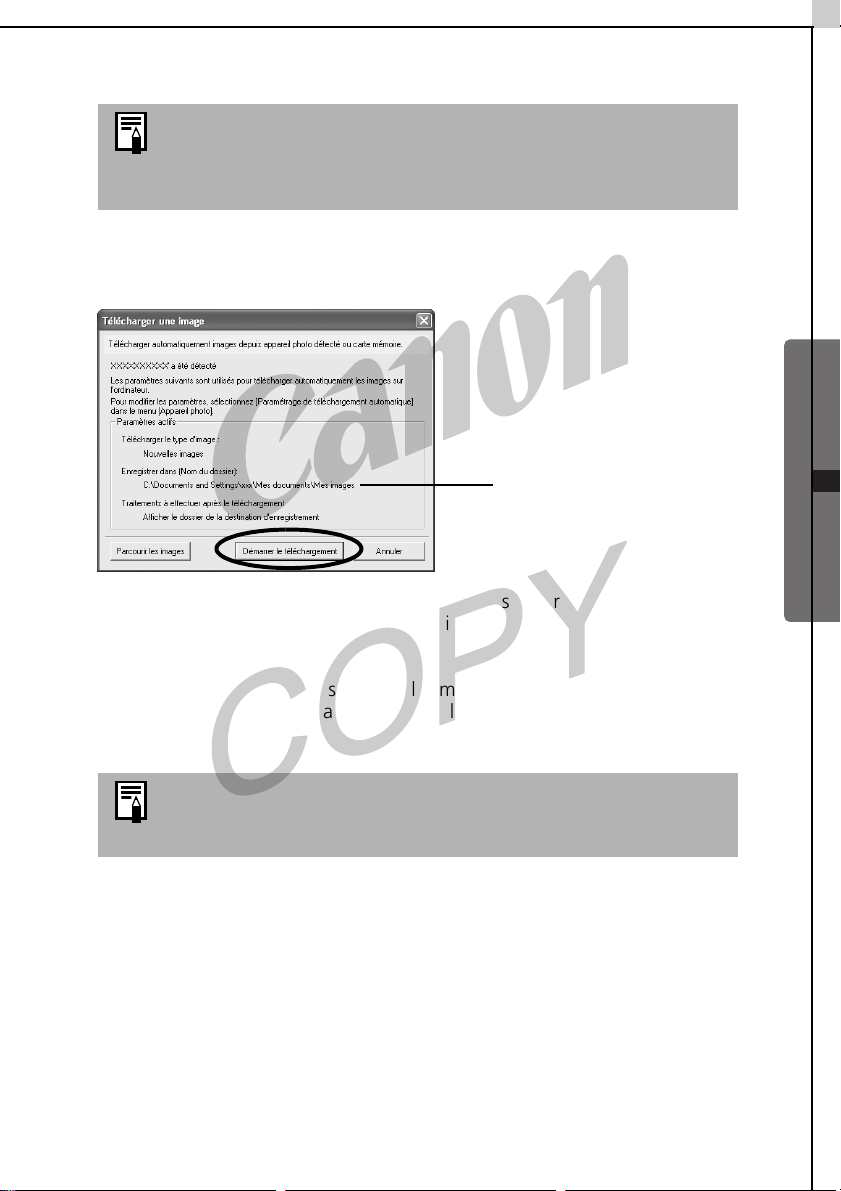
Une boîte de dialogue de sélection apparaît si plusieurs
lecteurs contenant des cartes mémoire ou un appareil photo
et un lecteur de carte mémoire sont connectés. Choisissez un
périphérique et cliquez sur [OK].
La fenêtre Télécharger une image s’affiche.
5 Cliquez sur [Démarrer le téléchargement].
Les images de la carte mémoire se téléchargent sur l’ordinateur. Les images
téléchargées s’enregistrent dans des dossiers en fonction de la date de prise
de vue.
23
Windows - Notions de base -
Les images seront
téléchargées dans ce
dossier.
Lorsque le téléchargement s’achève, les miniatures (toutes petites versions)
des images téléchargées s’affichent dans la fenêtre principale de
ZoomBrowser EX.
Reportez-vous à Structure des dossiers d’une carte mémoire
(p. 94) pour obtenir des informations sur les structures et les
noms de fichiers d’une carte mémoire.
Ensuite, imprimez les images (p. 24).
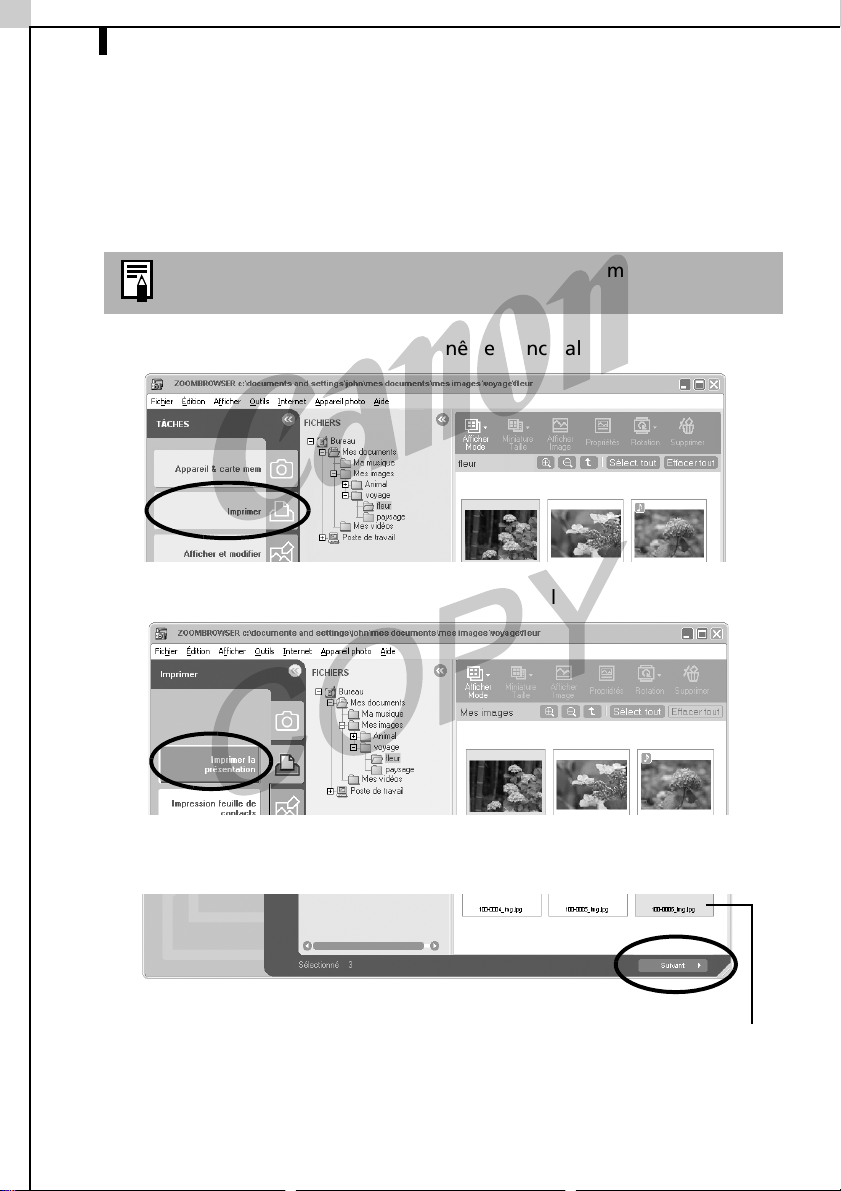
Impression d’images24
Impression d’images
Vous utiliserez un programme appelé PhotoRecord pour imprimer les images.
Cette section explique les procédures de base de PhotoRecord. Reportez-vous
au menu [Aide] du programme pour plus de détails.
Les images des clips vidéo ne peuvent pas être imprimées.
1 Cliquez sur [Imprimer] dans la fenêtre principale.
2 Cliquez sur [Imprimer la présentation] dans le menu suivant.
3 Cliquez sur l’image ou les images à imprimer puis sur le bouton
[Suivant] dans l’angle inférieur droit de la fenêtre.
La couleur d’arrière-plan des images
sélectionnées devient orange.
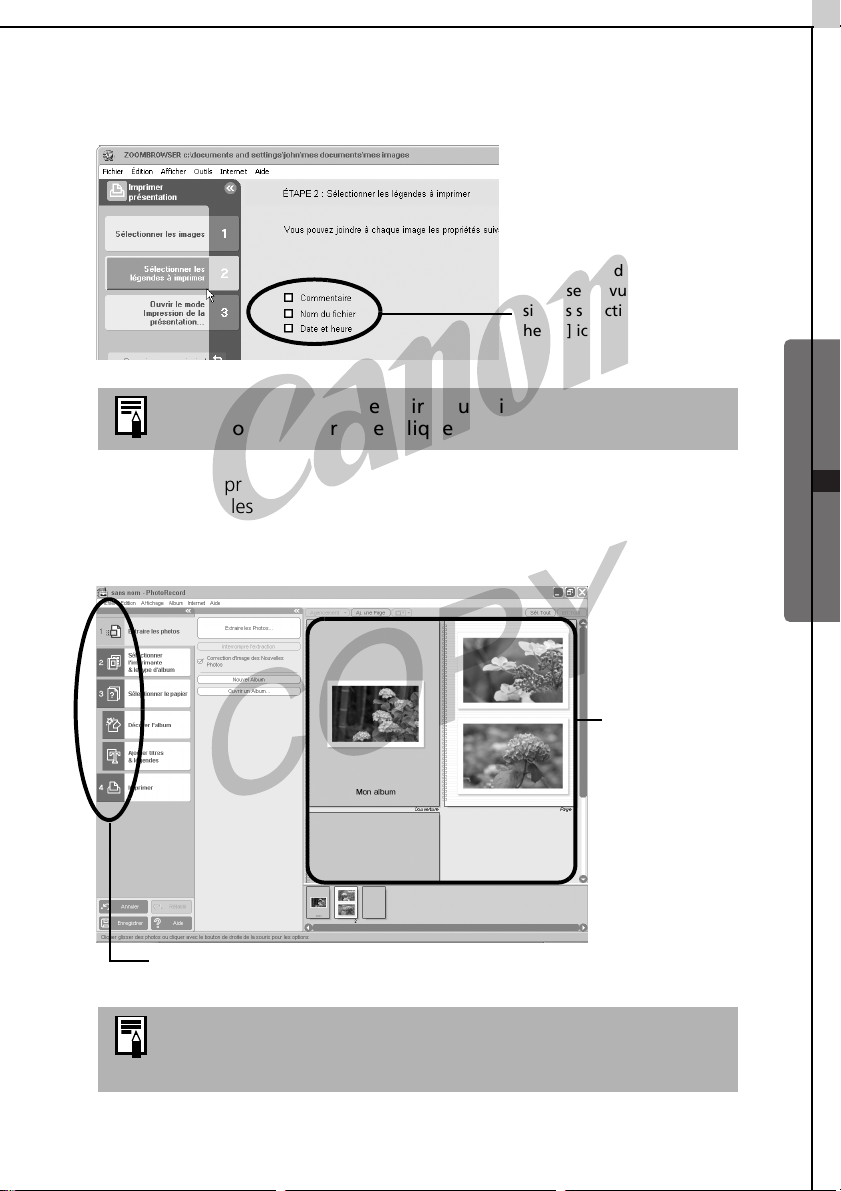
4 Cochez les données à inclure dans l’impression (des sélections
multiples sont autorisées) et cliquez sur [Terminer].
Par exemple, vous pouvez
Pour ajouter un commentaire à une image, sélectionnez-la
dans ZoomBrowser EX et cliquez sur [Propriétés].
L’utilitaire d’impression PhotoRecord démarre en affichant l’image
sélectionnée et les informations sélectionnées à l’étape 4 de la fenêtre
Album. En outre, les étapes à suivre au cours du processus d’impression
s’affichent sur le côté gauche. Suivez les étapes pour continuer.
imprimer la date et l’heure
de prise de vue avec l’image
si vous sélectionnez [Date et
heure] ici.
25
Windows - Notions de base -
Fenêtre Album
Les images
sélectionnées
s’affichent ici.
Les procédures d’impression s’affichent ici.
Si la fenêtre du didacticiel de PhotoRecord s’affiche, utilisez
les flèches situées en bas à droite de la fenêtre pour la
contrôler.
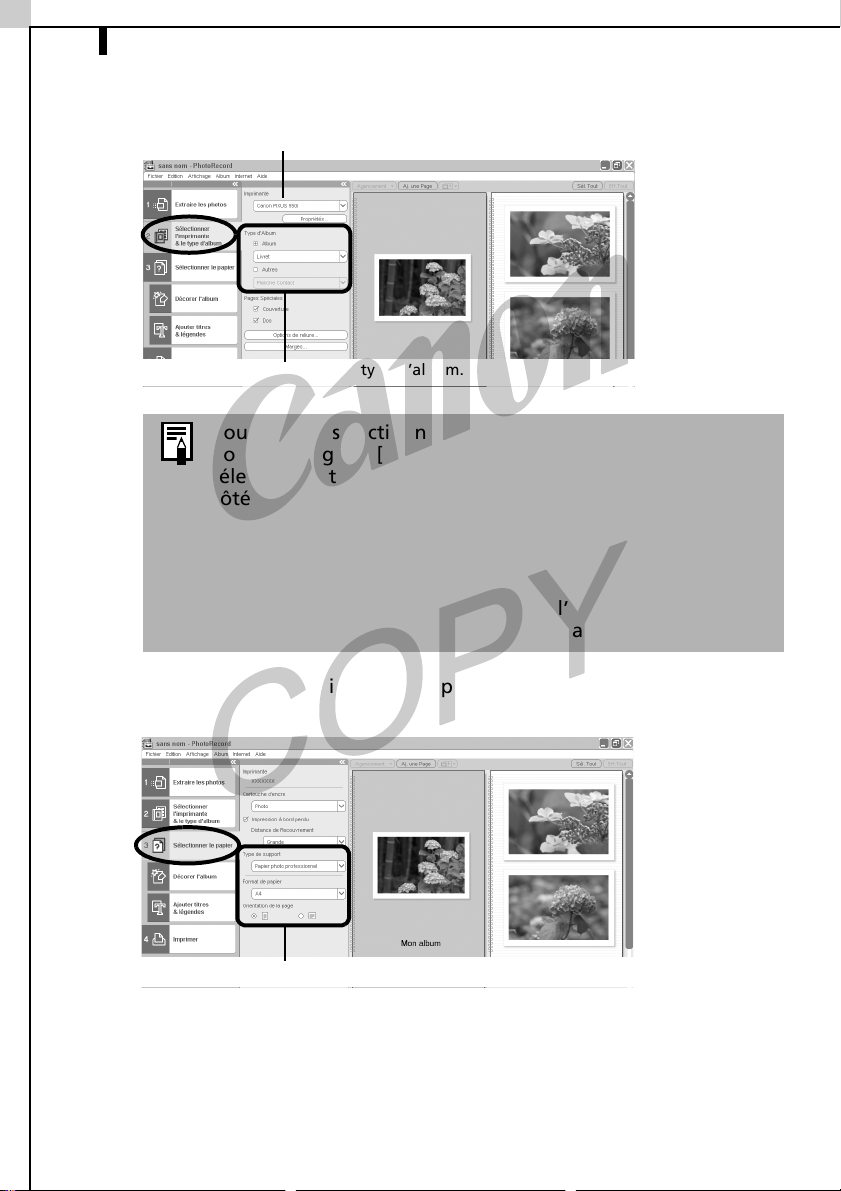
Impression d’images26
5 Cliquez sur [2 Sélectionner l’imprimante & le type d’album] et
sélectionnez une imprimante et un type d’album.
Sélectionnez l’imprimante.
Sélectionnez le type d’album.
•Vous pouvez sélectionner l’option [Livret] ou [Album simple]
pour la catégorie [Album] de la section [Type d’album]. En
sélectionnant [Livret], vous pouvez créer une marge sur le
côté gauche qui vous permettra de réunir les images dans
un album. En sélectionnant [Album simple], vous créez des
marges identiques des deux côtés. Pour régler la marge,
cliquez sur [Marges] et modifiez la valeur.
•Dans la catégorie [Autre] de la section [Type d’album], vous
pouvez choisir des options telles que l’impression d’une
image par page ou d’une planche contact.
6 Cliquez sur [3 Sélectionner le papier] et sélectionnez le format et
l’orientation du papier.
Définissez le format de papier et son orientation.
 Loading...
Loading...