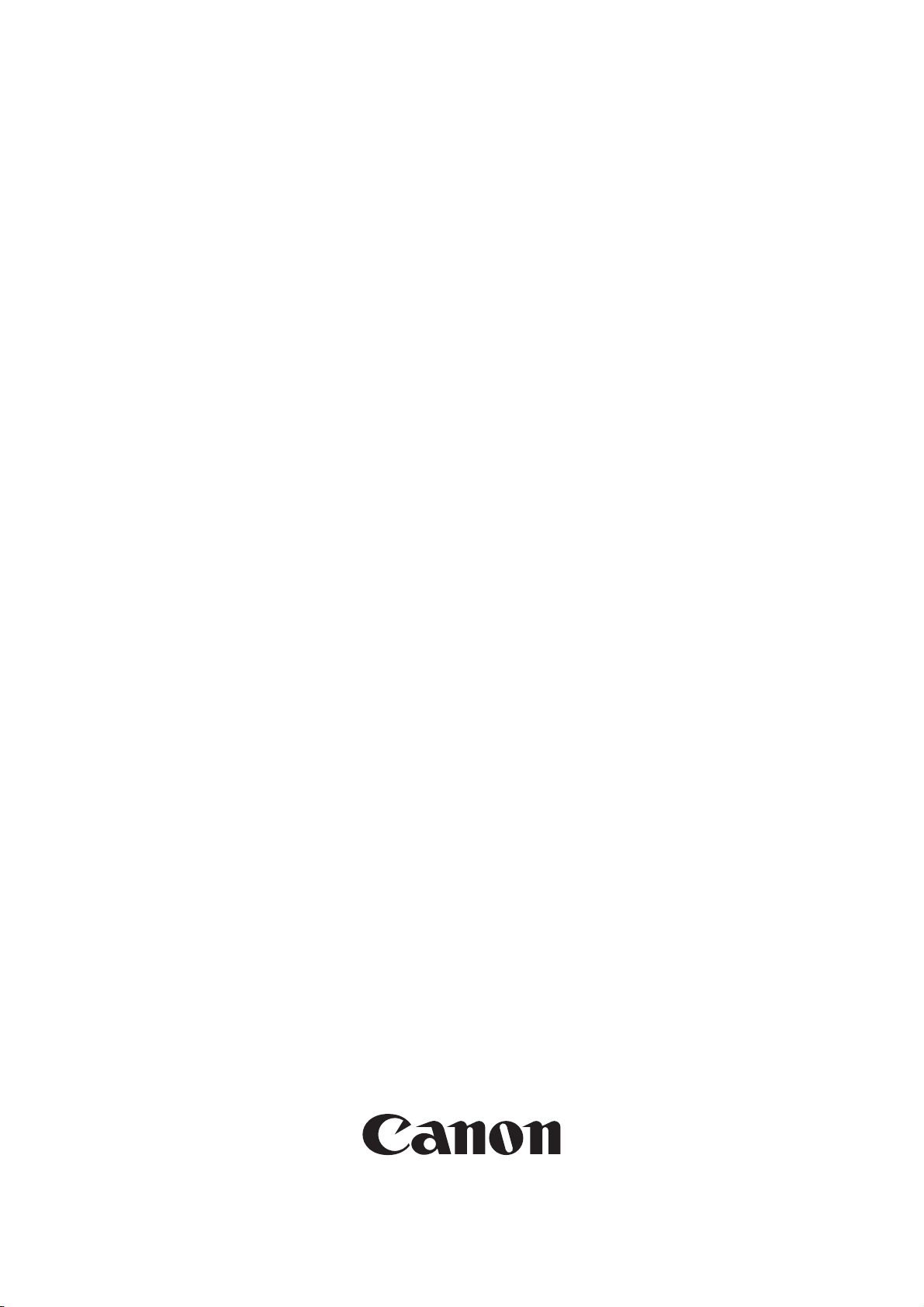
UFR Quick Setup Guide for
Windows XP
Canon Color
Color Network UFR Printer Kit-C1
Mar 18 2004
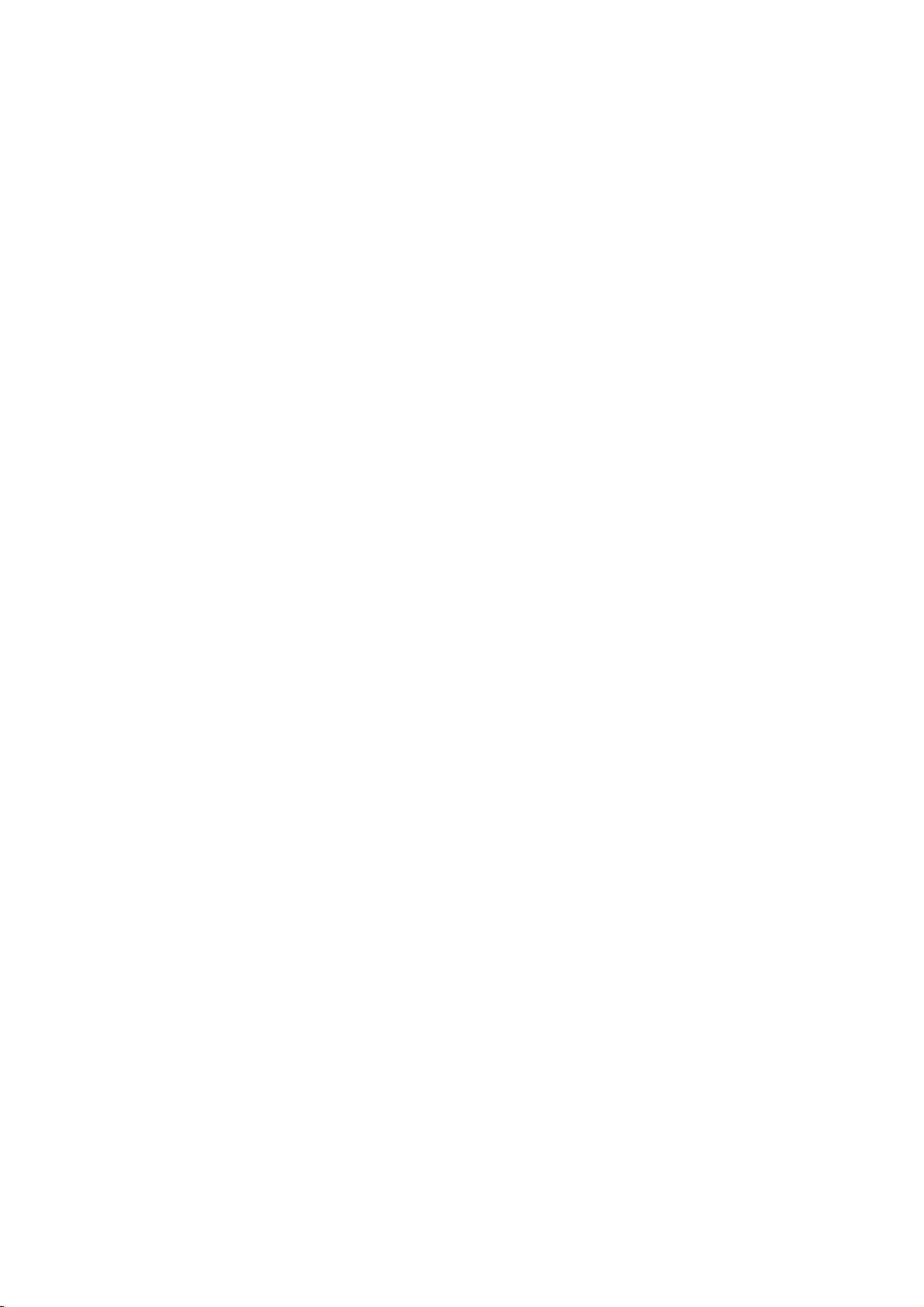
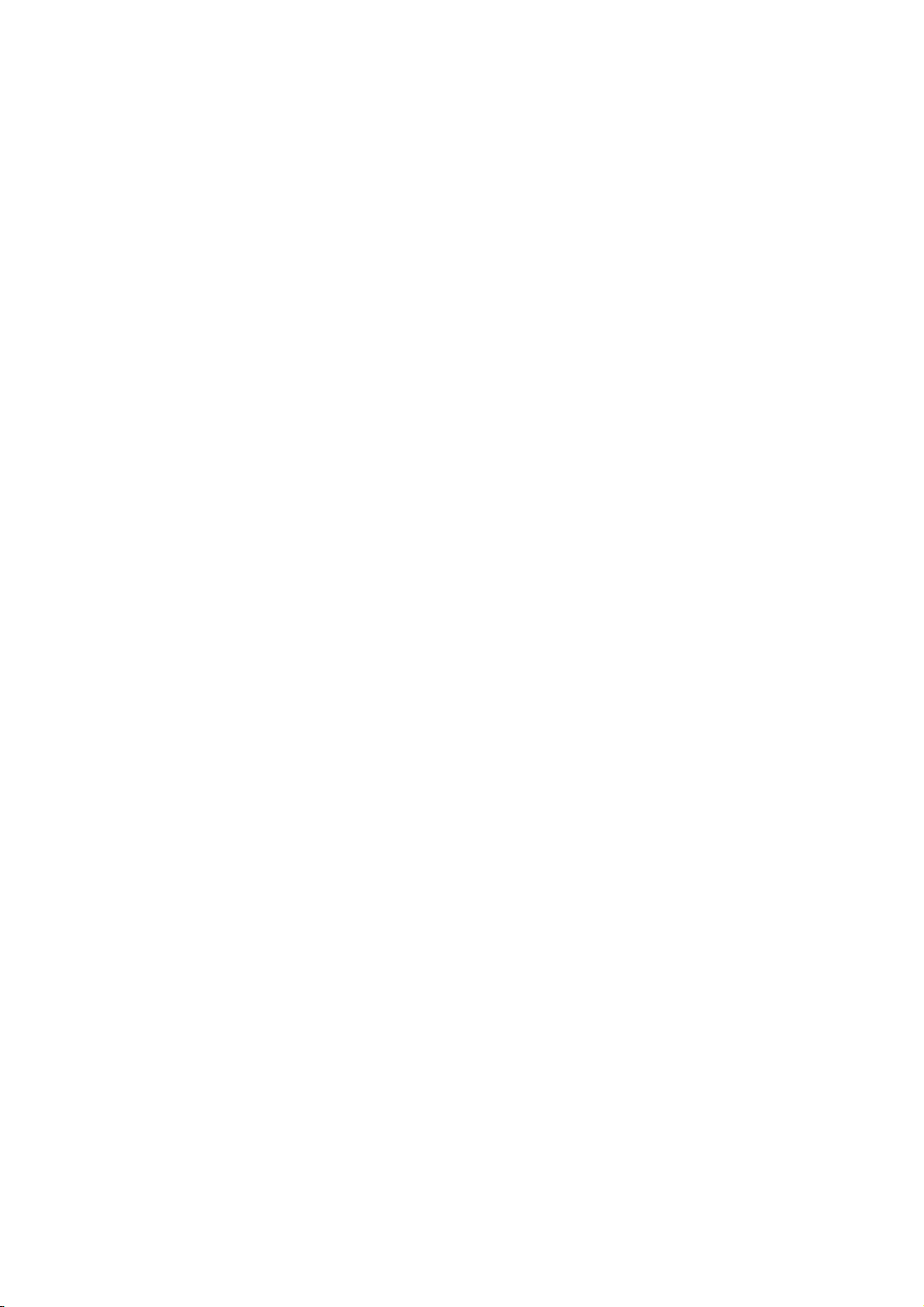
Application
This manual has been issued by Canon Inc. for qualified persons to learn technical theory, installation, maintenance, and
repair of products. This manual covers all localities where the products are sold. For this reason, there may be
information in this manual that does not apply to your locality.
Corrections
This manual may contain technical inaccuracies or typographical errors due to improvements or changes in products.
When changes occur in applicable products or in the contents of this manual, Canon will release technical information
as the need arises. In the event of major changes in the contents of this manual over a long or short period, Canon will
issue a new edition of this manual.
The following paragraph does not apply to any countries where such provisions are inconsistent with local law.
Trademarks
The product names and company names used in this manual are the registered trademarks of the individual companies.
Copyright
This manual is copyrighted with all rights reserved. Under the copyright laws, this manual may not be copied,
reproduced or translated into another language, in whole or in part, without the written consent of Canon Inc.
COPYRIGHT © 2001 CANON INC.
Printed in Japan
Caution
Use of this manual should be strictly supervised to avoid disclosure of confidential information.
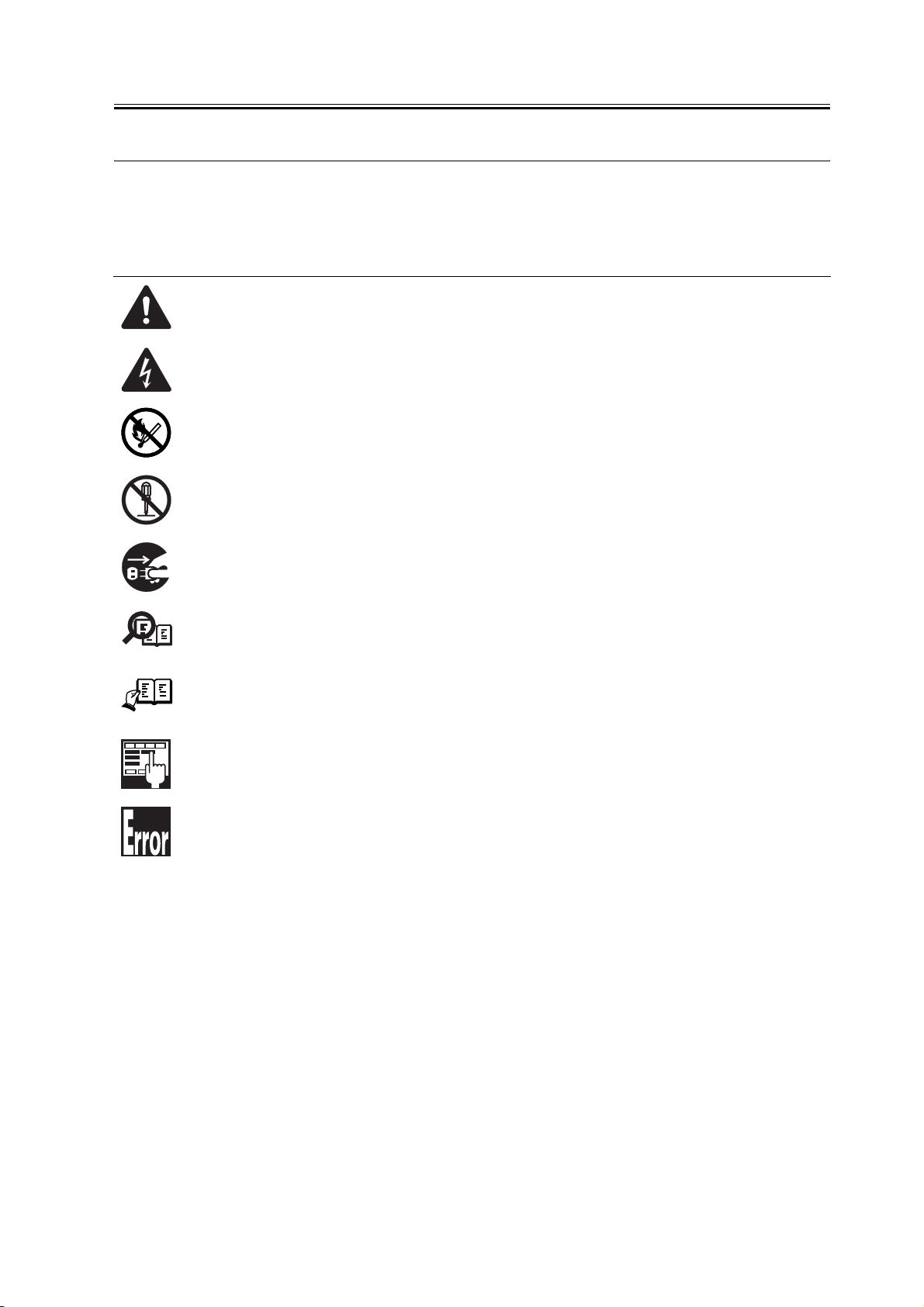
Symbols Used
This documentation uses the following symbols to indicate special information:
Symbol Description
Indicates an item of a non-specific nature, possibly classified as Note, Caution, or Warning.
Indicates an item requiring care to avoid electric shocks.
Indicates an item requiring care to avoid combustion (fire).
Indicates an item prohibiting disassembly to avoid electric shocks or problems.
Introduction
Memo
REF.
Indicates an item requiring disconnection of the power plug from the electric outlet.
Indicates an item intended to provide notes assisting the understanding of the topic in question.
Indicates an item of reference assisting the understanding of the topic in question.
Provides a description of a service mode.
Provides a description of the nature of an error indication.
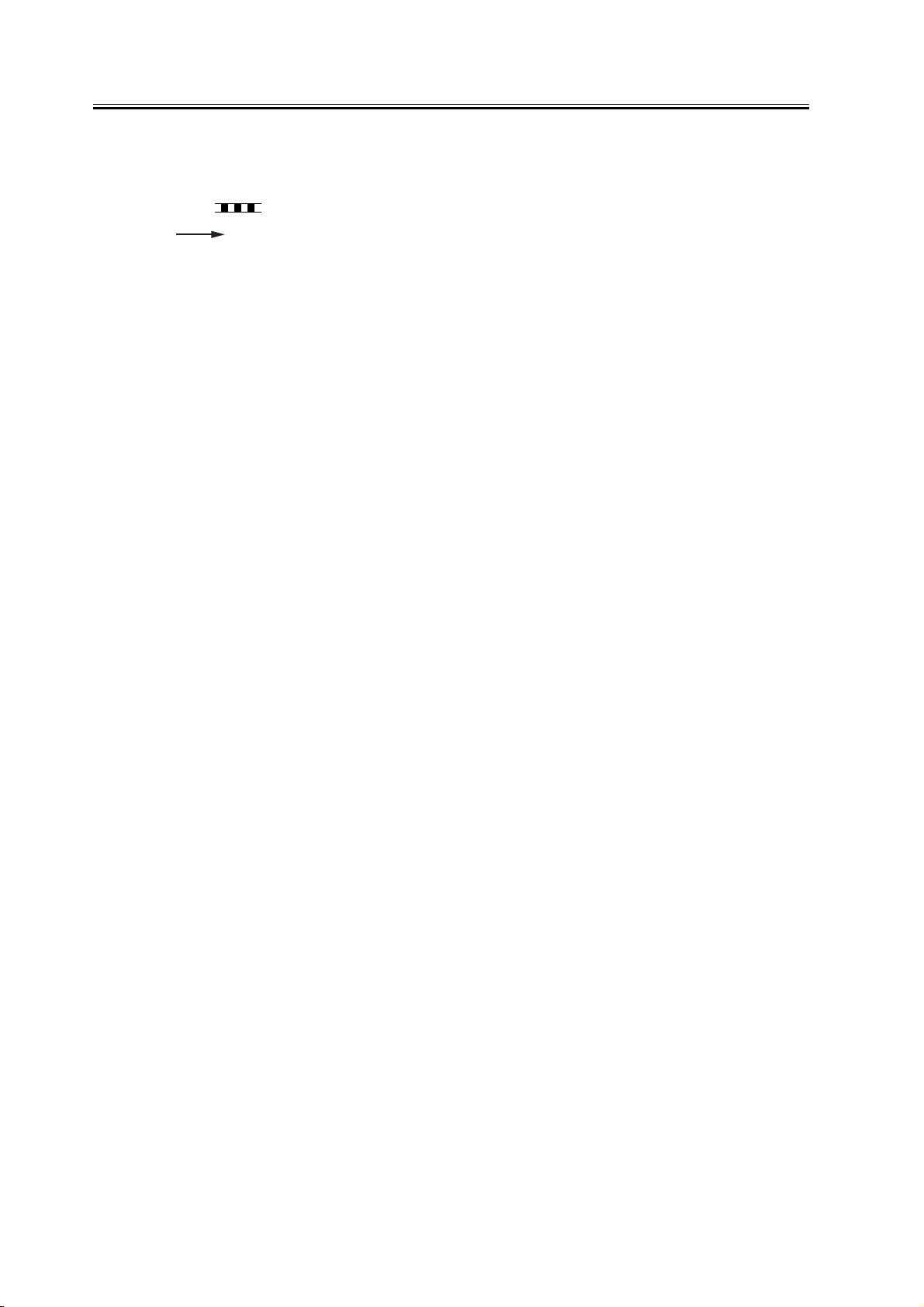
Introduction
The following rules apply throughout this Service Manual:
1. Each chapter contains sections explaining the purpose of specific functions and the relationship between electrical
and mechanical systems with reference to the timing of operation.
In the diagrams, represents the path of mechanical drive; where a signal name accompanies the symbol ,
the arrow indicates the direction of the electric signal.
The expression "turn on the power" means flipping on the power switch, closing the front door, and closing the
delivery unit door, which results in supplying the machine with power.
2. In the digital circuits, '1'is used to indicate that the voltage level of a given signal is "High", while '0' is used to
indicate "Low".(The voltage value, however, differs from circuit to circuit.) In addition, the asterisk (*) as in
"DRMD*" indicates that the DRMD signal goes on when '0'.
In practically all cases, the internal mechanisms of a microprocessor cannot be checked in the field. Therefore, the
operations of the microprocessors used in the machines are not discussed: they are explained in terms of from
sensors to the input of the DC controller PCB and from the output of the DC controller PCB to the loads.
The descriptions in this Service Manual are subject to change without notice for product improvement or other
purposes, and major changes will be communicated in the form of Service Information bulletins.
All service persons are expected to have a good understanding of the contents of this Service Manual and all relevant
Service Information bulletins and be able to identify and isolate faults in the machine."
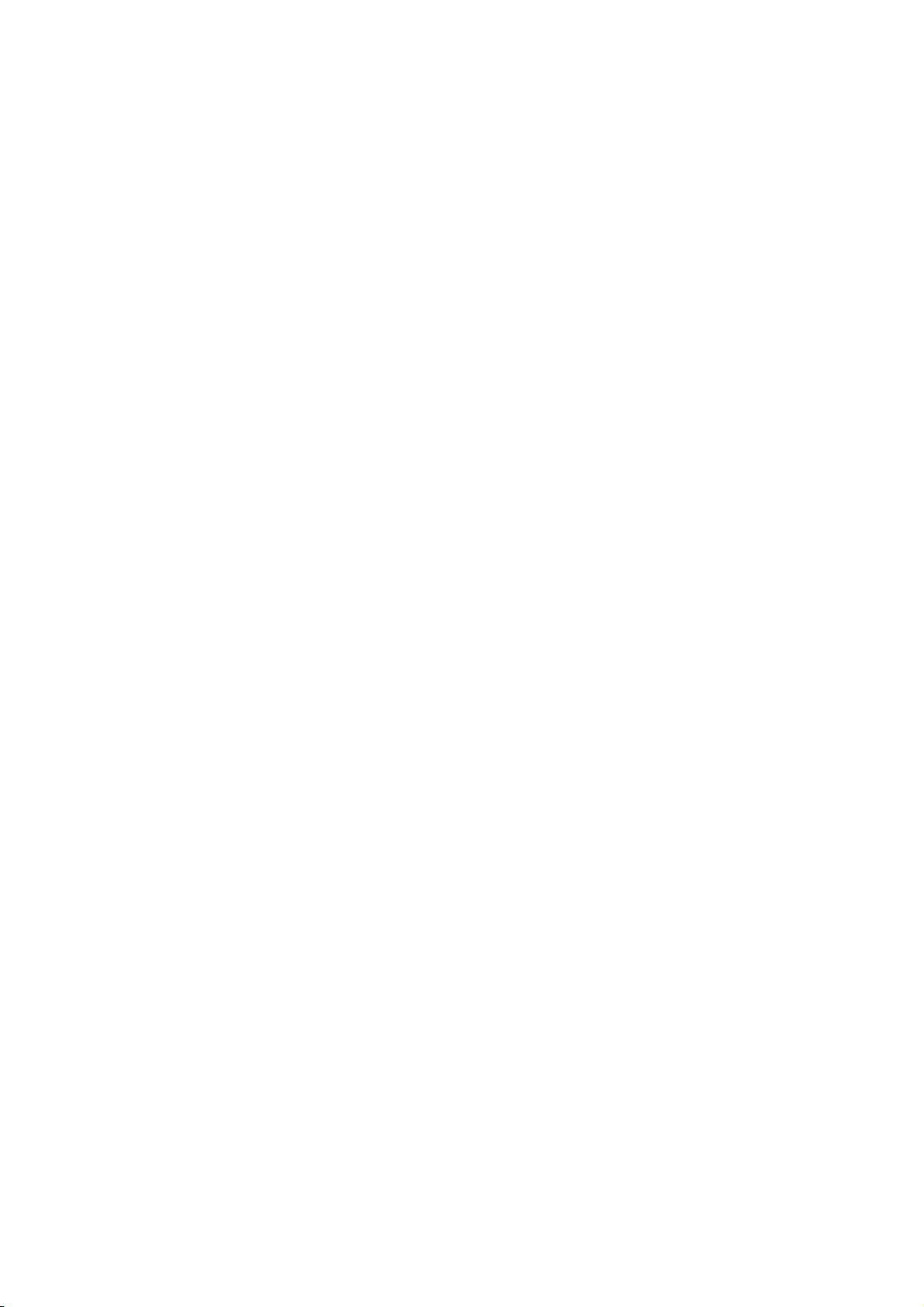
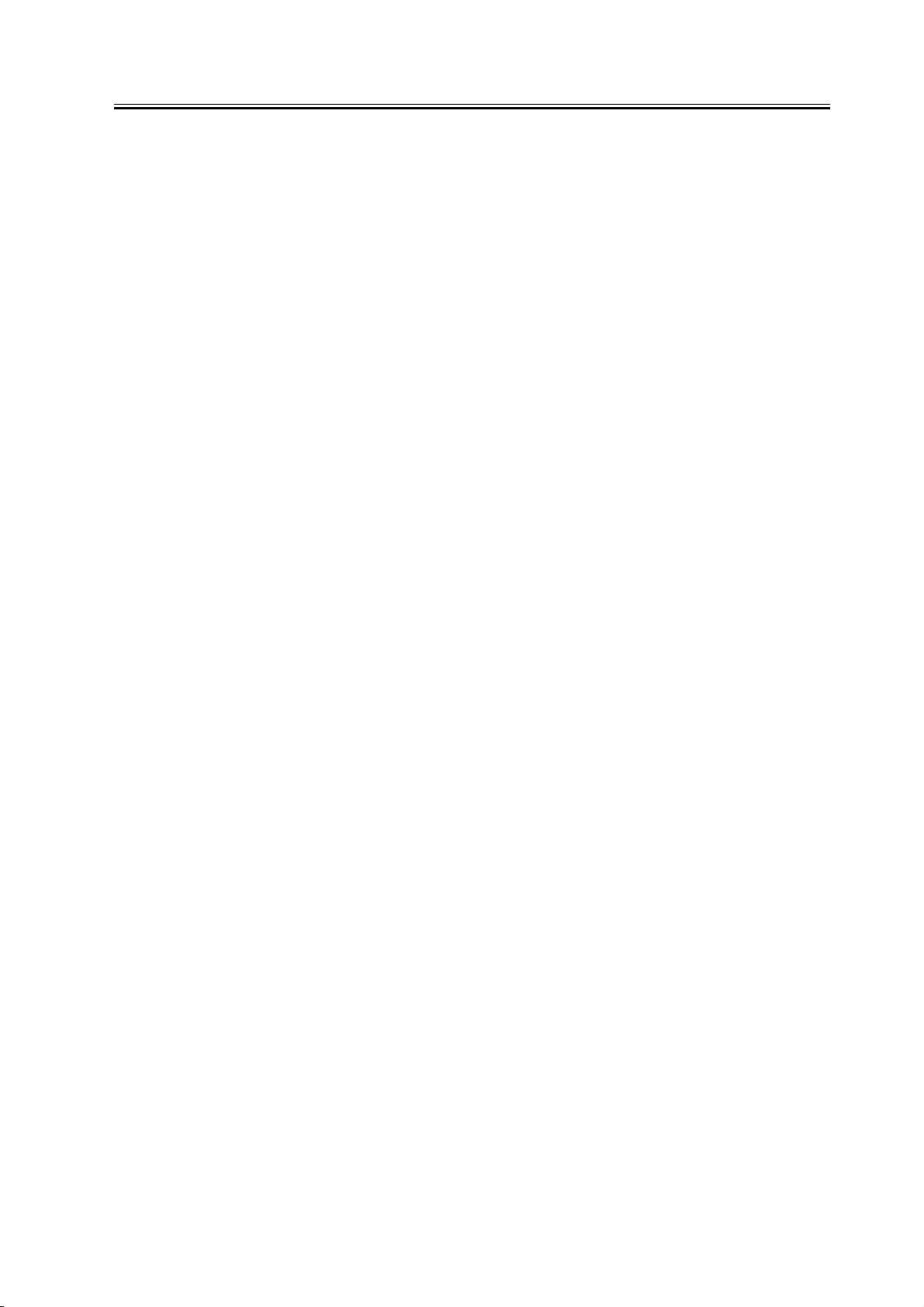
Contents
Contents
第 1 章 UFR Setup Guide for WinXP
1.1 Overview .............................................................................................................................................................. 2
1.2 Items to Prepare and Points to Note ..................................................................................................................... 3
1.3 Connecting the Network Cable ............................................................................................................................ 4
1.4 Collecting Information Before Making Settings .................................................................................................. 5
1.5 Installing the Printer Drivers .............................................................................................................................. 11
1.6 Difference Between LPR Port and Standard TCP/IP Port ................................................................................. 23
1.7 Installing the LPR Port (UNIX Print service) Components ................................................................................ 24
1.8 Canon LPR2 ........................................................................................................................................................ 33
1.9 Installing Canon LPR2 ........................................................................................................................................ 36
1.10 Useful Operations ............................................................................................................................................. 46
1.11 Switching Between RAW and LPR ................................................................................................................. 50
1.12 Remedy for Faults Caused by the Environment (30 client PCs or more) ........................................................ 52

Contents
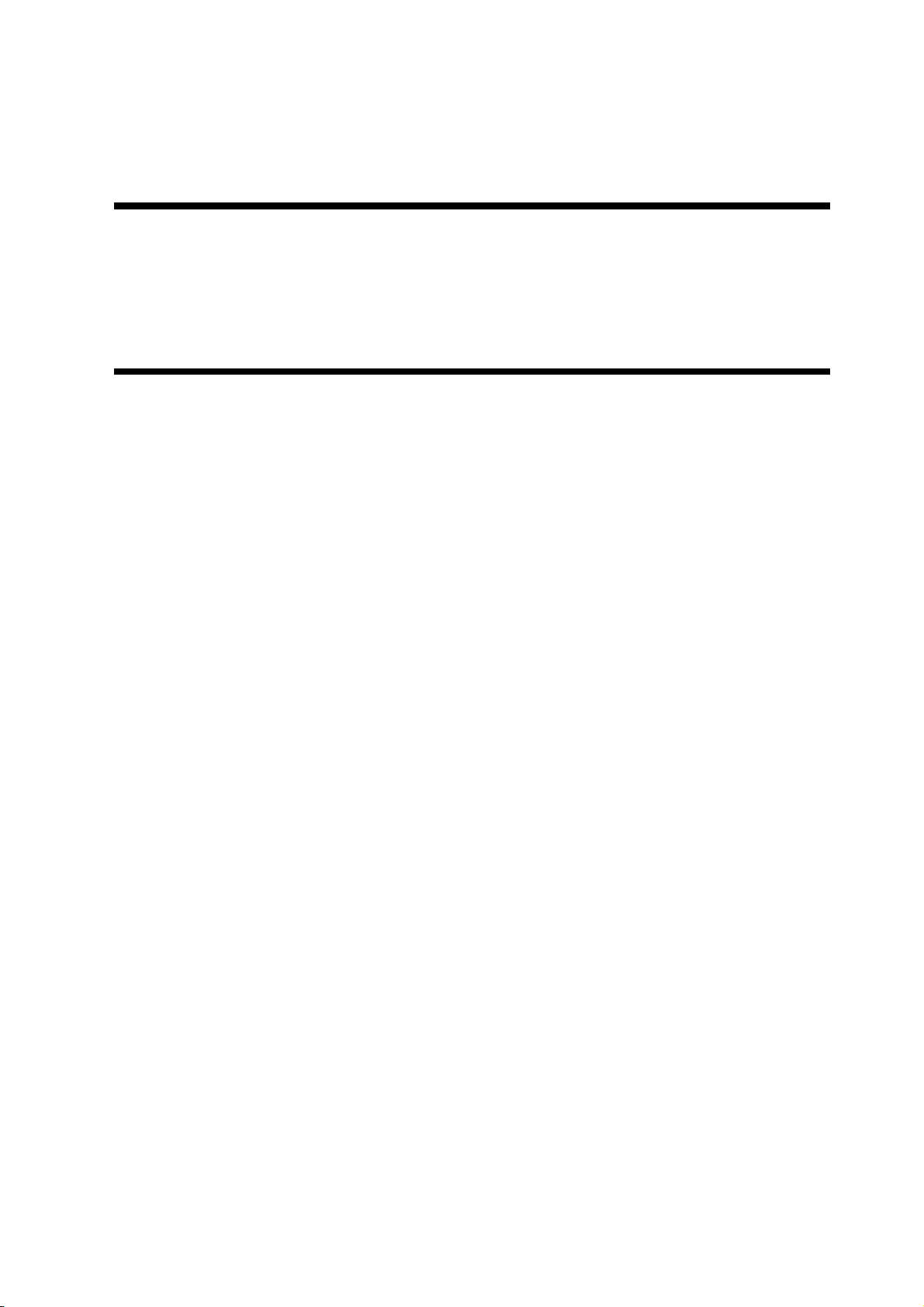
Chapter 1 UFR Setup
Guide for WinXP
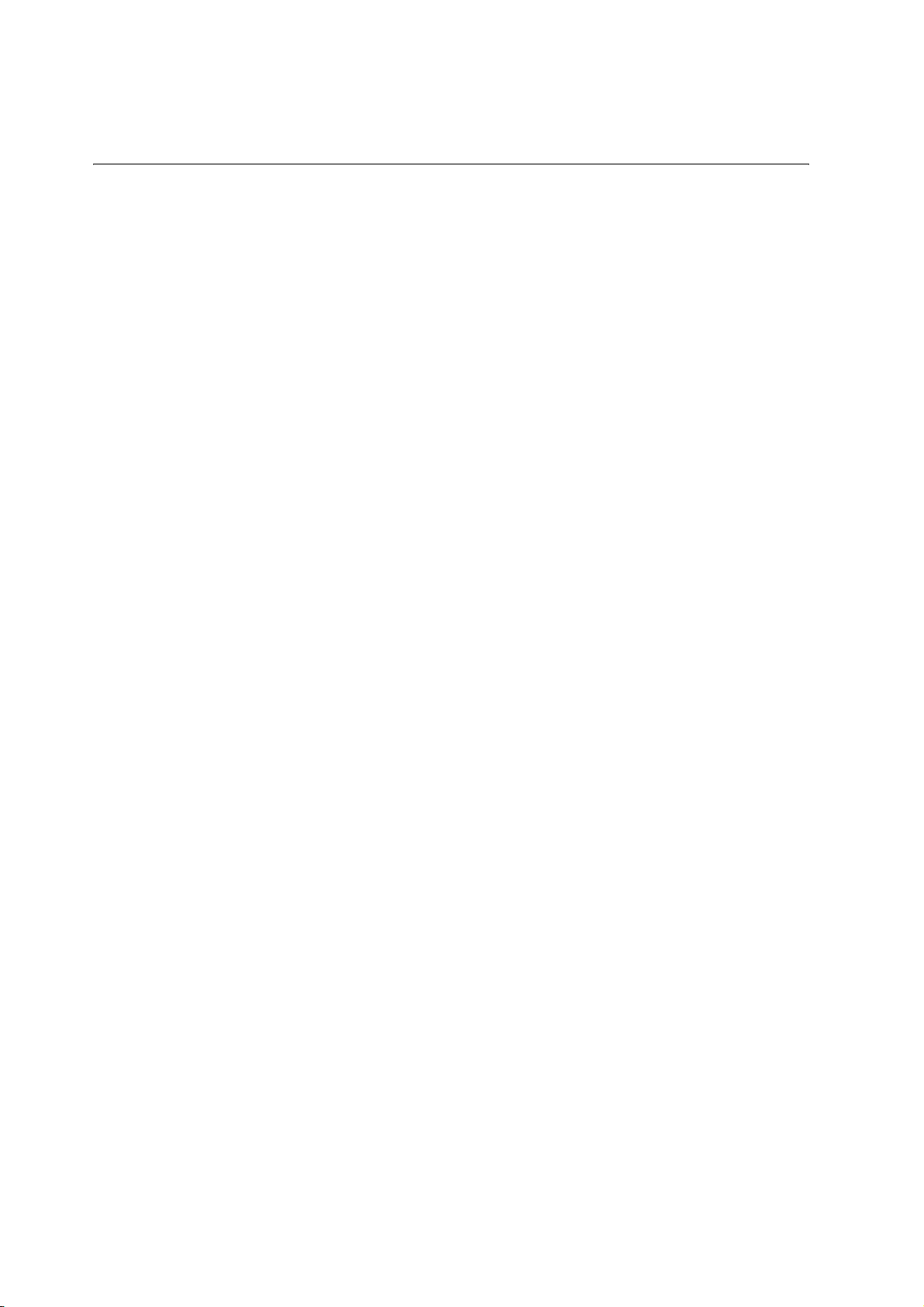
1.1 Overview
The following discussions relate to connection to a network in a Windows XP environment using the UFR printer
driver and standard TCP/IP settings:
UFR is a PDL used to print on an iR C6800 or iR C6800N from a PC.
- In the case of the iR C6800, this function will become available when a Canon Color Network UFR Printer Kit-
C1 (optional) is installed. (The function comes as standard with the iR C6800N.)
RAW mode is used for printing through port 9100.
- If the network uses firewall software or uses a router, or it is a WAN or VPN, you must make settings so that port
9100 is valid for use of RAW mode.
- The appropriate settings will automatically be made when printer drivers are installed.
0006-2897
2
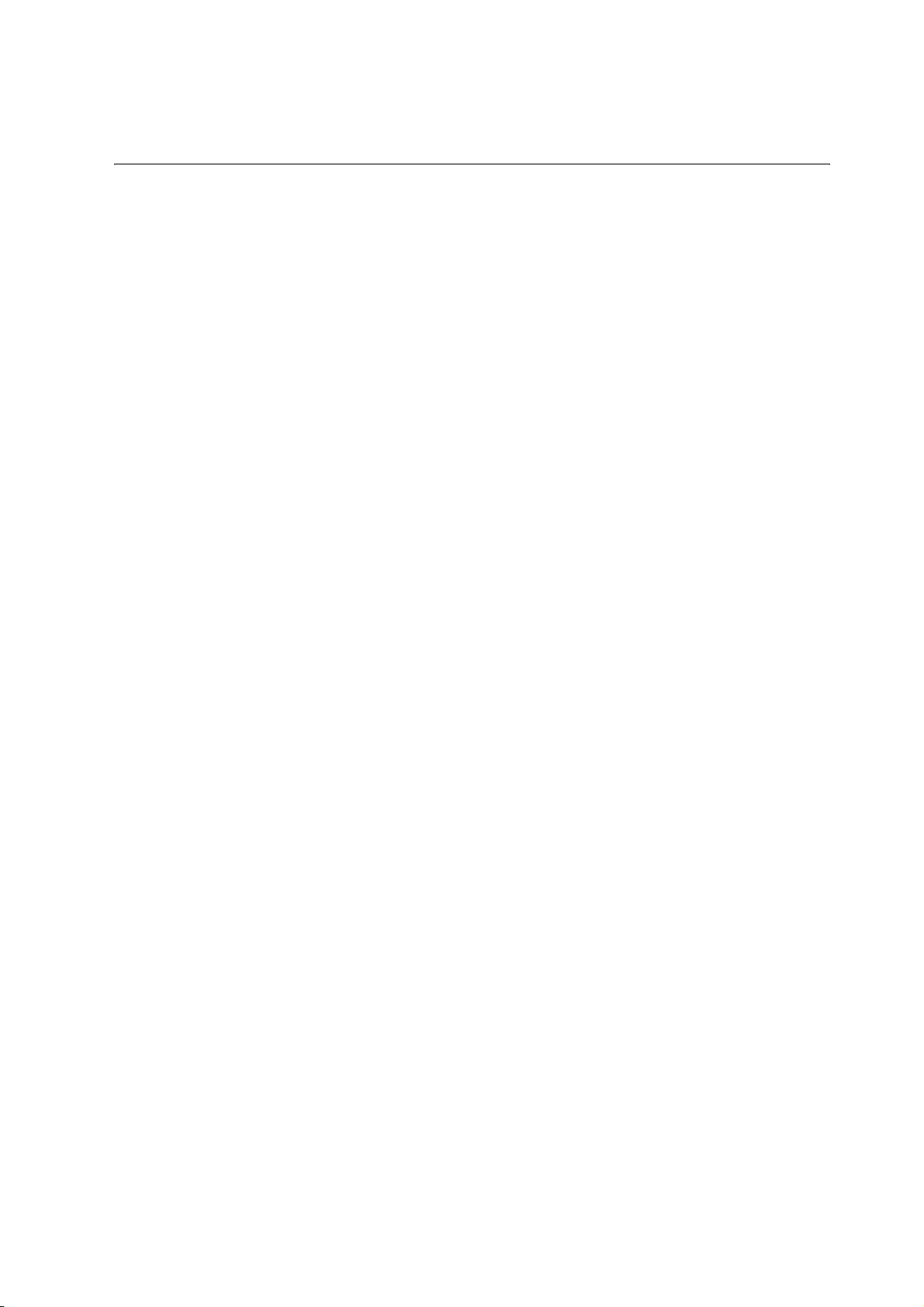
1.2 Items to Prepare and Points to Note
You will need the following when installing printer drivers:
Canon Color Network UFR Printer Kit-C1
(optional for iR C6800; standard for iR C6800N)
- User Software CD-ROM (included with Canon Color Network UFR Printer Kit-C1)
For more information, see the following documentation that comes with the iR C6800, iR C6800N.
- iR C6800/C6800N [Reference Guide]
- iR C6800/C6800N [Network Quick Start Guide]
- iR C6800/C6800N [Printer Guide] (Included in [User Manual CD-ROM].)
0006-2898
3

1.3 Connecting the Network Cable
Connect the network cable.
<10Base-T/100Base-T>
- Have a LAN cable on hand (straight, for 10Base-T/100Base-T).
- Connect the cable connector to an open port of the HUB.
- Connect the other cable connector to the iR C6800.
Sample Connection
F-1-1
0006-2900
4
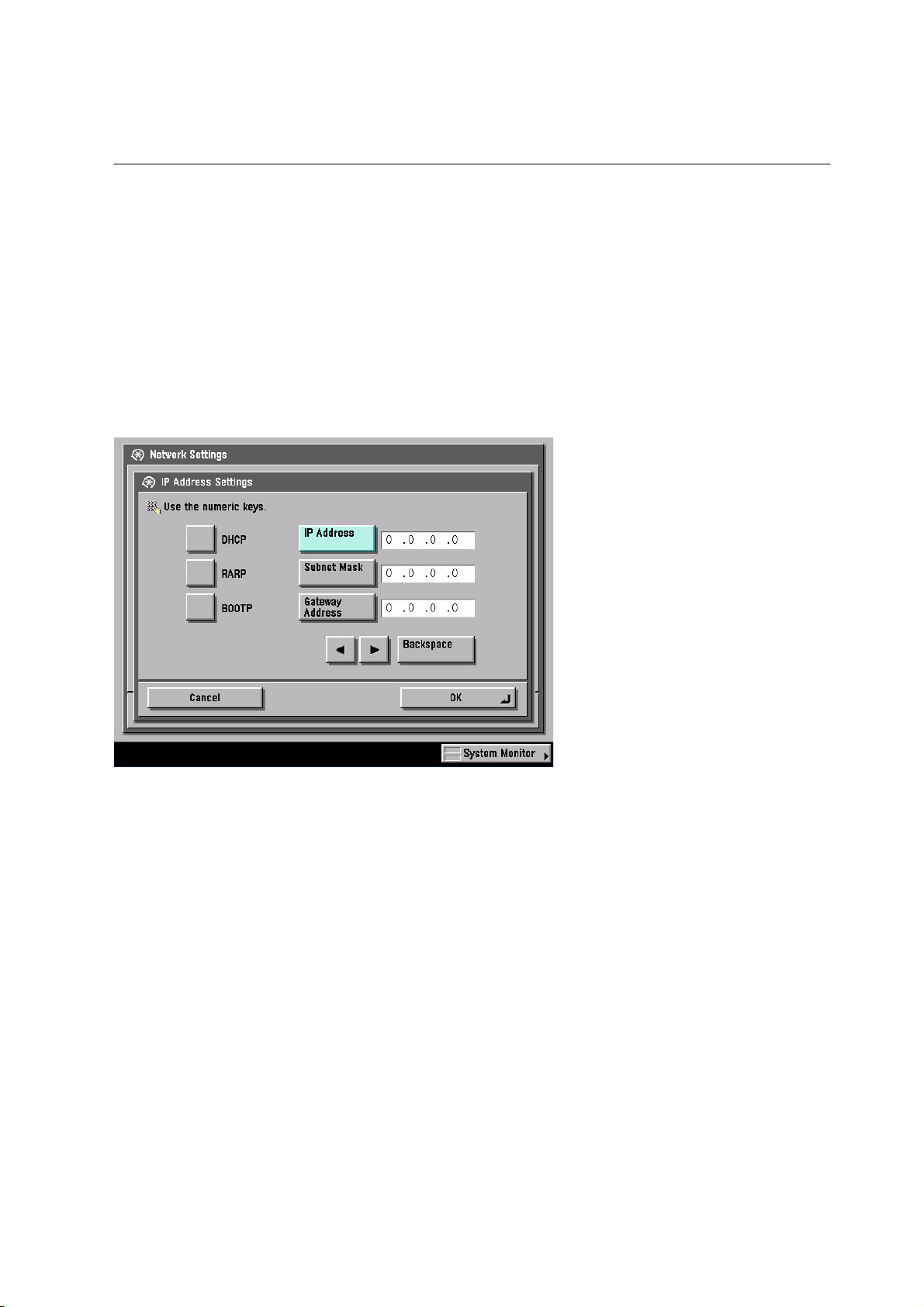
1.4 Collecting Information Before Making Settings
<iR C6800>
1) Find out the IP address that has been set to the printer:
1. turn on the power.
2. click [Ad Func].
3. click [System Settings].
4. click [Network Settings].
5. click [TCP/IP Settings].
6. click [IP Address Settings].
(When you have found out the IP address, click [Cancel] to end.)
Checking and Setting the IP Address
0006-2901
F-1-2
2) Use the IP address when setting up the network connection on the PC later.
Check the Settings Made on the iR C6800 by Printing a User Data List
- make the following selections: Ad Func>Report Settings>Network>User's Data List>Yes
- see that a user data list (network) has been printed.
Note:
You can also check the IP address using the printed data list.
If no IP address has been set, set it on the control panel, and click [OK].
After making the selections, turn off the power, turn off the main power, and then turn on the main power.
5

3) Obtain the RAW setting of the printer:
1. turn on the power.
2. click [Ad Func].
3. click [System Settings].
4. click [Network Settings].
5. click [TCP/IP Settings].
6. click Downward arrow button.
7. click [RAW Settings].
8. check to see that the notation is [On].
(After making the check, click [Cancel] to end.)
Checking and Setting RAW
F-1-3
- If the notation of [RAW Settings] was [Off], click [On] then [OK] to change the setting.
Note:
Leave [Use Bidirectional] as it is.
- hen you have changed the settings, turn off the power, turn off the main power, and then turn on the main power.
<Windows PC>
Opening Properties for the Network Connection
Windows XP Display
standard at install at time of category display
- start>Control Panel>Network and Internet Connections>Network Connections>any connection name (here,
Local Area Connection)>Properties.
6
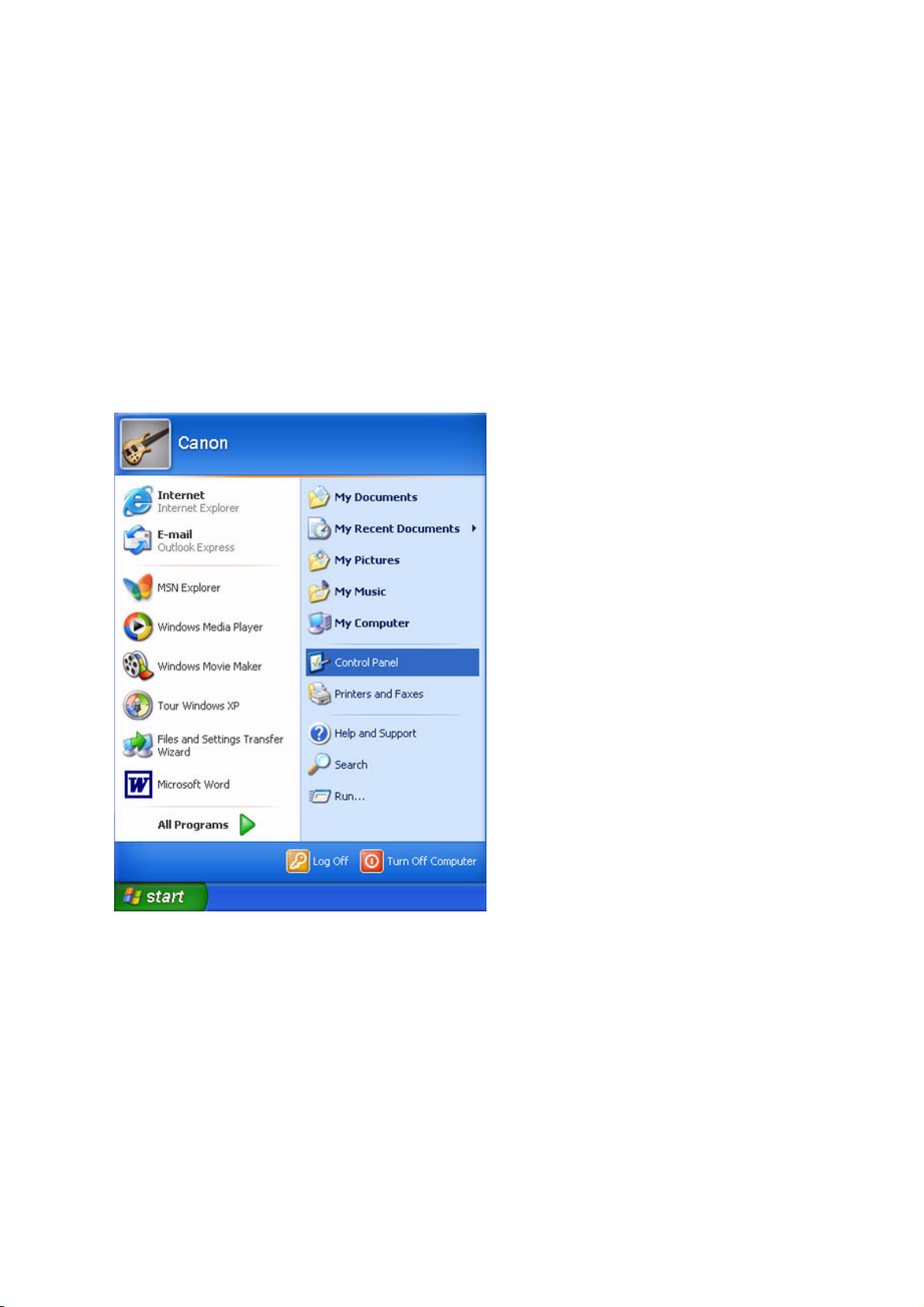
Classic Display
- start>Settings>Control Panel>Network Connection>any connection name (here, Local Area
Connection>Properties
Windows 2000 Display
- Start>Settings>Control Panel>Network and Dial-up>Connections>Properties
Check to see that the network interface card name (here, 3com 3C918 Integrated Fast Ethernet Controller
(3C905B-TX Compatible)) and TCP/IP are indicated.
1) Make the following selections: start>Control Panel.
F-1-4
2) Select and click [Network and Internet Connections].
7
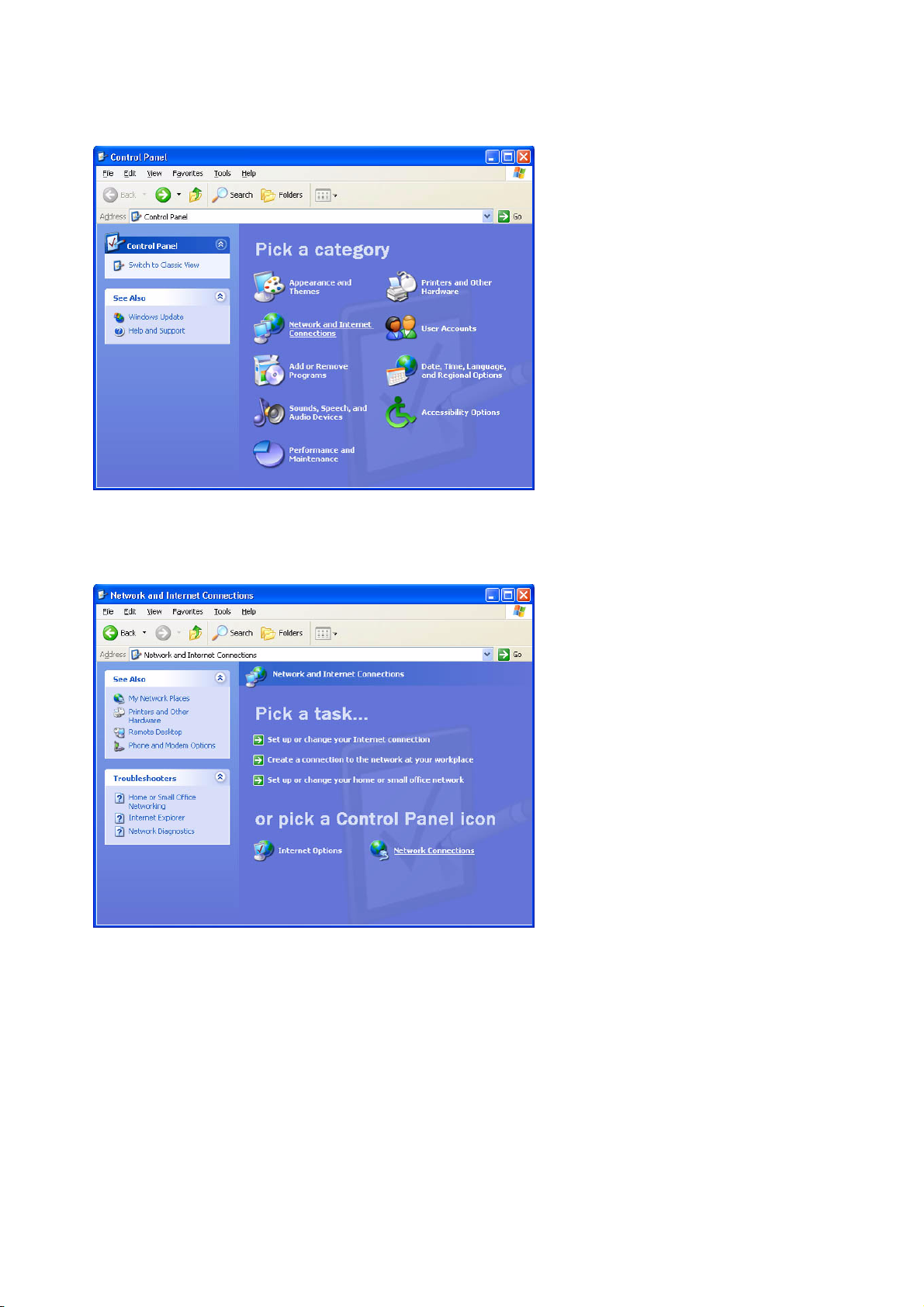
F-1-5
3) Select and click [Network Connections].
F-1-6
4) Select and double-click [Local Area Connection].
8
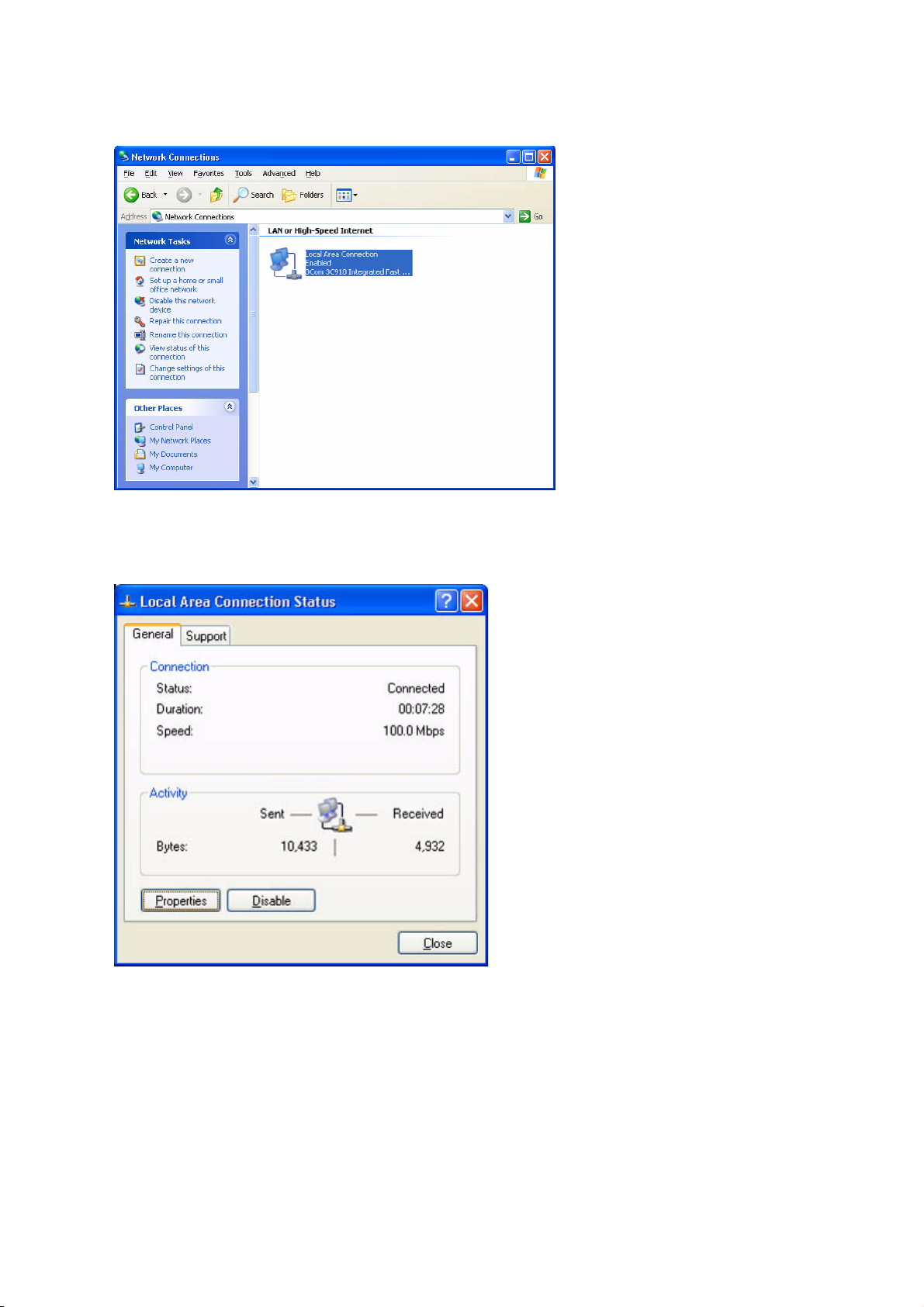
F-1-7
5) Click [Properties].
F-1-8
6) Check the name of the network interface card and TCP-IP.
9
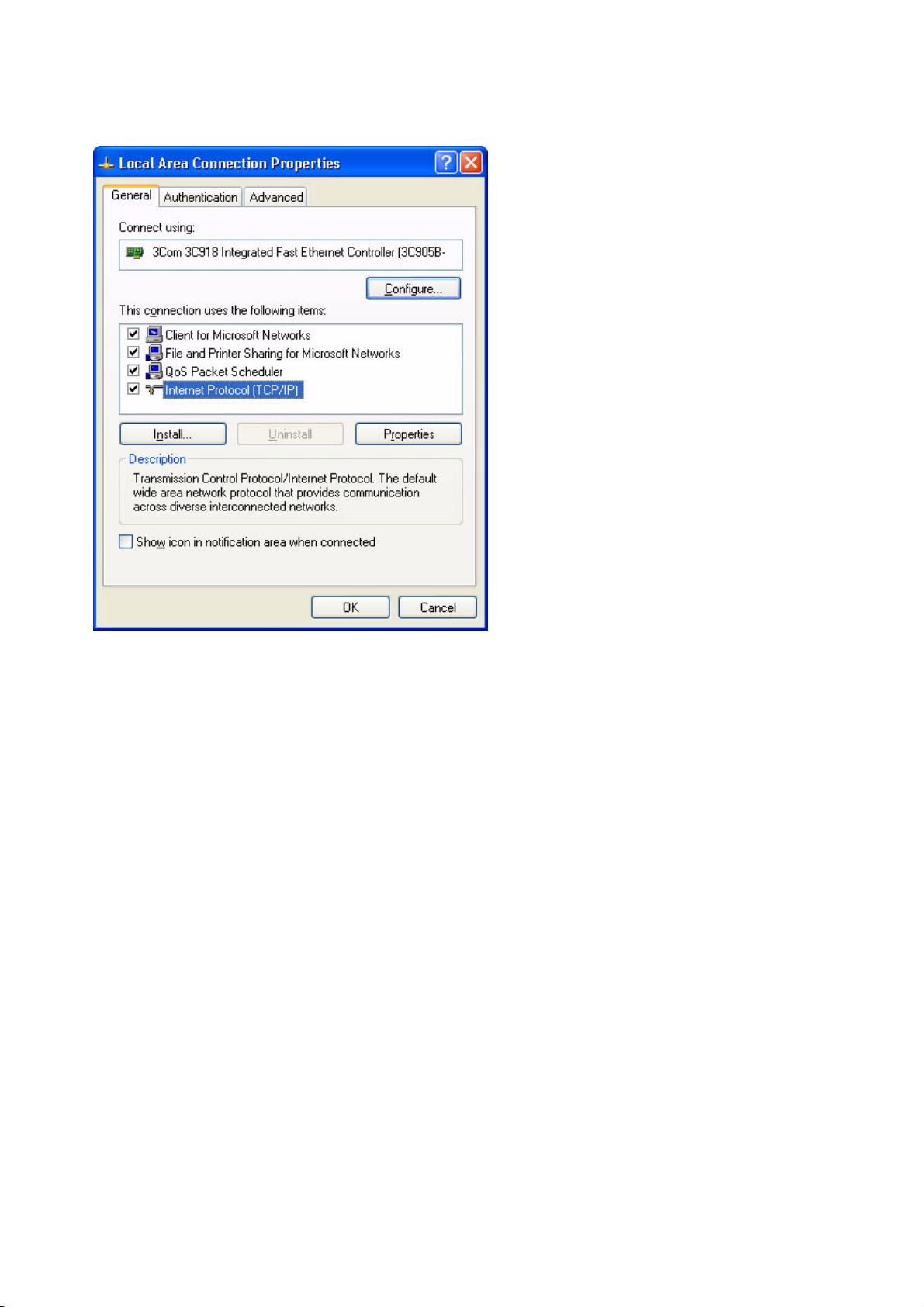
F-1-9
10
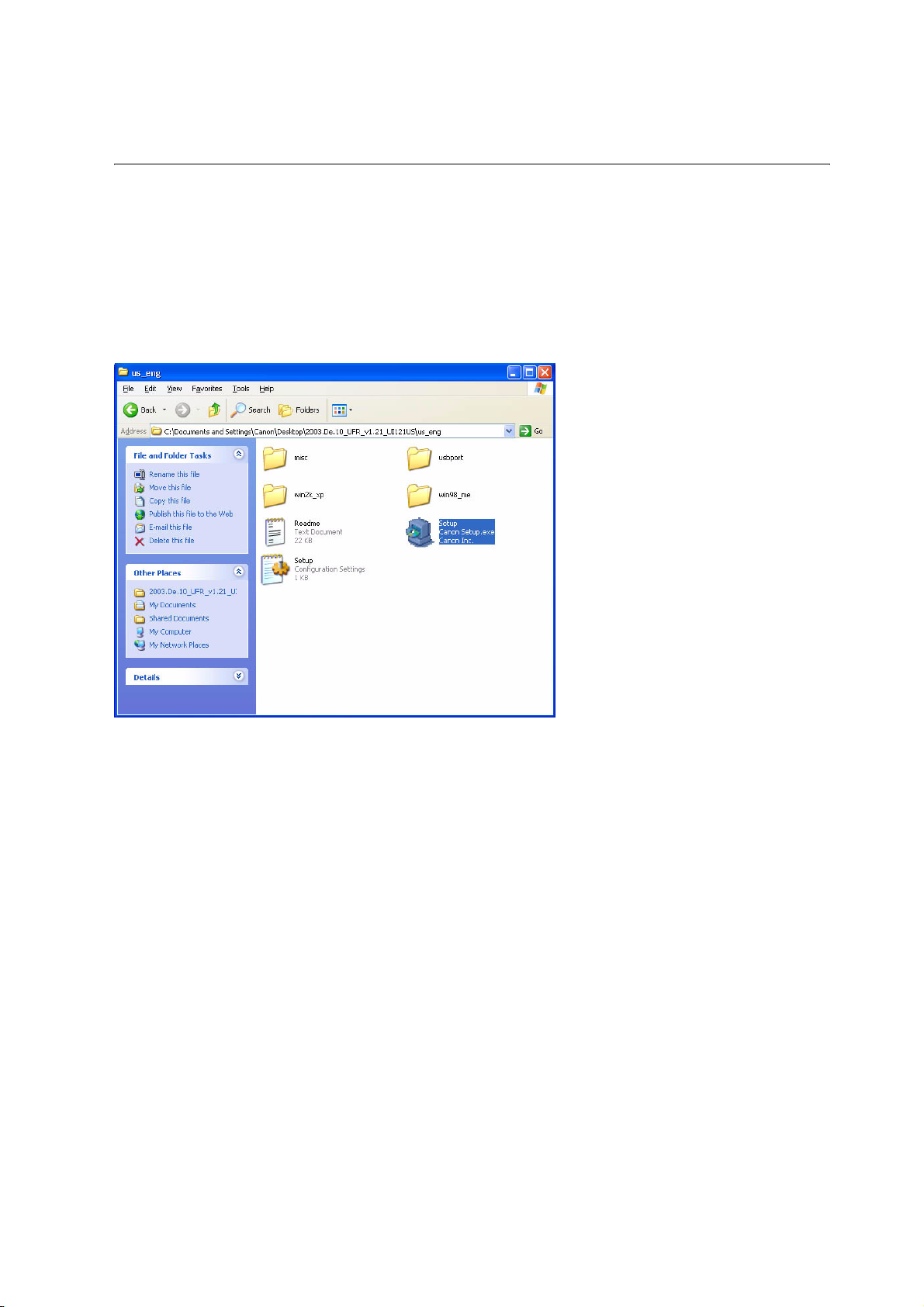
1.5 Installing the Printer Drivers
1) Insert the User Software CD-ROM in the CD-ROM drive. When the UFR CD-ROM Setup screen has appeared,
select and click [Install Printer Drivers].
Note:
If the UFR CD-ROM Setup screen does not automatically appear after inserting the User Software CD-ROM in
the drive, find the Setup executable, labeled [Setup] or [Setup.exe], and double-click the executable, from the CD-
ROM.
0006-2902
F-1-10
2) Click [Next].
11
 Loading...
Loading...