Canon iR5800C, iR5800CN, iRC6800C, iRC6800CN color network ufr printer kit-c1 Service Manual
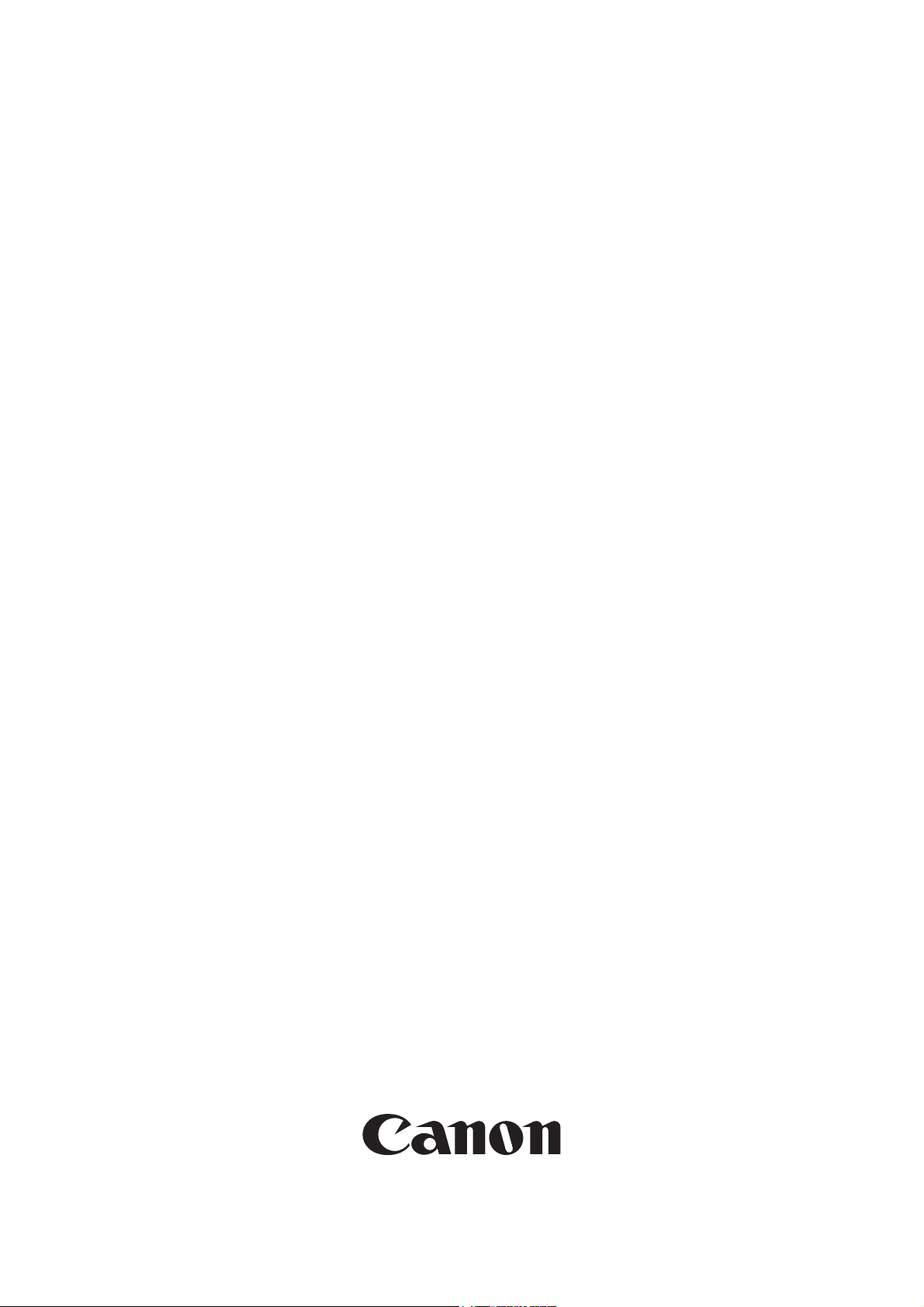
Service Manual
Canon Color
Color Network UFR Printer Kit-C1
Mar 18 2004
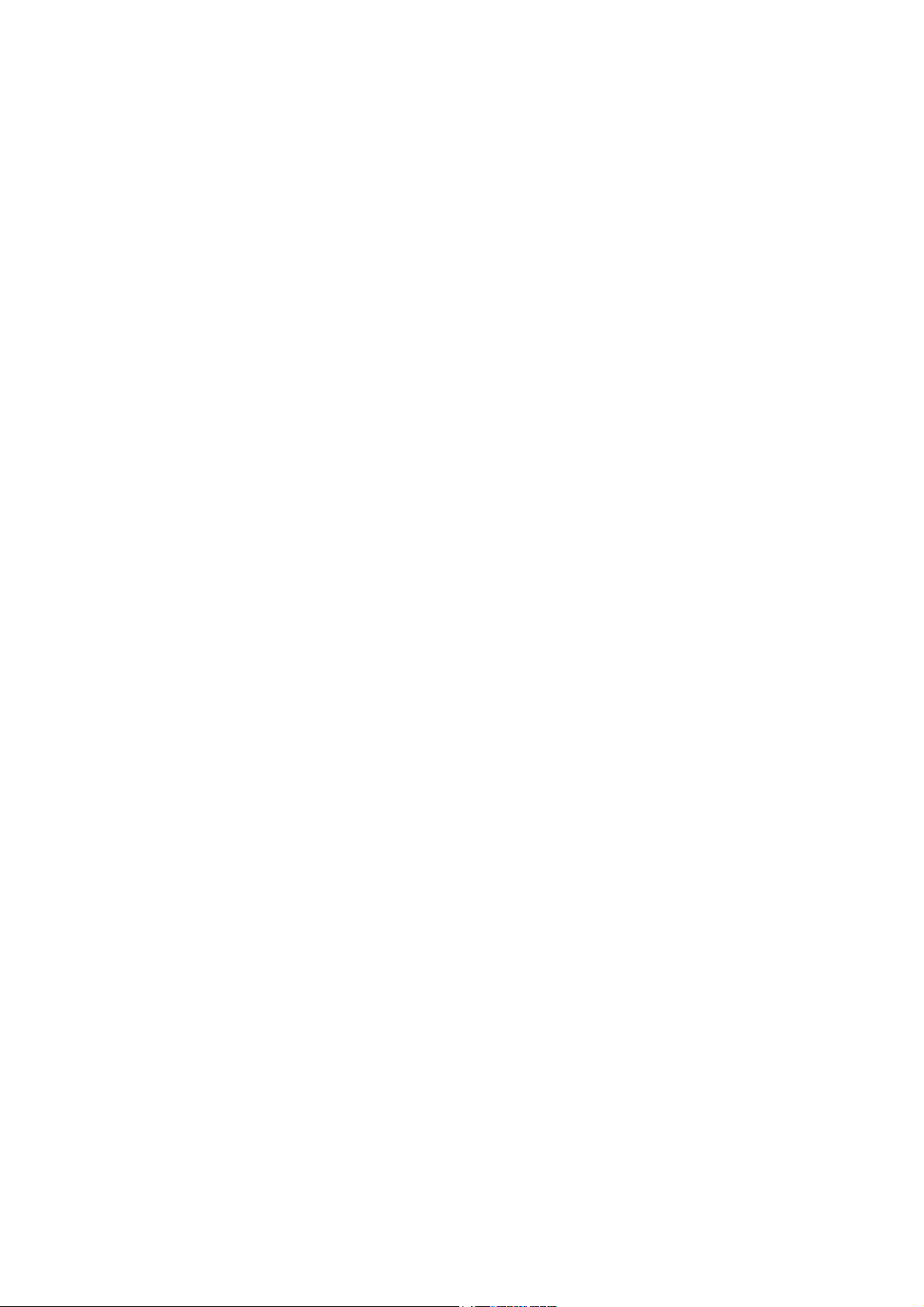
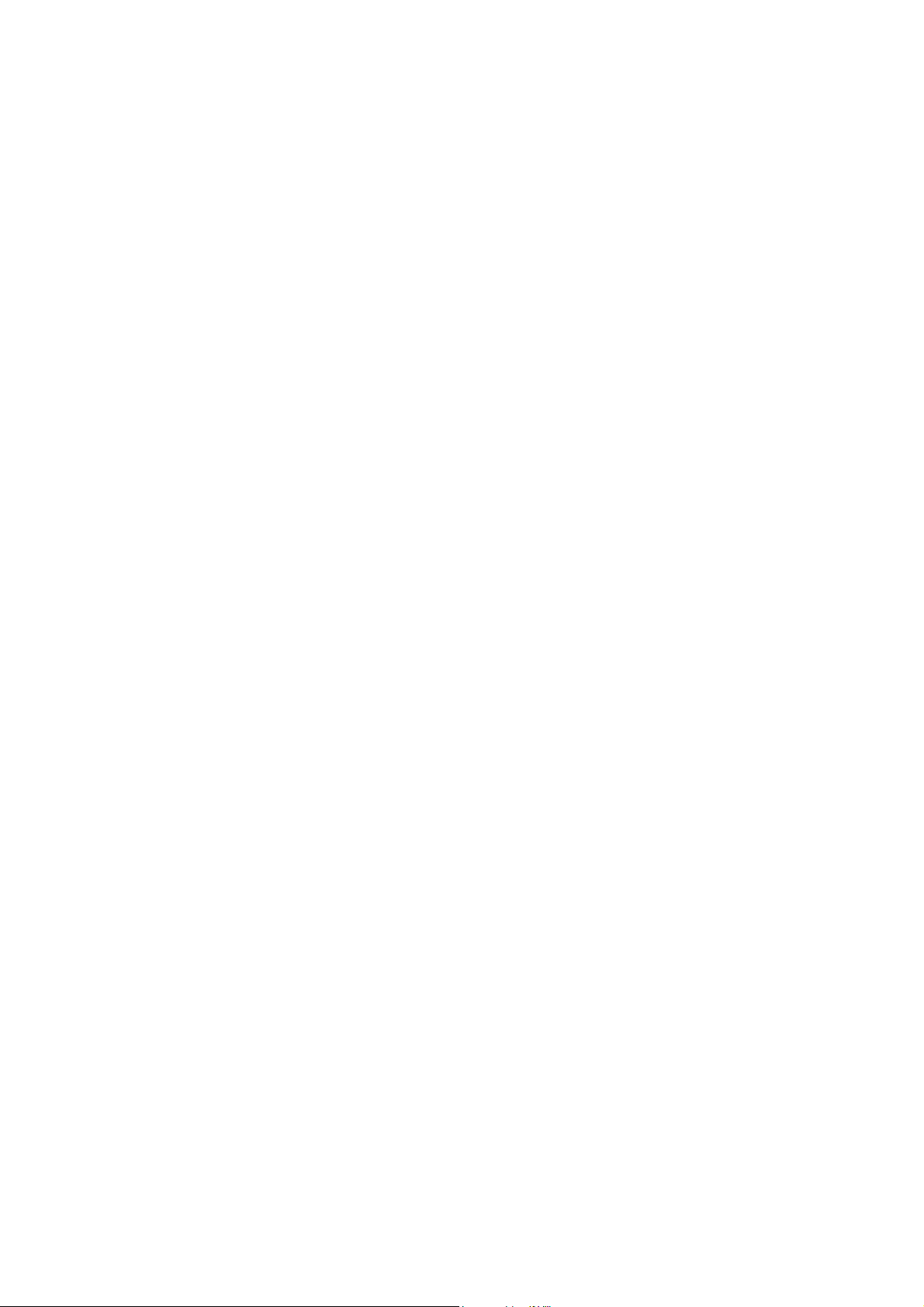
Application
This manual has been issued by Canon Inc. for qualified persons to learn technical theory, installation, maintenance, and
repair of products. This manual covers all localities where the products are sold. For this reason, there may be
information in this manual that does not apply to your locality.
Corrections
This manual may contain technical inaccuracies or typographical errors due to improvements or changes in products.
When changes occur in applicable products or in the contents of this manual, Canon will release technical information
as the need arises. In the event of major changes in the contents of this manual over a long or short period, Canon will
issue a new edition of this manual.
The following paragraph does not apply to any countries where such provisions are inconsistent with local law.
Trademarks
The product names and company names used in this manual are the registered trademarks of the individual companies.
Copyright
This manual is copyrighted with all rights reserved. Under the copyright laws, this manual may not be copied,
reproduced or translated into another language, in whole or in part, without the written consent of Canon Inc.
COPYRIGHT © 2001 CANON INC.
Printed in Japan
Caution
Use of this manual should be strictly supervised to avoid disclosure of confidential information.
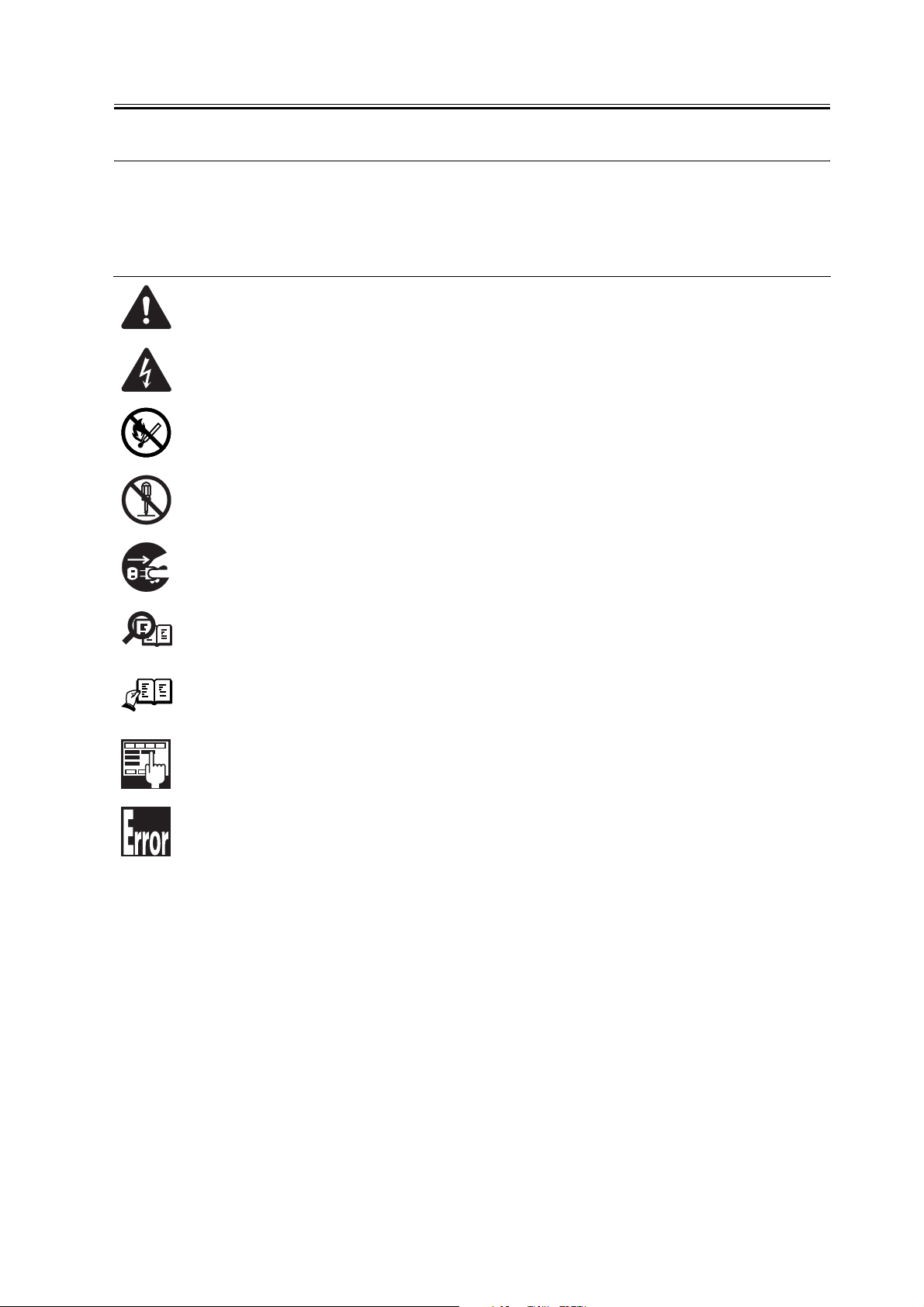
Symbols Used
This documentation uses the following symbols to indicate special information:
Symbol Description
Indicates an item of a non-specific nature, possibly classified as Note, Caution, or Warning.
Indicates an item requiring care to avoid electric shocks.
Indicates an item requiring care to avoid combustion (fire).
Indicates an item prohibiting disassembly to avoid electric shocks or problems.
Introduction
Memo
REF.
Indicates an item requiring disconnection of the power plug from the electric outlet.
Indicates an item intended to provide notes assisting the understanding of the topic in question.
Indicates an item of reference assisting the understanding of the topic in question.
Provides a description of a service mode.
Provides a description of the nature of an error indication.
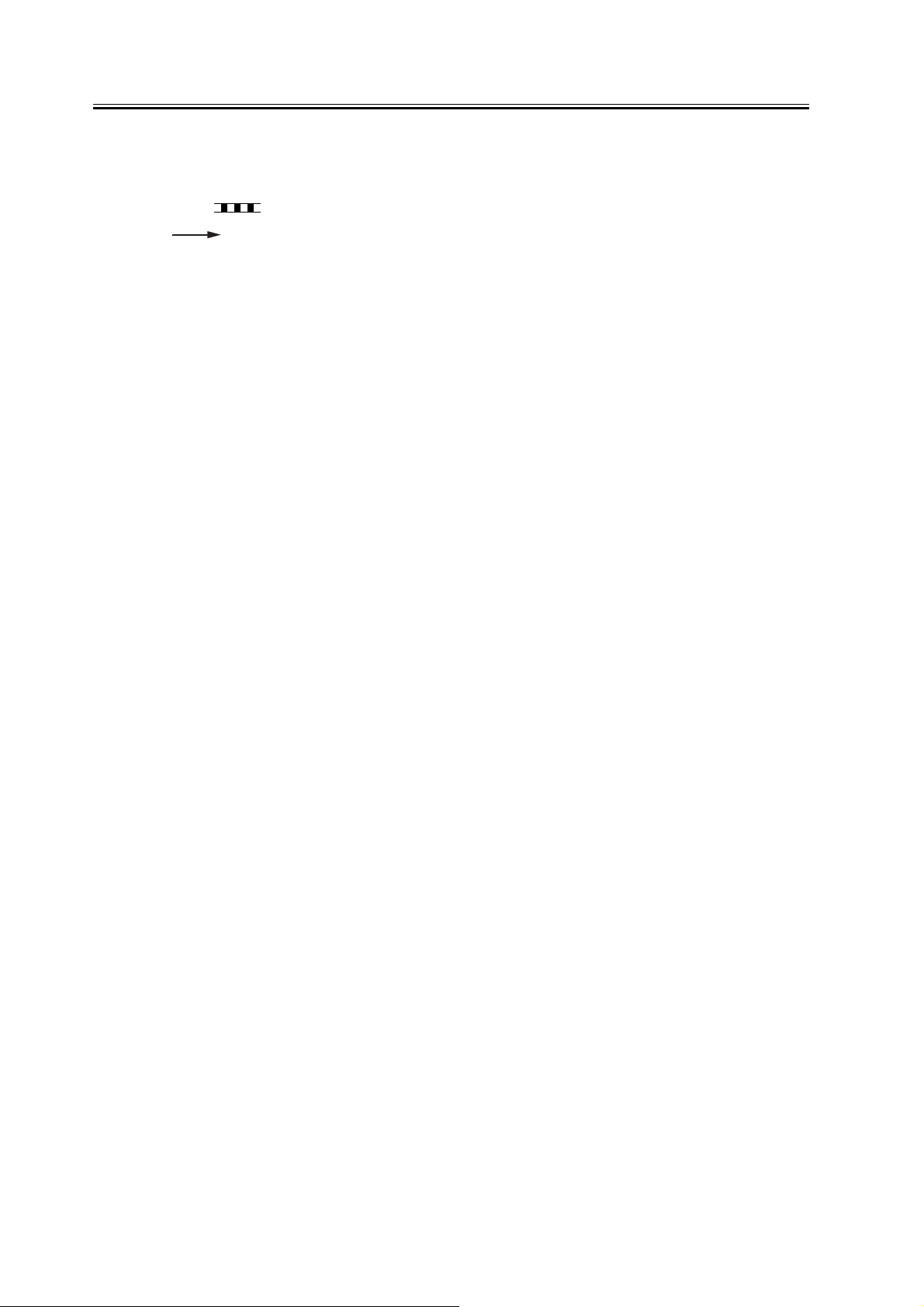
Introduction
The following rules apply throughout this Service Manual:
1. Each chapter contains sections explaining the purpose of specific functions and the relationship between electrical
and mechanical systems with reference to the timing of operation.
In the diagrams, represents the path of mechanical drive; where a signal name accompanies the symbol ,
the arrow indicates the direction of the electric signal.
The expression "turn on the power" means flipping on the power switch, closing the front door, and closing the
delivery unit door, which results in supplying the machine with power.
2. In the digital circuits, '1'is used to indicate that the voltage level of a given signal is "High", while '0' is used to
indicate "Low".(The voltage value, however, differs from circuit to circuit.) In addition, the asterisk (*) as in
"DRMD*" indicates that the DRMD signal goes on when '0'.
In practically all cases, the internal mechanisms of a microprocessor cannot be checked in the field. Therefore, the
operations of the microprocessors used in the machines are not discussed: they are explained in terms of from
sensors to the input of the DC controller PCB and from the output of the DC controller PCB to the loads.
The descriptions in this Service Manual are subject to change without notice for product improvement or other
purposes, and major changes will be communicated in the form of Service Information bulletins.
All service persons are expected to have a good understanding of the contents of this Service Manual and all relevant
Service Information bulletins and be able to identify and isolate faults in the machine."
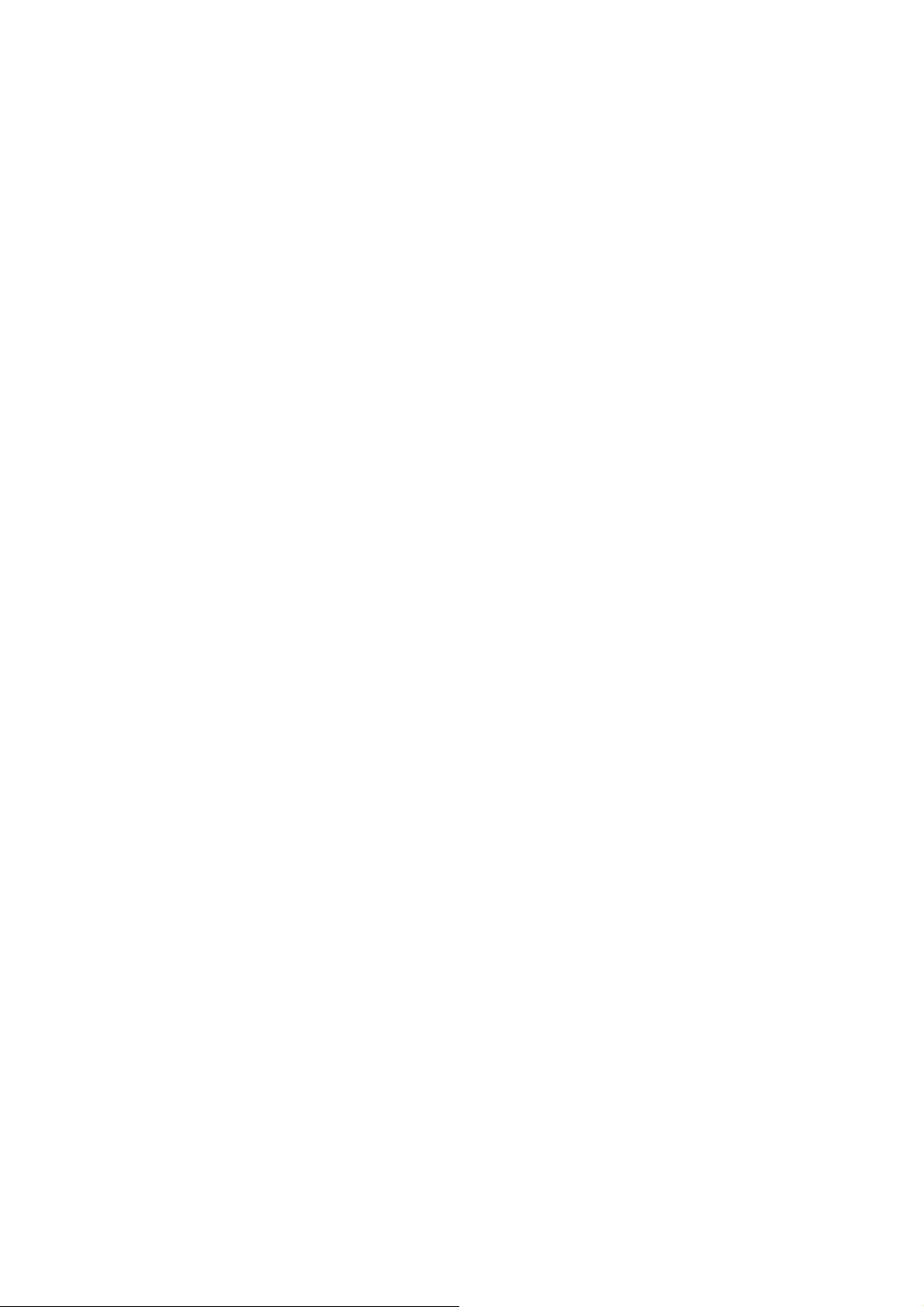
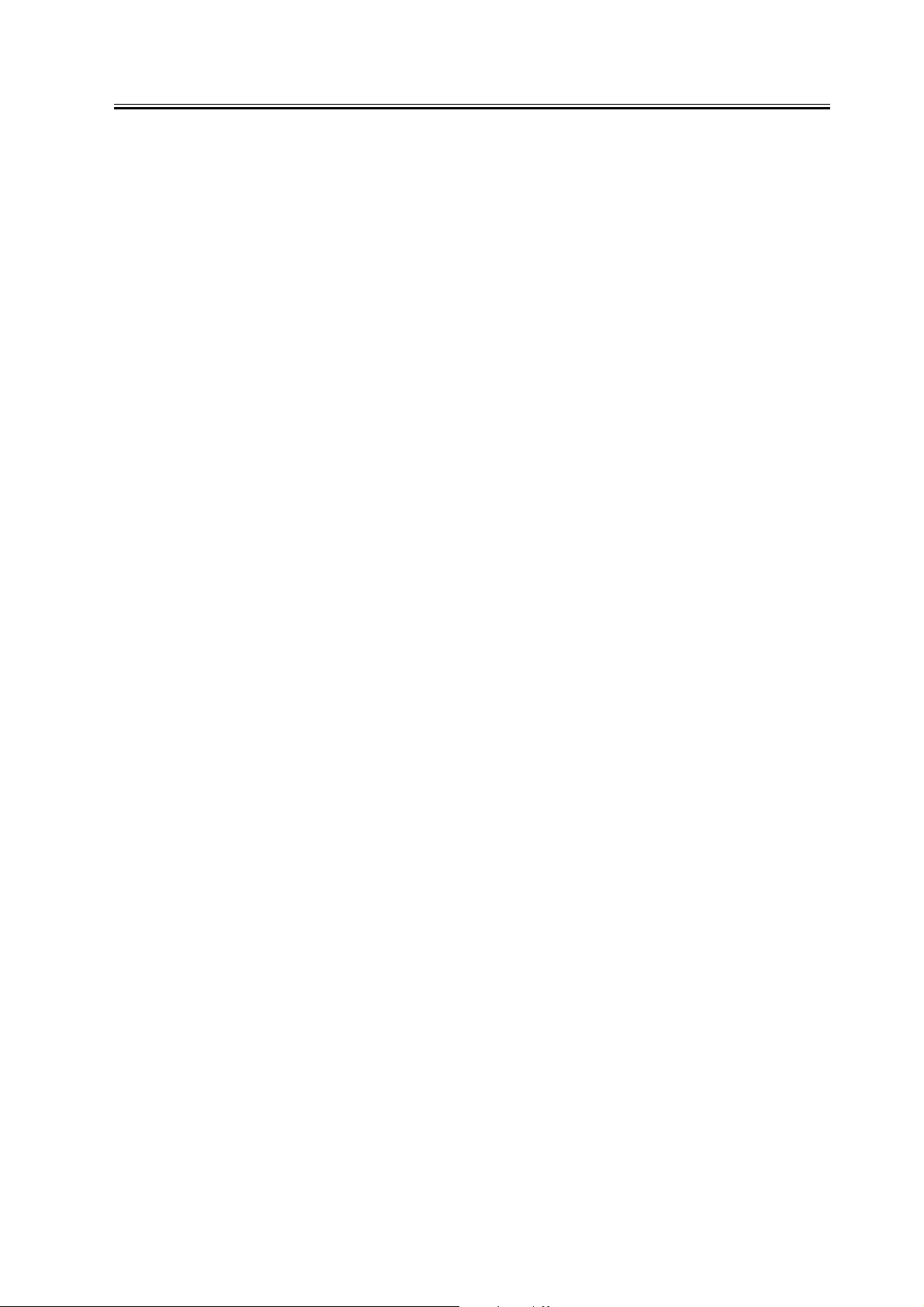
Contents
Contents
Chapter 1 Specifications
1.1 Product composition.......................................................................................................................................... 1- 1
1.1.1Product Composition .................................................................................................................................. 1- 1
1.2 Specifications .................................................................................................................................................... 1- 2
1.2.1Specifications .............................................................................................................................................. 1- 2
Chapter 2 Functions
2.1 New Function .................................................................................................................................................... 2- 1
2.1.1Flow of Image Data .................................................................................................................................... 2- 1
2.1.2Image Processing ........................................................................................................................................ 2- 1
2.1.3Canon Driver Information Assist Service (DIAS) ...................................................................................... 2- 4
2.1.4FTP Printing ................................................................................................................................................ 2- 6
Chapter 3 Installation
3.1 Points to Note About Installation ...................................................................................................................... 3- 1
3.1.1Points to Note About Installation ............................................................................................................... 3- 1
3.2 UFR Setup Guide for WinXP............................................................................................................................ 3- 2
3.2.1Overview .................................................................................................................................................... 3- 2
3.2.2Items to Prepare and Points to Note ........................................................................................................... 3- 2
3.2.3Connecting the Network Cable .................................................................................................................. 3- 2
3.2.4Collecting Information Before Making Settings ........................................................................................ 3- 3
3.2.5Installing the Printer Drivers ...................................................................................................................... 3- 9
3.2.6Difference Between LPR Port and Standard TCP/IP Port ....................................................................... 3- 21
3.2.7Installing the LPR Port (UNIX Print service) Components ...................................................................... 3- 21
3.2.8Canon LPR2 .............................................................................................................................................. 3- 29
3.2.9Installing Canon LPR2 .............................................................................................................................. 3- 31
3.2.10Useful Operations ................................................................................................................................... 3- 41
3.2.11Switching Between RAW and LPR ....................................................................................................... 3- 45
3.2.12Remedy for Faults Caused by the Environment (30 client PCs or more) .............................................. 3- 47
3.3 UFR Setup Guide for Win9x........................................................................................................................... 3- 49
3.3.1Overview ................................................................................................................................................... 3- 49
3.3.2Items to Prepare and Points to Note ......................................................................................................... 3- 49
3.3.3Connecting the Network Cable ................................................................................................................ 3- 49
3.3.4Collecting Information Before Making Settings (on the side of the iR C6800) ...................................... 3- 50
3.3.5Collecting Information Before Making the Settings (on the Windows PC side) ..................................... 3- 52
3.3.6Making Settings Without Using Automatic Execution (CD-ROM) ........................................................ 3- 55
3.3.7Canon LPR2 .............................................................................................................................................. 3- 59
3.3.8Installing Canon LPR2 .............................................................................................................................. 3- 60
3.3.9Installing Printer Drivers (LPR connection) ........................................................................................... 3- 66
3.3.10Useful Operations ................................................................................................................................... 3- 76
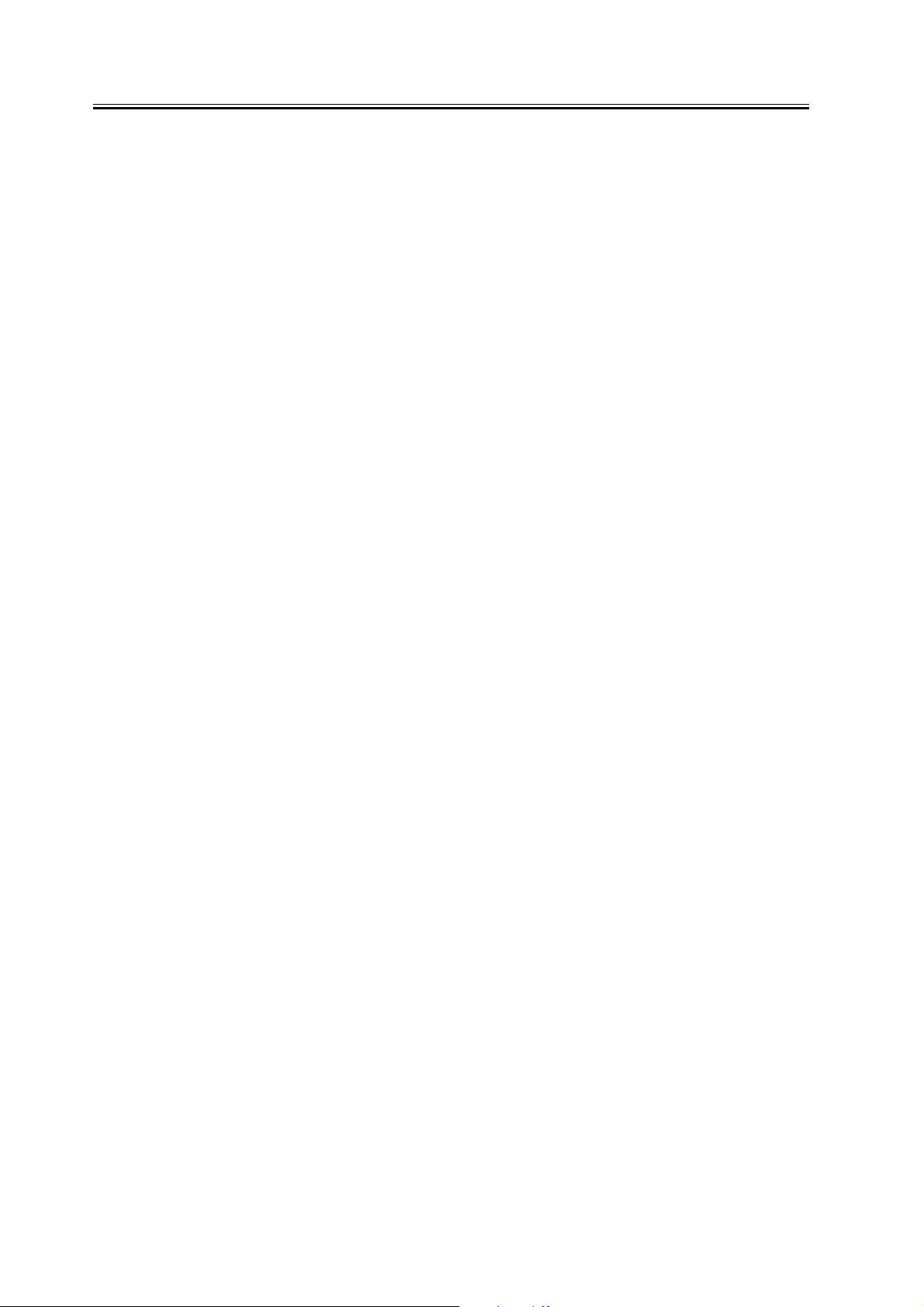
Contents
Chapter 4 Maintenance
4.1 Notes when service............................................................................................................................................4- 1
4.1.1Points to Note ............................................................................................................................................4- 1
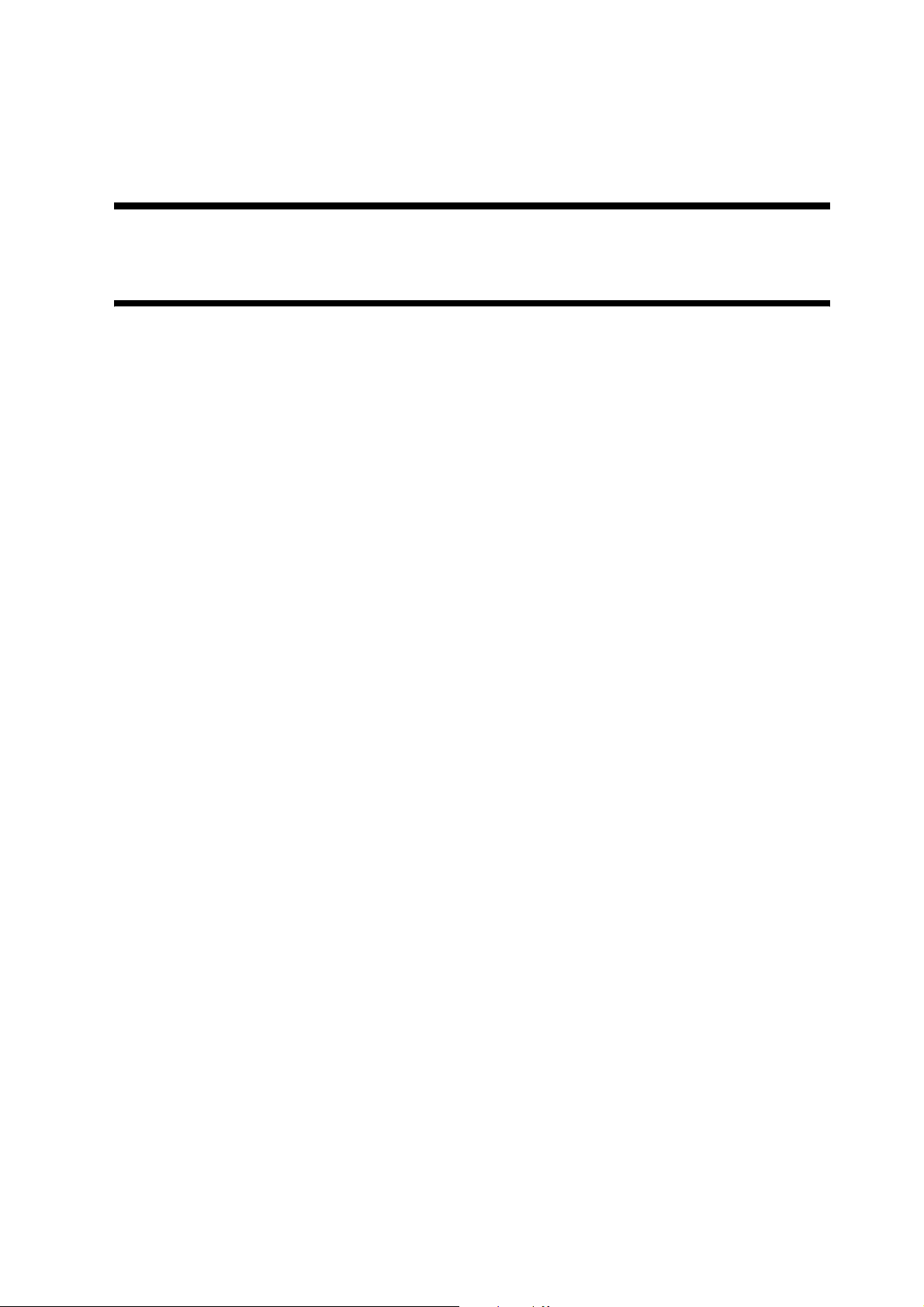
Chapter 1 Specifications
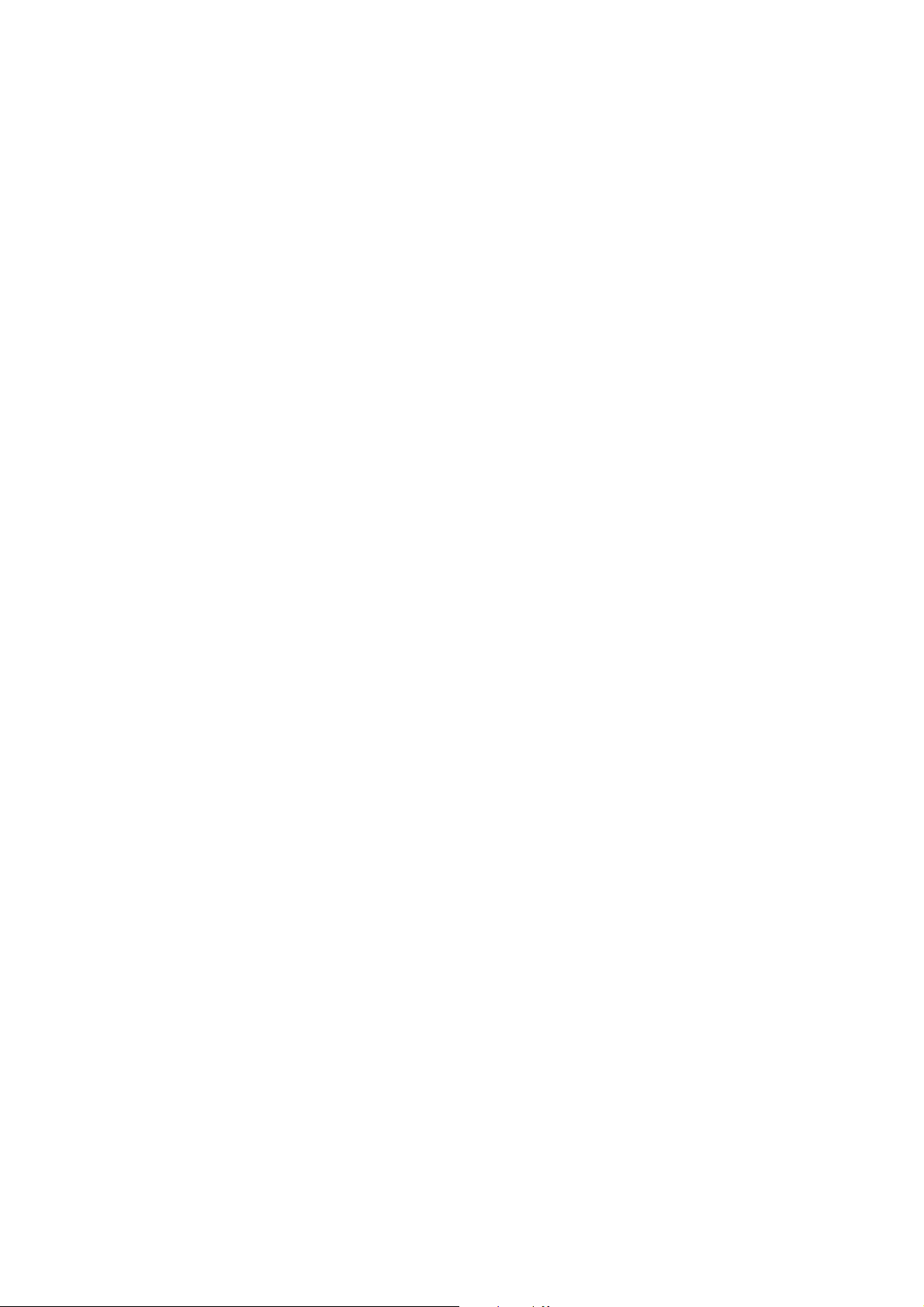
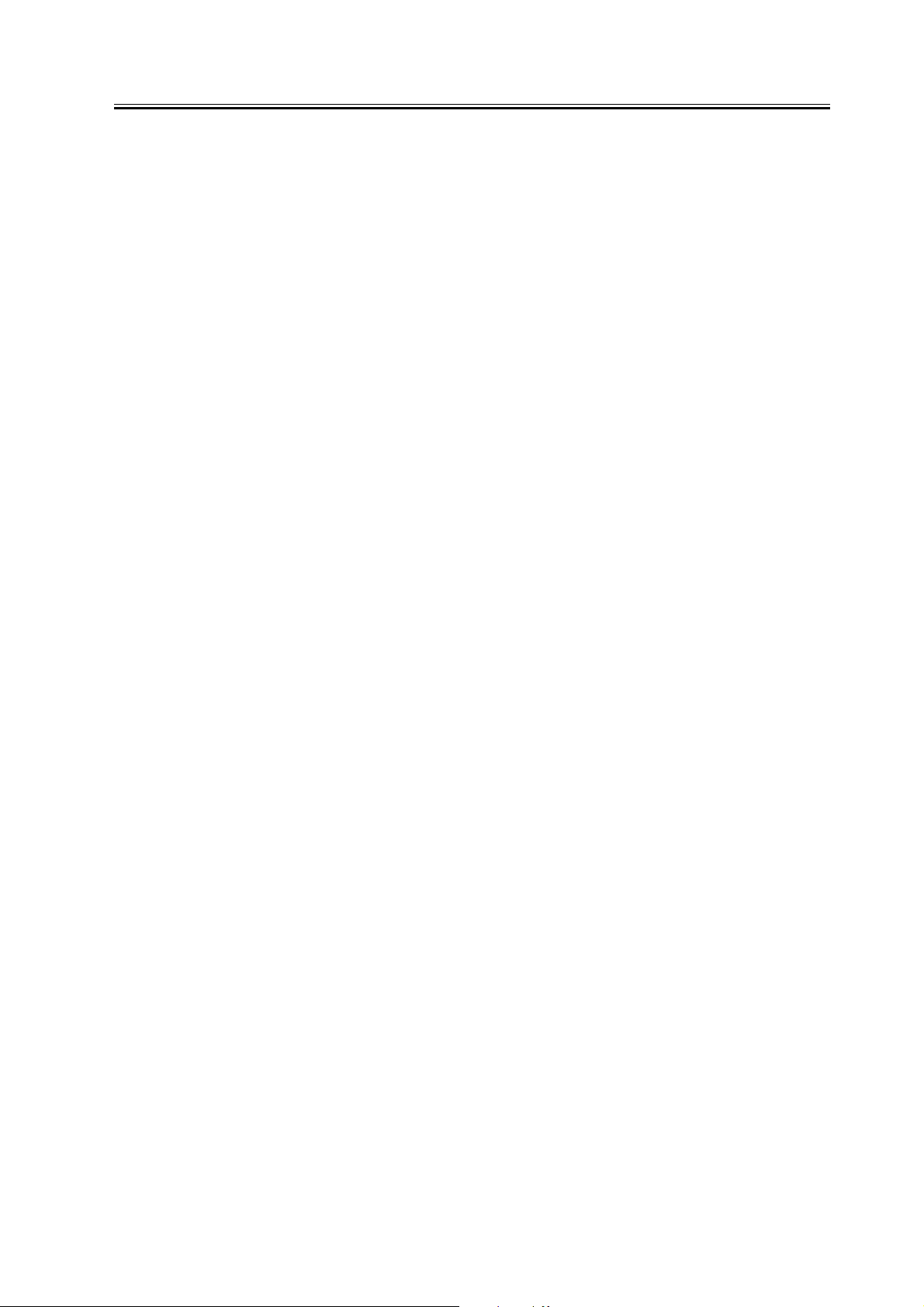
Contents
Contents
1.1 Product composition........................................................................................................................................... 1-1
1.1.1 Product Composition .................................................................................................................................. 1-1
1.2 Specifications ..................................................................................................................................................... 1-2
1.2.1 Specifications .............................................................................................................................................. 1-2
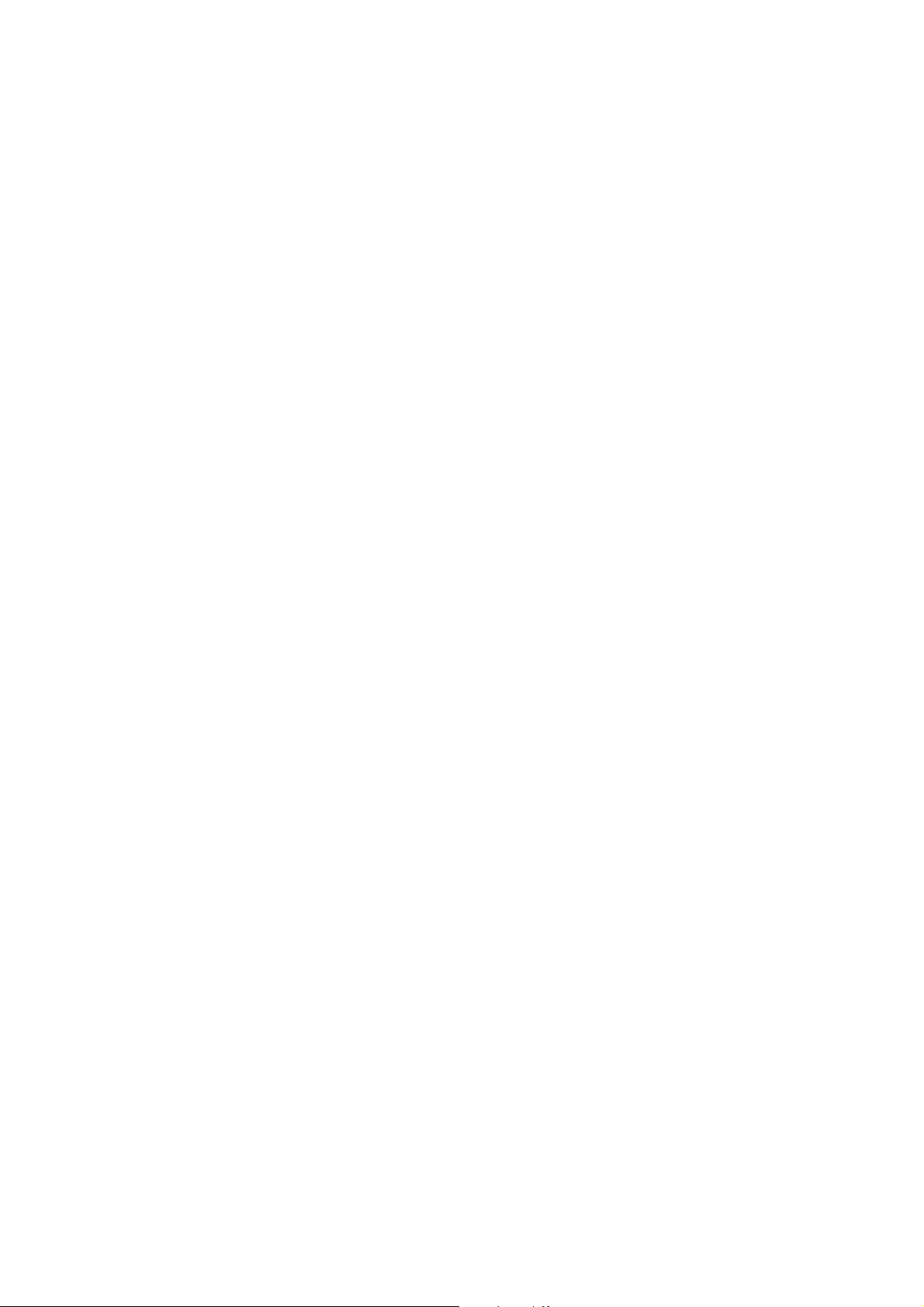

1.1 Product composition
Chapter 1
1.1.1 Product Composition
The Kit consists of the following components.
- UFR board
- PDL Boot ROM
- User Software CD-ROM
- Color Network ScanGear CD-ROM
- User Manual CD-ROM
0006-2694
1-1
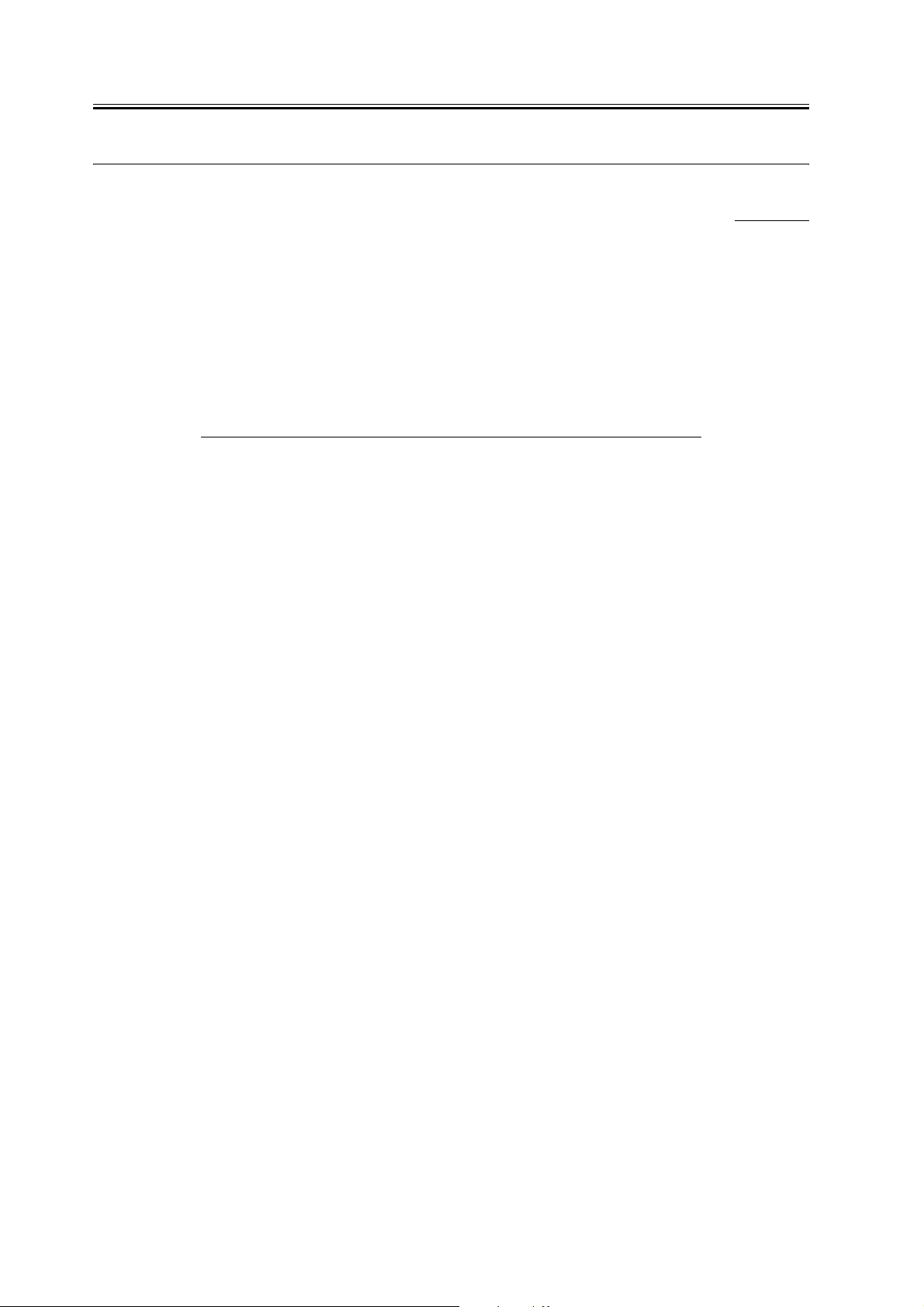
Chapter 1
1.2 Specifications
1.2.1 Specifications
The main specifications and features of the kit are as shown below.
<Characteristics>
- printing is virtually immediate
- output is close to screen display
T-1-1
Specifications
Mode full color, mono-color
Data processing
resolution
Effective print
area
UFR/PS main scanning direction: 4.0mm
PCL main scanning direction: 4.23mm
600 dpi
sub scanning direction: 4.0mm
0006-2695
sub scanning direction: 4.23mm
Supported
operating
systems
Paper size default papers
Windows 2000 Professional/Server/
Advanced Server
Windows XP Home Edition/Professional
Windows Server 2003 Stadard Edition/Enterprise
Edition
Windows 98/98SE/ME
T-1-2
1-2
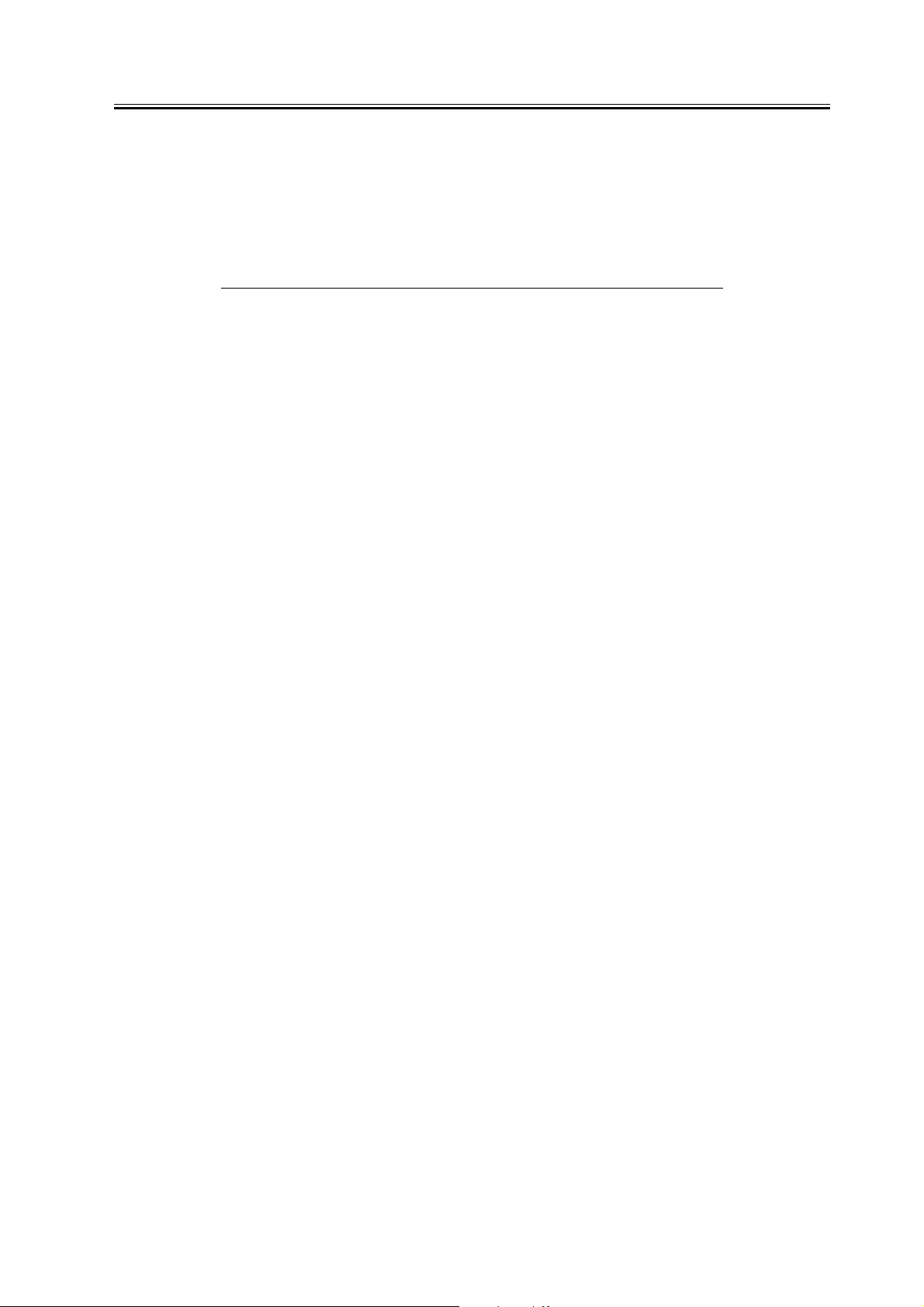
[ UFR /PS ]
Chapter 1
Paper
A3 420X297 412X289 119,068 4.0 4.0 4.0 4.0
A4 210X297 202X289 58,378 4.0 4.0 4.0 4.0
B4 364X257 356X249 88,644 4.0 4.0 4.0 4.0
B5 182X257 174X249 43,326 4.0 4.0 4.0 4.0
A5 148X210 140X202 28,280 4.0 4.0 4.0 4.0
11"x17"432X279 424X271 114,904 4.0 4.0 4.0 4.0
LGL 356X216 348X208 72,384 4.0 4.0 4.0 4.0
LTR 216X279 208X271 56,368 4.0 4.0 4.0 4.0
LTRR 279X216 271X208 56,368 4.0 4.0 4.0 4.0
STMT
R
size
Dimensions(
heightxwidt
h)
[area in mm]
216X140 208X132 27,456 4.0 4.0 4.0 4.0
Effective
print area
(heightxwidt
h)
[area in mm]
Effective
print
area[are
a in
mm2]
Margin
[area in mm]
(Left) (Upper)(Right) (Lower
)
STMT 140X216 132X208 27,456 4.0 4.0 4.0 4.0
SRA3 450X320 442X312 137,904 4.0 4.0 4.0 4.0
12"x18"457X305 449X297 133,353 4.0 4.0 4.0 4.0
EXEC 184X267 176X259 45,584 4.0 4.0 4.0 4.0
COM10241.3X104.7 233.3X96.7 22,560 4.0 4.0 4.0 4.0
Monarch190.5X98.4 182.5X90.4 16,498 4.0 4.0 4.0 4.0
ISO-
C5
ISO-
B5
DL 220X110 212X102 21,624 4.0 4.0 4.0 4.0
229X162 221X154 34,034 4.0 4.0 4.0 4.0
250X176 242X168 40,656 4.0 4.0 4.0 4.0
T-1-3
1-3
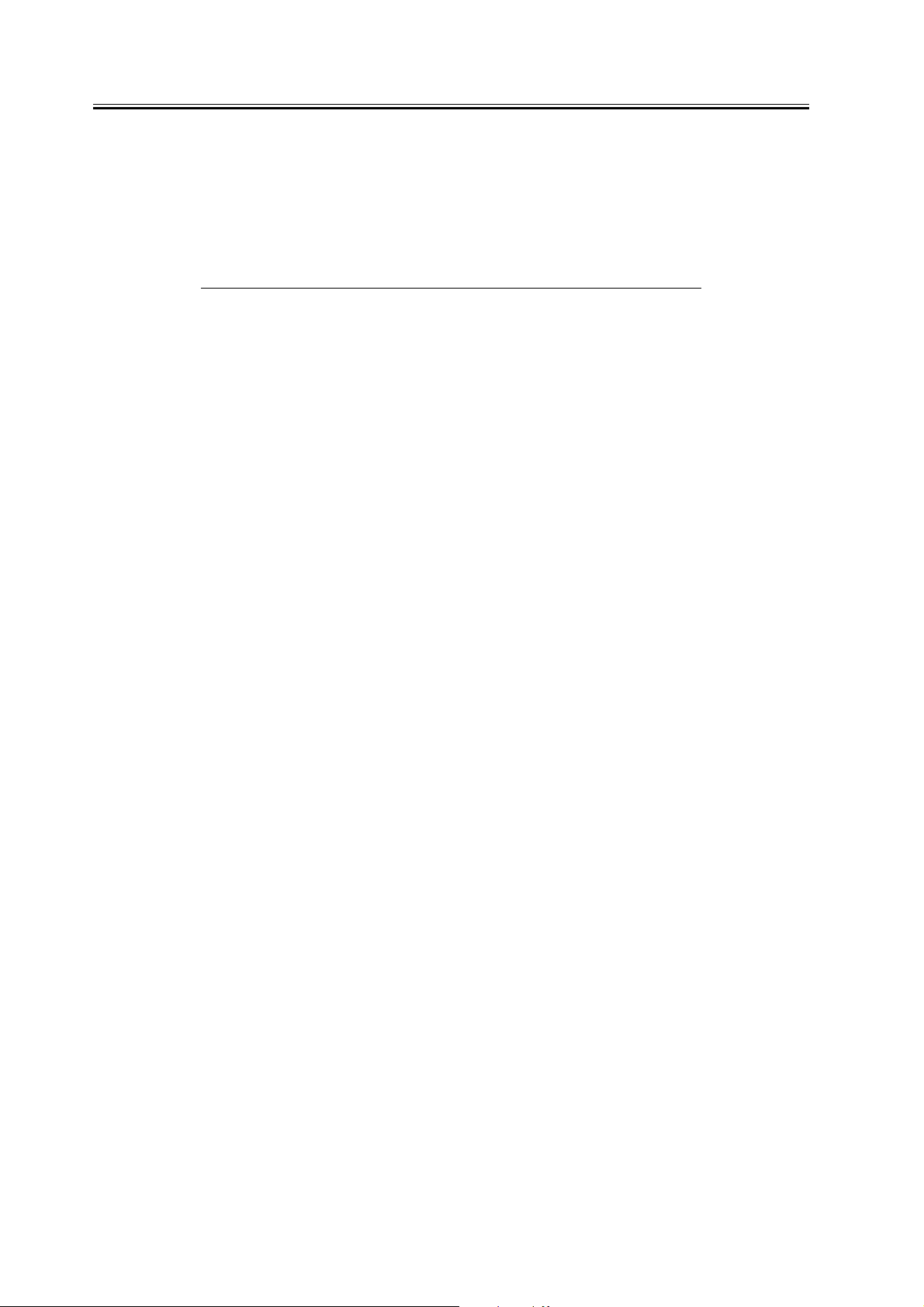
Chapter 1
[ PCL ]
Paper
A3 420X297 411.54X288.54 118,746 4.23 4.23 4.23 4.23
A4 210X297 201.54X288.54 58,154 4.23 4.23 4.23 4.23
B4 364X257 355.54X248.54 88,366 4.23 4.23 4.23 4.23
B5 182X257 173.54X248.54 43,132 4.23 4.23 4.23 4.23
A5 148X210 139.54X201.54 28,123 4.23 4.23 4.23 4.23
11"x17"432X279 423.54X270.54 114,585 4.23 4.23 4.23 4.23
LGL 356X216 347.54X207.54 72,128 4.23 4.23 4.23 4.23
LTR 216X279 207.54X270.54 56,148 4.23 4.23 4.23 4.23
LTRR 279X216 270.54X207.54 56,175 4.23 4.23 4.23 4.23
STMTR216X140 207.54X131.54 27,300 4.23 4.23 4.23 4.23
size
Dimensions
(heightxwid
th)
[area in
mm]
Effective print
area
(heightxwidth)
[area in mm]
Effectiv
e print
area[are
a in
mm2]
Margin
[area in mm]
(Left) (Upper)(Right) (Lower
)
STMT 140X216 131.54X207.54 27,300 4.23 4.23 4.23 4.23
SRA3 450X320 441.54X311.54 137,558 4.23 4.23 4.23 4.23
12"x18"457X305 448.54X296.54 133,011 4.23 4.23 4.23 4.23
EXEC 184X267 175.54X258.54 45,384 4.23 4.23 4.23 4.23
COM10241.3X104.7232.84X96.24 22,409 4.23 4.23 4.23 4.23
Monarch190.5X98.4 182.04X89.94 16,373 4.23 4.23 4.23 4.23
ISO-
C5
ISO-
B5
DL 220X110 211.54X101.54 21,471 4.23 4.23 4.23 4.23
229X162 220.54X153.54 33,862 4.23 4.23 4.23 4.23
250X176 241.54X167.54 40,468 4.23 4.23 4.23 4.23
1-4

Non-default paper
Chapter 1
T-1-4
User-defined paper
UFR/PS/PCL minimum 99.00×140.00 (13,860)
maximum 308.00×407.00 (125,356)
Note:
The value in parentheses indicates the area
in mm2.
- The height and width can be specified by 1/10 mm(Except US)or 1/100
inch(US).
- The height must be equal to or greater than width.
Area-Specific Paper Sizes
In addition to default paper sizes (A4/LTR) and user-defined paper sizes, the printer driver supports area-specific
paper sizes (e.g., Officio), and it handles these area-specific paper sizes as user-defined paper sizes, requiring the
user to register them in advance of use. To do so, see the instructions on registering user-defined paper sizes for
individual operating systems.
When an area-specific paper size is manually set up under [Form to Tray Assignment] of the driver UI, or if the
size obtained by running dynamic configuration happens to be an area-specific paper size, the driver operates in
the corresponding mode. After performing all associated internal operations, the driver runs a check of area-
specific paper sizes stored as user defined paper sizes, and handles any matching paper as a default paper size
(special paper ID) instead of as a user-defined paper size. Moreover, the driver permits registration of multiple
area-specific paper sizes, treating them as a separate paper group. The driver UI handles them using specifications
designed for LTR paper, permitting the use of finisher functions, which were previously offered for user-defined
paper sizes (except the use of the middle binding function). Although it will permit all settings, the printer unit
may ignore some of the settings. (The printer driver will simply ignore them, not issuing conflicts.)
T-1-5
Paper size
Dimensions
Govermment Letter
Govermment LetterR
Foolscap
Oficio
Feed direction Width
G_LGR 203.0 267.0
G_LGL 330.0 203.0
FLSP 330.0 216.0
OFI 317.0 216.0
1-5
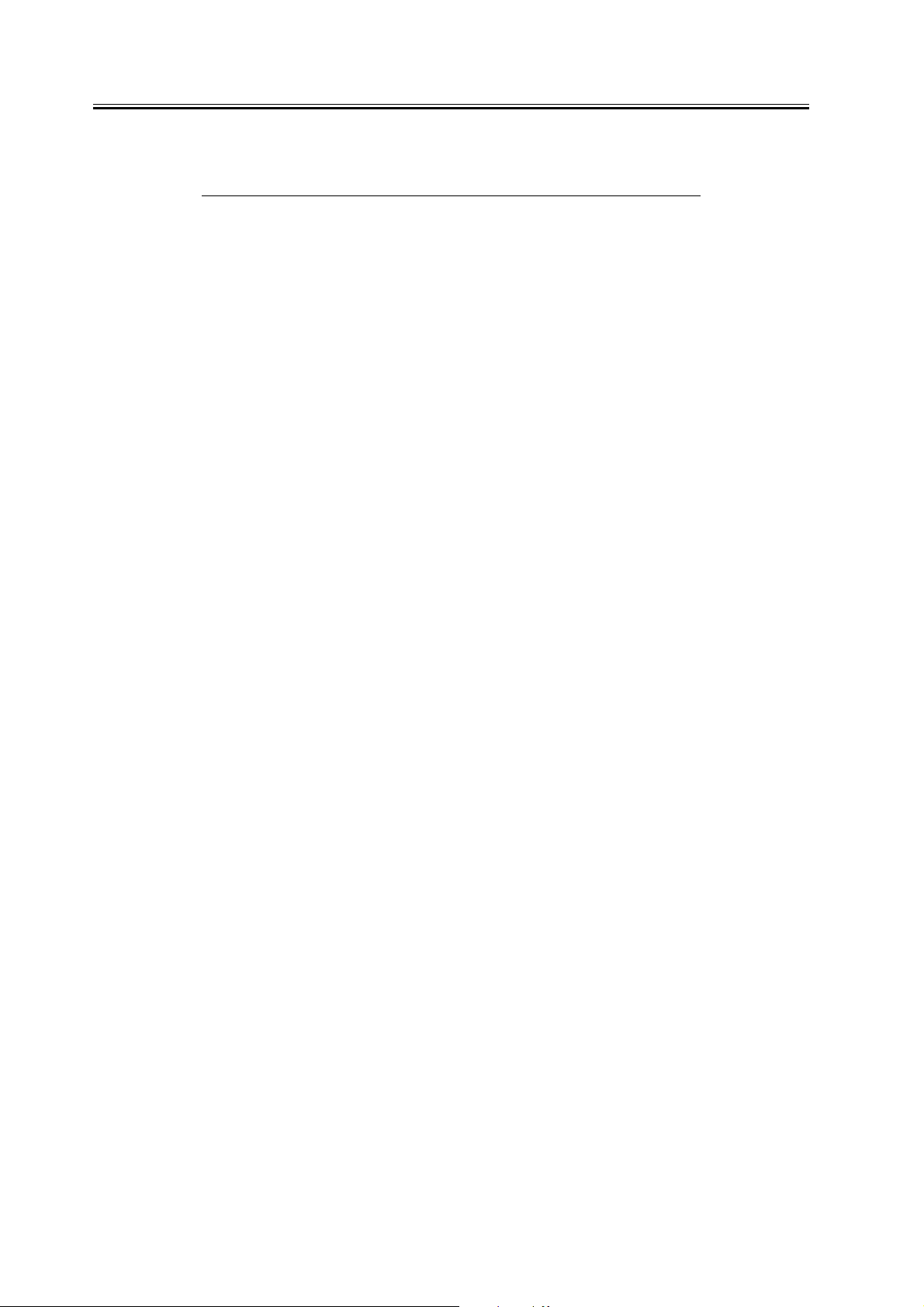
Chapter 1
Paper size
Folio
Ecuadorian Officio
Aegentine Officio A_OFI 340.0 220.0
Australian Foolscap A_FLSP 337.0 206.0
Argentine Letter A_LTR 220.0 280.0
Bolivian Officio B_OFI 355.0 216.0
Mexican Officio M_OFI 341.0 216.0
FOLIO 330.0 210.0
E_OFI 320.0 220.0
In dot conversion, roundness errors sometimes occur.
- The device font cannot be used.
Because of the image driver, the device font is not used.
- GDI raster fonts cannot be used.
1 byte fonts: Courier, MS Sans Serif, MS Serif, etc.
2 byte fonts: FixedSys, System, Small Fonts, Terminal, etc.
- GDI vector fonts can be used.
1 byte fonts: Modern, Roman, Script, etc.
- True Type fonts can be used.
1 byte fonts: Arial, Courier New, Symbol, Times New Roman, etc.
2 byte fonts: MS Mincho, MS Gothic, etc.
- WIFE fonts can be used.
1 byte fonts: $JS Mincho, $JS Gothic, etc.
2 byte fonts: JS MIncho, JS Gothic, etc.
Dimensions
Feed direction Width
1-6
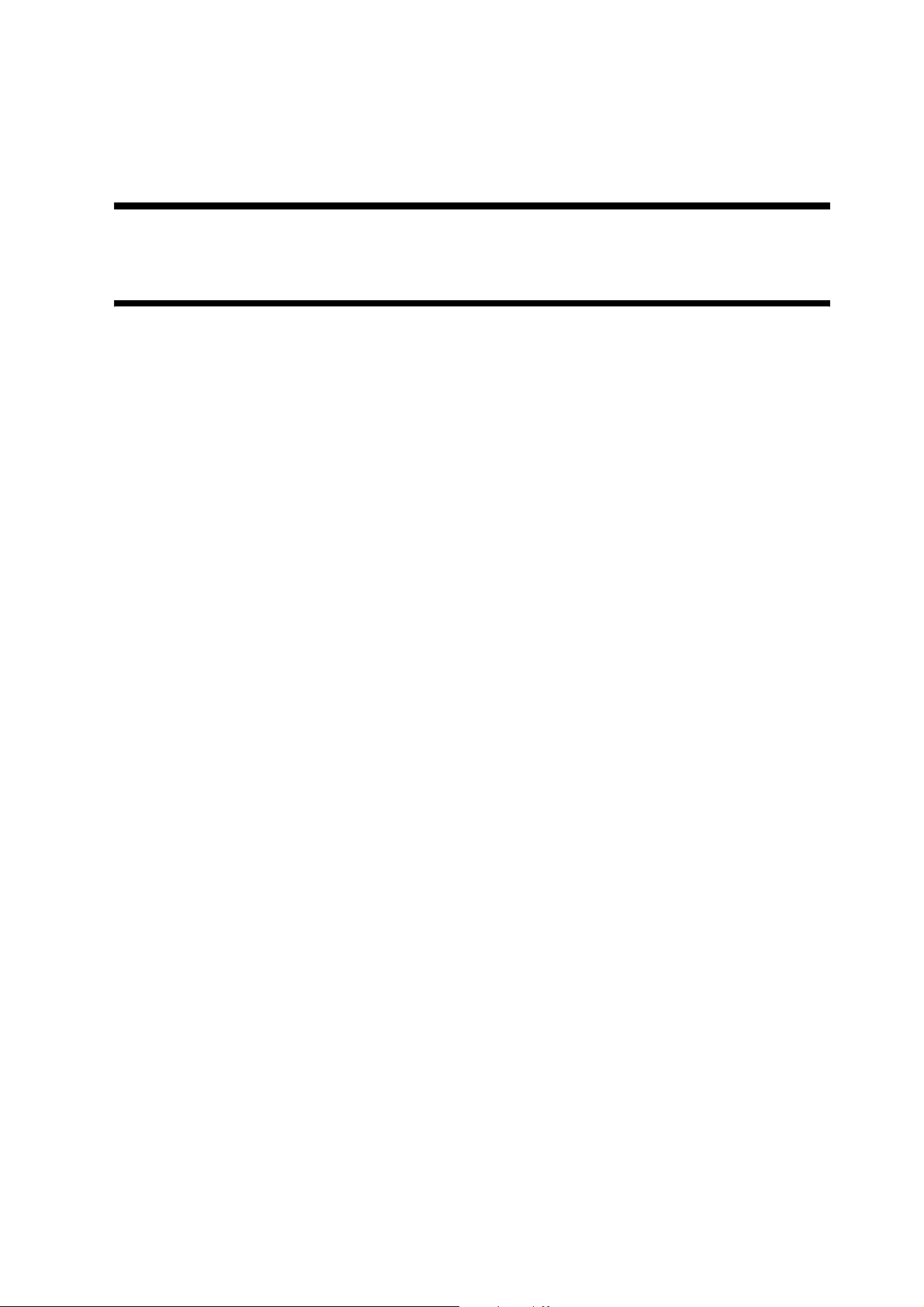
Chapter 2 Functions
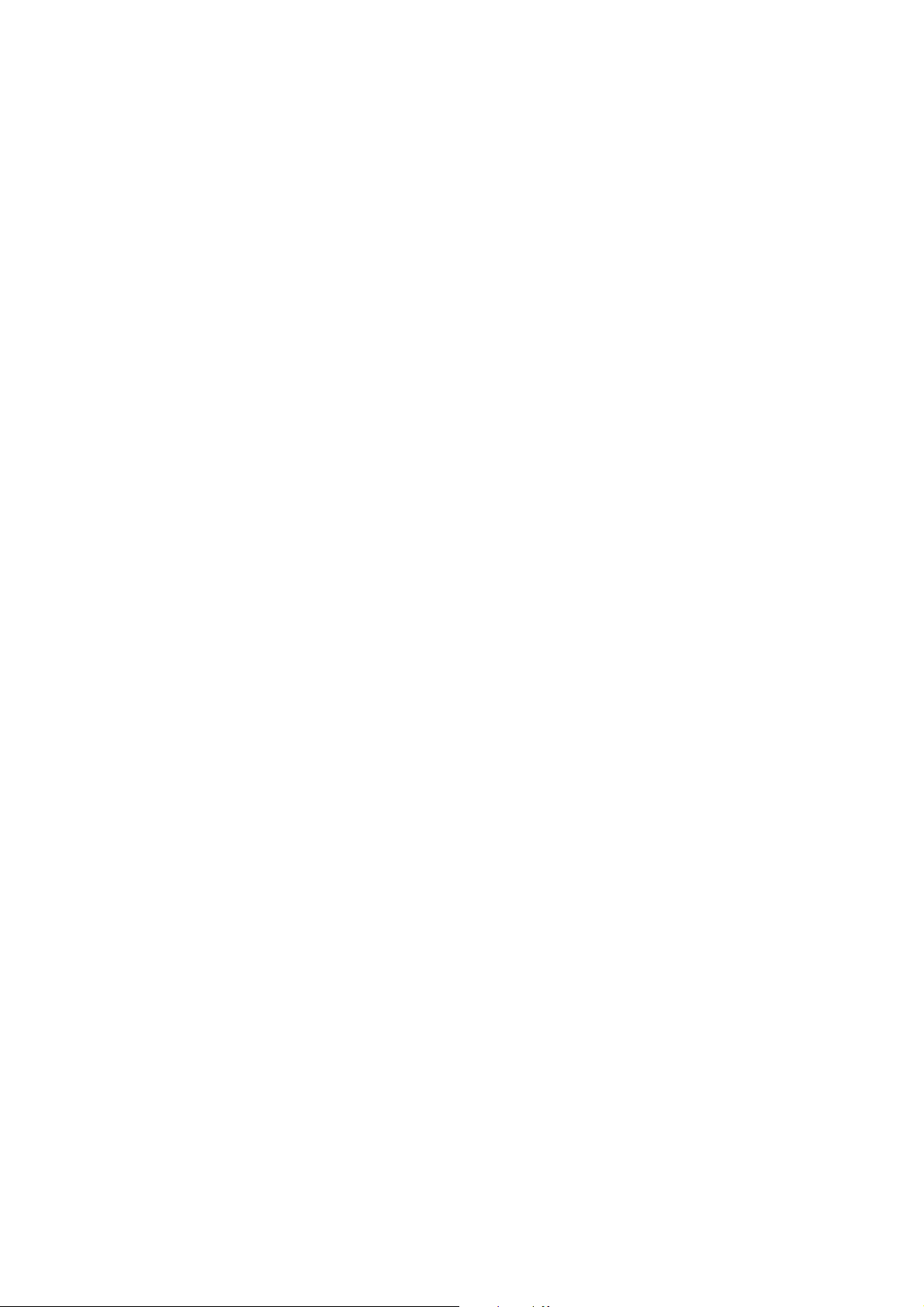
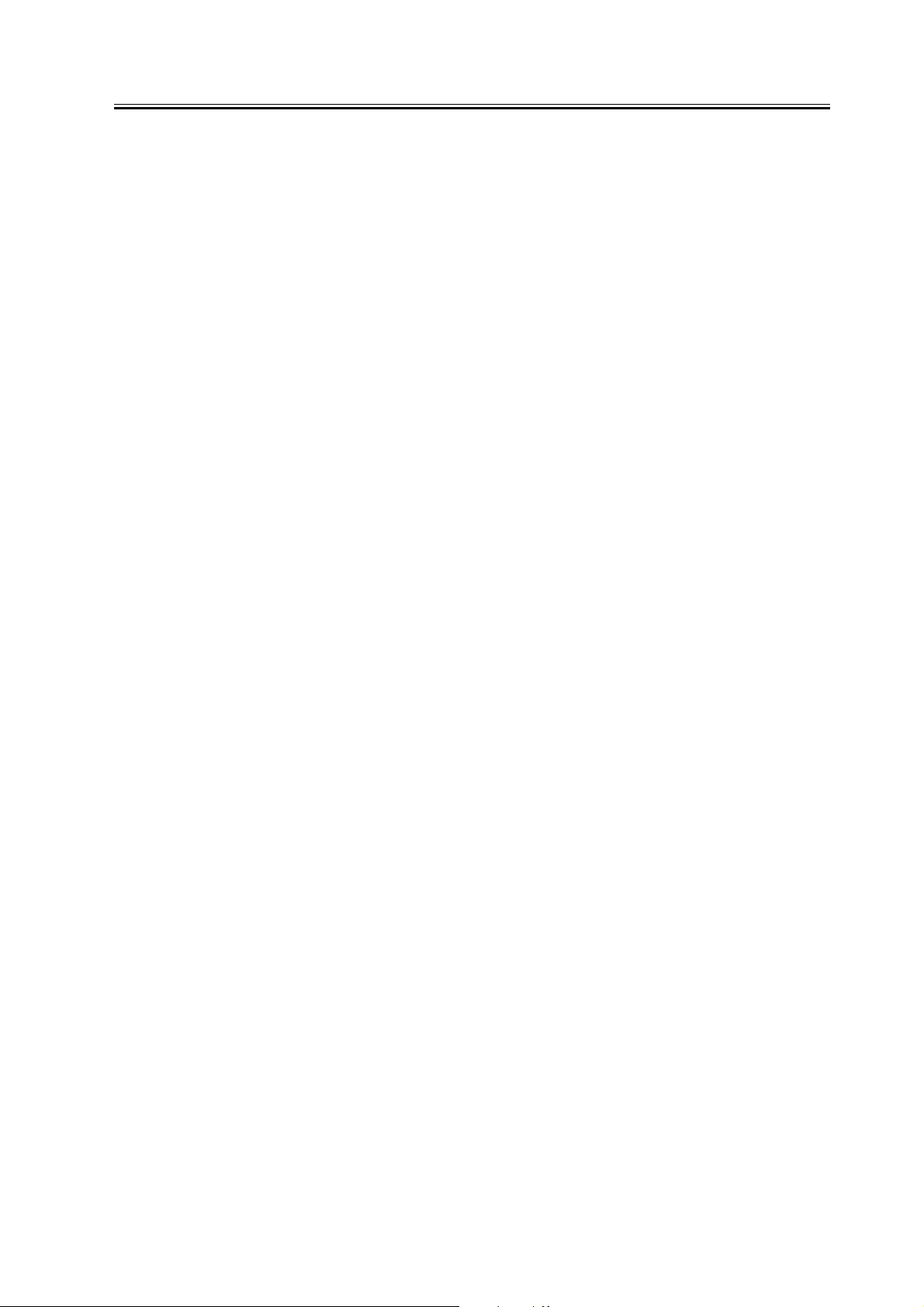
Contents
Contents
2.1 New Function ..................................................................................................................................................... 2-1
2.1.1 Flow of Image Data .................................................................................................................................... 2-1
2.1.2 Image Processing ........................................................................................................................................ 2-1
2.1.3 Canon Driver Information Assist Service (DIAS) ...................................................................................... 2-4
2.1.4 FTP Printing ................................................................................................................................................ 2-6
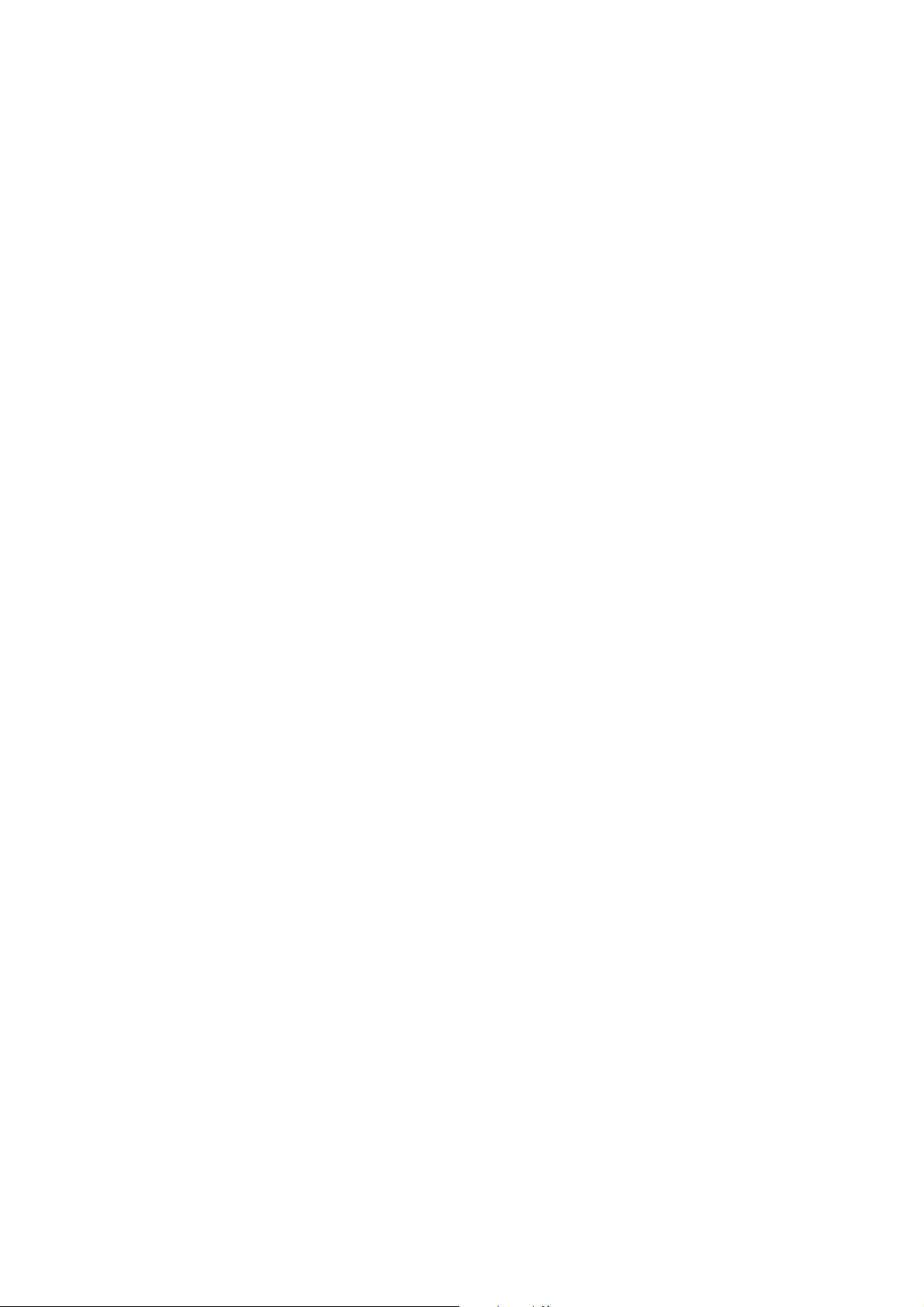
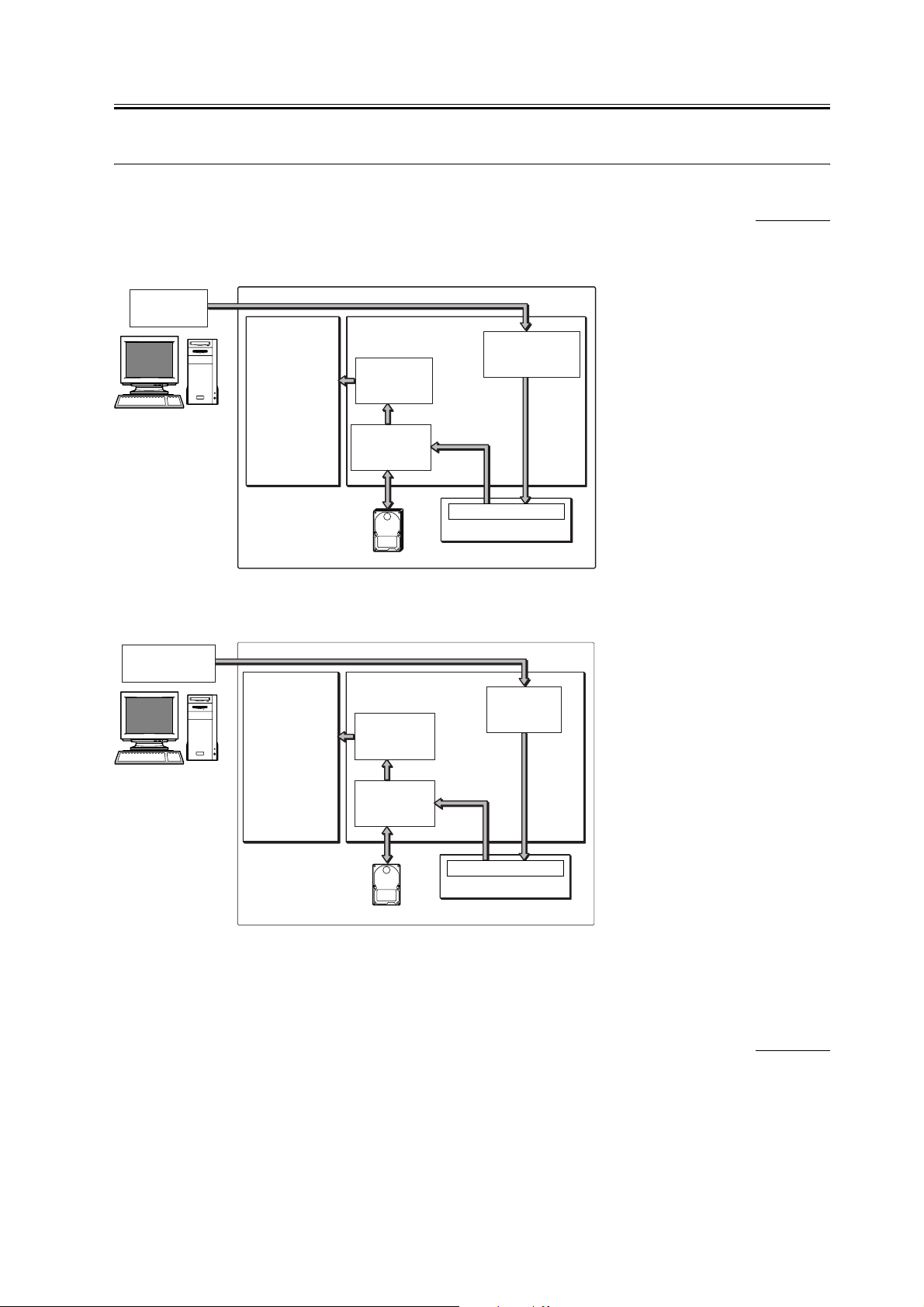
2.1 New Function
Chapter 2
2.1.1 Flow of Image Data
The following is a diagram showing the flow of image data:
[ UFR Image Data Flow ]
UFR printer
driver
DC controller
PCB
F-2-1
[ PS/PCL Image Data Flow ]
PS/PCL printer
driver
DC controller
PCB
DisplayList
Colour image
processing
circuit
Bitmap
Compression/
decompression circuit
PDL data
Bitmap
Compression/
decompression
circuit
Compression
data
HDD
Color image
processing
circuit
Main controller
PCB (main)
Bitmap
Bitmap deployment
Main controller
PCB (main)
Bitmap
0006-2687
Display List
generation
circuit (through)
Display List
UFR board
Display
generation
circuit
Display List
Compression data
Bitmap development
UFR board
HDD
F-2-2
2.1.2 Image Processing
<UFR>
Printing purpose
The image is processed and printed according to the printing purpose. (Text, Photo, DTP, Graphics, CAD)
0006-2688
2-1
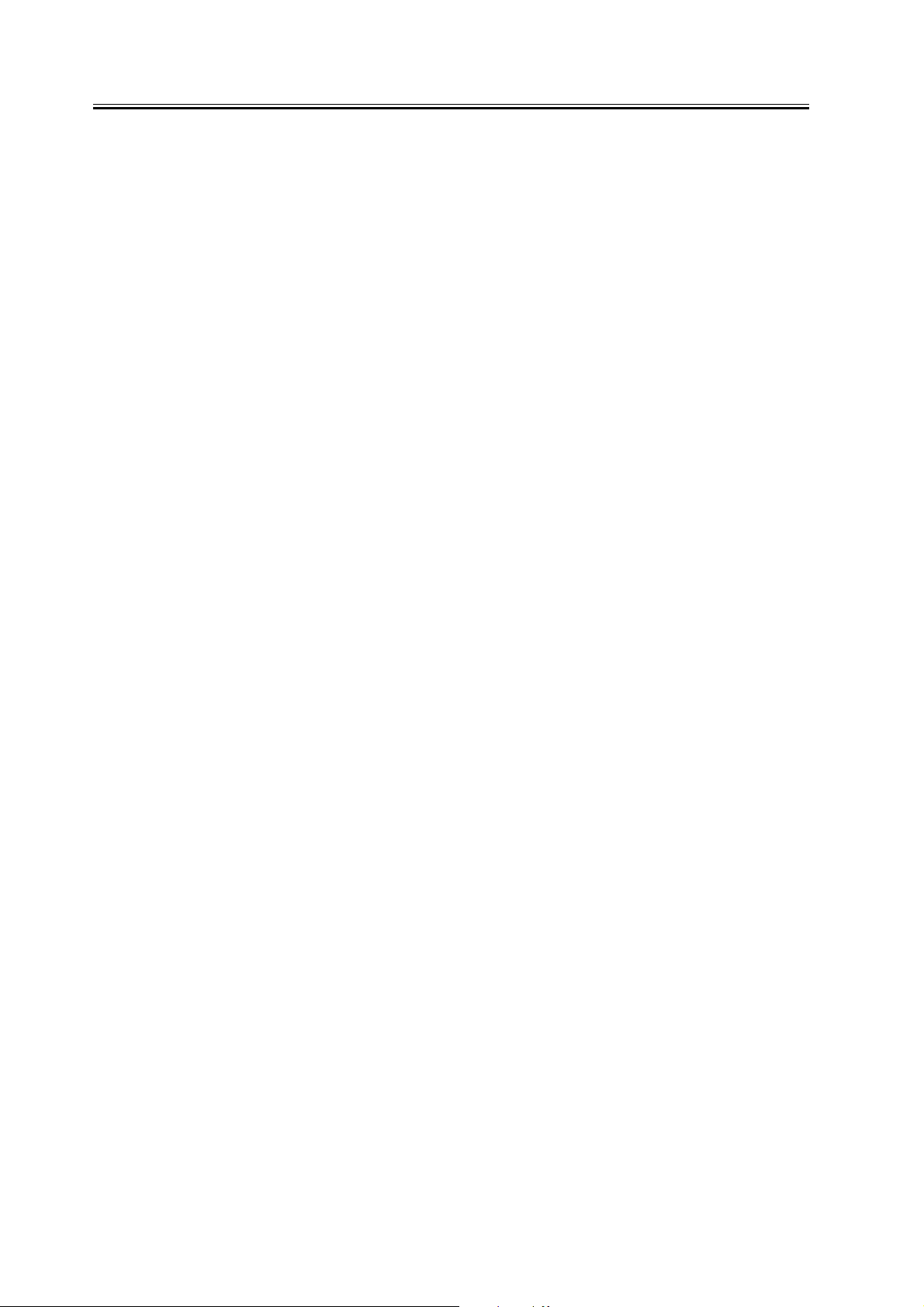
Chapter 2
Toner saving
Set whether to save toner by reducing the amount of toner used.
Super smooth
Allows setting of whether to use Super Smoothing Technology.
Gradation settings
Allows setting of whether to use gradation smoothing. When gradation smoothing is set,colour gradation is
printed very smoothly.
<PCL>
Gray Compensation
If R=G=B, determines whether or not to print objects in K monochrome (including text, graphics, images).
If gray compensation has been selected for an object (i.e., by enabling gray compensation), the object will be
printed in K monochrome if R=G=B. If gray compensation has not been selected (i.e., by disabling gray
compensation), the object will be printed in CMYK even when R=G=B.
Halftone
Halftone may be selected for any object of text, graphics, or image.
Save Toner
The amount of toner to be used may be reduced to save on its consumption.
Super Smooth
The use of the Super Smooth Technology may be enabled or disabled. Use it for smoother reproduction of
characters or lines drawn at angles.
Gradation
Gradation smoothing may be enabled or disabled.
Toner Density
For CMYK, the density of toner may be specified individually.
<PS>
Color Mode
A page may be printed in color or monochrome.
Monochrome
Use it to print a page in monochrome. If the PDL input is color data, it will be converted to gray data as part of
PDL processing, turning out a monochrome page. The charging will be for a monochrome print.
2-2

Chapter 2
Full Color
Use it to print a page in full color. However, gray data will print as a monochrome print.
Moreover, color data will print as a monochrome page if it consists of objects for which gray compensation has
been selected and if it is R=G=B. Otherwise, printing will be of a color page even if all its objects are
monochrome. The charging will be for a color print.
Auto Switchover
If all objects of a page are gray data, internal identification will turn on monochrome operations([print mode]);
otherwise, full color operations will be turned on.
RGB Source Profile
This setting allows you to define the characteristics RGB profile (color data represented using the RGB (Red,
Green, and Blue) color model) used when printing color images or graphics in a document. This ensures that
the machine uses the most appropriate color conversion when printing color documents using the CMYK color
model.
Rendering Style
CMYK Simulation Profile
This setting allows you to change the simulation target for the current job. When the machine processes the job,
the simulation target selected in CMYK Simulation Profile is applied before the job is printed using the CMYK
(Cyan, Magenta,Yellow, and Key (black) color model.
Matching Method
This setting allows you to select a default color rendering dictionary (CRD) to be used when printing RGB
images and text. A CRD is used by the color management system to ensure the best possible translation when
the machine converts data between color models. This machine includes several CRDs that provide different
color rendering styles.
Pure Black Text/Graphics
Black Overprint
When printing black text in combination with a color background or graphics, the text can be printed in one of
two ways: either as part of the color background, or not. This setting allows you to choose a specific way to print
black text for such a job.
Output Profile
This setting allows you to define the Output Profile. It is applied to all data in the print job, so make sure the
selected profile is right for your job.
Brightness
This setting adjusts the brightness of the overall image.
2-3
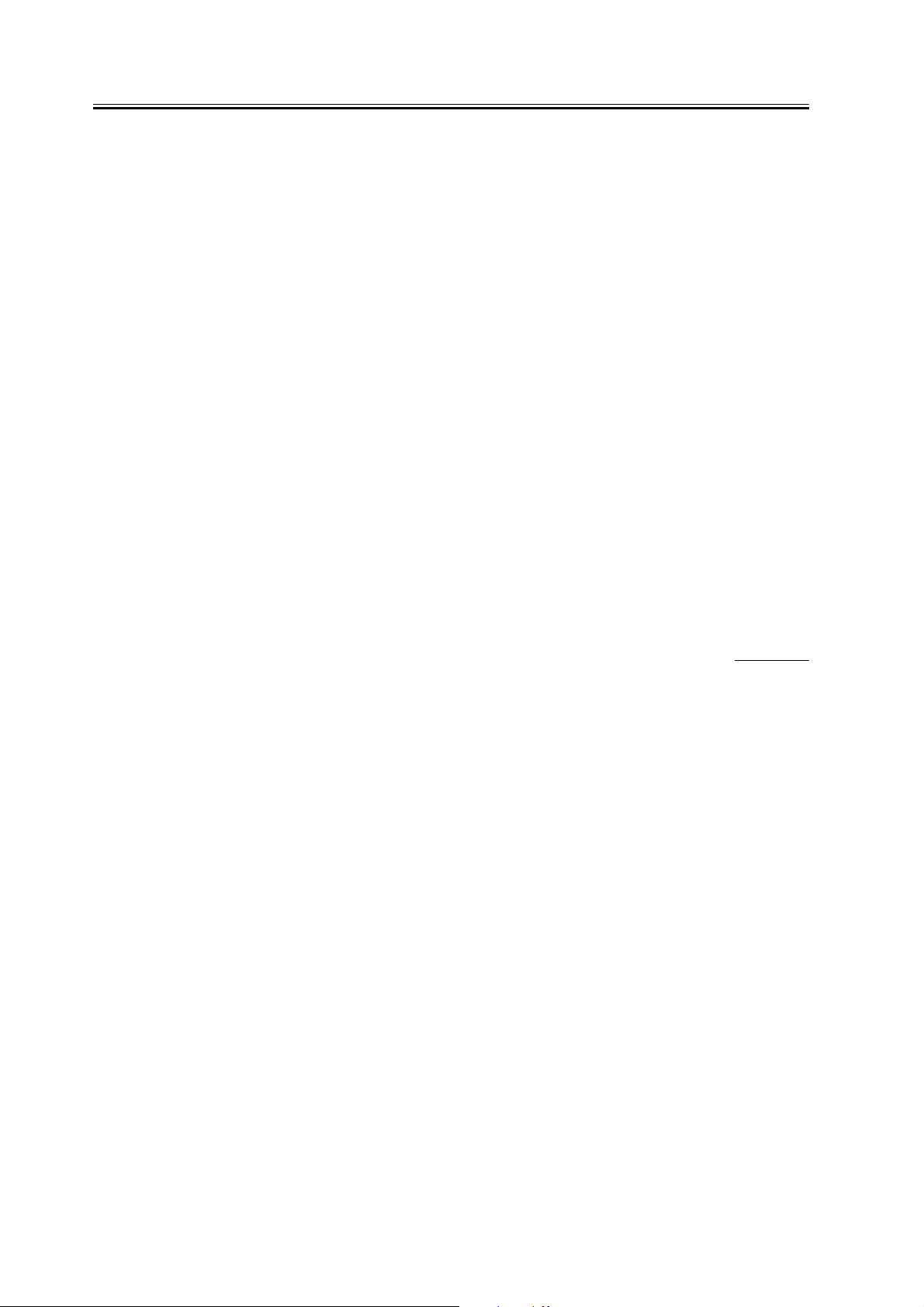
Chapter 2
Half Tone
This setting enables you to apply the following patterns to Text, Graphics, and Image data.
Halftoning is used to print each process color at a different intensity, allowing millions of different colors to be
reproduced using only the four process colors. Depending on the required intensity of a given color, toner is
placed on paper in dots of different sizes. The grid of dots used for each toner color is called a screen. Halftone
screens are aligned to unique angles designed to eliminate interference patterns called moire (a shimmering,
wavy effect) that can arise with halftoning.
Save Toner
The amount of toner to be used may be reduced to save on its consumption.
Super Smooth
The use of the Super Smooth Technology may be enabled or disabled. Use it for smother reproduction of
characters or lines drawn at angles.
Gradation
Gradation smoothing may be enabled or disabled.
2.1.3 Canon Driver Information Assist Service (DIAS)
0006-2691
This is a subset version of the Netspot Suite Service, supporting Driver only: we have selected Driver's functions
(mainly, the functions to acquire Device configuration information) and redesigned them. The DIAS has the
following functions:
- To acquire Device configuration information (acquisition when setting up Printer Property.)
- To acquire calibration information (acquisition when setting up Printer Property and printing by the color LBP,
Color iR, and etc.)
- To make recognition in department-control printing (communication when setting up Printer Property or when
making a department-control print)
Main structure of DIAS
DIAS (DLL): It is a module loaded on Driver
DIAS (Service): It does a service of installation on printer server when using a shared printer (resident process)
CBT: It is a module group to control a local port, such as Centronics Cable or USB
H-VDC: It is a module group which are needed for the driver function in DIAS.
Characteristics of DIAS
- Local printer can acquire the configuration information in DIAS (DLL) only.
Local printer means a printer that is "Peer to Peer" connected with Local PC via LPR/IPP/Centronics Cable/USB and
that Spooler (Print queue) appears on the Local PC.
2-4
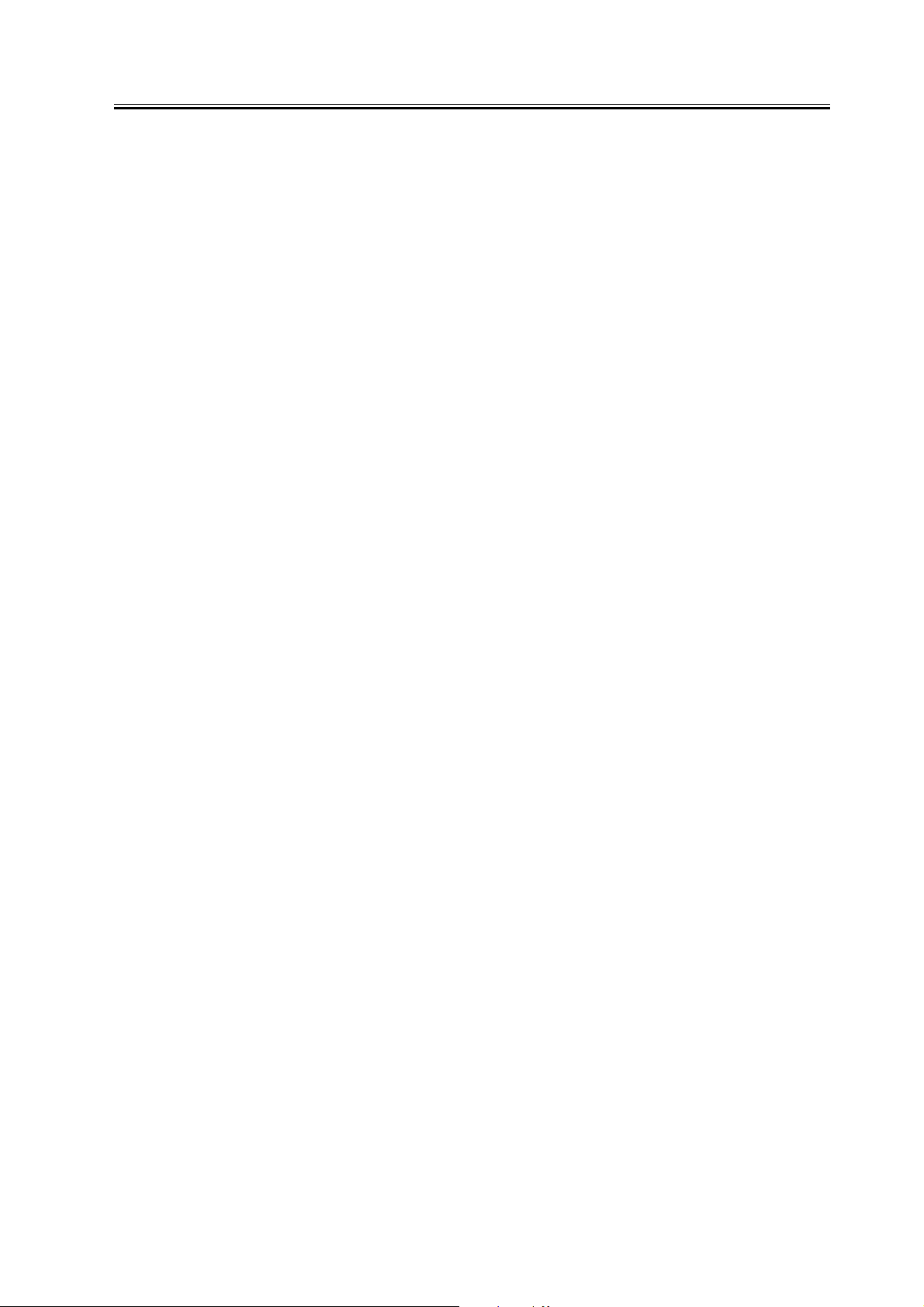
Chapter 2
- Shared printer needs to have DIAS (Service) installed on printer server.
The installation of DIAS (Service) must be done via Driver installer.
Shared printer means a printer whose Spooler (Print queue) appears on the printer server (Remote PC).
- However, in some cases, DIAS (Service) needs to be installed for Local Port connection. (See "Help" >
"Troubleshoot the acquisition of configuration information".
1, WinNT4.0 OS Family (All)/ At the time of Local Port connection (LPT)
2, Win2k Server OS Family (Except Professional)/At the time of Local Port connection (LPT/USB) and Terminal
Service introduction
3, WinXP Home/Professional Edition/ServerOS 2003 Family (X86:All)/ At the time of Local Port connection (LPT/
USB) and Terminal Service introduction
About the version indication
The same Driver version indication as the one via Netspot Suite Service appears only when communicating with
Device via DIAS (Service) (i.e., when connected through a shared printer).
Compatibility of DIAS and Netspot Suite Service
DIAS and Netspot Suite Service are compatible and independent. Driver supporting DIAS does not use Netspot Suite
Service even if it is installed.
Cautions when using DIAS
CBT controls all access to Local Port; both DIAS (DLL/Service) and NetSpot Suite Service use CBT to access Local
Port from the same PC.
CBT was installed only on Netspot Suite Service before; it is automatically uninstalled in response to uninstalling
the existing NetSpot Suite Service. Follow the procedures below when uninstalling the former versions of NetSpot
Suite Service v3.40 and when uninstalling JobMonitor v4.20 and former.
- Reinstall DIAS after the uninstallation is complete. (Reinstallation of DIAS is enabled via Installer.)
- Update NetSpot Suite Service to the latest version (v3.40 and later).
Former versions of NetSpot Suite Service v3.40
PS Printer Driver v2.10 and former
PCL5e Printer Driver v6.11 and former
PCL5c Printer Driver v6.11 and former
PCL6 Printer Driver v6.11 and former
UFR Printer Driver v1.10 and former
JobMonitor v4.10 and former
About a file name of the CBT module
Following files are installed in the 'c:\Windows\system' folder. (For Windows XP/Windows 2000/NT/Server2003,
this folder name is to be '%SystemRoot%\system32'.)
AuPort.exe
2-5
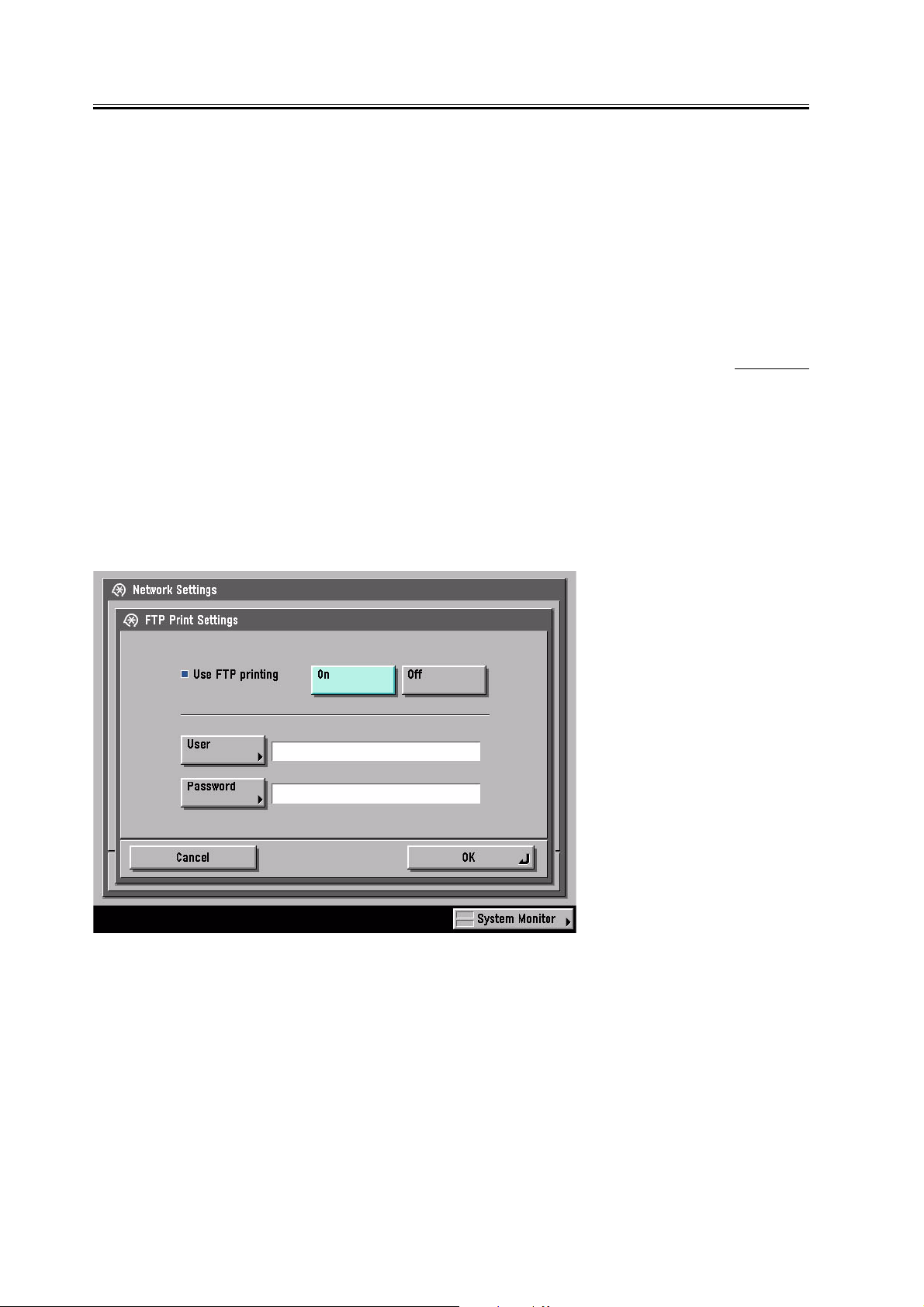
Chapter 2
NBCBTNT.dll / NBCBT95.dll
NBPORTNT.exe / NBPORT95.exe
NBLOCALT.dll
nbcbtspt.dat
Method of confirming when CBT is deleted
The following message is displayed.
"Failed to obtain device information Make sure no printer error occurred and printout port setting is correct."
2.1.4 FTP Printing
0006-2675
This device provides a FTP server for receiving print data. The device can accept print jobs sent in FTP from client
PCs. This is called FTP printing, a new feature first employed on iRC 6800. To use this feature, the FTP Print option
must be selected. It is selected by default. You can access the option by pressing Ad Func, System Settings, Network
Settings, TCP/IP Settings, and FTP Print Settings buttons. In FTP Print Settings screen, only one pair of a user name
and password can be entered for the user who can log in to the FTP server. No settings are made for both of the fields
by default.
F-2-3
Commands
The FTP server complies with the RFC 959 -- File Transfer Protocol -- but provides only printing function. Thus the
server does not support other functions required as a RFC 959 compliant server. The commands available for the
FTP client are "user," "password," "bin," "put," "bye," "hash," and "help." There is no use of other commands since
the server does not provide functions other than printing. The following lists the notes to use the commands.
2-6
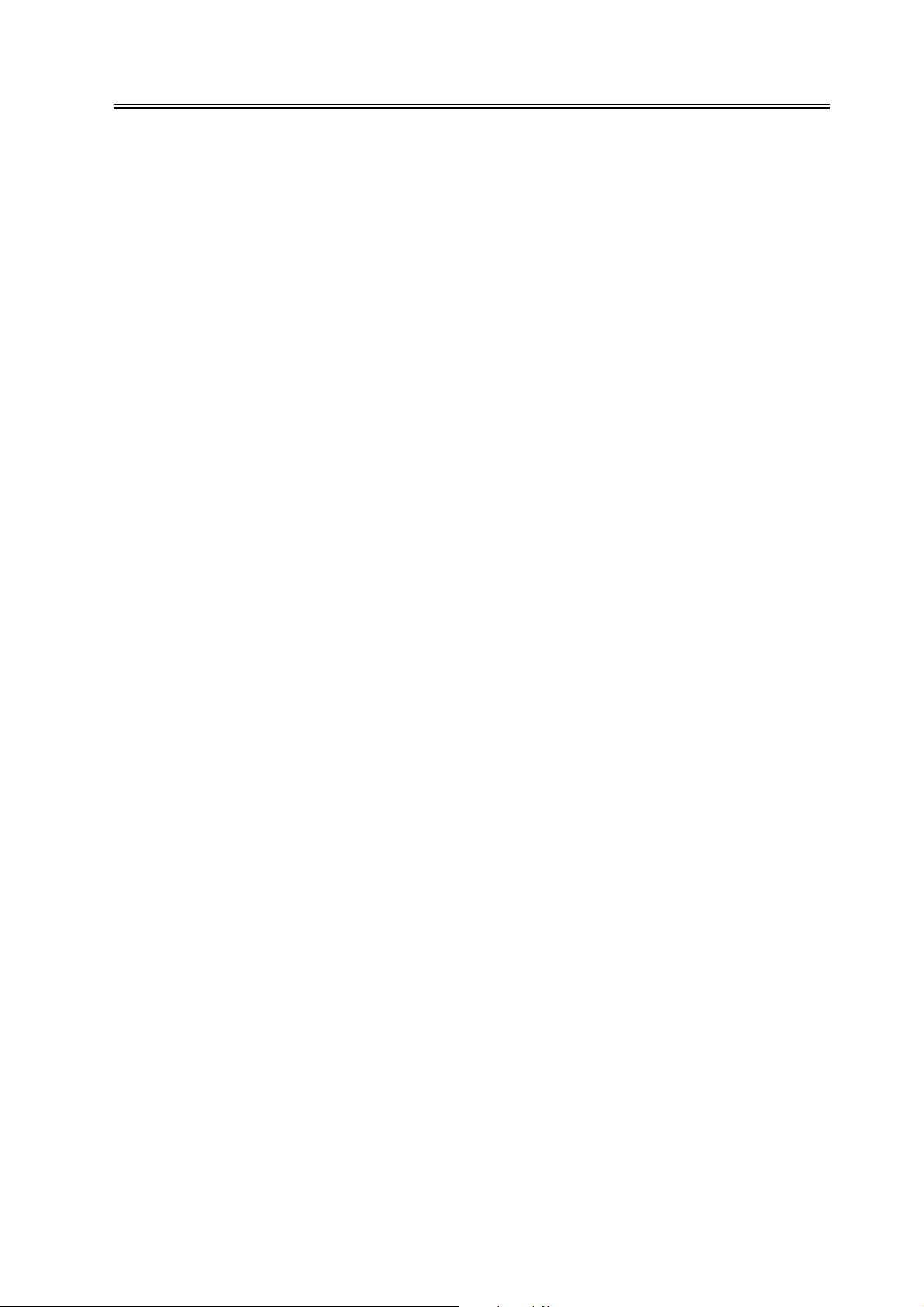
Chapter 2
- To send print data with the command "put," set the mode to the binary mode using the command "bin." In the ascii
mode, the data cannot be sent with the command "put."
- If the user and password fields are blank, any user with any password can log in. If the user name "anonymous" is
used, any character string can be entered as the password. The device displays the string in User filed of Log screen.
- This function is featured mainly to print prn files output from PDL drivers. The device processes text files and the
like as it receives data in LPR (and does not properly print depending on settings.) The device of PostScript-
compatible model can print PDF files, compatible with PDF V1.3.
The following shows a command specification example, which you will connect the device of the IP address
"172.16.181.131" in FTP with the user name "test" and the password "test" and print the file "test.prn" in the root
directory of the drive C on the client PC.
C:\>ftp 172.16.181.131
Connected to 172.16.181.131.
220 Connection established.
User (172.16.181.131:(none)): test
331 Password required to login.
Password: Note: The password is not displayed.
230 User test logged in.
ftp> bin
200 Type set to IMAGE (binary).
ftp> put c:\test.prn
200 PORT command successful.
150 Opened BINARY data connection for file transfe
226 Transfer complete.
ftp: 15871 bytes sent in 0.00Seconds 15871000.00Kb
ftp> bye
221 Server closing down connection.
C:\>
Number of Connections and Used Ports
The maximum number of concurrent connections is three. If a user attempts to connect to the FTP server with which
three connections have been established, the user cannot log in and fails in connection. The default port for the FTP
server is 21. There is no measure provided to change the port.
The control port time-out is set to 300 seconds. You need to re-connect to the server if you have left the connection
for 300 seconds or more after logging in. The data port time-out is 60 minutes. If a data transmission takes more
than 60 minutes, the connection is automatically disconnected.
2-7
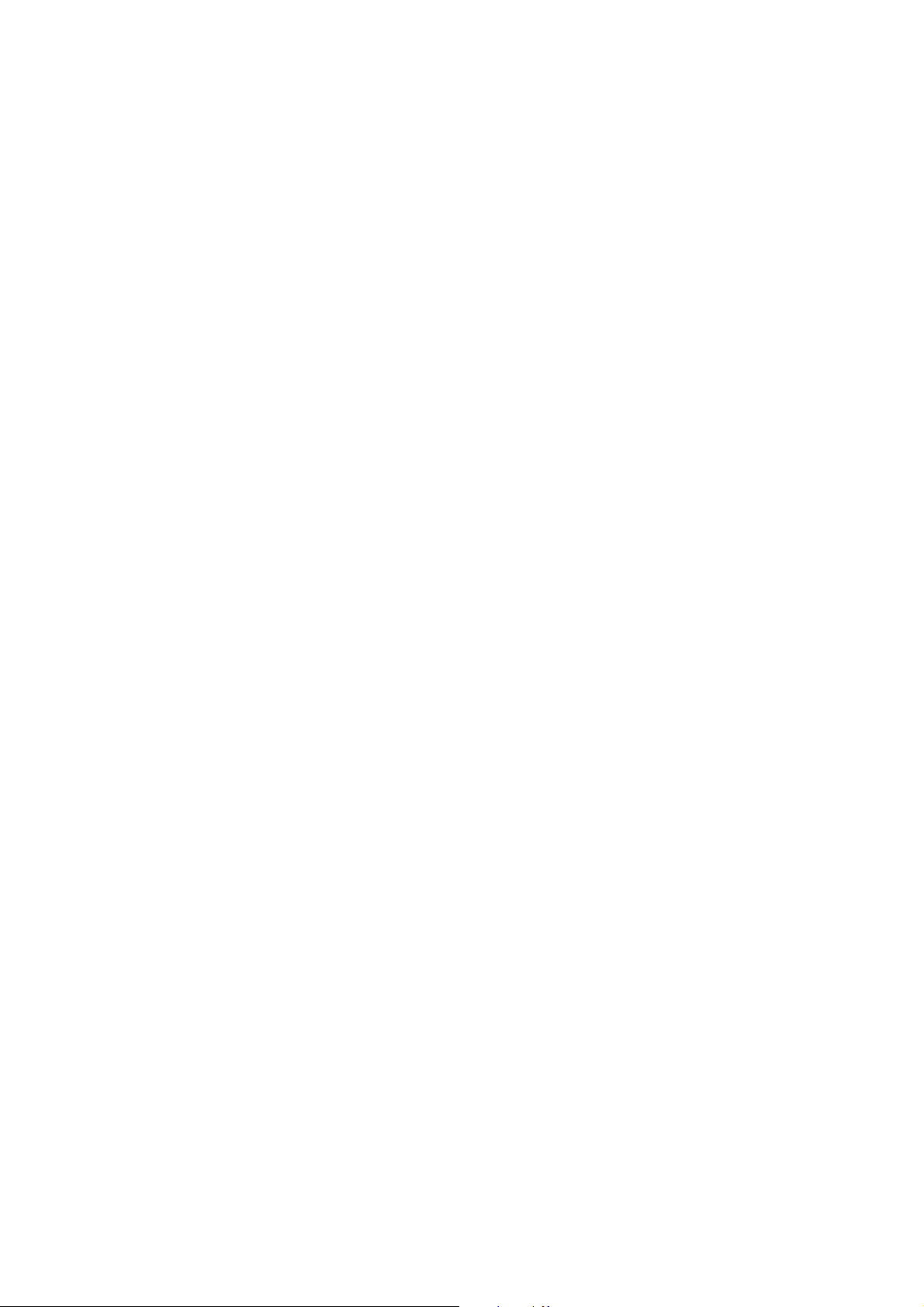
 Loading...
Loading...