Canon iR5800C, iR5800CN, iRC6800C, iRC6800CN color network printer unit-d1-sg
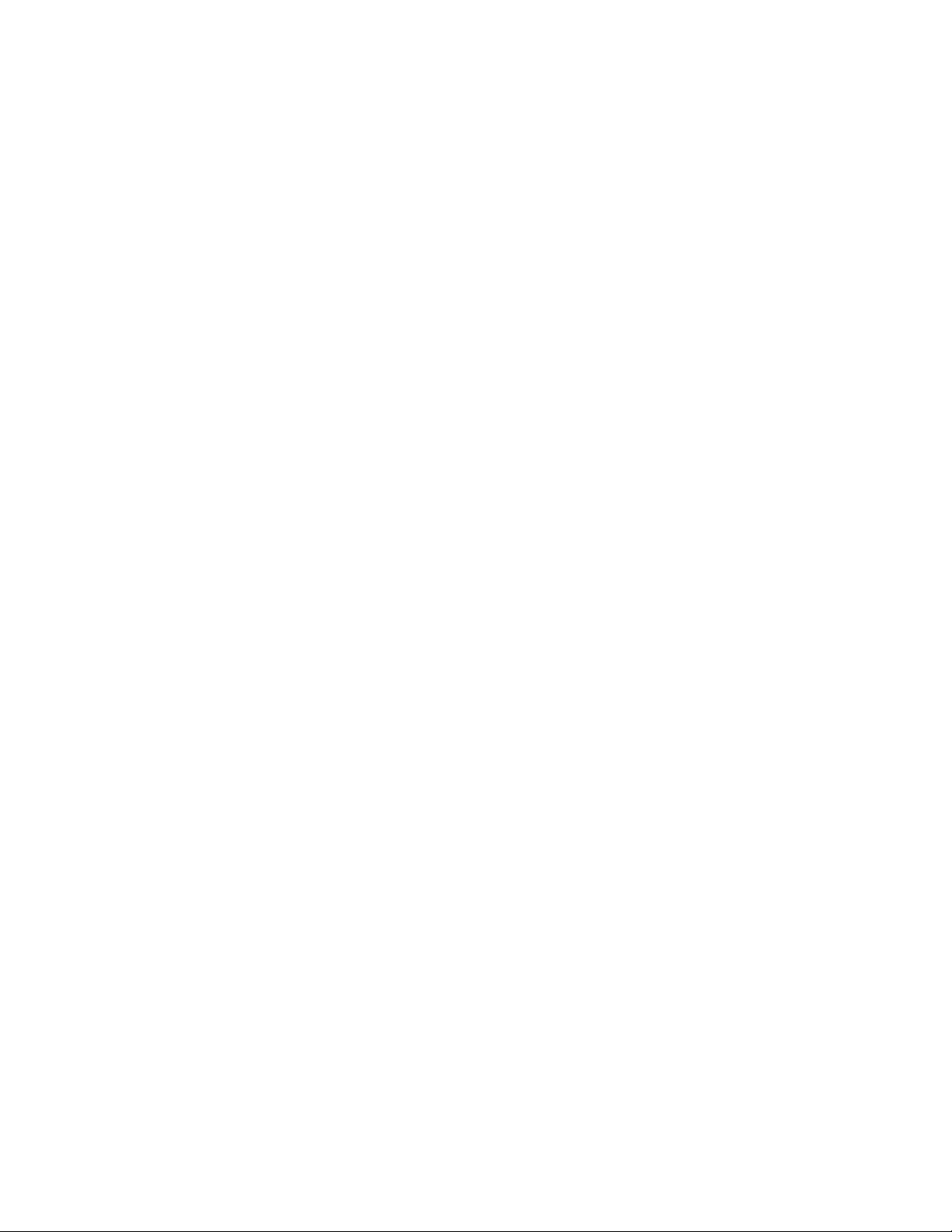
CANON IMAGEPASS-D1/
COLOR NETWORK PRINTER UNIT-D1
SERVICE GUIDE
Part Number: 45039028
16 April 2004


3
5
10
26
28
29
Contents
Overview
Scope of this guide 1
About the illustrations in this guide 1
Terminology and conventions 2
Tools you will need 2
Precautions
Accessing the imagePASS-D1
Checking connections
External connections 5
Internal connections 6
Power scheme 9
Replacing the imagePASS-D1 motherboard
Replacing imagePASS-D1 components
DIMM 16
BIOS chip 17
Battery 18
CPU cooling assembly 19
Enclosed fans 20
Power supply 20
PCC board 22
Hard disk drive 23
Restoring functionality after service
Printing imagePASS-D1 pages
Printing the Configuration page 27
Printing the Test Page 27
Verifying connection to the network
Verifying the parallel port connection
System software
System software installation reminders 31
Installing system software over the parallel port 32
Specifications
Hardware features 39
Networking and connectivity 39
User software 39
Safety and emissions compliance 39
15
26
31
39
1
5
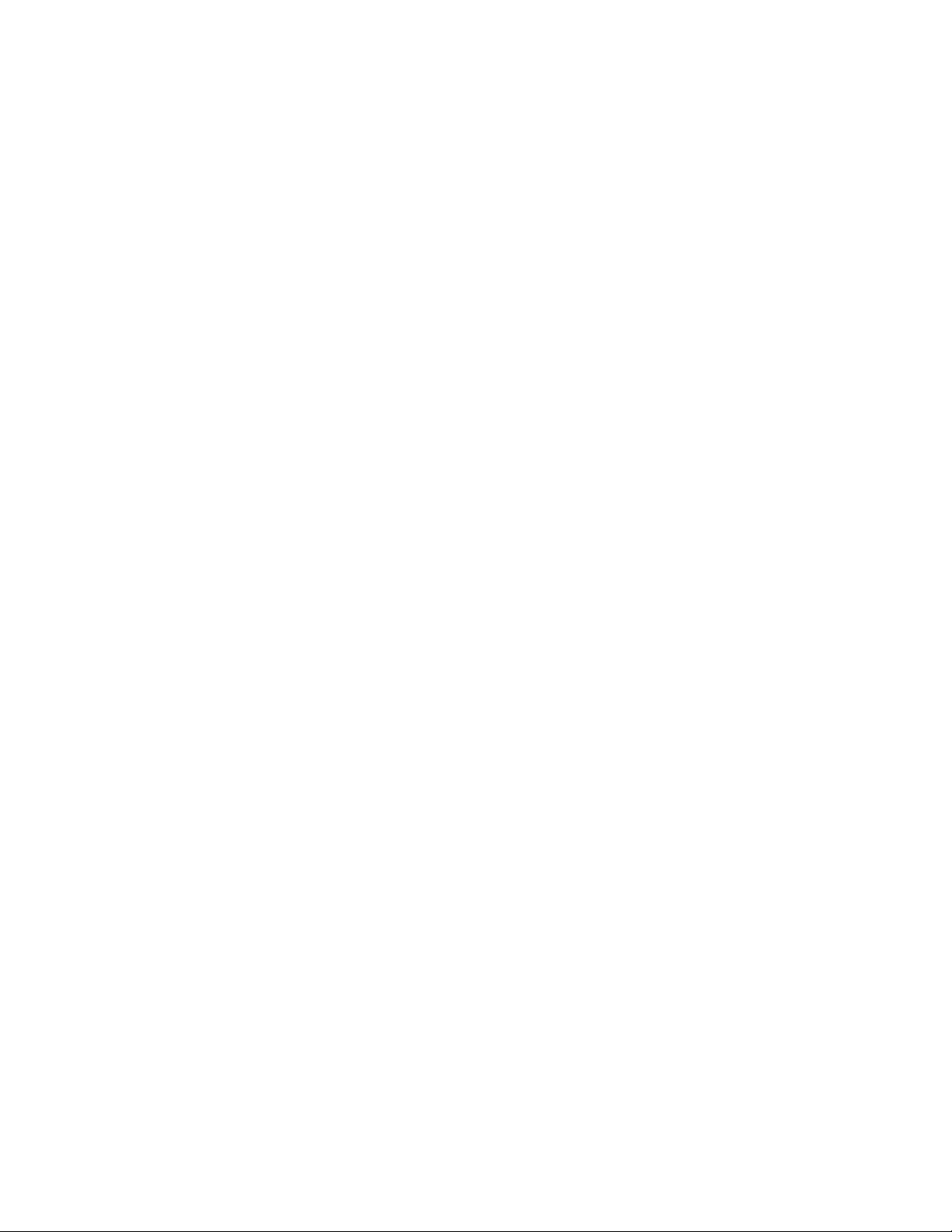
Contents
Troubleshooting
Where problems occur 41
Before you go to the customer site 42
Preliminary on-site checkout 43
Checking connections 43
Checking the network 44
Error messages and conditions 44
Printing to the imagePASS-D1 49
Normal startup sequence
40
51
Index
6
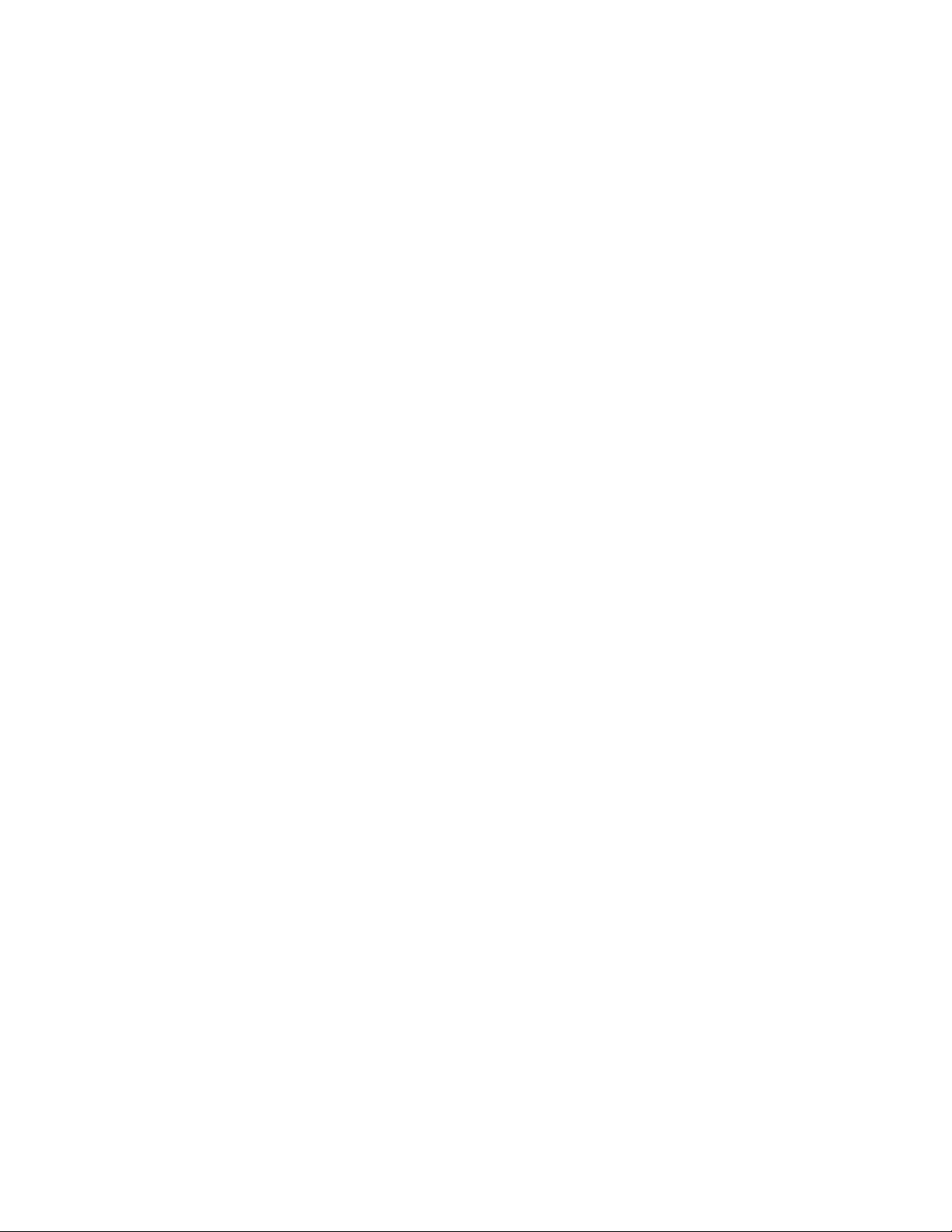
Overview
Overview
The imagePASS-D1 Print Server adds computer connectivity and highly efficient
PostScript and PCL printing capacity into print engines and provides support for PCL.
Generally, the imagePASS-D1 does not require regular maintenance. The
imagePASS-D1 is shipped with all necessary software already installed.
Use the procedures in this book to inspect, remove, reseat, or replace major hardware
components and to reinstall system software. Replacement parts for the imagePASS-D1
are available from your authorized service support center. You need to reinstall system
software if you replace the hard disk drive or receive a more recent version of the system
software. You may also reinstall system software as a way to troubleshoot the system.
Scope of this guide
This service guide describes how to remove or replace major imagePASS-D1 hardware
components and how to reinstall system software. It also includes product specifications
and troubleshooting information. See the Table of Contents for each topic (in bold type)
and each sub topic. Also use the Index to find the location of specific information.
This service guide does not describe in detail how to install the imagePASS-D1 into the
print engine or remove it and does not include information on the imagePASS-D1’s
dedicated power supply, power switch connector, PCC board, or cables that do not
connect to the motherboard. For information on these topics, see the documentation
from the print engine manufacturer.
This service guide is intended for authorized imagePASS-D1 and print engine service
technicians installing or servicing the imagePASS-D1. If you are not an authorized
service technician, you should not attempt to install or service the imagePASS-D1.
Electronics for Imaging does not warrant the performance if the imagePASS-D1 is
installed or serviced by non-authorized personnel.
N
OTE
:
The term “imagePASS-D1” is used in this manual to refer to either the
imagePASS-D1 or the Color Network Printer Unit-D1.
OTE
imagePASS-D1 customers should not use the technical service documentation. Do
N
:
not leave your copy of this service guide at the customer site after you make a service call.
About the illustrations in this guide
The illustrations in this guide reflect the current shipping version of the imagePASS-D1
at the time of publication. Components shown in these illustrations are subject to
change. To receive information about any imagePASS-D1 components that do not
match the illustrations in this guide, contact your authorized service/support center.
1
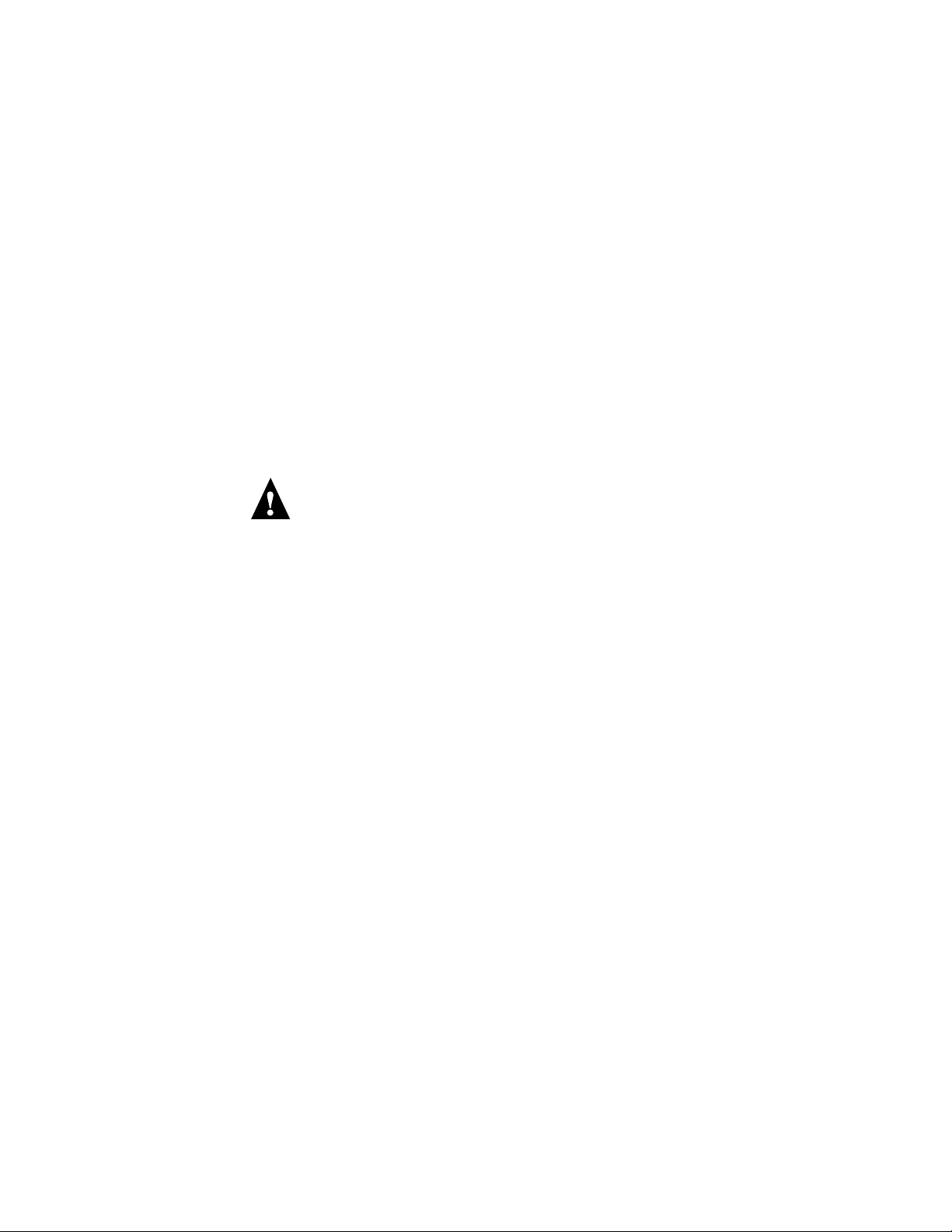
Overview
Terminology and conventions
The terms “replace” and “replacing” are typically used throughout this manual to mean
reinstallation of existing components. Install new components only when necessary.
The term “ network administrator” refers to the person responsible for maintaining the
network at the customer site.
The term “system software” refers to the software installed on the imagePASS-D1 hard
disk drive.
References to other imagePASS-D1 manuals, such as the Configuration Guide, are
displayed in italics.
N
:
OTE
The note format highlights important messages and additional information.
The Caution icon indicates a need for special care and safety when handling the
equipment.
Tools you will need
To install or service the imagePASS-D1, you should bring the following tools and parts
to the customer site:
• ESD wrist grounding strap and antistatic mat
• #0 and #1 Phillips head screwdrivers (non-magnetic)
You should also bring this guide, documentation for any optional service kits you may be
installing, and any technical notes for the imagePASS-D1.
2

Precautions
Precautions
Always observe the following general precautions when servicing the imagePASS-D1
assembly:
1. Report any shipping damage.
If there is any evidence of shipping or handling damage to packing boxes or their
contents, save the damaged boxes and parts, call the shipper immediately to file a claim,
and notify your authorized service/support center.
2. Never alter an existing network without permission.
The imagePASS-D1 is probably connected to an existing Local Area Network (LAN)
based on Ethernet hardware. The network is the link between the customer’s computer,
existing laser printers, and other prepress equipment. Never disturb the LAN by breaking
or making a network connection, altering termination, installing or removing
networking hardware or software, or shutting down networked devices without the
knowledge and express permission of the network administrator.
3. Never assign an IP address in Network Setup.
Only the network administrator should assign an IP address on a network device.
Entering an incorrect IP address to the imagePASS-D1 can cause unpredictable errors on
any or all devices.
4. Follow standard ESD (electrostatic discharge) precautions while working on the internal
components of the print engine.
Static is always a concern when servicing electronic devices. It is highly unlikely that the
area around the print engine is static-free. Carpeting, leather-soled shoes, synthetic
clothing fibers, silks, and plastics may generate a static charge of more than 10,000 volts.
Static discharge is capable of destroying the circuits etched in silicon microchips, or
dramatically shortening their life span. By observing standard precautions, you may avoid
extra service calls and save the cost of a new board.
When possible, work on a ground-connected antistatic mat. Wear an antistatic
wristband, grounded at the same place as the antistatic mat. If that is not possible:
•Attach a grounding strap to your wrist. Attach the other end to a good ground.
• When you remove an electronic component, place it into an antistatic bag
immediately. Do not walk across a carpet or vinyl floor while carrying an unprotected
board.
• Leave new electronic components inside their antistatic bags until you are ready to
install them.
• When you unpack the electronic components, touch a metal area of the print engine to
discharge the static on your body. Place the components on a grounded antistatic
surface, component-side up.
5. Avoid flexing a printed circuit board, and handle it by opposing edges (not corners) only.
6. Never set a cup of coffee—or any liquid—on or near any components or the print device.
3
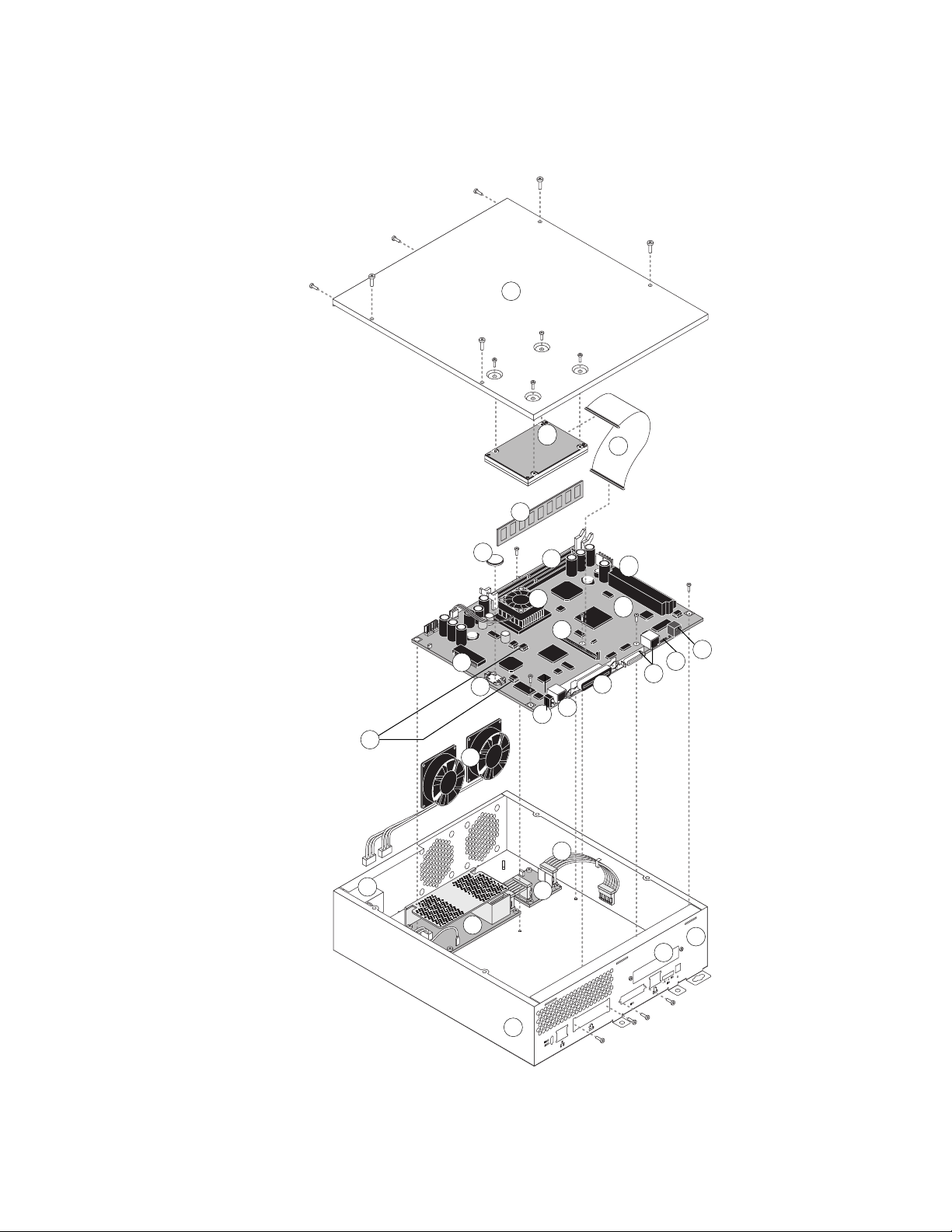
K
Precautions
ey
1. Lid
2. HDD
3. HDD cable
4. DIMM
5. Battery
6. DIMM sockets (2)
7. CPU cooling assembly
8. BIOS (U4)
9. Option board connector
10. MAC chip set at U29 and U514
11. Battery socket
12. HDD cable connector
13. imagePASS-D1 motherboard
14. Network LEDs (2)
15. RJ-45 network connector
16. Parallel port connector
17. Print Engine interface
connectors
18. DIAG (4) and PWR (1) LEDs
19. Download (DL) switches (2)
20. Enclosed fans (2)
21. Power switch/connector
22. Power supply
23. Chassis
24. Slot cover for option board
25. Connector panel
26. PCC board
27. Power cable
8
NOTE: For details on power
cabling, see page 9.
10
20
11
1
2
4
5
7
14
6
12
15
16
3
13
9
19
18
17
27
IGURE
F
21
22
imagePASS-D1 exploded view
A
26
25
24
23
4
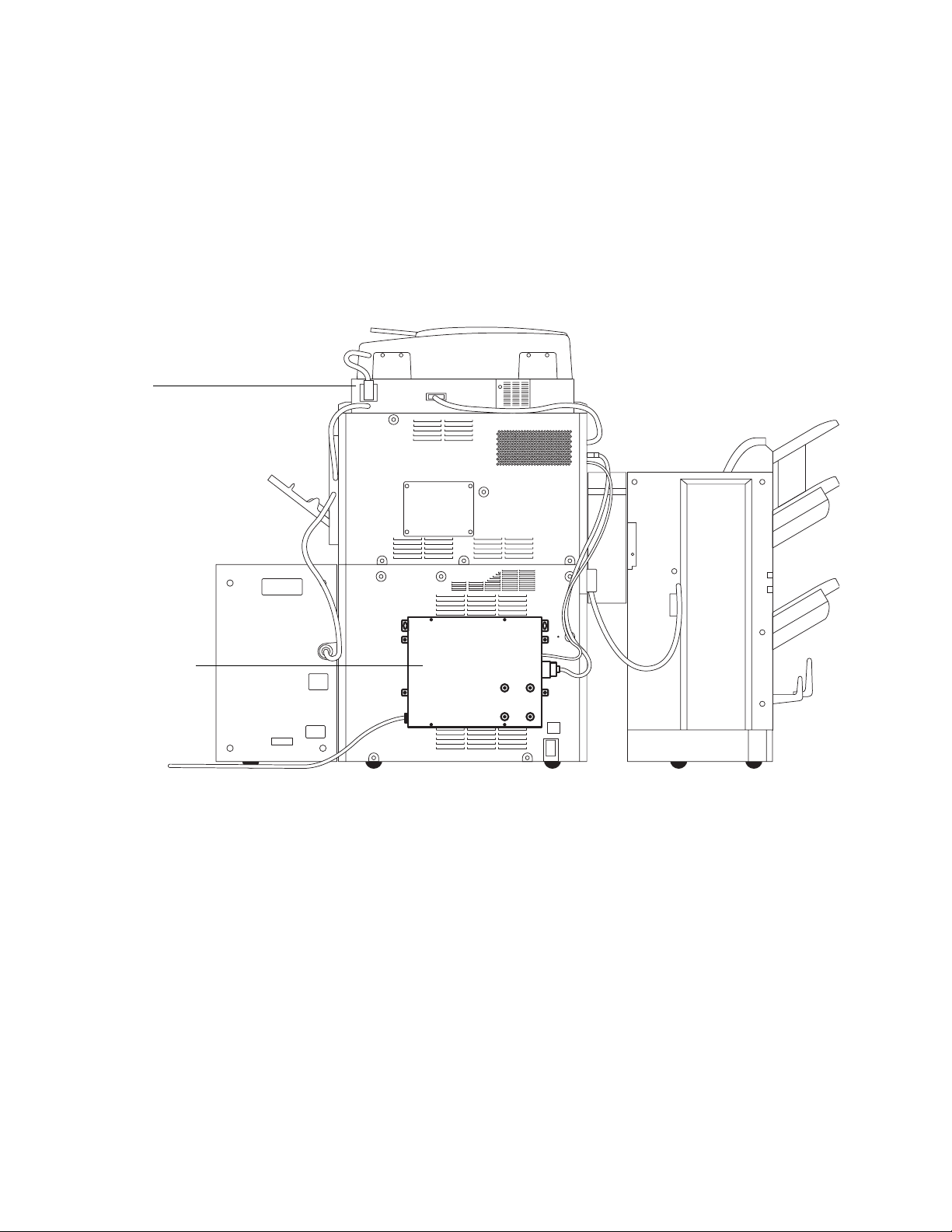
Copier
Accessing the imagePASS-D1
Accessing the imagePASS-D1
To service the imagePASS-D1, you need to power off and unplug the print engine,
remove the imagePASS-D1 from the mounting bracket on the back of the print engine,
and open the lid of the imagePASS-D1. You do not need to remove the mounting
bracket.
OTE
Detailed imagePASS-D1 installation instructions are not provided in this guide.
N
:
imagePASS-D1
IGURE
F
imagePASS-D1 attached to the print engine
B
Checking connections
The most common causes of hardware problems are faulty or loose connections. Make
sure that imagePASS-D1 cables are intact and that both ends of each cable are properly
aligned and well seated on the appropriate connectors.
External connections
Connectors for external cables are located on the connector panel and a power cord is
located at the back of the imagePASS-D1. Check the imagePASS-D1 power cord and
then check all external cables at the imagePASS-D1 connector panel (see the following
figure). Also check the positions of the two switches on the connector panel.
5
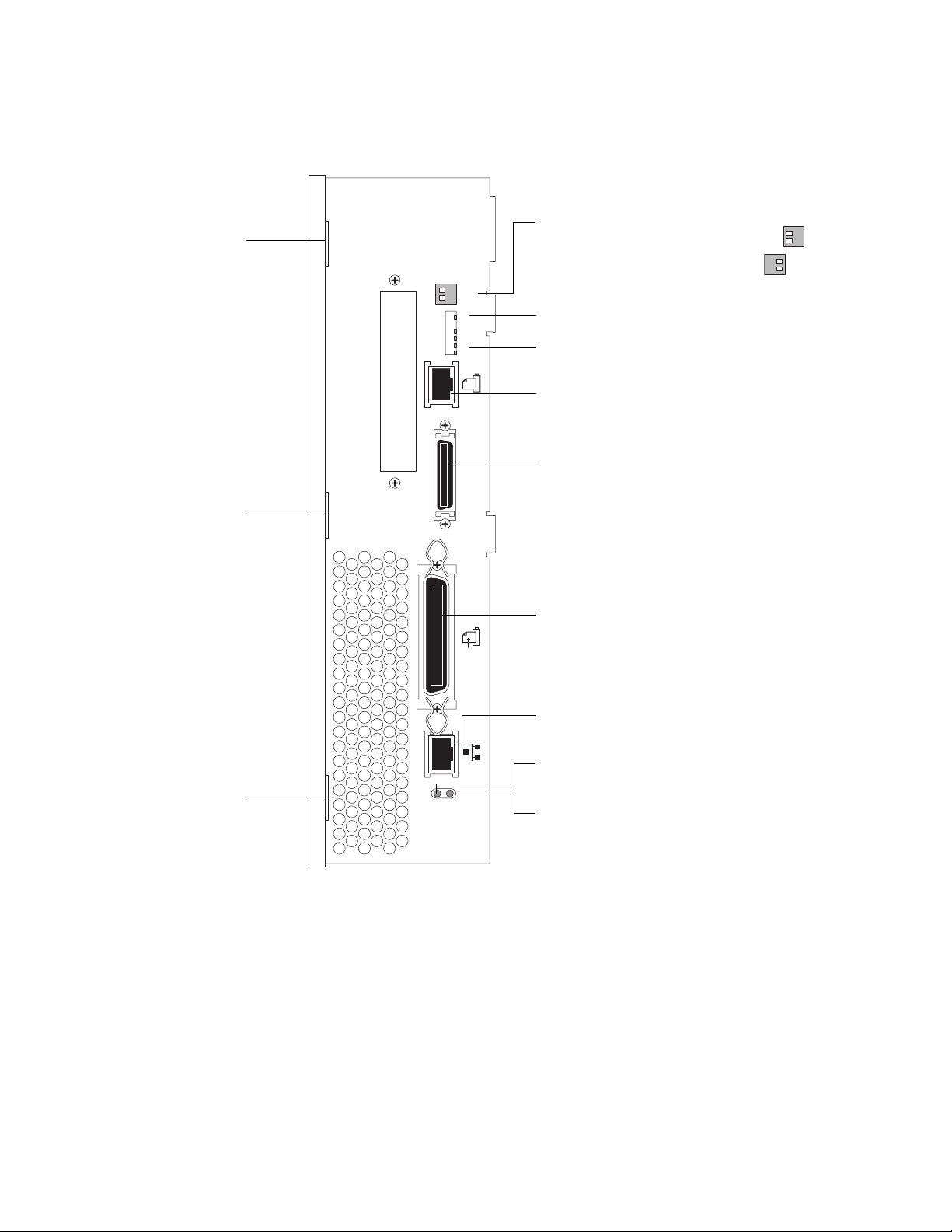
Checking connections
Tab slot
Tab slot
1 2
3210 PWR
DL
DIAGVIDEO
Download (DL) switches:
Normal position (away from the motherboard):
Service position (toward the motherboard):
Service position disables the parallel port timeout.
PWR LED
DIAG LEDs 3-0
Print Engine interface connector
Print Engine interface connector
Parallel port connector
1 2
DL
1 2
DL
10BaseT/100BaseTX connector for
twisted pair Ethernet
100MHz LED—Network speed
ON = 100BaseTX
Tab slot
IGURE
F
100 MHZ
LINK/COL
imagePASS-D1 connector panel
C
OFF = 10BaseT
LINK/COL LED—Network activity
BLINKING = Active
After you conclude that all external connections are good, check the internal
connections.
Internal connections
Check the internal connections according to the procedure on page 8. See Figure D on
page 7 for locations of most internal connections. For the HDD, see Figure G on
page 13.
6
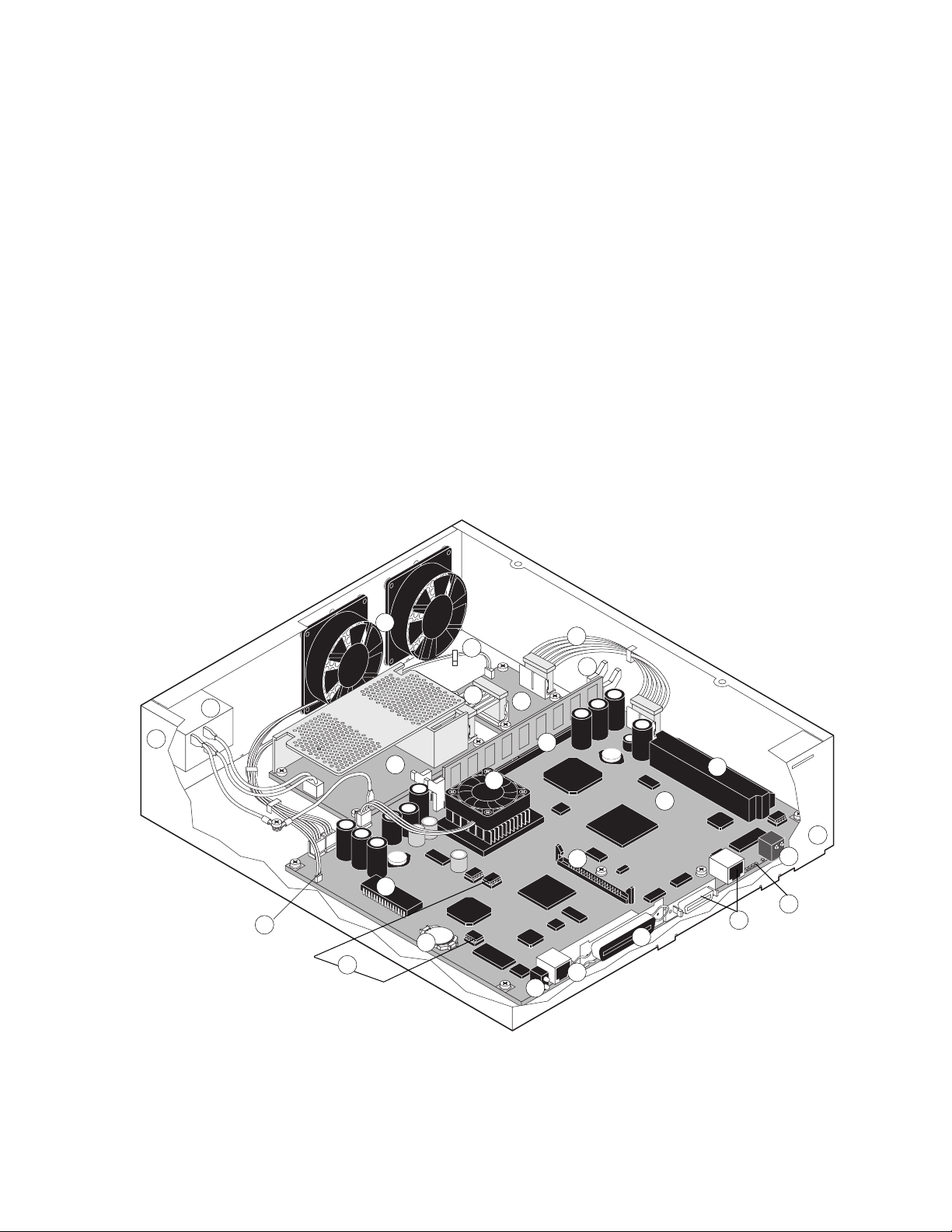
Checking connections
Key
1. Chassis
2. Power switch connector
3. Enclosed fans
4. Power supply
5. DIMM2 socket (for optional upgrade)
6. DIMM1 socket (for standard DIMM)
7. CPU cooling assembly
8. BIOS (U4)
9. MAC chip set: U29 and U514
10. Battery
11. HDD cable connector
12. imagePASS-D1 motherboard
13. Option board (e.g., Token Ring) connector
14. Network LEDs (2)
15. RJ-45 network connector
16. Parallel port connector
17. Print Engine interface connectors
18. DIAG LEDs
19. Download (DL) switches (2)
20. Connector panel
21. PCC board
22. PCC power cable
23. Power cable
24. PCC cable (motherboard J790 to PCC J3)
25. J790
NOTE: For details on power cabling, see page 9.
3
24
2
1
4
8
25
U514
IGURE
F
9
U29
D
Chassis components
22
10
21
7
14
23
5
6
13
12
20
11
17
16
15
19
18
7
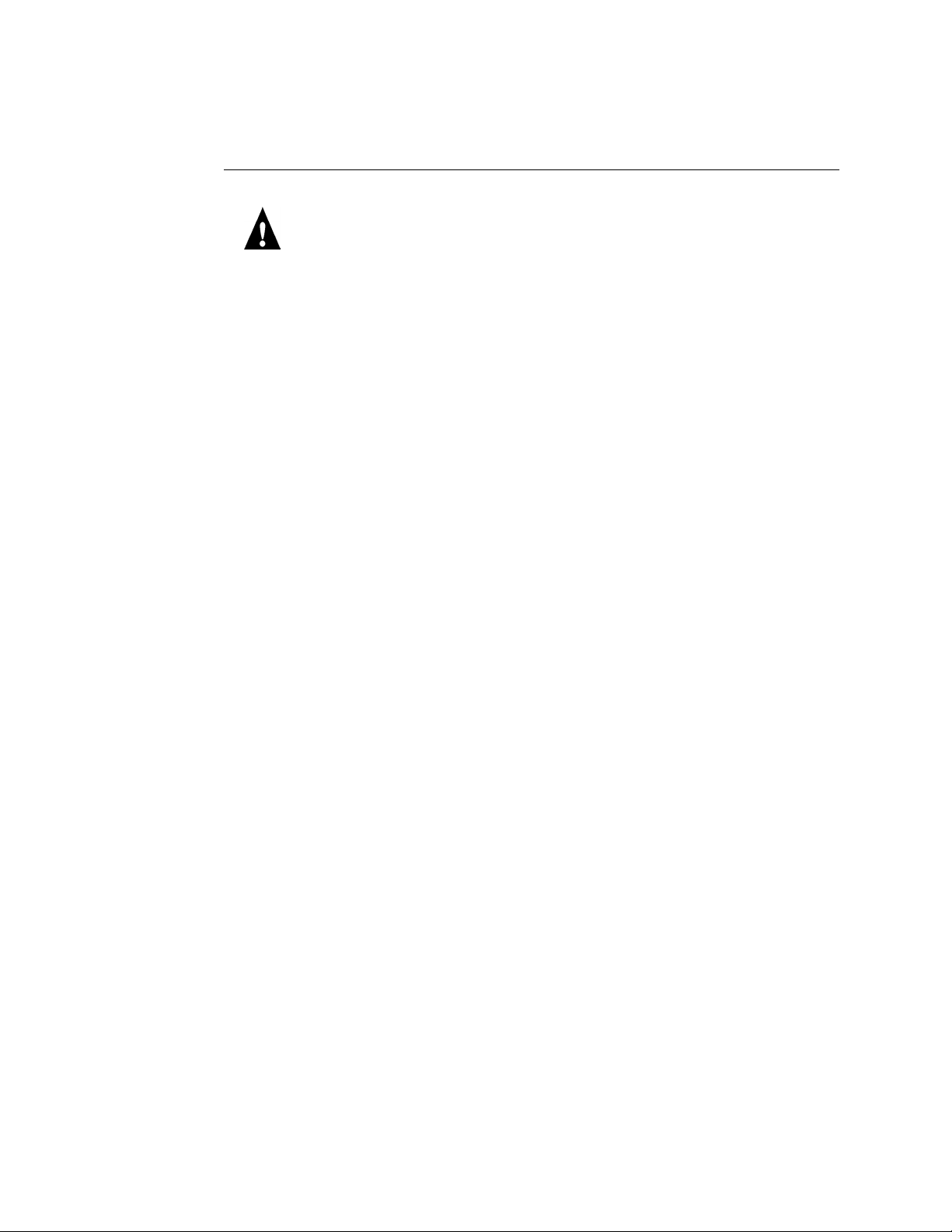
T
O
CHECK
Checking connections
INTERNAL
CONNECTIONS
AUTION
C
Before you touch any parts inside the print engine, make sure to wear an ESD
:
grounding wrist strap.
1. Make sure that any imagePASS-D1 cables, boards, and DIMMs are intact, properly
aligned, and well seated in their connectors (see Figure D on page 7 and Figure E on
page 9).
•Hard disk drive (HDD) and cable
• DIMM
•Enclosed fans and cables (2)
• CPU cooling assembly and fan cable
• Cables connected to the power switch connector, PCC board, and power supply (see
Figure E on page 9):
•Power switch cables (2) to power supply
•Power switch ground cable: Power switch to Frame GND
•Power supply ground cable: Power supply FG to Frame GND
• PCC power cable: power supply CN2 to PCC board J1
•Power cable: PCC board J2 to motherboard J29 POWER
• PCC cable: motherboard J790 PCC to PCC board J3
2. If an option board is present (such as a Token Ring board), check the imagePASS-D1
connector. For more information, see the documentation in the specific option kit.
3. After verifying connections, if one or more imagePASS-D1 components are still not
getting power, check again the two connections between the imagePASS-D1 and the
print engine, and then check the print engine power supply (see print engine
documentation).
8

Checking connections
Power scheme
If the AC power cord is connected both to a proper power outlet and to the
imagePASS-D1, and if the imagePASS-D1 dedicated power switch is the ON position,
then power goes from the dedicated power supply to the PCC board and then to the
motherboard. The system will not start up until the Print Engine is powered on.
When you power on the Print Engine, it sends a signal through the Print Engine
interface cable to the motherboard; the motherboard sends a signal through the PCC
cable to the PCC board; the PCC board supplies power to the motherboard through the
power cable; the system starts up.
to motherboard J790 and
PCC cable
to PCC board J3
Power switch/AC power cord
connector (cable not shown)
Power switch cables
Power switch GND cable
PCC board GND cable to FG
J790 PCC connector
PCC power cable:
to power supply CN2 and
to PCC board J1
Power cable: to PCC board J2
and to motherboard J29
J29 POWER
connector
Print Engine
interface connector
(cable not shown)
F
IGURE
E
Power cabling
J3
J2
J1
CN2
PCC
Power Supply
Motherboard
Power on
In normal usage, the customer can leave the imagePASS-D1 plugged in and with the
dedicated power switch in the ON position so that the imagePASS-D1 powers off and on
by means of the print engine power switch.
Before you perform service on the imagePASS-D1 hardware, however, make sure to
power off the imagePASS-D1 using both the imagePASS-D1 power switch and the print
engine power switch according to the procedure page 10. After service, remember to
return the imagePASS-D1 dedicated power switch to the ON position according to the
procedure on page 26.
9
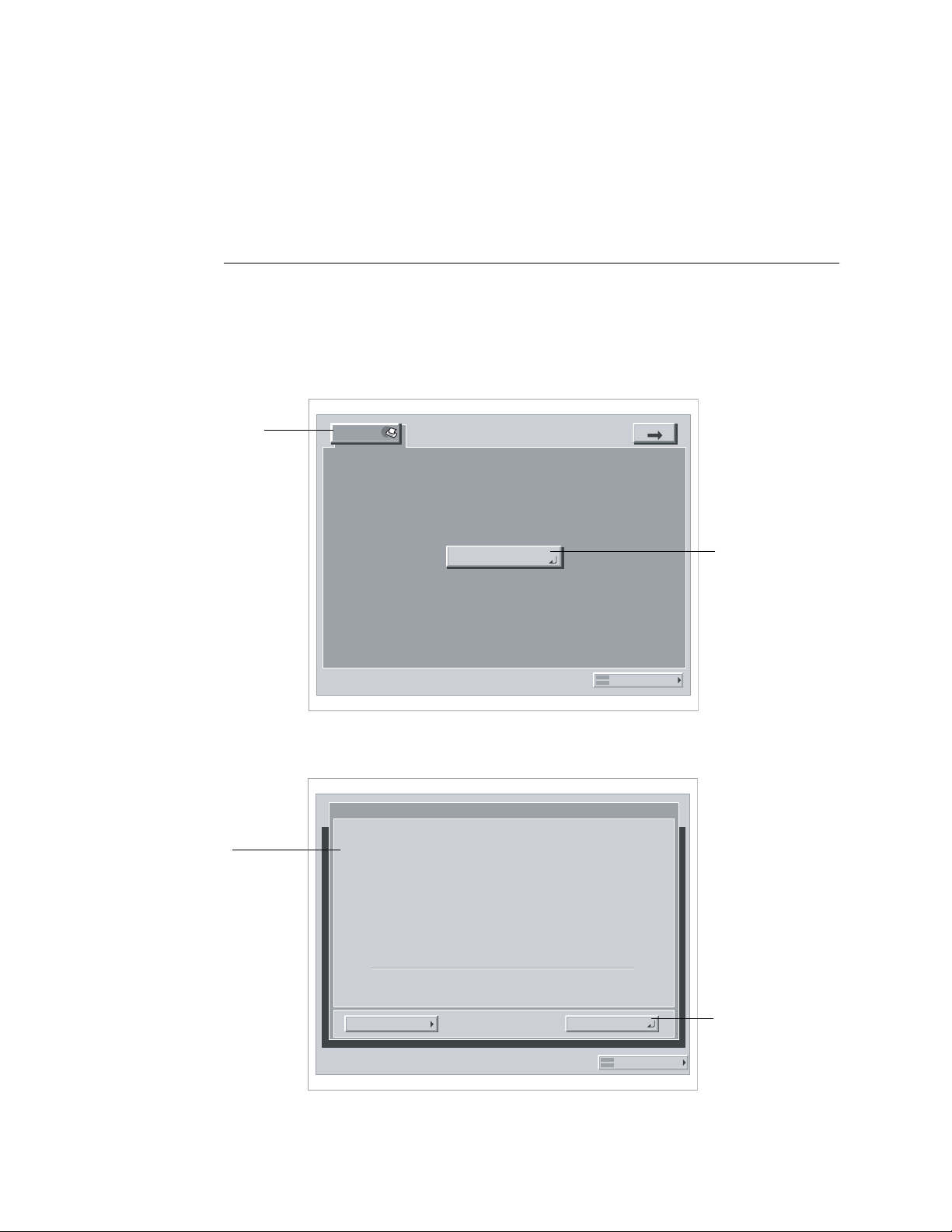
Replacing the imagePASS-D1 motherboard
Replacing the imagePASS-D1 motherboard
When the imagePASS-D1 motherboard needs to be replaced, use the following
procedures.
T
O
SHUT
DOWN
THE
IMAGE
PASS-D1
1. If the print engine is in its main mode, select the Printer tab on the Control Panel LCD
and then select Printer Status/Setting.
Depending on the number of feature tabs, you may need to press the arrow key to display
the screen with the Printer tab.
FROM
THE
C
ONTROL
P
ANEL
LCD
Printer tab
Idle appears on the
Control Panel LCD
Printer
Printer Status/
Settings
Online...Scanner
System Monitor
Printer Status/
Settings
2. Make sure that the imagePASS-D1 is idle (not processing) and select Functions from the
info screen.
Info
Indus
Idle
x.xx
10
7744MB
FunctionsDone
Functions
System Monitor

Replacing the imagePASS-D1 motherboard
3. Select Shut Down from the Functions screen.
Functions
Print Pages
Scan Job
Suspend Printing
Resume Printing
Shut Down
1/2
DONE
4. Select Shut Down System from the Shut Down screen.
Shut Down
Restart System
Shut Down System
Reboot System
1/1
DONE
Shut Down
System Monitor
Shut Down System
System Monitor
5. After a message is displayed that it is safe to power off the system, power off the
imagePASS-D1 using its dedicated power switch.
N
OTE
:
If you are recycling power, wait at least 10 seconds before powering back on.
6. Power off the print engine using the print engine’s main power switch.
11
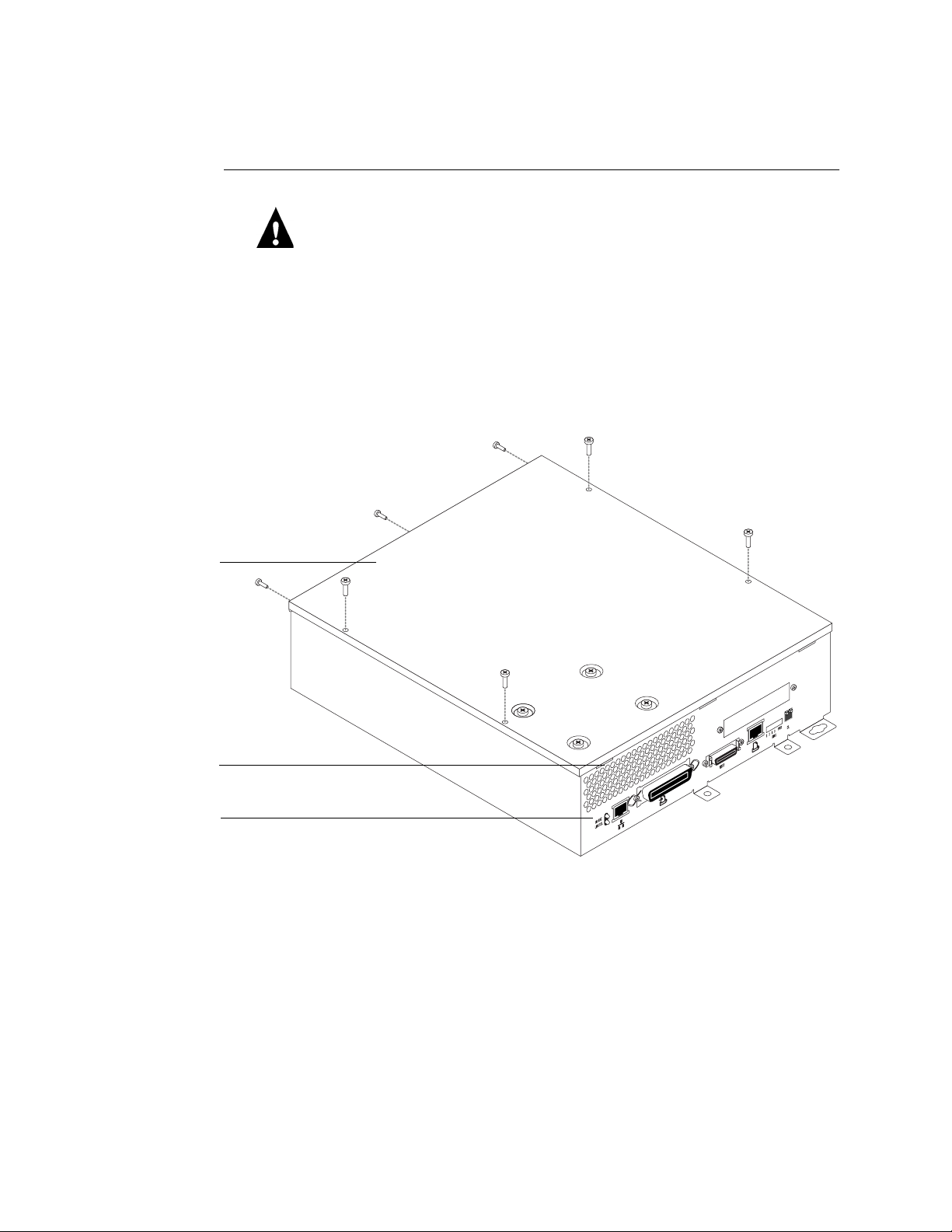
Replacing the imagePASS-D1 motherboard
T
O
OPEN
THE
IMAGE
PASS-D1
Lid
AUTION
C
Make sure you use an ESD grounding wrist strap and follow standard
:
ESD (electrostatic discharge) precautions while performing this procedure.
1. Shut down the imagePASS-D1 as described on page 10.
2. Unplug the print engine and remove the imagePASS-D1.
For information on removing the imagePASS-D1 from the print engine, see the
imagePASS-D1 installation instructions, not provided in this guide.
3. Position the imagePASS-D1 so that the screw holes in the lid are facing up.
4. Remove the screws that secure the lid to the imagePASS-D1 and set them aside.
Tab slot (1 of 3)
Connector panel
12
F
IGURE F imagePASS-D1 lid screws
5. Lift up the lid and disconnect the HDD cable from the motherboard.
The HDD mounted inside the panel is connected to the motherboard by a short cable.
Be careful not to damage the cable or the HDD connector. To disconnect the HDD
cable, grasp the connector at the end of the cable where it is connected to the
motherboard and carefully remove it.
NOTE: The lid hinges on three tabs. To remove the lid from the chassis, unhook the tabs
from the slots on the connector panel. Set the lid aside.
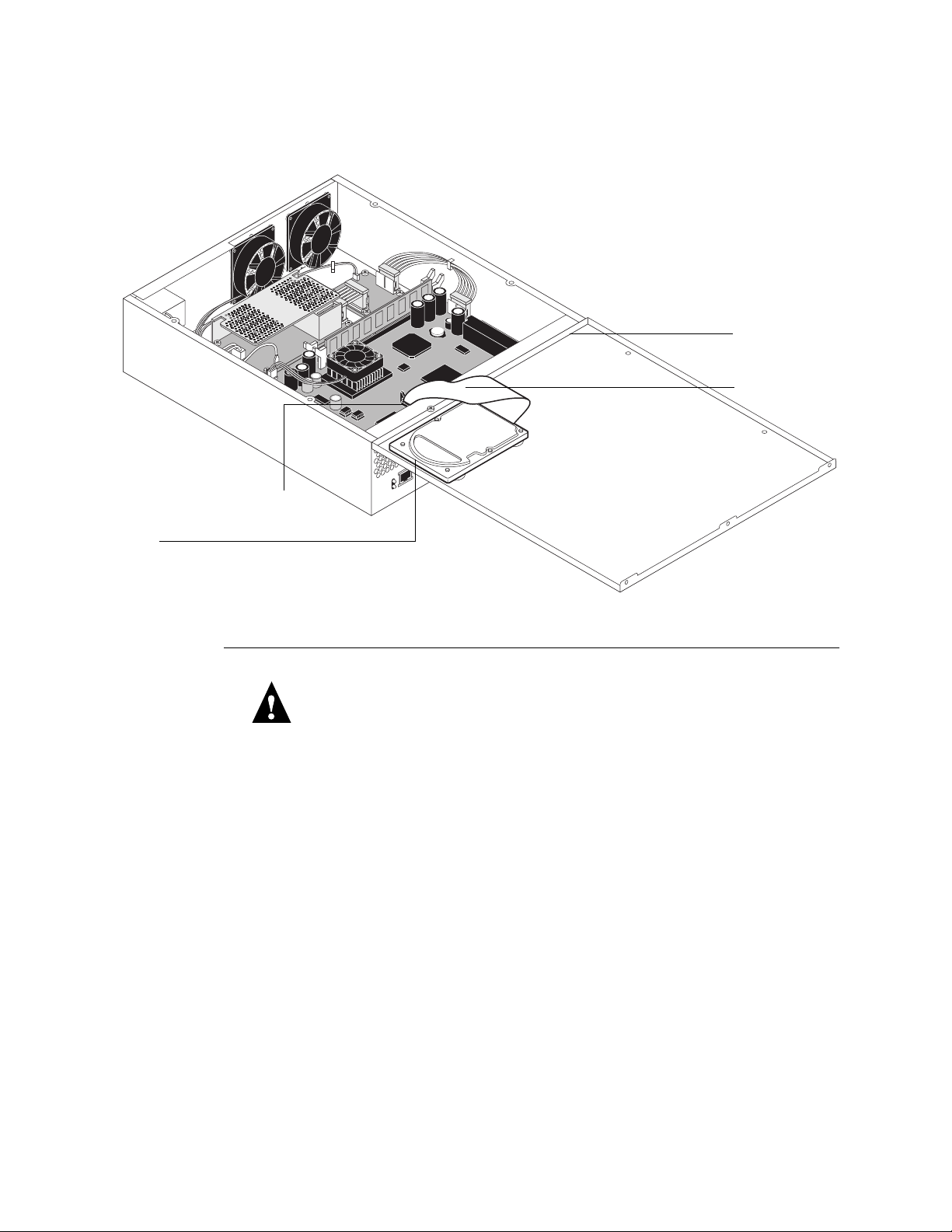
HDD cable connector
(see also Figure D on page 7)
HDD
Replacing the imagePASS-D1 motherboard
Lid
HDD cable
IGURE G Accessing the imagePASS-D1
F
TO REMOVE THE IMAGEPASS-D1 MOTHERBOARD
CAUTION : Make sure you use an ESD grounding wrist strap and follow standard
ESD (electrostatic discharge) precautions while performing this procedure.
1. Shut down and open the imagePASS-D1 as described on page 10 and page 12.
2. Disconnect the following cables from the motherboard (see Figure D on page 7).
•Two enclosed fan cables from motherboard FAN connectors
• PCC board cable from motherboard PCC connector
• PCC board power cable from the motherboard POWER connector
3. Remove the screws that secure the imagePASS-D1 motherboard to the chassis (5) and
connector panel (4). (See Figure A on page 4 for locations of screws.)
Note which screws are used for each connector and for the motherboard and keep like
screws together.
4. Pinch the locks on any locking standoffs to release the board.
5. Remove the motherboard from the connector panel cutouts and lift the motherboard out
of the chassis and set it on a flat anti-static surface.
As you remove it, be careful to avoid stressing or flexing the motherboard and avoid
scraping any components.
13
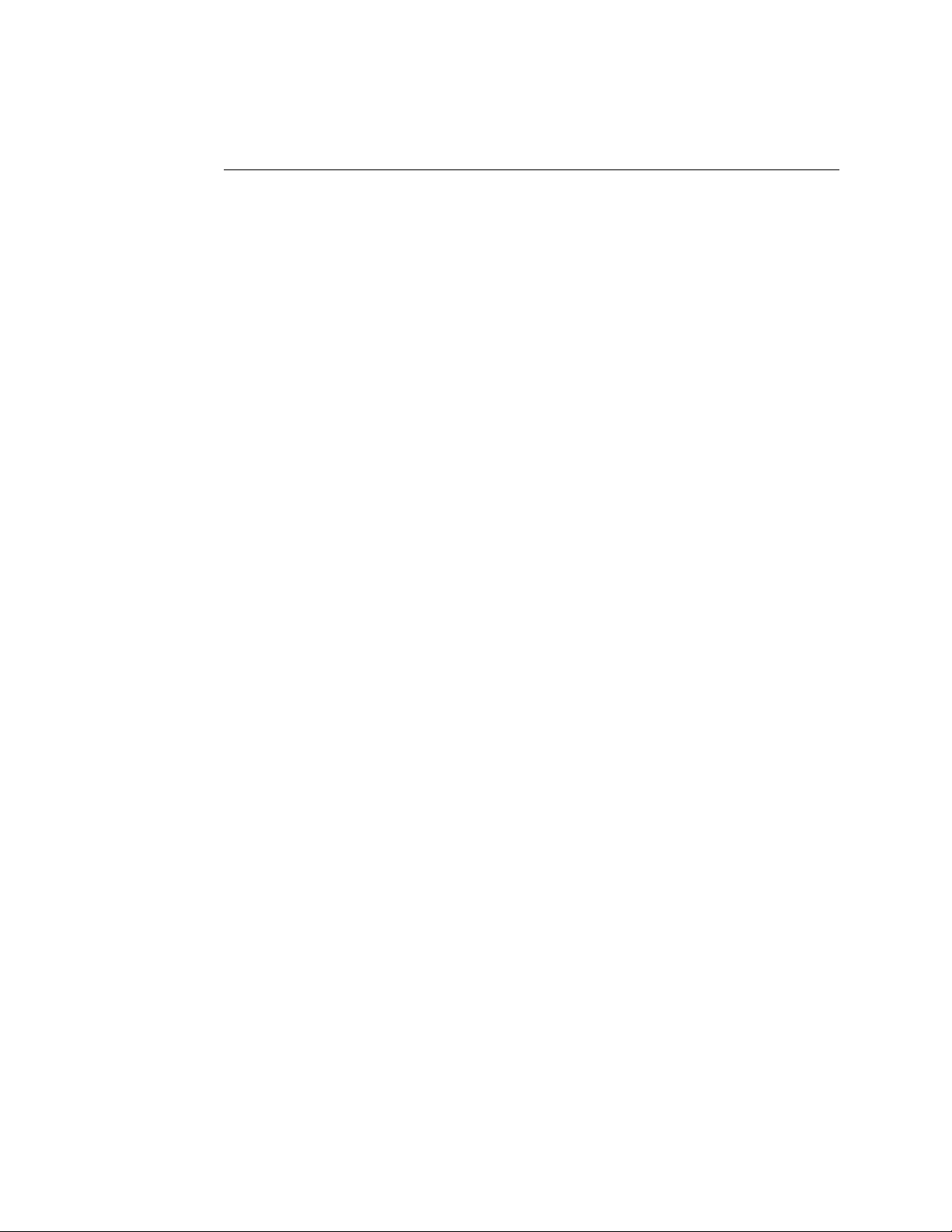
Replacing the imagePASS-D1 motherboard
TO REPLACE THE MOTHERBOARD IN THE CHASSIS
1. If you are replacing an old motherboard with a new motherboard, then unpack the new
motherboard and install the following components from the old motherboard:
• DIMM (see page 16)
• BIOS chip: U4 (see page 17)
•MAC chip set: U29 and U514 (see Figure D on page 7)
Note that the MAC address chip from U29 has laser mark CH and the Engine ID Key
chip from U514 has laser mark CN. Code in the Engine ID key chip was permanently
linked on initial power up to the code in the MAC address chip in U29. Make sure to:
•Install each chip in its correct location
•Orient the chip indicator for pin 1 with the board indicator for pin 1
•Avoid bending or breaking pins when inserting each chip into the socket
2. Insert the edge connectors into the connector panel cutouts and align the motherboard
screw holes with the standoffs in the chassis.
As you install it, be careful to avoid stressing or flexing the motherboard and avoid
scraping any components.
3. Align the motherboard with any locking standoffs and snap into place.
4. Install the screws that secure the motherboard to the connector panel (4) and to the
chassis (5). (See Figure A on page 4 for locations of screws.) Connect the following
cables to the motherboard (see Figure D on page 7):
• PCC board cable to the motherboard PCC connector
• PCC board power cable to the motherboard POWER connector
•Two enclosed fan cables to motherboard ENCL FAN connectors
5. Reassemble the unit and verify functionality (see page 26).
Make sure to connect the HDD cable to the motherboard HDD connector. The
motherboard connector is keyed so that the cable is inserted in the proper orientation.
Use the connector’s locking levers to make sure the cable connection is secure.
14
 Loading...
Loading...