Canon iR5800C, iR5800CN, iRC6800C, iRC6800CN acc-391
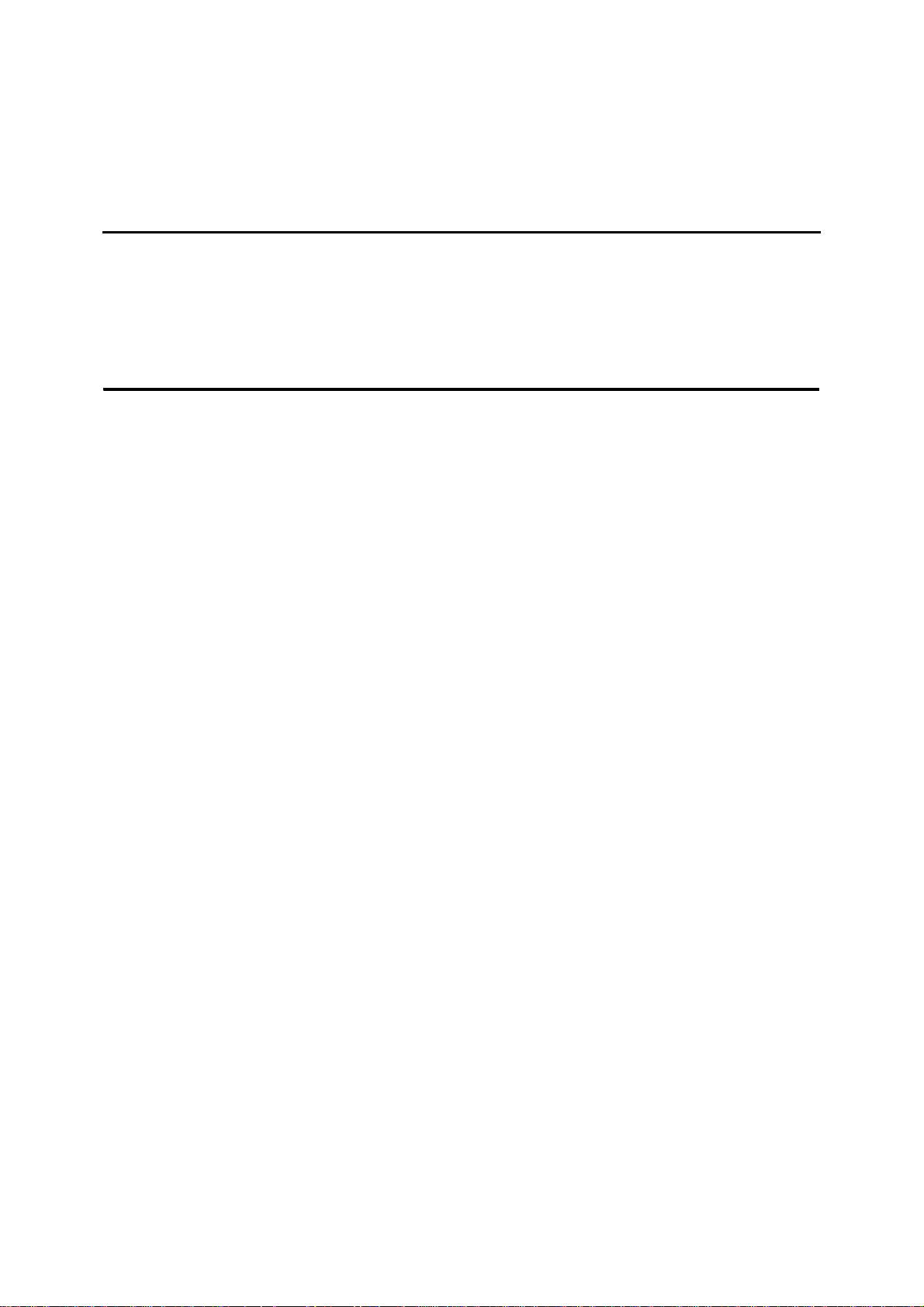
Canon Service Bulletin COPIER
Issued by Canon Europa N.V.
Model:
Color Network Printer Unit-D1
Location:
PS PRINT SERVER UNIT-D1
Subject:
SYSTEM SOFTWARE V2.0 RELEASE
New function: here are the new functions in Color Network Printer Unit-D1
[1 New function]
1. LCD Workflow / Menu Tree
1-1,Print Master
1-2,Print Cover Page
1-3,Print Form Setup
2. FTP Printing
Ref No.:
Acc-391
(F6-T01-V21-10061-01)
Date:
30-04-04
3. Reduced Booklet
4. CWS4.1
4-1,Scale to Fit
4-2,Previewing Locked/Secure PDF
4-3,Clear Server Enhancement
4-4,Align Trays (Same feature as CLC server controllers)
4-5,Export and Clear JobLog
4-6,UniDriver like Job Properties Window
5. CWS LE for Mac OS X
5-1,Auto Rasterizing for Preview
6. Fiery Driver 2.0
6-1,User Customizable Shortcuts
6-2,FreeForm Preview
6-3,EFI Job Monitor
6-4,Mixed Media 1.2
(1/24)
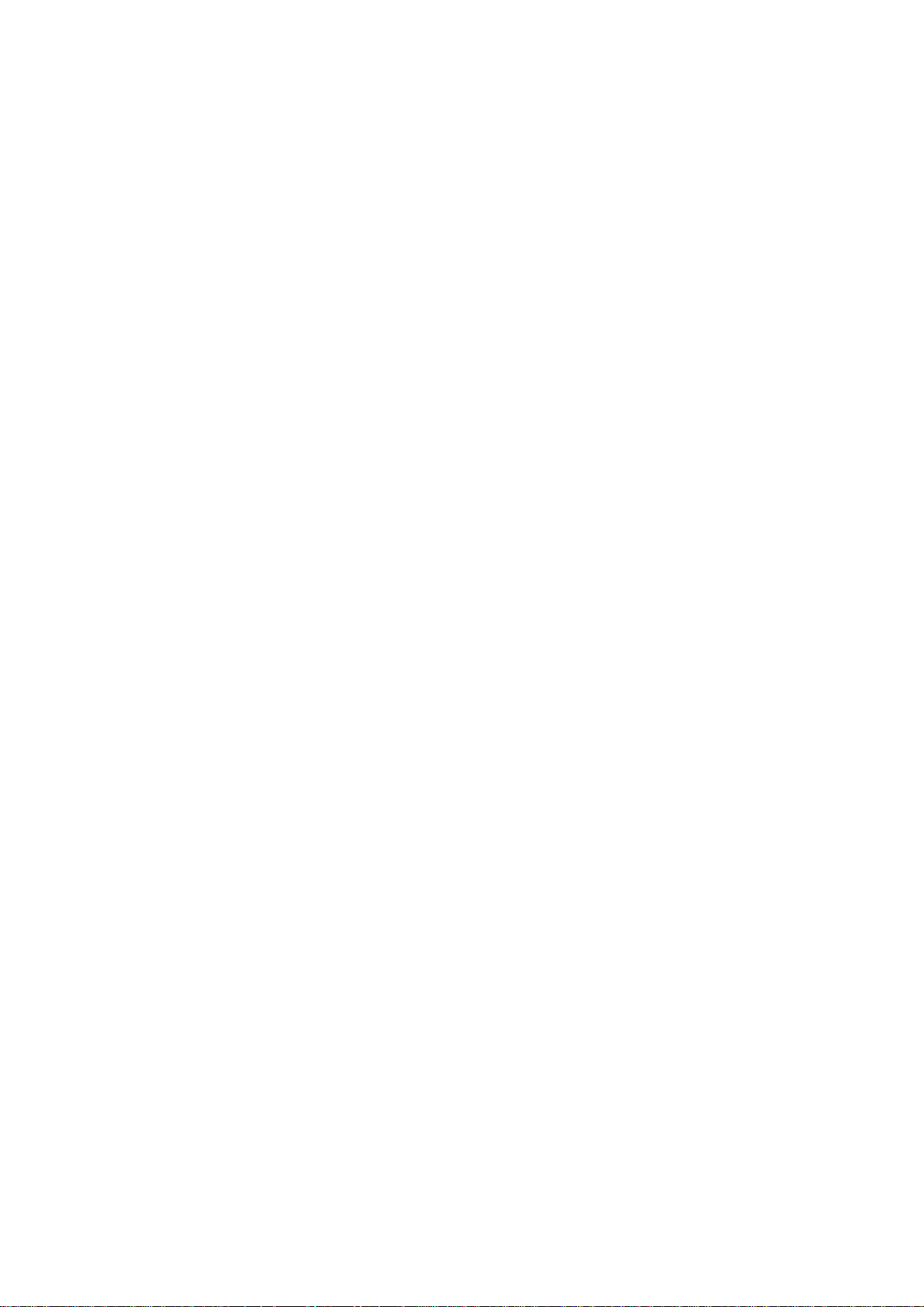
6-5,Draggable Watermark
6-6,Pop-up menu information
6-7,Printer Status Tab
6-8,About Tab
6-9,Email Notification
7. Job Notes Plug-in for Mac OS X
8. Image Smoothing
9. Power ON/OFF in accordance with with copying machine's power switch
1. LCD Workflow / Menu Tree
1-1. Print Master
In PS Setup, new item "Print Master" is added.
Yes - Generates a printout when creating a master on the fiery.
No - Creates a master as a RIP&Hold job but does not print this master.
Default is set to Yes.
Acc-391
1-2. Print Cover Page
In Color Network Printer Unit-C1, this feature was dropped because of
the following restrictions.
- Cover page is printed after body pages.
- Unable to use iR user Box. (limitation of iR series)
In Color Network Printer Unit-D1, cover page will be printed before body pages,
but iR user box issue
remains. In addition PCL cover page is not supported and some of the information
on the coverpage can only calculated after the job has been printed on a
Color Network Printer Unit-D1 system.
The number of pages and the page size of the job are not available before the
job has been ripped.
- No iR user Box(Box job is canceled)
- No PCL cover page
- No Page size
- No number of pages
- No Secure print (Secure print job is canceled)
1-3. Print Form Setup
This function has been already implemented into B&W controllers such as
Network Multi-PDL Printer Unit-M1 and
Network Multi-PDL Printer Unit-M2.
(2/24)

This feature only affects the default settings of the print job parameter, but
usually they can be overridden by driver settings.
The following items are included in Print Form Setup. The last four items are moved
from "PS setup" to this "Print Form Setup".
- Copies
- 2-Sided Printing
- Sorter Mode
- Stapler Mode
- Hole Punch
- Booklet
- Halftone
- Gradation Smoothing
- Toner Saving
- Performance Mode
Moved from "PS Setup"
2. FTP Printing
Color Network Printer Unit-D1 should work as a FTP server
based on RFC959. However, not all functions described in RFC959 are supported;
only the minimal set required to download and print jobs is supported.
Acc-391
3. Reduced Booklet
Reduced booklet was dropped from Yukon because of many restrictions such as
limited application support. In Color Network Printer Unit-E1/ Color Network Printer Unit-D1,
we changed the procedure of reduced booklet as follows to solve all limitations.
(3/24)

Acc-391
F-1
4. CWS4.1
4-1. Scale to Fit
There are two methods for a user to scale a document defined with one paper size
to onto a different paper size. Some applications, including Adobe Acrobat 4.x/5.x,
Photoshop 6, Microsoft Excel, etc., provide a specific option to 'fit to page'. Applying
this option, the application inserts commands in to the ps stream acted upon by the
interpreter to fit the document to the selected paper size. The user can also specify
the document 'scale to fit' as an override in CWS4. With this option, the interpreter
also inserts commands into the ps stream to scale the document to the selected
paper size.
(4/24)
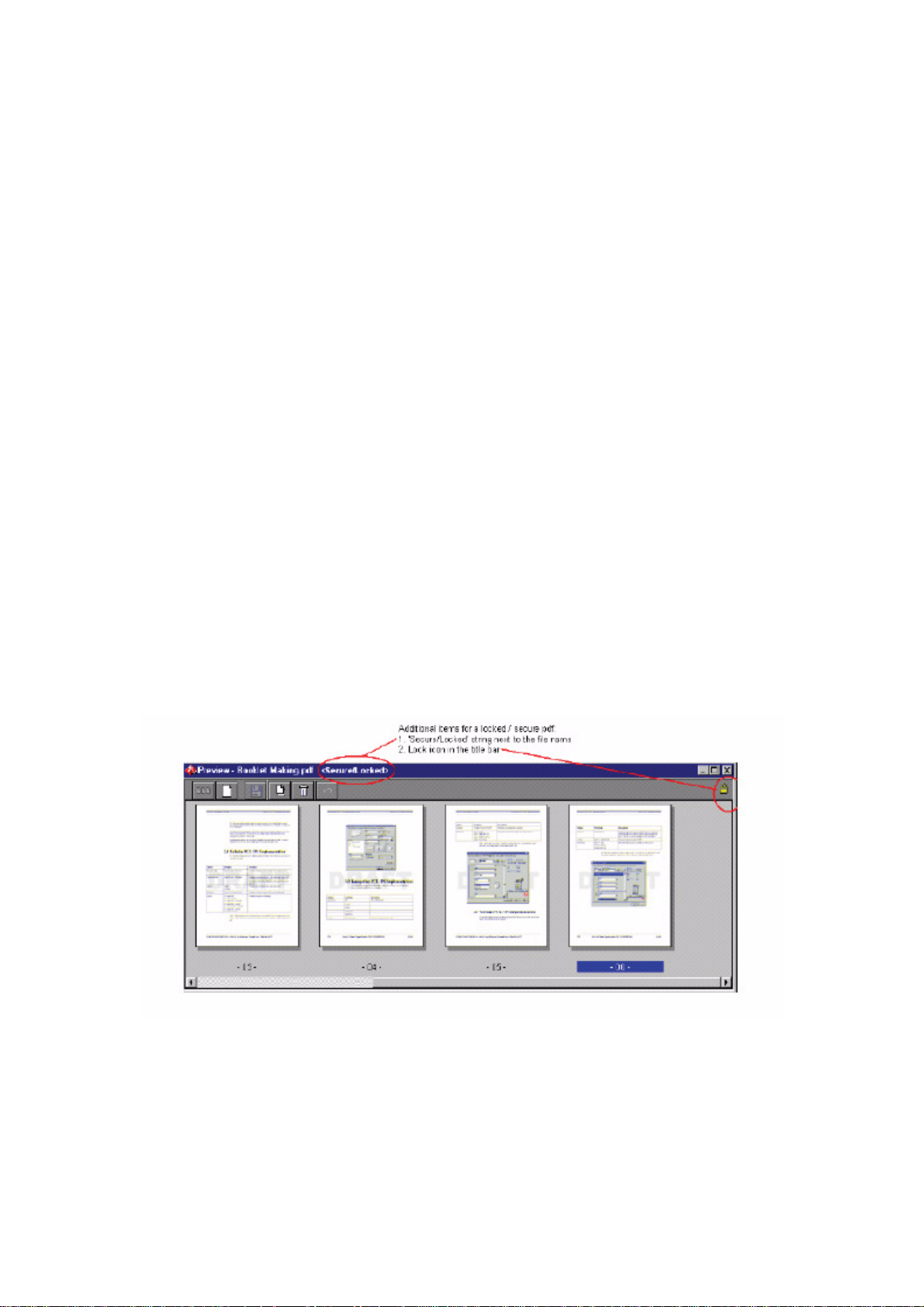
Specifying this option in CWS4 overrides the setting from the application. This
feature is not available from the Fiery Driver because there is no clear way to make
this feature straightforward and easy use from the Fiery Driver, especially when
used in conjunction with the application 'fit to page' feature and the CWS4 override
feature. To make this available in the Fiery Driver and the CWS4 on the same
system, the user would need to select both source and target paper sizes, and there
is significant work required to make sure a CWS4 override of this feature would be
successful.
- CWS4 override Menu : Scale to Fit = Yes/No(default)
- Setup Menu : Scale to Fit = Crop(default)/Scale
Note1: When Scale to Fit is set to Scale in Setup, document will be scaled to fit to
the selected paper size without setting Scale to Fit option to Yes on CWS4.1 if
document paper size and print paper size is not same.
Note2: This option is only available on CWS4.1. (not available on UniDriver.)
Note3: Current existing Scale option is also supported only when Scale to Fit is set
to No.
4-2. Previewing Locked/Secure PDF
When a locked / secure PDF is opened for preview, the operator will not be able to
make any changes on the document. To indicate to the operator that the file being
viewed is a locked/secure pdf, the following enhancements are added to the preview
window:
- 'Secure/Locked' string - next to the file name in the title bar
- Lock icon - in the upper right corner of the title bar
Acc-391
F-2
(5/24)
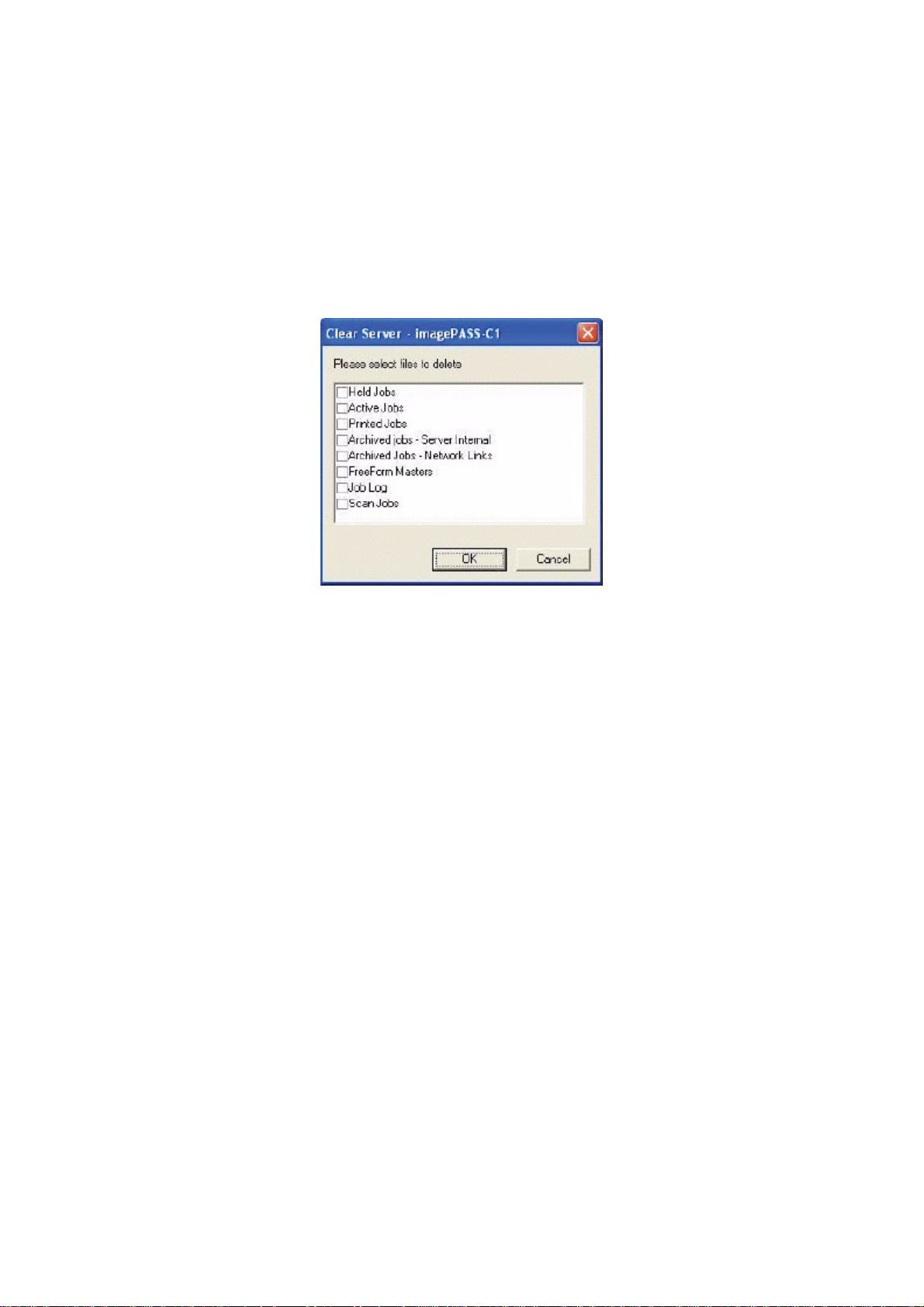
4-3. Clear Server Enhancement
This feature allows the user to clear jobs for each Held jobs, Active Jobs, Printed
Jobs, Archived jobs (Server Internal), Archived jobs (Network Links), FreeForm
Masters, Scan jobs separately.
This feature can be executed only from CWS4.1 and will not be available from LCD
menu and CWS LE 4.0 for Macintosh. (Existing Clear Server command is available
on LCD menu and CWS LE for Macintosh.)
Acc-391
F-3
4-4. Align Trays (Same feature as CLC server controllers)
When a new copier is configured, many features and pieces of equipment on that
copier need to be set up and adjusted. Paper tray alignment is no exception. A
technician could spend several hours skewing and shifting the paper trays of a
copier to ensure accurate "back-up" when printing duplex pages.
The Fiery Tray Alignment feature shifts and rotates the image to be printed on the
page in order to correct for the paper tray's physical inadequacies.
The Fiery Tray Alignment feature is designed to seamlessly work with Command
WorkStation, to work from the Fiery's LCD panel, and to work with other EFI Fierycompatible
applications.
Note: Tray Alignment calibration values are stored for each tray (Side 1), and if
applicable, the duplex side of each page (Side 2).
n Command WorkStation, the Tray Alignment feature may be accessed through the
Server->Tray Alignment menu option. This opens the Tray Alignment dialog
The Tray Alignment dialog separates the tray alignment action for a single paper tray
into a series of 4 steps.
Step 1 - Select Tray
The first step in tray alignment is to select the paper tray to be aligned/calibrated,
and media size. The trays available in the Tray pull-down list are dependent upon
the device that Tray Alignment has been called for. The user must select the media
size that the tray is to be calibrated for.
(6/24)
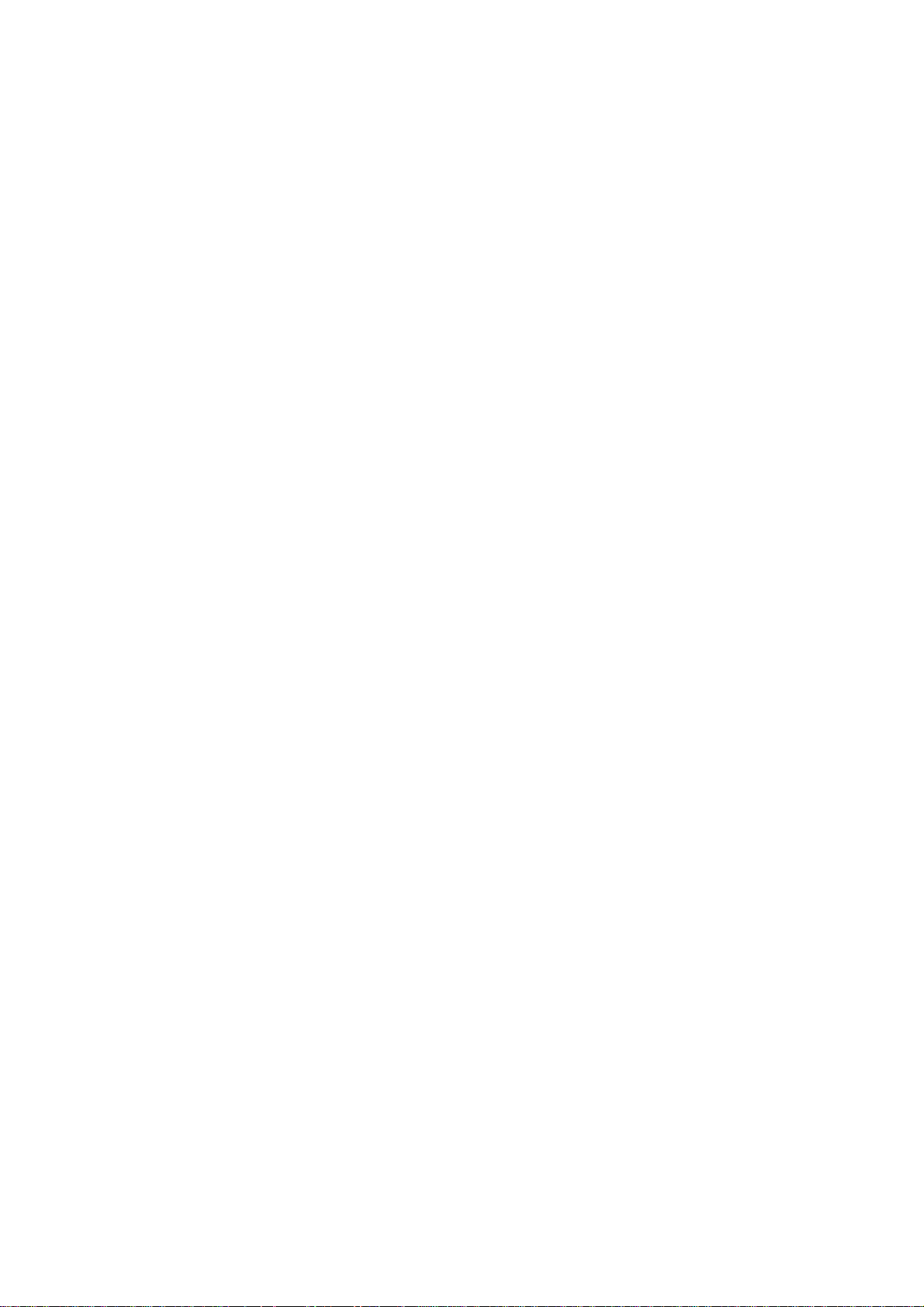
The date and time of the last Tray Alignment calibration is also shown under Select
Tray. At initial alignment, or if default values have been restored, the date and time
is shown as "Default".
Step 2 - Print Alignment Page
The second step in the tray alignment process is to print a calibration page If the
device is enabled for duplex printing, a checkbox exists in this section for Print
Duplex.
• If non-duplex - Select the Print button. A single-sided calibration page is printed to
the tray selected under Select Tray.
• If duplex - Select the duplex checkbox and then select the Print button. A doublesided
calibration page is printed to the tray selected under Select Tray
Note: When a new alignment calibration page is printed, previous alignment
calibration values are ignored.
Step 3 - Enter Alignment Values
The third step in the tray alignment process is to enter the calibration alignment
values that tell the Fiery how much the image needs to be shifted on the page to
print properly.
To get the alignment values:
• Retrieve the calibration page.
• Carefully fold paper in half vertically and horizontally and determine where the fold
falls on the graph. Write the number from the scale in the box next to each scale.
• Repeat the preceding operation for duplex if applicable.
• Transfer the values written on the calibration page to the A, B, and C text boxes
under the Enter Alignment Values section. If the Print Duplex checkbox was enabled
from the Print Alignment Page section, then also enter the duplex values under the
Side 2 section of the Enter Alignment Values section.
Step 4 - Apply
Once all alignment calibration values have been correctly entered under Enter
Alignment Values, then select the Apply button from the Apply alignment values
section. At this point, the newly entered alignment calibration values replace any
previously existing alignment calibration values.
Select the Done button to close the Tray Alignment dialog.
Acc-391
4-5. Export and Clear JobLog
From the Server menu, two options are available to enable the operator to use the
contents of the Job Log for job accounting/tracking purposes.
The additional options are:
- Server ---> Job Log ---> Export
- Server ---> Job Log ---> Export and Clear
With the ‘Export’ function, CWS will export contents of the entire Job Log as a tab
delimited text file or csv. In either format, the data can be read by most database
and accounting programs (including Microsoft Excel). With the ‘Export and Clear’,
CWS will clear the contents of the Job Log in the server after performing an export
function (same export mechanism as ‘Export’ only).
(7/24)
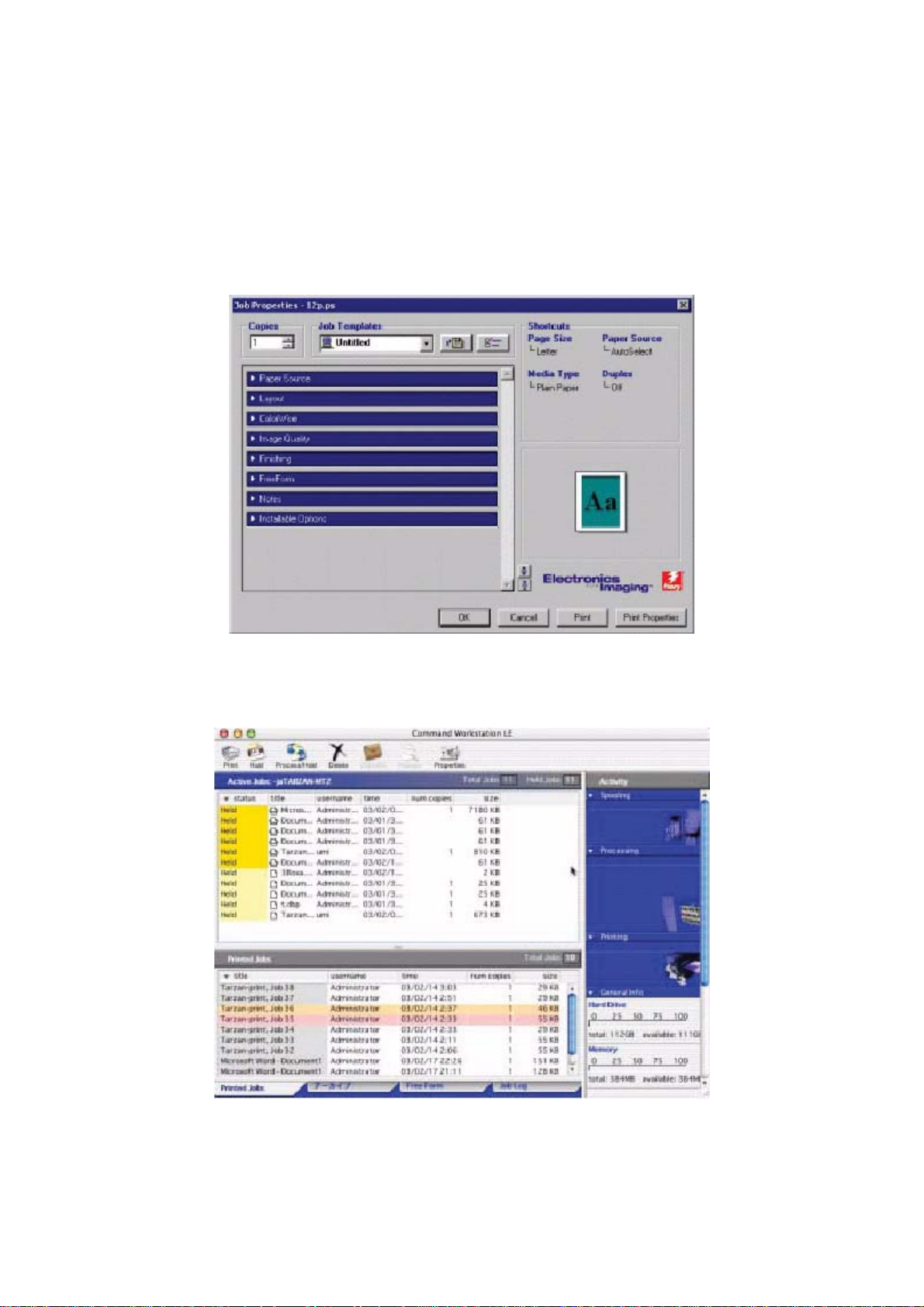
4-6. UniDriver like Job Properties Window
In CWS4.1, Job Properties Window UI will be changed to UI like UniDriver Fiery tab.
User can set following settings that will be newly supported in UniDriver 2.0.
- User Customizable Shortcuts
- Preview FreeForm Master
- Mixed Media
Acc-391
5. CWS LE for Mac OS X
F-4
F-5
(8/24)
 Loading...
Loading...