Canon IR3300 User Manual
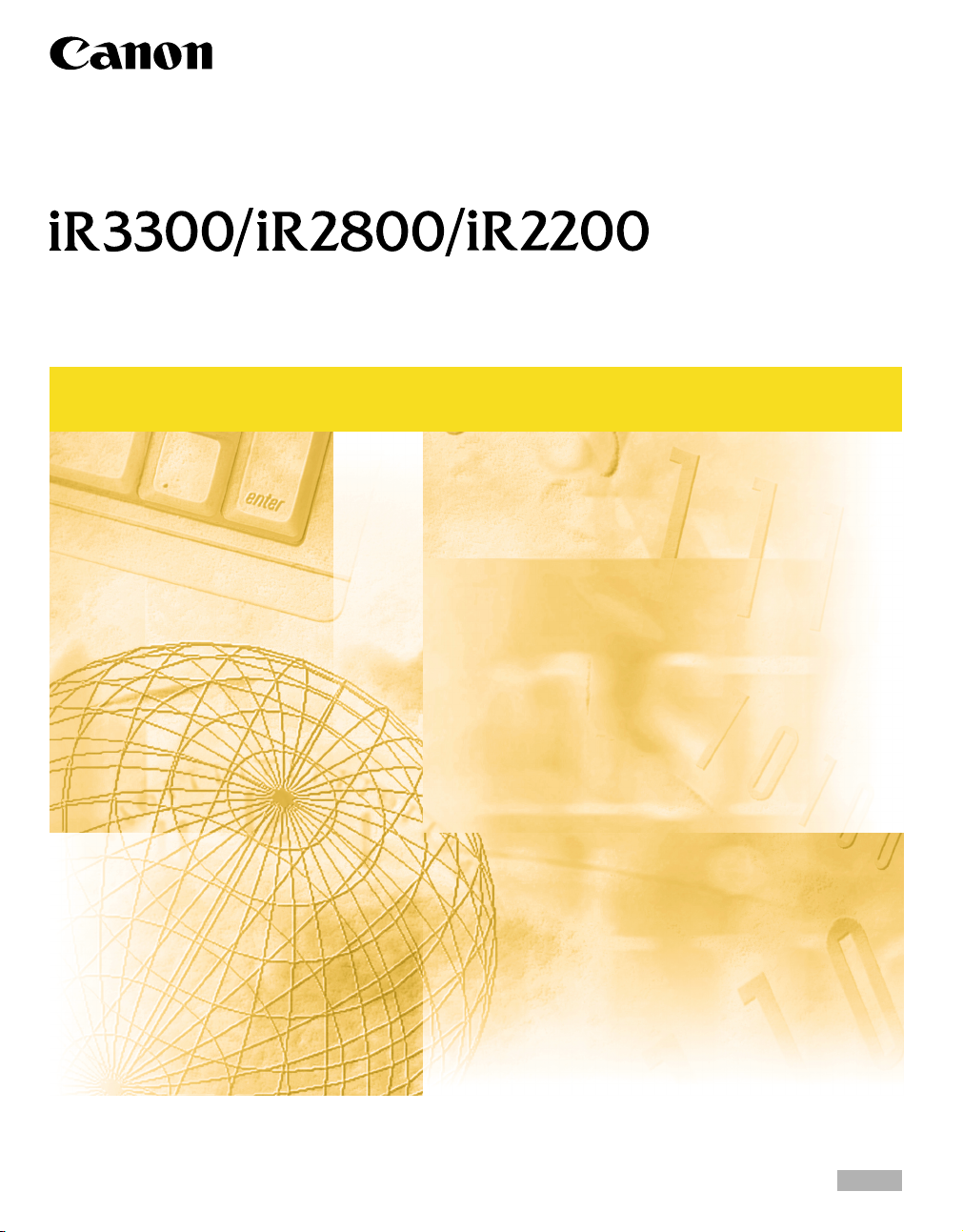
PS/PCL Printer Guide
PS/PCL Printer Guide
Series
Please read this guide before operating this equipment.
After you finish reading this guide, store it in a safe place for future reference.
ENG
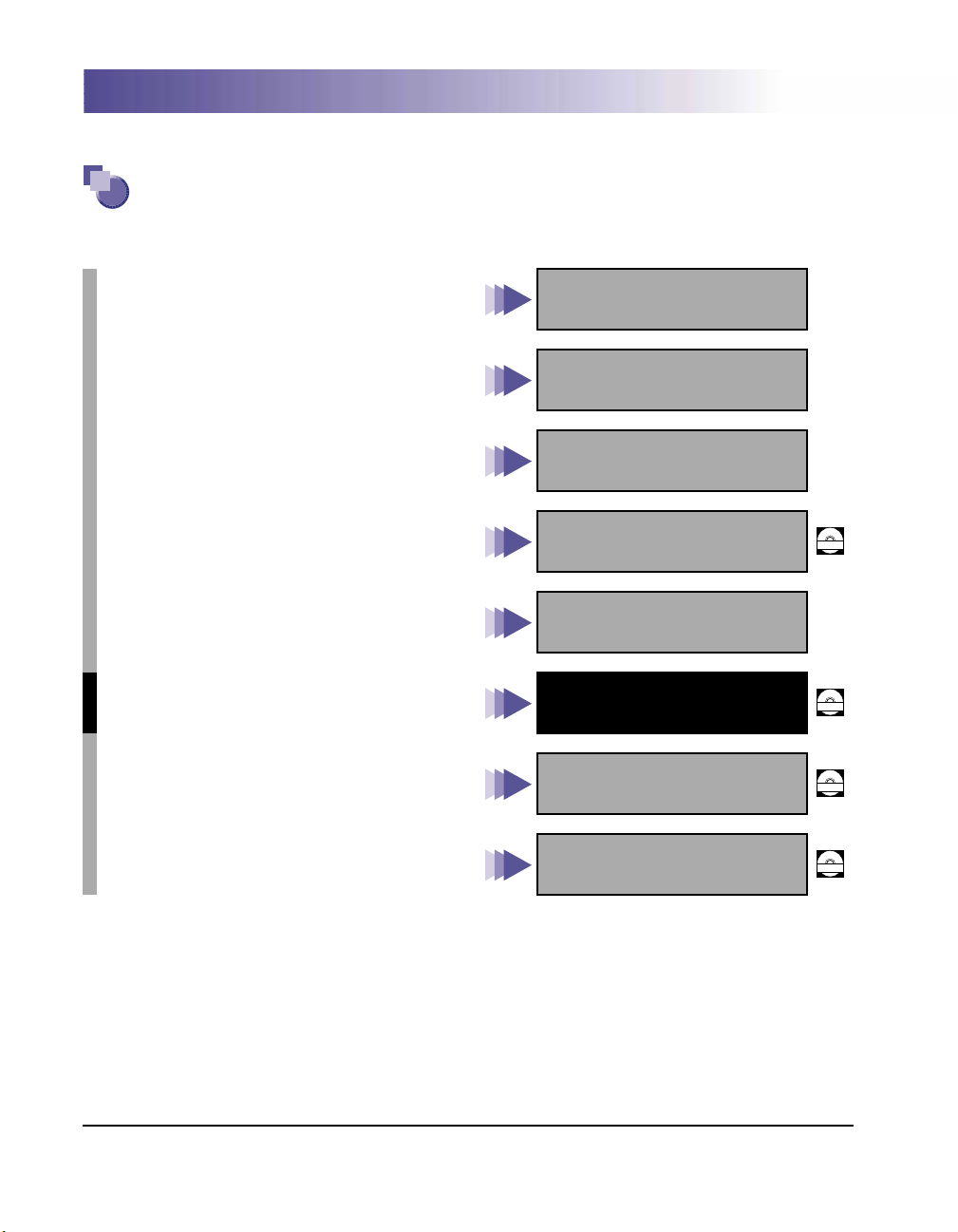
About the Manuals for the Machine
The manuals for this machine are divided as follows. Please read them to suit your needs.
For Basic Use ................................................
Troubleshooting .............................................
For Basic Copying ...........................................
For Convenient Copying ....................................
For Basic Mail Box Function Use .........................
For Convenient Mail Box Function Use ..................
For Remote UI Use ..........................................
For Setting Up the Network Connection & Installing
the CD-ROM Software ......................................
For Printer Use...............................................
For Installing Printer Driver, etc. .........................
Reference Guide
Copying Guide
Mail Box Function Guide
Remote UI Guide
Setup Guide
PS/PCL Printer Guide
(This Document)
PCL Driver Guide
PS Driver Guide
CD-ROM
CD-ROM
CD-ROM
For Connecting and Setting the Network.................
The manuals supplied with optional equipment are included in the list above.
Depending on the system configuration and product purchased, some manuals may be unavailable
(irrelevant).
Network Guide
CD-ROM
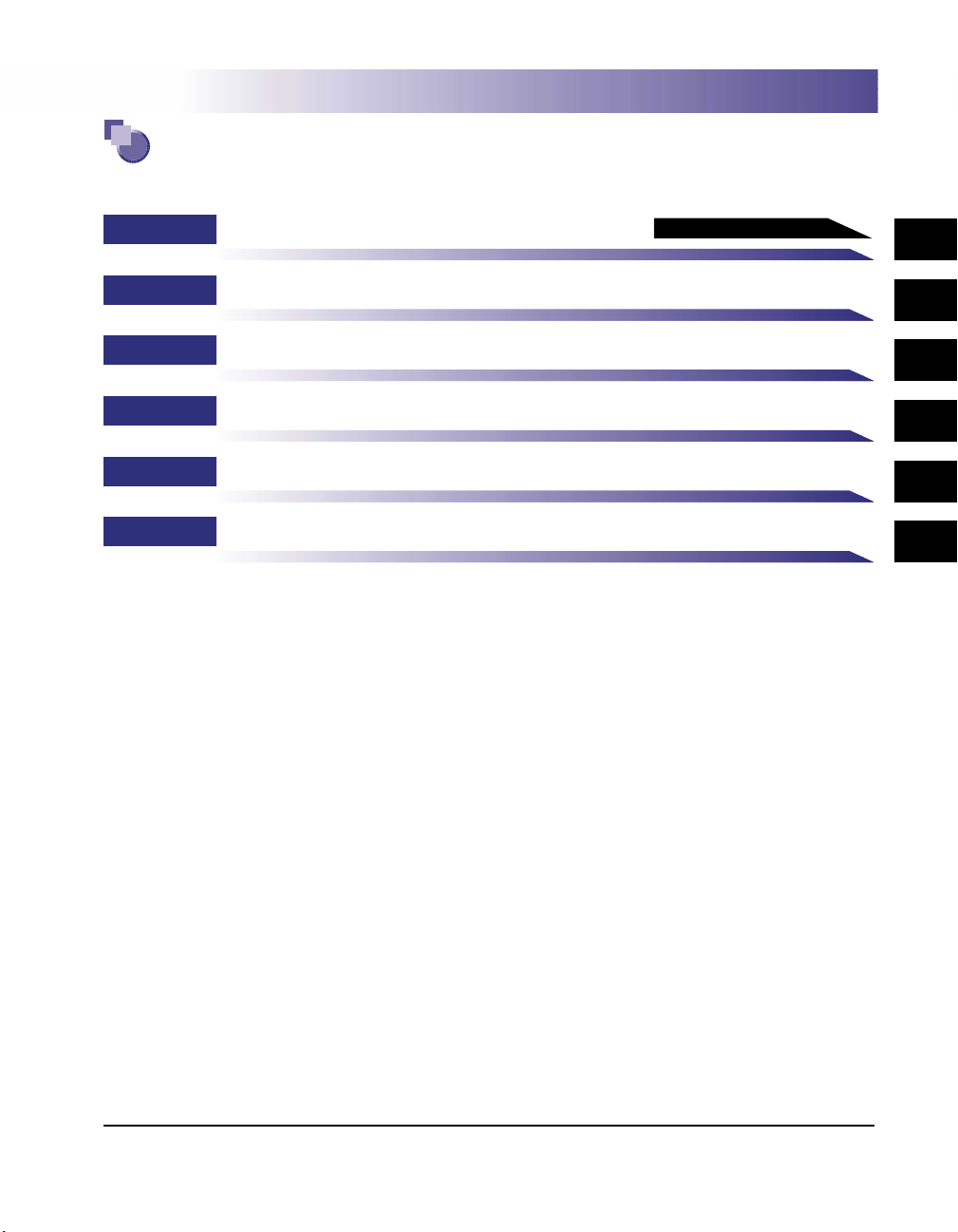
How This Manual Is Organized
Please read this chapter first
Chap 1
Chap 2
Chap 3
Chap 4
Chap 5
Chap 6
Before You Start Using the Machine
Menu Functions and Operation
Printer Settings Menu Functions and Operation
Report Settings Menu
Troubleshooting
Appendix
Contains the Index and Appendix.
1
2
3
4
5
6
•
Considerable effort has been made to make sure that this manual is free of inaccuracies and omissions.
•
However, as we are constantly improving our products if you need an exact specification, please contact Canon.
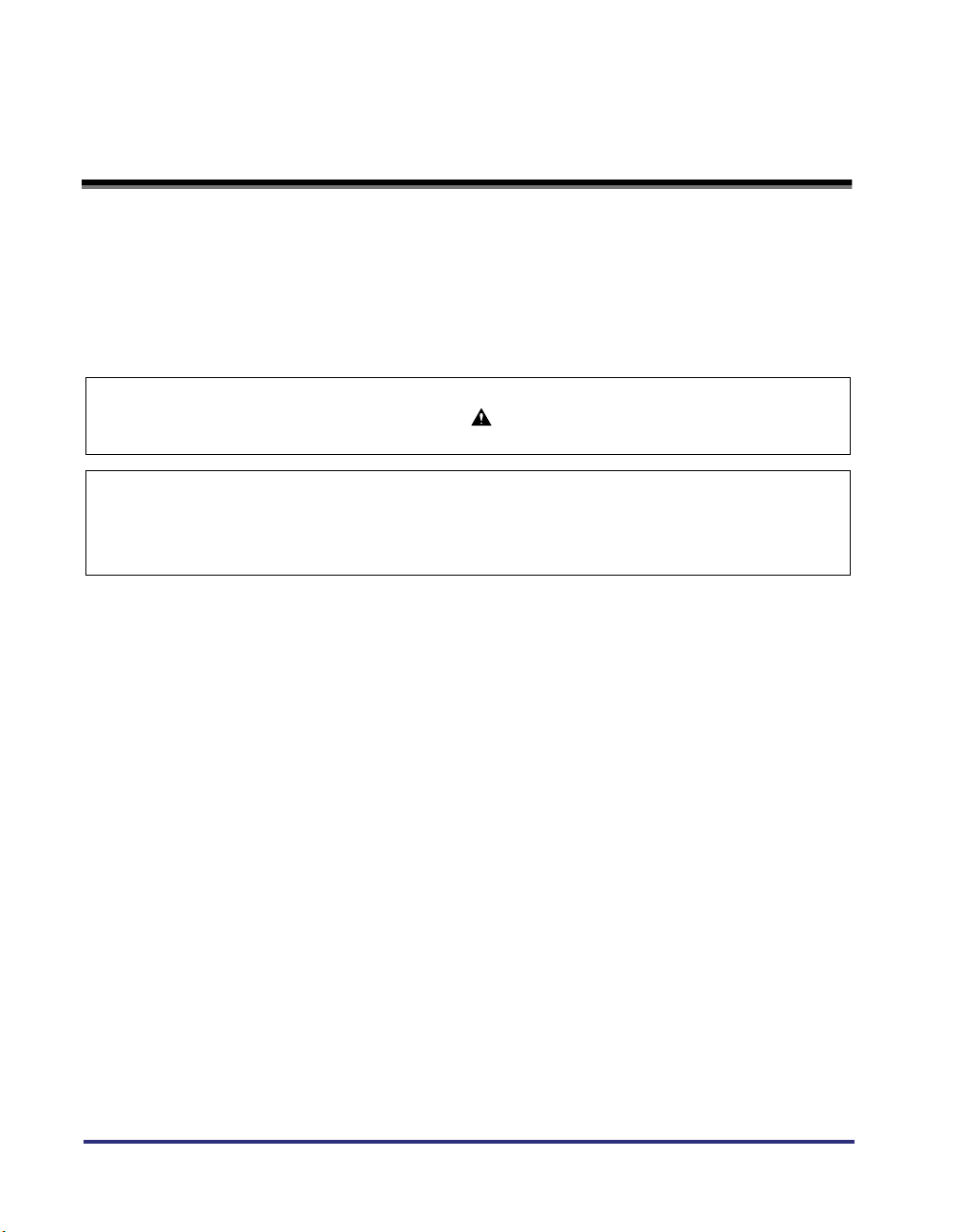
PREFACE
Thank you for purchasing the Canon Network Multi-PDL Printer Kit-C1/C2. This manual
describes the additional functionality this kit provides for an iR3300/2800/2200 Series
machine, and how to specify these functions from the touch panel display.
Please read this manual thoroughly before using the Network Multi-PDL Printer Kit-C1/C2
with an iR3300/2800/2200 Series machine in order to familiarise yourself with the added
capabilities, and to make the most of the functions. After reading this manual store it in a safe
place for future reference.
CAUTION:
In this manual, CAUTION MESSAGES with this symbol indicate that neglecting the
suggested procedure or practice could result in personal injury.
Copyright 2001 by Canon, Inc. All rights reserved.
No part of this publication may be reproduced or transmitted in any form or by any means,
electronic or mechanical, including photocopying and recording, or by any information storage or
retrieval system without the prior written permission of Canon, Inc.
ii
PREFACE
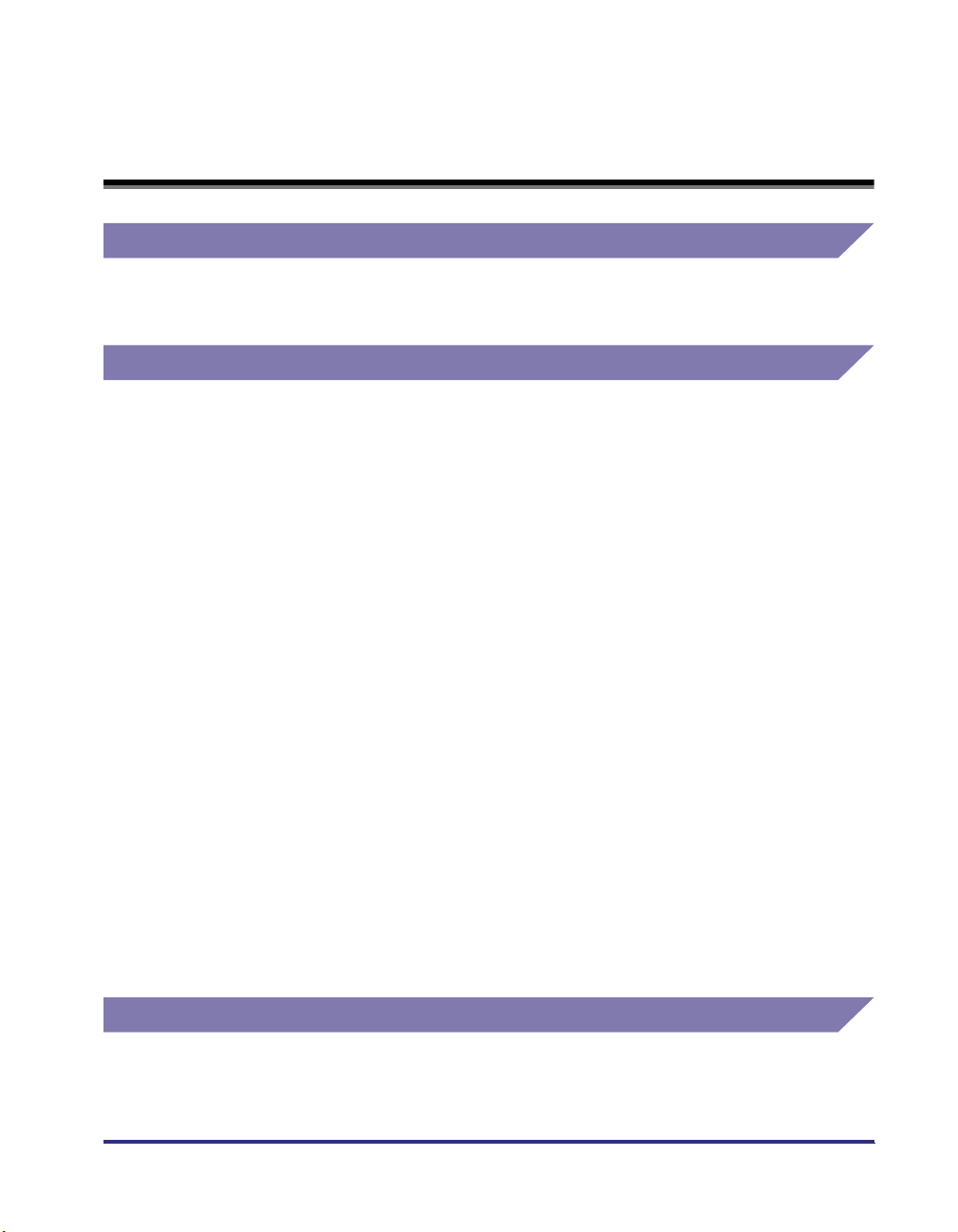
About Trademarks
License Notice
Universal Font Scaling Technology, UFST, is licensed from Agfa Monotype Corporation.
Copyright © 1993-2000 Agfa Monotype Corporation.
Trademark Credits
Adobe, PostScript, and PostScript 3 are trademarks of Adobe Systems Incorporated.
Agfa is a trademark of Agfa-Gevaert AG and may be registered in some jurisdictions.
Apple, Macintosh and TrueType are trademarks of Apple Computer, Inc.
Albertus, Arial and Times New Roman are trademarks of The Monotype Corporation Plc.,
and may be registered in some jurisdictions.
CG and UFST are trademarks of Agfa Monotype Corporation or its affiliated companies and
may be registered in some jurisdictions.
CG Omega is a product of Agfa Monotype Corporation and CG Times, based on Times New
Roman under license from the Monotype Corporation, is a product of Agfa Monotype
Corporation.
Times and Universe are trademarks of Linotype-Hell AG and/or its subsidiaries and may be
registered in some jurisdictions.
Canon, the Canon logo and NetSpot are trademarks of Canon Inc.
Marigold, licensed by Agfa, is a trademark of AlphaOmega Typography, Inc.
Microsoft, Windows and Windows NT are registered trademarks of Microsoft Corporation
(US) in the U.S and other countries. Wingdings is a trademark of Microsoft Corporation.
PCL, PCL 5e and PCL 6 are trademarks of Hewlett-Packard Company.
UNIX is a registered trademark exclusively licensed from X/Open Company, Ltd. in the
United States and other countries.
As concerns typeface credit, the actual names on a FONT LIST for this printer may differ
from those listed above.
The following fonts are licensed from Bitstream Technologies, Inc.
Dutch™ 801 Roman, Dutch™ 801 Bold, Fixed Pitch 810 Courier 10 Pitch/Text, Fixed Pitch
810 Courier Bold 10 Pitch/Text.
Other company or product names used in this manual and not included in the list above are
trademarks of those companies and may be registered in certain jurisdictions.
About Abbreviations
In this manual, Microsoft® Windows® and PostScript 3 emulation are referred to as Windows
and PS, respectively.
About Trademarks
iii
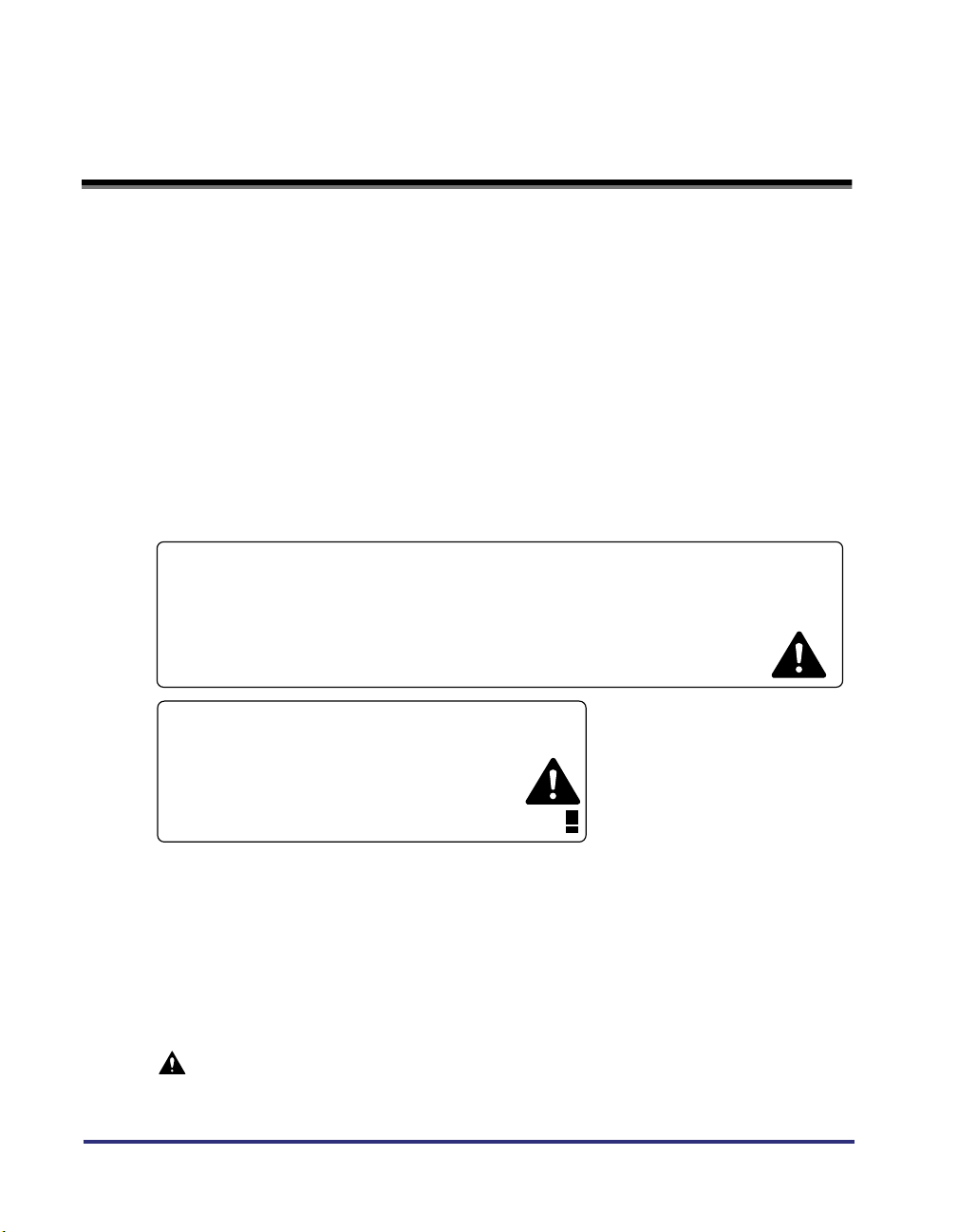
Safety Information
1. Laser Safety
This Product is certified as a Class 1 laser product under EN60825-1:1994. This means
that the product does not produce hazardous laser radiation.
Since radiation emitted inside the product is completely confined within protective
housings and external covers, the laser beam can not escape from the machine during
any phase of user operation.
2. Additional Information
When servicing or adjusting the optical system of the product, be careful not to place
screwdrivers or other shiny objects in the path of the laser beam. Also, accessories such
as watches and rings should be removed before working on the product. The reflected
beam, even though visible or invisible, can permanently damage your eyes.
The following label is attached to the main unit where there is danger of exposure to laser
radiation:
CAUTIONATTENTION
VORSICHT
PRECAUCION
ATTENZIONE
VARO!
VARNING!
ADVARSEL!
ADVARSEL
CAUTIONATTENTION
VORSICHT
PRECAUCION
ATTENZIONE
VARO!
VARNING!
ADVARSEL!
ADVARSEL
LASER RADIATION WHEN OPEN AND INTERLOCKS DEFEATED. AVOID EXPOSURE TO BEAM
RAYONNEMENT LASER DANGEREUX EN CAS D'OUVERTURE ET LORSQUE LA SÉCURITÉ EST NEUTRALISÉE. EXPOSITION DANGEREUSE AU FAISCEAU.
-
LASERSTRAHLUNG. WENN ABDECKUNG GEÖFFNET UND SICHERHEITSVERRIEGELUNG ÜBERBRÜCKT. NICHT DEM STRAHL AUSSETZEN.
-
RADIACION LASER EN EL INTERIOR. CIERRE SELLADO. EVITE LA EXPOSICION AL HAZ EN CASO DE ROTURA DE ESTE PARA SU APERTURA.
-
RADIAZIONE LASER PERICOLOSA IN CASO DI APERTURA E QUANDO IL BLOCCO DI SICUREZZA È GUASTO. EVITARE L'ESPOSIZIONE AL FASCIO.
-
AVATTAESSA JA SUOJALUKITUS OHITETTAESSA OLET ALTTIINA LASERSÄTEILYLLE ÄLÄ KATSO SÄTEESEEN.
-
LASERSTRÅLNING NÄR DENNA DEL ÄR ÖPPNAD OCH SPÄRREN ÄR URKOPPLAD. BETRAKTA EJ STRÅLEN.
-
LASER BESTRÅLING, NÅR ÅBEN OG LUKKE AFBRYDER ER SAT UD AF FUNKTION. UNDGÅ BESTRÅLING.
-
LASERSTRÅLING NÅR DEKSEL ÅPNES OG SIKKERHETSLÅS BRYTES. UNNGÅ EKSPONERING FOR STRÅLEN.
-
LASER RADIATION WHEN OPEN.
RAYONNEMENT LASER EN CAS D'OUVERTURE. EXPOSITION DANGEREUSE AU FAISCEAU.
-
LASERSTRAHLUNG, WENN ABDECKUNG GEÖFFNET. NICHT DEM STRAHL AUSSETZEN.
-
RADIACION LASER CUANDO SE ABRE. EVITAR EXPONERSE AL RAYO.
-
RADIAZIONE LASER IN CASO DI APERTURA. EVITARE L'ESPOSIZIONE AL FASCIO.
-
AVATTAESSA OLET ALTTIINA LASERSÄTEILYLLE. ÄLÄ KATSO SÄTEESEEN.
-
LASERSTRÅLNING NÄR DENNA DEL ÄR ÖPPNAD. BETRAKTA EJ STRÅLEN.
-
LASER STRÅLING, NÅR DENNE ER ÅBEN. UNDGÅ BESTRÅLING.
-
LASERSTRÅLING NÅR DEKSEL ÅPNES. UNNGÅ EKSPONERING FOR STRÅLEN.
-
AVOID EXPOSURE TO BEAM.
This Copier has been classified under EN60825-1:1994 and conforms to the following
classes;
CLASS 1 LASER PRODUCT
LASER KLASSE 1
APPAREIL A RAYONNEMENT LASER DE CLASSE 1
APPARECCHIO LASER DI CLASSE 1
PRODUCTO LASER DE CLASE 1
APARELHO A LASER DE CLASSE
CAUTION
•
Use of controls, adjustments or performance of procedures other than those specified in
the manual may result in hazardous radiation exposure.
iv
Safety Information
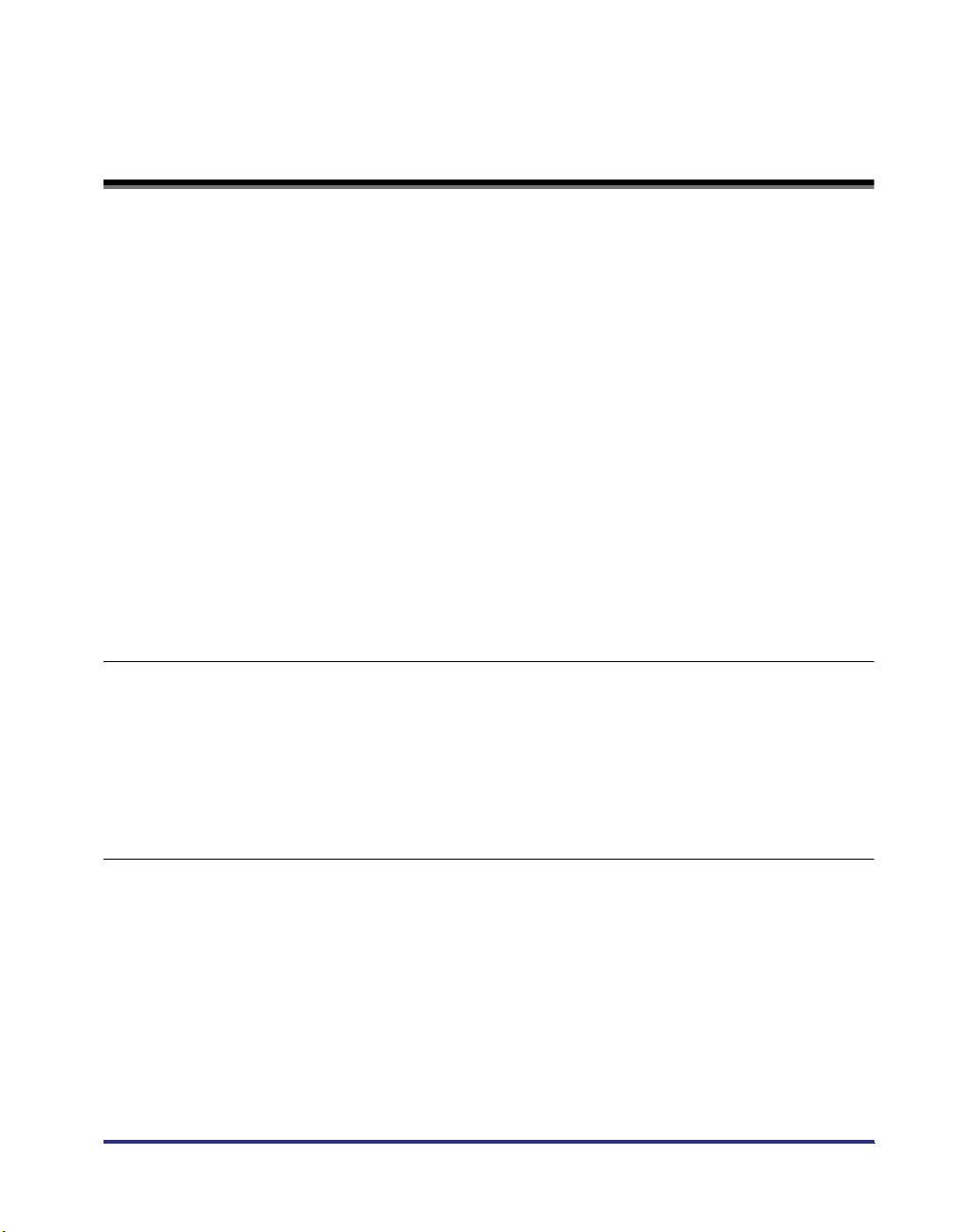
Table of Contents
How This Manual Is Organized . . . . . . . . . . . . . . . . . . . . . . . . . . . . . . . . . . . . . . . i
PREFACE . . . . . . . . . . . . . . . . . . . . . . . . . . . . . . . . . . . . . . . . . . . . . . . . . . . . . . . . ii
About Trademarks . . . . . . . . . . . . . . . . . . . . . . . . . . . . . . . . . . . . . . . . . . . . . . . .iii
License Notice . . . . . . . . . . . . . . . . . . . . . . . . . . . . . . . . . . . . . . . . . . . . . . . . . iii
Trademark Credits . . . . . . . . . . . . . . . . . . . . . . . . . . . . . . . . . . . . . . . . . . . . . . iii
About Abbreviations . . . . . . . . . . . . . . . . . . . . . . . . . . . . . . . . . . . . . . . . . . . . . iii
Safety Information . . . . . . . . . . . . . . . . . . . . . . . . . . . . . . . . . . . . . . . . . . . . . . . . iv
Table of Contents . . . . . . . . . . . . . . . . . . . . . . . . . . . . . . . . . . . . . . . . . . . . . . . . . v
How to Use This Manual . . . . . . . . . . . . . . . . . . . . . . . . . . . . . . . . . . . . . . . . . . . viii
Symbols Used in This Manual . . . . . . . . . . . . . . . . . . . . . . . . . . . . . . . . . . . . viii
Keys Used in This Manual . . . . . . . . . . . . . . . . . . . . . . . . . . . . . . . . . . . . . . . viii
Displays Used in This Manual . . . . . . . . . . . . . . . . . . . . . . . . . . . . . . . . . . . . . . ix
Illustrations Used in This Manual . . . . . . . . . . . . . . . . . . . . . . . . . . . . . . . . . . . ix
Operation of the Machine and Terms Used in This Manual . . . . . . . . . . . . . . . x
What the Machine Can Do . . . . . . . . . . . . . . . . . . . . . . . . . . . . . . . . . . . . . . . . . . xi
Additional Functions Screen . . . . . . . . . . . . . . . . . . . . . . . . . . . . . . . . . . . . . . . xi
Chapter 1 Before You Start Using the Machine
Menu Functions . . . . . . . . . . . . . . . . . . . . . . . . . . . . . . . . . . . . . . . . . . . . . . . . . 1-2
What Are Menu Functions? . . . . . . . . . . . . . . . . . . . . . . . . . . . . . . . . . . . . . .1-2
Accessing the Menus . . . . . . . . . . . . . . . . . . . . . . . . . . . . . . . . . . . . . . . . . . . 1-3
Using the Printer Settings Menu . . . . . . . . . . . . . . . . . . . . . . . . . . . . . . . . . . . . 1-5
Using the Report Settings Menu . . . . . . . . . . . . . . . . . . . . . . . . . . . . . . . . . . . . 1-8
Chapter 2 Menu Functions and Operation
Printer Settings Menu Functions . . . . . . . . . . . . . . . . . . . . . . . . . . . . . . . . . . . 2-2
Report Settings Menu Functions . . . . . . . . . . . . . . . . . . . . . . . . . . . . . . . . . . . 2-5
Table of Contents
v
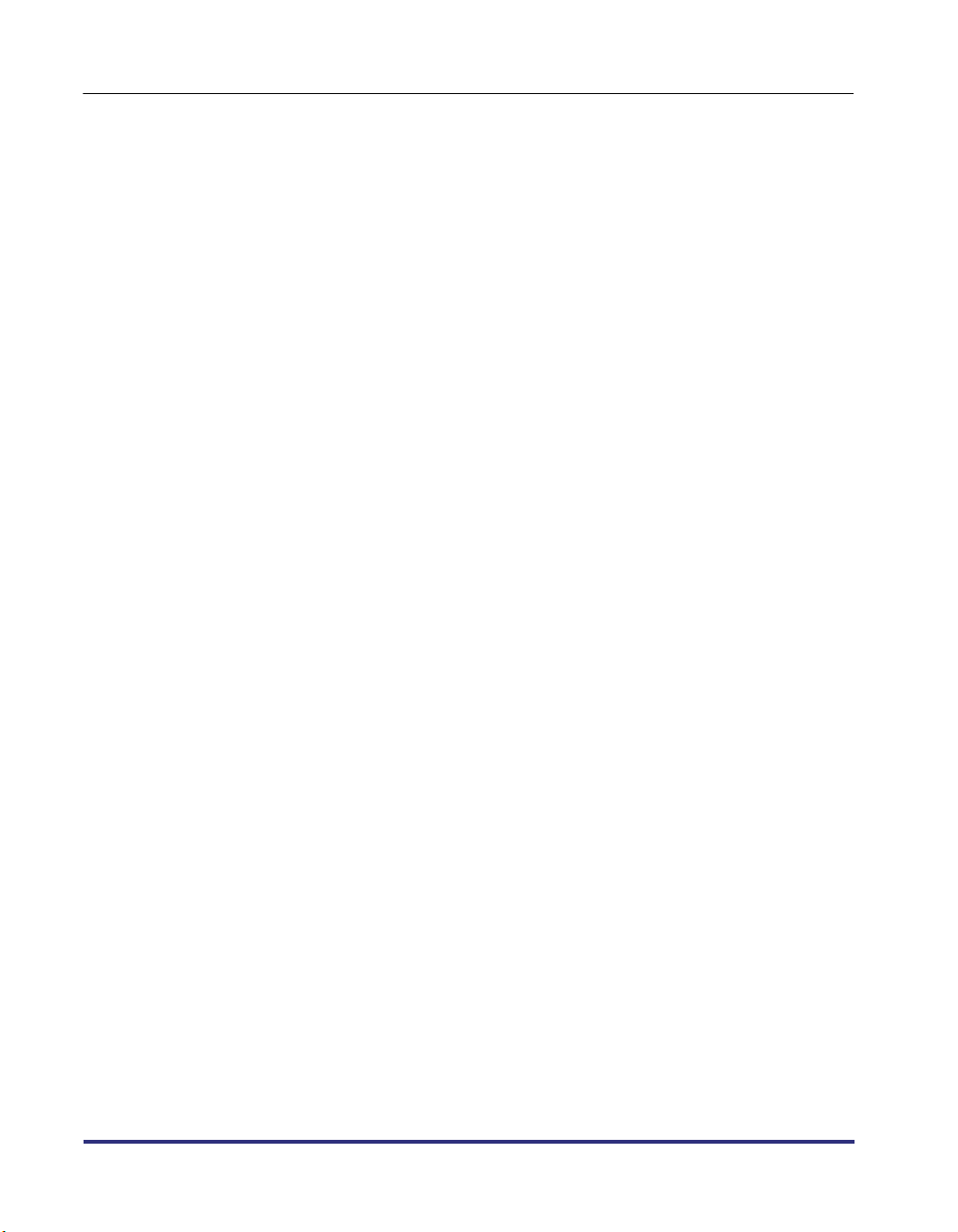
Chapter 3 Printer Settings Menu Functions and Operation
Settings Menu . . . . . . . . . . . . . . . . . . . . . . . . . . . . . . . . . . . . . . . . . . . . . . . . . . 3-3
Copies . . . . . . . . . . . . . . . . . . . . . . . . . . . . . . . . . . . . . . . . . . . . . . . . . . . . . 3-3
2-Sided Printing . . . . . . . . . . . . . . . . . . . . . . . . . . . . . . . . . . . . . . . . . . . . . 3-3
Paper Feed . . . . . . . . . . . . . . . . . . . . . . . . . . . . . . . . . . . . . . . . . . . . . . . . . 3-4
Default Paper Size . . . . . . . . . . . . . . . . . . . . . . . . . . . . . . . . . . . . . . . . . 3-4
Default Paper Type . . . . . . . . . . . . . . . . . . . . . . . . . . . . . . . . . . . . . . . . 3-5
Paper Size Override . . . . . . . . . . . . . . . . . . . . . . . . . . . . . . . . . . . . . . . 3-5
Print Quality . . . . . . . . . . . . . . . . . . . . . . . . . . . . . . . . . . . . . . . . . . . . . . . . 3-6
Image Refinement . . . . . . . . . . . . . . . . . . . . . . . . . . . . . . . . . . . . . . . . . 3-6
Density . . . . . . . . . . . . . . . . . . . . . . . . . . . . . . . . . . . . . . . . . . . . . . . . . 3-6
Toner Save . . . . . . . . . . . . . . . . . . . . . . . . . . . . . . . . . . . . . . . . . . . . . . 3-6
Layout . . . . . . . . . . . . . . . . . . . . . . . . . . . . . . . . . . . . . . . . . . . . . . . . . . . . . 3-7
Binding . . . . . . . . . . . . . . . . . . . . . . . . . . . . . . . . . . . . . . . . . . . . . . . . . 3-7
Margin . . . . . . . . . . . . . . . . . . . . . . . . . . . . . . . . . . . . . . . . . . . . . . . . . . 3-8
Offset X . . . . . . . . . . . . . . . . . . . . . . . . . . . . . . . . . . . . . . . . . . . . . . . 3-10
Offset Y . . . . . . . . . . . . . . . . . . . . . . . . . . . . . . . . . . . . . . . . . . . . . . . . 3-10
Auto Continue . . . . . . . . . . . . . . . . . . . . . . . . . . . . . . . . . . . . . . . . . . . . . . 3-11
Job Securing Time . . . . . . . . . . . . . . . . . . . . . . . . . . . . . . . . . . . . . . . . . . 3-11
Timeout . . . . . . . . . . . . . . . . . . . . . . . . . . . . . . . . . . . . . . . . . . . . . . . . . . . 3-12
Print After Completing RIP . . . . . . . . . . . . . . . . . . . . . . . . . . . . . . . . . . . . 3-12
Finisher . . . . . . . . . . . . . . . . . . . . . . . . . . . . . . . . . . . . . . . . . . . . . . . . . . . 3-13
Punch . . . . . . . . . . . . . . . . . . . . . . . . . . . . . . . . . . . . . . . . . . . . . . . . . . . . 3-16
Booklet . . . . . . . . . . . . . . . . . . . . . . . . . . . . . . . . . . . . . . . . . . . . . . . . . . . 3-17
Saddle Stitch . . . . . . . . . . . . . . . . . . . . . . . . . . . . . . . . . . . . . . . . . . . . . . . 3-18
Transparency Interleaving . . . . . . . . . . . . . . . . . . . . . . . . . . . . . . . . . . . . 3-19
Personality . . . . . . . . . . . . . . . . . . . . . . . . . . . . . . . . . . . . . . . . . . . . . . . . 3-19
Initialize . . . . . . . . . . . . . . . . . . . . . . . . . . . . . . . . . . . . . . . . . . . . . . . . . . . 3-19
PCL/PS Settings . . . . . . . . . . . . . . . . . . . . . . . . . . . . . . . . . . . . . . . . . . . . . . . 3-20
PCL . . . . . . . . . . . . . . . . . . . . . . . . . . . . . . . . . . . . . . . . . . . . . . . . . . . . . . 3-20
Orientation . . . . . . . . . . . . . . . . . . . . . . . . . . . . . . . . . . . . . . . . . . . . . . 3-20
Font Number . . . . . . . . . . . . . . . . . . . . . . . . . . . . . . . . . . . . . . . . . . . . 3-20
Point Size . . . . . . . . . . . . . . . . . . . . . . . . . . . . . . . . . . . . . . . . . . . . . . 3-20
Pitch . . . . . . . . . . . . . . . . . . . . . . . . . . . . . . . . . . . . . . . . . . . . . . . . . . 3-20
Form Lines . . . . . . . . . . . . . . . . . . . . . . . . . . . . . . . . . . . . . . . . . . . . . 3-21
Symbol Set . . . . . . . . . . . . . . . . . . . . . . . . . . . . . . . . . . . . . . . . . . . . . 3-21
Custom Paper . . . . . . . . . . . . . . . . . . . . . . . . . . . . . . . . . . . . . . . . . . . 3-21
Unit of Measure . . . . . . . . . . . . . . . . . . . . . . . . . . . . . . . . . . . . . . . . . . 3-21
X Dimension . . . . . . . . . . . . . . . . . . . . . . . . . . . . . . . . . . . . . . . . . . . . 3-21
Y Dimension . . . . . . . . . . . . . . . . . . . . . . . . . . . . . . . . . . . . . . . . . . . . 3-22
Append CR to LF . . . . . . . . . . . . . . . . . . . . . . . . . . . . . . . . . . . . . . . . . 3-22
PS (Printer Kit-C1 Only) . . . . . . . . . . . . . . . . . . . . . . . . . . . . . . . . . . . . . . 3-22
Job Timeout . . . . . . . . . . . . . . . . . . . . . . . . . . . . . . . . . . . . . . . . . . . . . 3-22
Wait Timeout . . . . . . . . . . . . . . . . . . . . . . . . . . . . . . . . . . . . . . . . . . . . 3-22
Print PS Errors . . . . . . . . . . . . . . . . . . . . . . . . . . . . . . . . . . . . . . . . . . 3-22
Utility Menu . . . . . . . . . . . . . . . . . . . . . . . . . . . . . . . . . . . . . . . . . . . . . . . . . . . 3-23
Reset Printer . . . . . . . . . . . . . . . . . . . . . . . . . . . . . . . . . . . . . . . . . . . . . . . 3-23
vi
Table of Contents
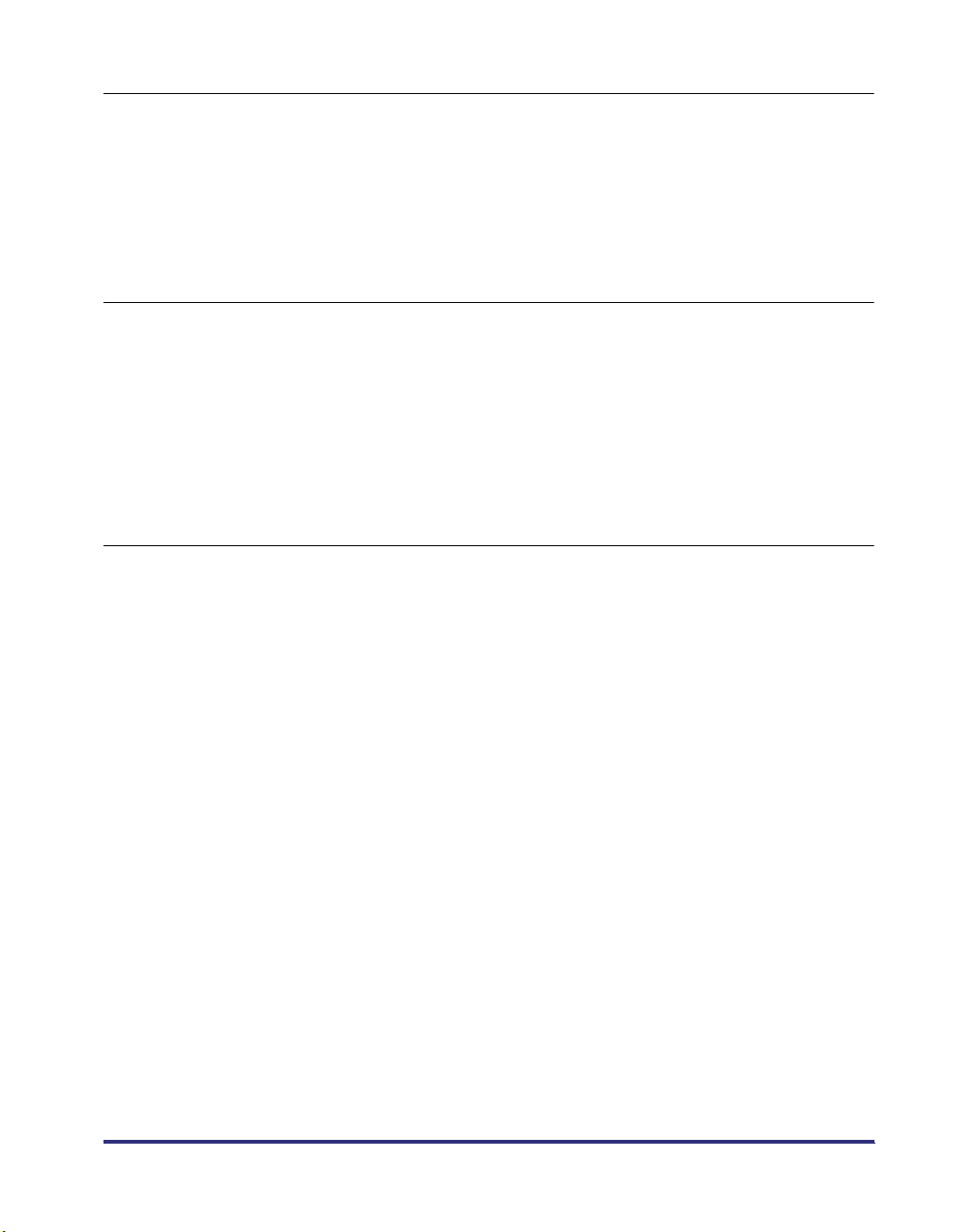
Chapter 4 Report Settings Menu
PCL Menu . . . . . . . . . . . . . . . . . . . . . . . . . . . . . . . . . . . . . . . . . . . . . . . . . . . . . . 4-2
Configuration Page . . . . . . . . . . . . . . . . . . . . . . . . . . . . . . . . . . . . . . . . . . . . .4-2
Font List . . . . . . . . . . . . . . . . . . . . . . . . . . . . . . . . . . . . . . . . . . . . . . . . . . . . .4-2
PS Menu (Printer Kit-C1 Only) . . . . . . . . . . . . . . . . . . . . . . . . . . . . . . . . . . . . . .4-3
Configuration Page . . . . . . . . . . . . . . . . . . . . . . . . . . . . . . . . . . . . . . . . . . . . .4-3
Font List . . . . . . . . . . . . . . . . . . . . . . . . . . . . . . . . . . . . . . . . . . . . . . . . . . . . .4-3
Chapter 5 Troubleshooting
Responding to Error Messages . . . . . . . . . . . . . . . . . . . . . . . . . . . . . . . . . . . .5-2
Resetting the Machine After a Service Call Message . . . . . . . . . . . . . . . . . . . 5-2
When a Message Is Displayed . . . . . . . . . . . . . . . . . . . . . . . . . . . . . . . . . . . . . . 5-3
Printing Problems . . . . . . . . . . . . . . . . . . . . . . . . . . . . . . . . . . . . . . . . . . . . . . . . 5-5
Printer Trouble . . . . . . . . . . . . . . . . . . . . . . . . . . . . . . . . . . . . . . . . . . . . . . . .5-5
Printing Problems . . . . . . . . . . . . . . . . . . . . . . . . . . . . . . . . . . . . . . . . . . . . . .5-6
Print Quality Problems . . . . . . . . . . . . . . . . . . . . . . . . . . . . . . . . . . . . . . . . . .5-8
Chapter 6 Appendix
Some Basic Facts About Fonts . . . . . . . . . . . . . . . . . . . . . . . . . . . . . . . . . . . . . 6-2
What Is a Font? . . . . . . . . . . . . . . . . . . . . . . . . . . . . . . . . . . . . . . . . . . . . . . . .6-2
Attributes of Fonts . . . . . . . . . . . . . . . . . . . . . . . . . . . . . . . . . . . . . . . . . . . . . . 6-2
Bit-mapped Fonts and Scalable Fonts . . . . . . . . . . . . . . . . . . . . . . . . . . . . . . 6-8
Checking the Font Lists for Available Fonts . . . . . . . . . . . . . . . . . . . . . . . . . 6-14
Typeface Samples . . . . . . . . . . . . . . . . . . . . . . . . . . . . . . . . . . . . . . . . . . . .6-16
Symbol Sets . . . . . . . . . . . . . . . . . . . . . . . . . . . . . . . . . . . . . . . . . . . . . . . . . 6-30
Configuration Page Sample . . . . . . . . . . . . . . . . . . . . . . . . . . . . . . . . . . . . . . . 6-54
Specifications . . . . . . . . . . . . . . . . . . . . . . . . . . . . . . . . . . . . . . . . . . . . . . . . . .6-56
Index . . . . . . . . . . . . . . . . . . . . . . . . . . . . . . . . . . . . . . . . . . . . . . . . . . . . . . . . .6-57
Table of Contents
vii
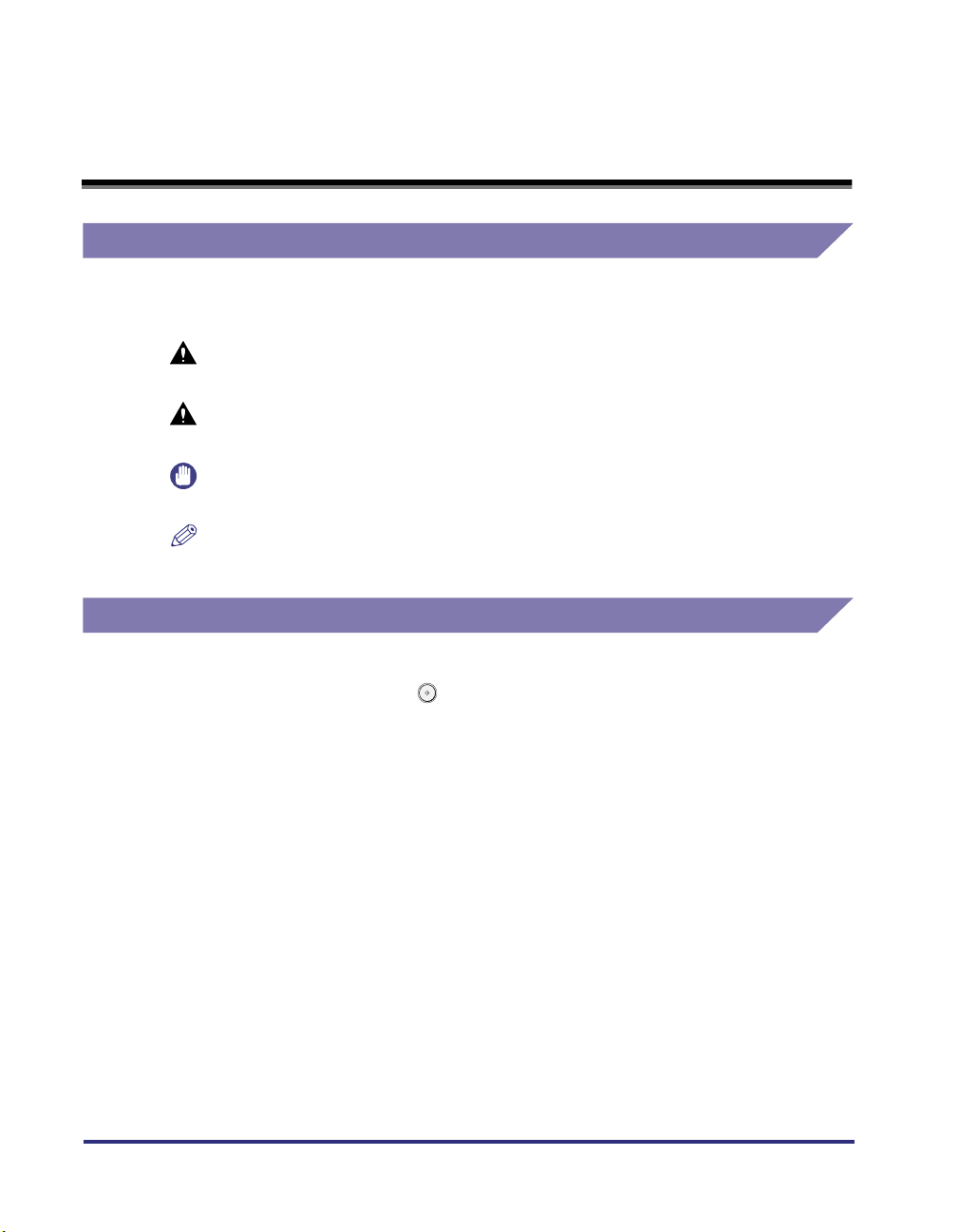
How to Use This Manual
Symbols Used in This Manual
The following symbols are used in this manual, for explanations of procedures and
restrictions, handling cautions, and instructions that should be observed for safety.
WARNING
CAUTION
IMPORTANT
NOTE
Indicates a warning concerning operations that may lead to death or
injury to persons if not performed correctly. In order to use the machine
safely, always pay attention to these warnings.
Indicates a caution concerning operations that may lead to injury to
persons or damage to property if not performed correctly. In order to use
the machine safely, always pay attention to these cautions.
Indicates operational warnings and restrictions. Be certain to read these
items to operate the machine correctly, and to avoid damage to the
machine.
Indicates notes for operation or additional explanations. Reading these is
highly recommended.
Keys Used in This Manual
The following symbols and key names are used in this manual:
•
Control panel keys……………… (Start)
•
Touch panel display keys………[OK]
viii
How to Use This Manual
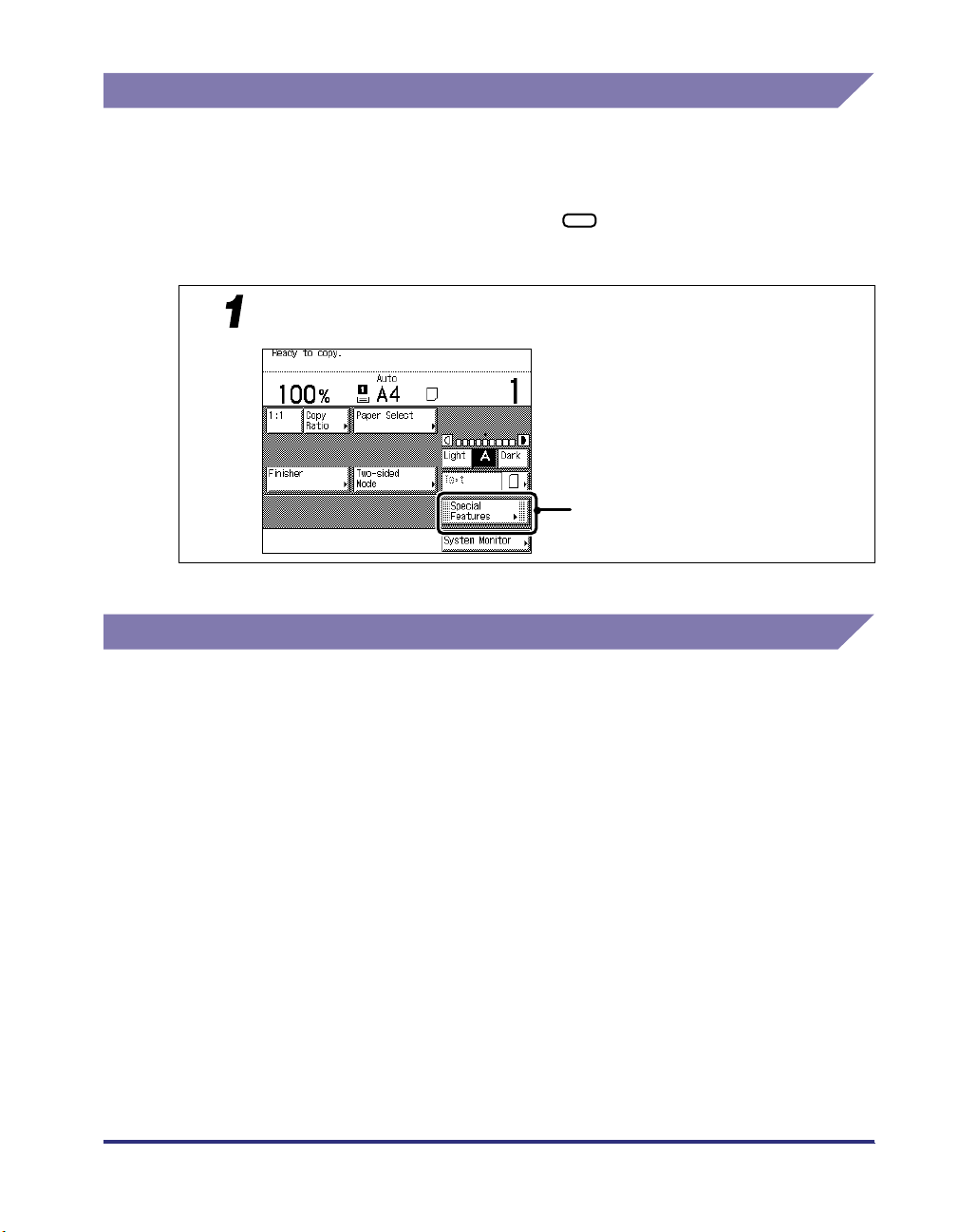
Displays Used in This Manual
Screenshots of the touch panel display used in this manual are those taken when the
Finisher-J1, Cassette Feeding Unit-W1, Feeder (DADF-H1), Printer Kit, and Network
Interface Adapter are attached to the iR3300. Note that functions that cannot be used
depending on the model or options, are not displayed on the touch panel display.
The keys which you should press are marked with , as shown below.
When multiple keys can be pressed on the touch panel display, all keys are marked. Select
the keys which suit your needs.
Place the original, then press [Special Features].
Place the original, then press [Special Features].
Press this key for operation.
Press this key for operation.
Illustrations Used in This Manual
Unless otherwise noted, illustrations used in this manual are those taken when the FinisherJ1 and Cassette Feeding Unit-W1 are attached to the iR3300.
How to Use This Manual
ix
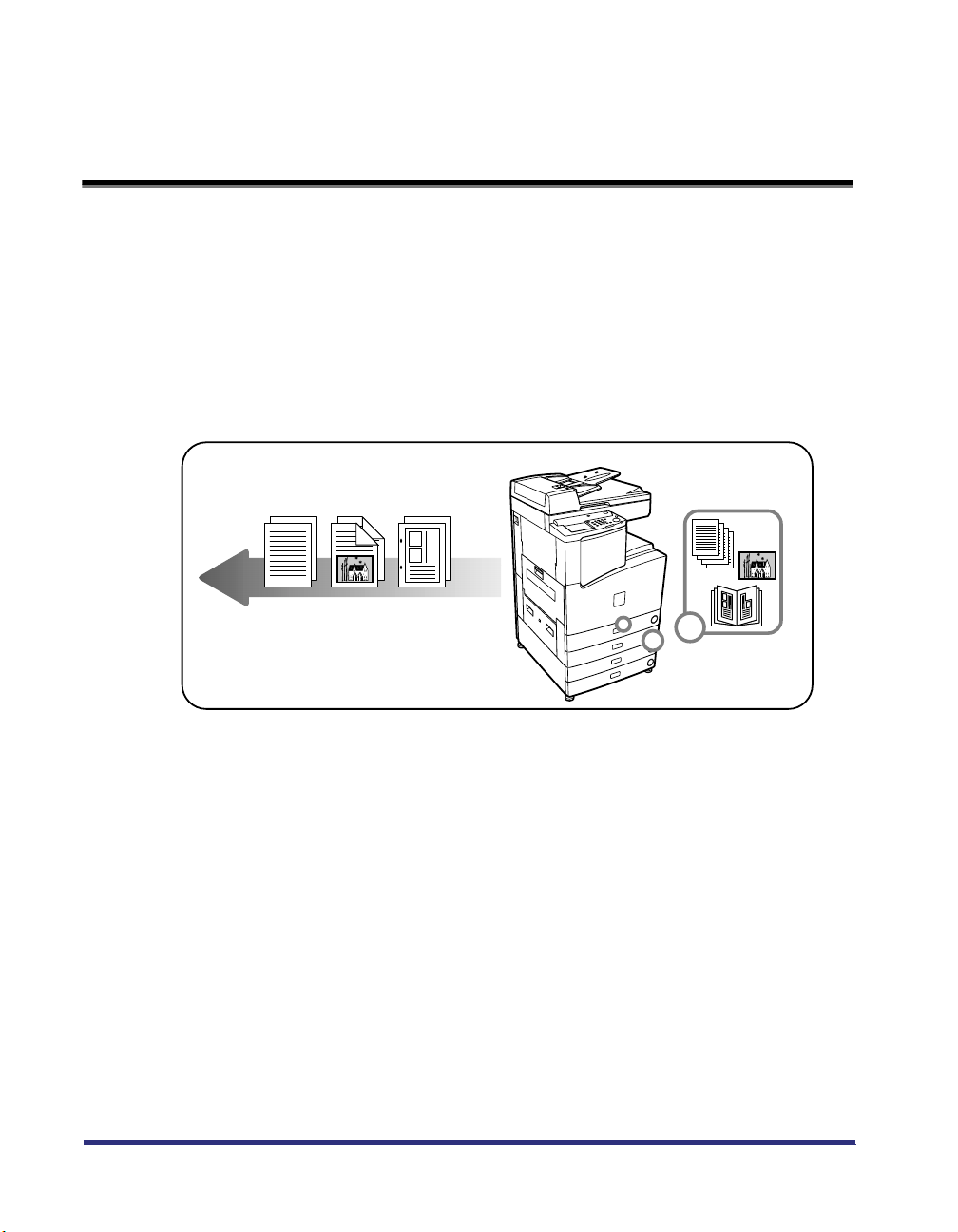
Operation of the Machine and Terms Used in This Manual
This machine makes effective use of memory in order to perform print operations efficiently.
For example, as soon as the machine has scanned the original that you want to copy, it can
immediately scan the next person’s original. You can also print from this machine, using a
function other than the Copy function. In this machine, these operations take place in a
complex way, so that not only copies, but also various kinds of prints may sometimes have to
wait their turn before they can be output.
To avoid confusion when reading this manual, the term “printing” used throughout this
manual is defined as set out below. The scanning of an original when making a copy, and the
process of making a print, are described separately.
Printing
Outputting a copy, outputting data stored in a mail
box, or outputting data sent from a personal
computer to the machine.
x
Operation of the Machine and Terms Used in This Manual
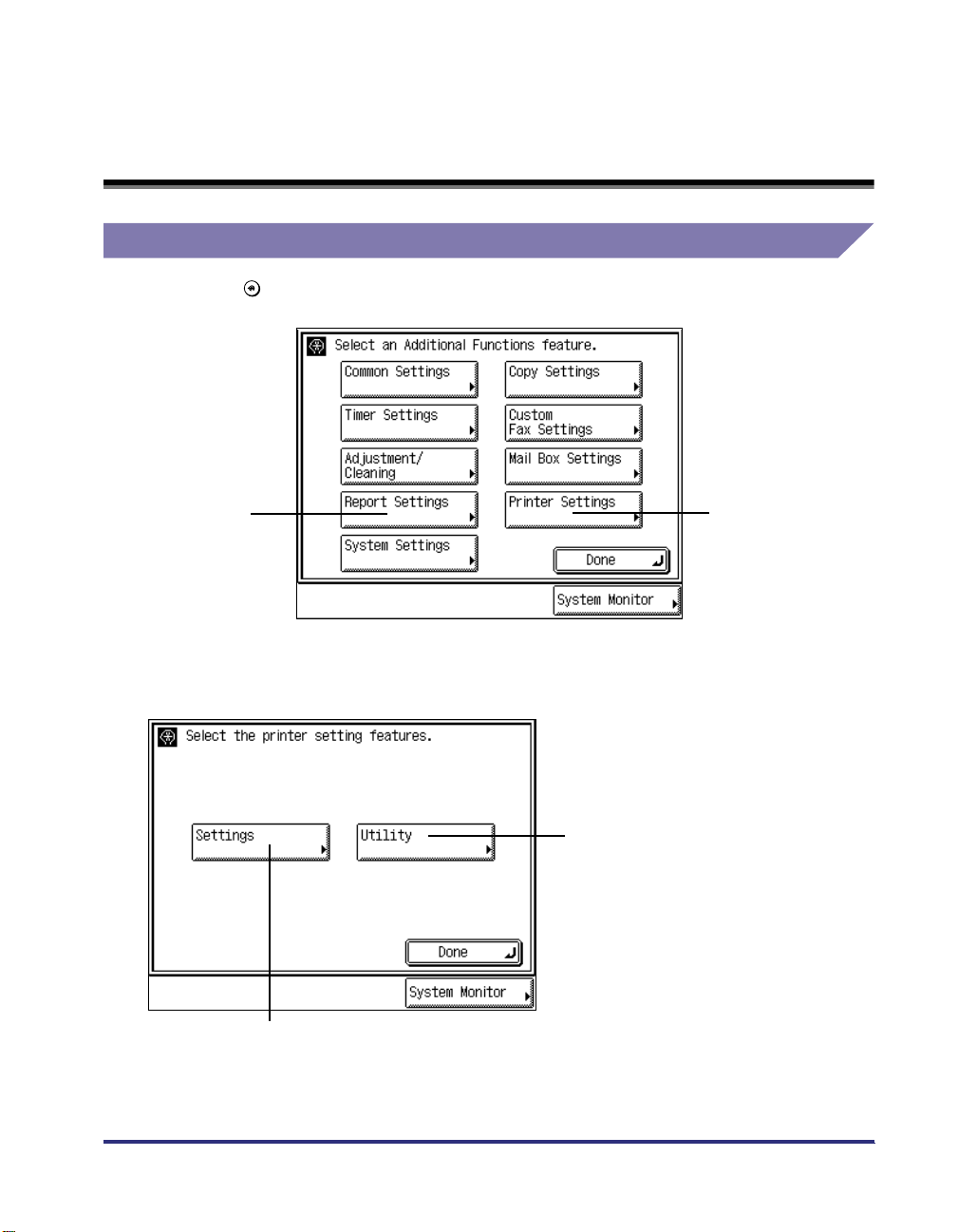
What the Machine Can Do
Additional Functions Screen
Additional Functions
Press to open the Additional Functions screen. The Printer Settings or the Report
Settings can be accessed from this screen.
Report Settings
In the Additional Functions screen, press [Printer Settings] to open the Custom Priting
Settings menu.
Printer Settings
Utility
Press this key to open the
Utility menu, for initializing the
printer.
Settings
Press this key to open the Settings menu.
What the Machine Can Do
xi
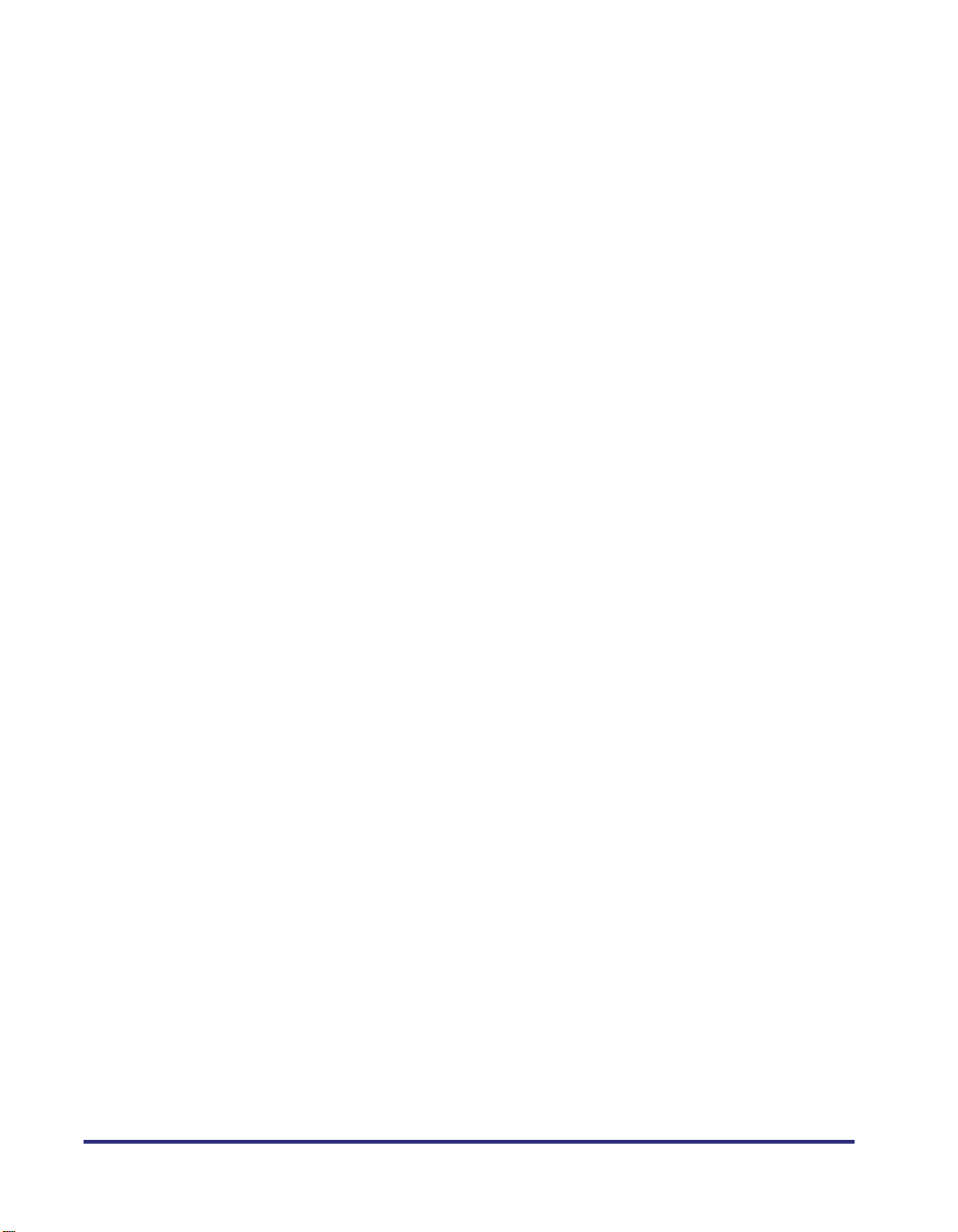
xii
What the Machine Can Do
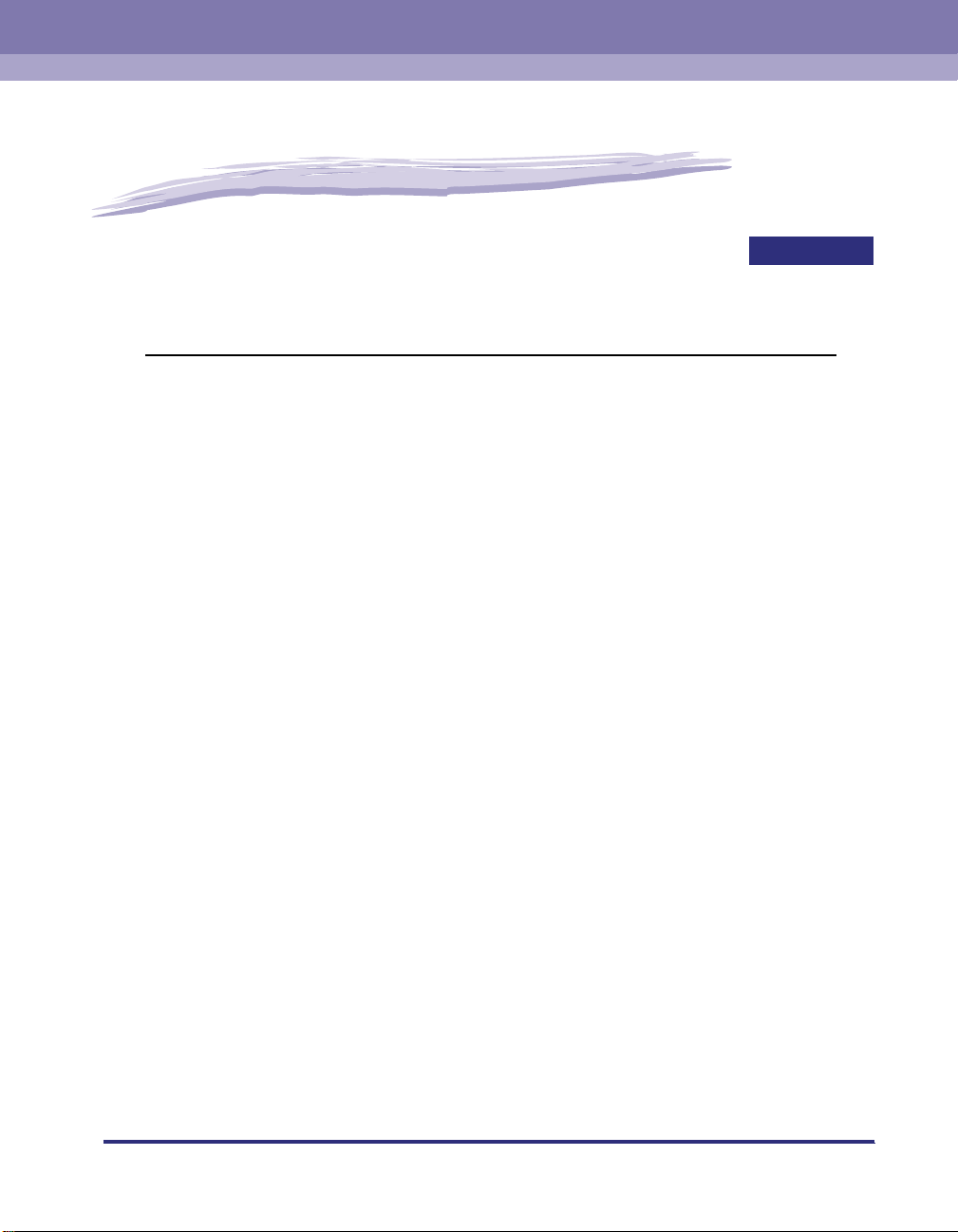
Before You Start Using the Machine
This chapter describes how to set up the printing environment from the touch panel display.
Menu Functions . . . . . . . . . . . . . . . . . . . . . . . . . . . . . . . . . . . . . . . . . . . . . . . . . . . . . . . . 1-2
What Are Menu Functions? . . . . . . . . . . . . . . . . . . . . . . . . . . . . . . . . . . . . . . . . . . . . . . . . . . . . .1-2
Accessing the Menus . . . . . . . . . . . . . . . . . . . . . . . . . . . . . . . . . . . . . . . . . . . . . . . . . . . . . . . . .1-3
Using the Printer Settings Menu . . . . . . . . . . . . . . . . . . . . . . . . . . . . . . . . . . . . . . . . . . . 1-5
Using the Report Settings Menu . . . . . . . . . . . . . . . . . . . . . . . . . . . . . . . . . . . . . . . . . . . 1-8
1
CHAPTER
1-1
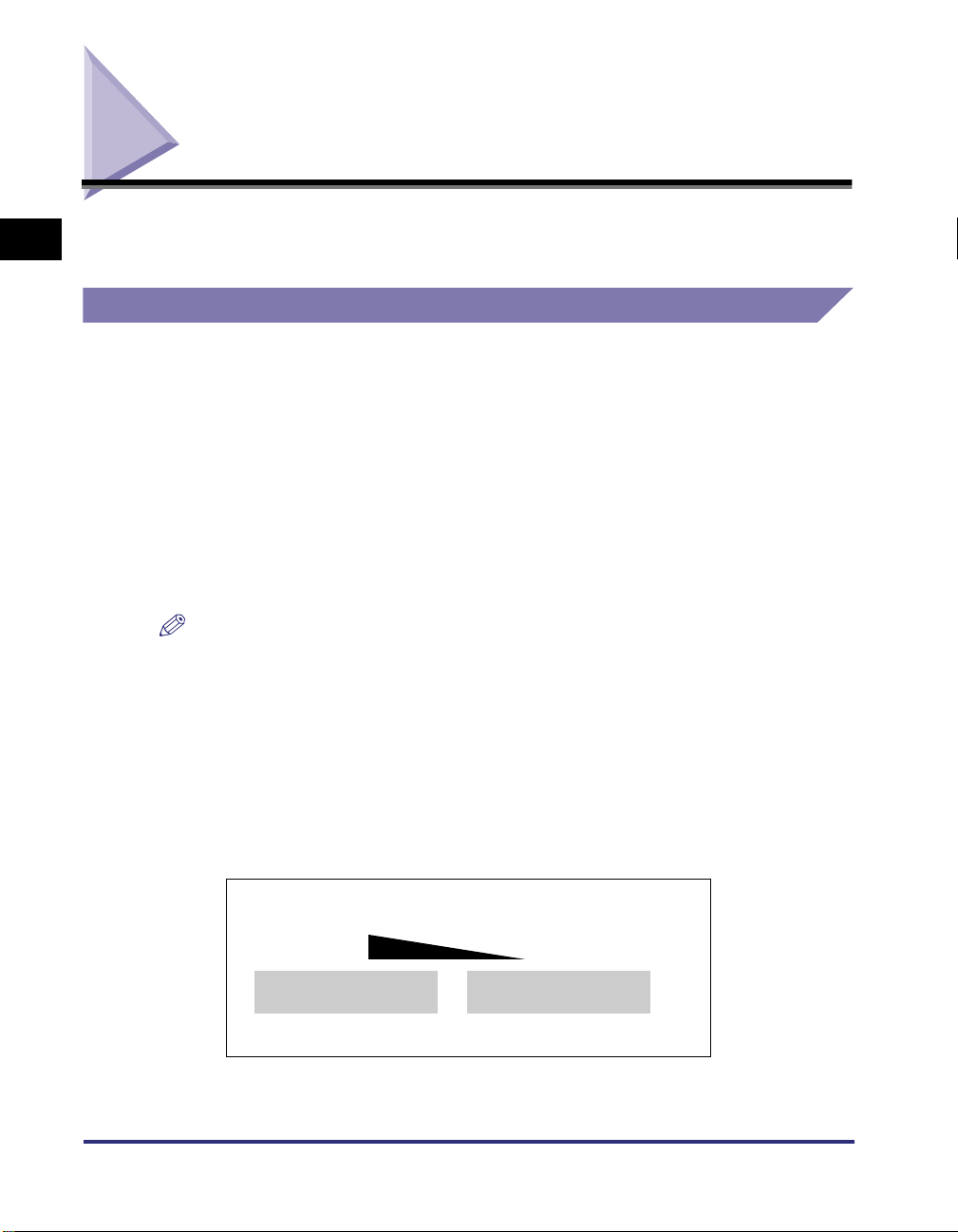
Menu Functions
1
This chapter describes the menu functions and how to access them with the touch
panel display.
What Are Menu Functions?
The machine lets you specify the number of copies, the paper size, etc., to use
when it receives a print job. Normally, however, these types of settings are specified
by the application sending the print job, or by the printer driver.
However, you can specify many other settings other than the number of copies, the
paper size, etc., which affect the printer function of the machine. These include
some settings that cannot be specified from an application or the printer driver.
These settings are referred to as “Menu Functions.”
The menu functions are set using the keys on the touch panel display and are
Before You Start Using the Machine
grouped together depending on the type of settings performed. This makes them
easy to set.
Understanding the Printer Settings Priorities
When the same menu function setting can be specified by using the keys on the
machine, or by specifying the setting in an application or the printer driver, the
setting from the application or printer driver has priority. These settings will override
the settings made on the machine.
NOTE
•
The contents of the Printer Settings are stored in the nonvolatile memory of the machine.
This means that the settings are stored even if the power to the machine is switched off the settings will still be available when the power is switched on again.
1-2
Setting priority
High
Application
Printer driver
• The Windows printer driver is included on the CD-ROM provided with the
machine. For instructions on installing the printer driver, see the Setup Guide.
Menu Functions
Low
Touch panel display
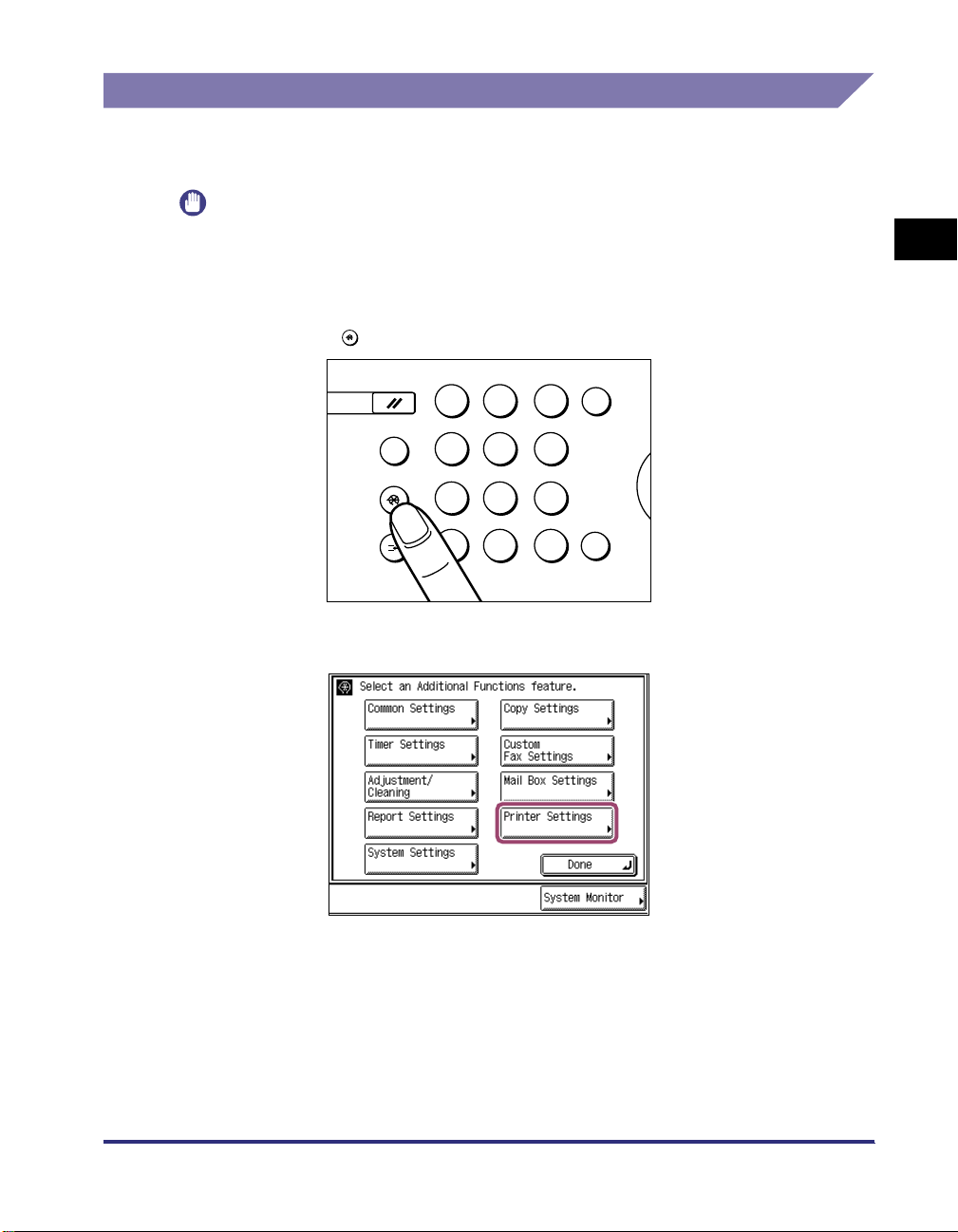
Accessing the Menus
r
To access the printer related menu functions, display the Printer Settings screen on
the touch panel display and use the keys on the display to specify the settings.
IMPORTANT
•
You can access menus and modify settings while print jobs are waiting in the queue.
However, any new settings will only affect print jobs sent to the queue after making the
modifications.
1
1
Press .
2
Press [Printer Settings].
Additional Functions
Reset
Guide
?
Additional Functions
Intereupt
123
456
78
✳
9
#
0
Clear
C
Sta
ID
Before You Start Using the Machine
Menu Functions
1-3
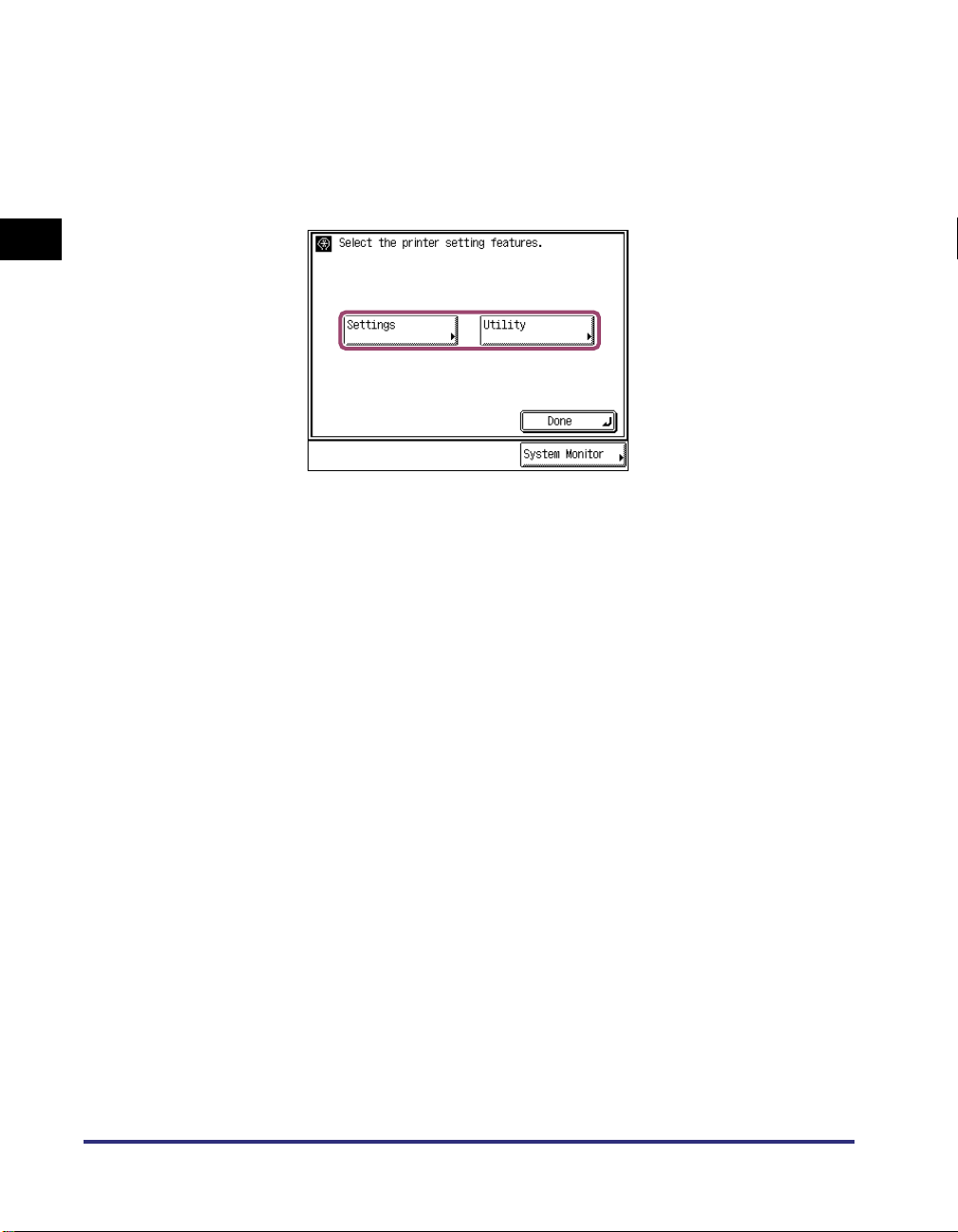
1
Before You Start Using the Machine
3
Press [Settings] or [Utility] to access the corresponding
menu.
The Settings menu provides access to common settings, such as number of
copies, error handling, and toner density.
The Utility menu provides access to the reset printer function.
1-4
Menu Functions
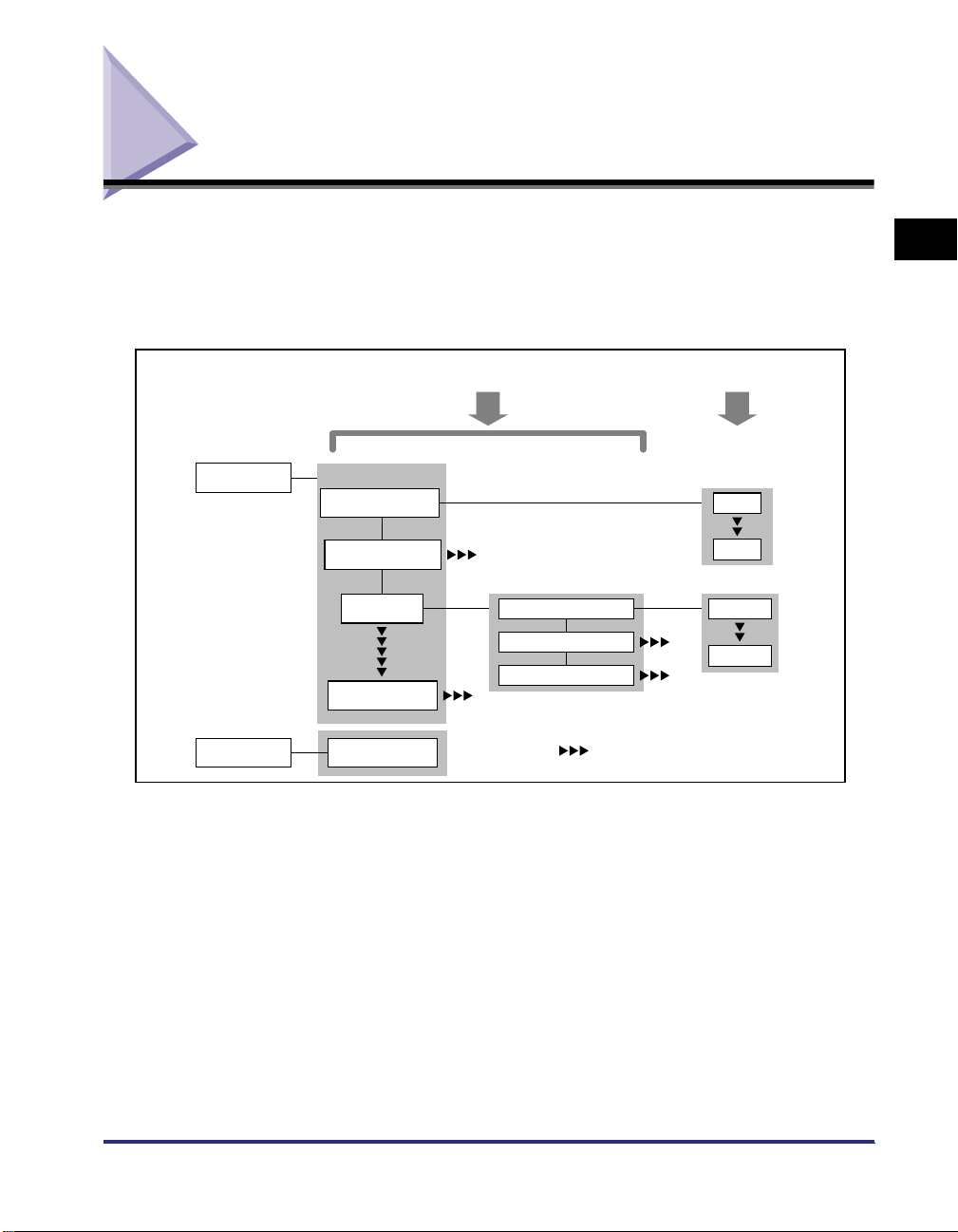
Using the Printer Settings Menu
The Printer Settings Menu enables you to access common features. Below is an
abbreviated outline of the Printer Settings Menu structure. For a detailed
description of all Printer Settings Menu options, see “Printer Settings Menu
Functions and Operation,” on p. 3-1 through p. 3-23.
Settings Setting Value
Settings
Utility
Common Menu
Copies
2-Sided Printing
Paper Feed
PCL/PS
Reset Printer
2000
Default Paper Size
Default Paper Type
Paper Size Override
" " indicates that settings or levels are omitted.
Statement
1
A4
1
Before You Start Using the Machine
Using the Printer Settings Menu
1-5
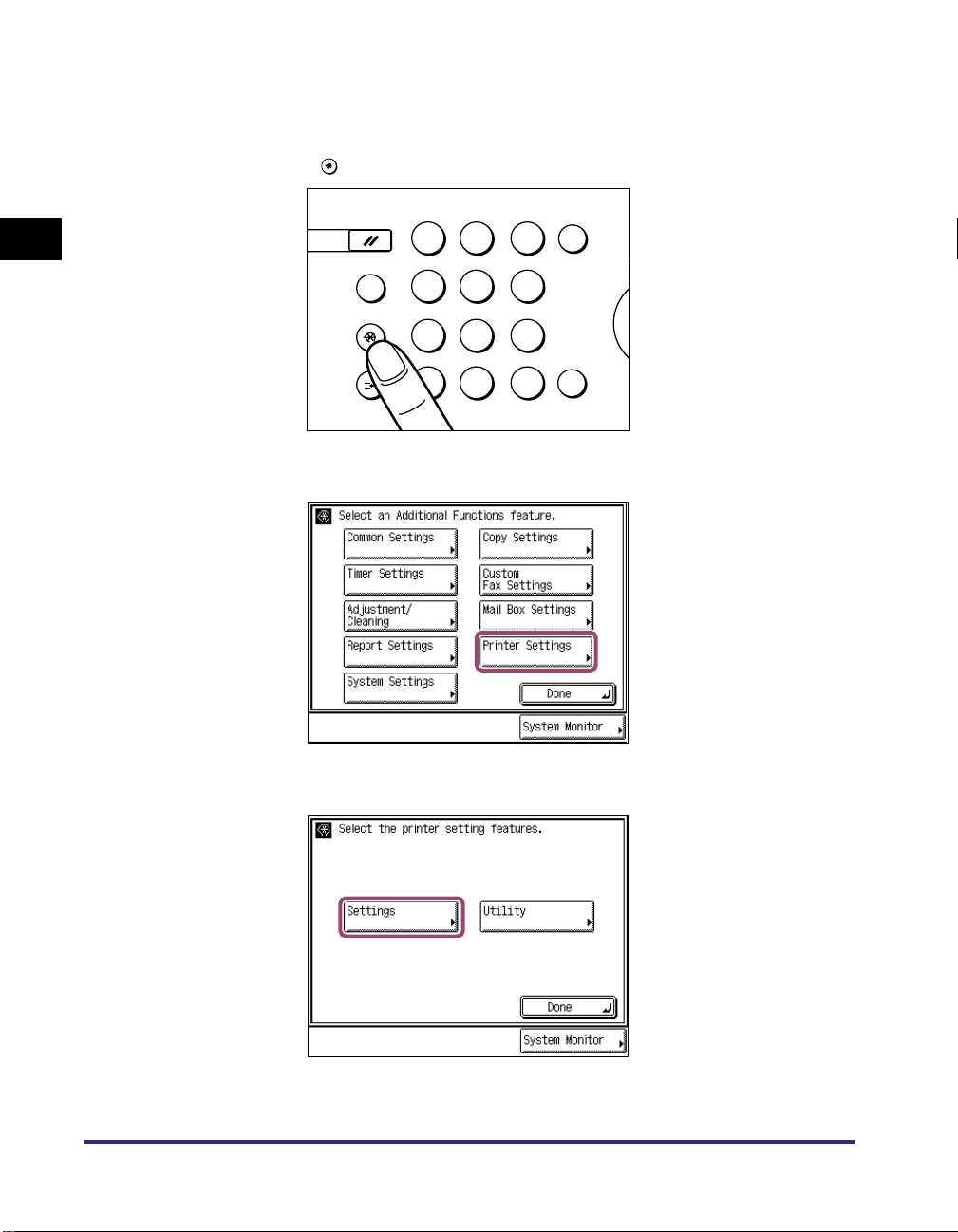
As an example, the following is the sequence of steps for setting the number of
t
copies.
1
Before You Start Using the Machine
1
Press .
2
Press [Printer Settings].
Additional Functions
Reset
Guide
?
Additional Functions
Intereupt
123
456
78
✳
9
#
0
Clear
C
Star
ID
1-6
3
Press [Settings].
Using the Printer Settings Menu
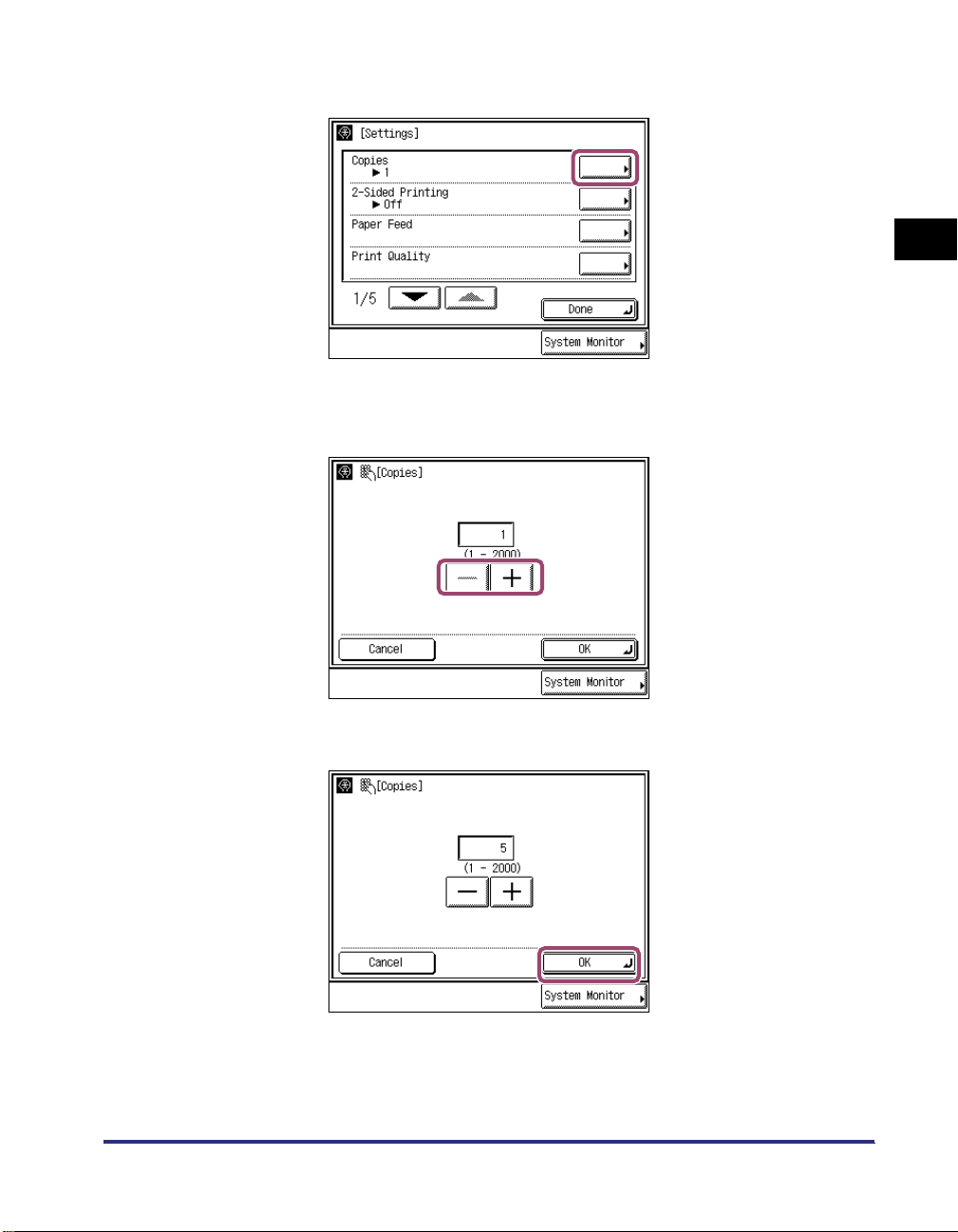
4
Press [Copies].
5
Enter the number of copies using the numeric keys or [-] and
[+].
1
Before You Start Using the Machine
6
Confirm the setting, then press [OK].
Using the Printer Settings Menu
1-7
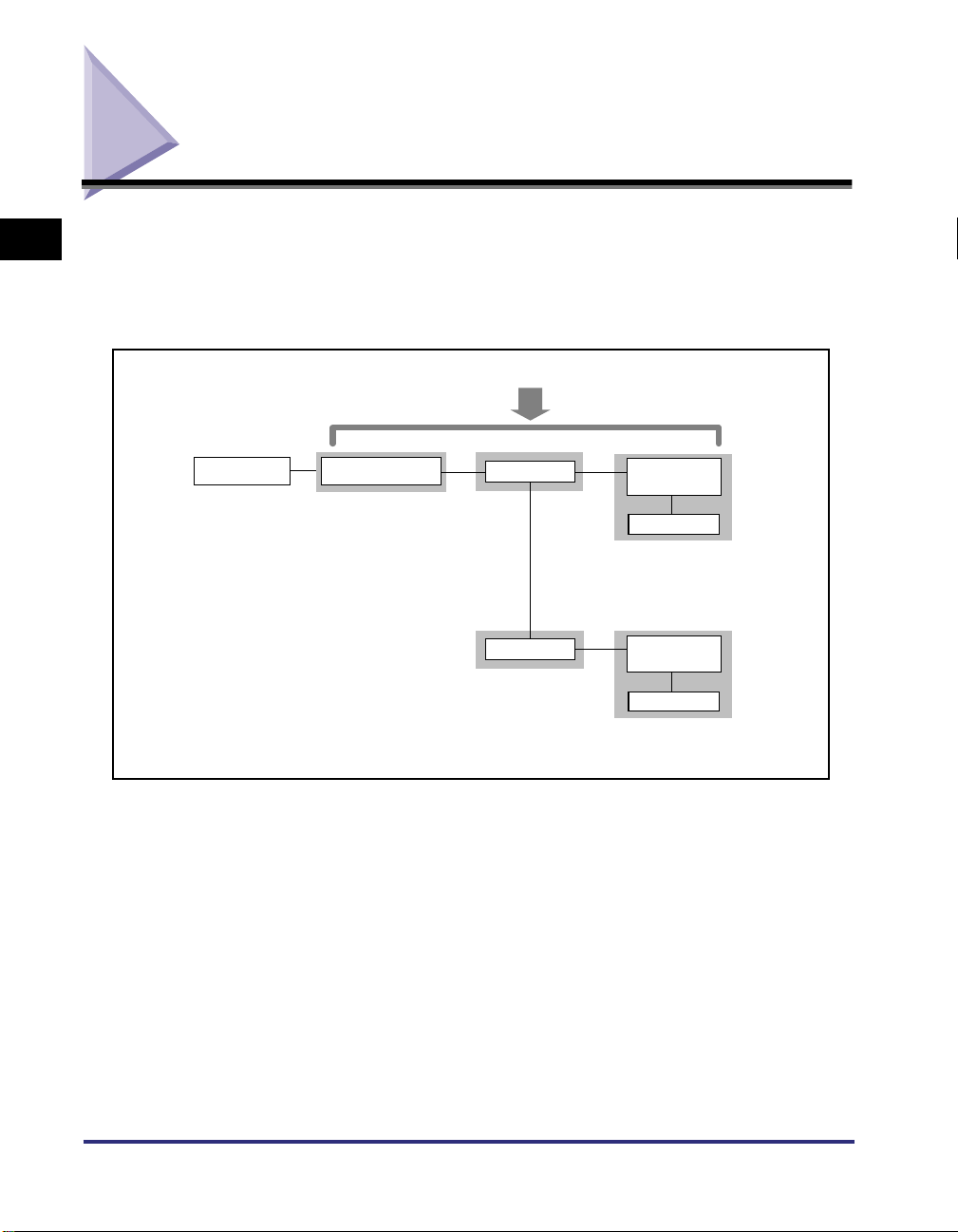
Using the Report Settings Menu
1
checking the configuration. Below is an abbreviated outline of the Report Settings
Menu structure. For a detailed description of Report Settings Menu options, see
“Report Settings Menu,” on p. 4-1.
Before You Start Using the Machine
The Report Settings Menu enables you to access report print features such as
Printer
PCL/PS
Settings
PCL
PS
(Printer Kit-C1 only)
Configuration
Page
Font List
Configuration
Page
Font List
1-8
Using the Report Settings Menu
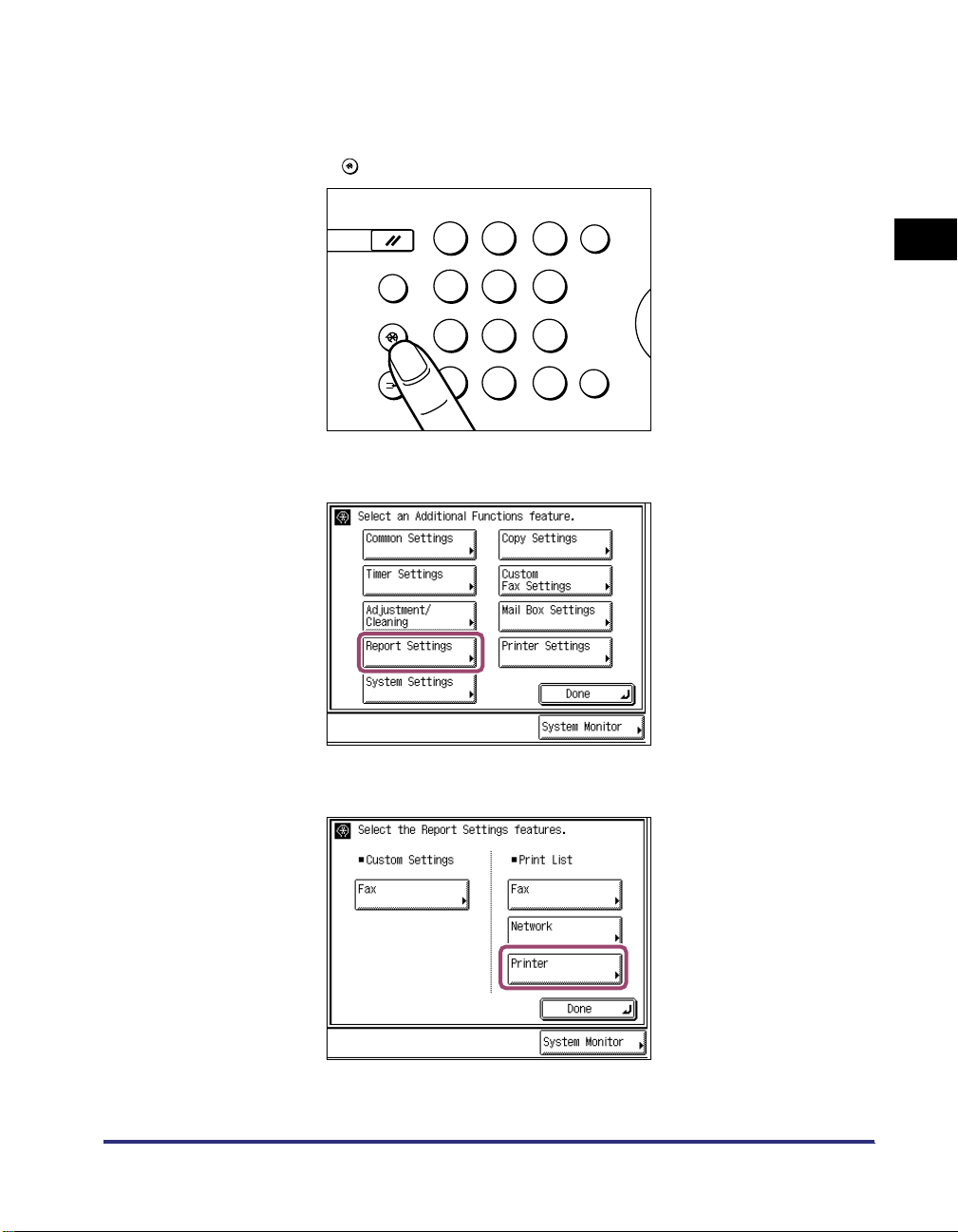
As an example, the following is the sequence of steps for printing a Configuration
r
Page.
1
Press .
2
Press [Report Settings].
Additional Functions
Reset
Guide
?
Additional Functions
Intereupt
123
456
78
✳
9
#
0
Clear
C
ID
1
Sta
Before You Start Using the Machine
3
Press [Printer].
Using the Report Settings Menu
1-9
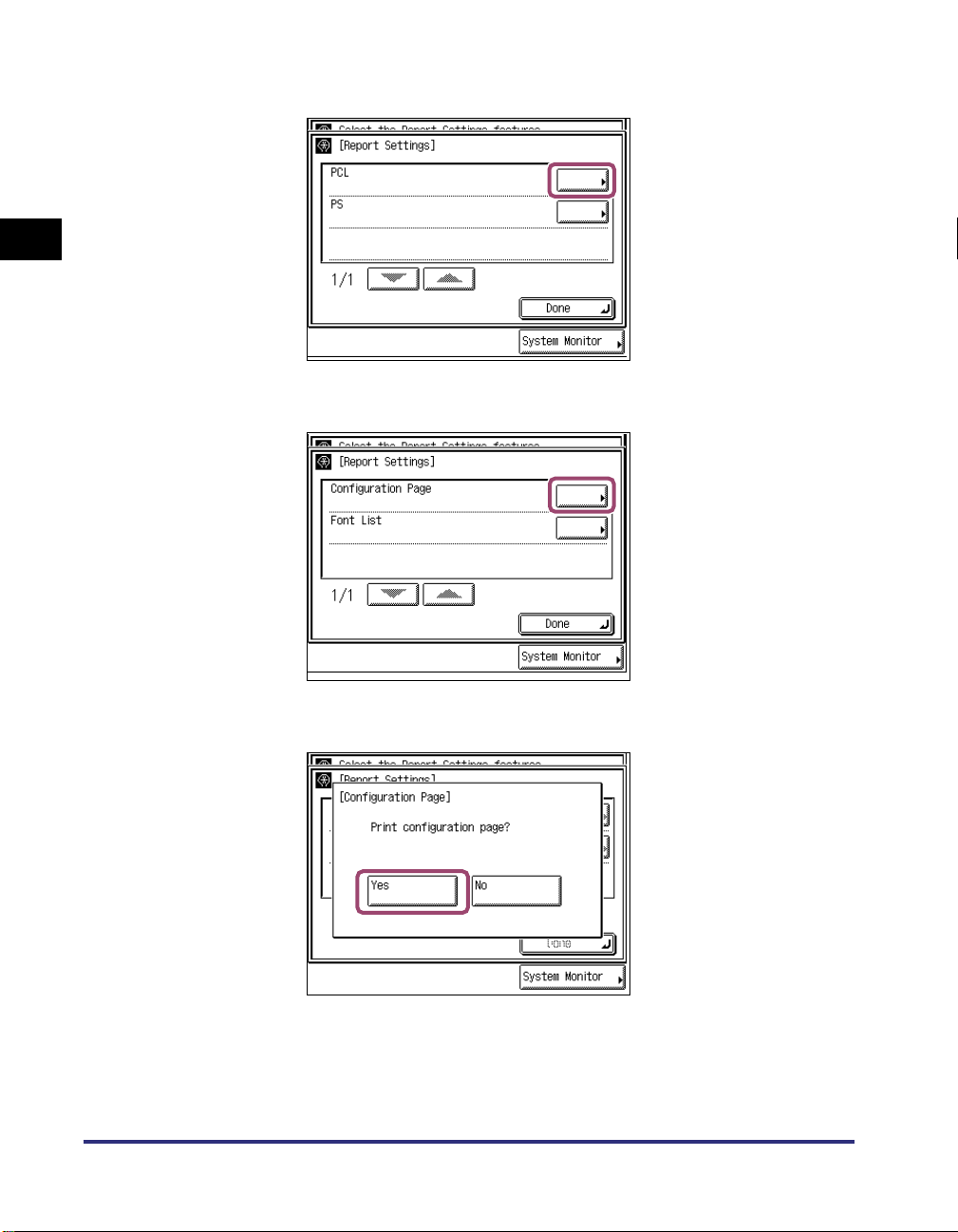
1
Before You Start Using the Machine
4
Press [PCL].
5
Press [Configuration Page].
1-10
6
Press [Yes] to print the page.
Using the Report Settings Menu
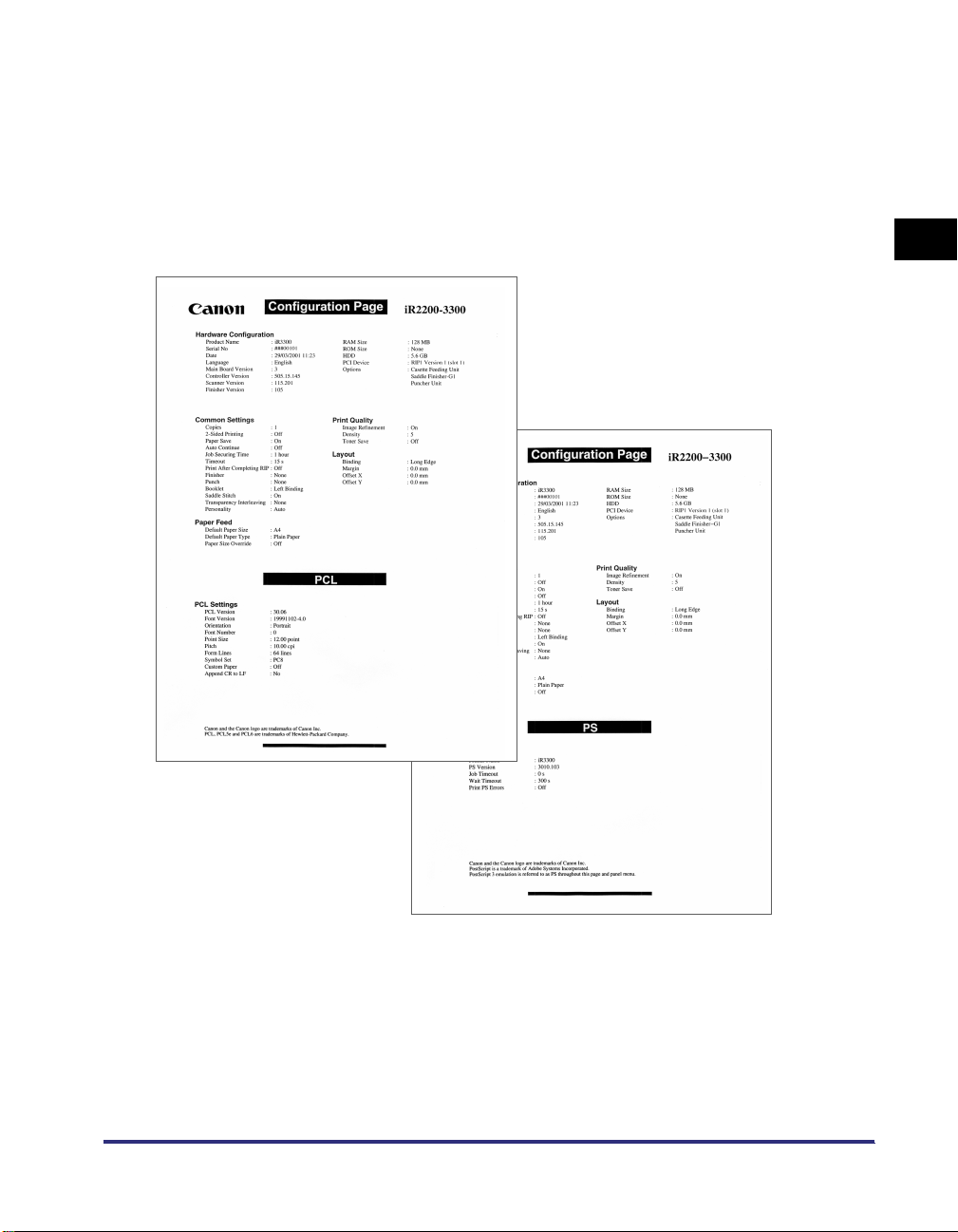
Configuration Page Sample
If the printer function is working correctly, the Configuration Page will be similar to
the sample below.
PCL Configuration Page
1
PS Configuration Page
(Printer Kit-C1 Only)
Before You Start Using the Machine
Using the Report Settings Menu
1-11
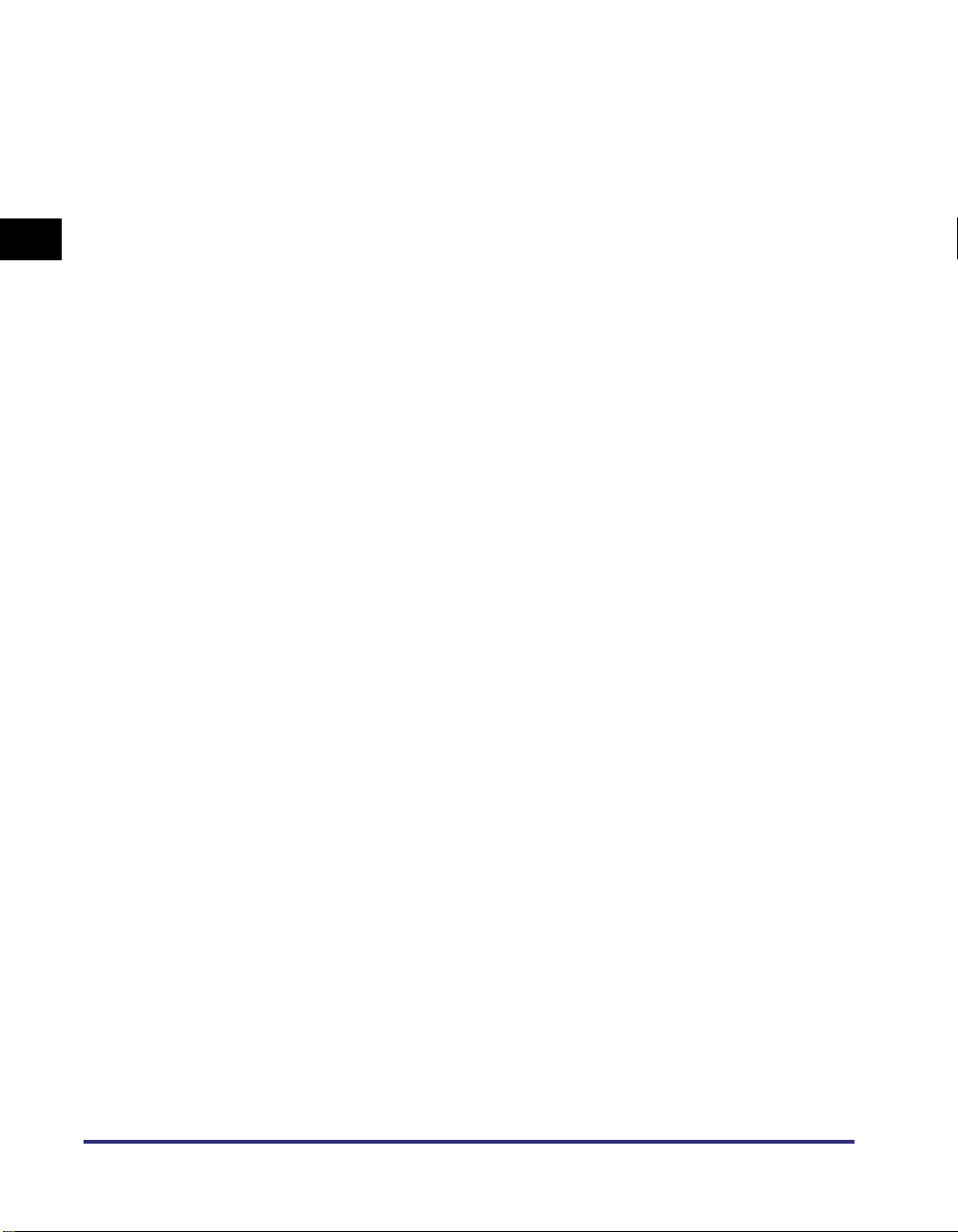
1
Before You Start Using the Machine
1-12
Using the Report Settings Menu
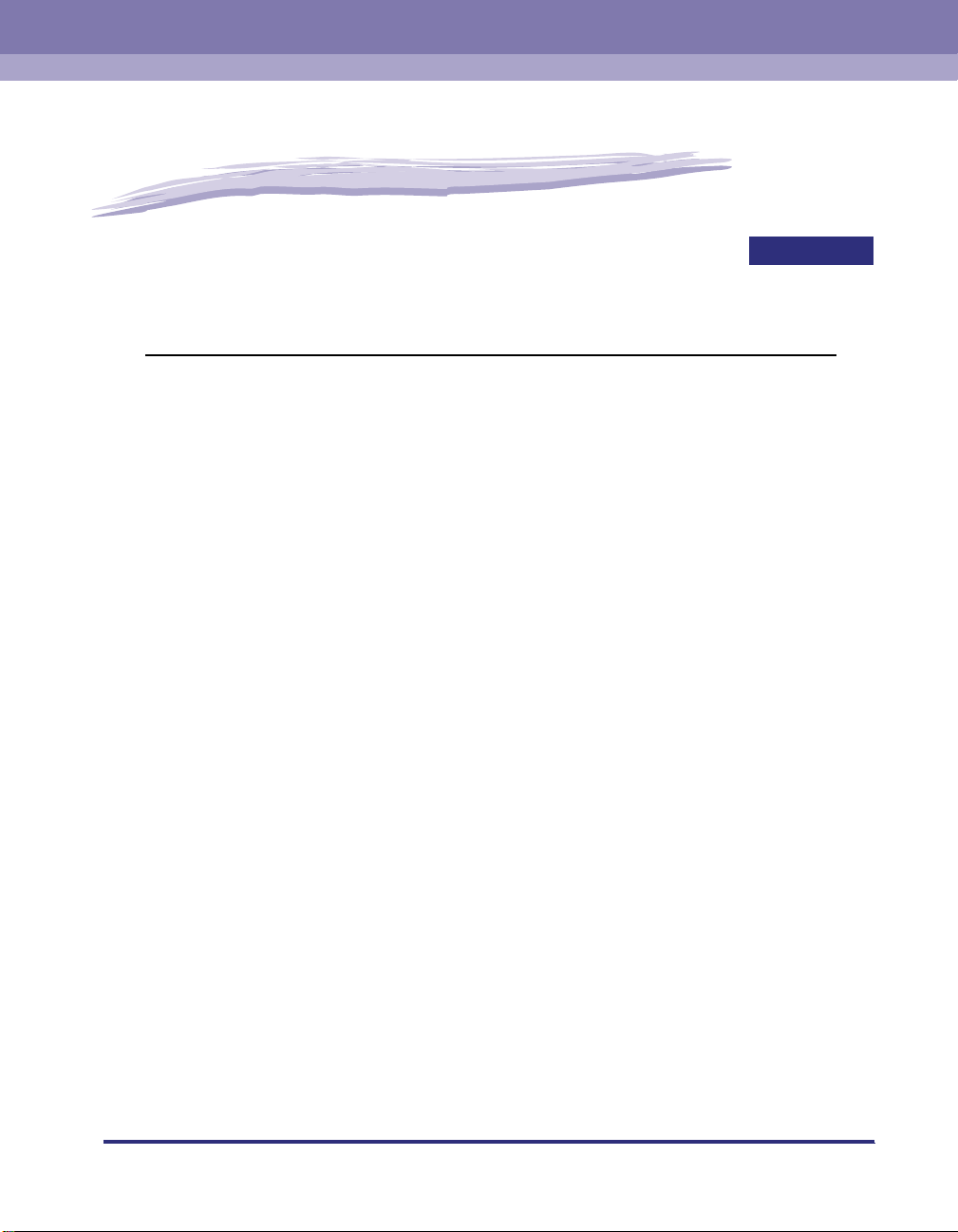
Menu Functions and Operation
This chapter describes outline of all functions and settings.
Printer Settings Menu Functions . . . . . . . . . . . . . . . . . . . . . . . . . . . . . . . . . . . . . . . . . . . 2-2
Report Settings Menu Functions . . . . . . . . . . . . . . . . . . . . . . . . . . . . . . . . . . . . . . . . . . .2-5
2
CHAPTER
2-1
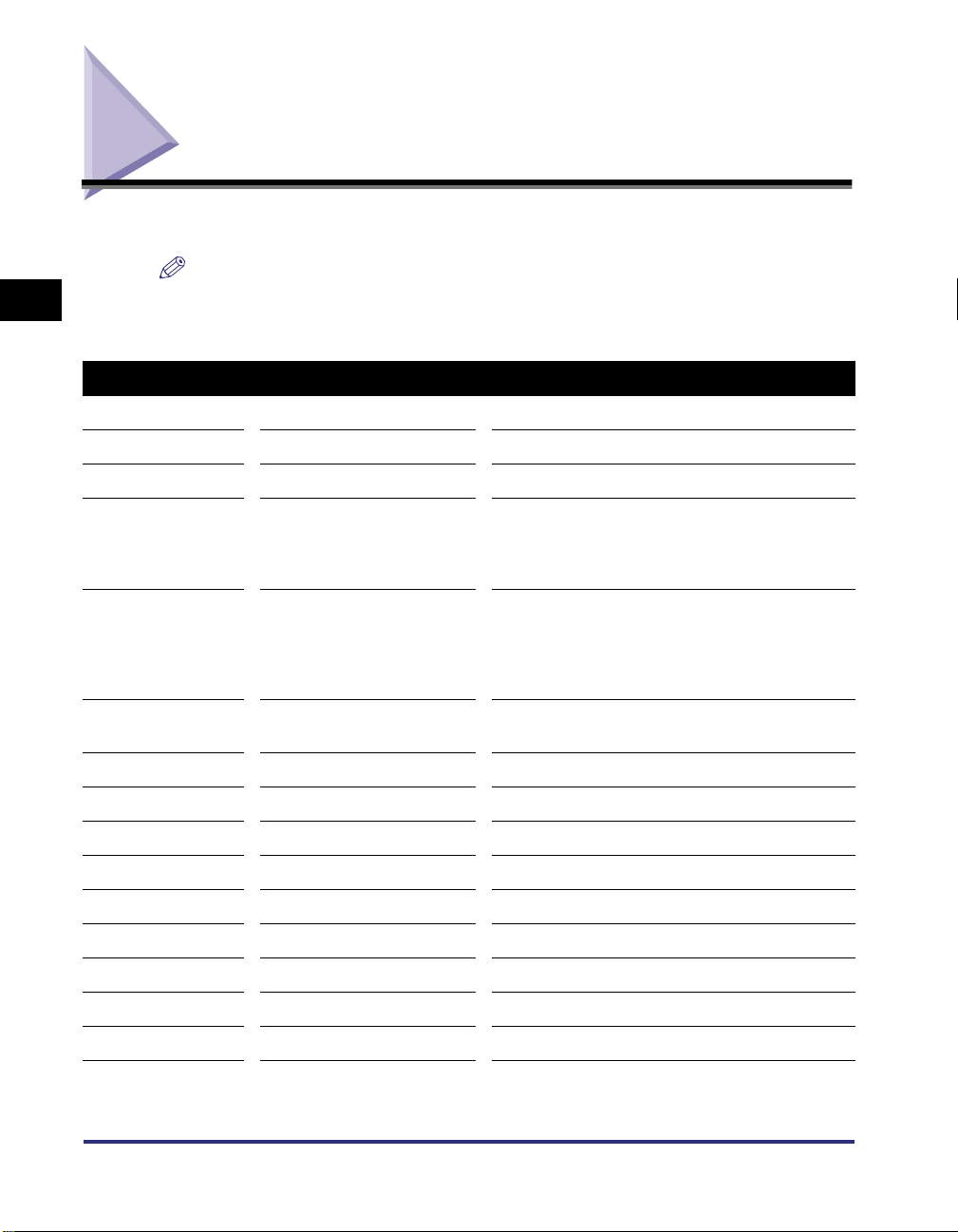
Printer Settings Menu Functions
The following table lists all settings of the Printer Settings Menu.
NOTE
•
2
Setting Available Options Description
Settings Menu (See p.3-3)
Copies 1 - 2000 Sets the number of copies to be printed.
2-Sided Printing On, Off Turns double-sided printing on or off.
Paper Feed
Default Paper Size
Menu Functions and Operation
Default Paper Type
The bold values indicate the default settings.
Letter, Legal, A4, A3, A5,
11x17, Executive, Statement,
Monarch, Com10, DL,
ISO-B5, ISO-C5
Plain Paper, Transparency,
Heavy Paper, Recycled,
Color, Letterhead, Tracing
Paper, Labels, Bond Paper,
Envelope
Sets the default paper size to be used when printing
from the machine.
Sets the default paper type to be used for printing.
Paper Size
Override
Print Quality
Image Refinement On, Off Turns Image Refinement on or off.
Density 1-5-9 Enables you to set the print density.
Toner Save On, Off Turns Toner Save on or off.
Layout
Binding Long Edge, Short Edge Sets long edge or short edge binding for print jobs.
Margin -30.0 - 0.0 - +30.0 mm Sets the margin in millimeters.
Offset X -50.0 - 0.0 - +50.0 mm Sets the X Offset.
Offset Y -50.0 - 0.0 - +50.0 mm Sets the Y Offset.
2-2
Printer Settings Menu Functions
On, Off Turns Paper Size Override on or off.
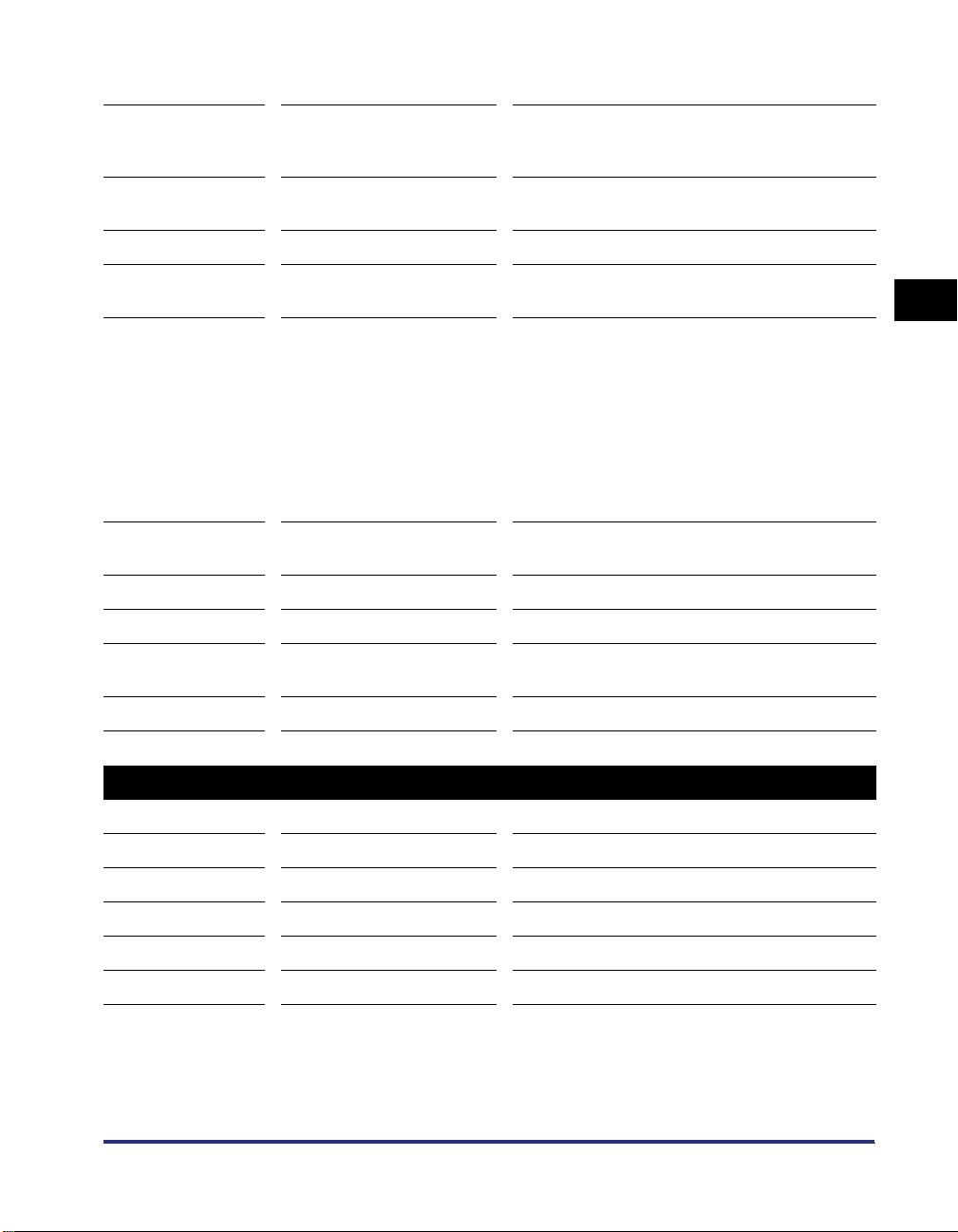
Setting Available Options Description
Turns the Auto Continue function on or off. When
Auto Continue On, Off
Auto Continue is enabled, the machine
automatically continues if an error skip error ocurrs.
Job Securing Time
Timeout Timeout (5 - 15 - 300 s), Off Determines the timeout interval in seconds.
Print After
Completing RIP
Finisher
Punch
Booklet On, Off Turns booklet binding on or off.
Saddle Stitch On, Off Turns saddle stitching on or off.
Transparency
Interleaving
Personality Auto, PS, PCL Enables you to determine the Personality setting.
1 hour, 2 hours, 3 hours,
6 hours, 12 hours, 24 hours
On, Off
None, Rotate Collating,
Rotate Grouping, Offset
Collating, Offset Grouping,
Staple Sort
Staple position: Corner
(Upper-L), Double (Top),
Corner (Upper-R), Double
(Right), Corner (Lower-R),
Double (Bottom), Corner
(Lower-L), Double (Left)
None, Top, Bottom, Left,
Right
None, Blank, Printed
Determines how long a secured job remains in the
queue before being cancelled.
Selects whether to print the first page after all the
pages in job have been rastorized.
Selects the finisher or shift tray, if installed, and
selects the setting for collating and staple sort.
Sets the punch settings for the puncher unit, if
installed.
Enables you to determine the settings for
Transparency Interleaving.
2
Menu Functions and Operation
Initialize Enables you to initialize the settings.
PCL/PS Settings (See p.3-20)
PCL
Orientation Portrait, Landscape Sets the paper orientation.
Font Number 0 - 120 Sets the font number.
Point Size 4.00 - 12.00 - 999.75 point Sets the default point size.
Pitch 0.44 - 10.00 - 99.99 cpi Sets the default pitch.
Form Lines 5 - 64 - 128 lines Sets the number of lines on a page.
Printer Settings Menu Functions
2-3
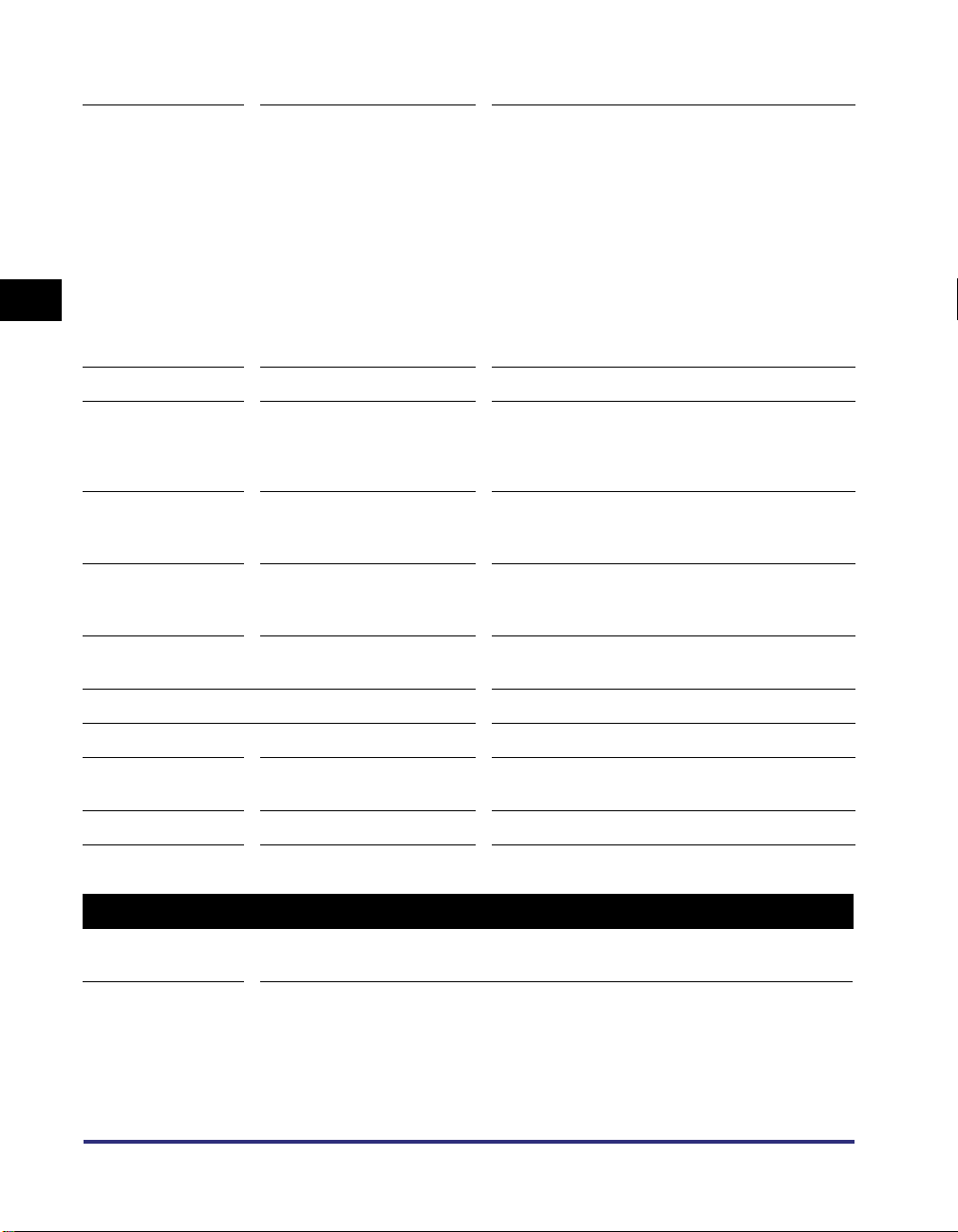
Setting Available Options Description
DESKTOP, ISO4, ISO6,
ISO11, ISO15, ISO17,
ISO21, ISO60, ISO69,
ISOL1, ISOL2, ISOL5,
ISOL6, LEGAL, MATH8,
MCTEXT, MSPUBL, PC775,
Symbol Set
2
Custom Paper On, Off Toggles custom paper on or off.
Unit of Measure Millimeters, Inches
X Dimension 138 - 432 mm
PC8, PC850, PC852,
PC8DN, PC8TK, PC1004,
PIFONT, PSMATH, PSTEXT,
ROMAN8, VNINTL,
VNMATH, VNUS, WIN30,
WINBALT, WINL1, WINL2,
WINL5
Sets the symbol set.
Sets the unit of measurement for specifying the
custom paper size.
*This setting is only displayed if Custom Paper is set
to on.
Sets the X dimension of the custom paper.
*This setting is only displayed if Custom Paper is set
to on.
Menu Functions and Operation
Y Dimension 100 - 297 mm
Append CR to LF Yes, No
PS (Print Kit-C1 Only)
Job Timeout 0 - 3600 s Sets the timeout setting in seconds.
Wait Timeout 0 - 300 - 3600 s
Print PS Errors On, Off Turns printing of PS errors on or off.
Utility Menu (See p.3-23)
Reset Printer
Sets the Y dimension of the custom paper.
*This setting is only displayed if Custom Paper is set
to on.
Append a carriage return to each line feed
encountered.
Determines how long a job waits, in seconds, before
it times out.
Enables you to reset the printer function and cancel jobs in the print queue or in the
machine’s memory.
2-4
Printer Settings Menu Functions
 Loading...
Loading...