
Широкоформатные принтеры
Руководство Пользователя
Основная последовательность действий при печати 1 1
Работа с различными заданиями печати 13 2
Дополнительные параметры печати 25 3
Windows программное обеспечение 106 4
Задания печати 377 5
Операции с бумагой 414 6
Регулировки для лучшего качества печати 459 7
Детали принтера 494 8
Настройки сети 558 9
Обслуживание 584 10
Поиск и устранение неисправностей 623 11
Сообщения об ошибке 660 12
Приложение 690 13
ver1.20 2010-07-26
RUS
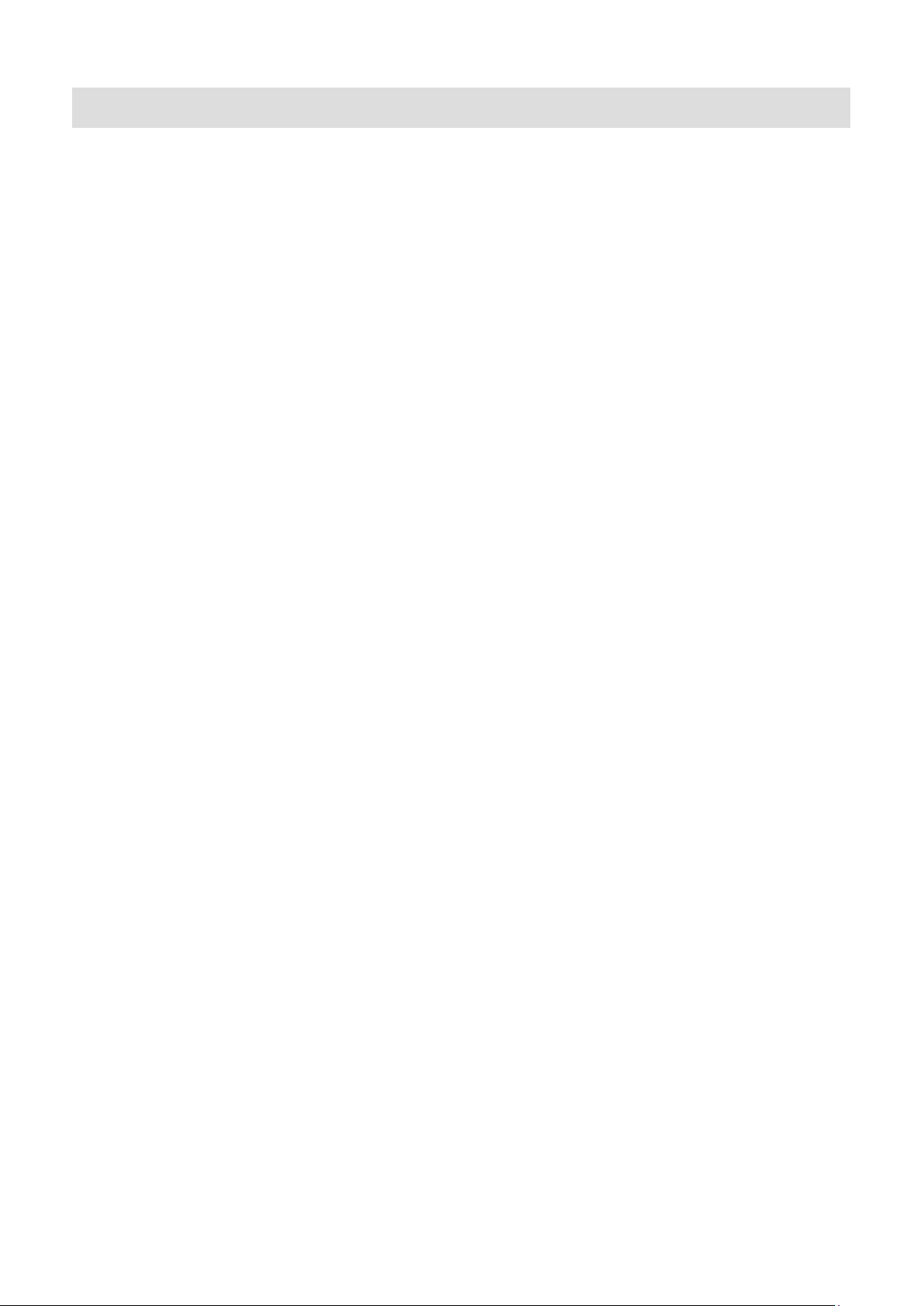
Примечание
Руководство по эксплуатации в формате HTML, которое включено в "User Manuals CD-ROM", входящий в
комплект поставки принтера, конвертировано в формат PDF для того, чтобы его можно было легко распечатать.
Соответственно, некоторые инструкции представлены только в формате HTML, а некоторые функции
(например, функцию видеодисплея) нельзя использовать. Надеемся на Ваше понимание.
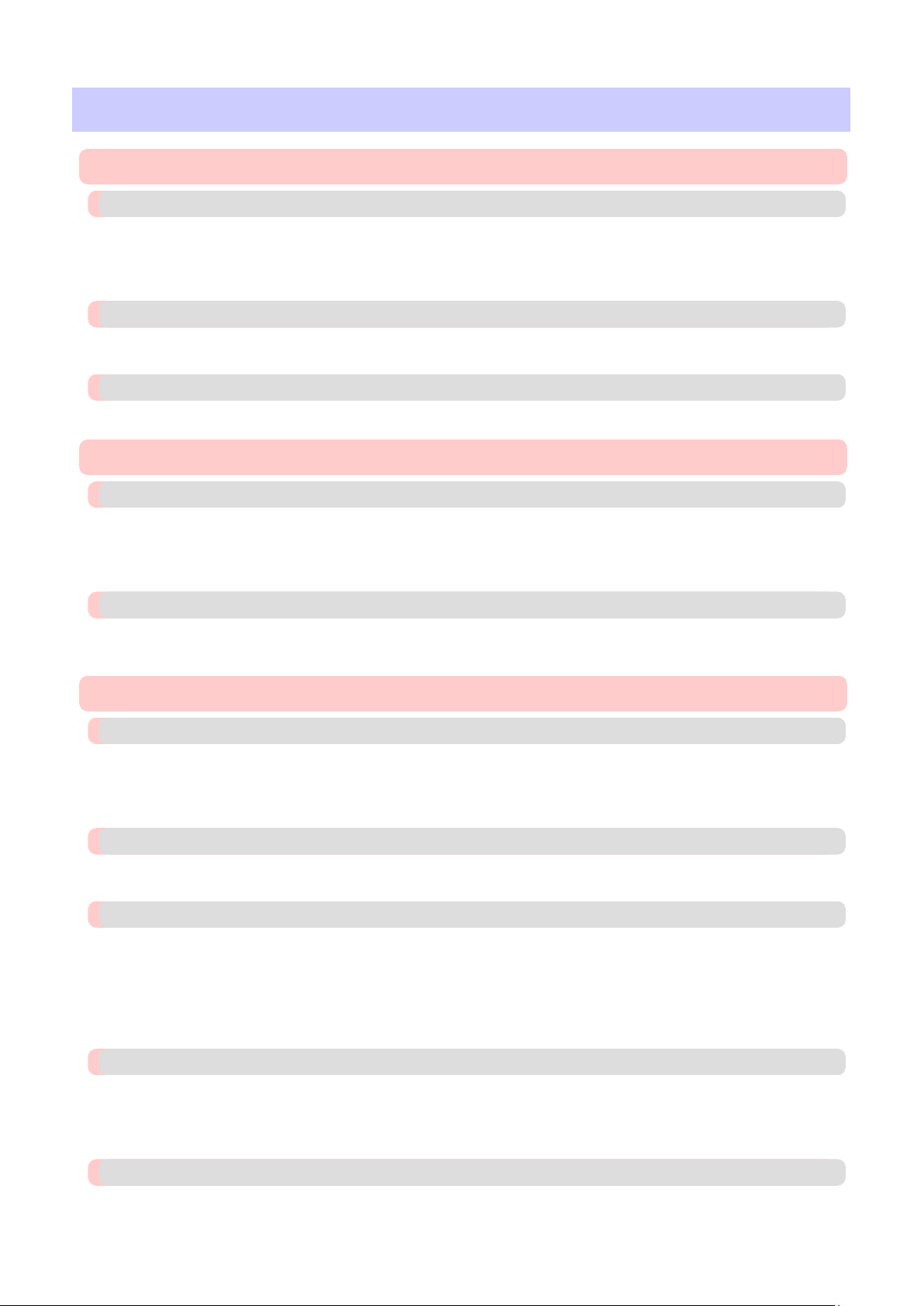
Содержание
Основная последовательность действий при печати 1
Процедура печати 2
Опции печати с использованием рулонов и листов ............................................................................................. 2
Загрузка рулонов и печать на них .......................................................................................................................... 3
Загрузка листов и печать на них ............................................................................................................................ 6
Печать в среде Windows .......................................................................................................................................... 8
Отмена заданий печати 10
Отмена заданий печати с панели управления ..................................................................................................... 10
Отмена заданий печати в системе Windows ........................................................................................................ 11
Приостановка печати 12
Приостановка печати ............................................................................................................................................. 12
Работа с различными заданиями печати 13
Печать фотографий и изображений 14
Печать фотографий и изображений ..................................................................................................................... 14
Печать фотографий и изображений (Windows) ............................................................................................... 15
Печать из программы Photoshop .......................................................................................................................... 17
Печать изображений Adobe RGB (Windows) ................................................................................................... 18
Печать офисной документации 22
Печать офисной документации ............................................................................................................................ 22
Печать офисной документации (Windows) ...................................................................................................... 23
Дополнительные параметры печати 25
Регулировка изображений 26
Регулировка цвета в драйвере принтера .............................................................................................................. 26
Точная настройка цветов фотографий и изображений (Windows) ................................................................ 29
Установка приоритета для определенных графических элементов и цветов при печати .............................. 32
Выбор типа документа и условий печати (Windows) ..................................................................................... 35
Выбор бумаги для печати 38
Выбор бумаги для печати ..................................................................................................................................... 38
Указание бумаги в драйвере принтера ................................................................................................................ 38
Увеличение или уменьшение при печати 39
Изменение размеров оригиналов, чтобы они соответствовали размеру бумаги ............................................. 39
Изменение размеров оригиналов, чтобы они соответствовали размеру бумаги (Windows)
Изменение размеров оригиналов, чтобы они соответствовали ширине рулона ............................................. 41
Изменение размеров оригиналов, чтобы они соответствовали ширине рулона (Windows) ....................... 42
Изменение размеров оригиналов путем ввода значения масштабирования ................................................... 44
Изменение размеров оригиналов путем ввода значения масштабирования (Windows) ............................. 44
................................................ 39
Полноразмерная печать 48
Печать на бумаге увеличенного размера ............................................................................................................. 48
Полноразмерная печать (Windows) .................................................................................................................. 49
Печать без полей с сохранением реального размера ......................................................................................... 50
Печать без полей с сохранением реального размера (Windows) ................................................................... 52
Печать без полей 55
Печать без полей на бумаге эквивалентного размера. ....................................................................................... 55
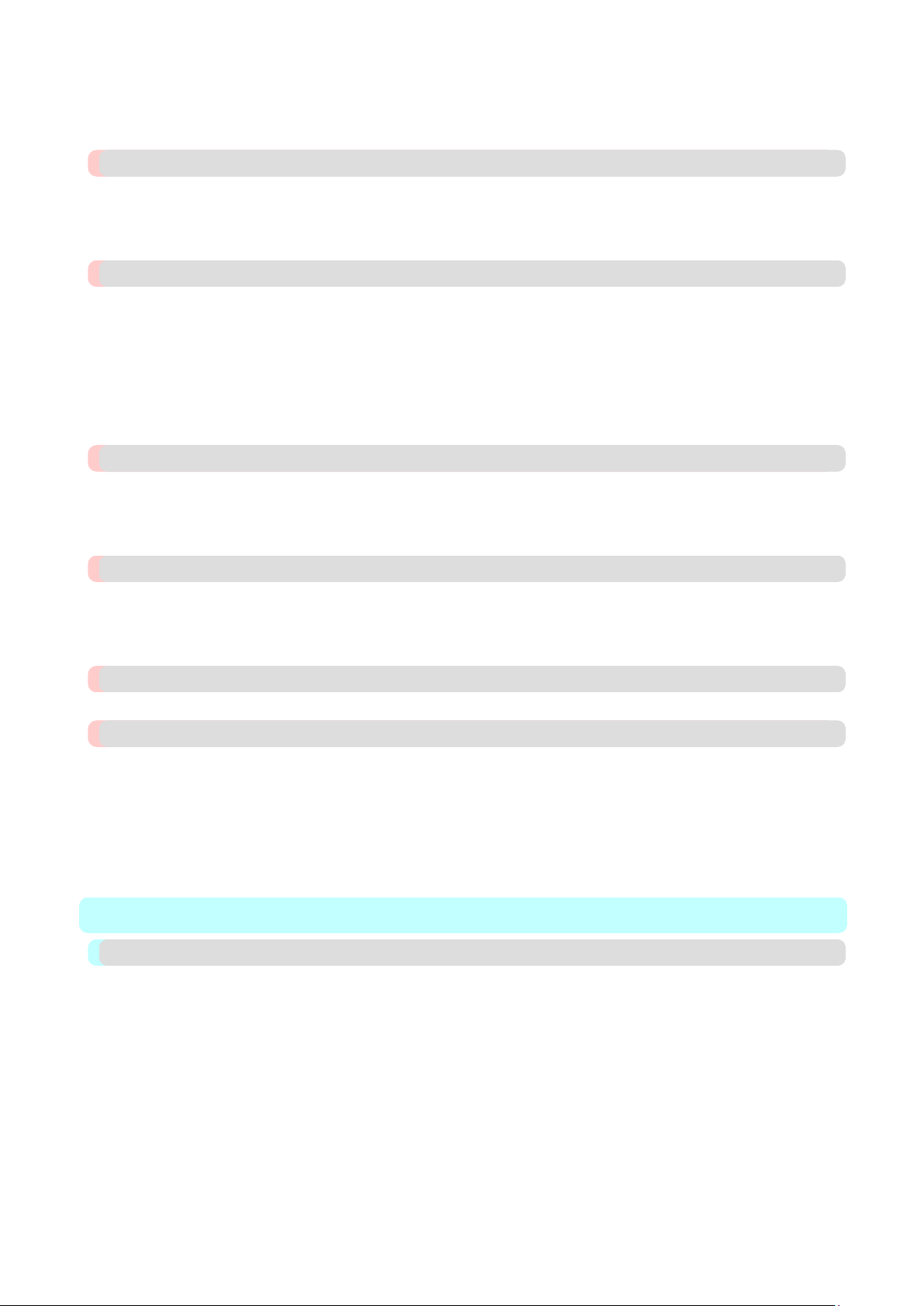
Печать без полей путем изменение размеров оригиналов, чтобы они соответствовали размеру бумаги (Windows)
Печать без полей путем изменения размеров оригиналов, чтобы они соответствовали ширине рулона.
Печать без полей путем изменения размеров оригиналов, чтобы они соответствовали ширине рулона (Windows)
................................ 58
............. 56
.............. 60
Печать на транспарантах или других нестандартных форматах 63
Печать вертикальных или горизонтальных транспарантов (Печать на больших форматах)
Печать вертикальных или горизонтальных транспарантов (Печать на больших форматах; Windows)
Печать на нестандартных размерах бумаги ........................................................................................................ 68
Печать на нестандартных размерах бумаги (Windows) .................................................................................. 69
.................................................. 63
................................ 64
Печать нескольких страниц на листе и их размещение 74
Печать нескольких оригиналов рядом друг с другом ........................................................................................ 74
Печать нескольких оригиналов рядом друг с другом (Windows) .................................................................. 75
Печать нескольких страниц непрерывно ............................................................................................................. 77
Печать нескольких страниц непрерывно (Windows) ...................................................................................... 78
Печать нескольких страниц на листе ................................................................................................................... 80
Печать нескольких страниц на листе (Windows) ............................................................................................ 80
Печать плакатов по частям ................................................................................................................................... 83
Печать больших плакатов (Windows) ............................................................................................................... 83
Центрирование оригиналов 86
Печать оригиналов, размещенных по центру рулонов ...................................................................................... 86
Печать оригиналов, размещенных по центру рулонов (Windows) ................................................................ 86
Печать оригиналов, размещенных по центру листов ......................................................................................... 88
Печать оригиналов, размещенных по центру листа (Windows) .................................................................... 89
Экономия бумаги рулона 92
Экономия рулона бумаги при помощи поворота оригиналов на 90 градусов ................................................. 92
Экономия рулона бумаги при помощи поворота оригиналов на 90 градусов (Windows) .......................... 92
Экономия бумаги рулона путем печати оригиналов без верхних и нижних полей ........................................ 94
Экономия бумаги рулона путем печати оригиналов без верхних и нижних полей (Windows)
........................................... 94
Проверка изображений перед печатью 97
Проверка макета в окне предварительного просмотра перед печатью ............................................................ 97
Другие полезные установки 98
Печать с фоновыми изображениями .................................................................................................................... 98
Печать с фоновыми изображениями — КОПИЯ, НЕ РАЗГЛАШАТЬ и т.д. (Windows) ............................ 99
Приведение в соответствие ориентации оригинала и ориентации бумаги .................................................... 101
Приведение в соответствие ориентации оригинала и ориентации бумаги (Windows) ............................. 102
Использование Избранного ................................................................................................................................ 103
Отрезание рулона бумаги после печати ............................................................................................................ 104
Обрезка рулона бумаги после печати (Windows) .......................................................................................... 104
Windows программное обеспечение 106
Драйвер принтера 107
Установки драйвера принтера ........................................................................................................................... 107
Указание бумаги в драйвере принтера ............................................................................................................. 109
Проверка установок печати ............................................................................................................................... 111
Проверка макета в окне предварительного просмотра перед печатью ......................................................... 112
Использование Избранного ............................................................................................................................... 113
Доступ к диалоговому окну драйвера принтера из программ ....................................................................... 115
Доступ к диалоговому окну драйвера принтера из меню операционной системы ...................................... 117
Лист Главная ....................................................................................................................................................... 119
диалоговом окне Сведения о бумаге принтера ............................................................................................ 122
Диалоговое окно Детальные настройки бумаги ........................................................................................... 123
Диалоговое окно Отобразить настройки для типа печати .......................................................................... 124
Лист Регулировка цвета : Цветные ................................................................................................................ 124
Диалоговое окно Регулировка объекта : Цветные ........................................................................................ 126
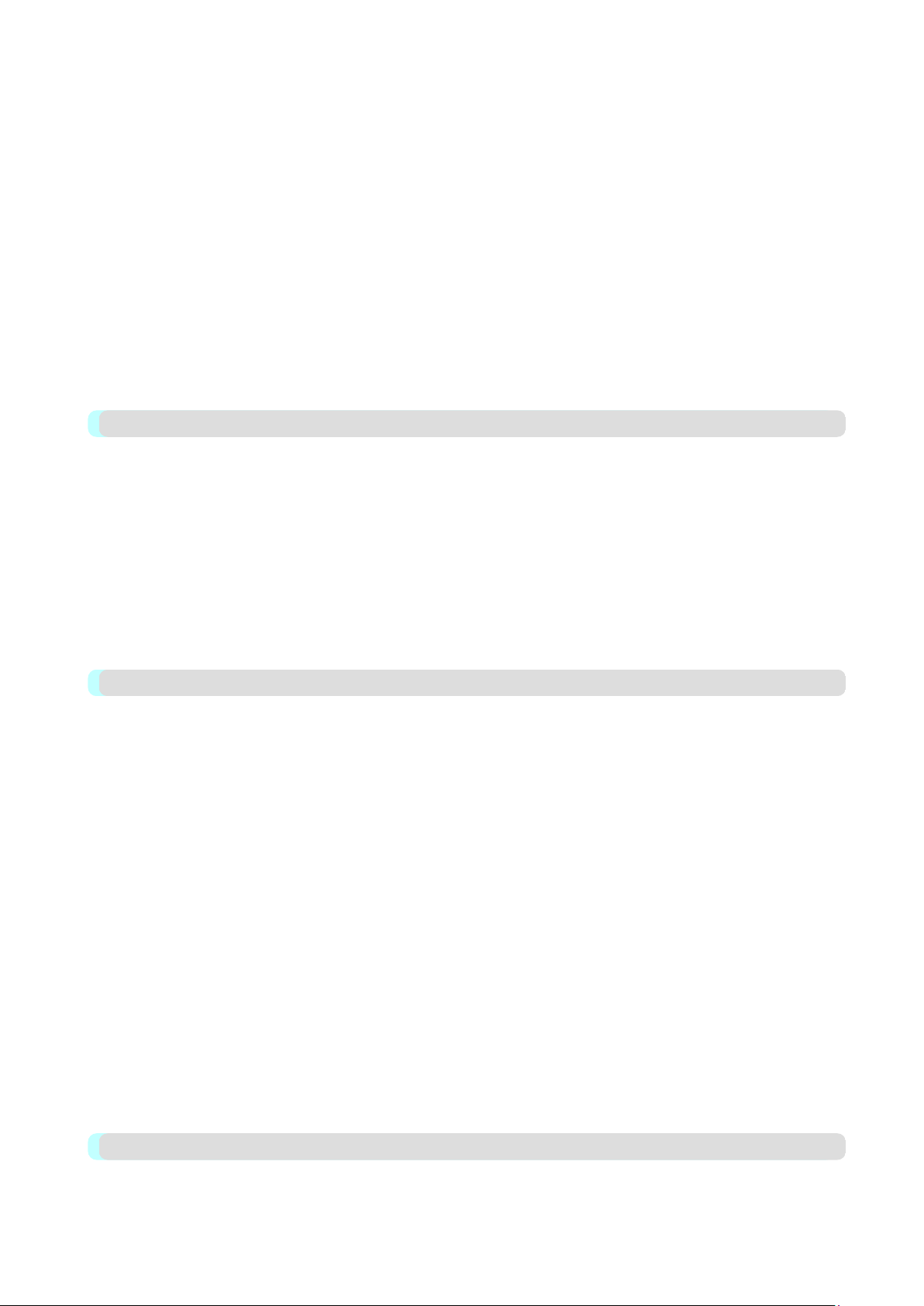
Лист Сопоставление ........................................................................................................................................ 127
Диалоговое окно Регулировка естественного освещения ............................................................................ 129
Light Source Check Tool ................................................................................................................................... 131
Лист Регулировка цвета : Монохромные ...................................................................................................... 132
Диалоговое окно Регулировка объекта : Монохромные .............................................................................. 133
Лист "Регулировка серого" ............................................................................................................................. 134
Лист Настройка страницы .................................................................................................................................. 135
Диалоговое окно Способ вывода .................................................................................................................... 138
Диалоговое окно Параметры размера бумаги .............................................................................................. 139
Лист Макет .......................................................................................................................................................... 140
Диалоговое окно Параметры страницы ........................................................................................................ 142
Диалоговое окно Специальные настройки ................................................................................................... 143
Лист Избранное ................................................................................................................................................... 144
Лист Служебная программа ............................................................................................................................... 146
Лист Поддержка .................................................................................................................................................. 147
Диалоговое окно Перечень данных о настройках ........................................................................................ 148
Лист Настройки устройства ............................................................................................................................... 148
Preview 150
Свойства Preview ................................................................................................................................................. 150
Рабочая среда ....................................................................................................................................................... 150
Запуск Preview ...................................................................................................................................................... 150
Главное окно Preview .......................................................................................................................................... 152
Диалоговой панели .............................................................................................................................................. 155
Увеличивать/Уменьшать дисплей экрана ......................................................................................................... 156
Двигать страницу ................................................................................................................................................. 156
Используя линейка .............................................................................................................................................. 157
Значение приоритета на поворачивать 90 градусов ......................................................................................... 157
Печатание с выбирать макета ............................................................................................................................. 159
Печать на центре .................................................................................................................................................. 161
Не печатать пробелы сверху/снизу .................................................................................................................... 162
Free Layout 163
Свойства Free Layout ........................................................................................................................................... 163
Рабочая среда ....................................................................................................................................................... 164
Запуск Free Layout ............................................................................................................................................... 164
Главное окно Free Layout .................................................................................................................................... 166
Детальные настройки .......................................................................................................................................... 168
Диалоговое окно Параметры .............................................................................................................................. 169
Диалоговое окно Параметры страницы ............................................................................................................. 170
Диалоговое окно Увеличение ............................................................................................................................. 171
Диалоговое окно Формат .................................................................................................................................... 172
Размещение документа, состоящего из нескольких файлов, на одной странице. ......................................... 174
Размещение документа, созданного с помощью нескольких приложений, на одной странице
Выбор объекта ...................................................................................................................................................... 180
Изменение размера объекта ................................................................................................................................ 181
Перемещение объекта ......................................................................................................................................... 181
Вращение объекта ................................................................................................................................................ 182
Автоматическое размещение объектов ............................................................................................................. 183
Выравнивание объектов ...................................................................................................................................... 183
Изменение порядка перекрывания объектов .................................................................................................... 185
Вставка скопированного или вырезанного объекта ......................................................................................... 187
Окно Сложенная двусторонняя листовка .......................................................................................................... 188
Диалоговое окно Настройки окончательного размера .................................................................................... 189
Диалоговое окно Настройки брошюрования .................................................................................................... 190
Печать с использованием функции Сложенная двусторонняя листовка ....................................................... 191
............................................ 176
Color imageRUNNER Enlargement Copy 193
Свойства Color imageRUNNER Enlargement Copy ........................................................................................... 193
Рабочая среда ....................................................................................................................................................... 193
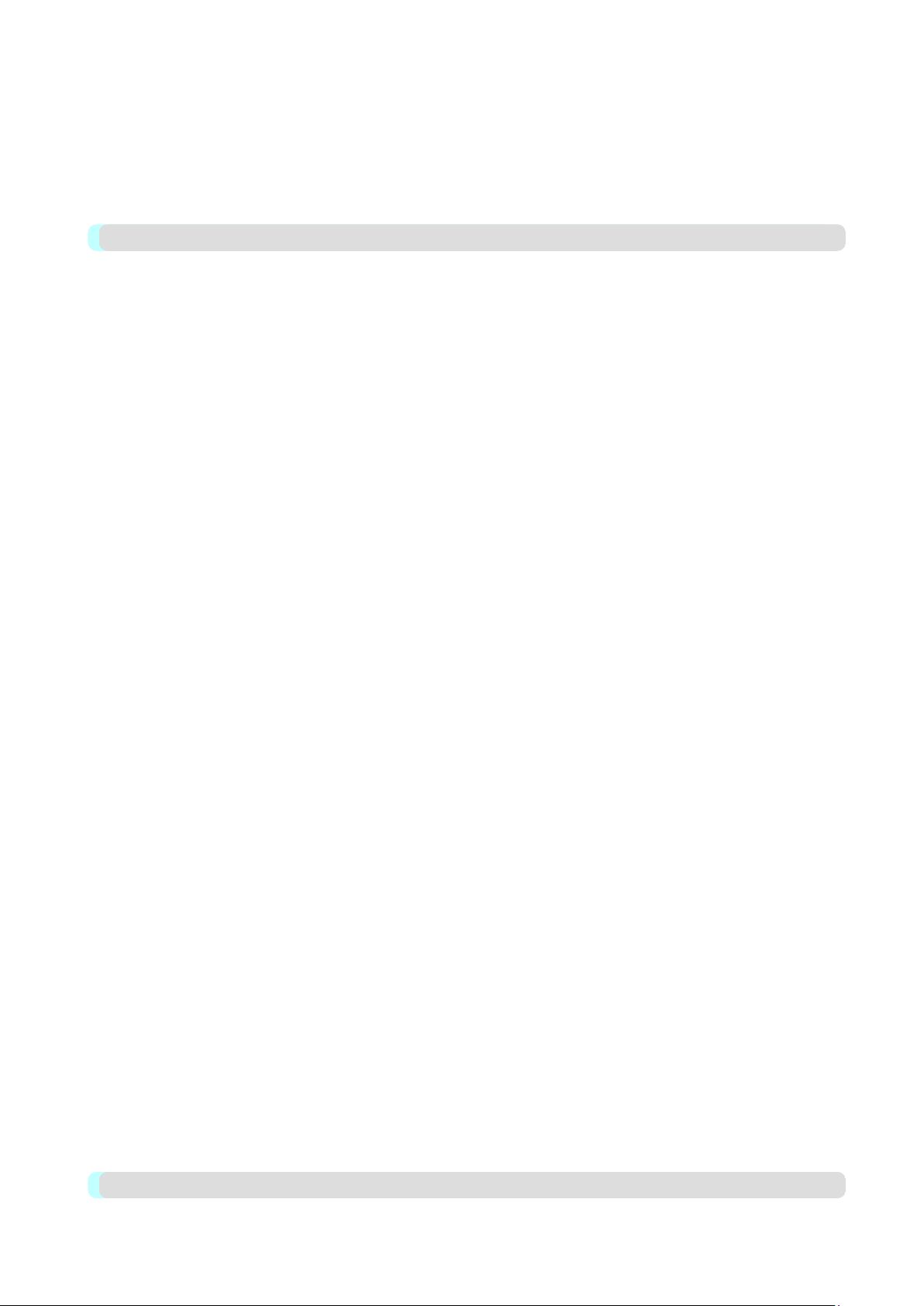
Запуск Color imageRUNNER Enlargement Copy ............................................................................................... 193
Диалоговое окно Color imageRUNNER Enlargement Copy .............................................................................. 195
"Горячая" папка .................................................................................................................................................... 196
Создание новой горячей папки ........................................................................................................................... 197
Назначение существующей общей папки в качестве "горячей" ..................................................................... 201
Установка параметров печати ............................................................................................................................ 204
Увеличение отпечатков сканированных оригиналов из программы Color imageRUNNER ........................ 204
Print Plug-In for Photoshop/Digital Photo Professional 207
Функции Print Plug-In .......................................................................................................................................... 208
Рабочая среда ....................................................................................................................................................... 208
Процесс установки ............................................................................................................................................... 209
Процесс удаления ................................................................................................................................................ 211
Запуск из Photoshop ............................................................................................................................................. 212
Запуск из Digital Photo Professional .................................................................................................................... 213
Главное окно Print Plug-In ................................................................................................................................... 214
Область предварительного просмотра ........................................................................................................ 216
Лист Главная ........................................................................................................................................................ 218
Лист Настройка страницы ................................................................................................................................... 221
Лист Настройки цвета ......................................................................................................................................... 224
Лист Журнал печати ............................................................................................................................................ 225
Лист Поддержка ................................................................................................................................................... 227
Диалоговое окно Детальные настройки бумаги .............................................................................................. 228
Диалоговое окно Задать конфиграцию .............................................................................................................. 230
Диалоговое окно Параметры преобразования ICC ......................................................................................... 231
Диалоговое окно Параметры рулона бумаги .................................................................................................... 232
Диалоговое окно Парамертры размера .............................................................................................................. 233
Диалоговое окно Кривая тона ............................................................................................................................ 234
Диалоговое окно Параметры журнала печати .................................................................................................. 235
Использование трех типов предварительного просмотра ............................................................................... 236
Проверка изображения при Настройка области печати ............................................................................ 237
Проверка исходного изображения при Изображение ............................................................................... 238
Проверка изображения в Предварительном просмотре рулона бумаги .................................................. 239
Печать с желаемым качеством изображения .................................................................................................... 239
Регулировка цвета для печати ............................................................................................................................ 240
Регулировка цветов во время проверки при предварительном просмотре (цветной режим)
Регулировка цветов во время проверки при предварительном просмотре (монохромный режим)
Регулировка цветов путем сопоставления .................................................................................................. 245
Печать высококачественных 16-битных изображений Adobe RGB ........................................................ 246
Печать высококачественных монохромных фотографий ......................................................................... 248
Использование модуля Adobe CMM ........................................................................................................... 248
Выполнение компенсации черной точки .......................................................................................................... 250
Выполнение печати, которая имитирует машинную печать ........................................................................... 251
Увеличение или уменьшение изображения для печати ................................................................................... 252
Увеличение или уменьшение изображения для соответствия размеру носителя .................................. 252
Увеличение или уменьшение изображения для соответствия ширине рулона ...................................... 253
Масштабирование, печать с увеличением или уменьшением .................................................................. 255
Печать без полей .................................................................................................................................................. 256
Настройка носителей ........................................................................................................................................... 257
Работа с журналом печати .................................................................................................................................. 257
Утверждение параметров журнала печати ................................................................................................. 258
Применение журнала печати к изображению ............................................................................................ 259
Сохранение журнала печати в параметрах печати .................................................................................... 259
Удаление журнала печати ............................................................................................................................ 262
Экспорт журнала печати из параметров печати ........................................................................................ 264
Импорт журнала печати в параметры печати ............................................................................................ 265
Удаление журнала печати из параметров печати ...................................................................................... 267
Печать сведений об изображении ............................................................................................................... 269
......................................... 241
................................ 242
Print Plug-In for Office 271
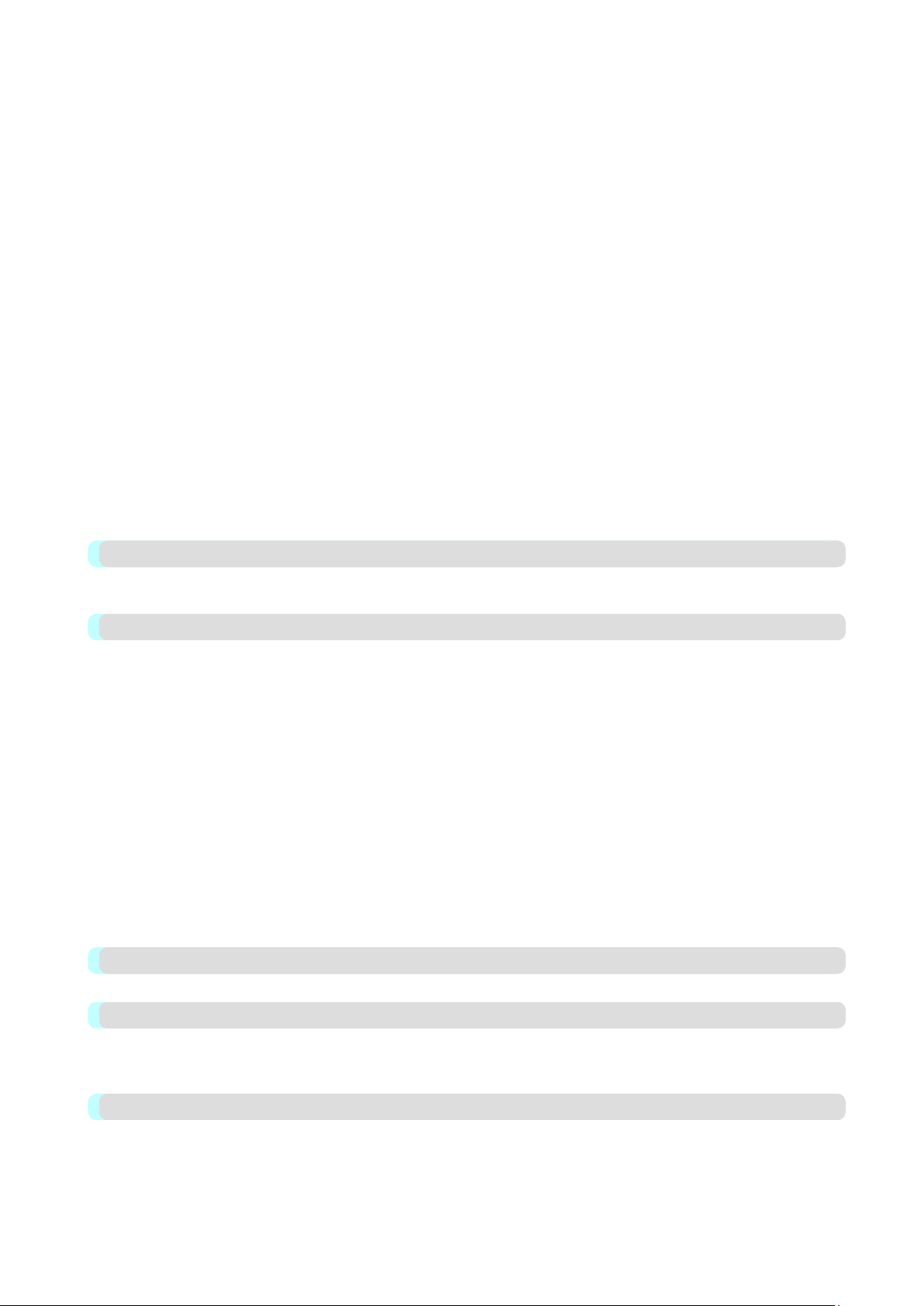
Функции Print Plug-In for Office ......................................................................................................................... 271
Рабочее окружение .............................................................................................................................................. 271
Этапы установки .................................................................................................................................................. 272
Этапы удаления .................................................................................................................................................... 275
Если не появляется элемент Print Plug-In for Office ......................................................................................... 276
Запуск из Microsoft Word .................................................................................................................................... 279
Печать в соответствии с шириной рулона (Word) ............................................................................................ 282
Печать без полей (Word) ..................................................................................................................................... 284
Многостраничная печать (Word) ........................................................................................................................ 286
Сохраните данные параметрами(Word) ............................................................................................................. 289
Печать с использованием сохраненных параметров (Word) ........................................................................... 289
Книжная ориентация / Альбомная ориентация (Word) .................................................................................... 291
Запуск из Microsoft PowerPoint ........................................................................................................................... 294
Печать в соответствии с шириной рулона (PowerPoint) .................................................................................. 296
Печать без полей (PowerPoint) ............................................................................................................................ 298
Многостраничная печать (PowerPoint) .............................................................................................................. 300
Сохраните данные параметрами(PowerPoint) ................................................................................................... 303
Печать с использованием сохраненных параметров (PowerPoint) ................................................................. 303
Книжная ориентация / Альбомная ориентация (PowerPoint) .......................................................................... 305
Запуск из Microsoft Excel .................................................................................................................................... 308
Печать всего листа (Excel) .................................................................................................................................. 310
Печать выбранной области (Excel) .................................................................................................................... 313
Настройка Брошюрование (Excel) ..................................................................................................................... 316
Изменение Специальные настройки .................................................................................................................. 317
Status Monitor 319
Свойства imagePROGRAF Status Monitor ......................................................................................................... 319
Управление заданиями с помощью программы imagePROGRAF Status Monitor ......................................... 320
Accounting 322
Accounting Manager ............................................................................................................................................. 322
Запуск Accounting Manager ................................................................................................................................. 323
Главное окно Accounting Manager ...................................................................................................................... 323
Основные процедуры, выполняемые в Accounting Manager ........................................................................... 326
Настройка стоимости единицы в Accounting Manager ..................................................................................... 326
Настройка стоимости единицы для чернил ................................................................................................... 327
Настройка стоимости единицы для бумаги ................................................................................................... 328
Настройка стоимости единицы для элементов, отличных от чернил и бумаги ......................................... 329
Настройка параметров единиц и отображения в Accounting Manager ........................................................... 330
Автоматическое периодическое получение журналов учета заданий печати через равные промежутки времени
Отмена периодического получения журналов учета заданий печати ............................................................ 331
Переключение между отображением заданий на принтере и заданий, получаемых периодически
Экспорт данных о заданиях печати в файл CSV .............................................................................................. 332
Отображение свойств заданий ............................................................................................................................ 332
Отображение, сохранение и загрузка выбранных данных о стоимости единицы ........................................ 333
Отображение общего количество использованных чернил и бумаги ............................................................ 333
...................................... 331
.................. 331
Digital Photo Front-Access 334
Digital Photo Front-Access .................................................................................................................................... 334
Device Setup Utility 335
imagePROGRAF Device Setup Utility ................................................................................................................. 335
Установка программы imagePROGRAF Device Setup Utility .......................................................................... 335
Настройка IP-адреса с помощью программы imagePROGRAF Device Setup Utility ..................................... 336
Media Configuration Tool 340
Свойства Media Configuration Tool .................................................................................................................... 340
Рабочая среда ....................................................................................................................................................... 341
Процесс установки ............................................................................................................................................... 341
Запуск Media Configuration Tool ........................................................................................................................ 344
Главное окно Media Configuration Tool ............................................................................................................. 345
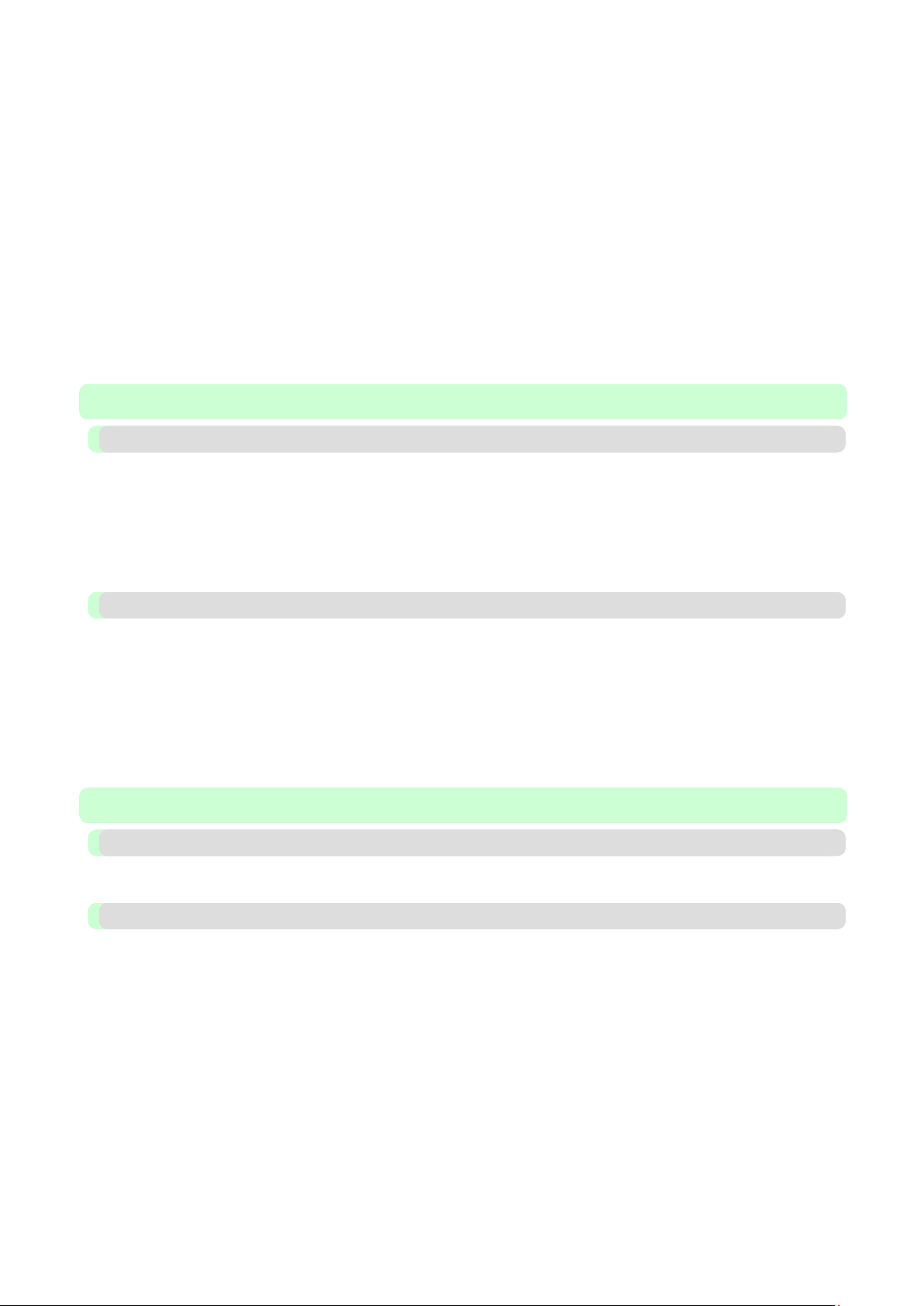
Изменить типы носителей ................................................................................................................................... 346
Добавление типов носителей .......................................................................................................................... 347
Изменение названий носителей ...................................................................................................................... 349
Удаление добавленных типов носителей ....................................................................................................... 351
Отображение/скрытие носителей ................................................................................................................... 352
Изменение порядка вывода типов носителей ................................................................................................ 354
Обновить типы носителей .................................................................................................................................. 355
Использование бумаги, которая не является фирменной или одобренной бумагой .................................... 358
Совместимая бумага ......................................................................................................................................... 359
Добавление пользовательской бумаги ........................................................................................................... 360
Удаление пользовательской бумаги ............................................................................................................... 369
Изменение пользовательской бумаги ............................................................................................................. 370
Экспортирование информации о пользовательском носителе .................................................................... 371
Импортирование информации о пользовательском носителе ..................................................................... 372
Предупреждения ............................................................................................................................................... 374
Задания печати 377
Основные операции с заданиями печати 378
Использование жесткого диска принтера ......................................................................................................... 378
Сохранение заданий печати на жестком диске принтера ................................................................................ 380
Управление очередью заданий (удаление или установка наивысшего приоритета для заданий)
Управление отложенными заданиями (печать или удаление заданий на удержании) ................................. 384
Печать сохраненных заданий ............................................................................................................................. 386
Удаление сохраненных заданий ......................................................................................................................... 390
Перемещение сохраненных заданий .................................................................................................................. 393
......................................... 382
Дополнительные операции с заданиями печати 397
Сохранение заданий печати, отправленных из источников, отличных от драйвера принтера
Печать без сохранения заданий в общем ящике ............................................................................................... 399
Настройка паролей для персональных ящиков ................................................................................................ 399
Присваивание имен личным ящикам ................................................................................................................. 402
Отображение списка сохраненных заданий ...................................................................................................... 405
Печать списка сохраненных заданий ................................................................................................................. 407
Отображение подробной информации о сохраненных заданиях ................................................................... 408
Переименование сохраненных заданий ............................................................................................................. 411
............................................. 397
Операции с бумагой 414
Бумага 415
Типы бумаги ......................................................................................................................................................... 415
Размеры бумаги .................................................................................................................................................... 417
Операции с рулонами 420
Установка рулонов на держатель рулона .......................................................................................................... 420
Загрузка рулонов в принтер ................................................................................................................................ 424
Изменение типа бумаги ....................................................................................................................................... 427
Указание длины бумаги ...................................................................................................................................... 429
Извлечение рулона из принтера ......................................................................................................................... 429
Снятие рулонов с держателя рулона .................................................................................................................. 432
Ручная подача рулонной бумаги ........................................................................................................................ 433
Отслеживание количества оставшейся в рулоне бумаги ................................................................................. 433
Установка продолжительности сушки для рулонов ........................................................................................ 434
Указание способа обрезки для рулонов ............................................................................................................. 435
Автоматическая обрезка переднего края рулона бумаги ................................................................................. 440
Уменьшение количества пыли при обрезке рулонов ....................................................................................... 442
Комплект держателя рулона ............................................................................................................................... 443
Снятие устройства для подачи рулона бумаги ................................................................................................. 443
Установка устройства для подачи рулона бумаги ............................................................................................ 444
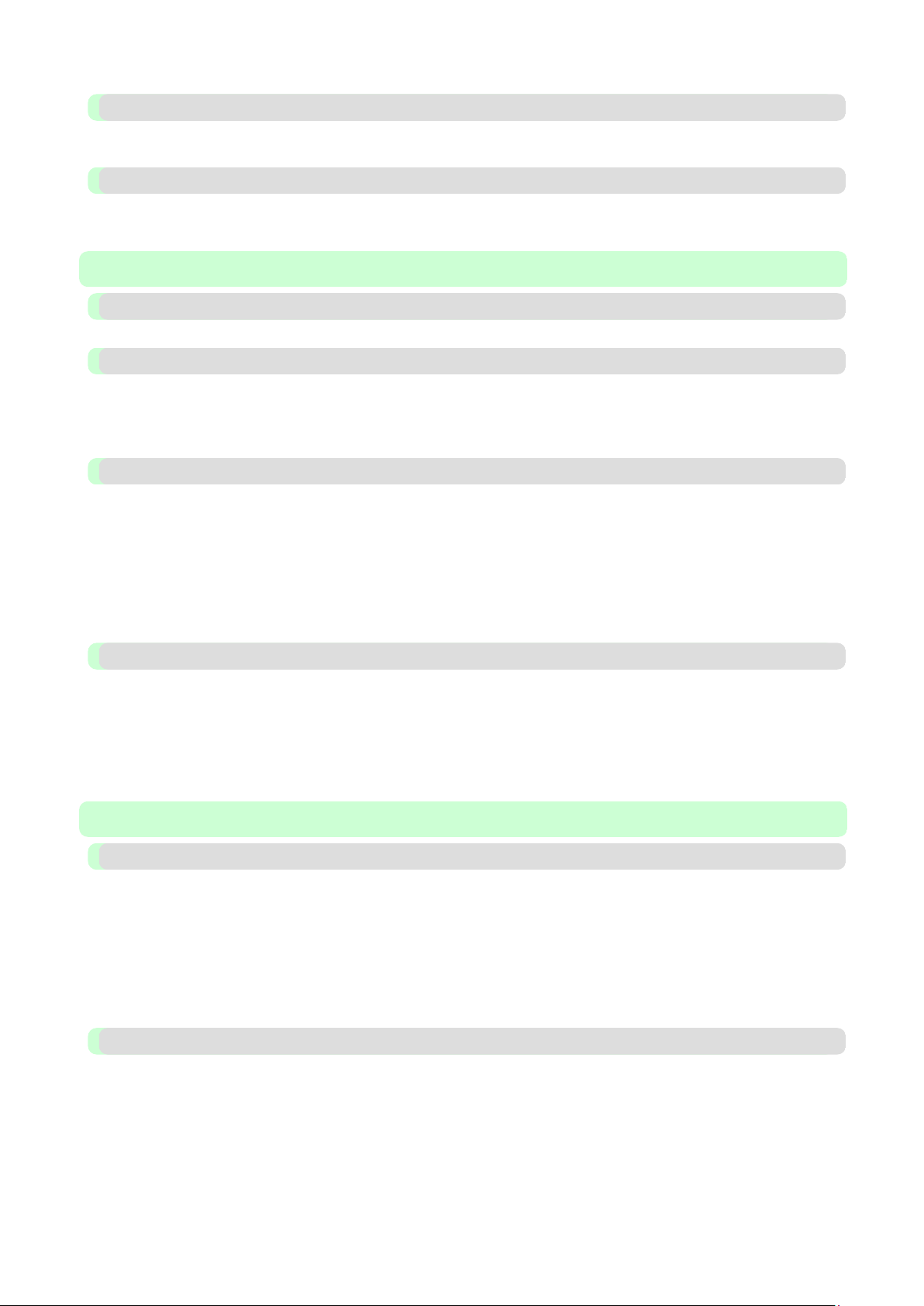
Операции с листами 446
Загрузка листов в слот для подачи бумаги ........................................................................................................ 446
Извлечение листов ............................................................................................................................................... 453
Приемник бумаги 456
Меры предосторожности при использовании приемника бумаги .................................................................. 456
Использование Приемника бумаги .................................................................................................................... 457
Регулировки для лучшего качества печати 459
Настройка для печати с высокой четкостью 460
Улучшение качества печати ............................................................................................................................... 460
Регулировка печатающих головок 462
Регулировка печатающей головки ..................................................................................................................... 462
Автоматическая настройка выравнивания линий и коррекции цветов (Настр. плж.гол.) ........................ 462
Ручное выпрямление линий и коррекция цветов (Настр. плж.гол.) ............................................................ 464
Устранение неполадок, связанных со стиранием бумаги и смазанностью изображений (Высота головки)
Регулировка величины подачи 468
Настройка величины подачи .............................................................................................................................. 468
Выбор способа настройки количества подаваемой бумаги (Приоритет подачи) ...................................... 468
Автоматическое устранение полос (Настр. качест.) ..................................................................................... 469
Ручное устранение полос (Настр. качест.) ..................................................................................................... 471
Точная настройка величины подачи бумаги (Настр. точн.пдч.) ................................................................. 473
Настройка длины линии (Настр. длины) ....................................................................................................... 474
Регулировка цвета на заднем крае листов ......................................................................................................... 475
Настройка вакуумной силы (Мощн. насоса) ..................................................................................................... 477
........................... 466
Регулировка цвета 479
Использование калибровки цветов для регулировки цвета ............................................................................ 479
Печать с идеальными цветами для освещения в условиях просмотра ........................................................... 481
Путем выбора оттенков цвета на Таблицах перед печатью (Windows) ...................................................... 482
Печать с сопоставлением цветов измеренного окружающего освещения (Windows) .............................. 486
Печать изображений для сопоставления цветов монитора ............................................................................. 490
Печать изображений для сопоставления цветов монитора (Windows) ....................................................... 491
Детали принтера 494
Детали принтера 495
Передняя сторона ................................................................................................................................................. 495
Задняя сторона ..................................................................................................................................................... 496
Верхняя крышка (внутри) ................................................................................................................................... 497
Слоты для подачи бумаги ................................................................................................................................... 498
Внутри крышки блока рулона бумаги. .............................................................................................................. 499
Каретка .................................................................................................................................................................. 499
Крышка бака чернил (внутри) ............................................................................................................................ 500
Отверстия для вентиляции .................................................................................................................................. 501
Панель управления 502
Панель управления .............................................................................................................................................. 502
Включение и выключение принтера .................................................................................................................. 504
Отображение панели управления ....................................................................................................................... 506
Просмотр инструкций с помощью команды Перейти ..................................................................................... 510
Операции, выполняемые из меню принтера ..................................................................................................... 512
Операции, выполняемые из меню ...................................................................................................................... 513
Структура меню ................................................................................................................................................... 515
Параметры меню .................................................................................................................................................. 523
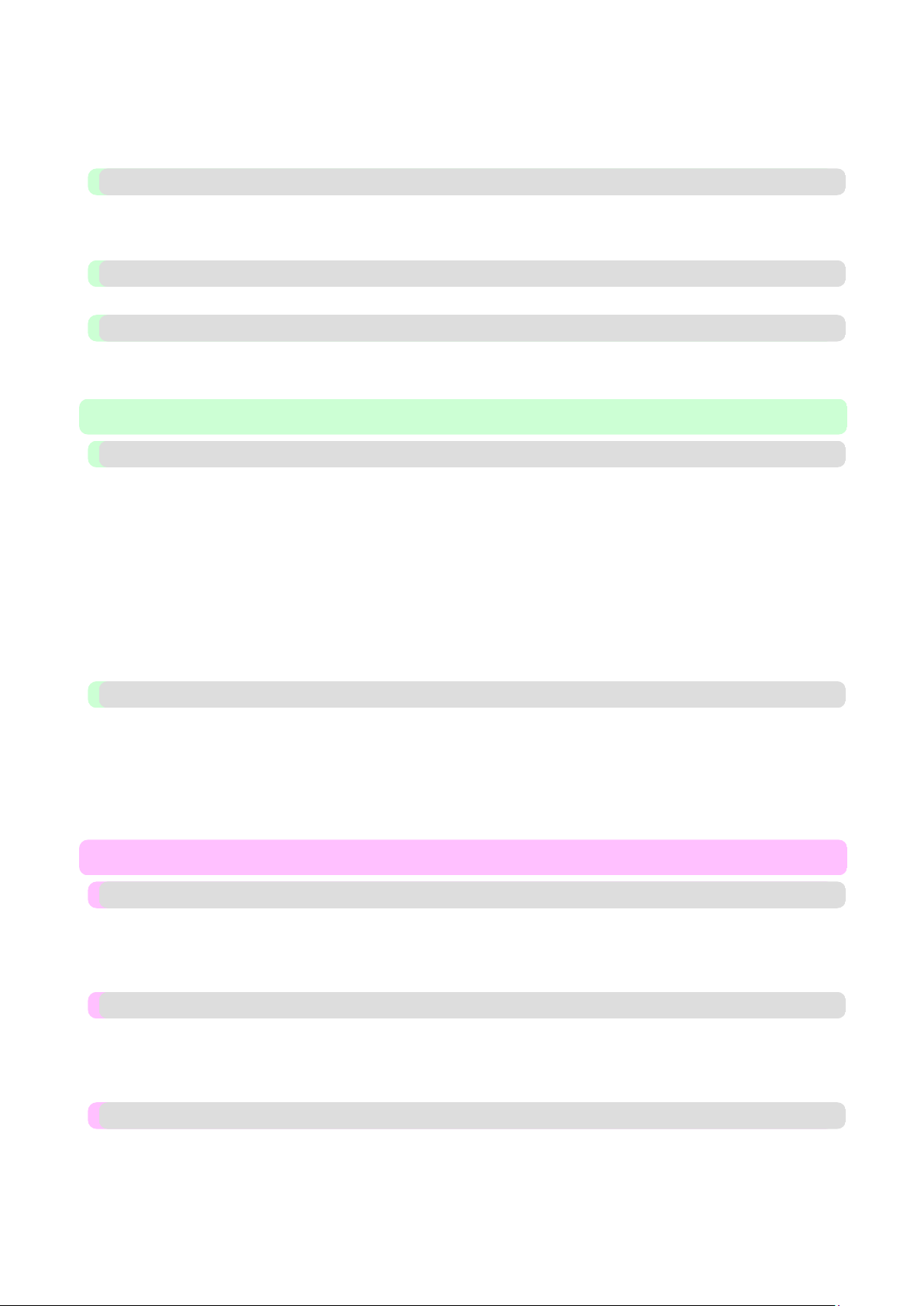
Параметры меню (во время печати) ................................................................................................................... 534
Печать сост. .......................................................................................................................................................... 537
Печать отчетов о параметрах интерфейса ......................................................................................................... 540
Проверка инструкций во время операций с принтером ................................................................................... 544
Жесткий диск 546
Операции с жестким диском принтера .............................................................................................................. 546
Проверка свободного места на жестком диске ................................................................................................. 548
Удаление данных с жесткого диска принтера .................................................................................................. 549
Дополнительные приспособления 551
Подставка .............................................................................................................................................................. 551
Технические характеристики принтера 552
Технические характеристики .............................................................................................................................. 552
Область печати ..................................................................................................................................................... 556
Настройки сети 558
Настройки сети 559
Сетевое окружение .............................................................................................................................................. 559
Настройка IP-адреса на принтере ....................................................................................................................... 561
Настройка IP-адреса с помощью панели управления принтера .................................................................. 562
Настройка IP-адреса с помощью команд ARP и PING ................................................................................. 563
Настройка параметров сети TCP/IPv6 ............................................................................................................... 564
Использование RemoteUI .................................................................................................................................... 565
Настройка параметров принтера для работы в сети TCP/IP ........................................................................ 566
Указание сведений, относящихся к принтеру ............................................................................................... 569
Настройка режима связи вручную ..................................................................................................................... 570
Уведомление по электронной почте в случае завершения печати или возникновения ошибок
Инициализация параметров сети ....................................................................................................................... 571
............................................ 571
Настройки сети (Windows) 573
Настройка места назначения драйвера принтера ............................................................................................ 573
Настройка параметров принтера для работы в сети NetWare ......................................................................... 574
Указание типа пакетов принтера ........................................................................................................................ 575
Указание служб печати NetWare ........................................................................................................................ 579
Определение протоколов NetWare ..................................................................................................................... 581
Настройка параметров сети NetWare ................................................................................................................. 583
Обслуживание 584
Баки чернил 585
Баки чернил .......................................................................................................................................................... 585
Замена баков чернил ............................................................................................................................................ 585
Проверка уровней чернил в баке чернил ........................................................................................................... 592
Когда нужно заменять баки чернил ................................................................................................................... 593
Печатающие головки 594
Печатающая головка ........................................................................................................................................... 594
Проверка засорения сопел .................................................................................................................................. 594
Чистка печатающей головки ............................................................................................................................... 595
Замена печатающей головки ............................................................................................................................... 596
Сменный картридж 604
Сменный картридж .............................................................................................................................................. 604
Замена сменного картриджа ............................................................................................................................... 604
Проверка оставшейся емкости сменного картриджа ....................................................................................... 610
Когда нужно заменять сменный картридж ....................................................................................................... 611
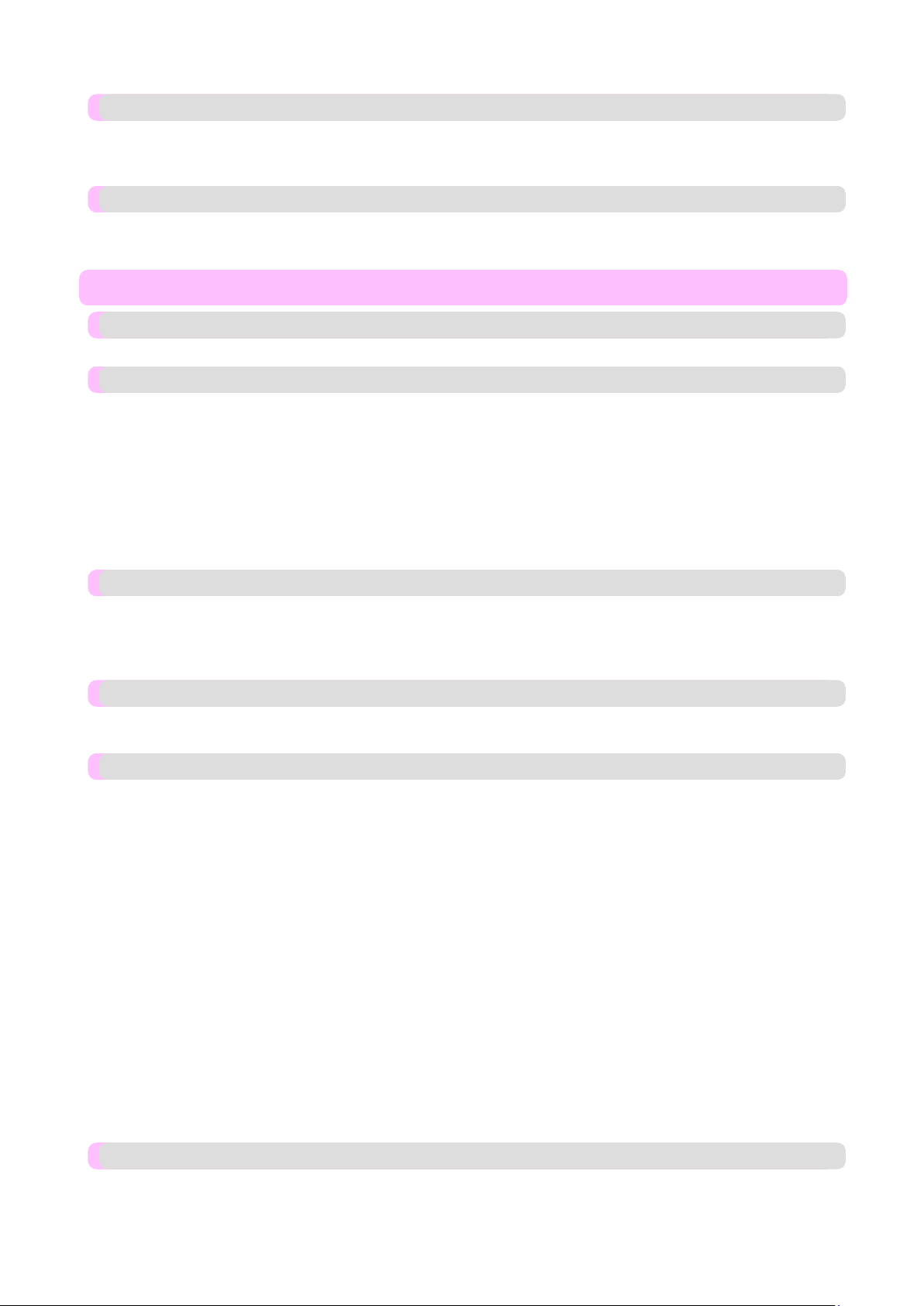
Чистка принтера 612
Чистка корпуса принтера .................................................................................................................................... 612
Чистка под верхней крышкой ............................................................................................................................. 612
Очистка фиксатора бумаги ................................................................................................................................. 615
Прочее обслуживание 617
Подготовка принтера к перемещению в другое место .................................................................................... 617
Обновление встроенного ПО .............................................................................................................................. 622
Поиск и устранение неисправностей 623
Часто задаваемые вопросы 624
Часто задаваемые вопросы ................................................................................................................................. 624
Проблемы, касающиеся бумаги 626
Удаление смятой бумаги (слот для подачи бумаги) ........................................................................................ 626
Удаление смятой рулонной бумаги ................................................................................................................... 627
Удаление смятого листа, поданного вручную .................................................................................................. 631
Не удается вставить рулонную бумагу в слот для подачи бумаги ................................................................. 633
Не удается загрузить листы ................................................................................................................................ 634
Бумага обрезана неровно .................................................................................................................................... 634
Бумага не обрезана .............................................................................................................................................. 634
Осталось углубление на переднем краю ........................................................................................................... 634
Слишком широкие поля ...................................................................................................................................... 635
Печать не начинается 636
Не загорается индикатор приема данных на панели управления ................................................................... 636
Принтер не отвечает, даже если отправлены задания печати ......................................................................... 636
Отображается сообщение Заполн. чернил... .................................................................................................... 636
На экране дисплея отображается сообщение Смешивание ............................................................................ 637
Принтер останавливается во время выполнения задания печати 638
На экране индикации отображается сообщение об ошибке ............................................................................ 638
Принтер выводит чистую, неотпечатанную бумагу ........................................................................................ 638
Проблемы с качеством печати 639
Бледная печать ..................................................................................................................................................... 639
Бумага трется о печатающую головку ............................................................................................................... 640
Края бумаги загрязнены ...................................................................................................................................... 641
Поверхность бумаги загрязнена ......................................................................................................................... 642
Обратная сторона бумаги загрязнена ................................................................................................................ 642
На заднем краю бумаги остаются следы валика. .............................................................................................. 642
Сразу после печати без полей во время обычной печати поле на заднем крае загрязнено
Напечатанные цвета неточны ............................................................................................................................. 643
Появляются полосы различных цветов ............................................................................................................. 644
Неравномерные цвета в напечатанных изображениях .................................................................................... 645
Края изображения размыты, или присутствуют белые полосы ...................................................................... 646
Установка синего переключателя на пластине ............................................................................................. 646
Неравномерная контрастность во время печати ............................................................................................... 648
Неточная длина напечатанных изображений в направлении подачи ............................................................. 649
Изображения печатаются с перекосом .............................................................................................................. 649
Документы печатаются в монохромном режиме ............................................................................................. 649
Толщина линий неравномерна ........................................................................................................................... 650
Линии или цвета смещены .................................................................................................................................. 650
Проблемы с качеством печати, обусловленные выбранным типом бумаги .................................................. 651
.................................................. 643
Не выполняется печать по сети 652
Не удается подключить принтер к сети ............................................................................................................. 652
Не удается выполнить печать по сети TCP/IP .................................................................................................. 652
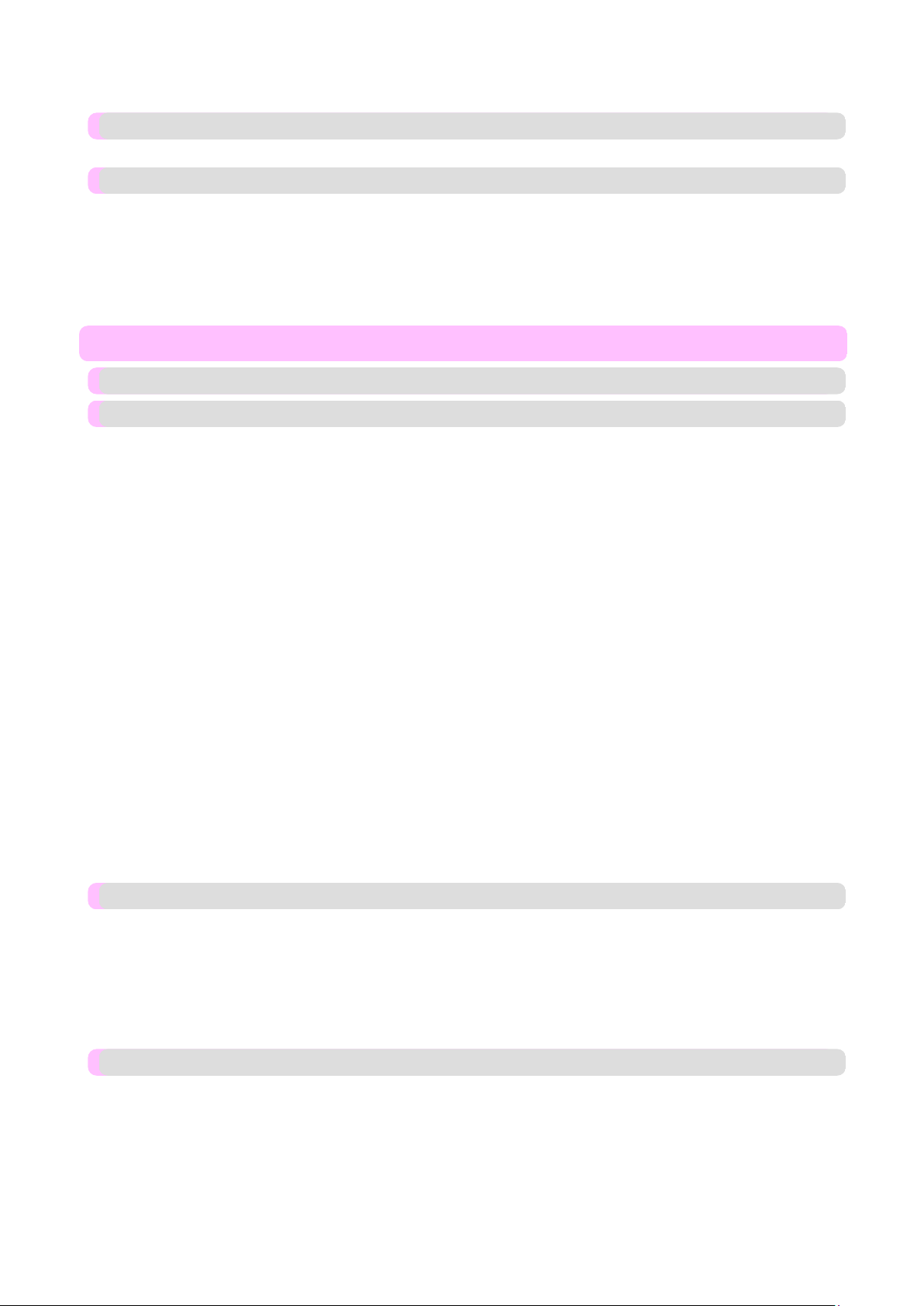
Не удается выполнить печать по сети NetWare ................................................................................................ 653
Проблемы с установкой 654
Удаление установленных драйверов принтера ................................................................................................. 654
Прочие проблемы 655
Принтер не включается ....................................................................................................................................... 655
Для запуска принтера необходимо некоторое время ....................................................................................... 655
Если принтер издает странный звук .................................................................................................................. 656
Сообщения, рекомендующие проверить сменный картридж, не исчезают ................................................... 656
Принтер расходует много чернил ...................................................................................................................... 656
Определение уровня чернил ............................................................................................................................... 657
Сообщения об ошибке 660
Сообщения об ошибке 661
Сообщения, касающиеся бумаги 663
Несоотв. бумаги .................................................................................................................................................. 663
Несоответствующий тип бумаги ....................................................................................................................... 664
Бумага слишком мала. ......................................................................................................................................... 664
Размер бумаги недост. ........................................................................................................................................ 665
Несоотв. шир. бум. .............................................................................................................................................. 665
Размер бумаги не определен. ............................................................................................................................. 666
Недост-но бум для печати док. .......................................................................................................................... 667
Недопустимый размер бумаги. .......................................................................................................................... 667
Выбрана рулонная печать. ................................................................................................................................. 667
Выбрана печ. на рул.носит., но згрж бум. для руч.печ. .................................................................................. 668
Нет рул. бум. ........................................................................................................................................................ 668
Ошибка устройства для подачи рулона. ........................................................................................................... 668
Нет устройства рулона. ....................................................................................................................................... 669
Выбрана ручная печать. ..................................................................................................................................... 669
Выбр. ручная печать, но загружен рулон. ........................................................................................................ 669
Неверн. отв. подачи бумаги для ручной печати .............................................................................................. 669
Бумага вставлена неровно. ................................................................................................................................. 670
Бумага не выровн. по пр. напр. ......................................................................................................................... 671
Не уд-ся опр. бум ................................................................................................................................................ 671
Подача бум. Невозм. ........................................................................................................................................... 671
Резка бум. невозм. ............................................................................................................................................... 671
Подача бум. зав. ................................................................................................................................................... 672
Печать б/полей невозм. ...................................................................................................................................... 672
Рул.бум. Неплотно соприкас. с держ.рул .......................................................................................................... 674
Сообщения, касающиеся чернил 675
Недост-но ч-л. ..................................................................................................................................................... 675
Законч. ч-ла. ......................................................................................................................................................... 675
Невозможно определить уровень чернил. ......................................................................................................... 675
Закр. крышку чер-цы ........................................................................................................................................... 676
Осталось мало чернил. ........................................................................................................................................ 676
Чер-ца не установлена. ........................................................................................................................................ 676
Чер-ца несоотв. .................................................................................................................................................... 677
Сообщения, касающиеся печати или регулировки 678
Невозможно выполнить данную команду. Исп. друг.бумагу. ....................................................................... 678
Указ. печать невозможна. ................................................................................................................................... 678
Калибровка невозм. ............................................................................................................................................ 678
Избыточная темп-ра или влажность. ................................................................................................................ 679
Перед печатью без полей переместите перекл.синей пласт. .......................................................................... 679
Переключат. синей пластины загрязнен. .......................................................................................................... 679
Подвиньте синий переключатель валика № xx вправо. (xx обозначает номер) ............................................ 679
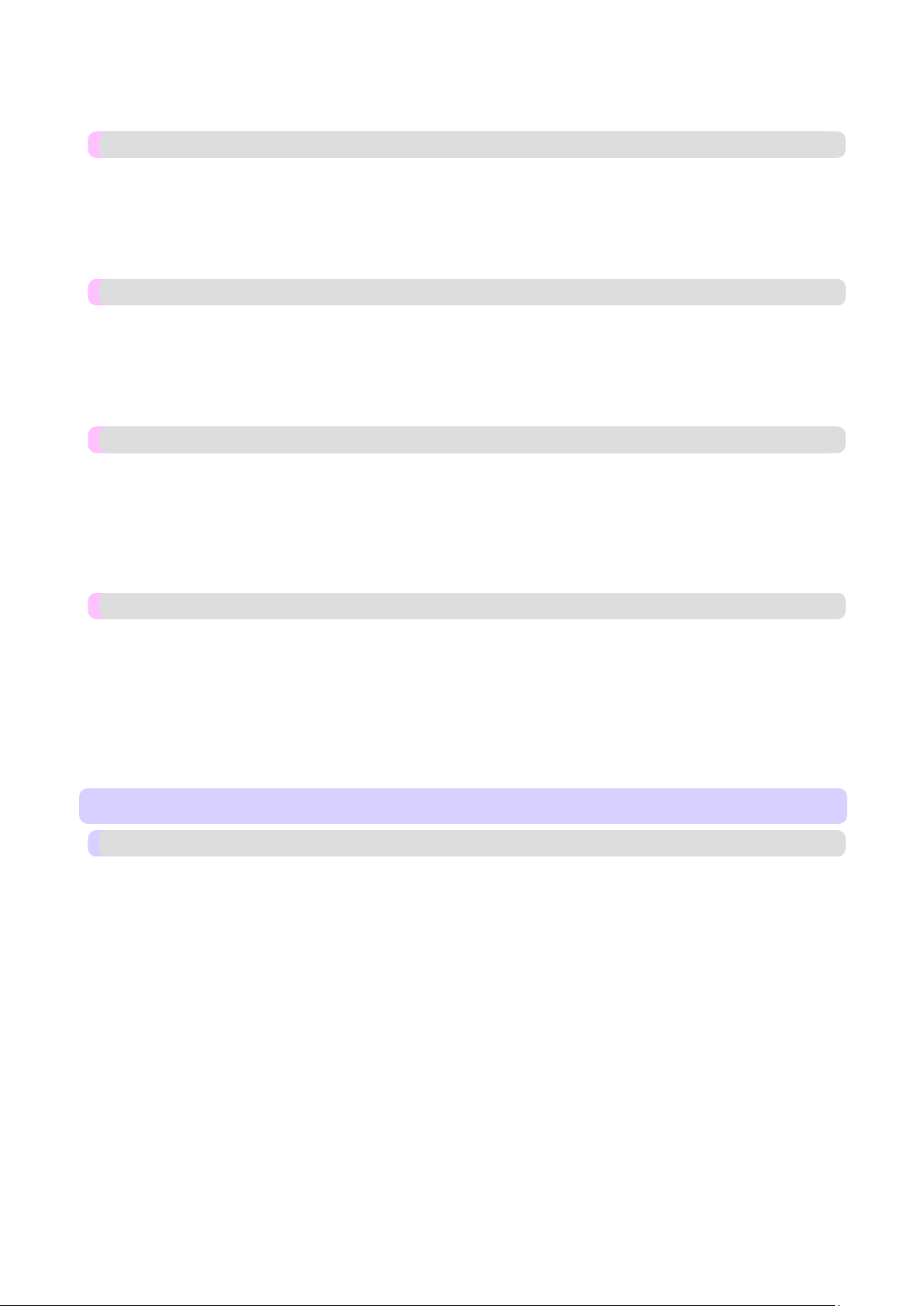
Настройка подачи бумаги невозможна. ............................................................................................................ 680
Проверьте напечатан. документ. ........................................................................................................................ 680
Сообщения, касающиеся печатающих головок 681
Настройка пч. глвк невозможна. ....................................................................................................................... 681
П.глвк.:неверн.пол .............................................................................................................................................. 681
Некорр. x печ.головк. (x имеет значение L, R или не отображается) ............................................................. 681
Ош. x печат. головки (x служит для обозначения левой, правой головки или не отображается)
x пч.глвк. Отсут. (x обозначает L или R или не отображается) ...................................................................... 682
Выполните очистку печатающей головки ......................................................................................................... 682
.......................................... 682
Сообщения, касающиеся сменного картриджа 683
Нет обслуж. картриджа ....................................................................................................................................... 683
Неправильный сменный картридж. ................................................................................................................... 683
Обслуж. кртрдж Низкий уровень ....................................................................................................................... 683
Обслуж. картридж не функционирует. .............................................................................................................. 683
Обслуж. картридж переполнен. .......................................................................................................................... 683
Неисправность обслуж. картриджа .................................................................................................................... 684
Сообщения, касающиеся жесткого диска 685
Ошибка жесткого диска. Нажм. ......................................................................................................................... 685
Ош. чтения файла. ............................................................................................................................................... 685
Почтовый ящик полон. ........................................................................................................................................ 685
Почт.ящ.переп. Печать осущ. без сохр. данных. .............................................................................................. 685
Мало места в почт. ящике. .................................................................................................................................. 686
Достугнуто макс. число хран.заданий. .............................................................................................................. 686
Почт. ящик переполн. ......................................................................................................................................... 686
Прочие сообщения 687
GARO Wxxxx (x служит для обозначения числа) ............................................................................................ 687
ОШ Exxx-xxxx (x служит для обозначения буквы или цифры) ...................................................................... 687
Аппаратная ошибка xxxxxxxx-xxxx (x служит для обозначения буквы или цифры) ................................... 687
Требуется зам. дет Обр. ....................................................................................................................................... 688
Пропущ. время замены дет. Обр. ....................................................................................................................... 688
Неизв. файл. .......................................................................................................................................................... 688
Калибровка Неисправность млтсрсрн. датч. .................................................................................................... 688
Ош. млтсрсрн. датч. ............................................................................................................................................. 688
Приложение 690
Как пользоваться данным руководством 691
Об этом руководстве пользователя .................................................................................................................... 691
Просмотр видеозаписи с пояснениями .............................................................................................................. 692
Поиск тем .............................................................................................................................................................. 692
HTML-версия руководства для печати .............................................................................................................. 694
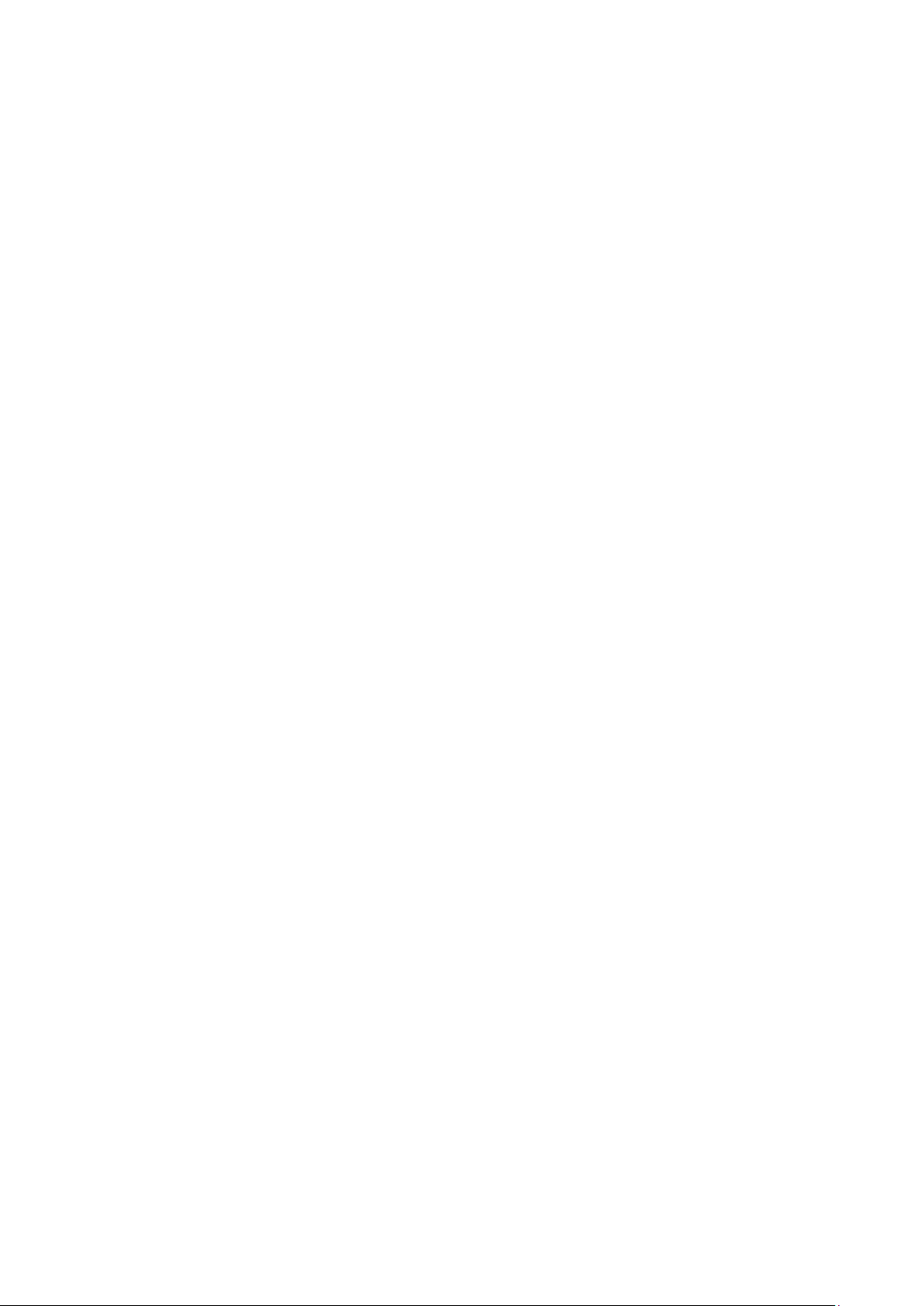
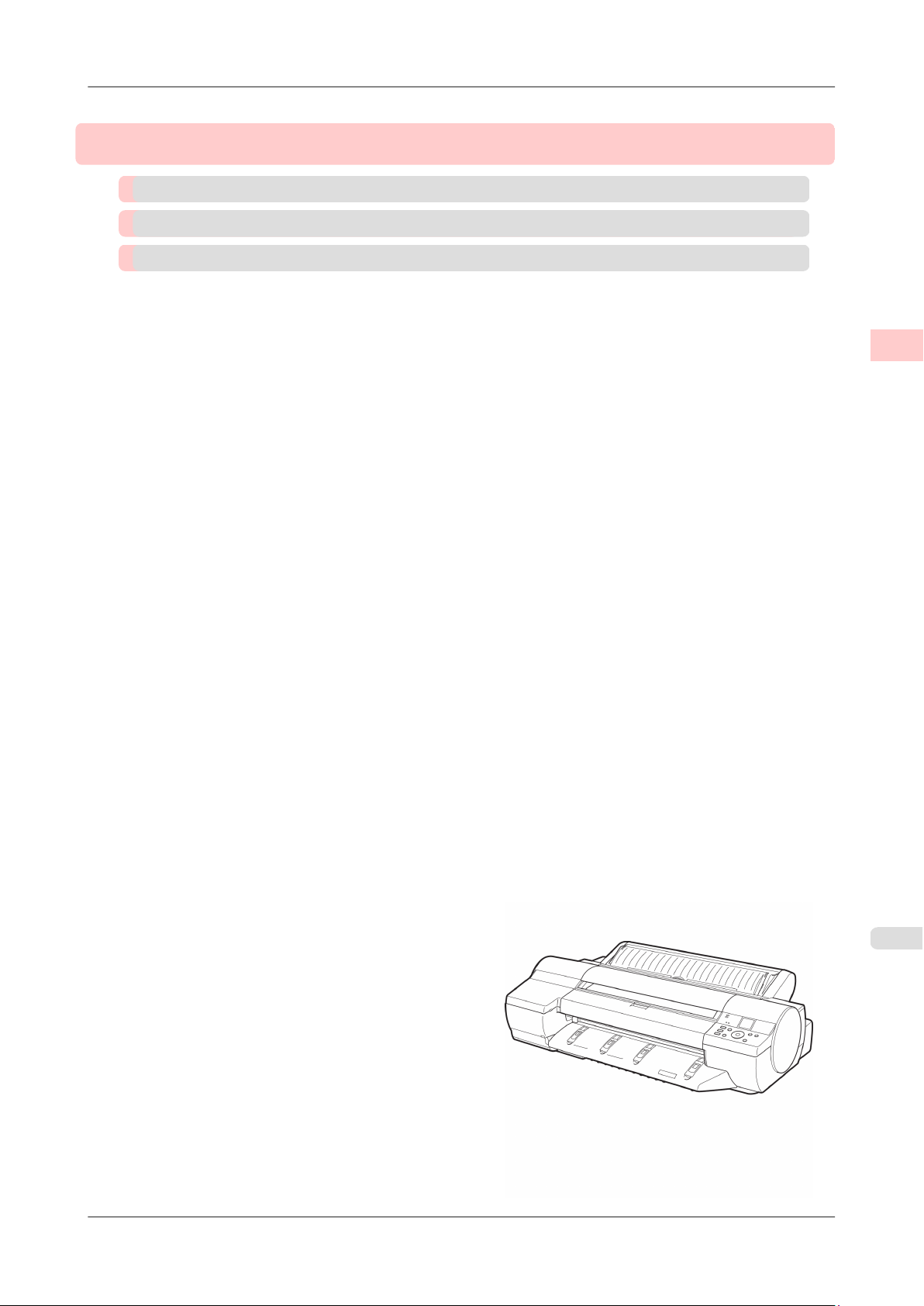
Основная последовательность действий при печати
Основная последовательность действий при печати
Процедура печати 2
Отмена заданий печати 10
Приостановка печати 12
>
1
iPF6350
1
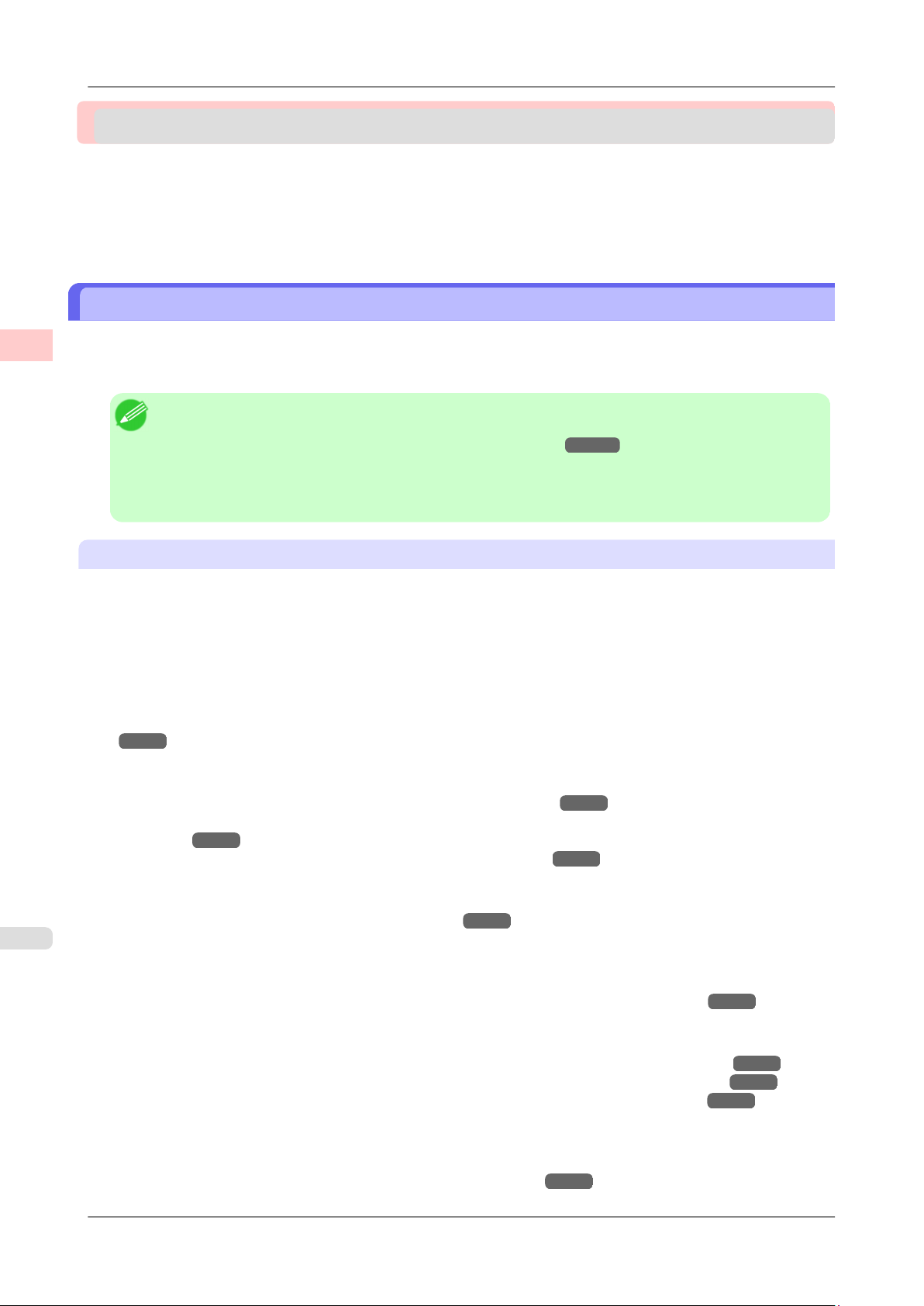
Основная последовательность действий при печати
>
Процедура печати
>
Процедура печати
Опции печати с использованием рулонов и листов ................................................................................. 2
Загрузка рулонов и печать на них ............................................................................................................. 3
Загрузка листов и печать на них ................................................................................................................ 6
Печать в среде Windows ............................................................................................................................. 8
Опции печати с использованием рулонов и листов
1
Данный принтер поддерживает печать как на рулонах, так и на листах.
В этом разделе представлены основные функции каждого способа, а также основные доступные способы
печати. Выбирайте рулоны или листы в соответствии с конкретным приложением для печати.
Примечание
• Для получения сведений о типах поддерживаемой принтером бумаги обратитесь к разделу
"Справочное руководство о бумаге". (См. "Типы бумаги.") →С.415
• Помимо представленных здесь, существует много других способов печати. Выберите метод
печати, соответствующий конкретному типу печати, обратившись к разделу "Работа с
различными заданиями печати" и "Дополнительные параметры печати" в оглавлении.
Печать на рулоне
Носители в виде рулонов намотанной бумаги обычно называются Рулонный носитель. Рулоны загружаются в
Держатель рулона, который, в свою очередь, загружается в принтер.
Рулоны могут использоваться для печати больших фотографий, а также создания плакатов или баннеров,
которые нельзя напечатать на обычных листах.
• Печать на больших форматах
Простая печать вертикальных или горизонтальных баннеров из обычных приложений, таких как Microsoft
Office.
(См. "Печать вертикальных или горизонтальных транспарантов (Печать на больших форматах).")
→С.63
• Печать без полей
Печать без полей (рамок) вокруг плакатов или фотографий.
(См. "Печать без полей на бумаге эквивалентного размера..") →С.55
(См. "Печать без полей путем изменения размеров оригиналов, чтобы они соответствовали ширине
рулона..") →С.58
(См. "Печать без полей с сохранением реального размера.") →С.50
• Печать баннеров
Можно напечатать несколько страниц как одну непрерывную страницу без полей между страницами.
(См. "Печать нескольких страниц непрерывно.") →С.77
2
• Поворот на 90 градусов перед выполнением печати
Если есть возможность более эффективно использовать бумагу, оригиналы в портретной ориентации
поворачиваются на 90 градусов.
(См. "Экономия рулона бумаги при помощи поворота оригиналов на 90 градусов.") →С.92
• Печать с увеличением/уменьшением
Можно свободно отрегулировать размер оригиналов путем их увеличения или уменьшения перед печатью.
(См. "Изменение размеров оригиналов, чтобы они соответствовали размеру бумаги.") →С.39
(См. "Изменение размеров оригиналов, чтобы они соответствовали ширине рулона.") →С.41
(См. "Изменение размеров оригиналов путем ввода значения масштабирования.") →С.44
• Функция Free Layout (Свободный макет)
Печать нескольких документов из нескольких приложений (таких как программы для обработки текста или
электронных таблиц и т. д.) рядом друг с другом.
(См. "Печать нескольких оригиналов рядом друг с другом.") →С.74
Опции печати с использованием рулонов и листов iPF6350
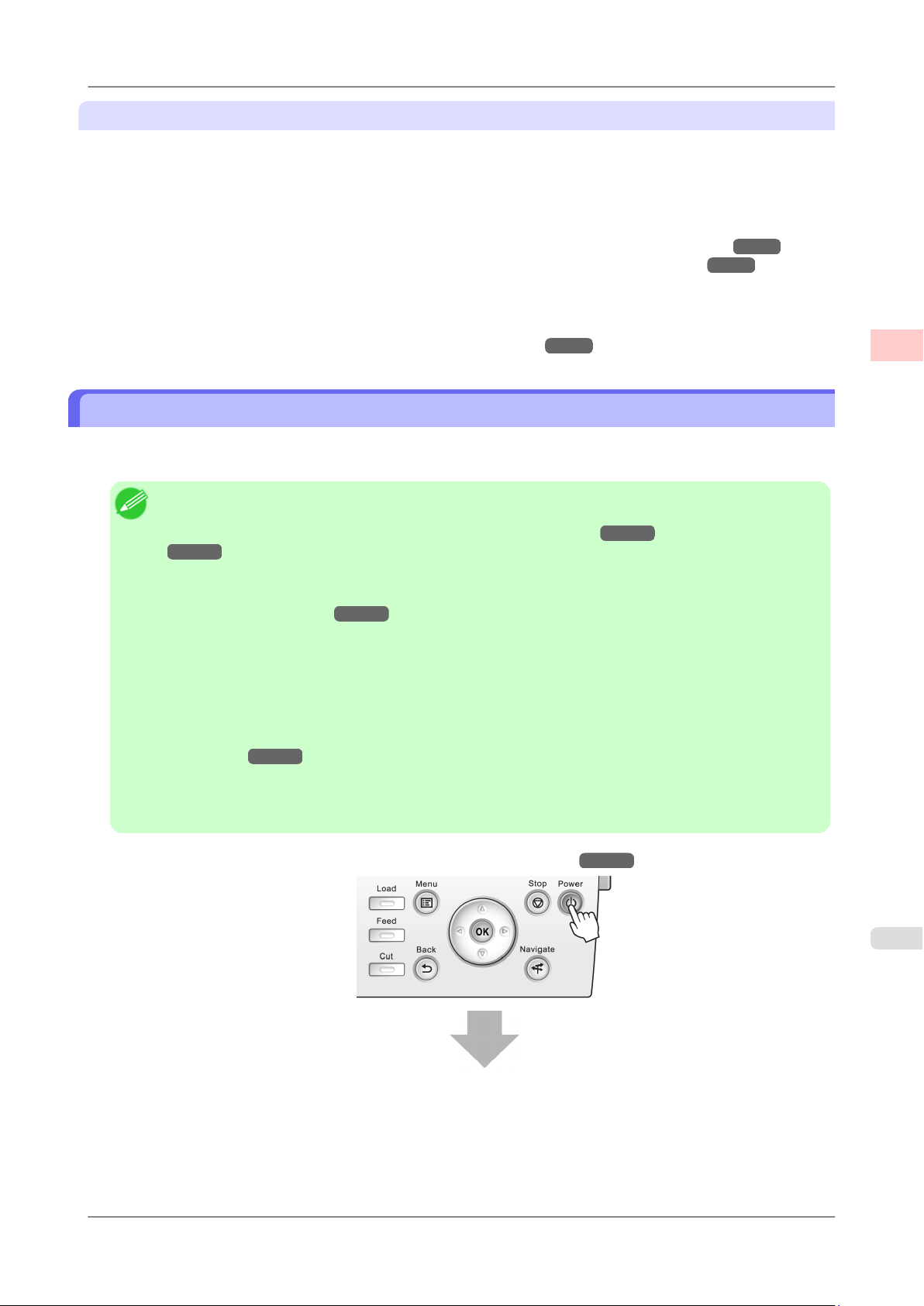
>
Основная последовательность действий при печати
Процедура печати
Печать на листах
Листами называются отдельные листы бумаги.
Загрузка листов в Верхний слот для подачи бумаги. Однако для такой плотной бумаги, как POP Board,
загружайте листы в Передний слот для подачи бумаги.
• Печать с увеличением/уменьшением
Можно свободно отрегулировать размер оригиналов путем их увеличения или уменьшения перед печатью.
(См. "Изменение размеров оригиналов, чтобы они соответствовали размеру бумаги.") →С.39
(См. "Изменение размеров оригиналов путем ввода значения масштабирования.") →С.44
• Функция Free Layout (Свободный макет)
Печать нескольких документов из нескольких приложений (таких как программы для обработки текста или
электронных таблиц и т. д.) рядом друг с другом.
(См. "Печать нескольких оригиналов рядом друг с другом.") →С.74
Загрузка рулонов и печать на них
Ниже приведены основные шаги для загрузки рулонов и печати на них.
Выполните эти шаги для загрузки и печати на рулонах.
Примечание
• Подробнее о поддерживаемых размерах и типах рулонов см. раздел Размеры бумаги или
Справочное руководство о бумаге. (См. "Размеры бумаги.") →С.417 (См. "Типы бумаги.")
→С.415
• Если нужно подождать высыхания чернил после печати и просто извлечь документ, можно
отключить автоматическое отрезание и отрезать бумагу вручную. (См. "Указание способа
обрезки для рулонов.") →С.435
• Если оставить рулон в принтере на длительное время и не печатать на нем, на переднем крае
может появиться углубление.
Если качество печати является приоритетной задачей, рекомендуется указать для параметра
Перезагр.обр.кр значение Вкл или Автомат., чтобы край бумаги автоматически обрезался перед
началом печати.
• После использования всей бумаги из рулона снимите пластину. (См. "Чистка под верхней
крышкой.") →С.612
• Перед началом печати транспарантов или других длинных документов расстелите чистую ткань
или бумагу на полу или воспользуйтесь Приемник бумаги, чтобы предотвратить загрязнение
отпечатанной поверхности на полу после печати.
>
1
1. Включите принтер. (См. "Включение и выключение принтера.") →С.504
iPF6350 Загрузка рулонов и печать на них
3
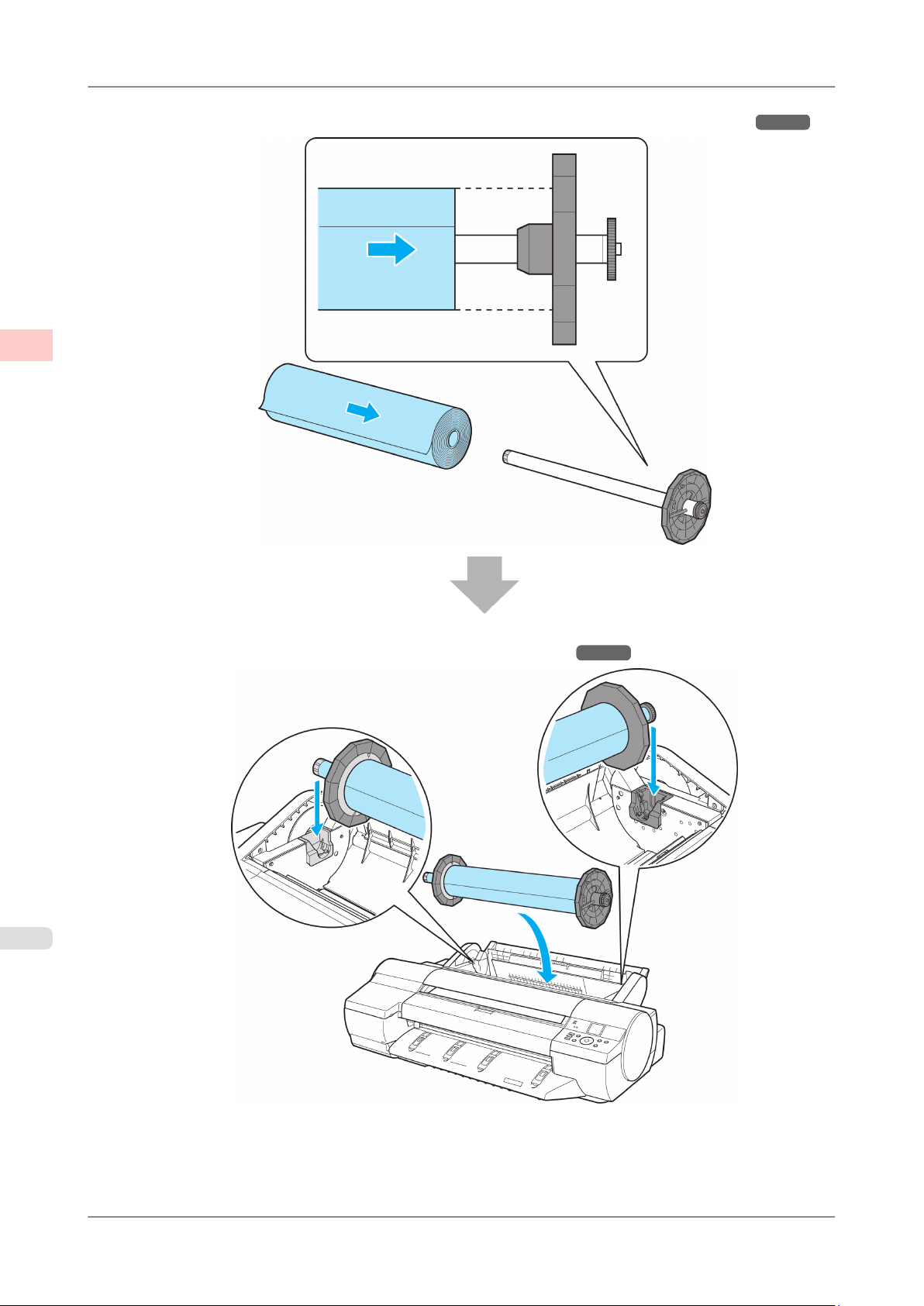
1
Основная последовательность действий при печати
Процедура печати
>
>
2. Загружайте рулон на Держатель рулона. (См. "Установка рулонов на держатель рулона.") →С.420
3. Загрузите рулон в принтер. (См. "Загрузка рулонов в принтер.") →С.424
4
Загрузка рулонов и печать на них iPF6350
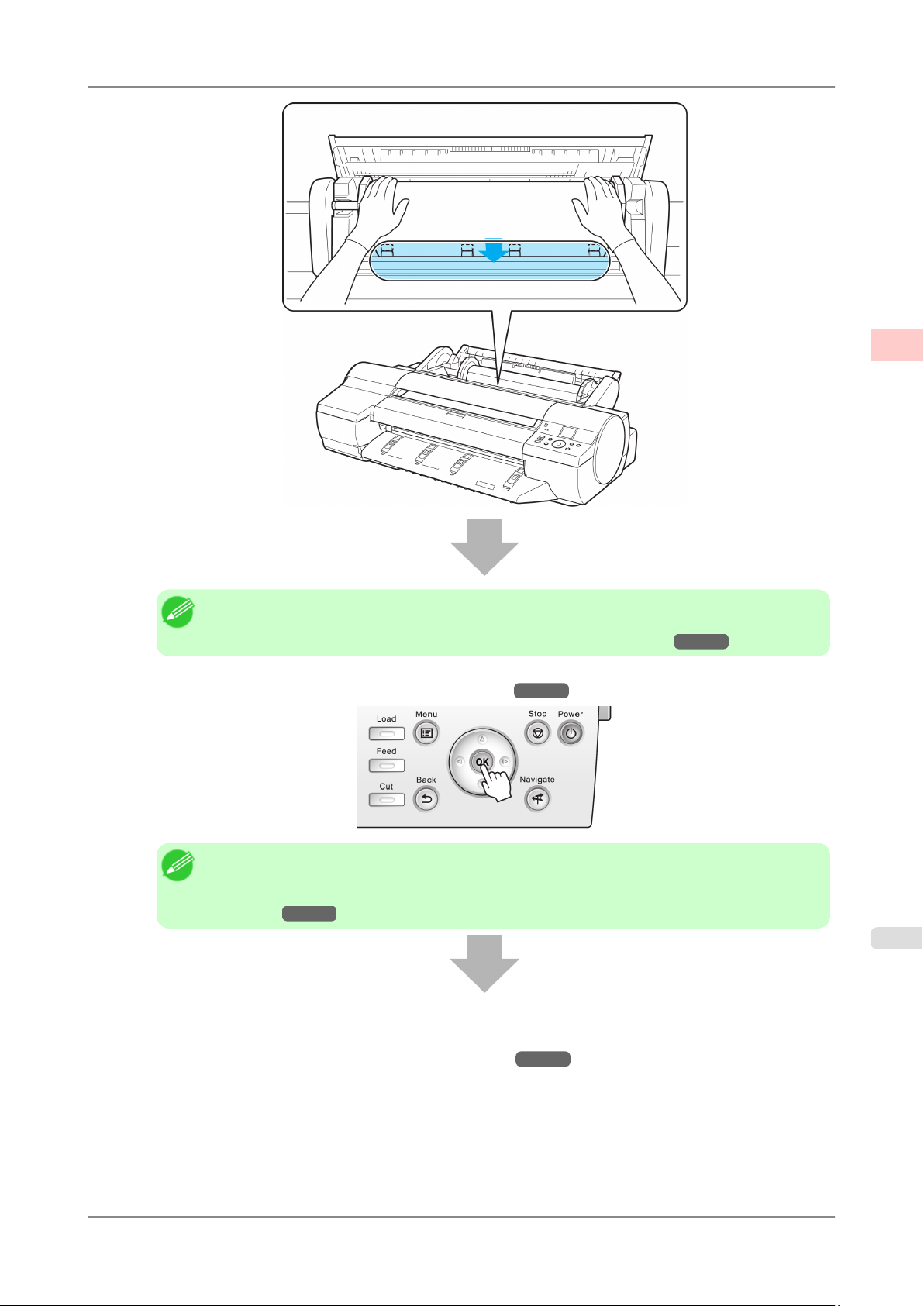
Основная последовательность действий при печати
>
Процедура печати
>
1
Примечание
• Перед печатью без полей убедитесь, что синий Переключатель на пластине установлен в
сторону ●. (См. "Установка синего переключателя на пластине.") →С.646
4. Выберите тип бумаги. (См. "Изменение типа бумаги.") →С.427
Примечание
• Если на рулоне не напечатан штрих-код и для параметра Упр.оставш.рул. установлено
значение Вкл, то следом за типом бумаги укажите длину рулона. (См. "Указание длины
бумаги.") →С.429
5. Выполните настройки в драйвере принтера для типа бумаги и других элементов.
5
• Указание бумаги в драйвере принтера (Windows) →С.109
iPF6350 Загрузка рулонов и печать на них
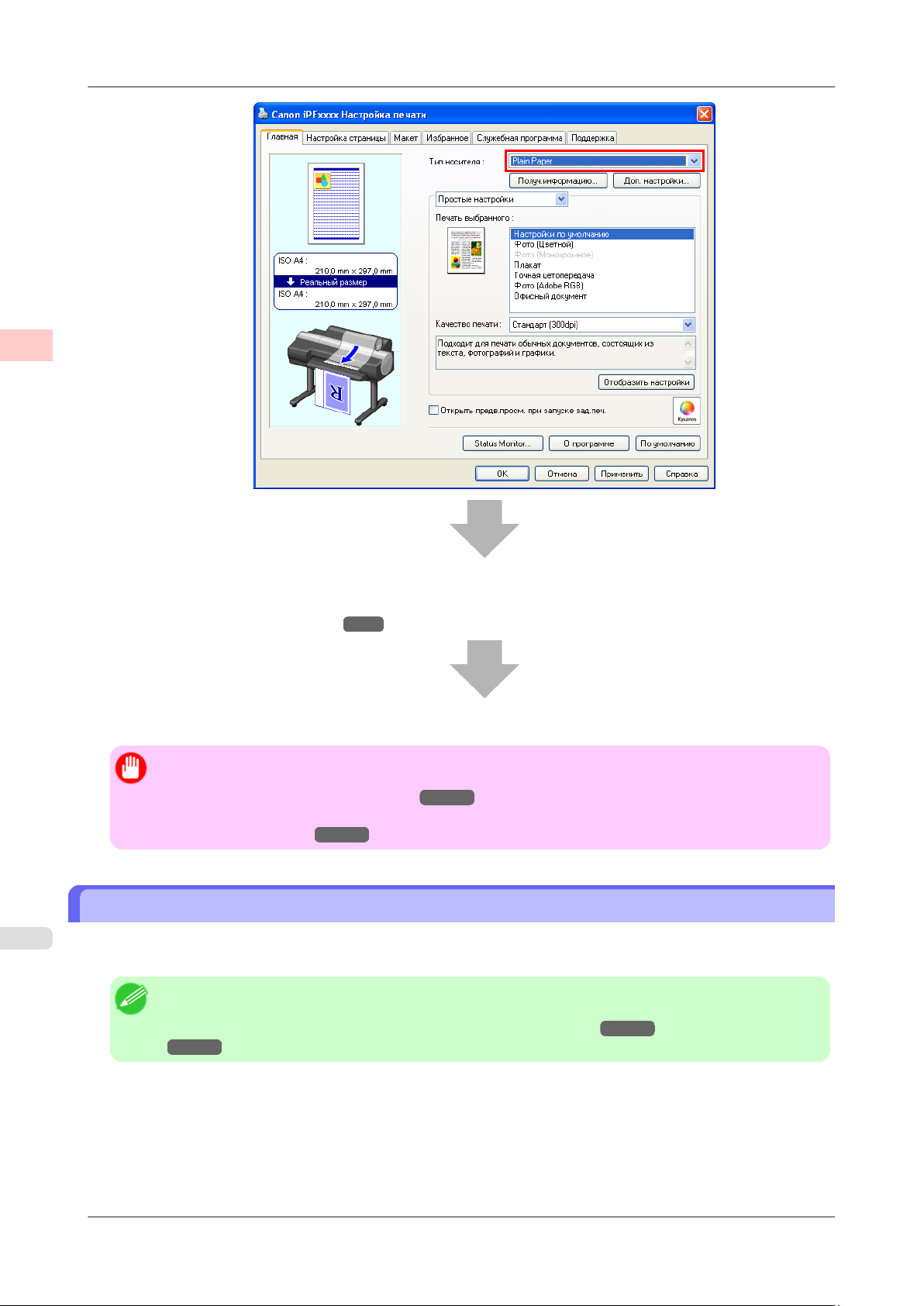
1
Основная последовательность действий при печати > Процедура печати
>
6. Отправьте задание печати.
• Печать в среде Windows →С.8
После этого принтер начнет выполнение задания печати.
Важно
• После подачи рулона не тяните бумагу с усилием. Это затруднит дальнейшую подачу. (См.
"Извлечение рулона из принтера.") →С.429
Если случайно извлечена бумага, см. раздел cм. "Не удается вставить рулонную бумагу в слот
для подачи бумаги." →С.633
Загрузка листов и печать на них
6
Ниже приведены основные шаги для загрузки листов и печати на них.
Выполните приведенные ниже шаги для загрузки и печати на листах.
Примечание
• Подробнее о поддерживаемых типах и размерах бумаги см. раздел Размеры бумаги или
Справочное руководство о бумаге. (См. "Размеры бумаги.") →С.417 (См. "Типы бумаги.")
→С.415
Загрузка листов и печать на них iPF6350
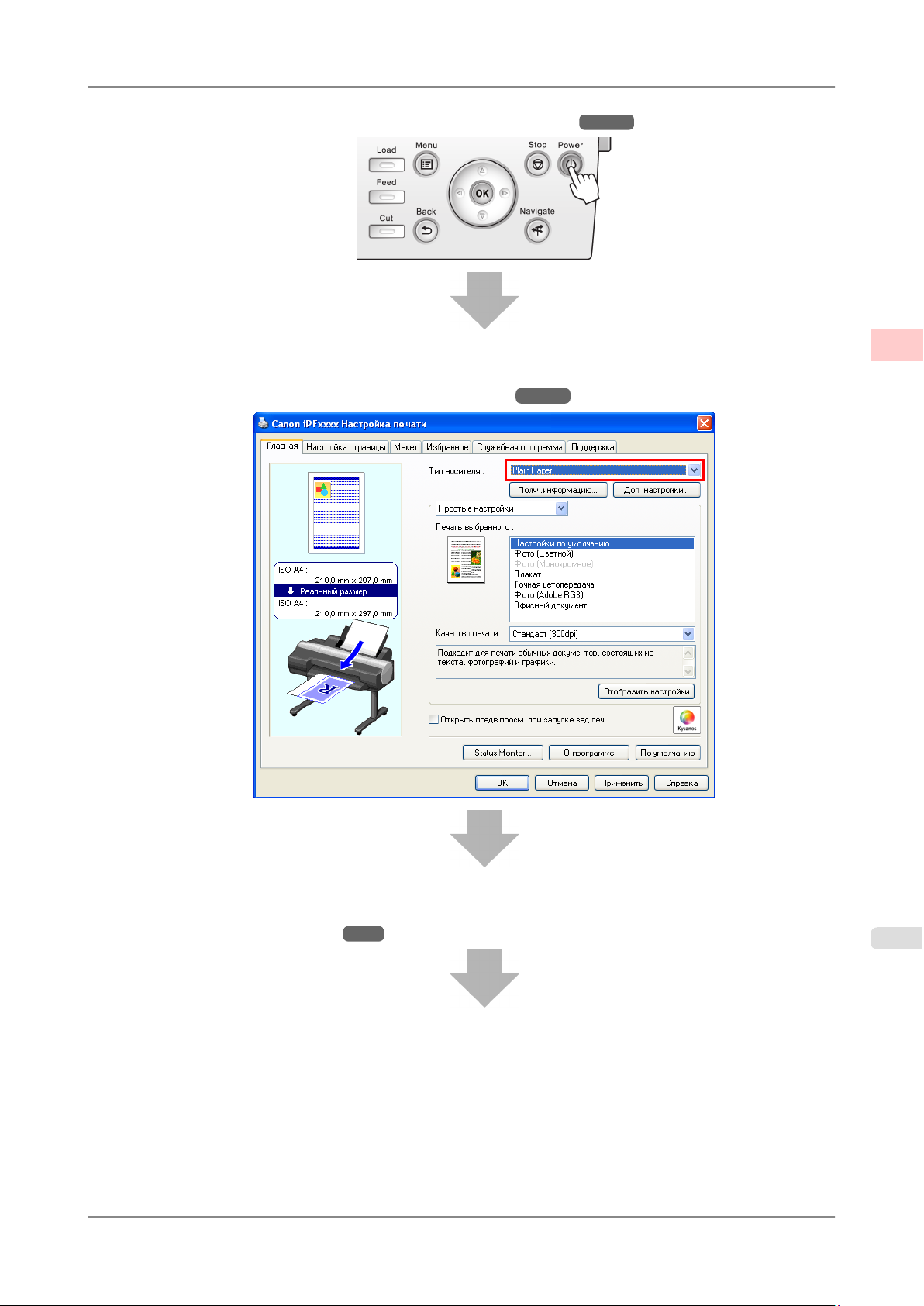
Основная последовательность действий при печати
1. Включите принтер. (См. "Включение и выключение принтера.") →С.504
2. Выполните настройки в драйвере принтера для типа бумаги и других элементов.
• Указание бумаги в драйвере принтера (Windows) →С.109
>
Процедура печати
>
1
3.
Отправьте задание печати.
• Печать в среде Windows
iPF6350 Загрузка листов и печать на них
→С.8
7
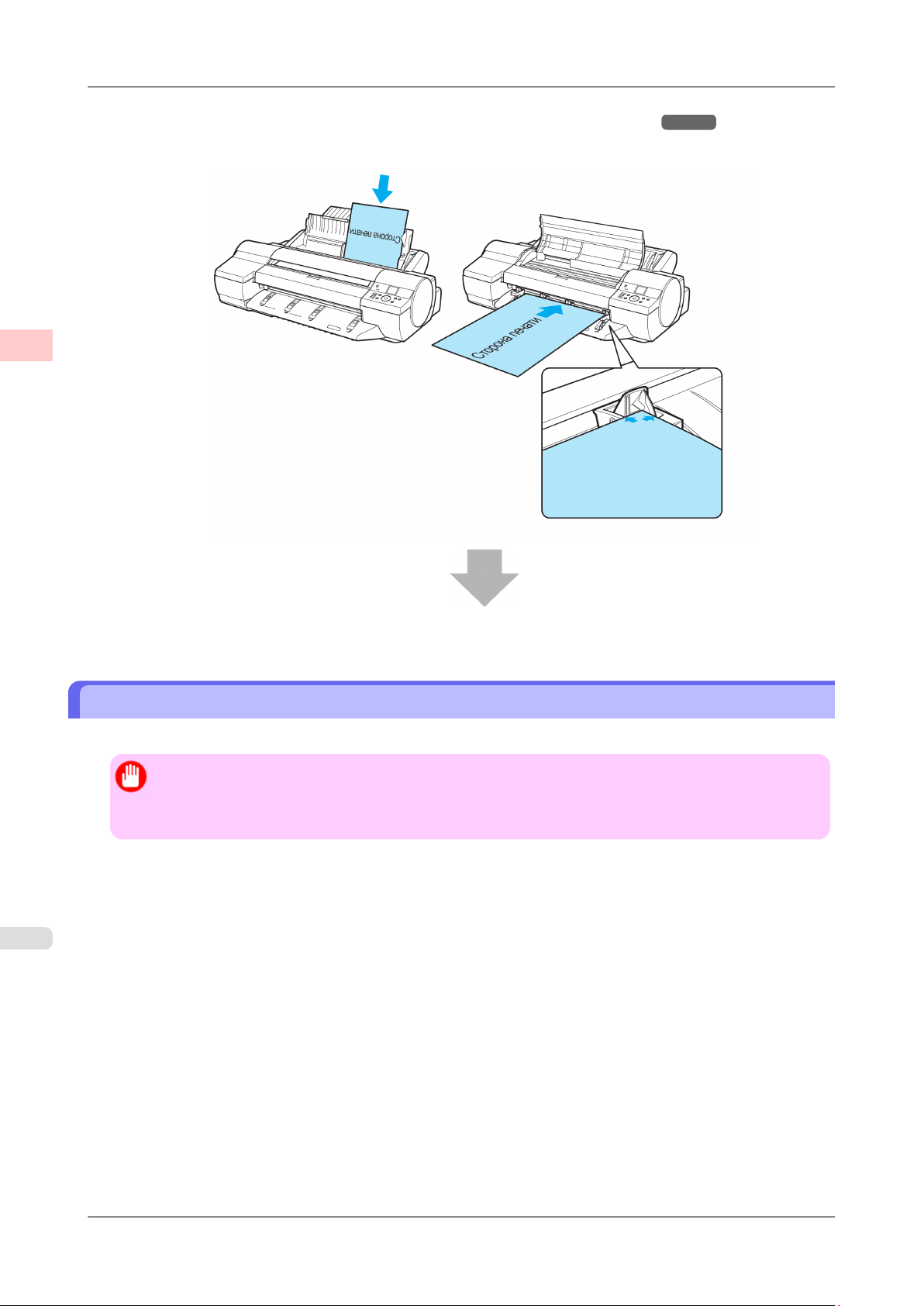
1
Основная последовательность действий при печати
Процедура печати
>
>
4. Загрузите лист вручную. (См. "Загрузка листов в слот для подачи бумаги.") →С.446
(Верхний слот для подачи бумаги)
(Передний слот для подачи бумаги)
После этого принтер начнет подачу бумаги.
Печать в среде Windows
Печать из меню приложения.
Важно
• Рекомендуется закрыть ненужные приложения перед печатью. Работа с несколькими
приложениями во время печати может привести к прерыванию передачи данных печати и
повлиять на качество печати.
1. Выберите пункт Печать в меню Файл в приложении источника, чтобы отобразить диалоговое окно для
проверки условий печати.
8
Печать в среде Windows iPF6350
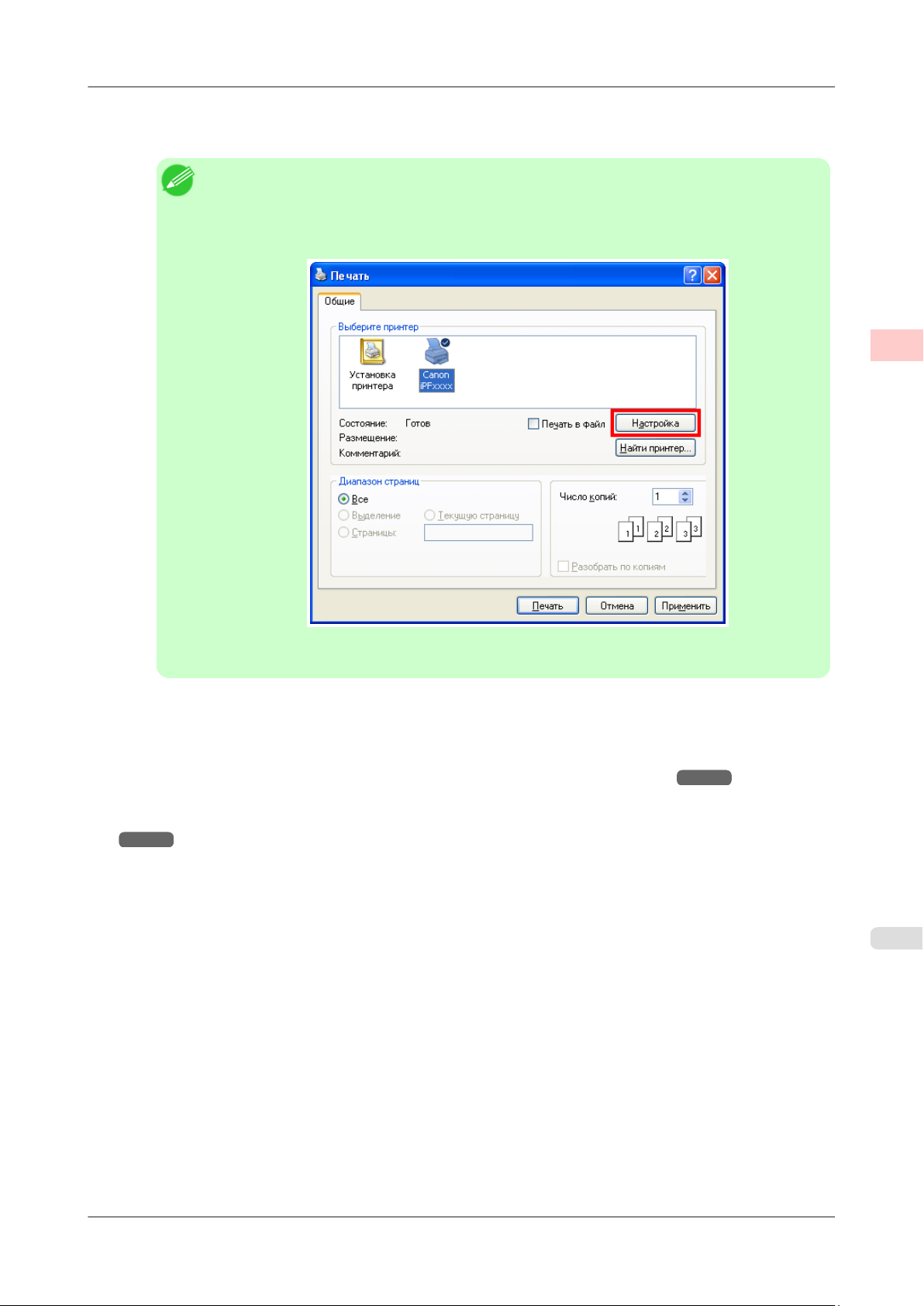
>
Основная последовательность действий при печати
Процедура печати
2. Убедившись, что данный принтер выбран в диалоговом окне, нажмите кнопку Печать или ОК, чтобы
начать печать.
Примечание
• Внешний вид диалогового окна меняется в зависимости от программного приложения. В
большинстве случаев диалоговое окно содержит основные опции печати и позволяет
выбирать принтер, указывать диапазон страниц, число копий и т.д.
Пример: диалоговое окно печати, отображаемое приложением
>
1
• Если выбран другой принтер, выберите принтер, который необходимо использовать в окне
Выбрать принтер или в диалоговом окне, отображаемом после нажатия кнопки Принтер.
В диалоговом окне драйвера принтера отображаются параметры многих способов печати (включая печать с
увеличением и уменьшением, печать без полей и т.д.). Существуют следующие два способа доступа к
диалоговому окну драйвера принтера.
• Из приложения
(См. "Доступ к диалоговому окну драйвера принтера из программ (Windows).") →С.115
• Из меню операционной системы
(См. "Доступ к диалоговому окну драйвера принтера из меню операционной системы (Windows).")
→С.117
9
iPF6350 Печать в среде Windows
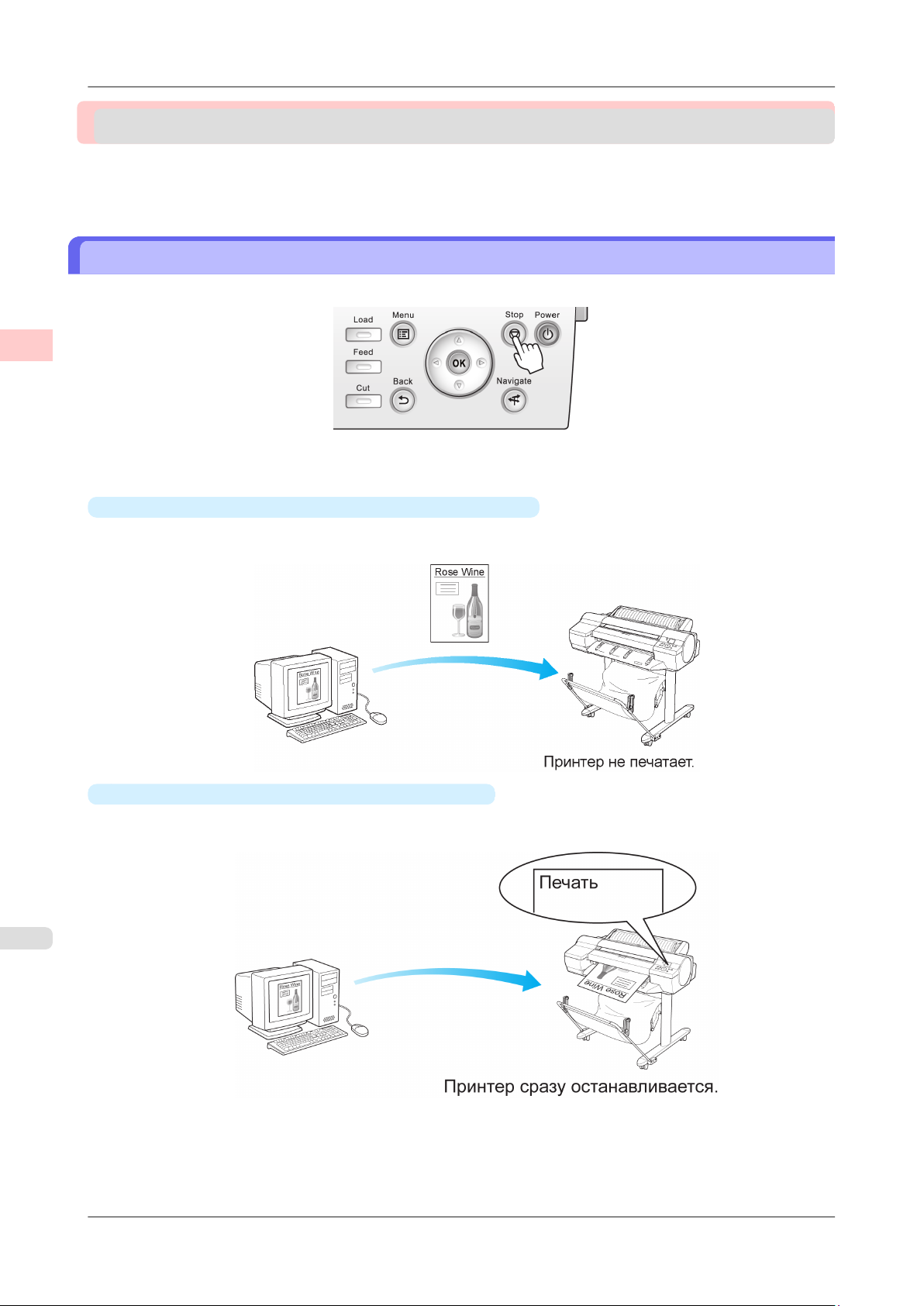
1
Основная последовательность действий при печати
Отмена заданий печати
>
>
Отмена заданий печати
Отмена заданий печати с панели управления ....................................................................................... 10
Отмена заданий печати в системе Windows ........................................................................................... 11
Отмена заданий печати с панели управления
Чтобы отменить печать или прием заданий печати, нажмите кнопку Stop (Стоп) на Панель управления.
Если во время печати нажать кнопку Stop (Стоп), работа принтера будет отличаться в зависимости от текущего
состояния.
•
Если нажата кнопка Stop (Стоп) перед началом печати
Если нажать кнопку Stop (Стоп) перед началом печати, отобразится сообщение о подтверждении. Для
отмены задания печати выберите "Да".
10
•
Если нажата кнопка Stop (Стоп) во время печати
Если нажать кнопку Stop (Стоп) во время печати, отобразится сообщение о подтверждении. Для
немедленной отмены задания печати выберите "Да".
Отмена заданий печати с панели управления iPF6350
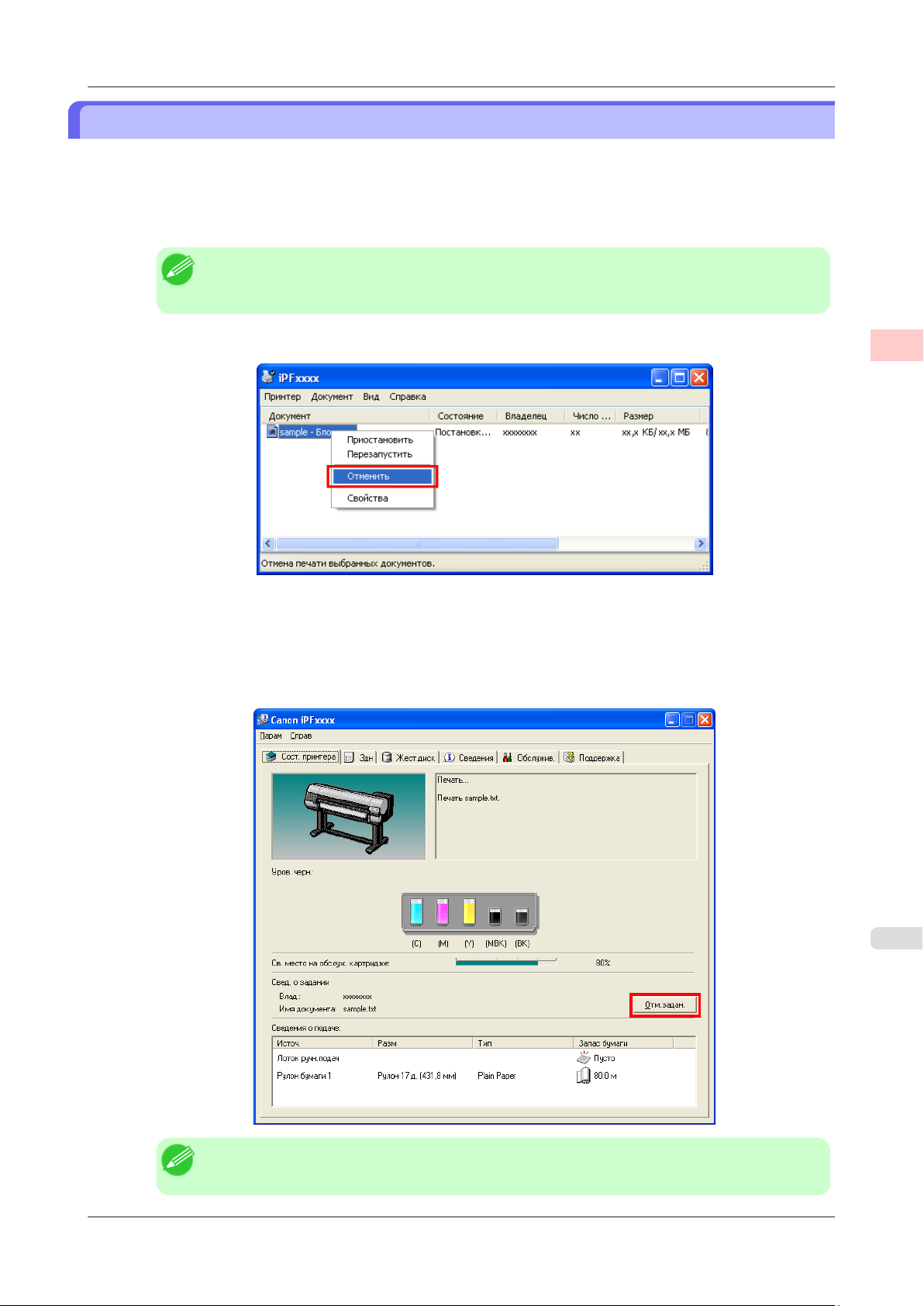
Основная последовательность действий при печати > Отмена заданий печати
Отмена заданий печати в системе Windows
В окне принтера можно отменить задания печати, отправляемые на принтер.
При использовании программы imagePROGRAF Status Monitor можно отменить задания печати, уже
полученные принтером, или выполняемые в данный момент.
1. Щелкните значок принтера на панели задач для отображения окна принтера.
Примечание
• Можно также открыть это окно двойным щелчком значка принтера в папке Принтеры и
факсы (или Принтеры ), доступной через меню Windows Пуск.
>
2. Щелкните правой кнопкой мыши на задании, которое необходимо отменить, и выберите Отмена.
3. Если отменяемое задание не показано в окне принтера (то есть, если данные печати уже получены
принтером), дважды щелкните значок панели задач для отображения программы imagePROGRAF Status
Monitor.
4. На листе Сост. принтера щелкните Отм.задан..
1
Примечание
• Содержимое экрана может отличаться в зависимости от используемой модели.
iPF6350 Отмена заданий печати в системе Windows
11
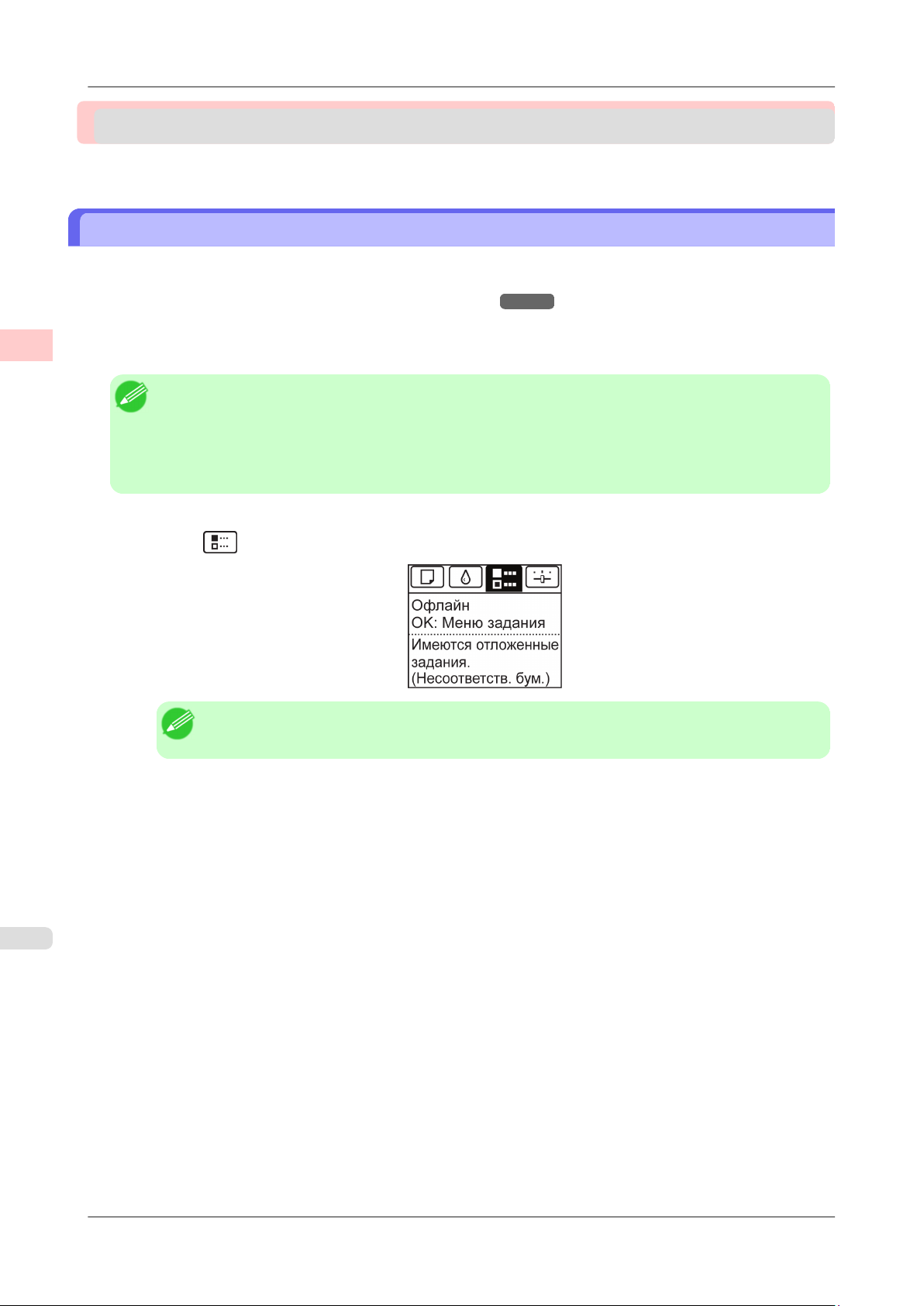
1
Основная последовательность действий при печати
Приостановка печати
>
>
Приостановка печати
Приостановка печати ................................................................................................................................ 12
Приостановка печати
При приостановке печати, если для параметра Приост. печать в меню Панель управления установлено
значение Вкл, печать будет остановлена в этой точке, а принтер перейдет в состояние, при котором печать
приостановлена. (См. "Отображение панели управления.") →С.506
Печать из очереди заданий невозможна в этом состоянии.
Чтобы восстановить обычную работу после выхода из этого состояния, установите для параметра Приост.
печать значение Выкл.
Примечание
• В указанных ниже случаях состояние обнуляется, даже если не установить для параметра
Приост. печать значение Выкл, и печать из очереди заданий возобновляется.
• После подачи бумаги
• Если выполнить параметр Изм.тип бумаги в Меню бумаги
1. Во время печати на Экран Выбор вкладки Панель управления кнопками ◀ и ▶ выберите Вкладка
12
Задание ( ).
Примечание
• Если Экран Выбор вкладки не отображается, нажмите кнопку Menu (Меню).
2. Нажмите кнопку OK.
Отобразится Меню заданий.
3. Кнопками ▲ и ▼ выберите пункт Приост. печать, а затем нажмите кнопку OK.
4. Кнопками ▲ и ▼ выберите пункт Вкл или Выкл, а затем нажмите кнопку OK.
Приостановка печати iPF6350
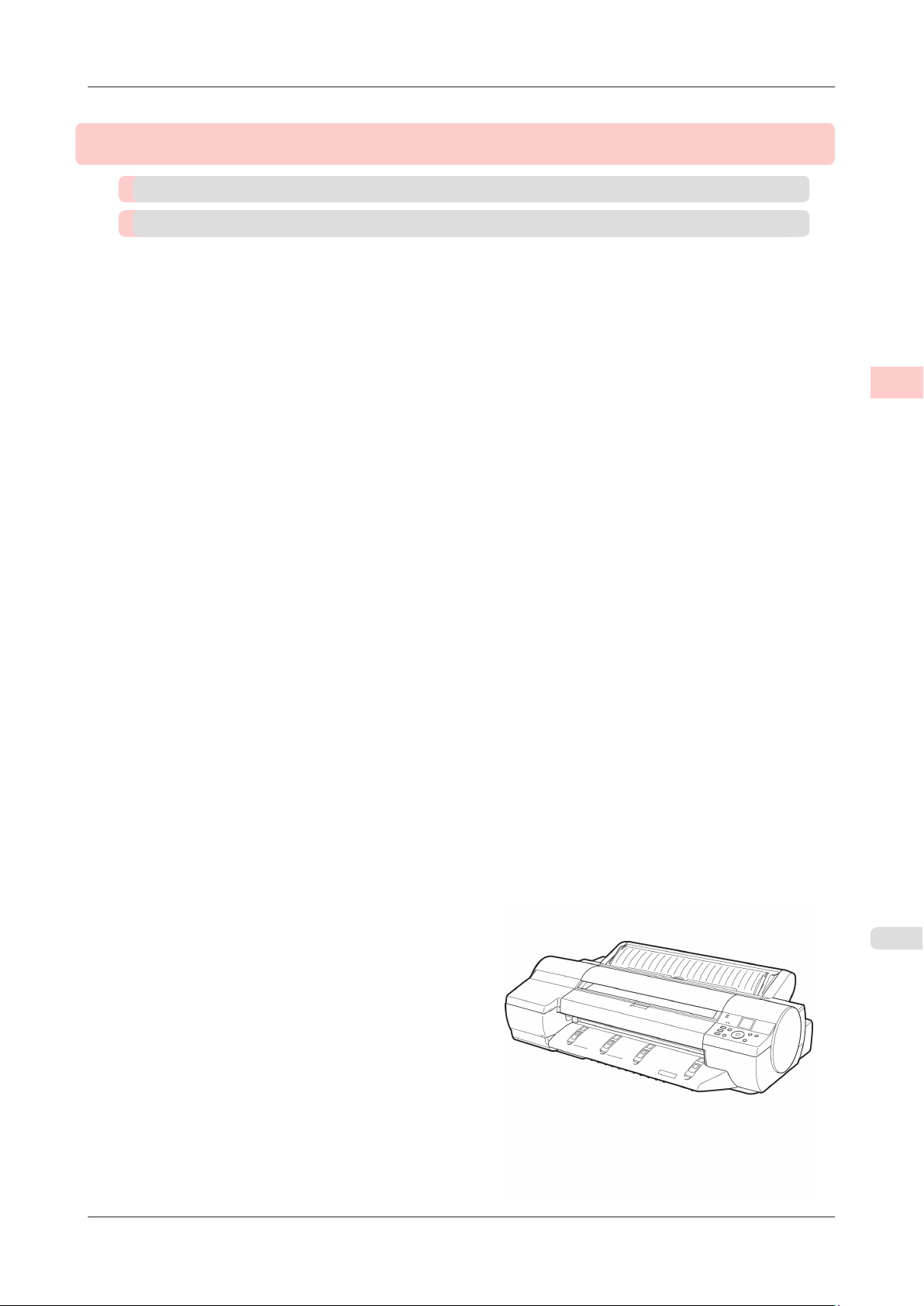
Работа с различными заданиями печати
Печать фотографий и изображений 14
Печать офисной документации 22
Работа с различными заданиями печати
>
2
iPF6350
13
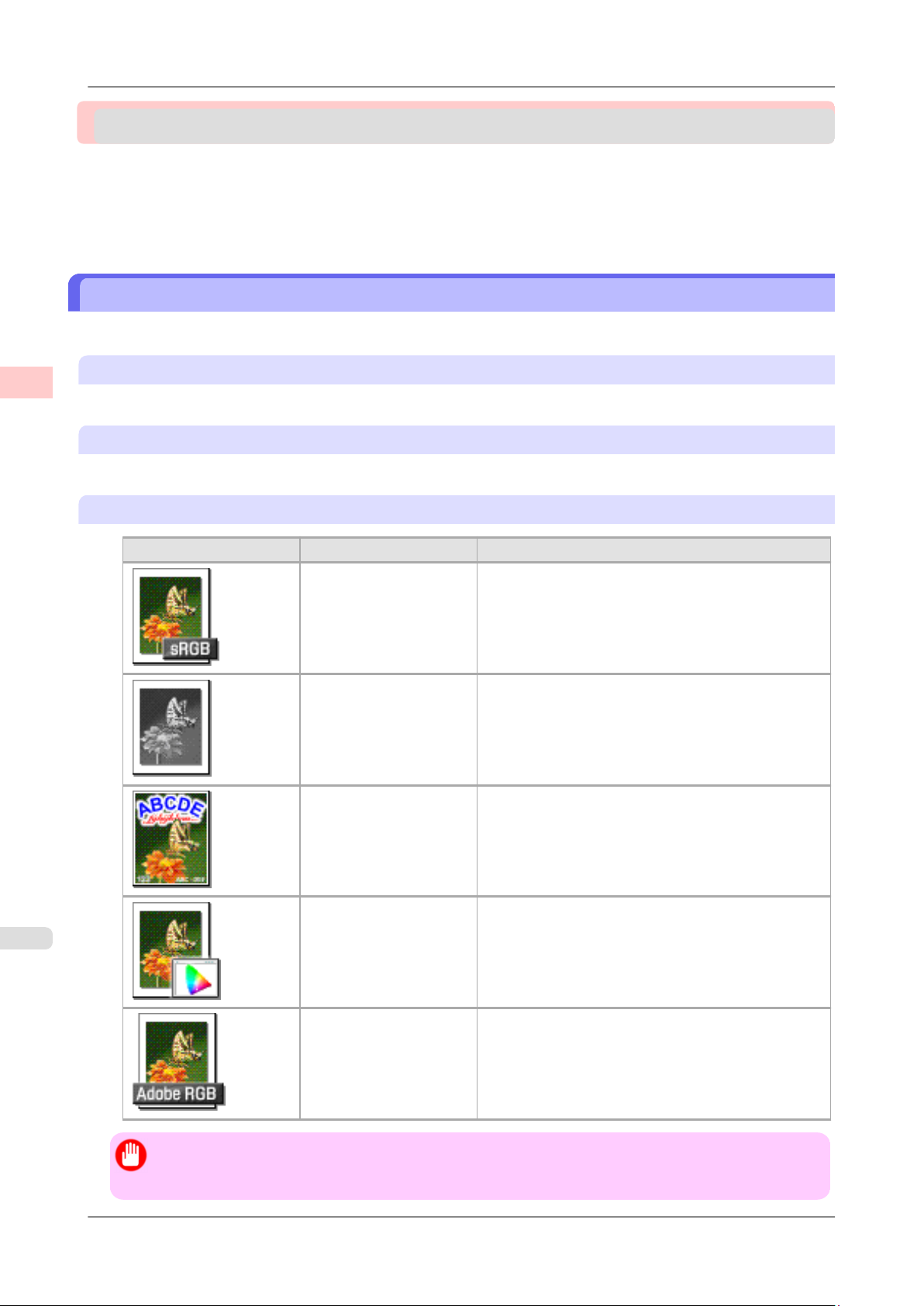
Работа с различными заданиями печати > Печать фотографий и изображений
>
Печать фотографий и изображений
Печать фотографий и изображений ........................................................................................................ 14
Печать фотографий и изображений (Windows) .................................................................................. 15
Печать из программы Photoshop ............................................................................................................. 17
Печать изображений Adobe RGB (Windows) ....................................................................................... 18
Печать фотографий и изображений
Достаточно просто выбрать объект печати и процесс печати будет значительно упрощен.
2
Простые настройки
Просто выберите тип печати из списка для получения оптимальных результатов печати.
Печать выбранного
Выберите предварительные установки, соответствующие типу печатаемого документа.
Объекты печати для фотографий и изображений
Объект печати Описание
Фото (Цветной) Подходит для печати фотографий, снятых при
помощи цифровой камеры.
Фото (Монохромное) Подходит для улучшенной печати монохромных
фотографий.
Плакат Лучшая настройка для печати плакатов. Печать с
использованием ярких и эффектных цветов.
14
Точная цетопередача Печать с уменьшением цветового контраста.
Подходит для печати сканированных изображений
или, если результаты печати слишком яркие.
Фото (Adobe RGB) Установка оптимизирована для печати с цветами,
соответствующими цветам, созданным при помощи
цветового пространства Adobe RGB.
Важно
• В зависимости от параметра Тип носителя некоторые опции Печать выбранного могут быть
недоступны.
Печать фотографий и изображений iPF6350
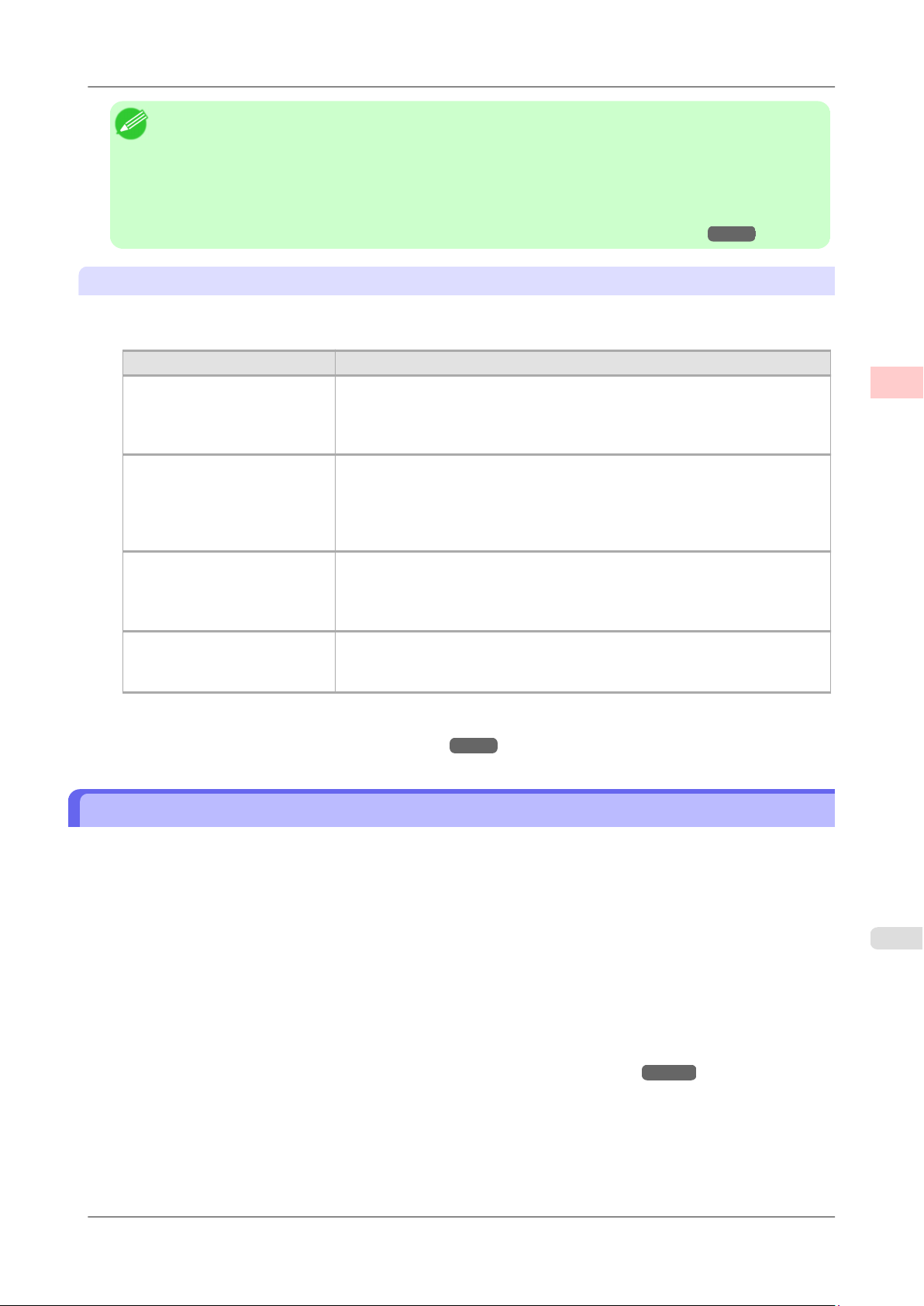
Работа с различными заданиями печати
Примечание
• Вы можете проверить значения установок для каждого режима печати, щелкнув на кнопке
Отобразить настройки.
• Вы также можете выполнить точную настройку этих регулировок до необходимых значений. ( Дополнительные настройки
)
Для получения подробной информации о разделе Дополнительные настройки, cм. "Установка
приоритета для определенных графических элементов и цветов при печати →С.32 "
>
Печать фотографий и изображений
Кач. Печати
Выберите качество печати.
Режим печати определяется сочетанием качества печати и разрешения.
Качество печати Описание
Высшее Установка для печати с наивысшим разрешением, когда качество наиболее
важно. Печать занимает больше времени и требует больше чернил, чем
при печати в других режимах, однако при этом обеспечивается
высочайшее качество печати.
Выс. Выберите эту установку для печати с высоким разрешением, когда
качество наиболее важно.
Печать занимает больше времени и требует больше чернил, чем при
печати в режимах Стандарт или Черновик, однако этот режим
обеспечивает исключительное качество печати.
Стандартное Выберите эту установку для печати со стандартным разрешением, когда
одинаково важны качество и скорость.
Печать занимает меньше времени, чем печать в режимах Высшее или
Выс..
Черновик Выберите эту установку для быстрой печати.
Печать в черновом режиме поможет Вам увеличить эффективность работы
при проверке макетов.
>
2
Для получения инструкций по печати фотографий и изображений, обратитесь к следующим темам.
• Печать фотографий и изображений (Windows) →С.15
Печать фотографий и изображений (Windows)
В этой теме на основе приведенного примера описана печать фотографий.
• Документ: Фотоснимок с цифрового фотоаппарата
• Размер страницы: 10×12 дюймов (254,0×304,8 мм)
• Бумага: Рулон
• Тип бумаги: Глянцевая повышенного качест.200
• Ширина рулона бумаги: 10 дюймов (254,0 мм)
1. Выберите пункт Печать в меню приложения.
2. Выберите данный принтер в диалоговом окне, а затем откройте диалоговое окно драйвера принтера.(См.
"Доступ к диалоговому окну драйвера принтера из программ (Windows) →С.115 ")
15
iPF6350 Печать фотографий и изображений (Windows)
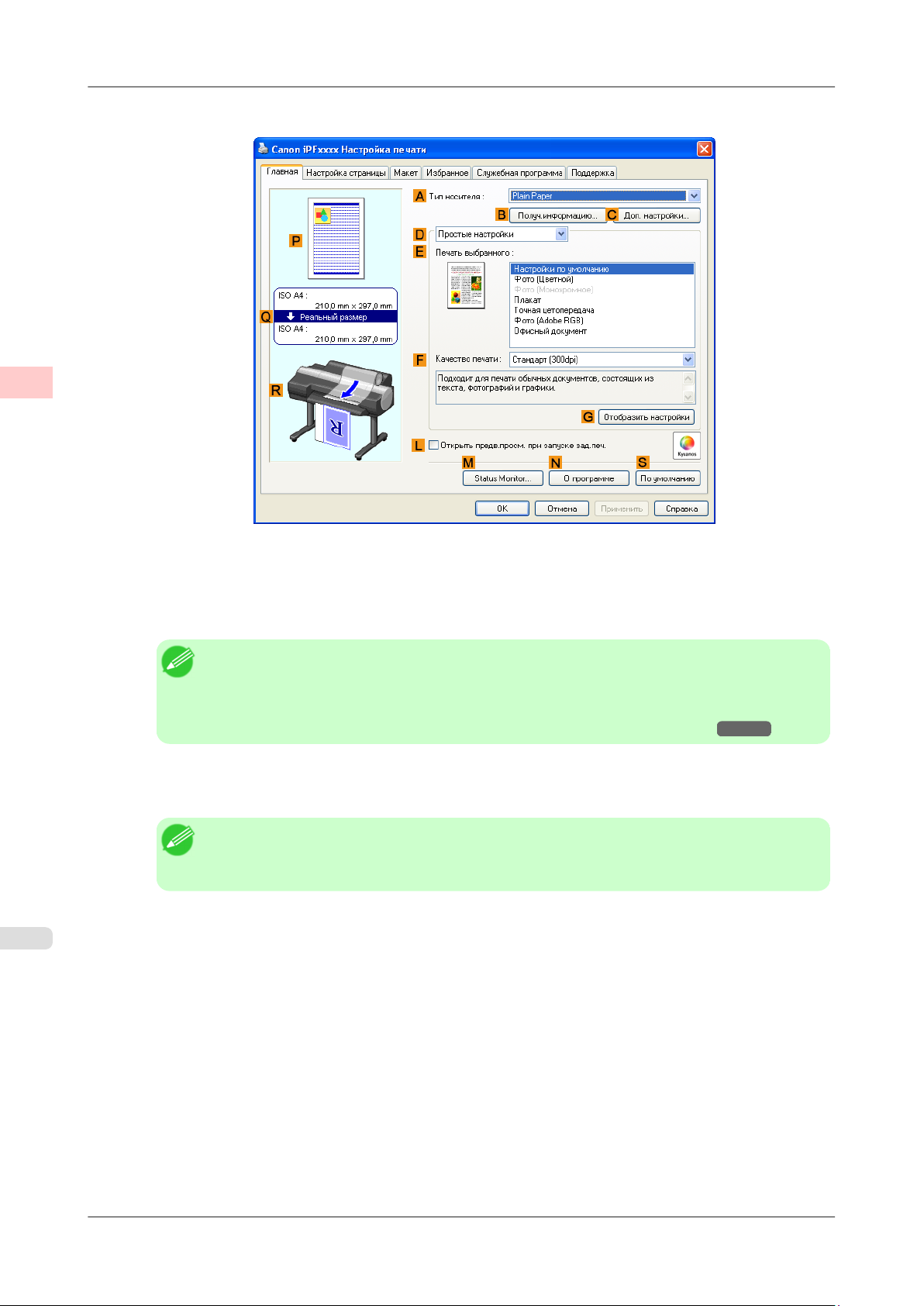
2
Работа с различными заданиями печати > Печать фотографий и изображений
3. Убедитесь, что отображается вкладка Главная.
>
16
4. В списке A Тип носителя выберите тип загруженной бумаги. В данном случае щелкните Глянцевая
повышенного качест.200.
В меню A Тип носителя выберите тип бумаги, используемой для печати, такой как Glossy Paper, Coated
Paper и т.д. Убедитесь, что выбранная Вами бумага загружена в принтер.
Примечание
• Настройка типа бумаги в драйвере принтера и в соответствующих программах (а также на
узле Панель управления ) будет обновляться при установке программы Media Configuration
Tool с диска User Software CD-ROM или при изменении информации о бумаге при помощи
программы Media Configuration Tool. (См. раздел Media Configuration Tool →С.340 )
5. Убедившись, что выбрана опция D Простые настройки, выберите опцию Фото (Цветной) в списке
E Печать выбранного.
Примечание
• Вы можете проверить значения установок, выбранных в списке E Печать выбранного,
щелкнув на кнопке G Отобразить настройки.
Печать фотографий и изображений (Windows) iPF6350

Работа с различными заданиями печати
>
Печать фотографий и изображений
6. Щелкните на вкладке Настройка страницы для отображения листа Настройка страницы.
>
2
7. В списке AРазмер страницы выберите размер оригинала, указанного в приложении. В данном случае
выберите тип 10"x12".
8. Выберите и щелкните рулон бумаги в списке LИсточник.
9. Выберите ширину загружаемого рулона в списке M Ширина рулона бумаги, в данном случае — Рулон
10 д. (254 мм).
10. Укажите дополнительные условия печати.
Для получения подробной информации о доступных условиях печати, cм. "Установки драйвера
принтера (Windows) →С.107 "
11. Подтвердите установки печати и выполните необходимую печать.
Примечание
• Для получения инструкций по подтверждению установок печати, cм. "Проверка
установок печати (Windows) →С.111 "
Печать из программы Photoshop
Вы можете печатать изображения в цветовом пространстве Adobe RGB, созданном в программе Photoshop,
приложения компании Adobe Systems для ретуширования фотографий. Использование специального
подключаемого модуля Photoshop для драйвера принтера (поставляемого с принтером) упрощает печать более
привлекательных изображений Adobe RGB.
17
Использование подключаемого модуля для печати
Программа imagePROGRAF Print Plug-In for Photoshop является специальным подключаемым модулем,
поставляемым с принтером, который Вы можете загрузить в программе Photoshop и адаптировать для своих
задач печати. Используя подключаемый модуль, Вы можете выполнять печать, сохраняя 16-битные данные
RGB из программы Photoshop без потери исключительных градаций цвета оригинального изображения. Ниже
перечислены следующие установки и настройки, доступные в подключаемом модуле.
iPF6350 Печать из программы Photoshop

2
Работа с различными заданиями печати
• Автоматическое определение цветового пространства (sRGB или Adobe RGB) для автоматического выбора
оптимального профиля. Данная функция устраняет необходимость в выполнении сложных настроек при
печати изображений Adobe RGB.
• Дополнительная регулировка серого, включая регулировку кривых оттенка, в дополнение к набору
стандартных регулировок баланса цвета, яркости, контрастности, подсветки и тени.
• Выполните точную настройку оттенков цвета в программе Photoshop во время предварительного
просмотра, точно воспроизводящего результаты печати.
• При помощи управления журналом печати Вы можете сохранять и загружать параметры установок из
предыдущих заданий печати.
Для получения инструкций и подробной информации о том, какие версии программы Photoshop совместимы с
imagePROGRAF Print Plug-In for Photoshop, обратитесь к следующей теме.
• Print Plug-In for Photoshop/Digital Photo Professional →С.207
>
Печать фотографий и изображений
>
Использование для печати драйвера принтера
Драйвер принтера предоставляет следующие установки и регулировки.
• Выберите необходимое стандартное цветовое пространство sRBG или Adobe RGB.
• Отрегулируйте баланс цвета, контрастность, насыщенность и уровни серого.
Для получения инструкций по использованию драйвера принтера для печати изображений Adobe RGB,
созданных в программе Photoshop, обратитесь к следующей теме.
18
• Печать изображений Adobe RGB (Windows) →С.18
Печать изображений Adobe RGB (Windows)
В этой теме на основе приведенного примера описана печать изображений Adobe RGB.
• Документ: Изображение Adobe RGB, созданное в программе Photoshop
• Размер страницы: 10×12 дюймов (254,0×304,8 мм)
• Бумага: Рулон
• Тип бумаги: Глянцевая повышенного качест.200
• Ширина рулона бумаги: 10 дюймов (254,0 мм)
Важно
• В программе Photoshop выберите метод без сопоставления цветов..
• В установках драйвера принтера выберите опцию Режим сопоставления драйвера и выберите
опцию Adobe RGB в меню цветовое пространство.
1. В программе Photoshop, создайте изображение в цветовом пространстве Adobe RGB.
Примечание
• Следующие процедуры описаны на примере программы Photoshop CS2.
• Для получения инструкций по созданию изображений Adobe RGB, обратитесь к
документации по программе Photoshop.
2. Выберите опцию Печать с предварительным просмотром в меню Файл для отображения диалогового
окна Печать.
3. Убедитесь, установлен режим Управление цветом.
4. В списке Обработка цвета в разделе Дополнительные параметры выберите опцию Без управления
цветом.
Печать изображений Adobe RGB (Windows) iPF6350

Работа с различными заданиями печати
>
Печать фотографий и изображений
5. Щелкните на кнопке Печать для отображения диалогового окна Печать.
6. Выберите принтер и щелкните на кнопке Свойства для отображения диалогового окна драйвера
принтера.
7. Убедитесь, что отображается вкладка Главная.
>
2
8. В списке AТип носителя выберите тип загруженной бумаги. В данном случае выберите тип
Глянцевая повышенного качест.200.
9. Щелкните на кнопке DДополнительные настройки для переключения режима печати.
19
10. Выберите опцию Изображение в списке EПриоритет печати.
iPF6350 Печать изображений Adobe RGB (Windows)

2
Работа с различными заданиями печати
Печать фотографий и изображений
>
>
11. Выберите качество печати в списке FКачество печати.
Примечание
• Опции, отображаемые в списке F Качество печати меняются в зависимости от типа
бумаги.
12. Выберите опцию Цветной в списке GЦветной режим.
13. Щелкните на кнопке HНастройки цвета для отображения диалогового окна Настройки цвета.
20
14. Щелкните на вкладке Сопоставление для отображения листа Сопоставление.
Печать изображений Adobe RGB (Windows) iPF6350

Работа с различными заданиями печати > Печать фотографий и изображений
15. В списке AРежим сопоставления выберите опцию Режим сопоставления драйвера.
16. В списке Cцветовое пространство выберите опцию Adobe RGB.
17. Щелкните на кнопке ОК для закрытия диалогового окна Настройки цвета.
18. Щелкните на вкладке Настройка страницы для отображения листа Настройка страницы.
>
2
19. В списке AРазмер страницы выберите размер оригинала, указанного в приложении источника. В
данном случае выберите тип 10"x12".
20. Выберите и щелкните рулон бумаги в списке LИсточник.
21. Выберите ширину загруженного рулона в списке M Ширина рулона бумаги. В данном случае
выберите опцию Рулон 10 д. (254 мм), а затем щелкните на кнопке ОК.
22. Подтвердите установки печати и выполните необходимую печать.
Примечание
• Для получения советов по подтверждению установок печати, cм. "Проверка установок
печати (Windows) →С.111 "
21
iPF6350 Печать изображений Adobe RGB (Windows)

Работа с различными заданиями печати > Печать офисной документации
>
Печать офисной документации
Печать офисной документации ................................................................................................................ 22
Печать офисной документации (Windows) .......................................................................................... 23
Печать офисной документации
Достаточно просто выбрать тип оригинала для печати и процесс печати будет значительно упрощен.
Простые настройки
Просто выберите тип печати из списка для получения оптимальных результатов печати.
2
Печать выбранного
Выберите предварительные установки, соответствующие типу печатаемого документа.
Объекты печати для офисной документации
Объект печати Описание
Офисная документация Установки оптимизированы для четкой печати
такой офисной документации, как тезисы для
раздачи.
Примечание
• Вы можете проверить значения установок для каждого режима печати, щелкнув на кнопке
Отобразить настройки.
• Вы также можете выполнить точную настройку этих регулировок до необходимых значений.
(Дополнительные настройки)
Для получения подобной информации о Дополнительных настройках, cм. "Установка
приоритета для определенных графических элементов и цветов при печати →С.32 "
Кач. Печати
Выберите качество печати.
Режим печати определяется сочетанием качества печати и разрешения.
22
Качество печати Описание
Высшее Установка для печати с наивысшим разрешением, когда качество наиболее
важно. Печать занимает больше времени и требует больше чернил, чем
при печати в других режимах, однако при этом обеспечивается
высочайшее качество печати.
Выс. Выберите эту установку для печати с высоким разрешением, когда
качество наиболее важно.
Печать занимает больше времени и требует больше чернил, чем при
печати в режимах Стандарт или Черновик, однако этот режим
обеспечивает исключительное качество печати.
Стандартное Выберите эту установку для печати со стандартным разрешением, когда
одинаково важны качество и скорость.
Печать занимает меньше времени, чем печать в режимах Высшее или
Выс..
Черновик Выберите эту установку для быстрой печати.
Печать офисной документации iPF6350

Работа с различными заданиями печати
Качество печати Описание
Черновик Печать в черновом режиме поможет Вам увеличить эффективность работы
при проверке макетов.
Для получения инструкций по печати офисной документации, обратитесь к следующим темам.
• Печать офисной документации (Windows) →С.23
>
Печать офисной документации
Печать офисной документации (Windows)
В этом разделе на основе приведенного примера описана печать офисной документации.
• Документ: офисная документация, созданная с помощью программ для обработки текста или электронных
таблиц
• Размер страницы: A4 (210,0 × 297,0 мм [8,3 × 11,7 дюйма])
• Бумага: листы
• Тип бумаги: Plain Paper
• Размер бумаги: A4 (210,0 × 297,0 мм [8,3 × 11,7 дюйма])
1. Выберите пункт Печать в меню приложений.
>
2
2. Выберите принтер в диалоговом окне, а затем откройте диалоговое окно драйвера принтера.(См. раздел
"Доступ к диалоговому окну драйвера принтера из программ (Windows) →С.115 ")
3. Убедитесь, что отображается вкладка Главная.
23
4. В списке A Тип носителя выберите тип загружаемой бумаги. В данном случае выберите тип Plain Pa-
per.
iPF6350 Печать офисной документации (Windows)

2
Работа с различными заданиями печати > Печать офисной документации
>
5. После подтверждения выбора опции D Простые настройки щелкните пункт Офисный документ в
списке E Печать выбранного.
Примечание
• Можно проверить значения настроек, выбранных в списке E Печать выбранного, нажав
кнопку G Отобразить настройки.
6. Откройте вкладку Настройка страницы, чтобы отобразить лист Настройка страницы.
24
7. В списке AРазмер страницы щелкните размер оригинала, указанного в приложении. В данном случае
выберите тип ISO A4.
8. Щелкните пункт Вручную в списке LИсточник.
9. Укажите дополнительные условия печати.
Для получения подробной информации о доступных условиях печати см. раздел "Установки драйвера
принтера (Windows) →С.107 "
10. Подтвердите настройки печати и выполните печать надлежащим способом.
Примечание
• Для получения подсказок по подтверждению настроек печати см. раздел "Проверка
установок печати (Windows) →С.111 "
Печать офисной документации (Windows) iPF6350

Дополнительные параметры печати
Регулировка изображений 26
Выбор бумаги для печати 38
Увеличение или уменьшение при печати 39
Полноразмерная печать 48
Печать без полей 55
Печать на транспарантах или других нестандартных форматах 63
Печать нескольких страниц на листе и их размещение 74
Центрирование оригиналов 86
Экономия бумаги рулона 92
Проверка изображений перед печатью 97
Дополнительные параметры печати
>
3
Другие полезные установки 98
25
iPF6350

Дополнительные параметры печати > Регулировка изображений
>
Регулировка изображений
Регулировка цвета в драйвере принтера ................................................................................................ 26
Точная настройка цветов фотографий и изображений (Windows) ................................................... 29
Установка приоритета для определенных графических элементов и цветов при печати .................. 32
Выбор типа документа и условий печати (Windows) .......................................................................... 35
Регулировка цвета в драйвере принтера
Настройкам цвета, установленным для Вашего документа в приложении, дается существенный приоритет перед
другими настройками для каждого задания печати, однако в драйвере принтера возможна дополнительная
регулировка цвета.
3
Цветной режим
Выберите нужный способ обработки цвета драйвером принтера.
Доступные опции зависят от цветового режима.
Цветной режим Описание Регулировка цвета
Цветной Печать в цвете. Можно выбрать баланс цвета и
функции сопоставления цветов.
Монохромный (Фото) Печать в оттенках серого,
оптимизированная для
монохромных фотографий.
Монохромный Печать в оттенках серого. Вы можете регулировать баланс
Без цветовой коррекции (*1) Печать выполняется без
сопоставления цветов в драйвере
принтера.
Вы можете регулировать баланс
цвета способами,
предназначенными для
монохромных фотографий.
цвета.
Вы можете регулировать баланс
цвета.
*1: Если выбрано значение Без цветовой коррекции, лист Сопоставление не отображается.
Регулировка цвета
Можно регулировать цвета отдельно для изображений, графики и текстовых документов.
26
Регулируемая опция Описание
Голубой Точная настройка оттенков цвета путем регулировки уровней цветов
Малиновый
Желтый
Серый тон Регулировка полутона в диапазоне от холодных, синих оттенков до
Яркость Регулировка яркости печатаемых изображений с сохранением исходного
Контрастность Регулировка контрастности наиболее темных и наиболее светлых участков
Насыщенность Отрегулируйте уровень насыщенности цвета в диапазоне от
Голубой, Малиновый и Желтый.
теплых, красных оттенков.
состояния наиболее темных и наиболее светлых участков.
по отношению друг к другу.
Для получения мягкой градации уменьшите контрастность. Для получения
резкой градации увеличьте контрастность.
приглушенного до яркого.
Регулировка цвета в драйвере принтера iPF6350

Дополнительные параметры печати > Регулировка изображений
Примечание
• Щелкните пункт Регулировка объекта, чтобы открыть диалоговое окно Регулировка объекта,
который позволяет выбрать целевой объект для регулировки цвета, например Изображение,
Графика и Текст.
Сопоставление
Можно выбрать режим и метод сопоставления цветов.
Путем регулировки режима и метода сопоставления цветов Вы можете добиться более точного соответствия
цветов печати с цветами на экране.
Важно
• Если значение Без цветовой коррекции выбрано для параметра Цветной режим, изменить
параметр Сопоставление нельзя.
Режим сопоставления Описание Примечания
Режим сопоставления драйвера Включение печати в
оптимальных цветовых тонах с
помощью нужного цветового
профиля драйвера.
Режим сопоставления ICC Включение сопоставления цветов
с помощью ICC-профилей.
Выберите эту опцию, если нужно
выполнить печать с детальным
указанием профиля ввода,
профиля принтера и способа
сопоставления.
Режим ICM драйвера Включение согласования цветов
драйвером принтера с помощью
функции ICM драйвера принтера.
Выберите, если нужно
выполнить печать с указанием
только способа сопоставления.
Режим ICM хост-компьютера Включение согласования цветов
главным компьютером с
помощью функции ICM
операционной системы Windows.
Выберите, если нужно
выполнить печать из
приложения, поддерживающего
функцию ICM.
В обычных условиях следует
использовать этот режим.
Этот режим следует также
установить, если нужно
использовать регулировку с
учетом естественного освещения.
Это позволяет использовать ICCпрофили для цифровых камер и
сканеров, ICC-профили,
созданные с помощью
инструмента создания профилей, и
т. п.
>
3
Способ сопоставления Описание Примечания
Авто Сопоставление цветов,
оптимизированное для
изображений, графики или
текста.
Доступные опции и порядок их
отображения меняются в
зависимости от выбора режима
сопоставления цветов, а также от
операционной системы.
iPF6350 Регулировка цвета в драйвере принтера
27

3
28
Дополнительные параметры печати > Регулировка изображений
Способ сопоставления Описание Примечания
Перцепционный Сопоставление цветов,
оптимизированное для
улучшения печати обычных
фотографий. Используются
плавные переходы оттенков.
Этот режим также можно легко
использовать, выполняя
настройку цвета в программном
обеспечении.
Перцепционный(люди, темн.
места)
Цветометрический Сопоставление цветов,
Цветометр. (Без корр.тчк бел.) Метод обработки сопоставления
Насыщенность Сопоставление цветов,
Сопоставление монитора Подходит для оптимизированной
Сопоставление цветов,
оптимизированное для печати
приглушенных фотографий,
например снимков людей в
помещении или темных сцен.
Наряду с предотвращением
потери градации оттенков в
темных зонах, можно придать
фотографиям людей мягкие тона.
оптимизированное для печати
данных изображений с точными
цветами в указанном цветовом
пространстве. Это самой простой
в использовании режим, когда
требуется настроить цвет и
печатать. Однако градация
оттенков цветов, которые не
входят в диапазон
воспроизведения цветов
принтера, может быть потеряна.
В общем, этот режим также
называется относительным
колометрическим.
цветов, идентичный значению
Цветометрический.
Используется, когда нужно,
помимо прочего, точно
воспроизвести для данных
изображения цвет бумаги как
материала. В общем, этот режим
также называется абсолютным
колометрическим.
оптимизированное для четкой
печати плакатов и т. п.
печати, чтобы отображалась на
мониторе.
Сопоставление цветов,
оптимизированное для точного
воспроизведения цветов на
мониторе калибровки sRGB или
AdobeRGB.
>
Доступные опции и порядок их
отображения меняются в
зависимости от выбора режима
сопоставления цветов, а также от
операционной системы.
Регулировка цвета в драйвере принтера iPF6350

>
Дополнительные параметры печати
Регулировка изображений
Регул. серого тона Следующие опции могут быть отрегулированы с случае выбора опции
Монохромный (Фото) в меню Цветной режим.
Опции регулировки серого Описание
Баланс цвета Позволяем Вам регулировать оттенок серого цвета, соответствующий
изображениям монохромных фотографий. Выберите холодный черный (с
синим оттенком), чистый черный (нейтральный), теплый черный (с
красным оттенком) и т.д.
Выберите оттенок цвета в области цвета или из списка.
Яркость Регулировка яркости печатаемых изображений с сохранением исходного
состояния наиболее темных и наиболее светлых участков.
Контрастность Регулировка контрастности наиболее темных и наиболее светлых участков
по отношению друг к другу.
Для получения мягкой градации уменьшите контрастность. Для получения
резкой градации увеличьте контрастность.
Подсветка Регулировка уровней в подсвеченных областях изображения.
Тень Регулировка уровней в затененных областях изображения.
Примечание
• Не забудьте правильно откалибровать свой монитор в случае регулировки цветов для печати.
Если цвета монитора неправильно откалиброваны, Вы можете не получить нужных результатов
печати. Для получения инструкций по калибровке монитора обратитесь к документации по
Вашему монитору и операционной системе.
>
3
Для получения инструкций по регулировке цвета, обратитесь к следующим темам.
• Точная настройка цветов фотографий и изображений (Windows) →С.29
Точная настройка цветов фотографий и изображений (Windows)
Можно указать свои собственные настройки печати вместо использования предварительных настроек Печать
выбранного. В этой теме описано выполнение точной настройки оттенка цвета фотографий перед печатью.
1. Выберите пункт Печать в меню приложений.
2. Выберите принтер в диалоговом окне, а затем откройте диалоговое окно драйвера принтера.(См. раздел
"Доступ к диалоговому окну драйвера принтера из программ (Windows) →С.115 ")
29
iPF6350 Точная настройка цветов фотографий и изображений (Windows)

3
Дополнительные параметры печати
>
Регулировка изображений
3. Убедитесь, что отображается вкладка Главная.
>
30
4. В списке AТип носителя выберите тип загружаемой бумаги.
5. Нажмите кнопку DДополнительные настройки для переключения режима печати.
6. Щелкните пункт Цветной в списке GЦветной режим.
Точная настройка цветов фотографий и изображений (Windows) iPF6350

Дополнительные параметры печати
>
7. Нажмите кнопку HНастройки цвета, чтобы открыть окно Настройки цвета.
Регулировка изображений
>
3
8. На листе Регулировка цвета отрегулируйте нужным образом оттенки цвета, яркость и другие
настройки.
Регулируемая опция Описание
D Голубой
E Малиновый
F Желтый
G Серый тон
H Яркость
I Контрастность
J Насыщенность
Примечание
• Щелкните пункт Регулировка объекта, чтобы открыть диалоговое окно Регулировка
объекта, который позволяет выбрать целевой объект для регулировки цвета, например
Изображение, Графика и Текст.
Точная настройка оттенков цвета путем регулировки уровней цветов
Голубой, Пурпурный и Желтый.
Отрегулируйте серый тон, чтобы он соответствовал изображениям
монохромных фотографий. Выберите холодный черный (с синим
оттенком), чистый черный (нейтральный), теплый черный (с красным
оттенком) и т.д. Выберите оттенок цвета в области цвета или из списка.
Регулировка яркости печатаемых изображений с сохранением исходного
состояния наиболее темных и наиболее светлых участков.
Регулировка контрастности наиболее темных и наиболее светлых участков
по отношению друг к другу.
Для получения мягкой градации уменьшите контрастность. Для получения
резкой градации увеличьте контрастность.
Отрегулируйте уровень насыщенности цвета в диапазоне от
приглушенного до яркого.
31
9. Закройте диалоговое окно Настройки цвета.
iPF6350 Точная настройка цветов фотографий и изображений (Windows)

3
Дополнительные параметры печати
>
Регулировка изображений
>
10. Откройте вкладку Настройка страницы, чтобы отобразить лист Настройка страницы.
32
11. Подтвердите значения настроек AРазмер страницы, L Источник и др.
12. Подтвердите настройки печати и выполните печать надлежащим способом.
Примечание
• Для получения подсказок по подтверждению настроек печати см. раздел "Проверка
установок печати (Windows) →С.111 "
Установка приоритета для определенных графических элементов и цветов при печати
Вы можете установить нужным образом подробные параметры печати для уровня качества, цветов и других
критериев.
Дополнительные настройки
Для получения результатов печати, точно соответствующих оригиналу, Вы можете указать, какие графические
элементы и цвета должны иметь приоритет при печати.
Примечание
• Простые настройки также доступны, что обеспечивает удобные предварительные установки.
Для использования предварительных установок, просто выберите тип печати.
Для получения подробной информации по использованию опции Простые настройки,
обратитесь к следующим темам.
• Печать фотографий и изображений
• Печать офисной документации →С.22
Приоритет печати
Выберите графический элемент, который Вы хотите выделить при печати.
Установка приоритета для определенных графических элементов и цветов при печати iPF6350
→С.14

Дополнительные параметры печати > Регулировка изображений
Приоритет печати (*1) Описание
Изображение Установка для плакатов и других документов, состоящих в основном из
фотографий или изображений, либо для выделения фотографий и
изображений в печатаемых документах.
Линейная графика/Текст Выберите эту установку для графических изображений САПР, состоящих
в основном из сложных линий, либо для стенных газет и других
материалов с большим объемом текста. Подходит для выделения мелкого
текста в печатаемых документах.
Однако, это качество может быть недостаточным при печати фотографий
или изображений, требующих большого числа цветов. В таком случае
вместо него выберите опцию Изображение.
Офисный документ Выберите эту установку для получения большей четкости документов,
объединяющих текст и графику, таких как документы и материалы
презентаций, созданные типовыми офисными приложениями.
*1: Опции, подходящие для выбранного типа бумаги, перечислены в столбце Приоритет печати.
Кач. Печати
Выберите качество печати.
Режим печати определяется сочетанием качества печати и разрешения.
>
3
Качество печати (*1) Описание Приоритет печати
Высшее Установка для печати с наивысшим
разрешением, когда качество наиболее
важно. Печать занимает больше времени
и требует больше чернил, чем при печати
в других режимах, однако при этом
обеспечивается высочайшее качество
печати.
Выс. Выберите эту установку для печати с
высоким разрешением, когда качество
наиболее важно.
Печать занимает больше времени и
требует больше чернил, чем при печати в
режимах Стандарт или Черновик,
однако этот режим обеспечивает
исключительное качество печати.
Стандартное Выберите эту установку для печати со
стандартным разрешением, когда
одинаково важны качество и скорость.
Печать занимает меньше времени, чем
печать в режимах Высшее или Выс..
Черновик Выберите эту установку для быстрой
печати.
Печать в черновом режиме поможет Вам
увеличить эффективность работы при
проверке макетов.
Изображение
Изображение
Линейная графика/Текст
Изображение
Линейная графика/Текст
Офисный документ
Изображение
Линейная графика/Текст
33
*1: Опции, подходящие для выбранного приоритета печати, перечислены в столбце Качество печати.
Настройки цвета
Элемент настройки
Цветной режим (*1) Цветной
Монохромный (Фото)
Монохромный
iPF6350 Установка приоритета для определенных графических элементов и цветов при печати
Опции Описание
Выбор печати в цветом или в
монохромном режиме.

3
Дополнительные параметры печати > Регулировка изображений
Элемент настройки Опции Описание
Цветной режим (*1) Без цветовой коррекции (См. раздел "Регулировка цвета в
Регулировка цвета
(Изображения)
Регулировка цвета (Графика)
Регулировка цвета (Текст)
Регулировка серого Баланс цвета
Режимы сопоставления цветов Режим сопоставления драйвера
Метод сопоставления цветов (*2) Авто
цветовое пространство (*3) sRGB
Голубой
Малиновый
Желтый
Серый тон
Яркость
Контрастность
Насыщенность
Яркость
Контрастность
Подсветка
Тень
Режим сопоставления ICC
Перцепционный
Перцепционный(люди, темн.
места)
Насыщенность
Сопоставление монитора
Цветометрический
прочее
Adobe RGB
>
драйвере принтера →С.26 ")
Вы можете отрегулировать уровни
голубого, пурпурного и желтого
цвета, а также яркость,
контрастность, насыщенность и
полутона отдельно для
изображений, графики и
текстовых документов.
Если выбрать опцию
Монохромный в меню Цветной
режим, можно будет настроить
только параметры Яркость и
Контрастность.
Выберите баланс цвета полутона ( Холод.черн
или Теплый черный ) и
отрегулируйте нужным образом
уровни яркости, контрастности,
подсветки и тени.
Эти уровни можно настроить, если
выбрана опция Монохромный
(Фото) в меню Цветной режим.
Выберите режим сопоставления
цветов. Другие режимы
сопоставления цветов, такие как
ICM, могут быть обеспечены
операционной системой
компьютера.
Выберите метод сопоставления
цветов. Перечень доступных
опций будет отличаться в
зависимости от сделанного Вами
выбора в меню Режим
сопоставления цветов.
Выберите стандартное цветовое
пространство ( sRGB ) или
расширенное цветовое
пространство ( Adobe RGB ).
34
*1: Опции, подходящие для выбранных значений в пункте Приоритет печати и Тип носителя, перечислены в
столбце Цветной режим.
*2: Порядок отображения опций меняется в зависимости от операционной системы.
*3: Опция Adobe RGB недоступна, если выбрана несовместимая комбинация типа бумаги и качества печати.
Повышение качества печати
Элемент настройки
Очень четкие фотографии Печать с улучшенной градацией оттенков и однородностью, особенно
подходит для печати фотографий с высокой четкостью. Однако это
занимает больше времени, чем обычная печать.
Уплотнение тонких линий На распечатках сильнее выделяются тонкие линии.
Однонаправленная печать Печать выполняется с устранением неравномерности цвета и несовпадения
линий. Однако это занимает больше времени, чем обычная печать.
Установка приоритета для определенных графических элементов и цветов при печати iPF6350
Описание

Дополнительные параметры печати
Элемент настройки Описание
Очень четкий текст и
тонкие линии
Примечание
• Если необходимо добиться еще более высокого качества, перед печатью выберите для параметра
Качество печати в драйвере принтера значение Выс. или Высшее и установите флажки
Однонаправленная печать и Очень четкий текст и тонкие линии.
Для получения инструкций по установке качества печати и настройкам цвета перед печатью, обратитесь к
следующим темам, в зависимости от используемого компьютера и операционной системы.
• Выбор типа документа и условий печати (Windows) →С.35
Печать с повышенной точностью нанесения чернил, в частности для
увеличения резкости текста и тонких линий. Однако это занимает больше
времени, чем обычная печать.
>
Регулировка изображений
>
Выбор типа документа и условий печати (Windows)
Можно указать свои параметры печати вместо использования предустановленных параметров Печать
выбранного. В этой теме описана печать фотографических изображений в монохромном режиме.
1. Выберите пункт Печать в меню приложения.
2. Выберите принтер в диалоговом окне, а затем откройте диалоговое окно драйвера принтера. (См. раздел
"Доступ к диалоговому окну драйвера принтера из программ (Windows) →С.115 ")
3. Убедитесь, что отображается лист Главная.
3
4. В списке AТип носителя выберите тип загруженной бумаги.
iPF6350 Выбор типа документа и условий печати (Windows)
35

3
Дополнительные параметры печати > Регулировка изображений
>
5. Выберите пункт DДополнительные настройки для переключения режима печати.
36
6. Выберите пункт Изображение в списке EПриоритет печати.
7. Выберите пункт Выс. (600dpi) в списке FКачество печати.
Примечание
• Опции, отображаемые в списке FКачество печати, изменяются в зависимости от типа
бумаги.
8. Выберите пункт Монохромный в списке GЦветной режим.
9. Для настройки яркости и контрастности, выберите пункт HНастройки цвета.
Примечание
• Для получения инструкций по регулировке яркости и контрастности, cм. "Регулировка
цвета в драйвере принтера." →С.26
Выбор типа документа и условий печати (Windows) iPF6350

Дополнительные параметры печати > Регулировка изображений
10. Щелкните на вкладке Настройка страницы для отображения листа Настройка страницы.
>
3
11. Подтвердите параметры полей AРазмер страницы, L Источник и других полей.
12. Подтвердите параметры печати и выполните печать в соответствии с установленными параметрами.
Примечание
• Для получения дополнительных сведений о проверке параметров печати см. раздел
"Проверка установок печати (Windows) →С.111 ".
37
iPF6350 Выбор типа документа и условий печати (Windows)

Дополнительные параметры печати
>
Выбор бумаги для печати
>
Выбор бумаги для печати
Выбор бумаги для печати ......................................................................................................................... 38
Указание бумаги в драйвере принтера ................................................................................................... 38
Выбор бумаги для печати
Правильный выбор бумаги для конкретного типа печати позволит получить наилучшие результаты печати.
Тип носителя
Принтер и драйвер принтера предоставляют настройки, оптимизированные для бумаги с различными
характеристиками.
3
Примечание
• Для получения информации о типах бумаги, поддерживаемых принтером, см. раздел Справочное
руководство о бумаге.(См. раздел "Типы бумаги →С.415 ")
• Типы бумаги, указанные в драйвере принтера и в соответствующих программах (а также на
Панель управления ), обновляются при установке программы Media Configuration Tool с компактдиска User Software CD-ROM или при изменении информации о бумаге с помощью программы
Media Configuration Tool. Для получения информации о программе Media Configuration Tool см.
раздел Media Configuration Tool →С.340 (Windows).
• Если указанный в драйвере принтера тип бумаги не будет совпадать с типом бумаги, указанным
на принтере, на Панель управления принтера появится сообщение об ошибке. Несмотря на то, что
можно выполнять печать при данных условиях, результаты печати могут быть
неудовлетворительными.
Если типа бумаги нет в списке
Если невозможно выбрать тип загружаемой бумаги, попытайтесь указать глянцевую бумагу или пробную
бумагу в качестве специальной бумаги (в указанном порядке, начиная с типа "Специальная 1" до "Специальная
5"). BK ( Черные чернила ) используются в качестве черных чернил. Попытайтесь указать другие типы бумаги,
начиная с типа "Специальная 6" до "Специальная 10". MBK ( Матовые черные чернила ) используются в
качестве черных чернил. Помните, что использование больших чисел в данном параметре обеспечивает более
сочные цвета, однако может привести к смешиванию цветов.
Более того, Регистрация пользовательской бумаги также может быть выполнена с помощью программы Media Configuration Tool.
Для получения информации о программе Media Configuration Tool см. раздел Media Configuration
Tool →С.340 (Windows)
38
Для получения инструкций по установке типа бумаги перед печатью, обратитесь к следующим темам.
• Изменение типа бумаги →С.427
Указание бумаги в драйвере принтера
В случае замены бумаги, выполните установки в драйвере принтера для типа и размера бумаги.
Для получения инструкций по настройке установок бумаги в драйвере принтера, обратитесь к следующим
темам.
• Указание бумаги в драйвере принтера (Windows) →С.109
Выбор бумаги для печати iPF6350

Дополнительные параметры печати
>
Увеличение или уменьшение при печати
Увеличение или уменьшение при печати
Изменение размеров оригиналов, чтобы они соответствовали размеру бумаги ................................ 39
Изменение размеров оригиналов, чтобы они соответствовали размеру бумаги (Windows)
Изменение размеров оригиналов, чтобы они соответствовали ширине рулона ................................. 41
Изменение размеров оригиналов, чтобы они соответствовали ширине рулона (Windows) ........... 42
Изменение размеров оригиналов путем ввода значения масштабирования ...................................... 44
Изменение размеров оригиналов путем ввода значения масштабирования (Windows) ................ 44
Изменение размеров оригиналов, чтобы они соответствовали размеру бумаги
Вы можете свободно отрегулировать размер оригиналов путем произвольного их увеличения или уменьшения.
................................... 39
>
Печать с увеличением/уменьшением
Увеличьте или уменьшите оригинал нужным образом в драйвере принтера.
По размеру бумаги
Увеличьте или уменьшите оригинал, чтобы он совпадал с размером используемой бумаги.
Для получения инструкций по изменению размера оригинала для соответствия размеру бумаги, обратитесь к
следующим темам.
• Изменение размеров оригиналов, чтобы они соответствовали размеру бумаги (Windows) →С.39
Примечание
• Для улучшения результатов печати при увеличении фотографий с цифрового фотоаппарата в
формате TIFF или JPEG, воспользуйтесь программным обеспечением для редактирования
изображений, таким как Adobe Photoshop для установки разрешения изображения 150dpi или
больше с сохранением реального размера.
3
39
Изменение размеров оригиналов, чтобы они соответствовали размеру бумаги
(Windows)
В этой теме на основе приведенного примера описано, как увеличивать оригиналы перед печатью, чтобы они
соответствовали размеру бумаги.
• Документ: Любой тип
• Размер страницы: A4 (210,0×297,0 мм)/Letter (8,3 × 11,7 дюйма)
• Бумага: Рулон
• Тип бумаги: Plain Paper
• Ширина рулона бумаги: Рулон A2/A3 (420,0 мм [16,5 дюйма])
iPF6350 Изменение размеров оригиналов, чтобы они соответствовали размеру бумаги

3
Дополнительные параметры печати
Увеличение или уменьшение при печати
>
>
1. Выберите пункт Печать в меню приложения.
2. Выберите принтер в диалоговом окне, а затем откройте диалоговое окно драйвера принтера.(См.
"Доступ к диалоговому окну драйвера принтера из программ (Windows)
→С.115 ")
3. Убедитесь, что отображается вкладка Главная.
40
4. В списке A Тип носителя выберите тип загруженной бумаги. В данном случае выберите тип Plain Pa-
per.
5. Выберите тип печати в списке EПечать выбранного.
6. Щелкните на вкладке Настройка страницы для отображения листа Настройка страницы.
Изменение размеров оригиналов, чтобы они соответствовали размеру бумаги (Windows)
iPF6350

Дополнительные параметры печати
>
Увеличение или уменьшение при печати
7. Выберите и щелкните рулон бумаги в списке LИсточник.
8. Выберите ширину загруженного рулона в списке M Ширина рулона бумаги —в данном случае,
выберите опцию Рулон ISO A2/A3 (420 мм).
9. В списке AРазмер страницы выберите размер оригинала, указанного в приложении. В данном случае
выберите тип ISO A4.
10. Выберите отметку CПечать с увеличением/уменьшением.
11. Выберите отметку DПо размеру бумаги.
12. Выберите опцию ISO A3 в списке GРазмер бумаги.
>
13. Подтвердите установки печати и выполните необходимую печать.
Примечание
• Для получения советов по подтверждению установок печати, cм. "Проверка установок
печати (Windows) →С.111 "
Изменение размеров оригиналов, чтобы они соответствовали ширине рулона
Вы можете свободно отрегулировать размер оригиналов путем произвольного их увеличения или уменьшения.
Печать с увеличением/уменьшением
Увеличьте или уменьшите оригинал нужным образом в драйвере принтера.
По ширине рулона бумаги
Увеличьте или уменьшите в случае необходимости оригинал целиком, чтобы он соответствовал ширине рулона
бумаги.
3
Для получения инструкций по изменению размера оригинала для соответствия ширине рулона бумаги,
обратитесь к следующим темам.
• Изменение размеров оригиналов, чтобы они соответствовали ширине рулона (Windows)
iPF6350 Изменение размеров оригиналов, чтобы они соответствовали ширине рулона
→С.42
41

3
Дополнительные параметры печати
Примечание
• Для улучшения результатов печати при увеличении фотографий с цифрового фотоаппарата в
формате TIFF или JPEG, воспользуйтесь программным обеспечением для редактирования
изображений, таким как Adobe Photoshop для установки разрешения изображения 150dpi или
больше с сохранением реального размера.
>
Увеличение или уменьшение при печати
>
Изменение размеров оригиналов, чтобы они соответствовали ширине рулона (Windows)
В этой теме на основе приведенного примера описано, как увеличивать оригиналы перед печатью, чтобы они
соответствовали ширине рулона.
• Документ: Любой тип
• Размер страницы: A4 (210,0×297,0 мм)/Letter (8,3 × 11,7 дюйма)
• Бумага: Рулон
• Тип бумаги: Plain Paper
• Ширина рулона бумаги: 16 дюймов (406,4 мм)
1. Выберите пункт Печать в меню приложения.
42
2. Выберите данный принтер в диалоговом окне, а затем откройте диалоговое окно драйвера принтера.(См.
"Доступ к диалоговому окну драйвера принтера из программ (Windows)
→С.115 ")
3. Убедитесь, что отображается вкладка Главная.
4. В списке A Тип носителя выберите тип загруженной бумаги. В данном случае выберите тип Plain Pa-
per.
5. Выберите тип печати в списке EПечать выбранного.
Изменение размеров оригиналов, чтобы они соответствовали ширине рулона (Windows) iPF6350

Дополнительные параметры печати > Увеличение или уменьшение при печати
6. Щелкните на вкладке Настройка страницы для отображения листа Настройка страницы.
>
3
7. Выберите и щелкните рулон бумаги в списке LИсточник.
8. В списке AРазмер страницы выберите размер оригинала, указанного в приложении. В данном случае
выберите тип ISO A4 или Letter (8.5"x11").
9. Выберите отметку CПечать с увеличением/уменьшением.
Примечание
• Если отметка C Печать с увеличением/уменьшением не отображается на листе
Настройка страницы, уберите отметку B Печать без полей.
43
iPF6350 Изменение размеров оригиналов, чтобы они соответствовали ширине рулона (Windows)

Дополнительные параметры печати
>
Увеличение или уменьшение при печати
10. Выберите опцию EПо ширине рулона бумаги.
Примечание
• После выбора опции EПо ширине рулона бумаги откроется диалоговое окно Сведения.
Выберите ширину загруженного рулона в списке Ширина рулона бумаги и щелкните на
кнопке ОК.
• Убедитесь, что указанная Вами ширина рулона совпадает с шириной загруженного рулона.
11. Подтвердите установки печати и выполните необходимую печать.
Примечание
• Для получения советов по подтверждению установок печати, cм. "Проверка установок
печати (Windows) →С.111 "
>
3
Изменение размеров оригиналов путем ввода значения масштабирования
Вы можете свободно отрегулировать размер оригиналов путем произвольного их увеличения или уменьшения.
Печать с увеличением/уменьшением
Увеличьте или уменьшите оригинал нужным образом в драйвере принтера.
Масштаб
Увеличьте или уменьшите оригиналы нужным образом на конкретную величину.
Для получения инструкций по вводу значения масштабирования для изменения размеров оригиналов,
обратитесь к следующим темам.
• Изменение размеров оригиналов путем ввода значения масштабирования (Windows) →С.44
44
Примечание
• Для улучшения результатов печати при увеличении фотографий с цифрового фотоаппарата в
формате TIFF или JPEG, воспользуйтесь программным обеспечением для редактирования
изображений, таким как Adobe Photoshop для установки разрешения изображения 150dpi или
больше с сохранением реального размера.
Изменение размеров оригиналов путем ввода значения масштабирования (Windows)
В этом разделе на основе приведенного примера описано, как увеличивать оригиналы перед печатью путем
ввода значения масштабирования.
• Документ: любой тип
• Размер страницы: A4 (210,0 × 297,0 мм [8,3 × 11,7 дюйма])
Изменение размеров оригиналов путем ввода значения масштабирования iPF6350

>
Дополнительные параметры печати
• Бумага: рулон бумаги
• Тип бумаги: Plain Paper
• Ширина рулона бумаги: рулон A2/A3 (420,0 мм [16,5 дюйма])
Важно
• При печати без полей нельзя изменять размеры оригиналов путем ввода значения
масштабирования.
Увеличение или уменьшение при печати
1. Выберите пункт Печать в меню приложений.
2. Выберите принтер в диалоговом окне, а затем откройте диалоговое окно драйвера принтера.(См. раздел
"Доступ к диалоговому окну драйвера принтера из программ (Windows)
→С.115 ")
3. Убедитесь, что отображается вкладка Главная.
>
3
4.
В списке AТип носителя выберите тип загружаемой бумаги. В данном случае выберите тип Plain Paper.
5. Выберите тип печати в списке EПечать выбранного.
iPF6350 Изменение размеров оригиналов путем ввода значения масштабирования (Windows)
45

3
Дополнительные параметры печати
Увеличение или уменьшение при печати
>
>
6. Откройте вкладку Настройка страницы, чтобы отобразить лист Настройка страницы.
46
7. Выберите и щелкните рулон бумаги в списке LИсточник.
8. Выберите ширину загружаемого рулона в списке M Ширина рулона бумаги, в данном случае — Рулон
ISO A2/A3 (420 мм).
9. В списке AРазмер страницы щелкните размер оригинала, указанного в приложении. В данном случае
выберите тип ISO A4.
10. Установите флажок CПечать с увеличением/уменьшением.
11. Щелкните пункт ISO A4 в списке GРазмер бумаги.
Изменение размеров оригиналов путем ввода значения масштабирования (Windows) iPF6350

Дополнительные параметры печати > Увеличение или уменьшение при печати
12. Щелкните пункт FМасштаб и введите 120.
Примечание
• Можно указать значение увеличения, превышающее размер бумаги, однако в таком случае
участки на нижнем и правом краях бумаги не будут напечатаны.
• Если размер оригинала после увеличения или уменьшения будет меньше размера
страницы, он будет напечатан в верхнем левом углу. В таком случае Вы можете
разместить оригиналы по центру, выбрав опцию E Печать по центру на листе Макет.
>
3
13. Подтвердите настройки печати и выполните печать надлежащим способом.
Примечание
• Для получения подсказок по подтверждению настроек печати см. раздел "Проверка
установок печати (Windows) →С.111 "
47
iPF6350 Изменение размеров оригиналов путем ввода значения масштабирования (Windows)

3
Дополнительные параметры печати
>
Полноразмерная печать
>
Полноразмерная печать
Печать на бумаге увеличенного размера ............................................................................................... 48
Полноразмерная печать (Windows) ..................................................................................................... 49
Печать без полей с сохранением реального размера ........................................................................... 50
Печать без полей с сохранением реального размера (Windows) ..................................................... 52
Печать на бумаге увеличенного размера
За исключением печати без полей реальная область печати соответствует выбранному Вами размеру бумаги за
вычетом полей (См. "Область печати →С.556 "). Для печати подготовленных Вами документов или
изображений без полей в реальном масштабе используйте бумагу увеличенного размера.
Например, для печати оригинала формата A4 без полей на формате A4, напечатайте его на бумаге большего
размера, чем формат A4 и отрежьте лишние поля.
Примечание
• Если Вы подготовите оригинал для печати без полей и напечатаете его на бумаге обычного
размера, часть изображения рядом с краем не будет напечатана.
больший размер
Поля, необходимые для принтера, добавляются снаружи бумаги обычного размера. Например, при печати
оригинала формата A4 (210×297 мм) у Вас есть возможность выбрать указанные ниже варианты.
48
• (a) Бумага обычного размера: Серая область не будет напечатана
• (b) Размер страницы
• (c) Бумага увеличенного размера: Область печати соответствует размеру страницы (b)
Важно
• При печати на бумаге увеличенного размера загрузите бумагу, имеющую размер, превышающий
размер страницы: размер, который включает поля, необходимые для принтера.
• Листы: загрузите бумагу, которая по крайней мере на 6 мм (0,24 дюйма) шире и на 26 мм (1
дюйм) выше, чем размер страницы
• Рулоны: загрузите бумагу, которая по крайней мере на 6 мм (0,24 дюйма) шире и на 6 мм (0,24
дюйма) выше, чем размер страницы
Печать на бумаге увеличенного размера iPF6350

Дополнительные параметры печати
Примечание
• Бумага, превышающая максимальный размер, поддерживаемый принтером, не может
использоваться для печати в увеличенном размере.(См. раздел "Размеры бумаги →С.417 ")
• Для установки нестандартного размера бумаги при печати на увеличенном размере
зарегистрируйте размер бумаги как Пользовательский размер бумаги. Печать на увеличенном
размере невозможна, если выбрана опция Спец. разм..(См. раздел "Печать на нестандартных
размерах бумаги →С.68 ")
Для получения инструкций по печати на увеличенном размере, обратитесь к следующим темам.
>
Полноразмерная печать
>
• Полноразмерная печать (Windows)
→С.49
Полноразмерная печать (Windows)
В этой теме на основе приведенного примера описана полноразмерная печать. (Печать на увеличенном
размере)
• Документ: Любой тип
• Размер страницы: A4 (210,0×297,0 мм)/Letter (8,3 × 11,7 дюйма)
• Бумага: Рулон
• Тип бумаги: Plain Paper
• Ширина рулона бумаги: Рулон A2/A3 (420,0 мм [16,5 дюйма])
1. Выберите пункт Печать в меню приложения.
2. Выберите данный принтер в диалоговом окне, а затем откройте диалоговое окно драйвера принтера.(См.
"Доступ к диалоговому окну драйвера принтера из программ (Windows)
→С.115 ")
3. Убедитесь, что отображается вкладка Главная.
3
4. В списке A Тип носителя выберите тип загруженной бумаги. В данном случае выберите тип Plain Pa-
per.
iPF6350 Полноразмерная печать (Windows)
49

3
Дополнительные параметры печати
>
Полноразмерная печать
>
5. Щелкните на вкладке Настройка страницы для отображения листа Настройка страницы.
50
6. Щелкните на кнопке OПарам. размера для отображения диалогового окна Параметры размера
бумаги.
7. В диалоговом окне Параметры размера бумаги выберите отметку больший размер в списке Отобр.
Серию.
8. Щелкните на кнопке ОК, чтобы закрыть диалоговое окно Параметры размера бумаги.
9. Выберите опцию больший размер - ISO A4 в списке AРазмер страницы.
10. Выберите и щелкните рулон бумаги в списке LИсточник.
11. Выберите ширину загруженного рулона в списке M Ширина рулона бумаги —в данном случае,
выберите опцию Рулон ISO A2/A3 (420 мм).
12. Подтвердите установки печати и выполните необходимую печать.
Примечание
• Для получения советов по подтверждению установок печати, cм. "Проверка установок
печати (Windows) →С.111 "
Печать без полей с сохранением реального размера
Воспользуйтесь преимуществом печати без полей для печати таких документов, как плакаты (состоящие в
основном из фотографий и изображений) без полей или рамки вокруг.
Печать без полей
При обычной печати вокруг оригинала принтеру необходимо добавлять поля. При печати без полей Вы можете
печатать документы без полей, чтобы напечатанное изображение покрывало всю поверхность бумаги.
Печать без полей с сохранением реального размера iPF6350

Дополнительные параметры печати
Важно
• Печать без полей доступна только в случае печати на рулонах.
• Бумага, которую можно использовать для печати без полей, ограничена определенными типами
бумаги и рулонами определенной ширины. Для получения информации о типах бумаги,
совместимых с печатью без полей, обратитесь к разделу Справочное руководство о бумаге. (См.
"Типы бумаги →С.415 ")
• В случае использованиярулона формата A1 или A2 для печати без полей, установите
прилагаемый Разделитель для печати без полей на Держатель рулона. (См. "Установка рулонов
на держатель рулона →С.420 ")
Если Вы не установите Разделитель для печати без полей,деталь Пластина можетбыть загрязнена
во время печати без полей.
• Бумага, несовместимая с функцией принтера по автоматическому отрезанию, может быть
напечатана без полей только с левой и правой стороны.
• Следующие функции не могут быть использованы вместе с печатью без полей: специальные
макеты страницы, размещение оригинала по центру и печать линии отрезания на рулонах.
• Если при печати без полей выбран параметр По размеру бумаги или Печать изображения в
реальном размере (только ОС Windows), функцию Поворот страницы на 90 градусов
(экономия бумаги) нельзя использовать.
• При использовании печати без полей, край бумаги во время печати будет отрезаться. Таким
образом, плотность чернил по краям может быть неравномерной. Если требуется более высокое
качество печати, укажите значение Нет для опции Автообрезка в драйвере принтера. В таком
случае на бумаге можно будет печатать без полей только с левой и правой стороны. После
извлечения и отрезания напечатанного документа воспользуйтесь ножницами для отрезания
верхнего и нижнего краев.
• В соответствии с заводскими установками по умолчанию опция установки времени высыхания
чернил отключена для всех типов бумаги. При использовании бумаги, требующей более
длительного высыхания для печати без полей или если Блок резака касается еще не высохших
печатаемых поверхностей, это может повредить бумагу или край отрезаемого документа, в
зависимости от частоты использования. В таком случае выполните эти пункты для изменения
времени высыхания чернил.
>
Полноразмерная печать
>
3
• На вкладке Главная драйвера принтера щелкните на кнопке Задать в разделе Тип носителя.
• Выберите время высыхания чернил в списке Между страницами параметра
Продолжительность сушки.
Способ печати без полей
Выберите необходимый метод печати без полей, соответствующий оригиналу.
Печать изображения в реальном размере
Печатает оригиналы с сохранением реального размера без их увеличения или уменьшения. Подготовленные
оригиналы должны иметь размер, превышающий размеры бумаги на 3 мм (0,12 дюйма) с каждой стороны.
51
iPF6350 Печать без полей с сохранением реального размера

Дополнительные параметры печати
Примечание
• Доступны не все размеры страниц.
• Даже если подготовленные Вами оригиналы будут иметь размеры, совпадающие с размером
бумаги, оригиналы будут автоматически увеличены в случае печати без полей вместе с
изменением размеров оригиналов, чтобы они совпадали с размером бумаги. Это может повлиять
на качество изображения. Если качество изображения необходимо прежде всего, сделайте
оригинал на 3 мм больше размера бумаги с каждой стороны, чтобы при печати без полей
изображение могло быть напечатано с сохранением реального размера.
Для получения инструкций по печати фотографий и изображений без полей с сохранением реального размера,
обратитесь к следующим темам.
>
Полноразмерная печать
>
3
• Печать без полей с сохранением реального размера (Windows)
→С.52
Печать без полей с сохранением реального размера (Windows)
В этой теме на основе приведенного примера описана печать без полей с сохранением реального размера.
В случае использования рулона формата A1 или A2 для печати без полей, установите прилагаемый Разделитель
для печати без полей на Держатель рулона.(См. "Установка рулонов на держатель рулона
Если Вы не прикрепите Разделитель для печати без полей деталь Пластина может быть загрязнена во время
печати без полей.
• Документ: Любой тип
• Размер страницы: 10×12 дюймов (254,0×304,8 мм)
• Бумага: Рулон
• Тип бумаги: Heavyweight Coated Paper
• Ширина рулона бумаги: 10 дюймов (254,0 мм)
→С.420 ")
1. Создайте оригинал в приложении источника, который на 3 мм (0,12 дюйма) больше с каждой стороны,
чем размер 254,0×304,8 мм (10 × 12 дюймов) —в данном случае, 260,0×310,8 мм (10,2 × 12,2 дюйма)
Примечание
• Если Вы можете указать поле, как в программе Microsoft Word, установите поле шириной
0 мм. Для получения инструкций по установке полей, обратитесь к документации по
программе.
• Дополнительные 3 мм (0,12 дюйма) с каждой стороны не будут напечатаны. Создайте
оригинал таким образом, чтобы он соответствовал внутренней области бумаги для печати.
52
2. Выберите пункт Печать в меню приложения.
3. Выберите данный принтер в диалоговом окне, а затем откройте диалоговое окно драйвера принтера.(См.
"Доступ к диалоговому окну драйвера принтера из программ (Windows) →С.115 ")
Печать без полей с сохранением реального размера (Windows) iPF6350

Дополнительные параметры печати
4. Убедитесь, что отображается вкладка Главная.
>
Полноразмерная печать
>
3
5. В списке AТип носителя выберите тип загруженной бумаги. В данном случае выберите тип Heavy-
weight Coated Paper.
6. Выберите объект печати в списке EПечать выбранного.
7. Щелкните на вкладке Настройка страницы для отображения листа Настройка страницы.
53
8. В списке AРазмер страницы выберите размер оригинала, указанного в приложении источника. В
данном случае выберите тип 10"x12".
9. Выберите и щелкните рулон бумаги в списке LИсточник.
iPF6350 Печать без полей с сохранением реального размера (Windows)

3
Дополнительные параметры печати > Полноразмерная печать
>
10. Выберите отметку BПечать без полей для отображения диалогового окна Сведения.
54
11. Выберите ширину загруженного рулона в списке Ширина рулона бумаги —в данном случае, выберите
опцию Рулон 10 д. (254 мм).
12. Щелкните на кнопке ОК, чтобы закрыть диалоговое окно Сведения.
13. В списке CСпособ печати без полей выберите опцию F Печать изображения в реальном размере.
14. Подтвердите установки печати и выполните необходимую печать.
Примечание
• Для получения советов по подтверждению установок печати, cм. "Проверка установок
печати (Windows) →С.111 "
Печать без полей с сохранением реального размера (Windows) iPF6350

>
Дополнительные параметры печати
Печать без полей
Печать без полей
Печать без полей на бумаге эквивалентного размера. ......................................................................... 55
Печать без полей путем изменение размеров оригиналов, чтобы они соответствовали размеру бумаги (Windows)
Печать без полей путем изменения размеров оригиналов, чтобы они соответствовали ширине рулона.
Печать без полей путем изменения размеров оригиналов, чтобы они соответствовали ширине рулона (Windows)
Печать без полей на бумаге эквивалентного размера.
Воспользуйтесь преимуществом печати без полей для печати таких документов, как плакаты (состоящие в
основном из фотографий и изображений) без полей или рамки вокруг.
Печать без полей
При обычной печати вокруг оригинала принтеру необходимо добавлять поля. При печати без полей Вы можете
печатать документы без полей, чтобы напечатанное изображение покрывало всю поверхность бумаги.
Важно
• Печать без полей доступна только в случае печати на рулонах.
• Бумага, которую можно использовать для печати без полей, ограничена определенными типами
бумаги и рулонами определенной ширины. Для получения информации о типах бумаги,
совместимых с печатью без полей, обратитесь к разделу Справочное руководство о бумаге. (См.
"Типы бумаги →С.415 ")
• В случае использованиярулона формата A1 или A2 для печати без полей, установите
прилагаемый Разделитель для печати без полей на Держатель рулона. (См. "Установка рулонов
на держатель рулона →С.420 ")
Если Вы не установите Разделитель для печати без полей,деталь Пластина можетбыть загрязнена
во время печати без полей.
• Бумага, несовместимая с функцией принтера по автоматическому отрезанию, может быть
напечатана без полей только с левой и правой стороны.
• Следующие функции не могут быть использованы вместе с печатью без полей: специальные
макеты страницы, размещение оригинала по центру и печать линии отрезания на рулонах.
• Если при печати без полей выбран параметр По размеру бумаги или Печать изображения в
реальном размере (только ОС Windows), функцию Поворот страницы на 90 градусов
(экономия бумаги) нельзя использовать.
• При использовании печати без полей, край бумаги во время печати будет отрезаться. Таким
образом, плотность чернил по краям может быть неравномерной. Если требуется более высокое
качество печати, укажите значение Нет для опции Автообрезка в драйвере принтера. В таком
случае на бумаге можно будет печатать без полей только с левой и правой стороны. После
извлечения и отрезания напечатанного документа воспользуйтесь ножницами для отрезания
верхнего и нижнего краев.
• В соответствии с заводскими установками по умолчанию опция установки времени высыхания
чернил отключена для всех типов бумаги. При использовании бумаги, требующей более
длительного высыхания для печати без полей или если Блок резака касается еще не высохших
печатаемых поверхностей, это может повредить бумагу или край отрезаемого документа, в
зависимости от частоты использования. В таком случае выполните эти пункты для изменения
времени высыхания чернил.
........................... 56
.................... 58
............................ 60
>
3
55
• На вкладке Главная драйвера принтера щелкните на кнопке Задать в разделе Тип носителя.
• Выберите время высыхания чернил в списке Между страницами параметра
Продолжительность сушки.
iPF6350 Печать без полей на бумаге эквивалентного размера.

3
Дополнительные параметры печати > Печать без полей
>
Способ печати без полей
Выберите необходимый метод печати без полей, соответствующий оригиналу.
По размеру бумаги
Увеличьте или уменьшите оригинал, чтобы он совпадал с размером используемой бумаги.
Примечание
• Драйвер принтера автоматически увеличивает оригиналы на 3 мм (0,12 дюйма) за вычетом
размеров бумаги с каждой стороны. Участок шириной 3 мм за пределами края с каждой стороны
не будет напечатан.
56
Для получения инструкций по печати фотографий, изображений и других документов без полей для
соответствия размеру бумаги, обратитесь к следующим темам.
• Печать без полей путем изменение размеров оригиналов, чтобы они соответствовали размеру
бумаги (Windows) →С.56
Печать без полей путем изменение размеров оригиналов, чтобы они соответствовали размеру бумаги (Windows)
В этой теме на основе приведенного примера описано, как увеличивать оригиналы перед печатью без полей,
чтобы они соответствовали размеру бумаги.
В случае использования рулона формата A1 или A2 для печати без полей, установите прилагаемый Разделитель
для печати без полей на Держатель рулона.(См. "Установка рулонов на держатель рулона →С.420 ")
Если Вы не прикрепите Разделитель для печати без полей деталь Пластина может быть загрязнена во время
печати без полей.
• Документ: Любой тип
• Размер страницы: 10×12 дюймов (254,0×304,8 мм)
• Бумага: Рулон
• Тип бумаги: Heavyweight Coated Paper
• Ширина рулона бумаги: 10 дюймов (254,0 мм)
1. Создайте в приложении оригинал, занимающий все свободное пространство размера бумаги.
Примечание
• Если Вы можете указать поле, как в программе Microsoft Word, установите поле шириной
0 мм. Для получения инструкций по установке полей, обратитесь к документации по
программе.
Печать без полей путем изменение размеров оригиналов, чтобы они соответствовали размеру бумаги (Windows)
iPF6350

>
Дополнительные параметры печати
Печать без полей
2. Выберите пункт Печать в меню приложения.
3. Выберите данный принтер в диалоговом окне, а затем откройте диалоговое окно драйвера принтера.(См.
"Доступ к диалоговому окну драйвера принтера из программ (Windows)
→С.115 ")
4. Убедитесь, что отображается вкладка Главная.
>
3
5. В списке AТип носителя выберите тип загруженной бумаги. В данном случае выберите тип Heavy-
weight Coated Paper.
6. Выберите объект печати в списке EПечать выбранного.
7. Щелкните на вкладке Настройка страницы для отображения листа Настройка страницы.
57
iPF6350
Печать без полей путем изменение размеров оригиналов, чтобы они соответствовали размеру бумаги (Windows)

3
Дополнительные параметры печати
>
Печать без полей
>
8. В списке AРазмер страницы выберите размер оригинала, указанного в приложении. В данном случае
выберите тип 10"x12".
9. Выберите и щелкните рулон бумаги в списке LИсточник.
10. Выберите отметку BПечать без полей для отображения диалогового окна Сведения.
58
11. Выберите ширину загруженного рулона в списке Ширина рулона бумаги —в данном случае, выберите
опцию Рулон 10 д. (254 мм).
12. Щелкните на кнопке ОК, чтобы закрыть диалоговое окно Сведения.
13. В списке CСпособ печати без полей выберите опцию D По размеру бумаги.
14. Выберите опцию Настр. разм. стр. в списке GРазмер бумаги.
15. Подтвердите установки печати и выполните необходимую печать.
Примечание
• Для получения советов по подтверждению установок печати, cм. "Проверка установок
печати (Windows) →С.111 "
Печать без полей путем изменения размеров оригиналов, чтобы они соответствовали ширине рулона.
Воспользуйтесь преимуществом печати без полей для печати таких документов, как плакаты (состоящие в
основном из фотографий и изображений) без полей или рамки вокруг.
Печать без полей
При обычной печати вокруг оригинала принтеру необходимо добавлять поля. При печати без полей Вы можете
печатать документы без полей, чтобы напечатанное изображение покрывало всю поверхность бумаги.
Печать без полей путем изменения размеров оригиналов, чтобы они соответствовали ширине рулона.
iPF6350

>
Дополнительные параметры печати
Важно
• Печать без полей доступна только в случае печати на рулонах.
• Бумага, которую можно использовать для печати без полей, ограничена определенными типами
бумаги и рулонами определенной ширины. Для получения информации о типах бумаги,
совместимых с печатью без полей, обратитесь к разделу Справочное руководство о бумаге. (См.
"Типы бумаги →С.415 ")
• В случае использованиярулона формата A1 или A2 для печати без полей, установите
прилагаемый Разделитель для печати без полей на Держатель рулона. (См. "Установка рулонов
на держатель рулона →С.420 ")
Если Вы не установите Разделитель для печати без полей,деталь Пластина можетбыть загрязнена
во время печати без полей.
• Бумага, несовместимая с функцией принтера по автоматическому отрезанию, может быть
напечатана без полей только с левой и правой стороны.
• Следующие функции не могут быть использованы вместе с печатью без полей: специальные
макеты страницы, размещение оригинала по центру и печать линии отрезания на рулонах.
• Если при печати без полей выбран параметр По размеру бумаги или Печать изображения в
реальном размере (только ОС Windows), функцию Поворот страницы на 90 градусов
(экономия бумаги) нельзя использовать.
• При использовании печати без полей, край бумаги во время печати будет отрезаться. Таким
образом, плотность чернил по краям может быть неравномерной. Если требуется более высокое
качество печати, укажите значение Нет для опции Автообрезка в драйвере принтера. В таком
случае на бумаге можно будет печатать без полей только с левой и правой стороны. После
извлечения и отрезания напечатанного документа воспользуйтесь ножницами для отрезания
верхнего и нижнего краев.
• В соответствии с заводскими установками по умолчанию опция установки времени высыхания
чернил отключена для всех типов бумаги. При использовании бумаги, требующей более
длительного высыхания для печати без полей или если Блок резака касается еще не высохших
печатаемых поверхностей, это может повредить бумагу или край отрезаемого документа, в
зависимости от частоты использования. В таком случае выполните эти пункты для изменения
времени высыхания чернил.
Печать без полей
>
3
• На вкладке Главная драйвера принтера щелкните на кнопке Задать в разделе Тип носителя.
• Выберите время высыхания чернил в списке Между страницами параметра
Продолжительность сушки.
Способ печати без полей
Выберите необходимый метод печати без полей, соответствующий оригиналу.
Масштаб ширины рулона бумаги
Увеличьте или уменьшите оригинал целиком, чтобы он соответствовал ширине рулона бумаги.
59
iPF6350
Печать без полей путем изменения размеров оригиналов, чтобы они соответствовали ширине рулона.

3
>
Дополнительные параметры печати
Примечание
• Вы можете использовать эту функцию вместе с поворотом страниц на 90 градусов перед печатью,
чтобы ширина оригинала (соответствующая портретной ориентации) совпадала с шириной
рулона бумаги при печати без полей.
Для получения инструкций по печати фотографий, изображений и других документов без полей для
соответствия ширине рулона бумаги, обратитесь к следующим темам.
• Печать без полей путем изменения размеров оригиналов, чтобы они соответствовали ширине
рулона (Windows) →С.60
Печать без полей
>
Печать без полей путем изменения размеров оригиналов, чтобы они соответствовали ширине рулона (Windows)
В этой теме на основе приведенного примера описано, как увеличивать оригиналы перед печатью без полей,
чтобы они соответствовали ширине рулона.
В случае использования рулона формата A1 или A2 для печати без полей, установите прилагаемый Разделитель
для печати без полей на Держатель рулона.(См. "Установка рулонов на держатель рулона →С.420 ")
Если Вы не прикрепите Разделитель для печати без полей деталь Пластина может быть загрязнена во время
печати без полей.
• Документ: Любой тип
• Размер страницы: A4 (210,0×297,0 мм)/Letter (8,3 × 11,7 дюйма)
• Бумага: Рулон
• Тип бумаги: Heavyweight Coated Paper
• Ширина рулона бумаги: 10 дюймов (254,0 мм)
60
1. Создайте в приложении оригинал, занимающий все свободное пространство размера бумаги.
Примечание
• Если Вы можете указать поле, как в программе Microsoft Word, установите поле шириной
0 мм. Для получения инструкций по установке полей, обратитесь к документации по
программе.
2. Выберите пункт Печать в меню приложения.
3. Выберите данный принтер в диалоговом окне, а затем откройте диалоговое окно драйвера принтера.(См.
"Доступ к диалоговому окну драйвера принтера из программ (Windows) →С.115 ")
Печать без полей путем изменения размеров оригиналов, чтобы они соответствовали ширине рулона (Windows)
iPF6350

4. Убедитесь, что отображается вкладка Главная.
Дополнительные параметры печати
>
Печать без полей
>
3
5. В списке AТип носителя выберите тип загруженной бумаги. В данном случае выберите тип Heavy-
weight Coated Paper.
6. Выберите объект печати в списке EПечать выбранного.
7. Щелкните на вкладке Настройка страницы для отображения листа Настройка страницы.
61
8. В списке AРазмер страницы выберите размер оригинала, указанного в приложении. В данном случае
выберите тип ISO A4 или Letter (8.5"x11").
9. Выберите и щелкните рулон бумаги в списке LИсточник.
iPF6350
Печать без полей путем изменения размеров оригиналов, чтобы они соответствовали ширине рулона (Windows)

3
Дополнительные параметры печати > Печать без полей
>
10. Выберите отметку BПечать без полей для отображения диалогового окна Сведения.
62
11. Выберите ширину загруженного рулона в списке Ширина рулона бумаги —в данном случае, выберите
опцию Рулон 10 д. (254 мм).
12. Щелкните на кнопке ОК, чтобы закрыть диалоговое окно Сведения.
13. Убедитесь, что в списке C Способ печати без полей выбрана опция E Масштаб ширины рулона
бумаги.
14. Подтвердите установки печати и выполните необходимую печать.
Примечание
• Для получения советов по подтверждению установок печати, cм. "Проверка установок
печати (Windows) →С.111 "
Печать без полей путем изменения размеров оригиналов, чтобы они соответствовали ширине рулона (Windows)
iPF6350

Дополнительные параметры печати > Печать на транспарантах или других нестандартных форматах
Печать на транспарантах или других нестандартных форматах
>
Печать вертикальных или горизонтальных транспарантов (Печать на больших форматах)
Печать вертикальных или горизонтальных транспарантов (Печать на больших форматах; Windows)
Печать на нестандартных размерах бумаги ........................................................................................... 68
Печать на нестандартных размерах бумаги (Windows) ..................................................................... 69
...................................... 63
.................... 64
Печать вертикальных или горизонтальных транспарантов (Печать на больших
форматах)
Вы можете создавать вертикальные или горизонтальные транспаранты путем печати на рулонах оригиналов,
имеющих формат транспаранта.
Оригиналы нужного Вам размера, созданные в программе Microsoft Word или других приложениях, могут быть
увеличены для заполнения ширины рулона бумаги путем выполнения простых регулировок драйвера принтера.
3
По ширине рулона бумаги
Вы можете легко создавать вертикальные или горизонтальные транспаранты, автоматически увеличивая или
уменьшая оригиналы таким образом, чтобы они соответствовали полной ширине рулонов.
Примечание
• Максимальная поддерживаемая длина рулона составляет 18.00 м.
Для получения инструкций по печати вертикальных или горизонтальных транспарантов, обратитесь к
следующим темам.
• Печать вертикальных или горизонтальных транспарантов (Печать на больших форматах; Windows)
→С.64
Важно
• Перед печатью проверьте, сколько бумаги осталось в рулоне. Если Вы включили автоматическое
определение оставшейся бумаги в рулоне, в случае нехватки бумаги в рулоне появится
предупредительное сообщение.
• Если осталось не очень много чернил, подготовьте баки чернил для замены.
• Для печати с наивысшим уровнем качества выберите опцию Выс. или Высшее в меню Качество
печати и выберите опцию Однонаправленная печать в качестве направления печати.
63
iPF6350
Печать вертикальных или горизонтальных транспарантов (Печать на больших форматах)

3
Дополнительные параметры печати
>
Печать на транспарантах или других нестандартных форматах
>
Печать вертикальных или горизонтальных транспарантов (Печать на больших форматах; Windows)
В этой теме на основе приведенного примера описана печать транспаранта, длина которого примерно в пять раз
превышает ширину рулона.
• Документ: Горизонтальный транспарант, созданный в программе Microsoft Word
• Размер страницы: Нестандартный (100×500 мм [3,9×19,7 дюйма])
• Бумага: Рулон
• Тип бумаги: Plain Paper
• Ширина рулона бумаги: 16 дюймов (406,4 мм )
Выполните описанные ниже действия для печати транспаранта горизонтально или вертикально.
1. Зарегистрируйте Пользовательский размер бумаги.
Транспаранты обычно имеют нестандартные размеры, поэтому зарегистрируйте Пользовательский размер
бумаги. В данном примере зарегистрирован формат 100×500 мм (3,9×19,7 дюйма).
2. Создайте в приложении оригинал, имеющий зарегистрированный Вами формат.
3. Напечатайте транспарант, используя установки, соответствующие транспарантам.
64
Регистрация формата Пользовательский размер бумаги.
В данном примере описано, как зарегистрировать размер бумаги, увеличенный по горизонтали и подходящий
для транспарантов как в горизонтальном, так и в вертикальном форматах.
1. Откройте диалоговое окно драйвера принтера.(См. "Доступ к диалоговому окну драйвера принтера из
меню операционной системы (Windows)
→С.117 ")
2. Щелкните на вкладке Настройка страницы для отображения листа Настройка страницы.
3. Выберите и щелкните рулон бумаги в списке LИсточник.
4. Щелкните на кнопке OПарам. размера для отображения диалогового окна Параметры размера
бумаги.
Печать вертикальных или горизонтальных транспарантов (Печать на больших форматах; Windows)
iPF6350

Дополнительные параметры печати
>
Печать на транспарантах или других нестандартных форматах
5. Введите нужное название бумаги в поле Имя поль. размера бумаги. В данном примере использовано
название Мой горизонтальный транспарант.
6. В поле Единицы, выберите опцию мм.
7. В разделе Размер бумаги, введите значение 100 в поле Ширина и 500 в поле Высота.
8. Щелкните на кнопке Добавить для добавления размера бумаги с названием Мой горизонтальный
транспарант.
9. Щелкните на кнопке ОК, чтобы закрыть диалоговое окно Параметры размера бумаги.
10. Закройте диалоговое окно драйвера принтера.
>
Примечание
• Вы также можете указать опцию Спец. разм. в качестве размера бумаги. Помните, что установки
Спец. разм. не будут доступны после выхода из приложения.
Для получения подробной информации, cм. "Печать на нестандартных размерах бумаги (Win-
dows) →С.69 "
Создание транспаранта в приложении
Выполните описанные ниже действия для создания транспаранта в программе Microsoft Word с использованием
зарегистрированного Вами формата Пользовательский размер бумаги.
1. Запустите программу Microsoft Word.
2. Выберите пункт Параметры страницы в меню Файл для отображения диалогового окна Параметры
страницы.
3. В разделе Размер бумаги, выберите зарегистрированный Вами формат Пользовательский размер бумаги
— Мой горизонтальный транспарант в данном примере.
Важно
• Если в списке нет формата Мой горизонтальный транспарант, убедитесь, что выбран
данный принтер для использования.
• В приложениях, таких как Microsoft PowerPoint, которые не позволяют выбирать
зарегистрированные размеры бумаги, используйте установку специального размера бумаги
в поле Специальный и укажите формат 100×500 мм (3,9×19,7 дюйма)
3
4. Установите горизонтальную ориентацию печати.
5. Создайте транспарант.
Печать транспаранта
Выполните эти действия для печати транспаранта с использованием соответствующих настроек для
транспаранта.
1. Выберите пункт Печать в меню Microsoft Word.
2. Выберите принтер в диалоговом окне, а затем откройте диалоговое окно драйвера принтера.(См. раздел
"Доступ к диалоговому окну драйвера принтера из программ (Windows) →С.115 ")
iPF6350
Печать вертикальных или горизонтальных транспарантов (Печать на больших форматах; Windows)
65

3
Дополнительные параметры печати
>
Печать на транспарантах или других нестандартных форматах
3. Убедитесь, что отображается вкладка Главная.
>
66
4. В списке A Тип носителя выберите тип загружаемой бумаги. В данном случае выберите тип Plain Pa-
per.
5. После подтверждения выбора опции D Простые настройки щелкните пункт Плакат в списке
E Печать выбранного.
6. Откройте вкладку Настройка страницы, чтобы отобразить лист Настройка страницы.
7. В списке A Размер страницы щелкните зарегистрированный размер Мой горизонтальный
транспарант.
Печать вертикальных или горизонтальных транспарантов (Печать на больших форматах; Windows)
iPF6350

Дополнительные параметры печати > Печать на транспарантах или других нестандартных форматах
8. Установите флажок CПечать с увеличением/уменьшением.
Примечание
• Если флажок C Печать с увеличением/уменьшением не отображается на листе
Настройка страницы, снимите флажок B Печать без полей.
>
3
9. Выберите и щелкните рулон бумаги в списке LИсточник.
10. Щелкните опцию EПо ширине рулона бумаги, чтобы открыть диалоговое окно Сведения.
11. Выберите ширину загруженного рулона в списке Ширина рулона бумаги. В данном случае выберите
опцию Рулон 16 д. (406,4 мм), а затем нажмите кнопку ОК.
12. Подтвердите настройки печати и выполните печать надлежащим способом.
Примечание
• Для получения подсказок по подтверждению настроек печати см. раздел "Проверка
установок печати (Windows) →С.111 "
67
iPF6350
Печать вертикальных или горизонтальных транспарантов (Печать на больших форматах; Windows)

3
Дополнительные параметры печати > Печать на транспарантах или других нестандартных форматах
Если печать выполнить не удалось, возможно, Вам удастся сделать это после выполнения следующей
настройки.
>
1. На листе Макет щелкните пункт J Спец. настройки, чтобы открыть диалоговое окно Специальные
настройки.
68
2. В списке Настройки FineZoom щелкните пункт Да.
Печать на нестандартных размерах бумаги
Указав размер бумаги, Вы сможете печатать на нестандартных размерах бумаги.
Существует следующие два способа печати на нестандартных размерах бумаги.
Регистрация нестандартного размера бумаги в драйвере принтера
После регистрации нестандартных размеров бумаги они появятся в списке вместе со стандартными размерами
и Вы сможете выбирать их в любой момент в случае необходимости.
Примечание
• Эти нестандартные размеры бумаги, зарегистрированные Вами в драйвере принтера, называются
Пользовательский размер бумаги в Windows.
Печать на нестандартных размерах бумаги iPF6350

>
Дополнительные параметры печати
Печать на транспарантах или других нестандартных форматах
Установка специальных размеров бумаги для временного использования
Поскольку эти размеры устанавливаются в драйвере принтера временно, они не будут доступны после выхода
из приложения. Если нужно, чтобы нестандартный размер бумаги был установлен таким образом, чтобы он
всегда был доступен, рекомендуется зарегистрировать этот размер бумаги в драйвере принтера.
Примечание
• Эти временные размеры бумаги, зарегистрированные в принтере, называются Спец. разм. в ОС
Windows.
• Эту функцию можно настроить только в ОС Windows.
Для получения инструкций по установке нестандартных размеров бумаги для печати, обратитесь к следующим
темам.
• Печать на нестандартных размерах бумаги (Windows) →С.69
>
Печать на нестандартных размерах бумаги (Windows)
В этой теме описаны два способа печати на бумаге нестандартных размеров.
• Печать с использованием опции Спец. разм.
• Печать с использованием опции Пользовательский размер бумаги
Печать с помощью настройки Спец. разм.
В этом разделе на основе приведенного примера описано, как выполнить печать с помощью настройки Спец.
разм. на основании приведенного ниже примера.
• Документ: любой тип
• Размер страницы: квадрат нестандартных размеров (430 × 430 мм [16,9×16,9 дюйма])
• Бумага: листы
• Тип бумаги: любой тип
• Размер бумаги: квадратный лист (430 × 430 мм [16,9 × 16,9 дюйма])
1. Загрузите квадратныйлист бумаги (430×430 мм [16,9×16,9 дюйма]) в A Верхний слот для подачи
бумаги.
2. Выберите пункт Печать в меню приложений.
3
3. Выберите принтер в диалоговом окне, а затем откройте диалоговое окно драйвера принтера.(См. раздел
"Доступ к диалоговому окну драйвера принтера из программ (Windows)
iPF6350 Печать на нестандартных размерах бумаги (Windows)
→С.115 ")
69

3
Дополнительные параметры печати
>
Печать на транспарантах или других нестандартных форматах
4. Убедитесь, что отображается вкладка Главная.
>
70
5. В списке AТип носителя выберите тип загружаемой бумаги.
6. После подтверждения выбора опции D Простые настройки щелкните нужный пункт в списке
E Печать выбранного.
7. Откройте вкладку Настройка страницы, чтобы отобразить лист Настройка страницы.
8. Щелкните пункт Вручную в списке LИсточник.
9. Щелкните пункт Спец. разм. в списке AРазмер страницы, чтобы открыть диалоговое окно
Настройки пользовательского размера.
Печать на нестандартных размерах бумаги (Windows) iPF6350

>
Дополнительные параметры печати
Печать на транспарантах или других нестандартных форматах
10. Убедитесь, что выбрана опция мм в меню Единицы.
11. Введите значение 430 (16,9 дюйма) в оба поля Ширина и Высота.
12. Нажмите кнопку ОК, чтобы закрыть диалоговое окно Настройки пользовательского размера.
13. Подтвердите настройки печати и выполните печать надлежащим способом.
Примечание
• Для получения подсказок по подтверждению настроек печати см. раздел "Проверка
установок печати (Windows) →С.111 "
Печать с помощью настройки Пользовательский размер бумаги
В этом разделе на основе приведенного примера описано, как выполнить печать с помощью настройки
Пользовательский размер бумаги на основании приведенного ниже примера. Сначала зарегистрируйте
нестандартный размер бумаги с названием 430 мм Квадрат как Пользовательский размер бумаги.
• Документ: любой тип
• Размер страницы: квадратный лист (430 × 430 мм [16,9 × 16,9 дюйма])
• Бумага: листы
• Тип носителя: любой тип
• Размер бумаги: квадратный лист (430 × 430 мм [16,9 × 16,9 дюйма])
>
3
1. Загрузите квадратныйлист бумаги (430×430 мм [16,9×16,9 дюйма]) в Верхний слот для подачи бумаги.
2. Выберите пункт Печать в меню приложений.
3. Выберите принтер в диалоговом окне, а затем откройте диалоговое окно драйвера принтера.(См. раздел
"Доступ к диалоговому окну драйвера принтера из программ (Windows)
→С.115 ")
4. Убедитесь, что отображается вкладка Главная.
71
iPF6350 Печать на нестандартных размерах бумаги (Windows)

3
Дополнительные параметры печати
>
Печать на транспарантах или других нестандартных форматах
>
5. В списке AТип носителя выберите тип загружаемой бумаги.
6. После подтверждения выбора опции D Простые настройки щелкните нужный пункт в списке
E Печать выбранного.
7. Откройте вкладку Настройка страницы, чтобы отобразить лист Настройка страницы.
72
8. Нажмите кнопку OПарам. размера, чтобы открыть диалоговое окно Параметры размера бумаги.
9. Введите нужное название бумаги в поле Имя поль. размера бумаги. В данном примере использовано
название 430 мм Квадрат.
10. Выберите пункт мм в разделе Единицы.
11. Введите значение 430 (16,9 дюйма) в оба поля Ширина и Высота.
Примечание
• Если установить флажок Исправить соотношение ширины и высоты после ввода
значения в поле Ширина или Высота, другое значение будет применено автоматически на
основе соотношения сторон оригинала.
12. Нажмите кнопку Добавить, чтобы зарегистрировать название 430 мм Квадрат.
13. Нажмите кнопку ОК, чтобы закрыть диалоговое окно Параметры размера бумаги.
14. Щелкните пункт Вручную в списке LИсточник.
15. В списке AРазмер страницы щелкните добавленный размер 430 мм Квадрат.
Печать на нестандартных размерах бумаги (Windows) iPF6350

Дополнительные параметры печати > Печать на транспарантах или других нестандартных форматах
16. Подтвердите настройки печати и выполните печать надлежащим способом.
Примечание
• Для получения подсказок по подтверждению настроек печати см. раздел "Проверка
установок печати (Windows) →С.111 "
>
3
iPF6350 Печать на нестандартных размерах бумаги (Windows)
73

Дополнительные параметры печати
>
Печать нескольких страниц на листе и их размещение
>
Печать нескольких страниц на листе и их размещение
Печать нескольких оригиналов рядом друг с другом ............................................................................. 74
Печать нескольких оригиналов рядом друг с другом (Windows) ....................................................... 75
Печать нескольких страниц непрерывно ................................................................................................ 77
Печать нескольких страниц непрерывно (Windows) .......................................................................... 78
Печать нескольких страниц на листе ...................................................................................................... 80
Печать нескольких страниц на листе (Windows) ................................................................................ 80
Печать плакатов по частям ...................................................................................................................... 83
Печать больших плакатов (Windows) .................................................................................................. 83
Печать нескольких оригиналов рядом друг с другом
3
Путем компоновки оригиналов из программ для обработки текста, электронных таблиц или копий экрана веббраузеров рядом друг с другом на одном листе, Вы можете создавать очень выразительные материалы для
презентаций, простые для понимания материалы для собраний и различные другие печатные документы.
Функция Free Layout (Windows)
Помимо макета с объединением нескольких страниц на одной странице, можно также совмещать оригиналы из
нескольких файлов — даже нескольких приложений источника — в макете одной страницы.
74
Важно
• Функцию Free Layout нельзя использовать в 64-битной версии ОС Windows.
Для получения инструкций по компоновке оригиналов из нескольких приложений, обратитесь к следующей
теме.
• Печать нескольких оригиналов рядом друг с другом (Windows) →С.75
Печать нескольких оригиналов рядом друг с другом iPF6350

Дополнительные параметры печати
Печать нескольких оригиналов рядом друг с другом (Windows)
В этом разделе описано, как разместить несколько оригиналов с использованием функции Free Layout.
Важно
• Функцию Free Layout нельзя использовать в 64-битной версии ОС Windows.
>
Печать нескольких страниц на листе и их размещение
1. Выберите пункт Печать в меню приложений.
2. Выберите принтер в диалоговом окне, а затем откройте диалоговое окно драйвера принтера.(См. раздел
"Доступ к диалоговому окну драйвера принтера из программ (Windows) →С.115 ")
3. Убедитесь, что отображается вкладка Главная.
>
3
iPF6350 Печать нескольких оригиналов рядом друг с другом (Windows)
75

3
>
Дополнительные параметры печати
Печать нескольких страниц на листе и их размещение
4. Откройте вкладку Макет, чтобы отобразить лист Макет.
>
76
5. Установите флажок AМакет страницы.
6. Щелкните пункт Free Layout в списке AМакет страницы.
7. Если Вы попытаетесь выполнить печать, откроется окно imagePROGRAF Free Layout. (В этот момент
документ еще не будет напечатан.)
Печать нескольких оригиналов рядом друг с другом (Windows) iPF6350

Дополнительные параметры печати
>
Печать нескольких страниц на листе и их размещение
8. Отредактируйте и перегруппируйте изображение к окне imagePROGRAF Free Layout нужным образом.
Важно
• Не закрывая окно imagePROGRAF Free Layout повторите шаги с 1 по 7 для
перегруппировки оригиналов из нескольких приложений на одной странице.
Примечание
• Для получения инструкций по редактированию и перегруппировке изображений см. раздел
справки imagePROGRAF Free Layout.
9. Печать из меню imagePROGRAF Free Layout.
Примечание
• Для получения подробной информации по функциям imagePROGRAF Free Layout см. раздел Free
Layout →С.163 .
Печать нескольких страниц непрерывно
Вы можете напечатать несколько страниц как одну непрерывную страницу без полей между страницами.
>
3
Рулон бумаги (Транспарант)
Важно
• Эта функция доступна только в случае печати на рулонах. Она не может быть использована при
печати на листах.
• Во время печати транспарантов установки для экономии бумаги, числа копий, печати без полей,
увеличения или уменьшения и другие установки, связанные с макетом, будут игнорироваться.
77
Для получения инструкций по печати фотографий и изображений без полей с сохранением реального размера,
обратитесь к следующим темам.
• Печать нескольких страниц непрерывно (Windows) →С.78
iPF6350 Печать нескольких страниц непрерывно

>
Дополнительные параметры печати
Печать нескольких страниц непрерывно (Windows)
В этой теме описано, как напечатать несколько страниц как одну непрерывную страницу без полей между
страницами.
Важно
• Эта функция доступна только в случае печати на рулонах. Она не может быть использована при
печати на листах.
• Во время печати транспарантов установки для экономии бумаги, числа копий, печати без полей,
увеличения или уменьшения и другие установки, связанные с макетом, будут игнорироваться.
Печать нескольких страниц на листе и их размещение
>
1. Выберите пункт Печать в меню приложения.
2. Выберите данный принтер в диалоговом окне, а затем откройте диалоговое окно драйвера принтера.(См.
"Доступ к диалоговому окну драйвера принтера из программ (Windows) →С.115 ")
3
3. Убедитесь, что отображается вкладка Главная.
78
4. В списке AТип носителя выберите тип загруженной бумаги.
Печать нескольких страниц непрерывно (Windows) iPF6350

Дополнительные параметры печати > Печать нескольких страниц на листе и их размещение
5. Щелкните на вкладке Настройка страницы для отображения листа Настройка страницы.
>
3
6. Выберите и щелкните рулон бумаги в списке LИсточник.
7. Щелкните на кнопке N Параметры рулона бумаги для отображения диалогового окна Параметры
рулона бумаги.
8. Выберите отметку BПеч. трансп..
9. Щелкните на кнопке ОК.
10. Подтвердите установки печати и выполните необходимую печать.
Примечание
• Для получения советов по подтверждению установок печати, cм. "Проверка установок
печати (Windows) →С.111 "
79
iPF6350 Печать нескольких страниц непрерывно (Windows)

3
Дополнительные параметры печати
>
Печать нескольких страниц на листе и их размещение
>
Печать нескольких страниц на листе
С целью экономии бумаги Вы можете распечатать несколько страниц оригинала на одном листе, уменьшив
оригинал и разделив лист на области для каждой страницы.
Макет страницы
Укажите количество страниц оригинала для печати на одном листе в разметке размещения нескольких страниц
на листе.
Примечание
• На одном листе можно напечатать до 16 страниц оригинала.
• Вы также можете изменить макет страницы и в случае необходимости напечатать разделительные
линии.
80
Важно
• Эту функцию нельзя использовать вместе с указанными ниже опциями.
• Печать без полей
• Масштабирование оригиналов (Windows)
• Печать транспаранта (Windows)
• Во время печати с использованием этой функции параметр Печать по центру отключен.
Для получения инструкций по печати нескольких страниц на листе, обратитесь к следующим темам.
• Печать нескольких страниц на листе (Windows) →С.80
Печать нескольких страниц на листе (Windows)
В этой теме на основе приведенного примера описана печать четырех страниц оригинала вместе на одном
листе.
• Документ: Любой тип
• Размер страницы: A3 (297,0×420,0 мм [11,7×16,5 дюйма])
• Бумага: Рулон
• Тип бумаги: Plain Paper
• Ширина рулона бумаги: Рулон A2/A3 (420,0 мм [16,5 дюйма])
1. Выберите пункт Печать в меню приложения.
2. Выберите принтер в диалоговом окне, а затем откройте диалоговое окно драйвера принтера.(См.
"Доступ к диалоговому окну драйвера принтера из программ (Windows) →С.115 ")
Печать нескольких страниц на листе iPF6350

Дополнительные параметры печати
3. Убедитесь, что отображается вкладка Главная.
>
Печать нескольких страниц на листе и их размещение
>
3
4. В списке A Тип носителя выберите тип загруженной бумаги. В данном случае выберите тип Plain Pa-
per.
5. Выберите объект печати в списке EПечать выбранного.
6. Выберите объект печати в списке FКачество печати.
7. Щелкните на вкладке Настройка страницы для отображения листа Настройка страницы.
81
8. В списке A Размер страницы выберите размер оригинала, указанного в программном приложении. В
данном случае выберите тип ISO A3 или Letter (8.5"x11").
iPF6350 Печать нескольких страниц на листе (Windows)

3
Дополнительные параметры печати > Печать нескольких страниц на листе и их размещение
>
9. Выберите и щелкните рулон бумаги в списке LИсточник.
10. Выберите ширину загруженного рулона в списке M Ширина рулона бумаги —в данном случае,
выберите опцию Рулон ISO A2/A3 (420 мм).
11. Щелкните на вкладке Макет для отображения листа Макет.
82
12. Выберите отметку AМакет страницы.
13. Выберите опцию 4 стр. на листе в списке AМакет страницы.
Примечание
• Вы можете выбрать макет для размещения четырех страниц на листе и рамку по краю в
диалоговом окне Печать макета страницы, щелкнув на кнопке B Задать.
14. Подтвердите установки печати и выполните необходимую печать.
Примечание
• Для получения советов по подтверждению установок печати, cм. "Проверка установок
печати (Windows) →С.111 "
Печать нескольких страниц на листе (Windows) iPF6350

Дополнительные параметры печати
>
Печать нескольких страниц на листе и их размещение
Печать плакатов по частям
Вы можете увеличить оригинал для печати его по частям на нескольких листах. Собрав вместе напечатанные
листы, Вы можете создать плакат, размер которого будет превышать максимальный размер бумаги,
поддерживаемый принтером.
Макет страницы
Выберите печать плакатов.
Важно
• Во время печати с использованием этой функции параметры Печать по центру, Фоновое
изображение, Без пробелов сверху и снизу (экономия бумаги) и Парам. Страницы
отключены.
>
3
Для получения инструкций по печати больших плакатов, обратитесь к следующим темам, в зависимости от
используемого компьютера и операционной системы.
• Печать больших плакатов (Windows) →С.83
Печать больших плакатов (Windows)
Можно увеличить оригинал для печати его по частям на нескольких листах. Собрав вместе напечатанные
листы, можно создать плакат, размер которого будет превышать максимальный размер бумаги,
поддерживаемый принтером. В этом разделе на основе приведенного примера описано, как увеличить оригинал
формата A2 для печати по частям на четырех листах.
• Документ: плакат
• Размер страницы: A2 (420,0×594,0 мм [16,5 × 23,4 дюйма])
• Бумага: листы
• Размер бумаги: A2 (420,0 × 594,0 мм [16,5 × 23,4 дюйма])
1. Выберите пункт Печать в меню приложений.
2. Выберите принтер в диалоговом окне, а затем откройте диалоговое окно драйвера принтера.(См. раздел
"Доступ к диалоговому окну драйвера принтера из программ (Windows) →С.115 ")
83
iPF6350 Печать плакатов по частям

3
Дополнительные параметры печати
>
Печать нескольких страниц на листе и их размещение
3. Убедитесь, что отображается вкладка Главная.
>
84
4. В списке AТип носителя выберите тип загружаемой бумаги.
5. Щелкните пункт Плакат в списке EПечать выбранного.
6. Откройте вкладку Настройка страницы, чтобы отобразить лист Настройка страницы.
7. В списке AРазмер страницы щелкните размер оригинала, указанного в приложении. В данном случае
выберите тип ISO A2.
8. Щелкните пункт Вручную в списке LИсточник.
Печать больших плакатов (Windows) iPF6350

Дополнительные параметры печати > Печать нескольких страниц на листе и их размещение
9. Откройте вкладку Макет, чтобы отобразить лист Макет.
>
3
10. Установите флажок AМакет страницы.
11. Щелкните пункт Плакат (2 x 2) в списке AМакет страницы.
Примечание
• Выполните описанные ниже действия для печати части плаката, разделенного для печати.
• Щелкните пункт B Задать в разделе AМакет страницы, чтобы открыть диалоговое
окно Страницы для печати.
• В диалоговом окне Страницы для печати снимите флажки с той части, которую не
нужно печатать.
• Нажмите кнопку ОК, чтобы закрыть диалоговое окно Страницы для печати.
Подтвердите настройки печати и выполните печать надлежащим способом.
12.
Примечание
• Для получения подсказок по подтверждению настроек печати см. раздел "Проверка
установок печати (Windows) →С.111 "
85
iPF6350 Печать больших плакатов (Windows)

3
Дополнительные параметры печати
>
Центрирование оригиналов
>
Центрирование оригиналов
Печать оригиналов, размещенных по центру рулонов .......................................................................... 86
Печать оригиналов, размещенных по центру рулонов (Windows) .................................................... 86
Печать оригиналов, размещенных по центру листов ............................................................................ 88
Печать оригиналов, размещенных по центру листа (Windows) ........................................................ 89
Печать оригиналов, размещенных по центру рулонов
Вы можете выполнять печать оригиналов, размещенных по центру страницы—например, если размер бумаги
больше размера оригинала, либо в случае уменьшения оригинала.
Размещение оригиналов по центру в зависимости от ширины рулона бумаги.
В случае использования оригиналов, меньших ширины рулона бумаги, Вы можете разместить их во время
печати по центру в зависимости от ширины рулона.
Печать по центру
Выравнивает центр оригинала в центром рулона в зависимости от ширины рулона.
86
Для получения инструкций по размещению оригиналов по центру в случае печати на рулонах, обратитесь к
следующим темам.
• Печать оригиналов, размещенных по центру рулонов (Windows) →С.86
Печать оригиналов, размещенных по центру рулонов (Windows)
В этой теме на основе приведенного примера описано, как центрировать оригиналы перед печатью на рулонах.
• Документ: Любой тип
• Размер страницы: A4 (210,0×297,0 мм)/Letter (8,3 × 11,7 дюйма)
• Бумага: Рулон
• Тип бумаги: Plain Paper
• Ширина рулона: Рулон A3/A4 (297,0 мм [11,7 дюйма])
1. Выберите пункт Печать в меню приложения.
2. Выберите принтер в диалоговом окне, а затем откройте диалоговое окно драйвера принтера.(См.
"Доступ к диалоговому окну драйвера принтера из программ (Windows) →С.115 ")
Печать оригиналов, размещенных по центру рулонов iPF6350
 Loading...
Loading...