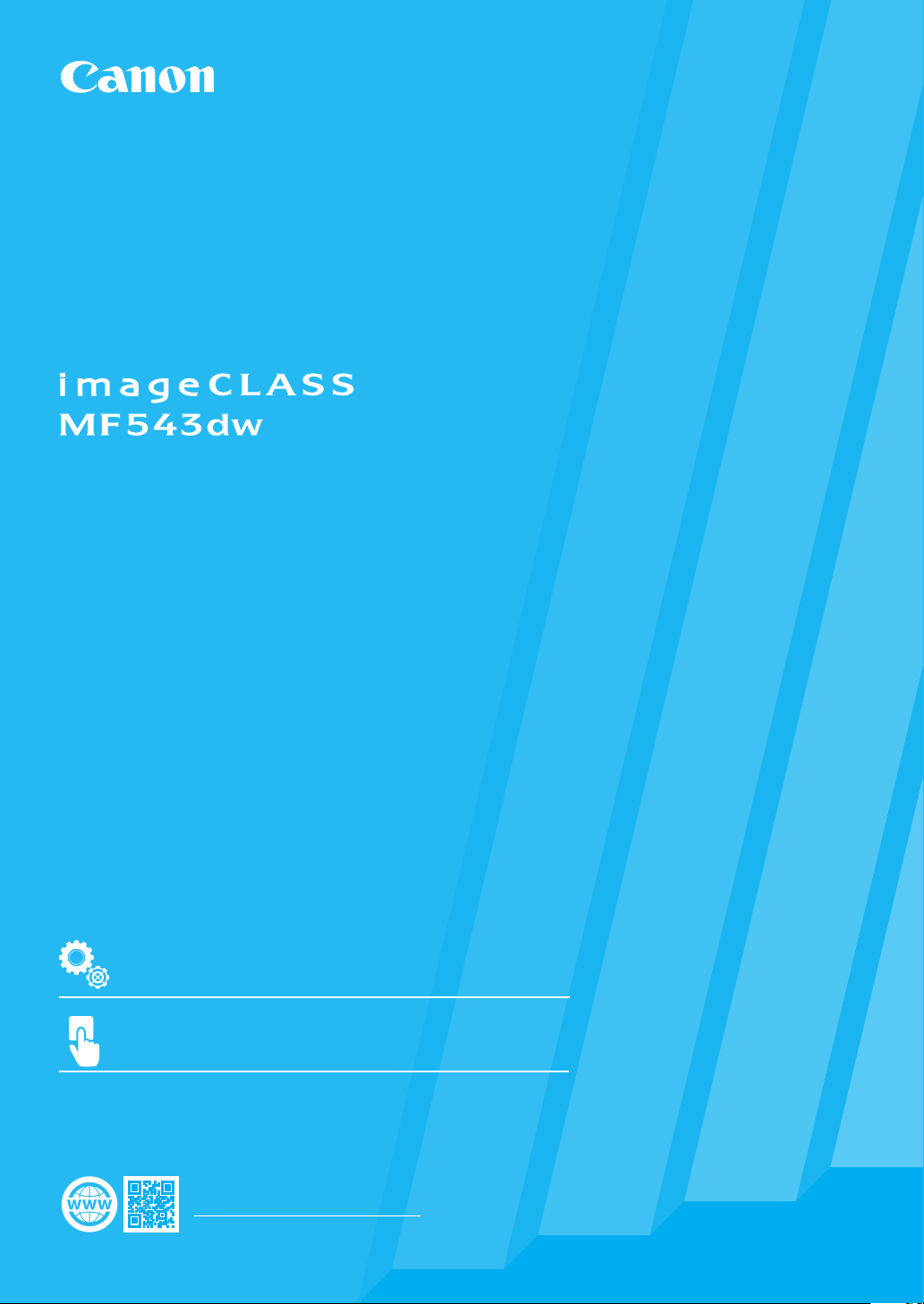
Getting Started
Getting Started
Mise en route
Introducción
Quick Setup
NEXT PAGE
Quick Operation
Please read "Important Safety Instructions" before operating this product. After you finish
reading this guide, store it in a safe place for future reference.
The information in this document is subject to change without notice.
https://oip.manual.canon
P.21
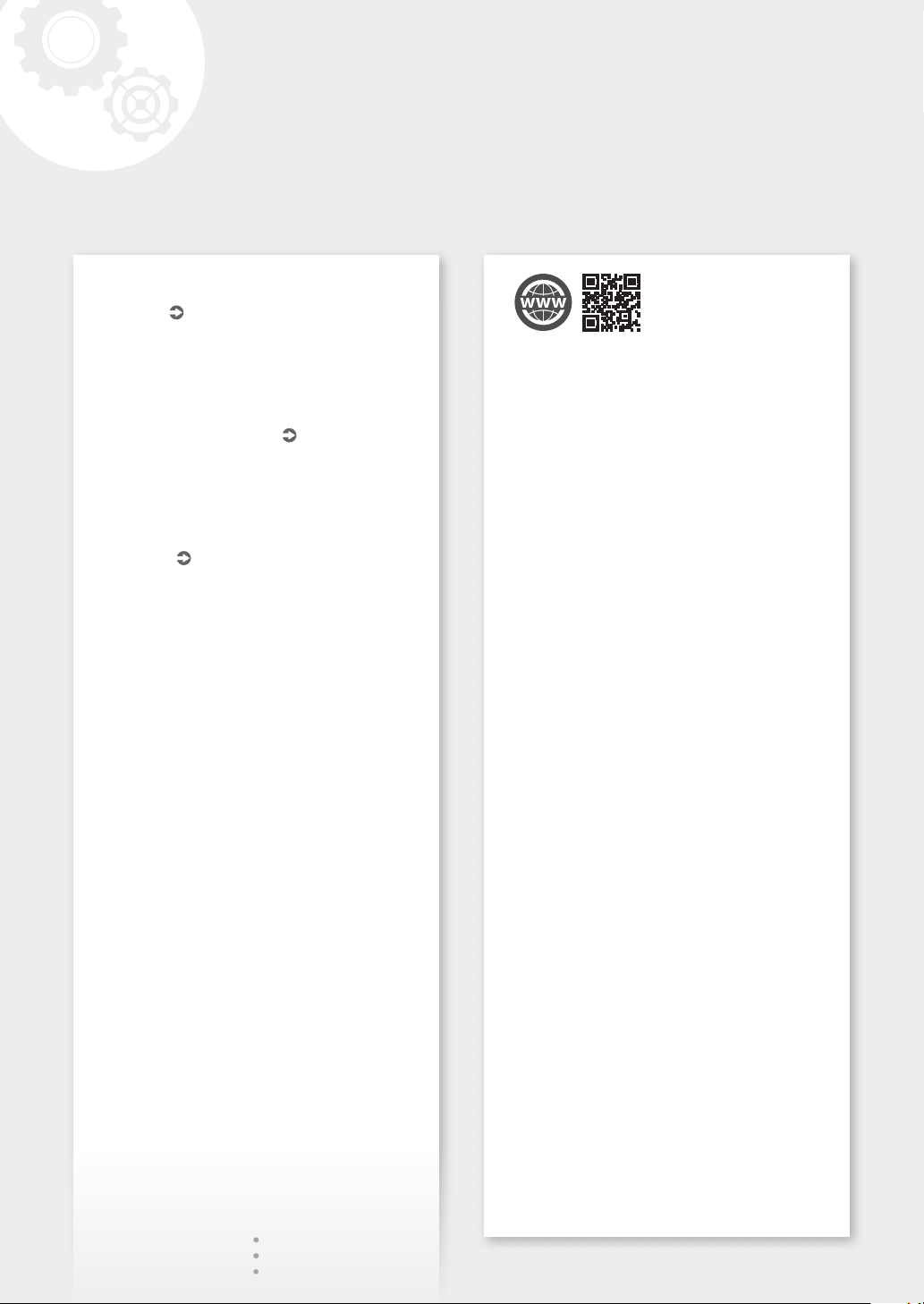
Quick Setup
Getting Started
Please read "Important Safety Instructions" before operating
this product.
After you nish reading this guide, store it in a safe place for
future reference.
The information in this document is subject to change
without notice.
Mise en route
Prenez connaissance des "Consignes de sécurité importantes"
avant toute utilisation de ce produit.
Après en avoir pris connaissance, conservez ce guide dans
un endroit sûr en vue de consultations ultérieures.
Les informations contenues dans ce document peuvent être
modiées sans avis préalable.
Introducción
Lea las "Instrucciones de seguridad importantes" antes de usar
este producto.
Cuando termine de leer esta guía, guárdela en un lugar
seguro para futuras consultas.
La información de este documento puede ser modicada sin
previo aviso.
P.26
P.36
página 46
You can access
https://oip.manual.canon to read the User's Guide that
describes all functions of this machine.
Le guide de l'utilisateur,
qui décrit toutes les fonctions de cet appareil se trouve sur
https://oip.manual.canon.
Puede acceder a
https://oip.manual.canon para leer la Guía de usuario donde
se describen todas las funciones de este equipo.
2
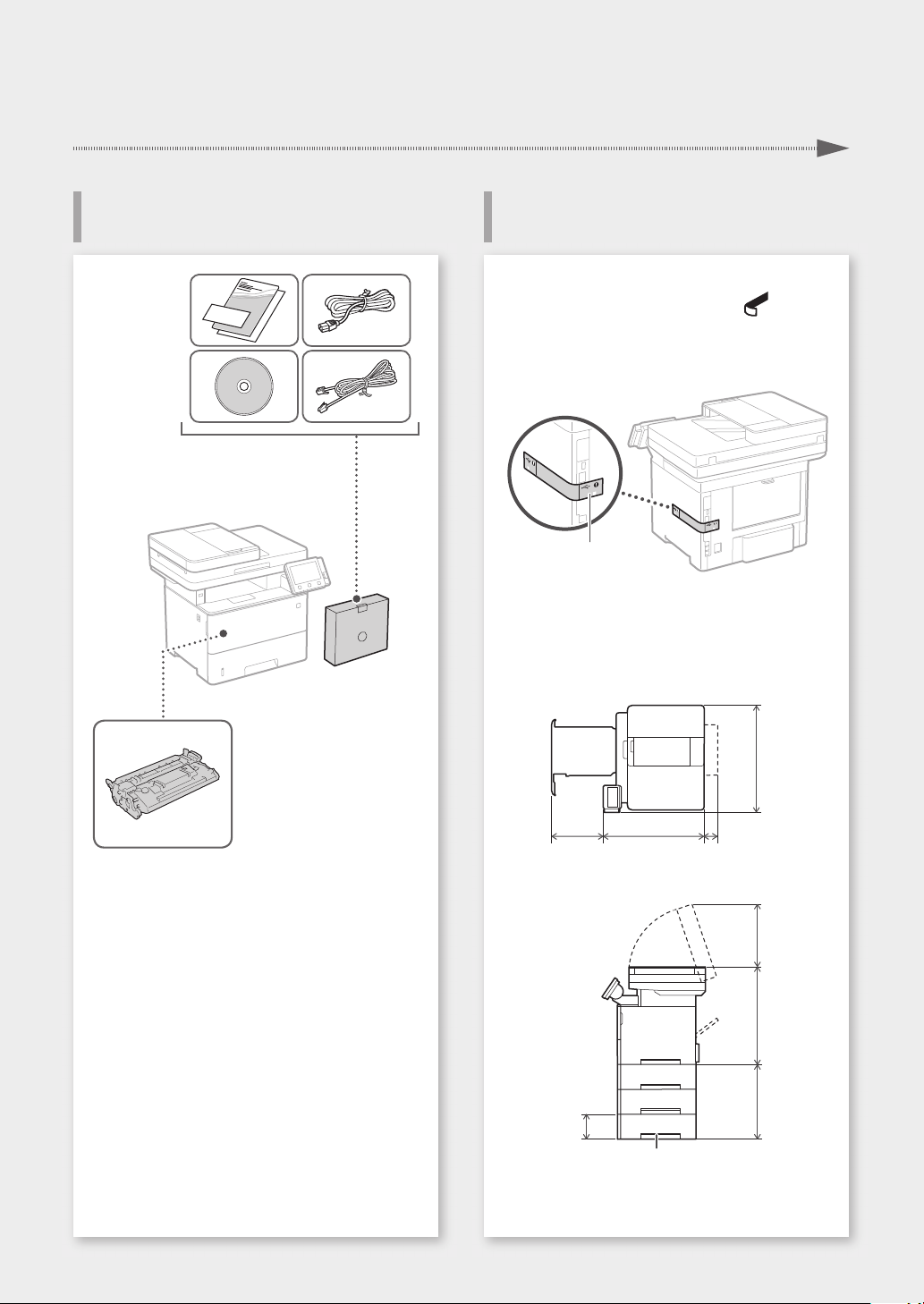
Installation of the Machine
Quick Setup
Installing the MachineItems Included with the Machine
Before starting the installation
• Remove all of the tape.
• Do not remove the sticker that covers the USB
port.
Sticker
Toner cartridge (included with the machine)
Installation requirements
Provide a space of 4" (100 mm) or more around
the machine.
19 1/2"
(494 mm)
14 5/8"
(370 mm)
5 1/8"
(130 mm)
18 1/4"
(464 mm)
Paper feeder (optional)
2 3/4"
(71 mm)
10 3/4"
(272 mm)
17 3/4"
(452 mm)
15 3/8"
(390 mm)
3
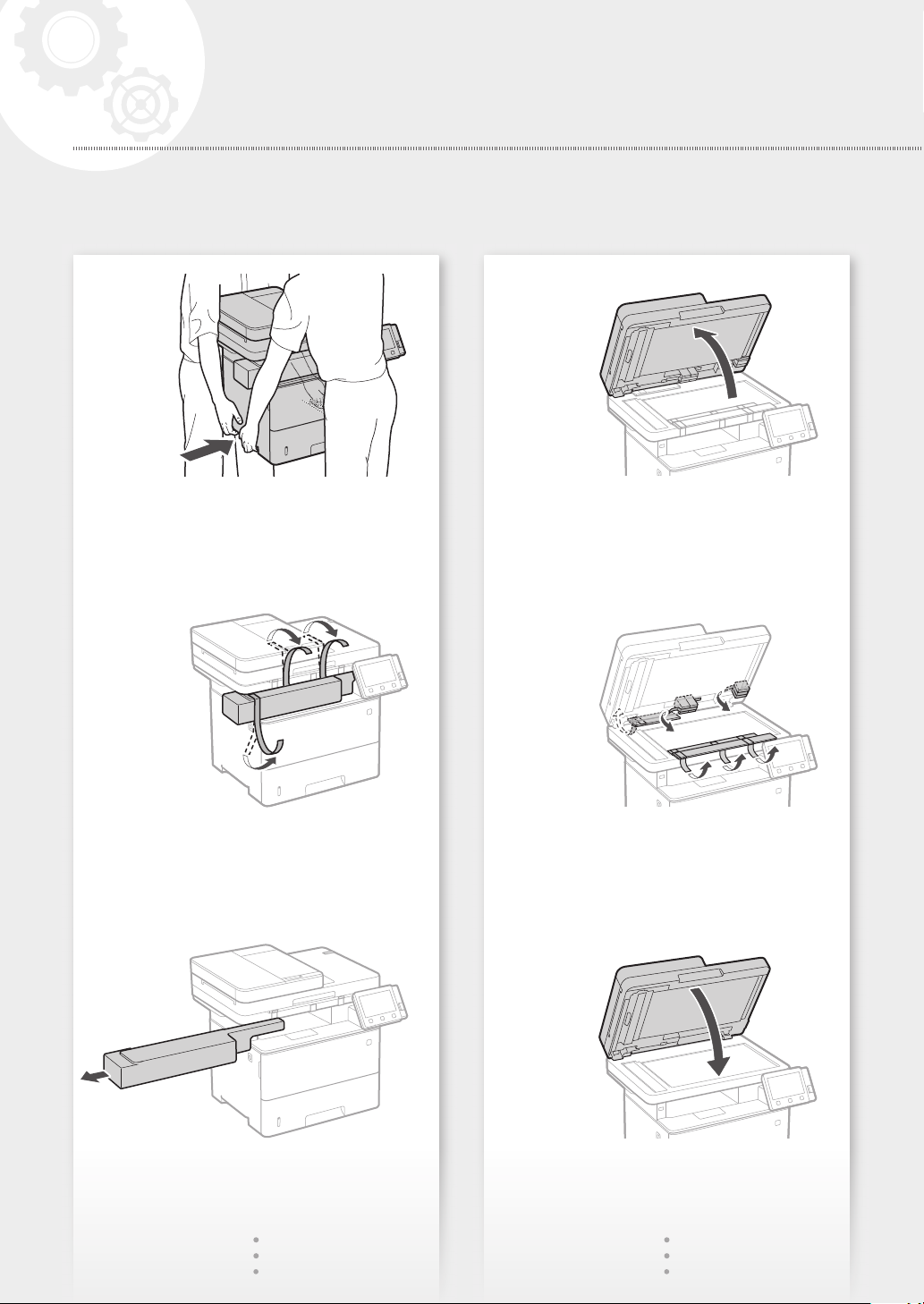
Quick Setup
Installation of the Machine
1
2
4
5
3
4
6
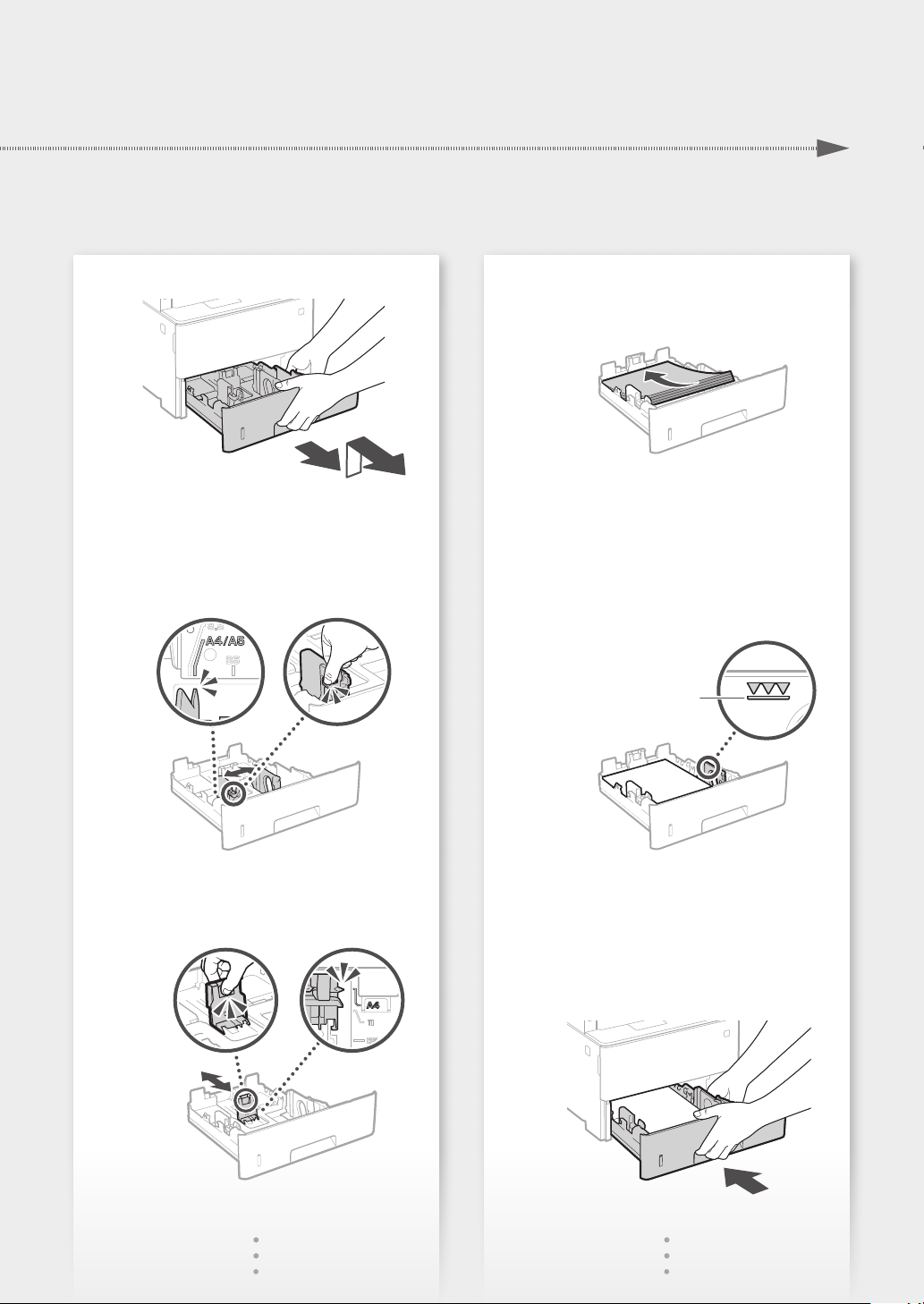
Quick Setup
7
8
10
11
Up to here
9
12
5
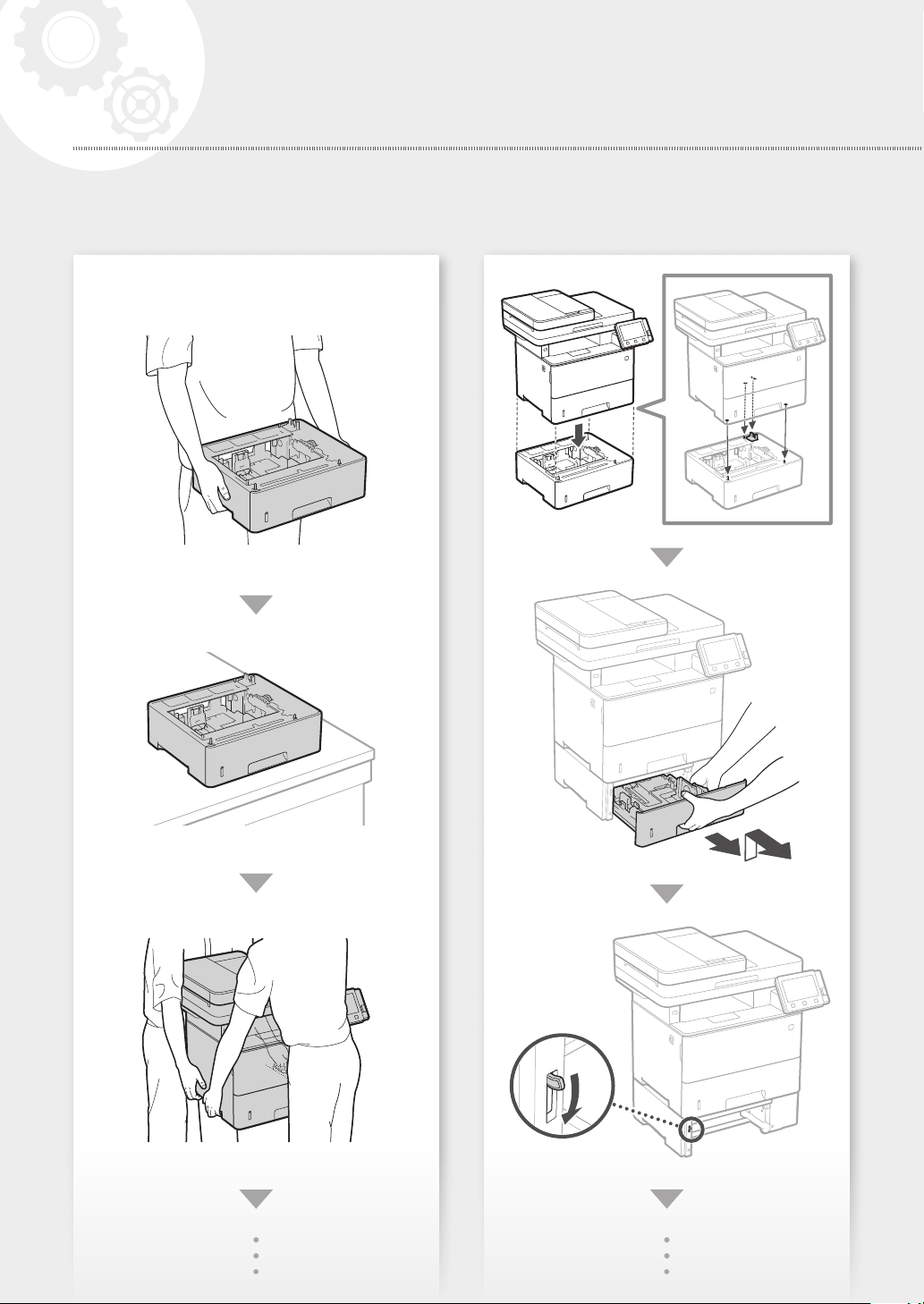
Quick Setup
Installation of the Machine
Install the paper feeder (optional).
13
6
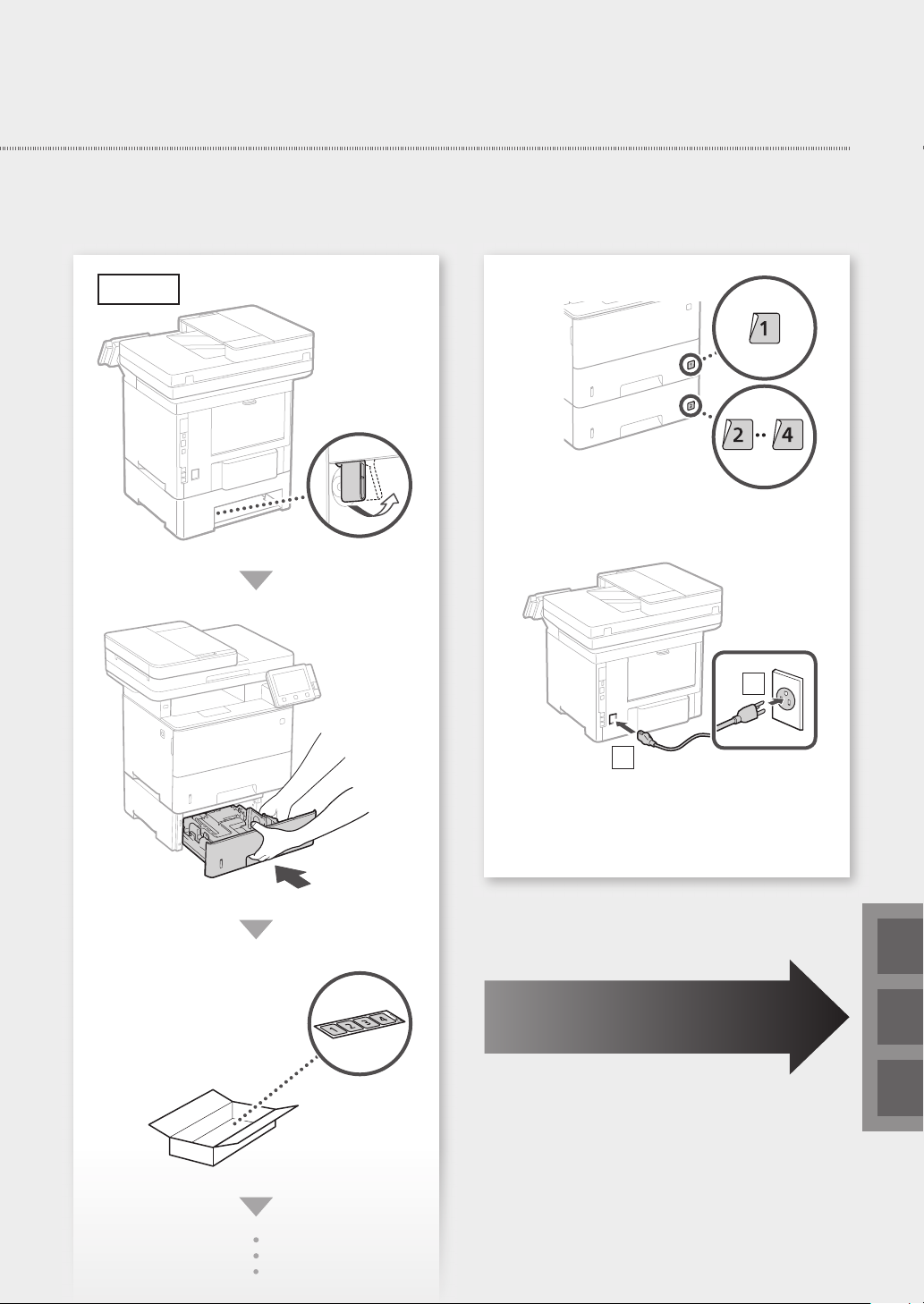
Back side
Quick Setup
14
2
1
Next, proceed to configure the machine.
En
Fr
Es
7
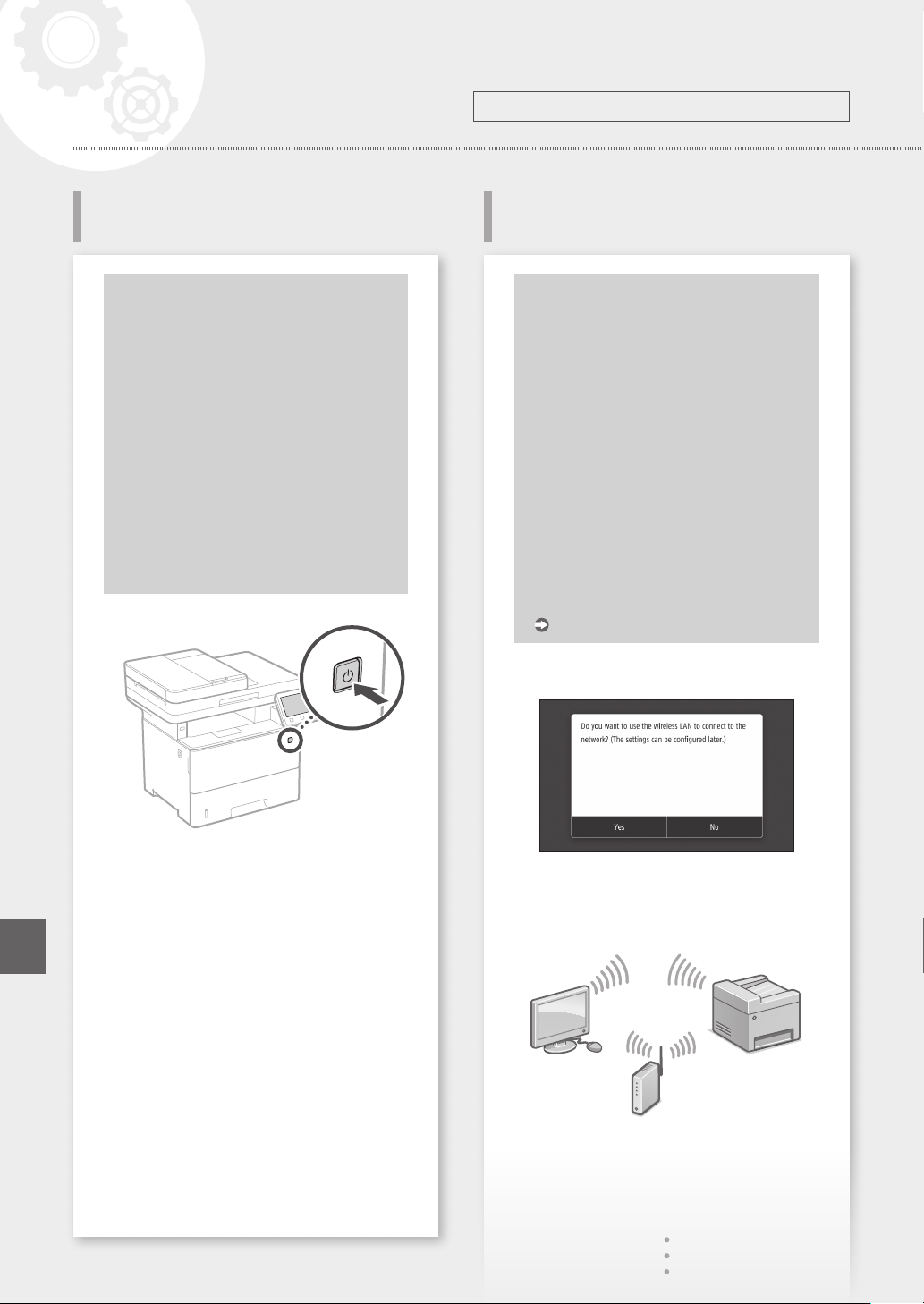
Quick Setup
Conguring the Machine
Conguring the Initial Settings of
the Machine
About Application Library*
Application Library is an application
that allows you to use useful functions
for routine jobs or other convenient
functions in a one-touch operation
without necessity of making functional
settings every time. You can access each
registered function by simply pressing
the appropriate button displayed in
the Home screen. For the respective
function, see the description displayed in
the Setup Guide.
* This function may not be available, depending
on the model of the machine.
1.
Configure the settings in the following order.
Conguring the Method of
Connecting to a Computer
Before starting the configuration
• The machine cannot be connected to
both wired and wireless LANs at the
same time.
• If the machine is connected to an
unsecured network, your personal
information might be leaked to a third
party. Please be aware and careful of this.
• The machine does not come with a
router. Please have one ready, if necessary.
• Even in an environment without wireless
LAN router, you can use Access Point
Mode to make a wireless connection to
the machine directly from your mobile
device (Direct Connection).
User's Guide
En
Configure the initial settings, according to the
2.
screen.
• Set the language and country/region.
• Set the time zone and current date/time.
Specifying the connection method
• To connect via wireless LAN : <Yes>
• To connect via wired LAN or USB : <No>
To connect via wireless LAN
Make sure that the computer is connected to a
1.
router properly.
Check the network settings on the computer.
2.
8
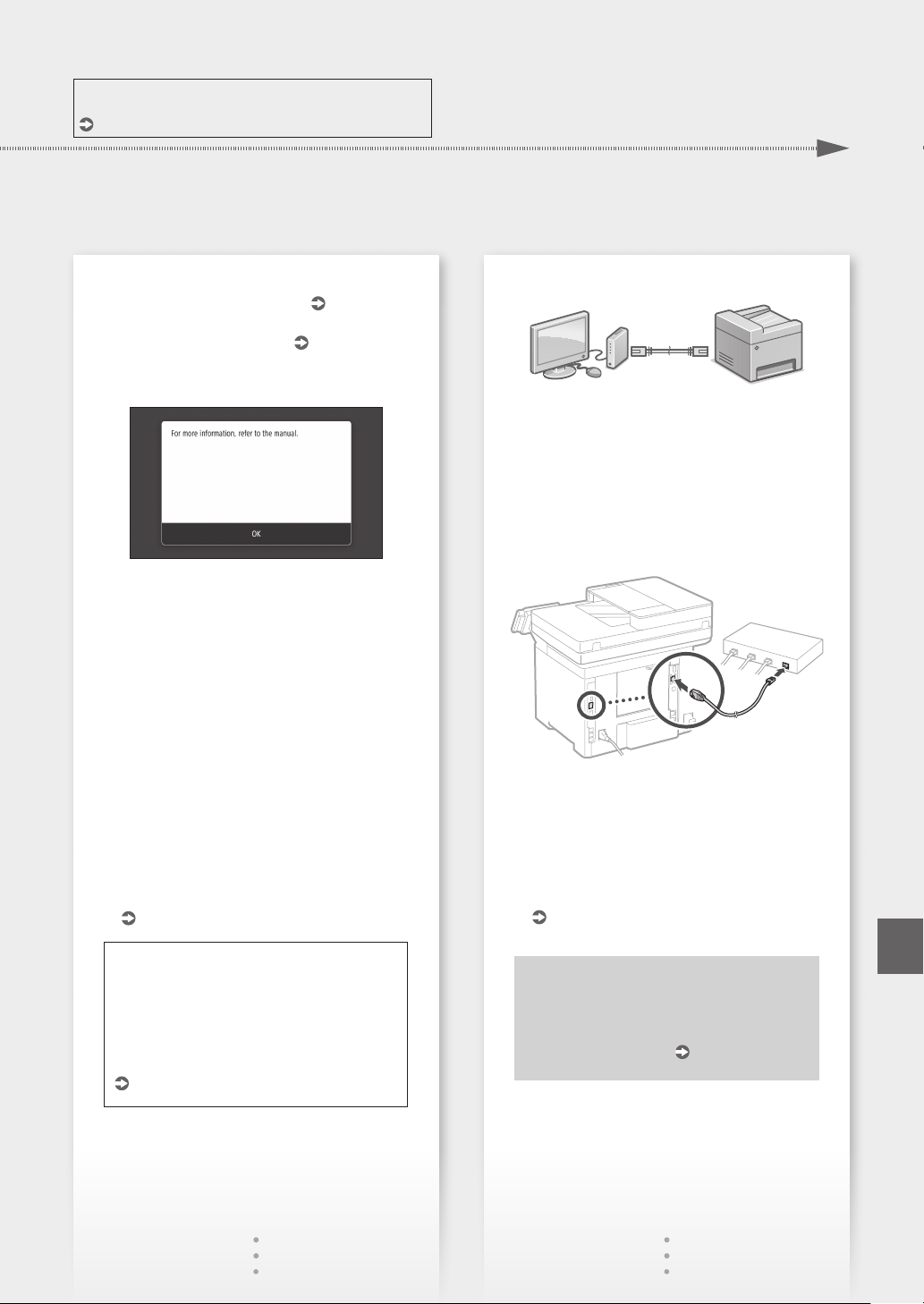
For details
"Setting Up Using the Setup Guide" in the User's Guide
Quick Setup
Take note of the SSID and network key.
3.
• Check the label on the router.
• The setting operation is easier if the router is
provided with a WPS mark.
Set the access point and network key
4.
according to the screen below.
1. Select <OK>.
2. Select <SSID Settings>.
3. Select <Select Access Point>.
4. Select the access point (SSID), and select
<Next>.
5. Select <OK>.
6. Enter a network key, and select <Apply>.
7. Select <Yes>.
• Wait until message <Connected.> is
displayed.
8. Select <Close>.
• The IP address will be automatically
configured in a few minutes.
Install the driver and software.
5.
P.10 "Installing the software"
User's Guide
User's Guide
To view a video guide on the process
You can find a video and guide to assist the
process for the Wireless Network connection
from the URL below. Viewing these guides will
ensure a smooth setup of the device into your
existing wireless environment.
https://www.usa.canon.com/WirelessHelp
To connect via wired LAN
The machine does not come with a LAN cable.
Please have one ready, if necessary.
Make sure that the computer is connected to a
1.
router properly.
Check the network settings on the computer.
2.
Connect the LAN cable.
3.
• After connecting the cable, wait a few minutes
(until the IP address is set automatically).
• If a static IP address has been set on the
computer, set the machine's IP address
manually.
Install the driver and software.
4.
P.10 "Installing the software"
Now you are finished with the
configuration of the initial settings.
Proceed to configuring the fax
settings.
P.11
En
9
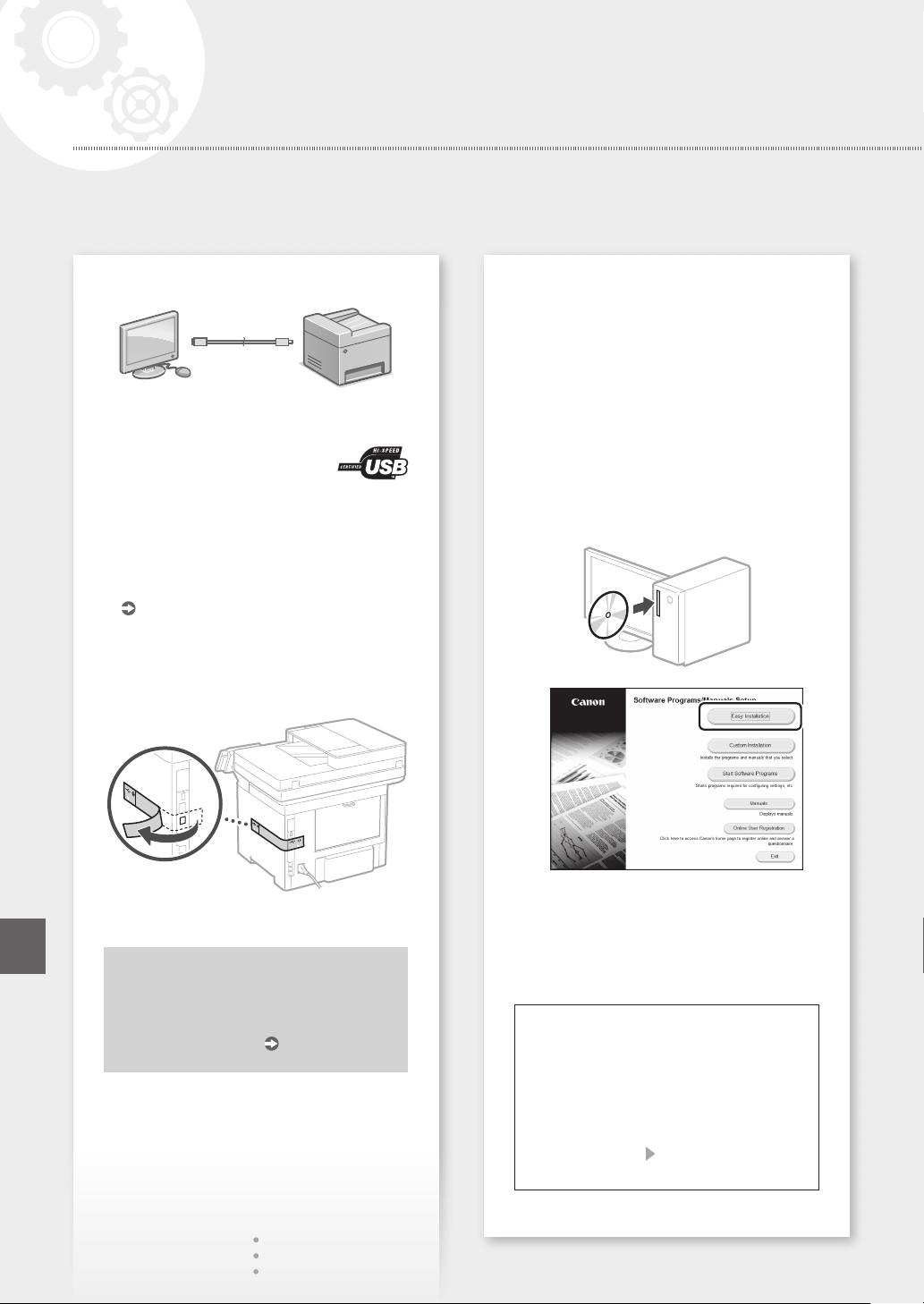
Quick Setup
Conguring the Machine
To connect via USB
• The machine does not come with a USB cable.
Please have one ready, if necessary.
• Make sure that the USB cable you
use has the following mark.
• Do not connect the USB cable before installing
the driver. If you did, disconnect the USB cable
from the computer, close the dialog box, and then
perform the following procedure from step 1.
Install the driver and software.
1.
P.10 "Installing the software"
• When a screen with instructions for
connecting the USB cable to the machine is
displayed, remove the sticker that covers the
USB port.
Installing the software
• The procedure described here is only applicable
when your computer runs on the Windows OS.
For more details on the software installation
procedure, see the driver's manual.
• For the installation when your computer runs on
the macOS, see the driver's manual.
• Your machine may not come with the driver for
the macOS, depending on the time of purchase.
New drivers are uploaded to the Canon website,
and you can download and use the latest one.
1.
2.
En
10
Now you are finished with the
configuration of the initial settings.
Proceed to configuring the fax
settings.
P.11
If the screen is not displayed properly, reinsert the CD-ROM/DVD-ROM or search for
"D:\MInst.exe" on the Windows platform (This
description assumes that "D:" is the CD-ROM/
DVD-ROM drive name).
Using the scanner conveniently
Configuring the network settings with "Send
Function Setting Tool" allows you to directly
send scanned originals with e-mail or I-Fax
or store them in a shared folder or on the FTP
server.
In the screen displayed in step 2, select [Start
Software Programs] [Send Function Setting
Tool] to start the Send Function Setting Tool.
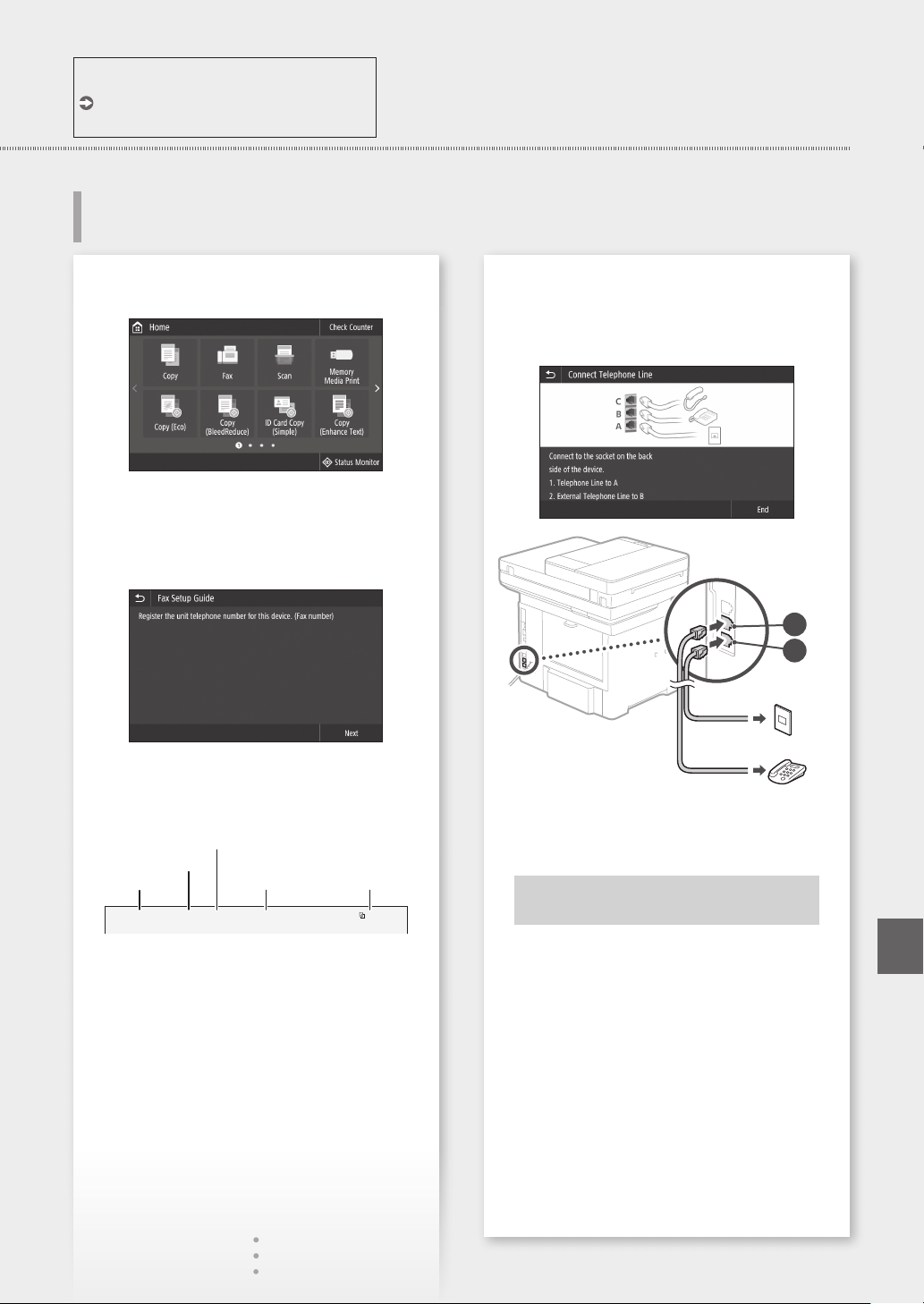
For details
"Conguring Initial Settings for Fax Functions"
in the User's Guide
Conguring Fax Settings
Quick Setup
Congure the fax settings, according to the screen
below.
Select <Fax>.
1.
Select <Set Up Now>.
2.
Register the machine's telephone number (fax
3.
number) and abbreviated user name.
• The information below will be printed at
the top part of the paper output from the
destination machine as sender information.
Fax Number
Number's Type
Sent Time Unit Name Page Number
02/02 2017 10:00AM CANON123XXXXXXXFAX 0001
Set the reception mode.
4.
• Make the setting by answering the questions
on your purposes of using the fax function.
Connect to a telephone line.
5.
Telephone line jack
Telephone
Select <End>.
6.
Select <Yes>.
7.
Now you are finished
with the configuration.
B
A
11
En
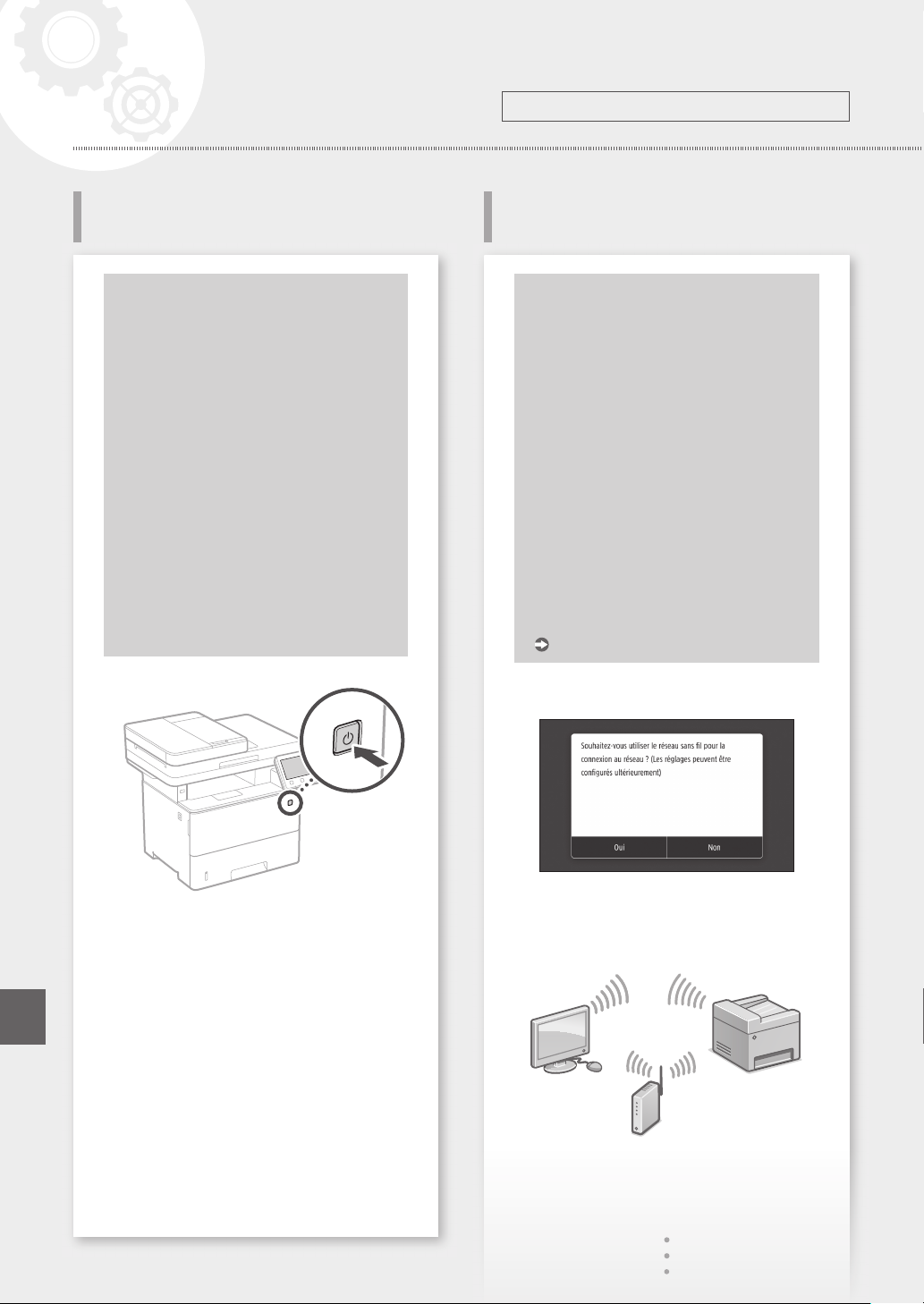
Configuration rapide
Configuration de l’appareil
Configuration des réglages
initiaux de l’appareil
À propos d’Application Library
(Bibliothèque d’applications)*
Application Library (Bibliothèque
d’applications) vous permet d’utiliser
des raccourcis associés à des
boutons 1touche pour les fonctions
fréquemment utilisées, pour ne pas avoir
à refaire tous les réglages correspondant
à chaque utilisation de ces fonctions.
Vous pouvez accéder à chaque fonction
enregistrée en appuyant sur le bouton
correspondant affiché sur l’écran
d’accueil. Pour une description de
chaque fonction, consultez le guide de
configuration.
* Cette fonction n’est pas disponible sur tous les
modèles de l’appareil.
Configurez les réglages dans l’ordre suivant.
Configuration de la méthode
de connexion à un ordinateur
Avant de commencer la
configuration
• Il n’est pas possible de connecter
l’appareil à la fois à un réseau sans fil et
à un réseau filaire.
• Faites attention, si l’appareil est
connecté à un réseau non sécurisé, vos
données personnelles peuvent être
divulguées à un tiers.
• L’appareil n’est pas livré avec un routeur.
Vous devez vous en procurer un.
•
Même dans un environnement sans routeur
de réseau sans fil, vous pouvez utiliser
le mode Point d’accès pour établir une
connexion sans fil entre l’imprimante et
votre appareil mobile (connexion directe).
Guide de l’utilisateur
Fr
1.
Configurez les réglages initiaux en suivant les
2.
instructions à l’écran.
• Spécifiez la langue et le pays/région.
• Spécifiez le fuseau horaire et réglez la date et
l’heure.
Spécification de la méthode de connexion
• Connexion par réseau sans fil: <Oui>
• Connexion par réseau filaire ou USB: <Non>
Connexion par réseau sans fil
Assurez-vous que l’ordinateur est correctement
1.
connecté à un routeur.
Vérifiez les réglages réseau sur l’ordinateur.
2.
12
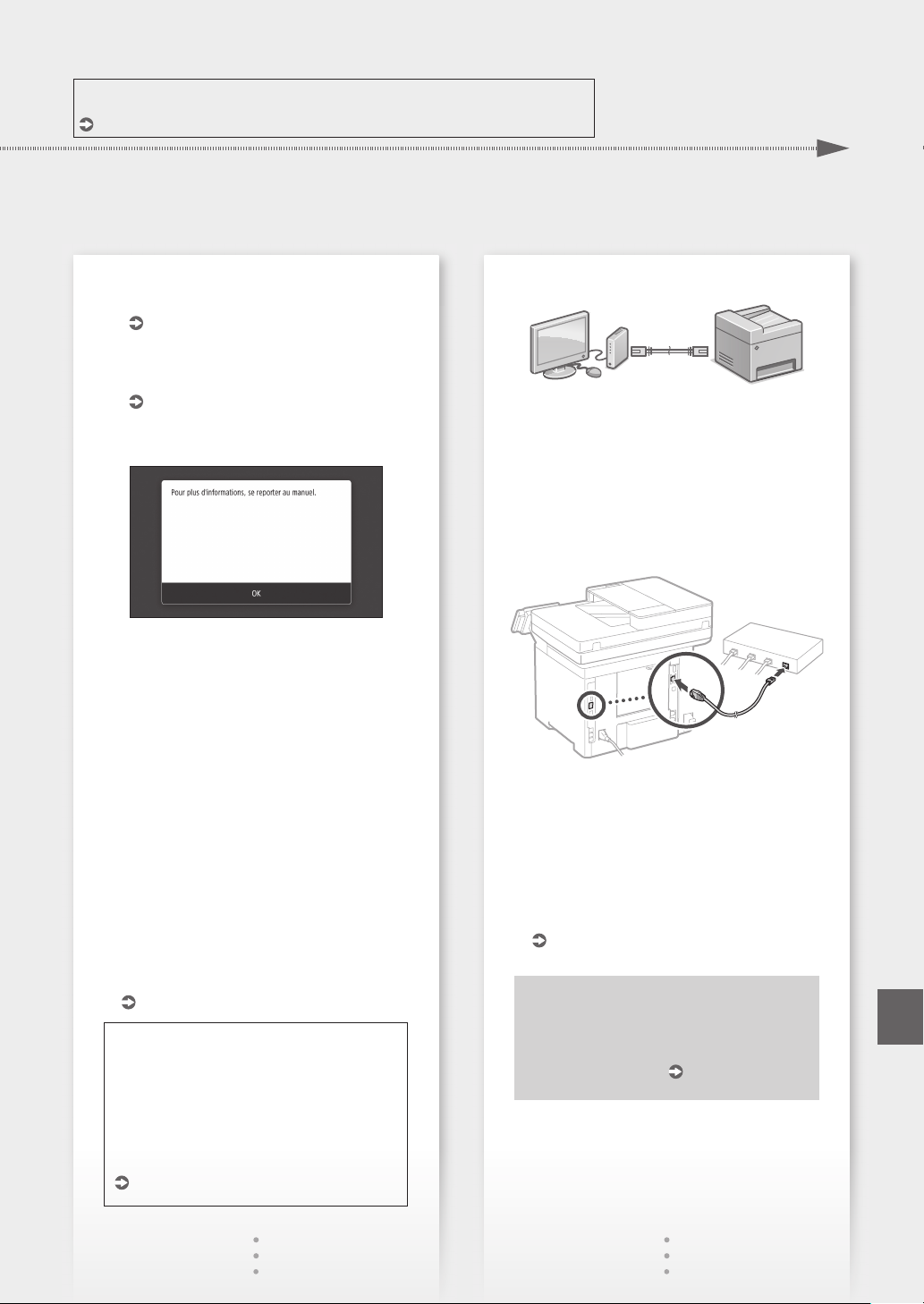
Pour en savoir davantage
voir "Configuration à l’aide du guide de configuration" dans le Guide de l’utilisateur
Configuration rapide
Notez le SSID et la clé réseau.
3.
• Vérifiez l’étiquette sur le routeur.
Guide de l’utilisateur
• La procédure de configuration est plus facile si
le routeur prend en charge le protocole WPS
(indiqué par la marque WPS sur le routeur).
Guide de l’utilisateur
Spécifiez le point d’accès et la clé réseau
4.
comme indiqué sur l’écran ci-dessous.
1. Sélectionnez <OK>.
2. Sélectionnez <Réglages SSID>.
3. Sélectionnez <Sélection du point d’accès>.
4. Sélectionnez le point d’accès (SSID) puis
<Suivant>.
5. Sélectionnez <OK>.
6. Saisissez une clé réseau, et sélectionnez
<Appliquer>.
7. Sélectionnez <Oui>.
• Attendez que le message <Connecté.>
s’affiche.
8. Sélectionnez <Fermer>.
• L’adresse IP est automatiquement
configurée en quelques minutes.
Installez le pilote et le logiciel.
5.
P.14 "Installation du logiciel"
Pour regarder un guide vidéo sur la
procédure
Une vidéo et un guide sur la procédure de
connexion au réseau sans fil se trouvent à l’URL
ci-dessous. La consultation de ces guides vous
permettra d’installer facilement l’appareil dans
votre environnement sans fil existant.
https://www.usa.canon.com/WirelessHelp
Connexion par réseau filaire
L’appareil n’est pas livré avec un câble réseau. Vous
devez vous en procurer un.
Assurez-vous que l’ordinateur est correctement
1.
connecté à un routeur.
Vérifiez les réglages réseau sur l’ordinateur.
2.
Branchez le câble réseau.
3.
• Après avoir branché le câble, attendez
quelques minutes (le temps que l’adresse IP
soit automatiquement configurée).
• Si une adresseIP permanente a été attribuée
à l’ordinateur, attribuez une adresseIP à
l’appareil manuellement.
Installez le pilote et le logiciel.
4.
P.14 "Installation du logiciel"
La configuration des réglages initiaux est
terminée.
Procédez à la configuration des réglages
de fax.
P.15
Fr
13
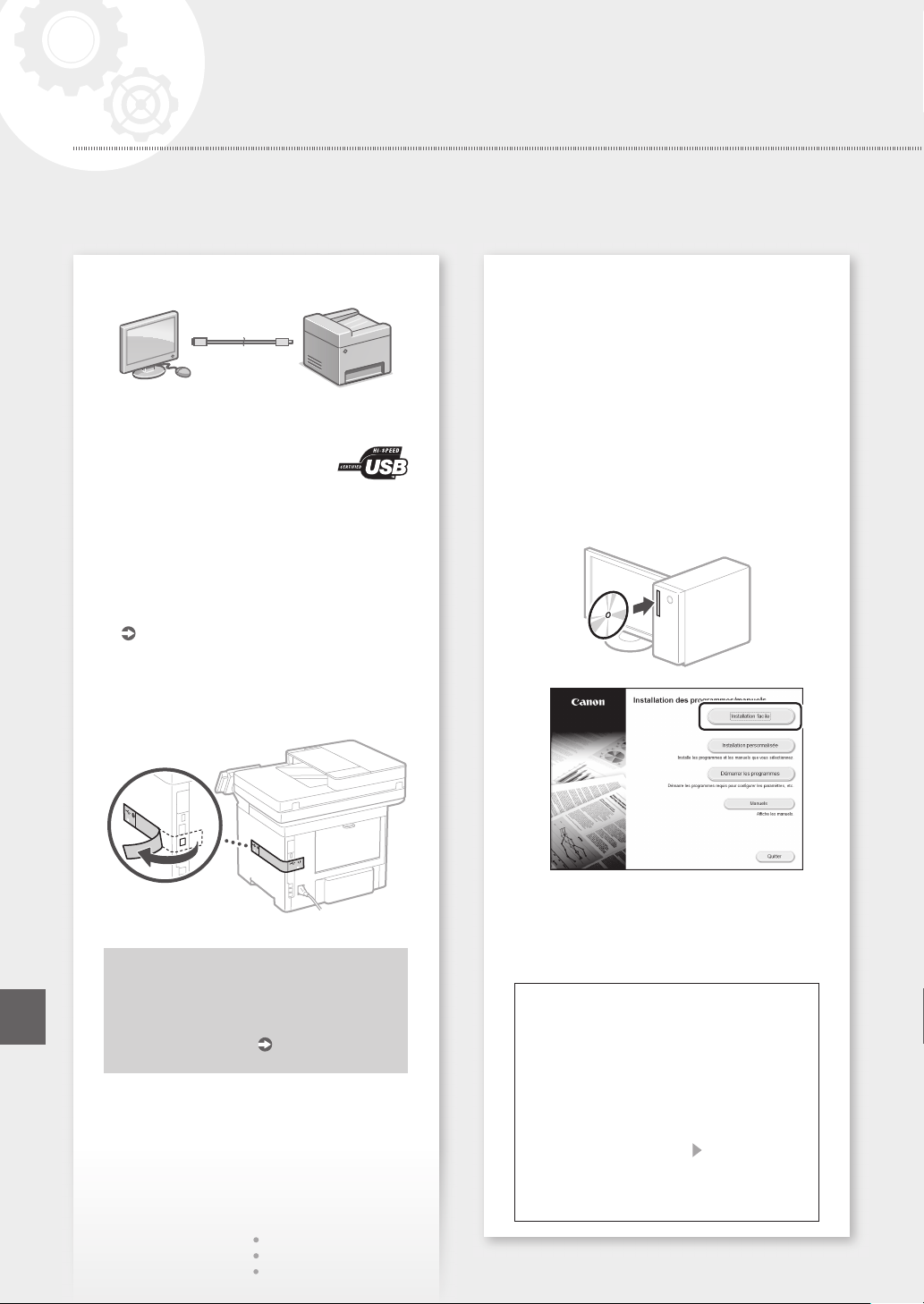
Configuration rapide
Configuration de l’appareil
Connexion par USB
• L’appareil n’est pas livré avec un câble USB. Vous
devez vous en procurer un.
• Assurez-vous que le câble USB
que vous utilisez porte la marque
suivante.
• Ne branchez pas le câble USB avant d’installer le
pilote. Si le câble est déjà branché, débranchez-le
de l’ordinateur, fermez la boîte de dialogue, puis
suivez la procédure suivante depuis l’étape1.
Installez le pilote et le logiciel.
1.
P.14 "Installation du logiciel"
• Une fois qu’un écran comprenant des
instructions pour brancher le câble USB à
l’appareil est affiché, retirez l’autocollant
recouvrant le port USB.
Installation du logiciel
• La procédure ici décrite n’est applicable que
pour un ordinateur sous Windows OS. Pour en
savoir davantage sur la procédure d’installation
du logiciel, consultez le manuel du pilote.
• Pour l’installation sur un ordinateur sous macOS,
consultez le manuel du pilote.
Selon sa date d’achat, il est possible que l’appareil ne
•
soit pas livré avec le pilote pour macOS. Les nouveaux
pilotes sont disponibles sur le site Web Canon, vous
pouvez y télécharger la dernière version et l’utiliser.
1.
2.
Fr
14
La configuration des réglages initiaux est
terminée.
Procédez à la configuration des réglages
de fax.
P.15
Si l’écran ne s’affiche pas correctement,
réinsérez le CD-ROM/DVD-ROM ou cherchez
"D:\MInst.exe" dans Windows ("D:" étant le
nom du lecteur du CD-ROM/DVD-ROM).
Utiliser au mieux le scanner
La configuration des réglages réseau avec
"Outil de paramétrage de la fonction d’envoi"
vous permet d’envoyer les documents
numérisés directement par e-mail ou I-Fax ou
de les stocker dans un dossier partagé ou sur le
serveur FTP.
Dans l’écran affiché à l’étape2, sélectionnez
[Démarrer les programmes] [Outil de
paramétrage de la fonction d’envoi ] pour
démarrer l’outil de réglage de la fonction
d’envoi.
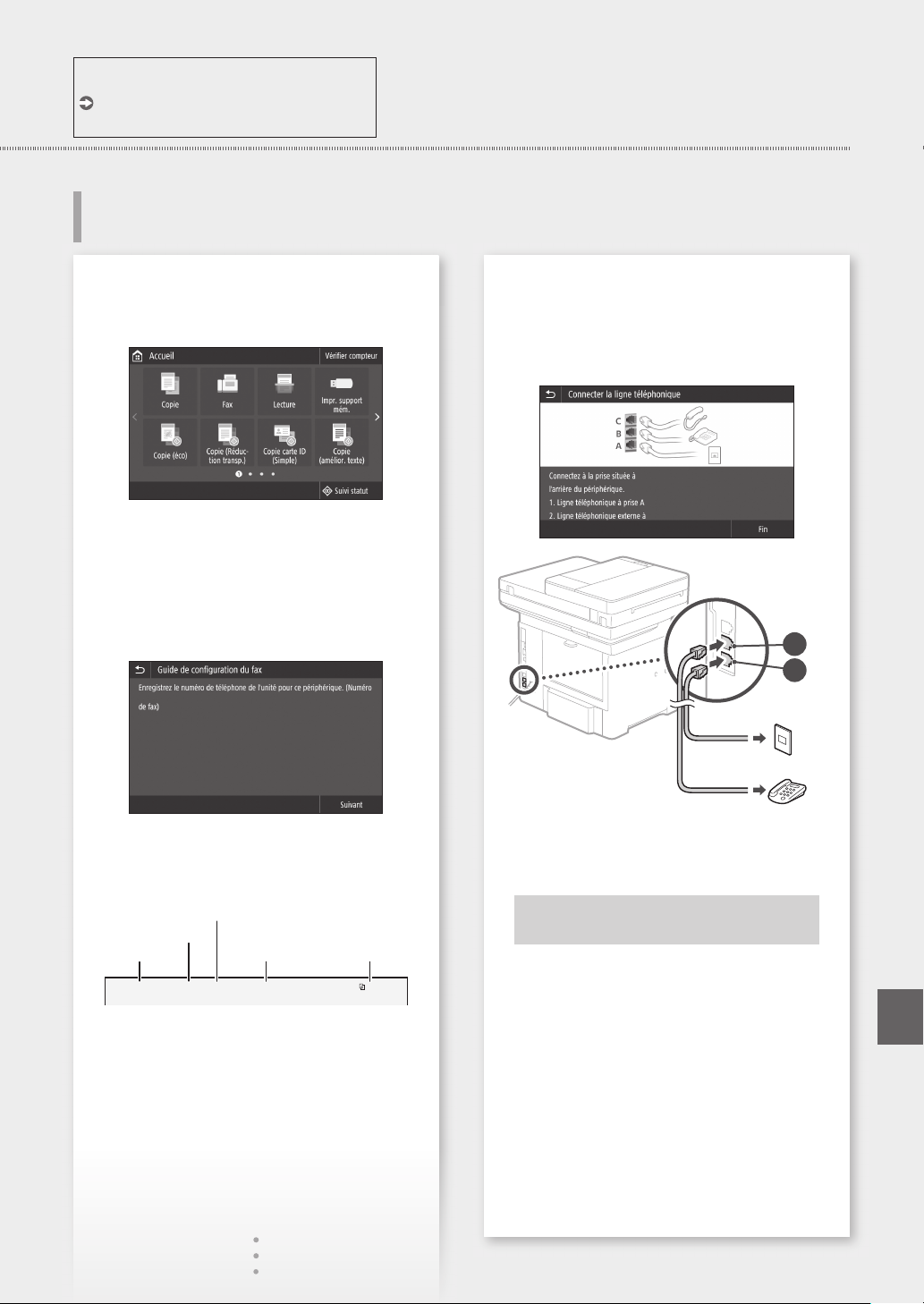
Pour en savoir davantage
voir "Configuration des réglages initiaux du
fax" dans le Guide de l’utilisateur
Configuration des réglages de
fax
Configurez les réglages de fax en suivant les
instructions à l’écran.
Sélectionnez <Fax>.
1.
Appuyez sur <Définir réglages
2.
immédiatement>.
Enregistrez le numéro de téléphone (numéro
3.
de fax) de l’appareil et le nom d’utilisateur
abrégé.
Configuration rapide
Spécifiez le mode de réception.
4.
• Pour choisir un mode, répondez aux questions
sur l’utilisation que vous voulez faire de la
fonction fax.
Raccordez l’appareil à une ligne téléphonique.
5.
B
A
• Les informations ci-dessous seront imprimées
en haut du fax par le télécopieur destinataire
en tant qu’informations de l’expéditeur.
Numéro de fax
Type de numéro
Heure d’envoi
02/02 2017 10:00AM CANON123XXXXXXXFAX 0001
Nom de l’appareil Numéro de page
Sélectionnez <Fin>.
6.
Sélectionnez <Oui>.
7.
La configuration est terminée.
Prise de ligne téléphonique
Téléphone
Fr
15
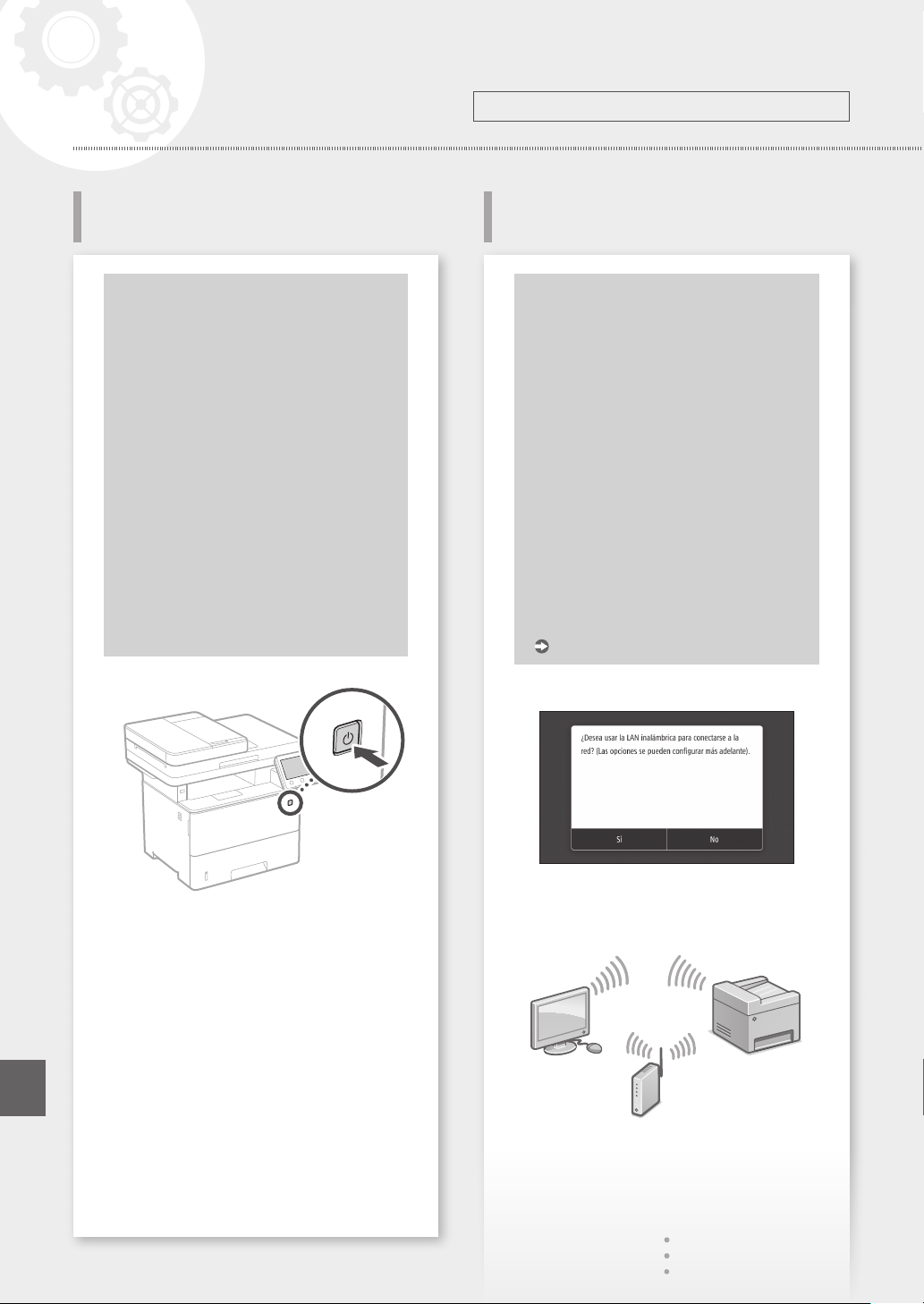
Configuración rápida
Configuración del equipo
Configuración de las opciones
iniciales del equipo
Acerca de Application Library
(Biblioteca de aplicaciones)*
Application Library (Biblioteca de
aplicaciones) es una aplicación que
permite usar funciones útiles para
realizar trabajos rutinarios u otras
funciones prácticas en operaciones
de un solo toque, sin necesidad
de cambiar la configuración de las
funciones. Para acceder a las funciones
registradas, basta con pulsar el botón
correspondiente en la pantalla Inicio.
Para obtener información sobre cada una
de las funciones, consulte la descripción
incluida en la Guía de configuración.
* Esta función puede no estar disponible según
el modelo del equipo.
Congure las opciones en el orden siguiente.
Configuración del método de
conexión a un ordenador
Antes de iniciar la configuración
• El equipo no se puede conectar a la
LAN por cable y a la inalámbrica al
mismo tiempo.
• Si el equipo está conectado a una red
no segura, su información personal
puede filtrarse a terceros. Téngalo en
cuenta y sea precavido.
•
El equipo no incluye ningún router, así que
tenga uno preparado en caso necesario.
• Incluso en entornos sin router de LAN
inalámbrica, puede usar el Modo de
Punto de Acceso para establecer una
conexión inalámbrica directamente
entre el equipo y un dispositivo móvil
(Conexión directa).
Guía de usuario
Es
1.
Configure las opciones iniciales según la
2.
pantalla.
• Establezca el idioma y el país/región.
• Establezca la zona horaria y la fecha/hora
actuales.
Especificar el método de conexión
• Para conectar mediante LAN inalámbrica : <Sí>
Para conectar mediante LAN por cable o USB : <No>
•
Para conectar mediante LAN inalámbrica
Compruebe que el ordenador está bien
1.
conectado a un router.
Compruebe las opciones de red en el
2.
ordenador.
16

Para obtener más detalles
"Configurar usando la guía de configuración" en la Guía de usuario
Configuración rápida
Apunte el SSID y la clave de red.
3.
• Consulte la etiqueta del router.
Guía de usuario
• La operación de configuración es más sencilla
si el router se suministra con una marca WPS.
Guía de usuario
Establezca el punto de acceso y la clave de red
4.
según la pantalla.
1. Seleccione <Aceptar>.
2. Seleccione <Opciones de SSID>.
3. Seleccione <Seleccionar punto de acceso>.
4. Seleccione el punto de acceso (SSID) y
seleccione <Siguiente>.
5. Seleccione <Aceptar>.
6. Introduzca una clave de red y seleccione
<Aplicar>.
7. Seleccione <Sí>.
• Espere a que aparezca el mensaje
<Conectado.>.
8. Seleccione <Cerrar>.
• La dirección IP se configurará
automáticamente en unos minutos.
Instale el controlador y el software.
5.
página 18 "Instalar el software"
Para conectar mediante LAN por cable
El equipo no incluye ningún cable LAN, así que
tenga uno preparado en caso necesario.
Compruebe que el ordenador está bien
1.
conectado a un router.
Compruebe las opciones de red en el
2.
ordenador.
Conecte el cable LAN.
3.
• Tras conectar el cable, espere unos minutos
(hasta que la dirección IP se configure
automáticamente).
• Si se ha configurado una dirección IP estática
en el ordenador, configure la dirección IP del
ordenador manualmente.
Instale el controlador y el software.
4.
página 18 "Instalar el software"
Para ver un vídeo con una guía del
proceso
En la URL que se indica a continuación,
encontrará un vídeo y una guía que le pueden
servir de ayuda durante el proceso de conexión
de redes inalámbricas. Estas guías garantizan
la configuración correcta del dispositivo en su
entorno inalámbrico existente.
https://www.usa.canon.com/WirelessHelp
Ya ha finalizado la configuración de las
opciones iniciales.
Proceda a configurar las opciones de fax.
página 19
Es
17

Configuración rápida
Configuración del equipo
Para conectar mediante USB
• El equipo no incluye ningún cable USB, así que
tenga uno preparado en caso necesario.
• Asegúrese de que el cable USB
que utilice tenga la siguiente
marca.
• No conecte el cable USB antes de instalar el
controlador. Si lo ha hecho, desconecte el cable
USB del ordenador, cierre el cuadro de diálogo
y aplique el procedimiento siguiente a partir del
paso 1.
Instale el controlador y el software.
1.
página 18 "Instalar el software"
• Cuando aparezca la pantalla con instrucciones
para conectar el cable USB al equipo, quite el
adhesivo que protege el puerto USB.
Instalar el software
• El procedimiento aquí descrito solo es aplicable
si el sistema operativo de su ordenador es
Windows. Para obtener más detalles sobre el
procedimiento de instalación del software,
consulte el manual del controlador.
• Para obtener información sobre la instalación si
el sistema operativo de su ordenador es macOS,
consulte el manual del controlador.
• En función del momento de la compra, es
posible que su equipo no incluya el controlador
para macOS. Los nuevos controladores se van
publicando en el sitio web de Canon, así que
puede descargar el más reciente y utilizarlo.
1.
2.
Es
18
Ya ha finalizado la configuración de las
opciones iniciales.
Proceda a configurar las opciones de fax.
página 19
Si la pantalla no se visualiza correctamente,
vuelva a introducir el CD-ROM/DVD-ROM
o busque "D:\MInst.exe" en Windows. (Esta
descripción da por supuesto que "D:" es la
unidad de CD-ROM/DVD-ROM).
Usar el escáner de forma sencilla
Configurar las opciones de red con la "Herramienta
de configuración de la función de envío" permite
enviar los originales escaneados directamente por
correo electrónico o I-Fax, o guardarlos en una
carpeta compartida o en el servidor FTP.
En la pantalla que se muestra en el paso 2, seleccione
[Iniciar programas de software] [Herramienta de
config. de func. de envío] para iniciar la Herramienta
de configuración de la función de envío.

Para obtener más detalles
"Configuración inicial de las opciones para
las funciones de fax" en la Guía de usuario
Configuración de las opciones
de fax
Configuración rápida
Configure las opciones de fax según la pantalla.
Seleccione <Fax>.
1.
Seleccione <Configurar ahora>.
2.
Registre el número de teléfono del equipo
3.
(número de fax) y el nombre de usuario
abreviado.
• La siguiente información se imprimirá como
información del remitente en la parte superior
del papel impreso en el equipo de destino.
Número de fax
Tipo de número
Hora de envío
02/02 2017 10:00AM CANON123XXXXXXXFAX 0001
Nombre de
unidad
Número de
página
Configure el modo de recepción.
4.
• Realice la configuración respondiendo a las
preguntas sobre los fines con que utilizará la
función de fax.
Conecte el equipo a una línea telefónica.
5.
Toma de línea telefónica
Seleccione <Fin>.
6.
Seleccione <Sí>.
7.
Ya ha finalizado la configuración.
B
A
Teléfono
19
Es

20

Quick
Operation
Quick Operation
Utilisation rapide
Funcionamiento rápido
En
Fr
Es
21

Quick Operation
Place the Original Properly
Place your original on the platen glass
Place to t
inside the
corner.
Suitable for scanning book
pages, magazine pages and
newspaper clips.
Place the original
with the scan side
face down.
Place your originals into the feeder
Adjust
the slide
guides.
Start the Operation from the Operation Panel
Machine
Operation Panel
Remember before
You Start Operation
Place the originals
with the scan side
face up.
Suitable for continuously
scanning many pages of
literature, quotation, etc.
En
([Energy Saver] key)
Scanning
1. Place the original.
2. Press
3. Select the type of scan, and enter the necessary information.
4. Select <Start>, <B&W Start> or <Color Start>.
Types of scan
■
■
■
■
, and select <Scan>.
Store in computer
Store in USB memory device
Send e-mail/I-Fax
Send to file server
To scan from a computer
■
MF Scan Utility
Display (screen)
NFC (Near Field
Communication) mark
([Home] key)
For details
"Scanning" in the User's Guide
22

Copying
1. Place the original.
2. Press
3. Specify the copy settings, as necessary.
4. Enter the desired number of copies.
5. Select <Start>.
, and then select <Copy>.
Quick Operation
Useful copy functions
■
N on 1
■
2-Sided or 1-Sided
■
Enlarging or reducing
■
Copying ID cards
■
Passport Copy
Faxing
1. Place the original.
2. Press
3. Enter the destination information.
4. Specify the fax settings, as necessary.
5. Select <Start>.
Useful fax functions
■
■
■
, and select <Fax>.
Sequential Broadcast
Memory Reception
PC Fax
For details
"Copying" in the User's Guide
For details
"Faxing" in the User's Guide
Printing
1. Open the document to print, and select the print function of the
application.
2. Select the printer driver for the machine, and select [Preferences] or
[Properties].
3. Specify the paper size.
4. Specify the paper source and paper type.
5. Specify the print settings, as necessary.
6. Select [OK].
7. Select [Print] or [OK].
Useful print settings
■
2-sided
■
N on 1
■
Booklet Printing
En
For details
"Help" on the printer driver
23

Quick Operation
Loading Paper
For details
"Loading Paper" in the User's Guide
Loading in the Paper Drawer
Pull out the paper drawer.
1
2
Loading in the Multi-Purpose
Tray
1
2
En
24
3
Up to here
Insert the paper drawer into the machine.
4
If you load a different size or type of paper from
the one before, make sure to change the settings.
Press , and select <Paper Settings>.
5
Specify the size and type of paper, according
to the screen.
6
3
Up to here
4
Specify the size and type of paper, according
to the screen.
5

If a Problem Has Occurred
Quick Operation
The Machine Does Not Seem to
Work
Check the following.
• Is the power turned ON?
• Is the machine out of sleep mode?
If both the display and
power switch.
• Is the power cord connected correctly ?
are not lit, press the
Paper Jams Have Occurred
Clear the paper jams, according to the on-screen
instructions.
Replacing the Toner Cartridge
Replace the toner cartridge, according to the onscreen instructions.
If the problem persists, see the User's Guide.
Model number of replacement toner
cartridge
• Canon Cartridge 056 L
• Canon Cartridge 056
• Canon Cartridge 056 H
En
25

En
Appendix
Important Safety
Instructions
This chapter describes important safety
instructions for the prevention of injury to users
of this machine and others, and damage to
property. Read this chapter before using the
machine, and follow the instructions to use the
machine properly. Do not perform any
operations not described in this manual. Canon
will not be responsible for any damages resulting
from operations not described in this manual,
improper use, or repair or changes not
performed by Canon or a third part y authorized
by Canon. Improper operation or use of this
machine could result in personal injury and/or
damage requiring extensive repair that may not
be covered under your Limited Warranty.
WARNING
Indicates a warning concerning operations
that may lead to death or injury to persons if
not performed correctly. To use the machine
safely, always pay attention to these warnings.
CAUTION
Indicates a caution concerning operations
that may lead to injury to persons if not
performed correctly. To use the machine
safely, always pay attention to these cautions.
IMPORTANT
Indicates operational requirements and
restrictions. Be sure to read these items
carefully to operate the machine correctly and
avoid damage to the machine or property.
Installation
To use this machine safely and comfortably,
carefully read the following precautions and
install the machine in an appropriate location.
WARNING
Do not install in a location that may result in a
re or electrical shock
•
A location where the ventilation slots are
blocked (too close to walls, beds, sofas, rugs, or
similar objects)
•
A damp or dusty location
•
A location exposed to direct sunlight or
outdoors
•
A location subject to high temperatures
•
A location exposed to open ames
•
Near alcohol, paint thinners or other
ammable substances
Other warnings
•
Do not connect unapproved cables to this
machine. Doing so may result in a re or
electrical shock.
•
Do not place necklaces and other metal
objects or containers lled with liquid on the
machine. If foreign substances come in
contact with electrical parts inside the
machine, it may result in a re or electrical
shock.
•
When installing and removing the optional
accessories, be sure to turn OFF the power,
unplug the power plug, and then disconnect
all the interface cables and power cord from
the machine. Otherwise, the power cord or
interface cables may be damaged, resulting in
a re or electrical shock.
•
If any foreign substance falls into this machine,
unplug the power plug from the AC power
outlet and contact your local authorized
Canon dealer.
CAUTION
Do not install in the following locations
The machine may drop or fall, resulting in injury.
•
An unstable location
•
A location exposed to vibrations
Other cautions
•
When carrying this machine, follow the
instructions in this manual. If carried
improperly, it may fall, resulting in injury.
•
When installing this machine, be careful not to
get your hands caught between the machine
and the oor or walls. Doing so may result in
injury.
IMPORTANT
Do not install in the following locations
Doing so may result in damage to the machine.
•
A location subject to temperature and
humidity extremes, whether low or high
•
A location subject to dramatic changes in
temperature or humidity
•
A location near equipment that generates
magnetic or electromagnetic waves
•
A laboratory or location where chemical
reactions occur
•
A location exposed to corrosive or toxic gases
•
A location that may warp from the weight of
the machine or where the machine is liable to
sink (a carpet, etc.)
Avoid poorly ventilated locations
This machine generates a slight amount of ozone
and other emissions during normal use. These
emissions are not harmful to health. However,
they may be noticeable during extended use or
long produc tion runs in poorly ventilated rooms.
To maintain a comfortable working environment,
it is recommended that the room where the
machine operates be appropriately ventilated.
Also avoid locations where people would be
exposed to emissions from the machine.
Do not install in a location where
condensation occurs
Water droplets (condensation) may form inside
the machine when the room where the machine
is installed is heated rapidly, and when the
machine is moved from a cool or dr y location to
a hot or humid location. Using the machine
under these conditions may result in paper jams,
poor print quality, or damage to the machine.
Let the machine adjust to the ambient
temperature and humidity for at least 2 hours
before use.
In altitudes of above sea level 3,000 m or
higher
Machines with a hard disk may not operate
properly when used at high altitudes of about
3,000 meters above sea level, or higher.
Connecting the Telephone Line
This machine conforms to a analog telephone
line standard. The machine can be connec ted to
the public switched telephone network (PSTN)
only. If you connect the machine to a digital
telephone line or a dedicated telephone line, it
might impede proper operation of the machine
and could be the cause of damage. Make sure to
conrm a type of telephone line before
connecting the machine. Contact your optical
ber line or IP telephone line service providers if
you want to connect the machine to those
telephone lines.
When using wireless LAN
•
Install the machine at a distance of 50 meters
or less from the wireless LAN router.
•
As far as possible, install in a location where
communication is not blocked by intervening
objects. The signal may be degraded when
passing through walls or oors.
•
Keep the machine as far as possible from
digital cordless phones, microwave ovens, or
other equipment that emits radio waves.
•
Do not use near medical equipment. Radio
waves emitted from this machine may
interfere with medical equipment, which may
result in malfunctions and accidents.
If the operating noise concerns you
Depending on the use environment and
operating mode, if the operating noise is of
concern, it is recommended that the machine be
installed in a place other than the oce.
Power Supply
WARNING
•
Use only a power supply that meets the
specied voltage requirements. Failure to do
so may result in a re or electrical shock.
•
The machine must be connected to a
socket-outlet with grounding connection by
the provided power cord.
•
Do not use power cords other than the one
provided, as this may result in a re or electrical
shock.
•
The provided power cord is intended for use
with this machine. Do not connect the power
cord to other devices.
•
Do not modify, pull, forcibly bend, or perform
any other act that may damage the power
cord. Do not place heavy objects on the power
cord. Damaging the power cord may result in
a re or electrical shock.
•
Do not plug in or unplug the power plug with
wet hands, as this may result in an electrical
shock.
•
Do not use extension cords or multi-plug
power strips with the machine. Doing so may
result in a re or electrical shock.
•
Do not wrap the power cord or tie it in a knot,
as this may result in a re or electrical shock.
•
Insert the power plug completely into the AC
power outlet. Failure to do so may result in a
re or electrical shock.
•
Remove the power plug completely from the
AC power outlet during a thunder storm.
Failure to do so may result in a re, electrical
shock, or damage to the machine.
•
Make sure that the power supply for the
machine is safe, and has a steady voltage.
•
Keep the power cord away from a heat source;
failure to do this may cause the power cord
coating to melt, resulting in a re or electrical
shock.
Avoid the following situations:
If excessive stress is applied to the connection
part of the power cord, it may damage the
power cord or the wires inside the machine may
disconnect. This could result in a re.
– Connecting and disconnecting the power cord
frequently.
– Tripping over the power cord.
– The power cord is bent near the connection
part, and continuous stress is being applied to
the power outlet or the connection part.
– Applying excessive force on the power plug.
CAUTION
•
Install this machine near the power outlet and
leave sucient space around the power plug
so that it can be unplugged easily in an
emergency.
IMPORTANT
When connecting power
•
Do not connect the power cord to an
uninterruptible power source. Doing so may
result in malfunction of or damage to the
machine at power failure.
26

•
If you plug this machine into an AC power
outlet with multiple sockets, do not use the
remaining sockets to connect other devices.
•
Do not connect the power cord to the auxiliary
AC power outlet on a computer.
Other precautions
Electrical noise may cause this machine to
malfunction or lose data.
Handling
WARNING
•
Immediately unplug the power plug from the
AC power outlet and contact an authorized
Canon dealer if the machine makes an unusual
noise, emits an unusual smell, or emits smoke
or excessive heat. Continued use may result in
a re or electrical shock.
•
Do not disassemble or modify this machine.
There are high-voltage and high-temperature
components inside the machine. Disassembly
or modication may result in a re or electrical
shock.
•
Place the machine where children will not
come in contact with the power cord and
other cables or gears and electrical parts inside
the machine. Failure to do so may result in
unexpected accidents.
•
Do not use ammable sprays near this
machine. If ammable substances come into
contact with electrical parts inside this
machine, it may result in a re or electrical
shock.
•
When moving this machine, be sure to turn
OFF the power of this machine, and then
unplug the power plug and interface cables.
Failure to do so may damage the power cord
or interface cables, resulting in a re or
electrical shock.
•
When plugging or unplugging a USB cable
when the power plug is plugged into an AC
power outlet, do not touch the metal part of
the connector, as this may result in an electrical
shock.
If you are using a cardiac pacemaker
This machine generates a low level magnetic ux
and ultrasonic waves. If you use a cardiac
pacemaker and feel abnormalities, please move
away from this machine and consult your
physician immediately.
CAUTION
•
Do not place heavy objects on this machine as
they may fall, resulting in injury.
•
For your safety, please unplug the power cord
if the machine will not be used for a long
period of time.
•
Use caution when opening and closing covers
to avoid injury to your hands.
•
Keep hands and clothing away from the rollers
in the output area. If the rollers catch your
hands or clothing, this may result in personal
injury.
•
The inside of the machine and the output slot
are very hot during and immediately after use.
Avoid contact with these areas to prevent
burns. Also, printed paper may be hot
immediately after being output, so use caution
when handling it. Failure to do so may result in
burns.
•
Be careful not to drop a heavy object, such as
a dictionary, on the platen glass. Doing so may
damage the platen glass and result in injury.
•
Do not carry the machine with any of the
paper drawer or optional paper feeder installed.
Otherwise, they may fall, resulting in injury.
Feeder
•
Do not press down hard on the feeder when
using the platen glass to make copies of thick
books. Doing so may damage the platen glass
and result in personal injury.
•
Close the feeder gently to avoid catching your
hands, as this may result in personal injury.
•
Be careful not to put your hands or ngers into
the feeder. Otherwise, you may be injured.
Energy Saver key
•
Press (Energy Saver) for safety when the
machine will not be used for a long period of
time, such as overnight. Also, turn OFF the
main power switch, and disconnect the power
cord for safety when the machine will not be
used for an extended period of time, such as
during consecutive holidays.
Laser Safety
This product is conrmed as a Class 1 laser
product in IEC60825-1:2014 and EN60825-1:2014.
CLASS 1 LASER PRODUCT
LASER KLASSE 1
APPAREIL À LASER DE CLASSE 1
APPARECCHIO LASER DI CLASSE 1
PRODUCTO LÁSER DE CLASE 1
APARELHO A LASER DE CLASSE 1
LUOKAN 1 L ASER-TUOTE
LASERPRODUKT KLASS 1
The laser beam can be harmful to human bodies.
Since radiation emitted inside the product is
completely conned within protective housings
and external covers, the laser beam cannot
escape from the machine during any phase of
user operation. Read the following remark s and
instructions for safety.
•
Never open covers other than those instructed
in the manuals for this machine.
•
If the laser beam should escape and enter your
eyes, exposure may cause damage to your
eyes.
•
Use of controls, adjustments, or performance
of procedures other than those specied in
this manual may result in hazardous radiation
exposure.
Laser Safety Caution
IMPORTANT
•
Follow the caution instructions on labels and
the like found on this machine.
•
Do not subject the machine to strong shocks
or vibration.
•
Do not forcibly open and close doors, covers,
and other parts. Doing so may result in
damage to the machine.
•
Do not turn the main power switch OFF or
open the covers while the machine is in
operation. This may result in paper jams.
•
Use a modular cable that is shorter than 3
meters.
•
Use a USB cable that is shorter than 3 meters.
En
Paper drawer
•
Do not insert your hand into the machine
while the paper drawer is removed, as this may
result in personal injury.
27

Appendix
En
•
Do not touch the contacts (
machine. Doing so may result in damage to
the machine.
) inside the
a
When transporting the machine
To prevent damage to the machine during
transport, perform the following.
•
Remove the toner cartridge.
•
Securely pack the machine in the original box
with packing materials.
Safety-Related Symbols
Power switch: “ON” position
Power switch: “OFF” position
Power switch: “STAND-BY” position
Push-push switch “ON” “OFF”
Protective ear thing terminal
Dangerous voltage inside. Do not open
covers other than instructed.
CAUTION: Hot surface. Do not touch.
Class II equipment
Moving parts: Keep body parts away from
moving parts
CAUTION: An electrical shock may occur.
Remove all the power plugs from the power
outlet.
There are sharp edges. Keep body parts
away from sharp edges.
[NOTE]
Some of symbols shown above may not be
affixed depending on the product.
Maintenance and Inspections
Clean this machine periodically. If dust
accumulates, the machine may not operate
properly. When cleaning, be sure to observe the
following. If a problem occurs during operation,
see the User's Guide. If the problem cannot be
resolved or you feel the machine requires an
inspection, see "When a Problem Cannot Be
Solved" in the User's Guide.
WARNING
•
Before cleaning, turn OFF the power and
unplug the power plug from the AC power
outlet. Failure to do so may result in a re or
electrical shock.
•
Unplug the power plug periodically and clean
with a dry cloth to remove dust and grime.
Accumulated dust may absorb humidity in the
air and may result in a re if it comes into
contact with electricity.
•
Use a damp, well wrung-out cloth to clean the
machine. Dampen cleaning cloths with water
only. Do not use alcohol, benzine, paint
thinner, or other ammable substances. Do
not use tissue paper or paper towels. If these
substances come into contact with electrical
parts inside the machine, they may generate
static electricity or result in a re or electrical
shock.
•
Check the power cord and plug periodically
for damage. Check the machine for rust, dents,
scratches, cracks, or excessive heat generation.
Use of poorly-maintained equipment may
result in a re or electrical shock.
CAUTION
•
The inside of the machine has hightemperature and high-voltage components.
Touching these components may result in
burns. Do not touch any part of the machine
that is not indicated in the manual.
•
When loading paper or removing jammed
paper, be careful not to cut your hands with
the edges of the paper.
Consumables
WARNING
•
Do not dispose of used toner cartridges or the
like in open ames. Also, do not store toner
cartridges or paper in a location exposed to
open ames. This may cause the toner to
ignite, and result in burns or re.
•
If you accidentally spill or scatter toner,
carefully gather the toner particles together or
wipe them up with a soft, damp cloth in a way
that prevents inhalation. Never use a vacuum
cleaner that does not have safeguards against
dust explosions to clean up spilled toner.
Doing so may cause a malfunction in the
vacuum cleaner, or result in a dust explosion
due to static discharge.
If you are using a cardiac pacemaker
•
The toner cartridge generates a low level
magnetic ux. If you are using a cardiac
pacemaker and feel abnormalities, please
move away from the toner cartridge and
consult your physician immediately.
CAUTION
•
Use caution not to inhale any toner. If you
should inhale toner, consult a physician
immediately.
•
Use caution so that toner does not get into
your eyes or mouth. If toner should get into
your eyes or mouth, immediately wash with
cold water and consult a physician.
•
Use caution so that toner does not come into
contact with your skin. If it should, wash with
soap and cold water. If there is any irritation on
your skin, consult a physician immediately.
•
Keep the toner cartridges and other
consumables out of the reach of small
children. If toner is ingested, consult a
physician or poison control center
immediately.
•
Do not disassemble or modify the toner
cartridge or the like. Doing so may cause the
toner to scatter.
•
When removing the sealing tape from the
toner cartridge, pull it out completely but
without using excessive force. Doing otherwise
may cause the toner to scatter.
IMPORTANT
Handling the toner cartridge
•
Be sure to hold the toner cartridge using the
handle.
•
Do not touch the toner cartridge memory
) or the electrical contacts (). To avoid
(
scratching the surface of the drum inside the
machine or exposing it to light, do not open
the drum protective shutter (
a
).
c
Bottom View
b
•
Except when necessary, do not take out the
toner cartridge from the packing material or
from this machine.
•
The toner cartridge is a magnetic product. Do
not move it close to products susceptible to
magnetism including oppy disks and disk
drives. Doing so may result in data corruption.
Storing the toner cartridge
•
Store in the following environment to ensure
safe and satisfactory use.
Storage temperature range: 32 to 95°F (0 to 35°C)
Storage humidity range: 35 to 85% RH (relative
humidity/no condensation)*
•
Store without opening until the toner
cartridge is to be used.
•
When removing the toner cartridge from this
machine for storage, place the removed toner
cartridge in the original packing material.
•
When storing the toner cartridge, do not store
it upright or upside down. The toner will
solidify and may not return to its original
condition even if it is shaken.
* Even within the storable humidity range,
water droplets (condensation) may develop
inside the toner cartridge if there is a
dierence of temperature inside and outside
the toner cartridge. Condensation will
adversely aect the print quality of toner
cartridges.
Do not store the toner car tridge in the
following locations
•
Locations exposed to open ames
•
Locations exposed to direct sunlight or bright
light for ve minutes or more
•
Locations exposed to excessive salty air
•
Locations where there are corrosive gases (i.e.
aerosol sprays and ammonia)
•
Locations subject to high temperature and
high humidity
•
Locations subject to dramatic changes in
temperature and humidity where
condensation may easily occur
28

•
Locations with a large amount of dust
•
Locations within the reach of children
Be careful of counterfeit toner cartridges
•
Please be aware that there are counterfeit
Canon toner cartridges in the marketplace.
Use of counterfeit toner cartridge may result in
poor print quality or machine performance.
Canon is not responsible for any malfunction,
accident or damage caused by the use of
counterfeit toner cartridge.
For more information, see global.canon/ctc.
Availability period of repairing parts and toner
cartridges and the like
•
The repairing parts and toner cartridges and
the like for the machine will be available for at
least seven (7) years after production of this
machine model has been discontinued.
Toner cartridge packing materials
•
Save the packing materials for the toner
cartridge. They are required when transporting
this machine.
•
The packing materials may be changed in
form or placement, or may be added or
removed without notice.
•
After you pull out the sealing tape from the
toner cartridge, dispose of it in accordance
with the applicable local regulations.
When disposing of a used toner cartridge or
the like
•
When discarding a toner cartridge or the like,
place it in the original packing material to
prevent toner from scattering from inside, and
dispose of it in accordance with the applicable
local regulations.
Telephone Equipment
WARNING
When using your telephone equipment, basic
safety precautions should always be followed to
reduce the risk of re, electric shock and injur y to
persons, including the following:
1. Do not use this product near water, for
example, near a bath tub, wash bowl, kitchen
sink, or laundry tub, in a wet basement or near
swimming pool.
2. Avoid using a telephone during an electrical
storm. There may be remote risk of electric
shock form lightning.
3. Do not use the telephone to report a gas leak
in the vicinit y of the leak.
Notice
Product Name
Safety regulations require the product's name to
be registered.
In some regions where this product is sold, the
following name(s) in parentheses ( ) may be
registered instead.
imageCLASS MF543dw (F176402)
FCC (Federal Communications Commission)
Users in the U.S.A.
Multi Function Printer, Model F176402
Contains Transmitter Module FCC ID: TLZ-NM333
This device complies with par t 15 of the FCC
Rules. Operation is subject to the following two
conditions: (1) This device may not cause harmful
interference, and (2) this device must accept any
interference received, including interference that
may cause undesired operation.
FCC CAUTION
Changes or modications not expressly
approved by the party responsible for
compliance could void the user's authority to
operate the equipment.
[NOTE]
This equipment has been tested and found to
comply with the limits for a Class B digital device,
pursuant to part 15 of the FCC Rules. These limits are
designed to provide reasonable protection against
harmful interference in a residential installation. This
equipment generates, uses and can radiate radio
frequency energy and, if not installed and used in
accordance with the instructions, may cause
harmful interference to radio communications.
However, there is no guarantee that interference
will not occur in a particular installation. If this
equipment does cause harmful interference to radio
or television reception, which can be determined by
turning the equipment o and on, the user is
encouraged to try to correc t the interference by
one or more of the following measures:
–
Reorient or relocate the receiving antenna.
–
Increase the separation between the
equipment and receiver.
–
Connect the equipment into an outlet on a
circuit dierent from that to which the receiver
is connected.
–
Consult the dealer or an experienced radio/TV
technician for help.
This transmit ter must not be co-located or
operated in conjunction with any other antenna
or transmitter.
This equipment complies with FCC radiation
exposure limits set forth for an uncontrolled
environment and meets the FCC radio frequency
(RF) Exposure Guidelines. This equipment should
be installed and operated keeping the radiator at
least 20cm or more away from person’s body.
Use of shielded cable is required to comply with
class B limits in Subpart B of Par t 15 of FCC Rules.
Do not make any changes or modications to
the equipment unless otherwise specied in this
manual. If you make such changes or
modications, you could be required to stop
operation of the equipment.
CANON U.S.A., INC
One Canon Park, Melville, NY 11747, U.S.A.
TEL No. 1-800-OK-CANON
Wireless LAN Regulatory Information
Regulatory information for users in Canada
English This device complies with Industry
Canada licence-exempt RSS standard(s).
Operation is subject to the following two
conditions: (1) this device may not cause
interference, and (2) this device must accept any
interference, including interference that may
cause undesired operation of the device.
This equipment complies with IC radiation exposure
limits set for th for an uncontrolled environment and
meets RSS-102 of the IC radio frequency (RF)
Exposure rules. This equipment should be installed
and operated keeping the radiator at least 20cm or
more away from person’s body.
Français [ French ] Le présent appareil est
conforme aux CNR d'Industrie Canada
applicables aux appareils radio exempts de
licence. L'exploitation est autorisée aux deux
conditions suivantes : (1) l'appareil ne doit pas
produire de brouillage, et (2) l'utilisateur de
l'appareil doit accepter tout brouillage
radioélectrique subi, même si le brouillage est
susceptible d'en compromettre le
fonctionnement.
Cet équipement est conforme aux limites
d’exposition aux rayonnements énoncées pour
un environnement non contrôlé et respecte les
règles d’exposition aux fréquences
radioélectriques (RF) CNR-102 de l’IC. Cet
équipement doit être installé et utilisé en
gardant une distance de 20 cm ou plus entre le
radiateur et le corps humain.
Regulatory information for users in Mexico
Módulo IEEE 802.11 b/g/n PARA RED INALÁMBRICA
IFT ID: RCPAZAW18-0820
Marca: AzureWave
Modelo: AW-NM333
La operación de este equipo está sujeta a las
siguientes dos condiciones:
(1) es posible que este equipo o dispositivo no
cause interferencia perjudicial y
(2) este equipo o dispositivo debe aceptar
cualquier interferencia, incluyendo la que
pueda causar su operación no deseada.
Legal Limitations on the Usage of Your Product
and the Use of Images
Using your produc t to scan, print or otherwise
reproduce certain documents, and the use of
such images as scanned, printed or otherwise
reproduced by your product, may be prohibited
by law and may result in criminal and/or civil
liability. A non-exhaustive list of these
documents is set forth below. This list is intended
to be a guide only. If you are uncertain about the
legality of using your product to scan, print or
otherwise reproduce any par ticular document,
and/or of the use of the images scanned, printed
or otherwise reproduced, you should consult in
advance with your legal advisor for guidance.
•
Paper Money
•
Travelers Checks
•
Money Orders
•
Food Stamps
•
Certicates of Deposit
•
Passports
•
Postage Stamps (canceled or uncanceled)
•
Immigration Papers
•
Identifying Badges or Insignias
•
Internal Revenue Stamps (canceled or
uncanceled)
•
Selective Service or Draft Papers
•
Bonds or Other Certicates of Indebtedness
•
Checks or Drafts Issued by Governmental
Agencies
•
Stock Certicates
•
Motor Vehicle Licenses and Certicates of Title
•
Copyrighted Works/Works of Art without
Permission of Copyright Owner
Disclaimers
•
The information in this document is subject
to change without notice.
•
CANON INC. MAKES NO WARRANTY OF ANY
KIND WITH REGARD TO THIS MATERIAL,
EITHER EXPRESS OR IMPLIED, EXCEPT AS
PROVIDED HEREIN, INCLUDING WITHOUT
LIMITATION, THEREOF, WARRANTIES AS TO
MARKETABILITY, MERCHANTABILITY, FITNESS
FOR A PARTICULAR PURPOSE OF USE, OR
NON-INFRINGEMENT. CANON INC. SHALL NOT
BE LIABLE FOR ANY DIRECT, INCIDENTAL, OR
CONSEQUENTIAL DAMAGES OF ANY NATURE,
OR LOSSES OR EXPENSES RESULTING FROM
THE USE OF THIS MATERIAL.
•
The following applies in California, USA only:
The battery included with your product
contains Perchlorate Material and may require
special handling.
See
http://www.dtsc.ca.gov/hazardouswaste/
perchlorate/
for details.
En
29

Appendix
En
Users in the U.S.A.
Pre-Installation Requirements for Canon
Facsimile Equipment
A. Location
Supply a suitable table, cabinet, or desk for the
machine. See the User's Guide for specic
dimensions and weight.
B. Order Information
1. A single telephone line (touch-tone or rotary)
should be used.
2. Order an RJ11-C telephone wall jack (USOC),
which should be installed by the telephone
company. If the RJ11-C wall jack is not present,
telephone/facsimile operation is not possible.
3. Order a normal business line from your
telephone company’s business representative.
The line should be a regular voice grade line
or an equivalent one. Use one line per unit.
DDD (Direct Distance Dial) line
-or-
IDDD (International Direct Distance Dial) line if
you communicate overseas
[NOTE]
Canon recommends an individual line following
industry standards, i.e.,2,500 (touch-tone) or 500
(rotary/pulse dial) telephones. A dedicated
extension o a PBX (Private Branch eXchange)
unit without “Call Waiting” can be used with your
facsimile unit. Key telephone systems are not
recommended because they send nonstandard
signals to individual telephones for ringing and
special codes, which may cause a facsimile error.
C. Power Requirements
The machine should be connected to a standard
120 volt AC, threewire grounded outlet only.
Do not connec t this machine to an outlet or
power line shared with other appliances that
cause “electrical noise.” Air conditioners, electric
typewriters, copiers, and machines of this sort
generate electrical noise that often interferes
with communications equipment and the
sending and receiving of documents.
Connection of the Equipment
This equipment complies with Part 68 of the FCC
rules and the requirements adopted by the
ACTA. On the rear panel of this equipment is a
label that contains, among other information, a
product identier in the format
US:AAAEQ##TXXXX. If requested, this number
must be provided to the telephone company.
The REN is used to determine the number of
devices that may be connected to a telephone
line. Excessive RENs on a telephone line may
result in the devices not ringing in response to
an incoming call. In most, but not all areas, the
sum of RENs should not exceed ve (5.0).
To be certain of the number of devices that may
be connected to a line, as determined by the
total RENs, contact the local telephone company.
For products approved af ter July 23, 2001, the
REN for this product is part of the product
identier that has the format US:
AAAEQ##TXXXX.
The digits represented by ## are the REN without
a decimal point (e.g., 03 is a REN of 0.3).
An FCC compliant telephone line cable and
modular plug is provided with this equipment.
This equipment is designed to be connected to
the telephone network or premise wiring using a
compatible modular jack that is Par t 68
compliant.
This equipment may not be used on coin service
provided by the telephone company.
Connection to party lines is subjec ted to state
taris.
In Case of Equipment Malfunction
Should any malfunction occur which cannot be
corrected by the procedures described in this
guide or the User's Guide, disconnect the
equipment from the telephone line cable and
disconnect the power cord.
The telephone line cable should not be
reconnected or the power switch turned ON
until the problem is completely resolved. Users
should contact Canon Authorized Service
Facilities for ser vicing of equipment, Information
regarding Authorized Service Facility locations
can be obtained by calling Canon Customer Care
Center (1-800-OK-CANON).
Rights of the Telephone Company
If this equipment (imageCLASS MF543dw) causes
harm to the telephone network, the telephone
company may temporarily disconnect service.
The telephone company also retains the right to
make changes in facilities and services that may
aect the operation of this equipment. When
such changes are necessary, the telephone
company is required to give adequate prior
notice to the user.
However, if advance notice is not possible, the
telephone company will notif y the customer as
soon as possible. Also, the customer will be
advised of his/her right to le a complaint with
the FCC if he/she believes it is necessary.
WARNING
The Telephone Consumer Protection Act of 1991
makes it unlaw ful for any person to use a computer
or other elec tronic device, including FAX machines,
to send any message unless such message clearl y
contains in a margin at the to p or bottom of each
transmitted page or on th e rst page of the
transmission, the date and time it is sent and an
identication of the business or other entit y, or
other individual sending the message and the
telephone number of the sen ding machine or such
business, other entity, or individual. (T he telephone
number provided may not be a 900 number or any
other number fo r which charges exceed local or
long-distance transmission charges.)
[NOTE]
In order to program this information into your
machine, you should complete the procedure
for registering your name, unit ’s telephone
number, time, and date in the Getting Started.
Users in Canada
Pre-Installation Requirements for Canon
Facsimile Equipment
A. Location
Supply a suitable table, cabinet, or desk for the
machine. See the User's Guide for specic
dimensions and weight.
B. Order Information
1. A single telephone line (touch-tone or rotary)
should be used.
2. Order a CA11A modular jack, which should be
installed by the telephone company. If the
CA11A jack is not present, installation cannot
occur.
3. Order a normal business line from your
telephone company’s business representative.
The line should be a regular voice grade line
or an equivalent one. Use one line per unit.
DDD (Direct Distance Dial) line
-or-
IDDD (International Direct Distance Dial) line if
you communicate overseas
[NOTE]
Canon recommends an individual line following
industry standards, i.e., 2,500 (touch-tone) or 500
(rotary/pulse dial) telephones. A dedicated
extension o a PBX (Private Branch eXchange)
unit without “Call Waiting” can be used with your
facsimile unit. Key telephone systems are not
recommended because they send nonstandard
signals to individual telephones for ringing and
special codes, which may cause a facsimile error.
C. Power Requirements
The power outlet should be a three-prong
grounded receptacle (Single or Duplex). It should
be independent from copiers, heaters, air
conditioners, or any electric equipment that is
thermostatically controlled. The rated value is
115 volts and 15 amperes. The CA11A modular
jack should be relatively close to the power
outlet to facilitate installation.
[Notice]
•
The REN of this product is 1.0.
•
Before installing this equipment, users should
ensure that it is permissible to be connected
to the facilities of the local
telecommunications company. The
equipment must also be installed using an
acceptable method of connection. In some
cases, the company’s inside wiring associated
with a single line individual service may be
extended by means of a certied connector
assembly (telephone extension cord). The
customer should be aware that compliance
with the above conditions may not prevent
deterioration of service in some situations.
•
Repairs to certied equipment should be
made by an authorized Canadian
maintenance facility designated by the
supplier. Any repairs or alterations made by
the user to this equipment, or equipment
malfunctions, may give the
telecommunications company cause to
request the user to disconnect the
equipment.
•
Users should ensure for their own protection
that the electrical ground connections of the
power utilit y, telephone lines, and internal
metallic water pipe system, if present, are
connected together. This precaution may be
particularly important in rural areas.
CAUTION
Users should not attempt to make such
connections themselves, but should contact the
appropriate electric inspection authority, or
electrician, as appropriate.
[NOTE]
This equipment complies with the Canadian
ICES-003 Class B limits.
English This product meets the applicable
Innovation, Science and Economic Development
Canada technical specications.
The Ringer Equivalence Number (REN) indicates
the maximum number of devices allowed to be
connected to a telephone inter face. The
termination of an interface may consist of any
combination of devices subject only to the
requirement that the sum of the RENs of all the
devices not exceed ve.
Français [ French ] Le présent produit est
conforme aux spécications techniques
applicables d'Innovation, Sciences et
Développement économique Canada.
L'indice d'équivalence de la sonnerie (IES) ser t à
indiquer le nombre maximal de dispositifs qui
peuvent être raccordés à une interface
téléphonique. La terminaison d'une interface
peut consister en une combinaison quelconque
de dispositifs, à la seule condition que la somme
des IES de tous les dispositifs n'excède pas cinq.
30

About This Manual
Keys and Buttons Used in This Manual
The following symbols and key names are a few
examples of how keys to be pressed are
expressed in this manual.
•
Operation panel keys: [Key icon]
Example:
•
Display: <Specify destination.>
•
Buttons and items on the computer display:
[Preferences]
Trademarks
Mac is a trademark of Apple Inc.
Microsoft, Windows, Windows Vista, Windows
Server, Internet Explorer, Excel, and PowerPoint
are either registered trademarks or trademarks of
Microsoft Corporation in the United States and/
or other countries.
Other product and company names herein may
be the trademarks of their respective owners.
Third Party Software
This Canon product (the “PRODUCT”) includes
third-par ty software modules. Use and
distribution of these software modules,
including any updates of such software modules
(collectively,the “SOFT WARE”) are subject to
license conditions below.
(1) You agree that you will comply with any
applicable export control laws, restrictions or
regulations of the countries involved in the
event that the PRODUCT including the
SOFTWARE is shipped, transferred or
exported into any country.
(2) Rights holders of the SOFT WARE retain in all
respects the title, ownership and intellectual
property rights in and to the SOFT WARE.
Except as expressly provided herein, no
license or right, expressed or implied, is
hereby conveyed or granted by rights holders
of the SOFTWARE to you for any intellectual
property of rights holders of the SOFTWARE.
(3) You may use the SOFTWARE solely for use
with the PRODUCT.
(4) You may not assign, sublicense, market,
distribute, or transfer the SOFTWARE to any
third part y without prior written consent of
rights holders of the SOF TWARE.
(5) Notwithstanding the foregoing, you may
transfer the SOFTWARE only when (a) you
assign to a transferee all of your rights to the
PRODUCT and all rights and obligations
under the conditions governing the
SOFTWARE and PRODUCT and (b) such
transferee agrees in writing to be bound by
all these conditions.
(6) You may not decrypt, decompile, reverse
engineer, disassemble or other wise reduce
the code of the SOFTWARE to human
readable form.
(7) You may not modify, adapt, translate, rent,
lease or loan the SOFTWARE or create
derivative works based on the SOFTWARE.
(8) You are not entitled to remove or make
separate copies of the SOFTWARE from the
PRODUCT.
(9) The human-readable portion (the source
code) of the SOFTWARE is not licensed to
you.
Notwithstanding (1) through (9) above, the
PRODUCT includes third-party software modules
accompanying the other license conditions, and
these sof tware modules are subjec t to the other
license conditions.Please refer to the other
license conditions of third-party software
modules described in Appendix of Manual for
the corresponding the PRODUCT. This Manual is
available at https://oip.manual.canon/.
By using the PRODUCT, you shall be deemed to
have agreed to all applicable license conditions.
If you do not agree to these license conditions,
please contact your service representative.
ACCEPTANCE
THE TERMS OF THIS THIRD PARTY SOFTWARE
STATED HERE OR IN RELATED WARRANTY
PROVISIONS SHALL BE DEEMED ACCEPTED UPON
YOUR USE OF THE PRODUCT FOR ONE OR MORE
OF ITS NORMAL PURPOSES, IF THERE HAS BEEN
NO OTHER PRIOR EXPRESS ACCEPTANCE.
THE TERMS OF THIS THIRD PARTY SOFTWARE
GOVERN THE THIRD PARTY SOFTWARE AS
DELIVERED WITH THE PRODUCT AND ALL
UPDATED VERSIONS OF THE THIRD PARTY
SOFTWARE PROVIDED UNDER MAINTENANCE
AGREEMENTS OR OTHER SERVICE
ARRANGEMENTS FOR THE PRODUCT WITH
CANON USA OR CANON CANADA OR THEIR
RESPECTIVE AUTHORIZED SERVICE
ORGANIZATIONS.
V_181009
En
31

Utilisation rapide
Positionner l’original correctement
Points à vérier avant de
lancer l’opération
Placez votre original sur la vitre d’exposition
Alignez le
coin de
l’original
avec le
coin de la
vitre.
Convient pour la
numérisation des pages de
livres et de magazines et de
coupures de journaux.
Positionnez
l’original la face
à numériser
tournée vers le
bas.
Placez vos originaux dans le chargeur
Ajustez
les guides
coulissants.
Lancez l’opération depuis le panneau de commande
Appareil
Panneau de commande
Positionnez les
originaux la face à
numériser tournée
vers le haut.
Convient à la numérisation
en continue de
nombreuses pages
d’articles, etc.
Fr
(Touche [Économie
d’énergie])
(Touche [Accueil])
Numérisation
1. Mettez l’original en place.
2. Appuyez sur
3. Sélectionnez le type de numérisation et saisissez les informations
nécessaires.
4. Sélectionnez <Démarrer>, <N&B Démarrer> ou <Couleur Démarrer>.
Types de lecture
■
Enregistrez dans l'ordinateur
■
Stocker dans une mémoire USB
■
Envoyez l'e-mail/I-fax
■
Envoyer à un serveur de fichiers
, et sélectionnez <Lecture>.
Pour numériser depuis
un ordinateu
■
MF Scan Utility
Afficheur (écran)
Symbole NFC (Near
Field Communication)
Pour en savoir davantage
voir "Numérisation" dans le
Guide de l’utilisateur
32

Copie
1. Mettez l’original en place.
2. Appuyez sur
3. Faites les réglages nécessaires pour la copie.
4. Saisissez le nombre de copies à effectuer.
5. Sélectionnez <Démarrer>.
, puis sélectionnez <Copie>.
Utilisation rapide
Fonctions de copie utiles
■
N sur 1
■
Recto verso ou recto
■
Agrandissement ou réduction
■
Copie de cartes d’identité
■
Copie de passeport
Fax
1. Mettez l’original en place.
2. Appuyez sur
3. Saisissez les informations du destinataire.
4. Faites les réglages nécessaires pour la télécopie.
5. Sélectionnez <Démarrer>.
Fonctions de télécopie utiles
■
Diffusion séquentielle
■
Réception en mémoire
■
Fax PC
, et sélectionnez <Fax>.
Pour en savoir davantage
voir "Copie" dans le Guide de
l’utilisateur
Pour en savoir davantage
voir "Fax" dans le Guide de
l’utilisateur
Impression
1. Ouvrez le document à imprimer, et sélectionnez la fonction d’impression
de l’application.
2. Sélectionner le pilote d’imprimante pour l’appareil, et sélectionnez
[Préférences] ou [Propriétés].
3. Sélectionnez le format de papier.
4. Spécifiez l’alimentation papier et le type de papier.
5. Faites les réglages nécessaires pour l’impression.
6. Sélectionnez [OK].
7. Sélectionnez [Imprimer] ou [OK].
Options d’impression utiles
■
Recto verso
■
N sur 1
■
Impression de brochures
Fr
Pour en savoir davantage
"Aide" sur le pilote de
l'imprimante
33

Utilisation rapide
Chargement du papier
Pour en savoir davantage
voir "Chargement du papier" dans le Guide de l’utilisateur
Chargement de la cassette à
papier
Sortez la cassette à papier.
1
2
Chargement du bac
multifonctions
1
2
Fr
34
3
Jusqu’ici
Insérez la cassette à papier dans l’appareil.
4
Si vous chargez du papier d’un format ou d’un type
différent de celui précédemment chargé, n’oubliez pas
de changer les réglages correspondants en conséquence.
Appuyez sur , et sélectionnez <Réglages
papier>.
5
Spécifiez le format et le type de papier
comme indiqué à l’écran.
6
3
Jusqu’ici
4
Spécifiez le format et le type de papier
comme indiqué à l’écran.
5

Utilisation rapide
En cas de problème
L’appareil ne fonctionne pas En cas de bourrage papier
Vérifiez les points suivants.
• L’appareil est-il allumé?
• L’appareil est-il sorti du mode Veille?
Si l’afficheur et
sur l’interrupteur d’alimentation.
• Le cordon d’alimentation est-il correctement
branché?
ne sont pas allumés, appuyez
Dégagez le bourrage papier en suivant les
instructions à l’écran.
Remplacement des cartouches
de toner
Remplacez la cartouche de toner en suivant les
instructions à l’écran.
Si le problème persiste, consultez le guide de
l’utilisateur.
Numéro de modèle des cartouches de
toner
• Canon Cartridge 056 L
• Canon Cartridge 056
• Canon Cartridge 056 H
Fr
35

Fr
Annexe
Consignes de sécurité
importantes
Ce chapitre comporte d’importantes consignes de
sécurité destinées à prévenir les dommages aux biens
et les blessures corporelles à l’encontre des utilisateurs
de l’appareil ou d’autres personnes. Avant d’utiliser cet
appareil, lisez-le attentivement et conformez-vous aux
consignes d’utilisation de l’appareil. N’effectuez aucune
opération qui ne soit pas décrite dans ce manuel.
Canon ne saurait être tenu responsable de tout
dommage résultant d’une utilisation non décrite dans
ce manuel, d’une utilisation incorrecte ou de
réparations ou de modifications non effectuées par
Canon ou un tiers autorisé par Canon. Toute utilisation
incorrecte de cet appareil peut entraîner des blessures
corporelles et/ou des dommages matériels nécessitant
des réparations importantes pouvant ne pas être
couvertes par votre garantie limitée.
AVERTISSEMENT
Avertissement concernant les opérations
susceptibles de représenter un danger de mort ou
de provoquer des blessures si les instructions ne
sont pas respectées. Ces recommandations sont à
respecter rigoureusement.
ATTENTION
Point important concernant les opérations
susceptibles de provoquer des blessures si
les instructions ne sont pas respectées. Ces
recommandations sont à respecter
rigoureusement.
IMPORTANT
Point important concernant le fonctionnement. A
lire attentivement pour bien utiliser la machine et
éviter de l’endommager ou de causer des
dommages matériels.
Installation
Pour un confort d’utilisation et une utilisation
sécurisée, lisez attentivement les précautions
d’usage suivantes et installez l’appareil dans un
lieu approprié.
AVERTISSEMENT
N’installez pas l’appareil dans un lieu pouvant
entraîner un incendie ou une électrocution
•
Lieu dans lequel les fentes de ventilation sont
obstruées (contre un mur, un lit, un sofa, un
tapis ou tout objet similaire)
•
Lieu humide ou poussiéreux
•
Lieu exposé à la lumière directe du soleil ou en
extérieur
•
Lieu exposé à des températures élevées
•
Lieu exposé aux flammes nues
•
Lieu proche près d’une source d’alcool, de
dissolvant ou d’autres substances inflammables.
Autres avertissements
•
Ne raccordez pas de câbles non approuvés à cet
appareil sous peine d’entraîner un incendie ou de
subir un choc électrique.
•
Ne placez pas de colliers, d’autres objets en métal
ou de récipients contenant un liquide sur
l’appareil. Si des substances étrangères viennent
en contact avec les composants électriques
internes de l’appareil, cela présente un risque
d’incendie ou de choc électrique.
•
Pour l’installation et le retrait des accessoires en
option, éteignez l’appareil, débranchez le cordon
d’alimentation de la prise secteur puis débranchez
tous les câbles d’interface et le cordon
d’alimentation de l’appareil pour éviter de les
endommager et écarter tout risque d’incendie ou
de choc électrique.
•
Si des corps étrangers tombent dans cet appareil,
débranchez la fiche d’alimentation de la prise
36
secteur et contactez votre revendeur agréé Canon.
ATTENTION
Les lieux suivants sont à proscrire pour
l’installation
L’appareil peut glisser ou tomber et entraîner des
blessures.
•
Lieu instable
•
Lieu exposé à des vibrations
Autres précautions
•
Lorsque vous transportez cet appareil, suivez
les consignes indiquées dans ce document.
Une manutention incorrecte peut entraîner
une chute et des blessures.
•
Lors de l’installation cet appareil, prenez garde à
ne pas vous coincer les mains entre l’appareil et
le sol ou les murs. Vous risqueriez de vous blesser.
IMPORTANT
Les lieux suivants sont à proscrire pour l’installation
pour éviter d’endommager l’appareil.
•
Un site soumis à des températures et à une
humidité extrêmement élevées ou basses.
•
Lieu exposé à des variations importantes de
température ou d’humidité
•
Lieu à proximité d’appareils qui génèrent des
ondes magnétiques ou électromagnétiques
•
Laboratoire ou lieu dans lequel des réactions
chimiques se produisent
•
Lieu exposé à des gaz corrosifs ou toxiques
•
Surface qui risque de se plier sous le poids de
l’appareil ou bien sur une surface où l’appareil
risque de s’enfoncer (moquette, etc.).
Lieu mal ventilé
En fonctionnement normal, cet appareil émet une
faible quantité d’ozone ainsi que d’autres gaz. Bien que
non dangereuses pour la santé, il est possible que ces
émissions soient plus perceptibles pendant une
utilisation prolongée ou de longs cycles de production
dans une pièce mal ventilée. Pour maintenir un
environnement de travail confortable, il est conseillé
de prévoir une ventilation adéquate de la pièce dans
laquelle l’appareil est utilisé. Évitez également
d’installer l’appareil dans une pièce où des personnes
risqueraient d’être exposées à ses émissions.
N’installez pas l’appareil dans un lieu soumis à
une forte condensation
Des gouttelettes d’eau (condensation) se forment
à l’intérieur de l’appareil lorsque la température
de la pièce où se trouve l’appareil augmente
rapidement et lorsque l’appareil est déplacé d’une
pièce fraîche ou sèche à une pièce chaude ou
humide. L’utilisation de l’appareil dans de telles
conditions risque d’entraîner des bourrages
papier ou une qualité d’impression médiocre,
voire des dommages au niveau de l’appareil.
Laissez l’appareil s’adapter à la température et au
niveau d’humidité ambiants pendant au moins
deux heures avant de vous en servir.
A des altitudes de 3 000 m au-dessus du niveau
de la mer ou plus
Il est possible que les appareils dotés d’un disque
dur ne fonctionnent pas correctement s’ils sont
utilisés à haute altitude, à savoir à partir d’environ
3 000 mètres au-dessus du niveau de la mer.
Raccordement de la ligne téléphonique
Cet appareil est conforme aux normes des lignes
téléphoniques analogiques, et peut être raccordé
à un réseau téléphonique public commuté
(RTPC). Raccordez l’appareil à une ligne
téléphonique numérique ou à une ligne
téléphonique dédiée pourrait nuire au
fonctionnement normal de l’appareil et
l’endommager. Veillez à vérifier le type de ligne
téléphonique avant de raccorder l’appareil. Avant
de raccorder l’appareil sur une ligne en fibres
optiques ou une ligne de téléphonie IP, contactez
le fournisseur de services.
Si vous utilisez une connexion réseau (LAN)
sans fil
•
Placez l’appareil à une distance de 50 m au
plus du routeur sans fil.
•
Dans la mesure du possible, installez l’appareil
dans un lieu où aucun objet ne bloque les
communications. Le signal peut être affaibli s’il
doit traverser des murs ou des sols.
•
Tenez l’appareil éloigné autant que possible
des téléphones numériques sans fil, des microondes ou de tout autre équipement qui émet
des ondes radio.
•
N’utilisez pas ce produit près d’un équipement
médical. Les ondes radio qu’il émet peuvent
perturber cet équipement médical, ce qui
peut provoquer des dysfonctionnements et
des accidents.
Si le bruit généré lors du fonctionnement vous
gêne
Selon les conditions d’utilisation et le mode de
fonctionnement, il est recommandé d’installer
l’appareil dans une autre pièce si le bruit vous
gêne.
Alimentation
AVERTISSEMENT
•
Utilisez exclusivement une alimentation
électrique dont la tension correspond à celle
indiquée. Sinon, vous risquez de provoquer
des incendies ou de subir une électrocution.
•
L’appareil doit être connecté à une prise de
courant dotée d’une mise à la terre à l’aide du
cordon d’alimentation fourni.
•
Utilisez uniquement le cordon d’alimentation
fourni, pour éviter tout risque d’incendie ou
d’électrocution.
•
Le cordon d’alimentation fourni est destiné à
être utilisé avec cette machine. Ne pas le
raccorder à un autre périphérique.
•
Ne modifiez pas, ne tirez pas, ne pliez pas
excessivement, ni n’altérez en aucune manière
le cordon d’alimentation. Veillez également à
ne pas poser d’objets lourds sur le cordon
d’alimentation. Cela risquerait d’entraîner des
dommages électriques, et de provoquer un
incendie ou une électrocution.
•
Ne branchez/débranchez pas le cordon
d’alimentation avec les mains mouillées car
vous risquez de vous électrocuter.
•
N’utilisez pas de rallonge, ni de multiprises
avec l’appareil. Cela pourrait entraîner un
incendie ou une électrocution.
•
N’enroulez pas le cordon d’alimentation ou ne
le retenez pas par un nœud, cela peut
provoquer des incendies ou des
électrocutions.
•
Insérez complètement la fiche d’alimentation
dans la prise secteur. Si vous ne le faites pas,
cela peut entraîner un risque d’incendie ou
d’électrocution.
•
Débranchez la fiche d’alimentation de la prise
secteur en cas d’orage. La foudre peut
entraîner un incendie, une électrocution ou un
dysfonctionnement de l’appareil.
•
Vérifier que la prise choisie est en bon état et
avec une tension stable.
•
Eloigner le cordon de toute source de chaleur,
car sa gaine risquerait de fondre, ce qui
pourrait provoquer un incendie ou une
électrocution.
Eviter les situations suivantes :
Si la partie branchement du cordon
d’alimentation est soumise à une tension trop
importante, cela risque d’endommager le cordon
ou les fils situés à l’intérieur de la machine
peuvent se déconnecter et provoquer ainsi un
incendie.
– Brancher et débrancher fréquemment le
cordon d’alimentation.
– Se prendre les pieds dans le cordon
d’alimentation.
– Plier le cordon d’alimentation près de la partie
branchement et soumettre la prise ou la partie
branchement à une tension constante.
– Surcharger la prise secteur.

ATTENTION
•
Installer cette machine à proximité d’une prise
secteur et laisser un dégagement suffisant
autour de la prise secteur afin qu’il soit facile
de débrancher la machine en cas d’urgence.
IMPORTANT
Lorsque vous branchez l’alimentation
•
Ne branchez pas le cordon d’alimentation à
une source d’alimentation ininterruptible
(onduleur), au risque d’entraîner des
dysfonctionnements ou d’endommager
l’appareil en cas de panne de courant.
•
Si vous branchez l’appareil dans une multiprise dotée de plusieurs prises, ne branchez
aucun équipement aux autres prises.
•
Ne reliez pas le cordon d’alimentation à la prise
auxiliaire d’un ordinateur.
Autres précautions
Des parasites électriques peuvent entraîner un
mauvais fonctionnement de l’appareil ou une
perte de données.
Manipulation
AVERTISSEMENT
•
Débranchez la fiche d’alimentation de la prise
secteur et contactez un revendeur agréé
Canon si l’appareil émet des bruits anormaux,
de la fumée, de la chaleur ou une odeur
inhabituelle. Si vous continuez à utiliser
l’appareil, cela peut entraîner un risque
d’incendie ou d’électrocution.
•
Ne pas démonter ni modifier l’appareil. Il
comporte des composants à haute tension et
à haute température. Son démontage ou sa
modification risque de provoquer des
incendies ou des électrocutions.
•
Placez l’appareil à un endroit où les enfants ne
peuvent pas entrer en contact avec le cordon
d’alimentation, d’autres câbles ou des
engrenages et des pièces électriques internes,
sous peine de risquer des accidents
inattendus.
•
Ne vaporisez pas de produits inflammables
près de l’appareil. Si de telles substances
viennent en contact avec les composants
électriques internes de l’appareil, cela peut
provoquer des incendies ou des
électrocutions.
•
Lorsque vous déplacez cet appareil, veillez à le
mettre hors tension et à débrancher la fiche
d’alimentation ainsi que les câbles d’interface.
Si vous ne le faites pas, vous risquez
d’endommager la fiche d’alimentation et les
câbles, ce qui peut entraîner un risque
d’incendie ou d’électrocution.
•
Si vous branchez ou débranchez un câble USB
lorsque le cordon d’alimentation est branché
sur une prise secteur, ne touchez pas la partie
métallique du connecteur, vous risquez de
subir une décharge électrique.
Si vous portez un pacemaker
Cet appareil émet un faible champ magnétique
et des ondes ultrasonores. Si vous portez un
pacemaker et constatez une anomalie, éloignezvous de l’appareil et consultez immédiatement
votre médecin.
ATTENTION
•
Ne posez pas d’objets lourds sur l’appareil, car
leur chute risquerait de vous blesser.
•
Pour votre sécurité, débranchez le cordon
d’alimentation si vous prévoyez de ne pas
utiliser l’appareil pendant une période
prolongée.
•
Faites attention à l’ouverture et à la fermeture
des capots de ne pas vous blesser aux mains.
•
Éloignez vos mains ou vos vêtements du
rouleau dans la zone de sortie. Une soudaine
rotation du rouleau peut happer vos mains ou
vos vêtements, provoquant des blessures
corporelles.
•
L’intérieur de l’appareil et la fente de sortie
peuvent être très chauds pendant et
immédiatement après usage. Évitez tout
contact avec ces zones pour ne pas vous
brûler. Le papier imprimé peut également être
très chaud à sa sortie de l’imprimante. Faites
bien attention lorsque vous le manipulez.
Sinon, vous risquez de vous brûler.
•
Attention à ne pas laisser tomber d’objet lourd,
comme un dictionnaire, sur la vitre
d’exposition. Cela peut endommager la vitre
d’exposition et provoquer des blessures.
•
Ne transportez pas l’appareil avec une cassette
à papier ou le chargeur en option installé, ils
pourraient tomber et provoquer des blessures.
Chargeur
•
Ne pas appuyer trop fort sur le chargeur lors
de la copie de livres épais sur la vitre
d’exposition pour ne pas l’endommager ou se
blesser.
•
Il est recommandé de fermer doucement le
chargeur en prenant soin de ne pas se coincer
les mains.
•
Évitez de mettre vos mains ou vos doigts à
l’intérieur du chargeur, vous pourriez vous
blesser.
Cassette à papier
•
Lorsque la cassette est retirée, veiller à ne pas
introduire la main dans la machine pour éviter
de se blesser.
Touche Économie d’énergie
•
Appuyer sur (Economie d’énergie) par
mesure de sécurité lorsque la machine doit
rester inutilisée pendant une période
prolongée, la nuit par exemple. De même,
toujours mettre l’interrupteur principal sur
Arrêt et débrancher la fiche secteur si on
prévoit de ne pas l’utiliser pendant une durée
plus longue (en période de fêtes par exemple).
Sécurité relative au laser
Cet appareil est certifié comme produit laser de
classe 1 selon les normes CEI60825-1:2014 et
EN60825-1:2014.
CLASS 1 LASER PRODUCT
LASER KLASSE 1
APPAREIL À LASER DE CLASSE 1
APPARECCHIO LASER DI CLASSE 1
PRODUCTO LÁSER DE CLASE 1
APARELHO A LASER DE CLASSE 1
LUOKAN 1 LASER-TUOTE
LASERPRODUKT KLASS 1
Le faisceau laser peut être nocif pour l’être
humain. Le rayonnement laser est complètement
isolé dans des boîtiers protecteurs et des capots
externes. Il ne peut donc s’échapper de l’appareil
à aucun moment au cours du fonctionnement
normal. Lisez attentivement les remarques qui
suivent et les consignes de sécurité.
•
N’ouvrez jamais d’autres capots que ceux
indiqués dans ce manuel.
•
Si le faisceau laser vient à s’échapper de
l’appareil et que vos yeux s’y trouvent exposés,
le rayonnement peut provoquer des lésions
oculaires.
•
Vous risquez de vous exposer à des
rayonnements dangereux si vous utilisez des
commandes ou des paramètres, ou si vous
observez des procédures autres que ce
qu’indique ce manuel.
Consignes de sécurité du laser
IMPORTANT
•
Suivez les instructions d'attention sur les
étiquettes et similaires trouvées sur cette
machine.
•
Gardez l’appareil à l’abri de toute vibration ou
de tout choc violent.
•
Ne forcez pas l’ouverture ou la fermeture des
portes, des capots ou d’autres parties, sous
peine d’endommager l’appareil.
•
Ne pas éteindre la machine ni ouvrir les portes
en cours de fonctionnement sous peine de
provoquer un bourrage papier.
•
Utiliser un câble modulaire de moins de 3
mètres.
•
Utiliser un câble USB de moins de 3 mètres.
Fr
37

Annexe
Fr
•
Ne touchez pas les contacts (
l’intérieur de l’appareil. Vous risqueriez
d’endommager l’appareil.
Lorsque vous transportez l’appareil
Pour éviter d’endommager l’appareil pendant le
transport, procédez comme suit.
•
Retirez la cartouche de toner.
•
Rangez soigneusement l’appareil dans son
carton d’origine avec tous les matériaux
d’emballage.
Symboles relatifs à la sécurité
Interrupteur d’alimentation : position "MARCHE"
Interrupteur d’alimentation : position "ARRÊT"
Interrupteur d’alimentation: position
"VEILLE"
Interrupteur à poussoir à enclenchement
"MARCHE" "ARRÊT"
Prise de protection de mise à la terre
Tension dangereuse à l’intérieur. Ne pas
ouvrir les capots, sauf instructions contraires.
ATTENTION : surface chaude. Ne pas toucher.
Equipement de classe II
Pièces mobiles : tenez-vous à l’écart des
pièces mobiles
ATTENTION: Il existe un risque d’électrisation.
Retirez toutes les fiches de la prise
électrique.
L’appareil présente des arêtes coupantes.
Tenez-vous
à l’écart des arêtes coupantes.
[REMARQUE]
Certains des symboles affichés ci-dessous
peuvent ne pas être apposés en fonction du
produit.
Entretien et vérifications
Nettoyez régulièrement l'appareil. Si la poussière
s'accumule, l'appareil ne fonctionnera pas
correctement. Respectez les consignes de
nettoyage suivantes. En cas de problème,
reportez-vous au guide de l'utilisateur. Si vous ne
parvenez pas à résoudre le problème ou si vous
pensez qu'un contrôle de l'appareil est nécessaire,
reportez-vous à la section «Lorsqu'un problème
ne peut pas être résolu» du guide de l'utilisateur.
38
) situés à
a
AVERTISSEMENT
•
Avant toute opération de nettoyage, coupez le
courant et retirez la fiche d’alimentation de la
prise secteur. Si vous ne le faites pas, cela peut
entraîner un risque d’incendie ou d’électrocution.
•
Débranchez régulièrement le cordon
d’alimentation et retirez la poussière et les saletés
avec un chiffon sec. Les dépôts de poussière qui
s’accumulent peuvent absorber de l’humidité et
provoquer à terme un incendie, s’ils entrent en
contact avec de l’électricité.
•
Employez un chiffon humide, bien essoré pour
nettoyer l’appareil. Humectez le chiffon avec de
l’eau uniquement. N’utilisez aucune substance
inflammable telle que de l’alcool, du benzène ou
du dissolvant. Ne recourez pas à des mouchoirs
en papier ou de l’essuie-tout. Si de telles
substances viennent en contact avec les
composants électriques internes de l’appareil,
cela peut provoquer des incendies ou des
électrocutions.
•
Vérifiez l’état du cordon d’alimentation et de la
fiche de temps à autre. Recherchez la présence
éventuelle de rouille, d’accrocs, de griffures, de
fissures ou de génération de chaleur excessive. Si
vous continuez à utiliser l’appareil mal entretenu,
cela peut entraîner un risque d’incendie ou
d’électrocution.
ATTENTION
•
L’intérieur de l’appareil comporte des composants
à haute tension et à haute température. Tout
contact avec ces composants risque d’entraîner des
brûlures. Ne touchez pas un élément de l’appareil
si cela n’est pas indiqué dans le manuel.
•
Lorsque vous chargez du papier ou que vous
dégagez un bourrage papier, faites attention de ne
pas vous couper les mains avec les bords du papier.
Consommables
AVERTISSEMENT
•
Ne jetez pas les cartouches de toner usagées
ou tout produit contenant du toner au feu. Ne
stockez pas les cartouches de toner ou le papier
dans un endroit exposé directement à une
flamme nue. Le toner risque de s’enflammer et
de provoquer des brûlures ou un incendie.
•
En cas de renversement accidentel de toner,
rassembler avec précaution les particules de
toner ou les enlever à l’aide d’un chiffon doux
humide de façon à en éviter l’inhalation. Ne
jamais utiliser un aspirateur non équipé d’un
dispositif de protection contre les explosions
de poussières pour nettoyer le toner renversé.
Cela peut entraîner un dysfonctionnement de
l’aspirateur ou une explosion de poussières
due à une décharge électrostatique.
Si vous portez un pacemaker
•
La cartouche de toner émet un faible champ
magnétique. Si vous portez un stimulateur
cardiaque et constatez une anomalie,
éloignez-vous de la cartouche de toner, puis
consultez immédiatement votre médecin.
ATTENTION
•
Veillez à ne pas inhaler du toner. En cas d’inhalation,
consultez immédiatement un médecin.
•
Faites attention à ne pas recevoir
d’éclaboussures de toner dans les yeux ou la
bouche. En cas de contact avec les yeux ou la
bouche, rincez immédiatement à l’eau froide
et consultez un médecin.
•
Évitez tout contact du toner avec la peau. Si
cela se produit, rincez immédiatement à l’eau
froide et au savon. En cas d’irritation de la
peau, consultez un médecin immédiatement.
•
Conservez les cartouches d’encre et autres
produits consommables hors de la portée des
jeunes enfants. En cas d’ingestion d’encre,
consultez immédiatement un médecin ou un
centre anti-poison.
•
Ne démontez pas, ne modifiez pas la
cartouche de toner ou toute pièce contenant
du toner, sinon vous risqueriez de provoquer
des éclaboussures d’encre.
•
Pour retirer la bande adhésive de la cartouche
de toner, tirez sur la bande de sorte à la
décoller complètement mais sans exercer de
force excessive. Vous risqueriez de provoquer
des éclaboussures de toner.
IMPORTANT
Manipulation de la cartouche de toner
•
Tenez toujours la cartouche de toner par sa
poignée.
•
Ne touchez ni la mémoire de la cartouche de
) ni les contacts électriques ().
toner (
Afin d’éviter d’exposer le tambour à la lumière
ou de rayer sa surface à l’intérieur de l’appareil,
n’ouvrez pas le cache de protection du
tambour (
).
c
Vue du bas
a
b
•
Sauf quand cela est nécessaire, ne sortez pas la
cartouche de toner de son matériau
d’emballage ou de l’appareil.
•
La cartouche de toner est un produit
magnétique. Ne la placez pas à proximité de
produits sensibles au magnétisme, comme les
disquettes et les lecteurs de disques, pour
éviter d’en altérer les données.
Stockage de la cartouche de toner
•
Conservez la cartouche dans les conditions
suivantes pour garantir une utilisation sécurisée
et satisfaisante.
Plage de températures pour le stockage : 32 à
95°F (0 à 35°C
Plage d’humidité pour le stockage : 35 à 85%
’humidité relative (sans condensation)*
d
•
Conservez la cartouche sans la sortir de son
emballage tant que vous n’êtes pas prêt à l’utiliser.
•
Lorsque vous retirez la cartouche de toner de
l’appareil afin de l’entreposer, placez-la dans son
matériel d’emballage d’origine.
•
Lorsque vous stockez la cartouche de toner, ne la
placez pas à la verticale, ni à l’envers. Le toner se
solidifierait et ne reprendrait pas son état initial
même s’il était secoué.
* Même lorsque vous respectez la plage
d’humidité de stockage, des gouttelettes d’eau
(condensation) peuvent se former à l’intérieur
des cartouches de toner en présence de
variations de température importantes entre
l’intérieur et l’extérieur de la cartouche. La
condensation nuit à la qualité des cartouches
de toner.
)

Les lieux suivants sont à proscrire pour le
stockage des cartouches de toner
•
Lieux exposés aux flammes nues
•
Lieux exposés à la lumière directe du soleil ou
à une lumière intense pendant plus de cinq
minutes ou davantage
•
Lieux exposés à un air excessivement salé
•
Lieux sujets à des émissions de gaz corrosifs
(aérosols et ammoniaque)
•
Lieux particulièrement chauds et humides
•
Lieux soumis à de fortes variations de
température et d’humidité susceptibles de
générer de la condensation
•
Lieux très poussiéreux
•
Lieux à portée d’enfants
Cartouches de toner : attention aux
contrefaçons
•
Il existe des cartouches de toner Canon contrefaites
sur le marché. Leur utilisation risque d'affecter la
qualité de l'impression ainsi que les performances
de la machine. Canon ne pourra être tenu
responsable d'aucun dysfonctionnement, accident
ou dommage causé par l'utilisation de contrefaçons.
Pour plus d'informations, consulter global.canon/ctc.
Période de disponibilité des pièces de
rechange, des cartouches de toner, etc.
•
Les pièces de rechange, les cartouches d’encre
et les consommables compatibles avec cet
appareil resteront disponibles pendant au
moins sept (7) ans après la fin de
commercialisation de ce modèle.
Matériaux d’emballage des cartouches de toner
•
Conservez les matériaux d’emballage de la
cartouche de toner, car ils sont nécessaires au
transport de cet appareil.
•
Les matériaux d’emballage peuvent changer
de forme ou d’emplacement (ou nous
pouvons en ajouter ou en supprimer) sans avis
préalable.
•
Après avoir retiré la bande adhésive de la
cartouche de toner, éliminez-la conformément
aux réglementations locales en vigueur.
Mise au rebut des cartouches de toner usagées
ou des pièces contenant du toner
•
Pour mettre au rebut une cartouche de toner
ou toute autre pièce contenant du toner,
placez-la dans son matériau d’emballage
d’origine pour éviter toute fuite de toner et
éliminez-la conformément aux
réglementations locales en vigueur.
Équipement téléphonique
AVERTISSEMENT
Lorsque vous utilisez l’équipement téléphonique,
appliquez toujours les consignes de sécurité de
base pour réduire les risques d’incendie,
d’électrocution et de blessure, notamment :
1. N’utilisez pas ce produit près de l’eau, par
exemple, près d’une baignoire, d’un lavabo,
d’un évier ou d’un baquet à linge, dans un
sous-sol humide ou près d’une piscine.
2. Évitez d’utiliser le téléphone en cas d’orage, car
il existe un faible risque d’électrocution due à la
foudre.
3. N’utilisez pas le téléphone pour signaler une
fuite de gaz si vous êtes dans le voisinage de
cette fuite.
Avis
Nom du produit
Les réglementations de sécurité imposent
l’enregistrement du nom du produit.
Dans certaines régions où ce produit est vendu, il
est possible que le ou les noms de produits
suivants entre parenthèses ( ) soient déposés
plutôt qu’enregistrés.
imageCLASS MF543dw (F176402)
FCC (Federal Communications Commission)
Utilisateurs aux États-Unis
Imprimante multifonctions, modèle F176402
Contient un module de transmetteur - ID FCC:
TLZ-NM333
Cet appareil est conforme à la section 15 des règles
FCC. Son fonctionnement est soumis aux deux
conditions suivantes: (1) cet appareil ne doit pas
provoquer d’interférences nuisibles, et (2) cet appareil
doit accepter les interférences reçues, y compris celles
susceptibles de causer un mauvais fonctionnement.
PRÉCAUTIONS DE LA FCC
Les modifications non expressément approuvées
par la partie responsable de la mise en conformité
sont susceptibles d’annuler le droit de l’utilisateur
à exploiter l’équipement.
[REMARQUE]
Cet équipement a été testé et déclaré conforme
aux limites pour les appareils numériques de
classe B, selon la section 15 des règles FCC. Ces
limites sont destinées à assurer une protection
raisonnable contre les interférences nuisibles
dans une installation résidentielle. Cet
équipement produit, utilise et peut émettre de
l’énergie radio électrique et, s’il n’est pas installé et
utilisé conformément aux présentes instructions,
peut provoquer des interférences nuisibles aux
communications radio. Toutefois, rien ne garantit
l’absence d’interférences dans une installation
particulière. Si ce matériel occasionne des
interférences nuisibles aux réceptions radio ou
télévisuelle, ce qui peut être déterminé en
allumant et en éteignant l’appareil, l’utilisateur est
invité à essayer de corriger le problème en
prenant une ou plusieurs des mesures suivantes :
–
Réorienter ou repositionner l’antenne de
réception.
–
Augmenter l’espacement entre l’équipement
et le récepteur.
–
Brancher l’appareil à une prise de courant d’un
circuit autre que celui utilisé pour le récepteur.
–
Contactez votre revendeur ou un technicien
radio/TV qualifié pour obtenir de l’aide.
Cet émetteur ne doit pas cohabiter ni être utilisé
en conjonction avec une autre antenne ou un
autre émetteur.
Cet équipement est conforme aux limites
d’exposition aux rayonnements de la FCC pour un
environnement non contrôlé et répond aux
recommandations d’exposition aux radiofréquences
(RF) de la FCC. Cet équipement doit être installé et
utilisé en laissant le radiateur à une distance
minimale de 20 cm du corps d’une personne.
L’utilisation d’un câble blindé est nécessaire pour
être conforme aux limites de classe B fixées par le
sous-article B de la section 15 des règles FCC.
N’apportez pas de changement ni de
modification à l’équipement sauf si cela est stipulé
dans le manuel. Tout changement ou toute
modification de ce type peut annuler votre droit
à utiliser l’équipement.
CANON U.S.A., INC
One Canon Park, Melville, NY 11747, U.S.A.
TEL No. 1-800-OK-CANON
Informations sur la réglementation en
vigueur pour le réseau local sans fil
Regulatory information for users in Canada
English This device complies with Industry
Canada licence-exempt RSS standard(s).
Operation is subject to the following two
conditions: (1) this device may not cause
interference, and (2) this device must accept any
interference, including interference that may cause
undesired operation of the device.
This equipment complies with IC radiation exposure
limits set forth for an uncontrolled environment and
meets RSS-102 of the IC radio frequency (RF)
Exposure rules. This equipment should be installed
and operated keeping the radiator at least 20cm or
more away from person’s body.
Français [ French ] Le présent appareil est
conforme aux CNR d’Industrie Canada applicables
aux appareils radio exempts de licence.
L’exploitation est autorisée aux deux conditions
suivantes : (1) l’appareil ne doit pas produire de
brouillage, et (2) l’utilisateur de l’appareil doit
accepter tout brouillage radioélectrique subi,
même si le brouillage est susceptible d’en
compromettre le fonctionnement.
Cet équipement est conforme aux limites
d’exposition aux rayonnements énoncées pour
un environnement non contrôlé et respecte les
règles d’exposition aux fréquences
radioélectriques (RF) CNR-102 de l’IC. Cet
équipement doit être installé et utilisé en gardant
une distance de 20 cm ou plus entre le radiateur
et le corps humain.
Regulatory information for users in Mexico
Módulo IEEE 802.11 b/g/n PARA RED INALÁMBRICA
IFT ID: RCPAZAW18-0820
Marca: AzureWave
Modelo: AW-NM333
La operación de este equipo está sujeta a las
siguientes dos condiciones:
(1) es posible que este equipo o dispositivo no
cause interferencia perjudicial y
(2) este equipo o dispositivo debe aceptar
cualquier interferencia, incluyendo la que
pueda causar su operación no deseada.
Limites juridiques à l’utilisation du produit et
des images
L’utilisation de votre produit pour numériser,
imprimer ou reproduire de quelque manière que
ce soit certains documents, ainsi que l’utilisation
des images numérisées, imprimées ou
reproduites par votre produit peuvent être
interdites par la loi et peuvent engager votre
responsabilité civile et/ou pénale. Une liste non
exhaustive de ces documents est présentée
ci-dessous, uniquement à titre indicatif. En cas de
doute quant au caractère légal de l’utilisation de
votre produit pour numériser, imprimer ou
reproduire de quelque manière que ce soit un
document particulier et/ou sur la légalité de
l’utilisation des images ainsi numérisées,
imprimées ou reproduites, nous vous
recommandons de prendre préalablement les
conseils juridiques nécessaires.
•
Billets de banque
•
Chèques de voyage
•
Mandats
•
Coupons alimentaires
•
Certificats de dépôt
•
Passeports
•
Timbres-poste (oblitérés ou non)
•
Documents d’immigration
•
Badges d’identification ou insignes
•
Timbres fiscaux (oblitérés ou non)
•
Documents de service militaire et de service
sélectif
•
Obligations ou autres titres de dettes
•
Chèques ou de traites émises par des
organismes gouvernementaux
•
Certificats d’actions
•
Carte grise et certificat de titre
•
Travaux / œuvres d’Art protégés reproduits
sans l’autorisation du propriétaire des droits
d’auteur
Fr
39

Annexe
Fr
Renonciation
•
Les informations contenues dans ce document
peuvent être modifiées sans avis préalable.
•
À L’EXCEPTION DE LA GARANTIE CI-INCLUSE,
CANON INC. NE FOURNIT AUCUNE AUTRE
GARANTIE QUELCONQUE AVEC CETTE
MACHINE, EXPLICITE OU IMPLICITE, Y COMPRIS
MAIS NON LIMITÉE À TOUTE GARANTIE DE
COMMERCIALISATION, DE VALEUR
COMMERCIALE, D’ADÉQUATION À UN USAGE
PARTICULIER OU DE CONTREFAÇON. CANON
INC. NE POURRA PAS ÊTRE TENU POUR
RESPONSABLE DES DOMMAGES DIRECTS,
SECONDAIRES OU INDIRECTS DE QUELQUE
NATURE QUE CE SOIT, NI MÊME DES PERTES
OU DES FRAIS RÉSULTANT DE L’EMPLOI DE CE
MATÉRIEL.
•
Les points suivants s’appliquent uniquement
en Californie, États-Unis :
La batterie fournie avec votre produit contient
du perchlorate et peut nécessiter une gestion
particulière.
Voir http://www.dtsc.ca.gov/hazardouswaste/
perchlorate/ pour davantage d’informations.
Utilisateurs aux États-Unis
Configuration requise avant installation pour
l’équipement de fax Canon
A. Emplacement
Installez la machine sur une table, dans une
armoire ou sur un bureau approprié. Consultez le
Guide de l’utilisateur pour connaître les
dimensions et le poids de l’appareil.
B. Informations de commande
1. Vous devez utiliser une seule ligne
téléphonique (téléphone à touches ou à
cadran).
2. Commandez une prise téléphonique murale
RJ11-C (USOC), qui doit être installée par votre
opérateur téléphonique. Sans cette prise
murale RJ11-C, aucune opération de
téléphone/fax n’est possible.
3. Commandez une ligne téléphonique normale
auprès du représentant commercial de votre
opérateur téléphonique. Il doit s’agir d’une
ligne Voix standard ou d’une ligne équivalente.
Utilisez une ligne par unité.
Ligne DDD (Direct Distance Dial) ou IDDD
(International Direct Distance Dial) si vous
communiquez avec l'étranger
[REMARQUE]
Canon vous recommande de choisir une ligne
individuelle conforme aux normes de l’industrie, à
savoir, 2 500 (téléphones à touche) ou 500
(téléphones à cadran/à impulsions) postes. Vous
pouvez utiliser une extension dédiée à partir d’un
standard (PBX, Private Branch eXchange) sans
fonction "Attente d’appel" pour l’unité de fax. Les
systèmes de téléphone à poussoirs sont
déconseillés car ils envoient des signaux non
standard à chaque téléphone pour la sonnerie et
autres codes spéciaux, ce qui peut provoquer une
erreur du fax.
C. Alimentation nécessaire
L’appareil doit être branché uniquement sur une
prise murale triphasée 120 volts CA mise à la terre.
Ne branchez pas l’appareil sur une prise ou une
ligne électrique partagée avec d’autres appareils
qui génèrent du "bruit électrique". Les systèmes
de climatisation, les machines à écrire électriques,
les photocopieuses et autres appareils de ce type
génèrent du bruit électrique qui interfère souvent
avec les équipements de communications, ainsi
qu’avec l’envoi et la réception de documents.
Connexion de l’équipement
Cet équipement est conforme à la section 68 des
règles FCC et aux exigences de l’ACTA. Le
panneau arrière de cet équipement porte une
étiquette qui contient, entre autres informations,
un identificateur de produit au format
US:AAAEQ##TXXXX. Si votre opérateur
téléphonique vous le demande, fournissez-lui ce
numéro.
Le REN sert à déterminer le nombre de
périphériques qu’il est possible de connecter sur
une ligne téléphonique. Un nombre excessif de
REN sur une ligne téléphonique peut empêcher
les périphériques de sonner en réponse à un
appel entrant. Dans la plupart des régions (mais
pas dans toutes) la somme des REN ne doit pas
dépasser cinq (5).
Pour être certain du nombre de périphériques
qu’il est possible de connecter à une ligne, tel que
déterminé par le total des REN, contactez
l’opérateur téléphonique local.
Pour les produits homologués après le 23 juillet
2001, le REN de ce produit fait partie de
l’identificateur du produit, au format américain :
AAAEQ##TXXXX.
Les chiffres représentés par ## correspondent au
REN sans la virgule décimale (ex. : 03 indique un
REN de 0,3).
Un câble téléphonique conforme FCC et une
prise modulaire sont fournis avec cet équipement.
L’équipement est conçu pour être raccordé au
réseau téléphonique ou au câblage du site à l’aide
d’une prise modulaire conforme à la section68.
Cet équipement ne peut pas être utilisé dans une
cabine téléphonique payante fournie par
l’opérateur téléphonique. Le raccordement à des
lignes groupées est soumis à des tarifs d’état
spécifiques.
En cas de dysfonctionnement de l’équipement
S’il se produit un dysfonctionnement qui ne peut
pas être corrigé à l’aide des procédures décrites
dans ce manuel ou dans le Guide de l’utilisateur,
débranchez l’équipement de la ligne
téléphonique et déconnectez le cordon
d’alimentation.
Vous ne devez pas reconnecter le câble de la
ligne téléphonique ni remettre l’interrupteur
d’alimentation sur MARCHE tant que le problème
n’a pas été entièrement résolu. Les utilisateurs
doivent contacter les sites agréés Canon de
dépannage et de service après-vente. Pour
connaître les adresses de ces sites, contactez
l’assistance client Canon (1-800-OK-CANON).
Droits de l’opérateur téléphonique
Si cet équipement (imageCLASS MF543dw)
perturbe le réseau téléphonique, l’opérateur
téléphonique peut déconnecter le service. Il se
réserve également le droit d’apporter des
modifications à votre installation ou aux services
susceptibles d’affecter le fonctionnement de cet
équipement. Si de tels changements sont
nécessaires, l’opérateur téléphonique doit avertir
l’utilisateur à l’avance.
Toutefois, s’il n’est pas possible d’avertir l’utilisateur
à l’avance, l’opérateur téléphonique doit le
prévenir dès que possible. De plus, le client est
avisé de ses droits à déposer une plainte auprès
de la FCC s’il considère que c’est nécessaire.
AVERTISSEMENT
Le Telephone Consumer Protection Act de 1991
interdit à toute personne d’utiliser un ordinateur
ou un autre appareil électronique, notamment
des fax, pour envoyer un message sans que ce
message contienne clairement en marge
supérieure ou inférieure de chaque page
transmise (ou de la première page de chaque
transmission), la date et l’heure de l’envoi,
l’identification de l’entreprise, de l’organisation ou
de la personne envoyant le message, ainsi que le
numéro de téléphone du fax, de l’entreprise, de
l’organisation ou de la personne à l’origine du
message. (Le numéro de téléphone fourni ne
peut pas être un numéro 900 ou tout autre
numéro pour lequel les frais excèdent les frais de
transmission locaux ou interurbains.)
[REMARQUE]
Pour programmer ces informations dans votre fax,
suivez la procédure d’enregistrement de votre
nom, du numéro de téléphone de l’unité, de
l’heure et de la date dans Mise en route.
Utilisateurs au Canada
Configuration requise avant installation pour
l’équipement de fax Canon
A. Emplacement
Installez la machine sur une table, dans une
armoire ou sur un bureau approprié. Consultez le
Guide de l’utilisateur pour connaître les
dimensions et le poids de l’appareil.
B. Informations de commande
1. Vous devez utiliser une seule ligne
téléphonique (téléphone à touches ou à
cadran).
2. Commandez une prise téléphonique modulaire
CA11A, qui doit être installée par votre
opérateur téléphonique. Sans cette prise
CA11A, aucune installation n’est possible.
3. Commandez une ligne téléphonique normale
auprès du représentant commercial de votre
opérateur téléphonique. Il doit s’agir d’une
ligne Voix standard ou d’une ligne équivalente.
Utilisez une ligne par unité.
DDD (Direct Distance Dial) line -or- IDDD
(International Direct Distance Dial) line if you
communicate overseas
[REMARQUE]
Canon vous recommande de choisir une ligne
individuelle conforme aux normes de l’industrie, à
savoir, 2 500 (téléphones à touche) ou 500
(téléphones à cadran/à impulsions) postes. Vous
pouvez utiliser une extension dédiée à partir d’un
standard (PBX, Private Branch eXchange) sans
fonction "Attente d’appel" pour l’unité de fax. Les
systèmes de téléphone à poussoirs sont
déconseillés car ils envoient des signaux non
standard à chaque téléphone pour la sonnerie et
autres codes spéciaux, ce qui peut provoquer une
erreur du fax.
C. Alimentation nécessaire
La prise électrique murale doit être une prise trois
broches mise à la terre (simple ou double). Elle
doit être indépendante des copieurs, appareils de
chauffage, climatiseurs ou autres équipements
électriques à contrôle thermostatique.
L’alimentation nominale est de 115 volts et 15
ampères. La prise modulaire CA11A doit être
relativement proche de la prise murale, pour
faciliter l’installation.
40

[Avis]
•
Le REN de ce produit est de 1.0.
•
Avant d’installer cet équipement, l’utilisateur
doit s’assurer qu’il est permis de le raccorder
aux installations de l’entreprise locale de
télécommunication. De plus, l’équipement
doit être installé selon une méthode de
raccordement acceptable. Dans certains cas, le
câblage intérieur de la compagnie et la ligne
de service individuelle peuvent être rallongés
au moyen d’un connecteur certifié (rallonge
de cordon de téléphone). Le client doit être
conscient que le respect des conditions
ci-dessus n’empêche pas, dans certains cas, la
dégradation du service.
•
Les réparations de matériel homologué
doivent être réalisées sur un site de
maintenance canadien agréé désigné par le
fournisseur. Toute réparation ou modification
de cet équipement effectuée par l’utilisateur,
ou tout mauvais fonctionnement de
l’équipement, peut amener l’opérateur
téléphonique à demander le débranchement
de cet équipement.
•
Pour sa propre protection, l’utilisateur doit
s’assurer que les masses électriques du circuit
électrique, des lignes téléphoniques et des
tuyauteries en métal du local sont reliées.
Cette précaution est particulièrement
importante en zone rurale.
ATTENTION
L’utilisateur ne doit pas tenter d’effectuer ces
liaisons lui-même. Contactez pour cela un
électricien agréé ou votre compagnie d’électricité.
[REMARQUE]
Ce produit est conforme aux spécifications de la
réglementation ICES-003 classe B du Canada.
English This product meets the applicable
Innovation, Science and Economic Development
Canada technical specifications.
The Ringer Equivalence Number (REN) indicates
the maximum number of devices allowed to be
connected to a telephone interface. The
termination of an interface may consist of any
combination of devices subject only to the
requirement that the sum of the RENs of all the
devices not exceed five.
Français [ French ] Le présent produit est
conforme aux spécifications techniques
applicables d’Innovation, Sciences et
Développement économique Canada.
L’indice d’équivalence de la sonnerie (IES) sert à
indiquer le nombre maximal de dispositifs qui
peuvent être raccordés à une interface
téléphonique. La terminaison d’une interface
peut consister en une combinaison quelconque
de dispositifs, à la seule condition que la somme
des IES de tous les dispositifs n’excède pas cinq.
Remarques au sujet de ce manuel
Touches et boutons utilisés dans ce manuel
Vous trouverez ci-dessous les conventions de
notation des symboles et des noms de touches.
•
Touches du panneau de commandes: [icône
de touche] Exemple:
•
Afficheur: <Spécifier destination.>
•
Boutons et options à l’écran de l’ordinateur:
[Préférences]
Marques
Mac est une marque commerciale d’Apple Inc.
Microsoft, Windows, Windows Vista, Windows
Server, Internet Explorer, Excel et PowerPoint sont
des marques commerciales ou déposées de
Microsoft Corporation aux États-Unis et/ou dans
d’autres pays.
Les autres noms de produits ou de sociétés cités
dans le présent guide peuvent être des marques
de leurs propriétaires respectifs.
Logiciel de tierce partie
Ce produit Canon (le "PRODUIT") comprend des
modules logiciels tiers. L’utilisation et la
distribution de ces modules logiciels, notamment
toutes les mises à jour de ces modules logiciels
(collectivement appelés "LOGICIEL") sont soumises
aux conditions de licence ci-dessous.
(1) Vous acceptez de vous conformer à toutes les
lois de contrôle d’export applicables,
restrictions ou réglementations des pays
impliqués dans le cas où ce PRODUIT, y
compris le LOGICIEL, est envoyé, transféré ou
exporté dans tout pays.
(2) Les titulaires des droits du LOGICIEL
conservent dans tous les cas le titre, la
propriété et les droits de propriété
intellectuelle dans et pour le LOGICIEL. Sauf
comme expressément indiqué dans le présent
document, aucune licence ni aucun droit,
exprimé ou impliqué, ne vous est transmis par
le présent ni octroyé par les titulaires des
droits du LOGICIEL pour toute propriété des
titulaires des droits du LOGICIEL.
(3) Vous pouvez utiliser le LOGICIEL uniquement
pour une utilisation avec le PRODUIT.
(4) Vous ne pouvez pas affecter, donner en
sous-licence, commercialiser, distribuer, ni
transférer le LOGICIEL à un tiers sans le
consentement écrit préalable des titulaires
des droits du LOGICIEL.
(5) Par dérogation à ce qui figure ci-dessus, vous
pouvez transférer le LOGICIEL uniquement
quand (a) vous affectez tous vos droits au
PRODUIT et tous les droits et obligations dans
les conditions de la licence au cessionnaire et
(b) ce cessionnaire accepte d’être lié par
toutes ces conditions.
(6) Vous ne pouvez pas décrypter, décompiler,
procéder à une opération de rétrotechnique,
démonter ou autrement réduire le code du
LOGICIEL à une forme pouvant être lue par
l’homme.
(7) Vous ne pouvez pas modifier, adapter, traduire,
louer, mettre en leasing ou prêter le LOGICIEL
ou créer des travaux dérivatifs basés sur le
LOGICIEL.
(8) Vous n’êtes pas autorisé à retirer ou à faire des
copies séparées du LOGICIEL à partir du
PRODUIT.
(9) La portion pouvant être lue par les hommes (le
code source) du LOGICIEL ne vous est pas
accordée en licence.
Nonobstant les sections (1) à (9), le PRODUIT
comprend des modules logiciels tiers
accompagnant les autres conditions de licence et
ses modules logiciels tiers sont soumis aux autres
conditions de licence. Veuillez consulter les autres
conditions de licence des modules logiciels tiers
décrites dans l’annexe du manuel du PRODUIT
correspondant. Ce manuel est disponible à
l’adresse https://oip.manual.canon/.
En utilisant le PRODUIT, il sera supposé que vous
avez accepté toutes les conditions de licence
applicables. Si vous n’acceptez pas ces conditions
de licence, veuillez contacter votre représentant
de service.
ACCEPTATION
LES CONDITIONS DE CE LOGICIEL TIERS SPÉCIFIÉES
ICI OU DANS LES DISPOSITIONS CONNEXES DE
GARANTIE SONT CONSIDÉRÉES COMME
ACCEPTÉES LORS DE VOTRE UTILISATION DU
PRODUIT POUR AU MOINS L’UNE DE SES FINS
NORMALES, S’IL N’EXISTE AUCUNE AUTRE
ACCEPTATION EXPLICITE PRÉALABLE.
LES CONDITIONS DE CE LOGICIEL TIERS
RÉGISSENT LE LOGICIEL TIERS TEL QUE FOURNI
AVEC LE PRODUIT ET TOUTES LES VERSIONS MISES
À JOUR DU LOGICIEL TIERS FOURNI DANS LE
CADRE DES CONTRATS DE MAINTENANCE OU
D’AUTRES DISPOSITIONS DE SERVICES POUR LE
PRODUIT AVEC CANON USA OU CANON CANADA
OU LEURS ORGANISATIONS DE SERVICE AGRÉÉES
RESPECTIVES.
V_181009
Fr
41

Funcionamiento rápido
Coloque el original correctamente
Recuérdelo antes de iniciar el
funcionamiento
Coloque el original en el cristal de la platina
Colóquelo
ajustado al
interior de
la esquina.
Adecuado para escanear
páginas de libros, páginas
de revistas y recortes de
periódico.
Coloque el
original con la
cara de lectura
hacia abajo.
Coloque los originales en el alimentador
Ajuste las
guías de
deslizamiento.
Inicie el funcionamiento desde el panel de control
Equipo
Panel de control
Coloque los
originales con la
cara de lectura
hacia arriba.
Adecuado para escanear
de forma continua muchas
páginas de bibliografía,
citas, etc.
Es
(Tecla [Ahorro de
energía])
(Tecla [Inicio])
Escaneado
1. Coloque el original.
2. Pulse
3. Seleccione el tipo de lectura e introduzca la información necesaria.
4. Seleccione <Iniciar>, <B/N Iniciar> o <Color Iniciar>.
Tipos de lectura
■
■
■
■
y seleccione <Lectura>.
Almacenamiento en el ordenador
Almacenar en dispositivo de memoria USB
Enviar correo electrónico/I-Fax
Enviar a servidor de archivos
Para escanear desde un
ordenador
■
MF Scan Utility
Visor (pantalla)
Marca NFC (Near Field
Communication,
Comunicación de
campo cercano)
Para obtener más detalles
"Escaneado" en la Guía de
usuario
42

Copia
1. Coloque el original.
2. Pulse
3. Especifique las opciones de copia según sea necesario.
4. Introduzca el número deseado de copias.
5. Seleccione <Iniciar>.
y seleccione <Copia>.
Funcionamiento rápido
Funciones útiles de copia
■
N en 1
■
Doble cara o una cara
■
Ampliar o reducir
■
Copiar carnés
■
Copia de pasaporte
Fax
1. Coloque el original.
2. Pulse
3. Introduzca la información de destino.
4. Especifique las opciones de fax según sea necesario.
5. Seleccione <Iniciar>.
Funciones útiles de fax
■
■
■
y seleccione <Fax>.
Difusión secuencial
Recepción en memoria
Fax de PC
Para obtener más detalles
"Copia" en la Guía de usuario
Para obtener más detalles
"Fax" en la Guía de usuario
Impresión
1. Abra el documento para imprimir y seleccione la función de impresión
de la aplicación.
2. Seleccione el controlador de impresora para el equipo y elija
[Preferencias] o [Propiedades].
3. Especifique el tamaño de papel.
4. Especifique el origen de papel y el tipo de papel.
5. Especifique las opciones de impresión según sea necesario.
6. Seleccione [Aceptar].
7. Seleccione [Imprimir] o [Aceptar].
Opciones útiles de impresión
■
Doble cara
■
N en 1
■
Impresión en cuadernillo
Para obtener más detalles
"Ayuda" en el controlador de
impresora
Es
43

Funcionamiento rápido
Cargar papel
Extraiga el casete de papel.
1
2
Para obtener más detalles
"Cargar papel" en la Guía de usuario
Cargar en la bandeja multiusoCargar en el casete de papel
1
2
Es
44
3
Hasta aquí
Inserte el casete de papel en el equipo.
4
Si carga papel de tamaño o tipo distintos a los
anteriores, recuerde cambiar las opciones.
Pulse y seleccione <Opciones papel>.
5
Especifique el tamaño y el tipo de papel
según la pantalla.
6
3
Hasta aquí
4
Especifique el tamaño y el tipo de papel
según la pantalla.
5

Funcionamiento rápido
Si se ha producido un problema
El equipo no parece funcionar Se ha quedado papel atascado
Compruebe lo siguiente.
• ¿Está encendida la alimentación?
• ¿Está el equipo fuera del modo de reposo?
Si la pantalla y
botón de encendido.
• ¿Está bien conectado el cable de alimentación?
no están iluminados, pulse el
Retire el papel atascado siguiendo las
instrucciones en pantalla.
Sustituir el cartucho de tóner
Sustituya el cartucho de tóner siguiendo las
instrucciones en pantalla.
Si el problema persiste, consulte la Guía de
usuario.
Número de modelo del cartucho de
tóner de repuesto
• Canon Cartridge 056 L
• Canon Cartridge 056
• Canon Cartridge 056 H
Es
45

Apéndice
Es
Instrucciones de
seguridad importantes
En este capítulo se describen instrucciones de
seguridad importantes para evitar que se
produzcan lesiones, entre otros, a los usuarios de
este equipo, o daños en la propiedad. Antes de
comenzar a utilizarlo, lea este capítulo y siga sus
instrucciones para poder utilizar el equipo
correctamente. No realice operaciones que no se
describan en este manual. Canon no se
responsabilizará de aquellos daños provocados por
usos no descritos en este manual, usos
inadecuados o reparaciones/cambios no realizados
por Canon o por una tercera persona autorizada
por Canon. El uso o funcionamiento inadecuado
del equipo podría provocar lesiones personales y/o
daños que requieran reparaciones importantes que
podrían no estar cubiertas por la Garantía limitada.
ADVERTENCIA
Indica una advertencia relativa a operaciones
que pueden ocasionar la muerte o lesiones
personales si no se ejecutan correctamente.
Para utilizar el equipo de forma segura, preste
atención siempre a estas advertencias.
ATENCIÓN
Indica una precaución relativa a operaciones
que pueden ocasionar lesiones personales si
no se ejecutan correctamente. Para utilizar el
equipo de forma segura, preste atención
siempre a estas precauciones.
IMPORTANTE
Indica requisitos y limitaciones de uso. Lea
estos puntos atentamente para utilizar
correctamente el equipo y evitar así su
deterioro o el de otros elementos.
Instalación
Para utilizar este equipo de una forma cómoda y
segura, lea detenidamente las siguientes
precauciones e instale el equipo en un lugar
adecuado.
ADVERTENCIA
No lo instale en lugares que puedan producir
descargas eléctricas o incendios
•
Lugares donde las ranuras de ventilación
queden tapadas (cerca de paredes, camas,
sofás, alfombras u objetos similares)
•
Lugares húmedos o polvorientos
•
Lugares expuestos a la luz solar directa o a la
intemperie
•
Lugares sujetos a altas temperaturas
•
Lugares expuestos a llamas
•
Cerca de alcohol, disolventes de pintura u
otras sustancias inflamables
Otras advertencias
•
No conecte cables no aprobados en este
equipo. De lo contrario, podrían producirse
descargas eléctricas o incendios.
•
No coloque collares, otros objetos metálicos ni
recipientes llenos de líquido sobre el equipo. Si
alguna sustancia extraña entra en contacto
con las piezas eléctricas del equipo, podrían
producirse descargas eléctricas o incendios.
•
Cuando se disponga a instalar o a desmontar
los accesorios opcionales no olvide apagar la
alimentación principal, saque el enchufe de la
toma eléctrica y, a continuación, desconecte
todos los cables de interfaz y el cable de
alimentación del equipo. De lo contrario, el
cable de alimentación o los cables de interfaz
podrían sufrir desperfectos y esto podría
provocar un incendio o una descarga eléctrica.
46
•
Si alguna sustancia extraña cae sobre este
equipo, desenchufe la clavija de toma de
corriente del receptáculo de alimentación de
CA y póngase en contacto con su distribuidor
de Canon local autorizado.
ATENCIÓN
No instale el equipo en los siguientes lugares
Lugares en los que el equipo pueda caerse y
provocar lesiones.
•
Un lugar inestable
•
Un lugar expuesto a vibraciones
Otras precauciones
•
Cuando transporte este equipo, siga las
instrucciones de este manual. Si lo transporta
de forma incorrecta, podría caerse y provocar
lesiones.
•
Cuando instale este equipo, procure que sus
manos no queden atrapadas entre el equipo y
el suelo o la pared. De lo contrario, podrían
producirse lesiones.
IMPORTANTE
No instale el equipo en los siguientes lugares
Podría causar daños en el equipo si lo hiciera.
•
Lugar sometido a niveles extremos (muy altos
o muy bajos) de temperatura y humedad
•
Lugares sujetos a cambios drásticos de
temperatura o de humedad
•
Lugares situados cerca de equipos que generen
ondas magnéticas o electromagnéticas
•
Laboratorios o lugares en los que se produzcan
reacciones químicas
•
Lugares expuestos a gases corrosivos o tóxicos
•
Lugares que puedan deformarse debido al
peso del equipo o lugares en los que el equipo
pueda hundirse (alfombras, etc.)
Evite los lugares con poca ventilación
Este equipo genera una pequeña cantidad de
ozono y otras emisiones durante el uso normal
que no son perjudiciales para la salud. No obstante,
podrían ser percibidas durante el uso prolongado
o durante los ciclos de producción largos en salas
mal ventiladas. Para que el entorno de trabajo sea
cómodo se recomienda que la sala en la que vaya
a utilizarse el equipo esté bien ventilada. Evite
también lugares donde pueda haber personas
expuestas a las emisiones del equipo.
No instale el equipo en lugares en los que se
produzca condensación
Pueden formarse gotas de agua (condensación)
en el interior del equipo si la sala en la que se ha
instalado se calienta rápidamente o si el equipo
se traslada de un lugar fresco o seco a un lugar
cálido o húmedo. El uso del equipo en estas
condiciones puede producir atascos de papel,
una mala calidad de impresión o incluso daños
en el equipo. Deje que el equipo se adapte a la
humedad y a la temperatura ambiente durante
un mínimo de dos horas antes de utilizarlo.
En altitudes de 3.000 m o más sobre el nivel del mar
Las máquinas que llevan incorporado un disco
duro podrían no funcionar correctamente si se
utilizan en altitudes elevadas, de unos 3.000
metros o más por encima del nivel del mar.
Conexión del equipo a una línea telefónica
Este equipo está en conformidad con la
normativa sobre líneas telefónicas analógicas y
únicamente podrá conectarse a una red
telefónica pública conmutada (Public Switched
Telephone Network, PSTN). La conexión del
equipo a una línea telefónica digital o a una línea
telefónica dedicada podría impedir el
funcionamiento adecuado del equipo y causar
daños. Asegúrese de comprobar el tipo de línea
telefónica antes de conectar el equipo. Antes de
conectar el equipo a una línea de fibra óptica o
de telefonía a través de IP, póngase en contacto
con el proveedor de servicio.
Si se usa una LAN inalámbrica
•
Instale el equipo a una distancia de 50 m o
menos con respecto al router de red inalámbrica.
•
En la medida de lo posible, instale el equipo
en lugares donde la comunicación no esté
bloqueada por objetos intermedios. La señal
podría debilitarse al traspasar paredes o suelos.
•
Mantenga el equipo lo más alejado posible de
teléfonos inalámbricos digitales, hornos microondas
u otros aparatos que emitan ondas de radio.
•
No utilice el equipo cerca de equipos médicos.
Las ondas de radio que emite podrían afectar al
equipo médico, lo que a su vez podría provocar
errores de funcionamiento y accidentes.
Si el ruido de funcionamiento le preocupa
Según el entorno de uso y el modo de
funcionamiento, si el ruido de funcionamiento le
preocupa, le recomendamos que instale el
equipo en un lugar que no sea la oficina.
Fuente de alimentación
ADVERTENCIA
•
Utilice solo fuentes de alimentación que
cumplan los requisitos de voltaje
especificados. De lo contrario, podrían
producirse descargas eléctricas o incendios.
•
El equipo deberá conectarse a una toma de
corriente con conexión a tierra mediante el
cable de alimentación suministrado.
•
No utilice cables de alimentación que no sean
los incluidos, ya que podrían producirse
descargas eléctricas o incendios.
•
El cable de alimentación suministrado es para
uso con este equipo. No conecte el cable de
alimentación a otros dispositivos.
•
No modifique, estire, doble con fuerza ni trate
el cable de alimentación de forma que pueda
dañarlo. No coloque objetos pesados sobre el
cable de alimentación. Si se producen daños
en el cable de alimentación, podrían
producirse descargas eléctricas o incendios.
•
No enchufe ni desenchufe la clavija de toma
de corriente con las manos mojadas, ya que
podrían producirse descargas eléctricas.
•
No utilice alargaderas ni bases múltiples con el
equipo. De lo contrario, podrían producirse
descargas eléctricas o incendios.
•
No enrolle el cable de alimentación ni lo
anude, ya que podrían producirse descargas
eléctricas o incendios.
•
Inserte la clavija de toma de corriente por
completo en el receptáculo de alimentación
de CA. De lo contrario, podrían producirse
descargas eléctricas o incendios.
•
Quite la clavija de toma de corriente por
completo del receptáculo de alimentación de
CA durante las tormentas eléctricas. De lo
contrario, podrían producirse descargas
eléctricas, incendios o daños en el equipo.
•
Asegúrese de que la alimentación eléctrica del
equipo es segura, y tiene una tensión sin
fluctuaciones.
•
Mantenga el cable de alimentación alejado de
fuentes de calor; si no lo hace, el aislante del
cable se puede fundir y producir un incendio o
descarga eléctrica.
Evite las siguientes situaciones:
Si se aplica una tensión excesiva a la parte de
conexión del cable de alimentación, se puede
dañar éste o se pueden desconectar los cables
del interior del equipo. Esto puede producir un
incendio.
– Conectar y desconectar el cable de
alimentación con frecuencia.
– Tropezar con el cable de alimentación.
– El cable de alimentación está doblado cerca
de la parte de conexión y se está aplicando
una tensión continua al enchufe o la parte de
conexión.
– Aplicar una fuerza excesiva a la clavija de
alimentación.

ATENCIÓN
•
Instale este equipo cerca de la clavija de
alimentación y deje espacio suficiente
alrededor de la clavija de alimentación de
modo que pueda desconectarse fácilmente en
caso de emergencia.
IMPORTANTE
Conexión de la alimentación
•
No conecte el cable de alimentación a una
fuente de alimentación ininterrumpida. De lo
contrario, el equipo podría no funcionar
correctamente o podría averiarse al cortarse el
suministro eléctrico.
•
Si conecta este equipo a un receptáculo de
alimentación de CA con varios enchufes, no
utilice los enchufes restantes para conectar
otros dispositivos.
•
No conecte el cable de alimentación al
receptáculo de alimentación de CA auxiliar de
un ordenador.
Otras precauciones
La perturbación eléctrica puede provocar errores
de funcionamiento o pérdidas de datos.
Manipulación
ADVERTENCIA
•
Desenchufe inmediatamente el cable de
alimentación del receptáculo de alimentación
de CA y póngase en contacto con un
distribuidor de Canon autorizado si el equipo
hace algún ruido inusual, despide olores
extraños o emite humo o demasiado calor. El
uso continuado podría provocar descargas
eléctricas o incendios.
•
No desmonte ni modifique este equipo, ya
que su interior contiene componentes de alta
tensión y alta temperatura. Su desmontaje o
modificación pueden producir descargas
eléctricas o incendios.
•
Coloque el equipo en lugares en los que los
niños no puedan acceder al cable de
alimentación, a otros cables, a motores o a
componentes eléctricos internos. De lo
contrario, podrían producirse accidentes
inesperados.
•
No utilice pulverizadores inflamables cerca de
este equipo. Si alguna sustancia inflamable
entra en contacto con las piezas eléctricas del
equipo, podrían producirse descargas
eléctricas o incendios.
•
A la hora de trasladar este equipo, asegúrese
de desconectar la alimentación del equipo y, a
continuación, desenchufe la clavija de toma
de corriente y los cables de interfaz. De lo
contrario, el cable de alimentación o los cables
de interfaz podrían resultar dañados, lo que a
su vez podría producir descargas eléctricas o
incendios.
•
A la hora de enchufar o desenchufar un cable
USB cuando la clavija de toma de corriente
está conectada a un receptáculo de
alimentación de CA, no toque la parte metálica
del conector, ya que podrían producirse
descargas eléctricas.
Si utiliza un marcapasos cardíaco
Este equipo genera un flujo magnético de bajo
nivel y ondas ultrasónicas. Si utiliza un marcapasos
cardíaco y detecta anomalías, aléjese del equipo y
acuda inmediatamente a un médico.
ATENCIÓN
•
No coloque objetos pesados sobre este
equipo, ya que podrían caerse y provocar
lesiones.
•
Por su seguridad, desenchufe el cable de
alimentación si no va a utilizar el equipo
durante un periodo de tiempo prolongado.
•
Tenga cuidado cuando abra y cierre las tapas
para no lastimarse las manos.
•
Mantenga las manos y la ropa alejadas de los
rodillos del área de salida. Si sus manos o su
ropa quedan atrapadas entre los rodillos,
podrían producirse lesiones personales.
•
La parte interna del equipo y la ranura de
impresión se calientan mucho durante e
inmediatamente después de su uso. Evite
tocar estas zonas para evitar quemaduras.
Asimismo, el papel impreso puede estar
caliente justo después de salir, por lo que debe
tener cuidado a la hora de tocarlo. De lo
contrario, podría sufrir quemaduras.
•
Procure no dejar caer objetos pesados, como
por ejemplo un diccionario, sobre el cristal de
la platina. De lo contrario, podrían producirse
daños en el cristal de la platina que a su vez
podrían provocar lesiones.
•
No transporte el equipo con un casete de
papel o alimentador de papel opcional
instalado. De lo contrario, podrían caerse y
provocar lesiones.
Alimentador
•
No presione con fuerza la tapa del alimentador
cuando utilice el cristal de copia para realizar
copias de libros gruesos. Si lo hace, podría
dañar el cristal de copia y podrían producirse
lesiones personales.
•
Cierre con cuidado el alimentador para evitar
lesionarse la mano.
•
Procure no introducir los dedos o la mano en
el alimentador, ya que podría lesionarse.
Casete de papel
•
Para evitar lesiones personales, no ponga la
mano dentro de la máquina mientras retira el
casete de papel.
Tecla Ahorro de energía
•
Pulse (Ahorro de energía) como medida de
seguridad cuando no vaya a utilizar el equipo
durante un período de tiempo prolongado,
por ejemplo, por la noche. Asimismo, apague
el interruptor de alimentación principal y
desenchufe el cable de alimentación cuando
no vaya a utilizar el equipo durante varios días.
Seguridad de láser
Este equipo se considera un producto láser de
clase 1 según las normas IEC60825-1:2014 y
EN60825-1:2014.
CLASS 1 LASER PRODUCT
LASER KLASSE 1
APPAREIL À LASER DE CLASSE 1
APPARECCHIO LASER DI CLASSE 1
PRODUCTO LÁSER DE CLASE 1
APARELHO A LASER DE CLASSE 1
LUOKAN 1 LASER-TUOTE
LASERPRODUKT KLASS 1
El haz de láser puede ser perjudicial para el
cuerpo humano. Como la radiación que emite el
aparato está completamente confinada bajo
tapas protectoras y cubiertas externas, no existe
peligro de que el haz de láser escape durante
ninguna de las fases de utilización del equipo por
parte de usuario. Lea las siguientes observaciones
e instrucciones para garantizar la seguridad.
•
No abra nunca tapas que no se indiquen en
los manuales de este equipo.
•
Si el haz de láser escapara y entrara en
contacto con sus ojos, la exposición al mismo
podría causarle daños oculares.
•
El uso de controles, ajustes o procedimientos
que no se especifiquen en este manual podría
tener como resultado una exposición a
radiación peligrosa.
Precaución sobre seguridad de láser
IMPORTANTE
•
Siga las precauciones indicadas en las
etiquetas que encontrará en este equipo.
•
No exponga el equipo a impactos fuertes o
vibraciones.
•
No abra ni cierre puertas, tapas u otras piezas a
la fuerza. De lo contrario, podrían producirse
daños en el equipo.
•
No apague el interruptor de alimentación
principal ni abra las tapas durante el
funcionamiento del equipo. Si lo hace, pueden
producirse atascos de papel.
•
Utilice un cable modular de longitud inferior a
3 metros.
•
Utilice un cable USB de longitud inferior a 3
metros.
Es
47

Apéndice
Es
•
No toque los contactos (
equipo. De lo contrario, podrían producirse
daños en el equipo.
Transporte del equipo
Para evitar que se produzcan daños en el equipo
durante el transporte, siga los pasos que se
indican a continuación.
•
Quite el cartucho de tóner.
•
Introduzca el equipo en su caja original con el
material de embalaje.
Símbolos relacionados con la seguridad
Interruptor de alimentación: posición “ON”
(encendido)
Interruptor de alimentación: posición “OFF”
(apagado)
Interruptor de alimentación: posición
“STAND-BY” (en espera)
Interruptor push-push “ON” “OFF”
(encendido/apagado)
Terminal de conexión a tierra de protección
Tensión peligrosa en el interior. No abra las
tapas a menos que así se le indique.
ATENCIÓN: superficie caliente. No toque.
Equipo de Clase II
Piezas móviles: mantenga las partes del
cuerpo alejadas de las piezas en movimiento
ATENCIÓN: Es posible que se produzca una
descarga eléctrica.
Desconecte todos los enchufes de la toma
de corriente.
Posee bordes afilados. Mantenga las partes
del cuerpo alejadas de los bordes afilados.
[NOTA]
Algunos de los símbolos mostrados
anteriormente podrían no estar fijados en función
del producto.
Mantenimiento e inspecciones
Limpie este equipo periódicamente. Si se
acumula el polvo, es posible que el equipo no
funcione correctamente. Durante la limpieza,
asegúrese de tener en cuenta lo siguiente. Si se
produce algún problema durante el
funcionamiento, consulte la Guía de usuario. Si el
problema no se resuelve o cree que el equipo
necesita una revisión, consulte "Cuando no puede
solucionarse un problema" en la Guía de usuario.
48
) del interior del
a
ADVERTENCIA
•
Antes de la limpieza, desconecte la
alimentación y desenchufe la clavija de toma
de corriente del receptáculo de alimentación
de CA. De lo contrario, podrían producirse
descargas eléctricas o incendios.
•
Desenchufe la clavija de toma de corriente
periódicamente y límpiela con un paño seco
para eliminar el polvo y la suciedad. El polvo
acumulado puede absorber la humedad del
aire y provocar un incendio si entra en
contacto con electricidad.
•
Utilice un paño húmedo y bien escurrido para
limpiar el equipo. Humedezca los paños de
limpieza únicamente con agua. No utilice
alcohol, bencina, disolvente de pintura ni
ninguna otra sustancia inflamable. No utilice
pañuelos ni toallitas de papel. Si estas
sustancias entran en contacto con las piezas
eléctricas del interior del equipo, podrían
generar electricidad estática o provocar
descargas eléctricas o incendios.
•
Revise el cable de alimentación y la clavija
periódicamente para ver si hay daños. Controle
si hay óxido, mellas, rayas, grietas o una
excesiva generación de calor en el equipo. Los
equipos que no están sometidos a un buen
proceso de mantenimiento pueden producir
descargas eléctricas o incendios.
ATENCIÓN
•
El equipo incluye en su interior componentes
de alta tensión y alta temperatura. Si los toca
podrían producirse quemaduras. No toque
ninguna parte del equipo que no se indique
en el manual.
•
A la hora de cargar papel o de quitar papel
atascado, tenga cuidado de no cortarse las
manos con los bordes del papel.
Consumibles
ADVERTENCIA
•
No se deshaga de los cartuchos de tóner
utilizados u otros consumibles en lugares
expuestos a llamas. Asimismo, no guarde los
cartuchos de tóner ni el papel en lugares que
estén expuestos a llamas, ya que el tóner
podría prenderse y provocar quemaduras o
incendios.
•
Si el tóner se derramara o dispersara
accidentalmente, limpie cuidadosamente el
tóner derramado con un paño suave y
húmedo y evite inhalar las partículas del
mismo. No utilice nunca un aspirador sin
protección contra explosiones de polvo para
limpiar el tóner suelto. Esto podría provocar
fallos de funcionamiento del aspirador o una
explosión del polvo debido a las descargas de
electricidad estática.
Si utiliza un marcapasos cardíaco
•
Este cartucho de tóner genera un flujo
magnético de bajo nivel. Si utiliza un
marcapasos cardíaco y detecta anomalías,
aléjese del cartucho de tóner y acuda
inmediatamente a un médico.
ATENCIÓN
•
Procure no inhalar tóner. Si esto sucede,
póngase en contacto con su médico
inmediatamente.
•
Procure que el tóner no entre en contacto con
sus ojos ni con su boca. Si esto sucede, lávese
inmediatamente con agua fría y póngase en
contacto con un médico.
•
Procure que el tóner no entre en contacto con
su piel. Si esto sucede, lávese con agua fría y
jabón. Si se le irrita la piel, póngase en contacto
con un médico inmediatamente.
•
Mantenga los cartuchos de tóner y otros
consumibles fuera del alcance de los niños. Si
ingiere tóner, acuda inmediatamente al
médico o a un centro de control toxicológico.
•
No desmonte ni modifique el cartucho de
tóner u otros consumibles. De lo contrario, el
tóner podría derramarse.
•
Al quitar la cinta selladora del cartucho de
tóner, extráigala por completo sin utilizar
demasiada fuerza. De lo contrario, el tóner
podría derramarse.
IMPORTANTE
Manipulación del cartucho de tóner
•
Sujete siempre el cartucho de tóner por el asa.
•
No toque la memoria del cartucho de tóner
) ni los contactos eléctricos (). Para
(
evitar arañar la superficie del tambor del
interior del equipo o exponerlo a la luz, no
abra la cubierta protectora del tambor (
c
Vista inferior
a
b
•
A menos que sea necesario, no extraiga el
cartucho de tóner del material de embalaje ni
de este equipo.
•
El cartucho de tóner es un producto
magnético. No lo acerque a productos que
reaccionan al magnetismo, tales como
disquetes y unidades de disco. Si lo hace,
podría dañar los datos.
Almacenamiento del cartucho de tóner
•
Guárdelo en algún lugar que cumpla los
siguientes requisitos para que el uso sea
seguro y satisfactorio en todo momento.
Intervalo de temperatura de almacenamiento:
de 32 a 95°F (de 0 a 35°C)
Intervalo de humedad de almacenamiento:
del 35 al 85% de HR (humedad relativa/sin
condensación)*
•
Guarde el cartucho de tóner sin abrir hasta
que vaya a utilizarlo.
•
Cuando extraiga el cartucho de tóner del
equipo para guardarlo, coloque el cartucho de
tóner extraído en su material de embalaje
original.
•
Cuando guarde el cartucho de tóner, no lo
haga en posición vertical ni al revés. El tóner se
solidificará y no podrá volver a su estado
original aunque se agite.
* Incluso dentro del intervalo de humedad de
almacenamiento, si existen diferencias de
temperatura dentro y fuera del cartucho de
tóner, podrían formarse gotas de agua
(condensación) dentro del mismo. La
condensación afectará negativamente a la
calidad de impresión de los cartuchos de
tóner.
).

No guarde el cartucho de tóner en los
siguientes lugares
•
Lugares expuestos a llamas abiertas
•
Lugares expuestos a la luz solar directa o a luz
brillante durante cinco minutos o más
•
Lugares expuestos a aire demasiado salado
•
Lugares en los que haya gases corrosivos (por
ejemplo, aerosoles y amoniaco)
•
Lugares sujetos a altas temperaturas y altos
niveles de humedad
•
Lugares sujetos a cambios drásticos de
temperatura o humedad en los que pueda
producirse condensación
•
Lugares con una gran cantidad de polvo
•
Lugares que estén al alcance de niños
Tenga cuidado con los cartuchos de tóner
falsificados
•
Le informamos que existen cartuchos de tóner
Canon falsificados en el mercado. El uso de
cartuchos de tóner falsificados puede producir
mala calidad de impresión o un funcionamiento
deficiente de la máquina. Canon no se hace
responsable de posibles defectos de
funcionamiento, accidentes o daños ocasionados
por el uso de cartuchos de tóner falsificados.
Para más información, consulte global.canon/ctc.
Período de disponibilidad de los repuestos y los
cartuchos de tóner y otros consumibles
•
Los repuestos y los cartuchos de tóner y otros
consumibles para el equipo se encontrarán
disponibles durante un mínimo de siete (7)
años tras la interrupción de la producción de
este modelo de equipo.
Materiales de embalaje de los cartuchos de
tóner
•
Guarde los materiales de embalaje del cartucho
de tóner. Los necesitará para transportar el
equipo.
•
La forma y la colocación de los materiales de
embalaje podrían sufrir cambios, o podrían
añadirse o eliminarse materiales sin previo aviso.
•
Cuando quite la cinta selladora del cartucho de
tóner, deshágase de ella según la normativa local.
Eliminación de los cartuchos de tóner utilizados
u otros consumibles
•
Cuando se deshaga de un cartucho de tóner u
otro consumible, colóquelo en su material de
embalaje original para evitar que el tóner se
derrame y, a continuación, deshágase del
cartucho de tóner según la normativa local.
Equipo telefónico
ADVERTENCIA
Cuando utilice equipos telefónicos, deberá
respetar siempre las precauciones de seguridad
básicas a fin de reducir los riesgos de incendios,
descargas eléctricas y lesiones físicas, incluidas las
siguientes precauciones:
1. No use este producto cerca del agua; por
ejemplo, cerca de una bañera, un barreño de
lavar, un fregadero o una pila de lavar, en un
sótano húmedo ni cerca de una piscina.
2. Evite utilizar el teléfono durante las tormentas
eléctricas. Podría existir un riesgo remoto de
descarga eléctrica de un rayo.
3. No use el teléfono para denunciar una pérdida
de gas en las proximidades de la fuga.
Aviso
Nombre del producto
Las normativas sobre seguridad requieren que el
nombre del producto esté registrado.
En algunas regiones donde se vende este
producto, podría(n) estar registrado(s) en su lugar
el (los) siguiente(s) nombre(s) entre paréntesis ( ).
imageCLASS MF543dw (F176402)
FCC (Federal Communications Commission,
Comisión Federal de Comunicaciones) Usuarios
de los EE. UU.
Impresora multifunción, modelo F176402
Contiene el ID de la FCC del módulo de
transmisor: TLZ-NM333
Este dispositivo cumple con la Parte 15 de las
normativas de la FCC. El uso está sujeto a las dos
condiciones siguientes: (1) este dispositivo no
podrá causar interferencias nocivas y (2) este
dispositivo deberá aceptar cualquier interferencia
recibida, incluyendo las interferencias que
pudieran provocar un funcionamiento no deseado.
PRECAUCIÓN DE LA FCC
Los cambios o modificaciones que no estén
expresamente aprobados por la parte
responsable de cumplimiento pueden anular la
autorización del usuario para operar el equipo.
[NOTA]
Este equipo ha sido probado y se ha verificado
que satisface los límites para dispositivos digitales
de Clase B, según la Parte 15 de las normativas de
la FCC. Estos límites han sido diseñados para
proporcionar una protección razonable contra
interferencias nocivas cuando se utiliza el equipo
en zonas residenciales. Este equipo genera,
emplea y puede irradiar energía de
radiofrecuencia y, si no se instala y utiliza de
acuerdo con el manual de instrucciones, puede
causar interferencias perturbadoras en las
radiocomunicaciones. No obstante, no se
garantiza que las interferencias no ocurran en una
instalación en particular. Si este equipo ocasionara
interferencias perturbadoras en la recepción de
radio o televisión, lo cual podrá determinarse
apagándolo y encendiéndolo, se aconseja al
usuario que trate de solucionar las interferencias
con una de las medidas siguientes:
–
Reoriente o cambie la posición de la antena de
recepción.
–
Incremente la separación entre el equipo y el
receptor.
–
Conecte el equipo a una toma de corriente de
un circuito distinto que al que se haya
conectado el receptor.
–
Consulte a su distribuidor autorizado Canon o
a un técnico especializado en radio/TV para
que le ofrezca sus servicios al respecto.
Este transmisor no deberá ubicarse o utilizarse
conjuntamente con otras antenas o transmisores.
Este equipo cumple los límites de exposición a
radiación de la FCC establecidos para un entorno
no controlado y es conforme a las directrices de
exposición a radiofrecuencia (RF) de la FCC. Este
equipo deberá instalarse y utilizarse manteniendo
el elemento de irradiación a una distancia mínima
de 20 cm o más respecto al cuerpo de la persona.
Es necesario emplear cable apantallado para
satisfacer los límites de clase B de la Subparte B
de la Parte 15 de las Normativas de la FCC. No
efectúe ningún cambio ni modificación en el
equipo a menos que se especifique
expresamente en este manual. Si efectuara dichos
cambios o modificaciones, podría obligársele a
dejar de utilizar el equipo.
CANON U.S.A., INC
One Canon Park, Melville, NY 11747, U.S.A.
TEL No. 1-800-OK-CANON
Información legal sobre LAN inalámbrica
Regulatory information for users in Canada
English This device complies with Industry
Canada licence-exempt RSS standard(s).
Operation is subject to the following two
conditions: (1) this device may not cause
interference, and (2) this device must accept any
interference, including interference that may
cause undesired operation of the device.
This equipment complies with IC radiation
exposure limits set forth for an uncontrolled
environment and meets RSS-102 of the IC radio
frequency (RF) Exposure rules. This equipment
should be installed and operated keeping the
radiator at least 20cm or more away from person’s
body.
Français [ French ] Le présent appareil est
conforme aux CNR d'Industrie Canada applicables
aux appareils radio exempts de licence.
L'exploitation est autorisée aux deux conditions
suivantes : (1) l'appareil ne doit pas produire de
brouillage, et (2) l'utilisateur de l'appareil doit
accepter tout brouillage radioélectrique subi,
même si le brouillage est susceptible d'en
compromettre le fonctionnement.
Cet équipement est conforme aux limites
d’exposition aux rayonnements énoncées pour
un environnement non contrôlé et respecte les
règles d’exposition aux fréquences
radioélectriques (RF) CNR-102 de l’IC. Cet
équipement doit être installé et utilisé en gardant
une distance de 20 cm ou plus entre le radiateur
et le corps humain.
Regulatory information for users in Mexico
Módulo IEEE 802.11 b/g/n PARA RED INALÁMBRICA
IFT ID: RCPAZAW18-0820
Marca: AzureWave
Modelo: AW-NM333
La operación de este equipo está sujeta a las
siguientes dos condiciones:
(1) es posible que este equipo o dispositivo no
cause interferencia perjudicial y
(2) este equipo o dispositivo debe aceptar
cualquier interferencia, incluyendo la que
pueda causar su operación no deseada.
Limitaciones legales sobre el uso de su
producto y sobre el empleo de imágenes
El uso de su producto para escanear, imprimir o
reproducir determinados documentos, así como el
uso de dichas imágenes escaneadas, impresas o
reproducidas con la ayuda de su producto, podría
estar prohibido por ley e incurrir en responsabilidad
penal y/o civil. A continuación se ha preparado una
lista no exhaustiva de dichos documentos. Esta lista
solo pretende orientarle a este respecto. Si tiene
dudas sobre la legalidad del uso de su producto
para escanear, imprimir o reproducir cualquier
documento específico, y/o del uso de las imágenes
escaneadas, impresas o reproducidas, debe
ponerse en contacto previamente con su asesor
legal para obtener consejo.
•
Billetes de curso legal
•
Cheques de viaje
•
Giros postales
•
Cupones de alimentos
•
Certificados de depósitos
•
Pasaportes
•
Sellos postales (matasellados o no)
•
Documentos de inmigración
•
Chapas o insignias de identificación
•
Sellos de ingresos fiscales (matasellados o no)
•
Documentos del Servicio Selectivo o de
conscripción
•
Bonos u otros certificados de endeudamiento
•
Cheques o letras de cambio emitidos por
agencias gubernamentales
•
Certificados de acciones
•
Licencias de vehículos motorizados y
certificados de titularidad
•
Obras protegidas por los derechos de la
propiedad intelectual/Obras de arte sin
permiso del propietario de los derechos de
autor
Es
49

Apéndice
Es
Aviso legal
•
La información de este documento puede ser
modificada sin previo aviso.
•
CANON INC. NO OFRECE GARANTÍAS DE
NINGÚN TIPO EN RELACIÓN CON ESTE
MATERIAL, YA SEAN EXPRESAS O IMPLÍCITAS,
EXCEPTO EN LA MEDIDA EN QUE SE DESCRIBE
EN ESTE DOCUMENTO, INCLUIDAS, SIN
LIMITACIÓN, LAS RESPECTIVAS GARANTÍAS DE
PUBLICIDAD, COMERCIABILIDAD,
ADECUACIÓN A UN FIN CONCRETO O
AUSENCIA DE INFRACCIÓN. CANON INC. NO
ASUME NINGUNA RESPONSABILIDAD EN
CUANTO A LOS DAÑOS DIRECTOS, FORTUITOS
O RESULTANTES, INDEPENDIENTEMENTE DE LA
NATURALEZA DE ÉSTOS, O EN CUANTO A LAS
PÉRDIDAS O GASTOS QUE SE DERIVEN DEL
USO DE ESTE MATERIAL.
•
Lo siguiente se aplica únicamente en
California, EE.UU.:
La batería incluida en el producto contiene
material de perclorato y podría requerir un
tratamiento especial.
Consulte http://www.dtsc.ca.gov/
hazardouswaste/perchlorate/ para obtener
más información.
Usuarios de los EE. UU.
Requisitos previos a la instalación para equipos de
fax de Canon
A. Ubicación
Proporcione una mesa, un armario o un escritorio
adecuado para el equipo. Consulte la Guía de
usuario para obtener las dimensiones y el peso
específicos.
B. Información sobre pedidos
1. Deberá utilizarse una línea telefónica única
(pulsos-tonos o rotatoria).
2. Solicite una toma telefónica de pared RJ11-C
(USOC), que deberá ser instalada por la
compañía telefónica. Si no dispone de una
toma de pared RJ11-C, el uso del teléfono/fax
resultará imposible.
3. Solicite una línea comercial normal al
representante comercial de su compañía
telefónica. La línea deberá ser una línea de voz
normal o equivalente. Utilice una línea por
unidad.
Línea DDD (Direct Distance Dial, Marcación directa
interurbana) o línea IDDD (International Direct
Distance Dial, Marcación de larga distancia directa
internacional) si se comunica con el extranjero
[NOTA]
Canon recomienda una línea individual de
acuerdo con la normativa del sector, es decir,
teléfonos 2.500 (tonos) o 500 (marcación
rotatoria/por pulsos). Podrá utilizarse una
extensión dedicada de una unidad de PBX (Private
Branch eXchange, Centralita) sin “Llamada en
espera” con su unidad de fax. No se recomiendan
los sistemas telefónicos de teclas, ya que éstos
envían señales no estándar a teléfonos
individuales para códigos de llamada y especiales,
lo que podría provocar un error del fax.
C. Requisitos de alimentación
El equipo deberá conectarse únicamente a una
toma estándar de CA de 120 voltios de tres hilos
con conexión a tierra.
No conecte el equipo a una toma o línea de
alimentación compartida con otros aparatos que
causen “ruido eléctrico”. Los equipos de aire
acondicionado, las máquinas de escribir eléctricas,
las fotocopiadoras y otras máquinas de este tipo
generan ruido eléctrico que a menudo interfiere
con los equipos de comunicaciones que envían y
reciben documentos.
Conexión del equipo
Este equipo es conforme a la Parte 68 de la
normativa de la FCC y los requisitos adoptados
por la ACTA. En el panel posterior de este equipo
existe una etiqueta que contiene, entre otras
informaciones, un identificador del producto en
el formato US:AAAEQ##TXXXX. Si se le solicita,
deberá proporcionar este número a la compañía
telefónica.
El REN se utiliza para determinar el número de
dispositivos que se pueden conectar a una línea
telefónica. Un número de RENs excesivo en una
línea telefónica podría tener como resultado que
los dispositivos no suenen en respuesta a una
llamada entrante. En la mayoría de las zonas,
aunque no en todas, el número de RENs no
deberá ser superior a cinco (5.0).
Para estar seguro del número de dispositivos que
se pueden conectar a una línea telefónica, de
acuerdo con lo determinado por el total de RENs,
póngase en contacto con su compañía telefónica
local.
Para productos aprobados después del 23 de julio
de 2001, el REN de este producto es parte del
identificador del producto, que tiene el formato
estadounidense: AAAEQ##TXXXX.
Los dígitos representados por ## son el REN sin el
punto decimal (por ej., 03 es el REN de 0,3).
Con este equipo se suministra un cable de línea
telefónica y un conector modular en conformidad
con la FCC. Este equipo está diseñado para su
conexión a la red o al cableado de la instalación
telefónica empleando un conector modular en
conformidad con la Parte 68.
Este equipo no podrá usarse en un servicio de
monedas proporcionado por la compañía
telefónica. La conexión a números especiales está
sujeta a las tarifas estatales.
En caso de fallo de funcionamiento del equipo
Si se produjera algún fallo de funcionamiento del
equipo que no pudiera corregirse mediante los
procedimientos descritos en esta guía o en la
Guía de usuario, desconecte el equipo del cable
de la línea telefónica y desconecte el cable de
alimentación.
El cable de la línea telefónica no deberá volverse
a conectar ni tampoco encenderse el interruptor
de alimentación hasta que no se haya resuelto
totalmente el problema. Los usuarios deberán
ponerse en contacto con los Centros de servicio
autorizados de Canon para la reparación del
equipo. Podrá obtenerse información relativa a las
ubicaciones de los Centros de servicio
autorizados llamando al Centro de Asistencia al
Cliente de Canon (1-800-OK-CANON).
Derechos de la compañía telefónica
Si este equipo (imageCLASS MF543dw) causara
daños en la red telefónica, la compañía telefónica
podría desconectar temporalmente el servicio. La
compañía telefónica también se reserva el
derecho a efectuar cambios en las instalaciones y
en los servicios que podrían afectar al
funcionamiento de este equipo. Cuando dichos
cambios sean necesarios, la compañía telefónica
deberá proporcionar una notificación previa
adecuada al usuario.
No obstante, si dicha notificación previa no fuera
posible, la compañía telefónica notificará al
cliente a la mayor brevedad. Asimismo, se
notificará al cliente su derecho de presentar una
reclamación ante la FCC si lo considera necesario.
ADVERTENCIA
La Ley de Protección de los Consumidores
Telefónicos (Telephone Consumer Protection Act)
de 1991 establece que es ilegal que cualquier
persona utilice un ordenador u otro dispositivo
electrónico, incluyendo equipos de FAX, para
enviar cualquier mensaje, a menos que dicho
mensaje contenga claramente en un margen de
la parte superior o inferior de cada página
transmitida, o en la primera página de la
transmisión, la fecha y la hora de envío y la
identificación de la empresa, otra entidad o la
persona que envía el mensaje así como el número
de teléfono del equipo emisor o dicha empresa,
otra entidad o persona. (El número de teléfono
proporcionado no podrá ser un número 900 ni
ningún otro número cuyos cargos sobrepasen las
tarifas de transmisión locales o de larga distancia.)
[NOTA]
Para programar esta información en su equipo,
deberá completar el procedimiento para registrar
su nombre, número de teléfono de la unidad,
hora y fecha de la Introducción.
Usuarios de Canadá
Requisitos previos a la instalación para equipos de
fax de Canon
A. Ubicación
Proporcione una mesa, un armario o un escritorio
adecuado para el equipo. Consulte la Guía de
usuario para obtener las dimensiones y el peso
específicos.
B. Información sobre pedidos
1. Deberá utilizarse una línea telefónica única
(pulsos-tonos o rotatoria).
2. Solicite una toma modular CA11A, que deberá
ser instalada por la compañía telefónica. Si la
toma CA11A no se encuentra presente, no se
podrá efectuar la instalación.
3. Solicite una línea comercial normal al
representante comercial de su compañía
telefónica. La línea deberá ser una línea de voz
normal o equivalente. Utilice una línea por
unidad.
DDD (Direct Distance Dial) line -or- IDDD
(International Direct Distance Dial) line if you
communicate overseas
[NOTA]
Canon recomienda una línea individual de
acuerdo con la normativa del sector, es decir,
teléfonos 2.500 (tonos) o 500 (marcación
rotatoria/por pulsos). Podrá utilizarse una
extensión dedicada de una unidad de PBX (Private
Branch eXchange, Centralita) sin “Llamada en
espera” con su unidad de fax. No se recomiendan
los sistemas telefónicos de teclas, ya que éstos
envían señales no estándar a teléfonos
individuales para códigos de llamada y especiales,
lo que podría provocar un error del fax.
C. Requisitos de alimentación
La toma de corriente deberá ser un receptáculo
de tres dientes con toma de tierra (sencilla o
doble). Deberá ser independiente de
fotocopiadoras, radiadores, aparatos de aire
acondicionado o cualquier equipo eléctrico
controlado termostáticamente. El valor nominal
es de 115 voltios y 15 amperios. La toma modular
CA11A deberá estar relativamente cerca de la
toma de corriente para facilitar la instalación.
50

[Aviso]
•
El REN de este producto es 1.0.
•
Antes de instalar el equipo, los usuarios
deberán asegurarse de que está permitida la
conexión a las instalaciones de la compañía de
telecomunicaciones local. El equipo deberá
instalarse asimismo utilizando un método de
conexión aceptable. En algunos casos, el
cableado interior de la compañía asociado con
un servicio de línea individual podría ampliarse
mediante un ensamblaje de conexión
homologado (cable telefónico alargador). El
cliente deberá ser consciente de que el
cumplimiento de las condiciones anteriores
podría no impedir el deterioro del servicio en
ciertas situaciones.
•
Las reparaciones de equipos homologados
deberán ser efectuadas por un centro de
mantenimiento canadiense autorizado
designado por el proveedor. Cualquier
reparación o modificación efectuada por el
usuario en este equipo, o los fallos de
funcionamiento del equipo, podrían dar lugar
a que la compañía telefónica solicite al usuario
la desconexión del equipo.
•
Los usuarios deberán asegurarse por su propia
protección de que las conexiones eléctricas de
tierra de la instalación eléctrica, las líneas
telefónicas y el sistema de tuberías de agua
metálicas internas, si existe, estén conectados
juntos. Esta precaución puede ser
especialmente importante en áreas rurales.
ATENCIÓN
Los usuarios no deberán intentar hacer este tipo
de conexiones por sí mismos sino que deberán
ponerse en contacto con la autoridad de
inspección eléctrica adecuada, o con un
electricista, según proceda.
[NOTA]
Este equipo es conforme con los límites de la
norma canadiense ICES-003 Clase B.
English This product meets the applicable
Innovation, Science and Economic Development
Canada technical specifications.
The Ringer Equivalence Number (REN) indicates
the maximum number of devices allowed to be
connected to a telephone interface. The
termination of an interface may consist of any
combination of devices subject only to the
requirement that the sum of the RENs of all the
devices not exceed five.
Français [ French ] Le présent produit est
conforme aux spécifications techniques
applicables d'Innovation, Sciences et
Développement économique Canada.
L'indice d'équivalence de la sonnerie (IES) sert à
indiquer le nombre maximal de dispositifs qui
peuvent être raccordés à une interface
téléphonique. La terminaison d'une interface
peut consister en une combinaison quelconque
de dispositifs, à la seule condition que la somme
des IES de tous les dispositifs n'excède pas cinq.
Acerca de este manual
Teclas y botones utilizados en este manual
Los siguientes nombres de teclas y símbolos son
algunos ejemplos de cómo se expresa en este
manual cómo deben pulsarse las teclas.
•
Teclas del panel de control: [Icono de tecla]
Ejemplo:
•
Pantalla: <Especificar destino.>
•
Botones y elementos en la pantalla del
ordenador: [Preferencias]
Marcas comerciales
Mac es una marca comercial de Apple Inc.
Microsoft, Windows, Windows Vista, Windows
Server, Internet Explorer, Excel y PowerPoint son
marcas comerciales o registradas de Microsoft
Corporation en Estados Unidos y otros países.
El resto de nombres de productos y compañías
citados son marcas comerciales propiedad de sus
respectivos compañías.
Software de otros fabricantes
Este producto Canon (el “PRODUCTO”) incluye
módulos de software de terceros. El uso y la
distribución de dichos módulos de software,
incluida cualquier actualización de los mismos
(colectivamente, el “SOFT WARE”), están sujetos a
las siguientes condiciones de licencia.
(1) Usted acepta cumplir todas las leyes,
restricciones o normativas aplicables relativas
al control de las exportaciones de los países
implicados en caso de que este PRODUCTO
que contiene el SOFTWARE sea enviado,
transferido o exportado a cualquier país.
(2) Los titulares de los derechos del SOFTWARE
conservan en todos los aspectos la titularidad,
la propiedad y los derechos de la propiedad
intelectual inherentes y relativos al SOFTWARE.
Salvo que aquí se indique expresamente,
mediante el presente documento los titulares
de los derechos del SOFTWARE no le
transfieren ni otorgan ninguna licencia o
derecho, ni expresos ni implícitos, relativos a la
propiedad intelectual del SOFTWARE.
(3) Puede utilizar el SOFTWARE únicamente para
utilizarlo con el PRODUCTO.
(4) No podrá ceder, otorgar sublicencias,
comercializar, distribuir o transferir el
SOFTWARE a ningún tercero sin el
consentimiento previo por escrito de los
titulares de los derechos del SOFTWARE.
(5) Sin perjuicio de lo anterior, podrá transferir el
SOFTWARE únicamente cuando (a) ceda
todos sus derechos respecto al PRODUCTO y
todos los derechos y obligaciones
establecidos en las condiciones de licencia al
receptor y (b) el receptor acepte acatar la
totalidad de dichas condiciones.
(6) No podrá decodificar, descompilar, invertir la
ingeniería, desensamblar ni reducir de
cualquier otro modo el código del SOFTWARE
a una forma legible por el ser humano.
(7) No podrá modificar, adaptar, traducir, alquilar,
arrendar o prestar el SOFTWARE ni crear obras
derivadas basadas en el SOFTWARE.
(8) No tendrá derecho a eliminar o a efectuar
copias independientes del SOFTWARE del
PRODUCTO.
(9) No se le otorga ninguna licencia sobre la parte
del SOFTWARE que resulta legible para el ser
humano (el código fuente).
Sin perjuicio de lo establecido en los puntos (1) a
(9) precedentes, el PRODUCTO incluye módulos
de software de terceros que van acompañados
de otras condiciones de licencia, y dichos
módulos de software estarán sujetos a esas otras
condiciones de licencia. Consulte las demás
condiciones de licencia de los módulos de
software de terceros descritas en el Apéndice del
Manual del PRODUCTO correspondiente. Este
Manual está disponible en https://oip.manual.
canon/.
Al utilizar el PRODUCTO, se considera que usted
ha aceptado todas las condiciones de licencia
vigentes. En caso de que no las acepte, póngase
en contacto con su representante del servicio
técnico.
ACEPTACIÓN
LOS TÉRMINOS DEL SOFTWARE DE TERCEROS
ESTABLECIDOS AQUÍ O EN LAS DISPOSICIONES DE
GARANTÍA CORRESPONDIENTES SE
CONSIDERARÁN ACEPTADOS TRAS SU USO DEL
PRODUCTO PARA UNO O MÁS DE SUS FINES
NORMALES, SI NO HA EXISTIDO OTRA
ACEPTACIÓN EXPRESA ANTERIOR.
LOS TÉRMINOS DEL SOFTWARE DE TERCEROS
REGIRÁN DICHO SOFTWARE DE TERCEROS TAL Y
COMO SE ENTREGA CON EL PRODUCTO Y TODAS
LAS VERSIONES ACTUALIZADAS DEL MISMO
PROPORCIONADAS BAJO CONTRATOS DE
MANTENIMIENTO U OTROS ACUERDOS DE
SERVICIO PARA EL PRODUCTO CON CANON USA
O CANON CANADA O SUS ORGANIZACIONES DE
SERVICIO AUTORIZADAS RESPECTIVAS.
V_181009
Es
51

CANON U.S.A., INC.
One Canon Park, Melville, NY 11747, U.S.A.
Call Center: 1-800-OK-CANON
CANON EUROPA N.V.
Bovenkerkerweg 59, 1185 XB Amstelveen, The
Netherlands
CANON MEXICANA, S. DE R.L. DE C.V.
Boulevard Manuel Avila Camacho #138 Piso 17,
Col. Lomas de Chapultepec Mexico City, Mexico
11000
Call Center: 01800-710-7168
CANON INC.
30-2, Shimomaruko 3-chome, Ohta-ku, Tokyo 1468501, Japan
CANON MARKETING JAPAN INC.
16-6, Konan 2-chome, Minato-ku, Tokyo 108-8011,
Japan
FT6-2379 (000) XXXXXXXXXX Copyright CANON INC. 2019 PRINTED IN XXXXX
CANON CHINA CO. LTD.
2F Jinbao Building No.89, Jinbao Street,
Dongcheng District, Beijing 100005, PRC
CANON SINGAPORE PTE LTD
1 Fusionopolis Place, #15-10, Galaxis, Singapore
138522
CANON AUSTRALIA PTY LTD
Building A, The Park Estate, 5 Talavera Road,
Macquarie Park, NSW 2113, Australia
CANON GLOBAL WORLDWIDE SITES
https://global.canon
Imprimé XXX XXXXX
 Loading...
Loading...