Canon imageCLASS MF4890dw Setting Guide
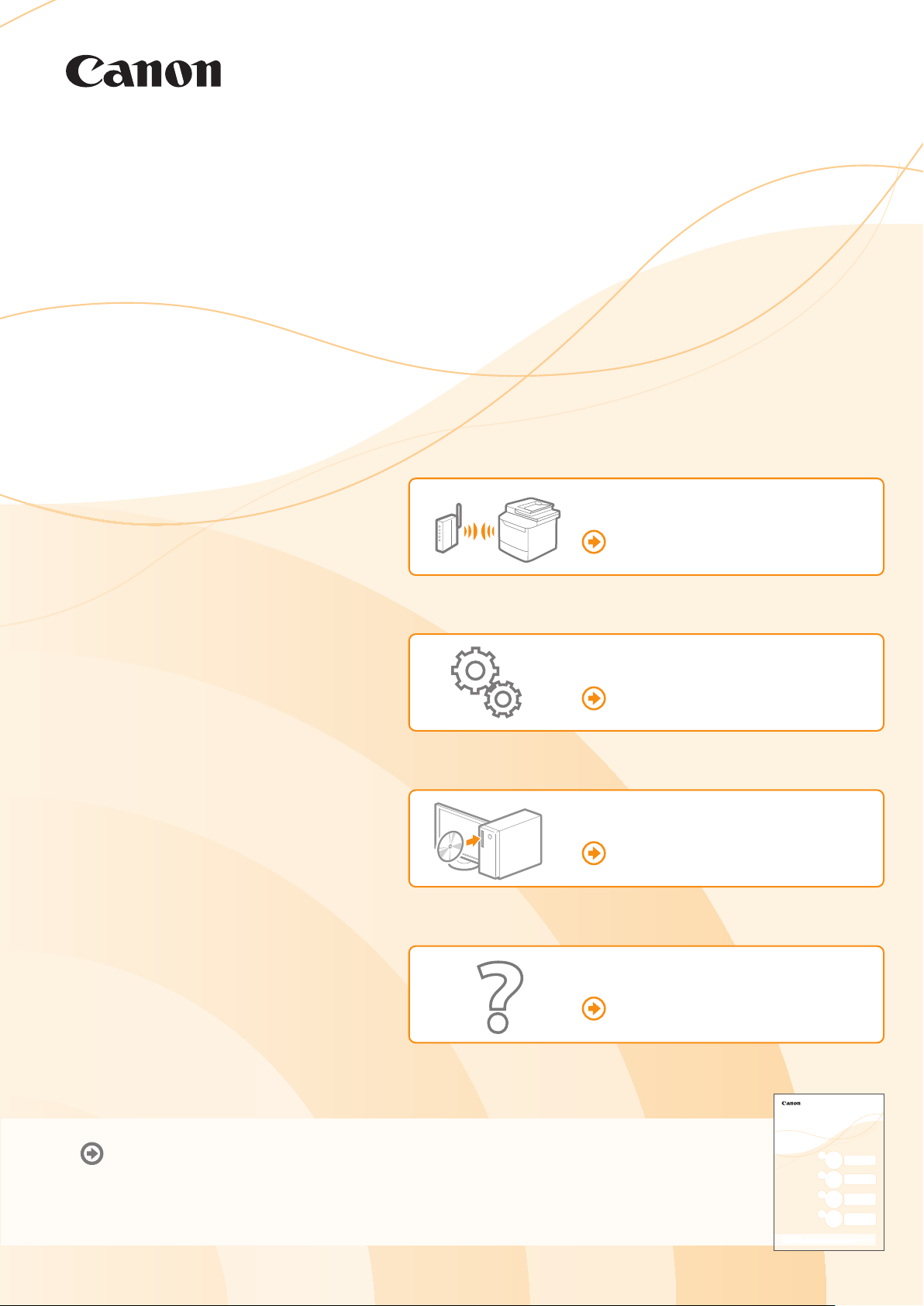
Wireless LAN
Read this guide before setting up the wireless LAN
This guide describes the wireless LAN set up procedure, and problems encountered during the confi guration.
After you fi nish reading this guide, store it in a safe place for future reference. See the “Starter Guide” for
machine installation and settings for connection methods other than the wireless LAN.
Prepare for Wireless LAN Connection
Setting the Wireless LAN
Installing the Software
Troubleshooting
Setting Guide
Prepare for Wireless LAN Connection
P.2
Setting the Wireless LAN
P.4
Installing the Software
▲
P.10
Troubleshooting
P.14
Read this guide before setting up the wireless LAN
This guide describes the wireless LAN set up procedure, and problems encountered during the confi guration.
After you fi nish reading this guide, store it in a safe place for future reference. See the “Starter Guide” for
machine installation and settings for connection methods other than the wireless LAN.
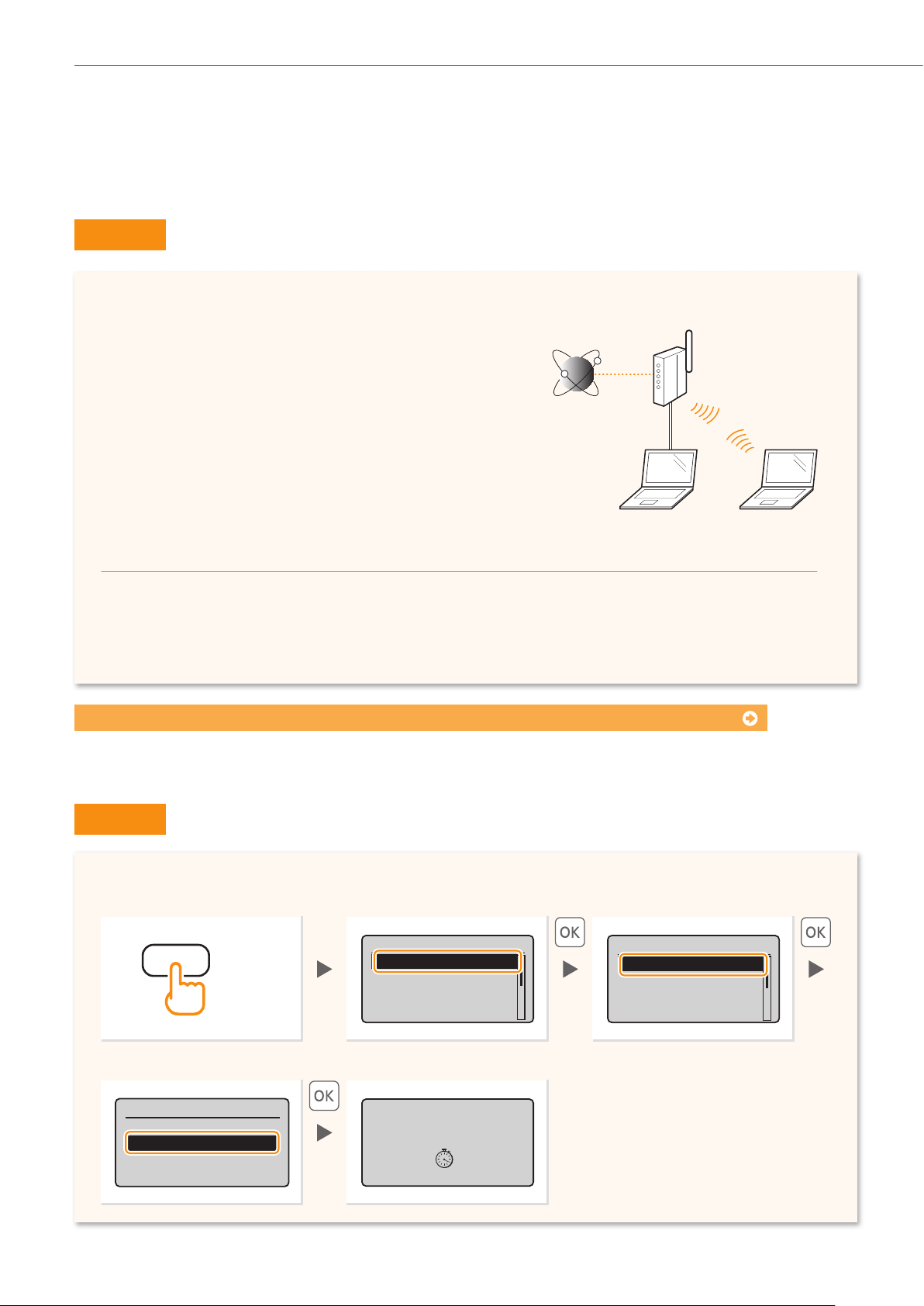
Prepare for Wireless LAN Connection
Step 1
Check the Following First.
Is the computer connected to the router (or the
access point) properly?
For more information, see the instruction manual for the
network device you are using, or contact the networking
device manufacturer.
Internet Router
Have the network settings on the computer
been completed?
If the computer is not properly confi gured, you may not
use the wireless LAN connection even after completing
the following settings.
NOTE
• You cannot connect both a wired LAN and wireless
LAN at the same time. In addition, the machine is set
to the “Wired LAN” by default.
When proceeding from “Connecting the Power Cord” in the Starter Guide
Proceed to “Check Your Router.” on P.3.
• When you connect to a network environment that is
not security protected, your personal information may
be disclosed to third parties. Please use caution.
• If you connect through a LAN in the offi ce,
your network administrator.
contact
2
Step 2
Switch the Connection Method to Wireless LAN.
Press [▲] or [▼] to
highlight an option.
Menu
(Menu)
Network Settings
Preferences
Timer Settings
Copy Settings
Select LAN
Wired LAN
Wireless LAN
Configuring
settings...
Network Settings
Select Wired/Wireles
Wireless LAN Settin...
TCP/IP Settings
SNMPv1 Settings
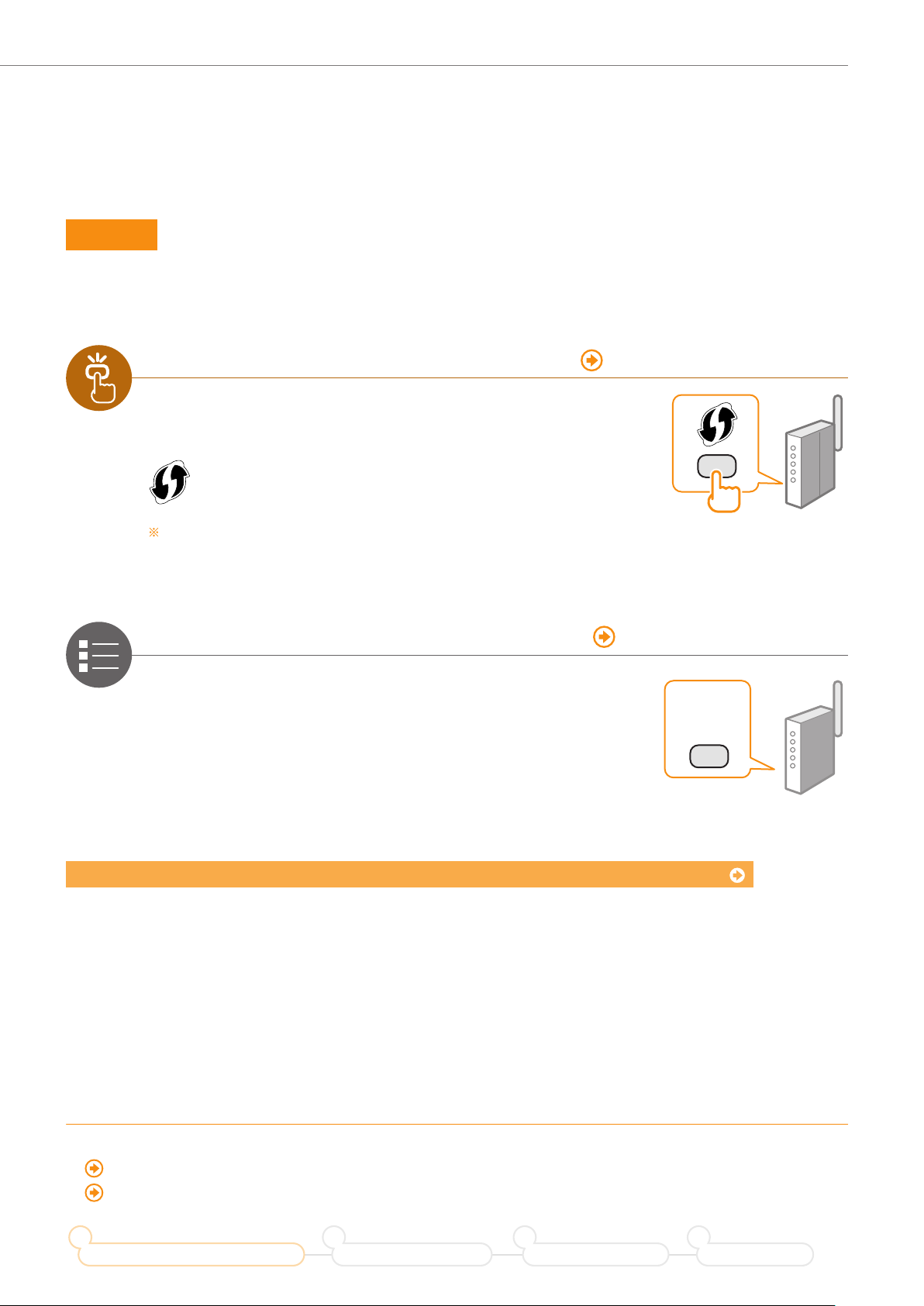
Prepare for Wireless LAN Connection
Step 3
Select the method to set up the wireless LAN from the following two methods, depending on the router or access
point that you are using.
Check Your Router.
There is a button. P. 4 (Push Button Mode)
This machine supports WPS (Wi-Fi Protected Setup). You can
easily setup if your router or access point has a button, and if the
following mark is on the router.
If you are not sure whether your router supports WPS, please see the manual
included in the product, or contact the product manufacturer.
There is no button. P. 6 (Manual Selection)
If there is no button on your router or access point, you may
manually select the SSID and complete the settings. In this case,
you need to remember the SSID and network key of your router or
access point. See “Check the SSID (Network Name/Access Point
Name) and Network Key” (P.6) to learn how to fi nd out your SSID
and network key.
When proceeding from “Connecting the Power Cord” in the Starter Guide
Proceed to step on P.4.
?
To setup with “WPS PIN Code Mode,” or setup manually:
“Setting the Machine Using WPS (PIN Code Mode)” in the e-Manual.
“Setting by Manually Entering SSID” in the e-Manual.
1
Prepare for Wireless LAN Connection
2
Setting the Wireless LAN
3
Installing the Software
4
Troubleshooting
3
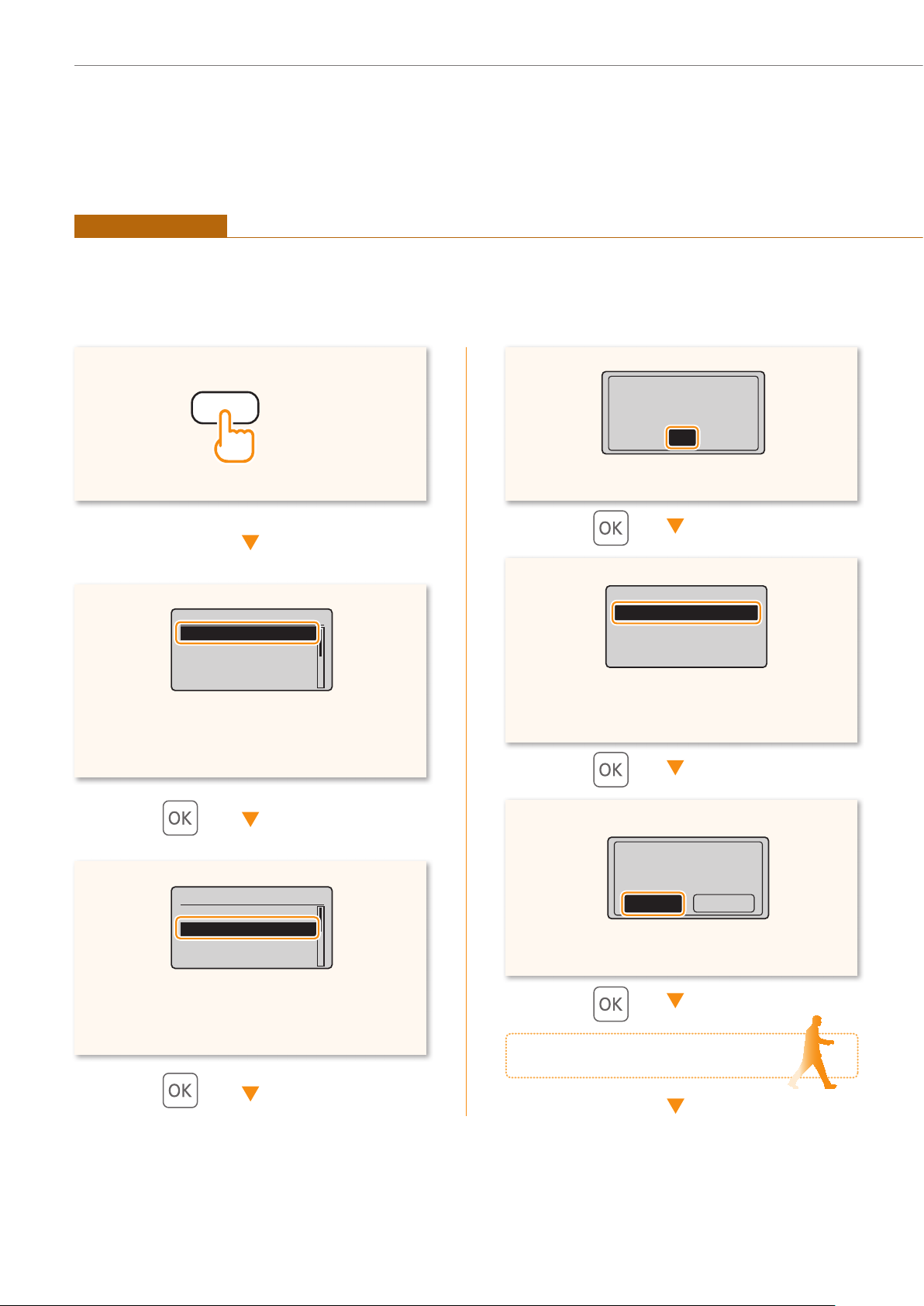
Setting the Wireless LAN
Push Button Mode
Setting via WPS
Read the instruction manual for your network device fi rst to learn how to confi gure the settings.
(Menu)
• Press [▲] or [▼] to highlight <Network
Settings>.
Menu
Network Settings
Preferences
Timer Settings
Copy Settings
• Press [▲] or [▼] to highlight <WPS Push Button
Mode>.
See Wireless LAN
Setting Guide to
perform settings.
OK
Wireless LAN Settings
WPS Push Button Mode
WPS PIN Code Mode
SSID Settings
Wireless LAN Informa...
4
• Press [▲] or [▼] to highlight <Wireless LAN
Settings>.
Network Settings
Select Wired/Wirele...
Wireless LAN Setting
TCP/IP Settings
SNMPv1 Settings
Do you want to
connect with new
settings?
NoYes
• Press [◀] to highlight <Yes>.
Move to the router
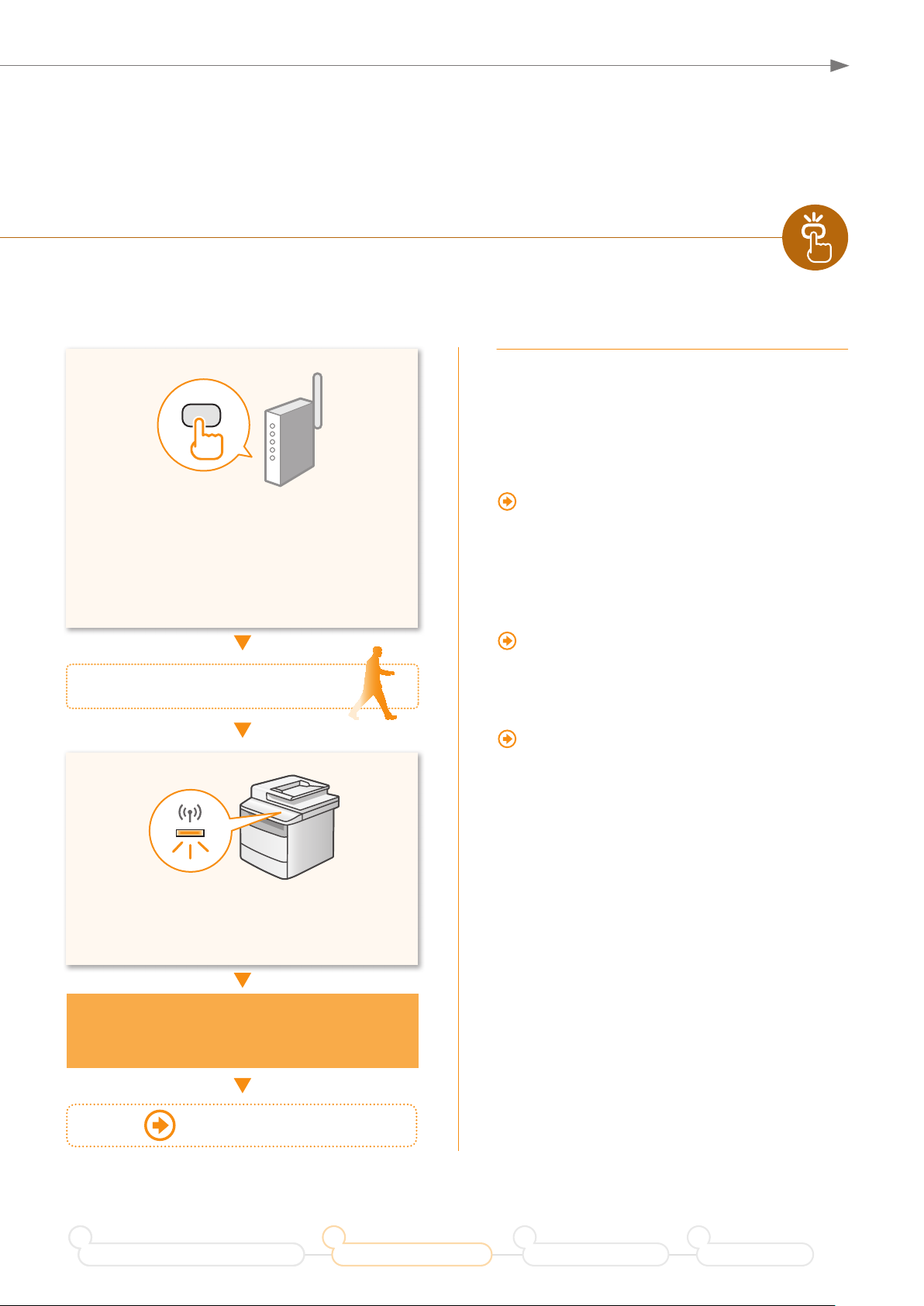
Setting the Wireless LAN
• You should press the WPS button within 2
minutes after you select <Yes> in step .
• Press and hold* the button until the lamp lights
or blinks
* The time that you should hold the button may vary
depending on the router you are using.
.
Move to the machine
When an error message appears:
Press [OK] to close the screen, check whether or
not the network key is correct, and then retry the
settings.
If the access point cannot be detected even after
retrying, see the following.
“When an Error Message Appears” (P.14)
When checking the network connection:
You can check if the machine is properly connected
to the network using a computer that is connected
to a network.
”Checking that the Wireless LAN Setting is
Completed” (P.9)
When setting an IP address manually:
“Setting the IPv4 Address” in the e-Manual
• After the <Connected.> screen is displayed,
wait until the Wi-Fi indicator stops blinking and
turns on.
Wait approximately 2 minutes
after the connection is completed.
The IP address is set during this time period.
Proceed to P.9
1
Prepare for Wireless LAN Connection
2
Setting the Wireless LAN
3
Installing the Software
4
Troubleshooting
5
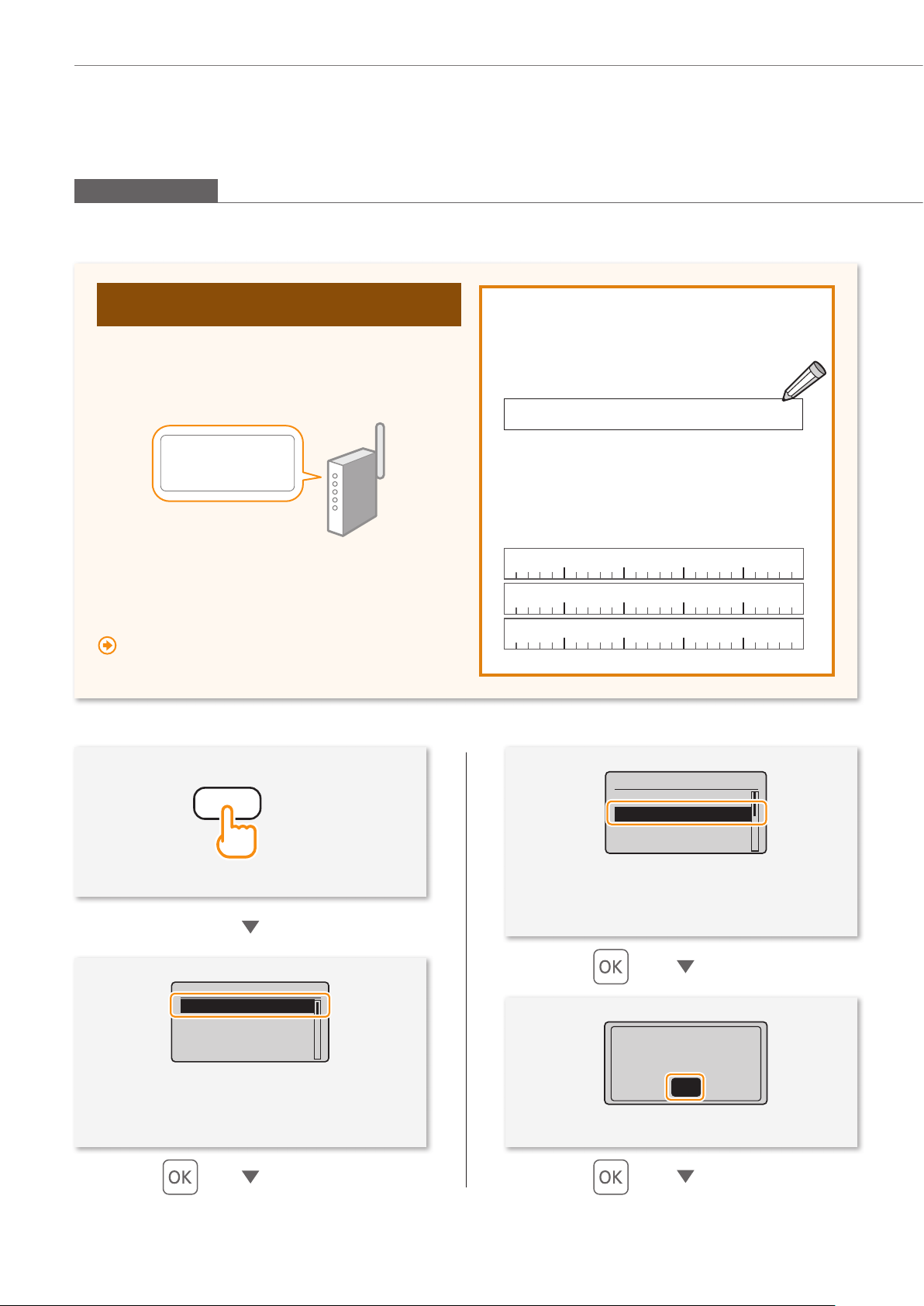
Setting the Wireless LAN
Manual Selection
Setting by Selecting the SSID (Network or Access Point)
Check the SSID (Network Name/Access Point
Name) and Network Key
Fill in the blanks on the right after checking one of the
follo
wing methods.
Check a label attached on the wireless LAN router.
• SSID
It is sometimes written as the name of network,
or name of access point. If there are multiple
SSIDs, please write them all down.
SSID :XXXXXXXXXXXX
Network Key
・
・
・
:XXXXXXXXXXXX
Check using Canon MF/LBP wireless Setup
Assistant*
* Included in User Software CD-ROM, which is supplied with the
machine.
““Checking SSID or Network Key for a Wireless LAN
Router/Access Point” (P.20)
(Menu)
• Network Key
It is sometimes written as PIN, WEP key, WPA/
WPA2 passphrase, PSK , or preshared key.
• Press [▲] or [▼] to highlight <Wireless LAN
Settings>.
Network Settings
Select Wired/Wirele
Wireless LAN Setting
TCP/IP Settings
SNMPv1 Settings
...
6
• Press [▲] or [▼] to highlight <Network
Settings>.
Menu
Network Settings
Preferences
Timer Settings
Copy Settings
See Wireless LAN
Setting Guide to
perform settings.
OK
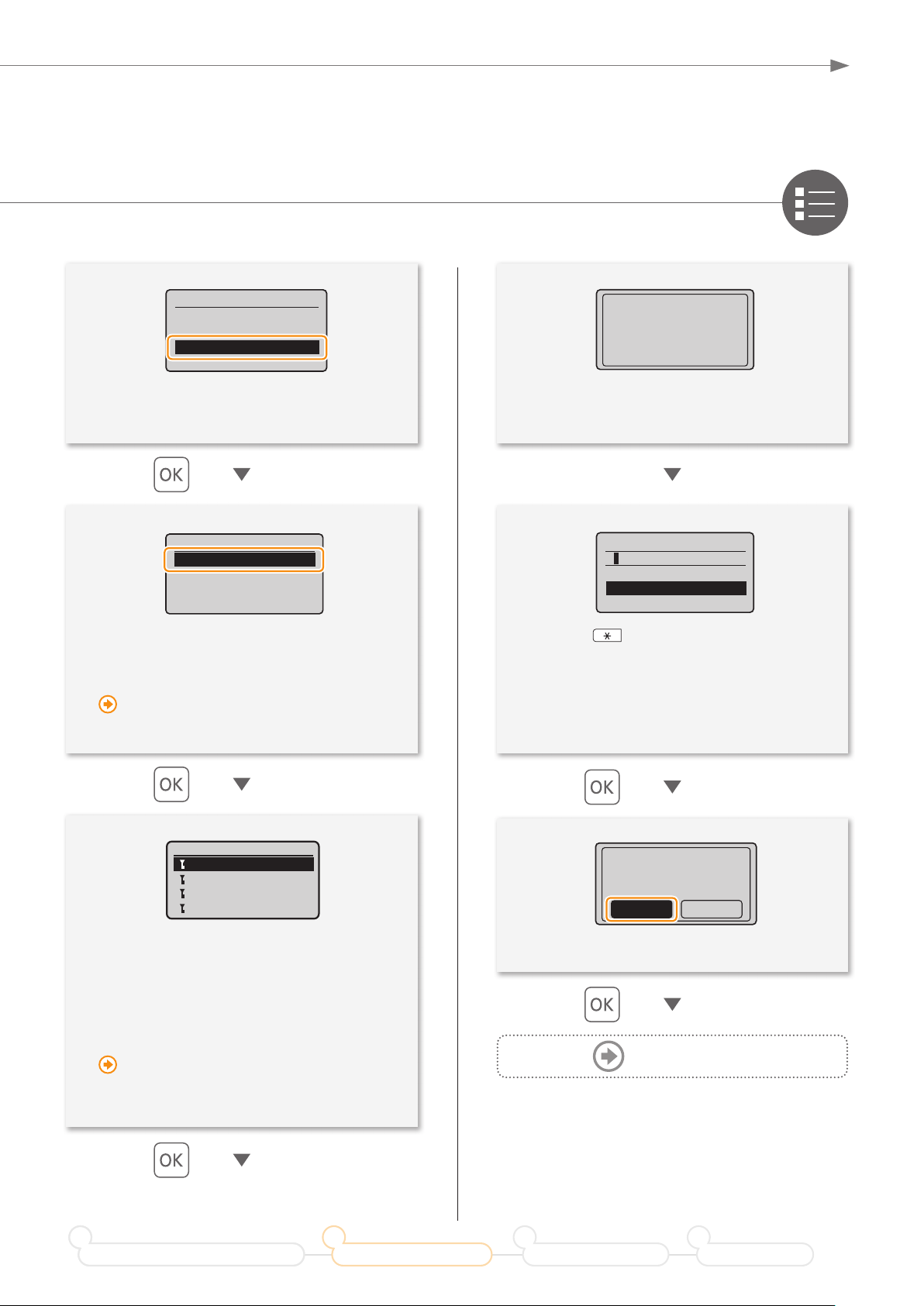
Setting the Wireless LAN
• Press [▲] or [▼] to highlight <SSID Settings>.
• Press [▲] or [▼] to highlight <Select Access
oint>.
P
Wireless LAN Settings
WPS Push Button Mode
WPS PIN Code Mode
SSID Settings
Wireless LAN Informa
SSID Settings
Select Access Point
Manual Settings
...
If “Cannot fi nd access point” is displayed:
““When an Error Message Appears” (P.14)
Proceeding to
screen for entering
access point network
key.
WEP Key (5-26 Char.)
<Apply>
Entry Mode: A
Press [
<Entry Mode>.
Enter the network key using the numeric
keys.
Press [▲] or [▼] to highlight <Apply>.
](Tone), and then highlight
• Press [▲] or [▼] to highlight the access point
you wr
• If multiple matched SSIDs are displayed,
select the ID that is listed fi rst (the one with
the strongest signal).
Select Access Point
SampleABCD WEP 13
SampleEFGHIJ WPA-PS
SampleKL WPA2-PSK 9
SampleMNOP None 7
ote down.
If no SSID has been found:
““Checking SSID or Network Key for a
Wireless LAN Router/Access Point” (P.20)
1
Prepare for Wireless LAN Connection
2
Setting the Wireless LAN
• Press [◀] to highlight <Yes>.
Do you want to
connect with new
settings?
Next Page
3
Installing the Software
NoYes
4
Troubleshooting
7
7
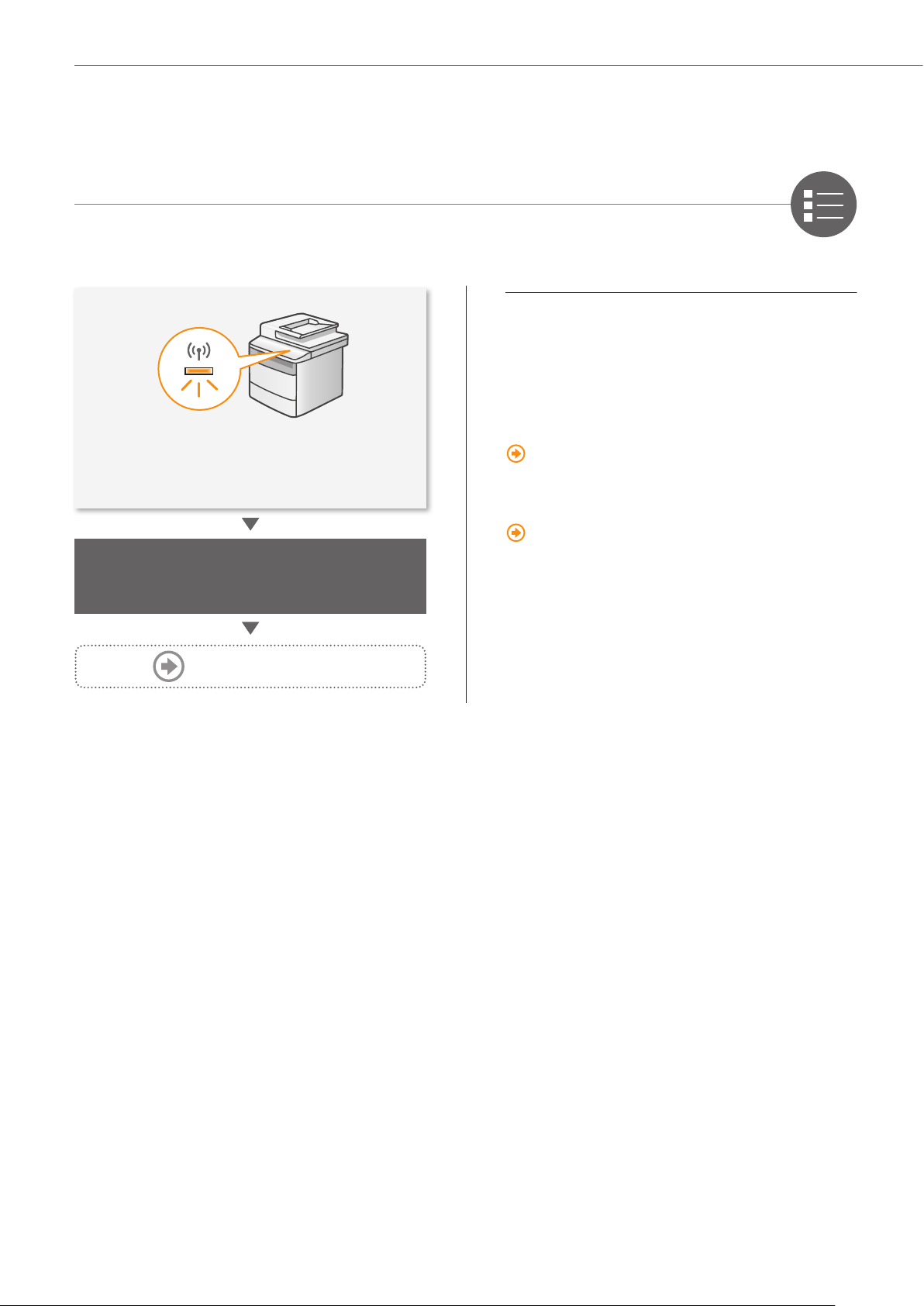
Setting the Wireless LAN
• After the <Connected.> screen is displayed,
wait until the Wi-Fi indicator stops blinking
and turns on.
Wait approximately 2 minutes
after the connection is completed.
The IP address is set during this time period.
Proceed to P.9
When an error message appears:
Press [OK] to close the screen, check whether the
network key is correct or not, and then retry the
settings from step .
If the access point cannot be detected even after
retrying, see the following.
“When an Error Message Appears” (P.14)
When setting IP address manually:
“Setting the IPv4 Address” in the e-Manual
8
 Loading...
Loading...