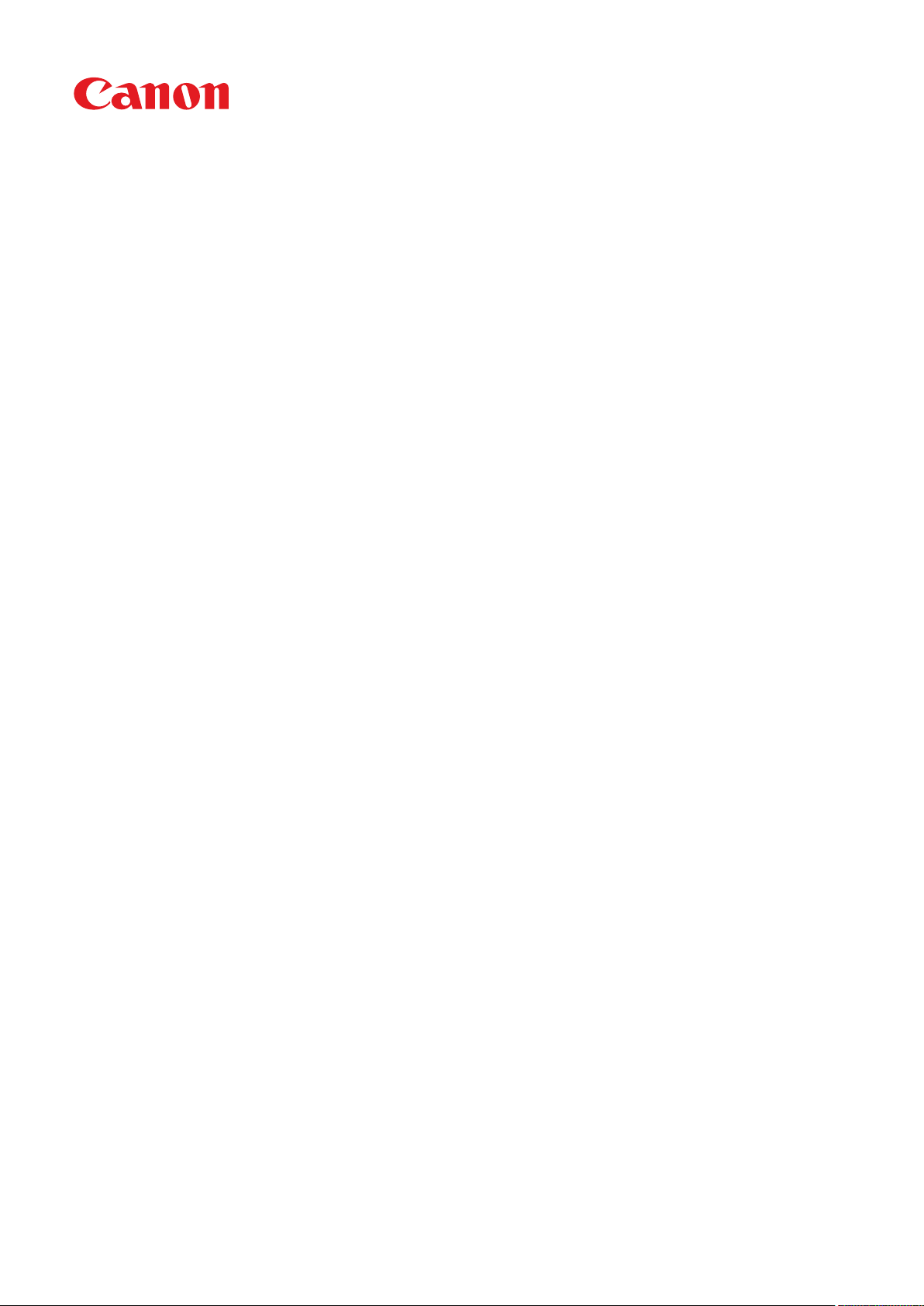
imageCLASS
LBP664Cdw / LBP622Cdw
User
's Guide
USRMA-3590-00 2019-04 en Copyright CANON INC. 2019
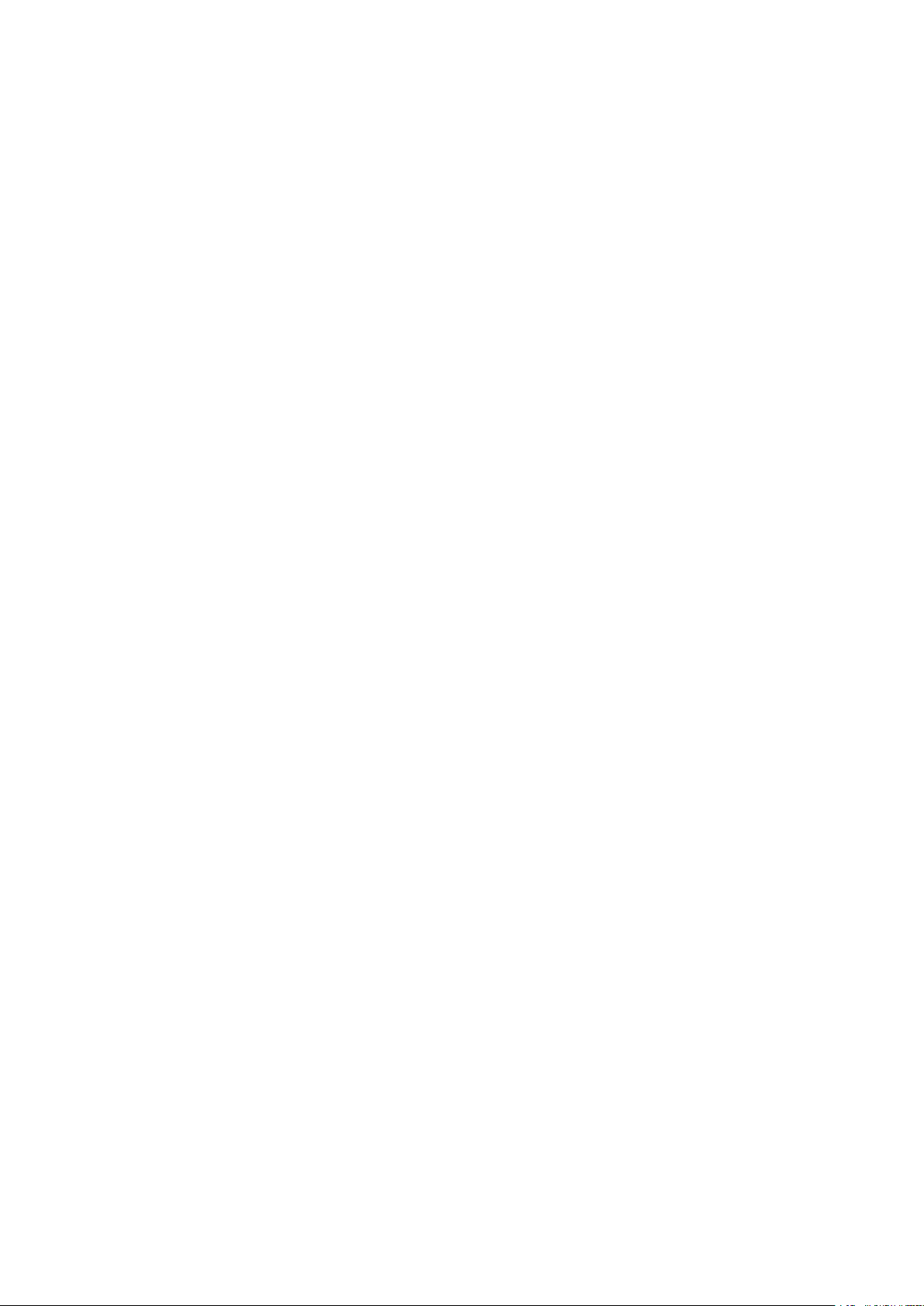
Contents
Important Safety Instructions
Installation ............................................................................................................................................................... 3
Power Supply ............................................................................................................................................................ 5
Handling ................................................................................................................................................................... 6
Maintenance and Inspections .................................................................................................................................... 9
Consumables .......................................................................................................................................................... 10
........................................................................................................... 2
Setting Up .......................................................................................................................................................... 14
Main Functions ....................................................................................................................................................... 15
Preparations Required Before Use ........................................................................................................................... 16
Preventing Unauthorized Access .............................................................................................................................. 17
Setting Up Using the Setup Guide ............................................................................................................................ 19
Setting the Date/Time ............................................................................................................................................. 22
Setting Up the Network Environment ...................................................................................................................... 24
Selecting Wired LAN or Wireless LAN ..................................................................................................................... 26
Connecting to a Wired LAN .................................................................................................................................. 27
Connecting to a Wireless LAN ............................................................................................................................... 28
Setting Up Connection Using WPS Push Button Mode ....................................................................................... 30
Setting Up Connection Using WPS PIN Code Mode ........................................................................................... 32
Setting Up Connection by Selecting a Wireless Router ....................................................................................... 34
Setting Up Connection by Specifying Detailed Settings ...................................................................................... 37
Checking the SSID and Network Key ............................................................................................................... 40
Setting IP Addresses ........................................................................................................................................... 41
Setting IPv4 Address ..................................................................................................................................... 42
Setting IPv6 Addresses .................................................................................................................................. 45
Viewing Network Settings .................................................................................................................................... 48
Conguring Settings for Communication with a Computer ...................................................................................... 51
Conguring Printing Protocols and WSD Functions ........................................................................................... 52
Conguring Printer Ports ............................................................................................................................... 55
Setting Up Print Server .................................................................................................................................. 58
Conguring the Machine for Your Network Environment ......................................................................................... 61
Conguring Ethernet Settings ........................................................................................................................ 62
Changing the Maximum Transmission Unit ...................................................................................................... 64
Setting a Wait Time for Connecting to a Network .............................................................................................. 65
Conguring DNS .......................................................................................................................................... 66
Conguring SMB .......................................................................................................................................... 70
Conguring WINS ......................................................................................................................................... 72
Monitoring and Controlling the Machine with SNMP ......................................................................................... 74
Other Network Settings ................................................................................................................................. 78
Installing Drivers .................................................................................................................................................... 82
Basic Operations .......................................................................................................................................... 85
Parts and Their Functions ........................................................................................................................................ 88
I
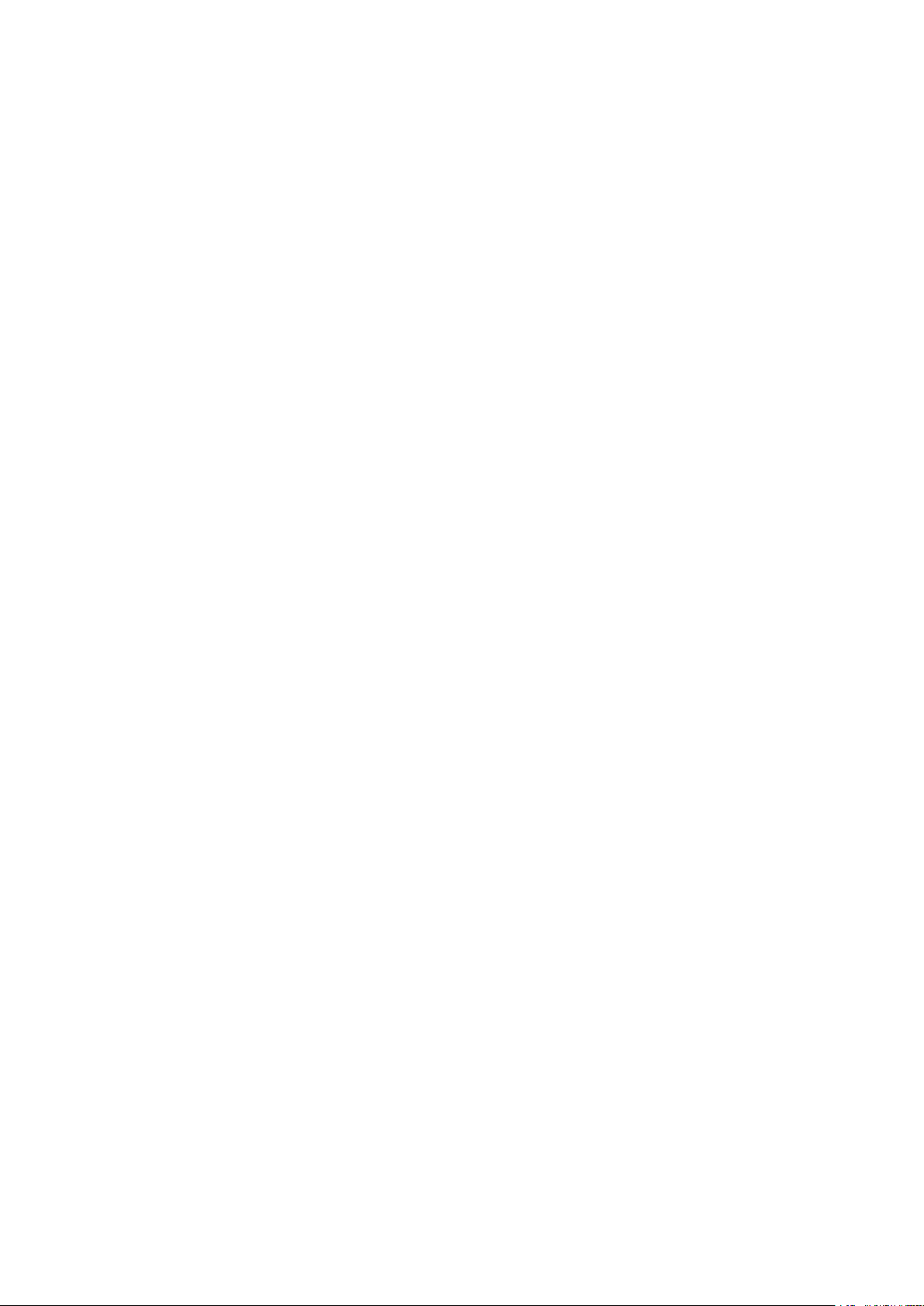
Front Side ..........................................................................................................................................................
Back Side ........................................................................................................................................................... 91
Interior .............................................................................................................................................................. 92
Multi-Purpose Tray .............................................................................................................................................. 93
Paper Drawer ..................................................................................................................................................... 94
Operation Panel ................................................................................................................................................. 96
Turning ON the Machine ....................................................................................................................................... 100
Turning OFF the Machine ................................................................................................................................... 101
Turning OFF the Machine by Remote Operation ............................................................................................. 102
Powering OFF at a Fixed Time ...................................................................................................................... 103
Restarting the Machine ..................................................................................................................................... 105
Using the Operation Panel .................................................................................................................................... 107
Basic Screens ................................................................................................................................................... 108
Home Screen ............................................................................................................................................. 109
<Status Monitor> Screen ............................................................................................................................. 113
Message Display ......................................................................................................................................... 117
Basic Operation ................................................................................................................................................ 118
Entering Text ................................................................................................................................................... 123
89
Logging in to the Machine ..................................................................................................................................... 127
Loading Paper ....................................................................................................................................................... 128
Loading Paper in the Paper Drawer .................................................................................................................... 130
Loading Paper in the Multi-Purpose Tray ............................................................................................................. 136
Loading Envelopes ............................................................................................................................................ 141
Loading Preprinted Paper .................................................................................................................................. 144
Specifying Paper Size and Type .......................................................................................................................... 146
Specifying Paper Size and Type in the Paper Drawer ....................................................................................... 147
Specifying Paper Size and Type in the Multi-Purpose Tray ................................................................................ 149
Registering Default Paper Settings for the Multi-Purpose Tray ......................................................................... 152
Registering a Custom Paper Size .................................................................................................................. 155
Limiting the Paper Sizes Displayed ................................................................................................................ 157
Automatically Selecting an Appropriate Paper Source for Each Function ............................................................ 158
Customizing the Display ........................................................................................................................................ 160
Customizing the Home Screen ........................................................................................................................... 161
Changing the Default Settings for Functions .......................................................................................................... 163
Setting Sounds ...................................................................................................................................................... 164
Entering Sleep Mode ............................................................................................................................................. 165
Using a USB Memory Device .................................................................................................................................. 167
Printing .............................................................................................................................................................. 170
Printing from a Computer ..................................................................................................................................... 171
Canceling Prints ............................................................................................................................................... 173
Checking the Printing Status and Log .................................................................................................................. 176
Various Printing Methods ...................................................................................................................................... 178
Printing a Document Secured by a PIN (Secure Print) ............................................................................................ 179
Printing via Secure Print .............................................................................................................................. 180
II
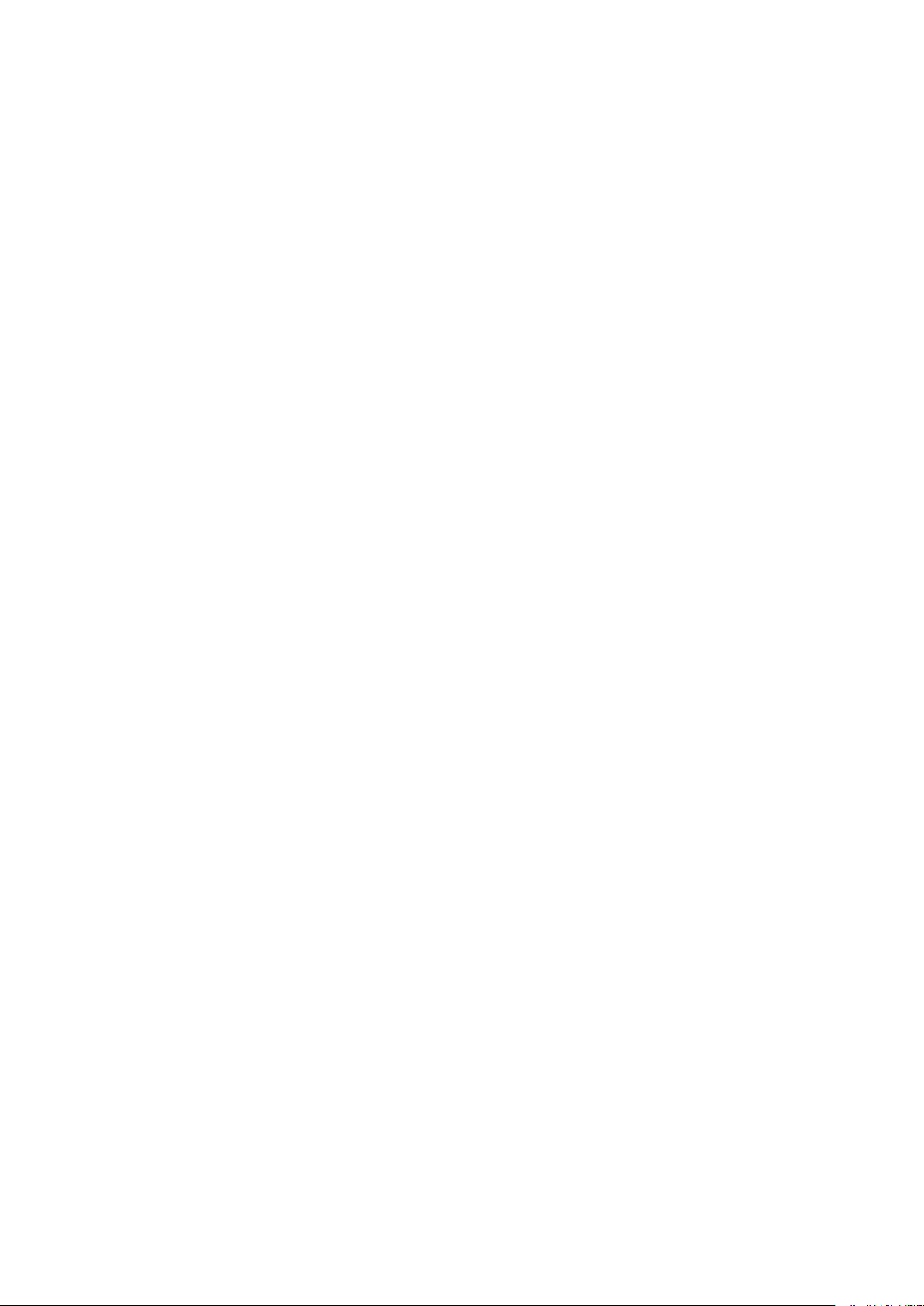
Printing from a USB Memory Device (Memory Media Print)
Receiving I-Faxes for Printing ............................................................................................................................. 198
.................................................................................... 184
Linking with Mobile Devices ............................................................................................................ 202
Connecting with Mobile Devices ............................................................................................................................ 203
Connecting via a Wireless LAN Router (LAN Connection) ........................................................................................ 204
Connecting Directly (Access Point Mode) ............................................................................................................. 206
Utilizing the Machine through Applications ........................................................................................................... 211
Using AirPrint ....................................................................................................................................................... 212
Printing with AirPrint ........................................................................................................................................ 217
If AirPrint Cannot Be Used ................................................................................................................................. 220
Using Google Cloud Print ....................................................................................................................................... 221
Managing the Machine by the Remote Control ....................................................................................................... 223
Managing the Machine ........................................................................................................................ 225
Setting Access Privileges ....................................................................................................................................... 227
Setting the System Manager ID and PIN .............................................................................................................. 228
Setting the Department ID Management ............................................................................................................. 230
Setting a Remote UI PIN .................................................................................................................................... 236
Conguring the Network Security Settings ............................................................................................................ 238
Restricting Communication by Using Firewalls ..................................................................................................... 240
Specifying IP Addresses for Firewall Settings .................................................................................................. 241
Specifying MAC Addresses for Firewall Settings .............................................................................................. 244
Changing Port Numbers .................................................................................................................................... 247
Setting a Proxy ................................................................................................................................................. 248
Conguring the Key and Certicate for TLS .......................................................................................................... 250
Generating the Key and Certicate for Network Communication ...................................................................... 253
Generating a Key and Certicate Signing Request (CSR) ................................................................................... 256
Registering the Key and Certicate for Network Communication ...................................................................... 259
Conguring IPSec Settings ................................................................................................................................. 261
Conguring IEEE 802.1X Authentication Settings .................................................................................................. 268
Restricting the Machine's Functions ...................................................................................................................... 272
Restricting Printing from a Computer .................................................................................................................. 274
Restricting USB Functions .................................................................................................................................. 275
Disabling HTTP Communication ......................................................................................................................... 277
Disabling Remote UI ......................................................................................................................................... 278
Restricting Use of the Operation Panel ................................................................................................................ 279
Managing the Machine from a Computer (Remote UI) ............................................................................................ 280
Starting Remote UI ........................................................................................................................................... 281
Checking the Status and Logs ............................................................................................................................ 284
Setting Up Menu Options from Remote UI ........................................................................................................... 290
Security Policy .................................................................................................................................................. 293
Importing/Exporting the Setting Data ................................................................................................................. 298
Updating the Firmware ......................................................................................................................................... 301
III
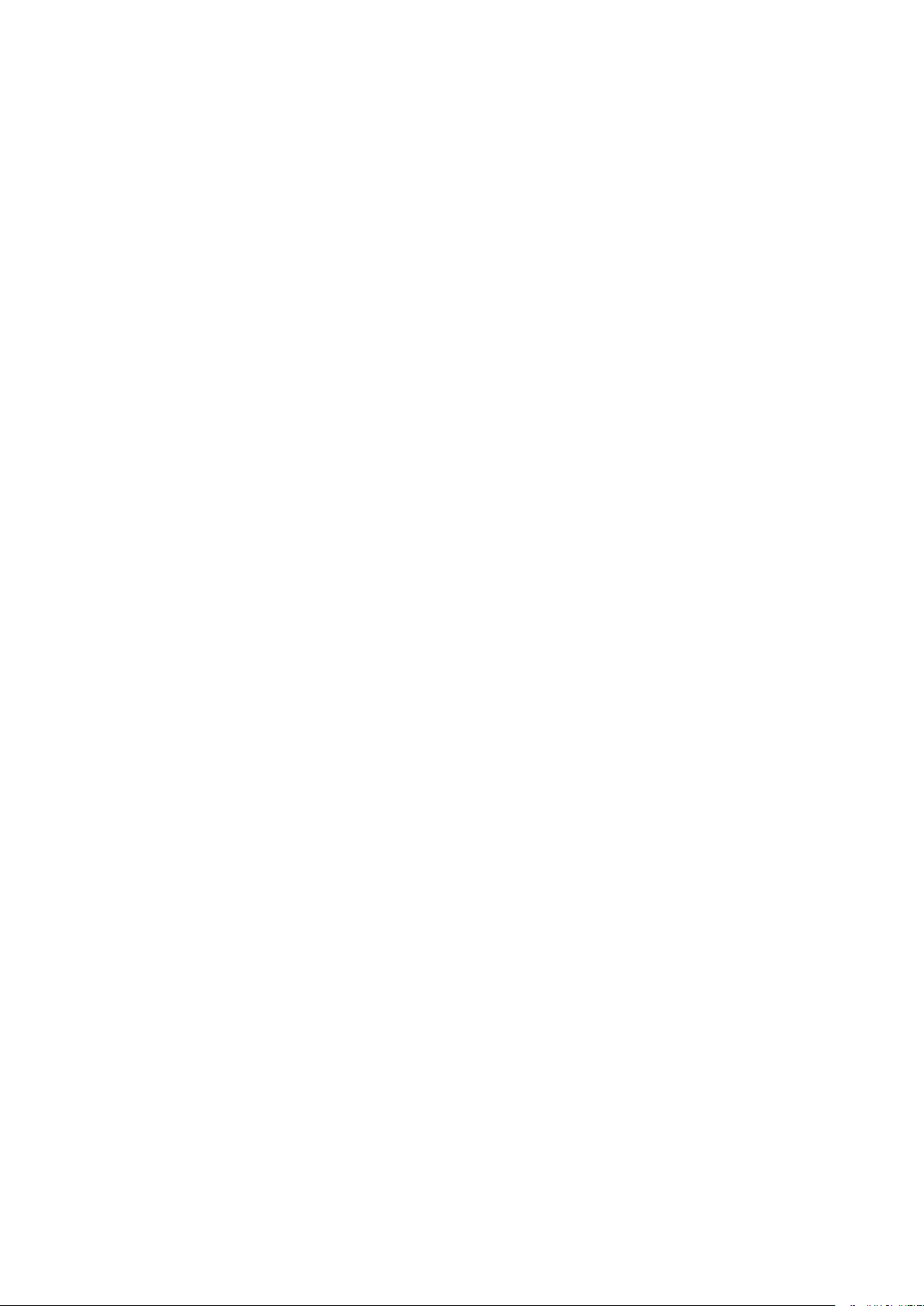
Initializing Settings ...............................................................................................................................................
304
Setting Menu List ...................................................................................................................................... 307
<Preferences> ....................................................................................................................................................... 308
<Display Settings> ............................................................................................................................................ 309
<English Keyboard Layout> ................................................................................................................................ 314
<Timer/Energy Settings> ................................................................................................................................... 315
<Network> ....................................................................................................................................................... 320
<External Interface> .......................................................................................................................................... 341
<Accessibility> .................................................................................................................................................. 342
<Volume Settings> ............................................................................................................................................ 345
<Adjustment/Maintenance> .................................................................................................................................. 347
<Adjust Image Quality> ..................................................................................................................................... 348
<Maintenance> ................................................................................................................................................ 362
<Function Settings> .............................................................................................................................................. 364
<Common> ...................................................................................................................................................... 365
<Printer> ......................................................................................................................................................... 369
<Receive> ........................................................................................................................................................ 416
<Access Files> .................................................................................................................................................. 418
<Secure Print> .................................................................................................................................................. 428
<Management Settings> ....................................................................................................................................... 429
<User Management> ........................................................................................................................................ 430
<Device Management> ...................................................................................................................................... 432
<License/Other>/<Remote UI Settings/Update Firmware> ..................................................................................... 436
<Data Management> ........................................................................................................................................ 438
<Security Settings> ........................................................................................................................................... 440
Maintenance ................................................................................................................................................. 443
Regular Cleaning .................................................................................................................................................. 445
Cleaning the Exterior ........................................................................................................................................ 446
Cleaning the Fixing Assembly ............................................................................................................................. 447
Cleaning the Transfer Belt (ITB) .......................................................................................................................... 450
Replacing the Toner Cartridge ............................................................................................................................... 451
Checking the Remaining Amount of Consumables .................................................................................................. 457
Relocating the Machine ......................................................................................................................................... 458
Adjusting Image Quality ....................................................................................................................................... 460
Adjusting Gradation .......................................................................................................................................... 461
Correcting "Print Color Mismatch" ...................................................................................................................... 462
Adjusting Print Position ..................................................................................................................................... 463
Viewing the Counter Value .................................................................................................................................... 465
Printing Reports and Lists ..................................................................................................................................... 467
Consumables ........................................................................................................................................................ 471
IV
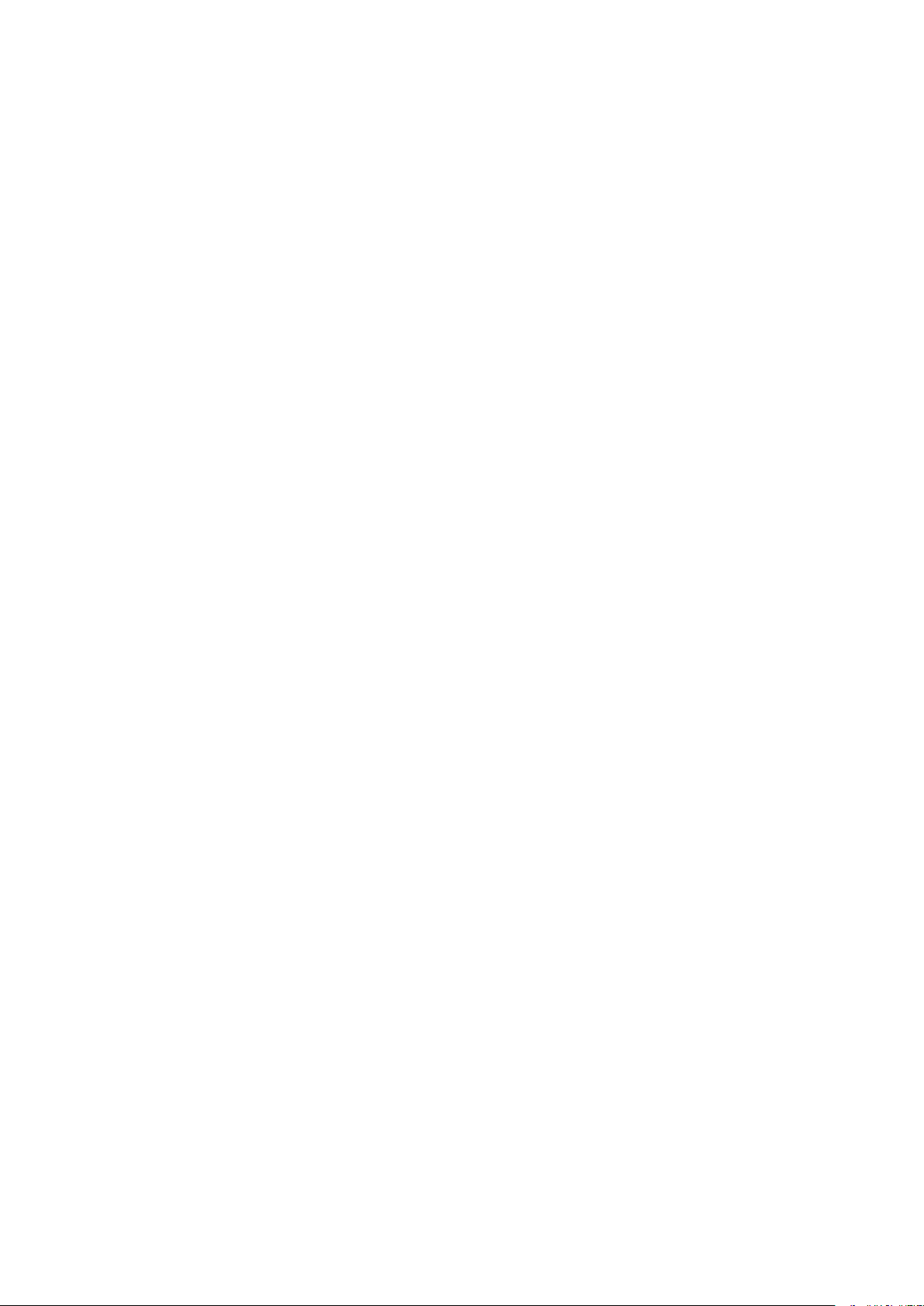
Troubleshooting (FAQ) .......................................................................................................................... 475
Appendix ........................................................................................................................................................... 477
Third Party Software ............................................................................................................................................. 479
Feature Highlights ................................................................................................................................................ 480
Going Green and Saving Money ......................................................................................................................... 481
Improving Eciency ......................................................................................................................................... 482
So Much More .................................................................................................................................................. 483
Specications ....................................................................................................................................................... 485
Main Unit ........................................................................................................................................................ 486
Available Paper ................................................................................................................................................ 489
Cassette Feeding Module-AF .............................................................................................................................. 493
Printer Functions .............................................................................................................................................. 494
Management Functions ..................................................................................................................................... 496
System Environment ......................................................................................................................................... 498
Network Environment ....................................................................................................................................... 499
Options ................................................................................................................................................................ 500
Optional Equipment .......................................................................................................................................... 501
System Options ................................................................................................................................................ 502
Manuals and Their Contents .................................................................................................................................. 504
Using User's Guide ................................................................................................................................................ 505
Screen Layout of User's Guide ............................................................................................................................ 506
Viewing User's Guide ........................................................................................................................................ 509
Basic Windows Operations .................................................................................................................................... 511
Menu Route Map ................................................................................................................................................... 518
Notice .................................................................................................................................................................. 519
V
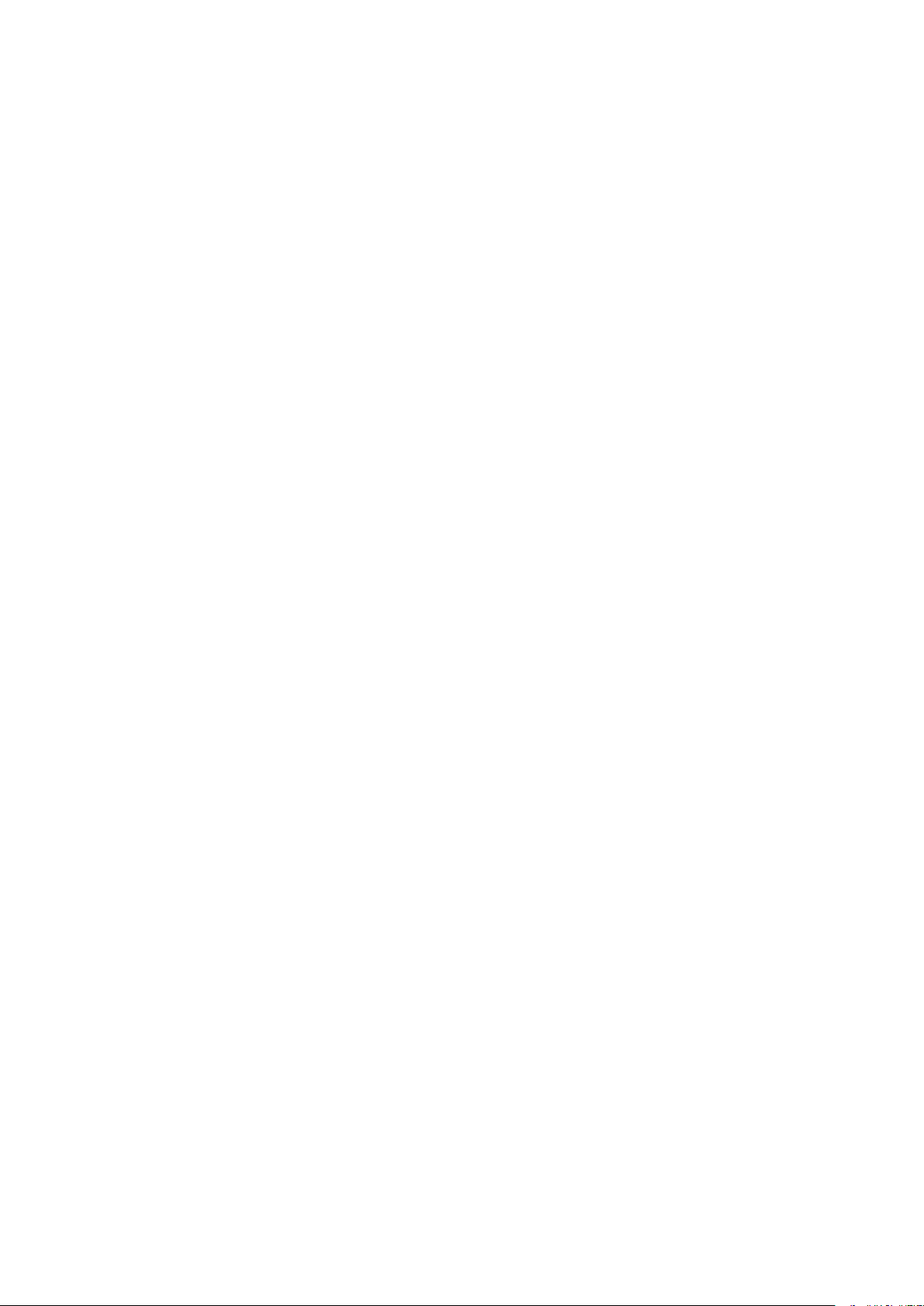
Important Safety Instructions
Important Safety Instructions
Important Safety Instructions ...................................................................................................................
Installation ............................................................................................................................................................ 3
Power Supply ......................................................................................................................................................... 5
Handling ................................................................................................................................................................. 6
Maintenance and Inspections .............................................................................................................................. 9
Consumables ....................................................................................................................................................... 10
2
1
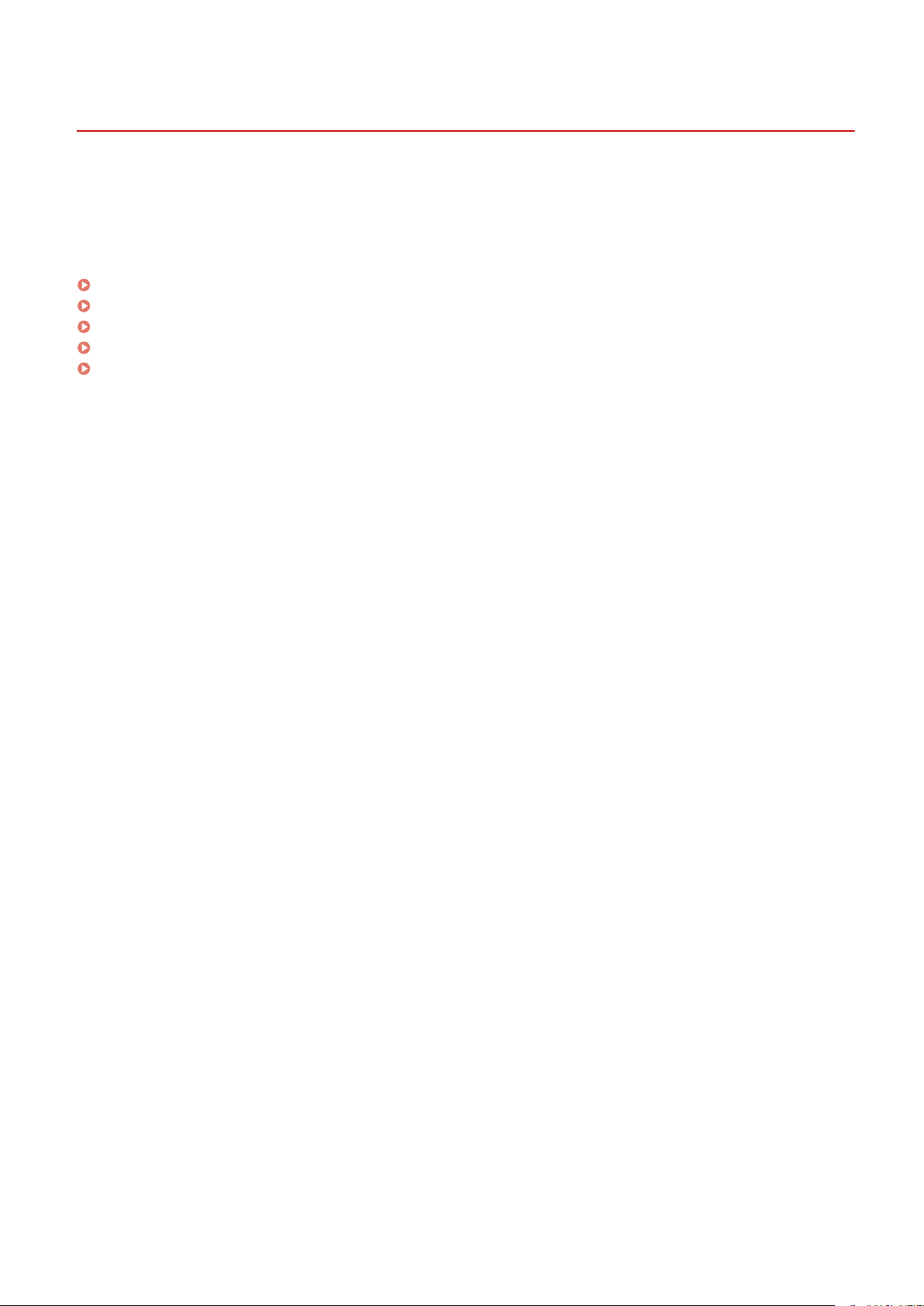
Important Safety Instructions
Important Safety Instructions
3S2S-000
The content described in this chapter is for the pr
and others. Before using this machine, read this chapter and follow the instructions to properly use this machine. Do
not perform any operations not described in this manual. Canon will not be responsible for any damages resulting
from use not described in this manual, improper use, or repair/changes not performed by Canon or a third party
authorized by Canon.
Installation(P. 3)
Power Supply(P. 5)
Handling(P. 6)
Maintenance and Inspections(P. 9)
Consumables(P. 10)
evention of damage to property and injury to users of the machine
2
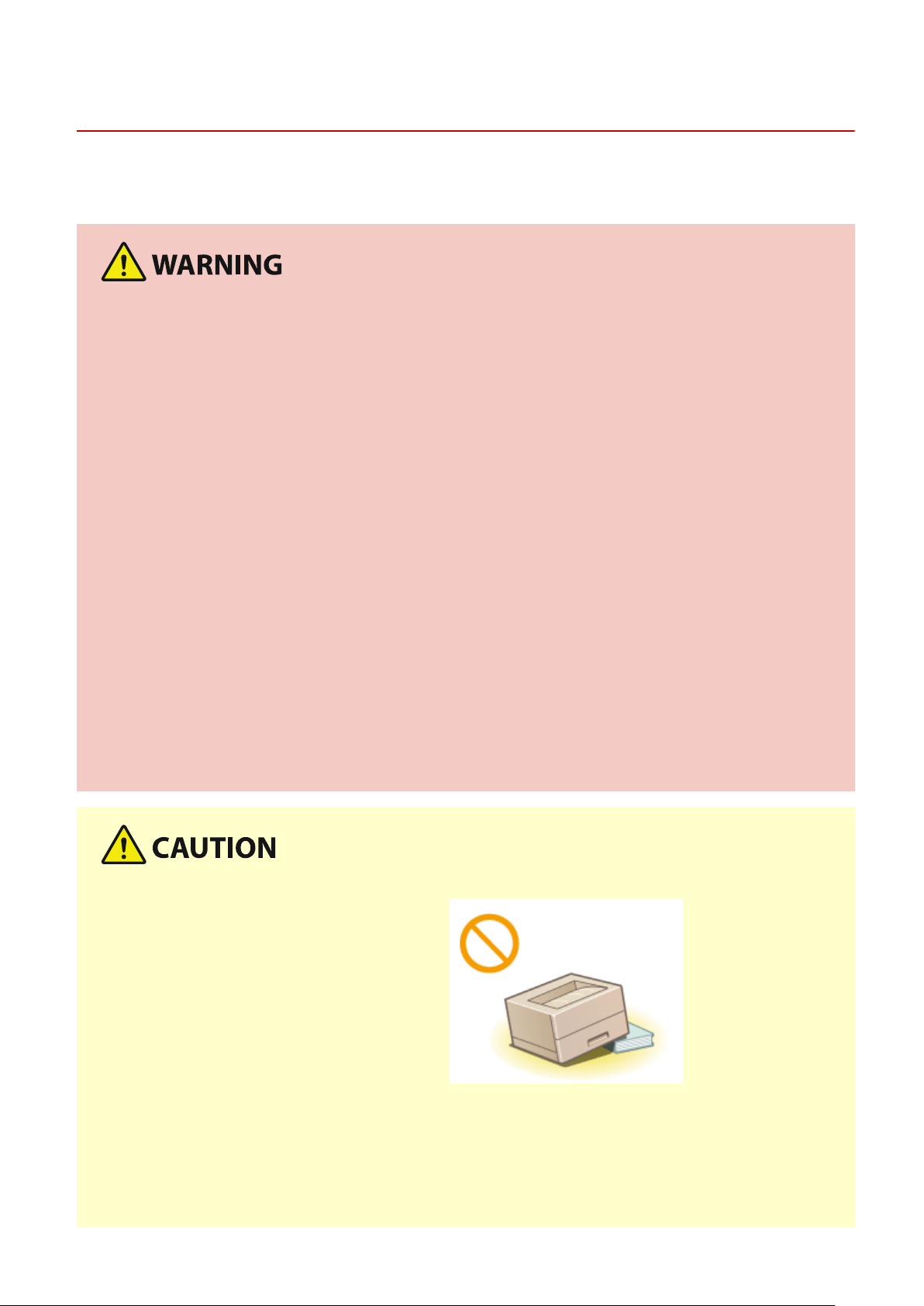
Important Safety Instructions
Installation
T
o use this machine safely and comfortably, carefully read the following precautions and install the machine in an
appropriate location.
3S2S-001
Do not install in a location that may result in a r
● A location where the ventilation slots are blocked
(too close to walls, beds, sofas, rugs, or similar objects)
● A damp or dusty location
● A location exposed to direct sunlight or outdoors
● A location subject to high temperatures
● A location exposed to open ames
● Near alcohol, paint thinners or other ammable substances
e or electrical shock
Other warnings
● Do not connect unapproved cables to this machine. Doing so may result in a re or electrical shock.
● Do not place necklaces and other metal objects or containers lled with liquid on the machine. If foreign
substances come in contact with electrical parts inside the machine, it may result in a re or electrical shock.
● Do not use near medical equipment. Radio waves emitted from this machine may interfere with medical
equipment, which may result in malfunctions and accidents.
● When installing and removing the optional accessories, be sure to turn OFF the power, unplug the power
plug, and then disconnect all the interface cables and power cord from the machine. Otherwise, the power
cord or interface cables may be damaged, resulting in a re or electrical shock.
● If any foreign substance falls into this machine, unplug the power plug from the AC power outlet and
contact your local authorized Canon dealer.
Do not install in the following locations
● The machine may dr
- An unstable location
- A location exposed to vibrations
op or fall, resulting in injury.
Other cautions
● When carrying this machine, follo
in injury.
● When installing this machine, be careful not to get your hands caught between the machine and the oor or
walls. Doing so may result in injury.
w the instructions in this manual. If carried improperly, it may fall, resulting
3
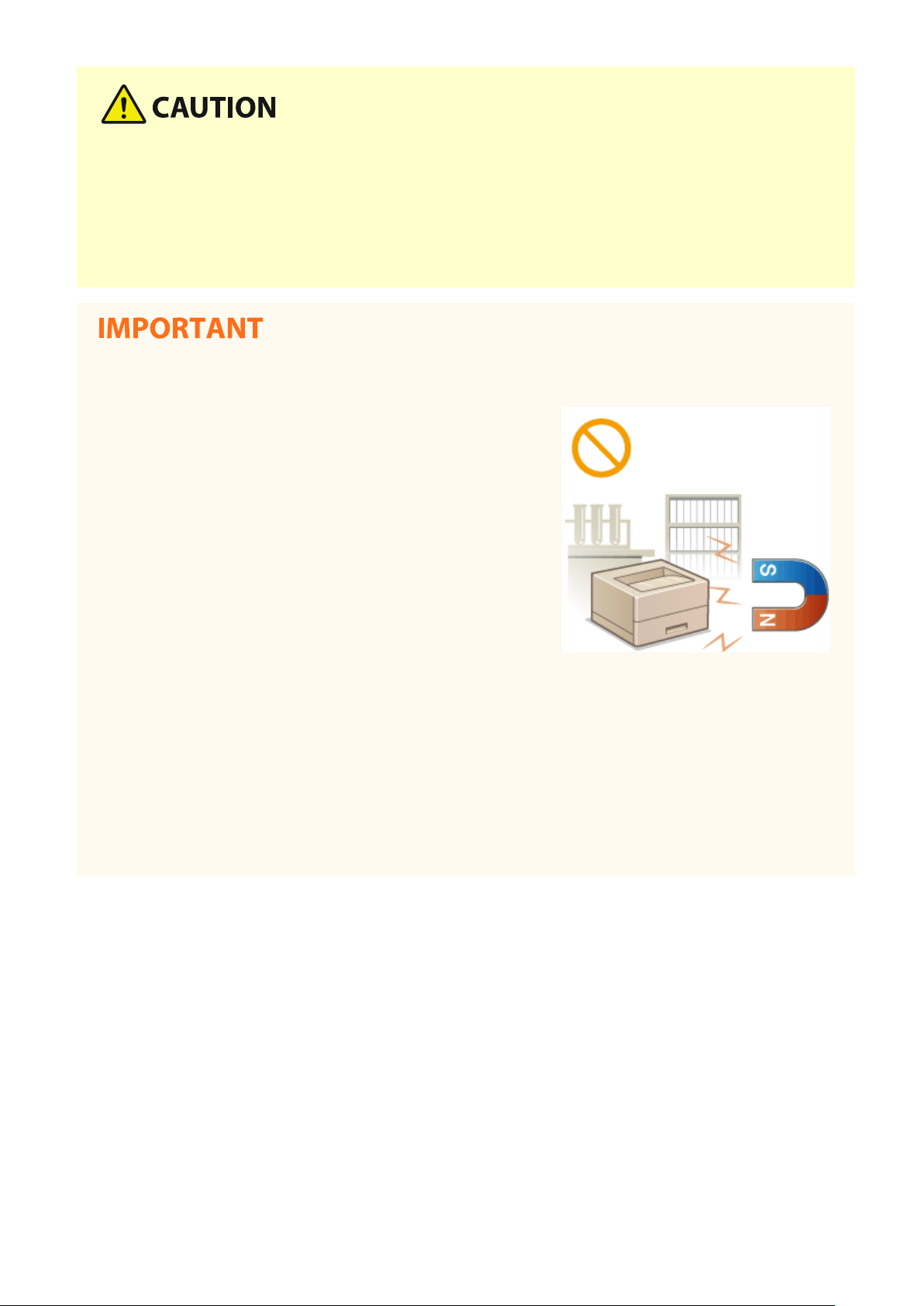
Avoid poorly ventilated locations
Important Safety Instructions
● This machine gener
are not harmful to health. However, they may be noticeable during extended use or long production runs in
poorly ventilated rooms. To maintain a comfortable working environment, it is recommended that the room
where the machine operates be appropriately ventilated. Also avoid locations where people would be
exposed to emissions from the machine.
ates a slight amount of ozone and other emissions during normal use. These emissions
Do not install in the following locations that may result in damage
● A location subject to dr
humidity
● A location near equipment that generates magnetic or
electromagnetic waves
● A laboratory or location where chemical reactions occur
● A location exposed to corrosive or toxic gases
● A location that may warp from the weight of the machine or
where the machine is liable to sink (a carpet, etc.)
amatic changes in temperature or
Do not install in a location where condensation occurs
● W
ater droplets (condensation) may form inside the machine when the room where the machine is installed
is heated rapidly, and when the machine is moved from a cool or dry location to a hot or humid location.
Using the machine under these conditions may result in paper jams, poor print quality, or damage to the
machine. Let the machine adjust to the ambient temperature and humidity for at least 2 hours before use.
In altitudes of above sea level 3,000 m or higher
● Machines with a hard disk may not operate properly when used at high altitudes of about 3,000 meters
above sea level, or higher.
4
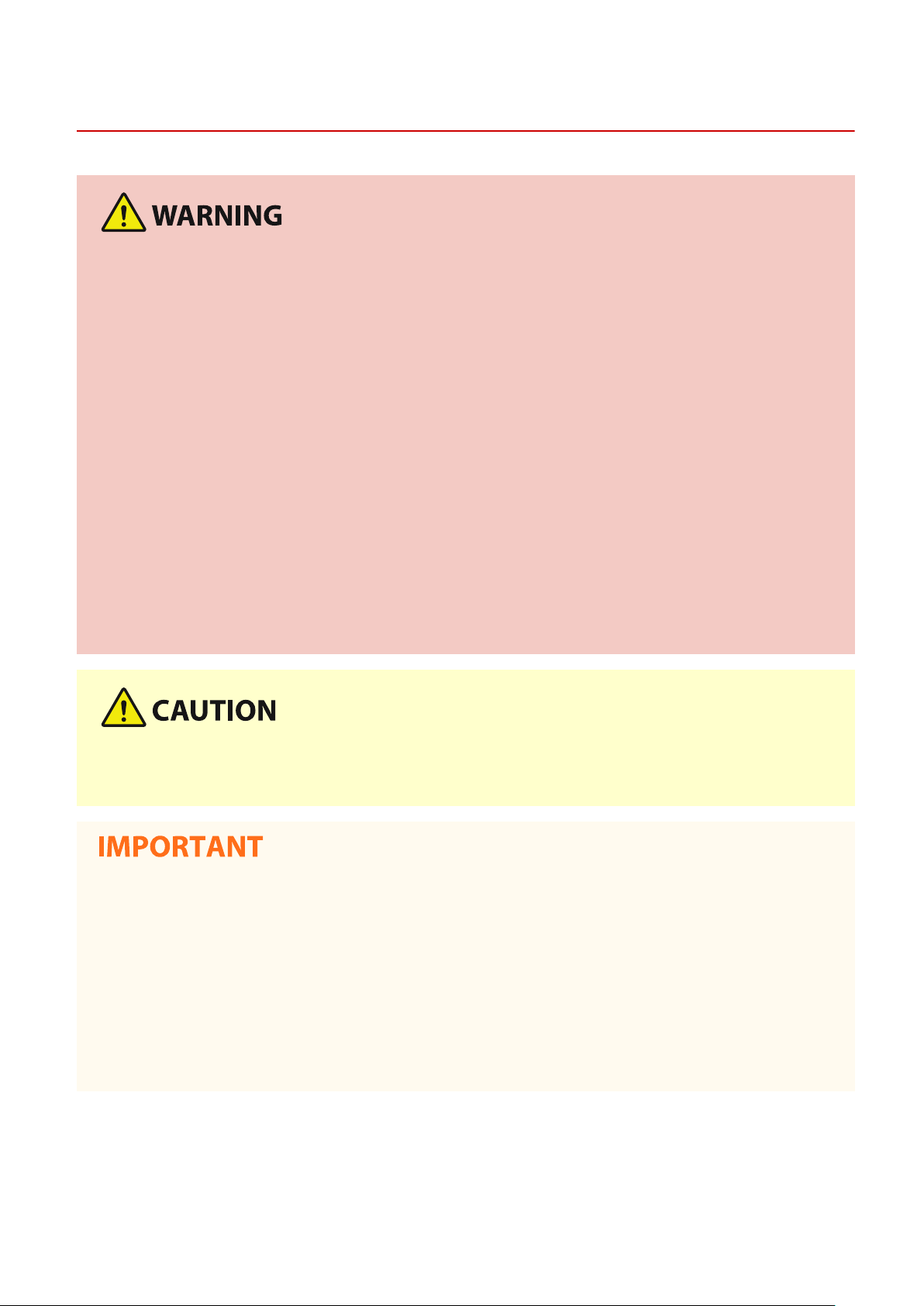
Power Supply
Important Safety Instructions
3S2S-002
● Use only a po
or electrical shock.
● The machine must be connected to a socket-outlet with grounding connection by the provided power cord.
● Do not use power cords other than the one provided, as this may result in a re or electrical shock.
● The provided power cord is intended for use with this machine. Do not connect the power cord to other
devices.
● Do not modify, pull, forcibly bend, or perform any other act that may damage the power cord. Do not place
heavy objects on the power cord. Damaging the power cord may result in a re or electrical shock.
● Do not plug in or unplug the power plug with wet hands, as this may result in an electrical shock.
● Do not use extension cords or multi-plug power strips with the machine. Doing so may result in a re or
electrical shock.
● Do not wrap the power cord or tie it in a knot, as this may result in a re or electrical shock.
● Insert the power plug completely into the AC power outlet. Failure to do so may result in a re or electrical
shock.
● Remove the power plug completely from the AC power outlet during a thunder storm. Failure to do so may
result in a re, electrical shock, or damage to the machine.
wer supply that meets the specied voltage requirements. Failure to do so may result in a re
● Install this machine near the po
unplugged easily in an emergency.
wer outlet and leave sucient space around the power plug so that it can be
When connecting power
● Do not connect the po
damage to the machine at power failure.
● If you plug this machine into an AC power outlet with multiple sockets, do not use the remaining sockets to
connect other devices.
● Do not connect the power cord to the auxiliary AC power outlet on a computer.
wer cord to an uninterruptible power source. Doing so may result in malfunction of or
Other precautions
● Electrical noise may cause this machine to malfunction or lose data.
5
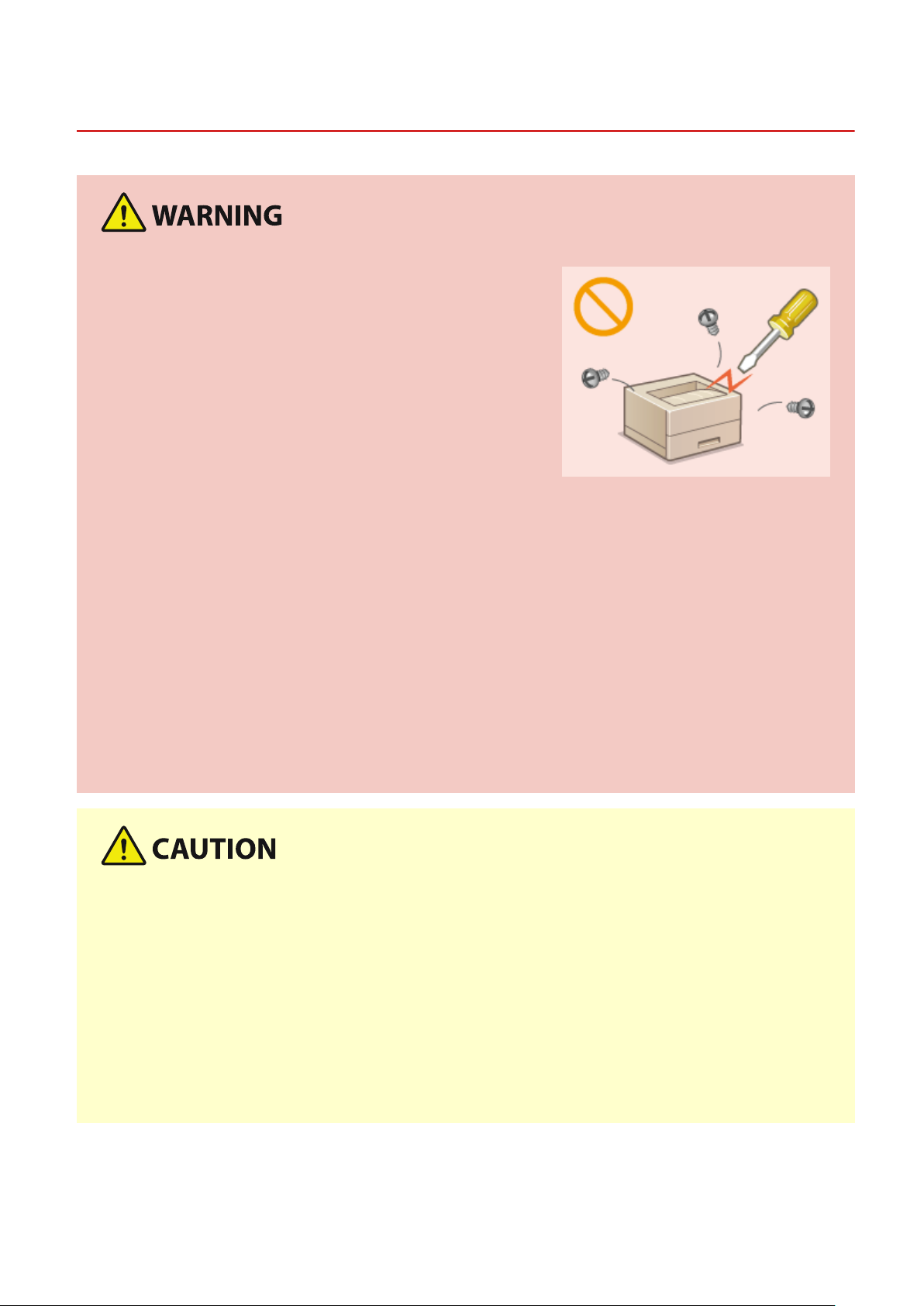
Handling
Important Safety Instructions
3S2S-003
● Immediately unplug the po
and contact an authorized Canon dealer if the machine makes
an unusual noise, emits an unusual smell, or emits smoke or
excessive heat. Continued use may result in a re or electrical
shock.
● Do not disassemble or modify this machine. There are high-
voltage and high-temperature components inside the machine
which may result in a re or electrical shock.
● Place the machine wher
and electrical parts. Failure to do so may result in unexpected accidents.
● Do not use ammable sprays near this machine. If ammable substances come into contact with electrical
parts inside this machine, it may result in a re or electrical shock.
● When moving this machine, be sure to turn OFF the power of this machine and your computer, and then
unplug the power plug and interface cables. Failure to do so may damage the power cord or interface
cables, resulting in a re or electrical shock.
● When plugging or unplugging a USB cable when the power plug is plugged into an AC power outlet, do not
touch the metal part of the connector, as this may result in an electrical shock.
wer plug from the AC power outlet
e children will not come in contact with the power cord and other cables or internal
If you are using a cardiac pacemaker
● This machine gener
feel abnormalities, please move away from this machine and consult your physician immediately.
● Do not place heavy objects on this machine as the
● For your safety, please unplug the power cord if the machine will not be used for a long period of time.
● Use caution when opening and closing covers to avoid injury to your hands.
● Keep hands and clothing away from the rollers in the output area. If the rollers catch your hands or clothing,
this may result in personal injury.
● The inside of the machine and the output slot are very hot during and immediately after use. Avoid contact
with these areas to prevent burns. Also, printed paper may be hot immediately after being output, so use
caution when handling it. Failure to do so may result in burns.
LBP664Cdw LBP622Cdw
ates a low level magnetic ux and ultrasonic waves. If you use a cardiac pacemaker and
y may fall, resulting in injury.
6
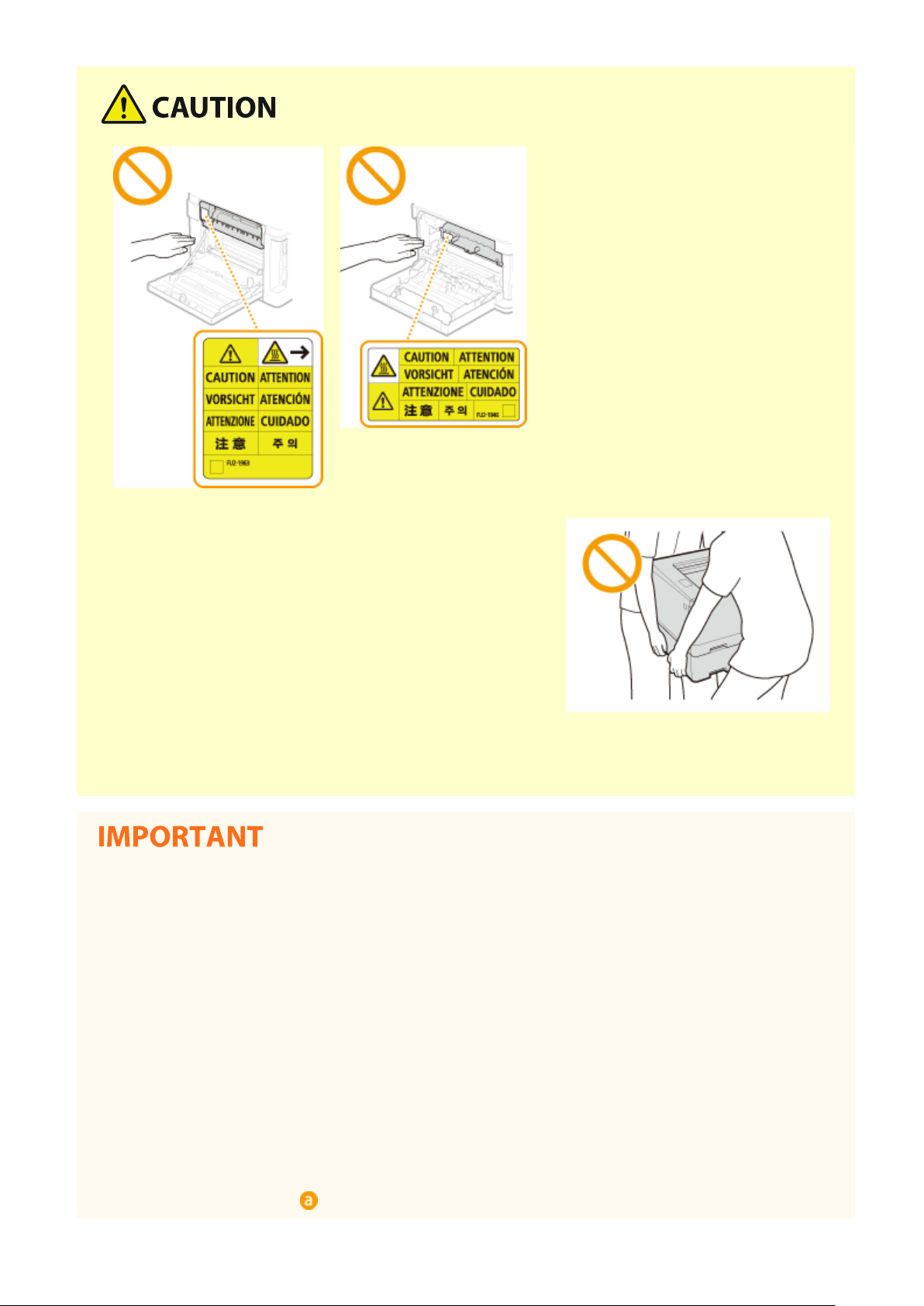
Important Safety Instructions
● Do not carry the machine with any of the paper dr
optional cassette feeding module installed. Otherwise, they may
fall, resulting in injury.
awer or
Laser beam
● If the laser beam should escape and enter your e
yes, exposure may cause damage to your eyes.
When transporting the machine
o prevent damage to the machine during transport, perform the following.
● T
- Remove the toner cartridges.
- Securely pack the machine in the original box with packing materials.
If the operating noise concerns you
● Depending on the use environment and operating mode, if the operating noise is of concern, it is
recommended that the machine be installed in a place other than the oce.
Other precautions
● Follow the caution instructions on labels and the like found on this machine.
● Avoid shaking or applying shock to this machine.
● Do not forcibly open and close doors, covers, and other parts. Doing so may result in damage to the
machine.
● Do not touch the contacts (
) inside the machine. Doing so may result in damage to the machine.
7

Important Safety Instructions
● T
o prevent a paper jam, do not turn OFF the power, open/close the covers, and load/unload the paper when
printing.
8
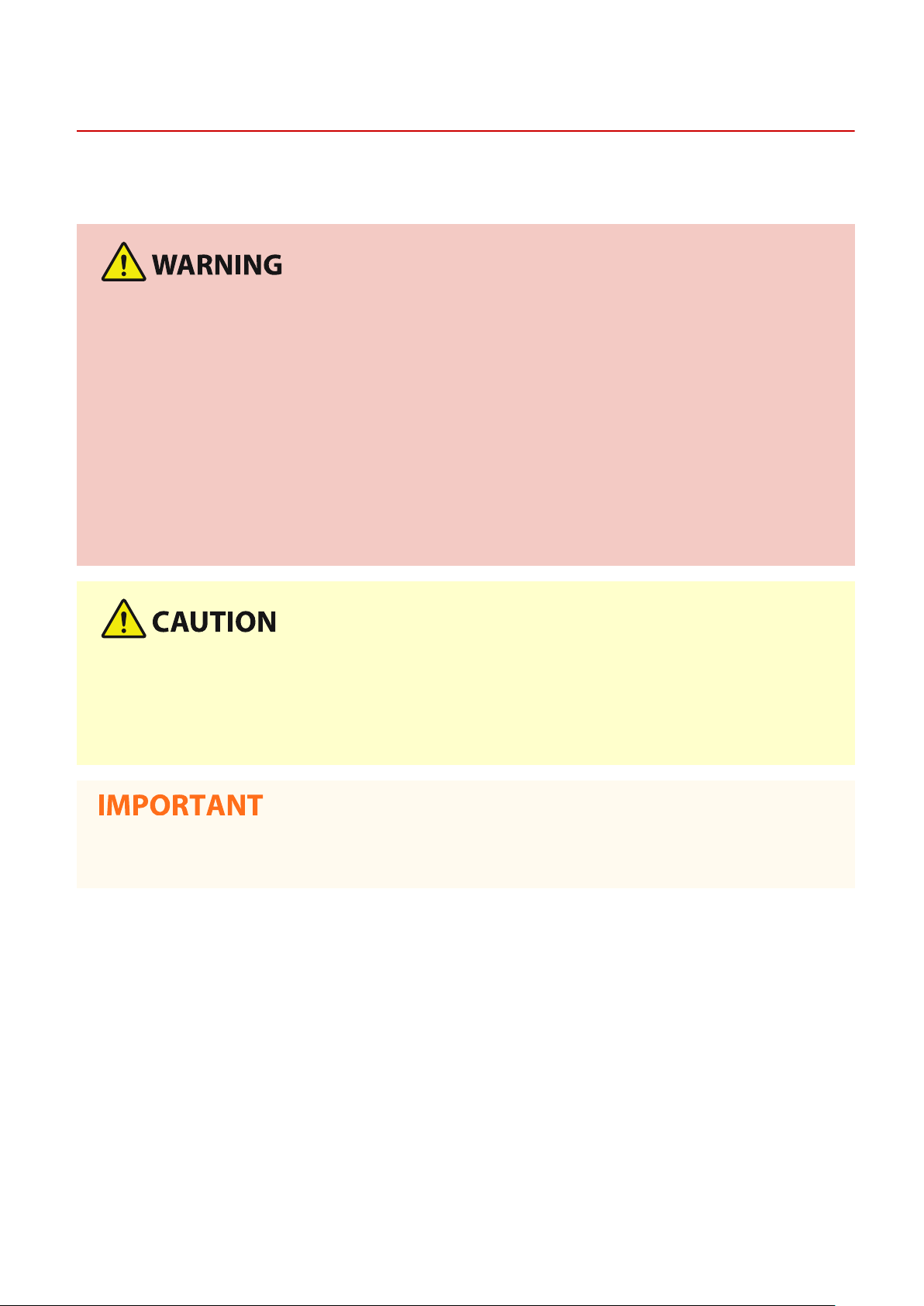
Important Safety Instructions
Maintenance and Inspections
3S2S-004
Clean this machine periodically
observe the following. If a problem occurs during operation, see Troubleshooting.
● Befor
● Unplug the power plug periodically and clean with a dry cloth to remove dust and grime. Accumulated dust
● Use a damp, well wrung-out cloth to clean the machine. Dampen cleaning cloths with water only. Do not use
● Check the power cord and plug periodically for damage. Check the machine for rust, dents, scratches,
e cleaning, turn OFF the power and unplug the power plug from the AC power outlet. Failure to do so
may result in a re or electrical shock.
may absorb humidity in the air and may result in a re if it comes into contact with electricity.
alcohol, benzine, paint thinner, or other ammable substances. Do not use tissue paper or paper towels. If
these substances come into contact with electrical parts inside the machine, they may generate static
electricity or result in a re or electrical shock.
cracks, or excessive heat generation. Use of poorly-maintained equipment may result in a re or electrical
shock.
. If dust accumulates, the machine may not operate properly. When cleaning, be sure to
● The inside of the machine has high-temper
may result in burns. Do not touch any part of the machine that is not indicated in the manual.
● When loading paper or removing jammed paper, be careful not to cut your hands with the edges of the
paper.
● When r
your hands or clothing. If toner gets on your hands or clothing, wash them immediately with cold water.
emoving jammed paper or replacing toner cartridges or the like, be careful not to get any toner on
ature and high-voltage components. Touching these components
9
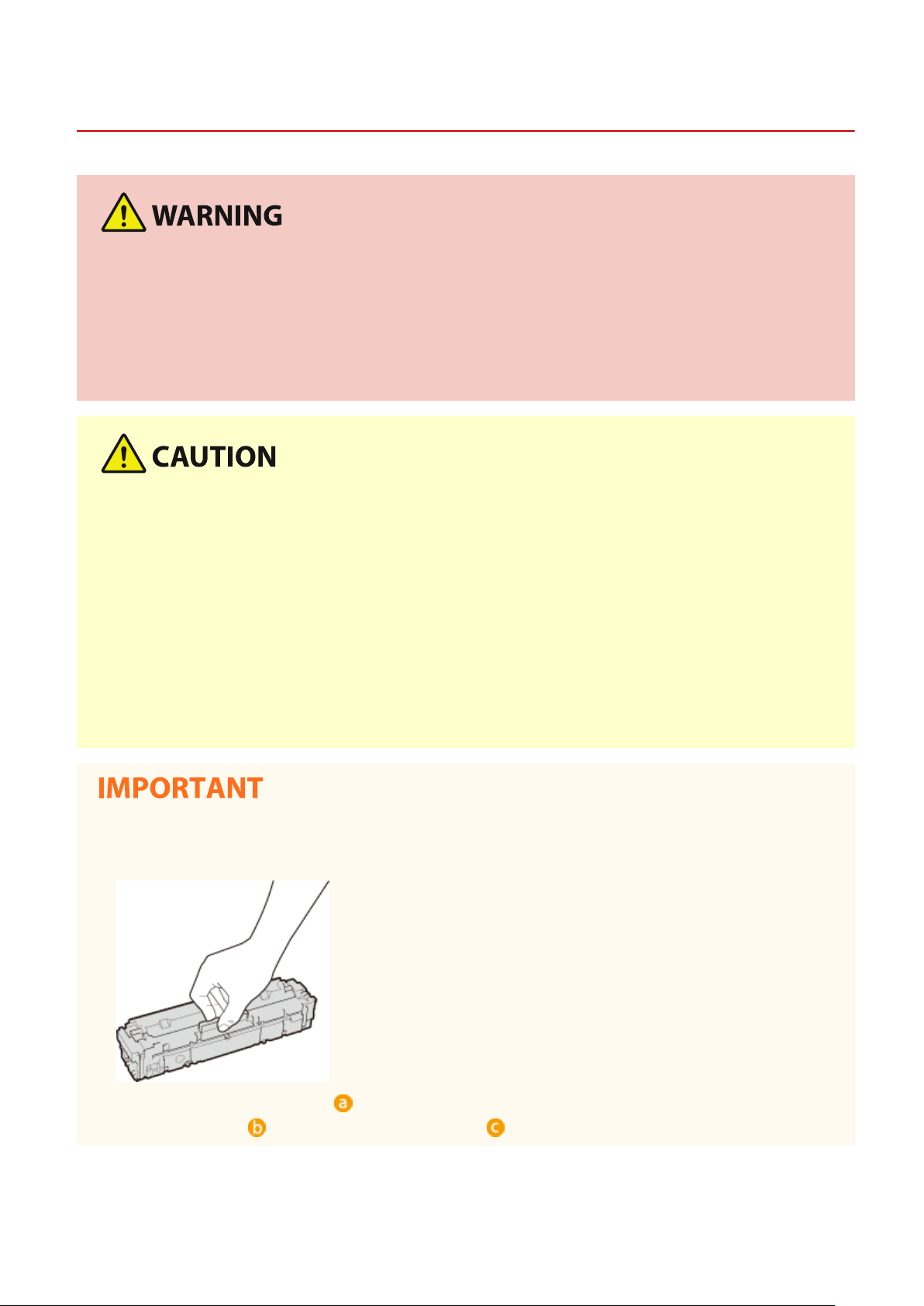
Consumables
Important Safety Instructions
3S2S-005
● Do not dispose of used toner cartridges or the lik
paper in a location exposed to open ames. This may cause the toner to ignite, and result in burns or re.
● If you accidentally spill or scatter toner, carefully gather the toner particles together or wipe them up with a
soft, damp cloth in a way that prevents inhalation. Never use a vacuum cleaner that does not have
safeguards against dust explosions to clean up spilled toner. Doing so may cause a malfunction in the
vacuum cleaner, or result in a dust explosion due to static discharge.
● Use caution not to inhale any toner. If you should inhale toner, consult a physician immediately
● Use caution so that toner does not get into your eyes or mouth. If toner should get into your eyes or mouth,
immediately wash with cold water and consult a physician.
● Use caution so that toner does not come into contact with your skin. If it should, wash with soap and cold
water. If there is any irritation on your skin, consult a physician immediately.
● Keep the toner cartridges and other consumables out of the reach of small children. If toner is ingested,
consult a physician or poison control center immediately.
● Do not disassemble or modify the toner cartridge or the like. Doing so may cause the toner to scatter.
● When removing the sealing tape from the toner cartridge, pull it out completely but without using excessive
force. Doing otherwise may cause the toner to scatter.
e in open ames. Also, do not store toner cartridges or
.
Handling the toner cartridge
● Be sur
● To avoid scratching the surface ( ) of the drum inside the machine or exposing it to light. Do not touch the
e to hold the toner cartridge using the handle.
electrical contacts ( ) or the toner cartridge memory ( ).
10
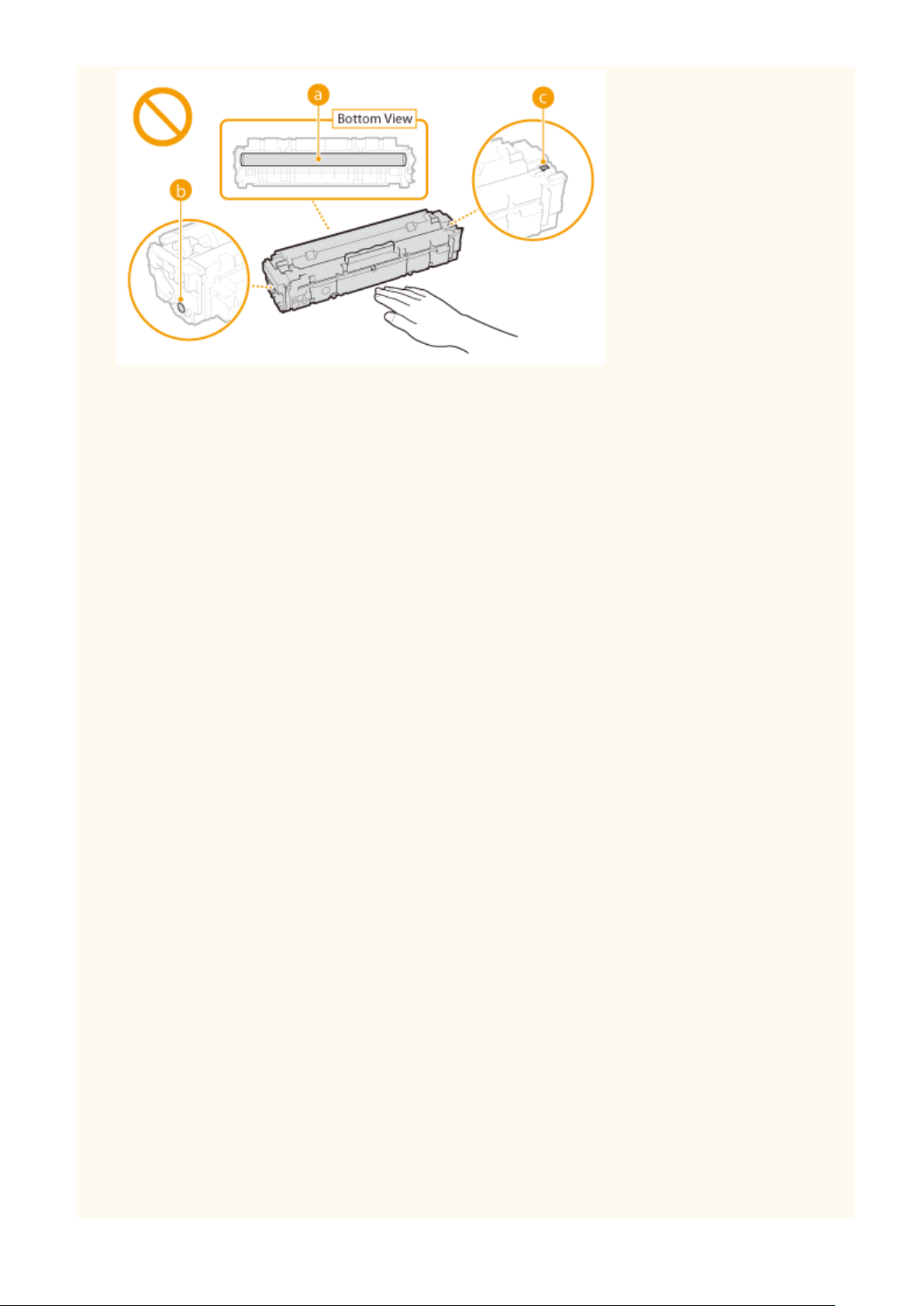
Important Safety Instructions
● Ex
cept when necessary, do not take out the toner cartridge from the packing material or from this machine.
● The toner cartridge is a magnetic product. Do not move it close to products susceptible to magnetism
including oppy disks and disk drives. Doing so may result in data corruption.
Storing the toner cartridge
● Store in the following environment to ensure safe and satisfactory use.
Storage temperature range: 32 °F to 95 °F (0 °C to 35 °C)
Storage humidity range: 35 % to 85 % RH (relative humidity/no condensation)
● Store without opening until the toner cartridge is to be used.
● When removing the toner cartridge from this machine for storage, place the removed toner cartridge in the
original packing material.
● When storing the toner cartridge, do not store it upright or upside down. The toner will solidify and may not
return to its original condition even if it is shaken.
*
Even within the storable humidity range, water droplets (condensation) may develop inside the toner cartridge if there is a
difference of temperature inside and outside the toner cartridge. Condensation will adversely affect the print quality of
toner cartridges.
*
Do not store the toner cartridge in the following locations
● Locations exposed to open ames
● Locations exposed to direct sunlight or bright light for ve minutes or more
● Locations exposed to excessive salty air
● Locations where there are corrosive gases (i.e. aerosol sprays and ammonia)
● Locations subject to high temperature and high humidity
● Locations subject to dramatic changes in temperature and humidity where condensation may easily occur
● Locations with a large amount of dust
● Locations within the reach of children
Be careful of counterfeit toner cartridges
● Please be aware that there are counterfeit Canon toner cartridges in the marketplace. Use of counterfeit
toner cartridge may result in poor print quality or machine performance. Canon is not responsible for any
malfunction, accident or damage caused by the use of counterfeit toner cartridge.
For more information, see global.canon/ctc.
Availability period of repairing parts and toner cartridges and the like
● The repairing parts and toner cartridges and the like for the machine will be available for at least seven (7)
years after production of this machine model has been discontinued.
Toner cartridge packing materials
● Save the packing materials for the toner cartridge. They are required when transporting this machine.
11
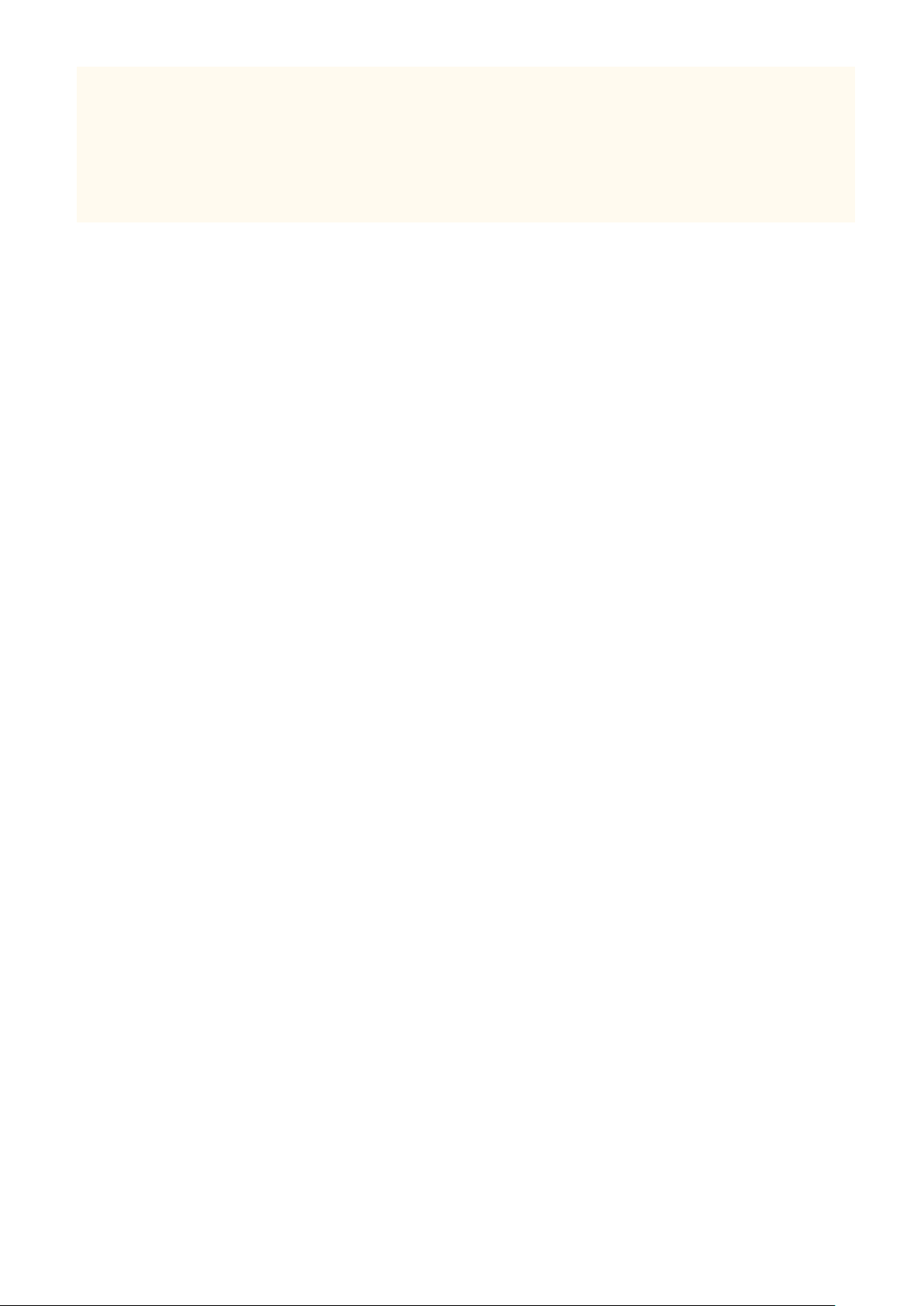
Important Safety Instructions
● The packing materials may be changed in form or placement, or may be added or r
● After you pull out the sealing tape from the toner cartridge, dispose of it in accordance with the applicable
local regulations.
emoved without notice.
When disposing of a used toner cartridge or the like
● When discarding a toner cartridge or the like, place it in the original packing material to prevent toner from
scattering from inside, and dispose of it in accordance with the applicable local regulations.
12
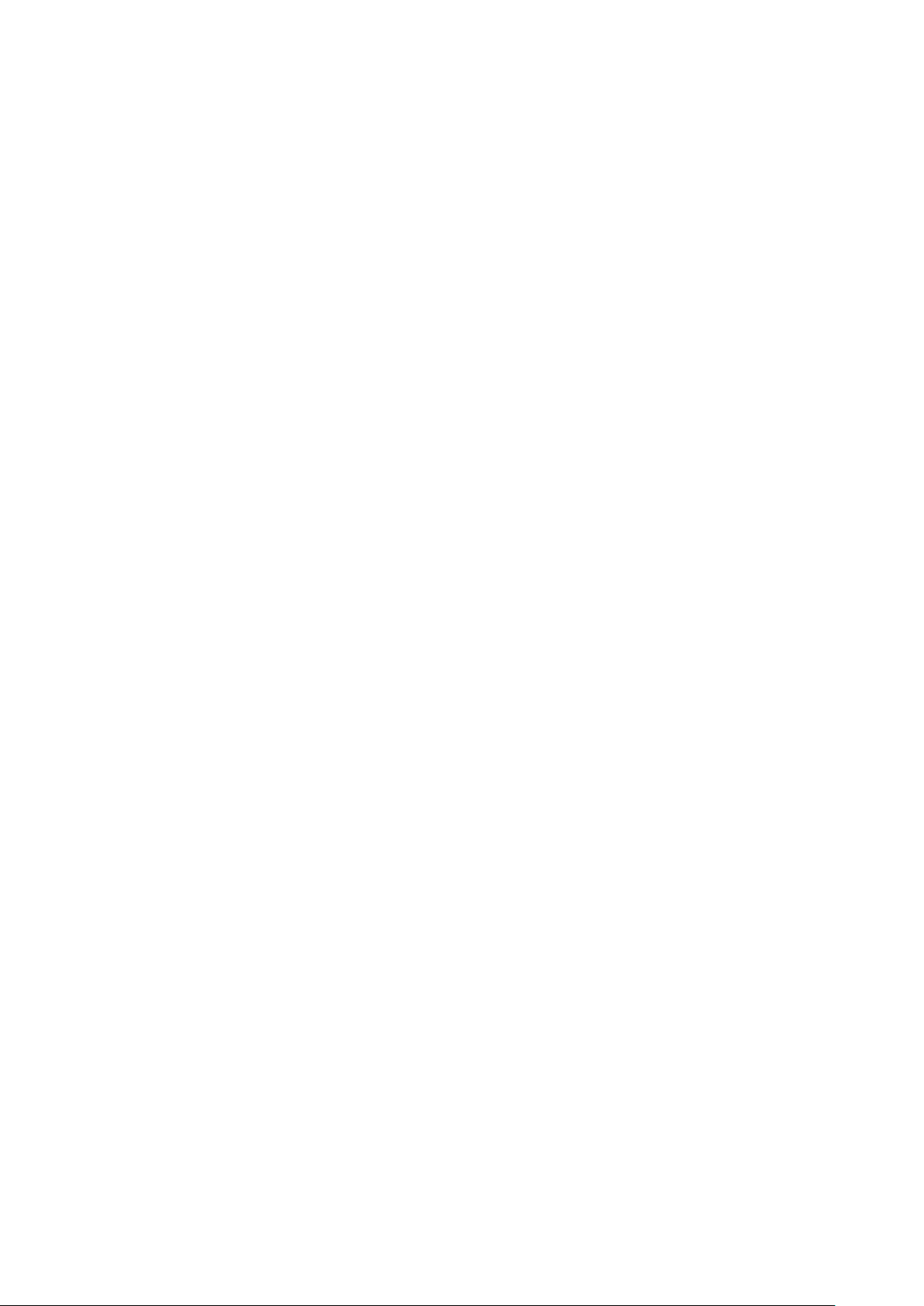
Setting Up
Setting Up
Setting Up .............................................................................................................................................................
Main Functions .................................................................................................................................................... 15
Preparations Required Before Use ..................................................................................................................... 16
Preventing Unauthorized Access ........................................................................................................................ 17
Setting Up Using the Setup Guide ...................................................................................................................... 19
Setting the Date/Time ......................................................................................................................................... 22
Setting Up the Network Environment ............................................................................................................... 24
Selecting Wired LAN or Wireless LAN .............................................................................................................. 26
Connecting to a Wired LAN ............................................................................................................................. 27
Connecting to a Wireless LAN ......................................................................................................................... 28
Setting Up Connection Using WPS Push Button Mode ............................................................................. 30
Setting Up Connection Using WPS PIN Code Mode .................................................................................. 32
Setting Up Connection by Selecting a Wireless Router ............................................................................. 34
Setting Up Connection by Specifying Detailed Settings ............................................................................ 37
Checking the SSID and Network Key ........................................................................................................ 40
Setting IP Addresses ....................................................................................................................................... 41
Setting IPv4 Address ................................................................................................................................ 42
Setting IPv6 Addresses ............................................................................................................................ 45
14
Viewing Network Settings ............................................................................................................................... 48
Conguring Settings for Communication with a Computer ............................................................................ 51
Conguring Printing Protocols and WSD Functions ................................................................................. 52
Conguring Printer Ports ......................................................................................................................... 55
Setting Up Print Server ............................................................................................................................ 58
Conguring the Machine for Your Network Environment ............................................................................... 61
Conguring Ethernet Settings ................................................................................................................. 62
Changing the Maximum Transmission Unit ............................................................................................. 64
Setting a Wait Time for Connecting to a Network .................................................................................... 65
Conguring DNS ...................................................................................................................................... 66
Conguring SMB ...................................................................................................................................... 70
Conguring WINS .................................................................................................................................... 72
Monitoring and Controlling the Machine with SNMP ............................................................................... 74
Other Network Settings ........................................................................................................................... 78
Installing Drivers ................................................................................................................................................. 82
13

Setting Up
Setting Up
Befor
e using the functions of the machine, the environmental conditions must be set in advance. To begin with, check
the sequences of ow required to complete the setup, and then perform the actual settings.
Befor
e Use(P. 16)
Preparations Required
3S2S-006
● The functions installed on the machine vary depending on the model you pur
machine, see
Main Functions(P. 15) and check the available functions.
chased. Before using the
Conguring Initial Settings of the Machine (Setup Guide)
ou can easily congure the initial settings required to use the machine, such as date, time, and network
● Y
settings, by following the on-screen guidance.
Setting Up Using the Setup Guide(P. 19)
14
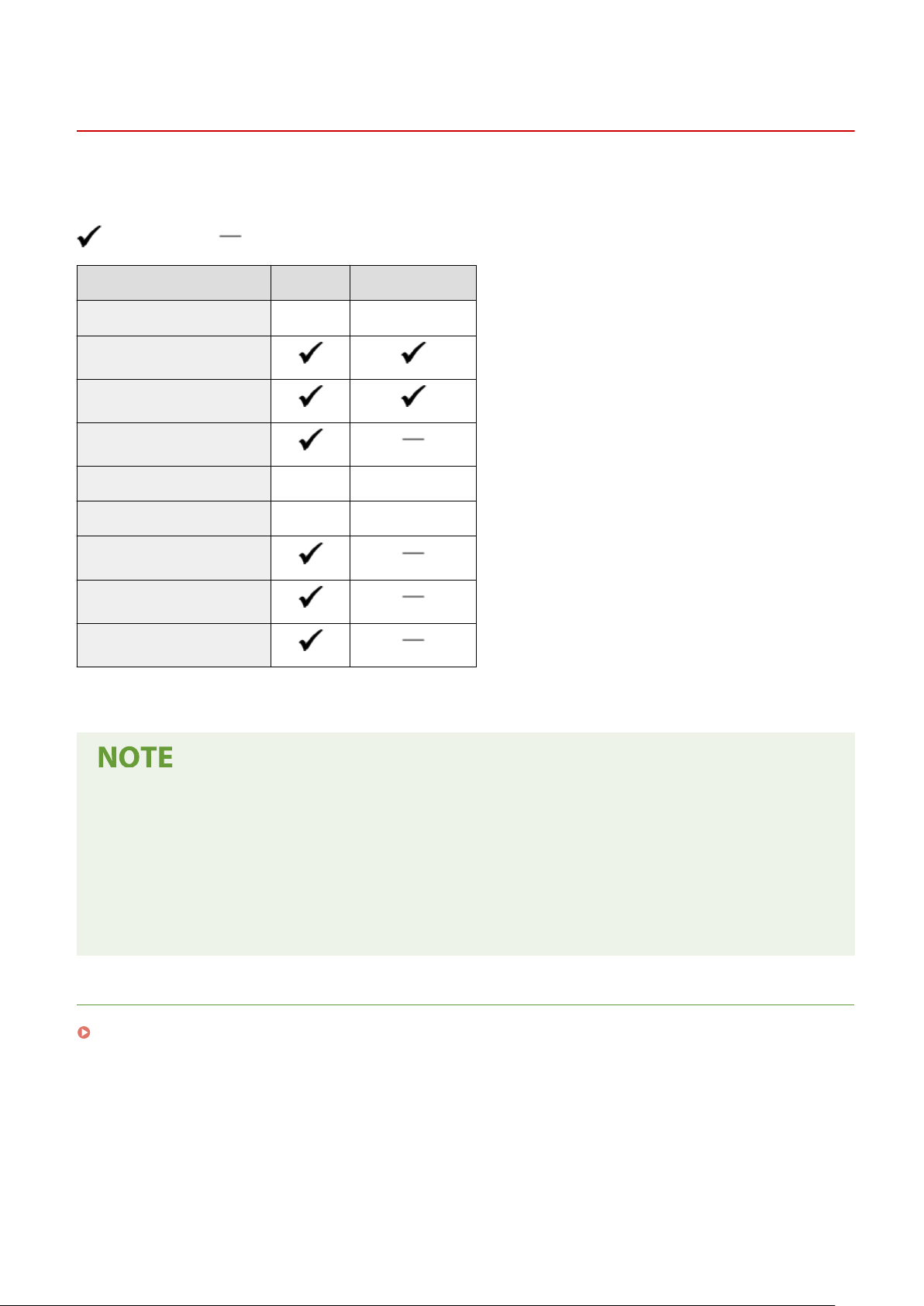
Main Functions
Setting Up
3S2S-007
This manual co
vers all the functions of the model series you purchased. Before getting started, check which functions
are available on the model you purchased.
: With function : Without function
Function LBP664Cdw LBP622Cdw
Display Touch panel Black and white LCD
2-sided printing
Wireless LAN
NFC
Default System Manager ID 7654321 Not specied
Default System Manager PIN 7654321 Not specied
Application Library
Cassette Feeding Module-AF *
Barcode Printing Kit
*
This is an optional item.
● For the available driver types, see the User Softwar
*
e CD-ROM/DVD-ROM supplied with the machine, or see
the Canon website (https://global.canon).
● In the User's Guide, when operations differ depending on screens, distinctions are highlighted with the
different descriptions: "touch panel model" and "black and white LCD model."
● When operations are the same for both models, the screens from the touch panel display will be used for
explanation in most cases. The black and white LCD model has screens different from those of the touch
panel model. In either case, follow the on-screen terms to perform operations.
LINKS
Viewing User's Guide(P. 509)
15
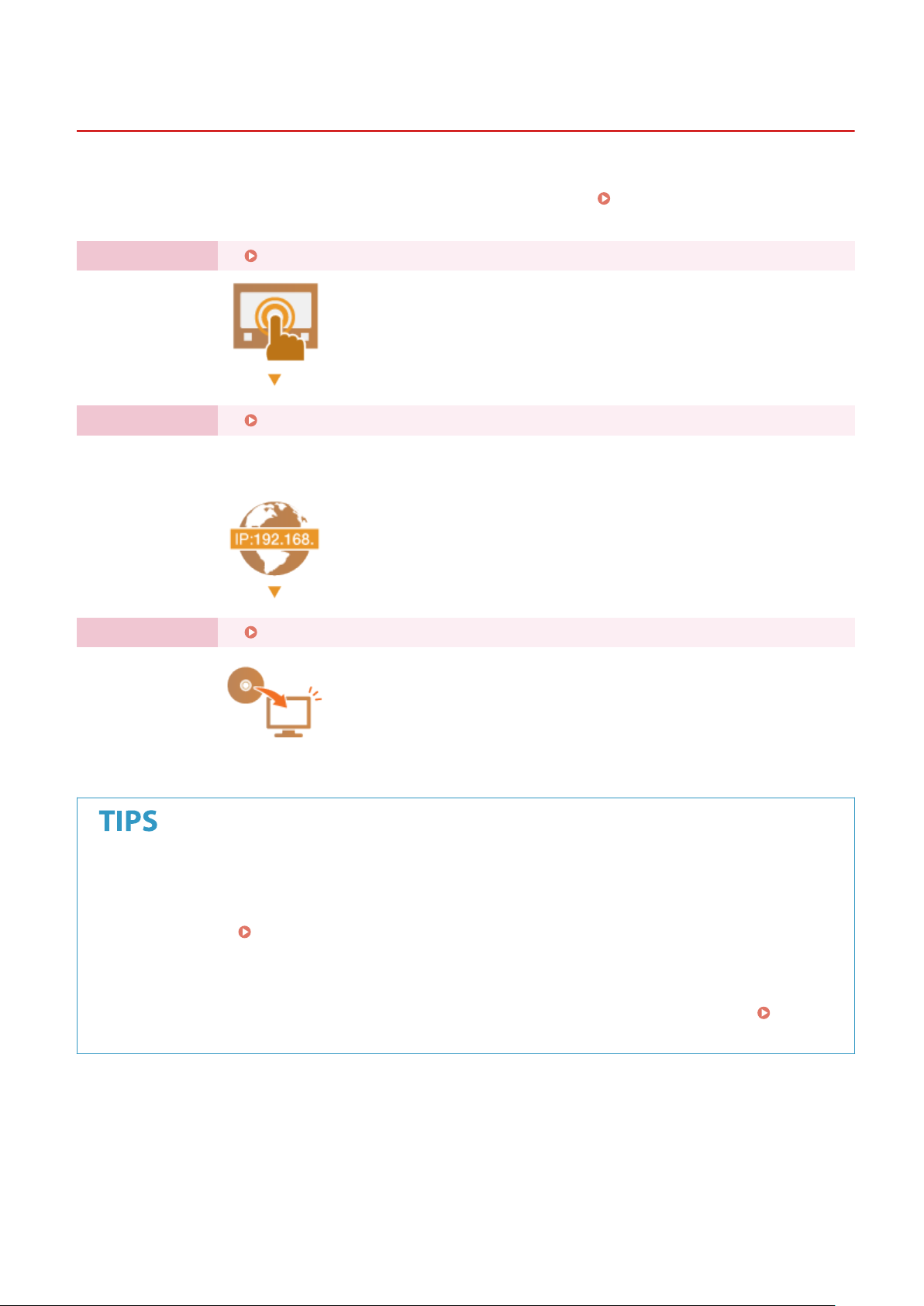
Setting Up
Preparations Required Before Use
3S2S-008
Set up the machine follo
to the corresponding section. In addition, to use the machine safely, also check
Access(P
. 17) .
Step 1 Setting Up Using the Setup Guide(P. 19)
Step 2 Setting Up the Network Environment(P. 24)
wing steps 1 to 3 in order. For more information about a particular step, click on the link to go
● Congur
to use the Setup Guide, congure the network settings from here.
e the network settings that are not covered in the Setup Guide. If you do not need
Preventing Unauthorized
Step 3 Installing Drivers(P. 82)
Setting from the Remote UI
● When the network envir
using Remote UI.
Importing data fr
● As long as the model is the same, you can save setting data registered on another Canon printer/
multifunction machine to a computer (export) and load the setting data to this machine (import).
Importing/Exporting the Setting Data(P. 298)
onment settings are complete, you can eciently set the machine from a computer
Starting Remote UI(P. 281)
om another machine to save time
16
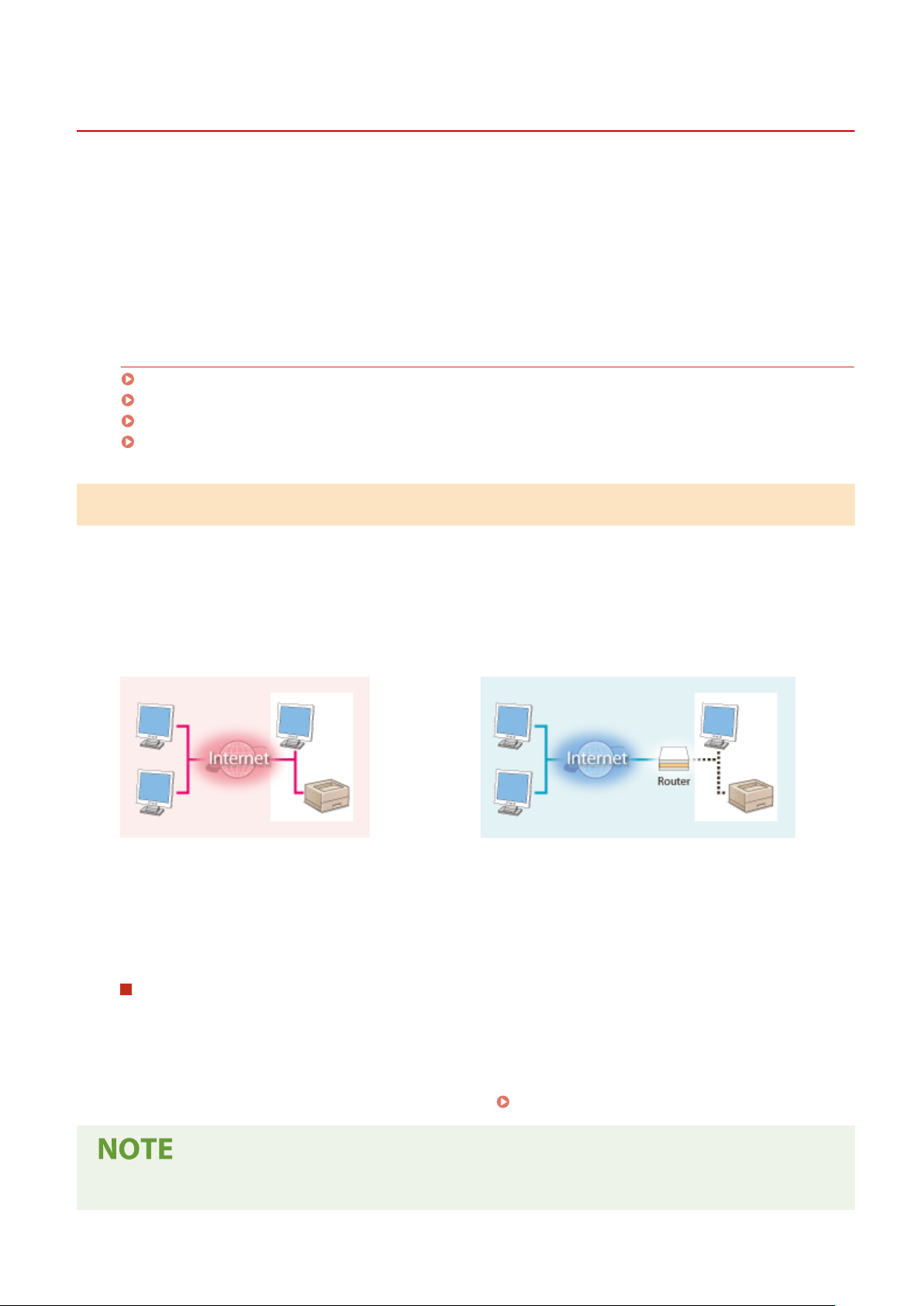
Setting Up
Preventing Unauthorized Access
3S2S-009
This section describes the security measur
a must-read for all users and administrators before using this machine, other printers, and multifunction machines
connected to the network. In recent years, a printer/multifunction machine connected to the network can offer you a
variety of useful functions, such as printing from a computer, operating from a computer using the remote function,
and sending scanned documents via the Internet. On the other hand, it is essential to take security measures to
reduce the security risk for information leakage, as a printer/multifunction machine has become more exposed to
threats, such as unauthorized access and theft, when it is connected to the network. This section explains necessary
settings you need to specify to prevent unauthorized access before using a printer/multifunction machine connected
to the network.
es on how to prevent unauthorized access from the external network. This is
Security Measures to Prevent Unauthorized Access from the External Network
Assigning a Private IP Address(P. 17)
Using Firewall to Restrict Transmission(P. 18)
Specifying the TLS Encrypted Communication (P. 18)
Setting PIN to Manage Information Stored in the Multifunction Machine(P. 18)
Assigning a Private IP Address
An IP address is a numerical label assigned to each device participating in a computer network. A "global IP address" is
used for the communication connecting to the Internet, and a "private IP address" is used for the communication
within a local area network, such as a LAN in the company. If a global IP address is assigned, your printer/
multifunction machine is open to the public and can be accessed via the Internet. Thus, the risk of information leakage
due to unauthorized access from external network increases. On the other hand, if a private IP address is assigned,
your printer/multifunction machine is closed to a local area network and can be accessed by only users on your local
area network, such as a LAN in the company.
Global IP Address
Can be accessed fr
Basically, assign a private IP address to your printer/multifunction machine. Make sure to conrm the IP address,
assigned to the printer/multifunction machine you are using, is a private IP address or not. A private IP address is
found in one of the following ranges.
om the external network
Can be accessed from the users within a local area network
Private IP Address
Ranges for Private IP addresses
om 10.0.0.0 to 10.255.255.255
● Fr
● From 172.16.0.0 to 172.31.255.255
● From 192.168.0.0 to 192.168.255.255
For information on how to conrm the IP address, see
Setting IPv4 Address(P. 42) .
● If a global IP addr
to reduce the risk of unauthorized access by installing security software, such as a rewall that prevents
ess is assigned to a printer/multifunction machine, you can create a network environment
17

Setting Up
access from the external networks. If you want to assign a global IP address to and use a printer/
multifunction machine, contact your network administr
ator.
Using Firewall to Restrict Transmission
A r
ewall is a system that prevents unauthorized access from the external networks and protects against attacks/
intrusions to a local area network. You can use a rewall on your network environment to block access from the
external network that appears to be dangerous, by restricting communication from specied IP address of the
external network. The function installed to a Canon printer/multifunction machine enables you to set up the IP
address lter. For information on how to set up an IP address lter, see
Settings(P
. 241) .
Specifying IP Addresses for Firewall
Specifying the TLS Encrypted Communication
For information on the TLS Encrypted Communication, see
and on the procedures to specify, see
Conguring the Ke
Conguring the Network Security Settings
y and Certicate for TLS(P. 250) .
(P. 238) ,
Setting PIN to Manage Information Stored in the Multifunction Machine
If a malicious thir
information stored in the machine will reduce the risk of information leakage. Canon printers/multifunction machines
enable you to protect various type of information by setting PIN.
Setting PIN to Each Function
● Setting PIN for Using Remote UI
For mor
● Setting PIN for the System Manager Settings
For mor
Listed abo
the other security measures, see
preventing unauthorized access to suit your environment.
d party attempts to gain unauthorized access to a printer/multifunction machine, setting PIN to
e information, see
e information, see
ve are some examples of security measures for preventing unauthorized access. For more information on
Setting a Remote UI PIN(P. 236) .
Setting the System Manager ID and PIN(P. 228) .
Managing the Machine(P. 225) and tak
e necessary security measures for
18
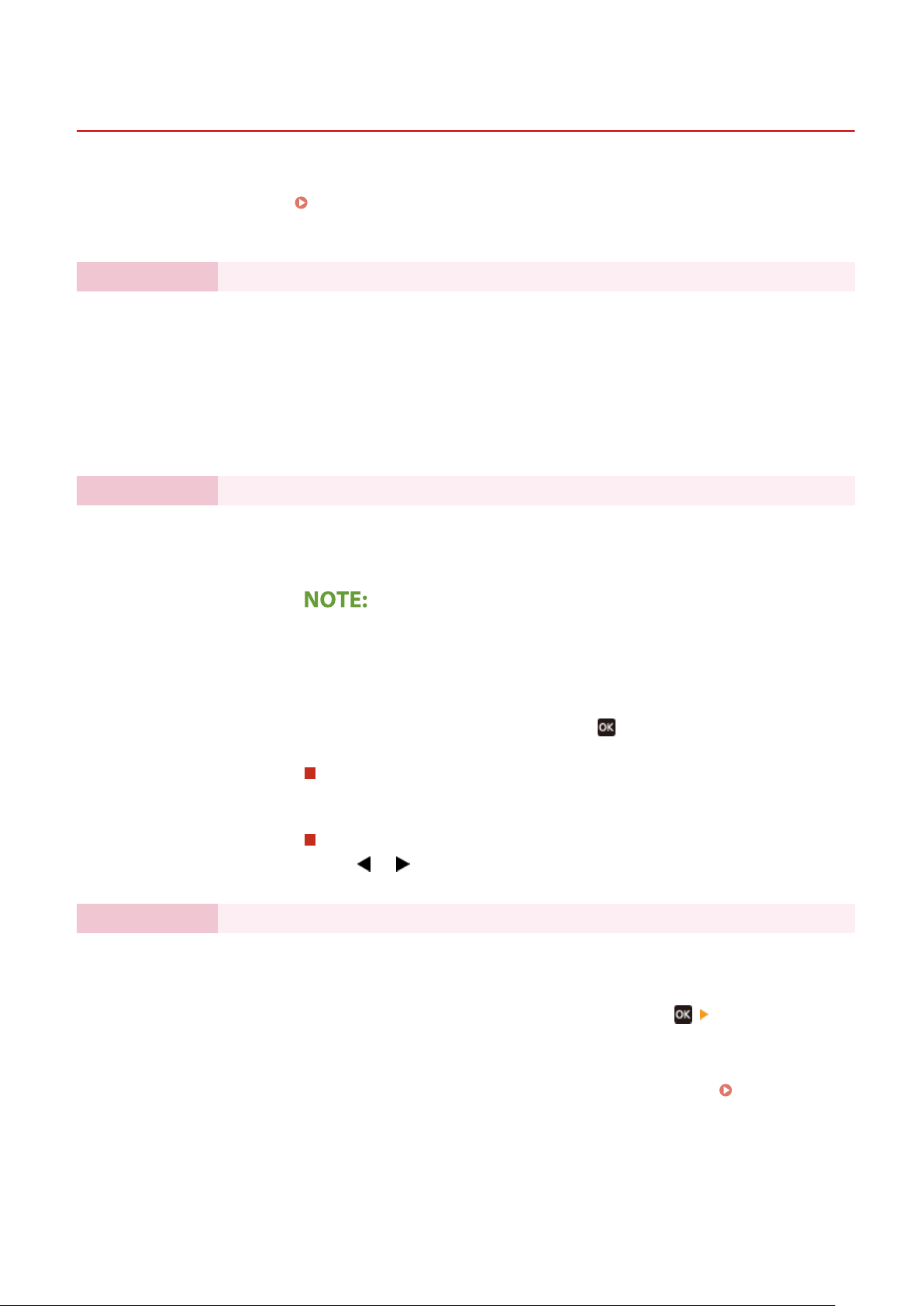
Setting Up
Setting Up Using the Setup Guide
3S2S-00A
1660-009
When the machine is turned on ( Turning ON the Machine(P. 100) ) for the rst time, the Setup Guide starts up to
assist you to congur
setting screens are displayed in the following order.
Step 1 Setting the Display Language and the Country or Region
e the initial settings of the machine by following the on-screen guidance. In the Setup Guide, the
Set the language to be displayed on the operation panel screen or in reports, as well as the
country or r
egion where the machine will be used.
Select a language.
1
For a Touch panel model, select <Yes>.
2
Select a country or region.
3
Step 2 Setting the Date and Time
Adjust the machine's date/time.
Select a time zone.
1
What is UTC?
● Coor
Enter the date and time, and press <Apply> (
2
● Tap the entry eld, and enter the date and time.
● Use
Step 3 Conguring Automatic Cleaning of the Fixing Assembly
dinated Universal Time (UTC) is the primary time standard by which the
world regulates clocks and time. The correct UTC time zone setting is required
for Internet communications.
ouch panel model
T
Black and white L
or to move the cursor, and enter the date and time using the
numeric k
eys.
CD model
).
If the model of your machine is LBP664Cdw, congur
assembly. If you are using LBP622Cdw, the Setup Guide proceeds to step 4.
Check the message displayed on the screen, and select (
1
● If you select <No>, automatic cleaning is not set, and the Setup Guide pr
to step 4.
● You can set automatic cleaning of the xing assembly later.
Fixing Assembly>
Select <On>.
2
● If you select <Off>, automatic cleaning is not set, and the Setup Guide proceeds
to step 4.
Set available paper sources to <On>.
3
(P. 355)
e to automatically clean the xing
) <Yes>.
19
oceeds
<Auto Clean
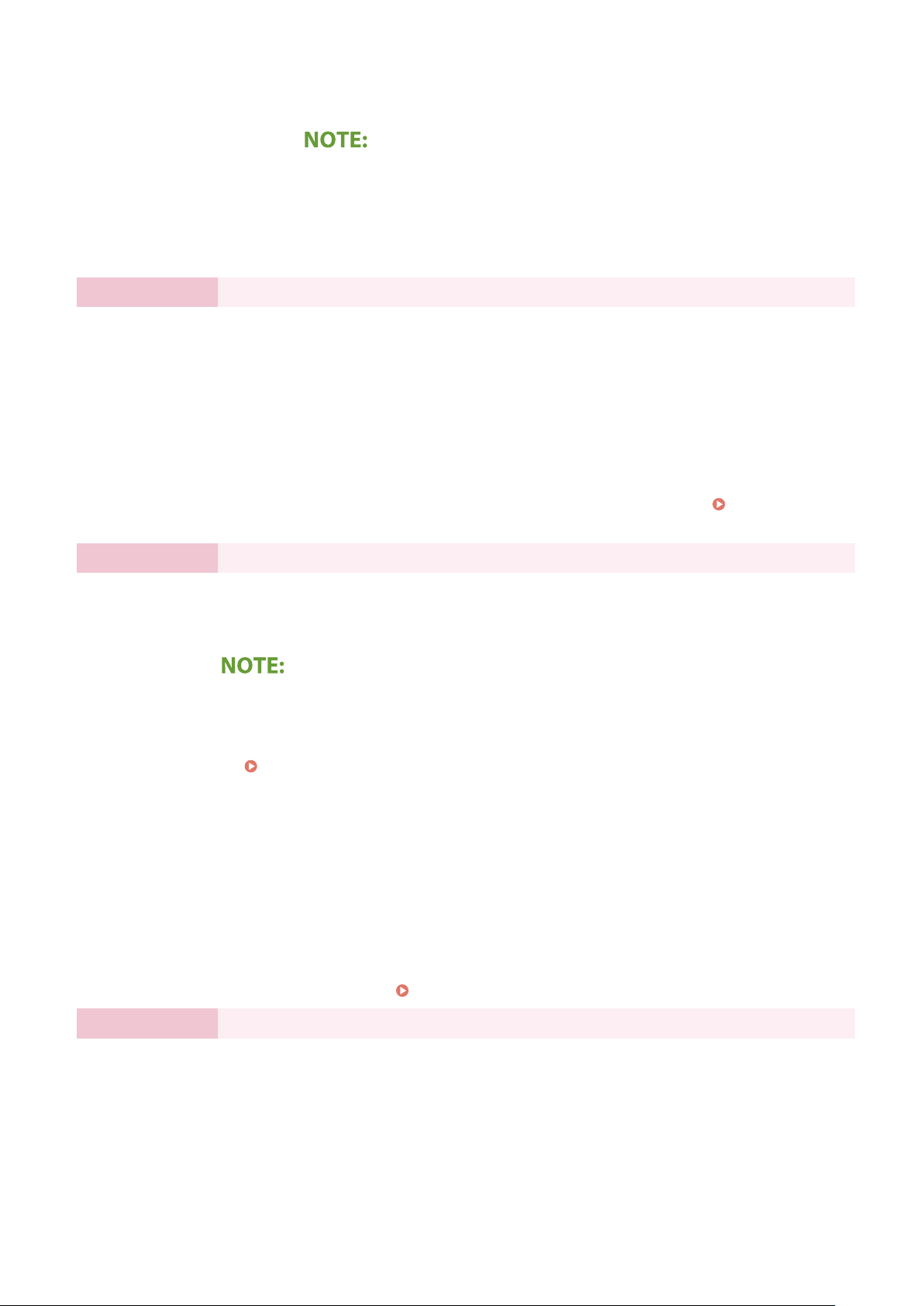
Setting Up
● When cleaning is performed, paper is fed fr
set <On>.
● Y
ou can use the following paper for cleaning.
- Paper sizes: A4/Letter
- Paper types: Plain 1 to 3/Recycled 1 or 2
Select <Apply>.
4
Step 4 Setting the Wireless LAN
Congure the settings to connect to the network using the wir
Select <Yes>.
1
● If you select <No>, wireless LAN is not set, and the Setup Guide proceeds to
step 5.
Select <OK>.
2
Select the setting method.
3
● For more information about the wireless LAN settings, see
eless LAN(P. 28) .
Wir
om the paper source for which you
eless LAN.
Connecting to a
Step 5 Conguring Settings for T
You can congur
service, new toner cartridges are automatically delivered to you before your existing toner
cartridges are used up.
● Use of the toner r
service is only available in certain countries.
● This service can be set up through <Toner Delivery Settings> displayed on the Home screen.
Home Screen(P. 109)
1
2
3
e settings for toner replenishment service. Through toner replenishment
eplenishment service requires prior registration with select retailers. This
Select <Next>.
Select <Accept>.
● If you select <Do Not Accept>, the scr
replenishment service is skipped and the Setup Guide proceeds to step 6.
Select <OK>.
● If connecting to the server fails, try conguring the settings again through
<Connect to Server/Verify Connection with Server> in <Toner Delivery
Settings>.
Home Screen(P. 109)
oner Replenishment Service
een for conguring settings for toner
Step 6 Viewing Application Library
The one-touch button referred to as "Application Library" is provided in the Home screen. You
can r
ead the description of each function.
To nish the Setup Guide, select <End>.
1
➠ When the Setup Guide is complete, the Home screen appears.
20

Setting Up
21
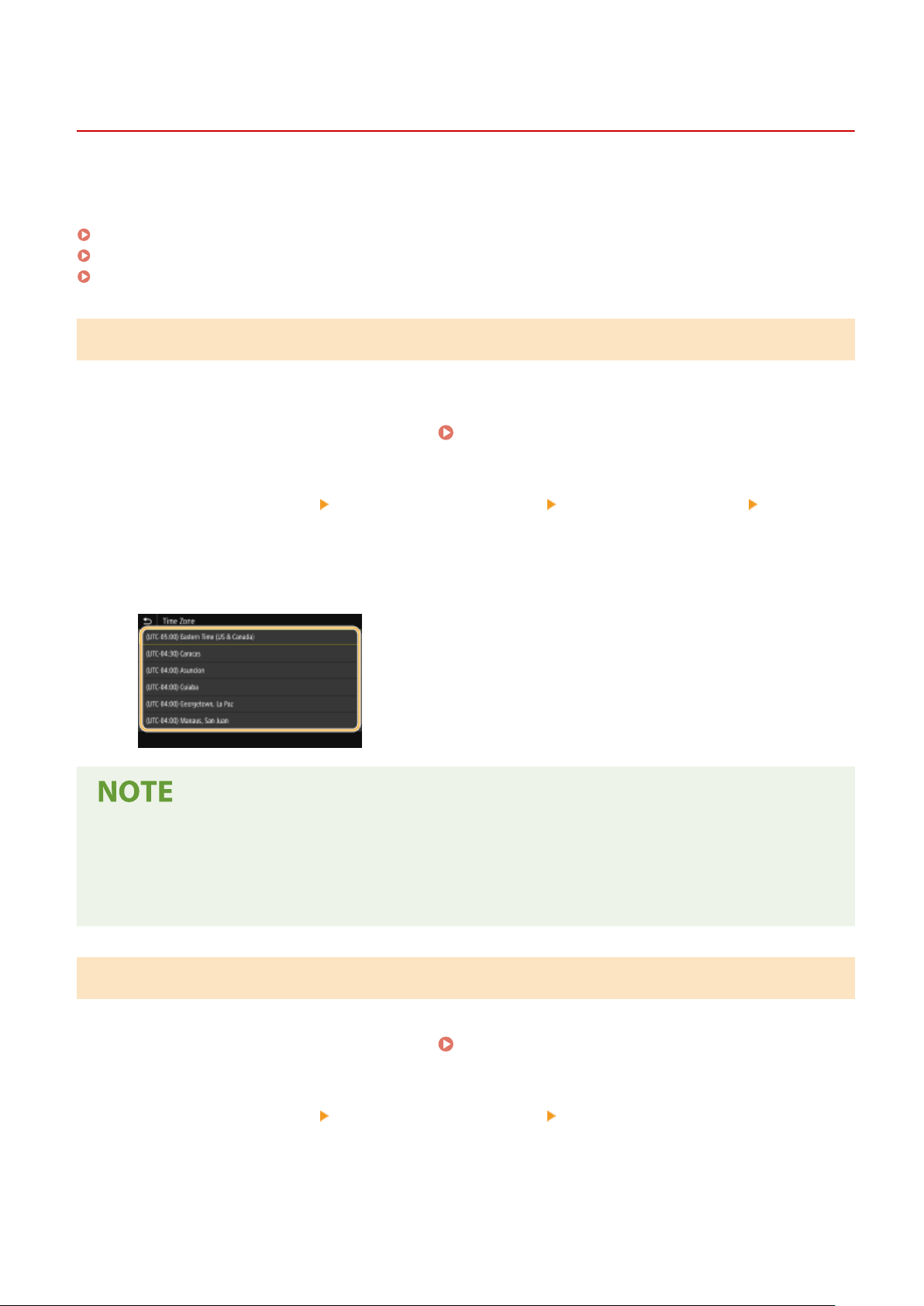
Setting the Date/Time
Setting Up
3S2S-00C
Set the date and time for the machine. The date and time ar
time, therefore, they need to be set accurately.
Setting the Time Zone(P. 22)
Setting the Current Date and Time(P. 22)
Setting the Daylight Saving Time(P. 23)
e used as the reference for the functions specifying the
Setting the Time Zone
If the time zone setting is changed, the values set in <Current Date/Time Settings> are also changed accordingly.
Select <Menu> in the Home screen.
1
Select <Preferences> <Timer/Energy Settings> <Date/Time Settings> <Time
2
Zone>.
Select the time zone.
3
Home Screen(P. 109)
What is UTC?
● Coor
dinated Universal Time (UTC) is the primary time standard by which the world regulates clocks and
time. Time differences exist depending on the country or area where the machine is used. The correct UTC
time zone setting is required for Internet communications.
Setting the Current Date and Time
Select <Menu> in the Home screen.
1
Select <Preferences> <Timer/Energy Settings> <Current Date/Time Settings>.
2
Enter the date and time.
3
Home Screen(P. 109)
22
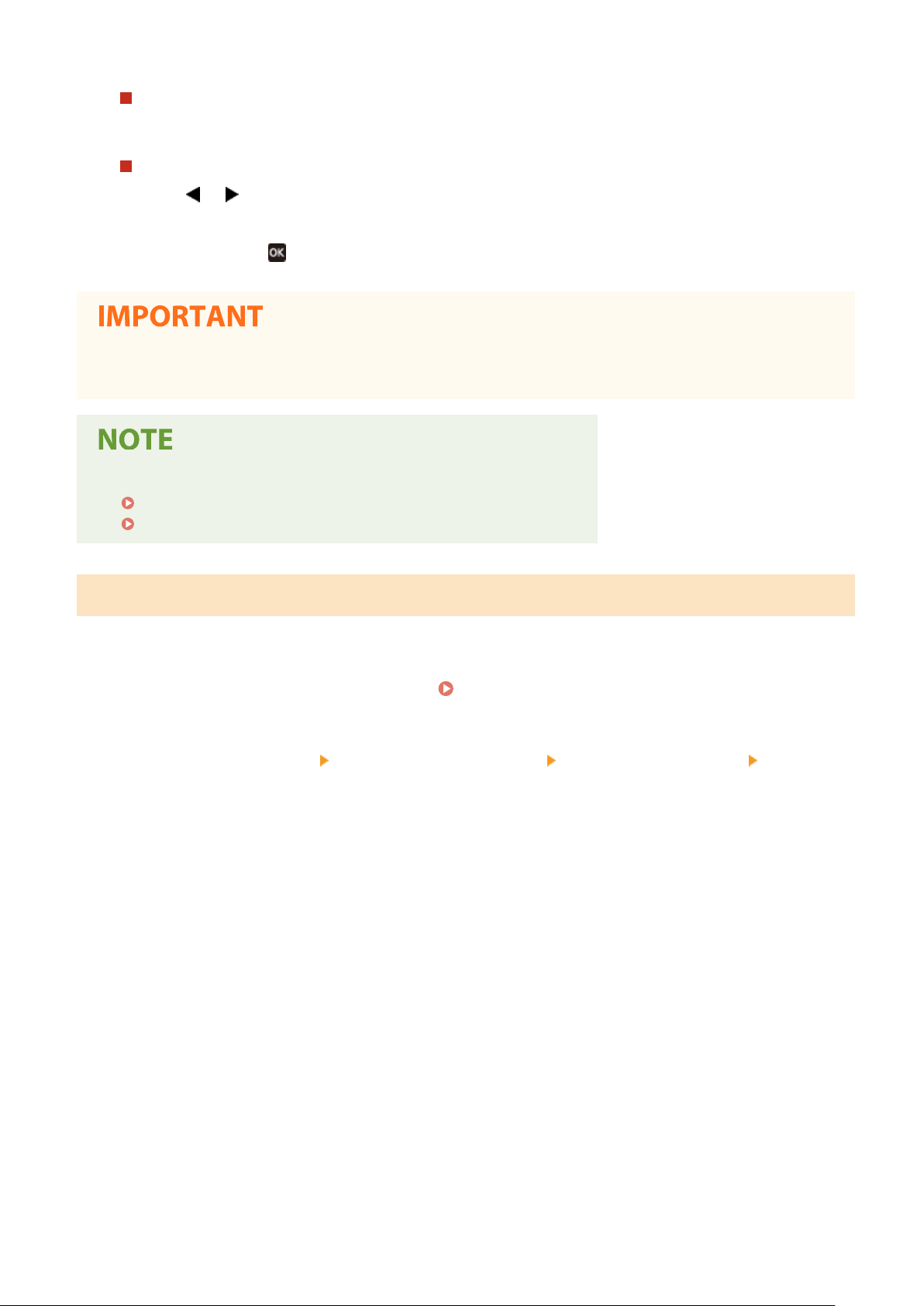
Touch panel model
ap the entry eld, and enter the date and time.
● T
Black and white LCD model
Setting Up
● Use
Press <Apply> (
4
● Set <Time Zone> befor
current date and time are also changed accordingly.
● The display format of the date and time can be changed, r
<Date Format>(P. 316)
<Time Format>(P. 316)
or to move the cursor, and enter the date and time using the numeric keys.
).
e setting the current date and time. If the <Time Zone> setting is changed later, the
Setting the Daylight Saving Time
If daylight saving time is enabled, specify the dates fr
om which and to which daylight saving time is in effect.
espectively.
Select <Menu> in the Home screen.
1
Select <Preferences> <Timer/Energy Settings> <Date/Time Settings> <Daylight
2
Saving Time Settings>.
Select <Off> or <On> in <Daylight Saving Time>.
3
● When you select <On>, select <Start Date> and <End Date>, and set the month and day for each item. T
the day, specify "what day of which week."
Select <Apply>.
4
Home Screen(P. 109)
o set
23
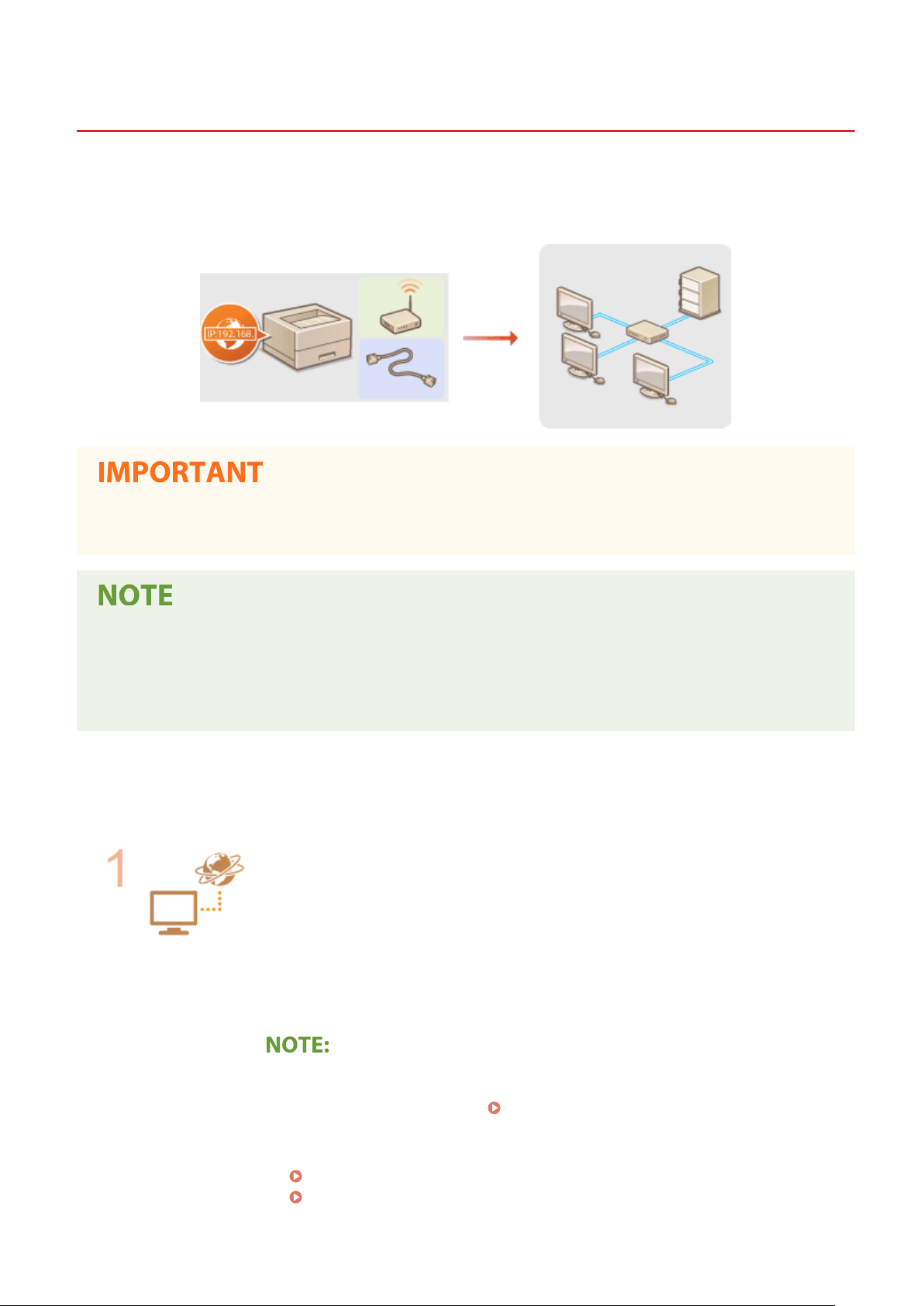
Setting Up
Setting Up the Network Environment
3S2S-00E
When connecting the machine to a wir
the selected network. Select "wired" or "wireless" depending on your communication environment and networking
devices. For specic IP address settings, contact your Internet service provider or Network Administrator.
● If the machine is connected to an unsecur
party.
ed or wireless local area network (LAN), you need to set an IP address unique to
ed network, your personal information might be leaked to a third
● The machine cannot connect to both wir
● The machine does not come with a LAN cable or router. Have them ready as necessary.
● For more information about your networking devices, see the instruction manuals for the devices or contact
your manufacturer.
◼ Befor
Follow these steps to connect the machine to a network.
e You Start
Check your computer settings.
● Mak
e sure that the computer is correctly connected to the network. For more
information, see the instruction manuals for the devices you are using, or contact the
device manufacturers.
● Make sure that the network settings have been completed on the computer. If the
network has not been set up properly, you will not be able to use the machine on the
network, even if you perform the rest of the procedure below.
● Depending on the network, you may need to change settings for the communication
method or the Ethernet type ( Conguring Ethernet Settings(P
information, contact your Internet service provider or Network Administrator.
ed and wireless LANs at the same time.
. 62) ). For more
● To check the MAC address of the machine.
Viewing the MAC Address for Wired LAN(P. 48)
Viewing the MAC Address and Information for Wireless LAN(P. 49)
24
 Loading...
Loading...