Page 1
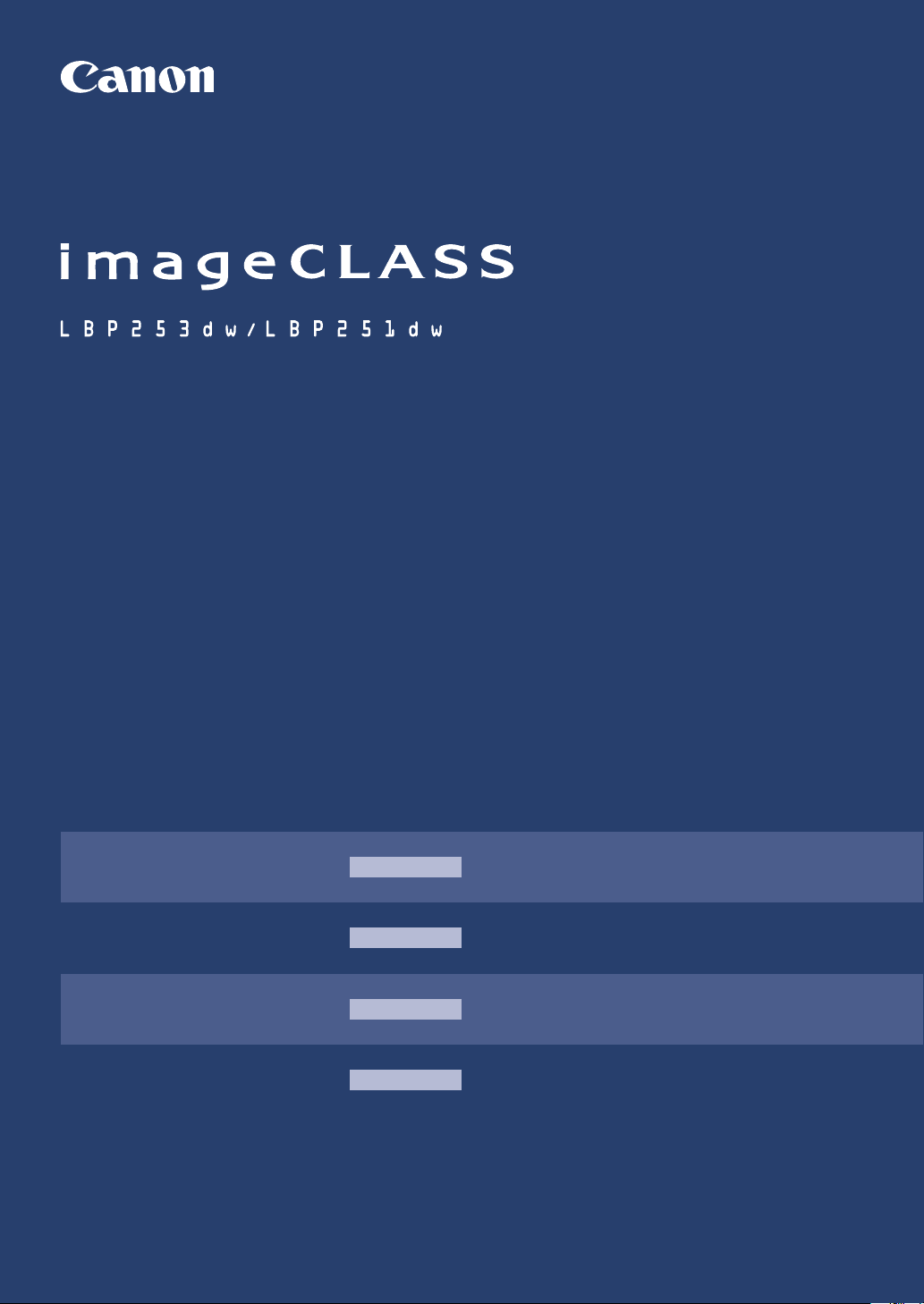
Getting Started En
IMPORTANT
For Mac OS users,
please refer to P.13
Mise en route
Introducción
FT6-1284 (010)
IMPORTANT
IMPORTANTE
IMPORTANTE
Pour les utilisateurs de Mac,
reportez-vous à la p.21
Para usuarios de Mac,
consulte la pág.29
Para usuários Mac,
por favor consulte a pág.37
Fr
Es
PtIntrodução
Page 2
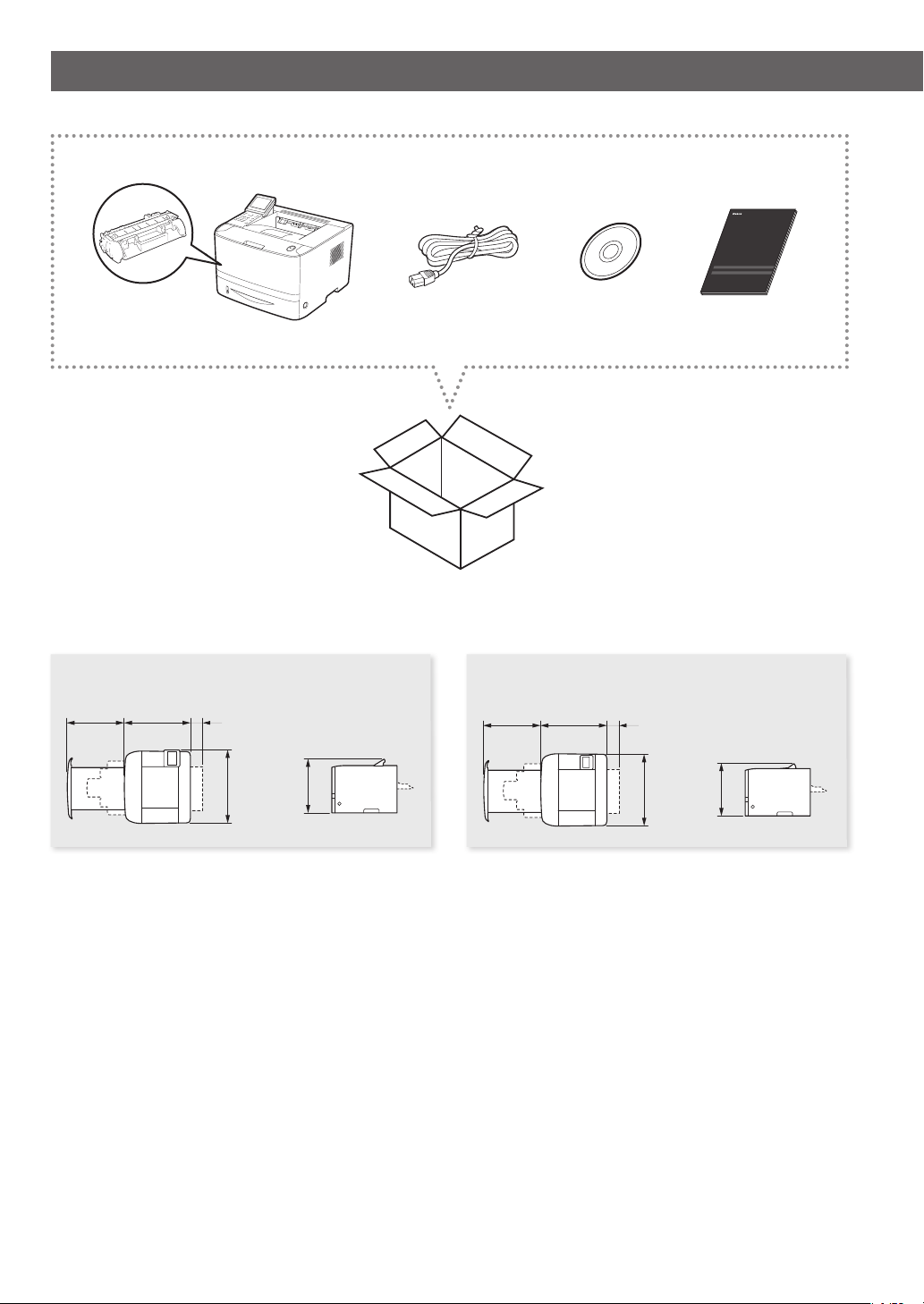
Installing the Printer
141/2”
(369mm)
157/8”(403mm)
147/8”
(377mm)
31/2”
(90mm)
XX”(XXmm)XX”(XXmm)
111/2”
(317mm)
XX”(XXmm)XX”(XXmm)
Installation Requirements
LBP253dw LBP251dw
31/2”
(90mm)
157/8”(403mm)
111/2”
(317mm)
141/2”
(369mm)
147/8”
(377mm)
141/2”
(369mm)
147/8”
(377mm)
31/2”
(90mm)
113/4”
153/4”(400mm)
(298mm)
2
Page 3
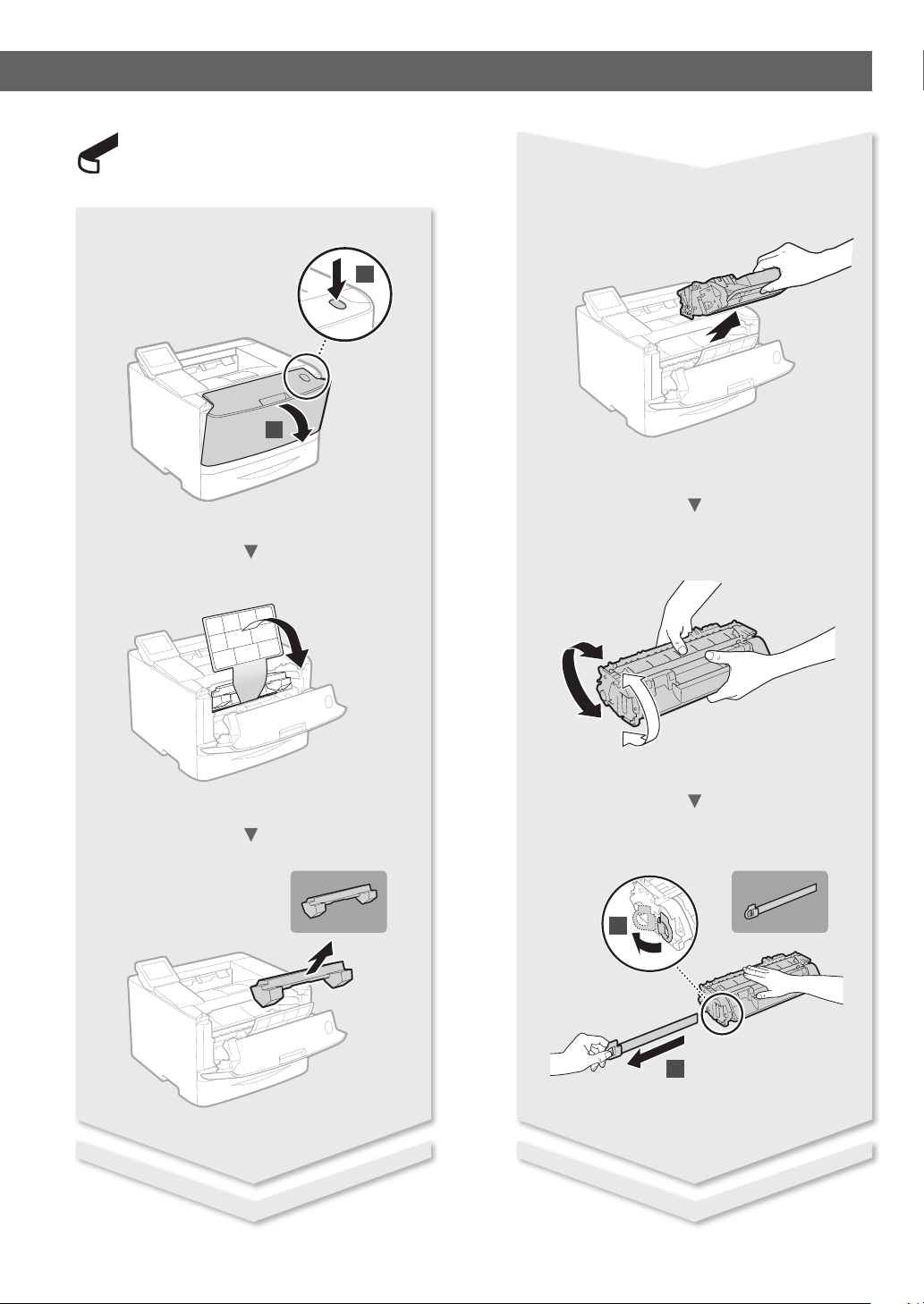
Remove all the tape.
1
2
1
2
3
Page 4
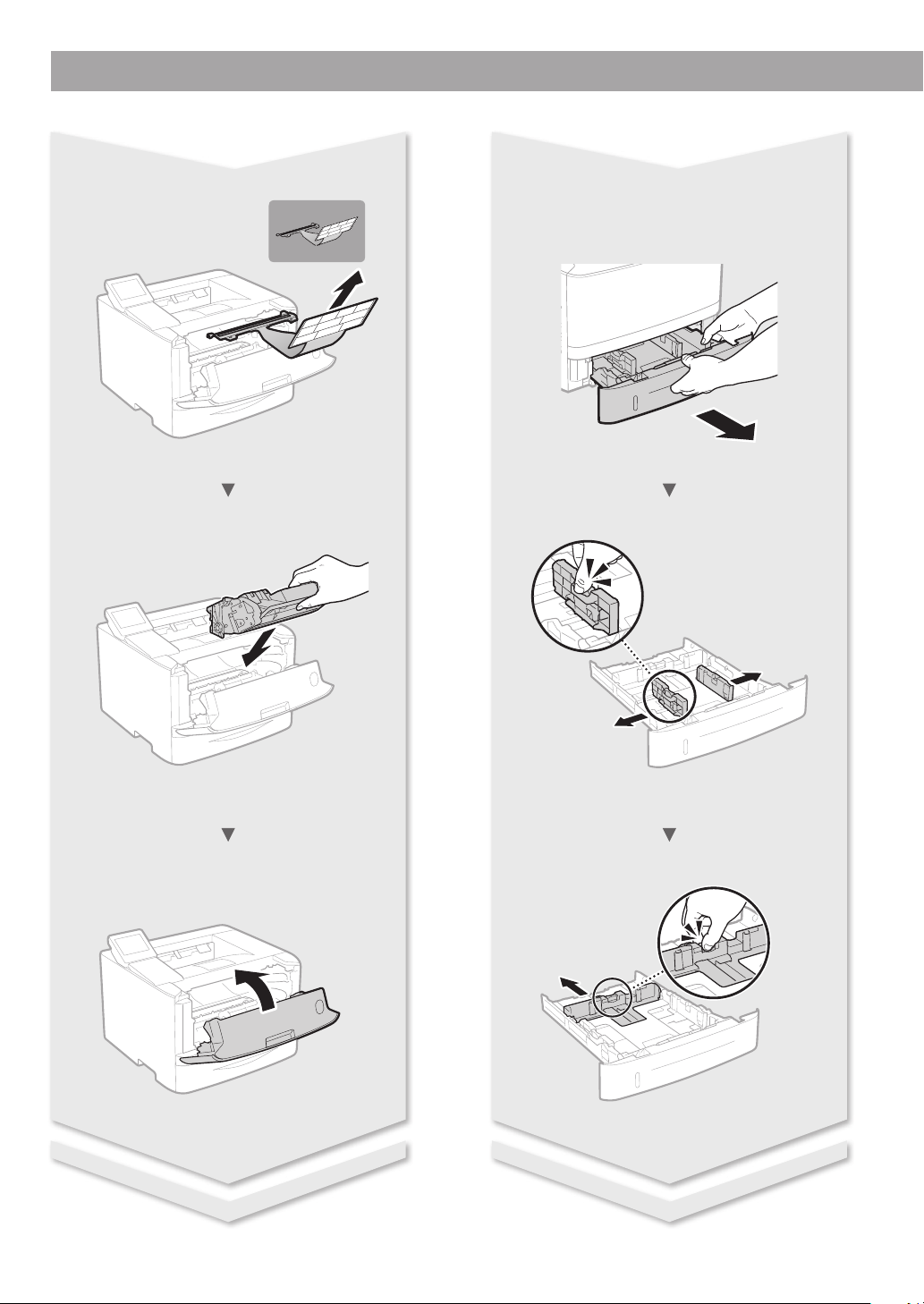
Installing the Printer
4
Page 5
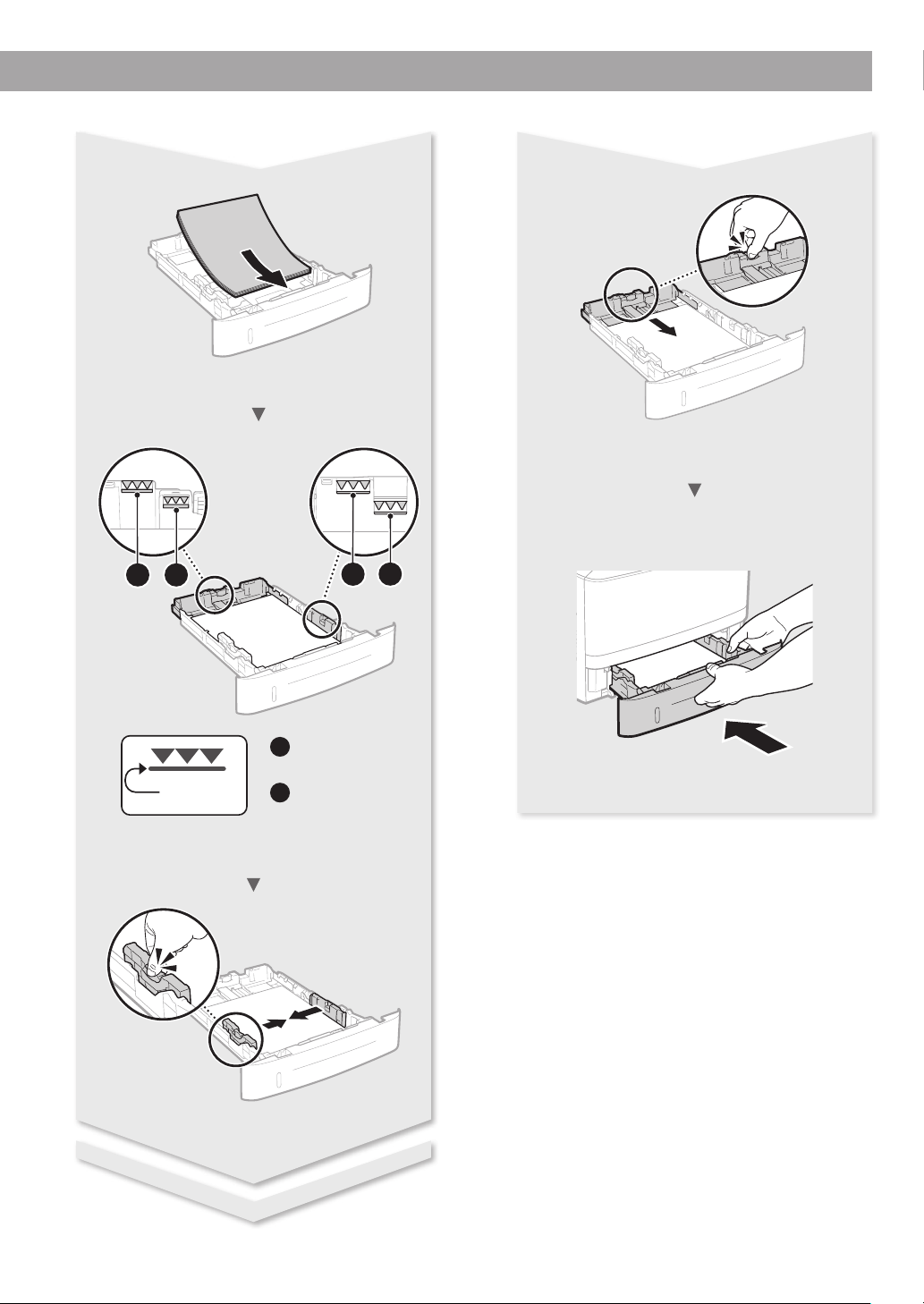
a
b
Fill paper
up to here
a
For A5 or larger
a
paper size
For paper size
b
smaller than A5
b
5
Page 6
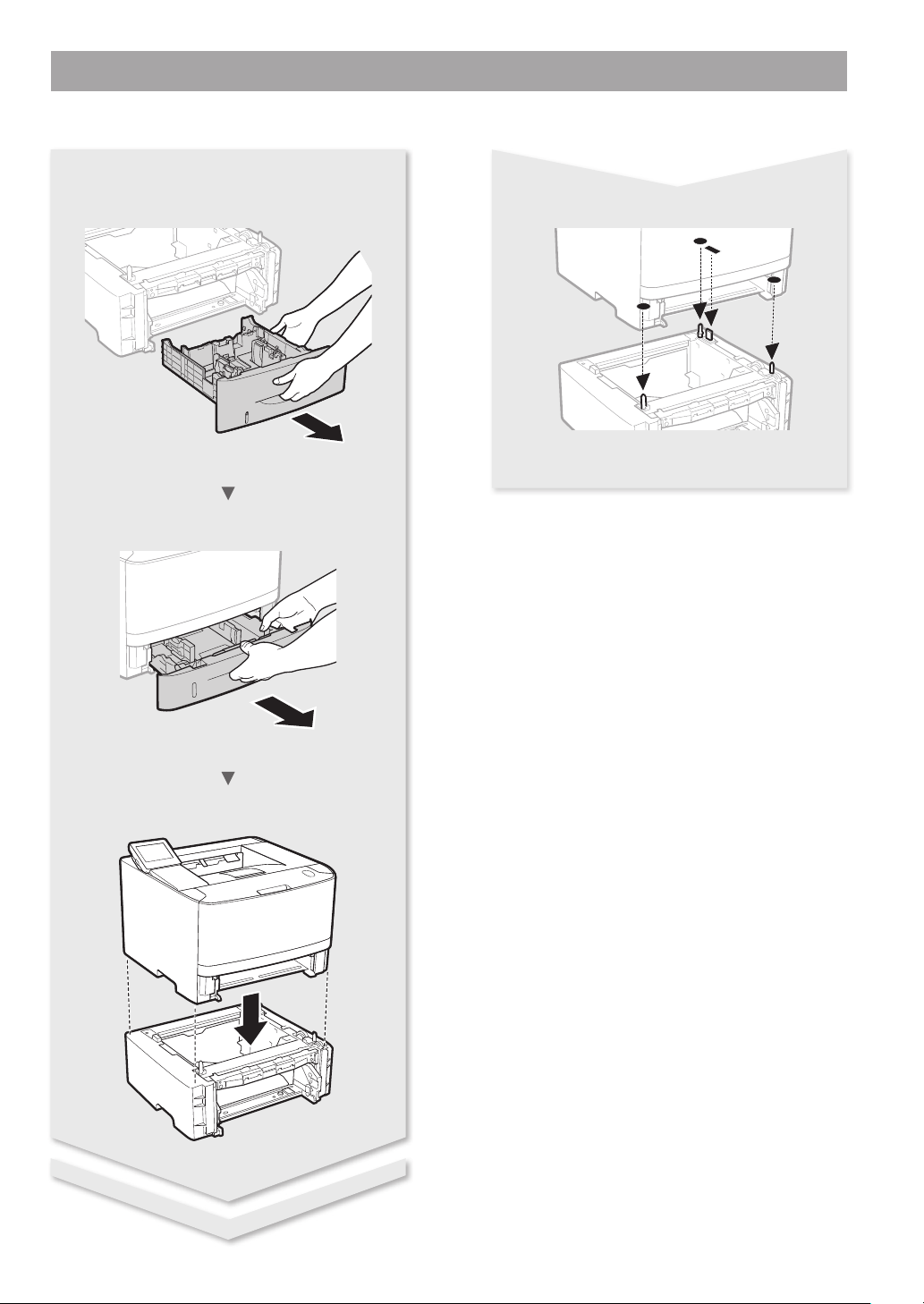
Installing the Printer
Paper Feeder Unit PF-44 (Option)
6
Page 7
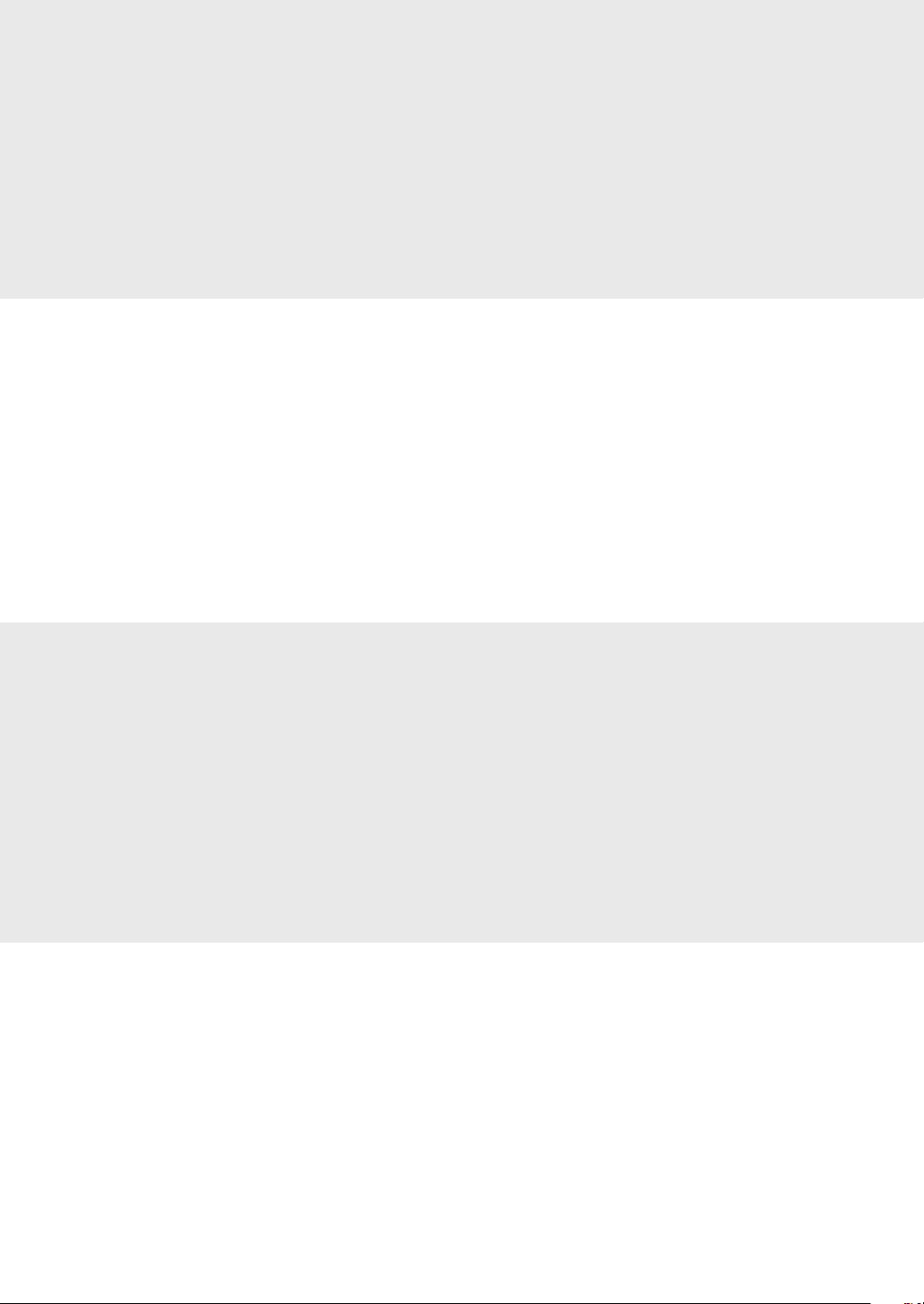
Contents
About the Supplied Manuals ....................................................8
Navigating the Menu and Text Input Method ....................8
Connecting the Power Cord and Turning ON
the Power .........................................................................................9
Specifying the Initial Settings ...................................................9
Selecting the Method to Connect the Machine .................9
Selecting the Method to Connect:
Via Wireless LAN or Other Method .......................................10
Connecting via a Wired LAN ................................................... 10
Table des matières
Au sujet des manuels fournis ................................................. 16
Navigation dans le menu et méthode de saisie
du texte ..........................................................................................16
Branchement du cordon d'alimentation et mise
sous tension .................................................................................17
Conguration des réglages initiaux ....................................17
Choix de la méthode de connexion de l'appareil ........... 17
Choix de la méthode de connexion :
Méthode via réseau sans l ou autre ................................... 18
Connecting via a USB Cable ...................................................10
Connecting via a Wireless LAN .............................................. 11
Setting Up a Wireless LAN ....................................................... 11
Setting the Paper Size and Type............................................13
Useful Tasks ................................................................................... 13
Clearing Paper Jams ..................................................................14
Replacing Toner Cartridges .................................................... 15
Before Using the Printer ........................................................... 43
Connexion via un réseau laire .............................................18
Connexion via un câbleUSB................................................... 18
Connexion via un réseau sans l .......................................... 19
Conguration du réseau sans l ..........................................19
Réglage du format et du type de papier............................ 21
Procédures utiles ........................................................................21
Résolution des bourrages papier .........................................22
Remplacement des cartouches de toner........................... 23
Avant d'utiliser l'imprimante .................................................. 43
Contenido
Acerca de los manuales suministrados ..............................24
Navegación por el menú y método de introducción
de texto ..........................................................................................24
Conexión del cable de alimentación y encendido
del interruptor de alimentación ............................................ 25
Especicación de la conguración inicial .......................... 25
Selección del método de conexión del equipo ............... 25
Selección del método de conexión:
A través de LAN inalámbrica u otro método ....................26
Índice
Sobre os manuais fornecidos ................................................. 32
Navegação pelo menu e pelo método de entrada
de texto ..........................................................................................32
Como conectar o cabo de alimentação e ligar a
máquina ......................................................................................... 33
Especicação das congurações iniciais ............................ 33
Escolhendo o método de conexão da máquina .............33
Escolhendo o método de conexão
Via LAN sem o ou outro método ........................................ 34
Conexión mediante una red LAN con cable ..................... 26
Conexión con un cable USB....................................................26
Conexión mediante una red LAN inalámbrica ................ 27
Conguración de una LAN inalámbrica ............................27
Ajuste del tamaño y el tipo del papel ................................. 29
Tareas útiles .................................................................................. 29
Eliminación de atascos de papel ..........................................30
Sustitución de los cartuchos de tóner ................................ 31
Antes de utilizar la impresora ................................................43
Conexão via LAN com o ......................................................... 34
Conexão via cabo USB ..............................................................34
Conexão via LAN sem o ........................................................35
Conguração da LAN sem o ...............................................35
Conguração do tamanho e do tipo de papel ................ 37
Tarefas úteis .................................................................................. 37
Eliminação de obstruções de papel..................................... 38
Substituindo os cartuchos de toner .................................... 39
Antes de Usar a Impressora .................................................... 43
7
Page 8

About the Supplied Manuals
Getting Started (This manual):
Read this manual rst. This manual
describes the installation of the
machine, the settings, and a caution.
Navigating the Menu and Text Input Method
LBP251dw
<A/a/12>
System Manager Name
Administrator
A/a/12
A
Apply#
(
<Apply>
LBP251dw
)
Printer Driver Installation Guide
(Provided DVD-ROM):
This manual describes software
installation.
e-Manual (Provided DVD-ROM):
The e-Manual is categorized by subject to
nd desired information easily.
Viewing the e-Manual from the
DVD-ROM
1 Insert the provided DVD-ROM in your
En
computer*.
2 Click [Manuals].
3 Click [e-Manual].
* If [AutoPlay] is displayed, click [Run MInst.
exe].
Depending on the operating system you
are using, a security protection message
appears.
If the provided DVD-ROM has been already
inserted in your computer and [Manuals] is
not displayed, remove the DVD-ROM and
insert it again.
Back
Numeric keys
Menu
*
Navigating the Menu
Item selection or moving the cursor
among the menu items
LBP253dw
Tap an item to select it. Press
to
return to the previous screen.
LBP251dw
Select an item with [▲] or [▼].
Press
or [►] to proceed to the next
OK
hierarchy. Press or [◄] to return to
the previous hierarchy.
Text Input Method
Changing entry mode
To change the entry mode, tap
<A/a/12> or press
Entry mode Available text
Uppercase alphabetic letters and
<A>
symbols
Lowercase alphabetic letters and
<a>
symbols
<12> Numbers
Entering text, symbols, and numbers
Enter with the numeric keys or
Moving the cursor (Entering a space)
Tap
or , or press [◄] or [►], to
move the cursor. To enter a space,
move the cursor to the end of the
text, and tap or press [►].
Deleting characters
Press
. Pressing and holding
deletes all characters.
.
.
▲
OK
▲▼
▲
Clear
#
Setting conrmation
LBP253dw
Tap the item. However, when <Apply>
appears, tap <Apply>.
LBP251dw
OK
Press
. However, when <Apply>
appears on the display, select
<Apply>, and then press OK.
Entry mode:
(space) - . * # ! ” , ; : ^ ` _ = / | ’
? $ @ % & + \ ˜ ( ) [ ] { } < >
Entry mode:
<A>
@ . - _ / 1
ABC abc 2
DEF def 3
GHI ghi 4
JKL jkl 5
MNO mno 6
PQRS pqrs 7
TUV tuv 8
WXYZ wxyz 9
(Not available) 0
<a>
Entry mode:
<12>
(Not available)
8
Page 9
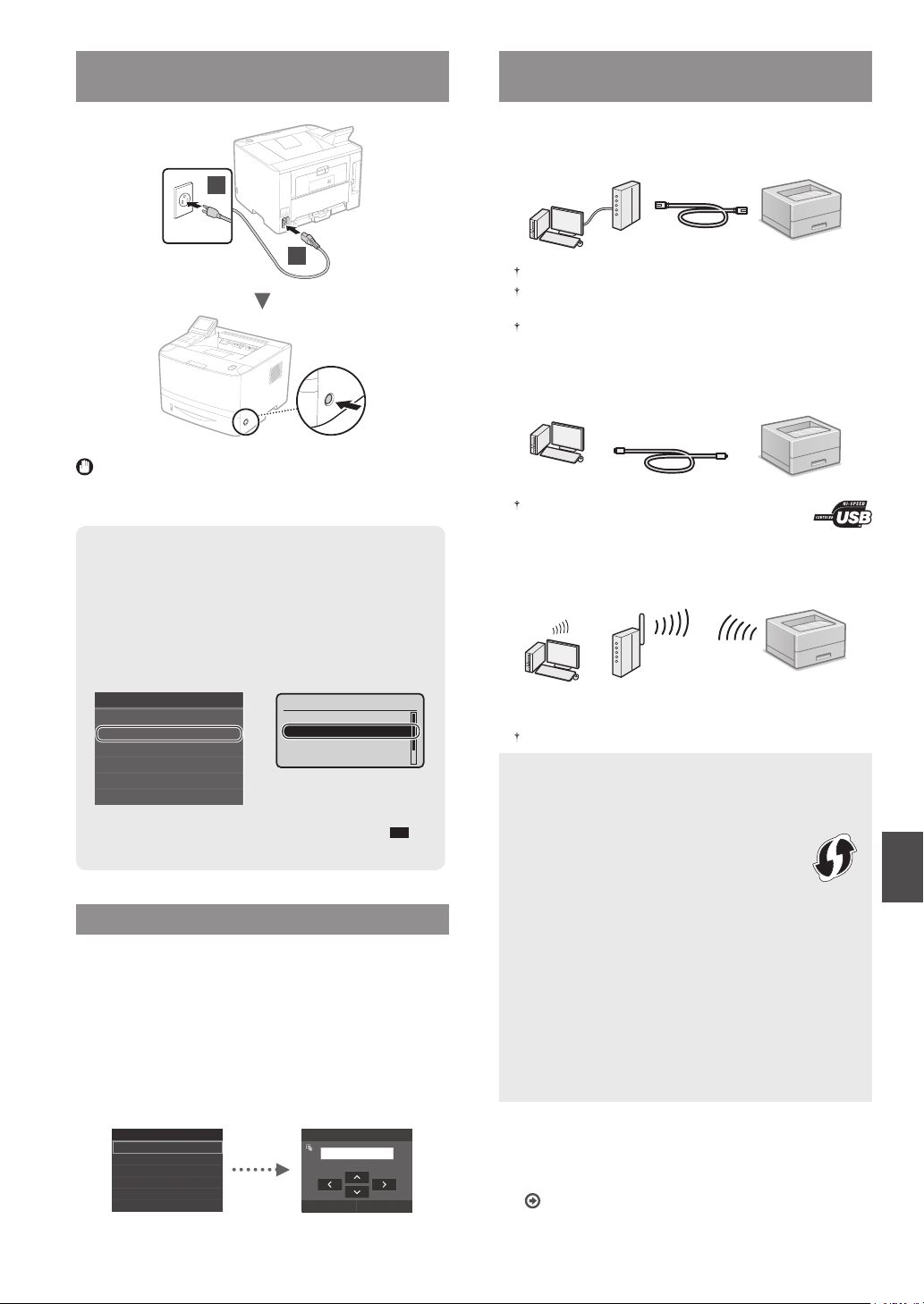
Connecting the Power Cord and Turning ON
Select Frequently Used Paper Sizes
the Power
2
Selecting the Method to Connect the
Machine
●
Connecting via a Wired LAN
You can connect the machine to a wired router. Use the LAN
cables to connect the machine to the wired router (access point).
1
Do not connect the USB cable at this time. Connect it when
installing software.
Principle of Describing the Operating Instructions
This Getting Started Guide describes the operating
instructions using illustrations of the LBP253dw's screen.
In following some operating instructions, such
as "select …," the operation you perform diers,
depending on the model of the machine.
●
LBP253dw
Paper Settings
Multi-Purpose Tray
Drawer 1
Drawer 2
Register Custom Paper
●
LBP251dw
Paper Settings
Multi-Purpose Tray
Drawer 1
Drawer 2
Register Custom Paper
Use [▲], [▼], [◄], or [►]
to select the item the
Tap the item the
operating instruction
operating instruction
refers to, and press
OK
.
refers to.
Specifying the Initial Settings
Connect the computer to the router by cable or wirelessly.
Make sure that there is an available port in the router to connect
the machine and the computer.
Have a LAN Cable of Category 5 or higher twisted-pair cable ready.
●
Connecting via a USB cable
You can connect the machine to the computer using a USB
cable.
Make sure that the USB cable you use has the following
mark.
●
Connecting via a Wireless LAN
You can connect the machine to a wireless router*. Since it
is connected to wireless, no LAN cables are needed.
* A wireless router (access point), which supports IEEE802.11b/g/n,
is required.
Connect the computer to the router by cable or wirelessly.
Check if your router has a button
Select from the following two methods, depending on the
router (access point) that you are using.
●
There is a button.
You can easily setup if your router (access point)
has a button, and if the mark is on the router.
●
There is no button.
If there is no button on your router (access point), you
may manually select SSID and complete the settings.
En
The rst time you turn ON the power, follow the instructions
on the screen. For details on navigating the menu and how to
input the numbers, see "Navigating the Menu and Text Input
Method" on p. 8.
●
Complete settings starting with language
and through to date and time
Follow the instructions on the screen, set the language,
region, time zone, and date and time.
Language
English
Japanese
French
Spanish
German
Italian
Current Date/Tim e Settings
10/10/2015 10:26 AM
(0:00-12:59)
Apply
NOTE
If you are looking to install your new device via a wireless
network connection, you can nd a video and written
guides with step-by-step instructions to assist you through
the process from the following URL:
www.usa.canon.com/WirelessHelp
Viewing these guides will ensure a smooth setup of the
device into your existing wireless environment.
●
Direct Connection
Connect a mobile device to the machine wirelessly and
directly without routing through a wireless LAN router (or
access point)
e-Manual "Can Be Used Conveniently with a Mobile
Device" ► "Connecting to a Mobile Device" ► "Make
Direct Connection (Access Point Mode)"
9
Page 10
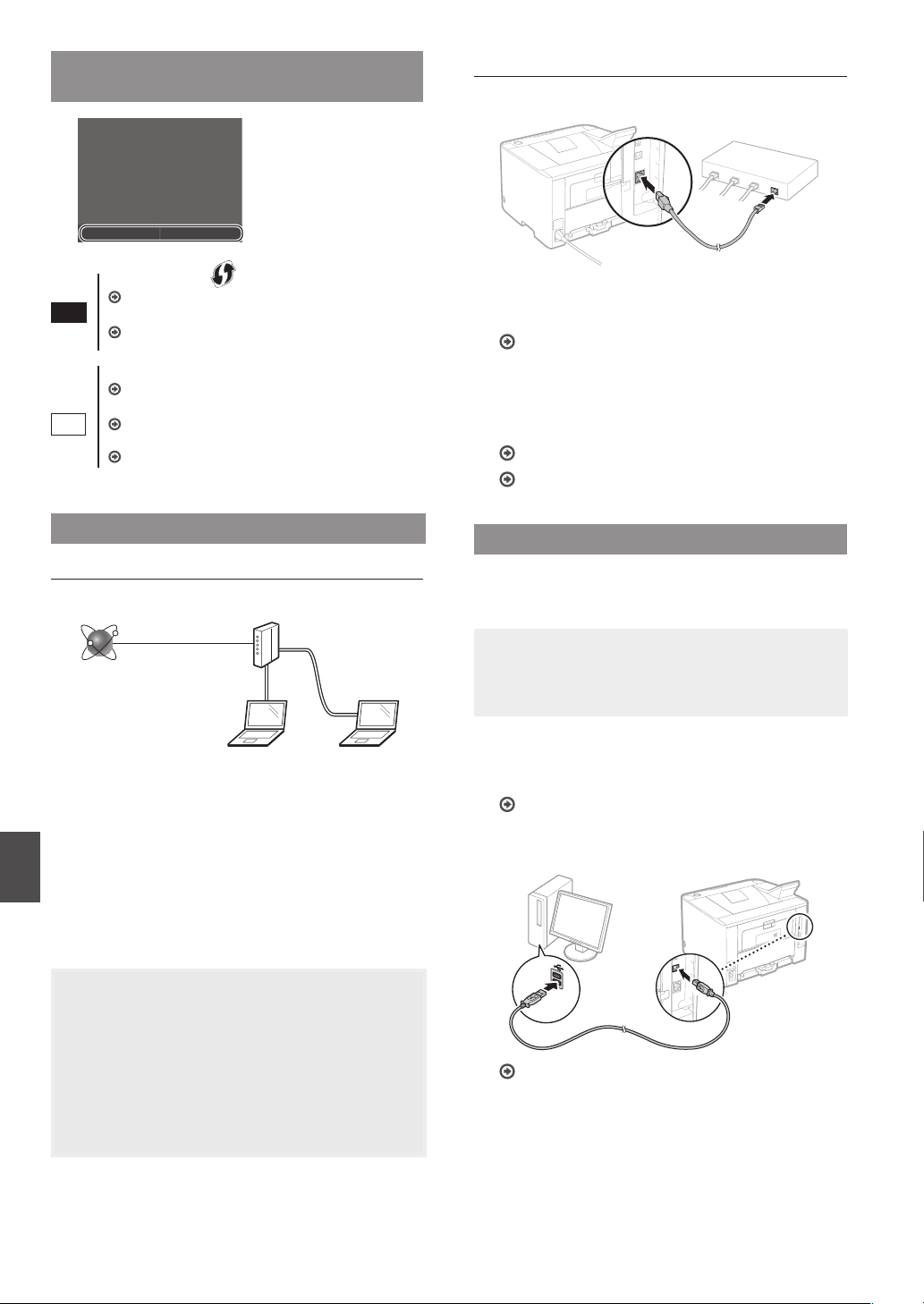
Selecting the Method to Connect:
Via Wireless LAN or Other Method
Do you want to use the
wireless LAN to connect
the computer?
The settings can be
configured later.
Connecting via a Wired LAN
Connect the LAN cable.
1
There is a button.
Yes
No
Start from step 4 of "Push Button Mode" (P. 11).
There is no button.
Start from step 4 of "Setting the Access Point
Manually" (P. 12).
Connect to the computer via a wired LAN
Proceed to "Connecting via a Wired LAN" (P. 10).
Connect to the computer via a USB cable
Proceed to "Connecting via a USB Cable" (P. 10).
Connect to the computer via a wireless LAN later
Proceed to "Connecting via a Wireless LAN" (P. 11).
NoYes
Connecting via a Wired LAN
Checking before the Setup
Internet
Router
or
hub
LAN cable
The IP address will be automatically congured in 2
minutes. If you want to set the IP address manually, see
the following items.
e-Manual "Network" ► "Connecting to a Network" ►
"Setting IP Addresses"
Install the driver and software using the provided
2
DVD-ROM.
See "For details on the installation procedures:" (P. 13).
Proceed to "Setting the Paper Size and Type" (P. 13).
Connecting via a USB Cable
Install the driver and software on the DVD-ROM included with
the machine.
NOTE
If you connected the USB cable before installing, rst
remove the USB cable, and then re-install.
Are the computer and the router (or hub) properly
connected using a LAN cable?
For more information, see the instruction manual for the
network device you are using, or contact the networking
device manufacturer.
Have the network settings on the computer been
En
completed?
If the computer is not properly congured, you may not use
the wired LAN connection even after completing the following
settings.
NOTE
• You cannot connect both the wired LAN and wireless
LAN at the same time. In addition, the machine is set to
the "Wired LAN" by default.
• When you connect to a network environment that is not
security protected, your personal information could be
disclosed to third parties. Please use caution.
• If you connect through a LAN in the oce, contact your
network administrator.
10
Install the driver and software using the User
1
Software and Manuals DVD-ROM.
See "For details on the installation procedures:" (P. 13).
Connect the USB cable.
2
Proceed to "Setting the Paper Size and Type" (P. 13).
Page 11
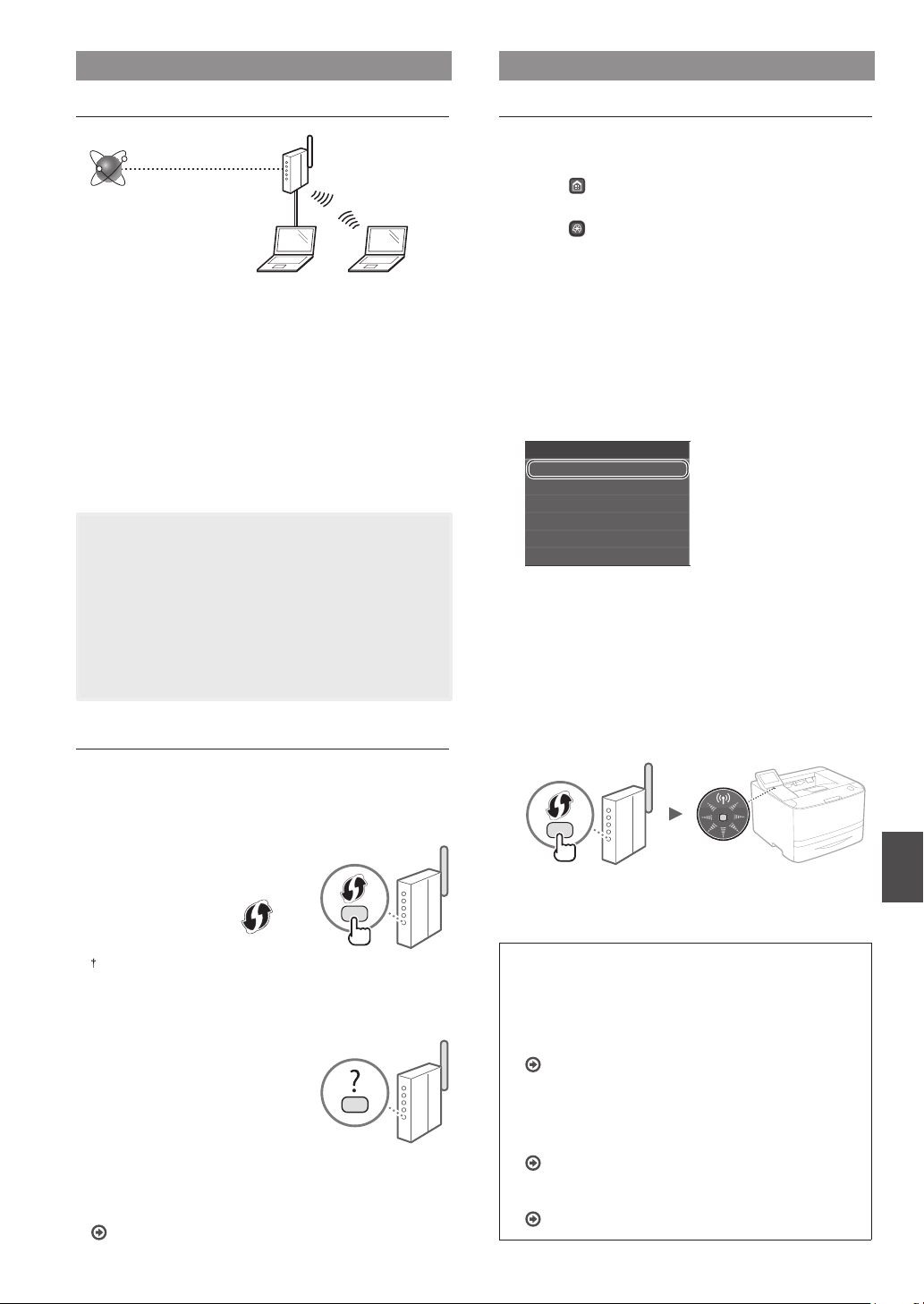
Connecting via a Wireless LAN
Setting Up a Wireless LAN
Checking before the Setup
Wireless LAN Router
Internet
Is the computer connected to the router (access point)
correctly by a LAN cable or wireless LAN?
For more information, see the instruction manual for the
network device you are using, or contact the networking
device manufacturer.
Have the network settings on the computer been
completed?
If the computer is not properly congured, you may not
use the wireless LAN connection even after completing the
following settings.
NOTE
• You cannot connect both the wired LAN and wireless
LAN at the same time. In addition, the machine is set to
the "Wired LAN" by default.
• When you connect to a network environment that is not
security protected, your personal information could be
disclosed to third parties. Please use caution.
• If you connect through a LAN in the oce, contact your
network administrator.
Checking the Router
Select the connection method to the wireless LAN. Select from
the following two methods depending on the router (access
point) that you are using.
Push Button Mode
Select <Menu> in the Home Screen.
1
• LBP253dw
Press and tap <Menu>.
• LBP251dw
Select <Network Settings>.
2
Select <Wireless LAN Settings>.
3
Read the message that is displayed, and select
4
on the operation panel.
Press
<OK>.
Select <WPS Push Button Mode>.
5
Wireless LAN Settings
WPS Push Button Mode
WPS PIN Code Mode
SSID Settings
Power Save Mode
Connection Information
Select <Yes>.
6
Press and hold* the button until the lamp lights or
7
blinks.
You should press the WPS button within 2 minutes after
you select <Yes> in step 6.
* The time that you should hold the button may vary, depending
on the router you are using.
●
There is a button.
This machine supports WPS (Wi-Fi
Protected set up). You can easily set
up if your router (access point) has
a button, and if the mark is on
the router.
If you are not sure whether or not your
router supports WPS, please see the manual included in the
product, or contact the product manufacturer.
●
There is no button.
If there is no button on your router
(access point), you may manually
select SSID and complete the
settings. In this case, you need to
remember the SSID and network key
of your router (access point).
See "Check SSID or Network Key for a
Wireless LAN Router/Access Point" (P. 12) to learn how to nd
out your SSID and network key.
To set up with WPS PIN code method, or setup manually:
e-Manual "Connecting to a Wireless LAN"
Wait approximately 2 minutes after the connection.
8
The IP address is set during this period of time.
When an error message appears:
Select <OK> to close the screen, check whether the
network key is correct, and then retry the settings. If the
access point cannot be detected even after retrying,
see the following.
e-Manual "When an Error Message Appears"
When checking the network connection:
You can check if the machine is properly connected to the
network using a computer that connected to a network.
e-Manual "Viewing Network Settings"
To set IP address manually:
e-Manual "Connecting to a Wireless LAN"
En
11
Page 12
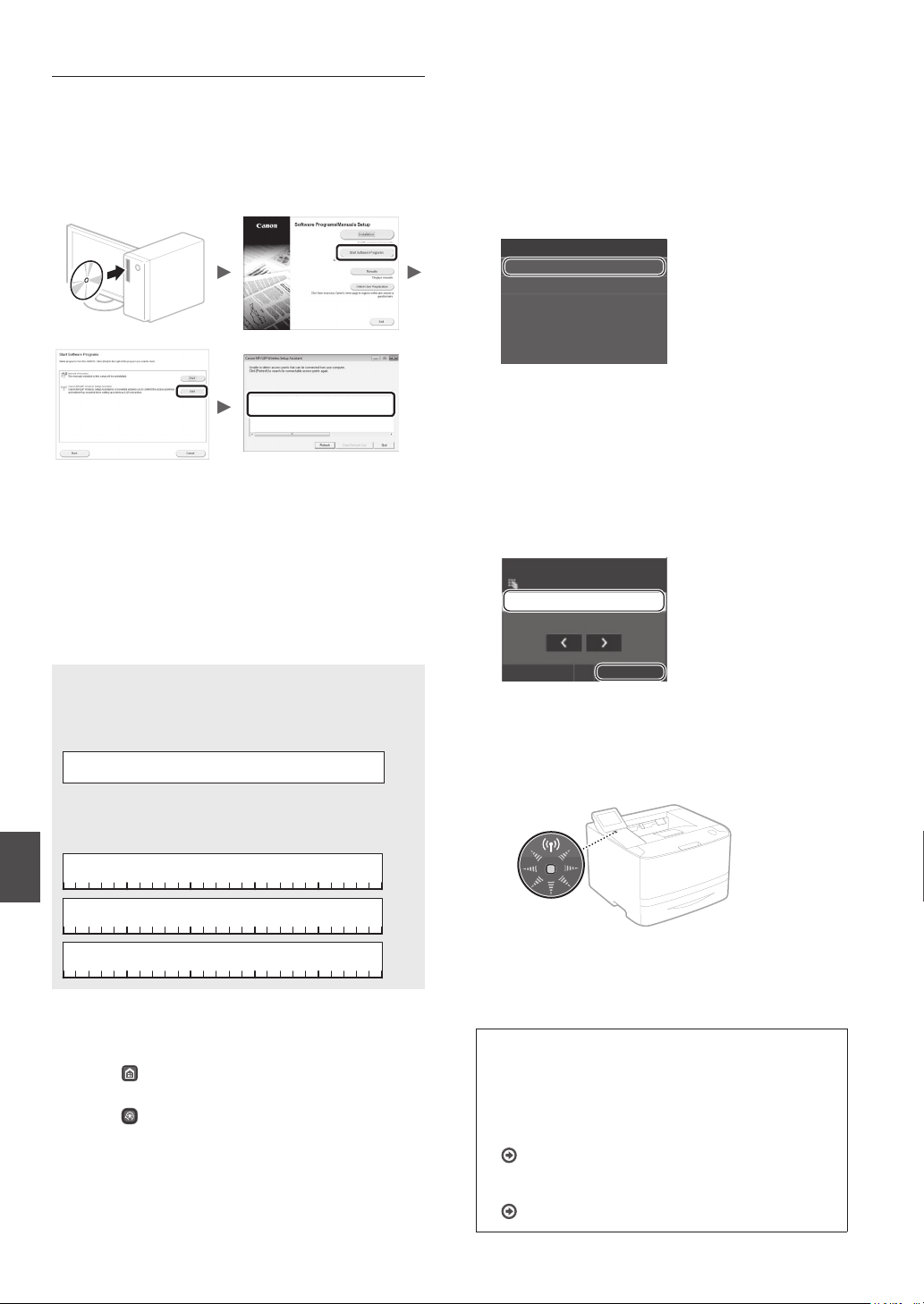
Setting the Access Point Manually
Check the SSID or network key for a Wireless LAN
1
Router/Access Point.
• Check the label on the Wireless LAN router.
• You can check the SSID or the network key using "Canon
MF / LBP Wireless Setup Assistant," which is included in
the provided DVD-ROM supplied with the machine.
Select <Wireless LAN Settings>.
5
Read the message that is displayed, and select
6
<OK>.
Select <SSID Settings>.
7
Select <Select Access Point>.
8
SSID Settings
Select Access Point
Enter Manually
En
SampleABCD WEP 01234567890123456789ABCDEF
SampleEFGHIJ WPA-PSK 543210EDCBA
SampleK WPA2-PSK 1234ABCD
If the information of the wireless LAN router is not
displayed, click [Refresh]. If the information is not
displayed when you click [Refresh], check if the computer
settings for a wireless LAN router (access point) are
complete.
Write down the name of the SSID and network key
2
displayed in step 1. When multiple access points are
displayed, write all SSIDs that are displayed.
SSID
It is sometimes written as name of network, or name of an
access point. If there are multiple SSIDs, please write down
them all.
Network Key
It is sometimes written as PIN, WEP key, WPA/WPA2
passphrase, PSK or preshared key.
Select a wireless LAN router.
9
If multiple matched SSIDs are displayed, select the ID that
is listed rst (the one with the strongest signal).
Enter the network key that you have written
10
down.
Enter the network key using the numeric keys, and
select <Apply>.
WEP Key (5-26 Characters)
XXXXXXXXXXXXX
A/a/12 #
Select <Yes>.
11
After the <Connected.> screen is displayed, wait
12
until the Wi-Fi indicator stops blinking and turns on.
A
Apply
Select <Menu> in the Home Screen.
3
• LBP253dw
• LBP251dw
Select <Network Settings>.
4
If a screen appears prompting you to enter a System
Manager PIN, enter the correct PIN using the numeric
keys, and select <Apply>.
and tap <Menu>.
Press
on the operation panel.
Press
12
Wait approximately 2 minutes after the
13
connection.
IP address is set during this period of time.
When an error message appears:
Select <OK> to close the screen, check whether the
network key is correct, and then retry the settings.
If the access point cannot be detected even after
retrying, see the following.
e-Manual "When an Error Message Appears"
To set IP address manually:
e-Manual "Connecting to a Wireless LAN"
Page 13
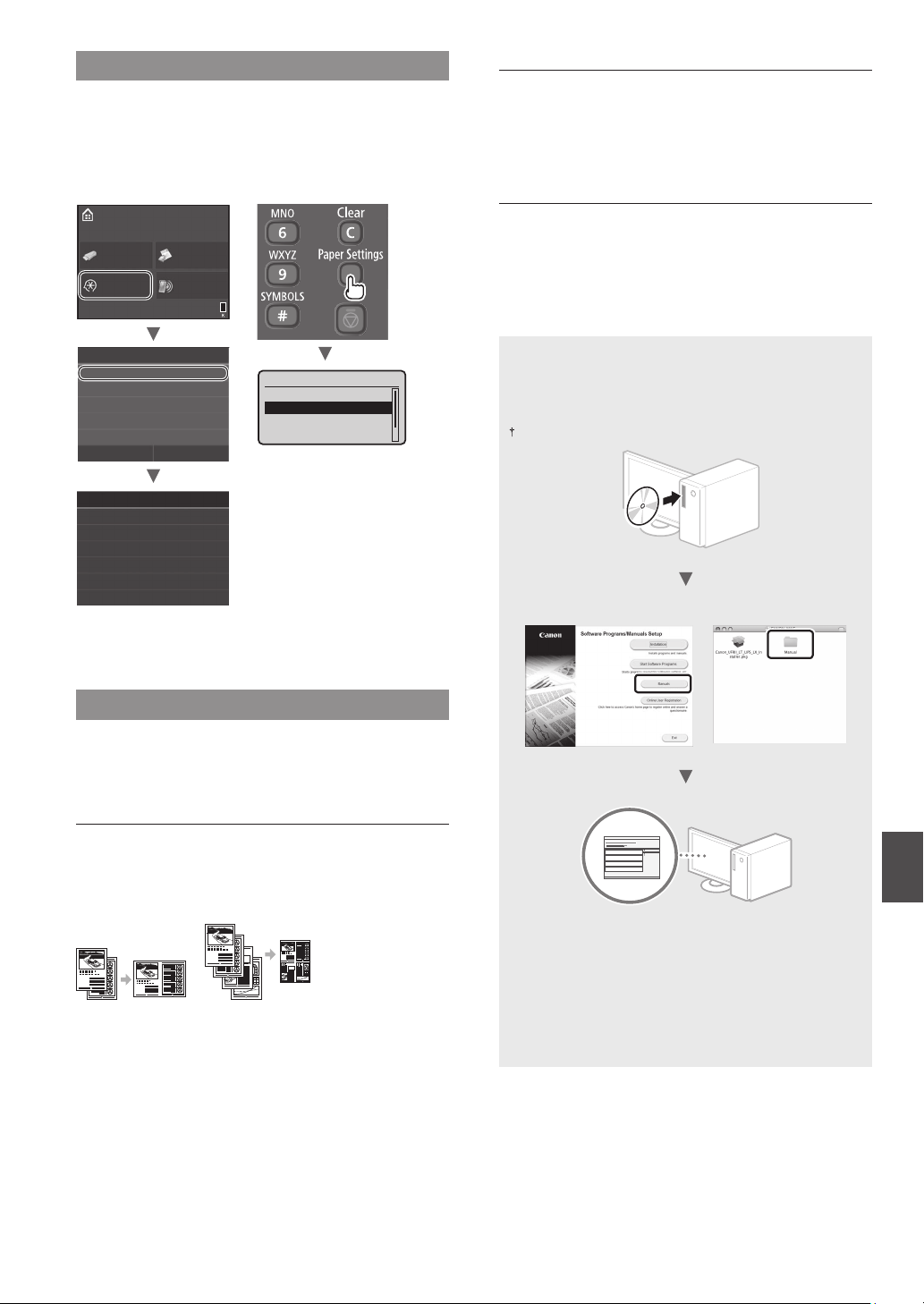
Setting the Paper Size and Type
Select Frequently Used Paper Sizes
2 on 1 4 on 1
Following the instructions on the screen, set the paper size
and type. Depending on the model you are using, make
settings as shown below.
Network Settings
This machine comes equipped with a network interface that
enables you to construct a network environment easily. The
machine can be used to increase work eciency as a shared
machine in the oce.
●
LBP253dw
Home
Memory
Media Print
Menu
Menu
Paper Settings
Network Settings
Preferences
Timer Settings
Common Settings
Paper Settings
Multi-Purpose Tray
Drawer 1
Drawer 2
Register Custom Paper
Output Report
Secure
Print
Direct
Connection
●
LBP251dw
Paper Settings
Multi-Purpose Tray
Drawer 1
Drawer 2
Register Custom Paper
Remote UI
You can view the machine's status from the computers on
the network. You can access the machine and manage jobs or
specify various settings via the network.
For details on the installation procedures:
Install the driver and software using the provided
DVD-ROM. For details on the installation procedures, see
the Printer Driver Installation Guide.
You can also download the driver from the Canon Web site.
Windows Mac OS
Useful Tasks
This section describes an overview of the functions that you
can use routinely.
Print
Enlarged/Reduced Printing
Reduced Layout
You can reduce multiple documents to print them on to one
sheet.
Poster Printing
Watermark Printing
Selecting a "Prole"
En
For Mac users:
The DVD-ROM supplied with this machine may not include
the driver for Mac OS. This is dierent, depending on when
you purchase the machine. Please nd and download the
appropriate driver on our Canon home page. For further
information on installation or using the driver, see the
Printer Driver Installation Guide.
13
Page 14
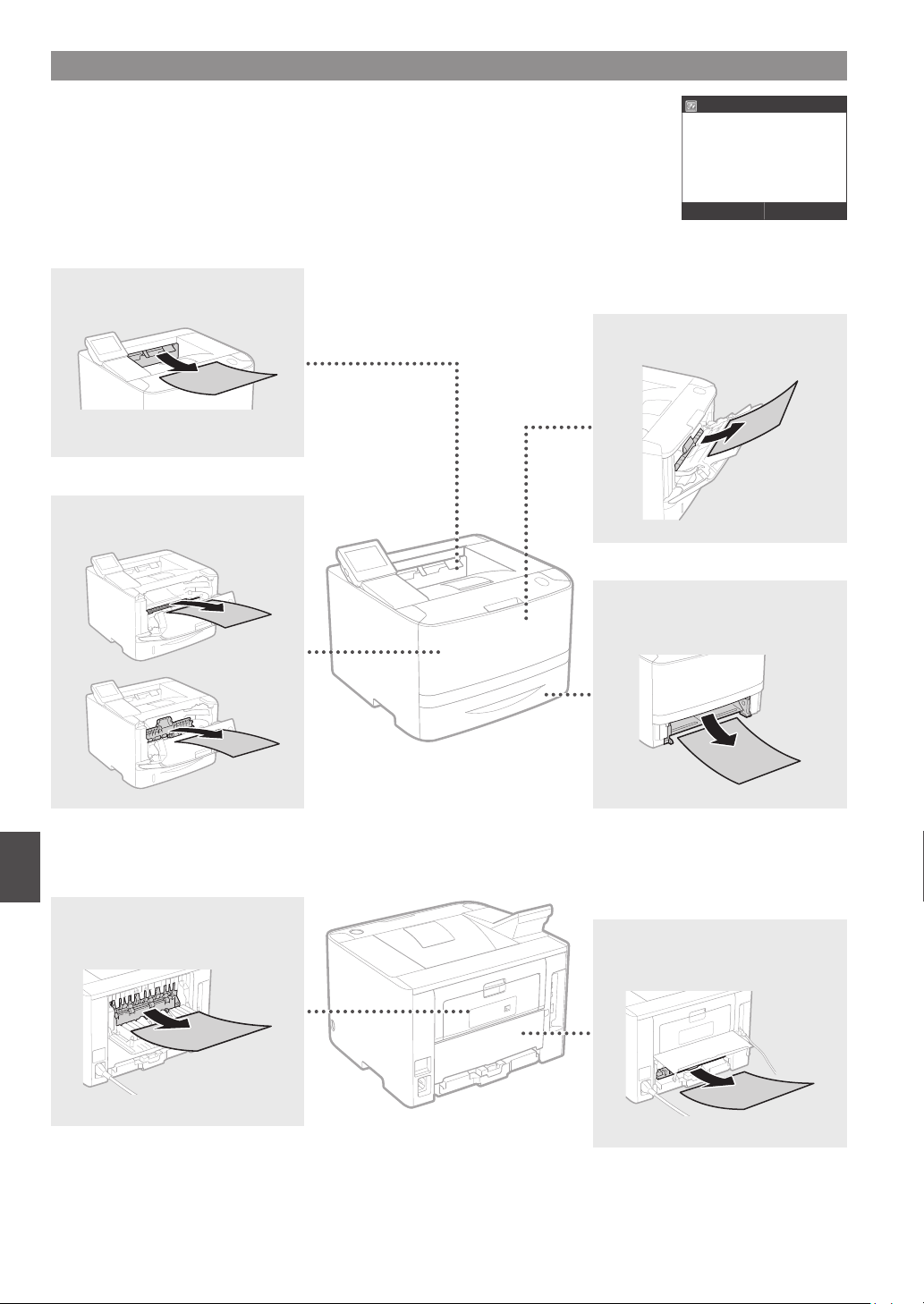
Clearing Paper Jams
If the following screen appears, a paper jam has occurred in the feeder or inside the machine. Follow
the procedure displayed on the screen to remove the jammed document or paper. This manual
indicates only the areas where paper jams occur. For details on each function, see the e-Manual.
Output tray
Multi-purpose tray
Inside the Front cover
Paper drawer
(of the main unit)
Paper jammed.
Press [Next] to display the
steps.
Next
En
Back side
Back side
14
Page 15

Replacing Toner Cartridges
Toner cartridges are consumables. When the amount remaining in a toner cartridge is low, a message appears on the screen or the
following problems may occur. Take the appropriate Corresponding action.
When a Message Appears
The machine displays a message when the amount remaining in a toner cartridge is low.
Message
Prepare a
cartridge.
Cartridge has
reached end of
lifetime. Rplcmt
recommended.
When the message is
displayed on the screen
The toner cartridge needs
a replacement soon.
The toner cartridge has
reached the end of its life.
Description and solutions
Check the level of remaining toner in the toner cartridge and replace the toner
cartridge with a new one before printing high-volume documents.
e-Manual "Replacing Toner Cartridges"
If this message does not disappear, replace the toner cartridge. You can
continue printing, but the print quality cannot be guaranteed.
e-Manual "Replacing Toner Cartridges"
If Printouts Are Poor in Quality
If your printouts begin to show any of the following features, one of your toner cartridges is nearly empty. Replace the nearly empty
toner cartridge even if no message is displayed.
White streaks appear Partially faded Uneven density
Toner smudges and splatters
appear
Blank space of originals becomes
slightly colored
En
15
Page 16

Au sujet des manuels fournis
Mise en route (ce manuel):
Lisez d'abord ce manuel. Ce manuel
décrit l'installation de la machine, les
paramètrages et un avertissement.
Navigation dans le menu et méthode de saisie du texte
LBP251dw
<A/a/12>
Nom admin. sy stème
Administrator
A/a/12
A
(
Appliquer#
<Appliquer>
LBP251dw
)
Guide d'installation du pilote
d'imprimante (DVD-ROM fourni) :
Il explique comment installer le logiciel.
Manuel électronique (DVD-ROM
fourni) :
Le manuel électronique est divisé en
rubriques an de faciliter la recherche
d'informations.
Achage du manuel électronique
depuis le DVD-ROM
1 Insérez le DVD-ROM fourni dans le
lecteur de votre ordinateur*.
2 Cliquez sur [Manuels].
3 Cliquez sur [Manuel électronique].
Fr
* Si [Exécution automatique] s'ache,
cliquez sur [Exécuter MInst.exe].
En fonction de votre système d'exploitation,
un message d'avertissement de sécurité
apparaît parfois.
Si le DVD-ROM a déjà été inséré dans
l'ordinateur et que [Manuels] ne s'ache
pas, retirez le DVD-ROM et insérez-le à
nouveau.
Précédent
Clavier
numérique
Menu
*
Navigation dans le menu
Sélection d'un élément ou
déplacement du curseur
parmi les éléments de menu
LBP253dw
Appuyez sur un élément pour le
sélectionner. Appuyez sur
revenir à l'écran précédent.
pour
LBP251dw
Sélectionnez un élément à l'aide de
[▲] ou [▼].
Appuyez sur
prochaine hiérarchie. Appuyez sur
ou [◄] pour retourner à la hiérarchie
ou [►] pour aller à la
OK
précédente.
Méthode de saisie du texte
Modication du mode de saisie
Tapez sur <A/a/12> pour modier le
mode de saisie ou appuyez sur
Mode de saisie Texte disponible
Lettres alphabétiques en
<A>
majuscule et symboles
Lettres alphabétiques en
<a>
minuscule et symboles
<12> Chires
Saisie de texte, de symboles et de chires
Utilisez le clavier numérique ou
Déplacement du curseur (ajout d'un
espace)
Tapez sur
ou , ou appuyez sur
[◄] ou [►], pour déplacer le curseur.
Pour saisir un espace, déplacez le
curseur jusqu'à la n du texte, et tapez
sur ou appuyez sur [►].
Suppression de caractères
Appuyez sur
enfoncée pour eacer tous les caractères.
. Maintenez la touche
.
.
Validation des réglages
LBP253dw
Tapez sur l'élément. Cependant,
lorsque <Appliquer> s'ache, tapez
sur <Appliquer>.
LBP251dw
Appuyez sur
OK
. Cependant, lorsque
<Appliquer> s'ache sur l'acheur,
sélectionnez <Appliquer>, puis
appuyez sur
OK
.
Mode de
saisie: <A>
@ . - _ / 1
AÀÂBCÇ aàâbcç 2
DEËÉÈÊF deëéèêf 3
GHIÏÎ ghiïî 4
JKL jkl 5
MNOÔ mnoô 6
PQRS pqrs 7
TUÜÙÛV tuüùûv 8
WXYZ wxyz 9
(Non disponible) 0
(space) - . * # ! ” , ; : ^ ` _ = / | ’
? $ @ % & + \ ˜ ( ) [ ] { } < >
▲
OK
▲▼
▲
Eacement
#
Mode de
saisie: <a>
Mode de
saisie: <12>
(Non
disponible)
16
Page 17

Branchement du cordon d'alimentation et
Sélec. formats pap. couramment util.
Mémoriser format personnalisé
mise sous tension
2
Choix de la méthode de connexion de
l'appareil
●
Connexion via un réseau laire
Vous pouvez utiliser les câbles réseau pour connecter la
machine au routeur laire (point d'accès).
1
Ne connectez pas le câbleUSB pour l'instant. Connectez-le
lors de l'installation du logiciel.
Principe de description des instructions
d'utilisation
Ce guide de démarrage décrit les instructions d'utilisation
à l'aide des illustrations de l'écran LBP253dw.
En suivant certaines instructions d'utilisation, comme
"sélectionner …," l'opération que vous exécutez dière
en fonction du modèle de la machine.
●
LBP253dw
Réglages papier
Bac multifonctions
Cassette 1
Cassette 2
Mémoriser format personnalisé
●
LBP251dw
Réglages papier
Bac multifonctions
Cassette 1
Cassette 2
Utilisez [▲], [▼], [◄], ou
[►] pour sélectionner
Tapez sur l'élément
auquel se réfère les
instructions d'utilisation.
l'élément auquel se réfèrent
les instructions d'utilisation
et appuyez sur OK.
Conguration des réglages initiaux
Quand vous l'allumez, suivez les instructions à l'écran. Pour
en savoir plus sur la navigation dans le menu et la saisie des
chires, reportez-vous à "Navigation dans le menu et méthode
de saisie du texte" sur p. 16.
●
Remplissez les paramètrages en commençant
par la langue et ensuite la date et l'heure
Suivez les instructions à l'écran, dénissez la langue, la
région, la zone horaire et la date et l'heure.
Language
English
Japanese
French
Spanish
German
Italian
Réglages date/he ure actuelle
10/10/2015 10:26 AM
(0:00-12:59)
Appliquer
Connecter l'ordinateur au routeur par câble ou sans l.
Assurez-vous que le routeur dispose d'un port disponible pour
connecter la machine et l'ordinateur.
Procurez-vous un câble à paire torsadée de catégorie5 minimum.
●
Connexion via un câbleUSB
Vous pouvez connecter la machine à l'ordinateur à l'aide
d'un câbleUSB.
Vériez que le câbleUSB utilisé porte le marquage
suivant.
●
Connexion via un réseau sans l
Vous pouvez connecter la machine à un routeur sans l*.
Etant donné qu'il est connecté au réseau sans l, aucun
câble réseau n'est nécessaire.
* Un routeur sans l (ou point d'accès) prenant en charge
IEEE802.11b/g/n est nécessaire.
Connecter l'ordinateur au routeur par câble ou sans l.
Vériez si votre routeur possède un bouton
Sélectionnez l'une des 2méthodes suivantes, selon le
routeur (point d'accès) que vous utilisez.
●
En cas de présence d'un bouton.
Vous pouvez eectuer la conguration facilement
si votre routeur (point d'accès) comporte un
bouton et si le logo gure sur le routeur.
●
En cas d'absence de bouton.
Si votre routeur (point d'accès) ne comporte aucun
bouton, vous pouvez sélectionner manuellement leSSID
et procéder à ses réglages.
REMARQUE
Si vous cherchez à installer votre nouveau périphérique via
une connexion de réseau sans l, vous trouverez une vidéo
et un guide écrit contenant des instructions détaillées, pour
vous aider à réaliser ce processus, à l'URL suivante:www.
usa.canon.com/WirelessHelpLa consultation de ces guides
garantit une installation uide du périphérique dans votre
environnement sans l existant.
●
Connexion directe
Connectez un appareil mobile à la machine sans l et
directement sans routage par l'intermédiaire d'un routeur
LAN sans l (ou point d'accès)
Manual électronique "Utilisable commodément avec un
périphérique mobile" ► "Connexion à un terminal mobile"
"Connexion directe (Mode Point d'accès)"
►
Fr
17
Page 18

Choix de la méthode de connexion :
Méthode via réseau sans l ou autre
Souhaitez-vous utiliser le
réseau sans fil pour
connecter l'ordinateur ?
Les réglages peuvent être
effectués plus tard.
NonOui
Connexion via un réseau laire
Connectez le câble réseau (LAN).
1
En cas de présence d'un bouton.
Démarrez à partir de l'étape 4 de "Mode bouton
Oui
Non
poussoir" (P. 19).
En cas d'absence de bouton.
Démarrez à partir de l'étape 4 de "Conguration
manuelle du point d'accès" (P. 20).
Connectez l'ordinateur via un réseau câblé
Passez à "Connexion via un réseau laire" (P. 18).
Connectez l'ordinateur via un câbleUSB
Passez à "Connexion via un câbleUSB" (P. 18).
Connecter ultérieurement l'ordinateur via un réseau
sans l
Passez à "Connexion via un réseau sans l" (P. 19).
Connexion via un réseau laire
Vérication avant la conguration
Internet
L'ordinateur et le routeur (ou concentrateur) sont-ils
connectés à l'aide d'un câble réseau (LAN)?
Pour en savoir plus, consultez le mode d'emploi du
périphérique réseau ou contactez son fabricant.
La conguration réseau de l'ordinateur a-t-elle été
eectuée?
Si l'ordinateur n'est pas correctement conguré, vous risquez
de ne pas pouvoir utiliser le réseau laire, même après le
Fr
paramétrage des réglages suivants.
Routeur
ou
concentrateur
Câble réseau (LAN)
L'adresse IP sera automatiquement congurée en
2 minutes. Si vous souhaitez congurer l'adresseIP
manuellement, reportez-vous aux sections suivantes.
Manuel électronique "Réseau" ► "Connexion à un réseau"
"Dénition des adresses IP"
►
Installez le pilote et le logiciel à l'aide du DVD-ROM.
2
Reportez-vous à "Pour en savoir plus sur les procédures
d'installation:" (P. 21).
Passez à "Réglage du format et du type de papier" (P. 21).
Connexion via un câbleUSB
Installez le pilote et le logiciel sur le DVD-ROM inclus avec la
machine.
REMARQUE
Si vous avez branché le câbleUSB avant d'installer, retirez
d'abord le câble USB et réinstallez.
Installez le pilote et le logiciel à l'aide du DVD-ROM
1
"User Software and Manuals".
Reportez-vous à "Pour en savoir plus sur les procédures
d'installation:" (P. 21).
Connectez le câble USB.
2
REMARQUE
• Vous ne pouvez pas utiliser simultanément le réseau
laire et le réseau sans l. En outre, la machine est
paramétrée sur "réseau laire" par défaut.
• Si vous vous connectez à un réseau non sécurisé, vos
informations condentielles risquent d'être divulguées à
un tiers. Faites attention.
• En cas de connexion à un réseau d'entreprise, contactez
votre administrateur réseau.
18
Passez à "Réglage du format et du type de papier" (P. 21).
Page 19

Connexion via un réseau sans l
Conguration du réseau sans l
Vérication avant la conguration
Routeur sans l
Internet
L'ordinateur est-il correctement connecté au routeur (ou point
d'accès) à l'aide d'un câble réseau ou du réseau sans l?
Pour en savoir plus, consultez le mode d'emploi du
périphérique réseau ou contactez son fabricant.
La conguration réseau de l'ordinateur a-t-elle été eectuée?
Si l'ordinateur n'est pas correctement conguré, vous risquez
de ne pas pouvoir utiliser le réseau sans l même après le
paramétrage des réglages suivants.
REMARQUE
• Vous ne pouvez pas utiliser simultanément le réseau
laire et le réseau sans l. En outre, la machine est
paramétrée sur "réseau laire" par défaut.
• Si vous vous connectez à un réseau non sécurisé, vos
informations condentielles risquent d'être divulguées à
un tiers. Faites attention.
• En cas de connexion à un réseau d'entreprise, contactez
votre administrateur réseau.
Vérication du routeur
Sélectionnez la méthode de connexion au réseau sans l.
Sélectionnez l'une des 2méthodes suivantes, selon le routeur
(point d'accès) que vous utilisez.
Mode bouton poussoir
Tapez sur <Menu> sur l'écran d'accueil.
1
• LBP253dw
Appuyez sur
• LBP251dw
Appuyez sur
Tapez sur <Réglages réseau>.
2
Tapez sur <Régl réseau sans l>.
3
Lisez le message qui s'ache à l'écran et tapez sur
4
et tapez <Menu>.
sur le panneau de commande.
<OK>.
Tapez sur <Mode bouton poussoir WPS>.
5
Régl réseau sans fil
Mode bouton poussoir WPS
Mode code PIN WPS
Réglages SSID
Mode économie d'énergie
Informations de connexion
Tapez sur <Oui>.
6
Appuyez sur le bouton et maintenez-le enfoncé*
7
jusqu'à ce que le voyant s'allume ou clignote.
Vous devez appuyer sur le boutonWPS dans les 2 minutes
qui suivent la sélection de <Oui> à l'étape6.
* La durée pendant laquelle il faut maintenir le bouton enfoncé
peut varier en fonction du routeur que vous utilisez.
●
En cas de présence d'un bouton.
Cette machine prend en charge WPS
(Wi-Fi Protected set up). Vous pouvez
eectuer la conguration facilement
si votre routeur (point d'accès)
comporte un bouton et si le logo
gure sur le routeur.
Si vous ne savez pas si votre routeur prend en charge le
protocoleWPS, consultez le manuel fourni avec le produit ou
contactez son fabricant.
●
En cas d'absence de bouton.
Si votre routeur (point d'accès)
ne comporte aucun bouton, vous
pouvez sélectionner manuellement
leSSID et procéder à ses réglages.
Dans ce cas, vous devez vous rappeler
du SSID et de la clé de réseau de votre
routeur (point d'accès).
Reportez-vous à "Vériez la SSID ou la clé réseau du routeur
sans l ou du point d'accès" (P. 20) pour apprendre comment
trouver votre SSID et clé de réseau.
Pour congurer la méthode WPS par code PIN ou
procéder à une conguration manuelle:
Manuel électronique "Connexion à un réseau local sans l"
Patientez environ 2minutes après la connexion.
8
Pendant cette période, l'adresseIP est congurée.
Si un message d'erreur apparaît:
Tapez sur <OK> pour fermer l'écran, vériez si la clé
réseau est correctement congurée, puis recommencez
les réglages. Si le point d'accès ne peut pas être détecté
même après un nouvel essai, voir ce qui suit.
Manuel électronique "Si un message d'erreur apparaît"
Pour la vérication de la connexion réseau:
Vous pouvez vérier si la machine est correctement
connectée au réseau à l'aide d'un ordinateur connecté à
un réseau.
Manuel électronique "Achage des réglages réseau"
Pour congurer l'adresseIP manuellement:
Manuel électronique "Connexion à un réseau sans l"
Fr
19
Page 20

Conguration manuelle du point d'accès
Vériez la SSID ou la clé réseau du routeur sans l
1
ou du point d'accès.
• Vériez l'étiquette sur le routeur du réseau sans l.
• Vous pouvez vérier la valeur du SSID ou de la clé réseau
à l'aide de l'outil "Assistant de conguration sans l
Canon MF/LBP", inclus sur le DVD-ROM fourni avec la
machine.
SampleABCD WEP 01234567890123456789ABCDEF
SampleEFGHIJ WPA-PSK 543210EDCBA
SampleK WPA2-PSK 1234ABCD
Si aucune information sur le routeur réseau sans l
ne s'ache, cliquez sur le bouton [Refresh]. Si les
informations ne s'achent pas quand vous cliquez sur le
bouton [Refresh], vériez les réglages du routeur (point
d'accès) sans l sur l'ordinateur.
Tapez sur <Régl réseau sans l>.
5
Lisez le message qui s'ache à l'écran et tapez sur
6
<OK>.
Tapez sur <Réglages SSID>.
7
Tapez sur <Sélection du point d'accès>.
8
Réglages SSID
Sélection du point d'accès
Saisie manuelle
Sélectionnez un routeur de réseau sans l.
9
En cas de SSID multiples, sélectionnez celui qui apparaît
en tête de liste (meilleur signal).
Saisissez la clé du réseau que vous avez inscrite.
10
Saisissez la clé du réseau à l'aide des touches
numériques et tapez sur <Appliquer>.
Clé WEP (5-26 caractères)
XXXXXXXXXXXXX
A
Inscrivez le nom du SSID et la clé du réseau achés
2
à l'étape 1. Si plusieurs points d'accès s'achent,
notez tous les SSID qui s'achent.
SSID
Cette option peut être appelée nom du point d'accès ou
nom du réseau. S'il y a plusieurs SSID, notez-les tous.
Clé réseau
Cette option peut être appelée clé de chirement, clé
WEP, mot de passe WPA/WPA2, clé partagée PSK ou clé
pré-partagée.
Fr
Tapez sur <Menu> sur l'écran d'accueil.
3
• LBP253dw
Appuyez sur
• LBP251dw
Appuyez sur
Tapez sur <Réglages réseau>.
4
Si un écran s'ache et vous invite à saisir un PIN du
gestionnaire de système, saisissez le PIN correct à l'aide
des touches numériques et tapez sur <Appliquer>.
et tapez <Menu>.
sur le panneau de commande.
A/a/12 #
Tapez sur <Oui>.
11
Une fois l'écran <Connecté.> aché, attendez que
12
le témoin Wi-Fi cesse de clignoter et s'allume.
Patientez environ 2minutes après la connexion.
13
Pendant cette période, l'adresseIP est congurée.
Si un message d'erreur apparaît:
Tapez sur <OK> pour fermer l'écran, vériez si la clé
réseau est correctement congurée, puis recommencez
les réglages.
Si après cette nouvelle tentative, vous ne pouvez
toujours pas vous connecter au point d'accès, reportezvous aux instructions suivantes.
Manuel électronique "Si un message d'erreur apparaît"
Pour congurer l'adresseIP manuellement:
Manuel électronique "Connexion à un réseau local sans l"
Appliquer
20
Page 21

Réglage du format et du type de papier
Sélec. formats pap. couramment util.
Mémoriser format personnalisé
2 sur 1 4 sur 1
Suivez les instructions à l'écran pour dénir le format et le type
de papier. En fonction du modèle que vous utilisez, exécutez
les paramètrages comme indiqué ci-dessous.
Réglages réseau
Cette machine est équipée d'une interface réseau an de
vous permettre de créer facilement un environnement réseau.
La machine peut être utilisée pour augmenter l'ecacité du
travail comme machine partagée dans le bureau.
●
LBP253dw
Accueil
Impression
support mém
Menu
Menu
Réglages papier
Réglages réseau
Préférences
Réglages horloge
Réglages communs
Réglages papier
Bac multifonctions
Cassette 1
Cassette 2
Mémoriser format personnalisé
Impression
sécurisée
Connexion
directe
Impr. rapport
●
LBP251dw
Réglages papier
Bac multifonctions
Cassette 1
Cassette 2
Procédures utiles
Vous trouverez ci-dessous une description des fonctions les
plus courantes.
IU distante
Vous pouvez accéder au statut de la machine depuis les
ordinateurs sur le réseau. Vous pouvez accéder à la machine et
gérer les tâches ou spécier divers réglages depuis le réseau.
Pour en savoir plus sur les procédures
d'installation:
Installez le pilote et le logiciel à l'aide du DVD-ROM
fourni. Pour en savoir plus sur les procédures d'installation,
reportez-vous au Guide d'installation des pilotes
d'imprimante.
Vous pouvez également télécharger le pilote depuis le site Web
Canon.
Windows Mac OS
Impression
Agrandissement/Réduction d'impression
Disposition réduite
Il est possible de réduire plusieurs documents pour les
imprimer sur une seule feuille de papier.
Impression d'un poster
Impression d'un ligrane
Sélection d'un "prol"
Fr
Pour les utilisateurs de Macintosh :
Le DVD-ROM fourni avec cette machine peut ne pas inclure
le pilote pour Mac OS. C'est diérent, en fonction de la
date à laquelle vous achetez la machine. Veuille trouver
et télécharger le pilote approprié sur notre page d'accueil
Canon. Pour d'autres informations sur l'installation ou sur
l'utilisation d'un pilote, voir le guide d'installation du pilote
d'imprimante.
21
Page 22

Résolution des bourrages papier
Si l'écran suivant s'ache, cela signie qu'un bourrage de papier s'est produit dans le chargeur ou
la machine. Suivez les instructions à l'écran pour retirer le document ou le papier coincé. Ce manuel
n'indique que les zones où les bourrages de papier se produisent. Pour en savoir plus sur chacune
des fonctions, reportez-vous au manuel électronique.
Bac d'impression
Bac multi fonctions
Dans le couvercle frontal
Cassette à papier
(de l'unité principale)
Bourrage papier.
Appuyer sur [Suivant] pour
afficher la procédure.
Suivant
Arrière
Fr
Arrière
22
Page 23

Remplacement des cartouches de toner
Les cartouches d'encre sont des consommables. Lorsque le niveau de la cartouche d'encre est bas, un message s'ache à l'écran ou
les problèmes suivants surviennent. Prenez les mesures appropriées.
Lorsqu'un message apparaît
La machine ache un message quand le niveau de la cartouche d'encre est bas.
Message
Préparer une
cartouche.
Le cartouche
est en n de vie.
Remplacement
conseillé.
Moment où le message
s'ache à l'écran
La cartouche d'encre doit
être remplacée.
La cartouche d'encre a
atteint sa n de vie.
Description et solutions
Vériez le niveau d'encre restant dans la cartouche d'encre et remplacez la
cartouche d'encre par une nouvelle avant d'imprimer des documents à haut
volume.
Manuel électronique "Remplacement des cartouches de toner"
Si ce message ne disparait pas, remplacez la cartouche d'encre. Vous pouvez
continuer l'impression, mais la qualité d'impression ne peut pas être garantie.
Manuel électronique "Remplacement des cartouches de toner"
Si les impressions sont de mauvaise qualité
Si vos impressions commencent à montrer les caractéristiques suivantes, l'une de vos cartouches d'encre est presque vide. Remplacez
la cartouche d'encre presque vide même si aucun message ne s'ache.
Des trainées blanches apparaissent Zones pales par endroit Densité inégale
Des taches ou éclaboussures
d'encre apparaissent
Les espace blancs des originaux
deviennent légèrement colorés
Fr
23
Page 24

Acerca de los manuales
suministrados
Introducción (este manual):
Lea en primer lugar este manual. En
este manual se describe la instalación
del equipo, la conguración y las
precauciones.
Navegación por el menú y método de introducción de texto
LBP251dw
<A/a/12>
Nombre admin. sistema
Administrator
A/a/12
A
)
(
Aplicar#
<Aplicar>
LBP251dw
Guía de instalación del
controlador de impresora
(DVD-ROM suministrado):
En este manual se describe la
instalación del software.
e-Manual (DVD-ROM
suministrado):
El e-Manual está categorizado por temas,
de modo que pueda encontrar fácilmente
la información deseada.
Visualización del e-Manual desde el
DVD-ROM
1 Inserte el DVD-ROM suministrado en
el ordenador*.
2 Haga clic en [Manuales].
3 Haga clic en [Manual electrónico].
Es
* Si aparece [Reproducción automática],
haga clic en [Ejecutar MInst.exe].
Aparecerá un mensaje de protección de
seguridad en función del sistema operativo
que esté utilizando.
Si el DVD-ROM suministrado ya estuviera
introducido en el ordenador y no apareciera
[Manuales], retire el DVD-ROM e insértelo
de nuevo.
Anterior
Teclas numéricas
Menú
*
Navegación por el menú
Selección de elementos o desplazamiento
del cursor por los elementos del menú
LBP253dw
Pulse sobre un elemento para
seleccionarlo. Pulse
la pantalla anterior.
para volver a
LBP251dw
Seleccione un elemento con [▲] o
[▼].
Pulse
o [►] para proceder con la
OK
siguiente jerarquía. Pulse
para volver a la jerarquía anterior.
o [◄]
Método de introducción de texto
Cambio del modo de introducción
Para cambiar el modo de introducción,
pulse <A/a/12> o pulse
Modo de
introducción
Letras alfabéticas mayúsculas y
<A>
símbolos
Letras alfabéticas minúsculas y
<a>
símbolos
<12> Números
Introducción de texto, símbolos y
números
Introduzca con las teclas numéricas o
.
Desplazamiento del cursor
(introducción de un espacio)
Pulse
o , o pulse [◄] o [►], para
mover el cursor. Para introducir un
espacio, desplace el cursor al nal del
texto y pulse o pulse [►].
Eliminación de caracteres
Pulse
se eliminarán todos los caracteres.
. Si se mantiene pulsado ,
.
Texto disponible
▲
OK
▲▼
▲
Borrar
#
Conrmación de la conguración
LBP253dw
Pulse sobre el elemento. Sin embargo,
cuando aparezca <Aplicar>, pulse
<Aplicar>.
LBP251dw
OK
Pulse
. Sin embargo, cuando
aparezca <Aplicar> en la pantalla,
seleccione <Aplicar> y, luego, pulse
OK
.
Modo de
introducción:
<A>
ABC abc 2
DEF def 3
GHI ghi 4
JKL jkl 5
MNÑO mnño 6
PQRS pqrs 7
TUV tuv 8
WXYZ wxyz 9
(No
disponible)
(space) - . * # ! ” , ; : ^ ` _ = / | ’
? $ @ % & + \ ˜ ( ) [ ] { } < >
Modo de
introducción:
<a>
@ . - _ / 1
бйнуъь 0
Modo de
introducción:
<12>
disponible)
(No
24
Page 25

Conexión del cable de alimentación y
Seleccionar tamaños de papel frecuentes
Guardar papel personalizado
encendido del interruptor de alimentación
2
1
No conecte el cable USB en este momento. Conéctelo
cuando instale el software.
Aviso sobre la descripción de las
instrucciones de uso
Esta guía Introducción describe las instrucciones de
uso mediante ilustraciones correspondientes a la
pantalla del modelo LBP253dw.
Dependiendo del modelo del equipo, puede ser que
algunas instrucciones como "seleccione…" deban
realizarse de modo diferente.
●
LBP253dw
Opciones de papel
Bandeja multiuso
Casete 1
Casete 2
Guardar papel personalizado
●
LBP251dw
Opciones de papel
Bandeja multiuso
Casete 1
Casete 2
Use [▲], [▼], [◄], o
[►] para seleccionar el
Pulse el elemento
que se indica en las
instrucciones de uso.
elemento que se indica
en las instrucciones de
uso, y pulse
OK
.
Especicación de la conguración inicial
La primera vez que encienda el interruptor de alimentación,
siga las instrucciones de la pantalla. Para obtener una
información detallada sobre cómo navegar por el menú y
cómo introducir los números, consulte "Navegación por el
menú y método de introducción de texto" en la pág. 24.
●
Complete la conguración ajustando desde
el idioma hasta la fecha y hora
Siga las instrucciones de la pantalla para establecer el
idioma, la región, la zona horaria, y la fecha y hora.
Language
English
Japanese
French
Spanish
German
Italian
Ajustes de fecha /hora actuales
10/10/2015 10:26 AM
(0:00-12:59)
Aplicar
Selección del método de conexión del
equipo
●
Conexión mediante una red LAN con cable
Podrá conectar el equipo a un enrutador con cable. Utilice
los cables de LAN para conectar el equipo al enrutador
(punto de acceso) con cable.
Conecte el ordenador al enrutador con un cable o de forma
inalámbrica.
Asegúrese de contar con un puerto disponible en el router para
conectar el equipo y el ordenador.
Deberá tener listo un cable de LAN de par trenzado de Categoría
5 o superior.
●
Conexión con un cable USB
Podrá conectar el equipo al ordenador con un cable USB.
Asegúrese de que el cable USB utilizado tenga la
siguiente marca .
●
Conexión mediante una red LAN inalámbrica
Podrá conectar el equipo a un enrutador inalámbrico*. La
conexión se establece de forma inalámbrica, por lo que no
se necesitarán cables de LAN.
* Se requiere un router (o punto de acceso) inalámbrico compatible
con IEEE802.11b/g/n.
Conecte el ordenador al enrutador con un cable o de forma
inalámbrica.
Compruebe si su router tiene un botón
Elija entre los dos métodos siguientes en función del
enrutador (punto de acceso) que esté utilizando.
●
Hay un botón.
Podrá llevar a cabo fácilmente la conguración
si su router (punto de acceso) tiene un botón y
si existe la marca en el router.
●
No hay ningún botón.
Si no hay ningún botón en el router (punto de acceso),
podrá seleccionar el SSID y llevar a cabo la conguración
manualmente.
NOTA
Si desea instalar su nuevo dispositivo a través de una
conexión de red inalámbrica, podrá encontrar un vídeo y
guías escritas con instrucciones paso a paso para ayudarle
en el proceso en la siguiente URL: www.usa.canon.com/
WirelessHelpLa consulta de estas guías le garantizará una
instalación sin problemas del dispositivo en su entorno
inalámbrico existente.
●
Conexión directa
Conecte un dispositivo móvil al equipo de forma
inalámbrica y directa, sin enrutarlo a través de un enrutador
de LAN (o punto de acceso) inalámbrico
En el e-Manual, consulte "Puede utilizarse cómodamente
con un dispositivo móvil" ► "Conexión a un dispositivo
móvil" ► "Conexión directa (modo Punto de acceso)"
Es
25
Page 26

Selección del método de conexión:
A través de LAN inalámbrica u otro método
¿Desea usar la LAN
inalámbrica para conectar el
ordenador?
Puede configurar las
opciones en otro momento.
Conexión mediante una red LAN con cable
Conecte el cable de LAN.
1
Hay un botón.
Comience desde el paso 4 de "Modo de botón
Sí
No
pulsador" (pág. 27).
No hay ningún botón.
Comience desde el paso 4 de "Conguración manual
del punto de acceso" (pág. 28).
Conéctese con el ordenador mediante una red LAN
cableada
Proceda con "Conexión mediante una red LAN con
cable" (pág. 26).
Conéctese con el ordenador mediante un cable USB
Proceda con "Conexión con un cable USB" (pág. 26).
Conéctese al ordenador a través de una red LAN
inalámbrica más tarde
Proceda con "Conexión mediante una red LAN
inalámbrica" (pág. 27).
NoSí
Conexión mediante una red LAN con cable
Comprobación antes de la conguración
Internet
Router
o
concentrador
Cable de LAN
La dirección IP se congurará automáticamente en 2
minutos. Si desea congurar la dirección IP manualmente,
consulte los puntos siguientes.
En el e-Manual, consulte "Red" ► "Conexión a una red" ►
"Conguración de direcciones IP"
Instale el controlador y el software con el DVD-ROM
2
suministrado.
Consulte "Para obtener información detallada sobre los
procedimientos de instalación:" (pág. 29).
Proceda con "Ajuste del tamaño y el tipo del papel" (pág. 29).
Conexión con un cable USB
Instale el controlador y el software con el DVD-ROM
suministrado con el equipo.
NOTA
Si conectó el cable USB antes de la instalación, retire
primero el cable USB y, a continuación, reinstale.
¿El ordenador y el enrutador (o concentrador) están
conectados correctamente con un cable de LAN?
Para obtener más información, consulte el manual de
instrucciones del dispositivo de red que está utilizando, o bien,
póngase en contacto con el fabricante.
¿Se completó la conguración de la red en el ordenador?
Si el ordenador no está congurado correctamente, es posible
que no pueda usar la conexión de LAN con cable ni siquiera
después de llevar a cabo los siguientes ajustes.
Es
NOTA
• No podrá utilizar una LAN con cable y una LAN
inalámbrica al mismo tiempo. Adicionalmente, el equipo
está congurado de forma predeterminada en "LAN con
cable".
• Cuando se conecte a un entorno de red que no esté
protegido, es posible que otras personas puedan ver su
información personal. Tenga cuidado.
• Para conectarse mediante una LAN en la ocina,
consulte al administrador de red.
26
Instale el controlador y el software con el disco User
1
Software and Manuals DVD-ROM.
Consulte "Para obtener información detallada sobre los
procedimientos de instalación:" (pág. 29).
Conecte el cable USB.
2
Proceda con "Ajuste del tamaño y el tipo del papel"
(pág. 29).
Page 27

Conexión mediante una red LAN inalámbrica
Conguración de una LAN inalámbrica
Comprobación antes de la conguración
Router de LAN
inalámbrico
Internet
¿El ordenador está conectado correctamente al enrutador
(punto de acceso) mediante un cable de LAN o una LAN
inalámbrica?
Para obtener más información, consulte el manual de
instrucciones del dispositivo de red que está utilizando, o bien,
póngase en contacto con el fabricante.
¿Se completó la conguración de la red en el ordenador?
Si el ordenador no está congurado correctamente, es posible
que no pueda usar la conexión de LAN inalámbrica ni siquiera
después de completar los siguientes ajustes.
NOTA
• No podrá utilizar una LAN con cable y una LAN inalámbrica
al mismo tiempo. Adicionalmente, el equipo está
congurado de forma predeterminada en "LAN con cable".
• Cuando se conecte a un entorno de red que no esté
protegido, es posible que otras personas puedan ver su
información personal. Tenga cuidado.
• Para conectarse mediante una LAN en la ocina,
consulte al administrador de red.
Modo de botón pulsador
Seleccione <Menú> en la pantalla de inicio.
1
• LBP253dw
Pulse
• LBP251dw
Pulse
Seleccione <Opciones de red>.
2
Seleccione <Opciones de red inalámbrica>.
3
Lea el mensaje mostrado y seleccione <Aceptar>.
4
Seleccione <Modo de pulsador WPS>.
5
Opc. de red inalámbr.
Modo de pulsador WPS
Modo de código PIN WPS
Opciones de SSID
Modo de ahorro de energía
Información de conexión
Seleccione <Sí>.
6
Mantenga pulsado* el botón hasta que la luz se
7
y, a continuación, pulse <Menú>.
en el panel de control.
encienda o parpadee.
Deberá pulsar el botón WPS dentro de los 2 minutos
posteriores a la selección de <Sí> en el paso 6.
* El tiempo que se debe mantener pulsado el botón puede variar
en función del enrutador que se utilice.
Vericación del router
Seleccione el método de conexión a la LAN inalámbrica. Elija
entre los dos métodos siguientes en función del enrutador
(punto de acceso) que esté utilizando.
●
Hay un botón.
Este equipo es compatible con WPS
(conguración protegida por Wi-Fi).
Podrá llevar a cabo fácilmente la
conguración si su enrutador (punto
de acceso) tiene un botón y si existe
la marca en el enrutador.
Si no está seguro de si el enrutador admite o no WPS, consulte el
manual suministrado con el producto o póngase en contacto con
el fabricante.
●
No hay ningún botón.
Si no hay ningún botón en el enrutador
(punto de acceso), podrá seleccionar
el SSID y llevar a cabo la conguración
manualmente. En este caso, necesitará
recordar el SSID y la clave de red de su
enrutador (punto de acceso).
Consulte "Compruebe el SSID o la clave
de red del enrutador o punto de acceso de LAN inalámbrica"
(pág. 28) para obtener más información sobre el SSID y la clave
de red.
Para realizar la conguración con el método de código
PIN de WPS o realizar la conguración manualmente:
En el e-Manual, consulte "Conexión a una red
inalámbrica"
Espere aproximadamente 2 minutos después de la
8
conexión.
La dirección IP se establece durante este período.
Cuando aparece un mensaje de error:
Seleccione <Aceptar> para cerrar la pantalla, verique
si es correcta la clave de red y, luego, vuelva a reintentar
la conguración. Si el punto de acceso no se detecta
incluso después del reintento, consulte lo siguiente.
En el e-Manual, consulte "Cuando aparece un mensaje
de error"
Vericación de la conexión de red:
Podrá vericar si el equipo está bien conectado a la red con
un ordenador que esté conectado a una red.
En el e-Manual, consulte "Visualización de las opciones
de red"
Para congurar manualmente la dirección IP:
En el e-Manual, consulte "Conexión a una LAN
inalámbrica"
Es
27
Page 28

Conguración manual del punto de acceso
Compruebe el SSID o la clave de red del enrutador
1
o punto de acceso de LAN inalámbrica.
• Compruebe la etiqueta ubicada sobre el router de LAN
inalámbrica.
• Para vericar el SSID o la clave de red, podrá utilizar el
"Asistente para la conguración inalámbrica Canon MF/
LBP", que se incluye en el DVD-ROM suministrado con el
equipo.
SampleABCD WEP 01234567890123456789ABCDEF
SampleEFGHIJ WPA-PSK 543210EDCBA
SampleK WPA2-PSK 1234ABCD
Si no se muestra la información del enrutador de LAN
inalámbrica, haga clic en [Refresh]. Si no se muestra la
información al hacer clic en el botón [Refresh], verique
si se completó la conguración del ordenador para el
enrutador (punto de acceso) de LAN inalámbrica.
Seleccione <Opciones de red inalámbrica>.
5
Lea el mensaje mostrado y seleccione <Aceptar>.
6
Pulse <Opciones de SSID>.
7
Seleccione <Selec. punto de acceso>.
8
Opciones de SSID
Selec. punto de acceso
Introducir manualmente
Seleccione un router de red inalámbrico.
9
Si se muestran varios SSID asociados, seleccione el ID
que aparece primero en la lista (el que tiene la señal más
fuerte).
Introduzca la clave de red que tenga anotada.
10
Introduzca la clave de red utilizando las teclas numéricas
y seleccione <Aplicar>.
Clave WEP (5-26 caracteres)
XXXXXXXXXXXXX
A
Anote el nombre del SSID y la clave de red
2
mostrados en el paso 1. Cuando aparezcan múltiples
puntos de acceso, anote todos los SSID mostrados.
SSID
A veces se escribe como nombre de red o como nombre
de punto de acceso. Si existieran múltiples SSID, anótelos
todos.
Clave de red
A veces se escribe como PIN, clave WEP, frase de contraseña
WPA/WPA2 o PSK (clave precompartida).
Es
Seleccione <Menú> en la pantalla de inicio.
3
• LBP253dw
Pulse
• LBP251dw
Pulse
Seleccione <Opciones de red>.
4
Si aparece una pantalla solicitándole que introduzca
un PIN del administrador del sistema, introduzca el PIN
correcto utilizando las teclas numéricas y seleccione
<Aplicar>.
y, a continuación, pulse <Menú>.
en el panel de control.
A/a/12 #
Seleccione <Sí>.
11
Cuando aparezca la pantalla <Conectado.>,
12
espere hasta que el indicador de Wi-Fi deje de
parpadear y se ilumine de forma ja.
Espere aproximadamente 2 minutos después de
13
la conexión.
La dirección IP se establece durante este período.
Cuando aparece un mensaje de error:
Seleccione <Aceptar> para cerrar la pantalla, verique
si es correcta la clave de red y, luego, vuelva a intentar
la conguración.
Si el punto de acceso no se puede conectar después de
volver a intentarlo, consulte lo siguiente.
En el e-Manual, consulte "Cuando aparece un mensaje
de error"
Para congurar manualmente la dirección IP:
En el e-Manual, consulte "Conexión a una red
inalámbrica"
Aplicar
28
Page 29

Ajuste del tamaño y el tipo del papel
Seleccionar tamaños de papel frecuentes
Guardar papel personalizado
2 en 1 4 en 1
Siga las instrucciones en pantalla para establecer el
tamaño y el tipo de papel. Realice los siguientes ajustes
correspondientes al modelo que esté usando.
Opciones de red
Este equipo incluye una interfaz de red que permite crear
fácilmente un entorno de red. El equipo permite aumentar la
eciencia del trabajo si se usa como equipo compartido en la
ocina.
●
LBP253dw
Inicio
Impresión
disp.mem.
Menú
Menú
Opciones de papel
Opciones de red
Preferencias
Opciones de temporizador
Opciones comunes
Opciones de papel
Bandeja multiuso
Casete 1
Casete 2
Guardar papel personalizado
Impresión
segura
Conexión
directa
Impr. informe
●
LBP251dw
Opciones de papel
Bandeja multiuso
Casete 1
Casete 2
Tareas útiles
En esta sección se ofrece una descripción general de las
funciones que podrá utilizar de forma rutinaria.
IU remota
Podrá ver el estado del equipo desde los ordenadores de
la red. Podrá acceder al equipo y administrar trabajos o
especicar diversas opciones a través de la red.
Para obtener información detallada sobre
los procedimientos de instalación:
Instale el controlador y el software con el
DVD-ROM suministrado. Para obtener información sobre
los procedimientos de instalación, consulte la Guía de
instalación de controladores de impresora.
También podrá descargar el controlador del sitio web de Canon.
Windows Mac OS
Impresión
Impresión ampliada/reducida
Diseño de página reducido
Podrá reducir varios documentos para imprimirlos en una sola
hoja.
Impresión de pósteres
Impresión de marcas sobreimpresas
Selección de un "Perl"
Para usuarios de Mac:
El DVD-ROM suministrado con este equipo no incluye
el controlador para Mac OS. Esto varía en función de
dónde haya comprado el equipo. Busque y descargue
el controlador apropiado de la página de inicio de
Canon. Para obtener información sobre la instalación o la
utilización del controlador, consulte la Guía de instalación
del controlador de impresora.
Es
29
Page 30

Eliminación de atascos de papel
Si aparece la siguiente pantalla, se habrá producido un atasco de papel en el alimentador o en el
interior del equipo. Siga el procedimiento que aparece en la pantalla para extraer el documento o
el papel atascado. En este manual se indican únicamente las áreas en las que se pueden producir
atascos de papel. Para obtener una información detallada sobre cada función, consulte el e-Manual.
Bandeja de salida
Bandeja multiuso
Dentro de la portada delantera
Casete de papel
(de la unidad principal)
Papel atascado.
Pulse [Siguiente] para ver
los pasos.
Siguiente
Parte trasera
Parte trasera
Es
30
Page 31

Sustitución de los cartuchos de tóner
Los cartuchos de tóner son productos consumibles. Cuando la cantidad restante en el cartucho de tóner sea baja, aparecerá un
mensaje en la pantalla o podrían producirse los siguientes problemas. Lleve a cabo la acción adecuada correspondiente.
Cuando aparezca un mensaje
Aparece un mensaje en el equipo cuando la cantidad restante en un cartucho de tóner es baja.
Mensaje
Prepare un
cartucho.
Fin vida útil
cart. Cambio
recomendado.
Cuando se muestre el
mensaje en la pantalla
Es necesario sustituir
pronto un cartucho de
tóner.
El cartucho de tóner ha
alcanzado el n de su
vida útil.
Descripción y soluciones
Compruebe el nivel de tóner restante en el cartucho de tóner y sustituya el
cartucho de tóner por uno nuevo antes de imprimir documentos de gran
volumen.
En el e-Manual, consulte "Sustitución de los cartuchos de tóner"
Si este mensaje no desaparece, sustituya el cartucho de tóner. Podrá seguir
imprimiendo, pero no se garantiza la calidad de impresión.
En el e-Manual, consulte "Sustitución de los cartuchos de tóner"
Si las impresiones no son de buena calidad
Si las impresiones comenzaran a presentar alguna de las siguientes características, esto signica que uno de los cartuchos de tóner
está casi agotado. Sustituya el cartucho de tóner casi agotado aunque no aparezca ningún mensaje.
Aparecen rayas blancas Parcialmente difuminado Densidad irregular
Aparecen manchas de tóner y
salpicaduras
El espacio blanco de los originales
se colorea ligeramente
Es
31
Page 32

Sobre os manuais fornecidos
Introdução (esse manual):
Leia esse manual primeiro. Esse manual
descreve a instalação da máquina, as
congurações e os cuidados.
Navegação pelo menu e pelo método de entrada de texto
LBP251dw
<A/a/12>
Nome do Geren te do Sistema
Administrator
A/a/12
A
)
(
Aplicar#
<Aplicar>
LBP251dw
Guia de instalação do driver da
impressora (DVD-ROM fornecido):
Esse manual descreve a instalação do
software.
Manual eletrônico (DVD-ROM
fornecido):
O Manual eletrônico está categorizado por
assunto, para que encontre a informação
pretendida mais facilmente.
Visualizar o manual eletrônico a
partir do DVD-ROM
1 Insira o DVD-ROM em seu
computador*.
2 Clique em [Manuais].
3 Clique em [e-Manual].
* Se [Reprodução automática] for exibido,
clique em [Executar MInst.exe].
Dependendo do sistema operacional que
está usando, uma mensagem de proteção
de segurança poderá ser mostrada.
Se o DVD-ROM fornecido já foi inserido
no seu computador e [Manuais] não
Pt
tenha surgido, retire o DVD-ROM e volte a
colocá-lo.
Voltar
Teclas
numéricas
Menu
*
Navegação no menu
Seleção de item ou movimentação do
cursor entre os itens de menu
LBP253dw
Toque em um item para o selecionar.
Pressione
anterior.
para voltar ao ecrã
LBP251dw
Selecione um item com [▲] ou [▼].
Pressione
para a próxima tela. Pressione
[►] para retornar à tela anterior.
ou [►] para avançar
OK
ou
Método de entrada de texto
Alteração do modo de entrada
Para alterar o modo de entrada, toque
em <A/a/12> ou pressione
Modo de
entrada
<A>
<a>
<12> Números
Texto disponível
Letras alfabéticas maiúsculas e
símbolos
Letras alfabéticas minúsculas e
símbolos
Inserção de texto, símbolos e
números
Insira com as teclas numéricas ou
Deslocamento do cursor (inserção de
espaço)
Toque em
ou , ou pressione [◄]
ou [►], para mover o cursor. Para
inserir um espaço, mova o cursor
até o m do texto e toque em ou
pressione [►].
.
.
▲
OK
▲▼
▲
Limpar
#
Conrmação da conguração
LBP253dw
Toque no item. Contudo, quando
<Aplicar> surge, toque em <Aplicar>.
LBP251dw
Pressione
OK
. No entanto, quando
<Aplicar> for mostrado na tela.
selecione <Aplicar> e pressione OK.
Modo de
entrada: <A>
AÁÀÃBCÇ aáàãbcç 2
DEÉÈÊF deéèêf 3
GHIÍÌ ghiíì 4
JKL jkl 5
MNOÓÒÕÔ mnoóòõô 6
PQRS pqrs 7
TUÚV tuúv 8
WXYZ wxyz 9
(espaço) - . * # ! ” , ; : ^ ` _ = / | ’
? $ @ % & + \ ˜ ( ) [ ] { } < >
Modo de
entrada: <a>
@ . - _ / 1
(Não disponível) 0
Modo de
entrada: <12>
disponível)
(Não
32
Exclusão de caracteres
Pressione
exclui todos os caracteres.
. Pressionando sem soltar
Page 33

Como conectar o cabo de alimentação e
Selecionar Tamanhos de Papel Mais Usados
Registrar Papel Personalizado
ligar a máquina
2
Escolhendo o método de conexão da
máquina
●
Conexão via LAN com o
Você pode conectar a máquina a um roteador com o. Use
cabos de LAN para conectar a máquina a um roteador de o
(ponto de acesso).
1
Não conecte o cabo USB nesse momento. Conecte-o
quando instalar o software.
Princípio da descrição das instruções de
operação
Este guia de introdução rápida descreve as
instruções operacionais usando ilustrações da tela da
LBP253dw.
Ao seguir algumas instruções operacionais, tais
como "selecione...", a operação realizada pode diferir
dependendo do modelo da máquina.
●
LBP253dw
Configurações de Papel
Bandeja Multiuso
Gaveta 1
Gaveta 2
Registrar Papel Personalizado
●
LBP251dw
Configurações de Papel
Bandeja Multiuso
Gaveta 1
Gaveta 2
Use [▲], [▼], [◄], ou
[►] para selecionar
Toque no item
indicado pela instrução
operacional.
o item indicado pela
instrução operacional e
pressione
OK
.
Especicação das congurações iniciais
A primeira vez que ligar, siga as instruções na tela. Para obter
detalhes sobre como navegar no menu e como inserir os
números, consulte "Navegação pelo menu e pelo método de
entrada de texto" na p. 32.
●
Faça as congurações iniciando com o
idioma, data e hora
Siga as instruções na tela, congure o idioma, região, fuso
horário, data e hora.
Language
English
Japanese
French
Spanish
German
Italian
Configurações At uais Data/Hora
10/10/2015 10:26 AM
(0:00-12:59)
Aplicar
Conecte o computador ao roteador com um cabo ou sem o.
Verique se há uma porta disponível no roteador para conectar a
máquina e o computador.
Tenha um cabo de rede par trançado, categoria 5 ou superior.
●
Conexão via cabo USB
É possível conectar a máquina ao computador por meio de
um cabo USB.
Certique-se de que o cabo USB que você usa tem a
seguinte marca.
●
Conexão via LAN sem o
Você pode conectar a máquina a um roteador sem o*.
Uma vez que está conectado sem os, não precisa de cabos
LAN.
* Um roteador (ponto de acesso) sem o compatível com o padrão
IEEE802.11b/g/n é necessário.
Conecte o computador ao roteador com um cabo ou sem o.
Verique se o seu roteador tem um botão
Escolha entre os dois métodos a seguir dependendo do
roteador (ponto de acesso) que está sendo usado.
●
Há um botão.
A conguração poderá ser feita facilmente se o
roteador (ponto de acesso)
possuir um botão e se a marca estiver presente
no roteador.
●
Não há botão.
Se não há botão em seu roteador (ponto de acesso),
você pode selecionar SSID manualmente e completar as
congurações.
NOTA
Se estiver tentando instalar seu novo dispositivo por uma
conexão de Rede sem o, você poderá encontrar um vídeo
ou manuais por escrito com instruções passo a passo para
ajudá-lo durante o processo na seguinte URL:
www.usa.canon.com/WirelessHelp
Ver esses manuais garantirá uma conguração tranqüila do
dispositivo em seu ambiente sem o existente.
●
Conexão direta
Conecte um dispositivo móvel à máquina sem o e
diretamente sem passar por um roteador (ou ponto de
acesso) de LAN sem o
Manual eletrônico "Pode ser convenientemente usada
com um dispositivo móvel"
móveis"
Acesso)"
"Fazer conexão direta (Modo de Ponto de
►
"Conexão a dispositivos
►
Pt
33
Page 34

Escolhendo o método de conexão
Via LAN sem o ou outro método
Deseja usar a LAN sem fio
para conectar o computador?
As configurações podem ser
definidas depois.
Conexão via LAN com o
Conecte o cabo da LAN.
1
Há um botão.
Inicie na etapa 4 do "Modo de pressionamento de
Sim
Não
botão" (P. 35).
Não há botão.
Inicie na etapa 4 do "Congurar o Ponto de acesso
manualmente" (P. 36).
Conecte ao computador via LAN com o
Prossiga para "Conexão via LAN com o" (P. 34).
Conecte ao computador por meio de um cabo USB
Prossiga para "Conexão via cabo USB" (P. 34).
Conecte ao computador via LAN sem o
posteriormente
Prossiga para "Conexão via LAN sem o" (P. 35).
NãoSim
Conexão via LAN com o
Vericação antes da conguração
Internet
Roteador
ou
hub
Cabo LAN
O endereço IP será congurado automaticamente em
2 minutos. Se você pretender congurar o endereço IP
manualmente, consulte os itens abaixo.
Manual eletrônico "Rede" ► "Conectando a uma rede" ►
"Denindo endereços IP"
Instale o driver e o software usando o DVD-ROM
2
fornecido.
Consulte "Para detalhes sobre os procedimentos de
instalação:" (P. 37).
Prossiga para "Conguração do tamanho e do tipo de
papel" (P. 37).
Conexão via cabo USB
Instale o driver e o software disponíveis no DVD-ROM incluso
com a máquina.
NOTA
Se tiver conectado o cabo USB antes de instalar, remova o
cabo USB, e reinstale-o.
O computador e o roteador (ou o hub) estão conectados
corretamente por um cabo de LAN?
Para obter mais informações, consulte o manual de instruções
do dispositivo de rede que você está usando ou entre em
contato com o fabricante do dispositivo de rede.
As congurações de rede no computador foram
concluídas?
Se o computador não estiver congurado corretamente, não
será possível usar a conexão de LAN com o mesmo após a
conclusão das congurações a seguir.
NOTA
• Você não pode conectar ao mesmo tempo a LAN de o
e a LAN sem o. Além disso, a máquina está congurada
por padrão para "LAN de o".
Pt
• Quando você se conecta a um ambiente de rede sem a
proteção de segurança, a sua informação pessoal pode
ser divulgada para terceiros. Por favor tenha cuidado.
• Para conectar via LAN no escritório, entre em contato
com o administrador de rede.
34
Instale o driver e o software usando o DVD-ROM
1
Software de Usuário e Manuais.
Consulte "Para detalhes sobre os procedimentos de
instalação:" (P. 37).
Conecte o cabo USB.
2
Prossiga para "Conguração do tamanho e do tipo de
papel" (P. 37).
Page 35

Conexão via LAN sem o
Conguração da LAN sem o
Vericação antes da conguração
Roteador de LAN
sem o
Internet
O computador está conectado ao roteador (ponto de
acesso) via cabo de LAN ou LAN sem o?
Para obter mais informações, consulte o manual de instruções
do dispositivo de rede que você está usando ou entre em
contato com o fabricante do dispositivo de rede.
As congurações de rede no computador foram concluídas?
Se o computador não estiver congurado corretamente, não
será possível usar a conexão de LAN sem o mesmo após a
conclusão das congurações a seguir.
NOTA
• Você não pode conectar ao mesmo tempo a LAN de o
e a LAN sem o. Além disso, a máquina está congurada
por padrão para "LAN de o".
• Quando você se conecta a um ambiente de rede sem a
proteção de segurança, a sua informação pessoal pode ser
divulgada para terceiros. Por favor tenha cuidado.
• Para conectar via LAN no escritório, entre em contato
com o administrador de rede.
Vericação do roteador
Selecione o método de conexão à LAN sem o. Escolha entre
os dois métodos a seguir dependendo do roteador (ponto de
acesso) que está sendo usado.
Modo de pressionamento de botão
Selecione <Menu> na tela principal.
1
• LBP253dw
Pressione
• LBP251dw
Pressione
Selecione <Congurações de Rede>.
2
Selecione <Congurações da LAN Sem Fio>.
3
Leia a mensagem que é exibida e selecione <OK>.
4
Selecione <Modo Botão WPS>.
5
Configurações da LAN Sem Fio
Modo Botão WPS
Modo Código PIN WPS
Configurações de SSID
Modo Economia de Energia
Informações da Conexão
Selecione <Sim>.
6
Pressione sem soltar* o botão até que a lâmpada
7
e toque <Menu>.
no painel de operação.
acenda ou pisque.
Você deve pressionar o botão WPS em até 2 minutos após
ter selecionado <Sim> na etapa 6.
* O tempo durante o qual o botão deve ser mantido pressionado
varia em função do roteador que está sendo usado.
●
Há um botão.
Essa máquina suporta WPS
(conguração protegida Wi-Fi). A
conguração poderá ser feita facilmente
se o roteador (ponto de acesso) possuir
um botão e se a marca estiver
presente no roteador.
Se não tiver certeza se seu roteador oferece suporte ao WPS ou
não, consulte o manual incluído no produto ou entre em contato
com o fabricante do produto.
●
Não há botão.
Se não há botão em seu roteador
(ponto de acesso), você pode
selecionar SSID manualmente e
completar as congurações. Nesse
caso, você precisa lembrar o SSID
e a chave de rede do seu roteador
(ponto de acesso).
Veja "Vericar SSID ou chave de rede de um roteador/ponto
de acesso de LAN sem o" (P. 36) para saber como descobrir
seu SSID e chave de rede.
Para congurar com o método de código de PIN WPS ou
efetuar a conguração manual:
Manual eletrônico "Conectando a uma LAN sem o"
Aguarde aproximadamente 2 minutos após a
8
conexão.
O endereço IP é denido nesse intervalo de tempo.
Quando uma mensagem de erro for exibida:
Selecione <OK> para fechar a tela, verique se a chave
de rede está correta ou não e repita as congurações.
Se não for possível detectar o ponto de acesso mesmo
após tentar novamente, consulte as instruções a seguir.
Manual eletrônico "Quando uma mensagem de erro
aparece"
Ao vericar a conexão de rede:
Você pode vericar se a máquina está conectada à rede
corretamente usando um computador conectado a uma
rede.
Manual eletrônico "Visualizando as denições de rede"
Para denir o endereço IP manualmente:
Manual eletrônico "Conectando a uma LAN sem o"
Pt
35
Page 36

Congurar o Ponto de acesso manualmente
Vericação do SSID ou da chave de rede de um
1
roteador/ponto de acesso de LAN sem o.
• Verique o rótulo no roteador LAN sem o.
• Você pode vericar o SSID ou a chave de rede usando o
"Assistente de instalação sem o Canon MF/LBP", o qual
faz parte do DVD-ROM fornecido com a máquina.
SampleABCD WEP 01234567890123456789ABCDEF
SampleEFGHIJ WPA-PSK 543210EDCBA
SampleK WPA2-PSK 1234ABCD
Se a informação do roteador de LAN sem o não for
exibida, clique no botão [Refresh] (Atualizar). Se as
informações não forem exibidas quando você clicar no
botão [Refresh] (Atualizar), verique se as congurações
do computador para um roteador (ponto de acesso) de
LAN sem o estão corretas.
Selecione <Congurações da LAN Sem Fio>.
5
Leia a mensagem que é exibida e selecione <OK>.
6
Selecione <Congurações de SSID>.
7
Selecione <Selecionar Ponto de Acesso>.
8
Configurações de SSID
Selecionar Ponto de Acesso
Inserir Manualmente
Selecione um roteador LAN sem o.
9
Se houver vários SSIDs exibidos, selecione o ID listado
primeiro (aquele com o sinal mais forte).
Insira a chave de rede que escreveu.
10
Insira a chave de rede usando o teclado numérico e
selecione <Aplicar>.
Chave WEP (5-26 Caracteres)
XXXXXXXXXXXXX
A
Escreva o nome do SSID e da chave de rede exibidas
2
na etapa 1. Quando vários pontos de acesso são
exibidos, escreva todos os SSID exibidos.
SSID
Às vezes está escrito como nome de rede ou nome do
ponto de acesso. Se existirem vários SSID, por favor
escreva-os todos.
Chave de rede
Algumas vezes é escrita como PIN, chave WEP, frase de
acesso WPA/WPA2, PSK ou chave pré-compartilhada.
Selecione <Menu> na tela principal.
3
• LBP253dw
Pt
Pressione
• LBP251dw
Pressione
Selecione <Congurações de Rede>.
4
Se surgir uma tela pedindo-lhe para inserir um PIN de
Gerenciamento do Sistema, insira o PIN correto usando as
teclas numéricas e selecione <Aplicar>.
e toque <Menu>.
no painel de operação.
A/a/12 #
Selecione <Sim>.
11
Depois que a tela <Conectado.> for exibida,
12
aguarde até que o indicador de Wi-Fi pare de
piscar e ligue.
Aguarde aproximadamente 2 minutos após a
13
conexão.
O endereço IP é denido nesse intervalo de tempo.
Quando uma mensagem de erro for exibida:
Selecione <OK> para fechar a tela, verique se a chave
de rede está correta ou não e repita as congurações.
Se não for possível detectar o ponto de acesso mesmo
após tentar novamente, consulte as instruções a seguir.
Manual eletrônico "Quando uma mensagem de erro
aparece"
Para denir o endereço IP manualmente:
Manual eletrônico "Conectando a uma LAN sem o"
Aplicar
36
Page 37

Conguração do tamanho e do tipo de papel
Selecionar Tamanhos de Papel Mais Usados
Registrar Papel Personalizado
2 em 1 4 em 1
Siga as instruções na tela para denir o tamanho e o tipo do
papel. Dependendo do modelo que estiver usando, faça as
congurações como mostrado abaixo.
Congurações de Rede
Esta máquina está equipada com um interface de rede
onde você pode facilmente construir um ambiente de rede.
É possível usar a máquina para aumentar a eciência do
trabalho como uma máquina compartilhada no escritório.
●
LBP253dw
Início
Impr. de
Mídia Mem.
Menu
Menu
Configurações de Papel
Configurações de Rede
Preferências
Configurações de Cronômetro
Configurações Comuns
Configurações de Papel
Bandeja Multiuso
Gaveta 1
Gaveta 2
Registrar Papel Personalizado
Impressão
Segura
Conexão
Direta
Rel. de Saída
●
LBP251dw
Configurações de Papel
Bandeja Multiuso
Gaveta 1
Gaveta 2
Tarefas úteis
Esta seção descreve uma visão geral das funções que podem
ser usadas no dia a dia.
UI Remota
Você pode ver a condição da máquina a partir dos
computadores na rede. Você pode acessar a máquina e
gerenciar trabalhos ou especicar várias congurações através
da rede.
Para detalhes sobre os procedimentos de
instalação:
Instale o driver e o software usando o
DVD-ROM fornecido. Para detalhes sobre os procedimentos
de instalação, consulte o Guia de instalação do driver da
impressora.
Você pode também baixar o driver do website da Canon.
Windows Mac OS
Impressão
Impressão ampliada/reduzida
Layout reduzido
Você pode reduzir vários documentos para imprimi-los em
uma única folha de papel.
Impressão de pôsteres
Impressão de marcas-d'água
Seleção de um "Perl"
Para usuários Mac OS:
O DVD-ROM fornecido com essa máquina pode não incluir
o driver para Mac OS. Isso difere dependendo de quando
comprou a máquina. Por favor, procure e baixe o driver
apropriado em nossa página inicial da CANON. Par mais
informação sobre a instalação ou como usar o driver,
consulte o Guia de instalação do driver da impressora.
Pt
37
Page 38

Eliminação de obstruções de papel
Se o ecrã a seguir surgir, ocorreu um atolamento de papel no alimentador ou dentro da máquina.
Siga o procedimento exibido no ecrã para remover o documento atolado ou o papel. Esse manual
indica somente áreas onde ocorrem atolamentos de papel. Para detalhes sobre cada função,
consulte o Manual eletrônico.
Bandeja de saída
Bandeja multifuncional
Dentro da capa
Gaveta de papel
(da unidade principal)
Obstrução de papel.
Pressione [Próximo] para
exibir as etapas.
Próximo
Verso
Verso
Pt
38
Page 39

Substituindo os cartuchos de toner
Os cartuchos de toner são consumíveis. Quando a quantidade restante em um cartucho de toner for baixa, uma mensagem é exibida
na tela ou os seguintes problemas poderão ocorrer. Adote a ação correspondente apropriada.
Quando Aparecer uma Mensagem
A máquina exibe uma mensagem quando a quantidade restante em um cartucho de toner está baixa.
Mensagem
Prepare um
cartucho.
O cartucho
chegou ao m da
vida útil. Subst.
recomendada.
Quando a mensagem for
exibida na tela
O cartucho de toner
precisa de substituição
em breve.
O cartucho de toner
atingiu o m de sua vida
útil.
Descrição e soluções
Verique o nível restante de toner no cartucho e substitua o cartucho de toner
por outro novo antes de continuar a imprimir documentos de alto volume.
Manual Eletrônico "Substituição de cartuchos de toner"
Se a mensagem não desaparecer, substitua o cartucho de toner. Você pode
continuar a imprimir mas a qualidade de impressão não pode ser garantida.
Manual Eletrônico "Substituição de cartuchos de toner"
Se a qualidade dos impressos é pobre
Se seus impressos começam a demonstrar os seguintes sinais, um dos cartuchos está quase vazio. Substitua o cartucho de toner
quase vazio mesmo que nenhuma mensagem seja exibida.
Manchas brancas aparecem Parcialmente esmaecido Densidade irregular
Borrões e respingos do toner
aparecem
Os espaços em branco dos originais
se tornam ligeiramente coloridos
Pt
39
Page 40

404142
Page 41

Page 42

Page 43

Important Safety Instructions
This manual describes only warnings and cautions for the installation and the power supply. Read "Important Safety
Instructions" described in the e-Manual (HTML manual) included in the supplied DVD-ROM also.
WARNING
CAUTION
Indicates a warning concerning operations that may lead to death or injury to persons if not performed
correctly. To use the machine safely, always pay attention to these warnings.
Indicates a caution concerning operations that may lead to injury to persons if not performed correctly.
To use the machine safely, always pay attention to these cautions.
Installation
WARNING
Do not install in a location that may result in a re or
electrical shock
• A location where the ventilation slots are blocked (too close to walls,
beds, sofas, rugs, or similar objects)
• A damp or dusty location
• A location exposed to direct sunlight or outdoors
• A location subject to high temperatures
• A location exposed to open ames
• Near alcohol, paint thinners, or other ammable substances
Other warnings
• Do not connect unapproved cables to this machine. Doing so may
result in a re or electrical shock.
• Do not place necklaces and other metal objects or containers lled
with liquid on the machine. If foreign substances come in contact
with electrical parts inside the machine, it may result in a re or
electrical shock.
• When installing and removing optional accessories, be sure to turn
OFF the power, unplug the power plug, and then disconnect all the
interface cables and power cord from the machine. Otherwise, the
power cord or interface cables may be damaged, resulting in a re or
electrical shock.
• Do not use near medical equipment. Radio waves emitted from this
machine may interfere with medical equipment, which may result in
malfunctions and accidents.
• If any foreign substance falls into this machine, unplug the power
plug from the AC power outlet and contact your local authorized
Canon dealer.
Other cautions
• When carrying this machine, follow the instructions in this manual. If
carried improperly, it may fall, resulting in injury.
• When installing this machine, be careful not to get your hands caught
between the machine and the oor, walls, or paper drawer. Doing so
may result in injury.
Power Supply
WARNING
• Use only a power supply that meets the specied voltage
requirements. Failure to do so may result in a re or electrical shock.
• Do not use power cords other than the one provided, as this may
result in a re or electrical shock.
• The provided power cord is intended for use with this machine. Do
not connect the power cord to other devices.
• Do not modify, pull, forcibly bend, or perform any other act that may
damage the power cord. Do not place heavy objects on the power
cord. Damaging the power cord may result in a re or electrical
shock.
• Do not plug in or unplug the power plug with wet hands, as this may
result in an electrical shock.
• Do not use extension cords or multi-plug power strips with the
machine. Doing so may result in a re or electrical shock.
• Do not wrap the power cord or tie it in a knot, as this may result in a
re or electrical shock.
• Insert the power plug completely into the AC power outlet. Failure to
do so may result in a re or electrical shock.
• Remove the power plug completely from the AC power outlet during
a thunder storm. Failure to do so may result in a re, electrical shock,
or damage to the machine.
CAUTION
Do not install in the following locations
The machine may drop or fall, resulting in injury.
• An unstable location
• A location exposed to vibrations
CAUTION
Install this machine near the power outlet and leave su cient space
around the power plug so that it can be unplugged easily in an
emergency.
Before Using the Printer
To avoid the risk of personal injury or damage to the printer, and for legal information, make sure to read the "Notice" and "Important Safety
Instructions" in the e-Manual included on the accompanying DVD-ROM carefully before using the printer.
Fr
Avant d'utiliser l'imprimante
Pour éviter le risque de blessure personnelle ou d'endommager l'imprimante et pour des informations légales, assurez-
vous de lire attentivement les "Avis" et les "Consignes de sécurité importantes" dans le manuel électronique incluses
dans le DVD-ROM ci-joint avant d'utiliser l'imprimante.
Es
Antes de utilizar la impresora
Para evitar el riesgo de sufrir lesiones personales o de causar daños a la impresora (y para información legal),
asegúrese de leer atentamente los "Aviso" y las "Instrucciones de seguridad importantes" del e-Manual incluido en el
DVD-ROM suministrado antes de utilizar la impresora.
Pt
Antes de Usar a Impressora
Para evitar o risco de ferimentos ou danos à impressora e para obter informações legais, leia com cuidado as "Aviso"
e "Instruções de segurança importantes" no manual eletrônico incluído no DVD-ROM fornecido, antes de usar a
impressora.
43
Page 44

CANON U.S.A., INC.
One Canon Park, Melville, NY 11747, U.S.A.
Call Center: 1-800-OK-CANON
CANON MEXICANA, S. DE R.L. DE C.V.
Boulevard Manuel Avila Camacho, No. 138 PB, Piso 17 Col. Lomas de Chapultepec CP 11000,
Mexico D.F. Mexico
Call Center: 01800-710-7168
CANON INC.
30-2, Shimomaruko 3-chome, Ohta-ku, Tokyo 146-8501, Japan
CANON MARKETING JAPAN INC.
16-6, Konan 2-chome, Minato-ku, Tokyo 108-8011, Japan
CANON EUROPA N.V.
Bovenkerkerweg 59, 1185 XB Amstelveen, The Netherlands
CANON CHINA CO. LTD.
2F Jinbao Building No.89, Jinbao Street, Dongcheng District, Beijing 100005, PRC
CANON SINGAPORE PTE LTD
1 HarbourFront Avenue, #04-01 Keppel Bay Tower, Singapore 098632
CANON AUSTRALIA PTY LTD
Building A, The Park Estate, 5 Talavera Road, Macquarie Park, NSW 2113, Australia
CANON GLOBAL WORLDWIDE SITES
http://www.canon.com/
F T 6 - 1 2 8 4 - 0 1 0
FT6-1284 (010) XXXXXXXXXX Copyright CANON INC. 2015 PRINTED IN CHINA
 Loading...
Loading...