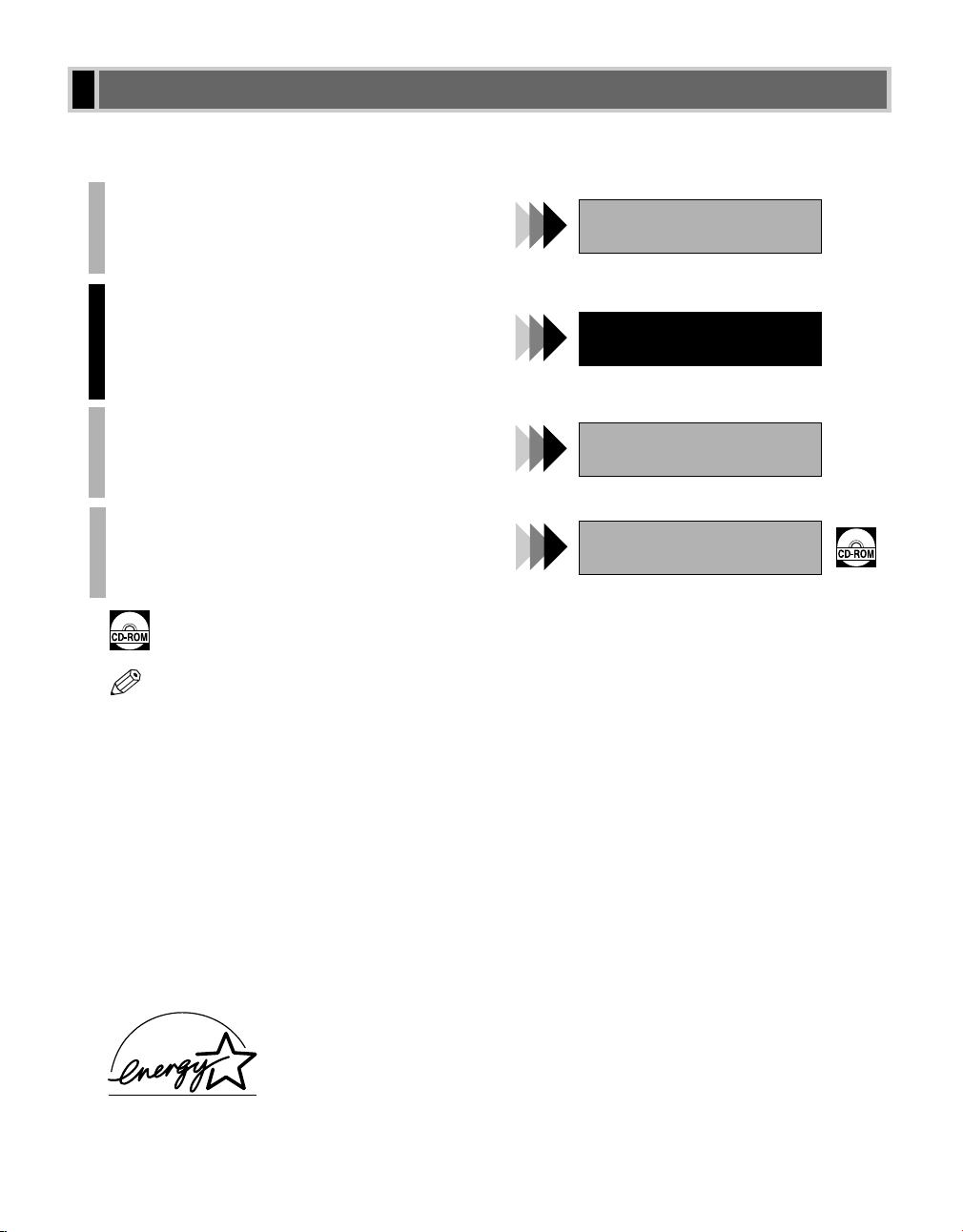
Using Your Documentation
Your machine includes the following documentation. This documentation has been designed so that you can
easily use your machine to suit your particular needs.
Setting up the machine......................................
Setting up paper ..............................................
Installing Printer Driver .....................................
Document and paper handling .............................
Making copies ................................................
Maintenance ..................................................
Troubleshooting feed and copy issues ....................
Sending and receiving faxes ...............................
Speed dialing .................................................
Troubleshooting fax issues .................................
Printing with CAPT ...........................................
Checking the status of a print job..........................
Troubleshooting CAPT issues...............................
• Guides with this symbol are PDF manuals included on the accompanying CD-ROM.
Set-up Instructions
Basic Guide
Fax Guide
Only for the imageCLASS D880 model
Printer Guide
• The machine shown in this guide is the imageCLASS D880 model.
NOTE
• To view the manual in PDF format, Adobe Reader/Acrobat Reader/Acrobat is required. If Adobe
Reader/Acrobat Reader/Acrobat is not installed on your system, please download it from the Adobe
Systems Incorporated website (http://www.adobe.com).
Copyright
Copyright ©2004 Canon, Inc. All rights reserved. No part of this publication may be reproduced, transmitted,
transcribed, stored in a retrieval system, or translated into any language or computer language in any form or by
any means, electric, mechanical, magnetic, optical, chemical, manual, or otherwise, without the prior written
permission of Canon, Inc.
Trademarks
Canon is a registered trademark and UHQ (Ultra High Quality) is a trademark of Canon, Inc.
As an ENERGY STAR
meets the ENERGY STAR®guidelines for energy efficiency.
®
Partner, Canon U.S.A., Inc. has determined that this product
i
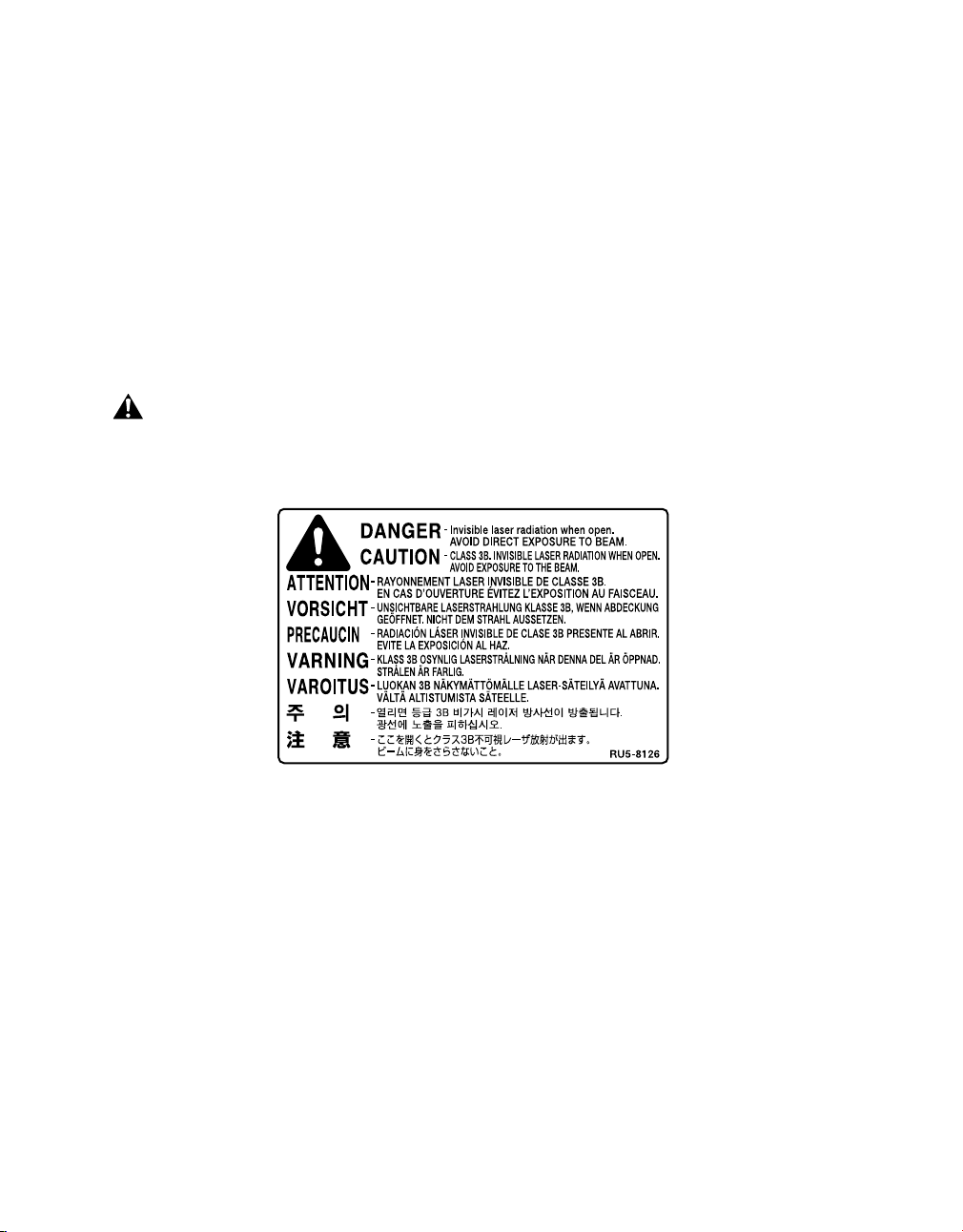
Laser Safety
CAUTION
This machine complies with 21 CFR Chapter 1 Subchapter J as a Class 1 laser product under the U.S. Department
of Health and Human Services (DHHS) Radiation Performance Standard according to the Radiation Control for
Health and Safety Act of 1968. This means that the machine does not produce hazardous laser radiation.
Since radiation emitted inside the machine is completely confined within protective housings, and external covers,
the laser beam cannot escape from the machine during any phase of user operation.
CDRH Regulations
The Center for Devices and Radiological Health (CDRH) of the U.S. Food and Drug Administration implemented
regulations for laser products on August 2, 1976. These regulations apply to laser products manufactured from
August 1, 1976. Compliance is mandatory for products marketed in the United States.
• Use of controls, adjustments or performance of procedures other than those specified in this user’s
guide may result in hazardous radiation exposure.
This label is attached to the laser scanner unit inside the machine and is not in a user access area.
ii
FCC (Federal Communications Commission)
• This equipment has been tested and found to comply with the limits for a class B digital device, pursuant to Part
15 of the FCC Rules. These limits are designed to provide reasonable protection against harmful interference in
a residential installation. This equipment generates, uses and can radiate radio frequency energy and, if not
installed and used in accordance with the instructions, may cause harmful interference to radio communications.
However, there is no guarantee that interference will not occur in a particular installation. If this equipment does
cause harmful interference to radio or television reception, which can be determined by turning the equipment
off and on, the user is encouraged to try to correct the interference by one or more of the following measures:
• Reorient or relocate the receiving antenna.
• Increase the separation between the equipment and receiver.
• Connect the equipment into an outlet on a circuit different from that to which the receiver is connected.
• Consult the dealer or an experienced radio/TV technician for help.
Do not make any changes or modifications to the equipment unless otherwise specified in the manual. If such
changes or modifications should be made, you could be required to stop operation of the equipment.
Use of shielded cable is required to comply with class B limits in Subpart B of Part 15 of FCC Rules.
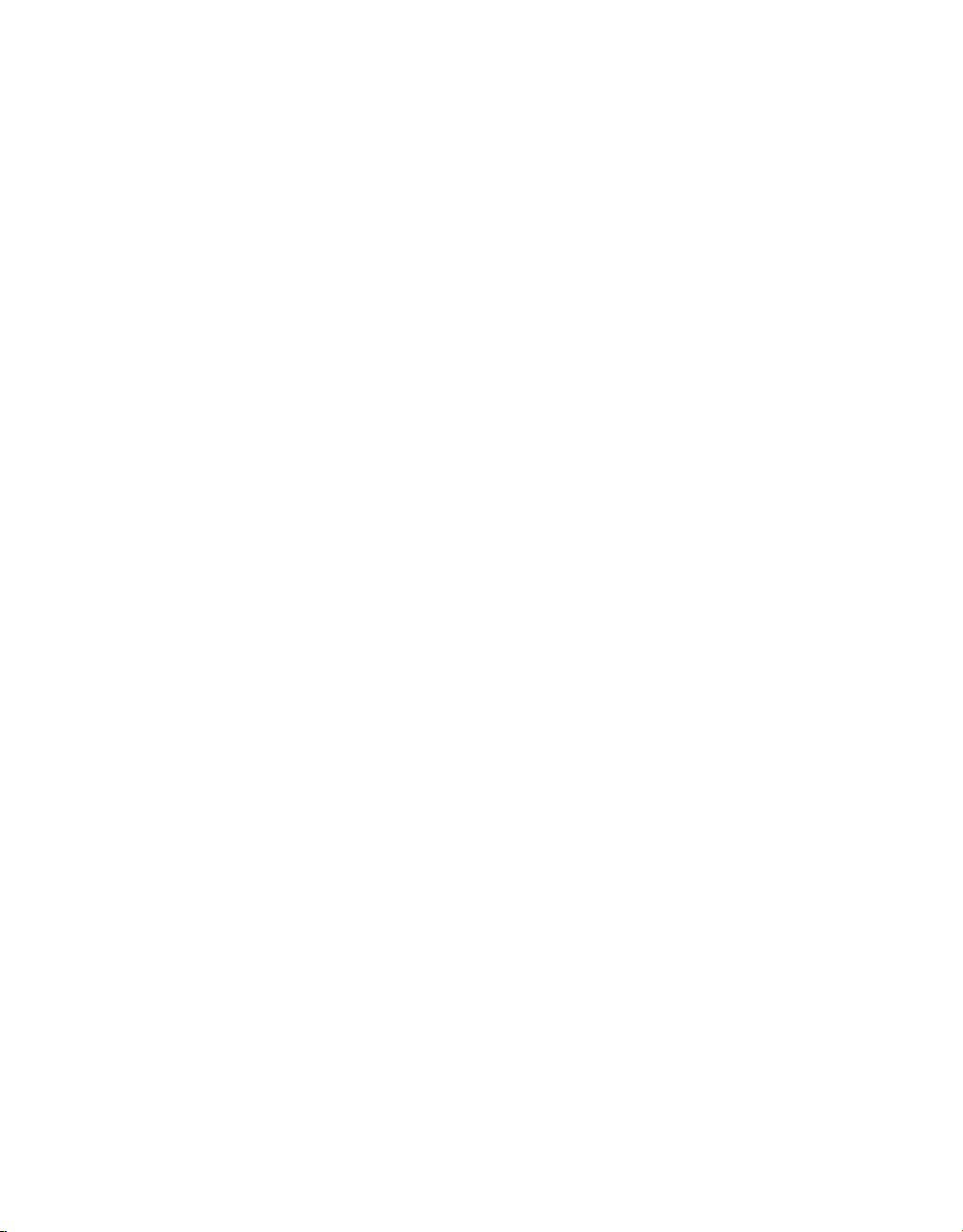
Disclaimer
The information in this document is subject to change without notice.
CANON INC. MAKES NO WARRANTY OF ANY KIND WITH REGARD TO THIS MATERIAL, EITHER
EXPRESS OR IMPLIED, EXCEPT AS PROVIDED HEREIN, INCLUDING WITHOUT LIMITATION,
THEREOF, WARRANTIES AS TO MARKETABILITY, MERCHANTABILITY, FITNESS FOR A
PARTICULAR PURPOSE OF USE OR AGAINST INFRINGEMENT OF ANY PATENT. CANON INC.
SHALL NOT BE LIABLE FOR ANY DIRECT, INCIDENTAL, OR CONSEQUENTIAL DAMAGES OF ANY
NATURE, OR LOSSES OR EXPENSES RESULTING FROM THE USE OF THIS MATERIAL.
Legal Limitation on Usage of Your Product and the Use of
Images
Using your product to scan, print or otherwise reproduce certain documents, and the use of such images as
scanned, printed or otherwise reproduced by your product, may be prohibited by law and may result in criminal
and/or civil liability. A non-exhaustive list of these documents is set forth below. This list is intended to be a
guide only. If you are uncertain about the legality of using your product to scan, print or otherwise reproduce any
particular document, and/or of the use of the images scanned, printed or otherwise reproduced, you should
consult in advance with your legal advisor for guidance.
• Paper Money
• Traveler’s Checks
• Money Orders
• Food Stamps
• Certificates of Deposit
• Passports
• Postage Stamps (canceled or uncanceled)
• Immigration Papers
• Identifying Badges or Insignias
• Internal Revenue Stamps (canceled or uncanceled)
• Selective Service or Draft Papers
• Bonds or Other Certificates of Indebtedness
• Checks or Drafts Issued by Governmental Agencies
• Stock Certificates
• Motor Vehicle Licenses and Certificates of Title
• Copyrighted Works/Works of Art without Permission of Copyright Owner
iii
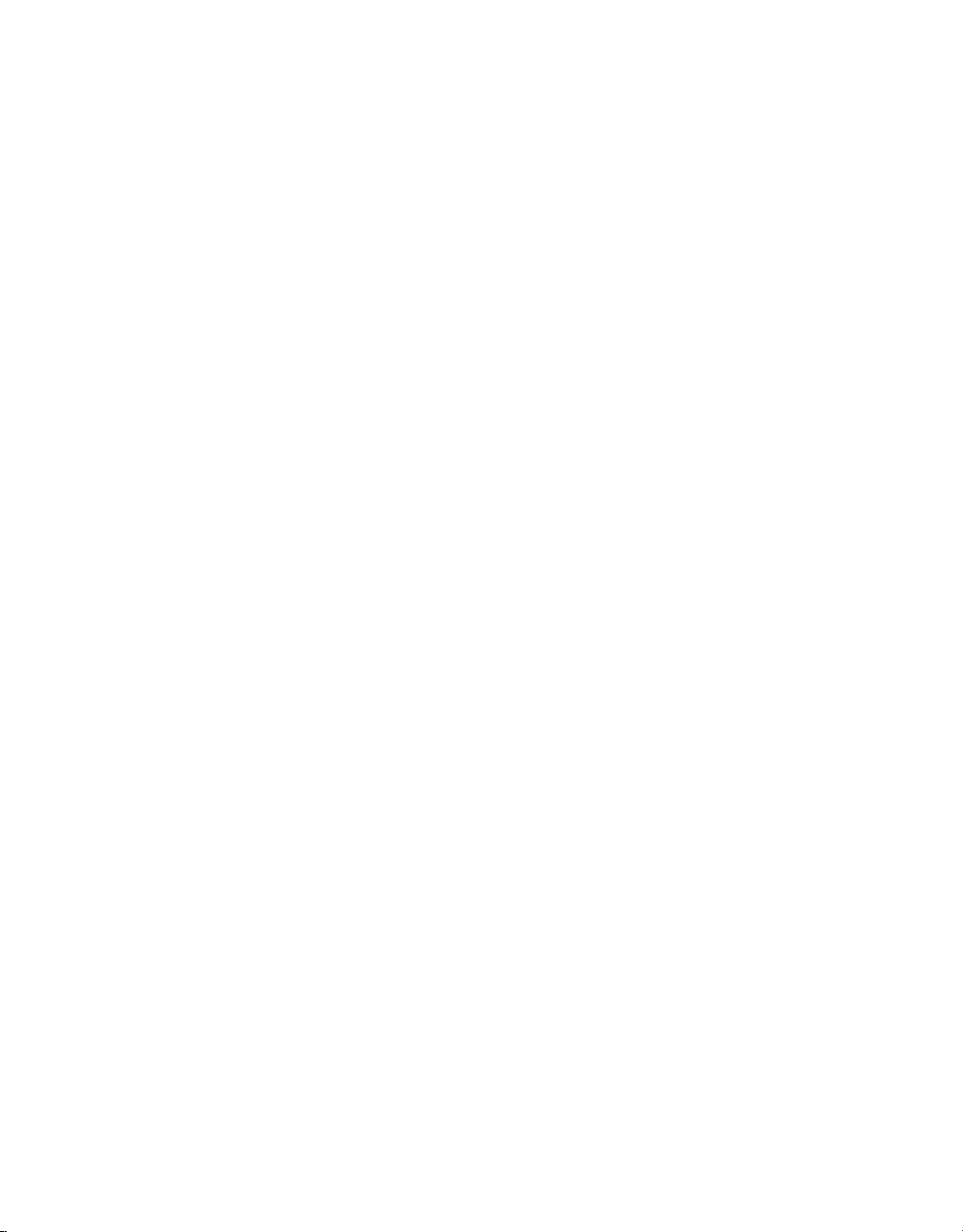
Set-Up Help & Product Registration (USA)
Before you unpack your new copier, CALL 1-800-828-4040 for help with set-up and operation. You can also
register your copier with us. Call the Canon USA Consumer Information Center between 8 a.m. and 8 p.m. EST,
Monday through Friday, except holidays.
Machine Model: imageCLASS ________________ Serial Number: ________________________
If you have any problems with your copier, DO NOT return it to your retailer.
Call 1-800-828-4040.
Canon Information Center in Canada
Should service be necessary please call the following number for information regarding Personal Copier
Authorized Service Facilities.
Canon Canada Inc. 6390 Dixie Road, Mississauga, Ontario L5T 1P7
Call 1-800-OK-CANON
Supplies & Accessories
Call or visit your local retailer/dealer for genuine Canon supplies. You can also order genuine supplies and
accessories for your Copier from Canon. Call us at:
1-800-828-4040 Canon USA Consumer Information Center
1-800-OK-CANON Canon Canada Information Center
Please have your credit card ready. Local sales tax, shipping and handling charges are added to each order.
Express shipments are available.
Cartridges Trays & Cassettes
Canon L50 Cartridge Output Tray
LTR/LGL Cassette: 500 sheets
Transparencies Power Cord
Canon Type E
* All items subject to availability. Note: Accessories are also available for other Canon consumer products.
iv
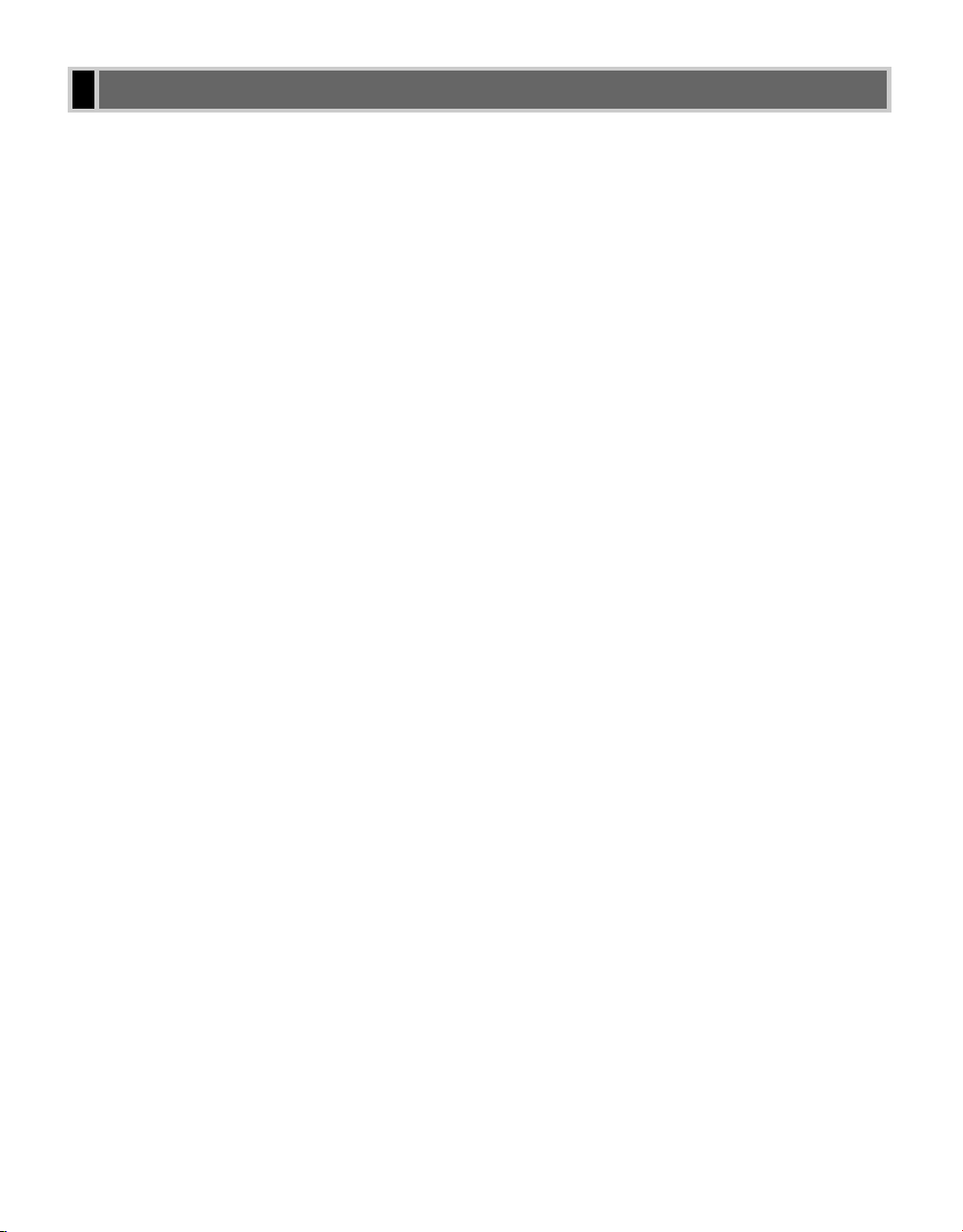
Contents
Chapter 1: Introduction
Customer Support .............................................1-1
Important Safety Instructions ...........................1-1
Main Components of the Machine ...................1-4
Control Panel.....................................................1-6
Standby Display ................................................1-7
Energy Saver Mode ..........................................1-8
Setting the Energy Saver Mode Manually .....1-8
Restoring from the Energy Saver Mode ........1-8
Chapter 2: Paper Handling
Print Media Requirements.................................2-1
Printable Areas...............................................2-2
Loading Paper ..................................................2-3
Loading Paper in the Cassette ......................2-3
Adjusting a Cassette to Hold a Different Paper
Size ................................................................2-5
Loading Paper in the Multi-purpose Tray.......2-6
Loading Envelopes in the Multi-purpose
Tray................................................................2-7
Chapter 3: Document Handling
Documents You Can Copy ...............................3-1
Scanned Area of a Document........................3-2
Setting Up Documents ......................................3-3
Placing a Document on the Platen Glass......3-3
Loading Documents in the ADF.....................3-4
The Paper Path of the Automatic Document
Feeder............................................................3-4
Chapter 4: Making Copies
Documents You Can Copy ...............................4-1
Copying Documents .........................................4-1
Canceling the Copy Job.................................4-2
Making Multiple Copies .....................................4-3
Selecting the Paper Feeding Location
(Cassette or Multi-purpose Tray)...................4-3
Setting Enlarging/Reducing ...........................4-5
Setting the Image Quality ..............................4-6
Adjusting the Copy Exposure ........................4-6
Special Features ...............................................4-7
Collate Copy ..................................................4-7
2 on 1 Copy ...................................................4-9
Reserve Copy ..............................................4-11
Two-Sided Copy...........................................4-13
Chapter 5: Maintenance
Periodic Cleaning ..............................................5-1
Cleaning the Exterior .....................................5-1
Cleaning the Scanning Area..........................5-1
When to Replace the Cartridge.........................5-4
Copy Yield......................................................5-5
Handling and Storing the Cartridge .................5-5
Replacing the Cartridge ...................................5-7
The Clean Earth Campaign...............................5-9
U.S.A. PROGRAM ..........................................5-10
Packaging ....................................................5-10
Shipping .......................................................5-11
CANADA PROGRAM
– CANADA PROGRAMME..........................5-12
Transporting ....................................................5-13
Chapter 6: Troubleshooting
Clearing Jams ...................................................6-1
LCD Messages .................................................6-4
Paper Feeding Problems ..................................6-5
Copying Problems ............................................6-7
Print Quality Problems .....................................6-7
Printing Problems .............................................6-9
General Problems .............................................6-9
If You Cannot Solve the Problem ...................6-10
Chapter 7: Setting the Additional
Functions
Understanding the “Additional Functions” ........7-1
Accessing the Additional Functions ..............7-1
Menu Descriptions ........................................7-2
Appendix: Specifications.........................A-1
Index ...............................................................I-1
v
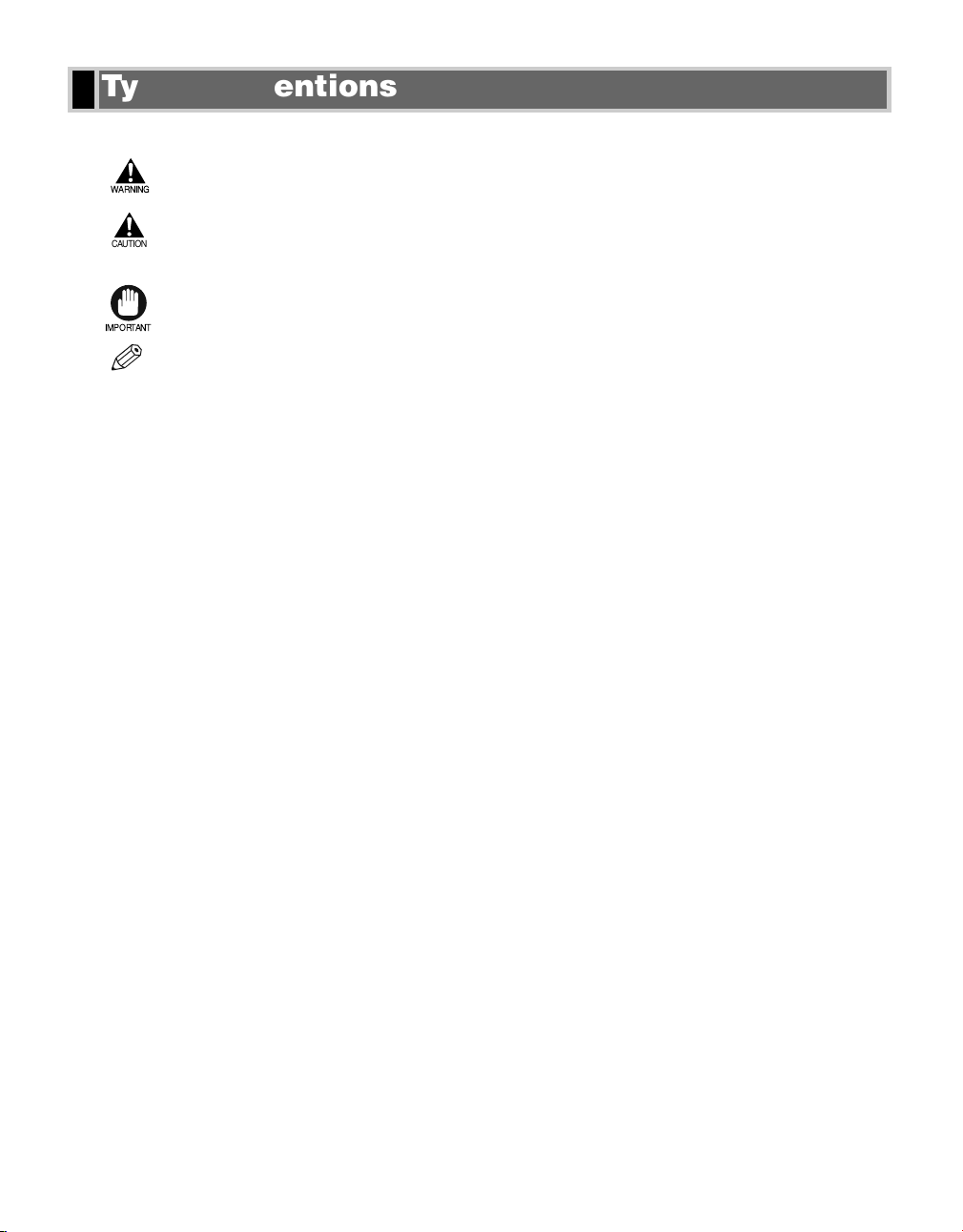
IMPORTANT
CAUTION
WARNING
Type Conventions Used in This Guide
Please read the list below of symbols, terms, and abbreviations used in this guide.
• Indicates a warning concerning operations that may lead to death or injury to persons if not
performed correctly. In order to use the machine safely, always pay attention to these warnings.
• Indicates a caution concerning operations that may lead to injury to persons or damage to
property if not performed correctly. In order to use the machine safely, always pay attention to
these cautions.
• Indicates an operational warning or restriction. Be certain to read these items to operate the machine
correctly, and to avoid damage to the machine.
• Indicates a note for operation or an additional explanation. Reading these is highly recommended.
NOTE
(→ p. n-nn) A number preceded by an arrow and enclosed in parenthesis refers to a page in this
guide where more information on the topic of the previous sentence can be found.
→ Set-up Instructions Refer to the Set-up Instructions for details on the topic of the previous sentence.
→ Fax Guide* Refer to the Fax Guide for details on the topic of the previous sentence.
→ Printer Guide Refer to the Printer Guide for details on the topic of the previous sentence.
machine The word “machine” refers to the imageCLASS D880/D860/D861 models.
default A setting that remains in effect unless you change it.
document or fax* The original sheet(s) of paper you copy, send or receive.
menu A list of settings from which you select an item to set up or change. A menu has a title
which appears on the LCD display.
Available menus and the display differ depending on the machine type. This guide shows
the display of the imageCLASS D880 model as an example.
vi
In addition, this guide uses distinctive typefaces to identify keys and information on the LCD display:
• The keys you press appear in this typeface: Stop/Reset.
• Information on the LCD display appears in this typeface: COPY SETTINGS.
* Only for the imageCLASS D880 model
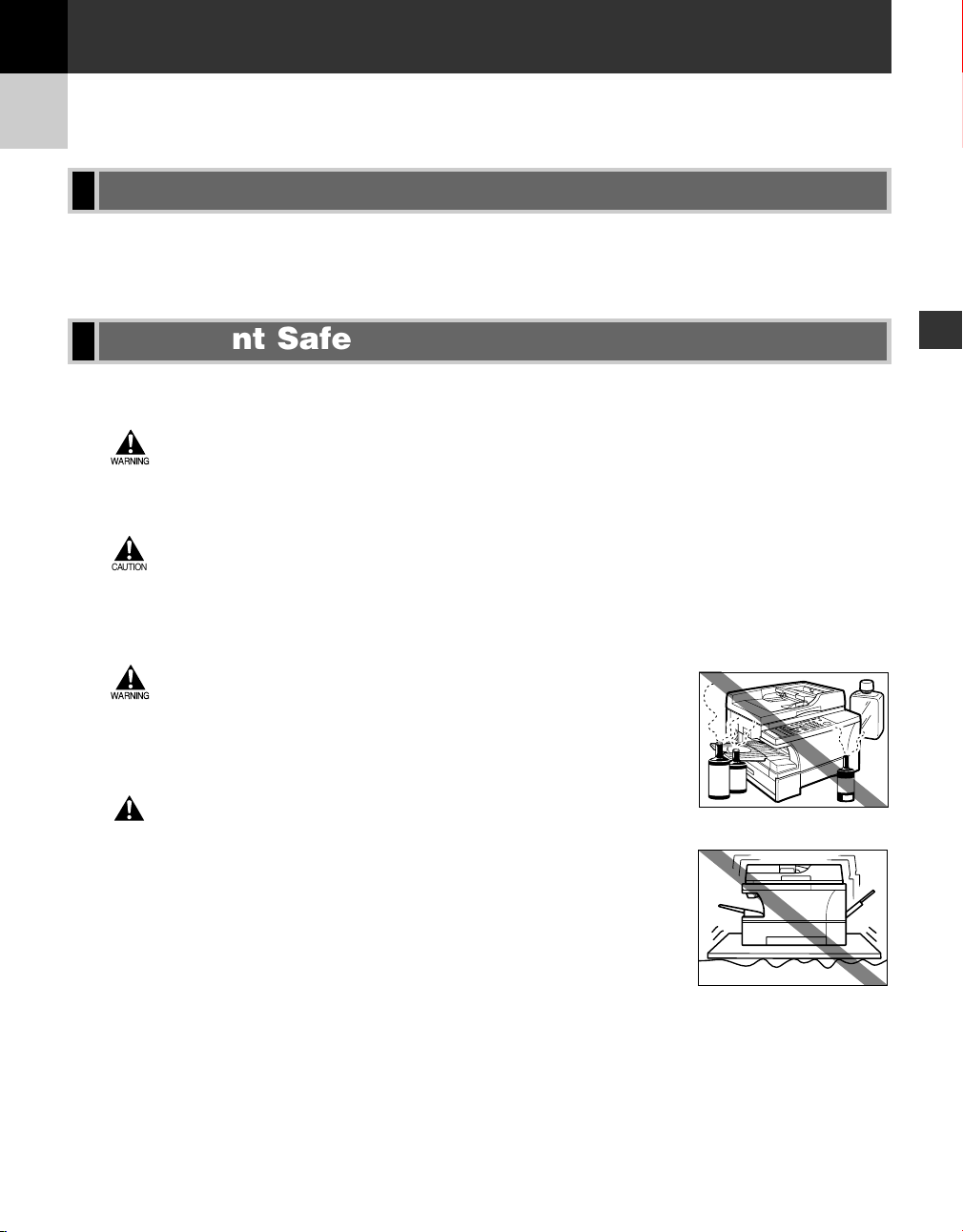
CAUTION
WARNING
CAUTION
WARNING
Chapter 1
Introduction
Customer Support
Your machine is designed with the latest technology to provide trouble-free operation. If you encounter a problem
with the machine’s operation, try to solve it by using the information in Chapter 6. If you cannot solve the
problem or if you think your machine needs servicing, contact your service representative. (→ p. iv)
Important Safety Instructions
Read these safety instructions thoroughly before using your machine, and keep them handy in case you need to
refer to them later.
For users of a cardiac pacemaker
• This product and the cartridge emit low level magnetic flux. If you use a cardiac pacemaker and
feel abnormalities, please move away from this product and the cartridge, and consult your
doctor.
• Do not disassemble or modify. There are high-temperature and high-voltage components inside
the machine which may result in a fire or electrical shock.
• Follow all warnings and instructions marked on the machine.
■ Location
• Do not place the machine near alcohol, paint thinner or other
inflammable substances. If inflammable substances come into
contact with electrical parts inside the machine, it may result in a
fire or electrical shock.
• Do not block or cover the ventilation port or any openings on the
machine with objects, as this may result in a fire.
• Place the machine on a flat, stable, vibration-free surface that is
strong enough to support its weight (approx. 52.9 lb. (24.0 kg)).
1
Introduction
• Make sure the area is free from dust.
• Avoid poorly ventilated locations.
During use, the machine generates ozone. However, the amount of ozone
generated is not enough to affect the human body. Nevertheless, if the
machine is used for a prolonged period of time in a poorly ventilated room, or
when making a large quantity of prints, be sure to ventilate the room to make
the working environment as comfortable as possible.
• Do not install the machine near devices that contain magnets or generate
magnetic fields, such as speakers.
• Make sure the machine is approximately 4 inches (10 cm) away from walls
and other equipment for proper ventilation.
1-1
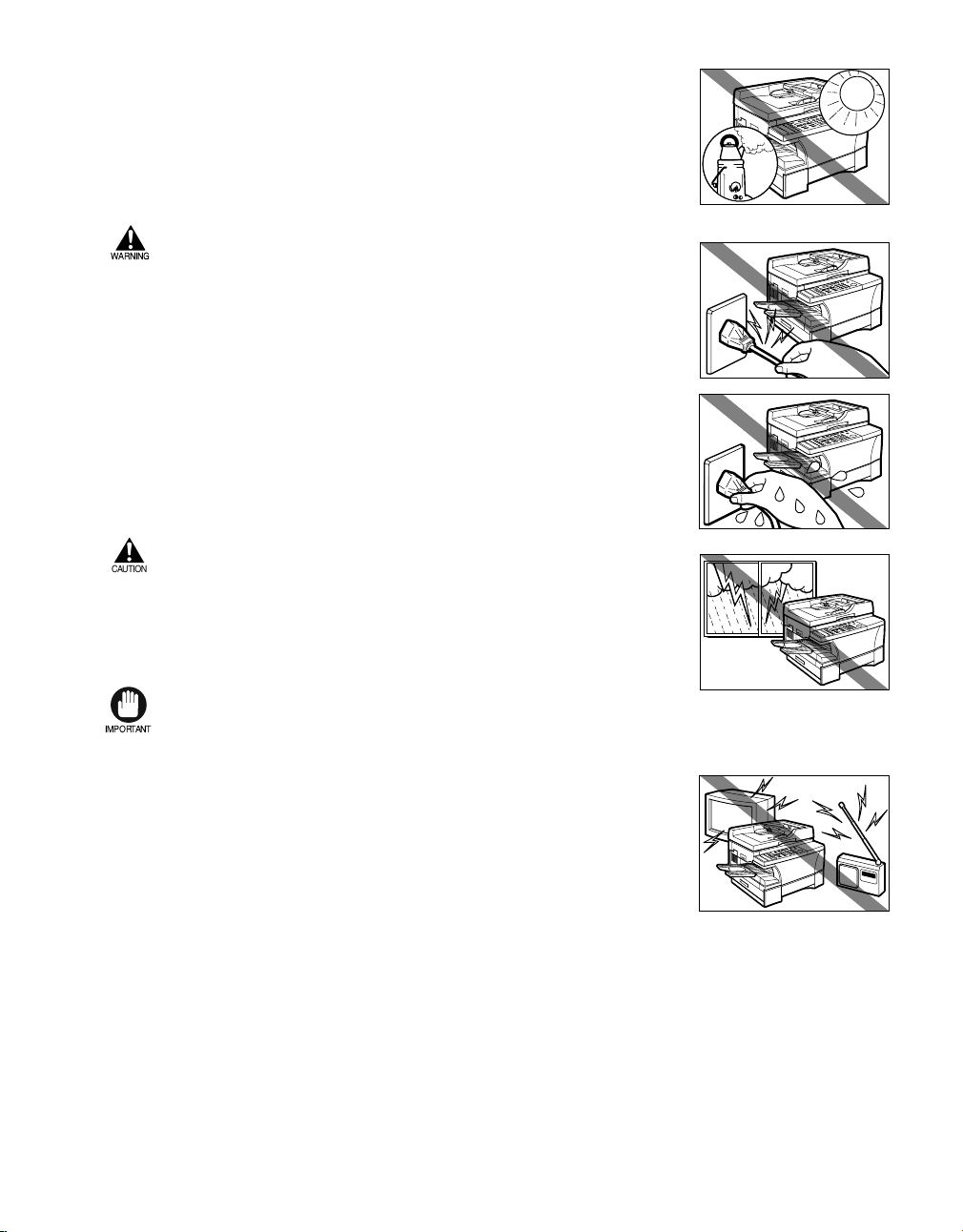
• Make sure the location is not affected by extreme temperature changes, and
IMPORTANT
CAUTION
WARNING
always stays between 68°F and 77°F (20°C and 25°C).
• Make sure the relative humidity of the area is between 40% and 70%.
• Keep the machine away from direct sunlight.
• Do not use or store the machine outdoors.
■ Power Supply
• Do not damage or modify the power cord and power plug. Also do
not place heavy objects on the power cord, pull on it, or extensively
bend it. These actions may cause electrical damage and result in a
fire or electrical shock.
• Do not insert or unplug the power plug with wet hands, as this may
result in electrical shock.
• During electrical storms, disconnect the telephone line and the
power cord from the power outlet. Electrical storms may cause
damage to the machine and result in a fire or electrical shock.
1-2
• If dust accumulates around the plug of the power cord when it is
connected to a power outlet, unplug the machine and wipe the plug with
a clean, dry cloth.
• For the imageCLASS D880 model, do not plug the machine into the
same circuit with appliances such as an air conditioner, television or
copier. These devices generate an electrical noise, and may interfere
with your machine’s ability.
• Plug the machine into a standard 120 V AC/60 Hz, three-prong grounded outlet. Operate the machine only
from the type of power source indicated on the machine’s label. If you are not sure of the type of power
available, consult your local power company.
• Use only the power cord that came with the machine.
• Unplug the machine in the following conditions:
– When the power cord or plug is damaged or frayed.
– If liquid has spilled into the machine.
– If the machine has been exposed to rain or water.
– If the machine does not operate normally when you have followed the instructions in the guides included
with your machine. Adjust only those controls that are covered by the instructions in the guides since
improper adjustment of other controls may result in damage and will often require extensive work by a
qualified technician to restore the product to normal operation.
– If the machine has been dropped or damaged.
– If the machine exhibits a distinct change in performance, indicating a need for servicing.
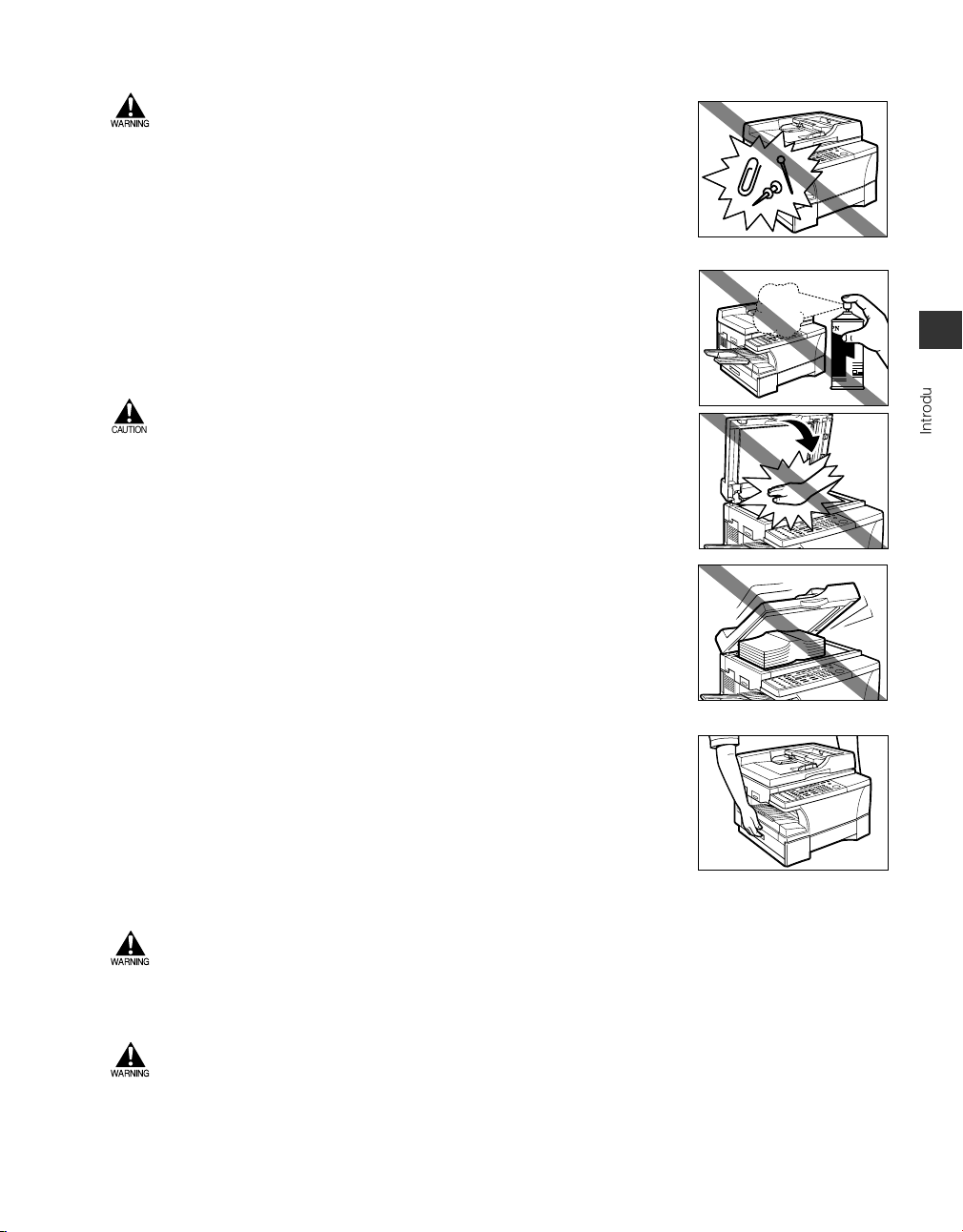
■ Handling
WARNING
WARNING
CAUTION
WARNING
• Do not drop paper clips, staples, or other metal objects inside the
machine. Also do not spill water, liquid or inflammable substances
inside the machine. If these items come into contact with high-voltage
parts inside of the machine, it may result in a fire or electrical shock.
If these items are dropped or spilled in the machine, unplug the
power cord immediately with dry hands. Then, contact your service
representative.
• Do not use any highly flammable spray near the machine. If gas
from a spray comes into contact with the electrical components
inside the machine, it will result in a fire.
1
• Close the ADF or the platen unit gently to avoid catching your hand.
Failing to do so may result in personal injury.
• Do not press down hard on the ADF when using the platen glass to
scan thick books. This may damage the platen glass and/or result in
personal injury.
• Do not subject the machine to strong physical shock or vibration.
• Unplug the machine before moving it.
• Do not lift the machine by any of its attachments.
• If the machine exhibits a distinct change in performance, this indicates a need
for servicing.
■ Maintenance
• Do not place the cartridge in fire. Toner powder is flammable.
Introduction
• Keep the machine clean. Dust accumulation may prevent the machine from operating properly.
• Do not service the machine yourself except as specifically described in this guide. If further
servicing is required, contact your service representative.
1-3
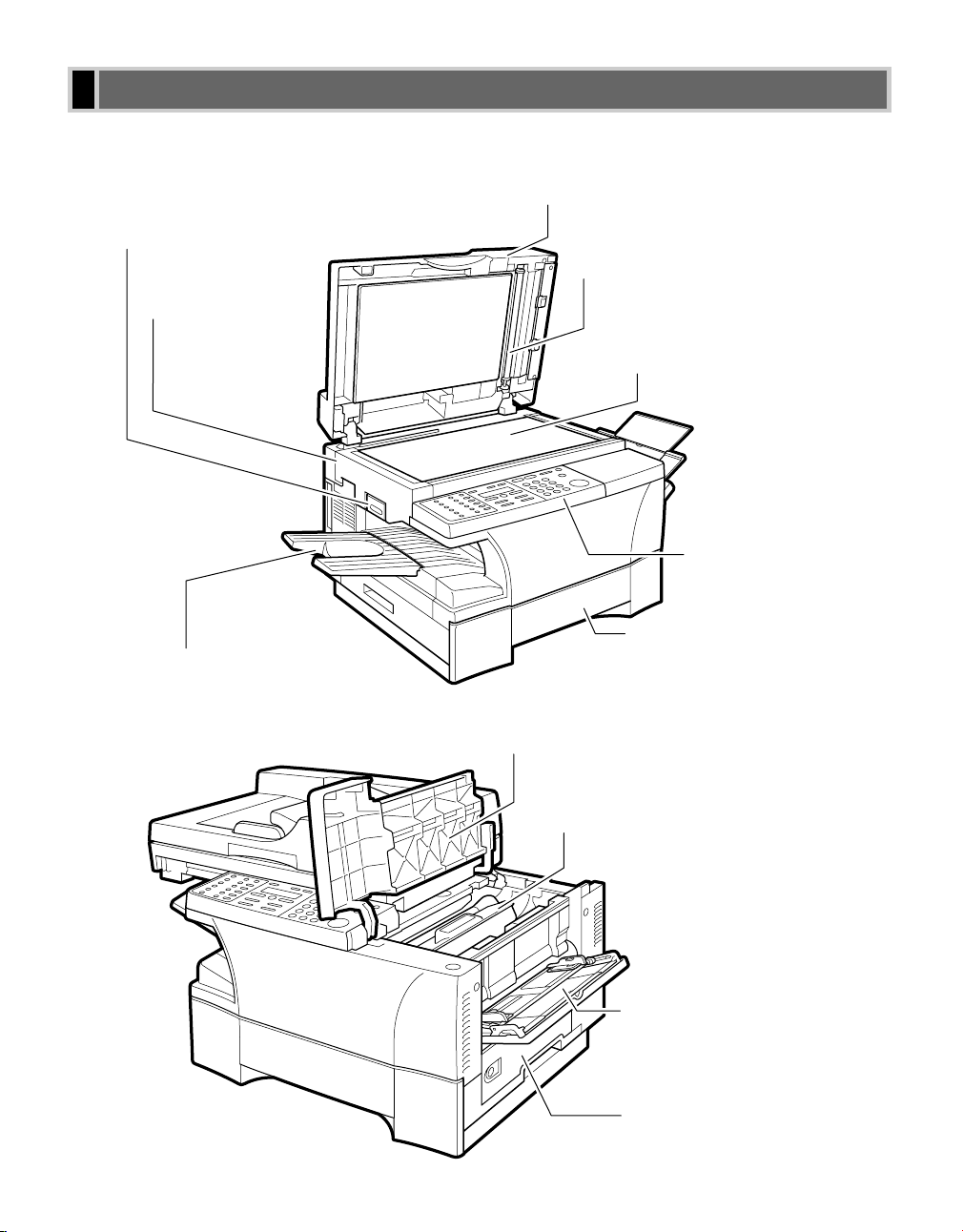
CARTRIDGE COVER
Open it when you install the cartridge,
or remove jammed paper.
CARTRIDGE
MULTI-PURPOSE TRAY
When copying on plain paper
and other print media, pull out
the paper tray and load paper
in the multi-purpose tray.
RIGHT COVER
Open it when you remove
jammed paper.
PAPER CASSETTE
Holds plain paper.
PLATEN UNIT LEVER
Use it to release and slide
the platen unit.
ADF (AUTOMATIC DOCUMENT FEEDER)
Open to place a document on the platen glass.
ADF ROLLER
Feeds documents from the ADF to
the scanning unit.
PLATEN GLASS
PLATEN UNIT
Slide it to the left when
you install the cartridge,
or remove jammed
paper.
OUTPUT TRAY
Outputs printed pages.
CONTROL PANEL
Controls the machine.
Main Components of the Machine
This section describes the main components of the machine.
Front View
Inside View
1-4
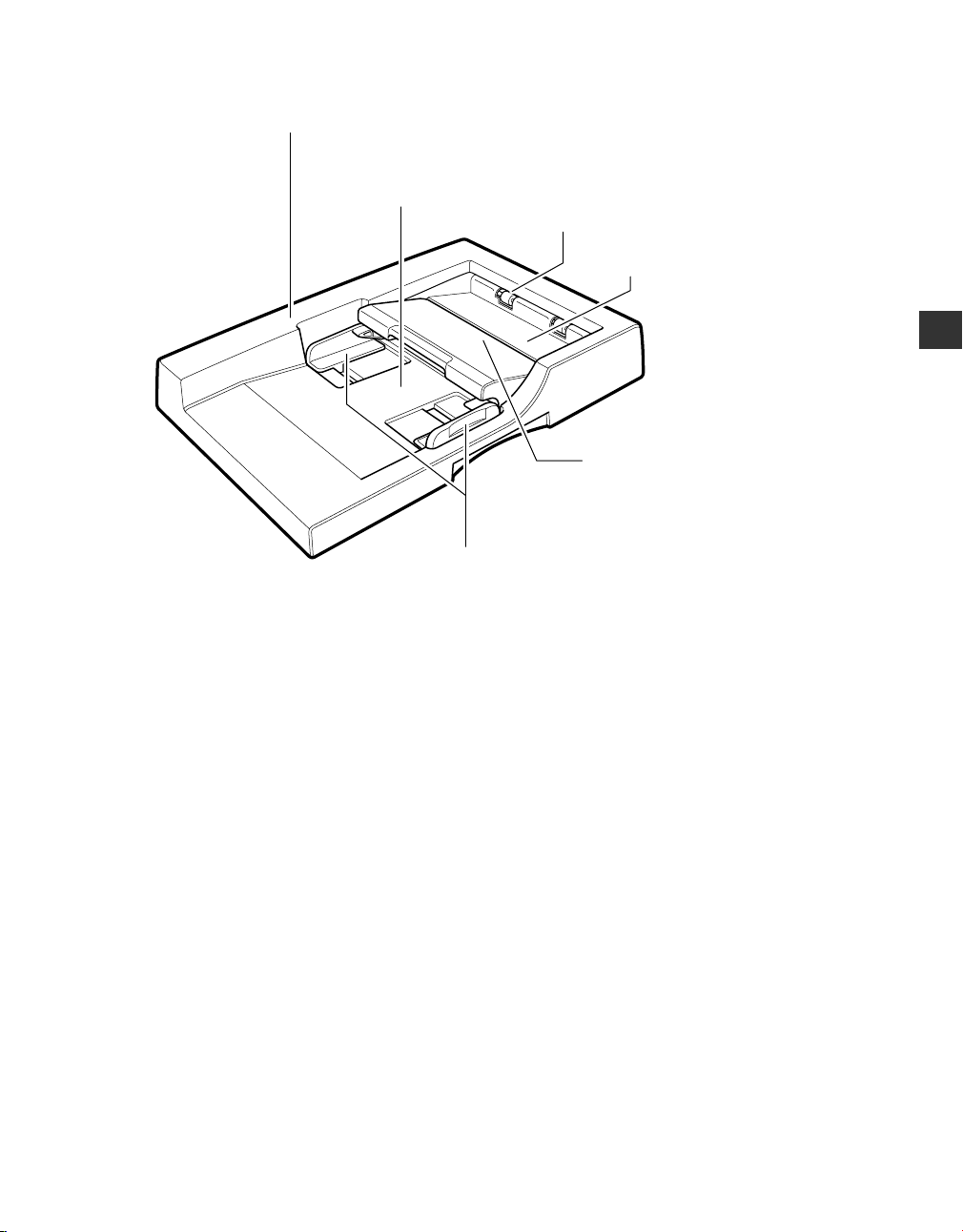
Front View of the ADF
DOCUMENT OUTPUT SLOT
Documents come out here.
SLIDE GUIDE
Adjusts to the width of the document.
FEEDER COVER
ADF (AUTOMATIC DOCUMENT FEEDER)
Holds documents for copying and sending faxes*
and feeds them automatically into the scanning unit.
DOCUMENT OUTPUT TRAY
DOCUMENT FEEDER TRAY
* Only for the imageCLASS D880 model
1
Introduction
1-5
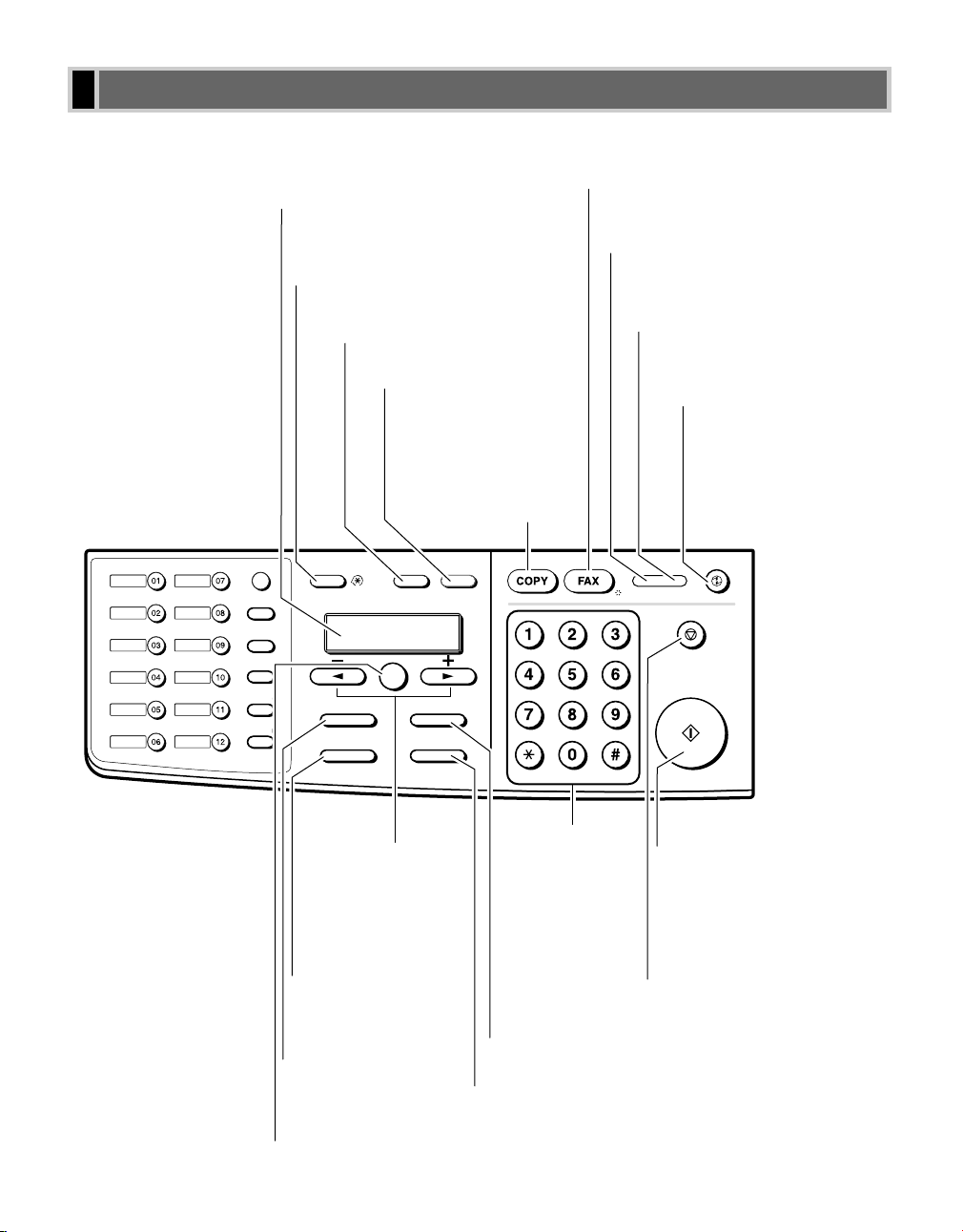
2 on 1Collate
Paper SelectEnlarge/Reduce
Image QualityExposure
Additional Functions
In Use/Memory Alarm
Stop/Reset
Start
Energy Saver
ABC DEF
GHI
JKL
MNO
PRS TUV WXY
OPER
SYMBOLS
Tone
Report
Memory
Reference
Fax Monitor
Delayed
Transmission
Book Sending
Clear
Delete
Space
+
Function
Redial / Pause
Coded Dial
Directory
Receive Mode
FAX Resolution
Set
LCD
Displays messages and prompts during
operation. Also displays selections, text
and numbers when specifying settings.
Additional Functions Key
Customizes the way your machine
operates.
Collate Key
Sorts copies in order of pages.
2 on 1 Key
Reduces 2 letter-size
sheets of documents to fit
on a single letter-size sheet.
COPY Key
Switches standby
display to the Copy Mode.
FAX Key
Switches standby display to the
Fax Mode.
In Use/Memory indicator
Lights green during copying or
when the copy job is stored in
memory.
Alarm indicator
Flashes orange when the
machine has a problem such
as paper jams, etc.
Energy Saver Key
Sets or cancels the
energy saver mode
manually. The key
lights green when the
energy saver mode is set,
or goes off when the
mode is canceled.
Set Key
Determines the contents you set or registered. Also, if the document being scanned
stops in the ADF, pressing this key makes the document come out automatically.
Enlarge/Reduce Key
Sets an enlargement or
reduction ratio of the copy.
Exposure Key
Adjusts the copy
exposure.
4 (–), e (+) Keys
Scroll through the
selection so you can
see other selections.
Image Quality Key
Adjusts the quality of copy image.
Paper Select Key
Selects the paper feeding location
(cassette or multi-purpose tray).
Numeric Keys
Enter number of
copy quantity and
other numerical
values.
Stop/Reset Key
Cancels copying and other
operations, and returns the
machine to the standby mode.
Also, this key is used to
confirm the copy job you
reserved.
Start Key
Starts copying.
Control Panel
This section describes keys used when making copies and setting the additional functions.
■ imageCLASS D880
1-6
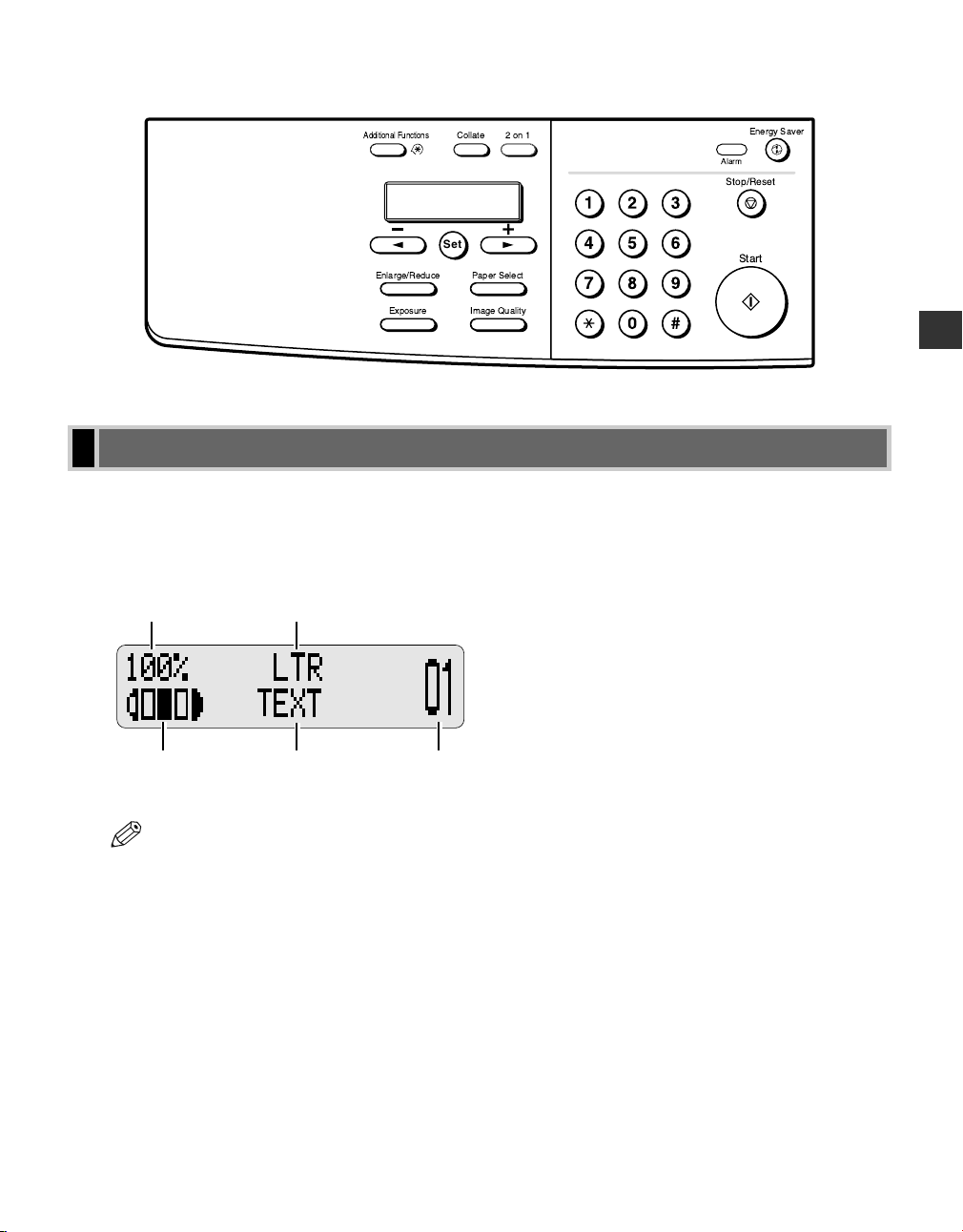
■ imageCLASS D860/D861
Copy Ratio
Exposure Copy Quantity
Paper Size
Image Quality
2on1Collate
Paper SelectEnlarge/Reduce
Image QualityExposure
Additional Functions
Alarm
Stop/Reset
Start
Energy Saver
Set
Standby Display
The standby display differs depending on which mode is selected. The standby display in the Copy Mode is as
follows:
■ Copy Mode
1
Introduction
• When the machine is plugged in, the LCD displays PLEASE WAIT for a while, then the Copy Mode
NOTE
standby display appears.
• The Fax Mode standby display appears only with the imageCLASS D880 model. (→ Fax Guide)
1-7
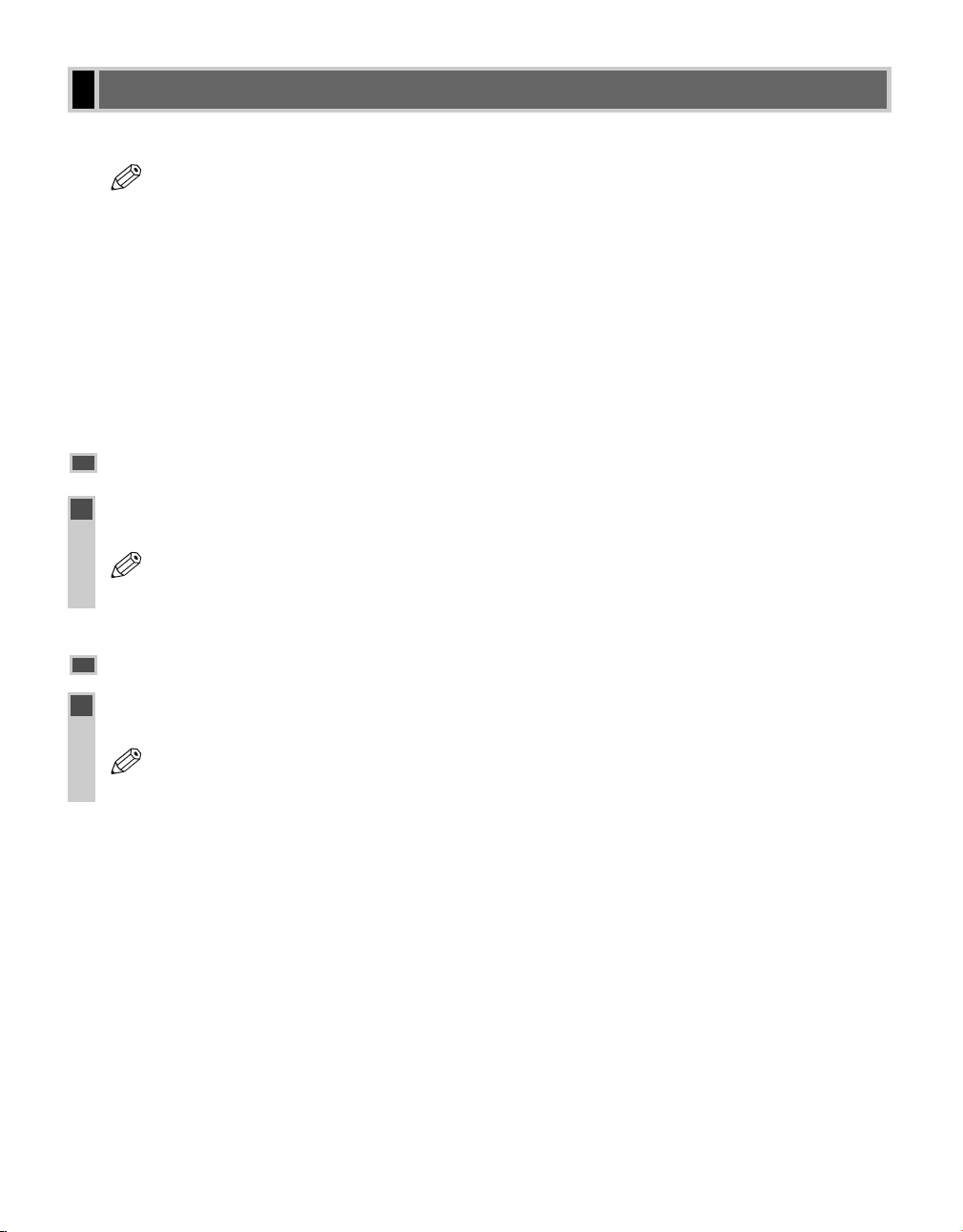
Energy Saver Mode
This machine provides an energy saver function. When no operations are performed for about five minutes, the
machine automatically enters the energy saver mode.
• The time until the machine enters the energy saver mode can be specified in the range from 3 to 30
NOTE
Setting the Energy Saver Mode Manually
1
Press Energy Saver.
• The LCD display is turned off and the Energy Saver key lights up.
NOTE
minutes. You can also turn off the energy saver function. (→ p. 7-4)
• The energy saver function does not activate when the machine is in the following status:
– When printing out copies or faxes* or other pages
– When sending or receiving faxes*
– While a copy job is saved in memory or when the reserve copy or other functions are operating, or
when the In Use/Memory indicator lights up*
– When paper jams occur
– When the platen unit is not returned to the original position
– When an error code appears and the Alarm indicator flashes
– When PRESS SET KEY is displayed
* Only for the imageCLASS D880 model
• Right after the machine is restored from the energy saver mode, or right after copying finishes, wait
about five seconds before pressing Energy Saver.
1-8
Restoring from the Energy Saver Mode
1
Press Energy Saver.
• The Energy Saver key goes off and the machine enters the standby mode.
• The machine can be restored from the energy saver mode immediately. However, it may vary according
NOTE
to room temperature and circumstances.
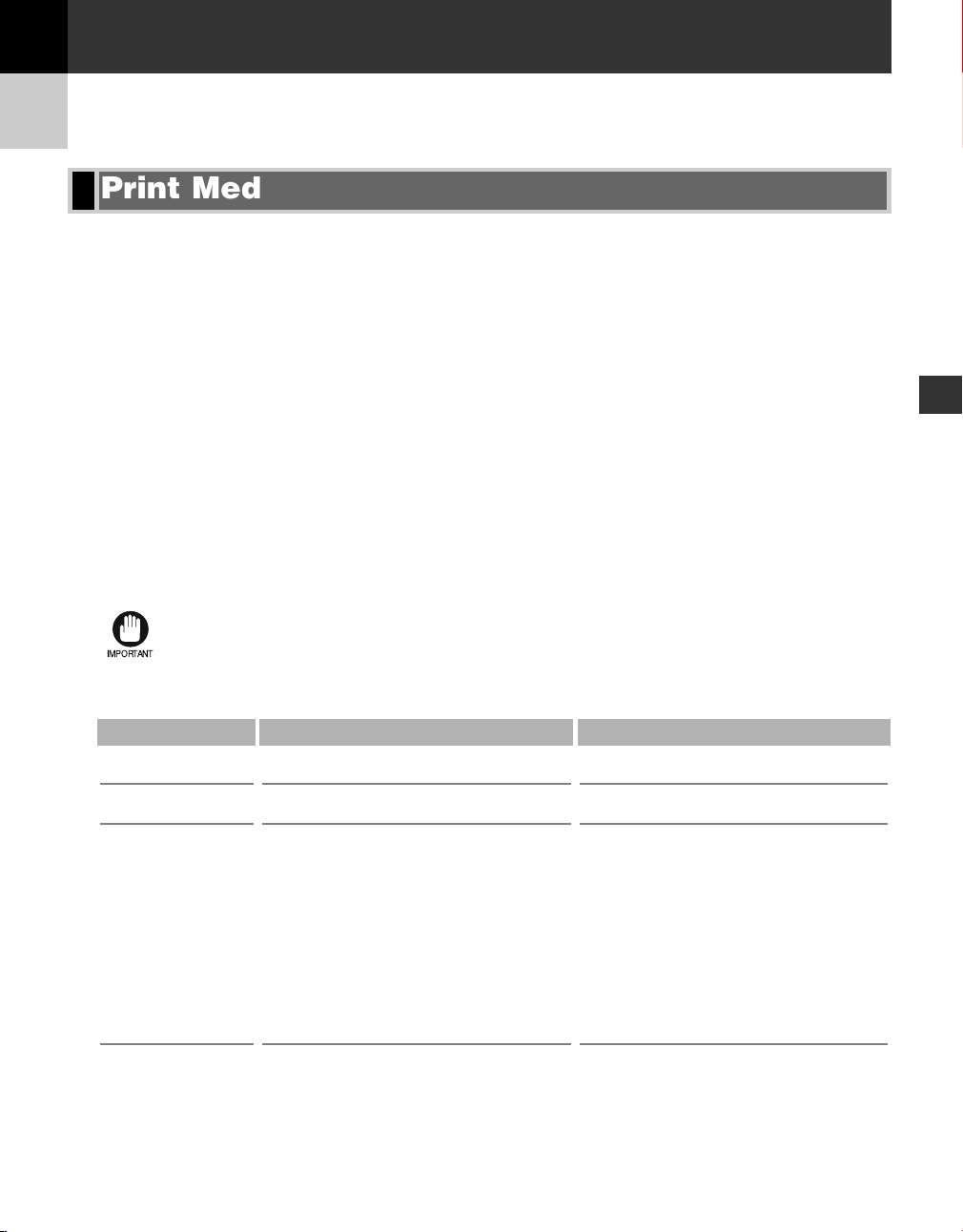
IMPORTANT
Chapter 2
Paper Handling
Print Media Requirements
For high-quality copies, we recommend using paper and transparencies recommended by Canon. Some types of
paper available at office supply stores may not be suitable for this machine. If you have any questions about
paper and transparencies, consult your dealer or Canon Customer Relations.
Paper Storage
In order to prevent paper jams, follow the procedure below:
• To prevent moisture buildup, store remaining paper wrapped tightly in its original package. Store paper in a dry
location, out of direct sunlight.
• To prevent curling, store paper flat, not upright.
• After copying, do not leave paper in the Multi-purpose tray.
Unacceptable Paper
Do not copy on the following types of copy stock; doing so will result in paper jams.
• Severely curled or wrinkled paper
• Transparencies for full-color copiers or printers
• Paper which has already been copied using a digital full-color copier (Do not copy on the reverse side either.)
• Paper which has been printed on using a thermal transfer printer (Do not copy on the reverse side either.)
2
Paper Handling
• Never attempt to make copies on full-color transparencies. Doing so may result in copier malfunction.
Acceptable Paper
Paper size
Paper weight
Type of paper
Cassette
Legal, Letter
17 lb to 20 lb bond (64 to 80 g/m2)
– Plain paper
– Colored paper
– Recycled paper
Legal (8 1/2"×14") to 3"× 5"
16 lb to 32 lb bond (56 to 128 g/m2)
– Plain paper (17 lb to 20 lb bond or
– Thick paper (21 lb to 32 lb bond or
– Colored paper
– Labels
– Transparencies
– Recycled paper
– Tracing paper
– Envelopes
Multi-purpose Tray
64 to 80 g/m2)
81 to 128 g/m
2
)
2-1
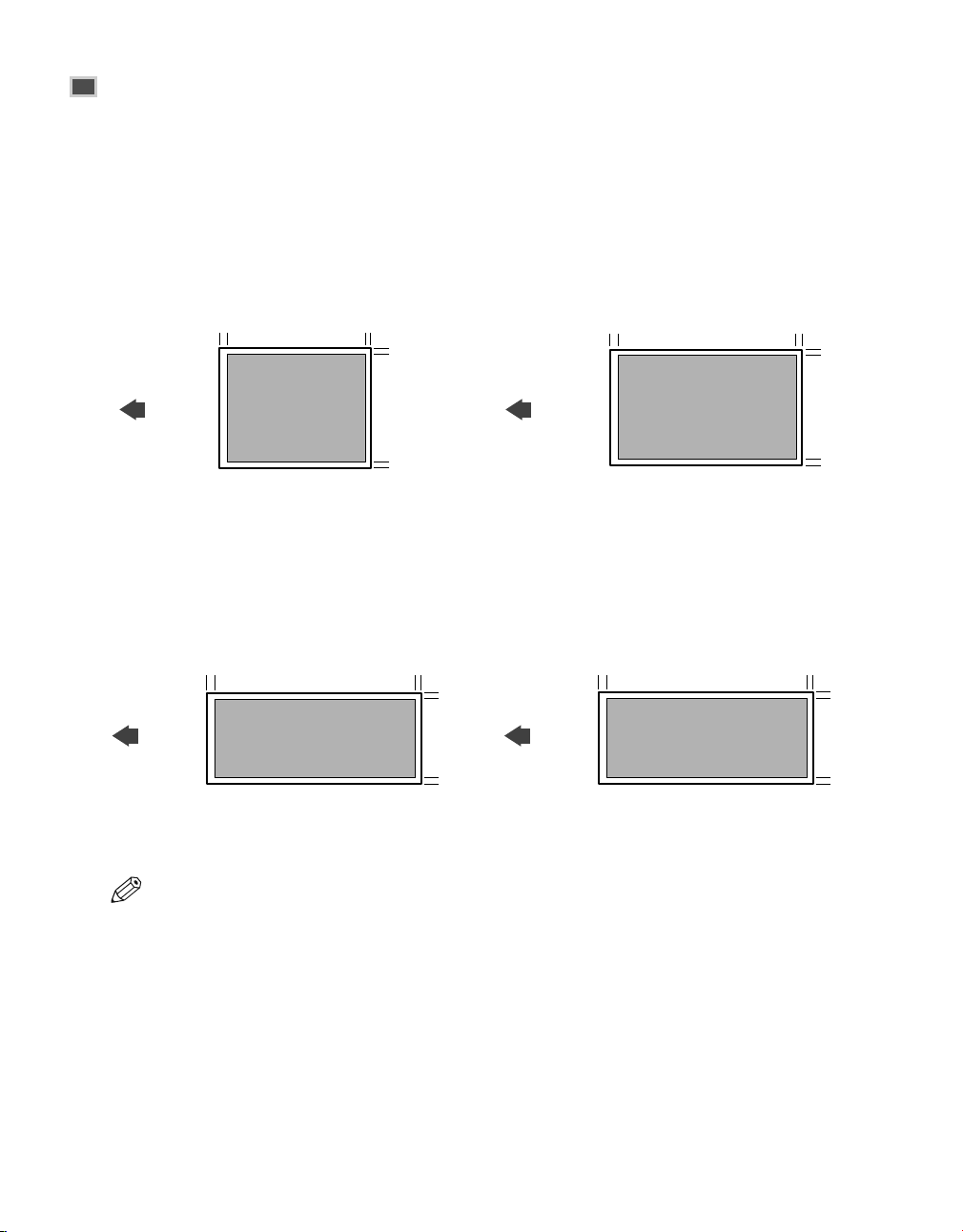
Printable Areas
0.20"
(5 mm)
0.20"
(5 mm)
0.20" (5 mm)0.20" (5 mm)
0.20"
(5 mm)
0.20"
(5 mm)
0.20" (5 mm)
0.20" (5 mm)
FEEDING
DIRECTION
FEEDING
DIRECTION
EUROPEAN DL
U.S.
COMMERCIAL
NO. 10
0.20" (5 mm) 0.20" (5 mm)
0.20"
(5 mm)
0.20"
(5 mm)
0.20" (5 mm) 0.20" (5 mm)
0.20"
(5 mm)
0.20"
(5 mm)
FEEDING
DIRECTION
FEEDING
DIRECTION
LETTER LEGAL
Please note that the term “printing area” represents both the recommended area for optimum print quality and the
entire area where the machine can technically print.
Printing area (light shade) : Canon recommends that you print within this area.
■ Paper
■ Envelope
2-2
• The printing area is 0.20" (5 mm) inside from all four edges of the paper when using this machine as a
NOTE
printer.
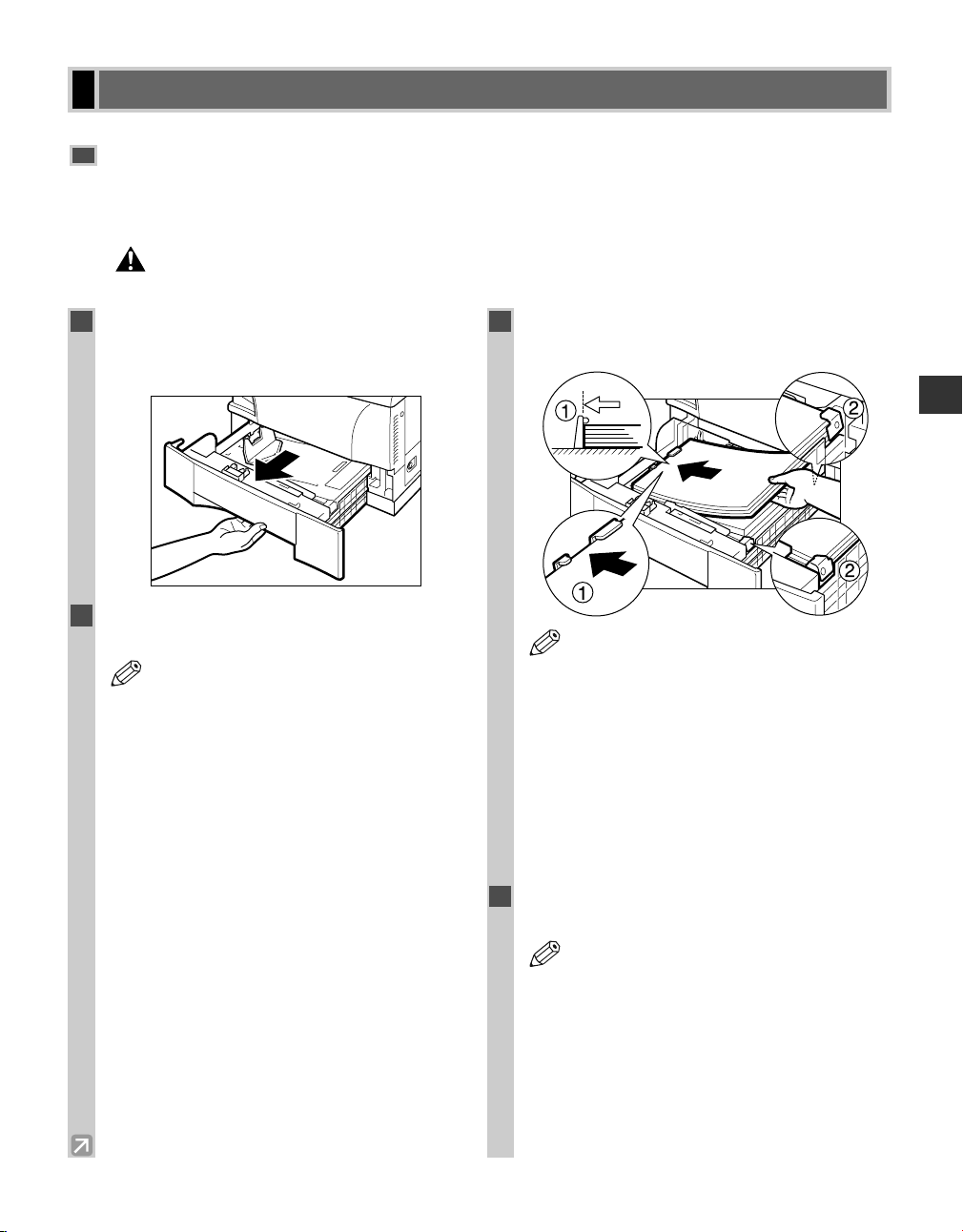
CAUTION
Loading Paper
Loading Paper in the Cassette
This section describes how to load paper in the cassette.
To load other size paper in the cassette, → p. 2-5.
• When loading paper, take care not to cut your hands on the edges of the paper.
1
Grip the cassette handle, and pull it out
towards you until the cassette comes to a
stop.
2
Open a package of paper, and remove the
paper stack.
• If the paper is curled, uncurl it before
NOTE
placing it in the cassette. Failure to do so
will cause paper creases and a paper jam.
• 17 lb to 20 lb bond (64 to 80 g/m
acceptable.
• The cassette holds up to approximately 500
sheets of 20 lb bond (80 g/m
2
) paper.
2
) paper is
3
Load the paper stack beneath the cassette’s
length guide q and width guide’s claws w.
• Make sure that the paper stack does not
NOTE
exceed the length and width guides’ claws
in the cassette. Failure to do so will cause a
paper jam.
• Do not load extra paper when there is still
paper left in the cassette.
• Only load one size of paper into the
cassette. Do not load different sizes of
paper into the cassette at the same time.
• Do not load labels or transparencies into
the cassette.
2
Paper Handling
4
Gently insert the cassette as far as it will
go.
• The cassette is for plain paper, colored
NOTE
paper or recycled paper only. Loading
other paper in the cassette may cause a
paper jam.
• If copies are curled, or a paper jam occurs,
remove the paper stack from the cassette.
Turn it over and then place it in the
cassette.
• If you load paper while making copies, do
not load a different paper size.
2-3
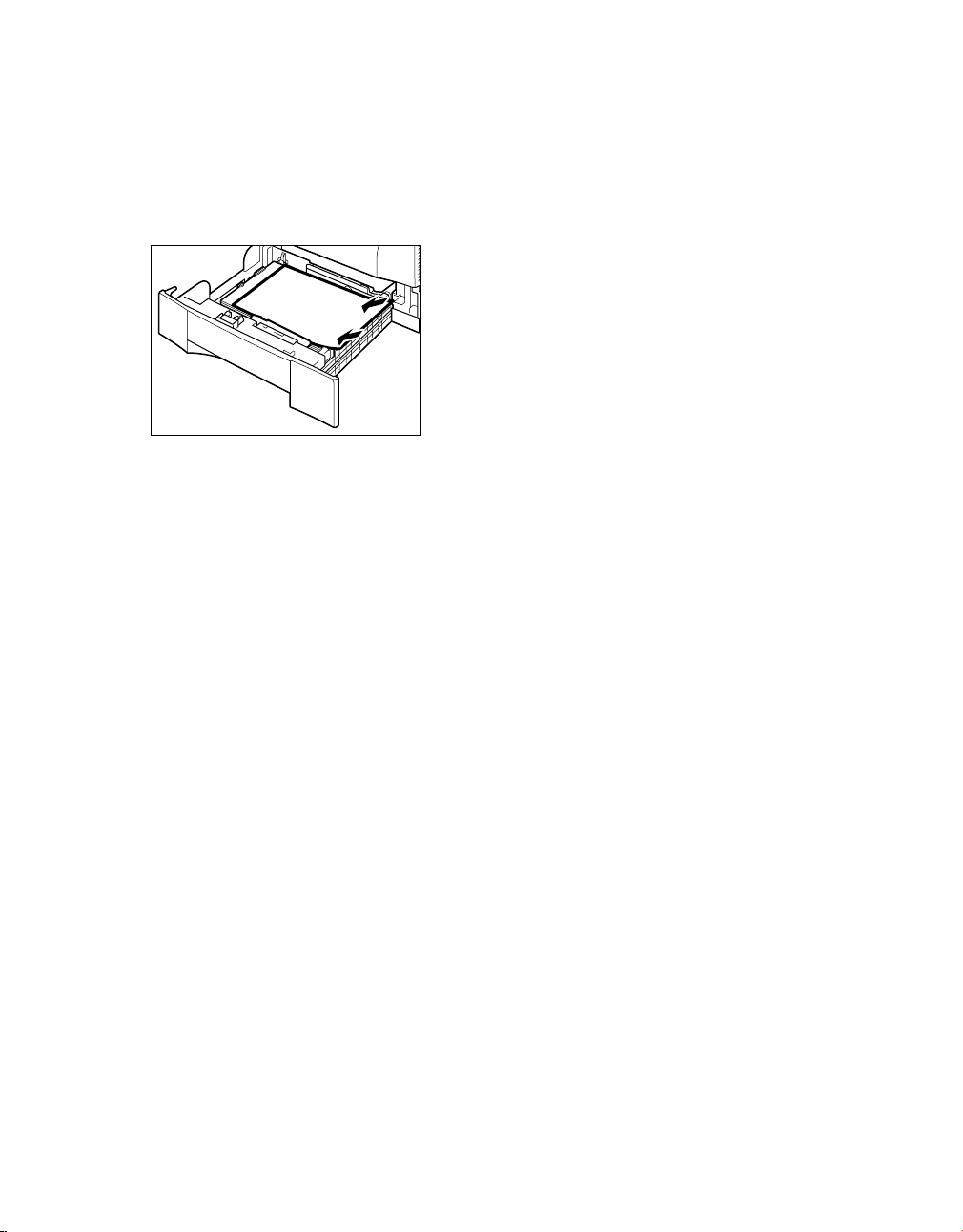
Closing the cassette
When closing the cassette, make sure to push it in completely as far as it will go. If copying is performed when
the cassette is not pushed in completely, it will cause a paper jam.
If copy paper is sticking out of the cassette
Sometimes, when you pull out the cassette, paper may stick out, as shown in the illustration below. Make sure
that the paper is neatly loaded into the cassette, before you push the cassette back into the main unit.
2-4
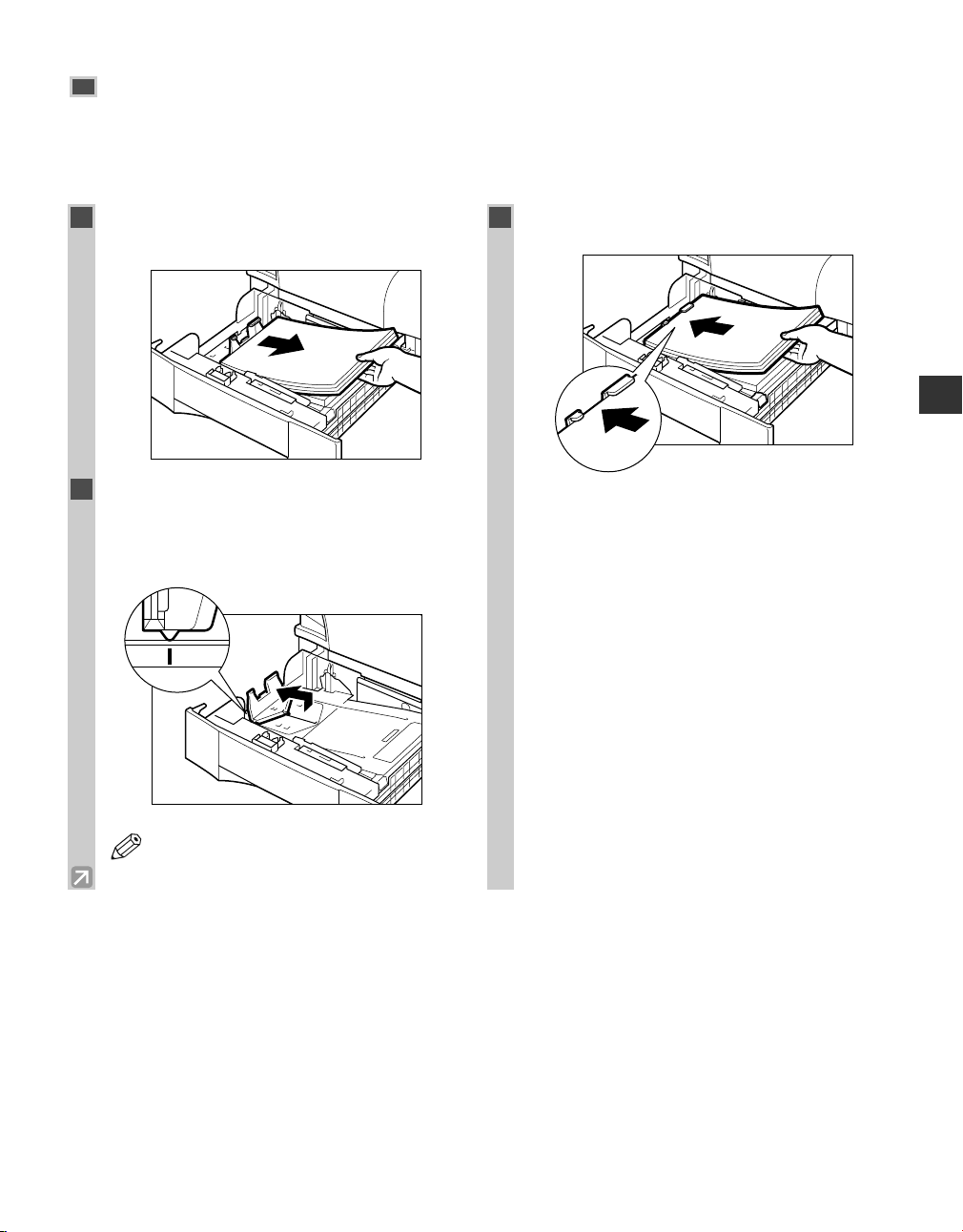
Adjusting a Cassette to Hold a Different Paper Size
LGL
If you want to load a different paper size in the cassette, follow the procedure described below to adjust the
cassette guides.
You can adjust the cassette to hold the following standard paper sizes : LGL and LTR.
If you want to make copies on any other size paper, use the multi-purpose tray. (→ p. 2-6)
1
Pull out the cassette, and remove all loaded
paper.
2
Slide the length guide while lifting it up
slightly, and align the length guide with the
length mark for the paper to be loaded in
the cassette.
3
Load the paper into the cassette.
2
Paper Handling
• Be sure to align the length guide with the
NOTE
LGL or LTR mark.
2-5
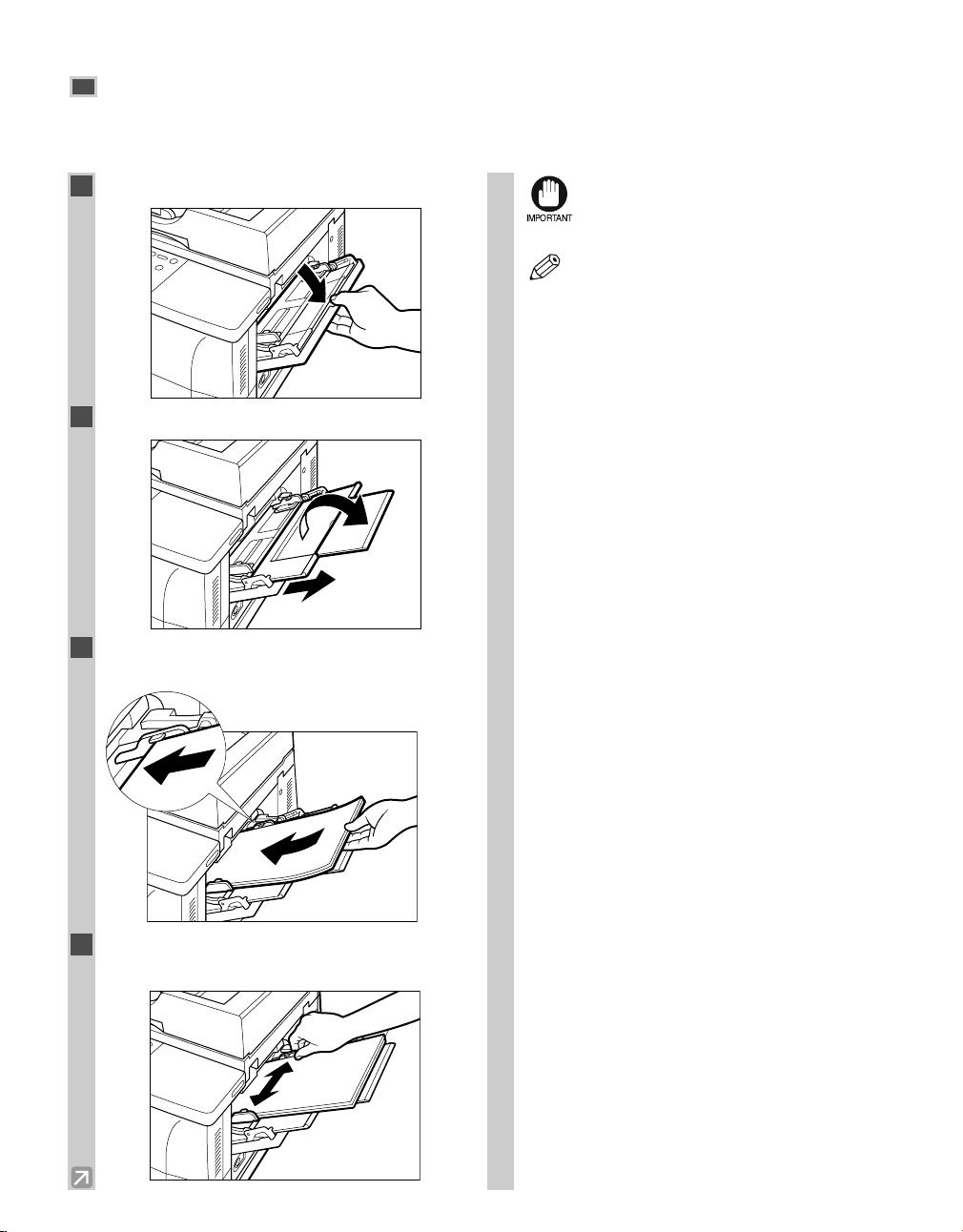
Loading Paper in the Multi-purpose Tray
IMPORTANT
Use the multi-purpose tray when you want to print on special paper, such as envelopes, transparencies, labels or
heavy paper. You can place up to 100 sheets of 20 lb bond (80 g/m
10 mm high) in the multi-purpose tray to be automatically fed into the machine.
1
Open the multi-purpose tray.
2
Pull out the paper tray.
3
Load the paper stack facing up into the
multi-purpose tray.
4
Adjust the slide guides to fit the size of the
paper stack.
2
) paper (a paper stack approximately 3/16" or
• If the slide guides are not adjusted correctly
for the paper size, the quality of your print
images may be adversely affected.
• When making copies on LTR-size paper
NOTE
after having continuously copied on paper
smaller than LTR-size paper, the copies
may be dirty. To prevent copies from being
dirty, wait about one minute before making
copies.
• Insert the paper stack into the machine as
far as it will go.
• If the paper is curled, uncurl it before
placing it in the multi-purpose tray. Failure
to do so will cause paper creases and a
paper jam.
• 16 lb to 32 lb bond (56 to 128 g/m
is acceptable.
• Make sure that the paper stack does not
exceed the paper limit guide.
• Some types of paper may not feed properly
into the multi-purpose tray. For highquality copies, be sure to use the paper and
transparencies recommended by Canon.
(→ p. 2-1)
• Load transparencies one by one.
• When making copies of a small size
document or thick paper, etc., the copy
speed may be slightly slower than usual.
• To specify the paper size every time you
load the paper into the multi-purpose tray,
follow the procedure below:
– Press Additional Functions, then
select COMMON SETTINGS → MP
TRAY PAPERSIZE → OFF → SET
ON LOADING.
– Load the paper into the multi-purpose
tray, and choose the paper size using
4 (–) or e (+), then press Set.
For details, refer to “Selecting the Paper
Feeding Location (Cassette or Multipurpose Tray)”. (→ p. 4-3)
2
) paper
2-6
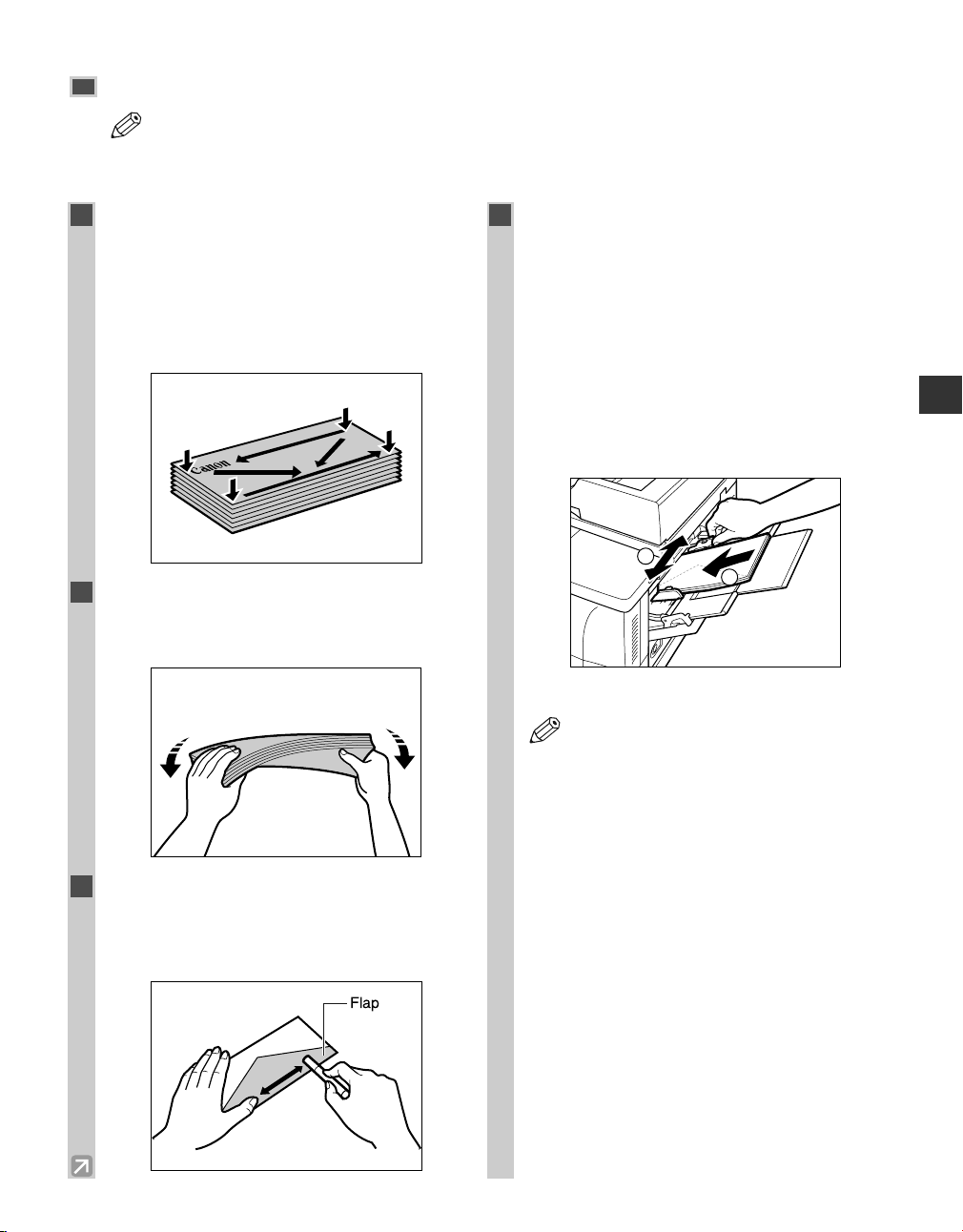
Loading Envelopes in the Multi-purpose Tray
• The recommended envelopes are US COMMERCIAL 10, MONARCH, EUROPEAN DL, ISO-B5,
NOTE
ISO-C5, YOGATA #4 or YOGATA #2 envelopes. Using other envelopes may affect the quality of the
print image.
1
Arrange the stack of envelopes on a firm,
clean surface, and press down firmly on the
edges to make the folds crisp.
• Press all the way around the envelopes to remove
any curls and expel air from inside the envelopes.
Also, press firmly on the area that corresponds to
the edges of the back flap.
2
Remove any curling from the envelopes by
holding the edges diagonally and bending
them gently.
3
Run a pen or other rounded object along
the back flaps to flatten them.
• The flaps should not bulge more than 0.2"
(5 mm).
Flap
4
Insert the stack of envelopes into the multipurpose tray q, and adjust the slide guides
to fit the size of the envelope w.
• Position the envelopes with the print side up (flaps
should not be visible) and load the envelope so
that the right edge (stamp side) feeds first in the
multi-purpose tray.
• If the envelope to be loaded has a flap on the short
edge, this edge must enter the machine first. Not
loading it this way will result in paper jams.
• Make sure the stack does not exceed the paper
limit guide.
2
1
• The machine is now ready to print.
• The orientation of a document and the
NOTE
loading position of the envelope are
reversed.
• To select the type of envelope to be loaded
in the multi-purpose tray, follow the
procedure below:
– Press Additional Functions, then
select COMMON SETTINGS → MP
TRAY PAPERSIZE → OFF → SET
ON LOADING.
– Load the envelope into the multi-purpose
tray, and select ENVELOPE, then press
Set.
Use 4 (–) or e (+) to select the type of
envelope (US COMMERCIAL 10,
MONARCH, EUROPEAN DL, ISO-B5,
ISO-C5, YOGATA #4 or YOGATA
#2) then press Set.
2
Paper Handling
2-7
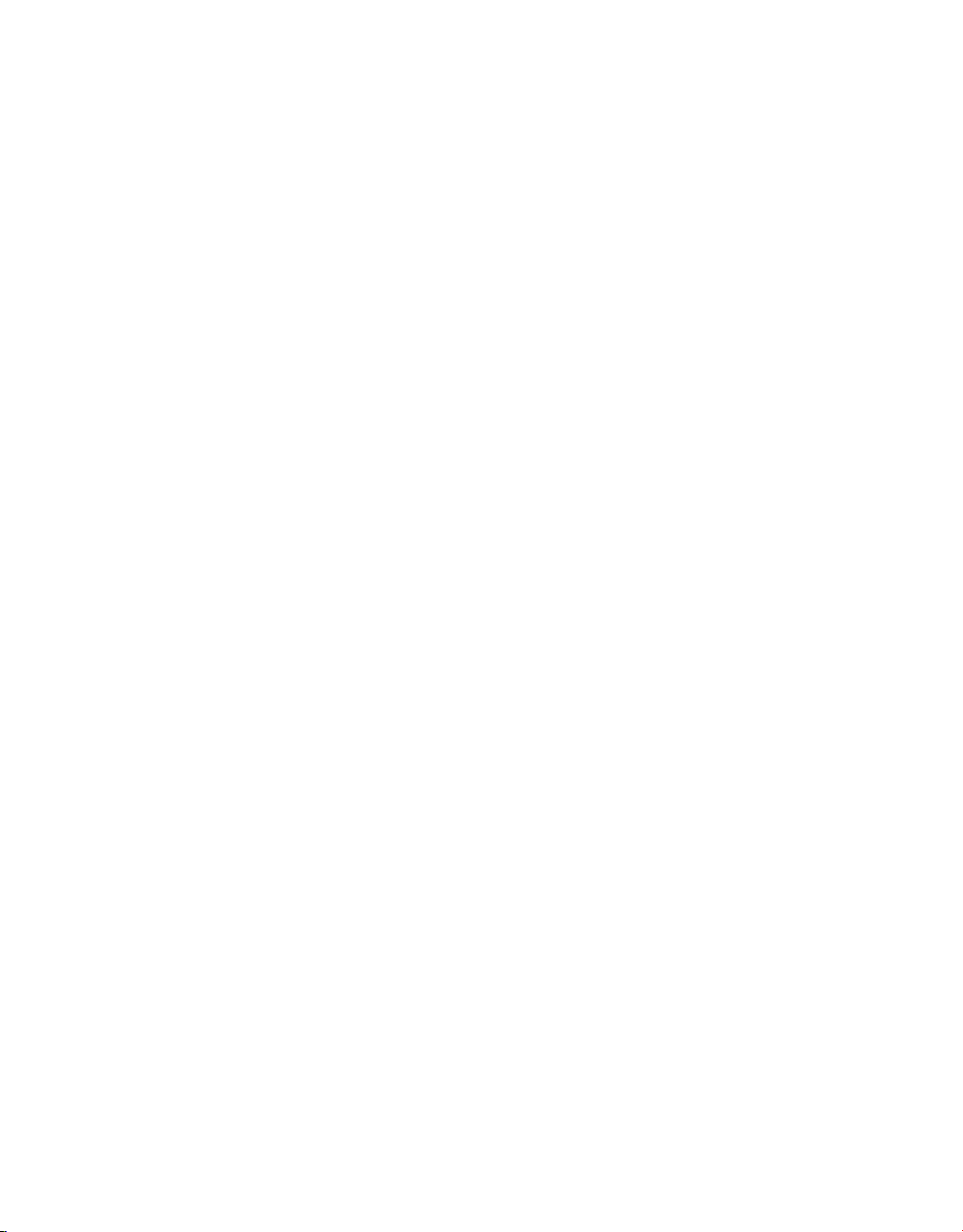
2-8
