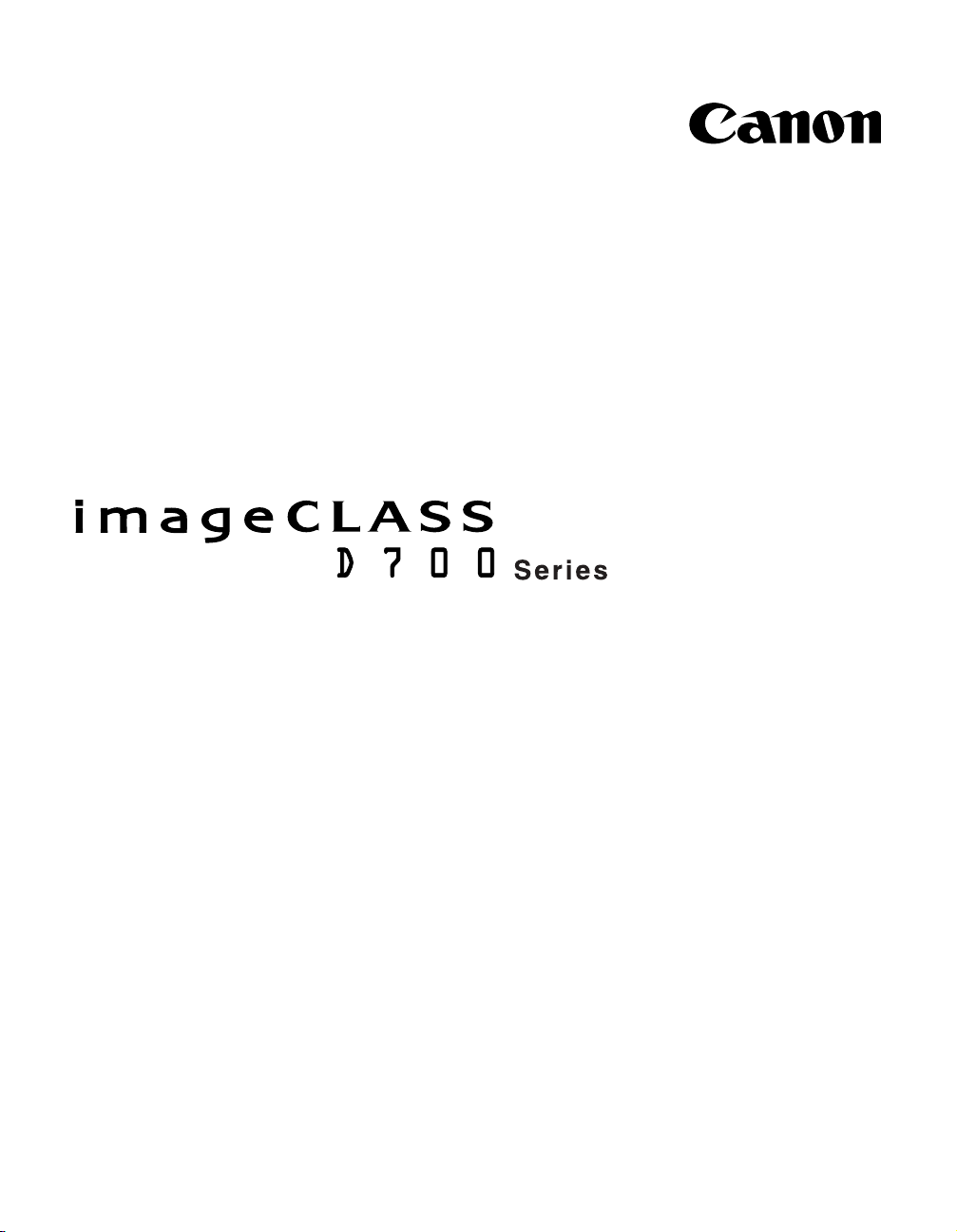
Printer Guide
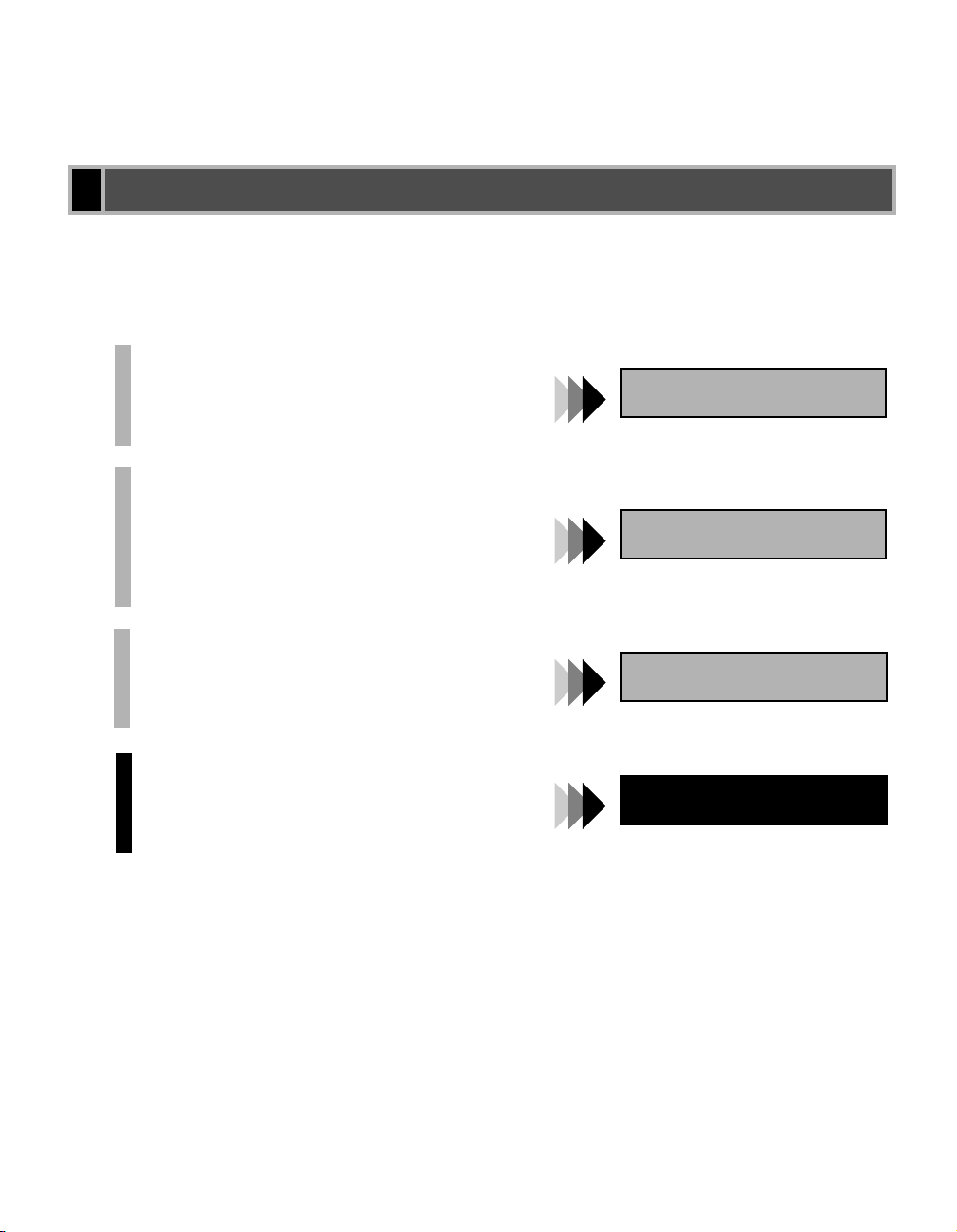
IMPORTANT:
Read this manual carefully.
Use this manual when you need quick reference help for the printer feature of your machine.
Using Your Documentation
Your machine includes the following documentation. This documentation has been designed
so that you can easily use your machine to suit your particular needs.
Setting up the machine ..................................
Setting up paper ............................................
Installing Printer Driver................................
Document and paper handling .....................
Making copies.................................................
Maintenance ...................................................
Troubleshooting feed and copy issues ..........
Sending and receiving faxes ..........................
Speed dialing...................................................
Troubleshooting fax issues.............................
Printing with CAPT.......................................
Checking the Status of a Print Job...............
Troubleshooting CAPT issues .......................
Set-up Instructions
Reference Guide
Fax Guide
Printer Guide
ii
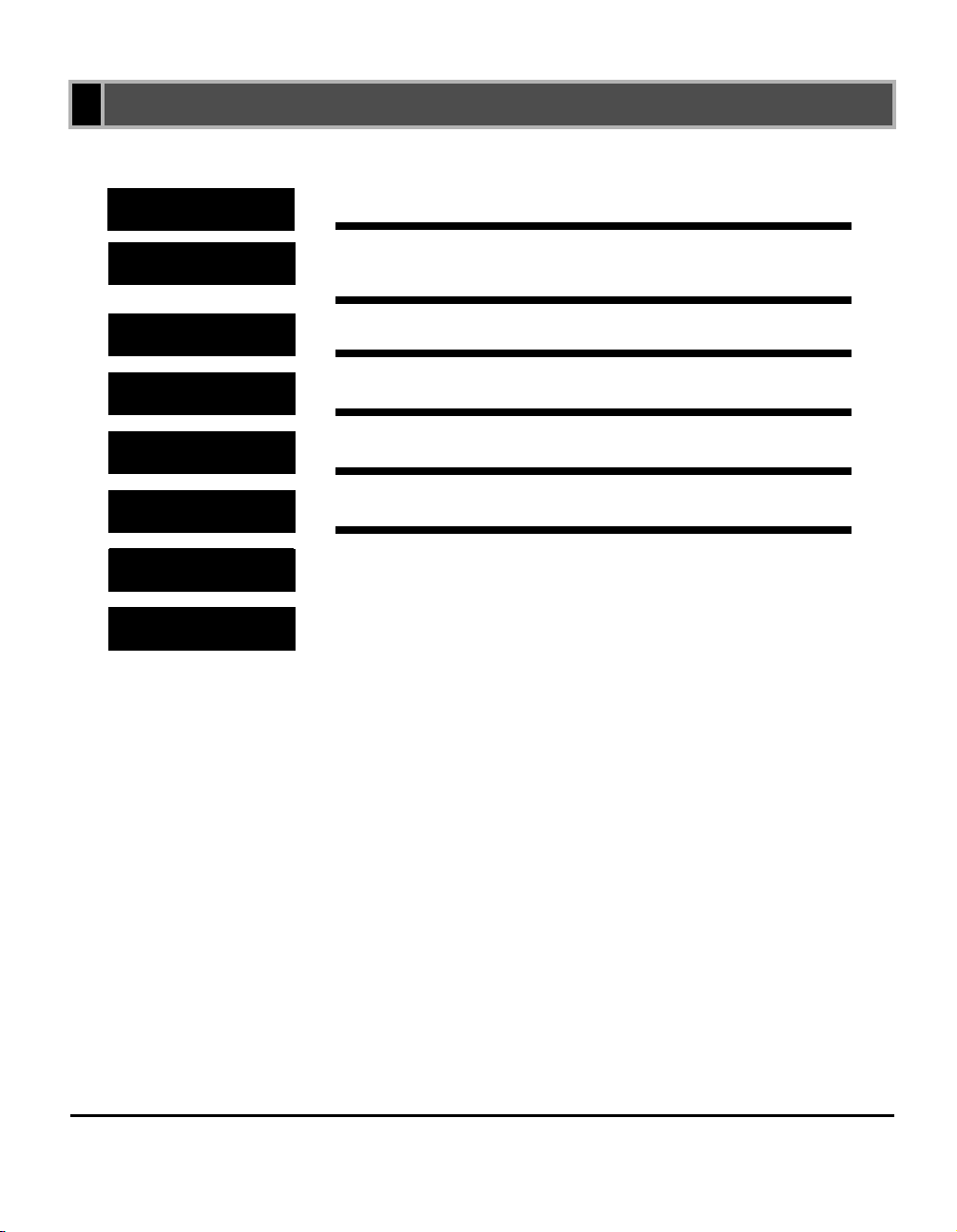
How This Manual Is Organized
Chapter 1
Chapter 2
Chapter 3
Chapter 4
Chapter 5
Appendix
Index
Glossary
Before You Start
Installing the Printer Driver (Canon Advanced Printing
Technology (CAPT))
Printer Properties
Checking the Status of a Print Job
Troubleshooting
Printer Specifications
•Considerable effort has been made to ensure that this manual is free of inaccuracies and omissions.
•However, as we are constantly improving our products, if you need an exact specification, please contact Canon.
iii
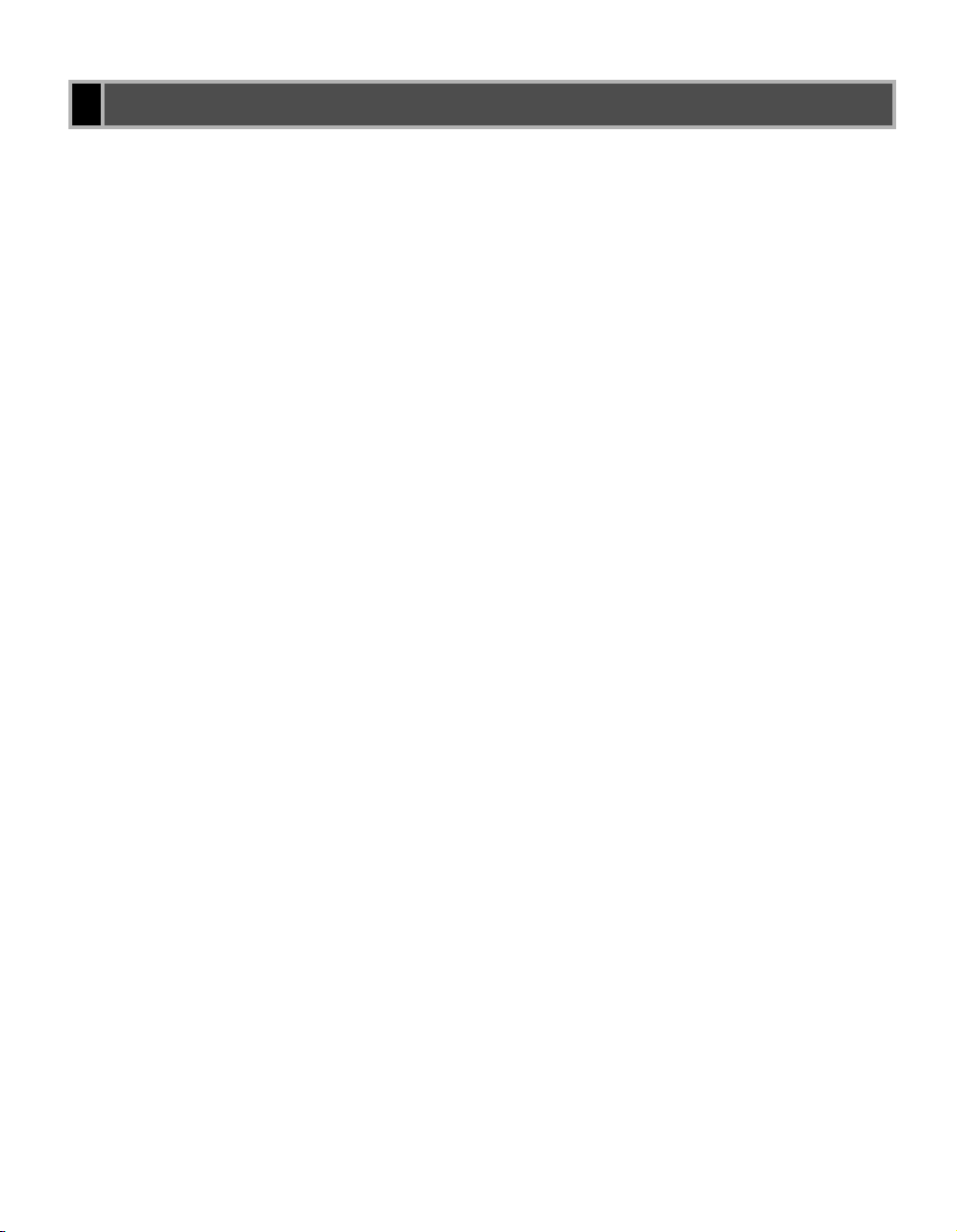
Legal Notices
Trademarks
LBP, Canon, and the Canon Logo are trademarks of Canon Inc.
Microsoft
Microsoft Corporation in the United States and/or in other countries.
Other brand and product names are trademarks or registered trademarks of their respective
companies.
In this manual, Microsoft
referred to as Microsoft, Windows, and Windows NT respectively.
®
, Windows®, and Windows NT® are either registered trademarks or trademarks of
®
, Microsoft® Windows®, and Microsoft® Windows NT® are
Copyright
Copyright ©2003 Canon Inc. All rights reserved.
No part of this publication may be reproduced, transmitted, transcribed, stored in a retrieval
system, or translated into any language or computer language, in any form or by any means,
electronic, mechanical, magnetic, optical, chemical, manual, or otherwise, without the prior
written permission of Canon Inc.
Notice
The information in this document is subject to change without notice.
CANON INC. MAKES NO WARRANTY OF ANY KIND WITH REGARD TO THIS
MATERIAL, EITHER EXPRESS OR IMPLIED, EXCEPT AS PROVIDED HEREIN,
INCLUDING WITHOUT LIMITATION, THEREOF, WARRANTIES AS TO
MARKETABILITY, MERCHANTABILITY, FITNESS FOR A PARTICULAR PURPOSE
OF USE OR AGAINST INFRINGEMENT OF ANY PATENT. CANON INC. SHALL NOT
BE LIABLE FOR ANY DIRECT, INCIDENTAL, OR CONSEQUENTIAL DAMAGES OF
ANY NATURE, OR LOSSES OR EXPENSES RESULTING FROM THE USE OF THIS
MATERIAL.
iv
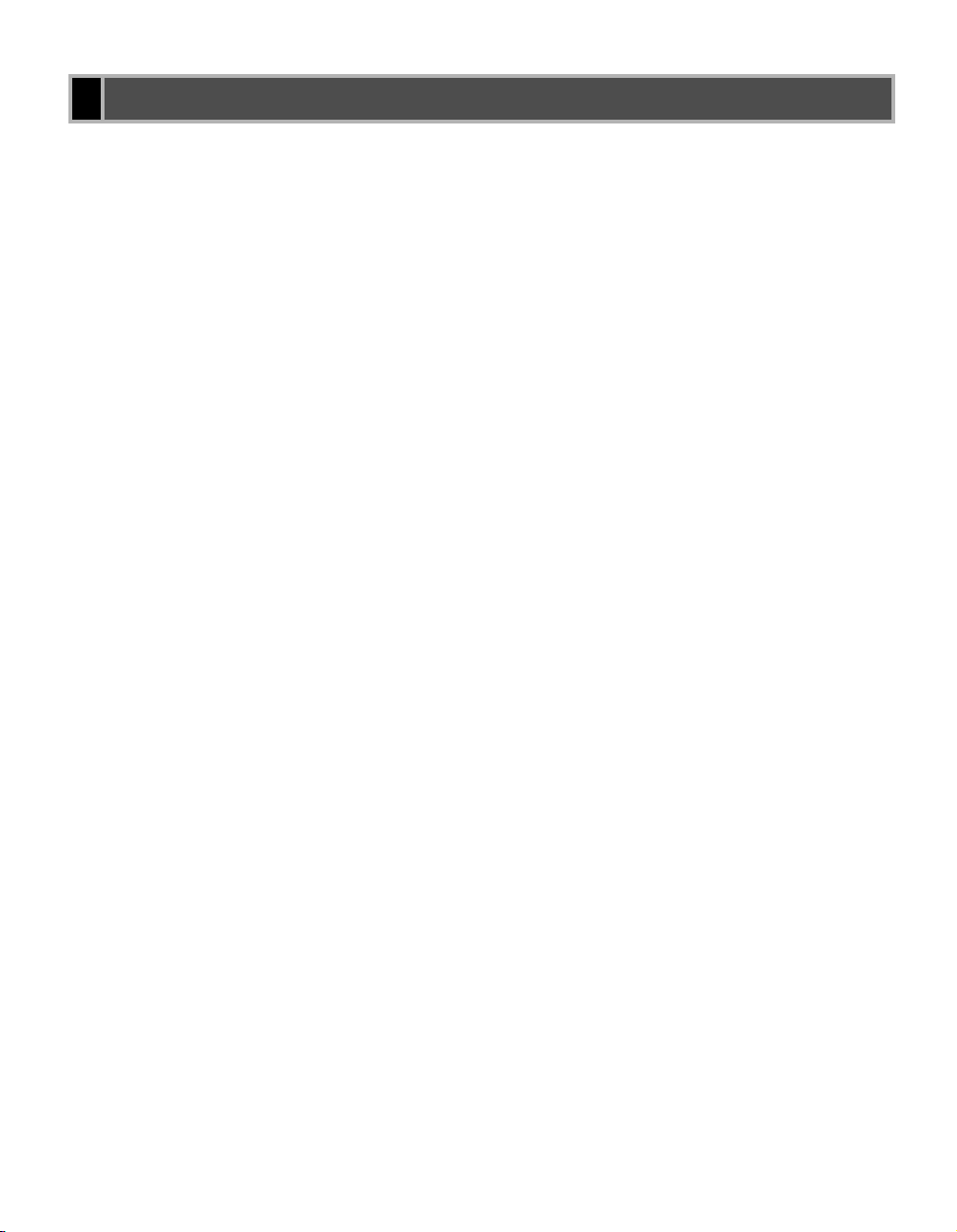
Contents
Chapter 1: Before You Start
Introduction . . . . . . . . . . . . . . . . . . . . . . . . . . . . . . . . . . . . . . . . . 1-2
System Requirements . . . . . . . . . . . . . . . . . . . . . . . . . . . . . . . . 1-2
Where to Find Help . . . . . . . . . . . . . . . . . . . . . . . . . . . . . . . . . . 1-3
Chapter 2: Installing the Printer Driver (Canon Advanced Printing Technology (CAPT))
What is CAPT . . . . . . . . . . . . . . . . . . . . . . . . . . . . . . . . . . . . . . . 2-2
Installing the Printer Driver . . . . . . . . . . . . . . . . . . . . . . . . . . . . . 2-2
Windows 95/98/Me . . . . . . . . . . . . . . . . . . . . . . . . . . . . . . . . . . . 2-3
USB Users . . . . . . . . . . . . . . . . . . . . . . . . . . . . . . . . . . . . 2-3
Parallel Port Users . . . . . . . . . . . . . . . . . . . . . . . . . . . . . . 2-5
Windows NT 4.0/2000/XP . . . . . . . . . . . . . . . . . . . . . . . . . . . . . 2-9
USB Users . . . . . . . . . . . . . . . . . . . . . . . . . . . . . . . . . . . . 2-9
Parallel Port Users . . . . . . . . . . . . . . . . . . . . . . . . . . . . . 2-11
Network Users . . . . . . . . . . . . . . . . . . . . . . . . . . . . . . . . . . . . . 2-23
Connecting to the imageCLASS D700 Series Already on
Your Network . . . . . . . . . . . . . . . . . . . . . . . 2-23
Printer Sharing . . . . . . . . . . . . . . . . . . . . . . . . . . . . . . . . 2-26
Connecting the imageCLASS D700 Series as a Network
Printer . . . . . . . . . . . . . . . . . . . . . . . . . . . . 2-27
“Canon PC1200/iC D700” Group . . . . . . . . . . . . . . . . . . . . . . . 2-37
Printing with the CAPT . . . . . . . . . . . . . . . . . . . . . . . . . . . . . . . 2-38
Chapter 3: Printer Properties
Windows 95/98/Me Printer Properties . . . . . . . . . . . . . . . . . . . . 3-2
Windows NT4.0/2000/XP Printer Properties and Default Document
Properties . . . . . . . . . . . . . . . . . . . . . . . . . . . . . . . . 3-16
Chapter 4: Checking the Status of a Print Job
Opening the Status Window . . . . . . . . . . . . . . . . . . . . . . . . . . . . 4-2
Using Canon PC1200/iC D700 Status Window . . . . . . . . . . . . . 4-3
Network Printer Status . . . . . . . . . . . . . . . . . . . . . . . . . . . . . . . 4-12
The Status Window Icon . . . . . . . . . . . . . . . . . . . . . . . . . . . . . 4-13
Closing the Status Window . . . . . . . . . . . . . . . . . . . . . . . . . . . 4-13
Messages . . . . . . . . . . . . . . . . . . . . . . . . . . . . . . . . . . . . . . . . . 4-13
Chapter 5: Troubleshooting
Finding Information . . . . . . . . . . . . . . . . . . . . . . . . . . . . . . . . . . . 5-1
Printer Problems . . . . . . . . . . . . . . . . . . . . . . . . . . . . . . . . . . . . . 5-2
CAPT Problems . . . . . . . . . . . . . . . . . . . . . . . . . . . . . . . . . . . . . 5-4
CAPT Messages . . . . . . . . . . . . . . . . . . . . . . . . . . . . . . . . . . . . 5-6
Using the Trouble Shooter . . . . . . . . . . . . . . . . . . . . . . . . . . . . . 5-8
Uninstalling the CAPT . . . . . . . . . . . . . . . . . . . . . . . . . . . . . . . 5-10
Appendix: Printer Specifications. . . . . . . . . . . . . . . . . . . . A-1
Index . . . . . . . . . . . . . . . . . . . . . . . . . . . . . . . . . . . . . . . . . .I-1
Glossary . . . . . . . . . . . . . . . . . . . . . . . . . . . . . . . . . . . . . . . G-1
v
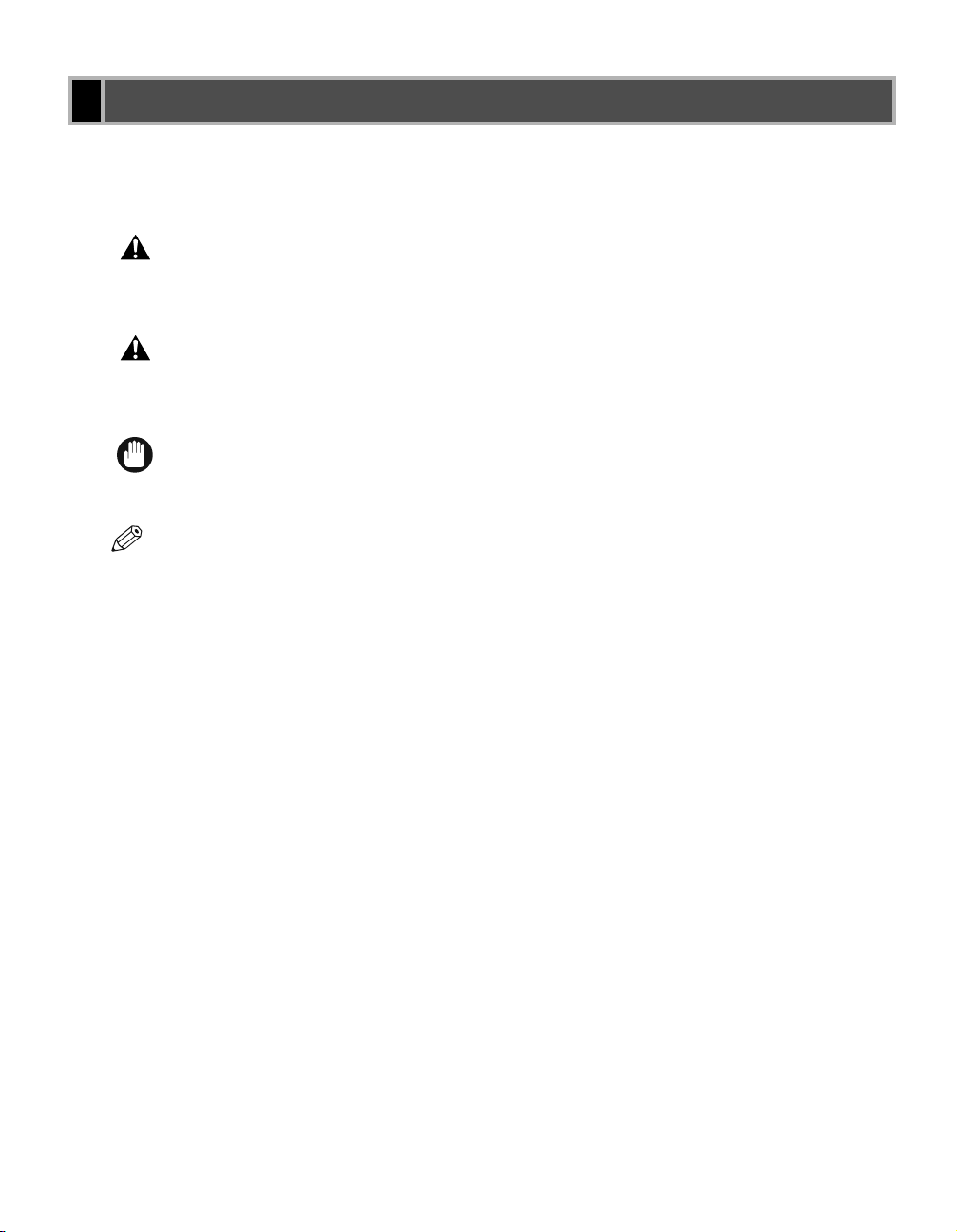
How to Use This Manual
■ Symbols Used in This Manual
Please read the list below of symbols, terms, and abbreviations used in this guide.
• Indicates a warning concerning operations that may lead to death or injury to
WARNING
CAUTION
IMPORT ANT
NOTE
persons if not performed correctly. In order to use the machine safely, always
pay attention to these warnings.
• Indicates a caution concerning operations that may lead to injury to persons or
damage to property if not performed correctly. In order to use the machine
safely, always pay attention to these cautions.
• Indicates an operational warning or restriction. Be certain to read these items to
operate the machine correctly, and to avoid damage to the machine.
• Indicates a note for operation or an additional explanation. Reading these is highly
recommended.
( p. n-nn)
A number preceded by an arrow and enclosed in parenthesis refers to a
page number in this guide which contains more information on the
topic of the previous sentence.
Set-up Instructions
Refer to the Set-up Instructions for details on the topic of the previous
sentence.
Reference Guide
Refer to the Reference Guide for details on the topic of the previous
sentence.
machine The word “machine” refers to imageCLASS D700 series.
default A setting that remains in effect unless you change it.
Your new machine has many advanced features, including the CAPT (Canon Advanced
Printing Technology). The CAPT gives you instant access to printer information. In this
documentation the CAPT is also referred to as the Canon PC1200/iC D700, as it appears on
your screen after it has been installed.
vi
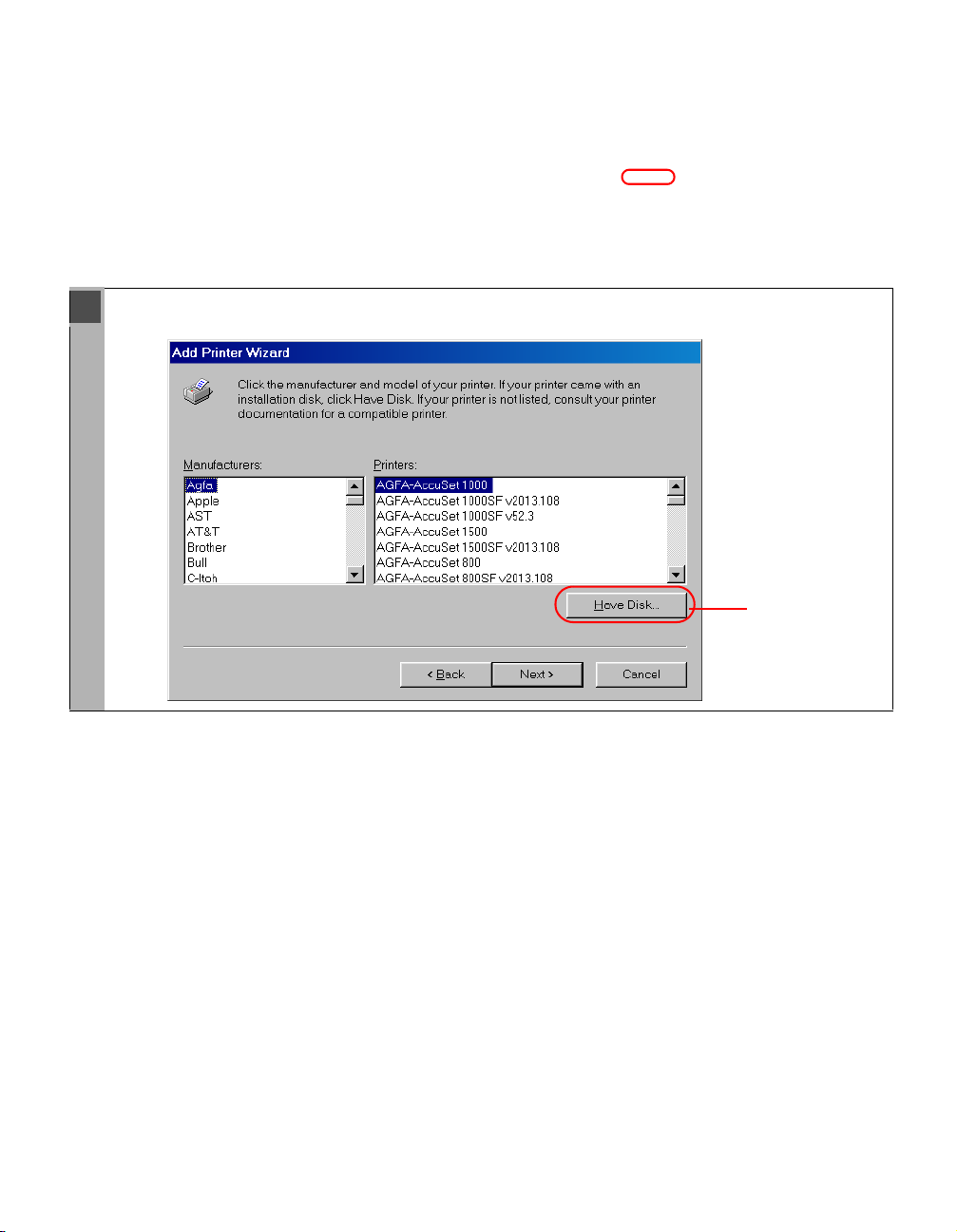
■ Displays Used in This Manual
Screenshots of computer operation screens used in this manual may differ from the ones you
actually see, depending on the model or options that come with your machine.
The keys or buttons which you should press are marked with , as shown below. When
multiple buttons or keys can be pressed, they will be highlighted and mentioned in the order in
which they should be pressed.
4 The Wizard displays a list of available printers. Click Have Disk….
Click this button
for operation
vii
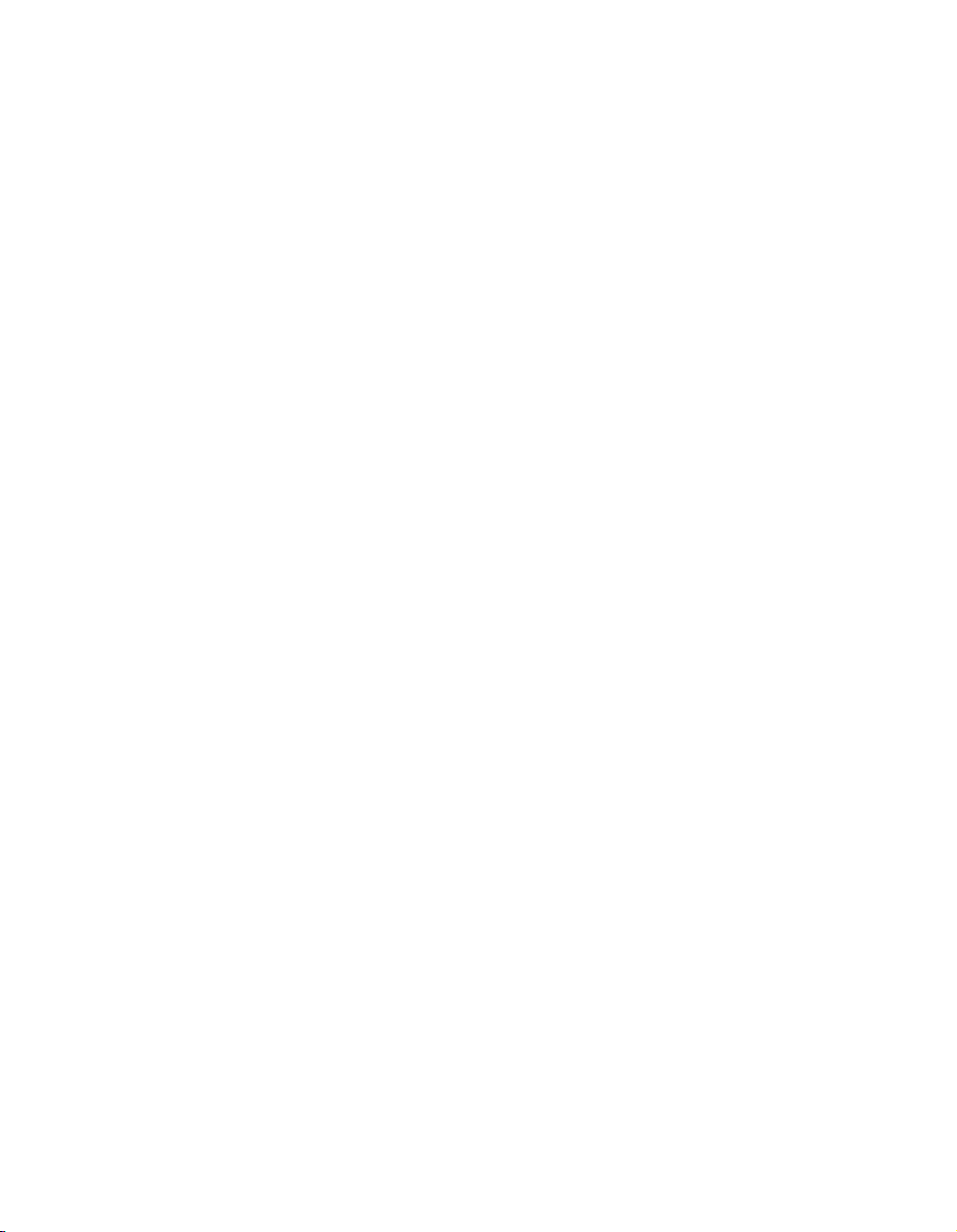
■ Abbreviations Used in This Manual
In this manual, product names and model names are abbreviated as follows:
Microsoft
Microsoft
Microsoft
®
Windows® 95 operating system: Windows 95
®
Windows® 98 operating system: Windows 98
®
Windows® Millennium Edition operating system: Windows Me
Microsoft® WindowsNT®4.0 operating system: Windows NT
Microsoft
®
Windows® 2000 operating system: Windows 2000
Microsoft® Windows® XP operating system: Windows XP
viii
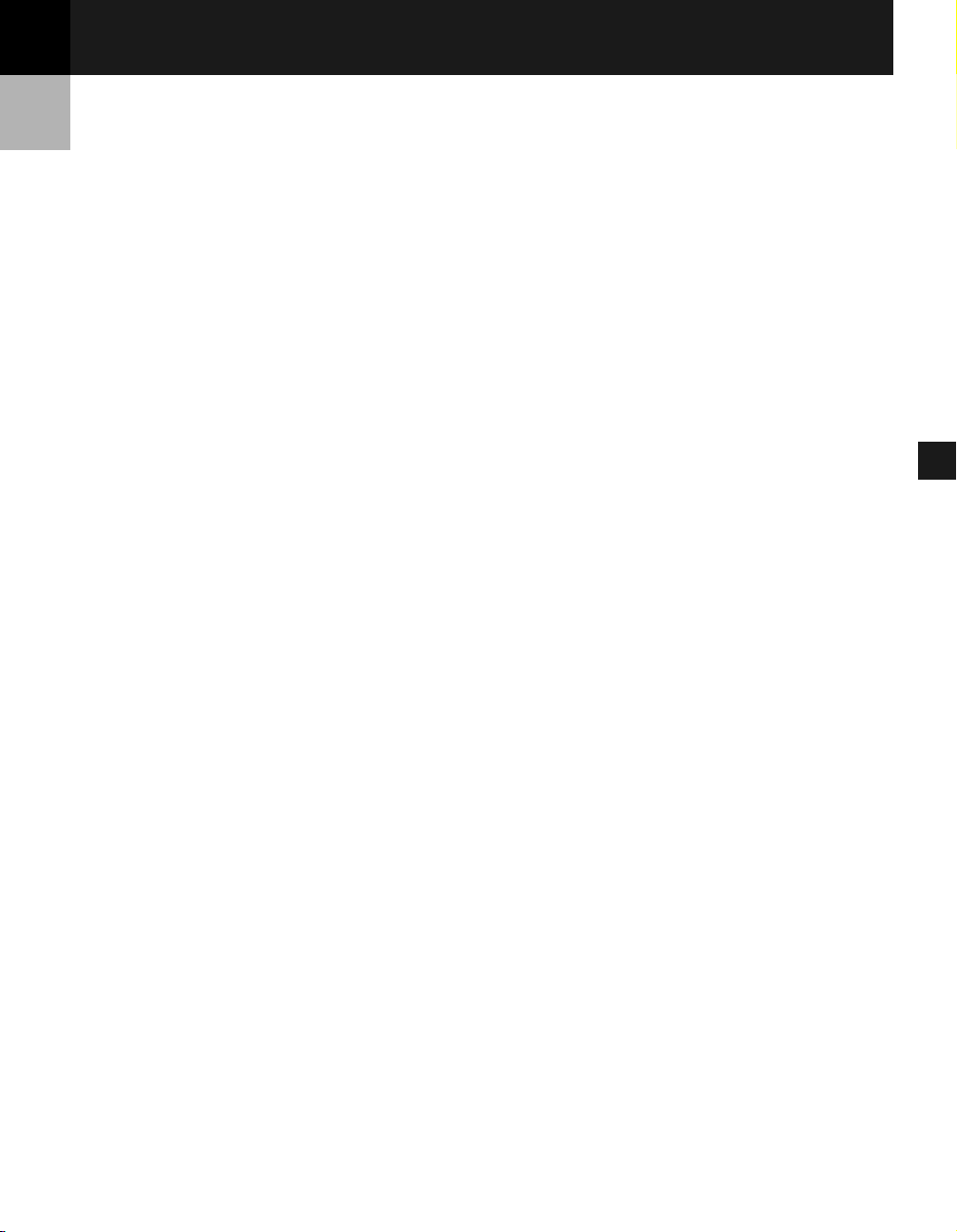
Chapter 1
Before You Start
This chapter provides an explanation of the system environments required for using the CAPT
(Canon Advanced Printing Technology). It also explains where to find help and information
regarding the installation and use of this software.
• Introduction
• System Requirements
• Where to Find Help
1
Before You Start
1-1

Introduction
The CAPT (Canon Advanced Printing Technology) gives users of Microsoft Windows 95,
Windows 98, Windows Millennium Edition, Windows NT Version 4.0, Windows 2000, or
Windows XP (hereafter called Windows 95/98/Me/NT 4.0/2000/XP) operating system the
ability to make full use of the printer. The CAPT enables you to print from any Windows
application to your machine.
You can acquire information about Canon products and update your software on the Canon
home page (http://www.usa.canon.com).
System Requirements
The printer driver for Windows 95/98/Me/NT 4.0/2000/XP can be used in the following system
environments:
Operating System Software
Microsoft Windows 95, Microsoft Windows 98, Microsoft Windows Me, Microsoft
Windows NT 4.0, Microsoft Windows 2000, or Microsoft Windows XP.
1
Computer
Any computer on which Microsoft Windows 95, Microsoft Windows 98, Microsoft
Windows Me, Microsoft Windows NT 4.0, Microsoft Windows 2000, or Microsoft
Windows XP runs properly.
Before You Start
1-2
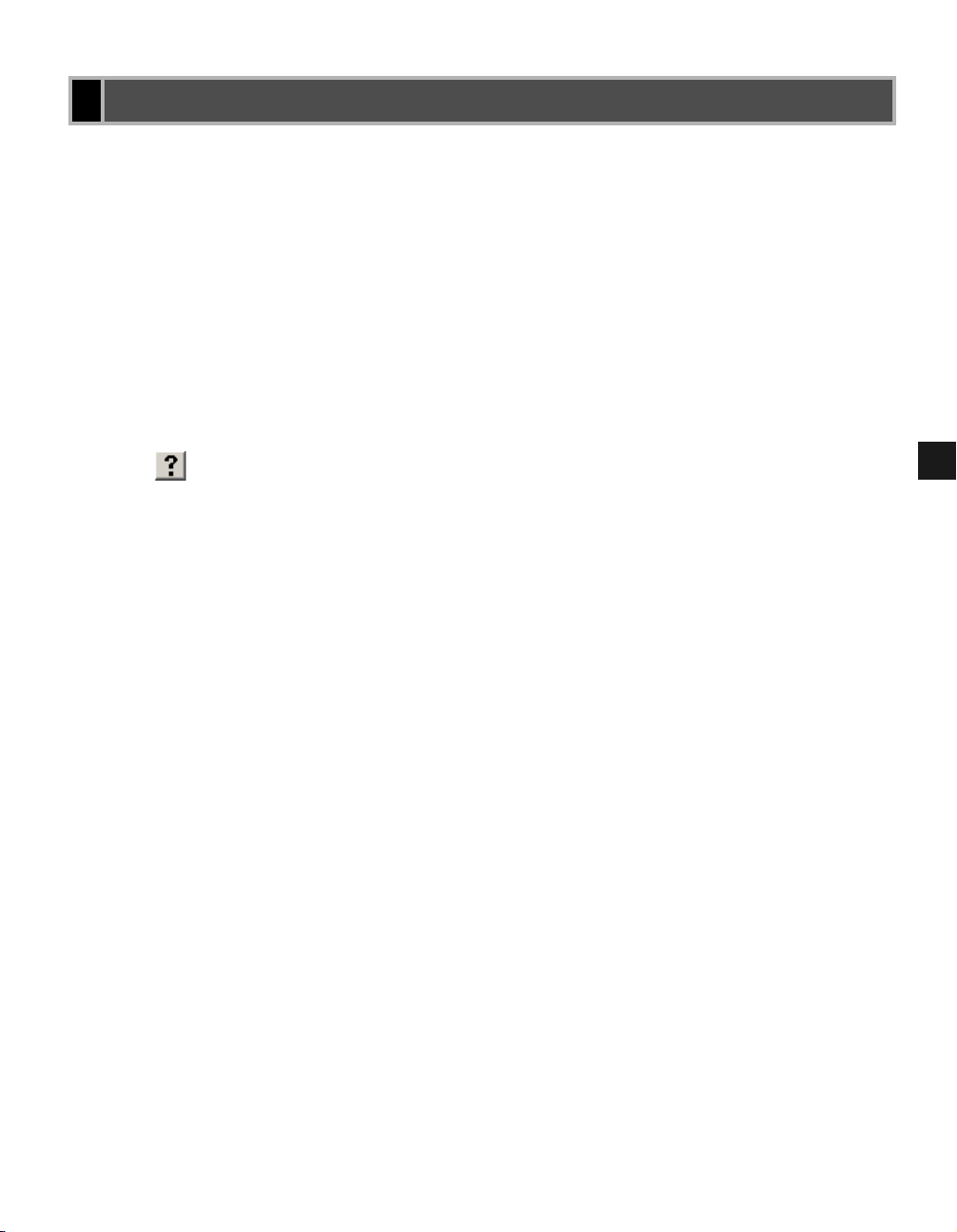
Where to Find Help
Here’s where to get immediate help if you are having problems installing or using the
software, or your machine.
README.TXT file
Any hints, enhancements, limitations, and restrictions you need to be aware of when installing
and using your printer driver are included in the README.TXT file provided with the
software. The README.TXT file is located in /English/ folder of the software CD-ROM.
Online Help
You can locate additional help for questions you may have regarding your printer in the Online
Help file provided with the software. In the printer’s Properties dialog box, you can click Help
to display additional information about every feature and option in the CAPT. You can also
click (Help) in the upper right corner of most dialog boxes, and then click a specific item
in the dialog box for help with that item; or right-click a specific item and choose Help to
access the same help information for the item. See the Online Help for the detailed
information on specifying CAPT options.
1
Getting Help from Canon
Internet
For electronic technical support, the latest driver downloads and answers to frequently asked
questions - www.usa.canon.com/consumer
In this manual
See the Troubleshooting chapter 5
Before You Start
1-3
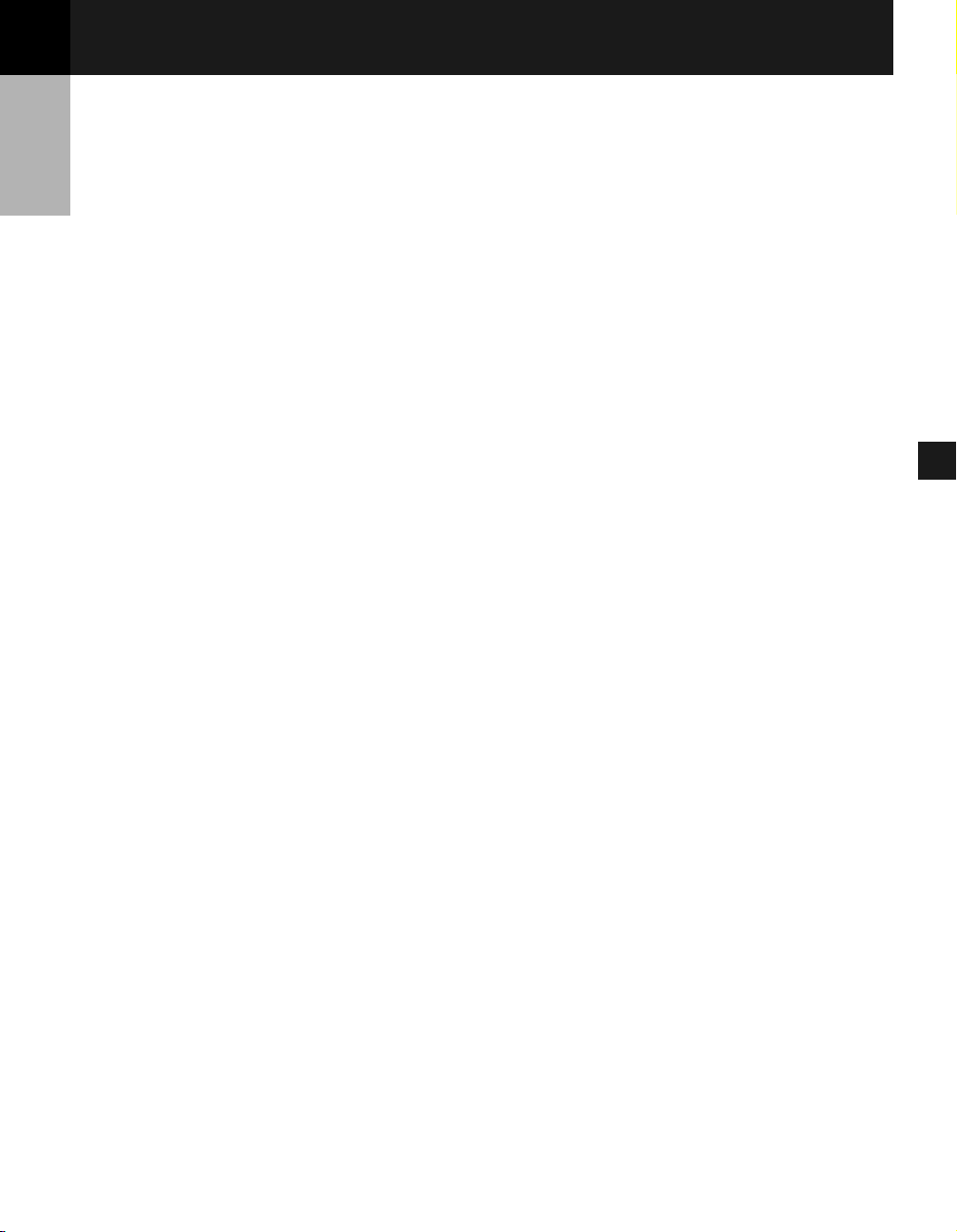
Chapter 2
Installing the Printer Driver (Canon Advanced Printing Technology (CAPT))
This chapter describes CAPT (Canon Advanced Printing Technology). It includes the
following information:
• What is CAPT
• Installing the Printer Driver
• Printing with the CAPT
2
2-1
Installing the Printer Driver (Canon Advanced Printing
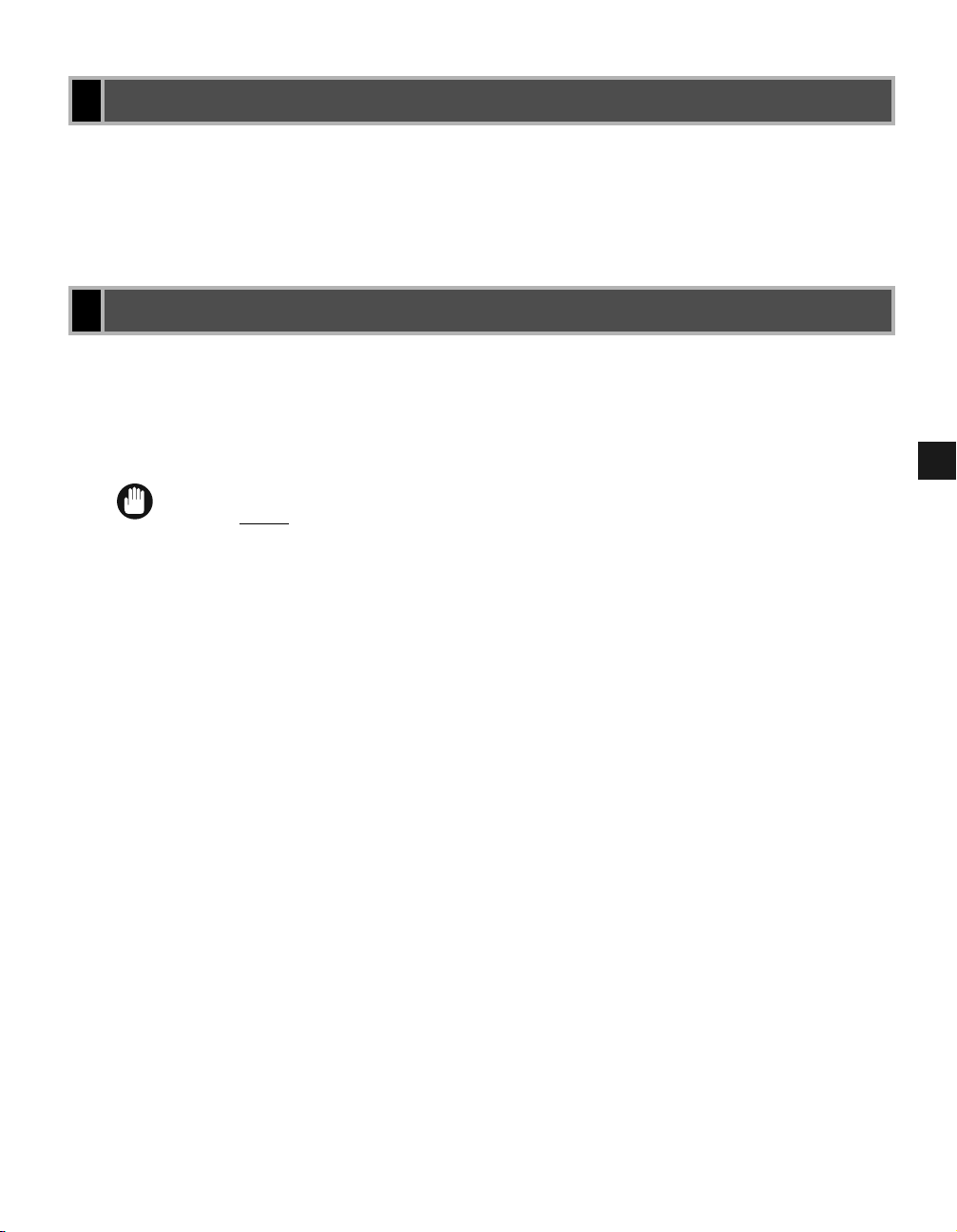
What is CAPT
Canon Advanced Printing Technology (CAPT)
This is a software that extends the power of the Windows operating system to a printer to
speed up and simplify printing. The Canon Advanced Printing Technology provides more
printing control and bi-directional communication between the printer and a computer running
a Windows application.
Installing the Printer Driver
If you are using the imageCLASS D700 series machine as a local printer (connected directly
to your computer) follow the steps below. If the D700 series is already on your network, and
you want to start using it, follow the steps in “Network Users” on page 2-23. If you want to
install the D700 series as a network printer, follow the steps in “Connecting the
imageCLASS D700 Series as a Network Printer” on page 2-27.
• If there are any printer drivers of previous versions installed on your computer, be
IMPORT ANT
sure to delete
those drivers from your computer before installing PC1200/iC D700.
2
2-2
Installing the Printer Driver (Canon Advanced Printing
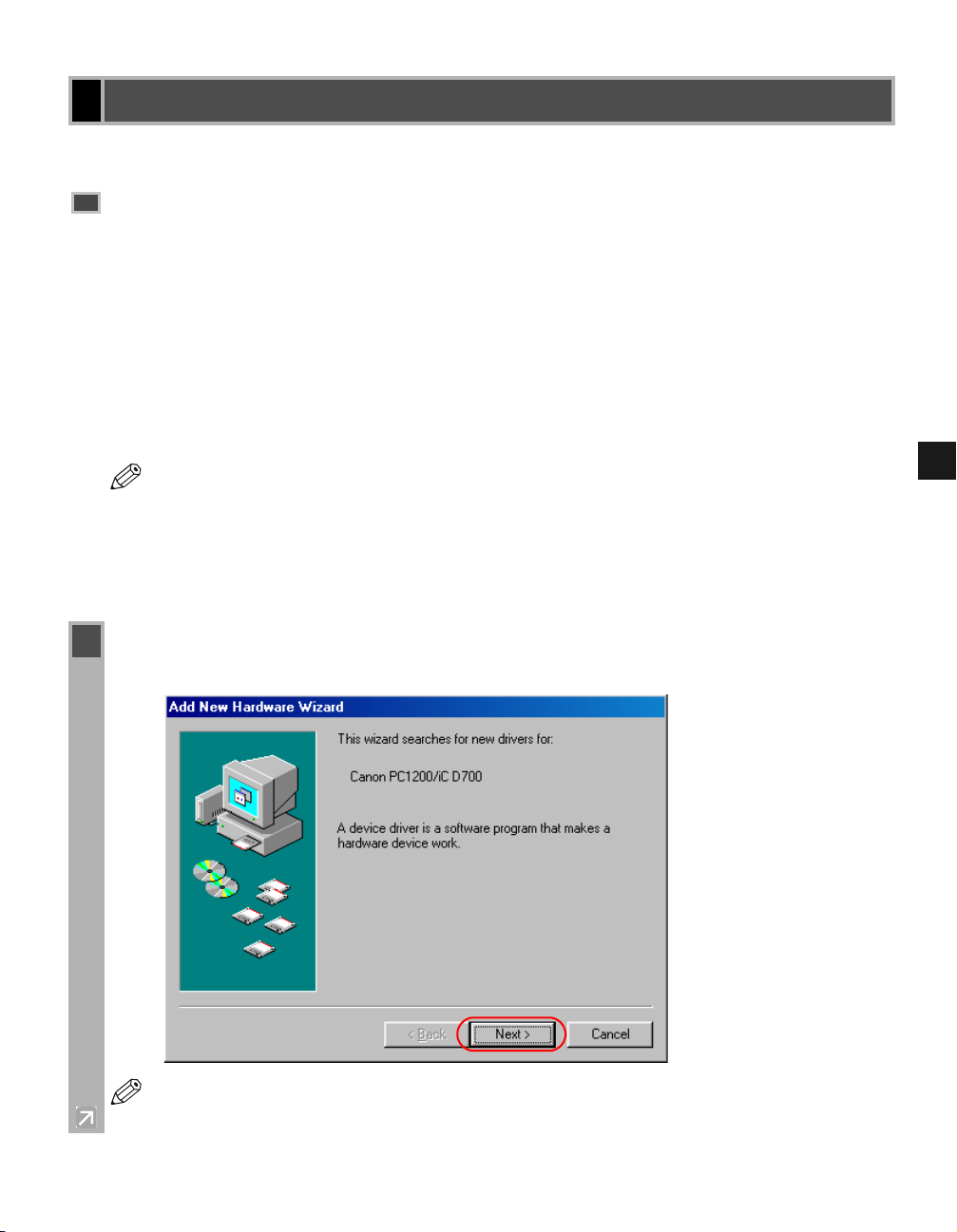
Windows 95/98/Me
For installation instructions using the CD-ROM menu, please refer to the Set-up Instructions.
USB Users
■
Windows 98/Me Plug and Play
Following is the installation procedure of plug and play for “Using USB Port” under Windows 98.
Before you install the software, make sure you do the following:
• Connect the machine to your computer ( Set-up Instructions).
• Turn on the machine ( Set-up Instructions).
• Start up Windows 98.
Using USB Port (USB Cable)
NOTE
In order to use the printer via USB, the following requirements need to be satisfied.
• Your computer must be equipped with a USB port and it is necessary that its operation
is approved by the manufacturer.
.
1 Plug and Play will activate and the Add New Hardware Wizard dialog box appears. Click
Next >.
2
Installing the Printer Driver (Canon Advanced Printing
•“Unknown” may be displayed as the name of the device.
NOTE
2-3
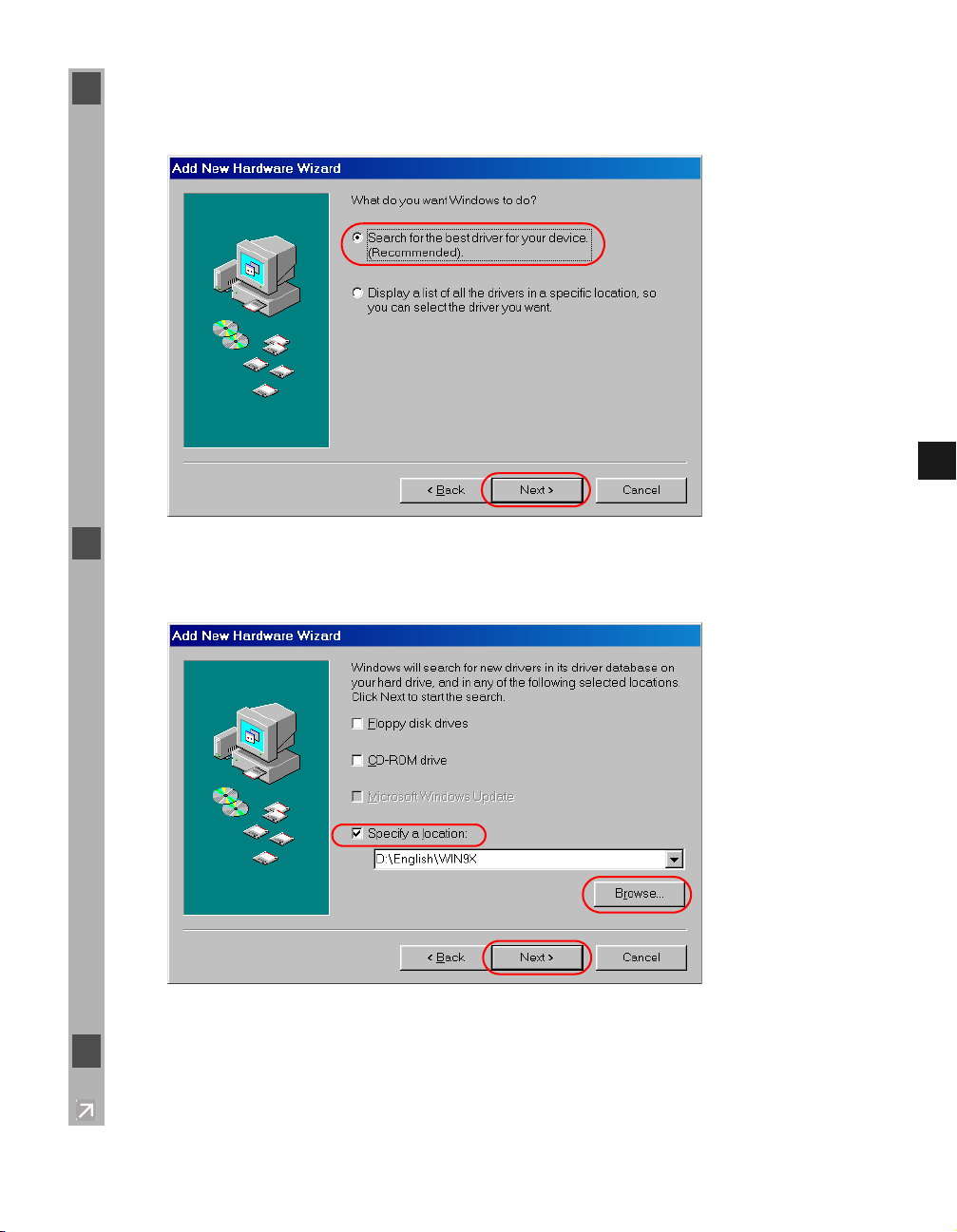
2 Select Search for the best driver for your device (Recommended) in the Add New
Hardware Wizard and click Next >.
3 Select Specify a location and click Browse… to select the driver in the language that you
want to install. For example, if your CD-ROM drive is drive D:, browse to
D:\English\Win9x, then click Next >.
2
Click Next > on Windows driver files search for the device.
4 Enter the name you wish to use, then click Finish.
Installing the Printer Driver (Canon Advanced Printing
2-4
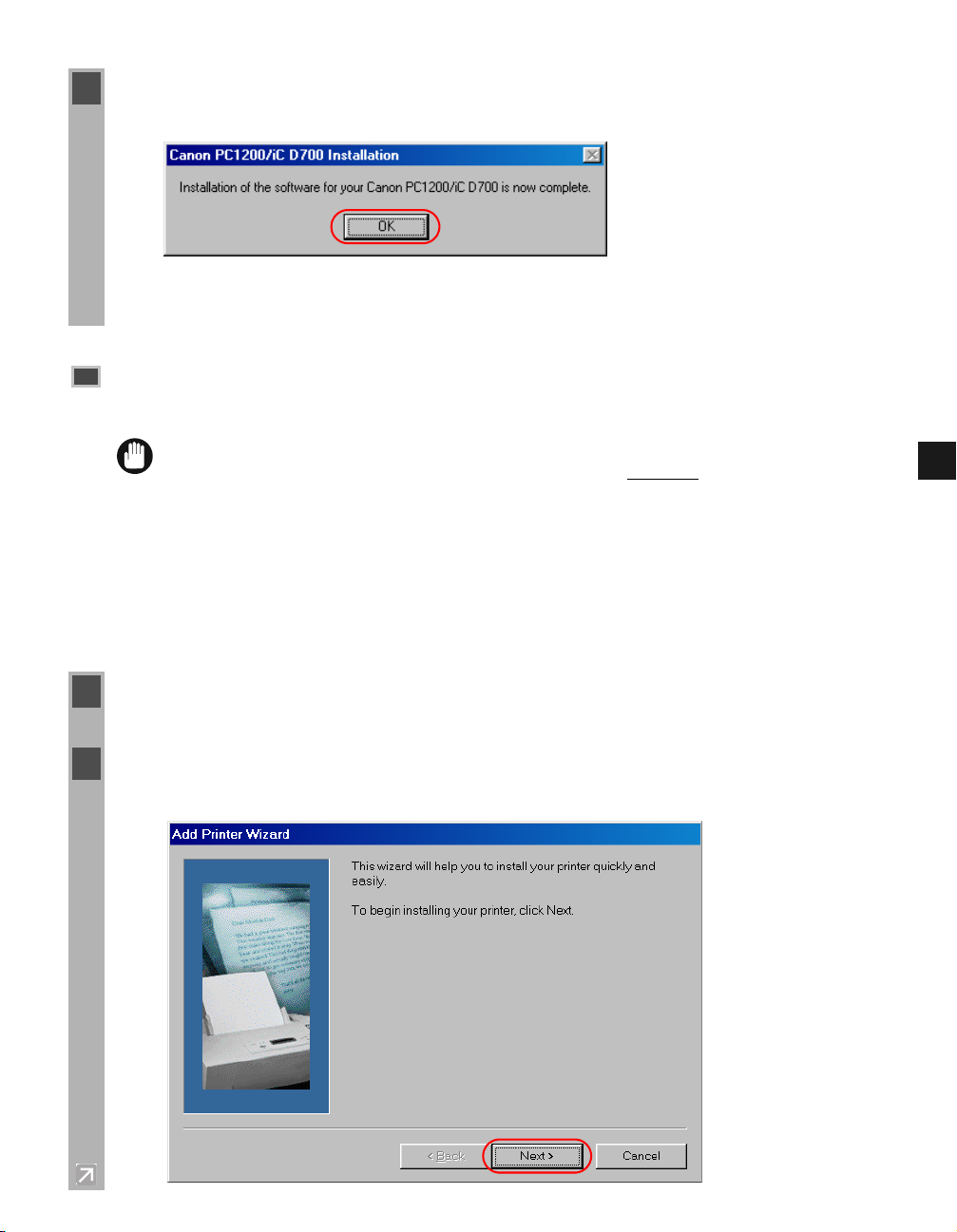
5 When the installation is complete, the following dialog box appears. Click OK to close the
dialog box. Click Finish on the Add New Hardware Wizard.
Parallel Port Users
• If there already are Canon LBP-460/465/660/800/810 or other printer drivers installed
IMPORT ANT
on your computer, before installing PC1200/iC D700 uninstall
those drivers or set
them for file output, selecting FILE: in the port selection dialog.
■ Add Printer Wizard
To install the CAPT on a local computer using Windows 95/98/Me, you can use the Windows
95/98/Me Add Printer Wizard.
Following is the installation procedures for “Using Parallel Port” under Windows 98.
1 From the Start menu, select Settings, then Printers. The Printers folder appears.
2 Double-click the Add Printer icon. The Add Printer Wizard dialog box appears. Click
Next >.
2
Installing the Printer Driver (Canon Advanced Printing
2-5
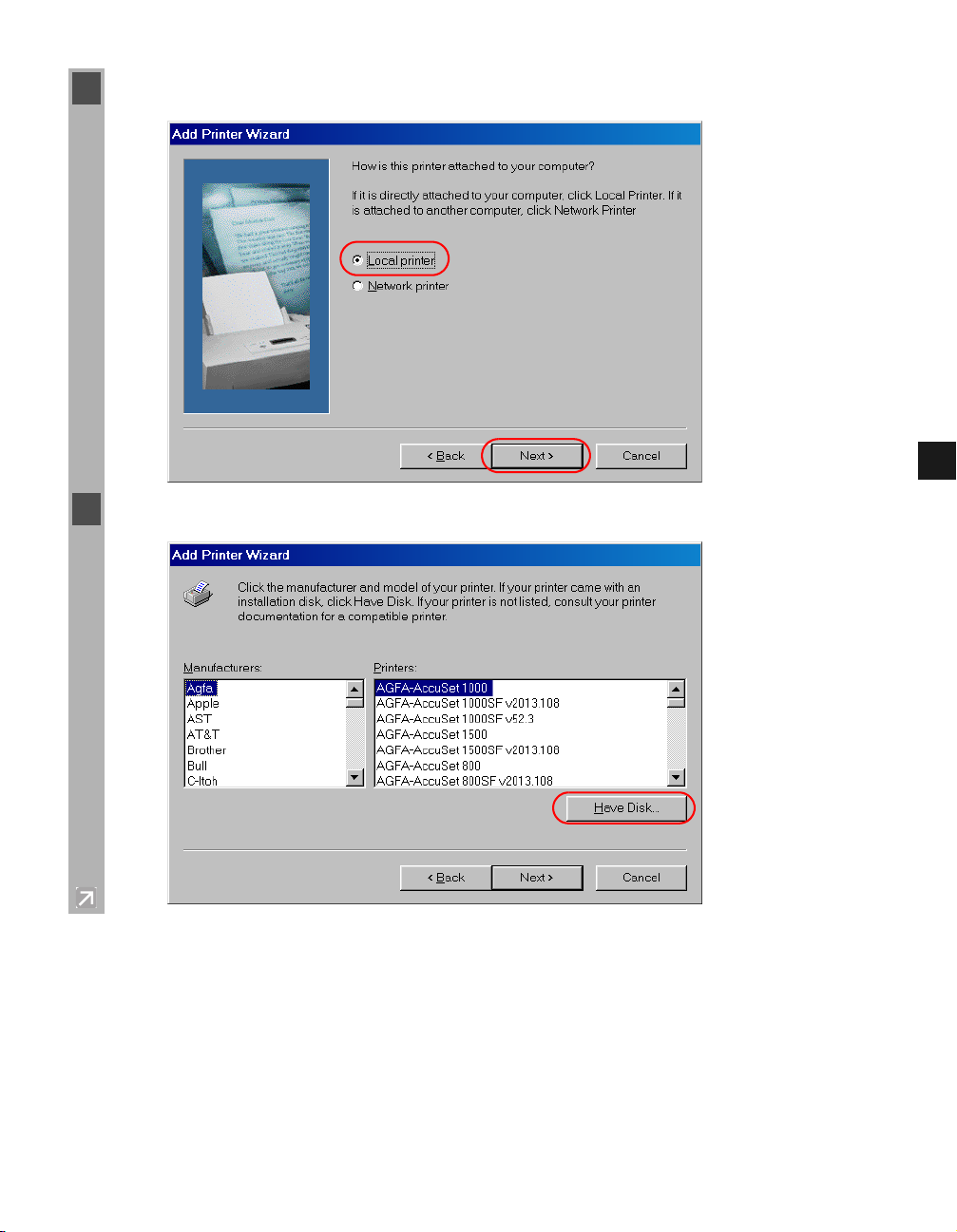
3 Select Local Printer and click Next >.
4 The Wizard displays a list of available printers. Click Have Disk….
2
2-6
Installing the Printer Driver (Canon Advanced Printing
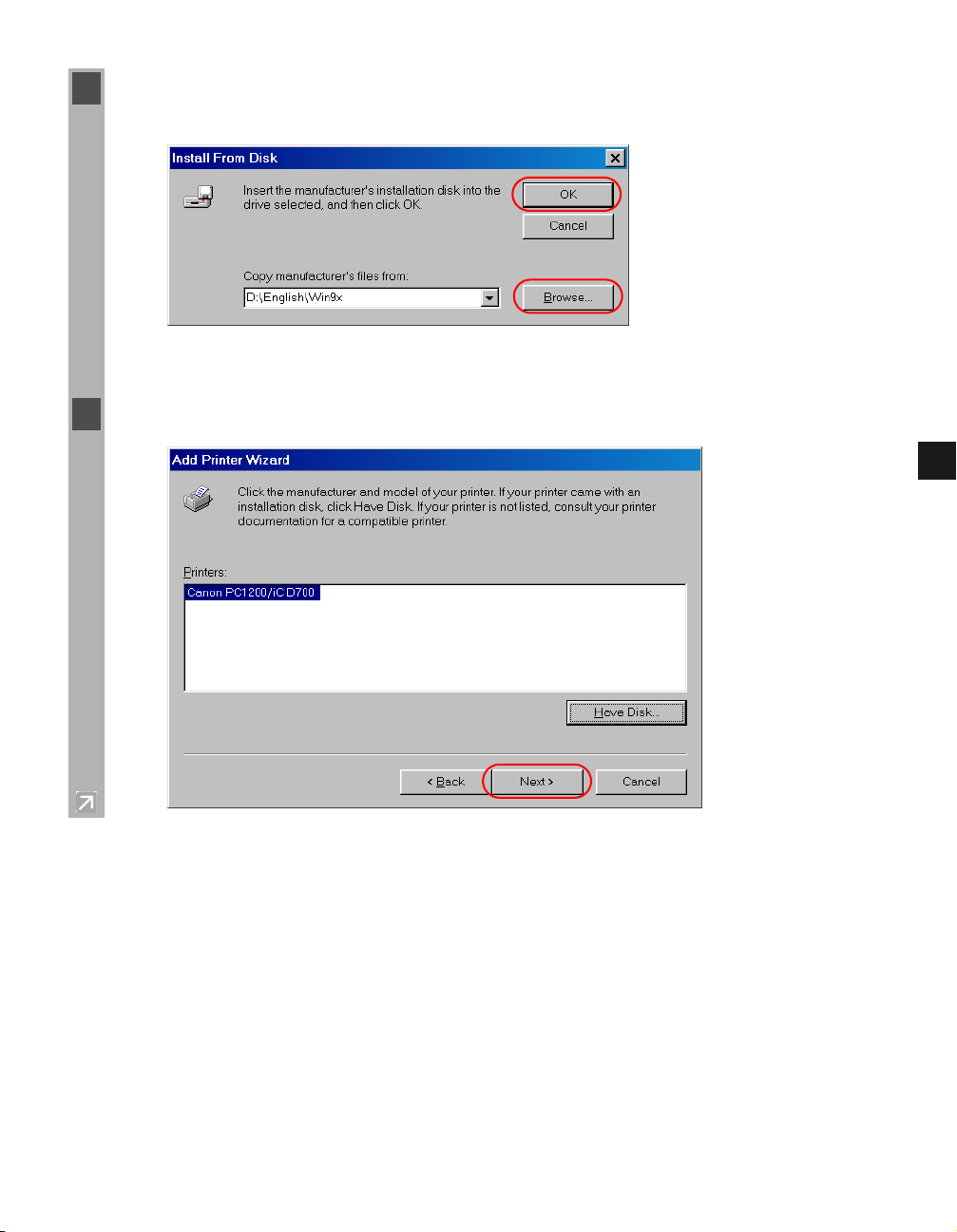
5 The Install From Disk dialog box appears. Use Browse… to select the directory or enter the
path name that contains the printer software, then click OK.
For example, if you are using the CD-ROM to install the software, and your CD-ROM drive
is drive D:, the path name would be D:\English\Win9x.
6 Select the printer, and click Next >.
2
2-7
Installing the Printer Driver (Canon Advanced Printing
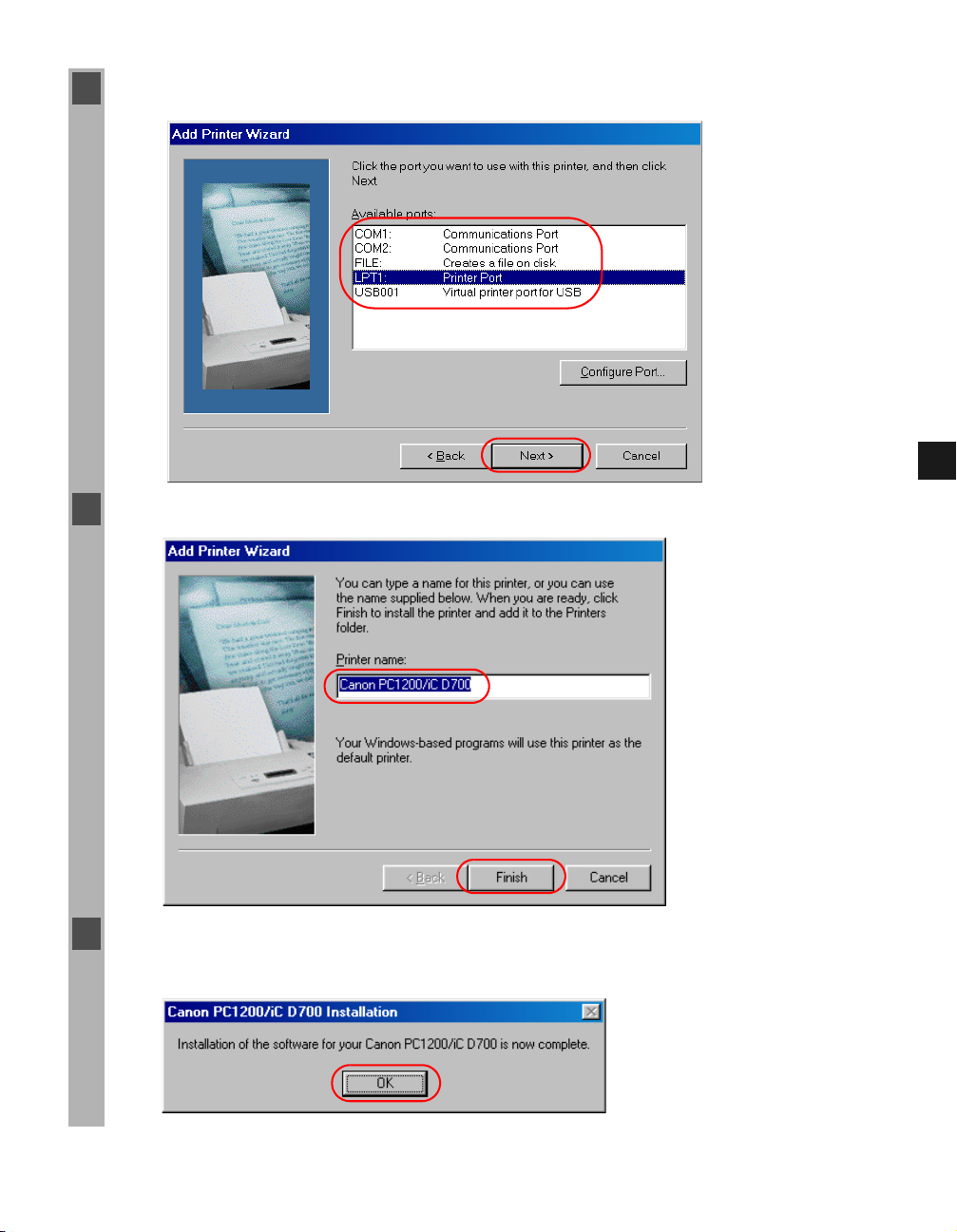
7 Select the printer’s port, and then click Next >.
8 Enter the name you wish to use, then click Finish.
2
9 When the installation is complete, the following dialog box appears. To close the dialog box,
click OK. Click Finish on the Add New Hardware Wizard.
Installing the Printer Driver (Canon Advanced Printing
2-8
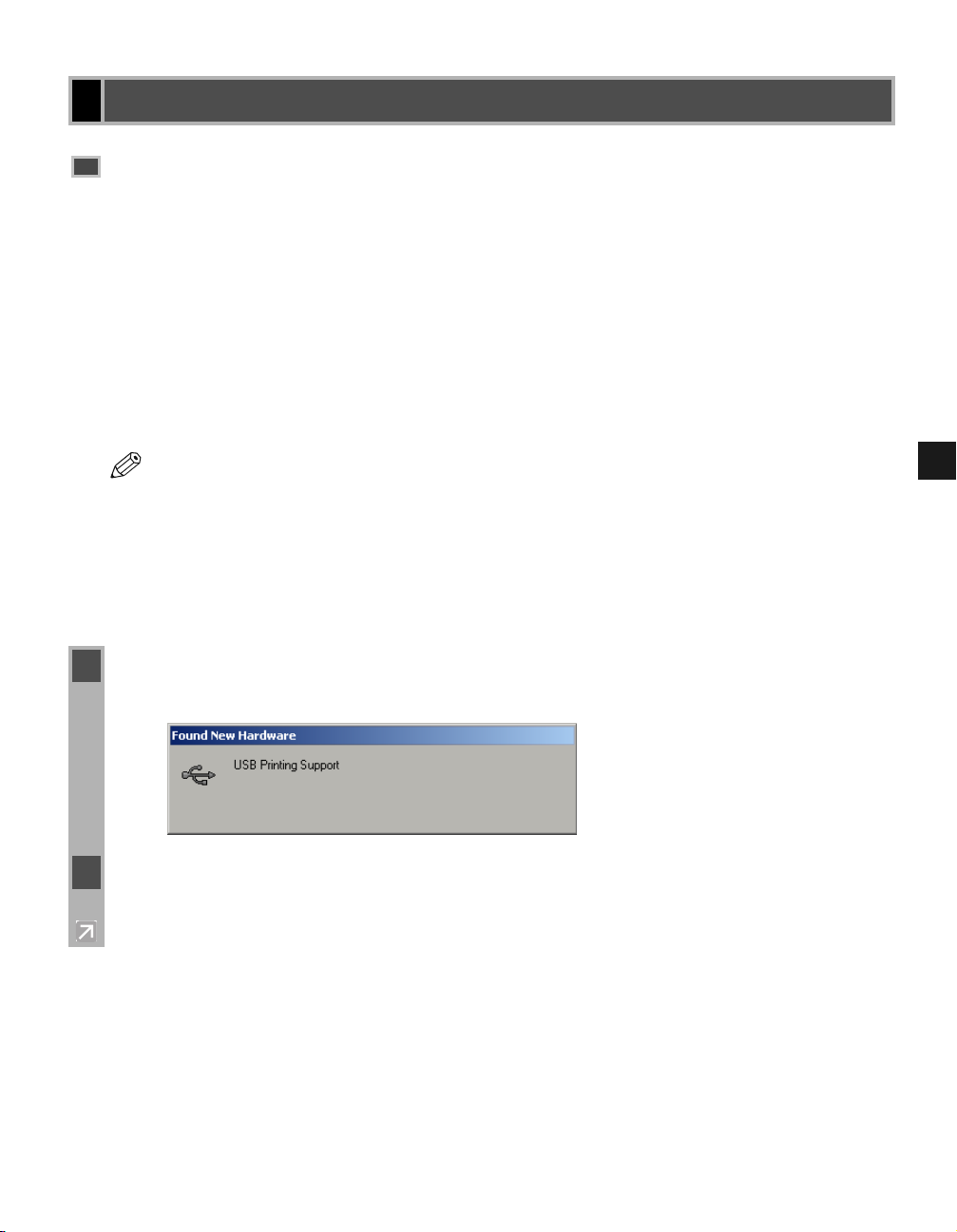
Windows NT 4.0/2000/XP
USB Users
■ Windows 2000/XP Plug and Play
Following is the installation procedure of plug and play for “Using USB Port” under Windows
2000.
Before you install the software, make sure you do the following:
• Connect the machine to your computer ( Set-up Instructions).
• Turn on the machine ( Set-up Instructions).
• Start up Windows 2000.
Using USB Port (USB Cable)
NOTE
In order to use the printer via USB, the following requirements need to be satisfied.
• Your computer must be equipped with a USB port and it is necessary that its operation
is approved by the manufacturer.
• Windows NT 4.0 is not available for USB.
.
1 Plug and Play will activate and the USB class driver, “USB Printing Support” is
automatically detected and installed.
2 Log on as member of Administrators. The full control access right for the printer is necessary
for the installation of the CAPT.
2
Installing the Printer Driver (Canon Advanced Printing
2-9
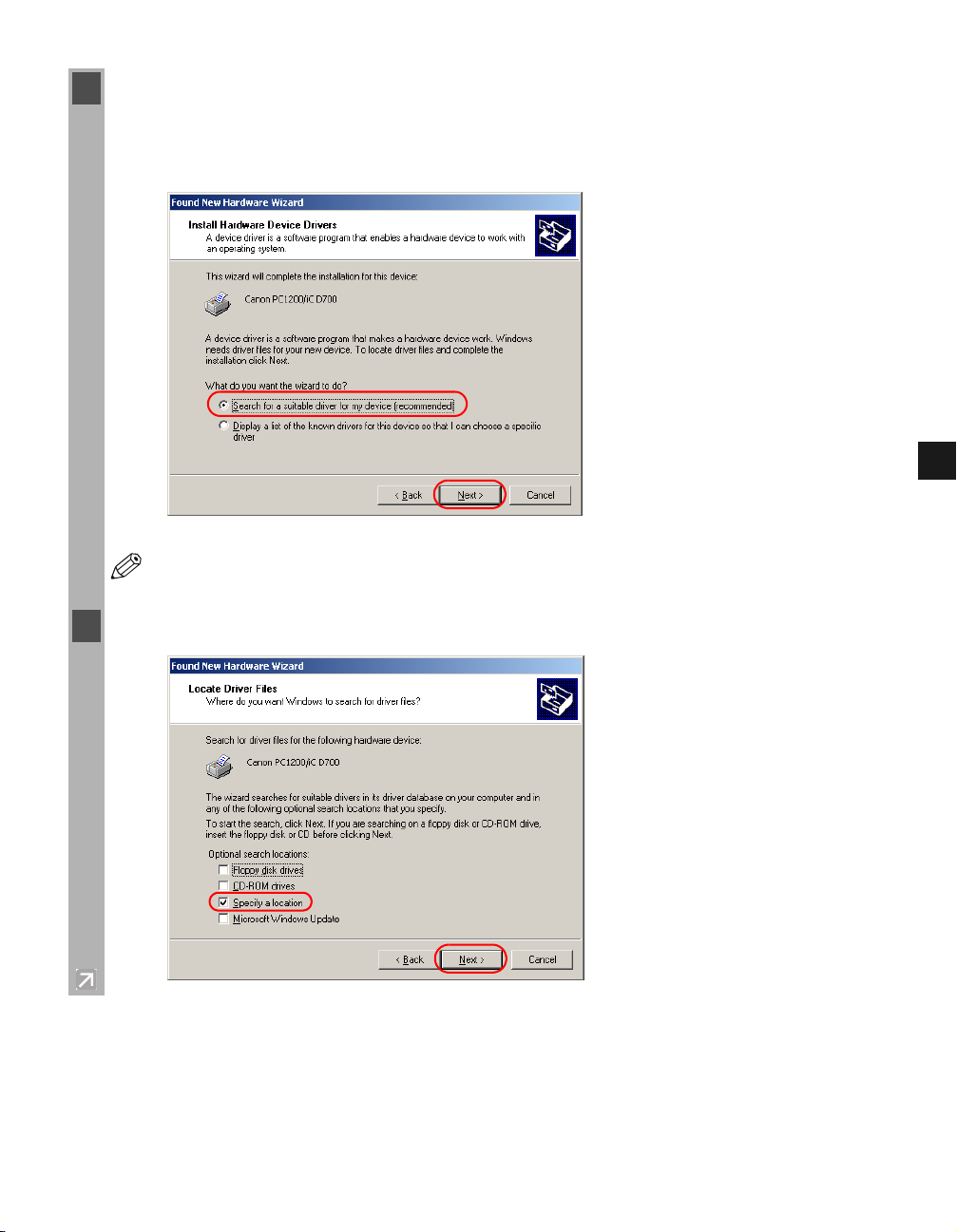
3 The Found New Hardware Wizard dialog box appears. Click Next >.
Select Search for a suitable driver for my device (recommended) in the Found New
Hardware Wizard and click Next >.
•“Unknown” may be displayed as the name of the device.
NOTE
4 Select Specify a location and click Next >.
2
Installing the Printer Driver (Canon Advanced Printing
2-10
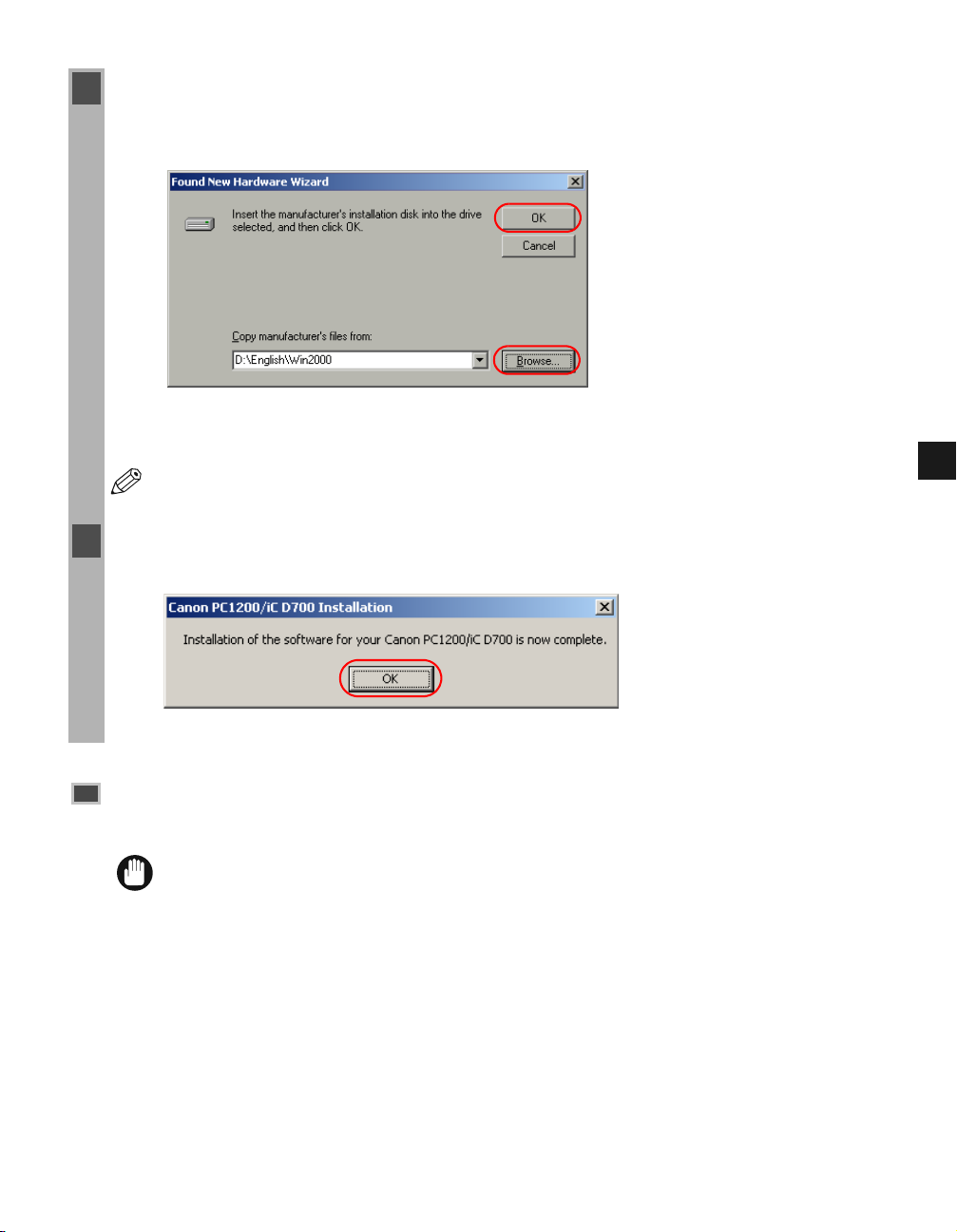
5 The Found New Hardware Wizard dialog box appears. Click Browse… to select the driver
in the language that you want to install. For example, if your CD-ROM drive is drive D:,
browse to D:\English\Win2000, then click OK.
Click Next > on Driver Files Search Results.
• Click Ye s if the Digital Signature Not Found dialog box appears.
NOTE
6 When the installation is complete, the following dialog box appears. Click OK to close the
dialog box. Click Finish on the Found New Hardware Wizard.
Parallel Port Users
• If there already are Canon LBP-460/465/660/800/810 or other printer drivers installed
IMPORT ANT
■ Windows 2000/XP Plug and Play
Following is the installation procedure of plug and play for “Using Parallel Port” under
Windows 2000.
on your computer, before installing PC1200/iC D700 uninstall those drivers or set
them for file output, selecting FILE: in the port selection dialog.
2
Installing the Printer Driver (Canon Advanced Printing
Before you install the software, make sure you do the following:
• Connect the machine to your computer ( Set-up Instructions).
• Turn on the machine ( Set-up Instructions).
• Start up Windows 2000.
2-11
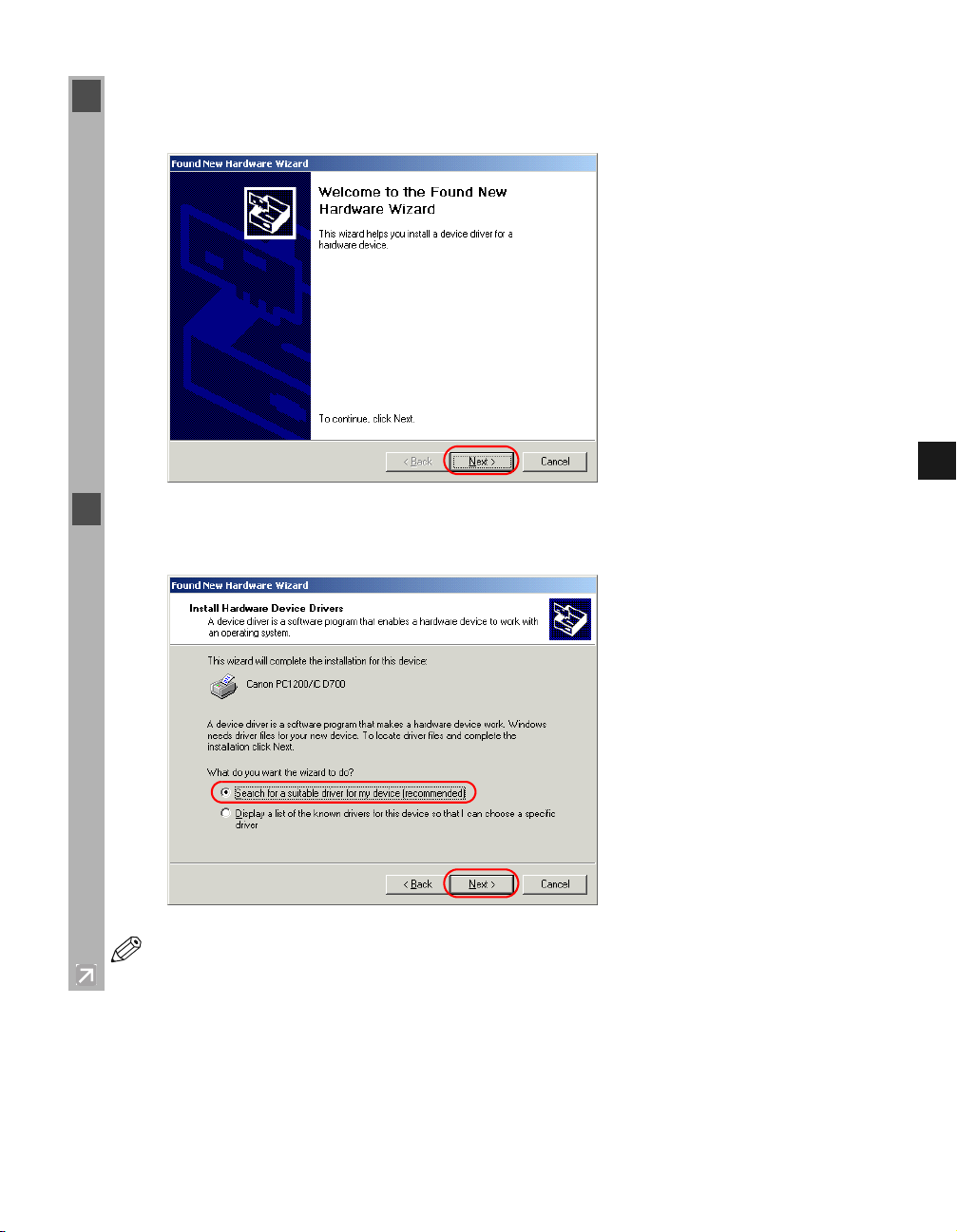
.
1 Plug and Play will activate and the Found New Hardware Wizard dialog box appears.
Click Next >
2 Select Search for a suitable driver for my device (recommended) in the Found New
Hardware Wizard and click Next >.
2
•“Unknown” may be displayed as the name of the device.
NOTE
Installing the Printer Driver (Canon Advanced Printing
2-12
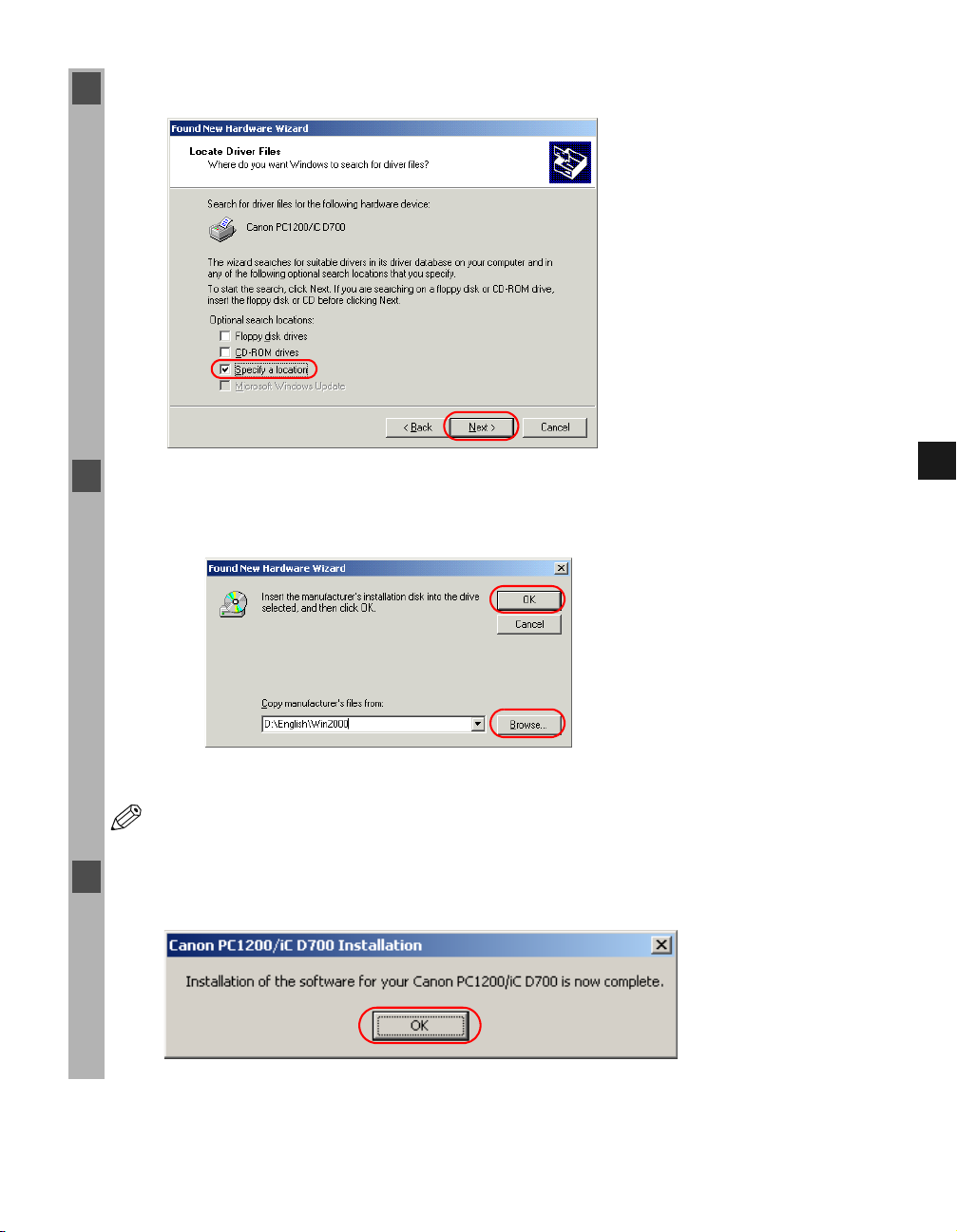
3 Select Specify a location and click Next >.
4 The Found New Hardware Wizard dialog box appears. Click Browse… to select the driver
in the language that you want to install. For example, if your CD-ROM drive is drive D:,
browse to D:\English\Win2000, then click OK.
Click Next > on Driver Files Search Results.
• Click Ye s if the Digital Signature Not Found dialog box appears.
NOTE
5 When the installation is complete, the following dialog box appears. Click OK to close the
dialog box. Click Finish on the Found New Hardware Wizard.
2
Installing the Printer Driver (Canon Advanced Printing
2-13
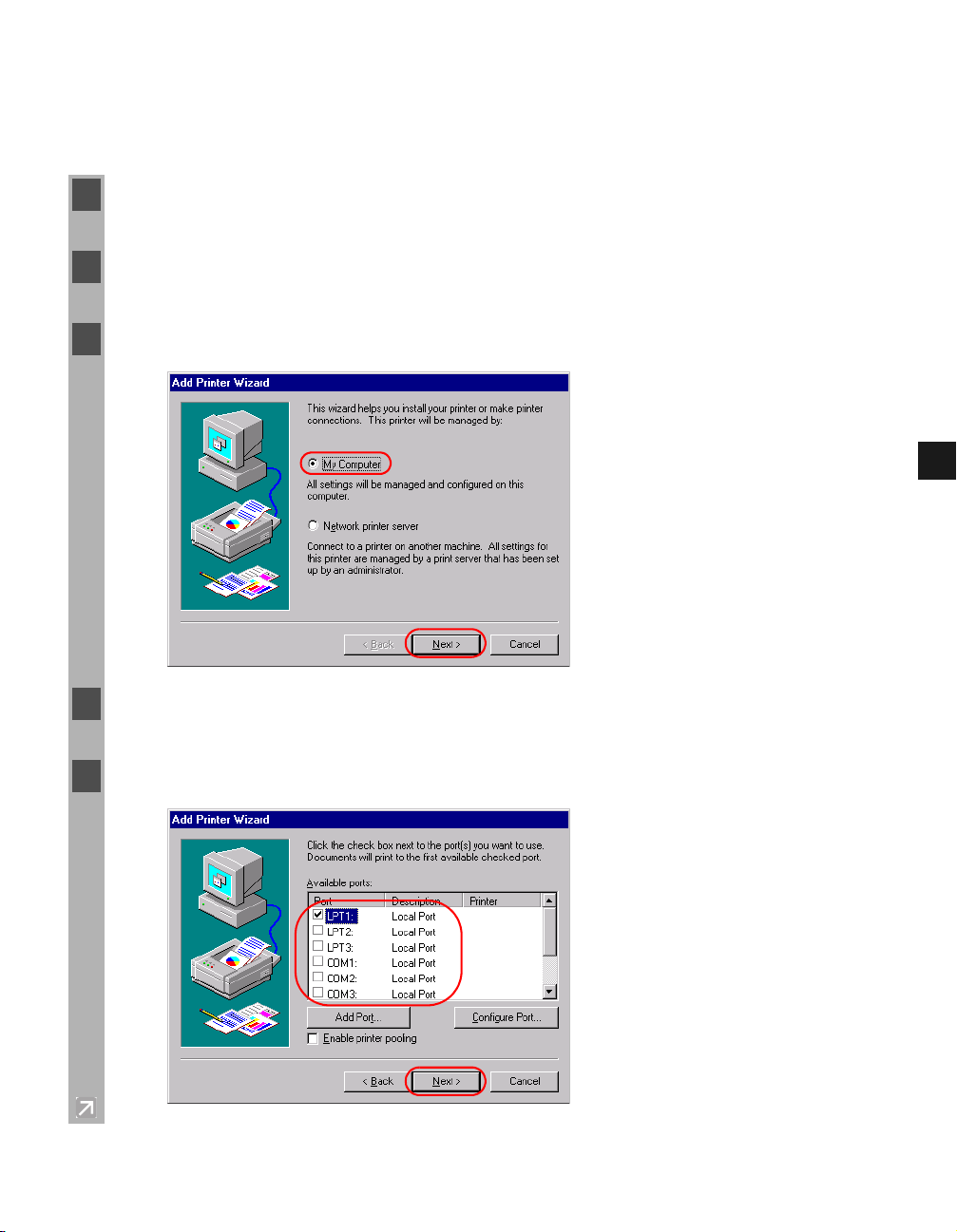
■ Windows NT 4.0 Add Printer Wizard
To install the CAPT on a local computer using Windows NT 4.0, you can use the Windows NT
Add Printer Wizard.
1 Log on as member of Administrators. The full control access right for the printer is necessary
for the installation of the CAPT.
2 From the Start menu, select Settings, then Printers. The Printers folder appears.
3 Double-click the Add Printer icon. The Add Printer Wizard dialog box appears.
2
4 Select My Computer, then click Next >.
5 Select the printer port or ports you want to use, then click Next >.
Installing the Printer Driver (Canon Advanced Printing
2-14
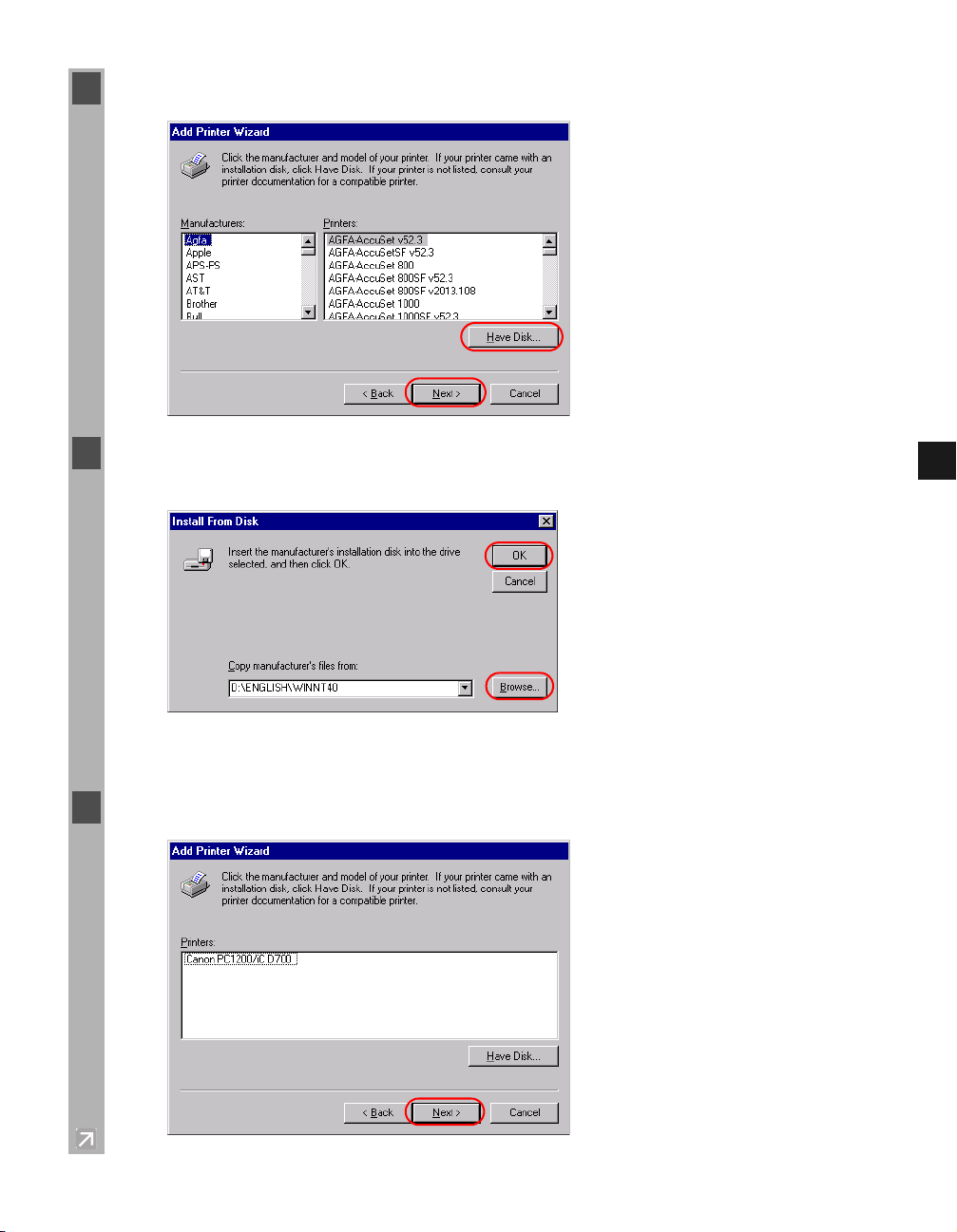
6 Click Have Disk… in the Manufacturers/Printers dialog box.
7 The Install From Disk dialog box appears. Use Browse… to select the directory or enter the
path name that contains the CAPT, then click OK.
For example, if you are using the CD-ROM to install the CAPT, and your CD-ROM drive is
drive D:, the path name would be D:\english\WinNT40.
8 Select your printer model from the list of printers displayed, then click Next >.
2
Installing the Printer Driver (Canon Advanced Printing
2-15
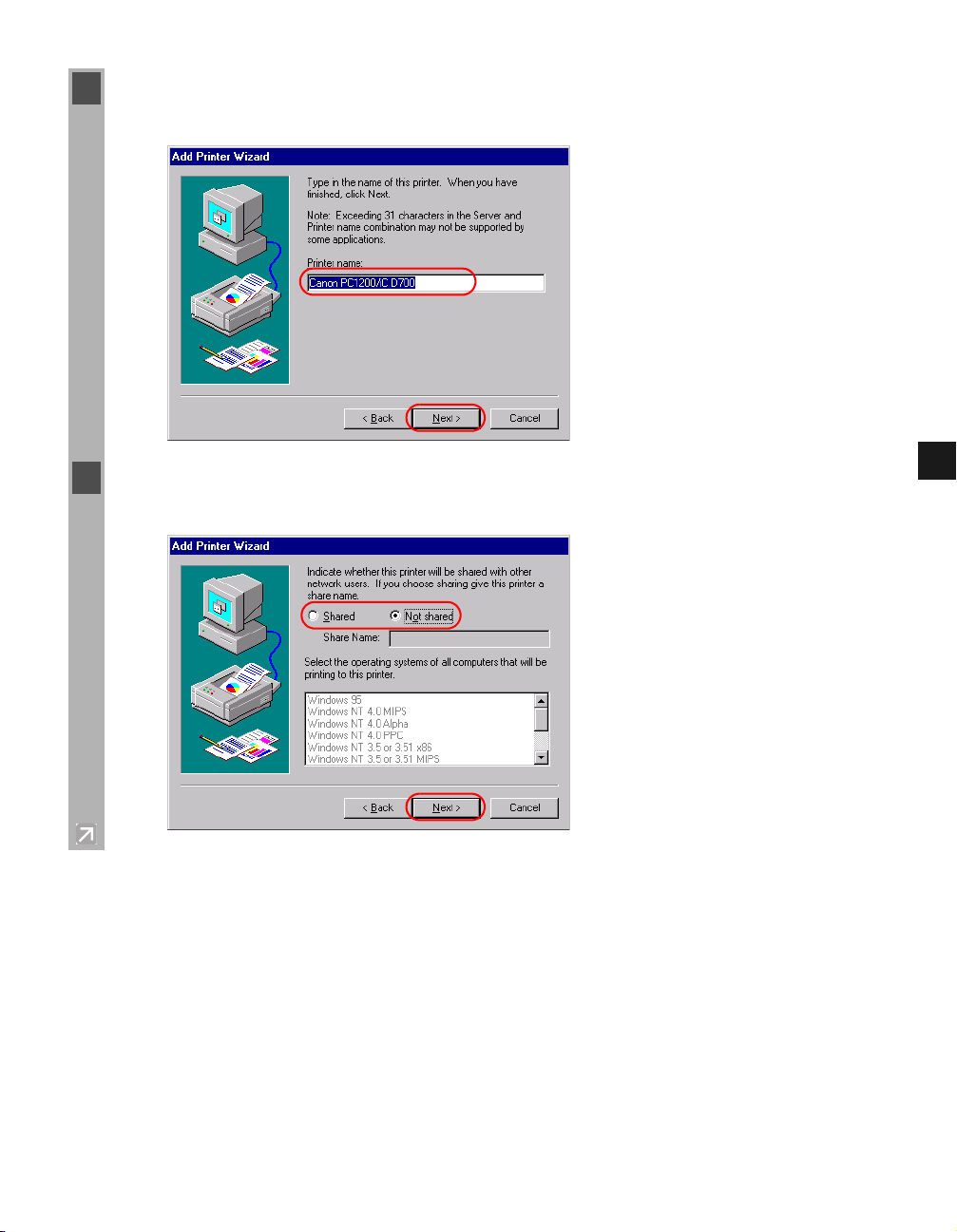
9 Click Next > to accept the default printer name, or enter the name you wish to use, then click
Next >.
10 Select whether this printer is shared or not shared with other computers. If it is shared, select
all the operating systems that will use this printer. Click Next >.
2
Installing the Printer Driver (Canon Advanced Printing
2-16
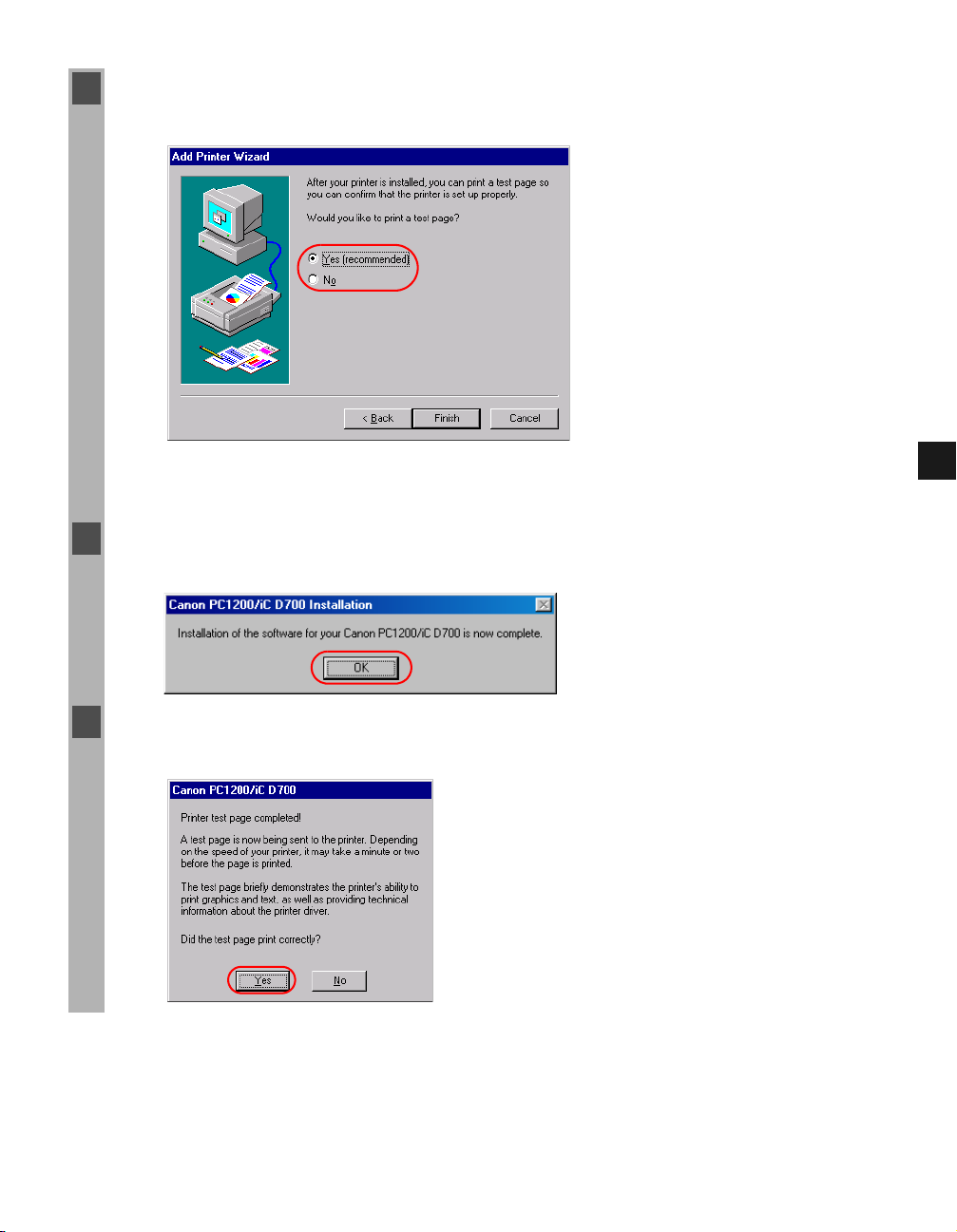
11 Click Ye s if you want to print a test page, or No if you do not want to print a test page, then
click Finish.
Windows creates the Canon PC1200 iC D700 icon on the Desktop, and the Canon PC1200/
iC D700 icon is added to the Printers folder.
12 When the installation is complete, the following dialog box appears. Click OK to close the
dialog box.
13 If you opted to print a test page, the test page prints after the installation completes, and the
following dialog box appears. If the test page printed correctly, click Yes .
2
Installing the Printer Driver (Canon Advanced Printing
2-17
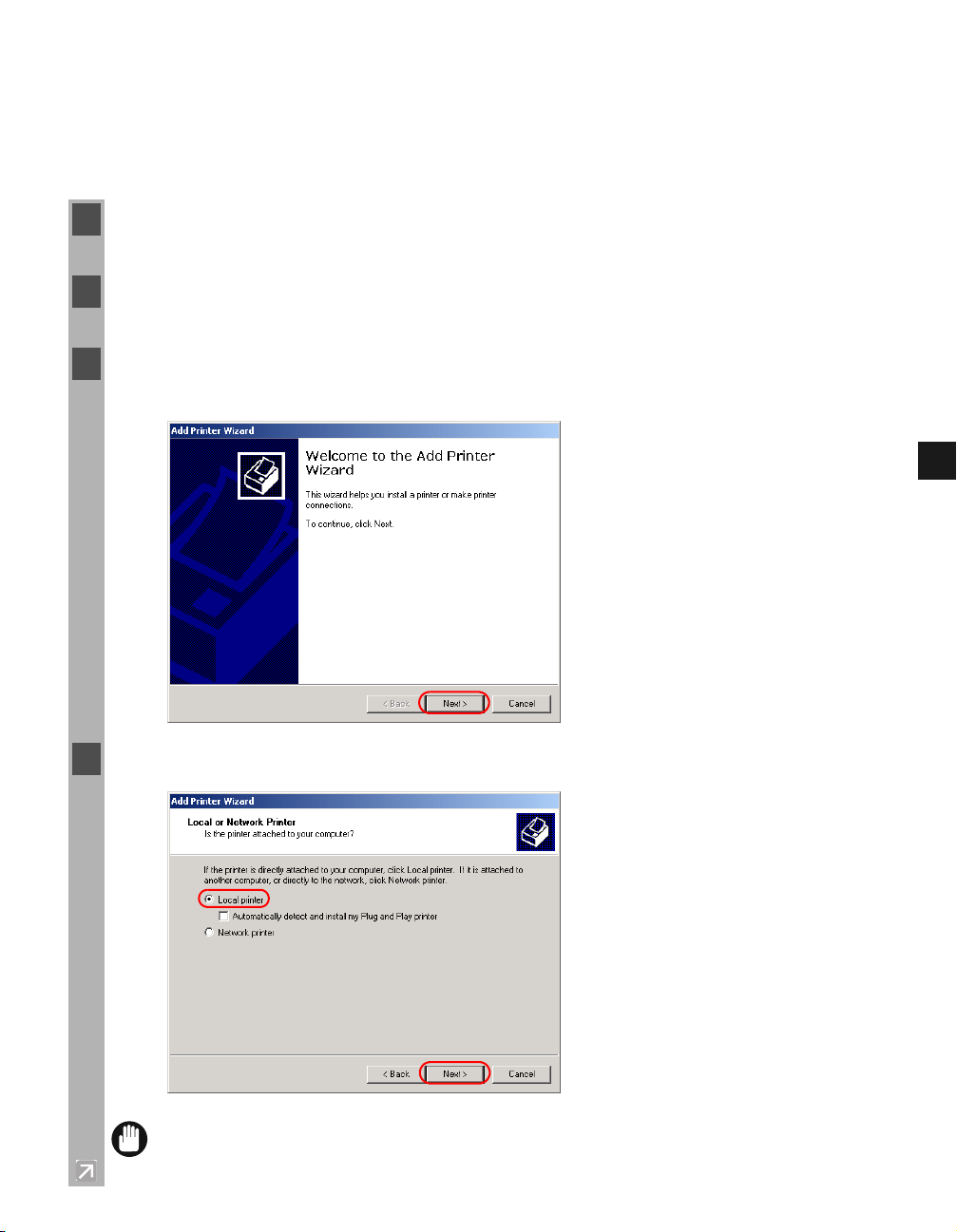
■ Windows 2000/XP Add Printer Wizard
To install the CAPT on a local computer using Windows 2000/XP, you can use the Add
Printer Wizard.
Following is the installation procedure for “Using Parallel Port” under Windows 2000.
1 Log on as member of Administrators. The full control access right for the printer is necessary
for the installation of the CAPT.
2 From the Start menu, select Settings, then Printers (in Windows XP, select Printers and
Faxes from Start menu). The Printers (in Windows XP, Printers and Faxes) folder appears.
3 Double-click the Add Printer icon (in Windows XP, click Add a printer in Printer Tasks).
The Add Printer Wizard dialog box appears. Click Next >.
2
4 Select Local printer, then click Next >.
• To check on “Automatically detect and install my Plug and Play printer” is not
IMPORT ANT
recommended.
Installing the Printer Driver (Canon Advanced Printing
2-18
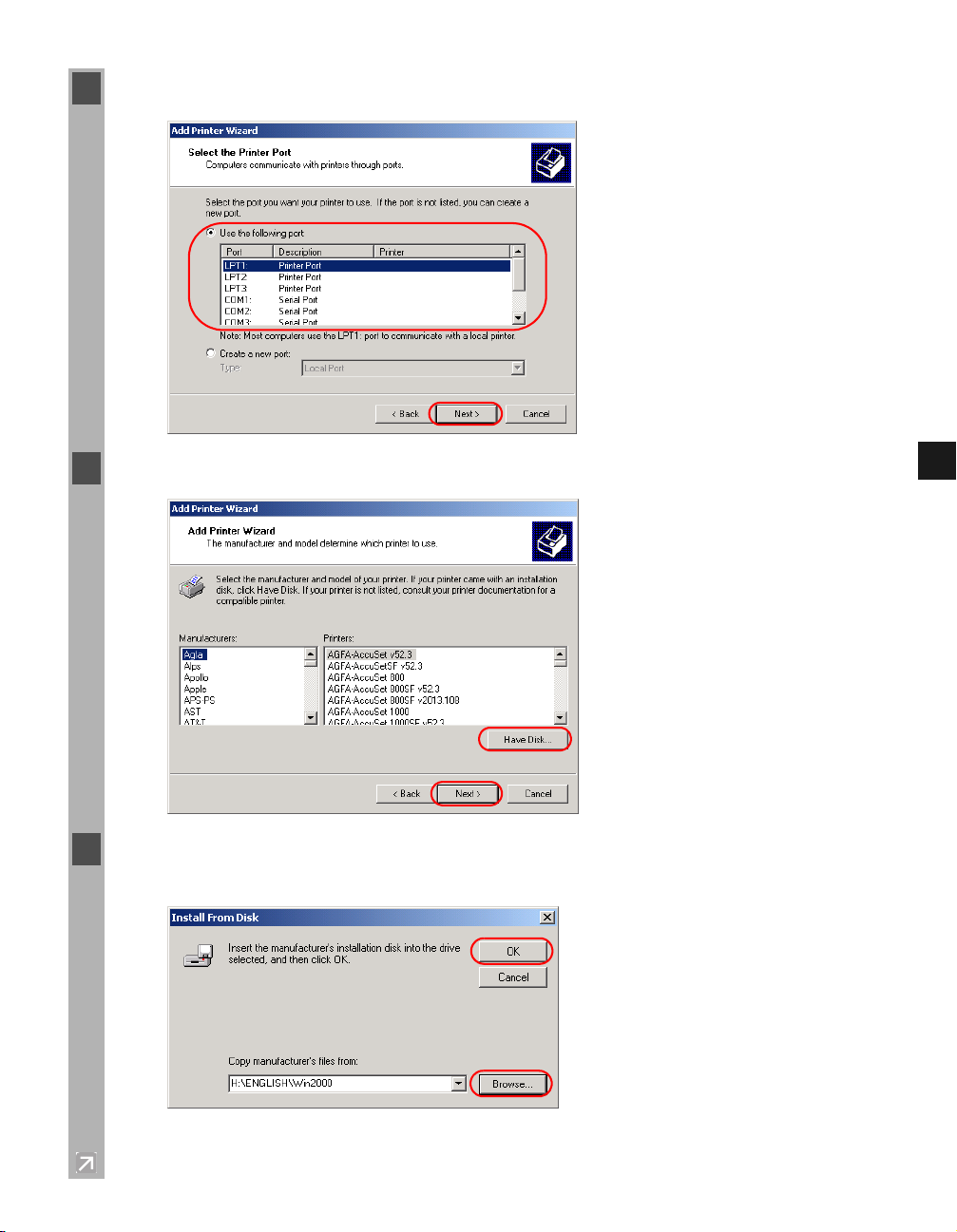
5 Select the printer port or ports you want to use, then click Next >.
6 Click Have Disk… in the Manufacturers/Printers dialog box.
7 The Install From Disk dialog box appears. Use Browse… to select the directory or enter the
path name that contains the CAPT, then click OK.
2
Installing the Printer Driver (Canon Advanced Printing
For example, if you are using the CD-ROM to install the CAPT, and your CD-ROM drive is
drive D:, the path name would be D:\English\Win2000.
2-19

8 Select your printer model from the list of printers displayed, then click Next >.
9 Click Next > to accept the default printer name, or enter the name you wish to use, then click
Next >.
2
Installing the Printer Driver (Canon Advanced Printing
2-20

10 Select whether this printer is shared or not shared with other computers. Click Next >.
11 Click Ye s if you want to print a test page, or No if you do not want to print a test page, then
click Next >.
2
Installing the Printer Driver (Canon Advanced Printing
2-21

12 Click Finish.
• Click Ye s if the Digital Signature Not Found dialog box appears.
NOTE
Windows creates the Canon PC1200 iC D700 icon on the Desktop, and the Canon
PC1200/iC D700 icon is added to the Printers folder.
13 When the installation is complete, the following dialog box appears. Click OK to close the
dialog box.
2
14 If you opted to print a test page, the test page prints after the installation completes, and the
following dialog box appears. If the test page printed correctly, click OK.
Installing the Printer Driver (Canon Advanced Printing
2-22

Network Users
Connecting to the imageCLASS D700 Series Already on
Your Ne two r k
If the imageCLASS D700 series is already on your network you can install it in two different
ways. The easiest way is using automatic network download. If network download is not
available, you can use the Add Printer Wizard.
■
Network Download
Windows 95/98/Me and Windows NT 4.0/2000/XP clients can download the drivers for the
D700 series automatically.
1 Open Explorer and browse the network until you can see the Canon PC1200/iC D700
printer icon.
2 Double-click the printer icon, or drag the printer icon to your Printers (in Windows XP,
Printers and Faxes) folder.
3 Follow the instructions on screen.
• Service Pack 4 or later must be installed on Windows NT servers in order for
NOTE
■
To install the CAPT for a network printer you can use the Windows 95/98/Me Add Printer
Wizard.
1 From the Start menu, select Settings, then Printers. The Printers folder appears.
2 Double-click the Add Printer icon. The Add Printer Wizard dialog box appears.
Windows 95/98/Me clients to use network download.
• Windows NT 4.0/2000/XP clients cannot download the driver from Windows 95/98/
Me servers.
Windows 95/98/Me Add Printer Wizard
2
Installing the Printer Driver (Canon Advanced Printing
3 Select Network printer, then click Next >.
2-23

4 Enter the network path or print queue that you want to connect to, or use Browse… to open
the Browse for Printer dialog box to select the printer.
• Depending on your network environment, the installation of the driver may be
NOTE
carried out automatically. In this case you needn’t perform steps 5 to 8 below.
5 The Wizard displays a list of available printers. Click Have Disk….
2
6 The Install From Disk dialog box appears. Use Browse… to select the directory or enter the
path name that contains the printer software, then click OK.
7 If the server is a Windows 95/98/Me computer, you can enter a name for the printer, or
accept the default name and click Next >.
• If the connection fails you’ll be able to install the printer but you will not be able to
NOTE
use the printer until it comes back online.
8 Follow the instructions on screen to complete installation.
Installing the Printer Driver (Canon Advanced Printing
2-24

■ Windows NT 4.0/2000/XP Add Printer Wizard
To install the CAPT for a network printer you can use the Windows NT 4.0/2000/XP Add
Printer Wizard.
1 Log on as member of Administrators. The full control access right for the printer is necessary
for the installation of the CAPT.
2 From the Start menu, select Settings, then Printers (in Windows XP, select Printers and
Faxes from Start menu). The Printers (in Windows XP, Printers and Faxes) folder
appears.
3 Double-click the Add Printer icon (in Windows XP, click Add a printer in Printer Tasks).
The Add Printer Wizard dialog box appears.
4 Select Network printer server (in Windows XP, select A network printer, or a printer
attached to another computer), then click Next >. The Connect to Printer (Specify a
Printer in Windows XP) dialog appears.
5 Select the printer you want to connect to, then click OK. If the printer name is invalid, it
means the client could not connect to the network printer specified. If a suitable driver is not
found, it probably means the server is a Windows 95/98/Me computer.
6 Follow the instructions on screen to complete installation.
2
Installing the Printer Driver (Canon Advanced Printing
2-25

Printer Sharing
By using your D700 series machine on a network, users can share the device for printing.
Printer sharing with the D700 series requires that both the print server and the client devices
are using Windows 95 or later, or Windows NT 4.0 or later. The print server and client do not
need to use the same operating system, and it is possible to print from a Windows 95/98/Me
client to a Windows NT 4.0/2000/XP print server, or vice versa.
You can start printing simply by starting the server, even if the server was not running when
the client was started.
If the server is running on Windows NT 4.0/2000/XP, you can print, even if no one is logged
into the server. Please note that there is no status display on the server when no one is logged
in. The status display is shown on the client.
2
Installing the Printer Driver (Canon Advanced Printing
2-26

Connecting the imageCLASS D700 Series as a Network
Printer
If you plan to share the D700 series on a network, install the print server locally, then make the
following settings. See your print server system documentation for more information.
■
Windows 95/98/Me Server Settings
Network Settings
1 Double-click the Network icon in the Control Panel.
2 Select the Configuration tab, then click Add.
2
3 Select Service, then click Add.
4 Select Microsoft in the Manufacturers list box.
Installing the Printer Driver (Canon Advanced Printing
2-27

5 Select File and Printer Sharing for Microsoft Networks in the Network Services box, then
click OK.
6 Click File and Print Sharing.
• Be sure there is a check by “I want to be able to allow others to print to my
NOTE
printer(s).”
2
Installing the Printer Driver (Canon Advanced Printing
2-28

7 Select the Access Control tab and check either “Share-level Access Control” or “User-
level Access control.”
8 Click OK and then restart Windows.
2
Installing the Printer Driver (Canon Advanced Printing
2-29

Printer Settings
Share-level Access Control
1 Open the Canon PC1200/iC D700 Properties window, then check “Shared As” in the
Sharing tab.
2
2 Enter the Share Name, Comment, and Password as needed.
3 Click OK.
Installing the Printer Driver (Canon Advanced Printing
2-30

User-level Access Control
1 Open the Canon PC1200/iC D700 Properties window, then check “Shared As” in the
Sharing tab.
2
2 Enter the Share Name and Comment, as needed.
3 Click Add, and select the users allowed to access the printer.
Installing the Printer Driver (Canon Advanced Printing
2-31

4 Click OK when you have finished adding users.
5 Click OK again.
• Do not enter space or special character in the Share Name.
NOTE
2
Installing the Printer Driver (Canon Advanced Printing
2-32

■ Windows NT 4.0/2000/XP Server Settings
Add Server Service (Windows NT 4.0)
1 Double-click the Network icon from the Control Panel.
2 Select the Services tab, and if the Server is not shown, click Add.
2
3 Select the Server, and click OK.
4 Restart Windows.
Installing the Printer Driver (Canon Advanced Printing
2-33

Add Server Service (Windows 2000)
1 From the Start menu, select Settings, then Network and Dial-up Connections.
The Network and Dial-up Connections folder appears.
2 Right-click the Local Area Connection icon, then select Properties from the menu.
The Local Area Connection Properties dialog box appears.
3 Select File and Printer Sharing for Microsoft Networks, then click OK.
2
Add Server Service (Windows XP)*
1 From the Start menu, select Control Panel.
The Control Panel folder appears.
2 Click Network and Internet Connections.
Network and Internet Connections folder appears.
3 Click Network Connections.
Network Connections folder appears.
4 Right-click the Local Area Connection icon, then select Properties from the menu.
The Local Area Connection Properties dialog box appears.
Installing the Printer Driver (Canon Advanced Printing
2-34

5 Select File and Printer Sharing for Microsoft Networks, then click OK.
2
* The procedure for Windows XP is given for Category View Mode.
Installing the Printer Driver (Canon Advanced Printing
2-35

Printer Sharing Settings
1 Open the Canon PC1200/iC D700 Properties window, then check “Shared” in the Sharing
tab.
2
2 Enter the Share Name as needed.
3 Click OK. The printer icon changes to indicate sharing.
• Sharing settings may also be made during installation.
NOTE
■ Status Display
The status of a shared printer displays on both the print server and client computer, and job
operations can execute from either.
Status display requires status exchanges between the print server and client using TCP/IP or
NetBEUI protocols. Status display is not supported if IPX/SPX is the only protocol used.
Installing the Printer Driver (Canon Advanced Printing
2-36

“Canon PC1200/iC D700” Group
After installation is complete, the CAPT program group is created.
You can select the following from the PC1200/iC D700 group:
• Canon PC1200/iC D700 Help
Selects the Canon PC1200/iC D700 Help file for the CAPT.
• Canon PC1200/iC D700 Status Window
Displays the PC1200/iC D700 Status Window.
• Canon PC1200/iC D700 Trouble Shooter
Starts the Trouble Shooter program for the CAPT. It helps you solve printing problems in
Windows 95/98/Me or NT 4.0/2000/XP. (
• Canon PC1200/iC D700 Uninstallation
Starts the uninstall program for the CAPT. If the CAPT is not working properly, it might
help to uninstall and then install it again. (
Chapter 4, Troubleshooting.)
Chapter 4, Troubleshooting.)
2
Installing the Printer Driver (Canon Advanced Printing
2-37

Printing with the CAPT
The CAPT offers bi-directional communication between the computer and machine. To take
advantage of the bi-directional communication, one end of a bi-directional parallel cable
connects to the printer and the other end connects directly to your computer.
• You must use a bi-directional cable for proper operation.
NOTE
Every time you print, the CAPT displays the Canon PC1200/iC D700 Status Window. This
window shows you the paper moving through the machine, how long it will take to print the
document, and how much of the document has printed. From the Status Window you can
pause, resume, or delete the current print job.
2
If a printing problem occurs, the Canon PC1200/iC D700 Status Window automatically opens
and identifies the problem.
Before using the CAPT, make sure you select it as your current Windows printer driver.
Installing the Printer Driver (Canon Advanced Printing
2-38

Chapter 3
Printer Properties
This chapter describes the dialogs and settings on the Printer Properties screens. It includes the
following information:
• Windows 95/98/Me Printer Properties
• Windows NT4.0/2000/XP Printer Properties and Default Document Properties
3
Printer Properties
3-1

Windows 95/98/Me Printer Properties
With the CAPT, you initiate printing as you normally would from a Windows application. From the
Print dialog box, usually accessed from an application’s File menu, you can select Properties to
proceed to the Canon PC1200/iC D700 Properties dialog box and its printing options.
• You can open the Properties dialog box from the Printers folder. The number of
NOTE
tabs displayed in the Properties dialog box depends on how you have your system set
up. Screens examples use Windows 98.
• The way you get to the dialog boxes determines how long the printing options remain
in effect:
If you start from an application's Print... command, your choices apply only to
that print job. They will not be stored when you close the application.
If you start from the Printers folder, the settings apply to all Windows
applications and remain in effect until you change those settings.
• For more information about the following features, see the online Help. To display
the online help, select the item you want more information about and press F1, or
click ? in the title bar and then select the item of interest.
3
Printer Properties
3-2

■ General Tab
Lets you print a test page or define separator pages. Refer to your Windows operating system
documentation for more information.
3
Printer Properties
3-3

■ Details Tab
Specifies the printer port and time-out settings. Refer to your Windows operating system
documentation for more information.
3
Printer Properties
Spool Settings…
The installer sets the following defaults.
3-4

■ Sharing Tab
Specifies the printer-sharing settings. This tab is available only when file and printer sharing is
turned on. Refer to your Windows operating system documentation for more information.
3
Printer Properties
3-5

■ Page Setup Tab
Specifies paper size, scaling, number of copies, orientation, and pages per sheet.
3
Printer Properties
Default settings depend on the country/region of purchase.
Page Size lets you select the paper size you are working with in your application. (A3, B4, A4,
B5, A5, Letter, Legal, Executive, Statement, DL, COM10, ISO-C5, Monarch, and 3 custom
paper sizes. The names of the custom paper sizes are set with the Custom Paper Size...
option.)
Output Size lets you select the paper size to print on. If your output size is set to anything
other than Match Page Size, the image will be automatically reduced or enlarged to fit on the
page.
Copies lets you specify the number of copies to be printed (1 to 999).
Orientation lets you select the direction of printing relative to the paper (Portrait, Landscape).
Page Layout lets you select the number of pages per sheet (1, 2, 4, 8, 9). If you select more
than 1, the image may be reduced to fit on the selected output size. When 2, 4, 8, or 9 pages
per sheet is selected Manual Scaling disappears and Page Order appears in its place.
3-6

Manual Scaling lets you shrink or enlarge images. This option only appears when 1 Page per
Sheet is selected as the Page Layout. Check on the check box to set a reduction or
enlargement percentage (10 to 200).
View Settings
To get a quick view of your current settings, click View Settings, which is located on the Page
Setup, Finishing, Paper Source and Quality tabs. Click on the tabs in the View Settings
dialog box to view the settings for each tab.
3
Custom Paper Size Settings
Custom Paper Size... on the Page Setup tab window allows you to define custom paper sizes
for quick selection. You can specify the name, width, and height of each size. You can have up
to 3 custom sizes.
Default settings depend on the country/region of purchase.
Printer Properties
3-7

Selecting a Custom Paper Size Setting
1 Select one of the predefined sizes from the Custom Paper List.
2 If you wish, enter a unique name in the Name area.
3 Select the Unit of measurement (Millimeter or Inch)
4 Define the Paper Size using the Width (76.2 to 215.9 mm/3.00 to 8.50 inches) and Height
(127.0 to 355.6 mm/5.00 to 14.00 inches) settings.
5 Click OK to accept your changes.
If you wish to restore the default settings to all of the custom sizes, click Restore Defaults.
3
Printer Properties
3-8

Overlay
Overlay Printing allows to overlay the document created in any Windows application onto a
preselected form file.
For example, if there is a form file containing a company name, logo, or address, it will be
printed in the same position on each page of the document altogether with the print data
created in an application.
You can easily create perfectly formatted documents with the same appearance from any
Windows application.
Overlay Form File Formats
For overlay forms you can use files in the following formats.
• Windows Metafile
•Windows BMP
Creating an Overlay Form File
Before using Overlay Printing, you need to create an overlay form file in an application. To
create a form file you can use both applications from Windows 95/98/Me package and
commercially available software.
• Windows Metafile
Windows metafile format is used in most commercially available draw applications. Create
the form data and save it in the metafile format.
•Windows BMP
You can easily create a form file in this format using software included in the Windows
95/98/Me package, such as Paint. Windows 95/98/Me desktop wallpapers are also created in
this format. There is also a number of commercialy available software, e.g. Corel PhotoPaint,
that use this format. Create the form data using such software and save it as a BMP file.
3
Printer Properties
3-9

Setting Overlay
To make settings for overlay printing click Overlay... on the Page Setup tab. The Overlay
dialog box appears. Use Browse… to select the file that contains the overlay data.
3
Printer Properties
Default settings depend on the country/region of purchase.
File Name sets the file name to use as the overlay form.
File Name dropdown list stores up to 9 file names beside the default (none) setting.
You can use Browse... button to select the file that contains the overlay data.
Overlay Placement
• Background—Check this radio button on to place the overlay data in back of (beneath)
the application data.
• Foreground—Check this radio button on to place the overlay data in front of (over) the
application data.
Position Left/Top lets you specify the position of the overlay based on its distance from the
paper's left and top edges. Select units of measurement using Millimeter or Inch radio button.
Valid values interval for this setting is 0~420mm.
Size Width/Height lets you set the size of the overlay. Select units of measurement using
Millimeter or Inch radio button. Valid values interval for this setting is 0~420mm.
Unit lets you set units of measurement using Millimeter or Inch radio button.
Restore Defaults resets Left, Top, Width and Height to their default values.
Confirm the settings and click OK. Page Setup dialog box appears again.
3-10

Overlay Placement
Print results may differ depending on the placement of the overlay and application print data
(Background/Foreground). When the overlay and application print data overlap, print result
may differ depending on the overlay file format and the application being used. Settings for
overlay printing of your machine allow you to place overlay form in the foreground (in front)
or in the background (in back) of the application print data.
Overlay
Application
Original data
ABC
[Overlay Placement: Background]
The result will appear as one of the shown below.
ABC
ABCABC
[Overlay Placement: Foreground]
Using Windows Metafile
The result will appear as one of the shown below.
3
Printer Properties
Using Windows BMP
The result will always be as shown below.
ABC ABC
ABC
ABC
3-11

■ Finishing Tab
Specifies how final output is collated and printing pages in reverse output order. Check the
check boxes to collate the document or print it in reverse output order.
3
Printer Properties
3-12

■ Paper Source
Specifies the paper source and paper type settings.
3
Printer Properties
Paper Source lets you specify paper feed method. Select from Cassette or Multi-purpose
Tray.
Paper Type lets you select from following types of paper:
• Plain Paper (including colored paper, recycled paper: 17-20lb bond / 64-80g/m
2
)
• Transparencies*
2
• Tracing Paper* (tracing paper, thin paper: 15-19lb bond / 52-63g/m
)
• Special Paper 1* (thick paper)
• Special Paper 2* (postcards, envelopes: 21-32lb bond / 81-128g/m
*When Paper Source is set to Cassette, please do not select paper types other than Plain Paper.
2
)
3-13

■ Quality Tab
Specifies the resolution, halftoning method, brightness, and contrast settings.
3
Printer Properties
Resolution lets you specify the printer’s resolution in dots per inch (600,300).
Halftones is the process of converting a greyscale image to black dots and white (unprinted)
dots that simulate the grey shades in the original image. Different halftone patterns give
different grey shade results.
Brightness is the relative proportion of light and dark areas. Decreasing brightness darkens
the overall image; increasing brightness lightens it. Brightness is expressed as a relative range
from -80% to +80%.
Contrast is the degree of difference between the lightest and darkest areas of an image.
Decreasing contrast lightens the dark areas and darkens the light areas; increasing it darkens
the dark areas and lightens the light areas. Contrast is expressed as a relative range from -80%
to +80%.
3-14

Detailed Settings
Details... accesses the settings for toner saver, and Image Refinement.
Ton e r S a ve thins the black areas of print data, so toner consumption is reduced.
Image Refinement is a printer technology from Canon, with which the printer automatically
senses and refines the jagged edges and ragged curves of characters and graphics.
3
Printer Properties
3-15

Windows NT4.0/2000/XP Printer Properties and Default Document Properties
The CAPT for Windows NT 4.0/2000/XP has two main dialog boxes: the Printer Properties
dialog box and the Default Document Properties* dialog box.
Printer Properties
To view the printer properties, select Properties from the File menu in the Printers (in
Windows XP, Printers and Faxes) folder, or click the right mouse button on the Canon
PC1200/iC D700 icon in the Printers (in Windows XP, Printers and Faxes) folder and select
Properties from the pop-up menu.
Default Document Properties*
In the Default Document Properties* dialog box, you can specify the default settings for the
printing options available when you print on the imageCLASS D700 series. To view the
default document properties, select Document Defaults...** from the File menu in the
Printers (in Windows XP, Printers and Faxes) folder, or click the right mouse button on the
Canon PC1200/iC D700 icon in the Printers (in Windows XP, Printers and Faxes) folder,
and select Document Defaults...** from the pop-up menu.
3
Printer Properties
You can also open an equivalent dialog box and specify the setting by selecting Print or Page
Setup from the File menu of an application.
• The number of tabs displayed in the Properties dialog box depends on how you have
NOTE
* Printing Preference in Windows 2000/XP
** Printing Preference... in Windows 2000/XP
your system set up. Screens example use Windows NT 4.0.
• For more information about the following features, see the online Help. To display
the online help, select the item you want more information about and press F1, or
click ? in the title bar and then select the item of interest.
3-16

■ General Tab
Specifies to print a test page and separator pages. Refer to your Windows operating system
documentation for more information.
■
Ports Tab
3
Printer Properties
Lets you specify the port to which the printer is attached. Refer to your Windows operating
system documentation for more information.
3-17

■ Scheduling Tab
Lets you define print spooling settings. Refer to your Windows operating system
documentation for more information.
3
“Spool print documents so program finishes printing faster” and “Start printing
immediately” are set automatically when you install the printer driver.
■
Sharing Tab
Specifies the printer-sharing settings. Refer to your Windows operating system documentation
for more information.
Printer Properties
3-18

■ Security Tab
Lets you specify security settings. Refer to your operating system documentation for more
information.
3
Printer Properties
3-19

■ Paper Selection Tab
This printer driver supports three custom paper sizes. Using the custom forms defined on the
Forms tab in the print server’s Properties dialog box, you can add information about the
custom paper sizes. Form definitions must conform to the printer’s specifications.
3
Printer Properties
Selected Paper shows the three sizes names.
Change Paper… opens the Change Paper dialog. This dialog contains a listing of the
available papers, and their definitions (Available Paper has Height: 127.0–355.6 mm and
Width: 76.2–215.9 mm) that were defined in the Forms tab in the Print Server Properties
dialog box (the Print Server Properties dialog box can be accessed by selecting Server
Properties from the File menu of the Printers (in Windows XP, Printers and Faxes) folder).
Only sizes that conform to the printer’s specifications are listed as available. When you choose
a size in the list and then click OK, the size information is copied to the selected paper in the
Selected Paper list on the Paper Selection tab.
3-20

■ Page Setup Tab
Specifies paper size, scaling, number of copies, orientation, and pages per sheet.
Default settings depend on the country/region of purchase.
3
Page Size lets you select the paper size you are working with in your application. (A3,
B4(JIS), A4, B5(JIS), A5, Letter, Legal, Executive, Statement, Envelope DL, Envelope #10,
Envelope C5, Envelope Monarch, and 3 custom paper sizes.)
Output Size lets you select the paper size to print on. If your output size is set to anything
other than Match Page Size, the image will be automatically reduced or enlarged to fit on the
page.
Copies lets you specify the number of copies to be printed (1 to 999).
Orientation lets you select the direction of printing relative to the printer’s paper (Portrait,
Landscape).
Page Layout lets you select the number of pages per sheet (1, 2, 4, 8, 9). If you select more
than 1, the image may be reduced to fit on the selected output size. When 2, 4, 8, or 9 pages
per sheet is selected Manual Scaling disappears and Page Order appears in its place.
Manual Scaling lets you shrink or enlarge images. This option only appears when 1 Page per
Sheet is selected as the Page Layout. Check the check box to set a reduction or enlargement
percentage (10 to 200).
Printer Properties
3-21

View Settings
To get a quick view of your current settings, click View Settings, which is located on the Page
Setup, Finishing, Paper Source and Quality tabs. Click on the tabs in the View Settings
dialog box to view the settings for each tab.
Overlay
Overlay Printing allows to overlay the document created in any Windows application onto a
preselected form file.
For example, if there is a form file containing a company name, logo, or address, it will be
printed in the same position on each page of the document altogether with the print data
created in an application.
You can easily create perfectly formatted documents with the same appearance from any
Windows application.
Overlay Form File Formats
For overlay forms you can use files in the following formats.
• Windows Metafile
•Windows BMP
Creating an Overlay Form File
Before using Overlay Printing, you need to create an overlay form file in an application. To
create a form file you can use both applications from Windows NT 4.0/2000/XP package and
commercially available software.
• Windows Metafile
Windows metafile format is used in most commercially available draw applications. Create
the form data and save it in the metafile format.
3
Printer Properties
•Windows BMP
You can easily create a form file in this format using software included in the Windows
NT 4.0/2000/XP package, such as Paint. Windows NT 4.0/2000/XP desktop wallpapers are
also created in this format. There is also a number of commercialy available software, e.g.
Corel PhotoPaint, that use this format. Create the form data using such software and save it as
a BMP file.
3-22

Setting Overlay
To make settings for overlay printing click Overlay... on the Page Setup tab. The Overlay
dialog box appears. Use Browse… to select the file that contains the overlay data.
Default settings depend on the country/region of purchase.
File Name sets the file name to use as the overlay form.
File Name dropdown list stores up to 9 file names beside the default (none) setting.
You can use Browse... button to select the file that contains the overlay data.
3
Printer Properties
Overlay Placement
• Background—Check this radio button on to place the overlay data in back of (beneath)
the application data.
• Foreground—Check this radio button on to place the overlay data in front of (over) the
application data.
Position Left/Top lets you specify the position of the overlay based on its distance from the
paper's left and top edges. Select units of measurement using Millimeter or Inch radio button.
Valid values interval for this setting is 0~420mm.
Size Width/Height lets you set the size of the overlay. Select units of measurement using
Millimeter or Inch radio button. Valid values interval for this setting is 0~420mm.
Unit lets you set units of measurement using Millimeter or Inch radio button.
Restore Defaults resets Left, Top, Width and Height to their default values.
Confirm the settings and click OK. Page Setup dialog box appears again.
3-23

Overlay Placement
Print results may differ depending on the placement of the overlay and application print data
(Background/Foreground). When the overlay and application print data overlap, print result
may differ depending on the overlay file format and the application being used. Settings for
overlay printing of your machine allow you to place overlay form in the foreground (in front)
or in the background (in back) of the application print data.
Overlay
Application
Original data
ABC
[Overlay Placement: Background]
The result will appear as one of the shown below.
ABC
ABCABC
[Overlay Placement: Foreground]
Using Windows Metafile
The result will appear as one of the shown below.
3
Printer Properties
Using Windows BMP
The result will always be as shown below.
ABC ABC
ABC
ABC
3-24

■ Finishing Tab
Specifies how final output is collated and sets printing pages in reverse output order. Check
the check boxes to collate the document or print it in reverse output order.
3
Printer Properties
Preferences
Preferences... on the Finishing tab window opens the Preferences dialog box. The check box
lets you turn EMF Spooling on. If this is not checked, EMF Spooling will be off. This setting
is unchecked by default.
3-25

■ Paper Source Tab
Specifies the paper source and paper type settings.
3
Paper Source lets you specify paper feed method. Select from Cassette or Multi-purpose
Tray.
Paper Type lets you select from following types of paper:
• Plain Paper (including colored paper, recycled paper: 17-20lb bond / 64-80g/m
2
)
• Transparencies*
2
• Tracing Paper* (tracing paper, thin paper: 15-19lb bond / 52-63g/m
)
• Special Paper 1* (thick paper)
• Special Paper 2* (postcards, envelopes: 21-32lb bond / 81-128g/m
2
)
Printer Properties
*When Paper Source is set to Cassette, please do not select paper types other than Plain Paper.
3-26

■ Quality Tab
Specifies the resolution, halftoning method, brightness, and contrast settings.
3
Resolution lets you specify the printer’s resolution in dots per inch (600,300).
Halftones is the process of converting a greyscale image to black dots and white (unprinted)
dots that simulate the grey shades in the original image. Different halftone patterns give
different grey shade results.
Brightness is the relative proportion of light and dark areas. Decreasing brightness darkens
the overall image; increasing brightness lightens it. Brightness is expressed as a relative range
from -80% to +80%.
Contrast is the degree of difference between the lightest and darkest areas of an image.
Decreasing contrast lightens the dark areas and darkens the light areas; increasing it darkens
the dark areas and lightens the light areas. Contrast is expressed as a relative range from -80%
to +80%.
Printer Properties
3-27

Detailed Settings
Details... accesses the settings for toner saver and Image Refinement.
Ton e r S a ve thins the black areas of print data, so toner consumption is reduced.
Image Refinement is a printer technology from Canon, with which the printer automatically
senses and refines the jagged edges and ragged curves of characters and graphics.
3
Printer Properties
3-28

Chapter 4
Checking the Status of a Print Job
This chapter describes how to check the status of print jobs.
You can track and control your print jobs using either of the following methods:
•The Canon PC1200/iC D700 Status Window
Tells you exactly what is happening with the current print job.
• The Windows Printers (in Windows XP, Printers and Faxes) folder
Helps you control and manage all print jobs in a queue for all printers installed in
Windows.
4
Checking the Status of a Print Job
4-1

Opening the Status Window
The Canon PC1200/iC D700 Status Window opens automatically in the following situations:
• When you print a document, provided “While Printing” is selected for “Display Printer
Status Window” the Option Settings dialog box of the Status Window.
• When an error occurs or user action is required.
• When Windows starts, if the Status Window was open the last time Windows was closed.
You can also open the Status Window by clicking on the Status Window icon in the Windows
taskbar and selecting the Canon PC1200/iC D700.
Status Window icon
If multiple imageCLASS D700 series machines are connected, select a printer from the list.
The Status Window opens and displays information for the selected printer.
4
Checking the Status of a Print Job
4-2

Using Canon PC1200/iC D700 Status Window
The Status Window is a program used to display the status of jobs and perform printer operations.
Menu bar
Printer icon
Printer status
message area
Message area
Tab window
Animation area
Progress bar
Tool bar
Job information
area
Status bar
4
Window area Description
Menu bar Contains menu options to control the Status Window and the
printer.
Printer icon Displays the current printing status and error conditions.
Printer status message area Displays the current status of the printer.
Error message area Gives a description of situations requiring action.
Animation area Shows an animated graphic indicating the current printer status.
The graphic background changes from blue (normal) to orange
when user action is required, or to red when a warning is issued.
Progress bar Indicates the progress of the current job.
Tool bar Use to pause, delete, or resume printing.
Job information area Displays information related to print jobs. The type of
information displayed changes with the selected tab.
Status bar Displays the name of the printer port and describes menu
options as you move your mouse over them.
Checking the Status of a Print Job
4-3

■ Using the Menu Bar
Job Menu
You can select the Job menu from the menu bar of the Canon PC1200/iC D700 Status
Window:
4
The Job menu includes the following options:
• Pause temporarily halts printing of the current document. After the current page completes
printing, the printer pauses until you select Resume Job.
• Resume resumes printing with the next page of the document you paused.
• Cancel cancels printing of the document currently being printed.
Checking the Status of a Print Job
4-4

Settings Menu
You can select the Settings menu from the menu bar of the Canon PC1200/iC D700 Status
Window:
The Settings menu includes the following selections:
4
• Options... opens the Option Settings dialog box that lets you change the settings for the
Status Window.
• Port... opens the Port Setting dialog box when the printer is connected to a local parallel
port. This setting is unavailable if the printer is not connected to a local parallel port, or
while printing is in progress.
Option Settings
This dialog box lets you define when and how you want the Canon PC1200/iC D700 Status
Window to display.
Checking the Status of a Print Job
4-5

• Display Printer Status Window lets you select when the Status Window displays.
• While printing—The Status Window opens automatically each time you print.
• Only when Errors Occur—The Status Window opens only when an error occurs.
To manually open the Status Window, click the Status Window icon in the Windows
taskbar, and then click the Canon PC1200/iC D700.
You can change display options even as a document prints, but the changed settings do
not take effect until the next print job.
• Monitor Device Status lets you select when the Status Window is active.
• Always—Status Window is continually monitoring the printer.
• Only while Displaying Printer Status Window—Status Window is monitoring the
printer only when Printer Status Window is displayed.
• Only while Printing—Status Window is monitoring the printer only when printing a
job.
• Always Display Printer Status Window on Top places the Status Window on top of all
windows on the desktop.
Port Setting
This dialog box lets you define how your computer communicates with your printer using the
parallel port. The type of port you have depends on your computer.
4
Checking the Status of a Print Job
• Standard uses the parallel port as a standard parallel port.
• ECP uses the parallel port as an ECP parallel port.
Before you make any changes, check the manual that came with your computer to determine
what type of port you have.
4-6

■ Using the Help Menu
You can select the Help menu from the menu bar of the Canon PC1200/iC D700 Status
Window:
• Help Topics displays the search window for help topics.
• About... displays Status Window version information.
4
Checking the Status of a Print Job
4-7

■ Using the Toolbar
The toolbar has three buttons that you can use to pause, resume, or delete the current print job.
Pause: Temporarily halts printing the current document. The current page finishes
printing.
Resume: Continues printing after a pause. Printing restarts with the next page of the
document you paused.
Cancel: Cancels the current print job. If you are printing several documents, the
CAPT continues to the next print job in the queue and displays the status of that
print job. To cancel all print jobs in the queue simultaneously, choose Settings from
the Start menu, then select the Printers folder (in Windows XP, select Printers
and Faxes from Start menu); Double-click the Canon PC1200/iC D700 icon to
display the Canon PC1200/iC D700 dialog box. Select all of the jobs and delete
them.
• When the Print Job List tab is selected, none of the buttons are displayed.
NOTE
4
Checking the Status of a Print Job
4-8

■ Using the Tab Window
Print Job Details
This tab shows information related to the job that is currently printing. The following types of
information are displayed:
4
• Document Name
•User Name
•Host Name
• Approximate Time Remaining
• Approximate Finish Time
Some of this information may not be displayed, depending on the printer status.
Checking the Status of a Print Job
4-9

Print Job Log
This tab shows information related to jobs that are completed. The following types of
information are displayed:
• Document Name
•Result
• Owner
• Pages
• Complete Time
The job history displayed in the job information area can list a history of up to 100 jobs,
beginning from the time the Status Window was started. The job logs list clears whenever you
terminate the Status Window.
4
Checking the Status of a Print Job
4-10

Print Job List
This tab shows information related to the jobs that have not yet started.
• Document Name
• Status
• Owner
• Started at
4
Checking the Status of a Print Job
4-11

Network Printer Status
Viewing the print status
The status of a network printer can be viewed on the print server as well as the client.
For job status to be displayed in the client’s Status Window, the print server’s Status Window
must be running.
If the status option “While Printing” has been selected for “Display Printer Status
Window” in the Option Settings dialog box of the Status Window on the client, the client’s
Status Window opens automatically once printing from the server starts.
If an error occurs on the server, the client’s Status Window for that job opens automatically.
If the client’s Status Window opens automatically, it closes automatically when printing
completes or the error is cancelled, unless the user interacted with the window or its menus.
Performing print job operations
Print job operations (pause, resume, cancel) may be performed from either the print server or
the client for the job. After a client performs a print operation, no other operations are allowed
until the server confirms that the operation has been accepted.
Print job operations cannot be selected on any other screen except the print server or client for
the job.
If the print server’s Status Window is not running, you cannot perform job operations on the
client. The client’s Status Window displays the message “Check Print Server.”
4
Checking the Status of a Print Job
4-12

The Status Window Icon
If you minimize the Status Window, you can still see the printer status displayed as an icon on
the taskbar. To open the Status Window, simply click on the taskbar button. Icons also appear
in the Status Window. The table below shows the Status Window icon and the taskbar icon.
Printer Ready
Indicates that the printer is ready to print.
Printing Paused
Indicates that printing has paused.
Attention Required
When the Status Window displays an alert, the window automatically opens to
its full size. You can minimize the window again, but you will not be able to
resume printing until you take the action specified in the full-size window.
4
Warning
An error has occurred and the printer may require service. You may have to
contact an authorized service representative.
Abnormal Condition
Something is wrong with the printer or one of its connections. You will not be
able to print until the problem is fixed.
Closing the Status Window
Click the close button to close the window just as you would close any other window.
If the Status Window opens automatically due to printing, or due to an error, the window
automatically closes when printing completes or the error status clears.
Messages
The CAPT gives you information about your print job and the printer itself.
Checking the Status of a Print Job
4-13

Chapter 5
Troubleshooting
This chapter includes information to help you solve printer problems. A problem might have
one or a combination of causes, including a computer malfunction, software errors, the printer
cable, or the printer. Many printing problems are related to how your software interacts with
the printer.
If you can print a self test, but the printer does not print other jobs, or your printed output is not
what you expected, the problem is with your computer, software, or cables.
If your printer is not operating properly, try the suggestions in this chapter in the order listed.
Finding Information
Problem See page
Printer Problems 5-2
CAPT Problems 5-4
CAPT Messages 5-6
5
Using the Trouble Shooter 5-8
Uninstalling the CAPT 5-10
If you have a problem with your printer and you cannot resolve it by referring to the
information in this chapter, please refer to the Reference Guide.
Troubleshooting
5-1

Printer Problems
Problem Cause Solution
Printer does not
print
No power is
supplied
Paper might not be loaded. Make sure paper is loaded.
A copy job might not have
been completed due to the
Out of Paper status.
Print jobs might be stalled. Check the Canon PC1200/iC D700 Status
The cartridge might not be
installed correctly.
Your BIOS port setting
might need to be modified.
The parallel cable might not
be compatible.
Your computer might not be
working properly.
Power cord might not be
plugged in.
The print job will start automatically
when the copy job is completed. Please,
load paper.
Window for stalled jobs.
Check that the cartridge is installed
correctly. Set-up Instructions
See your computer’s documentation
concerning available ports.
Make sure you are using an 8-bit,
Centronics-compatible, parallel interface
cable with bi-directional capability.
Check your computer, make sure it is
turned on and working properly.
Make sure the power cord is securely
plugged into both the machine and the
AC outlet.
5
Troubleshooting
Printer stops
printing
Printer stops
printing
AC outlet might not be
supplying power.
AC voltage might not match
printer.
Your interface cable might be
loose.
You might be working on an
application in the foreground,
in which case printing
performance might slow down.
Make sure the AC outlet is supplying
power; try another outlet if necessary.
Make sure the voltage of the AC outlet
matches the ratings on the printer.
Check your computer and your cable.
Printer performance improves if you give
your print job priority.
5-2

Problem Cause Solution
Printout is wrong There might be a
communications problem
between the printer and your
computer.
The wrong printer is selected
in the Printers folder.
You might need to modify
your BIOS setup.
Printer locks up
system
Your system setup might be a
problem.
Make sure your cable connections are
secure.
Make sure your parallel interface cable is
less than 9.9 feet (3.0 m) or USB interface
cable is less than 16.5 feet (5.0 m) long.
Make sure you are not using a switch box.
Check that you have selected the correct
printer driver in Windows.
Make sure the Canon PC1200/iC D700 is
selected in the Printers (in Windows XP,
Printers and Faxes) folder.
See your computer’s documentation for
details. Try changing the parallel port
mode or the parallel port address to see if
this solves the problem.
Verify that you have a high-quality
shielded interface cable.
The problem might be your BIOS. Verify
that your BIOS setup is correct. (See your
computer’s documentation for details.)
Verify that your physical memory is
working correctly.
If you have a Toshiba laptop, change this
line in your CONFIG.SYS file:
c:\winutils\mxtime.exe
to:
REM c:\winutils\mxtime.exe
5
Troubleshooting
Computer
indicates a device
time-out
Your computer is sending
data to the printer but the
printer is not responding.
The printer might be off,
offline, or not connected to
the computer.
Make sure the printer is not paused.
Check that the printer’s interface cable is
securely connected to both the printer and
the computer.
Make sure paper is properly loaded in the
paper tray.
Reset the printer and computer.
Try the print operation again.
Try a different cable.
5-3

CAPT Problems
Problem Cause Solution
CAPT is not working
properly
Cannot use Adobe Type
Manager (ATM) fonts
Cannot print with a
printer driver other than
the Canon PC1200/iC
D700
The CAPT (Canon
PC1200/iC D700) is
not selected as the
default printer driver
for
imageCLASS D700
series.
The software might not
be installed properly.
The printer driver is
connected to the same
port as the Canon
PC1200/iC D700
printer driver.
Specify the CAPT (Canon PC1200/iC
D700) as the default driver for the
imageCLASS D700 series.
Refer to “Using the Trouble Shooter” on
page 5-8.
To check if the CAPT is installed
correctly, try printing a page from an
application. If the print fails, the CAPT is
not installed correctly. Remove the CAPT
and install it again. For more information,
see “Uninstalling the CAPT” on page 5-
10.
Adobe Type Manager (ATM) is not
supported.
Connect the printer driver to a port
different from the Canon PC1200/iC
D700 printer driver.
5
Troubleshooting
CD-ROM Menu doesn’t
appear automatically
Autorun CD-ROM
Menu checkbox is
unchecked in the CDROM menu.
The “Auto insert
notification” checkbox
is unchecked.
Start the CD-ROM menu manually, and
check the “Autorun CD-ROM Menu”
checkbox.
From the Device Manager make sure that
the “Auto insert notification” checkbox
is checked in the CD-ROM drive
Properties dialog box. For more
information, see Windows Help.
5-4

Problem Cause Solution
“File not found on CDROM” error when
starting the CD-ROM
Menu.
Cannot install CAPT
using USB port.
(Windows 98/Me/2000/
XP)
The program is loaded
from the hard disk
drive.
USB class driver is not
properly installed.
Remove the CDMENU.EXE file from
your hard disk drive and restart the CDROM Menu program from the compact
disc labeled “User Software”.
Perform the following steps.
1) Make sure the printer is connected to
your computer using a USB cable and the
printer is turned on.
2) Open the System dialog box in the
*
Control Panel.(In Windows XP
, click
Performance and Maintenance in the
Control Panel. Performance and
Maintenance folder appears. Click See
basic information about your computer.
System Properties dialog box appears.)
3) Select [Device Manager] tab and double
click [Universal Serial Bus Controllers].
For Windows 2000/XP, select [Hardware]
tab and click [Device Manager] button.
4) Delete ONLY the following USB class
drivers under [Universal Serial Bus
Controller];
For Windows 98, select [Canon PC1200/
iC D700], For Windows Me, [Canon
CAPT USB Printer], and click [Delete]
button. For Windows 2000/XP, select [USB
Printing Support] or [Canon CAPT USB
Printer], and uninstall from the [Active]
menu.
In case the USB class driver is displayed
under [Other device], select and delete
ONLY one the following, depending on the
OS you are using;
[Canon PC1200/iC D700], [Canon CAPT
USB Printer], or [Unknown].
5) Close the Control Panel and unplug the
USB cable.
6) Restart Windows 98/Me/2000/XP.
5
Troubleshooting
* The procedure for Windows XP is given for Category View Mode.
• Never delete other devices or device drivers. Windows may not operate properly.
IMPORT ANT
5-5

CAPT Messages
The CAPT displays the status of your printing environment and current print job in the Status
Window.
Alerts
Alerts identify problems that must be corrected before printing can continue. Sometimes
messages remind you to do something, such as clear jammed paper. In other cases, alerts tell
you what is wrong and how to fix it.
Message Action
Out of paper The printer is out of paper. Add paper. When you add paper, the
Status Window displays “Ready to Print” automatically.
The Cassette is Out of
Paper
The Multi-purpose Tray
is Out of Paper
Paper Jam 1) Paper has jammed in the printer while printing. Follow the
Cartridge Not Loaded There is no toner cartridge in the printer. Install a toner cartridge.
The Platen is Not in
Position
Insufficient Memory The print job was too complex for available memory. Discard the last
The cassette is out of paper. Add paper. When you add paper,
printing starts automatically.
The multi-purpose tray is out of paper. Add paper. When you add
paper, printing starts automatically.
instructions on the LCD screen of the machine, or refer to the
Reference Guide for more information. Printing resumes
automatically when the paper jam is fixed.
2) The printer cover was left open or the toner cartridge was not
properly replaced after clearing a paper jam. Close the cover
securely. Reference Guide
Set-up Instructions
The platen unit is not closed correctly. To resume printing slide the
platen unit to the correct position.
printed page, and try one or more of the following:
• Close other applications while printing this job.
• Print the job in smaller sections.
5
Troubleshooting
• Try reprinting the job with a lower resolution, such as 300 dpi.
• Reformat the most complicated pages in the print job to reduce
graphics and other complex formatting.
5-6

Message Action
Communication error Your computer and printer are not communicating. This happens if
the printer power shuts off, the cable is disconnected, or the cable is
not bi-directional.
Printer Error The Canon Advanced Printing Technology has detected an internal
device error.
1Unplug.
2 Reinsert the power plug into the power outlet.
3 If the same error occurs, unplug the power plug again.
4 If the error persists, contact your Canon authorised service
representative. Reference Guide
Device Busy The device is being used by another job. Please wait until the job is
finished.
Port Busy The printer port is being used by other equipment.
Printing Temporarily
Stopped
Your computer could not transfer the data to the device due to the
large amount of data, or a data transfer error occurred. Click the
Resume button to resume printing.
5
Waiting to Print The current job has been interrupted by another job. Please wait until
the job is finished. Printing will begin automatically.
Energy Saver Mode The printer is in the energy saver mode.
Incompatible Device The connected device cannot be used. Make sure that the device
connected to the specified port is compatible and connected
correctly.
Fixing Unit Error Fixing unit error.
Unplug the power plug, and then wait about 10 minutes before you
reinsert the power plug into the power outlet. If the same error
occurs, unplug the power plug again. Contact your service
representative.
Troubleshooting
5-7

Using the Trouble Shooter
The Trouble Shooter is a utility for solving printing problems in Windows 95/98/Me or NT
4.0/2000/XP. The Trouble Shooter checks for system configuration setting errors, and if
possible, makes automatic corrections.
The Trouble Shooter does not detect problems related to hardware, such as printer cable
problems, parallel port failure, or ECP setting errors.
To start the Trouble Shooter, select the Canon PC1200 iC D700 Trouble Shooter icon in the
Canon PC1200 iC D700 group. The Trouble Shooter checks the following and corrects
related problems:
• Free disk space in the drive containing the \Windows directory and free memory
• Installed files
• Selected printer port (checks to see if usable)
• Registries
• RapidPort communication device drivers (Windows NT 4.0/2000/XP)
• Language monitor
• Printer drivers
• Status Window
• Printer Properties settings
• Canon PC1200 iC D700 program folder
If the Trouble Shooter encounters a problem, it displays an error message. Each message
includes several options, such as:
5
Troubleshooting
• How to correct the problem
• The problem cannot be corrected by the Trouble Shooter
• Continue troubleshooting
• Exit Trouble Shooter
• Display help information
If Trouble Shooter is used on a network printer client, it performs network-related checks.
Windows NT 4.0/2000/XP Trouble Shooter checks whether Spooler service has started and if
not, displays a dialog box and does not run.
5-8

When Trouble Shooter is done checking your files, it displays a dialog box similar to the one
below.
While Trouble Shooter is running, it saves a log file with the name tshooter.tmp in your
system temp directory, such as \windows\temp or \temp.
In the Exit dialog box, Trouble Shooter prompts if you want to save the results as a text file.
Check the Save Result check box and enter the desired filename. The file saves with the
extension of .log.
When you click OK in the above dialog box, the Windows Restart dialog box appears. You
must restart Windows for corrections made by the Trouble Shooter to take effect.
• To run Trouble Shooter for the Canon PC1200/iC D700 on the network, both the
IMPORT ANT
server and the client must run on the same operating system.
5
Troubleshooting
5-9

Uninstalling the CAPT
If the CAPT is not working properly, it might help to remove it and install it again. Before you
begin, be sure you have the installation software available for installation.
Before uninstalling the CAPT, make sure you close all running applications.
To uninstall:
1 Click the Start button, then point to Programs (in Windows XP, All Programs).
2 Point to Canon PC1200 iC D700.
3 Click Canon PC1200 iC D700 Uninstallation.
4 Follow the on-screen instructions.
5 Windows 95/98/Me: Click OK and your system restarts.
Windows NT 4.0/2000/XP: Click OK (recommended) to restart your system.
5
Troubleshooting
• In Windows NT 4.0/2000/XP, you cannot uninstall the Canon Advanced Printing
NOTE
Technology unless you have administrative privileges.
5-10
 Loading...
Loading...