Canon i 960 User Manual
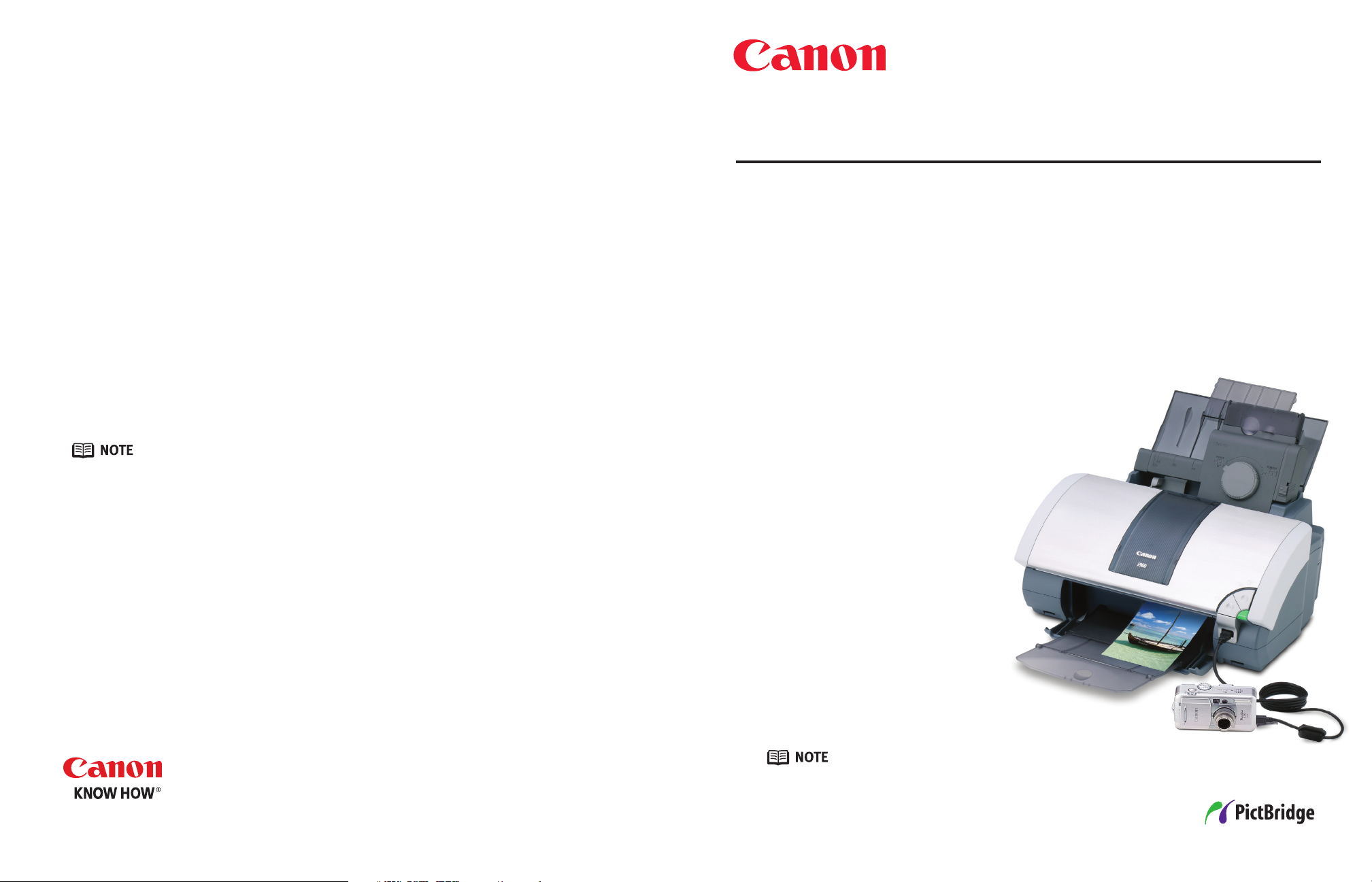
PictBridge Instruction Sheet
i960 Series
Photo Printer
About “Layout” and “Trimming”
By default, “Borderless” is selected in “Layout” and “Off (No trimming)” is selected in
“Trimming” for this printer.
About “Image optimize”
By default, “On (Exif Print)” is selected for this printer. If you
use a Canon PictBridge-compatible camera with a Canon PictBridge-compatible printer,
you can select Vivid Photo (VIVID), Noise Reduction (NR), or Vivid Photo with Noise
Reduction (VIVID+NR).
(Note that these options cannot be selected for some models.)
• When "VIVID" is selected, green and blue portions of photos are printed vividly.
• When "NR" is selected, noise in blue portions, such as the sky, and dark portions
is removed.
• When "VIVID+NR" is selected, functions of both "VIVID" and "NR" are performed.
About “Date print”
By default, “Off” is selected for this printer.
If "On" is selected, shooting date recorded in Exif image data is printed in the lower-right
corner of each photo.
What is PictBridge?
PictBridge is an industry standard for direct printing digital photos without
the use of a computer. Until now, many manufacturers had proprietary
technologies for allowing direct printing from a digital camera or camcorder*.
This resulted in limited combinationsofcameras and printers that were
compatible for direct printing.
PictBridge technology allows any PictBridge-compatible
camera to print directly to any PictBridge-compatible printer,
regardless of the printer or camera brand.
For more detailed information on
using PictBridge, please visit
www.usa.canon.com/consumer/directprint
* Hereafter, the digital still camera and digital
video camcorder are collectively called a
digital camera or camera.
©2003 Canon U.S.A., Inc. Canon and Canon Know How are registered trademarks of Canon Inc. All other product and brand names are
trademarks of their respective owners.
P-i960-OTH-0603
QA7-2963-VO1
This printer can handle only Exif/JPEG image data to
produce photos using PictBridge.
This mark indicates that the product is PictBridge-compatible.
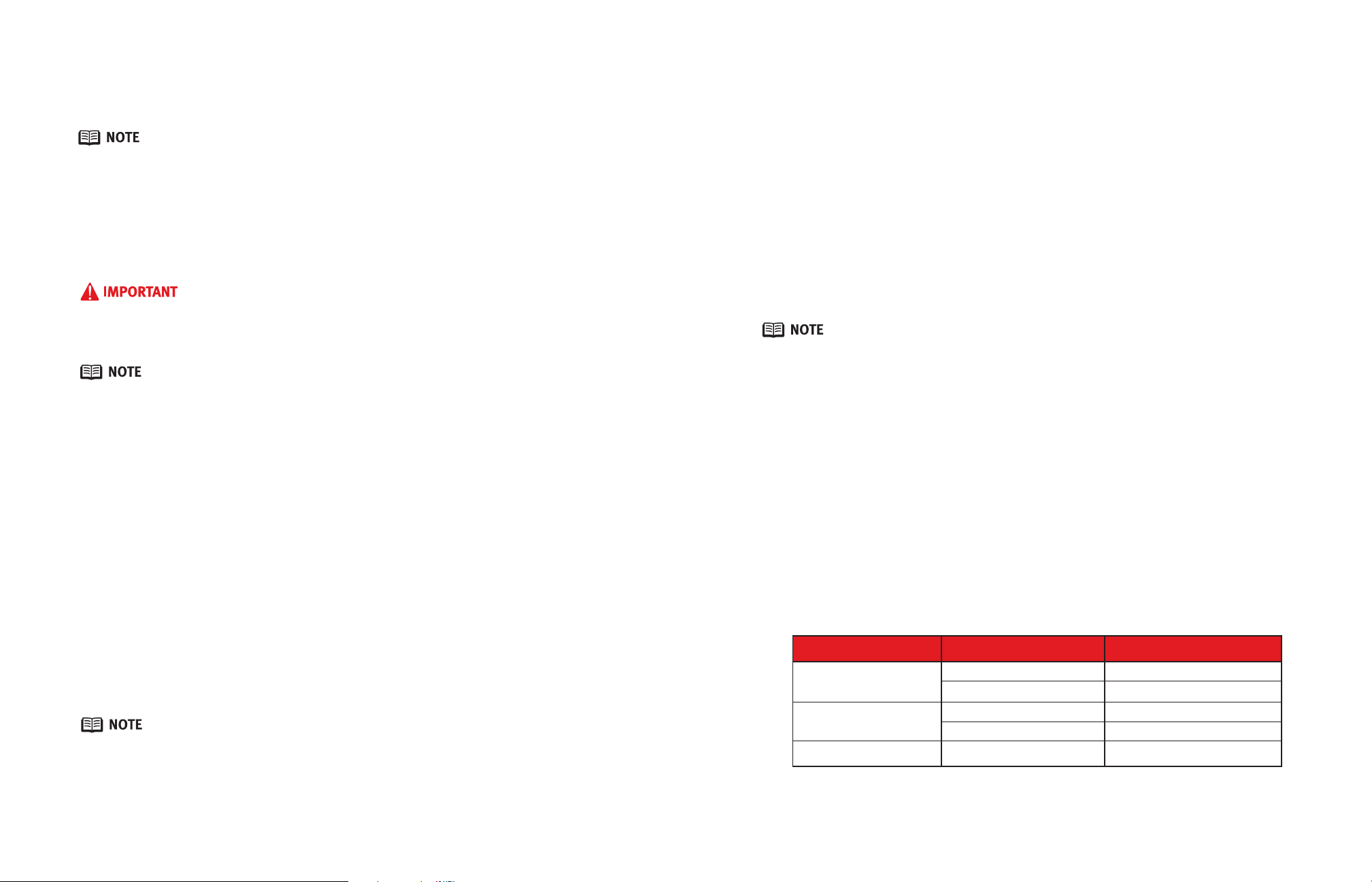
1. Setup Your Printer
Follow the procedure explained in the Easy Setup Instructions supplied
with your printer.
The print head cannot be aligned using the controls of the digital camera.
To align the print head, connect the printer to the computer.
2. Turn On the Printer
3. Connect Your Digital Camera to the Printer
Do not connect any equipment other than the digital cameras that are ready for “PictBridge” or
Canon “Bubble Jet Direct” to the Direct Print Port of the printer. Otherwise, electric shock, fire,
or damage to the camera could result.
• When printing photos with the digital camera connected to the printer, it is advisable to
use the AC adapter supplied with the camera. If you use the camera battery, be sure to
charge it fully.
•Depending on the model or brand of your camera, you may have to select a photo printing
mode that is in compliance with “PictBridge” before connecting the camera. You may also
have to turn on the camera or select Play mode manually after connecting the camera to
the printer. Perform necessary operations according to the User's Manual supplied with
your camera.
• Never disconnect the USB cable during printing.
• When disconnecting the USB cable between the digital camera and the printer, follow
the instructions given in the User's Manual of the camera.
4. Confirm or Change Your Camera Settings
You can choose to change the paper size, paper type and make other image enhancing
adjustments with your camera. When a PictBridge-compatible camera is connected and
printing is started with no setting changes, this printer operates with the following
default settings:
Paper Size. . . . . . . . . . . . 4" x 6"
Paper Type. . . . . . . . . . . . Photo
Layout . . . . . . . . . . . . . . . Borderless
Trimming . . . . . . . . . . . . . Off
Image optimize. . . . . . . . On (Exif Print)
Date print . . . . . . . . . . . . Off (If "On" is selected, shooting date is
. . . . . . . . . . . . . . . . . . . . . . .
. . . . . . . . . . . . . . . . . . . . . . . printed in the lower-right corner of each photo.)
•Available camera settings and the names of those settings vary by camera manufacturer and model.
•Controls of the digital camera cannot be used for the following:
- Print quality setting
- Printer maintenance
About "Paper Size" and "Paper Type"
To change the paper size or paper type, use the camera to select the PictBridge print
setup mode. By default, 4" x 6" is selected in “Paper Size” and “Photo” (Photo Paper
Plus Glossy) is selected in “Paper Type” for this printer. To use Photo Paper Pro, select
(Photo Paper Plus Glossy)
(No trimming)
1. Make sure that the camera is turned off.
2. Connect the camera to the printer using the USB cable (for connecting to
a computer) supplied with the camera.
3. Set up the camera for direct printing.
When the connection between the camera and printer has been
established, the POWER lamp on the printer will flash green one time.
The power-on sequence may differ depending on the model or brand of the camera.
“Fast Photo” in “Paper Type”. If using a Canon PictBridge-compatible camera, you can
select 5" x 7" in “Paper Size”. The following sizes and types of paper can be used
in the printer by selecting options in “Paper Size” and “Paper Type”.
“Paper Size” setting
4" x 6" (Default)
8.5" x 11" (Letter)
5" x 7"*
* This size can be selected only for Canon PictBridge-compatible cameras. (Note that it cannot be selected for some models.)
“Paper Type” setting
Photo (Default)
Fast Photo
Photo
Fast Photo
Photo
Paper loaded in printer
Photo Paper Plus Glossy
Photo Paper Pro
Photo Paper Plus Glossy
Photo Paper Pro
Photo Paper Plus Glossy
 Loading...
Loading...