Canon GP-200, GP-215 Service Handbook
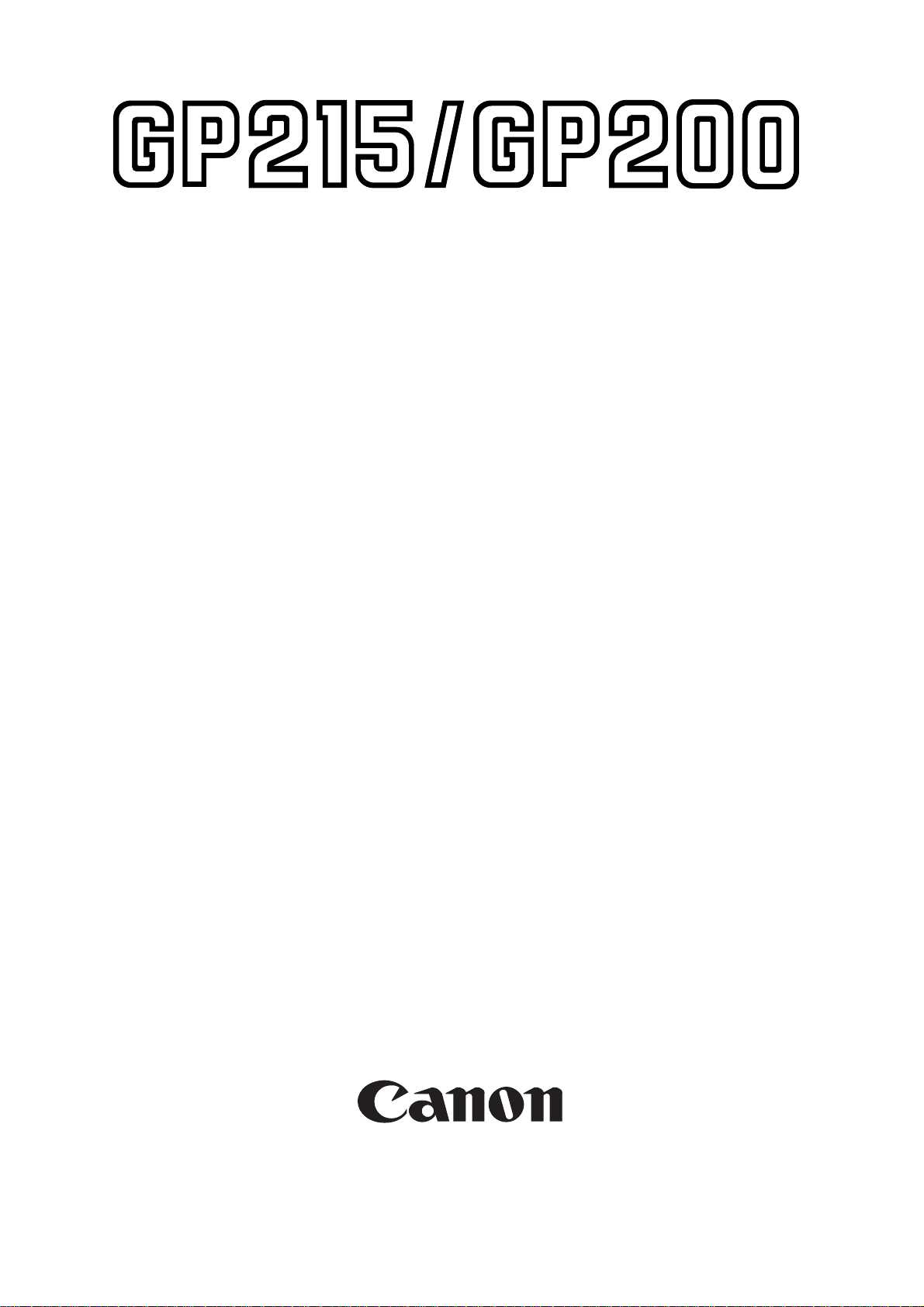
SERVICE
HANDBOOK
REVISION 0
COPYRIGHT © 1996 CANON INC. CANON GP215/200 REV.0 JULY 1996 PRINTED IN JAPAN (IMPRIME AU JAPON)
JULY 1996
FY8-23AM-000
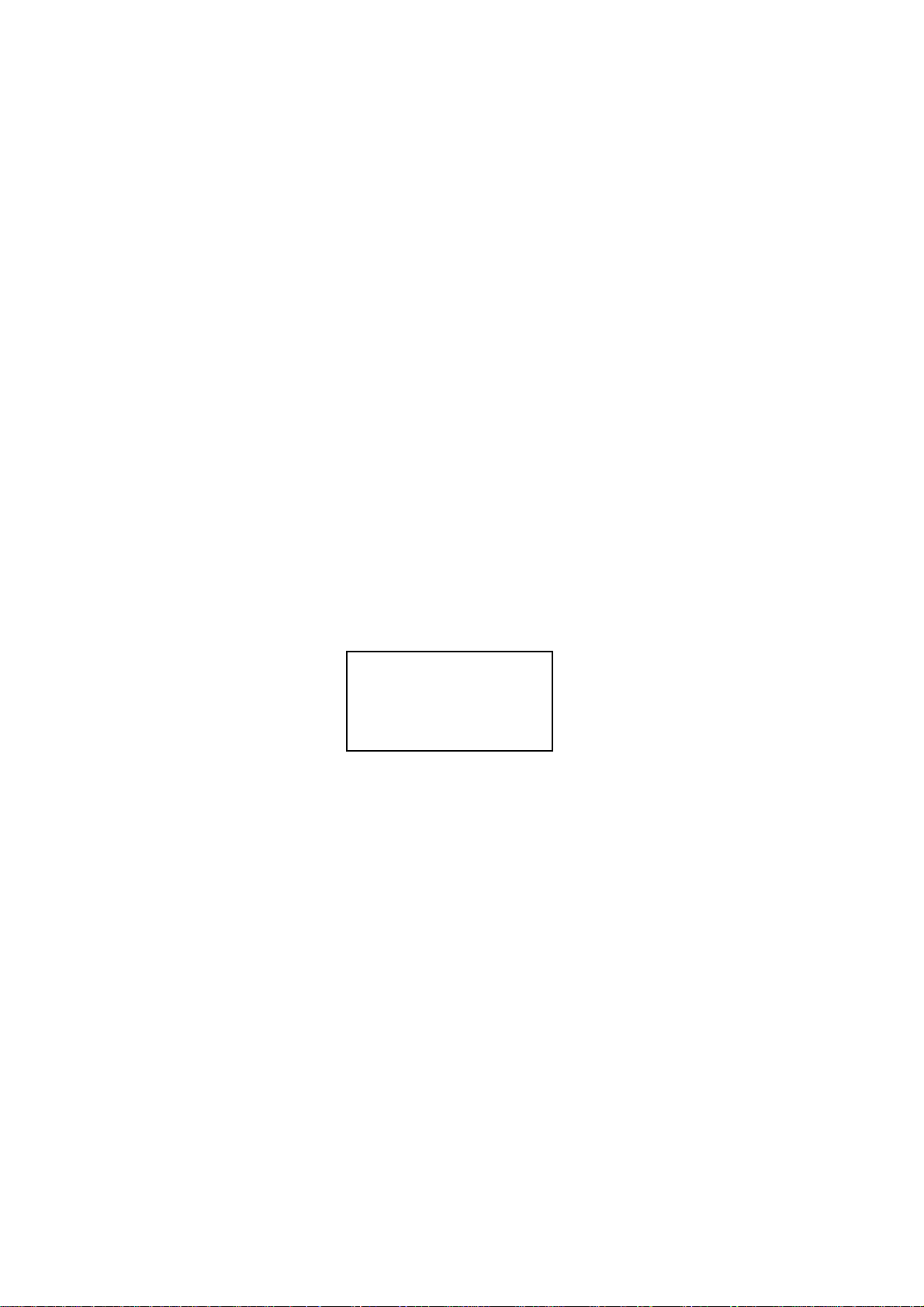
COPYRIGHT © 1996 CANON INC.
Printed in Japan
Imprimé au Japon
Use of this manual should be
strictly supervised to avoid
disclosure of confidential
information.
COPYRIGHT © 1996 CANON INC. CANON GP215/200 REV.0 JULY 1996 PRINTED IN JAPAN (IMPRIME AU JAPON)
IMPORTANT
THE INFORMATION CONTAINED HEREIN IS PUBLISHED BY CANON, INC., JAPAN, AND IS
FOR REFERENCE USE ONLY. SPECIFICATIONS AND OTHER INFORMATION CONTAINED
HEREIN MAY VARY SLIGHTLY FROM ACTUAL MACHINE VALUES OR THOSE FOUND IN
ADVERTISING AND OTHER PRINTED MATTER.
ANY QUESTIONS REGARDING INFORMATION CONTAINED HEREIN SHOULD BE DIRECTED
TO THE COPIER SERVICE DEPARTMENT OF THE SALES COMPANY.
Prepared by
OFFICE IMAGING PRODUCTS TECHNICAL SUPPORT DEPARTMENT 1
OFFICE IMAGING PRODUCTS TECHNICAL SUPPORT DIVISION
CANON INC.
30-2, Shimomaruko 3-chome, Ohta-ku, Tokyo 146 Japan
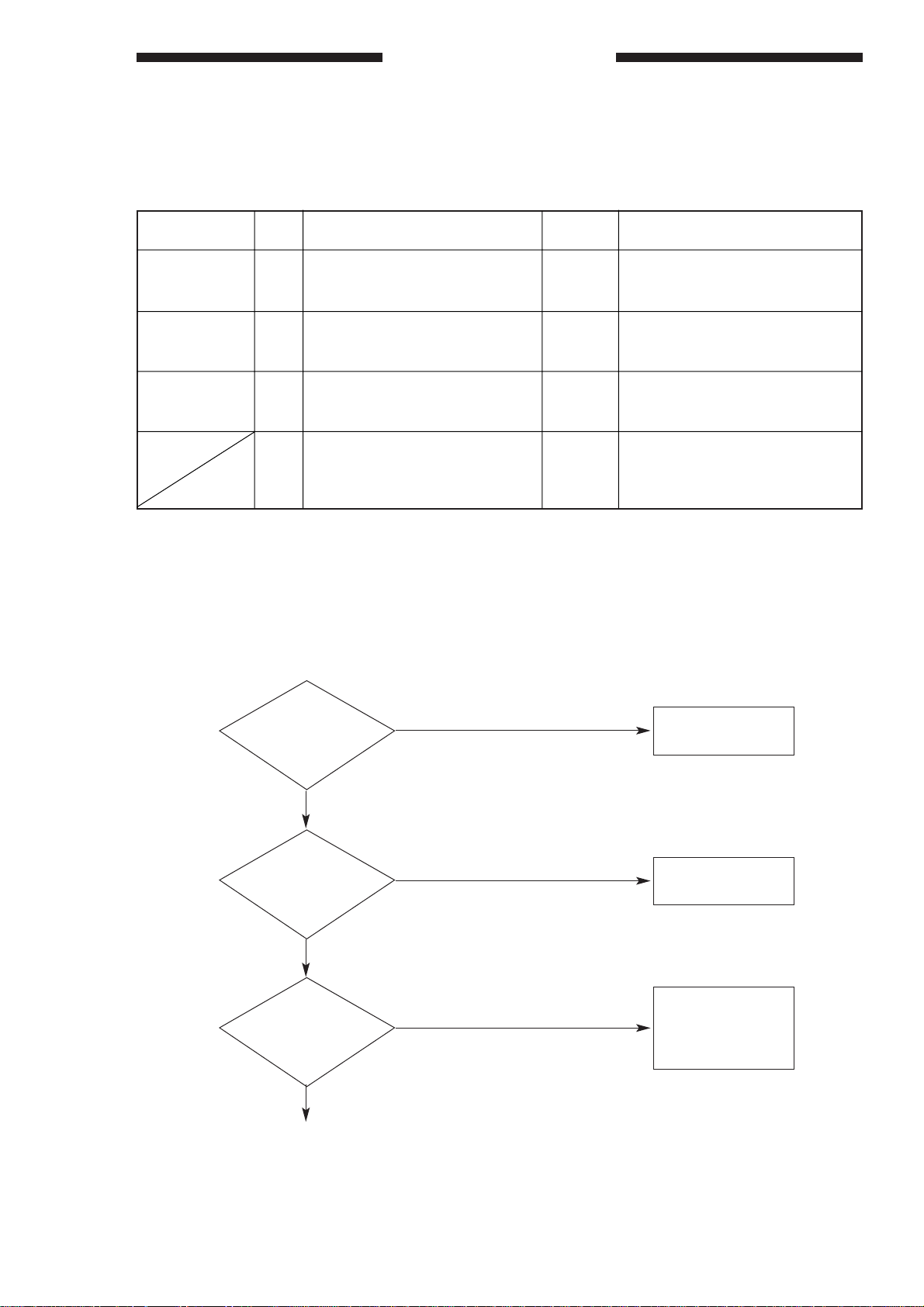
In this Handbook, work procedures are given in the form of tables instead of flow charts used general-
ly. Familiarize yourself by studying the example below.
EX. AC power is absent.
■ To find out the cause (problem part) of a single problem, refer to the item under “Cause/Fault.” For “AC
power is absent,” the cause may be the power plug, covers, power source, or others.
■ To find out the checks to make or remedies to provide for a single problem, refer to the “Checks” and
“Remedies”; make checks, answer to the questions YES or NO, and provide remedies accordingly. If
the answer is otherwise, proceed to the next step.
■ Checks on the voltage using a meter call for special note; the description “Check the voltage between
J109-1 (+) and J109-2 (–) on the DC controller PCB” means that the positive probe of the meter should
be placed on J109-1 (+) and the negative probe, on J109-2 (–).
Are the front door
and delivery cover
closed properly?
Is the rated voltage
present at the power
outlet?
Is the power plug
connected to the
power outlet?
<Check> <Answer><Answer> <Remedies>
1
<Step>
2
3
YES
NO
NO
NO
YES
YES
Connect the power
plug.
Close the door or
the cover.
The problem is not
of copier. Advise
the customer as
such.
i
Guide To Tables
Cause/Fault
Power plug
Covers
Power source
Step
1
2
3
4
Answer
NO
NO
NO
YES
Check
Is the power plug connected to
the power outlet?
Are the front door and delivery
cover closed properly?
Is the rated voltage present at
the power outlet?
Is the rated voltage present
between J1-1 and -2 (near cord
plate)?
Remedies
Connect the power plug
Close the door or the cover
The problem is not of the copier.
Advise the customer as such.
Go to step 6.
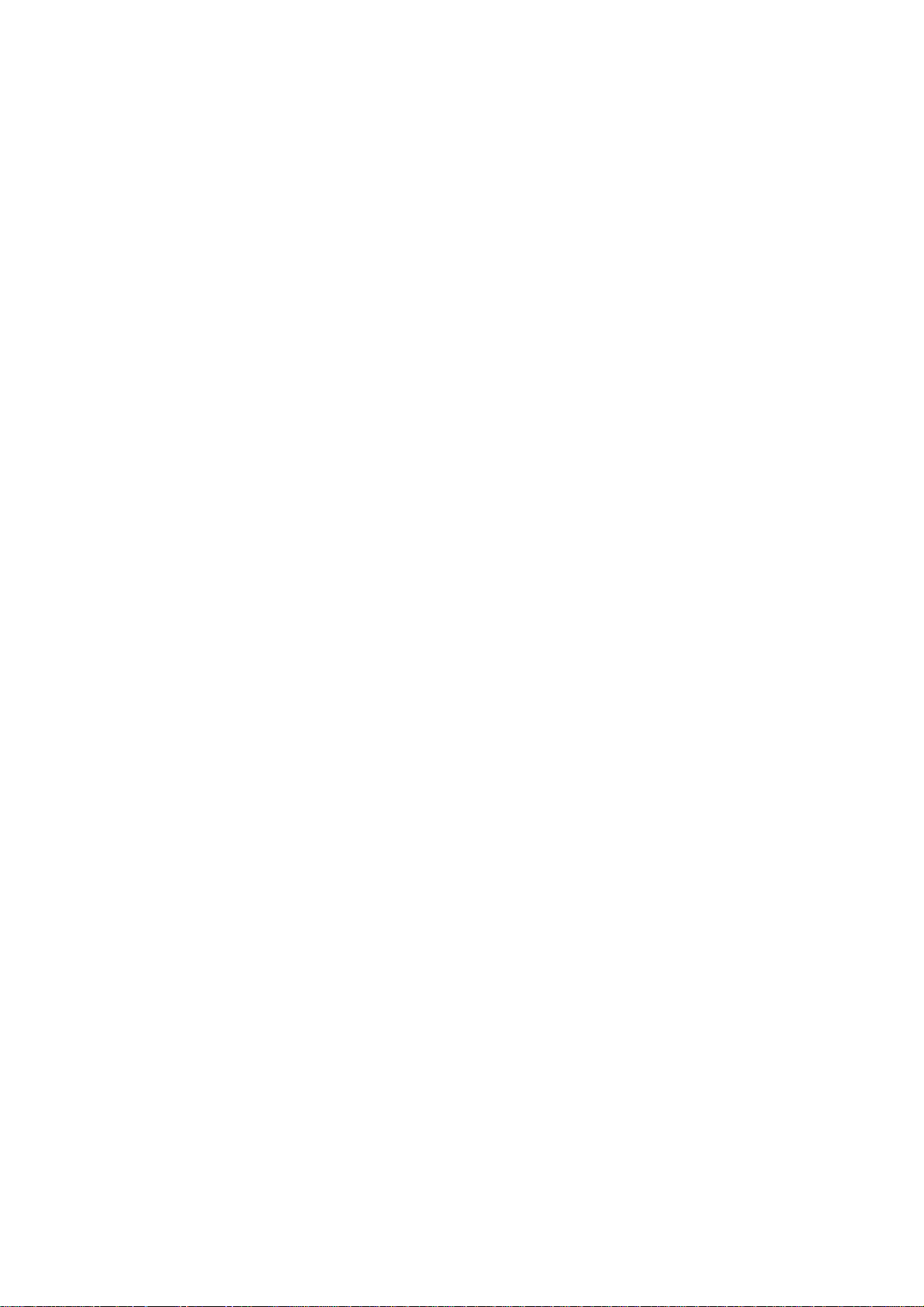
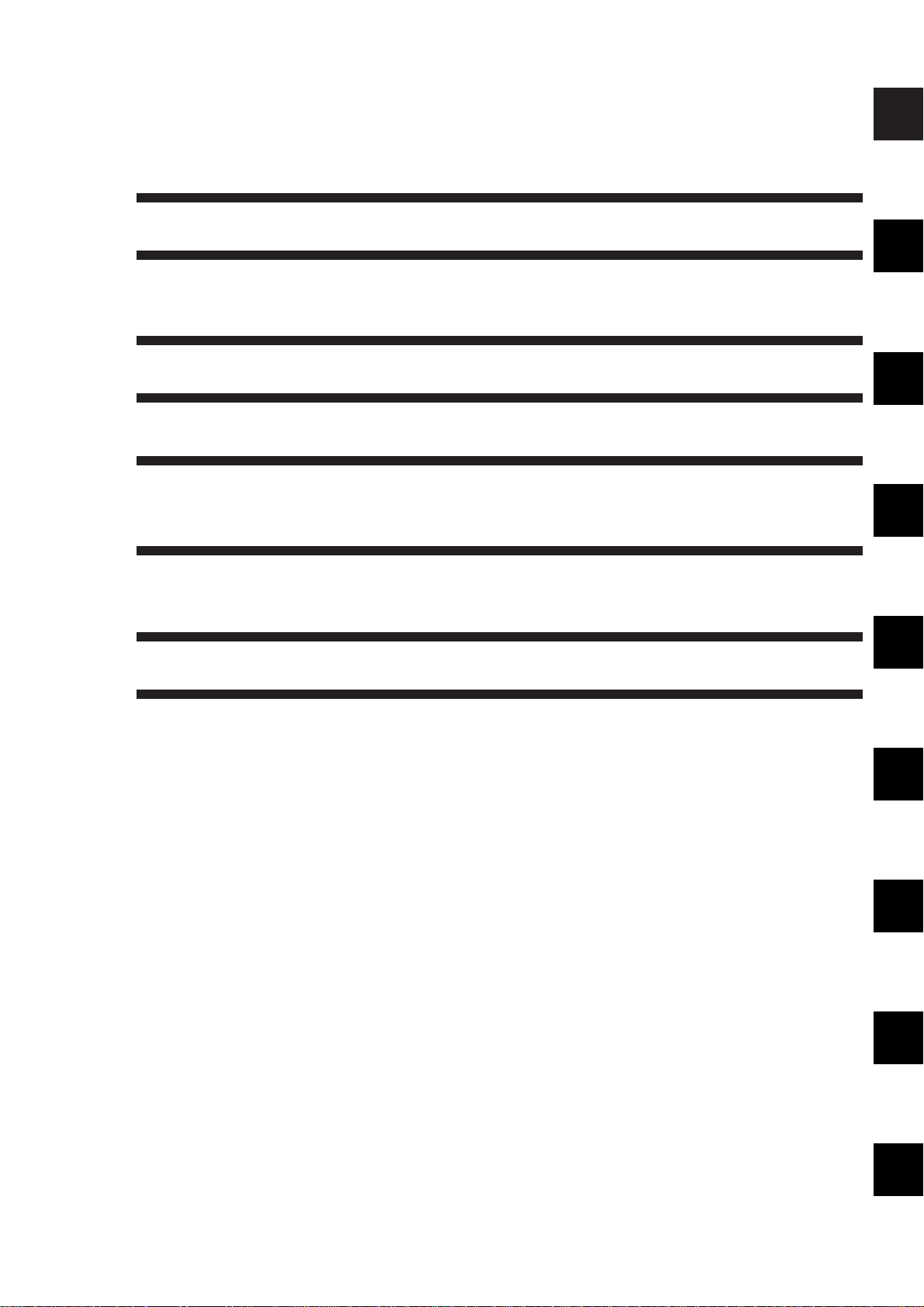
CONTENTS
iii
CHAPTER 1 MAINTENANCE AND INSPECTION
A. IMAGE BASIC ADJUSTMENT
PROCEDURE..........................................1-1
B. POINTS TO NOTE FOR SCHEDULED
SERVICING.............................................1-2
CHAPTER 2 STANDARDS AND ADJUSTMENTS
A. MECHANICAL.........................................2-1 B. ELECTRICAL SYSTEM.........................2-10
CHAPTER 3 TROUBLESHOOTING IMAGE
PROBLEMS
A. INITIAL CHECKS ....................................3-1
B. SAMPLE IMAGE FAULTS .......................3-4
C. TROUBLESHOOTING IMAGE
FAULTS....................................................3-5
CHAPTER 4 TROUBLESHOOTING MALFUNCTIONS
1
2
3
4
5
6
7
8
1. E000 (Fixing temperature fails to rise.)...4-1
2. E001 (Fixing temperature is abnormally
high.)........................................................4-2
3. E002/E003 (Fixing temperature is
abnormally high.).....................................4-2
4. E007 (The fixing film has become
displaced.) ...............................................4-3
5. E007-01 (The fixing film fails to return.)...4-4
6. E010 (The main motor fails to lock.) .......4-5
7. E030 (The total copy counter fails to
operate.) ..................................................4-5
8. E031 (The fax counter fails to operate.)......4-5
9. E032 (The copy data controller counter
is faulty.)...................................................4-6
10. E051 (The horizontal registration home
position detection mechanism is faulty.) ....4-6
11. E064 (The high-voltage output is faulty.).....4-7
12. E100 (BD error).......................................4-8
13. E110 (The laser scanner motor fails to
lock.)........................................................4-9
14. E190 (RAM error)....................................4-9
15. E191 (error in serial communication
between DC controller PCB and
composite power supply PCB ...............4-10
16. E202 (Scanner home position is not
detected; no code indication is made.)..4-11
17. E220 (The scanning lamp turns ON
wrongly.).................................................4-11
18. E240 (error in communication between
DC controller PCB and image
processor PCB).....................................4-12
19. E243 (error in communication between
control panel and image processor
PCB.).....................................................4-12
20. E261 (zero cross error) .........................4-13
21. E310 (The scanning lamp is poorly
adjusted.)...............................................4-13
22. E710, E711, E712, E713, E716 (IPC
communication error).............................4-14
23. E717 (error in communication with
Copy Data Controller)............................4-14
24. E803 (composite power supply PCB
24V output error) ...................................4-14
25. AC power is absent................................4-15
26. DC power is absent...............................4-16
27. The photosensitive dr um fails to rotate. .4-17
28. Pick-up fails. (pick-up from the
cassette)................................................4-17
29. The lifter fails to move up. .....................4-18
30. Pick-up fails. (multifeeder)......................4-18
31. The registration roller fails to rotate.......4-19

iv
CHAPTER 7 SERVICE MODE
A. OUTLINE.................................................7-1
B. USING SERVICE MODE.........................7-2
C. USING ADJUSTMENT MODE AND
SETTINGS MODE ...................................7-3
D. *1* DISPLAY (CONTROL DISPLAY MODE)
.................................................................7-4
E. *2* I/O DISPLAY (I/O DISPLAY MODE)
...............................................................7-21
F. *3* ADJUST (ADJUSTMENT MODE)...7-40
G. *4* FUNCTION (FUNCTION MODE)....7-51
H. *5* OPTIN (SETTINGS MODE) ............7-71
I. *6* COUNTER (COUNTER MODE) ......7-77
J. *7* ACC (ACCESSORY MODE)............7-81
CHAPTER 8 SELF DIAGNOSIS
A. COPIER...................................................8-1
B. SELF DIAGNOSIS OF THE RDF-G1......8-6
C. SELF DIAGNOSIS OF THE ADF-F1.......8-6
D. SELF DIAGNOSIS OF THE
PEDESTAL ..............................................8-7
E. SELF DIAGNOSIS OF THE MULTI
OUTPUT TRAY -C1 .................................8-7
F. SELF DIAGNOSIS OF THE MULTI
OUTPUT TRAY-12...................................8-8
APPENDIX
A. GENERAL TIMING CHART....................A-1
B. SIGNALS AND ABBREVIATIONS ..........A-2
C. GENERAL CIRCUIT DIAGRAM..............A-3
D. SPECIFICATIONS...................................A-7
E. LIST OF SPECIAL TOOLS...................A-13
F. SOLVENTS/OILS ..................................A-14
CHAPTER 5 TROUBLESHOOTING FEEDING FAULTS
A. COPY PAPER JAMS...............................5-1 B. FEEDING FAULTS ...................................5-6
A. CLUTCHES AND SOLENOIDS...............6-2
B. MOTORS.................................................6-4
C. FANS .......................................................6-6
D. SENSORS...............................................6-8
E. SWITCHES AND COUNTERS..............6-10
F. PCBS.....................................................6-12
G. FAX-RELATED PCBS ............................6-14
H. VARIABLE RESISTORS (VR), LIGHT-
EMITTING DIODES (LED), AND CHECK
PINS BY PCB........................................6-16
CHAPTER 6 ARRANGEMENT AND FUNCTIONS OF
ELECTRICAL PARTS
32. The scanner fails to move forward/in
reverse...................................................4-19
33. The pre-exposure lamp fails to turn ON..4-20
34. The scanning lamp fails to tur n ON. ......4-20
35. The fixing heater fails to operate...........4-21
36. The counter fails to operate....................4-21
37. The Add Paper message fails to turn
OFF........................................................4-22
38. The Jam message fails to turn OFF. .....4-22
39. The Add Toner message fails to turn
OFF........................................................4-22
40. The fax error indicator fails to turn
OFF........................................................4-23
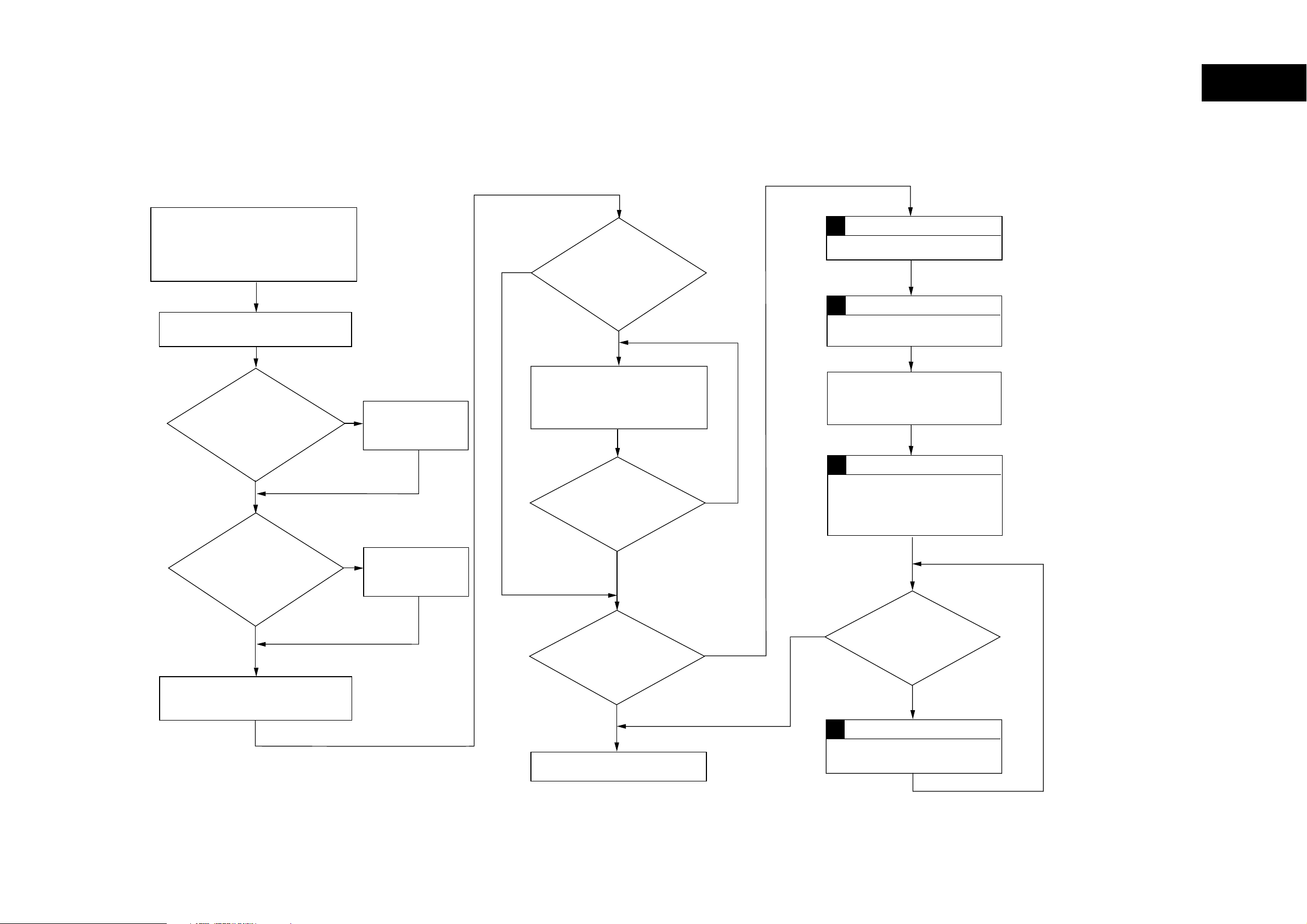
CHAPTER 1MAINTENANCE AND INSPECTION
A. Image Basic Adjustment Procedure
1–1
1
Clean the primary charging roller/transfer
charging roller.
• To clean the primary/transfer charging
roller, execute 'roller cleaning' under
adjustment/cleaning' in user mode.
Clean the separation static eliminatir.
Is the setting of
'EXPOSURE RECALIB''under
adjustment/cleaning'
in user mode a
medium value?
YES
NO
Set it a medium
value.
NO
Are there vertical lines
(white,black)?
YES
Clean the separation static
eliminator, dust-proofing glass,
mirrors (No.1,No.2,No.3), standrd
white plate,and lens.
Are the copies free
of vertical lines?
NO
Service mode (*3*)
Set 'DENS-ADJ' to'5'
Service mode (*4*)
Excute shading auto correction.
Make two solid black copies
with the copyboard cover or
the feeder open
Service mode (*4*)
Excute the following three items:
auto density correction PD
200PWM
60PWM
Is the setting of
service mode'*3*' the value
recorded in the label
attached to the front
door?
YES
Make two to three copies in non AE
(copy density at 5).
NO
Enter the value
recorded in the
label.
YES
Is the white background
foggy?
NO
END
YES
YES
Is the white background
free of fogging?
NO
Service Mode (*3*)
Set 'DENS-ADJ' to '5' or lower.
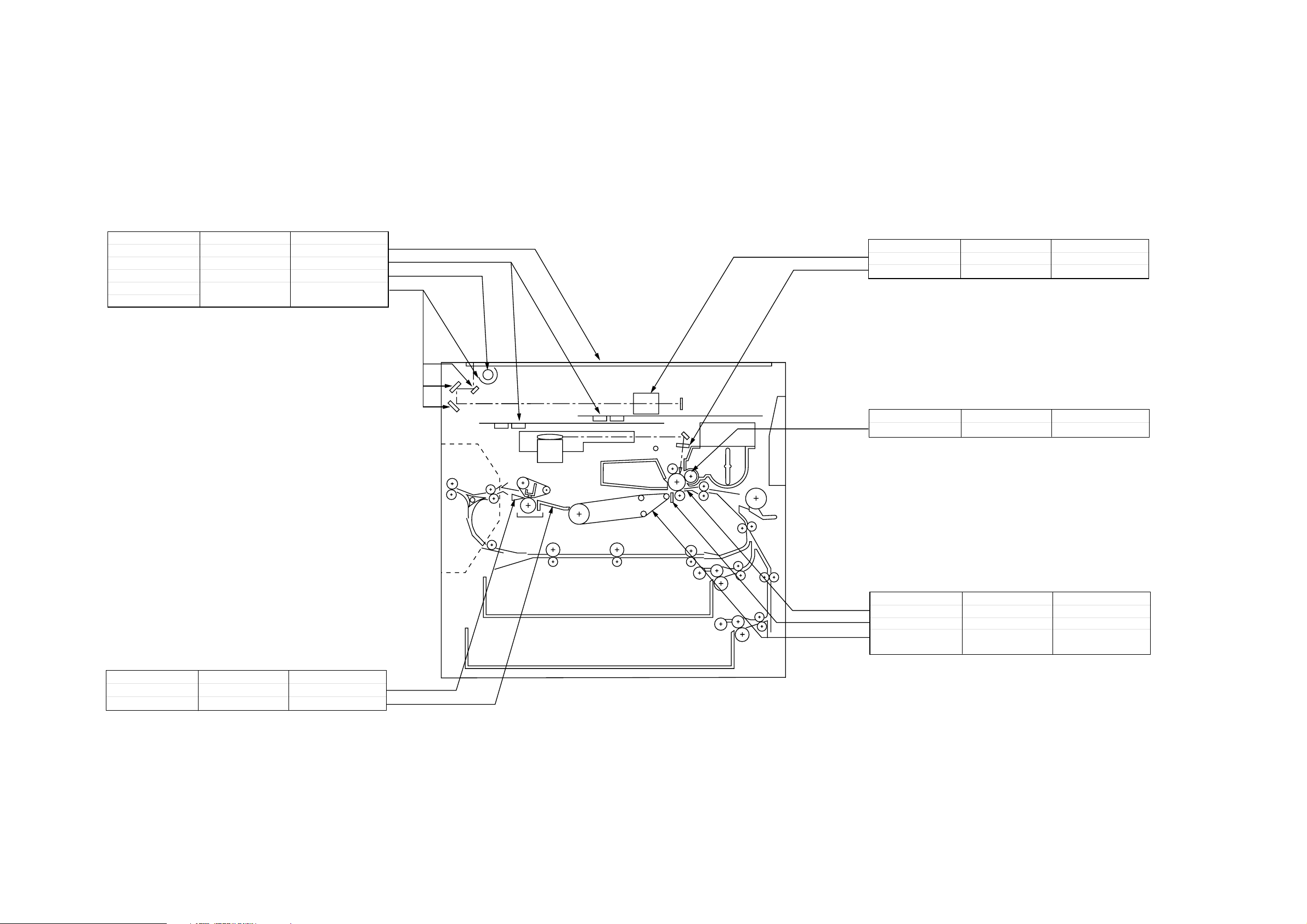
B. Points to Note for Scheduled Servicing
1–2
Part Tools/solvents Work/remarks
Copyboard glass
Original saize sensor
Scanning lamp
Reflecting plate
No.1 through No.3 mirrors
Alcohol
Blower brush
Lint-free paper
Blower brush
As necessary, dry
wiping with lint-free paper
Cleaning
Cleaning
Dry wiping
Optical assembly
Part Tools/solvent Work/remarks
Lens
Dust-proofing glass
Developing assembly
Part Tools/solvent Work/remarks
Developing roll Alcohol Cleaning
Blower brush
Blower brush
Cleaning
Cleaning
Fixing assembly/delivery assembly
Part Tools/solvent Work/remarks
Separation claw
Inlet guide
Solvent
Solvent
Cleaning
Cleaning
Transfer/feeding assembly
Part Tools/solvent Work/remarks
Transfer guide
Static eliminator
Feeding assembly
base/feeding belt
*Make sure no droplet of water remains. Do not turn on
the power until the part is completely dry.
Moist cloth*
Special brush
Moist cloth*
Cleaning
Cleaning
Cleaning
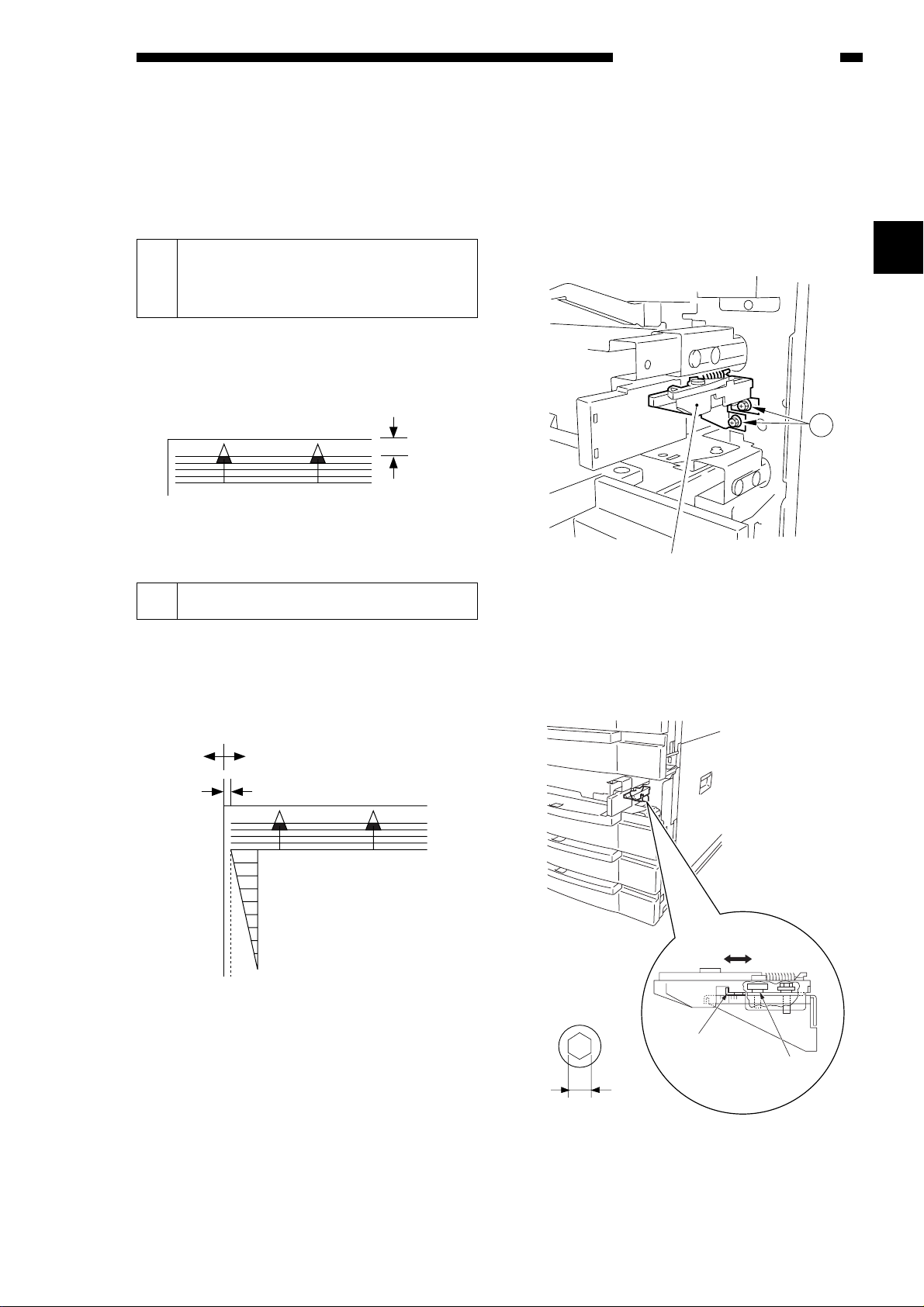
A. Mechanical
1 Image Leading Edge Margin
(REGIST; registration roller
ON timing)
Select ‘REGIST’ (4th screen) in service mode
(*3*; ADJUST) and adjust so that the image leading edge margin is 2.5 ±1.5 mm in Direct.
Figure 2-201
2 Left/Right Registration (front)
a. Pick-Up from the Cassette
Check to make sure that the margin on the
front side is 2.5 ±1.5 mm when paper is picked up
from each cassette.
Figure 2-202
Otherwise, perform the following:
1) Slide out the cassette to be adjusted.
2) Remove the two screws q, and remove the
horizontal registration adjustment assembly.
Figure 2-203
3) Loosen the hex screw, and slide the horizontal registration plate toward the rear to adjust.
Figure 2-204
(rear)
(front)
Horizontal
registration
plate
Hex screw
Hex screw diameter
4mm
1
Horizontal registration
adjustment assembly
(–) (+)
2.5±1.5mm
0
2
4
6
8
10
2.5±1.5mm
2–1
STANDARDS AND ADJUSTMENTS
CHAPTER 2 STANDARDS AND ADJUSTMENTS
2
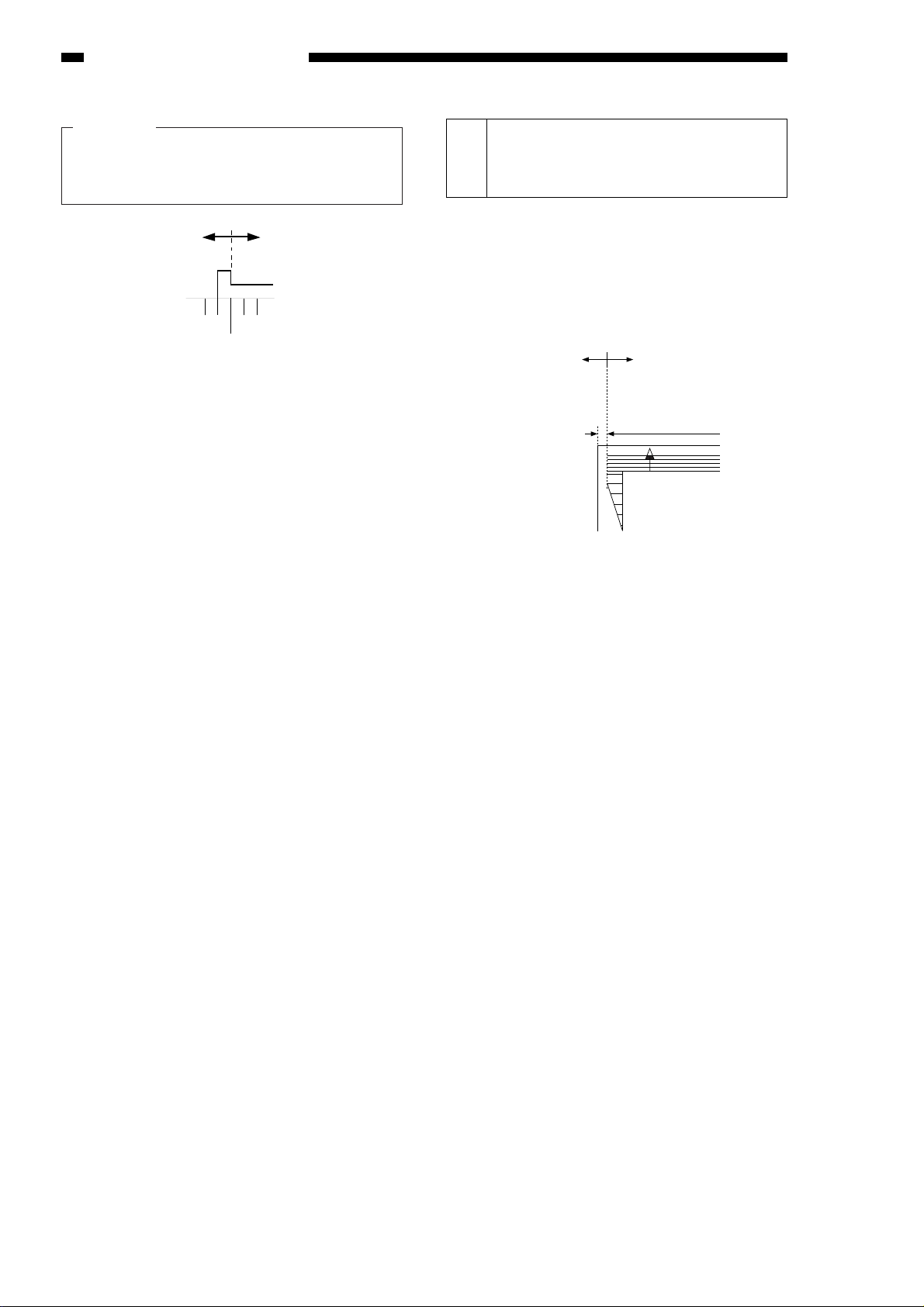
Caution:
To adjust, try so that the L-shaped notch on
the inside of the horizontal plate and the
appropriate scale notch match.
Figure 2-205
b. Pick-Up from the Multifeeder
Loosen the screw and move the tray position
so that it is 2.5 ±1.5 mm in Direct.
3 Left/Right Registration
(rear/front) on the 2nd Side of
Two-Sided/Overlay Copies
Check to make sure that the printing position
of the image on the second side of a twosided/overlay copy is 2.5 ±2.0 mm.
Figure 2-206
If the value is not as specified, select ‘RSIDSENSHP’ (4th screen) in service mode (*3*;
ADJUST), and make adjustments.
• An increase by ‘23’ of ‘RSID-SENSHP’ will
shift the image print position to the rear by
1 mm.
A decrease by ‘23’, on the other hand, will
shift the position to the front by 1 mm.
2.5mm±2.0
Decrease the value of
'RSID-SENSHP'.
(A decrease by 23 causes
a change of 1 mm.)
Increase the value of
'RSID-SENSHP'.
(An increase by 23 causes
a change of 1 mm.)
2–2
STANDARDS AND ADJUSTMENTS
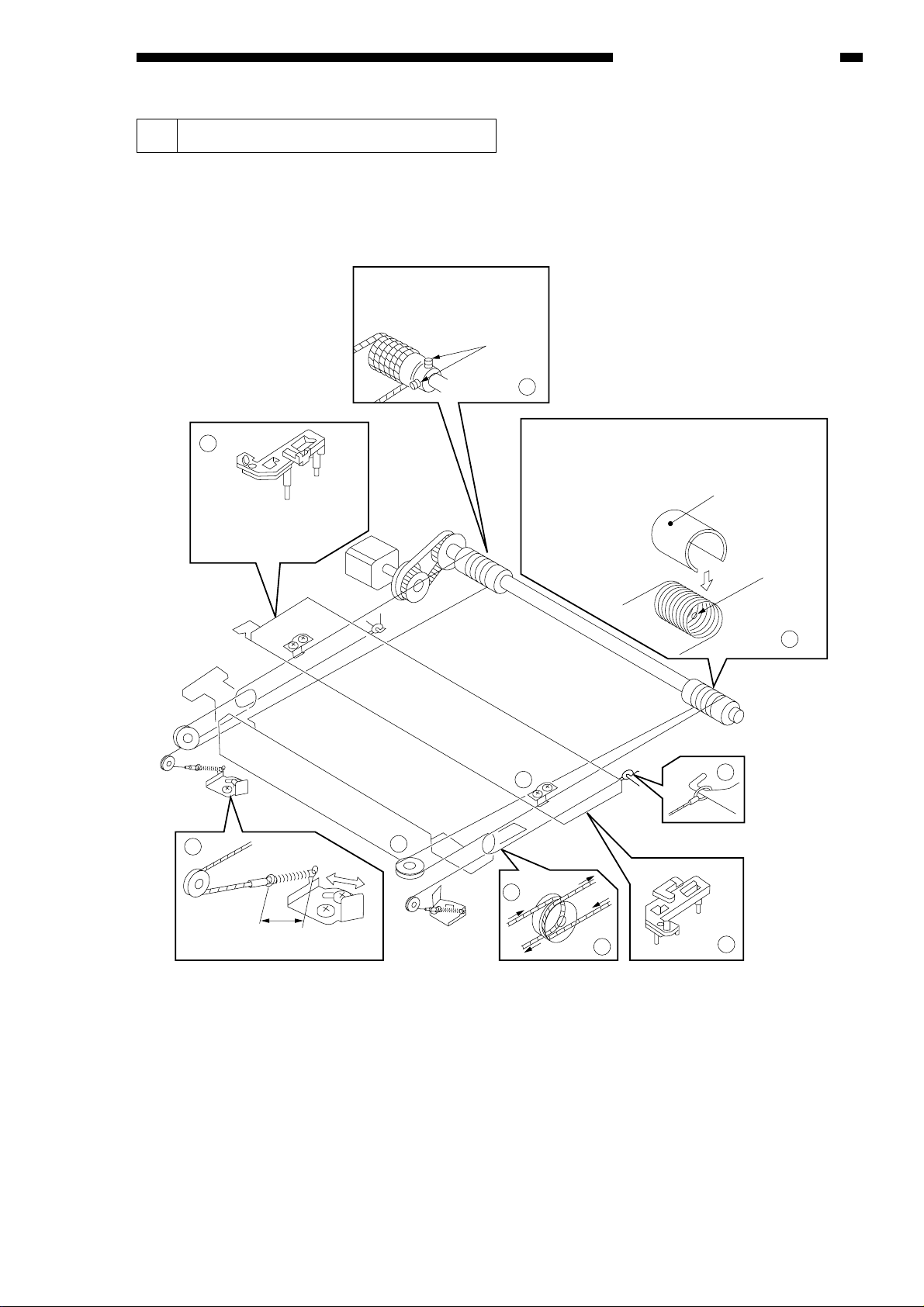
4 Routing the Scanner Drive Cable
Route the cable in the order indicated (q through o), and adjust the mirror position as shown on the
following page.
Figure 2-207
6
3
2
4
8
5
9
7
2
1
32±1mm
Set the mirror
positioning tool.
Loosen the set screws
to free the pulley rotation.
Put the steel ball into the hole of the pulley.
Wind the cable toward the inside 3.5 times
and then toward the outside 6 times; then,
fit the pulley clip.
Pulley clip
Steel ball
Set screws
2–3
STANDARDS AND ADJUSTMENTS
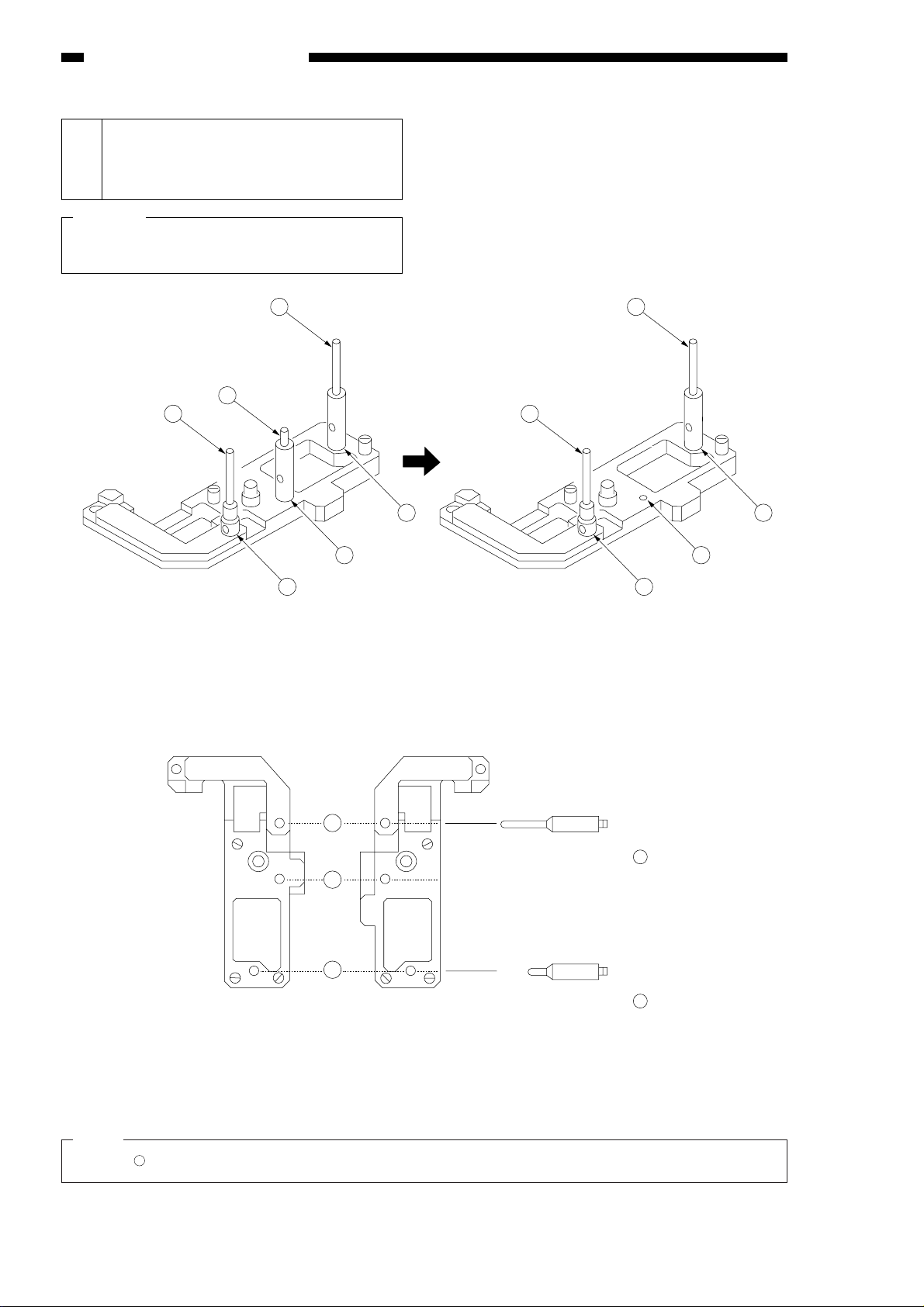
5 Adjusting the Mirror Position
(optical length between No. 1
and No. 2/No. 3 mirrors)
Caution:
Use the mirror positioning tool FY9-3009-
040. Use it after relocating the pins.
Figure 2-208
Figure 2-208-1
Note:
The pin of the mirror positioning tool (FY9-3009-040) will not be used for the machine.
C
3
2
1
A
B
B
3
2
1
C
Initial pin positions (FY9-3009-040) Pin positions adapted to GP215/GP200
Caution:
2–4
STANDARDS AND ADJUSTMENTS
A
1
2
3
<Rear>
<Front>
Attach the
longest pin
1
to
Attach the
shortest pin
3
to
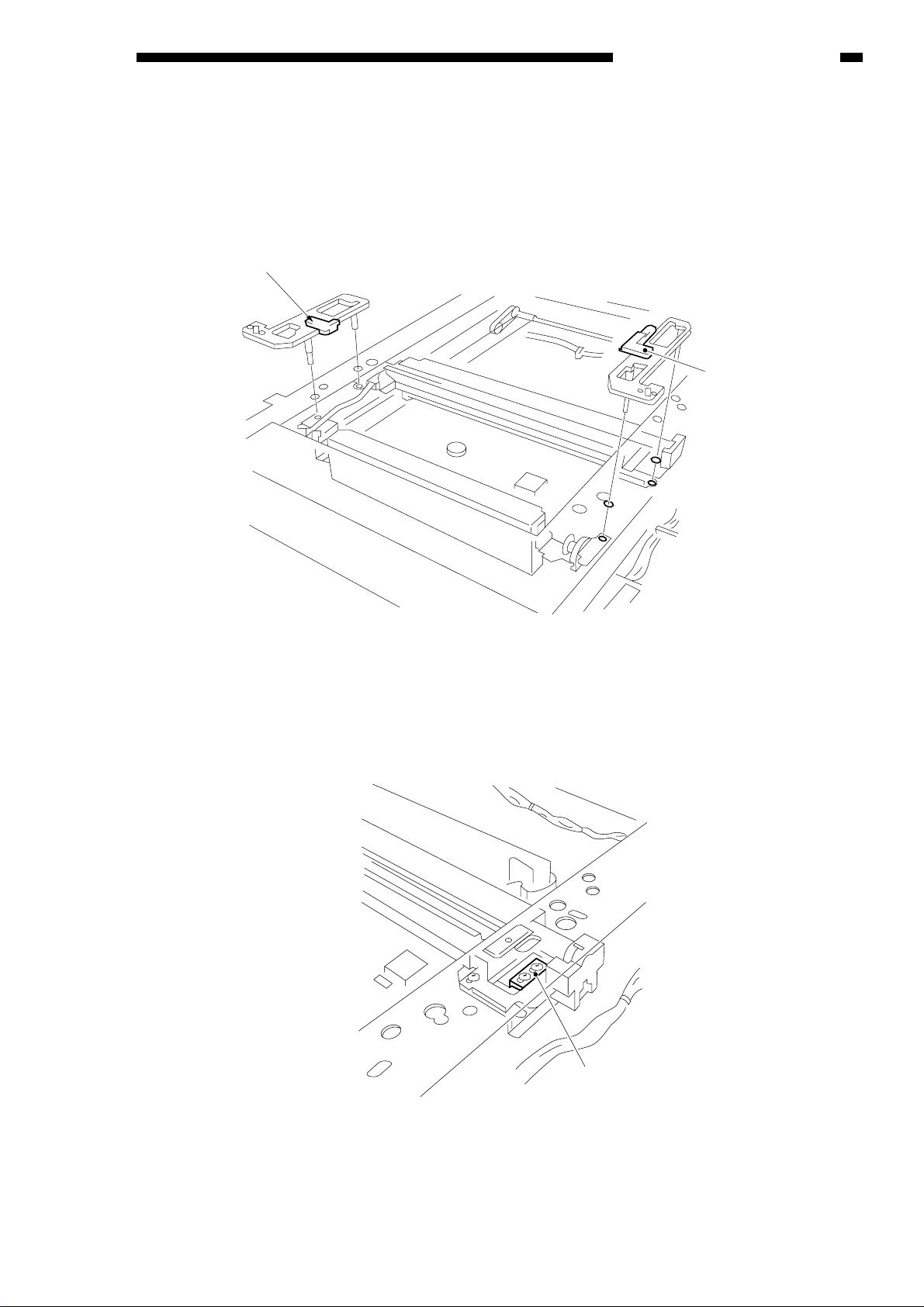
1) Loosen the metal fixing of the scanner cable
by turning the screw.
2) Set the mirror positioning tool (adapted as
shown) to the No. 1 mirror mount and the No.
2 mirror mount.
Figure 2-209
3) Install the metal fixing of the scanner cable to
the No. 1 mirror mount with a screw.
4) Remove the mirror positioning tool.
Figure 2-210
Metal fixing
For rear
For front
2–5
STANDARDS AND ADJUSTMENTS
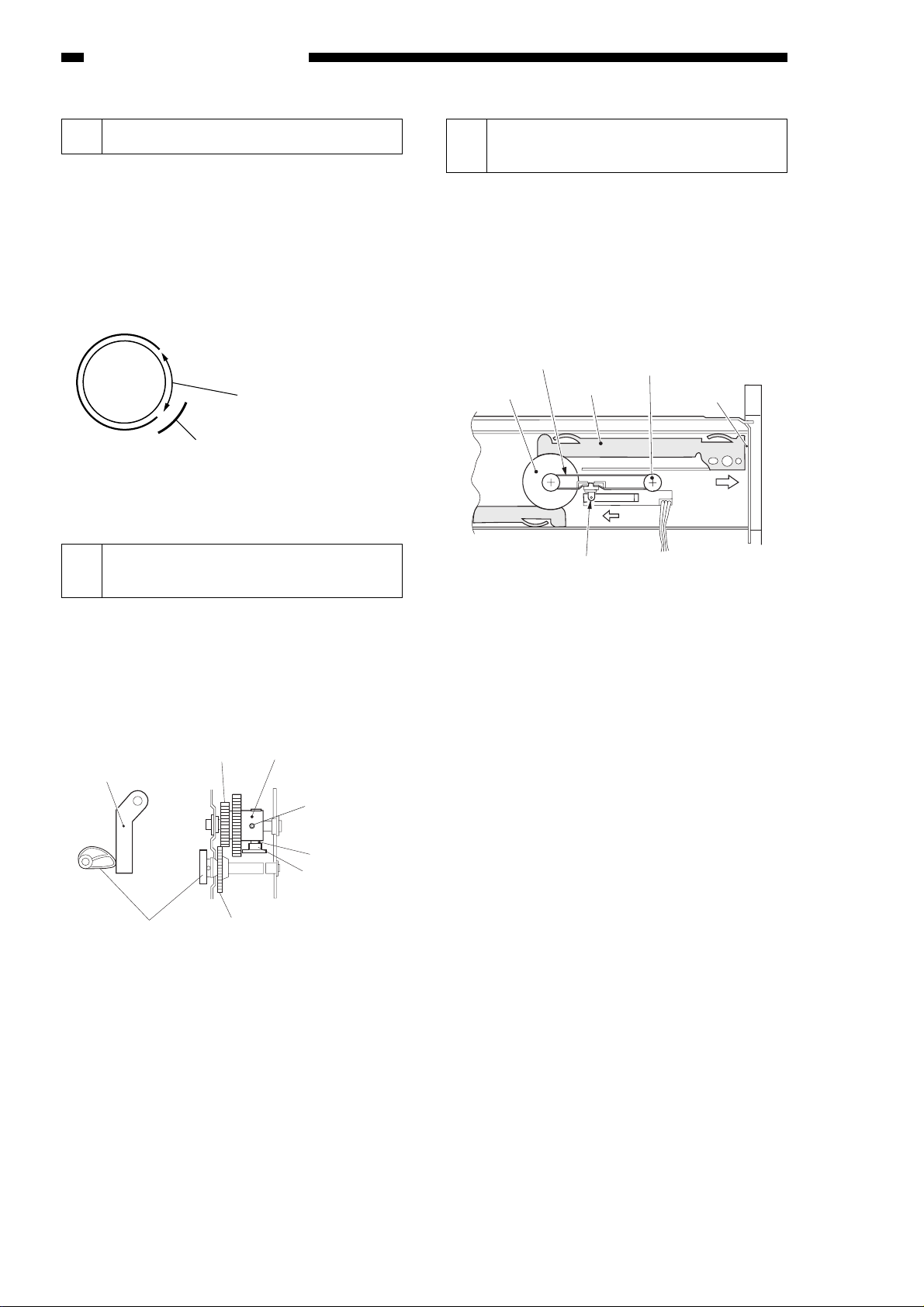
6 Installing the Scanning Lamp
Install the scanning lamp with the following in
mind:
1. Make sure that the side with the manufacturer’s name is toward the rear of the machine.
2. Make sure that the transparent side of the
lamp faces the reflecting plate.
3. Do not touch the transparent surface.
Figure 2-211
7 Positioning the Multifeeder
Paper Guide Cam
Adjust so that the paper guide plate cam is as
shown when the solenoid plate is in contact with
the claw of the control ring.
Figure 2-212
8 Attaching the Timing Belt of
the Multifeeder Assembly
1) Butt the side plate of the multifeeder against
both ends (section A; open condition).
2) Move the slide volume to the center (in the
direction of B), and attach the timing belt to
the pulley.
Figure 2-213
B
Pulley
Timing belt
Rack plate
Pulley
Section A
Slide volume
Paper guide plate
Paper guide plate
Gear 1
Control ring
Stop screw
w/hex hole
Claw
Solenoid plate
Gear 2
Transparent surface of
scanning lamp
Reflecting plate
2–6
STANDARDS AND ADJUSTMENTS
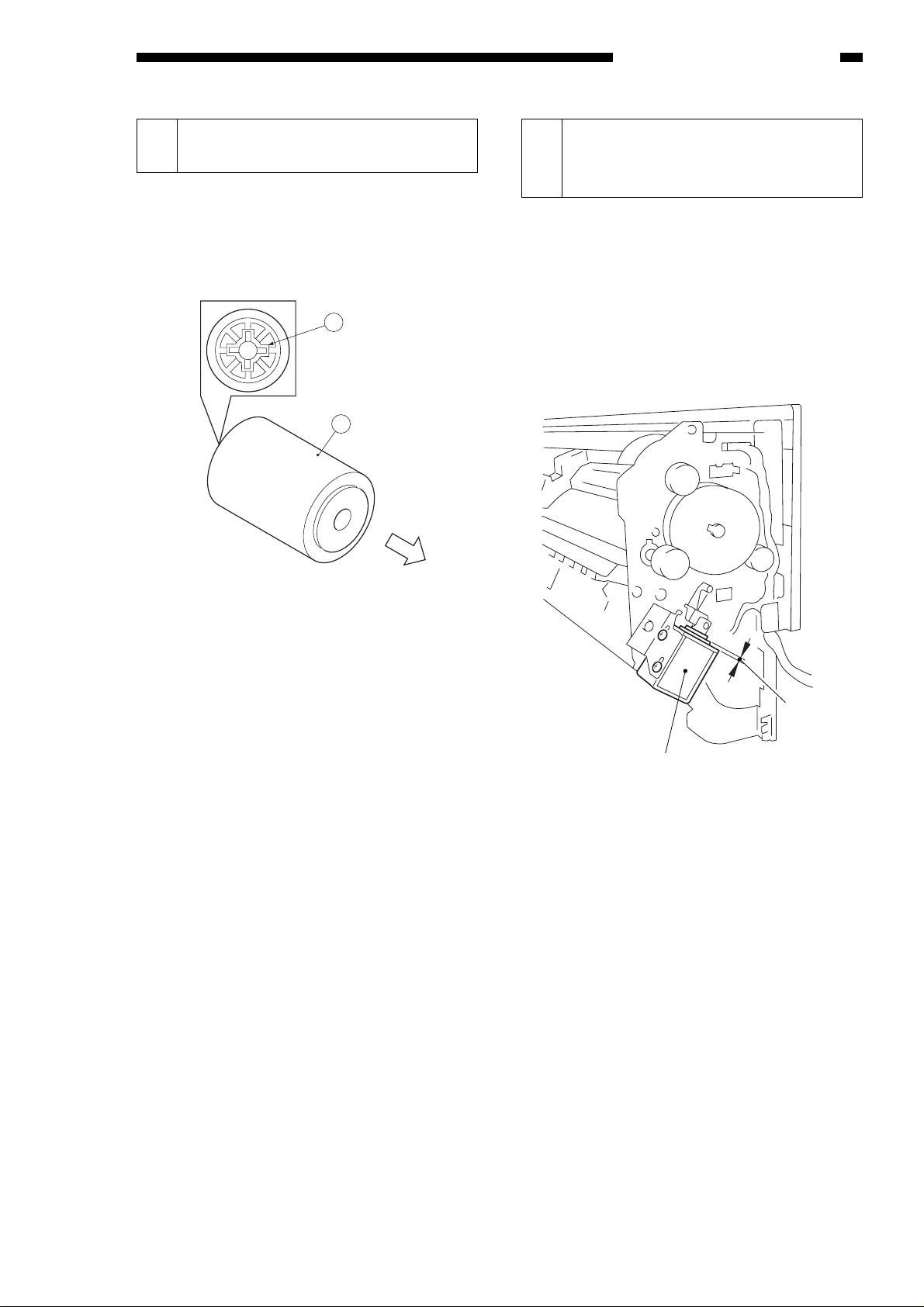
9 Installation of the Multifeeder
Pick-Up Roller
Install the multifeeder pick-up roller q so that
the side with a cross w on the collar is toward the
rear.
Figure 2-214
10 Positioning the Delivery
Assembly Paper Deflecting
Plate Solenoid (SL5)
1) Remove the deliver y assembly.
2) Place the delivery assembly upright on a level
surface.
3) Push in the steel core of the paper deflecting
plate 1 solenoid (SL5) until it stops.
4) Loosen the adjusting screw to adjust so that
the distance between the steel core E-ring of
SL5 and the solenoid frame is about 0.2 mm.
5) Install the delivery assembly to end the work.
Figure 2-215
Paper deflecting plate 1 solenoid (SL5)
0.2mm
2
1
2–7
STANDARDS AND ADJUSTMENTS
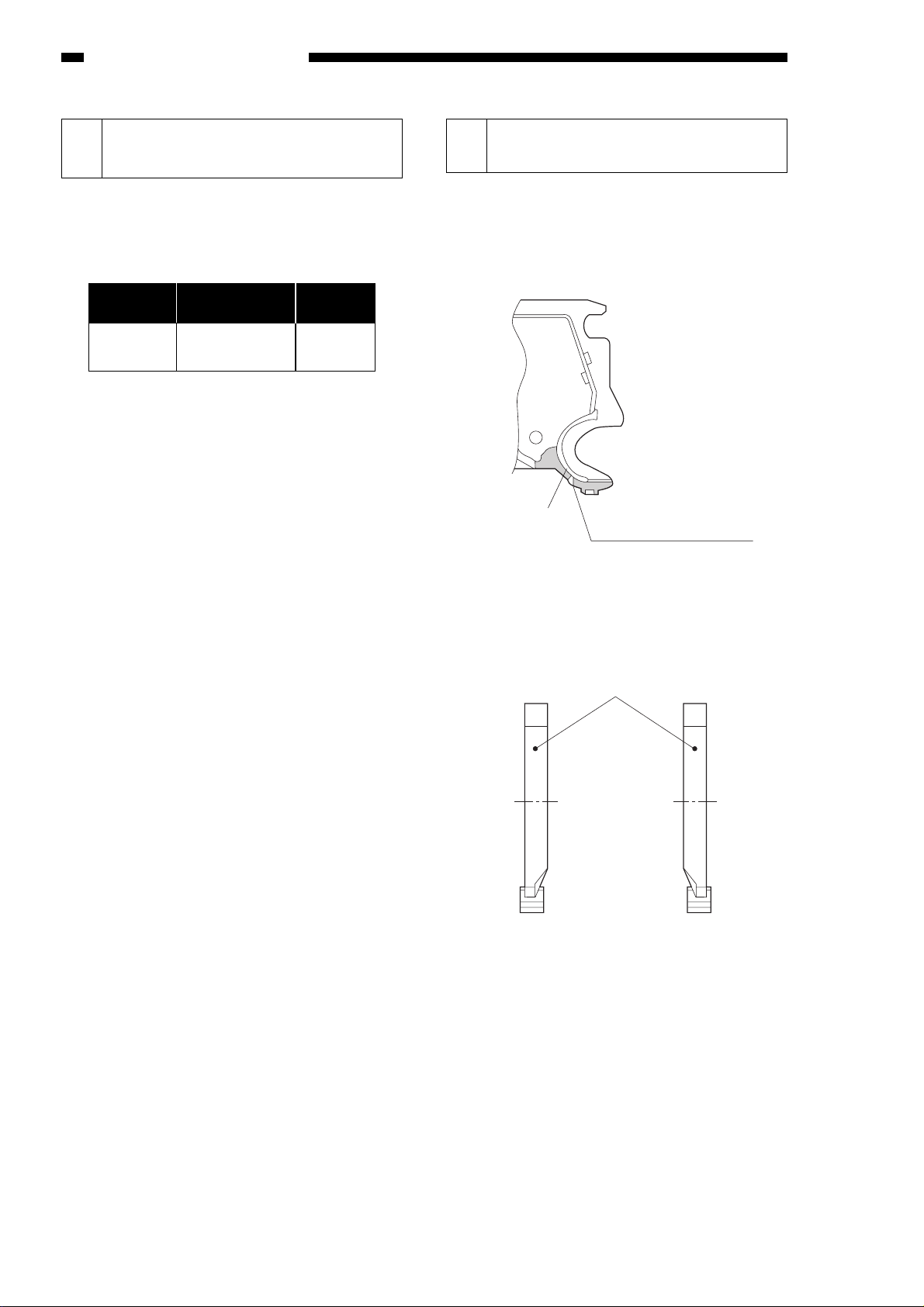
11 When Replacing the Drum
Unit
When replacing the drum unit, record the date
and the latest counter reading in the label shown,
and attach the label to the front cover of the new
drum unit.
12 Positioning the Developing
Assembly Magnetic Seal
To install the magnetic seal, butt it against the
opening assembly.
Check to make sure that the magnetic seal
and the housing are in firm contact.
Figure 2-216
Figure 2-217
Magnetic seal
(rear) (front)
Magnetic seal
Opening
(reference for butting)
date
date Datum
counter
compteur Zähler
notes
note Notiz
2–8
STANDARDS AND ADJUSTMENTS
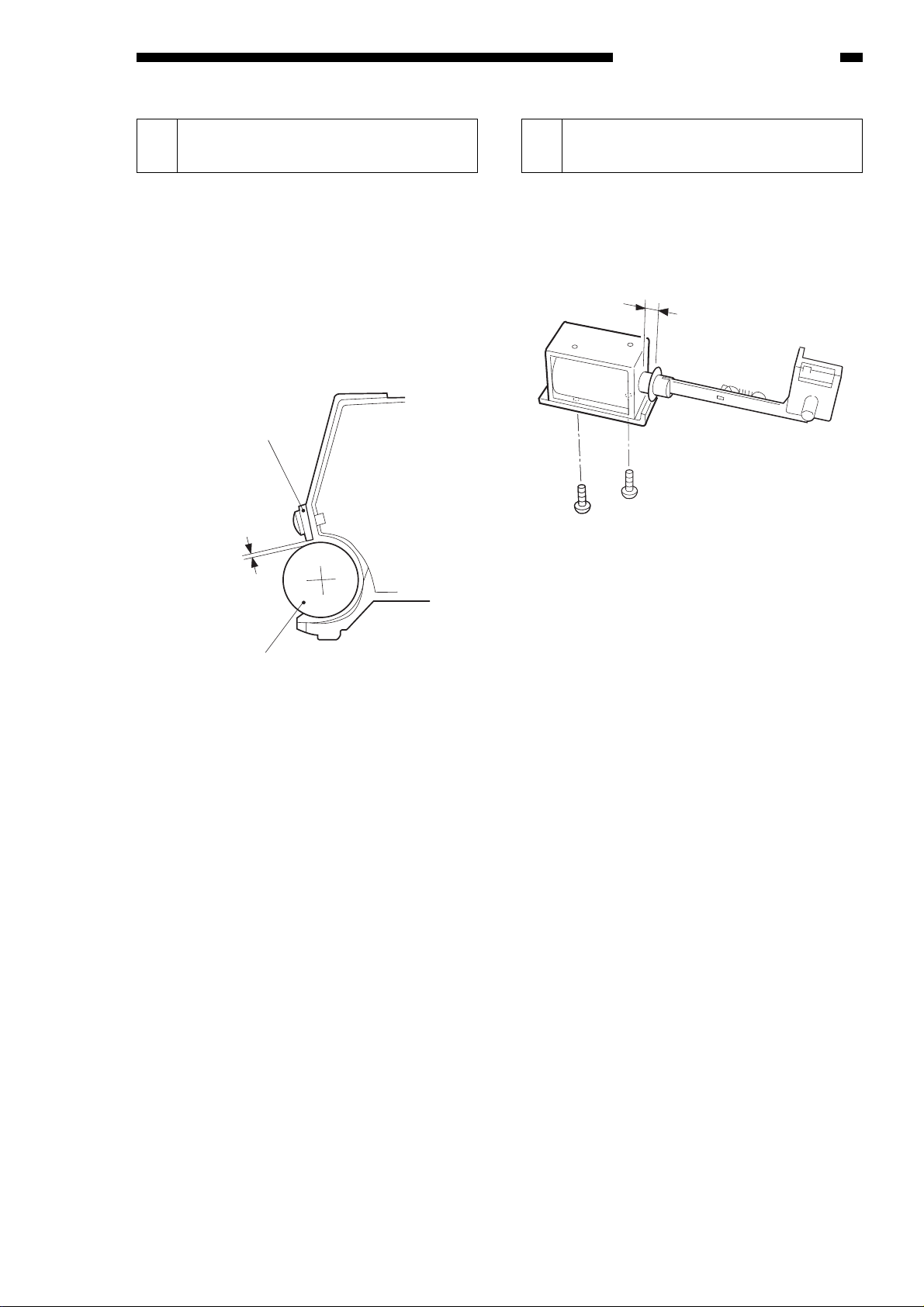
13 Installing the Developing
Assembly Blade
The blade is adjusted at the factory to ensure
high accuracy when the blade and the blade
mount are assembled.
Do not separate the blade from its mount.
If you must replace the blade on its own, use a
gap gauge (CK-0057-000) and adjust so that the
gap between the blade and the developing cylinder is 0.21 ±0.03 mm.
Figure 2-218
The surface of the developing cylinder is highly susceptible to scratches. Be sure to insert the
gap gauge into both ends of the developing cylinder.
14 Positioning the Primary Roller
Cleaning Solenoid (SL1)
Adjust so that the section shown of the prima-
ry roller cleaning solenoid (SL1) is 4.0 ±0.2 mm.
Figure 2-219
4.0±0.2mm
Blade
0.21±0.03mm
Developing cylinder
2–9
STANDARDS AND ADJUSTMENTS
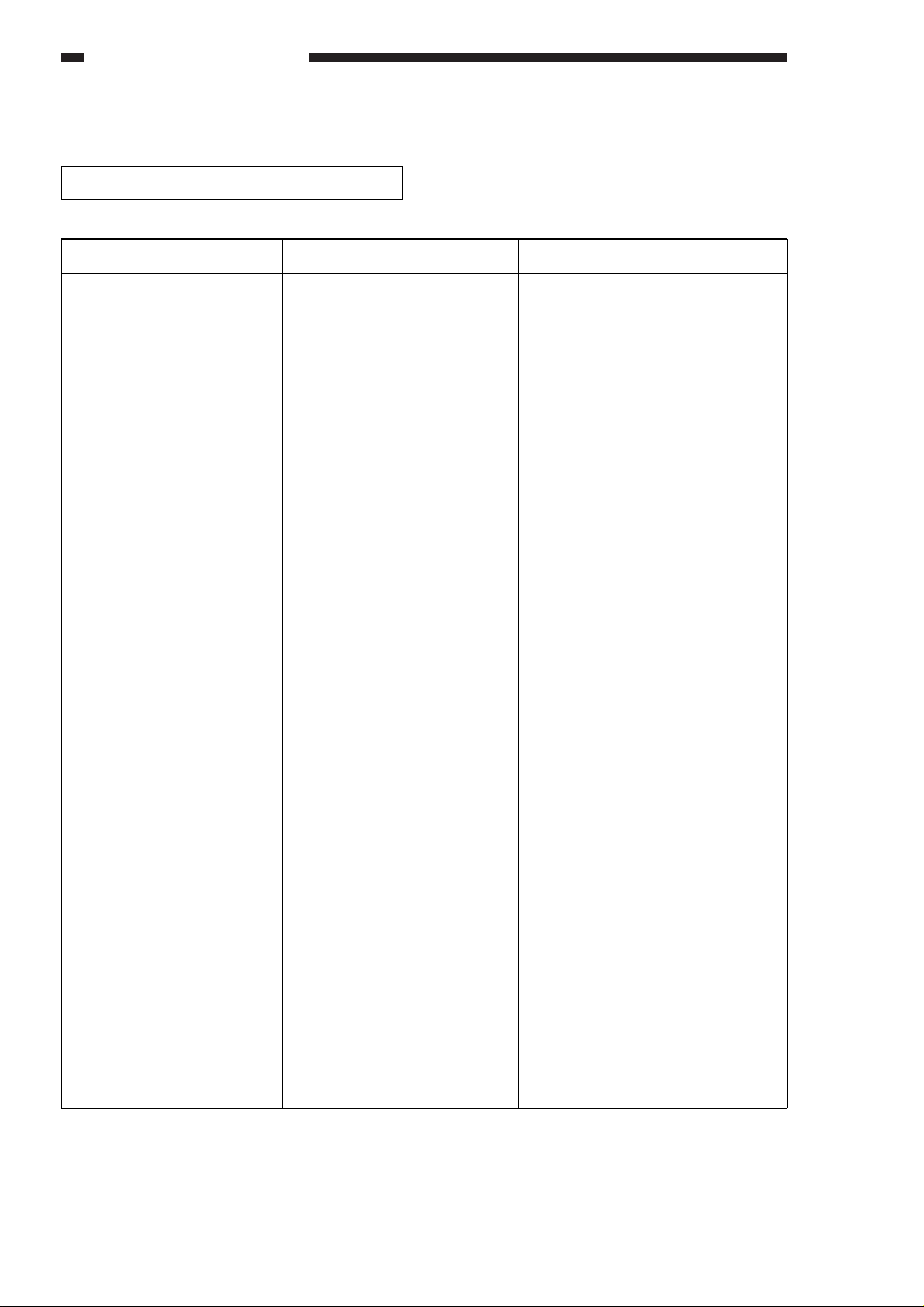
B. Electrical System
1 When Replacing major Parts
2–10
STANDARDS AND ADJUSTMENTS
Item
Before replacing the
image processor PCB
After replacing the image
processor PCB
Service mode
*4* PRM_PRNT
(effective only if equipped
with fax function)
*4* RAM Clear
*3* (Enter the value recorded on the label.)
• Service label attached to
the front door
• Label attached to the
image processor PCB
• Label attached to the copier power supply PCB
*4* Shading auto correction
*4* PD density auto
correction
*4* 200PWM density
auto correction
*4* 600PWM density
auto correction
Steps
1) Print out all registration data
(one-touch dialing, speed
dialing, user data list, etc.;
effective only if equipped with
fax functions).
2) If the machine is equipped
with fax functions, execute
‘PRM_PRNT’ (*4*), and take
notes of the settings in user
mode and others.
• Executing the mode will print
out the settings/values under
‘ADJUST’ (*3*), ‘OPTOIN’
(*6*), and ‘COUNTER’ (*6*).
If the machine is not
equipped with fax functions,
you cannot execute
‘PRM_PRNT’ (*4*).
1) Replace the image processor
PCB.
2) Execute ‘RAM clear’ in service mode (*4*).
3) Start service mode (*3*), and
enter the value recorded on
the service label.
4) Enter the values recorded on
the image processor PCB
under the appropriate item
(*3*) as follows:
• 600PWM MIN
• 600PWM MAX
• 200PWM MIN
• 200PWM MAX
5) Execute ‘shading auto correction’ in service mode (*4*).
6) Execute ‘PD density auto correction’, ‘200PWM density
auto correction’, and
‘600PWM density auto correction’ in service mode.
7) Enter settings/values under
‘OPTION’ (*5*) and in user
mode.
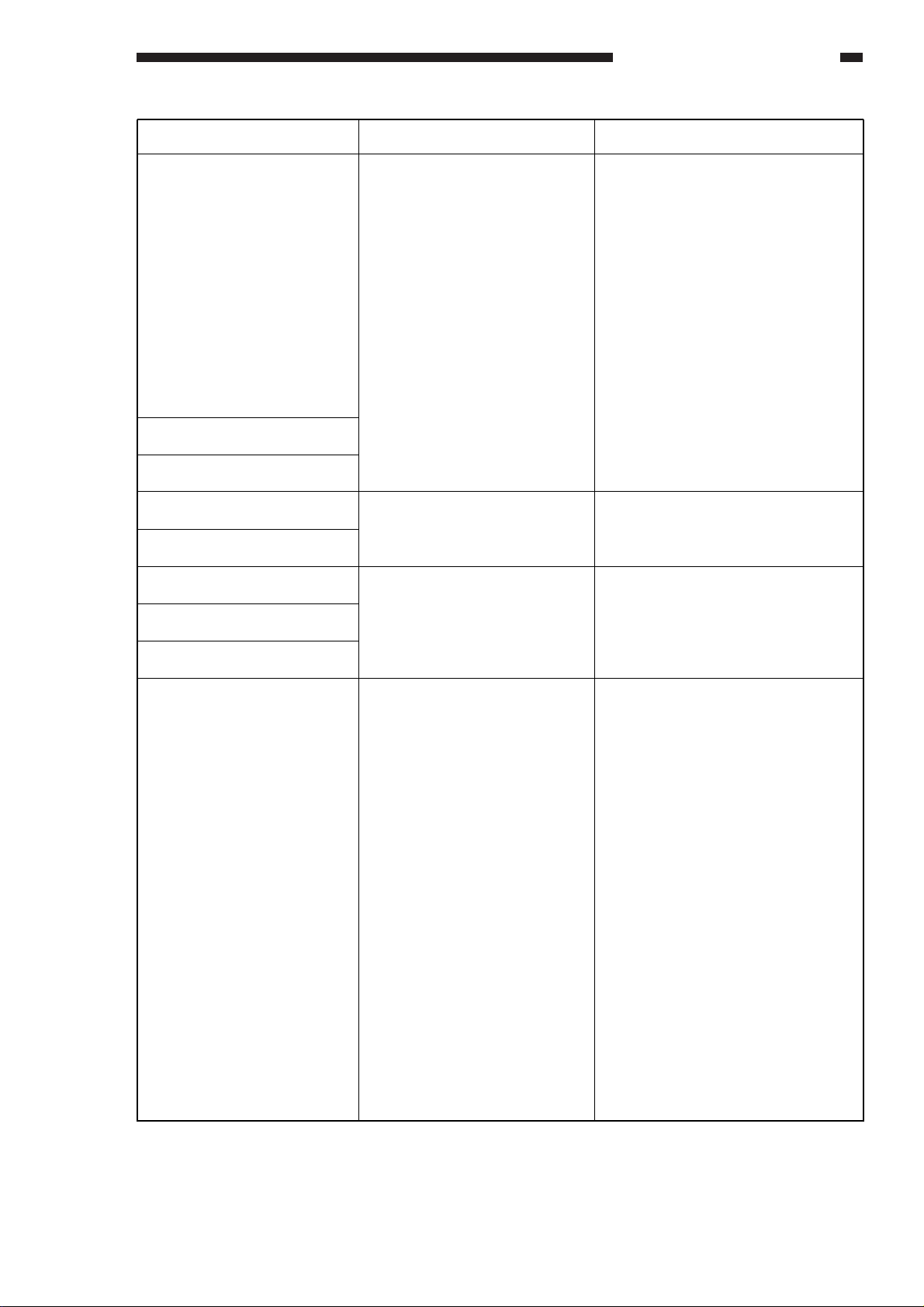
Steps
1) Enter the values recorded on
the label attached to the
composite power supply
PCB under the appropriate
items on the 3rd page in service mode (*3*).
2) Execute ‘shading auto correction’ in service mode
(*4*).
3) Execute ‘PD density auto
correction’ (*4*), ‘200PWM
density auto correction’, and
‘600PWM density auto correction’.
1) Execute ‘shading auto correction’ in service mode
(*4*).
1) Execute ‘factory/R&D shading auto correction’ in service mode (*4*).
1) Enter the values recorded on
the label attached to the fixing assembly under ‘FIXERREGST’ and ‘FILM_LANK’ in
service mode (*3*).
2) Execute ‘FILM COMEBACK’
(14th page of ‘FUNCTION’ ).
2-1) Press the ‘OK’ key on the
LCD.
2-2) Check to make sure that
‘RUNNING’ has ended in
‘OK’ and the reading of
‘LEVEL’ is ‘5’ or therearound.
If the operation ended in
‘NG’, visually check the
film for damage, and execute the mode once again.
If the operation ended in
‘OK’, turn off and then on
the main power without
touching the keys on the
control panel.
2–11
STANDARDS AND ADJUSTMENTS
Part
Composite power supply
PCB
Laser scanner unit
Laser unit
CCD unit
Analog processor PCB
Scanning lamp
DC controller PCB
Standard white plate
Fixing assembly
Service mode
*3* (Enter the values
recorded on the label.)
*4* Shading auto correction
*4* PD density auto correction
*4* 200PWM density auto
correction
*4* 600PWM density auto
correction
*4* Shading auto correction
*4* Factory/R&D shading
auto correction
*3* FIXER-REGST
*3* FILM LANK
*4* FILM_COMEBACK
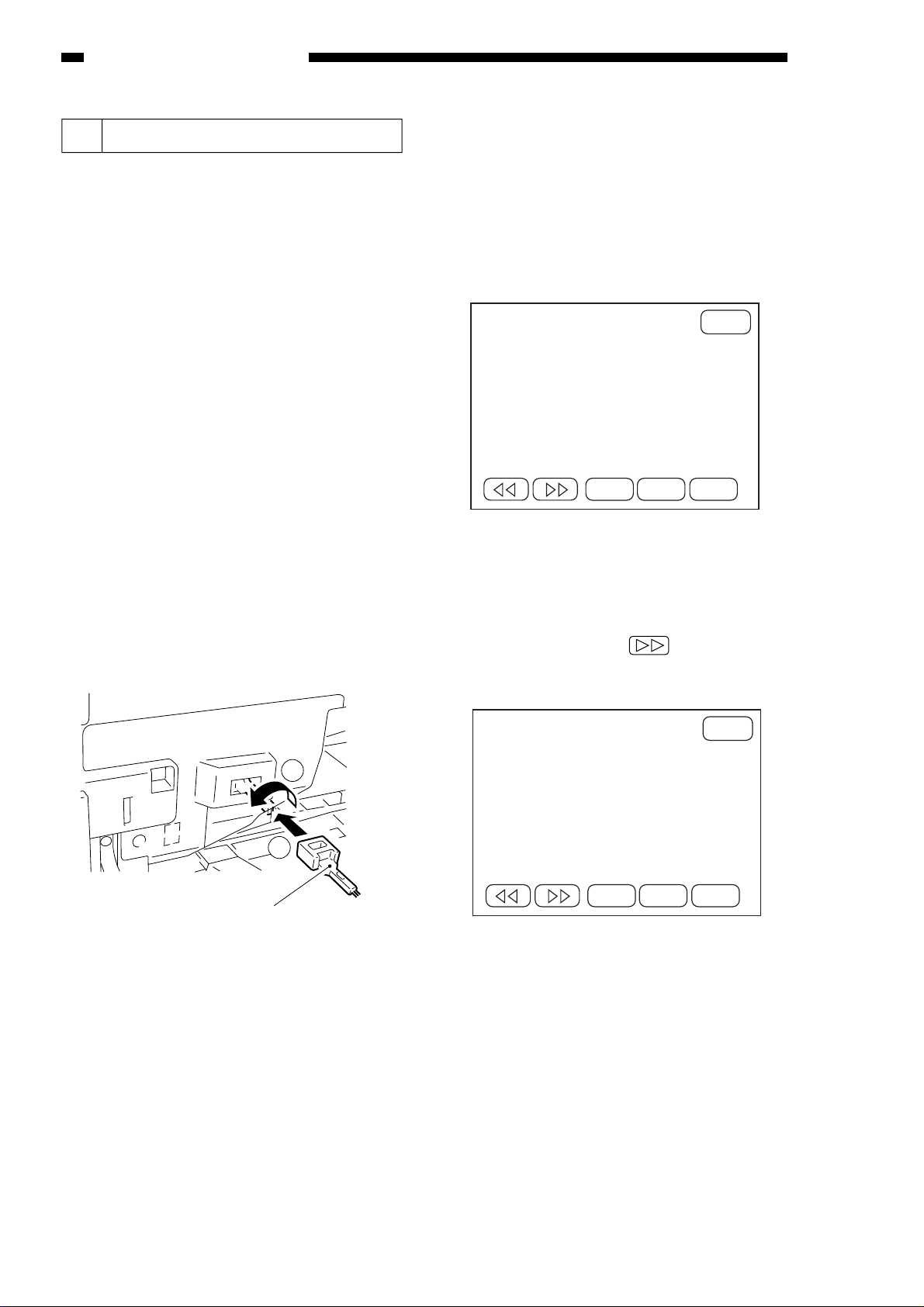
2 Shading Auto Correction
• There are two types of shading auto correction: for servicing and for factory/R&D.
(3rd screen in *4*)
• In shading auto correction, various data
items are measured, and the results are
stored in RAM on the image processor
PCB. (The stored data will be used as target value for shading correction executed
before copying operation.)
• Use this mode for the following:
• When replacing the image processor PCB
• After executing ‘RAM INIT’ in service mode
(*4*)
• Before executing ‘copy auto density correction’ in service mode (*4*)
• After replacing the composite pow er supply
PCB
• After replacing the laser unit
• After replacing the CCD unit
• After replacing the analog processor PCB
■■
Work
1) Open the front door, and insert the handle of
the separation static eliminator cleaning brush
into the fixing assembly releasing opening.
Figure 2-220
2) Insert the door switch actuator into the door
switch assembly.
3) Push the service switch with a hex key.
• ‘$’ will be indicated in the upper left corner
of the LCD.
4) Press the * key twice.
• The Service Mode Menu screen will
appear.
Figure 2-221
5) Press ‘FUCNTION’ (*4*) on the Menu screen
to highlight; then, press the OK key.
6) Press the Page key to bring up the
Shading screen (3rd screen).
Figure 2-222
7) Press ‘AUTO SHADING’ on the LCD to highlight; then, press the OK key.
• ‘shading auto correction’ will be executed.
8) In a while, ‘Now [END]’ will appear on the
screen to indicate the end of shading correction.
CANCEL
+
OK
–
*3* FUNCTION 03
AUTO SHEADING START (OK)
WB
GDA1
CDA4
D-ODD
H WP
H GD2
H ADDA5
H D-EVN
H LAMP H
H CDA3 H
H
H
Now [ ]
1 DISPLAY
2 I/O DISPLAY
3 ADJUST
4 FUNCTION
5 OPTION
6 COUNTER
7 ACC
8 FAX
CANCEL
+
OK
<SERVICE MODE>
* *
* *
* *
* *
* *
* *
* *
* *
–
1
2
Separation static eliminator cleaning brush
2–12
STANDARDS AND ADJUSTMENTS
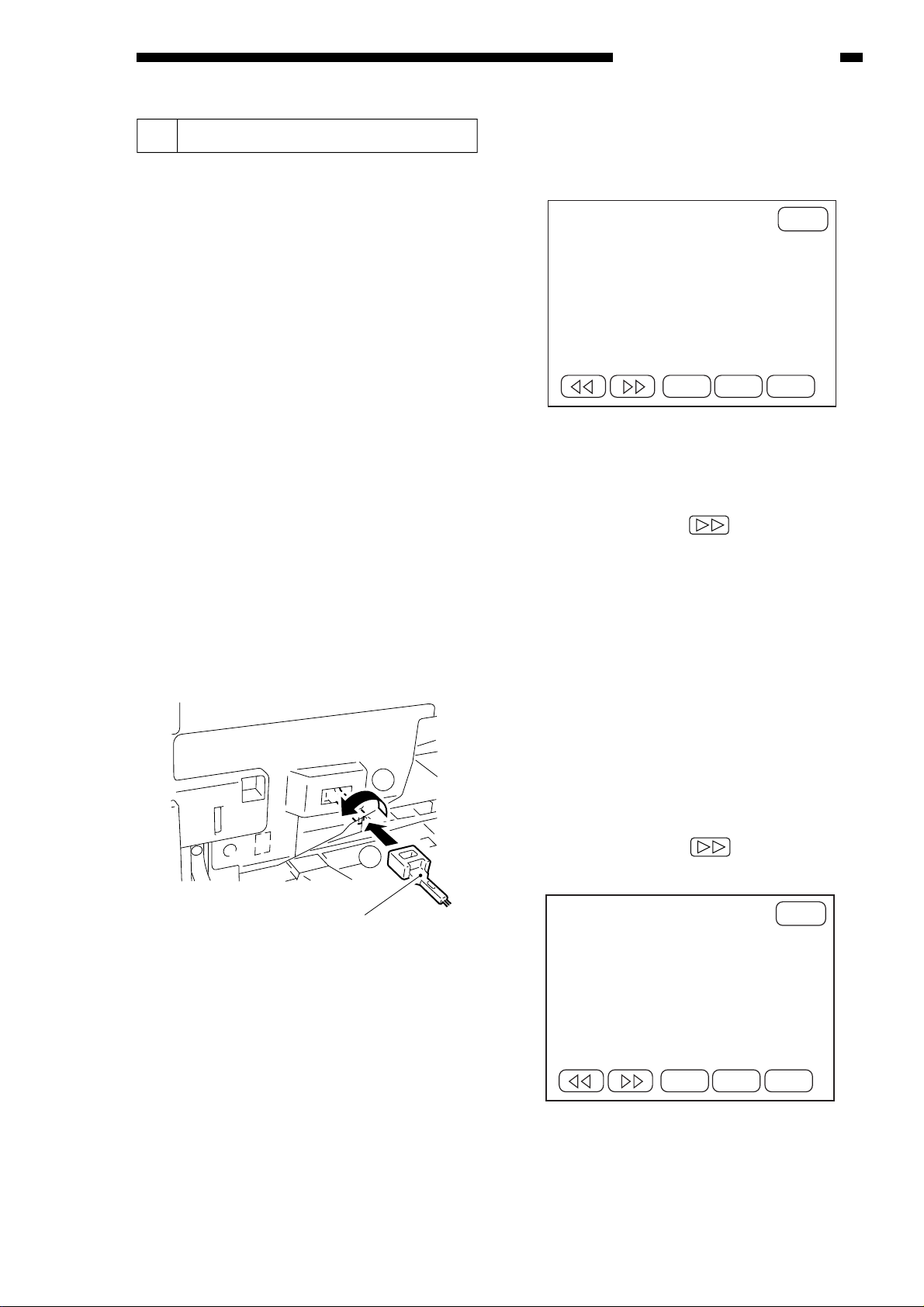
3 Copy Density Auto Correction
• There are three types of copy density auto
correction: execute the three types as a
single set. (You must have executed ‘shading auto correction’ before executing this
mode.)
q PD density auto correction
w 200PWM density auto correction
e 600PWM density auto correction
• This mode is executed to correct the following:
q Laser characteristics
w Developing bias
• Execute this mode for the following:
• When replacing the laser unit
• When replacing the copier power supply
PCB
• When image faults occur
• When replacing the image processor PCB
■■
Operation
1) Open the front door, and insert the handle of
the separation static eliminator cleaning brush
into the fixing assembly releasing opening.
Figure 2-223
2) Insert the door switch tool into the door switch
actuator.
3) Press the ser vice switch with a hex key.
• ‘$’ will appear in the upper left corner of the
LCD .
4) Press the * key twice.
• The Service Mode Menu screen will
appear.
Figure 2-224
5) Press ‘FUCNTION’ on the Menu screen (84*)
to highlight; then, press the OK key.
6) Press the Page key to bring up the 3rd
screen.
7) Execute ‘shading auto correction’. (See the
descriptions for ‘shading auto correction’.)
8) At the end of ‘shading auto correction’, press
the Reset key once.
9) With the feeder or the copyboard cover open,
make two solid black copies.
10) Check to make sure that ‘$’ is indicated in the
upper left corner of the LCD, and press the *
key once.
• The Service Mode Menu screen will
appear. (If ‘$’ is not indicated, press the
service switch, and press the * key twice.)
11) Press ‘FUNCTION’ (*4*) to highlight; then,
press the OK key.
12) Press the Page key to bring up the PD
Density Auto Correction screen (4th screen).
Figure 2-225
CANCEL
+
OK
–
*4* FUNCTION 04
PD PRINT (START)
WHITE MEASURE (OK)
DENSITY SANPLING (OK)
DATA SET (OK)
A= B= D=
00 00 00 00 00 00 00
00 00 00 00 00 00 00
MUTI 0
>CASETTE1 A4
CASETTE2 A4
1 DISPLAY
2 I/O DISPLAY
3 ADJUST
4 FUNCTION
5 OPTION
6 COUNTER
7 ACC
8 FAX
CANCEL
+
OK
<SERVICE MODE>
* *
* *
* *
* *
* *
* *
* *
* *
–
1
2
Separation static eliminator cleaning brush
2–13
STANDARDS AND ADJUSTMENTS
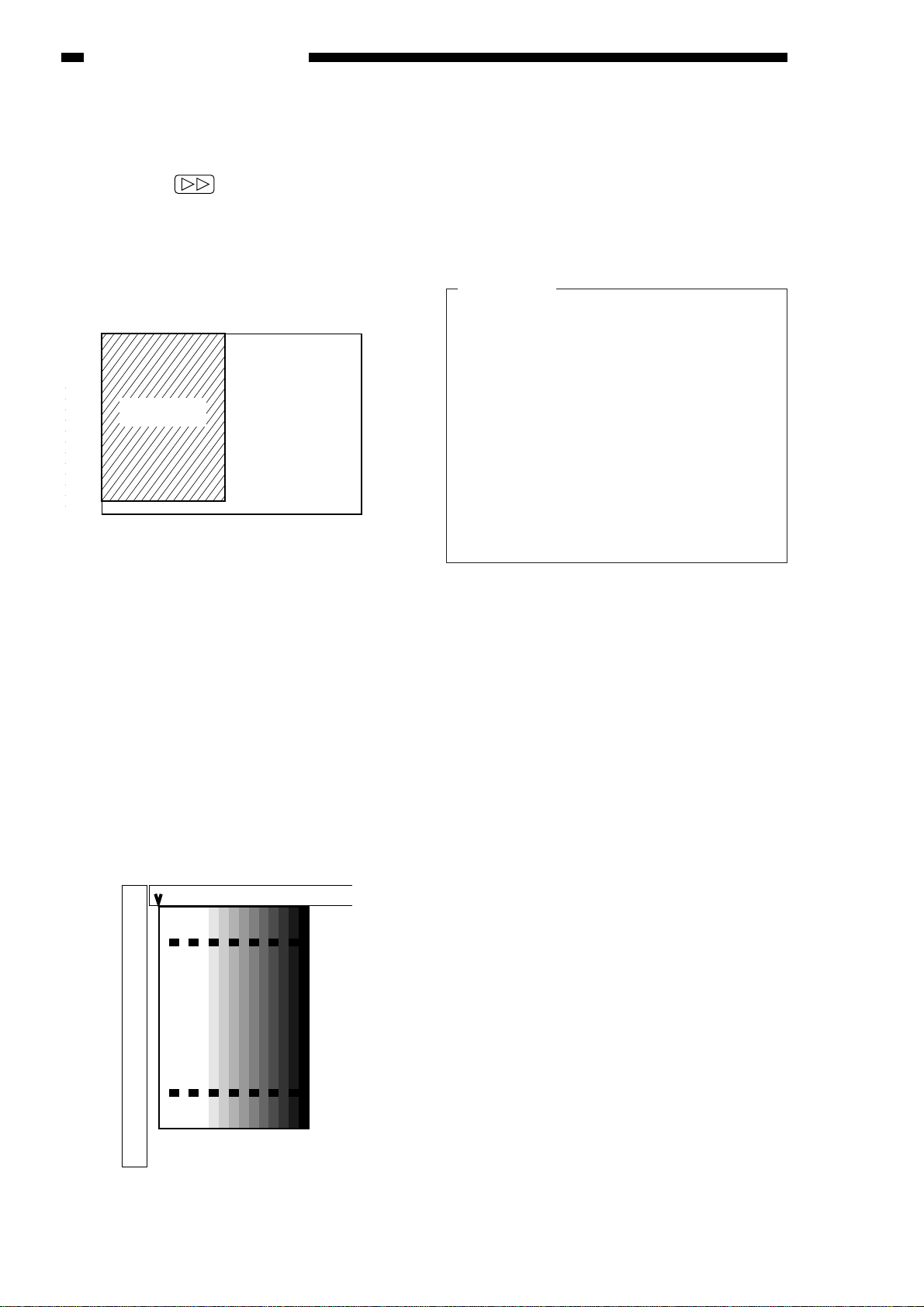
2–14
STANDARDS AND ADJUSTMENTS
13) Select either ‘MULTI’, ‘CASSETTE1’, or ‘CASSETTE2’.
(Press the appropriate item to select so that
the cursor ( ) points to the item.)
14) Generate a PD pattern print. (Press ‘PD PRINT’
to highlight; then, press the Copy Start key.
• You will be using the pattern pr int later.
15) Place five to ten sheets of blank copy paper
on the copy board, and close the feeder or the
copyboard cover.
Figure 2-226
16) Press ‘WHIE MEASURE’ on the screen to
highlight, and press the OK key.
• The scanner will move forward to read the
blank copy paper.
17) Remove the blank copy paper from the copyboard glass, and place the generated pattern
print on the copyboard glass against the V
marking at the rear left.
(You must place the pattern print correctly, or
correct adjustment will not be possible.)
■■
Place the pattern print as shown
When the pattern print is placed reversing
(left/right) its orientation, the image becomes
appreciably light.
Figure 2-227
18) Press ‘DENSITY SAMPLING’ to highlight;
then, press the OK key.
• The scanner makes 13 scans.
19) At the end of the operation, check to make
sure that the values under A, B, and D on the
LCD are as follows.
If the values are not as shown, start over at step
7) since the adjustment may have been wrong.
Reference:
A, B, and D are approximate values so that
optimum images may still be obtained even
if the values are outside the range; you may
omit “temporary remedy” as long as the
images are optimum.
■■
For PD and 200PWM
20 ≤A ≤ 50
-40 ≤B ≤40
0 ≤D ≤ 8
■■
For 600PWM
20 ≤A ≤ 60
-70 ≤B ≤20
0 ≤D ≤ 8
20) Check the above, and press ‘DATA SET’ to
highlight; then, press the OK key.
• This will set the values under A, B, and D
which have been measured.
21) Press the Page key, and execute ‘200PWM
density auto adjustment’.
(Follow the same steps starting with step 9) to
execute the mode.)
22) When ‘200PWM density auto adjustment’ is over,
execute ‘600PWM density auto adjustment’.
(Follow the same steps starting with step 9) to
execute the mode.)
23) Press the Reset key twice to end service mode.
If the values under A, B, and D are not as indicated after executing ‘copy density auto correction’ several times and, in addition, optimum
images cannot be obtained, you may perform the
following as a “temporary remedy”:
The temporary remedy will enable normal copying; however, since the image quality will lower, be
sure to correct any fault as soon as possible, and
execute ‘copy density auto correction’ once again.
■■
Possible Faults
• Drum unit
• Scanning lamp
• Laser unit
• Composite power supply PCB
• Analog processor PCB
• Image processor PCB
Printed side down
Copy paper
Copyboard glass
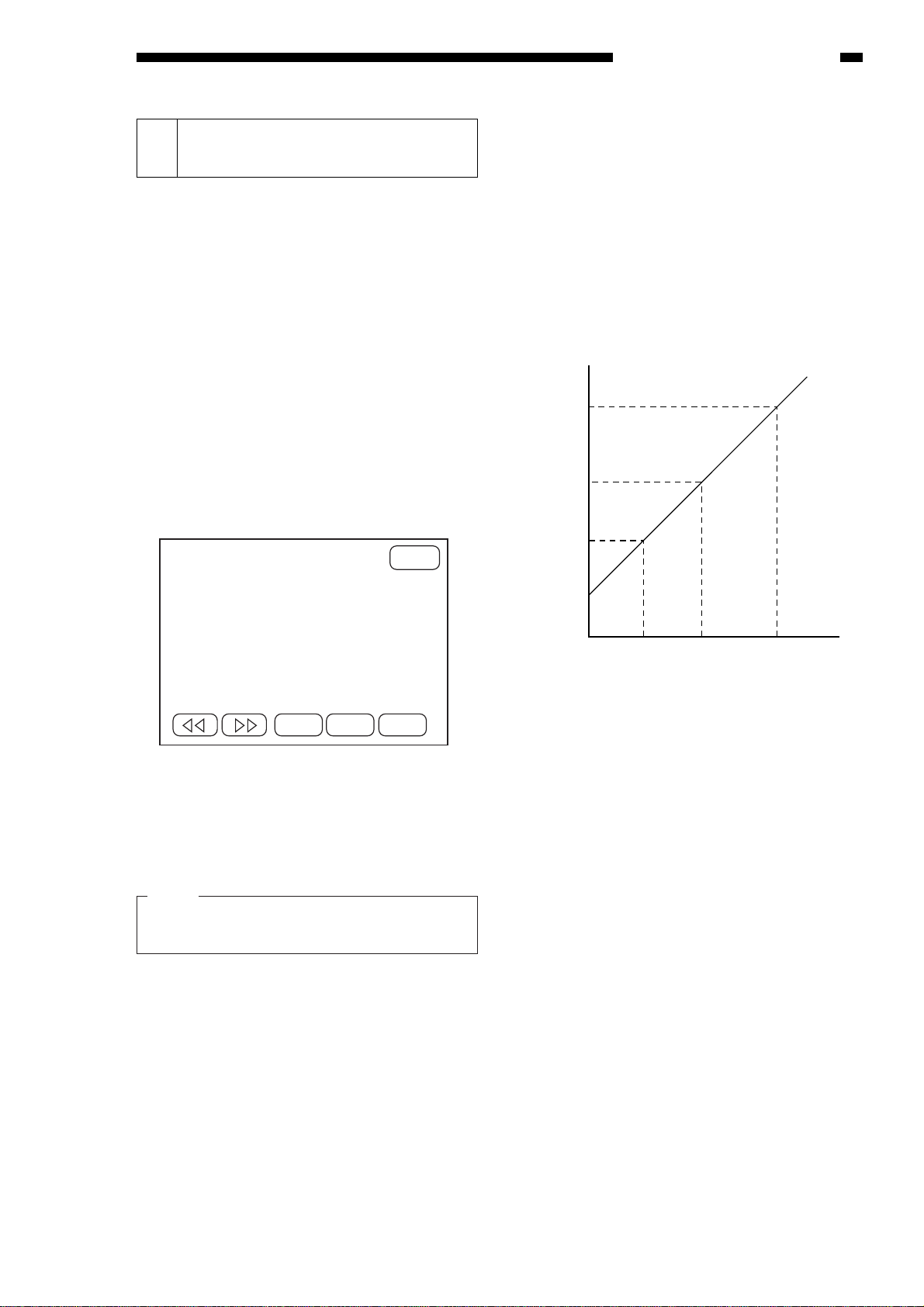
4 Registering the Multifeeder
Paper Width Basic Values
You must register the multifeeder paper width
basic values whenever you have replaced the
multifeeder paper width detecting VR.
1) Replace the paper width detecting VR.
2) Open the front door, and insert the handle of
the separation static eliminator cleaning brush
into the fixing assembly releasing assembly.
3) Inser t the door switch actuator into the door
switch assembly.
4) Press the ser vice switch with a hex key.
5) Press the * key twice.
6) Press ‘FUNCTION’ on the screen (*4*) to
highlight; then, press the OK key.
7) Press the Page key to bring up the Multifeeder
Paper Width Basic Values Registration
screen.
Figure 2-228
8) Set A6 paper in the multifeeder, and adjust
the side guide to A6R.
Note:
A6 is what is obtained by folding A4 paper
into four; the width is 105 mm.
9) When the side guide is adjusted to A6R, the
VR output value will be indicated under
‘AD=xxx’ on the screen.
After checking the value, press ‘MF-A6R’ on
the screen to highlight; then, press the OK
key.
• The value will be stored under ‘MF-A6R’.
10) Likewise, set A4R paper in the multifeeder,
and adjust the side guide to A4R.
11) Check that the value of ‘AD’ is indicated; then,
press ‘A4R’ to highlight, and press the OK
key.
• The value will be registered under ‘A4R’.
12) Set A4 paper in the multifeeder, and adjust
the side guide to A4.
13) Check that the value of ‘AD’ is indicated; then,
press ‘A4’ to highlight, and press the OK key.
• The value will be stored under ‘A4’.
14) Press the Reset key twice to end service
mode.
15) Turn off and on the main power switch.
Figure 2-229
A4
A4R
A6R
A6R
(105mm)
A4R
(210mm)A4(297mm)
Paper width →
VR output →
+
OK
–
*4* FUNCTION 07
AD =xxxx
MF-A6R=xxx
MF-A4R=xxx
MF-A4 =xxx
SIZE =xxx.x (mm)
CANCEL
2–15
STANDARDS AND ADJUSTMENTS
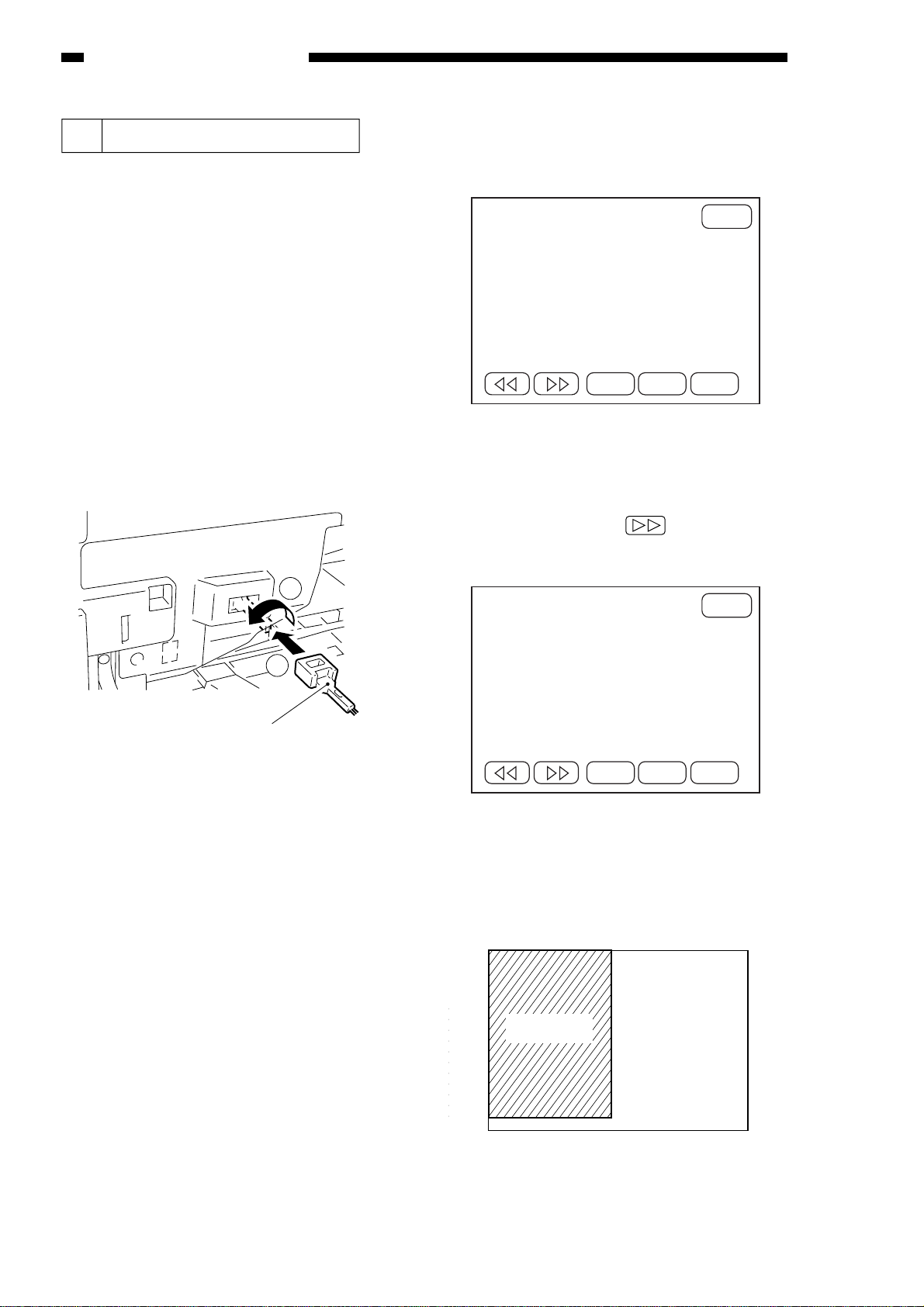
5 Shading Auto Correction
• There are two types of shading correction:
for servicing and for R&D/factory. (Use the
3rd screen in *4*; do not use shading auto
correction for R&D/factory.)
• In shading correction, various data items
are measured, and the results are stored in
RAM on the image processor PCB. (The
data will be used as target values for shading correction executed before copying.)
• Execute the mode (R&D/factory) for the f ollowing:
• After replacing the standard white plate
• After replacing the scanning lamp
• After replacing the DC controller PCB
1) Open the front door, and insert the handle of
the separation static cleaning brush into the
fixing assembly releasing opening.
Figure 2-230
2) Inser t the door switch actuator into the door
switch assembly.
3) Press the ser vice switch with a hex key.
• ‘$’ will be indicated in the upper left corner
of the LCD.
4) Press the * key twice.
• The Service Mode Menu screen will
appear.
Figure 2-231
5) Press ‘FUNCTION’ on the Menu screen (*4*),
an press the OK key.
6) Press the Page key to bring up the
Shading screen (12 the screen).
Figure 2-232
7) Place five to ten standard blank sheets of
paper (FY9-3004) on the copyboard glass.
Figure 2-233
Copy paper
Copyboard glass
CANCEL
+
OK
–
*3* FUNCTION 12
AUTO SHEADING START (OK)
WB
GDA1
CDA4
D-ODD
H WP
H GD2
H ADDA5
H D-EVN
H LAMP H
H CDA3 H
H
H
Now [ ]
1 DISPLAY
2 I/O DISPLAY
3 ADJUST
4 FUNCTION
5 OPTION
6 COUNTER
7 ACC
8 FAX
CANCEL
+
OK
<SERVICE MODE>
* *
* *
* *
* *
* *
* *
* *
* *
–
1
2
Separation static eliminator cleaning brush
2–16
STANDARDS AND ADJUSTMENTS
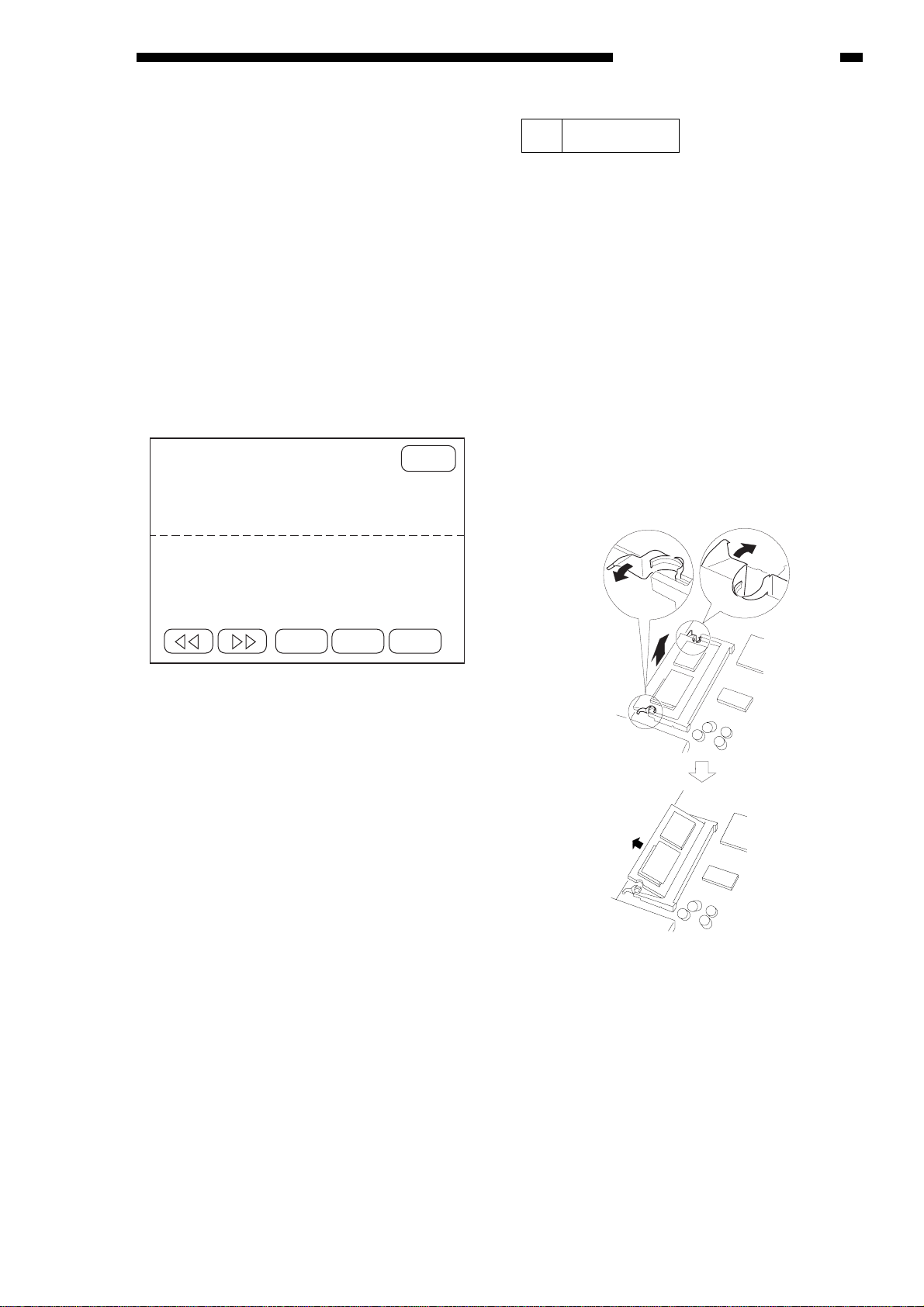
8) Press ‘AUTO SHADING START’ on the LCD
to highlight; then, press the OK key.
• ‘shading auto correction’ will be executed.
9) A beep will be sounded while the lamp is
being adjusted (with the screen indicating
‘LAMP LEVEL’); press the OK key when the
beep stops.
• If no beep is heard, remove the rear cover,
and turn VR1 on the DC controller PCB
until a beep is heard; then, press the OK
key.
If no beep is heard after turning VR1 fully
clockwise, press the OK key while keeping
VR1 turned fully clockwise.
Figure 2-234
10) In a while, ‘Now [END]’ will appear on the
screen, indicating the end of shading auto
correction.
6 Updating
• Replace the ROM DIMM (double inline
memory module) on the image processor
or update it by downloading as discussed.
• Downloading will update the ROM DIMM;
you must replace the following ROMs to
update:
• IC103 (DC controller PCB)
• IC104 (DC controller PCB)
a. Replacing the ROM DIMM
1 Removing the ROM DIMM
1) Turn off the main power switch.
2) Disconnect the power cord from the power
outlet.
3) Remove the copyboard glass, lens cover, and
IP cover.
4) While opening the claw of the slot, lift the
ROM DIMM to remove.
Figure 2-235
CANCEL
+
OK
*4* FUNCTION 12
R&D SHEADING START (OK)
WB xxxxH WP xxxxH LAMP xxxxH
GDA1 xxH GD2 xxH CDA3 xxH
CDA4 xxH ADDA5 xxH
D-ODD xxH D-EVN xxH
Now [LAMP LEVEL ]
–
2–17
STANDARDS AND ADJUSTMENTS
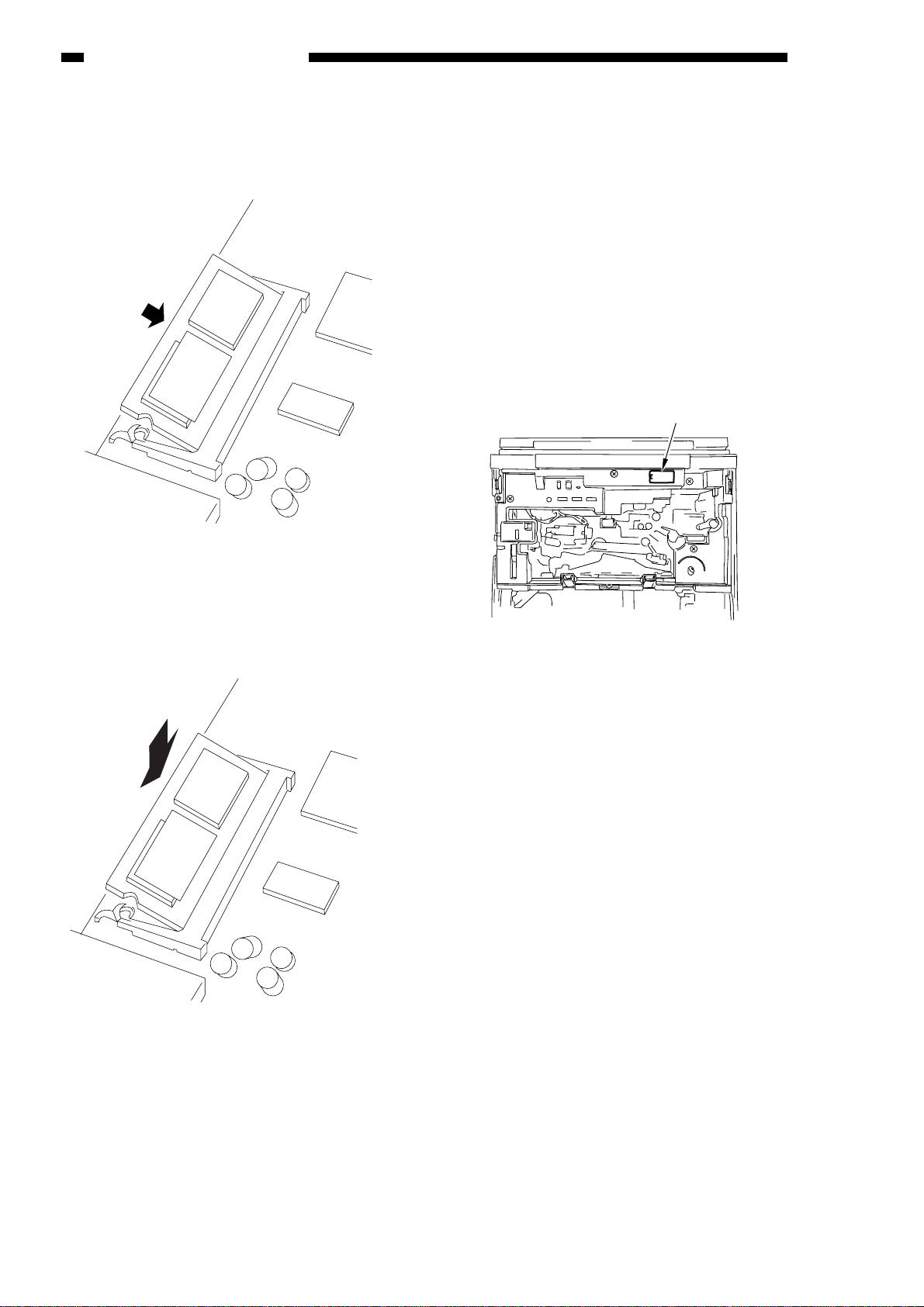
2 Installing the ROM DIMM
1) Insert the ROM DIMM into the slot at an
angle.
Figure 2-236
2) Shift down the ROM DIMM.
• Shift it down in the direction of the arrow
until a click is heard.
Figure 2-237
3) Install the removed covers, and connect the
power cord into the power outlet; then, turn on
the main power switch.
b. Downloading
■■
Tools Required
• PC (The utility program for upgrading and
the new program to be written to the ROM
DIMM must have been installed in
advance.)
• RS232C cable
■■
Downloading
1) Turn off the main power switch.
2) Open the front door, and remove the connector cover for servicing; connect the copier to
the PC with an RS232C cable.
Figure 2-238
3) Inser t the handle of the separation static
eliminator cleaning brush into the fixing assem-
bly releasing assembly, and insert the door
switch actuator into the door switch assembly.
4) Turn on the main power switch. Then, press
the service switch, and press the * key twice.
5) Press ‘FUNCTION’ (*4*) on the screen to
highlight; then, press the OK key.
Cover
2–18
STANDARDS AND ADJUSTMENTS
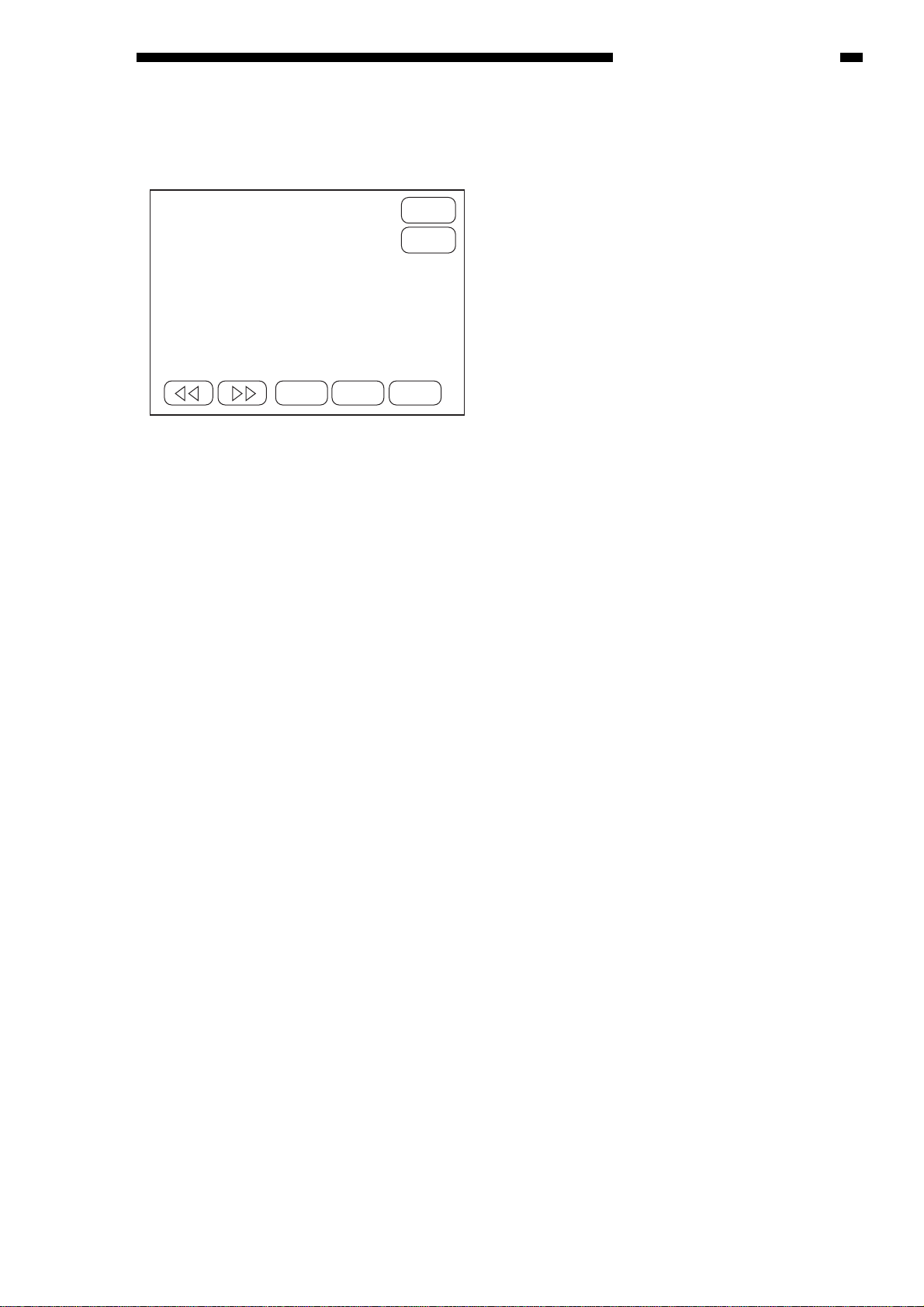
6) Press the Page key to bring up the
Downloading screen.
Figure 2-239
7) Press ‘IP DOWNLOAD’ on the screen to highlight; then, press the OK key.
• A press on the OK key will automatically
shut down and boot the power.
• When the machine boots up, it will show
the following screen to indicate that it is in
downloading mode:
CANCEL
+
OK
*4* FUNCTION 13
IP DOWN LOAD
PRCON DOWN LOAD
–
JUMP
2–19
STANDARDS AND ADJUSTMENTS
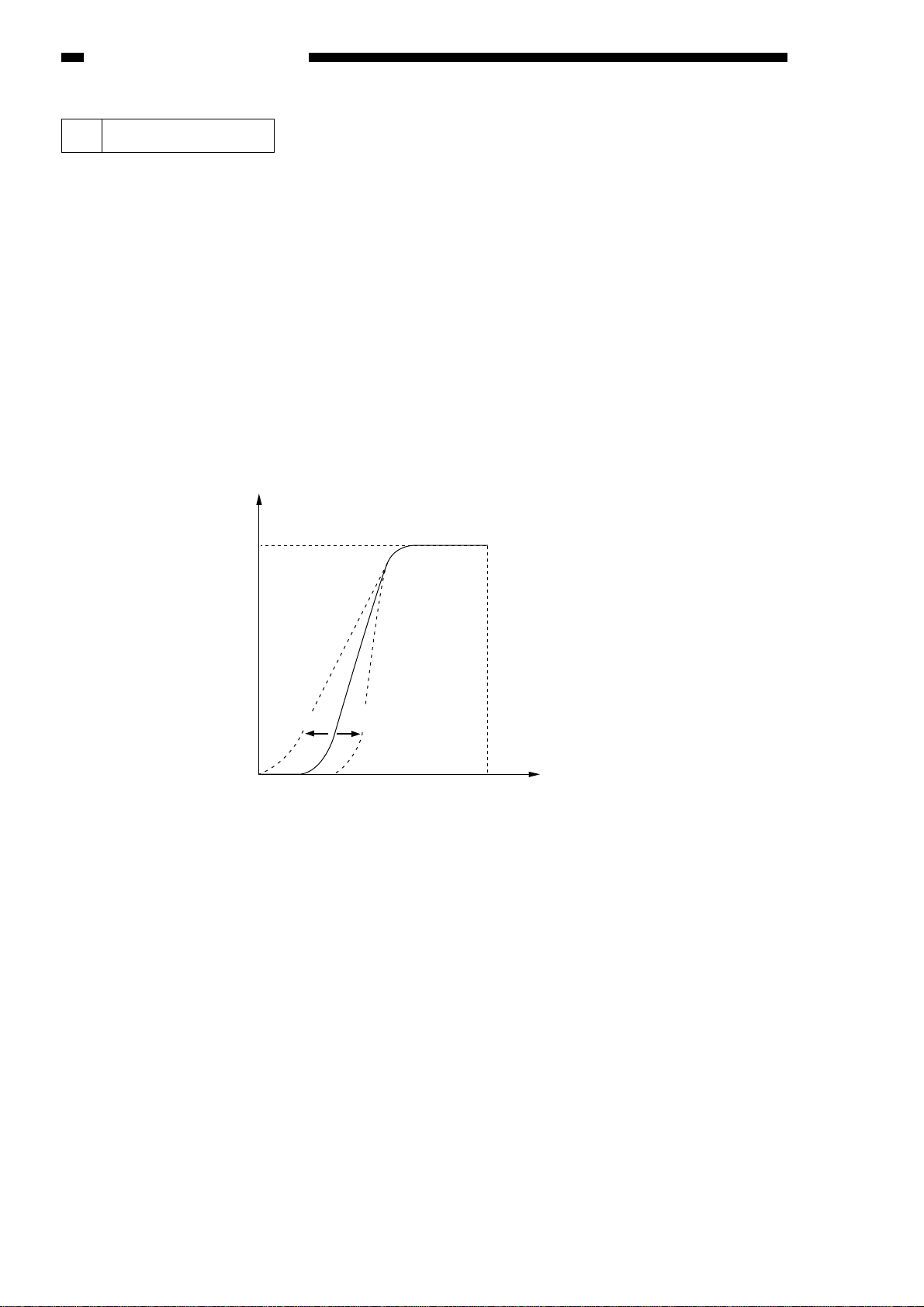
7 AE Adjustment
The machine’s AE (auto density adjustment) mode may be either “priority on speed mode” or “priority
on image quality mode.” Each of these modes may be adjusted in service mode, and the concepts used
for the modes are as follows:
1. Priority on Speed Mode
Use ‘ABC_TBL’ under ‘ADJUST’ in service mode (*3*).
• A lower value for ‘ABC_TBL’ will make the text darker; between 1 and 9.
• A higher value for ‘ABC_TBL’ will make the text lighter; between 1 and 9.
(factory default: 3)
The adjustment will modify the density correction curve.
Figure 2-240
Copy density
Original density
White
White
Black
Black
Higher setting Lower setting
2–20
STANDARDS AND ADJUSTMENTS
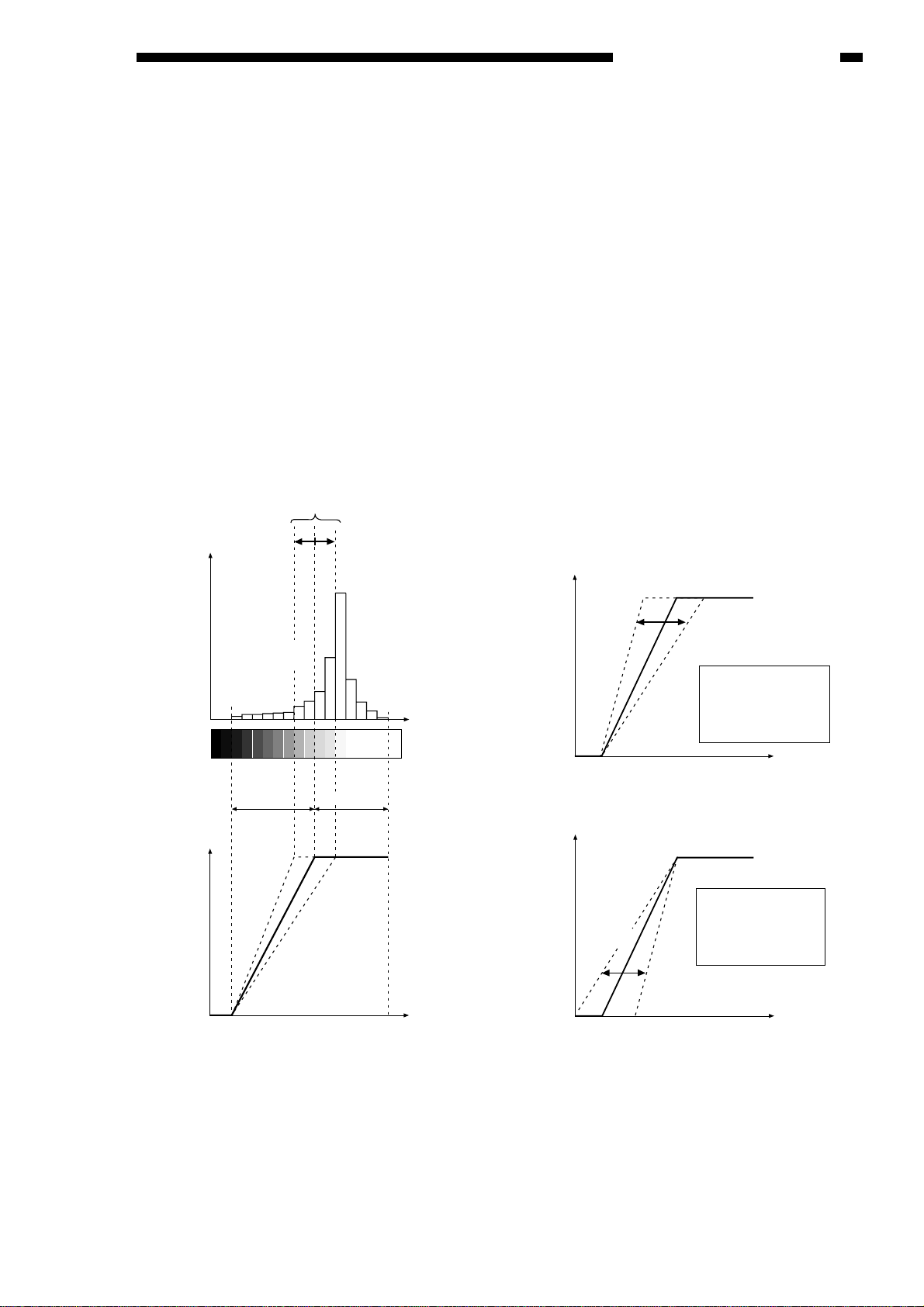
2. Priority on Image Quality Mode
a. AE_SLOP
For priority on image quality mode, an AE table is selected based on a study of the original density his-
togram prepared during a pre-scan.
The slice level distinguishing the data into text (black) and background (white) can be adjusted under
‘AE_SLOP’ in service mode (ADJUT; *3*).
AE_SLOP: A higher setting makes the images darker; between 1 and 19. (left of Figure 2-241)
b. AE_LIGHT/AE_DARK
The AE table selected as a result of a pre-scan may be corrected to suit the preference of the user.
AE_LIGHT: A higher setting emphasizes the background of the original; a lower setting, on the other
hand, de-emphasize the background of the original; between 0 and 40 with the default at 20. (upper right
of Figure 7-00)
AE_DARK: A higher setting will increase black; a lower setting, on the other hand, will decrease b lac k;
between 0 and 40 with the default at 20. (Figure 2-241)
Figure 2-241
Original
density histogram
Dark
(black)
Light
(white)
Signal level
Degree
Text
Background
AE table
Input
Output
Light
(white)
Dark
(black)
Black
White
Input
Output
Light
(white)
Dark
(black)
Black
White
Input
Output
Light
(white)
Dark
(black)
Black
White
Slide level dividing white area (background) and black area
(text; may be changed under 'AE_ SLOP' of 'ADJUST' in service mode (*3*)).
Higher
setting
Higher setting
Lower setting
Lower
setting
May be adjusted
under 'AE_LIGHT'
of 'ADJUST' in
service mode (*3*).
May be adjusted
under 'AE_DARK'
of 'ADJUST' in
service mode (*3*).
Lower
setting
Higher
setting
2–21
STANDARDS AND ADJUSTMENTS
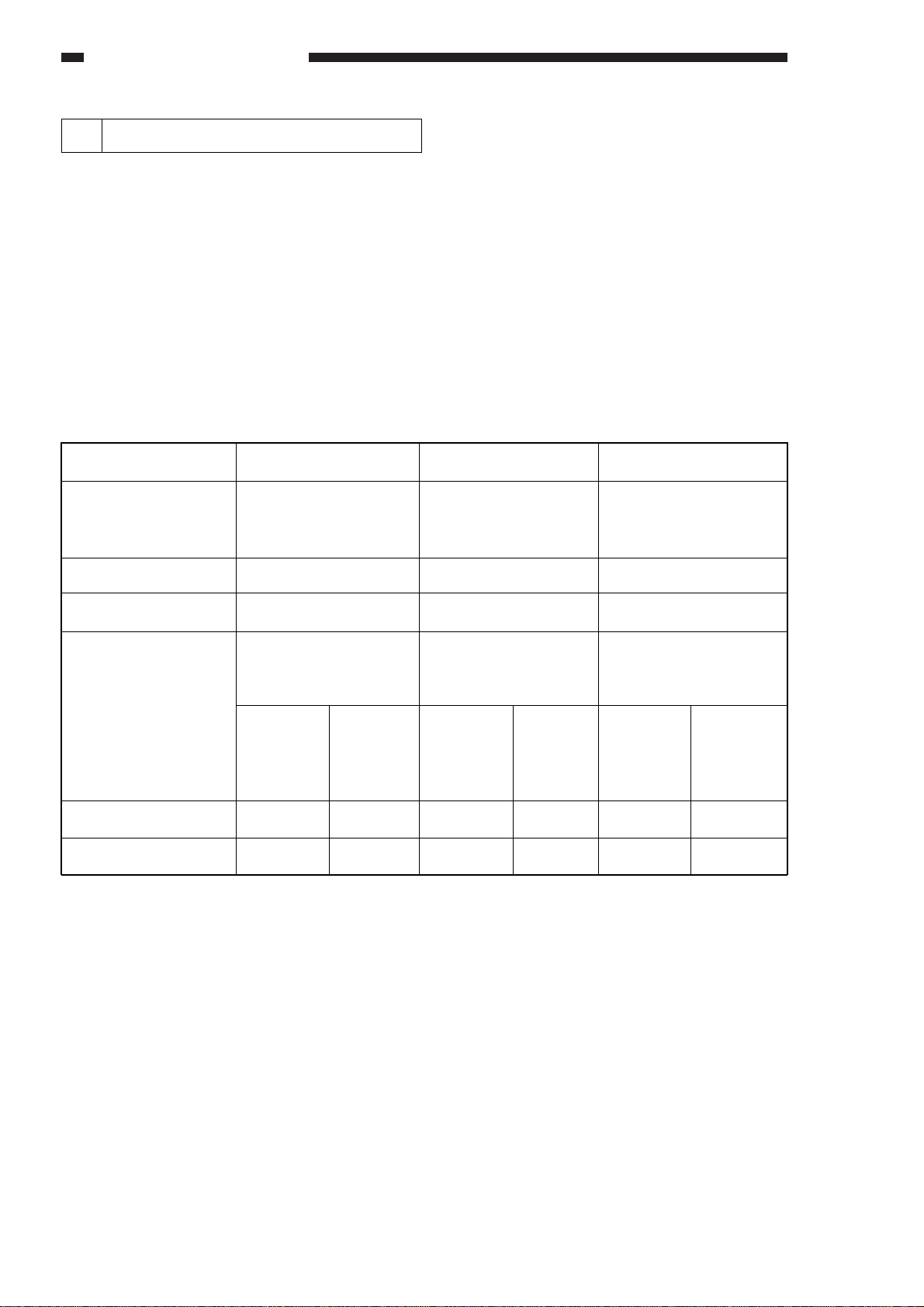
8 Checking the Photointerrupters
The photointerrupters may be checked either using a conventional tester or using service mode.
1. Using a Tester
1) Set the tester range to 12 VDC.
2) Connect the tester probe to GND (0 VDC) of the DC controller PCB.
3) Make checks as instructed.
2. Using Service Mode
1) Open the front door, and insert the door switch actuator into the door switch assembly; then, insert the
handle of the static eliminator cleaning brush into the fixing assembly releasing assembly.
2) Press the ser vice switch.
3) Press the * key twice, and press ‘I/O DISPALY’ (*2*) to highlight; then, press the OK key.
4) Press the Page key to select the screen showing the desired address.
2–22
STANDARDS AND ADJUSTMENTS
No.
Name
Tester probe
Service mode
Make checks; nor-
mal if as indicated.
Display reading
Tester reading
PS1
Scanner home position sensor (SCHP)
J107-A2
—
Move the scanner
from home position
during standby.
PS2
Fixing film sensor
(FFD)
J109-3
DC PA0-bit0
Move the detecting
lever by hand during standby.
PS3
Copyboard cover
open/closed sensor
(CBCC)
J113-B9
DC PA0-bit1
Open/close the
copyboard cover during standby.
The scanner is at
home
position.
—
about 5 V
The scanner is not
at home
position.
—
about 0 V
The lightblocking
plate is
present.
1
about 5 V
The lightblocking
plate is
absent
0
about 0 V
The copyboard
cover is
closed.
1
about 5 V
The copyboard
cover is
opened.
0
about 0 V
 Loading...
Loading...