CANON ES3 User Manual [fr]
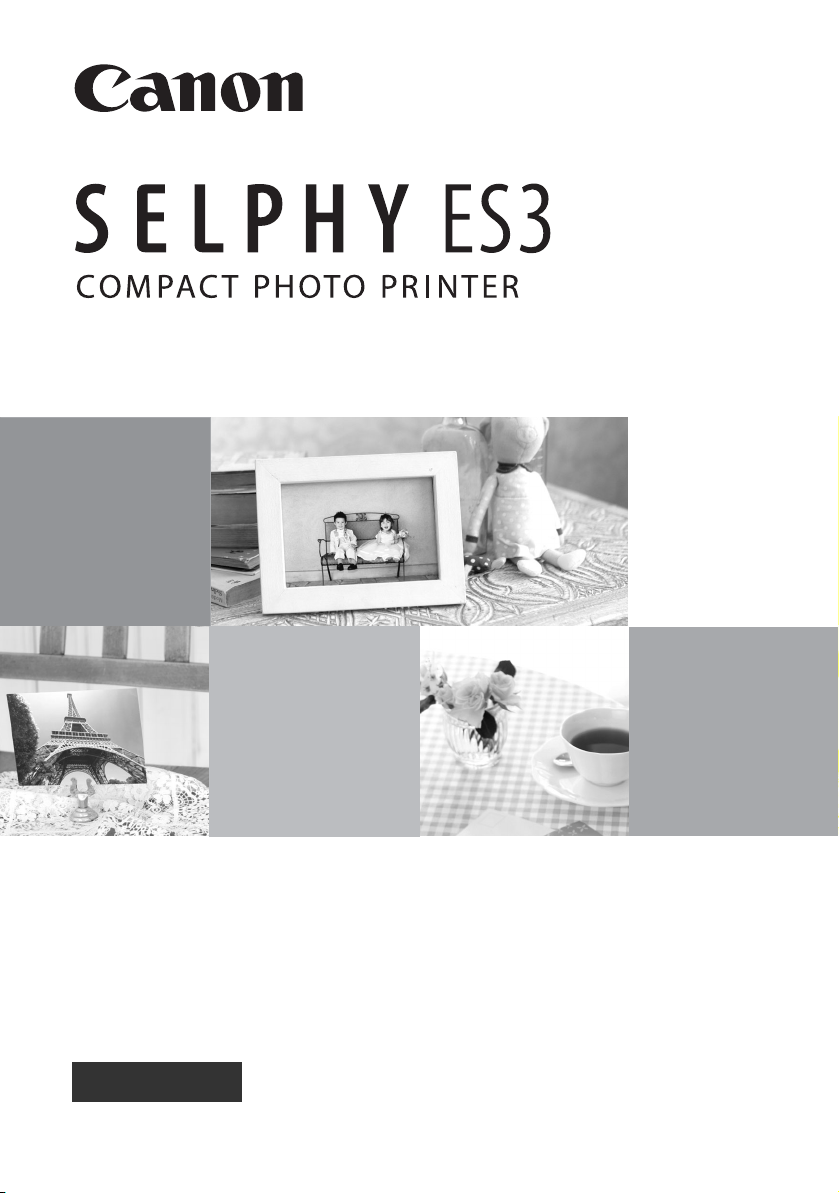
Guide d'utilisation de l'imprimante
FRANÇAIS
CEL-SJ4AA220 © CANON INC. 2008
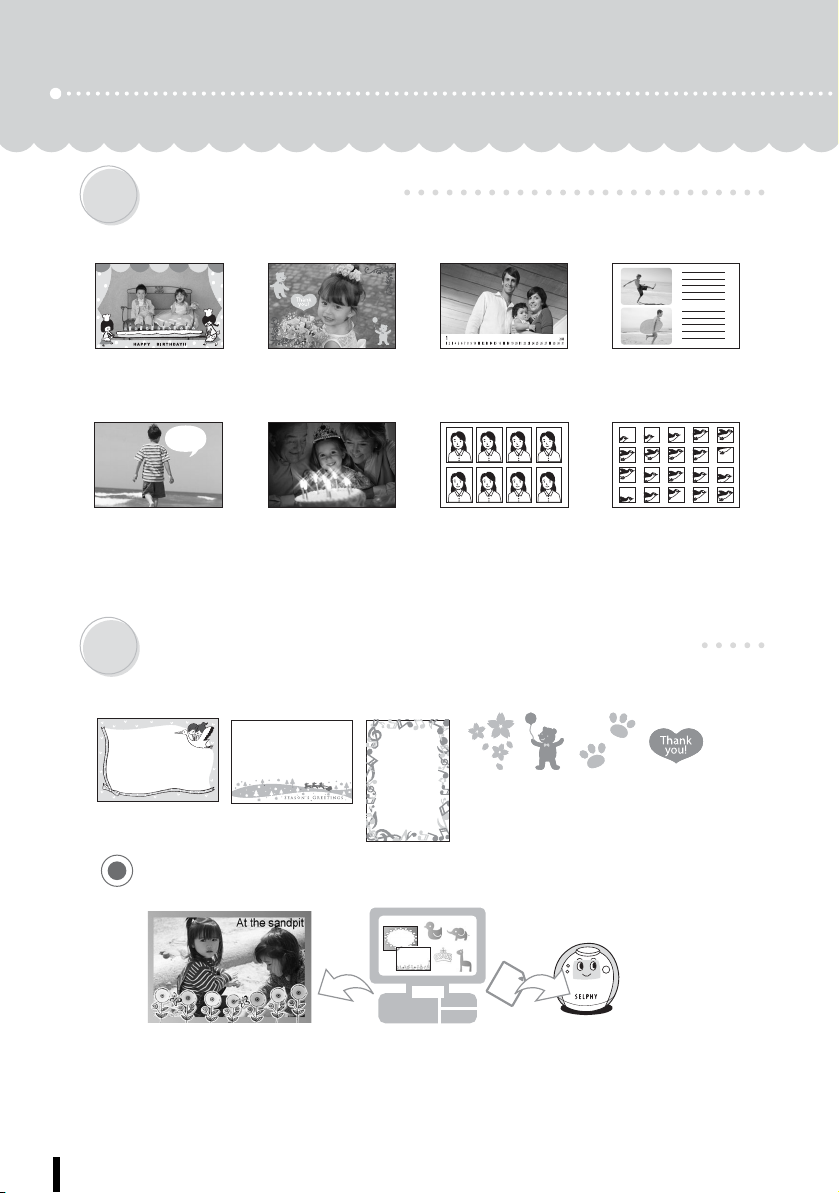
Possibilités de votre imprimante SELPHY
Faites-vous plaisir en imprimant des images avec votre
imprimante SELPHY.
Impression créative (p. 40)
Réalisez vos images favorites à l'aide de diverses fonctions d'Impression créative.
Ajoutez des cadres
(p. 42)
Ajoutez une
bulle (p. 48)
Ajoutez des
vignettes de clip
arts (p. 43)
Imprimez avec
des effets (p. 50)
Créez un
calendrier (p. 45)
Créez des photos
d'identité (p. 51)
Imprimez un
journal de photos
(p. 47)
Imprimez une vidéo
(p. 53)
Imprimez avec des effets dorés ou argentés (pp. 42, 43)
Utilisez une cartouche prenant en charge les impressions dorées ou argentées pour
imprimer avec des effets dorés ou argentés.
Imprimez avec des effets dorés ou
argentés sur des vignettes de
cadres et de Clip arts.
Décoration plus créative en utilisant un ordinateur (p. 88).
Imprimez des cadres et du texte avec des effets dorés
ou argentés à l'aide du logiciel fourni, Ulead Photo
Express LE.
2
Ajoutez (actualisez) des cadres et vignettes clip arts
à l'imprimante depuis un ordinateur à l'aide du logiciel
fourni, SELPHY Contents Utility.
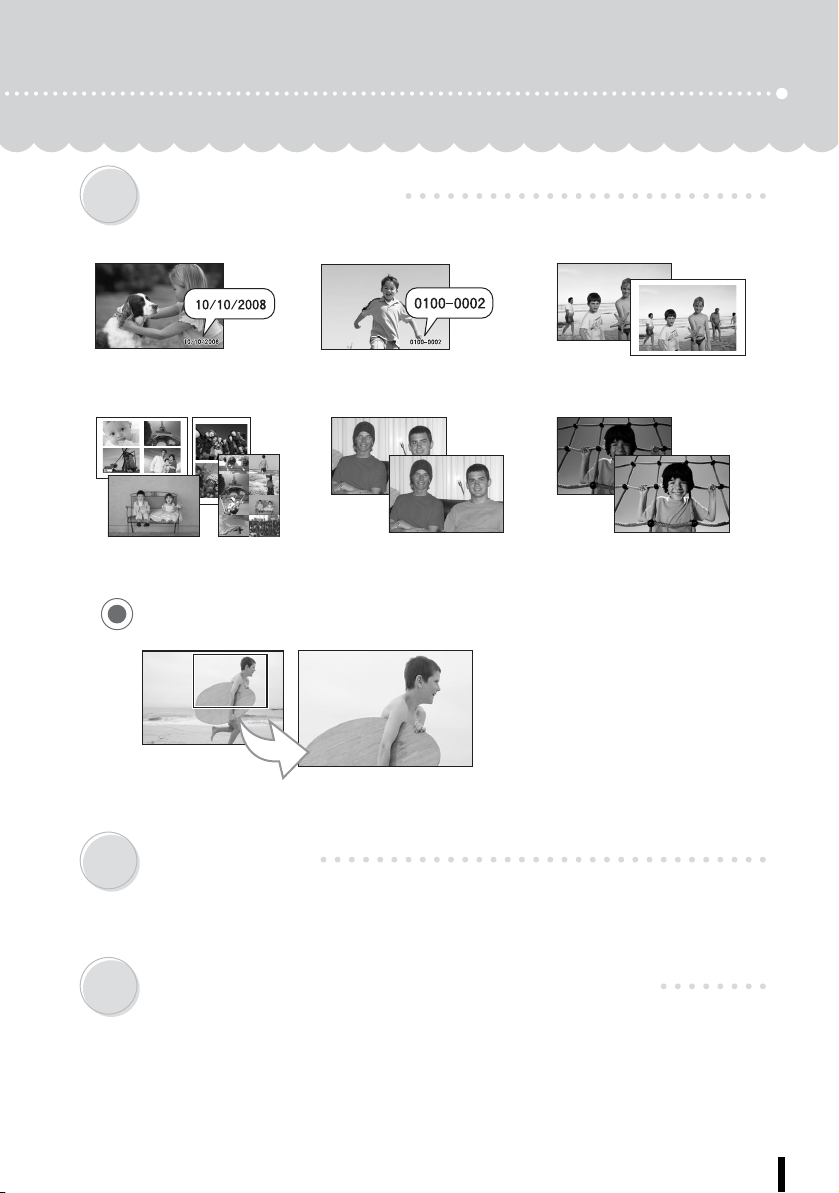
Réglages impression (p. 54)
Imprimez la date
(p. 55)
Imprimez après avoir sélectionné
une mise en forme (p. 57)
Imprimez le numéro de
l'image (p. 55)
Imprimez après correction
des yeux rouges (p. 55)
Ajoutez des bordures à une
image (p. 55)
Imprimez après avoir
ajusté la luminosité (p. 58)
Découpage d'images (p. 33)
Vous pouvez agrandir une partie
d'une image et l'imprimer.
Réimprimez (p. 70)
Vous pouvez réimprimer sans insérer une carte mémoire après avoir enregistré
l'historique des impressions.
Ajoutez des images favorites et imprimez (pp. 60, 62)
Vous pouvez ajouter des images favorites d'une carte mémoire vers l'imprimante et les
imprimer sans avoir à réinsérer la carte mémoire.
3
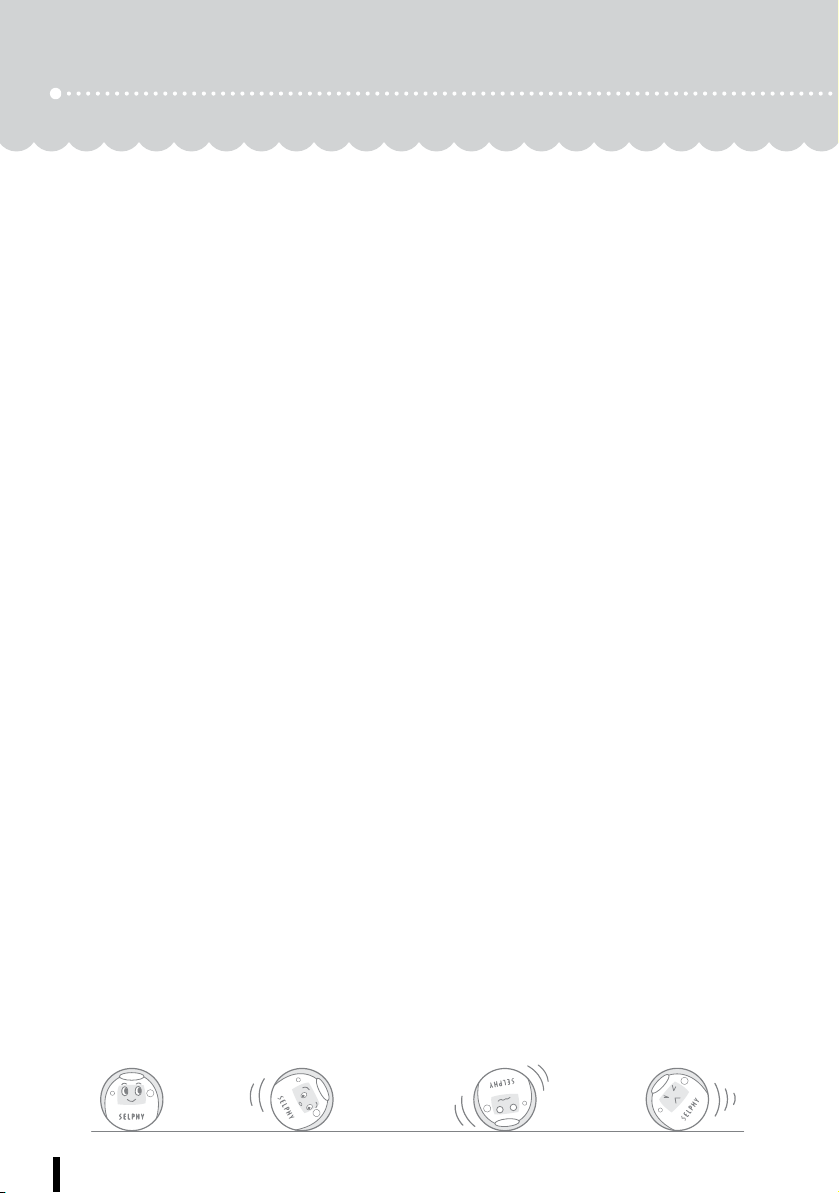
Sommaire
Possibilités de votre imprimante SELPHY
........................... 2
Sommaire........................................................................................... 4
À propos de ce guide .................................................................... 6
Symboles utilisés dans ce guide......................................................... 6
Mise en route.................................................................................... 7
Vérifiez le contenu de l'emballage ...................................................... 8
Accessoires (vendus séparément)...................................................... 9
Guide des composants ..................................................................... 10
Préparation/Remplacement/Stockage du Easy Photo Pack
Positionnement/connexion de l'imprimante....................................... 27
Recommandations liées à l'impression............................................. 28
.................. 21
Impression à partir de cartes mémoire ................................ 29
Cartes mémoire compatibles ............................................................ 30
Insérer une carte mémoire................................................................ 31
Imprimez des images sélectionnées (Impression de base) .............. 32
Tout imprimer .................................................................................... 37
Imprimer une image en utilisant les réglages spécifiques
à un appareil photo (Impression DPOF) ........................................... 38
Sélection d'une image au cours du défilement automatique pour
l'impression (Défilement automatique).............................................. 39
Impression créative........................................................................... 40
Réglages impression......................................................................... 54
Impression d'images favorites ................................................ 59
Ajoutez des images favorites à l'imprimante..................................... 60
Imprimer des images ajoutées.......................................................... 62
Protéger ............................................................................................ 63
Effacer............................................................................................... 66
4
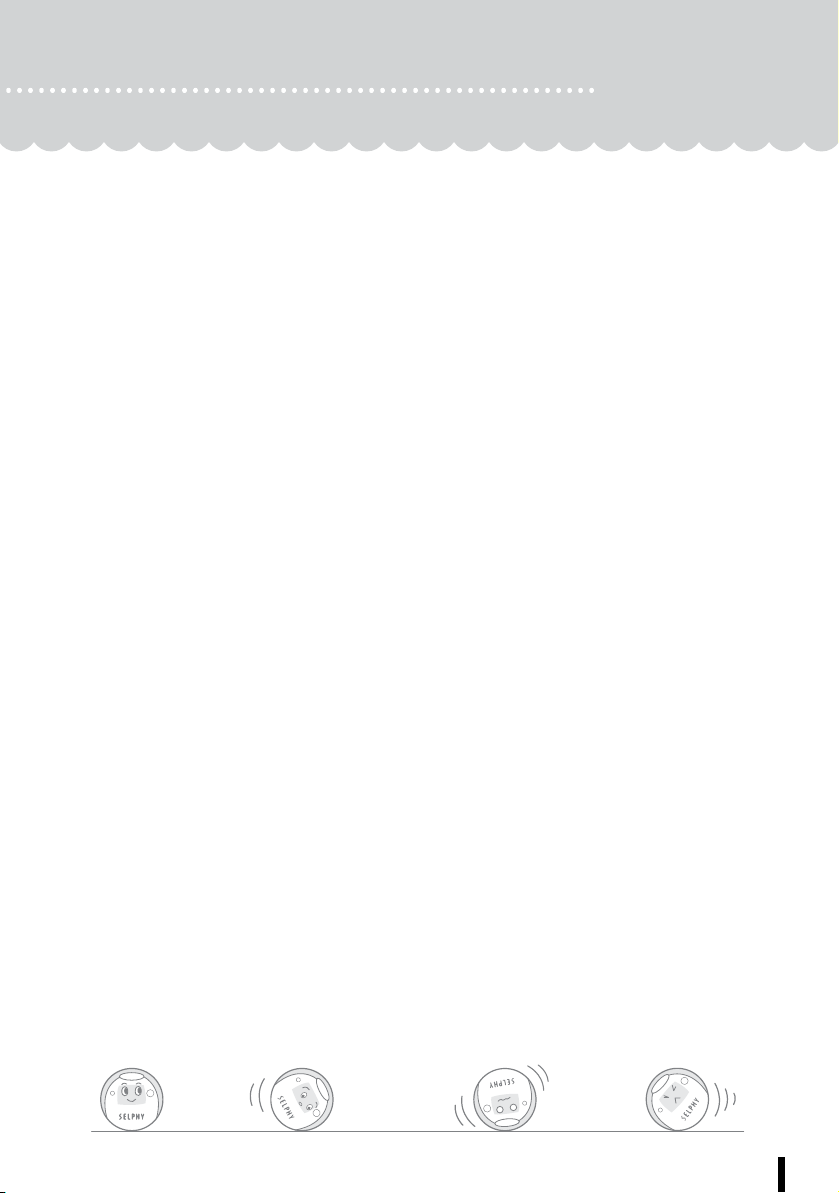
Sommaire
Réimpression .................................................................... 69
Réimprimer........................................................................................ 70
Impression à partir d'un appareil photo............................... 72
Imprimer des images lorsque l'imprimante est connectée à un
appareil photo ................................................................................... 73
Impression à partir d'un téléphone portable
(Impression sans fil)
Impressions sans fil infrarouge (IrDA)............................................... 76
Impression via Bluetooth................................................................... 77
Impression à partir d'un ordinateur....................................... 79
Configuration requise........................................................................ 80
Installer le pilote d'imprimante et les logiciels ................................... 82
Présentation des programmes fournis .............................................. 88
Annexes............................................................................................ 98
Définir des réglages de l'imprimante................................................. 99
Nettoyage, stockage et transport de l'imprimante........................... 103
Recommandations liées à la sécurité ............................................. 105
Précautions d'utilisation .................................................................. 107
Spécifications.................................................................................. 109
.................................................................... 75
Dépannage..................................................................................... 111
Vous rencontrez un problème ......................................................... 112
Messages d'erreur .......................................................................... 116
Index ................................................................................................ 121
5
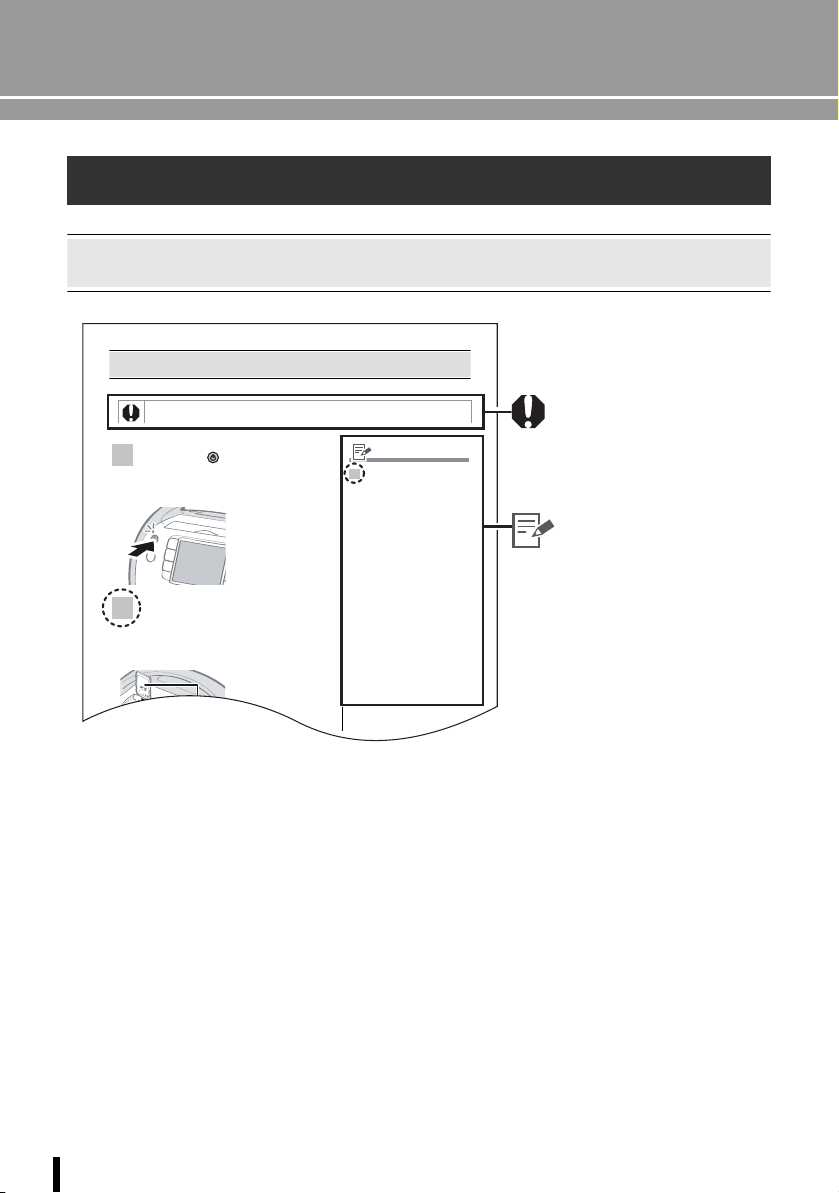
À propos de ce guide
Insérer une carte mémoire
Insérez une seule carte mémoire dans l'imprimante.
Reportez-vous au guide d'utilisation fourni avec votre carte mémoire pour obtenir des instructions
d'utilisation.
1
Appuyez sur jusqu'à ce que le
voyant d'alimentation s'allume en vert
pour mettre l'imprimante sous tension.
2
Insérez une seule carte mémoire dans
le logement de carte approprié de
l'imprimante.
• L'écran de démarrage
apparaît sur l'écran
LCD.
• Une image est affichée
sur l'écran LCD.
2
• Faites coulisser le couvercle
du logement de la carte pour
passer du logement SD/MMC
+
/
miniSD au logement microSD.
• Insérez une carte mémoire
entièrement (pour cartes
microSD, cartes microSDHC,
poussez la carte jusqu'à
entendre un clic).
•
Pour retirer une carte mémoire
de son logement, saisissez la
partie saillante de la carte et
tirez-la vers l'extérieur (pour les
cartes microSD et microSDHC,
poussez la carte jusqu'à
entendre un clic, et après qu'elle
est légèrement ressortie sans
bruit, attrapez-la et retirez-la).
Avant d'utiliser l'imprimante pour la première fois, consultez les sections
Recommandations liées à la sécurité (p. 105) et Précautions d'utilisation (p. 107).
Symboles utilisés dans ce guide
Ce symbole indique des
problèmes pouvant altérer le
fonctionnement de l'imprimante.
Ce symbole indique des
rubriques supplémentaires qui
complètent les procédures
• Vous devez adapter le repère
d'entrée à la taille de la carte
mémoire dans le logement
+
«SD/MMC
/miniSD ». Insérez
une petite carte mémoire, telle
qu'une carte miniSD, le long du
repère d'entrée.
d'utilisation de base. Le numéro
se rapporte à l'étape
correspondante.
z Utilisez le « Easy Photo Pack », une cartouche intégrée de papier et d'encre dans les
imprimantes SELPHY ES. Ce système est appelé « Easy Photo Pack » ou « cartouche »
dans ce guide.
z Vous pouvez utiliser l'imprimante avec différents types de supports, telles que des cartes
mémoire SD
Ces types de supports sont appelés « cartes mémoire » dans ce guide.
* SD est l'acronyme de Secure Digital.
z La description générale d'« appareil photo » dans ce guide désigne des appareils photo
numériques ou des caméscopes numériques compatibles avec les imprimantes SELPHY ES3.
Les explications fournies dans ce guide utilisent des appareils photo numériques Canon.
z Dans ce guide, un « P » figure sur les captures d'écran de l'écran LCD pour la cartouche
intégrée d'encre et de papier (taille d'une carte postale).
z Les illustrations et exemples d'écrans représentés dans ce guide peuvent différer légèrement
de l'imprimante.
*
ou des MultiMediaCards (p. 30).
6
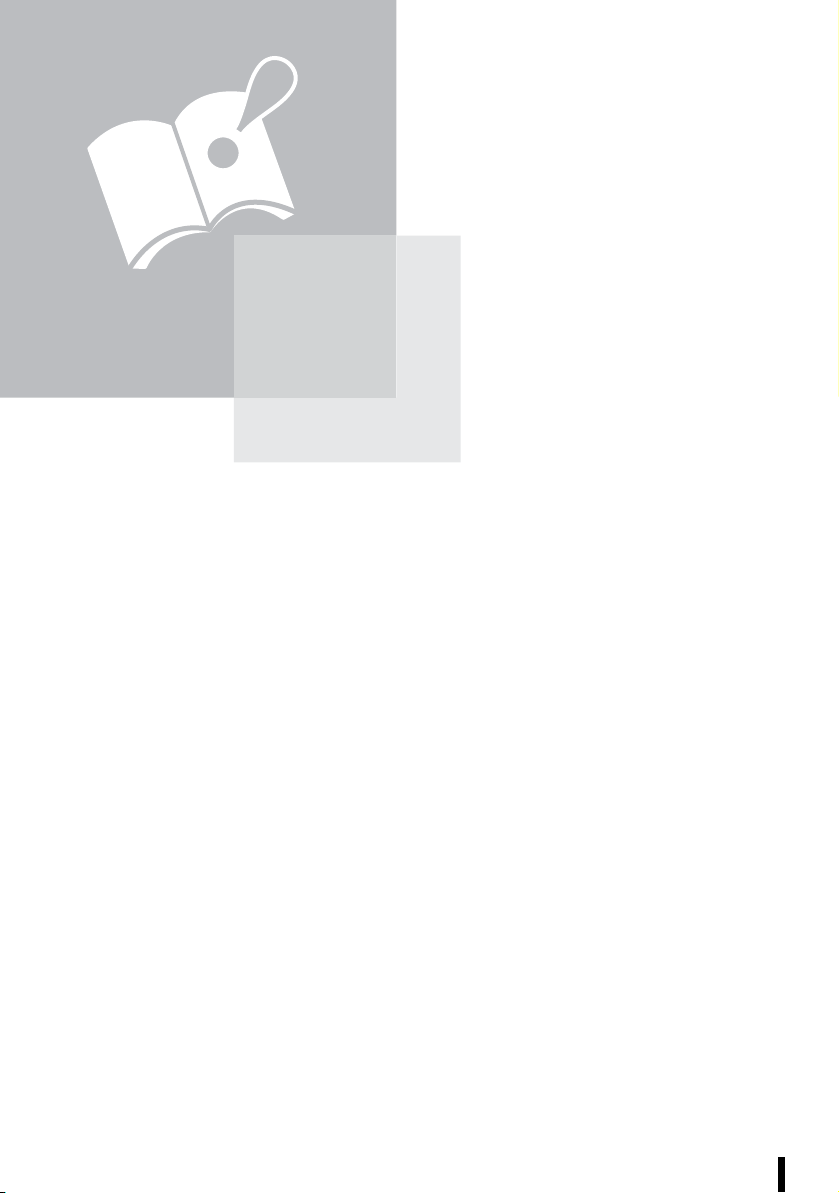
Mise en route
Mise en route
7
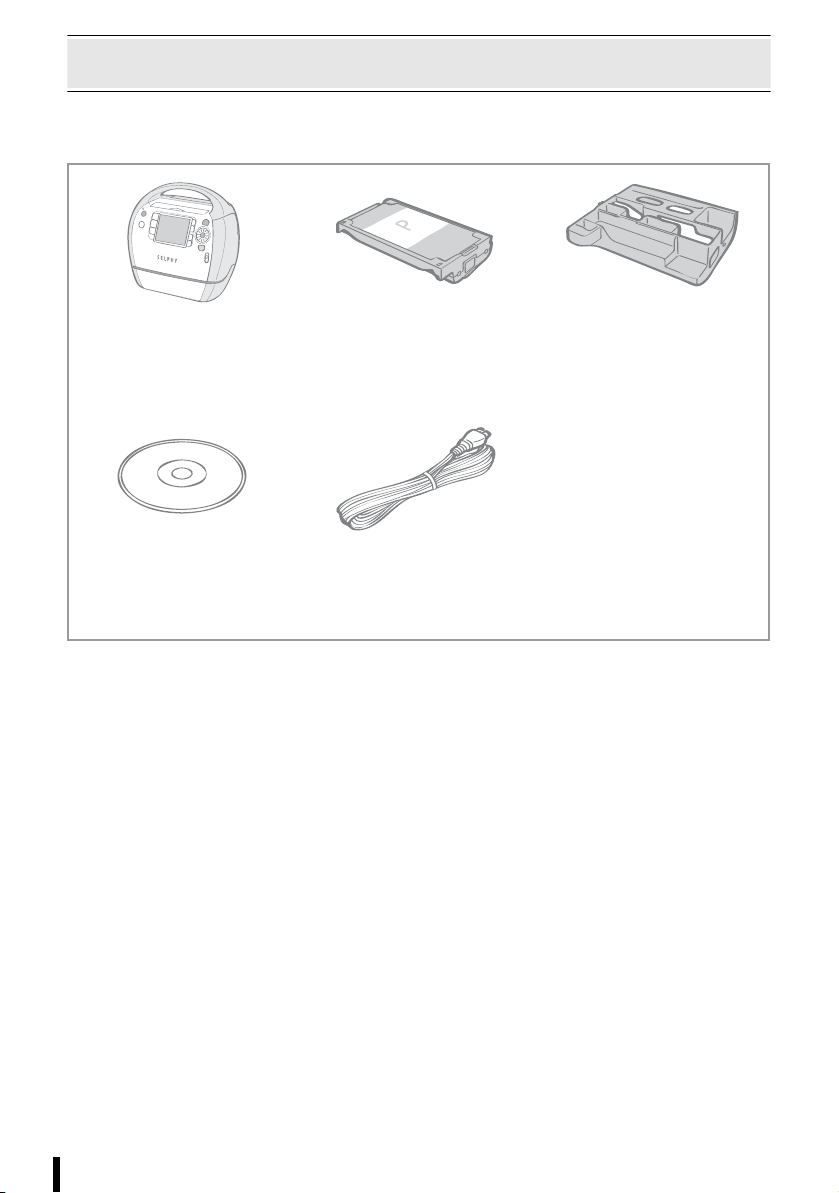
Vérifiez le contenu de l'emballage
Les articles suivants sont inclus dans la boîte. Si l'un des articles mentionnés ci-dessous ne se
trouve pas dans la boîte, adressez-vous au à votre revendeur.
Unité d'impression principale 5 Cartouches d'épreuve
Compact Photo Printer
Solution Disk
d'impression
(Format carte postale)
Cordon d'alimentation secteur
Bloc de nettoyage
(Inséré avant la livraison)
• Guide de prise en main pour
imprimante SELPHY
• Brochure sur le système de
garantie européenne (EWS)
Mise en route
8
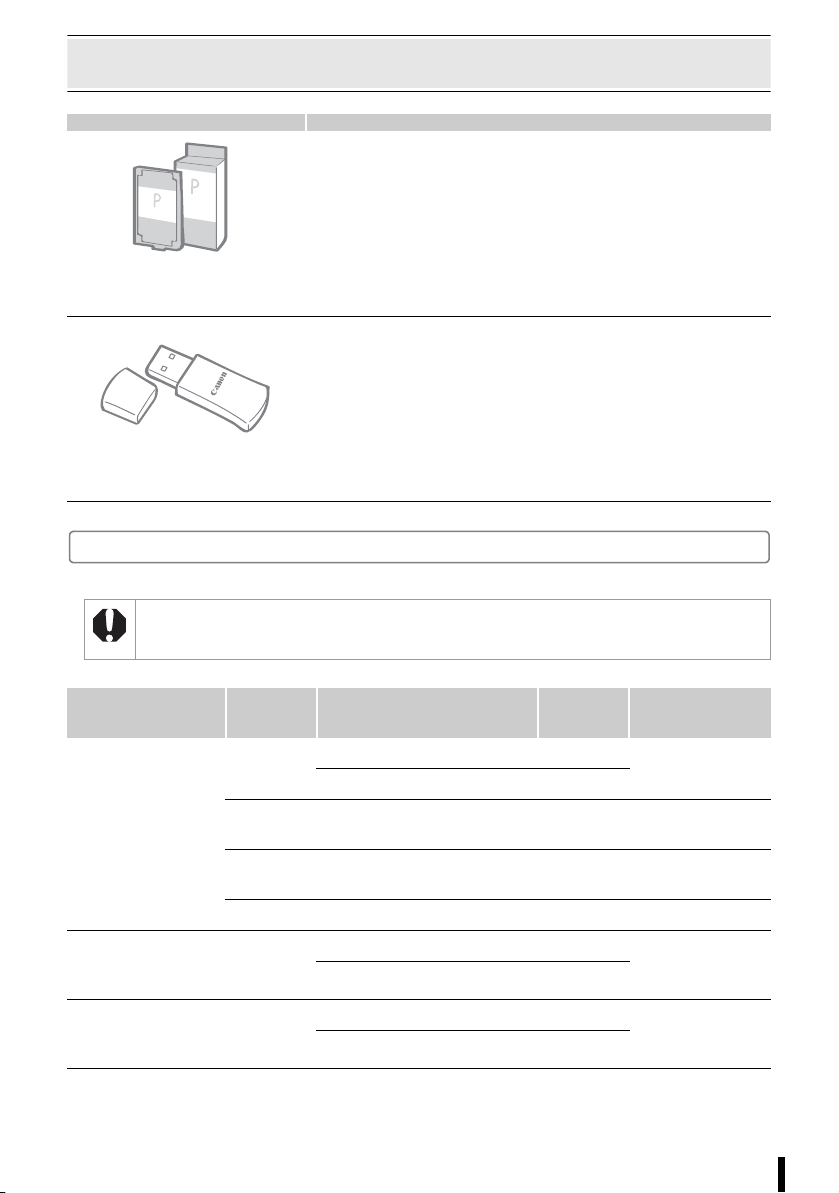
Accessoires (vendus séparément)
Cartouche intégrée d'encre et de papier.
Il existe différentes cartouches en fonction du format de papier
et du type d'encre utilisés. Consultez le tableau Easy Photo
Pack ci-dessous.
Easy Photo Pack
Vous pouvez imprimer sans fil à partir d'un téléphone portable
Bluetooth (p. 77).
Unité Bluetooth BU-30
Easy Photo Packs
Les lignes/textes fins peuvent être peu clairs ou déformés lors d'une impression à l'aide
d'une cartouche prenant en charge les impressions dorées ou argentées
(Easy Photo Pack E-P20G/E-P20S).
Format papier
Format carte
postale
(100 x 148 mm)
(4 x 6 pouces)
Format L
(89 x 119 mm)
(3,5 x 4,7 pouces)
Format carte
(54 x 86 mm)
(2,1 x 3,4 pouces)
* Planche d'étiquettes au format carte.
Typ e
d'encre
Couleur
Couleur/
Or
Couleur/
Argent
N/B Easy Photo Pack E-P25BW 25 Gris
Couleur
Couleur
Nom
(No. Produit)
Easy Photo Pack E-P100 100
Easy Photo Pack E-P50 50
Easy Photo Pack E-P20G 20 Or
Easy Photo Pack E-P20S 20 Argent
Easy Photo Pack E-L100 100
Easy Photo Pack E-L50
Easy Photo Pack E-C25 25
Easy Photo Pack E-C25L
Nbre de
feuilles
50
*
25
Couleur de
cartouche
Vert
Bleu
Orange
Mise en route
9
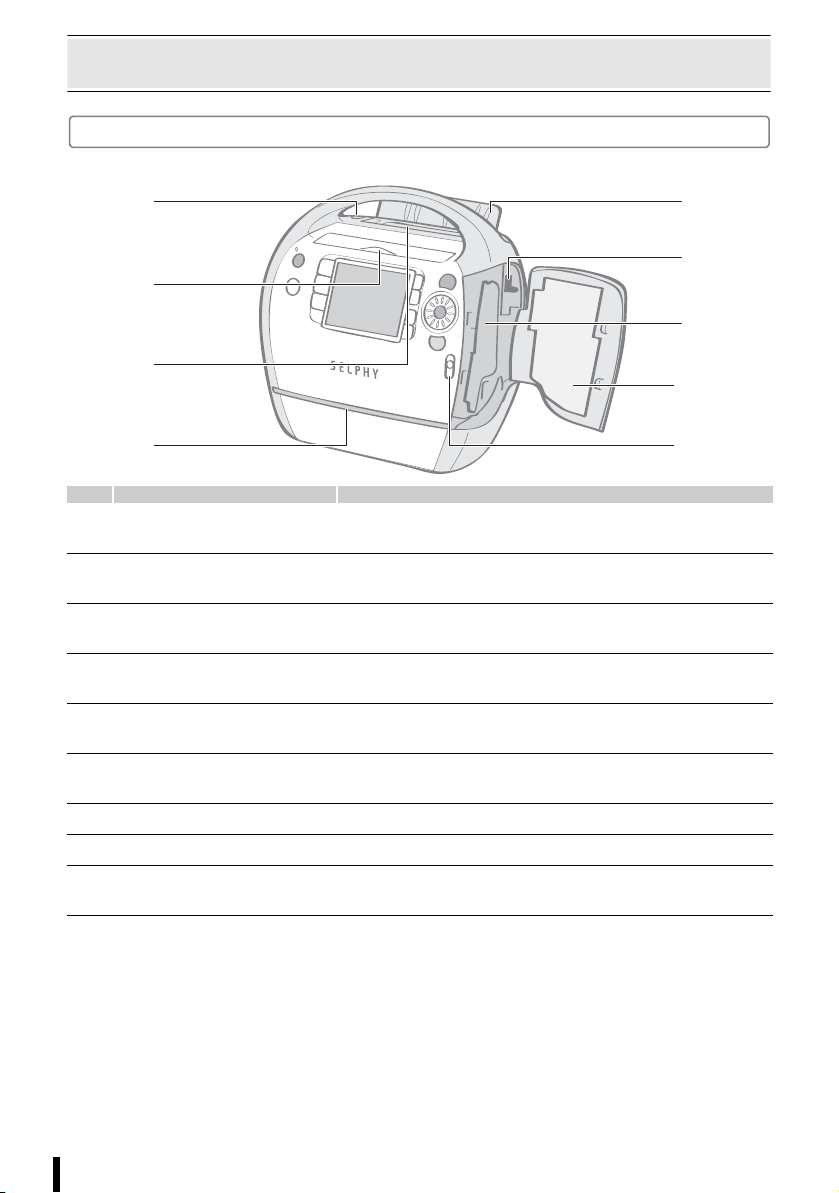
Guide des composants
5
6
7
8
9
Vue avant
1
2
3
4
1 Bouton du bac de sortie des
impressions
2 Couvercle du logement
de la carte
3 Bac de sortie des
impressions
4 Fente d'alimentation
en papier
5 Couvercle du bac de sortie
des impressions
Appuyez sur le bouton pour ouvrir manuellement le
couvercle du bac de sortie.
Ouvrez-le pour insérer une carte mémoire ou un adaptateur
de carte dans lequel est insérée une carte mémoire.
Le papier s'empile ici après l'impression.
Le papier sort de cette fente au cours de l'impression.
S'ouvre automatiquement au démarrage de l'impression.
6 Commande de la cartouche Faites-la glisser vers le bas pour éjecter le Easy
Photo Pack.
7 Compartiment de cartouche Insérez le Easy Photo Pack dans ce compartiment.
8 Couvercle de la cartouche Ouvrez pour remplacer le Easy Photo Pack.
9 Commande du couvercle
de la cartouche
Faites-la glisser vers le haut pour ouvrir le couvercle
de la cartouche.
10
Mise en route
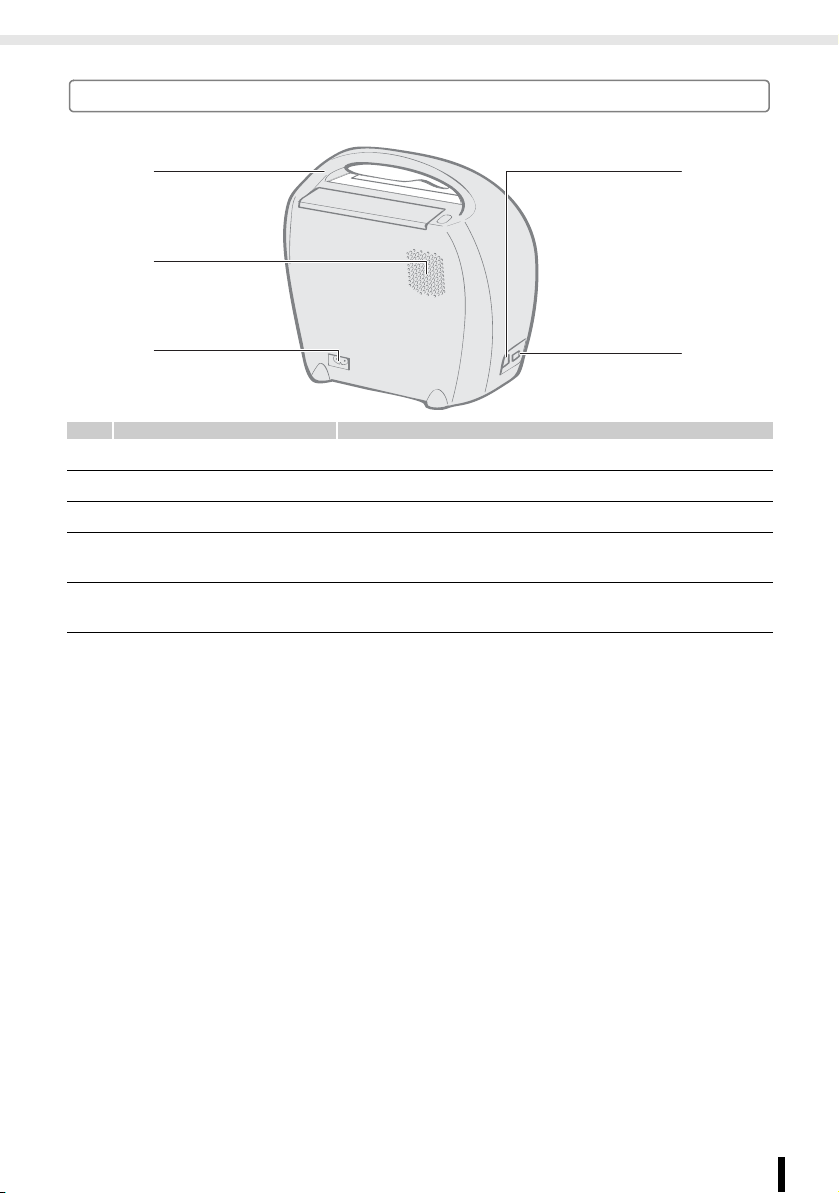
Guide des composants
4
5
Vue arrière
1
2
3
1 Poignée Permet de transporter l'imprimante (p. 104).
2 Grille de ventilation Refroidit l'intérieur de l'imprimante et évite une surchauffe.
3 AC IN (puissance absorbée) Se connecte au cordon d'alimentation secteur.
4 Connecteur USB pour
ordinateur
5 Connecteur USB pour
appareil photo
Pour une connexion USB à votre ordinateur à l'aide d'un
câble USB disponible dans le commerce.
Se connecte à un appareil photo à l'aide du câble
d'interface, ou de l'unité Bluetooth (vendue séparément).
Mise en route
11
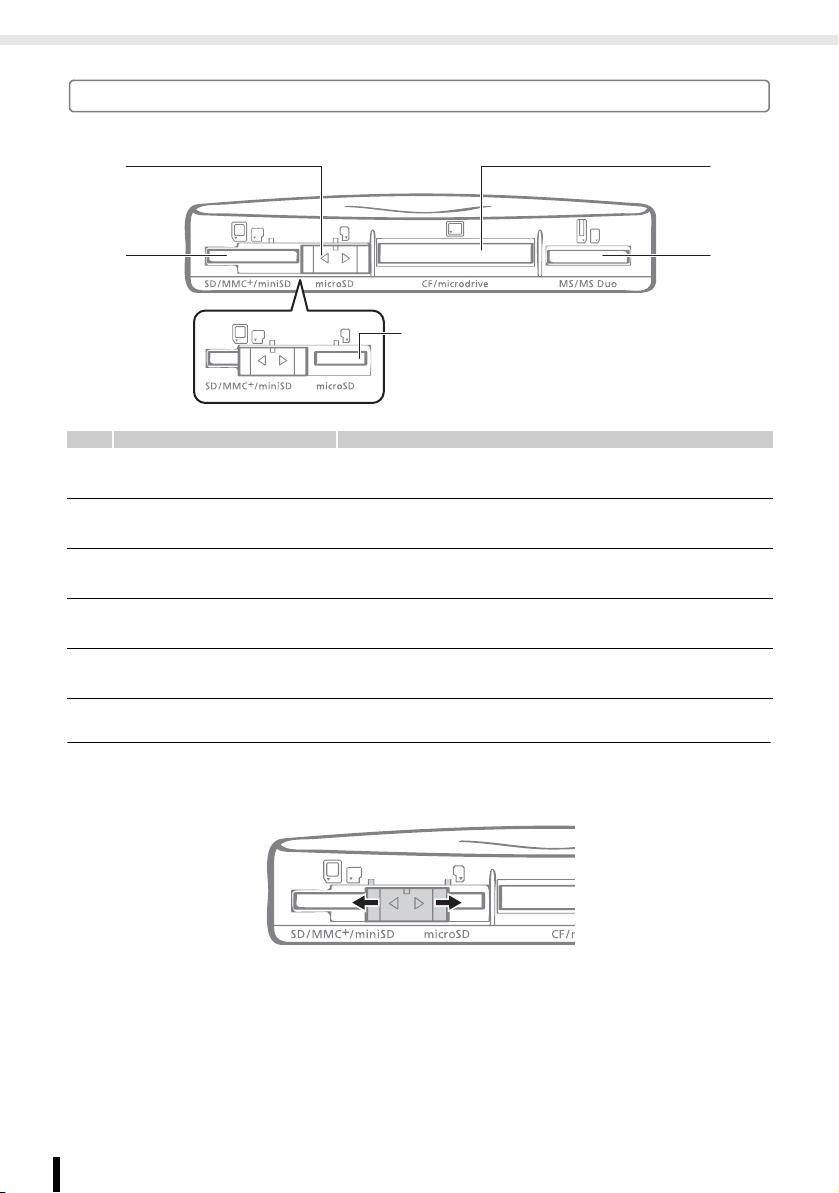
Guide des composants
5
4
Logement de carte
1
2
3
1 Couvercle de logement
coulissant
2 Logement SD/MMC
+
/miniSD Insérez une carte mémoire, telle qu'une carte SD ou
Faites coulisser pour utiliser le logement SD/MMC+/miniSD
ou le logement microSD.
MultiMediaCard (p. 30).
3 Logement microSD Insérez une carte mémoire, telle qu'une carte microSD
(p. 30).
4 Logement pour carte CF/
microdrive
Insérez une carte mémoire, telle qu'une carte
CompactFlash ou Microdrive (p. 30).
5 Logement MS/MS Duo Insérez une carte mémoire, telle qu'une carte Memory Stick
ou Memory Stick Duo (p. 30).
À propos du couvercle de logement
Faites coulisser le couvercle de logement vers la droite ou vers la gauche pour utiliser
le logement SD/MMC
+
/miniSD ou le logement microSD.
12
Mise en route
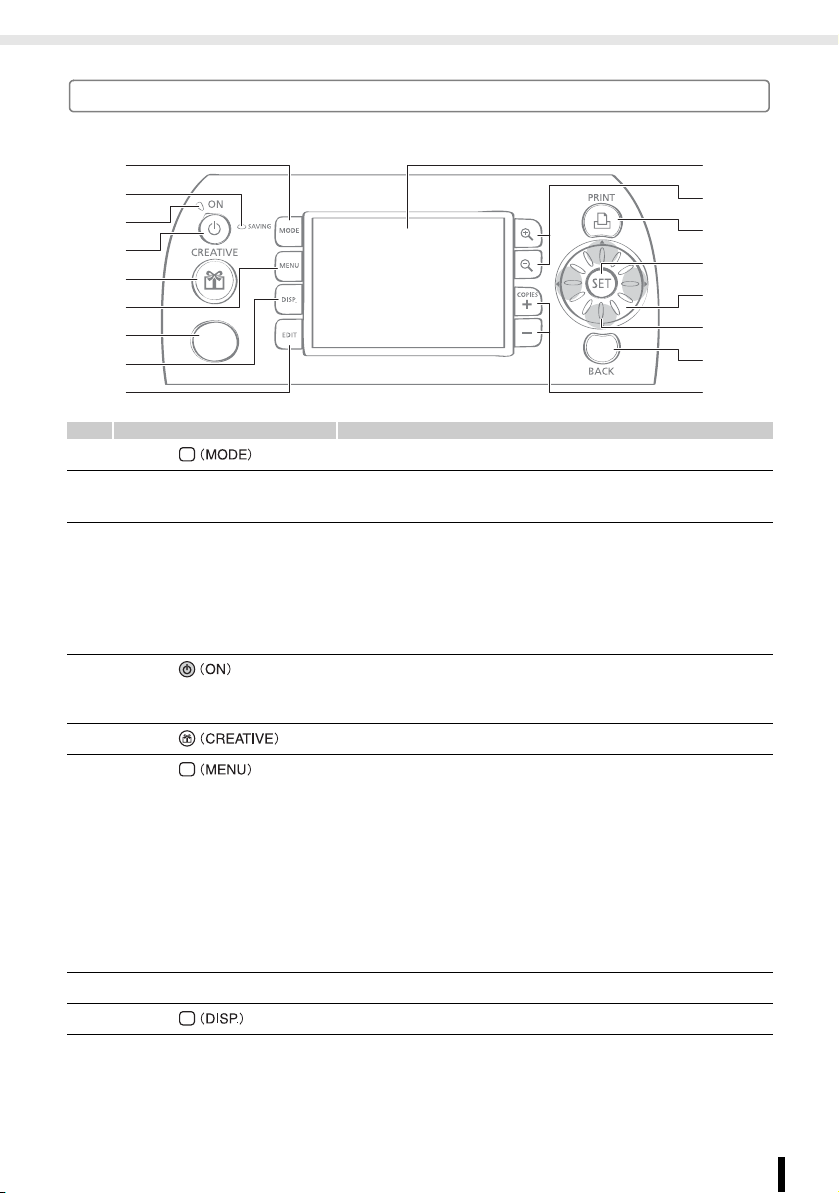
Commandes
0
2
4
3
6
7
5
Guide des composants
1
2
3
4
5
6
7
8
9
1 Bouton Affiche le menu Mode (p. 18).
2 Voyant Saving Indique le statut de la mémoire intégrée.
Clignote en orange : ajout d'images sur l'imprimante.
3 Voyant d'alimentation Indique l'état de l'imprimante.
Allumé vert : Sous tension / communication de données
par liaison infrarouge
Vert clignotant : Impression en cours
Vert clignotant (rapide) : Communication avec Bluetooth /
Direct Print
4 Bouton Pour mettre l'imprimante sous tension, appuyez sur ce
5 Bouton Affiche le menu Impression créative (p. 40).
6 Bouton Affiche le menu principal (les options de menu affichées
7 Récepteur infrarouge Reçoit des données infrarouge d'un téléphone portable.
8 Bouton Affiche les propriétés de l'image sélectionnée (p. 16).
bouton jusqu'à ce que le voyant d'alimentation s'allume
en vert.
diffèrent suivant le mode d'impression).
Tout imprimer (p. 37)
Impression DPOF (p. 38)
Défilmt. auto (p. 39)
Réglages impression (p. 54)
Réglage imprimante (p. 99)
Ajouter aux favoris (p. 60)
Protéger (p. 63)
Effacer (p. 66)
1
11
1
1
1
1
1
1
Mise en route
13
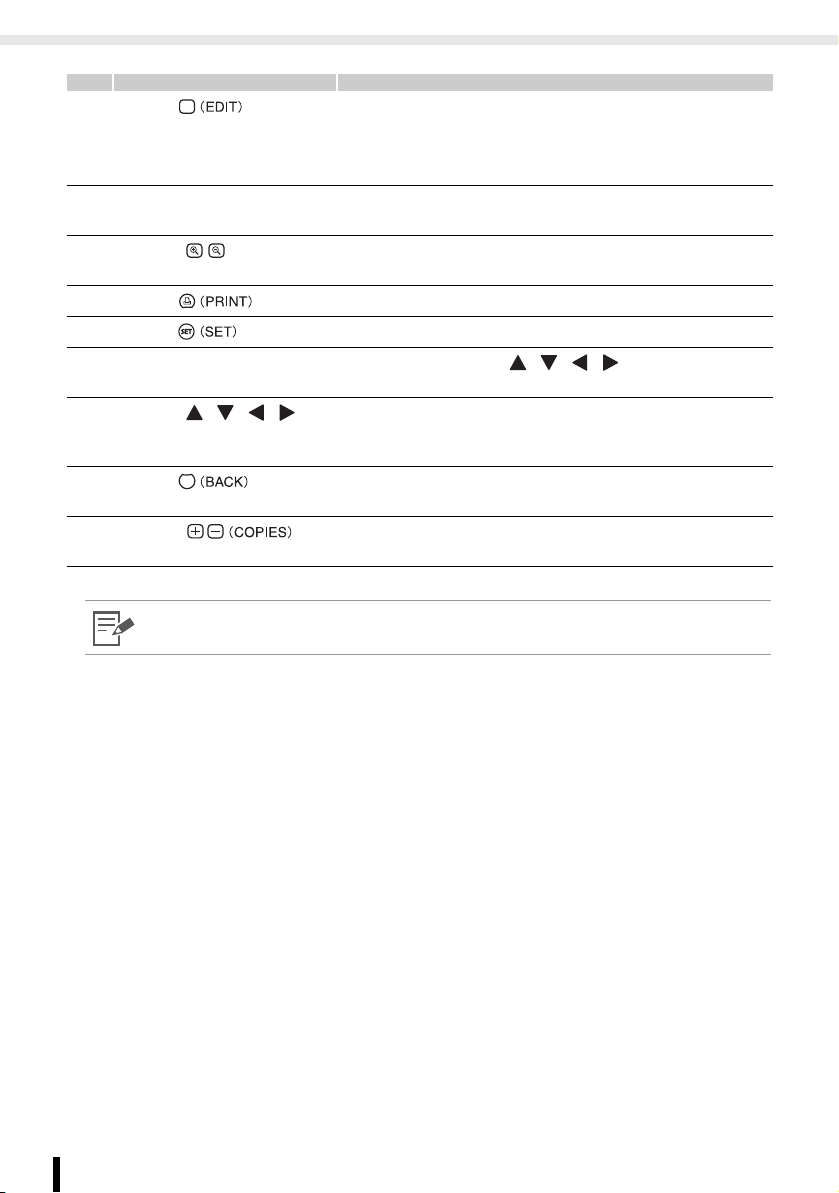
Guide des composants
9 Bouton Affiche le menu d'édition.
Rogner (p. 33)
Mise en forme (p. 35)
Sélect. P date (p. 36)
10 Écran LCD Affiche les images, les écrans de réglages et les messages
d'erreur.
11 Boutons
(Agrandissement, Réduction)
Affiche une vue agrandie ou réduite de l'image (p. 15).
12 Bouton Lance l'impression.
13 Bouton Confirme les réglages.
14 Molette de défilement facile Remplace les boutons , , , (en excluant
certaines fonctions) (p. 20).
15 Boutons , , ,
(Haut, Bas, Gauche, Droite)
Permettent de sélectionner des images, de déplacer des
éléments de menu, de modifier des valeurs de paramètres,
de déplacer des cadres de rognage, etc.
16 Bouton Retourne à l'écran précédent.
Annule l'impression.
17 Boutons Spécifie le nombre de copies à imprimer pour une image
sélectionnée.
L'écran LCD peut être recouvert d'un film plastique fin pour le protéger contre les rayures durant
le transport. Le cas échéant, retirez le film avant d'utiliser l'imprimante.
14
Mise en route
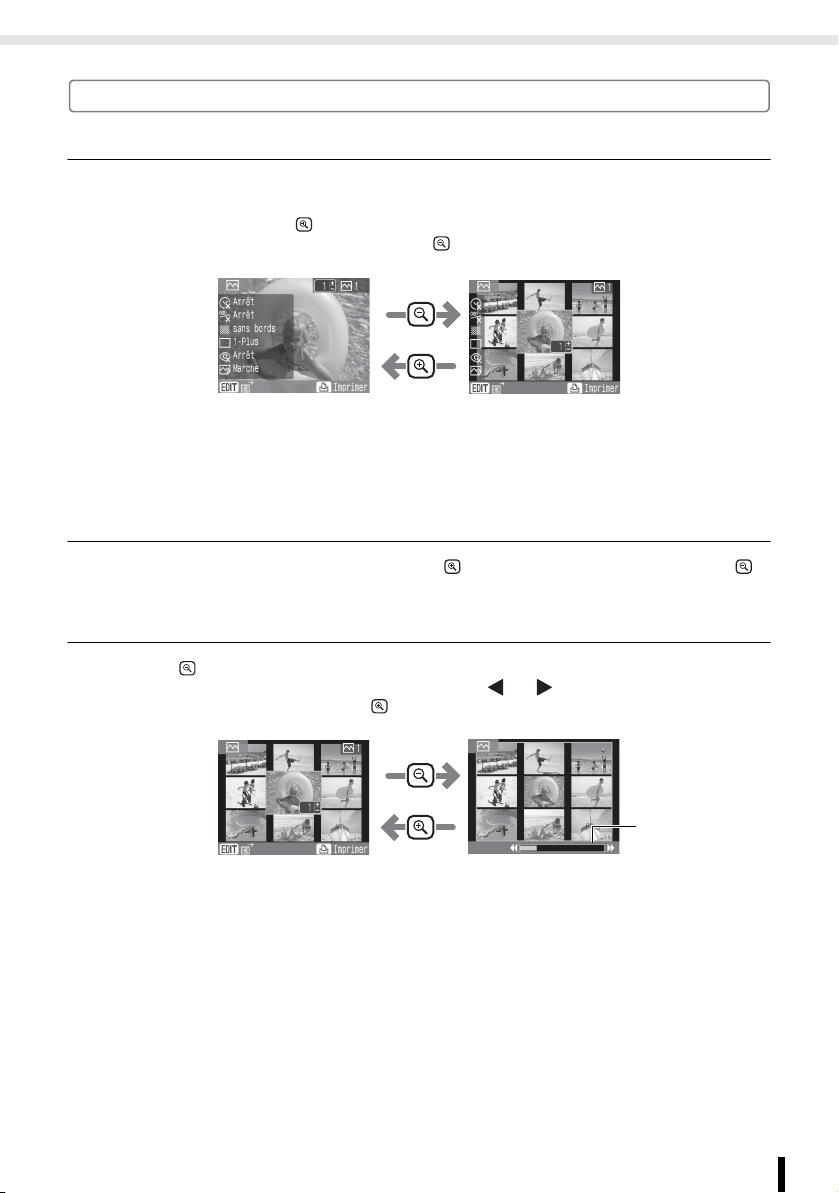
Guide des composants
Écran LCD
Affichage multiple et Affichage simple
z L'écran qui apparaît la première fois que vous mettez l'imprimante sous tension est appelé
« Affichage multiple ».
z Lorsque vous appuyez sur dans Affichage multiple, une seule image apparaît. Cet écran
est nommé « Affichage simple ». Appuyez sur pour revenir à l'Affichage multiple.
Affichage simple Affichage multiple
z Lorsque vous remettez l'imprimante sous tension, le dernier écran sélectionné avant la mise
hors tension (« Affichage multiple » ou « Affichage simple ») est affiché.
z L'Affichage simple est utilisé pour les exemples d'écrans fournis dans le présent guide.
Affichage agrandi
Vous pouvez agrandir une image en appuyant sur dans l'Affichage simple. Appuyez sur
pour revenir à l'Affichage simple.
Passage de l'affichage sur 9 images à la fois
Appuyez sur dans l'Affichage multiple pour afficher un ensemble de 9 images, et une barre de
saut apparaît sous les images. Appuyez sur les boutons ou pour afficher les images
précédentes ou suivantes. Appuyez sur pour revenir à l'Affichage multiple.
Barre de saut
Affichage multiple Affichage sur 9 images
Mise en route
15
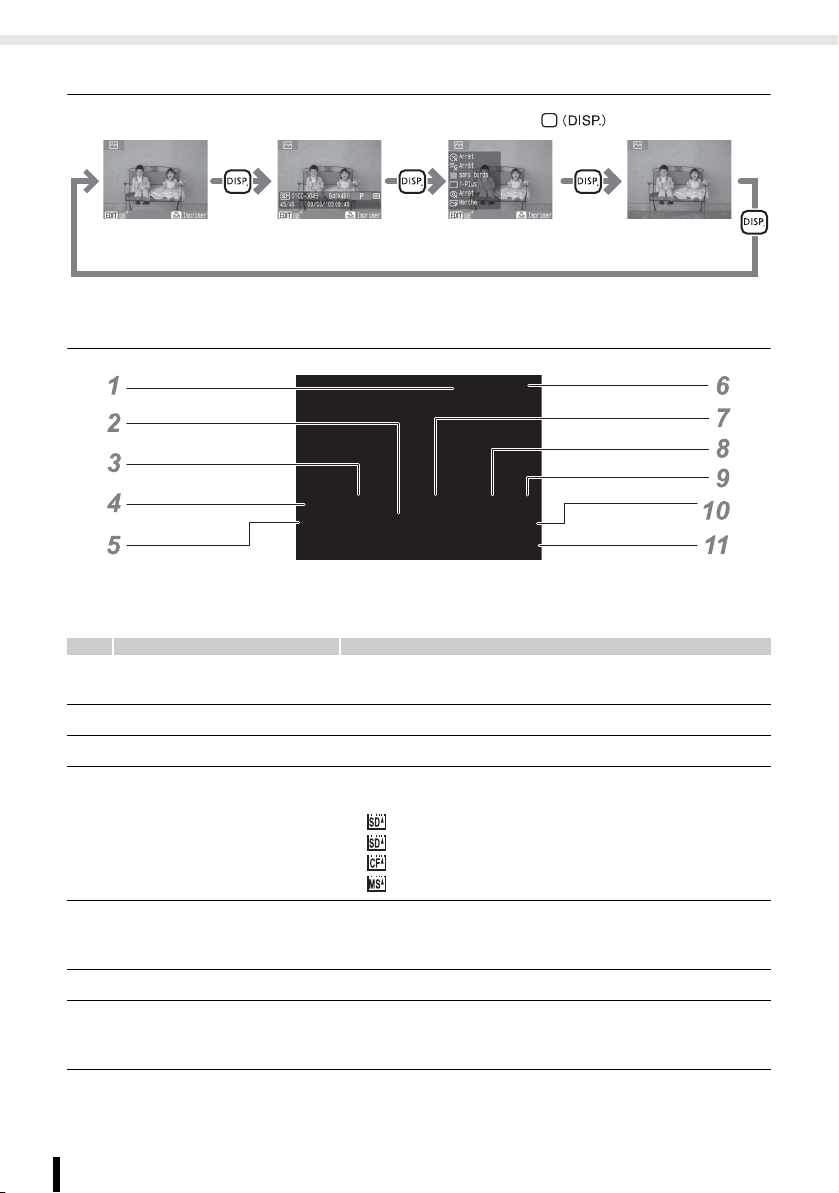
Guide des composants
Écrans d'informations
Pour passer aux écrans d'informations sur l'image, appuyez sur .
Commandes de
fonctionnement
(réglage par défaut)
Aucune information s'affiche uniquement dans l'Affichage simple ou l'Affichage agrandi.
Informations
sur l'image
Réglages
impression
Aucune
information
Exemple d'affichage de l'écran LCD
Informations sur l'image
1 Nombre de copies de l'image
affichée
Affiche le nombre de copies à imprimer pour l'image
affichée.
2 Heure et date Affiche la date et l'heure de la prise de l'image.
3 Numéro de fichier Affiche le numéro de l'image.
4 Carte mémoire
5 Nombre d'images affichées/
Nombre total d'images
Affiche le logement dans lequel une carte mémoire est insérée
(uniquement lorsque le mode d'impression est Normal).
: logement SD/MMC+/miniSD
: logement microSD
: logement CF/microdrive
: logement MS/MS Duo
Affiche le nombre d'images actuellement affichées, et le
nombre total d'images sur une carte mémoire (ou mémoire
intégrée).
6 Nombre total de copies Affiche le nombre total d'images à imprimer.
7 Pixels d'enregistrement Affiche les pixels d'enregistrement ou compteur de temps
de vidéo (uniquement lorsque le mode d'impression est
Normal).
16
Mise en route
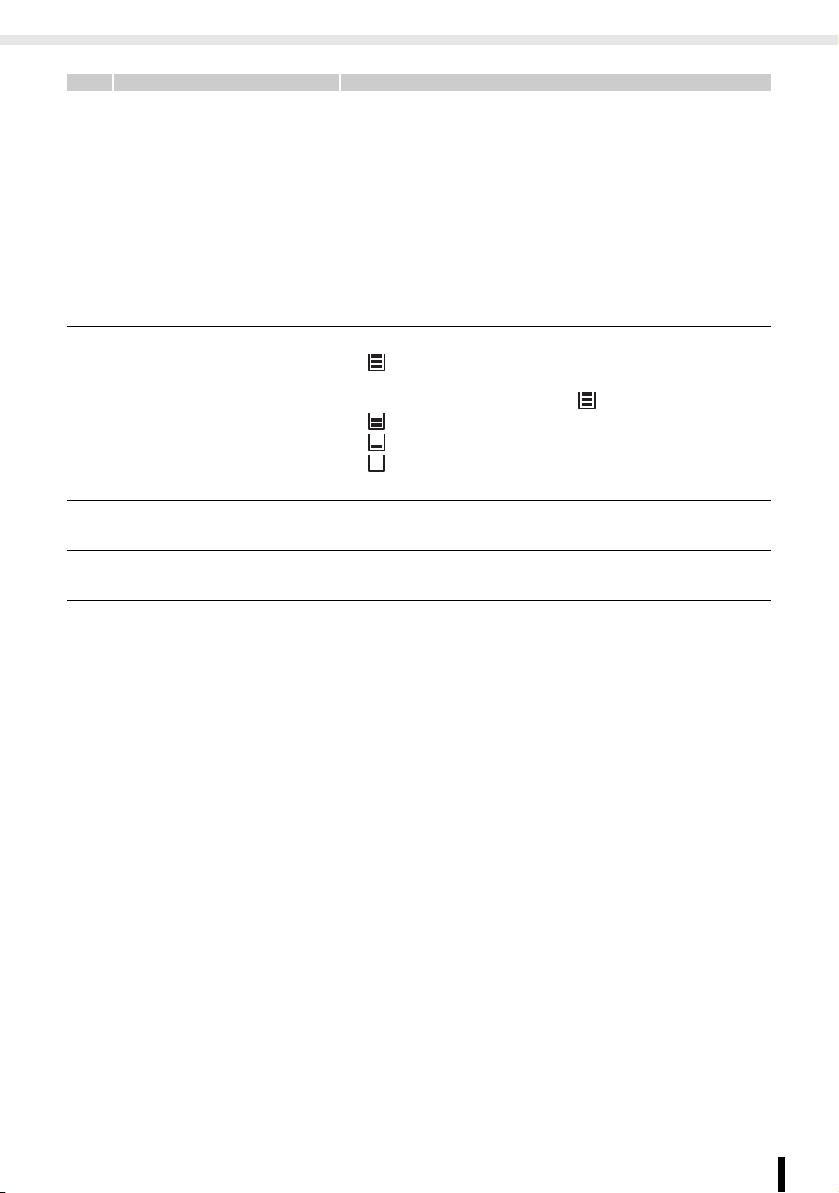
Guide des composants
8 Type de papier Affiche le type de papier.
P : Format carte postale
L :Format L
C :Format carte
Label C : Feuille d'étiquettes grande taille au
G : Format carte postale (prenant en charge
S : Format carte postale (prenant en charge
BW : Format carte postale (noir et blanc)
format carte
l'impression dorée)
l'impression argentée)
9 État du papier Affiche la quantité restante de papier dans la cartouche.
: 1/2 plein ou plus (la cartouche d'essai
est différente des Easy Photo Packs du
commerce et n'apparaît pas).
: Environ 1/4 plein ou plus.
: Environ 1/8 plein ou plus.
: La cartouche est vide.
Aucun affichage
: L'état est inconnu.
10 Protéger Apparaît lorsque l'image est protégée (mode d'impression
Favoris uniquement).
11 Indications de
fonctionnement
Affiche les indications de fonctionnement. Suivez les
instructions pour poursuivre.
Mise en route
17
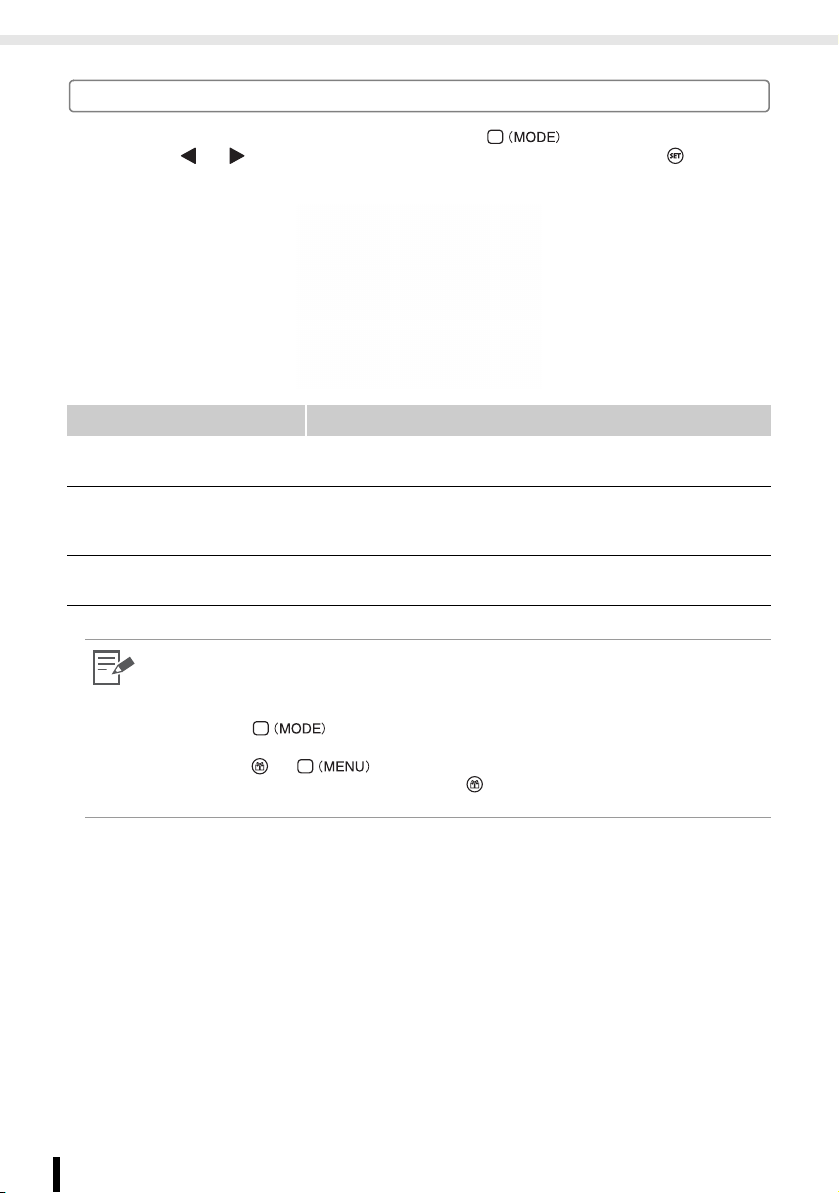
Guide des composants
Changement de mode d'impression
Vous pouvez afficher le menu de mode en appuyant sur .
Appuyez sur ou pour sélectionner le mode d'impression, puis appuyez sur . Un écran
apparaît et permet de sélectionner des images dans chaque mode (ou historique d'impression).
Mode Description
Normal (pp. 32, 75, 79) Imprimez des images depuis une carte mémoire, un téléphone
Favoris (p. 62) Sélectionnez des images enregistrées dans la mémoire
Réimprimez (p. 70) Sélectionnez des images que vous voulez réimprimer depuis la
portable (infrarouge) ou un ordinateur personnel.
intégrée de l'imprimante dans [Ajouter aux favoris] (p. 60)
et imprimez.
liste de l'historique d'impression et imprimez.
18
• Vous pouvez imprimer sans insérer une carte mémoire si vous avez ajouté des images aux
favoris ou dans l'historique des impressions.
• Le menu de mode peut être affiché à tout moment, excepté lorsque l'imprimante est connectée
à un appareil photo ou lorsqu'une unité Bluetooth est insérée.
• Appuyez sur pour afficher l'écran de sélection des images (ou l'historique
d'impression) dans le mode sélectionné.
• Appuyez sur ou pour afficher le menu Impression créative ou le menu principal
dans le mode sélectionné. Si vous appuyez sur en mode Réimprimez, le menu Impression
créative n'apparaît pas.
Mise en route
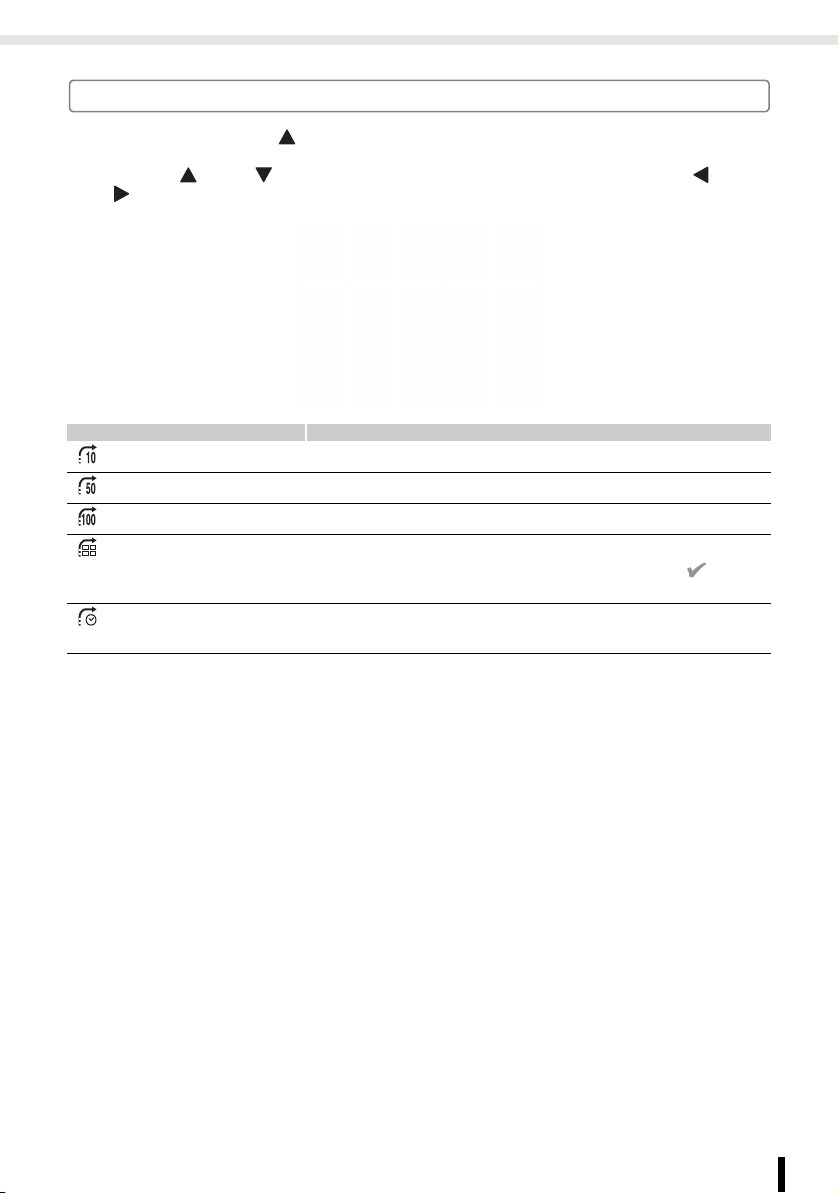
Guide des composants
La fonction de saut
Lorsque vous appuyez sur dans l'Affichage simple ou dans l'écran de sélection d'images
Impression créative, si le mode d'impression est Normal ou Favoris, l'écran de saut apparaît.
Appuyez sur ou sur pour sélectionner une clé de recherche, puis appuyez sur ou
sur pour accéder directement à l'image correspondant à la clé de recherche.
Saut 10 images Saute 10 images vers l'avant.
Saut 50 images Saute 50 images vers l'avant.
Saut 100 images Saute 100 images vers l'avant.
Saut images
sélectionnées
Saut date sélectionnée Saute vers l'image la plus récente de chaque jour de prises
Saute vers les images pour lesquelles vous avez défini un
nombre de copies, ou que vous avez repérées avec
dans [Ajouter aux favoris], [Protéger] ou [Effacer].
de vue.
Mise en route
19
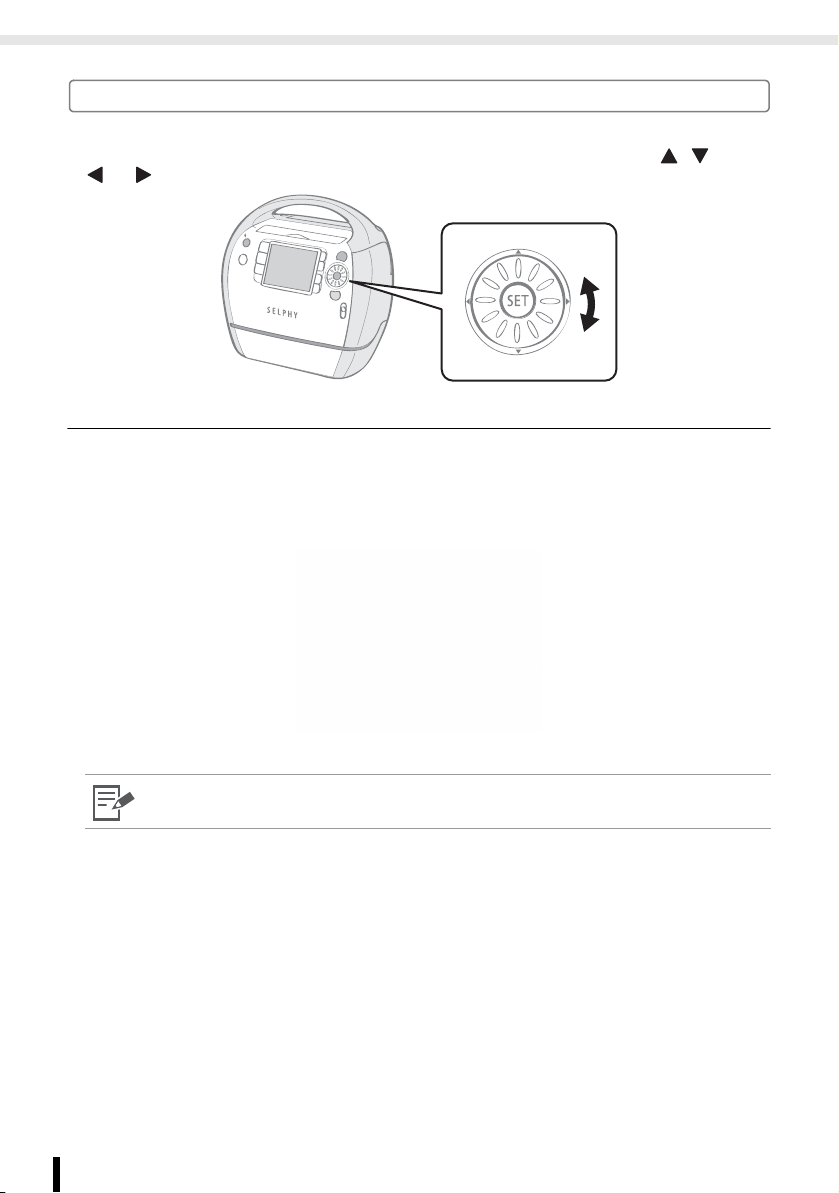
Guide des composants
Molette de défilement facile
Vous pouvez sélectionner des images ou options de menus et faire pivoter le cadre de rognage
ou l'image en faisant tourner la molette de défilement facile au lieu d'appuyer sur , ,
ou .
Fonction de défilement des images
Lorsque le mode d'impression est Normal ou Favoris, lorsque vous tournez rapidement et
brièvement la molette de défilement facile dans l'Affichage simple ou dans l'écran de sélection
d'images Impression créative, vous pouvez par exemple afficher 5 images en bas de l'écran.
Vous pouvez faire défiler les images les unes après les autres en tournant la roulette, et
sélectionner l'image agrandie dans le coin supérieur gauche.
20
Si la carte mémoire (ou la mémoire intégrée à l'imprimante) contient moins de 5 images, l'affichage
de défilement des images n'apparaît pas sur l'écran.
Mise en route
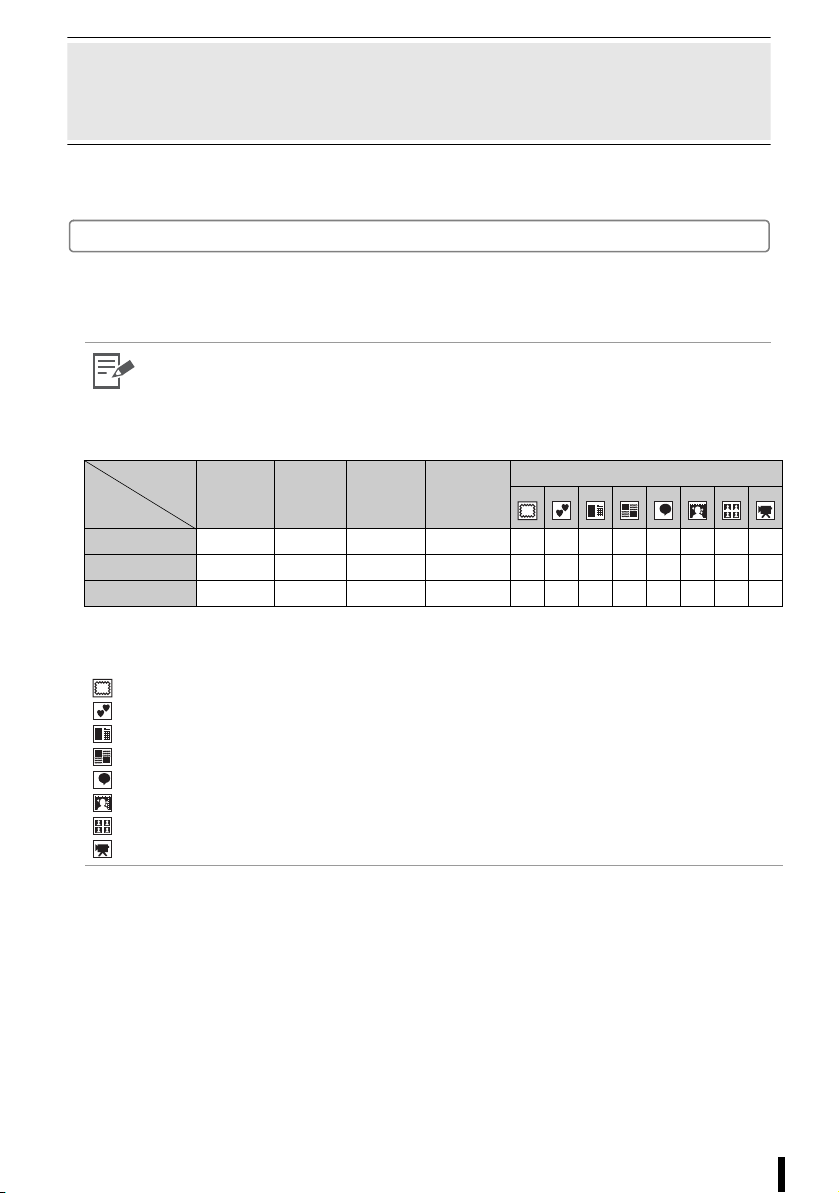
Préparation/Remplacement/Stockage du Easy Photo Pack
Remplacez le Easy Photo Pack par le format de papier que vous souhaitez utiliser pour
l'impression.
Préparation du Easy Photo Pack
Cette imprimante utilise une cartouche intégrée d'encre et de papier (p. 9). Préparez une
cartouche (Easy Photo Pack) du format de papier que vous souhaitez utiliser pour l'impression.
• Lorsque vous ouvrez une cartouche, vérifiez son contenu. S'il semble endommagé, contactez
votre revendeur pour obtenir de l'aide.
• Certaines cartouches ne sont pas prises en charge suivant le type d'impression. Consultez
le tableau ci-dessous.
Typ e
d'impression
Typ e
d'encre
Couleur { { { { {{{{{{{{
N/B {{{ {–––––{* {{
Or/Argent ––– –{{ ––––––
{ : Disponible
– : Non disponible
* Ne peut pas être utilisé avec Sepia, N & B, Diapositive, Ton chair -, Ton chair +.
: Cadres
: Clip arts
: Calendrier
: Plsrs mises en forme
: Bulle
: Effets photo
: N° photo
: Impression vidéo
Impression
de base
Tout
imprimer
Impression
DPOF
Défilement
automatique
Impression créative
Mise en route
21
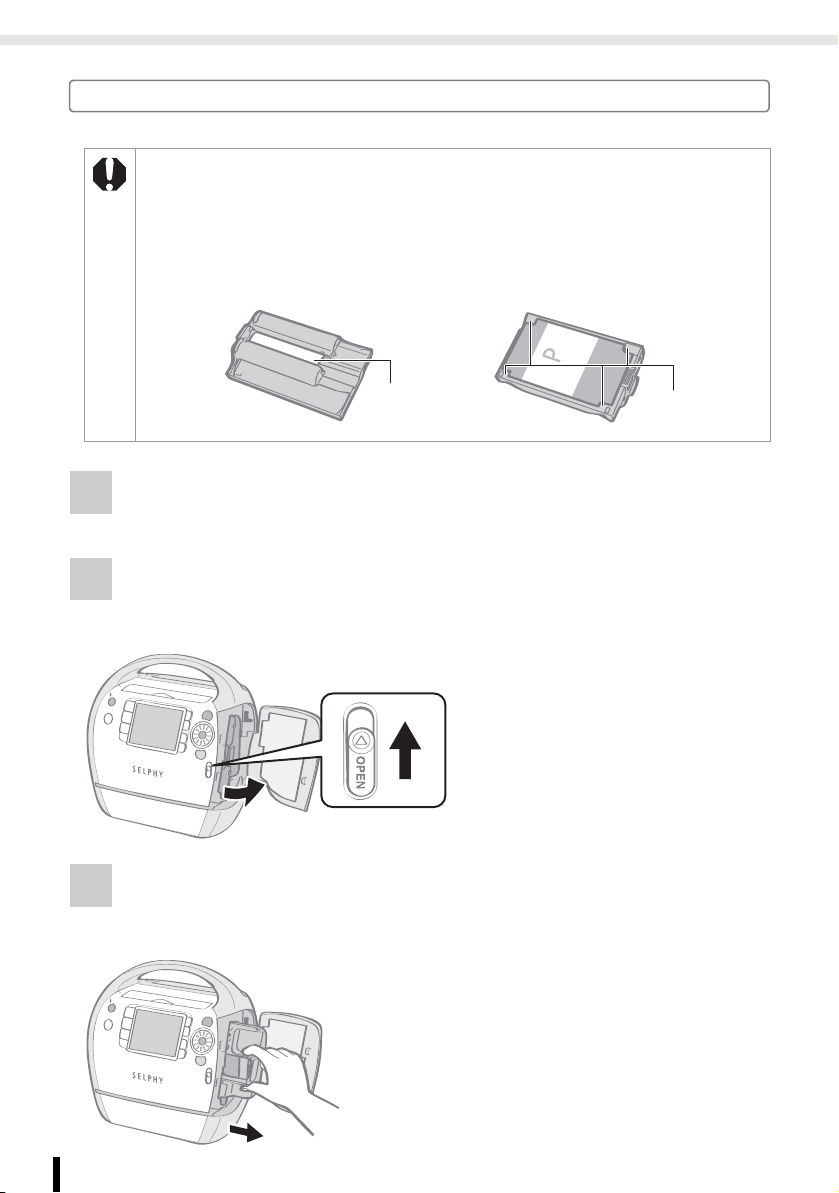
Préparation/Remplacement/Stockage du Easy Photo Pack
Insertion du Easy Photo Pack dans l'imprimante
• Ne touchez pas la feuille d'encre de la cartouche, et ne retirez ni la feuille d'encre ni les feuilles
de papier.
Cela pourrait générer un manque d'encre pour le lot de feuilles de papier, un blocage papier ou une
mauvaise qualité d'impression.
• Ne touchez pas la cartouche si vous avez les mains mouillées ou humides.
• Veuillez utiliser exclusivement les cartouches spécialement conçues pour les imprimantes SELPHY
ES (les cartouches pour la série CP ne peuvent pas être utilisées).
• Ne forcez pas trop sur la cartouche.
Il est possible que le papier sorte sous les fixations. Dans ce cas, repoussez la papier sous les fixations.
Feuille d'encre
Fixation
1 Vérifiez que la feuille d'encre est ajustée et que le papier est
correctement chargé dans la cartouche.
2 Faites glisser la commande du couvercle de cartouche vers le haut
pour ouvrir le couvercle de la cartouche.
3 Si un bloc de nettoyage se trouve à l'intérieur, saisissez-le et
retirez-le.
22
Mise en route
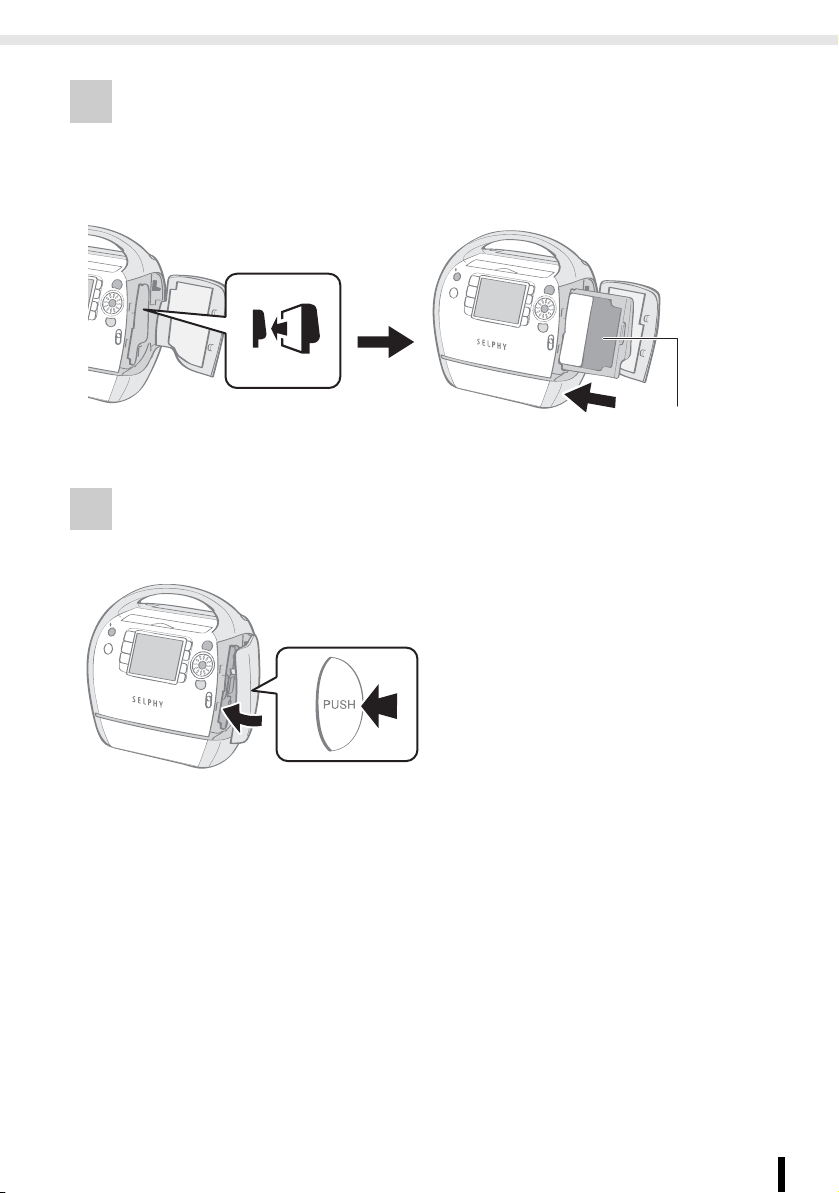
Préparation/Remplacement/Stockage du Easy Photo Pack
4 Assurez-vous d'orienter la cartouche comme indiqué par
l'indicateur de direction situé à l'intérieur de l'appareil,
puis insérez-la jusqu'à ce qu'elle s'enclenche.
Indicateur de
direction
Papier de
protection
5 Appuyez sur la zone marquée PUSH pour fermer le couvercle
de cartouche.
Mise en route
23
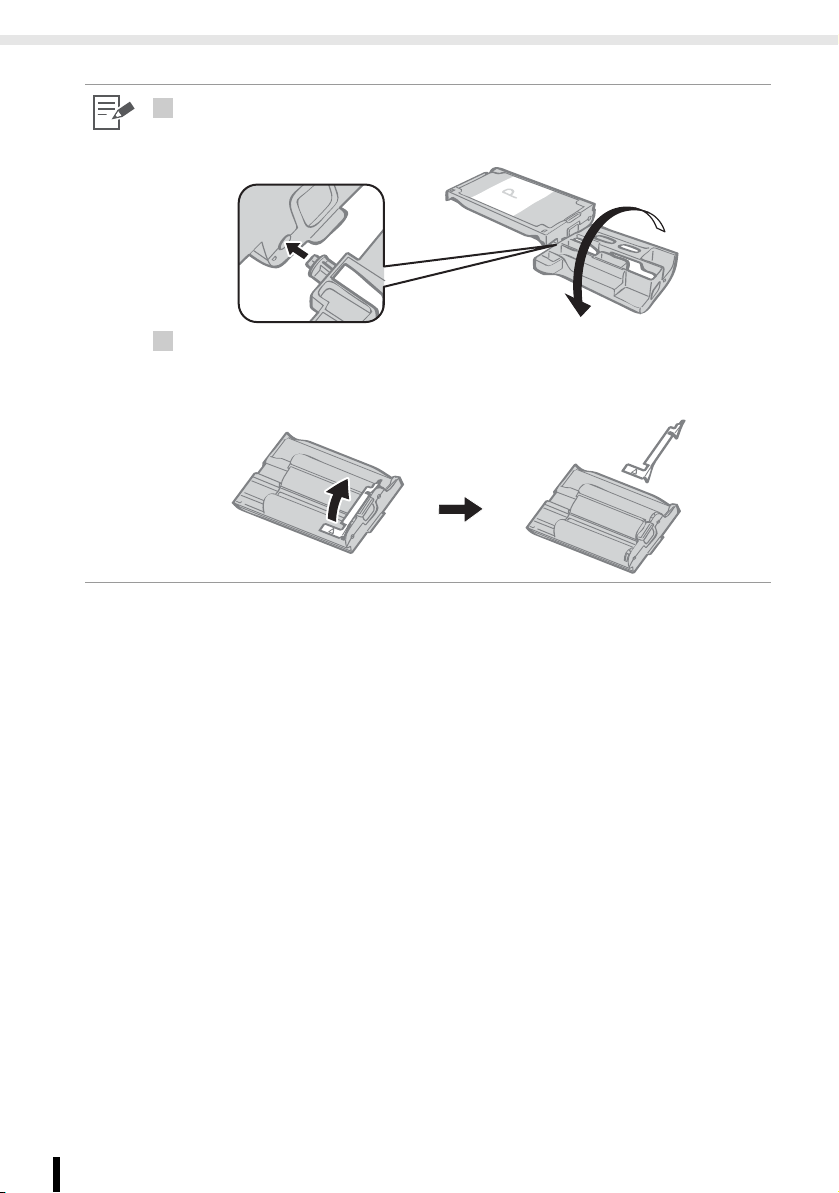
Préparation/Remplacement/Stockage du Easy Photo Pack
• Lorsque vous insérez la cartouche dans l'imprimante, si la feuille d'encre est trop lâche,
1
insérez le bloc de nettoyage et tournez-le lentement pour tendre la feuille.
• Si vous tendez trop la feuille d'encre, vous ne pourrez pas utiliser tout le papier d'impression.
• Le papier de couleur situé sur le côté supérieur de la cartouche est un papier de protection.
4
Chargez la cartouche en laissant ce papier en place.
• Certaines cartouches ont un butoir de couleur orange à l'arrière. Retirez le butoir et insérez
la cartouche dans l'imprimante.
24
Mise en route
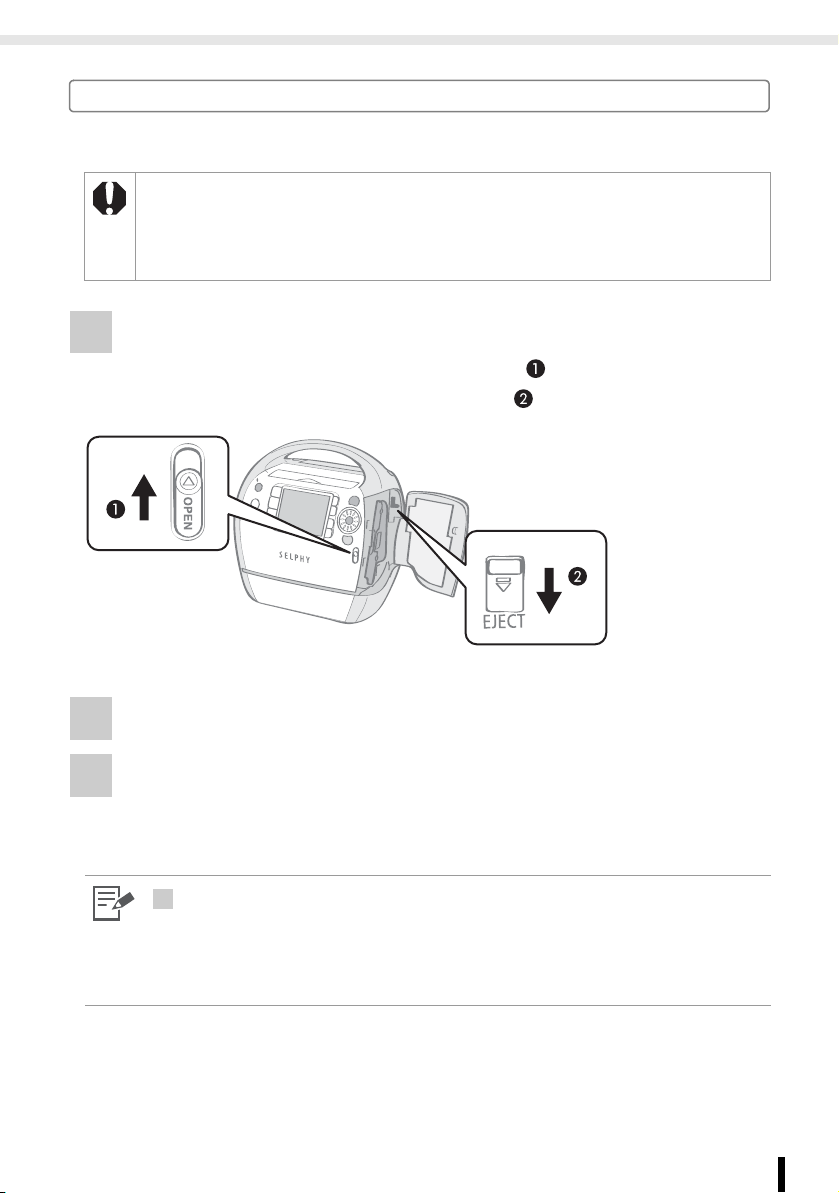
Préparation/Remplacement/Stockage du Easy Photo Pack
Remplacement du Easy Photo Pack
Remplacez le Easy Photo Pack lorsqu'il n'y a plus de papier, ou si vous avez besoin d'utiliser
un autre format de papier.
• Ne retirez pas le Easy Photo Pack lorsque du papier est en cours d'alimentation dans l'imprimante
ou en cours d'éjection de celle-ci, ou lorsque l'imprimante est en cours de fonctionnement.
• Lors du remplacement du Easy Photo Pack, retirez toutes les feuilles de papier du bac de sortie des
impressions.
• Ne réutilisez pas de Easy Photo Pack vide. La réutilisation d'un Easy Photo Pack vide peut générer
des dysfonctionnements ou endommager l'imprimante.
1 Poussez et faites glisser la commande du couvercle vers le haut
pour ouvrir le couvercle de la cartouche ( ), puis poussez et
faites glisser la commande vers le bas ( ).
• Éjectez le Easy Photo Pack.
2 Retirez le Easy Photo Pack.
3 Remplacez le Easy Photo Pack suivant les procédures indiquées
pour l'insertion du Easy Photo Pack dans l'imprimante (p. 22).
• Vous pouvez vérifier le type de Easy Photo Pack et la quantité restante de papier (encre)
3
chargée dans l'imprimante à l'aide des icônes affichées dans les écrans de confirmation
d'impression, les écrans d'impression ou les écrans de veille (p. 17).
• Après la mise sous tension de l'imprimante, ou immédiatement après l'ouverture ou la
fermeture du couvercle de la cartouche, l'icône d'état ne s'affiche pas. Cette icône s'affiche
après l'impression d'une feuille.
Mise en route
25
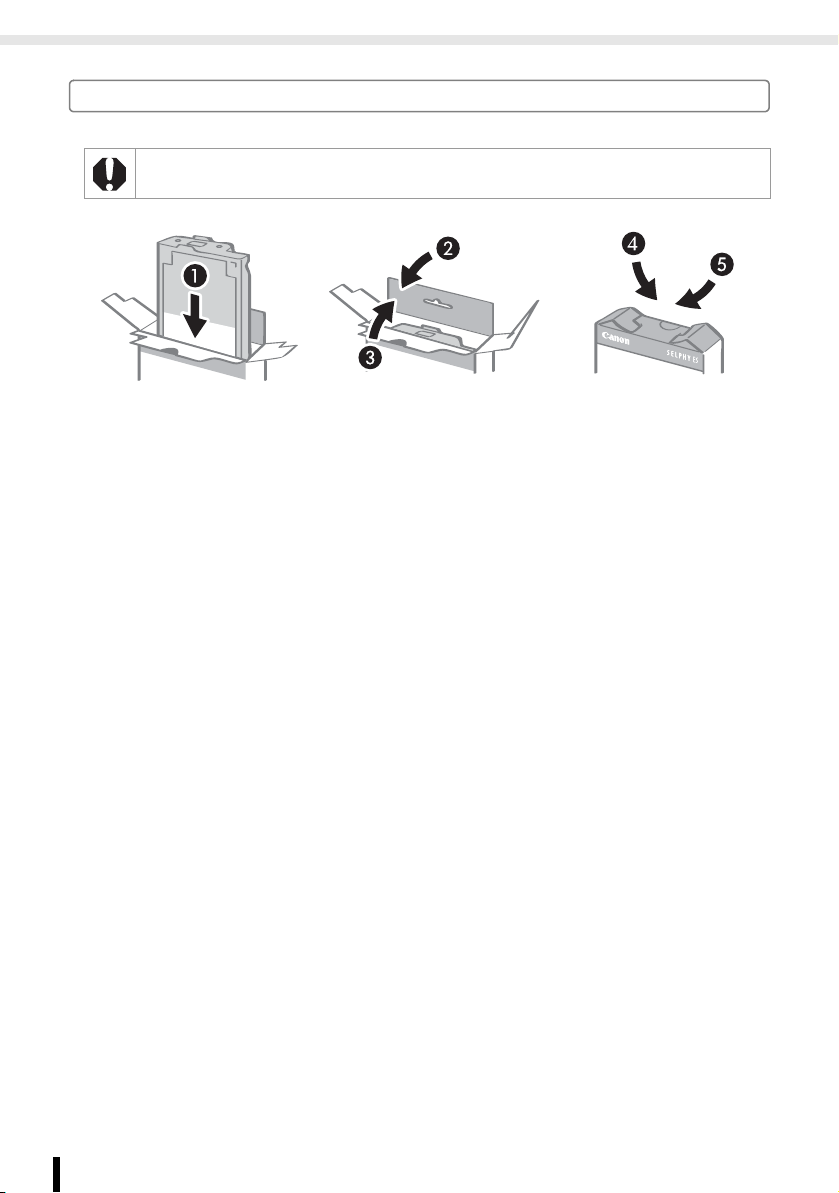
Préparation/Remplacement/Stockage du Easy Photo Pack
Stockage des Easy Photo Packs
Lors du stockage du Easy Photo Pack, replacez-le dans son emballage d'origine.
26
Mise en route
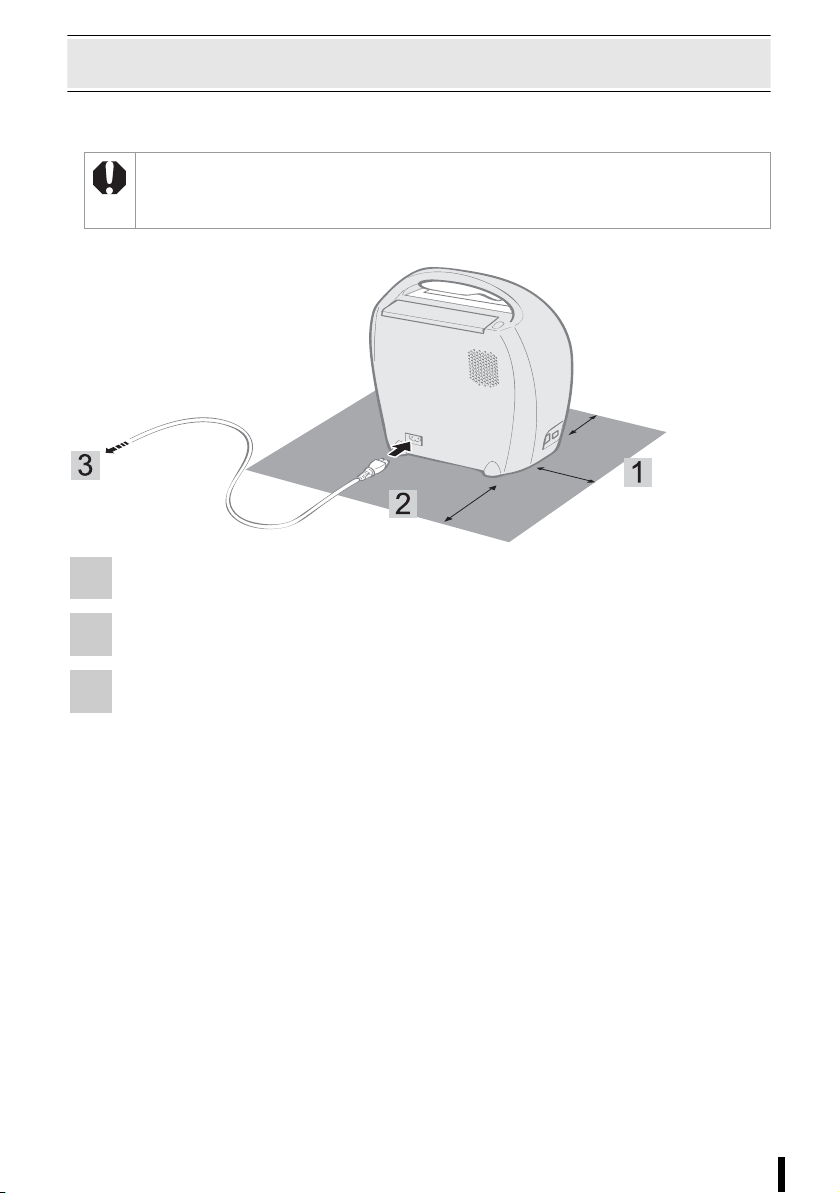
Positionnement/connexion de l'imprimante
Préparez et connectez votre imprimante SELPHY de la façon suivante afin de l'utiliser en toute
sécurité.
• Ne placez pas l'appareil sur une surface instable ou inclinée.
L'appareil risquerait de tomber et de provoquer des blessures.
• Veillez à choisir un endroit sûr pour éviter de trébucher sur le cordon d'alimentation secteur.
• N'obstruez pas la grille de ventilation située à l'arrière de l'imprimante.
Laissez un espace de
plus de 15 cm (6 pouces)
àl'avant et àl'arrière
de l'appareil et un espace
de 10 cm (4 pouces) de
chaque côté.
15 cm
(6 pouces)
Vers une prise de courant
10 cm
(4 pouces)
15 cm
(6 pouces)
1 Placez l'imprimante sur une surface plane.
2 Connectez le cordon d'alimentation secteur fourni à l'imprimante.
3 Insérez la fiche dans une prise de courant.
Mise en route
27
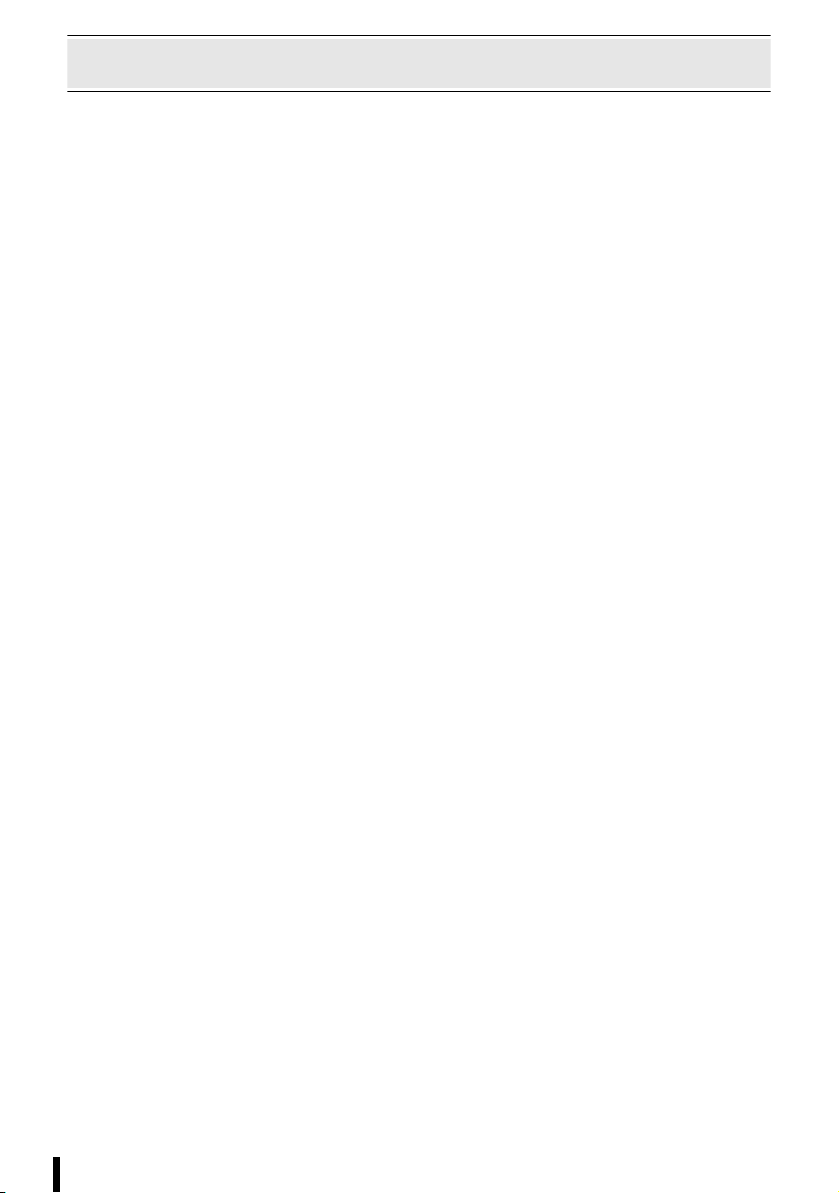
Recommandations liées à l'impression
Ces précautions s'appliquent à l'impression à partir des cartes mémoire, à l'impression d'images
favorites, à la réimpression, à l'impression depuis un appareil photo, depuis un ordinateur et à
l'impression sans fil.
z N'éjectez pas le Easy Photo Pack ou n'ouvrez pas le couvercle de la cartouche juste après
avoir mis l'imprimante sous tension ou en cours d'impression. Cela risquerait d'endommager
l'appareil.
z Au cours de l'impression, du papier est temporairement sorti de l'imprimante. Ne touchez pas
le papier avant la fin de l'impression. Ceci risquerait de gêner l'impression ou d'endommager
l'appareil.
z Ne laissez pas 50 feuilles ou plus s'empiler dans le bac de sortie des impressions en cours
d'impression.
z Ne fermez pas le couvercle du bac de sortie des impressions en cours d'impression. S'il se
ferme par mégarde, appuyez sur le bouton du bac de sortie des impressions pour ouvrir son
couvercle.
z Si l'imprimante surchauffe, elle cesse temporairement de fonctionner. L'imprimante reprend
l'impression normale dès que sa température est refroidie. Ceci peut se produire si la pièce
est inhabituellement chaude ou si vous imprimez en continu.
z N'imprimez pas sur du papier déjà imprimé.
28
Mise en route
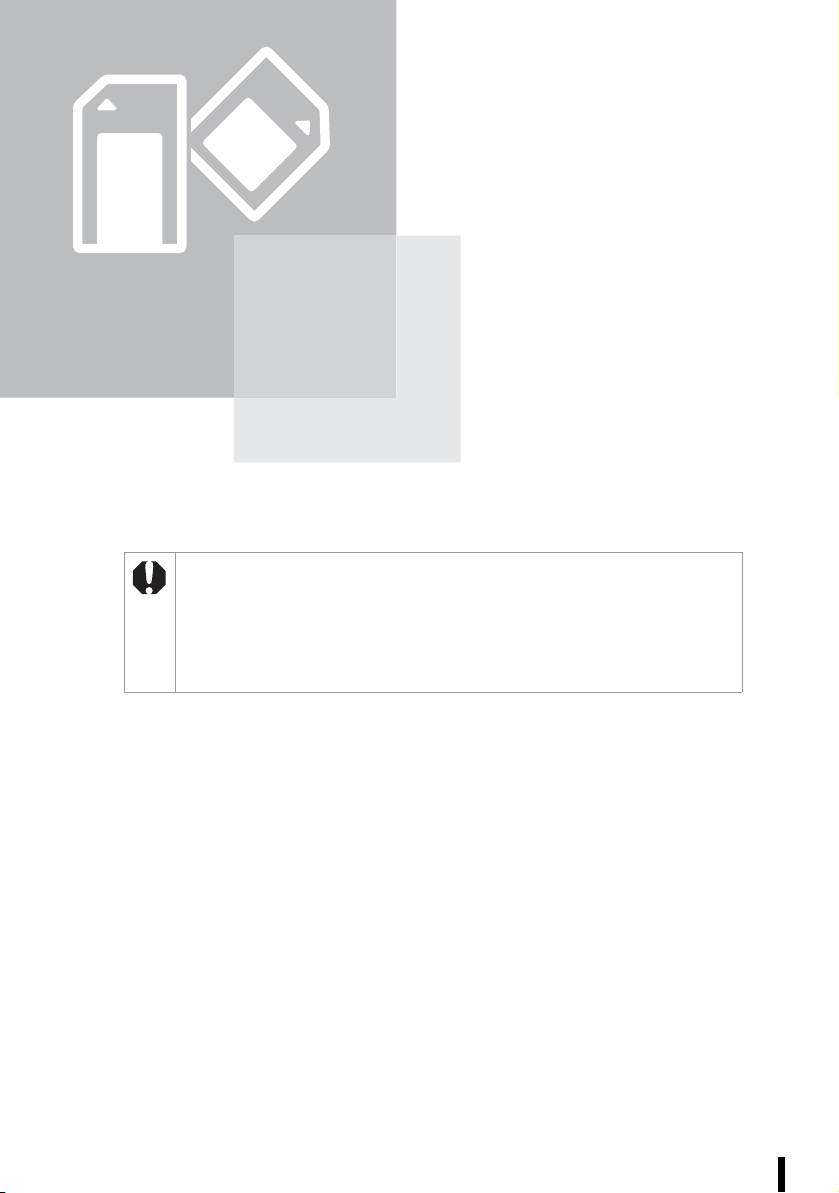
Impression à partir de cartes mémoire
Imprimez des images à partir d'une carte mémoire
insérée dans l'imprimante.
• Assurez-vous qu'aucun appareil photo ou ordinateur n'est connecté à l'imprimante.
• Cette imprimante prend en charge les données images conformes au Système de
format de fichiers propriétaire (compatible Exif) et DPOF (Ver 1.00).
• Les images modifiées sur un ordinateur peuvent ne pas s'afficher ou s'imprimer
correctement.
• Il est possible qu'une image prise par un téléphone portable, selon le format de l'image
lorsque celle-ci a été prise, ne s'affiche ou ne s'imprime pas correctement.
• Cette imprimante ne peut pas lire les vidéos.
Impression à partir de cartes mémoire
29
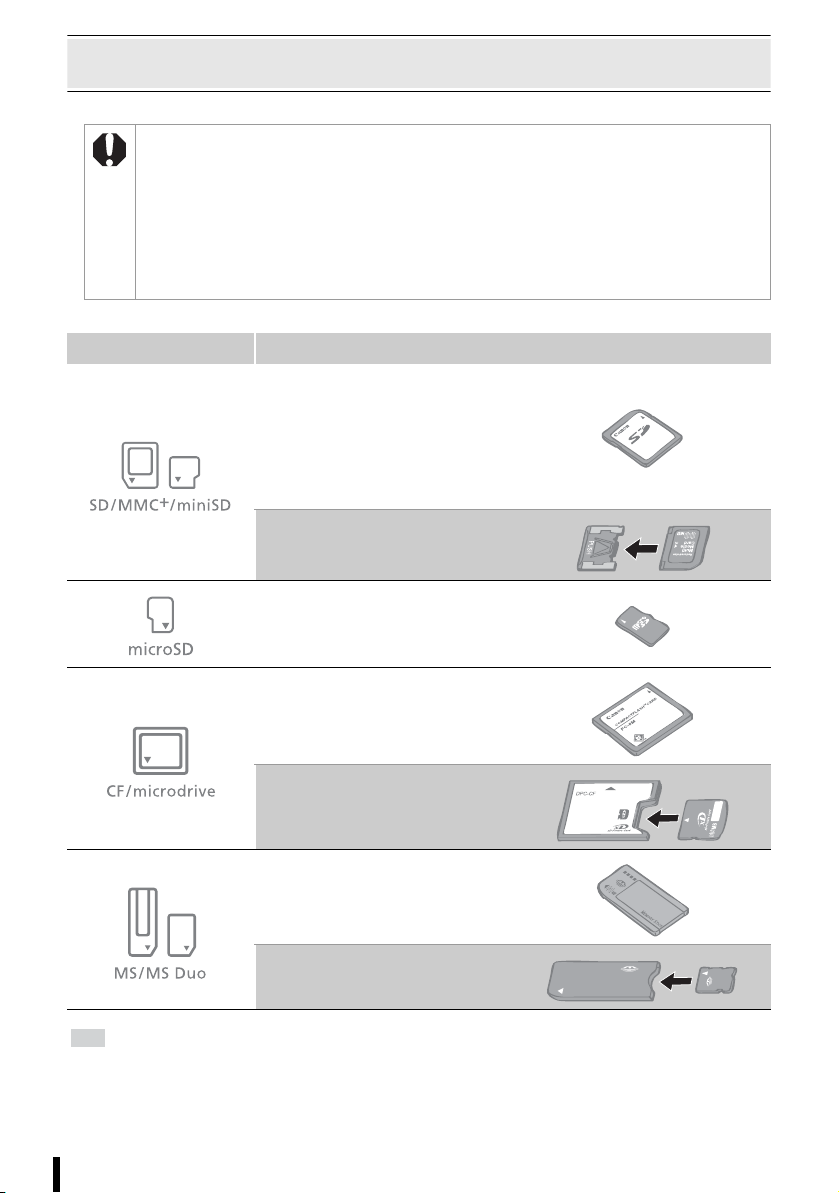
Cartes mémoire compatibles
À propos des cartes mémoire compatibles
• Le fonctionnement avec toutes les cartes mémoire ci-dessous ne peut pas être garanti.
• N'ajoutez pas d'étiquettes ou autocollants aux cartes mémoire. La carte mémoire peut être bloquée
dans le logement.
• Utilisez une carte mémoire formatée avec votre appareil photo. Il est possible que les images d'une
carte mémoire formatée avec un ordinateur ne soient pas reconnues.
• Pour les cartes mémoire qui nécessitent un adaptateur, veillez à commencer par insérer la carte
mémoire dans l'adaptateur avant d'insérer l'adaptateur dans le logement de carte approprié. Si
vous insérez la carte mémoire dans un logement de carte sans l'avoir insérée dans un adaptateur,
vous risquez de ne pas pouvoir la retirer de l'imprimante.
Logement Cartes mémoire
Carte mémoire SD
Carte miniSD
Carte mémoire SDHC
Carte miniSDHC
MultiMediaCard
Carte MMCplus
Carte HC MMCplus
Carte MMCmobile
Carte MMCmicro
Carte RS-MMC
Carte microSD
Carte microSDHC
*1
Carte CompactFlash
Microdrive
Carte xD-Picture
*2
Memory Stick
Memory Stick PRO
Memory Stick Duo
Memory Stick PRO Duo
Memory Stick micro
: Vous devez utiliser l'adaptateur spécifique à la carte. Veuillez acheter l'adaptateur
spécifique.
*1 Reduced-Size MultiMediaCard est indiqué sous la forme « RS-MMC ».
*2 Vous devez acquérir l'adaptateur de carte mémoire CompactFlash pour carte xD-Picture.
Impression à partir de cartes mémoire
30
 Loading...
Loading...