Page 1
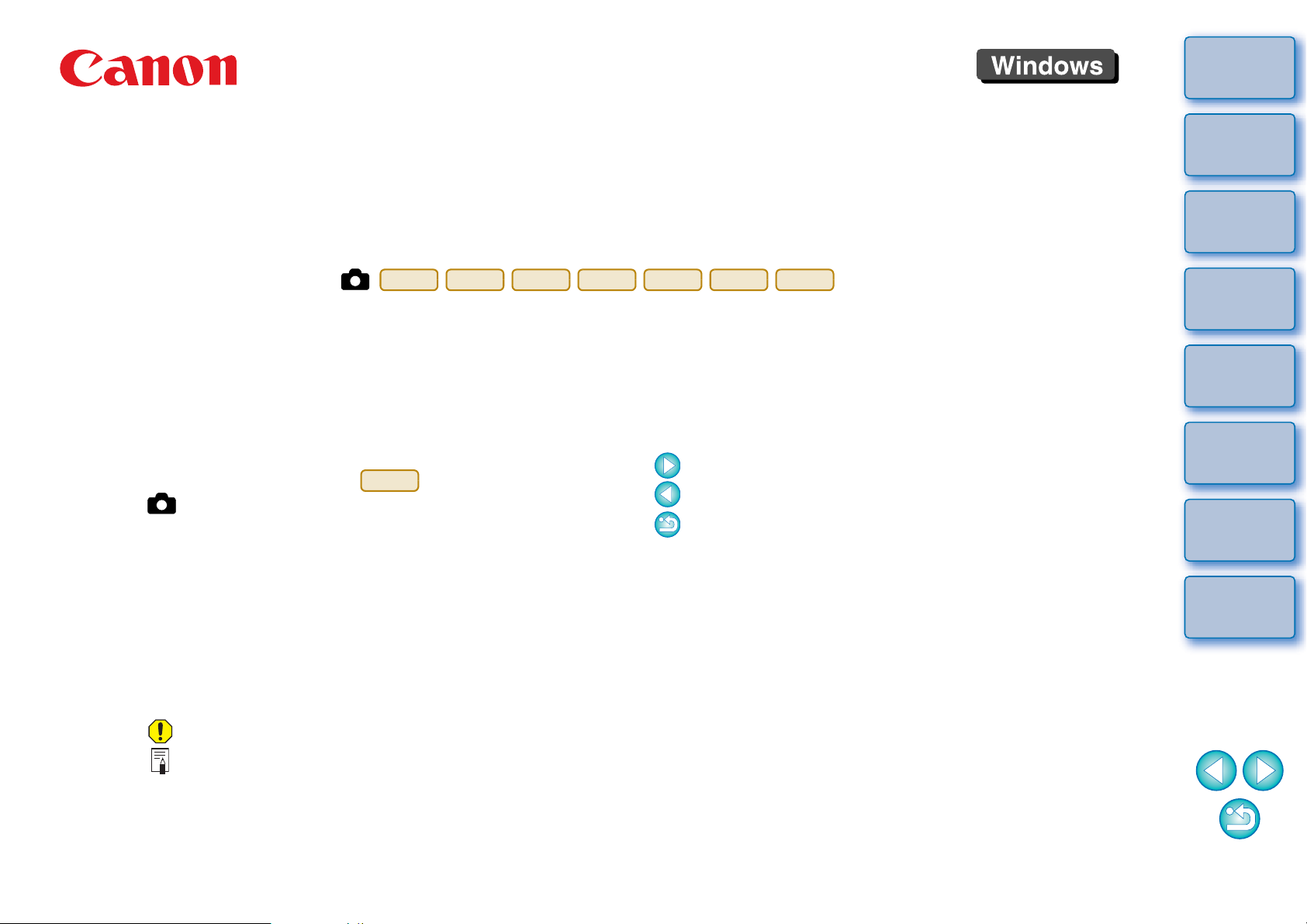
相機通訊軟件
EOS Utility
2.5 版
簡介
內容概覽
下載影像
1
1Ds Mk III
1D Mk III
使用說明書
O 本使用說明書的內容
O EU 表示 EOS Utility。
O 相機型號顯示為一個圖示。
例如: EOS-1D Mark IIIJ
O 顯示相關的相機型號。
本說明書以 Windows Vista 的視窗為例。
O
O X 表示選單的選擇步驟。
( 例 如:選 擇 [ 視窗 (Window)] 選單 X[ 主視窗 (Main
Window)]。)
O 方括弧內的文字表示電腦螢幕上出現的項目,如選單
名稱、按鈕名稱及視窗名稱。
O < > 內的文字表示相機開關名稱或圖示,或鍵盤按鍵
的名稱等。
O ** 表示參考頁碼。
按一下以跳轉至相應頁面。
O
:表示使用者在使用前需要閱讀的資訊。
1D Mk III
5D Mk II
50D 40D 450D 1000D
O 切換頁面
O 按一下螢幕右下角的箭頭。
: 下一頁
: 上一頁
: 返回之前顯示的頁面
O 按一下螢幕右側的章節標題以切換至該章節的內容
頁面。按一下目錄上您要閱讀的項目亦可跳轉至相應
頁面。
相機設定
2
遙控拍攝
3
偏好設定
4
參考
索引
O
:表示對使用者有幫助的補充資訊。
© CANON INC. 2008 CT1-7166EUaWE-000
Page 2
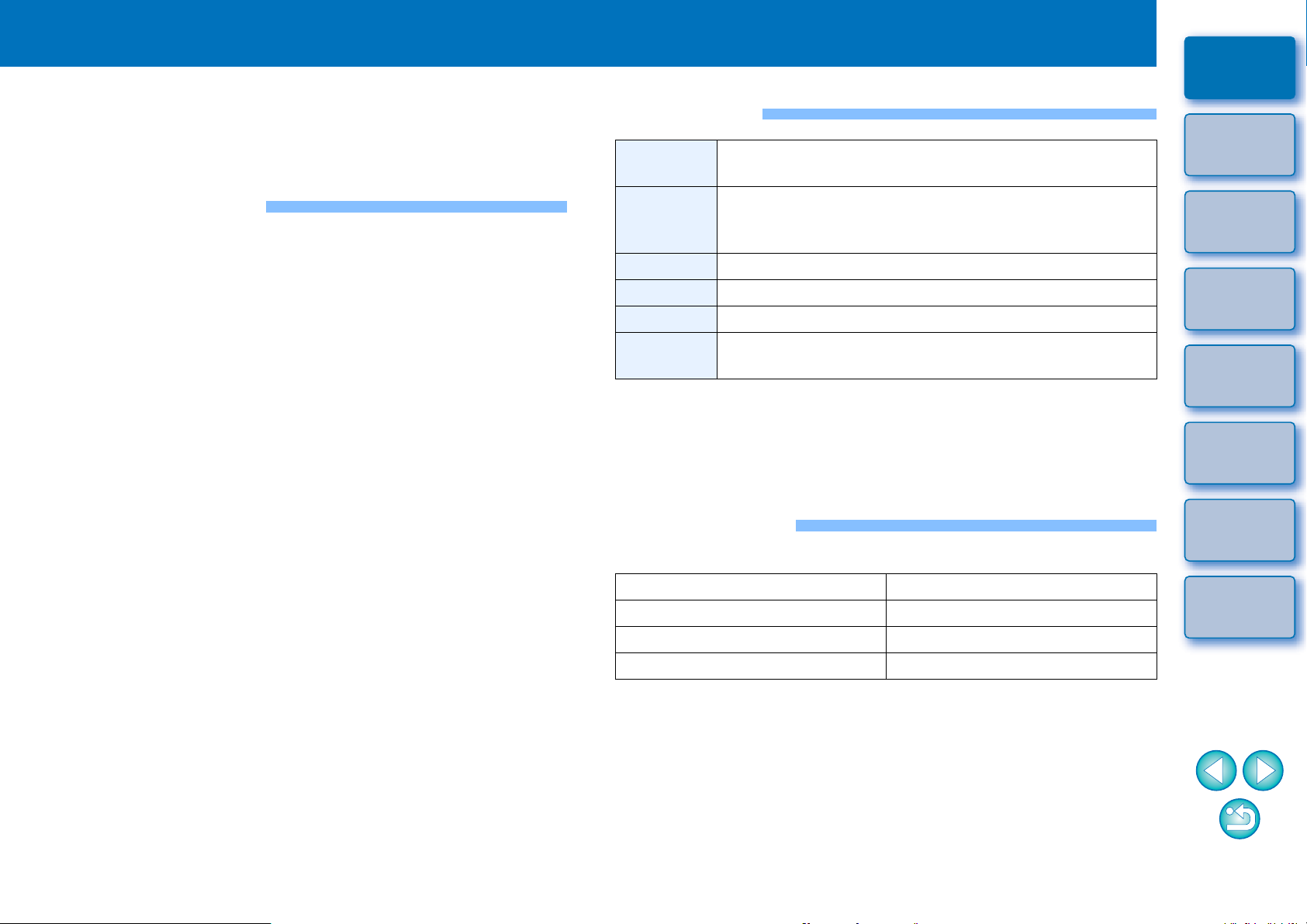
簡介
簡介
EOS Utility( 以下簡稱 EU) 是與 EOS 數碼相機通訊的軟件。使用相機隨附
的連接線連接相機與電腦,您可將相機記憶卡內儲存的影像下載至電腦並
執行各種相機設定,或使用電腦上的 EU 軟件遙控拍攝。
EU 的主要功能
您可以使用 EU 軟件遙控相機並執行以下主要功能。
O 將相機記憶卡內儲存的影像整批下載至電腦。
O 您也可以只將所選影像下載至電腦。
O 從電腦執行各種相機設定。
O 從電腦控制相機遙控拍攝。
O 遙遠即時顯示拍攝-拍攝期間可在電腦上即時查看主體。
O 您也可以操作相機快門按鈕遙控拍攝。
O 預設時間可讓相機使用定時拍攝功能自動拍攝。
O 下載影像或遙控拍攝時,請使用連結的 Digital
Photo Professional 軟件檢視 / 確認影像。
系統要求
作業系統
電腦
CPU
記憶體 最低 1GB
介面
顯示
*1兼容除 Starter Edition 以外所有版本的 32 位元 /64 位元系統 ( 亦兼容
Service Pack 1)
2
*
兼容 Service Pack 2/Service Pack 3
3
*
.NET Framework 是 Microsoft 軟件。會隨 EU 軟件一起安裝。
Windows Vista*
Windows XP Professional/Home Edition*
預先安裝以上其中一個作業系統,並配置 USB 連接埠的
個人電腦 ( 不支援升級的電腦 )
* 需要 .NET Framework 2.0 或以上版本。*
Pentium 1.3GHz 或以上
Hi-Speed USB
螢幕解像度:1024 × 768 像素或以上
色彩質量:中 (16 位元 ) 或以上
1
2
3
支援的相機
內容概覽
下載影像
1
相機設定
2
遙控拍攝
3
偏好設定
4
參考
可支援使用以下相機拍攝的 RAW、JPEG 影像或 MOV 短片。
EOS-1Ds Mark III EOS-1D Mark III
EOS 5D Mark II EOS 50D
EOS 40D EOS 450D
EOS 1000D
_
索引
2
Page 3
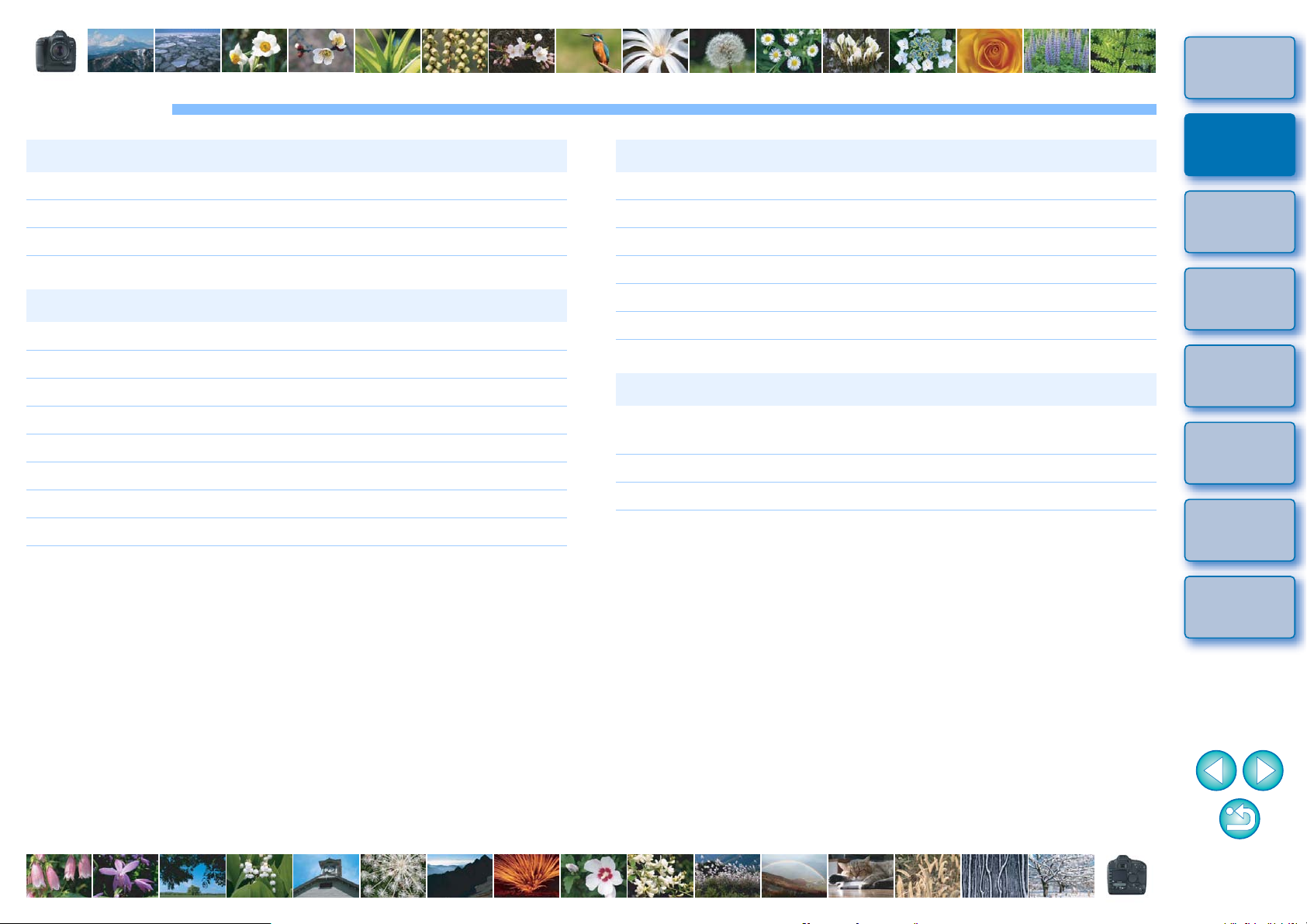
內容概覽
從相機下載影像至電腦
簡介
內容概覽
遙控拍攝
O 整批下載全部影像至電腦
O 只下載所選影像至電腦
O 使用第三方讀卡器下載影像
從電腦設定相機
O 設定相機擁有者名稱、版權通知及日期 / 時間
O 設定相片風格並應用於相機
O 應用相片風格檔案於相機
O 在相機中註冊個人白平衡
O 設定 JPEG 畫質並應用於相機
O 調整白平衡設定並應用於相機
O 在相機中註冊鏡頭的周邊亮度校正資料
O 設定我的選單並應用於相機
« 第 6 頁
« 第 7 頁
« 第 9 頁
« 第 12 頁
« 第 16 頁
« 第 19 頁
« 第 20 頁
« 第 21 頁
« 第 22 頁
« 第 22 頁
« 第 23 頁
O 從電腦控制相機拍攝 ( 遙遠即時顯示拍攝 )
O 使用精確的水平 / 垂直對準拍攝
O 變更長寬比後拍攝
O 操作相機拍攝
O 拍攝短片
O 定時拍攝
與其他另購配件配合使用的功能
O 使用無線檔案傳輸器 WFT-E2/E2A、E3/E3A 或 E4/
E4A 拍攝並即時查看影像
O 使用 EU 啟動 WFT-E2/E2A、E3/E3A 或 E4/E4A 軟件
O 使用 EU 啟動原始資料安全套裝 OSK-E3 軟件
« 第 26 頁
« 第 36 頁
« 第 36 頁
« 第 37 頁
« 第 38 頁
« 第 39 頁
« 第 47 頁
« 第 48 頁
« 第 48 頁
下載影像
1
相機設定
2
遙控拍攝
3
偏好設定
4
參考
索引
33
Page 4
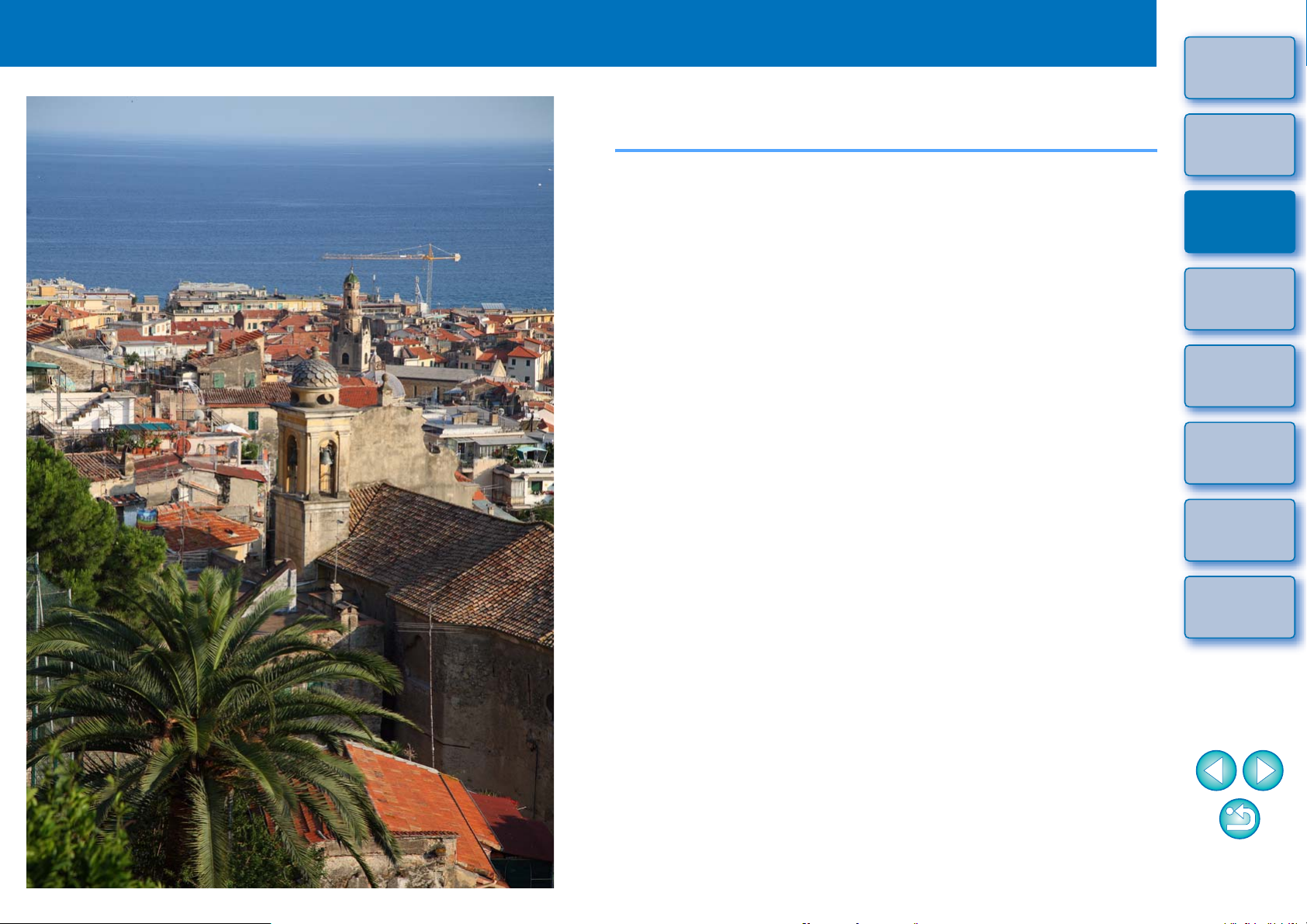
1
下載影像至電腦
簡介
本章介紹基本操作,如準備下載影像至電腦 ( 連接相機與電腦 )、啟 動 EU、
從相機下載影像至電腦及結束 EU 等。
內容概覽
連接相機與電腦 ......................................................... 5
啟動 EU ..................................................................... 5
整批下載影像至電腦 .................................................. 6
下載所選的影像至電腦 ................................................. 7
使用讀卡器下載影像 ..................................................... 9
使用 Digital Photo Professional 下載影像 ................. 9
使用 ZoomBrowser EX 下載影像 .............................. 9
不使用佳能軟件下載影像 .......................................... 9
結束 EU ................................................................... 10
下載影像
1
相機設定
2
遙控拍攝
3
偏好設定
4
參考
索引
4
Page 5
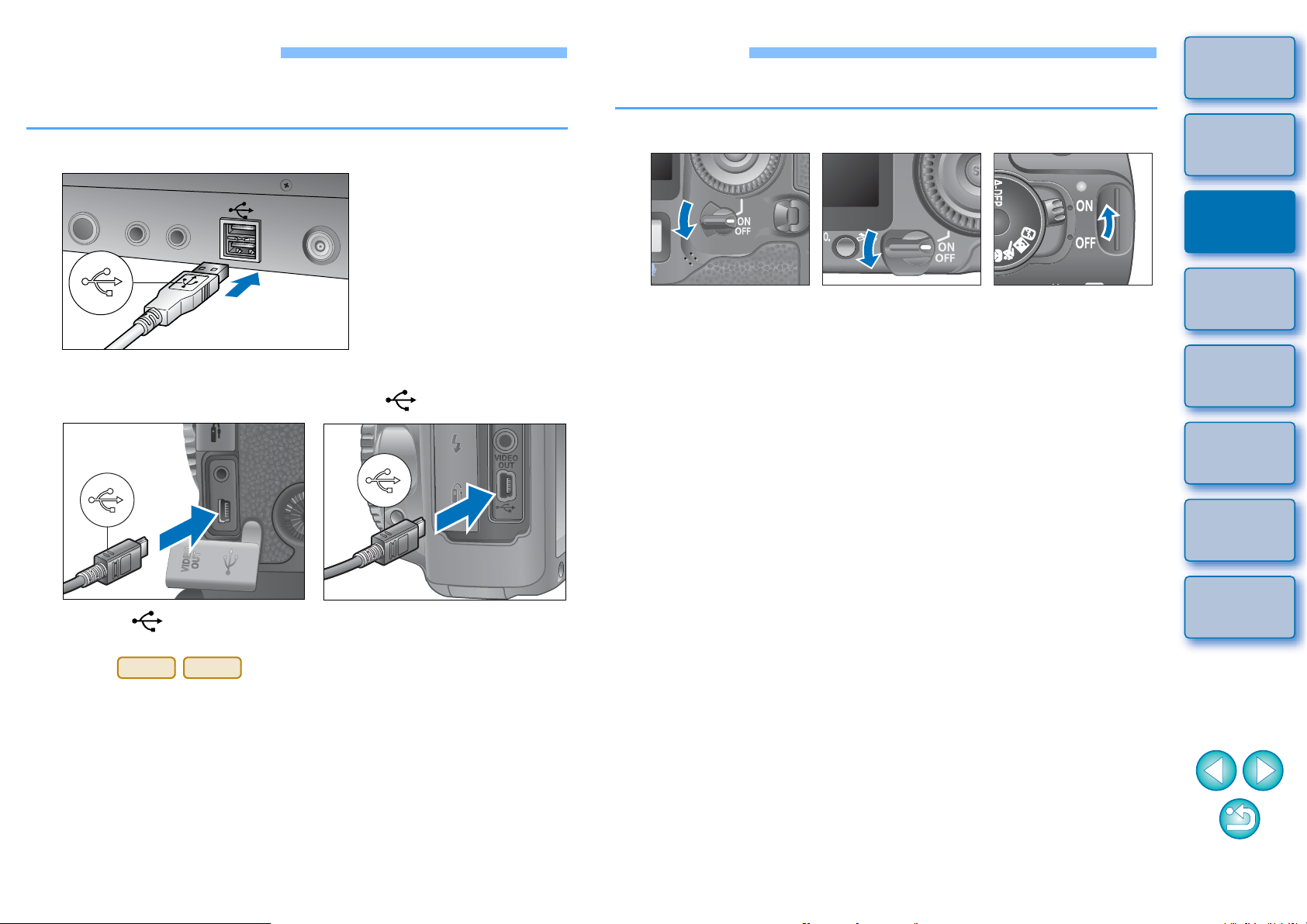
連接相機與電腦
如要將相機拍攝的影像下載至電腦,您要使用相機隨附的介面連接線連接
相機與電腦。
將連接線的大插頭端連接至電腦的 USB 連接埠。
1
啟動 EU
相機電源開關置於 < ON > 時,EU 會啟動,而相機與電腦將可以通訊。
將相機電源開關置於 <ON>。
1
簡介
內容概覽
下載影像
1
O 有關 USB 連接埠的位置及方向,請參閱電腦使用說明書。
將連接線的小插頭端連接至相機的 <>端子。
2
O 請將 <>標記朝向相機正面以連接插頭。
O 影像下載的準備工作已完成。請繼續 「啟動 EU」中的步驟。
O 對於 ,您可以使用連接線保護器將插頭固定至相
1Ds Mk III
機,以防插頭鬆脫。有關使用的詳細資訊,請參閱第 50 頁。
1D Mk III
«相機與電腦開始通訊,並顯示步驟 2( 下一頁 ) 中的對話方塊。
O 如您將相機電源開關置於 <ON>,而步驟 2 中的視窗卻沒有顯示,請
連按兩下桌面上的 [EOS Utility] 圖示以啟動 EU。
相機設定
2
遙控拍攝
3
偏好設定
4
參考
索引
5
Page 6
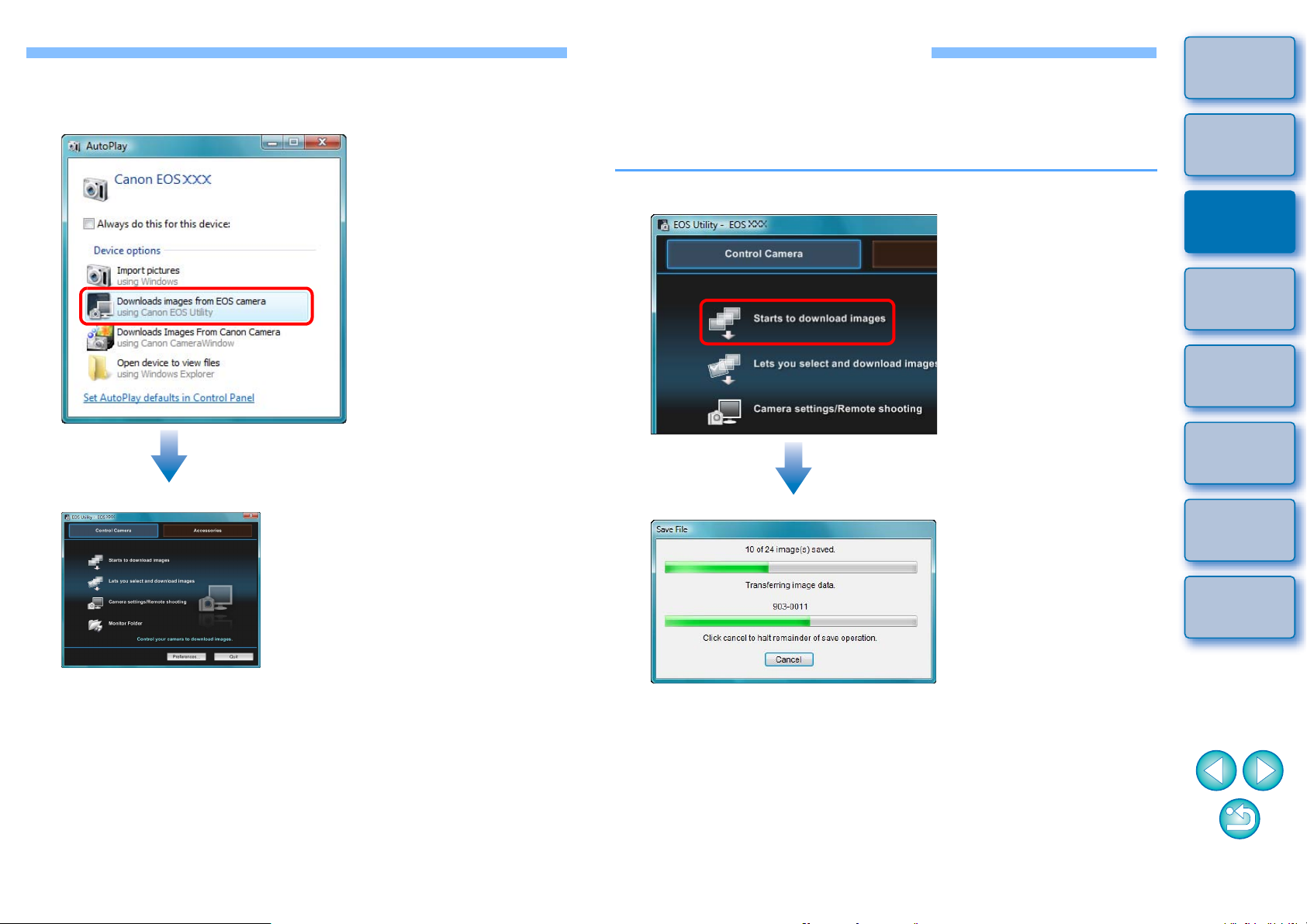
按一下 [從 EOS 相機下載影像 (Downloads images from
2
EOS camera)]。
整批下載影像至電腦
您可以將相機記憶卡中未下載的所有影像整批下載至電腦。
下載的影像按拍攝日期歸類至資料夾,然後顯示在連結自動啟動的 Digital
Photo Professional (RAW 影像處理、檢視及編輯軟件 )( 以下簡稱 DPP) 的
主視窗中,以便您立即查閱影像。
按一下 [ 開始下載影像 (Starts to download images)]。
1
簡介
內容概覽
下載影像
1
相機設定
2
遙控拍攝
3
偏好設定
4
EU 主視窗
«EU啟動並顯示主視窗時,相機與電
腦即可通訊。請繼續執行 「整批下
載影像至電腦」。
O 在 Windows XP 中,請選擇 [Canon EOS Utility],然後按一下 [ 確定
(OK)] 按鈕以啟動 EU。
O
勾選[對此裝置都執行此操作
Windows XP
program for this action)])
將相機電源開關置於
O EU 啟動時,相機的液晶螢幕會閃爍。
O 您可以操作相機並下載儲存於相機記憶卡中的影像至電腦。 有關
詳細資訊,請參閱相機的使用說明書。
中為[永遠使用此程式執行這操作
<ON>,EU
(Always do this for th i s device)](
(Always use this
核取標記後,下次連接相機及電腦時,如您
會啟動。
在
儲存檔案對話方塊
參考
索引
«[ 儲存檔案 (Save File)] 對話方塊會出現,影像開始下載至電腦。
«下載的影像會儲存在 [ 我的圖片 (My Pictures)] 資料夾中。
O 所有影像下載完畢後,DPP 會自動啟動並在主視窗中顯示下載的影
像。
6
Page 7
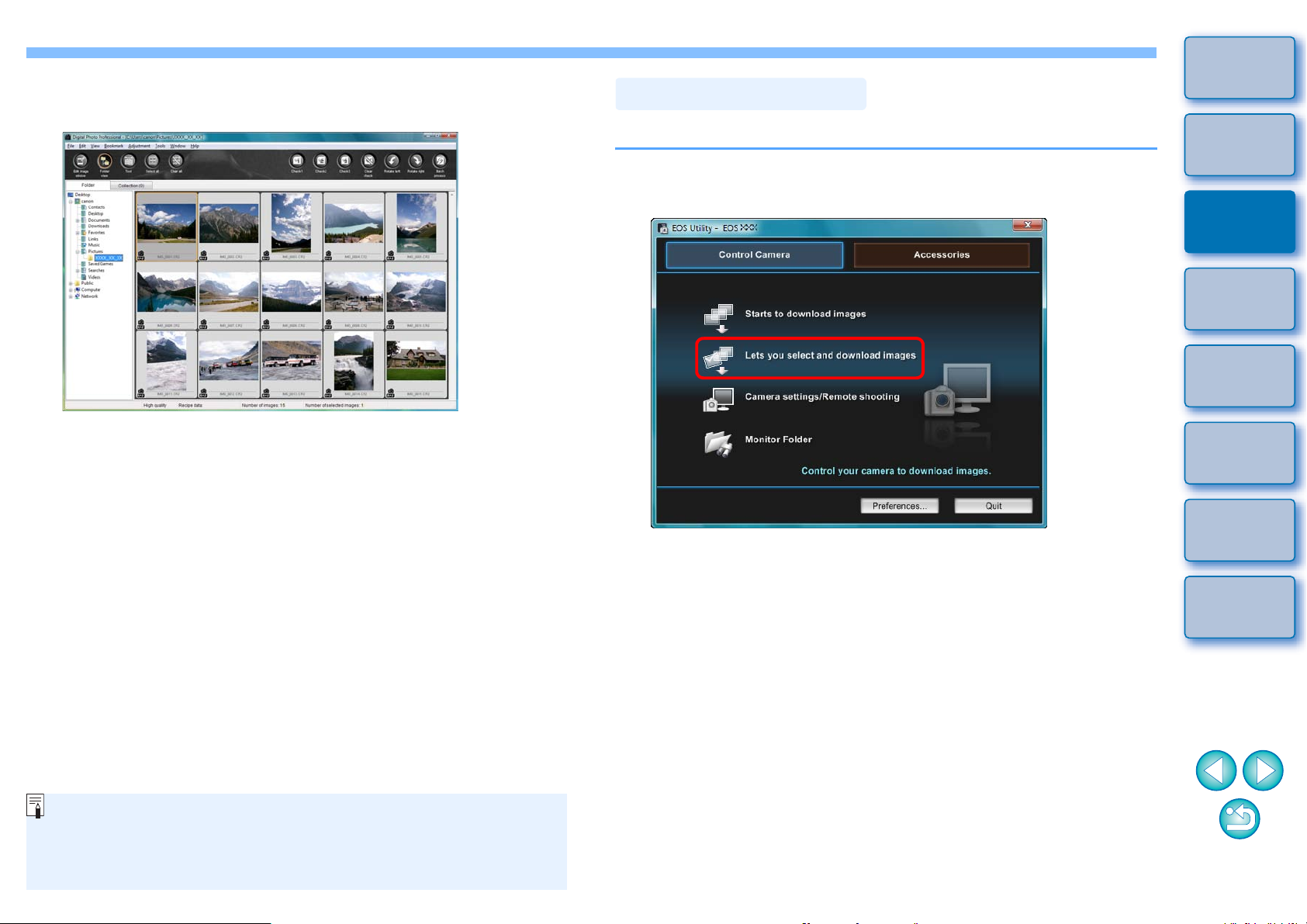
查看下載的影像。
2
DPP 主視窗
O 在 DPP 中查閱下載的影像。
有關使用 DPP 的詳細資訊,請參閱 「Digital Photo Professional 使
用說明書」 (PDF 電子說明書 )。
O 請繼續 「結束 EU」 ( 第 10 頁 ) 中的步驟。
下載所選的影像至電腦
您可以從相機記憶卡儲存的影像中選擇所需的影像並下載至電腦。
按一下 [ 允許選擇並下載影像 (Lets you select and
1
download images)]。
簡介
內容概覽
下載影像
1
相機設定
2
遙控拍攝
3
偏好設定
4
O 下載影像時,您可以將啟動的軟件從 DPP 變更為 ZoomBrowser
EX 或其他軟件 ( 第 44 頁 )。
O 您可以變更影像的下載及儲存目標 ( 第 43 頁、第 44 頁 )。
O 由於短片檔案大小較大,下載可能需要較長時間。
參考
«檢視器視窗會出現,並顯示記憶卡中的影像。
索引
77
Page 8
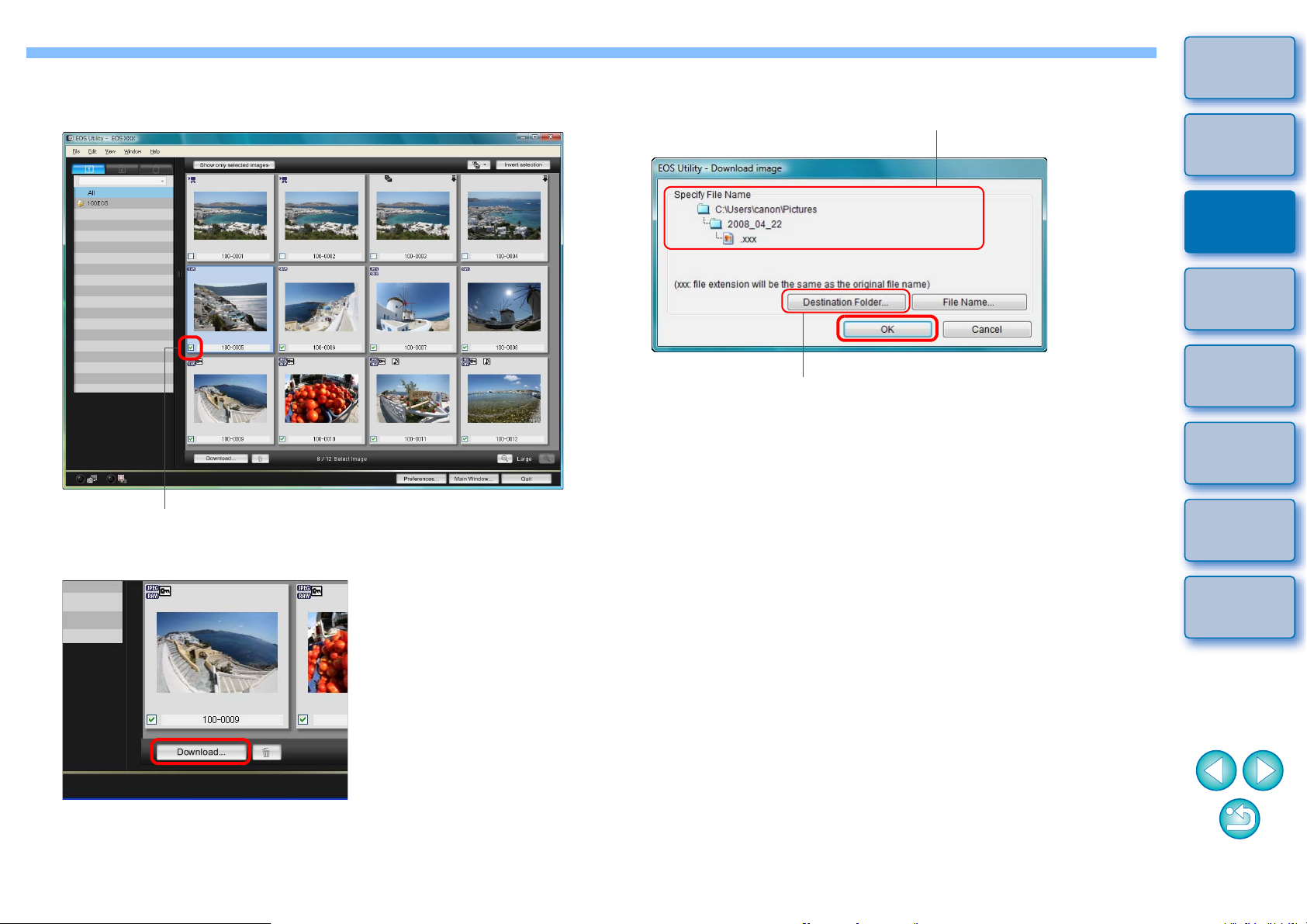
檢視影像並勾選要下載的影像。
2
檢視器視窗
指定儲存目標,然後按一下 [ 確定 (OK)] 按鈕。
4
顯示電腦上的儲存目標
下載影像對話方塊
指定儲存目標
«[ 儲存檔案 (Save File)] 對話方塊會出現,影像開始下載至電腦。
簡介
內容概覽
下載影像
1
相機設定
2
遙控拍攝
3
偏好設定
4
加入核取標記
按一下 [ 下載 (Download)] 按鈕。
3
«[ 下載影像 (Download image)] 對話方塊會出現。
參考
索引
88
Page 9
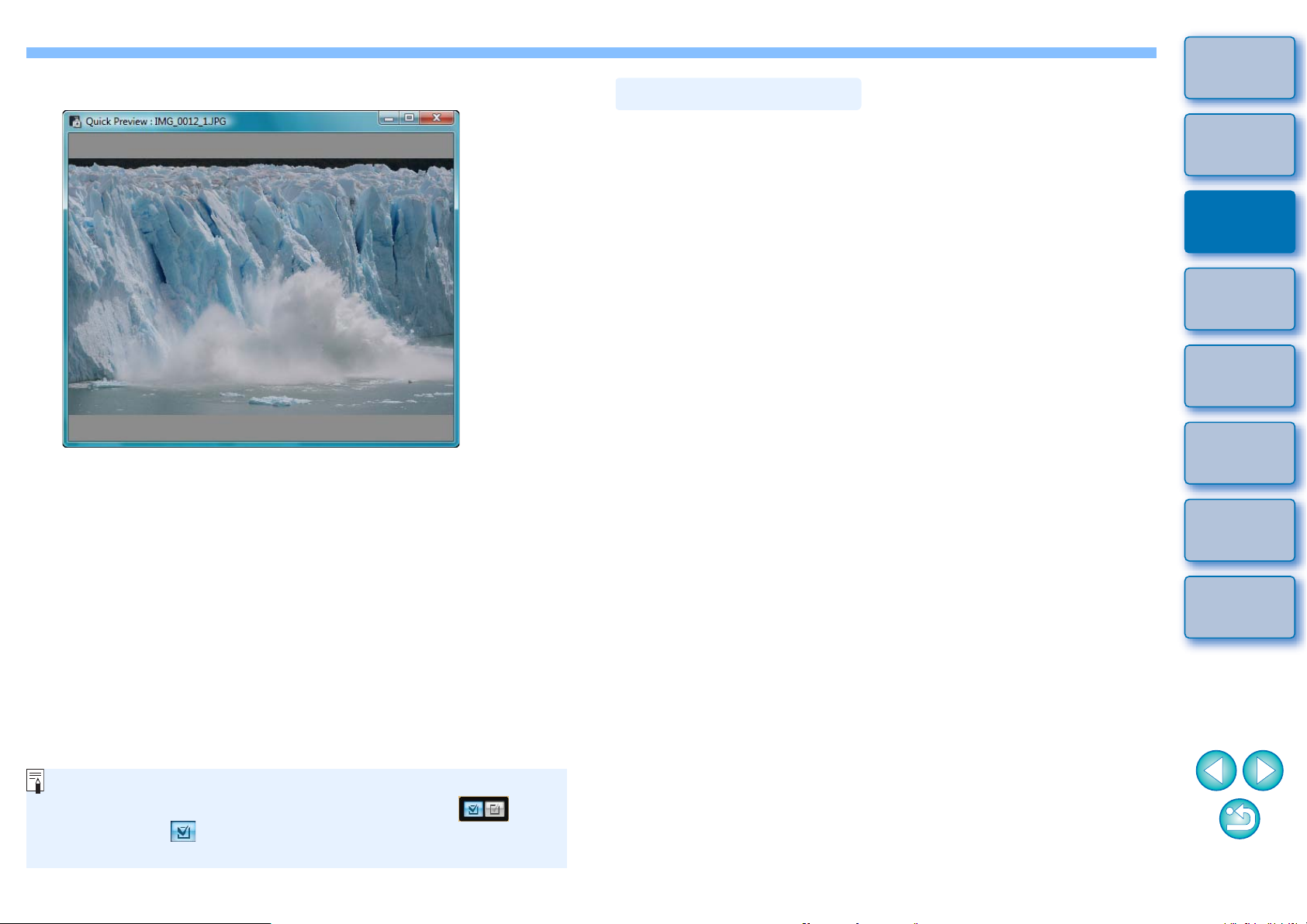
«下載到電腦的影像會顯示於 [ 快速預覽 (Quick Preview)] 視窗。
使用讀卡器下載影像
您可以使用第三方讀卡器將記憶卡內儲存的影像下載至電腦。但 EU 並不
支援使用讀卡器下載影像,因此,使用讀卡器下載影像時,請執行以下三
種操作中其中一種。
簡介
內容概覽
O [ 快速預覽 (Quick Preview)] 視窗能讓您快速預覽下載的影像。您亦
可重新設置 [ 快速預覽 (Quick Preview)] 視窗的大小。
O 所有影像下載完畢後,DPP 會自動啟動並顯示下載的影像。
O 如要切換至主視窗,請按一下檢視器視窗中的 [ 主視窗 (Main
Window)] 按鈕。
使用 Digital Photo Professional 下載影像
您可以使用 DPP 將連接至電腦的第三方讀卡器中記憶卡內的影像下載至
電腦。
有關詳細資訊,請參閱 「Digital Photo Professional 使用說明書」 (PDF 電
子說明書 ) 中的 「使用讀卡器下載影像」。
使用 ZoomBrowser EX 下載影像
您可以使用 ZoomBrowser EX將連接至電腦的第三方讀卡器中記憶卡內的
影像下載至電腦。
有關詳細資訊,請參閱 「ZoomBrowser EX 使用說明書」 (PDF 電子說明
書 ) 中的 「使用讀卡器下載影像」。
不使用佳能軟件下載影像
如不使用佳能軟件,如 DPP 或 ZoomBrowser EX 等,而使用讀卡器下載影
像時,請將記憶卡中儲存的 [DCIM] 資料夾複製到電腦。
有關記憶卡內資料夾結構及檔案的詳細資訊,請參閱第 49 頁。
下載影像
1
相機設定
2
遙控拍攝
3
偏好設定
4
參考
索引
O 在步驟 2 中,您可勾選整批連續的影像。按一下要下載的首張影像
後,按住 <Shift> 鍵並按一下最後一張影像,然後 []會顯
示。按一下 []按鈕,所選的影像會整批加入核取標記。
O 有關檢視器視窗功能清單的資訊,請參閱第 52 頁。
99
Page 10
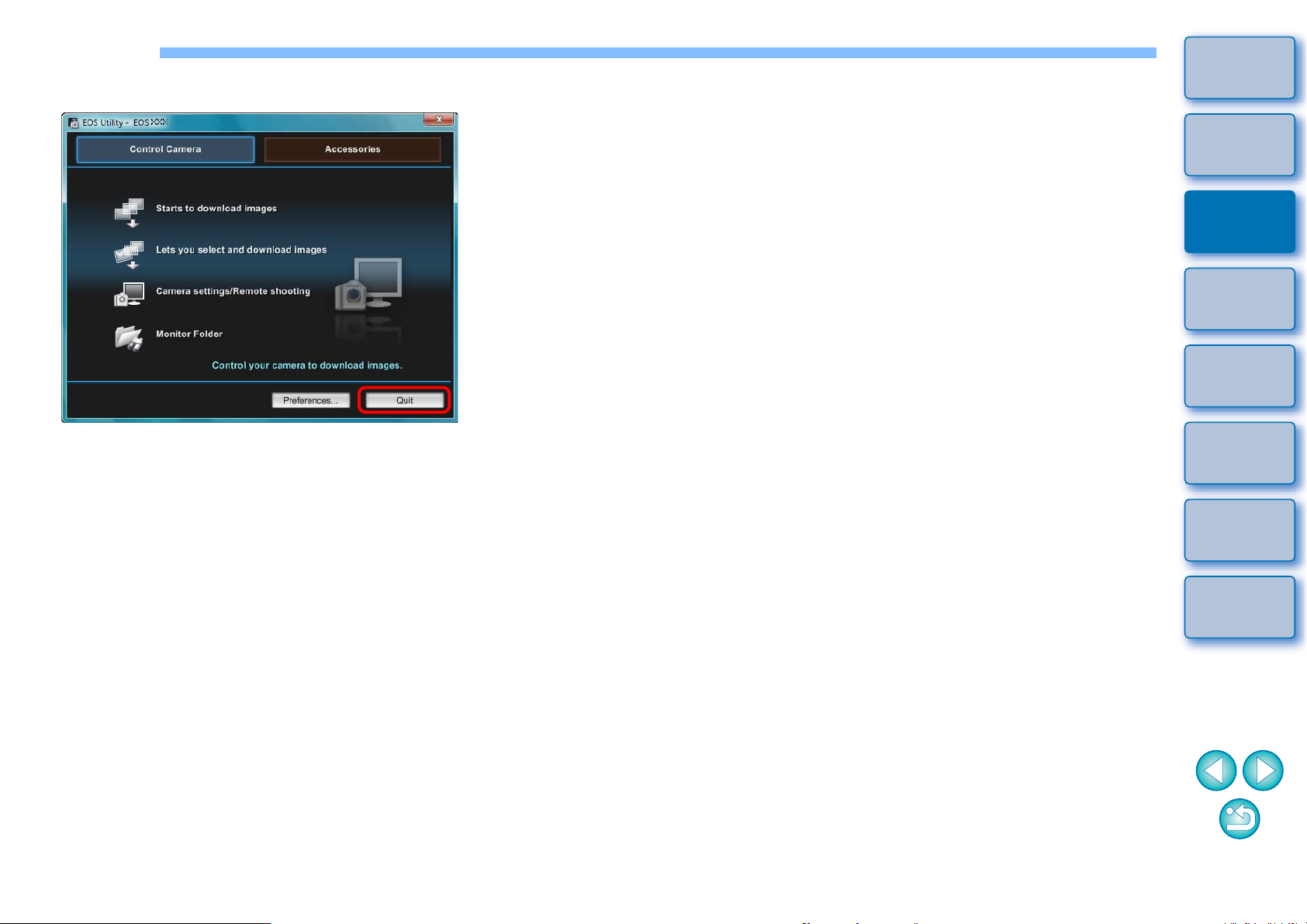
結束 EU
按一下 [ 退出 (Quit)] 按鈕。
1
簡介
內容概覽
下載影像
1
相機設定
2
遙控拍攝
3
«視窗會關閉,EU 結束。
將相機電源開關置於 <OFF>。
2
拔除相機與電腦的連接線。
3
O 請勿拉扯連接線,請握住插頭並拔除連接線。
偏好設定
4
參考
索引
10
Page 11
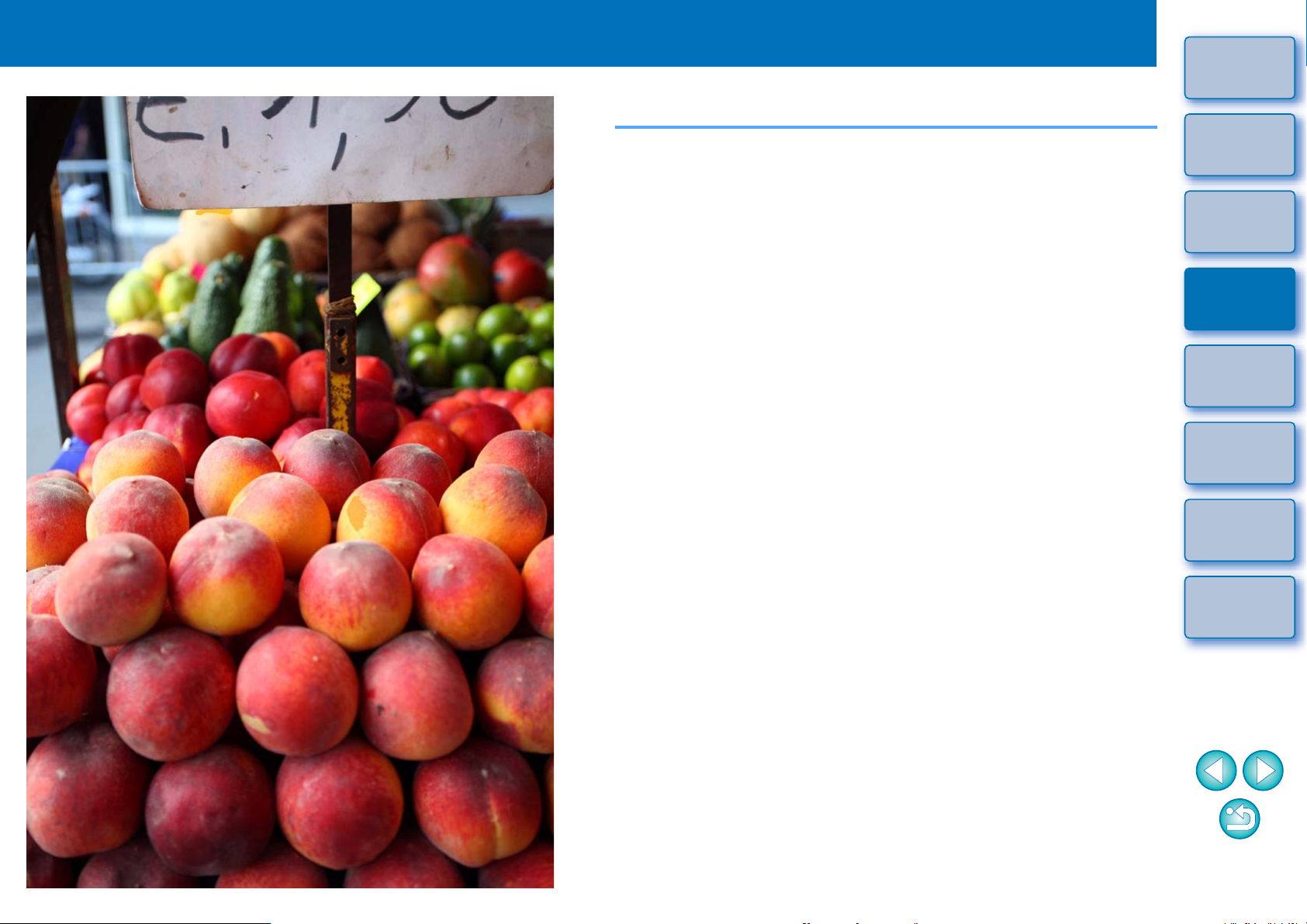
2
從電腦設定相機
簡介
本章介紹如何使用 EU 設定相機的功能。
設定相機擁有者名稱、版權通知及日期/時間
各相機型號的可用設定 ............................................... 13
設定相機功能 ........................................................... 14
各相機型號的可用設定 ............................................... 15
設定相片風格並應用於相機 ........................................ 16
選擇相片風格並應用於相機 ..................................... 16
變更相片風格設定並應用於相機 .............................. 17
自訂相片風格並應用於相機 ..................................... 18
應用相片風格檔案於相機......................................... 19
在相機中註冊個人白平衡............................................ 20
設定 JPEG 畫質並應用於相機 .................................... 21
調整白平衡並應用於相機............................................ 22
在相機中註冊鏡頭的周邊亮度校正資料 ...................... 22
設定我的選單並註冊至相機 ..................................... 23
............
12
內容概覽
下載影像
1
相機設定
2
遙控拍攝
3
偏好設定
4
參考
索引
11
Page 12
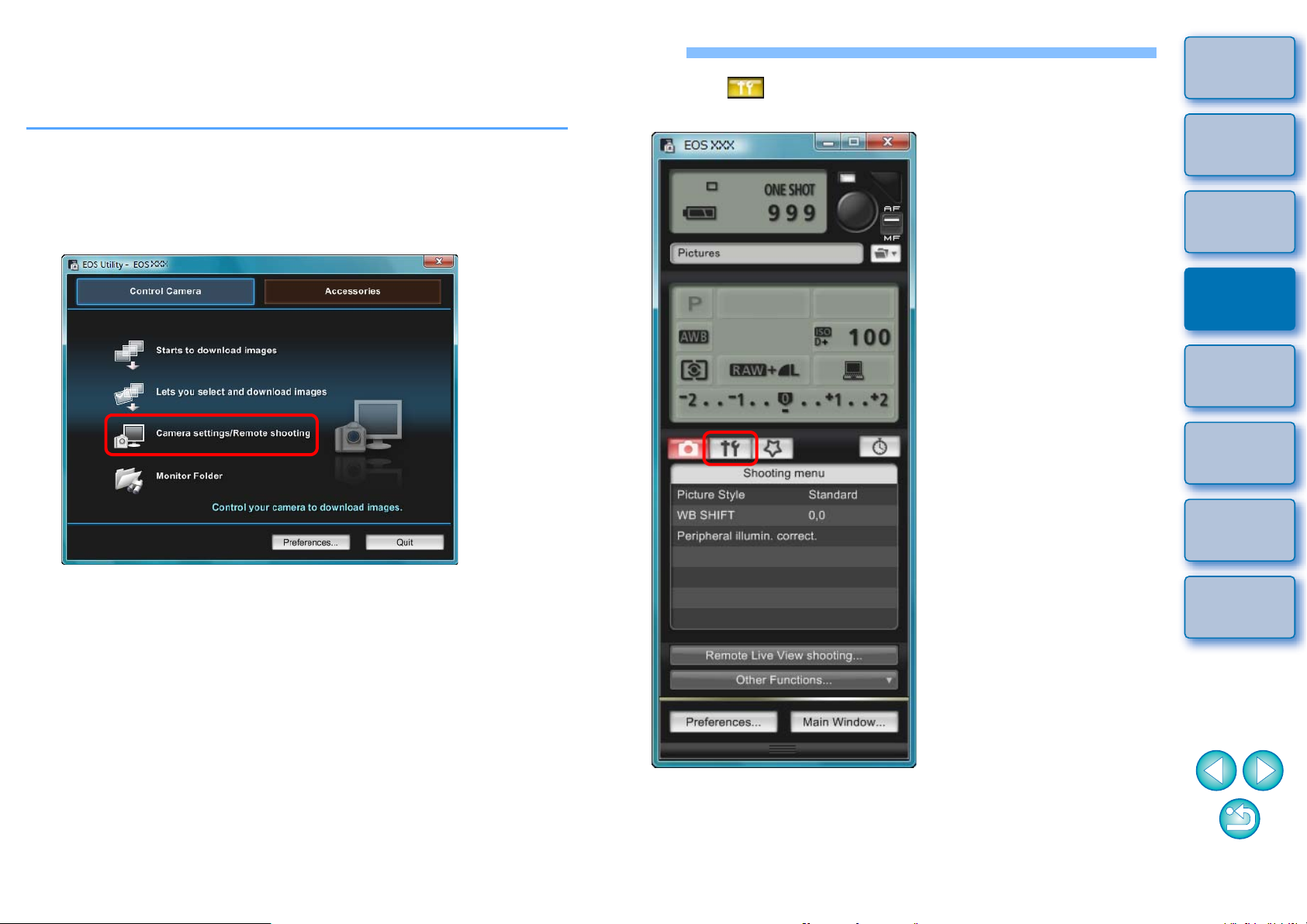
設定相機擁有者名稱、版權通知及日期/時間
您可以設定相機擁有者名稱、版權通知及日期 / 時間,將這些設定應用於
相機,然後記錄為影像的拍攝資訊。
連接相機與電腦,然後啟動 EU( 第 5 頁 )。
按一下 []按鈕。
3
拍攝視窗
1
簡介
內容概覽
按一下 [ 相機設定 / 遙控拍攝 (Camera settings/Remote
2
shooting)]。
«拍攝視窗會出現。
下載影像
1
相機設定
2
遙控拍攝
3
偏好設定
4
參考
索引
«[ 設定選單 (Set-up menu)] 會出現。
12
Page 13
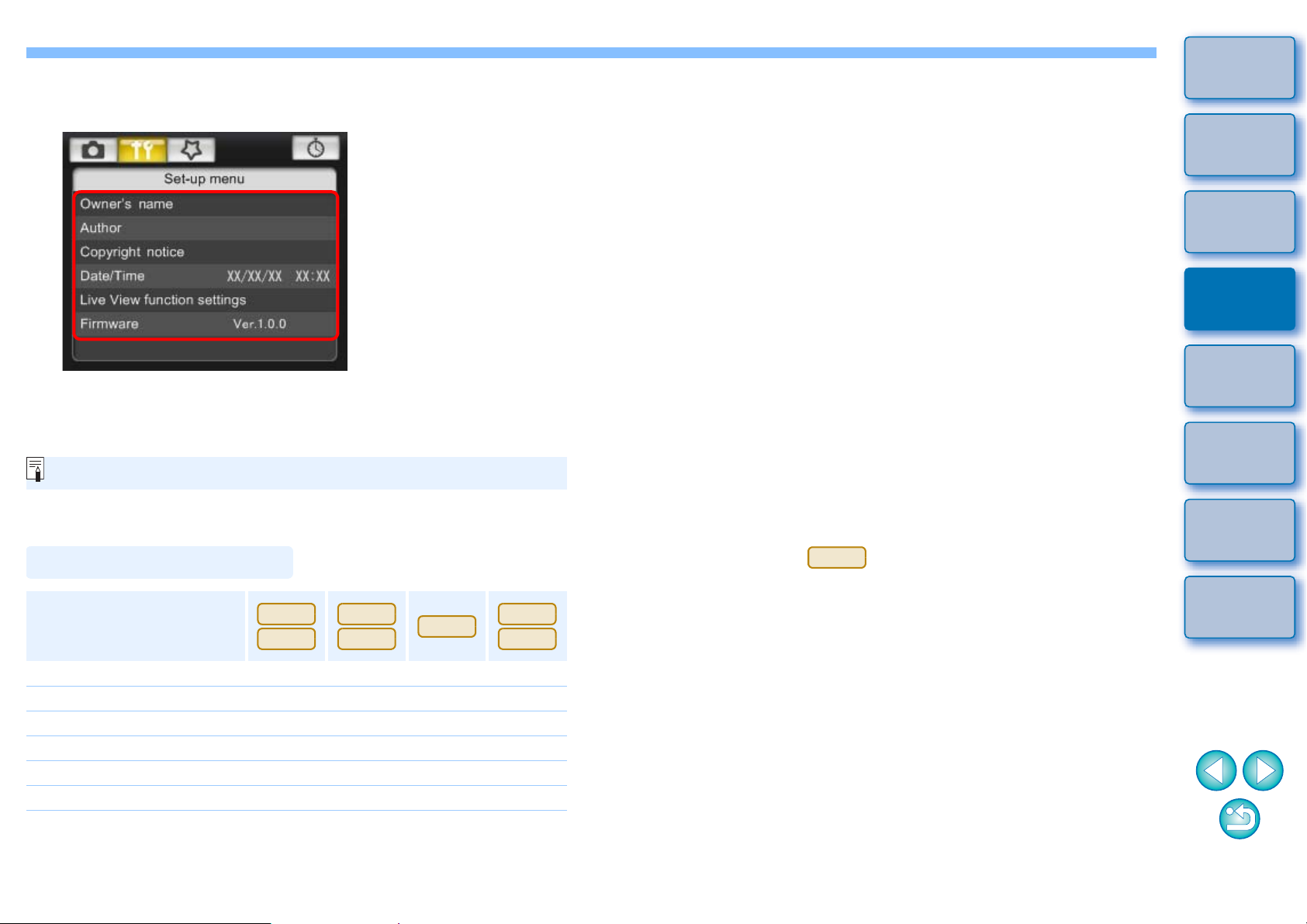
按一下所需的設定並逐一指定。
4
設定選單
O 所連接相機的可用設定會顯示。 有關詳細資訊,請參閱 「各相機
型號的可用設定」 ( 如下所述 )。
擁有者名稱
O 您最多可以輸入並設置 31 個字元為相機擁有者的名稱。
2
作者 *
O 您最多可以輸入並設置 63 個字元或符號,包括一個前綴,為作者名稱。
[ 攝影者:(Photographer:)] 會設為預設前綴,但您可以將其更改為
新的前綴。
版權通知 *
O 您最多可以輸入並設置 63 個字元或符號,包括一個前綴,為版權通知。
[ 版權:(Copyright:)] 會設為預設前綴,但您可以將其更改為新的前綴。
日期 / 時間
O 您可以設定相機的日期及時間。
即時顯示 / 短片功能設定 *1
O 您可以設定是否啟用即時顯示功能設定或短片功能設定 ( 第 26 頁 )。
2
簡介
內容概覽
下載影像
1
相機設定
2
遙控拍攝
3
有關拍攝視窗功能清單的資訊,請參閱第 55 頁。
各相機型號的可用設定
設定
擁有者名稱
作者
版權通知
日期 / 時間
即時顯示 / 短片功能設定 *
韌體
1
1Ds Mk III
1D Mk III
{{{{
–
–
{{{{
{{{{
{{{{
5D Mk II
50D
{
{
40D
––
––
450D
1000D
韌體
O 您可以顯示相機的韌體版本。
O 您可以按一下此項目以升級韌體。
O 有關韌體升級的詳細資訊,請參閱佳能網站。
1
*
短片功能設定只適用於 。
2
*
作者或版權通知設置未完全顯示時,移動游標至顯示的設定項目會自動
彈出全部的輸入資訊。
5D Mk II
偏好設定
4
參考
索引
1313
Page 14
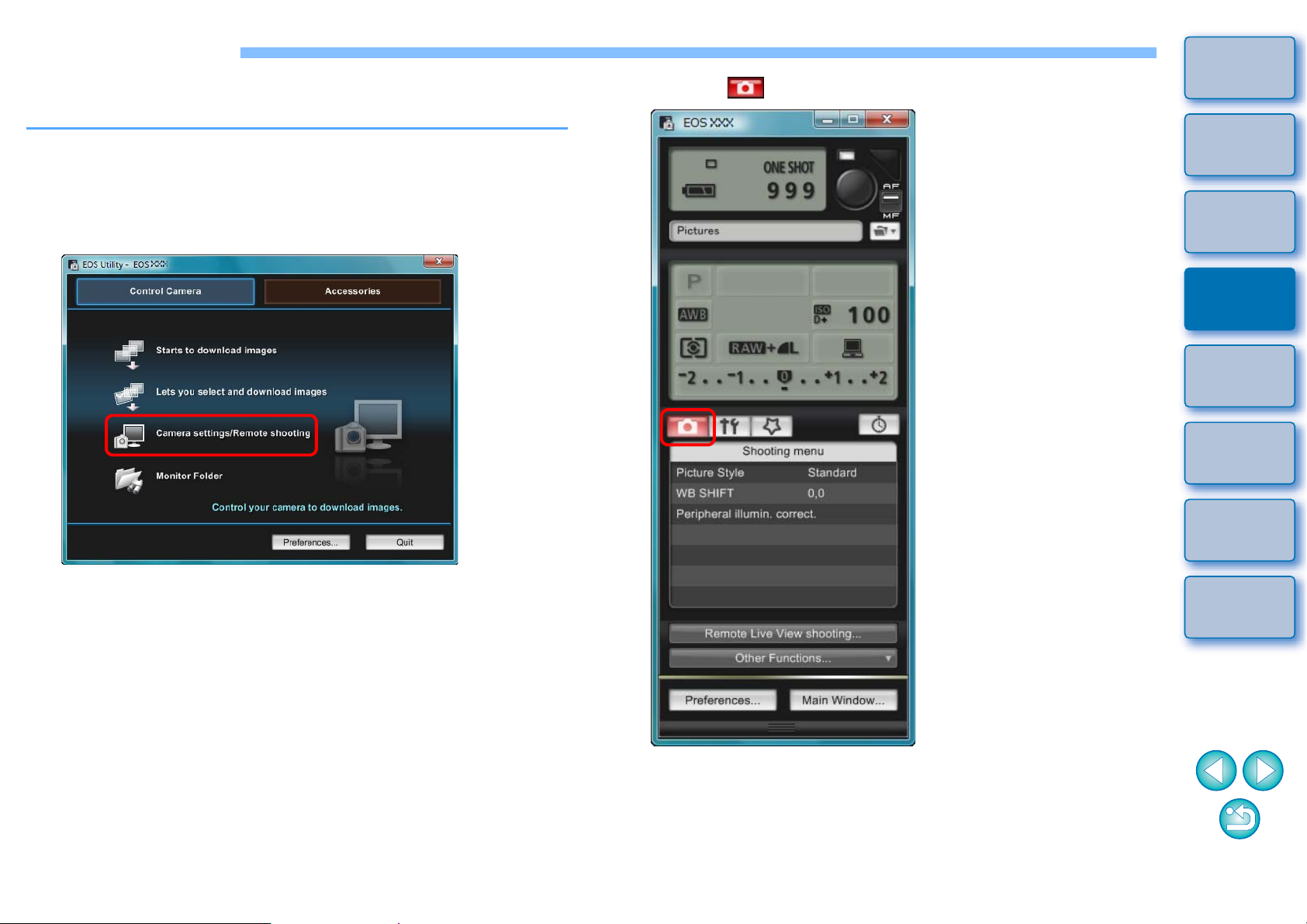
設定相機功能
您可以設定相機的相片風格、個人白平衡、JPEG 畫質及白平衡調整,並
將這些設定應用於相機。
簡介
按一下 []按鈕。
3
連接相機與電腦,然後啟動 EU( 第 5 頁 )。
1
按一下 [ 相機設定 / 遙控拍攝 (Camera settings/Remote
2
shooting)]。
«拍攝視窗會出現。
內容概覽
下載影像
1
相機設定
2
遙控拍攝
3
偏好設定
4
參考
索引
«[ 拍攝選單 (Shooting menu)] 會出現。
14
Page 15
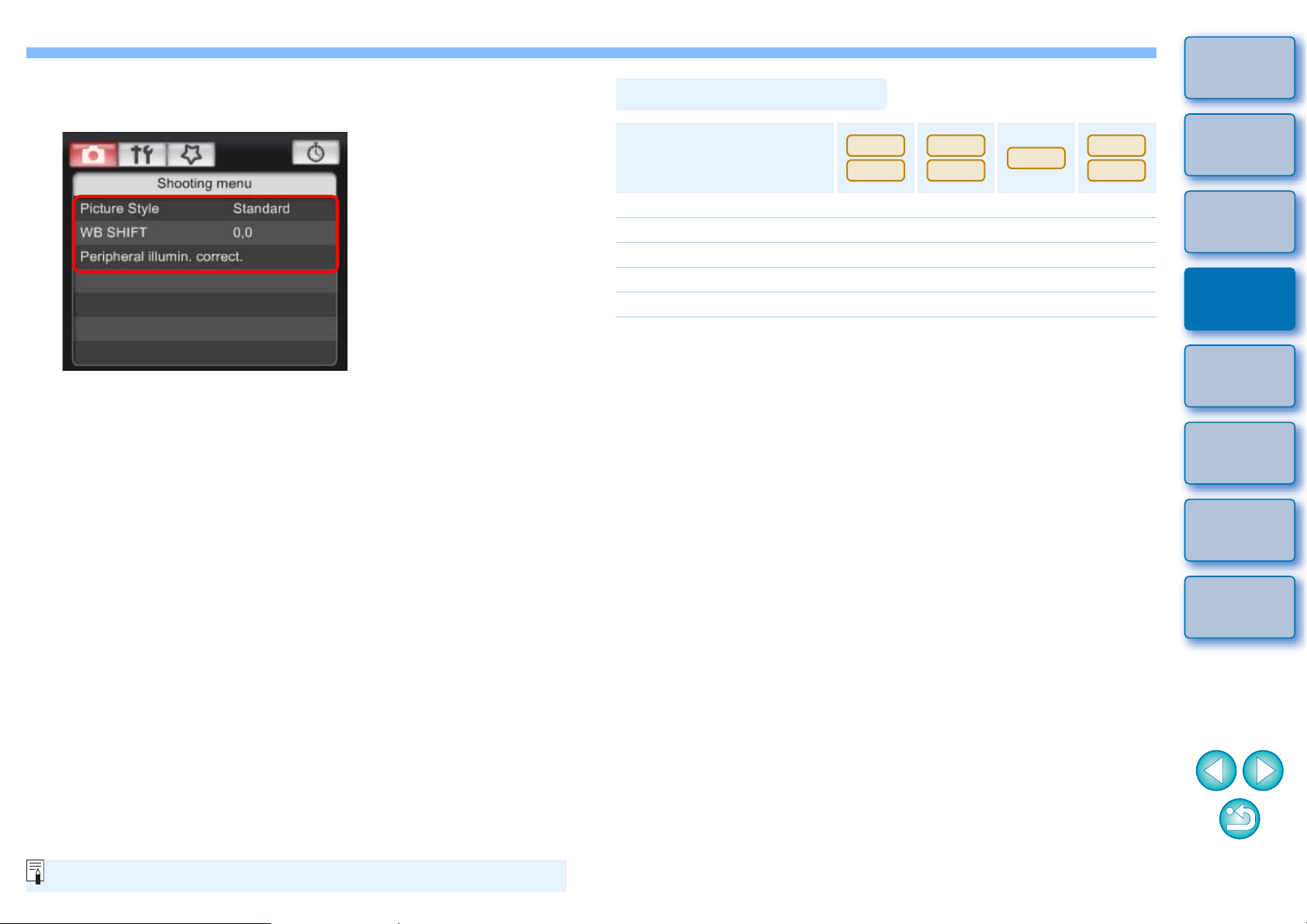
按一下所需的設定並逐一指定。
4
拍攝選單
各相機型號的可用設定
設定
1Ds Mk III
1D Mk III
5D Mk II
50D
40D
450D
1000D
簡介
內容概覽
O 所連接相機的可用設定會顯示。有關詳細資訊,請參閱 「各相機
型號的可用設定」 ( 如右側所述 )。
相片風格
個人白平衡
JPEG 畫質
白平衡調整
註冊周邊亮度校正資料
相片風格
O 您可以設定相片風格並應用於相機,操作方法與相機操作相同(第16頁)。
個人白平衡
O
您可以將
JPEG 畫質
O 您可以設定 JPEG 影像畫質並應用於相機,操作方法與相機操作相同
( 第 21 頁 )。
白平衡調整
O 您可以調整白平衡,調整方法與相機操作相同 ( 第 22 頁 )。
註冊周邊亮度校正資料
O 您可以將鏡頭的周邊亮度校正資料註冊至相機,或從相機中刪除註冊的
資料 ( 第 22 頁 )。
RAW Image Task
中儲存的個人白平衡檔案註冊至相機(第20頁)。
{{{{
{
{
{{{{
–
–
–––
{
{
––
–
下載影像
1
相機設定
2
遙控拍攝
3
偏好設定
4
參考
索引
有關拍攝視窗功能清單的資訊,請參閱第 55 頁。
1515
Page 16
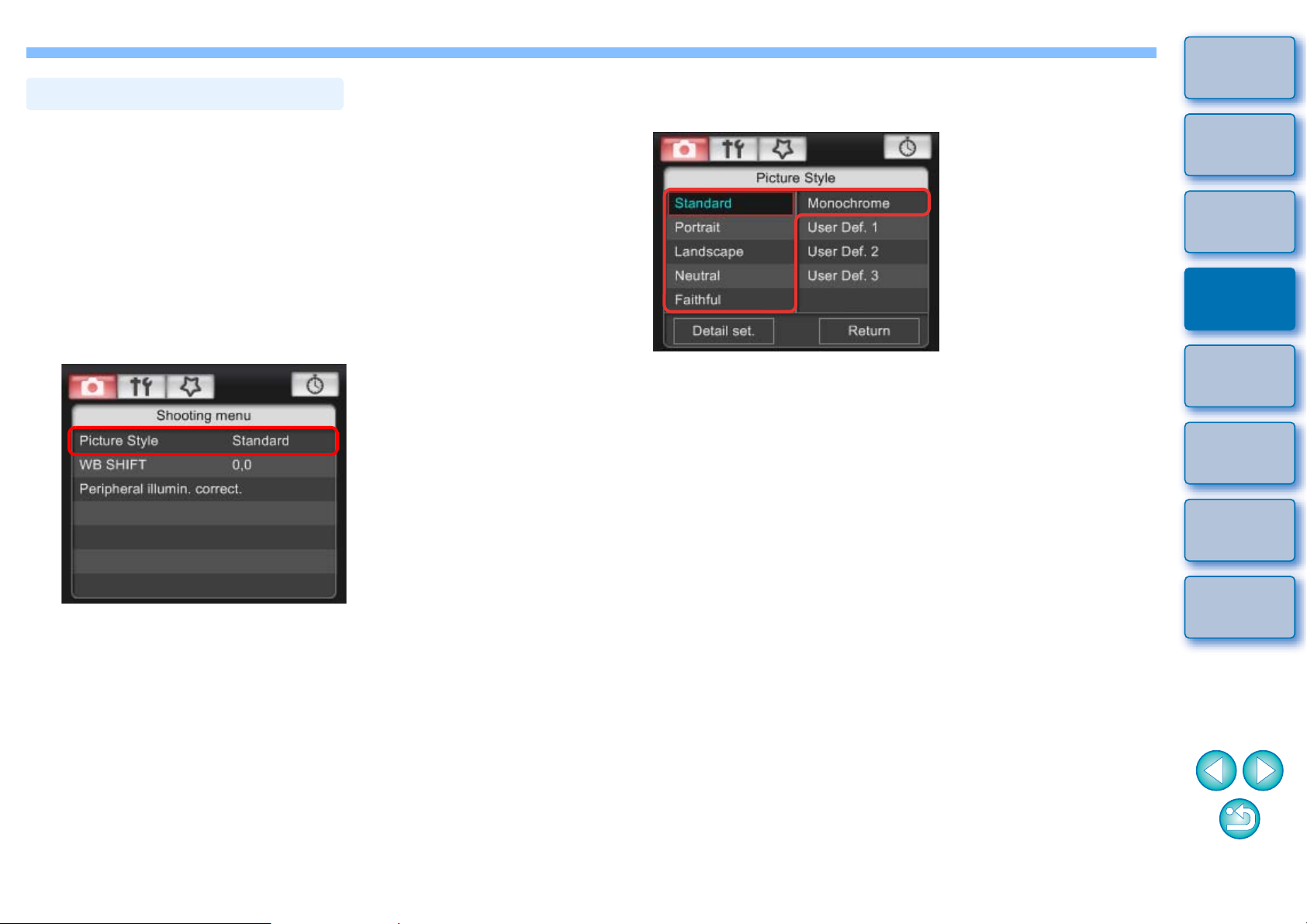
設定相片風格並應用於相機
您可以設定相片風格並應用於相機,操作方法與相機中操作相同。您可以
變更每種相片風格的 [ 銳利度 (Sharpness)]、[ 對比度 (Contrast)]、[ 飽和度
(Saturation)] 及 [ 色調 (Color tone)] 的數值,您最多可以在相機中註冊三種
個人相片風格,作為使用者定義設定。
您也可以將從佳能網站下載的相片風格檔案、或使用Picture Style Editor(相
片風格檔案建立軟件 )(以下簡稱 PSE)建立並儲存至電腦的相片風格檔案,
在相機中註冊為使用者定義設定。
選擇相片風格並應用於相機
按一下 [ 相片風格 (Picture Style)]。
1
按一下要在相機中設定的相片風格。
2
相片風格視窗
«設定將應用於相機,顯示螢幕會返回 [ 拍攝選單 (Shooting menu)]。
簡介
內容概覽
下載影像
1
相機設定
2
遙控拍攝
3
偏好設定
4
«[ 相片風格 (Picture Style)] 視窗會出現。
參考
索引
1616
Page 17
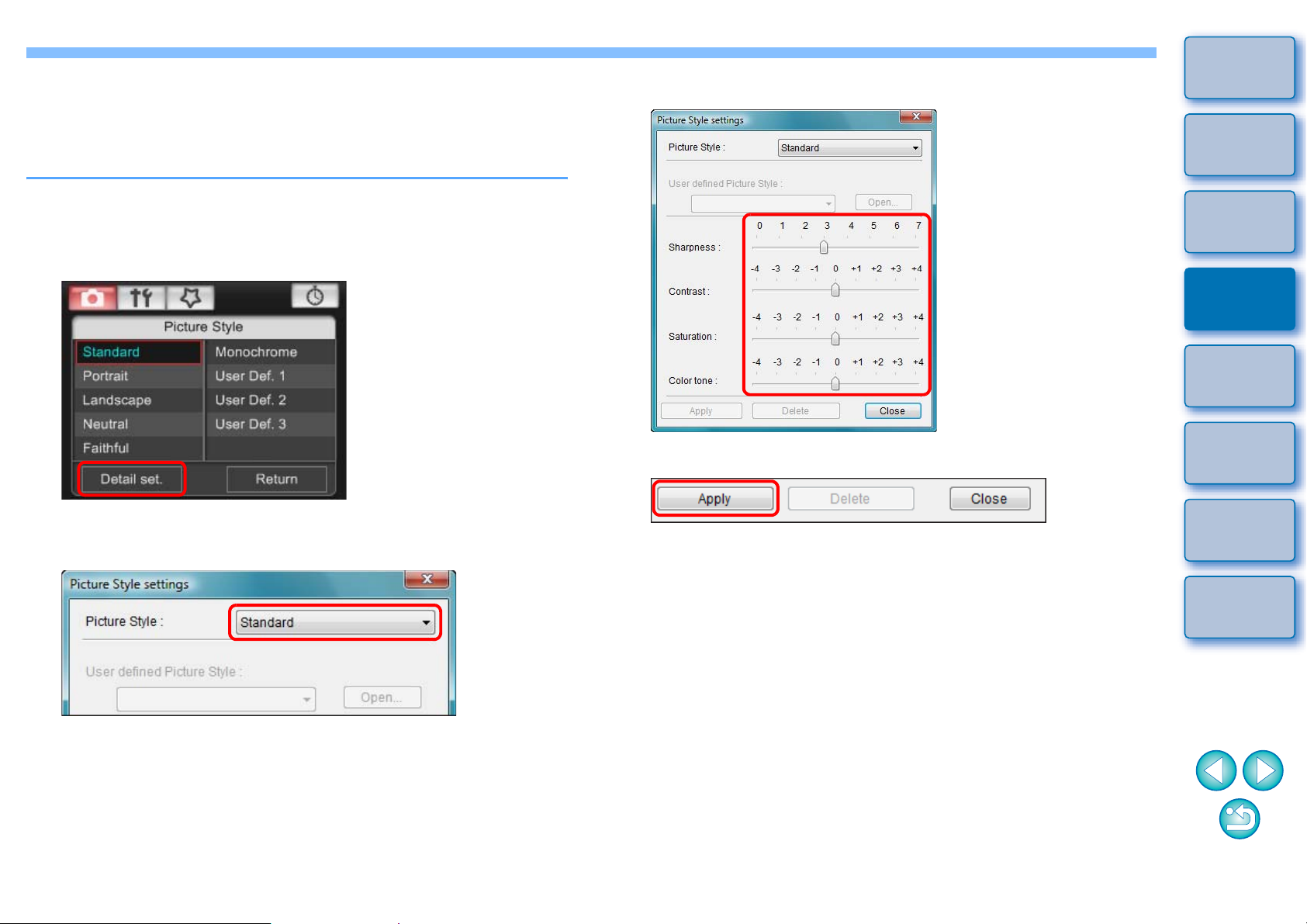
變更相片風格設定並應用於相機
您可以設定個人相片風格,包 括 [ 銳利度 (Sharpness)]、[ 對比度 (Contrast)]、
[ 飽和度 (Saturation)] 及 [ 色調 (Color tone)] 並將這些設定應用於相機,操
作方法與相機中操作相同。
按一下 [ 相片風格 (Picture Style)]( 第 16 頁 )。
1
«[ 相片風格 (Picture Style)] 視窗會出現。
按一下 [ 詳細設定 (Detail set.)]。
2
簡介
向左或向右拖動各項目的滑桿。
4
內容概覽
下載影像
1
相機設定
2
遙控拍攝
3
«[ 相片風格設定 (Picture Style settings)] 對話方塊會出現。
從[相片風格
(Picture Style)]
清單方塊中選擇相片風格。
3
«如您選擇[單色(Monochrome)],[濾鏡效果(Filter effect)]及[色調效果
(Toning effect)] 清單方塊會出現。
按一下 [ 應用 (Apply)] 按鈕。
5
«此設定已在相機中註冊。
按一下 [ 關閉 (Close)] 按鈕。
6
«[ 相片風格設定 (Picture Style settings)] 對話方塊會關閉。
在 [ 相片風格 (Picture Style)] 視窗 ( 步驟 2 的視窗 ) 中,
7
按一下已變更設定值的相片風格。
«設定將應用於相機,顯示螢幕會返回 [ 拍攝選單 (Shooting menu)]。
偏好設定
4
參考
索引
1717
Page 18
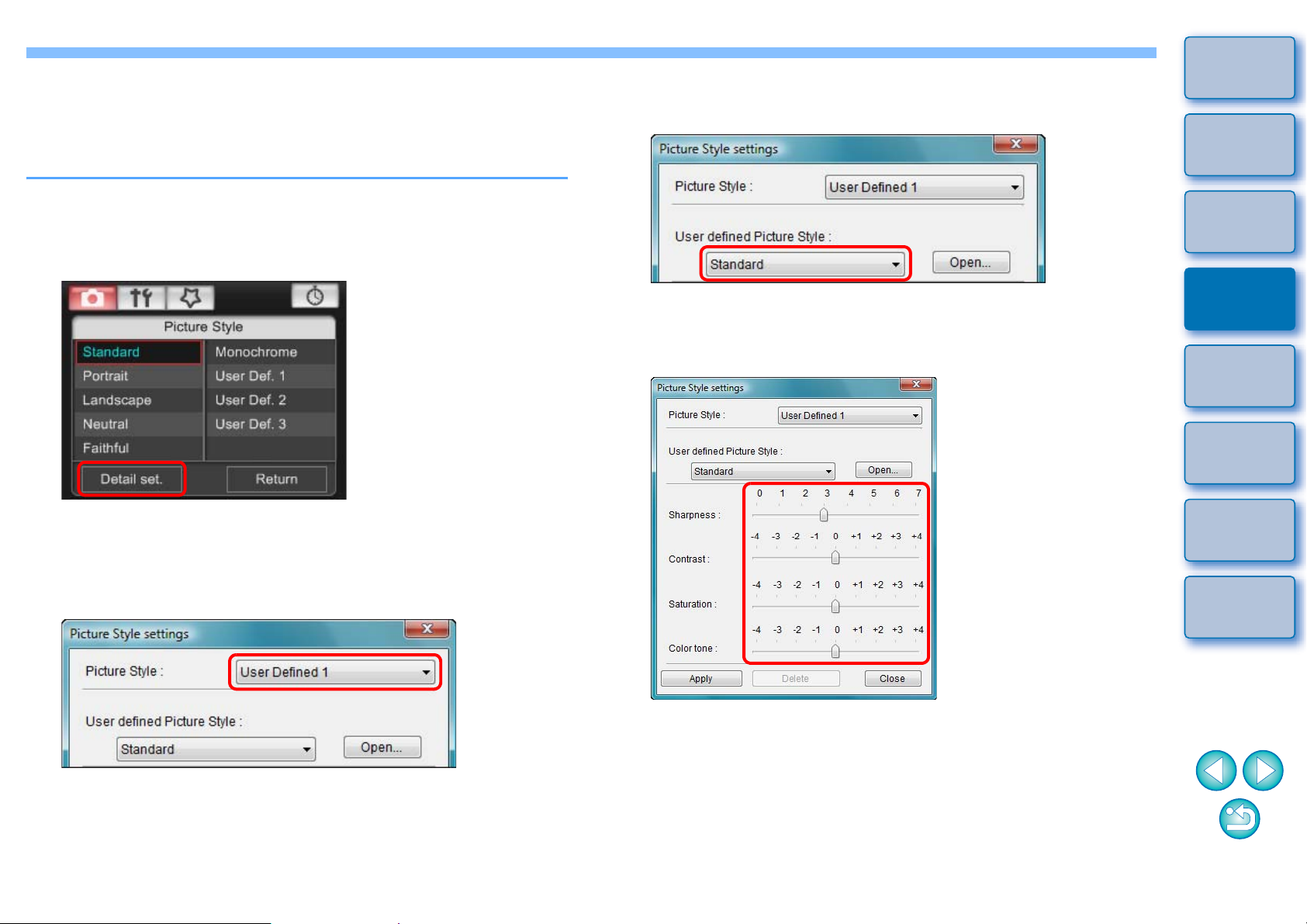
自訂相片風格並應用於相機
您可以設定個人相片風格項目,包括 [ 銳利度 (Sharpness)]、[ 對比度
(Contrast)]、[ 飽和度 (Saturation)] 及 [ 色調 (Color tone)] 的 數 值,最 多 可 以
在相機中註冊三組作為使用者定義設定,操作方法與相機中操作相同。
按一下 [ 相片風格 (Picture Style)]( 第 16 頁 )。
1
«[ 相片風格 (Picture Style)] 視窗會出現。
按一下 [ 詳細設定 (Detail set.)]。
2
從 [使用者定義相片風格 (User defined Picture Style)]清
4
單方塊中選擇一種相片風格。
«如您選擇[單色(Monochrome)],[濾鏡效果(Filter effect)]及[色調效果
(Toning effect)] 清單方塊會出現。
向左或向右拖動各項目的滑桿。
5
簡介
內容概覽
下載影像
1
相機設定
2
遙控拍攝
3
偏好設定
4
«[ 相片風格設定 (Picture Style settings)] 對話方塊會出現。
從 [ 相片風格 (Picture Style)] 清單方塊中選擇 [ 使用者定
3
義 1(User Defined 1)]至 [使用者定義 3(User Defined 3)]
的其中一項。
參考
索引
O 隨後的步驟與第 17 頁的步驟 5 至步驟 7 相同。
1818
Page 19

應用相片風格檔案於相機
您最多可以註冊三個從佳能網站下載或使用 PSE 建立並儲存至電腦的相
片風格檔案,作為相機使用者定義設定。
按一下 [ 相片風格 (Picture Style)]( 第 16 頁 )。
1
«[ 相片風格 (Picture Style)] 視窗會出現。
按一下 [ 詳細設定 (Detail set.)]。
2
簡介
按一下 [ 開啟 (Open)] 按鈕。
4
內容概覽
下載影像
1
相機設定
2
遙控拍攝
3
«[ 相片風格設定 (Picture Style settings)] 對話方塊會出現。
從 [ 相片風格 (Picture Style)] 清單方塊中選擇 [ 使用者定
3
義 1(User Defined 1)]至 [使用者定義 3(User Defined 3)]
的其中一項。
«[ 開啟 (Open)] 視窗會出現。
選擇相片風格檔案,然後按一下 [ 開啟 (Open)] 按鈕。
5
«相片風格檔案會載入。
O 隨後的步驟與第 17 頁的步驟 5 至步驟 7 相同。
偏好設定
4
參考
索引
1919
Page 20

簡介
O 相片風格檔案是相片風格的擴展功能。有關相片風格檔案的詳細
資訊,請參閱佳能網站。
O 只有副檔名為 「.PF2」的相片風格檔案才可以應用於相機。
O 有關使用 PSE 的詳細資訊,請參閱「Picture Style Editor 使用說
明書」 (PDF 電子說明書 )。
在相機中註冊個人白平衡
1Ds Mk III
透過調整 RAW影像的白平衡並儲存結果而建立的白平衡檔案可以在相機
中註冊為個人白平衡。
如要調整白平衡並儲存結果,請 從 ZoomBrowser EX啟動RAW Image Task。
有關 RAW Image Task 的詳細資訊,請參閱 「ZoomBrowser 使用說明書」
(PDF 電子說明書 )。
按一下 [ 個人白平衡 (Personal WB)]。
1D Mk III
40D
1
«[個人白平衡設定 (Personal white balance settings)]對話方塊會出現。
內容概覽
下載影像
1
相機設定
2
遙控拍攝
3
偏好設定
4
參考
選擇要註冊的個人白平衡,然後按一下[開啟(Open)]按鈕。
2
«[ 開啟 (Open)] 對話方塊會出現。
索引
2020
Page 21

開啟已儲存白平衡檔案的資料夾,選擇檔案後按一下[開啟
3
(Open)] 按鈕。
«白平衡檔案會載入。
O 只有副檔名為 「.WBD」的白平衡檔案可以註冊至相機中。
設定 JPEG 畫質並應用於相機
1Ds Mk III
您可以設定 JPEG 影像畫質並應用於相機,操作方法與相機中操作相同。
1D Mk III
簡介
內容概覽
在 [ 標題 (Title)] 輸入區域中輸入標題。
4
O 您無法在 上輸入標題。
按一下 [ 應用於相機 (Apply to camera)] 按鈕。
40D
5
«個人白平衡已註冊至相機。
O 使用 時則會註冊為手動白平衡。
O 如要註冊另一個白平衡設定,請重複步驟 2 至步驟 5。
按一下 [ 關閉 (Close)] 按鈕。
40D
6
«[個人白平衡設定 (Personal white balance settings)]對話方塊會關閉,
顯示螢幕會返回 [ 拍攝選單 (Shooting menu)]。
選擇一個已在相機中註冊的個人白平衡。
7
O 選擇已註冊的個人白平衡 ()或手動白平衡
()作為白平衡。
40D
O 有關選擇個人白平衡或手動白平衡的資訊,請參閱隨附的相機使用
說明書中的「選擇白平衡」()或「設定白平衡」
()。
40D
1Ds Mk III
1Ds Mk III
1D Mk III
1D Mk III
按一下 [JPEG 畫質 (JPEG quality)]。
1
«[JPEG 畫質 (JPEG quality)] 視窗會出現。
按一下設定位置。
2
下載影像
1
相機設定
2
遙控拍攝
3
偏好設定
4
參考
索引
«設定會應用於相機。
O 對於任何大小的影像,數值越大,影像壓縮率越低,影像畫質越高。
按一下 [ 返回 (Return)]。
3
«顯示螢幕會返回 [ 拍攝選單 (Shooting menu)]。
2121
Page 22

簡介
調整白平衡並應用於相機
您可以調整白平衡,調整方法與相機中操作相同。
按一下 [ 白平衡偏移 (WB SHIFT)]。
1
«[ 白平衡偏移 (WB SHIFT)] 視窗會出現。
按一下補償位置。
2
在相機中註冊鏡頭的周邊亮度校正資料
5D Mk II
您可以將鏡頭的周邊亮度校正資料註冊至相機或從相機中刪除註冊的資
料。
按一下 [ 周邊亮度校正 (Peripheral illumin. correct.)]。
50D
1
«[ 註冊周邊亮度校正資料 (Register peripheral illumination correction
data)] 視窗會出現。在相機中已註冊校正資料的鏡頭會顯示為已勾
選核取標記。
選擇要註冊校正資料的鏡頭類型。
2
內容概覽
下載影像
1
相機設定
2
遙控拍攝
3
偏好設定
4
參考
補償綠色
補償藍色
補償洋紅色
«設定會應用於相機。
按一下 [ 返回 (Return)]。
3
«顯示螢幕會返回 [ 拍攝選單 (Shooting menu)]。
O 如要將修正值還原為原本值,請執行步驟 2 的操作。
顯示補償值
補償琥珀色
索引
«只顯示所選鏡頭類型的清單會出現。
2222
Page 23

選擇要註冊校正資料的鏡頭,然後按一下[確定(OK)]按鈕。
3
設定我的選單並註冊至相機
您最多可以將六個常用的選單項目註冊為我的選單,並註冊至相機,操作
方法與相機操作相同。
您可以註冊各設定頁的頂層項目,也可以註冊自訂功能的全部項目。
連接相機與電腦,然後啟動 EU( 第 5 頁 )。
1
簡介
內容概覽
«所選鏡頭的校正資料會註冊至相機。
按一下 [ 相機設定 / 遙控拍攝 (Camera settings/Remote
2
shooting)]。
«拍攝視窗會出現。
下載影像
1
相機設定
2
遙控拍攝
3
偏好設定
4
參考
索引
有關 [ 註冊周邊亮度校正資料 (Register peripheral illumination
correction data)] 視窗功能的清單,請參閱第 53 頁。
23
Page 24

按一下 []按鈕。
3
簡介
按一下 [ 我的選單設定 (My Menu settings)]。
4
我的選單
內容概覽
下載影像
1
«[ 我的選單設定 (My Menu settings)] 視窗會出現。
選擇要註冊的項目,然後按一下 [ 加入 (Add)] 按鈕。
5
我的選單設定視窗
«所選的項目將增至視窗左側的 [ 在相機我的選單中可配置的項目
(Items that can be configured in My Menu on the camera)]。
O 在上述步驟中您最多可以註冊六個項目。
O 您可以選擇項目,然後按一下[]或[]按鈕移動項目以變更其
位置。
按一下 [ 應用於相機 (Apply to camera)] 按鈕。
6
«設定將應用於相機。
相機設定
2
遙控拍攝
3
偏好設定
4
參考
索引
«[ 我的選單 (My Menu)] 會出現。
有關我的選單設定視窗功能的清單資訊,請參閱第 54 頁。
2424
Page 25

3
從電腦控制相機遙控拍攝
您可以使用 EU遙控相機,並 在 EU視窗中檢視主體,從而設定相機並拍攝。
遙控拍攝時,您也可以操作相機直接拍攝,或預設時間後讓相機使用定時
拍攝功能自動拍攝。
遙遠即時顯示拍攝.................................................... 26
遙遠即時顯示視窗功能............................................. 29
手動對焦 ..................................................................... 29
簡介
內容概覽
下載影像
1
使用自動對焦.............................................................. 31
使用快速模式對焦.................................................... 31
使用即時模式對焦.................................................... 32
使用即時臉孔偵測模式對焦 ..................................... 33
查看景深及曝光 .......................................................... 33
遙遠即時顯示視窗白平衡............................................ 34
閃燈攝影白平衡 .......................................................... 34
調整相機的水平 / 垂直對準 ......................................... 36
變更長寬比 ................................................................. 36
操作相機拍攝 ........................................................... 37
拍攝短片 .................................................................. 38
定時控制拍攝 ........................................................... 39
定時拍攝 ..................................................................... 39
間隔定時拍攝.............................................................. 39
相機設定
2
遙控拍攝
3
偏好設定
4
參考
索引
B 快門曝光.................................................................. 40
25
Page 26

遙遠即時顯示拍攝
您可以從 EU 遙控相機並從電腦螢幕拍攝靜止影像。
拍攝的影像會直接儲存至電腦,您可以使用連結的
以下簡稱
(
此功能在使用固定取景 ( 如影樓拍攝 ) 大量拍攝時具有顯著效果。
DPP)
再次查看影像。
連接相機與電腦,然後將相機電源開關置於 < ON >。
Digital Photo Professional
1
«EU 會啟動。
O 查看相機的觀景器,構圖並調整對焦。
按一下 [ 相機設定 / 遙控拍攝 (Camera settings/Remote
2
shooting)]。
簡介
設定相機,然後按一下 []按鈕。
3
內容概覽
下載影像
1
相機設定
2
連按兩下或右擊設定項目,
然後選擇設定 *
遙控拍攝
3
按一下
偏好設定
4
«拍攝視窗會出現。
參考
索引
O 您也可以使用 [ 拍攝選單 (Shooting menu)] 的功能 ( 第 14 頁 )。
O 拍攝視窗中無法完成的設定 ( 如驅動模式等 ) 可以操作相機執行設
定。
* 您亦可使用滑鼠滾輪在設定視窗中選擇項目設定。
«[ 設定選單 (Set-up menu)] 會出現 。
26
Page 27

設定即時顯示功能。
4
O 按一下 [ 即時顯示功能設定 (Live View function settings)],然後按
一下出現的 [ 即時顯示拍攝 ([Live View shoot.)] 視窗中的 [ 啟動
(Enable)]。
O 使用 時,按一下[即時顯示/短片功能設定(Live View/Movie
5D Mk II
func. set.)],然後在出現的 [ 即時顯示 / 短片功能設定 (Live View/
Movie func. set.)] 視窗中選擇 [ 只限靜止影像 (Stills only)] 和 [ 靜止
影像顯示 (Still display)],然後按一下 [ 確定 (OK)] 按鈕。
簡介
內容概覽
下載影像
1
相機設定
2
即時顯示拍攝視窗
按一下
按一下
即時顯示 / 短片功能設定視窗
按一下
選擇
按一下
遙控拍攝
3
偏好設定
4
參考
索引
2727
Page 28

按一下 [ 遙遠即時顯示拍攝 (Remote Live View
5
shooting)] 按鈕。
«[ 遙遠即時顯示視窗 (Remote Live View window)] 會出現。
遙遠即時顯示視窗
按一下 []按鈕以拍攝。
6
«拍攝的影像將傳輸至電腦並顯示於 [ 快速預覽 (Quick Preview)] 視
窗。然後,DPP 會自動啟動。
O 您可以在 DPP啟動前顯示的 [快速預覽(Quick Preview)]視窗中快速
檢視拍攝的影像。您亦可重新設置 [ 快速預覽 (Quick Preview)] 視
窗的大小。
O 如要顯示 /隱藏 [快速預覽 (Quick Preview)]視窗,您可以按一下拍攝
視窗中的 [ 其他功能 (Other Functions)] 按鈕並從出現的選單中選擇
[ 快速預覽 (Quick Preview)]。
簡介
內容概覽
下載影像
1
相機設定
2
遙控拍攝
3
偏好設定
4
參考
索引
2828
Page 29

O 顯示 [ 遙遠即時顯示視窗 (Remote Live View window)]時,您無法
操作相機。 按一下相機的 < SET > 按鈕 ( 的即時
顯示拍攝按鈕 ) 亦會在相機的液晶螢幕上顯示即時顯示影像,讓
您在控制相機時檢視影像。
O 即使不顯示 [ 遙遠即時顯示視窗 (Remote Live View window)],您
亦可操作拍攝視窗拍攝。
O 如要使用 [遙遠即時顯示視窗 (Remote Live View window)]執行曝
光模擬 ( 第 33 頁 )或啟動直方圖顯示 (第 56 頁 ),請將相機的自訂
功能 [ 即時顯示曝光模擬 (Live View exposu r e sim ulation )]設為
[ 啟動 (Enable)]。在 上,將選單中 [ 曝光模擬
(Exposure simulation)] 設為 [ 啟動 (Enable)]。
O 在 上,您亦可在遙控拍攝時使用反光鏡鎖上。
5D Mk II
( 設定反光鏡鎖上後無法試拍。)
O 您可以將拍攝的影像同時儲存至電腦及記憶卡中 ( 第 44 頁 )。
O 遙控拍攝的影像傳輸至電腦時,您可以將自動啟動的軟件從 DPP
變更為 ZoomBrowser EX 或其他軟件 ( 第 44 頁 )。
O 有關遙遠即時顯示視窗功能清單的資訊,請參閱第 56 頁。
O 有關變焦顯示視窗功能清單的資訊,請參閱第 57 頁。
50D
5D Mk II
50D
5D Mk II
50D
遙遠即時顯示視窗功能
此部份介紹遙遠即時顯示視窗的可用功能,包括查看相機設定及在電腦螢
幕上檢視主體時對焦。
手動對焦
您可以在遙遠即時顯示視窗中檢視放大的影像時進行手動對焦。
將鏡頭對焦模式開關設為 <AF>。
1
將 []拖至要放大的部份。
2
拖動
簡介
內容概覽
下載影像
1
相機設定
2
遙控拍攝
3
偏好設定
4
參考
索引
29
Page 30

按一下 []按鈕。
3
«步驟 1中所選的部份會以 100%(實際像素大小 )放大顯示在 [變焦顯
示 (Zoom View)] 視窗中。
變焦顯示視窗
調整對焦。
4
拉近
推遠
O []、[]:調整 大量
O []、[]:調整 中等
O []、[]:調整 小量
«[遙遠即時顯示視窗 (Remote Live View window)]會根據對焦點位置
的調整即時變更。
簡介
內容概覽
下載影像
1
相機設定
2
遙控拍攝
3
偏好設定
4
參考
O 如要移動 [ 變焦顯示 (Zoom View)] 視窗中的顯示位置,請按一下
[]、[]、[]或 []。
O 您可以勾選 [ 保留變焦顯示 (Maintain Zoom View)]核取方塊以保留
顯示 [ 變焦顯示 (Zoom View)] 視窗。
O 您亦可在步驟 1 中連按兩下要放大的部份,以在 [ 變焦顯示 (Zoom
View)] 視窗中以 100%( 實際像素大小 ) 放大顯示。
O 在[變焦顯示(Zoom View)]視窗中連按兩下影像以返回[遙遠即時顯
示視窗 (Remote Live View window)]。
O 您可以勾選 [200%] 核取標記以 200% 檢視放大的部份。
您亦可使用鍵盤上的按鍵對焦。
調整 拉近 推遠
大量
中等
小量
< I > < O >
< K > < L >
< < > < > >
索引
3030
Page 31

使用自動對焦
簡介
在要對焦的位置按一下自動對焦點。
2
5D Mk II
在快速、即時及即時臉孔偵測自動對焦模式中,影像能以與操作相機時相
同的方式進行自動對焦。
50D
使用快速模式對焦
5D Mk II
從清單方塊中選擇 [ 快速模式 (Quick mode)]。
50D
1
«自動對焦點會出現。
O 您可以按一下 []按鈕以切換顯示及隱藏自動對焦點。
O 按一下 []中的 [T],您可以在自動選擇自動對焦點及手動選
擇自動對焦點之間進行切換。
O 在自動選擇模式中,全部自動對焦點會自動選擇。
按一下 [ 開 (ON)] 按鈕。
3
按一下
內容概覽
下載影像
1
相機設定
2
遙控拍攝
3
偏好設定
4
參考
«執行自動對焦。
«成功對焦後,相機會響起提示音,自動對焦點會亮起紅色。
O 連按兩下任何一個自動對焦點亦會執行自動對焦。
O 如要取消自動對焦操作,請按一下 [ 關 (OFF)] 按鈕。
索引
3131
Page 32

使用即時模式對焦
5D Mk II
從清單方塊中選擇 [ 即時模式 (Live mode)]。
50D
1
簡介
按一下 [ 開 (ON)] 按鈕。
3
內容概覽
下載影像
1
«自動對焦點會出現。
O 您可以按一下 []按鈕以切換顯示及隱藏自動對焦點。
拖動放大顯示框至要對焦的位置。
2
拖動
«執行自動對焦。
«成功對焦後,相機會響起提示音,自動對焦點會亮起綠色。
O 如未成功對焦,自動對焦點會亮起紅色。
相機設定
2
遙控拍攝
3
偏好設定
4
參考
索引
3232
Page 33

使用即時臉孔偵測模式對焦
5D Mk II
從清單方塊中選擇 [ 即時臉孔偵測模式 (Live face
1
detection mode)]。
«偵測到臉部時,自動對焦點會出現。
O 除相機偵測到的臉部外,如構圖中再偵測到其他臉部時,移動游標
至其他臉部時會出現新的自動對焦點。按一下此位置,然後選擇新
的自動對焦點。
O 您可以按一下 []按鈕以切換顯示及隱藏自動對焦點。
50D
簡介
查看景深及曝光
您可以在遙遠即時顯示視窗中查看景深及曝光。
內容概覽
按一下 [ 開 (ON)] 按鈕。
下載影像
1
相機設定
2
遙控拍攝
3
偏好設定
4
按一下 [ 開 (ON)] 按鈕。
2
«執行自動對焦。
«成功對焦後,相機會響起提示音,自動對焦點會亮起綠色。
O 如未成功對焦,自動對焦點會亮起紅色。
O 如相機未能偵測到臉部,自動對焦點會鎖定中央進行對焦。
«光圈值 ( 曝光模擬 ) 會在拍攝視窗中設定 ( 第 55 頁 )。
參考
索引
3333
Page 34

簡介
遙遠即時顯示視窗白平衡
您可以在遙遠即時顯示視窗中變更影像的白平衡並將變更後的白平衡註
冊至相機。
選擇要應用於影像的白平衡。
1
«選擇的白平衡會應用於即時顯示的影像,您可在 [ 遙遠即時顯示視
窗 (Remote Live View window)] 中查看。
閃燈攝影白平衡
進行閃燈拍攝時主體只在一瞬間被照明,您可在與實際拍攝的相同條件下
先試拍,然 後 在 [ 測試拍攝 (Test Shooting)]視窗中調整試拍影像的白平衡。
不使用閃光燈時亦可進行試拍。
按一下 [ 其他功能 (Other Functions)],然後從出現的選
1
單中選擇 [ 測試拍攝 (Test shooting)]。
«拍攝的影像會顯示在 [ 測試拍攝 (Test Shooting)] 視窗中。
測試拍攝視窗
內容概覽
下載影像
1
相機設定
2
遙控拍攝
3
偏好設定
4
參考
勾選 [應用於拍攝的影像 (Apply to shot images)] 核取方
2
塊。
«所選的白平衡會作為個人白平衡註冊至相機並應用於要拍攝的影
像。
索引
3434
Page 35

按一下 []按鈕。
2
«[ 點取白平衡 (Click white balance)] 視窗會出現。
點取白平衡視窗
按一下 [ 應用於相機並執行測試拍攝 (Apply to camera
4
and execute test shooting)] 按鈕。
簡介
內容概覽
下載影像
1
點取一點作為白色標準。
3
«步驟 3 中影像被點取的部份將作為白色標準再次進行拍攝,拍攝的
影像會顯示於 [ 測試拍攝 (Test Shooting)] 視窗中。
O 試拍影像不會儲存。如要儲存試拍影像,請按一下 []按鈕。
O 如要關閉 [測試拍攝 (T est Shooting )]視窗,請按一下[關閉(Close)]按
鈕。
相機設定
2
遙控拍攝
3
偏好設定
4
參考
索引
按一下
有關[測試拍攝
(Test Shooting)]
視窗功能清單的資訊,請參閱第58頁。
3535
Page 36

簡介
調整相機的水平 / 垂直對準
您可以在 [ 遙遠即時顯示視窗 (Remote Live View window)] 中顯示格線,
操作方法與相機的即時顯示功能的操作方法相同,然後調整相機的水平 /
垂直對準。
按一下 []按鈕。
1
«格線會顯示在 [ 遙遠即時顯示視窗 (Remote Live View window)]中。
變更長寬比
1Ds Mk III
使用相機的即時顯示功能拍攝時,可以營造類似使用 6 × 6 厘米、6 × 4.5
厘米及 4 × 5 吋等中幅 / 大幅菲林相機拍攝的感覺。
長寬比資訊也會自動附加至拍攝的影像,使用 DPP 檢視影像時,將顯示
為按此長寬比資訊裁切後的影像。
長寬比資訊只會附加至拍攝的影像,而影像實際並未裁切。
按一下 []按鈕,然後選擇長寬比。
1D Mk III
1
«在 [遙遠即時顯示視窗 (Remote Live View window)]中會顯示所選長
寬比的垂直線。
內容概覽
下載影像
1
相機設定
2
遙控拍攝
3
偏好設定
4
參考
移動相機以調整水平 / 垂直對準。
2
O 如要取消格線顯示,請再按一下 []按鈕。
索引
3636
Page 37

移動相機並構圖。
2
O 如要使長寬比回復正常狀態,請 按 一 下 []按鈕,然後選擇 [關
(Off)]。
操作相機拍攝
即使已設定遙控拍攝,您仍然可以操作相機並與獨立操作相機拍攝時一樣
拍攝。由於拍攝的影像會儲存至電腦硬碟,故您可以拍攝大量影像而無需
擔心記憶卡的容量。
顯示拍攝視窗 ( 第 26 頁 )。
1
簡介
內容概覽
按下相機的快門按鈕並拍攝。
2
«拍攝的影像會傳輸至電腦,DPP 會自動啟動並顯示拍攝的影像。
下載影像
1
相機設定
2
遙控拍攝
3
偏好設定
4
參考
索引
顯示 [ 遙遠即時顯示視窗 (Remote Live View window)] 時,按下相
機的 < SET > 按鈕 ( 的即時顯示拍攝按鈕 ) 以在相
機的液晶螢幕上顯示即時顯示影像並操作相機。
5D Mk II
50D
37
Page 38

拍攝短片
5D Mk II
您可以使用 EU 控制相機,然後透過電腦螢幕拍攝短片。
準備相機以執行即時顯示拍攝。
1
O 執行 「遙遠即時顯示拍攝」中的步驟 1 至步驟 3 ( 第 26 頁 )。
按一下 [ 確定 (OK)] 按鈕。
4
«[ 即時顯示 / 短片功能設定 (Live View/Movie func. set.)] 視窗關閉,
[ 遙遠即時顯示視窗 (Remote Live View window)] 會出現。
對焦 ( 第 29 頁、 第 31 頁 )。
5
簡介
內容概覽
按一下 [即時顯示 /短片功能設定 (Live View/Movie func.
2
set.)]。
«[即時顯示 /短片功能設定 (Live View/Movie func. set.)]視窗會出現。
選擇[靜止影像+短片(Stills+movie)]及[短片顯示(Movie
3
display)],然後設定短片記錄大小。
按一下[遙遠即時顯示視窗(Remote Live View window)]
6
左下方的 []按鈕。
按一下 []按鈕,然後開始拍攝。
7
«[ 遙遠即時顯示視窗 (Remote Live View window)] 左下方顯示 []
圖示及記錄時間。
記錄時間
下載影像
1
相機設定
2
遙控拍攝
3
偏好設定
4
參考
索引
O 再次按一下 []按鈕以結束拍攝。
O 拍攝的短片檔案儲存於相機的記憶卡中。如要下載拍攝的短片檔
案至電腦,請參閱本使用說明書第 6 頁至第 9 頁所述的方法。
O 使用遙遠即時顯示拍攝操作相機以拍攝短片時,請在拍攝前按一
下 []按鈕。
38
Page 39

定時控制拍攝
您可以應用兩種定時拍攝,即相機按指定的時間或按指定的數量自動拍
攝。
簡介
間隔定時拍攝
定時拍攝
此功能可以在指定的時間後自動拍攝影像。
顯示拍攝視窗 ( 第 26 頁 )。
1
按一下 []按鈕。
2
«[ 定時拍攝設定 (Timer shooting settings)] 對話方塊會出現。
輸入延遲時間,然後按一下 [ 開始 (Start)] 按鈕。
3
O 在 0 秒至 99 分 59 秒之間輸入一個數值,以 1 秒為單位調整。
«在指定的時間後拍攝影像。
設定拍攝間隔及要拍攝的相片數量後,此功能可以自動拍攝影像。
顯示拍攝視窗 ( 第 26 頁 )。
1
按一下 []按鈕。
2
«[ 定時拍攝設定 (Timer shooting settings)] 對話方塊會出現。
勾選 [ 間隔定時拍攝 (Interval timer shooting)]。
3
輸入拍攝間隔及拍攝相片數量。
4
O 在 5 秒至 99 分 59 秒之間輸入一個數值,以 1 秒為單位調整。
O 間隔定時拍攝數量的最小值為兩張。因電腦硬碟的可用空間而異,
間隔定時拍攝的可拍攝數量會有所不同。
按一下 [ 開始 (Start)] 按鈕。
5
«相機按指定的拍攝間隔及指定的拍攝數量拍攝。
內容概覽
下載影像
1
相機設定
2
遙控拍攝
3
偏好設定
4
參考
使用某些型號的電腦時,如您設定的拍攝間隔長度不足以完成影像
傳輸及儲存,便可能無法按指定的拍攝間隔拍攝。在這種情況下,
請設定較長的拍攝間隔並重新拍攝。
索引
39
Page 40

B 快門曝光
簡介
設定所需的光圈。
3
顯示拍攝視窗 ( 第 26 頁 )。
1
連按兩下拍攝模式圖示,然後選擇[B快門
2
(BULB)]
內容概覽
。
下載影像
1
相機設定
2
遙控拍攝
3
偏好設定
4
參考
O 對於 以外的相機,請將相機模式轉盤設
1Ds Mk III
為 <M> ( 手動曝光 )。然後在拍攝視窗或相機上將快門速度設為 [B
快門 (BULB)]。
1D Mk III 5D Mk II
按一下 []按鈕。
4
«[ 定時拍攝設定 (Timer shooting settings)] 對話方塊會出現。
輸入曝光時間,然後按一下 [ 開始 (Start)] 按鈕。
5
O 在 5 秒至 99 分 59 秒之間輸入一個數值,以 1 秒為單位調整。
您可以按一下
[]
按鈕開始/結束B快門曝光,而無需設定曝光時間。
索引
4040
Page 41

4
偏好設定
簡介
您可以在偏好設定視窗中變更各項 EU 功能以輕鬆使用。
偏好設定 .................................................................. 42
基本設定 ..................................................................... 42
目標資料夾 ................................................................. 43
檔案名稱 ..................................................................... 43
下載影像 ..................................................................... 44
遙控拍攝 ..................................................................... 44
連結的軟件 ................................................................. 44
內容概覽
下載影像
1
相機設定
2
遙控拍攝
3
偏好設定
4
參考
索引
41
Page 42

偏好設定
在主視窗中按一下 [ 偏好設定 (Preferences)] 按鈕。
1
«[ 偏好設定 (Preferences)] 對話方塊會出現。
指定所需的設定,然後按一下 [ 確定 (OK)] 按鈕。
2
«設定將應用於 EU。
簡介
基本設定
您可以指定 EU 啟動時的操作及是否啟用自動關閉電源功能。
內容概覽
下載影像
1
相機設定
2
遙控拍攝
3
偏好設定
4
O 在 [啟動動作(Startup Action)]中選擇 [顯示[允許選擇並下載影像]
螢幕 (Show [Lets you select and download images] screen)] 後,
檢視器視窗 ( 第 8 頁 ) 會出現。
O 在[啟動動作(Startup Action)]中選擇[顯示[相機設定/遙控拍攝]螢
幕 (Show [Camera settings/Remote shooting] screen)] 後,拍攝
視窗 ( 第 12 頁 ) 會出現。
O 在 [ 啟動動作 (Startup Action)] 中選擇 [ 執行 [ 開始下載影像 ]
(Execute [Starts to download images])]後,[儲存檔案 (Save File)]
對話方塊 ( 第 6 頁 ) 會出現並開始下載影像至電腦。 所有影像下
載完畢後,DPP 會自動啟動並在主視窗中顯示下載的影像。
O 如您勾選 [ 自動關閉電源 (Auto power off)],相機的自動關閉電源
功能會啟用。如您移除核取標記,即使您在相機上設定了自動關
閉電源功能,自動關閉電源功能也會保持關閉 ( 只在相機連接至
電腦時。)。
O
如您勾選[將
Software to the Startup folder)]
的開始選單。
WFT
配對軟件加入至啟動資料夾
,
WFT
(Add WFT Pairing
配對軟件會加入至
Windows
參考
索引
42
Page 43

簡介
目標資料夾
您可以指定從相機下載的影像或遙控拍攝影像的儲存目標資料夾。
檔案名稱
您可以指定從相機下載的影像或遙控拍攝影像的檔案名稱。
內容概覽
下載影像
1
相機設定
2
遙控拍攝
3
偏好設定
4
參考
O 如要指定儲存目標資料夾,請 按 一 下 [瀏覽 (Browse)]按鈕。按一下
[ 瀏覽 (Browse)] 按鈕並指定儲存目標資料夾後,在您指定的儲存
目標資料夾下會自動建立一個子資料夾。
勾選[下載影像
O
或[監視資料夾
建立一個子資料夾。
O 您可以從清單方塊中為建立的子資料夾選擇命名規則。您亦可按
一下 [ 自訂 (Customize)] 按鈕以自訂子資料夾命名規則。
(Download Images)]
(Monitor Folder)]
中其中一個,使用勾選的功能時會
、
[
遙控拍攝
(Remote Shooting)]
索引
O 指定影像檔案名稱時,請從清單方塊中選擇檔案命名規則。( 如選
擇 [ 請勿修改 (Do not modify)],影像會以相機中設定的檔案名稱
儲存。) 您亦可按一下 [ 自訂 (Customize)] 按鈕以自訂檔案命名規
則。
O 您可以個別設定檔案名稱的開首字元、編號位數及開始編號。
4343
Page 44

簡介
下載影像
您可以按一下主視窗中的 [ 開始下載影像 (Starts to download images)],然
後從清單方塊中選擇要下載的影像。
遙控拍攝
您亦可將遙控拍攝的影像儲存至相機內的記憶卡,無論拍攝時相機處於
哪個位置,都可啟用旋轉拍攝影像功能,在拍攝視窗 ( 第 55 頁 ) 中設定
旋轉角度。
連結的軟件
從清單方塊中,您可以選擇從相機下載影像時或遙控拍攝影像時啟動連
結的軟件。另,您可以按一下 [ 設定 (Settings)] 按鈕,將第三方軟件註冊
為連結的軟件。
內容概覽
下載影像
1
相機設定
2
遙控拍攝
3
偏好設定
4
參考
O 如已選定 ZoomBrowser EX,您便可以指定影像下載後的操作。
O 在顯示的視窗中按一下 [設定 (Settings)] 按鈕,連結的第三方軟件
啟動時,您可以指定要下載影像的類型。
索引
4444
Page 45

參考
本參考章節提供有助您熟練使用 EU 的資訊。
其中包括各種疑難排解方法、如何從電腦移除 EU 及各種視窗的說明。
本章最後章節提供的索引有助您輕易找到所需資訊。
疑難排解 .................................................................. 46
監視資料夾功能 ( 與 WFT-E2/E2A、E3/E3A 或 E4/
E4A 配合使用的功能 ).............................................. 47
簡介
內容概覽
下載影像
1
與配件配合使用的功能............................................. 48
記憶卡中的資料夾結構及檔案名稱
移除安裝軟件 ........................................................... 49
將插頭固定至相機.................................................... 50
主視窗功能清單 ....................................................... 51
檢視器視窗功能清單 ................................................ 52
註冊周邊亮度校正資料視窗功能清單 ....................... 53
我的選單設定視窗功能清單 ..................................... 54
拍攝視窗功能清單.................................................... 55
遙遠即時顯示視窗功能清單 ..................................... 56
變焦顯示視窗功能清單............................................. 57
測試拍攝視窗功能清單............................................. 58
索引 ......................................................................... 59
..................................
49
相機設定
2
遙控拍攝
3
偏好設定
4
參考
索引
關於本使用說明書................................................... 60
商標聲明 ................................................................. 60
45
Page 46

疑難排解
如 EU 沒有正常操作,請參閱以下項目。
簡介
EU 與相機的通訊中斷
無法正確完成安裝
O 如您選擇 [ 系統管理員 (Administrator)] 或 [ 電腦系統管理員 (Computer
administrator)] 以外的使用者設定權限,便無法安裝此軟件。請在
Windows Vista 中選擇 [ 系統管理員 (Administrator)] 權限或在 Windows
XP 中選擇 [ 電腦系統管理員 (Computer administrator)] 權限的使用者設
定。 有關選擇使用者設定的詳細資訊,請參閱電腦使用說明書。
EU 沒有啟動
O 如已將相機電源開關置於 < ON >,而 EU 仍不啟動,請連按兩下桌面上
的 [EOS Utility] 圖示,或按一下 []按鈕 (Windows XP 中的 [ 開始
(Start)] 按鈕 ),選 擇 [ 所有程式 (All Programs)]
Utility] X [EOS Utility] 以啟動 EU。
X
[Canon Utilities]
X
[EOS
EU 與相機無法通訊
O 如沒有達到系統要求,則 EU 無法在電腦上正確操作。請在兼容系統要
求 ( 第 2 頁 ) 的電腦上使用 EU。
O 請將介面連接線的插頭牢固地插入連接埠。連接鬆脫會導致錯誤及故障
( 第 5 頁 )。
O 如您將自動關閉電源功能設為 [ 開 (ON)],此功能將自動關閉相機,相機
便無法與 EU 通訊。請從偏好設定視窗的 [ 基本設定 (Basic Settings)] 設
定頁 ( 第 42 頁 ) 中取消勾選 [ 自動關閉電源 (Auto power off)],或將相
機的自動關閉電源功能設定為 [ 關 (OFF)]。
O 如相機與電腦連接後沒有執行任何操作,視乎電腦系統而定,螢幕上可
能會出現確認訊息詢問您是否繼續保持與相機的通訊連接。如您在此訊
息出現後不執行任何操作,通訊將中斷及 EU 將關閉。在這種情況下,
請將相機電源開關置於 < OFF >,然後再置於 < ON > 並啟動 EU。
O 連接相機後,請勿使電腦進入睡眠模式。如連接相機的電腦進入了睡眠
模式,請勿在電腦仍處於睡眠模式時拔除介面連接線。電腦與相機仍然
連接時,請確保電腦處於運行狀態。視乎電腦型號而定,如在電腦的睡
眠模式下拔除介面連接線,可能會導致電腦無法正確還原至運行狀態。
有關睡眠模式的更多資訊,請參閱電腦使用說明書。
使用 EU 遙控拍攝的影像無法在 DPP 中顯示
O 在Digital Photo Professional中,選 擇 [工具(Tools)]選單X[將資料夾與EOS
Utility 同步 (Sync folder with EOS Utility)]。
內容概覽
下載影像
1
相機設定
2
遙控拍攝
3
偏好設定
4
參考
O 確認相機電源開關置於 <ON>( 第 5 頁 )。
O
使用非
訊
O 請使用相機隨附的介面連接線直接連接相機與電腦。請勿使用集線器連
接相機,否則可能會導致 EU 與相機無法正常通訊。
O 如電腦連接了多個 USB裝置 (不包括滑鼠或鍵盤 ),則相機可能無法正常
通訊。如相機無法正常通訊,請從電腦拔除滑鼠或鍵盤以外的其他 USB
連接裝置。
O 請勿在同一台電腦上同時連接多台相機。同時連接兩台或兩台以上的相
機可能導致其無法正常操作。
O 如相機電池電量不足,相機便無法與 EU 通訊。請更換電量充足的電池
或使用相機隨附的交流電轉接器套裝。電腦並不透過介面連接線為相機
供電。
EOS
數碼相機專用佳能介面連接線時,EU與相機可能無法正常通
( 第 5 頁 )。
索引
46
Page 47

監視資料夾功能 (與 WFT-E2/E2A、E3/E3A或 E4/E4A配合使用的功能 )
此功能應用於使用無線檔案傳輸器 WFT-E2/E2A、E3/E3A 或 E4/E4A(另購
配件 )時,使用 Digital Photo Professional (以下簡稱 DPP)即時查看影像。
有關設定 WFT-E2/E2A、E3/E3A 或 E4/E4A的詳細資訊,請參閱 WFT-E2/
E2A、E3/E3A 或 E4/E4A隨附的使用說明書。
按一下 [ 監視資料夾 (Monitor Folder)]。
按一下 [ 瀏覽 (Browse)] 按鈕,然後為拍攝的影像指定儲
2
存目標資料夾。
1
O 您可以指定在 WFT-E2/E2A、E3/E3A 或 E4/E4A 中設定的拍攝影像
的儲存目標資料夾。
按一下 [ 變更 (Change)] 按鈕,然後指定傳輸目標資料夾。
3
簡介
內容概覽
下載影像
1
相機設定
2
遙控拍攝
3
偏好設定
4
«[ 監視資料夾 (Monitor Folder)] 對話方塊會出現。
按一下 []按鈕。
4
«影像傳輸的準備工作已完成。
拍攝影像。
5
«如影像已儲存在步驟 2 指定的資料夾中,影像將傳輸 / 儲存至步驟 3
指定的資料夾中。
«DPP 會啟動,而步驟 3 指定的資料夾中儲存的影像會顯示。
您無法在步驟 2 及步驟 3 中指定相同的資料夾。
您可以將步驟 5 中啟動的軟件從 DPP 變更為 ZoomBrowser EX 或
其他軟件 ( 第 44 頁 )。
參考
索引
47
Page 48

與配件配合使用的功能
如您擁有無線檔案傳輸器 WFT-E2/E2A、E3/E3A 或 E4/E4A( 另購配件 ) 或
原始資料安全套裝 OSK-E3( 另購配件 ),則可以使用 EU 啟動之前提及的
配件軟件。您亦可啟動 Picture Style Editor( 相片風格檔案建立軟件 )。
有關各軟件使用的詳細資訊,請參閱軟件使用說明書。有關相片風格檔
案,請參閱第 19 頁。
簡介
按一下要啟動的軟件。
3
內容概覽
連接相機與電腦,然後啟動 EU( 第 5 頁 )。
1
按一下 [ 配件 (Accessories)] 設定頁。
2
«[ 配件 (Accessories)] 設定頁會出現。
«已點選的軟件會啟動。
下載影像
1
相機設定
2
遙控拍攝
3
偏好設定
4
參考
索引
48
Page 49

記憶卡中的資料夾結構及檔案名稱
相機拍攝的影像會按以下資料夾結構及檔案名稱儲存於記憶卡的 [DCIM]
資料夾中。使用讀卡器將影像複製到電腦時,請參閱以下資訊。
DCIM
xxxEOS1D
或
xxxCANON
CANONMS
O 出廠時或相機內設定的相機特定字串會出現在
O 檔案名稱中的「YYYY」代 表 0001-9999 之間的
包括一個可以使用相機管理 [DCIM] 資料夾中影像
的檔案。
檔案名稱 影像類型
****YYYY.JPG
****YYYY.CR2 RAW 影像
****YYYY.MOV
****YYYY.WAV
檔案名稱的 「****」位置。
一個四位數字。
JPEG 影像
MOV 短片
音頻檔案
移除安裝軟件
O 開始移除安裝軟件前,請結束所有正在使用的程式。
O 如要移除驅動程式,請以系統管理員權限登入。
O 如要防止電腦系統故障,軟件移除安裝完成後,請務必重新啟動電腦。
不重新啟動電腦而再次安裝軟件可能會導致電腦故障。
按一下 []按鈕 (Windows XP中的 [開始 (Start)]按鈕 ),
1
選擇 [ 所有程式 (All Programs)]X[Canon Utilities]X
[EOS Utility]X[EOS Utility 移除安裝 (EOS Utility
Uninstall)]。
根據螢幕訊息繼續移除安裝。
2
«軟件移除安裝完成。
簡介
內容概覽
下載影像
1
相機設定
2
遙控拍攝
3
O 資料夾名稱中的 「xxx」代表 100 至 999 之間的一個三位數字。
O 對於 1D 系列的相機,CF 卡及 SD 卡的資料夾結構相同。
O 在相機上執行DPOF設定時,[MISC]資料夾會建立。管理DPOF設定
的檔案會儲存在 [MISC] 資料夾中。
指定 Adobe RGB 後,相機拍攝影像的檔案名稱將以底線 「_」作
為首字元。
偏好設定
4
參考
索引
49
Page 50

將插頭固定至相機
1Ds Mk III
使用連接線保護器將插頭固定至相機,以防遙控拍攝過程中插頭鬆脫。
移除蓋子。
1D Mk III
1
簡介
安裝連接線保護器並使用固定螺絲固定。
4
內容概覽
將蓋子安裝在固定螺絲上。
2
將連接線的小插頭端連接至相機的 <>端子。
3
連接線保護器
下載影像
1
相機設定
2
遙控拍攝
3
偏好設定
4
參考
索引
O 請將 <>標記朝向相機正面以連接插頭。
50
Page 51

主視窗功能清單
簡介
控制相機設定頁
配件設定頁
內容概覽
( 第 6 頁 )
( 第 7 頁、
第 52 頁 )
( 第 26 頁、
第 55 頁 )
( 第 47 頁 )
( 第 48 頁 )
下載影像
1
相機設定
2
遙控拍攝
3
結束 EU( 第 10 頁 )( 第 42 頁 )
偏好設定
4
參考
索引
51
Page 52

檢視器視窗功能清單
( 第 7 頁 )
簡介
記錄媒體資料夾層級
RAW + JPEG
影像圖示
切換記錄媒體
短片圖示
包圍曝光圖示
已傳輸至電腦的影像顯示圖示
選擇影像顯示方式
RAW 影像圖示
sRAW+JPEG
影像圖示
保護圖示
音頻記錄圖示
內容概覽
下載影像
1
相機設定
2
遙控拍攝
3
偏好設定
4
參考
顯示拍攝視窗
顯示快速預覽視窗
下載影像至電腦
刪除影像
核取標記 ( 第 8 頁 )
索引
影像顯示大小
結束 EU
顯示主視窗
顯示偏好設定視窗
52
Page 53

註冊周邊亮度校正資料視窗功能清單
( 第 22 頁 )
簡介
內容概覽
顯示所有類型
鏡頭類型
顯示透過在 [選擇鏡頭類型
(Select a lens category)]中
選擇的鏡頭類型
只顯示已註冊的鏡頭
下載影像
1
相機設定
2
遙控拍攝
3
偏好設定
4
參考
索引
相機中已註冊的鏡頭數目 / 可註冊鏡頭數目
53
Page 54

我的選單設定視窗功能清單
( 第 23 頁 )
簡介
我的選單 ( 最多 6 項 )
切換我的選單位置
可應用於我的選單的全
部項目
內容概覽
下載影像
1
相機設定
2
遙控拍攝
3
偏好設定
4
參考
從我的選單中刪除
增至我的選單
將我的選單應用於相機
關閉我的選單設定視窗
索引
54
Page 55

拍攝視窗功能清單
簡介
驅動模式
包圍曝光
電源狀態 *
可拍攝數量
拍攝模式
色溫
白平衡
測光模式
曝光量
顯示 [ 拍攝選單 (Shooting menu)]( 第 15 頁 )
顯示 [ 設定選單 (Set-up menu)]( 第 13 頁 )
2
自動對焦模式
旋轉拍攝的影像 *
拍攝按鈕 *4 ( 第 28 頁 )
AF/MF( 自動對焦 / 手動對焦 ) 選擇器 *
拍攝影像的儲存目標
快門速度
光圈
ISO 感光度
影像記錄畫質
儲存拍攝影像的目標 *
顯示定時拍攝視窗 ( 第 39 頁、 第 40 頁 )
顯示 [ 我的選單 (My Menu)]( 第 24 頁 )
1
5
3
內容概覽
下載影像
1
相機設定
2
遙控拍攝
3
偏好設定
4
參考
顯示 [ 遙遠即時顯示視窗 (Remote Live
View window)]( 第 28 頁、第 56 頁 )
顯示偏好設定視窗 ( 第 42 頁 )
1
每按一下此按鈕,拍攝的影像便會旋轉 90 度。
*
如要啟用此功能,請在偏好設定 (Preferences) 的 [ 遙控拍攝 (Remote
Shooting)] 設定頁 ( 第 44 頁 ) 中勾選 [ 旋轉影像 (Rotate image)]。
2
使用電池時,電量會顯示。
*
3
您可以選擇只將電腦作為拍攝影像的儲存目標,亦可選擇同時將電腦與
*
相機內的記憶卡作為拍攝影像的儲存目標。
顯示檢視器視窗 ( 第 8 頁、第 52 頁 )
顯示 / 隱藏 [ 快速預覽 (Quick Preview)] 視窗
顯示 [ 測試拍攝 (Test Shooting)] 視窗 ( 第 34 頁、
第 58 頁 )。
顯示主視窗 ( 第 51 頁 )
4
5D Mk II
*
在 上,當 AF/MF( 自動對焦 / 手動對焦 ) 選擇器按鈕
設為 [AF( 自動對焦 )] 時,游標移至拍攝按鈕時會執行 AF/AE( 自動對
焦 / 自動曝光 )。
5
只顯示於 。即使設為 [MF( 手動對焦 )],所拍攝影像
*
的拍攝資訊中也會顯示 「AF( 自動對焦 )」。相機的拍攝模式設定為
<A-DEP( 自動景深 )> 時無法使用此按鈕。
50D
5D Mk II
50D
索引
55
Page 56

遙遠即時顯示視窗功能清單
( 第 26 頁 )
簡介
自動對焦點
記錄時間
記錄處理中圖示
放大顯示框
設定色溫
控制器 1
選擇白平衡 ( 第 34 頁 )
點取白平衡
自動對焦模式 ( 第 31 頁至
第 33 頁 )
鏡頭驅動 ( 第 30 頁 )
查看景深 ( 第 33 頁 )
顯示/隱藏控制器
1
內容概覽
下載影像
1
相機設定
2
遙控拍攝
3
偏好設定
4
參考
短片記錄大小
開始 / 結束遙遠即時顯
示功能
顯示拍攝視窗 ( 第 55 頁 )
記錄等待
開始 / 停止記錄
顯示 / 隱藏自動對焦點
旋轉影像
顯示 / 隱藏格線 ( 第 36 頁 ) 設定長寬比 ( 第 36 頁 )
顯示變焦顯示視窗 ( 第 30 頁、第 57 頁 )
顯示 / 隱藏直方圖
索引
控制器 2
關閉視窗
56
Page 57

變焦顯示視窗功能清單
( 第 30 頁 )
簡介
移動顯示位置
移動顯示位置
設定色溫
控制器 1
選擇白平衡 ( 第 34 頁 )
點取白平衡
自動對焦模式 ( 第 31 頁至
第 33 頁 )
鏡頭驅動 ( 第 30 頁 )
查看景深 ( 第 33 頁 )
顯示模式 *
保留顯示變焦顯示視窗
顯示/隱藏控制器
移動顯示位置
1
內容概覽
下載影像
1
相機設定
2
遙控拍攝
3
偏好設定
4
參考
開始 / 結束遙遠即時
顯示功能
顯示拍攝視窗 ( 第 55 頁 ) 返回遙遠即時顯示視窗
移動顯示位置
* 按一下 []按鈕以切換至適合在檢視相機液晶螢幕時對焦的畫質;
在按一下 []按鈕則切換至適合電腦檢視時對焦的畫質。
索引
控制器 2
關閉視窗
旋轉影像
57
Page 58

測試拍攝視窗功能清單
( 第 34 頁 )
簡介
內容概覽
測試拍攝按鈕
顯示 [ 點取白平衡 (Click white
balance)] 視窗 ( 第 35 頁 )
儲存試拍影像
影像的放大比率
下載影像
1
相機設定
2
遙控拍攝
3
偏好設定
4
參考
索引
顯示拍攝視窗
RGB 值 *
座標 *
* 只在顯示 [ 點取白平衡 (Click white balance)] 視窗 ( 第 35 頁 ) 及游標移
動至要設定為影像標準白色的位置時顯示。
旋轉影像
關閉視窗
放大 / 縮小影像
配合視窗顯示100% ( 實際像素大小 ) 顯示
58
Page 59

索引
數字及字母
B 快門曝光.............................................................................................................................. 40
設定選單
........................................................................................................................ 13
拍攝選單 ( 拍攝視窗 )
簡介
...................................................................................................... 15
一畫
一次過下載全部影像 ........................................................................................................... 6
三畫
下載所選影像 .......................................................................................................................... 7
下載影像設定 ( 偏好設定 )
............................................................................................. 44
四畫
手動對焦 ( 遙遠即時顯示拍攝 ) ................................................................................... 29
支援的相機
............................................................................................................................... 2
五畫
主視窗....................................................................................................................................... 51
目標資料夾設定 ( 偏好設定 )
........................................................................................ 43
六畫
在即時模式中對焦 ( 遙遠即時顯示拍攝 )................................................................ 32
在即時臉孔偵測模式中對焦 ( 遙遠即時顯示拍攝 )
在快速模式中對焦 ( 遙遠即時顯示拍攝 )
安裝連接線保護器
.............................................................................................................. 50
自動對焦 ( 使用 AF)( 遙遠即時顯示拍攝 )
................................................................ 31
............................................................. 31
............................................ 33
七畫
我的選單 ( 拍攝視窗 )... .................................................................................................... 24
我的選單設定
我的選單設定視窗
系統要求
........................................................................................................................ 23
................................................................................................... 24、54
.................................................................................................................................... 2
九畫
指定偏好設定 ............................................................................... ........................................ 42
下載影像設定
目標資料夾設定
基本設定
連結的軟件設定
遙控拍攝設定
檔案名稱設定
查看景深及曝光 ( 遙遠即時顯示拍攝 )
.............................................................................................................. 44
......................................................................................................... 43
........................................................................................................................ 42
......................................................................................................... 44
.............................................................................................................. 44
.............................................................................................................. 43
.................................................................... 33
十畫
記憶卡中的資料夾結構及檔案名稱........................................................................... 49
閃燈攝影白平衡 ( 遙遠即時顯示拍攝 )
.................................................................... 34
十一畫
基本設定 ( 偏好設定 )...................................................................................................... 42
啟動 EOS Utility
移除安裝軟件
設定 JPEG 畫質
設定相片風格
設定相機的日期及時間
設定相機擁有者名稱
設定影像的版權通知
設定選單 ( 拍攝視窗 )
連接相機與電腦
連結的軟件設定 ( 偏好設定 )
..................................................................................................................... 5
....................................................................................................................... 49
.................................................................................................................. 21
....................................................................................................................... 16
................................................................................................... 12
........................................................................................................ 12
........................................................................................................ 12
...................................................................................................... 13
..................................................................................................................... 5
........................................................................................ 44
內容概覽
下載影像
1
相機設定
2
遙控拍攝
3
偏好設定
4
參考
索引
八畫
使用自動對焦 ........................................................................................................................ 31
使用讀卡器下載影像
定時拍攝
拍攝短片
拍攝視窗
.................................................................................................................................. 39
.................................................................................................................................. 38
.................................................................................................................................. 55
我的選單
拍攝選單
........................................................................................................................ 24
........................................................................................................................ 15
........................................................................................................... 9
十二畫
測試拍攝視窗 ............................................................................... ........................................ 58
結束 EOS Utility
註冊周邊亮度校正資料視窗
註冊鏡頭的周邊亮度校正資料
間隔定時拍攝
.................................................................................................................. 10
.......................................................................................... 53
..................................................................................... 22
....................................................................................................................... 39
十三畫
資料夾結構及檔案名稱 ................................................................................................... 49
59
Page 60

十四畫
與 OSK-E3 配合使用的功能.......................................................................................... 48
與 WFT-E2/E2A、E3/E3A 或 E4/E4A 配合使用的功能
與原始資料安全套裝 OSK-E3 配合使用的功能
與無線檔案傳輸器
遙控拍攝設定 ( 偏好設定 )............................................................................................. 44
遙遠即時顯示拍攝
遙遠即時顯示視窗
遙遠即時顯示視窗功能
手動對焦
自動對焦 ( 使用 AF)
使用即時模式對焦
使用即時臉孔偵測模式對焦
使用快速模式對焦
查看景深及曝光
閃燈攝影白平衡
調整相機的水平對準
調整相機的垂直對準
變更長寬比
變更遙遠即時顯示視窗中的白平衡
WFT-E2/E2A、E3/E3A 或 E4/E4A
.............................................................................................................. 26
................................................................................................... 28、56
.................................................................................................... 29
........................................................................................................................ 29
................................................................................................. 31
..................................................................................................... 32
................................................................................. 33
..................................................................................................... 31
.......................................................................................................... 33
.......................................................................................................... 34
................................................................................................ 36
................................................................................................ 36
.................................................................................................................... 36
.................................................................. 34
.................................................. 48
................................. 47
配合使用的功能
...
47
關於本使用說明書
O 未經許可,禁止複製本使用說明書的全部或部份內容。
O 佳能公司可能變更軟件規格及本使用說明書的內容,恕不另行通知。
O 本使用說明書中印製的軟件螢幕及顯示與實際軟件可能稍有不同。
O 本使用說明書的內容已經過嚴格校勘。
如您發現任何錯誤或遺漏,請聯絡佳能客戶服務中心。
O 請注意,無論上述內容提及與否,佳能公司將不為軟件操作造成的後果
承擔責任。
商標聲明
O Microsoft及Windows是 Microsoft Corporation在美國與 /或其他國家或地
區的註冊商標或商標。
O 以上未提及的其他名稱及產品可能是各公司的註冊商標或商標。
簡介
內容概覽
下載影像
1
相機設定
2
遙控拍攝
3
偏好設定
4
十五畫
調整白平衡 ............................................................................................................................. 22
調整相機的水平對準 ( 遙遠即時顯示拍攝 )
調整相機的垂直對準 ( 遙遠即時顯示拍攝 )
........................................................... 36
........................................................... 36
十六畫
操作相機拍攝 ........................................................................................................................ 37
十七畫
應用相片風格檔案 .............................................................................................................. 19
應用個人白平衡
檔案名稱設定 ( 偏好設定 )
檢視器視窗
................................................................................................................... 20
............................................................................................. 43
..................................................................................................................... 8、52
二十三畫
變更長寬比 ( 遙遠即時顯示拍攝 )............................................................................... 36
變更遙遠即時顯示視窗中的白平衡 ( 遙遠即時顯示拍攝 )
變焦顯示視窗
............................................................................................................. 30、57
............................. 34
參考
索引
6060
 Loading...
Loading...