Canon EOS 70D Instruction Manual [de]

WLAN-
Bedienungsanleitung
EOS 70D (W)
BEDIENUNGSANLEITUNG
DEUTSCH
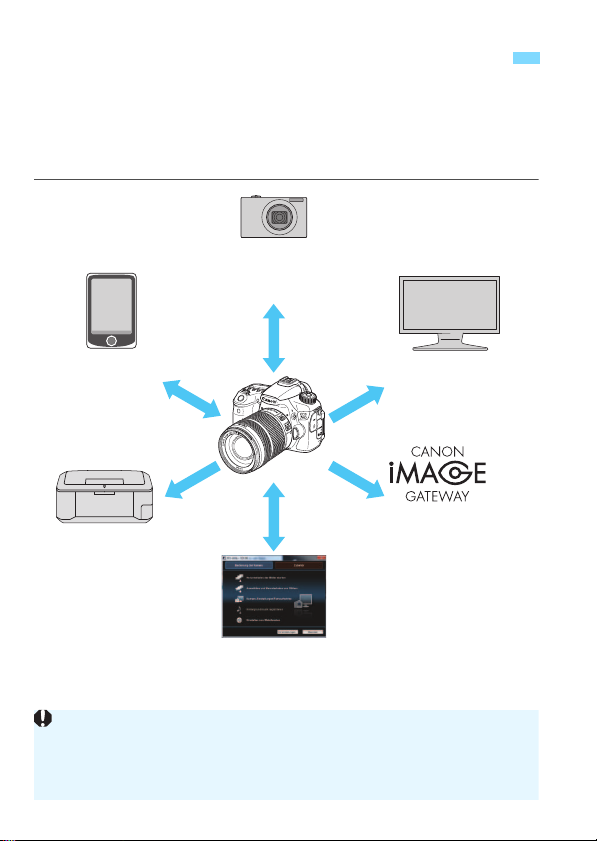
Verwendungsmöglichkeiten der WLAN-Funktionen
(1) Bilder zwischen
Kameras übertragen
Bilder austauschen
(6)
Bilder auf einem
Medienwiedergabegerät
anzeigen
Bilder anzeigen
(5) Bilder an einen
Webservice senden
Bilder speichern
und freigeben
(4) Kamera per Fernsteuerung
mit EOS Utility bedienen
Kamera fernsteuern
(3) Bilder mit einem
WLAN-Drucker
drucken
Bilder drucken
(2) Mit einem
Smartphone
verbinden
Bilder anzeigbar
machen
Fernaufnahme
(Canon Image Gateway)
Die Webservices von CANON iMAGE GATEWAY werden in bestimmten Ländern und Regionen nicht
unterstützt. Informationen zu den Ländern und Regionen, in denen die Services von CANON iMAGE
GATEWAY unterstützt werden, finden Sie auf der Website von Canon (http://canon.com/cig).
In bestimmten Ländern und Regionen können die Einstellungen für „Bilder an einen
Webservice senden“ möglicherweise nicht mit einem Computer ausgeführt werden.
Mit den WLAN-Funktionen dieser Kamera können Sie eine Reihe von
Aufgaben drahtlos ausführen, u. a. Bilder an Webservices und andere
Kameras übertragen oder die Kamera per Fernsteuerung bedienen. Dazu
müssen Sie die Kamera lediglich an ein WLAN oder ein anderes Gerät
anschließen, das die WLAN-Funktionen dieser Kamera unterstützt.
2
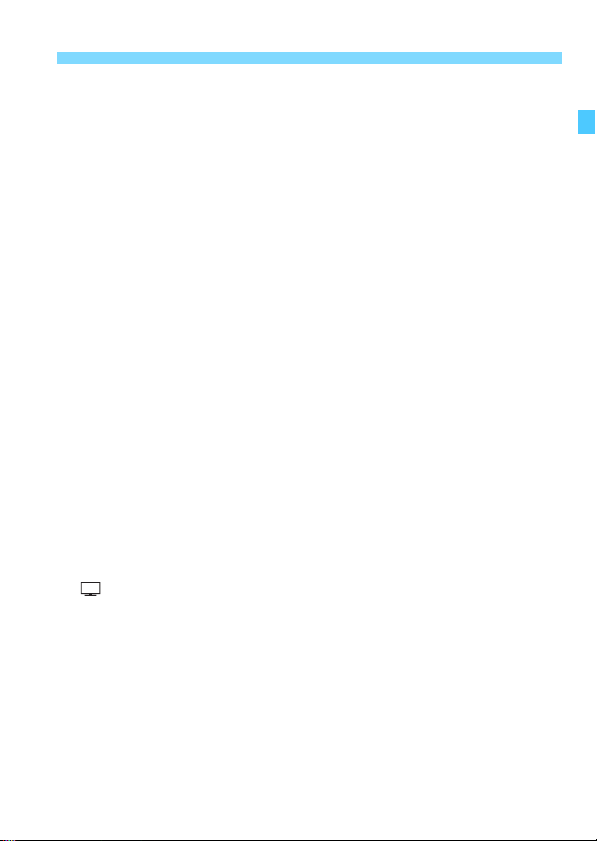
Verwendungsmöglichkeiten der WLAN-Funktionen
(1)z Bilder zwischen Kameras übertragen (S. 19)
Übertragen Sie Bilder zwischen dieser Kamera und anderen Canon
Kameras mit integrierten WLAN-Funktionen.
(2)q Verbindung zu einem Smartphone herstellen (S. 31, 75)
Zeigen Sie gespeicherte Bilder an, oder bedienen Sie die Kamera
über Ihr Smartphone.
Installieren Sie die spezielle Anwendung „EOS Remote“ auf Ihrem
Smartphone, um diese Funktionen verwenden zu können.
(3)l Bilder mit einem WLAN-Drucker drucken (S. 45, 87)
Schließen Sie die Kamera an einem WLAN-kompatiblen Drucker an,
der PictBridge (DPS over IP) unterstützt, um Bilder drahtlos zu
drucken.
(4)D Kamera per Fernsteuerung mit EOS Utility bedienen
Stellen Sie eine WLAN-Verbindung zwischen Kamera und Computer
her, und bedienen Sie die Kamera mithilfe der mitgelieferten
Software EOS Utility per Fernsteuerung.
(S. 93)
(5)w Bilder an einen Webservice senden (S. 103)
Laden Sie Ihre Bilder zum CANON iMAGE GATEWAY hoch, einem
Online-Fotoservice für Canon Benutzer (kostenlose Registrierung
erforderlich), um sie mit Ihrer Familie und Freunden zu teilen.
(6) Bilder auf einem Medienwiedergabegerät anzeigen
Zeigen Sie mithilfe eines Medienwiedergabegeräts, das DLNA* über
ein WLAN unterstützt, Bilder von der Speicherkarte der Kamera auf
Ihrem Fernsehgerät an.
* Digital Living Network Alliance
(S. 131)
3

Flussdiagramm der WLAN-Funktionen
z Bilder zwischen Kameras
übertragen
Weitere Canon Kamera mit
integrierten WLAN-Funktionen
einrichten
Setup
Kameras direkt über ein WLAN
verbinden
methode
Verbindungs-
Bilder zwischen Kameras übertragen
nen Sie...
Jetzt kön-
l Bilder mit einem WLAN-Drucker
WLAN-Drucker einrichten, der
PictBridge (DPS over IP) unterstützt
Setup
• Kamerazugangspunkt-Modus*1
• Infrastrukturmodus*
methode
Verbindungs-
drucken
2
q Mit einem Smartphone
verbinden
EOS Remote auf einem Smartphone
installieren
• Kamerazugangspunkt-Modus*1
• Infrastrukturmodus*
• Bilder auf der Kamera anzeigen
• Fernaufnahmen machen
D Kamera per Fernsteuerung
mit EOS Utility bedienen
WLAN und Computer mit installierter
EOS Utility einrichten
• Infrastrukturmodus*
• Ad hoc-Modus*
2
2
3
Bilder wiedergeben und drucken
nen Sie...
Jetzt kön-
4
Kamera per Fernsteuerung mit
EOS Utility bedienen
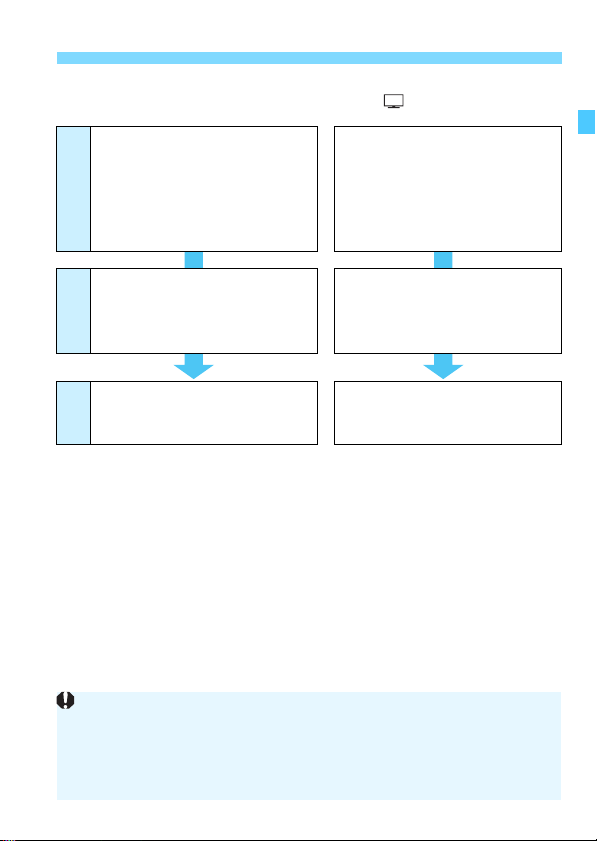
Flussdiagramm der WLAN-Funktionen
Die Webservices von CANON iMAGE GATEWAY werden in bestimmten
Ländern und Regionen nicht unterstützt. Informationen zu den Ländern und
Regionen, in denen die Services von CANON iMAGE GATEWAY unterstützt
werden, finden Sie auf der Website von Canon (http://canon.com/cig).
In bestimmten Ländern und Regionen können die Einstellungen für „Bilder an einen
Webservice senden“ möglicherweise nicht mit einem Computer ausgeführt werden.
w Bilder an einen Webservice
• Computer mit installierter EOS Utility und
• Als CANON iMAGE GATEWAY
Setup
• Kamera für den Zugriff auf
Infrastrukturmodus*
methode
Verbindungs-
• Bilder an Webservices senden
• E-Mails an Bekannte senden
nen Sie...
Jetzt kön-
*1 Kamerazugangspunkt-Modus:
Ein einfacher WLAN-Modus, bei dem eine Kamera und ein Smartphone oder eine
Kamera und ein Drucker über ein WLAN direkt miteinander verbunden werden können.
*2 Infrastrukturmodus:
Ein WLAN-Modus, der über einen WLAN-Zugangspunkt eine direkte Verbindung zu
jedem WLAN-Gerät herstellt. In diesem Modus kann die Kommunikation mit einem
weiter entfernten WLAN-Gerät erfolgen, solange sich ein WLAN-Zugangspunkt in
der Nähe befindet.
*3 Ad hoc-Modus:
Ein WLAN-Modus, der über integrierte WLAN-Funktionen eine direkte Verbindung zu
einem Computer herstellt. Wenn Sie die WLAN-Funktionen des Computers auf den
Ad-hoc-Modus einstellen, kann eine Verbindung zur Kamera auf dieselbe Weise wie
im Infrastrukturmodus hergestellt werden.
senden
einem WLAN-Zugangspunkt einrichten,
der Zugang auf das Internet hat
Mitglied anmelden
Webservices konfigurieren
2
Medienwiedergabegerät anzeigen
• Geräte einrichten, die DLNA und
• Medienwiedergabegerät mit einem
Infrastrukturmodus*
Bilder durch Bedienen des
Medienwiedergabegeräts auf der
Kamera anzeigen
Bilder auf einem
einen WLAN-Zugangspunkt
unterstützen
Fernsehgerät verbinden
2
5
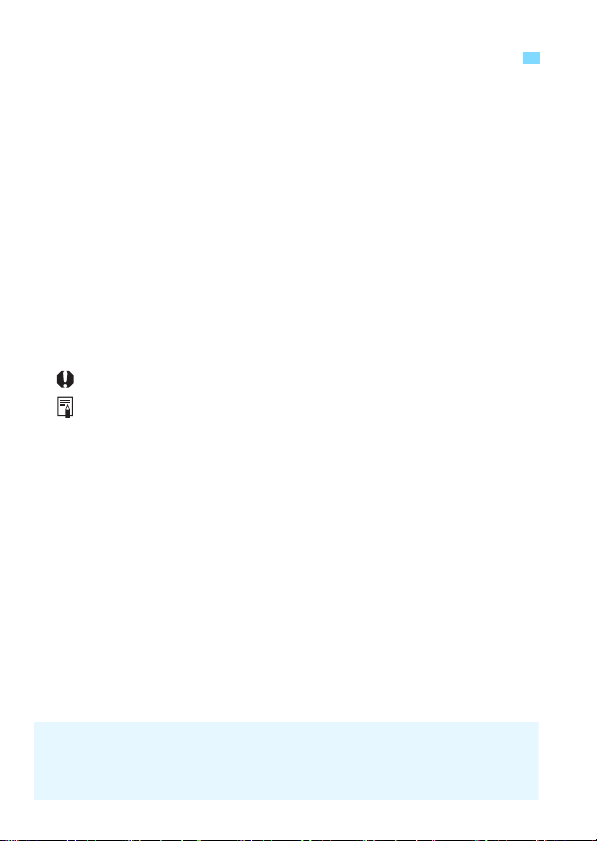
In dieser Bedienungsanleitung verwendete Konventionen
Microsoft und Windows sind in den USA und/oder anderen Ländern
Warenzeichen oder eingetragene Warenzeichen der Microsoft Corporation.
Macintosh und Mac OS sind in den USA und anderen Ländern
eingetragene Warenzeichen von Apple Inc.
Wi-Fi ist eine eingetragene Marke der Wi-Fi Alliance.
Wi-Fi Certified, WPA, WPA2 und das Wi-Fi Certified-Logo sind Marken der
Wi-Fi Alliance.
Die auf Bildschirmen mit Kameraeinstellungen angezeigte und in dieser
Bedienungsanleitung verwendete Bezeichnung WPS bedeutet „Wi-Fi Protected Setup“.
UPnP ist eine Marke der UPnP Implementers Corporation.
Alle anderen Warenzeichen sind das Eigentum ihrer jeweiligen Inhaber.
Bitte beachten Sie, dass Canon keine Haftung für den Verlust oder die Beschädigung
der Kamera übernimmt, die sich aus fehlerhaften WLAN-Einstellungen ergeben.
Außerdem übernimmt Canon keine Haftung für anderweitige Verluste oder
Beschädigungen, die sich aus der Verwendung der Kamera ergeben.
In dieser Bedienungsanleitung wird der Begriff „WLAN“ als
allgemeiner Begriff für Wi-Fi und die Originalfunktionen der
drahtlosen Kommunikation von Canon verwendet.
Der Begriff „Zugangspunkt“ bezeichnet WLAN-Terminals (WLANZugangspunkte oder WLAN-Adapter), die eine WLAN-Verbindung
herstellen.
Eckige Klammern [ ] verweisen auf Schaltflächen,
Symbolbezeichnungen oder sonstige Softwareelemente, die auf
dem Computerbildschirm erscheinen. Eckige Klammern werden
außerdem für Optionen im Kameramenü verwendet.
Die ** (Zahlen) in „(S.**)“ verweisen auf Seiten in dieser
Bedienungsanleitung, auf denen Sie weitere Informationen finden.
Mit den folgenden Symbolen gekennzeichnete Abschnitte enthalten
die nachstehend beschriebenen Arten von Informationen.
:
Warnhinweise zur Vermeidung möglicher Probleme während der Bedienung.
:
Zusätzliche Informationen, die die Inhalte zum grundlegenden
Betrieb ergänzen.
6
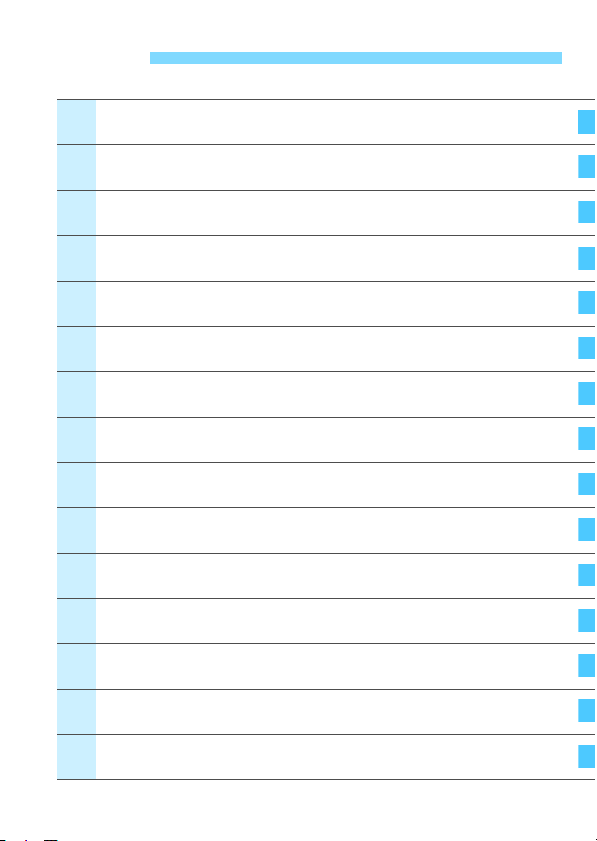
Kapitel
1
234567891011121314
Einleitung
Grundeinstellungen für WLAN-Funktionen
Bilder zwischen Kameras übertragen
Mit einem Smartphone verbinden - 1
Bilder mit einem WLAN-Drucker drucken - 1
WLAN-Zugangspunkt verwenden
Mit einem Smartphone verbinden - 2
Bilder mit einem WLAN-Drucker drucken - 2
Fernaufnahmen mit EOS Utility
Bilder an einen Webservice senden
Bilder mit einem Medienwiedergabegerät anzeigen
Schnelleinstellung für die Verbindung mit einem
WLAN verwenden
Einstellungen verwalten
2
11
19
31
45
55
75
87
93
103
131
139
145
Fehlerbehebung
Referenz
151
169
7
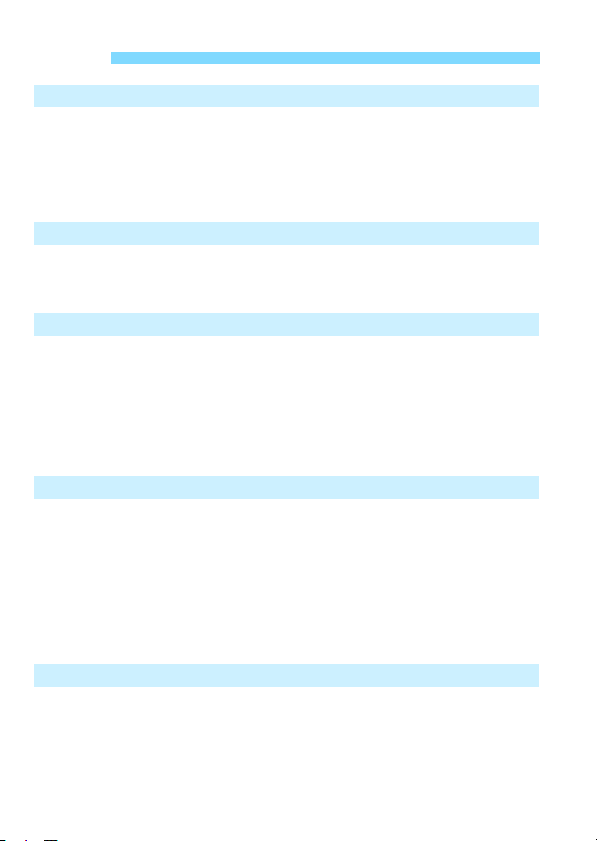
Inhalt
Einleitung 2
Verwendungsmöglichkeiten der WLAN-Funktionen......................... 2
Flussdiagramm der WLAN-Funktionen ............................................ 4
In dieser Bedienungsanleitung verwendete Konventionen .............. 6
Kapitel .............................................................................................. 7
Grundeinstellungen für WLAN-Funktionen 11
1
Kurznamen registrieren.................................................................. 12
Grundsätzliches und Einstellungen................................................ 15
Bilder zwischen Kameras übertragen 19
2
Verbindungsziel auswählen............................................................ 20
Bilder senden ................................................................................. 22
Verbindung wiederherstellen.......................................................... 26
Mehrere Verbindungseinstellungen registrieren............................. 27
Einstellungsnamen ändern............................................................. 28
Mit einem Smartphone verbinden - 1 31
3
Vorbereitung................................................................................... 32
Kamerazugangspunkt-Modus zum Herstellen einer Verbindung verwenden
Kamera mithilfe eines Smartphones bedienen............................... 37
Verbindung wiederherstellen.......................................................... 39
Anzeigbare Bilder angeben............................................................ 40
Mehrere Verbindungseinstellungen registrieren............................. 43
..... 33
Bilder mit einem WLAN-Drucker drucken - 1 45
4
Kamerazugangspunkt-Modus zum Herstellen einer Verbindung verwenden
Drucken .......................................................................................... 50
Verbindung wiederherstellen.......................................................... 51
Mehrere Verbindungseinstellungen registrieren............................. 52
8
..... 46
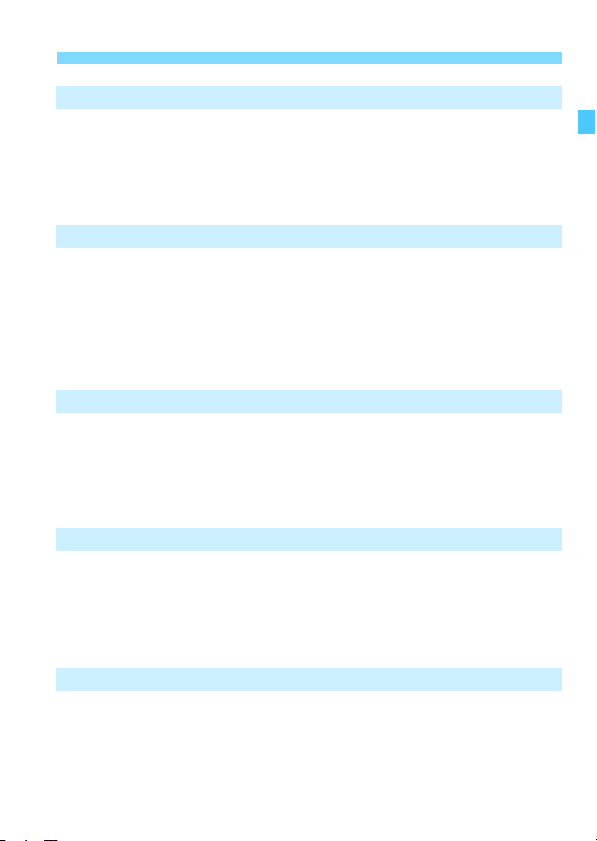
WLAN-Zugangspunkt verwenden 55
5
Typ des Zugangspunkts überprüfen ...............................................56
Einfache Verbindung über WPS (PBC-Modus) ..............................57
Einfache Verbindung über WPS (PIN-Modus)................................62
Manuelle Verbindung über Suche nach Netzwerken......................67
Mit einem Smartphone verbinden - 2 75
6
Infrastrukturmodus zum Herstellen einer Verbindung verwenden
Kamera mithilfe eines Smartphones bedienen...............................78
Verbindung wiederherstellen ..........................................................80
Anzeigbare Bilder angeben.............................................................81
Mehrere Verbindungseinstellungen registrieren .............................84
Bilder mit einem WLAN-Drucker drucken - 2 87
7
Infrastrukturmodus zum Herstellen einer Verbindung verwenden
Drucken...........................................................................................90
Verbindung wiederherstellen ..........................................................91
Mehrere Verbindungseinstellungen registrieren .............................92
Fernaufnahmen mit EOS Utility 93
8
Konfigurieren der EOS Utility-Kommunikationseinstellungen........ 94
Verwenden von EOS Utility.............................................................98
Verbindung wiederherstellen ..........................................................99
Mehrere Verbindungseinstellungen registrieren ...........................100
Inhalt
....76
....88
Bilder an einen Webservice senden 103
9
Vorbereitung .................................................................................104
Typ des Zugangspunkts überprüfen .............................................106
Einfache Verbindung über WPS (PBC-Modus) ............................107
Einfache Verbindung über WPS (PIN-Modus)..............................111
9
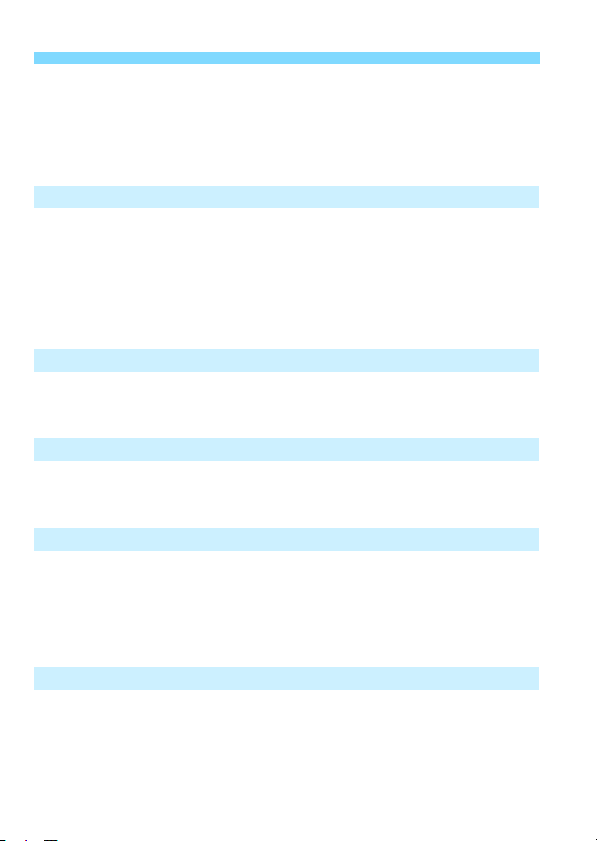
Inhalt
Manuelle Verbindung über Suche nach Netzwerken ................... 115
Bilder an einen Webservice senden............................................. 120
Verbindung wiederherstellen........................................................ 126
Mehrere Verbindungseinstellungen registrieren........................... 127
Bilder mit einem Medienwiedergabegerät anzeigen 131
10
Kommunikationseinstellungen des Medienwiedergabegeräts
konfigurieren................................................................................. 132
Bilder auf einem Fernsehgerät anzeigen ..................................... 133
Verbindung wiederherstellen........................................................ 135
Mehrere Verbindungseinstellungen registrieren........................... 136
Schnelleinstellung für die Verbindung mit einem WLAN verwenden
11
Verbindung von der Schnelleinstellung aus herstellen................. 140
Verbindung von einem Wiedergabebildschirm aus herstellen ..... 141
Einstellungen verwalten 145
12
Einstellungen überprüfen oder ändern......................................... 146
WLAN-Einstellungen löschen....................................................... 149
Fehlerbehebung 151
13
Auf Fehlermeldungen reagieren................................................... 152
Fehlerbehebung ........................................................................... 163
Hinweise zu WLAN....................................................................... 164
Netzwerkeinstellungen überprüfen............................................... 166
Referenzmaterial 169
14
Technische Daten ........................................................................ 170
Index............................................................................................. 171
10
139
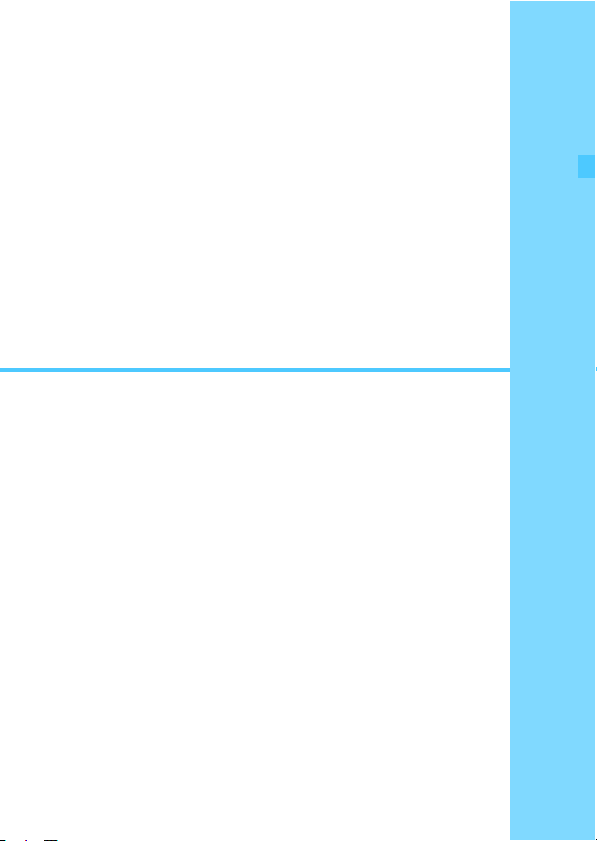
1
Grundeinstellungen für
WLAN-Funktionen
In diesem Kapitel werden die Einstellungen
beschrieben, die für die Verwendung der WLANFunktionen der Kamera notwendig sind.
11
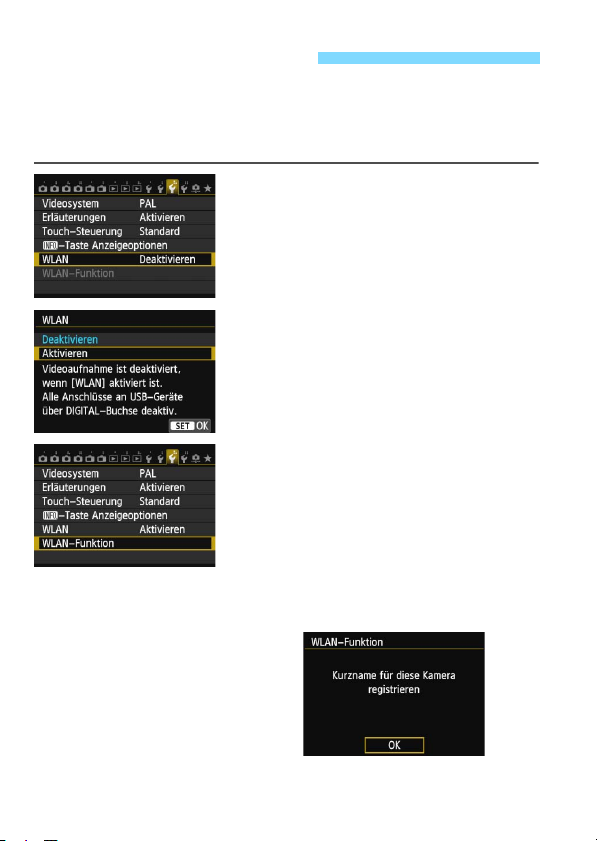
Kurznamen registrieren
Legen Sie als Erstes den Kurznamen der Kamera fest.
Wenn die Kamera über ein WLAN mit einem anderen Gerät verbunden
ist, erscheint dieser Kurzname auf dem Gerät. Der Kurzname muss auf
jeden Fall eingerichtet werden.
Wählen Sie [WLAN].
1
Wählen Sie auf der Registerkarte
[53] die Option [WLAN], und drücken
Sie die Taste <0>.
Wählen Sie [Aktivieren].
2
Drücken Sie die Taste <V>, um
[Aktivieren] auszuwählen, und
drücken Sie dann die Taste <0>.
[WLAN-Funktion] kann jetzt
ausgewählt werden.
Wählen Sie [WLAN-Funktion].
3
Wählen Sie auf der Registerkarte
[53] die Option [WLAN-Funktion],
und drücken Sie die Taste <0>.
Wenn diese Einstellung zum ersten
Mal ausgewählt wird, erscheint ein
Bildschirm zur Registrierung eines
Kurznamens. Wählen Sie [OK], und
fahren Sie mit Schritt 4 fort.
12
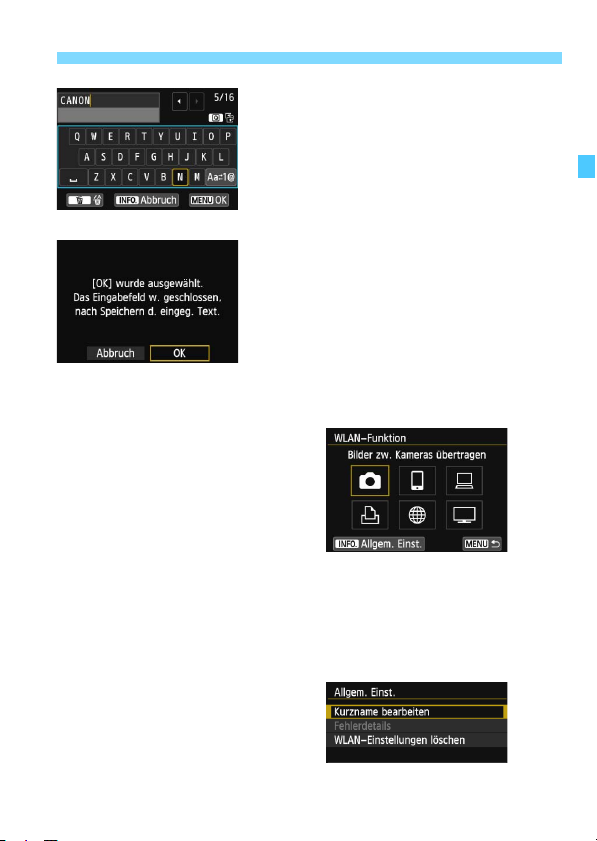
Kurznamen registrieren
Geben Sie einen Kurznamen ein.
4
Anweisungen zur Eingabe von
Zeichen finden Sie unter „Bedienen
der virtuellen Tastatur“ auf der
nächsten Seite.
Es können bis zu 16 Zeichen
eingegeben werden.
Schließen Sie den Vorgang ab.
5
Wenn Sie fertig sind, drücken Sie die
Tas t e < M>.
Wählen Sie auf dem
Bestätigungsbildschirm [OK], und
drücken Sie dann die Taste <0>.
Der Kurzname ist registriert, und der
Bildschirm [WLAN-Funktion] wird
eingeblendet.
Zum Ändern des Kurznamens
drücken Sie die Taste <B> auf
dem oben abgebildeten Bildschirm
und wählen dann [Kurzname
bearbeiten] auf dem Bildschirm, der
erscheint.
13
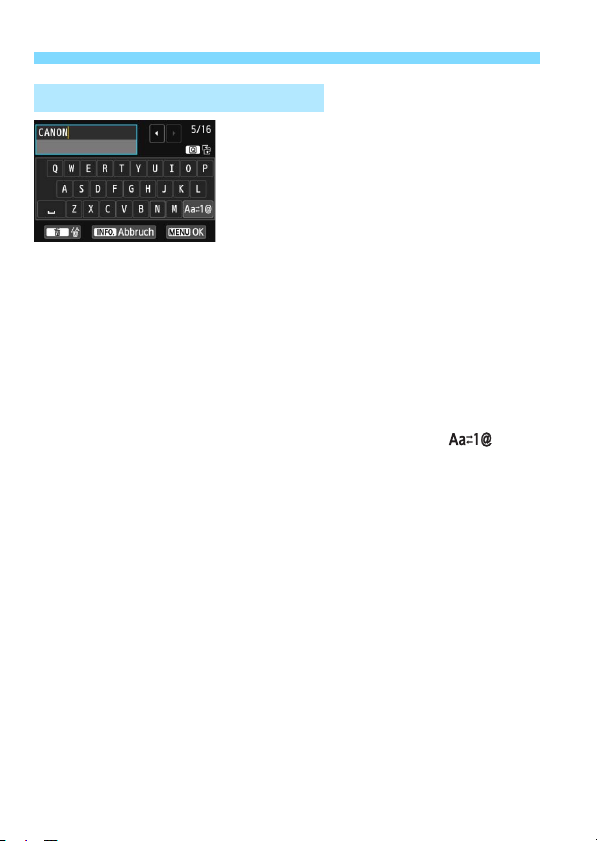
Kurznamen registrieren
Bedienen der virtuellen Tastatur
Zu anderen Eingabebereichen
wechseln
Um zwischen dem oberen und
unteren Eingabebereich zu wechseln,
drücken Sie die Taste <Q>.
Cursor bewegen
Zum Bewegen des Cursors drücken Sie
die Taste <
Text eingeben
Drücken Sie im unteren Eingabebereich die Taste <V> oder
<U>, um Zeichen auszuwählen, und drücken Sie anschließend
<0>, um die Zeichen einzugeben.
[*/*] oben rechts zeigt an, wie viele Zeichen Sie bereits eingegeben
haben und wie viele noch eingegeben werden können.
Zu anderen Eingabemodi wechseln*
Wählen Sie rechts unten im unteren Bereich die Taste [ ].
Mit jedem Drücken der Taste <0> ändert sich der Eingabemodus.
Der Eingabemodus wechselt in der folgenden Reihenfolge:
Kleinbuchstaben9Zahlen/Symbole 1 9Zahlen/
Symbole 29Großbuchstaben.
* Wenn [Touch-Steuerung: Nicht aktiv] eingestellt ist, können Sie alle
Zeichen auf einem Bildschirm eingeben.
Text löschen
Drücken Sie die Taste <L>, um ein Zeichen zu löschen.
Texteingabe abschließen
Drücken Sie die Taste <M>, um Ihre Eingabe zu bestätigen und
den Vorgang zu beenden. Wenn ein Bestätigungsbildschirm
angezeigt wird, wählen Sie [OK], um den Vorgang zu beenden.
Texteingabe abbrechen
Drücken Sie die Taste <B>, um die Texteingabe abzubrechen
und den Vorgang zu beenden. Wenn ein Bestätigungsbildschirm
angezeigt wird, wählen Sie [OK], um den Vorgang zu beenden.
U
> im oberen Bereich.
14
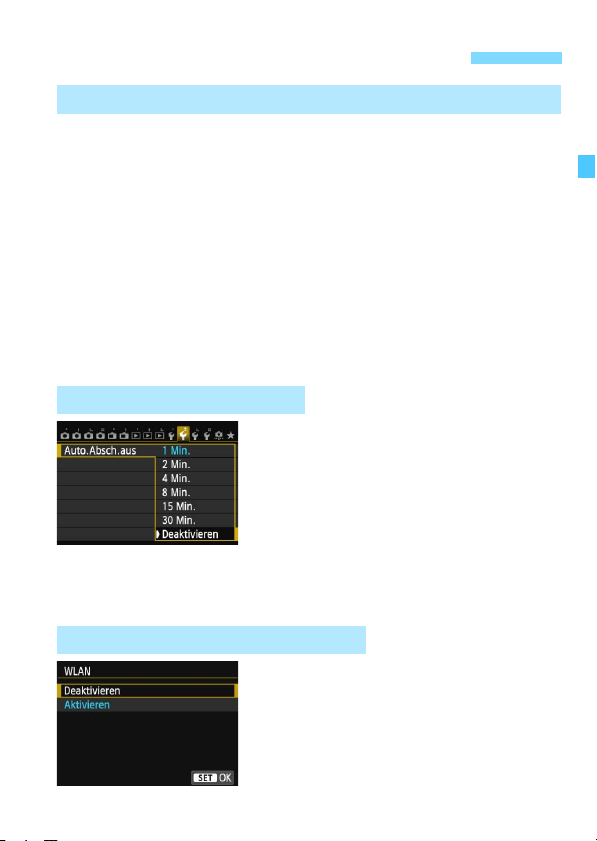
Grundsätzliches und Einstellungen
Kamera verwenden, während WLAN-Funktionen aktiv sind
Wenn Sie WLAN-Funktionen priorisieren möchten, verwenden Sie
nicht den Auslöser, das Modus-Wahlrad oder die Wiedergabetaste.
Anderenfalls könnten Aufnahme- oder Wiedergabefunktionen eine
höhere Priorität erhalten, und WLAN-Funktionen können während
des Vorgangs vorzeitig beendet werden. Die Verbindung kann auch
getrennt werden, wenn der LCD-Monitor nach innen gerichtet
geschlossen wird.
Wenn [WLAN] auf der Registerkarte [53] auf [Aktivieren] gesetzt
ist, ist die Movie-Aufnahme deaktiviert. Auch wenn die Kamera mit
einem Schnittstellenkabel an einem Computer, Drucker, GPSEmpfänger oder einem sonstigen Gerät angeschlossen ist, können
diese nicht verwendet werden (S. 17).
Automatische Abschaltung
Falls notwendig, setzen Sie die Option
Auto.Absch.aus
[
Registerkarte [
Wird während der WLAN-Verbindung
die automatische Abschaltung der
Kamera aktiviert, wird die WLANFunktion abgeschaltet. Die WLANVerbindung wird wiederhergestellt,
wenn die Kamera aus dem
Ruhemodus zurückkehrt.
[WLAN] auf der Registerkarte [53]
Wenn die Verwendung von
elektronischen und drahtlosen
Geräten an Bord von Flugzeugen
oder in Krankenhäusern nicht
gestattet ist, richten Sie [WLAN] auf
[Deaktivieren] ein.
52
] auf der
] auf [
Deaktivieren
].
15
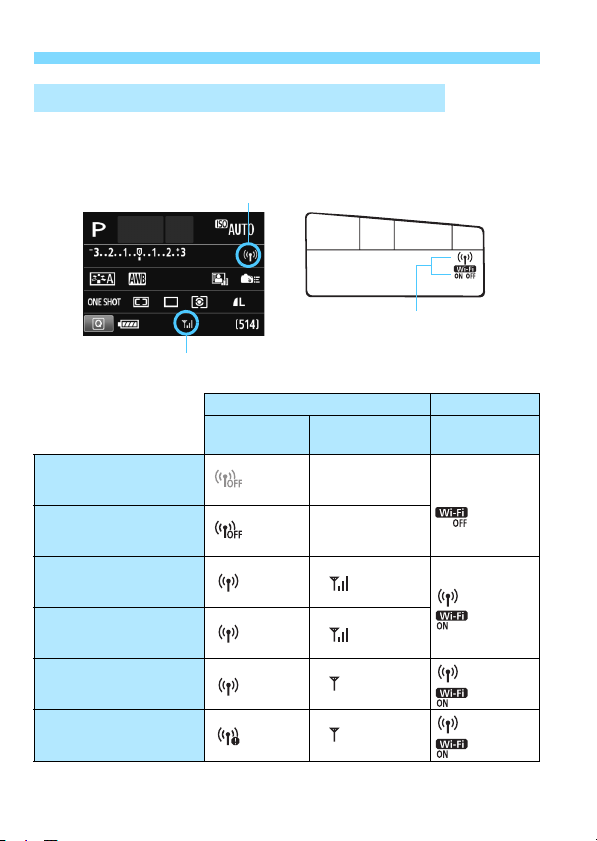
Grundsätzliches und Einstellungen
WLAN-Verbindungsstatus
WLAN-Funktion
WLAN-Funktion
[WLAN]-Einstellungen und Verbindungsstatus
Die Einstellungen und der Verbindungsstatus für [WLAN] auf der
Registerkarte [53] können auf dem LCD-Monitor und der LCD-Anzeige
überprüft werden.
LCD-Monitor LCD-Anzeige
Wenn [WLAN] auf
[Deaktivieren] gestellt ist
Wenn [WLAN] auf [Aktivieren]
gestellt ist, aber keine
Verbindung vorhanden ist
Verbunden
WLAN-
Funktion
WLAN-
Verbindungsstatus
(Aus)
(Aus)
WLAN-
Funktion
(Aus)
Daten werden
übertragen
Warten auf Verbindung/
Warten auf Wiederherstellen
der Verbindung
Verbindungsfehler
16
()
(Blinkt)
(Blinkt)
(Blinkt)
(Blinkt)
(Blinkt)
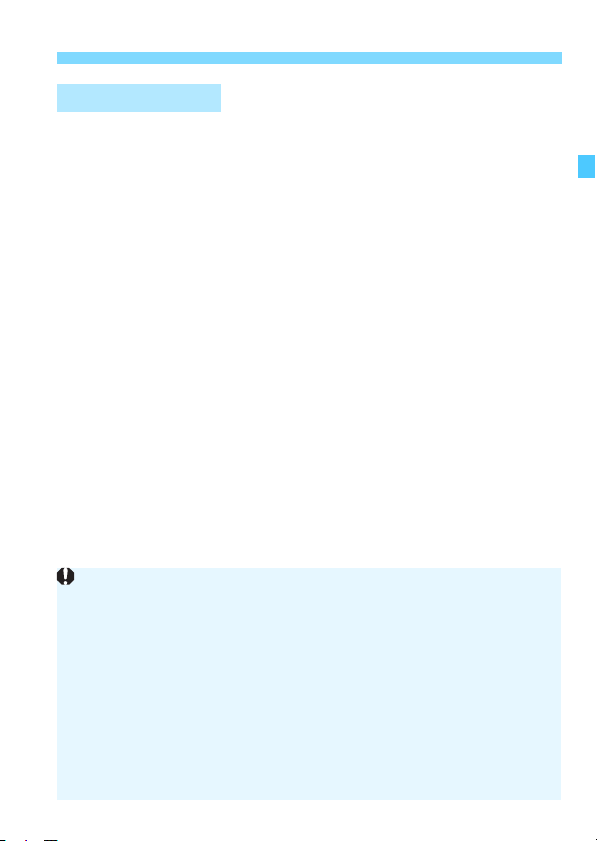
Grundsätzliches und Einstellungen
Verbindung mit einem Schnittstellenkabel
Wenn [53: WLAN] auf [Aktivieren] eingestellt ist, ist die Verbindung
über das Schnittstellenkabel deaktiviert. Stellen Sie sie auf
[Deaktivieren], um eine Verbindung über das Schnittstellenkabel
herzustellen.
Während die Kamera über ein Schnittstellenkabel an einen Computer,
Drucker, GPS-Empfänger oder ein sonstiges Gerät angeschlossen ist,
können die Einstellungen für [WLAN] nicht geändert werden. Ziehen Sie
das Schnittstellenkabel ab, und konfigurieren Sie die Einstellungen.
Verwendung einer Eye-Fi-Karte
Wenn [53: WLAN] auf [Aktivieren] eingestellt ist, ist die Übertragung
von Bildern per Eye-Fi-Karte deaktiviert.
Touch-Steuerung
Sie können die WLAN-Funktionen auch durch Berühren des
Bildschirms steuern. Nähere Einzelheiten finden Sie in der
Bedienungsanleitung im Abschnitt „Touch-Bildschirm verwenden“.
17
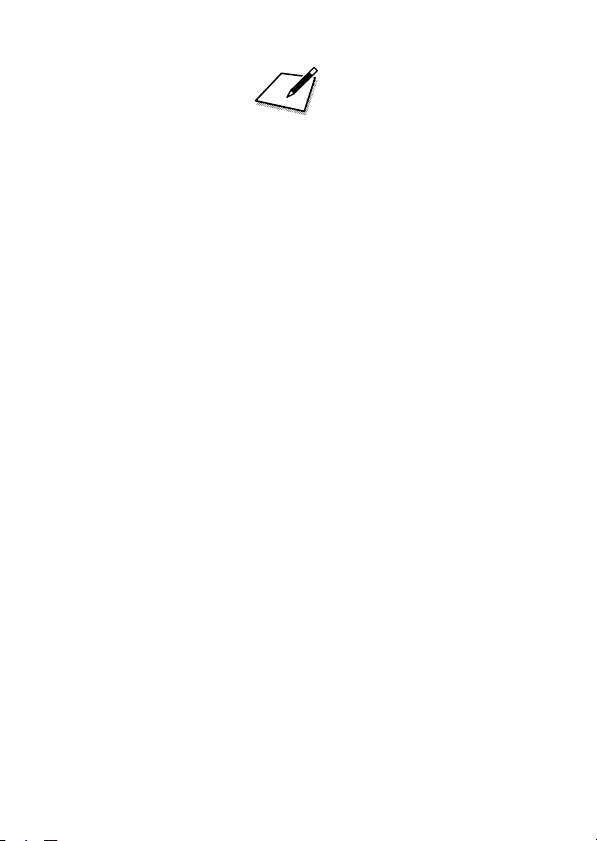
18
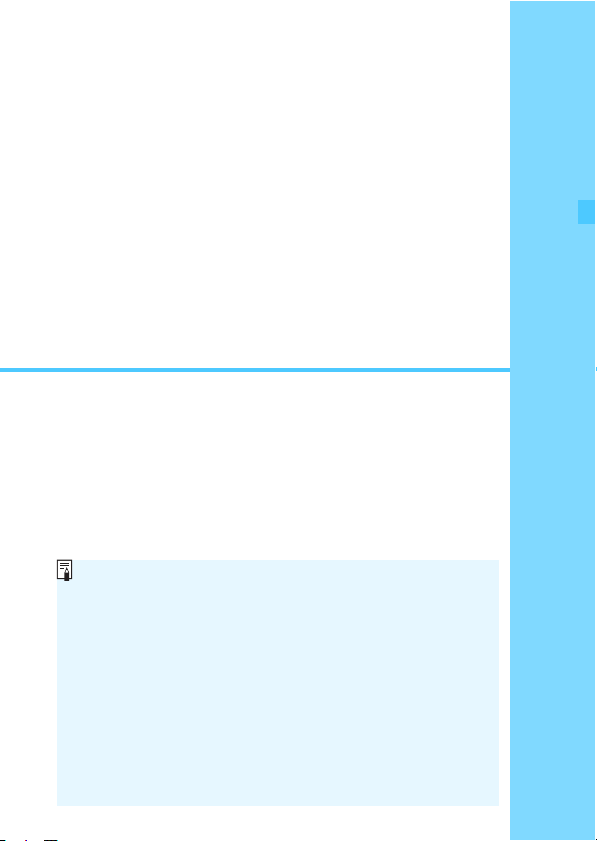
2
Drahtlosverbindungen sind bei Canon Kameras mit integrierten
WLAN-Funktionen möglich, die 2012 oder später auf den Markt
gekommen sind. Beachten Sie, dass die Kamera nicht mit
Canon Camcordern verbunden werden kann, selbst wenn diese
mit integrierten WLAN-Funktionen ausgestattet sind.
Ohne integrierte WLAN-Funktionen ist dagegen keine
Verbindung zu anderen Canon Kameras möglich, selbst wenn
diese Eye-Fi-Karten unterstützen.
Standbilder können nur dann übertragen werden, wenn sie im
Dateiformat JPEG vorliegen.
Movies können zwar übertragen werden, doch sind einige
Zielkameras abhängig von ihren Funktionen möglicherweise
nicht in der Lage, diese wiederzugeben.
Bilder zwischen
Kameras übertragen
Über die integrierten WLAN-Funktionen können Sie
Bilder zwischen Canon Kameras übertragen.
19
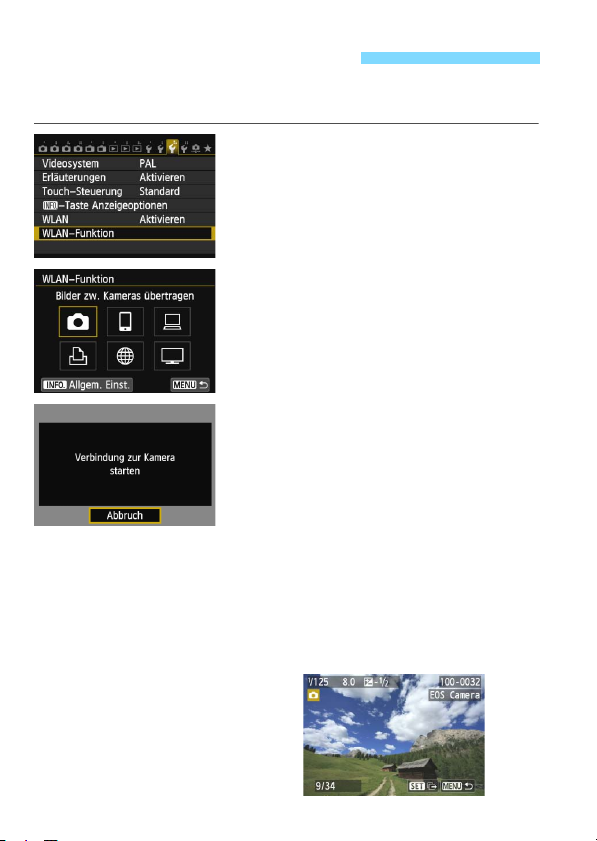
Verbindungsziel auswählen
Registrieren Sie die Zielkamera, die über ein WLAN verbunden werden soll.
Die Kamera kann nur mit einer Kamera gleichzeitig verbunden werden.
Wählen Sie [WLAN-Funktion].
1
Stellen Sie auf der Registerkarte [53]
die Option [WLAN] auf [Aktivieren],
und wählen Sie dann [WLAN-
Funktion].
Wählen Sie [z].
2
Drücken Sie die Taste <V> oder
<U>, um [z] auszuwählen
(Bilder zw. Kameras übertragen),
und drücken Sie auf <0>.
Aktivieren Sie die Verbindung auf
3
der Zielkamera.
Wenn der links dargestellte
Bildschirm auf der Kamera angezeigt
wird, aktivieren Sie die Verbindung
auch auf der Zielkamera. Eine
Beschreibung dieses Vorgangs
finden Sie in der
Bedienungsanleitung der Zielkamera.
Wenn eine Verbindung hergestellt
wird, werden die Einstellungen
automatisch gespeichert, und es wird
ein Bild auf der Karte angezeigt.
20
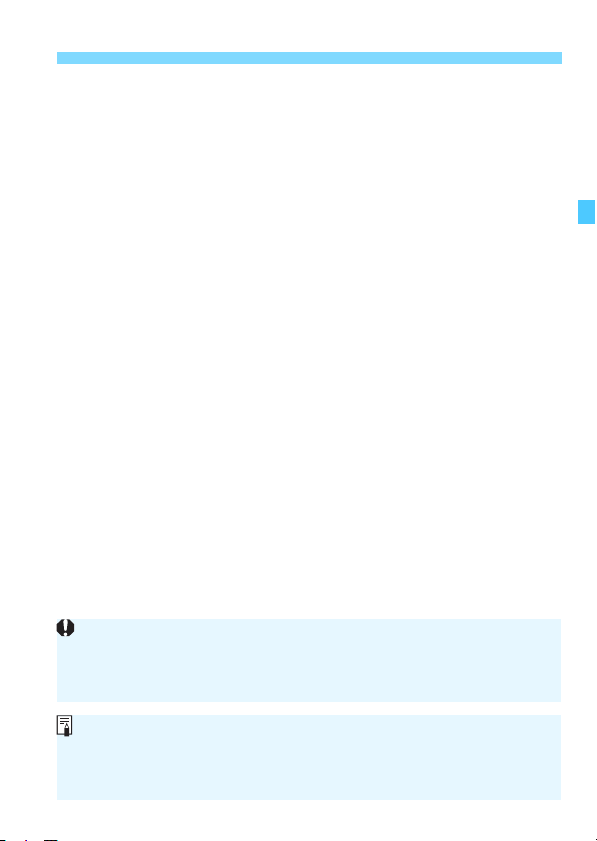
Verbindungsziel auswählen
Beachten Sie, dass GPS-Informationen auf dem Wiedergabebildschirm der
Kamera nicht angezeigt werden, selbst wenn die GPS-Informationen an das
empfangene Bild angehängt werden. Mit der Map Utility-Software können
Aufnahmeorte auf einer virtuellen Karte angezeigt werden.
Die Verbindungseinstellungen werden automatisch mit dem Kurznamen der
Kamera gespeichert/registriert, mit der eine Verbindung hergestellt wurde.
Die automatische Abschaltfunktion ist deaktiviert, wenn die Kamera mit
einer anderen Kamera verbunden ist.
Wählen Sie die zu sendenden
4
Bilder aus.
Wählen Sie die Bilder auf der
Kamera, die die Bilder sendet (S. 22).
Verwenden Sie nicht die Kamera, die
die Bilder empfängt.
21
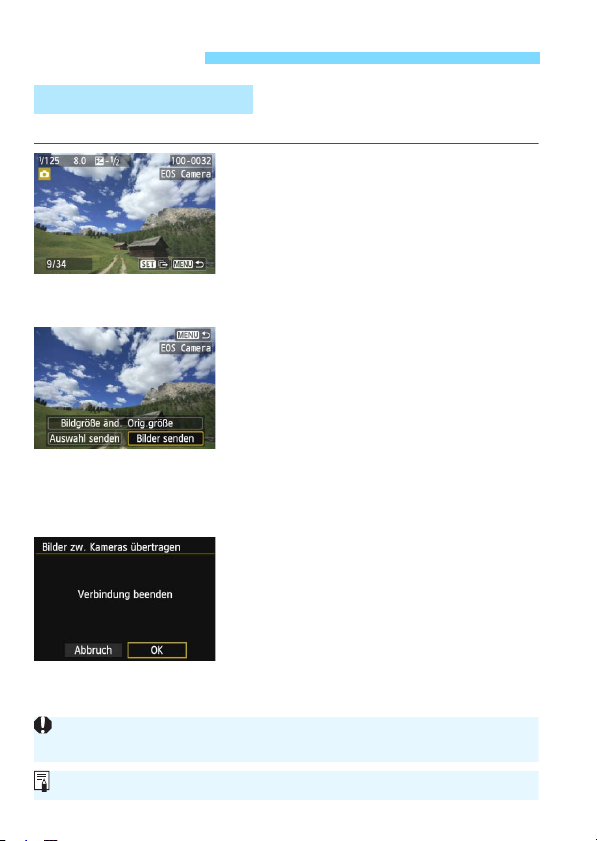
Bilder senden
Wenn Sie während der Verbindung die Wiedergabe oder Aufnahme von
Bildern starten, wird die Verbindung beendet.
Bilder im RAW-Format können nicht gesendet werden.
Senden einzelner Bilder
Ausgewählte Bilder werden einzeln gesendet.
Wählen Sie ein Bild aus, das Sie
1
senden möchten.
Drücken Sie die Taste <U>, um ein
zu sendendes Bild auszuwählen, und
drücken Sie anschließend <0>.
Sie können auch die Taste <I> drücken,
um ein Bild in der Übersichtsanzeige
auszuwählen. Um zur Einzelbildanzeige
zurückzukehren, drücken Sie die Taste <
Wählen Sie [Bilder senden].
2
Um die Größe des zu sendenden
Bildes auszuwählen, wählen Sie
[Bildgröße änd.] und drücken <0>.
Drücken Sie die Taste <U>,
um die Option [Bilder senden]
auszuwählen, und drücken Sie <0>.
Der Bildschirm zum
Übertragungsfortschritt wird angezeigt.
Um ein weiteres Bild zu senden,
wiederholen Sie die Schritte 1 und 2.
Beenden Sie die Verbindung.
3
Drücken Sie zum Anzeigen des
Bestätigungsbildschirms die Taste <
Drücken Sie die Taste <
auszuwählen, und drücken Sie dann <
um die Verbindung zu beenden.
Der Bildschirm [WLAN-Funktion]
wird wieder eingeblendet.
U
M
>, um [OK]
0
u
>.
>.
>,
22
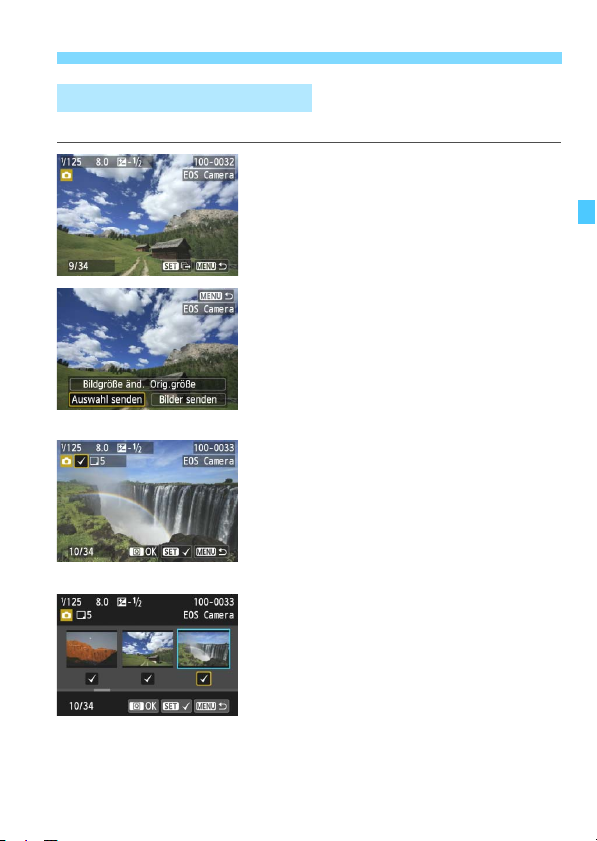
Bilder senden
Senden ausgewählter Bilder
Sie können mehrere Bilder gleichzeitig auswählen und senden.
Drücken Sie die Taste <0>.
1
Wählen Sie [Auswahl senden].
2
Um eine Größe für die zu sendenden
Bilder auszuwählen, wählen Sie
[Bildgröße änd.] und drücken <0>.
Drücken Sie die Taste <U>, um
[Auswahl senden] auszuwählen,
und drücken Sie dann auf <0>.
Wählen Sie die zu sendenden
3
Bilder aus.
Drücken Sie die Taste <U>, um
das zu sendende Bild auszuwählen,
und drücken Sie dann <0>.
Oben links im zu sendenden Bild wird
<X> angezeigt.
Sie können auch die Taste <I>
drücken, um ein Bild in der Anzeige
mit drei Bildern auszuwählen. Um zur
Einzelbildanzeige zurückzukehren,
drücken Sie die Taste <u>.
Nachdem Sie die zu sendenden
Bilder ausgewählt haben, drücken
Sie die Taste <Q>.
23
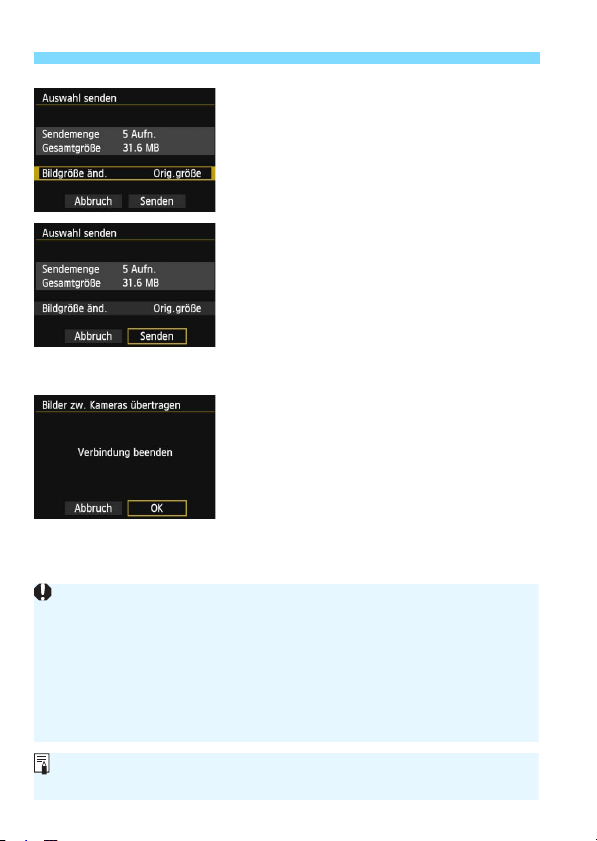
Bilder senden
Wenn Sie während der Verbindung die Wiedergabe oder Aufnahme von Bildern starten,
wird die Verbindung beendet. Beim Datenversand bzw. -empfang sind Vorgänge wie das
Aufnehmen von Bildern nicht möglich. Wenn auf der zum Senden von Bildern
verwendeten Kamera [
Abbruch
] gewählt wird, wird die Bildübertragung angehalten,
sodass Bilder aufgenommen und andere Vorgänge ausgeführt werden können.
Achten Sie beim Senden einer großen Anzahl von Bildern oder von großen
Dateien (Gesamtgröße) darauf, dass der Akku ausreichend geladen ist, damit
die Kamera für den Vorgang genügend Akkuleistung hat.
Bilder im RAW-Format können nicht gesendet werden.
Sie können bis zu 50 Dateien auswählen.
Reduzieren Sie die Bildgröße.
4
Stellen Sie bei Bedarf die Bildgröße
ein.
Informationen zu diesem Verfahren
finden Sie auf der nächsten Seite.
Senden Sie die Bilder.
5
Drücken Sie die Taste <V>, um
[Senden] auszuwählen, und drücken
Sie <0>, um die Bilder zu senden.
Der Bildschirm zum
Übertragungsfortschritt wird angezeigt.
Zum Übertragen weiterer Bilder
wiederholen Sie die Schritte 1 bis 5.
Beenden Sie die Verbindung.
6
Drücken Sie zum Anzeigen des
Bestätigungsbildschirms die Taste <
U
Drücken Sie die Taste <
auszuwählen, und drücken Sie dann <
um die Verbindung zu beenden.
Der Bildschirm [WLAN-Funktion]
wird wieder eingeblendet.
>, um [OK]
M
0
>.
>,
24
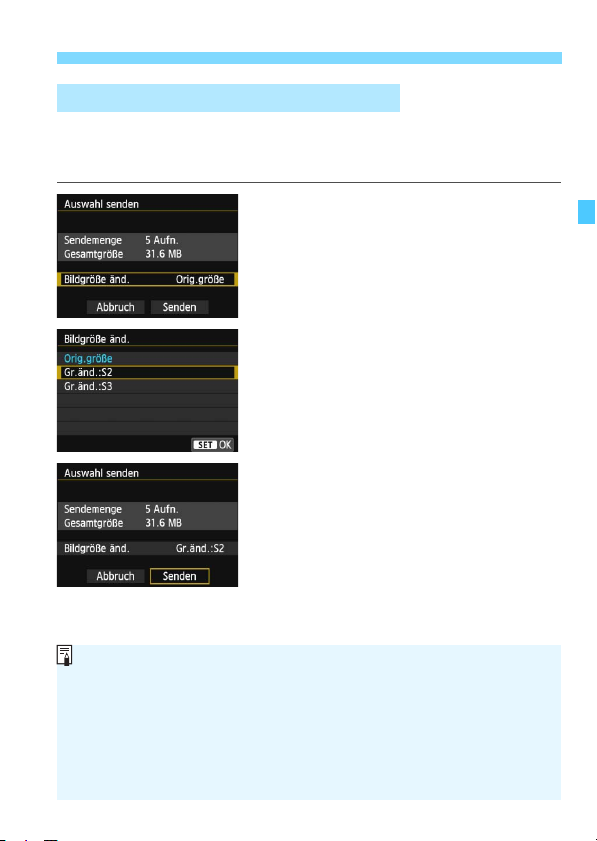
Bilder senden
Die Größe aller gleichzeitig zu sendenden Bilder wird geändert, mit
Ausnahme von denen, die bereits kleiner als die gewählte Bildgröße sind.
Die Bildgröße von Movies kann nicht geändert werden.
[Gr.änd.:S2] und [Gr.änd.:S3] sind nur bei Standbildern aktiviert, die mit
der EOS 70D aufgenommen wurden. Bilder, die mit anderen Kameras
aufgenommen wurden, werden ohne Änderung der Bildgröße gesendet.
Die Angabe der Dateigröße (Gesamtgröße) beruht auf den Dateigrößen
vor der Größenänderung der Bilder.
Reduzieren der Bildgröße zum Senden
Wenn [Auswahl senden] ausgewählt ist, können Sie auf dem
Bildschirm zum Bestätigen des Sendevorgangs auch die Größe der zu
sendenden Bilder auswählen.
Wählen Sie [Bildgröße änd.].
1
Drücken Sie im
Bestätigungsbildschirm zum Senden
der Bilder auf die Taste <V>, um
[Bildgröße änd.] auszuwählen, und
drücken Sie <0>.
Wählen Sie die Bildgröße.
2
Drücken Sie die Taste <V>, um eine
Bildgröße auszuwählen, und drücken
Sie <0>.
Senden Sie die Bilder.
3
Drücken Sie die Taste <V>, um
[Senden] auszuwählen, und drücken
Sie <0>, um die Bilder zu senden.
25
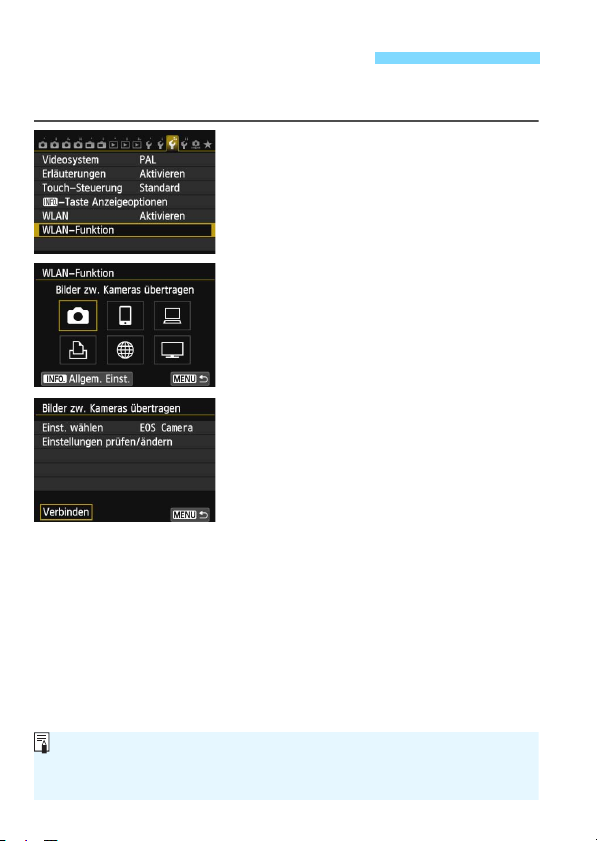
Verbindung wiederherstellen
Werden die WLAN-Einstellungen auf der Zielkamera gelöscht (S. 149),
kann keine erneute Verbindung hergestellt werden. Wählen Sie
[Einstellungen prüfen/ändern], und ändern Sie die Einstellungen (S. 148).
Die Verbindung der Kamera mit einer anderen Kamera, für die
Verbindungseinstellungen registriert wurden, kann wiederhergestellt werden.
Wählen Sie [WLAN-Funktion].
1
Stellen Sie auf der Registerkarte [53]
die Option [WLAN] auf [Aktivieren],
und wählen Sie dann [WLAN-
Funktion].
Wählen Sie [z].
2
Wählen Sie [z] (Bilder zw. Kameras
übertragen), und drücken Sie <0>.
Stellen Sie eine Verbindung her.
3
Wählen Sie [Verbinden], und
drücken Sie <0>.
Wählen Sie auf dem Bestätigungsbildschirm [OK].
Führen Sie den Vorgang zum Wiederherstellen
der Verbindung auch auf der Zielkamera durch.
Die Bilder auf der Karte werden
angezeigt, und Sie können auswählen,
welche Bilder Sie senden möchten.
Wenn Einstellungen für mehrere Verbindungsziele
registriert sind, wählen Sie die Option [
], wählen das Verbindungsziel aus und
wählen
stellen eine Verbindung zu diesem Ziel her.
Standardmäßig werden die Einstellungen nach
dem Kurznamen der Kamera benannt, mit der
die Verbindung hergestellt wurde.
Einst.
26
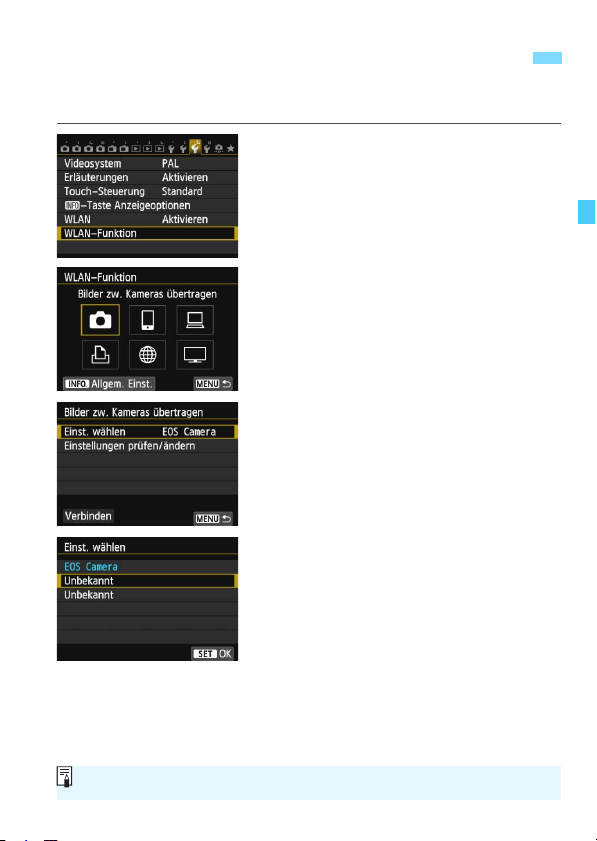
Mehrere Verbindungseinstellungen registrieren
Der Name der Einstellung kann später geändert werden (S. 28).
Sie können Verbindungseinstellungen für bis zu drei Kameras
registrieren.
Wählen Sie [WLAN-Funktion].
1
Stellen Sie auf der Registerkarte [53]
die Option [WLAN] auf [Aktivieren],
und wählen Sie dann [WLAN-
Funktion].
Wählen Sie [z].
2
Wählen Sie [z] (Bilder zw. Kameras
übertragen), und drücken Sie <0>.
Wählen Sie [Einst. wählen].
3
Wählen Sie [Einst. wählen], und
drücken Sie <0>.
Wählen Sie [Unbekannt].
4
Wählen Sie [Unbekannt], und
drücken Sie <0>.
Der Bildschirm für
Verbindungseinstellungen wird
angezeigt. Folgen Sie den
Anweisungen auf dem Bildschirm, um
die Verbindungseinstellungen
einzugeben.
27
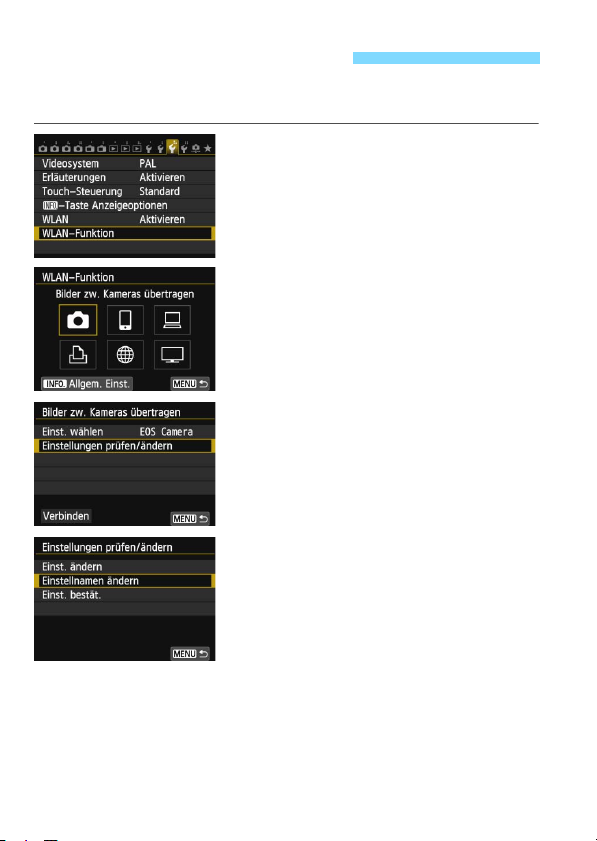
Einstellungsnamen ändern
Die für die Neuverbindungseinstellungen angezeigten Namen können
geändert werden, nachdem die Einstellungen abgeschlossen wurden.
Wählen Sie [WLAN-Funktion].
1
Stellen Sie auf der Registerkarte [53]
die Option [WLAN] auf [Aktivieren],
und wählen Sie dann [WLAN-
Funktion].
Wählen Sie [z].
2
Wählen Sie [z] (Bilder zw. Kameras
übertragen), und drücken Sie <0>.
Wählen Sie [Einstellungen
3
prüfen/ändern].
Wählen Sie die Option
[Einstellungen prüfen/ändern],
und drücken Sie <0>.
Wählen Sie [Einstellnamen
4
ändern].
Wählen Sie [Einstellnamen ändern],
und drücken Sie <0>.
28
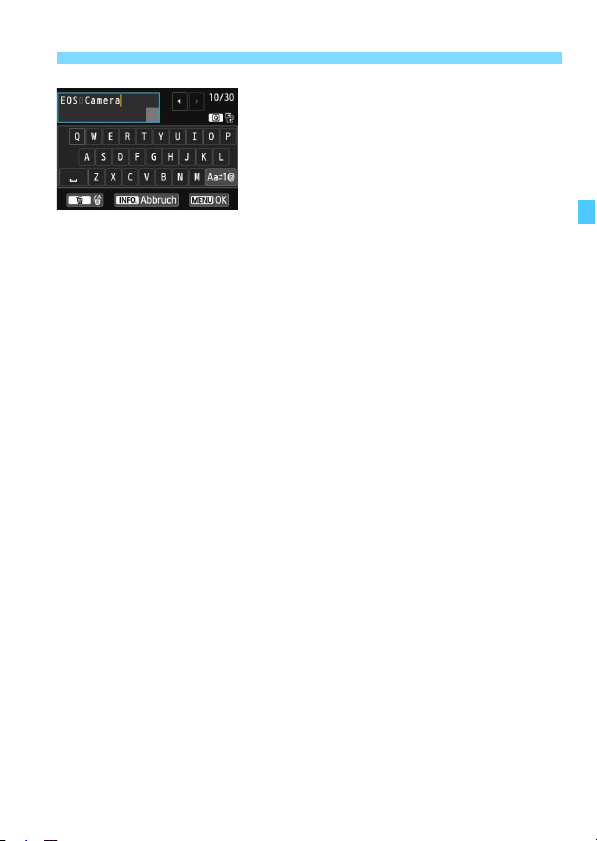
Einstellungsnamen ändern
Ändern Sie den
5
Einstellungsnamen.
Ändern Sie den Namen der
Einstellung über die virtuelle Tastatur
(S. 14). Es können bis zu 30 Zeichen
eingegeben werden.
Wenn Sie fertig sind, drücken Sie die
Tas t e < M>.
Wählen Sie auf dem
Bestätigungsbildschirm [OK], und
drücken Sie <0>, um die Änderung
abzuschließen.
29
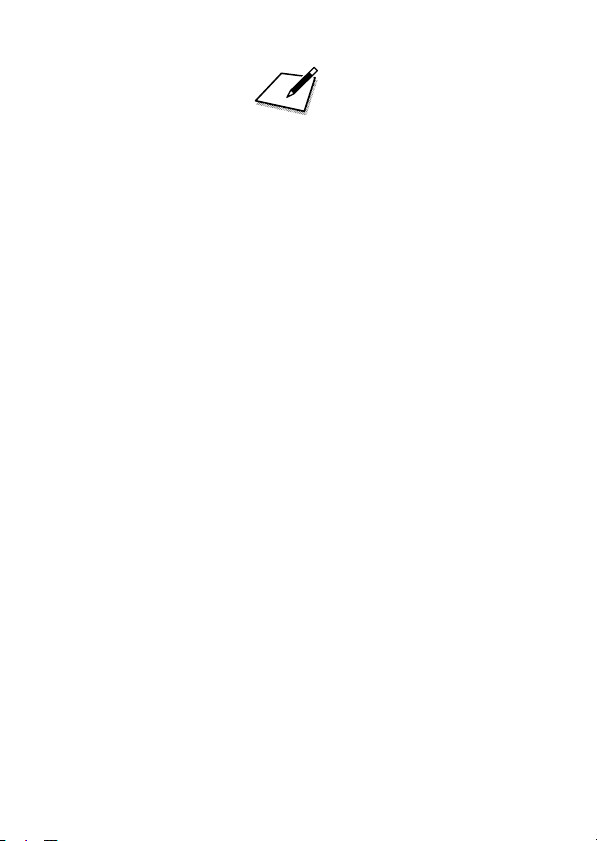
30
 Loading...
Loading...