CANON EOS 700D User Manual [ru]

ImageBrowser EX
Инструкция по эксплуатации
• Программа CameraWindow взаимодействует с подключенной камерой (кроме камер EOS) или видеокамерой
для выполнения различных задач.
Пользователям камер EOS для выполнения этих операций следует использовать программу EOS Utility.
Также см. документ «EOS Utility Инструкция по эксплуатации», предоставляемый в виде PDF-файла.
• Диск EOS Solution Disk не содержит программы CameraWindow. Диски с инструкциями по эксплуатации
для камер EOS не содержат документа «CameraWindow Инструкция по эксплуатации» в виде PDF-файла.
• Некоторые функции программы ImageBrowser EX недоступны, так как они не поддерживаются камерами EOS.
CEL-SU4FA200
Содержание
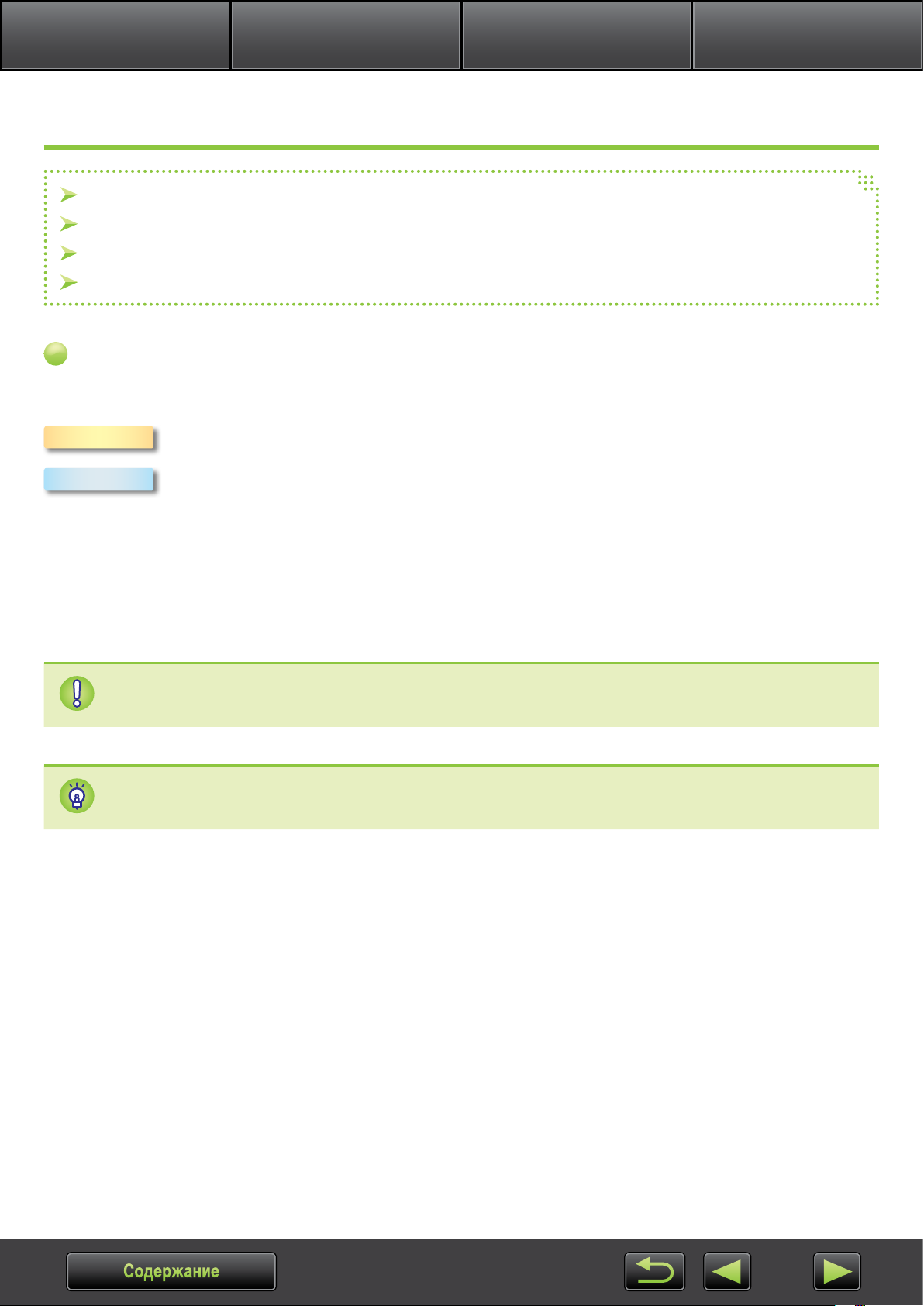
Введение Основные операции Расширенные операции Приложение
Условные обозначения и навигация, требования к системе
Условные обозначения в этой Инструкции
Навигация по Инструкции
Поддерживаемые операционные системы
Требования к системе
Условные обозначения в этой Инструкции
Для обозначения разделов данной Инструкции используются следующие значки.
Windows
Macintosh
Обозначает меры предосторожности, которые необходимо соблюдать при работе, или важные
сведения, которые следует знать. Обязательно читайте эти разделы.
Обозначает рекомендации и удобные способы использования данного программного обеспечения.
Читайте эти разделы по мере необходимости.
Обозначает операции, выполняемые на компьютерах с ОС Windows.
Обозначает операции, выполняемые на компьютерах Macintosh.
В некоторых случаях для иллюстрации инструкций из настоящей Инструкции используются операции
для компьютеров с ОС Windows. На клавиатурах Macintosh клавише «Ctrl» соответствует клавиша
«command», а клавише «Enter» – клавиша «return». Вместо щелчка правой кнопкой мыши пользователи
Macintosh могут щелкать мышью при нажатой клавише «command».
Примеры экранов в пояснениях большей частью относятся к ОС Windows. На компьютерах Macintosh
некоторые элементы экранов могут отличаться.
Содержание
2
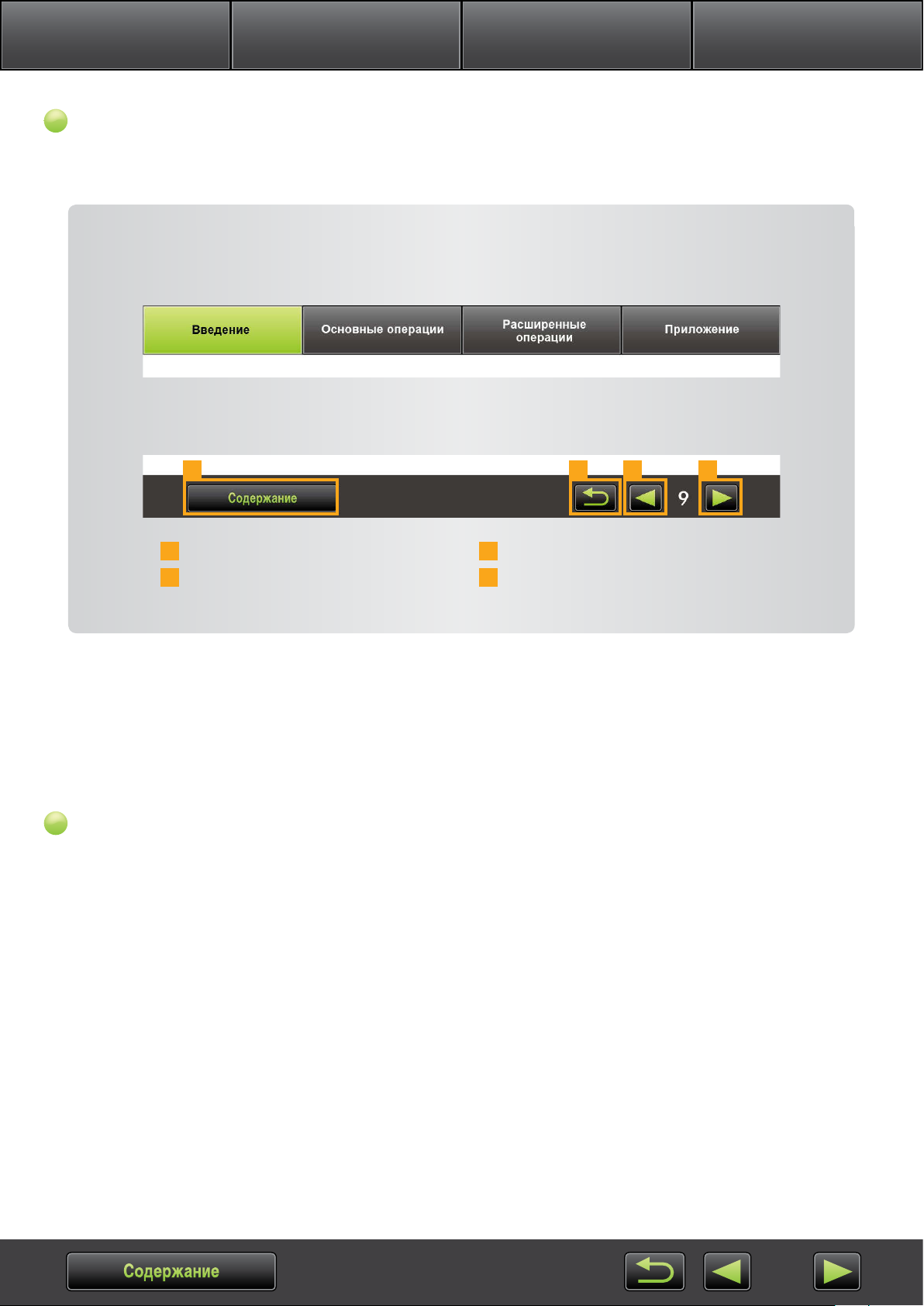
Введение Основные операции Расширенные операции Приложение
Навигация по Инструкции
• Для перехода на другие страницы нажимайте вкладки или кнопки.
Вкладки
Выберите вкладку вверху страницы для перехода на первую страницу соответствующего
раздела.
Кнопки
По Инструкции можно также перемещаться, нажимая кнопки внизу страницы.
1
1 Переход к содержанию (
2 Возврат на страницу, которая отобра-
жалась до нажатия ссылки.
=
7).
3 Переход на предыдущую страницу.
4 Переход на следующую страницу.
2 3 4
• Для перехода на другие страницы нажимайте ссылки.
Щелкайте ссылки, обозначаемые в данной Инструкции синим цветом (например, «XXXXX» или (= XX), для
перехода на указанную страницу.
Поддерживаемые операционные системы
• Для иллюстрации инструкций, приведенных в данной Инструкции, используются примеры экранов
и процедуры для Windows 7 и Mac OS X v10.6. Если используется операционная система другой версии,
фактический вид экранов и выполняемые операции могут отличаться.
• Экраны и операции могут также зависеть от модели используемой камеры или видеокамеры, а часть
функций может быть недоступна, как отмечено в соответствующих разделах данной Инструкции.
• Для автоматического обновления при использовании этого программного обеспечения требуется подключение к Интернету. Обратите внимание, что при работе в автономном режиме автоматическое обновление
недоступно, и вы не сможете получить новые выпущенные функции.
Содержание
3
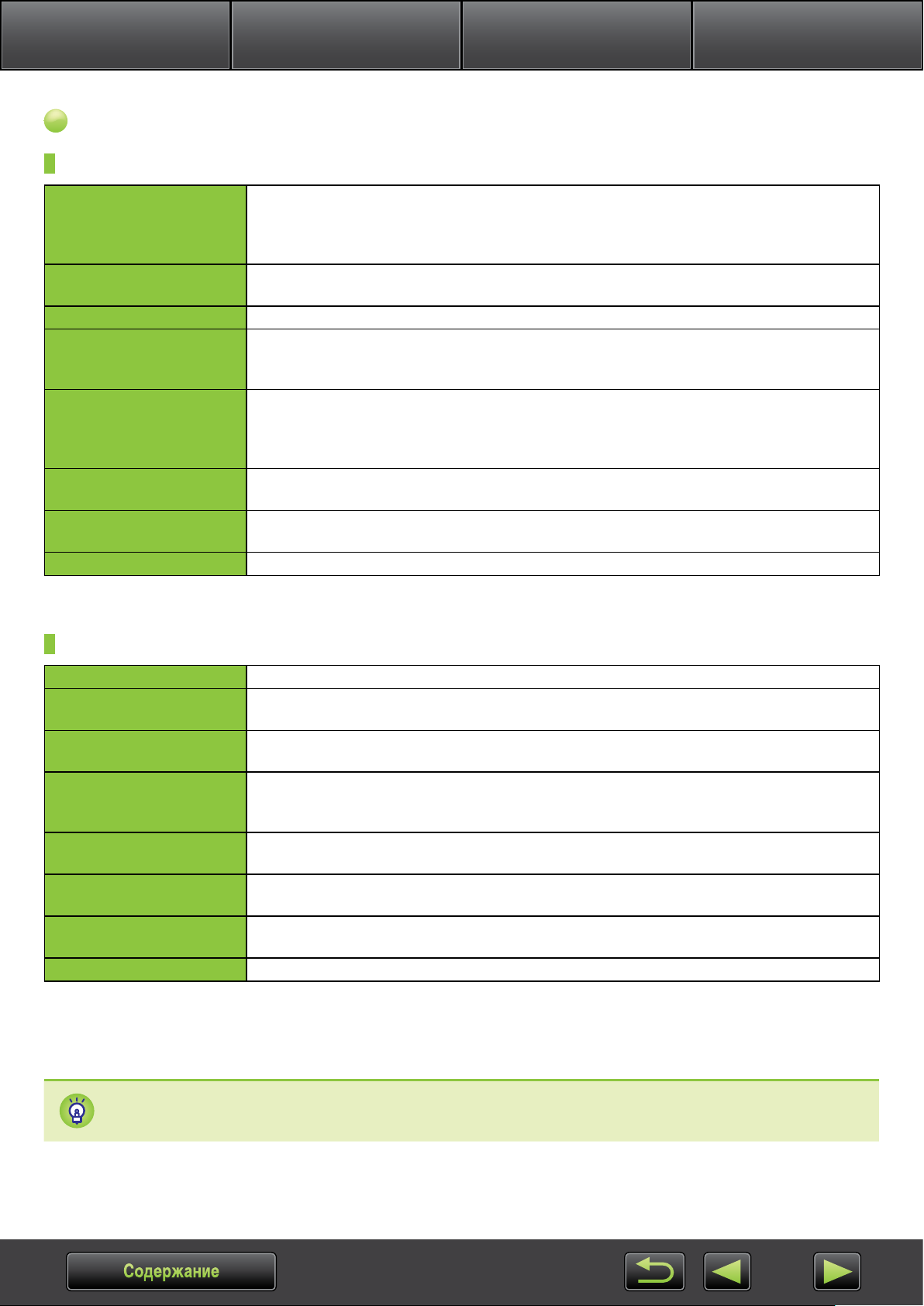
Введение Основные операции Расширенные операции Приложение
Требования к системе
Windows
Операционная система Windows 8
Windows 7 SP1
Windows Vista SP2
Windows XP SP3
Компьютер Компьютер с одной из указанных выше операционных систем (предустановленной);
для автоматического обновления требуется подключение к Интернету
Процессор (фотографии) 1,6 ГГц или выше
Процессор (видеофильмы) HD (720p), SD: Core 2 Duo 1,66 ГГц или более мощный
Full HD (1080p), HD (50/60 кадров/с): Core 2 Duo 2,6 ГГц или более мощный
High Profile (H.264), ALL-I или IPB: Core 2 Duo 3,0 ГГц или более мощный
ОЗУ (фотографии) Windows 8 (64-разрядная), Windows 7 (64-разрядная): не менее 2 Гбайт
Windows 8 (32-разрядная), Windows 7 (32-разрядная): не менее 1 Гбайта
Windows Vista (64- и 32-разрядная): не менее 1 Гбайта
Windows XP: не менее 512 Мбайт
ОЗУ (видеофильмы) HD (720p), SD: не менее 1 Гбайта
Full HD (1080p), HD (50/60 кадров/с): не менее 2 Гбайт
Свободное пространство
на жестком диске
Дисплей Разрешение 1024 × 768 или выше
ImageBrowser EX: не менее 250 Мбайт*
PhotoStitch: не менее 40 Мбайт
*
Включает платформу Silverlight 5.1 (не более 100 Мбайт).
Macintosh
Операционная система OS X v10.8*1, v10.7 или v10.6
Компьютер Компьютер с одной из указанных выше операционных систем (предустановленной);
для автоматического обновления требуется подключение к Интернету
Процессор (фотографии) OS X v10.8, v10.7: Core 2 Duo или более мощный
OS X v10.6: Core Duo 1,83 ГГц или более мощный
Процессор (видеофильмы) HD (720p), SD: Core Duo 1,83 ГГц или более мощный
Full HD (1080p), HD (50/60 кадров/с): Core 2 Duo 2,6 ГГц или более мощный
High Profile (H.264), ALL-I или IPB: Core 2 Duo 3,0 ГГц или более мощный
ОЗУ (фотографии) OS X v10.8, v10.7: не менее 2 Гбайт
OS X v10.6: не менее 1 Гбайта
ОЗУ (видеофильмы) HD (720p), SD: не менее 2 Гбайт в 10.8/10.7 или не менее 1 Гбайта в 10.6
Full HD (1080p), HD (50/60 кадров/с): не менее 2 Гбайт
Свободное пространство
на жестком диске
Дисплей Разрешение 1024 × 768 или выше
*1 Информация о моделях компьютеров, совместимых с OS X v10.8, доступна на веб-сайте Apple.
*2
Включает платформу Silverlight 5.1 (не более 100 Мбайт).
ImageBrowser EX: не менее 350 Мбайт*
PhotoStitch: не менее 50 Мбайт
2
Новейшие сведения о совместимости, включая поддерживаемые версии ОС, см. на веб-сайте Canon.
Содержание
4
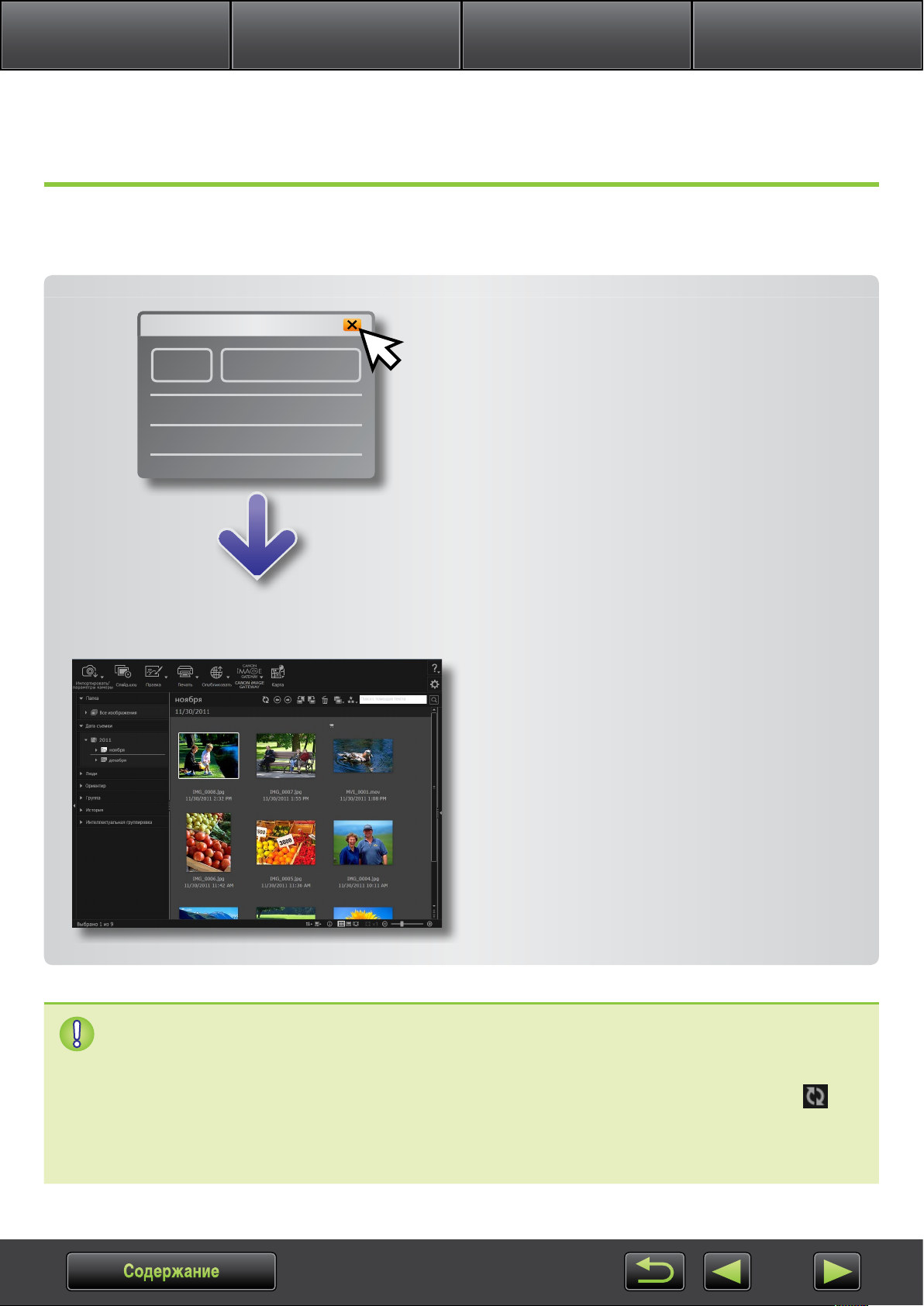
Введение Основные операции Расширенные операции Приложение
Программное обеспечение, рассматриваемое в данной Инструкции по эксплуатации
Используя в основном две указанные ниже программы, можно импортировать изображения и управлять
ими в компьютере.
CameraWindow/EOS Utility
Служат для базового управления изображениями,
например импорта изображений из камеры или
видеокамеры.
• Пользователи камер и видеокамер, отличных от камер
EOS: для выполнения этих операций используйте
прог рамму CameraWindow. Также см. документ
CameraWindow Инструкция по экс плуатации, предоставляемый в виде PDF-файла.
• Пользователи камер EOS: для выполнения этих
операций используйте программу EOS Utility. Однако
версии программы EOS Utility до 2.10 несовместимы
с программой ImageBrowser EX. Также см. документ
EOS Utility Инструкция по эксплуатации, предоставляемый в виде PDF-файла.
ImageBrowser EX
• После импорта изображений из камеры или видеокамеры и закрытия программы CameraWindow или
EOS Utility отображается главное окно программы
ImageBrowser EX.
• Программа ImageBrowser EX служит для управления
изображениями, импортированными в компьютер.
Программа ImageBrowser EX позволяет просматривать,
редактировать и печатать изображения, хранящиеся
в компьютере.
• Если во время использования программы ImageBrowser EX с помощью средств операционной
системы или другого программного обеспечения будут перемещены, удалены или переименованы
папки, зарегистрированные в программе ImageBrowser EX (или изображения в этих папках),
экран будет обновлен автоматически. Если экран не обновился автоматически, нажмите
на панели инструментов.
• Порядок просмотра списка папок, зарегистрированных в программе ImageBrowser EX, см. в разделе
«Настройка параметров».
Содержание
5
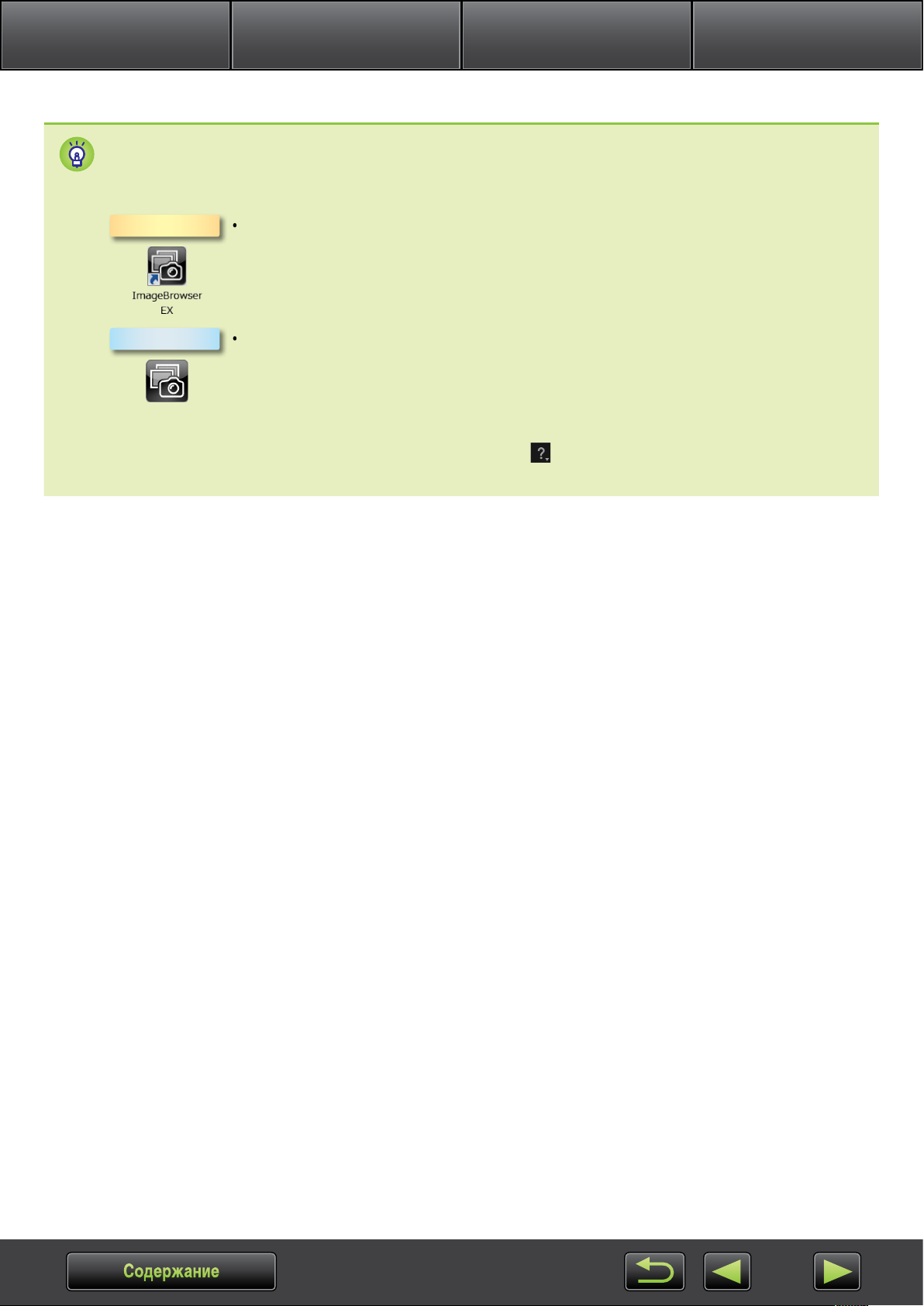
Введение Основные операции Расширенные операции Приложение
Запуск только программы ImageBrowser EX
Для просмотра, редактирования и печати изображений, уже импортированных в компьютер, программу
ImageBrowser EX можно также запустить следующим образом:
Windows
Macintosh
Вызов справки
В зависимости от экрана отображается кнопка «Справка» (
описания элементов экрана.
• Дважды щелкните мышью значок на рабочем столе.
• В панели задач щелкните меню «Пуск» → «Все программы» → «Canon Utilities» →
«ImageBrowser EX» → значок «ImageBrowser EX».
• Щелкните значок «ImageBrowser EX» на панели Dock.
• Перейдите в папку «Программы» → папку «Canon Utilities» → папку «ImageBrowser EX»
и дважды щелкните значок «ImageBrowser EX».
). Нажмите для просмотра инструкций или
Содержание
6
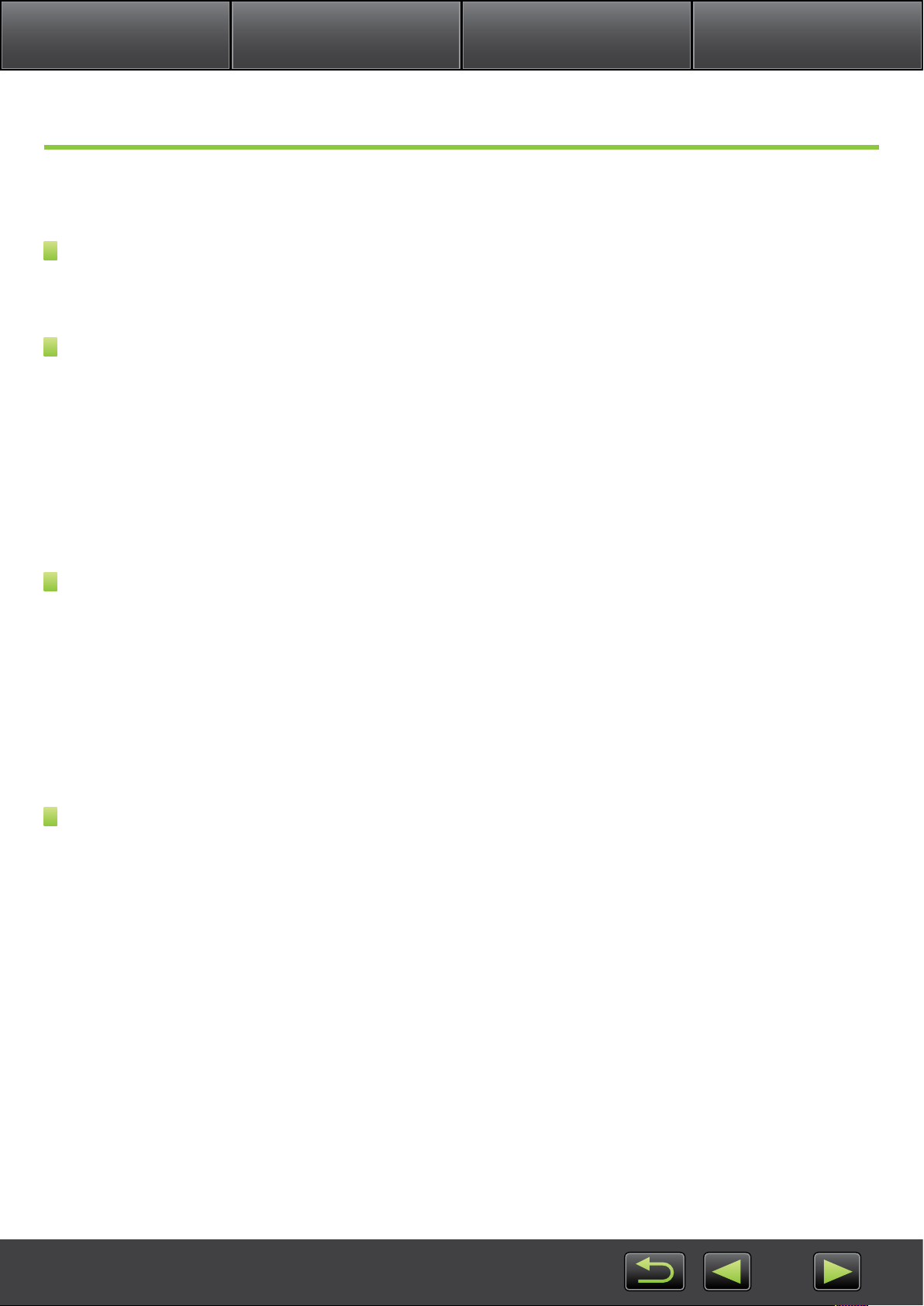
Введение Основные операции Расширенные операции Приложение
Содержание
Условные обозначения и навигация, требования к системе ..................................................................................... 2
Программное обеспечение, рассматриваемое в данной Инструкции по эксплуатации ......................................... 5
Введение ....................................................................................................................................................8
Импорт изображений ................................................................................................................................................... 8
Печать .......................................................................................................................................................................... 14
Основные операции ...............................................................................................................................17
Элементы экранов ...................................................................................................................................................... 17
Переключение режимов отображения ...................................................................................................................... 21
Задачи области браузера .......................................................................................................................................... 22
Окно «Свойства»: сведения об изображении ............................................................................................................ 23
Просмотр слайд-шоу .................................................................................................................................................. 24
Воспроизведение видеофильмов ............................................................................................................................. 25
Обновление программного обеспечения и получение новых функций.................................................................. 26
Расширенные операции ........................................................................................................................27
Организация изображений ........................................................................................................................................ 27
Редактирование фотографий .................................................................................................................................... 33
Пометка изображений ................................................................................................................................................ 39
Задание параметров .................................................................................................................................................. 42
Редактирование видеофильмов ................................................................................................................................ 43
Использование интернет-служб, отправка изображений по электронной почте ................................................... 46
GPS .............................................................................................................................................................................. 51
Приложение .............................................................................................................................................54
Алфавитный указатель ............................................................................................................................................... 54
Удаление ..................................................................................................................................................................... 55
Структура папок на карте памяти .............................................................................................................................. 56
Устранение неполадок ............................................................................................................................................... 58
7
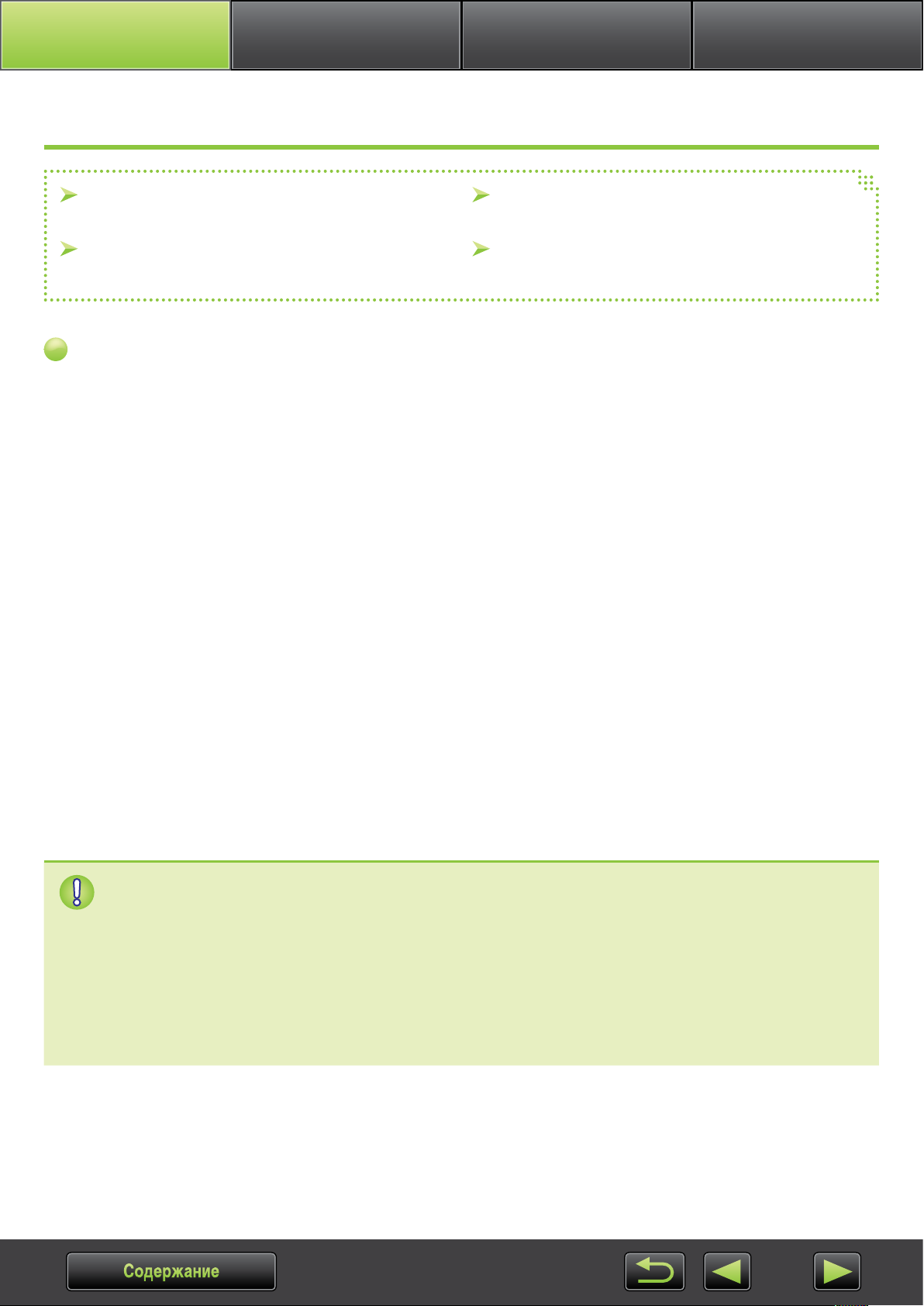
Основные операции Расширенные операции ПриложениеВведение
Импорт изображений
Меры предосторожности при подключении камеры
или видеокамеры к компьютеру
Камеры, отличные от EOS: импорт изображений
с помощью программы CameraWindow
Только камеры EOS: импорт изображений
с помощью программы EOS Utility
Импорт изображений с карт памяти
Меры предосторожности при подключении камеры или видеокамеры
к компьютеру
• При подключении камеры или видеокамеры к компьютеру с помощью интерфейсного кабеля подклю чайте
кабель непосредственно к USB-порту. Подключение к USB-концентратору может привести к непра вильной
работе.
• Использование других USB-устройств (кроме мыши или клавиатуры с интерфейсом USB) при подключенной камере или видеокамере может привести к неправильной работе. В таком случае отсоедините
от компью тера все другие устройства и снова подключите камеру или видеокамеру.
• Не подключайте к одному компьютеру несколько камер или видеокамер. Это может привести к неправильной работе камеры или видеокамеры.
• Не допускайте перехода компьютера в спящий режим (или режим ожидания), когда к нему с помощью
интерфейсного кабеля подключена камера или видеокамера. Если это все же произошло, не отсоединяйте
интерфейсный кабель и попытайтесь разбудить компьютер при подключенной камере. Некоторые компьютеры могут неправильно выходить из спящего режима, если интерфейсный кабель был отсоединен, когда
компьютер находился в этом режиме. Подробнее о спящем режиме или режиме ожидания см. в руко водстве пользователя компьютера.
• Не отсоединяйте камеру или видеокамеру от компьютера, если отображается экран программы
CameraWindow или EOS Utility.
• При подключении к компьютеру камеры или видеокамеры с питанием от аккумуляторов убедитесь,
что аккумуляторы полностью заряжены, либо используйте адаптер переменного тока или компакт ный
сетевой адаптер (могут продаваться отдельно, в зависимости от модели камеры).
• При подключении к компьютеру камеры или видеокамеры с питанием от элементов питания типоразмера AA используйте элементы питания с достаточным зарядом, дополнительно приобре та е мые
полностью заряженные NiMH аккумуляторы типоразмера AA или дополнительно при об ретаемый
компактный сетевой адаптер.
• Инструкции по подключению см. в руководстве пользователя камеры или видеокамеры.
Содержание
8
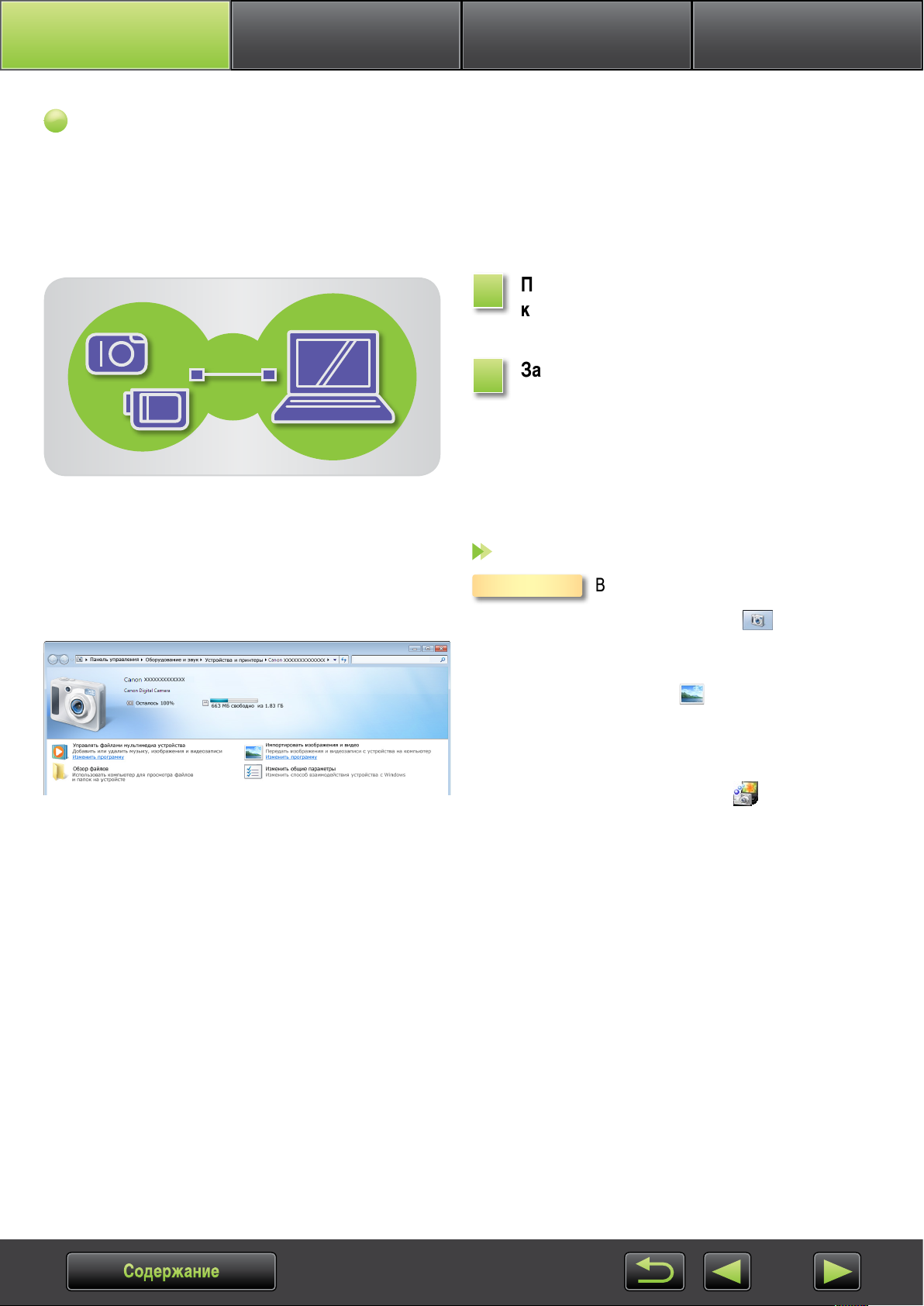
Основные операции Расширенные операции ПриложениеВведение
Камеры, отличные от EOS: импорт изображений с помощью программы
CameraWindow
Подсоедините камеру или видеокамеру к компьютеру и импортируйте изображения, как указано ниже.
• Инструкции в настоящем документе «ImageBrowser EX Инструкция по эксплуатации» относятся к правильно установленной
программе. Инструкции по установке см. в руководстве пользователя камеры или видеокамеры.
Подсоедините камеру или видеокамеру
1
к компьютеру с помощью прилагаемого
интерфейсного кабеля.
Запустите программу CameraWindow.
2
Включите камеру или видеокамеру и
подготовьте ее для связи с компьютером.
• После первого подключения камеры или видеокамеры к компьютеру с помощью прилагаемого
интерфейсного кабеля программа CameraWindow
будет запускаться автоматически.
Камера
Windows
1. На панели задач щелкните
2. При появлении показанного слева экрана
щелкните ссылку «Изменить программу»
рядом со значком
3. Выберите «Загрузка изображений из камеры
Canon, используя Canon CameraWindow»,
затем нажмите кнопку «OK».
4. Дважды щелкните значок
• На показанном слева экране дважды щелкните
«Изменить общие параметры» и настройте требуемые
параметры. Начиная с этого момента выбранная
программа будет автоматически запускаться, когда
камера или видеокамера будет готова к обмену
данными с компьютером.
Windows 8
На открывшемся экране выберите «CameraWindow».
Выполните указанные шаги.
.
.
.
Содержание
Windows Vista
На открывшемся экране выберите пункт «Загрузка
изображений из камеры Canon, используя Canon
CameraWindow».
Windows XP
На открывшемся экране выберите «Canon
CameraWindow», затем нажмите кнопку «OK».
9
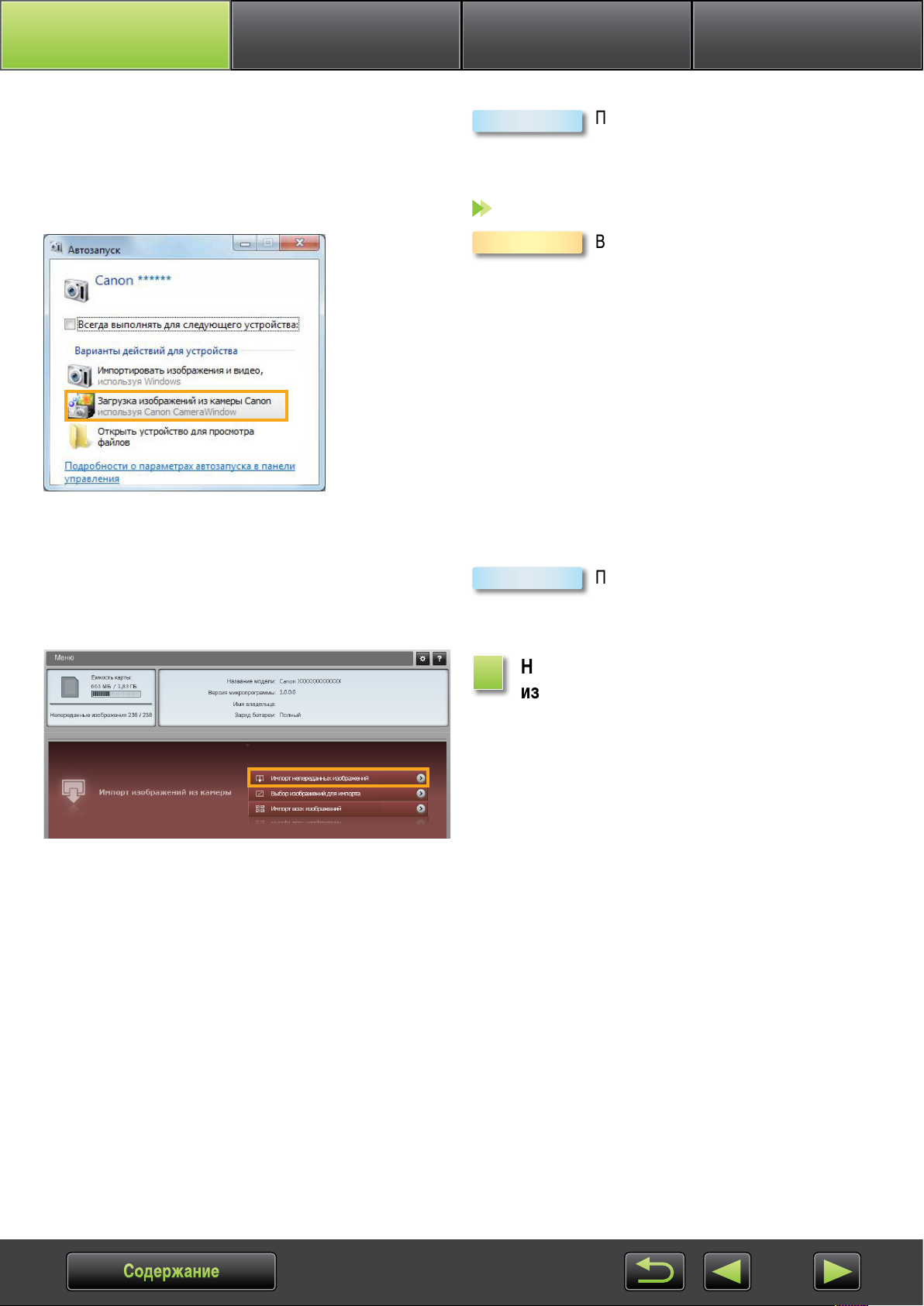
Основные операции Расширенные операции ПриложениеВведение
Macintosh
При установлении связи между камерой
и компьютером запускается программа
CameraWindow.
Видеокамера
Windows
Выберите «Canon CameraWindow»
и нажмите кнопку «OK».
Windows 8
На открывшемся экране выберите «CameraWindow».
Windows XP/Windows Vista
При появлении окна «Автозапуск» выберите пункт
«Загрузка изображений из камеры Canon, используя
Canon CameraWindow».
• Если одновременно подключены видеокамера и устрой ство
чтения карт, открывается диалоговое окно, позволяющее
выбрать модель видеокамеры. Убедитесь, что отображается
текст «Canon Camera» или модель вашей видеокамеры,
и нажмите кнопку «OK».
Macintosh
Нажмите кнопку [Импорт изображений
3
При установлении связи между видеокамерой и компьютером запускается
программа CameraWindow.
из камеры], затем [Импорт непереданных
изображений].
• Будут импортированы только те изображения,
которые еще не передавались в компьютер.
• Если использовалась функция записи данных GPS,
будут также импортированы файлы журналов.
Содержание
10
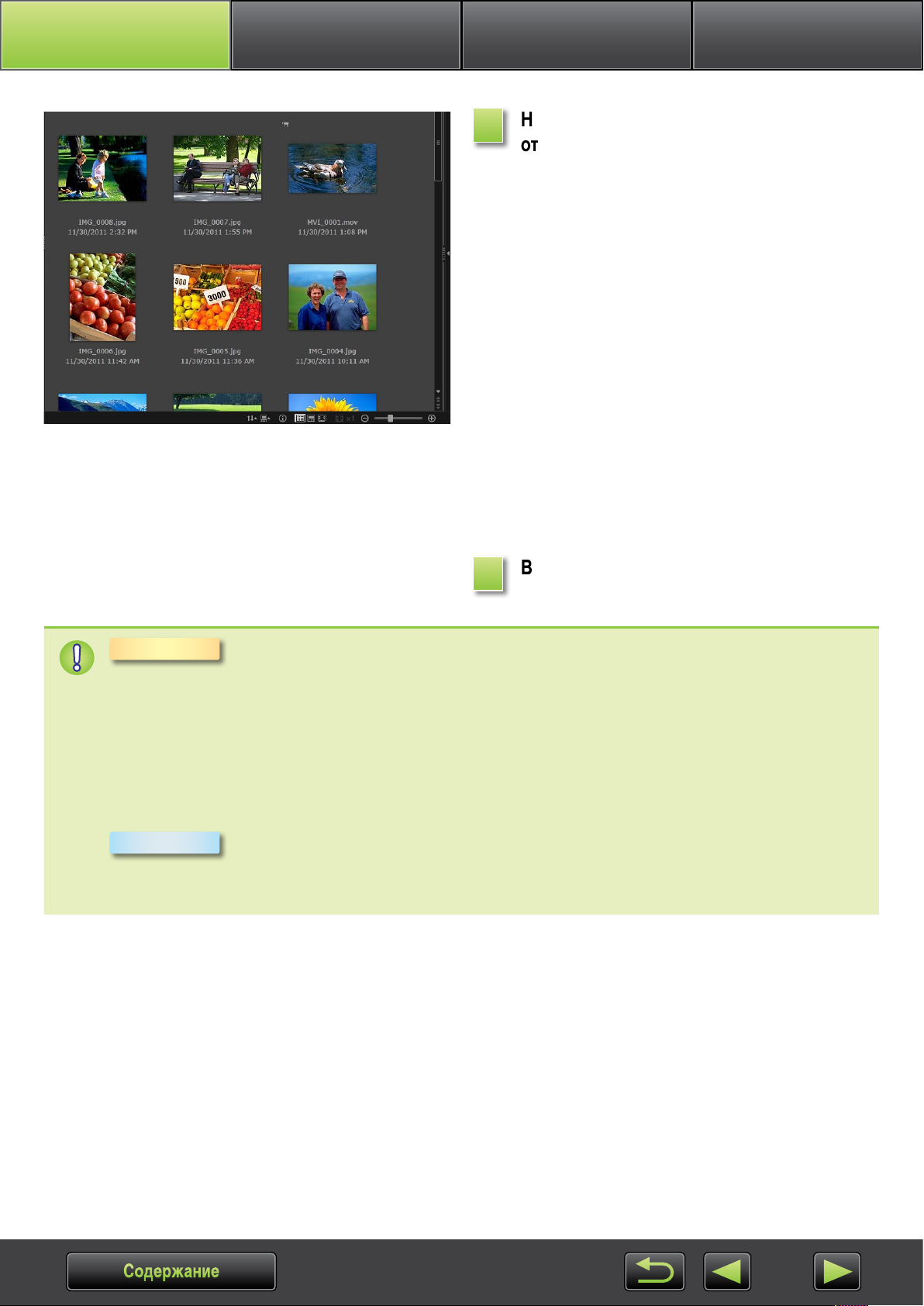
Основные операции Расширенные операции ПриложениеВведение
Нажмите кнопку [OK] на экране,
4
отображаемом после импорта, затем
закройте программу CameraWindow.
Импортированные изображения отображаются
в главном окне программы ImageBrowser EX.
• При первом запуске программы ImageBrowser EX
отображается экран для выбора места сохранения
импортированных изображений. В соответствии с
отображаемыми инструкциями выберите конечную
папку.
• При наличии на карте памяти слишком большого
количества изображений (более 1000) возможны
неполадки при импорте. В таком случае для импорта
изображений следует использовать устройство чтения
карт памяти. Инструкции по импорту изображений
с устройства чтения карт памяти см. в разделе
«Импорт изображений с карт памяти».
• В связи с большим размером файлов видеофильмы
импортируются дольше, чем фотографии.
Выключите камеру или видеокамеру.
5
Windows
• Видеофильмы, импортированные с помощью встроенных в ОС Windows 7 функций импорта,
могут не отображаться в программе ImageBrowser EX. Используйте для импорта программу
CameraWindow.
• В некоторых версиях ОС Windows программа CameraWindow может не запускаться при подключении камеры или видеокамеры. В таком случае щелкните меню «Пуск» и выберите пункты
«Все программы» «Canon Utilities» «CameraWindow» «CameraWindow».
Macintosh
• Если программа CameraWindow не запускается даже после подключения камеры, щелкните
значок «CameraWindow» на панели Dock.
Содержание
11
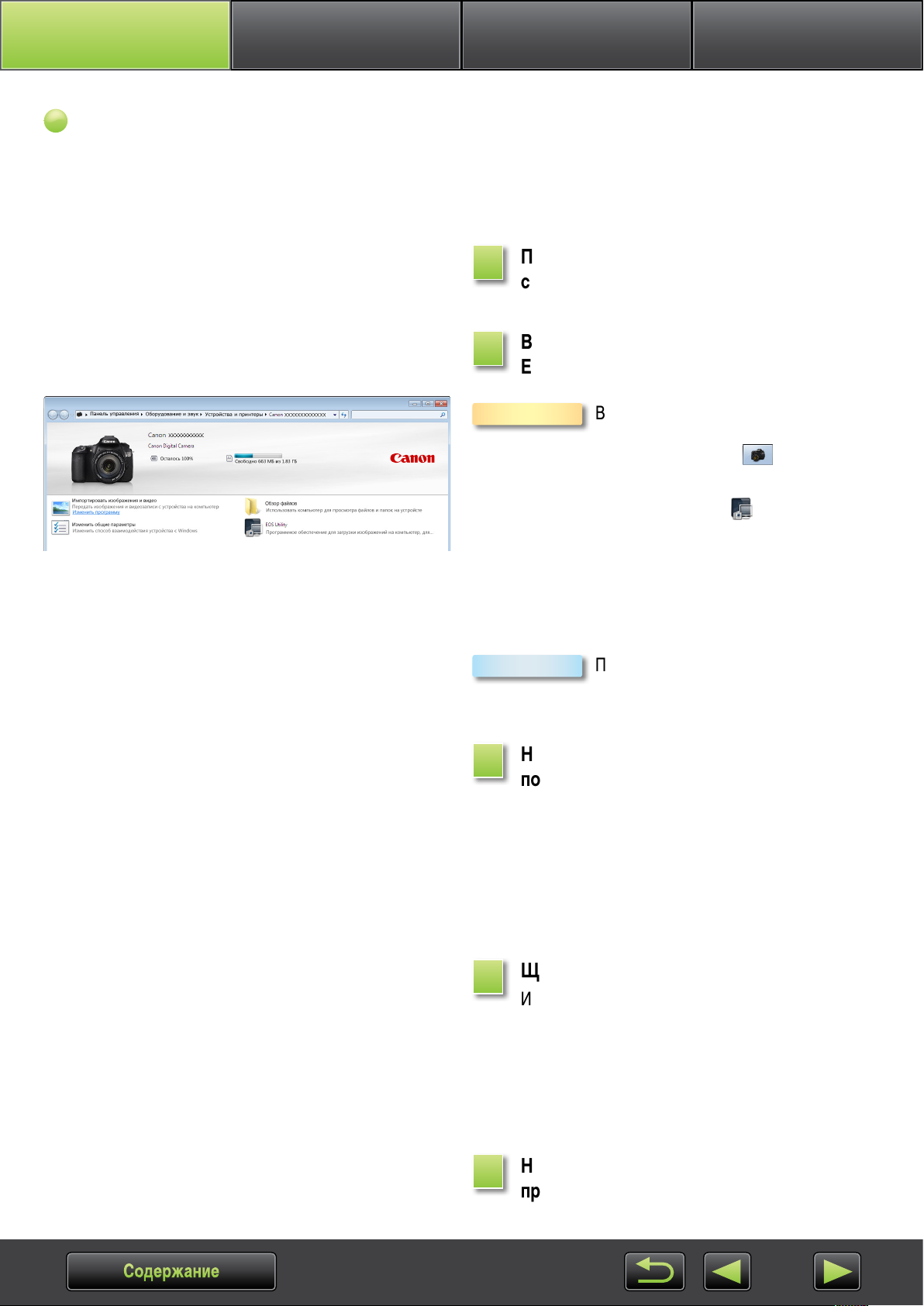
Основные операции Расширенные операции ПриложениеВведение
Только камеры EOS: импорт изображений с помощью программы EOS Utility
Подсоедините камеру EOS к компьютеру и импортируйте изображения, как указано ниже.
• Эти инструкции относятся к правильно установленной программе EOS Utility.
• Подробнее см. в документе EOS Utility Инструкция по эксплуатации (предоставляется в виде PDF-файла).
Подсоедините камеру к компьютеру
1
с помощью прилагаемого интерфейсного
кабеля.
Включите камеру и запустите программу
2
EOS Utility.
Windows
1. На панели задач щелкните .
2. При появлении показанного слева экрана
дважды щелкните значок
• На показанном слева экране дважды щелкните
пункт «Изменить общие параметры». Теперь можно
настроить параметры, чтобы при установлении связи
между камерой и компьютером автоматически
запускалась программа EOS Utility.
Macintosh
Настройте программу EOS Utility, чтобы
3
Выполните указанные шаги.
.
При установлении связи между камерой
и компьютером запускается программа
EOS Utility.
после импорта изображений запускалась
программа ImageBrowser EX.
1. На экране меню программы EOS Utility щелкните
[Настройки].
Содержание
2. На вкладке [Связанная программа] выберите
вариант [ImageBrowser EX] в поле [Программа
для подключения] и нажмите кнопку [OK].
Щелкните [Начать загрузку изображений].
4
Импортированные изображения отображаются
в главном окне программы ImageBrowser EX.
• При первом запуске программы ImageBrowser EX
отображается экран для выбора места сохранения
импортированных изображений. В соответствии
с отображаемыми инструкциями выберите конечную
папку (= 11).
Нажмите кнопку [Выход], чтобы закрыть
5
программу EOS Utility, затем выключите
камеру.
12
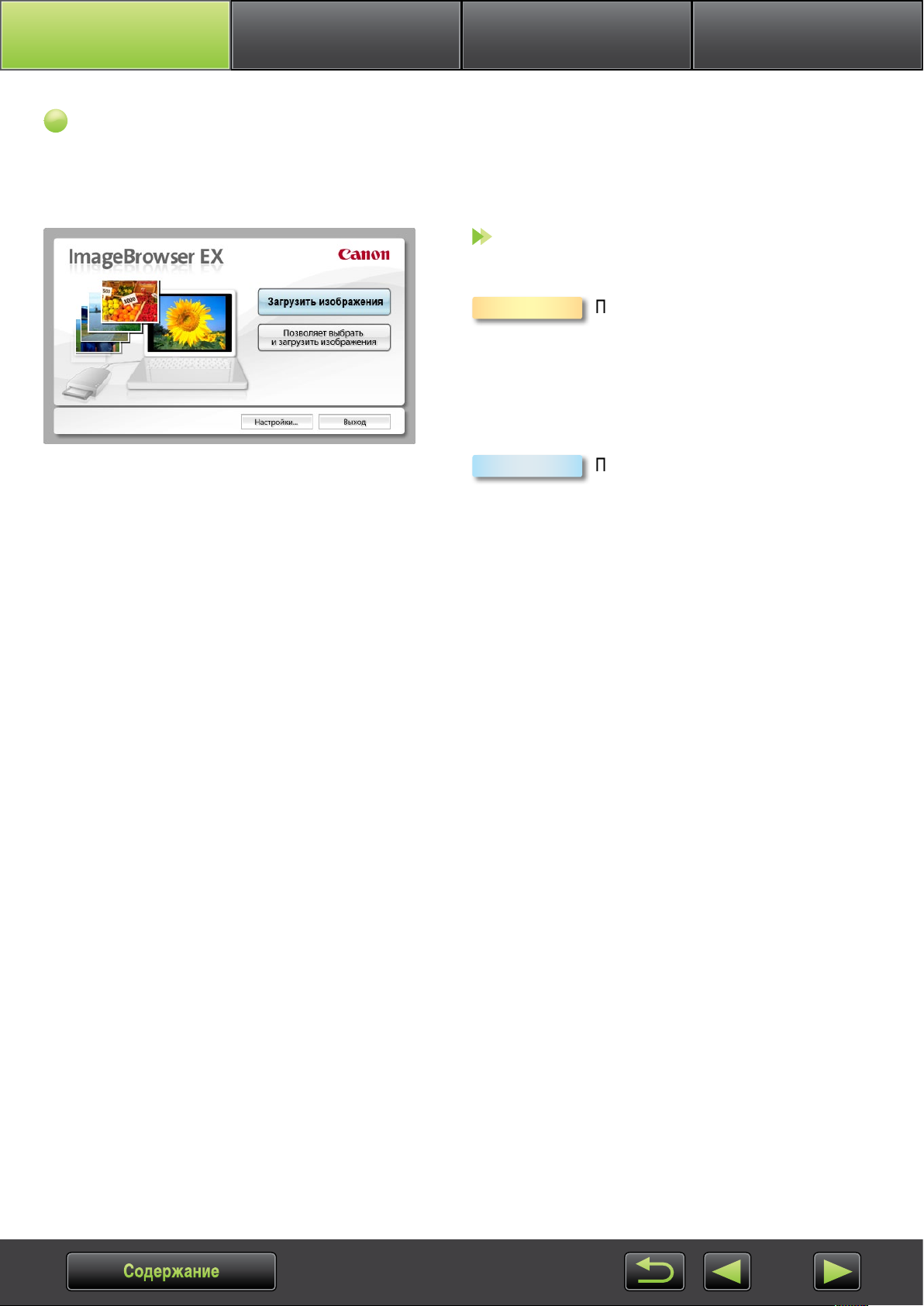
Основные операции Расширенные операции ПриложениеВведение
Импорт изображений с карт памяти
Для импорта изображений с карт памяти служит программа ImageBrowser EX. Эту программу можно использовать как с камерами EOS, так и с другими камерами и видеокамерами.
Сначала установите карту памяти в устройство
чтения карт памяти.
Windows
Macintosh
Для импорта изображений следуйте отображаемым
инструкциям.
При появлении экрана выбора действия
выберите вариант «Просмотреть/загрузить
изображения, используя Canon
ImageBrowser EX».
Запускается программа ImageBrowser EX,
и отображается показанный слева экран.
При установке карты памяти в устройство чтения карт памяти запускается
программа ImageBrowser EX и отображается показанное слева окно.
Содержание
13
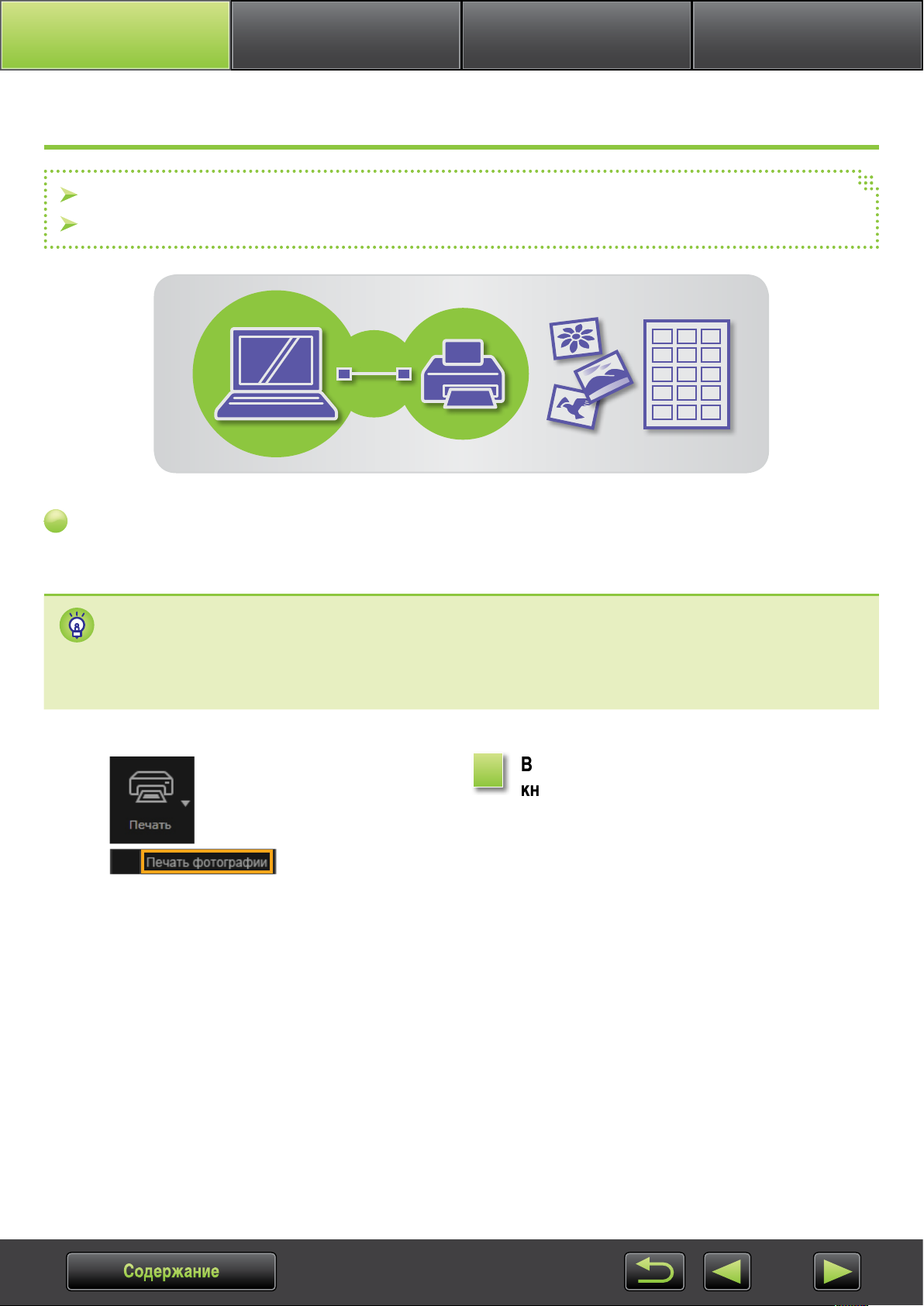
Основные операции Расширенные операции ПриложениеВведение
Печать
Печать отдельных изображений на листе
Печать контрольных листов
Печать отдельных изображений на листе
Печать по одному изображению на отдельных листах бумаги производится следующим образом.
Печать эпизодов из видеофильмов
Хотя печать видеофильмов невозможна, можно извлечь из видеофильма фотографии, сохранить
их и напечатать. Инструкции по извлечению фотографий из видеофильмов см. в разделе «Извлечение
из видеофильма нескольких изображений».
Выберите изображение для печати, нажмите
1
кнопку [Печать], затем выберите пункт
[Печать фотографии].
Содержание
14
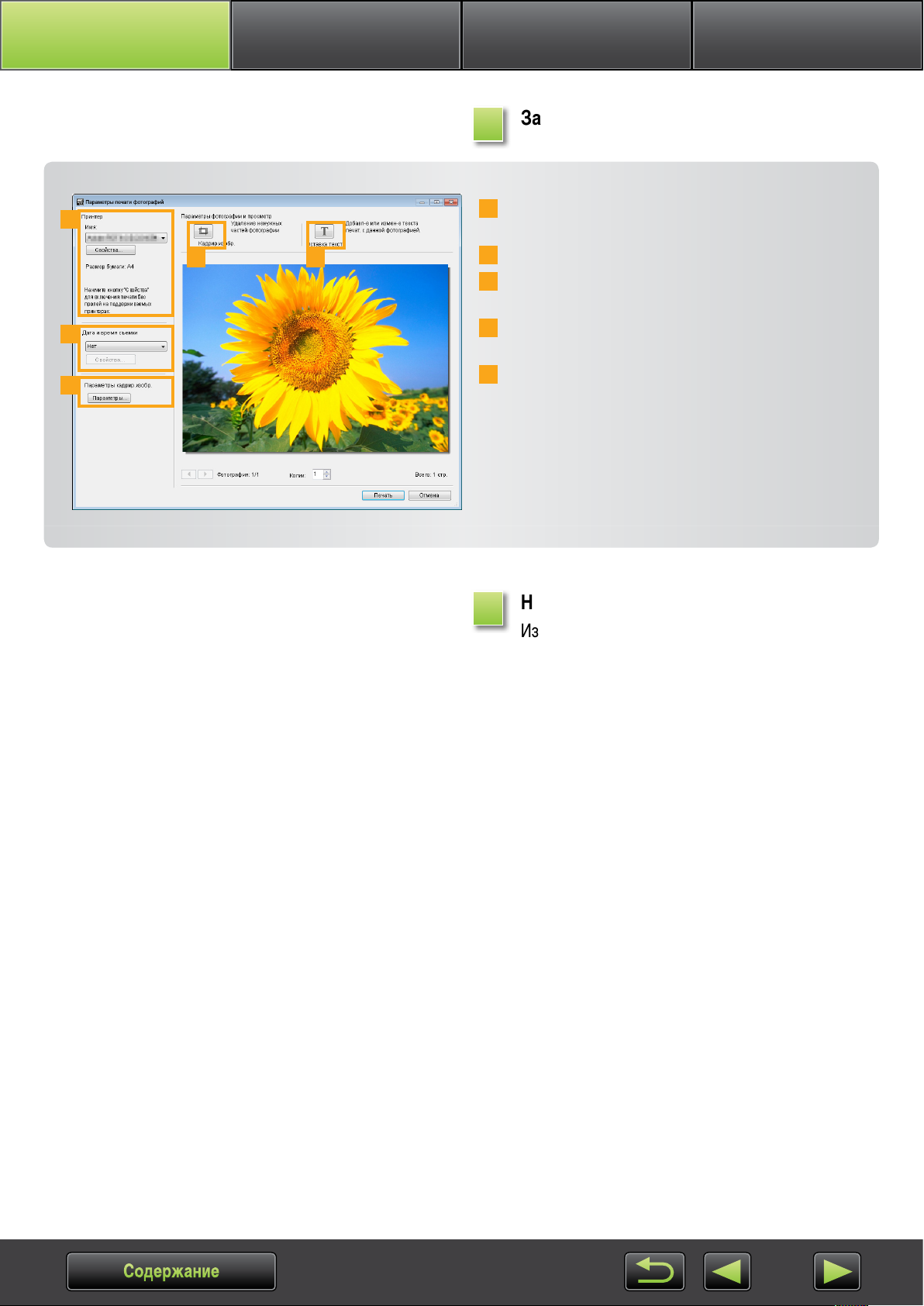
Основные операции Расширенные операции ПриложениеВведение
Задайте требуемые параметры печати.
2
1
4 5
2
3
1 Указание принтера, формата бумаги, параметров печати
без полей и т. д.
2 Выбор требуемого формата печати даты и времени съемки.
3 Указание, требуется ли при печати сохранять соотношение
сторон кадрированных изображений.
4 Кадрирование, чтобы не печатать ненужные области
изображений.
5 Добавление текста на изображения перед печатью.
Нажмите кнопку [Печать].
3
Изображение распечатывается.
Содержание
15
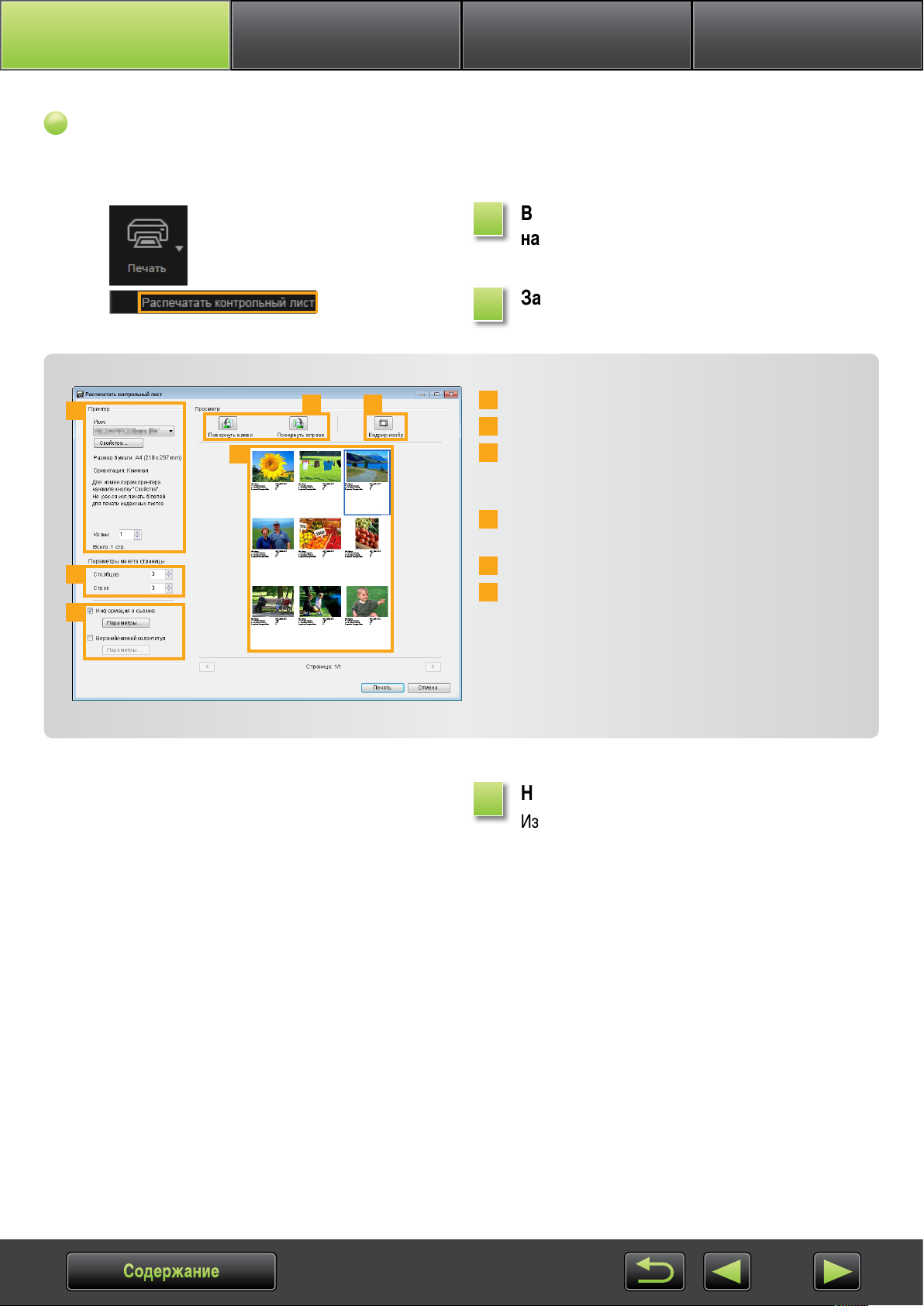
Основные операции Расширенные операции ПриложениеВведение
Печать контрольных листов
Печать рядов изображений производится следующим образом.
1
2
Выберите изображение для печати,
нажмите кнопку [Печать], затем выберите
пункт [Распечатать контрольный лист].
Задайте требуемые параметры печати.
1
4
2
3
5 6
1 Указание принтера, формата бумаги и других параметров.
2 Указание количества рядов и столбцов.
3 Настройка параметров для печати таких сведений, как
информация о параметрах съемки, верхний или нижний
колонтитул и номера страниц.
4 Просмотрите изображения для печати. Кроме того,
выберите изображения для поворота или кадрирования.
5 Поворот выбранных изображений.
6 Кадрирование выбранных изображений, чтобы не печатать
ненужные области.
Нажмите кнопку [Печать].
3
Изображение распечатывается.
Содержание
16
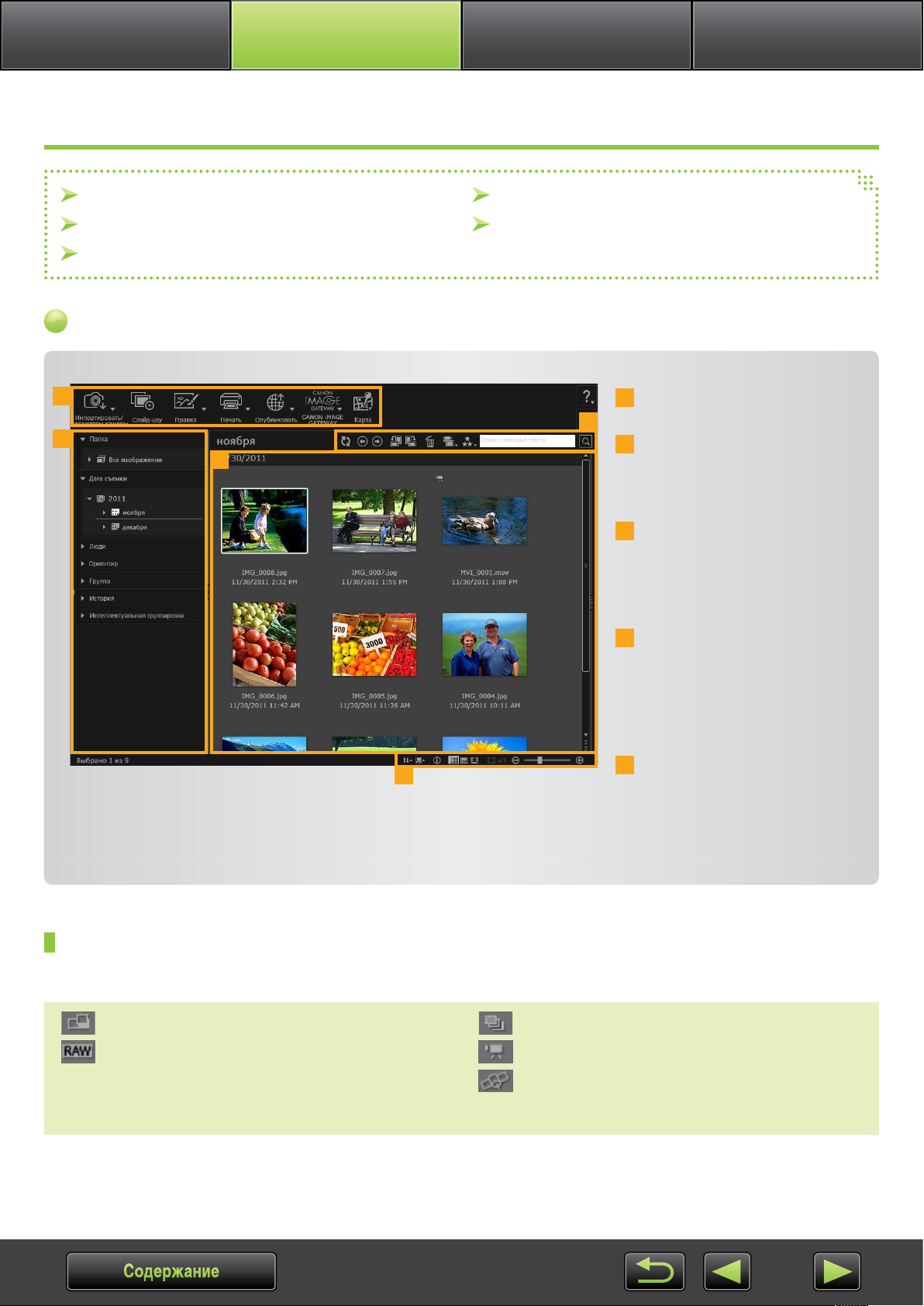
Введение Расширенные операции ПриложениеОсновные операции
Элементы экранов
Главное окно
Представление в виде дерева
Область запуска
Главное окно
1
2
4
Панель инструментов
Панель управления браузера
1 Область запуска
Выбор выполняемой задачи.
3
2 Представление в виде дерева
Выбор папок для просмотра.
Подробнее см. раздел
«Представление в виде дерева».
3 Панель инструментов
Поворот или удаление изобра же-
ний, а также выполнение других
задач. Подробнее см. раздел
«Панель инструментов».
4 Область браузера
В этой области отображаются ряды
изображений.
Значки рядом с изображениями
обозначают их свойства. Подробнее
см. пункт «Значки свойств» ниже.
5
• Отображаемые кнопки зависят от модели камеры или видеокамеры.
Значки свойств
Эти значки отображаются в области браузера, рядом с изображениями.
Изображения, снятые в режиме «Панорамный»
Изображение RAW
Для просмотра изображений RAW, снятых с любым
другим форматом кадра, кроме 4:3, используйте
программу Digital Photo Professional (= 37).
Изображения, снятые в режиме AEB
Видеофильмы
Изображения с геотегами
5 Панель управления браузера
Параметры, определяющие
отобра же ние в области браузера.
Подробнее см. раздел «Панель
управления браузера».
Содержание
17
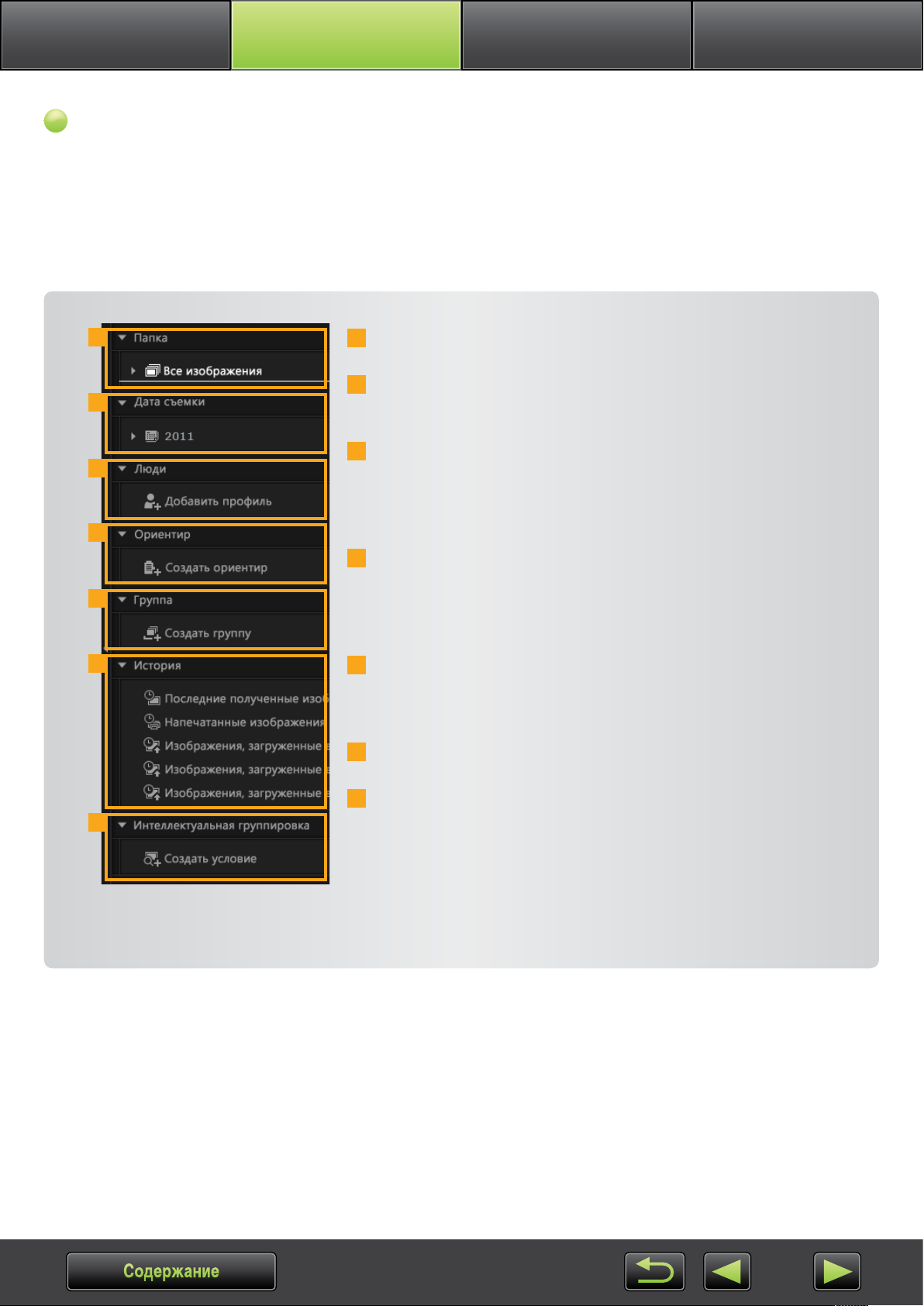
Введение Расширенные операции ПриложениеОсновные операции
Представление в виде дерева
Управление импортированными изображениями осуществляется на основе папок. Для просмотра или
поиска изображений, организованных по папкам, дате съемки или другим критериям, щелкните соответствующий элемент (папку) в представлении дерева.
• По умолчанию при импорте изображений с помощью программы CameraWindow или EOS Utility для их сохранения создаются
новые папки с именами на основе даты съемки.
1
2
3
4
5
6
1 [Папка]
Показывает конечную папку, в которой хранятся изображения.
2 [Дата съемки]
Изображения организуются по дате съемки. Просматривайте изображения,
выбирая дату (год/месяц/день).
3 [Люди]
Здесь перечислены имена людей (назначенные изображениям или получен ные
с камер, поддерживающих функцию идентификации лиц). Эта область полезна
при просмотре фотографий друзей, членов семьи или других людей. (Доступно
только с камерами, поддерживающими функцию идентификации лиц.)
4 [Ориентир]
Папки, названия которых соответствуют ориентирам. Добавив здесь названия
ориентиров, представляющих места или области съемки, можно назначать
изображениям определенные папки ориентиров, чтобы просматривать эти
изображения совместно.
5 [Группа]
Папки, названия которых соответствуют группам. Добавив здесь требуемые
названия групп, можно назначать изображениям определенные папки групп,
чтобы просматривать эти изображения совместно.
6 [История]
Отображаются недавно импортированные или напечатанные изображения.
7 [Интеллектуальная группировка]
7
Папки могут создаваться в соответствии с выбранными пользователем
условиями. При импорте изображений в программу ImageBrowser EX они
автоматически распределяются по соответствующим папкам в зависимости
от выполняющихся условий. Подробнее см. раздел «Условия расширенного
поиска изображений: интеллектуальная группировка».
• Отображаемые кнопки зависят от модели камеры или видеокамеры.
Содержание
18
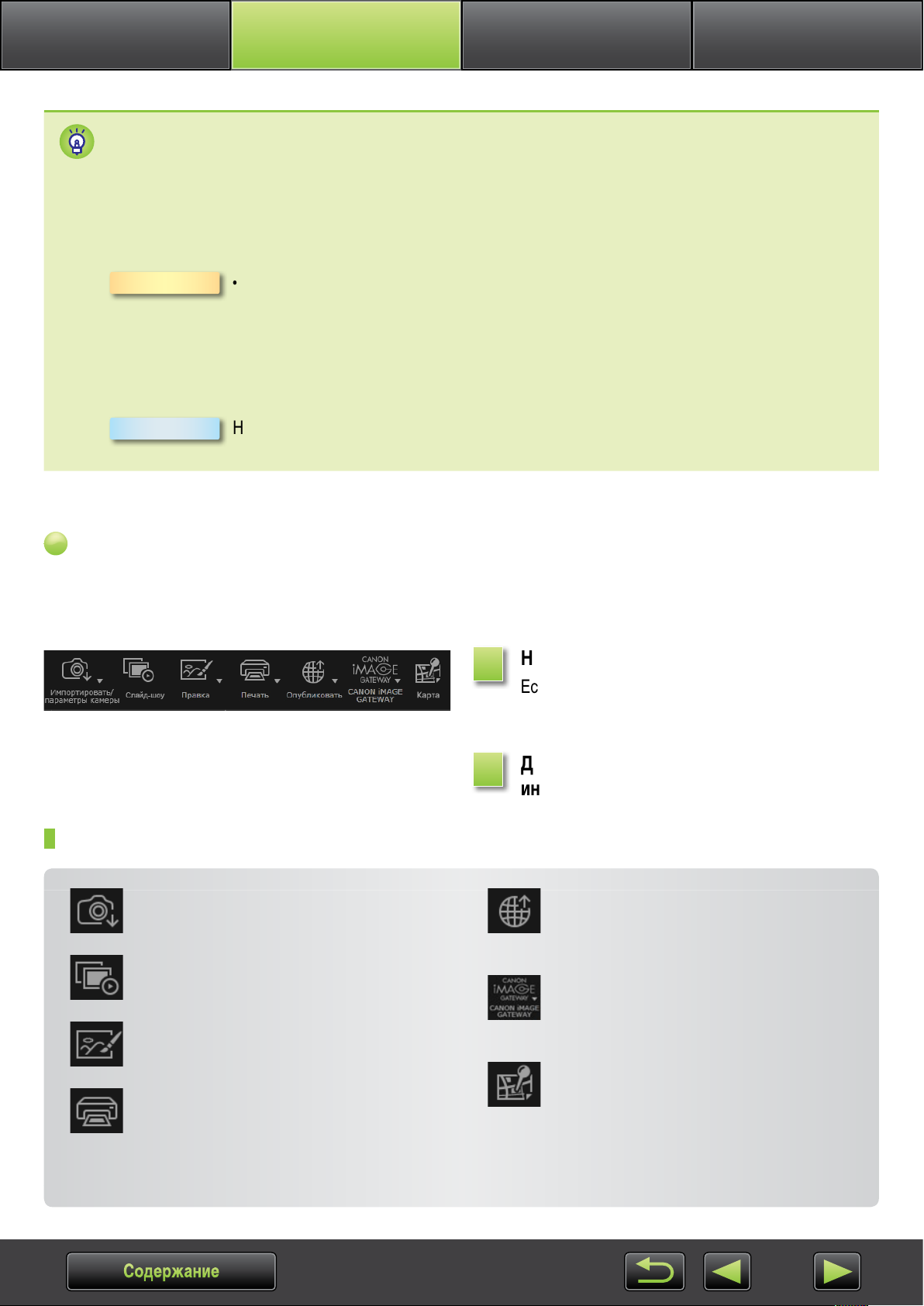
Введение Расширенные операции ПриложениеОсновные операции
Местоположение сохранения изображений
По умолчанию изображения, импортированные с помощью программы CameraWindow, сохраняются
в следующем местоположении в новых папках, создаваемых на основе даты съемки. Во время исполь зования программы ImageBrowser EX не используйте средства операционной системы или другое програм мное
обеспечение для перемещения, удаления или переименования папок, зарегистрированных в программе
ImageBrowser EX (или изображений в этих папках).
Windows
Macintosh
• Windows 7 или Vista: на диске C в папке «Пользователи» → «XXXXX» (имя пользователя
для входа в систему) → «Мои рисунки» или «Изображения»
• XP: на диске C в папке «Documents and Settings/Документы и настройки» → «XXXXX»
(имя пользователя для входа в систему) → «My Documents/Мои документы» →
Фотографии: в папке «My Pictures/Мои рисунки»; видеофильмы: в папке «My Videos/
Мои видеозаписи» (может отсутствовать на некоторых компьютерах)
На загрузочном диске (например, Macintosh HD) в папке «Users/Пользователи» →
«XXXXX» (имя пользователя для входа в систему) → «Pictures/Изображения»
Область запуска
Большую часть задач в программе ImageBrowser EX можно выполнить, нажав кнопку запуска в главном окне
и следуя инструкциям, отображаемым в новом окне.
Нажмите требуемую кнопку запуска.
1
Если под кнопкой отображается меню, выберите
требуемый пункт. Эти пункты могут отличаться в
зависимости от модели камеры или видеокамеры.
2
Кнопки запуска
[Импортировать/параметры камеры]
Импорт изображений или возврат изображений
на карту памяти.
[Слайд-шоу]
Запуск слайд-шоу изображений.
[Правка]
Редактирование изображений.
[Печать]
Печать изображений.
• Отображаемые кнопки зависят от модели камеры или видеокамеры.
Для выполнения задачи следуйте
инструкциям.
[Опубликовать]
Вложение изображений в сообщения электронной
почты или отправка изображений на веб-сайты
для совместного использования.
[CANON iMAGE GATEWAY]
Использование служб портала CANON
iMAGE GATEWAY.
[Карта]
Просмотр изображений с геотегами на карте.
(Только изображения с геотегами.)
Содержание
19
 Loading...
Loading...