
BEDIENUNGS-
ANLEITUNG
DEUTSCH
WLAN-Funktion (Drahtloskommunikation)
Bedienungsanleitung
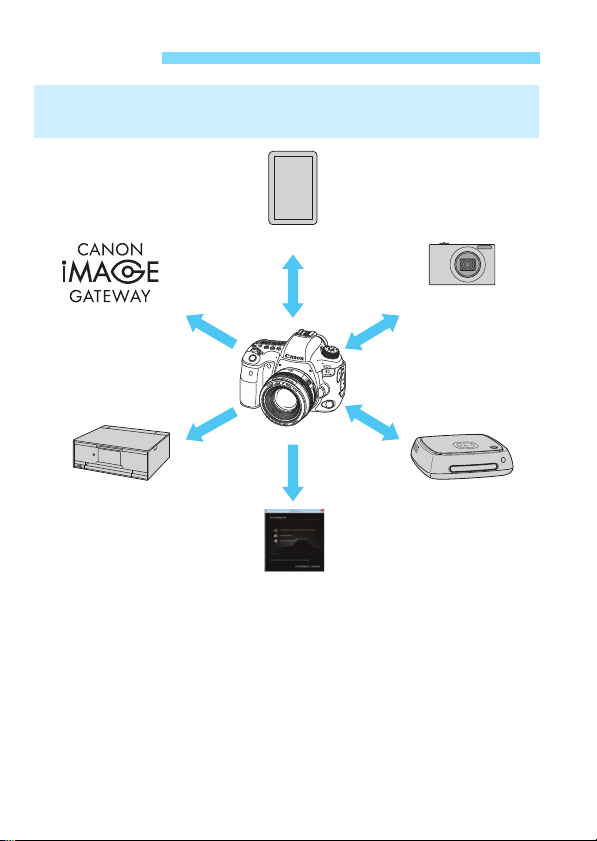
Einleitung
m
2
2
22
(CANON iMAGE
GATEWAY)
(6) Bilder an einen
Webservice
senden
(1) Mit einem Smartphone kommunizieren
(5) Bilder mit einem
WLAN-Drucker
drucken
(3) Bilder auf der
Canon Connect
Station speichern
(4) Fernbedienung mit EOS Utility
(2) Bilder zwischen
Kameras senden
Verwendungsmöglichkeiten der WLAN-Funktionen
(Drahtloskommunikation)
Vor dem Verwenden der Kamera
Bitte beachten Sie, dass Canon keine Haftung für den Verlust oder die
Beschädigung der Kamera übernimmt, die sich aus fehlerhaften WirelessKommunikationseinstellungen ergeben. Außerdem übernimmt Canon keine
Haftung für anderweitige Verluste oder Beschädigungen, die sich
aus der Verwendung der Kamera ergeben.
Treffen Sie bei der Verwendung von Wireless-Kommunikationsfunktionen nach
genem
Ermessen und auf eigenes Risiko geeignete Sicherheitsmaßnahmen.
ei
Canon übernimmt keine Haftung für Schäden, die durch unbefugtem Zugriff oder
sonstigen Sicherheitsverletzungen entstehen.
2
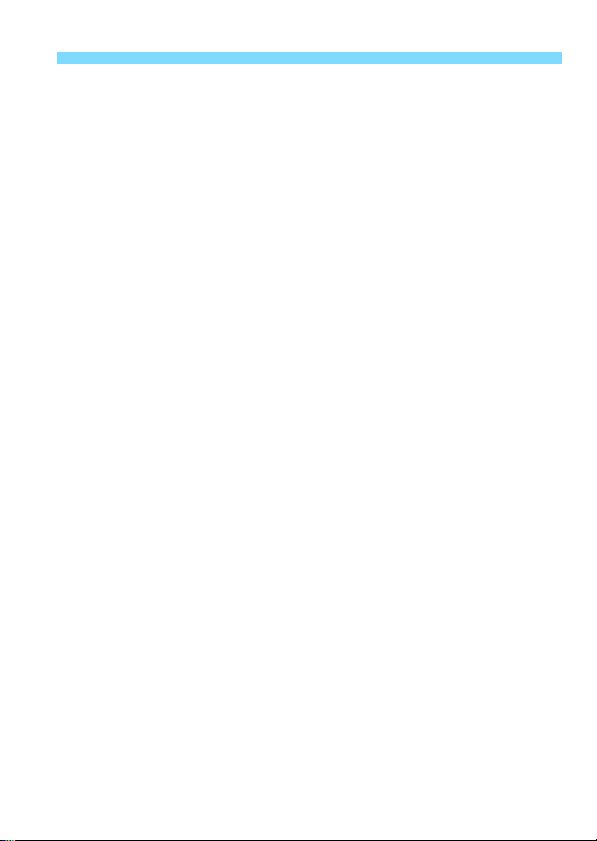
(1)q Mit einem Smartphone kommunizieren (S. 15)
Stellen Sie eine WLAN-Verbindung zwischen der Kamera und einem
Smartphone oder Tablet her, und steuern Sie die Kamera mit der
dedizierten Anwendung „Camera Connect“ fern, oder betrachten Sie
in der Kamera gespeicherte Bilder.
In dieser Bedienungsanleitung sowie auf dem LCD-Monitor der
Kamera wird der Begriff „Smartphone“ stellvertretend für
Smartphones und Tablets verwendet.
(2)z Bilder zwischen Kameras senden (S. 59)
Stellen Sie mithilfe der integrierten Drahtloskommunikation über
WLAN eine Verbindung zwischen dieser Kamera und anderen
Canon-Kameras her, und übertragen Sie Bilder zwischen ihnen.
(3)Bilder auf der Connect Station speichern (S. 71)
Halten Sie die Kamera an die Connect Station (separat erhältlich),
um eine WLAN-Verbindung herzustellen und Bilder zu speichern.
(4)D Fernbedienung mit EOS Utility (S. 75)
Stellen Sie eine WLAN-Verbindung zwischen der Kamera und einem
Computer her, und steuern Sie die Kamera mithilfe von EOS Utility
(EOS-Software) fern.
(5)l Bilder mit einem WLAN-Drucker drucken (S. 81)
Verbinden Sie die Kamera per WLAN mit einem Drucker, der
PictBridge (Wireless LAN) unterstützt, um Bilder zu drucken.
(6)w Bilder an einen Webservice senden (S. 93)
Teilen Sie Bilder mit Familie und Freunden, oder teilen Sie Bilder mit
einer Vielzahl von Webservices über das CANON iMAGE
GATEWAY, einen Online-Fotoservice für Canon-Benutzer
(kostenlose Registrierung erforderlich).
Einleitung
3
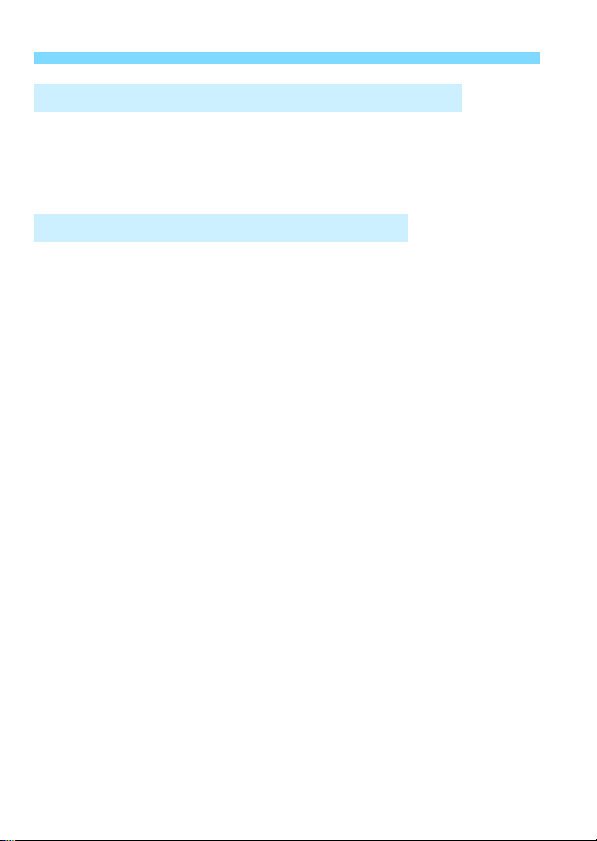
Einleitung
WLAN-Verbindung über die Bluetooth-Funktion
Diese Kamera kann ganz einfach per WLAN mit einem Smartphone
verbunden werden, das mit Bluetooth Low Energy-Technologie*
kompatibel ist. Ausführlichere Informationen finden Sie auf Seite 18.
* Nachfolgend als „Bluetooth“ bezeichnet.
WLAN-Verbindung über die NFC-Funktion
Diese Kamera ist mit der NFC (Near Field Communication)-Funktion
kompatibel, mit der Sie ganz einfach eine WLAN-Verbindung zwischen
der Kamera und einem Smartphone oder einer Connect Station
(separat erhältlich) herstellen können. Ausführlichere Informationen
finden Sie auf Seite 28.
4
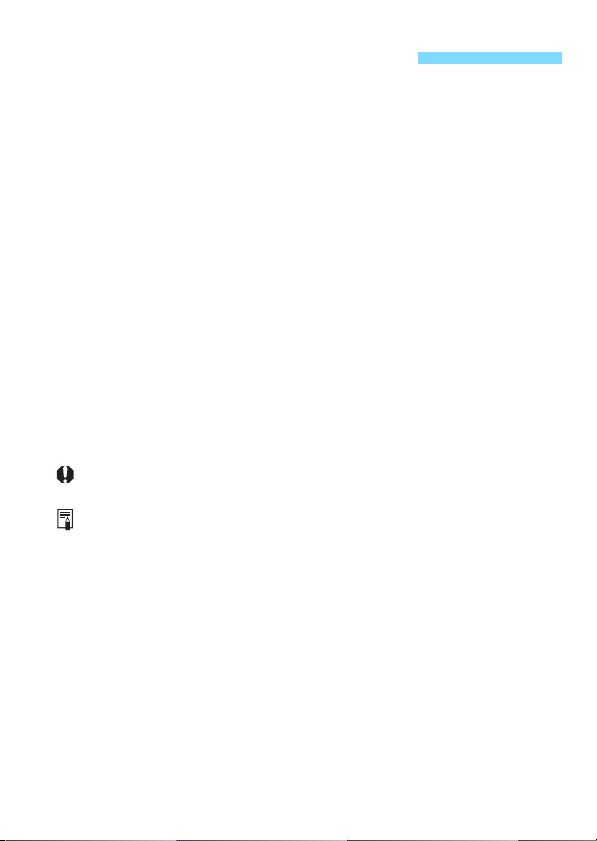
In dieser Bedienungsanleitung verwendete Konventionen
In dieser Bedienungsanleitung bezeichnet der Begriff
„Zugangspunkt“ Wireless LAN-Router usw., die WLANVerbindungen weiterleiten.
Ein Schnittstellenkabel gehört nicht zum Lieferumfang der Kamera.
Symbole in dieser Bedienungsanleitung
<6> : Stellt das Haupt-Wahlrad dar.
<5> : S
<W><X><Y><Z> : Geben d
<0> : S
* Zusätzlich zu den oben angeführten Symbolen werden in dieser
Bedienungsanleitung auch die Symbole der Kameratasten und jene verwendet,
die auf dem LCD-Monitor erscheinen, wenn entsprechende Vorgänge und
Funktionen erläutert werden.
(S. **): Verweist auf eine Seitennummer für weitere Informationen.
: Warnhinweise zur Vermeidung möglicher Probleme bei der
Bedienung.
: Zusätzliche Informationen.
tellt das Schnellwahlrad dar.
ie Richtung der Verschiebung
bzw. Bewegung an, wenn die Taste am MultiController-Ra
tellt die SET-Taste dar.
d gedrückt wird.
5
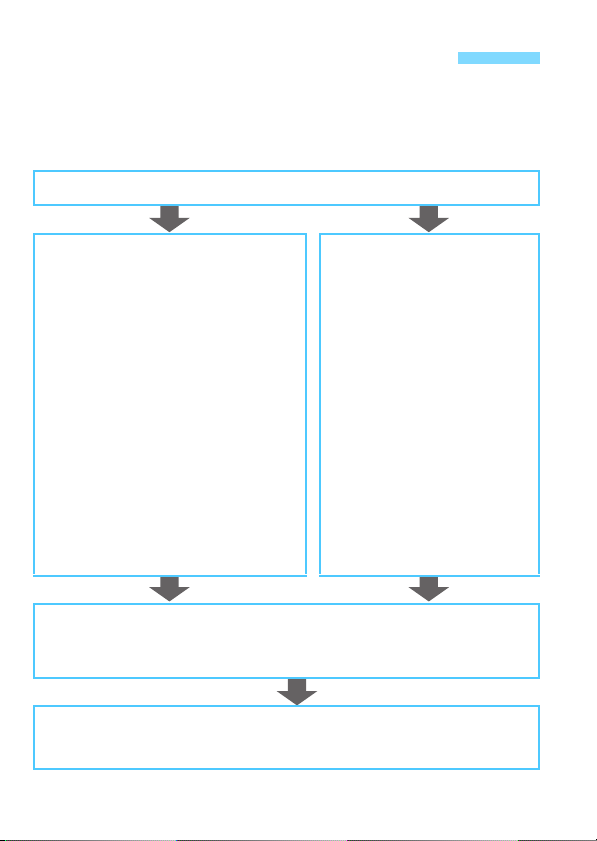
Aufbau dieser Bedienungsanleitung
Diese Bedienungsanleitung ist folgendermaßen aufgebaut. Nachdem
Sie im Abschnitt „Erste Schritte“ die Vorbereitungen für eine WLANVerbindung getroffen haben, lesen Sie ggf. die entsprechenden
Anweisungen zum Einrichten einer WLAN-Verbindung.
1 Erste Schritte (S. 11)
2 Herstellen einer
WLAN-Verbindung mit einem
phone (S. 15)
Smart
3 Herstellen einer
WLAN-Verbindung mit einer
anderen Kame
ra (S. 59)
4 Herstellen einer
WLAN-Verbindung mit der
Connect S
tation (S. 71)
5 Herstellen einer
WLAN-Verbindung mit EOS
Utility (S. 75)
8 Erweiterte WLAN-
Verbindung (S. 107)
Hier wird vor allem erläutert,
wie Sie eine WLAN-Verbindung
erwendung eines
unter V
Zugangspunkts herstellen.
Sie können ein Smartphone
oder einen Comput
mit der Kamera verbinden,
während die WLAN-Verbindung
mit einem Zugangspunkt
bestehen bleibt.
6 Herstellen einer
WLAN-Verbindung mit einem
Drucker (S. 81
)
7 Senden von Bildern an einen
Webservice (S. 93
)
9 Wiederherstellen einer WLAN-Verbindung (S. 125)
10
Überprüfen und Einsetzen von Verbindungseinstellungen
(S. 131)
11
Fehlerbehebung (S. 137)
12
Referenzmaterial (S. 157)
6
er per WLAN
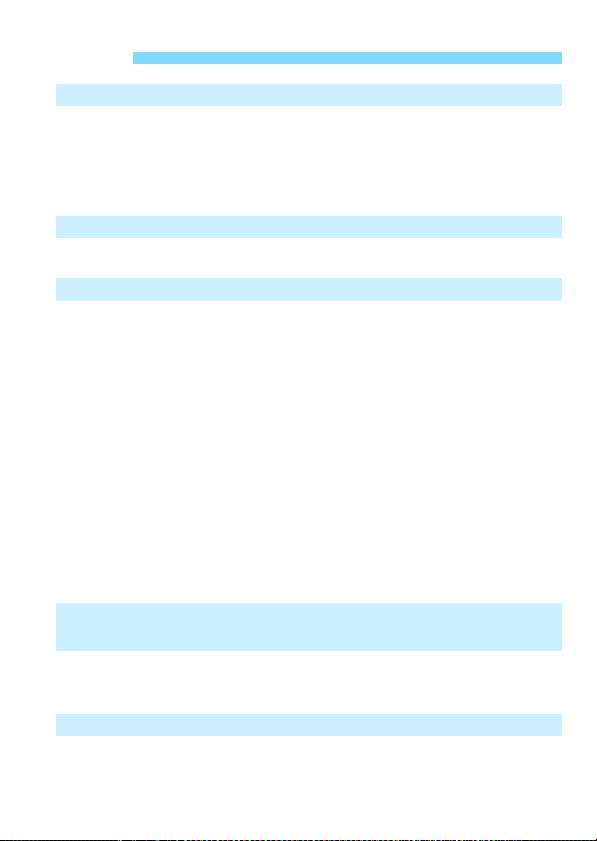
Inhalt
Einleitung 2
Verwendungsmöglichkeiten der WLAN-Funktionen
(Drahtloskommunikation) .................................................................2
In dieser Bedienungsanleitung verwendete Konventionen ..............5
Aufbau dieser Bedienungsanleitung ................................................6
Erste Schritte 11
1
Festlegen der WLAN-Einstellungen ...............................................12
Herstellen einer WLAN-Verbindung mit einem Smartphone 15
2
Auswählen der WLAN-Verbindungsmethode .................................16
Vorbereitung für Smartphones .......................................................17
Herstellen einer WLAN-Verbindung mit einem
Bluetooth-kompatiblen Smartphone ...............................................18
Herstellen einer WLAN-Verbindung mit einem
NFC-kompatiblen Smartphone ......................................................28
Herstellen einer WLAN-Verbindung mit einem Smartphone
über das Menü [WLAN-Funktion] ...................................................33
Bedienen der Kamera über ein Smartphone .................................38
Beenden der WLAN-Verbindung ....................................................40
Senden von Bildern von der Kamera an ein Smartphone ..............41
Anzeigbare Bilder angeben ............................................................55
Herstellen einer WLAN-Verbindung mit einer
3
anderen Kamera 59
Herstellen einer WLAN-Verbindung ...............................................60
Senden von Bildern an die andere Kamera ...................................62
Herstellen einer WLAN-Verbindung mit der Connect Station 71
4
Bilder speichern .............................................................................72
7
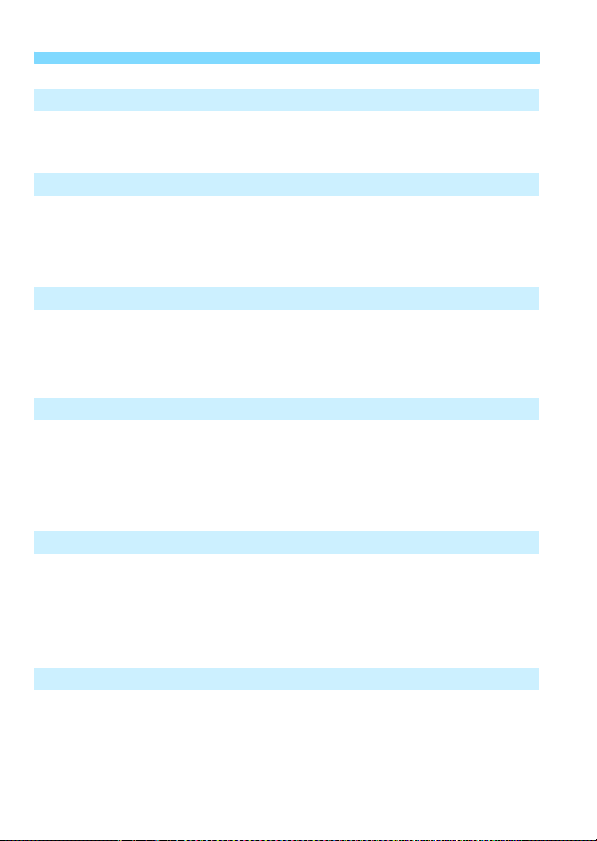
Inhalt
Herstellen einer WLAN-Verbindung mit EOS Utility 75
5
Herstellen einer WLAN-Verbindung .............................................. 76
Bedienen der Kamera mithilfe von EOS Utility .............................. 80
Herstellen einer WLAN-Verbindung mit einem Drucker 81
6
Herstellen einer WLAN-Verbindung .............................................. 82
Drucken von Bildern ...................................................................... 84
Druckeinstellungen ........................................................................ 87
Senden von Bildern an einen Webservice 93
7
Vorbereitung für Webservices ....................................................... 94
Herstellen einer WLAN-Verbindung .............................................. 96
Senden von Bildern an einen Webservice ..................................... 97
Erweiterte WLAN-Verbindung 107
8
Überprüfen der Art des Zugangspunkts ...................................... 109
Herstellen einer WLAN-Verbindung mit WPS (PBC-Modus) ........110
Herstellen einer WLAN-Verbindung mit WPS (PIN-Modus) .........114
Manuelles Herstellen einer WLAN-Verbindung mit einem erkannten Netzwerk ...... 118
9
Wiederherstellen einer WLAN-Verbindung 125
Wiederherstellen einer WLAN-Verbindung .................................. 126
Herstellen einer WLAN-Verbindung mit einem über
Bluetooth verbundenen Smartphone ........................................... 128
Registrieren mehrerer Verbindungseinstellungen ....................... 130
Überprüfen und Verwenden von Verbindungseinstellungen
10
Ändern oder Löschen von Verbindungseinstellungen ................. 132
Zurücksetzen der Wireless-Kommunikationseinstellungen
auf die Standardeinstellungen ..................................................... 134
Bildschirm „Info anzeigen“
................................................................... 135
8
131
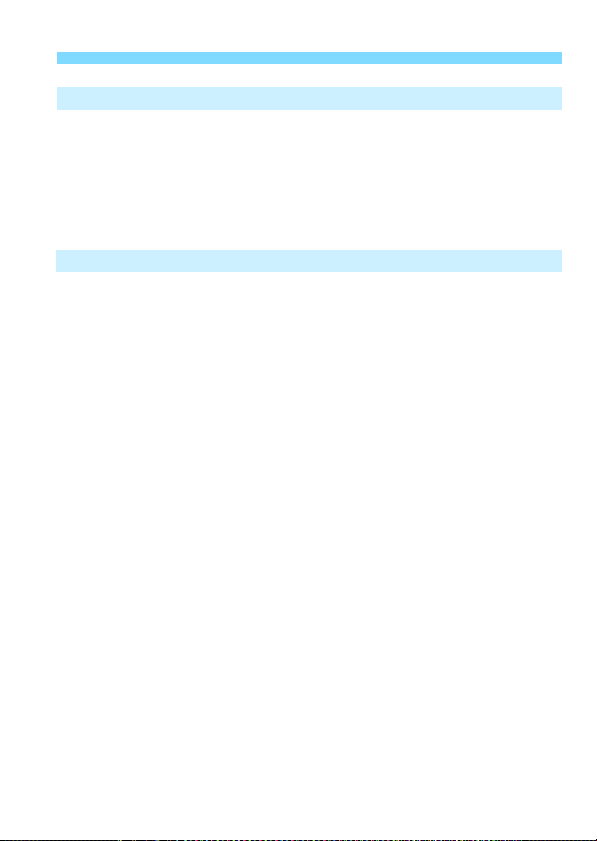
Fehlerbehebung 137
11
Reagieren auf Fehlermeldungen .............................................................. 138
Fehlerbehebung ....................................................................................... 151
Hinweise zur Drahtloskommunikation ...................................................... 153
Sicherheit ................................................................................................. 155
Überprüfen der Netzwerkeinstellungen .................................................... 156
Referenzmaterial 157
12
Bildschirm [Wireless-Kommunikationseinst.] ........................................... 158
Bildschirm [WLAN-Einstellungen] ............................................................ 159
Bedienen der virtuellen Tastatur ............................................................... 160
IP-Adresse manuell einrichten ................................................................. 161
Status der Wireless-Kommunikation ........................................................ 163
Technische Daten ..................................................................................... 165
Vorsichtsmaßnahmen für die Drahtloskommunikations-funktion .............166
Index ........................................................................................................ 168
Inhalt
9
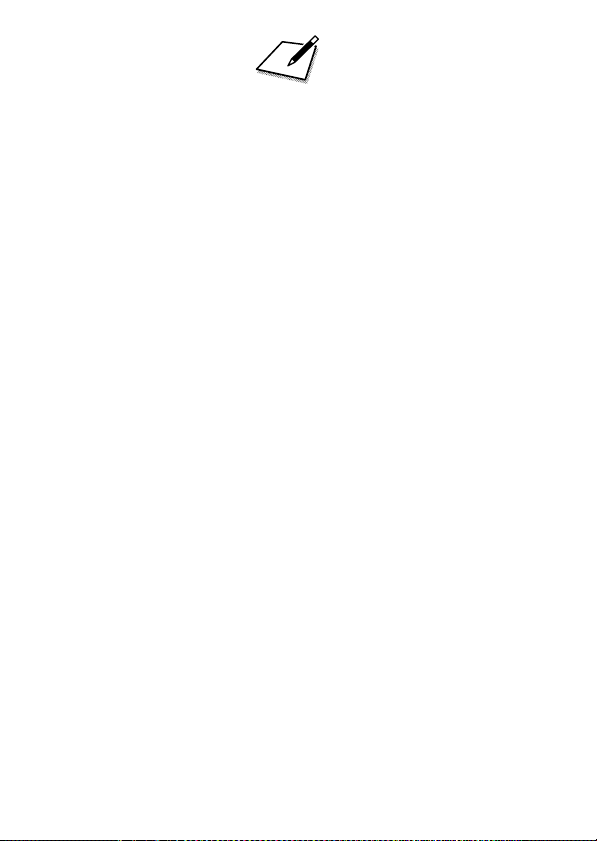
10
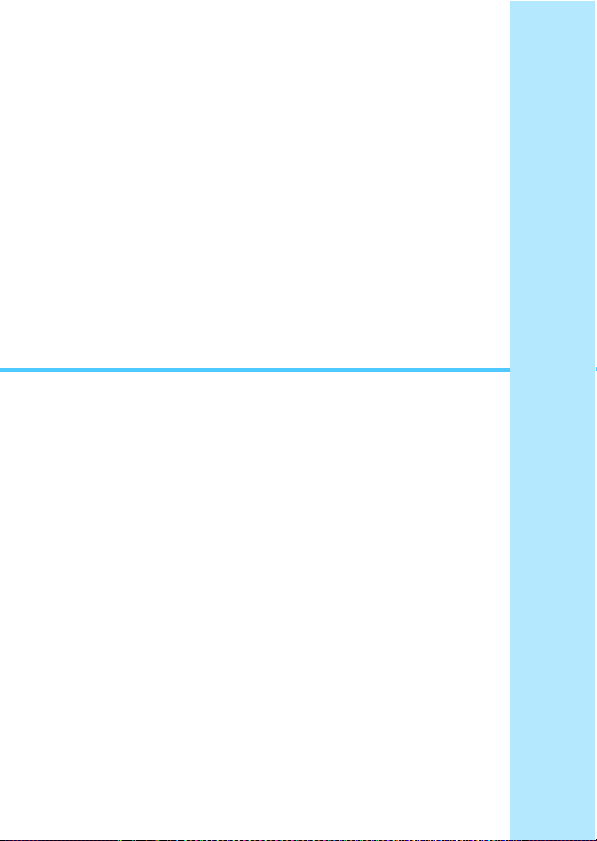
1
Erste Schritte
In diesem Abschnitt erfahren Sie, wie Sie eine
Bluetooth- oder WLAN-Verbindung herstellen.
11
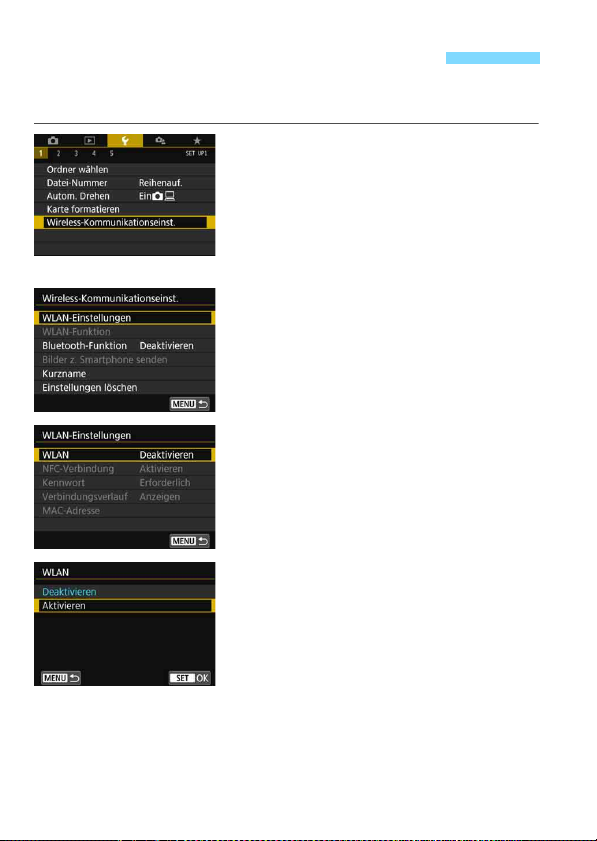
Festlegen der WLAN-Einstellungen
Führen Sie die folgenden Schritte aus, um die WLAN-Einstellungen
festzulegen.
Wählen Sie [Wireless-
1
Kommunikationseinst.].
Drücken Sie die Taste <M>,
wählen Sie auf der Registerkarte
[51] die Option [Wireless-
Kommunikationseinst.], und
drücken Sie dann <0>.
Wählen Sie [WLAN-
2
Einstellungen].
Wählen Sie [WLAN].
3
Wählen Sie [Aktivieren].
4
12
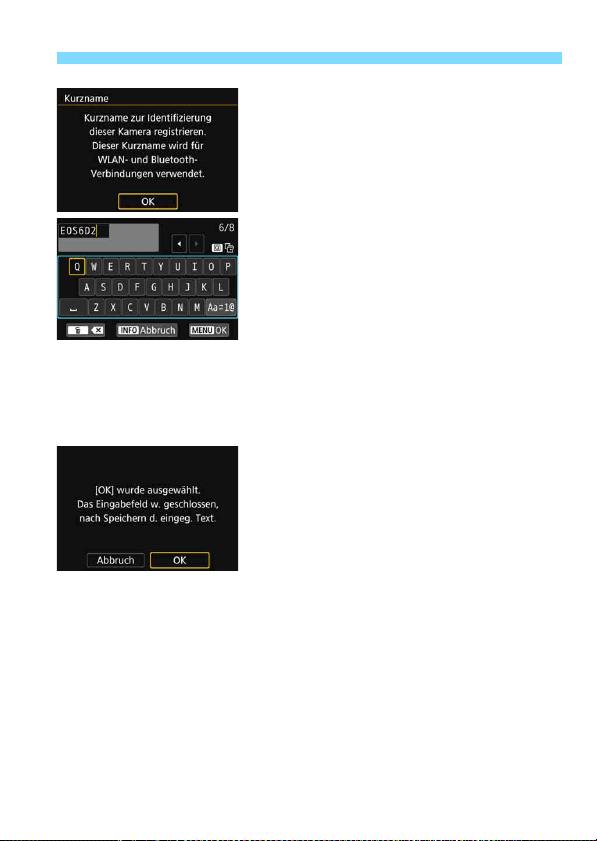
Festlegen der WLAN-Einstellungen
Registrieren Sie einen
5
[Kurzname].
Wenn die Anzeige links erscheint,
drücken Sie <0>.
Die Anzeige links ersche
Drücken Sie die T
wenn Sie den angezeigten
Kurznamen verwend
Geben Sie andernfalls eine beliebige
folge mit einer Länge
Zeichen
zwischen
Anweisungen
Zeichen finden Sie auf Seite 160.
Wenn Sie fertig sind, drücken Sie die
Ta
Verlassen Sie die Einstellung.
6
Wenn die Anzeige links erscheint,
wählen Sie [OK], und drücken
Sie <0>.
Informationen zu den einzelnen
E
[WLAN-Einstellungen] finden Sie
auf Seite 159.
1 und 8 Zeichen ein.
st
e < M>.
lementen
auf dem Bildschirm
zur Eingabe von
int.
aste <M>,
en.
13
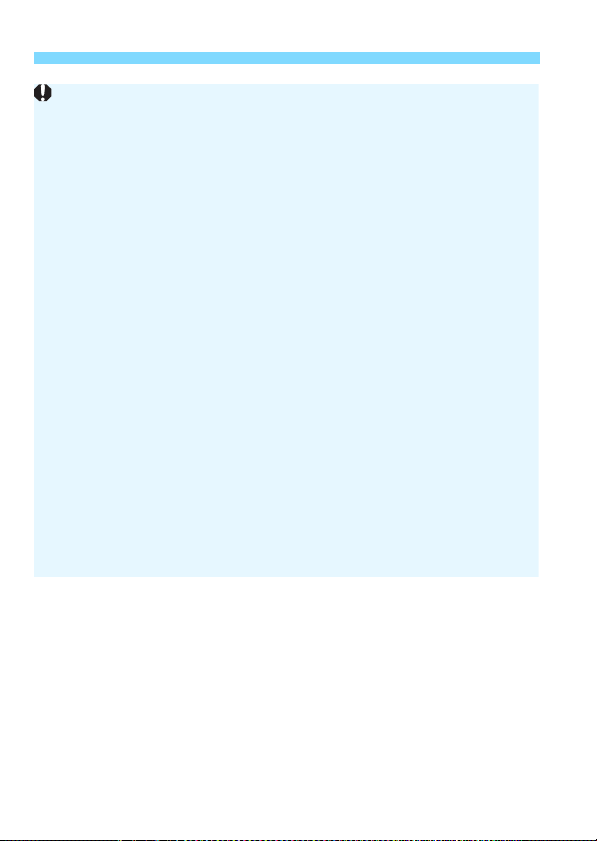
Festlegen der WLAN-Einstellungen
[51: Wireless-Kommunikationseinst.] kann nicht ausgewählt werden,
wenn der Modus für Mehrfachbelichtung, Video-Schnappschuss oder
Zeitraffer-Movie eingestellt ist.
Warnhinweise zur Schnittstellenkabelverbindung
Bei bestehender WLAN-Verbindung können Sie die Kamera nicht über
eine Schnittstellenkabelverbindung mit der Connect Station, einem
Computer oder einem anderen Gerät verwenden. Trennen Sie die
Verbindung, bevor Sie das Schnittstellenkabel anschließen.
Wenn die Kamera über ein Schnittstellenkabel mit der Connect Station,
einem Computer oder einem anderen Gerät verbunden ist, kann
[51: Wireless-Kommunikationseinst.] nicht ausgewählt werden.
Trennen Sie die Schnittstellenkabelverbindung, bevor Sie diese
Einstellungen ändern.
Karten
Mit der Kamera kann keine WLAN-Verbindung hergestellt werden, wenn
keine Karte in die Kamera eingelegt ist (außer bei [D]). Darüber hinaus
kann bei [l] und Webservices keine WLAN-Verbindung mit der Kamera
hergestellt werden, wenn auf der Karte keine Bilder gespeichert sind.
Verwenden der Kamera mit bestehender WLAN-Verbindung
Wenn Sie die WLAN-Verbindung priorisieren möchten, betätigen Sie
nicht den Hauptschalter, die Speicherkarten- oder Akkufachabdeckung
oder andere Teile. Andernfalls wird die WLAN-Verbindung getrennt.
Verwenden einer Eye-Fi-Karte
Wenn [WLAN] auf [Aktivieren] eingestellt ist, ist die Bildübertragung per
Eye-Fi-Karte deaktiviert.
14
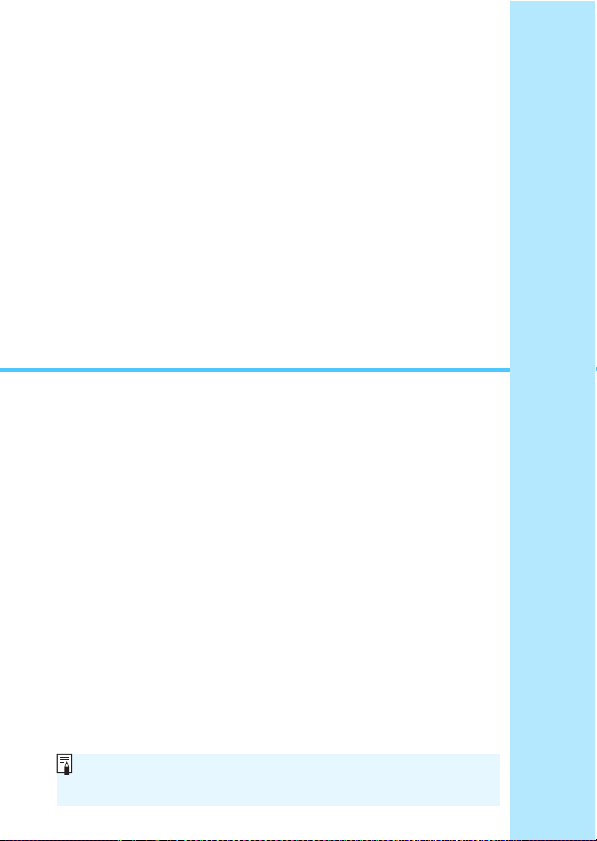
2
Informationen zum Herstellen einer WLAN-Verbindung über einen
Zugangspunkt finden Sie unter „Erweiterte WLAN-Verbindung“ (S. 107).
Herstellen einer WLAN-Verbindung
mit einem Smartphone
In diesem Abschnitt erfahren Sie, wie Sie eine WLANVerbindung zwischen der Kamera und dem Smartphone
herstellen.
Die WLAN-Verbindung mit einem Smartphone ermöglicht Folgendes:
• In der Kamera gespeicherte Bilder auf einem Smartphone
anzeigen
speichern.
• Über ein Smartphone mit der Kamera Aufnahmen machen oder
Ka
• Bilder von der Kamera an ein Smartphone senden.
Sie können auch die Anweisungen im „Easy Connection Guide“
von Camera Connect befolgen, um eine WLAN-Verbindung
zwischen der Kamera und dem Smartphone herzustellen.
Legen Sie zunächst auf dem Bildschirm [
die Option [
Installieren Sie Camera Connect auf dem Smartphone, bevor Sie
eine Verbindung einrichten (S. 38).
oder angezeigte Bilder auf einem Smartphone
me
raeinstellungen ändern.
WLAN
] auf [
Aktivieren
] fest (S. 12).
WLAN-Einstellungen
]
15
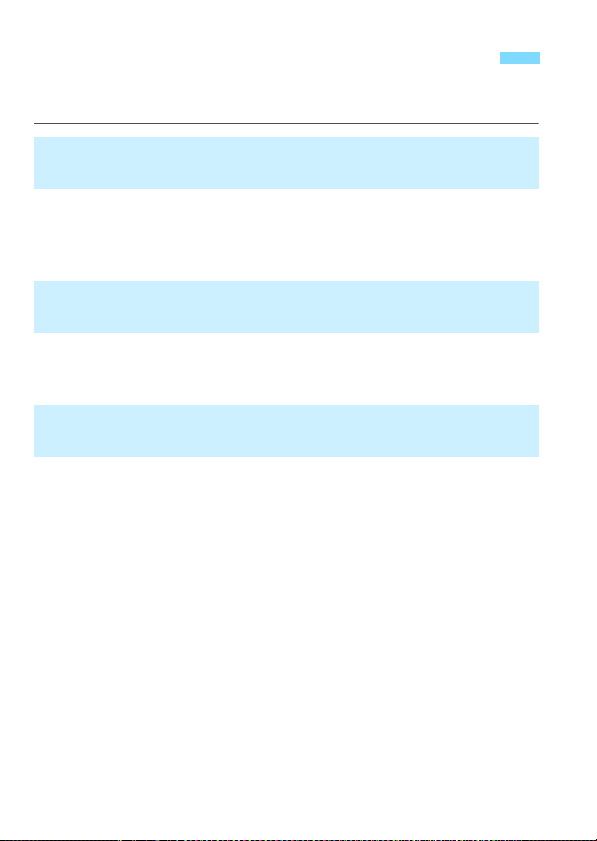
Auswählen der WLAN-Verbindungsmethode
Je nach den Funktionen und Nutzungsstatus des Smartphones können
Sie auch die folgenden WLAN-Verbindungsmethoden auswählen.
Herstellen einer WLAN-Verbindung mit einem Bluetoothkompatiblen Smartphone (S. 18)
Wenn Sie Bluetooth eine Verbindung mit einem Bluetooth-fähigen
Smartphone herstellen, können Sie eine WLAN-Verbindung
herstellen, indem Sie nur die Kamera oder das Smartphone
bedienen.
Herstellen einer WLAN-Verbindung mit einem
NFC-kompatiblen Smartphone (S. 28)
Sie können automatisch eine WLAN-Verbindung mit einem NFC-
Sie können eine WLAN-Verbindung mit einem Smartphone
Sie können über einen Zugangspunkt eine Verbindung mit einem
atiblen Smartphone herstellen,
komp
berühren.
indem Sie die Kamera damit
Herstellen einer WLAN-Verbindung mit einem Smartphone
über das Menü [WLAN-Funktion] (S. 33)
stel
len, das weder Bluetooth- noch NFC-kompatibel ist oder
her
dessen Bluetooth- oder NFC-Funktion nicht verwendet
werden kann.
Smartphone herstellen (S.
109).
16
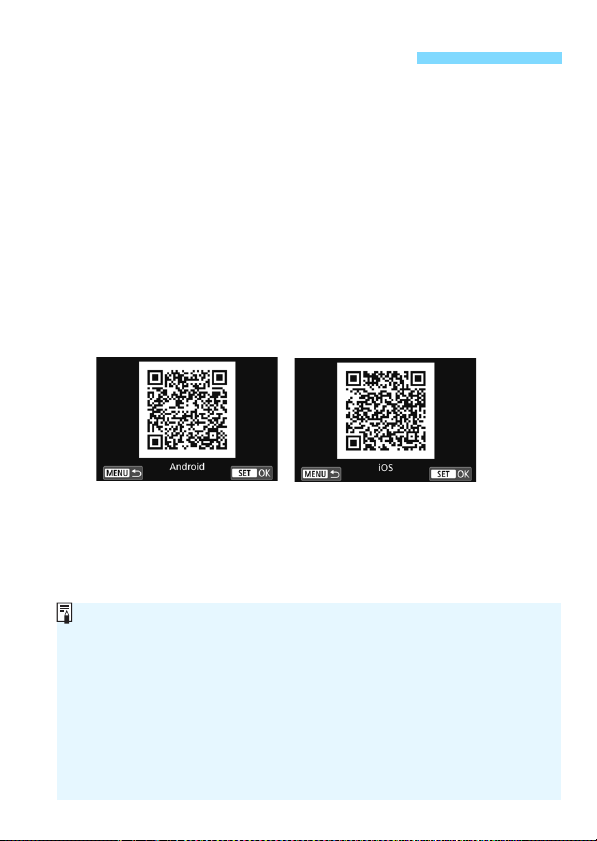
Vorbereitung für Smartphones
iOSAndroid
Auf der Download-Site von Camera Connect finden Sie Informationen zu
den Camera Connect-unterstützten Betriebssystemversionen.
Schnittstellen oder Funktionen der Kamera und von Camera Connect
können aufgrund von Firmware-Aktualisierungen der Kamera oder
Aktualisierungen der Anwendung Camera Connect, von Android,
iOS usw. geändert werden. In einem derartigen Fall können die
Kamera- oder Camera Connect-Funktionen von den in dieser
Bedienungsanleitung angegebenen Beispielbildschirmen oder
Anleitungen abweichen.
Für das Lesen des QR-Codes ist eine Anwendung erforderlich.
Zum Herstellen einer Verbindung zwischen der Kamera und einem
Smartphone ist ein Smartphone mit Android oder iOS erforderlich.
Darüber hinaus muss die dedizierte Anwendung Camera Connect
(kostenlos) auf dem Smartphone installiert sein.
Wird die Kamera mit einem NFC-kompatiblen Smartphone berührt,
auf dem Camera Connect nicht
Bilschirm von Camera Connect auf dem Smartphone angezeigt.
Camera Connect kann aus dem Google Play Store oder dem
App Store installiert werden. Der Google Play S
Store kann auch über die QR-Codes aufgerufen werden, die beim
Registrieren der Kamera bei einem Smartphone (S. 20, 34)
angezeigt werden.
installiert ist, wird der Download-
tore bzw. der
App
17
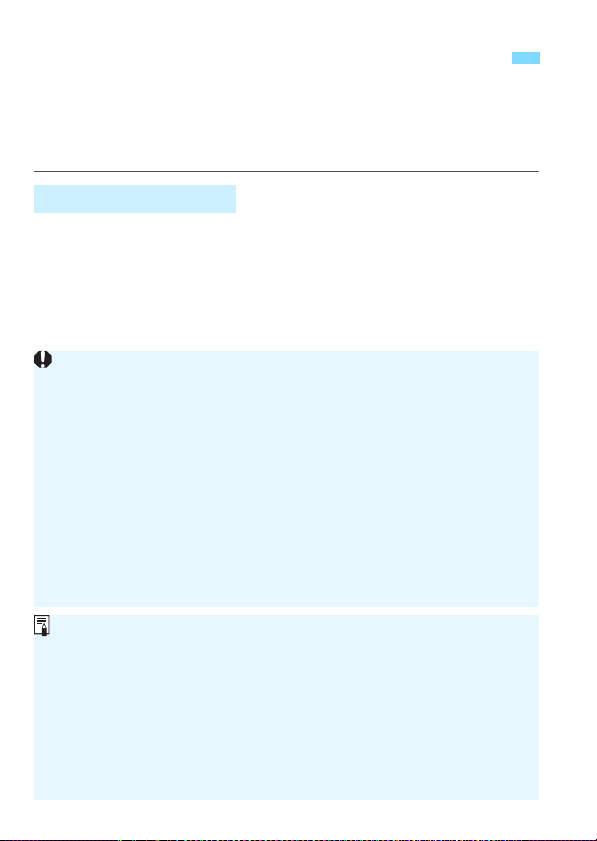
Herstellen einer WLAN-Verbindung mit einem
Pairing und Bluetooth-Verbindung sind nicht möglich, wenn die Kamera
über ein Schnittstellenkabel mit der Connect Station, einem Computer
oder einem anderen Gerät verbunden ist.
Außerdem ist kein Pairing möglich, wenn Sie die Kamera gerade für
Aufnahmen verwenden.
Die Kamera kann nicht mit mehreren Geräten gleichzeitig eine
Bluetooth-Verbindung herstellen.
Wenn Sie die Kamera per WLAN mit einem Smartphone verbinden,
während die Kamera über Bluetooth mit der kabellosen Fernbedienung
BR-E1 (separat erhältlich) verbunden ist, wird die Bluetooth-Verbindung
mit der kabellosen Fernbedienung beendet.
Die Bluetooth-Verbindung verbraucht auch nach der automatischen
Abschaltung der Kamera noch Akkuleistung. Dies kann dazu führen,
dass der Akkuladezustand niedrig ist, wenn Sie die Kamera verwenden.
Das Smartphone, für das bereits ein Pairing durchgeführt wurde, ist bei
der Kamera registriert.
Die Bluetooth-Verbindung wird beendet, wenn Sie die Kamera oder das
Smartphone ausschalten. Nach dem Einschalten wird die BluetoothVerbindung jedoch für die gleiche Kombination aus Kamera und
Smartphone wiederhergestellt.
Bei dieser Kamera kann für Fernaufnahmen eine Bluetooth-Verbindung
mit der kabellosen Fernbedienung BR-E1 hergestellt werden.
Ausführlichere Informationen finden Sie in der Bedienungsanleitung für
die kabellose Fernbedienung BR-E1.
Bluetooth-kompatiblen Smartphone
In diesem Abschnitt erfahren Sie, wie Sie die Bluetooth-Funktion
verwenden, um eine WLAN-Verbindung zwischen der Kamera und
einem Bluetooth-fähigen Smartphone herzustellen.
Bluetooth-Verbindung
Wenn Sie die Kamera per Bluetooth mit einem Bluetooth-fähigen
Smartphone verbinden, können Sie eine WLAN-Verbindung herstellen,
indem Sie nur die Kamera oder das Smartphone bedienen.
Beachten Sie, dass Kamera und Smartphone gekoppelt werden
müssen, damit die
verbunden werden kann.
18
Ka
mera per Bluetooth mit einem Smartphone
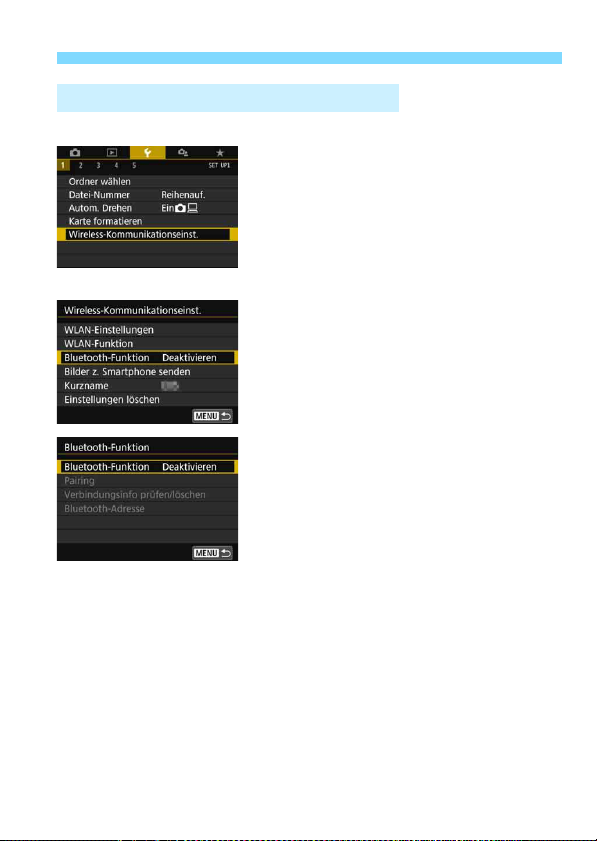
Herstellen einer WLAN-Verbindung mit einem Bluetooth-kompatiblen Smartphone
Herstellen einer Bluetooth-Verbindung
Vorgehen auf der Kamera – 1
Wählen Sie [Wireless-
1
Kommunikationseinst.].
Drücken Sie die Taste <M>,
wählen Sie auf der Registerkarte
[51] die Option [Wireless-
Kommunikationseinst.], und
drücken Sie dann <0>.
Wählen Sie [Bluetooth-Funktion].
2
Wählen Sie [Bluetooth-Funktion].
3
19
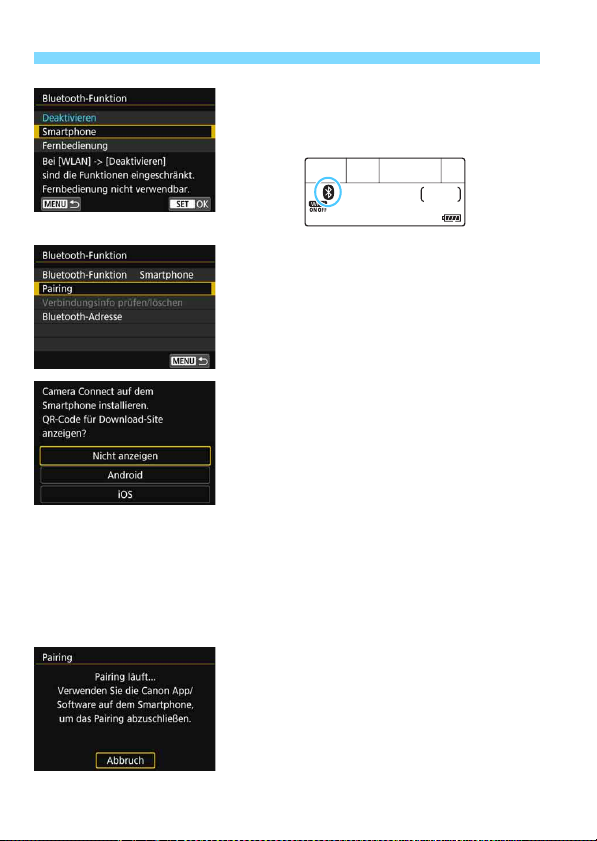
Herstellen einer WLAN-Verbindung mit einem Bluetooth-kompatiblen Smartphone
Wählen Sie [Smartphone].
4
Auf der LCD-Anzeige wird
<x> angezeigt.
Wählen Sie [Pairing].
5
Wählen Sie [Nicht anzeigen].
6
Ist Camera Connect bereits installiert,
wählen Sie [Nicht anzeigen], und
drücken Sie <0>.
Ist Camera Connect nicht installiert,
wählen Sie au
dargestellten B
[Android] oder [iOS], scannen Sie
mit dem Smartphone den
angezeigten QR-Code, und
installieren Sie anschließend Camera
Connect über Google Play bzw. über
den App Store.
Der Bildschir
das Pairing beginnt.
f dem links
ildschirm die Option
m links er
scheint, und
20
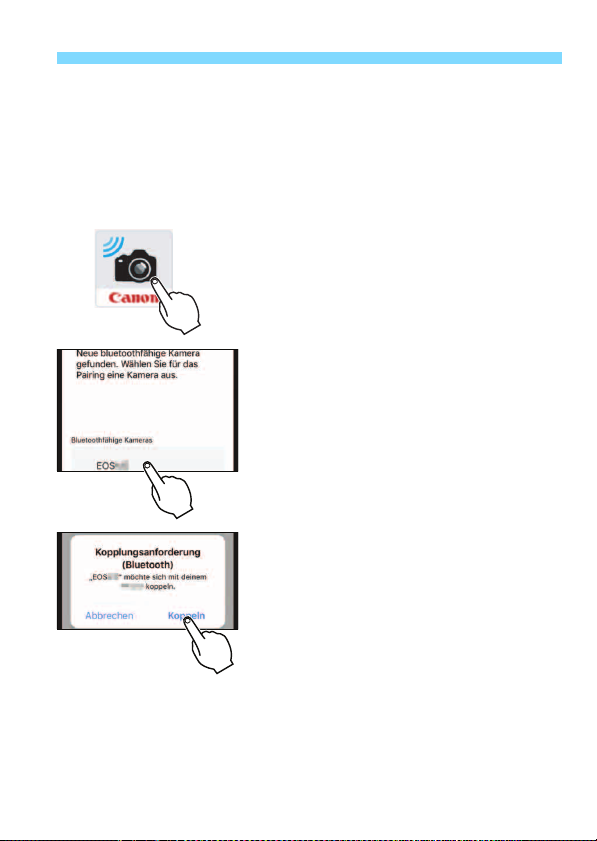
Herstellen einer WLAN-Verbindung mit einem Bluetooth-kompatiblen Smartphone
Vorgehen auf dem Smartphone
Aktivieren Sie die Bluetooth-
7
Funktion.
Aktivieren Sie die Bluetooth-Funktion
Starten Sie Camera Connect.
8
Tippen Sie auf das Camera Connect-
Wählen Sie die Kamera, mit der
9
das Pairing erfolgen soll.
Tippen Sie auf den Kurznamen dieser
W
Tippen Sie auf [Koppeln] (nur iOS).
10
Tippen Sie auf [Koppeln], wenn der
im Einstellungsbildschirm des
Smartphones.
Symbol, um die Anwendung zu
starten.
Kamera.
enn Sie ein Android-Smartphone
verw
enden, fahren Sie mit
Schritt 11 fort.
links dargestellte Bildschirm
erscheint.
21
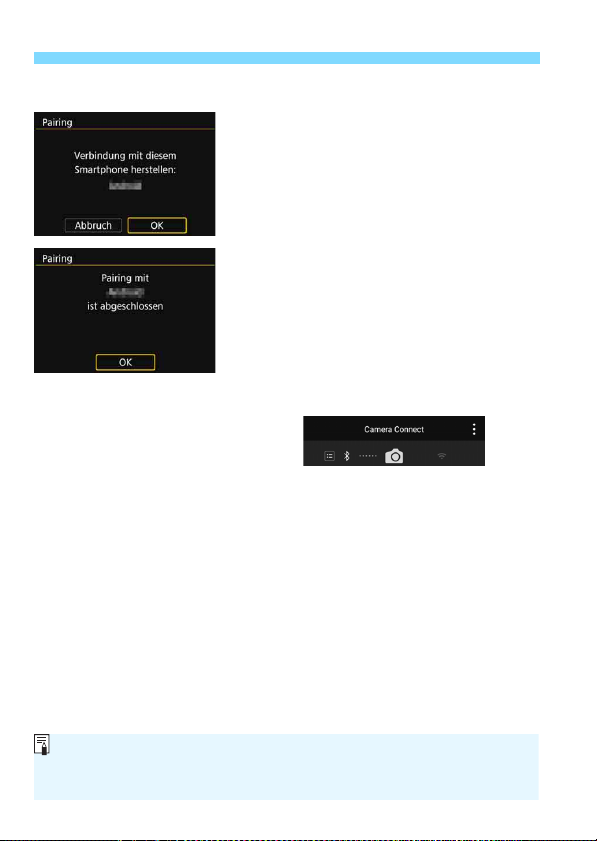
Herstellen einer WLAN-Verbindung mit einem Bluetooth-kompatiblen Smartphone
Bei bestehender Bluetooth-Verbindung können Sie die Kamera bedienen
und Bilder an das Smartphone senden. Ausführlichere Informationen finden
Sie auf Seite 41.
Vorgehen auf der Kamera – 2
Wählen Sie [OK].
11
Drücken Sie <0>.
12
Das Pairing wird durchgeführt, und
die Kamera wird über Bluetooth mit
dem Smartphone verbunden.
ine Abbildung im Hauptfenster von
E
Camera Connect signalisiert, da
eine Bluetooth-Verbindung hergestellt
wurde.
ss
22
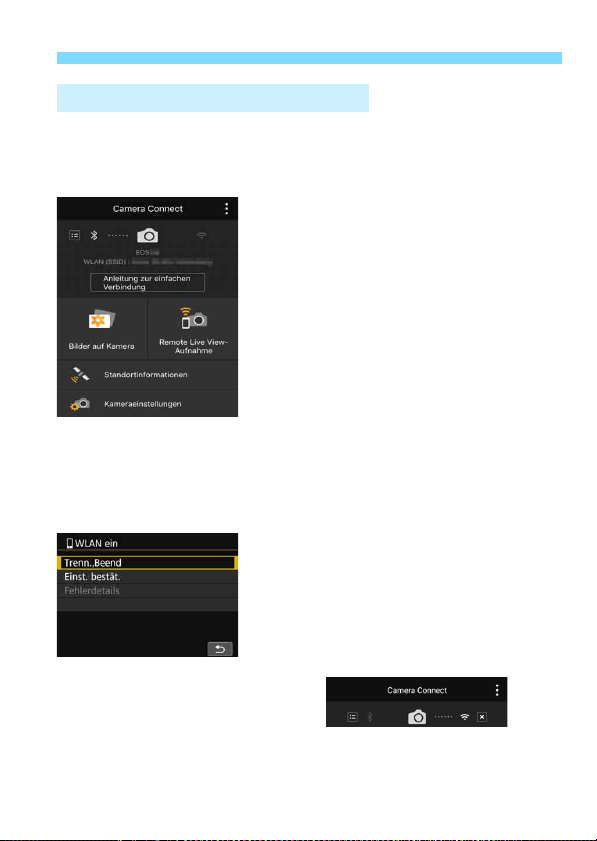
Herstellen einer WLAN-Verbindung mit einem Bluetooth-kompatiblen Smartphone
Herstellen einer WLAN-Verbindung
Nachdem eine Bluetooth-Verbindung hergestellt wurde, gehen Sie wie
folgt vor, um eine WLAN-Verbindung herzustellen.
Android
Wählen Sie eine Camera Connect-
1
Funktion.
Wählen Sie die gewünschte Camera
Connect-Funktion.
Informationen zu den Camera
Connect-F
Seite 38.
Eine WLAN-Verbindung wird
automatisch hergestellt.
Nach dem Her
Funktion ersche
die ausgewählte Funktion.
uf dem LCD-Monitor der Kamera
A
erscheint der Bildschirm
[
qWLAN ein].
Eine Abbildung im Hauptfenster von
Camera C
eine WLAN-Verbindung hergestellt
wurde.
unktionen finden
stellen einer WLAN-
int der Bildschirm für
onnect signalisiert, da
Sie auf
ss
Damit ist die Herstellung einer WLAN-Verbindung mit einem
Bluetooth-fähigen Smartphone abgeschlossen.
23
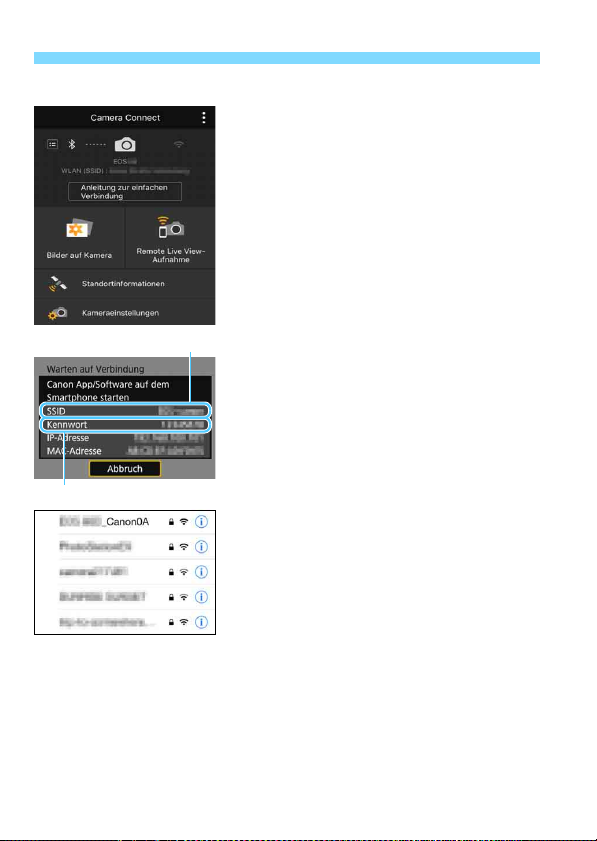
Herstellen einer WLAN-Verbindung mit einem Bluetooth-kompatiblen Smartphone
Kennwort
SSID (Netzwerkname)
iOS
Wählen Sie eine Camera Connect-
1
Funktion.
Wählen Sie die gewünschte Camera
Connect-Funktion.
Informationen zu den Camera ConnectFunktionen finden Sie auf Seite 38.
Überprüfen Sie die SSID und das
2
Kennwort.
Überprüfen Sie die SSID (Netzwerkname)
und das Kennwort, die auf der Kamera
angezeigt werden.
Verwenden Sie das Smartphone,
3
um eine WLAN-Verbindung
herzustellen.
Wählen Sie auf dem WLANFunktionsbildschirm des Smartphones die
in Schritt 2 überprüfte SSID aus.
Am Ende der SSID wird „
angezeigt.
Geben Sie das in Schritt 2 festgelegte
Kennwort ein.
Zeigen Sie den Camera ConnectBildschirm an.
Nach dem Herstellen einer WLANFunktion erscheint der Bildschirm für die
ausgewählte Funktion.
24
_Canon0A
“
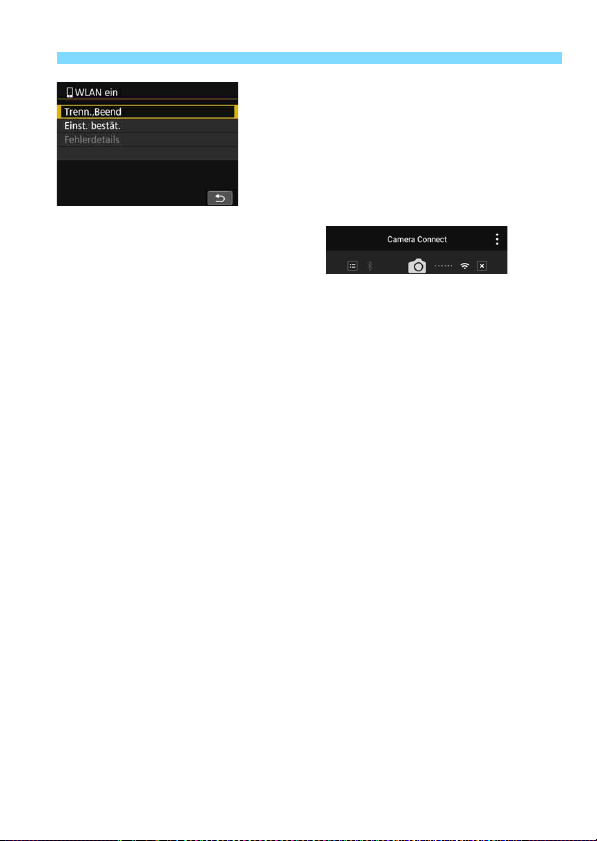
Herstellen einer WLAN-Verbindung mit einem Bluetooth-kompatiblen Smartphone
Auf dem LCD-Monitor der Kamera
erscheint der Bildschirm
[qWLAN ein].
Eine Abbildung im Hauptfenster von
Camera C
eine WLAN-Verbindung hergestellt
wurde.
Damit ist die Herstellung einer WLAN-Verbindung mit einem
Bluetooth-fähigen Smartphone abgeschlossen.
Informationen zum Beenden der WLAN-Verbindung finden Sie unter
„Be
enden der WLAN-Verbindung“ (S. 40).
Wenn die WLAN-Verbindung beendet wird, wechselt die Kamera zur
Bluetooth-Ver
Informationen zum Wiederherstellen der WLAN-Verbindung finden
Sie unter
bindung.
„Wiederher
stellen einer WLAN-Verbindung“ (S. 125).
onnect signalisiert, da
ss
Bildschirm [qWLAN ein]
Trenn., Beend
Beendet die WLAN-Verbindung.
Einst. bestät.
Ermöglicht das Überprüfen der Einstellungen.
Fehlerdetails
Im Falle eines WLAN-Verbindungsfehlers können Sie sich die
Details zu dem Fehler ansehen.
Drücken Sie die Taste <M>, um
Vorsichtsmaßnahmen beim Verbindungsaufbau über WLAN finden
Sie auf S. 14.
das Menü aufzurufen.
25
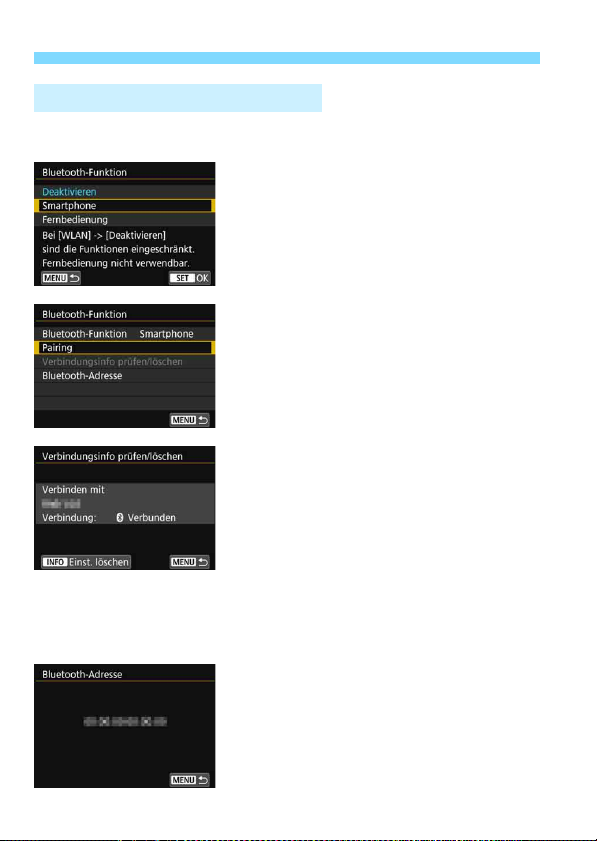
Herstellen einer WLAN-Verbindung mit einem Bluetooth-kompatiblen Smartphone
Bildschirm [Bluetooth-Funktion]
Auf dem Bildschirm [Bluetooth-Funktion] können Sie die
Einstellungen der Bluetooth-Funktion ändern oder überprüfen.
Bluetooth-Funktion
Wählen Sie das Gerät, das mit der
Kamera gekoppelt werden soll.
Wenn Sie die Bluetooth-Funktion
nicht verwen
Sie
[Deaktivieren].
den möchten, wählen
Pairing
Koppeln Sie die Kamera mit dem
unter [Bluetooth-Funktion]
gewählten Gerät.
Verbindungsinfo prüfen/löschen
Hier können Sie Name und
Kommunikationsstatus des
gekoppelten Geräts überprüfen.
Drücken Sie zum Entfernen des
pelten Ger
gekop
<B>. Ausführliche Informationen
finden Sie unter „Entfernen der
Registrierung eines gekoppelten
Geräts“ (S. 27).
äts die Taste
26
Bluetooth-Adresse
Hier finden Sie die Bluetooth-Adresse
der Kamera.
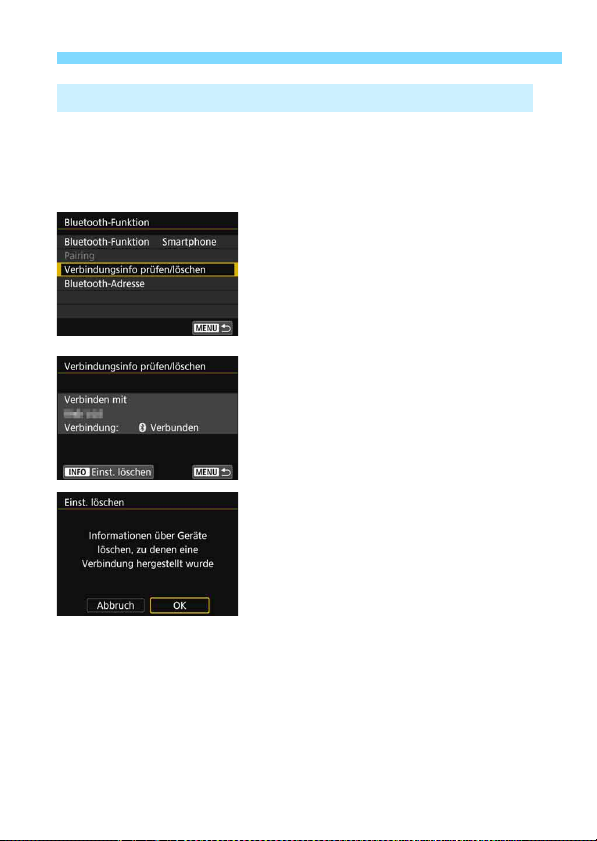
Herstellen einer WLAN-Verbindung mit einem Bluetooth-kompatiblen Smartphone
Entfernen der Registrierung eines gekoppelten Geräts
Wenn Sie die Kamera mit einem anderen Smartphone koppeln
möchten, müssen Sie zunächst die Registrierung des derzeit
gekoppelten Geräts entfernen.
Vorgehen auf der Kamera
Wählen Sie [Verbindungsinfo
1
prüfen/löschen].
Wählen Sie auf dem Bildschirm
[Bluetooth-Funktion] (S. 19) die
Option [Verbindungsinfo prüfen/
löschen], und
anschließend <0>.
Drücken Sie die Taste <B>.
2
Entfernen Sie die
3
Geräteregistrierung.
Wenn die Anzeige links erscheint,
wählen Sie [OK], und drücken
Sie <0>.
drücken Sie
Vorgehen auf dem Smartphone
Entfernen Sie die
4
Kameraregistrierung.
Wählen Sie in den Bluetooth-
Einstellungen des Smartphones den
Kurznamen der Kamera, um der
Registrierung zu entfernen.
27
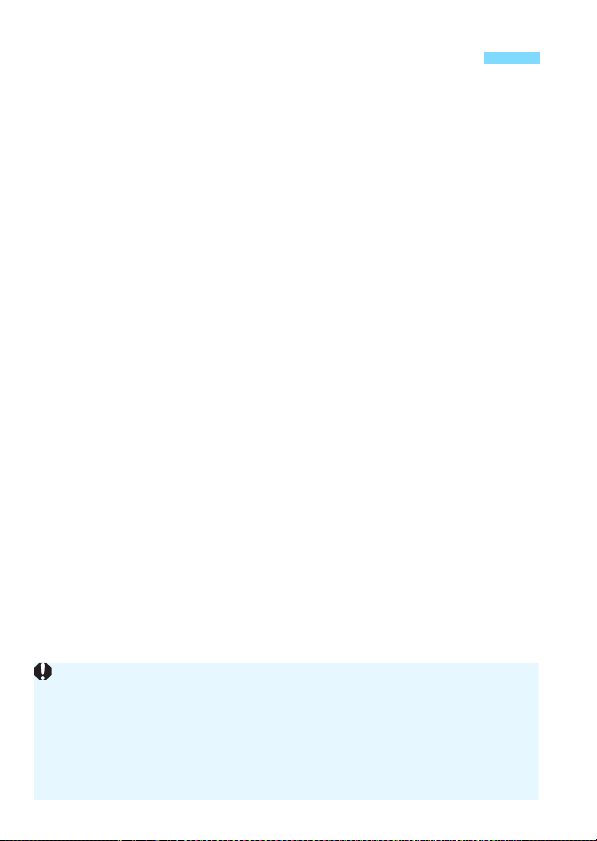
Herstellen einer WLAN-Verbindung mit
Selbst wenn das Smartphone NFC-fähig ist, kann unter Umständen
keine Verbindung mit der NFC-Funktion hergestellt werden. Stellen Sie
in diesem Fall wie unter „Herstellen einer WLAN-Verbindung mit einem
Smartphone über das Menü [WLAN-Funktion]” (S. 33) oder „Erweiterte
WLAN-Verbindung“ (S. 107) beschrieben eine WLAN-Verbindung her.
Die Kamera kann nicht mit mehreren Smartphones gleichzeitig
verbunden werden.
einem NFC-kompatiblen Smartphone
Eine WLAN-Verbindung mit einem NFC-fähigen Smartphone kann
hergestellt werden, indem Sie die Kamera damit berühren.
In diesem Abschnitt erfahren Sie, wie Sie eine WLAN-Verbindung
em NFC-fähigen Smartphone herstellen.
mit ein
Mit dem Symbol p gekennzeichnete Smar
Allerdings ist nicht jedes NFC-fähige Smartphone mit dem Symbol
p gekennzeichnet. Sollte dies der Fall sein, können Sie in der
Bedienungsanleitung des Smartphones nachlesen, wo sich die
NFC-Antenne befindet.
Legen Sie zunächst auf dem Bildschirm [WLAN-
Option [WLAN] auf [Aktivieren] und die Option [NFC-Verbindung]
auf [Aktivieren] fest (S. 12, 159).
tphones sind NF
Einstellun
C-fähig.
gen] die
28
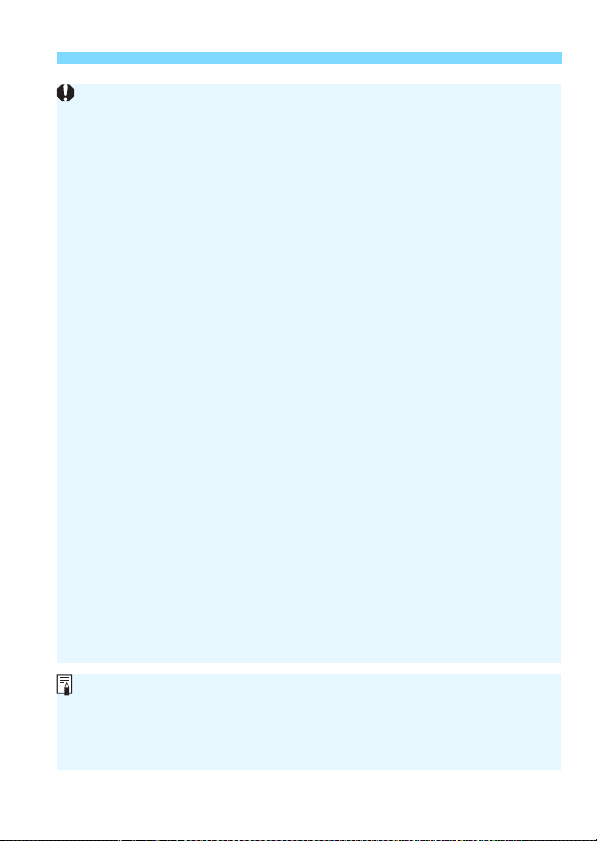
Herstellen einer WLAN-Verbindung mit einem NFC-kompatiblen Smartphone
Achten Sie beim Berühren der Kamera mit dem Smartphone darauf, Kamera
und Smartphone nicht fallen zu lassen.
Berühren Sie die Kamera nur ganz behutsam mit dem Smartphone. Ansonsten
kann es auf der Kamera oder dem Smartphone zu Kratzern kommen.
Wenn Sie das Smartphone lediglich in die Nähe Kamera halten, wird
möglicherweise keine Verbindung hergestellt. Berühren Sie daher die Kamera
mit dem Smartphone, damit die beiden Geräte miteinander in Kontakt kommen.
Je nach Smartphone kann sich die Geräteerkennung möglicherweise schwierig
gestalten. Berühren Sie die Kamera langsam mit dem Smartphone und
verändern Sie dabei die Position oder drehen Sie das Smartphone horizontal.
Falls keine Verbindung hergestellt wird, halten Sie die Kamera und das
Smartphone weiter aneinander, bis der Kamerabildschirm aktualisiert wird.
Je nach Art der Berührung wird möglicherweise eine andere Anwendung auf
dem Smartphone gestartet. Überprüfen Sie die Position des Symbols
p
, und
wiederholen Sie die Berührung.
Achten Sie beim Berühren der Kamera mit dem Smartphone darauf, dass sich
zwischen Kamera und Smartphone keine Gegenstände befinden. Beachten
Sie außerdem, dass mit der NFC-Funktion unter Umständen keine WLANVerbindung hergestellt werden kann, wenn sich die Kamera oder das
Smartphone in einer Hülle oder Tasche befindet.
Falls zwischen der Kamera und einem Smartphone eine Bluetooth-Verbindung
besteht, kann mit der NFC-Funktion keine WLAN-Verbindung zwischen den
beiden Geräten hergestellt werden.
Wenn zwischen der Kamera und einem NFC-fähigen Smartphone eine WLANVerbindung hergestellt werden soll, müssen die WLAN- und die
NFC-Funktion des Smartphones aktiviert sein.
Warnhinweise zur NFC-Funktion
Mit der NFC-Funktion kann keine WLAN-Verbindung zwischen dieser Kamera
und einem anderen NFC-fähigen Gerät (beispielsweise einer Kamera oder
einem Drucker) hergestellt werden.
Während Aufnahmen, ohne Speicherkarte, bei mit dem Bildschirm nach innen
geschlossenem LCD-Monitor oder bei einer bestehenden Verbindung mit
einem anderen Gerät über ein Schnittstellenkabel kann mit der NFC-Funktion
keine WLAN-Verbindung hergestellt werden.
Ob Ihr Smartphone NFC-fähig ist, erfahren Sie auch vom Hersteller des
Smartphones.
Informationen zu den WLAN-Einstellungen und NFC-Einstellungen des
Smartphones sowie zur Position der NFC-Antenne finden Sie in der
Bedienungsanleitung des Smartphones.
29
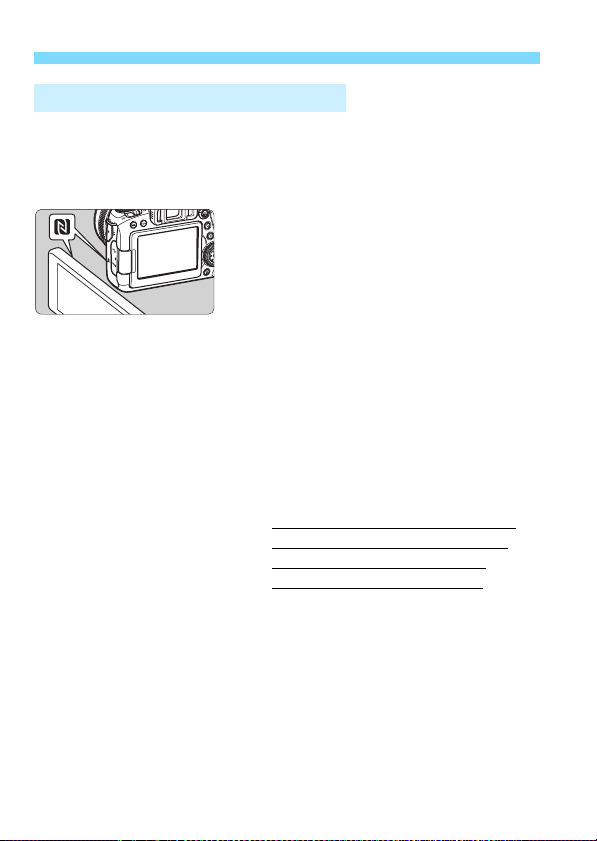
Herstellen einer WLAN-Verbindung mit einem NFC-kompatiblen Smartphone
Herstellen einer WLAN-Verbindung
Aktivieren Sie die NFC-Funktion
1
auf der Kamera und auf dem
Smartphone (S. 159).
Berühren Sie die Kamera mit
2
einem Smartphone.
Wenn die Download-Site von Camera
Connect auf dem Smartphone
angezeigt wird, installieren Sie
Camera Connect (S. 38).
Falls auf der Kamera gerade ein Bild
angezeigt wir
Ta st e <3>, um die Wiedergab
beenden.
Be
rühren Sie mit der Markierung p
auf dem Smartphone die
entsprechende Mar
Kamera, sodass die beiden Geräte
miteinander Kontakt haben.
Wenn auf dem LCD-Monitor der
Kamera eine Meldung mit dem
Hinweis erscheint, dass die
Verbindung hergestellt wird,
bewegen Sie das Smartphone von
der Kamera weg.
Camera C
S
martphone gestartet und stellt eine
Verbindung her.
d, drücken Sie die
kierung auf der
onnect wird auf dem
e zu
30
 Loading...
Loading...