Page 1
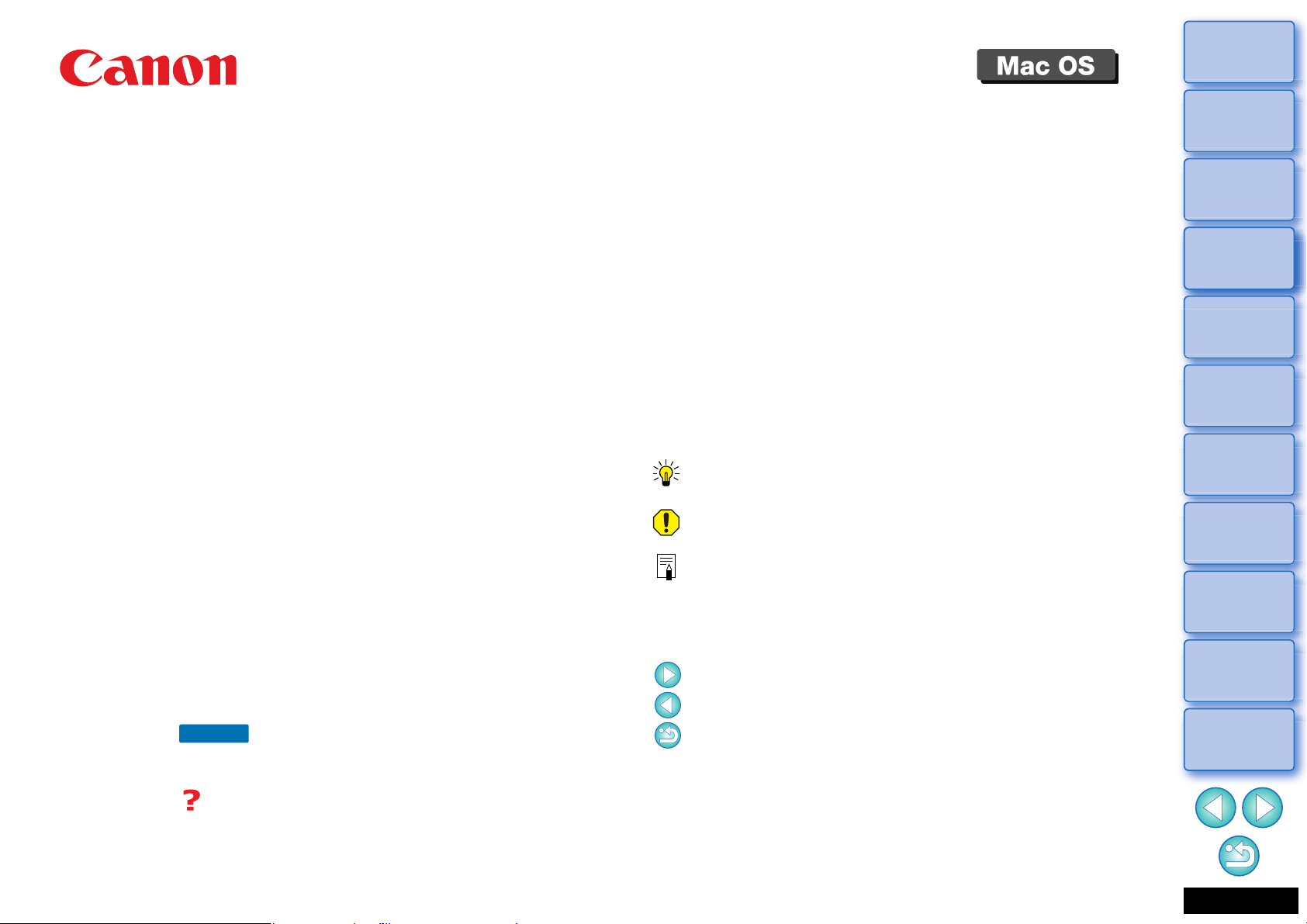
Úvod/
Obsah
Software pro zpracování, prohlížení a úpravy snímků typu RAW
Digital Photo Professional
Verze 4.10
Návod k použití
O
O Obsah tohoto návodu k použití
O
DPP je zkratka pro Digital Photo Professional.
O
označuje postup výběru z nabídky.
O
Hranaté závorky se používají k označení
položek, jako jsou například názvy nabídek,
názvy tlačítek a názvy oken, které se zobrazí na
obrazovce počítače.
O
Text uvnitř lomených závorek < > označuje
klávesu na klávesnici.
O
str. ** označuje referenční stránku.
Kliknutím přejdete na odpovídající stránku.
Pokročilí
O
uživatele, kteří mají zkušenosti s prací se
softwarem pro zpracování snímků.
O
: Označuje užitečné informace v případě,
označuje funkci pro pokročilé
že dojde k problému.
O Procházení stránek
: Označuje tipy pro šikovné použití
softwaru.
O
: Označuje informace, které je důležité si
přečíst před zahájením používání.
O
: Označuje další informace, které mohou
být užitečné.
O
Klikněte na šipky v pravé dolní části obrazovky.
: další stránka
: předchozí stránka
: návrat na dříve zobrazenou stránku
O
Kliknutím na záhlaví kapitoly na pravé straně
obrazovky přejdete k obsahu této kapitoly.
Dále můžete kliknutím na položku v obsahu,
která vás zajímá, přejít na odpovídající stránku.
Stahování
snímků
1
Zobrazení
snímků
2
Řazení
snímků
3
Úpravy
snímků
4
Tisk
snímků
5
Zpracování
velkého počtu
6
snímků typu RAW
Dálkové
fotografování
7
Přehrávání filmů
a ukládání
8
fotografií
Režim
HDR PQ
9
Zadání
předvoleb
10
© CANON INC. 2019 CEL-SX6WA2H0
ČESKY
Page 2
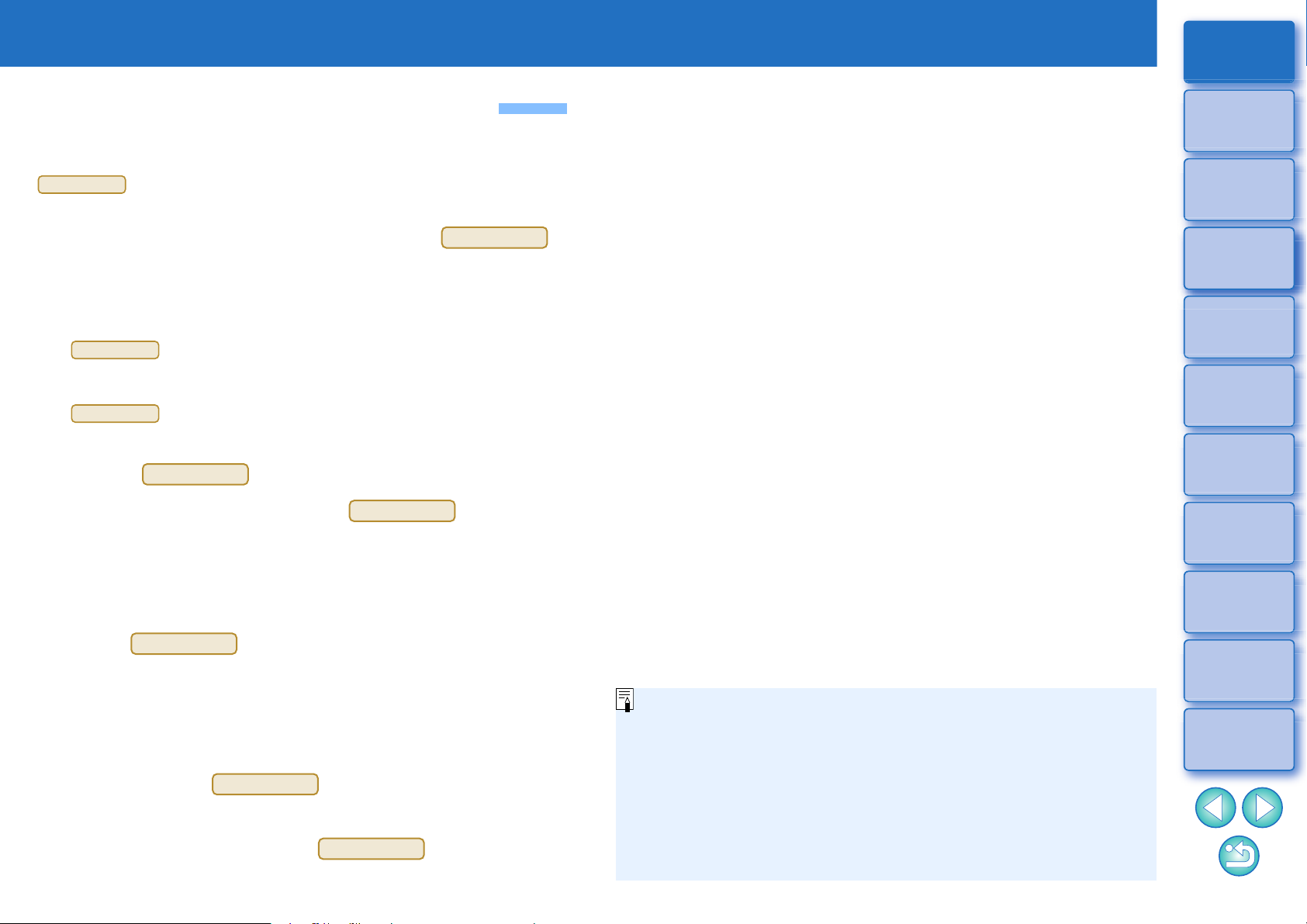
Úvod
JPEG/TIFF
JPEG/TIFF
Když v aplikaci DPP verze 4.8.20 nebo novější v nabídce [Digital
Photo Professional 4] kliknete na položku [Check for updates/
Vyhledat aktualizace], vyhledají se na serveru soubory aktualizací,
které pak budete moci stáhnout.
Abyste mohli tuto funkci použít, musíte mít přístup k Internetu
(předplatné u poskytovatele a zřízené linkové připojení).
Můžou se vás týkat poplatky za připojení účtované poskytovatelem
internetových služeb (ISP) nebo poplatky za připojení
kpřístupovému bodu.
Úvod/
Obsah
Hlavní funkce programu DPP
Dále jsou popsány hlavní činnosti, které můžete provést u snímků
stažených do počítače.
JPEG/TIFF
* označuje zpracování, které lze provést se snímky typu
JPEG nebo TIFF i se snímky typu RAW.
Zobrazení a uspořádání snímků
Přehrávání filmů a ukládání fotografií
Úprava snímku
Různé úpravy snímku při zachování původního snímku
JPEG/TIFF
Volné použití stylů Picture Style
Zobrazení snímku před a po úpravách ve stejném okně
Oříznutí a úprava úhlu natočení snímku
(výřez)
Změna velikosti snímku
JPEG/TIFF
JPEG/TIFF
Korekce aberace objektivu
JPEG/TIFF
Kompatibilita správy barev
Simulace CMYK pro komerční tisk
Stahování
snímků
1
Zobrazení
snímků
2
Řazení
snímků
3
Úpravy
snímků
4
Tisk
snímků
5
Zpracování
velkého počtu
6
snímků typu RAW
Dálkové
fotografování
7
Digitální optimalizace objektivu
Automatické či ruční vymazání prachových
částic
JPEG/TIFF
Převod snímku typu RAW na snímek typu
JPEG nebo TIFF a jeho uložení
Zpracování velkého počtu snímků typu RAW v dávkách
Přenos snímku do softwaru pro úpravy snímků
Tisk snímku
Propojení s programem EOS Utility pro
dálkové fotografování
JPEG/TIFF
Přehrávání filmů
a ukládání
8
fotografií
Režim
HDR PQ
9
Zadání
předvoleb
10
2
Page 3
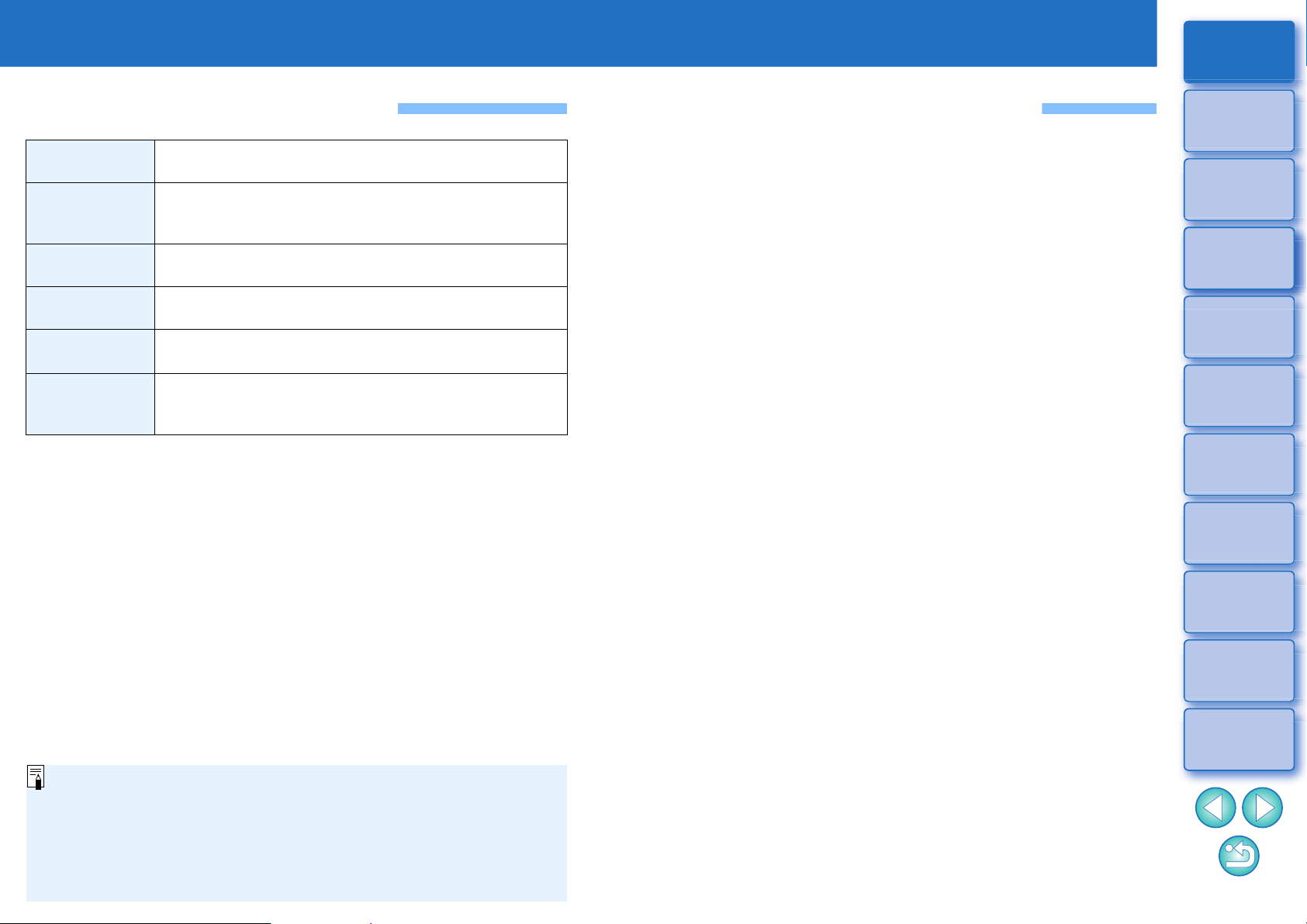
Úvod/
O Informace o požadavcích na systém režimu HDR PQ (včetně
podporovaných snímků), viz „Požadavky na systém režimu
HDR PQ“ (str. 144).
O Informace o snímcích podporovaných hloubkovou kompozicí viz
„Využívání hloubkové kompozice“ „Podporované snímky“
(str. 115).
Obsah
Požadavky na systém
Operační
systém
Model
Procesor
Paměť RAM
Pevný disk
Zobrazení
Mac OS X 10.11 až 10.13
Počítač PC s předinstalovaným jedním
z výše uvedených operačních systémů
(upgradované počítače nejsou podporovány)
Core 2 Duo 2,0 GHz nebo vyšší (doporučen procesor
řady Core i nebo novější)
2,0 GB nebo více paměti RAM (doporučeno 4,0 GB
nebo více)
Instalace: minimálně 300 MB volného místa
Použití: minimálně 600 MB volného místa
Rozlišení: XGA (1 024 × 768) nebo více (doporučeno
1 600 × 1 200 nebo více)
Barvy: 16bitové barvy (65 536 barev) nebo více
Podporované fotoaparáty
EOS-1D X Mark II, EOS-1D X, EOS-1D C, EOS-1D Mark IV, EOS-1Ds
Mark III, EOS-1D Mark III, EOS-1D Mark II N, EOS-1Ds Mark II,
EOS-1D Mark II, EOS-1D, EOS-1Ds, EOS 5DS/EOS 5DS R, EOS 5D
Mark IV, EOS 5D Mark III, EOS 5D Mark II, EOS 5D, EOS 6D Mark II,
EOS 6D, EOS 7D Mark II, EOS 7D, EOS 80D, EOS 70D, EOS 60D/
EOS 60Da, EOS 50D, EOS 40D, EOS 30D, EOS 20D/EOS 20Da,
EOS 10D, EOS D2000, EOS D30, EOS D60, EOS 77D, EOS 760D,
EOS 800D, EOS 750D, EOS 700D, EOS 250D, EOS 200D, EOS 100D,
EOS 2000D, EOS 1300D, EOS 1200D, EOS 650D, EOS 600D, EOS
550D, EOS 500D, EOS 450D, EOS 1000D, EOS 1100D, EOS 400D,
EOS 350D, EOS 4000D, EOS 300D, EOS R, EOS RP, EOS M6,
EOS M5, EOS M3, EOS M2, EOS M, EOS M10, EOS M100, EOS M50,
PowerShot G3 X
PowerShot G9 X
PowerShot G7 X Mark II
PowerShot G1 X
*1
S100
PowerShot G9
G12
PowerShot SX50 HS
*1 Usnímků RAW nelze použít funkce, které nejsou v kameře,
*2 Nejsou dostupné následující funkce.
, PowerShot G9 X Mark II*1, PowerShot G1 X Mark III*1,
*1*2
, PowerShot S90
například Auto Lighting Optimizer (Automatická optimalizace jasu),
a funkce jako Digital Lens Optimizer. Styly Picture Style však lze
s výjimkou některých funkcí použít, i když nejsou uložené
ve fotoaparátu.
- Paleta nástrojů pro základní úpravy:
Vyvážení bílé [Fine-tune/Jemné doladění]
Některé hodnoty [Gamma adjustment/Úprava korekce gama]
Automatická úprava gradace a luminance
Úprava středního bodu
Rozšíření rozsahu vstupního bílého bodu
- Paleta nástrojů pro odstranění prachu a klonovací razítko
- Nástroj pro compositing
- Nástroj pro HDR
*1
, PowerShot G1 X Mark II*1, PowerShot G7 X*1,
*1
, PowerShot SX60 HS*1, PowerShot G5 X*1,
*1
*1
, PowerShot G15*1, PowerShot S110*1, PowerShot
*1*2
, PowerShot G10
, PowerShot G16*1, PowerShot S120*1,
*1*2
*1*2
*1*2
, PowerShot S95
a PowerShot SX70 HS
, PowerShot G11
*1*2
, PowerShot SX1 IS
*1*2
*1*2
, PowerShot
*1*2
Stahování
Zobrazení
velkého počtu
snímků typu RAW
,
fotografování
Přehrávání filmů
předvoleb
10
snímků
1
snímků
2
Řazení
snímků
3
Úpravy
snímků
4
Tisk
snímků
5
Zpracování
6
Dálkové
7
a ukládání
8
fotografií
Režim
HDR PQ
9
Zadání
3
Page 4
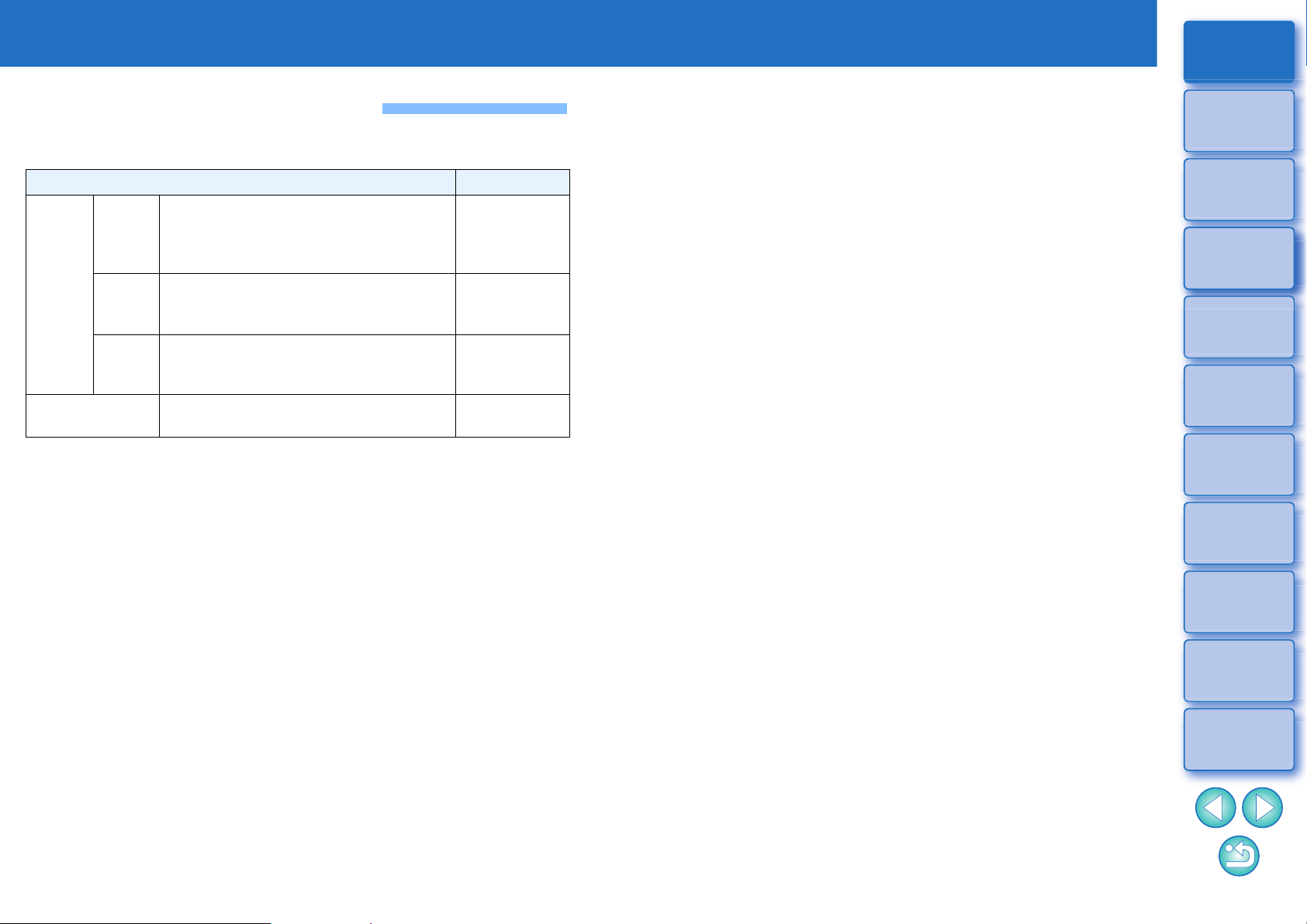
Úvod/
Obsah
Podporované snímky
Obrazová data
Typ snímku Přípona
Snímky
typu
RAW
Fotografie
* Kompatibilní se snímky RAW pořízenými pomocí modelu EOS
D2000, které byly převedeny na snímky RAW pomocí softwaru CR2
Converter a mají příponu „.CR2“.
Snímky
typu
JPEG
Snímky
typu
TIFF
Filmy
Snímky typu Canon RAW
vyfotografované podporovanými
fotoaparáty*
Snímky typu JPEG kompatibilní se
standardem Exif 2.2, 2.21 nebo 2.3
Snímky typu TIFF kompatibilní se
standartem Exif
Filmy pořízené podporovanými
fotoaparáty
.CR3
.CR2
.TIF
.CRW
.JPG/.JPEG
.TIF/.TIFF
.MOV
.MP4
Stahování
snímků
1
Zobrazení
snímků
2
Řazení
snímků
3
Úpravy
snímků
4
Tisk
snímků
5
Zpracování
velkého počtu
6
snímků typu RAW
Dálkové
fotografování
7
Přehrávání filmů
a ukládání
8
fotografií
Režim
HDR PQ
9
Zadání
předvoleb
10
4
Page 5
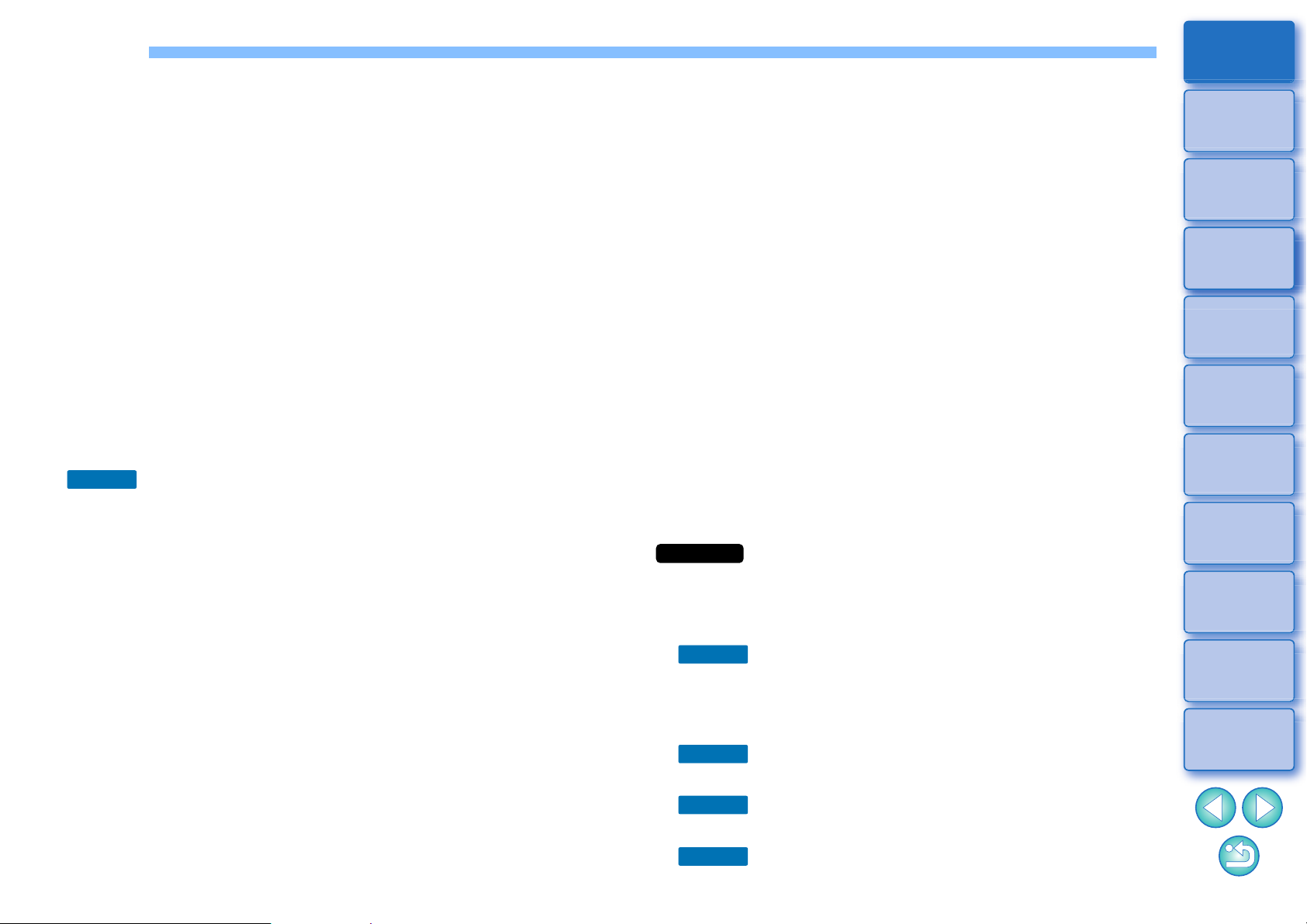
Obsah
Pokročilí
Pokročilí
Úvod/
Obsah
Úvod........................................................................... 2
Hlavní funkce programu DPP ....................................... 2
Požadavky na systém................................................... 3
Podporované fotoaparáty ............................................. 3
Podporované snímky.................................................... 4
1 Stahování snímků ................................................... 9
Spuštění programu DPP............................................ 10
Stahování snímků do počítače .................................. 11
Stažení snímků pomocí softwaru „EOS Utility“...... 11
Stažení snímků pomocí čtečky karet ..................... 11
2 Zobrazení snímků ................................................. 12
Zobrazení snímků v hlavním okně (rozvržení miniatur) .......
Změna zobrazení náhledů ..................................... 14
Zvětšení a zobrazení snímku v okně náhledu ........... 18
Zvětšení a zobrazení určité oblasti snímku ........... 19
Podrobná kontrola
snímku .......................................................................
Zobrazení hlavního okna (vícenásobné
rozvržení)...............................................................
Kontrola snímku pomocí
ovládacího panelu náhledu....................................
Kontrola snímku v multifunkčním náhledu ............. 25
Kontrola snímku v druhém okně ............................ 26
Otevření a zavření panelů okna (podoken) ............... 27
Změna způsobu zobrazení a pořadí palet ................. 28
Změna způsobu zobrazení (ukotvení/uvolnění)
palet.......................................................................
Přeuspořádání palet .............................................. 28
Ukončení programu DPP........................................... 29
3Uspořádání a řazení snímků ................................ 30
Efektivní kontrola/třídění snímků ............................... 31
Seřazení snímků.................................................... 33
Seřazení snímků v hlavním okně........................... 34
13
20
20
21
28
Uspořádání snímků v hlavním okně ....................... 36
Zobrazení snímku typu RAW a snímku typu
JPEG jako jednoho snímku ....................................
Kontrola informací o snímku................................... 38
Uspořádání snímků .................................................... 39
Odstranění nepotřebného snímku .......................... 39
Přesunutí snímků.................................................... 39
Přesunutí snímků ve složkách................................ 40
Registrace často používaných složek
(registrace záložek) ................................................
4 Úpravy snímků ..................................................... 41
Snímky typu RAW ...................................................... 44
Snímky typu RAW .................................................. 44
Vyvolání snímků typu RAW .................................... 44
Kdy se provádí vyvolání snímků typu RAW............ 44
Výhody snímku typu RAW...................................... 44
Úpravy snímků typu JPEG a TIFF.............................. 45
Palety nástrojů............................................................ 46
JPEG/TIFF
nástrojů pro základní úpravy ......................................
Úprava jasu ............................................................ 48
Změna stylu Picture Style....................................... 49
Pokročilí
Úprava tónu barvy změnou vyvážení bílé .............. 51
Úprava tónu barvy pomocí kapátka pro
vyvážení bílé...........................................................
teploty barvy.....................................................................
Pokročilí
Úprava kontrastu .................................................... 54
Pokročilí
Změna tónu barvy a saturace barev....................... 55
Provádění úprav pomocí palety
Použití souboru stylu Picture Style ........... 51
Úprava vyvážení bílé pomocí
Doladění vyvážení bílé.............................. 53
Nastavení jasu stínů/světel ....................... 54
37
40
48
52
53
Stahování
snímků
1
Zobrazení
snímků
2
Řazení
snímků
3
Úpravy
snímků
4
Tisk
snímků
5
Zpracování
velkého počtu
6
snímků typu RAW
Dálkové
fotografování
7
Přehrávání filmů
a ukládání
8
fotografií
Režim
HDR PQ
9
Zadání
předvoleb
10
5
Page 6
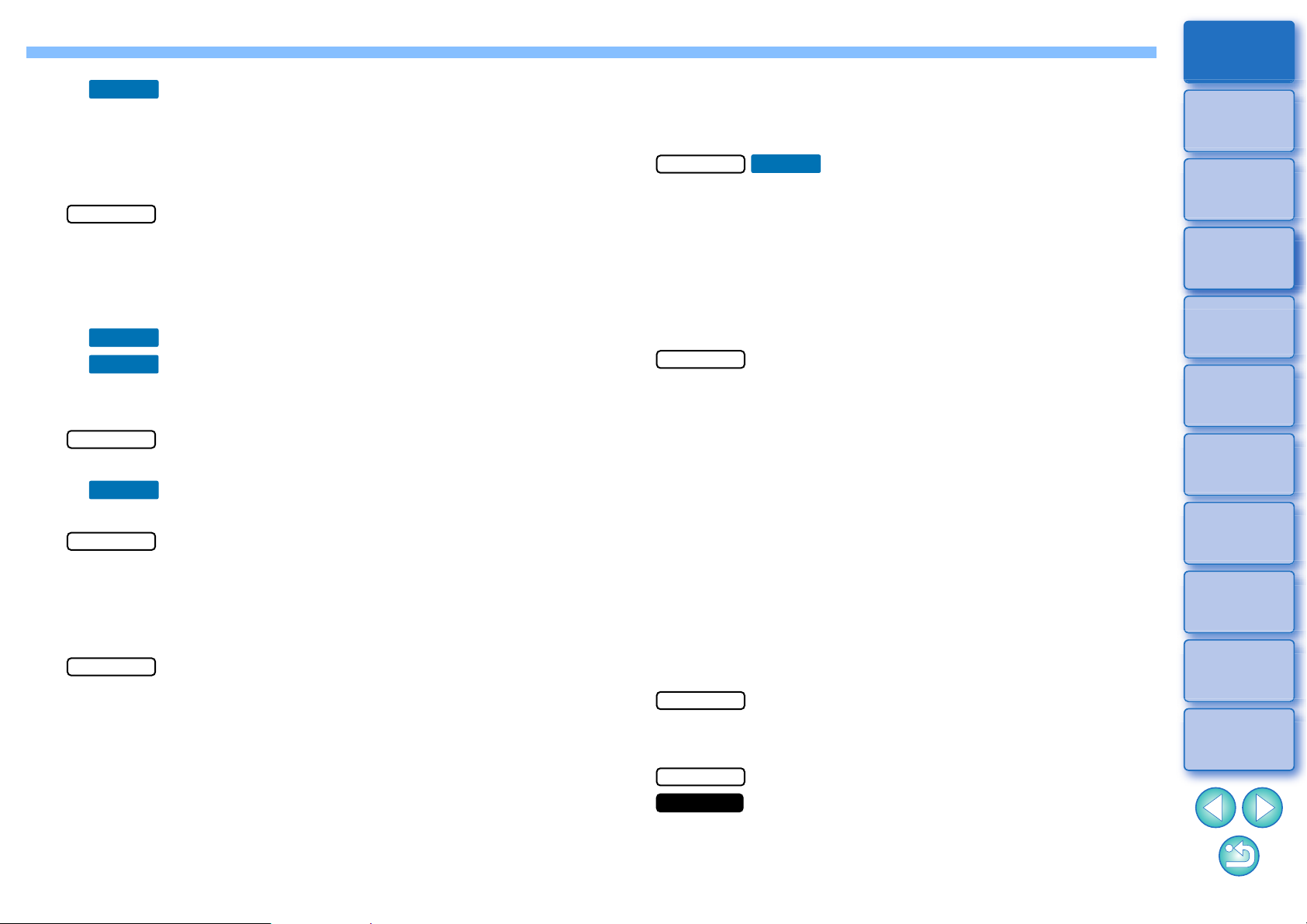
Úvod/
Pokročilí
Obsah
Pokročilí
Automatická úprava gradace a luminance............. 57
Použití funkce Auto Lighting Optimizer
(Automatická optimalizace jasu) ............................
Úprava ostrosti snímku .......................................... 59
JPEG/TIFF
nástrojů pro úpravy tónů ............................................
Úpravy jasu a kontrastu ......................................... 61
Úprava tónu barvy pomocí kapátka pro
vyvážení bílé..........................................................
Pokročilí
Použití funkce Auto Lighting Optimizer
(Automatická optimalizace jasu) ............................
JPEG/TIFF
nástrojů pro úpravy barev..........................................
Pokročilí
nástrojů pro úpravy barev ......................................
JPEG/TIFF
nástrojů pro detailní úpravy .......................................
Potlačení šumu ...................................................... 68
Úprava ostrosti snímku .......................................... 69
Snížení efektu moiré na snímku ............................ 69
JPEG/TIFF
nástrojů pro výřez a úpravu úhlu natočení.................
Provádění úprav pomocí palety nástrojů pro
korekci objektivu ........................................................
Korekce aberace objektivu .................................... 73
Provádění korekcí.................................................. 74
Posuvník Shooting distance information
(Informace o vzdálenosti při snímání)....................
Korekce více snímků současně ............................. 77
Úpravy dynamického rozsahu.................. 56
Provádění úprav pomocí palety
Úprava tonální křivky................................ 63
Úpravy dynamického rozsahu.................. 65
Provádění úprav pomocí palety
Provádění úprav pomocí palety
Provádění úprav pomocí palety
Provádění úprav pomocí palety
58
61
62
65
66
66
68
70
73
76
Digitální optimalizace objektivu .............................. 77
Použití digitální optimalizace objektivu ................... 78
Úprava ostrosti snímku........................................... 80
JPEG/TIFF
částečné úpravy .........................................................
Částečné úpravy snímků ([Brightness/Jas],
[Contrast/Kontrast], [Hue/Odstín], [Saturation/
Saturace]) ...............................................................
Částečné úpravy snímků ([Reduce color
moiré/Snížit efekt moiré])........................................
Skupiny úprav......................................................... 84
JPEG/TIFF
nástrojů pro odstranění prachu
a klonovací razítko......................................................
Provedení automatického vymazání
prachových částic ...................................................
Automatické vymazání prachových částic
v hlavním okně .......................................................
Ruční vymazání prachových částic (funkce
opravy)....................................................................
Vymazání nežádoucích částí snímku (funkce
klonovacího razítka) ...............................................
Nastavení pracovního barevného prostoru ................ 90
Použití funkce softwarové kontroly barev................... 91
Zadání velikosti při otevírání snímků RAW................. 92
JPEG/TIFF
Uložení obsahu úprav do snímku ........................... 93
Uložení jako samostatného snímku........................ 93
JPEG/TIFF
JPEG/TIFF
Kopírování receptury a její vložení do jiného
snímku ....................................................................
Uložení receptury jako souboru.............................. 97
Pokročilí
Úpravy pomocí palety nástrojů pro
81
81
83
Provádění úprav pomocí palety
85
85
86
87
89
Uložení výsledků úprav ............................. 93
Vrácení úpravy snímku zpět...................... 95
Využití obsahu úprav (receptury)............... 96
97
Stahování
snímků
1
Zobrazení
snímků
2
Řazení
snímků
3
Úpravy
snímků
4
Tisk
snímků
5
Zpracování
velkého počtu
6
snímků typu RAW
Dálkové
fotografování
7
Přehrávání filmů
a ukládání
8
fotografií
Režim
HDR PQ
9
Zadání
předvoleb
10
6
Page 7
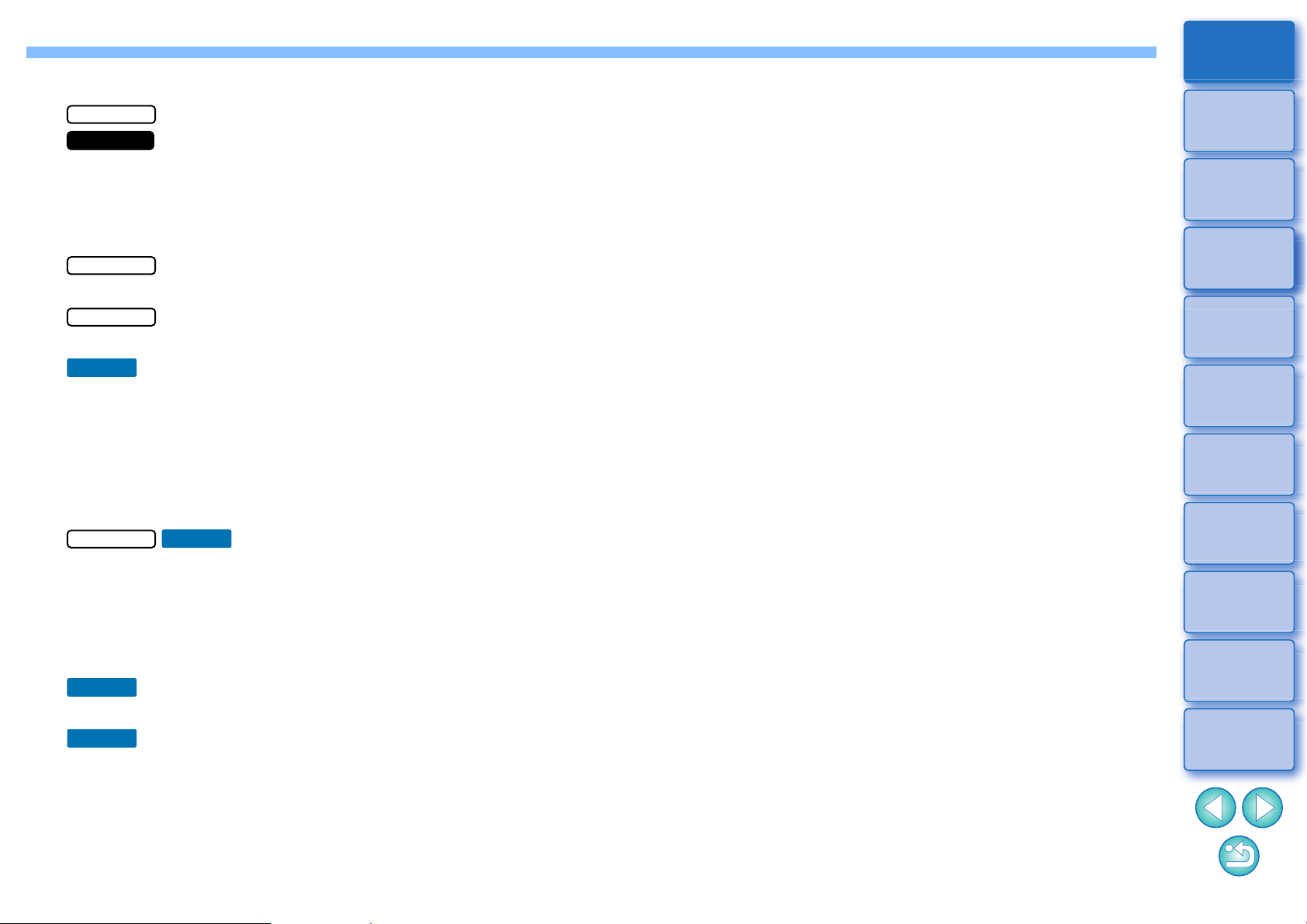
Úvod/
Pokročilí
Obsah
Načtení a použití receptur...................................... 98
JPEG/TIFF
JPEG/TIFF
Úpravy v okně pro úpravy snímku ....................... 100
Změna zobrazení miniatur na vodorovné zobrazení......
Seskupení a úpravy snímků v okně Collection
(Výběr snímků) ....................................................
JPEG/TIFF
Metody skládání................................................... 107
JPEG/TIFF
dynamickým rozsahem............................................
Pokročilí
Jemné úpravy pozice maximální ostrosti
a rozlišení pomocí informací o hloubce
uložených v souboru Dual Pixel RAW .................
Změna perspektivy nebo bokeh popředí pro
příjemnější výsledek ............................................
Redukce závojů na snímku.................................. 113
JPEG/TIFF
kompozice................................................................
Podporované snímky ........................................... 115
Využívání nástroje Hloubková kompozice ........... 115
Využívání nástroje pro úpravy hloubkové
kompozice............................................................
Pokročilí
Photoshop................................................................
5Tisk snímků ........................................................ 121
Tisk snímku.............................................................. 122
Tisk s informacemi o snímku ................................... 123
Tisk seznamu miniatur (Tisk stránky kontaktů)........ 124
Tisk pomocí modulu plug-in..................................... 125
Úpravy porovnáním více snímků .............. 99
Efektivní úpravy ...................................... 100
Skládání snímků ..................................... 104
Vytváření snímků s vysokým
Použití optimalizace Dual Pixel RAW......... 111
Pokročilí
Přenos snímku typu RAW do aplikace
Přizpůsobení panelu nástrojů hlavního okna ....
Využívání hloubkové
101
102
108
111
112
115
117
119
120
6 Zpracování velkého počtu snímků typu RAW .... 126
Hromadné použití vyvážení bílé u snímků
(osobní vyvážení bílé) ..............................................
Uložení osobního vyvážení bílé............................ 127
Použití osobního vyvážení bílé............................. 128
Hromadné uložení snímků jako typ JPEG nebo
TIFF (dávkové zpracování).......................................
Dávkový přenos snímků do softwaru pro úpravy
snímků......................................................................
Hromadná změna názvů souborů snímků................ 132
Změna názvů souborů snímků v pořadí
v hlavním okně ..........................................................
7 Dálkové fotografování........................................ 133
Dálkové fotografování............................................... 134
Uložení vyvážení bílé kapátkem do fotoaparátu... 137
8Přehrávání filmů a ukládání fotografií ................ 139
Přehrávání filmů a ukládání fotografií....................... 140
9 Používání režimu HDR PQ ................................ 143
Režim HDR PQ ........................................................ 144
Požadavky na systém režimu HDR PQ.................... 144
Zobrazování snímků v režimu HDR PQ ................... 145
Omezení funkcí při používání režimu HDR PQ ........ 146
Ukládání snímků zobrazených v režimu HDR PQ
ve formátu JPEG/TIFF..............................................
Ukládání snímků zobrazených v režimu HDR PQ
ve formátu HEIF .......................................................
10 Zadání předvoleb............................................. 150
Zadání předvoleb...................................................... 151
General settings (Obecná nastavení)................... 151
Zpracování snímků ............................................... 152
Color management (Správa barev) ...................... 154
View settings (Nastavení zobrazení) .................... 155
Nastavení zobrazení vlastností ............................ 155
127
129
131
132
148
149
Stahování
snímků
1
Zobrazení
snímků
2
Řazení
snímků
3
Úpravy
snímků
4
Tisk
snímků
5
Zpracování
velkého počtu
6
snímků typu RAW
Dálkové
fotografování
7
Přehrávání filmů
a ukládání
8
fotografií
Režim
HDR PQ
9
Zadání
předvoleb
10
7
Page 8
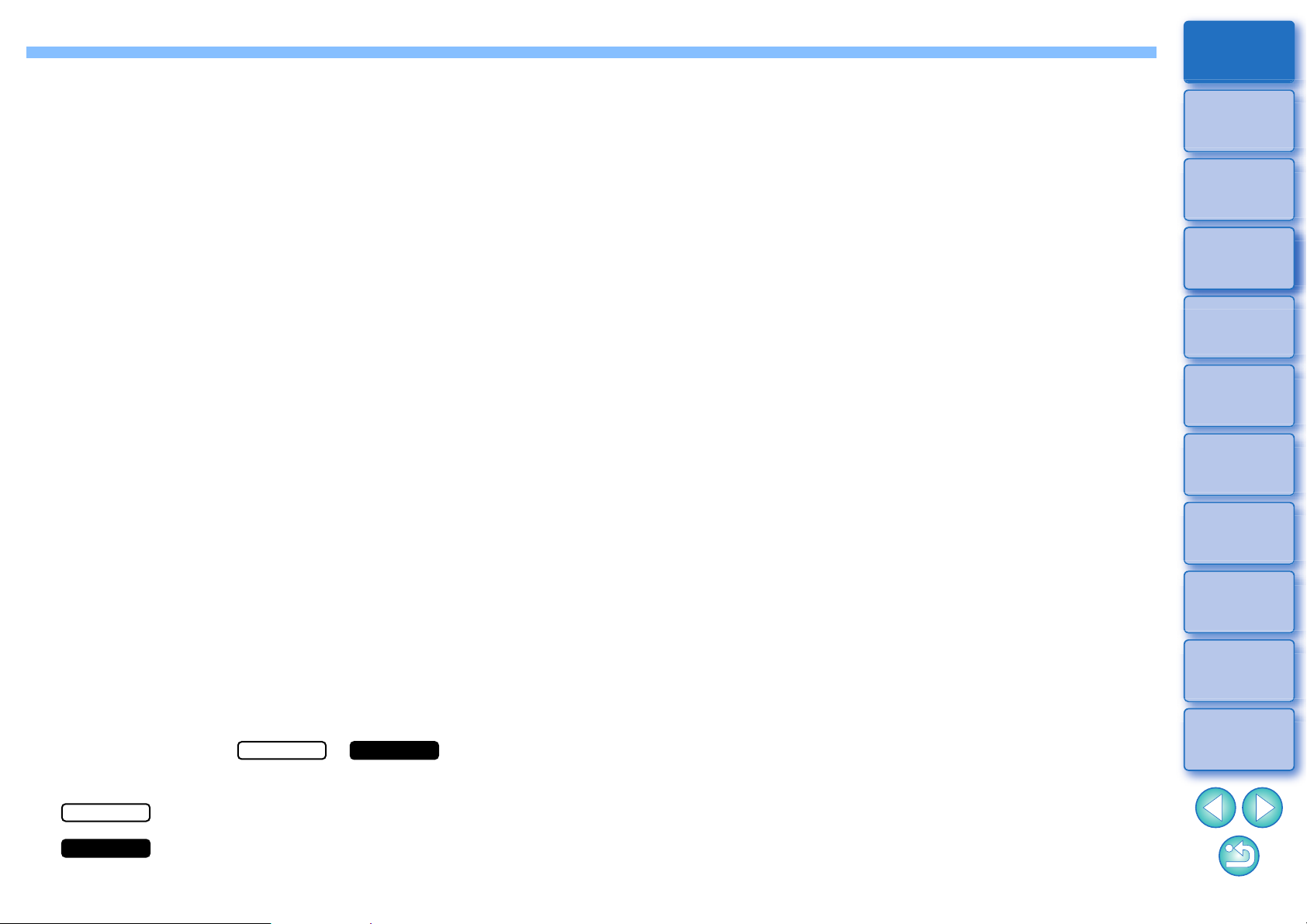
Reference............................................................... 157
* Části označené symboly a v kapitole
„4 Úpravy snímků“ podporují nejenom úpravy snímků typu RAW, ale také
úpravy snímků typu JPEG/TIFF.
: Všechny funkce vysvětlené v dané části podporují úpravy
snímků typu JPEG/TIFF.
: Některé funkce vysvětlené v dané části podporují úpravy
snímků typu JPEG/TIFF.
JPEG/TIFF
Řešení potíží............................................................ 158
Odstranění softwaru (odinstalace)........................... 159
Informace v rámečku snímku v hlavním okně
a okně pro úpravy snímku .......................................
Glosář ...................................................................... 161
Rejstřík..................................................................... 163
O tomto návodu k použití..................................... 167
Ochranné známky................................................ 167
160
Úvod/
Obsah
Stahování
snímků
1
Zobrazení
snímků
2
Řazení
snímků
3
Úpravy
snímků
4
Tisk
snímků
5
Zpracování
velkého počtu
6
snímků typu RAW
JPEG/TIFF
JPEG/TIFF
JPEG/TIFF
Dálkové
fotografování
7
Přehrávání filmů
a ukládání
8
fotografií
Režim
HDR PQ
9
Zadání
předvoleb
10
8
Page 9
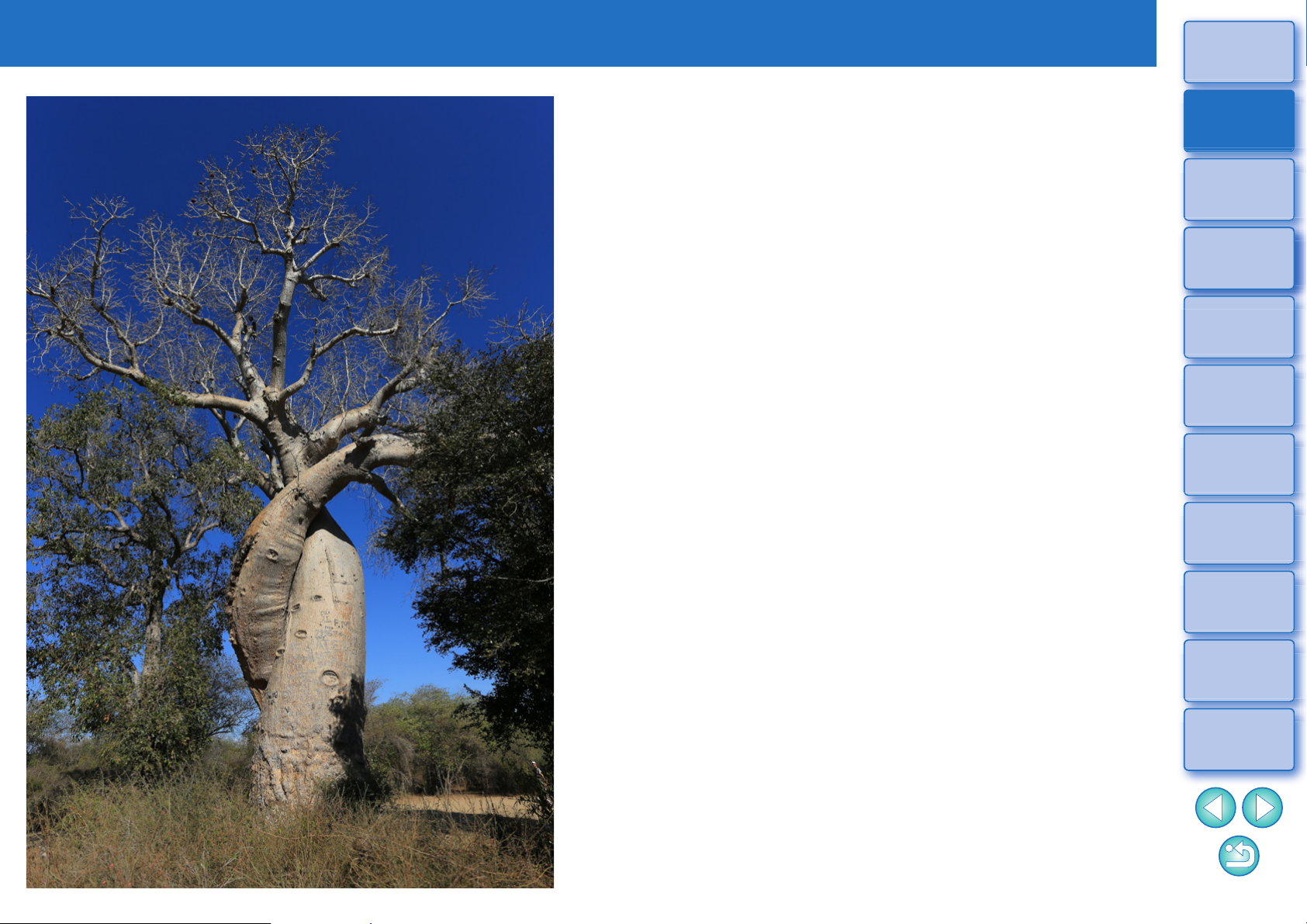
1
Stahování snímků
Úvod/
Obsah
Spuštění programu DPP.......................................... 10
Stahování snímků do počítače ................................ 11
Stažení snímků pomocí softwaru „EOS Utility“........... 11
Stažení snímků pomocí čtečky karet.......................... 11
Stahování
snímků
1
Zobrazení
snímků
2
Řazení
snímků
3
Úpravy
snímků
4
Tisk
snímků
5
Zpracování
velkého počtu
6
snímků typu RAW
Dálkové
fotografování
7
Přehrávání filmů
a ukládání
8
fotografií
Režim
HDR PQ
9
Zadání
předvoleb
10
9
Page 10
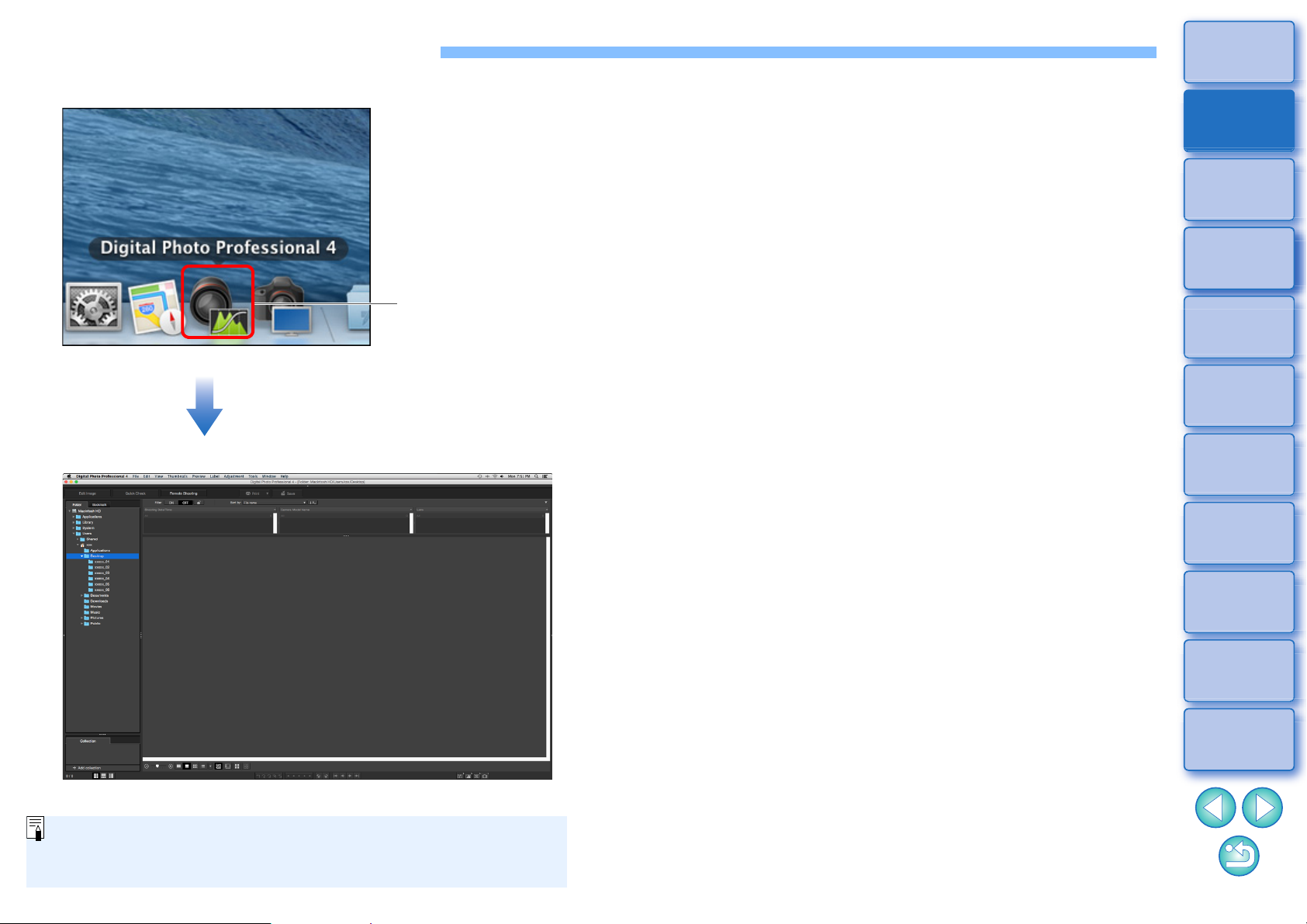
Spuštění programu DPP
Přetažením souboru snímku podporovaného programem DPP na
ikonu v doku můžete spustit program DPP a zobrazit složku, v níž je
soubor snímku uložen.
Dvakrát klikněte
Hlavní okno (rozvržení miniatur)
Dvakrát klikněte na ikonu doku.
Spustí se program DPP a zobrazí se hlavní okno (rozvržení miniatur).
Úvod/
Obsah
Stahování
snímků
1
Zobrazení
snímků
2
Řazení
snímků
3
Úpravy
snímků
4
Tisk
snímků
5
Zpracování
velkého počtu
6
snímků typu RAW
Dálkové
fotografování
7
Přehrávání filmů
a ukládání
8
fotografií
Režim
HDR PQ
9
Zadání
předvoleb
10
10
Page 11
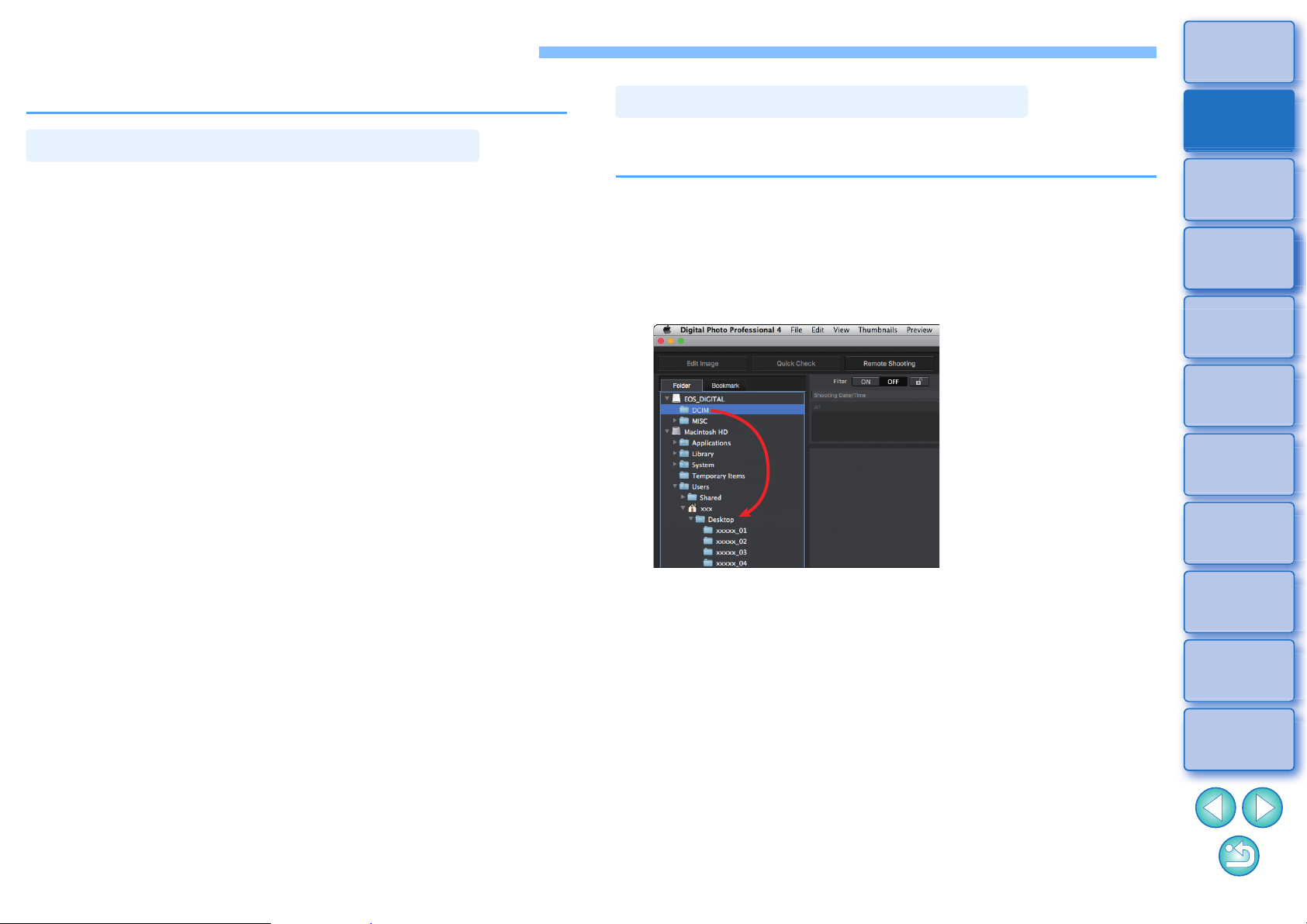
Stahování snímků do počítače
Stažení snímků pomocí softwaru „EOS Utility“
Stažení snímků pomocí čtečky karet
Stáhněte snímky uložené na paměťové kartě vložené ve fotoaparátu.
Snímky můžete stáhnout pomocí programu „EOS Utility“,
komunikačního softwaru pro fotoaparát.
Podrobné pokyny pro stahování snímků naleznete v elektronické
příručce „EOS Utility Návod k použití“ (ve formátu PDF).
Snímky můžete do počítače stáhnout pomocí čtečky karet jiného
výrobce.
Vložte paměťovou kartu do čtečky karet.
1
Předtím spusťte program DPP.
Otevřete ikonu vyměnitelného disku v oblasti
2
složek a přetáhněte složku [DCIM] na složku
[Desktop/Plocha].
Úvod/
Obsah
Stahování
snímků
1
Zobrazení
snímků
2
Řazení
snímků
3
Úpravy
snímků
4
Tisk
snímků
5
Zpracování
velkého počtu
6
snímků typu RAW
Složka [DCIM] se zkopíruje do počítače.
Všechny snímky budou uloženy do podsložek složky [DCIM].
Pokud je na paměťové kartě uložen velký počet snímků,
bude kopírování snímků do počítače určitou dobu trvat.
Dálkové
fotografování
7
Přehrávání filmů
a ukládání
8
fotografií
Režim
HDR PQ
9
Zadání
předvoleb
10
11
Page 12
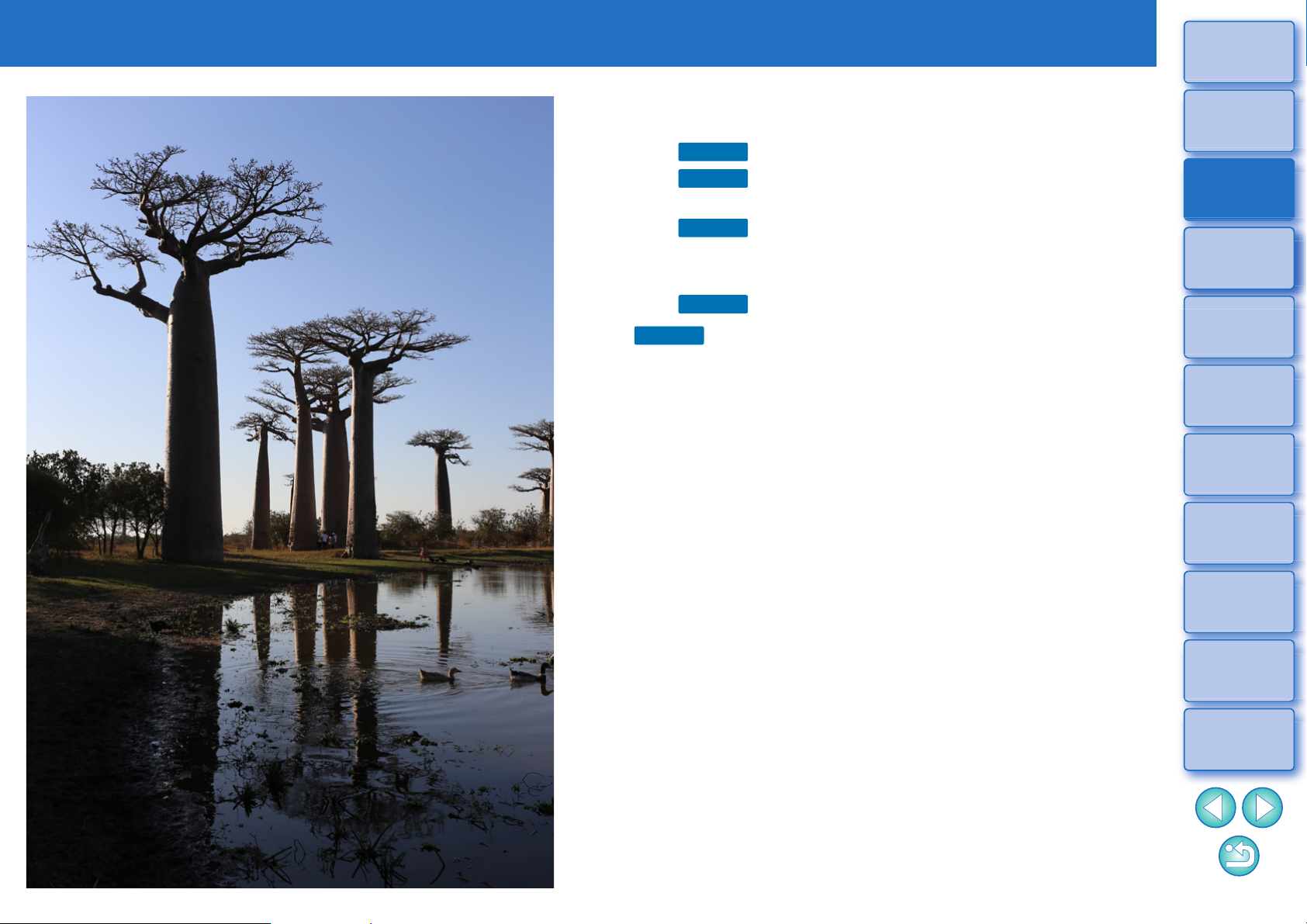
2
Pokročilí
Zobrazení snímků
Úvod/
Obsah
Zobrazení snímků v hlavním okně (rozvržení miniatur) ...............
Změna zobrazení náhledů.......................................... 14
Pokročilí
Pokročilí
funkce třídění..........................................................
Pokročilí
Zvětšení a zobrazení snímku v okně náhledu..............................
Zvětšení a zobrazení určité oblasti snímku ................ 19
Pokročilí
Zobrazení hlavního okna (vícenásobné rozvržení) .... 20
Kontrola snímku pomocí ovládacího panelu náhledu..........
Změna zvětšení...................................................... 21
Porovnání s připnutým (pevně zvoleným) snímkem ....
Zobrazení více snímků současně........................... 22
Zobrazení čar mřížky.............................................. 22
Zobrazení AF bodů................................................. 22
Zobrazení oblastí mimo nastavený rozsah s indikátory
upozornění (upozornění pro světla/stíny).....................
Porovnání snímků před úpravou a po úpravě
(zobrazení jednotlivých snímků) .............................
Porovnání snímků před úpravou a po úpravě
(porovnání před/po) pomocí svislého/vodorovného
uspořádání (dvouobrazovkového zobrazení) /
svislého/vodorovného rozdělení (zobrazení
rozděleného snímku) .............................................. 24
Zobrazení vlastností snímku................................... 24
Kontrola snímku v multifunkčním náhledu.................. 25
Kontrola snímku v druhém okně................................. 26
Použití ovládacího panelu miniatur ........... 15
Používání filtru zobrazení miniatur /
Zobrazení palety histogramu .................... 17
Zobrazení palety navigace........................ 19
Podrobná kontrola snímku .......................... 20
13
16
18
21
21
23
23
Stahování
snímků
1
Zobrazení
snímků
2
Řazení
snímků
3
Úpravy
snímků
4
Tisk
snímků
5
Zpracování
velkého počtu
6
snímků typu RAW
Dálkové
fotografování
7
Přehrávání filmů
a ukládání
8
fotografií
Režim
HDR PQ
9
Zadání
předvoleb
10
Otevření a zavření panelů okna (podoken) ............. 27
Změna způsobu zobrazení a pořadí palet ........................
Změna způsobu zobrazení (ukotvení/uvolnění) palet .........
Přeuspořádání palet ................................................... 28
Ukončení programu DPP......................................... 29
28
28
12
Page 13
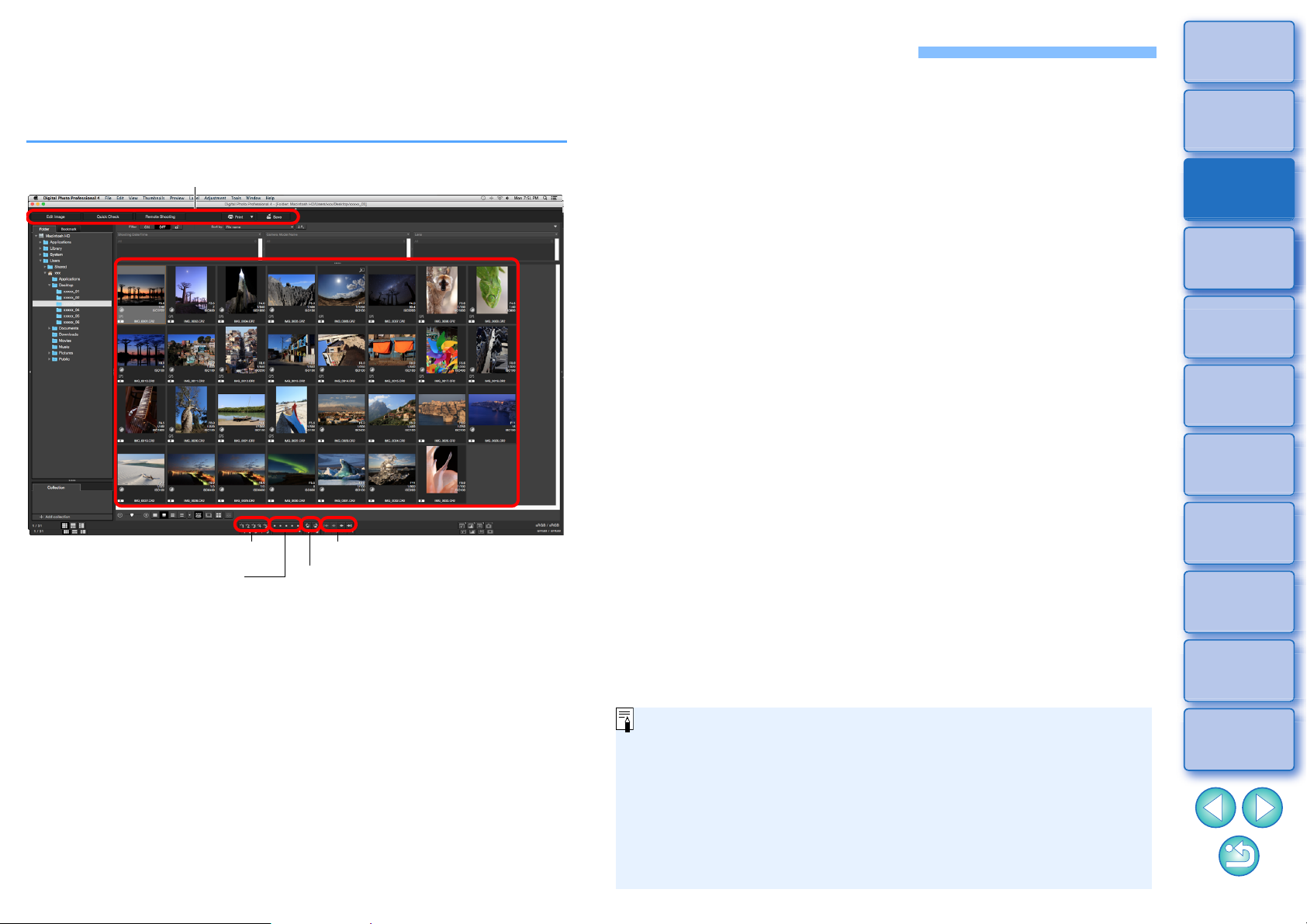
Zobrazení snímků v hlavním okně (rozvržení miniatur)
Hlavní okno
Hodnocení (str. 33, str. 34)
Otočení snímku
Dopředu/dozadu
Zaškrtávací značky
(str. 33, str. 34)
Panel nástrojů
Informace o videosouborech najdete v části „Přehrávání filmů
a ukládání fotografií“ (str. 140).
Jestliže jsou ke snímku, který byl pořízen pomocí libovolného
podporovaného fotoaparátu s výjimkou modelu EOS 5D Mark II,
připojeny informace o poměru stran, snímek se zobrazí oříznutý
(str. 70).
V hlavním okně můžete, kromě tohoto zobrazení (rozvržení
miniatur), vybrat vícenásobné rozvržení. Vícenásobné rozvržení
umožňuje podrobně zkontrolovat snímek (str. 20).
Snímky stažené do počítače se zobrazí jako seznam miniatur v hlavním
okně (rozvržení miniatur). Dvojím kliknutím na snímek otevřete příslušný
snímek v okně náhledu (str. 18) a zobrazíte jej ve větší velikosti.
Úvod/
Obsah
Stahování
snímků
1
Zobrazení
snímků
2
Řazení
snímků
3
Úpravy
snímků
4
Tisk
snímků
5
Zpracování
velkého počtu
6
snímků typu RAW
Dálkové
fotografování
7
Informace o ikonách zobrazovaných na rámečku miniatury
naleznete v části „Informace v rámečku snímku v hlavním okně
a okně pro úpravy snímku“ (str. 160).
Přehrávání filmů
a ukládání
8
fotografií
Režim
HDR PQ
9
Zadání
předvoleb
10
13
Page 14
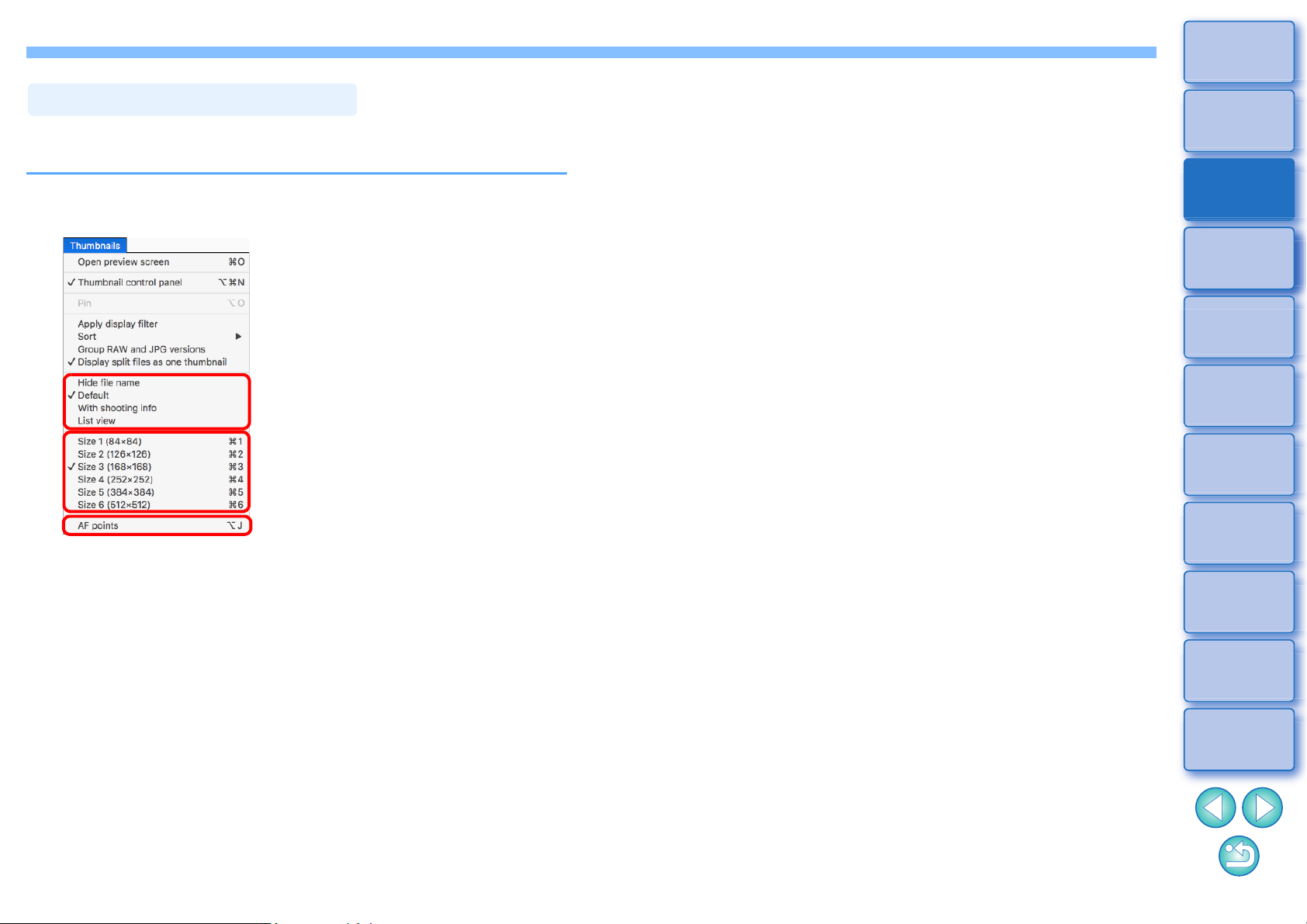
Můžete změnit velikost snímků zobrazených formou miniatur v hlavním
Změna zobrazení náhledů
okně a vybrat informace, které se pro miniatury zobrazí.
Úvod/
Obsah
Stahování
snímků
1
Vyberte nabídku [Thumbnails/Miniatury]
požadovaná položka.
Zobrazení se změní na vybranou položku.
Zobrazení
snímků
2
Řazení
snímků
3
Úpravy
snímků
4
Tisk
snímků
5
Zpracování
velkého počtu
6
snímků typu RAW
Dálkové
fotografování
7
Přehrávání filmů
a ukládání
8
fotografií
Režim
HDR PQ
9
Zadání
předvoleb
10
14
Page 15
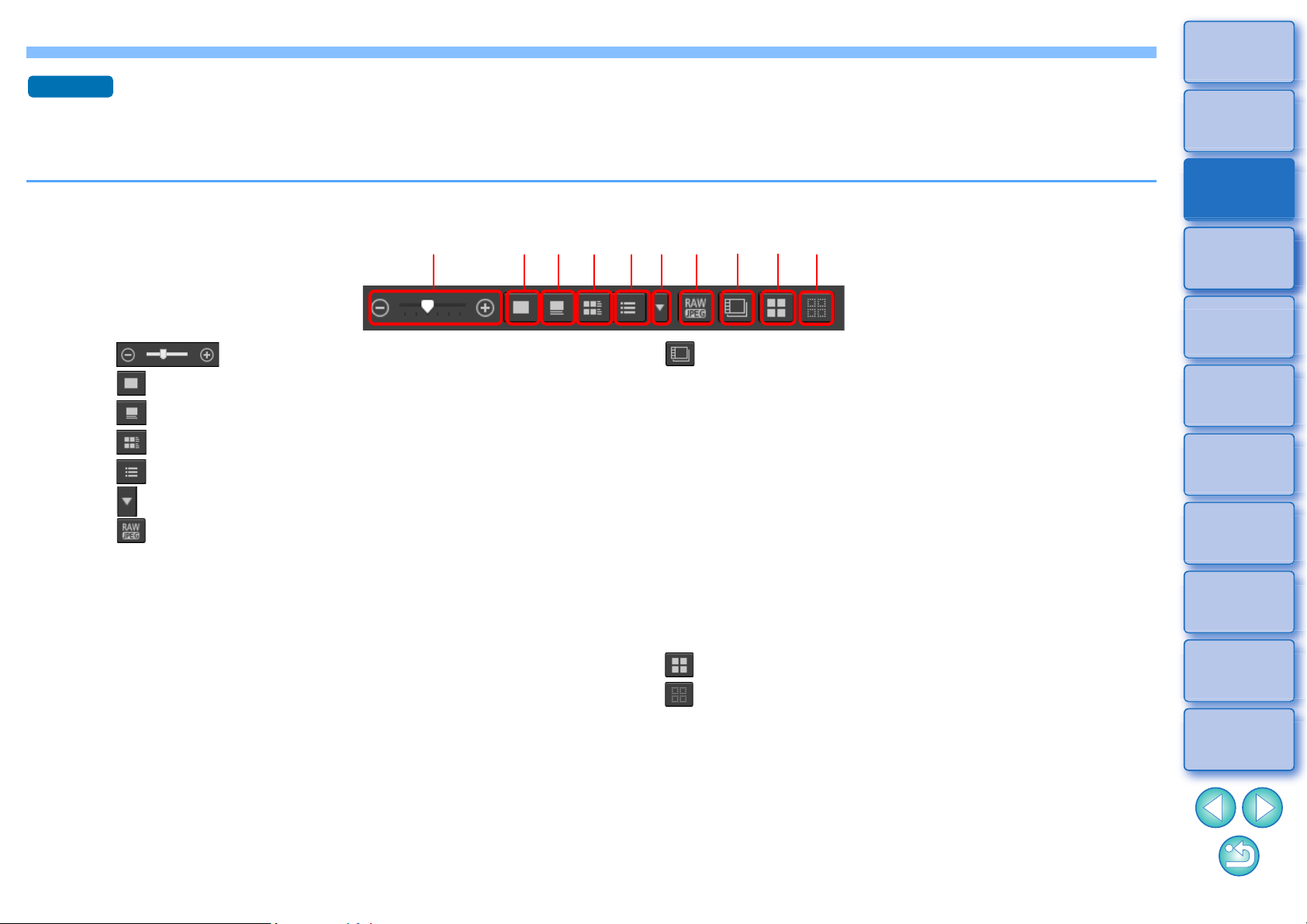
Pokročilí
(1) Změna velikosti miniatur
(2) Zobrazení miniatur bez názvů souborů
(3) Zobrazení standardních miniatur
(4) Zobrazení miniatur s informacemi
(5) Zobrazení miniatur v seznamu
(6)
Zadání nastavení zobrazení vlastností (str. 155)
(7) Zobrazení snímku typu RAW a snímku typu JPEG jako
jednoho snímku
Snímek typu RAW a snímek typu JPEG, které byly pořízeny
společně, se zobrazí jako jeden snímek. Po výběru tohoto
nastavení proběhnou zobrazení a úpravy snímků následovně.
• Zobrazený snímek: Ve všech oknech se zobrazí pouze
snímek typu RAW.
• Upravený snímek: Obsah, který byl upraven pomocí některé
z funkcí programu DPP (například palety nástrojů), bude
použit pouze pro snímek typu RAW. Pokud jste však použili
následující funkce, budou úpravy použity u snímků typu RAW
i snímků typu JPEG.
Odstranění snímku (str. 39)
Přesunutí nebo kopírování snímku (str. 39)
Zaškrtnutí (str. 33 až str. 34)
Hodnocení (str. 33 až str. 34)
Otočení snímku (str. 13)
(8) Zobrazení nebo přehrávání rozdělených videosouborů jako
jednoho filmu
Když v aplikaci DPP přehráváte rozdělené videosoubory, při
tomto nastavení se všechny videosoubory přehrají kontinuálně
od začátku.
• Výchozí nastavení této funkce je Zapnuto.
• Zobrazí se miniatura pouze pro první film.
• Nastavení se zachová a použije, když znovu spustíte
aplikaci DPP.
• Když se používají následující funkce, týkají se všech zbývajících
rozdělených videosouborů, nikoli pouze prvního:
[Copy/Kopírovat], [Cut/Vyjmout], [Delete/Odstranit], [Add to
collection/Přidat do sbírky], [Rename Tool/Nástroj pro přejmenování]
• Když se u miniatur použije funkce Filtrovat/Třídit (str. 16),
použije se pouze na první videosoubor.
(9) Výběr všech miniatur
(10) Zrušení všech výběrů miniatur
Při výchozím nastavení se zobrazí ovládací panel miniatur
v hlavním okně. Pokud se nezobrazí, například po změně nastavení
obrazovky, můžete jej zobrazit výběrem položky [Thumbnail control
panel/Ovládací panel miniatur] v nabídce [Thumbnails/Miniatury].
Ve vícenásobném rozvržení (svisle uspořádané miniatury, str. 20)
je možné pouze nastavení zobrazení miniatur (výchozí zobrazení
miniatur).
(1) (2)
(3)
(4) (7)
(8)
(9)
(6)
(5)
(10)
Použití ovládacího panelu miniatur
Na ovládacím panelu miniatur jsou seskupena různá nastavení pro zobrazení miniatur.
Pomocí tohoto panelu můžete efektivněji zobrazit a zadat nastavení pro miniatury.
Funkce ovládacího panelu miniatur
Úvod/
Obsah
Stahování
snímků
1
Zobrazení
snímků
2
Řazení
snímků
3
Úpravy
snímků
4
Tisk
snímků
5
Zpracování
velkého počtu
6
snímků typu RAW
Dálkové
fotografování
7
Přehrávání filmů
a ukládání
8
fotografií
Režim
HDR PQ
9
Zadání
předvoleb
10
15
Page 16
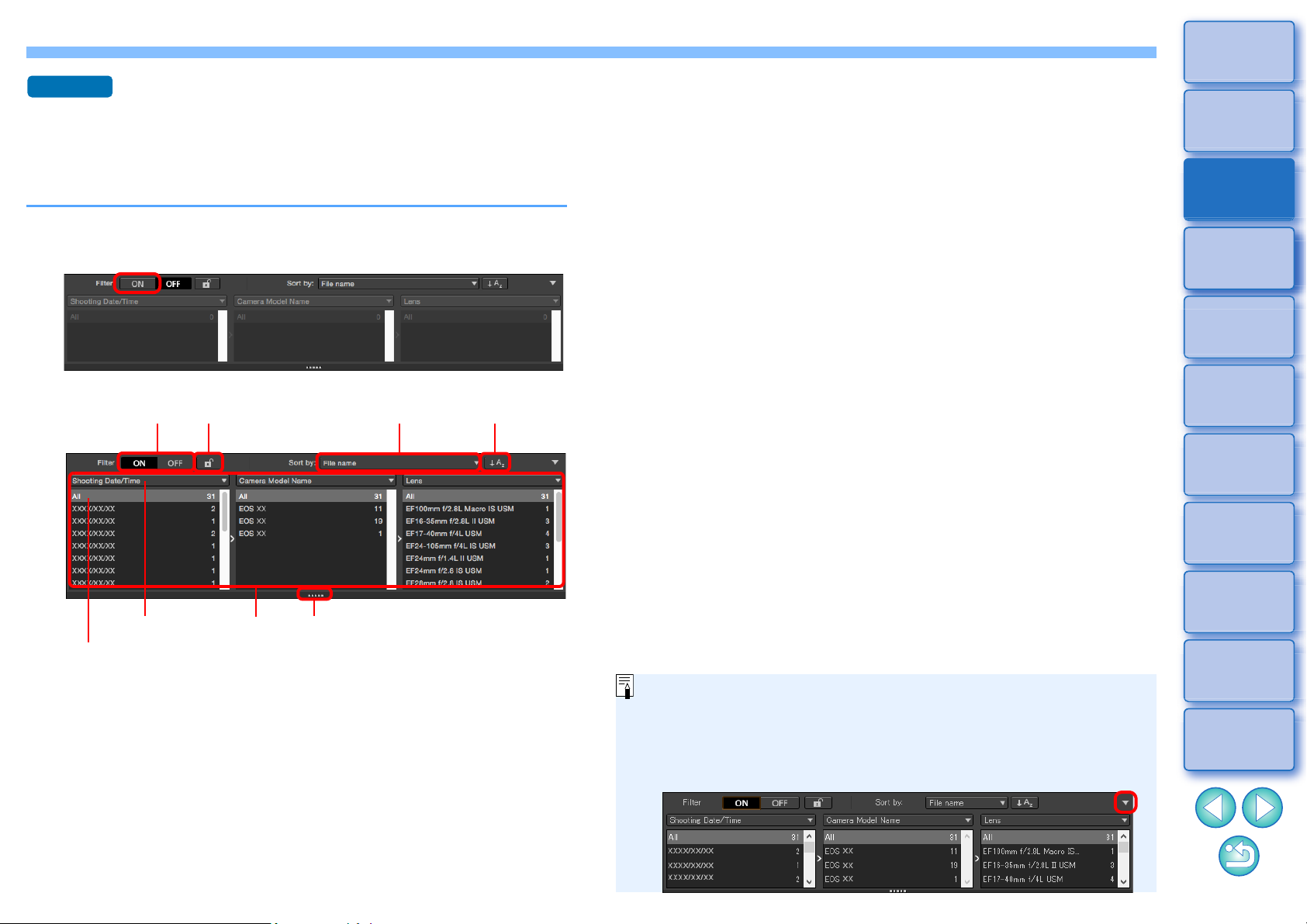
Pokročilí
(1) (5) (3) (4)
(2)
Přetažením nastavíte zobrazovací
oblast seznamů nabídky filtrování
směrem nahoru nebo dolů
Nabídka filtrování
Seznam nabídky filtrování
Kromě zobrazení miniatur lze tuto funkci použít také ve
vícenásobném rozvržení.
Panel můžete otevřít nebo zavřít kliknutím na tlačítko []
v pravém horním rohu panelu [Filter/Sort pane/Panel filtrování/
třídění].
Používání filtru zobrazení miniatur / funkce
třídění
Tato funkce umožňuje zobrazit pouze miniatury, které odpovídají
zvolené možnosti filtrace nebo určit možnosti pro třídění miniatur.
Tlačítko [Filter/Filtr] na [Filter/Sort pane/Panel
1
filtrování/třídění] v hlavním okně nastavte na [ON].
Zadejte nastavení.
2
(2) Nabídka možností filtrování
• Když v rozevíracím seznamu, který se zobrazí kliknutím na []
vpravo v nabídce filtrování, vyberete některou položku filtrování,
v seznamu nabídky filtrování se zobrazí možnosti. Vyberte
možnost.
• V seznamu nabídky filtrování můžete vybrat víc možností.
(Podržte klávesu <shift> a kliknutím pravým tlačítkem myši
postupně přepínejte výběr. Podržte klávesu <command>
a kliknutím pravým tlačítkem myši vybírejte jednotlivé položky.)
• Seznamy nabídek nebo nabídky filtrování mají prioritu zleva
doprava. Chcete-li filtrování zúžit, můžete zadat možnosti filtrování
zleva doprava.
(3) Možnosti třídění
Pokud jste miniatury zvoleným způsobem roztřídili, zobrazí se
[Custom/Uživatelské].
Úvod/
Obsah
Stahování
snímků
1
Zobrazení
snímků
2
Řazení
snímků
3
Úpravy
snímků
4
Tisk
snímků
5
Přetažením spodního okraje panelu [Filter/Sort pane/Panel
(1) Fltr zobrazení miniatur ON/OFF
filtrování/třídění] můžete nastavit zobrazovací oblast seznamů
nabídky filtrování směrem nahoru nebo dolů.
Při nastavení [ON] se zobrazí pouze miniatury odpovídající možnosti
filtrování nastavené mpomocí nabídky možností filtrování (2).
(4) Výběr pořadí třídění
Vyberte pořadí (rostoucí/klesající) pro třídění miniatur.
(5) Tlačítko zámku filtru
Když kliknete na tlačítko zámku filtru, nastavení filtru se zachová
a použije, když přepnete na jinou složku nebo po dalším spuštění
softwaru DPP. Když na tlačítko zámku filtru nekliknete, nastavení
filtru se automaticky změní na [OFF], když přepnete na jinou složku
nebo po dalším spuštění softwaru DPP.
Zpracování
velkého počtu
6
snímků typu RAW
Dálkové
fotografování
7
Přehrávání filmů
a ukládání
8
fotografií
Režim
HDR PQ
9
Zadání
předvoleb
10
16
Page 17
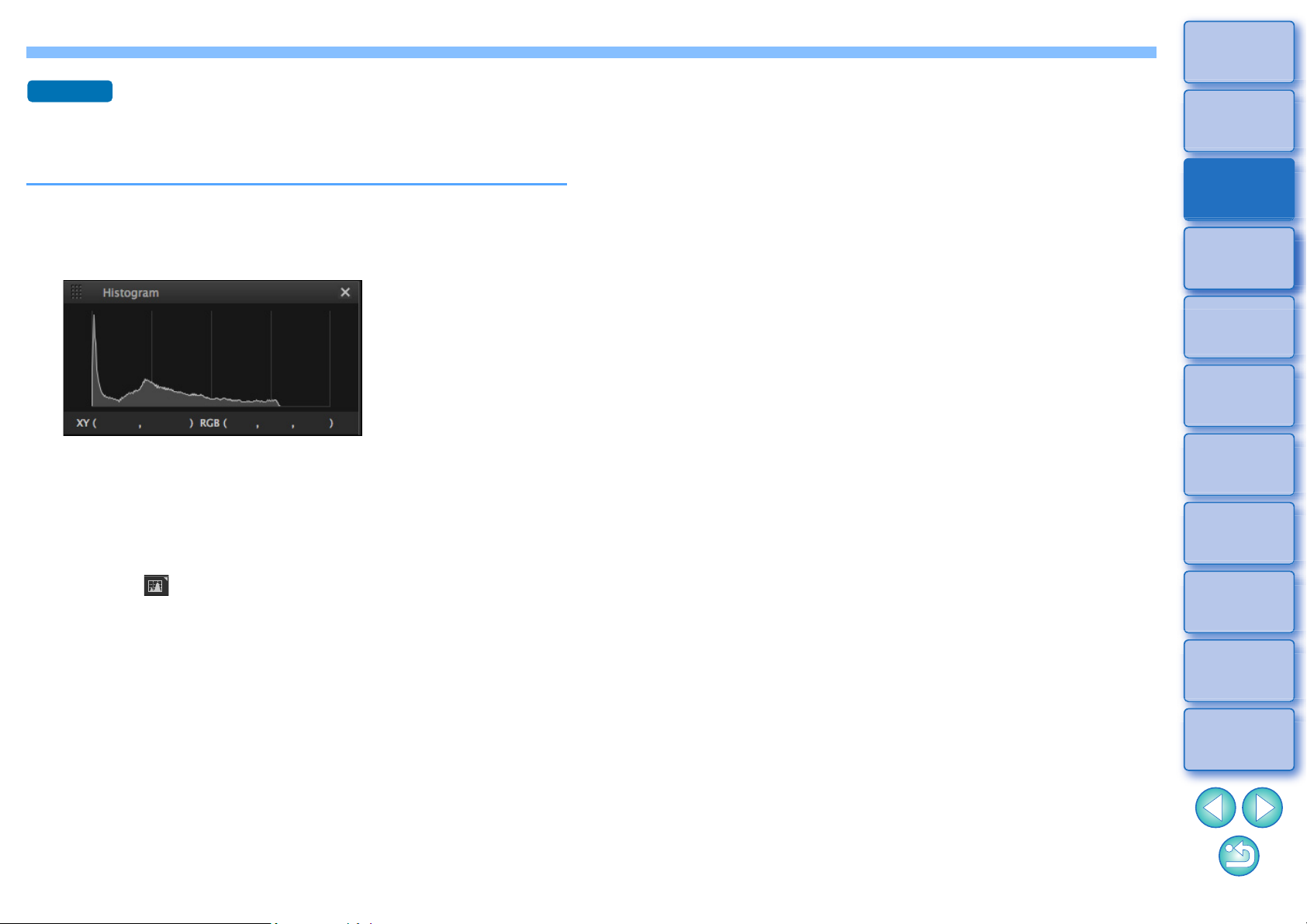
Pokročilí
Zobrazení palety histogramu
Na paletě histogramu se zobrazuje histogram vybraného snímku.
Můžete rychle zkontrolovat histogram bez otevření palety nástrojů.
Vyberte položky [View/Zobrazit] [Histogram palette/
Paleta histogramu].
Zobrazí se paleta histogramu.
Úvod/
Obsah
Stahování
snímků
1
Zobrazení
snímků
2
Řazení
snímků
3
Úpravy
snímků
4
Tisk
snímků
5
Z nabídky, která se zobrazí po kliknutí pravým tlačítkem myši,
můžete vybrat libovolný z následujících čtyř histogramů.
[Brightness only/Pouze jas], [RGB separately/RGB samostatně],
[YRGB separately/YRGB samostatně], [RGB together/RGB
společně]
Chcete-li zobrazit/skrýt paletu [Histogram], můžete kliknout na
tlačítko [ ] vpravo dole na hlavním okně.
Zpracování
velkého počtu
6
snímků typu RAW
Dálkové
fotografování
7
Přehrávání filmů
a ukládání
8
fotografií
Režim
HDR PQ
9
Zadání
předvoleb
10
17
Page 18
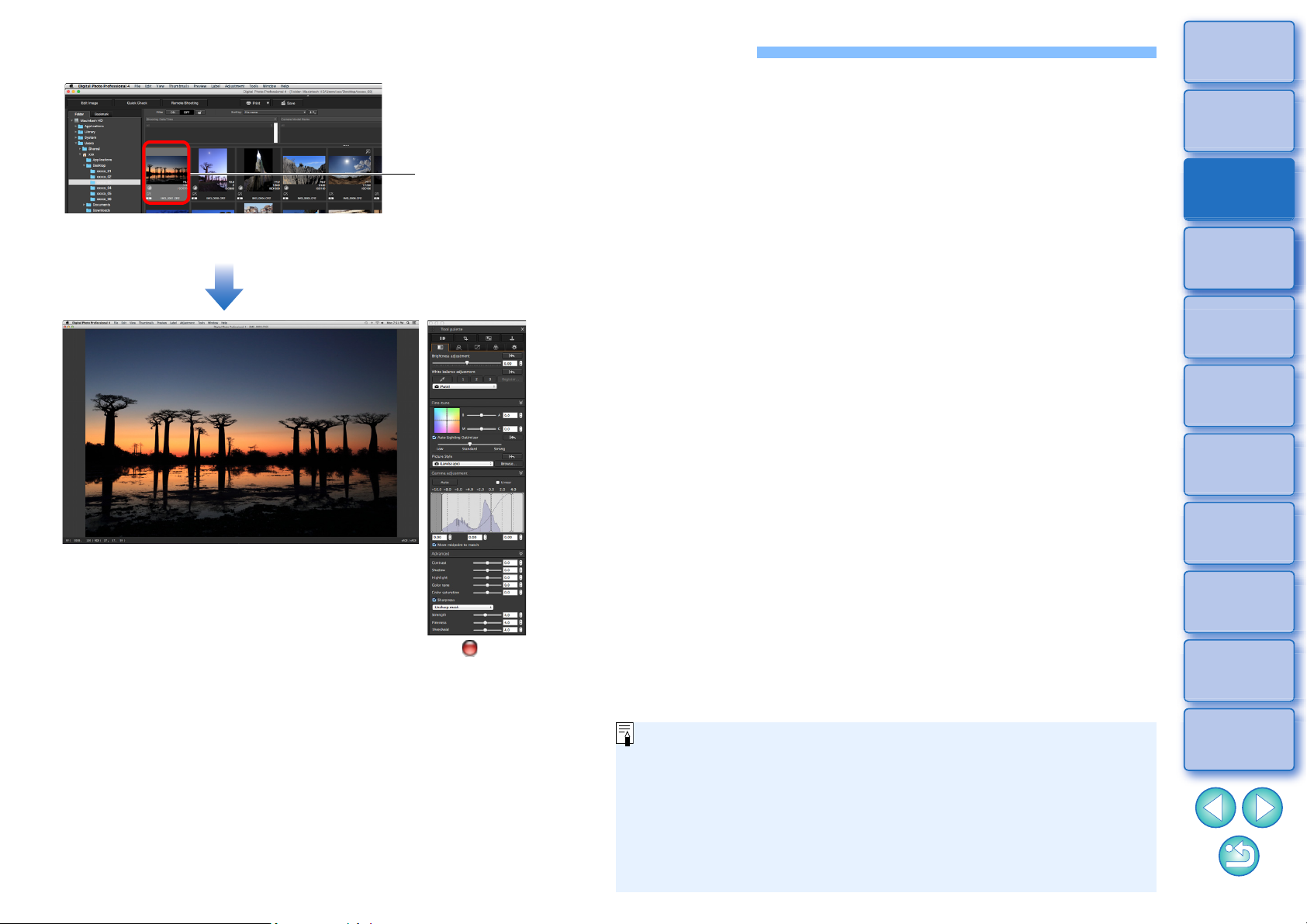
Zvětšení a zobrazení snímku v okně náhledu
Dvakrát klikněte
Okno náhledu Paleta nástrojů
Výběrem položek [Preview/Náhled] [AF points/AF body] v okně
náhledu můžete zobrazit AF body vybrané ve fotoaparátu v době
fotografování. AF body se však nezobrazí pro snímky, jejichž
velikost byla změněna a které byly poté převedeny a uloženy
(str. 93), pro snímky, pro něž jste zvolili jiný efekt než
[Shot settings/Nastavení snímku] jako korekci zkreslující aberace
objektivu typu rybí oko, nebo pro snímky, pro něž byla zadána
nastavení pro korekci zkreslení nebo korekci chromatické vady při
zpracování snímků typu RAW ve fotoaparátu.
Zobrazí se okno náhledu.
V okně náhledu lze zobrazit současně až 36 oken.
Úvod/
Obsah
Stahování
snímků
1
Zobrazení
snímků
2
Řazení
snímků
3
Úpravy
snímků
4
Tisk
snímků
5
Zpracování
velkého počtu
6
snímků typu RAW
Chcete-li okno náhledu zavřít, klikněte na tlačítko [ ] v levém
horním rohu okna.
Dálkové
fotografování
7
Přehrávání filmů
a ukládání
8
fotografií
Režim
HDR PQ
9
Zadání
předvoleb
10
18
Page 19
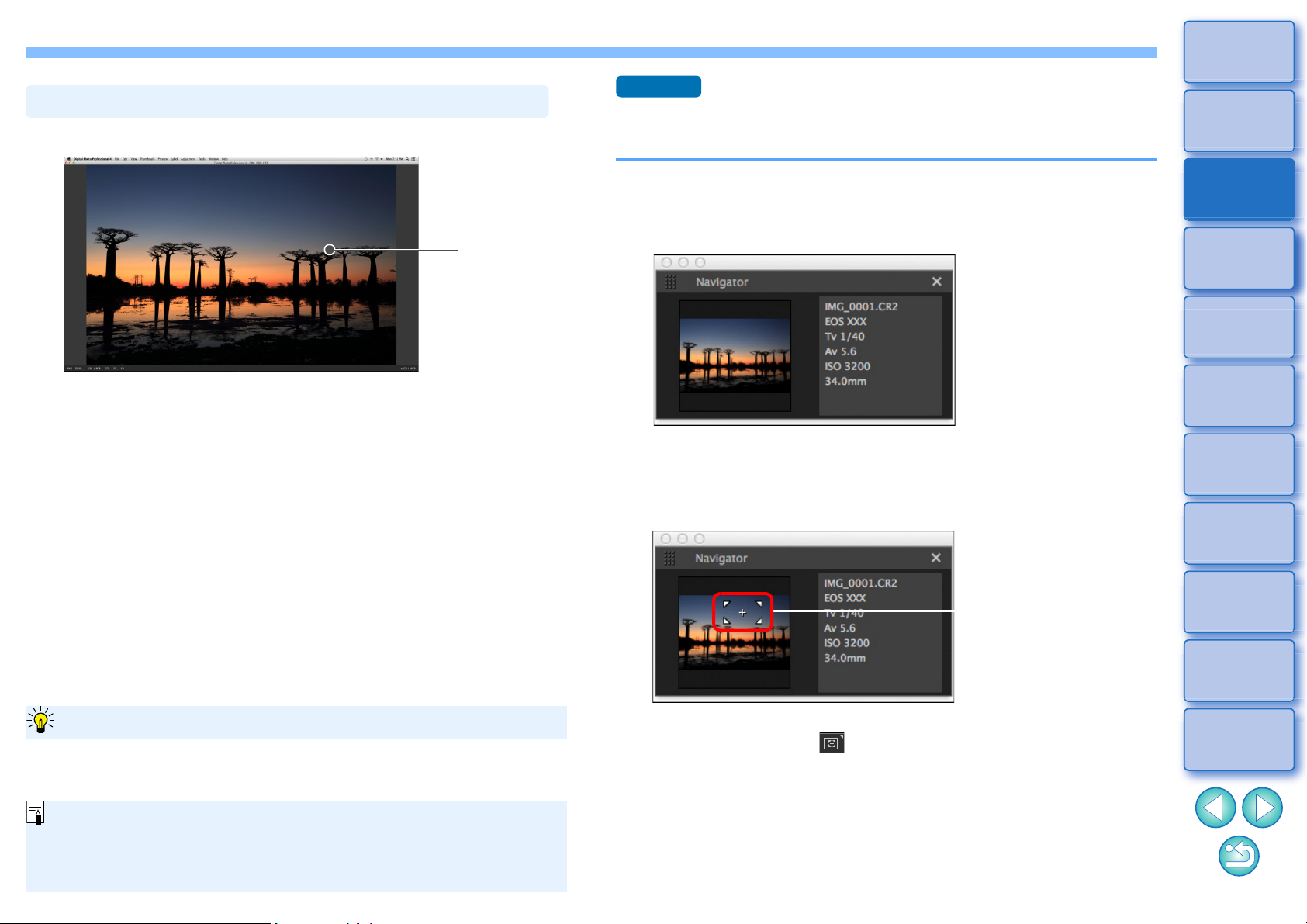
Klikněte na oblast, kterou chcete zvětšit.
Zvětšení a zobrazení určité oblasti snímku
Klikněte
Vyberte libovolný poměr zvětšení z nabídky [Preview/Náhled].
Pro zobrazení snímku v jiném poměru zvětšení než 100 %
Po výběru položek [Preview/Náhled]
[Preview control panel/
Ovládací panel náhledu] v okně náhledu můžete použít různé funkce
náhledu. Podrobné informace naleznete v části „Kontrola snímku
pomocí ovládacího panelu náhledu“ (str. 21).
Oblast zvětšeného
zobrazení změníte
přetažením
Pokročilí
Zobrazení palety navigace
Na paletě navigace se zobrazí zvětšená oblast vybraného snímku.
Úvod/
Obsah
Stahování
snímků
1
Oblast, na kterou jste kliknuli, se zvětší na 100 %
(skutečná velikost podle počtu pixelů).
Opětovným kliknutím obnovíte úplné zobrazení.
Chcete-li změnit oblast zobrazení, přetáhněte oblast na snímku.
Vyberte položky [View/Zobrazit] [Navigator palette/
Paleta navigace].
Zobrazí se paleta navigace.
Při zvětšení snímku v okně náhledu nebo jiném okně je oblast
zvětšeného zobrazení vyznačena na paletě navigace.
Oblast, která má být zvětšena, lze změnit přetažením
oblasti zvětšeného zobrazení na snímku.
Zobrazení
snímků
2
Řazení
snímků
3
Úpravy
snímků
4
Tisk
snímků
5
Zpracování
velkého počtu
6
snímků typu RAW
Dálkové
fotografování
7
Přehrávání filmů
a ukládání
8
fotografií
Chcete-li zobrazit/skrýt paletu [Navigator/Navigátor], můžete
kliknout na tlačítko [ ] vpravo dole na hlavním okně.
Režim
HDR PQ
9
Zadání
předvoleb
10
19
Page 20
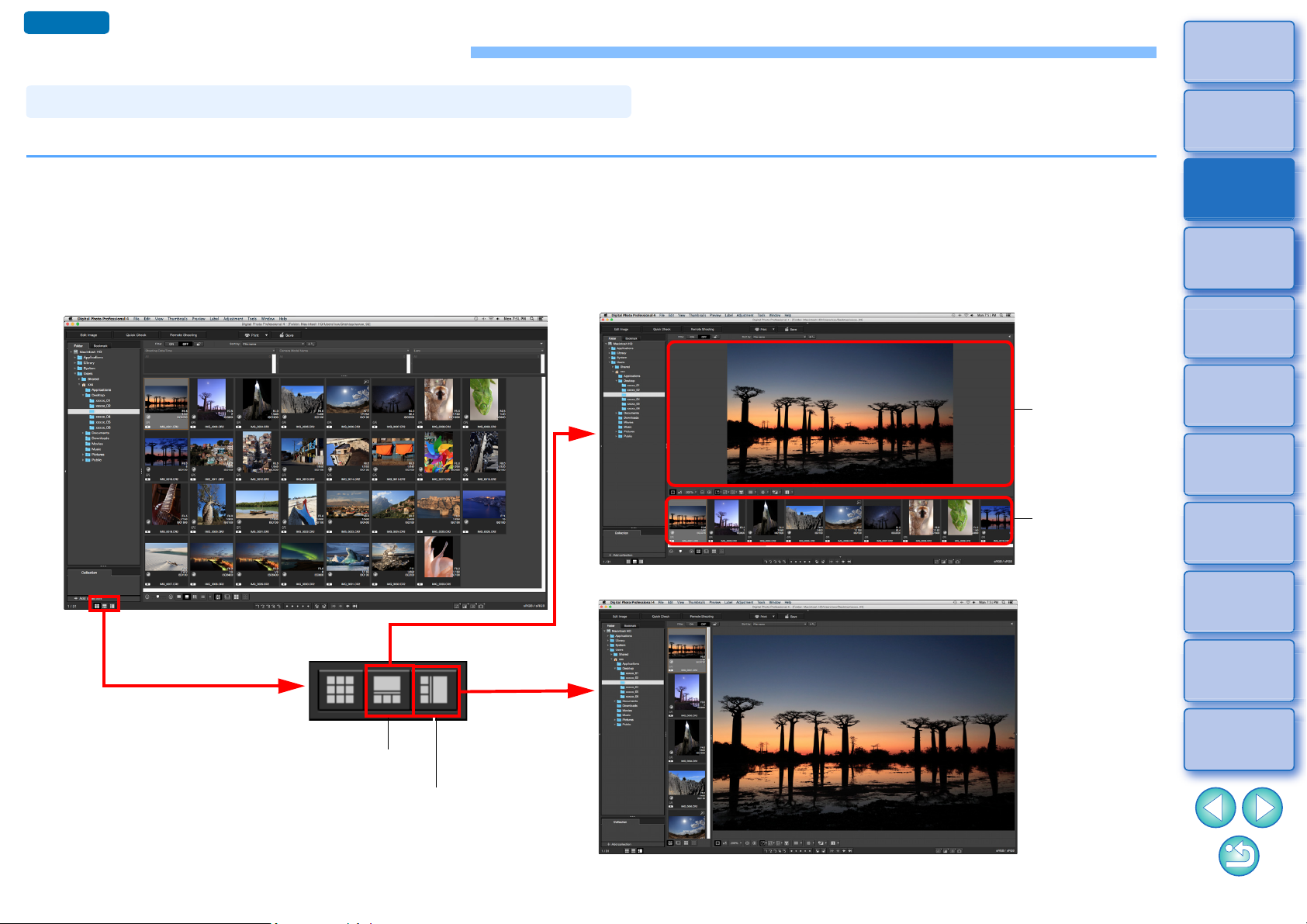
Zobrazení hlavního okna (vícenásobné rozvržení)
Oblast
zobrazení
náhledu
Oblast
zobrazení
miniatur
Vícenásobné rozvržení (svisle uspořádané miniatury)
Vícenásobné rozvržení (vodorovně uspořádané miniatury)
Tlačítko změny rozvržení
Hlavní okno (rozvržení miniatur)
Svisle uspořádané miniatury
Vodorovně uspořádané miniatury
Pokročilí
Podrobná kontrola snímku
Po přepnutí hlavního okna na „vícenásobné rozvržení“ můžete použít ovládací panel náhledu k podrobné kontrole snímku.
Úvod/
Obsah
Stahování
snímků
1
Klikněte na tlačítko změny rozvržení u spodního okraje hlavního okna (rozvržení miniatur).
Zobrazí se hlavní okno (vícenásobné rozvržení).
V hlavním okně (vícenásobné rozvržení) si lze vybrat ze dvou rozvržení, vodorovně uspořádaných miniatur a svisle uspořádaných miniatur.
Kliknutím na oblast, kterou chcete zvětšit na snímku zobrazeném v oblasti zobrazení náhledu, zobrazte snímek ve skutečné velikosti podle
počtu pixelů (100 %). Opětovným kliknutím na snímek obnovíte úplné zobrazení.
Zobrazení
snímků
2
Řazení
snímků
3
Úpravy
snímků
4
Tisk
snímků
5
Zpracování
velkého počtu
6
snímků typu RAW
Dálkové
fotografování
7
Přehrávání filmů
a ukládání
8
fotografií
Režim
HDR PQ
9
Zadání
předvoleb
10
20
Page 21
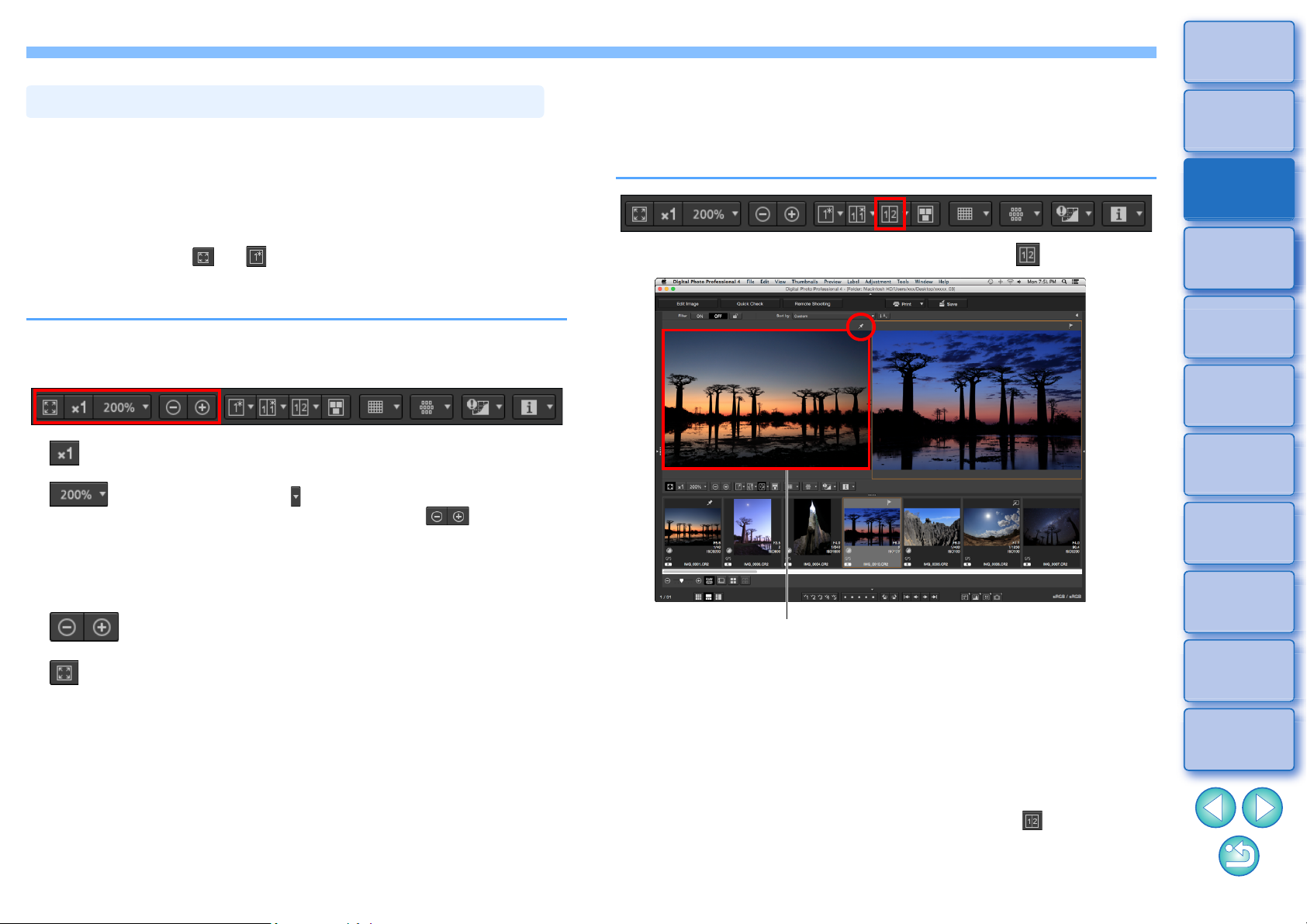
Pomocí ovládacího panelu náhledu můžete podrobně zkontrolovat
Kontrola snímku pomocí ovládacího panelu náhledu
Zobrazení snímku ve skutečné velikosti podle počtu pixelů (100 %).
Kliknutím na tlačítko [ ] zobrazíte snímek v zobrazeném
nastaveném zvětšení. Pokud je tlačítko [ ] použito ke
zvětšení nebo zmenšení snímku, zvětšení nastavené pro
toto tlačítko se také příslušným způsobem změní*.
*S výjimkou skutečné velikosti podle počtu pixelů (100 %)
Zvětšení nebo zmenšení snímku.
Obnovení zobrazení přizpůsobeného oknu po změně
velikosti snímku.
Připnutý (pevně zvolený) snímek
snímek.
Tento panel můžete použít v hlavním okně (vícenásobné rozvržení)
a okně pro úpravy snímku. Pokud se ovládací panel náhledu nezobrazí,
můžete jej zobrazit výběrem položky [Preview control panel/Ovládací
panel náhledu] z nabídky [Preview/Náhled]. Při výchozím nastavení
jsou vybrána tlačítka [] a [ ]. Když vyberete některý film, změní se
zobrazený obsah. Informace o zobrazení, když jsou vybrané filmy,
najdete v části „Přehrávání filmů a ukládání fotografií“ (str. 140).
Změna zvětšení
Porovnání s připnutým (pevně zvoleným) snímkem
Můžete rozdělit okno na dvě části a porovnávat snímky na levé a pravé
straně „připnutím“ snímku v levé části a následným procházením
snímků v pravé části. Tím se zlepší efektivnost výběru snímků.
Vyberte snímek a klikněte na tlačítko [ ].
Úvod/
Obsah
Stahování
snímků
1
Zobrazení
snímků
2
Řazení
snímků
3
Úpravy
snímků
4
Tisk
snímků
5
Zpracování
velkého počtu
6
snímků typu RAW
Okno se rozdělí na levou a pravou část a vybraný snímek se připne.
Když připnete snímek a budete procházet ostatní snímky,
snímek na levé straně (připnutý snímek) zůstane zachován
a posouvat se budou pouze snímky na pravé straně, což je
výhodné pro výběr snímků.
Chcete-li připnout jiný snímek, vyberte jej a v nabídce, která se zobrazí
po kliknutí pravým tlačítkem myši, vyberte položku [Pin/Připnout].
Po připnutí snímku můžete kliknutím na tlačítko [ ] přepínat mezi
rozdělením obrazovky na horní a spodní nebo levou a pravou část.
Dálkové
fotografování
7
Přehrávání filmů
a ukládání
8
fotografií
Režim
HDR PQ
9
Zadání
předvoleb
10
21
Page 22
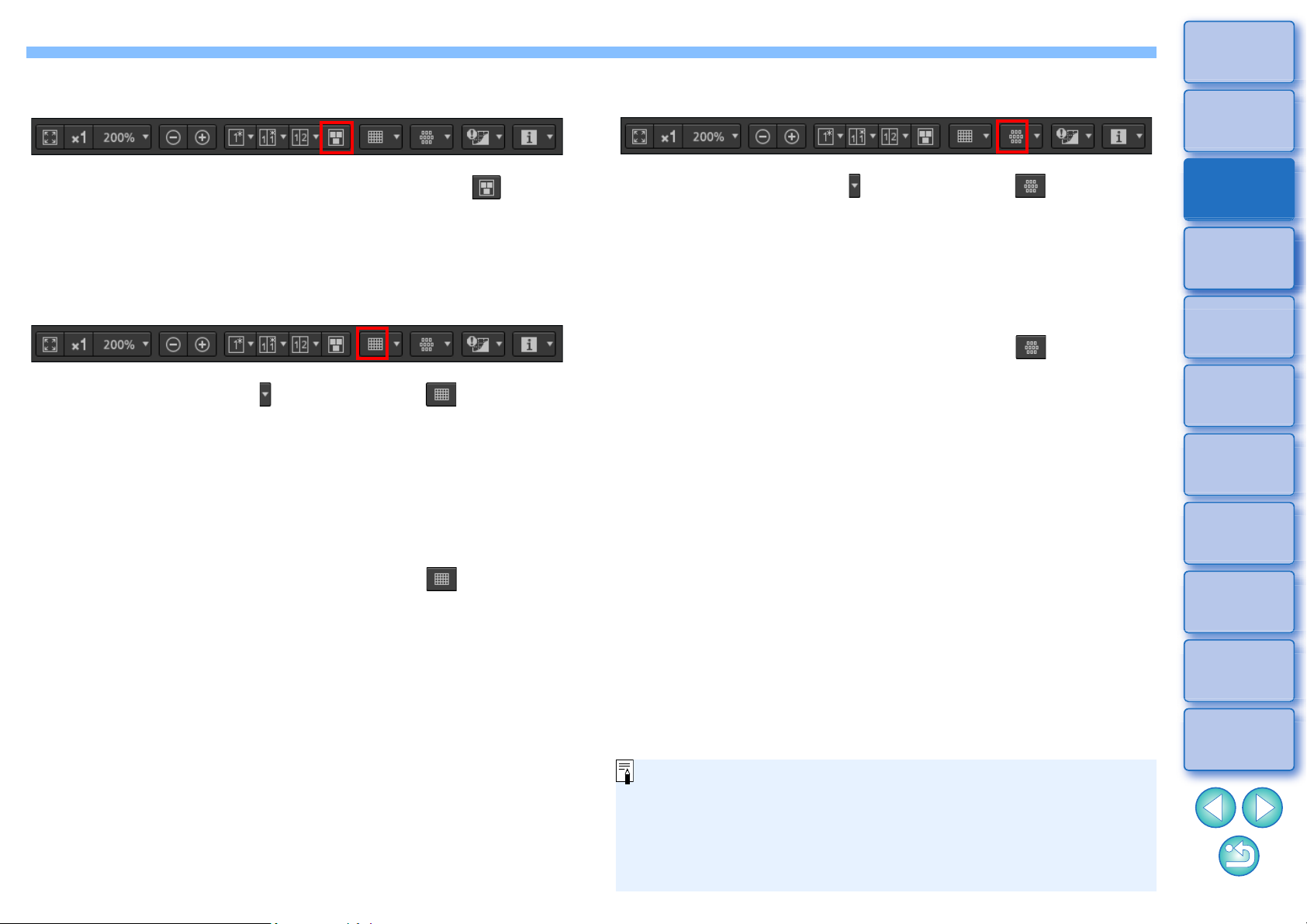
Úvod/
AF body se nezobrazí pro snímky, jejichž velikost byla změněna
a které byly poté převedeny a uloženy (str. 93), pro snímky, pro něž
jste zvolili jiný efekt než [Shot settings/Nastavení snímku] jako
korekci zkreslující aberace objektivu typu rybí oko, nebo pro snímky,
pro něž byla zadána nastavení pro korekci zkreslení nebo korekci
chromatické vady při zpracování snímků typu RAW ve fotoaparátu.
Obsah
Zobrazení více snímků současně
Vyberte více snímků a klikněte na tlačítko [ ].
Zobrazí se vybrané snímky.
Můžete zobrazit až 8 snímků.
Zobrazení čar mřížky
Klikněte na tlačítko [ ] vedle tlačítka [ ]
1
a v nabídce, která se zobrazí, nastavte mezery mezi
čárami mřížky.
Mezery nastavíte zadáním hodnot (8 až 256, v pixelech) nebo
posunutím jezdce posuvníku.
Po zadání nastavení zavřete okno kliknutím na tlačítko
[Close/Zavřít].
Zobrazení AF bodů
Klikněte na tlačítko [ ] vedle tlačítka [ ]
1
a v nabídce, která se zobrazí, vyberte položku pro
zobrazení na snímku.
Vyberte položku [Show only AF points in focus/Zobrazit pouze
zaostřené AF body] nebo [Show all AF points/Zobrazit všechny
AF body].
Vyberte snímek a klikněte na tlačítko [ ].
2
Zobrazí se snímek s AF body vybranými v kroku 1.
Stahování
snímků
1
Zobrazení
snímků
2
Řazení
snímků
3
Úpravy
snímků
4
Tisk
snímků
5
Zpracování
velkého počtu
6
snímků typu RAW
Dálkové
fotografování
7
Vyberte snímek a klikněte na tlačítko [ ].
2
Zobrazí se snímek s čárami mřížky.
Přehrávání filmů
a ukládání
8
fotografií
Režim
HDR PQ
9
Zadání
předvoleb
10
22
Page 23
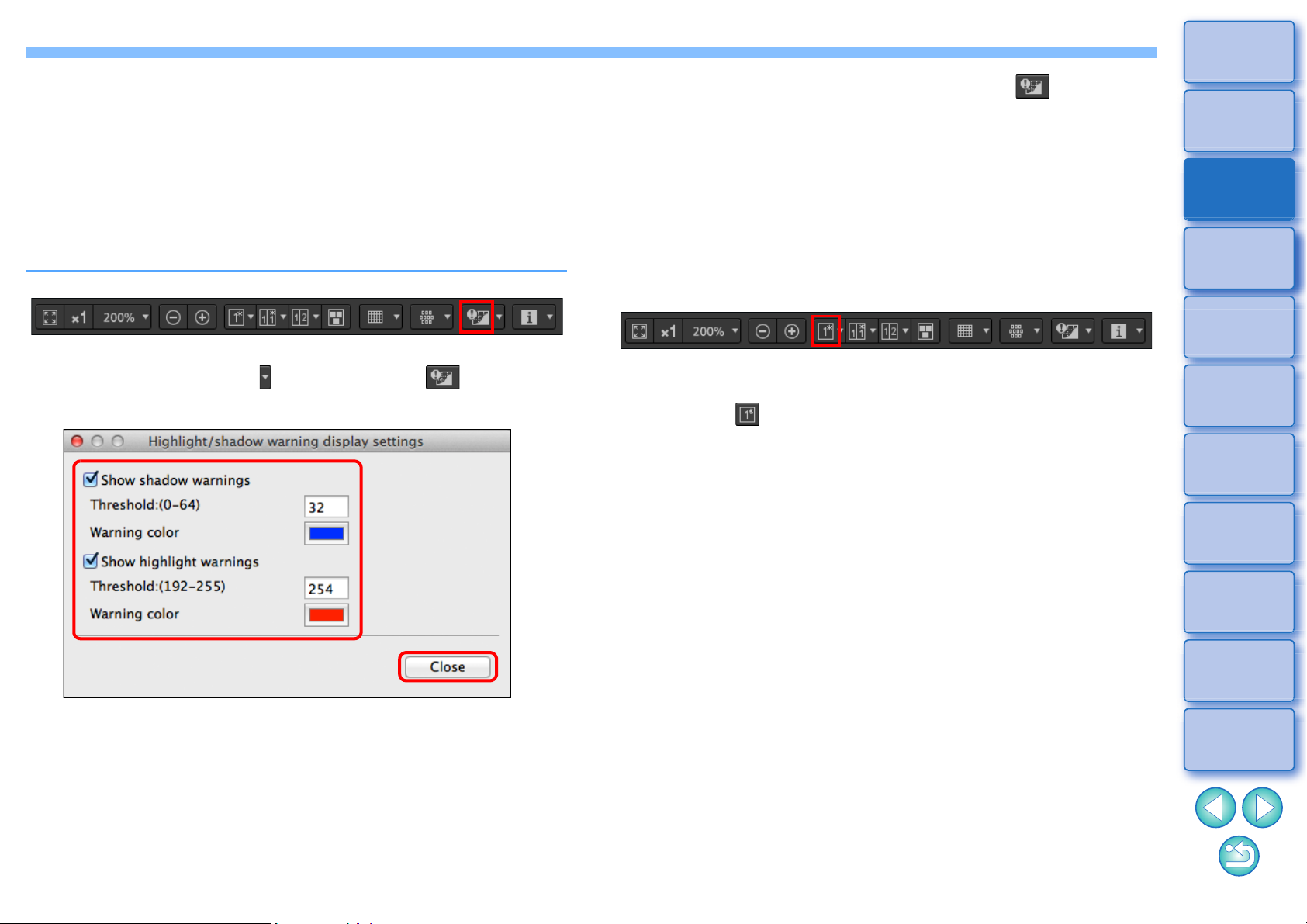
Úvod/
Obsah
Zobrazení oblastí mimo nastavený rozsah
s indikátory upozornění (upozornění pro
světla/stíny)
Můžete nastavit indikátory upozornění pro části s příliš vysokým jasem
i části s příliš vysokými stíny, což je užitečné pro kontrolu ořezaných
světel a stínů k zabránění nepřiměřeným úpravám snímku. Pokud
oblast snímku překročila nastavený rozsah, můžete zobrazit část s příliš
vysokým jasem červeně a část s příliš vysokými stíny modře.
Klikněte na tlačítko [ ] vedle tlačítka [ ]
1
a v nabídce, která se zobrazí, zadejte nastavení.
Vyberte snímek a klikněte na tlačítko [ ].
2
Pokud v otevřeném snímku existuje oblast překračující hodnotu
zadanou v kroku 1, zobrazí se část této oblasti s příliš vysokým
jasem červeně a část s příliš vysokými stíny se zobrazí modře.
Pokud jste vybrali odlišné barvy pro upozornění, části se zobrazí
v zadaných barvách.
Porovnání snímků před úpravou a po úpravě
(zobrazení jednotlivých snímků)
Vyberte snímek, který upravujete, a klikněte na
tlačítko [ ].
Kliknutím na tlačítko lze přepínat zobrazení mezi snímkem před
úpravou a aktuálním snímkem (upravovaným).
Stahování
snímků
1
Zobrazení
snímků
2
Řazení
snímků
3
Úpravy
snímků
4
Tisk
snímků
5
Zpracování
velkého počtu
6
snímků typu RAW
Dálkové
fotografování
7
Zaškrtněte políčka [Show highlight warnings/Zobrazovat upozornění pro
světla] a [Show shadow warnings/Zobrazovat upozornění pro stíny]
a zadejte hodnoty pro upozornění.
V dialogovém okně, které se zobrazí po kliknutí na pole [Warning color/
Barva upozornění], můžete také vybrat různé barvy pro upozornění.
Po zadání nastavení zavřete okno kliknutím na tlačítko [Close/Zavřít].
Přehrávání filmů
a ukládání
8
fotografií
Režim
HDR PQ
9
Zadání
předvoleb
10
23
Page 24
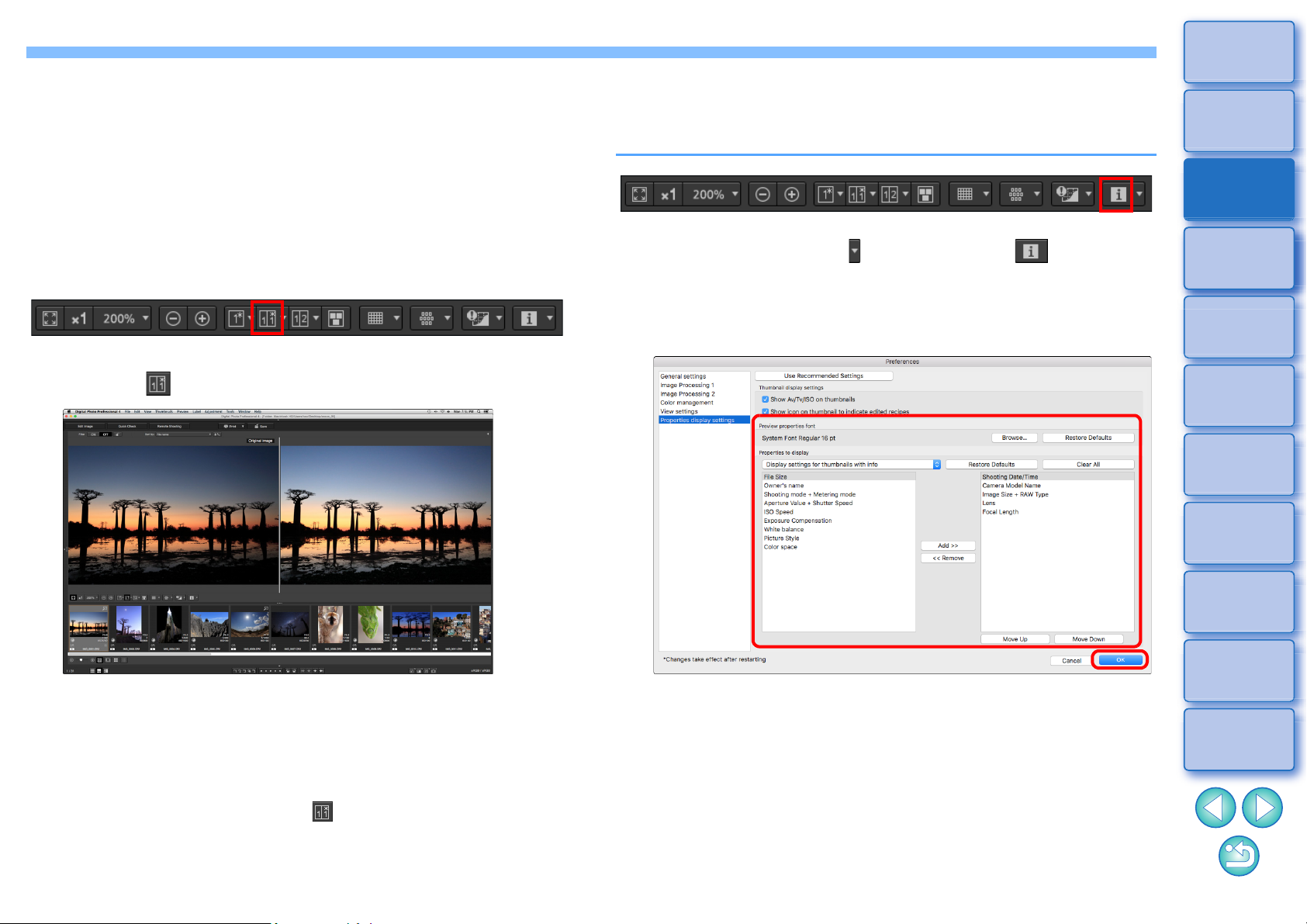
Úvod/
Obsah
Porovnání snímků před úpravou a po úpravě
(porovnání před/po) pomocí svislého/
vodorovného uspořádání (dvouobrazovkového
zobrazení) / svislého/vodorovného rozdělení
(zobrazení rozděleného snímku)
Můžete zobrazit verze upravovaného snímku před úpravou a po úpravě
ve stejném okně a zkontrolovat výsledky úprav.
Tato funkce umožňuje upravovat snímek a současně porovnávat
původní snímek a upravovaný snímek.
Vyberte snímek, který upravujete, a klikněte na
1
tlačítko [ ].
Zobrazení vlastností snímku
Na obrazovce lze zobrazit informace o pořízení a receptuře pro snímek.
Zobrazované položky můžete vybrat.
Klikněte na tlačítko [ ] vedle tlačítka [ ].
1
Zobrazí se okno [Properties display settings/Nastavení
zobrazení vlastností].
Zadejte nastavení zobrazení.
2
Stahování
snímků
1
Zobrazení
snímků
2
Řazení
snímků
3
Úpravy
snímků
4
Tisk
snímků
5
Zpracování
velkého počtu
6
snímků typu RAW
Dálkové
fotografování
7
Snímek se zobrazí ve dvouobrazovkovém zobrazení (se svislým
uspořádáním).
Snímek před úpravou se nachází vlevo a aktuálně upravovaný
snímek se nachází vpravo.
Změňte zobrazení snímku.
2
Zobrazení se při kliknutí na tlačítko [ ] přepíná v následujícím pořadí.
Svislé uspořádání (dvouobrazovkové: levá/pravá)
(dvouobrazovkové: horní/spodní)
levá/pravá)
Vodorovné rozdělení (rozdělený snímek: horní/spodní)
Svislé rozdělení (rozdělený snímek:
Vodorovné uspořádání
Přehrávání filmů
a ukládání
8
fotografií
Režim
HDR PQ
9
Zadání
předvoleb
10
24
Page 25
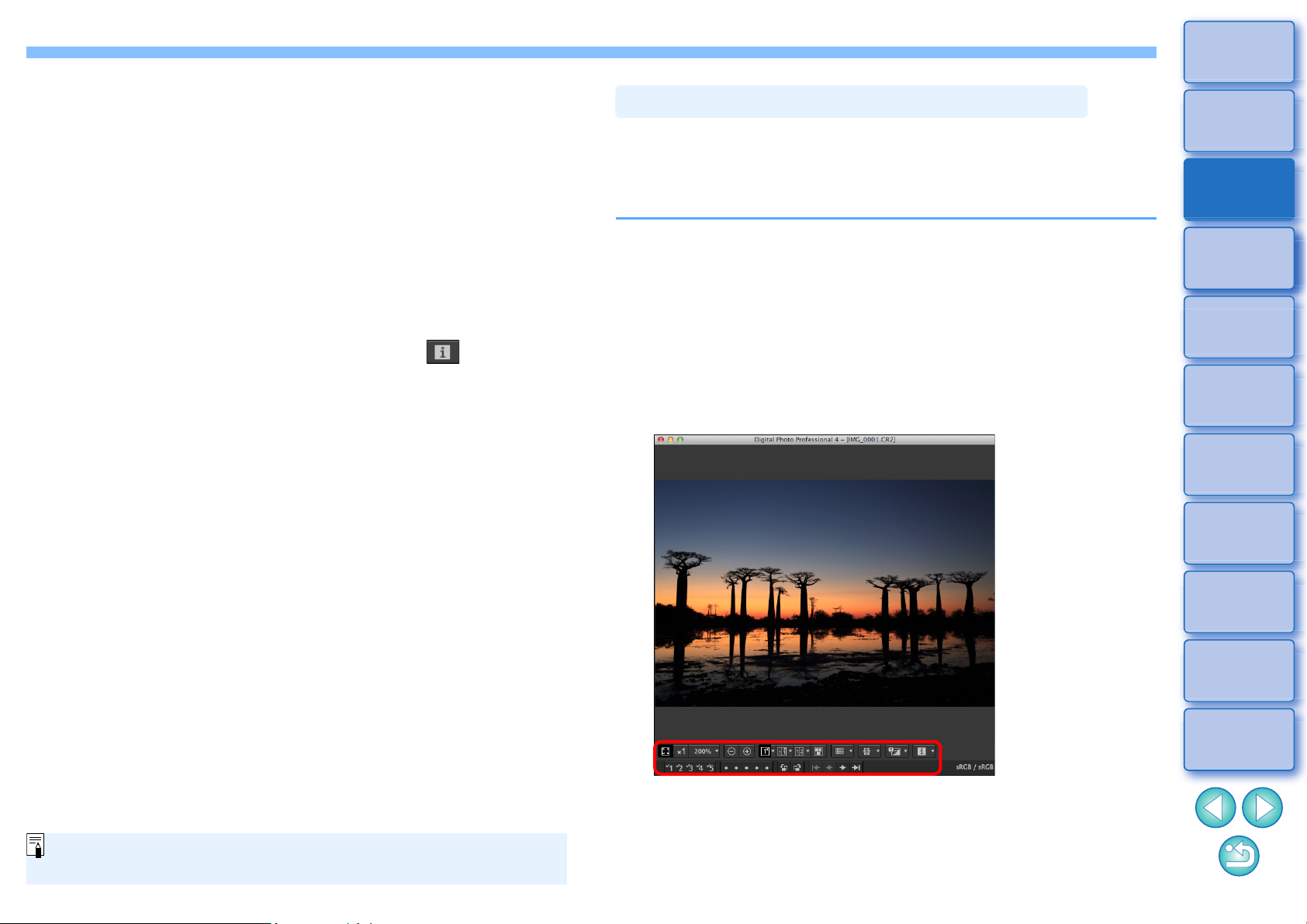
1 Z rozbalovací nabídky [Properties to display/Zobrazené
V závislosti na kombinaci okna, okna náhledu nebo velikosti
miniatur se nemusí zobrazit všechny položky vlastností.
Kontrola snímku v multifunkčním náhledu
vlastnosti] vyberte možnost [Display settings for preview
properties/Nastavení zobrazení pro vlastnosti náhledu].
2 Pomocí tlačítka [Add >>/Přidat >>] a [<< Remove/<< Odebrat]
zadejte položky zobrazení. Položky, které lze vybrat, se zobrazí
v rozevíracím seznamu nalevo a skutečně zobrazené položky
v seznamu napravo. Můžete také změnit pořadí zobrazení
pomocí tlačítka [Move Up/Nahoru] a [Move Down/Dolů].
Po zadání nastavení klikněte na tlačítko [OK].
Pomocí možnosti [Preview properties font/Písmo vlastností
náhledu] lze zadat písmo, které se použije pro informace
zobrazené v okně náhledu.
Vyberte snímek a klikněte na tlačítko [ ].
3
Na obrazovce se zobrazí snímek a vlastnosti vybrané v kroku 2.
Pokud se při porovnání snímku před úpravou a po úpravě
(dvouobrazovkové nebo rozdělené zobrazení) ukáže obsah
receptury upravovaného snímku, zobrazí se upravené položky
červenou barvou.
V okně náhledu se zobrazí souřadnice ukazatele myši a pracovní
barevný prostor. Přepnutím do multifunkčního náhledu můžete také
zkontrolovat detaily snímku stejným způsobem jako v hlavním okně
(vícenásobné rozvržení).
Vyberte položky [Tools/Nástroje] [Preview screen
1
display settings/Nastavení zobrazení obrazovky náhledu]
a poté položku [Multi-function preview/Multifunkční
náhled] v dialogovém okně, které se zobrazí.
Otevře se okno náhledu (str. 18).
2
Zobrazí se multifunkční náhled s různými funkcemi u spodního
okraje obrazovky.
Úvod/
Obsah
Stahování
snímků
1
Zobrazení
snímků
2
Řazení
snímků
3
Úpravy
snímků
4
Tisk
snímků
5
Zpracování
velkého počtu
6
snímků typu RAW
Pokyny pro použití zobrazených funkcí naleznete v částech „Zobrazení
snímků v hlavním okně (rozvržení miniatur)“
snímku pomocí ovládacího panelu náhledu“
(str. 13)
(str. 21 až str. 25)
a „Kontrola
.
Dálkové
fotografování
7
Přehrávání filmů
a ukládání
8
fotografií
Režim
HDR PQ
9
Zadání
předvoleb
10
25
Page 26
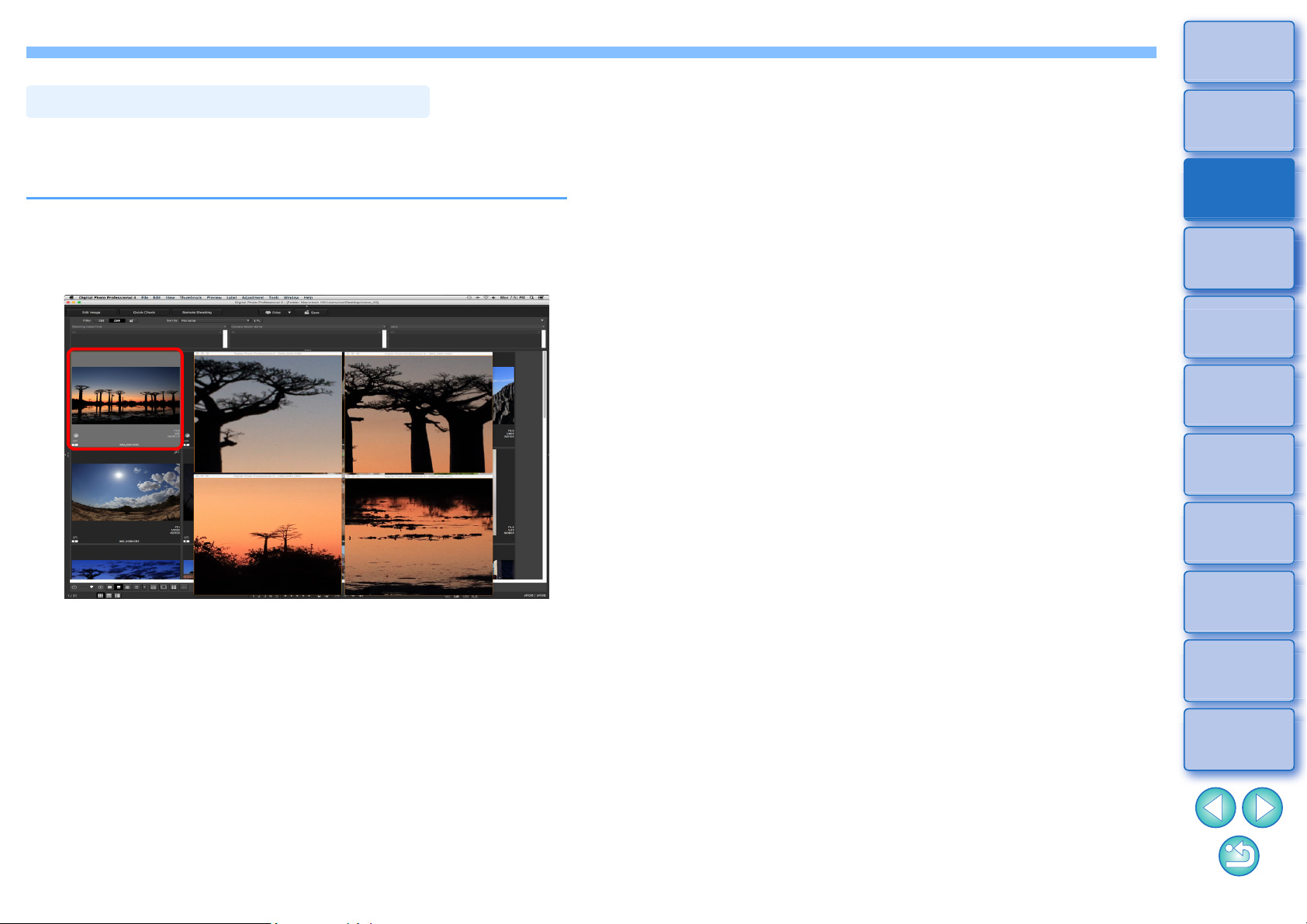
Druhými okny jsou okna náhledu, která můžete dodatečně otevřít pro
Kontrola snímku v druhém okně
miniatury a náhledy snímků. Pro jeden snímek můžete zobrazit až
4 druhá okna ke kontrole zaostření všech částí snímku atd.
Vyberte snímek a poté zvolte položku [Show second
screen/Zobrazit druhou obrazovku] v nabídce,
která se zobrazí po kliknutí pravým tlačítkem myši.
Úvod/
Obsah
Stahování
snímků
1
Zobrazení
snímků
2
Řazení
snímků
3
Úpravy
snímků
4
Tisk
snímků
5
Zpracování
velkého počtu
6
snímků typu RAW
Zobrazí se druhé okno.
Chcete-li zobrazit další druhé okno, opakujte postup.
Velikost druhého okna můžete podle potřeby změnit.
Kliknutím na zobrazený snímek přepnete mezi skutečnou
velikostí podle počtu pixelů (100 %) a zobrazením
přizpůsobeným oknu.
Pokud zvětšíte snímek v druhém okně, stane se středem oblasti
pro zvětšení místo, na které kliknete pravým tlačítkem myši.
Dálkové
fotografování
7
Přehrávání filmů
a ukládání
8
fotografií
Režim
HDR PQ
9
Zadání
předvoleb
10
26
Page 27
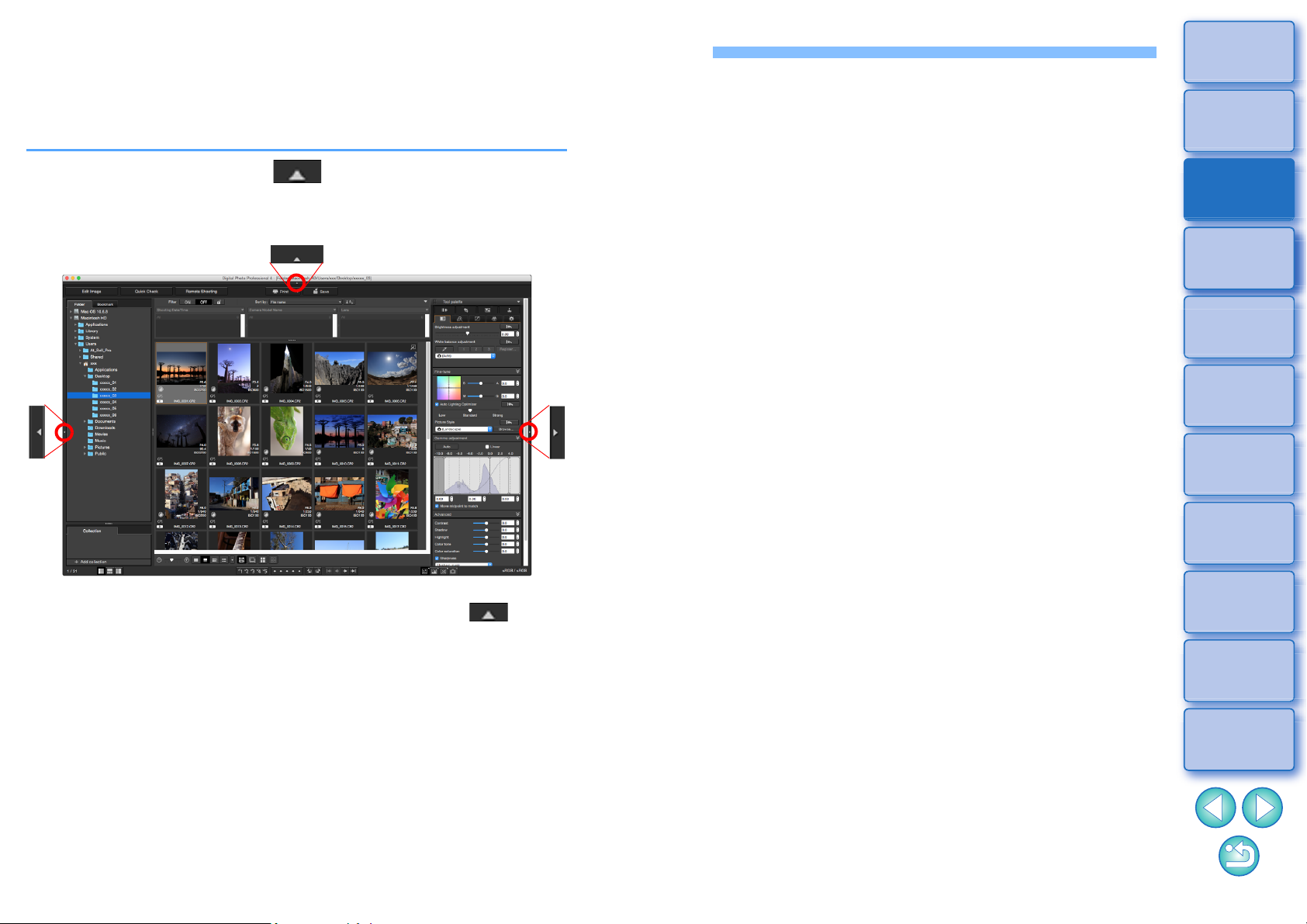
Otevření a zavření panelů okna (podoken)
Příklad: Hlavní okno (rozvržení miniatur)
Pokud je to vhodné pro prováděné úlohy, lze panely (podokna)
u horního, spodního, levého nebo pravého okraje okna zavřít.
Program DPP můžete používat v optimálním rozvržení.
Úvod/
Obsah
Stahování
snímků
1
Kliknutím na tlačítko [ ] otevřete nebo
zavřete panel.
Pokud je panel zavřený, můžete ukázat na tlačítko [ ]
myší a panel dočasně otevřít.
Zobrazení
snímků
2
Řazení
snímků
3
Úpravy
snímků
4
Tisk
snímků
5
Zpracování
velkého počtu
6
snímků typu RAW
Dálkové
fotografování
7
Přehrávání filmů
a ukládání
8
fotografií
Režim
HDR PQ
9
Zadání
předvoleb
10
27
Page 28
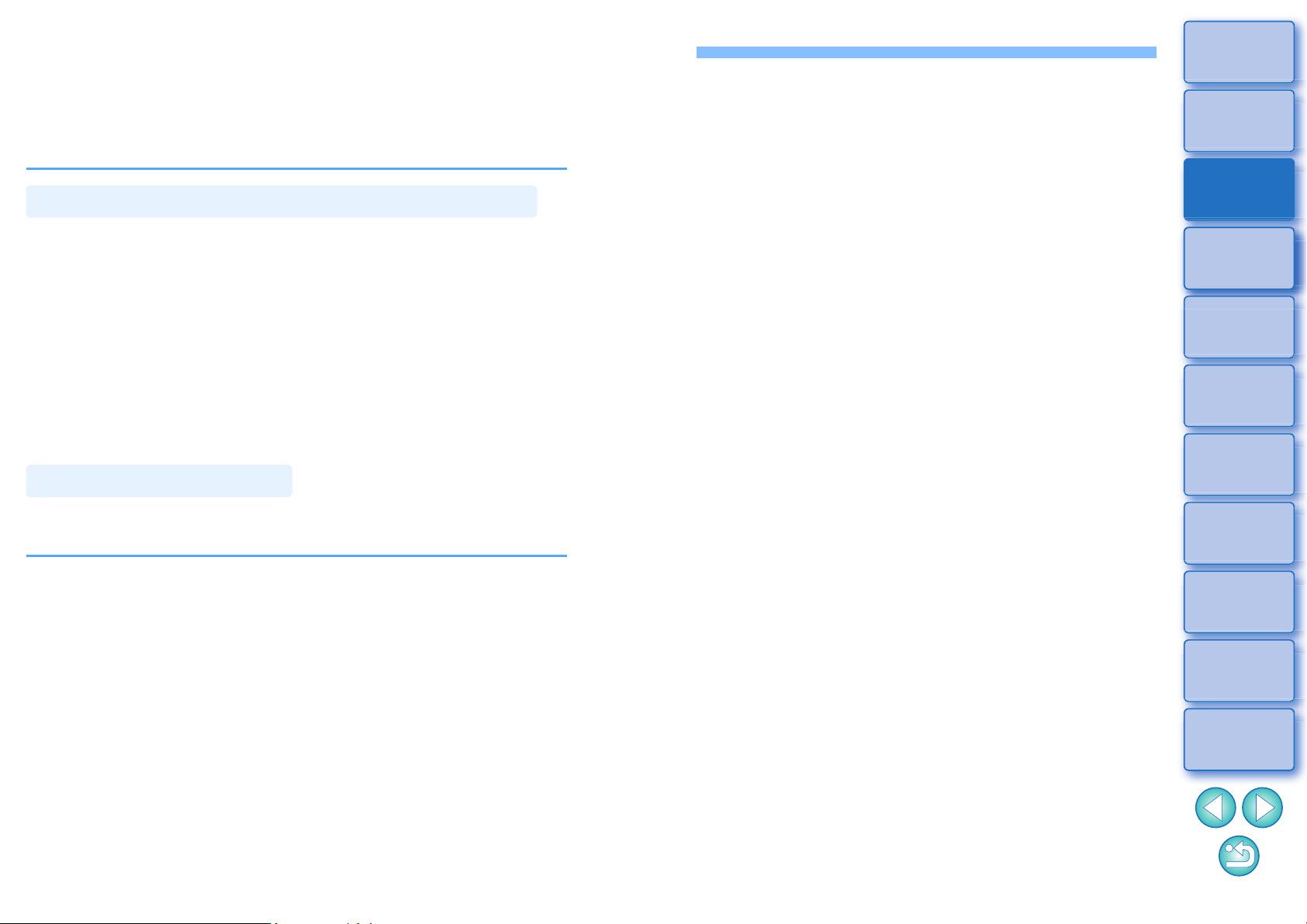
Změna způsobu zobrazení a pořadí palet
Změna způsobu zobrazení (ukotvení/uvolnění) palet
Přeuspořádání palet
Pro libovolnou paletu (paleta nástrojů, paleta navigace, paleta
histogramu, paleta rychlé kontroly a paleta ovládání fotoaparátu)
můžete změnit způsob zobrazení palety (ukotvená/plovoucí) nebo
pořadí zobrazení více ukotvených palet.
Úvod/
Obsah
Stahování
snímků
1
Zobrazení
snímků
2
Klikněte pravým tlačítkem myši na záhlaví palety
(místo, kde je zobrazen její název) a v dialogovém
okně, které se zobrazí, klikněte na položku [Dock/
float/Ukotvit/uvolnit].
Ukotvená paleta se poté zobrazí jako plovoucí a plovoucí paleta
se poté zobrazí jako ukotvená.
Chcete-li obnovit původní způsob zobrazení, opakujte znovu
stejný postup.
Pokud je ukotveno více palet, můžete přeuspořádat jejich pořadí
odshora dolů.
Klikněte pravým tlačítkem myši na záhlaví palety
(místo, kde je zobrazen její název) a v dialogovém
okně, které se zobrazí, klikněte na položku
[Move one up/Posunout o jednu nahoru] nebo
[Move one down/Posunout o jednu dolů].
Pořadí palet se změní.
Řazení
snímků
3
Úpravy
snímků
4
Tisk
snímků
5
Zpracování
velkého počtu
6
snímků typu RAW
Dálkové
fotografování
7
Přehrávání filmů
a ukládání
8
fotografií
Režim
HDR PQ
9
Zadání
předvoleb
10
28
Page 29
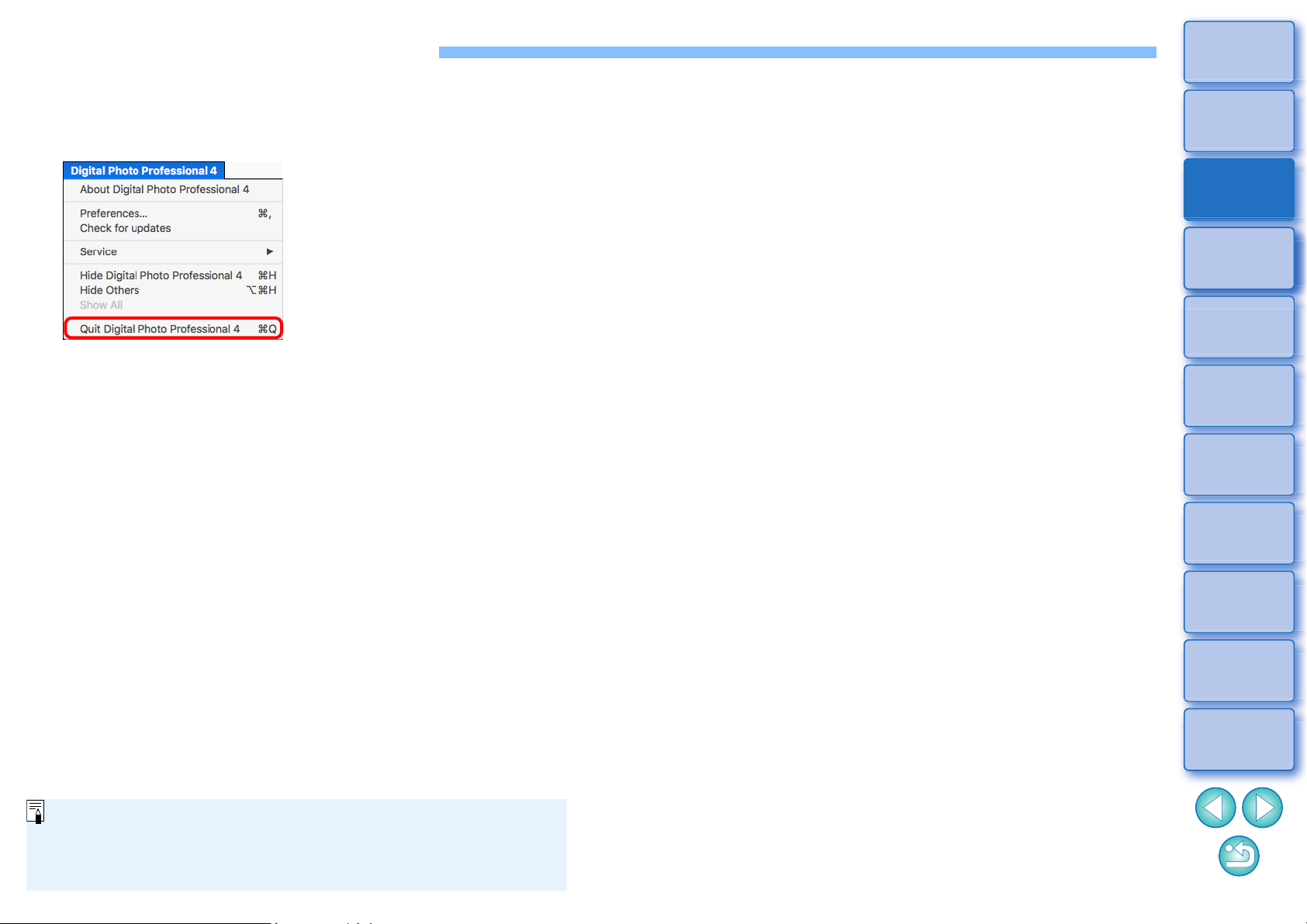
Ukončení programu DPP
Při pokusu o ukončení programu DPP bez uložení upraveného
snímku se zobrazí okno s potvrzením uložení snímku. Kliknutím na
možnost [Yes to all/Ano všem] uložíte obsah úprav (recepturu) do
všech upravených snímků.
V hlavním okně vyberte položky [Digital Photo
Professional 4] [Quit Digital Photo Professional 4/
Ukončit aplikaci Digital Photo Professional 4].
Dojde k ukončení programu DPP.
Úvod/
Obsah
Stahování
snímků
1
Zobrazení
snímků
2
Řazení
snímků
3
Úpravy
snímků
4
Tisk
snímků
5
Zpracování
velkého počtu
6
snímků typu RAW
Dálkové
fotografování
7
Přehrávání filmů
a ukládání
8
fotografií
Režim
HDR PQ
9
Zadání
předvoleb
10
29
Page 30
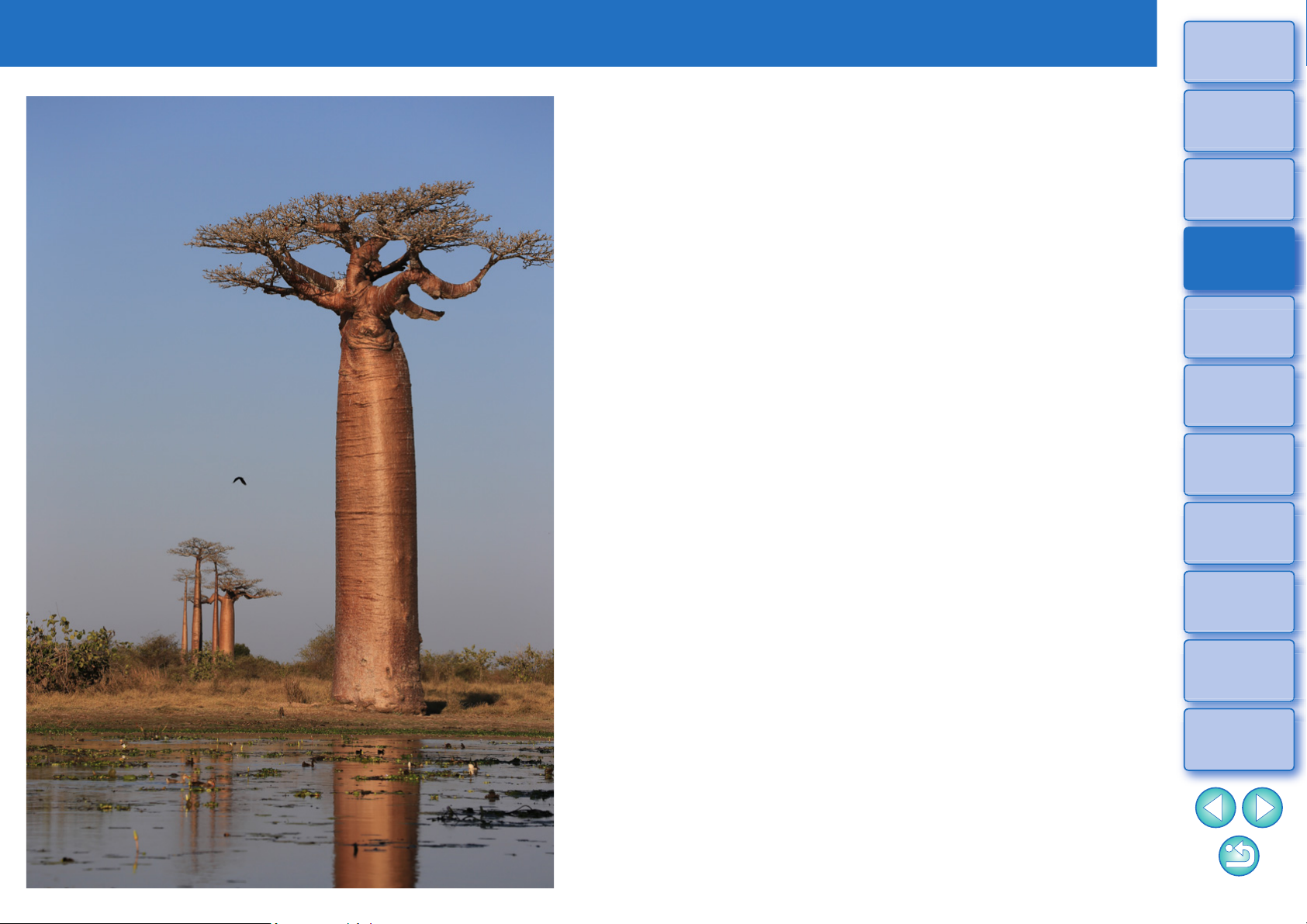
3
Uspořádání a řazení snímků
Úvod/
Obsah
Efektivní kontrola/třídění snímků ............................. 31
Seřazení snímků......................................................... 33
Připojení zaškrtávacích značek .............................. 33
Nastavení hodnocení.............................................. 33
Seřazení snímků v hlavním okně ............................... 34
Připojení zaškrtávacích značek v hlavním okně ..... 34
Nastavení hodnocení v hlavním okně .................... 34
Uspořádání snímků v hlavním okně ........................... 36
Seřazení podle typu................................................ 36
Volné uspořádání ................................................... 36
Zobrazení snímku typu RAW a snímku typu JPEG jako
jednoho snímku ................................................................
Kontrola informací o snímku....................................... 38
Uspořádání snímků ................................................. 39
Odstranění nepotřebného snímku.............................. 39
Přesunutí snímků........................................................ 39
37
Stahování
snímků
1
Zobrazení
snímků
2
Řazení
snímků
3
Úpravy
snímků
4
Tisk
snímků
5
Zpracování
velkého počtu
6
snímků typu RAW
Dálkové
fotografování
7
Přesunutí snímků ve složkách.................................... 40
Registrace často používaných složek
(registrace záložek) ....................................................
Odstranění záložek................................................. 40
40
Přehrávání filmů
a ukládání
8
fotografií
Režim
HDR PQ
9
Zadání
předvoleb
10
30
Page 31

Efektivní kontrola/třídění snímků
Okno rychlé kontroly
Snímky zobrazené v hlavním okně jako miniatury lze zvětšit a každý
z nich efektivně zkontrolovat. Snímky můžete roztřídit do skupin.
Upozorňujeme, že tato funkce se netýká videosouborů.
Kliknutím na tlačítko [] nebo [] můžete přepínat
3
mezi snímky, které chcete zkontrolovat.
Úvod/
Obsah
Stahování
snímků
1
V hlavním okně vyberte více snímků, které chcete
1
zkontrolovat.
Zobrazte okno rychlé kontroly.
2
Klikněte na tlačítko [Quick Check/Rychlá kontrola].
Zobrazí se okno rychlé kontroly.
V okně rychlé kontroly lze zkontrolovat všechny snímky
zobrazené v hlavním okně.
Kliknutím na tlačítko [ ] zobrazíte první snímek a kliknutím na
tlačítko [ ] zobrazíte poslední snímek.
Kliknutím na tlačítko [ ] se vrátíte do hlavního okna.
Zobrazení
snímků
2
Řazení
snímků
3
Úpravy
snímků
4
Tisk
snímků
5
Zpracování
velkého počtu
6
snímků typu RAW
Dálkové
fotografování
7
Přehrávání filmů
a ukládání
8
fotografií
Režim
HDR PQ
9
Zadání
předvoleb
10
31
Page 32

Klikněte na oblast, kterou chcete zvětšit.
Klikněte
Kromě 100% a 50% velikosti můžete zobrazit snímky ve 12,5%,
25%, 200%, 300% a 400% velikosti. Klikněte na obrazovce na
tlačítko [ ] vedle tlačítka [ ] a v nabídce, která se zobrazí,
vyberte zvětšení.
Po kliknutí na tlačítko [ ] (na tlačítku se zobrazí vybrané
zvětšení) se snímek zobrazí ve vybraném zvětšení. Avšak po
zavření okna rychlé kontroly se snímek znovu zobrazí
v původním zobrazení v 50% velikosti.
Je-li zaškrtnuta položka [AF Point/AF bod], můžete zobrazit AF
body vybrané ve fotoaparátu při pořízení. AF body se však
nezobrazí pro snímky, u kterých došlo ke změně velikosti a které
byly poté převedeny a uloženy (str. 93), u nichž byla zadána
nastavení pro korekci zkreslení a korekci chromatické vady při
zpracování snímků typu RAW ve fotoaparátu, které jsou složené
nebo byly vytvořeny jako snímky s vysokým dynamickým
rozsahem.
4
Užitečné funkce v okně rychlé kontroly
Kontrola pouze vybraných snímků
V okně rychlé kontroly můžete také zkontrolovat pouze vybrané
snímky. Stačí vybrat požadované snímky ze skupiny snímků
zobrazených v hlavním okně a provést krok 1.
Přepínání mezi snímky pomocí klávesnice
Mezi snímky můžete také přepínat stisknutím kláves < > + <>
nebo < > + <>.
Operace prováděné pomocí nabídky
Každou operaci lze provádět také pomocí nabídky, kterou zobrazíte
kliknutím na snímek a současným podržením klávesy <control>.
Úvod/
Obsah
Stahování
snímků
1
Zobrazení
snímků
2
Řazení
snímků
3
Úpravy
snímků
4
Oblast, na kterou jste kliknuli, se zobrazí ve 100% velikosti
(skutečná velikost podle počtu pixelů).
Chcete-li změnit umístění oblasti zobrazení, přetáhněte oblast
na snímku.
Kliknutím na tlačítko [ ] můžete zobrazit snímek v 50% velikosti.
Opětovným kliknutím obnovíte úplné zobrazení.
Kliknutím na tlačítko [ ] ukončíte postup.
Tisk
snímků
5
Zpracování
velkého počtu
6
snímků typu RAW
Dálkové
fotografování
7
Přehrávání filmů
a ukládání
8
fotografií
Režim
HDR PQ
9
Zadání
předvoleb
10
32
Page 33

Můžete třídit snímky připojením zaškrtávacích značek nebo nastavením
Seřazení snímků
Klikněte
Zaškrtávací značka
Hodnoty zaškrtávacích značek připojených ke snímkům
v programu DPP verze starší než 4 nejsou zachovány.
Zaškrtávací značky můžete také připojit z nabídky, kterou
zobrazíte tak, že podržíte klávesu <control> a současně kliknete
na snímek v hlavním okně.
Klikněte
Ikona hodnocení
Pokud dojde ke změně struktury dat snímku v souboru při nastavení
hodnocení snímku, nemusí být možné zkontrolovat informace
o snímku v softwaru od jiného výrobce.
hodnocení (udávaného symboly [ ]) pro jednotlivé objekty nebo
motivy.
Připojení zaškrtávacích značek
Zobrazte snímek, k němuž chcete připojit zaškrtávací
značku, a klikněte na libovolné z tlačítek [ ] až [ ].
Nastavení hodnocení
Zobrazte snímek, jemuž chcete přiřadit hodnocení,
a klikněte na libovolný ze symbolů [].
Úvod/
Obsah
Stahování
snímků
1
Zobrazení
snímků
2
Řazení
snímků
3
Úpravy
snímků
4
Vybraná zaškrtávací značka se zobrazí v levé horní části okna.
Zaškrtávací značku odeberete kliknutím na tlačítko
[Clear/Vymazat].
Nastaví se hodnocení a v levé horní části okna se zobrazí ikona
odpovídající vybranému symbolu [ ].
(Níže je zobrazeno okno s hodnocením tři [ ].)
Chcete-li nastavit možnost [Reject/Zamítnout], klikněte na
tlačítko [Reject/Zamítnout]. Opětovným kliknutím na tlačítko
[Reject/Zamítnout] nastavení zrušíte.
Chcete-li hodnocení zrušit, klikněte na stejný symbol [ ]
v pravé části okna jako při nastavení hodnocení.
Tisk
snímků
5
Zpracování
velkého počtu
6
snímků typu RAW
Dálkové
fotografování
7
Přehrávání filmů
a ukládání
8
fotografií
Režim
HDR PQ
9
Zadání
předvoleb
10
33
Page 34

Snímky můžete třídit připojením zaškrtávacích značek nebo nastavením
Seřazení snímků v hlavním okně
Klikněte
Vyberte
Zaškrtávací
značka
Vyberte
Klikněte (po kliknutí se symbol [ ] změní na symbol [ ])
Ikona
hodnocení
hodnocení (udávaného symboly [ ]) pro jednotlivé objekty nebo motivy
také v hlavním okně.
Připojení zaškrtávacích značek v hlavním okně
Nastavení hodnocení v hlavním okně
Vyberte snímky, kterým chcete přiřadit hodnocení,
a poté klikněte na libovolný ze symbolů [].
Úvod/
Obsah
Stahování
snímků
1
Zobrazení
snímků
2
Vyberte snímky, k nimž chcete připojit zaškrtávací značku,
a poté klikněte na libovolné z tlačítek [ ] až [ ].
Vybraná zaškrtávací značka se zobrazí v levé horní části
rámečku snímku.
Nastaví se hodnocení a v rámečku snímku se zobrazí ikona
odpovídající vybranému symbolu [ ].
(Jako příklad je zobrazeno ukázkové okno s hodnocením tři [ ].)
Řazení
snímků
3
Úpravy
snímků
4
Tisk
snímků
5
Zpracování
velkého počtu
6
snímků typu RAW
Dálkové
fotografování
7
Přehrávání filmů
a ukládání
8
fotografií
Režim
HDR PQ
9
Opětovným kliknutím na zaškrtávací značku tuto zaškrtávací značku odeberete.
Chcete-li hodnocení zrušit, klikněte na stejný symbol [ ] jako při
nastavení hodnocení.
Možnost [Reject/Zamítnout] nastavte pomocí nabídky
[Label/Označení] nebo v okně rychlé kontroly (str. 31).
Zadání
předvoleb
10
34
Page 35

Úvod/
K připojení zaškrtávacích značek a nastavení hodnocení lze také
použít nabídku [Label/Označení].
Nastavení hodnocení provedené v softwaru DPP můžete zobrazit
azměnit pomocí jiného softwaru a jakéhokoli podporovaného
fotoaparátu EOS (u modelu EOS 7D s firmwarem verze 2.0.0
nebo vyšší) kromě modelu EOS-1D Mark IV, EOS-1Ds Mark III,
EOS-1D Mark III, EOS-1D Mark II N, EOS-1Ds Mark II, EOS-1D
Mark II, EOS-1D, EOS-1Ds, EOS 5D Mark II, EOS 5D, EOS 50D,
EOS 40D, EOS 30D, EOS 20D/EOS 20Da, EOS 10D,
EOS D2000, EOS D30, EOS D60, EOS 550D, EOS 500D,
EOS 450D, EOS 1000D, EOS 400D, EOS 350D a EOS 300D.
• Program EOS Utility verze 2.9 nebo novější:
Zobrazí se hodnocení nastavená v programu DPP. Nezobrazí
se však možnost [Reject/Zamítnout] a nastavení hodnocení
nelze změnit.
• Pomocí jakéhokoli podporovaného fotoaparátu EOS (u modelu
EOS 7D s firmwarem verze 2.0.0 nebo vyšší) kromě modelu
EOS-1D Mark IV, EOS-1Ds Mark III, EOS-1D Mark III, EOS-1D
Mark II N, EOS-1Ds Mark II, EOS-1D Mark II, EOS-1D,
EOS-1Ds, EOS 5D Mark II, EOS 5D, EOS 50D, EOS 40D,
EOS 30D, EOS 20D/EOS 20Da, EOS 10D, EOS D2000,
EOS D30, EOS D60, EOS 550D, EOS 500D, EOS 450D,
EOS 1000D, EOS 400D, EOS 350D a EOS 300D:
Hodnocení nastavená v programu DPP se zobrazí na
obrazovce přehrávání. Nastavení hodnocení lze také
změnit. Nelze však zobrazit ani změnit nastavení možnosti
[Reject/Zamítnout].
V softwaru DPP můžete naopak zobrazit a změnit nastavení
hodnocení provedené pro snímky v jakémkoli podporovaném
fotoaparátu EOS (u modelu EOS 7D s firmwarem verze 2.0.0
nebo vyšší) kromě modelu EOS-1D Mark IV, EOS-1Ds Mark III,
EOS-1D Mark III, EOS-1D Mark II N, EOS-1Ds Mark II, EOS-1D
Mark II, EOS-1D, EOS-1Ds, EOS 5D Mark II, EOS 5D, EOS 50D,
EOS 40D, EOS 30D, EOS 20D/EOS 20Da, EOS 10D, EOS
D2000, EOS D30, EOS D60, EOS 550D, EOS 500D, EOS 450D,
EOS 1000D, EOS 400D, EOS 350D a EOS 300D.
Obsah
Výběr více snímků v hlavním okně
Klikněte na požadované snímky a současně podržte klávesu < >.
Chcete-li vybrat více po sobě následujících snímků, klikněte na první
snímek a poté na poslední snímek, zatímco současně podržíte
klávesu <shift>.
Stahování
snímků
1
Zobrazení
snímků
2
Řazení
snímků
3
Úpravy
snímků
4
Tisk
snímků
5
Zpracování
velkého počtu
6
snímků typu RAW
Dálkové
fotografování
7
Přehrávání filmů
a ukládání
8
fotografií
Režim
HDR PQ
9
Zadání
předvoleb
10
35
Page 36

Snímky můžete uspořádat podle typů zaškrtávacích značek, které jste připojili,
Uspořádání snímků v hlavním okně
Pořadí znovu seřazených snímků můžete zachovat, i pokud ukončíte
program DPP nebo vyberete další složky v oblasti složek.
Zachování pořadí bez změny názvů souborů snímků
Pomocí karty [View Settings/Nastavení zobrazení] v části
[Preferences/Předvolby] můžete zachovat pořadí snímků beze
změny názvů souborů snímků (str. 155).
Zachování pořadí a změna názvů souborů snímků
Pomocí funkce přejmenování můžete zachovat pořadí snímků
a změnit názvy všech souborů snímků současně v pořadí, v němž
byly uspořádány (str. 132).
Zachování pořadí znovu seřazených snímků
nebo podle data a času pořízení. Snímky můžete také volně uspořádat
přesunutím jednotlivých snímků.
Seřazení podle typu
Vyberte položky [Thumbnails/Miniatury] [Sort/Seřadit]
požadovaná položka.
Snímky budou uspořádány v pořadí podle vybrané položky.
Hlavní položky třídění Popis
File name: ascending order
(Název souboru: vzestupné řazení)
Extension: ascending order
(Přípona: vzestupné řazení)
Shooting Date/Time: ascending order
(Datum/čas pořízení: vzestupné řazení)
Check mark: ascending order
(Zaškrtávací značka: vzestupné řazení)
Rating: ascending order
(Hodnocení: vzestupné řazení)
Camera Model Name: ascending order
(Název modelu fotoaparátu: vzestupné
řazení)
Lens: ascending order
(Objektiv: vzestupné řazení)
ISO speed: ascending order
(Citlivost ISO: vzestupné řazení)
Shutter speed: ascending order
(Rychlost závěrky: vzestupné řazení)
Aperture value: ascending order
(Clonové číslo: vzestupné řazení)
Focal length: ascending order
(Ohnisková vzdálenost: vzestupné
řazení)
*
Snímky lze uspořádat také pomocí možností [Image Size/Velikost snímku],
[RAW Type/Typ RAW] a [Recipe editing status/Stav úpravy receptury].
* Při pořadí descending order (sestupné řazení) budou všechny položky seřazeny
v opačném pořadí než při vzestupném řazení.
Snímky budou seřazeny podle názvu souboru
v alfanumerickém pořadí (0 až 9
Snímky budou seřazeny v následujícím pořadí:
snímky typu RAW
typu TIFF
Snímky jsou seřazeny podle data a času pořízení od
nejstaršího.
Snímky se zaškrtávací značkou mají prioritu a budou
seřazeny v číselném pořadí.
Snímky jsou seřazeny v pořadí od snímků
s nejmenším počtem symbolů [].
Snímky budou seřazeny podle číslice použité
v názvu modelu fotoaparátu, počínaje nejnižší číslicí.
(např.: EOS-1D X
Snímky budou seřazeny podle objektivu použitého
k pořízení, od objektivu s nejkratší ohniskovou
vzdáleností.
Snímky budou seřazeny podle citlivosti ISO, počínaje
nejnižší hodnotou.
Snímky budou seřazeny podle rychlosti závěrky,
počínaje nejnižší hodnotou.
Snímky budou seřazeny podle clonového čísla,
počínaje nejnižší hodnotou.
Snímky budou seřazeny podle objektivu použitého
k pořízení, od nejkratší nastavené ohniskové
vzdálenosti.
snímky typu JPEG snímky
filmy typu MOV filmy typu MP4.
EOS 6D)
A až Z).
Volné uspořádání
Přetáhněte snímek do požadovaného umístění.
Snímek se přesune do požadovaného umístění.
Můžete také vybrat více snímků (str. 35) a přesunout je.
Pořadí přeuspořádaných snímků se dočasně zaregistruje
jako [Custom/Uživatelské] na panelu [Filter/Sort pane/
Panel filtrování/třídění] a zachová se až do ukončení
programu DPP nebo výběru jiné složky v oblasti složek.
Výběrem položek [Thumbnails/Miniatury] [Sort/Seřadit]
[File name/Název souboru] a [Ascending/Vzestupně] obnovíte
pořadí snímků, které bylo platné před jejich přeuspořádáním.
Úvod/
Obsah
Stahování
snímků
1
Zobrazení
snímků
2
Řazení
snímků
3
Úpravy
snímků
4
Tisk
snímků
5
Zpracování
velkého počtu
6
snímků typu RAW
Dálkové
fotografování
7
Přehrávání filmů
a ukládání
8
fotografií
Režim
HDR PQ
9
Zadání
předvoleb
10
36
Page 37

Můžete zobrazit a zpracovat snímek typu RAW a snímek typu JPEG
Zobrazení snímku typu RAW a snímku typu JPEG jako jednoho snímku
Pokud zrušíte výběr položky [Group RAW and JPG versions/
Seskupit verze RAW a JPEG], snímky typu RAW a snímky typu
JPEG se zobrazí jako samostatné snímky.
pořízené současně jako jeden snímek. Lze tak především snížit
na polovinu počet snímků zobrazených v hlavním okně a také
zjednodušit kontrolu velkého počtu snímků pořízených současně.
Vyberte položky [Thumbnails/Miniatury] [Group
RAW and JPG versions/Seskupit verze RAW
a JPEG].
Zobrazení hlavního okna se aktualizuje a simultánně pořízené
snímky typu RAW i JPEG se zobrazí jako jeden snímek se
značkou [ ] (str. 160).
Snímky přidané do okna [Collection/Výběr snímků]
Jestliže do okna [Collection/Výběr snímků] přidáte snímek typu RAW
a snímek typu JPEG zobrazené jako jeden snímek, bude tento jeden
snímek označen značkou [ ]. Avšak vzhledem k tomu, že snímky
typu RAW a JPEG jsou ve skutečnosti přidány jednotlivě, zvýší se
počet snímků uvedený na kartě [Collection/Výběr snímků]
o hodnotu 2.
Úvod/
Obsah
Stahování
snímků
1
Zobrazení
snímků
2
Řazení
snímků
3
Úpravy
snímků
4
Snímky RAW s příponou „.CR2“ nebo „.CR3“ lze zobrazit jako
jeden snímek
Snímky, které lze zobrazit jako jeden snímek, jsou snímky pořízené
fotoaparátem, který současně fotografuje snímky RAW s příponou
„.CR2“, „.CR3“ a snímky JPEG. Snímky, které byly simultánně pořízeny
fotoaparátem vytvářejícím snímky typu RAW s příponou „.CRW“ nebo
„.TIF“, nelze zobrazit jako jeden snímek.
Pokud je zobrazen jeden snímek
Zobrazený snímek
Snímek typu RAW je zobrazen ve všech oknech.
Upravený snímek
Obsah, který byl upraven pomocí některé z funkcí programu DPP
(například palety nástrojů), bude použit pouze u snímku typu RAW.
Pokud jste však použili následující funkce, budou úpravy použity
u snímků typu RAW i snímků typu JPEG.
•Odstranění snímku (str. 39)
•Přesunutí nebo kopírování snímku (str. 39)
• Zaškrtávání (str. 33, str. 34)
• Hodnocení (str. 33, str. 34)
•Otočení snímku (str. 13)
Tisk
snímků
5
Zpracování
velkého počtu
6
snímků typu RAW
Dálkové
fotografování
7
Přehrávání filmů
a ukládání
8
fotografií
Režim
HDR PQ
9
Zadání
předvoleb
10
37
Page 38

Vyberte snímek, u kterého chcete zkontrolovat
Kontrola informací o snímku
Karta [Exif Information/
Informace Exif]
Karta [XMP/IPTC Information/
Informace XMP/IPTC]
Karta
[Recipes/Receptury]
Okno s informacemi o snímku
Přepínání zobrazení
Pokud při zobrazení okna s informacemi o snímku vyberete v hlavním
okně jiný snímek, zobrazí se informace o snímku pro tento snímek.
Odlišnost od informací o snímku zobrazených pro miniatury
Podrobné informace o snímku pro jednotlivé snímky jsou zobrazeny
v okně s informacemi o snímku. Pokud však chcete zkontrolovat
pouze základní informace o snímku, můžete tak učinit pro jednotlivé
snímky výběrem položek [Thumbnails/Miniatury] [With shooting
info/S informacemi o snímku] (str. 14).
Užitečné funkce v hlavním okně
1
informace o snímku.
Vyberte položky [View/Zobrazit] [Info/Informace].
2
Zobrazí se okno s informacemi o snímku.
Vyberte kartu a zkontrolujte informace.
3
Informace o snímku se zobrazují na kartě [Exif Information/
Informace Exif], zatímco informace IPTC* připojené ke snímku
po jeho pořízení se zobrazují na kartě [XMP/IPTC Information/
Informace XMP/IPTC].
Informace IPTC* poskytují další poznámky ke snímkům, jako
jsou popisky, titulky a místo fotografování. Informace jsou
roztříděny do 5 různých kategorií a lze je zobrazit výběrem
položky [Description/Popis], [IPTC Contact/Kontaktní informace
IPTC], [IPTC Image/Snímek IPTC], [IPTC Content/Obsah IPTC]
nebo [IPTC Status/Stav IPTC] v seznamu na kartě [XMP/IPTC
Information/Informace XMP/IPTC].
* International Press Telecommunications Council (IPTC)
Obsah karty [Exif Information/Informace Exif] se bude lišit podle
modelu fotoaparátu.
Obsah receptury použité pro snímek se zobrazí na kartě
[Recipes/Receptury].
Úvod/
Obsah
Stahování
snímků
1
Zobrazení
snímků
2
Řazení
snímků
3
Úpravy
snímků
4
Tisk
snímků
5
Zpracování
velkého počtu
6
snímků typu RAW
Dálkové
fotografování
7
Přehrávání filmů
a ukládání
8
fotografií
Režim
HDR PQ
9
Zadání
předvoleb
10
38
Page 39

Uspořádání snímků
Odstranění nepotřebného snímku
Přesunutí snímků
V této části je vysvětlen postup odstranění nežádoucích snímků,
přesunutí nebo kopírování snímků atd. pro uspořádání snímků.
Mějte na paměti, že odstraněné snímky nelze obnovit.
Vyberte nepotřebný snímek v hlavním okně.
1
Vyberte položky [File/Soubor] [Move to Trash/
2
Přesunout do koše].
Snímky můžete přesunovat nebo kopírovat do samostatné složky
a seřadit podle data pořízení nebo témat.
Přetáhněte snímek, který chcete přesunout nebo
zkopírovat.
Přesunutí: Přetáhněte snímek a uvolněte jej v cílové složce.
Kopírování: Přidržujte klávesu <Option> a současně přetáhněte
snímek a uvolněte jej v cílové složce.
Úvod/
Obsah
Stahování
snímků
1
Zobrazení
snímků
2
Řazení
snímků
3
Úpravy
snímků
4
Tisk
snímků
5
Zpracování
velkého počtu
6
snímků typu RAW
Snímek se přesune do složky [Trash/Koš] a z aplikace DPP
bude odstraněn.
Snímky z počítače trvale odstraníte výběrem nabídky
[Finder/Vyhledávač] [Empty Trash/Vysypat koš] na ploše.
Snímky budou přesunuty nebo zkopírovány do cílové složky.
Dálkové
fotografování
7
Přehrávání filmů
a ukládání
8
fotografií
Režim
HDR PQ
9
Zadání
předvoleb
10
39
Page 40

Můžete zkopírovat nebo přesunout složky obsahující snímky a seřadit
Přesunutí snímků ve složkách
Registrace často používaných složek (registrace záložek)
Vyberte
snímky podle složek.
Přetáhněte složku, kterou chcete přesunout nebo
zkopírovat.
Přesunutí: Přetáhněte složku a uvolněte ji v cílové složce.
Kopírování: Přidržujte klávesu <Option> a současně
přetáhněte složku a uvolněte ji v cílové složce.
Často používané složky můžete zaregistrovat do záložek.
Zaregistrované složky se zobrazí na kartě [Bookmark/Záložka]
v hlavním okně.
Vyberte složku, pro kterou chcete zaregistrovat
1
záložku.
Úvod/
Obsah
Stahování
snímků
1
Zobrazení
snímků
2
Řazení
snímků
3
Úpravy
snímků
4
Tisk
snímků
5
Zpracování
velkého počtu
6
snímků typu RAW
2
Složky budou přesunuty nebo zkopírovány do cílové složky.
Odstranění záložek
Složku zaregistrovanou na kartě [Bookmark/Záložka] můžete odstranit.
Vyberte položky [File/Soubor] [Bookmark/Záložka].
Složka vybraná v kroku 1 se zaregistruje na kartu [Bookmark/
Záložka] v hlavním okně.
Vyberte položky [File/Soubor] [Remove bookmark/
Odebrat záložku].
Vybraná složka se odstraní ze záložek.
Dálkové
fotografování
7
Přehrávání filmů
a ukládání
8
fotografií
Režim
HDR PQ
9
Zadání
předvoleb
10
40
Page 41

4
Pokročilí
JPEG/TIFF
Úpravy snímků
Úvod/
Obsah
Snímky typu RAW .................................................... 44
Snímky typu RAW...................................................... 44
Vyvolání snímků typu RAW ....................................... 44
Kdy se provádí vyvolání snímků typu RAW............... 44
Výhody snímku typu RAW......................................... 44
Úpravy snímků typu JPEG a TIFF ........................... 45
Palety nástrojů ......................................................... 46
JPEG/TIFF
pro základní úpravy.................................................. 48
Úprava jasu................................................................ 48
Změna stylu Picture Style.......................................... 49
Pokročilí
Úprava tónu barvy změnou vyvážení bílé.................. 51
Úprava tónu barvy pomocí kapátka pro
vyvážení bílé..............................................................
Pokročilí
barvy..........................................................................
Pokročilí
Úprava kontrastu ....................................................... 54
Pokročilí
Změna tónu barvy a saturace barev.......................... 55
Úprava černobílého snímku................................... 55
Pokročilí
Automatická úprava gradace a luminance................. 57
Použití funkce Auto Lighting Optimizer (Automatická
optimalizace jasu)......................................................
Úprava ostrosti snímku.............................................. 59
Podrobné nastavení ostrosti snímku ..................... 60
JPEG/TIFF
pro úpravy tónů ........................................................ 61
Provádění úprav pomocí palety nástrojů
Použití souboru stylu Picture Style............... 51
Úprava vyvážení bílé pomocí teploty
Doladění vyvážení bílé................................. 53
Nastavení jasu stínů/světel .......................... 54
Úpravy dynamického rozsahu...................... 56
Provádění úprav pomocí palety nástrojů
52
53
58
Úpravy jasu a kontrastu.............................................. 61
Úprava tónu barvy pomocí kapátka pro
vyvážení bílé...............................................................
Pokročilí
Příklad operace s tonální křivkou ........................... 64
Pokročilí
Použití funkce Auto Lighting Optimizer (Automatická
optimalizace jasu).......................................................
JPEG/TIFF
pro úpravy barev...................................................... 66
úpravy barev...............................................................
Úprava určitého barevného gamutu ....................... 66
Úprava odstínu a saturace pro celý snímek ........... 67
Úprava černobílého snímku.................................... 67
JPEG/TIFF
pro detailní úpravy................................................... 68
Potlačení šumu........................................................... 68
Úprava ostrosti snímku............................................... 69
Snížení efektu moiré na snímku................................. 69
pro výřez a úpravu úhlu natočení ............................ 70
Provádění úprav pomocí palety nástrojů pro korekci
objektivu .................................................................. 73
Korekce aberace objektivu ......................................... 73
Provádění korekcí....................................................... 74
Efekty korekce zkreslení pro objektivy typu
rybí oko...................................................................
Posuvník Shooting distance information (Informace
o vzdálenosti při snímání)...........................................
Korekce více snímků současně.................................. 77
Úprava tonální křivky .................................... 63
Úpravy dynamického rozsahu....................... 65
Provádění úprav pomocí palety nástrojů
Provádění úprav pomocí palety nástrojů pro
Provádění úprav pomocí palety nástrojů
Provádění úprav pomocí palety nástrojů
62
65
66
75
76
Stahování
snímků
1
Zobrazení
snímků
2
Řazení
snímků
3
Úpravy
snímků
4
Tisk
snímků
5
Zpracování
velkého počtu
6
snímků typu RAW
Dálkové
fotografování
7
Přehrávání filmů
a ukládání
8
fotografií
Režim
HDR PQ
9
Zadání
předvoleb
10
41
Page 42

Úvod/
JPEG/TIFF
JPEG/TIFF
Pokročilí
JPEG/TIFF
Obsah
Digitální optimalizace objektivu.................................. 77
Použití digitální optimalizace objektivu ...................... 78
Úprava ostrosti snímku.............................................. 80
JPEG/TIFF
částečné úpravy ............................................................
Částečné úpravy snímků ([Brightness/Jas],
[Contrast/Kontrast], [Hue/Odstín], [Saturation/
Saturace]) ..............................................................
Částečné úpravy snímků ([Reduce color moiré/
Snížit efekt moiré]).................................................
Skupiny úprav............................................................ 84
JPEG/TIFF
Pokročilí
Úpravy pomocí palety nástrojů pro
Provádění úprav pomocí palety nástrojů
pro odstranění prachu a klonovací razítko ............... 85
Provedení automatického vymazání prachových
částic..........................................................................
Automatické vymazání prachových částic v hlavním
okně ...........................................................................
Ruční vymazání prachových částic (funkce
opravy).......................................................................
Vymazání nežádoucích částí snímku (funkce
klonovacího razítka)...................................................
Nastavení pracovního barevného prostoru .............. 90
Použití funkce softwarové kontroly barev................. 91
Zadání velikosti při otevírání snímků RAW .............. 92
Uložení výsledků úprav ............................ 93
Uložení obsahu úprav do snímku .............................. 93
Uložení jako samostatného snímku........................... 93
Vrácení úpravy snímku zpět..................... 95
JPEG/TIFF
Kopírování receptury a její vložení do jiného
snímku .......................................................................
Využití obsahu úprav (receptury).............. 96
81
81
83
85
86
87
89
97
Uložení receptury jako souboru.................................. 97
Načtení a použití receptur .......................................... 98
JPEG/TIFF
JPEG/TIFF
Úpravy v okně pro úpravy snímku............................ 100
Změna zobrazení miniatur na vodorovné
zobrazení..................................................................
Seskupení a úpravy snímků v okně Collection
(Výběr snímků) .........................................................
JPEG/TIFF
Metody skládání ....................................................... 107
JPEG/TIFF
Úpravy porovnáním více snímků ............. 99
Efektivní úpravy ..................................... 100
101
102
Skládání snímků .................................... 104
Vytváření snímků s vysokým
dynamickým rozsahem.......................................... 108
Použití optimalizace Dual Pixel RAW ....... 111
Jemné úpravy pozice maximální ostrosti
a rozlišení pomocí informací o hloubce uložených
v souboru Dual Pixel RAW .......................................
Změna perspektivy nebo bokeh popředí pro
příjemnější výsledek.................................................
Redukce závojů na snímku ...................................... 113
Pokročilí
Využívání hloubkové
111
112
kompozice ............................................................. 115
Podporované snímky................................................ 115
Využívání nástroje Hloubková kompozice................ 115
Využívání nástroje pro úpravy hloubkové
kompozice ................................................................
Pokročilí
Přenos snímku typu RAW do aplikace
117
Photoshop ............................................................. 119
Pokročilí
Přizpůsobení panelu nástrojů hlavního
okna....................................................................... 120
Stahování
snímků
1
Zobrazení
snímků
2
Řazení
snímků
3
Úpravy
snímků
4
Tisk
snímků
5
Zpracování
velkého počtu
6
snímků typu RAW
Dálkové
fotografování
7
Přehrávání filmů
a ukládání
8
fotografií
Režim
HDR PQ
9
Zadání
předvoleb
10
42
Page 43

Úvod/
Obsah
Stahování
snímků
1
Zobrazení
snímků
2
Řazení
snímků
3
Úpravy
snímků
4
Tisk
snímků
5
Zpracování
velkého počtu
6
snímků typu RAW
* Části označené symboly a v kapitole
„4 Úpravy snímků“ podporují nejenom úpravy snímků typu RAW, ale
také úpravy snímků typu JPEG/TIFF.
JPEG/TIFF
JPEG/TIFF
: Všechny funkce vysvětlené v dané části podporují
úpravy snímků typu JPEG/TIFF.
: Některé funkce vysvětlené v dané části podporují
úpravy snímků typu JPEG/TIFF.
JPEG/TIFF
JPEG/TIFF
Dálkové
fotografování
7
Přehrávání filmů
a ukládání
8
fotografií
Režim
HDR PQ
9
Zadání
předvoleb
10
43
Page 44

Snímky typu RAW
Snímky typu RAW
Vyvolání snímků typu RAW
Kdy se provádí vyvolání snímků typu RAW
Výhody snímku typu RAW
Informace o podmínkách zpracování snímku
Obrazová data typu RAW
Obsah upravený pomocí palet
nástrojů lze zpracovat individuálně
jako soubor receptury (přípona „.dr4“)
(str. 96, str. 97).
Snímek typu RAW tvoří obrazová data zaznamenaná z výstupních dat
obrazového snímače. Vzhledem k tomu, že není prováděno zpracování
snímku ve fotoaparátu při pořízení fotografie a že fotografie byla
zaznamenána ve speciálním formátu „obrazových dat typu RAW +
informací o podmínkách zpracování snímku v okamžiku pořízení“,
je k zobrazení nebo úpravám snímku vyžadován speciální software.
* „RAW“ znamená „v přirozeném stavu“ nebo „nezpracovaný či
neupravený“.
Přeneseno do terminologie filmů, koncept snímku typu RAW je pořízený
snímek, který dosud nebyl vyvolán (latentní snímek).
U filmu se snímek poprvé zobrazí při vyvolání. Totéž platí také pro
snímky typu RAW, které nelze zobrazit v počítači jako snímky,
dokud neprovedete dodatečné zpracování obrazového signálu.
Toto zpracování se proto označuje jako „vyvolání“, přestože jsou snímky
digitální.
Snímky typu RAW jsou zaznamenány ve formátu „obrazových dat typu
RAW + informací o podmínkách zpracování snímku v okamžiku
pořízení“. Po otevření snímku typu RAW v programu DPP je snímek
automaticky vyvolán a můžete jej zobrazit jako snímek, pro nějž byly
použity podmínky zpracování snímku platné v okamžiku pořízení.
Pokud u otevřeného snímku provedete různé úpravy (snímek je
pokaždé automaticky vyvolán), změní se pouze podmínky zpracování
snímku (podmínky vyvolání) a původní data snímku zůstanou
nezměněna. Z tohoto důvodu se jedná o skvělá data pro uživatele, kteří
chtějí pořízené snímky zpracovávat tvůrčím způsobem, protože se
nemusí obávat snížení kvality snímků.
V programu DPP se „informace o podmínkách zpracování snímku“,
které lze upravit, nazývají „receptura“ (str. 96).
Úvod/
Obsah
Stahování
snímků
1
Zobrazení
snímků
2
Řazení
snímků
3
Úpravy
snímků
4
Tisk
snímků
5
Zpracování
velkého počtu
6
snímků typu RAW
Program DPP provede proces „vyvolání“ automaticky poté, co jsou
v něm snímky typu RAW zobrazeny. V důsledku toho se snímky typu
RAW zobrazí v programu DPP jako snímky, pro něž byl dokončen
proces vyvolání.
V programu DPP můžete zobrazit, upravit a tisknout snímky typu RAW,
aniž byste si byli konkrétně vědomi procesu vyvolání.
V programu DPP lze veškeré úpravy (informace o podmínkách
zpracování snímku), provedené pomocí palet nástrojů, uložit do snímku
jako data nazývaná „receptura“ (str. 97) nebo je lze uložit, stáhnout
a použít u dalších snímků jako samostatný soubor receptury (s příponou
„.dr4“,
typu RAW nelze použít pro snímky typu JPEG nebo TIFF.
str. 98). Avšak soubor receptury s uloženými úpravami snímku
Dálkové
fotografování
7
Přehrávání filmů
a ukládání
8
fotografií
Režim
HDR PQ
9
Zadání
předvoleb
10
44
Page 45

Úpravy snímků typu JPEG a TIFF
Obsah upravený pomocí palet
nástrojů lze zpracovat individuálně
jako soubor receptury (přípona „.dr4“)
(str. 96, str. 97).
Informace o podmínkách zpracování snímku
Obrazová data typu JPEG a TIFF
Pomocí programu DPP můžete upravit snímky typu JPEG a TIFF
stejným způsobem jako snímky typu RAW s využitím níže uvedených
palet nástrojů.
• Paleta nástrojů pro úpravy tónů
• Paleta nástrojů pro úpravy barev
• Paleta nástrojů pro detailní úpravy
• Paleta nástrojů pro výřez a úpravu úhlu natočení
• Paleta nástrojů pro částečné úpravy
• Paleta nástrojů pro odstranění prachu a klonovací razítko
• Paleta nástrojů pro nastavení
Vzhledem k tomu, že úpravy provedené pomocí těchto palet nástrojů
(receptury) změní pouze podmínky zpracování snímků, zůstanou
„vlastní původní data snímku“ nedotčena. Nedojde tudíž k žádnému
zhoršení snímku, které obvykle provází úpravy, a můžete provést
neomezený počet dalších úprav snímku.
Úvod/
Obsah
Stahování
snímků
1
Zobrazení
snímků
2
Řazení
snímků
3
Úpravy
snímků
4
Tisk
snímků
5
Zpracování
velkého počtu
6
snímků typu RAW
V programu DPP lze veškeré úpravy (informace o podmínkách zpracování snímku),
provedené pomocí palet nástrojů, uložit do snímku jako data nazývaná „receptura“
(str. 97) nebo je lze uložit, stáhnout a použít u dalších snímků jako samostatný
soubor receptury (s příponou „.dr4“,
úpravami snímku typu JPEG nebo TIFF nelze použít pro snímky typu RAW.
str. 98). Avšak data receptury s uloženými
Dálkové
fotografování
7
Přehrávání filmů
a ukládání
8
fotografií
Režim
HDR PQ
9
Zadání
předvoleb
10
45
Page 46

Palety nástrojů
Paleta nástrojů
pro odstranění
prachu
a klonovací
razítko
Paleta nástrojů
pro podrobné
úpravy
Paleta
nástrojů pro
úpravy barev
Paleta
nástrojů pro
úpravy tónu
Paleta
nástrojů pro
nastavení
Paleta nástrojů
pro ořez
a nastavení úhlu
Paleta nástrojů
pro částečné
úpravy
Paleta nástrojů
pro korekci
objektivu
Paleta nástrojů
pro základní
úpravy
V programu DPP můžete upravit snímky pomocí palet nástrojů
přepínáním mezi různými okny palet nástrojů podle požadovaných
úprav. Vzhledem k tomu, že úpravy provedené pomocí palet nástrojů
změní pouze podmínky zpracování snímků, zůstanou „vlastní původní
data snímku“ nedotčena. Nedojde tak k žádnému zhoršení snímku,
které obvykle provází úpravy, a můžete provést neomezený počet
dalších úprav snímku. Různé funkce palet nástrojů jsou podrobněji
vysvětleny v odpovídajících tématech.
Paleta nástrojů pro základní úpravy
Umožňuje provést základní úpravy snímku typu RAW (str. 48).
Paleta nástrojů pro úpravy tónů
Umožňuje upravit tonální křivku a použít funkci Auto Lighting
Optimizer (Automatická optimalizace jasu) (str. 61).
Paleta nástrojů pro úpravy barev
Umožňuje upravit odstín, saturaci a světlost pro určitý barevný prostor.
Lze také upravit odstín a saturaci pro celý snímek (str. 66).
Paleta nástrojů pro detailní úpravy
Umožňuje potlačit šum a upravit ostrost snímků (str. 68).
Paleta nástrojů pro výřez a úpravu úhlu natočení
Umožňuje oříznout snímek a upravit úhel natočení snímku (str. 70).
Paleta nástrojů pro korekci objektivu
Umožňuje provést korekci aberace objektivu ve snímku (str. 73)
a použít digitální optimalizaci objektivu (str. 78).
Paleta nástrojů pro částečné úpravy
Slouží k úpravě vybrané oblasti snímku (str. 81).
Paleta nástrojů pro odstranění prachu
a klonovací razítko
Slouží k odstranění prachu ze snímku a opravě snímku
zkopírováním jeho částí (str. 85).
Paleta nástrojů pro nastavení
Umožňuje konfigurovat pracovní barevný prostor (str. 90).
Úvod/
Obsah
Stahování
snímků
1
Zobrazení
snímků
2
Řazení
snímků
3
Úpravy
snímků
4
Tisk
snímků
5
Zpracování
velkého počtu
6
snímků typu RAW
Dálkové
fotografování
7
Přehrávání filmů
a ukládání
8
fotografií
Režim
HDR PQ
9
Zadání
předvoleb
10
46
Page 47

Úvod/
Obsah
Použití různých palet nástrojů
K provádění úprav snímků typu RAW doporučujeme použít paletu
nástrojů pro základní úpravy. Pokud však zjistíte, že paleta nástrojů pro
základní úpravy nenabízí dostatečný rozsah úprav, nebo pokud chcete
použít určité funkce, které jsou dostupné pouze na paletě nástrojů pro
úpravy tónů (str. 61), doporučujeme provést počáteční úpravy pomocí
palety nástrojů pro základní úpravy a poté použít paletu nástrojů pro
úpravy tónů k provedení pouze minima požadovaných úprav.
K potlačení šumu (str. 68) a provedení korekce aberace objektivu
(str. 74) byste měli nejprve provést nezbytné úpravy na paletách
nástrojů pro základní úpravy a úpravy tónů a poté provést úpravy
pomocí palet nástrojů pro detailní úpravy (str. 68) a korekci objektivu
(str. 73).
Můžete kliknout na tlačítko [ ] v pravé dolní části hlavního okna
a zobrazit/skrýt možnost [Tool palette/Paleta nástrojů].
Stahování
snímků
1
Zobrazení
snímků
2
Řazení
snímků
3
Úpravy
snímků
4
Tisk
snímků
5
Zpracování
velkého počtu
6
snímků typu RAW
Dálkové
fotografování
7
Přehrávání filmů
a ukládání
8
fotografií
Režim
HDR PQ
9
Zadání
předvoleb
10
47
Page 48

Provádění úprav pomocí palety nástrojů pro základní úpravy
Úprava jasu
Obnovení výchozích
nastavení snímku
Zadejte číselnou
hodnotu
Přetáhněte posuvník doleva nebo doprava
Rozsah úprav je −3,0 až +3,0 (s krokem 0,01 EV při zadávání
hodnoty).
JPEG/TIFF
Paleta nástrojů pro základní úpravy umožňuje provést základní úpravy
snímků typu RAW. Pomocí této palety nástrojů můžete upravit jas snímku,
nastavit styl Picture Style, upravit vyvážení bílé, upravit kontrast, upravit tón
barev a saturaci, upravit dynamický rozsah, použít funkci Auto Lighting
Optimizer (Automatická optimalizace jasu) a upravit ostrost snímku.
Uvědomte si, že z uvedených úprav lze pro snímky typu JPEG/TIFF použít
pouze funkci Auto Lighting Optimizer (Automatická optimalizace jasu)
a úpravu ostrosti snímku.
Vyberte snímek v hlavním okně atd.
Můžete upravit jas snímku. Posunutím jezdce směrem doprava snímek
zesvětlíte, posunutím jezdce směrem doleva snímek ztmavíte.
1
Úvod/
Obsah
Stahování
snímků
1
Zobrazení
snímků
2
Řazení
snímků
3
Zobrazte paletu nástrojů pro základní úpravy.
2
Úpravy
snímků
4
Tisk
snímků
5
Zpracování
velkého počtu
6
snímků typu RAW
Dálkové
fotografování
7
Přehrávání filmů
a ukládání
8
fotografií
Režim
HDR PQ
9
Zadání
předvoleb
10
48
Page 49

Pokud se vzhled snímku liší od toho, co jste viděli v době jeho pořízení,
Změna stylu Picture Style
Obnoví původní
nastavení snímku
Vyberte
můžete se přiblížit tomu, co očekáváte, změnou stylu Picture Style.
Přestože jste snímek uložili (str. 93) s nastavenou možností
[Monochrome/Černobílý] (str. 55), můžete i nadále v jakémkoli
okamžiku změnit nastavení na jiný styl Picture Style. Stačí vybrat
jiný styl Picture Style než [Monochrome/Černobílý].
Picture Style Popis
Styl Picture Style nastavený pomocí fotoaparátu při
pořízení snímku.
Pokud je ve fotoaparátu vybrán režim kreativní zóny,
( )
Standard
(Standardní)
Auto
(Automaticky)
Portrait (Portrét)
zobrazí se nastavený styl Picture Style v závorkách ( ).
Pokud je ve fotoaparátu vybrán režim základní zóny,
zobrazí se položka [Shot settings/Nastavení
snímku] v závorkách ( ) a použijí se vlastnosti
snímku odpovídající vybranému režimu snímání.
Snímek bude obsahovat živé barvy.
Toto nastavení je obvykle vhodné pro většinu snímků.
Tón barev bude upraven tak, aby odpovídal
fotografované scéně. Barvy budou vypadat živě. Živě
budou působit zejména barvy modré oblohy, zeleně
a západu slunce ve scénách fotografovaných
v přírodě, pod širým nebem nebo při západu slunce.
Umožňuje dosažení přirozených odstínů pleti.
Hodí se pro detailní snímky žen a dětí. Změnou
nastavení [Color tone/Tón barvy] můžete upravit
odstín pleti (str. 55).
Úvod/
Obsah
Stahování
snímků
1
Zobrazení
snímků
2
Řazení
snímků
3
Úpravy
snímků
4
Tisk
snímků
5
Zpracování
velkého počtu
6
snímků typu RAW
Landscape
(Krajina)
Fine Detail
(Jemný detail)
Neutral (Neutrální)
Faithful (Věrný)
Monochrome
(Černobílý)
Zobrazí živé odstíny modré a zelené.
Vhodný pro vytváření působivých snímků krajiny.
Vhodné pro detailní obrys a jemnou texturu objektu.
Barvy budou mírně živější.
Snímky s přirozenými, tlumenými barvami.
Vhodný pro základní snímky, u nichž budou
provedeny úpravy.
Pokud je fotografovaný objekt zachycen při světle
s teplotou barvy 5 200 K, bude barva kolorimetricky
upravena tak, aby odpovídala barvě objektu. Vhodný pro
základní snímky, u nichž budou provedeny úpravy.
K získání černobílých fotografií.
Snímek můžete upravit také pomocí možností [Filter
effect/Efekt filtru] nebo [Toning effect/Efekt tónování]
(str. 55).
Dálkové
fotografování
7
Přehrávání filmů
a ukládání
8
fotografií
Režim
HDR PQ
9
Zadání
předvoleb
10
49
Page 50

Picture Style Popis
Nastavení položek [Color tone/Tón barvy], [Color saturation/
Saturace barev], [Contrast/Kontrast], [Unsharp mask/Maska
pro doostření] a [Sharpness/Ostrost] můžete zachovat
i po změně stylu Picture Style.
Možnost [Auto/Automaticky] se nepoužije u snímků pořízených
pomocí modelu EOS-1D Mark IV, EOS-1Ds Mark III, EOS-1D
Mark III, EOS-1D Mark II N, EOS-1Ds Mark II, EOS-1D Mark II,
EOS-1D, EOS-1Ds, EOS 5D Mark II, EOS 5D, EOS 7D, EOS
60D/EOS 60Da, EOS 50D, EOS 40D, EOS 30D, EOS 20D/
EOS 20Da, EOS 10D, EOS D2000, EOS D30, EOS D60,
EOS 550D, EOS 500D, EOS 450D, EOS 1000D, EOS 1100D,
EOS 400D, EOS 350D, EOS 300D, PowerShot G3 X, PowerShot
G1 X Mark II, PowerShot G7 X, PowerShot G9 X, PowerShot
SX60 HS, PowerShot G5 X, PowerShot G16, PowerShot S120,
PowerShot G1 X, PowerShot G15, PowerShot S110,
PowerShot S100, PowerShot G9, PowerShot G10,
PowerShot G11, PowerShot G12, PowerShot S90,
PowerShot S95, PowerShot SX1 IS, PowerShot SX50 HS nebo
PowerShot SX70 HS. Pokud měníte styl Picture Style s několika
vybranými snímky, tak i když můžete vybrat možnost [Auto/
Automaticky], pokud byly snímky pořízeny libovolným
podporovaným fotoaparátem jiným než výše uvedené, funkce
[Auto/Automaticky] nebude použita na snímky pořízené pomocí
výše uvedených fotoaparátů.
Možnost [Fine Detail/Jemný detail] můžete použít na všechny
snímky pořízené pomocí podporovaných modelů fotoaparátu kromě
modelu PowerShot G3 X, PowerShot G1 X Mark II, PowerShot
G7 X, PowerShot G9 X, PowerShot SX60 HS, PowerShot G5 X,
PowerShot G16, PowerShot S120, PowerShot G1 X,
PowerShot G15, PowerShot S110, PowerShot S100,
PowerShot G9, PowerShot G10, PowerShot G11,
PowerShot G12, PowerShot S90, PowerShot S95, PowerShot SX1
IS a PowerShot SX50 HS.
Možnost [Auto/Automaticky] nelze zvolit pro snímky typu RAW
s násobnou expozicí vytvořené ve fotoaparátu.
(Soubor stylu
Picture Style
uložený ve
fotoaparátu)
[Soubor stylu
Picture Style
použitý
v programu DPP]
Zobrazí se při výběru snímku pořízeného pomocí
souboru stylu Picture Style uloženého ve fotoaparátu.
V seznamu se název souboru stylu Picture Style
zobrazí uzavřený do závorek ( ).
Název souboru stylu Picture Style použitého
v programu DPP se zobrazí uzavřený do hranatých
závorek [ ].
Úvod/
Obsah
Stahování
snímků
1
Zobrazení
snímků
2
Řazení
snímků
3
Úpravy
snímků
4
Tisk
snímků
5
Zpracování
velkého počtu
6
snímků typu RAW
Dálkové
fotografování
7
Přehrávání filmů
a ukládání
8
fotografií
Režim
HDR PQ
9
Zadání
předvoleb
10
50
Page 51

Použití souboru stylu Picture Style
Pokročilí
Ve fotoaparátu lze použít pouze soubory stylu Picture Style
s příponou „.PF2“ nebo „.PF3“.
Úprava tónu barvy změnou vyvážení bílé
Obnovení výchozích
nastavení snímku
Vyberte
Pokud tón barvy snímku nevypadá přirozeně ani po změně vyvážení bílé,
upravte vyvážení bílé kapátkem (str. 52).
Chcete-li provést další jemné úpravy tónu barvy po úpravě vyvážení bílé, můžete
použít funkci [Color tone/Tón barvy] (str. 55) k doladění podle vašich představ.
Tón barvy není přirozenější ani po změně vyvážení bílé
Úprava pomocí tónu barvy
Výsledky úprav nelze zaregistrovat jako osobní vyvážení bílé
(str. 127), jestliže jste v seznamu vybrali možnost [ ( )].
U snímků typu RAW s násobnou expozicí vytvořených ve
fotoaparátu nelze změnit ani upravit vyvážení bílé.
Podrobné informace o jednotlivých nastaveních vyvážení bílé
najdete v návodu k použití fotoaparátu.
Soubor stylu Picture Style je soubor s příponou Picture Style.
Prostřednictvím programu DPP lze pro snímky typu RAW použít
soubory stylu Picture Style, které jste stáhli z webu společnosti Canon
a které jsou určeny pro různé scény, nebo soubory stylu Picture Style
vytvořené pomocí programu Picture Style Editor. Před použitím uložte
soubor stylu Picture Style do počítače.
Pokud tón barvy vyfotografovaného snímku nevypadá přirozeně, nastavte
přirozenější vzhled pomocí vyvážení bílé. Přirozeného tónu barvy můžete
dosáhnout nastavením zdroje světla, který odpovídá scéně v okamžiku
fotografování snímku, například květin s nevýraznými barvami.
Úvod/
Obsah
Stahování
snímků
1
Zobrazení
snímků
2
Řazení
snímků
3
Klikněte na tlačítko [Browse/Procházet] v panelu
1
[Picture Style].
Zobrazí se dialogové okno [Open/Otevřít].
Vyberte soubor stylu Picture Style uložený v počítači
2
a klikněte na tlačítko [Open/Otevřít].
Vybraný soubor stylu Picture Style bude použit u snímku.
Chcete-li použít jiný soubor stylu Picture Style, opakujte znovu
daný postup od kroku 2.
( )
je vyvážení bílé nastavené ve fotoaparátu při pořízení snímku.
• Pokud je ve fotoaparátu vybrán režim kreativní zóny, zobrazí se
nastavené vyvážení bílé v závorkách ( ).
• Pokud je ve fotoaparátu vybrán režim základní zóny, zobrazí se
položka [Shot settings/Nastavení snímku] v závorkách ( ) a použijí
se vlastnosti snímku odpovídající vybranému režimu snímání.
Úpravy
snímků
4
Tisk
snímků
5
Zpracování
velkého počtu
6
snímků typu RAW
Dálkové
fotografování
7
Přehrávání filmů
a ukládání
8
fotografií
Režim
HDR PQ
9
Zadání
předvoleb
10
51
Page 52

Vyvážení bílé můžete upravit použitím vybrané části snímku jako
Úprava tónu barvy pomocí kapátka pro vyvážení bílé
Klikněte
Souřadnice polohy kurzoru a hodnoty RGB
(8bitový převod)
Klikněte
Obnoví původní
nastavení
snímku
Nejsou-li na snímku žádné bílé oblasti, můžete vyvážení bílé upravit
kliknutím na šedý bod na snímku v kroku 2. Výsledek úpravy je stejný
jako při výběru bílé oblasti.
Co dělat, když na snímku nejsou žádné bílé oblasti
U snímků typu RAW s násobnou expozicí vytvořených ve
fotoaparátu nelze změnit ani upravit vyvážení bílé.
standardu pro bílou a dosáhnout tak přirozeného vzhledu snímku.
Použití kapátka pro vyvážení bílé je účinné při použití v částech snímku,
kde se tón bílé barvy změnil vlivem zdroje světla.
Barva snímku se upraví podle bodu, který jste vybrali jako
standard pro bílou barvu.
Pokud kliknete na jiný bod na snímku, bude vyvážení bílé opět
upraveno.
Chcete-li funkci kapátka pro vyvážení bílé ukončit, opět klikněte
na tlačítko [ ].
Úvod/
Obsah
Stahování
snímků
1
Zobrazení
snímků
2
1
Klikněte na bod, který má být standardem pro bílou
2
barvu.
Řazení
snímků
3
Úpravy
snímků
4
Tisk
snímků
5
Zpracování
velkého počtu
6
snímků typu RAW
Dálkové
fotografování
7
Přehrávání filmů
a ukládání
8
fotografií
Režim
HDR PQ
9
Zadání
předvoleb
10
52
Page 53

Úvod/
Úprava vyvážení bílé pomocí teploty barvy
Zobrazuje hodnotu
nastavení
Přetáhněte jezdce doprava
nebo doleva
Rozsah úprav je 2 000 až 10 000 K (v krocích po 10 K).
Doladění vyvážení bílé
Zadejte hodnoty pro
nastavení
Přetáhněte
Přetáhněte jezdce
doleva nebo doprava
Chcete-li zaregistrovat výsledky úprav jako osobní vyvážení bílé
(str. 127), vyberte v seznamu [White balance adjustment/Korekce
vyvážení bílé] před doladěním vyvážení bílé jiné nastavení než
[ ( )]. Pokud jste v seznamu vybrali možnost [ ( )] a doladili
jste vyvážení bílé, nemůžete výsledky poté zaregistrovat jako
osobní vyvážení bílé.
U snímků typu RAW s násobnou expozicí vytvořených ve
fotoaparátu nelze změnit ani upravit vyvážení bílé.
Nastavitelný rozsah je 0 až ±10 (v krocích po 0,1 při zadávání hodnoty).
Obsah
Pokročilí
Vyvážení bílé lze nastavit pomocí číselné hodnoty teploty barvy.
Klikněte na možnost [Color temperature/Teplota
1
barvy] v seznamu [White balance adjustment/
Korekce vyvážení bílé].
Nastavte teplotu barvy.
2
Pokročilí
Jedná se o funkci, která umožňuje provést jemné úpravy vyvážení bílé.
Pomocí této funkce můžete dosáhnout stejných efektů jako při použití
filtrů pro konverzi teploty barev a filtrů pro korekci barev od jiných
výrobců. Nastavitelný rozsah je
pro velmi zkušené uživatele, kteří jsou důvěrně seznámeni s funkcemi
a efekty filtrů pro konverzi teploty barev a filtrů pro korekci barev.
Dolaďte vyvážení bílé přetažením bodu v poli úprav
na panelu [Fine-tune/Doladění].
B je zkratka pro modrou, A pro jantarovou, M pro purpurovou a G pro
zelenou barvu. Barvy se upraví směrem k barvě, k níž se přesune bod.
Jemné doladění úprav lze provést také pomocí posuvníků nebo
zadáním hodnot úprav.
±10 EV. Tato funkce je určena zejména
Stahování
snímků
1
Zobrazení
snímků
2
Řazení
snímků
3
Úpravy
snímků
4
Tisk
snímků
5
Zpracování
velkého počtu
6
snímků typu RAW
Dálkové
fotografování
7
Přehrávání filmů
a ukládání
8
fotografií
Režim
HDR PQ
9
Zadání
předvoleb
10
53
Page 54

Můžete upravit také modulaci a stupeň kontrastu. Posunutím jezdce
Úprava kontrastu
Obnoví původní
nastavení snímku
Přetáhněte jezdce doleva
nebo doprava (9 kroků)
Zadejte nastavení
(v krocích po 0,1)
Nastavení jasu stínů/světel
Pokročilí
Přetáhněte jezdce
doleva nebo doprava
Zadejte nastavení
(v krocích po 0,1)
Pokud provedete významnou úpravu světel nebo stínů ve snímku,
vzhled snímku může být nepřirozený. V takovém případě snižte
rozsah úprav.
směrem doprava zvýšíte kontrast snímku, posunutím jezdce směrem
doleva kontrast snížíte.
Na snímku můžete nastavit jas stínů a světel.
Úpravou pouze stínů nebo světel ve snímku můžete omezit efekty
oříznutí ve stínech a světlech.
Úvod/
Obsah
Stahování
snímků
1
Zobrazení
snímků
2
Řazení
snímků
3
Úpravy
snímků
4
Tisk
snímků
5
Zpracování
velkého počtu
6
snímků typu RAW
Dálkové
fotografování
7
Přehrávání filmů
a ukládání
8
fotografií
Režim
HDR PQ
9
Zadání
předvoleb
10
54
Page 55

Upravit lze tón a celkovou saturaci barev.
Změna tónu barvy a saturace barev
Zadejte nastavení
(v krocích po 0,1)
Obnoví původní
nastavení snímku
Přetáhněte jezdce
doleva nebo doprava
Rozsah úprav je –4 až +4.
Obnoví původní
nastavení snímku
Zobrazuje hodnoty
nastavení
Je-li nastaven styl Picture Style (str. 49) [Monochrome/Černobílý], položky
[Color tone/Tón barvy] a [Color saturation/Saturace barev] se změní na položky
[Filter effect/Efekt filtru] a [Toning effect/Efekt tónování]
(tato stránka)
.
Úprava černobílého snímku
Je-li styl Picture Style (str. 49) nastaven na hodnotu [Monochrome/
Černobílý], můžete vytvářet černobílé fotografie s podobnými efekty
jako při použití filtrů nebo se vzhledem monotónní barevné fotografie.
Vyberte hodnotu [Monochrome/Černobílý] v poli
1
seznamu [Picture Style].
2
Úvod/
Obsah
Stahování
snímků
1
Zobrazení
snímků
2
Řazení
snímků
3
Úpravy
snímků
4
Tisk
snímků
5
Zpracování
velkého počtu
6
snímků typu RAW
Dálkové
fotografování
7
Color tone
(Tón barvy)
Color saturation
(Saturace barev):
:
Posunutím jezdce směrem doprava nastavíte
nažloutlejší tóny a posunutím jezdce směrem
doleva nastavíte načervenalejší tóny.
Umožňuje upravit celkovou intenzitu barev
pro snímek. Posunutím jezdce směrem
doprava zvýšíte intenzitu barev a posunutím
jezdce směrem doleva intenzitu barev snížíte.
Přehrávání filmů
a ukládání
8
fotografií
Režim
HDR PQ
9
Zadání
předvoleb
10
55
Page 56

Filter effect
Chcete-li zvýraznit efekt filtru, posuňte jezdce posuvníku
[Contrast/Kontrast] doprava.
Zvyšte hodnotu [Contrast/Kontrast] pro zvýraznění efektu
filtru
Úpravy dynamického rozsahu
Přesuňte doleva nebo doprava
Vstupní bílé body
Přesuňte dolů
Výstupní bílé body
Přesuňte nahoru
Výstupní černé body
Přesuňte doleva nebo doprava
Střední bod (střední tón)
Dynamický rozsah
můžete také upravit
zadáním hodnot
Přesuňte doleva nebo doprava
Vstupní černé body
(Efekt filtru): Umožňuje vytvořit černobílou fotografii, na níž je
zvýrazněna bílá barva mraků a zelená barva
stromů.
Filtr Příklad efektu
None (Žádný) Běžný černobílý snímek bez efektu filtru.
Pokročilí
Upravit lze také dynamický rozsah (rozsah gradace) snímku od tmavých
bodů po světlé.
Úvod/
Obsah
Stahování
snímků
1
Zobrazení
snímků
2
Yellow (Žlutý)
Orange
(Oranžový)
Red (Červený)
Green (Zelený)
Toning effect
(Efekt tónování): Umožňuje vytvořit monochromatickou fotografii,
Modrá obloha je reprodukována přirozeněji a bílé
mraky jsou jasněji vykresleny.
Modrá obloha bude o něco tmavší. Jas
zapadajícího slunce se ještě zvýší.
Modrá obloha bude zcela tmavá. Podzimní listí se
zobrazí jasně a zářivě.
Tóny lidské pleti a rtů budou jemnější. Zelené listy
stromů budou jasnější a zářivější.
do které byla přidána jedna barva.
K dispozici jsou možnosti [None/Žádný],
[Sepia/Sépiový], [Blue/Modrý], [Purple/Purpurový]
a [Green/Zelený].
Vodorovná osa znázorňuje vstupní úroveň a svislá osa
znázorňuje výstupní úroveň.
Zaškrtněte políčko [Move midpoint to match/Posunout střední
bod k zajištění souladu], chcete-li propojit střední bod s vašimi
úpravami vstupních bílých bodů a vstupních černých bodů.
Řazení
snímků
3
Úpravy
snímků
4
Tisk
snímků
5
Zpracování
velkého počtu
6
snímků typu RAW
Dálkové
fotografování
7
Přehrávání filmů
a ukládání
8
fotografií
Režim
HDR PQ
9
Zadání
předvoleb
10
56
Page 57

K dosažení požadované gradace a luminance snímku se použijí
Zaškrtávací políčko [Linear/Lineární] použijte, pokud upravujete snímky pomocí
softwaru pro úpravu snímků, který je opatřen pokročilými editačními funkcemi.
Uvědomte si, že je-li políčko [Linear/Lineární] zaškrtnuto, snímek bude mdlý.
[Linear/Lineární] – Funkce pro pokročilé úpravy
Po zaškrtnutí políčka [Linear/Lineární] nebudou funkční položky
[Contrast/Kontrast], [Highlight/Světlo], [Shadow/Stín]
a [Auto Lighting Optimizer/Automatická optimalizace jasu] (str. 58).
Automatická úprava gradace a luminance
Po automatické úpravě může být vzhled snímku nepřirozený.
V takovém případě snižte rozsah úprav stínů a světel.
automatické úpravy pro příslušný dynamický rozsah.
Bílé body, střední bod a černé body na panelu [Gamma
adjustment/Úprava korekce gama] a také hodnoty položek
[Highlight/Světlo] a [Shadow/Stín] na panelu [Advanced/
Upřesnění] se upraví automaticky.
Mezi nastavení, která tato úprava nastaví nebo nenastaví
na počáteční hodnotu, patří:
Nastavení, která jsou nastavena na počáteční hodnotu
• Auto Lighting Optimizer (Automatická optimalizace jasu)
• [Contrast/Kontrast] na panelu [Advanced/Upřesnění]
Nastavení, která nejsou nastavena na počáteční hodnotu
• Úprava jasu
• Úprava vyvážení bílé
• Linear (Lineární)*
* Jsou automaticky upraveny bílé body a černé body.
Úvod/
Obsah
Stahování
snímků
1
Zobrazení
snímků
2
Řazení
snímků
3
Úpravy
snímků
4
Tisk
snímků
5
Klikněte na tlačítko [Auto/Automaticky].
K dosažení požadované gradace a luminance snímku dojde
k automatické úpravě dynamického rozsahu.
Zpracování
velkého počtu
6
snímků typu RAW
Dálkové
fotografování
7
Přehrávání filmů
a ukládání
8
fotografií
Režim
HDR PQ
9
Zadání
předvoleb
10
57
Page 58

Pokud je výsledek snímání tmavý nebo má nízký kontrast, můžete
Použití funkce Auto Lighting Optimizer (Automatická optimalizace jasu)
Zaškrtnutí
Vyberte si ze tří úrovní:
Low (Nízká)/Standard
(Standardní)/Strong (Silná)
Je-li možnost [Highlight tone priority/Priorita vysokých jasů]
nastavena na hodnotu [Enable/Povolit] na jakémkoli
podporovaném fotoaparátu EOS kromě modelu EOS-1D Mark IV
nebo EOS 5D Mark II, funkci Auto Lighting Optimizer
(Automatická optimalizace jasu) nelze použít u snímků RAW.
Funkci Auto Lighting Optimizer (Automatická optimalizace jasu)
nelze použít pro snímky typu RAW s násobnou expozicí
vytvořené ve fotoaparátu.
Při použití funkce Auto Lighting Optimizer (Automatická
optimalizace jasu) pro snímky typu RAW a JPEG pořízené
současně mohou být výsledky korekce pro tyto dva snímky
odlišné.
použitím funkce Auto Lighting Optimizer (Automatická optimalizace
jasu) automaticky opravit jas a kontrast, a tím dosáhnout příznivějšího
snímku.
Můžete také změnit nastavení snímku pořízeného s použitím funkce
Auto Lighting Optimizer (Automatická optimalizace jasu) fotoaparátu.
Tuto funkci lze kromě snímků typu RAW použít také pro snímky typu
JPEG/TIFF.
* ALO je zkratka Auto Lighting Optimizer (Automatická optimalizace jasu).
Zaškrtněte políčko [Auto Lighting Optimizer/
1
Automatická optimalizace jasu].
U snímku pořízeného s použitím funkce Auto Lighting Optimizer
(Automatická optimalizace jasu) fotoaparátu je políčko již
zaškrtnuto.
Změňte nastavení podle vašich preferencí.
2
Úvod/
Obsah
Stahování
snímků
1
Zobrazení
snímků
2
Řazení
snímků
3
Úpravy
snímků
4
Tisk
snímků
5
Zpracování
velkého počtu
6
snímků typu RAW
Dálkové
fotografování
7
Přehrávání filmů
a ukládání
8
fotografií
Automatická korekce se použije pro snímek tak, aby odpovídala
nastavení.
Pro snímek pořízený s použitím funkce Auto Lighting Optimizer
(Automatická optimalizace jasu) fotoaparátu se jako výchozí
hodnota použije nastavení platné v době jeho pořízení.
Zrušením zaškrtnutí políčka zrušíte funkci Auto Lighting
Optimizer (Automatická optimalizace jasu).
Režim
HDR PQ
9
Zadání
předvoleb
10
58
Page 59

Můžete nastavit ostřejší nebo měkčí celkovou atmosféru snímku.
Úprava ostrosti snímku
[Unsharp mask/Maska pro doostření] nelze použít s jinými snímky
než se snímky typu RAW.
Obnoví původní
nastavení snímku
Přetáhněte jezdce doprava nebo doleva
Zadejte nastavení
(v krocích po 0,1)
Vyberte možnost
[Sharpness/Ostrost]
Rozsah úprav je 0 až 10.
Úpravy lze provést výběrem dvou režimů, [Sharpness/Ostrost]
a [Unsharp mask/Maska pro doostření].
[Sharpness/Ostrost]: Umožňuje ovládat ostrost snímku úpravou
úrovně zdůraznění obrysů ve snímku. Čím je
jezdec posuvníku [Sharpness/Ostrost] posunut
dále doprava (čím je nastavena větší hodnota),
tím více se zdůrazní okraje a snímek bude
ostřejší.
[Unsharp mask/
Maska pro doostření]: Umožňuje upravit ostrost snímku mnohem
jemněji.
[Strength/Síla]: Zobrazuje úroveň zdůraznění obrysů ve snímku.
Čím je jezdec posuvníku posunut dále doprava
(čím je nastavena větší hodnota), tím více se
zdůrazní okraje snímku a snímek bude ostřejší.
[Fineness/Jemnost]: Zobrazuje jemnost zdůrazněných obrysů.
Čím je jezdec posuvníku posunut dále doleva
(nastavení menší hodnoty), tím snáze mohou
být zdůrazněny jemnější detaily.
[Threshold/
Prahová hodnota]: Slouží k nastavení rozdílu kontrastu pro
porovnání s okolím, při kterém již dojde ke
zdůraznění okrajů.
Vyberte v seznamu položku [Sharpness/Ostrost]
a upravte nastavení.
Úvod/
Obsah
Stahování
snímků
1
Zobrazení
snímků
2
Řazení
snímků
3
Úpravy
snímků
4
Tisk
snímků
5
Zpracování
velkého počtu
6
snímků typu RAW
Dálkové
fotografování
7
Přehrávání filmů
a ukládání
8
fotografií
Režim
HDR PQ
9
Zadání
předvoleb
10
59
Page 60

Podrobné nastavení ostrosti snímku
Přetáhněte jezdce
doprava nebo doleva
Vyberte možnost
[Unsharp mask/Maska
pro doostření]
Zadejte nastavení
(v krocích po 0,1)
Ostrost snímku upravujte při nastavení zobrazení okna na [400%],
[200%] nebo [100%]. Je-li pro zobrazení nastavena možnost
[Fit to window/Přizpůsobit oknu] (úplné zobrazení), nemusí být
možné správně zkontrolovat výsledky úprav.
Vyberte v seznamu položku [Unsharp mask/Maska
pro doostření] a upravte nastavení.
Úvod/
Obsah
Stahování
snímků
1
Zobrazení
snímků
2
Řazení
snímků
3
Úpravy
snímků
4
Tisk
snímků
5
Zpracování
velkého počtu
6
snímků typu RAW
Dálkové
fotografování
7
Přehrávání filmů
a ukládání
8
fotografií
Režim
HDR PQ
9
Zadání
předvoleb
10
60
Page 61

Provádění úprav pomocí palety nástrojů pro úpravy tónů
Úpravy jasu a kontrastu
Přetáhněte jezdce
doleva nebo doprava
Zadejte nastavení
(v krocích po 0,1)
Obnoví původní
nastavení snímku
JPEG/TIFF
Pomocí palety nástrojů pro úpravy tónů můžete upravit snímky stejnými
funkcemi jako v běžném softwaru pro úpravu snímků.
Můžete upravit jas a kontrast snímku. Vzhledem k tomu, že rozsah
Vyberte snímek v hlavním okně atd.
1
Zobrazte paletu nástrojů pro úpravy tónů.
2
nastavení je širší než u stejných funkcí na paletě nástrojů pro základní
úpravy, barvy snímku mohou být sytější nebo se může zhoršit kvalita
snímku, pokud provedete příliš velké úpravy. Při provádění úprav buďte
mimořádně opatrní.
Úvod/
Obsah
Stahování
snímků
1
Zobrazení
snímků
2
Řazení
snímků
3
Úpravy
snímků
4
Tisk
snímků
5
Zpracování
velkého počtu
6
snímků typu RAW
Dálkové
fotografování
7
Přehrávání filmů
a ukládání
8
fotografií
Režim
HDR PQ
9
Zadání
předvoleb
10
61
Page 62

Brightness (Jas): Posunutím jezdce směrem doprava
Rozsah úprav je –100 až +100 (v krocích po 0,1 při zadávání
hodnoty).
Úprava tónu barvy pomocí kapátka pro vyvážení bílé
snímek zesvětlíte, posunutím jezdce
směrem doleva snímek ztmavíte.
Contrast (Kontrast): Slouží k úpravě modulace a stupně
kontrastu barev. Posunutím jezdce
směrem doprava zvýšíte kontrast snímku,
posunutím jezdce směrem doleva kontrast
snížíte.
Vyvážení bílé můžete upravit použitím vybrané části snímku jako
standardu pro bílou a dosáhnout tak přirozeného vzhledu snímku.
Použití kapátka pro vyvážení bílé je účinné při použití v částech snímku,
kde se tón bílé barvy změnil vlivem zdroje světla.
Klikněte na tlačítko [ ].
1
Úvod/
Obsah
Stahování
snímků
1
Zobrazení
snímků
2
Řazení
snímků
3
Úpravy
snímků
4
Tisk
snímků
5
Zpracování
velkého počtu
6
snímků typu RAW
Dálkové
fotografování
7
Přehrávání filmů
a ukládání
8
fotografií
Režim
HDR PQ
9
Zadání
předvoleb
10
62
Page 63

Úvod/
Souřadnice polohy kurzoru a hodnoty RGB
(8bitový převod)
Klikněte
Nejsou-li na snímku žádné bílé oblasti, můžete vyvážení bílé upravit
kliknutím na šedý bod na snímku v kroku 2. Výsledek úpravy je stejný
jako při výběru bílé oblasti.
Co dělat, když na snímku nejsou žádné bílé oblasti
Histogram zobrazuje změny podle jednotlivých úprav. Můžete také
zobrazit histogram před provedením jakýchkoli úprav.
Úprava tonální křivky
Obsah
Klikněte na bod, který má být standardem pro bílou
2
barvu.
Barva snímku se upraví podle bodu, který jste vybrali jako
standard pro bílou barvu.
Pokud kliknete na jiný bod na snímku, bude vyvážení bílé opět
upraveno.
Chcete-li funkci kapátka pro vyvážení bílé ukončit, opět klikněte
na tlačítko [ ].
Pokročilí
Jas, kontrast a barvu konkrétní oblasti lze upravit změnou tonální křivky
(str. 161).
Vyberte režim tonální křivky a metodu interpolace.
1
Stahování
snímků
1
Zobrazení
snímků
2
Řazení
snímků
3
Úpravy
snímků
4
Tisk
snímků
5
Zpracování
velkého počtu
6
snímků typu RAW
Dálkové
fotografování
7
Přehrávání filmů
a ukládání
8
fotografií
Režim
HDR PQ
9
Zadání
předvoleb
10
63
Page 64

Úvod/
Můžete zobrazit
histogramy před
úpravami a po
úpravách
RGB: Umožňuje upravit
složky RGB v dávce
R, G, B: Umožňuje upravit
jednotlivé kanály
Souřadnice bodu [ ]
(při nastavení několika
souřadnic se jedná
o souřadnice naposledy
nastaveného bodu [ ])
Střední tóny budou světlejší
Střední tóny budou tmavší
Tóny budou ostřejší Tóny budou jemnější
Obsah
Proveďte úpravy.
2
Vodorovná osa znázorňuje vstupní úroveň a svislá osa
znázorňuje výstupní úroveň.
Maximální počet bodů [ ] je 8.
Bod [ ] odstraníte dvojitým kliknutím na bod [ ].
Příklad operace s tonální křivkou
Stahování
snímků
1
Zobrazení
snímků
2
Řazení
snímků
3
Úpravy
snímků
4
Tisk
snímků
5
Zpracování
velkého počtu
6
snímků typu RAW
Dálkové
fotografování
7
Přehrávání filmů
a ukládání
8
fotografií
Režim
HDR PQ
9
Zadání
předvoleb
10
64
Page 65

Upravit lze také dynamický rozsah (rozsah gradace) snímku od tmavých
Úpravy dynamického rozsahu
Pokročilí
Přesuňte
doleva
Vstupní
bílé
body
Obnoví
původní
nastavení
snímku
Přesuňte
doprava
Vstupní černé
body
Číselná
hodnota
výstupního
bílého bodu
Přesuňte dolů
Výstupní bílé body
Číselná
hodnota
výstupního
černého bodu
Přesuňte nahoru
Výstupní černé body
Číselná hodnota
vstupního
černého bodu
Číselná hodnota
vstupního
bílého bodu
Použití funkce Auto Lighting Optimizer (Automatická optimalizace jasu)
bodů po světlé.
Rozsah nastavení černých bodů je 0 až 247 (v krocích po 1 při
zadávání hodnoty).
Rozsah nastavení bílých bodů je 8 až 255 (v krocích po 1 při
zadávání hodnoty).
Můžete zobrazit histogramy před úpravami a po úpravách
(str. 64).
Informace o použití funkce Auto Lighting Optimizer (Automatická
optimalizace jasu) naleznete v dílčí části „Použití funkce Auto Lighting
Optimizer (Automatická optimalizace jasu)“ (str. 58) části „Provádění
úprav pomocí palety nástrojů pro základní úpravy“.
Úvod/
Obsah
Stahování
snímků
1
Zobrazení
snímků
2
Řazení
snímků
3
Úpravy
snímků
4
Tisk
snímků
5
Zpracování
velkého počtu
6
snímků typu RAW
Vodorovná osa znázorňuje vstupní úroveň a svislá osa znázorňuje
výstupní úroveň.
Dálkové
fotografování
7
Přehrávání filmů
a ukládání
8
fotografií
Režim
HDR PQ
9
Zadání
předvoleb
10
65
Page 66

Provádění úprav pomocí palety nástrojů pro úpravy barev
Provádění úprav pomocí palety nástrojů pro úpravy barev
Pokročilí
Zrušení všech úprav a obnovení
původních nastavení
Přetáhněte jezdce
doleva nebo doprava
Zadejte hodnoty pro
nastavení
Zrušení úprav barevného
gamutu a obnovení
původních nastavení
Rozsahy úprav jsou následující:
H: –20 až +20
S: –10 až +10
L: –10 až +10
JPEG/TIFF
Pomocí palety nástrojů pro úpravy barev můžete upravit odstín, saturaci
a světlost v určitém barevném gamutu pro 8 barevných gamutů
(červený, oranžový, žlutý, zelený, zelenomodrý, modrý, fialový
a purpurový). Můžete také upravit odstín a saturaci pro celý snímek
aladit černobílé snímky.
Vyberte snímek v hlavním okně atd.
1
Zobrazte paletu nástrojů pro úpravy barev.
2
Úprava určitého barevného gamutu
Proveďte úpravy pomocí posuvníků. Můžete také provést úpravy
přímým zadáním číselné hodnoty.
H: Umožňuje upravit odstín.
S: Umožňuje upravit saturaci.
L: Umožňuje upravit světlost.
Úvod/
Obsah
Stahování
snímků
1
Zobrazení
snímků
2
Řazení
snímků
3
Úpravy
snímků
4
Tisk
snímků
5
Zpracování
velkého počtu
6
snímků typu RAW
Dálkové
fotografování
7
Přehrávání filmů
a ukládání
8
fotografií
Režim
HDR PQ
9
Zadání
předvoleb
10
66
Page 67

Úvod/
Zrušení všech úprav a obnovení
původních nastavení
Přetáhněte jezdce doleva
nebo doprava
Zadejte hodnoty pro
nastavení
Rozsah úprav pro odstín je –30 až +30 a pro saturaci je 0 až 200.
Zrušení všech úprav
a obnovení původních
nastavení
Přetáhněte jezdce
doleva nebo doprava
Zadejte hodnoty pro
nastavení
Obsah
Úprava odstínu a saturace pro celý snímek
Proveďte úpravy pomocí posuvníků. Můžete také provést úpravy
přímým zadáním číselné hodnoty.
Hue (Odstín): Posunutím jezdce směrem doprava nastavíte
nažloutlejší tóny barev a posunutím jezdce
směrem doleva nastavíte načervenalejší tóny
barev.
Saturation (Saturace): Umožňuje upravit celkovou intenzitu barev pro
snímek. Posunutím jezdce směrem doprava
zvýšíte intenzitu barev a posunutím jezdce
směrem doleva intenzitu barev snížíte.
Úprava černobílého snímku
Stisknutím tlačítka [Monochrome/Černobílý] můžete nastavit 8 barevných
gamutů na nejnižší saturaci (-10) a vytvořit černobílý snímek.
Po vytvoření černobílého snímku jej můžete ladit pomocí posuvníků H a L
pro každý barevný gamut, a měnit tak odstín a jas snímku.
Stahování
snímků
1
Zobrazení
snímků
2
Řazení
snímků
3
Úpravy
snímků
4
Tisk
snímků
5
Zpracování
velkého počtu
6
snímků typu RAW
Dálkové
fotografování
7
Přehrávání filmů
a ukládání
8
fotografií
Režim
HDR PQ
9
Zadání
předvoleb
10
67
Page 68

Provádění úprav pomocí palety nástrojů pro detailní úpravy
Potlačení šumu
Umístění
oblasti pro
zvětšení
Okno kontroly
Přetáhněte jezdce
Zadejte nastavení
(v krocích po 0,1)
JPEG/TIFF
Paletu nástrojů pro detailní úpravy můžete použít k potlačení šumu,
který se objeví ve snímcích pořízených v noci nebo při vysoké citlivosti
ISO. Tuto paletu nástrojů lze také použít společně s funkcemi pro
úpravu ostrosti. Uvědomte si, že funkce na této paletě nástrojů můžete
použít pro snímky typů JPEG a TIFF i pro snímky typu RAW.
Vyberte snímek v hlavním okně atd.
1
Zobrazte paletu nástrojů pro detailní úpravy.
Můžete potlačit šum vzniklý na snímcích pořízených v noci nebo
s použitím vysoké citlivosti ISO.
* NR je zkratka pro potlačení šumu (Noise Reduction).
Upravte snímek.
2
Úvod/
Obsah
Stahování
snímků
1
Zobrazení
snímků
2
Řazení
snímků
3
Úpravy
snímků
4
Tisk
snímků
5
Zpracování
velkého počtu
6
snímků typu RAW
Úroveň potlačení šumu můžete nastavit v rozsahu 0 až 20.
Čím vyšší je hodnota nastavení, tím výraznější je efekt potlačení
šumu.
Účinek potlačení šumu lze také zkontrolovat v okně kontroly.
Dálkové
fotografování
7
Přehrávání filmů
a ukládání
8
fotografií
Režim
HDR PQ
9
Zadání
předvoleb
10
68
Page 69

Můžete nastavit stejnou úroveň potlačení šumu pro několik snímků tím,
že nejprve vyberete více snímků v hlavním okně a poté upravíte úroveň
potlačení šumu pomocí posuvníků [Reduce luminance noise/Potlačit
šum luminance] a [Reduce chrominance noise/Potlačit šum
chrominance].
Nastavení stejné úrovně potlačení šumu pro několik snímků
Při nastavení posuvníku [Reduce luminance noise/Potlačit šum
luminance] se může společně s potlačením šumu snížit rozlišení.
Při nastavení posuvníku [Reduce chrominance noise/Potlačit šum
chrominance] může společně s potlačením šumu dojít
k vyblednutí barev.
Úprava ostrosti snímku
Efekt moiré* na snímku je možné snížit.
Snížení efektu moiré na snímku
V závislosti na objektu možná nebude možné efekt moiré zcela
potlačit.
Použití této funkce může způsobit změnu odstínu v závislosti na
objektu. Pokud dochází k patrným změnám v odstínu, snižte
úroveň úprav.
*Efekt moiré: výskyt barevného zobrazení, které na snímku původně
není přítomno. Konkrétně se tento efekt objevuje u snímků
smřížkovaným nebo podobným vzorem.
Úvod/
Obsah
Stahování
snímků
1
Zobrazení
snímků
2
Tuto paletu můžete také použít k úpravě ostrosti snímků. Informace
o provádění úprav naleznete v dílčí části „Úprava ostrosti snímku“ části
„Provádění úprav pomocí palety nástrojů pro základní úpravy“ (str. 59).
Zaškrtněte políčko [Reduce color moiré/Snížit efekt
moiré] a proveďte úpravu pomocí posuvníku.
Řazení
snímků
3
Úpravy
snímků
4
Tisk
snímků
5
Zpracování
velkého počtu
6
snímků typu RAW
Dálkové
fotografování
7
Přehrávání filmů
a ukládání
8
fotografií
Režim
HDR PQ
9
Zadání
předvoleb
10
69
Page 70

Provádění úprav pomocí palety nástrojů pro výřez a úpravu úhlu natočení
Okno pro výřez a úpravu úhlu
Upravte úhel natočení pomocí myši (kliknutím na tlačítka /)
nebo přímo zadejte upravený úhel (v krocích po 0,01 stupně,
nastavitelný rozsah: –45 až +45 stupňů)
Přetáhněte (v krocích po 0,01 stupně, rozsah úprav: –45 až
+45 stupňů)
Největší možná
oblast výřezu
Zrušení
Vyberte poměr výřezu
Přetáhněte oblast
výřezu
Pokud je k vyfotografovanému snímku, který byl pořízen pomocí
libovolného podporovaného fotoaparátu s výjimkou modelu
EOS 5D Mark II, připojena informace o poměru stran, zobrazená
oblast výřezu vychází z této informace.
JPEG/TIFF
Můžete pouze oříznout požadovanou část snímku nebo můžete změnit
kompozici snímku tak, aby se snímek vyfotografovaný na šířku stal
snímkem na výšku. Před oříznutím snímku můžete také upravit úhel
jeho natočení.
Vyberte snímek, který chcete oříznout.
Pokud kliknete na tlačítko [Center on Screen/Doprostřed
obrazovky], můžete zobrazit oblast výřezu uprostřed okna.
Chcete-li korigovat aberaci objektivu, je doporučeno provést
korekci aberace objektivu před úpravou úhlu natočení snímku.
Pokud jste pouze upravili úhel natočení snímku, snímek bude
oříznut na největší možnou oblast výřezu.
1
Zobrazte paletu nástrojů pro výřez a úpravu úhlu
2
natočení.
Úpravy pomocí palety nástrojů pro výřez a úpravu úhlu natočení
nelze provést v okně, v němž se zobrazují pouze miniatury.
Upravte úhel natočení snímku podle potřeby.
Vyberte poměr stran a tažením zvolte oblast výřezu.
4
3
Úvod/
Obsah
Stahování
snímků
1
Zobrazení
snímků
2
Řazení
snímků
3
Úpravy
snímků
4
Tisk
snímků
5
Zpracování
velkého počtu
6
snímků typu RAW
Rozsah výřezu lze přesunout přetažením.
Velikost oblasti výřezu lze zvětšit nebo zmenšit přetažením čtyř
rohů oblasti výřezu.
Dálkové
fotografování
7
Přehrávání filmů
a ukládání
8
fotografií
Režim
HDR PQ
9
Zadání
předvoleb
10
70
Page 71

Úvod/
[Free/Volný]: Snímek lze oříznout na libovolnou velikost bez
ohledu na volitelný poměr stran.
[Custom/
Uživatelský]: Snímek lze oříznout na zadaný poměr stran.
Obsah
Seznam poměrů stran (šířka : výška)
Přejděte zpět do hlavního okna.
5
V oříznutém snímku se zobrazí rámeček oblasti výřezu
(str. 160).
Při zobrazení v okně náhledu nebo v okně pro úpravy snímku se
oříznutý snímek zobrazí ve své oříznuté podobě.
Oříznuté snímky
Oblast oříznutí můžete kdykoli vrátit do původního stavu
Oříznutý snímek se zobrazí nebo vytiskne jako oříznutý. Avšak
vzhledem k tomu, že snímek není ve skutečnosti oříznut, můžete se
vždy vrátit k původnímu snímku kliknutím na tlačítko [ ]
v okně pro výřez a úpravu úhlu natočení nebo provedením postupu
„Vrácení úpravy snímku zpět“ (str. 95).
Zobrazení oříznutého snímku v jednotlivých oknech
• Hlavní okno: Na snímku se zobrazí rámeček
znázorňující oblast výřezu (str. 160).
• Okno náhledu: Snímek se zobrazí v oříznutém stavu.
• Okno pro úpravy snímku: Miniatura snímku je stejná jako při
zobrazení v hlavním okně a zvětšený
snímek je stejný jako při zobrazení
v okně náhledu.
Tisk oříznutého snímku
Snímek lze vytisknout jako oříznutý vytištěním v programu DPP.
Snímek se změní na oříznutý po převedení a uložení
Oříznutý snímek typu RAW se skutečně stane oříznutým snímkem po
převedení na snímek typu JPEG nebo TIFF a uložení (str. 93).
Snímky s nastaveným poměrem
Pokud je k vyfotografovanému snímku typu RAW
pomocí libovolného podporovaného fotoaparátu s výjimkou modelu
EOS 5D Mark II, připojena informace o poměru stran nebo výřezu,
snímek se zobrazí s nastavenou oblastí výřezu na základě této
informace. Vzhledem k tomu, že snímek není ve skutečnosti oříznut,
můžete změnit oblast výřezu nebo vrátit snímek do stavu před
oříznutím. Pokud je však snímek JPEG pořízen s poměrem stran
nastaveným ve fotoaparátu, který podporuje informace o poměru
stran, nebo v modelu EOS 5DS/EOS 5DS R nastaveným na
fotografování s výřezem, nemůže být jeho oblast výřezu změněna
nebo snímek nelze vrátit do stavu před oříznutím, protože snímek byl
ve skutečnosti oříznut a uložen.*
Chcete-li obnovit oblast výřezu, která vychází z informace o poměru
stran v době pořízení, klikněte na tlačítko [ ]. Chcete-li zrušit
celou oblast výřezu, klikněte na tlačítko [Clear/Vymazat].
stran se zobrazí jako oříznuté
, který byl pořízen
Stahování
snímků
1
Zobrazení
snímků
2
Řazení
snímků
3
Úpravy
snímků
4
Tisk
snímků
5
Zpracování
velkého počtu
6
snímků typu RAW
Dálkové
fotografování
7
Přehrávání filmů
a ukládání
8
fotografií
Režim
HDR PQ
9
Zadání
předvoleb
10
71
Page 72

* Pokud je při fotografování s fotoaparátem EOS 5DS/EOS 5DS R,
Pozorovatelný šum, k němuž dochází u snímků pořízených
s nastaveným rozšířením rozsahu citlivosti ISO, může ztížit
zobrazení detailů snímku v okně pro výřez a úpravu úhlu natočení.
EOS 5D Mark IV, EOS 5D Mark III, EOS R/RP (s jakýmkoli jiným
nastavením než [1.6x (crop)/1,6x (ořez)]), nebo EOS 7D Mark II
nastavena v nabídce uživatelských funkcí fotoaparátu funkce
[Add cropping information/Přidání informace o ořezu], informace
opoměru stran se pouze nastaví a snímek nebude ve skutečnosti
oříznut, ani když se jedná o snímky typu JPEG.
Použití nabídky
Každou operaci lze provádět také pomocí nabídky, kterou zobrazíte
kliknutím na snímek a současným podržením klávesy <control>.
Použití oblasti oříznutí u jiného snímku
Oblast oříznutí můžete použít u jiného snímku zkopírováním oblasti
oříznutí kliknutím na tlačítko [Copy/Kopírovat], zobrazením jiného
snímku a kliknutím na tlačítko [Paste/Vložit].
Chcete-li dávkově použít zkopírovanou oblast výřezu pro více
snímků, vyberte oříznutý snímek v hlavním okně společně se snímky,
pro něž chcete použít oblast výřezu, a poté zobrazte paletu nástrojů
pro výřez a úpravu úhlu natočení. Po zobrazení oříznutého snímku
klikněte na tlačítko [Copy/Kopírovat] a poté na tlačítko [Paste/Vložit].
Tím použijete oblast výřezu pro všechny snímky vybrané během
zobrazení okna pro výřez a úpravu úhlu.
Chcete-li v hlavním okně vybrat více snímků, klikněte na požadované
snímky, zatímco současně pod
více po sobě následujících snímků, klikněte na první snímek a poté
na po
slední snímek, zatímco současně podržíte klávesu <shift>.
ržíte klávesu < >. Chcete-li vybrat
Úvod/
Obsah
Stahování
snímků
1
Zobrazení
snímků
2
Řazení
snímků
3
Úpravy
snímků
4
Tisk
snímků
5
Zpracování
velkého počtu
6
snímků typu RAW
Dálkové
fotografování
7
Přehrávání filmů
a ukládání
8
fotografií
Režim
HDR PQ
9
Zadání
předvoleb
10
72
Page 73

Provádění úprav pomocí palety nástrojů pro korekci objektivu
Korekce aberace objektivu
Aby bylo možné tuto funkci použít, musí být nainstalován nástroj
EOS Lens Registration Tool (verze 1.4.20 nebo vyšší).
Objektivy kompatibilní s touto funkcí jsou uvedeny v okně [Add or
Remove lens data/Přidat nebo odebrat data objektivu] (str. 79).
Můžete opravovat také snímky typu RAW pořízené pomocí
kompatibilního objektivu, i pokud byl připojen konvertor.
Můžete opravovat také snímky typu RAW pořízené objektivem
EF50mm f/2.5 Compact Macro s připojeným konvertorem
Life Size Converter EF.
Funkce korekce aberace není dostupná pro snímky pořízené
pomocí jiných objektivů, než které jsou uvedeny v části
„Kompatibilní objektivy“. Z tohoto důvodu nejsou zahrnuty a nelze
je použít.
Funkce korekce aberace objektivu není dostupná pro snímky
typu RAW s násobnou expozicí vytvořené ve fotoaparátu.
Filmové objektivy EF (objektivy CN-E) nejsou kompatibilní.
Pomocí palety nástrojů pro korekci objektivu můžete používat funkce
korekce aberace objektivu a digitální optimalizaci objektivu ke korekci
aberace objektivu ve snímcích a ke zvýšení jejich rozlišení. Tuto paletu
nástrojů lze také použít společně s funkcemi pro úpravu ostrosti.
Uvědomte si, že funkce korekce aberace objektivu a digitální
optimalizaci objektivu lze používat pouze pro snímky typu RAW.
Vyberte snímek v hlavním okně atd.
1
Zobrazte paletu nástrojů pro korekci objektivu.
2
Můžete snadno provádět korekce poklesů periferního osvětlení,
zkreslení objektů a rozmazání barev způsobených fyzikálními
charakteristikami objektivu nebo mírně přetrvávající aberací.
Aberace můžete opravit pouze na snímcích RAW, které byly
vyfotografovány pomocí kompatibilních objektivů. U snímků typu JPEG
a TIFF nelze korekci provést.
Všimněte si, že i když fotoaparáty EOS 20D/EOS 20Da, EOS 10D, EOS
D2000, EOS D30, EOS D60, EOS 350D a EOS 300D podporují funkci
Digital Photo Professional, nejsou kompatibilní s funkcí korekce
odchylky objektivu. Také si všimněte, že je funkce korekce odchylky
objektivu kompatibilní s fotoaparátem EOS 5D s firmwarem verze 1.1.1
a fotoaparátem EOS 30D s firmwarem verze 1.0.6.
Úvod/
Obsah
Stahování
snímků
1
Zobrazení
snímků
2
Řazení
snímků
3
Úpravy
snímků
4
Tisk
snímků
5
Zpracování
velkého počtu
6
snímků typu RAW
Dálkové
fotografování
7
Přehrávání filmů
a ukládání
8
fotografií
Režim
HDR PQ
9
Zadání
předvoleb
10
73
Page 74

Korekci lze provádět u kterékoli z pěti následujících odchylek, buď
Provádění korekcí
Část pro zvětšené zobrazení
jednotlivě, nebo současně.
Peripheral illumination (Periferní osvětlení)
Chromatic aberration (Chromatická vada) (rozptyl barev, který se
projevuje na okrajích snímku)
Color blur (Rozmazání barev) (modré nebo červené barevné šmouhy,
které se občas objeví na okrajích osvětlené oblasti snímku)
Distortions(Zkreslení) Diffraction (Difrakce)
Vyberte snímek v hlavním okně.
1
Zobrazte paletu nástrojů pro korekci objektivu
2
a zaškrtněte položky, které mají být korigovány.
Snímek bude opraven a znovu zobrazen.
V hlavním okně se u snímku zobrazí symbol [ ], který
oznamuje, že byla použita korekce aberace objektivu (str. 160).
Zkontrolujte výsledky korekcí periferního osvětlení nebo
zkreslení v plném zobrazení.
Zkontrolujte výsledky korekcí chromatické vady a rozmazání
barev kliknutím na oblast snímku, kterou chcete zkontrolovat,
a poté provedením kontroly oblasti zvětšeného zobrazení v horní
části okna. Pro zvětšené zobrazení si můžete vybrat ze
4 měřítek zobrazení mezi 1:1 a 1:4.
Úroveň korekce můžete snížit posunutím jezdce posuvníku
směrem doleva.
Červenou chromatickou vadu můžete snížit pomocí jezdce [R]
možnosti [Chromatic aberration/Chromatická vada] a modrou
chromatickou vadu pomocí jezdce [B].
K provedení korekce zkreslující aberace u snímků pořízených
objektivem typu rybí oko (EF8
EF15mm f/2.8 Fisheye) lze v seznamu [Effect/Efekt] kromě
možnosti [Shot settings/Nastavení snímku], která se normálně
používá pro korekci zkreslení, vybrat čtyři efekty.
Úroveň efektu lze nastavit pomocí posuvníku úpravy, jenž se
nachází pod políčkem [Distortion/Zkreslení].
Podrobné informace o jednotlivých efektech naleznete v části
„Efekty korekce zkreslení pro objektivy typu rybí oko“ (str. 75).
Pro snímky pořízené pomocí objektivu EF8
Fisheye se po výběru možnosti [Emphasize Linearity/Zdůraznit
linearitu] v seznamu [Effect/Efekt] zobrazí také posuvník pro
jemné doladění.
Upravte rozsah korekce pro zkreslující aberaci pomocí
posuvníku úpravy a poté nastavte posuvník pro jemné doladění,
je-li vyžadována ještě další úprava.
Pokud se zobrazí seznam pro výběr nástavce, vyberte v něm
nástavec, který byl nasazen při pořizování snímku.
Možnost [Diffraction correction/Korekce difrakce] opraví pouze
snímky pořízené pomocí fotoaparátu s funkcí korekce difrakce.
Pokud tuto možnost zaškrtnete, snímky se opraví podle funkce
korekce difrakce fotoaparátu. Upozorňujeme, že tuto funkci nelze
použít současně s funkcí Digital Lens Optimizer (Digitální
optimalizace objektivu).
Rozsah úprav korekce distorze je buď [0 to +100/0 až +100]
nebo [–20 to +120/-20 až +120] v závislosti na modelu
fotoaparátu, který byl použitý pro fotografování. Rozsah úprav
usnímků fotografovaných objektivem typu rybí oko je
[0 to +100/0 až +100] bez ohledu na typ použitého fotoaparátu.
–15mm f/4L USM Fisheye nebo
–15mm f/4L USM
Úvod/
Obsah
Stahování
snímků
1
Zobrazení
snímků
2
Řazení
snímků
3
Úpravy
snímků
4
Tisk
snímků
5
Zpracování
velkého počtu
6
snímků typu RAW
Dálkové
fotografování
7
Přehrávání filmů
a ukládání
8
fotografií
Režim
HDR PQ
9
Zadání
předvoleb
10
74
Page 75

Efekty korekce zkreslení pro objektivy typu
rybí oko
Shot settings (Nastavení snímku)
Po výběru této možnosti se provedou pouze korekce aberace, které
opraví optická zkreslení.
Emphasize Distance (Zdůraznit vzdálenost)
Tato možnost zajišťuje převod snímku na snímek s „ekvidistantní projekcí“.
Tent o z p ůsob projekce zachovává vztahy, pokud jde o vzdálenost.
Ekvidistantní projekce zobrazuje vzdálenost ve stejné vzdálenosti na
libovolném místě od středu k okraji. Zejména při fotografování
nebeského tělesa, jako je nebeská klenba, jsou stejné výšky nad
horizontem (deklinace) zachyceny ve stejné výšce. Tento způsob se
proto používá při takovém fotografování, jako je fotografování nebe
(hvězdné mapy, schémata dráhy slunce atd.).
Úvod/
Obsah
Stahování
snímků
1
Zobrazení
snímků
2
Řazení
snímků
3
Úpravy
snímků
4
Tisk
snímků
5
Emphasize Linearity (Zdůraznit linearitu)
Tato možnost zajišťuje převod snímku na snímek se „středovou
projekcí“. Tato metoda projekce se používá u běžných objektivů.
Vzhledem k tomu, že středová projekce zobrazuje rovné čáry jako
rovné čáry, lze výběrem této možnosti dosáhnout širokoúhlého
panoramatického snímku. Okrajové oblasti jsou však protažené, což
má za následek snížené rozlišení.
Emphasize Periphery (Zdůraznit okrajové oblasti)
Tato možnost zajišťuje převod snímku na snímek se „stereografickou
projekcí“. Tento způsob projekce zdůrazňuje okrajové oblasti.
Stereografická projekce umožňuje správně zobrazit vztahy, pokud jde
o polohu na kulové ploše, například sever, jih, východ a západ na mapě.
Z tohoto důvodu se používá pro mapy světa a sledovací kamery.
Po výběru této možnosti jsou okrajové oblasti protažené a může dojít
ke snížení rozlišení.
Zpracování
velkého počtu
6
snímků typu RAW
Dálkové
fotografování
7
Přehrávání filmů
a ukládání
8
fotografií
Režim
HDR PQ
9
Zadání
předvoleb
10
75
Page 76

Emphasize Center (Zdůraznit střed)
Výběr libovolné z možností [Emphasize Linearity/Zdůraznit
linearitu], [Emphasize Distance/Zdůraznit vzdálenost], [Emphasize
Periphery/Zdůraznit okrajové oblasti] a [Emphasize Center/
Zdůraznit střed] přinese výsledky podobné jednotlivým způsobům
projekce. Avšak konverze ve skutečnosti neprovede změnu
způsobu projekce v pravém slova smyslu.
Z tohoto důvodu si uvědomte, že nejsou vhodné pro vědecké ani
jiné takové účely.
Posuvník Shooting distance information (Informace o vzdálenosti při snímání)
Tato možnost zajišťuje převod snímku na snímek s „ortografickou
projekcí“. Při použití tohoto způsobu projekce se více zvýrazní střed.
Vzhledem k tomu, že ortogonální projekce umožňuje zobrazit objekt
se stejným jasem tak, aby zabíral stejnou oblast na snímku, používá
se tento způsob typicky při fotografování zachycujícím rozložení jasu
na nebi a při fotografování zvířat se zdůrazněným středem. Po výběru
této možnosti je střed protažený a může dojít ke snížení rozlišení.
Při korekci snímků typu RAW, pokud je pro snímek uložena informace
o vzdálenosti při snímání, se jezdec posuvníku automaticky nastaví
podle této informace o vzdálenosti při snímání. Pokud však informace
o vzdálenosti při snímání není pro snímek uložena, nastaví se jezdec
posuvníku automaticky do pravé koncové polohy na nekonečno a nad
posuvníkem se zobrazí symbol [<!>].
Pokud vzdálenost při snímání snímku není nekonečno, můžete
vzdálenost podrobně upravit použitím jezdce posuvníku, zatímco
budete sledovat obrazovku.
Při opravách snímků typu RAW pořízených pomocí fotoaparátů
uvedených v tabulce níže se automaticky nastavuje do pravé koncové
polohy na nekonečno. Pokud vzdálenost při snímání není nekonečno,
můžete pak přesně nastavit vzdálenost posunováním jezdce při
sledování obrazovky.
Úvod/
Obsah
Stahování
snímků
1
Zobrazení
snímků
2
Řazení
snímků
3
Úpravy
snímků
4
Tisk
snímků
5
EOS-1D Mark II N EOS-1Ds Mark II EOS-1D Mark II
EOS-1D EOS-1Ds EOS 5D
EOS 30D EOS 400D –
U snímků typu RAW pořízených objektivem MP-E65mm f/2.8 1-5x
Macro Photo nebo EF50mm f/2.5 Compact Macro s připojeným
konvertorem Life Size Converter EF se indikátor jezdce změní na
[Magnification factor/Faktor zvětšení].
Posuvník [Shooting distance information/Informace o vzdálenosti při
snímání] se použije u všech položek korekce se zaškrtávací značkou.
Pokud objektiv nevyžaduje žádné úpravy pomocí posuvníku
[Shooting distance information/Informace o vzdálenosti při snímání],
nelze ho použít.
Zpracování
velkého počtu
6
snímků typu RAW
Dálkové
fotografování
7
Přehrávání filmů
a ukládání
8
fotografií
Režim
HDR PQ
9
Zadání
předvoleb
10
76
Page 77

Můžete použít stejné korekce pro několik snímků tím, že nejprve
Korekce více snímků současně
Při provedení korekce [Distortion/Zkreslení] mohou být okraje
snímku zmenšeny.
Digitální optimalizace objektivu
Aby bylo možné tuto funkci použít, musí být nainstalován nástroj
EOS Lens Registration Tool (verze 1.4.20 nebo vyšší).
Digitální optimalizace objektivu je dostupná také pro snímky
pořízené s telekonvertorem připevněným ke kompatibilnímu
objektivu.
Digitální optimalizaci objektivu nelze použít pro snímky typu RAW
s násobnou expozicí vytvořené ve fotoaparátu.
Filmové objektivy EF (objektivy CN-E) nejsou kompatibilní.
Možnost [Diffraction correction/Korekce difrakce] nelze použít
současně s funkcí Digital Lens Optimizer (Digitální optimalizace
objektivu).
vyberete více snímků v hlavním okně a poté provedete postupy korekce
(str. 74).
Stejné korekce můžete nastavit také zkopírováním obsahu úprav
(receptury) opraveného snímku a jeho vložením do více snímků
(str. 97).
Další informace
Po korekci funkce [Peripheral illumination/Periferní osvětlení]
se na okrajích snímku objevil šum
Můžete jej omezit pomocí možností potlačení šumu luminance nebo
chrominance funkce potlačení šumu (str. 68). Pokud jste však
u snímků, které byly pořízeny v noci nebo s vysokou citlivostí ISO,
použili příliš mnoho korekcí typu [Peripheral illumination/Periferní
osvětlení], nemusí dojít k potlačení šumu.
Po korekci funkce [Distortion/Zkreslení] se snímek zobrazuje
s nižším rozlišením
Vzhled snímku je možné přiblížit snímku před korekcí, jestliže
nastavíte vyšší ostrost pomocí funkce úpravy ostrosti (str. 69).
Po korekce funkce [Color blur/Rozmazání barev] jsou barvy
ve snímku méně syté
Vzhled snímku je možné přiblížit snímku před korekcí, jestliže
upravíte tón barev (str. 55) nebo saturaci barev (str. 67), čímž získáte
sytější barvy.
Výsledek korekce funkce [Color blur/Rozmazání barev] není
viditelný
Korekce funkce [Color blur/Rozmazání barev] je vhodná pro modré
nebo červené barevné šmouhy, které se objevují na okrajích
osvětlené oblasti snímku. Pokud se podmínky neshodují, nelze
korekci provést.
Tato funkce umožňuje zvýšit rozlišení snímků odstraněním jakékoli zbývající
aberace související se schopností vytvářet obraz nebo jakéhokoli zhoršení
rozlišení způsobeného difrakčními jevy. Tyto optické jevy nelze opravit
prostřednictvím funkce Lens aberration correction (Korekce aberace
objektivu) (str. 73). Korekce se dosahuje pomocí hodnoty stanovené pro
každý objektiv. Tyto optické jevy lze opravit ve snímcích RAW pořízených
s kompatibilním objektivem. Snímky typu JPEG, TIFF, S-RAW a M-RAW
opravit nelze. K použití této funkce je nejdříve potřebné stáhnout do
počítače data [Lens data/Data objektivu] pro objektiv použitý k pořízení
snímků. Před použitím digitální optimalizace objektivu je doporučeno
nastavit pro snímky položku [Sharpness/Ostrost] nebo [Strength/Síla] pro
funkci [Unsharp mask/Maska pro doostření] na hodnotu 0.
Všimněte si, že i když fotoaparáty EOS 20D/EOS 20Da, EOS 10D, EOS
D2000, EOS D30, EOS D60, EOS 350D a EOS 300D podporují funkci
Digital Photo Professional, nejsou kompatibilní s funkcí Digital Lens
Optimizer. Také si všimněte, že je funkce Digital Lens Optimizer
kompatibilní s fotoaparátem EOS 5D s firmwarem verze 1.1.1 a
fotoaparátem EOS 30D s firmwarem verze 1.0.6.
Úvod/
Obsah
Stahování
snímků
1
Zobrazení
snímků
2
Řazení
snímků
3
Úpravy
snímků
4
Tisk
snímků
5
Zpracování
velkého počtu
6
snímků typu RAW
Dálkové
fotografování
7
Přehrávání filmů
a ukládání
8
fotografií
Režim
HDR PQ
9
Zadání
předvoleb
10
77
Page 78

Zkontrolujte stav položky [Lens data/Data objektivu]
Použití digitální optimalizace objektivu
Abyste mohli tuto funkci použít, musíte mít přístup k Internetu
(předplatné u poskytovatele a zřízené linkové připojení).
Můžou se vás týkat poplatky za připojení účtované poskytovatelem
internetových služeb (ISP) nebo poplatky za připojení
kpřístupovému bodu.
Před kliknutím na tlačítko [ ] v kroku 2 se může pro položku
Lens data (Data objektivu) zobrazit pro nekompatibilní snímky
možnost [No/Ne] místo možnosti [Not Available/Nedostupná].
1
pro funkci [Digital Lens Optimizer/Digitální
optimalizace objektivu].
Pro snímek pořízený pomocí nekompatibilního fotoaparátu nebo
objektivu nebo pro nekompatibilní snímek, jako je snímek typu
JPEG, TIFF, S-RAW či M-RAW, se zobrazí stav [Not Available/
Nedostupná]. Pro tyto snímky nelze funkci použít.
Pokud se zobrazí stav [No/Ne], pokračujte krokem 2. K použití
funkce je potřebné stáhnout data objektivu pro objektiv použitý
při pořizování snímku. Objektiv použitý při pořizování snímku je
doporučeno předem zkontrolovat. Použitý objektiv lze
zkontrolovat pomocí zobrazení informací o snímku a jeho
pořízení.
Pokud se zobrazí stav [Yes/Ano], pokračujte krokem 4.
Klikněte na tlačítko [ ].
2
Zobrazí se okno [Add or Remove lens data/Přidat nebo odebrat
data objektivu].
Úvod/
Obsah
Stahování
snímků
1
Zobrazení
snímků
2
Řazení
snímků
3
Úpravy
snímků
4
Tisk
snímků
5
Zpracování
velkého počtu
6
snímků typu RAW
Dálkové
fotografování
7
Přehrávání filmů
a ukládání
8
fotografií
Režim
HDR PQ
9
Zadání
předvoleb
10
78
Page 79

Úvod/
V závislosti na typu, aktuálním stavu atd. softwaru spuštěného
v počítači se stažení dat objektivu nemusí podařit. Pokud k tomu
dojde, počkejte chvíli a zkuste stáhnout data znovu.
Chcete-li změnit cílové umístění, kam se ukládají data objektivu,
pokud jsou už data objektivu stažená, přesuňte stažená data
způvodní složky do nové složky ručně.
Obnovení stavu před
provedením úpravy
Vzhledem k tomu, že data objektivů stažená pomocí programu DPP
verze 3.x nejsou kompatibilní s programem DPP verze 4.x, je nutné
data objektivů stáhnout znovu.
Při použití digitální optimalizace objektivu se efekt [Sharpness/
Ostrost] nebo [Unsharp mask/Maska pro doostření] může stát
nadměrný. Je doporučeno před použitím digitální optimalizace
objektivu nastavit pro snímky položku [Sharpness/Ostrost] nebo
[Strength/Síla] pro funkci [Unsharp mask/Maska pro doostření]
na hodnotu 0. Položku [Sharpness/Ostrost] nebo [Unsharp mask/
Maska pro doostření] znovu upravte po použití digitální optimalizace
objektivu na snímky.
Obsah
Zaškrtněte políčko pro objektiv použitý k pořízení
3
snímku a klikněte na tlačítko [Start/Spustit].
Data objektivu se stáhnou do počítače.
Jakmile se stahování dat objektivu dokončí, změní se údaj pro
data objektivu na [Yes/Ano].
Objektivy kompatibilní s touto funkcí jsou uvedeny v okně
[Add or Remove lens data/Přidat nebo odebrat data objektivu].
Pokud odeberete zaškrtnutí z políček pro názvy objektivů, jejichž
data jsou již stažena, a kliknete na tlačítko [Start/Spustit],
data těchto objektivů budou z počítače odstraněna.
Zaškrtněte políčko [Digital Lens Optimizer/Digitální
4
optimalizace objektivu] a upravte snímek.
Stahování
snímků
1
Zobrazení
snímků
2
Řazení
snímků
3
Úpravy
snímků
4
Tisk
snímků
5
Zpracování
velkého počtu
6
snímků typu RAW
Dálkové
fotografování
7
Přehrávání filmů
a ukládání
8
fotografií
Režim
HDR PQ
9
Zadání
předvoleb
10
79
Page 80

Použitím jezdce posuvníku upravte efekt digitální optimalizace
Úprava ostrosti snímku
objektivu.
Pokud není k snímku uložena informace o vzdálenosti při
snímání, nastaví se jezdec posuvníku vzdálenosti při snímání
automaticky do pravé krajní polohy na nekonečno a nad jezdcem
se zobrazí symbol [<!>].
Pokud objektiv nevyžaduje žádné úpravy pomocí posuvníku
[Shooting distance information/Informace o vzdálenosti při
snímání], nelze ho použít.
Po použití digitální optimalizace objektivu nelze u snímků provést
korekci [Chromatic aberration/Chromatická vada] na paletě
nástrojů pro korekci aberace objektivu.
V hlavním okně se u snímku zobrazí symbol [ ], který
oznamuje, že byla použita digitální optimalizace objektivu
(str. 160).
Tuto paletu můžete také použít k úpravě ostrosti snímků. Informace
o provádění úprav naleznete v dílčí části „Úprava ostrosti snímku“ části
„Provádění úprav pomocí palety nástrojů pro základní úpravy“ (str. 59).
Úvod/
Obsah
Stahování
snímků
1
Zobrazení
snímků
2
Řazení
snímků
3
Úpravy
snímků
4
Tisk
snímků
5
Zpracování
velkého počtu
6
snímků typu RAW
Dálkové
fotografování
7
Přehrávání filmů
a ukládání
8
fotografií
Režim
HDR PQ
9
Zadání
předvoleb
10
80
Page 81

Částečné úpravy snímků ([Brightness/Jas], [Contrast/
Kontrast], [Hue/Odstín], [Saturation/Saturace])
JPEG/TIFF
Pokročilí
Úpravy pomocí palety nástrojů pro částečné úpravy
Paleta nástrojů pro částečné úpravy slouží k úpravě vybrané oblasti
snímku.
Pomocí této palety můžete upravit jas, kontrast, odstín a saturaci a
potlačit efekt moiré.
Podporuje formáty CR2, CR3, TIFF a JPG.
Snímek vyberte například v hlavním okně.
Vyberte položku [Adjustment group/Skupina úprav].
3
1
Zobrazte paletu nástrojů pro částečné úpravy.
2
Úvod/
Obsah
Stahování
snímků
1
Zobrazení
snímků
2
Řazení
snímků
3
Úpravy
snímků
4
Tisk
snímků
5
Z nabídky [ ], [ ], [ ], [ ] a [ ] vyberte položku
[Adjustment group/Skupina úprav].
(Ve výchozím nastavení je vybrána možnost [ ].)
Informace o skupinách úprav najdete v části „Skupiny úprav“
(str. 84).
Klikněte na tlačítko [Set Adjustment Area/Nastavit
4
oblast pro úpravu].
Vokně se objeví kruhový kurzor.
Zpracování
velkého počtu
6
snímků typu RAW
Dálkové
fotografování
7
Přehrávání filmů
a ukládání
8
fotografií
Režim
HDR PQ
9
Zadání
předvoleb
10
81
Page 82

Přesunutím posuvníků nastavte pro kruhový kurzor
Kruhový kurzor
5
[Size/Velikost] a [Blur radius/Okruh rozmazání].
Kliknutím nebo přesunutím kruhového kurzoru na
6
snímku vyberte oblast pro úpravy.
Pomocí posuvníků podle potřeby nastavte
7
[Adjustment items/Položky úprav].
Úpravy se aplikují na oblast vybranou v kroku 6.
Pomocí tlačítka [ ], [ ], [ ] a [ ] pod
částí [Adjustment items/Položky úprav] se můžete vrátit
a zkontrolovat polohy vybrané pro kruhový kurzor. Dostupná jsou
tlačítka (zleva) [Undo All/Vrátit vše], [Undo/Vrátit], [Redo/Znovu]
a [Redo All/Znovu vše].
Úvod/
Obsah
Stahování
snímků
1
Zobrazení
snímků
2
Řazení
snímků
3
Úpravy
snímků
4
Tisk
snímků
5
Zpracování
velkého počtu
6
snímků typu RAW
Dálkové
fotografování
7
Přehrávání filmů
a ukládání
8
fotografií
Režim
HDR PQ
9
[Blur radius/Okruh rozmazání] slouží k úpravě rozmazání na
hranici vybrané oblasti.
Zadání
předvoleb
10
82
Page 83

Změny upravené touto funkcí se nezobrazí na následujících
snímcích.
• Miniatury snímků
• Obrázky navigace
•Snímky vokně HDR [Select images/Vybrat snímky] (viz
str. 108, krok 3)
•Snímky vokně [Contact sheet/Kontaktní list] pro tisk seznamu
miniatur (viz str. 124, krok 3)
Změny se však aplikují, když jsou vybrány maximálně čtyři
snímky (snímky JPEG/TIFF).
Změny upravené touto funkcí se neaplikují v zobrazení
histogramu DPP.
Tato funkce umožňuje částečně odstranit efekt moiré na snímcích.
Částečné úpravy snímků ([Reduce color
moiré/Snížit efekt moiré])
Před provedením úprav si přečtěte informace o této funkci v části
„Snížení efektu moiré na snímku“ (str. 69).
Úvod/
Obsah
Stahování
snímků
1
Zobrazení
snímků
2
Snímek vyberte například v hlavním okně.
1
Zobrazte paletu nástrojů pro částečné úpravy.
2
Klikněte na tlačítko [Reduce color moiré/Snížit efekt
3
moiré] v části [Adjustment group/Skupina úprav].
Objeví se dialogové okno [Reduce color moiré/Snížit efekt
moiré].
Klikněte na tlačítko [Set Adjustment Area/Nastavit
4
oblast pro úpravy] a potom na posuvník [Size/
Velikost] a [Blur radius/Okruh rozmazání]
u kruhového kurzoru.
Kliknutím nebo přesunutím kruhového kurzoru na
5
snímku vyberte oblast pro úpravy.
Nastavení zadejte pomocí posuvníku [Reduce color
6
moiré/Snížit efekt moiré] v části [Adjustment items/
Položky úprav].
Úpravy se aplikují na oblast vybranou v kroku 5.
Pomocí tlačítka [ ], [ ], [ ] a [ ] pod
částí [Adjustment items/Položky úprav] se můžete vrátit
a zkontrolovat polohy vybrané pro kruhový kurzor. Dostupná jsou
tlačítka (zleva) [Undo All/Vrátit vše], [Undo/Vrátit], [Redo/Znovu]
a [Redo All/Znovu vše].
Řazení
snímků
3
Úpravy
snímků
4
Tisk
snímků
5
Zpracování
velkého počtu
6
snímků typu RAW
Dálkové
fotografování
7
Přehrávání filmů
a ukládání
8
fotografií
Režim
HDR PQ
9
Zadání
předvoleb
10
83
Page 84

Úvod/
Změny upravené touto funkcí se nezobrazí na následujících
snímcích.
• Miniatury snímků
• Obrázky navigace
•Snímky vokně HDR [Select images/Vybrat snímky] (viz
str. 108, krok 3)
•Snímky vokně [Contact sheet/Kontaktní list] pro tisk seznamu
miniatur (viz str. 124, krok 3)
Změny se však aplikují, když jsou vybrány maximálně čtyři
snímky (snímky JPEG/TIFF).
Změny upravené touto funkcí se neaplikují v zobrazení
histogramu DPP.
Skupiny úprav
Obsah
Stahování
snímků
1
Zobrazení
snímků
2
Paleta nástrojů pro částečné úpravy zahrnuje pět skupin úprav,
pomocí nichž lze upravit hodnoty [Brightness/Jas], [Contrast/
Kontrast], [Hue/Odstín] a [Saturation/Saturace], a jednu skupinu
úprav s možností [Reduce color moiré/Snížit efekt moiré].
• Pro každou skupinu úprav lze vybrat jinou oblast pro úpravy.
• Skupiny úprav [ ], [ ], [ ], [ ] a [ ] umožňují zadat
různé hodnoty i pro stejnou možnost úpravy.
Ve výchozím nastavení se na snímek aplikují úpravy ze všech skupin
úprav. Můžete však kliknout na tlačítko [ ] a zvolit, zda se mají
aplikovat úpravy z každé skupiny úprav.
U každé skupiny můžete pomocí tlačítek [ ], [ ], [ ]
a [ ] pod nabídkou [Adjustment items/Položky úprav]
zkontrolovat polohy vybrané pro kruhový kurzor.
Pořadí skupin úprav, v jakém se úpravy aplikují na snímky, je (1)
[Reduce color moiré/Snížit efekt moiré], (2) [ ], (3) [ ], (4) [ ],
(5) [ ] a (6) [ ].
Řazení
snímků
3
Úpravy
snímků
4
Tisk
snímků
5
Zpracování
velkého počtu
6
snímků typu RAW
Dálkové
fotografování
7
Přehrávání filmů
a ukládání
8
fotografií
Režim
HDR PQ
9
Zadání
předvoleb
10
84
Page 85

Provádění úprav pomocí palety nástrojů pro odstranění prachu a klonovací razítko
Provedení automatického vymazání prachových částic
JPEG/TIFF
Tuto paletu nástrojů lze použít k vymazání prachu a dalších skvrn
ve vyfotografovaném snímku a k opravě snímku zkopírováním části
snímku a jejím vložením na požadované místo snímku.
Uvědomte si, že funkce na této paletě nástrojů můžete použít pro
snímky typů JPEG a TIFF i pro snímky typu RAW.
Paleta nástrojů pro odstranění prachu a klonovací
razítko
Data pro odstranění prachu, která jsou připojena ke snímkům, lze použít
k automatickému vymazání prachových částic.
V hlavním okně apod. vyberte snímek, k němuž jsou
1
připojena data pro odstranění prachu.
Zobrazte paletu nástrojů pro odstranění prachu
2
a klonovací razítko.
Úvod/
Obsah
Stahování
snímků
1
Zobrazení
snímků
2
Řazení
snímků
3
Úpravy pomocí palety nástrojů pro odstranění prachu
a klonovací razítko nelze provést v okně, v němž se zobrazují
pouze miniatury.
Po vykreslení snímku klikněte na tlačítko [Apply
3
Dust Delete Data/Použít data pro odstranění prachu].
Prachové částice budou vymazány v rámci jedné operace.
Přejděte zpět do hlavního okna.
4
Úpravy
snímků
4
Tisk
snímků
5
Zpracování
velkého počtu
6
snímků typu RAW
Dálkové
fotografování
7
Přehrávání filmů
a ukládání
8
fotografií
Režim
HDR PQ
9
Zadání
předvoleb
10
85
Page 86

Snímek s vymazanými prachovými částicemi lze kdykoli vrátit
do původního stavu
Snímek s vymazanými prachovými částicemi bude zobrazen či
vytištěn jako snímek s vymazanými prachovými částicemi. Avšak
vzhledem k tomu, že ze snímku nejsou prachové částice ve
skutečnosti vymazány, můžete se vždy vrátit k původnímu snímku
kliknutím na tlačítko [ ] na paletě nástrojů pro odstranění
prachu a klonovací razítko nebo provedením postupu „Vrácení úpravy
snímku zpět“ (str. 95).
Tisk snímků s vymazanými prachovými částicemi
Snímek s vymazanými prachovými částicemi lze vytisknout
v programu DPP.
Vymazání prachových částic, které nelze vymazat pomocí
automatického vymazání prachových částic
Při automatickém vymazání prachových částic jsou prachové částice
vymazány na základě informací uložených v datech pro odstranění
prachu. Mohou se však vyskytnout případy, kdy některé typy
prachových částic nebude možné vymazat. V tom případě prachové
částice vymažte pomocí funkce opravy (str. 87) nebo funkce
klonovacího razítka (str. 89).
Snímek se změní na snímek s vymazanými prachovými
částicemi po převedení a uložení
Ze snímku typu RAW s vymazanými prachovými částicemi budou
prachové částice skutečně vymazány po převedení na snímek typu
JPEG neb
o TIFF a uložení (str. 93).
Použití výsledku vymazání prachových částic u jiného snímku
Vymazání prachových částic můžete použít u stejného místa v jiném
snímku kliknutím na tlačítko [Copy/Kopírovat], čímž zkopírujete
výsledky vymazání prachových částic, zobrazením jiného snímku,
u nějž chcete výsledky použít, a kliknutím na tlačítko [Paste/Vložit].
Další informace
Automatické vymazání prachových částic v hlavním okně
V hlavním okně můžete také automaticky vymazat prachové částice
u více snímků s připojenými daty pro odstranění prachu.
Vyberte více snímků s připojenými daty pro
odstranění prachu a poté klikněte na položky
[Adjustment/Úpravy] [Apply Dust Delete Data/
Použít data pro odstranění prachu].
Prachové částice na všech vybraných snímcích budou
vymazány v jediné operaci.
Úvod/
Obsah
Stahování
snímků
1
Zobrazení
snímků
2
Řazení
snímků
3
Úpravy
snímků
4
Tisk
snímků
5
Zpracování
velkého počtu
6
snímků typu RAW
Dálkové
fotografování
7
Přehrávání filmů
a ukládání
8
fotografií
Režim
HDR PQ
9
Zadání
předvoleb
10
86
Page 87

Prachové částice na snímku lze vymazat jejich jednotlivým výběrem.
Ruční vymazání prachových částic (funkce opravy)
Klikněte
Klikněte
Umístěte prachovou částici určenou k vymazání do
5
kroužku [] a klikněte myší.
Úvod/
Obsah
Stahování
snímků
1
V hlavním okně vyberte snímek, z kterého chcete
1
vymazat prachové částice.
Zobrazte paletu nástrojů pro odstranění prachu
2
a klonovací razítko.
Klikněte na bod, z kterého má být vymazán prach.
3
Zobrazení se změní na 100% zobrazení.
Umístění zobrazení můžete změnit přetažením.
Prachová částice v kroužku [ ] bude vymazána.
Kliknutím na další část snímku pokračujte v mazání prachových
částic v zobrazeném snímku.
Chcete-li vymazat prachové částice v jiné části snímku, dalším
kliknutím na stejné tlačítko jako v kroku 4 režim vymazání
prachových částic zrušte a operaci proveďte znovu od kroku 3.
Pokud prachovou částici nelze vymazat, zobrazí se ikona [ ].
Přejděte zpět do hlavního okna.
6
Zobrazení
snímků
2
Řazení
snímků
3
Úpravy
snímků
4
Tisk
snímků
5
Zpracování
velkého počtu
6
snímků typu RAW
Dálkové
fotografování
7
Přehrávání filmů
a ukládání
8
fotografií
Klikněte na tlačítko odpovídající prachové částici,
4
kterou chcete vymazat.
Pokud má prachová částice tmavou barvu, klikněte na tlačítko
[ ], jestliže má prachová částice světlou barvu,
klikněte na tlačítko [ ].
Po přesunutí ukazatele myši nad snímek je rozsah vymazání
prachových částic znázorněn symbolem [ ].
Režim
HDR PQ
9
Zadání
předvoleb
10
87
Page 88

Úvod/
Zřetelný šum může u snímků pořízených s nastaveným rozšířením
rozsahu citlivosti ISO ztížit zobrazení prachových částic v okně
klonovacího razítka. Proto se nedoporučuje tuto funkci používat.
Obsah
Další informace
Jestliže prachové částice nejsou zcela vymazány, klikněte
několikrát myší
Pokud se nežádoucí prachové částice nevymažou po jednom
provedení kroku 5, můžete je zcela vymazat několikanásobným
kliknutím.
Pomocí funkce opravy lze vymazat hlavně prachové částice
Pomocí funkce opravy je možné vymazat samostatné prachové
částice. Řádky prachových částic nemusí být možné vymazat.
V takovém případě použijte funkci klonovacího razítka (str. 89).
Snímek s vymazanými prachovými částicemi lze kdykoli vrátit
do původního stavu
Snímek s vymazanými prachovými částicemi bude zobrazen či
vytištěn jako snímek s vymazanými prachovými částicemi. Avšak
vzhledem k tomu, že ze snímku nejsou prachové částice ve
skutečnosti vymazány, můžete se vždy vrátit k původnímu snímku
kliknutím na tlačítko [ ] na paletě nástrojů pro odstranění
prachu a klonovací razítko nebo provedením postupu „Vrácení úpravy
snímku zpět“ (str. 95).
Tisk snímků s vymazanými prachovými částicemi
Snímek s vymazanými prachovými částicemi lze vytisknout
v programu DPP.
Snímek se změní na snímek s vymazanými prachovými
částicemi po převedení a uložení
Ze snímku typu RAW s vymazanými prachovými částicemi budou
prachové
JPEG nebo TIFF a uložení (str. 93).
částice skutečně vymazány po převe
dení na snímek typu
Stahování
snímků
1
Zobrazení
snímků
2
Řazení
snímků
3
Úpravy
snímků
4
Tisk
snímků
5
Zpracování
velkého počtu
6
snímků typu RAW
Dálkové
fotografování
7
Přehrávání filmů
a ukládání
8
fotografií
Režim
HDR PQ
9
Zadání
předvoleb
10
88
Page 89

Snímek lze opravit vložením oblasti zkopírované z jiné části snímku do
Vymazání nežádoucích částí snímku (funkce klonovacího razítka)
nežádoucí části snímku.
Proveďte kroky 1 až 3 v části „Ruční vymazání
1
prachových částic (funkce opravy)“
(str. 87).
Úvod/
Obsah
Stahování
snímků
1
Zobrazení
snímků
2
Určete oblast, kterou chcete zkopírovat.
2
Po kliknutí na tlačítko [Select Copy Source/Vybrat zdroj
kopírování] klikněte na oblast, která má být zdrojem kopírování.
Chcete-li změnit oblast, která má být zdrojem kopírování,
zopakujte předchozí operaci.
Chcete-li ukotvit umístění zdroje kopírování, zaškrtněte možnost
[Fix Copy Source position/Ukotvit umístění zdroje kopírování].
Opravte snímek.
3
Klikněte nebo přetáhněte ukazatel myši na část snímku, kterou
chcete změnit. Značka [
a značka [ ] označuje cíl kopírování.
Zkopírovaný snímek bude vložen do místa, na které byl
přetažen.
Pro funkci [Pen type/Typ pera] můžete vybrat hodnotu [Brush/
Štětec] (ohraničení vloženého snímku napodobuje štětec)
a [Pencil/Tužka] (ohraničení vloženého snímku je ostré).
Přejděte zpět do hlavního okna.
] v okně označuje zdroj kopírování
+
4
Řazení
snímků
3
Úpravy
snímků
4
Tisk
snímků
5
Zpracování
velkého počtu
6
snímků typu RAW
Dálkové
fotografování
7
Přehrávání filmů
a ukládání
8
fotografií
Režim
HDR PQ
9
Zadání
předvoleb
10
89
Page 90

Nastavení pracovního barevného prostoru
U každého snímku lze nastavit jiný pracovní barevný prostor (str. 162)
než ve výchozím nastavení (str. 154).
Zobrazte paletu nástrojů pro nastavení a vyberte
barevný prostor, který chcete nastavit.
Paleta nástrojů pro nastavení
Úvod/
Obsah
Stahování
snímků
1
Zobrazení
snímků
2
Řazení
snímků
3
Úpravy
snímků
4
Tisk
snímků
5
Zpracování
velkého počtu
6
snímků typu RAW
Individuálně nastavený barevný prostor se nezmění ani při
změně výchozího nastavení
Pokud nastavíte snímek s barevným prostorem odlišným od výchozího
nastavení a poté změníte výchozí nastavení barevného prostoru
(str. 154), nebude toto výchozí nastavení použito a individuálně
nastavený barevný prostor zůstane zachován.
Barevný prostor snímku typu RAW lze neomezeně měnit
podle potřeby
Protože se změní pouze informace o podmínkách zpracování snímku,
můžete barevný prostor snímku typu RAW neomezeně měnit.
Dálkové
fotografování
7
Přehrávání filmů
a ukládání
8
fotografií
Režim
HDR PQ
9
Zadání
předvoleb
10
90
Page 91

Použití funkce softwarové kontroly barev
Pomocí funkce softwarové kontroly barev můžete použít vybraný profil tisku
nebo profil simulace CMYK pro zobrazený snímek. Spolehlivost funkce
softwarové kontroly barev závisí na kvalitě monitoru, profilech monitoru
a tiskárny a okolních světelných podmínkách, v nichž pracujete.
Klikněte na tlačítko [Settings/Nastavení].
Podle profilu vybraného v kroku 2 vyberte přepínač
3
[Use printing profile/Použít profil tisku] nebo [Use
CMYK simulation profile/Použít profil simulace
CMYK] a zaškrtněte políčko [Soft-proof colors/
Softwarová kontrola barev].
1
Úvod/
Obsah
Stahování
snímků
1
Zobrazení
snímků
2
Řazení
snímků
3
Úpravy
snímků
4
Tisk
snímků
5
Zobrazí se karta [Color management/Správa barev] v okně
[Preferences/Předvolby].
V seznamu [Printing profile/Profil tisku] nebo [CMYK
2
simulation profile/Profil simulace CMYK] vyberte
profil, který chcete použít, a klikněte na tlačítko [OK].
Okno [Preferences/Předvolby] s kartou [Color management/
Správa barev] se zavře.
Profil vybraný v kroku 2 se použije pro zobrazený snímek, včetně
jeho miniatury.
Profil se nepoužije pro snímky zobrazené v okně rychlé kontroly.
Zpracování
velkého počtu
6
snímků typu RAW
Dálkové
fotografování
7
Přehrávání filmů
a ukládání
8
fotografií
Režim
HDR PQ
9
Zadání
předvoleb
10
91
Page 92

Zadání velikosti při otevírání snímků RAW
Týká se to pouze snímků RAW s příponou „.CR3“ pořízených s funkcí
[ ] vybranou na fotoaparátu.
Tato funkce určuje velikost snímku, když se v aplikaci DPP otevře
vybraný snímek RAW. Když se vybraný snímek RAW převede a uloží
ve formátu JPEG nebo TIFF, také se uloží ve stejné velikosti. Tato funkce
není k dispozici pro snímky, které byly pořízeny s použitím funkce
Dual Pixel RAW, nastavené na fotoaparátu.
Úvod/
Obsah
Stahování
snímků
1
Zobrazení
snímků
2
Vyberte snímek RAW zobrazte paletu nástrojů pro
nastavení při otevírání snímků RAW v aplikaci DPP
vyberte velikost.
Paleta nástrojů pro nastavení
Velikost snímku při otevírání snímků RAW v aplikaci DPP je
nastavená.
Výchozí nastavení ukazuje velikost nastavenou v části [Default
size when opening RAW images/Výchozí velikost při otevírání
snímků RAW] na listu karty [Image Processing 2/Zpracování
snímku 2] v nabídce [Preferences/Předvolby].
Nastavení se uloží jako receptura ke každému snímku.
Řazení
snímků
3
Úpravy
snímků
4
Tisk
snímků
5
Zpracování
velkého počtu
6
snímků typu RAW
Dálkové
fotografování
7
Přehrávání filmů
a ukládání
8
fotografií
Režim
HDR PQ
9
Zadání
předvoleb
10
92
Page 93

Uložení výsledků úprav
Uložení obsahu úprav do snímku
Uložení jako samostatného snímku
JPEG/TIFF
Veškerý obsah upravený pomocí palety nástrojů (recepturu) lze uložit
do snímku nebo jako samostatný snímek.
Vyberte nabídku [File/Soubor] požadovaná
položka.
Chcete-li snímek typu RAW zobrazit, upravit a vytisknout pomocí jiného
softwaru než DPP, převeďte jej na univerzálnější snímek typu JPEG
nebo TIFF a uložte.
Pokud je snímek typu JPEG nebo TIFF uložen níže popsaným
způsobem, lze jej uložit jako samostatný snímek, pro který jsou použity
úpravy (receptura).
Snímek se uloží jako samostatný snímek, takže původní snímek
zůstane nedotčen.
Úvod/
Obsah
Stahování
snímků
1
Zobrazení
snímků
2
Řazení
snímků
3
Úpravy budou uloženy do snímku.
Vyberte snímek, který chcete převést.
1
Klikněte na položky [File/Soubor] [Convert and
2
save/Převést a uložit].
Úpravy
snímků
4
Tisk
snímků
5
Zpracování
velkého počtu
6
snímků typu RAW
Dálkové
fotografování
7
Přehrávání filmů
a ukládání
8
fotografií
Režim
HDR PQ
9
Zadání
předvoleb
10
Zobrazí se okno [Convert and save/Převést a uložit].
93
Page 94

Zadejte požadované nastavení a pak klikněte na
Kliknutím uložte
Vyberte cílové
umístění pro
uložení
Vyberte typ
snímku
Zadejte název
souboru
Technologie programu DPP pro úpravu snímků typu RAW je neustále
vylepšována tak, abyste mohli provádět nejnovější postupy zpracování
snímků vždy nejvhodnějším způsobem.
To znamená, že mezi dvěma různými verzemi programu DPP se mohou
velmi nepatrně lišit výsledky zpracování, dokonce i u stejných
obrazových dat typu RAW, nebo se mohou lišit výsledky podstatných
úprav obrazových dat typu RAW s připojenou recepturou.
Pokud chcete uložit výsledky vyvolání nebo úprav verze, kterou právě
používáte, tak jak jsou, doporučujeme snímek uložit jako samostatný
soubor (str. 93).
Uložit výsledky vývoje/úprav pro verzi, kterou v současné
době používáte
Při uložení jako samostatného snímku typu JPEG nebo TIFF
výše vysvětleným postupem může dojít k určitému zhoršení
snímku, které provází úpravy či uložení, podobně jako při
úpravách pomocí běžného softwaru pro úpravu snímků.
Při uložení výše vysvětleným postupem se oříznutý snímek
(str. 70) nebo snímek s vymazanými prachovými částicemi
(str. 85 až str. 89) stane skutečně oříznutým snímkem nebo
snímkem s vymazanými prachovými částicemi.
Můžete hromadně převést a uložit více snímků (str. 129).
3
tlačítko [Save/Uložit].
Ve výchozím nastavení je snímek převeden a uložen jako
snímek typu JPEG s nejvyšší kvalitou, beze změn velikosti
snímku. Změňte nastavení podle vašich požadavků.
Snímek typu RAW je převeden na snímek typu JPEG nebo TIFF,
který je pak uložen jako nový snímek do zadaného umístění.
Úvod/
Obsah
Stahování
snímků
1
Zobrazení
snímků
2
Řazení
snímků
3
Úpravy
snímků
4
Tisk
snímků
5
Zpracování
velkého počtu
6
snímků typu RAW
Dálkové
fotografování
7
Přehrávání filmů
a ukládání
8
fotografií
Režim
HDR PQ
9
Zadání
předvoleb
10
94
Page 95

Vrácení úpravy snímku zpět
JPEG/TIFF
Ve snímcích upravených pomocí palety nástrojů (str. 45 až str. 90)
se změní pouze podmínky zpracování snímku, takže „vlastní původní
data snímku“ zůstanou nedotčena. (Pro oříznutý snímek (str. 70)
nebo snímek s vymazanými prachovými částicemi (str. 85 až str. 89)
se do snímku prostě uloží oblast výřezu nebo informace o vymazání
prachových částic.)
Z tohoto důvodu lze vrátit zpět veškeré úpravy uložené (str. 93)
do snímku, oblast výřezu a informace o vymazání prachových částic,
a vrátit snímek zpět do stavu po posledním uložení nebo do stavu
po vyfotografování.
Úvod/
Obsah
Stahování
snímků
1
Zobrazení
snímků
2
Řazení
snímků
3
Vyberte snímek, jehož úpravy chcete vrátit zpět.
1
Vyberte nabídku [Adjustment/Úprava] požadovaná
2
položka.
Snímek se vrátí do stavu vybrané položky.
Úpravy
snímků
4
Tisk
snímků
5
Zpracování
velkého počtu
6
snímků typu RAW
Dálkové
fotografování
7
Přehrávání filmů
a ukládání
8
fotografií
Režim
HDR PQ
9
Zadání
předvoleb
10
95
Page 96

Využití obsahu úprav (receptury)
Obsah upravený pomocí palety
nástrojů lze zpracovat
individuálně jako soubor
receptury (přípona „.dr4“).
Obrazová data typu RAW
Informace o podmínkách zpracování snímku Informace o podmínkách zpracování snímku
Obrazová data typu JPEG a TIFF
Soubor receptury s obsahem, který lze upravit pouze ve snímcích
typu RAW, se neprojeví, i když je použit pro snímek typu JPEG
nebo TIFF.
Receptury z programu DPP verze 4.x a programu DPP verzí 1.x
až 3.x nejsou kompatibilní. Snímky, k nimž jsou připojeny soubory
receptury z programu DPP verze 1.x až 3.x, se v programu DPP
verze 4.x zobrazí s nastaveními snímku. A naopak snímky,
k nimž jsou připojeny soubory receptury z programu DPP
verze 4.x, se v programu DPP verze 1.x až 3.x zobrazí
s nastaveními snímku.
JPEG/TIFF
Veškerý obsah úprav (recepturu) provedených pomocí palety nástrojů
lze uložit jako samostatný soubor receptury (přípona „.dr4“), který lze
poté načíst a použít pro jiný snímek.
Snímky je možné efektivně upravit, jestliže ze snímků pořízených ve
stejných podmínkách vyberete jeden, upravíte jej a výsledné úpravy
hromadně použijete u velkého počtu snímků.
Úvod/
Obsah
Stahování
snímků
1
Zobrazení
snímků
2
Řazení
snímků
3
Úpravy
snímků
4
Tisk
snímků
5
Zpracování
velkého počtu
6
snímků typu RAW
Dálkové
fotografování
7
Přehrávání filmů
a ukládání
8
fotografií
Režim
HDR PQ
9
Zadání
předvoleb
10
96
Page 97

Můžete zkopírovat recepturu upraveného snímku a použít ji u jiného
Kopírování receptury a její vložení do jiného snímku
Když je kopírován návod pro snímek a použit pro snímek v jiné
orientaci, orientace snímku se také změní. Aby nedošlo ke změně
orientace snímku, zvolte nabídku [Edit/Úpravy] [Select and copy
recipe settings/Zvolit a kopírovat nastavení předpis] a odstraňte
označení z políčka [Rotate left / Rotate right: 0°/Otočit doleva / otočit
doprava 0°] v okně, které se zobrazí.
Uložení receptury jako souboru
snímku.
Vyberte snímek s recepturou, kterou chcete
1
zkopírovat.
Chcete-li zkopírovat všechny položky receptury,
2
vyberte položky [Edit/Úpravy] [Copy recipe/
Kopírovat recepturu]. Pro kopírování pouze
zvolených položek návodu zvolte nabídku [Edit/
Úpravy] [Copy selected recipe/Kopírovat vybranou
recepturu].
Receptura bude zkopírována.
Pro volbu položek návodu zvolte [Edit/Úpravy] [Select and copy
recipe settings/Zvolit a kopírovat nastavení předpisu] a zvolte
položky v okně, které se zobrazí. Po specifikaci nastavení
klepněte na tlačítko [OK] a zavřete okno.
Vyberte upravený snímek a v nabídce [Edit/Úpravy]
1
klikněte na položku [Save recipe in file/Uložit
recepturu do souboru].
Zobrazí se dialogové okno [Save recipe in file/Uložit recepturu do
souboru].
Chcete-li uložit veškeré receptury, vyberte v zobrazeném okně
možnost [Save all recipes/Uložit všechny receptury].
Chcete-li vybrat a uložit nastavení receptury, vyberte
v zobrazeném okně možnost [Save selected recipes/Uložit
vybrané receptury] a poté klikněte na tlačítko [Specify Recipe
Details/Zadat podrobnosti receptury]. V zobrazeném okně
zaškrtněte nastavení receptury, která chcete uložit, a poté
klikněte na tlačítko [OK].
Vyberte cílovou složku, zadejte název souboru
2
a klikněte na tlačítko [Save/Uložit].
Úvod/
Obsah
Stahování
snímků
1
Zobrazení
snímků
2
Řazení
snímků
3
Úpravy
snímků
4
Tisk
snímků
5
Zpracování
velkého počtu
6
snímků typu RAW
Vyberte snímek, u kterého chcete recepturu použít,
3
a pak klikněte na položky [Edit/Úpravy] [Paste
recipe/Vložit recepturu].
Receptura se aplikuje na snímek.
Dálkové
fotografování
7
Přehrávání filmů
a ukládání
8
fotografií
Režim
HDR PQ
9
Zadání
předvoleb
10
97
Page 98

Vyberte snímek, u nějž chcete recepturu použít,
Načtení a použití receptur
1
a klikněte v nabídce [Edit/Úpravy] na možnost
[Read and paste recipe from file/Přečíst a vložit
recepturu ze souboru].
Zobrazí se dialogové okno [Open/Otevřít].
Vyberte recepturu a klikněte na tlačítko
2
[Open/Otevřít].
Receptura se aplikuje na snímek.
Úvod/
Obsah
Stahování
snímků
1
Zobrazení
snímků
2
Řazení
snímků
3
Úpravy
snímků
4
Tisk
snímků
5
Zpracování
velkého počtu
6
snímků typu RAW
Dálkové
fotografování
7
Přehrávání filmů
a ukládání
8
fotografií
Režim
HDR PQ
9
Zadání
předvoleb
10
98
Page 99

Úpravy porovnáním více snímků
Synchronizace se vztahuje pouze na umístění oblasti pro zvětšení
a poměr zvětšení. Úpravy snímků synchronizovány nejsou.
JPEG/TIFF
Můžete synchronizovat oblasti v různých snímcích, které mají být
zobrazeny, mezi více okny náhledu a upravit snímky, zatímco je budete
porovnávat.
V okně náhledu zobrazte několik snímků,
1
které chcete porovnat.
Zarovnejte snímky.
2
Vyberte položky [Window/Okno] [Arrange horizontally/
Uspořádat vodorovně] nebo [Arrange vertically/Uspořádat
svisle].
Okna náhledu se vyrovnají.
Vyberte položky [Preview/Náhled] [Sync preview
3
position/Synchronizovat polohu náhledu]
a [Sync preview display size/Synchronizovat
velikost zobrazení náhledu].
Zvětšete snímek.
4
Zvětšete a zobrazte kterékoli z oken náhledu.
Přesuňte oblast, kterou chcete zobrazit.
5
Přesunete-li oblast zvětšeného zobrazení v jednom z oken
náhledu, změní se oblast zvětšeného zobrazení také ve všech
ostatních oknech náhledu.
Synchronizaci zrušíte opětovným výběrem položek [Preview/
Náhled] [Sync preview position/Synchronizovat polohu
náhledu] a [Sync preview display size/Synchronizovat velikost
zobrazení náhledu].
Úvod/
Obsah
Stahování
snímků
1
Zobrazení
snímků
2
Řazení
snímků
3
Úpravy
snímků
4
Tisk
snímků
5
Zpracování
velkého počtu
6
snímků typu RAW
Další okna náhledu se také zobrazí ve stejném umístění a se
stejným poměrem zvětšení.
Dálkové
fotografování
7
Přehrávání filmů
a ukládání
8
fotografií
Režim
HDR PQ
9
Zadání
předvoleb
10
99
Page 100

Efektivní úpravy
Úpravy v okně pro úpravy snímku
Klikněte
Okno pro úpravy snímku
Změna zvětšení zobrazení
Vyberte snímek, který chcete upravit
Vybraný snímek se zobrazí jako zvětšený ve střední části okna
JPEG/TIFF
Jsou zkombinovány zobrazení miniatur a okno náhledu a snímky
lze efektivně upravovat, zatímco je možné rychle přepínat mezi
upravovanými snímky. Snímky, které chcete upravit, vyberte předem
v hlavním okně.
Upravte snímek.
3
Úvod/
Obsah
Stahování
snímků
1
Zobrazení
snímků
2
V hlavním okně vyberte snímky, které chcete upravit.
1
Přepněte do okna pro úpravy snímku.
2
Hlavní okno se přepne na okno pro úpravy snímku.
Informace o ikonách zobrazovaných na rámečku miniatury
naleznete v části „Informace v rámečku snímku v hlavním okně
a okně pro úpravy snímku“ (str. 160).
Zobrazí se palety nástrojů, paleta navigace a paleta histogramu
a můžete upravit snímek.
Stav před poslední operací provedenou na paletě nástrojů
obnovíte výběrem položky [Undo/Zpět] v nabídce [Edit/Úpravy]
nebo stisknutím kláves < > + <Z>.
Řazení
snímků
3
Úpravy
snímků
4
Tisk
snímků
5
Zpracování
velkého počtu
6
snímků typu RAW
Dálkové
fotografování
7
Přehrávání filmů
a ukládání
8
fotografií
Režim
HDR PQ
9
Zadání
předvoleb
10
100
 Loading...
Loading...