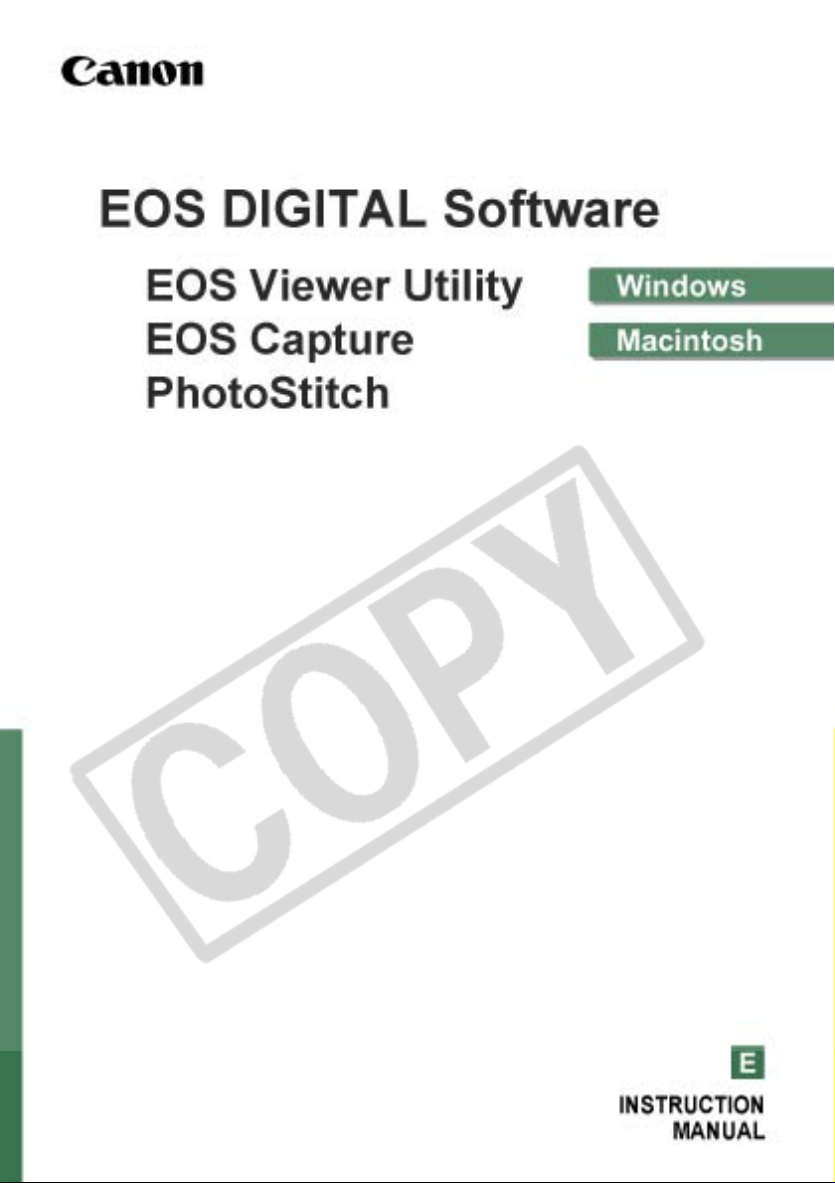

READ CAREFULLY BEFORE USING!
CANON SOFTWARE LICENSE AGREEMENT
IMPORTANT - READ THIS AGREEMENT BEFORE USING THE SOFTWARE ON THE CD-
ROM IN THIS BOX. BY USING THE SOFTWARE, YOU AGREE TO BE BOUND BY THE
TERMS OF THIS AGREEMENT.
This is a license agreement (the [Agreement]) between you and Canon Inc. ([Canon]).
IF YOU DO NOT AGREE TO THE TERMS AND CONDITIONS OF THIS AGREEMENT, DO
NOT USE THE SOFTWARE PROGRAM ON THE CD-ROM AND THE USER MANUAL IN
THIS BOX (COLLECTIVELY, THE [SOFTWARE]) AND RETURN THE SOFTWARE WITHIN
30 DAYS FROM THE DATE OF PURCHASE TO YOUR POINT OF PURCHASE FOR A
REFUND.
In consideration of the right to use the SOFTWARE, you agree to abide by the terms and
conditions of this Agreement.
1. LICENSE: Canon grants you the non-exclusive right to use the SOFTWARE only on a single
computer. You may physically transfer the SOFTWARE from one computer to another
provided that the SOFTWARE is used on only one computer at a time. You shall not install
or use the SOFTWARE on a network, multiple CPU, multiple site arrangement, or any other
hardware configuration where the SOFTWARE is accessible to more than one CPU or to
more than one user.
YOU SHALL NOT ASSIGN, SUBLICENSE, RENT, LEASE, LOAN, CONVEY OR OTHERWISE
USE, TRANSFER, COPY, TRANSLATE, CONVERT TO ANOTHER PROGRAMMING
LANGUAGE, ALTER, MODIFY, DECOMPILE OR DISASSEMBLE THE SOFTWARE, IN WHOLE
OR IN PART, EXCEPT AS EXPRESSLY PROVIDED IN THIS AGREEMENT.
2. BACK-UP COPY: You may make one copy of the SOFTWARE solely for back-up purposes,
or copy the SOFTWARE onto the permanent storage device (e.g. a hard disk) of your
computer and retain the original for back-up purposes. Any other copying of the
SOFTWARE is a violation of this Agreement. You must reproduce and include the copyright
notice on the back-up copy.
3. SUPPORT AND UPDATES: Canon is not responsible for providing maintenance or support
for use of the SOFTWARE. No updates, fixes or support will be made available for the
SOFTWARE.
4. LIMITED WARRANTY AND LIMITATION OF LIABILITY: It is your responsibility to choose,
maintain and match the hardware and software components of your computer system. Thus
Canon does not guarantee uninterrupted service or correction of errors or that the functions
or performance of the SOFTWARE will meet your requirements. THE SOFTWARE IS
LICENSED ON AN [AS IS] BASIS AND WITHOUT WARRANTY OF ANY KIND. The CD-
ROM storing the SOFTWARE is warranted only against defective material under normal use
for a period of ninety (90) days after purchase from an authorized Canon dealer as
evidenced by your sales receipt. Your sole remedy for a defective CD-ROM shall be
replacement of the same without charge when returned by you at your expense to your
point of purchase and proven to be defective upon inspection. The replacement CD-ROM
will be warranted for the remainder of the original ninety (90) day warranty period of the
defective CD-ROM. The limited warranty does not apply if the failure of the CD-ROM
resulted from accident, abuse or misapplication of the SOFTWARE and shall not extend to
anyone other than the original user of the SOFTWARE.
EXCEPT AS SPECIFICALLY SET FORTH IN THIS PARAGRAPH 4, CANON, CANON’S
SUBSIDIARIES, DISTRIBUTORS AND DEALERS DISCLAIM ALL WARRANTIES, EXPRESS
OR IMPLIED, INCLUDING ANY WARRANTY OF MERCHANTABILITY OR FITNESS FOR A
PARTICULAR PURPOSE, WITH RESPECT TO THE SOFTWARE.
1
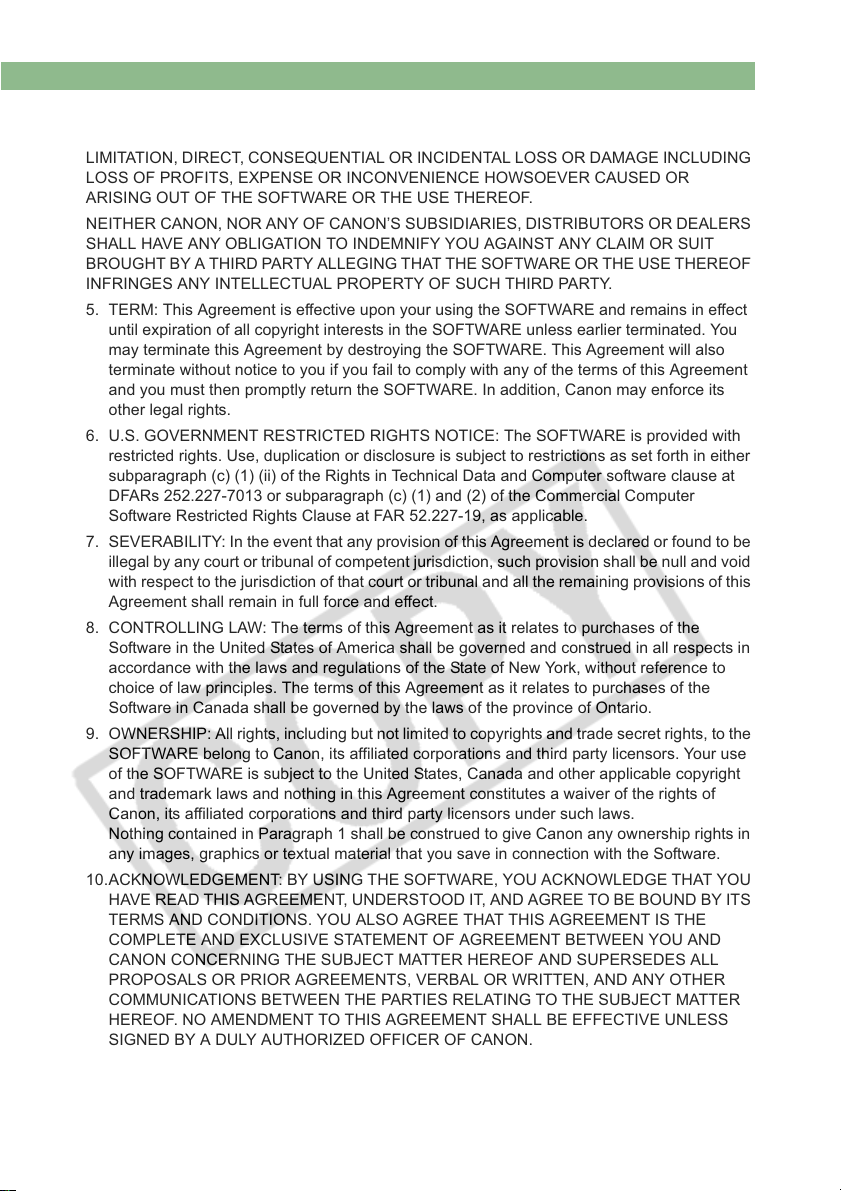
READ CAREFULLY BEFORE USING!
NEITHER CANON NOR ANY OF CANON’S SUBSIDIARIES, DISTRIBUTORS OR DEALERS
IS LIABLE FOR ANY DAMAGES HOWSOEVER CAUSED, INCLUDING WITHOUT
LIMITATION, DIRECT, CONSEQUENTIAL OR INCIDENTAL LOSS OR DAMAGE INCLUDING
LOSS OF PROFITS, EXPENSE OR INCONVENIENCE HOWSOEVER CAUSED OR
ARISING OUT OF THE SOFTWARE OR THE USE THEREOF.
NEITHER CANON, NOR ANY OF CANON’S SUBSIDIARIES, DISTRIBUTORS OR DEALERS
SHALL HAVE ANY OBLIGATION TO INDEMNIFY YOU AGAINST ANY CLAIM OR SUIT
BROUGHT BY A THIRD PARTY ALLEGING THAT THE SOFTWARE OR THE USE THEREOF
INFRINGES ANY INTELLECTUAL PROPERTY OF SUCH THIRD PARTY.
5. TERM: This Agreement is effective upon your using the SOFTWARE and remains in effect
until expiration of all copyright interests in the SOFTWARE unless earlier terminated. You
may terminate this Agreement by destroying the SOFTWARE. This Agreement will also
terminate without notice to you if you fail to comply with any of the terms of this Agreement
and you must then promptly return the SOFTWARE. In addition, Canon may enforce its
other legal rights.
6. U.S. GOVERNMENT RESTRICTED RIGHTS NOTICE: The SOFTWARE is provided with
restricted rights. Use, duplication or disclosure is subject to restrictions as set forth in either
subparagraph (c) (1) (ii) of the Rights in Technical Data and Computer software clause at
DFARs 252.227-7013 or subparagraph (c) (1) and (2) of the Commercial Computer
Software Restricted Rights Clause at FAR 52.227-19, as applicable.
7. SEVERABILITY: In the event that any provision of this Agreement is declared or found to be
illegal by any court or tribunal of competent jurisdiction, such provision shall be null and void
with respect to the jurisdiction of that court or tribunal and all the remaining provisions of this
Agreement shall remain in full force and effect.
8. CONTROLLING LAW: The terms of this Agreement as it relates to purchases of the
Software in the United States of America shall be governed and construed in all respects in
accordance with the laws and regulations of the State of New York, without reference to
choice of law principles. The terms of this Agreement as it relates to purchases of the
Software in Canada shall be governed by the laws of the province of Ontario.
9. OWNERSHIP: All rights, including but not limited to copyrights and trade secret rights, to the
SOFTWARE belong to Canon, its affiliated corporations and third party licensors. Your use
of the SOFTWARE is subject to the United States, Canada and other applicable copyright
and trademark laws and nothing in this Agreement constitutes a waiver of the rights of
Canon, its affiliated corporations and third party licensors under such laws.
Nothing contained in Paragraph 1 shall be construed to give Canon any ownership rights in
any images, graphics or textual material that you save in connection with the Software.
10.ACKNOWLEDGEMENT: BY USING THE SOFTWARE, YOU ACKNOWLEDGE THAT YOU
HAVE READ THIS AGREEMENT, UNDERSTOOD IT, AND AGREE TO BE BOUND BY ITS
TERMS AND CONDITIONS. YOU ALSO AGREE THAT THIS AGREEMENT IS THE
COMPLETE AND EXCLUSIVE STATEMENT OF AGREEMENT BETWEEN YOU AND
CANON CONCERNING THE SUBJECT MATTER HEREOF AND SUPERSEDES ALL
PROPOSALS OR PRIOR AGREEMENTS, VERBAL OR WRITTEN, AND ANY OTHER
COMMUNICATIONS BETWEEN THE PARTIES RELATING TO THE SUBJECT MATTER
HEREOF. NO AMENDMENT TO THIS AGREEMENT SHALL BE EFFECTIVE UNLESS
SIGNED BY A DULY AUTHORIZED OFFICER OF CANON.
2

Manual Organization, How to Read the Manual and the Conventions Used
O This manual consists of a chapter for Windows followed by a chapter for Macintosh.
O In this manual, Windows XP Professional/Home Edition is referred to as Windows XP, Windows
Millennium Edition is referred to as Windows Me, Windows 2000 Professional is referred to as
Windows 2000, and Windows 98 Second Edition is referred to as Windows 98 SE.
O Where explanations are common to all operating systems, the screens used in the
examples are from Windows XP for Windows and from Mac OS X (10.2) for Macintosh.
O This manual describes operating methods for the EOS-1Ds Mark II and uses the EOS-1Ds
Mark II screens in examples. Supplementary information has been given where necessary
about functions that are unique to each camera.
O In this document, square brackets [ ] are used to indicate items such as button names and
icon names that appear on the computer screen.
O Numbers in parentheses in this document indicate reference pages.
O Descriptions of camera operations assume that the reader is familiar with the information in
the camera’s Instruction Manual.
O For the restrictions that apply to the software products, refer also to the Readme files for the
respective products.
O In order to transfer images from the EOS Viewer Utility, you will need retouching (image
editing) software. In order to start the TWAIN Driver, you will need a TWAIN Driver-
compatible application. Explanations for transferring images from the EOS Viewer Utility
described in these instructions and the explanations for TWAIN Driver-compatible
applications all use examples from Adobe Photoshop 7.0.
O The explanations given below describe the type of content indicated by the respective icons.
: Marks information that should be read before use to prevent problems that would
interfere with the functioning of software and computer.
: Marks additional information that you will find helpful.
Safety Precautions
Please read the safety precautions carefully before using this product. Ensure that you use the
product correctly according to the procedures described in these instructions.
The following safety precautions are intended to instruct you in the safe and correct operation
of the product and its accessories to prevent injuries or damage to yourself, other persons and
property. Please read and ensure that you understand them before you proceed to the other
sections of these instructions.
Warning
Do not play the supplied CD-ROM(s) in any CD-ROM Player that does not support data CD-ROMs. The
extremely loud sound that may result from playing the CD-ROM(s) in an audio CD player (music player)
could damage the speakers. It is also possible to suffer hearing losses from listening with headphones to
the loud sounds of a data CD-ROM played on a music CD player.
3
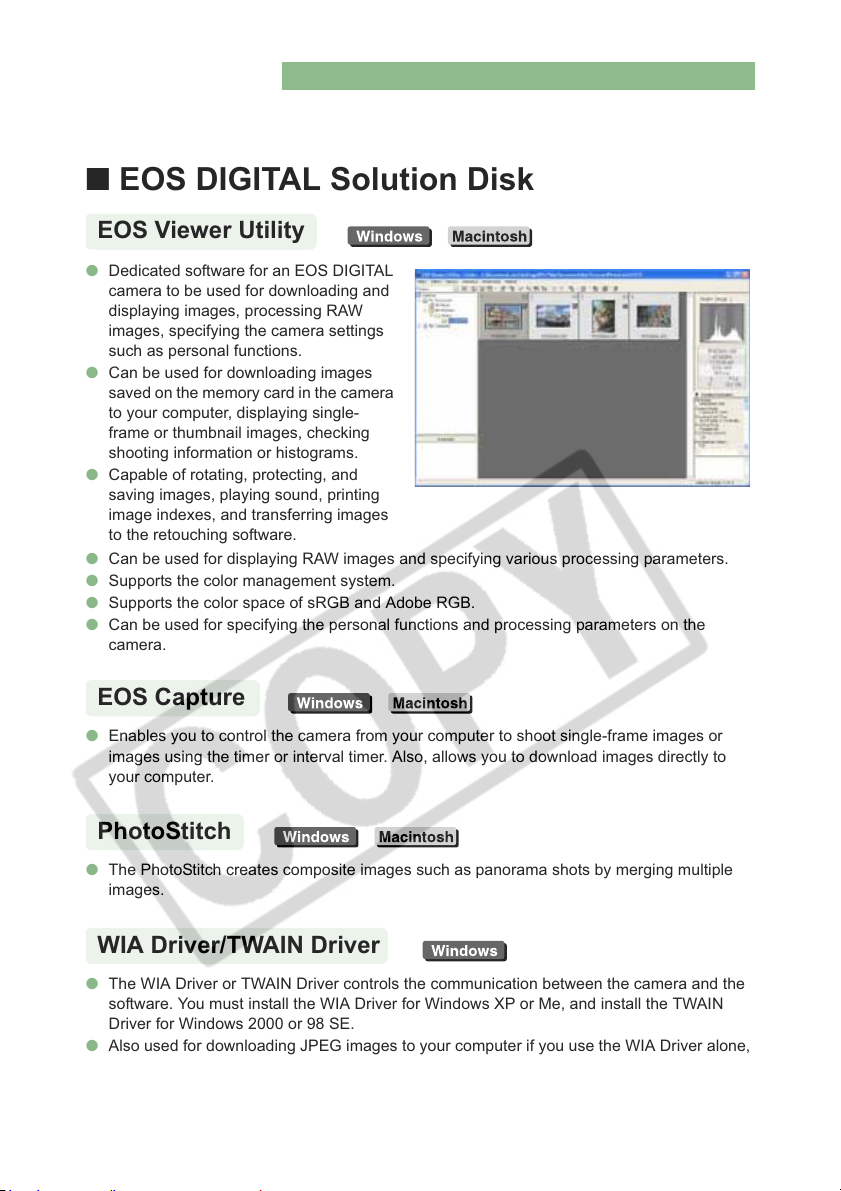
Software
This section briefly describes the main functions of the software provided on the bundled CDROM.
Q EOS DIGITAL Solution Disk
EOS Viewer Utility
O Dedicated software for an EOS DIGITAL
camera to be used for downloading and
displaying images, processing RAW
images, specifying the camera settings
such as personal functions.
O Can be used for downloading images
saved on the memory card in the camera
to your computer, displaying single-
frame or thumbnail images, checking
shooting information or histograms.
O Capable of rotating, protecting, and
saving images, playing sound, printing
image indexes, and transferring images
to the retouching software.
O Can be used for displaying RAW images and specifying various processing parameters.
O Supports the color management system.
O Supports the color space of sRGB and Adobe RGB.
O Can be used for specifying the personal functions and processing parameters on the
camera.
EOS Capture
O Enables you to control the camera from your computer to shoot single-frame images or
images using the timer or interval timer. Also, allows you to download images directly to
your computer.
PhotoStitch
O The PhotoStitch creates composite images such as panorama shots by merging multiple
images.
WIA Driver/TWAIN Driver
O The WIA Driver or TWAIN Driver controls the communication between the camera and the
software. You must install the WIA Driver for Windows XP or Me, and install the TWAIN
Driver for Windows 2000 or 98 SE.
O Also used for downloading JPEG images to your computer if you use the WIA Driver alone,
or use the TWAIN Driver with a TWAIN Driver-compatible application.
4

Software
Operation Flow
Connect the camera to your computer (W-8, M-8)
Start up the EOS Viewer Utility (W-12, M-12)
Install the software (W-4, M-4)
To edit/display the
images
Download the images
to your computer
(W-16, M-16)
Edit/Display the images
(W-20 to 44, M-20 to 44)
O In addition, you can use the WIA Driver or TWAIN Driver (W-97) to quickly and easily
download JPEG images from your camera. You can also use the PhotoStitch to merge
multiple images to create a panorama shot easily.
Trademark Acknowledgments
O Canon and EOS are trademarks of Canon Inc.
O Adobe and Photoshop are registered trademarks or trademarks of Adobe Systems
Incorporated in the United States and/or other countries.
O IBM is a registered trademark of International Business Machines Corporation.
O Microsoft and Windows are registered trademarks or trademarks of Microsoft
Corporation in the United States and/or other countries.
O iBook, iMac and QuickTime are trademarks of Apple Computer Inc.
O Macintosh, PowerBook, Power Macintosh and FireWire are trademarks of Apple
Computer Inc., registered in the United States and other countries.
O Other names and products not mentioned above may be registered trademarks or
trademarks of their respective companies.
For remote shooting To specify the
camera settings
Start up the EOS Capture
(W-88, M-88)
Shoot remotely and
download the images
(W-90, M-90)
Open the Camera
Settings window
(W-56, M-56)
Specify the
camera settings
(W-57 to 86, M-57 to 86)
5
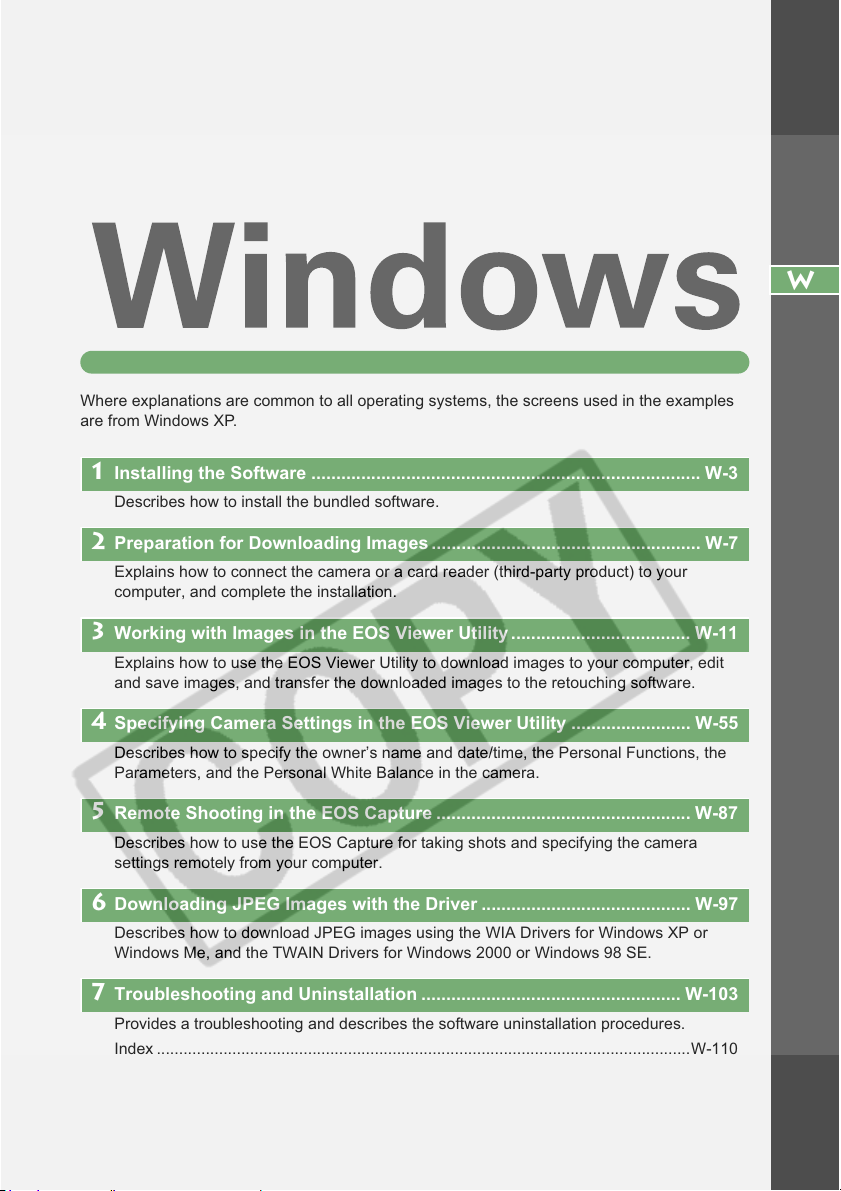
Where explanations are common to all operating systems, the screens used in the examples
are from Windows XP.
1 Installing the Software .............................................................................. W-3
Describes how to install the bundled software.
2 Preparation for Downloading Images...................................................... W-7
Explains how to connect the camera or a card reader (third-party product) to your
computer, and complete the installation.
3 Working with Images in the EOS Viewer Utility.................................... W-11
Explains how to use the EOS Viewer Utility to download images to your computer, edit
and save images, and transfer the downloaded images to the retouching software.
4 Specifying Camera Settings in the EOS Viewer Utility ........................ W-55
Describes how to specify the owner’s name and date/time, the Personal Functions, the
Parameters, and the Personal White Balance in the camera.
5 Remote Shooting in the EOS Capture ................................................... W-87
Describes how to use the EOS Capture for taking shots and specifying the camera
settings remotely from your computer.
W
6 Downloading JPEG Images with the Driver .......................................... W-97
Describes how to download JPEG images using the WIA Drivers for Windows XP or
Windows Me, and the TWAIN Drivers for Windows 2000 or Windows 98 SE.
7 Troubleshooting and Uninstallation .................................................... W-103
Provides a troubleshooting and describes the software uninstallation procedures.
Index ........................................................................................................................W-110

System Requirements
The software bundled with this product runs on the systems described below.
OS
Computer
CPU
RAM
Interface IEEE1394
Hard disk space
Display
O Depending on your computer system, this software may not run correctly on Windows 98.
Use the Windows 98 SE operating system or later.
O A CD-ROM drive is required for installation.
Windows XP (Home Edition/Professional), Windows Me,
Windows 2000, Windows 98 SE
PC with one of the above OS preinstalled and equipped with an
IEEE1394 port
* Upgraded machines not supported.
Windows XP: 300 MHz Pentium or better
Windows Me, 2000, 98 SE: 150 MHz Pentium or better
Windows XP, 2000: Minimum 512 MB
Windows Me, 98 SE: Minimum 256 MB
EOS Viewer Utility: 100 MB or more
EOS Capture: 600 MB or more
WIA Driver: 25 MB or more
TWAIN Driver: 25 MB or more
PhotoStitch: 40 MB or more
Screen resolution: 1024 by 768 pixels or more
Color quality: Medium (16 bit) or more
W-2
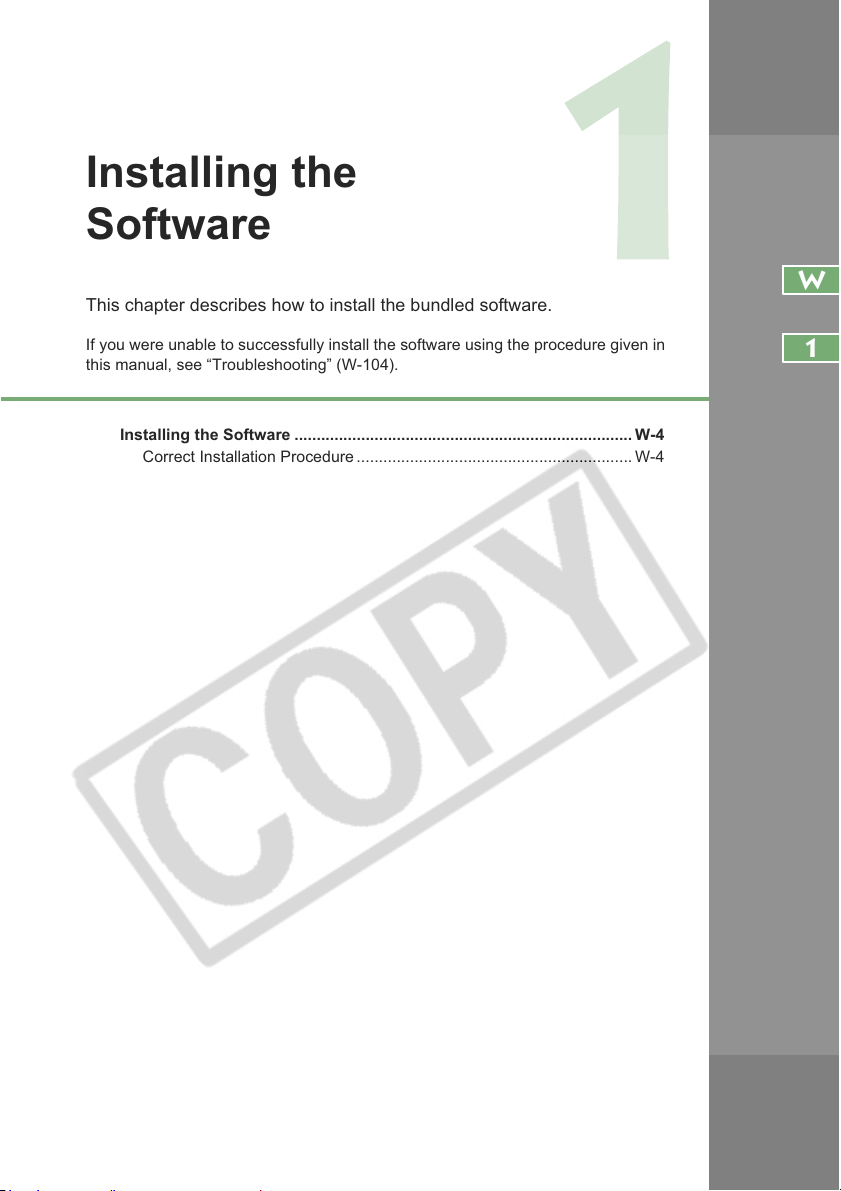
Installing the
Software
This chapter describes how to install the bundled software.
W
If you were unable to successfully install the software using the procedure given in
this manual, see “Troubleshooting” (W-104).
Installing the Software ............................................................................ W-4
Correct Installation Procedure .............................................................. W-4
1

Installing the Software
O Check that your computer complies with the system requirements for the software (W-2) as
you follow the installation procedure.
Correct Installation Procedure
O Always install the software as described in the procedures below.
1 Start up your computer (step 1).
2 Install the software (steps 2 through 9).
3 Remove the CD (step 10).
4 Connect the camera to your computer and complete the installation (W-8).
O Never connect the camera to your computer before you install the software. The
software will not be installed correctly. You must connect the camera to your computer
after removing the CD.
O If you connected the camera to your computer before installing the software, see
“Troubleshooting” (W-107).
Start up your computer.
1
O Exit any programs that are running.
Insert the CD (EOS DIGITAL Solution Disk).
2
¿ The Installer panel appears.
Click the [Install] button.
3
¿ The [Preparing to Install] window
appears and after a brief wait, the
[Welcome to the InstallShield
Wizard for Solution Disk] window
appears.
If the dialog box that prompts you to restart your computer appears, restart your
computer. After the computer restarts, the software installation process restarts
automatically.
W-4

Click the [Next] button.
4
Installing the Software
W
Select [Easy Installation] and click the [Next] button.
5
Check the details of the License Agreement and then click the
[Yes] button.
6
Check the software and the folder in which the software will be
installed, and then click the [Next] button.
7
¿ Installation begins. It will be
complete in approximately 2 to 3
minutes.
1
Installing the Software
W-5
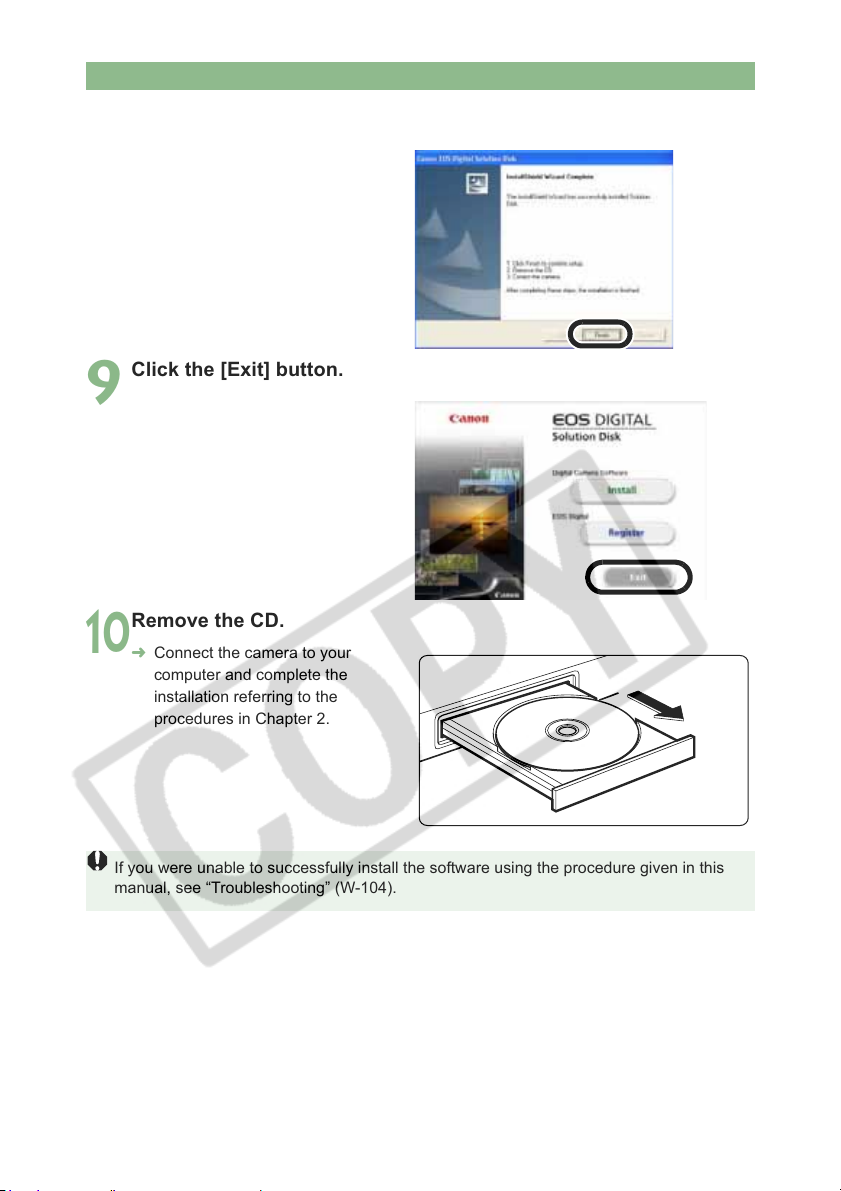
Installing the Software
Click the [Finish] button.
8
Click the [Exit] button.
9
Remove the CD.
10
¿ Connect the camera to your
computer and complete the
installation referring to the
procedures in Chapter 2.
If you were unable to successfully install the software using the procedure given in this
manual, see “Troubleshooting” (W-104).
W-6
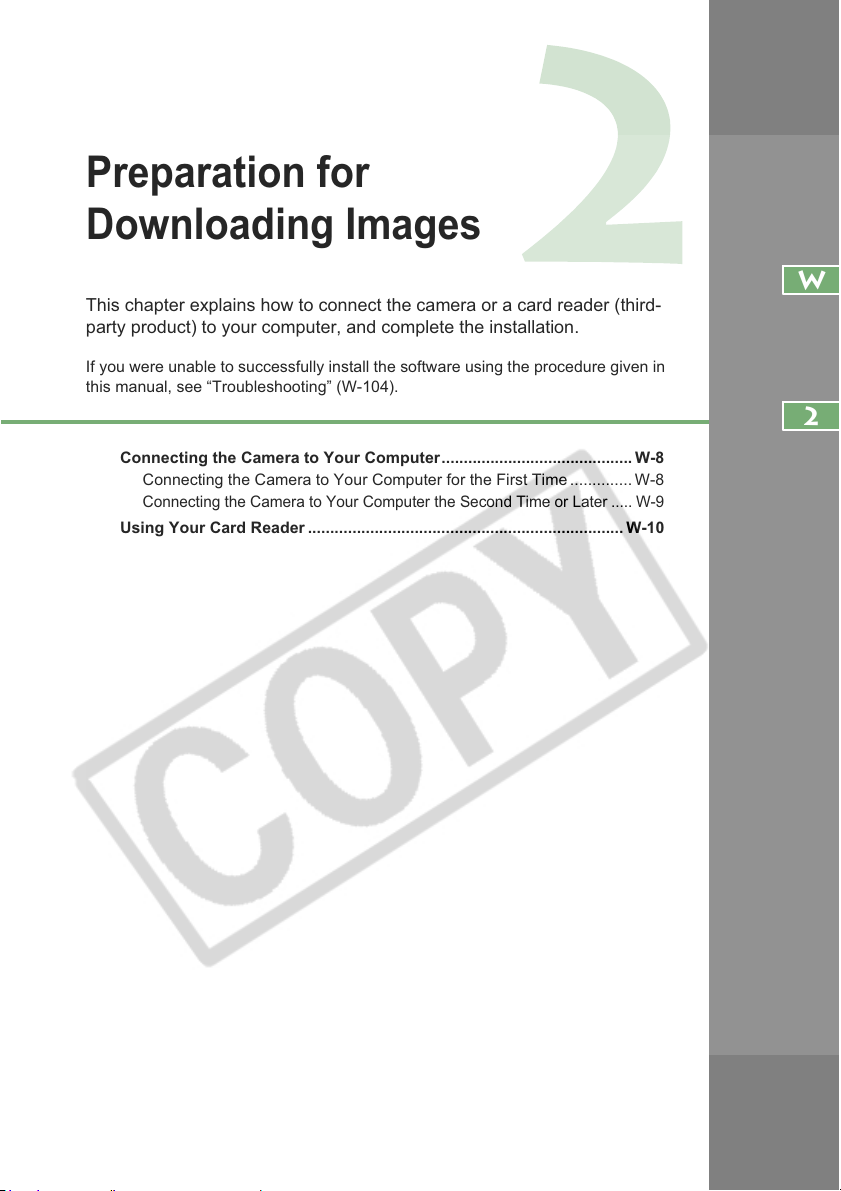
Preparation for
Downloading Images
This chapter explains how to connect the camera or a card reader (third-
party product) to your computer, and complete the installation.
If you were unable to successfully install the software using the procedure given in
this manual, see “Troubleshooting” (W-104).
Connecting the Camera to Your Computer ........................................... W-8
Connecting the Camera to Your Computer for the First Time .............. W-8
Connecting the Camera to Your Computer the Second Time or Later ..... W-9
Using Your Card Reader ....................................................................... W-10
W
2
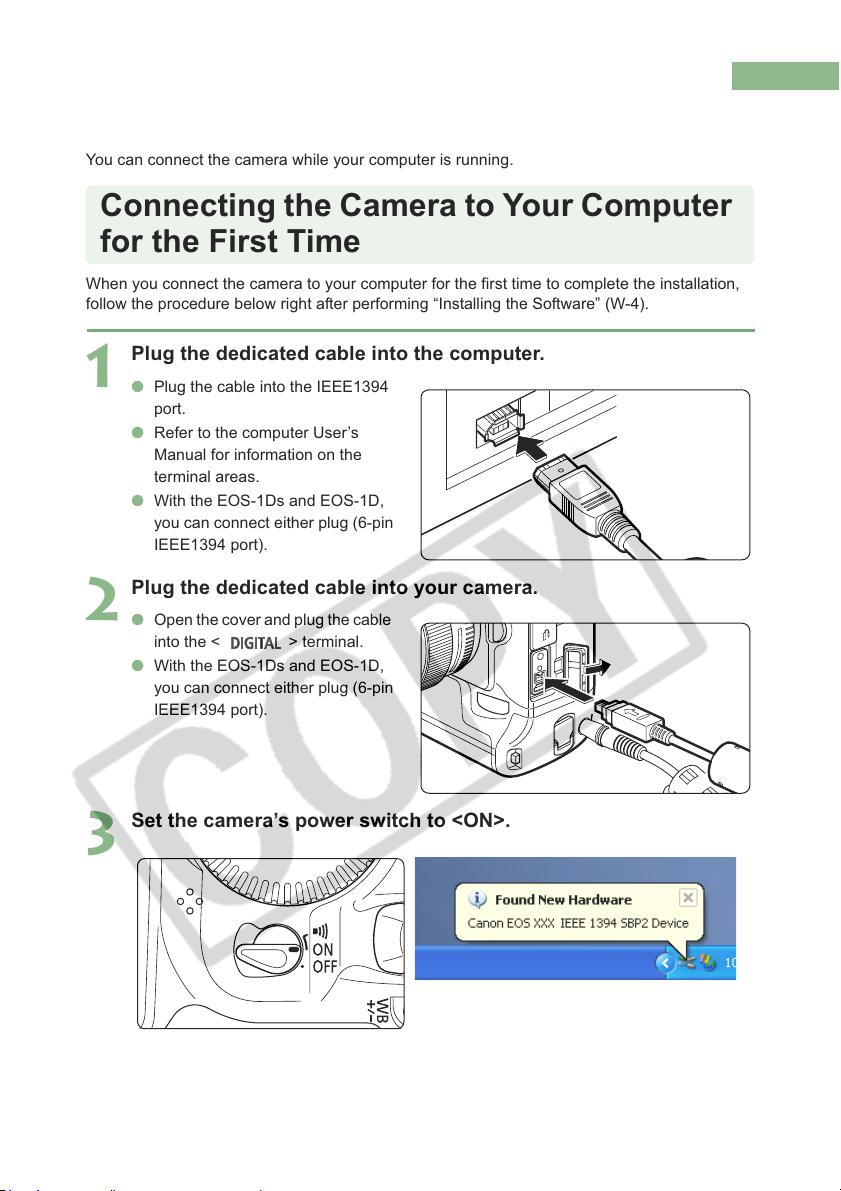
Connecting the Camera to Your Computer
Before downloading images to your computer or specifying the camera settings, you must
connect the camera to your computer with the dedicated IEEE1394 cable.
You can connect the camera while your computer is running.
Connecting the Camera to Your Computer
for the First Time
When you connect the camera to your computer for the first time to complete the installation,
follow the procedure below right after performing “Installing the Software” (W-4).
Plug the dedicated cable into the computer.
1
O Plug the cable into the IEEE1394
port.
O Refer to the computer User’s
Manual for information on the
terminal areas.
O With the EOS-1Ds and EOS-1D,
you can connect either plug (6-pin
IEEE1394 port).
Plug the dedicated cable into your camera.
2
O Open the cover and plug the cable
into the < > terminal.
O With the EOS-1Ds and EOS-1D,
you can connect either plug (6-pin
IEEE1394 port).
Set the camera’s power switch to <ON>.
3
O When the pop-up menu appears and then disappears automatically, the installation is
complete.
W-8
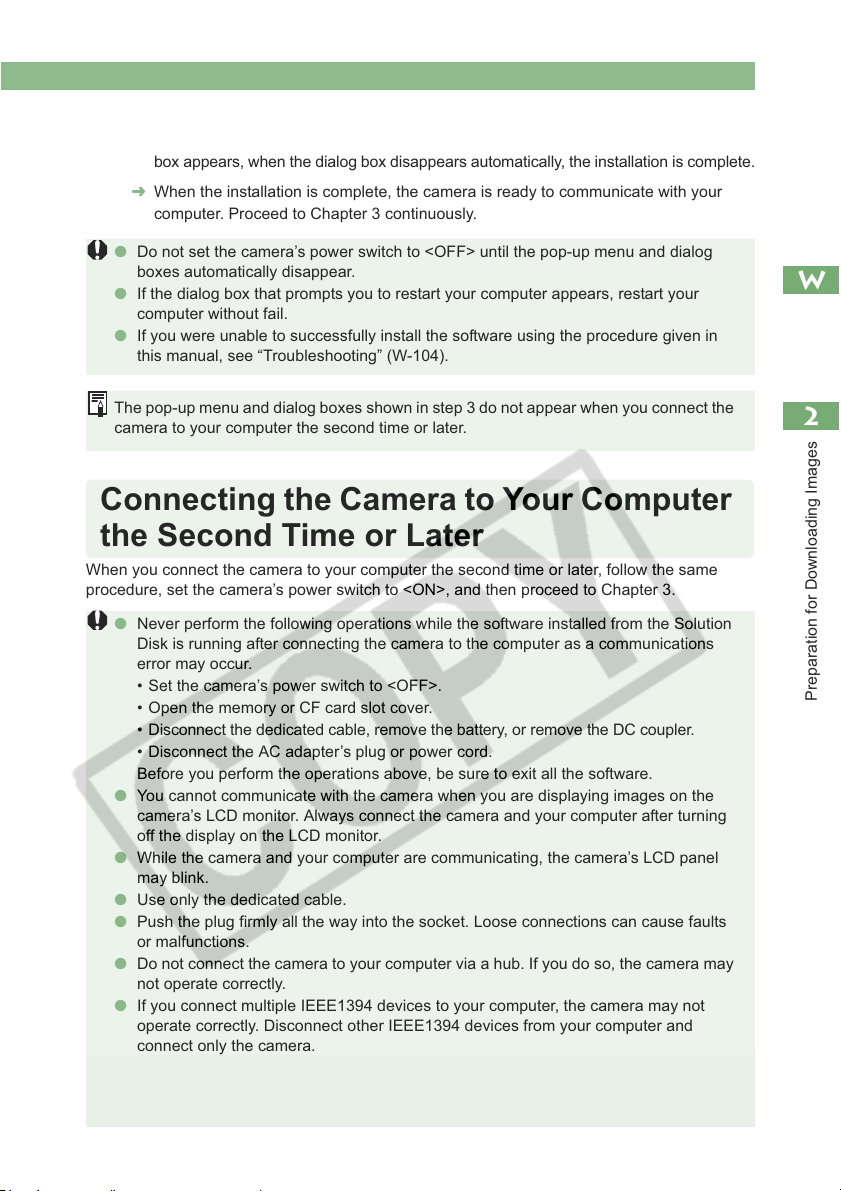
Connecting the Camera to Your Computer
O For Windows 2000, Me, 98 SE, nothing appears when the installation is complete.
However, if the [Found New Hardware] or [Building driver information database] dialog
box appears, when the dialog box disappears automatically, the installation is complete.
¿ When the installation is complete, the camera is ready to communicate with your
computer. Proceed to Chapter 3 continuously.
O Do not set the camera’s power switch to <OFF> until the pop-up menu and dialog
boxes automatically disappear.
O If the dialog box that prompts you to restart your computer appears, restart your
computer without fail.
O If you were unable to successfully install the software using the procedure given in
this manual, see “Troubleshooting” (W-104).
W
The pop-up menu and dialog boxes shown in step 3 do not appear when you connect the
camera to your computer the second time or later.
Connecting the Camera to Your Computer
the Second Time or Later
When you connect the camera to your computer the second time or later, follow the same
procedure, set the camera’s power switch to <ON>, and then proceed to Chapter 3.
O Never perform the following operations while the software installed from the Solution
Disk is running after connecting the camera to the computer as a communications
error may occur.
• Set the camera’s power switch to <OFF>.
• Open the memory or CF card slot cover.
• Disconnect the dedicated cable, remove the battery, or remove the DC coupler.
• Disconnect the AC adapter’s plug or power cord.
Before you perform the operations above, be sure to exit all the software.
O You cannot communicate with the camera when you are displaying images on the
camera’s LCD monitor. Always connect the camera and your computer after turning
off the display on the LCD monitor.
O While the camera and your computer are communicating, the camera’s LCD panel
may blink.
O Use only the dedicated cable.
O Push the plug firmly all the way into the socket. Loose connections can cause faults
or malfunctions.
O Do not connect the camera to your computer via a hub. If you do so, the camera may
not operate correctly.
O If you connect multiple IEEE1394 devices to your computer, the camera may not
operate correctly. Disconnect other IEEE1394 devices from your computer and
connect only the camera.
O Operation of the Auto power off function will automatically switch the camera off,
disabling to communicate with your computer. Set the Auto power off function to
[OFF] in advance. (Refer to “Menu Operations” in the camera’s Instruction Manual.)
2
Preparation for Downloading Images
W-9
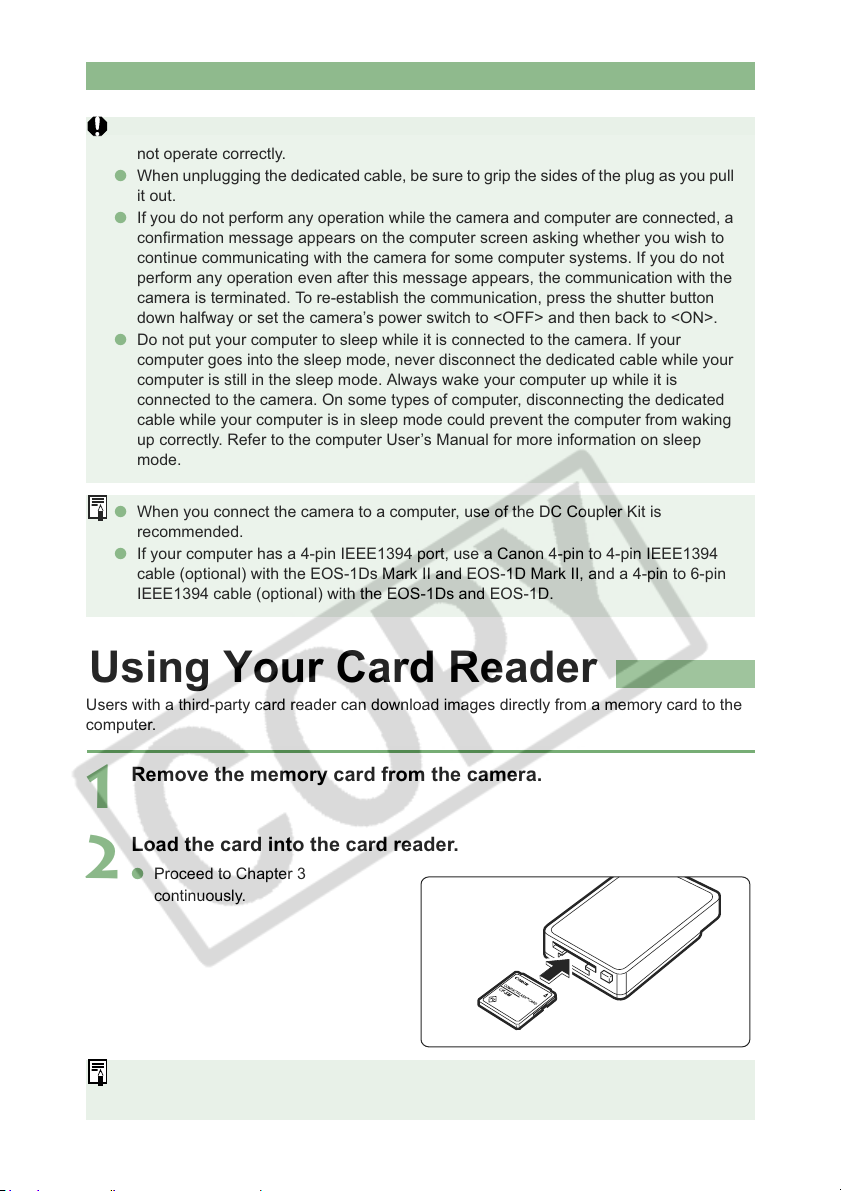
Connecting the Camera to Your Computer
O Do not connect more than one camera to the same computer. The connections may
not operate correctly.
O When unplugging the dedicated cable, be sure to grip the sides of the plug as you pull
it out.
O If you do not perform any operation while the camera and computer are connected, a
confirmation message appears on the computer screen asking whether you wish to
continue communicating with the camera for some computer systems. If you do not
perform any operation even after this message appears, the communication with the
camera is terminated. To re-establish the communication, press the shutter button
down halfway or set the camera’s power switch to <OFF> and then back to <ON>.
O Do not put your computer to sleep while it is connected to the camera. If your
computer goes into the sleep mode, never disconnect the dedicated cable while your
computer is still in the sleep mode. Always wake your computer up while it is
connected to the camera. On some types of computer, disconnecting the dedicated
cable while your computer is in sleep mode could prevent the computer from waking
up correctly. Refer to the computer User’s Manual for more information on sleep
mode.
O When you connect the camera to a computer, use of the DC Coupler Kit is
recommended.
O If your computer has a 4-pin IEEE1394 port, use a Canon 4-pin to 4-pin IEEE1394
cable (optional) with the EOS-1Ds Mark II and EOS-1D Mark II, and a 4-pin to 6-pin
IEEE1394 cable (optional) with the EOS-1Ds and EOS-1D.
Using Your Card Reader
Users with a third-party card reader can download images directly from a memory card to the
computer.
Remove the memory card from the camera.
1
Load the card into the card reader.
2
O Proceed to Chapter 3
continuously.
For information on connecting the card reader to your computer, refer to the card reader
User’s Manual.
W-10

Working with Images in
the EOS Viewer Utility
This chapter explains how to use the EOS Viewer Utility to download images
to your computer, edit and save images, and transfer the downloaded
images to the retouching software.
For more information on the restrictions of the EOS Viewer Utility, refer also to the
source listed below.
Readme: Click the [Start] button X select [All Programs] ([Programs] in other
versions of Windows) X [Canon Utilities] X [EOSViewerUtility xx] (“xx” is
the version) X [EOSViewerUtility Readme].
W
3
Starting the EOS Viewer Utility ...W-12
Downloading Images ................... W-16
Handling the Folders.................... W-18
Memory Card Folder Structure and File
Names ........................................ W-18
Registering Frequent Use Folder ...W-19
Selecting the Image Display Mode.. W-20
Main Window (Thumbnail Display) ....W-20
Preview Window Display ............W-20
Selecting the Display Size .......... W-22
Checking the AF Point................ W-22
Selecting Images .......................... W-23
Selecting Images in the Main Window .. W-23
Selecting Images in the Preview
Window....................................... W-23
Attaching Check Marks to Images .....W-24
Selecting Images by Condition ... W-24
Bringing/Sending the Main Window to
the Front/Back of Window Stack..W-25
Equalizing the Display Sizes in the
Preview Window ......................... W-25
Editing Images.............................. W-26
Protecting Images....................... W-26
Rotating Images ......................... W-26
Deleting Images.......................... W-27
Checking the Image Information and
Entering Comments.................... W-27
Playing Back Sound..................... W-28
Printing Images ............................ W-28
Editing RAW Images .................... W-29
Processing RAW Images ........... W-29
Specifying the Processing Parameters..W-30
Adjusting the Brightness (Digital
Exposure Compensation)........... W-31
Adjusting the White Balance ...... W-32
Saving the White Balance .......... W-36
Adjusting the Color and Brightness
(Adjust Tone Curve) ................... W-37
Selecting the Contrast ................ W-41
Selecting the Color Matrix .......... W-41
Adjusting the Color ..................... W-43
Selecting the Sharpness ............ W-44
Saving Images .............................. W-45
Transferring Images to Retouching
Software ........................................ W-48
Specifying the Preferences ......... W-50
Setting the IPTC Information....... W-51
Merging Images with the PhotoStitch.. W-54
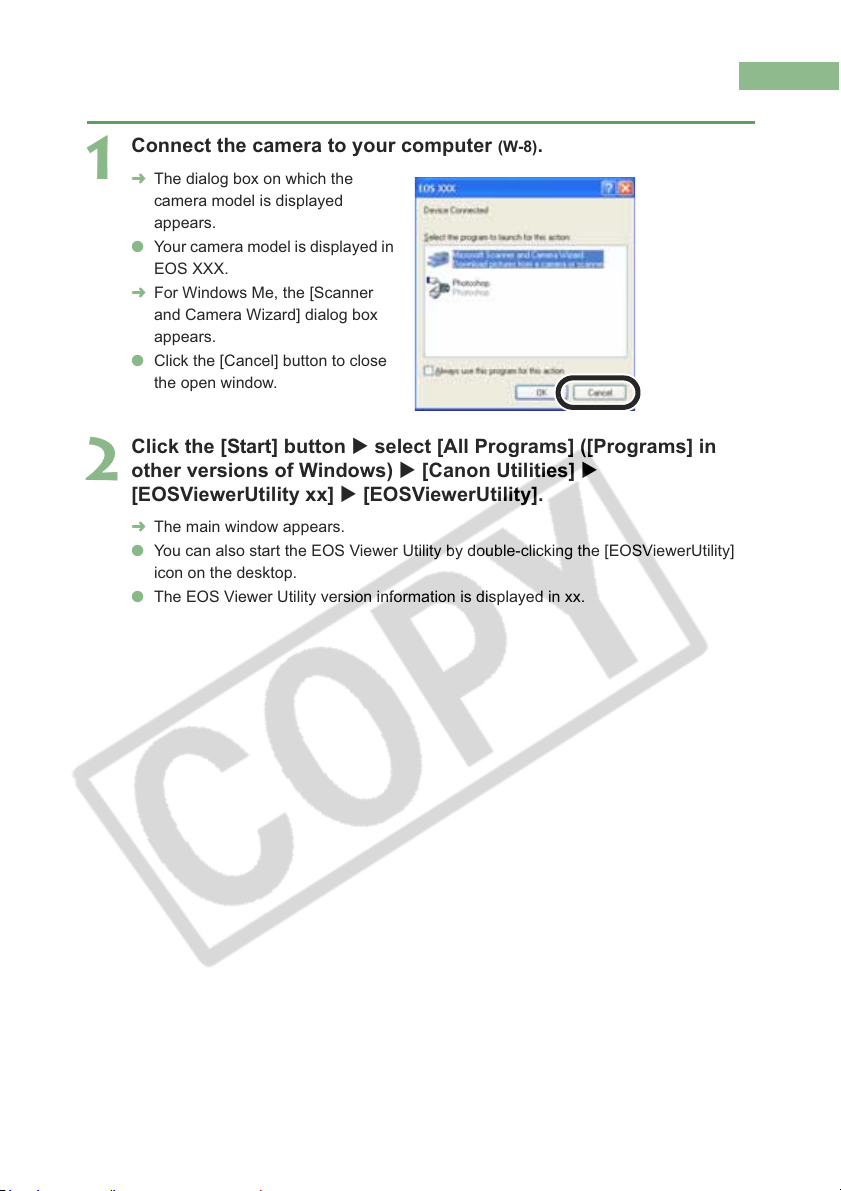
Starting the EOS Viewer Utility
Connect the camera to your computer (W-8).
1
¿ The dialog box on which the
camera model is displayed
appears.
O Your camera model is displayed in
EOS XXX.
¿ For Windows Me, the [Scanner
and Camera Wizard] dialog box
appears.
O Click the [Cancel] button to close
the open window.
Click the [Start] button X select [All Programs] ([Programs] in
other versions of Windows) X [Canon Utilities] X
2
[EOSViewerUtility xx] X [EOSViewerUtility].
¿ The main window appears.
O You can also start the EOS Viewer Utility by double-clicking the [EOSViewerUtility]
icon on the desktop.
O The EOS Viewer Utility version information is displayed in xx.
W-12

Main window
Starting the EOS Viewer Utility
Main window tool bar
Path display
Displays the folder path selected
in the Folder Tree Area.
Status bar
Bookmark area (W-19)
Folder Tree Area (W-16)
Menu bar
Displays the [File], [Edit], [View],
[Option], [Window], [Help] menus.
Histogram
Shows the distribution of the brightness of an
image. Selecting the tab switches the histogram
display values between Brightness and RGB.
Image display area
RGB value display
When you move the cursor over an image, the
coordinates of the cursor position and its RGB
values (8-bit conversion) are shown here.
Image information display area
Displays basic shot information.
W
3
Comment input box (W-27)
Detailed Information display
area (W-27)
Working with Images in the EOS Viewer Utility
O To exit the EOS Viewer Utility, select the [File] menu X [Exit].
W-13
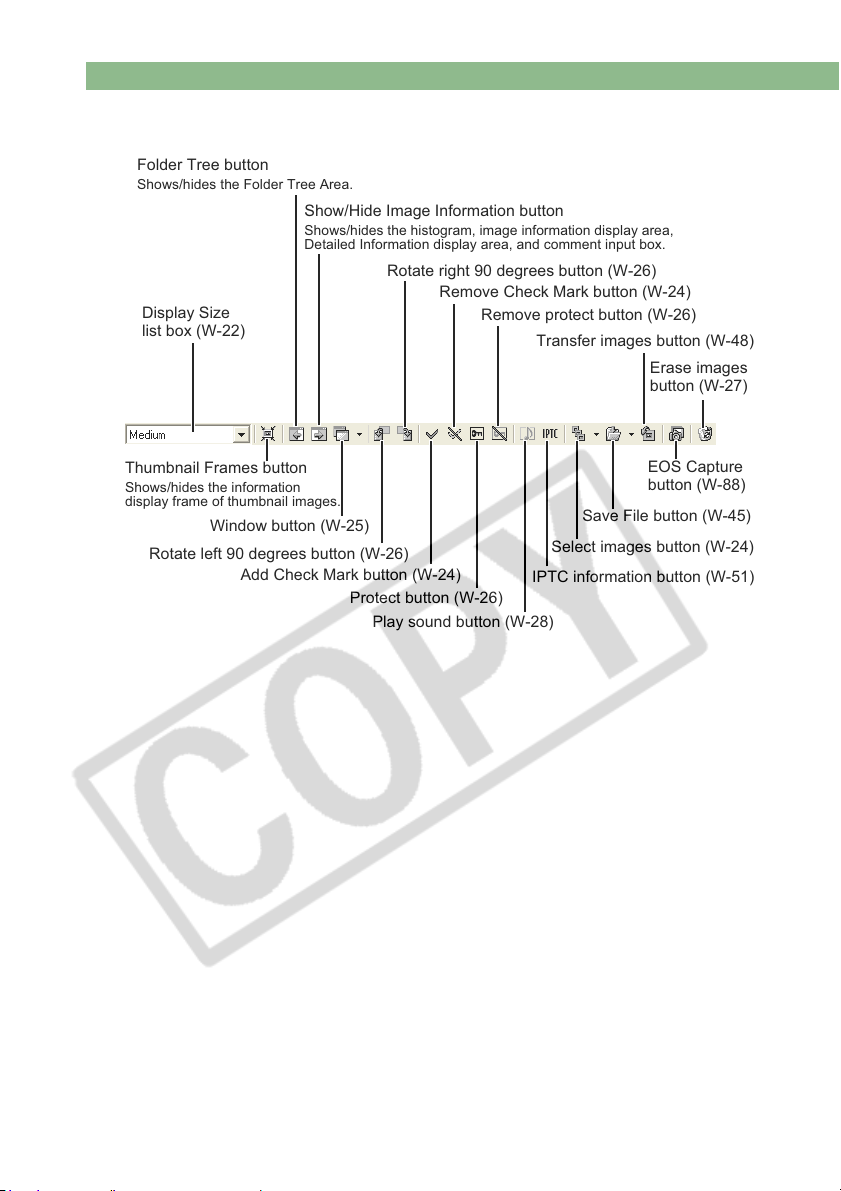
Starting the EOS Viewer Utility
Folder Tree button
Shows/hides the Folder Tree Area.
Display Size
list box (W-22)
Main window tool bar
Show/Hide Image Information button
Shows/hides the histogram, image information display area,
Detailed Information display area, and comment input box.
Rotate right 90 degrees button (W-26)
Remove Check Mark button (W-24)
Remove protect button (W-26)
Transfer images button (W-48)
Erase images
button (W-27)
Thumbnail Frames button
Shows/hides the information
display frame of thumbnail images.
Window button (W-25)
Rotate left 90 degrees button (W-26)
Add Check Mark button (W-24)
EOS Capture
button (W-88)
Save File button (W-45)
Select images button (W-24)
IPTC information button (W-51)
Protect button (W-26)
Play sound button (W-28)
W-14
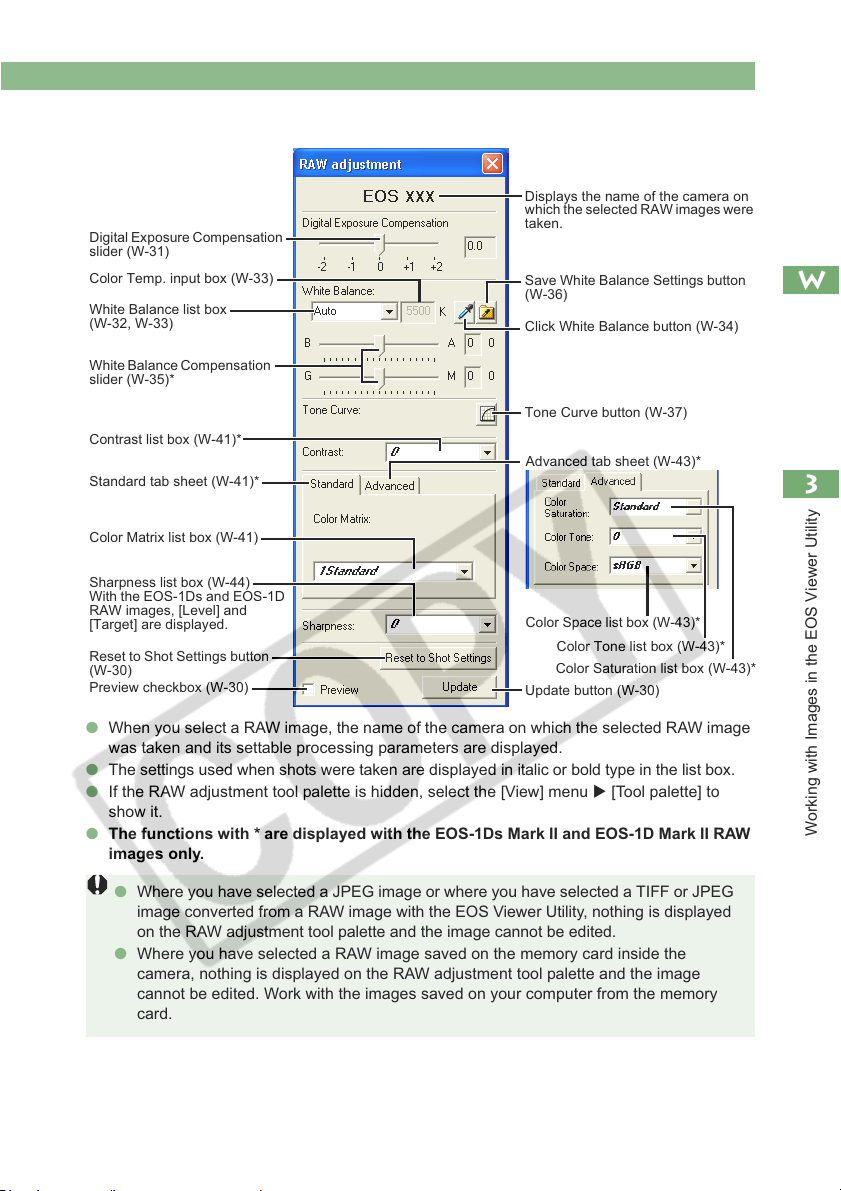
RAW adjustment tool palette
Digital Exposure Compensation
slider (W-31)
Color Temp. input box (W-33)
White Balance list box
(W-32, W-33)
White Balance Compensation
slider (W-35)*
Contrast list box (W-41)*
Standard tab sheet (W-41)*
Color Matrix list box (W-41)
Sharpness list box (W-44)
With the EOS-1Ds and EOS-1D
RAW images, [Level] and
[Target] are displayed.
Reset to Shot Settings button
(W-30)
Preview checkbox (W-30)
Starting the EOS Viewer Utility
Displays the name of the camera on
which the selected RAW images were
taken.
Save White Balance Settings button
(W-36)
Click White Balance button (W-34)
Tone Curve button (W-37)
Advanced tab sheet (W-43)*
Color Space list box (W-43)*
Color Tone list box (W-43)*
Color Saturation list box (W-43)*
Update button (W-30)
W
3
O When you select a RAW image, the name of the camera on which the selected RAW image
was taken and its settable processing parameters are displayed.
O The settings used when shots were taken are displayed in italic or bold type in the list box.
O If the RAW adjustment tool palette is hidden, select the [View] menu X [Tool palette] to
show it.
O The functions with * are displayed with the EOS-1Ds Mark II and EOS-1D Mark II RAW
images only.
O Where you have selected a JPEG image or where you have selected a TIFF or JPEG
image converted from a RAW image with the EOS Viewer Utility, nothing is displayed
on the RAW adjustment tool palette and the image cannot be edited.
O Where you have selected a RAW image saved on the memory card inside the
camera, nothing is displayed on the RAW adjustment tool palette and the image
cannot be edited. Work with the images saved on your computer from the memory
card.
W-15
Working with Images in the EOS Viewer Utility
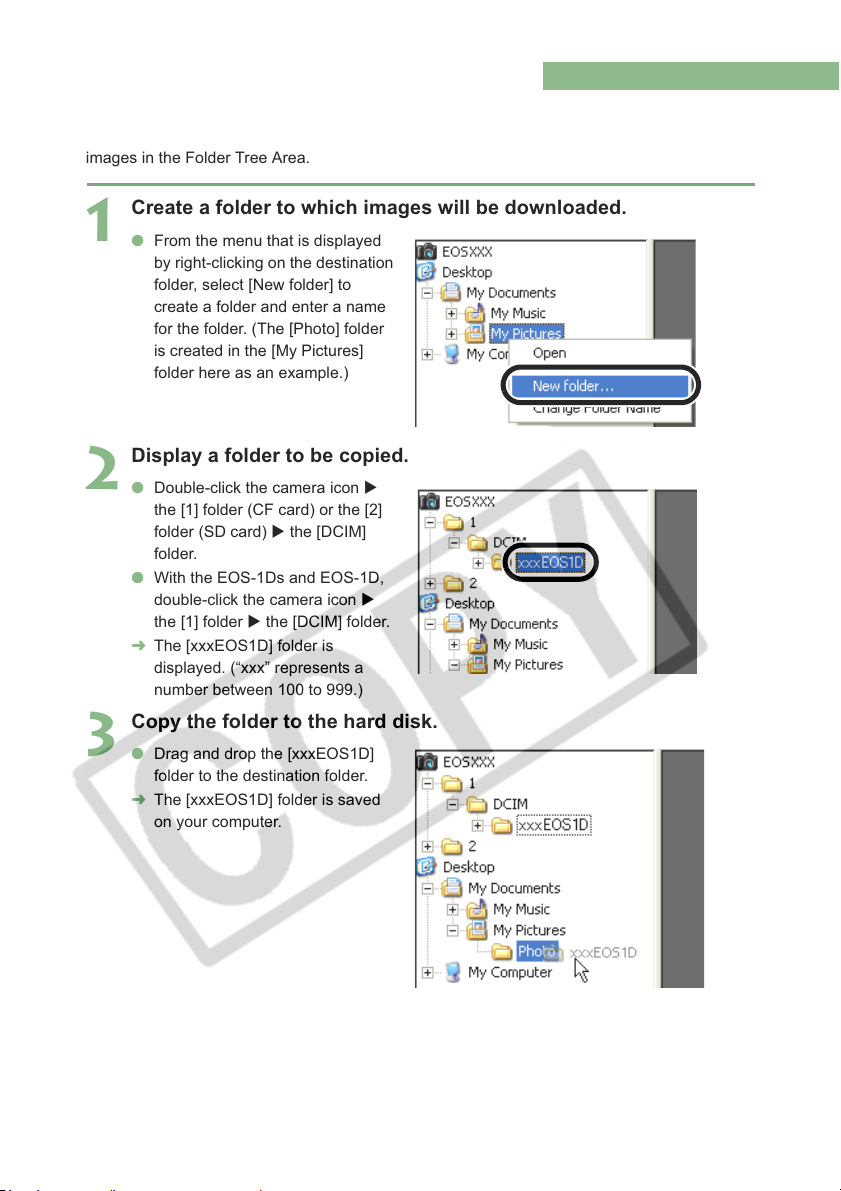
Downloading Images
The procedure below describes how to download (copy) the images saved on a memory card
in the camera to your computer, and display them on the main window. You can download
images in the Folder Tree Area.
Create a folder to which images will be downloaded.
1
O From the menu that is displayed
by right-clicking on the destination
folder, select [New folder] to
create a folder and enter a name
for the folder. (The [Photo] folder
is created in the [My Pictures]
folder here as an example.)
Display a folder to be copied.
2
O Double-click the camera icon X
the [1] folder (CF card) or the [2]
folder (SD card) X the [DCIM]
folder.
O With the EOS-1Ds and EOS-1D,
double-click the camera icon X
the [1] folder X the [DCIM] folder.
¿ The [xxxEOS1D] folder is
displayed. (“xxx” represents a
number between 100 to 999.)
Copy the folder to the hard disk.
3
O Drag and drop the [xxxEOS1D]
folder to the destination folder.
¿ The [xxxEOS1D] folder is saved
on your computer.
W-16
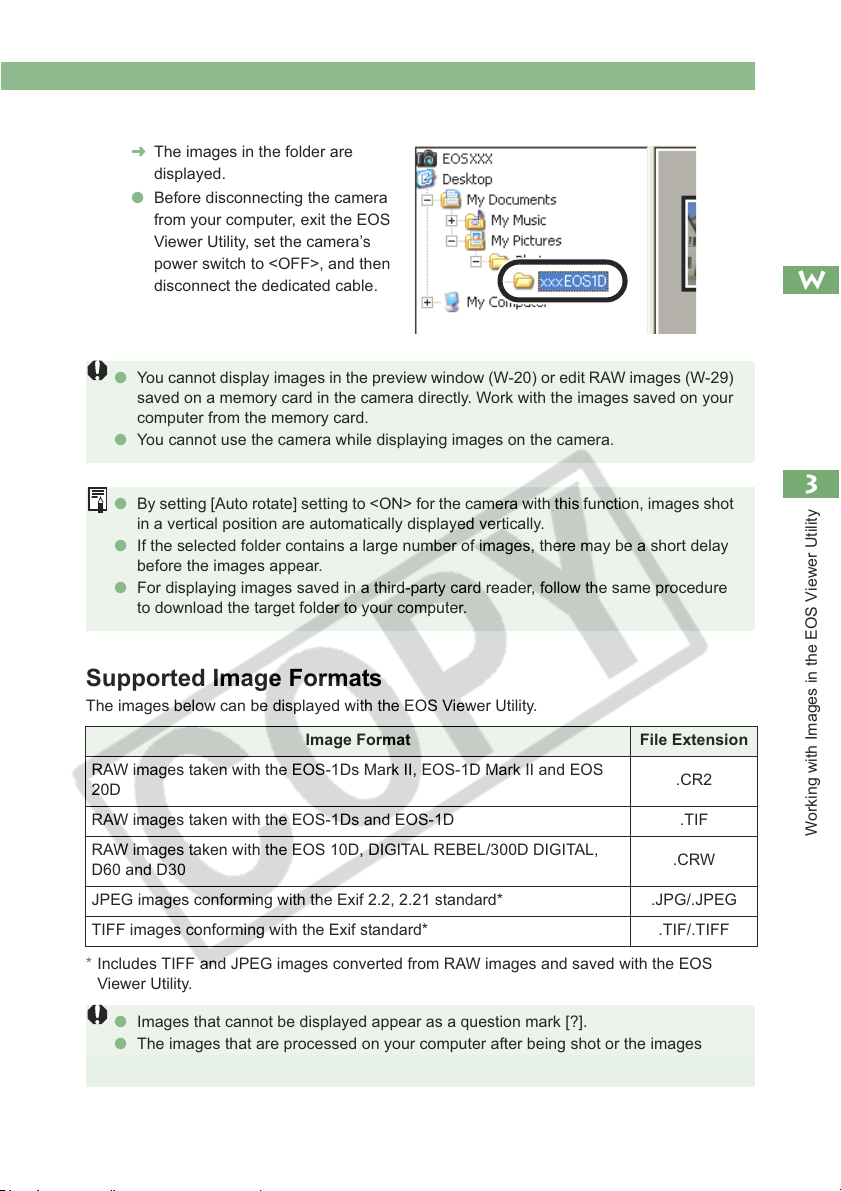
Downloading Images
Click the copied folder.
4
¿ The images in the folder are
displayed.
O Before disconnecting the camera
from your computer, exit the EOS
Viewer Utility, set the camera’s
power switch to <OFF>, and then
disconnect the dedicated cable.
O You cannot display images in the preview window (W-20) or edit RAW images (W-29)
saved on a memory card in the camera directly. Work with the images saved on your
computer from the memory card.
O You cannot use the camera while displaying images on the camera.
W
O By setting [Auto rotate] setting to <ON> for the camera with this function, images shot
in a vertical position are automatically displayed vertically.
O If the selected folder contains a large number of images, there may be a short delay
before the images appear.
O For displaying images saved in a third-party card reader, follow the same procedure
to download the target folder to your computer.
Supported Image Formats
The images below can be displayed with the EOS Viewer Utility.
Image Format File Extension
RAW images taken with the EOS-1Ds Mark II, EOS-1D Mark II and EOS
20D
RAW images taken with the EOS-1Ds and EOS-1D .TIF
RAW images taken with the EOS 10D, DIGITAL REBEL/300D DIGITAL,
D60 and D30
JPEG images conforming with the Exif 2.2, 2.21 standard* .JPG/.JPEG
TIFF images conforming with the Exif standard* .TIF/.TIFF
* Includes TIFF and JPEG images converted from RAW images and saved with the EOS
Viewer Utility.
O Images that cannot be displayed appear as a question mark [?].
O The images that are processed on your computer after being shot or the images
whose file name is changed may not be displayed properly.
.CR2
.CRW
3
Working with Images in the EOS Viewer Utility
W-17

Handling the Folders
You can handle the folder on the menu that appears by right-clicking the folder.
Right-click on the folder and select an option from the menu that
appears.
Opens the selected folder.
Creates a new folder. Note that you
cannot create a new folder in the
memory card in the camera.
Allows you to change the folder name.
You can drag and drop folders from the Folder Tree Area to the other folders.
Memory Card Folder Structure and File Names
****YYYY.JPG: JPEG image
xxxEOS1DDCIM1
CANONMSC
The folder created when DPOF settings are set.
MISC2
It holds the DPOF settings files.
****YYYY.CR2: EOS-1Ds Mark II, EOS-1D Mark II
****YYYY.TIF: EOS-1Ds, EOS-1D RAW image
****YYYY.WAV: Audio file
The folder that holds the image control files
in the DCIM folder.
RAW image
O The [1] and [2] folder structures of the EOS-1Ds Mark II and EOS-1D Mark II are the same.
O With the EOS-1Ds and EOS-1D, only [1] folder is displayed.
O The “xxx” in the folder names represent a number between 100 to 999.
O The “****” in the file names represent the factory-set characters that are unique to each
camera.
O The “YYYY” in the file names represent a number between 0001 to 9999.
The file names of images shot with the EOS-1Ds Mark II and EOS-1D Mark II when
Adobe RGB is specified have “_” (underbar) as the first character.
W-18
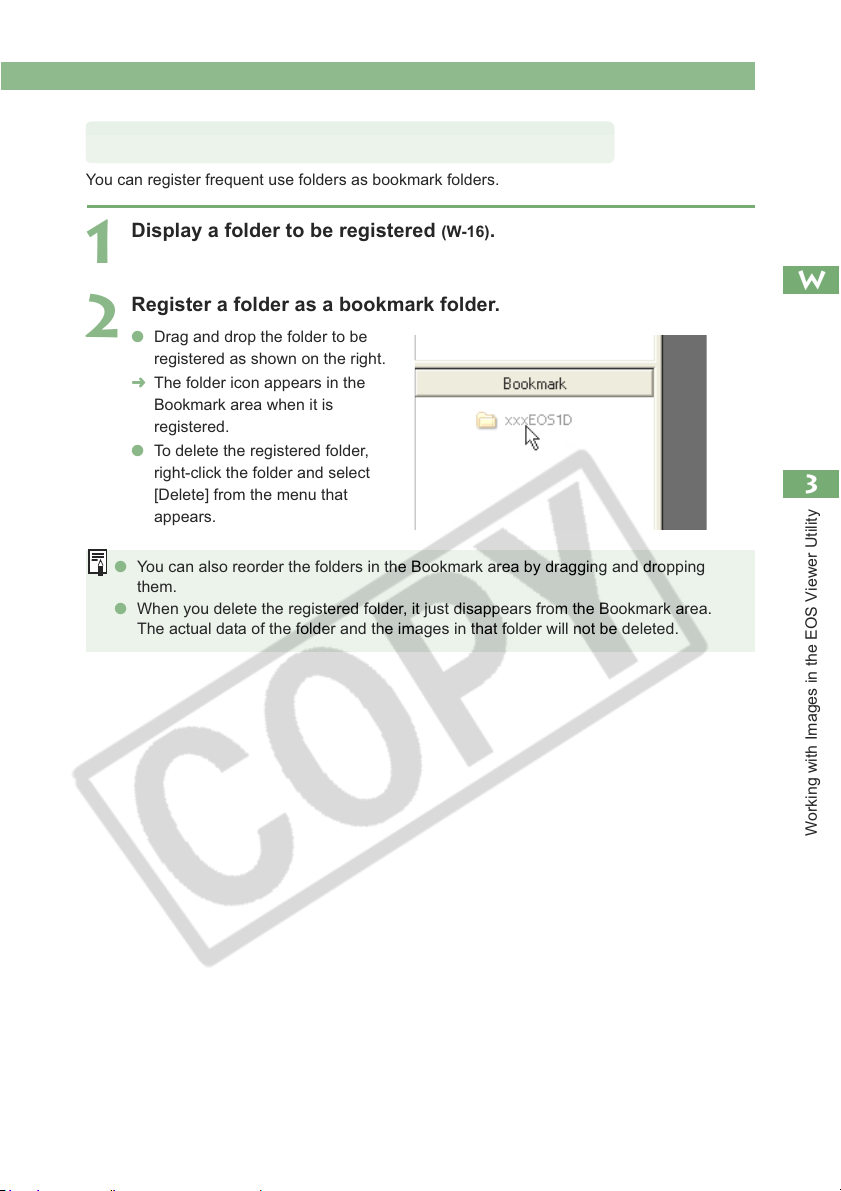
Handling the Folders
Registering Frequent Use Folder
You can register frequent use folders as bookmark folders.
Display a folder to be registered (W-16).
1
Register a folder as a bookmark folder.
2
O Drag and drop the folder to be
registered as shown on the right.
¿ The folder icon appears in the
Bookmark area when it is
registered.
O To delete the registered folder,
right-click the folder and select
[Delete] from the menu that
appears.
O You can also reorder the folders in the Bookmark area by dragging and dropping
them.
O When you delete the registered folder, it just disappears from the Bookmark area.
The actual data of the folder and the images in that folder will not be deleted.
W
3
W-19
Working with Images in the EOS Viewer Utility
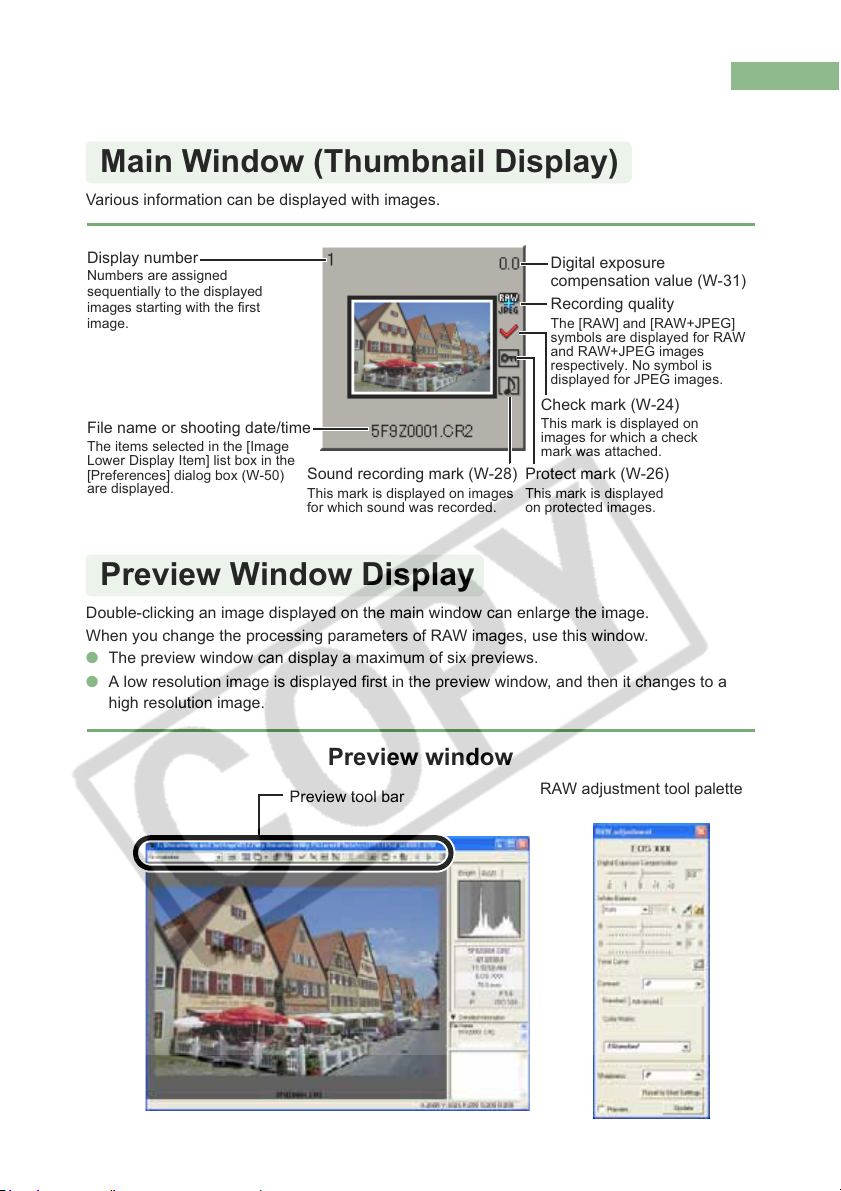
Selecting the Image Display Mode
You can select the display size and method of images.
Main Window (Thumbnail Display)
Various information can be displayed with images.
Display number
Numbers are assigned
sequentially to the displayed
images starting with the first
image.
File name or shooting date/time
The items selected in the [Image
Lower Display Item] list box in the
[Preferences] dialog box (W-50)
are displayed.
Sound recording mark (W-28)
This mark is displayed on images
for which sound was recorded.
Digital exposure
compensation value (W-31)
Recording quality
The [RAW] and [RAW+JPEG]
symbols are displayed for RAW
and RAW+JPEG images
respectively. No symbol is
displayed for JPEG images.
Check mark (W-24)
This mark is displayed on
images for which a check
mark was attached.
Protect mark (W-26)
This mark is displayed
on protected images.
Preview Window Display
Double-clicking an image displayed on the main window can enlarge the image.
When you change the processing parameters of RAW images, use this window.
O The preview window can display a maximum of six previews.
O A low resolution image is displayed first in the preview window, and then it changes to a
high resolution image.
Preview window
Preview tool bar
RAW adjustment tool palette
W-20

Selecting the Image Display Mode
Preview tool bar
Rotate left 90 degrees button (W-26) Remove Check Mark button (W-24)
Window button (W-25)
JPEG preview button
Changes the image displayed in the
preview window to a RAW or JPEG
image.
Remove protect button (W-26)
Show Next Image button (W-23)
Protect button (W-26)
Erase images button (W-27)
Show Previous
Image button (W-23)
W
Display Size list box (W-22)
Show/Hide Image Information button
Show/hides the histogram, image information
display area, Detailed Information display area,
and comment input box.
Rotate right 90 degrees button (W-26)
Add Check Mark button (W-24)
You cannot display images in the preview window or edit RAW images (W-29) saved on
a memory card in the camera directly. Work with the images saved on your computer
from the memory card.
O For some images, it may take some time to change to the high resolution image.
O You can set the image displayed in the preview window to RAW image or the
simultaneously recorded JPEG image (W-50).
AF point button (W-22)
IPTC information button
(W-51)
Play sound button (W-28)
Transfer images
button (W-48)
Save File button
(W-45)
3
Working with Images in the EOS Viewer Utility
W-21
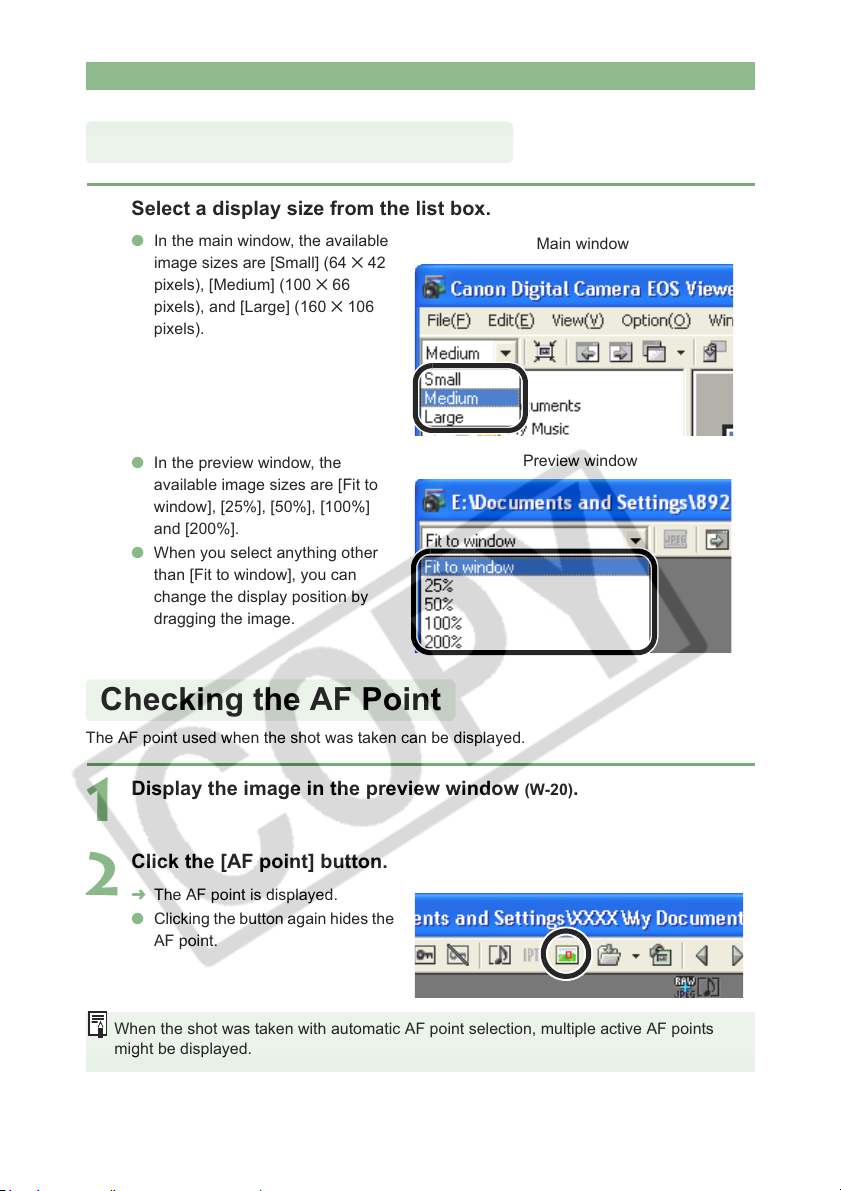
Selecting the Image Display Mode
Selecting the Display Size
Select a display size from the list box.
O In the main window, the available
image sizes are [Small] (64 42
pixels), [Medium] (100 66
pixels), and [Large] (160 106
pixels).
Main window
O In the preview window, the
available image sizes are [Fit to
window], [25%], [50%], [100%]
and [200%].
O When you select anything other
than [Fit to window], you can
change the display position by
dragging the image.
Preview window
Checking the AF Point
The AF point used when the shot was taken can be displayed.
Display the image in the preview window (W-20).
1
Click the [AF point] button.
2
¿ The AF point is displayed.
O Clicking the button again hides the
AF point.
When the shot was taken with automatic AF point selection, multiple active AF points
might be displayed.
W-22
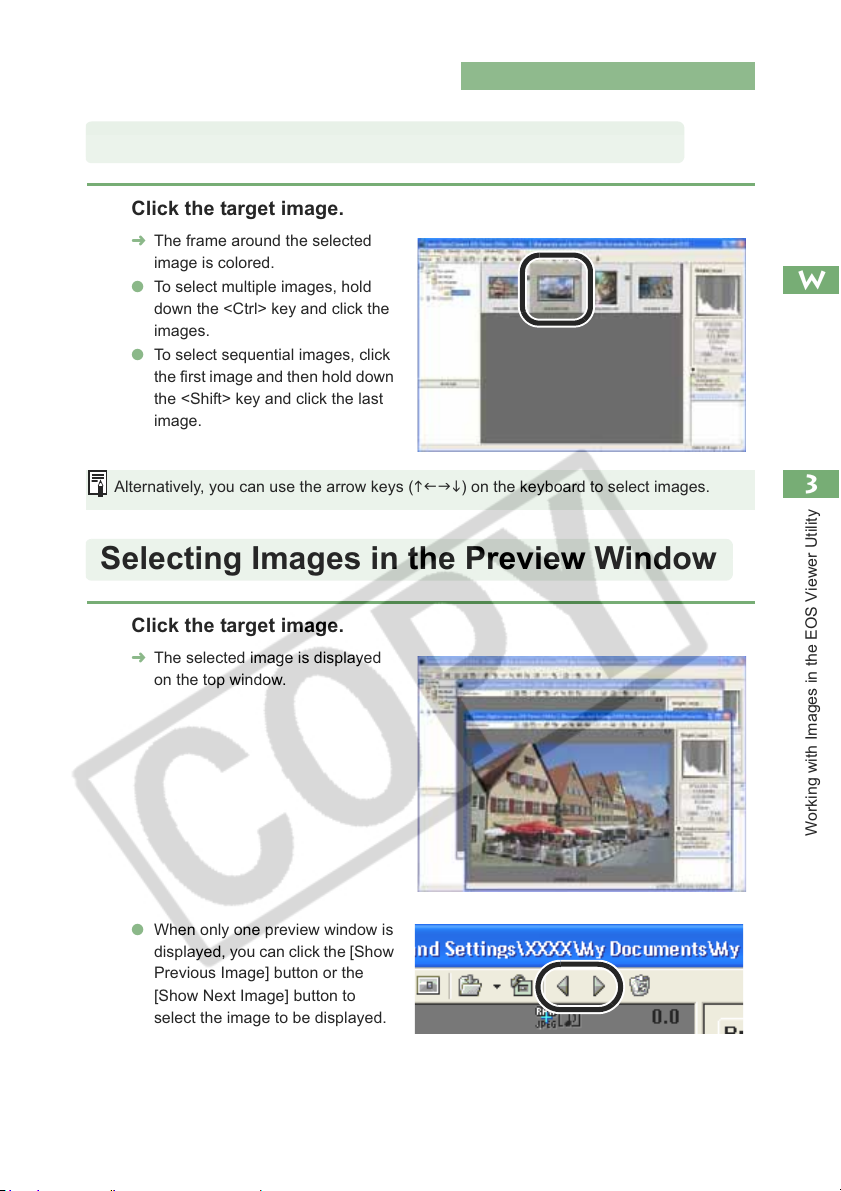
Selecting Images
Selecting Images in the Main Window
Click the target image.
¿ The frame around the selected
image is colored.
O To select multiple images, hold
down the <Ctrl> key and click the
images.
O To select sequential images, click
the first image and then hold down
the <Shift> key and click the last
image.
W
Alternatively, you can use the arrow keys (KIJL) on the keyboard to select images.
Selecting Images in the Preview Window
Click the target image.
¿ The selected image is displayed
on the top window.
O When only one preview window is
displayed, you can click the [Show
Previous Image] button or the
[Show Next Image] button to
select the image to be displayed.
3
Working with Images in the EOS Viewer Utility
W-23
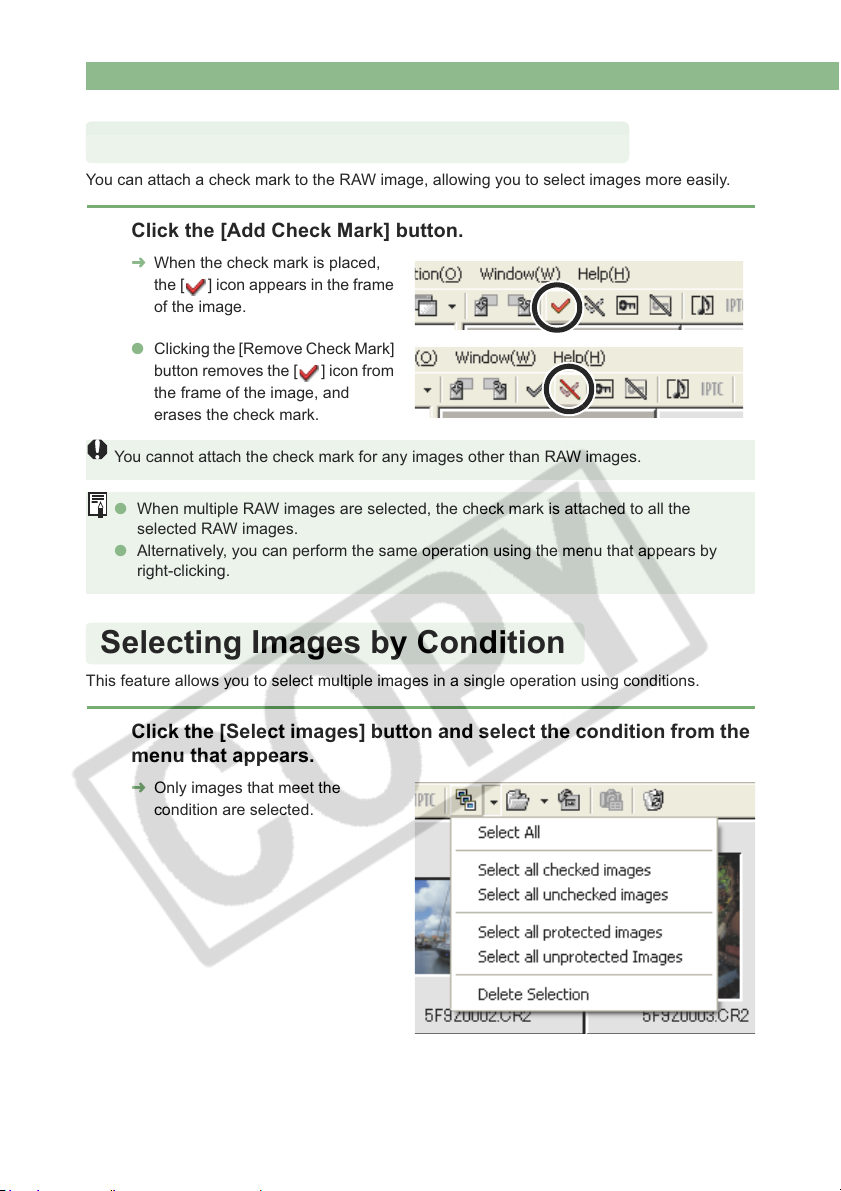
Selecting Images
Attaching Check Marks to Images
You can attach a check mark to the RAW image, allowing you to select images more easily.
Click the [Add Check Mark] button.
¿ When the check mark is placed,
the [ ] icon appears in the frame
of the image.
O Clicking the [Remove Check Mark]
button removes the [ ] icon from
the frame of the image, and
erases the check mark.
You cannot attach the check mark for any images other than RAW images.
O When multiple RAW images are selected, the check mark is attached to all the
selected RAW images.
O Alternatively, you can perform the same operation using the menu that appears by
right-clicking.
Selecting Images by Condition
This feature allows you to select multiple images in a single operation using conditions.
Click the [Select images] button and select the condition from the
menu that appears.
¿ Only images that meet the
condition are selected.
W-24
 Loading...
Loading...