Canon EOS 1Dx Mark II Instruction Manual [es]
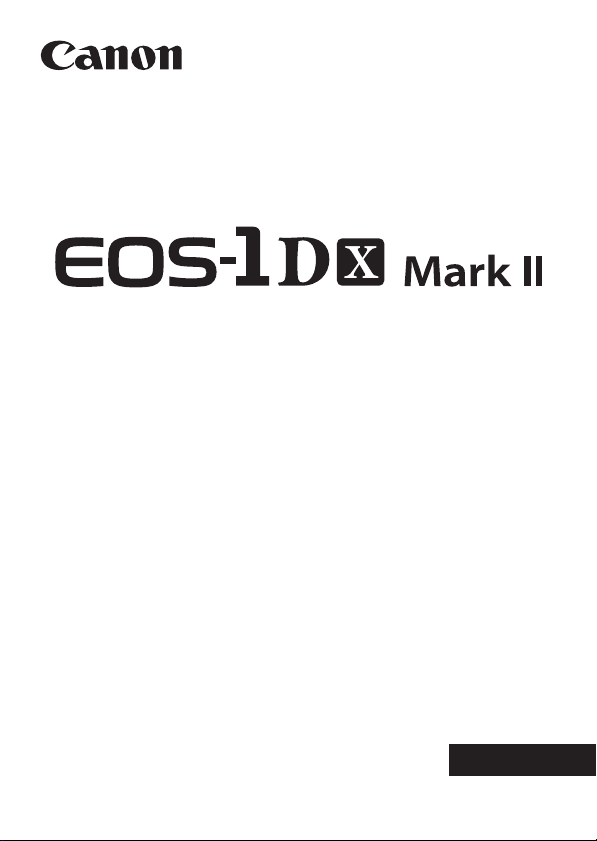
ESPAÑOL
Instrucciones de
red LAN por cable
INSTRUCCIONES
EOS-1D X Mark II (G)
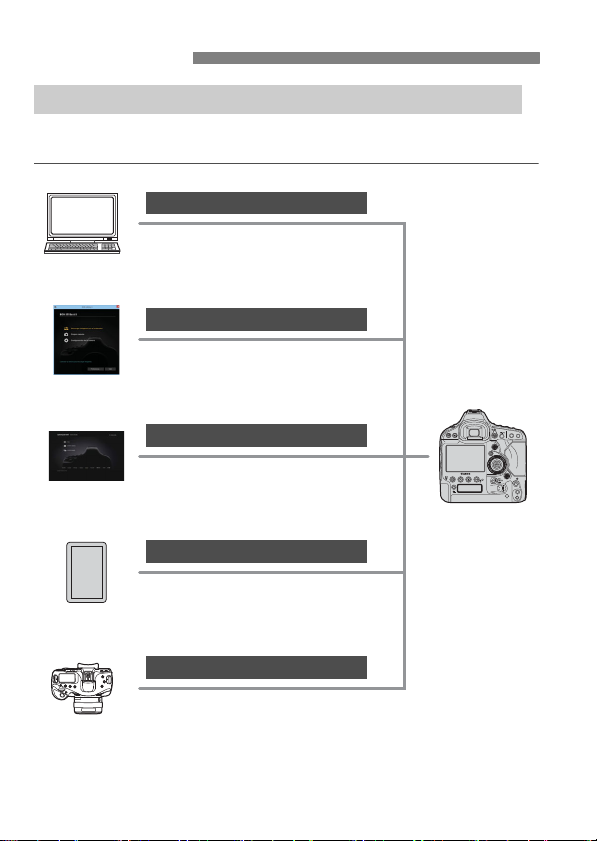
Introducción
Utilice EOS Utility para captar, ver y
descargar imágenes de forma remota
Transferencia FTP
Servidor WFT
Transfiera imágenes a un servidor
FTP
Sincronice la hora entre modelos de
cámara iguales
Utilice un explorador Web para captar,
ver y descargar imágenes de forma
remota
EOS Utility
Smartphone
Sincronización de la hora de la cámara
Utilice un smartphone para captar, ver
y descargar imágenes de forma
remota
Qué puede hacer con las funciones de red LAN por cable
Mediante la activación de las funciones de red LAN por cable de la
cámara, podrá llevar a cabo las siguientes acciones:
2
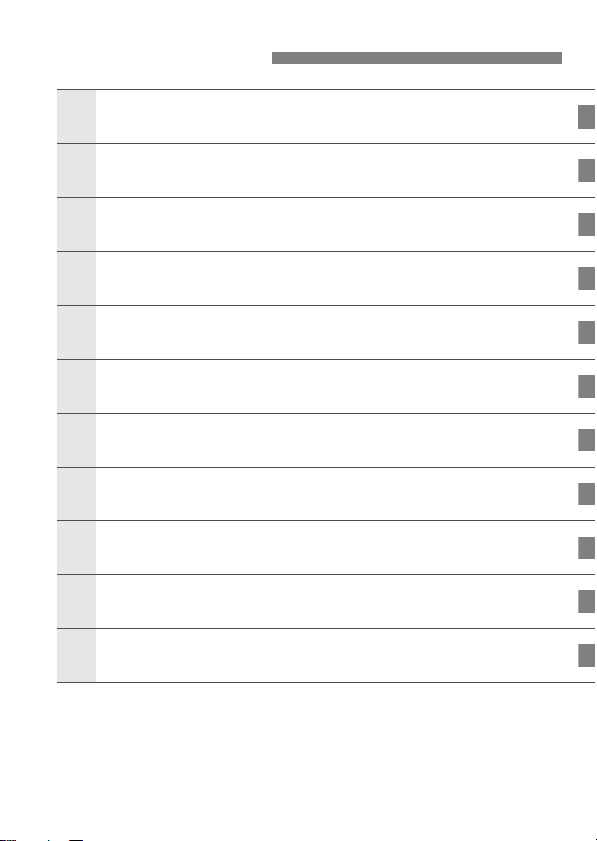
Lista de capítulos
1
2
3
4
567
8
9
10
Introducción
Ajustes de red básicos
Transferencia de imágenes a un servidor FTP
Manejo remoto con EOS Utility
Manejo remoto con un servidor WFT
Manejo remoto con un smartphone
Sincronización de la hora de la cámara
Cierre de la conexión y reconexión
Comprobación y funcionamiento de los ajustes
de conexión
Guía de solución de problemas
Referencia
2
7
21
39
43
59
67
71
75
87
103
3
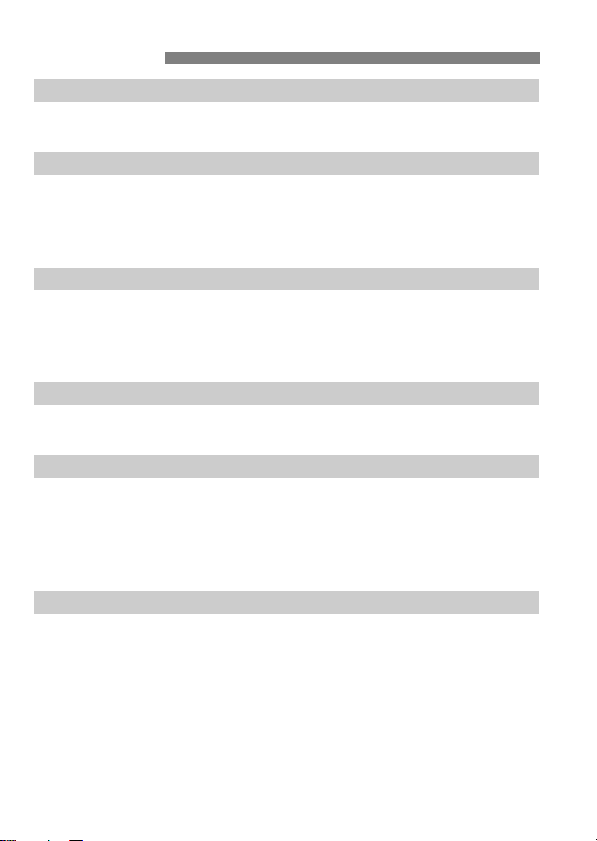
Contenido
Introducción 2
Lista de capítulos.............................................................................. 3
Símbolos utilizados en este manual................................................. 6
Ajustes de red básicos 7
1
Conexión del cable de red LAN........................................................ 8
Preparativos ..................................................................................... 9
Ajustes básicos de función de comunicación................................. 12
Visualización del dispositivo de conexión....................................... 16
Transferencia de imágenes a un servidor FTP 21
2
Configuración de los ajustes de conexión del servidor FTP .......... 22
Transferencia individual de imágenes............................................ 27
Transferencia de lotes .................................................................... 32
Visualización de las imágenes transferidas.................................... 37
Manejo remoto con EOS Utility 39
3
Configuración de los ajustes de conexión de EOS Utility .............. 40
Uso de EOS Utility.......................................................................... 42
Manejo remoto con servidor WFT 43
4
Configuración de los ajustes de conexión del servidor WFT ......... 44
Visualización del servidor WFT...................................................... 46
Visualización de imágenes............................................................. 49
Disparo remoto [Control cámara] ................................................... 51
Disparo remoto [Control simple] ..................................................... 56
Manejo remoto con un smartphone 59
5
Configuración de los ajustes de conexión del smartphone............ 60
Manejo de la cámara con un smartphone ...................................... 62
Especificación de imágenes visibles .............................................. 64
4
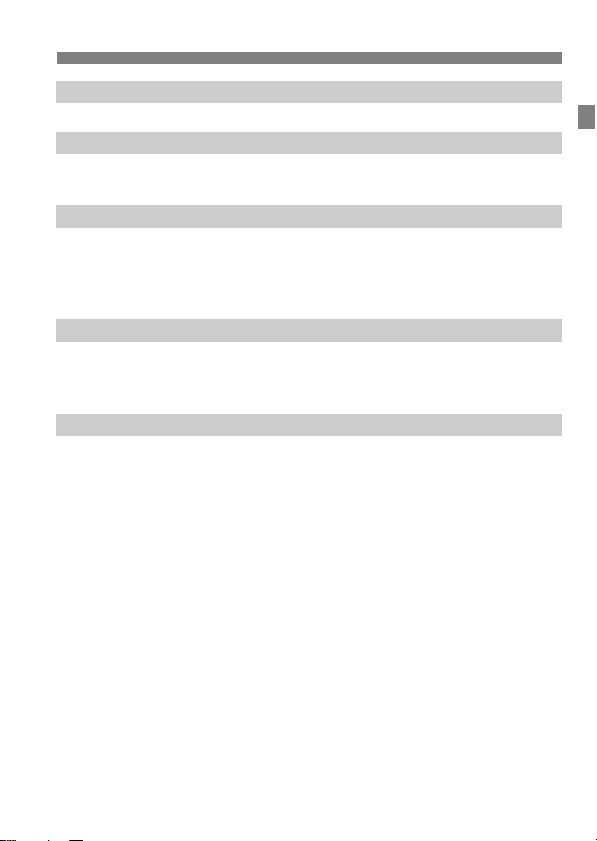
Sincronización de la hora de la cámara 67
6
Sincronización de la hora................................................................68
Cierre de la conexión y reconexión 71
7
Cierre de la conexión......................................................................72
Reconexión.....................................................................................73
Comprobación y funcionamiento de los ajustes de conexión
8
Visualización de la pantalla Ajustes de conexión............................76
Cambio de los ajustes.....................................................................78
Guardar y cargar ajustes ................................................................82
Pantalla de ajuste de funciones ......................................................84
Guía de solución de problemas 87
9
Respuesta a mensajes de error......................................................88
Guía de solución de problemas....................................................100
Revisión de los ajustes de la red ..................................................101
Referencia 103
10
Creación y registro de pies de foto ...............................................104
Ajuste manual de la dirección IP...................................................106
Especificaciones de red LAN por cable ........................................108
Índice ............................................................................................ 113
Contenido
75
5
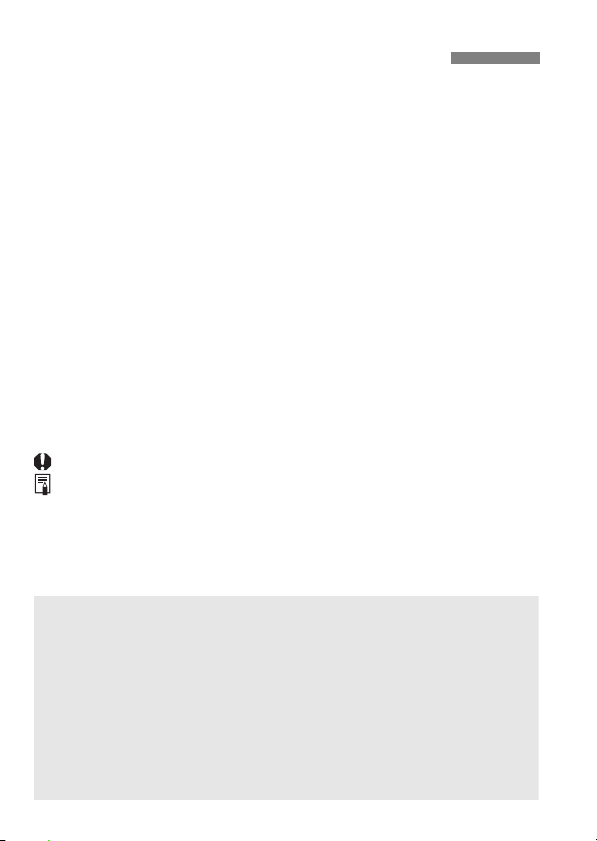
Símbolos utilizados en este manual
La transferencia, captura o visualización remota de imágenes requiere un
conocimiento adecuado de la configuración de la red LAN por cable y del
servidor FTP. Canon no puede proporcionar soporte para la configuración
de redes LAN por cable o servidores FTP.
Tenga en cuenta que Canon no será responsable de ninguna pérdida o daño
que pueda sufrir la cámara como consecuencia de configuraciones erróneas
de la red o del servidor FTP. Además, Canon no será responsable de ninguna
otra pérdida ni ningún otro daño provocados por el uso de la cámara.
Cuando utilice funciones de red LAN por cable, establezca la seguridad
correspondiente bajo su propia responsabilidad y criterio. Canon no se
hará responsable de ninguna pérdida ni ningún daño provocados por
accesos no autorizados u otras vulneraciones de la seguridad.
En este manual, el término “punto de acceso” se refiere a puntos de
acceso de red LAN inalámbrica, enrutadores de red LAN
inalámbrica, etc, que retransmiten la conexión LAN.
Estas Instrucciones solo deben seguirse después de completar los
ajustes del entorno de red LAN y del servidor FTP. Para obtener
información acerca de la configuración de estos entornos, consulte
la documentación proporcionada con cada dispositivo o póngase en
contacto con el fabricante.
Las
Instrucciones
seguirse solamente después de haber leído el manual de instrucciones
de la cámara y de haberse familiarizado con el manejo de la cámara.
Iconos de este manual
<6> : Indica el Dial principal.
<5> : Indica el Dial de Control Rápido.
<9> : Indica el multicontrolador.
<0> : Indica el botón de Ajuste.
* Además de lo anterior, los iconos y símbolos utilizados en los botones de la
cámara y mostrados en el monitor LCD también se utilizan en este manual
cuando se hace referencia a las operaciones y funcionalidades pertinentes.
(p. **):
Números de páginas de referencia para obtener más información.
: Advertencias para evitar potenciales problemas durante el manejo.
: Información complementaria.
Supuestos básicos
En todas las operaciones que se explican en este manual se
presupone que el interruptor de alimentación está situado en <
Se presupone que todos los ajustes de menú y Funciones
personalizadas, etc, son los predeterminados.
relativas a las operaciones de la cámara deben
1
>.
6
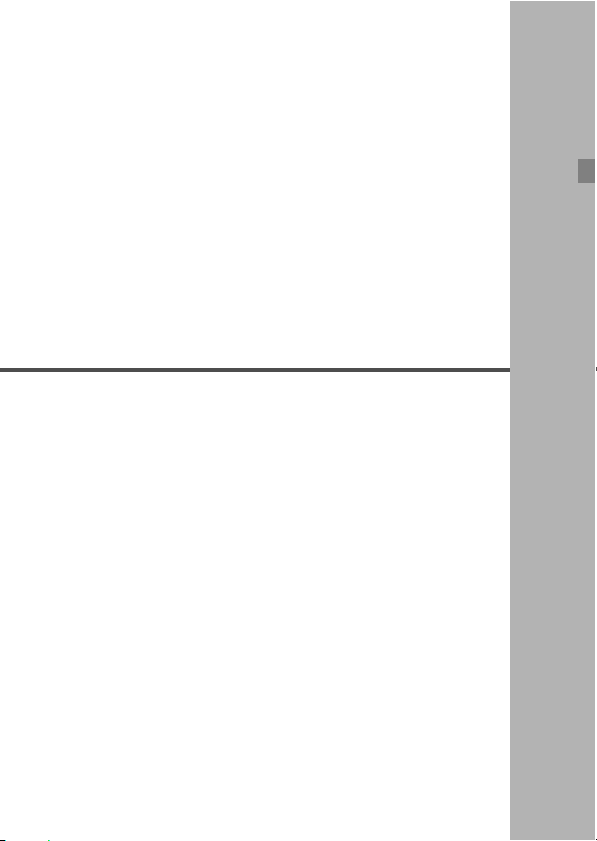
1
Ajustes de red básicos
Lleve a cabo los siguientes ajustes de red básicos a
través de la pantalla del monitor LCD de la cámara.
7
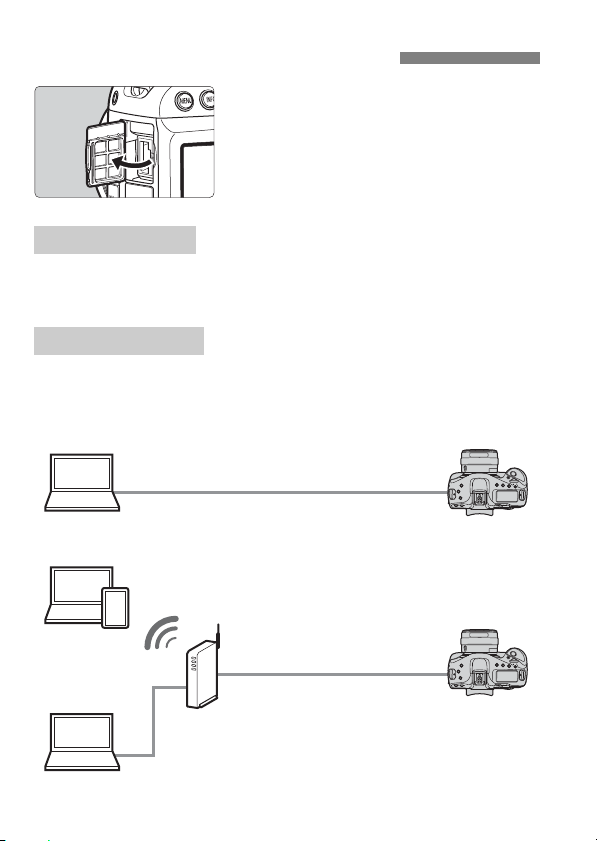
Conexión del cable de red LAN
Cable de red LAN
Inalámbrico
Punto de acceso o
enrutador
Cable de red LAN
Cable de red LAN
Conexión de un cable de red LAN
Abra la tapa del terminal Ethernet RJ-
45 y conecte la cámara a un
ordenador, punto de acceso, etc. con
un cable de red LAN.
Cable de red LAN
Utilice un cable Ethernet Gigabit STP (Shielded Twisted Pair, Par
trenzado blindado) de Categoría 5e o superior con alto blindaje.
Tipos de conexión
Los tipos de conexión que se muestran a continuación están
disponibles para conectar la cámara a un ordenador, smartphone, etc.
mediante una red LAN.
8
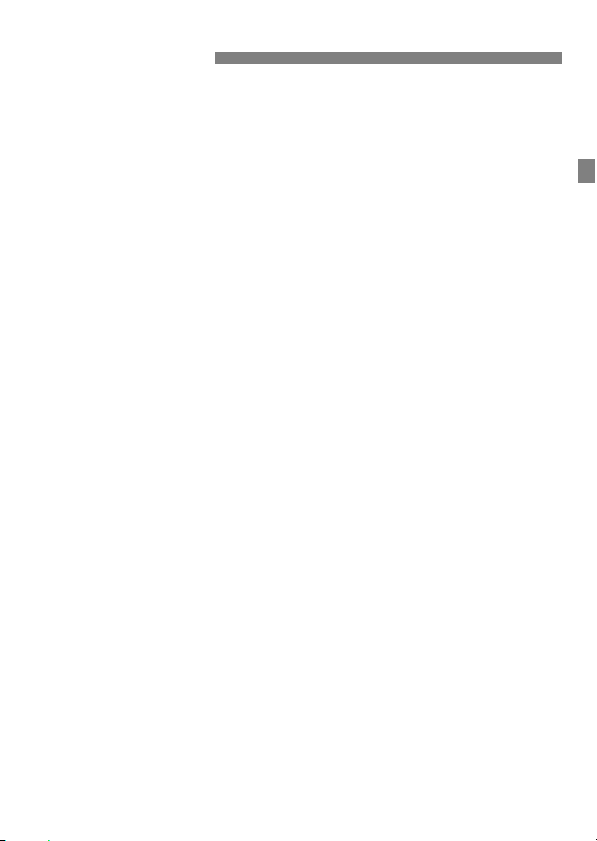
Preparativos
Las instrucciones de conexión le ayudarán a conectar la cámara a una
red que ya esté configurada.
Conecte previamente un dispositivo como un ordenador o un
smartphone a la red para poder conectarlo a la cámara.
[Trans. FTP]
Puede transferir las imágenes captadas a un servidor FTP.
Las imágenes pueden transferirse automáticamente a medida que
las tome, o puede seleccionar imágenes para transferirlas más
adelante.
Sistemas operativos de ordenador
El uso de [Trans. FTP] requiere que se haya instalado en el
ordenador uno de los siguientes sistemas operativos. Además, el
ordenador debe configurarse de antemano como un servidor FTP.
• Windows 8, Windows 8 Pro, Windows 8.1, Windows 8.1 Pro
• Windows 7 (Professional, Enterprise o Ultimate Edition para
sistemas de 32 o 64 bits)
• Windows Vista (Business, Enterprise o Ultimate Edition para
sistemas de 32 o 64 bits)
Para obtener información acerca de la configuración de un servidor
FTP en un ordenador, consulte la documentación proporcionada
con cada dispositivo o póngase en contacto con el fabricante.
Tenga en cuenta que no es posible utilizar los siguientes
sistemas operativos, ya que no ofrecen la funcionalidad de
servidor FTP.
• Windows 7 Home Premium
• Windows Vista Home Premium o Home Basic Edition
9
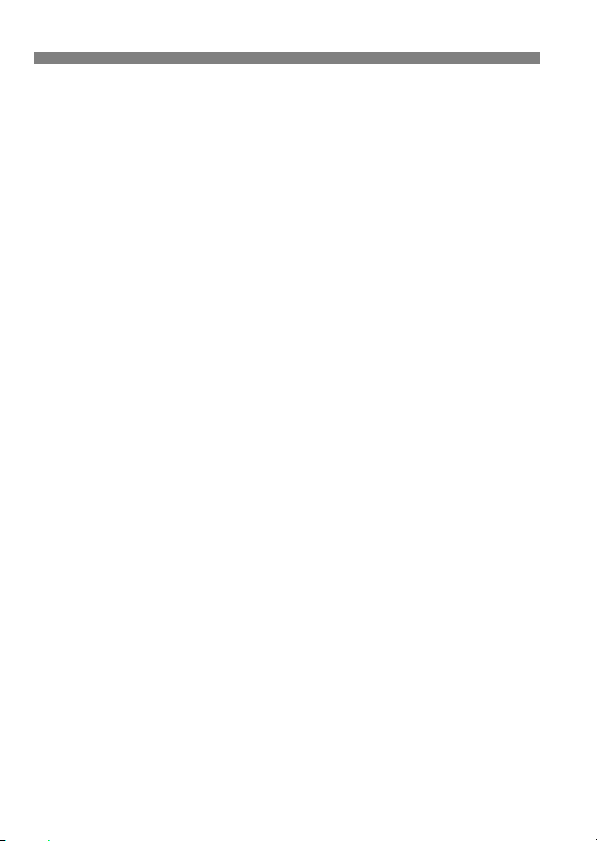
Preparativos
[EOSUtility]
Puede realizar el disparo remoto a través de una red LAN por cable
mediante EOS Utility (software EOS).
Además del disparo remoto, se admiten casi todas las operaciones
de cámara de EOS Utility, porque esta opción utiliza una red LAN
por cable en lugar de un cable de interfaz.
Necesita un ordenador en el que se haya instalado EOS Utility
(software EOS).
[Serv.WFT]
Puede realizar el disparo remoto avanzado o la visualización de
imágenes almacenadas en la cámara conectándose a la cámara
desde el explorador Web de un ordenador, un smartphone u otro
dispositivo, de manera tan fácil como si simplemente estuviera
accediendo a un sitio web.
Exploradores
La compatibilidad de los siguientes sistemas operativos y
exploradores Web con esta cámara está confirmada. Dependiendo
de su entorno de trabajo, es posible que el funcionamiento presente
alguna diferencia.
Windows 8.1, Windows 7: Google Chrome Ver. 44
Windows 8.1, Windows 7: Internet Explorer 11
OS X (versión de sistema operativo 10.10): Safari Ver. 8,0
iOS (versión de sistema operativo 8.4): Safari
Android (versión de sistema operativo 4.4): Google Chrome
* No se puede garantizar el correcto funcionamiento de todos los terminales
con los sistemas operativos y exploradores Web indicados anteriormente.
* No está disponible a menos que el explorador Web permita el uso de
cookies.
* No está disponible a menos que el explorador Web permita el uso de
JavaScript.
* No se podrán reproducir los vídeos a menos que el explorador Web sea
compatible con HTML 5.
10
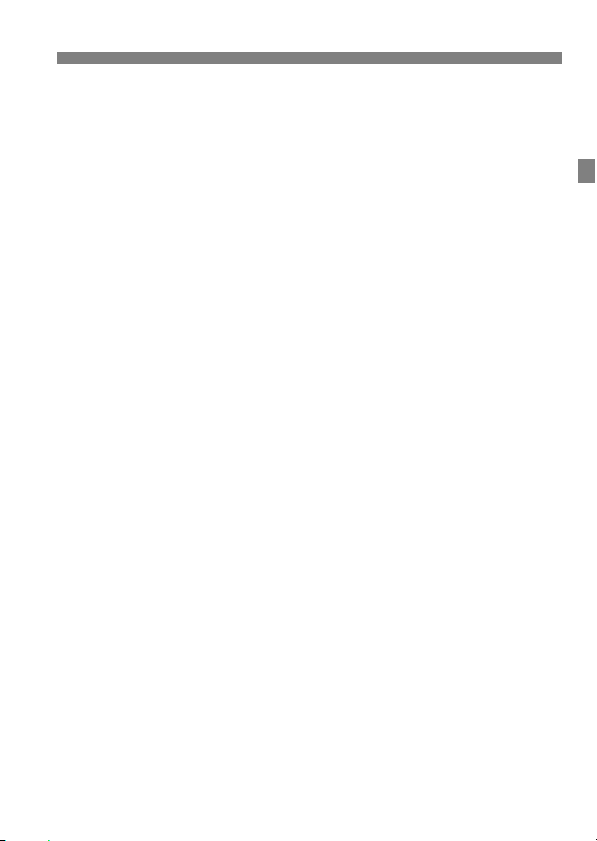
Preparativos
[Smartphone]
Puede realizar funciones básicas de captura o visualización de
imágenes almacenadas en la cámara a través de un smartphone o
una tableta.
Para utilizar esta función, la cámara debe estar conectada a un
punto de acceso mediante una red LAN por cable.
Además, debe estar instalada la aplicación dedicada Camera
Connect (gratuita) en un smartphone que tenga instalado iOS o
Android.
• Camera Connect puede descargarse desde App Store o Google
Play.
• Para ver información sobre versiones de sistemas operativos
compatibles con Camera Connect, consulte el sitio de descarga de
Camera Connect.
• La interfaz y las funciones de la cámara y Camera Connect están
sujetas a cambios debidos a las actualizaciones de firmware para
la cámara o las actualizaciones de las aplicaciones para Camera
Connect, iOS, Android, etc. En ese caso, es posible que las
funciones de la cámara o de Camera Connect sean distintas a las
pantallas de ejemplo o a las instrucciones de funcionamiento de
este manual.
En este manual y en el monitor LCD de la cámara, “smartphone”
hace referencia a smartphones y tabletas.
[Sincronizar hora entre cámaras]
Puede ajustar la hora de la cámara principal hasta en 10 cámaras
secundarias. Tenga en cuenta que, una vez realizada la
sincronización, es posible que se produzca un ligero margen de
error entre la hora de la cámara principal y las secundarias de, como
máximo, ±0,05 segundos.
Puede configurar varias cámaras del mismo modelo de cámara.
11
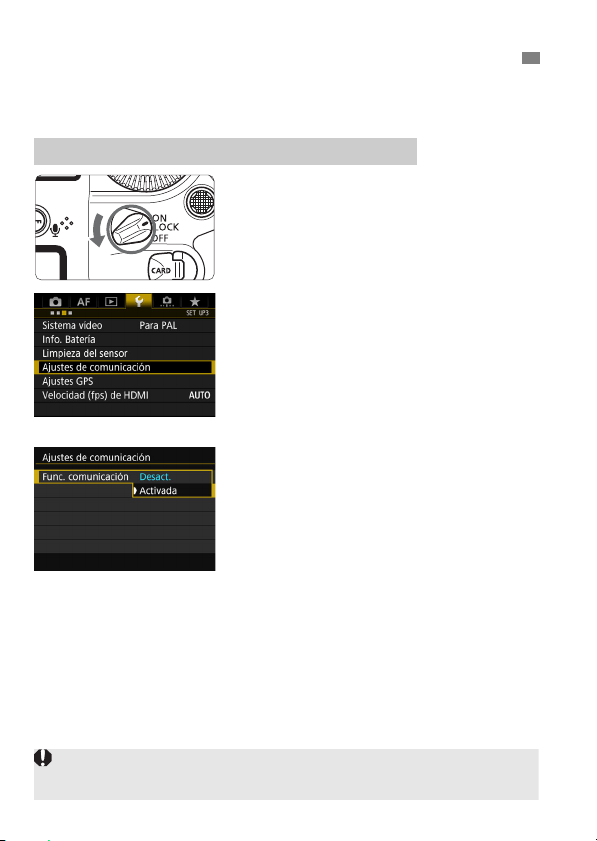
Ajustes básicos de función de comunicación
Si [z1: Expos. múltiple] está configurado en una opción distinta a
[Desactivada], [53: Ajustes de comunicación] no se puede seleccionar.
En primer lugar, configure los ajustes básicos de función de
comunicación.
Configuración de función de comunicación
Encienda la cámara.
1
Seleccione [Ajustes de
2
comunicación].
En la cámara, presione el botón
<M>.
Bajo la ficha [53], seleccione
[Ajustes de comunicación] y, a
continuación, presione <0>.
Seleccione [Activada] en [Func.
3
comunicación].
[Ajustes de red] está ahora
disponible.
12
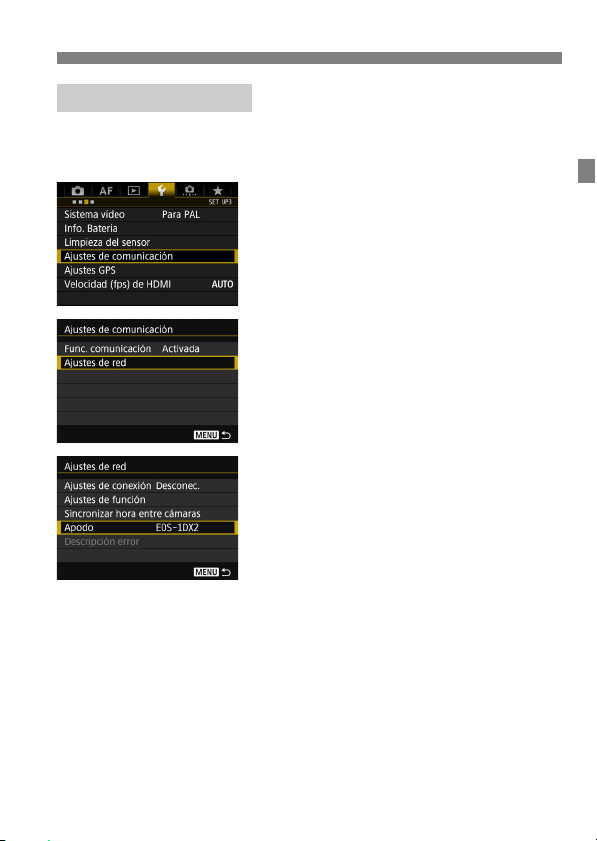
Ajustes básicos de función de comunicación
Registro de un apodo
Establezca un apodo (de fácil identificación) para la cámara.
Cuando la cámara se conecte a otro dispositivo a través de una red
LAN, el apodo se mostrará en el dispositivo.
Seleccione [Ajustes de
1
comunicación].
Bajo la ficha [53], seleccione
[Ajustes de comunicación] y, a
continuación, presione <0>.
Seleccione [Ajustes de red].
2
Establezca [Func. comunicación]
en [Activada] y seleccione [Ajustes
de red].
Seleccione [Apodo].
3
13
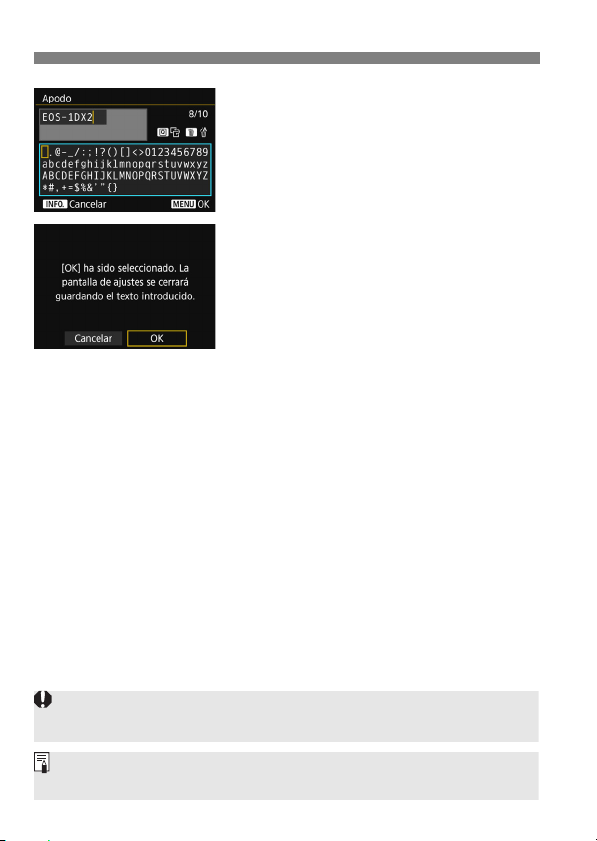
Ajustes básicos de función de comunicación
Debido a que el apodo es información obligatoria para la conexión LAN, no
es posible eliminar todos los caracteres.
De forma predeterminada, se mostrará el nombre de la cámara como
apodo.
Escriba un apodo.
4
Para ver instrucciones sobre cómo
escribir caracteres, consulte la
página siguiente.
Escriba entre 1 y 10 caracteres
cualquiera.
Salga del ajuste.
5
Cuando haya terminado, presione el
botón <M>.
Seleccione [OK] en el diálogo de
confirmación y presione <0> para
volver a la pantalla de menú.
Ya se habrán realizado los ajustes básicos de la función de
comunicación.
Para obtener información acerca de la sincronización de la hora de la
cámara, consulte la explicación que comienza en la página 67. Para
obtener información acerca de otras funciones, consulte las
explicaciones que comienzan en la página 16.
14
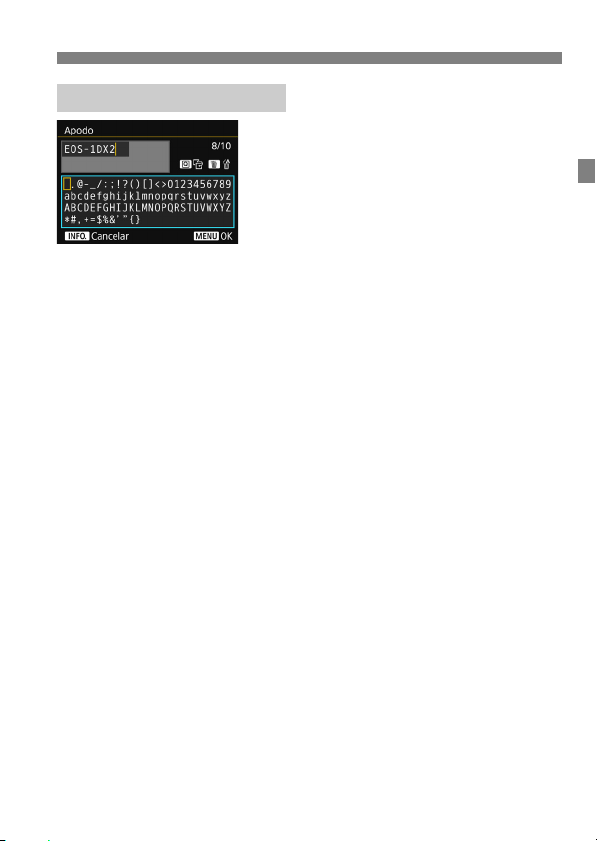
Ajustes básicos de función de comunicación
Manejo del teclado virtual
Cambio del área de entrada
Presione el botón <Q> para alternar
entre las áreas de entrada superior e
inferior.
Movimiento del cursor
Use <5> o <9> en la parte
superior para desplazar el cursor.
Introducción de texto
En la parte inferior, use <5> o <9> para seleccionar un carácter y
presione <0> para introducirlo.
Para comprobar cuántos caracteres ha escrito y cuántos más puede
escribir, consulte [*/*] en la esquina superior derecha de la pantalla.
Eliminación de un carácter
Presione el botón <L> para eliminar un carácter.
Finalización de la entrada de texto
Presione el botón <M> para confirmar lo que ha escrito y salir. Si
se muestra un diálogo de confirmación, seleccione [OK] para salir.
Cancelación de la entrada de texto
Presione el botón <B> para cancelar la entrada de texto y salir.
Si se muestra un diálogo de confirmación, seleccione [OK] para
salir.
15
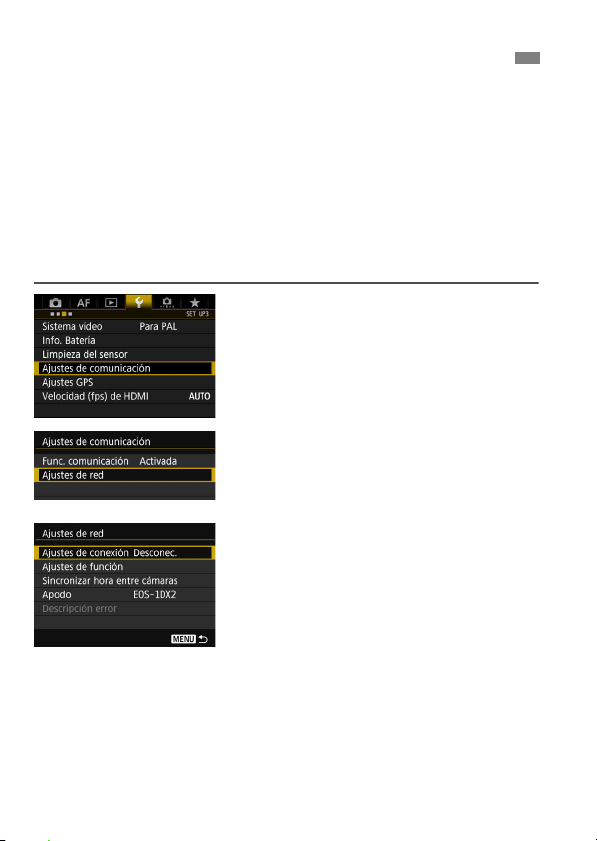
Visualización del dispositivo de conexión
Esta sección describe el proceso para seguir las instrucciones de
conexión. Si se muestra un error, consulte “Guía de solución de
problemas” en el Capítulo 9 (p. 87) y compruebe la configuración.
Si presiona el disparador u otro control de la cámara mientras
realiza la configuración según las instrucciones de conexión, las
instrucciones de conexión se cerrarán. No presione el disparador ni
ningún otro control hasta que haya terminado la configuración.
En la ficha [52], ajuste [Descon. auto] en [Desactivada]. Si está
activada la desconexión automática, las instrucciones de conexión
se cerrarán durante el proceso de configuración.
Seleccione [Ajustes de
1
comunicación].
Bajo la ficha [53], seleccione
[Ajustes de comunicación] y, a
continuación, presione <0>.
Seleccione [Ajustes de red].
2
Establezca [Func. comunicación]
en [Activada] y seleccione [Ajustes
de red].
Seleccione [Ajustes de
3
conexión].
16
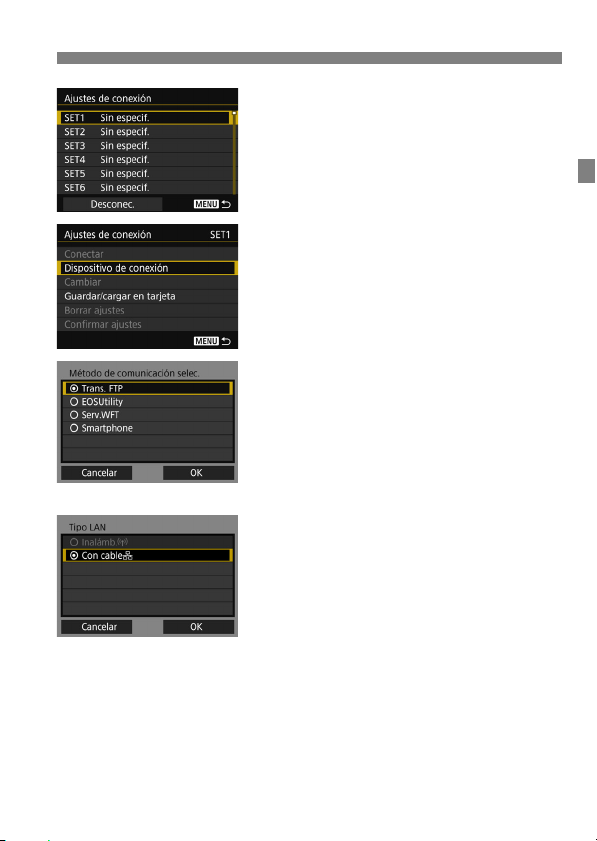
Visualización del dispositivo de conexión
Seleccione [SET*].
4
Seleccione [Dispositivo de
5
conexión].
Se muestra la pantalla [Método de
comunicación selec.].
La lámpara <Y> de la cámara
parpadeará en verde.
Seleccione el método de
6
comunicación.
Seleccione el método de
comunicación consultando la página
9.
Seleccione [OK] y presione <0>
para ir a la pantalla siguiente.
Seleccione [Con cable].
7
Seleccione [OK] y presione <0>
para ir a la pantalla siguiente.
17
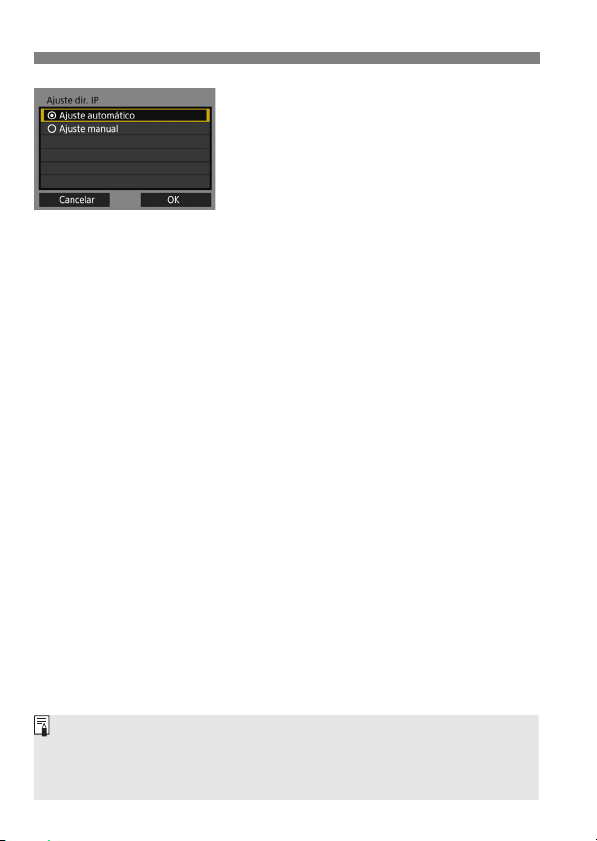
Visualización del dispositivo de conexión
La dirección IP solo se puede ajustar automáticamente en entornos en los
que se utilicen servidores DHCP o puntos de acceso o enrutadores con
funcionalidad de servidor DHCP, de modo que las direcciones IP y los
ajustes relacionados se asignen y se configuren automáticamente.
Seleccione [Ajuste automático].
8
Seleccione [OK] y presione <0>
Si [Ajuste automático] produce un
para mostrar la pantalla de ajustes
del método de comunicación (p. 19).
error o desea especificar los ajustes
manualmente, consulte la página
106.
18
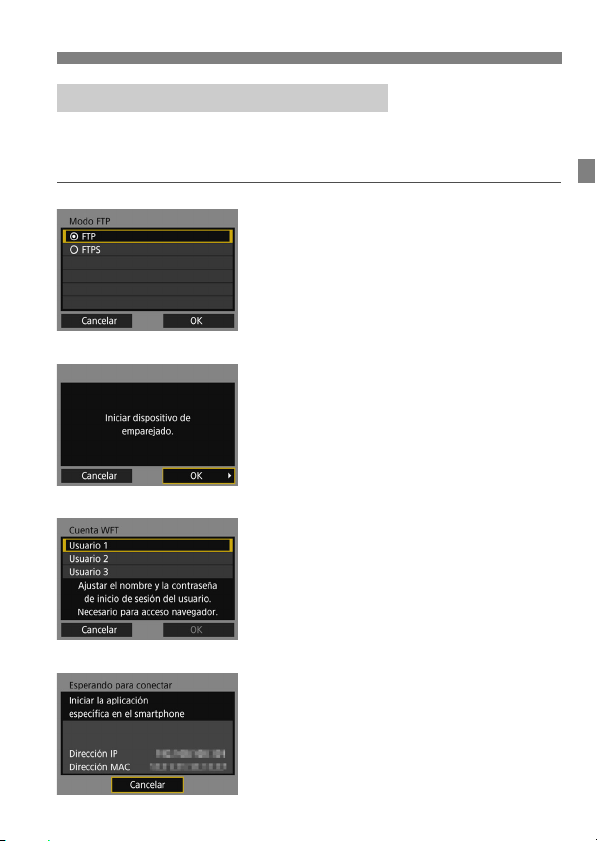
Visualización del dispositivo de conexión
Ajustes del método de comunicación
Las siguientes instrucciones se aplican a pantallas de configuración
distintas según el método de comunicación. Lea la página que presenta
el método de comunicación seleccionado.
Transferencia FTP
Capítulo 2 (p. 21)
EOS Utility
Servidor WFT
Smartphone
Capítulo 3 (p. 39)
Capítulo 4 (p. 43)
Capítulo 5 (p. 59)
19
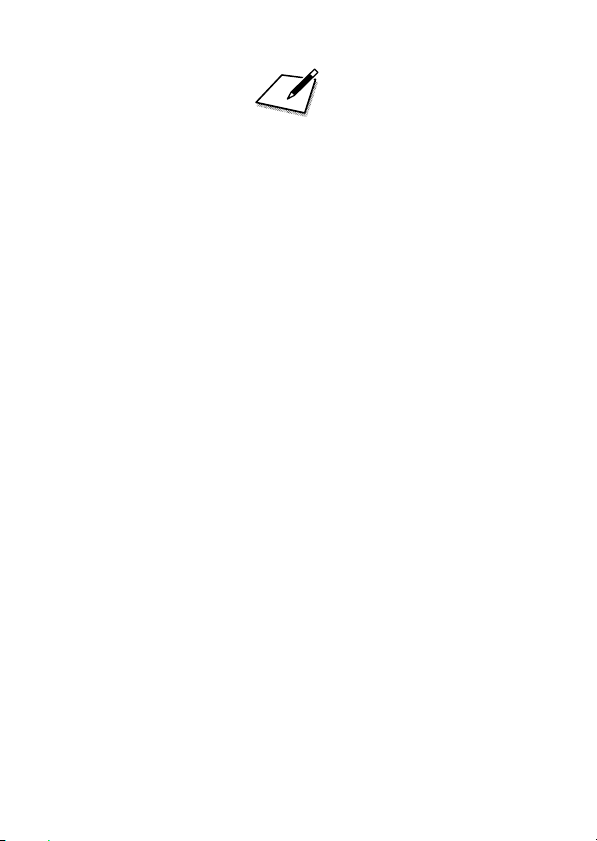
20
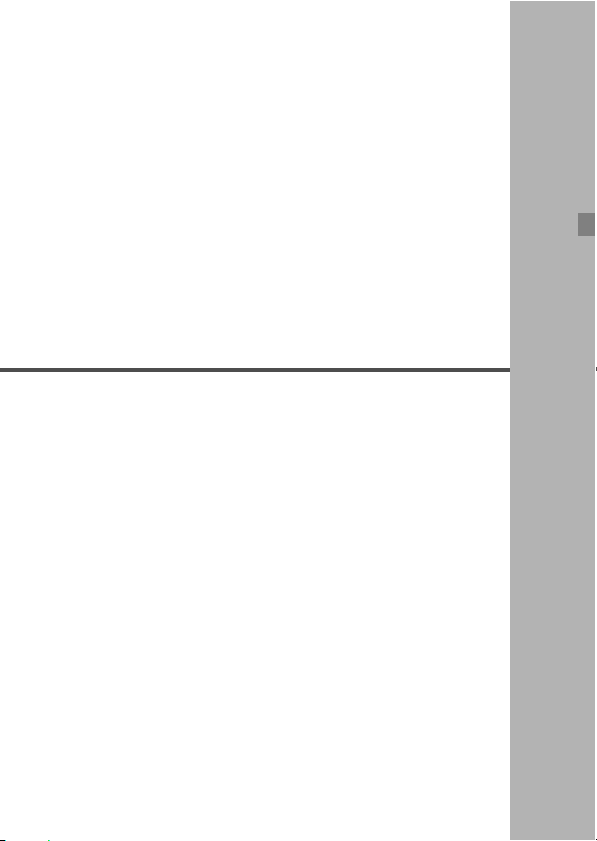
2
Transferencia de imágenes
a un servidor FTP
Al establecer una conexión con un servidor FTP, puede
transferir las imágenes almacenadas en la cámara al
ordenador.
Con la transferencia FTP, puede transferir
automáticamente cada imagen a un servidor FTP
mientras dispara, o transferir una serie de disparos en
conjunto.
Las instrucciones de este capítulo son una continuación del
Capítulo 1.
21
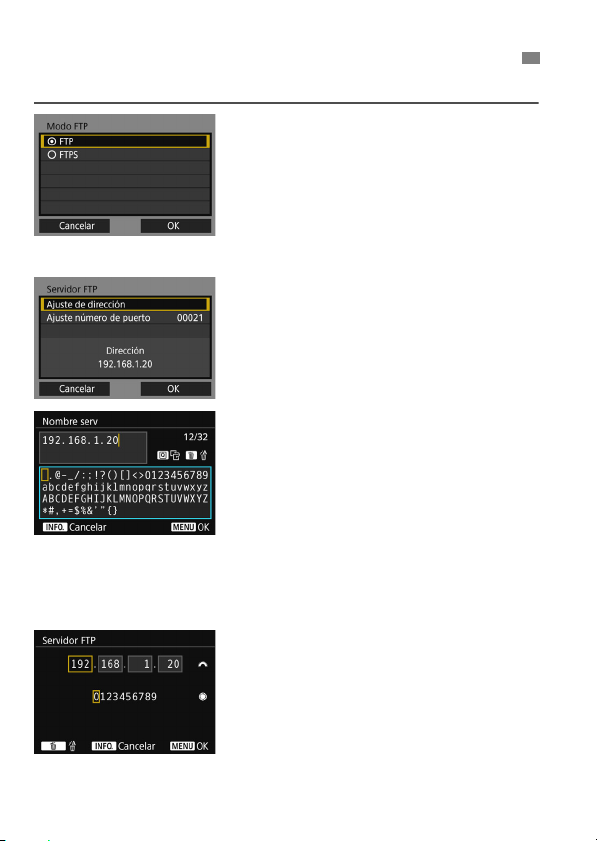
Configuración de los ajustes de conexión del servidor FTP
Estas instrucciones continúan desde el Capítulo 1.
Seleccione un modo FTP.
1
Para establecer el nivel de seguridad
22
para la transferencia FTP utilizando
un certificado raíz, seleccione [
Para conocer los ajustes del
certificado raíz, consulte la página 25.
Seleccione [OK] y presione <0>
para ir a la pantalla siguiente.
Seleccione [Ajuste de dirección].
2
Se mostrará el teclado virtual.
Escriba el nombre de servidor o
3
la dirección IP del servidor FTP.
Si se ha establecido el ajuste de
dirección IP del servidor DNS en
[Ajuste automático] o [Ajuste
manual], se mostrará la pantalla de
la izquierda.
Para obtener instrucciones acerca de
las operaciones en pantalla, consulte
“Funcionamiento del teclado virtual”
(p. 15).
Si se ha establecido el ajuste de
dirección DNS en [Desact.], se
mostrará la pantalla de la izquierda.
Gire el dial <6> para mover la
posición de entrada en el área
superior y gire el dial <5> para
seleccionar el número. Presione
<0> para escribir el número
seleccionado.
FTPS
].
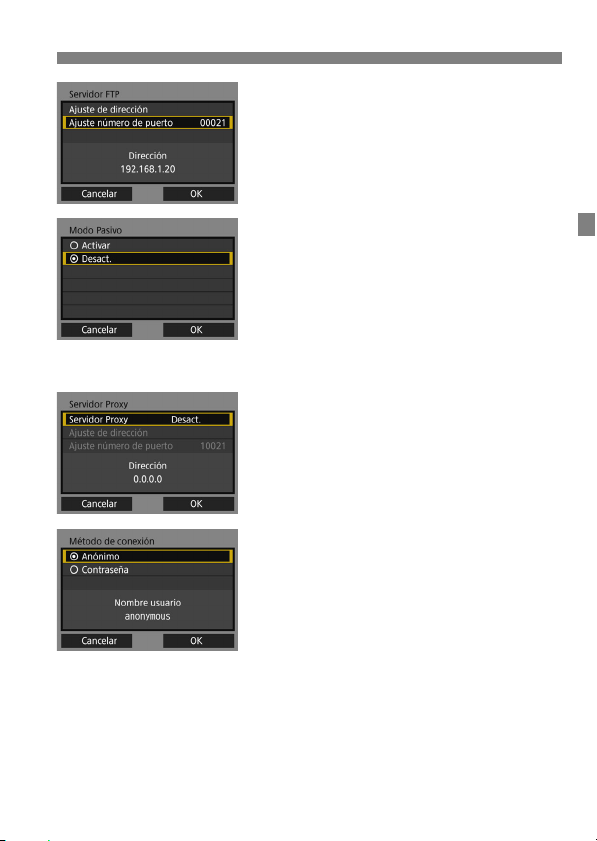
Configuración de los ajustes de conexión del servidor FTP
Establezca el número de puerto.
4
[Ajuste número de puerto] debe ser
normalmente de 00021.
Seleccione [OK] y presione <0>
para ir a la pantalla siguiente.
Establezca el ajuste de modo
5
pasivo.
Seleccione [OK] y presione <0>
para ir a la pantalla siguiente.
Si se muestra un Error 41 (“No se
puede conectar con el servidor FTP”)
en el paso 8, ajustar [Modo Pasivo]
en [Activar] puede resolverlo.
Configure el servidor proxy.
6
Seleccione [OK] y presione <0>
para ir a la pantalla siguiente.
Configure el método de conexión.
7
Seleccione [OK] y presione <0>
para ir a la pantalla siguiente.
23
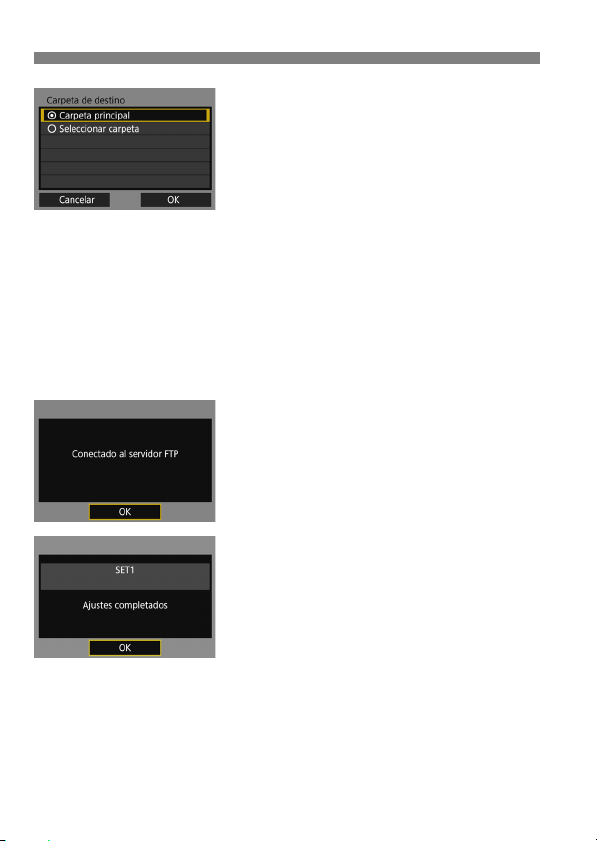
Configuración de los ajustes de conexión del servidor FTP
Establezca la carpeta de destino.
8
Seleccione [Carpeta principal] para
hacer que las imágenes se guarden
en la carpeta principal según lo
especificado en la configuración del
servidor FTP (p. 37).
Seleccione [Seleccionar carpeta]
para especificar una carpeta de
destino de la carpeta principal. Si no
existe ninguna carpeta se creará una
automáticamente.
Seleccione [OK] y presione <0>
para ir a la pantalla siguiente.
La lámpara <Y> de la cámara se
ilumina en verde.
Seleccione [OK].
9
Presione <0>. Se mostrará una
pantalla que indica que la conexión
se ha llevado a cabo.
Seleccione [OK].
10
Presione <0> para volver a la
pantalla [Ajustes de red].
La configuración de conexión para la transferencia FTP ya se ha
completado.
Durante la transferencia de imágenes, la lámpara <Y> de la cámara
parpadea en verde.
24
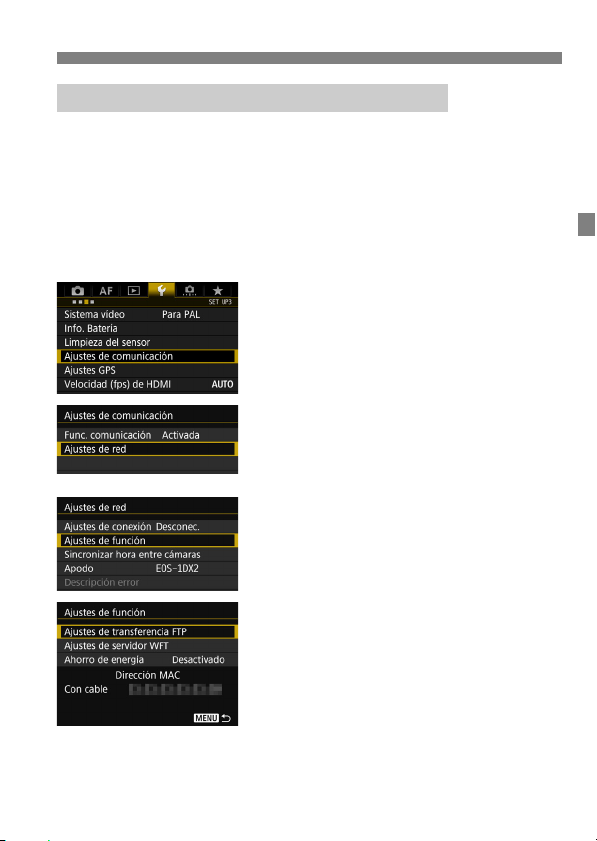
Configuración de los ajustes de conexión del servidor FTP
Importación de un certificado raíz para FTPS
Si el modo FTP se establece en [FTPS] al configurar los ajustes de
conexión, el mismo certificado raíz que el del servidor FTP deberá
importarse a la cámara.
Solo el certificado raíz cuyo nombre de archivo sea “root.cer”,
“root.crt” o “root.pem” podrá importarse a la cámara.
Solo se puede importar un archivo de certificado raíz a la cámara.
Inserte una tarjeta que contenga el archivo de certificado raíz por
adelantado.
Seleccione [Ajustes de
1
comunicación].
Bajo la ficha [53], seleccione
[Ajustes de comunicación] y,
a continuación, presione <0>.
Seleccione [Ajustes de red].
2
Establezca [Func. comunicación]
en [Activada] y seleccione [Ajustes
de red].
Seleccione [Ajustes de función].
3
Seleccione [Ajustes de
4
transferencia FTP].
25
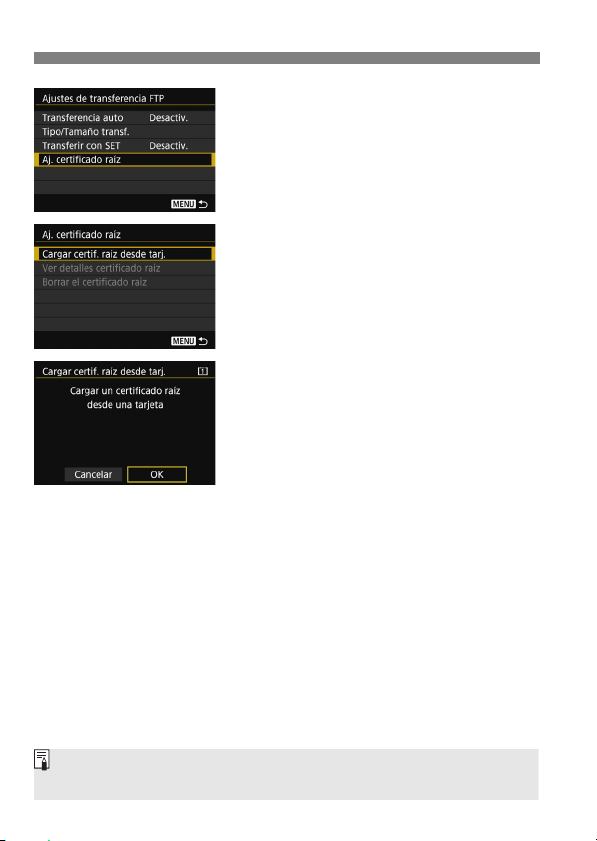
Configuración de los ajustes de conexión del servidor FTP
Puede importar un certificado desde la tarjeta seleccionada para [Grab/
Reprod.] o [Reproducir] en [51: Func. grabar+sel. tarj./carp.].
Seleccione [Aj. certificado raíz].
5
Seleccione [Cargar certif. raíz
6
desde tarj.].
Seleccione [OK].
7
Se importará el certificado raíz.
Seleccione [OK] en el diálogo de
confirmación para volver a la pantalla
[Aj. certificado raíz].
Seleccione [Borrar el certificado raíz] en la pantalla del paso 6
para borrar el certificado raíz importado a la cámara. Seleccione
[Ver detalles certificado raíz] para comprobar el emisor, asunto,
periodo de validez y el resto de información.
26
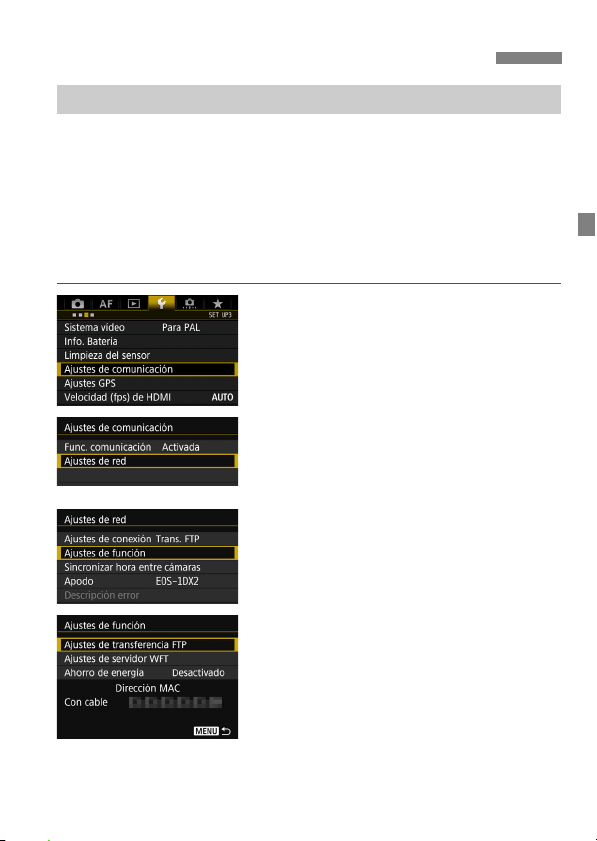
Transferencia individual de imágenes
Transferencia automática de la imagen después de cada disparo
Es posible transferir automáticamente las imágenes al servidor FTP
inmediatamente después de la toma. Puede continuar tomando fotos
mientras se transfieren las imágenes.
Antes de disparar, no olvide insertar una tarjeta en la cámara. Si
dispara sin grabar imágenes, no podrá transferirlas.
Tenga en cuenta que no se admite la transferencia automática de
vídeos durante la grabación. Transfiera el vídeo después de
grabarlo, como se describe en las páginas 32-36.
Seleccione [Ajustes de
1
comunicación].
Bajo la ficha [53], seleccione
[Ajustes de comunicación] y, a
continuación, presione <0>.
Seleccione [Ajustes de red].
2
Establezca [Func. comunicación]
en [Activada] y seleccione [Ajustes
de red].
Seleccione [Ajustes de función].
3
Seleccione [Ajustes de
4
transferencia FTP].
27
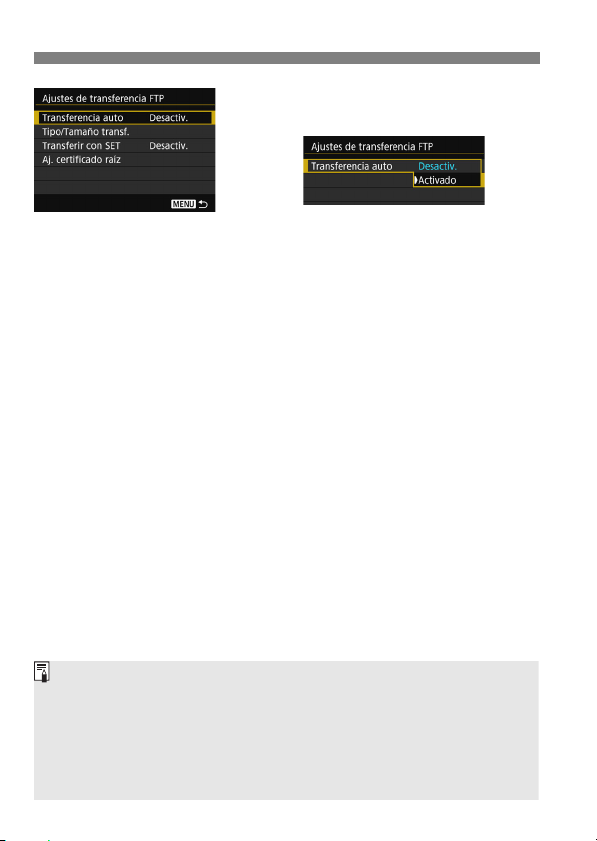
Transferencia individual de imágenes
Durante los disparos en serie, las imágenes se transfieren al servidor
FTP en el orden en el que se captan.
Las imágenes captadas se almacenan también en la tarjeta.
Las imágenes cuya transferencia produzca un error o se interrumpa se
transferirán automáticamente cuando se recupere la conexión (p. 31).
Estas imágenes también se pueden volver a transferir por lotes más
tarde (p. 32).
5
6
Seleccione [Transferencia auto].
Seleccione [Activado].
Tome la imagen.
La imagen captada se transfiere al
servidor FTP.
28
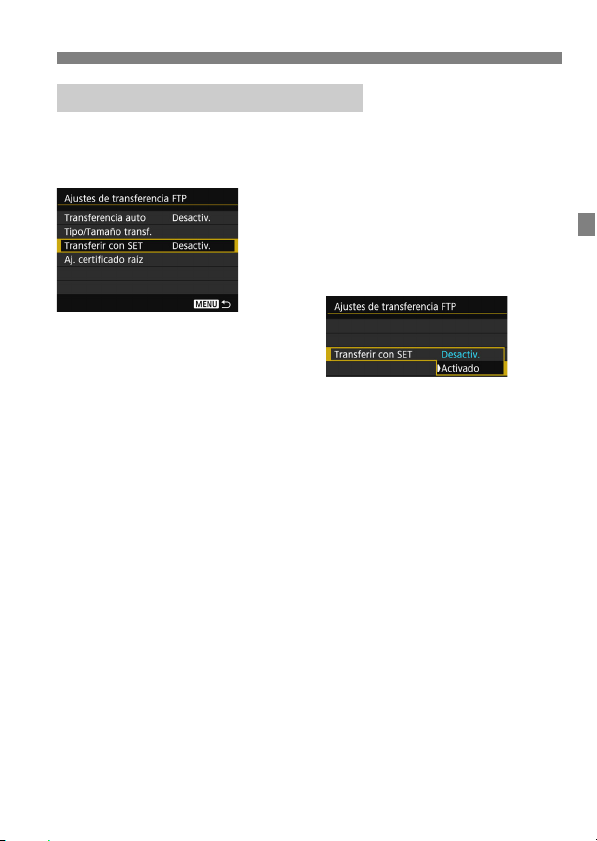
Transferencia individual de imágenes
Transferencia de la imagen actual
Reproduzca simplemente una imagen y presione <0> para
transferirla. Puede continuar tomando fotos mientras se transfieren las
imágenes.
Seleccione [Transferir con SET].
1
En la pantalla de ajustes de la
transferencia FTP, seleccione
[Transferir con SET].
Seleccione [Activado].
Seleccione la imagen.
2
Presione el botón <x> de la
cámara.
Seleccione la imagen a transferir y, a
continuación, presione <0> para
transferir la imagen.
Los vídeos no pueden transferirse
de esta manera. Al seleccionar un
vídeo y presionar <0> se
mostrará el panel de reproducción
de vídeo.
29
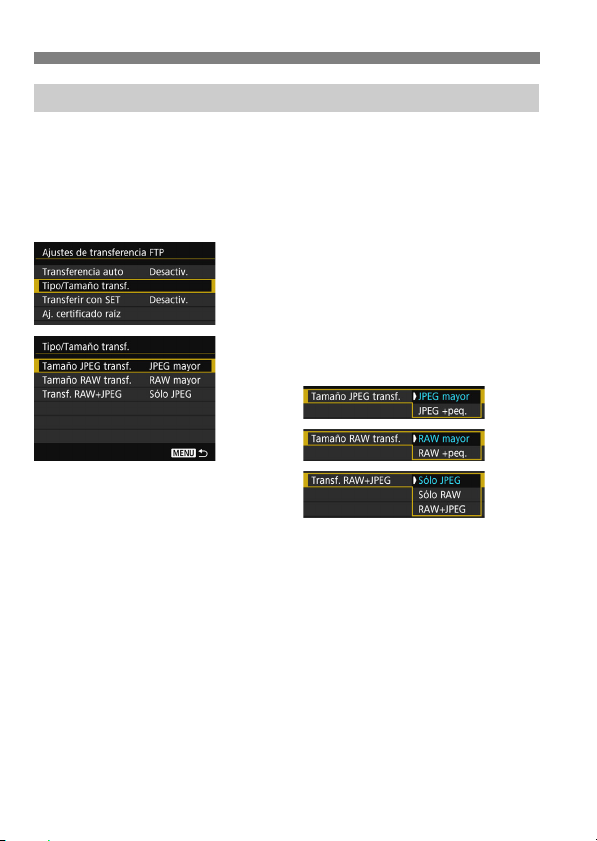
Transferencia individual de imágenes
Selección de tamaños o tipos particulares de imágenes a transferir
Puede seleccionar qué imágenes transferir cuando se graban
imágenes de distintos tamaños en una tarjeta CF y en una tarjeta CFast
de forma simultánea o bien cuando se captan imágenes con calidad
RAW+JPEG.
Seleccione [Tipo/Tamaño transf.] en el paso 5 de la página 28 para
seleccionar el tamaño o tipo de las imágenes a transferir.
Seleccione [Tipo/Tamaño transf.].
1
Seleccione el tipo y tamaño de las
2
imágenes a transferir.
Para transferir JPEG de menor tamaño cuando la cámara esté
configurada para grabar JPEG de mayor tamaño en una tarjeta CF o
CFast y JPEG menores en la otra, ajuste [Tamaño JPEG transf.] en
[JPEG +peq.].
Si la cámara se ha configurado para grabar imágenes RAW bien en
una tarjeta CF o en una tarjeta CFast y JPEG en la otra, deberá
especificar qué imágenes se transferirán con el ajuste [Transf.
RAW+JPEG]. Complete el mismo ajuste, de manera similar, cuando
grabe simultáneamente imágenes RAW+JPEG en una única tarjeta.
Cuando grabe imágenes del mismo tamaño en ambas tarjetas CF y
CFast de forma simultánea, se transferirán las imágenes grabadas
en la tarjeta seleccionada para [Grab/Reprod.] o [Reproducir] en
[Func. grabar+sel. tarj./carp.] en la ficha [51].
30
 Loading...
Loading...